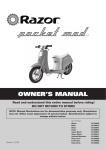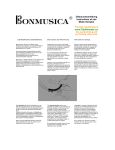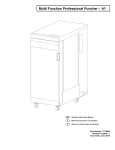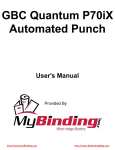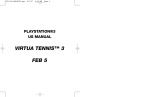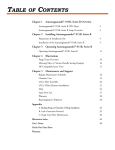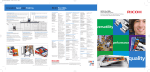Download Canon DU7-1175-000 User's Manual
Transcript
SM Pro Pucnher A1cover.qxp 11/29/2005 10:36 AM Page 1 Professional Puncher-A1 SERVICE MANUAL DU7-1175-000 NOVEMBER 2005 REV. 0 COPYRIGHT ©2005 CANON INC. CANON Professional Puncher-A1 REV. 0 PRINTED IN U.S.A. TABLE OF CONTENTS 1. INTRODUCTION............................................................................... 3 1.1 INTRODUCTION ............................................................................................ 3 1.2 PROFESSIONAL PUNCHER-A1 FAQ’S ....................................................... 3 2. INSTALLATION................................................................................ 5 2.1 UNPACKING................................................................................................... 5 2.2 UNIT SET-UP ................................................................................................. 5 2.3 UNIT OPERATION ......................................................................................... 5 3. MAINTENANCE................................................................................ 7 3.1 INSPECTION, CLEANING AND LUBRICATION ........................................... 7 3.2 DIE SET MAINTENANCE............................................................................... 8 3.3 PREVENTATIVE MAINTENANCE SCHEDULE ............................................ 9 3.4 SETTING THE RIGHT EXPECTATIONS....................................................... 9 4. ADJUSTMENTS AND SPECIAL PROCEDURES ......................... 10 4.1 TOOL RECOMMENDATIONS ..................................................................... 10 4.2 DIE SET POSITION CRADLE ADJUSTMENT, CENTERING PUNCHED HOLES ................................................................................................................ 10 4.3 REMOVAL OF PUNCH MODULE................................................................ 13 4.4 GREEN BELT REPLACEMENT, ALIGNER PANEL REMOVAL, EXPLANATION................................................................................................... 14 4.5 GREEN BELT REPLACEMENT, PAPER ENTRANCE SIDE ...................... 15 4.6 GREEN BELT REPLACEMENT, PAPER EXIT SIDE .................................. 21 4.7 BACK GAGE ASSEMBLY ............................................................................ 28 4.8 INSTALLATION STEPS ............................................................................... 28 4.9 TO CLEAR A PAPER JAM ........................................................................... 30 4.10 SOFTWARE UPDATE PROCEDURE........................................................ 31 5. TECHNICAL TROUBLESHOOTING.............................................. 32 5.1 THEORY OF OPERATION .......................................................................... 32 5.2 TROUBLESHOOTING GUIDE CHART........................................................ 34 5.3 ELECTRICAL SCHEMATIC ......................................................................... 37 6. OPERATING CONTROLS.............................................................. 37 6.1 PUNCHING PATTERNS .............................................................................. 37 6.2 CHANGING THE PUNCH DIE SETS........................................................... 37 6.3 PAPER CHIP DRAWER ............................................................................... 38 6.4 SERVICE ...................................................................................................... 38 7. SPECIFICATIONS .......................................................................... 40 7.1 SPECIFICATIONS, 115V & 230V PROFESSIONAL PUNCHER-A1 .......... 40 8. GLOSSARY OF TERMS .................................................................... 8.1 GLOSSARY OF TERMS .................................................................................. 2 1. INTRODUCTION 1.1 INTRODUCTION The Professional Puncher-A1 is an innovative solution for punching paper and offers the following design features: • Quick-change die sets that are self-latching without tools or levers. • All Professional Puncher-A1 die sets include an Identifying Label providing user with the hole pattern and name. • Convenient storage area for three extra Die Sets located above the sheet bypass. 1.2 PROFESSIONAL PUNCHER-A1 FAQ’S The CANON Professional Puncher-A1 will perform best when used for applications that it was designed to perform. To ensure complete satisfaction, operate the Professional Puncher-A1 within the following design parameters. Professional 208V, 60Hz (North America) Professional 230/240V, 50Hz (Europe) Sheet Sizes Supported: Punching Letter-21.59cm x 27.94cm (29.74cm edge only) A4-21.59cm x 29.74cm (29.74cm edge only) Bypass Mode (not punching) 5.5" x 8.5" upto 11" x 17" supports all stocks and weights that the printer supports in bypass mode. 5.5" x 8.5" upto 11" x 17" supports all stocks and weights that the printer supports in bypass mode. Punching 75gsm (20lb Bond) to 216 gsm (80lb Cover) 75gsm (20lb Bond) to 216 gsm (80lb Cover) Bypass Mode (not punching) 52 gsm (16lb Bond) to 216 gsm (80lb Cover) 52 gsm (16lb Bond) to 216 gsm (80lb Cover) Physical Dimensions 12" width x 38.5" height x 28.5" depth 12" width x 38.5" height x 28.5" depth Physical Weight 70kgs (154lbs) 70kgs (154lbs) Shipping Weight Power Consumption: 115.5kgs (254lbs) 115.5kgs (254lbs) Power Supply 208V, 60Hz (Single Phase) 230/240V, 50Hz (Single Phase) Electrical 1.8A/1.7A, 240W, 1160 BTU/Hr Paper Weights Supported: 1.8A/1.7A, 240W, 1160 BTU/Hr 3 8.5” x 11” (LEF) Only: Professional Puncher-A1 is designed to punch this size only (LEF) no exceptions. Attempting to punch a sheet size other than 8.5” x 11” (LEF) will cause a jam. • Professional Puncher-A1 cannot punch tabs. Tabs will have to be run, punched and inserted offline. • Use a colored sheet insert (instead of the tab) in the job workflow for easier tab insertion after the job has been run. Die Sets: The CANON Professional Puncher-A1 is capable of punching a variety of hole-punch patterns by simply changing the Die Set. Die sets can be changed in seconds without tools. The Die Sets currently available are listed below: North America (Letter) Europe (A4) 3-hole 4-hole / 2hole Velo Bind 11-hole Velo Bind 12-hole CombBind 19-hole CombBind 20 or 21 Wire Bind (2 types) Square - 21-hole Wire Bind - 32-hole Wire Bind Wire Bind (2 types) Round - 23-hole Wire Bind - 34-hole Wire Bind Color coil 44-hole (2 types) - 44-hole RND - 44-hole Oval Color Coil 47 hole (2 types) - 47-hole – RND - 47-hole – Oval Punch Pattern Samples (North America – Letter Shown) 4 2. 2.1 INSTALLATION UNPACKING UNPACKING • Inspect the outside of the package for shipping damage. If there is evidence of shipping damage, contact the shipping carrier immediately. • Remove the punch from its shipping carton. • Inspect for any concealed damage to unit. If there is evidence of concealed shipping damage, contact the shipping carrier immediately. • Remove all shipping tape from doors and levers. 2.2 UNIT SET-UP Step One: Step Two: 2.3 Connect the communication cable. Connect the power cord. UNIT OPERATION • Check to ensure that the paper chip tray is securely in place. • Check to ensure that a Die Set is installed properly and that any extra Die Sets are securely stored in the Die Storage Area. • Run a small test job in “Bypass” mode. Check to ensure that the job is not punched and bypasses properly. • Run a small job with Punch Enabled. Check the punched holes of the job. 5 CANON PROFESSIONAL PUNCHER-A1 DIE SET - INFORMATION SHEET IMPORTANT NOTICE REGARDING THE DIE SETS PLEASE READ Your CANON Professional Puncher-A1 die set (C4, W2 and W3 versions), is supplied with a felt pad containing oil, a pad retaining magnet and shield*. Do not throw these items away! The felt pad will provide lubrication to the punch pins under normal usage and will help to keep the punch pins clean. The magnet is intended to keep the felt pad in place during typical handling. If the pad and magnet came off of this die set during shipping or unpacking, please replace them as indicated in the accompanying diagram. Keep this sheet as a reference in the event that the pad and magnet are removed or replaced. FELT PAD MAGNET SHEILD SHOULDER BOLT WITH SPRING Felt Pad and Retaining Magnet are not required or included with the 3-Hole, PB, C4, ProClick® or VB die sets. 6 3. 3.1 MAINTENANCE INSPECTION, CLEANING AND LUBRICATION The following maintenance should be performed once annually, under normal use. Operational Inspection 1. If operating properly, the Professional Puncher-A1 will punch the same types of copy paper and cover materials handled by the copier/printer. It will run at the speed of the printer. 2. Hole quality will vary between different grades of paper. External Cleaning 1. Make sure you disconnect the Professional Puncher-A1 from its power source before cleaning. The cover may be cleaned with a soft cloth moistened with mild detergent and warm water. 2. Do not use chemical cleaners or solvents as these may have a harmful effect. Use detergent sparingly to avoid contact with electrical components. Internal Cleaning Before internal cleaning, be sure to disconnect power to the Professional PuncherA1 and ensure that you retain control of the power cord. Occasionally, it will be necessary to remove the rear cover and remove paper dust built up around the motor and other electrical components. Use a vacuum cleaner if possible. A small paintbrush can also be used but extreme care should be used around electrical components. Internal Inspection Whenever the cover has been removed for corrective maintenance, visually inspect for defects such as loose screws or nuts, abraded wire insulation, loose terminals, etc. Correct any defects before returning the machine to service. Lubrication Points and Recommended Lubricant • Lubricate the punch pins and/or the felt pad once every 50,000-punch cycles with oil (High Quality Machine Oil is recommended). • Method: 1. Sparingly depress the Pin Guide so that the Punch Pins protrude from the bottom plate, oil the ends of the pins and wipe clean. 2. Apply oil directly to the felt pad (If so equipped). 3. Apply two drops of oil to each of the two shoulder bolts and springs. • If Punch Drive Module Assembly is ever removed for service, check for sufficient grease on the cranks. 7 GREASING CRANKS Die Sets Professional Puncher-A1 Die Sets have an average expected life of approximately 500,000 sheets of paper. This life may vary depending on variables such as following the lubrication schedule described above, the type of paper being punched, the cover stocks being punched and the typical length of the average job. 3.2 DIE SET MAINTENANCE Die sets have a minimum life expectancy of 500,000 cycles depending on application, environmental factors and maintenance. Periodic lubrication of the punch pins can extend the life significantly. CANON recommends use of a high quality machine oil (do not use spray oils) every 50,000-punch cycles. SHOULDER BOLT W ITH SPRING SPRING LU BR IC AT E TH E PI NS The die set cannot be repaired or adjusted. Other than lubrication, if a Die set is damaged or worn, the Die set should be replaced. 8 3.3 PREVENTATIVE MAINTENANCE SCHEDULE The following preventative maintenance should be performed during the regular printer inspection intervals. • Disconnect the main cord set and retain it in your control for your safety. • Remove the rear cover. • Perform a visual inspection; clean, adjust and replace components as required. • Vacuum Paper Chad out of Back Gage Mechanism and Die Guide as well as base. • Optical Sensors; Remove dust and particles from the lens using a soft cloth. • Inspect Timing Belts for wearing or fraying. • Inspect any Latching Mechanisms, clear any jams paper debris. • Inspect Left / Right Punch alignment by running paper with each die set, check for even hole alignment by folding the paper in half. If adjustment is required, ensure that the Die Latch is properly adjusted. • Inspect the Door closing latch for proper alignment, if bent, instructs the operator to avoid closing the door with paper path latches out of place. • Lubrication of the Die Set Pins (see note above) • Cams (when punch is pulled), lubricate with high quality grease • Inspect the Idler Rollers, clean if necessary. • Inspect the Drive Rollers, clean if necessary. • Inspect the Paper Path Panels, clean if necessary. • Inspect each Die Set for wear. Run at least 100 sheets of paper. Look for signs of excess paper jamming. Inspect the hole quality. Hanging chad or ragged holes can lead to paper jams. If the hole is cut sharp enough that there is no hanging chad and the paper passes through the system without catching and jamming, the die set still has life. As with any electro-mechanical device, isolated component failures may occur. 3.4 SETTING THE RIGHT EXPECTATIONS Product Positioning: Professional Puncher-A1 provides a flexible, cost effective punching solution for light to medium level production oriented customers. • Designed for customers that have the need to punch their documents at a maximum of 60-70% of their overall workflow. • Recommended punching limit to 200k sheets per month. (600k sheets in bypass mode) • Die Sets will decrease in performance over time based on the types of stocks and weights that are being punched. • CANON guarantees a minimum of 500k punches per die set. However, if paper stock punched is typically 20lb bond, then up to 2 million punches can be achieved. • Should be regarded as a long-term supply item. 9 4. 4.1 ADJUSTMENT AND SPECIAL PROCEDURES TOOL RECOMMENDATIONS What you need to service the CANON Professional Puncher-A1: 1. Standard Measure Tools (English as opposed to metric) a. Open End Ignition Wrench – ¼” (required only for Chad Kit installation) b. Open the End Wrench 9/16”(for adjustable casters) c. Nut Driver, 5/16” d. Nut Driver, ¼” (see note below) e. Allen Wrench, 3/32” (comes with Chad Control Kit) f. Allen Wrench, 5/64” g. Allen Wrench, 9/64” 2. Other recommended tools a. Needle Nose Pliers (Side Cutters) b. Wire Cutters c. Screw Driver, Phillips Head d. Screw Driver, Flat Head, Small 3. Supply of Wire Tie Wraps NOTE: A nut driver head of ¼” is the most common size for the barrel of a Magnetic or interchangeable tip screwdriver. 4.2 DIE SET POSITION CRADLE ADJUSTMENT, CENTERING PUNCHED HOLES The die set position cradle is set in the factory; however, because of the punchedhole spacing on the PB die sets, there is a minimal amount of paper on each edge of the punched paper. The die set position cradle may have to be fine adjusted to center the punched-hole pattern in the paper. Listed below are the step-by-step instructions to adjust the die set to the proper position: • The punched-hole alignment must be checked on a piece of punched paper. Fold the punched sheet of paper in half and the punched-holes should be aligned. If the punched-holes are not aligned, then the die set cradle must be adjusted to align the punched holes. NOTE: The paper path is always constant, if the holes are not centered; you must adjust the die set cradle. 10 PUNCHED HOLE ALIGNMENT CHECKING • The back cover on the Professional Puncher-A1 must be removed to access the die set position cradle. CRADLE • Before adjusting the die set position cradle, you must first note what direction the die set cradle must move. • Before you adjust the die set position cradle, you must loosen the lock-down screw. 11 PRESS HERE TO TILT ADJUSTMENT SCREW LOCK-DOWN SCREW LOOSEN SCREW • Observe the punched paper; if the punched-holes are too close to the rear of the machine, then you must turn the adjustment screw counter-clockwise. TURN COUNTERCLOCKWISE • If the punched-holes are too close to the front of the machine, then you must turn the adjustment screw clockwise. 12 TURN CLOCKWISE • Using a flat-head screwdriver, turn the adjustment screw clockwise or counterclockwise to move the die set position cradle. NOTE: Seven full turns of the adjustment screw result in a ¼” change in the punched hole position. • Before tightening the lock-down screw, tilt or bias the assembly towards the bottom of the machine and tighten the lock-down screw. This will ensure positive engagement between the locking lever and the die set. TILT TO BOTTOM OF M/C TIGHTEN SCREW • Run a test sample of punched paper and recheck paper alignment. Re-adjust if necessary. 4.3 REMOVAL OF PUNCH MODULE 1. Examine the Drive Belts. Note the consistency in tightness of the belts. They should all have approximately ¼” of deflection; remove the four drive belts items 1, 2, 3, 4. Disconnect the Sensor Wire Connection 13 2. Remove 4 screws in front and 2 in back 3. Cut any wire ties that may prevent freedom of movement to slide the Punch Module (A) outward 4. Remove the Back Gauge Assembly (B). 5. Remove the black Knob (C) at the front (customer side) of the Punch Module Drive Shaft. A C FRO NT SIDE B 6. Slide the Punch Module unit part way out to reach and unplug the Punch Sensor Harness (Red, Black, White wires) 7. Slide the entire Punch Assembly (C) out and lay it beside the Professional Puncher-A1. Take care not to damage wires or Rollers as you do so. 8. Lubricate the Drive Cams sparingly of the punch module using a multi-purpose, extreme pressure lubricant, preferably formulated with Teflon. Note: This lubrication is not required during the normal life but is reasonable to do this of the module every needs service. 9. To replace any component of the punch Module, disassemble components as required 4.4 GREEN BELT REPLACEMENT, ALIGNER PANEL REMOVAL, EXPLANATION The following procedure explains how to remove the Entrance Side Aligner Panel and the Exit Side Aligner Panel. The basic intent of this procedure is to access and replace the Green Aligner Belts, but once you know how to follow this procedure you are now able to access other components as well. SYMPTOM Paper will stop moving through the Punch paper path. CAUSE One or both of the Green Aligner Belts have broken. If this break occurs, it would usually occur at the Weld Splice. 14 PROCEDURE TO REPLACE ALIGNER BELTS Replacement of the Green Belt from the Aligner, Paper Entrance Side. Replacement of the Green Belt from the Aligner, Paper Exit Side. 4.5 GREEN BELT REPLACEMENT, PAPER ENTRANCE SIDE The following step-by-step directions inform you how to remove and then assembly the components necessary to access the Paper Entrance Side Aligner Green Belt, P/N FC3-3633-0000 It will help you to reference your Professional Puncher-A1 Service Manual part drawings as you follow this process. Special Tools Required: • Twelve inch metal ruler or similar straight edge. • Phillips Head Screw Driver 7” or less in total length. • Alan wrenches (5/64” & 9/64”). • Nut Driver (1/4” & 5/16”) • Rare Earth Magnet Snake Neck (optional – good for retrieving any hardware that happens to fall in hard to reach spots) • Snap Ring pliers • E-Ring tool NOTE: During assembly, be sure not to over tighten any of the mounting screws. Step 1: Step 2: Step 3: Step 4: Step 5: Disconnect the Professional Puncher-A1 from Power. Retain the power cord in your possession for your safety. Disconnect the Communication Cable to the Finisher. Unlatch the CANON Professional Puncher-A1 from both the Finisher and the Printer. NOTE: You must first remove the screw that secures the latch in place (if so equipped). Open the Front Door (A) of the Professional Puncher-A1. Remove the Paper Chip Tray (B), empty it and replace it. This is to prevent difficulty in finding any small parts that you may drop into the chad 15 A BINDER SIDE B Step 6: To remove the Rear Cabinet/Cover (C) of the Professional Puncher-A1, 1. Remove the “5” screws on Exit side and “3” screws on Entrance side. 2. Slide the Rear Sheet Metal Cabinet/Cover off of the Professional Puncher-A1. NOTE: You do not need to lift upward and you do not need to remove the Top Cover. Step 7: Disconnect the Entrance Sensor Wire from the Side Frame. Step 8: Remove the “4” screws that secure the Front Paper Chute (D), set aside. Step 9: To remove the J2 Flipper, Door Latch (E). A. Unhook the spring of the J2 Flipper on the right end. B. Remove only one (the one closest to the frame) of the “E” Rings of the J2 Flipper on the left end (front Door side). C. Push the J2 Flipper in toward the front Door until it clears the rear frame. D. Pull the entire J2 Flipper, Door Latch out and set it aside. Step 10: Remove the “4” screws that secure the Docking Bracket (F). Remove, and set aside. FRONT DOOR D E 16 Step 11: To remove Entrance Aligner Panel, Idler Paper Guide Assembly (item 19) A. Remove “2” E-Rings from the Pivot Shaft (G). B. Slide the Shaft (G) all the way out through the front of the Professional Puncher-A1. C. Remove the Fan (H) that prevents access to the Flexible Cable. To remove it simply pull it off of the Shaft. D. Remove the Flexible Cable using an Alan Wrench. E. Remove the rear top Pulley (I). F. Loosen the Belt Idler (J). G. Remove the Belt and Pulley. H. Loosen screw from the Solenoid Link. I. Remove the Solenoid Assembly (K) and link from the Diverter Shaft, leave it hang. J. Remove the two E-Rings of the Entrance Diverter Assembly, slide the Diverter out and set it aside. Step 12: To remove the Drive Side, Paper Entrance Guide Aligner Assembly (L), which is the large sheet metal Assembly that actually, containers the Green Belt and Aligner. A. Remove the “6” Screws that secure the face of this Assembly. E. Remove the “2” screws that secure this Assembly from the Side Frame. F. Pull and walk the entire sheet metal assembly of the Paper Guide Aligner Assembly up and outward. You can grab the Assembly at the Roller cut out with your fingers. IMPORTANT: As you do this, disconnect the Sensor harness behind the Assembly as soon as you are able to reach it. G K L Step 13: I H Before you remove the Green Belt Aligner Roller Assembly from the sheet metal paper guide, observe the perfectly flush surfaces of the Green Belt Aligner Roller Assembly to the sheet metal surface of the Rear, Drive Side, and Paper Guide Aligner Assembly. Hold a straight edge like a 12”metal ruler across the surface of the sheet metal face 17 and the metal (w/o a belt) Green Belt Aligner Roller itself. Note that the two metal surfaces are flush. Step 14: Remove the Green Belt Aligner Roller Assembly by removing the “4” screws (S). Important: Leave the Flex Shaft (FS) attached. Step 15: Stretch the new Belt (B) onto the Aligner Roller Assembly, green side out. Rotate the Shaft (S) to confirm that the belt tracks properly. S B STRETCH FS Slide the Aligner into place, loosely attach the “4” Pan Head Screws with the “4” Lock Washers. Check that the metal surface of the Aligner Roller Assembly is flush with the Sheet Metal surface of the Paper Guide. A 12” metal ruler works well to check this adjustment. Slip the ruler under the green belt and press it flat against the two surfaces. Adjust the Aligner and snug the screws when perfectly flush. NOTE: The green belt should look like the drawing shown after step 11. As a double check, hold the entire Paper Guide assembly up so that you can visually inspect the alignment between the sheet metal surface and the metal surface of the Aligner. The Green Belt should appear to be even or parallel, and just floating above the surface of the sheet metal. Step 16: 18 Step 17: To install the Paper Guide Assembly into the Professional Puncher-A1. 1. As you slide the Paper Guide Assembly into place, a. Hook up the Sensor Harness to the Sensor on the back. b. Lift it up slightly to clear the lower Transition Paper Guide. c. Be sure to clear the Sensor Bracket at the top left. d. Be sure that the Flex Coupling Shaft is sticking out of the rear of the Professional Puncher-A1 properly. 2. Visually check all around the mounting area of the Paper Guide Assembly and that the Sensor Harness is properly connected. 3. Loosely secure it in place with “3” screws on the left and “3” on the right. 4. Loosely install the “2” top screws. 5. Once all “8” mounting screws have been properly started you have good alignment. You may now go back and tighten the screws until they are snug. SENSOR FLEXIBLE SHAFT ALIGN & FIX SCREWS Step 18: Step 19: Step 20: Install the Flexible Shaft (item 5). Install the curved sheet metal Exit Paper Guide (item 7) with Idler Roller “4” Screws. Start all “4” screws, (2 on front and 2 on back) then tighten. Connect the Sensor Wire Harness at the top rear of the Exit Paper Guide. 19 Step 21: Install the J2 Shaft back into place by inserting it first into the front, then the back. INSTAL J2 SHAFT Step 22: Close the J2 Flipper Latch. Repeat the test of rotating the pulleys to ensure smooth rotation of the Idler Rollers. Step 23: Attach the J2 Shaft Spring. Install the front E-Ring to secure J2. Step 24: To install the Idler Aligner Paper Guide. A. Hold it loosely in place. B. Press the Nylon Flange Bearings into place, through both pieces of sheet metal, with the Flange to the inside. C. Slide the Shaft through the front of the machine, while holding the Nylon Flange Bearing in place. D. Secure with “2” E-Rings on the inside of the bearing. E. Inspect by pressing in on the bottom area of the sheet metal for: #1 should see a slight deflection of each Idler Roller as you press, #2 as you press, you can turn the Pulley’s at the rear of the Professional Puncher-A1 and see the Idler Rollers rotate smoothly. Step 25: Attach the Docking Plate using “4” Screws. Step 26: Attach the Back Rear Cover using the 7 screws (2 for the Entrance and 5 for the Exit side). Test the Professional Puncher-A1 by running 10 copies in bypass mode, Then 1 sheet in punch mode, Then 10 sheets in punch mode, Then 100 sheets in punch model This entire process takes approximately 60 minutes. First time maybe a little longer. 20 AFTER ASSEMBLY 4.6 GREEN BELT REPLACEMENT, PAPER EXIT SIDE The following step-by-step directions inform you how to remove and then assembly the components necessary to access the Paper Exit Side Aligner Green Belt, P/N FC3-3633-0000 It will help you to reference your Professional Puncher-A1 Service Manual part drawings as you follow this process. Special Tools Required: • Twelve inch metal ruler or similar straight edge. • Phillips Head Screw Driver 7” or less in total length. • Alan wrenches. • Nut Driver • Rare Earth Magnet Snake Neck (optional – good for retrieving any hardware that happens to fall in hard to reach spots) • Snap Ring pliers • E-Ring tool NOTE: During assembly, be sure not to over tighten any of the mounting screws. Step 1: Disconnect the Professional Puncher-A1 from Power. Retain the power cord in your possession for your safety. Step 2: Disconnect the Communication Cable to the Finisher. Step 3: Unlatch the CANON Professional Puncher-A1 from both the Finisher and the Printer. NOTE: You must first remove the screw that secures the latch in place (if so equipped). Step 4: Open the front door (A) of the Professional Puncher-A1. 21 BINDER SIDE A Step 5: To remove the Rear Cabinet/Cover (B) of the Professional Puncher-A1, 1. Remove the 5 screws on Exit side and 2 screws on Entrance side. 2. Slide the Rear Sheet Metal Cabinet/Cover off of the Professional Puncher-A1. NOTE: You do not need to lift upward and you do not need to remove the Top Cover. B Step 6: To remove the J2 Flipper (C), Door Latch. A. Remove only one (the one closest to the frame) of the “E” Rings of the J2 Flipper on the right end (front Door side). B. Push the J2 Flipper in toward the front Door until it clears the rear frame. C. Pull the entire J2 Flipper, Door Latch out and set it aside. 22 Step 7: Unhook spring from the Docking Plate (D) and Door. Remove the “4” screws that secure the Docking Bracket. Remove, and set aside. PAPER ENTERANCE SIDE FRONT DOOR SIDE PAPER EXIT SIDE Step 8: To remove the Rear Aligner, Idler Paper Guide Assembly A. Remove “2” E-Rings from the Pivot Shaft. B. Slide the Shaft all the way out through the front of the Professional Puncher-A1. C. Remove the “2” Nylon Bearings. Step 9: D. Remove and set aside the Rear Aligner, Idler Paper Guide Assembly. To remove the curved sheet metal Exit Paper Guide Assembly A. Remove the “4” Screws (2 rear and 2 front) of the curved sheet metal Exit Paper Guide Assembly B. Unplug the Sensor C. Pull the entire sheet metal Exit Paper Guide Assembly out, set aside. 23 Step 10: To remove the Rear, Drive Side, and Paper Guide Aligner Assembly. This is the large Sheet Metal Assembly within the Professional PuncherA1 that actually contains the Green Belt Aligner itself. IMPORTANT: Walk the Belt off of the Aligner Pulley at the rear. A. Remove the “2” screws that hold the Block to the Frame. Now – the Coupler is loose and the Rear Panel will come out. B. Remove the “6” Screws that secure the face of this Assembly. C. Remove the “2” Screws that secure this Assembly from the top. D. Pull and walk the entire sheet metal assembly of the Paper Guide Aligner up and outward. You can grab the Assembly at the Roller cut out with your fingers. NOTE: NOTE: The Helical coupling is very delicate, be gentle. In order to access these screws, you must first remove the Die Set Storage Shelf and the Cable Shield attached to the Die Storage Shelf at the paper entrance side. Moving the Die Storage Shelf aside will enable better access to the “2” screws with a short (7” or less) Phillips Screw Driver. ALIGNER DRIVE BELT ASSY Step 11: E. Bend in the Tab of the frame near the middle, front area to allow enough clearance to work the sheet metal Paper Guide Aligner Assembly out. IMPORTANT: As you do this, disconnect the Sensor harness behind the Assembly as soon as you are able to reach it. Before you remove the Green Belt Aligner Roller Assembly from the sheet metal paper guide, observe the perfectly flush surfaces of the Green Belt Aligner Roller Assembly to the sheet metal surface of the Rear, Drive Side, Paper Guide Aligner Assembly. Hold a straight edge like a 12”metal ruler across the surface of the sheet metal face and the 24 metal (w/o a belt) Green Belt Aligner Roller itself. Note that the two metal surfaces are flush. Step 12: Remove the Green Belt Aligner Roller Assembly by removing the “4” screws. Important: Leave the Coupler attached. Assembly Process Step 13: Stretch the new green belt onto the Aligner Roller Assembly, green side out. • Take care when handling the Aligner Roller Assembly so as not to damage the Flex Coupling. • Rotate the shaft to confirm that the belt tracks properly. Step 14: Slide the Aligner into place, loosely attach the “4” Pan Head Screws with the “4” Lock Washers. ROTATE STRETCH BELT Check that the metal surface of the Aligner Roller Assembly is flush with the Sheet Metal surface of the Paper Guide. A 12” metal ruler works well to check this adjustment. Slip the ruler under the green belt and press it flat against the two surfaces. Adjust the Aligner and snug the screws when perfectly flush. NOTE: The green belt should look like the drawing shown after step 11. 25 As a double check, hold the entire Paper Guide assembly up so that you can visually inspect the alignment between the sheet metal surface and the metal surface of the Aligner. The Green Belt should appear to be even and just floating above the surface of the sheet metal. ALIGN & FIX SCREWS Step 15: To install the Paper Guide Assembly into the Professional Puncher-A1. ASSEMBLE BACK A. As you slide the Paper Guide Assembly into place, a. Hook up the Sensor Harness to the Sensor on the back. b. Lift it up slightly to clear the lower Transition Paper Guide. c. Be sure to clear the Sensor Bracket at the top left. d. Be sure that the Flex Coupling Shaft is sticking out of the rear of the Professional Puncher-A1 properly. B. Visually check all around the mounting area of the Paper Guide Assembly and that the Sensor Harness is properly connected. C. Loosely secure it in place with “3” screws on the left and “3” on the right. D. Loosely install the “2” top screws. A useful tip might be to secure the Screw to the tip of your Screwdriver with a small piece of masking tape to assist you in finding the hole. 26 Step 16: Step 17: Step 18: Step 19: Step 20: Step 21: Step 22: Step 23: Step 24: Step 25: Step 26: Step 27: Step 28: E. Once all “8” mounting screws have been properly started you have good alignment. You may now go back and tighten the screws until they are snug. Do not over tighten the “2” screws on top! Install the “2” Screws to secure the Bearing Block for the Pulley arrangement at the rear of the Professional Puncher-A1. Press the block to the top of the punch before tightening Install the Pulley and Belt onto the Pulley Block. Once properly aligned, check Belt and Pulley movement. Tighten the Set Screw. Install the Die Set Storage Rack with “3” screws front and “3” screws back. Remember to attach the Ground Strap at the middle screw on the rear (belt side). Start each screw to achieve proper alignment, then go back over each screw and tighten it. Install the Cable Guard on top of the Die Set Storage Rack (“2” Screws). Install the curved sheet metal Exit Paper Guide with Idler Roller “4” Screws. Start all “4” screws, (2 on front and 2 on back) then tighten. Connect the Sensor Wire Harness at the top rear of the Exit Paper Guide. To install the Idler Aligner Paper Guide. A. Hold it loosely in place. B. Press the Nylon Flange Bearings into place, through both pieces of sheet metal, with the Flange to the inside. C. Slide the Shaft through the front of the machine, while holding the Nylon Flange Bearing in place. D. Secure with “2” E-Rings on the inside of the bearing. E. Inspect by pressing in on the bottom area of the sheet metal for: #1 should see a slight deflection of each Idler Roller as you press, #2 as you press, you can turn the Pulley’s at the rear of the Professional Puncher-A1 and see the Idler Rollers rotate smoothly. Bend the small metal tab back into place. Install the J2 Shaft back into place by inserting it first into the front, then the back. Close the J2 Flipper Latch. Repeat the test of rotating the pulleys to ensure smooth rotation of the Idler Rollers. Attach the J2 Shaft Spring Install the front E-Ring to secure J2. Attach the Docking Plate using “4” Screws and install spring from Plate to Door. Attach the Back Rear Cover using the 7 screws (2 for the Entrance and 5 for the Exit side). Test the Professional Puncher-A1 by running 10 copies in bypass mode, Then 1 sheet in punch mode, Then 10 sheets in punch mode, Then 100 sheets in punch model 27 This entire process takes approximately 60 minutes. First time maybe a little longer. AFTER ASSEMBLY 4.7 BACK GAGE AND CHAD CONTROL MECHANISM ADJUSTMENT, ASSEMBLY / DISASSEMBLY PROCEDURE The Back Gage with Chad Control Mechanism is available as a kit service. General Description: The Professional Puncher-A1 Chad Control Mechanism directs Paper Chad into the Chad Disposal Container, significantly reducing the amount of Chad that could flow through the paper path. There will be some Chad that falls outside the Chad Container. For example, when the customer changes their Die Set, some Chad always comes with the Die and falls to the bottom of the machine or to the floor. As a general practice, it is a good Preventative Maintenance practice to vacuum the inside of the Professional Puncher-A1 periodically. What you need to install this kit: • • • • • • • • • Open End Ignition Wrench – ¼” Nut Driver, 5/16” Nut Driver ¼” Needle Nose Pliers (Side Cutters) Allen Wrench (for 4-40 SHS – 3/32”) Wire Cutters Wire Tie Wraps (Qty. 5) Screw Driver, Phillips Head Screw Driver, Flat Head, Small 4.8 Contents of Kit: • • • • Back Gage #7706972 E-Prom #7706791, 7706799 Brush #7706711 Holder #7706476 INSTALLATION STEPS Step 1: Step 2: Disconnect power and communication cable. Open door and remove Die Set, chad bin, and rear cover (opposite the door). 28 NOTE: Step 3: Step 4: Step 5: Once you remove the screws that secure the rear cover, it will slide out from under the top cover. You do not need to remove the top cover. Remove the two screws holding the Die rail at the front of the Professional Puncher-A1. Remove the four screws holding the Die rail at the rear of the Professional Puncher-A1. Remove the wire that attaches the solenoid to the PC board. After all the screws and the wire are removed you can now remove the back gage and rail as an assembly. BACK GAUGE ASSY FRONT SIDE Step 6: Step 7: Facing the back gauge pull the rail from the right side first and slide out the assembly. Install the chad bin. 29 Step 8: Install the die set. Test the Professional Puncher-A1 system running first one page at a time, then two pages then 5 pages, then 10 pages and lastly run 50 test pages. Step 9: Replace the cover and run a few more test jobs. Step 10: Skew Adjustment: Check for proper Hole alignment to paper edge. The back gage is designed to give you some adjustment when the three screws are loosened. It will give you up and down play, which allows you to remove skew. The ideal situation is to have the back gage all the way to the top position. If not, paper can slip past the paper stops and give you a deep punch. This may occur if the back gage is tightened into place in it’s bottom most position. This situation is most likely to occur when using the VeloBind or PB die sets, which are at one end of the Back Gage tolerance spectrum. Three-Hole Die Set: At the other end of the Back Gage tolerance is the Three-Hole Die Set. If the customer owns a Three-Hole Die, check this die to see if it is easy to insert and remove. If the die is too tight you will need to lower the back gage slightly to achieve the tightness you desire, while still retaining the PB and VeloBind functionality mentioned above. Now you need to run some paper and check for skew, at this point you can now use the three screws to adjust skew if needed. After the adjustment is made re test with the three-hole die. If all is well re test with the VeloBind die to make sure there are no deep punches. Step 11: Back Gage Adjustment to eliminate Deep Punching: Check for proper operation with PB Die Set: In some cases, using a PB Die Set, you may have an occurrence of a “Deep Punch” symptom. If this shows up during testing, loosen the three main screws that secure the entire Back Gage Assembly, push the entire mechanism upward, taking up all play, tighten the three screws securely. Test approximately 200 to 500 sheets of paper through the PB die. Check for no deep punching and no paper jamming in the Die Set area 4.9 TO CLEAR A PAPER JAM To clear a jam, first press the stop button on the printer, then check the printer screen to see the area of the jam. If the jam is in the printer or finisher only, follow the information on the screen to clear the jam. If the screen shows a jam in the punch, try to follow this sequence. 1. Open punch door. 2. Turn off the power 3. Turn punch knob J3 to home position. 4. Open top cover J1. 5. Open front paper door lever J2. 6. Open exit paper door lever J8. 7. Open bottom U-channel J7 by pressing in lever J6 and lower. 30 8. Clear paper from all these areas by turning knobs as shown. 9. When all the paper is cleared turn on power shut the door make sure the jam light is out if not go back to step 1. And find the paper that is not clear. 10. When all the paper is cleared from the punch and the light is out follow the steps used above to clear the printer and finisher. 11. Hit the punch green button and then the resume button on the printer, operation should start. 12. If by chance you do not hit the green button the punch will go into bypass mode at this time you will have to hit the stop button on the printer hit the green button on the punch then the resume button on the printer. 13. This is only my way to clear a jam after you become more familiar with the punch this procedure can change to your own refinement. 4.10 SOFTWARE UPDATE PROCEDURE (VERSION 10) SOFTWARE UPDATE PROCEDURE (Version 1.0) Tools Required: • USB to DB9 female crossover cable. • Computer with USB port and Hyper Terminal Software • Download new firmware for installation and bootload.ht setup file. Remove plastic cover from 9 pin connector on back of Professional Punch A1 Connect cable from computer to this 9 pin connector. Run Hyper Terminal software. From Hyper Terminal File Tab Open: bootload.ht From Hyper Terminal Screen Press ENTER Key on Keyboard Press V for current software version number From Hyper Terminal Transfer Tab Select Send Text File Select new *.hex file to install Numbers under the BOOTLOADER> prompt will increment as the download continues. When finished, press V on keyboard to display the new version number Then press G on keyboard to install new software When BOOTLOADER> prompt returns, the new software is installed. Disconnect cable Restart Professional Puncher A1 31 Following the steps above, the Hyper Terminal Screen should look like this: BOOTLOADER>V Professional Puncher A1 Ver.: XX.XX BOOTLOADER> Downloading ... 0xF00000 Successful download of Professional Punch A1 Ver.: XX.XX Begin downloading .hex file or enter a command listed below in <>: <G>o execute the new downloaded code or display code <V>ersion BOOTLOADER>V Professional Puncher A1 Ver.: XX.XX BOOTLOADER>G Executing Professional Puncher A1 Ver.: XX.XX Press <Enter> to run Bootloader or <ESC> if machine is always BUSY If using a USB to Serial Cable with cable software installed: (Preferred Method) Load Windows Application file: Hyper Terminal. From Hyper Terminal File Tab: Open: boot load.ht From Hyper Terminal Screen Press Enter Key: Press V for current software version number and name BOOTLOADER>V Pro Punch A1 Ver.: 04.14 Select Hyper Terminal Transfer Tab: Send Text File Select file MID_0414.hex or MID_0415.hex BOOTLOADER> Downloading ... 0xF00000 (Note: This value will increment as the download continues) Successful download of Professional Punch A1 Ver.: 04.15 Begin downloading .hex file or enter a command listed below in <>: <G>o execute the new downloaded code or display code <V>ersion Press V for version number (must be CAPITAL LETTER) BOOTLOADER>V Professional Punch A1 Ver.: 04.15 BOOTLOADER>G Press G to install new code (must be CAPITAL LETTER) 32 Executing Professional Punch A1 Ver.: 04.15 Press <Enter> to run Bootloader or <ESC> if machine is always BUSY New Software is installed Disconnect cable Restart Professional Punch The yellow items are commands typed by the user to run the boot loader. The green items are the responses from the boot loader in the Hyper Terminal window. Following the steps above, the Hyper Terminal Screen should look like this: BOOTLOADER>V Pro Punch A1 Ver.: 04.14 BOOTLOADER> Downloading ... 0xF00000 Successful download of Professional Punch A1 Ver.: 04.15 Begin downloading .hex file or enter a command listed below in <>: <G>o execute the new downloaded code or display code <V>ersion BOOTLOADER>V Professional Punch A1 Ver.: 04.15 BOOTLOADER>G Executing Professional Punch A1 Ver.: 04.15 Press <Enter> to run Bootloader or <ESC> if machine is always BUSY The proper settings for the serial port for boot loader communications are: Port: BPS Bits Parity Stop Flow COM5 19200 8 None 1 XON / XOFF 33 5. TECHNICAL TROUBLESHOOTING 5.1 THEORY OF OPERATION The CANON Stream Punch is a machine that punches various die set hole patterns into single sheets of paper. The machine is placed between a printer / copier and a finisher. There are two paper paths. One is the bypass section, which does not punch paper. The other is the punch path. The punch path can be selected by pressing the green button on the top of the Stream Punch. The Stream Punch consists of several input / output devices to operate the machine functions. The system intelligence is a Microchip micro-controller PIC17C752. The present code is written in Microchip assembler. The list of I/O devices is: Refer to the electrical wiring information, when reading the following material. INPUTS: Sensor 1 Sensor 2 Sensor 3 Sensor 4 Sensor 5 Sensor 6 Sensor 7 Sensor 8 Sensor 9 Switch 1 Switch 2A Switch 2B Switch 3 Switch 4 Optical Optical Optical Optical Optical Optical Optical Optical Optical Vane Keypad Mechanical Mechanical Mechanical Mechanical Starts machine motors, Sheet speed measurement, Jam detect Stepper 1 control, Sheet speed measurement, Jam detect Punch mechanism control, Backstop raiser, Jam detect Jam detect at entrance of U-Channel Jam detect at exit of U-Channel Stepper 2 Control, Jam detect Exit sensor, Jam detect Bypass sensor, Sheet speed measurement, Jam detect Monitors rotation of punch mechanism, Controls clutch and brake Selects punch mode Interlock Voltage, no machine movement if door is open Door open signal Chip tray switch Die Set switch OUTPUTS: Diverter Brake Clutch Backstop Transport Punch Stepper 1 Stepper 2 DC Solenoid DC Brake DC Clutch DC Solenoid AC Motor AC Motor PWM Signal Winding PWM Signal Winding Diverts paper from bypass to punch sections Stops the punch mechanism, keeps it in correct position Clutches the punch mechanism to drive through paper Provides stop for paper to rest against during punching Provides paper movement through machine Provides power to punch the paper Controls Stepper Motor 1 On / Off signal for stepper holding current Controls Stepper Motor 2 On / Off signal for stepper holding current PRINTER COMMUNICATION: Punch Input Motor Jam Input Output Tray / Die Output Printer turns on Punch enabled mode (not presently operational) Printer turns on Stream Punch Motor Punch signals a jam or the door is open (no operation allowed) Punch indicates tray or die set missing (bypass only allowed) 34 SERIAL EEPROM CONTROL: 1 Input 3 Outputs Counts number of punches for die set full, Saves value For the Stream Punch to operate, all optical sensors must be clear. Any blocked sensor or open door will prevent operation. The machine may operate in bypass mode with or without a chip tray or die set. Both of these must be present to punch. Stepper #1 Control: If punch is not enabled, the Professional Puncher-A1 will run in bypass mode (no punching). Either the printer or the first sheet entering the machine will turn on both stepper motors. The time is measured for the leading edge of the first sheet to pass sensor 8. Knowing the distance between sensors and the time it takes for the sheet to pass both sensors, we can determine the speed of the paper. The time is compared to a list and Stepper 1 and stepper 2 are adjusted to closely match the incoming speed. If the punch is enabled, the backstop is raised, the brake is engaged, and both the transport and punch motors are started. Also, the divert solenoid is activated to direct the sheets into the punch path. As above, the input speed is measured, this time using Sensor 1 and 2. Stepper 1 is adjusted to meet the measured input speed; Stepper 2 is accelerated to the speed of the transport motor. Sensor 2 now delays for a time period based on the input speed to ensure that the sheet has cleared the printer exit roller. After this delay, stepper 1 accelerates the sheet to match the transport speed. 19 msec after the sheet’s trailing edge passes sensor 2, Stepper 1 is decelerated to match the previously measured input speed. Punch Control: The punch cycle begins 40 msec after the leading edge of the sheet reaches Sensor 3. The brake is released, and the clutch is engaged. Sensor 9 now looks for the leading edge of its flag, and when seen, the clutch is disengaged, and the backstop is lowered. When the trailing edge of the flag is seen, the brake is engaged. When Sensor 3 sees the trailing edge of the sheet, the backstop is raised. Stepper #2 Control: 72msec after the leading edge of the sheet passes Sensor 6, Stepper 2 is decelerated to match the measured input speed from the printer. This delay ensures that the sheet exits from the transport rollers. When the trailing edge of the sheet passes Sensor 6, Stepper 2 is accelerated to match the speed of the transport motor. GENERAL TROUBLESHOOTING: One of the first rules of troubleshooting is to first understand the normal operating sequence of the machine. Then carefully listen to the key operator’s description of the problem or complaint. Follow this by your own visual observation. The cause of the problem can be determined by noting at which point in the operating cycle the problem occurred. To pinpoint the problem to a defective electrical component or mechanical part, use the Troubleshooting Guide and the Electrical Schematic Diagram. During any service call, it is a good practice to check the cable connections for fit and alignment. 35 36 5.2 TROUBLESHOOTING GUIDE CHART The Troubleshooting Guide Chart that follows is arranged in order of the normal operational sequence. When a malfunction occurs, read down the SYMPTOM column until you reach the appropriate description for your symptom. Read the corresponding PROBABLE CAUSE and then perform the recommended procedure in the CORRECTIVE ACTION column. SYMPTOM No indication of power PROBABLE CAUSE Not plugged in CORRECTIVE ACTION Check to ensure that power cord is properly connected to the machine as well as the supply voltage. Check the power supplied from the outlet No indication of power, Unit is plugged in No indication of power, Unit is plugged in Main Control Board, a minimum of 2 of the 3 LED’s on this board should be lit, if not, board is bad Replace Main Control Board Display Panel or Cable Inspect or replace Door not making interlocks Inspect or replace Die Set not making switch Inspect or replace Main Control Board, a minimum of 2 of the 3 LED’s on this board should be lit, if not, board is bad Replace Main Control Board Display Panel or Cable Inspect or replace Door not making interlocks Inspect or replace Die Set not making switch Inspect or replace 37 TROUBLESHOOTING GUIDE CHART (CONTINUED) SYMPTOM Paper Jam indication on printer display, customer / operator has been unable to locate the jam PROBABLE CAUSE A small piece of chad or torn paper is blocking a sensor and/or the paper path CORRECTIVE ACTION Separate the Professional Puncher-A1 from the Printer and the Finisher, clean out the entire paper path Paper Jam, not able to find any large sheets, removed sheets are torn Suspect a small piece of paper is hidden somewhere in the paper path Run a heavy cover stock through the system by hand. This process may drive any small torn pieces out of the paper path Punch does not cycle Punch Clutch Adjust or replace Main Control Board Adjust or replace AC Punch Motor Adjust or replace Paper Jam and/or Punch shaft does not return to the “HOME” position Punch Brake is not performing properly Adjust or replace Paper Jam and/or Punch continues to cycle Flag Sensor is broken or misaligned Adjust or replace Paper will not enter the punch area, runs through bypass only Divert Solenoid malfunction Adjust or replace Paper is punched in the middle of the sheet Back stop (back gauge) solenoid is malfunctioning Adjust or replace Punch paper path is not operable, system will only bypass Transport Motor not functioning Adjust or replace Main Control Board not functioning properly Check connections, replace Stepper Motor #1 or #2 is not functioning correctly Adjust or replace Stepper Motor #1 or #2 Driver Boards are not functioning correctly Check connections, replace 38 OUBLRevHOOTING GUIDE CHART (CONTINUED) SYMPTOM PROBABLE CAUSE CORRECTIVE ACTION Punched holes are not centered Die Set positioning bracket is out of adjustment Inspect and adjust as required, see adjustment procedure Punched holes are not parallel to the edge of the paper Back Stop (Back Gauge) is not functioning properly Inspect and adjust as required, see adjustment procedure Rev. 1 39 6. 6.1 OPERATING CONTROLS PUNCHING PATTERNS The Professional Puncher-A1 uses a variety of easily interchangeable die sets that allow you to punch documents in line for several different binding styles. By selecting the appropriate die set, you can use your Professional Puncher-A1 to punch documents in any of the binding styles. North America (Letter) Europe (A4) 3-hole 4-hole / 2hole Velo Bind 11-hole Velo Bind 12-hole CombBind 19-hole CombBind 20 or 21 Wire Bind (2 types) square - 21-hole Wire Bind - 32-hole Wire Bind Wire Bind (2 types) Round - 23-hole Wire Bind - 34-hole Wire Bind Color coil 44-hole (2 types) - 44-hole RND - 44-hole Oval Color Coil 47 hole (2 types) - 47-hole – RND - 47-hole – Oval ProClick 32-hole ProClick 34-hole Please note that each punching style listed above requires a separate die set for the Professional Puncher-A1. The Professional Puncher-A1 can hold up to four Die Sets within it’s cabinet (one in the operating slot and three in the storage area. To purchase additional or separate Die Sets, contact your authorized reseller. 6.2 CHANGING THE PUNCH DIE SETS Your Professional Puncher-A1 offers the convenience of interchangeable die sets, allowing you to economically punch documents for a wide variety of binding styles. Changing the machines die sets is both quick and easy, as the following instructions illustrate: Removing Die Sets from the Machine: The interchangeable die set slot of the Professional Puncher-A1 is located on the right front side of the machine. If a die set “M” is already installed in your Professional Puncher-A1, you can easily remove the die set by following these instructions: Step 1: Stop the printer/copier. Step 2: Open the Professional Puncher-A1 access door panel. Step 3: Set Professional Puncher-A1 to the OFF (O) mode. Step 4: Securely grasp the handle and tug firmly. This firm tug disengages the Automatic Latching Mechanism, and allows the die set to slide out. Step 5: Continue pulling on the handle until the Die Set is fully removed. Step 6: Properly store the removed Die Set in the Die Set storage area of the Professional Puncher-A1 (keep away from dust, dirt, accidental falls from the edge of counters etc.). 40 Step 7: Step 8: Step 9: Step10: Select the desired Die Set for your new job and slide it into the Die Set slot. Push Die Set in firmly until it latches. Set the Professional Puncher-A1 to the ON (I) mode. Close the Access Door Panel. Enable punch and proceed with your printing and punching job. CAUTION: POSSIBLE PINCH POINT HAZARD. WHEN INSTALLING DIE SETS INTO YOUR Professional Puncher-A1, ALWAYS KEEP FINGERS AND BODY PARTS OUT OF THE MACHINE’S DIE SET SLOT AND AWAY FROM ALL AREAS OF THE DIE SET EXCEPT FOR THE FINGER HOLE IN THE DIE SET. FAILURE TO OBSERVE THESE PRECAUTIONS MAY RESULT IN INJURY. 6.3 PAPER CHIP DRAWER The paper chip drawer for your Professional Puncher-A1 is located at the front of the machine’s base. The drawer must be periodically pulled out and emptied. The Professional Puncher-A1 incorporates microprocessor technology to inform the operator when the Chip Drawer needs to be emptied. When the Punch has cycled a certain number of times, the printer will stop and the user interface screen of the printer will display a message to the operator that the Chip Drawer must be emptied. At this time, simply open the Access Door of the Professional Puncher-A1, remove the Paper Chip Drawer, empty int’s contents into a suitable trash container, reinstall the Paper Chip Drawer and close the Access Door. Now the Printer will restart. During this operation, you must keep the Professional Puncher-A1 Power On (O), so that the sensors are able to identify this action. This will ensure that the system will reset itself. A BINDER SIDE B 41 6.4 SERVICE • Should your Professional Puncher-A1 require service contact your local authorized service representative. • There are NO user-serviceable parts inside the machine. To avoid potential personal injury and/or property damage, DO NOT REMOVE THE MACHINE’S COVER. • It is recommended that your Professional Puncher-A1 receives preventative maintenance every 6 months or sooner depending on usage. 6.5 PROBLEM SOLVING, OPERATOR LEVEL PROFESSIONAL PUNCHER-A1 Problem No power, won’t punch Probable Cause Power cord not attached to back of machine or not properly plugged into the wall Power On/Off Switch not activated Die Set will not come out using a moderate pull The Die Set is in partial cycle. Turn the Die Set knob to the HOME position. The Die Set should now slide out easily. Also see PAPER JAMS. 42 7. 7.1 SPECIFICATIONS SPECIFICATIONS, 208V & 230/240V PROFESSIONAL PUNCHER-A1 (North America) 208V MACHINES (Europe) 230/240V MACHINES Speed Up to 105 sheets per minute Up to 105 sheets per minute Sheet Size Letter – 8.5” x 11” A4 – 210mm x 297mm Punch Edge 11” Edge of the belt 297 mm edge of A4 Paper Stock 75 g/m2 bond to 200 g/m2 cover 75 g/m2 bond to 200 g/m2 cover Paper Bypass Mode Paper sizes and stocks same as printer Paper sizes and stocks same as printer Punch Capacity Single Sheet Single Sheet Chip Tray Capacity 3,500 sheets 3,500 sheets Installation space with host machine 2,331mm (91.8”) (W) x 792mm (31.2”) (D) 2,331mm (91.8”) (W) x 792mm (31.2”) (D) Power Supply 208VAC 60 Hz Single Phase Amps – 1.8A Watts – 240W BTU’s/Hour – 1160 BTU/HR 230/240VAC 50 Hz Single Phase Amps – 1.8A Watts – 240W BTU’s/Hour – 1160 BTU/HR Safety cCSAus TUV, CE Dimensions 305mm (12”) (W) 978mm (38.5”) (H) 723mm (28.5”) (D) 305mm (12”) (W) 978mm (38.5”) (H) 723mm (28.5”) (D) Weight 77.3Kgs. (170lbs.) 77.3Kgs. (170lbs.) Shipping Weight 103.6Kgs. (228 lbs.) 103.6Kgs. (228 lbs.) Manufactured Made in the U.S.A. Made in the U.S.A. 43