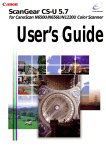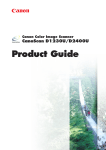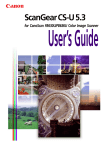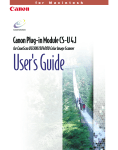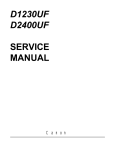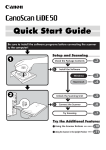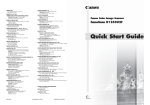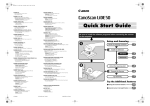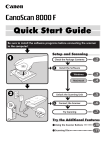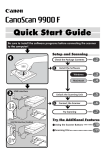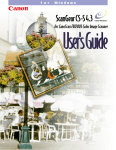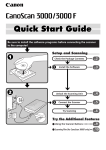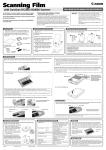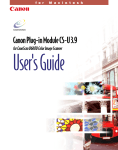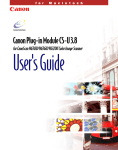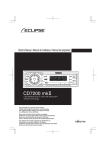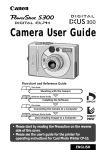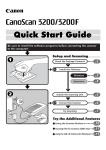Download Canon CanoScan D1230UF Guide for Windows
Transcript
ScanGear CS-U 6.1 for CanoScan D1230U/D2400U Color Scanner User’s Guide Top Page Glossary Contents Index Copyright Notice Copyright ©2001 Canon Inc. This manual is copyrighted with all rights reserved. Under the copyright laws, this manual may not be copied, in whole or in part, without written consent of Canon Inc. Under the law, copying includes translating into another language or format. Microsoft and Windows are registered trademarks or trademarks of the Microsoft Corporation in the United States and other countries. Canon, and CanoScan are registered trademarks of Canon, Inc. ColorGear and ImageTrust are registered trademarks of Canon Inc. All other names are trademarks of their respective companies. In this manual, screen shots are taken with Windows Millennium Edition (Me). When you use Windows 98 or Windows 2000 Professional, different screens may appear from this manual. 2 Top Page Glossary Capter 1 Before You Begin ................................... 5 Contents Welcome to ScanGear CS-U 6.1 ................................................ 6 System Requirements ................................................................ 8 Hardware ............................................................................ 8 Software ............................................................................. 9 Getting Help in ScanGear CS-U............................................... 10 Index Capter 2 Installing ScanGear CS-U ..................... 11 Installing ScanGear CS-U ......................................................... 12 Installing ScanGear CS-U ................................................... 13 Uninstalling ScanGear CS-U .................................................... 19 Capter 3 Simple Mode and Advanced Mode .... 20 What are the Simple Mode and Advanced Mode? ............... Switching Between the Simple and Advanced Modes ........ Simple Mode Main Window ................................................... Advanced Mode Main Window.............................................. 21 22 23 24 Capter 4 What is on the screen? ........................ 26 Main Window .......................................................................... Toolbar ..................................................................................... Scanning Buttons..................................................................... Simple Mode Main Window ................................................... Advanced Mode Main Window.............................................. The Main Sheet ................................................................. The Tone Sheet .................................................................. Contrast/Brightness Sheet ......................................... Gamma Sheet ........................................................... Histogram Sheet ....................................................... Special Tone Curves Sheet ......................................... Editing a Special Tone Curve Directly ......................... The Halftone Sheet ............................................................ The Scanner Sheet ............................................................. 3 27 28 31 32 39 39 43 46 47 49 51 52 54 55 Top Page Glossary Contents Index Capter 5 Scanning an Original ........................... 61 Preparing for the Scanning Job .............................................. Quick Start ............................................................................... Previewing and Scanning an Original ................................... Scanning in the Simple Mode ............................................ Scanning in the Advanced Mode ....................................... Scanning Film .................................................................... 62 63 65 65 70 74 Capter 6 Settings in the Windows Control Panel .... 77 Opening Scanners and Cameras Properties ........................... General Settings ...................................................................... Events Settings......................................................................... Preferences Settings ................................................................ Color Management Settings ................................................... 78 80 81 83 85 Capter 7 Troubleshooting .................................. 86 Pre-Scan Checklist .................................................................... 87 How to Avoid Problems .......................................................... 88 Troubleshooting Checklist ...................................................... 90 Glossary ........................................................... 96 Index ......................................................... 110 Customer Support Help Desk ........................... 115 4 chapter 1 Top Page Glossary Contents Index Before You Begin Welcome to ScanGear CS-U 6.1 System Requirements Getting Help in ScanGear CS-U 5 chapter 1 Before You Begin Top Page Glossary Contents Index Welcome to ScanGear CS-U 6.1 Welcome to Canon ScanGear CS-U 6.1 software for Windows Me, Windows 98 and Windows 2000 Professional. ScanGear CS-U 6.1 (hereafter referred to as ScanGear CS-U) will provide flexible, efficient image enhancement tools for scanning with your CanoScan D1230U/D2400U Scanner by providing an interface with a variety of TWAIN-compliant software applications. (TWAIN ☞p.108) ScanGear CS-U has a number of powerful features that help you achieve peak performance with your scanner. Using ScanGear CS-U, you can preview and adjust an image before the image is scanned and acquired by the parent software application. Here is a quick summary of the important features of ScanGear CS-U: • • • • • • • • Two operation modes: Simple mode, which allows you to select all optimum settings with one selection, and Advanced mode, which allows you to create professional color and other enhancements for artistic effects. Flexible, fully automatic image acquisition, and pre-scan image manipulation prior to passing data to the image application TWAIN 1.6 compliant Text Enhanced mode for OCR applications Canon ColorGear (color matching software technology) Automatic preview or preview image cache ScanGear CS-U can run with or without its main window, depending on the acquiring application. Negative and positive films can be scanned using the film adapter unit attached to the scanner. 6 chapter 1 Before You Begin Top Page Glossary Contents Index Normally when you start a scanning job, you will see the ScanGear CS-U main window with its toolbar, Preview Area, and tabs. However, some software applications may not open the ScanGear CS-U main window. When this occurs you cannot use the settings described in this user’s guide because the host software application will provide the settings so you can change the image after it is acquired. When a software application uses ScanGear CS-U without opening the ScanGear CS-U main window, this is called the windowless mode. 7 chapter 1 Before You Begin Top Page Glossary Contents Index System Requirements The hardware and software listed below is required to use ScanGear CS-U. Hardware • You can use following scanner with ScanGear CS-U: CanoScan D1230U/D2400U. • IBM PC or its compatible on which Windows Me, Windows 98 or Windows 2000 Professional can run • Memory (RAM) required is determined by your system: 32 MB (64 MB or more recommended) • 10 MB of free disk space for ScanGear installation • Free disk space, at least 50 MB. The amount of space required depends on the scanning area and the Color Mode or Resolution settings (color images scanned at higher resolution require more storage space). Note • Before you scan an image, check the file size in the status bar. You should have at least twice that amount of free space available on the hard disk. Minimum requirement for monitor: 800 x 600 resolution (minimum), High Color (16 bit) or greater. 8 chapter 1 Before You Begin Top Page Glossary Software Contents • Microsoft® Windows® Millennium Edition, Microsoft® Windows® 98 or Microsoft® Windows® 2000 Professional • TWAIN-compliant parent software application Index 9 chapter 1 Before You Begin Top Page Glossary Contents Getting Help in ScanGear CS-U Index For information about using ScanGear CS-U, open the on-line Help by clicking the Help button on the toolbar or in the dialog boxes. Click the Contents or Index tab to see if the topic you are looking for is covered elsewhere in on-line Help. 10 chapter 2 Top Page Glossary Contents Index Installing ScanGear CS-U Installing ScanGear CS-U Uninstalling ScanGear CS-U 11 chapter 2 Installing ScanGear CS-U Top Page Glossary Contents Index Installing ScanGear CS-U Before you install ScanGear CS-U, make sure that you have accomplished the following tasks: • Make sure that the computer is equipped with an enabled USB port. In My Computer - Control Panel - System icon, click the Device Manager tab and double-click “Universal serial bus controler”. If you can see the names of the Host Controller and USB Root Hub displayed, the computer is equipped with an enabled USB port. Some computers may require enabling the USB function with a BIOS setting. For details about enabling the USB port with the BIOS setting, see your computer manual. • Make sure the scanner is connected to a computer. • If a previous version of ScanGear CS is installed on your computer, uninstall it before you install ScanGear CS-U 6.1. • With Windows 2000 Professional, ensure that you log on as an Administrator to install/uninstall the software. Note • If ScanGear CS-U has already been installed according to the instructions in the Quick Start Guide that came with the scanner, there is no need to perform the installation procedures described on the following pages. 12 chapter 2 Installing ScanGear CS-U Top Page Glossary Installing ScanGear CS-U Contents Index • Windows Millennium Edition (Me) After you have attached the scanner to the computer, have the CanoScan Setup CD-ROM at hand and follow the procedures below to install the driver software (ScanGear CS-U). If you use the English version (uni-language) CanoScan Setup Utility CD-ROM; 1. Turn the computer on. 2. When the [Add New Hardware Wizard] displays, confirm that [Automatic search for a better driver (Recommended)] is selected. If you selected [Specify the location of the driver] in Step 2 and then clicked the [Next] button, click the [Back] button and redo the procedures starting from Step 2. 3. Place the CanoScan Setup CD-ROM in the drive. 4. Wait for approximately 10 seconds, then click the [Next] button. The driver will begin to install. If the [Windows was unable to locate the software for this device] message appears after the [Next] button is clicked, click the [Back] button and redo the procedures starting from Step 3. 13 chapter 2 Installing ScanGear CS-U Top Page Glossary 5. Contents When the [Windows has finished installing the new hardware device.] message appears, click the [Finish] button. Index If you use the multi language CanoScan Setup Utility CDROM. After you have attached the scanner to the computer, have the CanoScan Setup CD-ROM at hand and follow the procedures below to install the driver software (ScanGear CS-U). 1. Turn the computer on. 2. When the [Add New Hardware Wizard] displays, select [Specify the location of the driver (advanced)] and click the [Next] button. 14 chapter 2 Installing ScanGear CS-U Top Page Glossary 3. Place the CanoScan Setup Utility CD-ROM in the drive. Contents 4. Wait for approximately 10 seconds. Click the [Removable Media...] option so that it is unchecked, and click the [Specify a location] option so that it is checked. Then click the [Browse] button. 5. From the [CanoScan] CD-ROM, select the [Scangear] folder followed by the appropriate language folder, and click the [OK] button. 6. Confirm that the correct folder and path appear beside the [Specify a location] option and click the [Next] button. 7. When the name of the scanner appears, click the [Next] button. The driver will begin to install. 8. When the [Windows has finished installing the new hardware device.] message appears, click the [Finish] button. Index 15 chapter 2 Installing ScanGear CS-U Top Page Glossary • Windows 98 / Windows 2000 Professional Contents Index Follow this procedure to install ScanGear CS-U. To perform this procedure you need CanoScan Setup Utility CD-ROM. 1. Connect the scanner and computer with the USB cable. Then turn on the computer. A brief message will tell you that an unknown device has been detected, then the [Add New Hardware Wizard] dialog box opens. 2. Click the [Next] button. 16 chapter 2 Installing ScanGear CS-U Top Page Glossary 3. Confirm that the first button is selected (Search for the best driver for your device) and click the [Next] button. 4. Insert the CanoScan Setup Utility CD-ROM into the CD-ROM drive. 5. If you use the English version (uni-language) CanoScan Setup Utility CD-ROM, select the [CD-ROM drive] then click the [Next] button. If you use the multi-language CanoScan Setup Utility CD-ROM, select the [Specify a location:] and click the [Browse] button. In the [Browse for Folders dialog], navigate in the CD-ROM drive to find the [Scangear] folder and select the [English] folder then click the [OK] button. Finally click the [Next] button. Contents Index 17 chapter 2 Installing ScanGear CS-U Top Page Glossary 6. Confirm the name of the scanner is displayed, and click the [Next] button to start copying the files. 7. When you are prompted to insert the Windows 98 CD-ROM, after clicking the [OK] button, click the [Browse] button . Specify the CanoScan Setup Utility CD-ROM drive as the file source, then click the [OK] button. 8. Click the [Finish] button to complete the installation procedure. Contents Index 18 chapter 2 Installing ScanGear CS-U Top Page Glossary Contents Uninstalling ScanGear CS-U Index •Always uninstall ScanGear CS-U with this procedure using the CanoScan Setup Utility CD-ROM Note •Make sure the scanner is connected to the computer. 1. Place the CanoScan Setup Utility CD-ROM in the drive. 2. Click [Uninstall the Software] in the CD-ROM’s menu window. 3. Click [Uninstall ScanGear CS-U] in the Uninstall menu window. 4. Windows Me / 98 : Click [Yes] in the comfirmation dialog. Windows 2000 : Scanners and Cameras property dialog displays. Select [CanoScan D1230U] or [CanoScan D2400U] and click [Remove]. 5. If you will re-install ScanGear CS-U, restart the computer. 19 chapter 3 Top Page Glossary Contents Index Simple Mode and Advanced Mode What are the Simple Mode and Advanced Mode? Simple Mode Main Window Advanced Mode Main Window 20 chapter 3 Simple Mode and Advanced Mode Top Page Glossary Contents Index What are the Simple Mode and Advanced Mode? You can run ScanGear CS-U in either of two modes: the Simple Mode and Advanced Mode. Simple Mode The Simple Mode, as its name implies, is easy to use and fast. You can set up a scanning job quickly just by selecting from the name that best describes the job you want to execute: Color Photo, Color Photo Fine, B&W Photo, and so on. All you have to do is select one Image Type setting which sets up the scanning job for you automatically. You can accept the settings and start the scanning job, or you can make small adjustments to the settings before you begin. For routine scanning jobs you can create your own Image Types and save them under a name that will listed among the pre-defined selections. Advanced Mode The Advanced Mode presents more options which allow you to set up professional quality scanning jobs. You can use precise settings to select the scanning area in the Preview Area, adjust Color Mode and Resolution, and take advantage of the wide selection of Tone options (adjusting Contrast/Brightness, Gamma, Histogram, Special Tone Curve, and Threshold). 21 chapter 3 Simple Mode and Advanced Mode Top Page Glossary Contents Index Switching Between the Simple and Advanced Modes You can switch between the Simple and Advanced Modes simply by clicking a button. • • In the Simple Mode main window, click the Advanced Mode button to open the Advanced Mode main window. In the Advanced Mode main window, click the Simple Mode button to open the Simple Mode main window. If you change the settings in either the Simple Mode or Advanced Mode, the changes will be reflected in the settings of the other mode. Note Simple Mode Advanced Mode 22 chapter 3 Simple Mode and Advanced Mode Top Page Glossary Contents Simple Mode Main Window Index The ScanGear CS-U main window in the Simple Mode has only one sheet, named “Simple Mode” followed by the name of your scanner. Use the Simple Mode sheet settings to select the settings for a scanning job. 23 chapter 3 Simple Mode and Advanced Mode Top Page Glossary Contents Index Advanced Mode Main Window The ScanGear CS-U main window in the Advanced Mode has more sheets to perform the settings for scanning. In the Advanced Mode click the Main tab , Tone tab (or Halftone tab), or the Scanner tab to open the Main sheet, Tone sheet (or Halftone sheet) or Scanner sheet. Use the settings on each sheet to perform important settings for scanning. In the Advanced Mode, the name of your scanner (D1230U/ D2400U) is displayed on the tab of the Scanner sheet. Note 24 chapter 3 Simple Mode and Advanced Mode Top Page Glossary Contents If you select Black and White or Text Enhanced for the Color Mode on the Main sheet, the Tone tab is replaced with the Halftone tab. Index 25 4 Top Page Glossary Contents Index What is on the screen? Main Window Toolbar Scanning Buttons Simple Mode Main Window Advanced Mode Main Window 26 chapter 4 What is on the Screen? Top Page Glossary Contents Main Window Index Tool Bar Preview Button Preview Area Title Bar Scan Button Status Area Setting Tab Clear Button Close Box Window Resize Corner Mode Switching Button 27 chapter 4 What is on the Screen? Top Page Glossary Contents Index Toolbar Buttons on the toolbar help you to perform important tasks like, cropping images, moving images, zooming, and so on. Crop Button Click the Crop button and drag the pointer in any direction to draw a rectangle around the area you want to select for scanning. This reduces the time it takes to scan an image because you are pre-scanning or scanning only the necessary section of the image, not the whole area. To un-crop the image simply click outside the cropped area. Move Image Button Use the Move Image button to scroll the image up/down or left/right when the previewed image has been enlarged with the Zoom Tool button and is too large to be viewed all at once. Click the Move Image button and drag the image with the hand image pointer. Note The Move Image button is not available when the previewed image has not been enlarged and is displayed entirely in the Preview Area. 28 chapter 4 What is on the Screen? Top Page Glossary Contents Index Zoom Tool Button Click the Zoom Tool button and then click the left or right mouse button to change the size of the Preview image. • To increase the magnification of the image, click the Zoom Tool button then click the left mouse button on the area of the previewed image to view. You can repeat this procedure to magnify the image up to 4 times its previewed size. • To decrease the magnification of the image, click the Zoom Tool button then click the right mouse on the magnified image. Auto Crop Button After clicking the Crop button and drawing a rectangle around the part of the image that you want to scan, click the Auto Crop button to size the rectangle for the best fit around the object enclosed by the rectangle. Negative/Positive Button Click the Negative/Positive button to invert the colors and create a negative of the image. Mirror Button Click the Mirror button to flip the image horizontally like a mirror image. Rotate Left Button Click the Rotate Left button to rotate a scanned image left 90 degrees (counterclockwise). Click this button repeatedly to continue rotating the image left. 29 chapter 4 What is on the Screen? Top Page Glossary Contents Index Rotate Right Button Click the Rotate Right button to rotate a scanned image right 90 degrees (clockwise). Click this button repeatedly to continue rotating the image right. Rulers Button Click the Rulers button to display a ruler in the Preview Area to help with sizing and cropping the image. To select the gradations for rulers, click the down-arrow for Units on the Main sheet and then select the units of measure from the drop-down list. Auto Tone Button Click the Auto Tone button to have ScanGear CS-U automatically adjust the tone of a pre-scanned color image within the cropped area. The Auto Tone feature is on when the button on the toolbar is depressed. The Auto Tone button is available only when Color has been selected for Color Mode on the Main sheet and when ColorGear Color Matching is not selected for Color Adjustment in the Preferences settings. To reset to its default settings, click the All Reset button on the Tone sheet. Help Button Click the Help button to display the ScanGear CS-U on-line Help. 30 chapter 4 What is on the Screen? Top Page Glossary Contents Scanning Buttons Index Preview Button Click the Preview button to pre-scan the image and display it in the Preview Area so you can decide whether the image needs any adjustments or if you want to apply any special effects. Note After you click the Preview button, the Preview button becomes a Cancel button. Click this Cancel button to cancel the pre-scan operation. Scan Button Click the Scan button to scan the image on the scanner with any special effects or adjustments that have been applied and send the scanned image to the software application from which you launched the ScanGear CS-U. Note After you click the Scan button, the Scanning dialog box is displayed. Click the Cancel button in this dialog box to cancel the scan operation. Clear Button Click the Clear button to clear the settings for the preview image displayed in the preview area. Does not clear the (delete) the image itself. If the preview image cache feature has been enabled on the Preferences sheet, clicking the Clear button also erases the image saved for the next time ScanGear CS-U is launched. 31 chapter 4 What is on the Screen? Top Page Glossary Contents Index Simple Mode Main Window In the Simple Mode, only the Simple Mode sheet is available in the main window. Image Type When you select the Image Type based on how you intend to use the scanned image, the Color Mode and Resolution settings are selected for you automatically for optimum scanning results. Here is a summary of the available Image Type settings for the image Color Mode and Resolution. •Color Screen (Color, 75 dpi): Use to scan the original as it appears on the monitor. •Color Photo (Color, 150 dpi): Use to scan color photographs. •Color Photo Fine (Color, 300 dpi): Use to scan color photographs for best quality in the scanned image. •BJ Printer (Color, 360 dpi): Use to scan a color original that you intend to print on a Bubble Jet printer for maximum quality in the printed image. 32 chapter 4 What is on the Screen? Top Page Glossary Contents Index •B/W Photo (Grayscale, 150 dpi): Use to scan black-and-white photographs with varying shades of gray. •B/W Photo Fine (Grayscale, 300 dpi): Use to scan black-and-white photographs with varying shades of gray for best quality in the scanned image. •Line Art (Black and White, 300 dpi): Use to scan of a black-and-white original that contains a graphic illustration. •Laser Printer (Black and White, 600 dpi): Use to scan a black-and-white original that you intend to print on a black-and-white laser beam printer. •FAX (Text Enhanced, 200 dpi): Use to scan an original that you intend to send by facsimile. •OCR (Text Enhanced, 300 dpi.): Use to scan pages of text that you intend to capture with an OCR software application. Color Mode Displays the Color Mode setting for the currently selected Image Type. And the Mode can be set to one of the settings provided. In this case, a new Image Type can be saved under a new name. •Black and White •Grayscale •Grayscale (14/16 bit) •Color •Color (42/48 bit) •Text Enhanced 33 chapter 4 What is on the Screen? Top Page Glossary Contents • Index Note • Grayscale (14 bit) and Color (42 bit) is selectable with the CanoScan D1230U and Grayscale (16 bit) and Color (48 bit) with the CanoScan D2400U. The Text Enhanced and Grayscale selections require more time that the Black and White setting in order execution digitization of the scanned images. • Selecting the Color Mode setting automatically resets the Advanced Mode Tone tab settings. • Selecting Black and White or Text Enhanced sets the Resolution setting to 300 dpi. If you select any setting other than Black and White or Text Enhanced, the Resolution setting is re-set automatically to the base setting for the Image Type selection. However, if either Black and White or Text Enhanced is selected when ScanGear CS-U is started and then another Image Type selected, then the Resolution setting remains set for 300 dpi. • When you select “Film” as the Image Source, the options for “Image Type” are the following four; Color Screen, Color Printer, B&W Screen, B&W Printer. Also in this case, the options for “Color Mode” are following two; Graysclae, Color. 34 chapter 4 What is on the Screen? Top Page Glossary Contents Index Resolution Displays the Resolution setting for the currently selected Image Type. And the Resolution can be set to one of the settings provided. In this case, a new Image Type can be saved under a new name. Edit Image Type Button Click the down-arrow for Image Type and select Custom (or select a previously saved custom selection) and click the Edit Image Type button to open the Image Type Settings dialog box. You can create and save up to 12 custom settings of your own. Note The Edit Image Type button is not enabled until you select Custom (or a custom setting previously saved) from the Image Type drop-down list. This button is also enabled after you select one of the pre-defined Image Types and change the Color Mode or the Resolution setting. Width Displays the width of the scanning area currently selected in the Preview Area. You can change the units to measure the scanning area. Height Displays the height of the scanning area currently selected in the Preview Area. You can change the units to measure the scanning area. Size Displays the estimated file size of the image in the Preview Area. 35 chapter 4 What is on the Screen? Top Page Glossary Contents Index Image Source Specifies the source of the original. • Platen Scans the photos or documents. • Film Scans films from the Film Adapter Unit (FAU). Note Changing the Image Source clears the image from the Preview area and clears all settings set with the Toolbar and Tone sheet buttons. Paper Size Specifies the paper size of the image to be scanned. Changing the Paper Size clears the Preview area and clears all settings set with the Toolbar and Tone sheet buttons. Note • Business Card • Statement • B5 • Executive • Letter • A4 • Full Platen • L Portrait • L Landscape • LL Portrait • LL Landscape • Postcard (4”x6”) 36 chapter 4 What is on the Screen? Top Page Glossary Contents Index Film Type Specifies the film type to be captured from the Film Adatper Unit (FAU). This item is displayed only when the FAU is installed and when [Film] has been selected for the Image Source. • Color Positives • Color Negatives • B & W Positives • B & W Negatives Film Size Specifies the film size to be captured from the Film Adatper Unit (FAU). This item is displayed only when the FAU is installed and when [Film] has been selected for the Image Source. • 35mm (Sleeve) • 35mm (Mount) • 120 Format (4.5x6) • 120 Format (6x6) • 120 Format (7x6) • 120 Format (8x6) • 120 Format (9x6) • 120 Format (12x6) • 4x5 Note • If the Film Size selection is changed here, the Advanced Mode Film Size setting also changes. • When Film has been selected for Image Source, the crop size and position in the Preview Area is automatically set to match the film guide. The crop size and position changes automatically when the Film Size setting is changed, or when the Image Source Platen setting is switched to Film Adapter. The crop size and position can also be adjusted manually. 37 chapter 4 What is on the Screen? Top Page Glossary Contents Index Magazine Click this check box if you want ScanGear CS-U to conduct moiré reduction to improve the overall image quality. Moiré are dot patterns that interfere with processing images for professional use and are usually caused by poor dithering resulting from scanning images from newspapers, books, magazines, etc. This function is the same as the Descreen function in the Advanced mode. 38 chapter 4 What is on the Screen? Top Page Glossary Contents Index Advanced Mode Main Window The Main Sheet Color Mode The Color Mode determines how the original will be scanned: Black and White, Grayscale, Color, etc.Click the down-arrow and select a setting from the drop-down list. • Black and White The image is scanned in black and white. • Grayscale The image is scanned in black and white but if the original is in color most of the colors will be shaded. • Grayscale (14/16 bit) While the Grayscale mode scans at 8 bits, this mode scans at 14 or 16 bits to achieve a particularly highquality image. Each pixel is expressed with 14 or 16 bits of data. 39 chapter 4 What is on the Screen? Top Page Glossary • Color The image is scanned in color. Contents • Color (42/48 bit) While the Color mode scans at 8 bits per RGB channel, this mode scans at 14 or 16 bits per channel to achieve a particularly high-quality image. Each pixel is expressed with 42 or 48 bits of data. Index • Text Enhanced Converts grayscale images to black and white using Canon ImageTrust technology. This setting produces sharper text which will be easier for OCR software to read. Note • Grayscale (14 bit) and Color (42 bit) is selectable with the CanoScan D1230U and Grayscale (16 bit) and Color (48 bit) with the CanoScan D2400U. • The Text Enhanced and Grayscale selections require more time that the Black and White setting in order execution digitization of the scanned images. • Selecting the Color Mode setting automatically resets the Tone tab settings. • When you select “Film” as the Image Source, the options for “Color Mode” are the following two; Grayscale, Color. 40 chapter 4 What is on the Screen? Top Page Glossary Contents Index Output Resolution Click the down-arrow and select one of the pre-set Resolution settings to set the resolution for the scanning job. The default setting is 75 dpi. Resolution can be set within the range of 25 dpi - 2400 dpi (entering a value into the entry box adjusted in increments of 1 dpi is also possible), or values of 4800, 7200 or 9600 can be entered directly. • • The higher the resolution, the better the quality of the displayed image but the slower the scanning speed. Make sure you select a setting based on the capability of your output device. You can enter the following values directly into the entry box to scan a very small area at high resolution. The maximum size of the scanning area is as follows. In this case, the Scale value is set to 100%. Resolution Scanning Area 4800 dpi 2 x 2 in. 7200 dpi 1.3 x 1.3 in. 9600 dpi 1 x 1 in. 41 chapter 4 What is on the Screen? Top Page Glossary Contents Selection Use the Selection options to set the exact size of the image output. Index Note To select the area to scan, use the Crop button or Auto Crop button or enter the desired dimensions in the text box. • Keep Proportions button Click this button to maintain the Width and Height proportions. If you change Width or Height, the other setting will be adjusted automatically to maintain the proportion of the original image. When this button is clicked, a chain appears between the Width and Height boxes. As you enlarge or reduce the selection, note that the Width and Height of the selection remain in correct proportion. • Units Click the down-arrow and select a unit to measure the scanning area. Changing the Units setting does not affect the image in the Preview Area. • Width and Height The width and height of the current selection, or if there is no selection, the maximum output size, measured from the upper left corner of the image in the Preview Area and based on the current paper size. To change the Width and Height settings, click the Crop button on the toolbar and select a section of the image in the preview area, or just type the desired dimensions into the Width and Height text boxes. • Scale Allows you to specify the image size after scanning 25% to 400% (preset to 100%) as a percentage of the specified scan area. The resolution of the scanned image is kept to the specification so that the resolution when scanning changes according to the setting here. • Note • When the resolution is set to 4800, 7200 or 9600, the Scale value is set to 100%. Scale setting sets the scale for the image sent to the parent software application and has no effect on the image displayed in the preview area. 42 chapter 4 What is on the Screen? Top Page Glossary The Tone Sheet Contents Index The Tone sheet is displayed only when Color or Grayscale has been selected for Color Mode on the Advanced Mode Main sheet and when Canon ColorGear Color Matching is not selected for Color Setting in the Preferences settings. • Changing the Color Mode selection or clicking the Clear button restores the default settings on the Tone sheet. • Tone sheet adjustment is conducted with the Preview Area. • Settings can be selected even when there is no image in the Preview Area. In this case the settings take effect on the next scanned image. These are the Tone sheet buttons that open each tool chart and allow you to enhance images in the Preview Area. Samples and detailed descriptions of each sheet are provided on the following pages. Tone Sheet Buttons Auto Tone button Found on both the toolbar and the Tone sheet, the Auto Tone button turns the automatic tone correction feature on. Automatic tone correction automatically adjusts the image tone to produce a better image. 43 chapter 4 What is on the Screen? Top Page Glossary Contents Contrast/Brightness button Opens the Contrast/Brightness sheet and allows you to adjust the brightness and contrast of the entire image. Index Gamma button Opens the Gamma sheet and allows you to shift mid-tones so lighter colors are lightened and darker colors are darkened. Histogram button Opens the Histogram sheet and allows you to adjust tone intensity to enhance an image that is either too light or too dark. Special Tone Curves buttons Opens the Special Tone Curves sheet and allows you to adjust the tones for one or all of the three primary colors (RGB) by selecting a special tone curve or editing a tone curve. Note The Contrast/Brightness, Gamma, Histogram, and Special Tone curves can be set even if there is no image in the Preview Area. The setting will remain in effect for the next image previewing or scanning. 44 chapter 4 What is on the Screen? Top Page Glossary Common Buttons Contents The Tone sheet settings are commonly set with the Load, Save, Reset and All Reset buttons described below. Index Load Button When Color Mode is set for Color or Color (42/48 bit), a user-saved file (*.adc) is opened and used for color adjustment. When Color Mode is set for Grayscale or Grayscale (14/16 bit), usersaved file (*.adg) is opened and used for gray adjustment. Save Button When Color Mode is set for Color or Color (42/48 bit), the user-defined settings are saved to a file (*.adc) for color adjustment. When Color Mode is set for Grayscale or Grayscale (14/16 bit), the userdefined settings are saved to a file (*.adg) for color adjustment. The system determines the path and file name for the saved file. The target folder for the temporary image file cannot be changed. Reset button Resets displayed settings of the channel (M, R, G or B) of the function (Contrast/Brightness, Gamma, Histogram or Special Tone Curve) to their default. All Reset button Resets all the settings of the channels (M, R, G and B) of all functions (Contrast/Brightness, Gamma, Histogram and Special Tone Curve) to their default. 45 chapter 4 What is on the Screen? Top Page Glossary Contrast/Brightness Sheet Contents Index When the Contrast/Brightness button is clicked, the Contrast/ Brightness sheet is displayed. The shape of the tone curve changes to reflect the current Contrast/ Brightness setting for the current Channel, and the image in the Preview Area changes to reflect the adjustment. Channel If you want to select one of the primary colors (RGB) for adjusting the contrast or brightness, click the Channel down-arrow and select the color, or leave the settings at Master to adjust all the colors. Contrast Drag the Contrast slider to the left to decrease the contrast of the image or to the right to increase the contrast of the image. Brightness Drag the Brightness slider to the left to darken the image or to the right to lighten the image. 46 chapter 4 What is on the Screen? Top Page Glossary Gamma Sheet Contents Index When the Gamma button is clicked, the Gamma sheet is displayed. Gamma refers to a process where mid-tones are shifted so that the lighter colors are lightened and darker colors are darkened. For example, let us say you scanned a photograph of a subject in a boat in a tree-lined lake and the shadows of the trees are dark enough and the white of the boat is light enough, but the blue in the sky, the blue of the water, and the blue of the subject's clothing all look the same. By increasing the Scanner Gamma value of the image, the sky might become lighter and the water darker, giving a better contrast to the image. The Monitor Gamma value is a reciprocal number of the Scanner Gamma value. Channel If you want to select one of the primary colors (RGB) for adjusting the gamma value, click the Channel down-arrow and select the color or leave the settings at Master to adjust all the colors. 47 chapter 4 What is on the Screen? Top Page Glossary Contents Index Gamma (Scanner Gamma) Drag the Gamma slider to the left or right to set the scanner gamma value or you can type the value directly into the boxes. Entering a value into either boxes of the scanner gamma or the monitor gamma will display a respective value in the other box. The allowed range of values are 0.10 to 10.00, inclusive. The shape of the tone curve changes to reflect the current gamma setting for the current Channel, and the image in the Preview Area changes to reflect the adjustment. When the Scanner Gammma value is modified, the Monitor Gamma value changes automatically. 48 chapter 4 What is on the Screen? Top Page Glossary Histogram Sheet Contents Index When the Histogram button is clicked, the Histogram sheet is displayed. Use the histogram to enhance an image when the image is either too light or too dark, like an overexposed or underexposed photograph. Increasing the darker tones with the histogram improves the contrast of the image. Channel If you want to select one of the primary colors (RGB) for adjusting the histogram, click the Channel down-arrow and select the color, or leave the setting at Master to adjust all colors. 49 chapter 4 What is on the Screen? Top Page Glossary Contents Index Eyedroppers (Black-point, Mid-point, White-point) Click one of the three eyedroppers then click the portion of the image in the Preview Area that you want to sample, or enter values in the text boxes, or drag one of the three triangles at the bottom of the graph to adjust the value. The shape of the tone curve and histogram changes to reflect the current Histogram setting for the current Channel, and the image in the Preview Area changes to reflect the adjustment. Note A White-point value must be larger than a Black-point, and a Mid-point value must be between the Blackpoint and White-point. Reset Resets the default values: • Black-point: 0 • Mid-point: 128 • White-point: 255 50 chapter 4 What is on the Screen? Top Page Glossary Special Tone Curves Sheet Contents Index When the Special Tone Curves button is clicked, the Special Tone Curves sheet is displayed. Channel Click the down-arrow and select one of the primary colors (RGB) for adjustment or leave the setting at Master to adjust all the colors. Select Special Curve Click the down-arrow and select a setting from the drop-down list. These settings are designed to solve some of the most common problems with scanned images: overexposure, underexposure, or poor contrast: • No correction • Fix an image that is underexposed • Fix an image that is overexposed • Fix an image that is low contrast • Fix an image automatically • Edit Custom Curve 51 chapter 4 What is on the Screen? Top Page Glossary Editing a Special Tone Curve Directly Contents Index In the Special Tone Curves graph you can edit the curve directly. 1. Click on the curve and drag each curve anchor point until the desired effect is achieved. 2. To remove an anchor point altogether, drag the anchor point off the graph area. 52 chapter 4 What is on the Screen? Top Page Glossary Here are some hints for editing curves: Contents Index Note • Curve handles are drawn on a white background as a red dot to signify that they are editable. When the cursor is over the handle, it changes to a crosshair. • Curve end points can be selected and dragged to any point in the curve but cannot be deleted. • Up to 15 points can be added to a curve by clicking anywhere in the curve box. • If you drag a point outside of a curve box, it will be deleted from the curve and a new curve will form with the remaining points. • The x and y axes on the curve chart represent the input image color and output image color. When you add a handle to the curve and drag that handle toward the white areas, the preview image tones are adjusted to reflect the change. • More than one handle cannot be positioned on a vertical line but more than one handle can be positioned on a horizontal line so you can have several handles on a horizontal line. 53 chapter 4 What is on the Screen? Top Page Glossary The Halftone Sheet Contents Index The Halftone sheet is displayed only when Black and White or Text Enhanced has been selected for the Color Mode on the Advanced Mode Main window. Note • If you selected Text Enhanced, you cannot make any changes on this sheet. • You can set only Threshold in this sheet. Halftoning Threshold Threshold determines whether portions of an original are scanned as black or white. Drag the slider left to make the image lighter or drag it right to make the image darker. Or you can also enter a value ( 0 255) directly into the entry box to the right of the slider. 54 chapter 4 What is on the Screen? Top Page Glossary The Scanner Sheet Contents Index When you click on the Scanner tab (D1230U/D2400U), the Scanner sheet opens. Image Source Specifies the source of the original. • Platen Scans the photos or documents. • Film Scans films from the Film Adapter Unit (FAU). Note Changing the Image Source setting clears the image from the Preview Area and clears all the settings set with the Toolbar or the buttons on the Tone Sheet. 55 chapter 4 What is on the Screen? Top Page Glossary Contents Index Paper Size Specifies from the drop-down list the paper size of the image to be scanned. • Business Card • Statement • B5 • Executive • Letter • A4 • Full Platen • L Portrait • L Landscape • LL Portrait • LL Landscape • Postcard (4”x6”) Note Changing the Paper Size clears the Preview area and clears all settings set with the Toolbar or the buttons on the Tone sheet buttons. Film Type Specifies the film type to be captured from the Film Adapter Unit (FAU). This item is displayed only when the FAU is installed and when [Film] has been selected for the Image Source. • Color Positives • Color Negatives • B & W Positives • B & W Negatives 56 chapter 4 What is on the Screen? Top Page Glossary Contents Index Film Size Specifies the film size to be captured from the Film Adatper Unit (FAU). This item is displayed only when the FAU is installed and when [Film] has been selected for the Image Source. • 35mm (Sleeve) • 35mm (Mount) • 120 Format (4.5x6) • 120 Format (6x6) • 120 Format (7x6) • 120 Format (8x6) • 120 Format (9x6) • 120 Format (12x6) • 4x5 Note • If the Film Size selection is changed here, the Advanced Mode Film Size setting also changes. • When [Film] has been selected for Image Source, the crop size and position in the Preview Area is automatically set to match the film guide. The crop size and position changes automatically when the Film Size setting is changed, or when the Image Source Platen setting is switched to Film Adapter. The crop size and position can also be adjusted manually. Auto Exposure This function is available when Image Source is set to [Film]. When On, this function automatically sets the exposure (light intensity and compensation for each RGB channel) to match the brightness of the film and produce the best scanned image. The default setting for this function is On. Set it to Off when you wish to perform the exposure compensation with an application program after the scan or if you wish to achieve an under-exposed effect. Note The auto exposure function is always on in basic mode. To scan positives or to achieve an under-exposed effect, switch to advanced mode and set this function to Off. 57 chapter 4 What is on the Screen? Top Page Glossary Contents Index Saving the Exposure Data This function is available when Image Source is set to [Film] and the auto exposure compensation function is set to On. If a check mark is placed beside this option, you can scan a new film using the exposure data from a prior film. If, for example, a film is shot under the same lighting conditions and settings as another, several frames can be scanned with the same exposure data, making it possible to achieve finely matched color tones. Descreen Click this check box if you want ScanGear CS-U to conduct moiré reduction to improve the overall image quality. Moiré are dot patterns that interfere with processing images for professional use and are usually caused by poor dithering resulting from scanning images from newspapers, books, magazines, etc. Unsharp Mask Click this check box to switch the Unsharp Mask feature on and off. Sharpens an image, such as a photograph that is slightly out of focus, by emphasizing the contrast to make outlines clearer. • Note • When the image would not be improved with Descreen, try to switch the Unsharp Mask function off. The effects by Descreen and Unsharp Mask will not show in the Preview area. 58 chapter 4 What is on the Screen? Top Page Glossary Contents Index Remove Dust and Scratches (CanoScan D2400U only) This function is available with CanoScan D2400U and FAU-S13 when Image Source is set to [Film], and the film type is set to [Color Positives] or [Color Negatives]. The FARE (Film Automatic Retouching and Enhancement] function automatically produces a scanned image with the areas under small bits of dirt or scratches removed. The available settings are [None], [Soft], [Normal] and [Hard]. •Soft •Normal •Hard Compensates for high-contrast dirt and scratches. At this setting, it may not be possible to restore areas under large flecks of dirt or scratches. This setting is recommended for most purposes. Compensates for low-contrast dirt and scratches. Although its may restore areas under large flecks of dirt or scratches, it may leave artifacts after processing. • Note • • • • This function cannot be used with black and white film. It may also fail to have any effect on KODACHROME film. Areas under dirt and scratches may not be removed if the selected scan area is too small. There are occasions when areas under dirt or scratches on the top or bottom edges cannot be removed. If the edge of the film guide is included in the scan area, the areas under dirt or scratches at the boundaries of the scan area may not be removed. The Remove Dust and Scratches function will not work at resolutions above 2400 dpi. Please reset the output resolution at, or within, 25 and 2400 dpi. In addition, lower the magnification so that the scanning resolution remains at 2400 dpi or less. If, for example, the output resolution is set to 1200 dpi and the magnification to 400%, the resulting scanning resolution is 4800 dpi, or four times the output resolution. (1200 dpi x 400% = 4800 dpi) This function is particularly effective at removing dirt or scratches from images with large areas of relatively consistent coloring, such as sky shots, etc. 59 chapter 4 What is on the Screen? Top Page Glossary Contents Index High-speed Scan Mode This function is available when Image Source is set to [Platen]. When a check mark is placed beside this option, scanning can be accomplished faster because the lamp output data (auto color adjustment data) from the first pass is used for subsequent passes. The default setting is Off for this function. Note It may take some time to acquire the lamp output data on the first scan after the high speed scanning mode is selected. Similarly, the first scan after ScanGear CS-U is started make take some time even when the high speed scanning mode is selected. Energy Saving Mode Click this check box to put the scanner in the energy save mode. If the scanner remains idle for the amount time specified in the Shut Off Lamp Time box, the scanner lamp switches off. As soon as you start another scanning job, the lamp switches on again. Shut Off Lamp Time This option is enabled when the Energy Saving Mode is switched on. This sets the amount of scanner idle time to elapse until the scanner automatically enters the Energy Saving Mode. Select a value (default: 12 min.) in increments of 4 minutes within the range 4 to 56 minutes. (Actual time may slightly differ from the setting values.) 60 chapter 5 Top Page Glossary Contents Index Scanning an Original Preparing for the Scanning Job Quick Start Previewing and Scanning an Original 61 chapter 5 Scanning an Original Top Page Glossary Contents Preparing for the Scanning Job Index These are some points you should check before you start scanning: • If you have not yet installed the parent software application you intend to use with the scanner and ScanGear CS-U, install the application. • Before you start scanning, make sure the scanner is connected correctly. • Always position the original squarely on the scanner platen with the image side down. • ScanGear CS-U lets you correct many undesirable features in scanned images, but you will save time and effort by starting with the best possible original. If you are scanning a photograph, for example, make sure the original is in the sharpest possible focus. • If you are scanning text, make sure the printed text is sharp and clean. 62 chapter 5 Scanning an Original Top Page Glossary Contents Index Quick Start Follow the procedure below if you want to get started scanning right away. The referenced page numbers provide more details about the steps below. If you need more information about a procedure, go to that page number. 1. Set the original on the Scanner. 2. Start the application program. 3. Start ScanGear CS-U. (☞p.66, 70) 4. Select the desired Simple or Advanced mode and set the desired settings (resolution, etc.) (☞p.32, 39) Simple Mode Advanced Mode 63 chapter 5 Scanning an Original Top Page Glossary 5. Preview the original. (☞p.68, 72) 6. Adjust image as required. (☞p.69, 73) 7. Specify the scanning area. (☞p.69, 73) 8. Scan the document. (☞p.69, 73) 9. The image is processed. (For details, ☞ the application manual) Contents Index 64 chapter 5 Scanning an Original Top Page Glossary Contents Index Previewing and Scanning an Original You can preview and scan an image in either the Simple Mode or the Advanced Mode. This section describes both procedures. Scanning in the Simple Mode This is a brief overview of the general procedure for previewing and scanning an original in the Simple Mode. 1. Place the original on the scanner. For details about positioning the original on the scanner, see your scanner user's manual. Note 2. Start the software application you are going to use. (for example Photoshop LE) 3. If other TWAIN driver is installed on your computer, you must choose this scanner. Click the [File] menu and select [Select Source], and select [CanoScan D1230U] or [CanoScan D2400U] on the dialog box. 65 chapter 5 Scanning an Original Top Page Glossary 4. Contents Start ScanGear CS-U as a TWAIN driver. The mothods for starting TWAIN drivers vary between application programs. For example of Photoshop LE, click the [File] menu and select [Acquire]. See the respective manuals for other programs. Index 5. The ScanGear CS-U main window opens. If the Advanced Mode main window appears, click the Simple Mode button. Note If you see an image in the Preview Area this means [Automatically execute a preview] is On with the Preferences sheet (☞p.84). Otherwise, the Preview Area is empty. 66 chapter 5 Scanning an Original Top Page Glossary 6. Contents Click the down-arrow for Image Type and select a setting from the drop-down list. (☞p.32) Index Your selection automatically sets the mode for the scanning job. Note 7. Review the settings you see below the Image Type selection (Color Mode, Resolution, Width, Height, Size, Paper Size). (☞p.33-38) If you are satisfied with these settings go on to the next step. • Note • • On the Simple Mode sheet you click one of the flat buttons (the black inverted triangles) to open a pop-up menu and select another setting. You can click the Edit Image Type button and define up to 12 custom Image Types in the Image Type Settings dialog box. (☞p.35) Click the Magazine check box (☞p.32) on when scanning magazine pages to enable moiré reduction and reduce dot patterns. 67 chapter 5 Scanning an Original Top Page Glossary Contents 8. Click the Preview button to pre-scan the image and display it in the Preview Area. Index Zoomed Preview Note Although the zoom button can be used to zoom in on the image in the preview area, the zoomed image will appear coarse and it may not be possible to make fine selections or adjust image settings. If you use the following method, you can zoom in on a selected area only, and it will be clearly displayed in magnified form in the preview area. • Select the area of the image you wish to zoom. Press and hold the [Shift] key while you click the [Preview] button. The selected area of the image will be pre-scanned in magnified view in the preview area. 68 chapter 5 Scanning an Original Top Page Glossary 9. Click a button in the Toolbar (☞p.28) to manipulate the image. Contents Index Note You can click the Auto Tone button (☞p.30) to have ScanGear CS-U automatically adjust the color tones of the scanned image. This is the only color adjustment you can make in the Simple Mode. To perform more detailed color adjustments, click the Advanced Mode button then click the Tone tab to open the Tone Sheet.(☞p.43) 10. Specify the scanning area. Point to one corner of the area of the image that you want to scan. Click the left mouse button and, while holding the mouse button down, drag the mouse pointer to the opposite corner of the area you want to scan. Release the mouse button. The area will be boxed in by a rectangle. 11. Click the Scan button to scan the image. The image is acquired in the software application. 12. Close the ScanGear CS-U window. You can edit or save the image with the application software. 69 chapter 5 Scanning an Original Top Page Glossary Scanning in the Advanced Mode Contents Index This is a brief overview of the general procedure for previewing and scanning an original in the Advanced Mode. 1. Place the original on the scanner. For details about positioning the original on the scanner, see your scanner user's manual. Note 2. Start the software application you are going to use. 3. Confirm that your scanner is selected in the Select Source (or its equivalent) dialog box. (☞p.65) 4. Start ScanGear CS-U as a TWAIN driver. The mothods for starting TWAIN drivers vary between application programs. See the respective manuals for application programs. 70 chapter 5 Scanning an Original Top Page Glossary 5. The ScanGear CS-U main window opens. Contents Index If the Simple Mode main window appears, click the Advanced Mode button. Note 6. If you see an image in the Preview Area this means [Automatically execute a preview] is On with the Preferences sheet (☞p.84). Otherwise, the Preview Area is empty. In the Main sheet adjust the settings for the Color Mode, Output Resolution, Selection (Scanning area), and Scale. 71 chapter 5 Scanning an Original Top Page Glossary 7. In the Scanner sheet, specify a variety of settings for operation of the scanner. (☞p.55) 8. Click the Preview button to pre-scan the image and display it in the Preview Area. Contents Index Zoomed Preview Note Although the zoom button can be used to zoom in on the image in the preview area, the zoomed image will appear coarse and it may not be possible to make fine selections or adjust image settings. If you use the following method, you can zoom in on a selected area only, and it will be clearly displayed in magnified form in the preview area. • Select the area of the image you wish to zoom. Press and hold the [Shift] key while you click the [Preview] button. The selected area of the image will be pre-scanned in magnified view in the preview area. 72 chapter 5 Scanning an Original Top Page Glossary Contents Index 9. Click a button in the Toolbar (☞p.28) to manipulate the image. 10. Adjust the image quality with the tools and options provided on the Tone (☞p.43) or Halftone (☞p.54) sheet. 11. Specify the scanning area. Point to one corner of the area of the image that you want to scan. Click the left mouse button and, while holding the mouse button down, drag the mouse pointer to the opposite corner of the area you want to scan. Release the mouse button. The area will be boxed in by a rectangle. 12. After performing all the settings, click the Scan button to scan the image. The image is acquired in the software application. 13. Close the ScanGear CS-U window. You can edit or save the image with the application software. 73 chapter 5 Scanning an Original Top Page Glossary Scanning Film Contents Index Use the following procedures to scan films with the Film Adapter Unit (FAU) built into the scanner. Please see Scanning Film guide supplied with the FAU to learn how to set film on it. Note 1. Place the film in the film guide, set the loaded film guide on the platen and close the document cover. 2. Select Film as the Image Source. In Advanced mode, click the Scanner tab and select it. The Preview area shape will change to a horizontal rectangle and allow you to set the film type and film size. Simple Mode Advanced Mode 74 chapter 5 Scanning an Original Top Page Glossary 3. Select the Film type and Film size. Select positive or negative, color or monochrome to match your film. Contents Index Advanced Mode Simple Mode 4. Click the Preview button. The image is displayed in the preview area. Specify the scan area of the preview image. 75 chapter 5 Scanning an Original Top Page Glossary 5. Set the color mode, resolution, magnification and color adjustments as required. 6. Click the Scan button. Contents Index The image will be sent to the application started by ScanGear CS-U. • Note • Please set the area so that it fits within the boundaries of the selected film size when the [Auto Exposure] is set to On. If it extends beyond the edges of the film or is too small, the auto exposure function will not operate correctly. At low temperatures, the preview scan may take some time to start because the fluorescent lamp inside the scanner is not sufficiently warmed. If a preview image is too bright or dark in a lowtemperature environment, please perform a second preview scan. The CanoScan D2400U features Remove Dust and Scratches function. (☞p.59) 76 chapter 6 Top Page Glossary Contents Index Settings in the Windows Control Panel Opening Scanners and Cameras Properties General Settings Events Settings Preferences Settings Color Management Settings 77 chapter 6 Preferences Settings Top Page Glossary Contents Index Opening Scanners and Cameras Properties You can specify some settings for ScanGear CS-U with using Scanners and Cameras properties in Windows Control Panel. Scanners and Cameras Properties dialog can be opened with the following procedures. Be sure to close ScanGear CS-U for this operation. 1. On the Windows desktop click the Start button, point to Settings, and click Control Panel. 2. In the Control Panel window double-click the Scanners and Cameras icon. 3. In the Scanners and Cameras Properties window, click the name of the scanner, and click the Properties button. Windows Me Windows 98 78 chapter 6 Preferences Settings Top Page Glossary 4. In the Properties window, click the appropriate tab (General, Events, Preferences or Color Management) to open the respective sheet. 5. Confirm that the settings are apropriate. Otherwise make changes as necessary. After the changes are made, click the Apply button to validate the changes. 6. Click the OK button. The dialog is closed and the Scanners and Cameras properties dialog is activated. 7. Click the OK button. The setting are completed. The changes will be effective the next time you launch the ScanGear CS-U. Contents Index 79 chapter 6 Preferences Settings Top Page Glossary Contents Index General Settings The General sheet provides details the name of the connected scanner, its current status, and a button for diagnostic testing. Executing a Diagnostic Test Follow the procedure below to execute the scanner diagnostic test. 1. Click the Test Scanner button. The scanner diagnostic test begins. If the test detects no problems, a message will tell you that the scanner has passed the diagnostic test. 2. Click the OK button. You cannot perform the scanner diagnostic test while ScanGear CS-U is starting. Note 80 chapter 6 Preferences Settings Top Page Glossary Contents Index Events Settings The Event sheet allows you to select the software application that you want to start when you press the Start button on the scanner. Scanner events Select the button for which the scanner events will be set. Select Canon Scanner Push Button for the button on the front of the scanner, or select Canon FAU Push Button for the film scan button on top of the document cover. Send to this application The list box provides the names all of the TWAIN-compliant software applications which can be started when you press the Start button on the scanner. Click the check box to select the software application to be started by pressing the Start button on the scanner. After installing all the software using the CanoScan Setup Utility CD-ROM, only ScanGear Toolbox has a check mark beside it. 81 chapter 6 Preferences Settings Top Page Glossary Contents Index Disable device events Click this check box off to disable this feature. Clicking this check box off disables the Start button on the scanner (nothing will happen if the button is pressed). Note The settings will become effective for the button for which the scanner events have been selected. To set both buttons, click the Apply button after you have finished the settings for one button and then adjust the settings for the other button. 82 chapter 6 Preferences Settings Top Page Glossary Contents Index Preferences Settings When application hides the driver user interface Some application softwares such as an OCR software will not display the ScanGear CS-U main window while scanning. With such application softwares, scanning is executed with the settings of the application software so that the Color Mode setting cannot be changed. In this setting sheet, placing a check mark in the check box of Text Enhanced instead of B&W will execute the scan in the Text Enhanced, regardless of the application software setting. •Text Enhanced instead of B&W When you place a check mark in this check box, the scan will be executed in Text Enhanced, if even the application software sets the Color Mode to Black and White. The default setting is Off. Color Settings When the Color Mode is set to Color, you can select the color adjusting method for scanning from Recommended, Canon ColorGear Color matching or None. The default setting is Recommended. •Recommended Reproduces the colors of the scanned item vividly on a computer display. You are advised to use this mode under normal circumstances. •ColorGear Automatically matches the color settings of the scanner, computer display and color printer. Select this mode when you wish to set the appropriate color profile to view the colors of the scanned image on the computer display as closely matched to the original image as possible. 83 chapter 6 Preferences Settings Top Page Glossary Contents Index •None Scans without color correction. Select this mode when you wish to adjust the colors yourself with the color correction features of ScanGear CS-U or another application program after scanning. This mode is most appropriate for advanced users. Note When you specify “ColorGear” setting, the Auto Tone button will be grayed out and the Tone sheet in the Advanced Mode will not be displayed. Preview at opening of ScanGear CS-U The preview opening settings determine what is displayed in the Preview Area every time ScanGear CS-U is launched from the parent software application. •Automatically execute a pr eview This setting switches the automatic preview feature on. When this feature is selected, a preview is executed automatically when ScanGear CS-U is launched, and an image of the original on the scanner is displayed in the Preview Area. •Display saved pr eview image This setting switches the preview image cache feature on. When this feature is selected, the image in the Preview Area is saved when ScanGear CS-U is closed and then displayed again the next time ScanGear CS-U is launched. Clicking the Clear button clears the cached image from the previous launch. Any changes performed on the image in the Preview Area are reflected in the image saved for the next preview. •None Click this button to switch the automatic preview and preview image cache features off. Automatically quit ScanGear CS-U after scanning Click the check box if you want ScanGear CS-U to close every time you click the Scan button to scan an image. 84 chapter 6 Preferences Settings Top Page Glossary Contents Index Color Management Settings The Color Management sheet allows you to add or remove basic profiles for Canon ColorGear Color Matching. • • • • Click the Canon ColorGear Color Matching check box on in the Preferences sheet. The sRGB Color Space Profile is added automatically when ScanGear CS-U is installed. If several profiles have been added, only the most recent profile added is enabled. Even if you delete all profiles, the sRGB Color Space Profile will remain automatically selected. 85 chapter 7 Top Page Glossary Contents Index Troubleshooting Pre-Scan Checklist How to Avoid Problems Troubleshooting Checklist 86 chapter 7 Troubleshooting Top Page Glossary Contents Index Pre-Scan Checklist Perform the checks on this short list before you begin troubleshooting specific problems. • Make sure that the ScanGear CS-U software was installed successfully. • Confirm that the cables between your computer and scanner are connected securely. • Before scanning or previewing, check that the data source has been selected. If your scanner does not appear as an option when you select a TWAIN source to scan from your imaging software, you have to install ScanGear CS-U again. (☞p.12) 87 chapter 7 Troubleshooting Top Page Glossary Contents How to Avoid Problems Index Here is some general advice on avoiding problems in your scanning jobs: • Start with the best possible original image to scan. • Select only the part of the image you want to scan. Preview the image and select it with the Crop and Auto Crop buttons. Not only does a more precise selection save file space, but your image quality will be much higher. • Check the output file size before beginning the scan. Make sure you have enough room if you are scanning files that require a large amount of disk space. • Match your Color Mode to the output purpose. If you are scanning text, use the Text Enhanced mode. If you are scanning line art, use the Black and White setting, and so on. • Match your scan resolution to the type of file you need. If you are scanning images for use as .GIF or .JPG files on the Web, you do not have to scan at 600 dpi. Although it is recommended that you scan at a higher resolution than you need for high-quality color images, you should balance that factor against your planned use for the image. • Take advantage of the Tone sheet features to enhance your images. (☞p.43) • Try to use TrueColor mode on your monitor so you can view your preview image as accurately as possible. 88 chapter 7 Troubleshooting Top Page Glossary • If you are using OCR software, scan in Text Enhanced at 300 dpi or higher. • Take advantage of the preview feature and preview as much as you want before scanning. Contents Index 89 chapter 7 Troubleshooting Top Page Glossary Contents Index Troubleshooting Checklist The scanner diagnostics test fails. Problem: Cause: Solution: The Scanner Diagnostics test(☞p.80) returns a Test Failed message. The scanning unit may not be in its home position. Close the ScanGear CS-U window if it is open. Try turning the scanner off and back on again by unplugging and plugging in the USB cable. Then restart your computer. Colors not what you expect. Problem: Cause1: Solution: Cause2: Solution: The colors in the preview image appear different from the colors in the original image. The scanned colors need to be adjusted. Make sure the Auto Tone button is selected. If further adjustments are necessary, use the Tone sheet buttons. The calibration slot on the film guide is obstructed. Clear the item blocking the calibration slot. The preview image of a photograph appears blurred . Problem: Cause: Solution: When zooming in on a photograph in the Preview area, the enlarged image appears blurred. The preview scan uses a lower resolution than the final scan. If you zoom in on a preview image so it is enlarged, the image will not maintain its resolution in the same way as the final scanned image. Try to use the Zoomed Preview function. Select the image you wish to zoom. Press and hold the [Shift] key while you click the [Preview] Button. The selected area of the image will be pre-scanned in magnified view in the preview area. 90 chapter 7 Troubleshooting Top Page Glossary Contents Index The colors differ between the Preview and the Print Problem: Cause1: Solution: Cause2: Solution: Cause3: Solution1: Solution2: When printing the image, its color differ from the one in the Preview area. The toner of the printer is going short. Confirm the toner of the printer. Canon ColorGear Color Matching may have not been selected when it was necessary. Check that Canon ColorGear Color Matching is selected on the Preferences sheet. The settings of the printer driver, such as color balance or Gamma, do not match to the printer. Adjust the color balance in the printer driver manually. Change the Gamma value setting of the printer driver. The software application cannot find the scanner. Problem: Cause: Solution: When trying to scan, an error message says the scanner cannot be found. Windows may not recognize your scanner. Make sure the scanner is connected to your computer before you turned on the computer and started Windows. If not, connect the scanner. Then restart your computer. If this does not correct the problem, consult the scanner user manual for additional information about how to properly set up your scanner. Some buttons are grayed-out. Problem: Cause: Solution: Buttons in the Toolbar are grayed-out and not available. Some functions are not available until an image has been previewed. Preview an image. 91 chapter 7 Troubleshooting Top Page Glossary ScanGear CS-U does not launch. Contents Problem: Index Cause1: Solution: Cause2: Solution: Cause3: Solution: ScanGear CS-U does not launch, the screen freezes, or another software application launches. The scanner may not be connected correctly. Make sure the scanner is properly connected to your computer before you turn on the computer and start Windows. If not, connect the scanner. Then restart your computer. You may have chosen the wrong scanner source in your software application. Make sure you selected the correct scanner in the parent software application. For details, see your software application documentation for instructions. The scanner configuration file may have been changed. Uninstall ScanGear CS-U (☞p.19) then reinstall ScanGear CS-U (☞p.12). Can't scan with the film adapter unit. Problem: Cause: Solution: Can't scan with the film adapter unit. Film adapter unit's connector cable is detached. Attach the film adapter unit's connector cable correctly. 92 chapter 7 Troubleshooting Top Page Glossary Scanning is too slow. Contents Problem: Index Cause1: Solution: Cause 2: Solution: The scanner is taking an unusually long time to print or scan. The selected output resolution of the image may be too high for the resolution of your printer, or your computer may be low on memory. Before scanning the image, make sure you have set the Scan Resolution on the Main tab to not exceed the resolution of your printer. Also check to see if there is enough memory available in your computer. Before scanning, quit other applications that are not in use. DMA option for computer’s hard disk drive is not turned on. Turn on the DMA option in the System Properties dialog as described below. Windows 98/Me: (1) Right-click the [My Computer] icon on the Windows desktop. (2) Select [Properties] from the pop-up menu and click the [Device Manager] tab in the System Properties dialog. (3) In the [Disk Drives] category, select the appropriate hard disk and click the [Properties] button on the Device Manager tab. (4) Click the [Settings] tab and place a check in the [DMA] option. (5) Restart the computer. 93 chapter 7 Troubleshooting Top Page Glossary Contents Index Windows 2000: (1) Right-click the [My Computer] icon on the Windows desktop. (2) Click the [Hardware] tab and click [Device Manager] button. (3) Click on the [+] on the left of [IDE ATA/ATAPI Controllers]. (4) Select [Primary IDE Channel], right-click it to show the pull-down menu and select [Properties]. (5) Click the [Advanced Settings]. (6) In the [Device 0], select [DMA if available] in the [Transfer Mode]. (7) Click [OK]. (8) Close the [Device Manager] window and click [OK] to close the [System Properties] window. (9) Restart the Computer. Please consult the manufacturer of your computer for confirmation that the DMA function is supported. 94 chapter 7 Troubleshooting Top Page Glossary Parts of images are missing or not aligned. Contents Problem: Index Cause: Solution: Some characters are missing from the image in the Preview Area, or the image is not aligned in the Preview Area. The page has been placed on the scanner improperly. Check the scanner and place the original correctly to adjust the image. Image is too light or too dark compared to the original. Problem: Cause: Solution: Scanned or printed image is much lighter or darker than the original. Image and color adjustments may not have been set properly. The best solution is to scan the image using all default settings again. Then make imaging and color adjustments as necessary. The preview image is too small on the monitor Problem: Cause: Solution: The image in the Preview Area is very small, and cannot be viewed in the Preview Area for adjustment. If you have a high-resolution setting on your monitor, the ScanGear CS-U window is smaller than if you had a lowerresolution setting. Drag the Window Resize Corner (☞p.27) on the lower right of the ScanGear CS-U window to enlarge the entire window or lower your monitor's resolution with the Control Panel. 95 Top Page Glossary Contents Index Glossary 96 Glossary Top Page Glossary Contents Index Acquired Images Images sent from your scanner software to the host graphics application. Auto Crop After you select an area of the screen by clicking the Crop button and dragging a rectangle around the object or text you want to crop, click the Auto Crop button to size the rectangle exactly to the size of the object or block of text enclosed in the rectangle. Auto Tone Adjustment Automatic analysis and adjustment of the image using Contrast/ Brightness and Gamma settings. Automatic Preview When the automatic preview feature is switched on, the original on the scanner is pre-scanned immediately as ScanGear CS-U is launched from the parent software application. To switch this feature on and off, open the Preferences sheet for your scanner and click the button for “Automatically execute a preview”. (☞p.84) Bits and Bit Depth A bit (Binary digit) is the smallest possible unit of information on a computer; it represents yes or no; on or off; 1 or 0. Bit Depth is used to describe the complexity of a graphic image. One-bit, or bi-level, images are black and white. This is the Black and White setting in ScanGear CS-U. Eight-bit grayscale uses 256 shades of gray to accurately represent most black and white photographs or gray interpretations of color images. This is the Grayscale setting in ScanGear CS-U. Twenty-four-bit color, also called True Color, uses three eight-bit channels, one channel each for Red, Green and Blue, to create up to 16.7 million colors. This is the Color setting in ScanGear CS-U. 97 Glossary Top Page Glossary Contents Index Black-point The darkest portion of an image scanned as Color or Grayscale. When you click on the image with the Black-point eyedropper, all tones darker than the selected sample tones are adjusted to black. Brightness The overall amount of lightness or darkness in an image. An image with maximum brightness tends toward white; an image with minimum brightness tends toward black. While contrast refers to the range and number of tones in an image, brightness refers to the intensity of tones. Calibration Calibration refers to the adjustment of color processing for input and output devices on a computer, so that the colors match throughout the process. For example, calibration ensures that the color image scanned on a scanner matches the original image when it is displayed on the computer monitor, as well as printed on a color printer. Canon ColorGear Color Matching Canon's process of matching the color profile of the input device (scanner) with the color profile of the output device (monitor), to yield the most accurate color image. Canon ImageTrust Canon's process of converting grayscale image (8 bits per pixel) to a black and white image (1 bit per pixel) to yield a more effective scan for optical character recognition (OCR) applications. Channel See Color Channels. 98 Glossary Top Page Glossary Contents Index Color Channels The red, green, or blue components of a color image. Color images contain 8 bits per pixel each for red, green, and blue channels, therefore each pixel has 24 bits. If you are scanning a color image, you can change the brightness and contrast of the individual red, green, and blue tones in your image. The Master channel is a combination of the three. Color Matching The range of colors your scanner can see may not match the range of colors your video monitor can produce. Color matching lets your system display colors so that the color on your monitor and printer matches the colors scanned. See also Canon ColorGear Color Matching. Color Mode The type of scan used to scan an image, differentiated by the number of bits per pixel. ScanGear CS-U has the following Color Modes: Color, Grayscale, Text Enhanced, and Black and White. Contrast Contrast refers to the difference between the lightest light and the darkest dark in the image. A low contrast value indicates that the difference between dark shades and light shades is not very great. A high value indicates a great difference between dark and light shades. While brightness refers to the intensity of tones in an image, contrast refers to the range and number of tones in an image. 99 Glossary Top Page Glossary Contents Index Crop The action of selecting part of an image. The Crop button on the ScanGear CS-U main window lets you select part of a preview image and re-preview or scan only that selected part. Curve chart The graph displayed in the Tone tab settings for the Auto Tone, Contrast/ Brightness, Gamma, Histogram, and Special Tone Curves features. This graph describes the relationship between the color characteristics of the previewed image and the available feature settings. Curve file A file containing Special Tone Curve settings. (Tone tab-Special Tone Curves) Custom curves A user-defined Special Tone Curve that may be saved in a file. (Tone tabSpecial Tone Curves) Default The preset factory settings on hardware or software. Digitizing The process of converting an image into computer-usable (digital) information that can be saved as a file, printed, faxed, or otherwise manipulated on your computer. dpi The abbreviation for dots per inch. The resolution of a monitor or printer is measured in how many dots per horizontal inch it can display or print. See also Pixel, Optical resolution, Resolution. 100 Glossary Top Page Glossary Contents Index End points The points at each end of a preset or custom tone curve. The curve end points cannot be deleted. If they are dragged to or past an edge, they remain on the edge. Add points to the curve by clicking anywhere in the curve box. Executive A standard U.S. paper size measuring 7.25 x 10.5 in (184.2 x 266.7 mm) Eyedropper A Histogram tool used to sample the Black-point, Mid-point, and Whitepoint areas in the previewed image. (Tone tab - Histogram) FAU An acronym for Film Adapter Unit,an optional backlighting device that allows you to scan film negatives or slides to create photographic images. Full Platen The maximum scanning area on the scanner's document glass, 216 x 297 mm (width of U.S. Letter and length of A4 paper sizes). Gamma Curve The Gamma Curve lets you change the midtones of colors to increase the contrast between colors and enhance the overall image. When you increase the Gamma value, light colors are made lighter, and dark colors are made darker. The graphed curve represents the relationship between input and output values for the midtones of the preview image. 101 Glossary Top Page Glossary Contents Index Grayscale Grayscale refers to a single-channel image made up of 256 shades of gray, ranging from white to black, that represent all tones in an image. Halftoning A method of simulating intermediate tones in black-and-white images by varying the patterns dots and lines. Halftoning is usually used for photographs, or other images with intermediate tones, scanned in Black and White. Height The Height text box contains the height of the current selection, or, if there is no selection, the maximum vertical output size, based on the currently selected Paper Size. Histogram The Histogram displays the distribution of bright and dark pixels for each color channel in the previewed image. The Eyedropper tool on the histogram graph lets you redefine the tonal profile. Keep Proportions button The Keep Proportions button affects the selection and the Width and Height text boxes. When you click the Keep Proportions button, the image size is maintained in the same proportion whenever you change either the width or the height. Low contrast An image that has low contrast does not have many distinct differences between tones. 102 Glossary Top Page Glossary Contents Index Mid-point The mid-tone portion of the image scanned as Color or Grayscale. When you click on the image with the Mid-point eyedropper, all tones between the black-point and white-point are adjusted in relation to the mid-point setting. Mid-tone Mid-tones are the middle range of tones in an image, between highlights and shadows. Midtones can be adjusted for color and grayscale images with the Gamma tool. Moiré reduction Moiré reduction can be switched on with the Descreen button on the Scanner sheet. Moiré patterns are caused by poor dithering as a result of scanning images from published materials like newspapers, magazines, books, etc. When the Descreen feature is on, moiré reduction smoothes the overall appearance of the image and enhances image quality. OCR (Optical Character Recognition) OCR (Optical Character Recognition) software converts text images into actual text characters readable by a word-processing program or similar application. The Text Enhanced scan setting sharpens black and white contrast to assist in the accurate recognition of characters in OCR software. Optical resolution A scanner's resolution capability. See also dpi, Resolution. Output Dimensions The final dimensions of the scanned image, based on paper size, cropping, and scaling. 103 Glossary Top Page Glossary Contents Index Output size The size of the acquired image, calculated by multiplying the width and height by the scale percentage. Overexposed An image that was exposed to too much light while it was being photographed. Pixel An acronym for "picture element," a pixel is the smallest element used to create a screen image. It can contain up to 42 bits of color information. Platen The scanner's document glass, where originals are placed for scanning. Preset Curves A set of curves designed to fix common photographic image problems such as underexposure, overexposure, or low contrast. Preview Area The area located to the left of the ScanGear CS-U main window where the image is displayed before the scan occurs. When you click the Preview button, the image on the scanner is scanned into the Preview Area, but not acquired by the application. 104 Glossary Top Page Glossary Contents Index Preview image cache When the preview image cache feature is switched on, the image in the Preview Area from the previous session with ScanGear CS-U is saved and displayed the next time ScanGear CS-U is launched from the parent software application. To switch this feature on and off, open the Preferences sheet for your scanner and click the button for “Display saved preview image”. Proportion The ratio of width to height. When you click the Keep Proportions button, the image size is maintained in the same proportion whenever you change either the width or the height. Remove Dust and Scraches This function is available with a Film Adapter Unit FAU-S13 equipped CanoScan D2400U. It utilizes the properties of infrared light to detect small flecks of dirt or scratches on film and retouches them. Resolution The degree of detail, translated into the number of pixels or dpi, which a device such as a scanner, video monitor, printer, or other imagedisplaying device, can display or reproduce. See also dpi, Pixel, Scan Resolution. Rotate Left The Rotate Left tool rotates the preview display 90 degrees counterclockwise. If the Preview Area is in portrait orientation, it becomes landscape and vice versa. Rotate Right The Rotate Right tool rotates the preview display 90 degrees clockwise. If the Preview Area is in portrait orientation, it becomes landscape and vice versa. Sampling In scanning, sampling is the process of measuring and recording the tonal or color value in an image and converting it to digital information. 105 Glossary Top Page Glossary Contents Index Scale The Scale setting lets you specify an output size for the selected image as a percent of the original width and height. Scan button Clicking the Scan button scans the original and sends it to the host software application. Scanner An input device that scans an original with a light source, and converts the image tones to digital information for computer applications. The digital information can be saved as a file, or converted to a text file using OCR software. Scan Resolution A list of preset levels of detail, expressed in dots per inch (dpi), for the scanned image, available from the Resolution list. See also dpi, Pixel, Resolution. Sliders On some of the controls in ScanGear CS-U, for example, the Contrast/ Brightness tool you click the slider and move it to the left or to the right to change the values. Statement A U.S. standard paper size measuring 5.5 x 8.5 in (139.7 x 215.9 mm). Status Bar The information line at the lower border of the ScanGear CS-U main window which provides helpful information about the current image and settings. 106 Glossary Top Page Glossary Contents Index Text Enhanced A feature used by ScanGear CS-U to increase the accuracy of text scans. When Text Enhanced is selected for the Color Mode, images are scanned as Grayscale (8 bits per pixel) and converted to Black and White (1 bit per pixel) using Canon ImageTrust processing software. Threshold In a black-and-white image, the point at which a gray pixel is determined to become either black or white. The Threshold slider is on the Halftone sheet. Adjust the Threshold value when you are scanning a grayscale or halftone original with the Black and White setting. Tone Curve The curve displayed with the Tone tab tools to indicate the Black-, Mid-, and White-point tones in a color or grayscale preview image. You cannot edit the curve except with the Special Tone Curves tool. Tone sheet The Tone sheet contains tools that let you adjust and correct the image tone. The Tone sheet tools include Auto Tone, Contrast/Brightness, Gamma, Histogram, and Special Tone Curves. Toolbar A set of ScanGear CS-U tool buttons, located above the Preview Area, for image selection, orientation, and other basic adjustments. 107 Glossary Top Page Glossary Contents Index TWAIN TWAIN refers to an industry standard for transferring information from devices (such as a scanner or digital camera) to your computer. One interpretation of the acronym is "Technology Without An Interesting Name." Underexposed A dark photographic image that was exposed to too little light when it was photographed. Unsharp Mask Sharpens an image, like a photograph that is slightly out of focus, by emphasizing the contrast to make outlines more clear. USB An abbreviation of Universal Serial Bus, an interface for external devices connected to a computer and easilly used simply by plugging and unplugging the USB cable while the computer is switched on. White-point The lightest portion of the image scanned as Color or Grayscale. When you click on the image with the White-point eyedropper, all tones lighter than the selected sample tone are adjusted to white. Width The Width text box contains the width of the current selection or, if there is no selection, the maximum horizontal output size, based on the currently selected paper size. Width-Height ratio Proportion of the image. To keep the width-height ratio intact, click the Keep Proportions button before changing the width or height values. 108 Glossary Top Page Glossary Contents Index X and Y Axes The X and Y axes on the Tone sheet curve chart represent, respectively, the input image color and output image color. Zooming Enlarging an image or a selected part of the image in the preview window or in a graphics application. 109 Top Page Glossary Contents Index Index 110 Index Top Page Glossary Contents Index A Acquired Images ... 97 Advanced Mode ... 21 Advanced Mode button ... 22 Advanced Mode Main Window ... 24, 39 All Reset button ... 45 Auto Crop ... 97 Auto Crop Button ... 29 Auto Tone Adjustment ... 97 Auto Tone Button ... 30, 43 Automatic Preview ... 97 B Bits and Bit Depth ... 97 Black-point ... 50, 98 Brightness ... 46, 98 Color Channels ... 99 Color Management Settings ... 85 Color Matching ... 99 Color Mode ... 33, 39, 99 Black and White ... 39 Color ... 40 Grayscale ... 39 Text Enhanced ... 40 Contrast ... 46, 99 Contrast/Brightness button ... 44 Contrast/Brightness Sheet ... 46 Crop ... 100 Crop Button ... 28 Curve chart ... 100 Curve file ... 100 Custom curves ... 100 D C Calibration ... 98 Canon ColorGear Color Matching ... 85, 98 Canon ImageTrust ... 98 CanoScan Setup Utility CD-ROM ... 16, 19 Channel ... 46, 47, 49, 51, 98 Clear Button ... 27, 31 Close Box ... 27 Close the ScanGear CS-U ... 69, 73 Default ... 100 Descreen ... 58 Digitizing ... 100 dpi ... 100 E Edit Image Type Button ... 35 End points ... 101 Energy Saving Mode ... 60 111 Index Top Page Glossary Contents Index Events Settings ... 81 Disable device events ... 82 Scanner events ... 81 Send to this application ... 81 Executing a Diagnostic Test ... 80 Executive ... 101 Eyedropper ... 101 Eyedroppers ... 50 Histogram button ... 44 Histogram Sheet ... 49 I Image Source ... 36, 55, 74 Image Type ... 32 Install ... 12 K F FAU ... 101 Film ... 36 Film Adapter ... 74 Film Type ... 37, 56, 75 Full Platen ... 101 Keep Proportions button ... 42, 102 L Low contrast ... 102 G M Gamma ... 48 Gamma button ... 44 Gamma Curve ... 101 Gamma Sheet ... 47 Grayscale ... 102 Main Sheet ... 39 Mid-point ... 50, 103 Mid-tone ... 103 Mirror Button ... 29 Mode Switching Button ... 27 moiré reduction ... 103 Move Image Button ... 28 H Halftone Sheet ... 54 Halftoning ... 102 Height ... 35, 102 Help Button ... 30 Histogram ... 102 N Negative/Positive Button ... 29 112 Index Top Page Glossary Contents Index O R OCR (Optical Character Recognition) ... 103 On-line Help ... 10 Optical resolution ... 103 Output Dimensions ... 103 Output Resolution ... 41 Output size ... 104 Overexposed ... 104 Reset ... 50 Reset button ... 45 Resolution ... 35, 105 Rotate Left ... 105 Rotate Left Button ... 29 Rotate Right ... 105 Rotate Right Button ... 30 Rulers Button ... 30 P S Paper Size ... 36, 56 Pixel ... 104 Platen ... 104 Pre-scan ... 68, 72 Preferences Settings ... 83 Automatically quit ScanGear CS-U after scanning ... 84 Color Settings ... 83 Preview at opening of ScanGear CS-U ... 84 When application hides the driver user interface ... 83 Preset Curves ... 104 Preview ... 68, 72, 75 Preview Area ... 27, 104 Preview Button ... 27, 31 Preview image cache ... 105 Proportion ... 105 Sampling ... 105 Scale ... 42, 106 Scan ... 69, 73, 76 Scan Button ... 27, 31, 106 Scan Resolution ... 106 ScanGear CS-U main window ... 66, 71 Scanner ... 106 Scanner Gamma ... 48 Scanner Sheet ... 55 Energy Saving Mode ... 60 Shut Off Lamp Time ... 60 Scanners and Cameras properties ... 78 Scanning area ... 69, 73 Scanning Film ... 74 Select Special Curve ... 51 Selection ... 42 Setting Tab ... 27 Shut Off Lamp Time... 60 113 Index Top Page Glossary Contents Index Simple Mode ... 21 Simple Mode button ... 22 Simple Mode Main Window ... 23, 32 Simple Mode sheet ... 32 Size ... 35 Sliders ... 106 Special Tone Curves ... 52 Special Tone Curves buttons ... 44 Special Tone Curves Sheet ... 51 Start ScanGear CS-U ... 66, 70 Statement ... 106 Status Area ... 27 Status Bar ... 106 T Text Enhanced ... 107 Threshold ... 54, 107 Title Bar ... 27 Tone Curve ... 107 Tone Sheet ... 43, 107 Tool Bar ... 27, 28, 107 Troubleshooting ... 86 TWAIN ... 108 TWAIN driver ... 66, 70 U Underexposed ... 108 Uninstall ... 19 Units ... 42 Unsharp Mask ... 58, 108 USB ... 108 USB port ... 12 W White-point ... 50, 108 Width ... 35, 108 Width and Height ... 42 Width-Height ratio ... 108 Window Resize Corner ... 27 Windows 98 ... 8 X X and Y Axes ... 109 Z Zoom Tool Button ... 29 Zooming ... 109 114 Customer Support Help Desk CANON INC. 30-2, Shimomaruko 3-chome, Ohta-ku Tokyo 146-8501, Japan CANON U.S.A., INC. Digital Home and Personal Systems Division 2995 Redhill Avenue Costa Mesa, CA 92626, U.S.A. 1-800 OK CANON http://www.ccsi.canon.com CANON CANADA INC. 6390 Dixie Road, Mississauga Ontario L5T 1P7, Canada 1-800 OK CANON http://www.canon.ca CANON LATIN AMERICA, INC. 6505 Blue Lagoon Drive, Suite 325 Miami, Florida 33126, U.S.A. CANON MEXICANA, S. de R.L. de C.V. Anillo Periferico Sur No. 4124, Torre Zafiro (II) Colonia Ex-Rancho de Anzaldo, Piso 5 y 6, Mexico D.F. Tel. (525) 5490-2000 CANON PANAMA, S.A. Apartado 7022, Panama 5 Rep. de Panama Tel. (507) 279-8900 CANON CHILE, S.A. Ave. Manquehue Norte #1337, Piso 3, Casilla 187-9, Santiago, Chile Tel. (562) 366-6600 CANON ARGENTINA, S.A. Ave. Corrientes 420 (1043) Buenos Aires, Argentina Tel. (5411) 432-59800 CANON EUROPA N.V. P.O. Box 2262 1180 EG Amstelveen, The Netherlands CANON (UK) LTD. Woodhatch, Reigate Surrey RH2 8BF, United Kingdom For technical support, please contact Canon Helpdesk. Helpdesk: P.O. Box 431, Wallington, Surrey SM6 0XU TEL: (08705) 143 723 FAX: (08705) 143 340 For sales enquiries: (0121) 666-6262 CANON FRANCE S.A. 17, quai du Président Paul-Doumer 92414 Courbevoie Cedex, France Tél.01 4199 7777 Fax.01 4199 7951 Hotline: Tél.01 4199 7070 CANON DEUTSCHLAND GmbH Postfach 528, 47705 Krefeld, Germany CANON- Hotline-Service Customer Support: (0 21 51) 349-555 Info-Desk: (0 21 51) 349-566 Mailbox: (0 21 51) 349-577 Telefax: (0 21 51) 349-588 CANON ITALIA S.p.A Palazzo L, Strada 6, 20089 Milanofiori-Rozzano (MI), Italy TEL: 02/8248. 1 FAX: 02/8248. 4604 Pronto Canon 02/8249. 2000 http://www.canon.it CANON BENELUX NEDERLAND N.V. Neptunusstraat 1, 2132 JA Hoofddorp The Netherlands Tel: 023-5 670 123 Fax: 023-5 670 124 Helpdesk: 023-5 681 681 CANON BENELUX BELGIUM N.V./S.A. Bessenveldstraat 7, 1831 Diegem, Belgium Tel: 02 7220411 Fax: 02 7213274 Helpdesk: 02 7220404 CANON GmbH Zetschegasse 11, 1232 Wien, Austria CANON (SCHWEIZ) A.G. Industriestrasse 12, CH-8305 Dietlikon Switzerland Tel: (01) 835 61 61 Fax: (01) 835 68 60 Hotline: 157 30 20 I-OE-059A CANON ESPAÑA S.A. C/Joaquin Costa No 41, 28002 Madrid, Spain Help Desk: 906.301255 Tel.: 91-5384500 Fax.: 91-4117780 CANON DANMARK Vasekær 12, DK-2730 Herlev, Denmark Hotline: 44 88 26 66 http://www.canon.dk CANON NORGE AS Hallagerbakken 110, Boks 33, Holmlia, 1210 Oslo 12, Norway Tlf: 2262 9321 FAX. 2262 0615 CANON SVENSKA AB Gustav III:s Boulevard 26, S-169 88 Solna, Sweden Tel 08-744 85 00 Fax 08-744 64 65 http://www.canon.se CANON OY AB Kornetintie, 3, 00380 Helsinki, Finland Puhelin: 010 544 20 Helpdesk: 0600-0-22606 (maksu 14,80 mk/min) Fax: 010 544 4571 CANON SINGAPORE PTE. LTD. 79 Anson Road #09-01/06 Singapore 079906 http://www.canon-asia.com CANON MARKETING SERVICES PTE. LTD. No. 1, Jalan Kilang Timor #09-00 Pacific Tech Centre Singapore 159303 Tel: 65-7998888, Fax: 65-2736786, Hotline: 65-3342726 http://www.canon.com.sg CANON MARKETING (MALAYSIA) SDN. BHD. Block D, Peremba Square Saujana Resort, Section U2, 40150 Shah Alam Selangor Darul Ehsan, Malaysia Tel: 603-7446000, Fax: 603-7446048, Helpdesk: 603-7446008/9 Enquiry: print&[email protected] http://www.canon.com.my CANON MARKETING (THAILAND) CO. LTD. 179/34-45 Bangkok City Tower, 9th-10th Floor South Sathorn Road, Thungmahamek, Sathorn, Bangkok 10120, Thailand Tel: 662-3449999, Fax: 662-3449968 http://www.canon.co.th CANON MARKETING (PHILIPPINES) INC. Marvin Plaza Building, 2153 Don Chino Roces Ave, Makati City, Metro Manila, Philippines Tel: 632-8126047, Fax: 632-8120067/8109797 CANON INDIA PVT LTD. Neela Gagan, Mandi Road, Mehrauli, New Delhi-110030, India Tel: 91-11-6806572, Fax: 91-11-6807180 CANON HONGKONG CO., LTD. 9/F, The Hong Kong Club Building 3A Chater Road, Central, Hong Kong TEL: (852) 2739 0802 FAX: (852) 2739 6428 CANON AUSTRALIA PTY. LTD. 1 Thomas Holt Drive, North Ryde, Sydney N.S.W. 2113, Australia Info-Line: (02) 9805 2864 CANON NEW ZEALAND LTD. Fred Thomas Drive, Takapuna P.O. Box 33-336, Auckland, New Zealand Info-Line: 0900-522666 ADOBE SYSTEMS INCORPORATED http://www.adobe.com ARCSOFT, INC. http://www.arcsoft.com SCANSOFT, INC. http://www.scansoft.com ©CANON INC. 2001