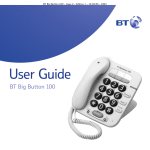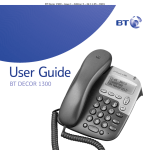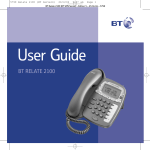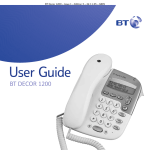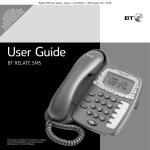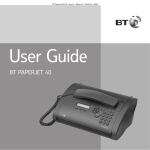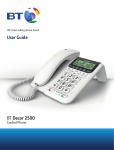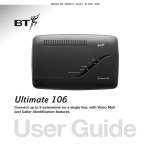Download BT Internet Radio User's Manual
Transcript
Internet Radio – New Style – Edition 5 – 21.09.06 – 7690 BT Internet Radio User Guide Internet Radio – New Style – Edition 5 – 21.09.06 – 7690 Welcome… to your BT Internet Radio • Listen to thousands of radio stations from around the world, with every type of music you can imagine. • • • Stations checked and updated daily. • • • • • • Listen to live streaming radio and on-demand content. Excellent sound quality. Portable around the home – listen to your music wherever you are. Listen to music you have stored on your computer. Play your favourite stations from your PC / Mac music library. Alarm clock feature. Integrated full range stereo speakers. Wireless and easy to use. Internet Radio – New Style – Edition 5 – 21.09.06 – 7690 This User Guide provides you with all the information you need to get the most from your BT Internet Radio. Got everything? • • • You must first set up your radio before you can use it. This doesn’t take long and is easy to do. Just follow the simple instructions in ‘Getting Started’, on the next few pages. Need help? If you have any problems setting up or using your BT Internet Radio, please contact the Helpline on 0870 242 1950. Alternatively, you may find the answer in ‘Help’ at the back of this guide. IMPORTANT Don’t forget that using an Internet Radio accounts towards your broadband usage limits. BT Internet Radio Mains power adaptor User Guide This unit is not designed to work with batteries. Please do not try and remove the cover or insert batteries as this model does not support battery usage. Before you can use the BT Internet Radio, you will need: • • • Broadband Internet connection. A wireless router. If your wireless network is configured to use WEP or WPA data encryption then you need to know the code so you can get the Internet radio to communicate with the network. Internet Radio – New Style – Edition 5 – 21.09.06 – 7690 4 In this guide Getting started Location . . . . . . . . . . . . . . . . . . . . . . . . . . . .6 Setting up . . . . . . . . . . . . . . . . . . . . . . . . . . .6 Getting to know your Internet Radio Controls . . . . . . . . . . . . . . . . . . . . . . . . . . . . .8 Using the Internet Radio Switch the radio power On/Off . . . . . . . . . .10 Putting the radio into standby mode . . . . .10 Choose a station to listen to . . . . . . . . . . . .10 Adjusting the volume . . . . . . . . . . . . . . . . .11 Accessing the menu while a station is playing . . . . . . . . . . . . . . . . . . . . . . . . . . . .12 Storing radio stations on the preset buttons . . . . . . . . . . . . . . . . . . . . . . .12 Playing a preset station . . . . . . . . . . . . . . . .13 Stations that let you choose what you listen to . . . . . . . . . . . . . . . . . . . . . . . . .13 Setting the clock . . . . . . . . . . . . . . . . . . . . .15 Setting the alarm via the menu . . . . . . . . . .15 Setting the alarm via the alarm button . . .15 Snooze function . . . . . . . . . . . . . . . . . . . . . .17 Using the Media Player Set up your Windows PC to allow the radio to access your audio files via Windows Shares . . . . . . . . . . . . . . . . . . . . . .18 Locating shared audio files using the radio 19 Listening to a single shared track . . . . . . . .20 Listening to a complete shared album . . . .21 Adding tracks to the queue for playback later . . . . . . . . . . . . . . . . . . . . . . . .21 Adding albums to the queue for playback later . . . . . . . . . . . . . . . . . . . . . . . .21 Controlling playback . . . . . . . . . . . . . . . . . .22 Browsing the list of tracks in the queue . . .22 Removing tracks from the queue . . . . . . . .22 Playing tracks in a random order (shuffle) .23 Repeat play of tracks in the queue . . . . . . .24 Mode button . . . . . . . . . . . . . . . . . . . . . . . .24 Set up a Windows PC to allow the radio to access your audio files via a UPnP server . . . . . . . . . . . . . . . . . . . . .25 Locating and playing media files using the radio and UPnP . . . . . . . . . . . . . .26 Browsing the list of tracks queued up for playback . . . . . . . . . . . . . . . . . . . . . . . . .28 Adding UPnP tracks to the queue for playback later . . . . . . . . . . . . . . . . . . . . . . . .28 Internet Radio – New Style – Edition 5 – 21.09.06 – 7690 In this guide Adding albums to the queue for playback later . . . . . . . . . . . . . . . . . . . . . . . .29 Controlling playback . . . . . . . . . . . . . . . . . .29 Removing tracks from the queue . . . . . . . .29 Playing tracks in a random order (shuffle) . . . . . . . . . . . . . . . . . . . . . . .30 Repeat play of tracks in the queue . . . . . . .31 Mode button . . . . . . . . . . . . . . . . . . . . . . . .31 Configure menu . . . . . . . . . . . . . . . . . . . . . .32 Choosing options from the configure menu . . . . . . . . . . . . . . . . . . . . . .32 Help . . . . . . . . . . . . . . . . . . . . . . . . . . . . . . .35 General information Safety information . . . . . . . . . . . . . . . . . . . .37 Cleaning . . . . . . . . . . . . . . . . . . . . . . . . . . . .37 Environmental . . . . . . . . . . . . . . . . . . . . . . .37 Software licence information . . . . . . . . . . .37 Product disposal instructions . . . . . . . . . . .37 Guarantee . . . . . . . . . . . . . . . . . . . . . . . . . . .38 Returning your radio . . . . . . . . . . . . . . . . . .38 Technical information . . . . . . . . . . . . . . . . .39 Technical specifications . . . . . . . . . . . . . . . .39 Declaration of Conformance . . . . . . . . . . . .39 5 Internet Radio – New Style – Edition 5 – 21.09.06 – 7690 6 Getting started Location The Internet radio should work anywhere within 100 metres of the router, but this really depends on the access point being used. IMPORTANT Before you continue, make sure that your wireless router is powered up and connected to the Internet. To get this part of the system working you must refer to the instructions supplied with the router. If you have a wireless laptop available you can check that the wireless network is up and working. Setting up 1. Connect the power Plug the mains power cord into the socket on the back of the radio marked 7.5V DC and plug the other end into the mains power wall socket. The display on the front of the radio will come on and show Reciva Radio ARM Powered, then after a few seconds you will see <Scan for networks>. 2. Scan for a wireless network connection Press Back at any time to return to the previous screen. If the radio cannot find any wireless networks, the display will show No Wireless Networks Found. If this happens, you will need to refer to the instructions supplied with your wireless access point to make sure it is working correctly. The name for the access point may also be referred to as the ESSID. IMPORTANT Only connect to an access point you own or you have agreement to use. When the display says <Scan for networks>, press Select. The BT Internet Radio will now scan for all available wireless networks, whilst doing so the display will show Scanning. When the radio finds your wireless network, it displays the name for the access point on the screen - this is a name that was allocated to the access point by the person who set up the network, for example < My Home Network >. It is likely, that your radio will find more than one wireless access point. If this happens, you can choose which one you want to connect to. Turn the tuning dial on the radio to see the name for each access point the radio has found. Internet Radio – New Style – Edition 5 – 21.09.06 – 7690 Getting started 3. Connect to the wireless network With the name for the access point you want to connect to displayed, press Select. If your network is not configured to need an encryption code, the display should show Connecting to network, then Network OK. If the screen displays either Enter WEP key or Enter WPA key, then the network is using one of the encryption systems: WEP or WPA and you will need to enter the correct code to enable the radio to communicate with your network. After about 3 seconds, the display goes into the code entry mode. To enter the code, use the tuning dial to select each character of the code in turn, pressing Select after each character. When you have entered the final character, use the tuning dial to select END and press Select. The radio should now be able to connect to the network. 4. Connecting a headset (optional) Connect the headset plug into the socket marked side of the radio. Your BT Internet Radio is ready for use. on the The WEP or WPA code would have been set up by the person who set up and configured your wireless network. WEP and WPA codes are sensitive to upper and lower case characters so you must enter them exactly. Make sure the character you want is shown in the centre of the display before you press Select. 7 Internet Radio – New Style – Edition 5 – 21.09.06 – 7690 8 Getting to know your BT Internet Radio Controls 1/Stop In radio mode, press and hold down to store pre-set 1, pressing again will play pre-set 1. In media player mode press to stop playback. 2/Prev Track In radio mode, press and hold down to store pre-set 2, pressing again will play pre-set 2. In media player mode press to skip back to the previous track. 3/Pause Play In radio mode, press and hold down to store pre-set 3, pressing again will play preset 3. In media player mode press to pause the track currently playing. Press to restart a paused or stopped track. 4/Next Track In radio mode, press and hold down to store pre-set 4, pressing again will play preset 4. In media player mode press to skip forward to the next track. 5/Browse In radio mode, press and hold down to store pre-set 5, pressing again will play preset 5. In media player mode press to browse through the list of tracks in the playback queue. 6/Mode In radio mode, press and hold down to store pre-set 6. In radio mode, press to play pre-set 6. In media player mode, use to toggle shuffle and repeat modes. Back Press to return to the previous screen. Also to delete a track from the media queue when in ‘browse’ mode. Vol +/Vol - rocker button Press Up to increase the radio volume. Press Down to decrease the radio volume. Standby Press to put the radio into standby mode. Shift Use to store / play pre-set numbers 6 to 12. Reply Use to access to interactive services (when they become available). Alarm Enables/disables the alarm. Select Use to select / confirm a menu option. Tuning dial Use to scroll through menu options. Use to scroll through radio stations. Use for setting the time and alarm. Internet Radio – New Style – Edition 5 – 21.09.06 – 7690 Getting to know your BT Internet Radio Controls Power On/Off Use to switch the power on/off. Headset Socket Use to connect a headset. 9 Internet Radio – New Style – Edition 5 – 21.09.06 – 7690 10 Using the Internet radio Switch the radio power On/Off 1. Move the switch on the side of the radio to either the On or Off position. Putting the radio into standby mode If you are not using the radio for an extended period, you can conserve the radio power by putting it into standby mode. When in standby mode the clock will be shown on the display. To set the clock see page 15. 1. When the radio is on, press Standby and the clock will be displayed. Or When the radio is off, press Standby. The radio may take up to 60 seconds to start playing again, as it finds the radio station you were last connected to. Choose a station to listen to If you make a mistake, press Back to return to the previous display. If < Stations > is not displayed, turn the tuning dial until it is. 1. Press Select to return to the top-level menu. < Stations > is displayed. 2. Press Select, then turn the tuning dial to select either: < Location > to choose from a list of radio stations from the country of your choice. Or Internet Radio – New Style – Edition 5 – 21.09.06 – 7690 Using the Internet radio < Genre > to choose stations by type, for example Classic Rock, Sport, News, etc. 3. Press Select to confirm. If you selected <Location>: Turn the tuning dial until the display shows the region you want (or select All to display all countries), then press Select. Turn the tuning dial until the display shows the country you want, then press Select. Turn the tuning dial until the display shows the station you want, then press Select and wait until the radio connects to that station. Please note Some radio stations do not broadcast 24 hours per day, and some stations are not always on-line. If you selected <Genre>: If a station has on-demand content (that is, it gives you the option of listening to programmes which have already been broadcast), see “Stations that let you choose what you listen to”. Turn the tuning dial until the display shows the type of music you want, then press Select. Turn the tuning dial until the display shows the station you want, then press Select and wait until the radio connects to that station. Adjusting the volume Whilst a radio station is playing and is displayed on the radio’s screen, you can change the volume simply by adjusting the volume dial. Requesting a station that is currently unavailable If you want to listen to a particular radio station which is currently not available online, you can visit BT’s partner website the Reciva website at http://www.reciva.com/ and put in a request to add the station to the list. 11 Internet Radio – New Style – Edition 5 – 21.09.06 – 7690 12 Using the Internet radio Accessing the menu while a station is playing If a radio station is being played and you are in a menu, press Back repeatedly until the radio exits the menu and displays the current station and then turn adjust the volume dial. When a radio station is playing, the station’s name and bit rate are displayed. To access the radio’s menu: either press Select – which will take you directly to the ‘Stations’ menu, or press Back to return to the previous menu item. Storing radio stations on the preset buttons You can store up to 12 radio stations on the pre-set buttons which when pressed will automatically tune in and play the stored radio station. With the radio station you want to store playing: Where # is the number of the pre-set button you held down. 1. Simply press and hold for 4 seconds one of the preset buttons (1 to 6) until the display shows Assigned to Preset #. Or, to assign a radio station to one of the presets numbered 7 to 12, press Shift (and let go), then press and hold one of the preset buttons. To get out of shift mode, press back. Internet Radio – New Style – Edition 5 – 21.09.06 – 7690 Using the Internet radio Playing a preset station When a radio station is playing: 1. Press and release one of the preset buttons (1 to 6), for the station you want. To play a station assigned to one of the presets, 7 to 12, press SHIFT followed by the preset button. Stations that let you choose what you listen to Some radio stations provide you with a number of listening options; for example, some let you listen to programmes that have already been broadcast. If you select a radio station with this facility, it will not start playing immediately, but instead the display will show < Live >. 1. Turn the tuning dial to scroll to < Live > or < On Demand >, then press Select. 2. If you choose < Live >, then the radio plays the ‘live’ current output from this station (as normal). Or If you choose < On Demand > then more screens are displayed so you can choose what you want to listen to. What is displayed will depend on the station you choose - the following steps are only a guide. WARNING DO NOT hold down the pre-set button or the currently playing station will overwrite the stored station. 13 Internet Radio – New Style – Edition 5 – 21.09.06 – 7690 14 Using the Internet radio When you choose < On Demand >, the display shows the names of the programmes. Turn the tuning dial to choose the program you want and press Select. The selected programme will either start playing, or the display may show a list of days for you to choose from. Using the tuning dial, pick the day the programme was broadcast, then press Select. You may also be given the option to choose a Start Time. Set the Start Time using the tuning dial and press Select. Programmes that let you to choose a start time also enable you to fast-forward and rewind to the part of the programme you want while the radio is playing. When you press Prev Track or Next Track, the elapsed time that the programme has been playing is displayed. You can now turn the tuning dial to change this time. You can also use Prev Track or Next Track to adjust the time. When you press Select again, the programme will play from that point. Internet Radio – New Style – Edition 5 – 21.09.06 – 7690 Using the Internet radio Setting the clock 1. Press Select. 2. Turn the tuning dial until the display shows < Configure > and press Select. 3. Turn the tuning dial until the display shows < Clock > and press Select. 4. Turn the tuning dial until the display shows < Set Time > and press Select. 5. The current time setting is shown with a cursor flashing under the hour. Turn the tuning dial to set the correct hour and press Select. 6. A cursor flashes under the minutes, turn the tuning dial to set the correct minutes and press Select. The display shows Time Set with the new time shown beneath for 3 seconds, then returns to the radio station display. Setting the alarm via the menu 1. Press Select. 2. Turn the tuning dial until the display shows < Configure > and press Select. 3. Turn the tuning dial until the display shows < Clock > and press Select. If you make a mistake, press Back to return to the previous display. 15 Internet Radio – New Style – Edition 5 – 21.09.06 – 7690 16 Using the Internet radio 4. Turn the tuning dial until the display shows < Set Alarm > and press Select. 5. Turn the tuning dial to select either Yes or No and press Select. If you choose No, then the alarm is turned off. The display shows Alarm is Off for 3 seconds, then returns to the radio station display. If you choose Yes then you will need to set the time for the alarm. The current alarm time is displayed with a flashing cursor under the hour. Turn the tuning dial to select the hour for the alarm to sound and press Select. A cursor flashes under the minutes, turn the tuning dial to select the minute for the alarm to sound and press Select. 6. The display shows Alarm Set with the alarm time shown beneath for 3 seconds and then returns to the radio station display. Internet Radio – New Style – Edition 5 – 21.09.06 – 7690 Using the Internet radio Setting the alarm via alarm button 1. Press Alarm. Set Alarm and the current alarm setting are displayed. 2. Turn the tuning dial to select the hour for the alarm to sound and press Select. 3. Turn the tuning dial to select the minute for the alarm to sound and press Select. Snooze function When the radio is in standby mode and the alarm sounds, you can use the alarm button to put the radio into ‘snooze mode’. 1. When the alarm sounds, press Alarm. The alarm will stop and the radio will go into snooze mode for 5 minutes. After 5 minutes, the alarm will sound again. To remain in ‘snooze mode’ you can keep pressing the Alarm button and the alarm will resound at 5 minute intervals. 2. To switch the alarm off completely, press Standby. 17 Internet Radio – New Style – Edition 5 – 21.09.06 – 7690 18 Using the Media Player To be able to play music files that you have stored on your PC via the media player, please ensure that: The music files are one of the allowed type of audio (see list opposite). The Media Player allows you to play the following types of audio files: AAC, AU, MP3, RM, WAV, WMA and playlists (M3U) stored on a networked PC. It has been verified to work on Windows 2000 and Windows XP. Music files are not ‘protected’. Music files are stored in the correct location on your PC and ‘File Sharing’ is switched on. Music files can be shared on the network. For more information or help with any of the above, please refer to your PC/Windows XP instruction manual or ‘Help’ section. Set up your Windows PC to allow the radio to access your audio files via Windows Shares There are 2 ways of sharing audio files on your computer to be able to play them on your BT Internet radio. The first and simplest way, is using the ‘Windows Shares’ application on Windows XP or Windows 2000. This method of file sharing is best suited to compressed music files, for example .MP3 or .WMA. This method of file sharing is not recommended if your music files are stored as large, uncompressed files, for example .WAV files. If this is how your music is stored, we recommend you follow the second method of file sharing and refer to the section ‘Set up a Windows PC to allow the radio to access your audio files via a UPnP server’. Internet Radio – New Style – Edition 5 – 21.09.06 – 7690 Using the Media Player Ensure your PC is connected to the same access point/subnet as your Radio. Then make a note of your PC network name by right clicking on ‘My Computer’, clicking on ‘Properties’ going into ‘Computer Name’ (for Windows XP). If you use smaller, compressed audio files, such as .MP3 or .WMA files, you can store much more music on your PC as the files take up much less memory space. 1. Using Windows Explorer, locate the folder where your audio files are stored. 2. Right click on the folder. 3. Select ‘Properties’. 4. When the ‘Properties’ window opens, click on the ‘Sharing’ tab. 5. Select ‘Share this folder on the network’ and ‘Allow network users to change my files’. Locating shared audio files using the radio 1. Switch on the radio. 2. Wait for Stations to be displayed on the radio (or press Back repeatedly until Stations is displayed). 3. Turn the tuning dial until Media Player is displayed and press Select. 4. Turn the tuning dial until Windows Shares is displayed and press Select. 5. Turn the tuning dial until Scan for PCs is displayed and press Select. Do not make your ‘My Documents’ or any of its sub-folders (e.g. ‘My Music’) shareable. 19 Internet Radio – New Style – Edition 5 – 21.09.06 – 7690 20 Using the Media Player 6. Finding PCs is displayed. Once the radio has finished, turn the tuning dial to highlight the correct PC and press Select. If the PC uses logon authentication you will be asked for a username and password. You will have to check your PC to find these out, but your normal login credentials will be acceptable. If you want to add a username and password for the radio that would be preferable. Then the radio will search for shared folders on that PC. 7. Turn the tuning dial to highlight the correct shared folder and press Select. If you have a large number of audio files this scan could take several minutes to complete. The first time the file scan is done a file called ‘.reciva_media_cache’ is written to the folder where the audio files are stored. This is in order to speed up subsequent file scans. 8. File Scan… is displayed as the radio scans through the media files in the shared folder. Text on the bottom row of the display will change to indicate that the file scan is in progress. 9. Once the radio has finished scanning, By Album will be displayed. You can now browse through the scanned media files, which will now be organised ‘By Album’, ‘By Artist’ and ‘Playlists’ (if available). Listening to a single shared track 1. Turn the tuning dial until By Artist is displayed and press Select. 2. Turn the tuning dial until the artist you want is displayed and press Select. 3. Turn the tuning dial until the album name you want is displayed and press Select. Internet Radio – New Style – Edition 5 – 21.09.06 – 7690 Using the Media Player 4. [Add to Queue] is displayed. Turn the tuning dial until the track you want is displayed and press Select. The track will begin playing. Listening to a complete shared album 1. Turn the tuning dial until By Artist is displayed and press Select. 2. Turn the tuning dial until the artist you want is displayed and press Select. 3. Turn the tuning dial until the album name you want is displayed and press Select. 4. [Add to Queue] is displayed, press Select and the album will begin playing. Adding tracks to the queue for playback later 1. Highlight the required track and press Select. Track Added To Queue will be displayed. Adding albums to the queue for playback later 1. Highlight the required album and press Select. 2. Turn the tuning dial until [Add To Queue] is displayed and press Select. Tracks Added To Queue will be displayed. Before you can select ‘By Artist’, you will need to have carried out steps 1 to 7 of the section ‘Locating shared audio files using the radio’ and located the folder containing the item you want to select. 21 Internet Radio – New Style – Edition 5 – 21.09.06 – 7690 22 Using the Media Player Controlling playback • Press 1/Stop to stop playback. • Press 3/Pause Play to either pause a currently playing track or to restart a currently paused track/stopped track. • Press 2/Prev Track to start playback of the previous track in the queue. • Press 4/Next Track to start playback of the next track in the queue. Browsing the list of tracks in the queue Media files scanned from the radio’s ‘Windows Shares’ function can also be added to the radio’s queue. 1. Press 5/Browse. The name of the currently playing track will be displayed. 2. Turn the tuning dial to see which tracks are queued up for playback. To jump to a particular place in the queue, press Select when the required track is displayed. Removing tracks from the queue 1. Press 5/Browse. The name of the currently playing track will be displayed. 2. Turn the tuning dial the track to select the track you want to remove from the queue. Internet Radio – New Style – Edition 5 – 21.09.06 – 7690 Using the Media Player 3. Press and hold 1/Stop for 2 seconds until Delete Track? is displayed. 4. Turn the tuning dial to highlight either: Yes to confirm, then press Select. Removed From Queue will be displayed or No to cancel. To remove all tracks from the queue, keep pressing Back until the ‘Media Player’ menu item is selected, press Select and then turn the tuning dial to display Clear Queue and press Select. Playing tracks in a random order (shuffle) 1. Select the individual tracks (as described on page 20) and place them in the queue (see page 21). 2. Use the Select and Back buttons to scroll through the menu and display Media Player, then press Select. 3. Turn the tuning dial until Playback Mode is displayed and press Select. 4. Turn the tuning dial until Shuffle is displayed and press Select. 5. Turn the tuning dial to select either YES to enable shuffle mode or NO disable shuffle mode. To play tracks in a random order, you will need to select YES to enable the ‘shuffle mode’. 23 Internet Radio – New Style – Edition 5 – 21.09.06 – 7690 24 Using the Media Player Repeat play of tracks in the queue 1. Select the individual tracks (as described on page 20) and place them in the queue (see page 21). To play tracks in the queue repeatedly, you will need to select YES to enable the ‘repeat mode’. 2. Use the Select and Back buttons to scroll through the menu and display Media Player, then press Select. 3. Turn the tuning dial until Playback Mode is displayed and press Select. 4. Turn the tuning dial until Repeat is displayed and press Select. 5. Turn the tuning dial to select either YES to enable repeat mode or NO disable repeat mode. Mode button The mode button is used to toggle between shuffle and repeat modes, setting them to On or Off. You must press the Mode button within 2 seconds to change the mode setting. If you do not press within 2 seconds, the display will show the previous setting. Press Mode once, for Shuffle (OFF) and Repeat (OFF). Press Mode twice, for Shuffle (ON) and Repeat (OFF). Press Mode three times, for Shuffle (OFF) and Repeat (ON). Press Mode four times, for Shuffle (ON) and Repeat (ON). Internet Radio – New Style – Edition 5 – 21.09.06 – 7690 Using the Media Player Set up a Windows PC to allow the radio to access your audio files via a UPnP server If your music is stored as large, uncompressed files, for example .WAV, we recommend you follow this method of file sharing. If your PC is running ‘Microsoft Windows XP’, then you can use ‘Windows Media Connect’ to act as your UPnP (Universal Plug and Play) MediaServer 1.0 compliant server. You can download ‘Windows Media Connect’ from Microsoft’s website and install it by following the instructions detailed in its installation wizard. 1. You will first need to configure Windows Media Connect to allow certain devices to connect to it. To do this, select ‘Settings’ from Windows Media Connect and tick the box ‘Automatically allow new devices’, as shown below. Settings for Windows Media Connect If your music is stored as smaller, compressed files, for example .MP3 or .WMA we recommend you follow the ‘Window Shares’ method of file sharing outlined in the section ‘Set up your Windows PC to allow the radio to access your audio files via Windows Shares’. 25 Internet Radio – New Style – Edition 5 – 21.09.06 – 7690 26 Using the Media Player 2. Secondly, you will need to select which folders on your PC you want Windows Media Connect to share with your Internet radio. To do this, select ‘Sharing’ then press the ‘Add’ button to add your folders (as shown below in ‘Sharing Files With Windows Media Connect’). Sharing Files With Windows Media Connect: 3. To enhance security with Windows Media Connect, you can disable the ‘Automatically allow new devices’ option and only allow certain devices to connect. You can select which devices you want to connect from the ‘Devices’ section by clicking on ‘Deny’ or ‘Allow’. Locating and playing media files using the radio and UPnP Once the UPnP server is configured to share media files with the Internet radio, you can play the files by following these instructions on the radio: Internet Radio – New Style – Edition 5 – 21.09.06 – 7690 Using the Media Player 1. Keep pressing Back to get to the radio’s top-level menu and then turn the tuning dial to select Media Player and press Select. 2. Turn the tuning dial to display UPNP Servers and press Select. The radio will scan for all available UPnP servers. 3. After a successful scan, select your UPnP server by turn the tuning dial to highlight the one you want (if there is more than one), then press Select. 4. At this stage, your radio should be listed in ‘Windows Media Connect’ and can be viewed from the ‘Devices’ window; your radio will be displayed with its MAC address. To verify that the MAC address listed is your radio, select Configure on your radio’s menu and then turn the tuning dial until Network Config is displayed and press Select. You can now control the access for this device on your PC using Windows media connect by looking in the ‘Devices’ section and clicking on ‘Deny’ or ‘Allow’. 5. Turn the tuning dial until View Config is displayed and press Select. 6. Turn the tuning dial until MAC Address is displayed to view your radio’s MAC address. 7. The radio will now list the media categories available from the UPnP server, e.g. Music, Playlists etc. Turn the tuning dial to select which category you wish to browse (for example Music) and press Select. It may take a few seconds for the radio to complete the scan. Before the scan has completed, the radio will display [Empty]. The radio will continue to display [Empty] if no UPnP servers are found. 27 Internet Radio – New Style – Edition 5 – 21.09.06 – 7690 28 Using the Media Player 8. Turn the tuning dial to select a sub category (for example Album) and press Select. 9. Turn the tuning dial to highlight the media files that you wish to play and press Select. 10. [Add to Queue] is displayed, press Select. The tracks will be added to the queue and begin playing automatically. Browsing the list of tracks queued up for playback Media files scanned from the radio’s ‘Windows Shares’ function can also be added to the radio’s queue. 1. Press 5/Browse. The name of the currently playing track will be displayed. 2. Turn the tuning dial to see which tracks are queued up for playback. To jump to a particular place in the queue, press Select when the required track is displayed. Adding UPnP tracks to the queue for playback later 1. Highlight the required track and press Select. Track Added To Queue will be displayed. Internet Radio – New Style – Edition 5 – 21.09.06 – 7690 Using the Media Player Adding albums to the queue for playback later 1. Highlight the required album and press Select. 2. Turn the tuning dial until [Add To Queue] is displayed and press Select. Tracks Added To Queue will be displayed. Controlling playback • Press 1/Stop to stop playback. • Press 3/Pause Play to either pause a currently playing track or to restart a currently paused track/stopped track. • Press 2/Prev Track to start playback of the previous track in the queue. • Press 4/Next Track to start playback of the next track in the queue. Removing tracks from the queue 1. Press 5/Browse. The name of the currently playing track will be displayed. 2. Turn the tuning dial the track to select the track you want to remove from the queue. 3. Press and hold 1/Stop for 2 seconds until Delete Track? is displayed. 29 Internet Radio – New Style – Edition 5 – 21.09.06 – 7690 30 Using the Media Player 4. Turn the tuning dial to highlight either: Yes to confirm, then press Select. Removed From Queue will be displayed. Or No to cancel. To remove all tracks from the queue, keep pressing Back until the ‘Media Player’ menu item is selected, press Select and then turn the tuning dial to display Clear Queue and press Select. Playing tracks in a random order (shuffle) To play tracks in a random order, you will need to select YES to enable the ‘shuffle mode’. 1. Select the individual tracks (as described on page 26) and place them in the queue (see page 28). 2. Use the Select and Back buttons to scroll through the menu and display Media Player, then press Select. 3. Turn the tuning dial until Playback Mode is displayed and press Select. 4. Turn the tuning dial until Shuffle is displayed and press Select. 5. Turn the tuning dial to select either YES to enable shuffle mode or NO disable shuffle mode. Internet Radio – New Style – Edition 5 – 21.09.06 – 7690 Using the Media Player Repeat play of tracks in the queue 1. Select the individual tracks (as described on page 26) and place them in the queue (see page 28). To play tracks in the queue repeatedly, you will need to select YES to enable the ‘repeat mode’. 2. Use the Select and Back buttons to scroll through the menu and display Media Player, then press Select. 3. Turn the tuning dial until Playback Mode is displayed and press Select. 4. Turn the tuning dial until Repeat is displayed and press Select. 5. Turn the tuning dial to select either YES to enable repeat mode or NO disable repeat mode. Mode button The mode button is used to toggle between shuffle and repeat modes, setting them to On or Off. Press Mode once, for Shuffle (OFF) and Repeat (OFF). Press Mode twice, for Shuffle (ON) and Repeat (OFF). Press Mode three times, for Shuffle (OFF) and Repeat (ON). Press Mode four times, for Shuffle (ON) and Repeat (ON). You must press the Mode button within 2 seconds to change the mode setting. If you do not press within 2 seconds, the display will show the previous setting. 31 Internet Radio – New Style – Edition 5 – 21.09.06 – 7690 32 Using the Media Player Configure menu Choosing options from the Configure menu If you make a mistake at any point, press Back to return to the previous screen. 1. Press Select. 2. Turn the tuning dial until Configure is displayed and press Select. 3. Turn the tuning dial until the display shows the option you want and press Select. The options are explained below: <Network Config> For help with connecting your radio to wireless networks, see the ‘Setting up’ section on page 6. Enables you to scan again and connect to another wireless network, or to manually configure the network parameters. You may want to select this option if you are moving around from place to place with the Internet radio. This option also allows you to choose whether or not the Internet radio displays a warning message when the network signal strength is low. To enable this warning feature, select Signal Warning and then select Yes. <Version> Choose this option to display the versions numbers of the various parts of software and hardware on your Internet radio. Internet Radio – New Style – Edition 5 – 21.09.06 – 7690 Using the Media Player <Upgrade Firmware> Choose this option to download new firmware to your radio. <Language> Choose this option to change the display language. <Factory Reset> Choose this option if you want to reset the radio to it’s default settings. <Register> Press Back to cancel the radio beginning a firmware upgrade. A Firmware upgrade may take several minutes. DO NOT switch off the radio power until the upgrade is complete, otherwise the radio may become permanently damaged. Also, after a firmware upgrade, the radio may be required to reconnect to your network – so have your encryption key handy. If you perform a factory reset on your radio you will lose all your presets and your wireless network connection. If you select this option, the display will show a key that can be used to register the radio on the Reciva Customer portal: http://www.reciva.com/ <Clock> Choose this option to set the time, to set an alarm or to view the current alarm setting. See “Setting the clock” and/or “Setting the alarm” on page 15 for more information. <Sleep Timer> Select the ‘Sleep timer’ option to enable the Internet radio to switch itself off after a set period. Select Sleep Timer, the display shows Sleep Timeout. Turn the tuning dial to set the time you want the radio to switch off (in hours:minutes:seconds) and then press Select. To switch the radio back on again, press ON / OFF. 33 Internet Radio – New Style – Edition 5 – 21.09.06 – 7690 34 Using the Media Player The radio will continue to play as normal until the sleep time is reached, when it will go into standby mode. <Backlight> Choose this option to change the display backlight setting: The options are: Active – where there is user activity. Inactive – where there is no user activity for 30 seconds or more. Standby - when the radio is switched off. Select Backlight, turn the tuning dial to select the option you want and press Select. The display shows the current backlight setting for this menu mode. To alter this setting, turn the tuning dial to increase or decrease it. Internet Radio – New Style – Edition 5 – 21.09.06 – 7690 Help If you experience any problems when using your BT Internet Radio, first refer to the Help section below, if your question still remains unanswered you can look in the ‘Help’ section of the following website: http://www.reciva.com I cannot connect the radio to the wireless network • Make sure that your connected PC can access the Internet (i.e. can browse the web) using the same network. • Check that a DHCP server is available, or that you have configured a static IP address on the radio. • Check that your firewall is not blocking any outgoing ports. As a minimum the radio needs access to UDP and TCP ports 80, 554, 1755, 5000 and 7070. • Check your access point does not restrict connections to particular MAC addresses. You can view the radio’s MAC address using the menu item Configure -> Network Config -> View Config -> MAC address. If the MAC address is not listed, you will need to add it. Refer to the manufacturer’s guide for your access point for instructions on how to add your BT Internet Radio to the list of allowed equipment. • If you have an encrypted network, check that you have entered the correct key or pass phrase into the radio. Remember that text-format keys are case sensitive. I can connect to the network successfully, but am unable to play particular stations. • Not all stations broadcast 24 hours a day. The station may not be broadcasting at this time of the day (remember it may be located in a different time zone). • The station may have reached the maximum allowed number of simultaneous listeners. • The station may have stopped broadcasting. • The link on the radio may be out of date. 35 Internet Radio – New Style – Edition 5 – 21.09.06 – 7690 36 Help • The Internet connection between the server (often located in a different country) and you is slow. Try using a PC to play back the stream via the broadcaster’s web site. If you can play back the station with a PC, use the form at http://www.reciva.com/stations/add_station.asp to notify us so that we can change the station data that is used by the radio. I cannot seem to share audio files for playback on the BT Internet radio. • Check that the music files you want to share are one of the allowed type of audio: AAC, AIFF, MP3, RM, WAV, WMA and playlists (M3U) stored on a networked PC. • Check that the music files are not ‘protected’. (Refer to your PC/Windows XP instruction manual or ‘Help’ section.) • Check that the music files are stored in the correct location on your PC and ‘File Sharing’ is switched on. (Refer to your PC/Windows XP instruction manual or ‘Help’ section.) • Check that the music files can be shared on the network. • If you are trying to share large, uncompressed files, for example. WAV files you must make sure you follow the section ‘Set up your Windows PC to allow the radio to access your audio files via a UPnP server’, on page 25. If you are having trouble connecting to your Windows XP shared music folder, and you are using a username with no password, try adding a new username with a password to Windows (Control Panel – User Accounts) specifically for the radio, and try to connect using that. Customer Helpline If you are still experiencing difficulties please call the BT Internet Radio Helpline on 0870 242 1950 Internet Radio – New Style – Edition 5 – 21.09.06 – 7690 General information Safety information 37 Software licence information • Only use the power supply that came with your BT • This product contains software licensed under version • Do not open the radio. This could expose you to high • This product includes technology owned by Microsoft Internet Radio. Using an unauthorised power supply will invalidate your guarantee and may damage the radio. The item code for the mains power supply is either 028983 or 032854. voltages or other risks. Contact the Helpline on 0870 242 1950 for all repairs. • Your product may interfere with other electrical equipment, e.g. telephones, TV and radio sets, clock/alarms and computers if placed too close. It is recommended that you place your product at least one metre away from such appliances to minimise any risk of interference. Cleaning • Clean the radio with a damp (not wet) cloth, or an anti-static wipe. Environmental • Do not expose to direct sunlight. • Do not stand your product on carpets or other surfaces which generate fibres, or place it in locations preventing the free flow of air over its surfaces. • Do not submerge any part of your product in water and do not use it in damp or humid conditions, such as bathrooms. • Do not expose your product to fire, explosive or other hazardous conditions. 2 of the GNU Public License and version 2.1 of the GNU Lesser Public License, The source code for this software is available from: http://www.reciva.com/gpl/ Corporation and under a licence from Microsoft Licensing GP. Use or distribution of such technology outside of this product is prohibited without a license from Microsoft Corporation and/or Microsoft Licensing, GP as applicable. Product disposal instructions • The symbol shown here and on the product means that the product is classed as Electrical or Electronic Equipment and should not be disposed with other household or commercial waste at the end of its working life. • The Waste of Electrical and Electronic Equipment (WEEE) Directive (2002/96/EC) has been put in place to recycle products using best available recovery and recycling techniques to minimise the impact on the environment, treat any hazardous substances and avoid the increasing landfill. Product disposal instructions for residential users • When you have no further use for it, dispose of the product as per your local authority’s recycling processes. For more information please contact your local authority or the retailer where the product was purchased. Internet Radio – New Style – Edition 5 – 21.09.06 – 7690 38 General information Product disposal instructions for business users • Business users should contact their suppliers and Within the 12 month guarantee period: • Prior to returning your product, please read the Help check the terms and conditions of the purchase contract and ensure that this product is not mixed with other commercial waste for disposal. section beginning on page 35 or contact the Helpline on 0870 242 1950 for assistance. In the unlikely event of a defect occurring, please follow the Helpline’s instructions for replacement or repair. Guarantee Outside of the 12 month guarantee period: • Your BT Internet Radio is guaranteed for a period of 12 months from the date of purchase. • Subject to the terms listed below, the guarantee will provide for the repair of, or at BT’s or its agent’s discretion, the option to replace the BT Internet Radio or any component thereof, which is identified as faulty or below standard, or as a result of inferior workmanship or materials. Products over 28 days old from the date of purchase may be replaced with a refurbished or repaired product. The conditions of this guarantee are: • The guarantee shall only apply to defects that occur within the 12 month guarantee period. • Proof of purchase is provided. • The equipment is returned to BT or its agent as instructed. • This guarantee does not cover any faults or defects caused by accidents, misuse, fair wear and tear, neglect, tampering with the equipment, or any attempt at adjustment or repair other than through approved agents. • This guarantee does not affect your statutory rights. • If your product needs repair after the guarantee period has ended, the repair must meet the approval requirements for connection to the radio network. Returning your radio • If the Helpline is unable to remedy your problem they will ask you to return the product. Where possible, pack the product in its original packaging. Please remember to include all parts, including the power supply unit. (Please note that we cannot take responsibility for goods damaged in transit.) Please obtain and keep proof of posting from the Post Office. Internet Radio – New Style – Edition 5 – 21.09.06 – 7690 General information Technical information Technical specifications • Power supply: External PSU 230 VAC input. 7V5DC, 1000 mA output. • Speakers: Full range stereo. Internal 3.6 inch, 6 ohm, 1.5 watt • Headphone connector: Auxiliary 3.5mm Stereo output socket (Headphones or HiFi connection) 32 Ohms • Network module: USB wireless For your records Date of purchase: Place of purchase: Serial number: For guarantee purposes proof of purchase is required so please keep your receipt. Declaration of Conformance This can be found at: www.ateamtech.com/products/doc/btinternetradio This equipment contains a radio transmitter. In France, to avoid interference with other radio services, it is not permitted to use this equipment outdoors. 39 Internet Radio – New Style – Edition 5 – 21.09.06 – 7690 Offices worldwide The services described in this publication are subject to availability and may be modified from time to time. Services and equipment are provided subject to British Telecommunications plc’s respective standard conditions of contract. Nothing in this publication forms any part of any contract. © British Telecommunications plc 2006. Registered Office: 81 Newgate Street, London EC1A 7AJ. Registered in England No. 1800000. Designed and produced by The Art & Design Partnership Ltd. Printed in China BT Internet Radio (09/06) 4