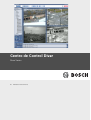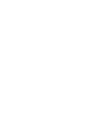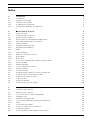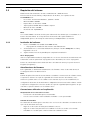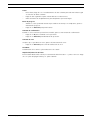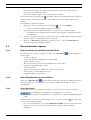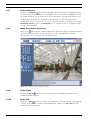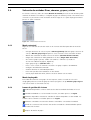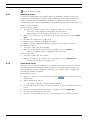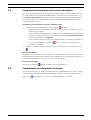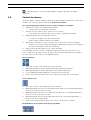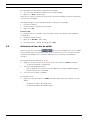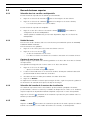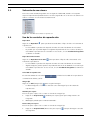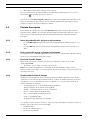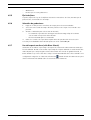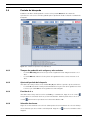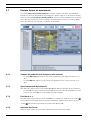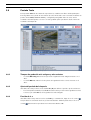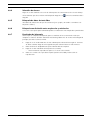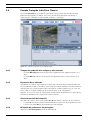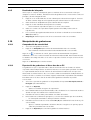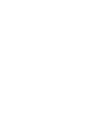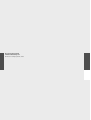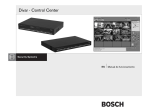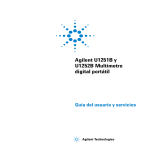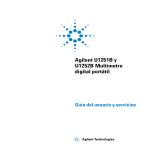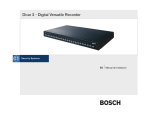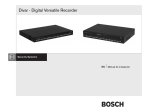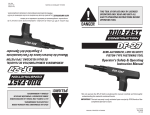Download Bosch AR18-09-B014 User's Manual
Transcript
Centro de Control Divar Divar Series es Manual de funcionamiento Centro de Control Divar Índice | es 3 Índice 1 Introducción 5 1.1 Introducción 5 1.2 Requisitos del sistema 6 1.2.1 Instalación del software 6 1.2.2 Actualizaciones de firmware 6 1.2.3 Convenciones utilizadas en la aplicación 6 2 Funcionamiento en directo 8 2.1 Cómo conectarse 8 2.2 Ventana de vídeo en directo 2.3 Barra de botones superior 9 10 2.3.1 Botón En directo para múltiples unidades Divar 10 2.3.2 Botón Reproducción para un sólo Divar 10 2.3.3 Vistas de cámara 10 2.3.4 Captura de una imagen fija 11 2.3.5 Reproducción instantánea 11 2.3.6 Audio 11 2.3.7 Botón Configurar 12 2.3.8 Modo de secuencia de monitor 12 2.3.9 Botón Ayuda 12 2.3.10 Botón Salir 12 2.4 Selección de unidades Divar, cámaras, grupos y vistas 13 2.4.1 Menú contextual 13 2.4.2 Menú desplegable 13 2.4.3 Iconos de gestión del sistema 13 2.4.4 Gestión de grupos 14 2.4.5 Creación de vistas 14 2.5 Comprobación de alarmas y eventos de movimiento 15 2.6 Comprobación de información de estado 15 2.7 Asignación de cámaras a cameos 16 2.7.1 Iconos de cameo 16 2.8 Control de cámaras 17 2.9 Activación de los relés de salida 18 3 Funcionamiento de reproducción 19 3.1 Ventana de reproducción 19 3.2 Barra de botones superior 20 3.2.1 Selección de vista sencilla o multipantalla 20 3.2.2 Unidad de texto 20 3.2.3 Captura de una imagen fija 20 3.2.4 Selección del tamaño de la ventana de visualización 20 3.2.5 Audio 20 3.3 Selección de una cámara 21 3.4 Uso de los controles de reproducción 21 3.5 Pestaña Descripción 22 3.5.1 Horas de grabación más antiguas y más recientes 22 Bosch Security Systems Manual de funcionamiento AR18-09-B014 | v3.0 | 2009.11 4 es | Índice Centro de Control Divar 3.5.2 Fecha y hora del área de la imagen seleccionada 22 3.5.3 Escala de línea de tiempo 22 3.5.4 Visualización de línea de tiempo 22 3.5.5 Eje fecha/hora 23 3.5.6 Selección de grabaciones 23 3.5.7 Uso del espacio en disco (sólo Divar Classic) 23 3.6 Pestaña de búsqueda 24 3.6.1 Tiempos de grabación más antiguos y más recientes 24 3.6.2 Ajuste del período de búsqueda 24 3.6.3 Función de ir a 24 3.6.4 Selección de cámara 24 3.6.5 Filtrado de eventos 25 3.6.6 Iniciar búsqueda 25 3.6.7 Resultados de búsqueda 25 3.7 Pestaña Sensor de movimiento 26 3.7.1 Tiempos de grabación más antiguos y más recientes 26 3.7.2 Ajuste del período de búsqueda 26 3.7.3 Función de ir a 26 3.7.4 Selección de cámara 26 3.7.5 Dirección de la búsqueda 27 3.7.6 Sensibilidad 27 3.7.7 Pestaña Sensor de movimiento 27 3.7.8 Visualización de rejilla 27 3.7.9 Iniciar búsqueda 27 3.7.10 Resultados de búsqueda 27 3.8 Pestaña Texto 28 3.8.1 Tiempos de grabación más antiguos y más recientes 28 3.8.2 Ajuste del período de búsqueda 28 3.8.3 Función de ir a 28 3.8.4 Selección de cámara 29 3.8.5 Búsqueda de datos de texto libre 29 3.8.6 Búsqueda con distinción entre mayúsculas y minúsculas 29 3.8.7 Resultados de búsqueda 29 3.9 Pestaña Protegido (sólo Divar Classic) 30 3.9.1 Tiempos de grabación más antiguos y más recientes 30 3.9.2 Espacio en disco utilizado 30 3.9.3 Ajuste del período de búsqueda 30 3.9.4 Búsqueda de grabaciones no protegidas 30 3.9.5 Resultados de búsqueda 31 3.10 Manipulación de grabaciones 31 3.10.1 Comprobación de autenticidad 31 3.10.2 Exportación de grabaciones al disco duro de un PC 31 3.10.3 Borrado de grabaciones 32 3.10.4 Protección de grabaciones (sólo Divar Classic) 32 3.10.5 Desprotección de grabaciones (sólo Divar Classic) 32 AR18-09-B014 | v3.0 | 2009.11 Manual de funcionamiento Bosch Security Systems Centro de Control Divar Introducción | es 1 Introducción 1.1 Introducción 5 El Centro de Control Divar permite controlar mediante un PC, y de forma remota, los DVR de la serie 700 de Divar, Divar XF y Divar Classic. Es posible controlar cualquier Divar conectado a la red y se facilita el acceso hasta a ocho usuarios (cinco simultáneos). Se pueden controlar varias unidades Divar a la vez. La unidad cuenta con funciones remotas de visualización en directo, reproducción y configuración (son necesarios los permisos adecuados). Las funciones del control remoto incluyen control de giro, inclinación y zoom de las cámaras (incluido el control total del AutoDome) y el archivado de vídeo. Existe también la función de supervisión en línea de los equipos conectados. El acceso a la Herramienta de configuración para configurar una unidad Divar está limitado y se puede proteger con contraseña. Las funciones disponibles para cada usuario remoto también se pueden limitar como, por ejemplo, la capacidad para archivar vídeo. Consulte el manual del usuario de Divar correspondiente para obtener más información. Las funciones de búsqueda y reproducción se pueden bloquear, por lo que podrían no estar disponibles directamente. En este manual se describen todas las funciones del operador, pero es posible que algunas no estén disponibles para todos los usuarios en cada modelo o unidad. El Reproductor de archivos permite visualizar grabaciones de vídeo archivadas en un PC con Windows sin necesidad de instalaciones adicionales. Todas las grabaciones tienen incorporadas un código de autenticación. Esto facilita la comprobación de su autenticidad para garantizar que no han sido manipuladas. Bosch Security Systems Manual de funcionamiento AR18-09-B014 | v3.0 | 2009.11 6 es | Introducción 1.2 Centro de Control Divar Requisitos del sistema Plataforma de funcionamiento: un PC con Windows XP o Windows Vista. Para el Centro de Control Divar y el Reproductor de Archivos, los requisitos de PC recomendados son: – Procesador: Intel Pentium DualCore, 3,0 GHz o similar – Memoria RAM: 2.048 MB – Espacio libre en disco duro: 10 GB – Tarjeta gráfica: NVIDIA GeForce 8600 o superior – Memoria de vídeo: 256 MB – Interfaz de red: 10/100-BaseT Nota: Se reservan 9 MB de memoria de vídeo para cada una de las cámaras que se visualizan en el Centro de Control Divar. Si no hay suficiente memoria de vídeo para visualizar en multipantalla, aparece un mensaje de advertencia y la multipantalla no se muestra. 1.2.1 Instalación del software 1. Inserte el CD-ROM en la unidad de CD-ROM del PC; – 2. El programa de instalación debe iniciarse automáticamente. Si la instalación no se inicia automáticamente, busque el archivo Setup.exe en el CD y haga doble clic en él. 3. Siga las instrucciones de la pantalla para completar la instalación. Inicio del programa Una vez completada la instalación, haga doble clic en el icono de Centro de Control Divar en la ventana del escritorio para iniciar el programa. Como alternativa, seleccione el programa Centro de control Divar a través del botón Inicio de la barra de tareas y la opción de menú Programs (Programas). 1.2.2 Actualizaciones de firmware Con regularidad, se suministran actualizaciones de firmware. Visite el sitio Web de Bosch Security para obtener la última versión. Nota: Cuando la aplicación Centro de Control Divar se actualiza con una versión de software nueva, si exporta los archivos de copia de seguridad de la versión anterior del software, estos archivos no podrán usarse con el software nuevo. Durante el proceso de actualización, la configuración del Centro de Control Divar se adaptará a la nueva versión del software. Vuelva a exportar la configuración a un nuevo archivo de copia de seguridad para asegurarse de que el archivo se puede restaurar con el software nuevo. 1.2.3 Convenciones utilizadas en la aplicación Interpretación de los colores de los iconos – Las funciones desactivadas aparecen atenuadas. – Las selecciones activas están resaltadas en amarillo o como presionadas. Ventana del calendario La ventana del calendario aparece tras hacer clic en el icono de calendario en ventanas en las que se debe introducir una fecha. – Haga clic en las teclas de flecha para cambiar los meses. – Haga clic en una fecha para volver a la casilla de la fecha con el valor seleccionado. – Pulse Esc en el teclado para cerrar la ventana sin cambiar la fecha. AR18-09-B014 | v3.0 | 2009.11 Manual de funcionamiento Bosch Security Systems Centro de Control Divar Introducción | es 7 Listas – En las listas, haga clic en el encabezamiento de una columna para ordenar la lista según – Haga clic una segunda vez para ordenar la lista en orden inverso. – Utilice las barras de desplazamiento para desplazarse por listas largas. el elemento de dicha columna. Barra de progreso – Cuando se está ejecutando una tarea que tarda cierto tiempo en completarse, aparece una barra de progreso. – Haga clic en Cancelar para parar la tarea. Ventana de confirmación Cuando se selecciona una operación irreversible, aparece una ventana de confirmación. – Haga clic en Sí para continuar con la operación. – Haga clic en Cancelar para abandonar la operación. Ventana de error Siempre que se produzca un error, aparecerá una ventana de error: – Haga clic en Correcto para cerrar la notificación de error. Actualizar Actualización de los valores y las indicaciones de estado. Ampliación/reducción de listas En la ventana Gestión del sistema, la estructura de árbol muestra + o - junto a un icono. Haga clic en + para desplegar la lista y en - para reducirla. Bosch Security Systems Manual de funcionamiento AR18-09-B014 | v3.0 | 2009.11 8 es | Funcionamiento en directo Centro de Control Divar 2 Funcionamiento en directo 2.1 Cómo conectarse Cuando se inicia la aplicación Centro de Control Divar por primera vez, los campos de nombre de usuario y contraseña aparecen en blanco. La lista de dispositivos también aparece vacía. En primer lugar se deben añadir una o varias unidades Divar a la lista. Haga clic en Editar para añadir un Divar a la lista. Modificación de la lista de Divar Añada o suprima unidades Divar de la lista utilizando la ventana Edit Divar list (Editar lista de Divar). Cambie el nombre y la dirección IP de una unidad seleccionada aquí también. Para detectar automáticamente todas las unidades Divar activadas en la red: 1. Haga clic en Detectar; – Para detectar una unidad, la opción Detección debe estar activada en la interfaz de usuario local de la unidad. 2. Seleccione las unidades que se deben añadir. 3. Haga clic en Correcto para añadir las unidades seleccionadas a la lista. Para añadir manualmente un Divar a la lista: 1. Haga clic en Añadir. 2. Escriba la dirección IP o el nombre DNS de la nueva unidad; – La dirección IP que debe rellenar está establecida en el menú de configuración de la propia unidad. Pida al administrador que le dé acceso a la unidad, si es necesario. 3. Escriba un nombre en el cuadro Nombre o recupérelo de la unidad activando la casilla Retrieve from Divar (Recuperar de Divar). 4. Haga clic en Correcto. Para suprimir un Divar de la lista: 1. Seleccione la unidad que desea suprimir. 2. Haga clic en Suprimir; – La unidad seleccionada desaparece de la lista. Conexión Inicie la aplicación Centro de Control Divar, aparecerá la ventana Conexión. (Haga clic en Cancelar para interrumpir la conexión y salir de la aplicación.) Figura 2.1 Ventana Conexión que muestra la lista de Divar AR18-09-B014 | v3.0 | 2009.11 Manual de funcionamiento Bosch Security Systems Centro de Control Divar Funcionamiento en directo | es 9 Para conectarse a un Divar concreto: 1. Seleccione las unidades a las que desea conectarse colocando marcas de verificación junto a ellas: – – Haga clic en para seleccionar todas o ninguna de las unidades seleccionadas. Si se ha definido un grupo de inicio de sesión, selecciónelo para conectarse a las unidades que aparecen en él. 2. Escriba su nombre de usuario y la contraseña: – El nombre de usuario y la contraseña que debe introducir están definidos en la propia unidad. Pregunte al administrador si se le ha denegado el acceso a la unidad. – Coloque una marca de verificación en la casilla Save log on information (Guardar información de sesión) para dejar que el sistema recuerde el nombre y la contraseña en usos posteriores del Centro de Control Divar. Las contraseñas de administrador no se guardan. 3. 2.2 Haga clic en Conexión. Ventana de vídeo en directo La ventana de vídeo en directo aparece al iniciar sesión. Ésta es la ventana principal. Figura 2.2 Ventana de vídeo en directo La ventana principal consta de cinco áreas: – Una barra superior horizontal con botones para los ajustes del sistema y el control de la – Una barra deslizante vertical, con controles para la gestión del sistema y el control de las pantalla. cámaras y los relés. – Un área de vídeo en la que se visualiza el vídeo en directo de una o varias cámaras y unidades Divar. Bosch Security Systems Manual de funcionamiento AR18-09-B014 | v3.0 | 2009.11 10 es | Funcionamiento en directo – Centro de Control Divar Una ventana de mensaje de estado, que muestra información de estado en directo procedente de los DVR conectados. – Botón de ventana de estado, iconos de movimiento y alarma. El icono del Centro de Control Divar en la parte superior izquierda de la ventana permite al usuario ajustar el tamaño de la ventana, cerrar la aplicación o seleccionar los ajustes del sistema. Para cambiar los ajustes del sistema: 1. Haga clic en el icono del Centro de Control Divar – 2. y seleccione Ajustes... Se abre el cuadro de diálogo de ajustes del sistema. Coloque una marca de verificación junto a los elementos que se deben activar; – El ordenador emite un pitido para las alarmas especificadas o maximiza la ventana de la aplicación. 3. Seleccione un tiempo activo de secuencia entre 5 y 60 segundos para determinar cuánto tiempo permanece en pantalla la vista en secuencia. 4. Haga clic en Correcto para guardar los cambios y cierre, o seleccione Cancelar para cerrar la ventana sin guardar los cambios. 2.3 Barra de botones superior 2.3.1 Botón En directo para múltiples unidades Divar La ventana de vídeo en directo aparece haciendo clic en En directo . En esta pantalla, el usuario puede: 2.3.2 – ver vídeo en directo – seleccionar diferentes visualizaciones multipantalla – asignar cámaras a cameos – abrir una ventana de reproducción instantánea del cameo activo – realizar una captura del cameo activo – controlar cámaras – supervisar el estado de la unidad y las condiciones de alarma – iniciar sesión en otras unidades de la red – configurar grupos y vistas lógicos Botón Reproducción para un sólo Divar Haga clic en Reproducción para mostrar la ventana de reproducción. Obtenga una línea de tiempo gráfica de todas las grabaciones o busque grabaciones basadas en eventos y reprodúzcalas. 2.3.3 Vistas de cámara Para cambiar el modo de visualización, haga clic en uno de los iconos de vista de cámara para modificar la configuración de visualización de los cameos: – Los modos de visualización disponibles son: cámara única, cuadrante y multipantalla 3x3 y 4x4. Para seleccionar el modo de secuencia, haga clic en el icono de secuencia para empezar la secuencia de la lista de cámaras: – Si se selecciona un grupo en la ventana Gestión del sistema, el Centro de Control Divar realiza la secuencia en todos los miembros directos de dicho grupo (incluidos subgrupos). AR18-09-B014 | v3.0 | 2009.11 Manual de funcionamiento Bosch Security Systems Centro de Control Divar Funcionamiento en directo | es – 11 Si se selecciona una vista o cámara en la ventana Gestión del sistema, el Centro de Control Divar selecciona ese elemento y la secuencia no resulta posible. – Si se selecciona un Divar en la ventana Gestión del sistema, el Centro de Control Divar – El Centro de Control Divar utiliza el tiempo activo establecido en los ajustes del sistema realiza una secuencia en todas las cámaras de dicha unidad en modo de cámara única. del Centro de Control Divar. Para seleccionar varios elementos, mantenga pulsada la tecla ctrl mientras va seleccionando elementos adicionales. Vistas multipantalla En función del número de entradas de vídeo admitidas, podrá disponer de varias vistas multipantalla. La vista actual viene indicada con un número en el icono de multipantalla . Cada vista multipantalla puede tener asignaciones exclusivas de cámara a cameo: – Para desplazarse manualmente por las vistas disponibles, haga clic en el icono de multipantalla 2.3.4 . Captura de una imagen fija Capture imágenes fijas desde la visualización en pantalla completa de una cámara y guárdelas en el disco duro de un PC en formato de mapa de bits. Para guardar una imagen de un cameo activo en el disco duro del PC: 1. Haga clic en el icono de vista única 2. Haga clic en el icono de captura – 3. para ver las imágenes de una cámara. ; Aparece la página emergente de captura. Para cambiar la ubicación predeterminada, escriba la ruta en el sistema de archivos del PC para almacenar el archivo de imagen. 4. Para cambiar el nombre de archivo, escriba el nuevo nombre. 5. Haga clic en Guardar. La captura tiene la misma resolución que la imagen de vídeo (CIF, 2CIF o 4CIF, según los ajustes de grabación). La información de autentificación aparece debajo de la imagen. 2.3.5 Reproducción instantánea Para ver el vídeo grabado por una cámara determinada un minuto antes: 1. Haga clic en el cameo de la cámara que contenga el vídeo para activarlo. 2. Haga clic en el icono de Reproducción instantánea – . Se abrirá una nueva ventana que reproduce el vídeo grabado por la cámara un minuto antes. – Utilice los botones situados en la parte inferior de la ventana de reproducción – Haga clic en el botón de cierre situado en la esquina superior derecha de la ventana instantánea para controlar la reproducción o realizar una captura. de reproducción instantánea para cerrarla. Otra forma de abrir la ventana de reproducción instantánea consiste en hacer clic con el botón derecho del ratón en una cámara en la ventana Gestión del sistema y seleccionar Reproducción instantánea. 2.3.6 Audio Haga clic en Audio para activar o desactivar la secuencia de audio o ajustar el volumen. Cuando esté activada, se oirá el audio del cameo seleccionado, si está disponible. Bosch Security Systems Manual de funcionamiento AR18-09-B014 | v3.0 | 2009.11 12 es | Funcionamiento en directo 2.3.7 Centro de Control Divar Botón Configurar Haga clic en Configurar para iniciar el programa de la herramienta de configuración. Éste le permite definir todos los ajustes de configuración de los dispositivos compatibles. Se abre un cuadro de diálogo con un registro de todos los dispositivos conocidos para los que se ha instalado una herramienta de configuración. Otra forma de ejecutar la Herramienta de configuración consiste en hacer clic con el botón derecho del ratón en un DVR, en la ventana Gestión del sistema, y seleccionar Configurar. Se necesitan derechos de configuración para acceder a este programa. 2.3.8 Modo de secuencia de monitor Haga clic en para activar el control de DRV directo, al mismo tiempo que visualiza un canal de secuenciación de monitor. Si está activado, los modos de visualización controlan directamente lo que se muestra en la salida del monitor. Figura 2.3 Ventana de secuenciación de monitor 2.3.9 Botón Ayuda Haga clic en Ayuda cuando necesite obtener ayuda sobre algún tema. Aparece una ventana de ayuda emergente. 2.3.10 Botón Salir Haga clic en Salir para desconectarse de las unidades conectadas. Aparece la pantalla de conexión. Seleccione la conexión a una unidad distinta o haga clic en Cancelar para salir completamente del programa. AR18-09-B014 | v3.0 | 2009.11 Manual de funcionamiento Bosch Security Systems Centro de Control Divar 2.4 Funcionamiento en directo | es 13 Selección de unidades Divar, cámaras, grupos y vistas En el modo en directo, utilice la ventana Gestión del sistema para seleccionar un Divar y abrir una lista de cámaras conectadas; o configurar un grupo de cámaras y vistas e invocarlas. Estos elementos se presentan en una estructura de árbol. Haga clic en + para desplegar una lista o pinche en - para contraerla. Figura 2.4 2.4.1 Ventana Gestión del sistema Menú contextual Haga clic con el botón derecho del ratón en un elemento del árbol para abrir un menú de tareas: – Coloque una marca de selección junto a Show Login Group (Mostrar grupos de inicio de – Guarde una estructura de árbol nueva en un archivo (Guardar árbol del sistema). – Cargue una estructura de árbol guardada en el disco (Cargar árbol del sistema). sesión) o Mostrar grupos lógicos para ver estos elementos en la estructura de árbol. – Cree nuevos grupos y vistas, cambie sus nombres o elimínelos (consulte la Sección 2.4.4 Gestión de grupos, Página 14). 2.4.2 – Copie grupos lógicos (Guardar como. . .). – Inicie o cierre sesión en un Divar conectado o un grupo completo de DVR Divar. – Configure una unidad determinada. – Confirme alarmas en una unidad particular. – Inicie una reproducción instantánea en una cámara. – Vea las propiedades del Divar, cámara o vista de cámara seleccionados. Menú desplegable Para saltar directamente a un grupo de nivel superior, utilice el cuadro de selección desplegable para seleccionar un grupo de la lista (asegúrese de que Mostrar grupos lógicos está seleccionado en el menú de tareas). 2.4.3 Iconos de gestión del sistema DVR Divar disponibles: contiene una lista de todas las unidades definidas en la red. Unidades individuales: si se ha iniciado la sesión, el nombre aparece en negrita. Cámaras disponibles: muestra las entradas de cámara disponibles en una unidad. Los nombres de las cámaras conectadas aparecen en negrita. Cámaras controlables: muestra las cámaras controlables conectadas a la unidad. Canal de secuenciación de monitor: muestra las entradas de cámara utilizadas para la secuenciación de monitor. Grupos: identifica un grupo. Bosch Security Systems Manual de funcionamiento AR18-09-B014 | v3.0 | 2009.11 14 es | Funcionamiento en directo Centro de Control Divar Vistas: identifica una vista. 2.4.4 Gestión de grupos Los grupos se utilizan para crear conjuntos lógicos de DVR Divar, cámaras o vistas que se puedan invocar fácilmente; por ejemplo, todos los DVR Divar de un edificio determinado o todas las cámaras de la misma planta de un edificio. Los grupos se pueden insertar y organizar para poder recuperar inmediatamente un conjunto denominado de forma lógica. Las vistas se colocan en grupos. Para crear un nuevo grupo: 1. 2. Seleccione la posición en la que el nuevo grupo debe aparecer en el árbol; – Seleccione el icono raíz para crear un grupo de nivel superior. – También puede insertar un grupo nuevo dentro de otro existente. Haga clic con el botón derecho del ratón en un elemento del árbol y seleccione Añadir grupo. 3. Introduzca un nombre para el grupo nuevo. 4. Repita este procedimiento para añadir más grupos. 5. Arrastre y suelte los DVR Divar, cámaras y vistas que desea incluir en ese grupo. Para suprimir un grupo: 1. Seleccione el grupo que desea suprimir. 2. Haga clic con el botón derecho del ratón en el grupo y seleccione Suprimir – También se suprimen todos los subgrupos y vistas del grupo. Para copiar un grupo: 1. 2. Seleccione el grupo que desea copiar. Haga clic con el botón derecho del ratón en el grupo y seleccione Guardar como. . . – 2.4.5 Introduzca un nombre para el grupo nuevo. Creación de vistas Una vista es una colección de asignaciones de cámaras a cameos que se pueden recuperar para una visualización inmediata. Las vistas siempre se encuentran dentro de grupos. Las vistas de cámaras se pueden agrupar de forma lógica; por ejemplo, todas las cámaras que muestran las entradas a un edificio. Para realizar una vista: 1. Haga clic en uno de los iconos de vista de la cámara para seleccionar una vista multipantalla. 2. Asigne cámaras a los cameos; – 3. Las cámaras se pueden conectar a distintas unidades. En el árbol Gestión del sistema, seleccione el grupo en el que se va a almacenar la vista nueva. 4. Haga clic con el botón derecho del ratón en el grupo y seleccione Añadir vista. 5. Introduzca un nombre para la vista nueva. 6. Para invocar una visualización de cameo concreta, haga clic en el nombre de la vista. AR18-09-B014 | v3.0 | 2009.11 Manual de funcionamiento Bosch Security Systems Centro de Control Divar 2.5 Funcionamiento en directo | es 15 Comprobación de alarmas y eventos de movimiento Una condición de alarma hace que el ordenador emita un pitido o que la ventana del Centro de Control Divar emerja cuando está minimizada, si estas funciones están activadas en el menú Ajustes del sistema. Inspeccione el vídeo en cuestión antes de confirmar una alarma. Se puede establecer que el Divar confirme una alarma de forma automática para que el usuario no tenga que hacerlo. Confirmación de una alarma de entrada o pérdida de vídeo 1. Cuando se produce una alarma, el icono de alarma parpadea. – Para confirmar una sola alarma, haga doble clic en el mensaje de alarma en el área – Para confirmar todas las alarmas asociadas a una sola unidad Divar, haga clic con el de mensajes de estado. botón derecho del ratón en una de las unidades del árbol de Gestión del sistema. A continuación, haga clic en Responder. – Para confirmar todas las alarmas de las unidades Divar conectadas, haga doble clic en el icono parpadeante de la alarma que se encuentra en la parte inferior derecha de la pantalla. 2. Cuando se confirman todas las alarmas, el icono de alarma vuelve a su estado inactivo . Ubicación de alarmas Un pequeño icono de alarma se coloca delante de un Divar y aparece un mensaje de estado para facilitar la identificación de la ubicación de la alarma. En el modo de alarma, aparece un icono de alarma algo mayor sobre el cameo del icono de cámara. Eventos de movimiento El icono de movimiento 2.6 parpadea cuando se detecta movimiento. Comprobación de información de estado La ventana de mensajes de estado de la parte inferior de la pantalla informa sobre el estado de las unidades conectadas, incluidas las alarmas de entrada y los eventos de movimiento. Haga clic en Bosch Security Systems para desplegar o contraer la ventana de mensajes de estado. Manual de funcionamiento AR18-09-B014 | v3.0 | 2009.11 16 es | Funcionamiento en directo 2.7 Centro de Control Divar Asignación de cámaras a cameos Figura 2.5 Ventana de vídeo en directo: asignación de cámaras a cameos Un cameo es una sola imagen de cámara en una visualización multipantalla. Una imagen de cámara no puede mostrarse en varios cameos a la vez. Para asignar una cámara a un cameo, haga clic en uno de los iconos de vista de cámara para seleccionar una vista multipantalla. 1. Haga clic en un Divar; – 2. Haga clic en el signo + junto al nombre de la unidad; – 3. Aparece una lista de cámaras conectadas. Haga clic en el cameo en el que desea visualizar la imagen de la cámara. – 4. Inicie la sesión, si es necesario. Aparece un borde amarillo alrededor del cameo. Haga doble clic en una cámara. – La imagen de la cámara aparece en el cameo. También puede arrastrar y soltar cámaras a posiciones de cameos. Haga clic en Eliminar – 2.7.1 para deshacer una asignación de cámara al cameo activo. El cameo aparece en blanco cuando se elimina la asignación de cámara. Iconos de cameo Cada cameo contiene tres iconos de estado, tal y como se muestra a continuación: Alarma: la cámara se encuentra en modo de alarma Movimiento: se ha detectado movimiento AR18-09-B014 | v3.0 | 2009.11 Manual de funcionamiento Bosch Security Systems Centro de Control Divar Funcionamiento en directo | es 17 Pérdida de imágenes: se detecta una pérdida de imágenes por ancho de banda insuficiente 2.8 Control de cámaras Un usuario puede controlar cualquier cámara controlable utilizando el ratón en el cameo de la cámara o los iconos que aparecen debajo de Controles de cámara. Uso del ratón para girar, inclinar y acercar o alejar las imágenes en pantalla 1. Haga clic en el cameo de la cámara para activarlo; – 2. Coloque el cursor sobre el cameo activo (no en el centro); – 3. 4. Se debe tratar de una cámara controlable. La flecha del cursor indica la dirección en la que se desplazará la cámara. Mantenga pulsado el botón izquierdo del ratón; – La cámara se desplaza en la dirección indicada. – Suelte el botón cuando la cámara esté situada. Otra opción es arrastrar el cursor en la dirección en la que desea mover la cámara; – Desplace el cursor de forma horizontal para realizar la función de giro de la cámara y de forma vertical para la función de inclinación. 5. Utilice la rueda del ratón para acercar o alejar la imagen. La velocidad de la función de giro e inclinación depende de la posición del cursor en el cameo. Haga clic en un punto cercano al extremo del cameo para aumentar la velocidad. Si hace clic más cerca del centro, la velocidad disminuirá. Giro e inclinación 1. Seleccione el cameo de la cámara que desea controlar. 2. Mantenga pulsadas las flechas arriba y abajo para cambiar la inclinación. 3. Mantenga pulsadas las flechas izquierda y derecha para realizar giros. 4. La velocidad aumentará gradualmente conforme presione la flecha. 5. Suelte el botón del ratón para detener los controles de movimiento de la cámara. Zoom, enfoque e iris 1. 2. Seleccione el cameo de la cámara que desea controlar. Mantenga pulsado el botón de zoom izquierdo para alejar el zoom; mantenga pulsado el botón de zoom derecho para acercarlo. 3. Mantenga pulsado el botón de foco izquierdo para alejar el foco; mantenga pulsado el botón de foco derecho para acercarlo. 4. Mantenga pulsado el botón de iris izquierdo para cerrar el iris; mantenga pulsado el botón de iris derecho para abrirlo. 5. Suelte el botón del ratón para detener los controles de ajuste de la cámara. Desplazamiento de una cámara a una posición prefijada Bosch Security Systems Manual de funcionamiento AR18-09-B014 | v3.0 | 2009.11 18 es | Funcionamiento en directo Centro de Control Divar Para desplazar la cámara activa a una posición prefijada: 1. Con el teclado, introduzca un número de posición prefijada. 2. Haga clic en Shot (o pulse Intro). Haga clic en los botones del uno al seis para la colocación inmediata en una de las primeras seis posiciones prefijadas. Para almacenar la posición actual de la cámara en una posición prefijada: 1. Posicione la cámara. 2. Escriba el número de la posición prefijada. 3. Haga clic en Set. Funciones Aux Los comandos Aux son comandos especiales para controlar las cámaras. Para cambiar al comando Aux: 2.9 1. Escriba un número de Aux. 2. Haga clic en Aux On (o pulse Intro). 3. Para desactivar el comando Aux, haga clic en Off. Activación de los relés de salida Hay seis posiciones numeradas que se pueden asignar a los relés de salida de las unidades Divar conectadas. Coloque el cursor sobre uno de estos seis botones para determinar qué unidad y relé controlará cada posición (se mostrará en la burbuja de mensaje). Para asignar un botón numerado a un relé: 1. Haga clic con el botón derecho del ratón en uno de los botones Salida numerados. – 2. Se abre la ventana de configuración. Seleccione una unidad de la lista. – Sólo se pueden seleccionar los relés de salida que no tengan asignada ninguna función específica en esa unidad. 3. Seleccione un relé para esa unidad. Para activar un relé: 1. Haga clic en uno de los botones Salida numerados para activar o desactivar el relé de salida. AR18-09-B014 | v3.0 | 2009.11 – Un botón rojo indica una salida activa. – Un botón azul indica una salida inactiva. Manual de funcionamiento Bosch Security Systems Centro de Control Divar Funcionamiento de reproducción | es 3 Funcionamiento de reproducción 3.1 Ventana de reproducción Haga clic en Reproducción Figura 3.1 19 para mostrar la ventana de reproducción. Ventana de reproducción: pestaña Descripción La ventana de reproducción tiene cinco pestañas: – La pestaña Descripción proporciona una descripción gráfica del vídeo almacenado en la – La pestaña Búsqueda permite buscar grabaciones basadas en eventos de alarma y – La pestaña Sensor de movimiento permite buscar grabaciones en función del unidad. movimiento. movimiento en las áreas designadas de una imagen de cámara determinada. – La pestaña Texto permite buscar grabaciones a partir de una cadena de texto. – La pestaña Protegido permite la gestión de grabaciones protegidas (no disponible en Divar XF). Información de cameo La fecha y hora se muestran en la ventana del reproductor. Todas las cámaras visualizadas se sincronizan con la misma hora de reproducción. Bosch Security Systems Manual de funcionamiento AR18-09-B014 | v3.0 | 2009.11 20 es | Funcionamiento de reproducción Centro de Control Divar 3.2 Barra de botones superior 3.2.1 Selección de vista sencilla o multipantalla En una ventana de reproducción de tamaño predeterminado: 1. Haga clic en el botón de vista única para ver las imágenes de una cámara. 2. Haga clic en el botón de cuadrante para ver las imágenes de cuatro cámaras; – Los modos 3x3 y 4x4 no son seleccionables. En una ventana de reproducción ampliada: 1. Haga clic en uno de los botones de vista de cámara para cambiar la configuración de la vista multipantalla. 2. Para desplazarse manualmente por las vistas disponibles, haga clic en el botón de multipantalla. 3.2.2 Unidad de texto Para ver texto desde un Divar, debe tener una licencia y una unidad de puente de CAJERO/ PUNTO DE VENTA instaladas. Para ver transacciones grabadas: 3.2.3 1. Haga clic en un cameo para seleccionar una cámara concreta. 2. Haga clic en el icono de texto . – Se abre la ventana del visor de texto. – Los datos asociados a la cámara seleccionada se muestran en la ventana del visor. Captura de una imagen fija Capture imágenes fijas desde una cámara y guárdelas en el disco duro de un PC con formato de mapa de bits. Para guardar una imagen desde el cameo activo en el disco duro del PC: 1. Haga clic en el icono de captura – 2. . Aparece la ventana emergente de captura. Localice la nueva ubicación en el sistema de archivos del PC para cambiar la ubicación predeterminada de almacenamiento del archivo. 3. Introduzca un nuevo nombre para cambiar el nombre del archivo. 4. Haga clic en Guardar. La captura tiene la misma resolución que la imagen de vídeo, según los ajustes de grabación. La información de autentificación aparece debajo de la imagen. 3.2.4 Selección del tamaño de la ventana de visualización La ventana de reproducción tiene dos tamaños: predeterminado y ampliado. El tamaño predeterminado contiene los criterios y resultados de búsqueda con el vídeo en el cuadrante superior izquierdo de la pantalla. El tamaño ampliado ocupa todo el centro de la pantalla. Haga clic en el botón , del tamaño de la ventana de reproducción, para cambiar entre los tamaños predeterminado y ampliado. 3.2.5 Audio Haga clic en Audio para activar o desactivar la reproducción de audio o ajustar el volumen. Cuando esté activada, se oirá el audio del archivo seleccionado, si está disponible. AR18-09-B014 | v3.0 | 2009.11 Manual de funcionamiento Bosch Security Systems Centro de Control Divar 3.3 Funcionamiento de reproducción | es 21 Selección de una cámara Para seleccionar un DVR, haga doble clic en alguno del árbol DVR, situado en la esquina superior izquierda de la pantalla. Para ver el vídeo, haga doble clic en un icono de cámara con número o arrastre el icono hasta la ventana nueva. Figura 3.2 3.4 Árbol DVR de la ventana de reproducción Uso de los controles de reproducción Reproducir Haga clic en Reproducir para reproducir hacia adelante el flujo de vídeo en la ventana de reproducción. – – La velocidad de reproducción depende del valor del control deslizante de velocidad. Es posible que se pierdan algunos fotogramas dependiendo de los recursos del PC y la velocidad de reproducción seleccionada. Si esto sucede, el icono Pérdida de fotogramas se ilumina en amarillo. Reproducción hacia atrás Haga clic en Reproducir hacia atrás para reproducir el flujo de vídeo hacia atrás en la ventana de reproducción. – La velocidad de reproducción depende del valor del control deslizante de velocidad. – Algunas imágenes pueden perderse dependiendo del ancho de banda de la conexión y la velocidad de reproducción. Si esto sucede, el icono Pérdida de fotogramas se ilumina en amarillo. Velocidad de reproducción El control deslizante de velocidad controla la velocidad de la reproducción continua hacia delante y atrás. Imagen fija Haga clic en Still (Imagen fija) – para congelar la imagen. La última imagen de secuencia se muestra como una imagen fija en la ventana de reproducción. Avanzar paso a paso El icono de paso a paso sólo se activa en el modo de imagen fija. 1. Haga clic en Step forward (Avanzar paso a paso) para que la imagen avance un fotograma. 2. Manténgalo pulsado para continuar avanzando. Retroceder paso a paso El icono de paso a paso sólo se activa en el modo de imagen fija. 1. Haga clic en Step backward (Retroceder paso a paso) para que la imagen retroceda un fotograma. Bosch Security Systems Manual de funcionamiento AR18-09-B014 | v3.0 | 2009.11 22 es | Funcionamiento de reproducción 2. Centro de Control Divar Manténgalo pulsado para continuar retrocediendo. Para ver la información de autenticidad de la imagen fija actual, haga clic en el icono de información de la barra de botones superior. Seleccione la casilla Sólo fotogram. clave para ver sólo los fotogramas más importantes del vídeo de reproducción. Esto supone una velocidad de actualización de imágenes inferior, aunque se requiere un menor rendimiento del PC. 3.5 Pestaña Descripción En la ventana de reproducción, la pestaña Descripción proporciona una representación gráfica del vídeo grabado en el sistema de almacenamiento Divar. Reproduzca este vídeo o realice una selección para comprobar su autenticidad, archivarlo, exportarlo, borrarlo o protegerlo. 3.5.1 Horas de grabación más antiguas y más recientes – La casilla Más antig indica la fecha y hora de la grabación más antigua existente en el disco. – La casilla Más rec. indica la fecha y hora de la grabación más reciente existente en el disco. 3.5.2 Fecha y hora del área de la imagen seleccionada El contenido de las casillas De y A muestra las posiciones en el tiempo del indicador vertical de inicio y fin en la pantalla de línea de tiempo. 3.5.3 Escala de línea de tiempo Ajuste la línea de tiempo seleccionando una de las siguientes escalas en el cuadro desplegable Escala: – 15 minutos, 1 hora, 1 día, 1 semana, 1 mes o Todo. Todo muestra todas las grabaciones ordenadas de las más antigua a la más reciente. Para acercar el zoom a una sección más pequeña de la línea de tiempo, seleccione un período de tiempo más corto. 3.5.4 Visualización de línea de tiempo Inicialmente, la visualización de línea de tiempo muestra todas las grabaciones de cámara existentes en el sistema de almacenamiento Divar. La línea de cámara muestra los períodos de grabación, así como las alarmas y eventos registrados. Los colores de las líneas de la cámara simbolizan lo siguiente: – Semitransparente: no se ha realizado ninguna grabación – Azul: las imágenes de la cámara se han grabado – Amarillo: se ha disparado un evento de movimiento – Negro: se ha producido pérdida de vídeo – Rojo: se ha producido una alarma externa – Verde: se ha grabado audio – Compuerta negra: grabaciones protegidas Si se producen varios eventos a la vez, el evento de mayor prioridad se muestra conforme al siguiente orden (de mayor a menor prioridad): – Pérdida de vídeo – Eventos de alarma externos – Eventos de movimiento AR18-09-B014 | v3.0 | 2009.11 Manual de funcionamiento Bosch Security Systems Centro de Control Divar 3.5.5 Funcionamiento de reproducción | es – Grabaciones – Eventos que no sean grabaciones 23 Eje fecha/hora La parte superior del eje de fecha/hora muestra los marcadores de fecha, mientras que la parte inferior, los marcadores de tiempo. 3.5.6 Selección de grabaciones 1. Haga clic en una posición en la línea de tiempo para colocar un indicador. 2. Seleccione una escala de tiempo diferente para acercar o alejar el zoom desde esta posición. 3. Arrastre el indicador para seleccionar un intervalo; – La ventana de reproducción de imagen muestra una imagen fija de la cámara – El área arrastrada aparece sombreada. seleccionada en la posición del indicador. 4. Utilice los controles de reproducción para iniciar la reproducción de la selección. La fecha y hora detalladas del indicador aparecen en las casillas De y A. 3.5.7 Uso del espacio en disco (sólo Divar Classic) Una barra de uso indica el porcentaje del espacio del sistema de almacenamiento Divar que ha sido utilizado. El azul oscuro indica el porcentaje del espacio utilizado en total. El azul claro indica la parte que está protegida contra sobrescritura. En el modo de grabación lineal, la barra cambia a rojo si el uso del disco está por encima del umbral de disco lleno definido en la configuración. Haga clic en el botón de información situado al lado de la barra de uso para obtener información detallada sobre el sistema de almacenamiento. Bosch Security Systems Manual de funcionamiento AR18-09-B014 | v3.0 | 2009.11 24 es | Funcionamiento de reproducción 3.6 Centro de Control Divar Pestaña de búsqueda Establezca un filtro de búsqueda de eventos en la pestaña Buscar de la ventana de reproducción. Seleccione un vídeo grabado para reproducirlo desde la lista de resultados de búsqueda. Figura 3.3 Ventana de reproducción: pestaña Buscar 3.6.1 Tiempos de grabación más antiguos y más recientes – La casilla Más antig indica la fecha y hora de la grabación más antigua existente en el – La casilla Más rec. indica la fecha y hora de la grabación más reciente existente en el disco. disco. 3.6.2 Ajuste del período de búsqueda Introduzca la fecha y la hora en las casillas De y A para definir el período que desea buscar: – La casilla A muestra de forma predeterminada la hora y la fecha de las grabaciones más recientes y la casilla De las de las grabaciones más antiguas. 3.6.3 Función de ir a Introduzca una fecha y una hora en la casilla De y, a continuación, haga clic en el control ; la reproducción comenzará a la hora y fecha introducidas. También puede hacer clic en el control 3.6.4 para iniciar la reproducción a la hora introducida en A. Selección de cámara Haga clic en una casilla de selección de cámara para colocar una marca de selección debajo de las cámaras que desee incluir en la búsqueda. Haga clic en para seleccionarlas todas o ninguna. AR18-09-B014 | v3.0 | 2009.11 Manual de funcionamiento Bosch Security Systems Centro de Control Divar 3.6.5 Funcionamiento de reproducción | es 25 Filtrado de eventos Especifique el tipo de evento que desea buscar. Ninguno: se busca todo el vídeo grabado para las cámaras seleccionadas dentro del período definido (incluidos los eventos de alarma y movimiento). Ev. de alarma: se busca todo el vídeo de alarma grabado para las cámaras seleccionadas dentro del período definido. Ev. Alarma/Mov.: se busca todo el vídeo de alarma y de eventos de movimiento grabado para las cámaras seleccionadas dentro del período definido. Event. de movim.: se busca todo el vídeo de eventos de movimiento grabado para las cámaras seleccionadas dentro del período definido. 3.6.6 Iniciar búsqueda Haga clic en Iniciar búsqueda para iniciar la búsqueda. 3.6.7 Resultados de búsqueda Una vez que se complete la búsqueda, aparece una lista de las secuencias de vídeo que cumplen los criterios del filtro. Esta lista muestra las grabaciones de eventos más antiguas al principio y las más recientes al final. 1. Haga clic en el encabezamiento de una columna para ordenar la lista según el elemento de dicha columna. Haga clic una segunda vez para ordenar la lista en orden inverso. 2. Utilice la barra de desplazamiento para examinar la lista completa. 3. Haga clic en una entrada de la lista para seleccionarla; – 4. En la ventana de reproducción aparece el evento seleccionado. Utilice los controles de reproducción para ajustar la velocidad y la dirección de reproducción. Bosch Security Systems Manual de funcionamiento AR18-09-B014 | v3.0 | 2009.11 26 es | Funcionamiento de reproducción 3.7 Centro de Control Divar Pestaña Sensor de movimiento La pestaña Sensor de movimiento/Buscar le permite establecer un filtro de búsqueda de movimiento en áreas designadas de una imagen de cámara. Haga clic en la rejilla de imagen, dentro de la pestaña Sensor de movimiento/Área, para seleccionar aquellas zonas en las que desee detectar movimiento. En los resultados de la búsqueda, seleccione el vídeo grabado para reproducirlo desde la lista de resultados de búsqueda. Figura 3.4 Ventana de reproducción: pestañas Sensor de movimiento/Buscar 3.7.1 Tiempos de grabación más antiguos y más recientes – La casilla Más antig indica la fecha y hora de la grabación más antigua existente en el – La casilla Más rec. indica la fecha y hora de la grabación más reciente existente en el disco. disco. 3.7.2 Ajuste del período de búsqueda Introduzca la fecha y la hora en las casillas De y A para definir el período que desea buscar: – La casilla A muestra de forma predeterminada la hora y la fecha de las grabaciones más recientes y la casilla De las de las grabaciones más antiguas. 3.7.3 Función de ir a Introduzca una fecha y una hora en la casilla De y, a continuación, haga clic en el control ; la reproducción comenzará a la hora y fecha introducidas. También puede hacer clic en el control 3.7.4 para iniciar la reproducción a la hora introducida en A. Selección de cámara Haga clic en un cuadro de selección de cámara para seleccionar una cámara. AR18-09-B014 | v3.0 | 2009.11 Manual de funcionamiento Bosch Security Systems Centro de Control Divar 3.7.5 Funcionamiento de reproducción | es 27 Dirección de la búsqueda Seleccione Hacia adelante para buscar desde la hora de inicio hasta la hora de finalización; o Hacia atrás para buscar desde la hora de finalización hasta la hora de inicio. 3.7.6 Sensibilidad Ajuste el control deslizante de Sensibilidad para ajustar el nivel de movimiento que se detectará. El valor más alto detecta incluso el movimiento más mínimo. 3.7.7 Pestaña Sensor de movimiento Seleccione Añadir, Eliminar o Alternar para incluir o excluir un área en la búsqueda del sensor de movimiento. También puede seleccionar o borrar todas las áreas. – En el modo Añadir, haga clic con el botón izquierdo del ratón para añadir áreas y con el – En el modo Eliminar, haga clic con el botón izquierdo del ratón para eliminar áreas y con botón derecho para eliminarlas. el derecho para añadirlas. También puede seleccionar o borrar todas las áreas. 3.7.8 Visualización de rejilla Seleccione Visualización de rejilla para resaltar zonas de la imagen. 3.7.9 Iniciar búsqueda Haga clic en Iniciar búsqueda para iniciar la búsqueda. 3.7.10 Resultados de búsqueda Una vez que se complete la búsqueda, aparece una lista de las secuencias de vídeo que cumplen los criterios del filtro. Esta lista muestra las grabaciones de eventos más antiguas al principio y las más recientes al final. 1. Haga clic en el encabezamiento de una columna para ordenar la lista según el elemento de dicha columna. Haga clic una segunda vez para ordenar la lista en orden inverso. 2. 3. Utilice la barra de desplazamiento para examinar la lista completa. Haga clic en una entrada de la lista para seleccionarla; – 4. En la ventana de reproducción aparece el evento seleccionado. Utilice los controles de reproducción para ajustar la velocidad y la dirección de reproducción. Bosch Security Systems Manual de funcionamiento AR18-09-B014 | v3.0 | 2009.11 28 es | Funcionamiento de reproducción 3.8 Centro de Control Divar Pestaña Texto En la pestaña Texto de la ventana de reproducción, establezca un filtro de búsqueda para buscar grabaciones a partir de una cadena de texto. Divar debe estar conectado mediante un puente de CAJERO/PUNTO DE VENTA y configurado para grabar datos de texto. En los resultados de la búsqueda, seleccione el vídeo grabado para reproducirlo desde la lista de resultados de búsqueda. Figura 3.5 Ventana de reproducción: pestaña Texto 3.8.1 Tiempos de grabación más antiguos y más recientes – La casilla Más antig indica la fecha y hora de la grabación más antigua existente en el – La casilla Más rec. indica la fecha y hora de la grabación más reciente existente en el disco. disco. 3.8.2 Ajuste del período de búsqueda Introduzca la fecha y la hora en las casillas De y A para definir el período que desea buscar: – De forma predeterminada, la casilla A muestra la hora y la fecha de las grabaciones más recientes y la casilla De las de las grabaciones más antiguas. 3.8.3 Función de ir a Introduzca una fecha y una hora en la casilla De y, a continuación, haga clic en el control ; la reproducción comenzará a la hora y fecha introducidas. También puede hacer clic en el control AR18-09-B014 | v3.0 | 2009.11 para iniciar la reproducción a la hora introducida en A. Manual de funcionamiento Bosch Security Systems Centro de Control Divar 3.8.4 Funcionamiento de reproducción | es 29 Selección de cámara Haga clic en una casilla de selección de cámara para colocar una marca de selección debajo de las cámaras que desee incluir en la búsqueda. Haga clic en para seleccionarlas todas o ninguna. 3.8.5 Búsqueda de datos de texto libre Introduzca la cadena de texto que desea buscar (por ejemplo, un nombre o un número de tarjeta de crédito). 3.8.6 Búsqueda con distinción entre mayúsculas y minúsculas Seleccione esta opción para realizar búsquedas con distinción entre mayúsculas y minúsculas. 3.8.7 Resultados de búsqueda Una vez que se complete la búsqueda, aparece una lista de las secuencias de vídeo que cumplen los criterios del filtro. Esta lista muestra las grabaciones de eventos más antiguas al principio y las más recientes al final. 1. Haga clic en el encabezamiento de una columna para ordenar la lista según el elemento de dicha columna. Haga clic una segunda vez para ordenar la lista en orden inverso. 2. 3. Utilice la barra de desplazamiento para examinar la lista completa. Haga clic en una entrada de la lista para seleccionarla; – 4. En la ventana de reproducción aparece el evento seleccionado. Utilice los controles de reproducción para ajustar la velocidad y la dirección de reproducción. Bosch Security Systems Manual de funcionamiento AR18-09-B014 | v3.0 | 2009.11 30 es | Funcionamiento de reproducción 3.9 Centro de Control Divar Pestaña Protegido (sólo Divar Classic) La pestaña Protegido de la ventana de reproducción proporciona una descripción de las grabaciones protegidas en el Divar. Seleccione un vídeo protegido para reproducirlo o desprotegerlo, comprobar su autenticidad, archivarlo o exportarlo. Figura 3.6 Ventana de reproducción: pestaña Protegido 3.9.1 Tiempos de grabación más antiguos y más recientes – La casilla Más antig indica la fecha y hora de la grabación más antigua existente en el – La casilla Más rec. indica la fecha y hora de la grabación más reciente existente en el disco. disco. 3.9.2 Espacio en disco utilizado Una barra de uso indica el porcentaje del espacio del sistema de almacenamiento Divar que ha sido utilizado. El azul oscuro indica el porcentaje del espacio utilizado en total. El azul claro indica la parte que está protegida contra sobrescritura. La barra cambia a rojo si el uso del disco está por encima del umbral de disco lleno definido en la configuración. Haga clic en el icono de signo de interrogación situado al lado de la barra de uso para obtener información detallada sobre el sistema de almacenamiento. 3.9.3 Ajuste del período de búsqueda Introduzca la fecha y la hora en las casillas De y A para definir el período que desea buscar: – La casilla A muestra de forma predeterminada la hora y la fecha de las grabaciones más recientes y la casilla De las de las grabaciones más antiguas. 3.9.4 Búsqueda de grabaciones no protegidas Haga clic en Iniciar búsqueda para iniciar la búsqueda. AR18-09-B014 | v3.0 | 2009.11 Manual de funcionamiento Bosch Security Systems Centro de Control Divar 3.9.5 Funcionamiento de reproducción | es 31 Resultados de búsqueda Una vez que se complete la búsqueda, aparece una lista de las secuencias de vídeo que cumplen los criterios del filtro. Esta lista muestra las grabaciones de eventos más recientes al principio y las más antiguas al final: 1. Haga clic en el encabezamiento de una columna para ordenar la lista según el elemento de dicha columna. Haga clic una segunda vez para ordenar la lista en orden inverso. 2. 3. Utilice la barra de desplazamiento para examinar la lista completa. Haga clic en una entrada de la lista para seleccionarla; – 4. En la ventana de reproducción aparece el evento seleccionado. Utilice los controles de reproducción para ajustar la velocidad y la dirección de reproducción. 5. Las secuencias protegidas automáticamente de la lista se identifican con la indicación Auto! (Automático) 6. Desproteger elimina la protección de las secuencias de vídeo seleccionadas. 3.10 Manipulación de grabaciones 3.10.1 Comprobación de autenticidad 1. Seleccione una grabación de vídeo. 2. Haga clic en Comprobar para verificar la autenticidad del vídeo seleccionado; – Una ventana de información indica la autenticidad del vídeo seleccionado. Haga clic en , en la barra de control, para verificar la autenticidad de fotogramas individuales. Con esto se abre la ventana de información Autenticidad. Esta ventana muestra los detalles de la imagen de vídeo en el cameo respectivo a la hora en la que se ha hecho clic en el icono. Haga clic en Correcto para cerrar la ventana. 3.10.2 Exportación de grabaciones al disco duro de un PC Las grabaciones que se exportan al disco duro del PC local tienen un formato de archivo especial de Divar. El Reproductor de archivos históricos necesario para reproducir el archivo se copia automáticamente desde el Centro de Control Divar a la ubicación en la que está almacenado el archivo histórico. No es necesario realizar otra instalación del Reproductor de archivos. El vídeo se archiva en su formato original, manteniendo su prueba de autenticidad. Para almacenar en el disco duro de un PC local las grabaciones durante un período seleccionado: 1. Seleccione el período de grabación en las pantallas de la pestaña Descripción, Buscar o Protegido (sólo Divar Classic). 2. Haga clic en Exportar; – 3. Aparece la ventana emergente de exportación. Para cambiar la ubicación predeterminada, localice la ubicación en el sistema de archivos del PC en la que desea almacenar el archivo histórico. 4. Introduzca un nuevo nombre para cambiar el nombre del archivo. 5. En la ventana de confirmación que aparece, seleccione las cámaras que desea archivar; – 6. De forma predeterminada se incluyen todas las cámaras. Introduzca los nuevos valores en las casillas De y A para cambiar las horas de inicio y fin seleccionadas; – Aparece el tamaño aproximado del archivo histórico. Asegúrese de que hay espacio suficiente para almacenar este archivo. 7. Bosch Security Systems Haga clic en Exportar para comenzar a guardar el archivo histórico. Manual de funcionamiento AR18-09-B014 | v3.0 | 2009.11 32 es | Funcionamiento de reproducción Centro de Control Divar Durante la exportación, una barra de progreso muestra el proceso. Ningún control está disponible durante el proceso de exportación, excepto Cancelar. 3.10.3 Borrado de grabaciones El vídeo que se va a borrar depende de la posición del marcador de separación. 1. Haga clic en el botón Suprimir para suprimir todas las imágenes anteriores a la posición del indicador de fin actual. 3.10.4 2. Modifique la hora de fin. 3. Confirme o cancele la supresión en la ventana de confirmación. Protección de grabaciones (sólo Divar Classic) Haga clic en el botón Proteger para evitar que la grabación seleccionada en la pestaña Descripción o Búsqueda se borre o se sobrescriba: – Escriba un nombre para las grabaciones protegidas en la ventana que aparece. – El nombre predeterminado es la fecha y hora de inicio, por ejemplo: 20091114 173125 – Se puede almacenar un máximo de 1.000 grabaciones protegidas. – Si decide proteger un elemento del resultado de la búsqueda, inicialmente aparecerá un intervalo de tiempo predeterminado. La hora de inicio se fija de forma predeterminada en 30 segundos antes del evento. La hora de fin se define de forma predeterminada en 1 minuto tras la hora de inicio. – El indicador de espacio en disco muestra el porcentaje estimado del área protegida en el disco una vez que se completa esta operación de protección. 3.10.5 Desprotección de grabaciones (sólo Divar Classic) El botón Desproteger sólo está disponible en la ventana de la pestaña Protegido. 1. Realice una selección en la lista de las grabaciones protegidas. 2. Haga clic en el botón Desproteger para quitar la protección al elemento seleccionado. 3. Confirme o cancele la acción de desprotección en la ventana de confirmación que aparece. Una vez desprotegido el vídeo puede sobrescribirse inmediatamente si es el vídeo más antiguo del disco. La función de desprotección sólo está disponible para el administrador del sistema. AR18-09-B014 | v3.0 | 2009.11 Manual de funcionamiento Bosch Security Systems Bosch Security Systems www.BoschSecurity.com © Bosch Security Systems, 2009