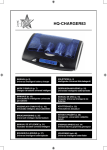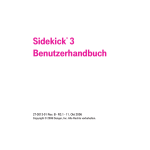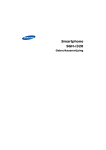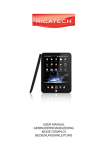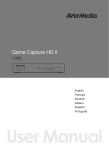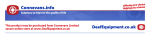Download Bluetech MID700 GBT001 User's Manual
Transcript
MID700GBT001 USER MANUAL CODE:297-50 1 Table of Contents 1 Outlook Description.....................................................................................................................4 2 Power Button usage……………………………………………………………………………. .4 3 Using Micro SD Card ..................................................................................................................5 Charge the device ....................................................................................................................5 Turn the device on...................................................................................................................5 Wi-Fi Network Setup ..............................................................................................................5 5 DESKTOP ....................................................................................................................................7 6 Screen Lock ..................................................................................................................................8 7 Pre-loaded Applications ..............................................................................................................8 8 Desktop Function Menu ............................................................................................................10 9 Application Management ..........................................................................................................12 Install Android Applications ................................................................................................12 Download Android Applications direct from a Website ....................................................12 Uninstalling Android Applications ......................................................................................12 10 WmtWeather ............................................................................................................................12 11 CLOCK.....................................................................................................................................13 Alarm .....................................................................................................................................13 12 APP MARKET.........................................................................................................................14 Download Applications .........................................................................................................14 App Market Function Menu ................................................................................................14 13 BROWSER ...............................................................................................................................14 14 CALENDAR .............................................................................................................................15 Add Event ..............................................................................................................................15 15 CAMERA..................................................................................................................................15 Menu Function ......................................................................................................................15 Take Pictures .........................................................................................................................15 Take Videos ............................................................................................................................16 16 CALCULATOR .......................................................................................................................16 17 RECORDER.............................................................................................................................16 18 EMAIL ......................................................................................................................................16 Add Email accounts ..............................................................................................................16 Email Inbox ...........................................................................................................................17 Edit Email Account ...............................................................................................................18 Delete Email Accounts ..........................................................................................................18 19 FILE BROWSER.....................................................................................................................18 Copy Media between Computer and Tablet .......................................................................19 Delete files ..............................................................................................................................19 20 MY MUSIC...............................................................................................................................19 Play Music..............................................................................................................................19 The Operation with Music and Playlist...............................................................................20 21 MY VIDEO...............................................................................................................................20 2 Play Video ..............................................................................................................................20 The Operation with Video and Playlist ...............................................................................20 22 MY PHOTO .............................................................................................................................21 Doodle.....................................................................................................................................21 23 CONTACTS .............................................................................................................................21 Add New Contacts.................................................................................................................21 Add Contact to Favorites......................................................................................................22 Edit Contacts .........................................................................................................................22 Delete Contacts......................................................................................................................22 24 PICTURE CAPTURE .............................................................................................................22 25 TASK MANAGER...................................................................................................................22 Stopping Applications ...........................................................................................................22 Uninstall Applications...........................................................................................................23 26 YouTube....................................................................................................................................23 27 Wi-Fi Settings ...........................................................................................................................23 28 3G Settings................................................................................................................................23 29 SETTINGS................................................................................................................................24 Frequently Asked Questions ........................................................................................................26 Android ..................................................................................................................................26 Basic Device Functionary .....................................................................................................26 Email ......................................................................................................................................26 Media Cards ..........................................................................................................................26 Music ......................................................................................................................................26 Photos .....................................................................................................................................26 Video.......................................................................................................................................26 Wi-Fi.......................................................................................................................................27 Battery Management ....................................................................................................................27 Important Safety Precautions ......................................................................................................27 Appendix: The Optional parts and models.................................................................................28 3 1 Outlook Description Front: Right side: Top: 2 Power Button Usage Turn On: Press the power button and hold for 2 seconds. Turn Off: Press the power button and hold for 2 seconds, →tap Power off→tap OK. Screen lock: Press the power button quickly to lock and close the screen. 4 Force Off: If device does not respond, press and hold the power button for 5seconds. (Warning: Force off could lead to unpredictable system errors occur!) 3 Using Micro SD Card ☆ The device supports a maximum 32GB microSD card. Insert your card into the microSD slot until it clicks into place. It’s OK Remove microSD Card Close all applications or documents which have been opened on the card. Tap → Settings → SD card, U-disk & device storage → Unmount SD card. Press the card lightly; it is partially ejected allowing you to pull the card out. ☆ Don’t insert and remove the microsd card repeatedly in a short time, as this may cause damage to the card. ☆ We recommend using major brands of memory cards to avoid incompatibility. 4 Getting Started Charge the device ☆ You cannot charge the battery using the USB cable. ☆ You can use the device while the battery is charging, although the charging time is longer when operating and charging at the same time. Plug the power adapter into an electrical wall outlet, and then connect to the device to fully charge the battery before use (approx. 4hour). While charging, the battery indicator light is red. When fully charged, the battery indicator light is green. Turn the device on Press the power button and hold for 2 seconds. Wi-Fi Network Setup Since many features require a Wi-Fi connection, we recommend you set up your Wi-Fi network now. 1. Tap , → Settings, → Wireless & network. 2. Select Wi-Fi to turn on. The device automatically scans and lists all local Wi-Fi Network found. A indicates secure networks that require login name/password to connect. 3. Tap the desired network to which you want to connect, → enter the Network Password if applicable, → tap Connect. 4. Tap to return to the Desktop screen. 5 ☆ If your Wi-Fi network is set as hidden, it won’t be found by the auto scan. Tap Add Wi-Fi network and follow the prompts to add your network. Wifi quick instruction as below 1. Click on SETTINGS 2. Select Wireless & networks 3. Check if Wi fi is selected and click Wi‐Fi settings 4. Your Wifi accessnowappear. In example, it’s called L2F. Click on it 5. Enter Wifi Security code (ask your operator) 6. Click on Connect 6 Your wifi is connected on Wifi 5 DESKTOP ① ② ③ ④ ⑤ ⑥ ⑦ ⑧ ⑨ Return to Desktop from other apps Battery charge status Current Time Picture capture icon Volume reduction icon Volume increase icon Function Menu icon Back icon Tap to view the applications screen 7 ☆ Tap on any application icon to launch it. ☆ Touch, hold and then slide icons to reposition them on the screen ☆ Touch, hold and slide icons onto to remove them from the Desktop screen. 6 Screen Lock Can be set to automatically lock screen or quickly press the power button to manually lock screen. Lock screen displays the following: Tap the icon to enter My Photo to do slide show. And slide the track like the picture to unlock. 7 Pre-loaded Applications Wmtweather Display the weather. Clock Use as alarm clock with scheduled alarms. App Market Downloaded applications quickly & easily. 8 Browser Access the Internet and “surf the web” whenever desired. Calendar Calendar with ability to set events. Camera Take photos and save to internal memory or your memory device. Calculator Do calculation. Email Send/Receive email using your existing email addresses. File Browser File manager application for viewing and managing files and apps. Use to install Android apps, and to backup files to your SD card. My Music Play and manage audio files. My Video Play and manage video files. My Photo View and manage photo files. Contacts Create a list of personal contacts, which can also be linked with your email. Picture Capture Capture image of the screen. Task Manager Application manager for managing processes. YouTube Quick launch to YouTube.com videos. Settings Multiple settings for personalizing and enhancing your Device. 9 Wi-Fi Settings Set Wi-Fi network. 3G Settings Set 3G network. ☆ To move an icon to the Desktop screen, touch & hold on the icon, and then release it when it appears on the Desktop screen. ☆ Touch, hold and then slide icons to reposition them on the screen. ☆ Touch, hold and slide icons onto to remove them from the Desktop screen. 8 Desktop Function Menu On the Desktop screen, you can tap to display the Function Menu. 10 The viewable portion of the Desktop screen allows only 16 icons. In order to add more items, finger slide the screen horizontally to expose available space, and then tap the Add icon again. If the screen is full, the Add icon won’t response. Add Shortcuts Add quick launch shortcuts on the Desktop to applications, bookmarks or settings. ☆ If you select items that are shortcuts already on the Desktop screen, they will be duplicated, resulting in multiple icons for the same item. Widgets Analog clock: Add a round analog clock. Calendar: Add a calendar widget to display current date & events. Music Player: Add a music widget to quickly begin playing music without launching the music application. Folders New Folder: Add a folder into which you can add applications as desired. To move applications on the Desktop screen into the folder, touch, hold & drag the icons directly on top of the folder icon. To add applications from the All Application screen, first tap on the folder to open it, open the All Application screen, and then touch & hold on an application icon. It is copied into the folder. Select wallpaper from Picture and Wallpapers. Wallpaper Perform a quick Google search. Tap in the entry field, → enter the desired search Search Notifications text, → tap . List any pending notifications (i.e., new email, calendar events, etc). See “Settings” on page 24. Settings 11 9 Application Management Install Android Applications ☆ There are many interesting and free Android applications that can be found on the web. Just launch your web browser and do a search for “Android applications”. Purchased or free Android applications that you have downloaded to your computer can be installed quickly & easily on your Tablet using the File Browser application. 1. Copy the .apk files that you want to install onto a SD card or USB device, → insert or connect to your Device. File Browser application icon. 2. Tap the 3. Tap or and locate the folder in which the .apk application files were saved. 4. Tap on a .apk file → Install. The application is installed and the application icon is added to the Applications screen. 5. Tap Open to launch the application now, or tap Done to return to the File Browser screen. Download Android Applications direct from a Website You can download Android applications directly from websites, and then quickly and easily install them on your device. Web application icon to launch the internet browser. 1. Tap the 2. Enter the desired website URL, and tap the download link for the application you want to install on your device. 3. After the download is complete, touch & hold on the download file (in the Download history screen), → tap Open → Install. Uninstalling Android Applications You can also quickly and easily uninstall the Android applications that you have installed. → Settings → Applications → Manage applications. 1. Tap 2. Tap the application you want to uninstall, → Uninstall. 3. Tap OK to confirm the Uninstall. 10 WmtWeather Tap the WmtWeather application icon. General setting 12 You can set Temperature Unit(℃), Update frequency and Auto Wallpaper. My cities You can add city and set it to be my city. You can make the weather displayed on the Desktop through adding widget. The way is: tap → Add → Widgets → WmtWeather。 11 CLOCK Tap the Clock application icon. You can see the time and date. Alarm You can use your device as an alarm clock by setting multiple alarms. ☆ This clock icon displayed at the top of screens indicates that one or more alarms have been set and are active. Add Alarm 1. Tap the 2. Tap Clock application icon. → Add alarm. 3. Set up your alarm as desired. ☆ If you don’t select a repeat, the alarm is automatically deleted after it is activated. 4. Tap Turn alarm on. 5. Tap Done. Shut Off Alarm Alert When a scheduled alarm is activated, a pop-up window with the alarm title appears. Tap Snooze if you want to be reminded again in 10 minutes. Tap Dismiss to cancel the alert. Turn Alarm on On alarms that you have set to repeat, you may want to temporarily turn on alarms rather than delete them. 1. In the Alarm screen, tap 2. Tap on the alarm(s) you want to turn on. to turn on again. Edit Alarm 1. Tap the Clock application icon. 2. Tap on the alarm you want to edit, → make desired edits. Delete Alarm 1. Tap the Clock application icon. 2. Tap on the alarm you want to delete. 13 3. Tap Tap → Delete alarm. to return to the Desktop screen. 12 APP MARKET The App Market has many applications that you can quickly and easily download to your Tablet. Download Applications 1. Tap the App Market application icon. ☆ The first time, you are prompted for your App Market login information. If you have not yet registered an account, tap Register. Otherwise, tap Login and enter your login information and then tap Login again. 2. You can select applications from the default Featured group, by Categories, Top (latest, hottest, random), or search by name. 3. Tap on an application, → Download. 4. After the app is downloaded, tap Install. 5. Tap Open to launch now, or Done to return to the App Market screen. History After downloading apps, tap on History to manage the installed applications. You can add and/or view comments from other users, launch apps, and uninstall them. App Market Function Menu Tap to display the App Market Function Menu. Profile Tap to access your profile information. You can Change Password, Change Email and Save Password. Tap Logout on the top right corner of Profile to exit your account. About Displays App store version and support information. 13 BROWSER Users can connect to the Internet through a browser. Click the browser icon on the Desktop , and then you can open the Web browser. 14 14 CALENDAR Tap the Calendar application icon. For the first time using the Calendar, you need to add an Exchange account. Enter account email address and password. Click Next and follow the prompts to complete the account configuration. Then you can use the Calendar. Add Event 1. On the Calendar screen, tap on the date to which you want to add an event. 2. Tap on the event time, → tap in each entry field to enter the desired event information. 3. Tap Done. 4. Tap to select desired Calendar screen. ☆ Dates with green bars indicate scheduled events. 15 CAMERA Tap the Camera application icon. Menu Function 1. 2. Press Menu button to pop-up the menu list, including: Switch to video/Switch to camera and My Photo/My Video. In Camera, tap My Photo can enter it to scan the picture. 3. In Camcorder, tap My Video can enter the list of the video. Take Pictures 1. In Camera → tap 2. The picture will be saved. to take the picture. 15 3. 4. Tap the picture thumbnail Press Back to the Camera. 5. Tap to enter My Photo to scan the picture. to exit the Camera and back to the Desktop. Take Videos 1. Tap switch to video, and you can take videos. 2. 3. Tap to begin and tap The video will be saved. 4. 5. Tap the video thumbnail Press Back to the Camera. 6. Tap 7. Tap to stop. to play the video. switch back to camera. to exit the Camera and back to the Desktop. Note: You can tap to choose to save the files in the Localdisk or the SD card. 16 CALCULATOR 1. Tap the Calculator application icon. 2. 3. Tap the numbers and sign of operation to do the calculation. Tap CLEAR to clear the result one by one, tap and hold CLEAR to clear all. 17 RECORDER 1. Tap the 2. Tap the recorder icon. record icon to start recording. 3. Tap the record icon to stop record. 4. Tap the play button to play the voice of recording. 18 EMAIL ☆ POP3 and SMTP accounts are supported. Add Email accounts 16 You can enter one or more personal email addresses that you would like to access through your Tablet. 1. Tap the Email application icon. 2. 3. 4. 5. 6. On the Your Accounts screen, tap Next. Tap in the Email address entry field, → enter your email address. Tap in the Password entry field, → enter your email password. Tap Done. Manual Setup (optional): The server settings are automatically populated based on your email account provider (i.e., gmail.com, etc). However, if you need to change the server settings tap Manual Setup and make necessary changes. 7. Tap Next. 8. Optional: Enter a name for the account. 9. Enter name for outgoing message, → tap Done. ☆ After setup, if you are unable to connect to a free email account, check with your email provider to make sure their servers support free accounts on Post Office Protocol (POP) or Simple Mail Transfer Protocol (SMTP). Email Inbox 1. Tap the Email application icon. 2. If you set up only one email account, it opens immediately. If you set up multiple accounts, they are listed in the Accounts screen. 3. Tap on the desired email account, → tap Inbox. Open Email Message 1. On the Inbox screen, tap on an email to open it. 2. For attachments, tap Open to launch appropriate application, or tap Save to save attachment to a SD card. 3. To replay, tap Reply or Reply all. a. Tap in the Compose Mail entry field to enter your reply message. b. Tap Send to send immediately, Save as draft to save without send or Discard to discard without saving or sending. 4. To delete the email immediately, tap Delete. Compose New Email Message → Compose. 1. On the Inbox screen, tap 2. Tap in the To entry field and then enter the recipient’s email address. 3. Optionally, if you want to add Cc or Bcc recipients, tap Cc/Bcc, and then enter the recipient’s email address. 4. Tap in the Subject entry field to enter your desired subject title. 5. Tap in the Compose Mail area to enter your personal message. 6. If desired, tap → Add Attachment to attach a file. 17 → Add 7. When ready to send the email, tap → Send. Edit Email Account 1. Tap the Email application icon. 2. On the Inbox screen, tap → Account settings. 3. Set your desired preferences to customize your email account. 4. Tap to return to the Inbox screen. Delete Email Accounts ☆ If you have multiple accounts, and you delete the account designated as the default account, the next email listed is automatically set as the default. 1. Tap the Email application icon. 2. On the Inbox screen, tap → Accounts. 3. Touch & hold on the account you want to delete. 4. In the pop-up Account options window, tap Remove account. 5. Tap OK to confirm the deletion. Set Default Email Account You must always have one account designated as the default account, so if you have multiple email accounts, you can select any one as the default. 1. Tap the Email application icon. 2. On the Inbox screen, tap → Account Settings. 3. Tap Default Account to select it. If you delete the account that was designated as the default account, the next email listed is automatically designated as the default. 19 FILE BROWSER Tap the File Browser application icon to view the files on all storage devices (Internal memory, SD card, USB device), and to quickly & easily install Android application on your Tablet. Use the icons across the top of the screen as follows: Local disk (Internal memory) Your SD card U-disk/USB flash drive (using the included cable) 18 Display precious folder Create a new folder Allows you to multi-select items Copy Media between Computer and Tablet You can use the File Browser to copy files between an external storage devices and your computer. You can first copy the desired files onto a SD card or USB device. ☆ The internal device storage is titled “LocalDisk”, a memory card “sdcard”, and a USB storage device is titled “udisk”. ☆ The instructions below are for copying from a SD card or USB storage device into the device. You can use the same method to copy from the device to a SD card or USB storage device, and then connect the storage device to your computer to transfer the files into the desired folder on your computer. 1. Tap the or to display the contents of your storage device. 2. Tap and hold in the folder/file you want to copy, → tap Copy. 3. Tap on the Internal Memory, → tap on the folder into which you want to copy the file, → tap Paste. Delete files Tap and hold on the folder/file you want to delete, → tap Delete → OK to confirm the deletion. 20 MY MUSIC ☆ Audio file formats supported: MP2, MP3, WAV, AAC, WMA. Play Music 1. Tap the My Music application icon. 2. Select an audio file from All/Albums/Artists/Directories/My Favourites/User Defined Playlists to play it. icon. 3. To stop the music, tap the Pause 4. To leave the music playing and return to previous screens, tap or tap to return to the Desktop screen. Tap the photo on the left corner can enter the Music Player interface. At this interface, you can do: view the lyrics, play / pause, switch to the previous / next, added to favorites, loop and random operation etc. 19 The Operation with Music and Playlist Add playlist 1. Tap the User Defined Playlists . 2. Input the playlist name. 3. Tap Add. Rename or Delete playlist Tap and hold in the playlist, → tap Rename or Delete. Add music 1. Tap and hold in the music you want to add, → tap . 2. Click the following item to add music in it (if you don’t want to add, tap Cancel). Delete music Tap and hold in the music you want to delete, → tap . MultiSelect Tap and hold in one music can do multiselect, tap to select all or clear all. 21 MY VIDEO ☆ Video file formats supported: MPEG1/2/4、MJPG、H263、H264. In addition to H264 which is supported by (720× 480) resolution, the other video formats are supported (1280×720) resolution. Play Video 1. Tap the My Video application icon. 2. Select a video file from All/ Directories/My Favourites/User Defined Playlists to play it. 3. Tap on the screen to display video controls (adjust volume, pause/play, previous/next, adjust brightness). 4. Tap Back button or to return to the My Video screen. The Operation with Video and Playlist Add playlist 1. Tap the User Defined Playlists . 2. Input the playlist name. 3. Tap Add. Rename or Delete playlist Tap and hold in the playlist, → tap Rename or Delete. Add video 1. Tap and hold in the video you want to add, → tap Add. 20 2. Click the following item to add video in it (if you don’t want to add, tap Cancel). Delete video Tap and hold in the video you want to delete, → tap Delete. 22 MY PHOTO ☆ Photo file formats support: JPG, JPEG, BMP, and PNG. My Photo application icon, → tap on a group of photos. 1. Tap the 2. To view individual photo, tap on the desired photo. 3. Tap Back button to return to the photo gallery screen. 4. Tap to make slideshow. There is Normal play, Reminiscently, Activity, Romantic, Tranquil and Fresh. 5. Tap to make the picture sort by color. 6. Tap to make the picture sort by time. 7. Tap to make the picture sort by name. After entering a group of photos, tap and hold on a picture to enter multiple selections state. In the multiple selection state you can delete photos, and do dynamical switching wallpaper setting. 1. — Multiselect. 2. — Delete. — Add a picture to the group 3. Doodle In My Photo you can do doodle. Click the icon to enter doodle interface. You can select different doodle operations, including: word balloons, titles, stickers and brush. 23 CONTACTS You can create an address book of your personal contacts, including personal notes as desired. Add New Contacts 1. Tap the 2. Tap Contacts application icon. → New Contact. 3. Tap in the name fields to enter the contact’s first & last name. 4. Tap at the right of options to reveal additional choices. 21 5. Tap on the option name to reveal choices. 6. Tap in the option entry fields to enter the contact’s information. 7. Tap Done. Add Contact to Favorites 1. In the Contacts screen, tap on the desired contact name. 2. Tap 3. Tap in the upper right corner. to return to the Contacts screen. 4. Tap Favorites to view list of favorite contacts. Edit Contacts 1. In the Contacts screen, tap on the desired contact name you want to edit. 2. Tap → Edit Contact. 3. Make desired changes, → tap Done. Delete Contacts 1. In the Contacts screen, touch & hold on the contact, → tap Delete contact. OR In the Contacts screen, tap on the contact you want to delete, tap → Delete Contact. 2. Tap OK to confirm the deletion. 24 PICTURE CAPTURE You can capture a screen image by tapping at any time. Tap the Picture Capture application icon to set options for a screen capture. ●Select a delay timer to automatically capture the screen in desired number of seconds. ●Select the default storage device for saving your images. After the images are saved, they can be viewed though My Photo application. 25 TASK MANAGER Use PK Manager to manager applications and widgets. Stopping Applications Android does not automatically stop applications after they are loaded, so you can manually stop the applications as desired. 1. Tap the PK Manager application icon. The list of applications that are running is displayed. 2. Tap on an application you want to stop, → tap Force stop. 22 Uninstall Applications 1. Tap the PK Manager application icon. The list of applications that are running is displayed. 2. Tap , → tap Third Party or All to list more applications. 3. Tap on an application you want to uninstall, → tap Uninstall. 4. Tap OK to confirm uninstall. 26 YouTube 1. Tap the 2. 3. Tap on a video to launch it. Tap on the screen to display video controls (adjust volume, pause/play, previous/next, adjust brightness). Tap Back button to return to the YouTube screen. 4. YouTube application icon to view YuTube.com videos. 27 Wi-Fi Settings Tap 1. 2. 3. 4. 5. 6. Wi-Fi Settings application icon. Select the box behind to open Wi-Fi; All the AP in the vicinity will be listed, click to select the name you want to connect to AP; If the AP is connected successful before, the AP information will be saved in the pop-up window, select "Connect" starts to connect, choose "forget" to remove AP information; If the AP is not encrypted, in the pop-up window, select "Connect" Start Connection; If the AP is encrypted, enter the password in the pop-up window, and click "Connect" Start Connection; When internet connections are successful, the wireless connection icon in the status bar appears. 28 3G Settings We strongly recommend on buy the 3G USB dongle, in order to ensure normal 3G Internet access. Please come to the prepaid card into the purchase of 3G USB dongle, and then insert the adapter cards 3G on the convert cable. At this time, it will be bright lights, which indicated that it could begin to connect the 3G network. Tap 3G Settings application icon. Tap “Add 3G network”: Name: In the popup dialog box, name field enter the name you want free you can. Device, Device number and APN, User and Password: Please fill in the information provided by carriers. Fill then click the link, and you will see the screen above the status bar 3G symbol 23 appears, indicating the completion of 3G is connected, and then you can get online. 29 SETTINGS Wireless networks & USB Wi-Fi Turn on Wi-Fi. Wi-Fi Settings Set up & manage wireless access points. Airplane mode Disable all wireless connections. 3G network settings Set up 3G network. Mass storage Configure USB to mass storage. ADB Configure USB to ADB. Silent mode Silence all sounds except media & alarms. To adjust the Media volume, Alarm volume and Volume Sound Notification ringtone Select desired ringtone sound. Audible selection Select to enable a sound when making a screen selection. Screen lock sounds Play sounds when locking and unlocking the screen. Brightness to adjust the screen Tap & slide brightness as desired, and then tap OK. Auto-rotate screen When selected, the orientation of the screen switches between Portrait and Landscape automatically when you rotate the device. Screen timeout Adjust the delay before the screen automatically turns off. Suspend timeout Adjust the delay before the device automatically suspend after the screen turn off. Set up screen lock Lock screen with a pattern, PIN, or password. Visible passwords Show password as you type. Select device administrators Add or remove device administrators. Use secure credential Allow applications to access secure certificates and other credentials. Install from SD card Install encrypted certificates from SD card. Set password Set or change the credential storage password. Clear storage Clear credential storage of all contents and rest its password. Unknown sources Allow installation of non-Market applications. Manage applications Manage and remove installed applications. Running services View and control currently running services. Display Security Applications Notification volume. Tap & slide and then tap OK. 24 Set options for application development. Development Tap to reset the device to its initial factory state, erasing all data and downloaded applications. Tap Reset Device to proceed with reset, or tap Privacy SD card , U-disk & device storage Language & keyboard Date & time Factory data reset to cancel and return to previous screen. WARNING! The following will be erased during the factory reset: ~ Google account ~ System and application data and settings ~ Downloaded applications The factory reset will NOT erased: ~ Current system software and bundled applications ~ SD card files, such as music or photos It values appears when a SD card/U-disk is inserted in device. Total space, Available space Unmount card/U-disk SD Format card/U-disk SD When the SD card/U-disk is inserted, tap it to safety remove the SD card/U-disk. N/A for this device. Select language Select the language and region according to your location. Android keyboard Onscreen keyboard settings. User dictionary You can add words to a personal dictionary, words that may not be included in the default dictionary. Set date Set the date. Select time zone Select the time zone. Set time Set the time. Use 24-hour format You can choose to use 24-hour format or 12-hour format. Select date format You can select the date format. About device View Status (Battery, Wi-Fi, etc), Battery use, Legal information, Model number, Android version, Kernel version and Build number. Touchpanel calibration Calibrate the touch screen. 25 Frequently Asked Questions Android Q: What Android OS version is on my Device? A: 2.2 Basic Device Functionary Q: Do I have to charge the battery before use? A: You should charge the battery for at least 4 hours, but you can use the device while it’s charging. Use the include power adapter to charge; this device does not charge via the USB cable. Email Q: Can I use any of my personal email addresses to send/receive email? A: The device supports POP3 and SMTP accounts. Some free email accounts are not supported on mobile devices. Check with your email provider to see if you account is supported. Media Cards Q: Which media cards are compatible with my Device? A: micro SD cards. Music Q: What type of music files can I play on my device? A: MP2, MP3, WAV, AAC, WMA Q: How do I add music files to my device? A: Copy the music files from your computer onto a SD card or USB storage device, and then use the File Browser application to copy the files into the device. Photos Q: What type of photo files can I view on my device? A: JPG, JPEG, BMP and PNG. Q: How do I add photo files to my device? A: Copy the photo files from your computer onto a SD card or USB storage device, and then use the File Browser application to copy the files into the device. Video Q: What type of video files can I play on my device? A: MPEG1/2/4、MJPG、H263、H264. In addition to H264 which is supported by (720 × 480) resolution, the other video formats are supported (1280 × 720) resolution. Q: Can I play YouTube videos on my device? A: Yes. You can tap the YouTube application icon to quick access videos. 26 Q: How do I add video files to my device? A: Copy the video files from your computer onto a SD card or USB storage device, and then use the File Browser application to copy the files into the device. Wi-Fi Q: Do I need a Wi-Fi adapter to connect to the Internet? A: No. The Wi-Fi adapter is built-in to the device. Inconsistent with the physical specifications, please prevail in kind. Battery Management The battery is not fully charged out of the box, so it is recommended that you charge the battery for at least 4 hours before you start to use the device. The rechargeable battery is designed and manufactured to be used and recharged frequently. As with all batteries, the capacity of the battery reduces each time it is charged/depleted. However, you can still try to prolong the battery’s lifetime by following the suggestions below: ● Use your Tablet at least once a week. ● Charge the battery regularly and fully. ● Never leave the battery fully discharged for a long period of time. ● Always keep the device and the battery away from heat. Charge battery Plug the power adapter into an electrical wall outlet, and then connect to the device to fully charge the battery before use (approx. 4hour). ☆ You cannot charge the battery using the USB cable. When fully charged, the battery icon displays as: . A fully discharged battery takes approximately 5 hours to fully charge, but you can use the device while plugged in when desired. Important Safety Precautions Read these safety instructions before using your device and store them for possible future reference. Always follow these basic safety precautions when using your Tablet. This reduces the risk of fire, electric shock, and injury. ● Do not expose this product to rain or moisture. ● Keep the device out of direct sunlight and heat sources. ● Protect the power cord. Route power cords so that they are not likely to be walked on or pinched by items placed on or against them. Pay particular attention to the point where the cord attaches to the device. ● Only use the AC adapter included with the device. Using any other power adapter voids your warranty. ● Do not remove the cover. There are no user-serviceable parts inside. 27 ● If the charger cord is damaged, have it repaired by the manufacturer, its service or a ● ● ● ● ● ● ● ● ● ● ● ● ● ● similarly qualified person in order to avoid any hazard. The charger is not intended for use by persons (including children) with reduced physical, sensory or mental capacity. Persons who have not read the manual, unless they have received explanations by a person responsible for their safety and supervision should not use this unit. Children should be monitored to ensure that they do not play with the charger. The charger should always be readily accessible. The device should not be exposed to dripping or splashing water. No objects filled with liquids such as vases shall be placed on the device. Always leave a minimum distance of 10 cm around the unit to ensure sufficient ventilation. Naked flame sources, such as candles, should not be placed on top of the device. The device is intended for use only in a temperate climate. CAUTION: Danger of explosion if battery is incorrectly replaced or not replaced by the same type or equivalent. The battery should not be exposed to excessive heat such as sunshine, fire or similar. Different types of batteries, new and used batteries should not be mixed. The battery must be installed according to the polarity. If the battery is worn, it must be removed from the product. The battery must be disposed of safely. Always use the collection bins provided (check with your dealer) to protect the environment. Clean your Device Treat the screen gently. To clean fingerprints or dust from the screen, we recommend using a soft, non-abrasive cloth such as a camera lens cloth. Appendix: The Optional parts and models Parts name Parts type TD-CDMA TD368 HUAWEI E220 HUAWEI E230 HUAWEI E160X 3G Wireless Network Card WCDMA HUAWEI E169G HUAWEI E1750 Alcatel X060S Alcatel X200 CDMA2000 POWER: DC 9V, 1.5A 28 Bora 9380 AWIT-U8 If the charger cord is damaged, have it repaired by the manufacturer, its service or a similarly qualified person in order to avoid any hazard. The charger is not intended for use by persons (including children) with reduced physical, sensory or mental capacity. Persons who have not read the manual, unless they have received explanations by a person responsible for their safety and supervision should not use this unit. Children should be monitored to ensure that they do not play with the charger. The charger should always be readily accessible. The device should not be exposed to dripping or splashing water. No objects filled with liquids such as vases shall be placed on the device. Always leave a minimum distance of 10 cm around the unit to ensure sufficient ventilation. Naked flame sources, such as candles, should not be placed on top of the device. The device is intended for use only in a temperate climate. CAUTION: Danger of explosion if battery is incorrectly replaced or not replaced by the same type or equivalent. The battery should not be exposed to excessive heat such as sunshine, fire or similar. Different types of batteries, new and used batteries should not be mixed. The battery must be installed according to the polarity. If the battery is worn, it must be removed from the product. The battery must be disposed of safely. Always use the collection bins provided (check with your dealer) to protect the environment. SWITCH OFF IN RESTRICTED AREAS Turn off the power when the use of the tablet is not authorized or when it may cause interference or danger, for example; on board an aircraft, near medical equipment, fuel, chemicals or blasting sites. ROAD SAFETY COMES FIRST Check the current laws and regulations in the area where you drive, regarding the use of mobile devices such as this tablet. • Do not hold this mobile device while driving • Concentrate fully on the driving • Radio Frequency (RF) can affect certain electronic systems in your car, such as the audio-stereo system or security equipment. • An airbag inflates with great force. Do not store the tablet or any of its accessories in the area above the bag or in its deployment area. INTERFERENCE All wireless devices are susceptible to interference which can affect their performance. AUTHORISED PERSONNEL 29 Only qualified personnel are authorized to install or repair this product ACCESSORIES Only use batteries, chargers and other accessories which are compatible for this device. Do not connect incompatible products. KEEP YOUR DEVICE DRY Your device is not water proof. Keep it dry. CHILDREN Keep the tablet in a safe place out of the reach of young children. Your tablet contains small pieces which can present a choking hazard. Precautions for use This mobile device conforms to guidelines for exposure to radio frequency. Your mobile device is a radio transmitter and receiver. It was designed to meet the limits recommended by international guidelines on the exposure to radio-waves. These guidelines were developed by an independent scientific organisation, the ICNIRP, and include safety margins designed to assure the protection of all, regardless of their age or state of health. The recommendations on exposure guidelines for mobile devices employ a unit of measure, known as the Specific Absorption Rate or SAR. The SAR limit, as defined in the ICNIRP recommendations is 2.0 watts/kilogram (W/Kg) averaged over 10 grams of cellular tissue. In tests to determine the SAR the device is used in positions of standard operation at its highest certified power level in all tested frequency bands. The actual SAR level of a device in use can be less than the maximum value because the device is designed to only use the power necessary to reach the network. This value changes depending on a number of factors such as the distance from a network base station. Radio Frequency Interference Radio frequency emissions from electronic equipment can interfere with other electronic equipment and can cause malfunctions. Although this tablet has been designed, tested and manufactured in accordance with the EU regulations on radio frequency emissions, the tablet’s wireless transmitter and electrical circuits can cause interference with other electronic equipment. We recommend that you take the following precautions : Plane : Wireless equipment can cause interference in aircraft. • Turn off the tablet before boarding a plane • Do not use on the runway without the crew’s permission. Vehicles : Telephone radio- frequency emissions can affect a motor vehicle’s electronic systems. With regards to your vehicle, check with the manufacturer or dealer. Medical Implants : 30 To avoid any interference with the medical device, manufacturers of medical devices recommend a minimum distance of 15cm between wireless equipment and a medical implant such as a pacemaker or defibrilator. The following is recommended to people who have such devices : - Always keep the wireless device at a distance of over 15cm from the medical device. - Do not carry the wireless device in a breast pocket. - Hold the wireless device at the ear opposite the medical device - Turn off the wireless device if there is any suspicion of interference occuring. - Follow the instructions provided by the manufacturer of the medical implant. If you are fitted with a medical implant and have any questions regarding the use of wireless equipment, consult your doctor. Hearing : Warning : If you use headphones there is a risk of not being able to hear outside sounds clearly. Do not use headphones if there is a risk of endangering your safety. Some wireless devices can interfere with the proper functioning of hearing aids. Other medical devices : Radio transmitting equipment, including wireless devices such as this tablet, can interfere with the operation of inadequately protected medical equipment. Consult a doctor or the manufacturer of the medical equipment to see if the equipment is adequately protected from external Radio Frequency energy. Turn your device off in places where regulations apply, especially in hospitals. Health Facilities : Hospitals and health facilities may be using equipment that is particularly sensitive to external radio-frequency emissions. Turn your tablet off when staff or signs tell you to. Blasting sites and identified areas : Switch off your equipment in zones where the atmosphere is potentially explosive. Follow all official instructions. Sparks in such areas could cause an explosion or fire, resulting in serious bodily injury or death. Switch off your device in gas stations, especially near the gas pumps. Carefully observe instructions on use in fuel depots, storage and distribution areas, at chemical plants or in areas where explosives are used. Areas with a potentially explosive atmosphere are often, but not always clearly marked. These include areas where it is normally advisable to swich off engines, the area below deck on boats, facilties where chemicals are transferred or stored and areas where the air contains chemicals or particles such as grain, dust or metallic powder. Check with the manufacturers of vehicles that use LPG (such as butane or propane) if the device can be used safely in their vicinity. All our tablets conform to international standards and regulations, and where appropriate national recognition, to limit the exposure of users to electro magnetic fields. These standards and regulations were adopted after extensive scientific research. This research does not link 31 the use of mobile phones with any adverse effects on health if the equipment is used in accordance to standards and regulations. However, if you want to reduce the levels of exposure to radio frequency radiation you can limit your time using the tablet in wireless mode because the length of time is a contributing factor to the exposure received by a person. Similarly, keeping the tablet away from the body is another factor, as exposure levels lessen dramatically with distance. Disposal of old electrical appliances The European directive 2002/96/EC on Waste Electrical and Electronic Equipment (WEEE), requires that old household electrical appliances must not be disposed of in the normal unsorted municipal waste stream. Old appliances must be collected separately in order to optimize the recovery and recycling of the materials they contain, and reduce the impact on human health and the environment. The crossed out “wheeled bin” symbol on the product reminds you of your obligation, that when you dispose of the appliance, it must be separately collected. Consumers should contact their local authority or retailer for information concerning the correct disposal of their old appliance. IDCOM-79RN7-69570 DARDILLY-FRANCF www.mms-support.net 32 MID700GBT001 MANUEL D'UTILISATION CODE:297-50 1 Table des matières Table des matières.......................................................................................................................2 1 Description de l'apparence..........................................................................................................4 2 Usage du boutton de démarage ......................................................................................................4 3 Utilisation de la micro-carte SD..................................................................................................5 4 Démarage ......................................................................................................................................5 Chargement du dispositif: ......................................................................................................5 Démarage du dispositif:..........................................................................................................5 Réglage de la connexion Wifi: ................................................................................................5 5 Bureau...........................................................................................................................................7 8 Menu de fonctions du bureau ...................................................................................................10 9 Gestion des applications ............................................................................................................12 Installation d'applications androïdes ..................................................................................12 Télécharger des applications androïdes depuis un site web ..............................................12 Désintaller des applications androïdes ................................................................................12 10 Météo wmt ................................................................................................................................12 11 Horloge......................................................................................................................................13 Alarme....................................................................................................................................13 12 Marché d'applications .............................................................................................................14 Télécharger des applications ................................................................................................14 Menu de fonctions du marché d'applications .....................................................................14 13 Navigateur: ...............................................................................................................................14 14 Calendrier.................................................................................................................................15 Ajouter un évènement...........................................................................................................15 15 Appareil photo..........................................................................................................................15 Menu de fonction...................................................................................................................15 Prendre des photo .................................................................................................................15 Prendre des vidéos.................................................................................................................16 16 Calculatrice...............................................................................................................................16 17 Enregistreur..............................................................................................................................16 18 EMAIL ......................................................................................................................................17 Ajouter un compte mail ........................................................................................................17 Boite de réception..................................................................................................................17 Editer un compte mail ..........................................................................................................18 Effacer un compte mail.........................................................................................................18 19 Navigateur de fichiers..............................................................................................................18 Copier des médias d'un ordinateur à la tablette.................................................................19 Supprimer des fichiers..........................................................................................................19 20 Ma musique ..............................................................................................................................19 Ecouter de la musique...........................................................................................................19 Opération pour la musique et les listes d'écoutes...............................................................20 21 Ma VIDEO................................................................................................................................20 2 Voir une vidéo ........................................................................................................................20 Opération pour les vidéos et les playlists ............................................................................20 22 Ma PHOTO ..............................................................................................................................21 Gribouillage ...........................................................................................................................21 23 CONTACTS .............................................................................................................................22 Ajouter un nouveau contact .................................................................................................22 Ajouter un contact aux favoris.............................................................................................22 Editer un contact...................................................................................................................22 Effacer un contact .................................................................................................................22 24 Prise d'image ............................................................................................................................23 25 Gestionnaire des tâches ...........................................................................................................23 Stopper une application ........................................................................................................23 Effacer une application.........................................................................................................23 26 YouTube....................................................................................................................................23 27 Paramètres Wifi .......................................................................................................................24 28 Paramètres 3G..........................................................................................................................24 29 Paramètres................................................................................................................................24 Questions fréquentes.....................................................................................................................26 Gestion de la batterie ....................................................................................................................27 Annexes: Composants et modèles optionels................................................................................28 3 1 Description de l'apparence Face: Côté droit: Dessus: 4 2 Usage du boutton de démarage Allumer: Pressez le boutton et maintenez deux secondes Eteindre: Pressez le boutton et maintenez deux secondes, sélectionnez éteindre, sélectionnez OK Verouiller l'écran: Pressez le boutton rapidement pour vérouiller Fermeture forcée: Si le dispositif ne répond pas, pressez cinq secondes pour l'éteindre (Attention: Un arrêt forcé amènera des erreurs imprévisibles du système.) 3 Utilisation de la micro-carte SD ☆ Le dispositif supporte au maximum des micro-carte SD de 32Gigas. Insérez la carte dans le trou pour la carte SD Retirer la micro-carte SD: Fermez toutes les applications de la carte ouvertes. Pressez paramètres→ carte SD → clé USB et stockage de dispositif → retirez la carte SD. Pressez légerement la carte, elle sera partiellement éjectée, ce qui vous permettra de la retirer ☆ Ne pas insérer et retirer la micro-carte SDplusieurs fois dans un temps court, cela endommage la carte. ☆ L'usage des grandes marques de cartes est conseillé afin d'éviter les incompatibilités. 4 Démarage Chargement du dispositif: ☆ Vous ne pouvez pas rechargez la batterie en utilisant un cable USB. ☆ Vous pouvez utiliser le dispositif pendant le chargement, mais le temps de charge est plus long.. Branchez le transformateur dans une prise murale, et connectez le au dispositif pour un chargement complet avant l'utilisation (environ 4 heures). Pendant le chargement, le témoin est rouge. Lorsque le chargement est terminé, il passe au vert.. Démarage du dispositif: Pressez le boutton de tension et maintenez deux secondes.. Réglage de la connexion Wifi: Beaucoup d'application nécessite le Wifi, nous vous conseillons donc de l'installer dès maintenant.. 5 1. Pressez →paramètres→ sans fil et réseau 2. Sélectionnez Wifi pour le démarrer. Le dispositif localise et vous donne automatiquement tous les réseaux wifi détectés. Le cadenas indique les réseaux sécurisés nécessitant un mot de passe 3. Sélectionnez le réseau que vous désirez utiliser, →entrez le mot de passe si il y en a un, pressez → connexion 4. Presser pour retourner au bureau. ☆ Si votre réseau est masqué, il ne sera pas détecte, pressez ajouter un réseau wifi et suivez les instructions pour ajouter votre réseau. 1. Appuyez sur Paramètres 2. Appuyez sur Sans fil et réseaux 3. Vérifiez que Wi‐Fi est cochez et cliquez sur réglages Wi-Fi 4. Votre accès internet apparait dans la liste. Dans notre exemple, il se nomme L2F. Cliquez dessus 5. Entrez votre clé de sécurité Wi Fi(fourni par 6 6. Ensuite cliquez sur Se Connecter votre opérateur internet) Vous êtes connectés au Wi-Fi 5 Bureau ① ② ③ ④ ⑤ ⑥ ⑦ ⑧ ⑨ Retourner au bureau depuis d'autres applications. Batterie Horloge Prise d'image Baisser le volume Monter le volume Menu de fonctions Revenir Ecran des applications 7 ☆ Pressez l'icône d'une application pour la lancer. ☆Touchez et faites glisser une application pour la repositionner sur l'écran. ☆ Touchez et faites glisser une application sur pour la retirer du bureau. 6 Verouillage de l'écran Peut se verouiller automatiquement ou manuellement en pressant brièvement le bouton de tension. L'écran vérouillage affiche ceci:: Cliquer sur l'icône. pour entrer dans le diaporama photo. Glisser sur la piste affichée pour déverouiller l'écran 7 Applications pré-chargé Météo wmt: Affiche la météo Horloge Utilisée comme réveil avec des alarmes planifiées. Marché d'applications Télécharges des applications simplement et rapidement.. Navigateur Accédez à internet et surfez sur le web quand vous le désirez. Calendrier Calendrier avec la capacité d'enregistrer des évènement.. 8 Appareil photo Calculatrice Email Navigateur de fichiers Prend des photos et les enregistre dans la mémoire interne ou sur une carte mémoire.. Fait des calculs.. Envoyez et recevez des e-mails en utilisant vos adresses mails déja existantes.. Application de gestion des fichiers permettant de voir et gérer les fichiers et applications. Utilisé pour installer des applications androïdes et pour sauvegarder des fichiers sur votre carte SD. Ma musique Ecoutez et gérez vos fichiers audio. Ma vidéo Regardez et gérez vos fichiers vidéos Ma photo Regardez et gérez vos photos. Contacts Créez une liste de contacts personels, qui peut aussi être relier à votre Email. Capture d'image Capture l'image de l'écran Gestionnaire de tâches Application de gestion des processus de gestions YouTube Lancez rapidement youtube.com Paramètres De nombreux paramètres pour personnaliser et améliorer le dispositif Paramètres Wifi Réglez le réseau wifi.. Paramètres 3G Réglez le réseau 3G ☆ Pour déplacer une icône sur le bureau, touchez la et restez appuyé dessus, puis relachez lorsqu'elle apparait sur l'écran du bureau. 9 ☆ Touchez et faites glissez l'icône pour la replacer sur l'écran. ☆Touchez une icône et glissez la sur pour la retirez du bureau. 8 Menu de fonctions du bureau Sur l'écran du bureau, vous pouvez pressez fonctions 10 pour ouvrir le menu des menu de La portion visible du bureau autaurise seulement seize icônes. Pour en ajouter, faite glisser l'écran horizontalement pour dévoiler l'espace libre, et pressez l'icône ajouter. Si le bureau est plein, la commande ajouter ne répondra pas. Ajoutez des raccourcis sur le bureau pour des applications, signets ou reglages. Raccourcis ☆ Si vous selectionnez des objets qui sont déjà des raccourcis sur le bureau, il seront dupliqués et vous aurez plusieurs raccourcis pour le même objet. Horloge analogique: Ajoutez une horloge analogique ronde. Calendrier: Ajoutez un calendrier pour afficher la Widgets date et les évènements. Lecteur audio: Ajoutez le widget audio pour Ajouter écouter rapidement de la musique sans ouvrir les applications de musique. Nouveau dossier: Ajoutez un dossier dans lequel vous pouvez mettre autant d'application que vous le souhaitez. Pour déplacer une application du bureau au dossier, faites la glisser directement sur Dossiers l'icône du dossier. Pour l'ajouter depuis le menus mes applications, ouvrez d'abord le dossier, puis rendez vous dans le menu mes applications, puis touchez et maintenez l'application. Elle sera copiée dans le dossier Fond d'écrans Select wallpaper from Picture and Wallpapers. Choisissez dans les fonds d'écrans ou dans vos photos Recherche rapide sur google Pressez le champs de recherche → rentrez le texte Recherche que vous souhaitez rechercher → pressez Liste toutes les notifications en attente (Mails, Notifications évènement etc...) Reportez vous au “parameters” page 24 Paramètres 11 9 Gestion des applications Installation d'applications androïdes ☆ Il y a beaucoup d'applications androïdes interessantes et gratuites disponibles sur le net, utilisez votre navigateur internet pour” les rechercher.” Les installations androïdes que vous avez acheteez ou téléchargez peuvent être l'application navigateur de fichiers. installer rapidement en utilisant 1. Copier le fichier .apk sur une carte SD ou une clé USB, puis insérez ou connectez au dispositif. 2. Pressez l'icône 3. Pressez de l'application navigateur de fichiers. ou et localiser le dossier ou se trouve le fichier .apk. 4. Pressez le fichiez .apk → installer L'application est installé et son icône apparait dans l'écran des applications. 5. Pressez ouvrir pour lancer immédiatement l'application, ou sure effectué pour revenir au navigateur de fichiers Télécharger des applications androïdes depuis un site web Vous poouvez télécharger des applications androïdes depuis un site web et les installer facilement et rapidement dans votre dispositif 1. Pressez l'icône. de l'application Web et pour lancer le navigateur internet. 2. Entrez l'adresse URL du site, et pressez sur le lien de téléchargement de l'application que vous désirez. 3. Après le téléchargement, restez appuyé sur le fichier téléchargé (dans l'écran téléchargement), et→ pressez ouvrir → installer Désintaller des applications androïdes Vous pouvez aussi rapidement et facilement désintaller des applications androïdes que vous avez installé. 1. Pressez →paramètres→ applications → gérer mes applications. 2. Appuyez sur l'application que vous souhaitez désinstaller, →sur désinstaller. 3. Pressez OK pour confirmer. 10 Météo wmt Pressez l'icône de météo wmt. Paramètres généraux Vous pouvez régler l'unité de température, la fréquence et le fond d'écran automatique. 12 Mes villes Vous pouvez ajouter des villes et en faire vos villes. La météo peut apparaître sur le bureau en utilisant un widget. Pressez → ajoutez → widgets→ météo wmt 11 Horloge Pressez l'icône de l'application horloge. Vous pourrez voir l'heure et la date Alarme Vous pouvez utiliser le dispositif comme réveil en paramétrant plusieurs alarmes.. ☆ Cette icône indique au'une ou plusieurs alarmes sont activées. Ajoutez une alarme 1. Pressez l'icône 2. Pressez de l'application horloge. → ajoutez alarme. 3. Paramétrer votre alarme comme vous le souhaitez. ☆ Si vous ne sélectionnez pas la répétition, l'alarme est automatiquement supprimée après son activation. 4. Pressez activer l'alarme 5. Pressez effectué. Arrêtez la sonnerie Quand l'alarme s'active, une fenêtre avec son titre apparait. Pressez sieste pour être prévenu dix minutes plus tard. Pressez rejeter pour annuler l'alarme. Désactiver une alarme Pour les alarmes en répétition, vous pouvez préférer les désactivez plutôt que de les effacer 1. Dans l'écran des alarmes, pressez 2. Pressez pour l'activer. pour la désactiver Editer une alarme 1. Pressez l'icône de l'application horloge. 2. Selectionnez l'alarme que vous souhaitez éditez → paramétrez la comme voulu Supprimer une alarme 1. Pressez l'icône de l'application horloge. 2. Selectionnez l'alarme que vous souhaitez supprimer. 13 3. Pressez → supprimer une alarme. pour revenir au bureau. Pressez 12 Marché d'applications Le marché d'applications contient de nombreuses applications que vous pouvez télécharger et installer dans votre dispositif . Télécharger des applications 1. Pressez l'icône du marché d'application. ☆ A la première utilisation, vous serez redirigé vers les informations d'identifiant. Si vous n'êtes pas inscrit, pressez inscription. Dans le cas contraire, pressez ouvrir une session et entrez votre identifiant. 2. Vous pouvez télécharger des applications parmis les applications par défaut, par categories, dessus (plus tard les plus populaire, au hasard) ou cherchez par nom 3. Pressez l'application → télécharger. 4. Après le téléchargement, pressez installer 5. Pressez ouvrir pour la lancer, ou effectué pour revenir au marché d'application. Historique Après le téléchargement, pressez historique pour gérer vos applications.Vous pouvez ajouter ou voir les commentaires d'autres utilisateurs, la lancer ou la désinstaller Menu de fonctions du marché d'applications Pressez pour afficher le menu de fonctions du marché d'applications Profile: Pressez pour accédez aux informations sur votre profil. Vous pouvez changer le mot de passe et l'adresse mail. Pressez déconnexion dans le coin en haut à droite pour déconnecter votre session. A propos de: Affiche les versions du magasin et les informations d'aide 13 Navigateur: Les utilisateurs peuvent utiliser internet à l'aide d'un navigateur . Cliquez sur l'icône du navigateur pour ouvrir le navigateur internet 14 14 Calendrier Pressez l'icône du calendrier Lors de la première utilization, vous devez ajouter un compte. Entrez l'adresse mail et le mot de passe. Pressez suivant et suivez les instructions pour configurer le compte. Vous pourrez ensuite utiliser le calendrier Ajouter un évènement 1. Dans l'écran calendrier, pressez la date à laquelle vous souhaitez ajouter l'évènement. 2. Pressez l'heure de l'évènement, → entrez les informations relatives à l'évènement. 3. Pressez effectué. 4. Pressez pour sélectionner l"écran de calendrier désiré. ☆ Les dates avec des barres vertes indique les évènement prévus. 15 Appareil photo Pressez l'icône de l'appareil photo Menu de fonction 1. Presssez le boutton menu pour ouvrir le menu, qui comprend le passage d'appareil photo à caméra, ainsi que mes photos et mes vidéos. 2. Dans appareil photo, pressez mes photos pour entrer et voir la photo. 3. Dans caméra, pressez mes vidéos pour voir la liste de vidéos. Prendre des photo 1. Dans appareil photo→, pressez our prendre une photo. 15 2. La photo sera sauvegardée. 3. Pressez le pouce sur la photo pour entrer dans mes photos et la voir. 4. Pressez retour pour revenir à l'appareil photo. 5. Pressez pour revenir au bureau Prendre des vidéos 1. Pressez et vous pouvez prendre des vidéos. 2. Pressez pour démarrer et pour stopper. 3. La vidéo sera sauvegardée. 4. Pressez le pouce sur la vidéo pour la lire. 5. Pressez retour pour revenir à la caméra. pour revenir au mode appareil photo. 6. Pressez 7. Pressez pour revenir au bureau. Remarque: Pressez pour choisir de sauvegarder dans le dispositif ou dans une carte SD 16 Calculatrice 1. Pressez l'icône de la calculatrice. 2. Entrez les nombres et les signes d'opérations pour faire le calcul. 3. Pressez effacer pour effacer les résultats un par un, maintenez pour tout effacer. 17 Enregistreur 1. Pressez l'icône de l'enregistreur. 2. Pressez pour démarrer l'enregistrement. 3. Pressez pour le stopper. 4. Pressez. pour l'écouter. 16 18 EMAIL ☆ Les comptes POP3 et SMTP sont supportés.. Ajouter un compte mail Vous pouvez entrer une ou plusieurs adresses mail que vous souhaitez utiliser. 1. Pressez l'icône de l'application Email. 2. A l'écran votre compte, pressez suivant. 3. Entrez votre adresse mail dans le champ prévu pour→ entrez votre adresse e-mail 4. Entrez votre mot de passe dans le champ prévu pour →entrez votre mot de passe 5. Pressez effectué. 6. Paramétrage manuel (optionel): Les reglages sont ceux proposé par votre fournisseur d'adresse mail (i.e, gmail.com etc...). Pressez paramétrage manuel et effectuez les changements désirés. 7. Pressez suivant. 8. Optionel: Entrez un nom pour le compte. 9.Entrez un nom pour les messages sortants →, pressez effectué ☆Après le réglage, si vous ne pouvez pas vous connecter, contactez votre fournisseur et demandez lui si il supporte les formats POP et SMTP. Boite de réception 1. Pressez l'icône de l'application Email. 2. Si vous n'avez qu'un compte, il s'ouvre immédiatement, sinon une liste apparait. 3. Pressez le compte désiré, pressez → boîte de récèption. Ouvrir un mail 1. Dans la boîte de réception, pressez un mail pour le l'ouvrir. 2. Pour les fichiers joints, appuyez sur ouvrir ou pressez sauvegarder pour l'envoyer dans la carte SD. 3. Pour répondre, pressez répondre ou répondre à tous. a. Allez dans le champ de texte pour composer votre message. b. Pressez envoyer pour envoyer le mail immédiatement, suavegarder comme brouillon pour le garder en mémoire ou jetter pour le supprimer. 4. Pressez supprimer pour le supprimer immédiatement Composer un nouveau mail 1. Dans la boîte de réception, pressez → composer. 2. Allez dans le champ à et entrez l'adresse mail du destinataire. 3. Si vous souhaitez insérez des contenus Cc ou Bcc, pressez entrez l'adresse. 4. Pressez le champ objet et entrez l'objet de votre mail. 17 → Cc/Bcc, et 5. Tapez dans la zone Composer Mail pour entrer votre message personnel. 6. Si nécessaire, pressez → joindre un dossier pour joindre un fichier. → envoyer. 7. Lorsque le mail est prêt, pressez Editer un compte mail 1. Pressez l'icône 2. Pressez de l'application Email. → réglages du compte. 3. Sélectionnez vos réglages préférés pour personnaliser votre compte. 4. Pressez . pour revenir à la boîte de réception Effacer un compte mail ☆ Si vous avez plusieurs comptes, et que vous supprimez le compte désigné comme compte par défaut, l'e-mail suivant dans la liste est automatiquement défini comme la valeur par défaut 1. Pressez l'icône de l'application Email. 2. Sur l'écran de la boîte de réception,, appuyez sur Comptes → 3. Restez appuyé sur le compte que vous désirez supprimer. 4. Dans la fenêtre option du compte, sélectionnez retirer un compte. 5. Pressez Ok pour confirmer. Réglage du compte par défaut: Vous devez toujours avoir un compte désigné comme compte par défaut, donc si vous avez plusieurs comptes de messagerie, vous pouvez choisir n'importe quelle par défaut 1. Pressez l'icône de l'application Email. 2. Pressez → réglage des comptes. 3. Pressez compte par défaut pour le sélectionner. Si vous le supprimez, le suivant dans la liste sera automatiquement mis comme compte par défaut. 19 Navigateur de fichiers Pressez l'icône de l'application navigateur de fichier pour voir les fichiers et dispositifs de stockage (mémoire interne, carte SD, clé USB), et installer rapidement des applications androïdes dans votre tablette. Utiliisez les icônes en haut de l'écran comme ci-dessous: 18 Disque local (mémoire interne) Carte SD U-disk/USB lecteur flash (en utilisant le câble inclus) Affiche un dossier Créer un nouveau dossier Sélectionnez plusieurs objets Copier des médias d'un ordinateur à la tablette Vous pouvez utiliser le navigateur de fichiers pour copier des fichiers depuis votre ordinateur ou des dispositifs de stockage externe, copiez les d'abord sur une carte SD ou une clé USB ☆La mémoire interne est appelée "disque local", une carte mémoire "carte SD" et une clé USB"disque U". ☆Les instructions ci-dessous sont pour copier depuis une carte SD ou une clé USB à la tablette, vous pouvez également copiez depuis la tablette aux éléments de stockage externe afin de copier les fichiers sur votre ordinateur 1. Pressez ou pour afficher le contenu de votre dispositif de stockage. 2. Pressez le dossier que vous désirez, → copier. 3. Pressez sur l'icône de mémoire interne, puis sur le dossier dans lequel vous souhaitez copier le fichier, →sur coller. Supprimer des fichiers Restez appuyé sur le fichier à supprimer, pressez →supprimer, → Ok pour confirmer 20 Ma musique ☆ Formats audio supportés: MP2, MP3, WAW, AAC, WMA.. Ecouter de la musique 1. Pressez l'icône de l'application ma musique. 2. Sélectionnez un fichier audio depuis Tous/Albums/Artistes/Répertoires/Mes favoris/Utilisateur et playlists définies pour les lire. 3. Pour stopper la music, pressez l'icone 19 de stop. 4. Pressez pour revenir à l'écran précédent tout en continuant d'écouter la musique ou pour revenir au bureau. Pressez la photo dans le coin gauche amène à l'interface du lecteur. Depuis cette interface vous pouvez voir les paroles, lire, mettre en pause, aller à la chanson précédente/suivante, ajouter au favoris etc.. Opération pour la musique et les listes d'écoutes Ajouter une liste d'écoute 1. Pressez l'icône ajout de listes d'écoutes. 2. Entrez le nom de la liste d'écoute. 3. Pressez ajouter Renommer ou supprimer une liste d'écoute Restez appuyé sur la liste, sélectionnez→ renommer ou supprimer Ajouter de la musique 1.Restez appuyé sur la musique à ajouter, →pressez 2. Cliquez sur l'objet pour ajouter la musique dedans (si vous ne voulez pas, pressez annuler) Supprimer de la musique Restez appuyé sur la musique à supprimer, → pressez Selection multiple Pressez pour tout sélectionner ou tout déselectionner 21 Ma VIDEO ☆Formats vidéos supportés: MPEG1/2/4, MJPG, H263, H264, le H264 est supporté en (720x480), les autres en (1280x720) Voir une vidéo 1. Pressez l'icône. de l'application mes vidéos. 2. Sélectionnez un fichier vidéo depuis Tous/Mes favoris/Utilisateur et playlists définies pour les lire. 3. Pressez l'écran pour afficher les options (volume, lecture pause, précédent, suivant, luminosité). 4. Presser le bouton retour ou pour revenir à l'écran de mes vidéos. Opération pour les vidéos et les playlists 20 Ajouter une liste de lecture 1. Pressez l'icône. ajout de listes de lecture. 2. Entrez le nom de la liste d'écoute. 3. Pressez ajouter Renommer ou supprimer une liste de lecture Tap and hold in the playlist, → tap Rename or Delete. Restez appuyé sur la liste, sélectionnez → renommer ou supprimer Ajouter des vidéos 1.Restez appuyé sur la vidéo à ajouter, pressez →ajouter. 2. Cliquez sur l'objet pour ajouter la vidéo dedans (si vous ne voulez pas, pressez annuler). Supprimer de la musique Restez appuyé sur la musique à supprimer, pressez →supprimer 22 Ma PHOTO ☆ Formats photo supportés: JPG, JPEG, BMP et PNG. 1. Pressez l'icône de l'application mes photos, → pressez un groupe de photos. 2. Pour voir une seule photo, sélectionnez la. 3. Pressez le boutton retour pour revenir à la gallerie. pour faire un diaporama, il y a lecture normale, réminiscente, activité, 4. Pressez romantique, tranquille ou fraîche. 5. Pressez pour trier les photos par couleur. 6. Pressez pour trier les photos par date. 7. Pressez. pour trier les photos par nom Dans un groupe de photo, restez appuyé pour tout sélectionner, afin de les supprimer ou de créer un fond d'écran dynamique. 1. —Selectionner tout. 2. —Supprimer. 3. —Ajouter une photo au groupe Gribouillage Dans mes photos, vous pouvez faire du gribouillage. 21 Pressez l'icône pour entrer dans l'interface de gribouillage.Vous pouvez choisir différentes opérations, comme les ballons, les titres, les autocollants ou les brosses 23 CONTACTS Vous pouvez créer un carnet d'adresse de vos contacts, avec des remarques personelles autant que vous le souhaitez Ajouter un nouveau contact 1. Pressez l'icône 2. Pressez. des contacts. → nouveau contact. 3. Entrez le nom du contact dans le champ prévu pour. 4. Pressez à droite des options pour voir les choix supplémentaires. 5. Pressez le nom de l'option pour faire apparaitre le choix. 6. Entrez l'information du contact dans le champ prévu pour. 7. Pressez effectué Ajouter un contact aux favoris 1. Sélectionnez le contact souhaité. 2. Pressez dans le coin en haut à droite. 3. Pressez. pour retourner à l'écran des contacts. 4. Pressez favoris pour voir la liste Editer un contact 1. Sélectionnez le contact souhaité. 2. Pressez puis éditer un contact. 3. Effectuez les changements désirés, →pressez effectué Effacer un contact 1. Sélectionnez le contact souhaité et → pressez effacer le contact OU Restez appuyé sur le contact souhaite et pressez 2. Pressez Ok pour confirmer 22 → effacer le contact. 24 Prise d'image Vous pouvez faire une prise d'image de l'écran en pressant Pressez l'icône. de prise d'image pour paramétrer la prise d'image. ●Sélectionnez une durée pour qu'elle soit automatiquement effectuée dans le nombre désiré de seconde. ● Sélectionnez le dispositif par défaut pour sauvegarder. Les images captures peuvent être vues dans l'application mes photos 25 Gestionnaire des tâches Utilisez le gestionnaire PK pour gérer les applications et widgets. Stopper une application Les androïdes ne stoppe pas les applications automatiquement après utilisation, vous pouvez cependant les stopper manuellement. 1.Pressez l'icône. de l'application gestionnaire PK. La liste des applications en cour s'affichera. 2. Pressez l'application désirée → forcer l'arrêt. Effacer une application 1.Pressez l'icône. de l'application gestionnaire PK. La liste des applications en cour s'affichera. 2.Pressez. →troisième partie ou tout pour avoir une liste de plus d'applications. 3. Pressez l'application désirée, → pressez désinstaller. 4. Pressez Ok pour confirmer 26 YouTube 1. Pressez l'icone de l'application youtube pour accéder à youtube.com. 2. Pressez une vidéo pour la lancer. 3. Pressez l'écran pour afficher le contrôle vidéo (volume, lecture, pause, précédente, suivante, luminosité). 4. Pressez le boutton retour pour revenir à l'écran youtube 23 27 Paramètres Wifi Pressez l'icône. des paramètres Wifi 1. Selectionnez la boîte devant pour ouvrir le wifi. 2. Tous les réseau proches seront listés, sélectionnez celui que vous voulez. 3. Les réseau déjà utilisés seront sauvegardé dans le pop-up. Choisissez connecter pour démarrer la connexion ou oublier pour effacer les informations du réseau. 4. Si le réseau n'est pas codé, sélectionnez directement connecter. 5. Si il est codé, entré d'abord le mot de passe, puis sélectionnez connecter. 6. Un indice de connexion apparait lorsque vous êtes connectés. 28 Paramètres 3G Nous recommendons vivement d'acheter une carte réseau 3G, pour assurer un accès normal à internet, et d'insérer l'adaptateur dans la boîte. La carte 3G se mettra à clignoter, signifiant que la connexion au réseau 3G peut être effectuée. Pressez l'icône. de l'application paramètres 3G. Pressez ajouter un réseau 3G Nom: Dans la fenêtre pop-up, entrez le nom que vous désirez. Dispositif, Numéro de dispositifs et APN, D'utilisateur et Mot de passe: Remplissez les informations selon la companie utilisé, Remplissez puis cliquez sur le lien, l'icône de 3G apparaitra sur l'écran, signifiant que la connexion est établie, vous pouvez vous connecter. 29 Paramètres Sans fil réseau USB Son et Wi-Fi activer le wifi.. Paramètres wifi régler et gérer les points d'accès sans fil. Mode avion Désactive toutes les connexions sans fil. Paramètres réseau 3G Mettre en place le réseau 3G. Stockage masse de Configure l'USB comme stockage de masse. Annule tous les sons en dehors des médias et des Mode silence Volume alarmes Pour ajuster le volume des médias, faites glisser puis pressez Ok 24 Sonnerie notification de Selectionnez la sonnerie de votre choix. Permet de desactiver le son lors de la navigation sur Sélection d'audibles l'écran. Sons vérouillages de Emet un son lors du verouillage ou déverouillage.. Faites glisser. pour ajuster la luminosité de l'écran comme vous le désirez, puis Luminosité pressez Ok Affichage Rotation automatique l'écran de du mode portrait à paysage. Mise en veille de l'écran Réglages verouillage l'écran Sécurité le délai avant que l'écran ne s'éteigne automatiquement. que l'écran se soit éteint. du de Mettez un code pin ou un mot de passe pour le déverouillage.. passe Voir le mot de passe lorsque vous le tapez. Sélectionnez les administrateurs Choisir les administrateurs du dispositif. Utiliser des accréditations sécurisées Permet aux applications d'accéder aux accréditations Installation depuis carte SD sécurisées.. Installe un certificat codé pour les cartes SD Réglage du mot de passe Permet de changer le mot de passe pour les Effacer stockage Néttoie le contenu des accréditqtions et conserve son le Gérer applications accréditations.. mot de passe.. Permet des applications ne provenant pas du marché.. Source inconue Applications Ajuste Ajuste le délai aubout duquel le dispositif s'éteint après Mise en veille Mot de visible En inclinant l'écran, ce dernier passe automatiquement les En cours d'exécution Gérez et supprimez vos applications. Permet de voir et contrôles les opérations en cours. Paramétrer Développement les options de développement applications.. Permet de réinitialiser le dispositif, effaçant tous les Protection des informations Réinitialisation: fichiers et les applications téléchargées, pressez réinitialiser le dispositif, ou pressez 25 . pour des annuler. Attention! Seront effacés: ~Comptes google ~Les applicationd et paramètres. ~ Les applications téléchargées Ne seront PAS effacés: ~Les logiciels et les applications groupés. ~Le contenu de la carte SD (photo, musique...) Carte SD, U-disque et de appareil de stockage Language clavier et Date et heure Espace total, espace libre Ces valeurs apparaisent au moment de l'insertion dans Retirer carte SD/clé USB Permet de retirer en toute sécurite la carte SD ou la clé Format carte SD/clé USB Selectionner language le le dispositif.. USB. Non utilisé dans ce dispositif. Selectionnez le language et la région en fonction de votre situation géographique.. Clavier androïde Paramettre du clavier sur l'écran. Dictionnaire l'utilisateur Vous pouvez ajoutez des mots dans le dictionnaire qui de ne sont pas dans celui par défaut.. Date Réglez la date.. Fuseau horaire Régler votre fuseau horaire.. Heure Régler l'heure Utiliser le format 24h Vous pouvez utiliser un format en 12 ou en 24 heures.. Format de la date Vous pouvez sélectionner le format de la date. A propos du dispositif Calibration de l'écran Voir le status (batterie, wifi etc...), informations légales, numéro de modèle, version androïde, version Kernel et le numéro de série.. Régler l'écran tactile. Questions fréquentes Androïde Q: Quelle est la version androïde OS de mon dispositif? R: 2.2 Dispositif de base Q:Dois-je charger la batterie avant l'utilisation? R: Il faut charger la batterie au moins quatre heures, mais vous pouvez utiliser le dispositif pendant le chargement. Utilisez le transformateur fournit, ce dispositif ne se charge pas par USB. 26 Email Q: Puis-je utiliser mes adresse mail personelles pour envoyer et recevoir des mails? R: Le dispositif tolère les comptes POP3 et SMTP, renseignez vous auprès de votre fournisseur d'adresse mail. Carte médias Q: Quelles cartes médias sont compatible avec le dispositif? R: Les micro cartes SD Musique Q: Quelle format de fichier audio puis-je utiliser? R: MP2, MP3, WAW, AAC, WMA. Q: Comment ajouter des musiques dans le dispositifs? R: Utilisez une carte SD ou une clé USB, et servez-vous du navigateur de fichiers pour les copier. Photos Q: Quelle format de photos puis-je utiliser? R: JPG, JPEG, BMP et PNG Q: Comment ajouter des photos dans le dispositifs? R: Utilisez une carte SD ou une clé USB, et servez-vous du navigateur de fichiers pour les copier. Vidéos: Q: Quelle format de fichier vidéo puis-je utiliser? R: MPEG1/2/4, MJPG, H263, H264, le H264 est supporté en (720x480), les autres en (1280x720). Q: Puis-je lire les vidéos YouTube sur mon appareil? A: Oui. Vous pouvez appuyer sur l'icône de l'application YouTube des vidéos pour pour accéder rapidement Q: Comment ajouter des vidéos dans le dispositifs? R: Utilisez une carte SD ou une clé USB, et servez-vous du navigateur de fichiers pour les copier.. Wifi Q: Ai-je besoin d'un adaptateur wifi pour me connecter? R: L'adaptateur est à l'intérieur du dispositif.. Selon les caractéristiques physiques, la question réelle est la norme Gestion de la batterie La batterie n'est pas entièrement chargée à la vente, il est recommandé de la charger 27 quatre heures avant utilisation. Elle est prévu pour être utilisée et rechargée fréquemment. Comme toute batterie, son temps d'autonomie réduit avec le temps, vous pouvez prolonger sa durée de vie ainsi: ●Utiliser la tablette au moins une fois par semaine. ●Charger la régulièrement et complètement. ●Na la laissez pas complètement décharger pendant longtemps. ●La garder éloiger du soleil. Chargement de la batterie Branchez la prise dans une prise murale, et connectez le dispositif pour charger entièrement (environ 4 heures) ☆ Vous ne pouvez utiliser un câble USB pour charger. Quand la charge est complète, le voyant est ainsi: Une batterie totalement déchargée nécessite cinq heures de chargement Annexes: Composants et modèles optionels Nom du composant type du composant TD-CDMA TD368 HUAWEI E220 HUAWEI E230 HUAWEI E160X Carte réseau 3G sans fil WCDMA HUAWEI E169G HUAWEI E1750 Alcatel X060S Alcatel X200 CDMA2000 Bora 9380 AWIT-U8 Alimentation: DC 9V, 1.5A Si le cordon d’alimentation du chargeur est endommagé, le faire réparer par le fabricant, son service après-vente ou une personne de qualification similaire afin d’éviter un danger. Le chargeur n’est pas prévu pour être utilisé par des personnes (y compris les enfants) dont les capacités physiques, sensorielles ou mentales sont réduites ou des personnes dénuées d’expérience ou de connaissance, sauf si elles ont pu bénéficier, par l’intermédiaire d’une personne responsable de leur sécurité, d’une surveillance ou d’instructions préalables concernant l’utilisation de l’appareil. Il convient de surveiller les enfants pour s’assurer qu’ils ne jouent pas avec le chargeur. Le chargeur doit toujours demeurer aisément accessible. L'appareil ne doit pas être exposé à des égouttements d'eau ou des éclaboussures. Aucun objet rempli de liquide tel que des vases ne doit être placé sur l'appareil. Laissez toujours une distance minimale de 10 cm autour de l'appareil pour une aération suffisante. Il convient de ne pas placer sur l'appareil de sources de flammes nues, telles que des 28 bougies allumées. L'appareil est destiné à être utilisé sous un climat tempéré uniquement. ATTENTION: Danger d'explosion si la batterie n'est pas remplacée correctement. Ne remplacer que par le même type ou un type équivalent. La batterie ne doit pas être exposée à une chaleur excessive telle que celle du soleil, d'un feu ou d'origine similaire. Différents types de batteries ou des batteries neuves et usagées ne doivent pas être mélangés. La batterie doit être mise en place en respectant la polarité. Si la batterie est usée, elle doit être enlevée du produit. La batterie doit être mise au rebut de façon sûre. La déposer dans des bacs de collecte prévus (renseignez-vous auprès de votre revendeur) afin de protéger l'environnement. MISE HORS TENSION DANS LES ZONES RÉGLEMENTÉES Mettez l'appareil hors tension lorsque l'utilisation de la tablette n'est pas autorisée ou lorsqu'elle risque de provoquer des interférences ou de présenter un danger, par exemple à bord d'un avion, à proximité d'équipements médicaux, de carburants, de produits chimiques ou de zones où sont utilisés des explosifs LA SÉCURITÉ ROUTIÈRE AVANT TOUT Vérifiez les lois et règlements en vigueur en matière d’utilisation des dispositifs mobiles tel que cette tablette dans les zones où vous conduisez. • Ne tenez pas ce dispositif mobile dans votre main alors que vous conduisez. • Concentrez toute votre attention sur la conduite. • Les radiofréquences peuvent affecter certains systèmes électroniques de votre véhicule, tels que le système audio stéréo ou les équipements de sécurité. • Un coussin de sécurité (également connus sous le nom d’« Airbag ») se gonfle avec une grande force. Ne stockez pas la tablette, ni aucun de ses accessoires, dans la zone située au-dessus du coussin gonflable ou dans sa zone de déploiement. INTERFÉRENCES Tous les appareils sans fil peuvent subir des interférences susceptibles d'avoir une incidence sur leurs performances PERSONNEL HABILITÉ Seul le personnel qualifié est habilité à installer ou réparer ce produit ACCESSOIRE N'utilisez que des batteries, chargeurs et autres accessoires compatible pour cet appareil. Ne connectez pas de produits incompatibles 29 MAINTENEZ VOTRE APPAREIL AU SEC Votre appareil n'est pas étanche. Maintenez-le au sec. ENFANT Conservez la tablette dans un endroit sûr, hors de portée des jeunes enfants. Votre tablette comprend des petites pièces qui peuvent présenter un risque de suffocation. Précaution d’usage de l’appareil Cet appareil mobile est conforme aux directives en matière d'exposition aux fréquences radioélectriques. Votre appareil mobile est un émetteur-récepteur radio. Il a été conçu de manière à respecter les limites recommandées par les directives internationales en matière d'exposition aux fréquences radioélectriques. Ces directives ont été développées par une organisation scientifique indépendante, l'ICNIRP ; elles intègrent des marges de sécurité destinées à assurer la protection de tous, indépendamment de l'âge et de l'état de santé. Les recommandations en matière d'exposition applicables aux appareils mobiles sont fondées sur une unité de mesure appelée le débit d'absorption spécifique ou DAS. La limite DAS définie dans les recommandations de l'ICNIRP est de 2,0 watts/kilogramme (W/kg) en moyenne sur un tissu cellulaire de 10 grammes. Lors des tests visant à déterminer le DAS, l'appareil est utilisé dans des positions de fonctionnement standard et fonctionne à son niveau de puissance certifié le plus élevé dans toutes les bandes de fréquences testées. Le niveau de DAS réel d'un appareil en cours d'utilisation peut être inférieur à la valeur maximale car l'appareil est conçu pour utiliser uniquement la puissance nécessaire pour atteindre le réseau. Cette valeur change en fonction d'un certain nombre de facteurs tels que la distance par rapport à une station de base du réseau. Interférences de radiofréquence Les émissions de radiofréquence des appareils électroniques peuvent perturber le fonctionnement d’autres appareils électroniques et engendrer des dysfonctionnements. Bien que ce téléphone ait été conçu, testé et fabriqué en accord notamment avec les réglementations sur les émissions de radiofréquence de l’Union européenne, les transmetteurs sans fil et circuits électriques de du téléphone peuvent causer des interférences avec d’autres équipements électroniques. Nous vous recommandons donc de prendre les précautions suivantes : Avion : Les appareils sans fil peuvent générer des interférences dans les avions. •Éteignez la tablette avant d’embarquer dans un avion. • Ne l’utilisez pas sur la piste sans autorisation de l’équipage. 30 Véhicules : Les émissions de radiofréquence du téléphone peuvent affecter le système électronique des véhicules motorisés. En ce qui concerne votre véhicule, vérifiez avec le constructeur ou son représentant. Implants médicaux : Les fabricants d'appareils médicaux recommandent une distance minimale de 15 centimètres entre un appareil sans fil et un implant médical tel qu'un stimulateur cardiaque ou un défibrillateur, afin d'éviter toute interférence avec l'appareil médical. Il est recommandé aux personnes équipées de tels appareils : -De toujours veiller à maintenir l'appareil sans fil à une distance de plus de 15 cm de l'appareil médical. -De ne pas porter l'appareil sans fil dans une poche de poitrine. -De placer l'appareil sans fil au niveau de l'oreille opposée à l'appareil médical. -D'éteindre l'appareil sans fil si elles pensent qu'une interférence peut se produire. -De suivre les instructions fournies par le fabricant de leur implant médical. Si vous portez un implant médical et avez des questions concernant l'utilisation de votre appareil sans fil, consultez votre médecin Audition : Avertissement : si vous utilisez des écouteurs, vous risquez de ne pas pouvoir entendre correctement les sons extérieurs. N'utilisez pas les écouteurs si cela risque de nuire à votre sécurité. Certains appareils sans fil peuvent interférer avec le bon fonctionnement de certaines prothèses auditives. Autres dispositifs médicaux : Les équipements de transmission par fréquences radioélectriques, y compris les dispositifs sans fil tel que tablette, peuvent interférer avec le bon fonctionnement des appareils médicaux insuffisamment protégés. Consultez un médecin ou le fabricant de l'appareil médical pour déterminer s'ils sont protégés correctement des signaux de fréquences radioélectriques externes. Éteignez votre appareil dans les endroits où le règlement l'exige, notamment dans les hôpitaux. Établissements de santé : Les hôpitaux et établissements de santé peuvent utiliser des équipements particulièrement sensibles aux émissions de radiofréquence extérieures. Éteignez votre tablette lorsque le personnel ou des panneaux vous y invitent. Zones à explosion et sites signalés : Éteignez votre appareil dans les zones où l'atmosphère est potentiellement explosive. Conformez-vous à toutes les instructions affichées. Des étincelles dans de telles zones peuvent provoquer une explosion ou un incendie, causant des blessures corporelles graves voire mortelles. Éteignez votre appareil dans les stations-essence, près des pompes à carburant des stations-service. Observez strictement les 31 restrictions d'utilisation dans les dépôts de carburant, les zones de stockage et de distribution, les usines chimiques ou dans les endroits où sont utilisés des explosifs Les zones où l'atmosphère est potentiellement explosive sont souvent, mais pas toujours, signalées clairement. Il s'agit notamment des zones où il est habituellement conseillé de couper le moteur des véhicules, de la zone située en dessous du pont des bateaux, des installations destinées au transfert ou au stockage de produits chimiques et des zones dont l'air contient des produits chimiques ou des particules, par exemple le grain, la poussière ou les poudres métalliques. Vérifiez également auprès des constructeurs de véhicules utilisant des gaz de pétrole liquéfiés (tels que le propane ou le butane) si l'appareil peut être utilisé en toute sécurité à proximité de ces véhicules. Toutes nos tablettes sont conformes aux normes et réglementations internationales et, le cas échéant, nationales visant à limiter l’exposition des utilisateurs aux champs électromagnétiques. Ces normes et réglementations ont été adoptées après la réalisation de recherches scientifiques approfondies. Ces recherches n’établissent aucun lien entre l’utilisation d’un téléphone mobile et tout effet nocif sur la santé si l’appareil est utilisé conformément aux normes et réglementations applicables. Cependant, si vous voulez réduire le niveau d’exposition aux rayonnements radiofréquences vous pouvez limiter votre temps d’utilisation de la tablette en mode sans fil, car la durée est un facteur dans l’exposition reçue par une personne, et en écartant plus la tablette de votre corps, car le niveau d’exposition diminue de manière considérable avec la distance. Enlèvement des appareils ménagers usagés La directive européenne 2002/96/EC sur les Déchets des Equipements Electriques et Electroniques (DEEE), exige que les appareils ménagers usages ne soient pas jetés dans le flux normal des déchets municipaux. Les appareils usagés doivent être collectés séparément afin d’optimiser le taux de récupération et le recyclage des matériaux qui les composent, et réduire l’impact sur la santé humaine et l’environnement. Le symbole de la poubelle barrée est apposé sur tous les produits pour rappeler les obligations de collecte séparée. Les consommateurs devront contacter les autorités locales ou leur revendeur concernant la démarche à suivre pour l’enlèvement de leur vieil appareil IDCOM-79RN7-69570 DARDILLY-FRANCF www.mms-support.net 32 MID700GBT001 BEDIENUNGSANLEITUNG CODE:297-50 -1- Inhaltsverzeichnis 1 Ansichtsbeschreibung ..................................................................................................................4 2 Verwendung der Ein-/Ausschalttaste.........................................................................................5 3 Verwendung einer microSD-Karte.............................................................................................5 4 Erste Schritte ................................................................................................................................5 Das Gerät aufladen .................................................................................................................5 Das Gerät einschalten .............................................................................................................5 WLAN-Netzwerk-Einrichtung...............................................................................................5 5 ARBEITSPLATZ.........................................................................................................................6 6 Bildschirmsperre..........................................................................................................................7 7 Vorinstallierte Anwendungen .....................................................................................................8 8 Arbeitsplatz Funktionsmenü.......................................................................................................9 9 Anwendungsverwaltung ............................................................................................................11 Android Anwendungen installieren .....................................................................................11 Android Anwendungen direct von einer Website herunterladen......................................11 Android Anwendungen deinstallieren .................................................................................11 10 WmtWetter...............................................................................................................................12 11 UHR...........................................................................................................................................12 Wecker ...................................................................................................................................12 12 ANWENDUNGSMARKT .......................................................................................................13 Anwendungen herunterladen...............................................................................................13 Anwendungsmarkt-Funktionsmenü....................................................................................14 13 BROWSER ...............................................................................................................................14 14 KALENDER .............................................................................................................................14 Ereignis hinzufügen ..............................................................................................................14 15 KAMERA .................................................................................................................................15 Menüfunktion ........................................................................................................................15 Photographieren....................................................................................................................15 Videos aufnehmen .................................................................................................................15 16 RECHNER................................................................................................................................16 17 REKORDER ............................................................................................................................16 18 E-MAIL.....................................................................................................................................16 e-mail Konten hinzufügen ....................................................................................................16 e-mail Posteingang ................................................................................................................16 e-mail Konto bearbeiten .......................................................................................................17 e-mail Konten löschen...........................................................................................................18 19 DATEIBROWSER...................................................................................................................19 Medien zwischen Computer und Tablet kopieren..............................................................19 Dateien löschen......................................................................................................................19 20 MEINE MUSIK .......................................................................................................................19 Musik wiedergeben ...............................................................................................................19 Der Betrieb mit Musik und Wiedergabeliste ......................................................................19 -2- 21 MEIN VIDEO...........................................................................................................................20 Video wiedergeben ................................................................................................................20 Der Betrieb mit Video und Wiedergabeliste .......................................................................20 22 MEIN PHOTO .........................................................................................................................21 Zeichnen.................................................................................................................................21 23 KONTAKTE ............................................................................................................................22 Neue Kontakte hinzufügen ...................................................................................................22 Kontakt zu Favoriten hinzufügen........................................................................................22 Kontakte bearbeiten .............................................................................................................22 Kontakte löschen ...................................................................................................................22 24 BILDERFASSUNG..................................................................................................................22 25 TASK-MANAGER ..................................................................................................................23 Anwendungen stoppen..........................................................................................................23 Anwendungen deinstallieren ................................................................................................23 26 YouTube....................................................................................................................................23 27 WLAN Einstellungen...............................................................................................................23 28 3G Einstellungen ......................................................................................................................24 29 EINSTELLUNGEN .................................................................................................................24 Häufig gestellte Fragen.................................................................................................................27 Akku-Management .......................................................................................................................28 Wichtige Sicherheitsvorkehrungen .............................................................................................29 Anhang: Die Optionalen Teile und Modelle ...............................................................................30 -3- 1 Ansichtsbeschreibung Vorderseite: Rechte Seite: Oben: -4- 2 Verwendung der Ein-/Ausschalttaste Einschalten: Drücken Sie die Ein-/Ausschalttaste und halten Sie sie während 2 Sekunden gedrückt. Ausschalten: Drücken Sie die Ein-/Ausschalttaste und halten Sie sie während 2 Sekunden gedrückt, →drücken Sie auf Ausschalten→drücken Sie auf OK. Bildschirmsperre: Drücken Sie die Ein-/Ausschalttaste kurz um den Bildschirm zu sperren und zu schliessen. Forciertes Ausschalten: Wenn das Gerät nicht reagiert, drücken Sie die Ein-/Ausschalttaste und halten Sie sie während 5 Sekunden gedrückt. (Warnung: Forciertes Ausschalten kann zu unvorhersehbaren Systemfehlern führen!) 3 Verwendung einer microSD-Karte ☆ Das Gerät unterstützt maximal eine 32GB microSD-Karte. Schieben Sie Ihre Karte in den microSD Steckplatz ein bis sie einrastet. Die microSD-Karte entfernen Schliessen Sie alle von der Karte geöffneten Anwendungen oder Dokumente. Drücken Sie auf → Einstellungen → SD-Karte, USB Festplatte & Gerätespeicher → SD-Karte absetzen. Drücken Sie leicht auf die Karte; sie wird teilweise ausgestossen, so dass Sie die Karte herausziehen können. ☆ Die microsd-Karte nicht in kurzer Zeit wiederholt aufstecken und entfernen, da dies die Karte beschädigen könnte. ☆ Wir empfehlen die Verwendung von Markenspeicherkarten um inkompatibilität zu vermeiden. 4 Erste Schritte Das Gerät aufladen ☆ Sie können den Akku nicht mit einem USB Kabel aufladen. ☆ Sie können das Gerät während dem Aufladen des Akkus verwenden, jedoch dauert die Aufladung länger wenn der Betrieb und die Aufladung zur gleichen Zeit erfolgt. Stecken Sie den Stromadapter in eine Steckdose, dann schliessen Sie das Gerät an, um den Akku vor der Nutzung voll zu laden (etwa 4 Stunden). Während dem Aufladen leuchtet das Akkuanzeigelicht Rot. Wenn der Akku voll geladen ist, leuchtet das Akkuanzeigelicht Grün. Das Gerät einschalten -5- Drücken Sie die Ein-/Ausschalttaste und halten Sie sie während 2 Sekunden gedrückt. WLAN-Netzwerk-Einrichtung Da viele der Funktionen eine WLAN-Verbindung erfordern, empfehlen wir Ihnen, dass Sie Ihr WLAN-Netzwerk jetzt einrichten. 1. Drücken Sie auf , → Einstellungen, → Drahtlos & Netzwerk. 2. WLAN auswählen um es einzuschalten. Das Gerät scannt automatisch alle lokalen WLAN-Netzwerke und listet die gefundenen auf. Ein zeigt an, dass es sich um ein sicheres Netzwerks handelt, das Name und Passwort zur Anmeldung für die Herstellung der Verbindung erfordert. 3. Drücken Sie auf das gewünschte Netzwerk, zu welchem Sie eine Verbindung aufbauen möchten, → geben Sie wenn nötig das Netzwerkpasswort ein, → drückern Sie auf Verbinden. 4. Drücken Sie auf , um zum Arbeitzplatz-Bildschirm zurückzukehren. ☆ Wenn Ihr WLAN-Netzwerks als verborgen eingestellt ist, wird es vom Auto-Scan nicht gefunden werden. Drücken Sie auf WLAN-Netzwerk hinzufügen und folgen Sie den Aufforderungen um Ihr Netzwerk hinzuzufügen. 5 ARBEITSPLATZ ① Aus anderen Anwendungen zum Arbeitsplatz zurückkehren ② Akku-Aufladezustand -6- ③ Aktuelle Zeit ④ Bilderfassung-Icon ⑤ Lautstärkeverminderung-Icon ⑥ Lautstärkezunahme-Icon ⑦ Funktionsmenü-Icon ⑧ Zurück-Icon ⑨ Drücken um den Anwendungsbildschirm anzuzeigen ☆ Drücken Sie auf das Icon der Anwendung, um die Anwendung zu starten. ☆ Icons berühren, halten und dann schieben um sie auf dem Bildschirm neu zu positionieren. ☆ Icons berühren, halten und auf schieben um Sie vom Arbeitsplatz zu verschieben. 6 Bildschirmsperre Automatische Bildschirmsperre kann eingestellt warden oder die Ein-Ausschalttaste kurz drücken um den Bildschirm manuell zu sperren. Ein gesperrter Bildschirm zeigt folgendes an: Drücken Sie auf das Icon um Mein Photo zu öffnen und eine Bildschirmpräsentation anzuzeigen. Schieben Sie den Pfeil auf der Spur wie im Bild dargestellt um die Sperrung aufzuheben. -7- 7 Vorinstallierte Anwendungen Wmtwetter Zeigt das Wetter an. Uhr Als Wecker mit geplanten Weckern verwenden. Anw.-Markt Anwendungen schnell & einfach herunterladen. Browser Auf das Internet zugreifen und wann immer gewünscht “auf dem Web surfen”. Kalender Kalender mit der Möglichkeit, Ereignisse festzulegen. Kamera Photographieren und Photos im internen Speicher oder auf Ihrem Speichergerät speichern. Rechner Rechnen. E-mail e-mails Ihrer vorhandenen e-mail Adressen senden/empfangen. Dateibrowser Dateiverwaltungsanwendung, um Dateien und Anwendungen anzuzeigen und zu verwalten. Verwenden Sie den Dateibrowser um Android Anwendungen zu installieren und um Dateien auf Ihre SD-Karte zu sichern. Meine Musik Audio-Dateien wiedergeben und verwalten. Mein Video Video-Dateien wiedergeben und verwalten. Mein Photo Photo-Dateien anzeigen und verwalten. Kontakte Erstellen Sie eine Liste von persönlichen Kontakten, die auch mit Ihrem e-mail verknüpft werden können. -8- Bilderfassung Ein Bild des Bildschirms erfassen. Task Manager Anwendungsmanager für die Verwaltung von Prozessen. YouTube Schnellstart zu YouTube.com Videos. Einstellungen Mehrere Einstellungen, um Ihr Gerät zu personalisieren und aufzuwerten. WLAN Einstellungen WLAN Netzwerk festlegen. 3G Einstellungen 3G Netzwerk festlegen. ☆ Um ein Icon auf den Arbeitsplatz zu verschieben, berühren & halten Sie das Icon, dann lassen Sie es los wenn es auf dem Arbeitsplatz erscheint. ☆ Berühren, halten und schieben Sie Icons um sie auf dem Bildschirm neu zu positionieren. ☆ Berühren, halten und schieben Sie Icons auf um sie vom Arbeitsplatz zu entfernen. 8 Arbeitsplatz Funktionsmenü Auf dem Arbeitsplatz können Sie auf -9- drücken, um das Funktionsmenü anzuzeigen. Der sichtbare Bereich des Arbeitsplatz Bildschirms erlaubt nur 16 Icons. Um mehr Elemente hinzuzufügen, schieben Sie den Bildschirm horizontal mit dem Finger um verfügbaren Platz anzuzeigen, dann drücken Sie wieder auf das Hinzufügen Icon. Das Hinzufügen Icon wird nicht reagieren, wenn der Bildschirm voll ist. Hinzufügen Verknüpfungen Fügen Sie auf dem Arbeitsplatz den Anwendungen, Lesezeichen oder Einstellungen Schnellstartverknüpfungen hinzu. ☆ Wenn Sie Elemente auswählen, deren Verknüpfung bereits auf dem Arbeitsplatz vorhanden sind, dann warden diese dupliziert, was in mehreren Icons für das selbe Element resultiert. Widgets Analoguhr: Eine runde Analoguhr hinzufügen. Kalender: Ein Kalender-Widget hinzufügen, um das aktuelle Dateum & Ereignisse anzuzeigen. Musik-Player: Ein Musik-Widget hinzufügen, um schnell mit der Musikwiedergabe zu beginnen, ohne die Musik-Anwendung zu starten. Ordner Neuer Ordner: Einen Ordner hinzufügen, zu dem Sie Anwendungen wie gewünscht hinzufügen können. Um Anwendungen auf dem Arbeitsplatz in den Ordner zu verschieben, berühren, halten & ziehen Sie die Icons direkt auf das Ordner-Icon. Um Anwendungen aus dem Alle Anwendungen Bildschirm hinzuzufügen, drücken Sie zuerst auf den Ordner um ihn zu öffnen, öffnen Sie den Alle Anwendungen Bildschirm, dann berühren & halten Sie ein Anwendungs-Icon. Es wird in den Ordner kopiert. Wählen Sie das Hintergrundbild aus Bild und Hintergrundbilder aus. Hintergrundbild Führen Sie eine schnelle Google-Suche aus. Drücken Sie auf das Eingabefeld, → geben Sie den geqünschten Text ein, → drücken Sie Suchen auf - 10 - . Listen Sie ausstehende Benachrichtigungen (z.B., neues e-mail, Kalenderereignisse, etc) auf. Benachrichtigungen Siehe “Einstellungen” auf Seite 26. Einstellungen 9 Anwendungsverwaltung Android Anwendungen installieren ☆ Es gibt viele interessante und kostenlose Android Anwendungen, die auf dem Web gefunden warden können. Starten Sie einfach Ihren Web Browser und führen Sie eine Suche nach “Android Anwendungen” aus. Erworbene oder kostenloase Android Anwendungen, die Sie auf Ihren Computer heruntergeladen haben, können schnell & einfach auf Ihrem Tablet mit der Dateibrowser Anwendung installiert werden. 1. Kopieren Sie die .apk Dateien, die Sie installieren möchten, auf eine SD-Karte oder ein USB Gerät, →stecken Sie Ihr Gerät auf oder schliessen Sie es an. 2. Drücken Sie auf das Dateibrowser Anwendungs-Icon. oder 3. Drücken Sie auf und suchen Sie den Ordner, in welchem die .apk Anwendungsdateien gespeichert wurden. 4. Drücken Sie auf eine .apk Datei → Installieren. Die Anwendung wird installiert und das Anwendungs-Icon wird dem Anwendungen Bildschirm hinzugefügt. 5. Drücken Sie auf Öffnen, um die Anwendung jetzt zu starten, oder drücken Sie auf Fertig, zum Dateibrowser Bildschirm zurückzukehren. Android Anwendungen direct von einer Website herunterladen Sie können Android Anwendungen direktl von Websites herunterladen und sie dann schnell und einfach auf Ihrem Gerät installieren. 1. Drücken Sie auf das Web Anwendungs-Icon, um den Internet Browser zu starten. 2. Geben Sie die gewünschte Website URL ein und drücken Sie auf den Download Link für die Anwendung, die Sie auf Ihrem Gerät installieren möchten. 3. Nachdem das Hernuterladen abgeschlossen ist, drücken & halten Sie die heruntergeladene Datei (im Downloadverlauf Bildschirm), → drücken Sie auf Öffnen → Installieren. Android Anwendungen deinstallieren Sie können die installierten Android Anwendungen auch schnell und einfach - 11 - deinstallieren. → Einstallungen → Anwendungen → Anwendungen 1. Drücken Sie auf verwalten. 2. Drücken Sie auf die Anwendung, die Sie deinstallieren möchten, → Deinstallieren. 3. Drücken Sie auf OK, um die Deinstallation zu bestätigen. 10 WmtWetter Drücken Sie auf das WmtWetter Anwendungs-Icon. Allgemeine Einstellung Sie können die Temperatureinheit (℃), Aktualisierungshäufigkeit und das automatische Hintergrundbild festlegen. Meine Städte Sie können eine Stadt hinzufügen und sie als Meine Stadt festlegen. Sie können durch hinzufügen des Widgets dass Wetter auf dem Arbeitsplatz anzeigen lassen. → Hinzufügen → Widgets → WmtWetter. Wie folgt: drücken Sie auf 11 UHR Drücken Sie auf das Uhr Anwendungs-Icon. Zeit und Datum werden angezeigt. Wecker Sie können Ihr Gerät als Wecker verwenden und mehrere Wecker festlegen. ☆ Dieses am oberen Rand des Bildschirms angezeigte Uhr-Icon zeigt an, dass ein oder mehrere Wecker gesetzt wurden und aktiv sind. Wecker hinzufügen 1. Drücken Sie auf das 2. Drücken Sie auf Uhr Anwendungs-Icon. → Wecker hinzufügen. 3. Richten Sie Ihren Wecker wie gewünscht ein. ☆ Wenn Sie keine Wiederholung auswählen, dann wird der Wecker nach dessen Aktivierung automatisch gelöscht. 4. Drücken Sie auf Wecker einschalten. 5. Drücken Sie auf Fertig. Den Wecker-Alarm ausschalten Wen nein geplanter Wecker aktiviert wird, erscheint ein Popupfenster mit dem Weckertitel. Drücken Sie auf Schlummern wenn Sie in 10 Minuten erneut erinnert warden möchten. - 12 - Drücken Sie auf Schliessen, um den Alarm aufzuheben. Den Alarm einschalten Wecker, die Sie als wiederholte festgelegt haben, möchten Sie möglicherweise vorübergehend einschalten, anstatt sie zu löschen. 1. Im Wecker-Bildschirm, drücken Sie auf auf den Weckern, die Sie einschalten möchten. 2. Drücken Sie auf , um sie wieder einzuschalten. Wecker bearbeiten 1. Drücken Sie auf das Uhr Anwendungs-Icon. 2. Drücken Sie auf den Wecker, den Sie bearbeiten möchten, →führen Sie die gewünschten Bearbeitungen aus. Wecker löschen 1. Drücken Sie auf das Uhr Anwendungs-Icon. 2. Drücken Sie auf den Wecker, den Sie löschen möchten. 3. Drücken Sie auf Drücken Sie auf → Wecker löschen. , um zum Arbeitsplatz Bildschirm zurückzukehren. 12 ANWENDUNGSMARKT Der Anwendungsmarkt verfügt über viele Anwendungen, die Sie schnell und einfach auf Ihr Tablet herunterladen können. Anwendungen herunterladen 1. Drücken Sie auf das Anwendungsmarkt Anwendungs-Icon. ☆ Das erste mal werden sie aufgefordert, Ihre Anwendungsmarkt-Anmeldeinformationen einzugeben. Wenn Sie noch kein Konto registriert haben,dann drücken Sie auf Registrieren. Ansonsten drücken Sie auf Anmelden und geben Ihre Anmeldungsinformationen ein und drücken dann erneut auf Anmelden. 2. Sie können Anwendungen aus der Standard Highlights Grupppe, nach Kategorien, Top (neuste, heisseste, zufällig) auswählen, oder nach Namen suchen. 3. Drücken Sie auf eine Anwendung, → Herunterladen. 4. Nachdem die Anwendung heruntergeladen wurde, drücken Sie auf Installieren. 5. Drücken Sie auf Öffnen um die Anwendung jetzt zu starten, oder auf Fertig, um zum Anwendungsmarkt Bildschirm zurückzukehren. Verlauf Nachdem Sie Anwendungen heruntergeladen haben, drücken Sie auf Verlauf, um die installierten Anwendungen zu verwalten. Sie können Kommentare hinzufügen oder Kommentare anderr Benutzer anzeigen, Anwendungen starten, und sie - 13 - deinstallieren. Anwendungsmarkt-Funktionsmenü Drücken Sie auf , um das Anwendungsmarkt-Funktionsmenü anzuzeigen. Profil Drücken, um auf Ihre Profilinformationen zuzugreifen. Sie können das Passwort ändern, die e-mail Adresse ändern und das Passwort speichern. Drücken Sie auf Abmelden auf der Ecke oben rechts des Profils um Ihr Konto zu verlassen. Über Zeigt die Version und Supportinformationen vom App Store. 13 BROWSER Benutzer können sich durch einen Browser mit dem Internet verbinden. Klicken Sie auf das Browser-Icon auf dem Arbeitsplatz Web-Browser öffnen. , und dann können Sie den 14 KALENDER Drücken Sie auf das Kalender Anwendungs-Icon. Für die erste Nutzungs des Kalenders müssen Sie ein Exchange-Konto hinzufügen. Geben Sie die e-mail Adresse und das Passwort des Kontos ein. Klicken Sie auf Weiter und folgen Sie den Aufforderungen, um die Konfiguration des Kontos abzuschliessen. Dann können Sie den Kalender nutzen. Ereignis hinzufügen 1. Auf dem Kalender Bildschirm, drücken Sie auf ein Datum, zu welchem Sie ein Ereignis hinzufügen möchten. 2. Drücken Sie auf die Ereigniszeit, → drücken Sie auf jedes Eingabefeld, um die gewünschten Ereignisinformationen einzugeben. 3. Drücken Sie auf Fertig. - 14 - 4. Drücken Sie auf , um den gewünschten Kalender Bildschirm auszuwählen. ☆ Daten mit grünen Balken zeigen geplante Ereignisse an. 15 KAMERA Drücken Sie auf das Kamera Anwendungs-Icon. Menüfunktion 1. 2. 3. Drücken Sie auf die Menü-Taste um das Menü aufzuklappen, inklusive: Auf Video wechseln /Auf Kamera wechseln und Mein Photo/Mein Video. In Kamera, drücken Sie auf Mein Photo, Sie können es öffnen um die Bilder anzusehen. Im Camcorder, drücken Sie auf Mein Video, dies öffnet die Liste der Videos. Photographieren 1. In Kamera → drücken Sie auf 2. Das Bild wird gespeichert. 3. 4. Drücken Sie auf das Miniaturbild , um Mein Photo zu öffnen und das Bild zu betrachten. Drücken Sie auf Zurück um zur Kamera zurückzukehren. 5. Drücken Sie auf , um zu photographieren. , um die Kamera zu verlassen und zurückzukehren zum Arbeitsplatz. Videos aufnehmen 1. Drücken Sie auf , um auf Video zu wechseln und Sie können Videos aufnehmen. 2. 3. Drücken Sie auf um die Aufnahme zu beginnen und drücken Sie auf um zu stoppen. Das Video wird gespeichert. 4. 5. Drücken Sie auf das Video Miniaturbild , um das Video wiederzugeben. Drücken Sie auf Zurück um zur Kamera zurückzukehren. 6. Drücken Sie auf 7. Drücken Sie auf , um auf die Kamera zu wechseln. , um die Kamera zu verlassen und zurückzukehren zum Arbeitsplatz. drücken, um die Dateien auf der lokalen Disk oder der Hinweis: Sie können auf SD-Karte zu speichern. - 15 - 16 RECHNER 1. 2. 3. Drücken Sie auf das Rechner Anwendungs-Icon. Drücken Sie auf die Nummern und Operartionszeichen, um die Rechnung auszuführen. Drücken Sie auf LÖSCHEN um das Resultat eines nach dem anderen zu löschen, drücken und halten Sie LÖSCHEN um alles zu löschen. 17 REKORDER 1.Drücken Sie auf das Rekorder-Icon. 2. Drücken Sie auf das Aufnahme-Icon, um mit der Aufnahme zu beginnen. 3. Drücken Sie auf das Aufnahme-Icon, um die Aufnahme zu stoppen. 4. Drücken Sie auf die Wiedergabe-Taste, um die Aufnahme wiederzugeben. 18 E-MAIL ☆ POP3 und SMTP Konten werden unterstützt. e-mail Konten hinzufügen Sie können eine oder mehrere persönliche e-mail Adressen, auf die Sie mit dem Tablet zugreifen möchten, eingeben. 1. Drücken Sie auf das e-mail Anwendungs-Icon. 2. Auf dem Ihre Konten Bildschirm, drücken Sie auf Weiter. 3. Drücken Sie auf das e-mail Adresse Eingabefeld, →geben Sie Ihre e-mail Adresse ein. 4. Drücken Sie auf das Passwort Eingabefeld, → Geben Sie Ihr e-mail Passwort ein. 5. Drücken Sie auf Fertig. 6. Manuelle Einrichtung (optional): Die Servereinstellungen werden basierend auf Ihrem e-mail Konto Provider automatisch ausgefüllt (z.B., gmail.com, etc). Allerdings, wenn Sie die Servereinstellungen ändern müssen, drücken Sie auf Manuelle Einrichtung und nehmen Sie notwendige Änderungen vor. 7. Drücken Sie auf Weiter. 8. Optional: Geben Sie für das Konto einen Namen ein. 9. Geben Sie den Namen für die ausgehende Nachricht ein, → drücken Sie auf Fertig. ☆ Nach der Einrichtung, wenn keine Verbindung zu einem kostenlosen e-mail Konto hergestellt werden kann, dann erkundigen Sie sich bei Ihrem e-mail Provider um sicherzustellen, dass deren Server kostenlosen Konten auf Post Office Protocol (POP) oder Simple Mail Transfer Protocol (SMTP) unterstützen. e-mail Posteingang - 16 - 1. Drücken Sie auf das e-mail Anwendungs-Icon. 2. Wenn Sie nur ein e-mail Konto eingerichtet haben, dann wird es sofort geöffnet. Wenn Sie mehrere Konten eingerichtet haben, dann warden diese auf dem Konten Bildschirm aufgelistet. 3. Drücken Sie auf das gewünschte e-mail Konto, → drücken Sie auf Posteingang. e-mail Nachricht öffnen 1. Auf dem Posteingang Bildschirm, drücken Sie auf ein e-mail um es zu öffnen. 2. Für Anhänge, drücken Sie auf Öffnen um die entsprechende Anwendung zu starten, oder drücken Sie auf Speichern um den Anhang auf eine SD-Karte zu speichern. 3. Um zu antworten, drücken Sie auf Antowrten oder Allen antworten. a. Drücken Sie auf das e-mail verfassen Eingabefeld um Ihre Antwort-Nachricht einzugeben. b. Drücken Sie auf Senden um die Nachricht sofort zu senden, Als Entwurf speichern um zu speichern ohne zu senden oder Verwerfen um zu verwerfen ohne zu speichern oder zu senden. 4. Um das e-mail sofort zu löschen, drücken Sie auf Löschen. Neue e-mail Nachricht verfassen 1. Auf dem Posteingang Bildschirm, drücken Sie auf → Verfassen. 2. Drücken Sie auf das An Eingabefeld und geben Sie dann die e-mail Adresse des Empfängers ein. 3. Optional, wenn Sie Cc oder Bcc Empfänger hinzufügen möchten, drücken Sie auf →Cc/Bcc hinzufügen und geben Sie dann die e-mail Adresse des Empfängers ein. 4. Drücken Sie auf das Betreff Eingabefeld, um die gewünschte Betreffzeile einzugeben. 5. Drücken Sie auf den e-mail verfassen Bereich, um Ihre persönliche Nachricht einzugeben. 6. Wenn gewünscht, drücken Sie auf → Anhang hinzufügen um eine Datei anzuhängen. 7. Wenn Sie bereit sind, um das e-mail zu senden, drücken Sie auf → Senden. e-mail Konto bearbeiten 1. Drücken Sie auf das e-mail Anwendungs-Icon. 2. Auf dem Posteingang Bildschirm, drücken Sie auf → Kontoeinstellungen. 3. Legen Sie Ihre gewünschten Einstellungen fest, um Ihr e-mail Konto anzupassen. - 17 - 4. Drücken Sie auf , um zum Posteingang Bildschirm zurückzukehren. e-mail Konten löschen ☆ Wenn Sie mehrere Konten haben, und das Konto, das als Standard Konto festgelegt wurde, löschen, dann wird das nächste aufgelistete Konto automatisch als Standard festgelegt. 1. Drücken Sie auf das e-mail Anwendungs-Icon. 2. Auf dem Posteingang Bildschirm, drücken Sie auf → Konten. 3. Drücken & halten Sie das Konto, das Sie löschen möchten. 4. Im Kontooptionen Popupfenster, drücken Sie auf Konto entfernen. 5. Drücken Sie auf OK um die Löschung zu bestätigen. Standard-e-mail Konto festlegen Sie müssen immer ein Konto als Standard-Konto zugewiesen haben, wenn Sie mehrere e-mail-Konten haben, können Sie eines als Standard auswählen. 1. Drücken Sie auf das e-mail Anwendungs-Icon. 2. Auf dem Posteingang Bildschirm, drücken Sie auf → Kontoeinstellungen. 3. Drücken Sie auf Standard-Konto um es auszuwählen. Wenn Sie das Konto löschen. Das als Standard-Konto festgelegt war, dann wird das nächste aufgelistete Konto automatisch als Standard festgelegt. 19 DATEIBROWSER Drücken Sie auf das Dateibrowser Anwendungs-Icon, um die Dateien auf allen Speichergeräten anzuzeigen (interner Speicher, SD-Karte, USB Gerät), und um schnell & einfach Android Anwendungen auf Ihrem Tablet zu installieren. Verwenden Sie die folgenden Icons oben auf dem Bildschirm: Lokale Disk (interner Speicher) Ihre SD-Karte USB Festplatte/USB Stick (Verwendung mit dem mitgelieferten Kabel) Vorherigen Ordner anzeigen Neuen Ordner erstellen Erlaubt es Ihnen, mehrere Elemente auszuwählen Medien zwischen Computer und Tablet kopieren - 18 - Sie können den Dateibrowser verwenden, um Dateien zwischen einem externen Speichergerät und Ihrem Computer zu kopieren. Sie können die gewünschten Dateien zuerst auf eine SD-Karte oder einem USB Gerät kopieren. ☆ Der interne Gerätespeicher ist mit “LokaleDisk”, eine Speicherkarte mit “SDKarte” und ein USB Speichergerät mit “udisk” betitelt. ☆ Die untenstehenden Anweisungen sind für das Kopieren von einer SD-Karte oder USB Speichergerät auf das Gerät. Sie können die selbe Methode verwenden, um vom Gerät auf eine SD-Karte oder ein USB Speichergerät zu kopieren und dann das Speichergerät an Ihren Computer anzuschliessen, um die Dateien in den gewünschten Ordner auf Ihrem Computer zu transferieren. 1. Drücken Sie auf oder , um den Inhalt Ihres Speichergeräts anzuzeigen. 2. Drücken und halten Sie den Ordner/die Datei, die Sie kopieren möchten, → drücken Sie auf Kopieren. Interner Speicher, →drücken Sie auf den Ordner, in 3. Drücken Sie auf welchen Sie die Datei kopieren möchten, → drücken Sie auf Einfügen. Dateien löschen Drücken und halten Sie den Ordner/die Datei, die Sie löschen möchten, → drücken Sie auf Löschen → OK um die Löschung zu bestätigen. 20 MEINE MUSIK ☆ Unterstzützte Audio Dateiformate: MP2, MP3, WAV, AAC, WMA. Musik wiedergeben 1. Drücken Sie auf das Meine Musik Anwendungs-Icon. 2. Wählen Sie eine Audio Datei aus Alle/Alben/Interpreten/Verzeichnisse/Meine Favoriten/Benutzerdefinierte Wiedergabelisten aus, um sie wiederzugeben. 3. Um die Musik anzuhalten, drücken Sie auf das Pause Icon. 4. Um die Musikwiedergabe zu verlassen und zum vorherigen Bildschirm zurückzukehren, drücken Sie auf oder um zum Arbeitsplatz Bildschirm zurückzukehren. Drücken auf das Photo in der linken Ecke öffnet die Musikplayer Benutzeroberfläche. Auf dieser Benutzeroberfläche können Sie: die Songtexte anzeigen, Wiedergabe / Pause, auf den vorherigen / nächsten Titel wechseln, zu Favoriten hinzufügen, Schleifen- und Zufallsbetrieb etc. Der Betrieb mit Musik und Wiedergabeliste - 19 - Wiedergabeliste hinzufügen 1. Drücken Sie auf Benutzerdefinierte Wiedergabeliste . 2. Geben Sie den Namen der Wiedergabeliste ein. 3. Drücken Sie auf Hinzufügen. Wiedergabeliste umbenennen oder löschen Drücken und halten in der Wiedergabeliste, → drücken Sie auf Umbenennen oder Löschen. Musik hinzufügen 1. Drücken und halten Sie die Musik, die Sie hinzufügen möchten, → drücken Sie auf . 2. Klicken Sie auf das folgende Element, um dort Musik hinzuzufügen (wenn Sie nicht hinzufügen möchten, drücken Sie auf Abbrechen). Musik löschen Drücken und halten Sie die Musik, die Sie löschen möchten, → drücken Sie auf . Mehrfachauswahl Drücken und halten einer Musikdatei und Sie können eine Mehrfachauswahl ausführen, drücken Sie auf um alle auszuwählen oder die gesamte Auswahl aufzuheben. 21 MEIN VIDEO ☆ Unterstzützte Video Dateiformate: MPEG1/2/4、MJPG、H263、H264. Zusätzlich zum H264 Format, welches die Auflösung von (720× 480) unterstützt, unterstützen die anderen Videoformate die Auflösung von (1280×720). Video wiedergeben 1. Drücken Sie auf das Mein Video Anwendungs-Icon. 2. Wählen Sie eine Videodatei aus Alle/Verzeichnisse/Meine Favoriten/Benutzerdefinierte Wiedergabelisten aus um sie wiederzugeben. 3. Drücken Sie auf den Bildschirm um die Videosteuerung anzuzeigen (Lautstärke anpassen, Pause/Wiedergabe, vorheriges/nächstes, Helligkeit anpassen). 4. Drücken Sie auf die Zurück Taste oder um zum Mein Video Bildschirm zurückzukehren. Der Betrieb mit Video und Wiedergabeliste Wiedergabeliste hinzufügen 1. Drücken Sie auf Benutzerdefinierte Wiedergabeliste - 20 - . 2. Geben Sie den Namen der Wiedergabeliste ein. 3. Drücken Sie auf Hinzufügen. Wiedergabeliste umbenennen oder löschen Drücken und halten in der Wiedergabeliste, → drücken Sie auf Umbenennen oder Löschen. Video hinzufügen 1. Drücken und halten Sie das Video, das Sie hinzufügen möchten, → drücken Sie auf Hinzufügen. 2. Klicken Sie auf das folgende Element, um dort das Video hinzuzufügen (wenn Sie nicht hinzufügen möchten, drücken Sie auf Abbrechen). Video löschen Drücken und halten Sie das Video, das Sie löschen möchten, → drücken Sie auf Löschen. 22 MEIN PHOTO ☆ Unterstützte Photo Dateiformate: JPG, JPEG, BMP, and PNG. Mein Photo Anwendungs-Icon, → drücken Sie auf eine 1. Drücken Sie auf das Gruppe von Photos. 2. Um ein Einzelbild anzuzeigen, drücken Sie auf das gewünschte Photo. 3. Drücken Sie auf die Zurück Taste um zum Photogalerie Bildschirm zurückzukehren. 4. Drücken Sie auf um eine Bildschirmpräsentation auszuführen. Es gibt Normale Wiedergabe, Erinnerung, Aktivität, Romantik, Ruhig und Frisch. 5. Drücken Sie auf um die Bilder nach Farbe zu sortieren. 6. Drücken Sie auf um die Bilder nach Zeit zu sortieren. 7. Drücken Sie auf um die Bilder nach Namen zu sortieren. Nachdem Sie eine Grupppe von Photos hinzugefügt haben, drücken und halten Sie ein Bild um in den Mehrfachauswahlzustand zu wechseln. Im Merhfachauswahlzustand können Sie Photos löschen und dynamische Hintergrundbilder einstellen. 1. — Mehrfachauswahl. 2. — Löschen. — Bild zur Gruppe hinzufügen 3. Zeichnen In Mein Photo können Sie zeichnen. Klicken Sie auf das Icon um die Zeichnen Benutzeroberfläche zu öffnen. Sie können verschiedene Zeichnenvorgänge auswählen, inklusive: Sprechblasen, Titel, Aufkleber und Pinsel. - 21 - 23 KONTAKTE Sie können ein Adressbuch Ihrer persönlichen Kontakte erstellen, inklusive persönlicher Notizen wenn erwünscht. Neue Kontakte hinzufügen 1. Drücken Sie auf das Kontakte Anwendungs-Icon. → Neuer Kontakt. 2. Drücken Sie auf 3. Drücken Sie auf die Namenfelder um Vor- & Nachnamen des Kontakts einzugeben. 4. Drücken Sie auf auf der rechten Seite der Optionen um zusätzliche Auswahlen anzuzeigen. 5. Drücken Sie auf den Namen der Option um die Auswahl anzuzeigen. 6. Drücken Sie auf die Optioneingabefelder um die Kontaktinformationen einzugeben. 7. Drücken Sie auf Fertig. Kontakt zu Favoriten hinzufügen 1. Auf dem Kontakte Bildschirm, drücken Sie auf den gewünschten Kontaktname. 2. Drücken Sie auf in der rechten oberen Ecke. 3. Drücken Sie auf um zum Kontakte Bildschirm zurückzukehren. 4. Drücken Sie auf Favoriten um die Liste der favorisierten Kontakte anzuzeigen. Kontakte bearbeiten 1. Auf dem Kontakte Bildschirm, drücken Sie auf den gewünschten Kontaktname, den Sie bearbeiten möchten. → Kontakt bearbeiten. 2. Drücken Sie auf 3. Führen Sie die gewünschten Änderungen aus, → drücken Sie auf Fertig. Kontakte löschen 1. Auf dem Kontakte Bildschirm, drücken & halten Sie den Kontakt, → drücken Sie auf Kontakt löschen. ODER Auf dem Kontakte Bildschirm, drücken Sie auf den Kontakt, den Sie löschen möchten, drücken Sie auf 2. → Kontakt löschen. Drücken Sie auf OK um die Löschung zu bestätigen. 24 BILDERFASSUNG Sie können jederzeit ein Bild des Bildschirms erfassen durch drücken auf - 22 - . Drücken Sie auf das Bilderfassung Anwendungs-Icon um die Optionen für die Bilderfassung festzulegen. ●Wählen Sie eine Verzögerungszeit aus um den Bildschirm in gewünschten Anzahl Sekunden automatisch zu erfassen. ●Wählen Sie das Standardspeichergerät für die Speicherung Ihrer Bilder aus. Nachdem die Bilder gespeichert wurden, können sie mittels der Anwendung angezeigt werden. Mein Photo 25 TASK-MANAGER Verwenden Sie den PK Manager, um Anwendungen und Widgets zu verwalten. Anwendungen stoppen Android stoppt nicht automatisch Anwnendungen nachdem diese geladen wurden, also können Sie die Anwendungen, wenn gewünscht, manuell stoppen. 1. Drücken Sie auf das PK Manager Anwendungs-Icon. Die Liste der Anwendungen, die ausgeführt werden, wird angezeigt. 2. Drücken Sie auf eine Anwendung, die Sie stoppen möchten, → drücken Sie auf Stoppen forcieren. Anwendungen deinstallieren 1. Drücken Sie auf das PK Manager Anwendungs-Icon. Die Liste der Anwendungen, die ausgeführt werden, wird angezeigt. 2. Drücken Sie auf , → drücken Sie auf Drittanbieter oder Alle um mehr Anwendungen aufzulisten. 3. Drücken Sie auf eine Anwendung, die Sie deinstallieren möchten, → drücken Sie auf Deinstallieren. 4. Drücken Sie auf OK um die Deinstallation zu bestätigen. 26 YouTube 1. 2. 3. 4. Drücken Sie auf das YouTube Anwendungs-Icon um YouTube.com Videos anzuzeigen. Drücken Sie auf ein Video um es zu starten. Drücken Sie auf den Bildschirm um die Videosteuerung anzuzeigen (Lautstärke anpassen, Pause/Wiedergabe, vorheriges/nächstes, Helligkeit anpassen). Drücken Sie auf die Zurück Taste um zum YouTube Bildschirm zurückzukehren. 27 WLAN Einstellungen Drücken Sie auf das WLAN Einstellungen Anwendungs-Icon. - 23 - 1. 2. 3. 4. 5. 6. Aktivieren Sie das Kästchen um WLAN zu öffnen; Alle AP in der Umgebung warden aufgelistet, klicken Sie um den Namen auszuwählen, den Sie zum AP verbinden möchten; Wenn das AP Verbindung vorher erfolgreich aufgebaut worden war, dann werden die AP Informationen im Popupfenster gespeichert wein, asuwählen von "Verbinden" baut die Verbindung auf, wählen Sie "Vergessen" um die AP Informationen zu entfernen; Wenn das AP nicht verschlüsselt ist, im Popupfenster, wählen Sie "Verbinden" aus und die Verbindung wird aufgebaut; Wenn das AP verschlüsselt ist, geben Sie im Popupfenster das Passwort ein und klicken Sie auf "Verbinden" um die Verbindung aufzubauen; Wenn die Internetverbindungen erfolgreich sind, dann erscheint das Drahtlosverbindung-Icon in der Zustandsleiste. 28 3G Einstellungen Wir empfehlen die Anschaffung einer 3G Netzwerkkarte sehr, um 3G Internetzugriff zu gewährleisten. Bitte verwenden Sie die Prepaid-Karte für den Kauf der 3G-Netzwerk-Karte, und stecken Sie dann die umgesetzte 3G-Karte in die Box. Zu diesem Zeitpunkt werden Lichter auf der 3G Netzwerkkarte aufleuchten, was anzeigt dass es anfangen konnte, zum 3G Netzwerk zu verbinden. Drücken Sie auf das 3G Einstellungen Anwendungs-Icon. Drücken Sie auf “ 3G Netzwerk hinzufügen”: Name: Im Popupdialogfeld, Namenfeld, geben Sie einen Namen ein. Gerät,Gerätenummer und APN, Benutzer und Passwort: Bitte füllen Sie die von Netzbetreibern zur Verfügung gestellten Informationen ein. Ausfüllen und dann auf den Link klicken und das 3G Symbol wird auf dem Bildschirm über der Statusleiste erscheinen, was anzeigt dass die 3G Verbindung aufgebaut ist. 29 EINSTELLUNGEN Drahtlos Netzwerke USB Audio & WLAN WLAN einschalten. WLAN Einstellungen Drahtloszugriffspunkte einrichten & verwalten. Flugzeugmodus Alle Drahtlosverbindungen deaktivieren. 3G Netzwerk Einstellungen 3G Netzwerk einrichten. Massenspeicher USB als Massenspeicher konfigurieren. ADB USB als ADB konfigurieren. Stummschaltung Schaltet alle Töne stumm ausser Medien & Wecker. Um die Lautstärke des Mediums, des Weckers und der Benachrichtigung anzupassen. Drücken & Lautstärke schieben Sie dann auf OK. - 24 - und drücken Benachrichtigung Klingelton Wählen Sie den gewünschten Klingelton-Sound aus. Hörbare Auswahl Auswählen um einen Ton zu aktivieren wenn eine Bildschirmauswahl getätigt wird. Bildschirmsperresound Anzeige Sicherheit Anwendungen Datenschutz Sounds wiedergeben wenn der Bildschirm gesperrt und entsperrt wird. Helligkeit drücken & schieben um die Helligkeit wie gewünscht einzustellen und dann OK drücken. Bildschirm automatisch drehen Wenn ausgewählt, wird die Bildschirmausrichtung automatisch zwischen Hochformat und Querformat gewechselt wenn Sie das Gerät drehen. Bildschirm Zeitlimite Passen Sie die Verzögerung an bevor der Bildschirm automatisch abschaltet. Standby Zeitlimite Passen Sie die Verzögerung an bevor das Gerät automatisch in den Standbymodus schaltet nachdem der Bildschirm ausgeschaltet ist. Bildschirmsperre einrichten Bildschirm mit Muster, PIN oder Passwort sperren. Sichtbare Passwörter Passwörter während der Eingabe anzeigen. GeräteAdministratoren auswählen Geräte-Administratoren entfernen. hinzufügen oder Sichere Anmeldeinformationen verwenden Zugriff von Anwendungen Sicherheitszertifikate und Anmeldeinformationen zulassen. auf andere Von installieren Verschlüsselte installieren. SD-Karte Zertifikate von SD-Karte Passwort festlegen Das Anmeldungspasswort festlegen oder ändern. Speicher löschen Alle gespeicherten Inhalte der Anmeldungsinformationen ausser dem Passwort löschen. Unbekannte Quellen Installation von Anwendungen zulassen, die nicht vom Markt sind. Anwendungen verwalten Installierte entfernen. Ausgeführte Dienste Ausgeführte Dienste anzeigen und steuern. Entwicklung Optionen festlegen. Betriebsdaten zurücksetzen - 25 - Anwendungen für die verwalten und Anwendungsentwicklung Drücken um das Gerät auf seine ursprünglichen Werkeinstellungen zurückzusetzen, was alle Daten und heruntergeladene Anwendungen löscht. Drücken Sie auf Gerät zurücksetzen um mit dem Zurücksetzen fortzufahren, oder drücken Sie auf um abzubrechen und zum vorherigen Bildschirm zurückzukehren. WARNUNG! Die folgenden Daten werden beim zurücksetzen auf Werkeinstellungen gelöscht: ~ Google Konto ~ System- und Anwendungsdaten und Einstellungen ~ Heruntergeladene Anwendungen Das zurücksetzen auf Werkeinstellungen wird folgendes NICHT löschen: ~ Aktuelle Systemsoftware und Standardprogramme ~ Dateien auf der SD-Karte, wie Musik oder Photos SD-Karte, USB Festplatte & Gerätespeicher Sprache Tastatur & Datum & Zeit Gesamter Speicherplatz, Verfügbarer Speicherplatz Diese Werte SD-Karte/USB anschliessen. SD-Karte/USB Festplatte absetzen Wenn die SD-Karte/USB Festplatte angeschlossen ist, drücken Sie dies um die SD-Karte/USB Festplatte sicher zu entfernen. SD-Karte/USB Festplatte formatieren Für dieses Garöt nicht verfügbar. erscheinen, Festplate wenn Sie eine an das Gerät Sprache auswählen Wählen Sie die Sprache und Region entsprechend Ihrem Standort aus. Android Tastatur Bildschirmtastatureinstellungen. Benutzerwörterbuch Sie können einem persönlichen Wörterbuch Wörter hinzufügen, Wörter die möglicherweise nicht im Standardwörterbuch enthalten sind. Datum festlegen Das Datum festlegen. Zeitzone auswählen Die Zeitzone auswählen. Zeit festlegen Die Zeit festlegen. 24-Stunden verwenden Format Datumformat auswählen Sie können die Verwendung vom 24-Stunden Format oder 12-Stunden Format auswählen. Sie können das Datumformat auswählen. Über das Gerät Ansicht des Zustands (Akku, WLAN, etc), Akkustand, Rechtliche Hinweise, Modellnummer, Android Version, Kernel Version und Buildnummer. TouchpanelKalibrierung Den Touchscreen kalibrieren. - 26 - Häufig gestellte Fragen Android Q: Welche Android Version ist auf meinem Gerät? A: 2.2 Grundlegende Gerätefunktionen Q: Muss ich vor der Verwendung den Akku laden? A: Sie sollten den Akku während mindestens 4 Stunden aufladen, aber Sie können während dem Aufladen das Gerät verwenden. Verwenden Sie zum Aufladen den mitgelieferten Stromadapter; dieses Gerät kann nicht über ein USB Kabel aufgeladen werden. e-mail Q: Kann ich irgendeine meiner persönlichen e-mail Adressen verwenden um e-mails zu senden/empfangen? A: Das Gerät unterstützt POP3 und SMTP Konten. Einige kostenlose e-mail Konten sind auf mobile Geräten nicht unterstützt. Kontaktieren Sie Ihren e-mail Provider um zu prüfen ob Ihr Konto unterstützt wird. Media-Karten Q: Welche Media-Karten sind mit meinem Gerät kompatibel? A: micro SD-Karten. Musik Q: Welchen Typ von Musikdateien kann ich auf meinem Gerät wiedergeben? A: MP2, MP3, WAV, AAC, WMA Q: Wie füge ich meinem Gerät Musikdateien hinzu? A: Kopieren Sie die Musikdateien von Ihrem Computer auf eine SD-Karte oder ein USB Speichergerät und dann verwenden Sie die Dateibrowser Anwendung, um die Dateien auf das Gerät zu kopieren. Photos Q: Welchen Typ von Photodateien kann ich auf meinem Gerät anzeigen? A: JPG, JPEG, BMP und PNG. Q: Wie füge ich meinem Gerät Photodateien hinzu? A: Kopieren Sie die Photodateien von Ihrem Computer auf eine SD-Karte oder ein USB Speichergerät und dann verwenden Sie die Dateibrowser Anwendung, um die Dateien auf das Gerät zu kopieren. Video Q: Welchen Typ von Videodateien kann ich auf meinem Gerät wiedergeben? - 27 - A: MPEG1/2/4、MJPG、H263、H264. Zusätzlich zu H264, was in einer Auflösung von (720 × 480) unterstützt wird, sind andere Videoformate in einer Auflösung von (1280 × 720) unterstützt. Q: Kann ich YouTube Videos auf meinem Gerät wiedergeben? A: Ja. Sie können auf das YouTube Anwendungs-Icon drücken um schnell auf Videos zuzugreifen. Q: Wie füge ich meinem Gerät Videodateien hinzu? A: Kopieren Sie die Videodateien von Ihrem Computer auf eine SD-Karte oder ein USB Speichergerät und dann verwenden Sie die Dateibrowser Anwendung, um die Dateien auf das Gerät zu kopieren. WLAN Q: Benötige ich einen WLAN Adapter, um eine Verbindung zum Internet aufzubauen? A: Nein. Der WLAN Adapter ist im Gerät eingebaut. Bei Widerspruch zu den physikalischen Spezifikationen ist das entsprechende Element dir Norm. Akku-Management Der Akku ist nicht vollständig geladen, also ist es empfohlen, dass Sie den Akku während mindestens 4 Stunden aufladen, bevor Sie das Gerät zu verwenden beginnen. Der Akku wurde entworfen und hergestellt, um häufig verwendet und wieder aufgeladen zu werden. Wie bei allen Akkus, reduziert sich die Kapazität der Akkus mit jeder Ladung/Entladung. Allerdings können Sie immer noch versuchen, die Lebensdauer des Akkus zu verlängern, indem Sie die untenstehenden Vorschläge beachten: ● Verwenden Sie Ihr Tablet mindestens einmal pro Woche. ● Laden Sie den Akku regelmässig und voll auf. ● Lassen Sie den Akku niemals voll entladen für eine lange Zeit. ● Halten Sie das Gerät und den Akku immer fern von Hitze. Akku aufladen Stecken Sie das Netzteil an eine Steckdose und schliessen Sie dann das Gerät an um den Akku vor der Nutzung vollständig aufzuladen (ca. 4 Stunden). ☆ Sie können den Akku nicht mit dem USB Kabel aufladen. Wenn vollständig auflgeladen, wird das Akku-Icon wie folgt angezeigt: . Ein vollständig entladener Akku braucht ca. 5 Stunden um vollständig aufgeladen zu werden, aber Sie können das Gerät verwenden während es eingesteckt ist, wenn gewünscht. - 28 - Wichtige Sicherheitsvorkehrungen Lesen Sie diese Sicherheitshinweise vor der Inbetriebnahme Ihres Geräts bitte sorgfältig durch und bewahren sie für eine zukünftige Bezugnahme an einem guten Ort auf. Befolgen Sie diese grundlegende Sicherheitsvorkehrungen, wenn Sie Ihr Tablet verwenden. Dies reduziert das Risiko von Bränden, Stromschlägen und Verletzungen. ● Netzen Sie dieses Produkt nicht Regen oder Feuchtigkeit aus. ● Halten Sie das Gerät fern von direkter Sonneneinstrahlung und Hitzequellen. ● Schützen Sie das Stromkabel. Verlegen Sie Stromkabel so, dass man nicht leicht darauf steht oder es von Gegenständen gequetsch wird. Achten Sie auf den Punkt, wo das Kabel an das Gerät angeschlossen wird. ● Verwenden Sie nur den mitgelieferten AC-Adapter. Die Verwendung irgendeines anderen Stromadapters erlischt Ihre Garantie. ● Entfernen Sie nicht das Gehäuse. Es gibt im Inneren keine vom Anwender zu wartenden Teile. ● Falls das Stromkabel des Aufladegeräts Schäden aufweist, lassen Sie es vom Hersteller, dem Kundendienst oder einer ähnlich qualifizierten Fachperson auswechseln, um Gefahren zu vermeiden. ● Dieses Aufladegerät ist nicht dafür bestimmt, dass sie von Personen (einschließlich Kinder) mit eingeschränkten physischen, sensorischen oder geistigen Fähigkeiten oder mangels Erfahrung und/oder mangels Wissen benutzt zu werden, es sei denn, sie werden durch eine für ihre Sicherheit zuständige Person beaufsichtigt oder erhielten von ihr Anweisungen, wie das Gerät zu benutzen ist. ● Kinder sollten beaufsichtigt werden, um sicherzustellen, dass sie nicht mit dem Gerät spielen. ● Das Aufladegerät muss jederzeit leicht zugänglich sein. ● Halten Sie das Gerät vor Wassertropfen oder Schmutz stets gut geschützt. ● Stellen Sie niemals mit Wasser gefüllte Gegenstände, z.B. Blumenvasen, auf das Gerät. ● Lassen Sie stets einen Abstand von mindestens 10 cm rund ums Gerät, um eine ausreichende Belüftung sicherzustellen. ● Stellen Sie niemals Gegenstände mit offenen Flammen aufs Gerät, z.B. brennende Kerzen. ● Nehmen Sie das Gerät nur bei einer gemäßigten Temperatur in Betrieb. ● ACHTUNG: Explosionsgefahr, falls die Batterie nicht richtig ersetzt wird. Ersetzen Sie sie nur mit dem gleichen oder einem gleichwertigen Batterietyp aus. ● Die Batterie darf keinen extremen hohen Temperaturen ausgesetzt werden, z.B. unter direkter Sonneneinstrahlung, Feuer oder ähnlichen Hitzequellen. ● Mischen Sie keine unterschiedliche Batterietypen oder neue und verbrauchte miteinander. ● Setzen Sie die Batterie unter Beachtung der Polaritäten ein. ● Eine verbrauchte Batterie muss aus dem Gerät herausgenommen werden. ● Die Batterie muss sicher entsorgt werden. Bringen Sie sie aus Umweltschutzgründen an dafür vorgesehenen Sammelstellen (erkundigen Sie sich - 29 - bitte beim Verkäufer). Reinigen Ihres Geräts Behandeln Sie den Bildschirm vorsichtig. Zur Entfernung von Fingerabdrücken oder Staub auf dem Bildschirm empfehlen wir die Verwendung eines weichen, nicht scheuernden Tuchs, wie ein Kameralinse-Tuch. Anhang: Die Optionalen Teile und Modelle Name des Teils Typ des Teils TD-CDMA TD368 HUAWEI E220 HUAWEI E230 HUAWEI E160X 3G Drahtloss-Netzwerkkarte WCDMA HUAWEI E169G HUAWEI E1750 Alcatel X060S Alcatel X200 CDMA2000 Bora 9380 AWIT-U8 Macht: DC 9V, 1.5A Falls das Stromkabel des Aufladegeräts Schäden aufweist, lassen Sie es vom Hersteller, dem Kundendienst oder einer ähnlich qualifizierten Fachperson auswechseln, um Gefahren zu vermeiden. Dieses Aufladegerät ist nicht dafür bestimmt, dass sie von Personen (einschließlich Kinder) mit eingeschränkten physischen, sensorischen oder geistigen Fähigkeiten oder mangels Erfahrung und/oder mangels Wissen benutzt zu werden, es sei denn, sie werden durch eine für ihre Sicherheit zuständige Person beaufsichtigt oder erhielten von ihr Anweisungen, wie das Gerät zu benutzen ist. Kinder sollten beaufsichtigt werden, um sicherzustellen, dass sie nicht mit dem Gerät spielen. Das Aufladegerät muss jederzeit leicht zugänglich sein. Halten Sie das Gerät vor Wassertropfen oder Schmutz stets gut geschützt. Stellen Sie niemals mit Wasser gefüllte Gegenstände, z.B. Blumenvasen, auf das Gerät. Lassen Sie stets einen Abstand von mindestens 10 cm rund ums Gerät, um eine ausreichende Belüftung sicherzustellen. Stellen Sie niemals Gegenstände mit offenen Flammen aufs Gerät, z.B. brennende Kerzen. Nehmen Sie das Gerät nur bei einer gemäßigten Temperatur in Betrieb. - 30 - ACHTUNG: Explosionsgefahr, falls die Batterie nicht richtig ersetzt wird. Ersetzen Sie sie nur mit dem gleichen oder einem gleichwertigen Batterietyp aus. Die Batterie darf keinen extremen hohen Temperaturen ausgesetzt werden, z.B. unter direkter Sonneneinstrahlung, Feuer oder ähnlichen Hitzequellen. Mischen Sie keine unterschiedliche Batterietypen oder neue und verbrauchte miteinander. Setzen Sie die Batterie unter Beachtung der Polaritäten ein. Eine verbrauchte Batterie muss aus dem Gerät herausgenommen werden. Die Batterie muss sicher entsorgt werden. Bringen Sie sie aus Umweltschutzgründen an dafür vorgesehenen Sammelstellen (erkundigen Sie sich bitte beim Verkäufer). IN SPERRGEBIETEN AUSSCHALTEN Schalten Sie das Gerät aus, wenn der Gebrauch des Tablets untersagt ist oder wenn es Störungen bzw. Gefährdungen wie beispielsweise an Bord eines Flugzeuges, in der Nähe von medizinischen Geräten sowie Standorten mit chemischen, explosiven oder Kraftstoffen verursachen könnte. VERKEHRSSICHERHEIT GEHT VOR Prüfen Sie die aktuellen Gesetze und Vorschriften für das Gebiet, in dem Sie fahren bezüglich der Verwendung von Mobil-Geräten wie Tablets. • Halten Sie das Mobil-Gerät während des Fahrens nicht in der Hand • Konzentrieren Sie sich voll und ganz auf das Fahren • Die Radio-Frequenz (RF) kann bestimmte elektronische Systeme in Ihrem Auto wie das Audi-Stereo-System oder Sicherheitseinrichtungen beeinträchtigen. • Ein Airbag entfaltet sich mit erheblicher Wucht. Bewahren Sie das Tablet oder dessen Zubehör nicht im Bereich oberhalb des Airbags oder in dessen Entfaltungsbereich auf. STÖRUNGEN Alle Drahtlos-Geräte sind anfällig für Störungen, die ihre Leistung beeinträchtigen können. AUTORISIERTES PERSONAL Nur qualifiziertes Personal ist autorisiert, die Installation oder Reparatur dieses Produktes vorzunehmen. ZUBEHÖR Verwenden Sie nur Batterien, Ladegeräte und Zubehörteile, die mit diesem Gerät kompatibel sind. Schließen Sie keine inkompatiblen Produkte an. GERÄT VOR FEUCHTIGKEIT SCHÜTZEN Ihr Gerät ist nicht wasserdicht. Halten Sie es trocken. KINDER Bewahren Sie das Tablet außerhalb der Reichweite von Kindern an einem sicheren Ort auf. Ihr Tablet beinhaltet Kleinteile, die bei Verschlucken Erstickungsgefahr in sich bergen. - 31 - Vorsichtsmaßnahmen bei Gebrauch Dieses Mobil-Gerät stimmt mit den Richtlinien für Funkwellen überein. Ihr Mobil-Gerät ist ein Transmitter und Empfänger von Funkwellen. Es wurde unter Einhaltung der von internationalen Richtlinien empfohlenen Grenzwerte für Funkwellen konstruiert. Diese Richtlinien wurden von der unabhängigen wissenschaftlichen Organisation ICNIRP festgelegt und umfassen Sicherheitsmargen, die der Sicherheit aller dienen, unabhängig von Alter oder Gesundheitszustand. Die Empfehlungen nach dem Strahlenbelastungs-Richtlinien für Mobil-Geräte basieren auf einer Maßeinheit, die als Spezifische Absorptions-Rate oder SAR bezeichnet wird. Der SAR-Grenzwert, wie in den ICNIRP-Empfehlungen definiert, liegt bei 2,0 Watt/Kilogramm (W/Kg) pro durchschnittlich 10 Gramm Zellgewebe. In den Tests zur SAR-Bestimmung wurde das Gerät unter Standard-Betriebsbedingungen und der zugelassenen Höchstleistung in allen getesteten Frequenzbändern überprüft. Das tatsächliche SAR-Niveau des Geräts im Betrieb kann unter dem Maximalwert liegen, da das Gerät so konstruiert wurde, dass es lediglich die Energiemenge nutzt, die für die Netzanbindung notwendig ist. Dieser Wert schwankt in Abhängigkeit von mehreren Faktoren wie dem Abstand zu einer Netzwerk-Basisstation. Störungen durch Funkwellen Funkwellen-Emissionen von elektronischen Geräten können andere elektronische Geräte stören und Fehlfunktionen verursachen. Obgleich dieses Tablet in Übereinstimmung mit den EU-Richtlinien für Funkwellen-Emissionen entworfen, getestet und konstruiert wurde, können der Drahtlos-Transmitter und der elektrische Stromkreis des Tablets andere elektronische Geräte stören. Wir empfehlen, folgende Vorsichtsmaßnahmen zu treffen: Flugzeug: Drahtlos-Geräte können Störungen im Flugzeug verursachen. • • Schalten Sie das Tablet aus, bevor Sie ins Flugzeug steigen. Verwenden Sie es während des Starts nicht ohne die Erlaubnis des Board-Personals. Fahrzeuge: Funkwellen-Emissionen von Telefonen können die elektronischen Systeme eines Fahrzeugmotors beeinträchtigen. Erkundigen Sie sich Ihr Fahrzeug betreffend beim Hersteller oder Verkäufer. Medizinische Implantate: Um jegliche Störung medizinischer Produkte zu vermeiden, empfehlen Hersteller von medizinischen Geräten einen Mindestabstand von 15 cm zwischen einem Drahtlos-Gerät und einem medizinischen Implantat wie einem Schrittmacher oder einem Defibrillator. Personen mit solchen Implantaten wird Folgendes empfohlen: - Wahren Sie immer einen Abstand von über 15 cm zwischen dem Drahtlos-Gerät und dem medizinischen Produkt. - Führen Sie das Drahtlos-Gerät nicht in einer Brusttasche mit. - 32 - - Halten Sie das Drahtlos-Gerät an das Ohr, das dem medizinischen Produkt gegenüber liegt. - Schalten Sie das Drahtlos-Gerät aus, wenn etwas Verdächtiges oder eine Störung auftritt. - Halten Sie sich an die Anweisungen des Herstellers des medizinischen Implantats. Falls Sie ein medizinisches Implantat tragen und Fragen bezüglich der Verwendung eines Drahtlos-Gerätes haben, wenden Sie sich bitte an Ihren Arzt. Gehör: Warnhinweis: Wenn Sie Kopfhörer verwenden, besteht die Gefahr, dass Umgebungsgeräusche nicht klar vernommen werden können. Verwenden Sie keine Kopfhörer, wenn dadurch ein Sicherheitsrisiko entsteht. Einige Drahtlos-Geräte können das einwandfreie Funktionieren von Hörgeräten beeinträchtigen. Andere medizinische Geräte: Funk übertragende Geräte, einschließlich Drahtlos-Geräte wie dieses Tablet, können den Betrieb unzulänglich geschützter medizinischer Produkte beeinträchtigen. Fragen Sie einen Arzt oder den Hersteller des medizinischen Produkts, ob ein ausreichender Produkt-Schutz vor externer Funkwellenenergie besteht. Schalten Sie Ihr Gerät an Orten, an denen Einschränkungen Anwendung finden, insbesondere in Krankenhäusern, aus. Gesundheitseinrichtungen: Krankenhäuser und Gesundheitseinrichtungen könnten Geräte verwenden, die besonders empfindlich auf externe Funkwellen-Emissionen reagieren. Schalten Sie Ihr Tablet aus, wenn Sie durch Personal oder Hinweisschilder dazu aufgefordert werden. Standorte mit Explosionsgefahr und gekennzeichnete Bereiche: Schalten Sie Ihr Gerät in Bereichen mit explosiver Umgebungsluft aus. Halten Sie sich an alle offiziellen Anweisungen. Funken können in diesen Bereichen Explosionen oder Brände auslösen, die ernsthafte Verletzungen oder den Tod nach sich ziehen können. Schalten Sie Ihr Gerät an Tankstellen und insbesondere in der Nähe von Gaspumpen aus. Beachten Sie sorgfältig die Anweisungen bezüglich der Verwendung in Bereichen, in denen Treibstoffe gelagert und vertrieben werden, in Chemie-Anlagen oder in Bereichen, in denen Sprengstoffe zum Einsatz kommen. Bereiche mit explosiver Umgebungsluft sind oft, aber nicht immer klar gekennzeichnet. Hierbei sind Bereiche mit eingeschlossen, in denen es generell ratsam ist, Motoren auszuschalten sowie Bereiche unter Deck eines Bootes, Einrichtungen, in denen Chemikalien transferiert oder gelagert werden sowie Bereiche, in denen die Luft Chemikalien oder Partikel wie Mehl, Staub oder metallisches Pulver enthält. Erkundigen Sie sich bei den Herstellern von Fahrzeugen, die LPG (wie Butan oder Propan) nutzen, ob das Gerät in deren Nähe ohne Sicherheitsrisiko verwenden werden kann. - 33 - Alle unsere Tablets entsprechen den internationalen Normen und Vorschriften sowie deren Entsprechungen auf nationaler Ebene, um die Risiken durch elektro-magnetische Felder für den Anwender zu begrenzen. Diese Normen und Vorschriften wurden nach umfassender wissenschaftlicher Forschung verabschiedet. Diese Forschung ordnet dem Gebrauch von Mobiltelefonen keine unerwünschten Auswirkungen auf die Gesundheit zu, sofern das Gerät in Übereinstimmung mit den Normen und Vorschriften verwendet wird. Wenn Sie jedoch das Ausmaß an Funkwellenstrahlung reduzieren möchten, können Sie den Drahtlos-Gebrauch Ihres Tablets zeitlich begrenzen, da der Zeitfaktor entscheidend zur Strahlenbelastung einer Person beiträgt. Ähnlich ist die Aufbewahrung des Tablets fern des Körpers ein weiterer Faktor, da die Strahlenbelastung mit zunehmendem Abstand deutlich abnimmt. Entsorgung von Elektroaltgeräten Gemäss der Europäischen Richtlinie 2002/96/EC über Elektro-und-Elektronik-Algeräte (WEEE) dürfen Elektrohaushalts-Algeräte nicht über den herkömmlichen Haushaltsmüllkreislauf entsorgt werden. Algeräte müssen separat gesammelt werden, um die Wiederverwertung und das recycling der beinhalteten Materialien zu optimieren und die Einflüsse auf die Umwelt und die Gesundheit zu reduzieren. Das symbol „durchgestrichene Mülltone“ auf jedem Produkt erinnert Sie an Ihre Verpflichtung, dass Elektrohaushaltsgeräte gesondert entsorgt werden müssen. Endverbraucher können sich an Abfallämter der Gemeinden wenden, um mehr Informationen über die korrekte Entsorgung ihrer Elektrohaushaltsgeräte zu erhalten. IDCOM-79RN7-69570 DARDILLY-FRANCF www.mms-support.net - 34 - MID700GBT001 GEBRUIKSAANWIJZING CODE:297-50 1 Inhoudstafel 1 Beschrijving van het Uitzicht ......................................................................................................4 2 Gebruik van de Aan/Uit-knop.....................................................................................................5 3 Een micro SD-Kaart Gebruiken .................................................................................................5 4 Beginnen........................................................................................................................................5 Het toestel opladen ..................................................................................................................5 Het toestel aanschakelen.........................................................................................................5 WiFi-Netwerkinstellingen.......................................................................................................5 5 DESKTOP ....................................................................................................................................6 6 Schermvergrendeling...................................................................................................................7 7 Geprogrammeerde Applicaties ...................................................................................................8 8 Functiemenu van de Desktop ......................................................................................................9 9 Applicatiebeheer ........................................................................................................................11 Android Applicaties Installeren ...........................................................................................11 Android Applicaties Rechtstreeks van een Website Downloaden .....................................12 Android Applicaties Deïnstalleren .......................................................................................12 10 WmtWeer..................................................................................................................................12 11 KLOK........................................................................................................................................12 Alarm .....................................................................................................................................13 12 APPLICATIEMARKT............................................................................................................13 Applicaties Downloaden .......................................................................................................13 Functiemenu van de Applicatiemarkt .................................................................................13 13 BROWSER ...............................................................................................................................14 14 KALENDER .............................................................................................................................14 Gebeurtenis Toevoegen .........................................................................................................14 15 CAMERA..................................................................................................................................15 Menufunctie...........................................................................................................................15 Foto’s Nemen .........................................................................................................................15 Video’s Opnemen ..................................................................................................................15 16 REKENMACHINE..................................................................................................................16 17 RECORDER.............................................................................................................................16 18 EMAIL ......................................................................................................................................16 Emailaccounts Toevoegen.....................................................................................................16 Emailinvak.............................................................................................................................16 Een Emailaccount Bewerken ...............................................................................................17 Een Emailaccount Wissen ....................................................................................................17 19 BESTANDSBROWSER ..........................................................................................................18 Media Kopiëren van de Computer naar het Tablet en Omgekeerd..................................18 Bestanden Wissen..................................................................................................................19 20 MIJN MUZIEK........................................................................................................................19 Muziek Afspelen ....................................................................................................................19 De Muziek en de Afspeellijst Bedienen................................................................................19 2 21 MIJN VIDEO’S........................................................................................................................20 Een Video Afspelen................................................................................................................20 De Video’s en de Afspeellijst Bedienen ................................................................................20 22 MIJN FOTO’S .........................................................................................................................21 Doodlen ..................................................................................................................................21 23 CONTACTEN ..........................................................................................................................21 Nieuwe Contacten Toevoegen...............................................................................................21 Contacten Toevoegen aan de Favorieten.............................................................................22 Contacten Bewerken .............................................................................................................22 Contacten Wissen ..................................................................................................................22 24 FOTO’S TREKKEN................................................................................................................22 25 TAAKBEHEERDER ...............................................................................................................22 Applicaties Stoppen...............................................................................................................22 Applicaties Deïnstalleren ......................................................................................................22 26 YouTube....................................................................................................................................23 27 WiFi-Instellingen......................................................................................................................23 28 3G-Instellingen .........................................................................................................................23 29 INSTELLINGEN .....................................................................................................................24 Veelgestelde Vragen......................................................................................................................26 Batterijgebruik..............................................................................................................................27 Belangrijke Veiligheidsvoorschriften ..........................................................................................28 Bijlage: Optionele onderdelen en modellen ................................................................................29 3 1 Beschrijving van het Uitzicht Voorkant: Rechterkant: Bovenkant: 4 2 Gebruik van de Aan/Uit-knop Aanschakelen: Druk op de aan/uit-knop en hou hem 2 secondes ingedrukt. Uitschakelen: Druk op de aan/uit-knop en hou hem 2 secondes ingedrukt, → druk op Uitschakelen→druk op OK. Schermvergrendeling: Druk kort op de aan/uit-knop om het scherm te vergrendelen en af te sluiten. Geforceerd Afsluiten: Als het toestel niet reageert, druk op de aan/uit-knop en hou hem 5 secondes ingedrukt. (Waarschuwing: Geforceerd afsluiten kan onvoorspelbare systeemfouten veroorzaken!) 3 Een micro SD-Kaart Gebruiken ☆ Het toestel ondersteunt micro SD-kaarten met een maximum capaciteit van 32GB. Voer uw kaart in in de micro SD-sleuf totdat de kaart vastklikt. OK. De micro SD-kaart Verwijderen Sluit alle applicaties of documenten die u geopend heeft op de kaart. Tik op → Instellingen → SD-kaart, U-disk & opslagtoestel → SD-kaart Loskoppelen. Druk zachtjes op de kaart; het toestel zal de kaart gedeeltelijk uitstoten, zodat u de kaart eruit kan trekken. ☆ U mag de U-disk niet herhaaldelijk over een korte tijdsspanne invoeren of loskoppelen, aangezien dit de U-disk kan beschadigen.. ☆ Wij raden u aan een geheugenkaart van een bekend merk te gebruiken om incompatibiliteit te vermijden. 4 Beginnen Het toestel opladen ☆ U kan de batterij niet opladen met de USB-kabel. ☆ U kan het toestel gebruiken als de batterij aan het opladen is, maar de oplaadtijd zal langer zijn als het toestel tegelijkertijd gebruikt en opgeladen wordt. Steek de vermogensadapter in een elektrisch stopcontact en sluit vervolgens het toestel aan, zodat de batterij volledig kan opgeladen worden voor gebruik (ong. 4 uren). Tijdens het opladen zal het batterijindicatielampje rood oplichten. Als het toestel volledig opgeladen is, zal het batterijindicatielampje groen oplichten. Het toestel aanschakelen Druk op de aan/uit-knop en hou hem 2 secondes ingedrukt. 5 WiFi-Netwerkinstellingen Aangezien vele functies een WiFi-aansluiting vereisen, raden wij u aan uw WiFi-netwerk nu in te stellen. 1. Tik op , → Instellingen, → Draadloos & netwerk. 2. Selecteer WiFi om het aan te schakelen. Het toestel zal automatisch alle gevonden lokale WiFi-Netwerken scannen en in een lijst zetten. Het symbool geeft aan dat het netwerk beveiligd is en dat u een inlognaam/wachtwoord nodig heeft om een verbinding te kunnen maken. 3. Tik op het netwerk, waarmee u een verbinding wenst te maken, → voer het Netwerkwachtwoord in, indien dit van toepassing is, → tik op Verbinden. 4. Tik op om terug te gaan naar het Desktopscherm. ☆ Als uw WiFi-netwerk ingesteld is als verborgen, zal het niet gevonden kunnen worden bij het automatisch scannen. Tik op WiFi-Netwerk Toevoegen en volg de aanwijzingen om uw netwerk toe te voegen. 5 DESKTOP ① ② ③ ④ Teruggaan naar de Desktop vanaf andere applicaties Oplaadstatus van de batterij Huidige Tijd Icoontje voor het trekken van foto’s 6 ⑤ Icoontje voor volumeverlaging ⑥ Icoontje voor volumeverhoging ⑦ Icoontje voor het Functiemenu ⑧ Icoontje om Terug te gaan ⑨ Tik om het applicatiescherm te bekijken ☆ Tik op een willekeurig applicatie-icoontje om de applicatie te starten. ☆ Als u een icoontje wenst te verplaatsen op het scherm, raak het aan, hou het vast en verschuif het vervolgens. ☆ Als u een icoontje van het Desktopscherm wenst te verwijderen, raak het aan, hou het vast en schuif het vervolgens naar . 6 Schermvergrendeling De schermvergrendeling kan automatisch ingesteld worden, of u kan ook kort op de aan/uit-knop drukken om de schermvergrendeling handmatig in te stellen. Als u het scherm vergrendelt, zal het er als volgt uitzien: Tik op het icoontje om Mijn Foto’s te openen en een slideshow te starten. Schuif het pijltje in het spoor, zoals afgebeeld, om te ontgrendelen. 7 7 Geprogrammeerde Applicaties Wmtweer Weergave van het weer. Klok U kan de klok als alarm gebruiken met ingestelde alarms. Applicatiemarkt Download applicaties snel & gemakkelijk. Browser Open het Internet en “surf op het web” wanneer u maar wilt. Kalender Kalender met mogelijkheid om gebeurtenissen in te stellen. Camera Trek foto’s en sla hen op in het intern geheugen of op uw geheugentoestel. Rekenmachine Voer berekeningen uit. Email Verzend/Ontvang emails via uw bestaande emailadressen. BestandsBrowser Een applicatie voor het beheren van bestanden waarmee u uw bestanden en applicaties kan bekijken en beheren. U kan het ook gebruiken om Android applicaties te installeren en een back-up te maken van uw bestanden op uw SD-kaart. Mijn Muziek Om audiobestanden af te spelen en te beheren. Mijn Video’s Om videobestanden af te spelen en te beheren. Mijn Foto’s Om fotobestanden te bekijken en te beheren. Contacten Creëer een lijst met persoonlijke contacten, die ook aan uw email gelinkt kunnen worden. 8 Foto’s Trekken Trek een foto van de afbeelding op het scherm. Taakbeheerder Applicatiebeheerder voor het beheren van processen. YouTube Snelle koppeling naar YouTube.com video’s. Instellingen Verscheidene instellingen voor het personaliseren en verbeteren van uw Toestel. WiFi Instellingen Om het WiFi-netwerk in te stellen. 3G-Instellingen Om het 3G-netwerk in te stellen. ☆ Om een icoontje naar het Desktopscherm te verplaatsen, raak het aan & hou het vast en laat het los wanneer het op het Desktopscherm verschijnt. ☆ Als u een een icoontje wenst te verplaatsen op het scherm, raak het aan, hou het vast en verschuif het vervolgens. ☆ Als u een icoontje van het Desktopscherm wenst te verwijderen, raak het aan, hou het vast en schuif het vervolgens naar . 8 Functiemenu van de Desktop Op het Desktopscherm, kan u op tikken om het Functiemenu weer te geven. 9 Het bekijkbare gedeelte van het Desktopscherm heeft enkel plaats voor 16 icoontjes. Om meer items toe te voegen, verschuif het scherm met uw vinger in horizontale richting om beschikbare ruimte weer te geven, en tik vervolgens opnieuw op het Toevoegen icoontje. Als het scherm vol is, zal het Toevoegen icoontje niet reageren. Toevoegen Snelkoppelingen Voeg snelkoppelingen toe aan de Desktop om applicaties, bladwijzers of instellingen snel te kunnen starten. ☆ Als u items selecteert, die al snelkoppelingen hebben op het Desktopscherm, zal er sowieso een tweede snelkoppeling geplaatst worden, waardoor er verschillende icoontjes zullen zijn voor hetzelfde item. Widgets Analoge klok: Voeg een ronde analoge klok toe. Kalender: Voeg een kalenderwidget toe om de huidige datum & gebeurtenissen weer te geven. Muziekspeler: Voeg een muziekwidget toe om snel muziek te kunnen afspelen, zonder de muziekapplicatie te hoeven starten. Folders Nieuwe Folder: Voeg een folder toe, waaraan u de gewenste applicatie kan toevoegen. Om de applicaties vanop het Desktopscherm naar de folder te verplaatsen, raak de icoontjes aan, hou hen vast & sleep hen rechtstreeks naar het foldericoontje. Om applicaties van het Alle Applicaties scherm toe te voegen, tik eerst op de folder om hem te openen, open het Alle Applicaties scherm, raak een applicatie-icoontje aan & hou het vast. Het zal naar de folder gekopieerd worden. Selecteer wallpaper uit Foto’s en Wallpapers. Wallpaper Voer een snelle zoekopdracht met Google uit. Tik op het invoerveld, → voer de gewenste tekst in, → tik op Zoeken Mededelingen . Geeft een lijst weer van openstaande mededelingen (dwz. nieuwe emails, kalendergebeurtenissen, enz.). Zie “Instellingen” op pagina 25. Instellingen 10 9 Applicatiebeheer Android Applicaties Installeren ☆ Er kunnen vele interessante en gratis Android applicaties gevonden worden op het Internet. Start gewoon uw webbrowser en voer een zoekopdracht uit naar “Android applicaties”. Aangekochte of gratis Android applicaties, die u op uw computer gedownload heeft, kunnen snel & gemakkelijk geïnstalleerd worden op uw Tablet met behulp van de Bestandsbrowser applicatie. 10. Kopieer de .apk-bestanden die u wenst te installeren naar een SD-kaart of een USB-toestel, → voer de kaart in of verbind de USB met uw Toestel. 1. Tik op het 2. Tik op Bestandsbrowser applicatie-icoontje. of en lokaliseer de folder, waarin de .apk-applicatiebestanden opgeslaan zijn. 11. Tik op een .apk-bestand → Installeren. De applicatie is geïnstalleerd en het applicatie-icoontje is toegevoegd aan het Applicatiescherm. 12. Tik op Openen om de applicatie te starten, of tik op Klaar om terug te gaan naar het scherm van de Bestandsbrowser. Rechtstreeks Android Applicaties Downloaden van een Website U kan Android applicaties rechtstreeks downloaden van websites, en hen vervolgens snel en gemakkelijk installeren op uw toestel. 1. Tik op het Web applicatie-icoontje om de internetbrowser te starten. 1. Voer de gewenste URL-website in, en tik op de downloadlink van de applicatie die u wenst te installeren naar uw toestel. 2. Als de download beëindigd is, raak het gedownloade bestand aan & hou het vast (op het scherm van de Downloadgeschiedenis), → tik op Openen → Installeren. Android Applicaties Deïnstalleren U kan ook op een snelle en gemakkelijke manier de Android applicaties die u geïnstalleerd heeft, deïnstalleren. 3. Tik op → Instellingen → Applicaties → Applicaties beheren. 1. Tik op de applicatie die u wenst te deïnstalleren, → Deïnstalleren. 2. Tik op OK om de Deïnstallatie te bevestigen. 11 10 WmtWeer Tik op het WmtWeer applicatie-icoontje. Algemene Instellingen U kan de Temperatuureenheid (℃) instellen, de Frequentie en het Automatische Wallpaper updaten. Mijn steden U kan een stad toevoegen en die stad instellen als mijn stad. U kan het weer laten weergeven op de Desktop door een widget toe te voegen. U kan dit als → Toevoegen → Widgets → WmtWeer. volgt doen: tik op 11 KLOK Tik op het Klok applicatie-icoontje. U kan de tijd en de datum zien. Alarm U kan uw toestel gebruiken als een alarmklok en u kan er verscheidene alarms op instellen. ☆ Dit klokicoontje , weergegeven aan de bovenkant van de schermen, geeft aan dat er één of meerdere alarm(s) ingesteld zijn en dat ze actief zijn. Alarm Toevoegen 1. Tik op het 2. Tik op Klok applicatie-icoontje. → Alarm toevoegen. 1. Stel uw alarm in zoals gewenst. ☆ Als u geen herhaling geselecteerd heeft, zal het alarm automatisch gewist worden, nadat het geactiveerd is. 2. Tik op Alarm aanschakelen. 3. Tik op Klaar. Alarm Uitzetten Als er een ingesteld alarm geactiveerd wordt, zal er een pop-upvenster verschijnen met de titel van het alarm. Tik op Snooze als u opnieuw herinnerd wenst te worden na 10 minuten. Tik op Stoppen om het alarm te annuleren. Het Alarm Aanschakelen Alarms die u ingesteld heeft om te herhalen, kan u tijdelijk aanschakelen, in plaats van hen te wissen. 4. Op het Alarmscherm, tik op op de alarm(s) die u wenst aan te schakelen. 12 5. Tik op om hen opnieuw aan te schakelen. Alarm Bewerken 1. Tik op het Klok applicatie-icoontje. 1. Tik op het alarm dat u wenst te bewerken, → voer de gewenste bewerkingen uit. Alarm Wissen 2. Tik op het Klok applicatie-icoontje. 1. Tik op het alarm dat u wenst te wissen. 3. Tik op Tik op → Alarm Wissen. om terug te gaan naar het Desktopscherm. 12 APPLICATIEMARKT De Applicatiemarkt bevat vele applicaties die u snel en gemakkelijk kan downloaden naar uw Tablet. Applicaties Downloaden 3. Tik op het Applicatiemarkt applicatie-icoontje. ☆ De eerste keer zal er u gevraagd worden naar uw aanmeldinformatie voor de Applicatiemarkt. Indien u nog geen account geregistreerd heeft, tik op Registreren. Indien u al geregistreerd bent, tik op Inloggen, voer uw aanmeldinformatie in en tik vervolgens opnieuw op Inloggen. 1. U kan applicaties selecteren uit de standaard Speciale groep, naargelang Categorieën, uit de Top (nieuwste, populairste, willekeurig), of u kan zoeken op naam. 2. Tik op een applicatie, → Downloaden. 3. Nadat de applicatie gedownload is, tik op Installeren. 4. Tik op Openen om de applicatie te starten of tik op Klaar om terug te gaan naar het Applicatiemarkt scherm. Geschiedenis Nadat u applicaties gedownload heeft, tik op Geschiedenis om de geïnstalleerde applicaties te beheren. U kan er commentaren toevoegen en/of commentaren van andere gebruikers bekijken, applicaties starten en hen deïnstalleren. Functiemenu van de Applicatiemarkt Tik op om het Functiemenu van de Applicatiemarkt weer te geven. 13 Profiel Tik hierop om toegang te krijgen tot de informatie in uw profiel. U kan er het Wachtwoord Wijzigen, Email Wijzigen en Wachtwoord Opslaan. Tik op Uitloggen in de rechterbovenhoek van het Profiel om uw account te verlaten. Aangaande Hier wordt de winkelversie van de Applicatie en de ondersteunende informatie weergegeven. 13 BROWSER Gebruikers kunnen een verbinding maken met het Internet via een browser. Klik op het browsericoontje op de Desktop , en de Webbrowser zal geopend worden. 14 KALENDER Tik op het Kalender applicatie-icoontje. Als u de Kalender voor de eerste keer gebruikt, dient u een Uitwisselingsaccount toe te voegen. Voer het emailadres en het wachtwoord van de account in. Klik op Volgende en volg de hints om de accountconfiguratie te beëindigen. U kan nu de Kalender gebruiken. Gebeurtenis Toevoegen 1. Op het Kalender scherm, tik op de datum, waaraan u een gebeurtenis wenst toe te voegen. 2. Tik op de tijd van de gebeurtenis, → tik in elk invoerveld om de gewenste informatie over de gebeurtenis in te voeren. 3. Tik op Klaar. 4. Tik op om het gewenste Kalender scherm te selecteren. ☆ Datums met groene balken geven aan dat er gebeurtenissen gepland zijn op die datum. 14 15 CAMERA Tik op het Camera applicatie-icoontje. Menufunctie 1. 2. 3. Druk op de Menu knop om de menulijst te laten verschijnen, die de volgende items bevat: Overgaan naar video/Overgaan naar camera en Mijn Foto’s/Mijn Video’s. In Camera, tik op Mijn Foto’s om de lijst met foto’s te openen en door de foto’s te zoeken. In Camcorder, tik op Mijn Video’s om de lijst met video’s te openen. Foto’s Trekken 1. In Camera → tik op 1. De foto zal opgeslaan worden. 2. 2. Tik op de thumbnail van de foto om Mijn Foto’s te openen en door de foto’s te zoeken. Druk op Terug om terug te gaan naar de Camera. 3. Tik op om een foto te trekken. om de Camera te verlaten en terug te gaan naar de Desktop. Video’s Opnemen 1. Tik op om over te gaan naar de video, waar u video’s kan opnemen. 2. 4. Tik op om de opname te starten en op De video zal opgeslaan worden. 3. 5. Tik op de thumbnail van de video om de video af te spelen. Druk op Terug om terug te gaan naar de Camera. 4. Tik op 5. Tik op om de opname te stoppen. om terug te gaan naar de camera. om de Camera te verlaten en terug te gaan naar de Desktop. Opmerking: U kan op tikken als u de bestanden wenst op te slaan op de Lokale disk of op de SD-kaart. 16 REKENMACHINE 1. 1. 2. Tik op het Rekenmachine applicatie-icoontje. Tik op de cijfers en de rekentekens om berekeningen te maken. Tik op WISSEN om het resultaat cijfer per cijfer te wissen. Tik op WISSEN en hou het ingedrukt om alles te wissen. 15 17 RECORDER 1. Tik op het recordericoontje. 2. Tik op het opname-icoontje om de opname te starten. 3. Tik op het opname-icoontje om de opname te stoppen. 4.Tik op de afspeelknop om de opname af te spelen. 18 EMAIL ☆ POP3 en SMTP accounts zijn ondersteund. Emailaccounts toevoegen U kan één of meerdere persoonlijke emailadressen invoeren, die u wenst te gebruiken op uw Tablet. 1. 2. 3. 4. 5. 6. 7. 8. 9. Tik op het Email applicatie-icoontje. Tik op Volgende op het scherm met Uw Accounts. Tik in het invoerveld voor het Emailadres, → voer uw emailadres in. Tik in het invoerveld voor het Wachtwoord, → voer het wachtwoord van uw email in. Tik op Klaar. Handmatige Instelling (optioneel): De serverinstellingen worden automatisch aangepast, afhangende van uw emailaccountprovider (dwz. gmail.com, enz.). Indien u echter de serverinstellingen wenst te wijzigen, tik op Handmatige Instelling en voer de nodige wijzigingen uit. Tik op Volgende. Optioneel: Voer een naam in voor de account. Voer een naam in voor het uitgaand bericht, → tik op Klaar. ☆ Als u na het instellen, geen verbinding kan maken met een gratis emailaccount, ga na of de servers van uw emailprovider gratis accounts op Post Office Protocol (POP) of Simple Mail Transfer Protocol (SMTP) ondersteunt. Emailinvak 2. Tik op het Email applicatie-icoontje. 1. Als u enkel één emailaccount ingesteld heeft, zal het invak onmiddellijk openen. Indien u meerdere accounts ingesteld heeft, zullen ze in een lijst verschijnen op het Accounts scherm. 2. Tik op de gewenste emailaccount, → tik op Invak. Een Emailbericht Openen 16 1. Op het Invakscherm, tik op een email om hem te openen. 2. Voor bijlages, kan u op Openen tikken om de gepaste applicatie te starten, of op Opslaan tikken om de bijlage op te slaan op de SD-kaart. 3. Om een email te beantwoorden, tik op Antwoorden of Iedereen Antwoorden. a. Tik in het invoerveld voor Mail Samenstellen om uw antwoord in te voeren. b. Tik op Verzenden om de mail onmiddellijk te verzenden, tik op Opslaan als Klad om de mail op te slaan zonder te verzenden of tik op Verwijderen om de mail te verwijderen zonder hem op te slaan of te verzenden. 4. Om de email onmiddellijk te wissen, tik op Wissen. Een Nieuw Emailbericht Samenstellen → Samenstellen. 5. Op het Invakscherm, tik op 1. Tik in het Naar invoerveld en voer vervolgens het emailadres van de ontvanger in. 6. Indien u dit wenst, kan u Cc of Bcc ontvangers toevoegen. Tik op → Cc/Bcc Toevoegen, en voer vervolgens het emailadres van de ontvanger in. 2. Tik in het Onderwerp invoerveld om de gewenste onderwerpstitel in te voeren. 3. Tik in het Mail Samenstellen vak om uw persoonlijk bericht in te voeren. → Bijlage Toevoegen om een bestand bij 7. Indien u dit wenst, tik op de email te voegen. 8. Als u klaar bent om de email te verzenden, tik op → Verzenden. Een Emailaccount Bewerken 4. Tik op het Email applicatie-icoontje. 5. Op het Invakscherm, tik op → Accountinstellingen. 1. Stel uw gewenste voorkeuren in, om uw emailaccount aan te passen. 6. Tik op om terug te gaan naar het Invakscherm. Emailaccounts Wissen ☆ Als u meerdere accounts heeft, en u de account die u ingesteld heeft als standaard account, wist, zal de volgende emailaccount in de lijst automatisch ingesteld worden als de standaard account. 2. Tik op het Email applicatie-icoontje. → Accounts. 3. Op het Invakscherm, tik op 1. Raak de account die u wenst te wissen aan & hou het vast. 2. Tik op Account Wissen in het pop-upvenster van de Accountopties. 17 3. Tik op OK om het wissen te bevestigen. De Standaard Emailaccount Instellen Er dient altijd één account ingesteld zijn als de standaard account. Indien u meerdere accounts heeft, kan u één ervan selecteren als de standaard account. 4. Tik op het Email applicatie-icoontje. → Accountinstellingen. 5. Op het Invakscherm, tik op 2. Tik op Standaard Account om het te selecteren. Als u de account die u ingesteld heeft als standaard account wist, zal de volgende emailaccount in de lijst automatisch ingesteld worden als de standaard account. 19 BESTANDSBROWSER Tik op het Bestandsbrowser applicatie-icoontje om de bestanden op alle opslagtoestellen (Intern geheugen, SD-kaart, USB-toestel) te bekijken; en om snel & gemakkelijk Android applicaties op uw Tablet te installeren. Gebruik de icoontjes aan de bovenkant van het scherm, zoals volgt: Lokale disk (Intern geheugen) Uw SD-kaart U-disk/USB-flashdrive (gebruik de bijgeleverde kabel) Om de vorige folder weer te geven Om een nieuwe folder te creëren Om verscheidene items te selecteren Media Kopiëren van de Computer naar het Tablet en Omgekeerd U kan de Bestandsbrowser gebruiken om bestanden van en naar externe opslagtoestellen en uw computer te kopiëren. U kan eerst de gewenste bestanden kopiëren naar een SD-kaart of een USB-toestel. ☆ Het interne opslagtoestel noemt “Lokale Disk”, een geheugenkaart “SD-kaart” en een USB-opslagtoestel “U-disk”. ☆ De onderstaande instructies geven aan hoe te kopiëren van een SD-kaart of USB-opslagtoestel naar het toestel. U kan dezelfde methode gebruiken om te kopiëren van het toestel naar een SD-kaart of een USB-opslagtoestel. Vervolgens kan u het opslagtoestel aansluiten op uw computer om de bestanden 18 naar de gewenste folder op uw computer over te dragen. 1. Tik op of om de inhoud van uw opslagtoestel weer te geven. 2. Tik op de folder/het bestand, dat u wenst te kopiëren, en hou hen vast, → tik op Kopiëren. 3. Tik op het Intern Geheugen, → tik op de folder waarnaar u het bestand wenst te kopiëren, → tik op Plakken. Bestanden wissen Tik op de folder/het bestand dat u wenst te wissen, → tik op Wissen → OK om het wissen te bevestigen. 20 MIJN MUZIEK ☆ Ondersteunde audiobestandsformaten: MP2, MP3, WAV, AAC en WMA. Muziek Afspelen 3. Tik op het Mijn Muziek applicatie-icoontje. 1. Selecteer een audiobestand uit Alles/Albums/Artiesten/Directories/Mijn Favorieten/Afspeellijsten van de Gebruiker om een bestand af te spelen. 4. Om de muziek te stoppen, tik op het Pauzeren icoontje. 5. Om de muziek te laten afspelen en terug te gaan naar een vorig scherm, tik op of op om terug te gaan naar het Desktopscherm. Als u op de foto in de linkerhoek tikt, zal het interface van de Muziekspeler geopend worden. In dit interface kan u het volgende doen: de lyrics bekijken, de muziek afspelen/pauzeren, overgaan naar het vorige/volgende nummer, muziek toevoegen aan de favorieten, muziek herhalen en andere operaties uitvoeren, enz.. De Muziek en de Afspeellijst Bedienen Een afspeellijst toevoegen 1. Tik op de Afspeellijsten van de Gebruiker . Nieuwe Afspeellijst Toevoegen 2. Voer een naam in voor de afspeellijst. 3. Tik op Toevoegen Een Afspeellijst Hernoemen of Wissen Tik op de afspeellijst en hou vast, → tik op Hernoemen of Wissen. Muziek Toevoegen 2. Tik op de muziek die u wenst toe te voegen en hou vast, → tik op 19 . 1. Klik op het volgende item om de muziek toe te voegen (als u de muziek niet wenst toe te voegen, tik op Annuleren). Muziek Wissen Tik op de muziek die u wenst te wissen en hou vast, → tik op . Verscheidene Items Selecteren Tik op één muziekbestand om verscheidene items te selecteren en tik op om alles te selecteren of alles te wissen. 21 MIJN VIDEO’S ☆ Ondersteunde videobestandsformaten: MPEG1/2/4、MJPG、H263、H264. De videoformaten zijn ondersteund door de (1280×720) resolutie, behalve H264, die ondersteund is door de (720× 480) resolutie,. Een Video Afspelen 2. Tik op het Mijn Video applicatie-icoontje. 1. Selecteer een videobestand uit Alles/Directories/Mijn Favorieten/Afspeellijsten van de Gebruiker om het bestand af te spelen. 2. Tik op het scherm om de knoppen voor de video weer te geven (volume aanpassen, pauzeren/afspelen, vorige/volgende, helderheid aanpassen). 3. Tik op de Terug knop of op om terug te gaan naar het Mijn Video scherm. De Video’s en de Afspeellijst Bedienen Een Afspeellijst Toevoegen 3. Tik op de Afspeellijsten van de Gebruiker .Nieuwe Afspeellijst Toevoegen 1. Voer een naam in voor de afspeellijst. 2. Tik op Toevoegen. Een Afspeellijst Hernoemen of Wissen Tik op de afspeellijst en hou vast, → tik op Hernoemen of Wissen. Een Video Toevoegen 3. Tik op de video die u wenst toe te voegen en hou vast, → tik op Toevoegen. 4. Klik op het volgende item om de video toe te voegen (als u niet wenst toe te voegen, tik op Annuleren). Een Video Wissen Tik op de video die u wenst te wissen en hou vast, → tik op Wissen. 20 22 MIJN FOTO’S ☆ Ondersteunde fotobestandsformaten: JPG, JPEG, BMP, en PNG. Mijn Foto’s applicatie-icoontje, → tik op een groep foto’s. 1. Tik op het 2. Om een individuele foto te bekijken, tik op de gewenste foto. 3. Tik op de Terug knop om terug te gaan naar het scherm van de fotogallerij. 4. Tik op om een slideshow te maken. U kan kiezen uit: Normale afspeling, Herinneringen, Activiteit, Romantisch, Rustig en Vers. 5. Tik op om de foto’s naargelang hun kleur te sorteren. 6. Tik op om de foto’s naargelang hun tijd te sorteren. 7. Tik op om de foto’s naargelang hun naam te sorteren. Nadat u een groep foto’s geopend heeft, tik op een foto en hou hem vast om de status waarin u verscheidene selecties kan maken, te openen. In deze status kan u foto’s wissen, en de wallpaperinstellng dynamisch veranderen. 1. — Verscheidene selecties maken. 2. — Wissen. — Een foto aan een groep toevoegen 3. Doodlen In Mijn Foto’s kan u doodlen. Klik op het icoontje om het doodlen interface te openen. U kan verscheidene doodle-bewerkingen selecteren, waaronder: tekstbalonnen, titels, stickers en vegen. 23 CONTACTEN U kan een adresboek creëren met uw persoonlijke contacten en indien u dit wenst, kan u persoonlijke boodschappen toevoegen. Nieuwe Contacten Toevoegen 1. Tik op het 2. Tik op Contacten applicatie-icoontje. → Nieuw Contact. 2. Tik in de naamvelden om de voornaam en familienaam van het contact in te voeren. 3. Tik op aan de rechterkant van de opties om extra opties te laten verschijnen. 3. Tik op de optie Naam om de opties te laten verschijnen. 21 4. Tik in de optie invoervelden om de informatie van het contact in te voeren. 5. Tik op Klaar. Contacten Toevoegen aan de Favorieten 1. Tik op de gewenste contactnaam op het Contactenscherm. 1. Tik op 2. Tik op in de rechterbovenhoek. om terug te gaan naar het Contactenscherm. 2. Tik op Favorieten om de lijst met de favoriete contacten te bekijken. Contacten Bewerken 1. Op het Contactenscherm, tik op de contactnaam die u wenst te bewerken. 3. Tik op → Contact Bewerken. 2. Voer de gewenste wijzigingen uit, → tik op Klaar. Contacten Wissen 4. Op het Contactenscherm, raak het contact aan & hou het vast, → tik op Contact Wissen. OF Op het Contactenscherm, tik op het contact dat u wenst te wissen en tik op → Contact Wissen. 5. Tik op OK om het wissen te bevestigen. 24 FOTO’S TREKKEN U kan een foto trekken van het beeld op het scherm door om het even wanneer op te tikken. Tik op het Foto Trekken applicatie-icoontje om de opties voor het fototrekken in te stellen. ●Selecteer een vertragingstimer, zodat het beeld op het scherm automatisch na het aantal ingestelde secondes getrokken wordt. ●Selecteer het standaard opslagtoestel om uw afbeelingen op op te slaan. Nadat de afbeeldingen opgeslaan zijn, kan u hen bekijken via de applicatie. Mijn Foto’s 25 TAAKBEHEERDER Gebruik de PK-Beheerder om de applicaties en widgets te beheren. Applicaties Stoppen Android stopt applicaties niet automatisch nadat ze geladen zijn, dus dient u hen handmatig te stoppen. 22 5. Tik op het PK-Beheerder applicatie-icoontje. De lijst met applicaties die gestart zijn, zal weergegeven worden. 1. Tik op de applicatie die u wenst te stoppen, → tik op Geforceerd stoppen. Applicaties Deïnstalleren 1. Tik op het PK-Beheerder applicatie-icoontje. De lijst met applicaties die gestart zijn, zal weergegeven worden. 2. Tik op , → tik op Derde Partij of Alles om meer applicaties in de lijst te zetten. 3. Tik op de applicatie die u wenst te deïnstalleren, → tik op Deïnstalleren. 4. Tik op OK om de deïnstallatie te bevestigen. 26 YouTube 1. 2. 3. 4. Tik op het YouTube applicatie-icoontje om YuTube.com video’s te bekijken. Tik op een video om hem te starten. Tik op het scherm om de videoknoppen (volume aanpassen, pauzeren/afspelen, vorige/volgende, helderheid aanpassen) weer te geven. Tik op de Terug knop om terug te gaan naar het YouTube scherm. 27 WiFi-Instellingen Tik op het WiFi-Instellingen applicatie-icoontje. 4. Selecteer het vakje achteraan om WiFi te openen; 5. Alle inbelpunten in de nabijheid zullen in een lijst weergegeven worden. Klik om de naam te selecteren, die u wilt verbinden met een inbelpunt; 6. Als er voordien een verbinding gemaakt is met een inbelpunt, zal de informatie over het inbelpunt opgeslaan zijn in het pop-upvenster. Selecteer “Verbinden” om de verbinding te starten of kies “vergeten” om de informatie over het inbelpunt te verwijderen; 7. Als het inbelpunt niet gecodeerd is, selecteer “Verbinden” in het pop-upvenster om de Verbinding te Starten; 8. Als het inbelpunt gecodeerd is, voer het wachtwoord in in het pop-upvenster en klik op “Verbinden” om de Verbinding te Starten; 9. Als het gelukt is een verbinding met het Internet te maken, zal het icoontje van de draadloze verbinding in de statusbalk verschijnen. 28 3G-Instellingen Wij raden u sterk aan een 3G-Netwerkkaart aan te kopen, zodat de 3G-Internettoegang normaal verloopt. Gelieve de prepaidkaart te gebruiken bij de aankoop van een 3G-netwerkkaart en voer vervolgens de aangepaste 3G-kaart in in de doos. De 3G-netwerkkaart zal helder oplichten, wat betekent dat het een verbinding kan maken met het 23 3G-netwerk. Tik op het 3G-Instellingen applicatie-icoontje. Tik op “3G-netwerk toevoegen”: Naam: In het pop-updialoogvenster kan u de gewenste naam invoeren in het naamveld. Toestel, Toestelnummer en APN, Gebruiker en Wachtwoord: Gelieve de informatie in te vullen, waarvan de provider u voorzien heeft.. 3G-symbool verschijnen, wat aangeeft dat de verbinding met 3G gelukt is en dat u nu online kan gaan. 29 INSTELLINGEN Draadloze netwerken USB Geluid Weergave Beveiliging & WiFi WiFi aanschakelen. WiFi-Instellingen Draadloze inbelpunten instellen &beheren. Vluchtmodus Alle draadloze verbindingen deactiveren. 3G-netwerkinstellingen Het 3G-netwerk instellen. Massaopslag USB naar massaopslag configureren. Stille modus Zet alle geludien uit, behalve de media & de alarms. Volume Om het Mediavolume, Alarmvolume en het Medelingsvolume aan te passen. Tik op & verschuif Mededelingsbeltoon en klik vervolgens op OK. Selecteer het gewenste beltoongeluid. Geluid bij selectie Selecteer dit om een geluid te activeren, dat weergegeven wordt als u een selectie maakt op het scherm. Schermvergrendelingsgeluiden Voor het activeren van geluiden bij het vergrendelen en ontgrendelen van het scherm. Helderheid om de Tik op & verschuif helderheid van het scherm, zoals gewenst, aan te passen en tik vervolgens op OK. Automatische schermrotatie Als dit geselecteerd is, zal de oriëntatie van het scherm automatisch overgaan van Portret naar Landschap en omgekeerd, wanneer u het toestel draait. Schermuitschakeling Om de tijd aan te passen, waarna het scherm automatisch uitschakelt. Uitschakelingstijd Om de tijd aan te passen, waarna het toestel automatisch zal uitschakelen, nadat het scherm uitgeschakeld is. Schermvergrendeling instellen Vergrendel het scherm met een profiel, PIN-code of wachtwoord. Zichtbare wachtwoorden Om het wachtwoord te tonen, wanneer u het aan het typen bent. 24 Toestelbeheerders instellen Toestelbeheerders toevoegen of verwijderen. Beveiligde gebruiken De applicaties toegang verlenen certificaten en andere identificaties. identificaties beveiligde Installeren vanaf SD-kaart Gecodeerde certificaten van de SD-kaart installeren. Wachtwoord instellen Het identificatie-opslagwachtwoord wijzigen. Opslag wissen Applicaties tot instellen of Alle opgeslane identificatie-inhouden wissen en het wachtwoord herinstellen. Onbekende bronnen De installatie van applicaties die niet op de Markt voorkomen, toelaten. Applicaties beheren Geïnstalleerde applicaties beheren en verwijderen. Gestarte diensten De diensten die momenteel aan het werken zijn, bekijken en beheren. Ontwikkeling De opties voor de ontwikkeling van applicaties instellen. Tik om het toestel te herinstellen op de originele fabrieksstatus, waardoor alle gegevens en gedownloade applicaties gewist zullen worden. Tik op Toestel Herinstellen om verder te gaan met de herinstelling, of tik op Fabriekgegevens herinstellen Privacy SD-kaart , U-disk & opslagtoestel Taal toetsenbord Datum & tijd & om te annuleren en terug te gaan naar het vorige scherm. WAARSCHUWING! De volgende items zullen gewist worden bij het herinstellen van de fabrieksstatus: ~ Google account ~ Systeem- en applicatiegegevens en instellingen ~ Gedownloade applicaties De herinstelling van de fabrieksstatus zal de volgende items NIET wissen: ~ De huidige systeemsoftware en de geprogrammeerde applicaties ~ SD-kaartbestanden, zoals muziek of foto’s Totale ruimte, Beschikbare ruimte De waardes zullen verschijnen wanneer er een SD-kaart/U-disk ingevoerd wordt in het toestel. SD-kaart/U-disk loskoppelen Als er een SD-kaart/U-disk ingevoerd is, tik hierop om de SD-kaart/U-disk veilig los te koppelen. SD-kaart/U-disk formatteren Niet van toepassing op dit toestel. Taal selecteren Selecteer de taal en regio naargelang uw lokatie. Android toetsenbord Instellingen voor het toetsenbord op het scherm. Gebruikerswoordenboek U kan woorden, die het standaard woordenboek niet bevat, toevoegen aan een persoonlijk woordenboek. Datum instellen De datum instellen. 25 Tijdszone selecteren De tijdszone selecteren. Tijd instellen De tijd instellen. Het 24-uren gebruiken formaat Datumformaat selecteren U kan kiezen uit het 24-uren of het 12-uren formaat. Hier kan u het datumformaat selecteren. Aangaande het toestel Om de Statussen (Batterij, Wi-Fi, enz.), Batterijverbruik, Legale informatie, het Modelnummer, de Android versie, de Kernel versie en het Productnummer te bekijken. Kalibratie van het aanraakscherm Het aanraakscherm kalibreren. Veelgestelde Vragen Android Q: Welk Android besturingssysteem staat er op mijn toestel? A: 2.2 Basisfuncties van het Toestel Q: Moet ik de batterij opladen alvorens het toestel te gebruiken? A: U dient de batterij voor tenminste 4 uren op te laden, maar u kan het toestel gebruiken terwijl het aan het opladen is. Gebruik de bijgeleverde vermogensadapter om het toestel op te laden. Dit toestel kan niet met een USB-kabel opgeladen worden. Email Q: Kan ik mijn persoonlijke emailadressen gebruiken om emails te verzenden/ontvangen? A: Het toestel ondersteunt POP3- en SMTP-accounts. Sommige gratis emailaccounts zijn niet ondersteund op mobiele toestellen. Raadpleeg uw emailprovider om te weten te komen of uw account ondersteund is. Mediakaarten Q: Welke mediakaarten zijn compatibel met mijn Toestel? A: Micro SD-kaarten. Muziek Q: Welke types muziekbestanden kan ik afspelen op mijn toestel? A: MP2, MP3, WAV, AAC en WMA Q: Hoe kan ik muziekbestanden toevoegen aan mijn toestel? A: Kopieer de muziekbestanden van uw computer naar een SD-kaart of 26 USB-opslagtoestel, en gebruik vervolgens de Bestandsbrowser applicatie om de bestanden naar het toestel te kopiëren. Foto’s Q: Welk type fotobestanden kan ik bekijken op mijn toestel? A: JPG, JPEG, BMP en PNG. Q: Hoe kan ik foto’s toevoegen aan mijn toestel? A: Kopieer de fotobestanden van uw computer naar een SD-kaart of USB-opslagtoestel, en gebruik vervolgens de Bestandsbrowser applicatie om de bestanden naar het toestel te kopiëren. Video Q: Welk type videobestanden kan ik afspelen op mijn toestel? A: MPEG1/2/4、MJPG、H263、H264. De videoformaten zijn ondersteund door de (1280 × 720) resolutie, behalve het HD264 formaat, dat ondersteund is door de (720 × 480) resolutie. Q: Kan ik YouTube video’s afspelen op mijn toestel? A: Ja. U kan op het YouTube applicatie-icoontje tikken om snel toegang te verkrijgen tot de video’s. Q: Hoe kan ik videobestanden toevoegen aan mijn toestel? A: Kopieer de videobestanden van uw computer naar een SD-kaart of USB-opslagtoestel, en gebruik vervolgens de Bestandsbrowser applicatie om de bestanden naar het toestel te kopiëren. Wi-Fi Q: Heb ik een Wi-Fi-adapter nodig om een verbinding te maken met het Internet? A: Nee. De Wi-Fi-adapter is ingebouwd in het toestel. Als het toestel niet overeenkomt met de fysieke specificaties, is het eigenlijke item de standaard. Batterijgebruik De batterij werd tijdens de productie niet volledig opgeladen, dus is het aangeraden de batterij voor tenminste 4 uren op te laden, alvorens u het toestel begint te gebruiken. De heroplaadbare batterij is zodanig ontworpen en geproduceerd dat ze regelmatig gebruikt en opgeladen kan worden. Zoals bij alle andere batterijen, zal de capaciteit van de batterij verminderen, iedere keer dat ze opgeladen/ontladen wordt. U kan echter proberen de levensduur van de batterij te verlengen door de onderstaande suggesties op te volgen: ● Gebruik uw Tablet tenminste één keer per week. ● Laad de batterij regelmatig en volledig op. ● Laat de batterij nooit voor lange tijd volledig ontladen. 27 ● Hou het toestel en de batterij altijd buiten het bereik van hitte. De batterij opladen Steek de vermogensadapter in een elektrisch stopcontact, en sluit er vervolgens het toestel op aan, zodat de batterij volledig kan opgeladen worden alvorens gebruik (ong. 4 uren). ☆ U kan de batterij niet opladen met een USB-kabel. Als de batterij volledig opgeladen is, zal het batterij-icoontje er als volgt uitzien: . Het neemt ongeveer 5 uren in beslag om een volledig ontladen batterij volledig op te laden, maar u kan het toestel gebruiken tijdens het opladen van de batterij. Belangrijke Veiligheidsvoorschriften Gelieve deze veiligheidsinstructies te lezen, alvorens uw toestel te gebruiken en hen te bewaren voor referentie in de toekomst. Volg deze basisveiligheidsmaatregelen altijd op bij het gebruik van uw Tablet. Deze zullen het risico op brand, elektrische schokken en verwondingen verkleinen. ● Stel dit product niet bloot aan regen of vochtigheid. ● Hou het toestel buiten het bereik van direct zonlicht en warmtebronnen. ● Bescherm het voedingssnoer. Plaats het voedingssnoer zodanig dat er niet op gestapt kan worden en dat het niet geklemd kan geraken door voorwerpen die erop of ertegen geplaatst zijn. Wees vooral voorzichtig aan de plaats waar het snoer verbonden is met het toestel. ● Gebruik enkel de AC-adapter die bij dit toestel geleverd is. Indien u andere vermogensadapters gebruikt, zal de garantie ongeldig verklaard worden. ● Haal de behuizing niet van het toestel. Het toestel bevat geen onderdelen die door de gebruiker hersteld kunnen worden. ● Als het oplaadsnoer beschadigd is, laat het herstellen door de producent, de klantendienst of een gelijkaardig gekwalificeerde persoon, om gevaarlijke situaties te vermijden. ● De oplader mag niet gebruikt worden door personen (met inbegrip van kinderen) met verminderde fysieke, zintuiglijke of mentale capaciteiten. Personen die deze handleiding niet gelezen hebben, mogen dit toestel niet gebruiken, tenzij ze uitleg gekregen hebben en onder toezicht staan van een persoon die instaat voor hun veiligheid. ● Kinderen dienen onder toezicht te staan om ervoor te zorgen dat ze niet met de oplader spelen. ● De oplader dient altijd toegankelijk te zijn. ● Het toestel mag niet blootgesteld worden aan waterdruppels of waterstralen. ● Voorwerpen, gevuld met vloeistoffen, zoals vazen, mogen niet op het toestel geplaatst worden. 28 ● Laat altijd een ruimte van tenminste 10 cm vrij rond het toestel, om ervoor te zorgen ● ● ● ● ● ● ● ● dat het toestel voldoende geventileerd wordt. Open vlambronnen, zoals kaarsen, mogen niet op de bovenkant van het toestel geplaatst worden. Het toestel mag enkel in een gematigd klimaat gebruikt worden. OPGELET: Er is gevaar op ontploffing, als de batterij niet correct vervangen is of niet vervangen is door een batterij van hetzelfde of een gelijkaardig type. De batterij mag niet blootgesteld worden aan extreme hitte, zoals zonlicht, vuur of dergelijke. Gebruik geen verschillende types batterijen of oude en nieuwe batterijen samen. De batterij dient naargelang de polariteiten geïnstalleerd te worden. Als de batterij leeg is, dient hij verwijderd te worden uit het product. U dient de batterij op een veilige manier weg te gooien. Gebruik altijd de inzamelingsbakken (raadpleeg uw verdeler), zodat het milieu beschermd wordt. Uw Toestel Reinigen Wees voorzichtig met het scherm. Om vingerafdrukken of stof van het scherm te halen, raden wij u aan een zachte, niet-schurende doek, zoals een doek voor cameralenzen, te gebruiken. Bijlage: De Optionele onderdelen en modellen Naam van het Type Onderdeel Onderdeel TD-CDMA TD368 HUAWEI E220 HUAWEI E230 HUAWEI E160X 3G Draadloze Netwerkkaart WCDMA HUAWEI E169G HUAWEI E1750 Alcatel X060S Alcatel X200 CDMA2000 Vermogen: DC 9V, 1.5A 29 Bora 9380 AWIT-U8 Als het oplaadsnoer beschadigd is, laat het herstellen door de producent, de klantendienst of een gelijkaardig gekwalificeerde persoon, om gevaarlijke situaties te vermijden. De oplader mag niet gebruikt worden door personen (met inbegrip van kinderen) met verminderde fysieke, zintuiglijke of mentale capaciteiten. Personen die deze handleiding niet gelezen hebben, mogen dit toestel niet gebruiken, tenzij ze uitleg gekregen hebben en onder toezicht staan van een persoon die instaat voor hun veiligheid. Kinderen dienen onder toezicht te staan om ervoor te zorgen dat ze niet met de oplader spelen. De oplader dient altijd toegankelijk te zijn. Het toestel mag niet blootgesteld worden aan waterdruppels of waterstralen. Voorwerpen, gevuld met vloeistoffen, zoals vazen, mogen niet op het toestel geplaatst worden. Laat altijd een ruimte van tenminste 10 cm vrij rond het toestel, om ervoor te zorgen dat het toestel voldoende geventileerd wordt. Open vlambronnen, zoals kaarsen, mogen niet op de bovenkant van het toestel geplaatst worden. Het toestel mag enkel in een gematigd klimaat gebruikt worden. OPGELET: Er is gevaar op ontploffing, als de batterij niet correct vervangen is of niet vervangen is door een batterij van hetzelfde of een gelijkaardig type. De batterij mag niet blootgesteld worden aan extreme hitte, zoals zonlicht, vuur of dergelijke. Gebruik geen verschillende types batterijen of oude en nieuwe batterijen samen. De batterij dient naargelang de polariteiten geïnstalleerd te worden. Als de batterij leeg is, dient hij verwijderd te worden uit het product. U dient de batterij op een veilige manier weg te gooien. Gebruik altijd de inzamelingsbakken (raadpleeg uw verdeler), zodat het milieu beschermd wordt. UITSCHAKELEN IN GEREGLEMENTEERDE GEBIEDEN Schakel de tablet uit wanneer het gebruik ervan niet is geautoriseerd of wanneer het tot interferentie of gevaar kan leiden, bijvoorbeeld; in vliegtuigen, nabij medische apparatuur, brandstof, chemicaliën of waar springstoffen worden gebruikt. VERKEERSVEILIGHEID KRIJGT VOORRANG Controleer de huidige wetten en regelgevingen in het gebied waar u rijdt m.b.t. het gebruik van mobiele apparatuur zoals deze tablet. • Houd dit mobiele apparaat niet in de hand tijdens het rijden • Concentreer u volledig op het rijden • Radiofrequentie (RF) kan bepaalde elektronische systemen in uw auto aantasten, zoals het radiostereo systeem of de beveiligingsapparatuur. • Een airbag zet met enorme kracht uit. Berg de tablet of accessoires ervan niet op in de zone boven de airbag of in de uitzettingzone. INTERFERENTIE Alle draadloze apparaten zijn gevoelig voor interferentie waardoor hun prestatie kan worden aangetast. 30 GEAUTORISEERD PERSONEEL Uitsluitend gekwalificeerd personeel is geautoriseerd dit product te installeren of repareren ACCESSOIRES Gebruik uitsluitend batterijen, opladers en andere accessoires die compatibel zijn met dit apparaat. Sluit geen incompatibele producten aan. HOUD UW APPARAAT DROOG Uw apparaat is niet watervast, houd het dus droog. KINDEREN Houd de tablet op een veilige plek buiten bereik van jonge kinderen. Uw tablet bevat kleine stukjes die een risico op verstikking vormen. Voorzorgsmaatregelen voor gebruik Dit mobiele apparaat voldoet aan de richtlijnen voor blootstelling aan radiofrequentie. Uw mobiele apparaat is een radiozender en –ontvanger. Het was dusdanig ontworpen dat het voldoet aan de limieten aanbevolen door internationale richtlijnen m.b.t. blootstelling aan radiogolven. Deze richtlijnen waren bepaald door een onafhankelijke wetenschappelijke organisatie, de ICNIRP, en bevatten veiligheidmarges bepaald om de bescherming te garanderen van iedereen, ongeacht hun leeftijd of gezondheidstatus. De aanbevelingen m.b.t. blootstellingrichtlijnen voor mobiele apparatuur gebruiken een meeteenheid genoemd Specifieke Absorptie Rate of SAR. De SAR limiet, zoals vastgesteld in de ICNIRP aanbevelingen is 2,0 watt/kilogram (W/Kg) gemiddeld genomen over 10 gram celweefsel. In tests om de SAR te bepalen, wordt het apparaat gebruikt in posities van standaard werking op het hoogste gecertificeerde vermogenniveau in alle geteste frequentiebanden. De actuele SAR limiet van een apparaat tijdens gebruik kan lager zijn dan de maximum waarde, omdat het apparaat ontworpen is om slechts het vermogen te gebruiken vereist om het netwerk te bereiken. Deze waarde verandert op basis van een aantal factoren zoals de afstand vanaf een netwerkbasisstation. Interferentie door Radiofrequentie Uitstraling van radiofrequentie vanuit elektronische apparatuur kan interferentie veroorzaken met andere elektronische apparatuur en storingen veroorzaken. Al is deze tablet ontworpen, getest en gefabriceerd in overeenstemming met de EU richtlijnen m.b.t. uitstraling van radiofrequentie, de draadloze zender en elektrische circuits van de tablet kunnen interferentie veroorzaken met andere elektronische apparatuur. Wij raden aan dat u de volgende voorzorgsmaatregelen treft: Vliegtuig: Draadloze apparatuur kan interferentie veroorzaken in vliegtuigen. • Schakel de tablet uit voordat u een vliegtuig instapt. 31 • Niet op de landingsbaan gebruiken zonder toestemming van de bemanning. Voertuigen: Uitstraling van telefoonradiofrequentie kan de elektronische systemen van een motorvoertuig aantasten. Vraag de fabrikant of dealer om informatie over uw voertuig. Medische Implantaten: Fabrikanten van medische apparatuur raden een minimum afstand aan van 15cm tussen draadloze apparatuur en een medische implantaat, zoals een pacemaker of defibrillator, om eventuele interferentie met het medische apparaat te voorkomen. Hier volgen enkele aanbevelingen voor personen die dergelijke apparatuur gebruiken: - Houd het draadloze apparaat altijd op een afstand van minstens 15cm vanaf het medische apparaat. - Draag het draadloze apparaat niet in een borstzakje. - Houd het draadloze apparaat tegen het oor aan de tegenovergestelde kant van het medische apparaat. - Schakel het draadloze apparaat uit wanneer u meent dat er interferentie optreedt. - Volg de instructies verstrekt door de fabrikant van het medische implantaat. Raadpleeg uw arts als u een medisch implantaat gebruikt en vragen hebt over het gebruik van draadloze apparatuur. Gehoor: Waarschuwing: Als u een hoofdtelefoon gebruikt, loopt u het risico geluiden om u heen niet duidelijk te horen. Gebruik geen hoofdtelefoon als dit een gevaar voor uw veiligheid vormt. Sommige draadloze apparaten kunnen de correcte werking aantasten van gehoorapparaten. Andere medische apparatuur: Apparatuur met een radiozender, waaronder draadloze apparatuur zoals deze tablet, kan de werking aantasten van medische apparatuur met ontoereikende afscherming. Raadpleeg een arts of de fabrikant van de medische apparatuur om te bepalen of de apparatuur voldoende beveiligd is tegen de energie van externe radiofrequentie. Schakel uw apparaat uit in plaatsen waar regelgevingen van kracht zijn, voornamelijk in ziekenhuizen. Gezondheidszorginstellingen: Ziekenhuizen en gezondheidszorginstellingen kunnen apparaten gebruiken die voornamelijk gevoelig zijn voor externe radiofrequentie. Schakel uw tablet uit wanneer personeel of borden die aangeven. Gebieden met springstoffen en geïdentificeerde gebieden: Schakel uw apparatuur uit in zones waar de atmosfeer mogelijk ontplofbaar is. Volg alle officiële instructies. Vonken in deze gebieden kunnen een ontploffing of brand veroorzaken, wat tot ernstig of fataal letsel kan leiden. Schakel uw apparaat uit nabij pompstations, voornamelijk in de buurt van gaspompen. Volg nauwgezet de instructies m.b.t. gebruik in brandstofdepots, opslag- en distributiegebieden, chemische fabrieken of gebieden waar springstoffen worden gebruikt. 32 Gebieden met een mogelijk ontplofbare atmosfeer zijn vaak, maar niet altijd gemarkeerd. Dit zijn o.a. gebieden waar het gewoonlijk raadzaam is motors uit te schakelen, de zone onderdeks op schepen, faciliteiten waar chemicaliën worden getransporteerd of opgeslagen en gebieden waar de lucht chemicaliën bevat of deeltjes zoals graan, stof of metaalpoeder. Vraag de fabrikanten van voertuigen die LPG gebruiken (zoals butaan of propaan) of het apparaat veilig in hun nabijheid kan worden gebruikt. All onze tablets voldoen aan internationale normen en richtlijnen, en landelijke richtlijnen wanneer van toepassing, om bloostelling van gebruikers aan elektromagnetische velden te beperken. Deze normen en richtlijnen zijn van kracht gekomen na uitgebreid wetenschappelijk onderzoek. Dit onderzoek ziet geen verband tussen het gebruik van mobiele telefoons en negatieve invloed op gezondheid, vooropgesteld dat de apparatuur wordt gebruikt in overeenstemming met de normen en richtlijnen. Als u de mate van blootstelling aan uigestraalde radiofrequentie echter wilt reduceren, kunt u de tijd beperken waarin u de tablet in draadloze modus gebruikt, omdat de tijdsduur een van de factoren is voor de blootstelling ontvangen door een persoon. Een andere factor is de tablet uit de buurt van het lichaam houden, omdat de mate van blootstelling drastisch met afstand verlaagt. Vernietiging van oude electrische apparaten De Europese Richtlijn 2002/96/EC over Vernietiging van Electrische en Electronische Apparatuur (WEEE, vereist dat oude huishoudelijke electrische apparaten niet mogen vernietigd via de normale ongesorteerde afvalstroom. Oude apparaten moeten apart worden ingezameld om zo het hergebruik van de gebruikte materialen te optimaliseren en de negatieve invloed op de gezondheid en het milieu te reduceren. Het symbool op het product van de „afvalcontainer met een kruis erdoor“ herinnert u aan uw verplichting, dat wanneer u het apparat vernietigt, het apparaat apart moet worden ingezameld. Consumenten moeten contact opnemen met de locale autoriteiten voor informatie over de juiste wijze van vernietiging van hun oude apparaat 33
This document in other languages
- français: Bluetech MID700 GBT001
- Deutsch: Bluetech MID700 GBT001
- Nederlands: Bluetech MID700 GBT001