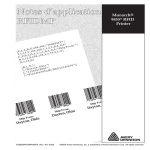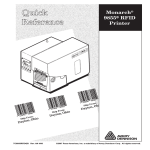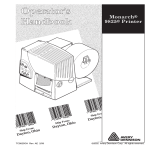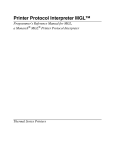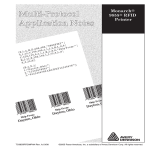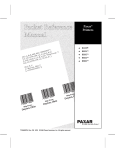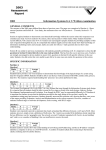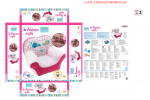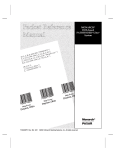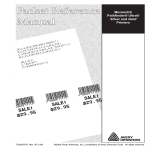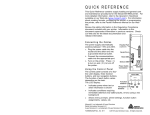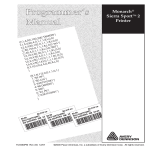Download Avery MONARCH 9855 User's Manual
Transcript
PROGRAMMER’S ADDENDUM
This addendum describes the software changes available in
♦
version 6.0 of the Monarch® 9855® and 9860™ printers.
♦
version 3.0 of the Monarch® 9825® printer.
This addendum contains information about
♦
defining a GS1 DataBar™ (RSS) bar code symbology.
♦
defining the RFID Setup Packet.
♦
using the Unicode UTF-8 symbol set.
♦
viewing the printer's serial number.
Note:
Information in this document supercedes information in previous
versions. Check our Web site (www.monarch.com) for the latest
documentation and release information.
Audience
This addendum is for the System Administrator, who designs and prints
Monarch® Printer Control Language II (MPCLII) formats.
Monarch®, 9825®, 9855®, and 9860® are trademarks of Paxar Americas, Inc.
Avery Dennison® is a trademark of Avery Dennison Corp.
DataBar is a trademark of GS1.
Portions of this software are ©2007 The FreeType Project (www.freetype.org). All rights reserved.
TC9855PMAD2 Rev. AB 4/08
©2008 Avery Dennison Corp. All rights reserved.
Defining a GS1 DataBar™ (RSS) Symbology
The GS1 DataBar is a family of linear symbologies. Depending on the bar
code data entered, the bar code may appear as a 2D bar code stacked on
top of the linear bar code. For more information about the GS1 DataBar bar
code, refer to the GS1 General Specification.
Syntax
B,field#,# of char,fix/var,row,column,
font,density,height,text,alignment,field rot,
type,sep_height,segment¦
B1. B
B2. field#
B3. # of char
2
Bar Code Field.
Unique number from 1-999 to identify this field.
Maximum number of characters. The actual maximum
number of characters is limited by the size of the label
and bar code density. Range: 0-2710. The default is 30.
B13. Bar Code Type
B3. Number of Characters (Max.)
1 - GS1 DataBar 14
13 - no check digit input
2 - GS1 DataBar 14 Truncated
13 - no check digit input
3 - GS1 DataBar 14 Stacked
13 - no check digit input
4 - GS1 DataBar 14 Stacked
Omni directional
13 - no check digit input
5 - GS1 DataBar Limited
13 - no check digit input
6 - GS1 DataBar Expanded
*
7 - UPCA
11 - no check digit input
8 - UPCE
10 - no check digit input
9 - EAN13
12 - no check digit input
10 - EAN8
7 - no check digit input
11 - UCC/EAN128 and CC A/B
*
12 - UCC/EAN128 and CC C
*
*
For more information, refer to the GS1 General Specification.
Note:
If not enough characters are entered, the bar code pads to the left
with zeros. If too many characters are entered, unpredictable
results may occur.
B4. fix/var
B5. row
Fixed (F) or variable (V) length field.
Distance from bottom of the
print area to the pivot point
of the field. The pivot point
varies, depending on how
the field is justified.
To easily identify the
Row
pivot points (marked with
a circle), a linear bar
code is shown:
Left-Justified Fields
B6. column
Printer
Unit of Measure
Row or
End Row
Column or
End Column
9855/
9860
English (1/100 inch)
Metric (1/10 mm)
203 dpi Dots
0-1599
0-4061
0-3246
0-399
0-1013
0-810
9855/
9860
English (1/100 inch)
Metric (1/10 mm)
300 dpi Dots
0-1199
0-3045
0-3597
0-399
0-1013
0-1197
Distance from the lower left edge of the print area to the
pivot point. Use the previous table for values.
Allow a minimum of 1/10 inch between the scan edge of
bar code and label edges or other data.
Col
B7. font
Bar code type. Use 38.
3
B8. density
Bar Code
Type
Density
Selector
203 dpi
Narrow
Element Size
(dots/mils)
300 dpi
Narrow
Element Size
(dots/mils)
Data
Length
Char
Set
GS1
DataBar
2
2/9.9
3/9.8
0-2710
3
3/14.8
4/13.1
00H to
FFH
4
4/19.7
5/16.4
5
5/24.6
7/23
6
6/29.6
8/26.2
7
7/34.5
10/32.8
8
8/39.4
11/36.1
B9. height
B10. text
B11. alignment
B12. field rot
4
Bar code density. The range is 2-8. The default is 2.
Select the density from the following table.
Bar code height of the linear bar code, in 1/100 inches,
1/10 mm, or dots. Minimum values:
English 19
Metric 48
203 Dots 38
300 Dots 57
Note:
Only for use with UCC/EAN family types listed
below.
Appearance of text with bar code. Options:
0
Default
8
No text, bar code only
Alignment of bar code data in the field. Use L (left).
Field rotation. Field rotation rotates the whole field.
Rotation is affected by the pivot point, which varies
depending on how text is justified. The lower left corner
of the field is the pivot point. The default is 0. Options:
0
Top of field points to top of supply
1
Top of field points to left of supply
2
Top of field points to bottom of supply
3
Top of field points to right of supply
B13. type
B14. sep_height
B15. segment
Example
Select from the bar code family. Options:
1
GS1 DataBar 14
2
GS1 DataBar 14 Truncated
3
GS1 DataBar 14 Stacked
4
GS1 DataBar 14 Stacked Omni directional
5
GS1 DataBar Limited
6
GS1 DataBar Expanded
7
UPCA
8
UPCE
9
EAN13
10
EAN8
11
UCC/EAN128 and CC A/B
12
UCC/EAN128 and CC C
Height of the separator between the linear bar code and
2D bar code. The value is 1 or 2. The default is 1.
Width of the segment – only for use with GS1 DataBar
family types listed above. The range is even numbers
from 2 to 22. The default is 22.
B,1,30,V,5,5,38,4,0,0,L,0,1,2,22¦
Defines a bar code field (field #3) with up to 30 characters of variable length
starting at row 5, column 5. The GS1 DataBar uses a density of 4. No text
is shown with the bar code. The bar code is left-aligned with no field
rotation.
{F,1,A,R,E,400,400,""¦
B,1,30,V,5,5,38,4,0,0,L,0,1,2,22¦}
{B,1,N,1¦
1,"123456|Monarch Brand Printers"¦}
{F,1,A,R,E,400,400,""¦
B,1,30,V,5,5,38,4,35,0,L,0,11,2,22¦}
{B,1,N,1¦
1,"10ABC|Monarch"¦}
This GS1 DataBar uses UCC/EAN128 and CC A/B as the bar code type and
specifies the linear bar code height at 0.35 inches.
5
Defining the RFID Setup Packet for UHF (9855 only)
Use the RFID setup packet (X) to set the protocol, write attempts, read
power, write power, and signal adjust.
Note:
Refer to the RFID Setup Guide and Supply Chart for the read and
write power settings and signal adjustment based on your RFID
supplies.
Syntax
{I,X,protocol,write_attem,read_power,
write_power,signal_adjust¦}
X1. X
X2. protocol
X3.
X4.
X5.
X6.
Example
RFID Setup Packet
Select the UHF protocol. The default is 0. Options:
0
C1Gen2 (Class 1 Gen 2)
1
C1Gen1 96 (Class 1 Gen 1 96-bit)
2
C1Gen1 EPC64/96 (Class 1 Gen 1 EPC64/96)
3
EM4122
write_attem The number of times the interrogator tries to program the
RFID tag in the RF Field. The range is 1 – 5. The
default is 3.
read_power The amount of power to read an RFID tag. The range is
1 – 25. For the Japanese frequency, the range is 1 – 10.
The default is 18.
write_power The amount of power to write (program) an RFID tag.
The range is 1 – 25. For the Japanese frequency, the
range is 1 – 10. The default is 18.
signal_adjust The strength of the RF Field emitted by the printer’s
antenna. The higher the value, the greater the power of
the RF Field. The signal adjustment varies depending on
the selected protocol. The range is 2 – 10. The default
is 2.
{I,X,0,3,10,10,6¦}
Uses the default protocol (Class 1 Gen 2), sets the number of write attempts
to 3, sets the read and write power to 10 and the signal adjustment to 6.
The test label has been updated to show the settings for the RFID Setup
Packet.
RFID Setup Packet
6
Defining the RFID Setup Packet for HF (9855 only)
Use the RFID setup packet (X) to set the protocol, write attempts and
attenuation.
Note:
Refer to the HF Setup Guide and Supply Chart for the protocol and
attenuation settings based on your RFID supplies.
Syntax
{I,X,protocol,write_attem,attenuation¦}
X1. X
X2. protocol
X3. write_attem
X4. attenuation
Example
RFID Setup Packet
Select the HF protocol. The default is 0. Options:
0
AUTO-Select
1
TI ISO15693
2
NXP ISO15693
3
I-CODE UID
The number of times the interrogator tries to program the
RFID tag in the RF Field. The range is 1 – 4. The
default is 3.
The amount of power to read an RFID tag. The range is
1 – 4. The default is 2.
{I,X,0,3,2¦}
Uses the default protocol (AUTO-Select), sets the number of write attempts
to 3 and the attenuation to 2.
The test label has been updated to show the settings for the RFID Setup
Packet.
7
Using International Fonts
Version 6.0 or greater (9855/9860) and version 3.0 or greater (9825) have a
new font rasterizer, which allows for an additional symbol set
(110 – Unicode UTF-8). To use this symbol set, you must download an
International TrueType font. An International TrueType font containing
Chinese or Japanese characters requires the high memory option
(purchased separately). The high memory option is only available with the
9855/9860 printers. An International TrueType font containing Arabic
characters may not require the high memory option.
Note:
Because the 9825 printer's memory is limited, only Latin fonts
(smaller than 256K) may fit in the printer's flash memory. There is
not enough memory to store an Asian font. For more information
about downloading a font to flash memory, refer to the Packet
Reference Manual available on our Web site.
To use International fonts, consider the following information:
♦
All fonts contain an internal character mapping. The mapping is
organized by one or more standards, such as BIG5. These mapping
standards can provide over 65,000 characters, which are not represented
in this manual. The printers support several mapping standards:
♦ Unicode (UCS-2)
♦ BIG5
♦ GB2312
♦ SJIS
♦
Specify a symbol set based on the characters to print and one that is
compatible with the font's character mapping. For example, to print
Japanese characters, select symbol set 932 (Japanese Shift JIS) and a
font compatible with that symbol set. See "Selecting a Symbol Set" for
more information.
♦
To enter batch data, use the method specified by the font's character
mapping and a compatible symbol set.
Selecting a Symbol Set
Specify a symbol set based on the characters to print and one that is
compatible with the font's character mapping. The symbol set parameter
identifies the character mapping used in the text field or constant text field,
for example, Unicode, BIG5, etc. If no symbol set is selected, the default
symbol set (Internal Symbol Set) is used.
8
The printer automatically translates some character mappings to others. For
example, if you need a BIG5 font, it is possible to use Unicode text data.
Use Unicode in the symbol set parameter to indicate the text mapping and
select the BIG5 font needed in the font parameter (T8 or C5). The printer
automatically translates the Unicode character values into BIG5 values
before printing the character.
The following table lists the compatible mappings and symbol sets.
*
Font Character Mapping
Symbol Set Parameter (T15, C13, or A6)
Batch
Data*
TrueType Font
Character Mapping
use in text or constant text fields
Unicode
BIG5
Unicode
SJIS
Unicode
KSC5601
Unicode
GB2312
102 – Unicode
If you are unsure which character mapping to
select, use this symbol set, because the
printer automatically translates the character
mappings.
Unicode
Unicode
BIG5
Unicode
103 - BIG5
GB2312
Unicode
104 - GB2312
SJIS
SJIS
105 - SJIS (Code Page 932 - Japanese
Shift-JIS)
GB2312
GB2312
106 - GB2312 (Code Page 936 - Simplified
Chinese)
BIG5
BIG5
107 - BIG5 (Code Page 950 - Traditional
Chinese)
UTF-8
Unicode
BIG5
SJIS
KSC5601
GB2312
110 – Unicode UTF-8
If you are unsure which character mapping to
select, use this symbol set, because the
printer automatically translates the character
mappings.
Note: UTF-8 is very common. We
recommend using it for compatibility
with different host applications and
data streams.
Characters in batch data must be entered based on their mapping (Unicode,
BIG5, etc.).
9
In text (T15) and constant text (C13) fields, symbol set 110 (Unicode UTF-8)
is available.
T15. sym set
Symbol set. Options:
0
Internal Symbol Set
1
ANSI Symbol Set
100
Macintosh
101
Wingdings
102
Unicode (user input) for particular mapping
103
BIG5 (user input) for Unicode mapping*
104
GB2312 (user input) for Unicode mapping*
105
SJIS (user input) for Unicode mapping*
Code Page 932 (Japanese Shift-JIS)
106
GB2312 (user input) for GB23212 mapping*
Code Page 936 (Simplified Chinese)
107
BIG5 (user input) for BIG5 mapping*
Code Page 950 (Traditional Chinese)
110
Unicode UTF-8
437
DOS Code Page 437 (Domestic)
850
DOS Code Page 850 (International)
852
DOS Code Page 852 (Latin 2)
855
DOS Code Page 855 (Russian)
857
DOS Code Page 857 (IBM Turkish)
860
DOS Code Page 860 (MS-DOS Portuguese)
1250 Code Page 1250 (Latin 2)
1251 Code Page 1251 (Cyrillic)
1252 Code Page 1252 (Latin 1)
1253 Code Page 1253 (Greek)
1254 Code Page 1254 (Turkish)
1255 Code Page 1255 (Hebrew)
1256 Code Page 1256 (Arabic)
1257 Code Page 1257 (Baltic)
1258 Code Page 1258 (Vietnamese)
*
Code pages 103 – 107 are only available using the 9855/9860
printers.
Note:
Code pages 102 - 107 and 110 may require the high memory
option and a downloaded International TrueType font. TrueType
fonts are designed to be regionally specific; therefore, all code
pages may not be supported in a given font.
When using symbol set 110 (Unicode UTF-8), make sure the MPCLII control
characters (start of header, parameter separator, etc.) are set to decimal
values 0 to 128. Otherwise, errors may occur with the Unicode data you
enter. For more information about setting the control characters, refer to the
Packet Reference Manual available on our Web site.
10
Setting the Numeric Format
Use the new menu item in the Setup, Defaults menu to select how numeric
values appear in your printed data. With symbol set 110 (Unicode UTF-8),
data sent to the printer can be in mixed format (Latin and Arabic characters).
The choices include Default, Arabic-Indic, and Eastern Arabic.
Default
Latin numerals print in Latin; Arabic text prints in Arabic.
Arabic-Indic
Latin numerals print in Arabic; Arabic text prints in Arabic.
Eastern-Arabic
Latin numerals print in Arabic; Arabic text prints in Arabic.
Latin Characters Example
95% cotton
Latin Numerals with Arabic Characters Example
% 95 ﻗﻄﺐ
This numeric format is the default.
Arabic Numerals with Arabic Characters Example
This example shows the Arabic-Indic option.
This example shows the Eastern-Arabic option.
11
To change the setting, from the Main Menu, select Setup, then Defaults.
Then, follow these steps.
1.
Press » or ¼ until you see
DEFAULTS
» Numeric Format
2.
¼
Press Enter/Pause. The current setting is displayed, for example:
NUMERIC FORMAT
Default
¼
3.
Press » or ¼ until you see the option you want. Then press
Enter/Pause. Press Escape/Clear until you see the Main menu.
Arabic Font Sample
Font
{F,3,A,R,E,220,400,"SIMPLE"¦
T,1,250,V,40,380,0,1000,24,24,B,E,0,0,110¦
T,2,250,V,90,380,0,1000,24,24,B,E,0,0,110¦}
{B,3,N,1¦
1,"%5 ﺑﻮﻟﻴﺴﺘﺮ% 95 ¦" ﻗﻄﺐ
2,"5% polyester 95% cotton"¦}
S ymbol Set
The following label prints with Default set for the Numeric Format:
12
The following label prints with Arabic-Indic set for the Numeric Format:
Viewing the Serial Number (9825 only)
The printer's serial number can be viewed by accessing the Diagnostics
menu. Press Feed/Cut three times and then press Enter/Pause.
1.
From the Diagnostics menu, press » or ¼ until you see
DIAGNOSTICS
Version
2.
¼
Press Enter/Pause. You see
Model M9825
V 3.0
3.
Press Enter/Pause. You see
SERIAL NUMBER
08031234
4.
Press Escape/Clear until you see the Main menu.
Updated Error Message
When using a Monarch 9825 or 9855 printer on the Mobile Work Station, you
may receive error 762 - Low Voltage.
For DC-powered printers, recharge the external battery. For AC-powered
printers, check the power inlet where the printer is connected. The
acceptable voltage range is between 90-132 V R MS and 180-264 V R M S . If more
or less power is received, unpredictable results may occur.
13
14