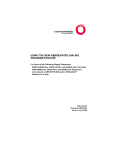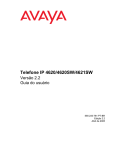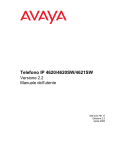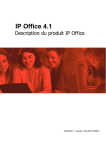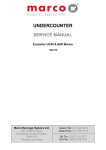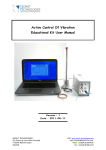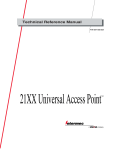Download Avaya Universal Access Phone Status Release 2.0 Installation Guide
Transcript
Avaya™ Universal Access Phone Status Release 2.0 Installation Guide 11-300593 July 2006 Avaya Inc. 211 Mount Airy Road Basking Ridge, New Jersey 07920 www.avaya.com 2006 Avaya Inc. All rights reserved. Your comments are welcome. They can assist us in improving our documentation. Please address your comments to [email protected]. Document # 11-300593 Release 2.0 Contents About This Guide . . . . . . . . . . . . . . . . . . . . . . . . . . . . . . . . . . . . . . . . . . iv Using This Manual Online . . . . . . . . . . . . . . . . . . . . . . . . . . . . . . . . . . . iv For Additional Information . . . . . . . . . . . . . . . . . . . . . . . . . . . . . . . . . . iv Universal Access Phone Status Installation Guide . . . . . . . . . . . . . . . . . 1 Introduction . . . . . . . . . . . . . . . . . . . . . . . . . . . . . . . . . . . . . . . . . . . . . 1 New In This Release. . . . . . . . . . . . . . . . . . . . . . . . . . . . . . . . . . . . . . . . 2 PC Requirements . . . . . . . . . . . . . . . . . . . . . . . . . . . . . . . . . . . . . . . . . . 2 Switch Requirements . . . . . . . . . . . . . . . . . . . . . . . . . . . . . . . . . . . . . . . 3 Unsupported Configurations . . . . . . . . . . . . . . . . . . . . . . . . . . . . . . . . . . 3 Connecting the IP Phone . . . . . . . . . . . . . . . . . . . . . . . . . . . . . . . . . . . . 3 Required User Information . . . . . . . . . . . . . . . . . . . . . . . . . . . . . . . . . . . 4 General Telephone Information . . . . . . . . . . . . . . . . . . . . . . . . . . . . . . 4 Unassigned Buttons (Required Only for Users Configured for Audio Notification Mode) . . . . . . . . . . . . . . . . . . . . . . . . . . . . . . . . . . . . . . . 4 Installing the APS Software (First install) . . . . . . . . . . . . . . . . . . . . . . . . . 5 Upgrading to a New Version of APS Software . . . . . . . . . . . . . . . . . . . . . . 6 Configuring APS for the User. . . . . . . . . . . . . . . . . . . . . . . . . . . . . . . . . . 7 Determining Current Button Assignments . . . . . . . . . . . . . . . . . . . . . . . . . 9 Self-Administering the IP Telephone. . . . . . . . . . . . . . . . . . . . . . . . . . . . 10 July 2006 11-300593 iii About This Guide Information in this guide is intended for the person responsible for installing Avaya™ Universal Access Phone Status (APS). Using This Manual Online Following are guidelines for using this manual online: Text that is underlined in green links to the underlined topic. Click the underlined text to jump to the topic. To jump to a topic from the Contents page, click the topic name or page number. To navigate forward and backward through the manual, use the tools provided by Acrobat Reader. For Additional Information For the latest product and support information, visit the Access Phone Status Web site at: http://support.avaya.com/ July 2006 11-300593 iv Universal Access Phone Status Installation Guide Introduction The Universal Access Phone Status application (referred to hereafter as APS) provides information about a user’s telephone display and lamp status through the user’s PC speakers or monitor. The APS application allows the user to choose between audio and visual notification for specific telephone events such as an incoming call. The capability provided is determined by the type of notification you set up when you configure the application. For users who select the Visual notification mode, the primary function of the application is to provide a visual alert on the PC monitor when an incoming call occurs. When you configure a user for the Audio notification mode, buttons on that user’s telephone that are unassigned on the telephone switch can be configured in APS to perform four functions: Play Contents of Phone Display Play Phone Lamp Status Repeat Last Playback Stop Playback Immediately Alternately, or in addition, a user can setup “hot keys” on their computer keyboard to perform the same functions. “Hot keys” are predefined computer keyboard sequences that provide “short cuts” to frequently used operations. July 2006 11-300593 1 Universal Access Phone Status Installation Guide This Installation Guide describes the procedure to install APS. To do this, you will need to get some information from the telephone switch administrator, then install and configure APS on the user’s PC, and in some cases, modify the user’s phone configuration. This version of APS and this Installation Guide support the use of the Avaya IP Telephone models 2410, 2420, 4606, 4610, 4612, 4620, 4621, 4622, 4624, 4625, 9630 and Avaya DCP phone models 6416 and 6424. New In This Release This release contains several new features: Support for new phones types 2410, 2420, 4610, 4612, 4620, 4621, 4622, 4624, 4625, 9630 and DCP 6416 and 6424 phones are now supported. Hot keys can now be used in addition (or instead of) the phone buttons for UAPS functions. The application has been fully internationalized. There is a new tab on the configuration screen to configure the hot keys and name of the localized dll file. PC Requirements To run APS, the user’s PC must include the following: July 2006 Windows 2000 or Windows XP workstation operating system Minimum memory requirements as recommended for the operating system 35 MB available disk space A sound card and PC speakers 11-300593 2 Universal Access Phone Status Installation Guide Switch Requirements To run APS, the Communication Manager must: be at version 2.1 or later must have a CLAN card for Shared Control support must have the Softphone feature enabled (set to “y”) for the station (extension) that will be using APS. Unsupported Configurations Phones equipped with VPN software or model EU24BL adjunct will not work properly with UAPS. Status will not be reported correctly. Connecting the IP Phone If the user already has an IP phone and a PC connected to a Local Area Network (LAN) and working together, you do not need to connect anything else. If you are setting up the IP phone or the PC for the first time, you can connect the components in either of the following ways: July 2006 Separate Network Ports. In this configuration, the phone and the PC are independently connected to two LAN ports. On the bottom of the phone, connect the jack next to the phone jack icon to a LAN port. Connect the PC’s network jack to another LAN port; refer to the PC documentation if necessary. Single Network Port. In this configuration, only one LAN port is needed. On the bottom of the phone, connect the jack next to the phone jack icon to a LAN port and the jack next to the PC icon to the PC’s network jack; refer to the PC documentation if necessary. 11-300593 3 Universal Access Phone Status Installation Guide Required User Information Determine the information described in the following sections before installing APS. General Telephone Information Obtain the following user information from the telephone switch administrator: The user’s telephone number. The password (security code) for the user’s IP phone. The IP address of the switch the user’s phone is connected to. Unassigned Buttons (Required Only for Users Configured for Audio Notification Mode) NOTE: Using buttons to configure APS with display phones is not supported. Buttons should be used only with phone models 4612 and 4624. This section applies only to users who will be using the Audio notification mode. There are two ways to configure this application. You can assign new APS functions to any unassigned button on your phone. You can assign “hot keys” on your computer to APS functions. In this document, the word “button” refers only to the group of line or feature buttons on the phone, not the buttons on the keypad, the softkeys, or the standard keys that turn on the speaker phone, mute, redial, and so on. The buttons are numbered by column. For example, a 4624 IP phone has 4 columns of buttons. From top to bottom, the leftmost column has buttons 1-6 and the rightmost column has buttons 19-24. The user’s phone is probably set up with the first three buttons assigned to phone lines (Call Appearances) and with other buttons assigned to various features such as Call Forwarding, Send All Calls, and Automatic Dialing. July 2006 11-300593 4 Universal Access Phone Status Installation Guide An “unassigned” button is one that has no feature assigned to it. To use all the capabilities of APS, the user’s phone needs four unassigned buttons. To assign a button to a UAPS function, see the instructions in the “Configuring APS for the User” section of this document. No defaults are provided with this release of APS. To determine which buttons are currently unassigned, contact the switch administrator or use the procedure in the section ‘‘Determining Current Button Assignments’’ on page 9. If the phone has fewer than four unassigned buttons, you can do one of the following: Work with the switch administrator to reconfigure the current button assignments. From the phone, make some of its buttons unassigned as described in the section ‘‘Self-Administering the IP Telephone’’ on page 10. Configure only a subset of the four button capabilities offered by APS. Use hot keys instead or in conjunction with phone buttons. Installing the APS Software (First install) Note: The installation process might require a reboot of the PC. Close all open applications before you begin installation. APS software installation follows standard Install Shield procedures. If you already have a copy of UAPS installed on your computer, please go to the section “Upgrading to a New Version of APS Software” for instructions. This section is for first time installs only. Select the save option when downloading UAPS from Avaya. After downloading the UAPS software from Avaya, a file called UAPS20.exe will be copied into the temporary folder you specified. Click on the UAPS20.exe file. By default the installation files will be extracted into a subfolder of the temporary folder you specific initially. The subfolder will be called UAPS20. Go to that folder and click on the Autorun.exe file to start the installation process. July 2006 11-300593 5 Universal Access Phone Status Installation Guide You will see an InstallShield wizard. Select “Install Universal Access Phone Status.” Follow the instructions provided by the Installation program. After completing the installation process, you will need to configure the application. Go to the “Configuring APS for the User” section for instructions. Upgrading to a New Version of APS Software Before starting the installation process, you should obtain some newly required information. In prior versions of UAPS, you needed to supply the IP address of your phone. This has changed for this release. You will need to know the IP address of the switch your phone is connected to for this version of APS. You can obtain this information from your telephone switch administrator. If you are currently running UAPS, Disconnect, then Close the Application before trying to upgrade to the new version. Download a new copy of UAPS from Avaya. Select the “save” option, and provide a temporary folder name. A file named UAPS20 will be copied to this folder. Click on the UAPS20 file. This is a self extracting file. By default, a folder called UAPS20 will be created in the temporary path previously specified. From the UAPS20 folder, click on the Autorun.exe file. This will bring up an InstallShield wizard. Select “Install Universal Access Phone Status.” You will see a pop up box that says “Universal Access Phone Status version 1.0 has been detected! Would you like to save the previous configuration?” Select yes, then proceed through the installation wizard. After completing the installation process, click on the UAPS shortcut on your desk top. It will try to run UAPS and it will fail. You will see a pop up box that says “There was a problem connecting. Please check the phone configuration and connect again. Click OK. This should take you to the UAPS screen that says, Configure, Connect and Close. Select Configure. On the first page, under the Extension tab, specify the Switch IP address or name. All your other configuration information should have been preserved. After entering the new information, click on OK. Select Connect. You will July 2006 11-300593 6 Universal Access Phone Status Installation Guide hear the message “Initializing UAPS”, then “UAPS is enabled”. With this release you no longer need to press the “#” pound key to activate UAPS. If you want to take advantage of the new hot key support, please refer to the “Configuring APS for User, User Preferences” section. Configuring APS for the User Configure APS for this user by clicking Start > Programs > Avaya > Access Phone Status. The first time APS is launched, the Access Phone Status Configuration screen, with five tabs, appears. You must configure at least the information contained on the tab labeled Extension. Following are tips for particular fields on each tab: Extension tab: Extension. Enter the phone extension. Password. Obtain the password for the phone from the administrator. Phone Model. This needs to be set only if the notification model will be set to Audio. For Audio mode, use the drop down menu to select the appropriate phone model. Switch IP Address or Switch Name. Obtain the IP address or name of the switch the users phone is connected to, from the administrator. Only one of these needs to be specified. Notification Mode. Select either Audio or Visual from the drop down menu. This will determine whether information regarding phone events will be routed using TTS and the PC speakers (Audio), or to a pop up box on the PC screen (Visual). Hot Keys tab: July 2006 You can configure UAPS functions to any combination of the Alt, Ctrl, Shift or Windows key with a Function key (F1 through F12). 11-300593 7 Universal Access Phone Status Installation Guide In the Hot Keys tab, use the drop down menus to select the hot key sequence you would like for each UAPS function. Language Selection. This is the name of the file that contains the localized text strings for the application. The default is the US English file supplied with the application. Buttons tab: Phone Button Assignments. These fields apply only if the Notification Mode is set to Audio mode. Note: The assistance of the telecommunication system administrator may be required in order to configure the equipment for “buttons” operation. Please note also that this mode of operation is recommended only for the Model 4612 and Model 4624 IP telephones. In most cases, “Hot keys” will be easier to administer and easier to operate. Phone Settings tab: Rules File. The behavior of APS is governed by a set of rules stored in a Rules File. The default file is the one installed on this PC in the installation folder. Unless someone is customizing the Rules File for this user or managing a Rules File on another PC, do not modify this field. User Settings tab: Text-to-Speech Voice. APS can use Microsoft’s Text-to-Speech (TTS) engine to play its messages to the user. The Speech Application Programming Interface (SAPI) is a Microsoft standard that applications can use to play (speak) text. As part of the APS installation, three SAPI-compliant Microsoft voices are installed. If other SAPI 5.1-compliant TTS voices are installed on the user’s PC, they are also available to APS. From the dropdown list, select the voice that sounds best to the user. Consider using the voice that makes messages spoken by APS sound most distinct from the voice used by other applications. This could require experience with APS. This setting, like the others, can be changed later as desired. July 2006 Voice Speed. Use the slider control to change the TTS voice speed. 11-300593 8 Universal Access Phone Status Installation Guide Voice Volume. Use the slider control to change the TTS voice volume. Log Level. Ask the administrator which types of information should be logged on the user’s PC. No Screen Reader in Use check box. Usually, APS users run a separate general screen reader application that reads aloud any message boxes or dialog boxes that obtain focus, including those from APS. If you leave this check box cleared, as recommended, message boxes generated by APS are not read aloud by APS itself. Select this check box only if the user does not run any screen reader. For example, you could select this check box if you want to demonstrate APS on a generic PC; then APS will play its own message boxes and dialog boxes as necessary. If you select this check box when another screen reader is in use, the speech generated by both that screen reader and APS will probably overlap and sound confusing. Click OK to save the settings on all the tabs. If you change hot key or button assignments, you save, then close and restart the UAPS application for them to take effect. The next time APS is started, you do not need to configure it again. To change any of these settings in the future, start APS and click Configure on the main Avaya Access Phone Status window to access these Configuration screens. Determining Current Button Assignments Buttons should only be used as a means to configure APS for 4612 and 4624 phone models. You can use the following procedure to determine which features are July 2006 11-300593 9 Universal Access Phone Status Installation Guide assigned to which buttons and which buttons are unassigned on the user’s phone. 1. With the phone on hook (not in use), press its Menu key. The phone display shows the available menus. 2. Press the right arrow key twice to scroll to the third set of menus. The third item on the screen is “BtnVu” (which stands for button view). 3. Press the softkey below the “BtnVu” option. A small inverted triangle appears above the option, indicating that you have selected that function. 4. Press any of the line/feature buttons. The feature name assigned to that button appears on the display. For an unassigned button, the display shows “Unassigned Button.” 5. Press the buttons one after another as desired to determine the features assigned for other buttons. 6. When you are done, press the Exit key below the Menu key. Note: The button view menu is active for about 5 seconds if you press no buttons or after you press a particular button. If the function is no longer active and you want to continue viewing button assignments, press the softkey below the “BtnVu” option again. Important: After you configure buttons using APS, they continue to appear as Unassigned Buttons when you use the BtnVu function on the phone. APS cannot affect the indication of Unassigned Button at the telephone or the telephone switch. Self-Administering the IP Telephone Only unassigned buttons can be used for the four APS functions. You can work with the switch administrator to reassign buttons. If necessary, you can use the following self-administration procedure to make currently assigned buttons unassigned, so that you can assign them in APS (see the User’s Guide for the appropriate IP phone model for more information). You need the password (security July 2006 11-300593 10 Universal Access Phone Status Installation Guide code) to the phone. Use caution when disabling a user’s assigned features. 1. With the phone on hook (not in use), press its Menu key. The display screen shows the available menus. 2. Press the right arrow key twice to scroll to the third set of menus. 3. The fourth item on the screen is “Admin.” Press the softkey below it to start the button assignment sequence. 4. Enter the security code for the phone using the keypad. Then press the rightmost softkey below the display (“Done”). 5. The display shows the available features that are known to the telephone switch. Use the arrow keys below the Menu key to scroll through the features. One of the features is called “Blank,” which is equivalent to “Unassigned Button.” To make a button unassigned, select the softkey for “Blank,” then press the button you want to change from an assigned feature to unassigned. 6. The display then offers Replace, Keep, and Delete options. Press the softkey for the Replace option. 7. Press the softkey identified “cont” to continue administering other buttons, as desired. Select an item using the softkeys below the display and follow the directions to complete the administration of the buttons. 8. When you are done, press the Exit key below the Menu key. 9. Reset the phone by disconnecting and reconnecting the cable next to the phone jack icon on the bottom of the phone. 10. On the Buttons tab of the Access Phone Status Configuration screen, assign the buttons as desired, consistent with the phone changes you have made, and click OK. 11. Close the APS application and restart it. Note: Even if you successfully reprogrammed a button to be unassigned, if you did not reset the phone in Step 9, July 2006 11-300593 11 Universal Access Phone Status Installation Guide the button still appears to APS to be assigned. Then, every time APS is restarted, a message is displayed indicating that the button seems to be assigned and to make sure you select an unassigned button. Click OK on this message. Perform Steps 9-11 to prevent the message. July 2006 11-300593 12