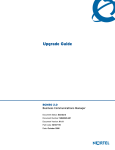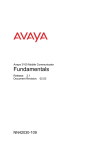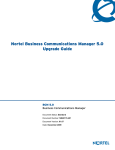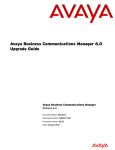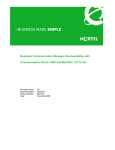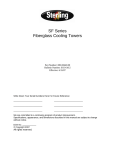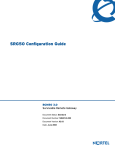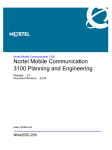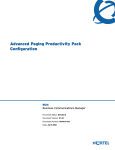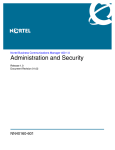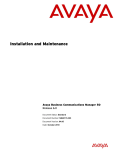Download Avaya BCM50 Upgrade Guide
Transcript
Upgrade Guide BCM50 3.0 Business Communications Manager Document Status: Standard Document Number: NN40020-401 Document Version: 02.05 Part Code: N0107119 Date: October 2008 Copyright © 2007–2008 Nortel Networks All rights reserved. The information in this document is subject to change without notice. The statements, configurations, technical data, and recommendations in this document are believed to be accurate and reliable, but are presented without express or implied warranty. Users must take full responsibility for their applications of any products specified in this document. The information in this document is proprietary to Nortel Networks. Trademarks Nortel, the Nortel logo, and the Globemark are trademarks of Nortel Networks. Microsoft, MS, MS-DOS, Windows, and Windows NT are trademarks of Microsoft Corporation. All other trademarks and registered trademarks are the property of their respective owners. Contents 3 Contents How to get help . . . . . . . . . . . . . . . . . . . . . . . . . . . . . . . . . . . . . . . . . . . . . . . . 5 Chapter 1 Getting started . . . . . . . . . . . . . . . . . . . . . . . . . . . . . . . . . . . . . . . . . . . . . . . . . 7 Applicable systems . . . . . . . . . . . . . . . . . . . . . . . . . . . . . . . . . . . . . . . . . . . . . . . . . . . . 7 What is new in BCM50 3.0 . . . . . . . . . . . . . . . . . . . . . . . . . . . . . . . . . . . . . . . . . . . . . . 7 Features not available . . . . . . . . . . . . . . . . . . . . . . . . . . . . . . . . . . . . . . . . . . . . . . . 7 Using this upgrade guide . . . . . . . . . . . . . . . . . . . . . . . . . . . . . . . . . . . . . . . . . . . . . . . . 8 Pre upgrade . . . . . . . . . . . . . . . . . . . . . . . . . . . . . . . . . . . . . . . . . . . . . . . . . . . . . . 8 Upgrade . . . . . . . . . . . . . . . . . . . . . . . . . . . . . . . . . . . . . . . . . . . . . . . . . . . . . . . . . 8 Post upgrade . . . . . . . . . . . . . . . . . . . . . . . . . . . . . . . . . . . . . . . . . . . . . . . . . . . . . . 8 Chapter 2 Pre upgrade activities . . . . . . . . . . . . . . . . . . . . . . . . . . . . . . . . . . . . . . . . . . . 9 Important information to note before you attempt this upgrade . . . . . . . . . . . . . . . . . . . 9 Pre upgrade tasks . . . . . . . . . . . . . . . . . . . . . . . . . . . . . . . . . . . . . . . . . . . . . . . . . . . . . 9 Chapter 3 Upgrading to BCM50 3.0 and SRG50 3.0 . . . . . . . . . . . . . . . . . . . . . . . . . . . 13 Upgrading to SRG50 3.0 . . . . . . . . . . . . . . . . . . . . . . . . . . . . . . . . . . . . . . . . . . . . . . . 13 Performing the BCM50 3.0 and SRG50 3.0 upgrade . . . . . . . . . . . . . . . . . . . . . . . . . 13 Scheduling the upgrade . . . . . . . . . . . . . . . . . . . . . . . . . . . . . . . . . . . . . . . . . . . . 14 Installing Element Manager for BCM50 3.0 . . . . . . . . . . . . . . . . . . . . . . . . . . . . . 15 Verifying the time zone . . . . . . . . . . . . . . . . . . . . . . . . . . . . . . . . . . . . . . . . . . . . . 15 Changing the Element Manager timeout value . . . . . . . . . . . . . . . . . . . . . . . . . . . 16 Changing the DHCP server setting . . . . . . . . . . . . . . . . . . . . . . . . . . . . . . . . . . . . 16 Performing the first step of the upgrade (pre-update) . . . . . . . . . . . . . . . . . . . . . . 16 Applying the keycode file . . . . . . . . . . . . . . . . . . . . . . . . . . . . . . . . . . . . . . . . . . . 17 Performing the second step of the upgrade . . . . . . . . . . . . . . . . . . . . . . . . . . . . . 18 Performing the third step of the upgrade . . . . . . . . . . . . . . . . . . . . . . . . . . . . . . . . 18 Performing the fourth step of the upgrade (optional) . . . . . . . . . . . . . . . . . . . . . 18 Performing the steps of the upgrade . . . . . . . . . . . . . . . . . . . . . . . . . . . . . . . . . . . 20 Confirming the upgrade . . . . . . . . . . . . . . . . . . . . . . . . . . . . . . . . . . . . . . . . . . . . . . . . 24 Chapter 4 Post upgrade activities . . . . . . . . . . . . . . . . . . . . . . . . . . . . . . . . . . . . . . . . . 25 Post upgrade tasks . . . . . . . . . . . . . . . . . . . . . . . . . . . . . . . . . . . . . . . . . . . . . . . . . . . 25 Upgrading client applications . . . . . . . . . . . . . . . . . . . . . . . . . . . . . . . . . . . . . . . . . . . . 26 Upgrading the manufacturing image to BCM50 3.0 . . . . . . . . . . . . . . . . . . . . . . . . . . 27 Upgrade Guide 4 Contents Appendix A Troubleshooting. . . . . . . . . . . . . . . . . . . . . . . . . . . . . . . . . . . . . . . . . . . . . . . 29 Software updates log file . . . . . . . . . . . . . . . . . . . . . . . . . . . . . . . . . . . . . . . . . . . . . . . 29 Common troubleshooting issues . . . . . . . . . . . . . . . . . . . . . . . . . . . . . . . . . . . . . . . . . 29 If a step of the BCM50 3.0 (or SRG50 3.0) upgrade fails . . . . . . . . . . . . . . . . . . . 29 If your BCM50 3.0 (or SRG50 3.0) system does not function properly . . . . . . . . . 30 If your BCM50 3.0 system generates a 31250 alarm after the upgrade . . . . . . . . 30 NN40020-401 5 How to get help This section explains how to get help for Nortel products and services. Getting help from the Nortel Web site The best way to get technical support for Nortel products is from the Nortel Technical Support Web site: www.nortel.com/support This site provides quick access to software, documentation, bulletins, and tools to address issues with Nortel products. More specifically, the site enables you to: • • • • download software, documentation, and product bulletins search the Technical Support Web site and the Nortel Knowledge Base for answers to technical issues sign up for automatic notification of new software and documentation for Nortel equipment open and manage technical support cases Getting help over the phone from a Nortel Solutions Center If you do not find the information you require on the Nortel Technical Support Web site, and you have a Nortel support contract, you can also get help over the phone from a Nortel Solutions Center. In North America, call 1-800-4NORTEL (1-800-466-7835). Outside North America, go to the following Web site to obtain the phone number for your region: www.nortel.com/callus Getting help from a specialist by using an Express Routing Code To access some Nortel Technical Solutions Centers, you can use an Express Routing Code (ERC) to quickly route your call to a specialist in your Nortel product or service. To locate the ERC for your product or service, go to: www.nortel.com/erc Getting help through a Nortel distributor or reseller If you purchased a service contract for your Nortel product from a distributor or authorized reseller, contact the technical support staff for that distributor or reseller. Upgrade Guide 6 How to get help NN40020-401 7 Chapter 1 Getting started Use this document to upgrade from: • • Business Communications Manager 50 (BCM50) Release 1.0 software or BCM50 Release 2.0 software to BCM50 Release 3.0 software Survivable Remote Gateway 50 (SRG50) Release 1.0 software or SRG50 Release 2.0 software to SRG50 Release 3.0 software Survivable Remote Gateway (SRG) An SRG50 system uses the same hardware and is based on the same software as a BCM50 system. When you apply the SRG keycode, only the SRG functionality is activated. Therefore, you use the same upgrade process to upgrade BCM50 and SRG50 systems. Applicable systems The upgrade applies to systems running: • • • • BCM50 1.0 (versions 1.00.2.04 g or 1.00.2.04 j) BCM50 2.0 (version 2.00.2.05 e) SRG50 1.0 SRG50 2.0 What is new in BCM50 3.0 For a list of new features supported by BCM50 3.0, see the System Overview Guide. Features not available The upgrade process does not upgrade the system hardware; only the software is upgraded. Since there are no hardware changes from BCM50 2.0 to BCM50 3.0, all new BCM50 3.0 features function on an upgraded BCM50 2.0 system. However, due to hardware changes, the BCM50 1.0 hardware cannot support the following features provided in BCM50 2.0 and BCM50 3.0 systems: • • • Wide Area Network (WAN) backup integrated (onboard) Basic Rate Interface (BRI) ports new router features Because the BCM50 router hardware is not upgraded during this upgrade process, the router functionality remains the same as in BCM50 1.0 or BCM50 2.0. That is, all BCM50 1.0 and BCM50 2.0 router features function normally on the upgraded system. Upgrade Guide 8 Chapter 1 Getting started Using this upgrade guide This section explains how to use the information in this guide. Caution: Read all the instructions carefully before attempting the upgrade. Pre upgrade Perform the activities in Chapter 2, “Pre upgrade activities,” on page 9 about prerequisites and pre upgrade tasks. After you read this information and are certain that your system is ready to be upgraded, go to the “Upgrade” on page 8. Upgrade Perform the upgrade using the information in Chapter 3, “Upgrading to BCM50 3.0 and SRG50 3.0,” on page 13. This chapter describes: • • • upgrading a BCM50 1.0 or BCM50 2.0 system upgrading an SRG50 1.0 or SRG50 2.0 system step-by-step instructions to guide you through the upgrade process Error messages might appear during the upgrade process. For more information, see Appendix A, “Troubleshooting. When the upgrade is complete, go to the “Post upgrade” on page 8. Post upgrade After a successful upgrade, go to the chapter that discusses post upgrade activities, Chapter 4, “Post upgrade activities,” on page 25. This chapter describes: • • • verification of upgraded data on your system manual entry of any parameters that are not automatically upgraded reinstallation of all client applications supported by BCM50 3.0 on all desktop systems Some or all of these activities might not apply to your system, but review them and perform the relevant activities. NN40020-401 9 Chapter 2 Pre upgrade activities Before you attempt the upgrade, review the following pre upgrade activities to determine if your system is compliant, and perform the indicated tasks to prepare your system for the upgrade. If you are unable to correct an issue, contact technical support within your organization for help about resolving the issue. Important information to note before you attempt this upgrade Review the following information that is critical to the success of the upgrade process: • • • • BCM50 system name change if using “default” name: You must change the system name from factory default prior to upgrade to avoid erroneous entries in the /etc/hosts file which can affect access to CallPilot Manager and IP Subsystem when using Element Manager. BCM50 system backup required: You must have a complete and current backup of your BCM50 system (the system to upgrade) in case the upgrade fails. You can use this backup to restore your BCM50 system, and then you can attempt the upgrade again. You cannot use a BCM50 1.0 or BCM50 2.0 backup with BCM50 3.0 software. Do not perform the upgrade through the dial-up modem: Due to the size of the upgrade files, Nortel recommends that you do not attempt the upgrade through the dial-up modem. Services are unavailable during upgrade: After you start the second step of the upgrade, your system is out of service until the upgrade is complete. The system services are down during that period, so ensure that you notify your users of the outage. Your system is fully functional after the upgrade is successful and the post upgrade activities are completed. Warning: You must apply an upgrade keycode after the first step of the upgrade. If you apply the keycode before this step, your BCM50 system can lose configuration data. To assist in confirming if the system name is “factory default” examples are shown below: BCM50 Factory Default Names: • • BCM50 Release 1= bcmm50r1 BCM50 Release 2= bcmm50r2 Pre upgrade tasks Perform the following pre upgrade tasks before you begin the upgrade: Upgrade Guide 10 Chapter 2 Pre upgrade activities • Perform a backup of your BCM50 system: Current settings are lost if a system failure occurs during the upgrade process. Use Business Element Manager (Administration > Backup and Restore > Backup) to back up all the data on your BCM50 1.0 or BCM50 2.0 system and store it in a location other than on the BCM50 system or the management computer. This provides you with a backup of your most recent settings in the event of a system failure during the upgrade. Scheduled tasks are not retained by the upgrade. Make a note of each task so you can recreate them after the upgrade. For instance, you need to recreate your backup and log management tasks. Warning: After the upgrade is complete, do not restore your BCM50 3.0 system using the BCM50 1.0 or BCM50 2.0 backup. The restore will not function properly. Use the BCM50 1.0 or BCM50 2.0 backup only if the upgrade fails and your system is no longer functional. A backup can only be restored to a system running the same software version from which the backup was created. If the upgrade fails, use the backup after a level 2 reset (as a last resort). If you use Network Configuration Manager (NCM) to manage your networks, you can also use NCM to automatically obtain and store a backup of the BCM systems prior to the upgrade. For more information about NCM, see the appropriate NCM documentation. • Place the upgrade files in an appropriate location: Your upgrade files are contained in either a zipped file or on three CDs. If your upgrade files are in a zipped file, unzip the files and place them in a location accessible to the management computer and the BCM50 system. Nortel recommends that you place all the upgrade files in a single directory. The supported upgrade file locations are: — — — — — USB storage device My Computer network folder FTP server HTTP server If your upgrade files are on three CDs, you can perform the upgrade directly from the CDs— you do not need to copy the files to another location. The first CD (CD1) contains the BCM50 3.0 software, a pre-update to prepare the system for the upgrade, MeetMe voice prompts, new BCM50 3.0 voice prompts, and the BCM50 3.0 version of Element Manager. The second CD (CD2) contains downloadable Windows client software. The third CD (CD3) contains the documentation for all languages and six new voicemail prompts that were not available in BCM50 1.0. • Obtain a valid keycode for the upgrade (BCM50 or SRG50): Before you begin the upgrade, you must have a valid keycode for your system that must be in BCM50 3.0 format. Use the Nortel keycode retrieval system (KRS) to view the existing features for your system and generate a keycode file for your new BCM50 3.0 or SRG50 3.0 system with the required features. The generated keycode must include the upgrade feature. To upgrade from BCM50 1.0 to BCM50 3.0 select upgrade feature 211, and to upgrade from BCM50 2.0 to BCM50 3.0, select upgrade feature 212. NN40020-401 Chapter 2 Pre upgrade activities 11 If you are upgrading an SRG system, the keycode must include the SRG feature in addition to the upgrade feature. Place this keycode file on the management computer that you are using to perform the upgrade. For more information about keycodes, see the Keycode Installation Guide. Upgrade Guide 12 Chapter 2 Pre upgrade activities • Verify management computer requirements: Ensure that your management computer meets the following hardware and network requirements: — operating system (for Element Manager): Windows 2000 Professional SP4, Windows XP Professional SP2, Citrix Metaframe XP on Windows 2000 Server/Windows 2003 Server (All Editions), or Windows Vista — RAM: minimum 512 MB — CD-ROM drive (recommended 24X) — minimum screen resolution: 640 x 480 or greater (1024 x 768 recommended) — color display (256 colors or greater) — free space on your hard disk (at least 150 MB for Element Manager)—you require more hard disk space if you are hosting the upgrade files on your management computer — browser: Internet Explorer (IE) 5.5, or IE 6.0 — a stable power supply for the management computer (Nortel does not recommend you perform the upgrade process from a laptop using only battery power) — USB stick: three 1-GB drives (one for each CD), or one 3-GB drive (or greater) for the three CDs. NN40020-401 13 Chapter 3 Upgrading to BCM50 3.0 and SRG50 3.0 This section describes the steps to upgrade a BCM50 1.0 or BCM50 2.0 system to BCM50 3.0 and an SRG50 1.0 or SRG50 2.0 system to SRG50 3.0. The upgrade processes for BCM50 3.0 and SRG50 3.0 are almost identical. Any differences in the procedures are indicated in this document. If you have not already done so, read all the instructions in “Pre upgrade activities” on page 9 before you continue with these instructions. Warning: Perform a data backup before you start the upgrade process. Perform a backup of your system before you attempt the upgrade. Store the information off the hard disk of the system and off the management computer. This ensures that you can restore your system if the upgrade is not successful after you run a level 2 reset. Upgrading to SRG50 3.0 The SRG50 system is a peripheral of the Communication Server 1000 (CS 1000) or Communication Server 2100 (CS 2100) but leverages the BCM50 core software to act as a remote gateway for the Main Office. Because of this dependency, the recommended upgrade path for SRG50 leverages the BCM50 3.0 upgrade process but requires a keycode that includes the SRG feature in addition to the upgrade feature and any other features required by the system. Performing the BCM50 3.0 and SRG50 3.0 upgrade The upgrade process takes approximately 75 to 115 minutes to complete under ideal conditions; some systems may perform the upgrade faster or slower. Perform the upgrade process in four steps: • • • • First step (less than 5 minutes)—the first step does not affect system services. Second step (40 to 50 minutes)—during the second step, your system is out of service until this step of the upgrade is complete and the system reboots. Third step (30 to 40 minutes)—the third step updates the Windows client software on the BCM50 system. Fourth step (15 to 30 minutes)—the fourth step is optional. If you are upgrading directly from the three CDs, the first CD (CD1) contains the files for the first and second steps, the second CD (CD2) contains the files for the third step, and the third CD (CD3) contains the files for the optional fourth step. Perform the upgrade process through Element Manager. For more information about Element Manager, see the Administration Guide or the online Help within Element Manager. Upgrade Guide 14 Chapter 3 Upgrading to BCM50 3.0 and SRG50 3.0 If you encounter problems during the upgrade, see Troubleshooting on page 31. If the upgrade does not complete successfully, contact technical support for assistance in identifying the cause of the failure. To perform the BCM50 3.0 or SRG50 3.0 upgrade 1 Complete the pre upgrade tasks (see “Pre upgrade tasks” on page 9). 2 Install the BCM50 3.0 version of Element Manager (see “Installing Element Manager for BCM50 3.0” on page 15). 3 Verify that the time zone is set to a valid entry (see “Verifying the time zone” on page 15). 4 Change the Element Manager timeout value to 60 minutes (see “Changing the Element Manager timeout value” on page 16). 5 Perform the first step of the upgrade (see “Performing the first step of the upgrade (pre-update)” on page 16). 6 Apply the keycode for BCM50 3.0 or SRG50 3.0 (see “Applying the keycode file” on page 17). 7 Perform the second step of the upgrade (see “Performing the second step of the upgrade” on page 18). 8 Perform the third step of the upgrade (see “Performing the third step of the upgrade” on page 18). 9 Optionally, perform the fourth step of the upgrade (see “Performing the fourth step of the upgrade (optional)” on page 18). Scheduling the upgrade Using Element Manager, you can schedule the steps of the upgrade to begin at a later time (Administration > Software Management > Software Updates > Scheduled Updates tab). To schedule the steps of the upgrade, you must follow the same procedures described in this guide. Specifically, prior to scheduling an upgrade, you must back up the BCM50 1.0, BCM50 2.0, SRG50 1.0, or SRG50 2.0 system, place the upgrade files in the appropriate location, obtain the keycode for the upgrade, and verify management computer requirements. Scheduling recommendations The table below describes the recommended scheduling upgrades. Scheduling upgrade Recommendations Step 1 Not recommended. This step takes less than 5 minutes. Step 2 Not recommended. The system reboots after this step. NN40020-401 Chapter 3 Upgrading to BCM50 3.0 and SRG50 3.0 Scheduling upgrade Recommendations Step 3 As required. Step 4 As required, but not recommended until step 3 is confirmed as passed. You must schedule this step at least 1 hour after step 3. 15 For more information about scheduling upgrades, see the Administration Guide or the online Help within Element Manager. Installing Element Manager for BCM50 3.0 You must use the BCM50 3.0 version of Element Manager to perform the upgrade. The BCM50 3.0 version of Element Manager is distributed with the upgrade files. You can use the latest version of Element Manager (for BCM50 3.0) to manage all previous BCM systems that use Element Manager (BCM50 1.0, BCM50 2.0, and BCM 4.0). You need only one instance of Element Manager on your computer. Caution: Do not uninstall your current version of Element Manager if you want to preserve your network elements tree. To preserve the tree, install the BCM50 3.0 version of Element Manager over your current version. This installation detects your existing application files and preserves your network elements. To install Element Manager for BCM50 3.0 1 Optional: Uninstall the previous version of Element Manager (Do not complete this step if you want to preserve your network elements tree). 2 Go to the location where you placed the upgrade files or access the first upgrade CD (CD1). 3 Double-click the file BusinessElementMgrInstaller.exe to install the Element Manager for BCM50 3.0. 4 Follow the instructions on the screen. Verifying the time zone Before you attempt the upgrade, you must set the time zone to a valid entry. The upgrade does not proceed if the time zone is set to the default value for a new system. To verify the time zone 1 Using Element Manager, connect to your BCM50 system. 2 Select Configuration > System > Date and Time. Upgrade Guide 16 Chapter 3 Upgrading to BCM50 3.0 and SRG50 3.0 3 Verify that the system time zone is set to the correct time zone for your region. Make sure it is not set to Factory Default. Changing the Element Manager timeout value Since some steps of the upgrade process take over 30 minutes to complete, it is important that Element Manager does not timeout while the upgrade is in progress. To ensure that the upgrade process completes, set the Element Manager timeout value to 60 minutes. To change the Element Manager timeout value 1 Using Element Manager, connect to your BCM50 system. 2 Select Configuration > Administrator Access > Security Policies. 3 In the Session timeout (min.) field, type 60. Changing the DHCP server setting This change applies only to the BCM50 and BCM50b main units (it does not apply to the router versions of the main units: BCM50a, BCM50e, BCM50ba, or BCM50be). In BCM50 3.0, you cannot set the DHCP server to Automatic as in BCM50 1.0 and BCM50 2.0. Before performing the upgrade, you must change this setting to either Enabled - All Devices or Enabled - IP Phones Only. If you do not change the DHCP server setting, the system assigns the default value of DHCP server Enabled - IP Phones Only. To change the DHCP server setting 1 Using Element Manager, connect to your BCM50 system. 2 Select Configuration > Data Services > DHCP Server > General Settings tab. 3 From the DHCP server is list, select one of the available settings: Enabled - All Devices or Enabled - IP Phones Only. Performing the first step of the upgrade (pre-update) The first step of the upgrade contains the pre-update that prepares the BCM50 system for the remainder of the upgrade process. This step of the upgrade takes less than 5 minutes and does not affect system services. If upgrading directly from the CDs, ensure the first CD (CD1) is in the CD-ROM drive of the management computer. To perform the first step of the upgrade, follow the procedure “Performing the steps of the upgrade” on page 20. Be sure to select BCM50PreR3_Upgrade_Step1 in step 6 of the procedure. If your system is running in SRG mode, SRG might restart depending on the version of SRG on your system. NN40020-401 Chapter 3 Upgrading to BCM50 3.0 and SRG50 3.0 17 Applying the keycode file After performing the first step of the upgrade, you must apply the new keycode file that you generated for your BCM50 3.0 or SRG50 3.0 system. The keycode file must include the upgrade feature and all other required features. For SRG systems, you must also select the SRG feature in addition to the upgrade feature and all other required features. Warning: You must apply an upgrade keycode after the first step of the upgrade. If you apply the keycode before this step, your BCM50 system can lose configuration data. To apply the keycode file 1 Open Element Manager. 2 Select Configuration > System > Keycodes. The Keycodes panel appears. 3 Click Load File. The Open dialog box appears. 4 Select the keycode file for your system and click Open. After the keycode is applied to the system, the Applied dialog box appears. Warning: Do not reboot your BCM50 system at this time, even if you receive a message asking you to reboot. See the following figure. Figure 1 Applied dialog box 5 Click OK. Upgrade Guide 18 Chapter 3 Upgrading to BCM50 3.0 and SRG50 3.0 Performing the second step of the upgrade The second step of the upgrade contains the BCM50 3.0 software. This step of the upgrade takes approximately 40 to 50 minutes depending on connection speed and the location of the upgrade files. This step cannot be scheduled. The system automatically reboots after this step is complete. If you are upgrading directly from the CDs, ensure that the first CD (CD1) is in the CD-ROM drive of the management computer. Warning: After you start this step of the upgrade, your system is out of service until this step of the upgrade is complete. The system generates alarms during this step as the upgrade stops services. The alarms are normal and you can ignore the alarms. To perform the second step of the upgrade, follow the procedure “Performing the steps of the upgrade” on page 20. Be sure to select either BCM50R1_to_R3_Upgrade_Step2 or BCM50R2_to_R3_Upgrade_Step2 in step 6 of the procedure. Performing the third step of the upgrade The third step of the upgrade updates the Windows client software on the BCM50 system. If you are upgrading directly from the CDs, ensure that the second CD (CD2) is in the CD-ROM drive of the management computer. This step of the upgrade takes approximately 30 to 40 minutes depending on connection speed and the location of the upgrade files. The system does not reboot after this step of the upgrade. To perform the third step of the upgrade, follow the procedure “Performing the steps of the upgrade” on page 20. Be sure to select either BCM50R1_to_R3_Upgrade_Step3 or BCM50R2_to_R3_Upgrade_Step3 in step 6 of the procedure. Performing the fourth step of the upgrade (optional) Warning: This step is required for systems using Swedish or Norwegian voice mail prompts because important updates are included. Warning: Nortel recommends that you perform this step for all BCM50 system. The fourth step of the upgrade includes the voice mail prompt files and documentation. You can select only the items that you need to update. If you are upgrading directly from the CDs, ensure that the third CD (CD3) is in the CD-ROM drive of the management computer. This step of the upgrade takes approximately 15 to 30 minutes depending on connection speed, the components selected, and the location of the upgrade files. Your voice mail system is unavailable during this step of the upgrade. The system automatically restarts the voice mail component of the system and generates an alarm due to the restart of the voice mail component. NN40020-401 Chapter 3 Upgrading to BCM50 3.0 and SRG50 3.0 19 To perform the fourth step of the upgrade, follow the procedure “Performing the steps of the upgrade” on page 20. Be sure to select either BCM50R1_to_R3_Upgrade_Step4 or BCM50R2_to_R3_Upgrade_Step4 in step 6 of the procedure. Use the following questions to determine if the fourth step of the upgrade is necessary for your system. Why install new voice mail prompts? If you require a set of the optional voice mail prompts included in BCM50 3.0, you must add the voice mail prompts for your selected language. The optional voice mail prompts are available in the following languages: Czech, Polish, Turkish, Finnish, Korean, and International Standards (IS) English. If your system uses Swedish or Norwegian voice mail prompts you must install the new voice mail prompts to receive important software updates. Why would you not install the new voice mail prompts? If you do not use any of the new default prompts, you do not need to install any of the voice mail prompt files. Is this language dependant? Yes, the optional installations for voice mail prompts are language dependent. Are custom prompts overwritten by the optional files? No, installing additional languages does not affect any custom prompts. Are custom prompts overwritten by the required portion of the upgrade No, custom prompts are not affected by the upgrade. What documentation upgrade is included in the non-optional files? All of the BCM50 3.0 documentation is included. What documentation is included in the optional files? None. Does a level 2 reset return the original BCM50 1.0 or BCM50 2.0 documentation? Yes, as well as all of the software. If you perform a level 2 reset after you upgrade the documentation, the original BCM50 1.0 or BCM50 2.0 documentation is restored. Upgrade Guide 20 Chapter 3 Upgrading to BCM50 3.0 and SRG50 3.0 Performing the steps of the upgrade You can perform the four steps of the upgrade in the same manner using the BCM50 3.0 version of Element Manager. If your upgrade files are on three CDs, you can perform the upgrade directly from the CDs—you do not need to copy the files to another location. The first CD (CD1) contains the BCM50 3.0 software, a pre-update to prepare the system for the upgrade, MeetMe voice prompts, new BCM50 3.0 voice prompts, and the BCM50 3.0 version of Element Manager. The second CD (CD2) contains downloadable Windows client software. The third CD (CD3) contains the documentation for all languages and six new voicemail prompts that were not available in BCM50 1.0. To perform the steps of the upgrade 1 Using Element Manager, connect to the BCM50 or SRG50 system you want to upgrade. 2 Select Administration > Software Management > Software Updates > Updates in Progress panel. See the following figure. Figure 2 Element Manager—Software Updates panel 3 Click Get New Updates. The Get New Updates dialog box appears. See the following figure. NN40020-401 Chapter 3 Upgrading to BCM50 3.0 and SRG50 3.0 21 Figure 3 Get New Updates dialog box 4 From the Retrieve from list, select the location of the upgrade files. If you are upgrading directly from the CDs, perform the following tasks: a From the Retrieve from list, select My Computer, and then select the CD-ROM drive of the management computer. b Ensure you have the correct CD in the CD-ROM drive of the management computer: — For the first and second steps, use the first upgrade CD (CD1). — For the third step, use the second upgrade CD (CD2). — For the optional fourth step, use the third upgrade CD (CD3). 5 Enter the required information in the dialog box. USB Storage Device: a In the USB Storage Device dialog box, enter the required information about the location of the upgrade files. For more information, see the Administration Guide or Element Manager Help. b Click OK. The Find Software Updates window appears with a list of updates. My Computer: a In the My Computer dialog box, enter the required information about the location of the upgrade files. For more information, see the Administration Guide or Element Manager Help. b Click OK. The Find Software Updates window appears with a list of updates. Network Folder: a In the Network folder dialog box, enter the required information about the location of the upgrade files. For step 1, you require the following information: • Network folder—enter the IP address or host name of the network folder. For example, enter <hostname>. Upgrade Guide 22 Chapter 3 Upgrading to BCM50 3.0 and SRG50 3.0 • Directory—enter the network folder resource name. For steps 2, 3, and 4 you require the following information: • Network folder—enter the IP address or host name of the network folder and the resource name. For example, enter <hostname>\<resource>. • User name—enter the user name associated with the shared folder. • Password—enter the password of the user. • Directory—enter the path to the subdirectory of the network folder (optional). For more information, see the Administration Guide or Element Manager Help. b Click OK. The Find Software Updates window appears with a list of updates. FTP Server: a In the FTP Server dialog box, enter the required information about the location of the upgrade files. For more information, see the Administration Guide or Element Manager Help. b Click OK. The Find Software Updates window appears with a list of updates. HTTP Server: a In the HTTP Server dialog box, enter the required information about the location of the upgrade files. For more information, see the Administration Guide or Element Manager Help. b Click OK. The Find Software Updates window appears with a list of updates. 6 In the Find Software Updates window, select the appropriate update (see the following figure): • • • • For the first step, select BCM50PreR3_Upgrade_Step1. For the second step, select BCM50R1_to_R3_Upgrade_Step2 or BCM50R2_to_R3_Upgrade_Step2. For the third step, select BCM50R1_to_R3_Upgrade_Step3 or BCM50R2_to_R3_Upgrade_Step3. For the optional fourth step, select BCM50R1_to_R3_Upgrade_Step4 or BCM50R2_to_R3_Upgrade_Step4. Each step of the update that needs to be applied must have a status of Available. The other steps have a status of Invalid. NN40020-401 Chapter 3 Upgrading to BCM50 3.0 and SRG50 3.0 23 Figure 4 Find Software Updates window 7 To view details about the update, click Show Details. The Details for Update window appears with details about the update. Click OK to close the details window. 8 Click Apply to apply the update. A confirmation dialog box appears. 9 For the optional fourth step of the upgrade, select the optional components to install. To minimize the time for this step of the upgrade, select only the voice mail prompts that you require on your system. See the following figure. Figure 5 Optional components confirmation dialog box 10 Click Yes to apply the upgrade. The system automatically applies the upgrade. After each step of the upgrade is complete, the Software Update complete confirmation window appears. After step 2, the system automatically reboots and a dialog box appears stating that Element Manager is disconnected from the BCM50 system. For information about the upgrade times for each step, see “Performing the BCM50 3.0 and SRG50 3.0 upgrade” on page 13. Upgrade Guide 24 Chapter 3 Upgrading to BCM50 3.0 and SRG50 3.0 11 Click Ok. 12 Click Configuration > System > Identification. 13 Change the System Name to bcmm50r2. This step of the upgrade is complete. Confirming the upgrade After you complete the first, second, and third steps of the upgrade and the optional fourth step, you can confirm that your system is upgraded to BCM50 3.0. To confirm the upgrade 1 In Element Manager, select Administration > Software Management > Software Update History. 2 In the Software Update History list, verify that the following updates are applied: • • • • BCM50PreR3_Upgrade_Step1 BCM50R1_to_R3_Upgrade_Step2 or BCM50R2_to_R3_Upgrade_Step2 BCM50R1_to_R3_Upgrade_Step3 or BCM50R2_to_R3_Upgrade_Step3 BCM50R1_to_R3_Upgrade_Step4 or BCM50R2_to_R3_Upgrade_Step4 (optional) If an upgrade that you applied to the system is not listed, then that step of the upgrade failed during the upgrade process. For more information, see “Troubleshooting” on page 31. NN40020-401 25 Chapter 4 Post upgrade activities The following section contains activities that you must perform after the upgrade is complete. You may not need to perform all of these activities. Not all systems use all the functions listed. You must manually configure the items that were not preserved during the upgrade to BCM50 3.0 or SRG50 3.0. Post upgrade tasks After performing the upgrade to BCM50 3.0, perform the following tasks: • Confirm system name: This task is to be followed after upgrade from R2.0 to R3.0 and is only required if the default name bcmm50r2 was in use at the time that the upgrade was performed. This post upgrade step does not require a reboot. 1 If the default name bcmm50r2 was in use at the time that the upgrade was performed, then perform step 2 below. Otherwise ignore this task. 2 The upgrade changes the default system name to bcmm50r3, however, the network hosts file may not be changed in some cases and causes access problems over the network. The user must therefore change the system name using Element Manager Configuration->System->Identification screen after the upgrade to ensure that the network hosts file is changed as well. The first step in this process is to change the system name back to bcmm50r2 to update the network file. Following this step the system name can be changed to anything. • Verify data was correctly preserved: Use Element Manager to verify that your system data was correctly preserved. Test your upgraded BCM50 3.0 system: You can perform several tests to confirm that your system is functioning properly. For more information about testing the system, see the Installation and Maintenance Guide. Back up data: As soon as you confirm that the system is operating as expected, perform a backup of all data, using Element Manager (Administration > Backup and Restore). This data is now your current backup. Upgrade client applications: After you upgrade your BCM50 system, you must upgrade the BCM50 client applications on each client computer (see “Upgrading client applications” on page 26). The BCM50 client applications must be compatible with the BCM50 software. The new versions of the client applications are available from the BCM50 Web page. • • • The IP Softphone 2050 software for BCM50 3.0 is not available on the BCM50 3.0 Web page. You can order the software from Nortel under the following codes: — NTDW83BA/A0518031 IP Softphone 2050 v2 CD-ROM — NTEX14MD/N0087247 IP Softphone 2050 v2 bundle with USB headset adapter An IP Softphone 2050 version1 functions on a BCM50 3.0 system. Upgrade Guide 26 Chapter 4 Post upgrade activities • • • Verify your scheduled tasks: Most of the scheduled tasks for your BCM50 system are preserved during the upgrade process. Verify that the scheduled tasks are properly preserved and reconfigure any tasks that are required on your system. Configure new features: If you want to use new features available in BCM50 3.0, you must configure these features on your system. The new BCM50 3.0 features are installed with default settings. (Optional) Upgrade the manufacturing image to BCM50 3.0: In order for your BCM50 3.0 system to revert to BCM50 3.0 factory defaults after a level 2 reset, you must upgrade the manufacturing image to BCM50 3.0. If you do not upgrade the manufacturing image, your BCM50 system reverts to the BCM50 1.0 or BCM50 2.0 factory defaults after a level 2 reset. Upgrading client applications You must uninstall previous versions of the client applications before you install the new version. Perform the following procedures to upgrade BCM50 client applications on each client computer. You must download the applications from the BCM Web page. To uninstall a client application Warning: Call Detail Recording Do not uninstall earlier versions of Call Detail Recording when you install new versions. 1 On the client computer, click the Start button, select Settings, and click Control Panel. The Control Panel window appears. 2 Double-click the Add/Remove Programs icon. The Add/Remove Programs Properties dialog box appears. 3 From the list of installed programs, select the program to uninstall. 4 Click the Change/Remove button. To install the new version of the client application 1 Open a Web browser and enter the BCM50 system IP address in the address bar. The Enter Network Password dialog box appears. 2 Enter the administrator user name and password: Default user name: nnadmin Default password: PlsChgMe! For the client application download: Default user name: nnguest Default password: nnguest NN40020-401 Chapter 4 Post upgrade activities 3 27 Click OK. The Welcome to BCM Web page appears. 4 From the Welcome to BCM Web page, click Administrator Applications. The Administrator Applications page appears. 5 From the Administrator Applications page, select the application to install. The panel for the selected application appears. 6 Download the application according to the instructions on the panel for the application. 7 Install the application by double-clicking on the downloaded file. 8 Configure the clients according to your system documentation. Upgrading the manufacturing image to BCM50 3.0 After you perform a level 2 reset on your BCM50 system, the system reinitializes the software to the factory default state, which is the software image installed during manufacturing. An upgraded BCM50 1.0 system has the BCM50 1.0 manufacturing image, and an upgraded BCM50 2.0 system has the BCM50 2.0 manufacturing image. This means that if you perform a level 2 reset, the upgraded BCM50 3.0 system reverts back to the original BCM50 1.0 or BCM50 2.0 manufacturing image. Therefore, to return to your BCM50 3.0 system, you must perform the upgrade and migrate all customer data again. To prevent these extra upgrade steps, you can upgrade the manufacturing image to BCM50 3.0. The manufacturing image upgrade does not stop any services and it does not require a reboot of the system. Performing this upgrade requires minimal system resources, however Nortel recommends that you perform the upgrade during a maintenance period. The manufacturing image upgrade takes approximately 60 minutes depending on connection speed and the location of the software update files. You cannot remove the manufacturing image upgrade after it has been installed. The original manufacturing image is no longer available. Warning: Do not upgrade the manufacturing image until you are sure that your BCM50 3.0 system is functioning properly. After performing the manufacturing image upgrade, your system cannot revert back to its pre upgrade configuration. To upgrade the manufacturing image 1 Obtain the software update files from the Nortel Web site or on four CD-ROMs. 2 Copy the software update files (from the Nortel Web site or from the CD-ROMs) to a single directory that is accessible to the BCM50 or SRG50 system. 3 Using Element Manager, connect to your BCM50 or SRG50 system. 4 Select Administration > Software Management > Software Updates. Upgrade Guide 28 Chapter 4 Post upgrade activities 5 Click Get New Updates. 6 From the Retrieve from list, select the location of the software update files. 7 Enter the required information in the dialog box. USB Storage Device: a In the USB Storage Device dialog box, enter the required information about the location of the software update files. For more information, see the Administration Guide or Element Manager Help. b Click OK. My Computer: a In the My Computer dialog box, enter the required information about the location of the software update files. For more information, see the Administration Guide or Element Manager Help. b Click OK. Network Folder: a In the Network folder dialog box, enter the required information about the location of the software update files. The information has the following parts: • Network folder—Enter the IP address or host name of the network folder and the resource name. For example, enter <hostname>\<resource>. • User name—Enter the user name associated with the shared folder. • Password—Enter the password of the user. • Directory—Enter the path to the subdirectory of the network folder (optional). For more information, see the Administration Guide or Element Manager Help. b Click OK. FTP Server: a In the FTP Server dialog box, enter the required information about the location of the software update files. For more information, see the Administration Guide or Element Manager Help. b Click OK. HTTP Server: a In the HTTP Server dialog box, enter the required information about the location of the software update files. For more information, see the Administration Guide or Element Manager Help. b Click OK. 8 In the Find Software Updates window, select BCM50R3_FactoryImageUpgrade. 9 To view details about the update, click Show Details. Click OK to close the details window. 10 Click Apply to apply the update. NN40020-401 Chapter 4 Post upgrade activities 29 A confirmation dialog box appears. 11 Click Yes to apply the update. The system automatically applies the update. After the update is complete, the Software Update complete confirmation window appears. 12 Click Ok. This software update is complete. Upgrade Guide 30 Chapter 4 Post upgrade activities NN40020-401 31 Appendix A Troubleshooting This chapter provides information about troubleshooting the BCM50 3.0 (or SRG50 3.0) upgrade process. If you are not certain about how to deal with specific conditions, contact technical support for assistance. For more information about getting help, see This section explains how to get help for Nortel products and services. on page 5. If you encounter an error, click the Show Details button for more information. This chapter contains information about: • • Software updates log file on page 31 Common troubleshooting issues on page 31 Software updates log file After the upgrade is complete, specific issues and conditions are captured in the software updates log file (softwareupdates.log) that can assist in troubleshooting problems. The softwareupdates.log file is created as the upgrade begins and information is appended to this file during the upgrade process. When the upgrade is complete, you can access this log file by using Element Manager to retrieve the diagnostic logs (Log Management feature). Common troubleshooting issues The following sections describe general issues that prevent your BCM50 system from functioning properly. If a step of the BCM50 3.0 (or SRG50 3.0) upgrade fails If a step of the BCM50 3.0 (or SRG50 3.0 upgrade fails), contact technical support for assistance in identifying the severity of the failure. Correct the issue that caused the step of the upgrade to fail and attempt the upgrade again. Upgrade Guide 32 Appendix A Troubleshooting If your BCM50 3.0 (or SRG50 3.0) system does not function properly If your BCM50 (or SRG50) system does not function after the upgrade and the problem cannot be corrected by other troubleshooting methods, then complete the following steps to revert your system back to its pre upgrade status and attempt the upgrade again. 1 Use the reset switch to perform a level 2 reset on your BCM50 (or SRG50) system to factory defaults. For details about performing a level 2 reset, see the Installation and Maintenance Guide. If you did not upgrade the manufacturing image of your system, your system reverts back to the factory defaults of the software version before the upgrade (BCM50 1.0 or BCM50 2.0). If you did upgrade the manufacturing image of your system, then your system reverts to the BCM50 3.0 factory defaults. 2 For SRG only, convert your BCM50 system to an SRG50 system. For more information about creating an SRG50 system, see the Survivable Remote Gateway 50 Configuration Guide and Communication Server CS 2100 Configuration-Survivable Remote Gateway 50 (NN42200-500). 3 Restore the BCM50 (or SRG50) data to your system from the backup you created during the pre upgrade tasks. The BCM50 (or SRG50) system is now back at the pre upgrade configuration. You can attempt the upgrade again. If your BCM50 3.0 system generates a 31250 alarm after the upgrade This warning alarm indicates that you upgraded your system to BCM50 3.0, but you have not upgraded the manufacturing image to BCM50 3.0. The system generates this alarm every time the BCM50 3.0 reboots. This alarm does not affect the services running on the BCM50 3.0 system, therefore it is not mandatory that you upgrade the manufacturing image. To upgrade the manufacturing image to BCM50 3.0, see Upgrading the manufacturing image to BCM50 3.0 on page 27. NN40020-401 Appendix A Troubleshooting 33 Upgrade Guide