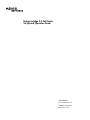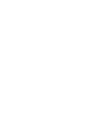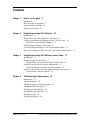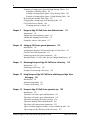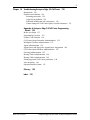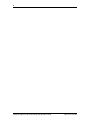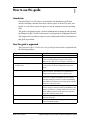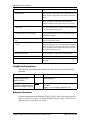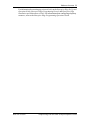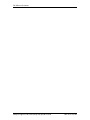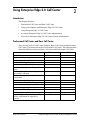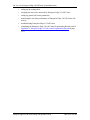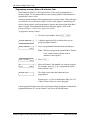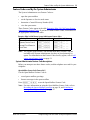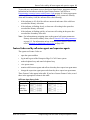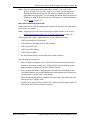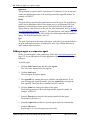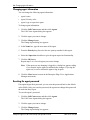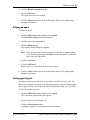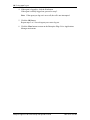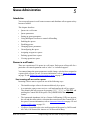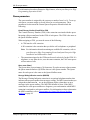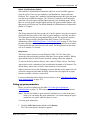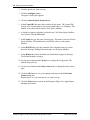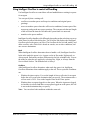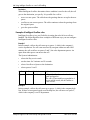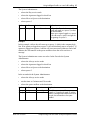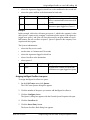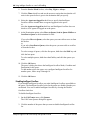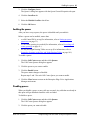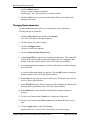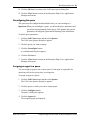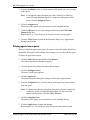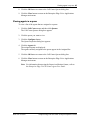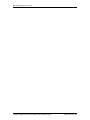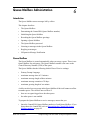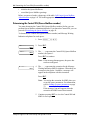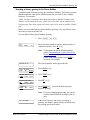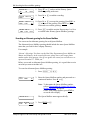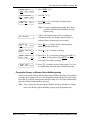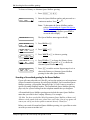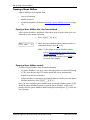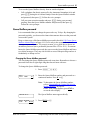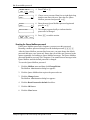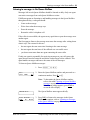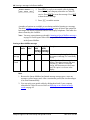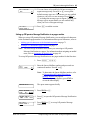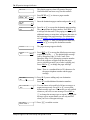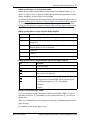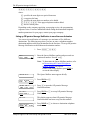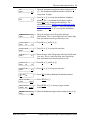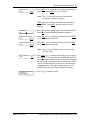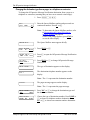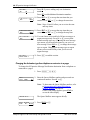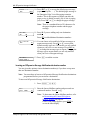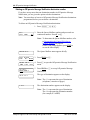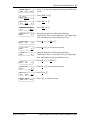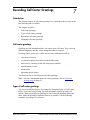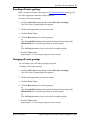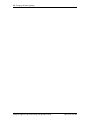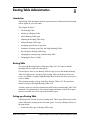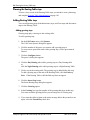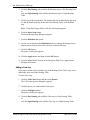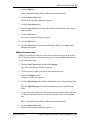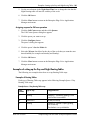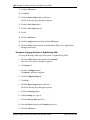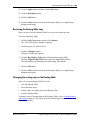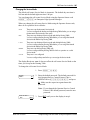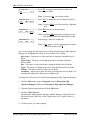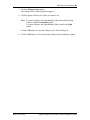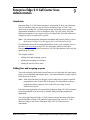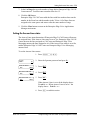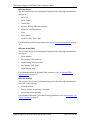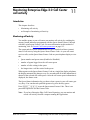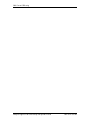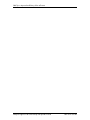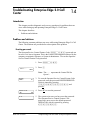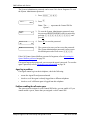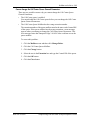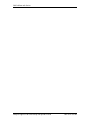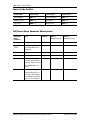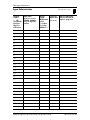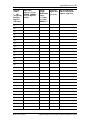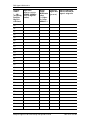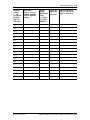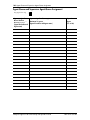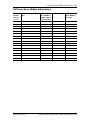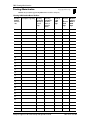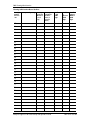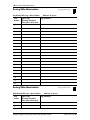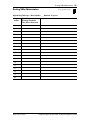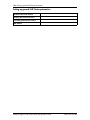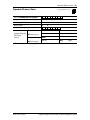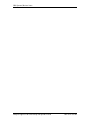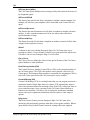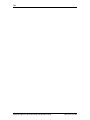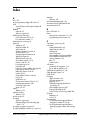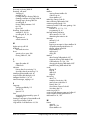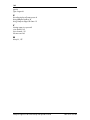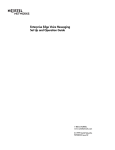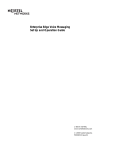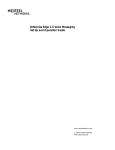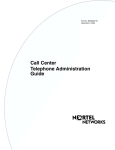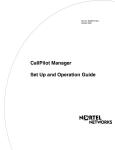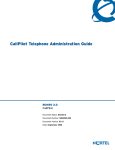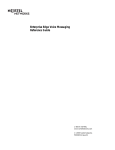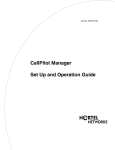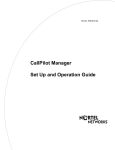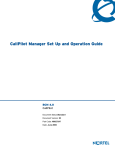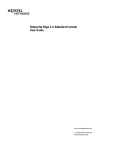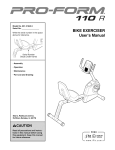Download Avaya BCM 2.0 Call Center User's Manual
Transcript
Enterprise Edge 2.0 Call Center Set Up and Operation Guide 1-800-4 NORTEL www.nortelnetworks.com © 2000 Nortel Networks P0911641 Issue 02 Contents Chapter 1 How to use this guide 9 Introduction 9 How this guide is organized 9 Symbols and conventions 10 Reference documents 10 Chapter 2 Using Enterprise Edge 2.0 Call Center 13 Introduction 13 Professional Call Center and Basic Call Center 13 Using your telephone with Enterprise Edge 2.0 Call Center 14 About the two-line display telephone 14 Using Enterprise Edge 2.0 Call Center 15 Accessing Enterprise Edge 2.0 Call Center administration 15 Your role as Enterprise Edge 2.0 Call Center System Administrator 15 Chapter 3 Using Enterprise Edge 2.0 Call Center Feature Codes 17 Introduction 17 Enterprise Edge Feature Codes 17 Programming a memory button with a Feature Code 18 Feature Codes used by the System Administrator 19 System Administrator Feature Code descriptions 19 Feature Codes used by call center agents and supervisor agents 21 Agent Feature Code descriptions 22 Chapter 4 Call Center Agent Administration 25 Introduction 25 Agent information 25 Adding an agent or a supervisor agent 26 Adding more than one agent 27 Changing agent information 28 Resetting the agent password 28 Deleting an agent 29 Forcing agent log out 29 P0911641 Issue 02 Enterprise Edge 2.0 Call Center Set Up and Operation Guide 4 Chapter 5 Queue Administration 31 Introduction 31 Queues in a call center 31 How incoming calls are sent to a queue 31 Queue parameters 32 Setting up queue parameters 33 Using Intelligent Overflow to control call handling 35 Examples of Intelligent Overflow rules 36 Assigning Intelligent Overflow to a queue 39 Disabling Intelligent Overflow 40 Enabling the queues 41 Disabling queues 41 Changing Queue parameters 42 Unconfiguring the queue 43 Assigning an agent to a queue 43 Deleting agents from a queue 44 Viewing agents in a queue 45 Chapter 6 Queue Mailbox Administration 47 Introduction 47 Queue Mailbox 47 Determining the Control DN (Queue Mailbox number) 48 Initializing the Queue Mailbox 49 Recording the Queue Mailbox greetings 50 Recording a Primary greeting for the Queue Mailbox 51 Recording an Alternate greeting for the Queue Mailbox 52 Choosing the Primary or Alternate Queue Mailbox greeting 53 Recording a Personalized greeting for the Queue Mailbox 54 Opening a Queue Mailbox 56 Opening a Queue Mailbox after it has been initialized 56 Opening a Queue Mailbox remotely 56 Queue Mailbox password 57 Changing the Queue Mailbox password 57 Resetting the Queue Mailbox password 58 Listening to messages in the Queue Mailbox 59 Replying to messages 61 Replying to an internal message sender 61 Replying to an external message sender 62 Off-premise Message Notification 63 About Off-premise Message Notification 63 Assigning an outdial route 64 Setting up Off-premise Message Notification to an extension number 65 Enterprise Edge 2.0 Call Center Set Up and Operation Guide P0911641 Issue 02 5 Setting up Off-premise Message Notification to a telephone number 67 Setting up Off-premise Message Notification to a pager number 69 Setting up Off-premise Message Notification to more than one destination 72 Changing Off-premise Message Notification 75 Changing Off-premise Message Notification parameters 75 Changing the destination type from a pager to a telephone or extension 78 Changing the destination type from telephone or extension to a pager 80 Inserting an Off-premise Message Notification destination number 82 Deleting an Off-premise Message Notification destination number 84 Turning Off-premise Message Notification on and off 85 Changing the Off-premise Message Notification hours of operation 86 Chapter 7 Recording Call Center Greetings 89 Introduction 89 Call center greetings 89 Types of call center greetings 89 How to record a call center greeting 90 Recording call center greetings 91 Changing call center greetings 91 Chapter 8 Routing Table Administration 93 Introduction 93 Routing Table 93 Setting up a Routing Table 93 About Routing Table steps 94 Call center greeting steps 94 Distribution time step 95 Goto step 95 Disconnect option 95 Planning the Routing Table steps 96 Adding Routing Table steps 96 Adding greeting steps 96 Adding distribution time steps 97 Adding a Goto step 98 Adding a Disconnect step 99 Assigning queue hours of operation 100 Assigning the Day start time for a queue 100 Assigning the Night start time for a queue 100 Assigning a queue for 24 hour operation 101 P0911641 Issue 02 Enterprise Edge 2.0 Call Center Set Up and Operation Guide 6 Examples of setting up the Day and Night Routing Tables 101 Examples of Routing Tables 101 Example of setting up the Queue 1 Day Routing Table 102 Example of setting up the Queue 1 Night Routing Table 104 Reviewing the Routing Table steps 105 Changing the existing steps in the Routing Table 105 Call Center Service Modes 106 Changing the Service Mode 107 Chapter 9 Enterprise Edge 2.0 Call Center Lines Administration 111 Introduction 111 Adding lines and assigning a queue 111 Adding and assigning several lines 112 Setting the Answer Lines status 113 Chapter 10 Setting up Call Center general parameters 115 Introduction 115 Assigning the language of Enterprise Edge 2.0 Call Center 115 General Call Center parameters 115 Setting up general call center parameters 116 Enterprise Edge 2.0 Call Center System Configuration Report 117 Chapter 11 Monitoring Enterprise Edge 2.0 Call Center call activity 119 Introduction 119 Monitoring call activity 119 Example of monitoring call activity 120 Chapter 12 Using Enterprise Edge 2.0 Call Center with Enterprise Edge Voice Messaging 121 Introduction 121 Automated Attendant 121 Custom Call Routing 121 Chapter 13 Enterprise Edge 2.0 Call Center operation tips 123 Introduction 123 Tips about call center agent administration 123 Tips about call center queue administration 124 Tips about recording call center greetings 124 Tips about Routing Table administration 125 Tips about call center general parameters 125 Tips to calculate longest wait time a caller could be on hold 126 Tips to improve the efficiency of the call center 127 Enterprise Edge 2.0 Call Center Set Up and Operation Guide P0911641 Issue 02 7 Chapter 14 Troubleshooting Enterprise Edge 2.0 Call Center 129 Introduction 129 Problems and solutions 129 Resetting passwords 129 Agent log in problems 130 Problems enabling the call center queue 130 Cannot change the Call Center Queue General Parameters 131 Appendix A: Enterprise Edge 2.0 Call Center Programming Record 133 Before you begin 133 Programming overview 133 Feature Code checklist 134 Call Center Queue Parameter Administration 134 Intelligent Overflow Administration 135 Agent Administration 136 Agent-Queue and Supervisor Agent-Queue Assignment 140 Call Center Queue Mailbox Administration 141 Greeting Administration 142 Routing Table Administration 146 Routing Table Administration 146 Setting up general Call Center parameters 148 Line answering 149 Operator/Business Status 151 Glossary 153 Index 159 P0911641 Issue 02 Enterprise Edge 2.0 Call Center Set Up and Operation Guide 8 Enterprise Edge 2.0 Call Center Set Up and Operation Guide P0911641 Issue 02 How to use this guide 1 Introduction Enterprise Edge 2.0 Call Center is an automatic call distribution (ACD) that answers incoming calls and routes these calls to agents. In an ACD system, also known as a call center system, an agent is a person assigned to answer incoming calls. This guide is designed to assist a System Administrator in setting up and operating the Enterprise Edge 2.0 Call Center system. Use this guide as an ongoing reference. This chapter tells you what to expect as you read this guide and how information in this guide is presented. How this guide is organized The Enterprise Edge 2.0 Call Center Set Up and Operation Guide is organized into the following chapters: Chapter Description 1. How to use this guide Describes the contents and conventions of this guide. 2. Using Enterprise Edge 2.0 Call Center Describes using telephones with Enterprise Edge 2.0 Call Center, accessing Enterprise Edge 2.0 Call Center administration, and your role as System Administrator. 3. Using Enterprise Edge 2.0 Call Center Feature Codes Describes the Enterprise Edge 2.0 Call Center Feature Codes used by the System Administrator and by the agents. 4. Agent information Explains how to add and delete call center agents and supervisor agents. This chapter also explains how to change agent information and force agent log off. 5. Queue Administration Provides information on setting up call center queue parameters, enabling and disabling call center queues, and using Intelligent Overflow to control call handling. This chapter also explains how to assign, delete and view agents in an call center queue. 6. Queue Mailbox Administration Explains how to initialize, record greetings, open, and listen to messages in the call center Queue Mailbox. This chapter explains how to change and reset the call center Queue Mailbox password. This chapter also describes Off-premise Message Notification. 7. Recording Call Center Greetings Describes types of greetings and explains how to record call center greetings. 8. Routing Table Administration Provides information on setting up the steps and starting times in the Routing Tables. P0911641 Issue 02 Enterprise Edge 2.0 Call Center Set Up and Operation Guide 10 Symbols and conventions Chapter Description 9. Enterprise Edge 2.0 Call Center Lines Administration Provides information on how to add lines and assign an call center queue. This chapter also explains how to view and change line configuration, and set the Answer Lines status. 10. Setting up Call Center general parameters Provides information on assigning the language of Enterprise Edge 2.0 Call Center and setting up the general parameters for Enterprise Edge 2.0 Call Center. 11. Monitoring Enterprise Edge 2.0 Call Center Provides information on how to monitor Enterprise Edge call activity 2.0 Call Center call activity using the Enterprise Edge 2.0 Call Center Status Feature Code. 12. Using Enterprise Edge 2.0 Call Center with Provides information about the Enterprise Edge Enterprise Edge Voice Messaging Messaging routing features Custom Call Routing and the Automated Attendant. 13. Enterprise Edge 2.0 Call Center operation tips Provides tips to improve the operation of the Enterprise Edge 2.0 Call Center system. 14. Troubleshooting Enterprise Edge 2.0 Call Center Provides diagnostic and recovery procedures for problems that might occur while setting up and operating Enterprise Edge 2.0 Call Center. This chapter explains how to reset the System Administrator password and how to reset the operator password. Appendix A: Enterprise Edge 2.0 Call Center Provides a programming record to keep track of Programming Record Enterprise Edge 2.0 Call Center set up information. Glossary Defines terms used in this guide. Index Provides an alphabetical list of information contained in this guide. Symbols and conventions The following conventions and symbols are used to describe features and their operation. Convention Example Words in this special font correspond to top line of telephone display Mbox Admin Display prompts. Used on single-line and two-line display telephones. An underlined word in this ADMIN special font corresponds to the bottom line on telephone display Used for Indicates the Display button option you need to press to proceed. Appears on two-line display telephones only. Reference documents For more information about Enterprise Edge 2.0 Call Center, refer to the Enterprise Edge 2.0 Call Center Agent User Guide and the Enterprise Edge 2.0 Call Center Reporting Set Up and Operation Guide. Enterprise Edge 2.0 Call Center Set Up and Operation Guide P0911641 Issue 02 Reference documents 11 For information about setting up voice mail, refer to the Enterprise Edge Set Up and Operation Guide, Enterprise Edge Programming Record, and Enterprise Edge Installation and Maintenance Guide. For information about configuring telephony resources, refer to the Enterprise Edge Programming Operations Guide. P0911641 Issue 02 Enterprise Edge 2.0 Call Center Set Up and Operation Guide 12 Reference documents Enterprise Edge 2.0 Call Center Set Up and Operation Guide P0911641 Issue 02 Using Enterprise Edge 2.0 Call Center 2 Introduction This chapter describes: • Professional Call Center and Basic Call Center • Using your telephone with Enterprise Edge 2.0 Call Center • Using Enterprise Edge 2.0 Call Center • Accessing Enterprise Edge 2.0 Call Center administration • Your role as Enterprise Edge 2.0 Call Center System Administrator Professional Call Center and Basic Call Center There are two levels of Call Center available, Basic Call Center and Professional Call Center. This document refers to Professional Call Center. The following table shows the differences between Basic Call Center and Professional Call Center. Features Basic Call Center Professional Call Center Number of queues 2 16 Number of configured agents 100 100 Number of agent priority levels 5 5 Number of active agents 10 48 Number of active calls in all call center queues 15 48 Maximum number of active calls per call center 15 queue 48 Number of lines which can be configured (answered) for call center 15 48 Number of voice ports (shared with voice mail or dedicated) 12 12 Number of routing tables per queue 2 2 Number of recorded announcements (greetings) 10 100 Number of steps per Day routing Table 20 20 Number of steps per Night Routing Table 20 20 Number of overflow rules per queue 10 10 Number of queue mailboxes 2 16 Supervisor functionality, including the ability to monitor a call between an agent and a customer Not available. Available. P0911641 Issue 02 Enterprise Edge 2.0 Call Center Set Up and Operation Guide 14 Using your telephone with Enterprise Edge 2.0 Call Center Features Basic Call Center Professional Call Center Caller Directed Transfer, including the ability of the system to transfer a call to the Operator, Auto Attendant or queue mailbox based on programmable single digit caller input Available. Caller Directed Transfer is limited to pressing a key for the queue mailbox. This key can be programmed to be any digit. Available. Caller Directed Transfer is expanded to allow programmable single digits for transferring the caller to the Operator, Auto Attendant and queue mailbox. Intelligent Overflow Routing, including the ability to overflow calls to multiple queues and the queue mailbox, and move calls to another queue Available. Available. Overflow rules per queue 10 10 Overflow queues 2 16 Day of Week Service, allowing the user to specify the start and end times for the day and night queue for each day of the week Available. Available. Using your telephone with Enterprise Edge 2.0 Call Center Call center agents can use Enterprise Edge two-line display telephones and Enterprise Edge single-line display telephones. Supervisor agents must use Enterprise Edge two-line display telephones with the handsfree mute feature. Nondisplay telephones, such as telephones attached to an Enterprise Edge ATA 2, cannot be used for call center agent tasks. We recommend that you read the telephone user card for your telephone before proceeding. About the two-line display telephone The display on a Enterprise Edge two-line display telephone provides information about commands and options available when you are using Enterprise Edge 2.0 Call Center. The two-line display can show up to three display button options at a time. The telephone displays in this guide show the Enterprise Edge 2.0 Call Center default settings. The following two-line display shows an example of the first Queue Status display. Enterprise Edge two-line display Display prompt Display button options Queue 1:Enabled QUEUE NEXT Display buttons Enterprise Edge 2.0 Call Center Set Up and Operation Guide P0911641 Issue 02 Using Enterprise Edge 2.0 Call Center 15 Using Enterprise Edge 2.0 Call Center The Enterprise Edge 2.0 Call Center system is designed to handle incoming calls as efficiently and economically as possible. Incoming calls are distributed to available agents or to greetings in your call center. To ensure that each call is handled successfully, Enterprise Edge 2.0 Call Center answers, plays greetings, and routes each incoming call to the first available agent in the order of the call’s arrival. The Enterprise Edge 2.0 Call Center system is used to hold the caller on the line. Accessing Enterprise Edge 2.0 Call Center administration Enterprise Edge 2.0 Call Center administration is done using Enterprise Edge Voice Applications Manager. Enterprise Edge Voice Applications Manager is an application that allows you to administer Enterprise Edge Voice Messaging and Enterprise Edge 2.0 Call Center. To access Enterprise Edge Voice Applications Manager: 1. Click the Start menu, point to Programs, click Enterprise Edge Voice Applications Manager and then click Enterprise Edge Voice Applications Manager. The Enterprise Edge Voice Applications Manager main menu appears. To access Enterprise Edge Voice Applications Manager from Enterprise Edge Unified Manager: 1. On the Enterprise Edge Unified Manager window, click the Enterprise Edge Voice Applications Manager icon. The Enterprise Edge Voice Applications Manager main menu appears. All of the procedures described in this guide assume that you are at the Enterprise Edge Voice Applications Manager main menu. Your role as Enterprise Edge 2.0 Call Center System Administrator As Enterprise Edge 2.0 Call Center System Administrator, you set up how your call center receives calls. Your role can include: • learning about the Enterprise Edge 2.0 Call Center system • using Enterprise Edge 2.0 Call Center Feature Codes • setting up call center agents and supervisor agents • setting up call center queues • setting up call center queue Overflow Rules • using Intelligent Overflow to control call handling • initializing the call center queue mailbox • recording call center greetings P0911641 Issue 02 Enterprise Edge 2.0 Call Center Set Up and Operation Guide 16 Your role as Enterprise Edge 2.0 Call Center System Administrator • setting up the routing table • assigning the lines to be answered by Enterprise Edge 2.0 Call Center • setting up general call center parameters • monitoring the real time performance of Enterprise Edge 2.0 Call Center call activity • troubleshooting Enterprise Edge 2.0 Call Center • completing the Enterprise Edge 2.0 Call Center Programming Record (refer to Appendix A: Enterprise Edge 2.0 Call Center Programming Record on page 133) Enterprise Edge 2.0 Call Center Set Up and Operation Guide P0911641 Issue 02 Using Enterprise Edge 2.0 Call Center Feature Codes 3 Introduction Feature Codes allow you to access Enterprise Edge 2.0 Call Center functions. This chapter describes: • Enterprise Edge Feature Codes • Feature Codes used by the System Administrator • Feature Codes used by call center agents and supervisor agents Enterprise Edge Feature Codes Feature Codes are assigned during installation. This guide shows the default Feature Codes. Enterprise Edge 2.0 Call Center can also use Custom Feature Codes. If the default Feature Codes are used by another application, your system automatically assigns Custom Feature Codes. If your system has assigned Custom Feature Codes, you need to find out what these Feature Codes are. Remember to write the Custom Feature Codes in the appropriate columns in the the table call center Agent Feature Codes on page 21. To determine the Enterprise Edge Feature Codes: 1. Press ƒ·•⁄. Login/out: F9xx NEXT 2. The display shows the name and number of the Log In/Log Out Feature Code. The xx represents a number between 00 and 99. Press NEXT. Busy Mode: F9xx NEXT 3. The display now shows the name and number of the Make Busy Feature Code. The xx represents a number between 00 and 99. Press NEXT. 4. Continue pressing NEXT to show all of the Enterprise Edge Feature Codes. Record call: P0911641 Issue 02 F9xx QUIT 5. This display appears when you reach the last Enterprise Edge Feature Code, the Record Call Feature Code. Press QUIT or ® to end the session. Enterprise Edge 2.0 Call Center Set Up and Operation Guide 18 Enterprise Edge Feature Codes Programming a memory button with a Feature Code Each Enterprise Edge 2.0 Call Center Feature Code can be programmed to a memory button. We recommend that you use memory buttons with indicators to program the Feature Codes. A memory button indicator is the triangle next to a memory button. These indicators are useful for several Enterprise Edge 2.0 Call Center purposes: monitoring call activity, showing the Login/Logout status of agents, and showing the Make Busy status of agents. For information about how the status appears, refer to the Enterprise Edge 2.0 Call Center Agent User Guide. To program a memory button: 1. Do not lift your handset. Pressƒ•‹. Program Features 2. A display appears briefly to indicate that you are going to program features. Press a button 3. Press a programmable button that has an indicator. QUIT Note: When you program the Open Mailbox Feature Code, using a memory button with an indicator is not required . 4. Press ƒ. Feature code: QUIT F_ QUIT Programmed CLEAR 5. Enter the Feature Code number you want to program. For example, enter ·‚· to program the Queue Status Feature Code. The display shows that the button has been programmed. Repeat steps 1 to 5 for each Enterprise Edge 2.0 Call Center Feature Code you want to program. Use the paper labels that come with your Enterprise Edge telephone to identify the programmed button. To use the Feature Code, press the labeled button. Enterprise Edge 2.0 Call Center Set Up and Operation Guide P0911641 Issue 02 Feature Codes used by the System Administrator 19 Feature Codes used by the System Administrator The System Administrator uses Feature Codes to: • open the queue mailbox • set the Operator or Service mode status • determine a Control Directory Number (DN) • view the queue status These Feature Codes appear in the table Enterprise Edge 2.0 Call Center System Administrator Feature Codes. If you have Custom Feature Codes, record these in the appropriate column in this table. Enterprise Edge 2.0 Call Center System Administrator Feature Codes Operation Default Feature Code Custom Feature Codes Open Mailbox ƒ ·°⁄ ƒ · ___ ___ Operator/Service Control ƒ ·°¤ ƒ · ___ ___ Message/Touch Extension ƒ ·°fi ƒ · ___ ___ Queue Status ƒ ·‚· ƒ · ___ ___ Note: The Login/Logout Feature Code and the Make Busy Feature Code are available to the System Administrator, but they are used primarily by agents. For information on the Feature Codes used by agents, refer to call center Agent Feature Codes on page 21. System Administrator Feature Code descriptions Before you attempt to use these feature codes, read the telephone user card for your telephone. Open Mailbox Feature Code (Feature 981) Use the Open Mailbox Feature Code to: • record queue mailbox greetings • listen to messages in the queue mailbox Press ƒ·°⁄ to use the Open Mailbox Feature Code. Note: For more information on using the Open Mailbox Feature Code, refer to Recording the Queue Mailbox greetings on page 50, and Listening to messages in the Queue Mailbox on page 59. P0911641 Issue 02 Enterprise Edge 2.0 Call Center Set Up and Operation Guide 20 Feature Codes used by the System Administrator Operator/Service Control Feature Code (Feature 982) Use the Operator/Service Control Feature Code to establish or change the operator’s extension and to indicate whether the operator is available. This Feature Code is also used to select the day/night service mode of each call center queue. You use this Feature Code to change the password used to access this Operator/ Service Control Feature Code. Press ƒ·°¤ to use the Operator/Service Control Feature Code. You are prompted to enter the Operator/Service Control password. The default password for this Operator/Service Control Feature Code is OPERATOR which is entered by pressing fl‡‹‡¤°fl‡. Note: For more information on using the Operator/Service Control Feature Code, refer to Changing the Service Mode on page 107 and Resetting passwords on page 129. Enterprise Edge 2.0 Call Center Message/Touch Extension Feature Code (Feature 985) Use the Enterprise Edge 2.0 Call Center Message/Touch Extension Feature Code to determine the Control DN that has been assigned to each queue. The Control DN is the same as the queue mailbox number. This Feature Code is also used to determine the extension that has been assigned to show Message Waiting Indication for the queue mailbox. The Enterprise Edge 2.0 Call Center Message/Touch Extension Feature Code is also used to reset the passwords of the System Administrator and the operator. Press ƒ·°fi to determine the Control DN and the Message Waiting Indication extension. No password is required. Note: For more information on the Control DN, refer to Determining the Control DN (Queue Mailbox number) on page 48. For information on how to reset the Operator and System Administrator passwords, refer to Resetting passwords on page 129. Queue Status Feature Code (Feature 909) Use the Queue Status Feature Code to view real-time status information about all the call center queues. You use this Feature Code to view how busy your call center is so that you can adjust queue staffing according to the requirements. Note: Program a memory button with the Login/Logout Feature Code to view the status of only the queues you are logged into. The Queue Status Feature Code shows you the following: • the queue number and whether the queue is enabled or disabled • number of agents logged into the queue • number of calls waiting • the longest wait time of a call Press ƒ·‚· to use the Queue Status Feature Code. No password is required. Enterprise Edge 2.0 Call Center Set Up and Operation Guide P0911641 Issue 02 Feature Codes used by call center agents and supervisor agents 21 To provide easy, one-button access to the Queue Status feature, program a memory button that has an indicator with the Queue Status Feature Code. Refer to Programming a memory button with a Feature Code on page 18. After you program a memory button and assign times to the general call center parameters Primary Alert and Secondary Alert, the indicator shows the following: • if the indicator is off, all of the calls are answered and none of the calls have exceeded the Primary Alert time • if the indicator is flashing slowly, at least one call waiting in the queue has exceeded the Primary Alert time • if the indicator is flashing quickly, at least one call waiting in the queue has exceeded the Secondary Alert time Note: For information on assigning times to the general call center parameters Primary Alert and Secondary Alert, refer to General Call Center parameters on page 115. For information on how to use the Queue Status Feature Code, refer to Example of monitoring call activity on page 120. Feature Codes used by call center agents and supervisor agents The agents use Feature Codes to: • open the queue mailbox • log in and log out of the Enterprise Edge 2.0 Call Center system • make telephone busy and cancel telephone busy • view queue status • monitor calls between agents and callers when they have supervisor agent status • change the supervisor agent password when they have supervisor agent status These Feature Codes appear in the table. If you have Custom Feature Codes, record these in the appropriate column in this table. Call Center Agent Feature Codes Operation Default Feature Code Custom Feature Code Open Mailbox ƒ ·°⁄ ƒ · ___ ___ Login/Logout ƒ ·‚› ƒ · ___ ___ Make Busy ƒ ·‚° ƒ · ___ ___ Queue Status ƒ ·‚· ƒ · ___ ___ P0911641 Issue 02 Enterprise Edge 2.0 Call Center Set Up and Operation Guide 22 Feature Codes used by call center agents and supervisor agents Agent Feature Code descriptions For more information on Agent Feature Codes, refer to the Enterprise Edge 2.0 Call Center Agent User Guide. For more information on additional Feature Codes used by supervisor agents, refer to the Feature Codes used by the System Administrator on page 19. Open Mailbox Feature Code (Feature 981) The agent uses the Open Mailbox Feature Code to listen to messages in a queue mailbox. This mailbox is protected by a password that you choose. The agent will be prompted to enter the queue mailbox password. Press ƒ·°⁄ to open the queue mailbox. The agent is prompted to enter the queue mailbox password. Note: For more information on how the agent uses the Open Mailbox Feature Code, refer to Listening to messages in the Queue Mailbox on page 59. Login/Logout Feature Code (Feature 904) The agent uses the Login/Logout Feature Code to log in when they are available to take calls and log out when they are not available to take calls. Press ƒ·‚› to log in and logout. The agent is prompted to enter their Agent password. If you have supervisor agent status, press ƒ·‚› to log in, change the supervisor agent password, and monitor calls between agents and callers. Program a memory button with the Login/Logout Feature Code to view the status of the queues you are logged into. Note: For more information on the Login/Logout Feature Code, refer to the Enterprise Edge 2.0 Call Center Agent User Guide. If an agent forgets to log out, the System Administrator can force the agent to log out. For information, refer to Forcing agent log out on page 29. Make Busy Feature Code (Feature 908) The agent uses the Make Busy Feature Code to activate or cancel the Make Busy feature on their telephone. If the work resulting from a call requires extra time to complete, an agent can use the Make Busy Feature Code to prevent Enterprise Edge 2.0 Call Center from routing another call to them. If an agent makes a phone call, or if a supervisor agent is monitoring a call, they first use the Make Busy Feature Code to activate the Make Busy feature. When the agent is ready to receive calls, they use this Feature Code to cancel the Make Busy feature and receive calls again. If an agent does not answer a call within a certain number of rings, the call is returned to the queue and the agent telephone is automatically placed into Auto Busy Mode. The agent must manually cancel the Auto Busy Mode feature by using the Make Busy Feature Code to continue to receive calls. Press ƒ·‚° to use the Make Busy Feature Code. Enterprise Edge 2.0 Call Center Set Up and Operation Guide P0911641 Issue 02 Feature Codes used by call center agents and supervisor agents 23 Note: For more information on the Make Busy Feature Code, refer to the Enterprise Edge 2.0 Call Center Agent User Guide. You can program a Wrap period if the agents in your call center need time after calls to do paperwork or wrap up tasks. You can change the default Wrap period to zero if there is no need for this period in your call center. For more information, refer to Wrap on page 33. Queue Status Feature Code (Feature 909) Agents who answer calls only during peak call periods can check the queue status to see if they are needed. Note: If agents in your call center use the Queue Status Feature Code, refer to Monitoring Enterprise Edge 2.0 Call Center call activity on page 119. While logged into a queue, agents must not use the following features: • Call Park (transfer the call instead) • Call Pickup (use the Make Busy feature instead) • Call Forward All Calls • Call Forward No Answer • Call Forward on Busy • Do Not Disturb feature (use the Make Busy feature instead) The following are exceptions: • When an agent’s telephone is on Call Forward No Answer to the voicemail extension, the number of rings for Call Forward No Answer must be greater than the number of rings for Transfer Callback Timeout. • When an agent telephone is programmed with Call Forward on Busy to the voicemail extension, the system administrator must program the call center line for that agent as "Appear Only" (not ringing). • When an agent telephone has a mailbox associated with it, the caller center line must be set up as "Appear Only". • Agents can use only Call Forward All Calls, Call Forward No Answer, and Call Forward on Busy to the voicemail extension. P0911641 Issue 02 Enterprise Edge 2.0 Call Center Set Up and Operation Guide 24 Feature Codes used by call center agents and supervisor agents Enterprise Edge 2.0 Call Center Set Up and Operation Guide P0911641 Issue 02 Call Center Agent Administration 4 Introduction Since one person cannot handle all the calls in your call center, calls are divided among several people. These people are referred to as agents throughout this document. This chapter provides information on setting up call center agents and supervisor agents. Supervisor agents are agents with additional capabilities, including the ability to change their own password and monitor calls between agents and callers. This chapter describes: • Agent information • Adding an agent or a supervisor agent • Adding more than one agent • Changing agent information • Resetting the agent password • Deleting an agent • Forcing agent log out Note: For information on assigning agents to the queues, refer to Assigning an agent to a queue on page 43. Agent information A maximum of 48 agents can be logged in to Enterprise Edge 2.0 Call Center at any one time. If an agent is logged in at one telephone, they cannot log in to another telephone until they log out of the first telephone. For information about the features that agents use, refer to the Enterprise Edge 2.0 Call Center Agent User Guide. You can have a maximum of 100 agents in your call center. The following parameters are required to add an agent: Agent ID Each agent is assigned a unique Agent ID number. Enterprise Edge 2.0 Call Center assigns the lowest available Agent ID number, which is a value between 1 and 100. Statistics are collected and reported for each Agent ID number. For more information on statistics, refer to Monitoring Enterprise Edge 2.0 Call Center call activity on page 119 and refer to the Call Center Reporting Set Up and Operation Guide. P0911641 Issue 02 Enterprise Edge 2.0 Call Center Set Up and Operation Guide 26 Adding an agent or a supervisor agent Agent name The agent name is required and is a maximum of 13 characters. If you do not enter a name, the default agent name is the word Agent and the Agent ID number, for example, AGENT12. Priority The agent Priority represents the qualification level of the agent. The agent Priority can be used to determine which of your agents receives an incoming call. If the Method of call distribution for the queue is Preferred, then the agent with the highest Priority value will receive the call. For more information, refer to Method of Call Distribution (Method) on page 33. The agent Priority value ranges from 1 to 5. 1 is the highest agent Priority value which you would assign to the most qualified agents. The default agent Priority value is 3. Type The agent Type represents the status of the agent. An S in the Type column indicates an agent with supervisor status. A blank space in the Type column indicates an agent without supervisor status. Adding an agent or a supervisor agent Before you add an agent, make a photocopy of the table Agent Administration on page 136. As you add agents, fill in the appropriate columns in the table for future reference. To add an agent: 1. Click the Call Center menu and then click Agents. The Call Center Agents dialog box appears. 2. Click the Add button. The Add Agent dialog box appears. 3. The Agent ID box contains the lowest available Agent ID number. If you want to change the Agent ID number, click the Agent ID box and type the new Agent ID. The Agent ID is a number between 1 and 100. 4. Click the Name box and type the name of the agent. The default agent name is the word Agent and the Agent ID number, for example, AGENT12. 5. From the Priority drop list select the priority number for this agent. The default for this box is 3. 6. Select the Supervisor checkbox to give the agent supervisor functionality. 7. Click the OK button. Repeat steps 2 to 6 for each agent you want to add. Enterprise Edge 2.0 Call Center Set Up and Operation Guide P0911641 Issue 02 Adding more than one agent 27 8. Click the Close button to return to the Enterprise Edge Voice Applications Manager main menu. Adding more than one agent With Enterprise Edge Voice Applications Manager you can save time by adding more than one agent at a time. The agents you add with this method have the same Priority level and use the default agent name (the word Agent and the Agent ID number, for example, AGENT12). Before you add an agent, make a photocopy of the table Agent Administration on page 136. As you add agents, fill in the appropriate columns in the table for future reference. To add more than one agent: 1. Click the Call Center menu and then click Agents. The Call Center Agents dialog box appears. 2. Click the Add Many button. The Add Many Agents dialog box appears. 3. In the From box type the lowest Agent ID number. 4. In the To box type the highest Agent ID number. The Agent ID numbers you enter in the From and To boxes must be between 1 and 100. 5. From the Priority drop list select the priority number for these agents. The default for this box is 3. 6. Click the OK button. Agents are added for the Agent ID numbers you entered in the From and To boxes. A message appears that tells you how many agents you added. Note: Any existing agents with an Agent ID number between the numbers you entered in the From and To boxes are not changed. These agents are not included in the number of agents added. 7. Click the Close button to return to the Enterprise Edge Voice Applications Manager main menu. P0911641 Issue 02 Enterprise Edge 2.0 Call Center Set Up and Operation Guide 28 Changing agent information Changing agent information You can change the following agent information: • agent’s name • agent’s Priority value • agent’s type to supervisor agent To change agent information: 1. Click the Call Center menu and then click Agents. The Call Center Agents dialog box appears. 2. Click the agent you want to change. 3. Click the Change button. The Change Agent dialog box appears. 4. In the Name box, type the new name of the agent. 5. From the Priority drop list select the new priority number for this agent. 6. Select the Supervisor checkbox to give the agent supervisor functionality. 7. Click the OK button. Repeat steps 2 to 6 for each agent you want to change Note: If the agent you are changing is logged in, a dialog box appears asking if you want to log the agent out and make the changes. If you log the agent out, be sure to inform the agent to log in again. 8. Click the Close button to return to the Enterprise Edge Voice Applications Manager main menu. Resetting the agent password If an agent forgets their password, you can reset the password back to the default value (0000). After you reset the password, the agent must change their password the next time they log on. To reset the agent’s password: 1. Click the Call Center menu and then click Agents. The Call Center Agents dialog box appears. 2. Click the agent you want to change. 3. Click the Change button. The Change Agent dialog box appears. Enterprise Edge 2.0 Call Center Set Up and Operation Guide P0911641 Issue 02 Deleting an agent 29 4. Click the Reset Password check box. 5. Click the OK button. The agent password is set to 0000. 6. Click the Close button to return to the Enterprise Edge Voice Applications Manager main menu. Deleting an agent To delete an agent: 1. Click the Call Center menu and then click Agents. The Call Center Agents dialog box appears. 2. Click the agent you want to delete. 3. Click the Delete button. The Confirm Delete dialog box appears. Note: If the agent you are deleting is logged in, a dialog box appears asking if you want to log the agent off and then delete the agent. To delete the agent, click the Yes button. 4. Click the Yes button. 5. Click the OK button. Repeat steps 2 to 5 for each agent you want to delete. 6. Click the Close button to return to the Enterprise Edge Voice Applications Manager main menu. Forcing agent log out Normally agents log out when they are no longer available to receive calls. If an agent leaves and does not log out, you can force the agent to log out. When logged out, an agent will not receive any new calls from Enterprise Edge 2.0 Call Center. To force the agent to log out: 1. Click the Call Center menu and then click Agents. The Call Center Agents dialog box appears. 2. Click the agent you want to log out. 3. Click the Check Status button. A dialog box appears with the log in status of the agent. P0911641 Issue 02 Enterprise Edge 2.0 Call Center Set Up and Operation Guide 30 Forcing agent log out 4. If the agent is logged in, click the Yes button. If the agent is already logged out, proceed to step 5. Note: If the agent you log out is on a call, the call is not interrupted. 5. Click the OK button. Repeat steps 2 to 5 for each agent you want to log out. 6. Click the Close button to return to the Enterprise Edge Voice Applications Manager main menu. Enterprise Edge 2.0 Call Center Set Up and Operation Guide P0911641 Issue 02 Queue Administration 5 Introduction You set up each queue in a call center to answer and distribute calls to agents as they become available. This chapter describes: • • • • • • • • • • Queues in a call center Queue parameters Setting up queue parameters Using Intelligent Overflow to control call handling Enabling the queues Disabling queues Changing Queue parameters Unconfiguring the queue Assigning an agent to a queue Deleting agents from a queue • Viewing agents in a queue Queues in a call center There are a maximum of 16 queues in a call center. Each queue collects calls for a particular call center department such as “sales” or “technical support”. You cannot change the queue parameters or add, change, or delete lines assigned to a queue while a queue is in use. For more information, refer to Queue parameters on page 32 and Adding lines and assigning a queue on page 111. How incoming calls are sent to a queue Incoming calls are sent to a queue in one of the following ways: • The installer assigns a line to be answered directly by a queue. • A receptionist, agent or user receives a call and transfers the call to a queue. They transfer the call to a queue by pressing ƒ‡‚ or TRANSFER and entering the Control DN of the queue. They should not use the call pickup feature. • The Automated Attendant (AA) or a Custom Call Routing (CCR) tree answers the call and the caller makes a selection that routes them to the Control DN of the queue. For more information, refer to Automated Attendant on page 121 and Custom Call Routing on page 121. • If calls are forwarded to the voice mail extension of the queue by Call Forward All Calls, Call Forward No Answer or Call Forward On Busy. P0911641 Issue 02 Enterprise Edge 2.0 Call Center Set Up and Operation Guide 32 Queue parameters For information about these Enterprise Edge features, refer to your Enterprise Edge Programming Operations Guide. Queue parameters The queue number is assigned by the system as a number from 1 to 16. To set up each queue you must assign or record values for several parameters. These parameters are shown on the General Queue Properties tab and include the following. Control Directory Number (Control DN or CDN) The Control Directory Number (CDN) is the extension associated with the queue. Incoming calls are transferred to the CDN of each queue. The CDN is the same as the Queue Mailbox number. When assigning a CDN, you must be aware of the following: • A CDN must be a B1 extension. A B1 extension is the extension that you dial to call a telephone or peripheral. Note: For information about determining an available B1 extension, refer to your Enterprise Edge Programming Record and your Enterprise Edge Installation and Maintenance Guide. • The extension assigned as the CDN must be used exclusively for the CDN. If a telephone, or any other device, uses the same extension, the Call Center queue will not answer calls. Queue name (Name) The Queue name is a maximum of 16 characters. If you do not enter a Queue name, the Queue name defaults to QUEUEn where n is the Queue number. The Queue name for each queue is the same as the Queue Mailbox name. Message Waiting Indication extension (MWI DN) The Message Waiting Indication extension is an optional telephone number that indicates when a queue mailbox has messages waiting. The MWI extension that you assign shows Message for you on the telephone display when there are new messages in the queue mailbox. The MWI DN defaults to None. If the MWI extensions for each queue mailbox are forgotten, you can determine which MWI extension is assigned to each queue mailbox. For information on how to determine the MWI extensions, refer to Determining the Control DN (Queue Mailbox number) on page 48. Enterprise Edge 2.0 Call Center Set Up and Operation Guide P0911641 Issue 02 Setting up queue parameters 33 Method of Call Distribution (Method) The method of call distribution determines which of several available agents to route the call to. There are two methods of call distribution: Longest idle and Preferred. The “Longest idle” method of call distribution routes the call to the agent who has been available the longest. The “Preferred” method of call distribution routes the call to the agent with the highest priority (best qualified agent). When there are several agents with the highest priority, the agent available longest with that priority will be selected. The default method of call distribution is Longest idle, shown as "Longest”. Wrap The Wrap parameter is the time period you set up for agents to wrap up or complete paperwork after they finish a call. After an agent completes a call, they are taken out of the queue for this pre-programmed Wrap period. The agent can extend or cancel the Wrap period by using the Make Busy Feature Code. For more information, refer to Make Busy Feature Code (Feature 908) on page 22. The Wrap parameter defaults to 30 seconds. You can change the Wrap period to zero if there is no need for this time period in your call center. The Wrap period can last from zero to 59 minutes, 59 seconds. Delay Answer The Delay Answer feature prevents Enterprise Edge 2.0 Call Center from answering calls and playing greetings when there are no agents available. When a queue has the Delay Answer feature activated, waiting callers hear ringback. To activate the Delay Answer feature, enter a time for Delay Answer. The Delay Answer time can be a minimum of one second and a maximum of 10 minutes. The default Delay Answer time is 00:00, which means it is not activated. When a call comes in on a line belonging to a queue that has no free agents, the call will not be answered until either the Delay Answer time has elapsed or an agent becomes available, whichever comes first. For more information on the Delay Answer feature, refer to Tips about call center queue administration on page 124. Setting up queue parameters Before you proceed, photocopy the table Call Center Queue Parameter Administration on page 134. Fill in the appropriate columns for future reference. Note: You need to disable a queue and wait until there are no calls in the queue before you can change the queue parameters. You cannot change the queue parameters of a queue while the queue is in use. To set up queue parameters: 1. Click the Call Center menu and then click Queues. The Call Center Queues dialog box appears. P0911641 Issue 02 Enterprise Edge 2.0 Call Center Set Up and Operation Guide 34 Setting up queue parameters 2. Click the queue you want to set up. 3. Click the Configure button. The queue’s dialog box appears. 4. Click the General Queue Properties tab. 5. In the Control DN box enter the extension for the queue. The Control DN must be a B1 extension that is not used by another device or telephone. This number is also the mailbox number of the Queue Mailbox. 6. A dialog box appears informing you that a new Call Center Queue Mailbox was created. Click the OK button. 7. In the Name box type the name for this queue. This name is also used for the Queue Mailbox. The default name is QUEUEn, where n is the Queue Number. 8. In the MWI DN box type the extension of the telephone that you want to show the Message Waiting Indicator display for the Queue Mailbox. 9. In the Method box select the Method of distribution (Longest or Priority). The default Method is Longest. 10. Use the arrow buttons in the Wrap box to change the Wrap period. The default Wrap is 00:30. 11. Use the arrow buttons in the Delay Answer box to change the delay answer time. 12. Click the OK button to save your changes and return to the Call Center Queues dialog box. Repeat steps 2 to 14 for each queue you want to set up. 13. Click the Close button to return to the Enterprise Edge Voice Applications Manager main menu. Enterprise Edge 2.0 Call Center Set Up and Operation Guide P0911641 Issue 02 Using Intelligent Overflow to control call handling 35 Using Intelligent Overflow to control call handling Use Intelligent Overflow to control how calls are handled that are waiting in a queue for an agent. You can specify that a waiting call: • overflows to another queue and keeps its conditions and original queue greetings. • moves to another queue where the call loses its conditions, becomes part of the new queue, and gets the new queue greetings. The system tracks the total length of the call from the time the call enters the system until it is answered. • transfers to the queue mailbox. Intelligent Overflow handles calls differently depending on the rules that you set up in the Insert Overflow Rule dialog box. The Overflow tab displays the Intelligent Overflow rules for the queue you select. The Overflow tab lets you add, modify, and delete overflow rules. Each rule is based on a mode, one or more conditions, and one or more destinations. Mode When Intelligent Overflow determines how to handle a call, Intelligent Overflow looks at the mode the queue is in. A queue can be in Day mode, Night mode, or Always mode. Each mode can have different rules for how to handle calls. You set the mode for when the rule applies by selecting Day, Night, or Always from the Service Mode list box. The default mode is Always. Conditions After Intelligent Overflow determines what mode the queue is in, Intelligent Overflow determines what conditions apply to the call. The two possible conditions are: • Whether the timer expires. You set the length of time a call waits for an agent before the call is sent to the destination that you specify. The maximum time a call can wait is 59:59. You set the length of time in the Timer option. • Whether there are agents logged in to the queue. When the Agents not logged in checkbox is selected and there are no agents logged on to the queue, the call is sent to the destination that you specify. Note: You can select both conditions within the same rule. P0911641 Issue 02 Enterprise Edge 2.0 Call Center Set Up and Operation Guide 36 Using Intelligent Overflow to control call handling Destination When Intelligent Overflow determines that a condition is met for the call, the call goes to the destination you specify. It is possible for a call to: • move to a new queue. The caller hears the greetings that are set up for the new queue. • overflow to one or more queues. The caller continues to hear the greetings from the original queue. • go to the queue mailbox Examples of Intelligent Overflow rules Intelligent Overflow gives you flexibility in setting the rules for how calls are handled. The following tables show examples of different ways you can configure Intelligent Overflow rules. Example 1 In this example, calls to the call center go to queue 1, which is the company’s service department. If a call is not answered by an agent within two and a half minutes, the call overflows to queues 2 and 3, the sales department queues. An agent from either queue can answer the call. The System Administrator: • selects the Day service mode • sets the timer for 2 minutes and 30 seconds • selects Overflow to Queue as the destination • selects queues 2 and 3. Mode Conditions Destination Explanation Day 02:30 Intelligent Overflow does not check to determine if agents are logged on. If the call is not answered by an agent before 2 minutes and 30 seconds, the call overflows to queues 2 and 3. Overflow: 2,3 Example 2 In this example, calls to the call center go to queue 1, which is the company help line. If there are no agents logged on to the help line, the call moves to queue 2, which is the company’s service department. Enterprise Edge 2.0 Call Center Set Up and Operation Guide P0911641 Issue 02 Using Intelligent Overflow to control call handling 37 The System Administrator: • selects the Day service mode • selects the Agents not logged in check box • selects Move to Queue as the destination • selects queue 2 Mode Conditions Destination Explanation Day No Agents Move to Queue 2 Intelligent Overflow checks to see whether agents are logged on to queue 1, but does not check the timer. If there are no agents logged on to queue 1, the call moves to queue 2 and gets the new greetings for queue 2. Example 3 In this example, calls to the call center go to queue 1, which is the company help line. If no agents are logged on to queue 1, the call imediately moves to queue 2. If agents are logged on to queue 1 and the call is not answered within two and a half minutes, the call transfers to the queue mailbox where the caller can leave a message. The System Administrator creates two rules. In the first rule the System Administrator: • selects the Always service mode • selects the Agents not logged in check box • selects Move to Queue as the destination • selects queue 2. In the second rule the System Administrator: • selects the Always service mode • sets the timer to 2 minutes and 30 seconds • selects the queue mailbox as the destination. Mode Conditions Destination Explanation Always No Agents Move to Queue 2 Always 02:30 Queue Mailbox The call moves to queue 2 if no agents are logged on. If agents are logged on and the call is not answered within 2 minutes and 30 seconds, the call transfers to the queue mailbox. P0911641 Issue 02 Enterprise Edge 2.0 Call Center Set Up and Operation Guide 38 Using Intelligent Overflow to control call handling Example 4 In this example, calls to the call center go to queue 1, which is the company’s help line. If the call is not answered by an agent within 2 minutes and 30 seconds and if there are no agents logged on to queue 1, the call overflows to queue 2, which is the service department. If the call is not answered within an additional two minutes, the call transfers to the queue mailbox where the caller can leave a message. The System Administrator creates two rules. In the first rule the System Administrator: • selects the Day service mode • sets the timer to 2 minutes and 30 seconds • selects the Agents not logged in check box • selects Overflow to queue as the destination • selects queue 2. In the second rule the System Administrator: • selects the Day service mode • sets the timer to 4 minutes and 30 seconds • selects the queue mailbox as the destination. Mode Conditions Destination Explanation Day 02:30 and No Agents Overflow: 2 Day 04:30 Queue Mailbox The call overflows to queue 2 after the call is in queue 1 for 2 minutes and 30 seconds and if there are no agents logged on to queue 1. If the call is not answered within an additional 2 minutes the call transfers to the queue mailbox. Example 5 In this example, calls to the call center go to queue 1, which is the company’s help line. The Night Service Mode is set to start at 6:00 pm. After 6:00 pm there are no other queues with agents logged on. If no agents are logged on to queue 1 or if the call is not answered by an agent within two and a half minutes, the call transfers to the queue mailbox. In this example, the System Administrator inserts two rules. The System Administrator: • selects the Night service mode for both rules • sets the timer to 2 minutes and 30 seconds as the condition for the first rule Enterprise Edge 2.0 Call Center Set Up and Operation Guide P0911641 Issue 02 Using Intelligent Overflow to control call handling 39 • selects the Agents not logged in check box as the condition for the second rule • selects the queue mailbox as the destination for both rules. Mode Conditions Destination Explanation Night 02:30 Queue Mailbox The call transfers to the queue mailbox if the call is not answered within 2 minutes and 30 seconds. Night No Agents Queue Mailbox The call transfers to the queue mailbox if there are no agents logged on to Queue 1. Example 6 In this example, calls to the call center go to queue 1, which is the company’s order desk. Queue 1 agents are the company’s experienced sales agents. If no agents are logged on to queue 1 and if the call is not answered by an agent within two and a half minutes, the call overflows to queue 2. Queue 2 agents are the company’s less experienced sales agents. The System Administrator: • selects the Day service mode • sets the timer to 2 minutes and 30 seconds • selects the Agents not logged in check box • selects Overflow as the destination • selects queue 2. Mode Conditions Destination Explanation Day 02:30 and No Agents Overflow: 2 The call overflows to queue 2 if the call is not answered within 2 minutes and 30 seconds and if there are no agents logged on to queue 1. Assigning Intelligent Overflow to a queue To assign Intelligent Overflow to a queue: 1. On the Call Center menu click Queues. The Call Center Queues dialog box appears. 2. Click the number of the queue you want to add Intelligent Overflow to. 3. Click the Configure button. The Queue’s dialog box appears with the General Queue Properties tab open. 4. Click the Overflow tab. 5. Click the Insert Entry button. The Insert Overflow Rule dialog box appears. P0911641 Issue 02 Enterprise Edge 2.0 Call Center Set Up and Operation Guide 40 Using Intelligent Overflow to control call handling 6. From the Service Mode list box, select Day, Night or Always. 7. Click the Timer check box and use the arrows to assign the time that the call waits in the queue before it goes to the destination that you specify. 8. Select the Agents not logged in check box to specify that Intelligent Overflow checks whether there are agents logged on to the queue or clear the Agents not logged in check box and Intelligent Overflow does not check to see if agents are logged on to the queue. 9. At the Destination option, select Move to Queue, Send to Queue Mailbox or Overflow to Queue as the destination for calls. If you select Move to Queue, select the queue you want calls to move to from the list box or if you select Overflow to Queue, select the queue you want calls to overflow to from the list box. To select a range of queues, click the first queue, hold down the Shift key and click the last queue. To select multiple queues, hold down the Ctrl key and click the queues you want. 10. Click the OK button. The queue’s dialog box shows the Intelligent Overflow Mode, Condition and Destination for the queue. To add another rule to the queue or to configure Intelligent Overflow for another queue, follow steps 2 through 10. 11. Click the OK button. Disabling Intelligent Overflow If you disable Intelligent Overflow you make Intelligent Overflow unavailable to the queue. The Intelligent Overflow rules for the queue are disabled, but they are not deleted. You can re-enable Intelligent Overflow by clearing the Disable Overflow check box. To disable Intelligent Overflow: 1. On the Call Center menu, click Queues. The Call Center Queues dialog box appears. 2. Click the number of the queue that you want to disable Intelligent Overflow for. Enterprise Edge 2.0 Call Center Set Up and Operation Guide P0911641 Issue 02 Enabling the queues 41 3. Click the Configure button. The Queue’s dialog box appears with the Queue General Properties tab open. 4. Click the Overflow tab. 5. Select the Disable Overflow check box. 6. Click the OK button. Enabling the queues After you have set up a queue, the queue is disabled until you enable it. Before a queue can be enabled, ensure that: • a valid Control DN is set up (For information, refer to Setting up queue parameters on page 33.) • a Call Center greeting is recorded (For information, refer to Recording call center greetings on page 91.) • the Day and Night Routing Tables are set up (For information, refer to Examples of setting up the Day and Night Routing Tables on page 101.) To enable a queue: 1. Click the Call Center menu and then click Queues. The Call Center Queues dialog box appears. 2. Click the queue to you want to enable. 3. Click the Enable button. The queue status changes to Enabled. Repeat steps 2 and 3 for each Call Center Queue you want to enable. 4. Click the Close button to return to the Enterprise Edge Voice Applications Manager main menu. Disabling queues When you disable a queue, no new calls are accepted. Any calls that are already in this queue still get distributed until the calls are ended. To disable a queue: 1. Click the Call Center menu and then click Queues. The Call Center Queues dialog box appears. 2. Click the queue you want to disable. P0911641 Issue 02 Enterprise Edge 2.0 Call Center Set Up and Operation Guide 42 Changing Queue parameters 3. Click the Disable button. The queue status changes to Disabled. Repeat steps 2 and 3 for each queue you want to disable. 4. Click the Close button to return to the Enterprise Edge Voice Applications Manager main menu. Changing Queue parameters You must disable the queue before you can change the queue parameters. To change the queue parameters: 1. Click the Call Center menu and then click Queues. The Call Center Queues dialog box appears. 2. Click the queue you want to change. 3. Click the Configure button. The queue’s dialog box appears. 4. Click the General Queue Properties tab. 5. In the Control DN box type the new extension for the queue. The Control DN must be a B1 extension that is not used by another device or telephone. This number is also the mailbox number of the Call Center Queue Mailbox. 6. A confirmation dialog box appears. Click the Yes button to confirm changing the Control DN. 7. A second confirmation dialog box appears. Click the OK button to change the mailbox number of the Call Center Queue Mailbox. 8. In the Name box type the new name for this queue. This name is also used for the Call Center Queue Mailbox. 9. In the MWI DN box type the new extension of the telephone that displays the Message Waiting Indicator for the Call Center Queue Mailbox. 10. In the Method box select the Method of distribution option (Longest or Priority). 11. Use the arrow buttons in the Wrap box to change the Wrap period. 12. Use the arrow buttons in the Delay Answer box to change the delay answer time. 13. Click the Apply button to make the changes. Repeat steps 2 to 15 for each Call Center Queue you want to change. Enterprise Edge 2.0 Call Center Set Up and Operation Guide P0911641 Issue 02 Unconfiguring the queue 43 14. Click the OK button to return to the Call Center Queues dialog box. 15. Click the Close button to return to the Enterprise Edge Voice Applications Manager main menu. Unconfiguring the queue The queue must be configured and disabled before you can unconfigure it. Important:When you unconfigure a queue, you delete the queue parameters and you delete all programming for the queue. This includes the general parameters, the assigned agents and the Routing Table information. To delete queue parameters: 1. Click the Call Center menu and then click Queues. The Call Center Queues dialog box appears. 2. Click the queue you want to change. 3. Click the Unconfigure button. A confirmation dialog box appears. 4. Click the Yes button. 5. Click the Close button to return to the Enterprise Edge Voice Applications Manager main menu. Assigning an agent to a queue You can assign an agent to one or more queues. Each agent is responsible for answering calls for the queues they are assigned to. To assign an agent to a queue: 1. Click the Call Center menu and then click Queues. The Call Center Queues dialog box appears. 2. Click the queue to which you want to assign agents. 3. Click the Configure button. The queue’s dialog box appears. 4. Click the Agents tab. The assigned agents are displayed. P0911641 Issue 02 Enterprise Edge 2.0 Call Center Set Up and Operation Guide 44 Deleting agents from a queue 5. From the Available list box, click the names of the agents you want to assign to the queue. Note: To assign more than one agent, press the Control key or Shift key while selecting additional agents. To assign all of the agents to this queue, click the Assign All button. 6. Click the Assign button. The names of the agents you selected move to the Assigned list box. 7. Click the OK button to save your changes and return to the Call Center Queues dialog box. Repeat steps 2 to 7 for each queue to which you want to assign agents. 8. Click the Close button to return to the Enterprise Edge Voice Applications Manager main menu. Deleting agents from a queue When you delete an agent from a queue, the agent is removed from the queue but is not deleted. The agent is still available, but no longer receives calls from the queue. To delete an agent from a queue: 1. Click the Call Center menu and then click Queues. The Call Center Queues dialog box appears. 2. Click the queue from which you want to delete agents. 3. Click the Configure button. The queue’s dialog box appears. 4. Click the Agents tab. The Queue Properties dialog box changes to show the assigned agents. 5. From the Assigned list box, click the names of the agents you want to delete from the queue. Note: To delete more than one agent from this queue, press the Control key or Shift key while selecting additional agents. To delete all of the agents from this queue, click the Clear All button. 6. Click the Unassign button. The names of the agents you selected move to the Available list box. 7. Click the Apply button to make the changes. Repeat steps 2 to 7 for each queue from which you want to delete agents. Enterprise Edge 2.0 Call Center Set Up and Operation Guide P0911641 Issue 02 Viewing agents in a queue 45 8. Click the OK button to return to the Call Center Queues dialog box. 9. Click the Close button to return to the Enterprise Edge Voice Applications Manager main menu. Viewing agents in a queue To view a list of the agents that are assigned to a queue: 1. Click the Call Center menu and then click Queues. The Call Center Queues dialog box appears. 2. Click the queue you want to view. 3. Click the Configure button. The Queue Properties dialog box appears. 4. Click the Agents tab. The assigned agents are displayed. The agents currently assigned to the queue appear in the Assigned list. 5. Click the OK button to return to the Call Center Queues dialog box. 6. Click the Close button to return to the Enterprise Edge Voice Applications Manager main menu. Note: For information about using the Supervisor Monitor feature, refer to the Enterprise Edge 2.0 Call Center Agent User Guide. P0911641 Issue 02 Enterprise Edge 2.0 Call Center Set Up and Operation Guide 46 Viewing agents in a queue Enterprise Edge 2.0 Call Center Set Up and Operation Guide P0911641 Issue 02 Queue Mailbox Administration 6 Introduction The Queue Mailbox stores messages left by callers. This chapter describes: • The Queue Mailbox • Determining the Control DN (Queue Mailbox number) • Initializing the Queue Mailbox • Recording the Queue Mailbox greetings • Opening a Queue Mailbox • The Queue Mailbox password • Listening to messages in the Queue Mailbox • Replying to messages • Off-premise Message Notification Queue Mailbox The Queue Mailbox is created automatically when you set up a queue. There is one Queue Mailbox for each queue. The Queue Mailbox number is the same as the Control Directory Number (CDN) of the queue. The Queue Mailbox has the following default Class of Service settings: • Primary Prompt Language • maximum message time of 15 minutes • maximum message length of three minutes • maximum message retention of 30 days • maximum greeting length of one minute A caller can also leave a message in the Queue Mailbox if their call cannot overflow to another queue. The call does not overflow if: • there are no agents logged in to the other queue • the other queue is not enabled To prepare the Queue Mailbox to receive messages, ensure that you: • know the Control DN (Queue Mailbox number) of each Queue Mailbox. If you do not know the Control DN, refer to Determining the Control DN (Queue Mailbox number) on page 48. P0911641 Issue 02 Enterprise Edge 2.0 Call Center Set Up and Operation Guide 48 Determining the Control DN (Queue Mailbox number) • initialize the Queue Mailboxes • record the Queue Mailbox greetings Before you proceed, make a photocopy of the table Call Center Queue Mailbox Administration on page 141. Fill in the appropriate columns for future reference. Determining the Control DN (Queue Mailbox number) You must determine the Control DN (Queue Mailbox number) before you can perform Queue Mailbox administration tasks. If you know the Control DN, you can proceed to Initializing the Queue Mailbox on page 49. To determine the Control DN (Queue Mailbox number) and Message Waiting Indication telephone for each queue: 1. Press ƒ·°fi. 2. Press NEXT. Set xxxx NEXT CDN 1:xxxx NEXT 3. The xxxx represents the Control DN (Queue Mailbox number) for Queue 1. Press NEXT to continue. Note: If the message None appears, the queue has not been configured. Ext 1:xxxx NEXT 4. The xxxx represents the extension for the Message Waiting Indication (MWI) telephone. When there are messages in the Queue 1 mailbox, a message will appear on the telephone with this extension. Press NEXT. Note: You assign the extension for MWI when you set up the queue parameters. For information, refer to Setting up queue parameters on page 33. If the message Unavail appears, then the extension for MWI has not been entered. 5. Continue pressing NEXT to view the Control DN and MWI for each queue. Enterprise Edge 2.0 Call Center Set Up and Operation Guide P0911641 Issue 02 Initializing the Queue Mailbox 49 Initializing the Queue Mailbox You must initialize the Queue Mailbox before you can receive or listen to messages. Before you begin, choose the password you want to use to open the Queue Mailbox. The password must be four to eight digits in length and cannot start with zero. You should give the Queue Mailbox passwords to the agents who will be responsible for retrieving messages. Initializing a Queue Mailbox involves: • choosing a password from four to eight digits long that does not start with zero • changing the Queue Mailbox default password to the new password • recording the Queue Mailbox name in the Company Directory To initialize and open the Queue Mailbox for the first time: 1. Press ƒ·°⁄. Log: QUIT RETRY OK 2. Enter the Queue Mailbox number and the default password ‚‚‚‚ as a continuous number. Press OK or £. Note: To determine the Queue Mailbox number, refer to Determining the Control DN (Queue Mailbox number) on page 48. If the Pswd: prompt appears, press OTHR to access the Log: display. 3. This display appears briefly to indicate that you must change the password. Must change pswd Pswd: RETRY OK 4. Choose a password from four to eight digits long that does not start with zero. Enter the new Queue Mailbox password and press OK or £. Again: RETRY OK 5. Enter the new Queue Mailbox password again and press OK or £. Password OK 6. This display appears briefly to indicate that the password was changed. Must record name 7. This display appears briefly to indicate that you must record the Queue Mailbox name in the Company Directory. P0911641 Issue 02 Enterprise Edge 2.0 Call Center Set Up and Operation Guide 50 Recording the Queue Mailbox greetings Accept name? RETRY PLAY <Queue name> OK 8. Press OK or £ to accept the recording. Press PLAY or ⁄ to listen to the recording. Press RETRY or ¤ to erase and re-record the Queue Mailbox name. 9. The recorded Queue Mailbox name plays and you see a brief display showing the name of the Queue Mailbox. Note: The Queue Mailbox name for each queue is the same as the queue name. The queue name is entered when you set up queue parameters. For information, refer to Setting up queue parameters on page 33. After the Queue Mailboxes are initialized, record the Queue Mailbox greetings. Recording the Queue Mailbox greetings You can record Primary, Alternate or Personalized greetings for each Queue Mailbox. You record a Primary Queue Mailbox greeting for everyday use after you initialize a Queue Mailbox. The Alternate Queue Mailbox greeting is an optional greeting you can record for special circumstances. If your call center subscribes to Caller ID, you can record Personalized Queue Mailbox greetings. If you record Primary and Alternate Queue Mailbox greetings, you have to choose which greeting plays to callers who reach the Queue Mailbox. You can also record greetings in an Alternate Language. If you have greetings in an Alternate Language, a caller can press · while the greeting is playing to listen to the voice prompts in the Alternate Language. Remember to inform callers in the Primary Queue Mailbox greeting that they can choose the Alternate Language by pressing ·. If the Operator Status is set to Yes, and a caller presses ‚ while the Queue Mailbox greeting is playing, they are transferred to the company Receptionist or Operator. For information about Operator Status, refer to the Enterprise Edge Message Set Up and Operation Guide. Inform callers in the Queue Mailbox greetings that they can press ‚ to speak to the company Receptionist or Operator. If the Operator Status is set to No, a caller who presses ‚ while the Queue Mailbox greeting plays is informed the Operator is not available, and is transferred to the Queue Mailbox. Enterprise Edge 2.0 Call Center Set Up and Operation Guide P0911641 Issue 02 Recording the Queue Mailbox greetings 51 Recording a Primary greeting for the Queue Mailbox You must record a Primary greeting for each Queue Mailbox. The Primary greeting should include the same Queue Mailbox name that you used for the Company Directory. For example: “Hello. You have reached the Sales Department Queue Mailbox at Munro and Johnson. At the sound of the tone, please leave your name, phone number and a brief message. One of our agents will return your call as soon as possible. Thank you.” Before you record the Primary Queue Mailbox greeting, it is a good idea to write out what you want to include in it. To record the Primary Queue Mailbox greeting: 1. Press ƒ·°⁄. Log: QUIT RETRY OK 2. Enter the Queue Mailbox number and password as a continuous number. Press OK or £. Note: To determine the Queue Mailbox number, refer to Determining the Control DN (Queue Mailbox number) on page 48. If the Pswd: prompt appears, press OTHR to access the Log: display. The Queue Mailbox name appears briefly. <Queue name> 0 new 0 saved PLAY REC ADMIN 3. Press ADMIN or °. Mailbox admin GREET PSWD QUIT 4. Press GREET or ¤. Greeting options REC CHOOSE CFWD 5. Press REC or ⁄. Greeting: PRIME ALT 6. Press PRIME or ⁄ to record the Primary Queue Mailbox greeting. PERS Note: If you are changing the greeting, the current recorded Queue Mailbox greeting begins to play. Not recorded P0911641 Issue 02 7. If this is the first time that you are recording a greeting, this display appears briefly to indicate that no greeting has been recorded. Enterprise Edge 2.0 Call Center Set Up and Operation Guide 52 Recording the Queue Mailbox greetings Record new? YES NO QUIT 8. Press YES or ⁄ and record the Primary Queue Mailbox greeting at the tone. Record greeting: RETRY OK 9. Press OK or £ to end the recording. Accept greeting? RETRY PLAY OK 10. Press OK or £ to accept the greeting. Press PLAY or ⁄ to listen to the greeting. Press RETRY or ¤ to erase and re-record the greeting. Mailbox admin GREET PSWD QUIT 11. Press ® to end the session. Repeat steps 1 to 10 to record the other Primary Queue Mailbox greetings. Recording an Alternate greeting for the Queue Mailbox You can record an Alternate greeting for each Queue Mailbox. The Alternate Queue Mailbox greeting should include the same Queue Mailbox name that you used for the Company Directory. For example: “Season’s Greetings! You have reached the Sales Department Queue Mailbox at Munro and Johnson. At the sound of the tone, please leave your name, phone number and a brief message. One of our agents will return your call when we reopen on December 27. Thank you.” Before you record an Alternate Queue Mailbox greeting, it is a good idea to write out what you want to include in it. To record an Alternate Queue Mailbox greeting: 1. Press ƒ·°⁄. Log: QUIT RETRY OK 2. Enter the Queue Mailbox number and password as a continuous number. Press OK or £. Note: To determine the Queue Mailbox number, refer to Determining the Control DN (Queue Mailbox number) on page 48. If the Pswd: prompt appears, press OTHR to access the Log: display. <Queue name> 0 new 0 saved PLAY REC ADMIN The Queue Mailbox name appears briefly. 3. Press ADMIN or °. Enterprise Edge 2.0 Call Center Set Up and Operation Guide P0911641 Issue 02 Recording the Queue Mailbox greetings 53 Mailbox admin GREET PSWD QUIT 4. Press GREET or ¤. Greeting options REC CHOOSE CFWD 5. Press REC or ⁄. Greeting: PRIME ALT 6. Press ALT or ¤ to record the Alternate Queue Mailbox greeting. PERS Note: If you are changing the greeting, the current recorded Alternate Queue Mailbox greeting begins to play. 7. If this is the first time that you are recording an Alternate greeting, this display appears briefly to indicate that no greeting has been recorded. Not recorded Record new? NO YES QUIT 8. Press YES or ⁄ and record the Alternate Queue Mailbox greeting at the tone. Record greeting: RETRY OK 9. Press OK or £ to end the recording. Accept greeting? RETRY PLAY OK 10. Press OK or £ to accept the greeting. Press PLAY or ⁄ to listen to the greeting. Press RETRY or ¤ to erase and re-record the greeting. Mailbox admin GREET PSWD QUIT 11. Press ® to end the session. Repeat steps 1 to 10 to record the other Alternate Queue Mailbox greeting. Choosing the Primary or Alternate Queue Mailbox greeting After you record the Primary and Alternate Queue Mailbox greetings, choose which greeting you are going to use. You can change the selection at any time and as often as needed. If a greeting is not chosen, Enterprise Edge 2.0 Call Center automatically plays the Primary Queue Mailbox greeting. Note: If you choose the Alternate Queue Mailbox greeting, remember to change back to the Primary Queue Mailbox greeting at the appropriate time. P0911641 Issue 02 Enterprise Edge 2.0 Call Center Set Up and Operation Guide 54 Recording the Queue Mailbox greetings To choose a Primary or Alternate Queue Mailbox greeting: 1. Press ƒ·°⁄. Log: QUIT RETRY OK 2. Enter the Queue Mailbox number and password as a continuous number. Press OK or £. Note: To determine the Queue Mailbox number, refer to Determining the Control DN (Queue Mailbox number) on page 48. If the Pswd: prompt appears, press OTHR to access the Log: display. <Queue name> The Queue Mailbox name appears briefly. 0 new 0 saved PLAY REC ADMIN 3. Press ADMIN or °. Mailbox admin GREET PSWD QUIT 4. Press GREET or ¤. Greeting options REC CHOOSE CFWD 5. Press CHOOSE or ¤ to choose a greeting. Use greeting: PRIME ALT QUIT 6. Press PRIME or ⁄ to choose the Primary Queue Mailbox greeting. Press ALT or ¤ to choose the Alternate Queue Mailbox greeting. Mailbox admin GREET PSWD QUIT 7. Press ® to end the session. Repeat steps 4 to 6 to choose the Primary or Alternate Queue Mailbox greeting for the other Queue Mailbox. Recording a Personalized greeting for the Queue Mailbox If your call center subscribes to Caller ID, you have the option to record a maximum of three Personalized greetings for each Queue Mailbox. For Personalized Queue Mailbox greetings, you program Enterprise Edge 2.0 Call Center to recognize a specific incoming telephone number. The Personalized Queue Mailbox greeting plays only for a person calling from the telephone number that you designate. A Personalized Queue Mailbox greeting must include the same Queue Mailbox name that you used for the Company Directory. For example: “Hi John. You have reached the Sales Department Queue Mailbox at Munro and Johnson. At the sound of the tone, please leave your order. One of our agents will return your call if you need to speak to someone directly. Thank you.” Before you record a Personalized Queue Mailbox greeting, it is a good idea to write out what you want to include in it. Enterprise Edge 2.0 Call Center Set Up and Operation Guide P0911641 Issue 02 Recording the Queue Mailbox greetings 55 To record a Personalized Queue Mailbox greeting: 1. Press ƒ·°⁄. Log: QUIT RETRY OK 2. Enter the Queue Mailbox number and password as a continuous number. Press OK or £. Note: To determine the Queue Mailbox number, refer to Determining the Control DN (Queue Mailbox number) on page 48. If the Pswd: prompt appears, press OTHR to access the Log: display. The Queue Mailbox name appears briefly. <Queue name> 0 new 0 saved PLAY REC ADMIN 3. Press ADMIN or °. Mailbox admin GREET PSWD QUIT 4. Press GREET or ¤. Greeting options REC CHOOSE CFWD 5. Press REC or ⁄. Greeting: PRIME ALT 6. Press PERS or ‹ to record a Personalized Queue Mailbox greeting. PERS Greeting: RETRY OK Ph: CHNG OK Ph: RETRY OK 7. Enter a Personalized greeting number of 1, 2 or 3 and press OK. 8. Press CHNG or ⁄. 9. Enter the telephone number (maximum 10 digits) to which you are assigning the Personalized Queue Mailbox greeting. Press OK or £ to accept the telephone number. Record greeting: RETRY OK 10. At the tone, record the greeting. Press OK or £ to end the recording. Accept greeting? RETRY PLAY OK 11. Press OK or £ to accept the greeting. Press PLAY or ⁄ to listen to the greeting. Press RETRY or ¤ to erase and re-record the greeting. Repeat steps 4 to 11 to record other Personalized Queue Mailbox greetings. Mailbox admin GREET PSWD QUIT 12. Press ® to end the session. P0911641 Issue 02 Enterprise Edge 2.0 Call Center Set Up and Operation Guide 56 Opening a Queue Mailbox Opening a Queue Mailbox AQueue Mailbox can be opened from: • your own extension • another extension • an outside telephone (as shown in Opening a Queue Mailbox remotely on page 56) Opening a Queue Mailbox after it has been initialized After a Queue Mailbox is initialized, follow these steps to open it from your own extension or from another extension: 1. Press ƒ·°⁄. Log: QUIT RETRY OK 2. Enter the Queue Mailbox number and password as a continuous number. Press OK or £. Note: To determine the Queue Mailbox number, refer to Determining the Control DN (Queue Mailbox number) on page 48. If the Pswd: prompt appears, press OTHR to access the Log: display. Opening a Queue Mailbox remotely To reach a Queue Mailbox from an outside telephone: • If a Queue Mailbox is set up as a leave message point in Custom Call Routing (CCR), press the one-digit CCR menu option and you are automatically transferred to the Queue Mailbox. • Call an Operator, receptionist or user and ask them to transfer you to the Queue Mailbox number by using ƒ·°fl. Once you have reached a Queue Mailbox from an outside telephone, press •• during the Queue Mailbox greeting to open the Queue Mailbox. At the voice prompt, enter the Queue Mailbox number and password and press £. Follow the voice prompts. Enterprise Edge 2.0 Call Center Set Up and Operation Guide P0911641 Issue 02 Queue Mailbox password 57 To access the Queue Mailbox directly from an outside telephone: • Call a telephone line that is answered by the Automated Attendant (AA) and press •• during the AA Menu Prompt. Enter the Queue Mailbox number and password, then press £. Follow the voice prompts. • Call your own extension number and press •• during your personal greeting. Enter the Queue Mailbox number and password, then press £. Follow the voice prompts. Queue Mailbox password It is recommended that you change the password every 30 days. By changing the password regularly, you decrease the chance that someone discovers the password accesses the system. Keep a written copy of the Queue Mailbox password in the table Call Center Queue Mailbox Administration on page 141. Give it only to the agents who retrieve messages at your call center. For security reasons, it is a good idea to choose an uncommon password (not a predictable password like 1234 or 1111). If someone knows the Queue Mailbox password, they can access the Queue Mailbox and listen to or delete messages. They may also be able to access Enterprise Edge and use it fraudulently or disrupt service. Changing the Queue Mailbox password You can change the Queue Mailbox password at any time. Remember to choose a password from four to eight digits long that does not start with zero. To change the Queue Mailbox password: 1. Press ƒ·°⁄. Log: QUIT RETRY OK 2. Enter the Queue Mailbox number and password as a continuous number. Press OK or £. Note: To determine the Queue Mailbox number, refer to Determining the Control DN (Queue Mailbox number) on page 48. If the Pswd: prompt appears, press OTHR to access the Log: display. <Queue name> 0 new 0 saved PLAY REC ADMIN P0911641 Issue 02 The Queue Mailbox name appears briefly. 3. Press ADMIN or °. Enterprise Edge 2.0 Call Center Set Up and Operation Guide 58 Queue Mailbox password Mailbox admin GREET PSWD QUIT 4. Press PSWD or ›. Pswd: RETRY OK 5. Choose a new password from four to eight digits long that does not start with zero. Enter the new Queue Mailbox password and press OK or £. Again: RETRY OK 6. Enter the new Queue Mailbox password again and press OK or £. Password OK 7. This display appears briefly to indicate that the password was changed. Mailbox admin GREET PSWD QUIT 8. Press ® to end the session. Resetting the Queue Mailbox password If the Queue Mailbox password is forgotten, you must reset this password. Resetting a mailbox password changes it to the default password ‚‚‚‚. After the Queue Mailbox password has been reset, you must change the default password and enter a new password. Ensure that you tell the new password to the agents responsible for listening to Queue Mailbox messages. The Queue Mailbox password should be reset only if it is forgotten. You cannot listen to messages in the Queue Mailbox until the default password is changed. To reset the Queue Mailbox password: 1. Click the Mailbox menu and then click Change/Delete. The Mailbox Administration dialog box appears. 2. Click the Queue Mailbox that requires the password reset. 3. Click the Change button. The Mailbox Administration dialog box appears. 4. Click the Reset Password to default check box. 5. Click the OK button. 6. Click the Close button. Enterprise Edge 2.0 Call Center Set Up and Operation Guide P0911641 Issue 02 Listening to messages in the Queue Mailbox 59 Listening to messages in the Queue Mailbox Messages left in each Queue Mailbox should be listened to daily. Only one agent can retrieve messages from each Queue Mailbox at a time. If different agents are listening to and handling messages in the Queue Mailbox throughout the day, each agent should: • Listen to the message. • Write down what the message says. • Erase the message. • Return the caller’s telephone call. If the caller is not available, the agent can try again later or pass the message on to another agent. The first agent to listen to the message must erase the message after writing down what it says. The reasons for this are: • the next agent does not waste time listening to the same message • the next agent does not know if the callback was successful or not • you do not want more than one agent contacting the same caller If only one agent is responsible for retrieving messages at your call center, this agent does not need to transcribe and delete each message before callback. This agent handles messages and knows the status of the old messages. To listen to Queue Mailbox messages: 1. Press ƒ·°⁄. Log: QUIT RETRY OK 2. Enter the Queue Mailbox number and password as a continuous number. Press OK or £. Note: To determine the Queue Mailbox number, refer to the table Listening to Queue Mailbox messages on page 60. If the Pswd: prompt appears, press OTHR to access the Log: display. <Queue name> 2 new 0 saved PLAY REC ADMIN P0911641 Issue 02 The Queue Mailbox name appears briefly. 3. Press PLAY to listen to the messages in the Queue Mailbox. For options, refer to Listening to messages in the Queue Mailbox on page 59. Enterprise Edge 2.0 Call Center Set Up and Operation Guide 60 Listening to messages in the Queue Mailbox End of message REPLY ERASE NEXT 4. Press REPLY to reply to an outside caller by dialing them back if your company subscribes to Caller ID service. Press ERASE to erase the message. Press NEXT to hear the next message. 5. Press ® to end the session. A number of options are available to you during and after listening to a message. The table Listening to Queue Mailbox messages on page 60 shows the options for both single-line display telephones and two-line display telephones. This table also shows when they are available. Note: You may want to photocopy the table Listening to Queue Mailbox messages on page 60 for the agents who will be responsible for listening to messages in the Queue Mailbox. Listening to Queue Mailbox messages Available WHILE listening to a message Available Description AFTER listening to a message Option Dial pad Display Button Button Save Message ‡‡ SAVE X Saves the message being played. (If you do not erase a message, it is automatically saved). Volume Control • • X Adjusts the volume of the message that is playing. The volume increases each time you press •. After four consecutive presses, the volume returns to the lowest level. This option is not shown on the display. Notes 1. Because the Queue Mailbox has limited message storage space, erase any messages you no longer need. After a certain time period, the saved messages is be erased automatically. 2. You can reply to an outside caller by dialing them back if your company subscribes to Caller ID service. Refer to Replying to an external message sender on page 62. Enterprise Edge 2.0 Call Center Set Up and Operation Guide P0911641 Issue 02 Replying to messages 61 Replying to messages You can reply to internal message senders and to external message senders. To reply to a message from an external message sender, your company must subscribe to a Caller ID service. Replying to an internal message sender You can reply to a message from an internal message sender by: • Using the CALL option. If you select CALL, you are immediately transferred to the internal message sender’s directory number. You must have an initialized mailbox and an operating extension to use the CALL option. • Using the MSG option. If you select the MSG option, begin recording your reply at the tone. To reply to an internal message sender: 1. Press ƒ·°⁄. Log: QUIT RETRY OK 2. Enter the Queue Mailbox number and password as a continuous number. Press OK or £. Note: To determine the Queue Mailbox number, refer to Determining the Control DN (Queue Mailbox number) on page 48. If the Pswd: prompt appears, press OTHR to access the Log: display. The Queue Mailbox name appears briefly. <Queue name> 1 new 0 saved PLAY REC ADMIN 3. Press PLAY or ¤. End of message REPLY ERASE NEXT 4. After you have listened to the message, press REPLY or ·. Reply to msg MSG CALL 5. Press CALL or ¤ to call the message sender or press MSG or ⁄ to record and send a reply. QUIT 6. Press ® to end the session. P0911641 Issue 02 Enterprise Edge 2.0 Call Center Set Up and Operation Guide 62 Replying to messages Replying to an external message sender You can reply to a message from an external message sender if your company subscribes to a Caller ID service. Before using the Reply option you must play the message. Note: Replying to an external message sender is available only if you have an outdial route assigned to the Queue Mailbox. For more information, refer to Assigning an outdial route on page 64. To reply to an external message sender: 1. Press ƒ·°⁄. Log: QUIT RETRY OK 2. Enter the Queue Mailbox number and password as a continuous number. Press OK or £. Note: To determine the Queue Mailbox number, refer to Determining the Control DN (Queue Mailbox number) on page 48. If the Pswd: prompt appears, press OTHR to access the Log: display. <Queue name> The Queue Mailbox name appears briefly. 1 new 0 saved PLAY REC ADMIN 3. Press PLAY or ¤. End of message REPLY ERASE NEXT 4. Press REPLY. 5551212 403 DIAL TRIM QUIT 5. Press DIAL. When this display appears, you have the option of adding or removing digits from the number to be outdialed. This display does not appear if a dialing translation table is established and enabled, or if the Caller ID number does not require translation. In these cases you see Please hold while the number is dialed directly. Note: Press TRIM to remove digits from the beginning of the telephone number. This automatically removes the area code from an incoming long distance call. To return the call, add more digits to the beginning of the telephone number by typing the required digits. For example, if you want to put 1-403 in front of the number, type 1-403 and the number becomes 1-403-555-1212. After you call the message sender, your session ends. Enterprise Edge 2.0 Call Center Set Up and Operation Guide P0911641 Issue 02 Off-premise Message Notification 63 Off-premise Message Notification Off-premise Message Notification is a feature that notifies you, or a designated agent when there are new or urgent messages in the Queue Mailbox. You can program Enterprise Edge 2.0 Call Center to call you at any tone dial telephone number, pager or extension and let you know there is a message in the Queue Mailbox. Since Off-premise Message Notification uses a Reserved or voice channel to notify you when there is a message, set up Off-premise Message Notification for nonbusiness hours. Then Off-Premise Message Notification does not consume a Reserved or voice channel during busy periods. About Off-premise Message Notification You can receive notification of a message at a maximum of five different destination numbers. Enterprise Edge 2.0 Call Center calls the first destination when a new or urgent message is received in the Queue Mailbox. If there is no answer, Enterprise Edge 2.0 Call Center waits five minutes and calls the first destination again. If there is no answer, Enterprise Edge 2.0 Call Center calls the first destination a third time. If there is no answer after three calls, Enterprise Edge 2.0 Call Center calls the second destination. Enterprise Edge 2.0 Call Center continues calling at five minute intervals until the call is answered or all of the programmed destinations are called three times. You assign start and stop times that apply to all telephone number and extension number destinations. The time range establishes how long Off-premise Message Notification is in effect. Off-premise Message Notification begins when the start time is reached. It is a good idea to set the start time for the time you will be at the destination telephone number, so you will be there to receive calls. Pager destination numbers are contacted whenever a designated type of message is received by a Queue Mailbox that has Off-premise Message Notification set up. You can add special characters when you set up Off-premise Message Notification to a pager destination number. Depending on the company supplying your paging service, the programming sequence varies. For more information about setting the destination telephone number parameters for your pager, contact your pager company. Setting up Off-premise Message Notification involves: • • • • • assigning an outdial route for the Queue Mailbox establishing a destination telephone number selecting whether you are assigning a telephone, pager or extension number determining a notification time range selecting what type of messages you want to be notified about (all new messages, or just messages marked urgent) After you set the Off-premise Message Notification parameters, Off-premise Message Notification is enabled automatically. P0911641 Issue 02 Enterprise Edge 2.0 Call Center Set Up and Operation Guide 64 Off-premise Message Notification Assigning an outdial route The Outdial route determines which line, line pool or Route code the system uses for Off-premise Message Notification. The default for Outdial route is None. You must assign an Outdial route before you can use an external telephone or a pager as an Off-premise Message Notification destination. For more information on line pools and Route codes, refer to the Enterprise Edge system documentation. Do not change the extension number assigned to the Queue Mailbox. If this extension number is changed, callers in the queue cannot access the Queue Mailbox and you cannot change the Queue General Parameters. To correct a wrong extension number, change the extension number to the Control DN of the queue. To assign an Outdial route: 1. Click the Mailbox menu and then click Change/Delete. The Mailbox Administration dialog box appears. 2. Click the Outdial tab. 3. Click the Queue Mailbox number. 4. Click the Change button. 5. Click Line and type the outgoing line you want to assign to the Queue Mailbox for outdialing. or click Pool and type the Line Pool number you want to assign to the Queue Mailbox for outdialing. or click Route to assign a route code for outdialing. Note: To delete the Outdial route for this Queue Mailbox, click None. 6. Click the OK button. Enterprise Edge 2.0 Call Center Set Up and Operation Guide P0911641 Issue 02 Off-premise Message Notification 65 Dialing restrictions Dialing restrictions can be applied to the Enterprise Edge telephone, the outdialing route, and the extensions assigned to Enterprise Edge Voice Messaging. If you wish to restrict outdialing of certain telephone numbers, you must do one of the following: 1. Through Enterprise Edge programming, assign the dialing restrictions to the extension numbers assigned to Enterprise Edge Voice Messaging. This restricts all outdialing calls including external transfers from CCR trees, Offpremise Message Notification and Outbound Transfers. When assigning an Outdial route, all dialing is done by the extension numbers assigned to Enterprise Edge Voice Messaging, not by the Enterprise Edge telephone. Refer to your Enterprise Edge system documentation for additional information. 2. Through Enterprise Edge programming, assign the dialing restrictions to the telephone of the agent. Refer to your Enterprise Edge system documentation for additional information. 3. Through Enterprise Edge programming, assign the dialing restrictions to the Enterprise Edge line(s) being used for outdialing. Refer to your Enterprise Edge system documentation for additional information. 4. Through Mailbox Admin, ensure the Outdial route is set to NONE. This restricts outdialing calls from the mailbox. Setting up Off-premise Message Notification to an extension number To set up Off-premise Message Notification for the first time to one extension: 1. Press ƒ·°⁄. Log: OTHR RETRY OK 2. Enter the Queue Mailbox number and password as a continuous number. Press OK or £. Note: To determine the Queue Mailbox number, refer to Determining the Control DN (Queue Mailbox number) on page 48. If the Pswd: prompt appears, press OTHR to access the Log: display. <Queue name> 0 new 0 saved PLAY REC ADMIN P0911641 Issue 02 The queue name appears briefly. 3. Press ADMIN or °. Enterprise Edge 2.0 Call Center Set Up and Operation Guide 66 Off-premise Message Notification Mailbox admin GREET PSWD QUIT 4. Press fl to open the Off-premise Message Notification menu. Msg notify ADMIN SELECT 5. Press ADMIN or ⁄ to set up Off-premise Message Notification. This display appears when Off-premise Message Notification has not been set up for this mailbox. Not init Destination: PHONE EXT PAGER 6. Press EXT or ¤ to choose an extension destination. Ext: RETRY OK 7. Enter the destination extension number and press OK or £. Accept:<x> RETRY OK 8. Press OK or £ to accept the destination extension number. The <x> represents the extension number. Start hhmm: RETRY OK 9. Enter the start time for Off-premise Message Notification. This is a four-digit field. Any single-digit hour and minute must be preceded by a zero. <start time> RETRY AM PM <start time> RETRY OK Stop hhmm: RETRY OK <stop time> RETRY AM PM <stop time> RETRY OK 10. Press AM or ⁄ or PM or ¤. 11. Press OK or £ to accept the start time. 12. Enter the time when Off-premise Message Notification is to stop. This is a four digit field. Any single-digit hour and minute must be preceded by a zero. 13. Press AM or ⁄ or PM or ¤. 14. Press OK or £ to accept the stop time. More dest? YES NO 15. Press NO if you are adding only one destination number. Press YES to add additional destination numbers. Start:<start time> CHNG NEXT 16. Press NEXT or £ to accept the start time that you entered. Press CHNG or ⁄ to change the start time. Note: Steps 16 and 17 allow you to review the start and stop times. Enterprise Edge 2.0 Call Center Set Up and Operation Guide P0911641 Issue 02 Off-premise Message Notification 67 Stop:<stop time> CHNG NEXT 17. Press NEXT or £ to accept the stop time that you entered. Press CHNG or ⁄ to change the stop time. Msg type: new CHNG 18. You can choose to be notified of all new messages or urgent messages only. Press OK or £ to accept the default message type new. This means you are notified whenever you receive a new message. Press CHNG or ⁄ to change the message type to urgent. Changing the message type to urgent means you are notified only when you receive an urgent message. OK 19. Press ® to end the session. Msg notify ADMIN SELECT Setting up Off-premise Message Notification to a telephone number You must assign an outdial route before you can assign a telephone number as a destination for Off-premise Message Notification. For information about assigning an outdial route, refer to Assigning an outdial route on page 64. To set up Off-premise Message Notification to one telephone number for the first time: 1. Press ƒ·°⁄. Log: QUIT RETRY OK 2. Enter the Queue Mailbox number and password as a continuous number. Press OK or £. Note: To determine the Queue Mailbox number, refer to Determining the Control DN (Queue Mailbox number) on page 48. If the Pswd: prompt appears, press OTHR to access the Log: display. <Queue name> The queue name appears briefly. 0 new 0 saved PLAY REC ADMIN 3. Press ADMIN or °. Mailbox admin GREET PSWD QUIT 4. Press fl to open the Off-premise Message Notification menu. Msg notify ADMIN SELECT 5. Press ADMIN or ⁄ to set up Off-premise Message Notification. Not init P0911641 Issue 02 This display appears when Off-premise Message Notification has not been set up for this mailbox. Enterprise Edge 2.0 Call Center Set Up and Operation Guide 68 Off-premise Message Notification Destination: PHONE EXT PAGER 6. Press PHONE or ⁄ to choose a telephone number destination. Ph: RETRY OK 7. Enter the destination telephone number and press OK or £. The destination telephone number is a maximum of 30 digits. <x> ADD OK Start hhmm: RETRY OK <start time> RETRY AM PM <start time> RETRY OK Stop hhmm: RETRY OK <stop time> RETRY AM PM <stop time> RETRY OK 8. Press OK or £ to accept the destination telephone number. The <x> represents the telephone number. Press ADD or ¤ to add special characters. For information, refer to Adding special characters to the destination number on page 71. After you add special characters, press OK or £ to accept the destination number. 9. Enter the start time for Off-premise Message Notification. This is a four-digit field. Any single-digit hour and minute must be preceded by a zero. 10. Press AM or ⁄ or PM or ¤. 11. Press OK or £ to accept the start time. 12. Enter the stop time for Off-premise Message Notification. This is a four digit field. Any single-digit hour and minute must be preceded by a zero. 13. Press AM or ⁄ or PM or ¤. 14. Press OK or £ to accept the stop time. More dest? YES NO 15. Press NO if you are adding only one destination number. Press YES to add additional destination numbers. Start:<start time> CHNG NEXT 16. Press NEXT or £ to accept the start time that you entered. Press CHNG or ⁄ to change the start time. Note: Steps 16 and 17 allow you to review the start and stop times. Stop:<stop time> CHNG NEXT 17. Press NEXT or £ to accept the stop time that you entered. Press CHNG or ⁄ to change the stop time. Enterprise Edge 2.0 Call Center Set Up and Operation Guide P0911641 Issue 02 Off-premise Message Notification 69 Msg type: new CHNG OK 18. You can choose to be notified of all new messages or urgent messages only. Press OK or £ to accept the default message type new. This means you are notified whenever you receive a new message. Press CHNG or ⁄ to change the message type to urgent. Changing the message type to urgent means you are notified only when you receive an urgent message. 19. Press ® to end the session. Msg notify ADMIN SELECT Setting up Off-premise Message Notification to a pager number When you set up Off-premise Message Notification, you can add special characters to the destination pager number. For information about special characters, refer to: • Adding special characters to the destination number on page 71 • Example of a destination pager number on page 71 Note: You must assign an outdial route before you can assign a Off-premise Message Notification to a pager. For information about assigning an outdial route, refer to Assigning an outdial route on page 64. To set up Off-premise Message Notification to one pager number for the first time: 1. Press ƒ·°⁄. Log: QUIT RETRY OK 2. Enter the Queue Mailbox number and password as a continuous number. Press OK or £. Note: To determine the Queue Mailbox number, refer to Determining the Control DN (Queue Mailbox number) on page 48. If the Pswd: prompt appears, press OTHR to access the Log: display. <Queue name> The queue name appears briefly. 0 new 0 saved PLAY REC ADMIN 3. Press ADMIN or ° . Mailbox admin GREET PSWD QUIT 4. Press fl to open the Off-premise Message Notification menu. Msg notify ADMIN SELECT 5. Press ADMIN or ⁄ to set up Off-premise Message Notification. P0911641 Issue 02 Enterprise Edge 2.0 Call Center Set Up and Operation Guide 70 Off-premise Message Notification This display appears when Off-premise Message Notification has not been set up for this mailbox. Not init Destination: PHONE EXT PAGER 6. Press PAGER or ‹ to choose a pager number destination. Pager: RETRY 7. Enter the destination pager number and press OK or £. OK <x> ADD OK The pager message appears briefly. Show: <xxxx> Show:<xxxx> CHNG 8. Press OK or £ to accept the destination pager number. The <x> represents the pager number. Press ADD or ¤ to add special characters. If the paging service requires additional answer or setup time, add pause characters to the beginning of the pager message. For information, refer to Adding special characters to the destination number on page 71. After you add special characters, press OK or £ to accept the destination number. NEXT 9. Press NEXT or £ to accept the default pager message (represented by the xxxx). The default pager message sent by Enterprise Edge 2.0 Call Center is the Enterprise Edge Voice Messaging extension number. This is the sequence of digits sent after the pager service is dialed (to notify you of who is paging you). Press CHNG or ⁄ to change the pager message. Note: There is a combined limit of 29 characters for the pager telephone number and the pager message. 10. Press NO if you are adding only one destination number. Press YES to add additional destination numbers. More dest? YES NO Msg type: new CHNG Msg notify ADMIN SELECT OK 11. You can choose to be notified of all new messages or urgent messages only. Press OK or £ to accept the default message type new. This means you are notified whenever you receive a new message. Press CHNG or ⁄ to change the message type to urgent. Changing the message type to urgent means you are only notified when you receive an urgent message. 12. Press ® to end the session. Enterprise Edge 2.0 Call Center Set Up and Operation Guide P0911641 Issue 02 Off-premise Message Notification 71 Adding special characters to the destination number When you are adding special characters, do not press the dialpad buttons £ to enter a #, or • to enter a *. Press the button directly below the option on a two-line display telephone, or listen for the voice prompts. To add special characters on an Enterprise Edge one-line display telephone, refer to the table Adding special characters using an single-line display telephone on page 71. To add special characters on a two-line display telephone, refer to the table Adding special characters using an Enterprise Edge two-line display telephone on page 71. Adding special characters using an single-line display telephone Press Description ¤ to retry or add digits to the destination telephone number. ‹ to enter a timed pause that appears as a P on the display. Pauses are four seconds long. › to recognize dial tone (behind PBX). The Recognize Dial Tone special character appears as a D on the display. fi to enter a #. fl to enter a *. • to cancel and retry. Adding special characters using an Enterprise Edge two-line display telephone Press Description • to cancel and retry. DIGS or ¤ to retry or add digits to the destination telephone number. PAUS or ‹ to enter a timed pause that appears as a “P” on the display. Pauses are four seconds long. OTHR to go to the next display to enter the following special characters: TONE to recognize dial tone (behind PBX). The Recognize Dial Tone special character appears as a “D” on the display. # to enter a #. * to enter a *. Example of a destination pager number If you are assigning a pager destination number from behind a PBX or Centrex+, remember to insert a · (depending on your system) before the £ to access an outside line. There is a combined limit of 29 characters for the pager telephone number and the pager message. For example, to reach your pager, enter: P0911641 Issue 02 Enterprise Edge 2.0 Call Center Set Up and Operation Guide 72 Off-premise Message Notification £›¤fififi⁄¤‹›£‹ where: £ specifies the next digits are special characters › recognizes dial tone ¤ specifies the next digits are numbers to be dialed fififi⁄¤‹› is the pager telephone number dialed ‹ inserts a timed pause Depending on the company supplying your paging service, the programming sequence varies. For more information about setting the destination telephone number parameters for your pager, contact your pager company. Setting up Off-premise Message Notification to more than one destination You can receive notification of a message at a maximum of five different destinations. The following steps show you how to enter a telephone number destination and then add a pager destination for the first time. To set up Off-premise Message Notification to more than one destination number: 1. Press ƒ·°⁄. Log: QUIT RETRY OK 2. Enter the Queue Mailbox number and password as a continuous number. Press OK or £. Note: To determine the Queue Mailbox number, refer to Determining the Control DN (Queue Mailbox number) on page 48. If the Pswd: prompt appears, press OTHR to access the Log: display. <Queue name> The Queue Mailbox name appears briefly. 0 new 0 saved PLAY REC ADMIN 3. Press ADMIN or °. Mailbox admin GREET PSWD QUIT 4. Press fl to open the Off-premise Message Notification menu. Msg notify ADMIN SELECT 5. Press ADMIN or ⁄ to set up Off-premise Message Notification. Not init Destination: PHONE EXT PAGER This display appears when Off-premise Message Notification has not been set up for this mailbox. 6. Press PHONE or ⁄ to choose a destination telephone number. Enterprise Edge 2.0 Call Center Set Up and Operation Guide P0911641 Issue 02 Off-premise Message Notification 73 Ph: RETRY OK <x> ADD OK Start hhmm: RETRY OK <start time> RETRY AM PM <start time> RETRY OK Stop hhmm: RETRY OK <stop time> RETRY AM PM <stop time> RETRY OK 7. Enter the destination telephone number and press OK or £. The destination telephone number cannot be longer than 30 digits. 8. Press OK or £ to accept the destination telephone number. The <x> represents the telephone number. Press ADD or ¤ to add special characters. For information, refer to Adding special characters to the destination number on page 71. After you add special characters, press OK or £ to accept the destination number. 9. Enter the start time for Off-premise Message Notification. This is a four-digit field. Any single-digit hour and minute must be preceded by a zero. 10. Press AM or ⁄ or PM or ¤. 11. Press OK or £ to accept the start time. 12. Enter the time when Off-premise Message Notification is to stop. This is a four digit field. Any single-digit hour and minute must be preceded by a zero. 13. Press AM or ⁄ or PM or ¤. 14. Press OK or £ to accept the stop time. More dest? YES NO 15. Press YES to add an additional destination number. Notify 2: none SETUP NEXT 16. Press SETUP or ⁄. Destination: PHONE EXT PAGER 17. Press PAGER or ‹ to choose a pager number destination. Pager: RETRY 18. Enter the destination pager number and press OK or £. P0911641 Issue 02 OK Enterprise Edge 2.0 Call Center Set Up and Operation Guide 74 Off-premise Message Notification <x> ADD OK The pager message appears briefly. Show: <xxxx> Show:<xxxx> CHNG 19. Press OK or £ to accept the destination pager number. The <x> represents the pager number. Press ADD or ¤ to add special characters. If the paging service requires additional answer or setup time, add pause characters to the beginning of the pager message. For more information, refer to Adding special characters to the destination number on page 71. After you add special characters, press OK or £ to accept the destination number. NEXT 20. Press NEXT or £ to accept the default pager message (represented by the xxxx). The default pager message is the Enterprise Edge Voice Messaging extension number. This is the sequence of digits sent after the pager service is dialed (to notify you of who is paging you). Press CHNG or ⁄ to change the pager message. Note: There is a combined limit of 29 characters for the pager telephone number and the pager message. Notify 3: none SETUP NEXT 21. Press NEXT or £ to continue. Press SETUP to add another destination. Start:<start time> CHNG NEXT 22. Press NEXT or £ to accept the start time that you entered. Press CHNG or ⁄ to change the start time. Note: Steps 22 and 23 allow you to review the start and stop times. Stop:<stop time> CHNG NEXT 23. Press NEXT or £ to accept the stop time that you entered. Press CHNG or ⁄ to change the stop time. Msg type: new CHNG 24. You can choose to be notified of all new messages or urgent messages only. Press OK or £ to accept the default message type new. Choosing the new message type means you are notified whenever you receive a new message. Press CHNG or ⁄ to change the message type to urgent. Changing the message type to urgent means you are notified only when you receive an urgent message. Msg notify ADMIN SELECT OK 25. Press ® to end the session. Enterprise Edge 2.0 Call Center Set Up and Operation Guide P0911641 Issue 02 Off-premise Message Notification 75 Changing Off-premise Message Notification To change the parameters of Off-premise Message Notification refer to: • Changing Off-premise Message Notification parameters • Changing the destination type from a pager to a telephone or extension on page 78 • Changing the destination type from telephone or extension to a pager on page 80 Changing Off-premise Message Notification parameters To change the Off-premise Message Notification parameters (assuming that you have entered a time range): 1. Press ƒ·°⁄. Log: QUIT RETRY OK 2. Enter the Queue Mailbox number and password as a continuous number. Press OK or £. Note: To determine the Queue Mailbox number, refer to Determining the Control DN (Queue Mailbox number) on page 48. If the Pswd: prompt appears, press OTHR to access the Log: display. <Queue name> The Queue Mailbox name appears briefly. 0 new 0 saved PLAY REC ADMIN 3. Press ADMIN or °. Mailbox admin GREET PSWD QUIT 4. Press fl to open the Off-premise Message Notification menu. Msg notify ADMIN SELECT 5. Press ADMIN or ⁄ to set up Off-premise Message Notification. Notify: <x> The type of destination appears on the display. Note: The <x> represents the type of destination (telephone, extension or pager). <x>: <y> The destination number appears on the display. Note: The <x> represents the type of destination. The <y> represents the destination number. For example, Ext:2223. P0911641 Issue 02 Enterprise Edge 2.0 Call Center Set Up and Operation Guide 76 Off-premise Message Notification Notify: <x> CHNG 6. Press CHNG or ⁄ to change the destination. NEXT Note: The <x> represents the type of destination (telephone, extension or pager). OTHR appears if you have more than one destination programmed. To change one of the other destinations, press NEXT until the destination you want to change appears. Destination: PHONE EXT PAGER 7. Press PHONE or ⁄ to choose a telephone number destination. Press EXT or ¤ to choose an extension number destination. Press PAGER or ‹ to choose a pager number destination. <x>: RETRY 8. Enter the destination number and press OK or £. The destination telephone number cannot be longer than 30 digits. OK Note: The <x> represents the type of destination (phone, extension or pager). 9. Press OK or £ to accept the destination number. Press ADD or ¤ to add special characters if the destination number is a telephone or pager. For information, refer to Adding special characters to the destination number on page 71. After you add special characters, press OK or £ to accept the destination number. Notify: <x> The type of destination appears on the display. Note: The <x> represents the type of destination (telephone, extension or pager). <x>: <y> The destination number appears on the display. Note: The <x> represents the type of destination. The <y> represents the destination number. For example, Ext:2223. Enterprise Edge 2.0 Call Center Set Up and Operation Guide P0911641 Issue 02 Off-premise Message Notification 77 Notify: <x> CHNG NEXT 10. Press CHNG or ⁄ to change the destination and repeat steps 7 to 9. Press NEXT or £ to continue. Note: The <x> represents the type of destination (telephone, extension or pager). OTHR appears if you have more than one destination programmed. Press NEXT until the display in step 11 appears. More dest? YES NO 11. Press NO if you are adding only one destination number. Press YES to add additional destination numbers. Start:<start time> CHNG NEXT 12. Press CHNG or ⁄ to change the start time. Press NEXT or £ to accept the start time. Stop:<stop time> CHNG NEXT 13. Press CHNG or ⁄ to change the stop time. Press NEXT or £ to accept the stop time. Note: Steps 13 and 14 allow you to review the start and stop times. Msg type: new CHNG Msg notify ADMIN SELECT P0911641 Issue 02 OK 14. Press CHNG or ⁄ to change the message type to urgent. Press OK or £ to accept the new default message. You can choose to be notified of all new messages or urgent messages only. Choosing the new message type means you are notified whenever you receive a new message. Changing the message type to urgent means you are notified only when you receive an urgent message. 15. Press ® to end the session. Enterprise Edge 2.0 Call Center Set Up and Operation Guide 78 Off-premise Message Notification Changing the destination type from a pager to a telephone or extension To change the Off-premise Message Notification destination from a pager to a telephone or extension (assuming that you have never entered a time range): 1. Press ƒ·°⁄. Log: QUIT RETRY OK 2. Enter the Queue Mailbox number and password as a continuous number. Press OK or £. Note: To determine the Queue Mailbox number, refer to Determining the Control DN (Queue Mailbox number) on page 48. If the Pswd: prompt appears, press OTHR to access the Log: display. <Queue name> The Queue Mailbox name appears briefly. 0 new 0 saved PLAY REC ADMIN 3. Press ADMIN or °. Mailbox admin GREET PSWD QUIT 4. Press fl to open the Off-premise Message Notification menu. Msg notify ADMIN SELECT 5. Press ADMIN or ⁄ to change Off-premise Message Notification. Notify: pager The type of destination appears on the display. Ph:<x> The destination telephone number appears on the display. Note: The <x> represents the destination number. Show:<x> The pager message appears on the display. Note: The <x> represents the pager message. Notify: pager CHNG NEXT 6. Press CHNG or ⁄ to change the destination type and the destination number. Destination: PHONE EXT PAGER 7. Choose the type of destination number. Press PHONE or ⁄ to choose a telephone number destination. Press EXT or ¤ to choose an extension number destination. Enterprise Edge 2.0 Call Center Set Up and Operation Guide P0911641 Issue 02 Off-premise Message Notification 79 <x>: RETRY OK 8. Enter the destination number and press OK or £. The destination telephone number cannot be longer than 30 digits. Note: The <x> represents the type of destination (telephone or extension). 9. Press OK or £ to accept the destination number. Press ADD or ¤ to add special characters if the destination number is a telephone. For information, refer to Adding special characters to the destination number on page 71. After you add special characters, press OK or £ to accept the destination number. Start hhmm: RETRY OK <start time> RETRY AM PM <start time> RETRY OK Stop hhmm: RETRY OK <stop time> RETRY AM PM <stop time> RETRY OK 10. Enter the start time for Off-premise Message Notification. This is a four-digit field. Any single-digit hour and minute must be preceded by a zero. 11. Press AM or ⁄ or PM or ¤. 12. Press OK or £ to accept the start time. 13. Enter the stop time for Off-premise Message Notification. This is a four digit field. Any single-digit hour and minute must be preceded by a zero. 14. Press AM or ⁄ or PM or ¤. 15. Press OK or £ to accept the stop time. The type of destination appears on the display. Notify: <x> Note: The <x> represents the type of destination (telephone or extension). The destination number appears on the display. <x>: <y> Note: The <x> represents the type of destination. The <y> represents the destination number. For example, Ext:2223. Notify: <x> CHNG 16. Press NEXT or £ to continue. NEXT Note: The <x> represents the type of destination (telephone or extension). P0911641 Issue 02 Enterprise Edge 2.0 Call Center Set Up and Operation Guide 80 Off-premise Message Notification More dest? YES NO 17. Press NO if you are adding only one destination number. Press YES to add additional destination numbers. Start:<start time> CHNG NEXT 18. Press NEXT or £ to accept the start time that you entered. Press CHNG or ⁄ to change the start time. Note: Steps 18 and 19 allow you to review the start and stop times. Stop:<stop time> CHNG NEXT 19. Press NEXT or £ to accept the stop time that you entered. Press CHNG or ⁄ to change the stop time. Msg type: new CHNG 20. You can choose to be notified of all new messages or urgent messages only. Press OK or £ to accept the default message type new. Choosing the new message type means you are notified whenever you receive a new message. Press CHNG or ⁄ to change the message type to urgent. Changing the message type to urgent means you are notified only when you receive an urgent message. OK 21. Press ® to end the session. Msg notify ADMIN SELECT Changing the destination type from telephone or extension to a pager To change the Off-premise Message Notification destination from a telephone or extension to a pager: 1. Press ƒ·°⁄. Log: QUIT RETRY OK 2. Enter the Queue Mailbox number and password as a continuous number. Press OK or £. Note: To determine the Queue Mailbox number, refer to Determining the Control DN (Queue Mailbox number) on page 48. If the Pswd: prompt appears, press OTHR to access the Log: display. <Queue name> 0 new 0 saved PLAY REC ADMIN The Queue Mailbox name appears briefly. 3. Press ADMIN or °. Enterprise Edge 2.0 Call Center Set Up and Operation Guide P0911641 Issue 02 Off-premise Message Notification 81 Mailbox admin GREET PSWD QUIT 4. Press fl to open the Off-premise Message Notification menu. Msg notify ADMIN SELECT 5. Press ADMIN or ⁄ to change Off-premise Message Notification. The type of destination appears on the display. Notify: <x> Note: The <x> represents the type of destination (telephone or extension). The destination number appears on the display. <x>:<y> Note: The <x> represents the type of destination. The <y> represents the destination number. For example, Ext:2223. Notify: <x> CHNG NEXT 6. Press CHNG or ⁄ to change the destination type and the destination number. Note: The <x> represents the type of destination (telephone or extension). Destination: PHONE EXT PAGER 7. Press PAGER or ‹ to choose a pager number destination. Pager: RETRY 8. Enter the destination pager number and press OK or £. OK <x> ADD OK Show: <xxxx> P0911641 Issue 02 9. Press OK or £ to accept the destination pager number. The <x> represents the pager number. Press ADD or ¤ to add special characters. If the paging service requires additional answer or setup time, add pause characters to the beginning of the pager message. For information, refer to Adding special characters to the destination number on page 71. After you add special characters, press OK or £ to accept the destination number. The pager message appears briefly. Enterprise Edge 2.0 Call Center Set Up and Operation Guide 82 Off-premise Message Notification Show:<xxxx> CHNG NEXT 10. Press NEXT or £ to accept the default pager message (represented by the xxxx). The default pager message is the Enterprise Edge Voice Messaging extension number. This is the sequence of digits sent after the pager service is dialed (to notify you of who is paging you). Press CHNG or ⁄ to change the pager message. Note: There is a combined limit of 29 characters for the pager telephone number and the pager message. 11. Press NO if you are adding only one destination number. Press YES to add additional destination numbers. More dest? YES NO Msg type: new CHNG OK 12. You can choose to be notified of all new messages or urgent messages only. Press OK or £ to accept the default message type new. This means you are notified whenever you receive a new message. Press CHNG or ⁄ to change the message type to urgent. Changing the message type to urgent means you are only notified when you receive an urgent message. 13. Press ® to end the session. Msg notify ADMIN SELECT Inserting an Off-premise Message Notification destination number You are given the option to insert destination number(s) if you have set up more than one destination number. Note: You must have at least two Off-premise Message Notification destinations programmed before you can insert a destination. To insert an Off-premise Message Notification destination: 1. Press ƒ·°⁄. Log: QUIT RETRY OK 2. Enter the Queue Mailbox number and password as a continuous number. Press OK or £. Note: To determine the Queue Mailbox number, refer to Determining the Control DN (Queue Mailbox number) on page 48. If the Pswd: prompt appears, press OTHR to access the Log: display. Enterprise Edge 2.0 Call Center Set Up and Operation Guide P0911641 Issue 02 Off-premise Message Notification 83 The Queue Mailbox name appears briefly. <Queue name> 0 new 0 saved PLAY REC ADMIN 3. Press ADMIN or °. Mailbox admin GREET PSWD QUIT 4. Press fl to open the Off-premise Message Notification menu. Msg notify ADMIN SELECT 5. Press ADMIN or ⁄ to set up Off-premise Message Notification. Notify 1:<x> The type of destination appears on the display. Note: The <x> represents the type of destination (telephone, extension or pager). The destination number appears on the display. <x>:<y> Note: The <x> represents the type of destination. The <y> represents the destination number. For example, Ext:2223. Notify 1:<x> CHNG OTHR NEXT 6. Press OTHR to insert a new destination number in the first Off-premise Message Notification position (Notify 1), or press NEXT to scroll through the destinations until you find the destination position where you want the new destination, and then press OTHR. Note: The <x> represents the type of destination (phone, extension or pager). Notify 1:<x> DEL INS 7. Press INS to insert a destination number. QUIT Note: The <x> represents the type of destination (phone, extension or pager). Inserting... Notify 1:none SETUP NEXT This display appears briefly to confirm that the destination was inserted. 8. Press SETUP to set up a new destination number, and follow the steps in Setting up Off-premise Message Notification to a telephone number on page 67 or Setting up Off-premise Message Notification to an extension number on page 65 or Setting up Off-premise Message Notification to a pager number on page 69. Note: When you are done inserting destination numbers, press ® to end this session. P0911641 Issue 02 Enterprise Edge 2.0 Call Center Set Up and Operation Guide 84 Off-premise Message Notification Deleting an Off-premise Message Notification destination number If you have set up more than one destination number in Off-premise Message Notification, you are given the option to delete destinations. Note: You must have at least two Off-premise Message Notification destinations programmed before you can delete a destination. To delete an Off-premise Message Notification destination: 1. Press ƒ·°⁄. Log: QUIT RETRY OK 2. Enter the Queue Mailbox number and password as a continuous number. Press OK or £. Note: To determine the Queue Mailbox number, refer to Determining the Control DN (Queue Mailbox number) on page 48. If the Pswd: prompt appears, press OTHR to access the Log: display. <Queue name> The Queue Mailbox name appears briefly. 0 new 0 saved PLAY REC ADMIN 3. Press ADMIN or ° . Mailbox admin GREET PSWD QUIT 4. Press fl to open the Off-premise Message Notification menu. Msg notify ADMIN SELECT 5. Press ADMIN or ⁄ to set up Off-premise Message Notification. Notify 1:<x> The type of destination appears on the display. Note: The <x> represents the type of destination (telephone, extension or pager). <x>:<y> The destination number appears on the display. Note: The <x> represents the type of destination. The <y> represents the destination number. (for example, Ext:2223) Enterprise Edge 2.0 Call Center Set Up and Operation Guide P0911641 Issue 02 Off-premise Message Notification 85 Notify 1:<x> CHNG OTHR NEXT 6. Press OTHR if you want to delete the first destination, or press NEXT or £ to scroll through the destinations until you find the destination that you want to delete. When you find the destination that you want to delete, press OTHR. Note: The <x> represents the type of destination (telephone, extension or pager). Notify 1:<x> DEL INS 7. Press DEL to delete the destination number. QUIT This display appears briefly to confirm the destination number was deleted. Dest deleted Notify 1:<x> CHNG OTHR NEXT 8. The destination number is deleted. The Notify 2 destination changes to become the Notify 1 destination number. Note: To delete more destination numbers, press OTHR and repeat steps 6 and 7. When you are done deleting destination numbers, press ® to end this session. Turning Off-premise Message Notification on and off Off-premise Message Notification can be turned on or off at any time. When you turn Off-premise Message Notification off, you do not affect any of the assigned parameters (refer to About Off-premise Message Notification on page 63). When Off-premise Message Notification is turned on, you are notified whenever you receive a message during the time you specified. To turn Off-premise Message Notification on and off: 1. Press ƒ·°⁄. Log: QUIT RETRY OK 2. Enter the Queue Mailbox number and password as a continuous number. Press OK or £. Note: To determine the Queue Mailbox number, refer to Determining the Control DN (Queue Mailbox number) on page 48. If the Pswd: prompt appears, press OTHR to access the Log: display. <Queue name> P0911641 Issue 02 The Queue Mailbox name appears briefly. Enterprise Edge 2.0 Call Center Set Up and Operation Guide 86 Off-premise Message Notification 0 new 0 saved PLAY REC ADMIN 3. Press ADMIN or °. Mailbox admin GREET PSWD QUIT 4. Press fl to open the Off-premise Message Notification menu. Msg notify ADMIN SELECT 5. Press SELECT or ¤. Notify on CHNG TIME OK Notify off CHNG TIME OK 6. Press CHNG or ⁄ to turn Off-premise Message Notification off if it is on (as shown). 7. Press OK or •. Mailbox admin GREET PSWD QUIT 8. Press ® to end the session. Changing the Off-premise Message Notification hours of operation When you program Off-premise Message Notification, you assign the Start time and Stop times for message notification. Off-premise Message Notification sends notification messages to telephone numbers and extension during the time between the Start time and Stop time only. If you want to change the time when Off-premise Message Notification calls telephone numbers and extensions, you need to change the Start and Stop times. Note: Off-premise Message Notification sent to pagers is not affected by the Start and Stop times. Message notification is always sent when Off-premise Message Notification is on and a message is received. To change the Start and Stop times: 1. Press ƒ·°⁄. Log: QUIT RETRY OK 2. Enter the Queue Mailbox number and password as a continuous number. Press OK or £. Note: To determine the Queue Mailbox number, refer to Determining the Control DN (Queue Mailbox number) on page 48. If the Pswd: prompt appears, press OTHR to access the Log: display. <Queue name> 0 new 0 saved PLAY REC ADMIN The Queue Mailbox name appears briefly. 3. Press ADMIN or °. Enterprise Edge 2.0 Call Center Set Up and Operation Guide P0911641 Issue 02 Off-premise Message Notification 87 Mailbox admin GREET PSWD QUIT 4. Press fl to open the Off-premise Message Notification menu. Msg notify ADMIN SELECT 5. Press SELECT or ¤. Notify on CHNG TIME 6. Press CHNG or ¤. OK Start:<start time> CHNG NEXT 7. Press CHNG or ⁄. Start hhmm: RETRY OK 8. Enter the start time for Off-premise Message Notification. This is a four-digit field. Any single-digit hour and minute must be preceded by a zero. <start time> RETRY AM PM <start time> RETRY OK Stop hhmm: RETRY OK <stop time> RETRY AM PM <stop time> RETRY OK Notify on CHNG TIME OK 9. Press AM or ⁄ or PM or ¤. 10. Press OK or £ to accept the start time. 12. Press AM or ⁄ or PM or ¤. 13. Press OK or £ to accept the stop time. 14. Press OK or •. Mailbox admin GREET PSWD QUIT P0911641 Issue 02 11. Enter the stop time for Off-premise Message Notification. This is a four digit field. Any single-digit hour and minute must be preceded by a zero. 15. Press ® to end the session. Enterprise Edge 2.0 Call Center Set Up and Operation Guide 88 Off-premise Message Notification Enterprise Edge 2.0 Call Center Set Up and Operation Guide P0911641 Issue 02 Recording Call Center Greetings 7 Introduction The primary purpose of call center greetings is to encourage callers to stay on the line until an agent is available. This chapter describes: • Call center greetings • Types of call center greetings • Recording call center greetings • Changing call center greetings Call center greetings Greetings provide information that is relevant to your call center. They can be in different languages and they can be changed as often as required. Greetings can be used to give callers any necessary information such as: • your hours of service • a reminder to please have their account number ready • how to leave a message in the call center queue mailbox • announcement of sales • product lists • upcoming special events You can record up to 100 different call center greetings. Note: For more information about call center greetings, refer to Call center greeting steps on page 94. Types of call center greetings You can record different types of greetings for Enterprise Edge 2.0 Call Center. Before you record your greeting, you must determine what the greeting will include. When preparing your greeting, be sure to include important times and dates. Make the greeting as short and concise as possible. Use the following examples of greetings as a reference. P0911641 Issue 02 Enterprise Edge 2.0 Call Center Set Up and Operation Guide 90 Types of call center greetings General company greeting The General company greeting informs callers that they have reached the correct company. It can also include the location and business hours of your company. “Thank you for calling Munro and Johnson. We are located at 52 Main Street. Our hours of service are Monday to Friday from 8:00 until 5:00. Please stay on the line and an agent will be with you as soon as possible. Or press ‚ to leave a message and one of our agents will return your call.” Please wait greeting Please wait greetings encourage callers to stay on the line. “All our agents at Munro and Johnson are currently busy, but please hold as your call is very important to us. “ Information greeting An information greeting provides messages and announcements to callers. “Thank you for calling Munro and Johnson. This week we have extended our hours until we sell all spring merchandise. We will be open until 9:00 pm Monday through Thursday, and we will be open until midnight on Friday! Please come in and see us at 52 Main Street.” Note: Remember to change your Information greeting when it no longer applies. Transfer greeting A transfer greeting provides information to a caller about where the call can be transferred. “Please press 1 to leave a message and one of our agents will return your call. Press 2 to return to the beginning.” Non-business hours greeting Your non-business hours greeting will be played after your business is closed. An example of a non-business hours greeting is: “You have reached Munro and Johnson. Our hours of service are Monday to Friday from 8:00 until 12:00 and 1:00 until 5:00. To leave a message, please press zero. An agent will return your call as soon as possible. Thank you for calling.” Note: For more information about call center greetings, refer to Tips about recording call center greetings on page 124. How to record a call center greeting Before you record a greeting, write the greeting out so that you include everything that you want to say. We recommend that you record greetings that are a maximum of 20 seconds long. If your greetings are longer than 20 seconds, then callers will have to wait in the call center queue a longer time before they hear a greeting. Enterprise Edge 2.0 Call Center Set Up and Operation Guide P0911641 Issue 02 Recording call center greetings 91 Recording call center greetings Before you proceed, make a photocopy of Greeting Administration on page 142. Fill in the appropriate columns for future reference. To record a call center greeting: 1. Click the Call Center menu and then click Call Center Greetings. The Call Center Greetings dialog box appears. 2. Click the greeting number you want to record. 3. Click the Voice button. 4. Click the Record button to record a greeting or click the Upload From button and type the location of the greeting in the Upload From box to upload a previously recorded greeting or click the Browse button to locate a previously recorded greeting. 5. Click the Close button. Repeat steps 2 to 5 for each greeting you want to record. Changing call center greetings You can change your call center greetings at any time. To change a call center greeting: 1. Click the Call Center menu and then click Call Center Greetings. The Call Center Greetings dialog box appears. 2. Click the greeting number you want to change. 3. Click the Voice button. 4. Click the Record button to record a greeting or click the Upload From button and type the location of the greeting in the Upload From box to upload a previously recorded greeting or click the Browse button to locate a previously recorded greeting. 5. Click the Close button. Repeat steps 2 to 5 for each greeting you want to record. P0911641 Issue 02 Enterprise Edge 2.0 Call Center Set Up and Operation Guide 92 Changing call center greetings Enterprise Edge 2.0 Call Center Set Up and Operation Guide P0911641 Issue 02 Routing Table Administration 8 Introduction The Routing Table determines how the system answers, holds and routes incoming calls to agents in your call center. This chapter describes: • The Routing Table • Setting up a Routing Table • About Routing Table steps • Planning the Routing Table steps • Adding Routing Table steps • Assigning queue hours of operation • Examples of setting up the Day and Night Routing Tables • Reviewing the Routing Table steps • Changing the existing steps in the Routing Table • Changing the Service Mode Routing Table You set up the Routing Tables in Enterprise Edge 2.0 Call Center to handle incoming calls for each call center queue. For each queue, there is one Routing Table for Day service and another Routing Table for Night service. Set up the Day Routing Table for the hours when your service is available. Set up the Night Routing Table for the hours when your service is not available. The maximum number of steps in the Day Routing Table is 20. The maximum number of steps in the Night Routing Table is 20. A call in a queue receives the treatment specified by the current Routing Table. This treatment is a combination of call center greetings and being on hold. If an agent becomes available, the call is sent to the available agent. Setting up a Routing Table A Routing Table is made of several routing steps. These steps define what is done with a caller that is waiting in the call center queue. To set up a Routing Table, use the steps below: • Learn about the types of Routing Table steps. P0911641 Issue 02 Enterprise Edge 2.0 Call Center Set Up and Operation Guide 94 About Routing Table steps • Plan which steps you are going to use. • Add the steps to the Routing Table. • Assign the hours of operation for the queue. About Routing Table steps There are four types of steps that you can set up in the Routing Table: • Greeting • Distribution time • Goto • Disconnect Call center greeting steps When you set up the Routing Table, you assign when and which call center greetings are played to callers. You also assign greeting parameters to each greeting. Users can use Caller Directed Transfer during a Routing Table Greeting step. Caller Directed Transfer lets a caller transfer to the Automated Attendant, the Operator or the queue mailbox by pressing a single digit on their keypad. After the greeting plays, the call goes to the next routing step. If there is no next step, the call is terminated. To set up a greeting step in the Routing Table, choose the number of the greeting. To ensure that you have the correct greeting number, refer to your completed copies of the tables, Greeting Administration Queue Number: on page 142. About Greeting parameters There are two greeting parameters: • Forced Play • Transfer (None or Basic) These greeting parameters are described in the table Greeting Parameters: Greeting Parameters Greeting Parameter Description Forced Play enabled Enables Forced Play on a greeting that contains important information that you want callers to hear. If an agent becomes available while a caller is listening to a Forced greeting, the greeting is NOT interrupted. The caller must listen to the entire greeting. See the note below this table. Forced Play disabled While a caller listens to a greeting that is not forced and an agent becomes available, the greeting is interrupted and the call goes to the available agent. Enterprise Edge 2.0 Call Center Set Up and Operation Guide P0911641 Issue 02 About Routing Table steps 95 Greeting Parameter Description Transfer Basic While the greeting plays callers can: • press ⁄ to transfer to the Automated Attendant • press ‚ to transfer to the Operator • press · to leave a message in the queue mailbox These are the default keypad buttons that callers can press. To change the defaults, see Adding greeting steps on page 96. Ensure that the Non-business hours greetings have Transfer Basic enabled so that callers can direct how they transfer their calls. Transfer None While the greeting plays callers CANNOT press a dialpad button to transfer their call. Enterprise Edge Call Center ignores buttons pressed on the dialpad. Try to limit the number of Forced greetings that you set up in the Routing Table and keep Forced greetings as short as possible. Many long Forced greetings increase the transfer time of calls to agents and cause unpredictable increases in distribution times. For more information, refer to Tips about Routing Table administration on page 125. Distribution time step During the distribution time step, calls wait to be distributed to agents. If no agents are available before the distribution time expires, the call goes to the next step in the Routing Table. If there is no next step set up in the Routing Table, the call is terminated. The minimum distribution time is zero and the maximum distribution time is 59:59, 59 minutes and 59 seconds. The default distribution time is 30 seconds. Goto step The Goto step is the last step in the Routing Table. The Goto step specifies a target step number. For example, if the Goto step specifies step 1, the call goes back to step 1 and repeats the steps. The steps are repeated until an agent becomes available or until the caller leaves a message in the call center queue mailbox. The Goto step is not an option for the first Routing step because there are no possible target steps yet. The Goto target step cannot be itself. For example, if step 20 is a Goto step, you cannot assign 20 as the target step. Disconnect option Adding a Disconnect step allows a call to be released from the queue. If the first step in a Routing Table is a Disconnect, the call center will not answer the line. P0911641 Issue 02 Enterprise Edge 2.0 Call Center Set Up and Operation Guide 96 Planning the Routing Table steps Planning the Routing Table steps To have a clear record of the Routing Table steps you intend to create, photocopy and complete Routing Table Administration on page 146. Adding Routing Table steps You can add greeting steps, distribution time steps, and Goto steps and disconnect steps to the Routing Table. Adding greeting steps Greeting steps play a message to the waiting caller. To add a greeting step: 1. On the Call Center menu, click Queues. The Call Center Queues dialog box appears. 2. Click the number of the queue you want to add a greeting step to. To create a new queue that starts with a greeting step, click a queue named Unused. 3. Click the Configure button. The queue’s dialog box appears. 4. Click the Day Routing tab to add a greeting step to a Day Routing table or click the Night Routing tab to add a greeting step to a Night Routing Table. 5. Click a step in the routing table. The greeting step is added before this step. To add a greeting step to the end of the Routing Table, click the End step. Note: If the Routing Table is full the End step does not appear. 6. Click the Insert Step button. The Insert Routing Step dialog box appears. 7. Click the Greeting option. 8. In the Greeting box type the number of the greeting that plays in this step. You must record the greeting before you can assign it to a Greeting step. 9. If you want the caller to listen to the entire message before they transfer to an agent, select the Forced Play check box. Enterprise Edge 2.0 Call Center Set Up and Operation Guide P0911641 Issue 02 Adding Routing Table steps 97 10. In the Transfer group box, select the Basic option if you want callers to be able to transfer their calls or in the Transfer group box, select the None option if you do not want callers to be able to transfer their calls. If you select None, go to step 14. 11. Select the Auto Attendant check box if you want callers to be able to transfer to the Automated Attendant. The default dialpad button that callers press to transfer to the Automated Attendant is ⁄. You can assign a different dialpad button by selecting a number from the list box. 12. Select the Operator check box if you want callers to be able to transfer to the Operator. The default dialpad button that callers press to transfer to the Operator is ‚. You can assign a different dialpad button by selecting a number from the list box. 13. Select the queue mailbox check box if you want callers to be able to transfer to the queue mailbox. The default dialpad button that callers press to transfer to the queue mailbox is ·. You can assign a different dialpad button by selecting a number from the list box. 14. Click the OK button. The new greeting step appears in the list of steps. 15. Click the OK button. 16. Click the Close button. Adding distribution time steps Distribution time steps put the caller on hold while the Enterprise Edge 2.0 Call Center system searches for an available agent. To add a distribution step: 1. Click the Call Center menu and then click Queues. The Call Center Queues dialog box appears. 2. Click the queue to which you want to add a distribution step. 3. Click the Configure button. The queue’s dialog box appears. P0911641 Issue 02 Enterprise Edge 2.0 Call Center Set Up and Operation Guide 98 Adding Routing Table steps 4. Click the Day Routing tab to add the distribution step to a Day Routing Table or click the Night Routing tab to add the distribution step to a Night Routing Table. 5. Click a step in the routing table. The distribution step is added before this step. To add the distribution step to the end of the Routing Table, click the End step. Note: When the Routing Table is full, the End step disappears. 6. Click the Insert Step button. The Insert Routing Step dialog box appears. 7. Click the Distribute for option. 8. Use the arrow buttons in the Distribute for box to change the longest time in minutes and seconds that the caller can wait on hold in this step. 9. Click the OK button. The queue’s dialog box appears. 10. Click the Apply button and then click the OK button. 11. Click the Close button to return to the Enterprise Edge Voice Applications Manager main menu. Adding a Goto step Goto steps send the caller to another step in the Routing Table. These steps can be added only at the end of the Routing Table. To add a Goto step: 1. Click the Call Center menu and then click Queues. The Call Center Queues dialog box appears. 2. Click the queue you want to add a Goto step to. 3. Click the Configure button. The queue’s dialog box appears. 4. Click the Day Routing tab to add the Goto step to a Day Routing Table or click the Night Routing tab to add the Goto step to a Night Routing Table. Enterprise Edge 2.0 Call Center Set Up and Operation Guide P0911641 Issue 02 Adding Routing Table steps 99 5. Click the End step. Note: When the Routing Table is full, the End step disappears. 6. Click the Insert Step button. The Insert Routing Step dialog box appears. 7. Click the Goto Step option. 8. From the Goto Step drop list select the number of the Routing Table step the caller is sent to. 9. Click the OK button. The Queue Properties dialog box appears. 10. Click the OK button. 11. Click the Close button to return to the Enterprise Edge Voice Applications Manager main menu. Adding a Disconnect step Adding a Disconnect step allows a call to be released from the queue. If the first step in a Routing Table is a Disconnect step, the call center will not answer the line. To add a disconnect step: 1. Click the Call Center menu and then click Queues. The Call Center Queues dialog box appears. 2. Click the queue to which you want to add a distribution step. 3. Click the Configure button. The queue’s dialog box appears. 4. Click the Day Routing tab to add the distribution step to a Day Routing Table or click the Night Routing tab to add the distribution step to a Night Routing Table. 5. Click a step in the routing table. The distribution step is added before this step. To add the distribution step to the end of the Routing Table, click the End step. Note: When the Routing Table is full, the End step disappears. 6. Click the Insert Step button. The Insert Routing Step dialog box appears. P0911641 Issue 02 Enterprise Edge 2.0 Call Center Set Up and Operation Guide 100 Assigning queue hours of operation 7. Click the Disconnect option. Assigning queue hours of operation To assign the call center queue hours of operation for each day of the week, you need to set the start times for the Day and Night Routing Tables. The start times determine which Routing Table is used for the queue. The queue starts using the Day Routing Table at the Day Routing Table Start Time. The default value is 8:00 a.m. The queue switches to the Night Routing Table at the Night Routing Table Start Time. The default value is 5:00 p.m. You can also assign 24 hour operation. When the Service Mode tab has the 24 hour checkbox selected, the start times are disabled for that day. When the 24 hour checkbox is selected, the queue uses the Day Routing Table only. Assigning the Day start time for a queue 1. Click the Call Center menu and then click Queues. The Call Center Queues dialog box appears. 2. Click the queue you want to set up. 3. Click the Configure button. The queue’s dialog box appears. 4. Click the queue’s Service Mode tab. 5. Use the arrow buttons in the Day Start Time box to change the time that the Day Routing table will start for each day of the week. 6. Click the OK button. 7. Click the Close button to return to the Enterprise Edge Voice Applications Manager main menu. Assigning the Night start time for a queue 1. Click the Call Center menu and then click Queues. The Call Center Queues dialog box appears. 2. Click the queue you want to set up. 3. Click the Configure button. The queue’s dialog box appears. 4. Click the queue’s Service Mode tab. Enterprise Edge 2.0 Call Center Set Up and Operation Guide P0911641 Issue 02 Examples of setting up the Day and Night Routing Tables 101 5. Use the arrow buttons in the Night Start Time box to change the time that the Night Routing table will start for each day of the week. 6. Click the OK button. 7. Click the Close button to return to the Enterprise Edge Voice Applications Manager main menu. Assigning a queue for 24 hour operation 1. Click the Call Center menu and then click Queues. The Call Center Queues dialog box appears. 2. Click the queue you want to set up. 3. Click the Configure button. The queue’s dialog box appears. 4. Click the queue’s Service Mode tab. 5. Select the 24 hour check box for the days of the week that you want the start times disabled (for example on Saturday and Sunday). 6. Click the OK button. 7. Click the Close button to return to the Enterprise Edge Voice Applications Manager main menu. Examples of setting up the Day and Night Routing Tables The following two examples show how to set up Routing Table steps. Examples of Routing Tables Each type of Routing Table step appears in the following Example Queue 1 Day Routing Table steps. Example Queue 1 Day Routing Table steps Step number Type of step Step parameters 1 Greeting Greeting 1 - Information greeting, Forced with Transfer None enabled 2 Distribute for 01:00 (one minute) 3 Greeting Greeting 2 - General Company greeting, Not Forced Play Transfer Basic set up with defaults P0911641 Issue 02 Enterprise Edge 2.0 Call Center Set Up and Operation Guide 102 Examples of setting up the Day and Night Routing Tables Step number Type of step Step parameters 4 Distribute for Accept default - Distribute for 00:30 5 Greeting Greeting 3 - Please Wait greeting, Not Forced Play with Transfer Basic set up operator default 6 Goto Step Routing Table step number 2 Example Queue 1 Night Routing Table steps Step number Type of step Step parameters 1 Greeting Greeting 6 - Non-business hours greeting, Not Forced Play with Transfer Basic set up 2 Disconnect There are no parameters for the Disconnect option. Example of setting up the Queue 1 Day Routing Table To set up the Routing Table steps in the Queue 1 Day Routing Table: 1. Click the Call Center menu and then click Queues. The Call Center Queues dialog box appears. 2. Click Queue 1. 3. Click the Configure button. The Queue 1 dialog box appears. 4. Click the Day Routing tab. 5. Click End. 6. Click the Insert Step button to add step 1. The Insert Routing Step dialog box appears. 7. Click the Greeting option. 8. In the Greeting box type 1. 9. Select the Forced Play check box and select the None option in the Transfer group box. 10. Click the OK button. 11. Click End. Enterprise Edge 2.0 Call Center Set Up and Operation Guide P0911641 Issue 02 Examples of setting up the Day and Night Routing Tables 103 12. Click the Insert Step button to add step 2. The Insert Routing Step dialog box appears. 13. Click the Distribute for option. 14. Use the arrow button in the Distribute for box to change the time to 01:00. 15. Click the OK button. 16. Click End. 17. Click the Insert Step button to add step 3. The Insert Routing Step dialog box appears. 18. Click the Greeting option. 19. In the Greeting box type 2. 20. Select the Forced Play checkbox to clear it and select the Basic option in the Transfer group box. 21. Select the Auto Attendant, Operator, or queue mailbox check boxes and accept the default DTMF digits for each destination. 22. Click the OK button. 23. Click End. 24. Click the Insert Step button to add step 4. The Insert Routing Step dialog box appears. 25. Click the Distribute for option. 26. Use the arrow button in the Distribute for box to change the time to 00:30. 27. Click the OK button. 28. Click End. 29. Click the Insert Step button to add step 5. The Insert Routing Step dialog box appears. 30. Click the Greeting option. 31. In the Greeting box type 3. 32. Select the Forced Play check box to clear it and select the Basic option in the Transfer group box with operator default selected. P0911641 Issue 02 Enterprise Edge 2.0 Call Center Set Up and Operation Guide 104 Examples of setting up the Day and Night Routing Tables 33. Click the OK button. 34. Click End. 35. Click the Insert Step button to add step 6. The Insert Routing Step dialog box appears. 36. Click the Goto Step option. 37. Click the Goto Step drop list. 38. Click 2. 39. Click the OK button. 40. Click the Apply button and then click the OK button. 41. Click the Close button to return to the Enterprise Edge Voice Applications Manager main menu. Example of setting up the Queue 1 Night Routing Table To set up the Routing Table steps in the Queue 1 Night Routing Table: 1. Click the Call Center menu and then click Queues. The Call Center Queues dialog box appears. 2. Click Queue 1. 3. Click the Configure button. The Queue 1 dialog box appears. 4. Click the Night Routing tab. 5. Click End. 6. Click the Insert Step button to add step 1. The Insert Routing Step dialog box appears. 7. Click the Greeting option. 8. In the Greeting box, type 6. 9. Clear the Forced Play check box. 10. Select the Basic option in the Transfer group box. 11. Click the OK button. Enterprise Edge 2.0 Call Center Set Up and Operation Guide P0911641 Issue 02 Reviewing the Routing Table steps 105 12. Click the Apply button and then click the OK button. 13. Click the Disconnect option. 14. Click the OK button. 15. Click the Close button to return to the Enterprise Edge Voice Applications Manager main menu. Reviewing the Routing Table steps Once you have set up the Routing Tables, you can review them any time. To review a Routing Table: 1. Click the Call Center menu and then click Queues. The Call Center Queues dialog box appears. 2. Click the queue you want to review. 3. Click the Configure button. The queue’s dialog box appears. 4. Click the Day Routing Table tab to check the Day Routing Table. Click the Night Routing Table tab to check the Night Routing Table. The steps and the step parameters for the Routing Table appear. 5. Click the OK button. 6. Click the Close button to return to the Enterprise Edge Voice Applications Manager main menu. Changing the existing steps in the Routing Table After you set up the Routing Tables you can: • view the Routing Table • insert and delete steps • change values of existing steps in the Routing Table • erase the Routing Table To change values of existing steps in the Routing Table, refer to Adding Routing Table steps on page 96. The values previously entered appear on the Modify Routing Step dialog. P0911641 Issue 02 Enterprise Edge 2.0 Call Center Set Up and Operation Guide 106 Call Center Service Modes Call Center Service Modes You use both the Automatic and Manual Service Modes unless your call center has the same hours of operation seven days a week, in which case you do not need to use the Manual Service Mode. The default Service Mode is Automatic. Routing Table hours are in effect seven days a week. Automatic Service Mode When you assign the Automatic Service Mode to a queue, the Routing Tables automatically switch from Day to Night and from Night to Day, according to the times you set up in the Routing Tables, seven days a week. If the Service Mode is Automatic, the default start time for Day mode is 8:00 am and the default start time for Night mode is 5:00 pm. You can change these times when you set up the Routing Tables. The Automatic Service Mode uses the times and the steps that you set up in the Day and Night Routing Tables. Manual Routing Table Method When you assign the Manual Service Mode to a queue, you (or the Operator/ company receptionist) must manually choose the Day Routing Table or the Night Routing Table. For example, when you choose Queue 1 Night, the steps set up in the Night Routing Table for Queue 1 are used until you manually change the mode to Queue 1 Day. When the Service Mode is Manual, the times are still set up in the Routing Tables, but they are ignored by Enterprise Edge 2.0 Call Center. Although the Manual Service Mode does not use the Routing Table times, the Routing Table steps are used. Choose the Manual Service Mode and the Night Routing Tables when your queue: • closes at a certain hour for the weekend • has irregular hours • closes for special holidays Note: Remember to manually choose the Day Routing Table or choose the Automatic Service Mode when your business returns to regular hours. Enterprise Edge 2.0 Call Center Set Up and Operation Guide P0911641 Issue 02 Call Center Service Modes 107 Changing the Service Mode The default call center Service Mode is Automatic. The default day start time is 8:00 am and the default night start time 5:00 pm. You can change the call center Service Mode using the Operator feature code (ƒ·°¤) or Enterprise Edge Operator Manager. When you change the call center Service Mode using the Operator feature code, there are five possible Service Modes: auto The queue uses the Automatic Service Mode. You must configure both the day and night Routing Tables before you can assign the Automatic Service Mode to the queue. day The queue uses the Manual Service mode and the Day Routing Table. You must configure the Day Routing Table before you can assign the Manual Service Mode and the Day Routing Table. night The queue uses the Manual Service mode and the Night Routing Table. You must configure the Day Routing Table before you can assign the Manual Service Mode and the Day Routing Table. 24hour The queue uses the Day Routing Table only. You must configure the Day Routing Table for 24 hour operation to use this Service Mode. uninit The queue is not configured. You must configure the queue before you can assign the Service Mode. The display Business open:Y does not affect the call center Service Mode or the times you set up for the Routing Table. To change the call center Service Mode: 1. Press ƒ·°¤. Pswd: RETRY OK 2. Enter the default password. The default password for this Operator/Service Control Feature Code is OPERATOR or fl‡‹‡¤°fl‡ and press OK. Make sure the supervisor agents know this password. Note: If you changed the Operator/Service Control Feature Code default password, enter the new password. Atdt avail: Y CHNG NEXT P0911641 Issue 02 3. Press NEXT until you see the display in step 4. Enterprise Edge 2.0 Call Center Set Up and Operation Guide 108 Call Center Service Modes ACD Service SET OK 4. Press SET to assign or determine the current call center Service Mode. Note: If you press OK, you exit the system. Mode 01: Auto CHNG VIEW NEXT 5. Press CHNG to change the Service Mode for Queue 1. Note: Pressing CHNG cycles between Day, Night and Auto. Mode 01: Day CHNG VIEW 6. Press NEXT to move to the next queue. NEXT Note: Pressing VIEW displays the start times for the Day Routing Table and Night Routing Table. Mode 02: Auto CHNG VIEW 7. Repeat steps 5 and 6 for each queue. OK Note: If OK appears, you are changing the last queue. To exit the system, press OK. You can also change the call center Service Mode using Enterprise Edge Operator Manager. In the Service box, there are five possible service modes: Day (Auto) - The queue is in Day mode and is using the Automatic Service Mode. Night (Auto) - The queue is in Night mode and is using the Automatic Service Mode. Day - The queue is in Day mode and is using the Manual Service Mode. Night - The queue is in Night mode and is using the Manual Service Mode. 24 hour - The queue is always in Day service mode. Automatic - Appears for a short time after you change the Service Mode. It is automatically replaced by Day(Auto) or Night(Auto). To change the call center Service Mode using Enterprise Edge Operator Manager: 1. Click the Start menu, point to Programs, point to Enterprise Edge Operator Manager and then click Enterprise Edge Operator Manager. 2. Type the Operator password and click the OK button. 3. Click the Call Center tab. The Enterprise Edge Operator Manager window changes to show the Service Mode being used, either Day (Auto), Night (Auto), Day, Night, 24 hour, or Automatic. 4. Click the queue you want to change. Enterprise Edge 2.0 Call Center Set Up and Operation Guide P0911641 Issue 02 Call Center Service Modes 109 5. Click the Change Service button. The Change Service Mode dialog box appears. 6. Click the option of the Service Mode you want to use. Note: You must configure the Night Routing Table and the Day Routing Table to enable the Automatic option. You must configure the Night Routing Table to enable the Night option. 7. Click the OK button to close the Change Service Mode dialog box. 8. Click the OK button to close the Enterprise Edge Operator Manager window. P0911641 Issue 02 Enterprise Edge 2.0 Call Center Set Up and Operation Guide 110 Call Center Service Modes Enterprise Edge 2.0 Call Center Set Up and Operation Guide P0911641 Issue 02 Enterprise Edge 2.0 Call Center Lines Administration 9 Introduction Enterprise Edge 2.0 Call Center can answer a maximum of 48 of your incoming lines, or just those lines you specify. Before Enterprise Edge 2.0 Call Center answers an incoming line, you must assign the line and set the Answer status to AA (Automated Attendant) or call ctr (Enterprise Edge 2.0 Call Center). Each line added and assigned to AA is answered by a Greeting Table. Each line added and assigned to call ctr is answered by a queue. Note: For information about Automated Attendant and Greeting Tables, refer to the Enterprise Edge Voice Messaging Set Up and Operation Guide. For information about the incoming line numbers used in your company, refer to the table Line answering on page 149. The maximum number of lines that Enterprise Edge 2.0 Call Center can answer is 48. The line numbers can be any line number from 1 to 500. This chapter includes: • Adding lines and assigning a queue • Adding and assigning several lines • Setting the Answer Lines status Adding lines and assigning a queue You need to disable a queue and wait until there are no calls in the call center queue before you can add lines and assign a queue. You cannot add lines or assign a queue while the queue is in use. Note: Each target line that you assign to a queue must have its prime extension programmed as the Control DN of the queue. For information on how to program the prime extension, refer to the Enterprise Edge System Administrator Guide. Lines that are programmed to be answered by Enterprise Edge 2.0 Call Center must not be programmed to be answered by another Enterprise Edge peripheral or application. You can assign Enterprise Edge 2.0 Call Center to answer incoming calls after a specified number of rings. The number of rings ranges from zero to 12. If the number of rings is left at zero, Enterprise Edge 2.0 Call Center answers immediately. P0911641 Issue 02 Enterprise Edge 2.0 Call Center Set Up and Operation Guide 112 Adding and assigning several lines For lines equipped with Caller ID, you must assign the number of rings to two or more. Caller ID information is not provided until just prior to the second ring, so assigning the number of rings to zero or one prevents Caller ID information being relayed. Without Caller ID information, features related to Caller ID will not operate. To add a line and assign a queue: 1. Click the Call Center menu and then click Lines. The Lines Administration dialog box appears. 2. Click the line you want to assign to a queue. 3. Click the Change button. The Line Administration dialog box appears. 4. Click the Call Center option. 5. In the Queue box type the number of the queue you want to answer this line. 6. In the Number of rings box type the number of rings before Enterprise Edge 2.0 Call Center answers. You must enter a number from 0 to 12. 7. Click the OK button. 8. Click the Close button to return to the Enterprise Edge Voice Applications Manager main menu. Adding and assigning several lines To add and assign several lines: 1. Click the Call Center menu and then click Lines. The Line Administration dialog box appears. 2. Click the Change Many button. The Line Administration dialog box appears. 3. In the From box type the line number of the first line to add. 4. In the To box type the line number of the last line to add. 5. Click the Call Center option. 6. In the Queue box type the number of the queue you want to answer these lines. Enterprise Edge 2.0 Call Center Set Up and Operation Guide P0911641 Issue 02 Setting the Answer Lines status 113 7. In the # of rings box type the number of rings before Enterprise Edge 2.0 Call Center answers. You must enter a number from 0 to 12. 8. Click the OK button. Enterprise Edge 2.0 Call Center adds the lines with line numbers between the number in the From box and the number in the To box. All of these lines are assigned to the same queue and answer after the same number of rings. 9. Click the Close button to return to the Enterprise Edge Voice Applications Manager main menu. Setting the Answer Lines status The Answer Lines status determines if Enterprise Edge 2.0 Call Center will answer the assigned lines. If the Answer Line status is set to Yes, Enterprise Edge 2.0 Call Center answers the lines assigned as Call Center and Enterprise Edge Voice Messaging answers the lines assigned as AA. If the Answer Line status is set to No, neither Enterprise Edge 2.0 Call Center nor Enterprise Edge Voice Messaging answers lines. To set the Answer Lines status: 1. Press ƒ·°¤. Pswd: RETRY OK 2. Enter the Operator password and press OK. Atdt avail: N CHNG NEXT 3. Press NEXT. Business open: N CHNG NEXT 4. Press NEXT. Answer lines? N NEXT CHNG 5. Press CHNG. When Answer Lines is set to N the display shows: Disabling... When Answer Lines is set to Y the display shows: Enabling... 6. Press ® to end this session. P0911641 Issue 02 Enterprise Edge 2.0 Call Center Set Up and Operation Guide 114 Setting the Answer Lines status Enterprise Edge 2.0 Call Center Set Up and Operation Guide P0911641 Issue 02 Setting up Call Center general parameters 10 Introduction Setting up Enterprise Edge 2.0 Call Center involves assigning the language and setting up general Call Center parameters. This chapter describes: • Assigning the language of Enterprise Edge 2.0 Call Center • General Call Center parameters • Setting up general call center parameters • the Enterprise Edge 2.0 Call Center System Configuration Report Assigning the language of Enterprise Edge 2.0 Call Center The languages available for Enterprise Edge 2.0 Call Center are the same as the languages used by Enterprise Edge Voice Messaging. To change the language of Enterprise Edge 2.0 Call Center, you must change the language of Enterprise Edge Voice Messaging. For information about changing the Enterprise Edge Voice Messaging, refer to the Enterprise Edge Voice Messaging Set Up and Operation Guide. General Call Center parameters Setting up Enterprise Edge 2.0 Call Center requires you to assign values for the general parameters. The general Call Center parameters include the following: Reserved channels Reserved channels are voice channels that are reserved exclusively for use by Enterprise Edge 2.0 Call Center. You must define the number of Reserved channels that are used by Enterprise Edge 2.0 Call Center. A Reserved channel is used when: • a Call Center greeting is played to a caller • Off-premise Message Notification notifies you that there is a message Keep the following in mind when you assign the number of Reserved channels: • Enterprise Edge 2.0 Call Center can use all available channels • Enterprise Edge Voice Messaging cannot use available Enterprise Edge 2.0 Call Center Reserved channels • voice channels must be available for Enterprise Edge Voice Messaging • assigning Reserved channels ensures that Enterprise Edge Voice Messaging does not consume all of the voice channels P0911641 Issue 02 Enterprise Edge 2.0 Call Center Set Up and Operation Guide 116 Setting up general call center parameters Primary alert The Primary alert time is a time-limit for calls waiting in the Call Center queues. When a call exceeds the Primary alert time-limit, the memory button indicators programmed with the Queue Status Feature Code (ƒ·‚·) and the Login/Logout Feature Code (ƒ·‚›) start flashing slowly. The memory button programmed with ƒ·‚· shows the status of all queues on the system. The memory button programmed with ƒ·‚› shows the status of the queues that the agent is logged into. These features warn you that a call has exceeded the Primary alert time. For information on programming memory buttons with indicators, refer to Programming a memory button with a Feature Code on page 18. The warning indicators stop automatically when the situation returns to normal. You assign the Primary alert time in minutes and seconds. The default value is 00:00 which means there is no Primary alert time. Note: Agents do not need to be logged in before they see the Queue Status memory button flashing. A memory button must be programmed with the Queue Status Feature Code and the Primary alert time must be set up before the memory button will indicate the queue status. Secondary alert The Secondary alert time must be a higher time-limit for calls waiting in the Call Center queues than the Primary alert time-limit. When a call exceeds the Secondary alert time-limit, this triggers the memory button indicators programmed with the Queue Status Feature Code (ƒ·‚·) and the Login/Logout Feature Code (ƒ·‚›) to start flashing quickly. The memory button programmed with ƒ·‚· shows the status of all queues on the system. The memory button programmed with ƒ·‚› shows the status of the queues that the agent is logged into. These features warn you that a call has been waiting an unacceptable amount of time. For information on programming memory buttons with indicators, refer to Programming a memory button with a Feature Code on page 18. The warning indicators stop automatically when the situation returns to normal. You assign the Secondary alert time in minutes and seconds. The default value is 00:00 which means there is no Secondary alert time. Note: Agents do not need to be logged in before they see the Queue Status memory button flashing. A memory button must be programmed with the Queue Status Feature Code and the Secondary alert time must be set up before the memory button indicates the queue status. Setting up general call center parameters To set up the general Call Center parameters: 1. Click the Call Center menu and then click General Parameters. The Call Center General Parameters dialog box appears. 2. To enable the Primary Alert, select the Primary Alert check box. Enterprise Edge 2.0 Call Center Set Up and Operation Guide P0911641 Issue 02 Enterprise Edge 2.0 Call Center System Configuration Report 117 3. Use the arrow buttons in the Primary Alert box to change the Primary Alert time. 4. To enable the Secondary Alert, select the Secondary Alert check box. 5. Use the arrow buttons in the Secondary Alert box to change the Secondary Alert time. The Secondary Alert time must be greater than the Primary Alert time. 6. If you are using Enterprise Edge Call Center Reporting, in MIS Address box type the host name or IP address of the computer running this application. Note: The MIS Address box is available only when you have Enterprise Edge Call Center Reporting enabled. 7. From the Reserved Channels list box select the number of channels reserved for Enterprise Edge 2.0 Call Center. 8. Click the OK button. Enterprise Edge 2.0 Call Center System Configuration Report Information about call center configuration is included in Enterprise Edge Voice Messaging Configuration Report. For information about how to generate this report, refer to the Enterprise Edge Voice Messaging Set Up and Operation Guide. The following describes Enterprise Edge 2.0 Call Center information included in the System Configuration Report. Call Center Parameters This section of the System Configuration Report lists the current settings for the Call Center general parameters. For information about Call Center general parameters, refer to Setting up Call Center general parameters on page 115. Call Center Agents This section of the System Configuration Report lists the following information for each agent in the Enterprise Edge 2.0 Call Center system: • Agent ID • Agent name • Priority • Queues assigned Any Agent ID that is not assigned has the name Unused. For information about the Agent parameters, refer to Call Center Agent Administration on page 25. P0911641 Issue 02 Enterprise Edge 2.0 Call Center Set Up and Operation Guide 118 Enterprise Edge 2.0 Call Center System Configuration Report Call Center Queues This section of the System Configuration Report lists the following information for each queue: • Queue ID • Queue Name • Control DN • Message Waiting Indicator extension • Method of Call Distribution • Wrap • Delay answer • Overflow After Time Limit For information about the queue parameters, refer to Queue Administration on page 31. Call Center Routing Tables This section of the System Configuration Report lists the following information for each queue: • Queue number • Day Routing Table start time • Night Routing Table start time • Day Routing Table steps • Night Routing Steps For information about the Routing Table parameters, refer to Routing Table Administration on page 93. Call Center Greetings This section of the System Configuration Report lists the following information for each Call Center greeting: • Greeting number • Status (whether the greeting is recorded) • queues that use the greeting For information about the Call Center Greeting parameters, refer to Recording Call Center Greetings on page 89. Enterprise Edge 2.0 Call Center Set Up and Operation Guide P0911641 Issue 02 Monitoring Enterprise Edge 2.0 Call Center call activity 11 Introduction This chapter describes: • Monitoring call activity • an Example of monitoring call activity Monitoring call activity You and the agents at your call center can monitor call activity by watching the memory button indicators programmed with the Queue Status Feature Code and with the Login/Logout Feature Code. For more information on this method of monitoring, refer to General Call Center parameters on page 115. The agents and the System Administrator can get a detailed real-time (current) status of call activity using the Queue Status Feature Code. As your call center receives calls, use the Queue Status Feature Code on your telephone display to view the: • Queue number and queue status (Enabled or Disabled) • number of agents logged in to the call center queue • number of calls waiting in the queue • the longest time a call has waited in the queue When agents use the Queue Status Feature Code on a single-line display telephone, the display automatically changes every five seconds until all of this information is shown for the selected call center queue. After the call center queue information is displayed, the feature exits. The Queue Status information lets you know when a queue in your call center gets very busy. You can then ask qualified agents to log in to the busy queue. Press ƒ·‚· to use the Queue status Feature Code. There is no password required to use this Feature Code. Note: If you have Enterprise Edge Call Center Reporting, you can monitor and record call activity from the computer running this application. P0911641 Issue 02 Enterprise Edge 2.0 Call Center Set Up and Operation Guide 120 Example of monitoring call activity Example of monitoring call activity To monitor call activity in Queue 1 and then Queue 2: 1. Press ƒ·‚·. Queue 1:Enabled QUEUE NEXT 2. Press NEXT to monitor Queue 1. Note: In this example, Queue 1 is enabled and appears on the display first. If Queue 1 is disabled, press NEXT to go to the first Queue Status display of Queue 2. To monitor the other queue, press QUEUE at any time during these steps. 1: 7 agents QUEUE NEXT 3. This display shows that there are seven agents logged in to Queue 1. Press NEXT to continue monitoring Queue 1. 1: 2 calls QUEUE NEXT 4. This display shows that there are two calls currently waiting to be answered by agents in Queue 1. Press NEXT to continue monitoring Queue 1. 1: wait 4:00 QUEUE NEXT 5. This display shows that the call waiting the longest in Queue 1 has been waiting four minutes. Press NEXT to monitor Queue 2. Queue 2:Enabled QUEUE NEXT 6. This display shows that Queue 2 is enabled. Press NEXT to monitor Queue 2. Note: If Queue 2 is disabled, press NEXT to go to the first Queue Status display of Queue 1. 2: 6 agents QUEUE NEXT 7. This display shows that there are six agents logged in to Queue 2. Press NEXT to continue monitoring Queue 2. 2: 0 calls QUEUE NEXT 8. This display shows that there are no calls waiting in Queue 2. Press NEXT to continue monitoring Queue 2. 2: wait 0:0 QUEUE NEXT 9. This display shows that the longest wait time for a call is zero. Press NEXT to monitor the next queue. Queue 1:Enabled QUEUE NEXT 10. Press ® to end this monitoring session. After monitoring Queue 1 and Queue 2, you can ask any qualified and available agents from Queue 2 to log in to Queue 1 until all the calls in Queue 1 are handled. Enterprise Edge 2.0 Call Center Set Up and Operation Guide P0911641 Issue 02 Using Enterprise Edge 2.0 Call Center with Enterprise Edge Voice Messaging 12 Introduction Enterprise Edge Voice Messaging contains two powerful call routing features: Automated Attendant (AA) and Custom Call Routing (CCR). These features route incoming calls to telephones and voice mailboxes. These feature can also route calls to ACD queues. Automated Attendant The Automated Attendant answers incoming calls and presents callers with a greeting. After the greeting, the Automated Attendant Menu offers callers a range of options that they can select using the dialpad of their telephone. Using these options, callers can transfer themselves from the Automated Attendant to an ACD queue by entering the Control DN of the queue. Note: Remember to include the number of the Control DN in your Automated Attendant Greeting. For information about how to configure the Automated Attendant, refer to the Enterprise Edge Voice Messaging Set Up and Operation Guide. Custom Call Routing Custom Call Routing allows you to replace the Automated Attendant menu with a more sophisticated menu that can include several sub-menus to offer callers a wider range of options. To allow a caller to access an ACD queue, add a internal transfer point that transfers the caller to the Control DN of the queue. For more information about transfer points and Custom Call Routing, refer to the Enterprise Edge Voice Messaging Set Up and Operation Guide. P0911641 Issue 02 Enterprise Edge 2.0 Call Center Set Up and Operation Guide 122 Custom Call Routing Enterprise Edge 2.0 Call Center Set Up and Operation Guide P0911641 Issue 02 Enterprise Edge 2.0 Call Center operation tips 13 Introduction This chapter provides tips to improve the operation of Enterprise Edge 2.0 Call Center. This chapter describes: • Tips about call center agent administration • Tips about call center queue administration • Tips about recording call center greetings • Tips about Routing Table administration • Tips about call center general parameters • Tips to calculate longest wait time a caller could be on hold • Tips to improve the efficiency of the call center Tips about call center agent administration • You can have a maximum of 100 agents in your call center. You can have a maximum of 48 agents logged in to Enterprise Edge 2.0 Call Center at any one time. • Agents can log in to any telephone on Enterprise Edge. • There is an Auto Busy Mode feature to Enterprise Edge 2.0 Call Center that ensures that Enterprise Edge 2.0 Call Center calls do not ring indefinitely at an abandoned agent set. If the agent does not answer a call within a specified number of rings, the call returns to the queue to be presented to another agent, and the telephone is placed into Auto Busy Mode by Enterprise Edge 2.0 Call Center. The agent must manually cancel Auto Busy Mode to resume accepting calls. P0911641 Issue 02 Enterprise Edge 2.0 Call Center Set Up and Operation Guide 124 Tips about call center queue administration Tips about call center queue administration • You cannot change the queue parameters or add, change or delete lines assigned to a queue while a queue is in use. You can access Enterprise Edge 2.0 Call Center administration and make other changes to your system while a queue is in use. To change the queue parameters or add, change, or delete lines assigned to a queue, you must first disable the queue. • The method of call distribution is used to determine which of several available agents to route the call to. There are two methods of call distribution: Longest idle and Preferred. Longest idle routes the call to the agent who is available the longest. Preferred routes the call to the agent with the highest priority (best qualified agent). If there are several agents with the highest priority, the longest available agent is selected. The default method of call distribution is Longest idle. • If a call comes in on a line belonging to a queue that does not have any free agents, the call is not answered until either the Delay Answer Time is elapsed or an agent becomes available for the call. During the Delay Answer period when the caller hears ringback, the line the call comes in on still rings on the sets configured to answer this line. If your call center has long Delay Answer Times (longer than about 10 seconds), specify to callers that their call is being tracked by Enterprise Edge 2.0 Call Center. Otherwise, callers may not understand the long ringback delay and hang up. Callers must be informed by the call center at the time the call center number is given to the caller. Tips about recording call center greetings • The maximum number of call center greetings is 100. • We recommend that you record greetings that are a maximum of 20 seconds long. If your greetings are longer than 20 seconds, waiting callers must wait longer before they hear a greeting. The longest recorded greeting for a call center queue affects the frequency with which callers will hear greetings. If your greeting length times vary a lot, there is a very large variance in how often callers hear greetings. Therefore it is best to keep greetings similar lengths if possible, about 20 seconds each. • Ensure that when you record call center greetings that have Transfer Basic selected with the Queue Mailbox default accepted, you include: “To leave a message in the queue mailbox press zero.” Enterprise Edge 2.0 Call Center Set Up and Operation Guide P0911641 Issue 02 Tips about Routing Table administration 125 Tips about Routing Table administration • Use Forced Play greetings sparingly. If you use Forced greetings, keep them as short as possible. Many long Forced Play greetings slows transferring calls to agents and causes unpredictable increases in distribution times. Note that calls in other queues are not affected. When Forced Play greetings are played for the highest priority call in the queue, the other lower priority calls in the queue have to wait even if agents become available during this time. For example, the longest waiting call, which is the highest priority call, may get routed to a Forced Play greeting. Then agents may become available during the time that the highest priority caller is listening to a Forced Play greeting. The result is that no calls in this queue are routed to an agent until this highest priority call is finished hearing the Forced Play greeting. This guarantees that the highest priority call is answered before lower priority calls in the same queue. • Ensure that Transfer Basic with Queue Mailbox is selected for greetings whenever you want callers to be able to press zero to leave a message in the queue mailbox. Remember to explain in your greeting that the caller can press zero to leave a message in the queue mailbox. Ensure that Transfer Basic Queue Mailbox is selected for Non-business hours greetings so that you do not miss any messages. • When a Goto Routing Table step follows a greeting, the target Goto step should be a Distribution time step. If the Goto target step after a greeting is another greeting, the caller hears two greetings in a row. Tips about call center general parameters • Do not assign all the available voice channels as Reserved channels. Enterprise Edge 2.0 Call Center can use any voice channel, but Reserved channels are never used by Enterprise Edge Voice Messaging. • A Reserved or voice channel is used when: - a call center greeting is played to a caller - Off-premise Message Notification notifies you that there is a message P0911641 Issue 02 Enterprise Edge 2.0 Call Center Set Up and Operation Guide 126 Tips to calculate longest wait time a caller could be on hold Tips to calculate longest wait time a caller could be on hold The formula used to calculate the longest wait time a caller can be on hold without hearing a greeting is: maximum calls Wait Time = ------------------------------------ – 1 x maximum greeting length voice channels where: wait time is the longest wait time (in seconds) that a caller can be on hold without hearing a greeting. maximum calls is the maximum number of calls that Enterprise Edge 2.0 Call Center and normally handle. • In a call center where external calls are NOT transferred or forwarded to Enterprise Edge 2.0 Call Center, the maximum number of calls is the same as the number of lines programmed to be answered by Enterprise Edge 2.0 Call Center. • In a call center where external calls ARE frequently transferred or forwarded to Enterprise Edge 2.0 Call Center, the maximum number of calls is the total number of lines on Enterprise Edge. Note: For information on how calls are transferred to a queue, refer to How incoming calls are sent to a queue on page 31. voice channels is the estimated number of voice channels available to Enterprise Edge 2.0 Call Center. • The minimum number of voice channels available is equal to the number of Reserved channels you set up in General call center parameters. Additional channels not being used by Enterprise Edge Voice Messaging can also be used. For example, even though you assign two Reserved channels when you set up the General call center parameters, Enterprise Edge 2.0 Call Center can use additional voice channels if and when they are available. maximum greeting length is the duration of the longest greeting of the call center queue in seconds. Enterprise Edge 2.0 Call Center Set Up and Operation Guide P0911641 Issue 02 Tips to improve the efficiency of the call center 127 Tips to improve the efficiency of the call center • Plan for busy times. When you assign agents to the call center queues, assign as many qualified agents as possible to answer calls for the call center queues. Then have agents log in to the busy call center queue when it gets busy. • Plan for slow times. For example, if agents are logged in only to Queue 1, ensure that incoming calls to Queue 2 overflow to Queue 1. When you are setting up queue parameters for Queue 2, assign a time to the Overflow parameter. Then callers can still speak to an agent. • When no agents are logged into any queue, ensure that the call center greetings set up in the Routing Table have the Transfer parameter enabled. If a call center greeting has Transfer Basic with Queue Mailbox default selected, callers can press zero to leave a message in a queue mailbox. Also, ensure that the call center greeting includes the information that a caller can press zero to leave a message in the queue mailbox. P0911641 Issue 02 Enterprise Edge 2.0 Call Center Set Up and Operation Guide 128 Tips to improve the efficiency of the call center Enterprise Edge 2.0 Call Center Set Up and Operation Guide P0911641 Issue 02 Troubleshooting Enterprise Edge 2.0 Call Center 14 Introduction This chapter provides diagnostic and recovery procedures for problems that can occur while setting up and operating Enterprise Edge 2.0 Call Center. This chapter describes: • Problems and solutions Problems and solutions The following common problems can occur while using Enterprise Edge 2.0 Call Center. The solutions are provided after a description of the problem. Resetting passwords The Operator/Service Control Feature Code (ƒ·°¤) password can be reset if it is lost or forgotten. This is the Feature Code and password used by the company receptionist, Operator, or System Administrator. To reset the Operator/ Service Control Feature Code password: 1. Press ƒ·°fi. 2. Press ‡. CDN 1:xxxx NEXT Note: The xxxx represents the Control DN for Queue 1. Pswd: RETRY OK Reset pswd? YES NO Exit P0911641 Issue 02 3. To reset the Operator/Service Control Feature Code password, enter the password RESETOPERPSWD which is entered by pressing: ‡‹‡‹°fl‡‹‡‡‡·‹ and press OK. 4. Press YES to reset the password. 5. The system exits once you have reset the password. The Operator/Service Control Feature Code password is now reset to the default password OPERATOR, which is entered by pressing fl‡‹‡¤°fl‡. Enterprise Edge 2.0 Call Center Set Up and Operation Guide 130 Problems and solutions The System Administrator password can be reset if it is lost or forgotten. To reset the System Administrator password: 1. Press ƒ·°fi. 2. Press ·. CDN 1:xxxx NEXT Note: The xxxx represents the Control DN for Queue 1. Pswd: RETRY OK Reset pswd? YES NO Exit 3. To reset the System Administrator password, enter the password RESETSMPSWD which is entered by pressing: ‡‹‡‹°‡fl‡‡·‹ and press OK. 4. Press YES to reset the password. 5. The system exits once you have reset the password. The System Administrator password is now reset to the default password of four zeroes ‚‚‚‚. If the Call Center Queue Mailbox password is forgotten, refer to Resetting the Queue Mailbox password on page 58. If an agent forgets their password, you can reset the agent’s password. To reset the agent’s password, refer to Changing agent information on page 28. Agent log in problems If an agent cannot log in at their telephone, check the following: • ensure the Agent ID and password match • check to see if the agent is already logged into a different telephone • check to see if a different agent is logged into this telephone Problems enabling the call center queue The queue must be assigned a valid Control DN before you can enable it. If you cannot enable a queue, ensure that you assigned a valid Control DN. Enterprise Edge 2.0 Call Center Set Up and Operation Guide P0911641 Issue 02 Problems and solutions 131 Cannot change the Call Center Queue General Parameters There are two possible reasons why you cannot change the Call Center Queue General Parameters. • The Call Center queue is enabled. You must disable the Call Center queue before you can change the Call Center Queue General Parameters. • The Call Center Queue Mailbox has the wrong extension number. The extension number of the queue mailbox must be the same as the Control DN of the queue. If the queue mailbox has the wrong extension, a error message appears when you attempt to change the Call Center Queue Parameters. This error message states that Enterprise Edge 2.0 Call Center could not access the queue mailbox. To correct this problem: 1. Click the Mailbox menu and then click Change/Delete. 2. Click the Call Center Queue Mailbox. 3. Click the Change button. 4. Select the text in the Extension box and type the Control DN of the queue. 5. Click the OK button. 6. Click the Close button. P0911641 Issue 02 Enterprise Edge 2.0 Call Center Set Up and Operation Guide 132 Problems and solutions Enterprise Edge 2.0 Call Center Set Up and Operation Guide P0911641 Issue 02 Appendix A: Enterprise Edge 2.0 Call Center Programming Record Before you begin • Make copies of the pages in this chapter you will need for recording more program settings. Programming overview This overview provides a recommended approach to programming Enterprise Edge 2.0 Call Center. To use this overview: • Start at the top and progress down through the programming options. Determine which options require your attention. The defaults are shown in bold. • Refer to the page number to find where the option is in this Programming Record. . Description of programming Title Page Record the Feature Codes used by Enterprise Edge 2.0 Call Center. Feature Code checklist page 134 Record Agent ID, agent name, Priority value, Supervisor agent status and queue for each agent. Agent Administration page 136 Record Control DN, Queue name, MWI ext, Method, Wrap and Delay Answer time limit. Call Center Queue Parameter Administration page 141 Record the Intelligent Overflow parameters for each queue. Intelligent Overflow Administration page 135 Record agents assigned to the queues. Agent-Queue and Supervisor AgentQueue Assignment page 140 Record the Call Center Queue Mailbox name, Call Center Queue Mailbox number, MWI ext and Call Center Queue Mailbox password. Call Center Queue Mailbox Administration page 141 Record a description of greeting and greeting parameters. Greeting Administration page 142 Record the type of step and step parameters for Day Routing Tables and Night Routing Tables. Routing Table Administration page 146 Record the number of Reserved Channels, the Primary Alert time, and the Secondary Alert time. Setting up general Call Center parameters page 148 Record the line information for lines that are answered by Enterprise Edge 2.0 Call Center. Line answering page 149 Record the Operator and Business Status settings. Operator/Business Status page 151 P0911641 Issue 02 Enterprise Edge 2.0 Call Center Set Up and Operation Guide 134 Feature Code checklist Feature Code checklist Feature name Feature Code Feature name Feature Code Open Mailbox 981 or 9 ___ ___ Service extension 985 or 9 ___ ___ Operator Status 982 or 9 ___ ___ Busy Mode 908 or 9 ___ ___ Log in/out 904 or 9 ___ ___ Queue Status 909 or 9 ___ ___ Call Center Queue Parameter Administration Call Center Queue Parameter Rules Queue name maximum 16 characters QUEUEn Control DN (CDN) Extension cannot be used by another telephone or peripheral None MWI ext Default Queue 1 Queue 2 Maximum 16 queues Maximum 16 queues None Method either Long or Prefer Long Wrap Enter as mm:ss minimum: 00 min 00 sec maximum: 59 min, 59 sec Note: 00:00 means no Wrap 00:30 Delay answer Enter as mm:ss minimum: 00 min 01 sec maximum: 10 min 00 sec Note: 00:00 means Delay Answer is not activated 00:00 Enterprise Edge 2.0 Call Center Set Up and Operation Guide P0911641 Issue 02 Intelligent Overflow Administration 135 Intelligent Overflow Administration Copy page before using. Each queue can have up to 10 rules. Queue: Service Mode (circle one) Conditions Destination Day Night Always Timer: ____:____ Move to Queue: ___ Overflow to Queue(s): _________________ Send to Queue Mailbox Day Night Always Timer: ____:____ Day Night Always Timer: ____:____ Day Night Always Timer: ____:____ Day Night Always Timer: ____:____ Day Night Always Timer: ____:____ Day Night Always Timer: ____:____ Day Night Always Timer: ____:____ Day Night Always Timer: ____:____ Day Night Always Timer: ____:____ P0911641 Issue 02 Agents not logged in: Y Agents not logged in: Y Agents not logged in: Y Agents not logged in: Y Agents not logged in: Y Agents not logged in: Y Agents not logged in: Y Agents not logged in: Y Agents not logged in: Y Agents not logged in: Y N N N N N N N N N N Move to Queue: ___ Overflow to Queue(s): _________________ Send to Queue Mailbox Move to Queue: ___ Overflow to Queue(s): _________________ Send to Queue Mailbox Move to Queue: ___ Overflow to Queue(s): _________________ Send to Queue Mailbox Move to Queue: ___ Overflow to Queue(s): _________________ Send to Queue Mailbox Move to Queue: ___ Overflow to Queue(s): _________________ Send to Queue Mailbox Move to Queue: ___ Overflow to Queue(s): _________________ Send to Queue Mailbox Move to Queue: ___ Overflow to Queue(s): _________________ Send to Queue Mailbox Move to Queue: ___ Overflow to Queue(s): _________________ Send to Queue Mailbox Move to Queue: ___ Overflow to Queue(s): _________________ Send to Queue Mailbox Enterprise Edge 2.0 Call Center Set Up and Operation Guide 136 Agent Administration Agent Administration Agent ID number 1 - 100 (assigned by Enterprise Edge 2.0 Call Center) Agent name Maximum 13 characters DEFAULT: AGENTnn (nn is the Agent ID number) Copy page before using. Priority (Agent Qualification value) 1 = highest 5 = lowest DEFAULT: 3 Supervisor Agent status (yes or no) Queue number and Queue name that the agent is assigned to 1 2 3 4 5 6 7 8 9 10 11 12 13 14 15 16 17 18 19 20 21 22 23 24 25 26 Enterprise Edge 2.0 Call Center Set Up and Operation Guide P0911641 Issue 02 Agent Administration 137 Agent ID number 1 - 100 (assigned by Enterprise Edge 2.0 Call Center) Agent name Maximum 13 characters DEFAULT: AGENTnn (nn is the Agent ID number) Priority (Agent Qualification value) 1 = highest 5 = lowest DEFAULT: 3 Supervisor Agent status (yes or no) Queue number and Queue name that the agent is assigned to 27 28 29 30 31 32 33 34 35 36 37 38 39 40 41 42 43 44 45 46 47 48 49 50 51 52 53 54 P0911641 Issue 02 Enterprise Edge 2.0 Call Center Set Up and Operation Guide 138 Agent Administration Agent ID number 1 - 100 (assigned by Enterprise Edge 2.0 Call Center) Agent name Maximum 13 characters DEFAULT: AGENTnn (nn is the Agent ID number) Priority (Agent Qualification value) 1 = highest 5 = lowest DEFAULT: 3 Supervisor Agent status (yes or no) Queue number and Queue name that the agent is assigned to 55 56 57 58 59 60 61 62 63 64 65 66 67 68 69 70 71 72 73 74 75 76 77 78 79 80 81 82 Enterprise Edge 2.0 Call Center Set Up and Operation Guide P0911641 Issue 02 Agent Administration 139 Agent ID number 1 - 100 (assigned by Enterprise Edge 2.0 Call Center) Agent name Maximum 13 characters DEFAULT: AGENTnn (nn is the Agent ID number) Priority (Agent Qualification value) 1 = highest 5 = lowest DEFAULT: 3 Supervisor Agent status (yes or no) Queue number and Queue name that the agent is assigned to 83 84 85 86 87 88 89 90 91 92 93 94 95 96 97 98 99 100 P0911641 Issue 02 Enterprise Edge 2.0 Call Center Set Up and Operation Guide 140 Agent-Queue and Supervisor Agent-Queue Assignment Agent-Queue and Supervisor Agent-Queue Assignment Copy page before using. Agents assigned to Queue Number ___ Maximum 16 queues (Agent ID number and Agent name) Agents assigned to Queue ___ Maximum 16 queues (Agent ID number and Agent name) Enterprise Edge 2.0 Call Center Set Up and Operation Guide Supervisor Agent (Yes or No) P0911641 Issue 02 Call Center Queue Mailbox Administration 141 Call Center Queue Mailbox Administration Queue Number Call Center Queue Mailbox name Maximum 16 queues Call Center Queue Mailbox number (same as the Control DN) MWI ext Call Center Queue Mailbox password 1 2 3 4 5 6 7 8 9 10 11 12 13 14 15 16 P0911641 Issue 02 Enterprise Edge 2.0 Call Center Set Up and Operation Guide 142 Greeting Administration Greeting Administration Copy page before using. Maximum 16 queues (Photocopy Greeting Administration record for each queue) Greeting Administration Queue Number: Greeting Number Maximum 100 Description of greeting Greeting parameters (Normal or Forced Play) Greeting parameters (Transfer None or Transfer Basic) Overflow to AA DTMF digit? Overflow to Operator DTMF digit? Overflow to Queue Mailbox DTMF digit? 1 2 3 4 5 6 7 8 9 10 11 12 13 14 15 16 17 18 19 20 21 22 23 24 25 26 27 Enterprise Edge 2.0 Call Center Set Up and Operation Guide P0911641 Issue 02 Greeting Administration 143 Greeting Administration Queue Number: Greeting Number Description of greeting Maximum 100 Greeting parameters (Normal or Forced Play) Greeting parameters (Transfer None or Transfer Basic) Overflow to AA DTMF digit? Overflow to Operator DTMF digit? Overflow to Queue Mailbox DTMF digit? 28 29 30 31 32 33 34 35 36 37 38 39 40 41 42 43 44 45 46 47 48 49 50 51 52 53 54 55 56 P0911641 Issue 02 Enterprise Edge 2.0 Call Center Set Up and Operation Guide 144 Greeting Administration Greeting Administration Queue Number: Greeting Number Maximum 100 Description of greeting Greeting parameters (Normal or Forced Play) Greeting parameters (Transfer None or Transfer Basic) Overflow to AA DTMF digit? Overflow to Operator DTMF digit? Overflow to Queue Mailbox DTMF digit? 57 58 59 60 61 62 63 64 65 66 67 68 69 70 71 72 73 74 75 76 77 78 79 80 81 82 83 84 85 Enterprise Edge 2.0 Call Center Set Up and Operation Guide P0911641 Issue 02 Greeting Administration 145 Greeting Administration Queue Number: Greeting Number Description of greeting Maximum 100 Greeting parameters (Normal or Forced Play) Greeting parameters (Transfer None or Transfer Basic) Overflow to AA DTMF digit? Overflow to Operator DTMF digit? Overflow to Queue Mailbox DTMF digit? 86 87 88 89 90 91 92 93 94 95 96 97 98 99 100 P0911641 Issue 02 Enterprise Edge 2.0 Call Center Set Up and Operation Guide 146 Routing Table Administration Routing Table Administration Copy page before using. Day Routing Table steps - Queue Number ___ Maximum 16 queues Step Number Type of step (Greeting, Distribution Time, Goto or Disconnect) Step parameters 1 2 3 4 5 6 7 8 9 10 11 12 13 14 15 16 17 18 19 20 Routing Table Administration Copy page before using. Night Routing Table steps - Queue Number ___ Maximum 16 queuess Step number Type of step (Greeting, Distribution Time, Goto or Disconnect) Step parameters 1 2 Enterprise Edge 2.0 Call Center Set Up and Operation Guide P0911641 Issue 02 Routing Table Administration 147 Routing Table Administration Copy page before using. Night Routing Table steps - Queue Number ___ Maximum 16 queuess Step number Type of step (Greeting, Distribution Time, Goto or Disconnect) Step parameters 3 4 5 6 7 8 9 10 11 12 13 14 15 16 17 18 19 20 P0911641 Issue 02 Enterprise Edge 2.0 Call Center Set Up and Operation Guide 148 Setting up general Call Center parameters Setting up general Call Center parameters Number of Reserved channels Primary alert time limit in mm:ss Secondary alert time limit in mm:ss MIS Address Enterprise Edge 2.0 Call Center Set Up and Operation Guide P0911641 Issue 02 Line answering 149 Line answering Line number (1 to 500) Telephone number P0911641 Issue 02 Copy page before using. Answered by Enterprise Edge 2.0 Call Center No AA call ctr No AA call ctr No AA call ctr No AA call ctr No AA call ctr No AA call ctr No AA call ctr No AA call ctr No AA call ctr No AA call ctr No AA call ctr No AA call ctr No AA call ctr No AA call ctr No AA call ctr No AA call ctr No AA call ctr No AA call ctr No AA call ctr No AA call ctr No AA call ctr No AA call ctr No AA call ctr No AA call ctr No AA call ctr No AA call ctr No AA call ctr No AA call ctr No AA call ctr No AA call ctr No AA call ctr No AA call ctr Queue Number (1 to 16) Greeting Table number (1 or 2) Number of Rings (0 to 12) For Caller ID, min. 2 rings Enterprise Edge 2.0 Call Center Set Up and Operation Guide 150 Line answering Line number (1 to 500) Telephone number Answered by Enterprise Edge 2.0 Call Center No AA call ctr No AA call ctr No AA call ctr No AA call ctr No AA call ctr No AA call ctr No AA call ctr No AA call ctr No AA call ctr No AA call ctr No AA call ctr No AA call ctr No AA call ctr No AA call ctr No AA call ctr No AA call ctr Enterprise Edge 2.0 Call Center Set Up and Operation Guide Queue Number (1 to 16) Greeting Table number (1 or 2) Number of Rings (0 to 12) For Caller ID, min. 2 rings P0911641 Issue 02 Operator/Business Status 151 Operator/Business Status Copy page before using. Password OPERATOR (67372867) Receptionist or Operator available* Y N Business open* Y N Answer trunks Y N Receptionist or Operator extension Enterprise Edge 2.0 Call Center Service* Queue Number ___ Maximum 16 queues Queue Number ___ Maximum 16 queues Auto Manual Day Night Day Night Auto Manual * These settings are usually changed by the receptionist or Operator on a daily basis. P0911641 Issue 02 Enterprise Edge 2.0 Call Center Set Up and Operation Guide 152 Operator/Business Status Enterprise Edge 2.0 Call Center Set Up and Operation Guide P0911641 Issue 02 Glossary AA See Automated Attendant. ACD See Enterprise Edge 2.0 Call Center. Agent An agent is a person who is assigned to answer calls for one or more Call Center queues in your call center. Agent ID number When you add an agent, Enterprise Edge 2.0 Call Center assigns an Agent ID number you use to identify the agent. The agent uses their Agent ID number to log in when they are ready to receive calls. Attendant The attendant is the person that you assign to answer an extension number. The attendant can be the receptionist, operator or target attendant. Automated Attendant (AA) The Automated Attendant is similar to an automatic answering service. AA answers incoming calls with a Company Greeting and a menu of options. AA routes calls in response to a caller’s dialpad selections. For a greater range of options and services for incoming calls, a Custom Call Routing (CCR) menu can be assigned to play instead of the Automated Attendant (AA) Menu. Automated Call Distribution (ACD) See Enterprise Edge 2.0 Call Center. CCR See Custom Call Routing. CDN See Control Directory Number. Call center A call center is a department or a business which handles numerous incoming calls. A call center typically employs several agents to answer incoming calls. Call Center queue See queue. P0911641 Issue 02 Enterprise Edge 2.0 Call Center Set Up and Operation Guide 154 Call Center Queue Mailbox The Call Center Queue Mailbox stores messages left by callers that can be retrieved by designated agents. Call Forward All Calls This feature forwards all calls from a telephone to another extension number. For example, all calls from your telephone can be forwarded to the Control DN of a queue. Call Forward No Answer This feature forwards all unanswered calls from a telephone to another extension number. A call is considered unanswered if no one answers the call before a specified number of rings. Call Forward On Busy This feature forwards all calls from a telephone to another extension if all the lines assigned to the telephone are busy. Channel A channel is the voice path that Enterprise Edge 2.0 Call Center uses to give greetings to callers. A voice channel is also the voice path used when anyone uses a Feature Code to access Enterprise Edge 2.0 Call Center. Class of Service The Class of Service defines the values for the special features of the Call Center Queue Mailbox or other Mailboxes. Control Directory Number (CDN) The Control Directory Number (Control DN or CDN) is the extension number of an Call Center queue. The CDN is the number used to transfer calls to an Call Center queue. The Enterprise Edge installer is responsible for assigning the CDN to each Call Center queue before the Call Center queue can be enabled. Custom Call Routing (CCR) Custom Call Routing (CCR) is a routing feature that you can program to present a customized menu of single-digit choices to callers. CCR automatically answers lines with customized menus for incoming callers. With CCR, callers can: listen to pre-recorded messages, leave a message in the Call Center Queue Mailbox or transfer to an extension. CCR allows you to replace the Automated Attendant menus with a more sophisticated menu that can offer callers a wider range of options. Delay Answer The Delay Answer feature prevents Enterprise Edge 2.0 Call Center from answering calls and playing greetings when there are no agents available. When a queue has the Delay Answer feature activated, waiting callers hear ringback. Enterprise Edge 2.0 Call Center Set Up and Operation Guide P0911641 Issue 02 155 When a call comes in on a line belonging to a queue that does not have any free agents, the call will not be answered until either the Delay Answer time has elapsed or an agent becomes available for this call, whichever comes first. DN DN is a Directory Number or an extension number. Enterprise Edge 2.0 Call Center The Enterprise Edge 2.0 Call Center system, also referred to as call center, receives, holds and routes calls to agents in your call center. Greeting Table The Greeting Table determines which recorded greeting is played and which line is answered according to the time of day. Indicator See memory button indicator. Long Long refers to the “Longest idle” method of call distribution which routes the call to the agent who has been available the longest. The other method of call distribution is Preferred. MWI See Message Waiting Indication. Memory button indicator Memory button indicators are the triangles that appear on the Enterprise Edge telephone next to memory buttons. These indicators are useful for several Enterprise Edge 2.0 Call Center purposes: monitoring call activity, showing the Login/Logout status of agents, and showing the Make Busy status of agents. For information about how the status appears, refer to the Enterprise Edge 2.0 Call Center Agent Card. Message Waiting Indication (MWI) The Message Waiting Indication appears on the telephone display as “Message for you” when there are new messages. You assign a telephone as the designated MWI extension for each Call Center Queue Mailbox. Message Waiting Indication extension (MWI DN) The Message Waiting Indication extension is an optional telephone number that indicates when a queue mailbox has messages waiting. The MWI extension that you assign shows Message for you on the telephone display when there are new messages in the queue mailbox. P0911641 Issue 02 Enterprise Edge 2.0 Call Center Set Up and Operation Guide 156 Method of Call Distribution (Method) The method of call distribution determines which of several available agents to route the call to. There are two methods of call distribution: Longest idle and Preferred. The “Longest idle” method of call distribution routes the call to the agent who has been available the longest. The “Preferred” method of call distribution routes the call to the agent with the highest priority (best qualified agent). Off-premise Message Notification Off-premise Message Notification is a feature that notifies you (at a destination number that you set up) when there are new or urgent messages left in the Call Center Queue Mailbox. Peripheral A peripheral is equipment that is added to Enterprise Edge to provide additional functionality. Prefer Prefer refers to the “Preferred” method of call distribution which routes the call to the agent with the highest priority (best qualified agent). The other method of call distribution is Long. Primary alert time The Primary alert time is the first time limit that you assign for calls waiting in the Call Center queues. When a caller has waited the Primary alert time limit, you are given a visual warning on programmed memory button indicators. The other alert time is Secondary alert time. Priority value You assign the priority value to Call Center agents according to their qualifications. If the Method of call distribution is Prefer, the priority value is used to determine which agent receives an incoming call. Queue Each Call Center queue collects and distributes calls for a particular call center department such as “sales” or “technical support”. When several calls arrive at the same time, the calls are held in an Call Center queue where callers hear greetings and are put on hold until an agent is available. Queue Mailbox See Call Center Queue Mailbox. Queue name (Name) The Queue name is a maximum of 16 characters. The Queue name for each queue is the same as the Queue Mailbox name. Enterprise Edge 2.0 Call Center Set Up and Operation Guide P0911641 Issue 02 157 Real time Real time is where there is no delay between the occurrence and knowledge of each call event. The real time or current situation of the agents and call activity can be monitored by using the Queue Status Feature Code. Reserved channel Reserved channels are voice channels reserved exclusively for Enterprise Edge 2.0 Call Center. Reserved channels are used to send greetings to callers waiting in an Call Center queue. These channels ensure that Enterprise Edge Voice Messaging does not consume all the voice channels. Routing Table The Routing Table handles incoming calls for each Call Center queue. The Routing Table determines the order of greetings and hold times for callers while they wait to be routed to an available agent. Secondary alert time The Secondary alert time is the second time limit that you assign for calls waiting in the Call Center queues. When a caller has waited the Secondary alert time limit, you are given a visual warning on programmed memory button indicators. This alerts you that the caller has been waiting in an Call Center queue for an unacceptable amount of time. The other alert time is Primary alert time. Supervisor agent A supervisor agent is an agent with supervisor status. A supervisor agent has additional capabilities, such as the ability to monitor calls between agents and callers. Supervisor monitor Supervisor monitor is a feature that allows supervisor agents (agents with supervisor status) to monitor and/or participate in calls between agents and callers. System Administrator The System Administrator is responsible for setting up, managing and handling the day-to-day operation of Enterprise Edge 2.0 Call Center. The System Administrator monitors the overall performance of the call center and balances the staffing according to call traffic demands. Voice channel A voice channel is the voice path that Enterprise Edge 2.0 Call Center uses to give greetings to callers. Wrap The Wrap parameter is the time period you set up for agents to wrap up or complete paperwork after they finish a call. After an agent has completed a call, they are taken out of the queue for this pre-programmed Wrap period. P0911641 Issue 02 Enterprise Edge 2.0 Call Center Set Up and Operation Guide 158 Enterprise Edge 2.0 Call Center Set Up and Operation Guide P0911641 Issue 02 Index A AA, 153 Accessing Enterprise Edge Call Center 15 ACD see Call Center and Enterprise Edge Call Center Adding agent 26, 27 agents to a queue 43 Adding special characters pause characters 70, 74, 81 to a destination number 71 Administration accessing 15 Agent 26 adding 26, 27 Agent ID number 25 agent name 26 assigning agents to a queue 43 Autobusy mode 123 changing agent information 28 deleting an agent 29 deleting from a queue 44 document for agents 10, 14 Feature Codes 21, 22 force agent logout 29 information 25 listening to Queue Mailbox messages 59 Login/Logout Feature Code 22 Make Busy Feature Code 22 number of 123 Open Mailbox Feature Code 22 priority 26 qualification 26 Queue Status Feature Code 23, 119 resetting agent password 28 viewing in a queue 45 Wrap 33, 157 agent definition 153 Agent ID number definition 153 Always mode 35 Assigning agents to a queue 43 Enterprise Edge Call Center language option 115 Assigning an agent to a queue 43 Assigning Intelligent Overflow to a queue 39 P0911641 Issue 02 attendant definition 153 Automated Attendant (AA), 153 Automatic Routing Table Method 106 Automatic timeout 22 B Basic Call Center 13 Button memory button indicators 116, 155 programming memory button 18 C Call activity, monitoring 120 call center Agent Administration 25 Agent Feature Codes 21 greetings 89 queue See Queue Queue Mailbox See Queue Mailbox Queue Mailbox Administration 47 queue parameters 124 Basic 13 Professional 13 call centers preventing call congestion 119 tips to improve efficiency 127 Call Distribution Method 33, 156 Caller Directed Transfer 14 Caller ID 60 Changing agent information 28 call center greetings 91 language 115 Off-premise Message Notification parameters 75 Queue Mailbox password 57 Routing Table Method 107 values of steps in the Routing Table 105 Channels Refresher 115 voice 115 Character limit for Off-premise Message Notification destination number 70, 74, 82 for Off-premise Message Notification destination pager number and message 71 Enterprise Edge 2.0 Call Center Set Up and Operation Guide 160 Company Directory 49 Configuring the lines 111 Control Directory Number (CDN), 154 Control DN 32, 47, 48, 154 Conventions button options 10 buttons 10 guide 10 Custom Call Routing (CCR), 121, 154 D Day mode 35 Day of Week Service 14 Day Routing Table 13 Day Routing Table, setting up 101 default mode 35 Default pager message 70, 74, 82 Default password Operator/Service Control 20 Queue Mailbox 58 Delay Answer feature 33, 124, 154 Deleting agents from a queue 44 an agent 29 Destination number character limit 70, 74, 82 for pagers 71 special characters in 71 when Enterprise Edge is behind PBX or Centrex 71 Destination pager number character limit 71 Destination, Off-premise Message Notification numbers 63 Determining Control DN 48 Message Waiting Indication extension 48 Queue Mailbox number 48 differences, Basic and Professional Call Center 13 Directory, Company Directory 49 Disabling, queues 41 Disconnect option 95 Display button option 10 prompt 10 Single-line 14 Two-line 14 Distribution time step in Routing Table Documents about Enterprise Edge Call Center 10 for agents 10, 14 E Enabling, queues 41, 130 Entering a destination number 71 Enterprise Edge Feature Codes 17 telephone 14 two-line display telephone 14 types of telephones 14 Enterprise Edge Call Center about 15 Accessing 15 Call answering 112, 113 changing call center greetings 91 Feature Codes 17 language availability 115 other documents 10 recording greetings 91 setting up general parameters 116 telephone display 14 using 15 Evening, assigning the Night start time to a queue 100 Extension number sent as default pager message 70, 74, 82 F Feature 17 Feature Codes about 17 agent 21, 22 Custom Feature Codes 19, 21 descriptions 19, 22 Login/Logout 22 Make Busy 22, 33, 157 Open Mailbox 19, 22 Operator/Service Control 20 programming memory buttons 18 Queue Status 20, 23, 116, 119, 120 System Administrator 19 used for 19 Feature Codes, supervisor agents 17 Force agent logout 29 Forced greetings 125 Forced Play 125 disabled 94 enabled 94 Formula for waiting calls 126 French language option 115 G General call center parameters 116 Glossary 153 Enterprise Edge 2.0 Call Center Set Up and Operation Guide P0911641 Issue 02 161 Goto steps in Routing Table 95 Greetings, call center changing 91 examples of 89 Forced greetings in Routing Table 94 Greeting parameters in Routing Table 94 Greeting step in Routing Table 94 recording 90, 91 Routing Table parameters 125 tips 124 types of 89 Greetings, Queue Mailbox example 51, 52, 54 recording 48, 51, 52, 54 Guide organization 9 other documents 10 H highest priority call 125 Hold time See Distribution time Hours operation for a queue 100 Routing Tables 93, 106 I ID Agent ID number 25 Caller ID 60 Indicators Primary alert for monitoring 116 Secondary alert for monitoring 116 Initializing Queue Mailbox 48, 49 Insert Overflow Rule dialog box 35 Intelligent Overflow 9, 14, 35 Internal messages, replying to 61 L Language changing availability 115 French 115 Spanish 115 Lines assigned to be answered by queue 31 configuring 111 Listening to messages in Queue Mailbox 60 Login/Logout Feature Code 22 Long method of call distribution 33, 156 P0911641 Issue 02 M Mailbox opening Queue Mailbox 56 outdial route 64 Queue Mailbox 47 Make Busy Feature Code 22 Manual Routing Table method 106 maximum greeting length 126 maximum number of call center greetings 124 Memory button indicator 18, 21, 116, 119 programming 18, 21 Message Waiting Indication about extension 32, 155 determining the extension 48 Messages external 61, 62 internal 61 listening to messages in Queue Mailbox 22 Off-premise Message Notification 63 playing, volume control 60 Queue Mailbox 47 replying to 61 saving 60 Method about Routing Table Methods 107 Automatic Routing Table Method 106 Call Distribution 33, 124, 156 changing the Routing Table Method 107 Manual Routing Table method 106 mode, Always 35 Day 35 default 35 Night 35 Monitoring about 119 example of monitoring 120 memory button indicators 21 Primary alert 116 Queue Status Feature Code 20 Secondary alert 116 monitoring a call 13 monitoring calls between agents and callers 21 monitoring the real time performance 16 MWI extension 32, 155 N Name agent 26 queue 32, 156 Queue Mailbox 49 Enterprise Edge 2.0 Call Center Set Up and Operation Guide 162 Night mode 35 Night Routing Table 13 Night Routing Table, setting up 101 Notification, Off-premise Message Notification 63 Number agents 123 Control DN 20 Queue Mailbox 20 O Off-premise Message Notification 125 about 63 changing parameters 75 destination number character limit 70, 74, 82 destination pager number and message character limit 71 setting up to a pager number 69 to a telephone number 67 to an extension number 65 Open Mailbox Feature Code 19, 22 Opening the Queue Mailbox 56 remotely 56 Operator/Service Control default password 20 Feature Code 20 resetting passwords 129 Options while listening to Queue Mailbox messages 60 Organization of guide 9 Other documents 10, 14 Outdial route, mailbox 64 Overflow, Intelligent 14 P Parameters general call center 116, 125 queue 32 Routing Table Greetings 94 Parameters, to add an agent 25 Password changing Queue Mailbox 57 Operator/Service Control default password 20 Queue Mailbox password 49, 57 resetting agent password 28 resetting Operator/Service Control 129 resetting Queue Mailbox 58 resetting system administrator 130 password, supervisor agent 21 Pause characters, adding 70, 74, 81 Post call wrap up time automatic timeout 22 extending and canceling 22 Prefer method of call distribution 33, 156 Professional Call Center 13 Programming memory button 18 Q Qualification agent 26 Queue about 31 about queue parameters 32 assigning agents to 43 assigning hours of operation 100 deleting agents from 44 disabling 41 enabling 41, 130 how calls are received 31 how lines are answered 31 name 32, 156 problems changing general parameters 131 problems enabling 130 Queue Status Feature Code 20 viewing agents in 45 Queue Administration 31 Queue Mailbox about 47 changing password 57 determining MWI extension 20 determining number 20 example of greeting 51, 52, 54 greetings 48, 51, 52, 54 initializing 48, 49 leaving a message in 125, 127, 130, 154, 155 listening to messages 22, 59, 60 Message Waiting Indication extension 48 messages 59 messages waiting 32, 155 number 32, 47, 48 opening 22, 56 opening remotely 56 password 49, 57 resetting password 58 tips 125, 127, 130, 154, 155 Queue Mailbox Administration 47 Queue parameters changing 42 Control Directory Number (CDN) 32 Delay answer 33, 154 Message Waiting Indication extension 32, 155 Enterprise Edge 2.0 Call Center Set Up and Operation Guide P0911641 Issue 02 163 Method of Call Distribution 33, 156 Queue name 32, 156 setting up 33 Wrap 33, 157 Queue Status Feature Code 23, 119 on single-line display telephones 23 S R Real time status of call activity 119 Recording call center greetings 91 Queue Mailbox greetings 51, 52, 54 Reference documents 10 Refresher channels 115 Remote opening of Queue Mailbox 56 Replying to an external message sender using the DIAL option 62 to an internal message sender 61 using the CALL option 61 using the MSG option 61 Reserved channels 126 Resetting agent password 28 Queue Mailbox password 58 system administrator password 130 Retrieving messages from Queue Mailbox 59 Reviewing agents 45 Routing Table steps 105 Rings assigning 112, 113 Routing Table about 93 assigning queue hours 100 changing values of steps 105 Distribution time step examples of 101 Goto steps 95 Greeting parameters 94 Greeting step 94 hours 93, 106 maximum number of steps 93 parameters of Greeting step 94 reviewing the steps 105 setting up 101 steps 94 tips 125 Routing Table Method about 107 Automatic 106 changing 107 Manual 106 P0911641 Issue 02 Saving messages 60 Secondary alert 116 Service Mode 35 Setting up general call center parameters 116 general parameters 115 Off-premise Message Notification to a pager number 69 to a telephone number 67 to an extension number 65 queue parameters 33 Single-line display telephone 14 Spanish language option 115 Special characters in destination number 71 start and end times 14 Steps, Routing Table 94 supervisor agent status 21 supervisor agent, password 21 Supervisor Functionality 13 Supervisor Monitor feature 45 Symbols 10 System Administrator Feature Codes 19 System administrator resetting password 130 role 15 T Table, Routing Table 93 Telephone two-line 14 Time Primary alert time-limit 116 Secondary alert 116 Tips agent administration 123 call center general parameters 125 queue administration 124 Queue Mailbox 125, 127, 130, 154, 155 recording call center greetings 124 Routing Table administration 125 Transfer Allowed disabled 95 enabled 95 Troubleshooting agent log in problems 130 cannot change the Call Center Queue Parameters 131 problems enabling the queue 130 Two-line display, using 14 Enterprise Edge 2.0 Call Center Set Up and Operation Guide 164 type 26 Type of agent 26 U Unconfiguring the call center queue 43 Using Intelligent Overflow 35 Using, Enterprise Edge Call Center 15 V Viewing agents in a queue 45 voice channel 125 Voice channels 115 Volume control 60 W Wrap 33, 157 Enterprise Edge 2.0 Call Center Set Up and Operation Guide P0911641 Issue 02