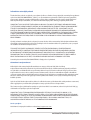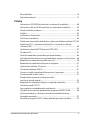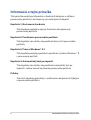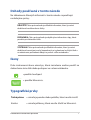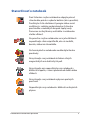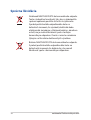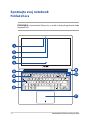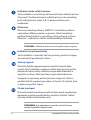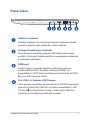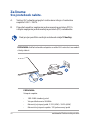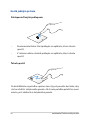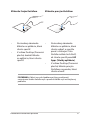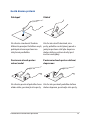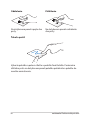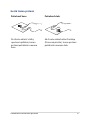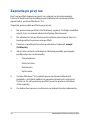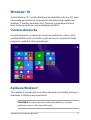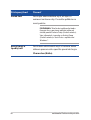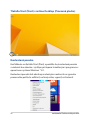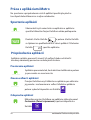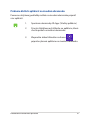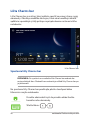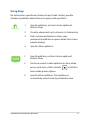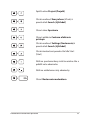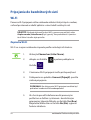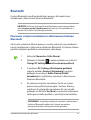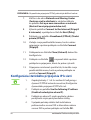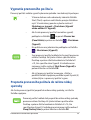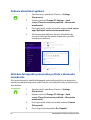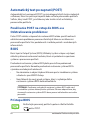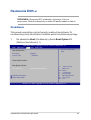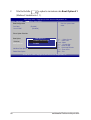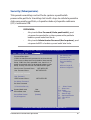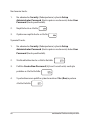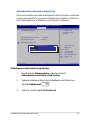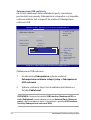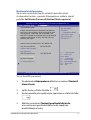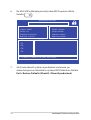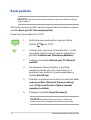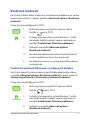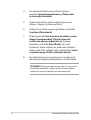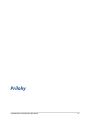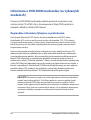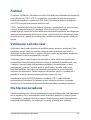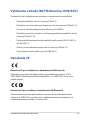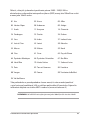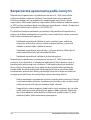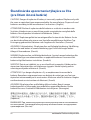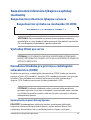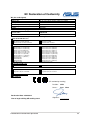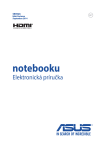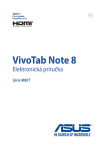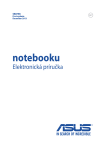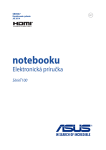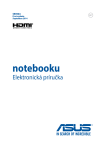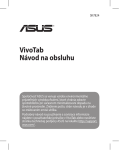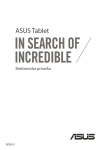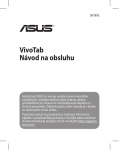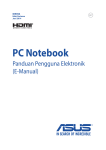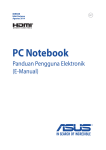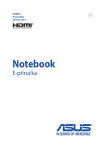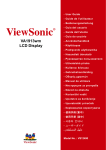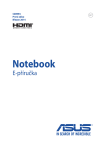Download ASUS UX303LA User's Manual
Transcript
SK8994 Edisi Pertama Marec 2014 notebooku Elektronická príručka Informácie o autorských právach Žiadna časť tohto návodu na obsluhu, a to vrátane výrobkov a softvéru v ňom popísaných, nesmie byť bez vyjadrenia spoločnosti ASUSTeK COMPUTER INC. (“ASUS”), a to prostredníctvom písomného súhlasu kopírovaná, prenášaná, prepisovaná, uložená do pamäte vyhľadávacieho systému, alebo prekladaná do iného jazyka v akejkoľvek forme alebo akýmikoľvek prostriedkami, a to okrem dokumentácie kupujúceho slúžiacej pre potreby zálohovania. SPOLOČNOSŤ ASUS POSKYTUJE TENTO NÁVOD NA OBSLUHU “TAK AKO JE”, BEZ ZÁRUKY AKÉHOKOĽVEK DRUHU, ČI UŽ VÝSLOVNEJ ALEBO ZAHRNUTEJ, VRÁTANE, ALE NIE OBMEDZENE NA ZAHRNUTÉ ZÁRUKY ALEBO PODMIENKY TÝKAJÚCE SA NEPORUŠENIA, PREDAJNOSTI ALEBO VHODNOSTI PRE URČITÝ ÚČEL. SPOLOČNOSŤ ASUS, JEJ RIADITELIA, ÚRADNÍCI, ZAMESTNANCI ALEBO PREDAJCOVIA NEBUDÚ ZODPOVEDNÍ ZA AKÉKOĽVEK NEPRIAME, ZVLÁŠTNE, NÁHODNÉ ALEBO VYPLÝVAJÚCE ŠKODY (VRÁTANE ŠKÔD SPÔSOBENÝCH STRATOU NA ZISKU, STRATOU V OBLASTI PODNIKATEĽSKÝCH AKTIVÍT A PODOBNE), A TO AJ AK SPOLOČNOSŤ ASUS BOLA OBOZNÁMENÁ S MOŽNOSŤOU TAKÝCHTO ŠKÔD, KTORÉ SÚ DÔSLEDKOM CHYBY ALEBO OMYLU V RÁMCI TOHO NÁVODU ALEBO V RÁMCI VÝROBKU. Výrobky a firemné označenia, ktoré sa objavujú v tomto návode, môžu a nemusia byť obchodnými značkami alebo autorskými právami patričných spoločností a používajú sa iba na označenie alebo na vysvetľovanie, a to v prospech ich vlastníkov a bez zámeru ich porušovania. TECHNICKÉ ŠPECIFIKÁCIE A INFORMÁCIE, KTORÉ SÚ SÚČASŤOU TOHTO NÁVODU, SÚ UVEDENÉ IBA PRE INFORMATÍVNE ÚČELY A MÔŽU BYŤ KEDYKOĽVEK ZMENENÉ BEZ PREDCHÁDZAJÚCEHO OZNÁMENIA, PRIČOM BY TO NEMALO BYŤ INTERPRETOVANÉ AKO POVINNOSŤ SPOLOČNOSTI ASUS. SPOLOČNOSŤ ASUS NEPREBERÁ ZODPOVEDNOSŤ ANI ZA ZÁVÄZKY TÝKAJÚCE SA AKÝCHKOĽVEK CHÝB ALEBO NEPRESNOSTÍ, KTORÉ SA MÔŽU V RÁMCI TOHTO NÁVODU VYSKYTNÚŤ, A TO VRÁTANE V NÁVODE POPÍSANÝCH VÝROBKOV A SOFTVÉRU. Autorské práva © 2014 ASUSTeK COMPUTER INC. Všetky práva sú vyhradené. Obmedzenie zodpovednosti Môže dôjsť k okolnostiam, kedy kvôli zanedbaniu zo strany spoločnosti ASUS, alebo kvôli inej zodpovednosti máte nárok požadovať od spoločnosti náhradu za škody. V každom takomto prípade, bez ohľadu na východisko, na základe ktorého ste oprávnení požadovať u spoločnosti Asus náhradu škôd, je spoločnosť Asus zodpovedná za nie viac, než za osobné poranenie (vrátane smrti) a škodu na nehnuteľnom majetku a hnuteľnom osobnom majetku, alebo za akékoľvek skutočné a priame škody vyplývajúce zo zanedbania alebo zabudnutia splniť zákonom stanovené povinnosti vyplývajúce z tohto prehlásenia o záruke, a to do výšky uvedenej zmluvnej ceny každého výrobku. Spoločnosť ASUS bude zodpovedná za, alebo vás odškodní za stratu, poškodenia alebo nároky zmluvne ustanovené, alebo vyplývajúce z porušenia alebo priestupku zo strany spoločnosti Asus voči tejto záruke. Táto hranica sa týka aj dodávateľov a predajcov spoločnosti ASUS. Je to maximum, za ktoré sú spoločnosť ASUS, jej dodávatelia a váš predajca spoločne zodpovední. SPOLOČNOSŤ ASUS V ŽIADNOM PRÍPADE NEZODPOVEDÁ ZA ŽIADNY Z NASLEDUJÚCICH BODOV: (1) ZA POŽIADAVKY TRETEJ STRANY TÝKAJÚCE SA VAŠICH ŠKÔD; (2) ZA STRATU ALEBO POŠKODENIE VAŠICH ZÁZNAMOV ALEBO ÚDAJOV; ALEBO (3) ZA ZVLÁŠTNE, NÁHODNÉ ALEBO NEPRIAME ŠKODY ALEBO ZA AKÉKOĽVEK EKONOMICKY VYPLÝVAJÚCE ŠKODY (VRÁTANE STRATY ZISKU ALEBO ÚSPOR), A TO AJ AK BOLI SPOLOČNOSŤ ASUS, JEJ DODÁVATELIA ALEBO VÁŠ PREDAJCA O TÝCHTO MOŽNOSTIACH INFORMOVANÍ. Servis a podpora Navštívte našu viacjazyčnú stránku na adrese http://support.asus.com 2 notebooku Elektronická príručka Obsah Informácie o tejto príručke......................................................................................6 Dohody používané v tomto návode......................................................................... 7 Ikony..................................................................................................................................... 7 Typografické prvky.......................................................................................................... 7 Bezpečnostné opatrenia..........................................................................................8 Používanie notebooku................................................................................................... 8 Starostlivosť o notebook............................................................................................... 9 Správna likvidácia............................................................................................................ 10 Kapitola 1: Nastavenie hardvéru Spoznajte svoj notebook.........................................................................................12 Pohľad zhora..................................................................................................................... 12 Spodná časť....................................................................................................................... 15 Pravá strana....................................................................................................................... 17 Ľavá strana......................................................................................................................... 19 Kapitola 2: Používanie prenosného počítača Začíname.......................................................................................................................22 Svoj notebook nabite..................................................................................................... 22 Zdvihnutím otvoríte zobrazovací panel.................................................................. 24 Stlačte tlačidlo Start (Štart).......................................................................................... 24 Gestá pre dotykovú podložku................................................................................25 Používanie klávesnice...............................................................................................32 Klávesy funkcií.................................................................................................................. 32 Klávesy Windows® 8.1.................................................................................................... 33 Kapitola 3: Práca s Windows® 8.1 Zapnutie po prvý raz.................................................................................................36 Windows® UI.................................................................................................................37 Úvodná obrazovka.......................................................................................................... 37 notebooku Elektronická príručka 3 Aplikácie Windows®........................................................................................................ 37 Prístupové body............................................................................................................... 38 Tlačidlo Start (Štart)........................................................................................................ 41 Prispôsobenie obrazovky Start (Štart)..................................................................... 43 Práca s aplikáciami Metro........................................................................................44 Spustenie aplikácií.......................................................................................................... 44 Prispôsobenie aplikácií.................................................................................................. 44 Uzatváracie aplikácií....................................................................................................... 45 Vstupovanie na obrazovku s aplikáciami................................................................ 46 Lišta Charms bar.............................................................................................................. 48 Funkcia Snap..................................................................................................................... 50 Ďalšie klávesové skratky...........................................................................................52 Pripojenie do bezdrôtových sietí..........................................................................54 Wi-Fi...................................................................................................................................... 54 Bluetooth ........................................................................................................................... 55 Režim Lietadlo.................................................................................................................. 56 Pripojenie do káblových sietí.................................................................................57 Konfigurácia dynamického pripojenia k sieti IP/PPPoE..................................... 57 Konfigurácia statického pripojenia IP k sieti.......................................................... 58 Vypnutie prenosného počítača.............................................................................59 Prepnutie prenosného počítača do režimu nízkej spotreby............................ 59 Obrazovka uzamknutia systému Windows® 8.1...............................................................................................................60 Ak chcete pokračovať z obrazovky uzamknutia................................................... 60 Prispôsobenie obrazovky uzamknutia..................................................................... 61 Kapitola 4: Automatický test po zapnutí Automatický test po zapnutí (POST)...................................................................64 Používanie POST na vstup do BIOS-u a Odstraňovanie problémov.............. 64 BIOS.................................................................................................................................64 Prístupu BIOS.................................................................................................................... 64 Nastavenia BIOS-u........................................................................................................... 65 Odstraňovanie problémov......................................................................................75 Obnovte počítač.............................................................................................................. 75 4 notebooku Elektronická príručka Reset počítača................................................................................................................... 76 Rozšírené možnosti......................................................................................................... 77 Prílohy Informácie o DVD-ROM mechanike (vo vybraných modeloch)...................... 80 Informácie o Blu-ray ROM mechanike (na vybraných modeloch)................. 82 Zhoda interného modemu.......................................................................................... 82 Prehľad................................................................................................................................ 83 Vyhlásenie o zhode siete.............................................................................................. 83 Nie hlasové zariadenia................................................................................................... 83 Prehlásenie Amerického federálneho výboru pre telekomunikácie (FCC).85 Prehlásenie FCC s upozornením týkajúcim sa vystaveniu rádiovej frekvencii (RF)................................................................................................................... 86 Vyhlásenie o zhode (R&TTE directive 1999/5/EC)................................................ 87 Označenie CE.................................................................................................................... 87 Kanál pre bezdrôtovú prevádzku pre rôzne domény......................................... 88 Vyhradené frekvenčné pásma pre bezdrôtové spojenia vo Francúzsku..... 88 Bezpečnostné upozornenia podľa normy UL....................................................... 90 Bezpečnostná požiadavka týkajúca sa napájania................................................ 91 Upozornenia ohľadne TV tunera................................................................................ 91 Oznámenia ohľadne REACH........................................................................................ 91 Oznam o výrobku spoločnosti Macrovision Corporation................................. 91 Prevencia pred stratou sluchu.................................................................................... 91 Škandinávske upozornenia týkajúce sa lítia (pre lítium iónové batérie)............................................................................................ 92 Bezpečnostné informácie týkajúce sa optickej mechaniky............................. 93 Schválenie podľa CTR 21 (pre notebook so zabudovaným modemom)....................................................... 94 Výrobok, ktorý vyhovuje požiadavkám programu ENERGY STAR................. 96 Vyhlásenie zhody so svetovými nariadeniami ohľadne ochrany životného prostredia ..................................................................................................... 97 Recyklačný program ASUS / Služby spätného prevzatia výrobkov............... 97 notebooku Elektronická príručka 5 Informácie o tejto príručke Táto príručka poskytuje informácie o funkciách hardvéru a softvéru prenosného počítača a zostavená je do nasledujúcich kapitol: Kapitola 1: Nastavenie hardvéru Táto kapitola podrobne opisuje hardvérové komponenty prenosného počítača. Kapitola 2: Používanie prenosného počítača Táto kapitola vám ukáže, ako používať rôzne časti prenosného počítača. Kapitola 3: Práca s Windows® 8.1 Táto kapitola poskytuje prehľad o používaní systému Windows ® 8 v prenosnom počítači. Kapitola 4: Automatický test po zapnutí Táto kapitola vám ukáže, ako používať automatický test po zapnutí s cieľom zmeniť nastavenia prenosného počítača. Prílohy Táto časť obsahuje poznámky a vyhlásenia o bezpečnosti týkajúce sa prenosného počítača. 6 notebooku Elektronická príručka Dohody používané v tomto návode Na zdôraznenie hlavných informácií v tomto návode sa používajú nasledujúce správy: DÔLEŽITÉ! Táto správa obsahuje dôležité informácie, ktoré je nutné dodržiavať na dokončenie úlohy. POZNÁMKA: Táto správa obsahuje doplňujúce informácie a tipy, ktoré pomôžu pri dokončení úloh. VÝSTRAHA! Táto správa obsahuje dôležité informácie, ktoré je nutné dodržiavať na zaistenie vašej bezpečnosti pri vykonávaní určitých úloh a na zabránenie poškodenia údajov a prvkov vášho notebooku. Ikony Dolu znázornená ikona označuje, ktoré zariadenie možno použiť na dokončenie série úloh alebo postupov vo vašom notebooku. =použite touchpad. = použite klávesnicu. Typografické prvky Tučné písmo = označuje ponuku alebo položku, ktoré musíte zvoliť. Kurzíva = označuje klávesy, ktoré musíte stlačiť na klávesnici. notebooku Elektronická príručka 7 Bezpečnostné opatrenia Používanie notebooku Tento notebook by sa mal používať v prostrediach s teplotou okolia medzi 5°C (41°F) až 35°C (95°F). Pozrite sa na štítok so vstupnými hodnotami na spodnej strane notebooku a uistite sa, že vami používaný sieťový adaptér je v súlade s týmito hodnotami. Notebook nenechávajte na svojom lone alebo akejkoľvek časti svojho tela, aby ste neobmedzovali vlastné pohodlie a zabránili poraneniam od vystavenia účinkom teplôt. Notebook nenechávajte na svojom lone alebo akejkoľvek časti svojho tela, aby ste neobmedzovali vlastné pohodlie a zabránili poraneniam od vystavenia účinkom teplôt. Pri zapnutí notebook neprenášajte, ani ho nezakrývajte žiadnymi materiálmi, ktoré by znížili cirkuláciu vzduchu. Neumiestňujte notebook na nerovné a nestabilné pracovné povrchy. Svoj notebook môžete nechať prejsť röntgenovými zariadeniami na letiskách (predmety, ktoré sa môžu vziať na palubu lietadiel, na dopravníkových pásoch), ale nevystavujte ho účinkom magnetických detektorov a snímačov. Spojte sa s leteckou spoločnosťou ohľadne služieb, ktoré môžete počas letu používať a obmedzeniach, ktoré musíte pri používaní svojho notebooku počas letu dodržiavať. 8 notebooku Elektronická príručka Starostlivosť o notebook Pred čistením svojho notebooku odpojte prívod striedavého prúdu a vyberte batériu (ak sa používa). Používajte čistú celulózovú špongiu alebo semiš navlhčený v roztoku neabrazívneho čistiaceho prostriedku a niekoľkých kvapiek teplej vody. Pomocou suchej tkaniny odstráňte z notebooku všetku vlhkosť. Na povrchu svojho notebooku ani v jeho blízkosti nepoužívajte silné rozpúšťadlá, ako sú riedidlá, benzín, alebo iné chemikálie. Na hornú plochu notebooku neukladajte žiadne predmety. Nevystavujte svoj notebook účinkom silných magnetických ani elektrických polí. Nevystavujte ani nepoužívajte svoj notebook v blízkosti kvapalín, v rámci podmienok dažďa alebo vlhkosti. Nevystavujte svoj notebook vplyvom prašných prostredí. Nepoužívajte svoj notebook v blízkosti unikajúcich plynov. notebooku Elektronická príručka 9 Správna likvidácia Notebook NEVYHADZUJTE do komunálneho odpadu. Tento výrobok bol navrhnutý tak, aby sa zabezpečilo správne opätovné použitie súčastí a recyklovanie. Symbol preškrtnutého odpadkového koša na kolieskach znamená, že výrobok (elektrické alebo elektronické zariadenie a článková batéria s obsahom ortuti) nie je možné likvidovať spolu s bežným komunálnym odpadom. Overte si mieste nariadenia týkajúce sa likvidácie elektronických výrobkov. Batériu NEVYHADZUJTE do komunálneho odpadu. Symbol preškrtnutého odpadkového koša na kolieskach znamená, že batériu by ste nemali likvidovať spolu s komunálnym odpadom. 10 notebooku Elektronická príručka Kapitola 1: Nastavenie hardvéru notebooku Elektronická príručka 11 Spoznajte svoj notebook Pohľad zhora POZNÁMKA: Usporiadanie klávesnice sa môže v rôznych regiónoch alebo krajinách líšiť. 12 notebooku Elektronická príručka Snímač okolitého svetla Snímač okolitého svetla zisťuje množstvo okolitého svetla v danom prostredí. Umožňuje, aby systém automaticky upravoval jas displeja v závislosti na stave okolitého svetla. kamera Zabudovaná kamera umožňuje pomocou notebooku snímať fotografie alebo nahrávať videá. Indikátor kamery Indikátor kamery ukazuje, kedy sa zabudovaná kamera používa. Panel displeja Tento displej poskytuje vynikajúce funkcie na prezeranie fotografií, videí a ďalších multimediálnych súborov vo vašom prenosnom počítači. Vetracie otvory Vetracie otvory umožňujú vstup chladného vzduchu do a unikanie horúceho vzduchu z notebooku. DÔLEŽITÉ! Presvedčte sa, že papier, knihy, odevy, káble alebo iné predmety neblokujú žiadny z vetracích otvorov, aby nedochádzalo k prehrievaniu. Svetelný indikátor režimu Lietadlo Ak je v prenosnom počítači zapnutý režim Lietadlo, rozsvieti sa tento svetelný indikátor. Poznámka: pri zapnutí, režim airplane mode (režim lietadlo) vypne pripojiteľnosť k bezdrôtovým sieťam. notebooku Elektronická príručka 13 Indikátor zámku veľkých písmen Tento indikátor sa rozsvieti po aktivovaní funkcie veľkých písmen (CapsLock). Používanie funkcie veľkých písmen vám umožňuje písať veľké písmená (napr. A, B, C) pomocou klávesnice notebooku. Klávesnica Klávesnica obsahuje klávesy QWERTY v štandardnej veľkosti s pohodlnou hĺbkou pohybu na písanie. Taktiež umožňuje používať funkčné klávesy, umožňuje rýchly prístup k systému Windows®, ovládacím a ďalším multimediálnym funkciám. POZNÁMKA: Rozloženie klávesnice sa líši podľa modelu a regiónu. Indikátor činnosti mechaniky Tento indikátor sa rozsvieti, keď váš prenosný počítač vstupuje do vnútorných pamäťových diskov. Sieťový vypínač Stlačením tlačidla napájania prenosný počítač zapnite alebo vypnite. Týmto tlačidlom napájania môžete tiež prenosný počítač prepnúť do režimu nízkej spotreby energie alebo hibernácie a zapnúť ho z režimu nízkej spotreby energie alebo hibernácie. V prípade, že prenosný počítač prestane reagovať, stlačte a podržte tlačidlo napájania po dobu asi štyroch (4) sekúnd, kým sa prenosný počítač vypne. Plocha touchpad Plocha touchpad umožňuje používať rôzne gestá na pohyb po obrazovke a ponúka používateľovi intuitívny zážitok. Taktiež stimuluje funkcie štandardnej myši. POZNÁMKA: Viac podrobností si pozrite v časti Gestá pre dotykovú podložkuv tejto príručke. 14 notebooku Elektronická príručka Spodná časť POZNÁMKA: Spodná strana sa môže líšiť v závislosti od modelu. VÝSTRAHA! Spodná časť prenosného počítača sa môže počas prevádzky alebo pri nabíjaní akumulátora zohriať na vysokú teplotu. Pri práci notebook neumiestňujte na povrchy, ktoré môžu blokovať vetracie otvory. DÔLEŽITÉ! Doba činnosti batérie závisí na používaní a na technických špecifikáciách tohto notebooku. Batériový modul nemožno demontovať. notebooku Elektronická príručka 15 Vetracie otvory Vetracie otvory umožňujú vstup chladného vzduchu do a unikanie horúceho vzduchu z notebooku. DÔLEŽITÉ! Presvedčte sa, že papier, knihy, odevy, káble alebo iné predmety neblokujú žiadny z vetracích otvorov, aby nedochádzalo k prehrievaniu. Audio reproduktory Vstavané audio reproduktory vám umožnia počúvať zvuk priamo z prenosného počítača. Zvukové vlastnosti tohto prenosného počítača sú riadené softvérom. 16 notebooku Elektronická príručka Pravá strana Indikátor napájania Indikátor napájania sa rozsvieti pri zapnutí notebooku a bliká pomaly v prípade, ak je notebook v režime spánku. Výstupný konektor pre slúchadlá Tento konektor umožňuje pripojiť slúchadlá k prenosnému počítaču. Tento port môžete použiť aj na pripojenie notebooku k externému mikrofónu. HDMI port Do tohto portu sa pripája konektor rozhrania na prenos multimediálnych dát s vysokým rozlíšením (HDMI) a je kompatibilný s HDCP, ktorý umožňuje prehrávať disky HD DVD, Blu-ray a ďalší chránený obsah. Port USB 3.0 s funkciou USB Charger+ Tento port pre univerzálnu sériovú zbernicu 3.0 (USB 3.0) poskytuje prenosovú rýchlosť až 5 Gbit/sek. a je spätne kompatibilný s USB 2.0. Ikona označuje funkciu Charger+ tohto portu USB, ktorá umožňuje rýchle nabíjanie mobilných zariadení. notebooku Elektronická príručka 17 Mini konektor DisplayPort Adaptér DisplayPort používajte na pripojenie prenosného počítača do rozhrania DisplayPort, VGA, DVI, HDMI alebo externého displeja a užívajte si vlastnosti zobrazenia s vysokým rozlíšením. Vstup pre napájanie (DC) Dodávaný sieťový adaptér zasuňte do tohto portu na nabíjanie batérie a napájanie notebooku. VÝSTRAHA! Adaptér môže byť počas používania teplý až horúci. Počas pripojenia do elektrickej zásuvky adaptér nezakrývajte a držte ho v dostatočnej vzdialenosti od svojho tela. DÔLEŽITÉ! Na nabíjanie batérie a napájanie notebooku používajte len dodávaný sieťový adaptér. 18 notebooku Elektronická príručka Ľavá strana Port USB 3.0 Tento port pre univerzálnu sériovú zbernicu 3.0 (USB 3.0) poskytuje prenosovú rýchlosť až 5 Gbit/sek. a je spätne kompatibilný s USB 2.0. Čítačka pamäťovej karty Tento notebook je vybavený štrbinou vstavanej čítačky kariet, ktorá podporuje formáty kariet MMC, SD a SDHC. notebooku Elektronická príručka 19 20 notebooku Elektronická príručka Kapitola 2: Používanie prenosného počítača notebooku Elektronická príručka 21 Začíname Svoj notebook nabite. A. Sieťový AC adaptér pripojte k sieťovému zdroju s hodnotou napätia 100 V ~ 240 V. B. Pripojte konektor napájania jednosmerným prúdom (DC) k vstupu napájania jednosmerným prúdom (DC) notebooku. Pred prvým použitím nechajte notebook nabíjať 3 hodiny. POZNÁMKA: Vzhľad sieťového adaptéra sa môže líšiť v závislosti na modeli a Vašej oblasti. POZNÁMKA: Vstupné napätie: 22 • 100–240V striedavý prúd • Vstupná frekvencia: 50-60Hz • Menovitý výstupný prúd: 2.37A (45W) / 3.42A (65W) • Menovité výstupné napätie: 19V jednosmený prúd notebooku Elektronická príručka DÔLEŽITÉ! • Na prenosný počítač nalepte štítok so vstupnými/výstupnými parametrami a uistite sa, že sa zhodujú so vstupnými/ výstupnými parametrami na napájacom adaptéri. Niektoré modely prenosných počítačov môžu mať viac paraWindows®v výstupných prúdov na základe dostupného SKU. • Pred zapnutím po prvýkrát sa uistite sa, že do prenosného počítača je zapojený sieťový adaptér. Pri používaní prenosného počítača v režime napájacieho adaptéra dôrazne odporúčame používať uzemnenú nástennú elektrickú zásuvku. • Táto elektrická zásuvka musí byť ľahko prístupná a v blízkosti vášho prenosného počítača. • Prenosný počítač odpojte od hlavného zdroja napájania tak, že ho odpojíte od elektrickej zásuvky. VÝSTRAHA! Prečítajte si nasledujúce bezpečnostné opatrenia týkajúce sa batérie v prenosnom počítači. • Batériu môžu zo zariadenia vyberať iba oprávnení technici spoločnosti ASUS. • Batéria, ktorá sa v tomto zariadení používa, môže pri odstránení alebo rozobraní predstavovať nebezpečenstvo požiaru alebo popálenia chemikáliami. • Pre vašu bezpečnosť dodržujte pokyny na výstražných štítkoch. • Riziko vybuchnutia batérie v prípade výmeny za nesprávny typ. • Batériu neodhadzujte do ohňa. • Batériu v prenosnom počítači sa nikdy nepokúšajte skratovať. • Batériu sa nikdy nepokúšajte zo zariadenia vyberať a znovu doň vkladať. • Ak zistíte, že batéria tečie, prestaňte ju používať. • Batérie a jej súčasti musia byť recyklované alebo zlikvidované. • Batériu a ďalšie malé súčasti uchovávajte mimo dosahu detí. notebooku Elektronická príručka 23 Zdvihnutím otvoríte zobrazovací panel. Stlačte tlačidlo Start (Štart). 24 notebooku Elektronická príručka Gestá pre dotykovú podložku Gestá umožňujú spúšťať programy a získať prístup k nastaveniam prenosného počítača. Pri používaní gest ruky na dotykovej podložke si pozrite nasledujúce obrázky. Posúvanie indikátora Ak chcete tento indikátor aktivovať, na dotykovú podložku môžete kdekoľvek poklepať alebo kliknúť a potom posúvaním prsta na dotykovej podložke indikátorom pohybujte po obrazovke. Horizontálne posúvanie Vertikálne posúvanie Diagonálne posúvanie notebooku Elektronická príručka 25 Gestá jedným prstom Poklepanie/Dvojité poklepanie • Na obrazovke Metro Start poklepte na aplikáciu, ktorú chcete spustiť. • V stolnom režime dvakrát poklepte na aplikáciu, ktorú chcete spustiť. Ťahať a pustiť Dvakrát kliknite na položku a potom ten istý prst posuňte bez toho, aby ste ho zdvihli z dotykového panela. Ak chcete položku položiť na nové miesto, prst zdvihnite z dotykového panela. 26 notebooku Elektronická príručka Kliknutie ľavým tlačidlom Kliknutie pravým tlačidlom • Na úvodnej obrazovke kliknite na aplikáciu, ktorú chcete spustiť. • • V režime Desktop (Pracovná plocha) dvakrát kliknite na aplikáciu, ktorú chcete spustiť. Na úvodnej obrazovke kliknite na aplikáciu, ktorú chcete vybrať, a spustite panel s nástrojmi. Toto tlačidlo môžete tiež stlačiť, ak chcete spustiť panel All Apps (Všetky aplikácie). • V režime Desktop (Pracovná plocha) kliknite pravým tlačidlom na ponuku, ktorú chcete otvoriť. POZNÁMKA: Oblasti vo vnútri bodkovanej čiary predstavujú umiestnenia ľavého tlačidla myši a pravého tlačidla myši na dotykovej podložke. notebooku Elektronická príručka 27 Potiahnutie po hornom okraji • Ak chcete spustiť lištu All apps (Všetky aplikácie), na obrazovke Metro Start prejdite prstom po hornom okraji. • Ak chcete zobraziť ponuku, v spustenej aplikácii prst posúvajte od horného okraja. Potiahnutie po ľavom okraji Potiahnutie po pravom okraji Ak chcete presúvať spustené Ak chcete spustiť lištu Charms aplikácie, prst posúvajte od ľavého bar, prstom prejdite po pravom okraja. okraji. 28 notebooku Elektronická príručka Gestá dvoma prstami Poklepať Otáčať Ak chcete simulovať funkciu kliknutia pravým tlačidlom myši, poklepte dvoma prstami na dotykovú podložku. Ak chcete otočiť obrázok, dva prsty priložte na dotykový panel a jedným prstom otáčajte doprava alebo doľava, pričom druhý prst zostáva nehybný. Posúvanie dvoch prstov nahor/nadol Posúvanie dvoch prstov doľava/ dopravaov Ak chcete posúvať položku hore Ak chcete posúvať položku doľava alebo dolu, posúvajte dva prsty. alebo doprava, posúvajte dva prsty. notebooku Elektronická príručka 29 Oddialenie Priblíženie Na dotykovom paneli spojte dva prsty. Na dotykovom paneli roztiahnite dva prsty. Ťahať a pustiť Vyberte položku a potom stlačte a podržte ľavé tlačidlo. Posúvaním ďalšieho prsta na dotykovom paneli položku potiahnite a položte do nového umiestnenia. 30 notebooku Elektronická príručka Gestá troma prstami Potiahnuť hore Potiahnuť dolu Ak chcete ukázať všetky spustené aplikácie, troma prstami potiahnite smerom hore. Ak chcete ukázať režim Desktop (Pracovná plocha), troma prstami potiahnite smerom dolu. notebooku Elektronická príručka 31 Používanie klávesnice Klávesy funkcií Pomocou funkčných klávesov na klávesnici prenosného počítača je možné spustiť nasledujúce príkazy: Prepne notebook do režimu sleep mode (režim spánok) Slúži na zapnutie alebo vypnutie režimu airplane mode (režim lietadlo) Poznámka: pri zapnutí, režim airplane mode (režim lietadlo) vypne pripojiteľnosť k bezdrôtovým sieťam. Znižuje jas podsvietenia klávesnice* Zvyšuje jas podsvietenia klávesnice* Znižuje jas displeja Zvyšuje jas displeja Slúži na vypnutie panela displeja Prepína režim zobrazenia Poznámka: uistite sa, že druhá obrazovka je zapojená do prenosného počítača. * iba na vybraných modeloch 32 notebooku Elektronická príručka Zapína alebo vypína dotykový panel Zapína alebo vypína reproduktor. Znižuje hlasitosť reproduktora. Zvyšuje hlasitosť reproduktora. Zapína alebo vypína snímač okolitého osvetlenia Klávesy Windows® 8.1 Na klávesnici prenosného počítača sú dva špeciálne klávesy Windows®, ktoré sa používajú tak, ako je uvedené nižšie: Ak sa chcete vrátiť na obrazovku Metro Start, stlačte tento kláves. Ak už máte otvorenú obrazovku Metro Start a chcete sa vrátiť do aplikácie, ktorú ste naposledy otvorili, stlačte tento kláves. Ak chcete simulovať funkcie pravým kliknutím tlačidla myši, stlačte toto tlačidlo. notebooku Elektronická príručka 33 34 notebooku Elektronická príručka Kapitola 3: Práca s Windows® 8.1 notebooku Elektronická príručka 35 Zapnutie po prvý raz Keď svoj počítač zapnete po prvý raz, zobrazí sa séria obrazoviek, ktoré vás budú viesť pri konfigurovaní základných nastavení vášho operačného systému Windows® 8.1. Zapnutie prenosného počítača po prvý raz: 1. Na prenosnom počítači stlačte hlavný vypínač. Počkajte niekoľko minút, kým sa zobrazí obrazovka Netup (Nastavenie). 2. Na obrazovke Setup (Nastavenia) môžete vybrať jazyk, ktorý sa bude používať v prenosnom počítači. 3. Pozorne si prečítajte licenčné podmienky. Vyberte I accept (Súhlasím). 4. Ak chcete nastaviť nasledujúce základné položky, postupujte podľa pokynov na obrazovke: • Prispôsobenie • Získať on-line • Nastavenia • Vaše konto 5. Systém Windows® 8.1 pokračuje po nastavení základných položiek v inštalácii aplikácií a uprednostňovaných nastavení. Uistite sa, že váš prenosný počítač je počas procesu inštalácie stále zapnutý. 6. Po dokončení procesu nastavenia sa zobrazí úvodná obrazovka. 36 notebooku Elektronická príručka Windows® UI Systém Windows® 8.1 využíva dlaždicové používateľské rozhranie (UI), ktoré vám umožňuje organizovať a jednoducho získavať prístup k aplikáciám Windows® z úvodnej obrazovky Start. Obsahuje aj nasledujúce funkcie, ktoré môžete pri práci na svojom notebooku používať. Úvodná obrazovka Úvodná obrazovka sa zobrazí po úspešnom prihlásení v rámci vášho používateľského konta. Pomáha na jednom mieste usporiadať všetky programy a aplikácie, ktoré potrebujete. Aplikácie Windows® Tieto aplikácie sú pripnuté na úvodnej obrazovke a pre ľahký prístup sú zobrazené v dlaždicovom usporiadaní. POZNÁMKA: Na úplné spustenie niektorých aplikácií sa vyžaduje prihlásenie v rámci vášho konta Microsoft. notebooku Elektronická príručka 37 Prístupové body Prístupové body na obrazovke vám umožňujú spúšťať programy a získať prístup k nastaveniam vášho notebooku. Funkcie v rámci týchto prístupových bodov možno aktivovať pomocou plochy touchpad. Prístupové body v rámci spustenej aplikácie Prístupové body na úvodnej obrazovke 38 notebooku Elektronická príručka Prístupový bod Činnosť ľavý horný roh Posúvajte ukazovateľom myši v ľavom hornom rohu, kliknite na zmenšeninu aktuálnej aplikácie a vráťte sa na túto spustenú aplikáciu. Ak ste spustili viac než jednu aplikáciu, posunutím nadol zobrazíte všetky spustené. aplikácie. ľavý spodný roh Na orazovke spustenej aplikácle: Ak sa chcete vrátiť na úvodnú obrazovku, posúvajte ukazovateľom myši v ľavom dolnom rohu a potom klepnite na tlačidlo POZNÁMKA: Ak sa chcete vrátiť na úvodnú obrazovku, na klávesnici môžete tiež stlačiť kláves Windows . Z obrazovky úvodnej obrazovky: Ak sa chcete vrátiť do pôvodnej aplikácie, posúvajte ukazovateľom myši v ľavom dolnom rohu a potom klepnite na tlačidlo . notebooku Elektronická príručka 39 Prístupový bod Činnosť horná časť Posúvajte ukazovateľom myši, až kým sa nezmení na ikonu ruky. Presuňte aplikáciu na novú pozíciu. POZNÁMKA: Táto funkcia aktívneho bodu funguje iba v spustenej aplikácii alebo ak chcete použiť funkciu Snap (Urobiť snímku). Viac informácií si pozrite vo funkcii Snap (Urobiť snímku) v časti Práca s aplikáciami Windows®. pravý horný a spodný roh 40 Posúvaním ukazovateľa myši v hornom alebo dolnom pravom rohu spustite panel nástrojov Charms bar.(Kúzlo). notebooku Elektronická príručka Tlačidlo Start (Štart) Operačný systém Windows 8.1 obsahuje tlačidlo Start (Štart), ktoré umožňuje prepínať medzi dvoma najnovšími aplikáciami, ktoré ste otvorili. Tlačidlo Start (Štart) môže byť v režime Desktop (Pracovná plocha) prístupné z úvodnej obrazovky a v ľubovoľnej aplikácii, ktorá je práve otvorená na obrazovke. Tlačidlo Start (Štart) na úvodnej obrazovke POZNÁMKA: Skutočná farba tlačidla Start (Štart) sa mení v závislosti od nastavenia zobrazenia, ktoré ste vybrali pre úvodnú obrazovku. Ak chcete ukázať tlačidlo Start (Štart), ukazovateľ myši presuňte do ľavého rohu úvodnej obrazovky alebo na ľubovoľnú otvorenú aplikáciu. notebooku Elektronická príručka 41 Tlačidlo Start (Štart) v režime Desktop (Pracovná plocha) Kontextová ponuka Keď kliknete na tlačidlo Start (Štart) a podržíte ho, kontextová ponuka sa zobrazí ako okienko s rýchlym prístupom k niektorým z programov v operačnom systéme Windows ® 8.1. Kontextová ponuka tiež obsahuje nasledujúce možnosti na vypnutie prenosného počítača: odhlásiť, nečinný režim, vypnúť, reštartovať. 42 notebooku Elektronická príručka Prispôsobenie obrazovky Start (Štart) Operačný systém Windows® 8.1 tiež umožňuje prispôsobiť obrazovku Start (Štart), ktorá vám umožní priamo spustiť režim Desktop (Pracovná plocha) a prispôsobiť usporiadanie svojich aplikácií na obrazovke. Ak chcete upraviť nastavenia obrazovky Start (Štart): 1. Spustite aplikáciu Pracovná plocha. 2. Ak chcete spustiť prekrývacie okno, pravým tlačidlom myši kliknite na panel úloh a nie na tlačidlo Start (Štart). 3. Ak chcete zaškrtnúť možnosti Navigation (Navigácia) a Start Screen (Úvodná obrazovka), ktoré chcete použiť, kliknite na kartu Properties (Vlastnosti) a potom na kartu Navigation (Navigácia). 4. Ak chcete uložiť nové nastavenia, klepnite na možnosť Apply (Použiť) a ukončite. notebooku Elektronická príručka 43 Práca s aplikáciami Metro Na spustenie a prispôsobenie vašich aplikácií používajte plochu touchpad alebo klávesnicu svojho notebooku. Spustenie aplikácií Ukazovateľ myši umiestnite na aplikáciu a aplikáciu spustíte kliknutím ľavým tlačidlom alebo poklepaním. Dvakrát stlačte tlačidlo a potom stlačte tlačidlá so šípkami na prehľadávanie v rámci aplikácií. Stlačením spustite aplikáciu. tlačidla Prispôsobenie aplikácií Aplikácie môžete presunúť, zmeniť ich veľkosť alebo odstrániť z úvodnej obrazovky pomocou nasledujúcich krokov. Presúvanie aplikácií Aplikáciu presuniete tak, že dvakrát na ňu kliknete a potom ju presuniete na nové miesto. Zmena veľkosti aplikácií Pravým tlačidlom myši kliknite na aplikáciu pre aktiváciu jej panela s nastaveniami a veľkosť dlaždice aplikácie potom vyberte klepnutím na tlačidlo . Odopnutie aplikácií Kliknutím pravým tlačidlom na aplikáciu aktivujte panel Customize (Panel s úpravami) a potom klepnite na tlačidlo 44 . notebooku Elektronická príručka Uzatváracie aplikácií 1. Posuňte ukazovateľ myši na hornú časť spustenej aplikácie, potom počkajte, kým sa ukazovateľ zmení na ikonu ruky. 2. Aplikáciu zatvoríte presunutím aplikácie k spodnému okraju obrazovky. V rámci obrazovky spustenej aplikácie stlačte . notebooku Elektronická príručka 45 Vstupovanie na obrazovku s aplikáciami Okrem už pripnutých aplikácií na úvodnej obrazovke môžete tiež otvoriť ďalšie aplikácie prostredníctvom obrazovky s aplikáciami. POZNÁMKA: Aktuálne aplikácie, ktoré sú zobrazené na obrazovke, sa môžu líšiť podľa modelu. Nasledujúca snímka obrazovky slúži iba ako ukážka. Spustenie obrazovky s aplikáciami Obrazovku s aplikáciami spustite pomocou dotykovej podložky alebo klávesnice prenosného počítača. Na úvodnej obrazovke kliknite na tlačidlo Na úvodnej obrazovke stlačte tlačidlo stlačte tlačidlo 46 . a potom . notebooku Elektronická príručka Pridanie ďalších aplikácií na úvodnú obrazovku Pomocou dotykovej podložky môžete na úvodnú obrazovku pripnúť viac aplikácií. 1. Spustenie obrazovky All Apps (Všetky aplikácie) 2. Pravým tlačidlom myši kliknite na aplikáciu, ktorú chcete pridať na úvodnú obrazovku. 3. Klepnutím alebo kliknutím na ikonu pripnite vybrané aplikácie na úvodnú obrazovku. notebooku Elektronická príručka 47 Lišta Charms bar Lišta Charms bar je nástroj, ktorý môžete spustiť na pravej strane svojej obrazovky. Obsahuje niekoľko nástrojov, ktoré vám umožňujú zdieľať aplikácie a ponúkajú rýchly prístup na prispôsobenie nastavení vášho notebooku. Spustenie lišty Charms bar Lišta Charms bar POZNÁMKA: Po vyvolaní sa na začiatku lišta Charms bar zobrazí ako zostava bielych ikon. Obrázok hore znázorňuje vzhľad lišty Charms bar po jej aktivovaní. Na spustenie lišty Charms bar používajte plochu touchpad alebo klávesnicu svojho notebooku. Posuňte ukazovateľ myši do pravého alebo ľavého horného rohu obrazovky. Stlačte kláves 48 notebooku Elektronická príručka Obsah lišty Charms bar Search(Vyhľadávanie) Tento nástroj vám umožňuje vyhľadávať súbory, aplikácie alebo programy vo vašom notebooku. Share(Zdieľanie) Tento nástroj vám umožňuje zdieľať aplikácie prostredníctvom lokalít sociálnych sietí alebo e-mailu. Start(Úvodná obrazovka) Pomocou tohto nástroja vrátite zobrazenie na úvodnú obrazovku. Na úvodnej obrazovke môžete tento nástroj použiť aj na zobrazenie práve otvorených aplikácií. Devices(Zariadenia) Tento nástroj vám umožňuje získať prístup a zdieľať súbory so zariadeniami pripojenými k vášmu notebooku, ako je externý monitor alebo tlačiareň. Settings(Nastavenia) Tento nástroj vám umožňuje získať prístup k nastaveniam vášho notebooku. notebooku Elektronická príručka 49 Funkcia Snap Funkcia Snap umožňuje zobrazenie dvoch aplikácií vedľa seba s možnosťou pracovať s aplikáciami alebo prepínať medzi aplikáciami. DÔLEŽITÉ! Pred používaním funkcie Snap (Urobiť snímku) sa uistite, že rozlíšenie obrazovky prenosného počítača je nastavené na hodnotu 1 366 x 768 pixelov alebo vyššiu. Lišta Snap 50 notebooku Elektronická príručka Using Snap Na aktivovanie a používanie funkcie Snap (Urobiť snímku) použite dotykovú podložku alebo klávesnicu prenosného počítača. 1. Spusťte aplikáciu, na ktorú chcete aplikovať funkciu Snap. 2. Posuňte ukazovateľ myši na hornú časť obrazovky. 3. Keď sa ukazovateľ zmení na ikonu ruky, premiestnite aplikáciu na pravú alebo ľavú stranu panela displeja. 4. Spusťte ďalšiu aplikáciu. 1. Spusťte aplikáciu, na ktorú chcete aplikovať funkciu Snap. 2. Ak chcete urobiť snímku aplikácie do ľavej alebo pravej časti okna, stlačte tlačidlo a tlačidlo s ľavou alebo pravou šípkou. 3. Spusťte ďalšiu aplikáciu. Táto aplikácia je automaticky umiestnená do prázdneho okna. notebooku Elektronická príručka 51 Ďalšie klávesové skratky Pomocou klávesnice môžete taktiež používať nasledujúce klávesové skratky ako pomôcku na spustenie aplikácií alebo na navigáciu v rámci systému Windows® 8.1. \ Prepína medzi úvodnou obrazovkou Start a poslednou spustenou aplikáciou V režime pracovnej plochy otvorí okno This PC (Tento počítač). Otvára možnosť File (Súbor) z panela úloh Search (Vyhľadať). Otvorí tablu Vyhľadanie súboru Otvorí tablu Zdieľanie Otvorí tablu Nastavenia Otvorí tablu Zariadenia Slúži na aktivovanie obrazovky zamknutia Minimalizuje aktívne okno 52 notebooku Elektronická príručka Spúšťa okno Project (Projekt) Otvára možnosť Everywhere (Všade) z panela úloh Search (Vyhľadať) Otvorí okno Spustenie Otvorí aplikáciu Centrum uľahčenia prístupu Otvára možnosť Settings (Nastavenia) z panela úloh Search (Vyhľadať) Otvára kontextovú ponuku tlačidla Start (Start) Slúži na spustenie ikony zväčšovacieho skla a priblíži vašu obrazovku Slúži na oddialenie vašej obrazovky Otvorí Nastavenia moderátora notebooku Elektronická príručka 53 Pripojenie do bezdrôtových sietí Wi-Fi Pomocou Wi-Fi pripojenia vášho notebooku môžete získať prístup k e-mailom, surfovať po internete a zdieľať aplikácie v rámci lokalít sociálnych sietí. DÔLEŽITÉ! Ak chcete aktivovať funkciu WiFi v prenosnom počítači, režim Airplane mode (Lietadlo musí) byť vypnutý. Viac podrobností si pozrite v časti Režim Lietadlov tejto príručke. Zapnutie Wi-Fi Wi-Fi vo svojom notebooku zapnete podľa nasledujúcich krokov: 1.Aktivujte Charms bar (Lišta Charm). 2. oklepte na tlačidlo tlačidlo a potom poklepte na . 3. V zozname Wi-Fi pripojení zvoľte prístupový bod. 4. Poklepaním na položku Connect (Pripojiť) spustíte sieťové pripojenie. POZNÁMKA: Na aktivovanie Wi-Fi pripojenia môžete byť požiadaní o zadanie kľúča zabezpečenia. 5. 54 Ak chcete povoliť zdieľanie medzi prenosným počítačom a ďalšími systémami s bezdrôtovým pripojením, klepnite/kliknite na tlačidlo Yes (Áno). Klepnutím/kliknutím na tlačidlo No (Nie) vypnete funkciu zdieľania. notebooku Elektronická príručka Bluetooth Funkcia Bluetooth umožňuje bezdrôtové prenosy dát medzi inými zariadeniami s aktivovanou funkciou Bluetooth. DÔLEŽITÉ! Ak chcete aktivovať funkciu Bluetooth v prenosnom počítači, režim Airplane mode (Lietadlo musí) byť vypnutý. Viac podrobností si pozrite v časti Režim Lietadlov tejto príručke. Párovanie s inými zariadeniami s aktivovanou funkciou Bluetooth Ak chcete vykonávať dátové prenosy, musíte spárovať svoj notebook s inými zariadeniami s aktivovanou funkciou Bluetooth. Za týmto účelom použite dotykovú podložku nasledovným spôsobom: 1. Aktivujte Charms bar (Lišta Charm) 2. Poklepte na tlačidlo a potom poklepte na možnosť Change PC Settings (Zmeniť nastavenia počítača) 3. V možnosti PC Settings (Nastavenia počítača) vyberte položku Devices (Zariadenia) a potom poklepte na možnosť Add a Device (Pridať zariadenie) na vyhľadanie zariadení s aktivovanou funkciou Bluetooth. 4. Zo zoznamu vyberte zariadenie. Heslo vo vašom prenosnom počítači porovnajte s heslom, ktoré je odoslané do vybraného zariadenia. Ak sú rovnaké, poklepte na tlačidlo Yes (Áno) na úspešné spárovanie vášho prenosného počítača s príslušným zariadením. POZNÁMKA: V prípade niektorých zariadení s aktivovanou funkciou Bluetooth môžete byť vyzvaní na zadanie prístupového kódu vášho prenosného počítača. notebooku Elektronická príručka 55 Režim Lietadlo Airplane mode (Režim Lietadlo) zablokuje bezdrôtovú komunikáciu, ktorá umožňuje bezpečne používať prenosný počítač počas letu. Zapnutie režimu Lietadlo 1.Aktivujte Charms bar (Lišta Charm). 2. Poklepte na tlačidlo tlačidlo 3. a potom poklepte na . Tento režim zapnite presunutím posuvného ovládača doprava. Stlačte . Vypnutie režimu Lietadlo 1.Aktivujte Charms bar (Lišta Charm). 2. Poklepte na tlačidlo . tlačidlo 3. a potom poklepte na Tento režim vypnite presunutím posuvného ovládača doľava. Stlačte . POZNÁMKA: Spojte sa s leteckou spoločnosťou ohľadne služieb, ktoré môžete počas letu používať, a obmedzeniach, ktoré musíte pri používaní svojho notebooku počas letu dodržiavať. 56 notebooku Elektronická príručka Pripojenie do káblových sietí Cez port LAN v prenosnom počítači sa môžete tiež pripojiť do káblových sietí, ako napríklad miestne siete a vysokorýchlostné pripojenie na internet. POZNÁMKA: Podrobnosti alebo pomoc pri nastavovaní vášho pripojenia na internet si vyžiadajte od svojho poskytovateľa internetových služieb (ISP). Ak chcete konfigurovať nastavenia, postupujte podľa nasledujúceho postupu. DÔLEŽITÉ! Pred vykonaním nasledovných krokov sa uistite, že sieťový kábel je zapojený do portu LAN v prenosnom počítači a do miestnej siete. Konfigurácia dynamického pripojenia k sieti IP/PPPoE 1. Spustiť aplikáciu Desktop (Pracovná plocha). 2. Na paneli úloh vo Windows® kliknite pravým a potom poklepte tlačidlom na ikonu siete na položku Open Network and Sharing Center (Otvoriť okno Centrum sietí a zdieľania). 3. V okne Centrum sietí a zdieľania poklepte na položku Change adapter settings (Zmeniť nastavenia adaptéra). 4. Pravým tlačidlom kliknite na ikonu LAN a potom vyberte položku Properties (Vlastnosti). 5. Poklepte na položku Internet Protocol Version 4(TCP/IPv4) (Verzia protokolu internetu 4(TCP/ IPv4) a potom poklepte na položku Properties (Vlastnosti). 6. Poklepte na položku Obtain an IP address automatically (Automaticky získať IP adresu) a potom poklepte na tlačidlo OK. notebooku Elektronická príručka 57 POZNÁMKA: Ak používate pripojenie PPPoE, pokračujte ďalšími krokmi. Vráťte sa do okna Network and Sharing Center (Centrum sietí a zdieľania) a následne kliknite na položku Set up a new connection or network (Nastaviť nové pripojenie alebo sieť). Vyberte položku Connect to the Internet (Pripojiť k internetu) a poklepte na tlačidlo Next (Ďalej). 7. 8. 9. Poklepte na položku Broadband (PPPoE) (Široké pásmo (PPPoE)). 10. Zadajte svoje používateľské meno, heslo a názov pripojenia a potom poklepte na tlačidlo Connect (Pripojiť). 11. Poklepaním na tlačidlo Close (Zatvoriť) dokončite konfiguráciu. 12. Poklepte na tlačidlo na paneli úloh a potom poklepte na pripojenie, ktoré ste práve vytvorili. 13. Pripojenie na internet spustite tak, že zadáte svoje používateľské meno, heslo a potom poklepte na položku Connect (Pripojiť). Konfigurácia statického pripojenia IP k sieti 58 1. Zopakujte kroky č. 1 až 5 v možnosti Configuring a dynamic IP/PPPoE network connection (Konfigurácia dynamického pripojenia IP/PPPoE k sieti. 2 Poklepte na položku Use the following IP address (Používať nasledujúcu adresu IP). 3. Poklepte na adresu IP, masku podsiete a bránu poskytnutú svojim poskytovateľom služby. 4. V prípade potreby môžete tiež zadať adresu preferovaného servera DNS a alternatívnu adresu servera DNS a potom poklepte na tlačidlo OK. notebooku Elektronická príručka Vypnutie prenosného počítača Prenosný počítač môžete vypnúť vykonaním jedného z nasledovných postupov: • V ľavom dolnom rohu obrazovky zobrazte tlačidlo Start (Štart) a potom naň kliknite pravým tlačidlom myši. V kontextovej ponuke vyberte možnosť Shutdown or signout > Shut down (Vypnúť alebo odhlásiť > Vypnúť). • Ak chcete prenosný počítač normálne vypnúť, poklepte na tlačidlo na paneli Charms bar (Panel Kúzlo) a potom na tlačidlo • > Shut down (Vypnúť). Na prihlasovacej obrazovke poklepte na tlačidlo > Shut down (Vypnúť). • Svoj prenosný počítač môžete tiež vypnúť pomocou režimu Desktop. Za týmto účelom spustite režim Desktop a potom stlačte kombináciu tlačidiel alt + f4, čím spustíte okno Vypnúť. V rozbaľovacom zozname zvoľte možnosť Shut Down (Vypnúť) a potom kliknite na tlačidlo OK. • Ak váš prenosný počítač nereaguje, stlačte a podržte tlačidlo napájania po dobu aspoň štyroch (4) sekúnd, kým sa prenosný počítač vypne. Prepnutie prenosného počítača do režimu nízkej spotreby Ak chcete prenosný počítač prepnúť do režimu nízkej spotreby, raz stlačte tlačidlo napájania. Prenosný počítač môžete tiež prepnúť do režimu nízkej spotreby pomocou režimu Desktop. Za týmto účelom spustite režim Desktop a potom stlačte kombináciu tlačidiel alt + f4, čím spustíte okno Vypnúť. V rozbaľovacom zozname zvoľte možnosť Sleep (Nečinný stav) a potom kliknite na tlačidlo OK. notebooku Elektronická príručka 59 Obrazovka uzamknutia systému Windows® 8.1 Keď prenosný počítač zapnete z režimu spánku alebo režimu dlhodobého spánku, zobrazí sa obrazovka uzamknutia systému Windows® 8.1. Zobrazí sa aj vtedy, keď systém Windows® 8.1 uzamknete alebo odomknete. Obrazovku uzamknutia možno prispôsobiť tak, aby riadila prístup k vášmu operačnému systému. Keď je váš prenosný počítač uzamknutý, môžete zmeniť jeho zobrazenie pozadia a prístup k niektorým z vašich aplikácií. Ak chcete pokračovať z obrazovky uzamknutia 60 1. Klepnite/kliknite na dotykovú podložku alebo na klávesnicu prenosného počítača stlačte ľubovoľný kláves. 2. (voliteľné) Ak je vaše konto chránené heslom, na zobrazenie úvodnej obrazovky musíte zadať heslo. notebooku Elektronická príručka Prispôsobenie obrazovky uzamknutia Obrazovku uzamknutia môžete prispôsobiť tak, aby bola zobrazená vaša uprednostňovaná fotografia, prezentácia fotografií, aktualizácie aplikácií a rýchly prístup k fotoaparátu vo vašom prenosnom počítači. Ak chcete zmeniť nastavenie obrazovky uzamknutia, môžete si pozrieť nasledujúce informácie: Výber fotografie 1. Spusťte panel s položkami Charms > Settings (Nastavenia). 2. Vyberte možnosť Change PC Settings > Lock screen (Zmeniť nastavenia počítača > Obrazovka uzamknutia). 3. V možnosti Lock screen preview (Náhľad obrazovky uzamknutia) kliknite na položku Browse (Prehľadávať) a vyberte fotografiu, ktorú chcete použiť ako pozadie na obrazovke uzamknutia. Prehrávanie prezentácie fotografií 1. Spusťte panel s položkami Charms > Settings (Nastavenia). 2. Vyberte možnosť Change PC Settings > Lock screen (Zmeniť nastavenia počítača > Obrazovka uzamknutia). 3. V položke Lock screen preview (Náhľad obrazovky uzamknutia) presuňte posúvač Play a slide show on the lock screen (Prezentáciu fotografií prehrať na obrazovke uzamknutia) do polohy On (Zapnúť). 4. Ak chcete prispôsobiť nasledujúce možnosti pre prezentáciu na obrazovke uzamknutia, prejdite nadol: notebooku Elektronická príručka 61 Pridanie aktualizácií aplikácií 1. Spusťte panel s položkami Charms > Settings (Nastavenia). 2. Vyberte možnosť Change PC Settings > Lock screen (Zmeniť nastavenia počítača > Obrazovka uzamknutia). 3. Posúvajte nadol, až kým neuvidíte možnosť Lock screen apps (Aplikácie na obrazovke uzamknutia) . 4. Ak chcete pridať aplikácie, ktorých aktualizácie by ste chceli vidieť na obrazovke uzamknutia, použite nasledujúce možnosti: Aktivácia fotoaparátu prenosného počítača z obrazovky uzamknutia Ak chcete aktivovať a používať fotoaparát prenosného počítača, na obrazovke uzamknutia potiahnite prstom nadol. Pozrite si nasledujúce kroky na aktivovanie tejto funkcie: 62 1. Spusťte panel s položkami Charms > Settings (Nastavenia). 2. Vyberte možnosť Change PC Settings > Lock screen (Zmeniť nastavenia počítača > Obrazovka uzamknutia). 3. Posúvajte nadol, až kým neuvidíte možnosť Camera (Fotoaparát) . 4. Posúvač presuňte do polohy On (Zapnúť). notebooku Elektronická príručka Kapitola 4: Automatický test po zapnutí notebooku Elektronická príručka 63 Automatický test po zapnutí (POST) Automatický test po zapnutí (POST) je séria diagnostických testov riadených softvérom, ktoré sa spustia pri zapnutí alebo reštarte prenosného počítača. Softvér, ktorý riadi POST, je inštalovaný ako trvalá súčasť architektúry prenosného počítača. Používanie POST na vstup do BIOS-u a Odstraňovanie problémov Počas POST môžete vstupovať do nastavení BIOS alebo spustiť možnosti odstraňovania problémov pomocou funkčných klávesov na klávesnici prenosného počítača. Viac podrobností si môžete pozrieť v nasledovných informáciách. BIOS Basic Input a Output System (BIOS) (Základný systém vstupu a výstupu) ukladá systémové nastavenia hardvéru, ktoré sú potrebné na spustenie systému v prenosnom počítači. Predvolené nastavenia systému BIOS platia pre väčšinu podmienok prenosného počítača. Nemeňte predvolené nastavenia systému BIOS s výnimkou nasledujúcich okolností: • Na obrazovke sa objaví chybové hlásenie počas zavádzania systému a žiada vás spustiť BIOS Setup. • Nainštalovali ste nový prvok systému, ktorý si vyžaduje ďalšie nastavenia systému BIOS alebo aktualizácie. VÝSTRAHA: Používanie nevhodných nastavení systému BIOS môže viesť k nestabilite systému alebo zlyhaniu spúšťania. Dôrazne odporúčame, aby ste zmenili nastavenia systému BIOS iba za pomoci zaškoleného servisného personálu. Prístupu BIOS Reštartujte prenosný počítač a potom stlačte tlačidlo počas POST. 64 notebooku Elektronická príručka Nastavenia BIOS-u POZNÁMKA: Obrazovky BIOS uvádzané v tejto časti sú len na porovnanie. Skutočné obrazovky sa môžu líšiť podľa modelu a oblastí.. Zavádzanie Táto ponuka umožňuje nastaviť priority možnosti zavádzania. Pri nastavovaní priority zavádzania si môžete pozrieť nasledovné postupy. 1. Na obrazovke Boot (Zavádzanie) vyberte Boot Option #1 (Možnosť zavádzania č. 1). Aptio Setup Utility - Copyright (C) 2012 American Megatrends, Inc. Main Advanced Boot Security Save & Exit Boot Configuration Fast Boot [Enabled] Launch CSM Sets the system boot order [Disabled] Driver Option Priorities Boot Option Priorities Boot Option #1 [Windows Boot Manager] Add New Boot Option Delete Boot Option →← : Select Screen ↑↓ : Select Item Enter: Select +/— : Change Opt. F1 : General Help F9 : Optimized Defaults F10 : Save & Exit ESC : Exit Version 2.15.1226. Copyright (C) 2012 American Megatrends, Inc. notebooku Elektronická príručka 65 2. a vyberte zariadenie ako Boot Option #1 Stlačte tlačidlo (Možnosť zavádzania č. 1). Aptio Setup Utility - Copyright (C) 2012 American Megatrends, Inc. Main Advanced Boot Security Save & Exit Boot Configuration Fast Boot [Enabled] Launch CSM Sets the system boot order [Disabled] Driver Option Priorities Boot Option #1 Windows Boot Manager Boot Option Priorities Boot Option #1 Add New Boot Option Delete Boot Option [WindowsDisabled Boot Manager] →← : Select Screen ↑↓ : Select Item Enter: Select +/— : Change Opt. F1 : General Help F9 : Optimized Defaults F10 : Save & Exit ESC : Exit Version 2.15.1226. Copyright (C) 2012 American Megatrends, Inc. 66 notebooku Elektronická príručka Security (Zabezpečenie) Táto ponuka umožňuje nastaviť heslo správcu a používateľa prenosného počítača. Umožňuje tiež riadiť vstup do ovládača pevného disku prenosného počítača, vstupného alebo výstupného rozhrania (I/O) a rozhrania USB. POZNÁMKA: • Ak vytvoríte User Password (Heslo používateľa), pred vstupom do operačného systému prenosného počítača budete vyzvaní zadať toto heslo. • Ak vytvoríte Administrator Password (Heslo správcu), pred vstupom do BIOS-u budete vyzvaní zadať toto heslo. Aptio Setup Utility - Copyright (C) 2012 American Megatrends, Inc. Main Advanced Boot Security Save & Exit Password Description If ONLY the Administrator’s password is set, then this only limits access to Setup and is only asked for when entering Setup. If ONLY the user’s password is set, then this is a power on password and must be entered to boot or enter Setup. In Setup, the User will have Administrator rights. Administrator Password Status User Password Status NOT INSTALLED Set Administrator Password. The password length must be in the following range: Minimum length 3 Maximum length 20 NOT INSTALLED Administrator Password User Password HDD Password Status : NOT INSTALLED Set Master Password Set User Password I/O Interface Security System Mode state User Secure Boot state Enabled Secure Boot Control [Enabled] Key Management →← : Select Screen ↑↓ : Select Item Enter: Select +/— : Change Opt. F1 : General Help F9 : Optimized Defaults F10 : Save & Exit ESC : Exit Version 2.15.1226. Copyright (C) 2012 American Megatrends, Inc. notebooku Elektronická príručka 67 Nastavenie hesla: 1. Na obrazovke Security (Zabezpečenie) vyberte Setup Administrator Password (Heslo správcu nastavenia) alebo User Password (Heslo používateľa). . 2.Napíšte heslo a stlačte 3. Opätovne napíšte heslo a stlačte . Vymazat’ heslo: 1. Na obrazovke Security (Zabezpečenie) vyberte Setup Administrator Password (Heslo správcu nastavenia) alebo User Password (Heslo používateľa). 2. Vložte aktuálne heslo a stlačte tlačidlo 3. Políčko Create New Password (Vytvoriť nové heslo) nechajte . prázdne a stlačte tlačidlo 4. V potvrdzovacom políčku vyberte možnosť Yes (Áno) a potom stlačte tlačidlo 68 . . notebooku Elektronická príručka Zabezpečenie rozhrania vstup/výstup Ak chcete zablokovať alebo odblokovať niektoré funkcie rozhrania prenosného počítača, v ponuke Zabezpečenie môžete vstúpiť do okna Zabezpečenie vstupného a výstupného rozhrania. Aptio Setup Utility - Copyright (C) 2012 American Megatrends, Inc. Security If Locked, LAN controller will be disabled. I/O Interface Security LAN Network Interface Wireless Network Interface HD AUDIO Interface [UnLock] [UnLock] [UnLock] USB Interface Security LAN Network Interface →← : Select Screen ↑↓ : Select Item Enter: Select +/— : Change Opt. F1 : General Help F9 : Optimized Defaults F10 : Save & Exit ESC : Exit Lock UnLock Version 2.15.1226. Copyright (C) 2012 American Megatrends, Inc. Zablokovanie rozhrania vstup/výstup: 1.Na obrazovke Zabezpečenie vyberte možnosť Zabezpečenie rozhrania vstup/výstup. 2. Vyberte rozhranie, ktoré chcete zablokovať a kliknite na tlačidlo Zablokovať 3. . Vyberte položku Lock (Zablokovať). notebooku Elektronická príručka 69 Zabezpečenie USB rozhrania Ak chcete zablokovať alebo odblokovať porty a zariadenia, prostredníctvom ponuky Zabezpečenie vstupného a výstupného rozhrania môžete tiež vstupovať do možnosti Zabezpečenie rozhrania USB. Aptio Setup Utility - Copyright (C) 2012 American Megatrends, Inc. Security USB Interface Security USB Interface [UnLock] External Ports [UnLock] CMOS Camera If Locked, all USB device will be disabled [UnLock] Card Reader Lock [UnLock] USB Interface UnLock →← : Select Screen ↑↓ : Select Item Enter: Select +/— : Change Opt. F1 : General Help F9 : Optimized Defaults F10 : Save & Exit ESC : Exit Version 2.15.1226. Copyright (C) 2012 American Megatrends, Inc. Zablokovanie USB rozhrania: 1. Na obrazovke Zabezpečenie vyberte možnosť Zabezpečenie rozhrania vstup/výstup > Zabezpečenie USB rozhrania. 2. Vyberte rozhranie, ktoré chcete zablokovať a kliknite na tlačidlo Zablokovať. POZNÁMKA: Nastavením položky USB Interface (Rozhranie USB) na Lock (Zablokovať) sa tiež zablokujú a skryjú External Ports (Exterené porty) a ďalšie zariadenia, ktoré sú obsiahnuté v položke USB Interface Security (Zabezpečenie rozhrania USB). 70 notebooku Elektronická príručka Nastavenie hesla správcu Ak chcete nastaviť prístup do ovládača pevného disku chráneného heslom, v ponuke Zabezpečenie môžete vybrať položku Set Master Password (Nastaviť heslo správcu). Aptio Setup Utility - Copyright (C) 2012 American Megatrends, Inc. Main Setup Advanced Security SaveAmerican & Exit Megatrends, Inc. Aptio Utility - Boot Copyright (C) 2011 Password Description Set HDD Master Password. If ONLY the Administrator’s password is set,then this only limits access to Setup and is only asked for when entering Setup. If ONLY the user’s password is set, then this is a power on password and must be entered to boot or enter Setup. In Setup, the User will have Administrator rights. ***Advisable to Power Cycle System after Setting Hard Disk Passwords*** Administrator Password Status NOT INSTALLED User Password Status NOT INSTALLED Administrator Password User Password HDD Password Status : →← : Select Screen ↑↓ : Select Item Enter: Select +/— : Change Opt. F1 : General Help F9 : Optimized Defaults F10 : Save & Exit ESC : Exit NOT INSTALLED Set Master Password Set User Password I/O Interface Security Version 2.15.1226. Copyright (C) 2012 American Megatrends, Inc. To set the HDD password: 1. Na obrazovke Zabezpečenie kliknite na možnosť Nastaviť hlavné heslo. 2. vpíšte heslo a stlačte tlačidlo 3. Heslo potvrďte jeho opätovným zapísaním a stlačte tlačidlo 4. Kliknite na možnosť Nastaviť používateľské heslo a na nastavenie používateľského hesla zopakujte predchádzajúce kroky. . . notebooku Elektronická príručka 71 Uložiť a ukončiť Ak chcete uchovať konfiguračné nastavenia, pred ukončením BIOS-u vyberte položku Save Changes and Exit (Uložiť zmeny a ukončiť). Aptio Setup Utility - Copyright (C) 2012 American Megatrends, Inc. Main Advanced Boot Security Save & Exit Save Changes and Exit Discard Changes and Exit Exit system setup after saving the changes. Save Options Save Changes Discard Changes Restore Defaults Boot Override Windows Boot Manager Launch EFI Shell from filesystem device →← : Select Screen ↑↓ : Select Item Enter: Select +/— : Change Opt. F1 : General Help F9 : Optimized Defaults F10 : Save & Exit ESC : Exit Version 2.15.1226. Copyright (C) 2012 American Megatrends, Inc. 72 notebooku Elektronická príručka Aktualizácia BIOS: 1. Overte presný model prenosného počítača a potom si z internetovej stránky spoločnosti ASUS prevezmite najnovší súbor BIOS pre váš model. 2. Kópiu prevzatého súboru BIOS uložte na kľúč USB. 3. Kľúč USB zapojte do prenosného počítača. 4. Reštartujte prenosný počítač a potom stlačte tlačidlo počas POST. 5. V programe BIOS Setup kliknite na možnosť Advanced > Start Easy Flash (Rozšírené-Spustiť funkciu Easy Flash) a potom kliknite na tlačidlo . Aptio Setup Utility - Copyright (C) 2012 American Megatrends, Inc. Aptio Setup Utility - Copyright (C) 2011 American Megatrends, Inc. Main Advanced Boot Security Save & Exit Start Easy Flash Internal Pointing Device [Enabled] Wake on Lid Open [Enabled] Power Off Energy Saving Press Enter to run the utility to select and update BIOS. [Enabled] SATA Configuration Graphics Configuration Intel (R) Anti-Theft Technology Corporation USB Configuration Network Stack →← : Select Screen ↑↓ : Select Item Enter: Select +/— : Change Opt. F1 : General Help F9 : Optimized Defaults F10 : Save & Exit ESC : Exit Version 2.15.1226. Copyright (C) 2012 American Megatrends, Inc. notebooku Elektronická príručka 73 6. Na kľúči USB vyhľadajte prevzatý súbor BIOS a potom stlačte . tlačidlo ASUSTek Easy Flash Utility FLASH TYPE: MXIC 25L Series New BIOS Current BIOS Platform: UX303 Platform: Unknown Version: 101 Version: Unknown Build Date: Oct 26 2012 Build Date: Unknown Build Time: Unknown Build Time: 11:51:05 FSO 0 EFI<DIR> FS1 FS2 FS3 FS4 [←→]: Switch [↑↓]: Choose [q]: Exit [Enter]: Enter/Execute 7. 74 Ak chcete obnoviť systém na predvolené nastavenia, po dokončení procesu aktualizácie systému BIOS kliknite na tlačidlo Exit > Restore Defaults (Ukončiť - Obnoviť predvolené). notebooku Elektronická príručka Odstraňovanie problémov Stlačením tlačidla počas POST môžete vstúpiť do možností odstraňovania problémov Windows® 8.1, ktoré obsahujú nasledovné položky: • obnovenie počítača • reset počítača • rozšírené možnosti Obnovte počítač Ak chcete aktualizovať svoj systém bez straty svojich aktuálnych súborov a aplikácií, vyberte položku Refresh your PC (Obnoviť počítač). Vstup do tejto položky počas POST: 1. Reštartujte prenosný počítač a potom stlačte tlačidlo počas POST. 2. Počkajte, kým operačný systém Windows ® načíta obrazovku Vybrať možnosť a potom poklepte na položku Troubleshoot (Riešenie problémov). 3. Poklepte na položku Refresh your PC (Obnoviť počítač). 4. Na obrazovke Obnoviť počítač si prečítajte jednotlivé odseky, aby ste sa dozvedeli viac o používaní tejto možnosti, a potom poklepte na tlačidlo Next (Ďalej). 5. Poklepte na účet, ktorý chcete obnoviť. 6. Zadajte heslo účtu a potom poklepte na tlačidlo Continue (Pokračovať). 7. Poklepte na tlačidlo Refresh (Obnoviť). DÔLEŽITÉ! Pred obnovením systému sa uistite, že prenosný počítač je zapojený do elektrickej zásuvky. notebooku Elektronická príručka 75 Reset počítača DÔLEŽITÉ! Pred aktivovaním tejto možnosti vykonajte zálohu všetkých svojich údajov. Ak chcete prenosný počítač obnoviť na predvolené nastavenia, vyberte položku Reset your PC (Resetovať počítač). Vstup do tejto položky počas POST: 1. Reštartujte prenosný počítač a potom stlačte tlačidlo počas POST. 2. Počkajte, kým operačný systém Windows ® načíta obrazovku Vybrať možnosť a potom poklepte na položku Troubleshoot (Riešenie problémov). 3. Poklepte na položku Refresh your PC (Obnoviť počítač). 4. Na obrazovke Obnoviť počítač si prečítajte jednotlivé odseky, aby ste sa dozvedeli viac o používaní tejto možnosti, a potom poklepte na tlačidlo Next (Ďalej). 5. Poklepte na preferovanú možnosť resetovania: Just remove my files (Odstrániť iba moje súbory) alebo Fully clean the drive (Úplne vymazať pamäťový ovládač). 6. Poklepte na položku Reset (Resetovať). DÔLEŽITÉ! Pred obnovením systému sa uistite, že prenosný počítač je zapojený do elektrickej zásuvky. 76 notebooku Elektronická príručka Rozšírené možnosti Ak chcete vykonať ďalšie možnosti na odstránenie problémov vo vašom prenosnom počítači, vyberte položku Advanced options (Rozšírené možnosti). Vstup do tejto položky počas POST: 1. Reštartujte prenosný počítač a potom stlačte tlačidlo počas POST. 2. Počkajte, kým operačný systém Windows ® načíta obrazovku Vybrať možnosť a potom poklepte na položku Troubleshoot (Riešenie problémov). 3. Poklepte na položku Advanced options (Rozšírené možnosti) 4. Na obrazovke Rozšírené možnosti zvoľte možnosť riešenia problémov, ktorú chcete vykonať. 5. Na dokončenie procesu postupujte podľa pokynov na obrazovke. Používanie možnosti Obnovenie systémových obrazov Ak chcete obnoviť systém pomocou špecifického obrazového súboru, v položke Advanced options (Rozšírené možnosti) vyberte možnosť System Image Recovery (Obnovenie systémových obrazov). Vstup do tejto položky počas POST: 1. Reštartujte prenosný počítač a potom stlačte tlačidlo počas POST. 2. Počkajte, kým operačný systém Windows ® načíta obrazovku Vybrať možnosť a potom poklepte na položku Troubleshoot (Riešenie problémov). 3. Poklepte na položku Advanced options (Rozšírené možnosti). notebooku Elektronická príručka 77 4. Na obrazovke Rozšírené možnosti vyberte položku System Image Recovery (Obnovenie systémových obrazov). 5. Vyberte účet, ktorý chcete obnoviť pomocou súboru s kópiou systému počítača. 6. Zadajte heslo účtu a potom poklepte na tlačidlo Continue (Pokračovať). 7. Vyberte položku Use the latest available system image (recommended) (Použiť najnovšie systémové obrazy (odporúča sa) a potom poklepte na tlačidlo Next (Ďalej). Ak je váš systémový obraz uložený na externom zariadení alebo disku DVD, môžete tiež zvoliť položku Select a system image (Zvoliť systémový obraz). 8. Na dokončenie procesu obnovenia systémových obrazov postupujte podľa pokynov na obrazovke. POZNÁMKA: Dôrazne odporúčame, aby ste svoj systém pravidelne zálohovali s cieľom zabrániť strate údajov v prípade, že prenosný počítač prestane fungovať. 78 notebooku Elektronická príručka Prílohy notebooku Elektronická príručka 79 Informácie o DVD-ROM mechanike (vo vybraných modeloch) Pomocou DVD-ROM mechaniky môžete prezerať a vytvárať svoje vlastné disky CD a DVD. Ak si chcete prezerať tituly DVD, môžete si dokúpiť voliteľný softvér DVD Viewer. Regionálne informácie týkajúce sa prehrávania Prehrávanie filmových DVD titulov obsahuje dekódovanie MPEG2 videa, digitálneho AC3 zvuku a rozšifrovanie obsahu chráneného CSS. CSS (niekedy sa nazýva ochranou kópie) je názov daný schéme ochrany obsahu, ktorú prijal filmársky priemysel, aby takto uspokojil potrebu ochrany pred neoprávneným kopírovaním obsahu. Hoci existuje mnoho pravidiel schém uvalených na osoby udeľujúce licenciu CSS, jedno pravidlo, ktoré je najdôležitejšie, sa týka obmedzení prehrávania založených na regionalizovanom obsahu. Aby sa pomohlo výrobe zemepisne diferencovaných filmov, DVD video tituly sa vyrábajú pre špecifické zemepisné regióny, ktoré sú definované v odseku “Definície regiónov”. Zákony o autorských právach vyžadujú, aby všetky DVD filmy boli obmedzené pre určitý región (zvyčajne kódované pre región, v ktorom sú predávané). Pokiaľ obsah DVD filmu môže byť otvorený pre viac regiónov, pravidlá schémy CSS vyžadujú, aby akýkoľvek systém, ktorý dokáže prehrávanie obsahu zakódovaného pomocou CSS, dokázal prehrávať iba jeden región. DÔLEŽITÉ! Nastavenie regiónu je možné pomocou softvéru prehliadača zmeniť maximálne päť krát. Pri ďalšom pokuse o zmenu regiónu bude možné prehrávať DVD filmy pre posledné nastavenie regiónu. Ďalšiu zmenu kódu regiónu bude možné vykonať formou výrobného obnovenia nastavení. Toto však nie je zahrnuté do záruky. Ak je potrebné obnovenie nastavení, náklady na prepravu a obnovenie nastavení bude znášať užívateľ. 80 notebooku Elektronická príručka Definície regiónov Región 1 Kanada, USA, teritoriálne územia USA Región 2 Česká republika, Egypt, Fínsko, Francúzsko, Nemecko, krajiny Perzského zálivu, Maďarsko, Island, Irán, Irak, Írsko, Taliansko, Japonsko, Holandsko, Nórsko, Poľsko, Portugalsko, Saudská Arábia, Škótsko, Južná Afrika, Španielsko, Švédsko, Švajčiarsko, Sýria, Turecko, Veľká Británia, Grécko, bývalé republiky Juhoslávie, Slovensko Región 3 Barma, Indonézia, Južná Kórea, Malajzia, Filipíny, Singapur, Tchajvan, Thajsko, Vietnam Región 4 Austrália, Karibik (okrem teritoriálnych území USA), Stredná Amerika, Nový Zéland, Tichomorské ostrovy, Južná Amerika Región 5 SNŠ, India, Pakistan, zvyšok Afriky, Rusko, Severná Kórea Región 6 Čína notebooku Elektronická príručka 81 Informácie o Blu-ray ROM mechanike (na vybraných modeloch) Blu-ray ROM umožňuje zobrazenie obrazových a ďalších formátov súborov vo vysokom rozlíšení (HD), ako sú disky DVD a CD. Definície regiónov Región A Krajiny Severnej, Strednej a Južnej Ameriky a ich teritóriá; Taiwan, Hong Kong, Macao, Japonsko, Kórea (Južná a Severná), krajiny Juhovýchodnej Ázie a ich teritóriá. Región B Krajiny Európy, Afriky a Juhozápadnej Ázie a ich teritóriá; Austrália a Nový Zéland. Región C Krajiny Strednej a Južnej Ázie, Východnej Európy a ich teritóriá; Čína a Mongolsko.. POZNÁMKA: Viac informácií nájdete na webovej stránke venovane diskom Blu-ray na adrese www.blu-raydisc.com/en/Technical/FAQs/BlurayDiscforVideo.aspx for more details Zhoda interného modemu Notebook s modelom interného modemu je v zhode s JATE (Japonsko), FCC (USA, Kanada, Kórea, Taiwan) a CTR21. Interný modem bol schválený v súlade s Rozhodnutím Rady 98/482/ES pre paneurópske pripojenie k verejnej komutovanej telefónnej sieti (PSTN) pomocou pripojenia jedným terminálom. Predsa len však kvôli rozdielom medzi jednotlivými PSTN v rôznych krajinách, schválenie samo osebe neposkytuje bezvýhradné zaistenie úspešnej činnosti na každom koncovom bode siete PSTN. V prípade problémov by ste sa mali v prvom rade spojiť s dodávateľom zariadenia. 82 notebooku Elektronická príručka Prehľad 4. augusta 1998 bolo v Oficiálnom vestníku ES publikované Rozhodnutie Európskej rady týkajúce sa CTR 21. CTR 21 sa uplatňuje v prípade všetkých nie hlasových koncových zariadení s vytáčaním DTMF, ktoré sa nebudú pripájať k analógovej sieti PSTN (verejná komutovaná telefónna sieť). CTR 21 (Spoločné technické nariadenie) týkajúce sa požiadaviek na príslušenstvo, a to pre pripojenie koncových zariadení (okrem koncových zariadení podporujúcich službu hlasového telefonovania pomocou počítača) k analógovým verejným komutovaným telefónnym sieťam, v rámci ktorých sa adresovanie siete, ak je poskytnutá, vykoná prostredníctvom multifrekvenčného signálu s duálnym tónom. Vyhlásenie o zhode siete Vyhlásenie, ktoré urobí výrobca voči notifikovanému orgánu a predajcovi: „Toto vyhlásenie označí siete, pre použitie v ktorých bolo zariadenie navrhnuté a akékoľvek notifikované siete, v spojení s ktorými môže mať zariadenie problémy s komunikáciou v rámci prepojených systémov.“ Vyhlásenie, ktoré urobí výrobca voči užívateľovi: „Toto vyhlásenie označí siete, pre použitie v ktorých bolo zariadenie navrhnuté a akékoľvek notifikované siete, v spojení s ktorými môže mať zariadenie problémy s komunikáciou v rámci prepojených systémov.“ Výrobca pridá aj vyhlásenie, z ktorého bude jasné, kedy kompatibilita siete závisí na fyzických nastaveniach a na nastaveniach softvérových prepínačov. Taktiež odporučí užívateľovi spojiť sa s predajcom v prípade ak uvažuje s používaním zariadenia v rámci inej siete.“ Notifikovaný orgán CETECOM doteraz na základe CTR 21 vydal niekoľko paneurópskych schválení. Výsledkom sú prvé európske modemy, v prípade ktorých nie sú v jednotlivých krajinách Európy potrebné regulačné schválenia. Nie hlasové zariadenia Telefónne odkazovače a hlasité telefónne prístroje prichádzajú do úvahy podobne, ako aj modemy, faxy, automatické cieľové číselníky a poplašné systémy. Vyňaté sú zariadenia, v prípade ktorých je koncová kvalita hovoru riadené nariadeniami (napríklad mikrotelefóny a v niektorých krajinách aj bezdrôtové telefóny). notebooku Elektronická príručka 83 V tabuľke sú uvedené krajiny, na ktoré sa vzťahuje norma CTR21. Krajina Vzťahuje sa Viac testovania Rakúsko1 Áno Nie Belgicko Áno Nie Česká republika Nie Nevzťahuje sa Dánsko1 Áno Áno Francúzsko Áno Nie Nemecko Áno Nie Grécko Áno Nie Grécko Áno Nie Maďarsko Nie Nevzťahuje sa Island Áno Nie Írsko Áno Nie Taliansko Ešte sa prejednáva Nevzťahuje sa Izrael Nie Nie Lichtenštajnsko Áno Nie Luxembursko Áno Nie Holandsko1 Áno Nie Nórsko Áno Nie Poľsko Nie Nevzťahuje sa Portugalsko Nie Nevzťahuje sa Španielsko Nie Nevzťahuje sa Švédsko Áno Nie Švajčiarsko Áno Nie Veľká Británia Áno Nie 84 notebooku Elektronická príručka Tieto informácie boli prevzaté od CETECOM a boli poskytnuté bez akejkoľvek zodpovednosti. Aktualizácie tejto tabuľky môžete nájsť na stránke http://www. cetecom.de/technologies/ctr_21.html 1 Národné požiadavky sa uplatnia iba v prípade, ak smie zariadenie využívať impulzné vytáčanie (výrobcovia môžu v návode na obsluhu uviesť, že zariadenie je určené iba pre podporu signalizácie DTFM, kvôli čomu by boli dodatočné skúšky zbytočné). V Holandsku sa dodatočné testovanie vyžaduje v prípade sériových spojení a zariadení s identifikáciou volajúceho. Prehlásenie Amerického federálneho výboru pre telekomunikácie (FCC) Toto zariadenie je v súlade s Časťou 15 Pravidiel FCC. Prevádzka podlieha dvom nasledujúcim podmienkam: • Toto zariadenie nesmie spôsobiť škodlivú interferenciu. • Toto zariadenie musí akceptovať prijatú interferenciu, a to vrátane interferencie, ktorá môže spôsobiť neželateľnú činnosť. Toto zariadenie bolo preskúšané a bolo zistené, že je v zhode s limitnými hodnotami pre digitálne zariadenia triedy B, a to v súlade s Časťou 15. Pravidiel Amerického federálneho výboru pre telekomunikácie (FCC). Tieto medzné hodnoty sú navrhnuté tak, aby poskytovali rozumnú ochranu proti rušivému vplyvu v bytovej zástavbe. Tento výrobok generuje, využíva a môže aj vyžarovať energiu s rádiovou frekvenciou, a ak nie je nainštalovaný a nepoužíva sa v súlade s týmito inštrukciami, môže spôsobovať škodlivé rušenie rádiovej komunikácie. Neexistuje však žiadna záruka, že sa pri danej inštalácii nevyskytne takáto interferencia. Ak toto zariadenie skutočne spôsobí škodlivú interferenciu týkajúcu sa príjmu rozhlasového a televízneho vysielania, čo sa dá určiť vypnutím a zapnutím zariadenia, užívateľ sa môže pokúsiť napraviť interferenciu pomocou jedného alebo viacerých nasledujúcich opatrení: • Zmeňte orientáciu alebo polohu antény pre príjem. • Zvýšte odstup medzi zariadením a prijímačom. notebooku Elektronická príručka 85 • Pripojte zariadenie do zástrčky v inom obvode než je pripojený prijímač. • Prekonzultujte túto náležitosť s dodávateľom alebo skúseným rádiovým alebo televíznym technikom, ktorý Vám pomôže. VÝSTRAHA! Vyžaduje sa používanie typu tieneného sieťového kábla, a to kvôli súladu s hodnotami pre emisie, ktoré stanovil FCC a kvôli tomu, aby sa predišlo interferencii s blízkym rozhlasovým a televíznym príjmom. Je dôležité používať jedine dodávaný sieťový kábel. Pre pripojenie I/O zariadení k tomuto zariadeniu používajte iba tienené káble. Dávajte si pozor, pretože zmeny alebo úpravy, ktoré neboli jednoznačne schválené osobou kompetentnou pre zhodu, by mohli mať za následok zrušenie vášho oprávnenia prevádzkovať zariadenie. (Pretlač zo Zákonníka federálnych smerníc č.47, časť 15.193, 1993. Washington DC: Úrad federálneho registra, Správa národných archívov a záznamov, Tlačiareň vlády USA.) Prehlásenie FCC s upozornením týkajúcim sa vystaveniu rádiovej frekvencii (RF) VÝSTRAHA! Upozornenie FCC: Akékoľvek zmeny alebo úpravy, ktoré neboli jednoznačne schválené osobou zodpovednou za zhodu by mohli mať za následok zrušenie oprávnenia užívateľa prevádzkovať zariadenie. “Výrobca prehlasuje, že toto zariadenie je obmedzené pre používanie v rámci kanálu 1 až 11 v rámci frekvencie 2,4 GHz, a to prostredníctvom špecifikovaného mikroprogramového vybavenia regulovaného v USA.” Toto zariadenie je v súlade s limitmi FCC na dobu ožiarenia stanovenou pre nekontrolované okolité prostredie. Ak chcete dodržať požiadavky kladené na limity FCC RF, vyvarujte sa počas prenosu priameho kontaktu s prenosovou anténou. Koncový užívateľ musí dodržiavať špecifické prevádzkové pokyny tak, aby vyhovel dobe stanovenej pre RF. 86 notebooku Elektronická príručka Vyhlásenie o zhode (R&TTE directive 1999/5/EC) Tieto položky boli skompletizované a považujú sa za relevantné a postačujúce: • Základné požiadavky, ako ich stanovuje [Článok 3] • Požiadavky na ochranu zdravia a bezpečnosť, ako ich stanovuje [Článok 3.1a] • Testovanie elektrickej bezpečnosti podľa normy [EN 60950] • P ožiadavky na ochranu týkajúce sa elektromagnetickej kompatibility, ako ich stanovuje [Článok 3.1b] • Testovanie elektromagnetickej kompatibility podľa noriem [EN 301 489-1] a [EN 301 489-17] • Účinne využitie rádiového spektra, ako ho stanovuje [Článok 3.2] • Sady rádiových testov podľa normy [EN 300 328-2] Označenie CE Označenie CE pre zariadenia bez bezdrôtovej LAN/Bluetooth Dodávaná verzia tohto zariadenia vyhovuje požiadavkám smerníc EHS č. 2004/108/ES „Elektromagnetická kompatibilita“ a č. 2006/95/ES „Smernica o nízkom napätí“. Označenie CE pre zariadenia s bezdrôtovou LAN/Bluetooth Toto zariadenie vyhovuje požiadavkám smernice Európskeho parlamentu a Komisie č. 1999/5/ES o rozhlasových a telekomunikačných zariadeniach a vzájomnom uznávaní zhody z 9. marca 1999. notebooku Elektronická príručka 87 Kanál pre bezdrôtovú prevádzku pre rôzne domény Severná Amerika 2.412-2.462 GHz Kanál 01 až Kanál 11 Japonsko 2.412-2.484 GHz Kanál 01 až Kanál 14 Európa ETSI 2.412-2.472 GHz Kanál 01 až Kanál 13 Vyhradené frekvenčné pásma pre bezdrôtové spojenia vo Francúzsku Niektoré časti Francúzska majú vyhradené frekvenčné pásma. Najhoršie maximálne oprávnené výkony vo vnútri sú: • 10mW pre celé pásmo 2,4 GHz (2400 MHz–2483,5 MHz) • 100mW pre frekvencie medzi 2446,5 MHz a 2483,5 MHz POZNÁMKA: Kanály 10 až 13 vrátane pracujú v rozsahu pásma 2446,6 MHz až 2483,5 MHz. Existuje niekoľko možností pre použitie vonku: Na súkromnom majetku alebo na súkromnom majetku verejne činných osôb používanie podlieha procedúre predbežného oprávnenia, ktorú vykonáva Ministerstvo obrany, pričom maximálny oprávnený výkon predstavuje 100mW v pásme 2446,5–2483,5 MHz. Vonkajšie používanie na verejnom majetku nie je dovolené. V dolu uvedených oblastiach pre celé pásmo 2,4 GHz: • Maximálny oprávnený výkon vo vnútri predstavuje 100mW • Maximálny oprávnený výkon vonku predstavuje 10mW 88 notebooku Elektronická príručka Oblasti, v ktorých je dovolené používanie pásma 2400 – 2483,5 MHz s ekvivalentom vyžiareného izotropného výkonu (EIRP) menej ako 100mW vo vnútri a menej ako 10mW vonku: 01 Ain 02 Aisne 03 Allier 05 Hautes Alpes 08 Ardennes 09 Ariège 11 Aude 12 Aveyron 16 Charente 24 Dordogne 25 Doubs 26 Drôme 32 Gers 36 Indre 37 Indre et Loire 41 Loir et Cher 45 Loiret 50 Manche 55 Meuse 58 Nièvre 59 Nord 60 Oise 61 Orne 63 Puy du Dôme 64 Pyrénées Atlantique 66 Pyrénées Orientales 67 Bas Rhin 68 Haut Rhin 70 Haute Saône 71 Saône et Loire 75 Paris 82 Tarn et Garonne 84 Vaucluse 88 Vosges 89 Yonne 90 Territoire de Belfort 94 Val de Marne Táto požiadavka sa pravdepodobne časom zmení, čo vám umožní používať svoju kartu pre bezdrôtovú LAN vo väčšom počte oblastí Francúzska. Najnovšie informácie nájdete na stránke ARET na adrese (www.art-telecom.fr) POZNÁMKA: Vaša WLAN karta vyžaruje menej ako 100mW, avšak viac ako 10mW. notebooku Elektronická príručka 89 Bezpečnostné upozornenia podľa normy UL Bezpečnostné upozornenia sú požadované normou UL 1459, ktorá zahŕňa telekomunikačné zariadenia (telefóny), ktoré budú elektricky pripojené k telekomunikačnej sieti s prevádzkovým napätím proti zemi, ktoré v špičke nepresiahne 200V, medzi špičkami nepresiahne 300V a efektívna hodnota napätia je 105V, pričom zariadenie bude nainštalované a používané v súlade s Predpismi o vykonávaní elektrických inštalácií v USA (NFPA 70). Pri používaní modemu notebooku je potrebné vždy dodržiavať bezpečnostné pokyny na zníženie nebezpečenstva požiaru, úrazu elektrickým šokom a zranenia osôb vrátane nasledovných pokynov: • Notebook nepoužívajte v blízkosti vody, napríklad vane, nádob na umývanie, kuchynskej výlevky, nádob na pranie bielizne, v prostredí vlhkého suterénu alebo v blízkosti bazéna. • Notebook nepoužívajte počas búrky s výskytom bleskov. Môže dôjsť k riziku elektrického šoku spôsobeného bleskom. • Notebook nepoužívajte v blízkosti unikajúceho plynu. Bezpečnostné upozornenia sú požadované normou UL 1642, ktorá zahŕňa primárne (nie nabíjateľné) a sekundárne (nabíjateľné) lítiové batérie, ktoré sa používajú ako zdroj energie vo výrobkoch. Tieto batérie obsahujú metalické lítium, zliatinu lítia alebo ión lítia a môžu obsahovať jeden elektrochemický článok alebo dva elektrochemické články zapojené sériovo, paralelne alebo kombinovane, pričom tieto články premieňajú chemickú energiu na elektrickú energiu prostredníctvom nevratnej alebo vratnej chemickej reakcie. • Batériu notebooku nevhadzujte do ohňa, pretože môže vybuchnúť. Pozrite si miestne predpisy týkajúce sa pokynov pre likvidáciu, aby ste takto znížili riziko poranenia osôb vplyvom požiaru alebo výbuchu. • Nepoužívajte sieťové adaptéry alebo batérie iných zariadení, aby ste takto znížili riziko poranenia osôb vplyvom požiaru alebo výbuchu. Používajte iba sieťové adaptéry alebo batérie certifikované spoločnosťou UL, ktoré dodáva výrobca, alebo autorizovaní predajcovia. 90 notebooku Elektronická príručka Bezpečnostná požiadavka týkajúca sa napájania Výrobky s hodnotami elektrického prúdu do 6A a vážiace viac než 3kg sa musia používať so schválenými sieťovými káblami väčšími alebo rovnajúcimi sa: H05VV-F, 3G, 0.75mm2 alebo H05VV-F, 2G, 0.75mm2 . Upozornenia ohľadne TV tunera Poznámka k inštalačnému programu pre systém CATV—Káblový rozvodný systém by mal byť uzemnený podľa ANSI/NFPA 70, Národného zákona o elektroinštaláciách (NEC), a to podľa časti 820.93 Uzemnenie vonkajšieho vodivého tienenia koaxiálnych káblov - inštalácia by mala obsahovať pripojenie ochrany koaxiálneho kábla k zemi pri vstupe do budovy. Oznámenia ohľadne REACH Dodržiavajúc regulačný rámec REACH (Registrácia, hodnotenie, autorizácia a obmedzovanie chemikálií) sme chemické látky používané v našich výrobkoch uviedli na stránke ASUS REACH na adrese http://csr.asus.com/english/REACH.htm. Oznam o výrobku spoločnosti Macrovision Corporation Súčasťou tohto výrobku je technológia ochrany autorských práv, na ktorú sa vzťahuje ochrana technických riešení obsiahnutá v určitých patentoch USA a iných právach duševného vlastníctva vlastnených spoločnosťou Macrovision Corporation a inými vlastníkmi práv. Použitie tejto technológie ochrany autorských práv musí byť autorizované spoločnosťou Macrovision Corporation a je určené pre domáce a iné obmedzené použitie s výnimkou prípadov autorizovaných spoločnosťou Macrovision Corporation. Vratná technická údržba alebo rozoberanie je zakázané. Prevencia pred stratou sluchu Aby sa zabránilo možnému poškodeniu sluchu, nepočúvajte pri vysokých úrovniach hlasitosti po dlhšiu dobu. notebooku Elektronická príručka 91 Škandinávske upozornenia týkajúce sa lítia (pre lítium iónové batérie) CAUTION! Danger of explosion if battery is incorrectly replaced. Replace only with the same or equivalent type recommended by the manufacturer. Dispose of used batteries according to the manufacturer’s instructions. (English) ATTENZIONE! Rischio di esplosione della batteria se sostituita in modo errato. Sostituire la batteria con un una di tipo uguale o equivalente consigliata dalla fabbrica. Non disperdere le batterie nell’ambiente. (Italian) VORSICHT! Explosionsgefahr bei unsachgemäßen Austausch der Batterie. Ersatz nur durch denselben oder einem vom Hersteller empfohlenem ähnlichen Typ. Entsorgung gebrauchter Batterien nach Angaben des Herstellers. (German) ADVARSELI! Lithiumbatteri - Eksplosionsfare ved fejlagtig håndtering. Udskiftning må kun ske med batteri af samme fabrikat og type. Levér det brugte batteri tilbage til leverandøren. (Danish) VARNING! Explosionsfara vid felaktigt batteribyte. Använd samma batterityp eller en ekvivalent typ som rekommenderas av apparattillverkaren. Kassera använt batteri enligt fabrikantens instruktion. (Swedish) VAROITUS! Paristo voi räjähtää, jos se on virheellisesti asennettu. Vaihda paristo ainoastaan laitevalmistajan sousittelemaan tyyppiin. Hävitä käytetty paristo valmistagan ohjeiden mukaisesti. (Finnish) ATTENTION! Il y a danger d’explosion s’il y a remplacement incorrect de la batterie. Remplacer uniquement avec une batterie du mêre type ou d’un type équivalent recommandé par le constructeur. Mettre au rebut les batteries usagées conformément aux instructions du fabricant. (French) ADVARSEL! Eksplosjonsfare ved feilaktig skifte av batteri. Benytt samme batteritype eller en tilsvarende type anbefalt av apparatfabrikanten. Brukte batterier kasseres i henhold til fabrikantens instruksjoner. (Norwegian) (Japanese) ВНИМАНИЕ! При замене аккумулятора на аккумулятор иного типа возможно его возгорание. Утилизируйте аккумулятор в соответствии с инструкциями производителя. (Russian) 92 notebooku Elektronická príručka Bezpečnostné informácie týkajúce sa optickej mechaniky Bezpečnostné informácie týkajúce sa lasera Bezpečnostná výstraha na mechanike CD-ROM LASEROVÝ VÝROBOK TRIEDY 1 VÝSTRAHA! Aby sa zabránilo vystaveniu laseru optickej mechaniky, nepokúšajte sa samy rozoberať alebo opravovať túto optickú mechaniku. Pre vašu bezpečnosť požiadajte o pomoc odborníka. Výstražný štítok pre servis VÝSTRAHA: PO OTVORENÍ DOCHÁDZA K NEVIDITEĽNÉMU VYŽAROVANIU LASERA. NEPOZERAJTE DO ZVÄZKU LÚČOV ANI SA NEPOZERAJTE PRIAMO DO OPTICKÝCH PRÍSTROJOV. Nariadenia Strediska pre prístroje a rádiologické zdravotníctvo (CDRH) Stredisko pre prístroje a rádiologické zdravotníctvo (CDRH) Úradu pre kontrolu potravín a liekov USA zaviedlo 2. augusta 1976 nariadenia týkajúce sa laserových výrobkov. Tieto nariadenia sa vzťahujú na laserové výrobky vyrobené po 1. auguste 1976. Zhoda je povinná pre výrobky predávané v USA. VÝSTRAHA! Používanie ovládacích prvkov, nastavení, alebo používanie postupov iných ako sú tie, ktoré sú uvedené v tomto návode, alebo v návode na inštaláciu laserového výrobku, môže viesť k riziku vystavenia sa účinkom nebezpečného žiarenia Upozornenie o povrchovej úprave DÔLEŽITÉ! Na zabezpečenie elektrickej izolácie a zachovanie elektrickej bezpečnosti bola použitá povrchová úprava s cieľom izolovať hlavnú časť notebooku, okrem bokov, kde sa nachádzajú porty vstupov a výstupov. notebooku Elektronická príručka 93 Schválenie podľa CTR 21 (pre notebook so zabudovaným modemom) Danish Dutch English Finnish French 94 notebooku Elektronická príručka German Greek Italian Portuguese Spanish Swedish notebooku Elektronická príručka 95 Výrobok, ktorý vyhovuje požiadavkám programu ENERGY STAR ENERGY STAR je společný program americké Agentury pro ochranu životního prostředí a amerického ministerstva energetiky, který nám všem pomáhá ušetřit a zároveň chránit životní prostředí díky energeticky úsporným výrobkům a postupům. Všechny produkty společnosti ASUS označené logem ENERGY STAR vyhovují standardu ENERGY STAR a funkce řízení spotřeby je u nich povolena ve výchozím nastavení.Tento monitor a pocítac jsou automaticky nastaveny na prechod do režimu spánku po 10 a 30 minutách necinnosti uživatele. Počítač probudíte klepnutím myši nebo stiskem libovolné klávesy na klávesnici. Podrobné informace o řízení spotřeby a jeho přínosu pro životní prostředí najdete na stránkách http://www.energy.gov/powermanagement. Na stránkách http://www. energystar.gov dále najdete podrobnosti o společném programu ENERGY STAR. POZNÁMKA: Program Energy Star NENÍ podporován v produktech s operacními systémy Freedos a Linux Ekologické označenie v rámci Európskej únie Tomuto notebooku bolo udelené označenie Kvet EÚ, čo znamená, že výrobok má nasledujúce charakteristiky: 1. Počas režimu používania a pohotovostného režimu dochádza ku zníženej spotrebe energie 2. Obmedzené použitie jedovatých ťažkých kovov 3. Obmedzené použitie látok škodlivých pre životné prostredie a zdravie 4. Znížené využívanie prírodných zdrojov prostredníctvom povzbudzovania k recyklovaniu* 5. Navrhnuté pre jednoduché aktualizovanie a dlhšiu životnosť dodávaním kompatibilných náhradných dielov, ako sú batérie, napájacie zdroje, klávesnica, pamäť a ak je k dispozícii aj CD alebo DVD mechanika. 6. Zníženie pevného odpadu prostredníctvom politiky vrátenia* Viac informácií o označení Kvet EÚ nájdete na stránke pre ekologické označovanie v rámci Európskej únie: http://www.ecolabel.eu. 96 notebooku Elektronická príručka Vyhlásenie zhody so svetovými nariadeniami ohľadne ochrany životného prostredia Spoločnosť ASUS počas realizovania návrhu a výroby svojich výrobkov dodržiava koncept „zeleného“ dizajnu a zabezpečuje, že počas každej fázy životného cyklu výrobku značky ASUS sú dodržiavané svetové nariadenia ohľadne ochrany životného prostredia. Okrem toho spoločnosť ASUS zverejňuje na základe požiadaviek nariadení patričné informácie. Viac informácií o zverejnení informácií spoločnosti ASUS na základe požiadaviek nariadení nájdete na stránke http://csr.asus.com/english/Compliance.htm: Vyhlásenia o materiáloch pre Japonsko - JIS-C-0950 REACH SVHC - EÚ RoHS - Kórea Švajčiarske zákony o energiách Recyklačný program ASUS / Služby spätného prevzatia výrobkov Programy recyklovania a vrátenia výrobkov spoločnosti ASUS vychádzajú zo záväzkov voči najprísnejším normám pre ochranu životného prostredia. Veríme, že vám poskytujeme riešenia na zodpovedné recyklovanie našich výrobkov, ďalších komponentov ako aj baliacich materiálov. Podrobné informácie o recyklovaní v rôznych regiónoch si pozrite na internetovej stránke http://csr.asus.com/english/ Takeback.htm. notebooku Elektronická príručka 97 EC Declaration of Conformity We, the undersigned, Manufacturer: ASUSTeK COMPUTER INC. Address, City: 4F, No. 150, LI-TE Rd., PEITOU, TAIPEI 112, TAIWAN Country: TAIWAN Authorized representative in Europe: ASUS COMPUTER GmbH Address, City: HARKORT STR. 21-23, 40880 RATINGEN Country: GERMANY declare the following apparatus: Product name : Notebook Model name : UX303L, BX303L conform with the essential requirements of the following directives: 2004/108/EC-EMC Directive EN 55022:2010 EN 61000-3-2:2006+A2:2009 EN 55013:2001+A1:2003+A2:2006 EN 55024:2010 EN 61000-3-3:2008 EN 55020:2007+A11:2011 1999/5/EC-R &TTE Directive EN 300 328 V1.7.1(2006-10) EN 300 440-1 V1.6.1(2010-08) EN 300 440-2 V1.4.1(2010-08) EN 301 511 V9.0.2(2003-03) EN 301 908-1 V5.2.1(2011-05) EN 301 908-2 V5.2.1(2011-07) EN 301 893 V1.6.1(2011-11) EN 302 544-2 V1.1.1(2009-01) EN 302 623 V1.1.1(2009-01) EN 50360:2001 EN 62479:2010 EN 50385:2002 EN 62311:2008 EN 301 489-1 V1.9.2(2011-09) EN 301 489-3 V1.4.1(2002-08) EN 301 489-4 V1.4.1(2009-05) EN 301 489-7 V1.3.1(2005-11) EN 301 489-9 V1.4.1(2007-11) EN 301 489-17 V2.2.1(2012-09) EN 301 489-24 V1.5.1(2010-09) EN 302 326-2 V1.2.2(2007-06) EN 302 326-3 V1.3.1(2007-09) EN 301 357-2 V1.4.1(2008-11) EN 302 291-1 V1.1.1(2005-07) EN 302 291-2 V1.1.1(2005-07) EN 62209-2(2010-06) 2006/95/EC-LVD Directive EN 60950-1 / A12:2011 EN 60065:2002 / A12:2011 2009/125/EC-ErP Directive Regulation (EC) No. 1275/2008 Regulation (EC) No. 278/2009 Regulation (EC) No. 642/2009 Regulation (EC) No. 617/2013 2011/65/EU-RoHS Directive Ver. 130816 CE marking (EC conformity marking) Declaration Date: 25/04/2014 Year to begin affixing CE marking: 2014 98 Position : CEO Name : Jerry Shen Signature : __________ notebooku Elektronická príručka EC Declaration of Conformity We, the undersigned, Manufacturer: ASUSTeK COMPUTER INC. Address, City: 4F, No. 150, LI-TE Rd., PEITOU, TAIPEI 112, TAIWAN Country: TAIWAN Authorized representative in Europe: ASUS COMPUTER GmbH Address, City: HARKORT STR. 21-23, 40880 RATINGEN Country: GERMANY declare the following apparatus: Product name : Notebook Model name : UX303L, BX303L conform with the essential requirements of the following directives: 2004/108/EC-EMC Directive EN 55022:2010 EN 61000-3-2:2006+A2:2009 EN 55013:2001+A1:2003+A2:2006 EN 55024:2010 EN 61000-3-3:2008 EN 55020:2007+A11:2011 1999/5/EC-R &TTE Directive EN 300 328 V1.8.1(2012-06) EN 300 440-1 V1.6.1(2010-08) EN 300 440-2 V1.4.1(2010-08) EN 301 511 V9.0.2(2003-03) EN 301 908-1 V5.2.1(2011-05) EN 301 908-2 V5.2.1(2011-07) EN 301 893 V1.7.1(2012-06) EN 302 544-2 V1.1.1(2009-01) EN 302 623 V1.1.1(2009-01) EN 50360:2001 EN 62479:2010 EN 50385:2002 EN 62311:2008 EN 301 489-1 V1.9.2(2011-09) EN 301 489-3 V1.4.1(2002-08) EN 301 489-4 V1.4.1(2009-05) EN 301 489-7 V1.3.1(2005-11) EN 301 489-9 V1.4.1(2007-11) EN 301 489-17 V2.2.1(2012-09) EN 301 489-24 V1.5.1(2010-09) EN 302 326-2 V1.2.2(2007-06) EN 302 326-3 V1.3.1(2007-09) EN 301 357-2 V1.4.1(2008-11) EN 302 291-1 V1.1.1(2005-07) EN 302 291-2 V1.1.1(2005-07) EN 62209-2(2010-06) 2006/95/EC-LVD Directive EN 60950-1 / A12:2011 EN 60065:2002 / A12:2011 2009/125/EC-ErP Directive Regulation (EC) No. 1275/2008 Regulation (EC) No. 278/2009 Regulation (EC) No. 642/2009 Regulation (EC) No. 617/2013 2011/65/EU-RoHS Directive Ver. 130816 CE marking (EC conformity marking) Declaration Date: 25/04/2014 Year to begin affixing CE marking: 2014 notebooku Elektronická príručka Position : CEO Name : Jerry Shen Signature : __________ 99 100 notebooku Elektronická príručka