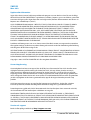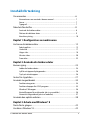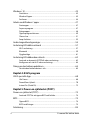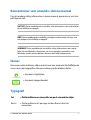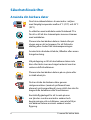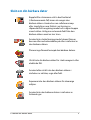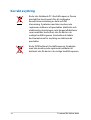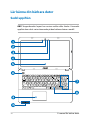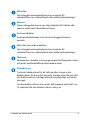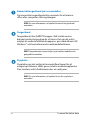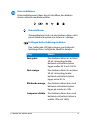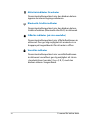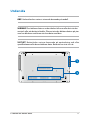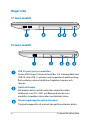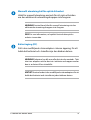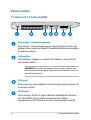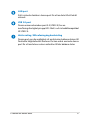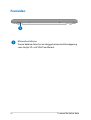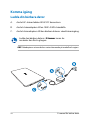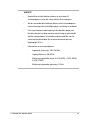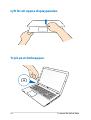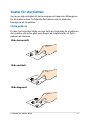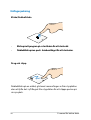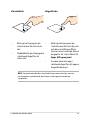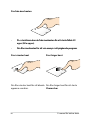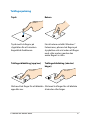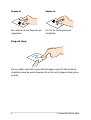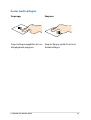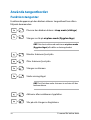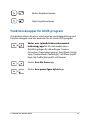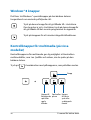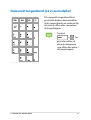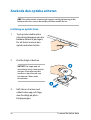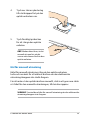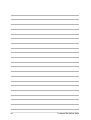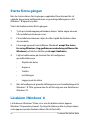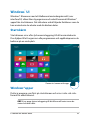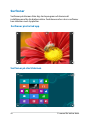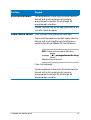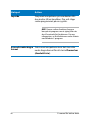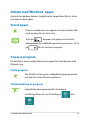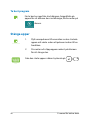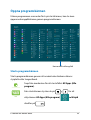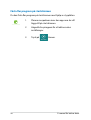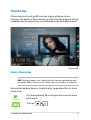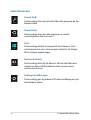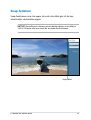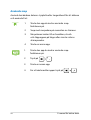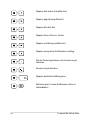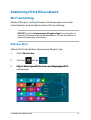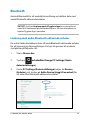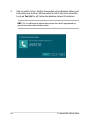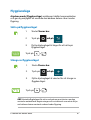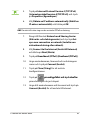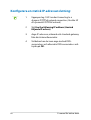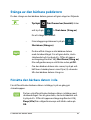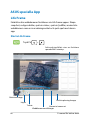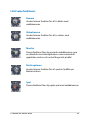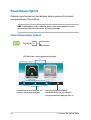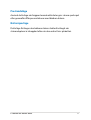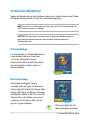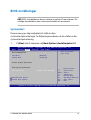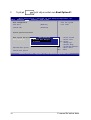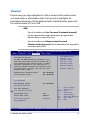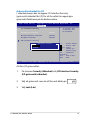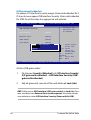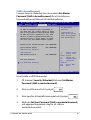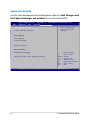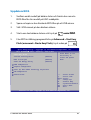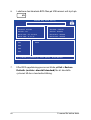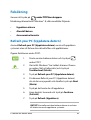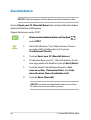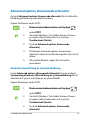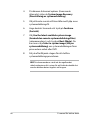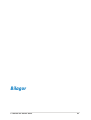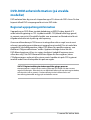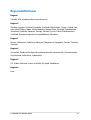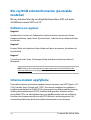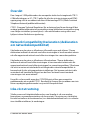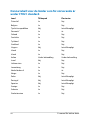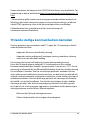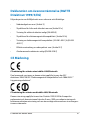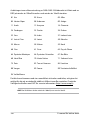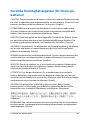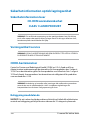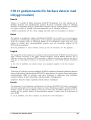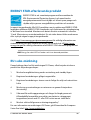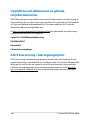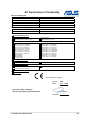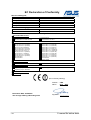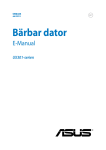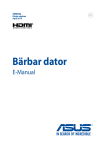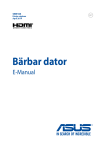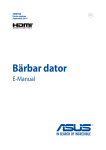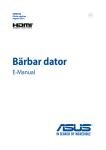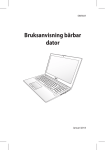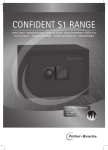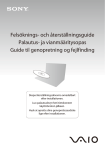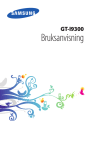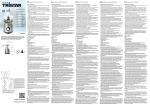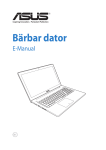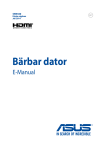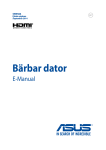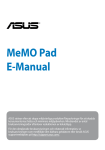Download ASUS X750JA SW8123 User's Manual
Transcript
Bärbar dator E-Manual SW8123 Mars 2013 Upphovsrättsinformation Ingen del av denna manual, inklusive produkter och programvara som beskrivs i den, får utan skriftligt tillstånd från ASUSTeK COMPUTER INC. reproduceras, överföras, kopieras, sparas i ett sökbart system eller översättas till något språk i någon form eller med några medel, förutom dokumentation som förvaras av köparen som säkerhetskopia. (“ASUS”). ASUS LEVERERAR DENNA MANUAL “I BEFINTLIGT SKICK” UTAN NÅGON SOM HELST GARANTI, VARKEN UTTALAD ELLER UNDERFÖRSTÅDD, INKLUSIVE MEN INTE BEGRÄNSAD TILL DE UNDERFÖRSTÅDDA GARANTIERNA ELLER VILLKOREN FÖR SÄLJBARHET ELLER LÄMPLIGHET FÖR ETT SÄRSKILT SYFTE. UNDER INGA OMSTÄNDIGHETER SKALL ASUS, DESS DIREKTÖRER, TJÄNSTEMÄN, ANSTÄLLDA ELLER REPRESENTANTER HÅLLAS ANSVARIGA FÖR NÅGRA INDIREKTA, SÄRSKILDA, TILLFÄLLIGA ELLER HÄRAV FÖLJANDE SKADOR (INKLUSIVE SKADOR AVSEENDE FÖRLUST AV FÖRTJÄNST, AFFÄRSFÖRLUSTER, FÖRLUST AV ANVÄNDNING ELLER DATA, AVBROTT AV AFFÄRSVERKSAMHET ELLER LIKNADE) ÄVEN OM ASUS HAR AVISERAT OM MÖJLIGHETEN AV ATT SÅDANA SKADOR KAN UPPSTÅ FRÅN NÅGRA DEFEKTER ELLER FEL I DENNA MANUAL ELLER PRODUKT. Produkter och företagsnamn som visas i denna manual kan eller kan inte vara registrerade varumärken eller upphovrättsligt skyddade av respektive företag och används endast för identifiering eller förklaring och till ägarens fördel utan intrångsavsikt. SPECIFIKATIONER OCH INFORMATION I DENNA MANUAL LÄMNAS ENDAST SOM INFORMATION OCH KAN ÄNDRAS NÄR SOM HELST UTAN MEDDELANDE OCH SKALL INTE TOLKAS SOM ETT ÅTAGANDE AV ASUS. ASUS PÅTAR SIG INGET ANSVAR ELLER SKYLDIGHET FÖR NÅGRA FEL ELLER BRISTER SOM KAN VISA SIG I DENNA MANUAL INKLUSIVE PRODUKTER OCH PROGRAM SOM BESKRIVS DÄR I. Copyright © 2013 ASUSTeK COMPUTER INC. Alla rättigheter förbehållna. Ansvarsbegränsning Omständigheter kan komma att uppstå där du till följd av en försummelse från ASUS sida eller annan skyldighet är berättigad till ersättning för skador från ASUS. Vid varje sådant yrkande, oavsett på vilken grund du är berättigad att yrka ersättning för skador från ASUS, är ASUS endast ansvariga för kroppsliga skador (inklusive dödsfall) och skador på egendom och skador på personliga ägodelar eller andra verkliga och direkta skador som är ett resultat av underlåtenhet eller försummelse att genomföra juridiska skyldigheter under denna garantiutfästelse, upp till det angivna kontraktspriset för varje produkt. ASUS kommer endast att vara ansvarig för eller kompensera dig för förlust, skador eller yrkanden baserade på kontrakt, otillåten handling eller överträdelser enligt dessa garantibestämmelser. Denna begränsning gäller också ASUS leverantörer och dess återförsäljare. Det är maximalt vad ASUS, dess leverantörer och din återförsäljare är kollektivt ansvariga för. UNDER INGA FÖRHÅLLANDEN ÄR ASUS ANSVARIGA FÖR NÅGOT AV FÖLJANDE: (1) TREDJE PARTS YRKANDEN MOT DIG FÖR SKADOR; (2) FÖRLUST AV ELLER SKADOR PÅ DINA REGISTER ELLER DATA; ELLER (3) SPECIELLA, TILLFÄLLIGA ELLER INDIREKTA SKADOR ELLER FÖR NÅGRA EKONOMISKA FÖLJDSKADOR (INKLUSIVE FÖRLUST AV FÖRTJÄNST ELLER BESPARINGAR), ÄVEN OM ASUS, DESS LEVERANTÖRER ELLER DIN ÅTERFÖRSÄLJARE ÄR INFORMERADE MÖJLIGHETEN FÖR DETTA. Service och support Besök vår flerspråkiga webbsida på http://support.asus.com E-manual för bärbar dator Innehållsförteckning Om manualen..............................................................................................................6 Konventioner som används i denna manual......................................................... 7 Ikoner................................................................................................................................... 7 Typografi............................................................................................................................. 7 Säkerhetsföreskrifter.................................................................................................8 Använda din bärbara dator.......................................................................................... 8 Sköt om din bärbara dator........................................................................................... 9 Korrekt avyttring.............................................................................................................. 10 Kapitel 1: Konfiguration av maskinvaran Lär känna din bärbara dator...................................................................................12 Sedd uppifrån................................................................................................................... 12 Undersida........................................................................................................................... 17 Höger sida.......................................................................................................................... 18 Vänstra sidan..................................................................................................................... 20 framsidan........................................................................................................................... 22 Kapitel 2: Använda din bärbara dator Komma igång...............................................................................................................24 Ladda din bärbara dator............................................................................................... 24 Lyft för att öppna displaypanelen.............................................................................. 26 Tryck på strömknappen................................................................................................. 26 Gester för styrplattan................................................................................................27 Använda tangentbordet..........................................................................................34 Funktionstangenter........................................................................................................ 34 Funktionsknappar för ASUS-program...................................................................... 35 Windows® 8 knappar..................................................................................................... 36 Kontrollknappar för multimedia (på vissa modeller).......................................... 36 Numeriskt tangentbord (på vissa modeller).......................................................... 37 Använda den optiska enheten..............................................................................38 Kapitel 3: Arbeta med Windows® 8 Starta första gången..................................................................................................42 Låsskärm i Windows® 8.............................................................................................42 E-manual för bärbar dator Windows® UI.................................................................................................................43 Startskärm.......................................................................................................................... 43 Windows®appar............................................................................................................... 43 Surfzoner............................................................................................................................ 44 Arbeta med Windows® appar.................................................................................47 Starta appar....................................................................................................................... 47 Anpassa program............................................................................................................ 47 Stänga appar..................................................................................................................... 48 Öppna programskärmen.............................................................................................. 49 Charms bar......................................................................................................................... 51 Snap-funktion................................................................................................................... 53 Andra tangentbordsgenvägar...............................................................................55 Anslutning till trådlösa nätverk ............................................................................57 Wi-Fi-anslutning............................................................................................................... 57 Bluetooth . ......................................................................................................................... 59 Flygplansläge.................................................................................................................... 61 Anslutning till trådbundna nätverk.....................................................................62 Använda en dynamisk IP/PPPoE-adressanslutning............................................ 62 Konfigurera en statisk IP-adressanslutning:........................................................... 64 Stänga av den bärbara pekdatorn........................................................................65 Försätta den bärbara datorn i vila............................................................................. 65 Kapitel 4: ASUS-program ASUS speciella App....................................................................................................68 Life Frame........................................................................................................................... 68 Power4Gear Hybrid......................................................................................................... 70 Instant On (Direkt På)..................................................................................................... 72 Kapitel 5: Power-on-självtestet.(POST) Power-on-självtestet.(POST)...................................................................................74 Använda POST för att öppna BIOS och felsöka..................................................... 74 BIOS.................................................................................................................................74 Öppna BIOS....................................................................................................................... 74 BIOS-inställningar............................................................................................................ 75 Felsökning.....................................................................................................................85 E-manual för bärbar dator Refresh your PC (Uppdatera datorn)........................................................................ 85 Återställ datorn................................................................................................................. 86 Advanced options (Avancerade alternativ)............................................................ 87 Bilagor DVD-ROM enhetsinformation (på utvalda modeller)......................................... 90 Blu-ray ROM enhetsinformation (på utvalda modeller).................................... 92 Interna modem uppfyllelse......................................................................................... 92 Översikt............................................................................................................................... 93 Network Compatibility Declaration (deklaration om nätverkskompatibilitet)................................................................................................. 93 Icke-röst utrustning ....................................................................................................... 93 Yttrande statliga kommunikationsnämnden........................................................ 95 FCC (Amerikanska telekommunikationsmyndighetens) varningstext om radiofrekvens- (RF-) exponering............................................... 96 Deklaration om överensstämmelse (R&TTE Direktivet 1999/5/EG).............. 97 CE Märkning...................................................................................................................... 97 IC:s strålningsexponeringsdeklaration för Kanada............................................. 98 Trådlös hanteringskanal för olika områden........................................................... 99 Frankrike begränsade trådlösa frekvensband....................................................... 99 UL säkerhetsanmärkningar.......................................................................................... 101 Krav strömsäkerhet......................................................................................................... 102 TV-mottagarmeddelanden.......................................................................................... 102 REACH.................................................................................................................................. 102 Produktanmärkning Macrovision Corporation..................................................... 102 Förhindra hörselskador................................................................................................. 102 Nordiska försiktighetsåtgärder (för litium-jon batterier).................................. 103 Säkerhetsinformation optisk lagringsenhet.......................................................... 104 CTR 21 godkännande (för bärbara datorer med inbyggt modem)............... 105 ENERGY STAR-efterlevande produkt........................................................................ 107 EU:s eko-märkning.......................................................................................................... 107 Uppfyllelse och deklaration av globala miljöbestämmelser .......................... 108 ASUS återvinning / Återtagningstjänst................................................................... 108 E-manual för bärbar dator Om manualen Manualen ger information om din bärbara dators maskinvaru- och programvaruegenskaper, och har delats in i följande kapitel: Kapitel 1: Konfiguration av maskinvaran Detta kapitel preciserar din bärbara dators maskinvarukomponenter. Kapitel 2: Använda din bärbara dator Detta kapitel visar hur du använder de olika delarna av din bärbara dator. Kapitel 3: Arbeta med Windows® 8 Detta kapitel ger en översikt över hur du använder Windows® 8 på din bärbara dator. Kapitel 4: ASUS-program Detta kapitel beskriver de ASUS-applikationer som medföljde i operativsystemet Windows® 8 i din bärbara dator. Kapitel 5: Power-on-självtestet.(POST) Detta kapitel visar hur du använder POST för att ändra inställningarna på din bärbara dator. Bilagor Detta kapitel innehåller meddelanden och säkerhetsuttalanden som rör din bärbara dator. E-manual för bärbar dator Konventioner som används i denna manual För att markera viktig information i denna manual, presenteras viss text på följande sätt: VIKTIGT! Detta meddelande innehåller vital information som måste följas för att fullfölja en uppgift. OBS! Detta meddelande innehåller ytterligare information och tips som kan hjälpa till att fullfölja en uppgift. VARNING! Detta meddelande innehåller viktig information som måste följas för att bibehålla säkerheten när vissa uppgifter genomförs och förhindra skador på den bärbara datorns data och komponenter. Ikoner Ikonerna nedan indikerar vilken enhet som kan användas för fullföljande av en serie med uppgifter eller procedurer på din bärbara dator. = Använda styrplattan. = Använda tangentbordet. Typografi fet = Detta ������������������������������������������������������� indikerar en meny eller en post som måste väljas. kursiv = Detta indikerar ett passage du kan finna i den här manualen. E-manual för bärbar dator Säkerhetsföreskrifter Använda din bärbara dator Den här notebookdatorn ska användas i miljöer med lämplig temperatur mellan 5°C (41°F) och 35°C (95°F). Se etiketten med märkdata under Notebook PC:n för att se till att din strömadapter överensstämmer med märkdatan. Placera inte den bärbara datorn i knäet eller på någon annan del av kroppen, för att förhindra obehag eller skador från värmeexponeringen. Använd inte skadade elsladdar, tillbehör eller annan kringutrustning. Vid påslagning se till att den bärbara datorn inte bärs eller täcks över med något material som kan reducera luftcirkulationen. Placera inte den bärbara datorn på en ojämn eller instabil arbetsyta. Du kan skicka din bärbara dator genom röntgenmaskiner (används på föremål som placerats på transportband), men utsätt den inte för magnetiska detektorer eller handskanner. Kontakta flygbolaget för att ta reda på mer om tjänster som kan användas ombord och begränsningar och restriktioner som måste följas när bärbara datorer används ombord under flygning. E-manual för bärbar dator Sköt om din bärbara dator Koppla ifrån strömmen och ta bort batteriet (i förekommande fall) innan du rengör den bärbara datorn. Använd en ren cellulosasvamp eller sämskskinn som fuktats i en lösning av slipmedelsfritt rengöringsmedel och några droppar varmt vatten. Avlägsna resterande fukt från den bärbara datorn med en torr trasa. Använd inte starka lösningsmedel såsom thinner, bensen eller andra kemikalier på eller i närheten av den bärbara datorn. Placera inga föremål ovanpå den bärbara datorn. Utsätt inte din bärbara dator för starka magnet- eller elektriska fält. Använd eller utsätt inte den bärbara datorn i närheten av vätskor, regn eller fukt. Exponera inte den bärbara datorn för dammiga miljöer. Använd inte den bärbara datorn i närheten av läckande gas. E-manual för bärbar dator Korrekt avyttring Kasta inte Notebook PC i hushållssoporna. Denna produkt har konstruerats för att möjliggöra korrekt återanvändning av delar och för återvinning. Symbolen med den överkorsade soptunnan indikerar att produkten (elektriska och elektroniska utrustningar samt knappcellsbatterier som innehåller kvicksilver) inte får kastas i de vanliga hushållssoporna. Kontrollera de lokala bestämmelserna för avyttring av elektroniska produkter. Kasta INTE batteriet i hushållssoporna. Symbolen med den överkorsade soptunnan indikerar att batteriet inte får kastas i de vanliga hushållssoporna. 10 E-manual för bärbar dator Kapitel 1: Konfiguration av maskinvaran E-manual för bärbar dator 11 Lär känna din bärbara dator Sedd uppifrån OBS! Tangentbordets layout kan variera mellan olika länder. Utseendet uppifrån kan också variera beroende på den bärbara datorns modell. 12 E-manual för bärbar dator Mikrofon Den inbyggda monomikrofonen kan användas för videokonferenser, röstberättande eller enkla ljudinspelningar. Kamera Denna inbyggda kameran ger dig möjlighet att ta bilder eller spela in videor med den bärbara datorn. Kameraindikator Kameraindikatolampan visar när den inbyggda kameran används. Mikrofon (på valda modeller) Den inbyggda monomikrofonen kan användas för videokonferenser, röstberättande eller enkla ljudinspelningar. Skärmen Skärmen har utmärkta visningsegenskaper för fotografier, videor och andra multimediafiler på din bärbara dator. Strömbrytare Tryck på strömbrytaren för att sätta på eller stänga av din bärbara dator. Du kan också använda strömbrytaren för att sätta den bärbara datorn i viloläge eller på tomgångsläge och väcka den igen. Om den bärbara datorn inte svarar, håll knappen nedtryckt i yra (4) sekunder tills den bärbara datorn stängs av. E-manual för bärbar dator 13 Numeriskt tangentbord (på vissa modeller) Det numeriska tangentbordet kan användas för att mata in siffror eller som pekar-/riktningsknappar. OSB! För mer information, se kapitlet Numeriskt tangentbord i manualen. Tangentbord Tangentbordet har QWERTY-knappar i full storlek med en bekvämt nedtryckningsdjup för att skriva. Det gör det också möjligt att använda funktionsknapparna, ger snabb åtkomst till Windows® och kontrollerar andra multimediafunktioner. OBS! Tangentbordets layout skiljer sig åt mellan modeller och geografiska områden. Styrplatta Styrplattan gör det möjligt att använda flera fingrar för att navigera på skärmen, vilket ger en intuitiv användarupplevelse. Den simulerar också funktionerna hos en vanlig mus. OBS! För mer information, se kapitlet Gester för styrplattan i manualen. 14 E-manual för bärbar dator Statusindikatorer Statusindikatorerna hjälper dig att identifiera den bärbara datorns aktuella maskinvarustatus. Strömindikator Strömindikatorn tänds när den bärbara datorn sätts på och blinkar långsamt när datorn är i viloläge. Tvåfärgad batteriladdningsindikator Den tvåfärgade LED-belysningen visar batteriets laddningsstatus. Se följande tabell för detaljer: Färg Status Fast grönt Den bärbara datorn är ansluten till ett strömuttag, laddar batteriet och batteristyrkan ligger mellan 95 % och 100 %. Fast orange Den bärbara datorn är ansluten till ett strömuttag, laddar batteriet och batteristyrkan ligger under 95 %. Blinkande orange Den bärbara datorn körs med batteriet och batteristyrkan ligger på mindre än 10%. Lamporna släckta Den bärbara datorn körs med batteriet och batteristyrkan är mellan 10% och 100%. E-manual för bärbar dator 15 Aktivitetsindikator för enheter Denna kontrollampa tänds när den bärbara datorn öppnar de interna lagringsenheterna. Bluetooth-/trådlös-indikator Denna kontrollampa tänds när den bärbara datorn trådlösa funktion (Bluetooth eller Wi-Fi) är aktiverad. Sifferlås-indikator (på vissa modeller) Denna kontrollampa tänds när sifferlåsfunktionen är aktiverad. Den ger dig möjlighet att använda vissa knappar på tangentbordet för att mata in siffror. Versallås-indikator Denna kontrollampa tänds när versallåsfunktionen är aktiverad. versallåset ger dig möjlighet att skriva stora bokstäver (versaler) (t.ex. A, B, C) med den bärbara datorns tangentbord. 16 E-manual för bärbar dator Undersida OBS! Undersidan kan variera i utseende beroende på modell. VARNING! Den bärbara datorns undersida kan bli varm eller het när den används eller när batteriet laddas. Placera inte den bärbara datorn på ytor som kan blockera ventilerna när du arbetar med den. VIKTIGT! Batteritiden varierar beroende på användning och efter specifikationerna för denna bärbara dator. Batteriet kan inte tas isär. E-manual för bärbar dator 17 Höger sida 17-tums modell 15-tums modell USB 2.0-port (på vissa modeller) Denna USB 2.0-port (Universal Serial Bus 2.0) är kompatibel med USB 2.0- eller USB 1.1-enheter som tangentbord, pekutrustning, flash-enheter, externa hårddiskar, högtalare, kameror och skrivare. Optisk diskenhet Din bärbara dators optiska enhet kan stödja flera olika diskformat, som CD-, DVD- och Bluerayskivor (på vissa modeller), inspelbara skivor eller överskrivbara skivor. Utmatningsknapp för optisk skivenhet Tryck på knappen för att mata ut den optiska enhetens bricka. 18 E-manual för bärbar dator Manuellt utmatningshål för optisk diskenhet Hålet för manuell utmatning används för att mata ut brickan om den elektroniska utmatningsknappen inte fungerar. VARNING! Använd bara hålet för manuell utmatning när den elektroniska utmatningsknappen inte fungerar. OSB! För mer information, se kapitlet Använda den optiska enheten i manualen. Batteriingång (DC) Sätt i den medföljande strömadaptern i denna öppning, för att ladda det batteriet och strömförsörja den bärbara datorn. VARNING! Adaptern kan bli varm eller het när den används. Täck inte över adaptern och ha den inte i närheten av kroppen medan den är ansluten till en strömkälla. VIKTIGT! Använd enbart i den medföljande strömadaptern för att ladda det batteriet och strömförsörja den bärbara datorn. E-manual för bärbar dator 19 Vänstra sidan 17-tums och 15-tums modell Kensington® säkerhetsöppning Kensington® säkerhetsöppning ger dig möjlighet att säkra din bärbara dator med Kensington®-kompatibla säkerhetsprodukter för bärbara datorer. Luftventiler Luftventilerna släpper in sval luft och släpper ut varm luft till den bärbara datorn. VARNING! Kontrollera att papper, böcker, kläder, sladdar eller andra föremål inte blockerar ventilerna, eftersom det annars kan leda till överhettning VGA-port Denna port ger dig möjlighet att ansluta den bärbara datorn till en extern display. HDMI-port Detta uttag är till för en High-Definition Multimedia Interfacekontakt (HDMI) och är HDCP-kompatibelt och tillåter uppspelning av HD DVD, Blu-ray och annat skyddat innehåll. 20 E-manual för bärbar dator LAN-port Sätt i nätverkssladden i denna port för att ansluta till ett lokalt nätverk. USB 3.0-port Denna universalseriebussport 3.0 (USB 3.0) har en överföringshastighet på upp till 5 Gbit/s och är bakåtkompatibel till USB 2.0. Hörlursuttag / Mikrofoningång kombiuttag Denna port ger dig möjlighet att ansluta den bärbara datorn till förstärkta högtalare eller hörlurar. Du kan också använda denna port för att ansluta en extern mikrofon till din bärbara dator. E-manual för bärbar dator 21 framsidan Minneskortsläsare Denna bärbara dator har en inbyggd minneskortläsaröppning som stödjer SD- och SDHC-kortformat. 22 E-manual för bärbar dator Kapitel 2: Använda din bärbara dator E-manual för bärbar dator 23 Komma igång Ladda din bärbara dator A. Anslut AC-strömsladden till AC-DC konvertern. B. Anslut strömadaptern till en 100V~240V strömkälla. C. Anslut strömadaptern till den bärbara datorns växelströmsingång. Ladda den bärbara datorn i 3 timmar innan du använder den första gången. OBS! Nätadapterns utseende kan variera beroende på modell och region. 24 E-manual för bärbar dator VIKTIGT! • Kontrollera att den bärbara datorn är ansluten till strömadaptern innan du sätter på den första gången. • När du använder den bärbara datorn med strömadaptern måste eluttaget finnas lättillgängligt i närheten av enheten. • Finn input/output märkvärdet på din bärbara dator och försäkra dig om att den matchar input/output märkvärdet på din strömadapter. Visa bärbara datormodeller kan ha varierande märkvärden för utström beroende på den tillgängliga SKU:n. • Information om strömadaptern: - Ingående spänning: 100–240 Vac - Ingångsfrekvens: 50-60 Hz -Märkning utgående ström: 3,42A (65W) , 4,47A (90W), 6,32A (120W) - E-manual för bärbar dator Märkning utgående spänning: 19 Vdc 25 Lyft för att öppna displaypanelen. Tryck på strömknappen. 26 E-manual för bärbar dator Gester för styrplattan Gester ger dig möjlighet att starta program och öppna inställningarna för din bärbara dator. Se följande illustrationer när du använder handgester på styrplattan. Flytta pekaren Du kan trycka på eller klicka var som helst på styrplattan för att aktivera dess pekare och sedan glida med fingret på styrplattan för att flytta pekaren på skärmen. Glida horisontellt Glida vertikalt Glida diagonalt E-manual för bärbar dator 27 Enfingerpekning Klicka/Dubbelklicka •��������������������������������������������������������� Klicka på ett program på s startskärm för att starta det. •������������������������������������������������������������� Dubbelklicka på en post i skrivbordsläget för att starta den. Drag och släpp Dubbelklicka på en artikel, glid med samma finger av från styrplattan utan att lyfta det. Lyft fingret från styrplattan för att släppa posten på sin nya plats. 28 E-manual för bärbar dator Vänsterklick Högerklicka • Klicka på ett program på startskärmen för att starta det. • • Dubbelklicka på ett program i skrivbordsläget för att starta det. Klicka på ett program på startskärmen för att välja det och köra inställningsfältet. Du kan även trycka på denna knapp för att starta fältet All Apps (Alla program). • Använd denna knapp i skrivbordsläget för att öppna högerklickmenyn. OBS! Området innanför den streckade linjen motsvarar den vänstra musknappens område och den högra musknappen område på styrplattan. E-manual för bärbar dator 29 Dra från överkanten •�������������������������������������������������������������� På s startskärm drar du från överkanten för att starta fältet All apps (Alla appar). •�������������������������������������������������������������� Dra från överkanten för att visa menyn i ett pågående program. Dra i vänster kant Dra i höger kant Dra från vänster kant för att blanda Dra från höger kant för att starta apparna som körs. Charms bar. 30 E-manual för bärbar dator Tvåfingerpekning Tryck Rotera Tryck med två fingrar på styrplattan för att simulera högerklick-funktionen. För att rotera en bild i Windows® Fotovisaren, placera två fingrar på styrplattan och vrid sedan ett finger med- eller moturs medan den andra fingret är stilla. Tvåfingerbläddring (upp/ner) Tvåfingerbläddring (vänster/ höger) Glid med två fingar för att bläddra Glid med två fingar för att bläddra upp eller ner. åt vänster eller höger. E-manual för bärbar dator 31 Zooma ut Zooma in För samman de två fingrarna på styrplattan. För isär de två fingrarna på styrplattan. Drag och släpp Välj en artikel samt håll vänster-klick-knappen intryckt. Glid nedåt på styrplattan med de andra fingrarna för att dra och släppa artikeln på en ny plats. 32 E-manual för bärbar dator Gester med två fingrar Svep upp Svep ner Svep tre fingrar uppåt för att visa Svep tre fingrar nedåt för att visa alla pågående program. skrivbordsläget. E-manual för bärbar dator 33 Använda tangentbordet Funktionstangenter Funktionsknapparna på den bärbara datorns tangentbord kan utlösa följande kommandon: Placerar den bärbara datorn i sleep mode (viloläge) Stänger av slår på airplane mode (flygplansläge) OBS! När den är aktiverad avaktiverar airplane mode (flygplansläget) all trådlös anslutningsbarhet. Minskar skärmens ljusstyrka Ökar skärmens ljusstyrka Stänger av skärmen Växlar visningsläget OBS! Se till att den andra skärmen är ansluten till den bärbara datorn. Aktiverar eller avaktiverar styrplattan. Slår på och stänger av högtalarna. 34 E-manual för bärbar dator Sänker högtalarvolymen. Höjer högtalarvolymen. Funktionsknappar för ASUS-program Den bärbara datorn levereras också med en specialuppsättning med funktionsknappar som kan användas för att starta ASUS-program. Växlar asus splendid video enhancement technology app för att växla mellan dessa förbättringslägen för skärmfärgen: Gamma Correction (Gammakorrigering), Vivid Mode (Livligt läge), Theater Mode (Teaterläge), Soft Mode (mjukt läge), My Profile (Min profil) och Normal. Startar Asus life frame app Startar Asus power4gear hybrid app E-manual för bärbar dator 35 Windows® 8 knappar Det finns två Windows®-specialknappar på den bärbara datorns tangentbord som används på följande sätt: Tryck på denna knapp för att gå tillbaka till s startskärm. Om du redan är vid s startskärm, tryck på denna knapp för att gå tillbaka till det senaste programmet du öppnade. Tryck på knappen för att simulera högerklickfunktioner. Kontrollknappar för multimedia (på vissa modeller) Kontrollknapparna för multimedia ger dig möjlighet att kontrollera multimediafiler, som t.ex. ljudfiler och videor, när de spelas på den bärbara datorn. Tryck på i kombination med pilknapparna, som på bilden nedan. Stopp Hoppa till Spela eller föregående pausa spår eller spola tillbaka 36 Hoppa till nästa spår eller snabbspola framåt E-manual för bärbar dator Numeriskt tangentbord (på vissa modeller) Ett numeriskt tangentbord finns på utvalda bärbara datormodeller. detta tangentbord kan användas för att mata in siffror eller som pekar-/ riktningsknappar. Tryck på för att växla mellan att använda knapparna som siffror eller pekar-/ riktningsknappar. E-manual för bärbar dator 37 Använda den optiska enheten OBS! Den elektroniska utmatningsknappens verkliga placering på din bärbara dator kan variera beroende på vilken modell du har. Isättning av optisk skiva 1. Tryck på den elektroniska utmatningsknappen när den bärbara datorn är påslagen, för att delvis mata ut den optiska enhetens bricka. 2. Dra försiktigt ut brickan. VIKTIGT! Var noga med att inte vidröra linsen i den optiska enheten. Kontrollera att det inte finns några föremål som kan komma i kläm under drivenheten. 3. 38 Håll skivan i kanten med etikettsidan upp, och lägg den försiktigt på plats i fördjupningen. E-manual för bärbar dator 4. Tryck ner skivans plasturtag tills det knäpper fast på den optiska enhetens nav. 5. Tryck försiktigt på brickan för att stänga den optiska enheten. OBS! Medan datan läses, är det normalt att man hör att det snurrar och vibrerar lite från den optiska enheten. Hål för manuell utmatning Hålet för manuell utmatning sitter på den optiska enhetens lucka och används för att mata ut brickan om den elektroniska utmatningsknappen inte skulle fungera. För att mata ut den optiska brickan manuellt, stick in ett gem som rätats ut i hålet för den manuella utmatningen, tills brickan öppnas. VARNING! Använd bara hålet för manuell utmatning när den elektroniska utmatningsknappen inte fungerar. E-manual för bärbar dator 39 40 E-manual för bärbar dator Kapitel 3: Arbeta med Windows® 8 E-manual för bärbar dator 41 Starta första gången När du startar datorn första gången, uppträder flera skärmar för att vägleda dig genom konfigurationen av grundingställningarna i ditt Windows® 8-operativsystem. Starta din bärbara dator första gången: 1. Tryck på strömknappen på bärbara datorn. Vänta några minuter tills installationsskrärmen visas. 2. På installationsskärmen väljer du vilket språk din bärbara dator ska använda. 3. Läsa noga igenom licensvillkoren. Markera I accept the terms for using Windows (Jag godkänner användningsvillkoren för Windows) och klicka därefter på Accept (Godkänn). 4. Följ instruktionerna på skärmen för att konfigurera grundfunktionerna: 5. • Skydda din dator • Anpassa • Trådlös • Inställningar • Logga in på din dator När du konfigurerat grundinställningarna visas handledningen för Windows® 8. Titta igenom den för att lära dig mer om funktioner i Windows®8. Låsskärm i Windows® 8 Låsskärmen i Windows®8 kan visas när din bärbara dator öppnar Windows®8-operativsystemet. Tryck på låsskärmen eller tryck på någon av knapparna på den bärbara datorn för att fortsätta. 42 E-manual för bärbar dator Windows® UI Windows® 8 levereras med ett titelbaserat användargränssnitt (user interface/UI) vilken låter dig organisera och enkelt komma åt Windows® appar från startskärmen. Det inkluderar också följande funktioner som du kan använda när du arbetar med din bärbara dator. Startskärm Startskärmen visas efter lyckosam inloggning till ditt användarkonto. Den hjälper till att organisera alla programmen och applikatopnerna du behöver på en enda plats. Zooma in-/zooma ut-knapp Windows®appar Detta är program som fästs på startskärmen och visas i sida- vid-sidaformat för enkel åtkomst. OBS! Vissa appar kräver inloggning till ditt Microsoft konto innan de startar helt och hållet. E-manual för bärbar dator 43 Surfzoner Surfzoner på skärmen låter dig starta program och komma åt inställningarna för din bärbara dator. Funktionerna hos dessa surfzoner kan aktiveras med styrplattan. Surfzoner på startad app Surfzoner på startskärmen 44 E-manual för bärbar dator Surfzon Åtgärd övre vänstra hörnet Låt muspekaren sväva över det övre vänstra hörnet och tryck sedan på det senaste programmets miniatyr för att återgå till programmet som körs. Om du startade fler än en app, glid ned för att visa alla startade appar. nedre vänstra hörnet Från skärmen till ett program som körs: Sväva med muspekaren på det nedre vänstra hörnet och tryck därefter på startskärmens miniatyr för att gå tillbaka till startskärmen. OBS! Du kan också trycka på Windowsknappen� på ���������������������������� tangentbordet för att gå tillbaka till startskärmen. Från startskärmen: Låt muspekaren sväva över det nedre vänstra hörnet och tryck sedan på det senaste programmets miniatyr för att återgå till programmet som körs. E-manual för bärbar dator 45 Hotspot Action top side Svep med muspekaren på ovankanten tills den ändras till en handikon. Dra och släpp sedan programmet på en ny plats. OBS! Denna surfzon-funktion fungerar bara på ett program som är igång eller när du vill använda fäst-funktionen. För mer information, se fästfunktionen under Arbeta med Windows®-program. övre och nedre högra Sväva med muspekaren över det övre eller hörnet nedre högra hörnet för att starta Charms bar (Amulett-lista). 46 E-manual för bärbar dator Arbeta med Windows® appar Använd den bärbara datorns styrplatta eller tangentbord för att starta och anpassa dina appar. Starta appar Placera muspekaren över appen och vänsterklicka eller tryck en gång för att starta den. -knappen två gånger och använd Tryck på� pilknapparna för att bläddra genom programmen. Tryck på för att starta ett program. Anpassa program Du kan flytta, ändra storlek eller ta bort appar från startskärmen med följande steg: Flytta program För att flytta ett program, dubbelklicka på programmet och dra det sedan till den nya platsen. Storleksändring av program Högerklicka på programmet för att aktivera inställningsfältet och tryck därefter på eller . E-manual för bärbar dator 47 Ta bort program För ta bort en app från startskärmen, högerklicka på appen för att aktivera dess inställningar, klicka sedan på ikonen. Stänga appar 1. Flytta muspekaren till ovansidan av den startade appen och vänta sedan att pekaren ändras till en handikon. 2. Dra sedan och släpp appen nederst på skärmen för att stänga den. Från den starta appens skärm trycker du på 48 . E-manual för bärbar dator Öppna programskärmen Utöver programmen som redan fästs på startskärmen, kan du även öppna andra applikationer genom programskärmen. Horisontellt rullningsfält Starta programskärmen Starta programskärmen genom att använda den bärbara datorns styrplatta eller tangentbord. Svep från överkanten för att starta fältet All Apps (Alla program). Från startskärmen trycker du på� välja ikonen All Apps (Alla program) därefter på� E-manual för bärbar dator för att och ���������� tryck . 49 Fästa fler program på startskärmen Du kan fästa fler program på startskärmen med hjälp av styrplattan. 50 1. Placera muspekaren över den app som du vill lägga till på startskärmen. 2. Högerklicka på appen för att aktivera dess inställningar. 3. Tryck på ikonen. E-manual för bärbar dator Charms bar Charms bar är ett verktygsfält som kan triggas på höger sida av skärmen. Det består av flera verktyg som låter dig dela program och ge snabbåtkomst för anpassning av inställningarna på din bärbara dator. Charms bar Starta Charms bar OBS! När den anropas visas Charms bar först som en uppsättning med vita ikoner. Bilden ovan visar hur Charms bar ser ut när den är aktiverad. Använd den bärbara datorns styrplatta eller tangentbord för att starta Charms bar. Flytta muspekaren till övre högra eller vänstra hörnet på skärmen. Tryck på E-manual för bärbar dator 51 Inuti Charms bar Search (Sök) Detta verktyg låter dig leta efter filer eller program på din bärbara dator. Share (Dela) Detta verktyg låter dig dela program via sociala nätverksplatser eller via e-post. Start Detta verktyg återför visningen till startskärmen. Från startskärmen kan du också använda detta för att återgå till en tidigare öppnad app. Devices (Enheter) Detta verktyg låter dig få åtkomst till och dela filer med enheter anslutna till din bärbara dator såsom extern skärm eller skrivare. Settings (Inställningar) Detta verktyg ger dig åtkomst till datorinställningarna på den bärbara datorn. 52 E-manual för bärbar dator Snap-funktion Snap-funktionen visar två appar sida-vid-sida vilket gör att du kan arbetta eller växla mellan appar. VIKTIGT! Kontrollera att skärmen på den bärbara datorn är inställd på 1366 x 768 pixlar eller mer innan du använder fästfunktionen. Snap-fältet E-manual för bärbar dator 53 Använda snap Använd den bärbara datorns styrplatta eller tangentbord för att aktivera och använda Fäst. 54 1. Starta den app du önskar använda snapfunktionen på. 2. Svep med muspekare på ovansidan av skärmen. 3. När pekaren ändras till en handikon, dra då och släpp appen på höger eller vänster sida av skärmpanelen. 4. Starta en annan app. 1. Starta den app du önskar använda snapfunktionen på. 2. Tryck på� 3. Starta en annan app. 4. För att växla mellan appar tryck på� . . E-manual för bärbar dator Andra tangentbordsgenvägar Vid användning av tangentbordet kan du också använda följande genvägar som hjälp för att starta applikationer och navigera Windows®8. \ Växlar mellan startskärmen och senast körd app Startar skrivbordet Startar Datorfönstret i skrivbordsläge Öppnar filsökningsfönstret Öppnar delningsfönstret Öppnar inställningsfönstret Öppnar enhetsfönstret Aktiverar låsskärmen Minimerar Internet Explorerfönstret E-manual för bärbar dator 55 Öppnar det andra skärmfönstret Öppnar appsökningsfönstret Öppnar fönstret Kör Öppnar Ease of Access Center Öppnar inställningssökfönstret Öppnar menyrutan för Windows verktyg Startar förstoringsikonen och zoomar in på skärmen Zoomar ut på skärmen Öppnar berättarinställningarna Aktiverar print screen funktionen (skriv ut skärmbilden) 56 E-manual för bärbar dator Anslutning till trådlösa nätverk Wi-Fi-anslutning Åtkomst till e-post, surfa på Internet och dela program via sociala nätverksplatser med din bärbara dators Wi-Fi-anslutning. VIKTIGT! Se till att Airplane mode (Flygplansläge) är avstängt för att starta Wi-Fi-funktionen på den bärbara datorn. För mer information, se kaptilet Flygplansläge i manualen.ç Aktiverar Wi-Fi Aktivera Wi-Fi i din bärbara dator genom följande steg: 1. Starta Charms bar. 2. Tryck på och på . 3.�������������������������������������������������������� Välj en åtkomstpunkt från listan med tillgängliga Wi-Fianslutningar. E-manual för bärbar dator 57 4. Tryck på Connect (Anslut) för att starta nätverksanslutningen. OBS! Du kan uppmanas att ange en säkerhetsnyckel för att aktivera Wi-Fianslutningen. 5. 58 Om du vill aktivera delning mellan din bärbara dator och andra trådlösa system, tryck på Yes, turn on sharing and connect to devices (Sätt på delning och anslut till enheterna). Tryck på No, don't turn on sharing or connect to devices (Sätt inte på delning eller anslut till enheter) om du inte vill aktivera delningsfunktionen. E-manual för bärbar dator Bluetooth Använd Bluetooth för att underlätta överföring av trådlösa data med andra Bluetooth-aktiverade enheter. VIKTIGT! Se till att Airplane mode (Flygplansläge) är avstängt för att starta Wi-Fi-funktionen på den bärbara datorn. För mer information, se kaptilet Flygplansläge i manualen. Länkning med andra Bluetooth-aktiverade enheter. Du måste länka din bärbara dator till anda Bluetooth-aktiverade enheter för att kunna göra dataöverföringar. Det gör du genom att använda styrtplattan på följande sätt: 1. Starta Charms bar. 2. Tryck på� och ������������� därefter Change PC Settings (Ändra datorinställningar). 3. Under PC Settings (Datorinställningar) väljer du Devices (Enheter) och trycker på Add a Device (Lägg till en enhet) för att söka efter Bluetooth-aktiverade enheter. E-manual för bärbar dator 59 4. Välj en enhet i listan. Jämför lösenordet på din bärbara dator med löseordet som skickats till den enhet du valt. Om de är identiska, tryck på Yes (Ja) för att länka den bärbara datorn till enheten. OBS! För vissa Bluetooth-aktiverade enheter kan du bli uppmanad att ange lösenordet på din bärbara dator. 60 E-manual för bärbar dator Flygplansläge Airplane mode (Flygplansläge) avaktiverar trådlös kommunikation och ger dig möjlighet att använda den bärbara datorn säkert under flygning. Sätta på flygplansläget 1. Starta Charms bar. 2. Tryck på� 3. Flytta skjutreglaget åt höger för att sätta på flygplansläget. Tryck på och ������� på� . . Stänga av flygplansläget 1. Starta Charms bar. 2. Tryck på� 3. Flytta skjutreglaget åt vänster för att stänga av flygplansläget. Tryck på och ������� på� . . OBS! Kontakta flygbolaget för att ta reda på mer om tjänster som kan användas ombord och begränsningar och restriktioner som måste följas när bärbara datorer används ombord under flygning. E-manual för bärbar dator 61 Anslutning till trådbundna nätverk Du kan även ansluta till trådbundna nätverk, t.ex. lokala nätverk och bredband med datorns LAN-port. OBS! Kontakta din Internettjänstleverantör (ISP) för information eller din nätverksadministratör för hjälp med att installera din Internet-anslutning. Se följande procedurer för att konfigurera dina inställningar. VIKTIGT! Kontrollera att en nätverkskabel är ansluten mellan den bärbvara datorns LAN-port och ett lokalt nätverk innan du vidtar följande åtgärder. Använda en dynamisk IP/PPPoEadressanslutning 1. Starta Desktop (Skrivbord). 2. Från Windows® verktygsfält högerklickar du på nätverksikonen och ��������������� trycker på Open Network and Sharing Center (Öppna nätverksoch delningscenter). 62 3. I Nätverks- och delningscenter-fönstret trycker du på Change adapter settings (Ändra inställningar för nätverkskort). 4. Högerklicka på din LAN och välj Properties (Egenskaper). E-manual för bärbar dator 5. Tryck på Internet Protocol Version 4 (TCP/IPv4) (Internetprotokollversion 4(TCP/IPv4)) och tryck på Properties (Egenskaper). 6. Välj Obtain an IP address automatically (Erhåll en IP-adress automatiskt) och klicka på OK. OBS! Fortsätt till nästa steg om du använder PPPoE-anslutning. 7. Återgå till fönstret Network and Sharing Center (Nätverks- och delningscenter) och tryck på Set up a new connection or network (Installera en nätverksanslutning eller nätverk). 8. Välj Connect to the Internet (Anslut till Internet) och klicka på Next (Nästa). 9. Tryck på Broadband (PPPoE) (Bredband (PPPoE)). 10. Ange användarnamn, lösenord och anslutningens namn och tryck på Connect (Anslut). 11. Tryck på Close (Stäng) för att avsluta konfigurationen. 12. Tryck på� på ������������������������������������� verktygsfältet och tryck därefter på anslutningen du just skapat. 13. Ange ditt användarnamn och lösenord och tryck på Connect (Anslut) för att ansluta till Internet. E-manual för bärbar dator 63 Konfigurera en statisk IP-adressanslutning: 64 1. Upprepa steg 1 till 5 under Connecting to a dynamic IP/PPPoE network connection (Ansluta till ett dynamiskt IP/PPPoE nätverk). 2 Välj Use the following IP address (Använd följande IP-adress). 3. Ange IP-adressen, nätmask och standard-gateway från din iInternetleverantör. 4. Vid behov kan du även ange önskad DNSserveradress och alternativ DNS-serveradress och trycka på OK. E-manual för bärbar dator Stänga av den bärbara pekdatorn Du kan stänga av den bärbara datorn genom att göra något av följande: •��������� Tryck på� och tryck på� ����� från Charms bar (Amulett)-listan > �� Shut down (Stäng av) för att stänga av normalt. • Från inloggningsskärmen tryck på > Shut down (Stäng av). • Du kan alltså stänga av din bärbara datorn med skrivbordsläget. För att göra detta, starta skrivbordet och tryck på alt + f4 för att öppna avstängningsfönstret. Välj Shut Down (Stäng av) från rullgardinsmenyn och klicka sedan på OK. • Om den bärbara datorn inte svarar, tryck på och håll kvar strömbrytaren i minst fyra (4) sekunder tills den bärbara datorn stängs av. Försätta den bärbara datorn i vila För att försätta den bärbara datorn i viloläge, tryck en gång på strömknappen. Du kan också försätta den bärbara datorn i viloläge med skrivbordsläget. För att göra detta, starta skrivbordet och tryck på alt + f4 för att öppna avstängningsfönstret. Välj Sleep (Vila) från rullgardinsmenyn och klicka sedan på OK. E-manual för bärbar dator 65 66 E-manual för bärbar dator Kapitel 4: ASUS-program E-manual för bärbar dator 67 ASUS speciella App Life Frame Förbättrar din webbkameras funktioner via Life Frame appen. Skapa snapshot, redigera bilder, spela in videos, spela in ljudfiler, använd din webbkamera som en övervakningsenhet och spela spel med denna app. Starta Life Frame . Tryck På Arkivverktygsfältet visar en funktions sparade filer i miniatyr. Aktivitetsknapp Ansiktsspårningsknapp Lägen Ta foto Zooma in/zooma ut Webbkamerainställningar 68 E-manual för bärbar dator Life Frame funktioner Kamera Använd denna funktion för att ta bilder med webbkameran. Videokamera Använd denna funktion för att ta videos med webbkameran. Monitor Denna funktion låter dig använda webbkameran som en säkerhetsövervakningskamera som automatiskt upptäcker rörelser och sedan fångar det på bild. Röstinspelaren Använd denna funktion för att spela in ljudfiler på bärbara datorn. Spel Denna funktion låter dig spela spel med webbkameran. E-manual för bärbar dator 69 Power4Gear Hybrid Optimera prestandan hos den bärbara datorn genom att använda energisparlägen i Power4Gear. OBS! Frånkoppling av den bärbara datorn från strömadaptern växlar Power4Gear Hybrid automatiskt till batterisparläge. Starta Power4Gear Hybrid Tryck på . Välj bland dessa energiplaneringslägen. Använd dessa alternativ för att anpassa ditt energisparläge. 70 Ger dig möjlighet att dölja skrivbordsikonerna på skärmen och presentationsläget på eller av. E-manual för bärbar dator Prestandaläge Använd detta läge när högpresterande aktiviteter görs såsom spela spel eller genomför affärspresentationer med bärbara datorn. Batterisparläge Detta läge förlänger den bärbara datorns batterilivslängd när strömadaptern är inkopplad eller när den endast körs på batteri. E-manual för bärbar dator 71 Instant On (Direkt På) Spara batterienergi när den bärbara datorn är i deep sleep mode (Deep S3/djupt viloläge) med Instant On (direkt påslagning). OBS! Deep S3 är en teknologi som låter dig spara mer batterienergi när ASUS bärbara dator är i viloläge. VIKTIGT! Standby-tiden varirerar beroende på den bärbara datorns kvarvarande batterikapacitet, datormodell, konfiguration och driftförhållanden. Prestandaläge Prestandaläge är standardaktiverad i den bärbara datorn. Den låter systemet återgå till senaste arbetsstatus på två sekunder, även om den bärbara datorn gått in i djupt viloläge. Battersparläge Detta läge möjliggör längre standby-tider och gör att batteriet räcker upp till trettio (30) dagar eller längre. När läget är aktiverat återgår den bärbara datorn till dess senaste arbetsstatus så snabbs som på sju sekunder, fyra timmar efter att ha gått in i djupt viloläge. 72 Klicka på detta för att aktivera batterisparläge E-manual för bärbar dator Kapitel 5: Power-on-självtestet.(POST) E-manual för bärbar dator 73 Power-on-självtestet.(POST) Power-on-självtestet (POST) är en rad programvarukontrollerade diagnostiska test som kör när du sätter på eller startar om den bärbara datorn. Programvaran som kontrollerar POST är installerad som en permanent del av den bärbara datorns arkitektur. Använda POST för att öppna BIOS och felsöka Under POST kan du öppna BIOS-inställningarna eller köra felsökningsalternativ med funktionsknapparna på den bärbara datorn. Se följande information för mer detaljer. BIOS BIOS (Basic Input and Output System) lagrar systemet hårdvaruinställningarna som behövs vid systemstart i den bärbara datorn. Standardinställningarna i BIOS gäller de flesta förhållanden i din bärbara dator. Ändra inte standardinställningarna i BIOS, annat än vid följande förhållanden: • Ett felmeddelande uppträder på skärmen under systemstart och begär att du kör inställning av BIOS. • Du har installerat en ny systemkomponent som kräver fler BIOSinställningar eller uppdateringar. VARNING: Används fel BIOS-inställningar kan systemet bli instabilt och leda till startfel. Vi rekommenderar starkt att du bara ändrar BIOSinställningarna med hjälp av utbildad servicepersonal. Öppna BIOS Starta om den bärbara datorn och tryck på under POST. 74 E-manual för bärbar dator BIOS-inställningar OBS! BIOS-skärmbilderna i denna sektion är endast till som referens. De verkliga skärmbilderna kan variera med modell och territorium. Systemstart Denna meny ger dig möjlighet att ställa in dina systemstartsprioriteringar. Se följande procedurer när du ställer in din systemstartsprioritering. På Boot (start) skärmen välj Boot Option (startalternativ) #1. 1. Main Aptio Setup Utility - Copyright (C) 2012 American Megatrends, Inc. Advanced Boot Security Save & Exit Boot Configuration Fast Boot [Enabled] Launch CSM [Disabled] Sets the system boot order Driver Option Priorities Boot Option Priorities Boot Option #1 Add New Boot Option Delete Boot Option [Windows Boot Manager] →← : : ↑↓ Enter: +/— : F1 : F9 : F10 : ESC : Select Screen Select Item Select Change Opt. General Help Optimized Defaults Save & Exit Exit Version 2.15.1226. Copyright (C) 2012 American Megatrends, Inc. E-manual för bärbar dator 75 2. och välj en enhet som Boot Option #1. Tryck på Main Aptio Setup Utility - Copyright (C) 2012 American Megatrends, Inc. Advanced Boot Security Save & Exit Boot Configuration Fast Boot [Enabled] Launch CSM [Disabled] Sets the system boot order Driver Option Priorities Boot Option Priorities Boot Option #1 Boot Option #1 Windows Boot [Windows Boot Manager Manager] Disabled Add New Boot Option Delete Boot Option →← : : ↑↓ Enter: +/— : F1 : F9 : F10 : ESC : Select Screen Select Item Select Change Opt. General Help Optimized Defaults Save & Exit Exit Version 2.15.1226. Copyright (C) 2012 American Megatrends, Inc. 76 E-manual för bärbar dator Säkerhet Denna meny ger dig möjlighet att ställa in lösenord för administratör och användare av din bärbara dator. Det ger också möjlighet att kontrollera åtkomsten till din bärbara dators hårddiskenhet, gränssnitt för indata/utdata (I/O) och USB. OBS! Main • Om du installerar ett User Password (Användarlösenord), blir du uppmanad att ange detta innan du öppnar den bärbara datorns operativsystem. • Om du installerar ett Administrator Password (Administratörslösenord), blir du uppmanad att ange detta innan du öppnar BIOS. Aptio Setup Utility - Copyright (C) 2012 American Megatrends, Inc. Advanced Boot Security Save & Exit Password Description If ONLY the Administrator’s password is set, then this only limits access to Setup and is only asked for when entering Setup. If ONLY the user’s password is set, then this is a power on password and must be entered to boot or enter Setup. In Setup, the User will have Administrator rights. Administrator Password Status NOT INSTALLED User Password Status NOT INSTALLED Set Administrator Password. The password length must be in the following range: Minimum length 3 Maximum length 20 Administrator Password User Password HDD Password Status : NOT INSTALLED Set Master Password Set User Password I/O Interface Security System Mode state User Secure Boot state Enabled Secure Boot Control [Enabled] Key Management →← : : ↑↓ Enter: +/— : F1 : F9 : F10 : ESC : Select Screen Select Item Select Change Opt. General Help Optimized Defaults Save & Exit Exit Version 2.15.1226. Copyright (C) 2012 American Megatrends, Inc. E-manual för bärbar dator 77 För att ställa in lösenord: 1. På Security (säkerhets-) skärmen välj Setup Administrator Password (inställning administratörslösenord) eller User Password (användarlösenord). 2. Skriv in ett lösenord och tryck 3. Skriv in lösenordet igen och tryck . . För att rensa lösenordet: 1. På Security (säkerhets-) skärmen välj Setup Administrator Password (inställning administratörslösenord) eller User Password (användarlösenord). 2. Ange nuvarande lösenord och tryck på 3. Lämna fältet Create New Password (skapa nytt lösenord) tomt och tryck på 4. 78 . . Välj Yes (Ja) i bekräftelserutan och tryck på . E-manual för bärbar dator Gränssnittssäkerhet för I/O I säkerhetsmenyn kan du öppna I/O Interface Security (gränssnittssäkerhet för I/O) för att låsa eller låsa upp några gränssnittsfunktioner på din bärbara dator. Aptio Setup Utility - Copyright (C) 2012 American Megatrends, Inc. Security I/O Interface Security LAN Network Interface [UnLock] Wireless Network Interface [UnLock] HD AUDIO Interface [UnLock] If Locked, LAN controller will be disabled. USB Interface Security LAN Network Interface Lock UnLock →← : Select Screen : Select Item ↑↓ Enter: Select +/— : Change Opt. F1 : General Help F9 : Optimized Defaults F10 : Save & Exit ESC : Exit Version 2.15.1226. Copyright (C) 2012 American Megatrends, Inc. Att låsa I/O gränssnittet: 1. På skärmen Security (Säkerhet) välj I/O Interface Security (I/O gränssnittssäkerhet). 2. Välj ett gränssnitt som du vill låsa och klicka på 3. Välj Lock (Lås). E-manual för bärbar dator . 79 USB gränssnittssäkerhet Via menyn I/O Interface Security-menyn (Gränssnittssäkerhet för I/ O) kan du även öppna USB Interface Security (Gränssnittssäkerhet för USB) för att låsa eller låsa upp portar och enheter. Aptio Setup Utility - Copyright (C) 2012 American Megatrends, Inc. Security USB Interface Security USB Interface [UnLock] External Ports [UnLock] CMOS Camera [UnLock] Card Reader Lock [UnLock] USB Interface UnLock If Locked, all USB device will be disabled →← : Select Screen : Select Item ↑↓ Enter: Select +/— : Change Opt. F1 : General Help F9 : Optimized Defaults F10 : Save & Exit ESC : Exit Version 2.15.1226. Copyright (C) 2012 American Megatrends, Inc. Att låsa USB-gränssnittet: 1. På skärmen Security (Säkerhet) välj I/O Interface Security (I/O gränssnittssäkerhet) > USB Interface Security (USBgränssnittssäkerhet). 2. Välj ett gränssnitt som du vill låsa och klicka på Lock (Lås). OBS! Ställer man in USB Interface (USB-gränssnittet) på Lock (lås), låser man och döljer även External Ports (externa portar) och andra enheter som inkluderas under USB Interface Security (Gränssnitt för USB). 80 E-manual för bärbar dator Ställ in huvudlösenord I menyn Security (Säkerhet) kan du använda Set Master Password (Ställ in huvudlösenord) för att installera en lösenordsaktiverad åtkomst till hårddiskenheten. Aptio Setup Utility - Copyright (C) 2012 American Megatrends, Inc. Main Setup Advanced Security(C) Save Exit Aptio UtilityBoot - Copyright 2011 &American Megatrends, Inc. Password Description If ONLY the Administrator’s password is set,then this only limits access to Setup and is only asked for when entering Setup. If ONLY the user’s password is set, then this is a power on password and must be entered to boot or enter Setup. In Setup, the User will have Administrator rights. Administrator Password Status NOT INSTALLED User Password Status NOT INSTALLED Set HDD Master Password. ***Advisable to Power Cycle System after Setting Hard Disk Passwords*** Administrator Password User Password HDD Password Status : NOT INSTALLED Set Master Password Set User Password I/O Interface Security →← : Select Screen : Select Item ↑↓ Enter: Select +/— : Change Opt. F1 : General Help F9 : Optimized Defaults F10 : Save & Exit ESC : Exit Version 2.15.1226. Copyright (C) 2012 American Megatrends, Inc. För att ställa in HDD-lösenordet: 1. PÅ skärmen Security (Säkerhet) klicka på Set Master Password (Ställ in masterlösenord). 2. Skriv in ett lösenord och tryck på 3. Skriv igen för att bekräfta lösenordet och tryck på 4. Klicka på Set User Password (Ställ in användarlösenord) och upprepa föregående steg för att ställa in användarlösenordet. E-manual för bärbar dator . . 81 Spara och Avsluta För att spara konfigurationsinställningarna väljer du Save Changes and Exit (Spara ändringar och avsluta) innan du avslutar BIOS. Main Aptio Setup Utility - Copyright (C) 2012 American Megatrends, Inc. Advanced Boot Security Save & Exit Save Changes and Exit Discard Changes and Exit Exit system setup after saving the changes. Save Options Save Changes Discard Changes Restore Defaults Boot Override Windows Boot Manager Launch EFI Shell from filesystem device →← : : ↑↓ Enter: +/— : F1 : F9 : F10 : ESC : Select Screen Select Item Select Change Opt. General Help Optimized Defaults Save & Exit Exit Version 2.15.1226. Copyright (C) 2012 American Megatrends, Inc. 82 E-manual för bärbar dator Uppdatera BIOS. 1. Verifiera exakt modell på bärbar dator och hämta den senaste BIOS-filen för din modell på ASUS webbplats. 2. Spara en kopia av den hämtade BIOS-filen på ett USB-minne. 3. Sätt i USB-minnet på den bärbara datorn. 4. Starta om den bärbara datorn och tryck på� 5. under������ ����������� POST. Från BIOS inställningsprogram klicka på Advanced > Start Easy Flash (avancerat > Starta Easy Flash), tryck sedan på . Aptio Setup Utility - Copyright (C) 2012 American Megatrends, Inc. Aptio Setup Utility - Copyright (C) 2011 American Megatrends, Inc. Main Advanced Boot Security Save & Exit Start Easy Flash Internal Pointing Device [Enabled] Wake on Lid Open [Enabled] Power Off Energy Saving [Enabled] Press Enter to run the utility to select and update BIOS. SATA Configuration Graphics Configuration Intel (R) Anti-Theft Technology Corporation USB Configuration Network Stack →← : : ↑↓ Enter: +/— : F1 : F9 : F10 : ESC : Select Screen Select Item Select Change Opt. General Help Optimized Defaults Save & Exit Exit Version 2.15.1226. Copyright (C) 2012 American Megatrends, Inc. E-manual för bärbar dator 83 6. Lokalisera den hämtade BIOS-filen på USB-minnet och tryck på . ASUSTek Easy Flash Utility FLASH TYPE: MXIC 25L Series New BIOS Current BIOS Platform: X75/X55 Platform: Unknown Version: 101 Version: Unknown Build Date: Oct 26 2012 Build Date: Unknown Build Time: 11:51:05 Build Time: Unknown FSO FS1 0 EFI <DIR> FS2 FS3 FS4 [←→]: Switch [↑↓]: Choose [q]: Exit [Enter]: Enter/Execute 7. 84 Efter BIOS uppdateringsprocessen klicka på Exit > Restore Defaults (avsluta > återställ standard) för att återställa systemet till dess standardinställning. E-manual för bärbar dator Felsökning Genom att trycka på� under ������������������������ POST kan du öppna felsökningsalternativen i Windows® 8, vilka innehåller följande: • Uppdatera datorn • Återställ datorn • Avancerade alternativ Refresh your PC (Uppdatera datorn) Använd Refresh your PC (Uppdatera datorn) om du vill uppdatera systemet utan att förlora dina aktuella filer och applikationer. Öppna funktionen under POST: 1. 2. Starta om den bärbara datorn och tryck på under POST. Vänta tills Windows® har laddat skärmen Choose an option (Välj ett alternativ) och tryck på Troubleshoot (Felsök). 3. Tryck på Refresh your PC (Uppdatera datorn). 4. På skärmen Refresh your PC (Uppdatera datorn) ska du läsa varje punkt och därefter trycka på Next (Nästa). 5. Tryck på det konto du vill uppdatera. 6. Ange kontots lösenord och tryck på Continue (Fortsätt). 7. Tryck på Refresh (Uppdatera). VIKTIGT! Kontrollera att den bärbara datorn är ansluten till elnätet innan du uppdaterar systemet. E-manual för bärbar dator 85 Återställ datorn VIKTIGT! Säkerhetskopiera alla dina data innan detta alternativ utförs. Använd Reset your PC (Återställ datorn) för att återställa den bärbara datorn till fabriksinställningarna. Öppna funktionen under POST: 1.������������������������������������������ Starta om den bärbara datorn och tryck på� under������� POST. 2. Vänta tills Windows® har laddat skärmen Choose an option (Välj ett alternativ) och tryck på Troubleshoot (Felsök). 3. Tryck på Reset your PC (Återställ datorn). 4. På skärmen Reset your PC (Återställ datorn) ska du läsa varje punkt och därefter trycka på Next (Nästa). 5. Tryck på önskat återställningsalternativ. Just remove my files (Ta bara bort filer) eller Fully clean the drive (Rensa hårddisken helt). 6. Tryck på Reset (Återställ). VIKTIGT! Kontrollera att den bärbara datorn är ansluten till elnätet innan du återställer systemet. 86 E-manual för bärbar dator Advanced options (Avancerade alternativ) Använd Advanced options (Avancerade alternativ) för att utföra fler felsökningsalternativ på den bärbara datorn. Öppna funktionen under POST: 1.������������������������������������������ Starta om den bärbara datorn och tryck på� 2. under������� POST. Vänta tills Windows® har laddat skärmen Choose an option (Välj ett alternativ) och tryck på Troubleshoot (Felsök). 3. Tryck på Advanced options (Avancerade alternativ). 4. På skärmen Advanced options (Avancerade alternativ) väljer du det felsökningsalternativ du vill utföra. 5. Följ de efterföljande stegen för att slutföra proceduren. Använda återställning av systemavbildning Under Advanced options (Avancerade alternativ) kan du använda System Image Recovery (Återställning av systemavbildning) för att återställa ditt system med hjälp av en speciell bildfil. Öppna funktionen under POST: 1.������������������������������������������ Starta om den bärbara datorn och tryck på� 2. 3. under������� POST. Vänta tills Windows® har laddat skärmen Choose an option (Välj ett alternativ) och tryck på Troubleshoot (Felsök). Tryck på Advanced options (Avancerade alternativ). E-manual för bärbar dator 87 4. På skärmen Advanced options (Avancerade alternativ) väljer du System Image Recovery (Återställning av systemavbildning). 5. Välj ett konto som du vill återställa med hjälp av en systemavbildningsfil. 6. Ange kontots lösenord och tryck på Continue (Fortsätt). 7. Välj Use the latest available system image (Använd den senaste systemavbildningsfilen) (rekommenderas), och tryck på Next (Nästa). Du kan även välja Select a system image (Välj en systemavbildning) om systemavbildningen finns på en extern enhet eller DVD. 8. Följ de efterföljande stegen för att slutföra systemavbildningsproceduren. OBS! Vi rekommenderar starkt att du regelbundet säkerhetskopierar ditt system för att förhindra dataförlust om den bärbara datorn upphör att fungera. 88 E-manual för bärbar dator Bilagor E-manual för bärbar dator 89 DVD-ROM enhetsinformation (på utvalda modeller) DVD-enheten låter dig visa och skapa dina egna CD-skivor och DVD-skivor. Du kan köpa ett tillvalt DVD-visarprogram för att visa DVD-titlar. Regional uppspelningsinformation Uppspelning av DVD-filmer innebär dekodning av MPEG2 video, digital AC3 audio och avkryptering av CSS- skyddat innehåll. CSS (ibland kallat copy guard) är namnet som givits till innehållsskyddet som anammats av filmindustrin för att tillgodose behovet att skydda sig mot kopiering. Även om utförandena på CSS-licenser är många finns det en regel som är mest relevant: uppspelningsrestriktioner på regionaliserat innehåll. För att underlätta geografiskt styrda filmpremiärer släpps DVD-filmer för specifika regioner, som definierat i “Regionsdefinitioner” nedan. Upphovsrättslagar kräver att alla DVD-filmer begränsas till en viss region (vanligtvis kodad till regionen inom vilken den säljs). När DVD-filminnehåll kan släppas för flera regioner, kräver CSSutformningens regler att alla system som är kapabla att spela CSS-krypterat innehåll endast kan vara kapabla att spela en region. VIKTIGT! Regionsinställning ����������������������������������������������������������� kan ändras upp till fem gånger genom en tittarprogramvara, sedan kan den endast spela upp DVD-filmer från den senaste regionsinställningen. Efter det krävs en fabriksåterställning för att ändra regionskoden, och det täcks inte av garantin. Om återställning önskas kommer frakt- och återställningskostnader att ligga på användarens ansvar. 90 E-manual för bärbar dator Regionsdefinitioner Region 1 Canada, USA, nordamerikanska territorierna Region 2 Tjeckien, Egypten, Finland, Frankrike, Tyskland, Golfstaterna, Ungern, Island, Iran, Irak, Irland, Italien, Japan, Nederländerna, Norge, Polen, Portugal, Saudiarabien, Skottland, Sydafrika, Spanien, Sverige, Schwiez, Syrien, Tukiet, Storbritannien, Grekland, föredetta Jugoslaviska republikerna, Slovakien Region 3 Burma, Indonesien, Sydkorea, Malaysia, Filippinerna, Singapore, Taiwan, Thailand, Vietnam Region 4 Australien, Karibien (förutom de nordamerikanska territorierna), Centralamerika, Nya Zealand, Stilla Havet, Sydamerika Region 5 CIS, Indien, Pakistan, resten av Afrika, Ryssland, Nordkorea Region 6 Kina E-manual för bärbar dator 91 Blu-ray ROM enhetsinformation (på utvalda modeller) Blu-ray-enheten låter dig visa högdefinitionsvideos (HD) och andra skivfilformat såsom DVD och CD. Definition av regioner Region A Nordamerika, Central- och Sydamerikas länder och deras territorium; Taiwan, Hongkong, Macao, Japan, Korea (Syd och Nord), sydöstra Asiens länder och deras territorium. Region B Europa, Afrika och sydvästra Asiens länder och deras territorium, Australien och Nya Zeeland. Region C Centrala och södra Asien, Östeuropas länder och deras territorium; Kina och Mongoliet. OBS! Se Blu-ray Disc webbsida på www.blu-raydisc.com/en/Technical/FAQs/BlurayDsicforVideo.aspx för ytterligare detaljer. Interna modem uppfyllelse Den bärbara datorn med interna modem överensstämmer med JATE (Japan), FCC (USA, Kanada, Korea, Taiwan) och CTR21. Det interna modemet har godkänts i enlighet med rådsbeslut 98/482/EC för paneuropeisk enskild terminalanslutning till det publika telefonnätet (PSTN). Emellertid på grund av olikheter mellan de enskilda PSTN i de olika länderna ger inte godkännandet själv en ovillkorlig försäkran om fungerande drift på varje PSTN nätverks anslutningspunkt. Vid eventuella problem bör du först kontakta leverantören av utrustningen. 92 E-manual för bärbar dator Översikt Den 4 augusti 1998 publicerades den europeiska rådets beslut angående CTR 21 i Officiella tidningar av EC. CTR 21 gäller för alla icke röstutrustningar med DTMFuppringning vilka är avsedda att anslutas till det analoga PSTN (Public Switched Telephone Network/publika telefonnätet). CTR 21 (Common Technical Regulation) för anslutningskrav för anslutning till det analoga publika telefonnätet av terminalutrustning (exkluderat terminalutrustning som stödjer rösttelefoni justerad tjänst) i vilka nätverksadressering utförs med hjälp av tvåtons flerfrekvenssignalering. Network Compatibility Declaration (deklaration om nätverkskompatibilitet) Uttalande som ska göras av tillverkaren till anmält organ och säljaren: "Denna deklaration indikerar de nätverk med vilka utrustningen är konstruerad att arbeta och alla rapporterade nätverk med vilka utrustningen har samverkansproblem. Uttalande som ska göras av tillverkaren till användaren: "Denna deklaration indikerar de nätverk med vilka utrustningen är konstruerad att arbeta och alla rapporterade nätverk med vilka utrustningen har samverkansproblem. Tillverkaren ska också associera ett uttalande för att klargöra där nätverkskompatibilitet är beroende på fysiska och programbytesinställningar. Det kommer också att råda användaren att kontakta försäljaren om det finns önskemål om att använda utrustningen i ett annat nätverk". Fram tills nu har anmält organ hos CETECOM givit ut flera pan-europeiska godkännanden att använda CTR 21. Resultatet är Europas första modem som inte kräver myndighetsgodkännande i varje enskilt Europeiskt land. Icke-röst utrustning Telefonsvarare och högtalartelefonen kan vara lämplig så väl som modem, faxmaskiner, nummerpresentatörer och larmsystem. Utrustning vars slutkvalitet för talet kontrolleras av bestämmelser (t.e.x handmikrotelefoner och i vissa länder även sladdlösa telefoner) är undantagna. E-manual för bärbar dator 93 Denna tabell visar de länder som för närvarande är under CTR21 standard. Land Tillämpad Fler tester Österrike1 Ja Nej Belgien Ja Nej Tjeckiska republiken Nej� Inte tillämpligt Danmark1 Ja Ja Finland Ja Nej Frankrike Ja Nej Tyskland� Ja Nej Grekland Ja Nej Ungern Nej Inte tillämpligt Island Ja Nej Irland Ja Nej Italien Under behandling Under behandling Israel Nej Nej Lichtenstein Ja Nej Luxemburg Ja� Nej Nederländerna1 Ja Ja Norge Ja Nej Polen Nej Inte tillämpligt Portugal Nej Inte tillämpligt Spanien Nej Inte tillämpligt Sverige Ja Nej Schweiz Ja Nej Storbritannien Ja Nej 94 E-manual för bärbar dator Denna information har kopierats från CETECOM och lämnas utan förpliktelse. För uppdatering av denna tabell besök http://www.cetecom.de/technologies/ctr_21. html 1 Nationella krav gäller endast om utrustningen använder telefoni med pulsval (tillverkare kan hävda i bruksanvisningen att utrustningen endast är avsedd att stödja DTMF signalering, vilket skulle göra ytterligare tester överflödiga). I Nederländerna krävs ytterligare tester för serieanslutning och nummerpresentationsfunktioner. Yttrande statliga kommunikationsnämnden Den här apparaten överenstämmer med FCC regler del 15. Hantering är aktuell under följande två villkor: • Apparaten får inte orsaka allvarlig störning. • Apparaten måste godkänna all mottagen störning, medräknat störning som kan orsaka oönskad handling. Utrustningen har testats och befunnits överenstämma med gränserna för en klass B digital apparat, enligt del 15 i bestämmelserna från statliga kommunikationsnämnden (Federal Communications Commission, ‘FCC’). De här gränserna är utformade för att tillhandahålla lämpligt skydd mot skadlig störning i en installation i hemmet. Den här utrustningen genererar, använder och kan avge strålning med radiofrekvensenergi samt kan, om den inte är installerad och används i överensstämmelse med givna instruktioner, orsaka skadlig störning på radiokommunikation. Det finns dock inga garantier att störningar inte kommer att inträffa i en särskild installation. Om den här utrustningen orsakar skadliga störningar på radio- eller televisionsmottagning, vilket kan fastställas genom att slå på och slå av utrustningen, uppmuntras användaren att försöka korrigera störningen genom en eller flera av följande åtgärder: • Rikta om eller flytta på mottagarantennen. • Öka avståndet mellan utrustningen och mottagaren. E-manual för bärbar dator 95 • Anslut utrustningen till ett uttag på en annan strömkrets än den som mottagaren är ansluten till. • Rådfråga försäljaren eller en erfaren radio/TV-tekniker. VARNING! Användningen av en skyddad elsladd krävs för att kunna tillmötesgå FCCnämndens gränser och för att förhindra störning på radio- och TV-mottagning i närheten. Det är viktigt att endast den medföljande elsladden används. Använd endast skyddade kablar för att ansluta I/O-apparater till den här utrustningen. Du förvarnas om att förändringar eller ändringar som inte uttryckligen har godkänts av ansvarig part för anpassning, kan ogiltigförklara dig som tillåten användare av utrustningen. (Återgiven från Code of Federal Regulations #47, del 15.193, 1993, Washington DC: Office of the Federal Register, National Archives och Records Administration, U.S.A Government Printing Office.) FCC (Amerikanska telekommunikationsmyndighetens) varningstext om radiofrekvens- (RF-) exponering VARNING! Varningstext från FCC: Ändringar eller modifieringar som inte uttryckligen godkänts av den part, som är ansvarig för uppfyllandet av villkoren, kan upphäva användarens rätt att använda utrustningen. “Tillverkaren deklarerar att denna enhet är begränsad till kanalerna 1 till 11 i 2.4 GHz-frekvensbandet via specificerade inbyggda program kontrollerade i USA.” Denna utrustning uppfyller FCC:s strålningsgränsvärden som fastställts för en okontrollerad miljö. För fortsatt uppfyllande av FCC RF-exponeringskrav ska direktkontakt med sändarantennen under sändning undvikas. Slutanvändare måste följa de specifika driftsinstruktionerna för tillfredsställande uppfyllelse av radiostrålningskraven. 96 E-manual för bärbar dator Deklaration om överensstämmelse (R&TTE Direktivet 1999/5/EG) Följande poster var fullföljda och anses relevanta och tillräckliga: • Nödvändiga krav som i [Artikel 3] • Skyddskrav för hälsa och säkerhet som om [Artikel 3.1a] • Testning för elektrisk säkerhet enligt [EN 60950] • Skyddskrav för elektromagnetisk kompabilitet i [Artikel 3.1b] • Testning av elektromagnetisk kompabilitet i [EN 301 489-1] & [EN 301 489-17] • Effektiv användning av radiospektrat som i [Artikel 3.2] • Återkommande radiotester enligt [EN 300 328-2] CE Märkning CE märkning för enheter utan trådlös LAN/Bluetooth Den levererade versionen av denna enhet uppfyller kraven hos EEC direktiven 2004/108/EG ”Elektromagnetisk kompatibilitet” och 2006/95/EC ” Lågspänningsdirektivet”. CE märkning för enheter med trådlös LAN/ Bluetooth Denna utrustning uppfyller kraven hos Direktiv 1999/5/EG för Europeiska parlamentet och kommissionen från den 9 mars 1999 om radioutrustning och telekommunikationsutrustning och om ömsesidigt erkännande av utrustningens överensstämmelse. E-manual för bärbar dator 97 IC:s strålningsexponeringsdeklaration för Kanada Denna utrustning uppfyller IC:s strålningsgränsvärden som fastställts för en okontrollerad miljö. För fortsatt uppfyllande av IC RF-exponeringskrav ska direktkontakt med sändarantennen under sändning undvikas. Slutanvändare måste följa de specifika driftsinstruktionerna för tillfredsställande uppfyllelse av radiostrålningskraven. Hantering gäller under följande två villkor: • Denna enhet får inte orsaka störningar och • Denna enhet måste acceptera störningar, inklusive störningar som kan orsaka oönskad funktion hos enheten. För att förhindra radiostörningar på licensierade tjänster (t.ex. mobilsatellitsystem i samma kanal) är denna enhet avsedd att användas inomhus och borta från fönster för att ge maximal avskärmning. Utrustning (eller dess sändarantenn) som installeras utomhus kräver licens. Denna enhet uppfyller Industry Canada licence-exempt RSS standard. 98 E-manual för bärbar dator Trådlös hanteringskanal för olika områden Nordamerika 2.412-2.462 GHz Ch01 genom CH11 Japan 2.412-2.484 GHz Ch01 genom Ch14 Europa ETSI 2.412-2.472 GHz Ch01 genom Ch13 Frankrike begränsade trådlösa frekvensband En del områden i Frankrike har begränsade frekvensband. Det värsta fallet av max tillåten ström inomhus är: • 10mW för hela 2.4 GHzbandet (2400 MHz–2483.5 MHz) • 100mW för frekvenser mellan 2446.5 MHz och 2483.5 MHz OBS! Kanalerna 10 till 13 inbegripet verkar i bandet 2446.6 MHz till 2483.5 MHz. Det finns få möjligheter till användning utomhus: På privat egendom eller på den privata egendomen för offentliga personer, är användning föremål för en preliminär tillåtelseprocedur från Försvarsministeriet, med max tillåten ström på 100mW i bandet 2446.5–2483.5 MHz. Användning utomhus på allmän egendom är inte tillåtet. I avdelningarna som listas nedan för hela 2.4 GHzbandet: • Max tillåten ström inomhus är 100mW • Max tillåten ström utomhus är 10mW E-manual för bärbar dator 99 Avdelningar inom vilka användning av 2400–2483.5 MHzbandet är tillåtet med en EIRP på mindre än 100mW inomhus och mindre än 10mW utomhus: 01 Ain 02 Aisne 03 Allier 05 Hautes Alpes 08 Ardennes 09 Ariège 11 Aude 12 Aveyron 16 Charente 24 Dordogne 25 Doubs 26 Drôme 32 Gers 36 Indre 37 Indre et Loire 41 Loir et Cher 45 Loiret 50 Manche 55 Meuse 58 Nièvre 59 Nord 60 Oise 61 Orne 63 Puy du Dôme 64 Pyrénées Atlantique 66 Pyrénées Orientales 67 Bas Rhin 68 Haut Rhin 70 Haute Saône 71 Saône et Loire 75 Paris 82 Tarn et Garonne 84 Vaucluse 88 Vosges 89 Yonne 90 Territoire de Belfort 94 Val de Marne Det här kravet kommer med stor sannolikhet att ändras med tiden, och göra det möjligt för dig att använda ditt trådlösa LANkort inom fler områden i Frankrike. Vänligen kontrollera med ART för senaste information (http://www.arcep.fr). OBS! Ditt WLANkort sänder mindre än 100mW, men mer än 10mW. 100 E-manual för bärbar dator UL säkerhetsanmärkningar För att motsvara UL 1459 krävs telekommunikationer (telefon)-utrustning som avses att anslutas elektriskt till ett telekommunikationsnätverk, med en jordad funktionsspänning som inte överskrider mer än 200V, 300V topp-till-topp och 105V rms, och som installeras eller används i överensstämmelse med National Electric Code (NFPA 70). När du använder modemet på Notebook PC ska alltid grundläggande säkerhetsföreskrifter följas för att minska risken för brand, elektrisk stöt och skada på personer, inräknat följande: • Använd inte Notebook PC i närheten av vatten, t ex i närheten av ett badkar, tvättställ, köksvask eller tvättbalja, i en blöt källare eller i närheten av en simbassäng. • Använd inte Notebook PC under elektrisk storm. Det kan föreligga risk för elektrisk stöt från blixten. • Använd inte Notebok PC i närheten av gasläcka. För att motsvara UL 1642 krävs primära (ej återuppladdningsbara) och sekundära (återuppladdningsbara) lithiumbatterier för användning som strömkälla i produkten. Dessa batterier innehåller metallisk lithium eller lithiumlegering, eller en lithiumjon, och kan bestå av en enda elektrokemisk cell eller två eller fler celler som är anslutna i serie, parallell eller både-och, som omvandlar kemisk energi till elektrisk energi genom en irreversibel eler reversibel kemisk reaktion. • Avstå från att slänga bort Notebook PC-batteriet i öppen eld, då det kan explodera. Kontrollera med lokala bestämmelser för eventuellt speciella avfallsanvisningar för att minska risken för skada på personer beroende på eld eller explosion. • Avstå från att använda strömadaptrar eller batterier från andra apparater, för att undvika skada på personer beroende på eld eller explosion. Använd endast UL-certifierade strömadaptrar eller batterier som tillhandahålls av tillverkaren eller auktoriserade återförsäljare. E-manual för bärbar dator 101 Krav strömsäkerhet Produkter med elektrisk ström med värden på upp till 6A och som är tyngre än 3Kg måste använda godkända elsladdar som är större än eller lika med: H05VV-F, 3G, 0.75mm2 eller H05VV-F, 2G, 0.75mm2. TV-mottagarmeddelanden Notering till CATV Systeminstallerare - Kabeldistributionssystemet bör vara jordat i enlighet med ANSI/NFPA 70, National Electrical Code (NEC), särskilt avsnitt 820.93, Jordande av yttre konduktiv sköld på en koaxial kabelinstallation bör inkludera bindning av skärmen av den koaxiala kabeln till jorden vid byggnadsingången. REACH Uppfyller REACH (Registration, Evaluation, Authorization, and Restriction of Chemicals (Registrering, Värdering, Behörighet och Begränsning)) reglerande regelverk, vi publicerar de kemiska substanserna i våra produkter på ASUS REACH webbsida på HYPERLINK “http://csr.asus.com/english/REACH.htm”. Produktanmärkning Macrovision Corporation Den här produkten innehåller teknologi som är skyddad enligt upphovsrätten genom metodanspråk av vissa USA-patent och annan intellektuell egenomsrätt som ägs av Macrovision Corporation och andra rättighetsägare. Användning av den här upphovsrättsligt skyddade teknologin måste godkännas av Macrovision Corporation, och är endast avsedd för hemmet och annan begränsad tittaranvändning så tillvida inget annat har godkänts av Macrovision Corporation. Kopiering av tekniken eller isärplockning är förbjuden. Förhindra hörselskador För att förhindra eventuella hörselskador skall du inte lyssna med hög volym under långa perioder. 102 E-manual för bärbar dator Nordiska försiktighetsåtgärder (för litium-jon batterier) CAUTION! Danger of explosion if battery is incorrectly replaced. Replace only with the same or equivalent type recommended by the manufacturer. Dispose of used batteries according to the manufacturer’s instructions. (English) ATTENZIONE! Rischio di esplosione della batteria se sostituita in modo errato. Sostituire la batteria con un una di tipo uguale o equivalente consigliata dalla fabbrica. Non disperdere le batterie nell’ambiente. (Italian) VORSICHT! Explosionsgefahr bei unsachgemäßen Austausch der Batterie. Ersatz nur durch denselben oder einem vom Hersteller empfohlenem ähnlichen Typ. Entsorgung gebrauchter Batterien nach Angaben des Herstellers. (German) ADVARSELI! Lithiumbatteri - Eksplosionsfare ved fejlagtig håndtering. Udskiftning må kun ske med batteri af samme fabrikat og type. Levér det brugte batteri tilbage til leverandøren. (Danish) VARNING! Explosionsfara vid felaktigt batteribyte. Använd samma batterityp eller en ekvivalent typ som rekommenderas av apparattillverkaren. Kassera använt batteri enligt fabrikantens instruktion. (Swedish) VAROITUS! Paristo voi räjähtää, jos se on virheellisesti asennettu. Vaihda paristo ainoastaan laitevalmistajan sousittelemaan tyyppiin. Hävitä käytetty paristo valmistagan ohjeiden mukaisesti. (Finnish) ATTENTION! Il y a danger d’explosion s’il y a remplacement incorrect de la batterie. Remplacer uniquement avec une batterie du mêre type ou d’un type équivalent recommandé par le constructeur. Mettre au rebut les batteries usagées conformément aux instructions du fabricant. (French) ADVARSEL! Eksplosjonsfare ved feilaktig skifte av batteri. Benytt samme batteritype eller en tilsvarende type anbefalt av apparatfabrikanten. Brukte batterier kasseres i henhold til fabrikantens instruksjoner. (Norwegian) (Japanese) ВНИМАНИЕ! При замене аккумулятора на аккумулятор иного типа возможно его возгорание. Утилизируйте аккумулятор в соответствии с инструкциями производителя. (Russian) E-manual för bärbar dator 103 Säkerhetsinformation optisk lagringsenhet Säkerhetsinformation laser CD-ROM användarsäkerhet CLASS 1 LASER PRODUKT VARNING! För att förhindra exponering av den optiska enhetens laser, försök inte ta isär eller reparera den optiska disken på egen hand. För din egna säkerhets skull, kontakta en professionell tekniker för hjälp. Varningsetikett service VARNING! OSYNLIG LASERSTRÅLNING NÄR DEN ÄR ÖPPEN. TITTA INTE IN I STRÅLEN ELLER DIREKT PÅ MED OPTISKA INSTRUMENT. CDRH-bestämmelser Center for Devices and Radiological Health (CDRH) av U.S.As Food and Drug Administration implementerade bestämmelser för laserprodukter den 2 augusti 1976. Dessa bestämmelser gäller för laserprodukter som tillverkats från 1 augusti 1976 och framåt. Anammande av bestämmelserna är obligatorisk för produkter som marknadsförs i USA. VARNING! Användning av kontroller eller justeringar eller utförande av procedurer annat än de som är specificerade här i eller i installationsvägledningen för laserprodukten kan resultera i farlig exponering för laser. Beläggningsmeddelande VIKTIGT! För att isolera den bärbara datorn elektriskt och bibehålla elsäkerheten används en beläggning på höljet förutom sidorna där IO-uttagen är placerade. 104 E-manual för bärbar dator CTR 21 godkännande (för bärbara datorer med inbyggt modem) Danish Dutch English Finnish French E-manual för bärbar dator 105 German Greek Italian Portuguese Spanish Swedish 106 E-manual för bärbar dator ENERGY STAR-efterlevande produkt ENERGY STAR är ett samarbetsprogram mellan amerikanska EPA (Environmental Protection Agency) och amerikanska energidepartementet för att hjälpa oss alla att spara pengar och skydda miljön genom energieffektiva produkter och metoder. knapp på tangentbordet.Alla ASUS-produkter som är märkta med ENERGY STARlogotypen efterlever ENERGY STAR-standarden, och funktionen för strömhantering är aktiverad som standard. Monitorn och datorn försätts automatiskt i vila efter 15 och 30 minuter av användarinaktivitet. För att väcka datorn klicka med musen eller tryck på någon knapp på tangentbordet. Gå till http://www.energy.gov/powermanagement för utförlig information om strömhantering och dess fördelar för miljön. Du kan också gå till http://www. energystar.gov för utförlig information om ENERGY STAR-samarbetsprogrammet. OBS! Energy Star stöds INTE av Freedos- och Linux-baserade produkter. EU:s eko-märkning Denna bärbara dator har fått märkningen EU Flower, vilket betyder att denna produkt har följande egenskaper: 1. Minskad energiförbrukning under användning och standby-lägen 2. Begränsad användning av giftiga tungmetaller 3. Begränsad användning av ämnen som är farliga för miljö och människors hälsa 4. Minskning av användningen av naturresurser genom främjande av återvinning* 5. Utformad för enkla uppgareringar och längre livslängd genom att tillhandahålla kompatibla reservdelar som batterier, nätaggregat, tangentbord, minne och CD- eller DVD-enhet om en sådan finns. 6. Minskat solitt avfall genom en återtagningspolicy* För mer information om märkningen EU Flower, gå till hemsidan för European Union Eco-label: http://www.ecolabel.eu. E-manual för bärbar dator 107 Uppfyllelse och deklaration av globala miljöbestämmelser ASUS följer det gröna konstruktionskonceptet för konstruktion och tillverkning av våra produkter och ser till att varje steg i produktens livscykel för en ASUS produkt är i linje med globala miljöbestämmelser. Dessutom redovisar ASUS relevant information baserat på reglerande krav. Se http://csr.asus.com/english/Compliance.htm för information om redovisning baserat på de krav som ASUS uppfyller: Japan JIS-C-0950 Materialdeklaration EU REACH SVHC Korea RoHS Schweiziska energilagar ASUS återvinning / Återtagningstjänst ASUS återvinning och återtagningsprogram kommer från vårt åtagande för att uppfylla den högsta standarden för att skydda vår miljö. Vi tror på att tillhandahålla lösningar för våra kunder att kunna ta ansvar för återvinning av våra produkter, batterier och andra komponenter samt förpackningsmaterial. Gå till http://csr. asus.com/english/Takeback.htm för detaljerad information om återvinning för olika regioner. 108 E-manual för bärbar dator EC Declaration of Conformity We, the undersigned, Manufacturer: ASUSTeK COMPUTER INC. Address, City: 4F, No. 150, LI-TE Rd., PEITOU, TAIPEI 112, TAIWAN Country: TAIWAN Authorized representative in Europe: ASUS COMPUTER GmbH Address, City: HARKORT STR. 21-23, 40880 RATINGEN Country: GERMANY declare the following apparatus: Product name : Notebook P.C. Model name : X550D, F550D, K550D, R510D, A550D conform with the essential requirements of the following directives: 2004/108/EC-EMC Directive EN 55022:2010 EN 61000-3-2:2006+A2:2009 EN 55013:2001+A1:2003+A2:2006 EN 55024:2010 EN 61000-3-3:2008 EN 55020:2007+A11:2011 1999/5/EC-R &TTE Directive EN 300 328 V1.7.1(2006-10) EN 300 440-1 V1.6.1(2010-08) EN 300 440-2 V1.4.1(2010-08) EN 301 511 V9.0.2(2003-03) EN 301 908-1 V5.2.1(2011-05) EN 301 908-2 V5.2.1(2011-07) EN 301 893 V1.6.1(2011-11) EN 302 544-2 V1.1.1(2009-01) EN 302 623 V1.1.1(2009-01) EN 50360:2001 EN 62479:2010 EN 50385:2002 EN 62311:2008 EN 301 489-1 V1.9.2(2011-09) EN 301 489-3 V1.4.1(2002-08) EN 301 489-4 V1.4.1(2009-05) EN 301 489-7 V1.3.1(2005-11) EN 301 489-9 V1.4.1(2007-11) EN 301 489-17 V2.1.1(2009-05) EN 301 489-24 V1.5.1(2010-09) EN 302 326-2 V1.2.2(2007-06) EN 302 326-3 V1.3.1(2007-09) EN 301 357-2 V1.4.1(2008-11) EN 302 291-1 V1.1.1(2005-07) EN 302 291-2 V1.1.1(2005-07) 2006/95/EC-LVD Directive EN 60950-1 / A12:2011 EN 60065:2002 / A12:2011 2009/125/EC-ErP Directive Regulation (EC) No. 1275/2008 Regulation (EC) No. 278/2009 Regulation (EC) No. 642/2009 2011/65/EU-RoHS Directive Ver. 130208 CE marking (EC conformity marking) Position : CEO Name : Jerry Shen Declaration Date: 30/04/2013 Year to begin affixing CE marking:2013 Signature : __________ E-manual för bärbar dator 109 EC Declaration of Conformity We, the undersigned, Manufacturer: ASUSTeK COMPUTER INC. Address, City: 4F, No. 150, LI-TE Rd., PEITOU, TAIPEI 112, TAIWAN Country: TAIWAN Authorized representative in Europe: ASUS COMPUTER GmbH Address, City: HARKORT STR. 21-23, 40880 RATINGEN Country: GERMANY declare the following apparatus: Product name : Notebook P.C. Model name : X750J, F750J, K750J, R751J, A750J conform with the essential requirements of the following directives: 2004/108/EC-EMC Directive EN 55022:2010 EN 61000-3-2:2006+A2:2009 EN 55013:2001+A1:2003+A2:2006 EN 55024:2010 EN 61000-3-3:2008 EN 55020:2007+A11:2011 1999/5/EC-R &TTE Directive EN 300 328 V1.7.1(2006-10) EN 300 440-1 V1.6.1(2010-08) EN 300 440-2 V1.4.1(2010-08) EN 301 511 V9.0.2(2003-03) EN 301 908-1 V5.2.1(2011-05) EN 301 908-2 V5.2.1(2011-07) EN 301 893 V1.6.1(2011-11) EN 302 544-2 V1.1.1(2009-01) EN 302 623 V1.1.1(2009-01) EN 300 330-1 V1.7.1(2010-02) EN 300 330-2 V1.5.1(2010-02) EN 50360:2001 EN 62479:2010 EN 301 489-1 V1.9.2(2011-09) EN 301 489-3 V1.4.1(2002-08) EN 301 489-4 V1.4.1(2009-05) EN 301 489-7 V1.3.1(2005-11) EN 301 489-9 V1.4.1(2007-11) EN 301 489-17 V2.1.1(2009-05) EN 301 489-24 V1.5.1(2010-09) EN 302 326-2 V1.2.2(2007-06) EN 302 326-3 V1.3.1(2007-09) EN 301 357-2 V1.4.1(2008-11) EN 302 291-1 V1.1.1(2005-07) EN 302 291-2 V1.1.1(2005-07) EN 50385:2002 EN 62311:2008 2006/95/EC-LVD Directive EN 60950-1 / A12:2011 EN 60065:2002 / A12:2011 2009/125/EC-ErP Directive Regulation (EC) No. 1275/2008 Regulation (EC) No. 278/2009 Regulation (EC) No. 642/2009 2011/65/EU-RoHS Directive Ver. 130208 CE marking (EC conformity marking) Position : CEO Name : Jerry Shen Declaration Date: 30/04/2013 Year to begin affixing CE marking:2013 110 Signature : __________ E-manual för bärbar dator