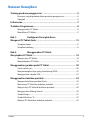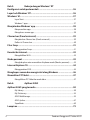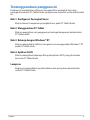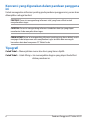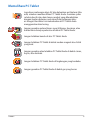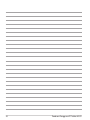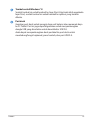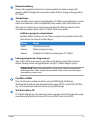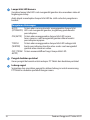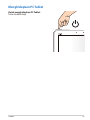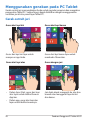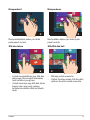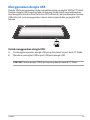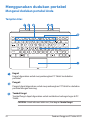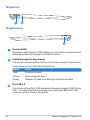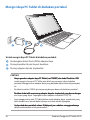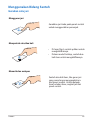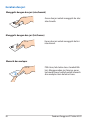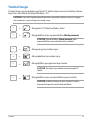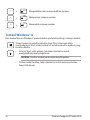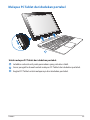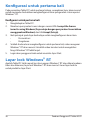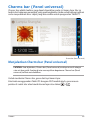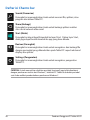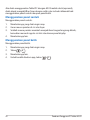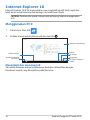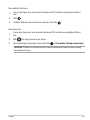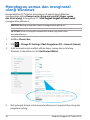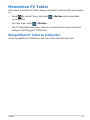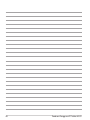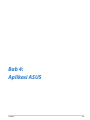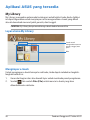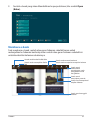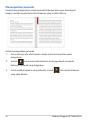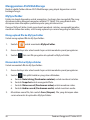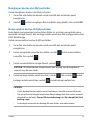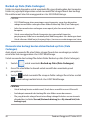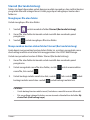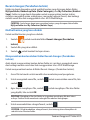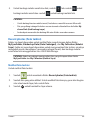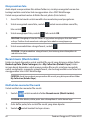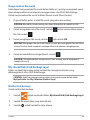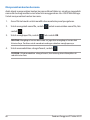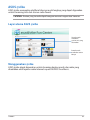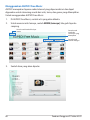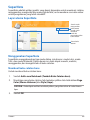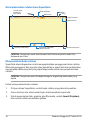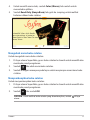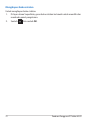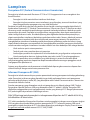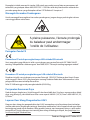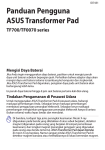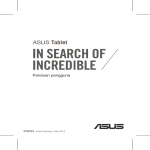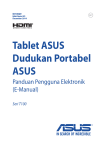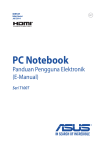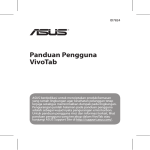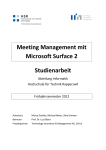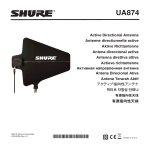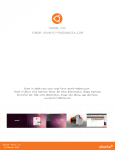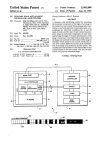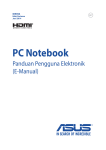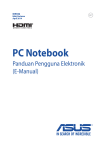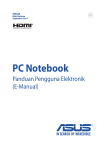Download ASUS ID7510 User's Manual
Transcript
PC Tablet Panduan Pengguna TF600T ASUS berdedikasi untuk menciptakan produk/kemasan yang ramah lingkungan agar kesehatan pelanggan tetap terjaga sekaligus meminimalkan dampak pada lingkungan. Pengurangan jumlah halaman pada panduan pengguna adalah sebagai wujud nyata pengurangan emisi karbon. Untuk panduan pengguna rinci dan informasi terkait, lihat panduan pengguna yang disertakan di PC Tablet atau kunjungi Situs Dukungan ASUS di http:// support.asus.com/. ID7510 November 2012 Informasi Hak Cipta Dilarang memperbanyak, mengirim, merekam, menyimpan sebagian atau keseluruhan panduan ini, termasuk produk dan perangkat lunak yang dijelaskan di dalamnya dalam sistem pengambilan, atau menerjemahkannya ke dalam bahasa apapun dalam bentuk dan cara apapun, tanpa izin tertulis ASUSTeK COMPUTER INC. (“ASUS”), kecuali dokumentasi yang disimpan oleh pembeli untuk tujuan pengarsipan. PANDUAN INI DISEDIAKAN OLEH ASUS “SEBAGAIMANA ADANYA”, TANPA JAMINAN APAPUN, BAIK SECARA TERSURAT MAUPUN TERSIRAT, TERMASUK NAMUN TIDAK TERBATAS PADA JAMINAN TERSIRAT ATAU KETENTUAN ATAS KELAYAKAN UNTUK DIPERDAGANGKAN MAUPUN KESESUAIAN UNTUK TUJUAN TERTENTU. DALAM KONDISI APAPUN, ASUS, DIREKTUR, STAF, KARYAWAN, ATAU AGENNYA TIDAK BERTANGGUNG JAWAB ATAS KERUSAKAN TIDAK LANGSUNG, KHUSUS, INSIDENTAL, ATAU KONSEKUENSIAL (TERMASUK KERUSAKAN AKIBAT KERUGIAN, KEGAGALAN BISNIS, ATAU KEHILANGAN MANFAAT ATAU DATA DAN LAIN-LAIN), MESKIPUN ASUS TELAH DIPERINGATKAN TENTANG KEMUNGKINAN ADANYA KERUSAKAN TERSEBUT AKIBAT DARI CACAT ATAU KESALAHAN PANDUAN ATAU PRODUK INI. Nama produk dan nama perusahaan yang tercantum dalam panduan ini mungkin merupakan atau mungkin bukan merupakan merek dagang terdaftar maupun hak cipta dari masing-masing perusahaan, dan hanya digunakan sebagai keterangan atau penjelasan dan demi kepentingan pemiliknya, tanpa bermaksud melakukan pelanggaran. SPESIFIKASI DAN INFORMASI YANG TERCANTUM DALAM PANDUAN INI HANYA SEBAGAI PETUNJUK DAN REFERENSI, DAN DAPAT BERUBAH SEWAKTU-WAKTU TANPA PEMBERITAHUAN SEBELUMNYA, DAN TIDAK DAPAT DIANGGAP SEBAGAI JAMINAN YANG DIBERIKAN ASUS. ASUS MENYATAKAN TIDAK BERKEWAJIBAN ATAU BERTANGGUNG JAWAB ATAS KESALAHAN ATAU KEKURANGAN APAPUN YANG TERDAPAT DALAM PANDUAN INI, TERMASUK PRODUK DAN PERANGKAT LUNAK YANG DIJELASKAN DI DALAMNYA. Hak Cipta © 2012 ASUSTeK COMPUTER INC. Semua Hak Dilindungi Undang-Undang. Batasan Kewajiban Kondisi yang dapat terjadi karena kecacatan komponen atau kewajiban ASUS lainnya, Anda berhak meminta ganti rugi dari ASUS. Pada setiap kondisi tersebut, tanpa mengabaikan dasar hak Anda untuk mengklaim kerugian dari ASUS, maka tanggung jawab ASUS tidak lebih dari kerugian untuk cedera diri (termasuk kematian) dan kerugian terhadap properti pribadi berwujud maupun tidak berwujud; atau kerugian aktual dan langsung lainnya akibat dari kelalaian maupun kegagalan menjalankankewajiban hukum berdasarkan Pernyataan Jaminan ini, hingga sebesar harga kontrak yang tercantum untuk setiap produk. ASUS hanya akan bertanggung jawab atas maupun mengganti kerugian, kerusakan, atau klaim Anda atas dasar kontrak, wanprestasi, atau pelanggaran yang sesuai dengan Pernyataan Jaminan ini. Pembatasan ini juga berlaku untuk penyedia beserta peritel ASUS. Ini adalah tanggung jawab bersama yang maksimum bagi ASUS, penyedia, dan peritelnya. DALAM KONDISI APAPUN, ASUS TIDAK BERTANGGUNG JAWAB ATAS: (1) KLAIM PIHAK KETIGA TERHADAP ANDA ATAS KERUSAKAN; (2) KERUGIAN, ATAU KERUSAKAN, ARSIP MAUPUN DATA; ATAU (3) KERUSAKAN KHUSUS, INSIDENTAL, MAUPUN TIDAK LANGSUNG, ATAU ATAS KERUSAKAN YANG BERDAMPAK PADA KEUANGAN (TERMASUK HILANGNYA LABA ATAU TABUNGAN), MESKIPUN ASUS, PENYEDIANYA MAUPUN PERITEL ANDA TELAH DIBERITAHUKAN TENTANG KEMUNGKINAN TERSEBUT. Layanan dan Dukungan Kunjungi situs Web dalam berbagai bahasa di http://support.asus.com Panduan Pengguna PC Tablet ASUS Batasan Kewajiban Tentang panduan pengguna ini .............................................................5 Konvensi yang digunakan dalam panduan pengguna ini................................ 6 Tipografi ............................................................................................................................ 6 Isi Kemasan................................................................................................7 Tindakan Pengamanan............................................................................8 Menggunakan PC Tablet................................................................................................ 8 Memelihara PC Tablet..................................................................................................... 9 Bab 1: Konfigurasi Perangkat Keras Mengenal PC Tablet Anda..................................................................... 12 Tampilan depan..............................................................................................................12 Tampilan belakang........................................................................................................14 Bab 2: Menggunakan PC Tablet Menyiapkan PC Tablet........................................................................... 18 Mengisi daya PC Tablet................................................................................................18 Menghidupkan PC Tablet............................................................................................19 Menggunakan gerakan pada PC Tablet............................................... 20 Gerak-sentuh jari............................................................................................................20 Menyambungkan layar yang mendukung HDMI...............................................22 Menggunakan dongle USB.........................................................................................23 Menggunakan dudukan portabel........................................................ 24 Mengenal dudukan portabel Anda.........................................................................24 Memasang PC Tablet ke dudukan portabel.........................................................27 Mengisi daya PC Tablet di dudukan portabel......................................................28 Menggunakan Bidang Sentuh..................................................................................29 Tombol fungsi..................................................................................................................31 Tombol Windows® 8......................................................................................................32 Melepas PC Tablet dari dudukan portabel............................................................33 TF600T Bab 3: Bekerja dengan Windows® RT Konfigurasi untuk pertama kali............................................................ 36 Layar lock Windows® RT......................................................................... 36 Windows® UI............................................................................................ 37 Layar Start.........................................................................................................................37 Windows® apps...............................................................................................................37 Menjalankan Windows® app.................................................................. 38 Menyesuaikan app.........................................................................................................38 Mengakses semua app.................................................................................................38 Charms bar (Panel universal)................................................................ 39 Menjalankan Charms bar (Panel universal)..........................................................39 Daftar isi Charms bar.....................................................................................................40 Fitur Snap............................................................................................... 41 Menggunakan Snap......................................................................................................41 Koneksi ke Internet................................................................................ 43 Mengaktifkan Wi-Fi........................................................................................................43 Mode pesawat........................................................................................ 43 Menghidupkan atau mematikan Airplane mode (Modus pesawat)...........43 Internet Explorer 10............................................................................... 44 Menggunakan IE10........................................................................................................44 Menghapus semua dan menginstal ulang Windows.......................... 46 Mematikan PC Tablet............................................................................. 47 Mengalihkan PC Tablet ke mode tidur...................................................................47 Bab 4: Aplikasi ASUS Aplikasi ASUS yang tersedia................................................................. 50 My Library.........................................................................................................................50 My Dictionary..................................................................................................................54 ASUS WebStorage..........................................................................................................55 ASUS @vibe......................................................................................................................67 SuperNote.........................................................................................................................69 Lampiran................................................................................................ 73 Panduan Pengguna PC Tablet ASUS Tentang panduan pengguna ini Panduan ini memberikan informasi mengenai fitur perangkat keras dan perangkat lunak dari PC Tablet Anda, yang disusun menurut urutan bab berikut ini: Bab 1: Konfigurasi Perangkat Keras Bab ini merinci komponen perangkat keras pada PC Tablet Anda. Bab 2: Menggunakan PC Tablet Bab ini menyajikan cara penggunaan berbagai komponen berbeda dari PC Tablet Anda. Bab 3: Bekerja dengan Windows® RT Bab ini menyediakan ikhtisar mengenai cara menggunakan Windows® RT pada PC Tablet Anda. Bab 4: Aplikasi ASUS Bab ini menyajikan beberapa fitur pada aplikasi ASUS yang disertakan bersama PC Tablet Anda. Lampiran Bagian ini menyediakan pemberitahuan dan pernyataan keselamatan untuk PC Tablet Anda. TF600T Konvensi yang digunakan dalam panduan pengguna ini Untuk menegaskan informasi penting pada panduan pengguna ini, pesan akan ditampilkan sebagai berikut: PENTING! Pesan ini mengandung informasi vital yang harus diikuti untuk menyelesaikan tugas. CATATAN: Pesan ini mengandung informasi tambahan dan tips yang dapat membantu Anda menyelesaikan tugas. PERINGATAN! Pesan ini mengandung informasi penting yang harus diikuti untuk menjaga Anda tetap aman saat menjalankan tugas tertentu dan mencegah kerusakan data dan komponen PC Tablet Anda. Tipografi Cetak Tebal = Menunjukkan menu atau item yang harus dipilih. Cetak Tebal + Cetak Miring =Ini menunjukkan bagian yang dapat Anda lihat dalam panduan ini. Panduan Pengguna PC Tablet ASUS Isi Kemasan CATATAN: •�������������������������������������������������������������������� Jika salah satu item tersebut rusak atau tidak ada, hubungi peritel�. • TF600T Isi Kemasan dapat beragam menurut negara atau kawasan. PC Tablet Pengisi Daya USB Kabel USB Dokumentasi teknis dan kartu jaminan Dongle USB Kain pembersih Tindakan Pengamanan Menggunakan PC Tablet PC Tablet ini hanya boleh digunakan di lingkungan dengan suhu ruang antara 0°C (32°F) hingga 35°C (95°F). Lihat label arus PC Tablet pada panduan pengguna dan pastikan adaptor daya sesuai dengan arus tersebut. Jangan biarkan PC Tablet tersambung ke catu daya bila daya baterai telah terisi ��������������������������������������������� penuh. PC �������������������������������������� Tablet����������������������������� tidak dirancang untuk terus tersambung ke catu daya dalam waktu lama. Jangan gunakan kabel daya, aksesori, atau perangkat lain yang rusak. Sewaktu dihidupkan, pastikan Anda tidak membawa atau menutupi PC Tablet dengan bahan yang dapat mengurangi sirkulasi udara. Jangan letakkan PC Tablet pada permukaan yang miring atau tidak stabil. Anda dapat membawa PC Tablet melalui mesin sinar x bandara (digunakan untuk barang yang diletakkan pada ban berjalan), namun jauhkan dari detektor dan tongkat magnet. Tanyakan kepada maskapai penerbangan Anda untuk mengetahui layanan penerbangan terkait yang dapat digunakan dan batasan yang harus diikuti bila menggunakan PC Tablet saat penerbangan. Panduan Pengguna PC Tablet ASUS Memelihara PC Tablet Lepaskan sambungan daya AC dan keluarkan unit baterai (jika ada) sebelum membersihkan PC Tablet Anda. Gunakan spons selulosa bersih atau kain tanpa serabut yang dilembabkan dengan larutan deterjen non-abrasif dan beberapa tetes air hangat. Bersihkan sisa kelembaban di PC Tablet Anda menggunakan kain kering. Jangan gunakan pelarut keras seperti thinner, benzena, atau bahan kimia lainnya pada atau di dekat PC Tablet Anda. Jangan letakkan benda di atas PC Tablet Anda. Jangan letakkan PC Tablet di dekat medan magnet atau listrik yang kuat. Jangan gunakan atau letakkan PC Tablet Anda di dekat cairan, hujan, atau lembab. Jangan letakkan PC Tablet Anda di lingkungan yang berdebu. Jangan gunakan PC Tablet Anda di dekat gas yang bocor. TF600T 10 Panduan Pengguna PC Tablet ASUS Bab 1: Konfigurasi Perangkat Keras Bab 1: Konfigurasi Perangkat Keras TF600T 11 Mengenal PC Tablet Anda Tampilan depan Sensor cahaya sekitar Sensor cahaya sekitar mendeteksi kapasitas cahaya sekitar di lingkungan Anda. Sensor ini memungkinkan sistem menyesuaikan kecerahan layar secara otomatis, tergantung pada kondisi cahaya sekitar. Kamera depan Kamera 2 megapiksel internal ini memungkinkan Anda mengambil gambar atau merekam video menggunakan PC Tablet. Indikator kamera Indikator kamera akan menyala bila kamera internal digunakan. Panel layar sentuh Panel layar sentuh memungkinkan Anda mengoperasikan PC Tablet menggunakan gerakan sentuh. 12 Panduan Pengguna PC Tablet ASUS Tombol sentuh Windows® 8 Sentuh tombol ini untuk kembali ke layar Start. Jika Anda telah membuka layar Start, sentuh tombol ini untuk kembali ke aplikasi yang terakhir dibuka. Port dock Gunakan port dock untuk mengisi daya unit baterai atau memasok daya ke PC Tablet. Port ini juga dapat digunakan untuk menyambungkan dongle USB yang disertakan untuk konektivitas USB 2.0. Anda dapat menyambungkan dock portabel ke port dock untuk mendukung fungsi keyboard, panel sentuh, dan port USB 2.0. TF600T 13 Tampilan belakang Port soket combo output headphone/input mikrofon Port ini dapat digunakan untuk menyambungkan sinyal audio-out PC Tablet ke speaker atau headphone dengan suara yang diperkuat. Anda juga dapat menggunakan port ini untuk menyambungkan PC Tablet ke mikrofon eksternal. Tombol volume Tekan tombol ini untuk memperbesar atau memperkecil volume suara. Speaker audio PC Tablet Anda dilengkapi dengan speaker stereo internal berkualitas tinggi. Mikrofon Mikrofon internal dapat digunakan untuk konferensi video, narasi suara, atau perekaman suara sederhana. Tag NFC (Near Field Communication) internal Tag NFC internal memungkinkan Anda berbagi kontak, gambar, video, kartu nama, dan file lainnya dengan mudah. Untuk menggunakan tag NFC, letakkan tag NFC PC Tablet di dekat perangkat lain yang mendukung NFC. 14 Panduan Pengguna PC Tablet ASUS Kamera belakang Kamera 8 megapiksel internal ini memungkinkan Anda mengambil gambar definisi tinggi atau merekam video definisi tinggi menggunakan PC Tablet. Tombol Daya Tekan tombol daya untuk menghidupkan PC Tablet, mengalihkan ke mode tidur atau hibernasi, dan mengaktifkan dari mode tidur atau hibernasi. Tekan terus tombol daya selama kurang lebih 8 (delapan) detik untuk mematikan dengan paksa jika PC Tablet tidak merespons. Indikator pengisian daya baterai Berikut adalah indikasi visual status pengisian daya baterai dari LED dua warna (berada di tombol daya): Warna Putih Oranye Status Daya terisi penuh. Mode pengisian daya. Redup Adaptor AC tidak tersambung ke PC Tablet. Lubang pengaturan ulang manual Jika sistem tidak merespons, masukkan klip kertas yang diluruskan ke dalam lubang untuk menghidupkan ulang PC Tablet dengan paksa. PERINGATAN! Memaksa pengaktifan ulang sistem dapat menyebabkan kehilangan data. Kami sangat menyarankan Anda untuk mencadangkan data penting secara rutin. Port Micro HDMI Port ini ditujukan untuk konektor micro HDMI (High-Definition Multimedia Interface) dan kompatibel dengan HDCP untuk DVD HD, Bluray, serta pemutaran konten lainnya yang dilindungi. Slot Kartu Micro SD PC Tablet dilengkapi slot pembaca kartu memori internal tambahan yang mendukung format kartu microSD, microSDHC dan microSDXC. TF600T 15 Lampu kilat LED kamera Gunakan lampu kilat LED saat mengambil gambar atau merekam video di lingkungan redup. Anda dapat menetapkan lampu kilat LED ke salah satu dari pengaturan berikut: Pengaturan Keterangan AUTO Sistem akan secara otomatis menggunakan lampu kilat (OTOMATIS) LED saat mengambil gambar, tergantung pada kondisi pencahayaan. ON (AKTIF) Sistem akan menggunakan lampu kilat LED secara terus menerus saat mengambil gambar dalam kondisi pencahayaan apapun. TORCH Sistem akan menggunakan lampu kilat LED sebagai alat (SENTER) bantu pencahayaan konstan atau senter saat mengambil gambar atau merekam video. OFF (TIDAK Sistem menonaktifkan fungsi lampu kilat LED. AKTIF) Pengait dudukan portabel Geser pengait ke bawah untuk melepas PC Tablet dari dudukan portabel. Lubang engsel Sejajarkan dan masukkan pengait ke dalam lubang ini untuk memasang PC Tablet ke dudukan portabel dengan aman. 16 Panduan Pengguna PC Tablet ASUS Bab 2: Menggunakan PC Tablet Bab 2: Menggunakan PC Tablet TF600T 17 Menyiapkan PC Tablet Mengisi daya PC Tablet Untuk mengisi daya PC Tablet: Sambungkan kabel Dock USB ke adaptor daya. Pasang konektor 36-pin ke PC Tablet. Pasang adaptor daya ke stopkontak. PENTING! •Gunakan hanya adaptor daya yang disertakan dan kabel Dock USB untuk mengisi daya PC Tablet. Menggunakan adaptor daya yang berbeda dapat merusak PC Tablet Anda. • Pastikan konektor 36-pin terpasang dengan benar di PC Tablet. •��������������������������������������������������������������������������� Pastikan Anda telah memasang adaptor daya ke stopkontak yang benar dengan �������������������������������������������������������������������������� arus input yang tepat. Tegangan output adaptor ini adalah DC5V, 2A. •Saat menggunakan PC Tablet dalam mode adaptor daya, stopkontak yang telah diarde harus berada dekat dengan unit dan mudah dijangkau. •Isi daya PC Tablet selama (delapan) 8 jam sebelum menggunakannya dalam mode baterai untuk pertama kalinya. 18 Panduan Pengguna PC Tablet ASUS Menghidupkan PC Tablet Untuk menghidupkan PC Tablet: Tekan tombol daya. TF600T 19 Menggunakan gerakan pada PC Tablet Gerak-sentuh jari memungkinkan Anda untuk memulai program dan mengakses pengesetan Tablet PC. Semua fungsi dapat diaktifkan dengan menggunakan sentuhan jari di atas panel layar Tablet PC. Gerak-sentuh jari Geser dari tepi kiri Geser dari tepi kanan Geser dari tepi kiri layar untuk menyusun app Anda. Geser dari tepi kanan layar untuk membuka Charmsbar. Geser dari tepi atas Geser dengan jari • Jari Anda dapat menggulir ke atas dan bawah atau menggeser layar ke kiri dan kanan. • 20 Dalam layar Start, geser dari tepi atas layar untuk melihat Semua App bar. Dalam app, geser dari tepi atas layar untuk melihat menunya. Panduan Pengguna PC Tablet ASUS Memperkecil Memperbesar Memperdekatkan kedua jari Anda pada panel sentuh. Memisahkan kedua jari Anda pada panel sentuh. Klik dan tekan Klik/Klik dua kali • • • • Untuk memindahkan app, klik dan tekan app tile tersebut kemudian tarik ke lokasi yang baru. Untuk menutup app, klik dan tekan bagian atas app yang sedang berjalan kemudian tarik ke bawah layar. TF600T Klik app untuk memulai. Dalam Desktop mode, klik dua kali aplikasi tersebut untuk memulai. 21 Menyambungkan layar yang mendukung HDMI Untuk menyambungkan layar yang mendukung HDMI: Sambungkan konektor micro HDMI ke port micro HDMI pada PC Tablet. Sambungkan kabel HDMI ke port HDMI pada layar yang mendukung HDMI. 22 Panduan Pengguna PC Tablet ASUS Menggunakan dongle USB Dongle USB memungkinkan Anda menyambungkan perangkat USB ke PC Tablet. Dengan dongle USB yang disertakan terpasang, Anda dapat menyambungkan dan mengakses konten drive flash atau HDD eksternal, menyambungkan speaker USB eksternal, serta menggunakan mouse atau keyboard dan perangkat USB lainnya. Untuk menggunakan dongle USB: A. B. Sambungkan konektor dongle USB yang disertakan ke port dock PC Tablet. Masukkan perangkat USB ke port USB pada dongle USB. PENTING! Pastikan dongle USB 36-pin terpasang dengan benar di PC Tablet. TF600T 23 Menggunakan dudukan portabel Mengenal dudukan portabel Anda Tampilan Atas esc f1 f2 f3 f4 f5 f6 f7 f8 f9 f11 f10 f12 pause break prt sc sysrq insert num lk delete scr lk backspace tab enter caps lock shift ctrl shift fn alt alt ctrl pgup home pgdn fn end Engsel Engsel digunakan untuk menyambungkan PC Tablet ke dudukan portabel. Pengait Pengait dapat digunakan untuk menyambungkan PC Tablet ke dudukan portabel dengan kencang. Tombol fungsi Tombol fungsi dapat digunakan untuk melakukan berbagai tugas di PC Tablet. CATATAN: Untuk informasi lebih rinci, lihat bagian Tombol fungsi. 24 Panduan Pengguna PC Tablet ASUS Soket dock Konektor dock menyambungkan PC Tablet ke dock portabel dan mengubah PC Tablet menjadi notebook biasa. Saat tersambung, Anda dapat menikmati penggunaan keyboard QWERTY standar, konektivitas USB 2.0, dan masa pakai baterai yang panjang hingga 16 (enam belas) jam. Indikator panel sentuh Lampu indikator ini akan menyala bila panel sentuh dudukan portabel dinonaktifkan. Keyboard Keyboard menyediakan tombol QWERTY lengkap dengan kedalaman yang nyaman untuk mengetik di manapun. Dengan keyboard ini, Anda juga dapat menggunakan tombol fungsi, mengakses Windows dengan cepat, dan mengontrol fungsi multimedia lainnya. CATATAN: Tampilan keyboard berbeda di setiap kawasan. Panel sentuh Panel sentuh memungkinkan penggunaan banyak gerakan untuk menavigasi pada layar, sehingga pengalaman pengguna lebih intuitif. Panel sentuh juga menyerupai fungsi mouse biasa. CATATAN: Untuk informasi lebih rinci, lihat bagian Menggunakan Panel Sentuh. TF600T 25 Tampak kiri Tampak kanan Port dock USB Masukkan kabel Dudukan USB ke dalam port ini untuk menyuplai daya ke dudukan portabel dan mengisi unit baterai internal. Indikator pengisian daya baterai LED dua warna menampilkan indikasi visual status pengisian daya baterai. Untuk informasi rinci, lihat tabel di bawah ini: Warna Status Putih Daya terisi penuh. Oranye Mode pengisian daya. Redup Adaptor AC tidak tersambung ke dudukan portabel. Port USB 2.0 Port Universal Serial Bus (USB) kompatibel dengan perangkat USB 2.0 atau USB 1.1, misalnya keyboard, perangkat penunjuk, drive flash disk, HDD eksternal, speaker, kamera, dan printer. 26 Panduan Pengguna PC Tablet ASUS lk ac lk sp num en f1 f2 f3 f4 f5 f6 alt f7 f8 ct rl f9 ho me f1 0 sh ift pgd n pgu p end f1 2 fn pa us bre e ak te r prt sy sc srq ba ck inse rt e scr de l et e Memasang PC Tablet ke dudukan portabel ct rl sh if t fn ca ps lo c k tab a lt esc Untuk memasang PC Tablet ke dudukan portabel: Letakkan dudukan portabel pada permukaan yang rata dan stabil. Sejajarkan PC Tablet dengan dudukan portabel. Masukkan PC Tablet ke dalam engsel dengan kuat. PC Tablet akan bergetar yang menandakan PC Tablet telah terpasang dengan benar di dudukan. PENTING! Selalu angkat seluruh unit dari bawah bila PC Tablet terpsang pada dudukan portabel. TF600T 27 num en te r f1 f2 f3 f4 f5 f6 alt f7 f8 ct rl f9 hom e f1 0 sh pgd ift n pgu p end f1 2 fn pa us bre e ak prt sys sc rq ba ck lk sp ac inse rt e scr lk del ete Mengisi daya PC Tablet di dudukan portabel ct rl sh ift fn ca ps lo ck tab a lt esc Untuk mengisi daya PC Tablet di dudukan portabel: Sambungkan kabel Dock USB ke adaptor daya. Pasang konektor 36-pin ke port dudukan. Pasang adaptor daya ke stopkontak. PENTING! •�������������������������������������������������������������������������� Hanya gunakan adaptor daya PC Tablet (seri TF600T) dan kabel Dudukan USB ������������������������������������������������������������������������� untuk mengisi daya unit PC Tablet atau bila hanya mengisi daya dudukan portabel. Menggunakan adaptor daya yang berbeda dapat merusak perangkat ini. • Pastikan konektor USB 36-pin terpasang dengan benar di dudukan portabel. •��������������������������������������������������������������������������� Pastikan Anda telah memasang adaptor daya ke stopkontak yang benar dengan �������������������������������������������������������������������������� arus input yang tepat. Tegangan output adaptor ini adalah DC5V, 2A. •Saat menggunakan unit PC Tablet dalam mode adaptor daya, stopkontak yang telah diarde harus berada dekat dengan unit dan mudah dijangkau. •������������������������������������������������������������������������� Isi daya dudukan portabel selama 8 (delapan) jam sebelum menggunakannya ������������������������������������������������������������������������ dalam mode baterai untuk pertama kali. 28 Panduan Pengguna PC Tablet ASUS Menggunakan Bidang Sentuh Gerakan satu jari Menggeser jari Gerakkan jari Anda pada panel sentuh untuk menggerakkan penunjuk. Menyentuh satu/dua kali • • Di layar Start, sentuh aplikasi untuk mengaktifkannya. Dalam mode Desktop, sentuh dua kali item untuk mengaktifkannya. Menarik dan melepas Sentuh dua kali item, lalu geser jari yang sama tanpa mengangkatnya dari panel sentuh. Untuk melepas item ke lokasi baru, angkat jari dari panel sentuh. TF600T 29 Gerakan dua jari Menggulir dengan dua jari (atas/bawah) Geser dua jari untuk menggulir ke atas atau bawah. Menggulir dengan dua jari (kiri/kanan) Geser dua jari untuk menggulir ke kiri atau kanan. Menarik dan melepas Pilih item, lalu tekan terus tombol klik kiri. Menggunakan jari lainnya, geser ke bawah panel sentuh untuk menarik dan melepas item ke lokasi baru. 30 Panduan Pengguna PC Tablet ASUS Tombol fungsi Tombol fungsi pada dudukan portabel PC Tablet dapat memicu tindakan dalam layar Start dan Mode Desktop Windows® RT. CATATAN: Tata letak keyboard pada dudukan portabel berbeda menurut negara atau kawasan, namun fungsinya tetap sama. fn fn + + f1 Mengatur PC Tablet ke Modus tidur. f4 Mengaktifkan atau menonaktifkan Mode pesawat. CATATAN: Saat diaktifkan, Mode pesawat akan menonaktifkan semua konektivitas nirkabel. fn + fn + fn + f5 f6 f8 Mengurangi kecerahan layar. Meningkatkan kecerahan layar. Mengaktifkan pengaturan layar kedua. CATATAN: Pastikan layar kedua tersambung ke PC Tablet. fn + f9 Mengaktifkan atau menonaktifkan panel sentuh. CATATAN: Indikator lampu di atas tombol ini akan menyala bila panel sentuh dinonaktifkan. TF600T 31 fn + f10 Mengaktifkan atau menonaktifkan speaker. fn + f11 Mengurangi volume speaker. fn + f12 Menambah volume speaker. Tombol Windows® 8 Dua tombol khusus Windows® pada dudukan portabel berfungsi sebagai berikut: Tekan tombol ini untuk kembali ke layar Start. Jika Anda telah membuka layar Start, tekan tombol ini untuk kembali ke aplikasi yang terakhir dibuka. • Di layar Start, pilih aplikasi, lalu tekan tombol ini untuk mengaktifkan panel pengaturan. CATATAN: Gunakan tombol panah untuk memilih aplikasi. • 32 Dalam mode Desktop, tekan tombol ini untuk mensimulasikan fungsi klik kanan. Panduan Pengguna PC Tablet ASUS lk inse lk e sp ac num en f1 f2 f3 f4 f5 f6 alt f7 f8 ct rl f9 hom e f1 0 sh ift pgd n pgu p end f1 2 fn pa us bre e ak te r prt sy sc srq ba ck rt scr de let e Melepas PC Tablet dari dudukan portabel ct rl sh ift fn ca p s lo ck tab a lt esc Untuk melepas PC Tablet dari dudukan portabel: Letakkan seluruh unit pada permukaan yang rata dan stabil. Geser pengait ke bawah untuk melepas PC Tablet dari dudukan portabel. Angkat PC Tablet untuk melepasnya dari dudukan portabel. TF600T 33 34 Panduan Pengguna PC Tablet ASUS Bab 3: Bekerja dengan Windows® RT Bab 3: Bekerja dengan Windows® RT TF600T 35 Konfigurasi untuk pertama kali Pada permulaan Tablet PC untuk pertama kalinya, serangkaian layar akan muncul untuk memandu Anda dalam mengkonfigurasi dasar pengesetan sistem operasi Windows® RT. Konfigurasi untuk pertama kali: 1. 2. 3. 4. 5. Menghidupkan Tablet PC. Membaca persyaratan Lisensi dengan cermat. Klik I accept the license terms for using Windows (Saya setuju dengan persyaratan lisensi dalam menggunakan Windows) dan klik Accept (Setuju). Ikuti petunjuk pada layar berikutnya untuk mengkonfigurasi dasar item: • Personalisasi • Pengaturan Setelah Anda selesai mengkonfigurasi untuk pertama kali, video mengenai Windows® RT akan muncul. Amatilah video tersebut untuk mengetahui fungsi Windows® RT lebih lanjut. Login akun pengguna Anda untuk masuk ke layar Start. Layar lock Windows® RT Apabila Tablet PC telah masuk ke sistem operasi Windows® RT atau dalam keadaan tidur atau hibernasi, layar lock Windows® RT akan muncul. Geser layar lock itu untuk pindah ke layar Start. 36 Panduan Pengguna PC Tablet ASUS Windows® UI Windows® RT dilengkapi dengan tile-based user interface (UI) sehingga memungkinkan Anda untuk mengorganisasi dan mengakses Windows® app dari Layar Start dengan mudah. Fitur yang tercakup dapat digunakan pada saat Anda memakai Tablet PC. Layar Start Layar Start akan muncul setelah Anda berhasil login akun pengguna. Semua program dan aplikasi yang Anda butuhkan dapat disusun dalam satu tempat. Tile yang aktif Akun pengguna Windows® apps Kelompok dari aplikasi ini dapat disesuaikan dengan penyediaan one-stop hub pada Tablet PC baik untuk bekerja maupun bermain. Masing-masing aplikasi tersebut memiliki fungsi tertentu yang dapat Anda gunakan dan berbagi melalui network koneksi. CATATAN: Sebagian app mengharuskan Anda login akun Microsoft sebelum dapat digunakan. TF600T 37 Menjalankan Windows® app Menyesuaikan app Anda dapat mengubah ukuran atau unpin app di layar Start. Mengubah ukuran app Mengubah ukuran app tile: 1. Geser app tile ke bawah untuk memilih dan membuka pengesetan bar. 2. Klik memperkecil atau klik memperbesar app tile. Unpin app Unpin app: 1. Geser app tile ke bawah untuk memilih dan membuka pengesetan bar. 2. Klik unpin app. Mengakses semua app Membuka layar App Melihat semua app: 1. Geser dari tepi atas atau bawah layar untuk membuka All apps (Semua App) bar. 2. Klik menampilkan semua app yang terinstal di dalam Tablet PC. Pin lebih banyak app di layar Start Pin app: 1. Dalam layar App, geser app ke bawah untuk memilih dan membuka pengesetan bar. 2. Klik 38 pin app yang terpilih ke layar Start. Panduan Pengguna PC Tablet ASUS Charms bar (Panel universal) Charms bar adalah toolbar yang dapat digerakkan pada sisi kanan layar. Bar ini terdiri dari beberapa perangkat yang memungkinkan Anda untuk berbagi aplikasi serta menyediakan akses cepat yang disesuaikan untuk pengesetan Tablet PC. Charms bar (Panel universal) Menjalankan Charms bar (Panel universal) CATATAN: Saat dijalankan, Charms bar (Panel universal) awalnya muncul sebagai satu set ikon putih. Gambar di atas menunjukkan bagaimana Charms bar (Panel universal) terlihat saat diaktifkan. Untuk membuka Charms bar, geser dari tepi kanan layar. Jika Anda menggunakan Tablet PC dengan ASUS mobile dock, geser mouse pointer di sudut atas atau bawah kanan layar atau tekan + . TF600T 39 Daftar isi Charms bar Search (Pencarian) Perangkat ini memungkinkan Anda untuk mencari file, aplikasi, atau program dari dalam Tablet PC. Share (Berbagi) Perangkat ini memungkinkan Anda untuk berbagi aplikasi melalui situs sosial network atau email. Start (Mulai) Perangkat ini dapat beralih kembali ke layar Start. Dalam layar Start, Anda juga dapat beralih kembali ke app yang baru dibuka. Devices (Perangkat) Perangkat ini memungkinkan Anda untuk mengakses dan berbagi file dengan perangkat yang dikoneksikan pada Tablet PC seperti eksternal display atau printer. Settings (Pengesetan) Perangkat ini memungkinkan Anda untuk mengakses pengesetan Tablet PC. CATATAN: Untuk memastikan dudukan portabel (opsional) juga telah diperbarui dengan pembaruan terkini dari Windows®, letakkan PC Tablet di dudukan portabel saat Anda melihat pemberitahuan pembaruan Windows®. 40 Panduan Pengguna PC Tablet ASUS Fitur Snap Fitur Snap menampilkan dua app side-by-side sehingga memungkinkan Anda untuk bekerja atau beralih diantara app. PENTING! Pastikan dulu apakah layar Tablet PC beresolusi 1366 x 768 sebelum menggunakan fitur Snap. Panel Snap Menggunakan Snap Snap dapat diaktifkan melalui panel sentuh Tablet PC, langkah-langkah yang dapat dilakukan sebagai berikut: 1. 2. 3. Membuka app yang Anda ingin snap. Klik dan tekan bagian paling atas app kemudian tarik ke sisi kiri atau kanan layar hingga snap bar muncul. Membuka app lain. TF600T 41 Jika Anda menggunakan Tablet PC dengan ASUS mobile dock (opsional), Anda dapat mengaktifkan Snap dengan salah satu instruksi dibawah baik menggunakan panel sentuh maupun panel ketik. Menggunakan panel sentuh Menggunakan panel sentuh: 1. 2. 3. 4. Membuka app yang Anda ingin snap. Geser mouse pointer di sisi atas layar. Setelah mouse pointer merubah menjadi ikon tangan langsung ditarik, kemudian menaruh app ke sisi kiri atau kanan panel display. Membuka app lain. Menggunakan panel ketik Menggunakan panel ketik: 1. Membuka app yang Anda ingin snap. 2. Tekan 3. Membuka app lain. 4. Untuk beralih diantara app, tekan 42 + . + J . Panduan Pengguna PC Tablet ASUS Koneksi ke Internet Dengan menggunakan Tablet PC berkoneksi Wi-Fi, Anda dapat mengakses e-mail, browsing Internet dan berbagi aplikasi melalui situs jejaring sosial. PENTING! Matikan Airplane mode (Mode pesawat) untuk mengaktifkan Wi-Fi. Mengaktifkan Wi-Fi Mengaktifkan Wi-Fi: 1. Membuka Charmbar. 2. Klik 3. Klik jalur akses dari daftar Wi-Fi koneksi yang tersedia kemudian klik Connect (Berhubung). Apabila memerlukan pasword, masukan pasword kemudian klik Next(Berikutnya). Jika Anda ingin berbagi Tablet PC dengan sistem nirkabel lain, klik Yes, turn on sharing and connect to devices (Ya, mengaktifkan berbagi dan menghubungkan ke perangkat). Klik No, don’t turn on sharing or connect to devices (Tidak, jangan mengaktifkan berbagi atau menghubungkan ke perangkat) jika Anda tidak ingin mengaktifkan fungsi berbagi. 4. 5. dan klik . Mode pesawat Airplane mode (Mode pesawat) menonaktifkan koneksi nirkabel sehingga memungkinkan Anda menggunakan Tablet PC dengan aman saat dalam penerbangan. CATATAN: Hubungi maskapai penerbangan Anda untuk mengetahui layanan-layanan yang dapat digunakan serta pembatasan yang harus ditaati saat menggunakan Tablet PC dalam penerbangan. Menghidupkan atau mematikan Airplane mode (Modus pesawat) Menghidupkan atau mematikan Airplane mode: (Modus pesawat) 1. Membuka Charmbar. 2. Klik 3. Geser slider ke kiri agar Airplane mode (Mode pesawat) dapat dimatikan atau geser slider ke kanan agar Airplane mode (Mode pesawat) dapat dihidupkan. TF600T dan klik . 43 Internet Explorer 10 Internet Explorer 10 (IE10) menyediakan cara yang lebih intuitif, lebih cepat dan lebih aman untuk browsing dan berbagi situs web favorit Anda. CATATAN: Pastikan dulu apakah Internet telah terhubung sebelum menggunakan IE10. Menggunakan IE10 1. Dalam layar Start, klik . 2. Ketikan alamat web di alamat web bar, dan klik . Halaman web sekarang Alamat web bar Kembali ke halaman sebelumnya Refresh Pin ke Start Pengesetan Teruskan ke halaman terbaru Menambah dan menutup tab Tab adalah halaman web yang dikunjungi Anda dan ditampilkan dengan thumbnail seperti yang ditunjukkan pada Menu bar. 44 Panduan Pengguna PC Tablet ASUS Menambah tab baru: dari tepi atas atau bawah halaman IE10 untuk menunjukkan Menu 1. Geser bar. 2. Klik . 3. Ketikan alamat web di alamat web bar, dan klik . Menutup tab: Geser dari tepi atas atau bawah halaman IE10 untuk menunjukkan Menu 1. bar. 2. Klik tab yang Anda ingin tutup. 3. Jika Anda ingin menutup semua tab, klik > Close tabs (Tutup semua tab). CATATAN: Tindakan ini dapat menutup semua tab kecuali halaman yang sedang ditampilkan di layar. TF600T 45 Menghapus semua dan menginstal ulang Windows Mengembalikan PC Tablet ke pengaturan asli pabrik dapat dilakukan menggunakan pilihan Remove everything and reinstall (Hapus semua dan instal ulang) di Pengaturan PC.�������������������������������������� Lihat langkah-langkah di bawah untuk menggunakan pilihan ini: PENTING! Backup semua data sebelum menggunakan pilihan ini. CATATAN: Proses ini mungkin memerlukan waktu yang lama untuk menyelesaikannya. 1. Aktifkan Charms bar. 2. Klik 3. Gulir ke bawah untuk melihat pilihan Hapus semua dan instal ulang Windows. Pada pilihan ini, klik Get Started (Mulai). 4. Ikuti petunjuk di layar untuk menyelesaikan proses penginstalan ulang dan pengaturan ulang. 46 > Change PC Settings (Ubah Pengaturan PC) > General (Umum). Panduan Pengguna PC Tablet ASUS Mematikan PC Tablet Anda dapat mematikan PC Tablet dengan melakukan salah satu dari yang berikut ini: > Matikan untuk mematikan • Ketuk dari panel Charm, lalu ketuk secara normal. • Dari layar login, ketuk • Jika PC Tablet tidak merespons, tekan terus tombol daya selama minimal 8 (delapan) detik hingga PC Tablet mati. > Matikan. Mengalihkan PC Tablet ke mode tidur Untuk mengalihkan PC Tablet ke mode Tidur, tekan tombol Daya sekali. TF600T 47 48 Panduan Pengguna PC Tablet ASUS Bab 4: Aplikasi ASUS Bab 4: Aplikasi ASUS TF600T 49 Aplikasi ASUS yang tersedia My Library My Library merupakan antarmuka terintegrasi untuk koleksi buku Anda. Aplikasi ini dapat digunakan untuk menyimpan serta mengurutkan e-book yang dibeli atau di-download menurut judul, penulis, dan tanggal. CATATAN: My Library hanya mendukung e-book dalam format ePub. Layar utama My Library Sentuh untuk mengurutkan menurut penulis, tanggal, atau judul Buku Mengimpor e-book Untuk mengimpor e-book lainnya ke rak buku, Anda dapat melakukan langkahlangkah berikut ini: 1. Geser dari bagian atas atau bawah layar untuk membuka panel pengaturan. 2. Sentuh , lalu sentuh Files (File) untuk mencari e-book yang akan ditambahkan ke rak buku. 50 Panduan Pengguna PC Tablet ASUS 3. Sentuh e-book yang akan ditambahkan ke perpustakaan, lalu sentuh Open (Buka). Membaca e-book Saat membaca e-book, sentuh atau geser halaman sebelah kanan untuk melanjutkan ke halaman berikutnya dan sentuh atau geser halaman sebelah kiri untuk kembali ke halaman sebelumnya. Sentuh untuk kembali ke Rak Buku Sentuh untuk menampilkan Daftar Bab Sentuh untuk mencari kata kunci Sentuh untuk memperbesar tampilan halaman Sentuh untuk melihat daftar penanda, atau untuk mengaktifkan mode Siang/Malam Sentuh untuk menyisipkan penanda Sentuh untuk memperkecil tampilan halaman Sentuh untuk menggulir halaman TF600T 51 Menempatkan penanda Penanda dapat digunakan untuk menandai halaman buku agar Anda dapat dengan mudah membuka kembali halaman yang terakhir dibaca. Untuk menempatkan penanda: 1. Geser dari tepi atas atau bawah e-book untuk menampilkan panel pengaturan. 2. Sentuh untuk menandai halaman. Anda juga dapat menandai halaman sebanyak yang diinginkan. 3. Untuk melihat halaman yang ditandai, sentuh , lalu sentuh halaman yang akan dibuka. 52 Panduan Pengguna PC Tablet ASUS Menandai catatan pada halaman Penandaan catatan di e-book dapat digunakan untuk mengetahui definisi kata, menyalin kata atau frasa, berbagi melalui email, maupun menerjemahkan ke bahasa lain. Untuk menandai catatan: 1. Sentuh terus kata hingga menu alat dan catatan kamus ditampilkan. CATATAN: Untuk menandai frasa, sentuh terus kata, lalu geser jari untuk memilih. Bila memilih frasa, catatan kamus tidak akan ditampilkan. 2. Sentuh Highlight (Sorot) untuk menandai kata atau frasa. Sentuh Note (Catat) untuk mencatat kata atau frasa yang dipilih. Sentuh Copy (Salin) untuk menyalin kata atau frasa yang dipilih, lalu menempelkannya ke aplikasi teks. CATATAN: •Untuk menerjemahkan kata atau frasa, sentuh Highlight (Sorot). Sentuh kata atau frasa yang disorot, sentuh Translation (Terjemahan), lalu pilih bahasa. •Untuk berbagi kata atau frasa, sentuh Share (Bagi), lalu pilih aplikasi yang diinginkan untuk berbagi. 3. Untuk melihat halaman dengan catatan tersimpan, sentuh , lalu sentuh catatan yang akan dibuka. TF600T 53 My Dictionary My Dictionary merupakan aplikasi referensi terintegrasi yang dapat digunakan untuk mempelajari definisi, pengucapan, dan terjemahan kata atau frasa. Layar kamus Sentuh untuk membuka layar Dictionary (Kamus) Masukkan kata, lalu sentuh Translate (Terjemahkan) Sentuh untuk membuka Wiktionary Sentuh untuk mendengar pengucapan kata Panel definisi Panel riwayat Layar penerjemahan Sentuh untuk membuka layar Translate (Terjemahkan) Sentuh untuk memilih bahasa asli teks Sentuh untuk menukar bahasa Sentuh untuk memilih bahasa terjemahan Panel terjemahan Masukkan kata atau frasa yang akan diterjemahkan 54 Panduan Pengguna PC Tablet ASUS ASUS WebStorage ASUS WebStorage merupakan tempat penyimpanan online agar file dapat disimpan, disinkronisasikan, dibagi, serta diakses kapanpun dan di manapun. Aplikasi ini juga dapat digunakan untuk membuat catatan, mengambil gambar, merekam video dan pesan suara, serta menyimpannya secara langsung di account WebStorage. CATATAN: •Anda harus memiliki account ASUS WebStorage untuk menggunakan aplikasi ini. Daftar jika tidak memilikinya. •Pastikan Anda tersambung ke Internet sebelum mengakses ASUS Webstorage. •Pastikan untuk menginstal ASUS WebStorage PC Suite terkini di komputer. Untuk informasi lebih rinci, kunjungi situs Web kami di http://www.asuswebstorage.com. Layar utama ASUS WebStorage TF600T 55 Menggunakan ASUS WebStorage Berikut adalah folder dalam ASUS WebStorage yang dapat digunakan untuk berbagai fungsi: MySyncFolder Folder ini dapat digunakan untuk mengakses, berbagi, dan mengubah file yang disinkronisasikan dengan komputer melalui PC Tablet. File yang diubah dan disimpan akan diterapkan pada komputer yang disinkronisasi. Dengan MySyncFolder, Anda juga dapat membuat catatan, mengambil gambar, merekam video dan audio, serta meng-upload-nya secara langsung ke folder ini. Meng-upload file ke MySyncFolder Untuk meng-upload file ke MySyncFolder: untuk membuka MySyncFolder. 1. Sentuh 2. Geser dari tepi atas atau bawah layar untuk membuka panel pengaturan. 3. Sentuh , lalu cari file yang akan di-upload ke MySyncFolder. Menambah file ke MySyncFolder Untuk menambah file ke MySyncFolder: 1. Geser dari tepi atas atau bawah layar untuk membuka panel pengaturan. 2. Sentuh 3. 56 , lalu pilih tindakan yang akan dilakukan: a. Sentuh Note taking (Pembuatan catatan) untuk membuat catatan. b. Sentuh Snapshot untuk mengambil foto. c. Sentuh Video record (Perekaman video) untuk merekam video. d. Sentuh Audio record (Perekaman audio) untuk merekam audio. Masukkan nama file, lalu sentuh Save (Simpan). File yang disimpan akan secara otomatis di-upload ke MySyncFolder. Panduan Pengguna PC Tablet ASUS Menghapus konten dari MySyncFolder Untuk menghapus konten dari MySyncFolder: 1. Geser file atau folder ke bawah untuk memilih dan membuka panel pengaturan. 2. Sentuh untuk menghapus file atau folder yang dipilih, lalu sentuh OK. Menyesuaikan konten di MySyncFolder Anda dapat menyesuaikan konten dalam folder ini, misalnya mengubah nama, menandai sebagai favorit, dan berbagi melalui email atau link menggunakan situs ASUS WebStorage. Untuk menyesuaikan konten di MySyncFolder: 1. Geser file atau folder ke bawah untuk memilih dan membuka panel pengaturan. 2. Untuk mengubah nama file atau folder, sentuh nama file, lalu sentuh 3. untuk memasukkan . Untuk menambahkan sebagai favorit, sentuh . CATATAN: Bila ditambahkan sebagai favorit, ikon bintang akan ditampilkan di sudut kiri atas file atau folder. 4. Untuk berbagi melalui email atau link, sentuh berbagi melalui email atau sentuh , lalu sentuh untuk untuk berbagi melalui link. CATATAN: • Untuk berbagi konten melalui email, Anda harus memiliki account Microsoft. •File yang ditandai sebagai favorit atau dibagi sebagai link akan secara otomatis ditambahkan ke folder Starred (Bertanda bintang) dan My shared link (Link berbagi saya). • TF600T Anda dapat menandai dan berbagi file atau folder secara bersamaan. 57 Backed-up Data (Data Cadangan) Folder ini dapat digunakan untuk membuka file yang dicadangkan dari komputer. Folder ini juga dapat digunakan untuk menandai file sebagai favorit dan berbagi file melalui email atau link menggunakan situs ASUS WebStorage. CATATAN: •ASUS WebStorage akan menyimpan nama komputer, yang akan digunakan sebagai nama folder cadangan dalam folder Backed-up Data (Data Cadangan). •Jalur dan nama konten cadangan sama seperti jalur dan nama konten di komputer. •Untuk mencadangkan file dari komputer atau menambah kapasitas penyimpanan, Anda harus membeli paket WebStorage dari situs dukungan kami. Untuk informasi lebih lanjut, kunjungi https://service.asuswebstorage.com/store. Menandai dan berbagi konten dalam Backed-up Data (Data Cadangan) Anda dapat menandai file atau folder sebagai favorit dan membaginya melalui email atau link menggunakan situs ASUS WebStorage. Untuk menandai dan berbagi file dalam folder Backed-up data (Data Cadangan): untuk membuka Backed-up Data (Data Cadangan). 1. Sentuh 2. Geser file atau folder ke bawah untuk memilih dan membuka panel pengaturan. 3. Sentuh untuk menandai file maupun folder sebagai favorit atau sentuh untuk berbagi melalui link di situs ASUS WebStorage. CATATAN: • Untuk berbagi konten melalui email, Anda harus memiliki account Microsoft. • Anda dapat menandai dan berbagi file atau folder secara bersamaan. •File yang ditandai sebagai favorit atau dibagi sebagai link akan secara otomatis ditambahkan ke folder Starred (Bertanda bintang) dan My shared link (Link berbagi saya). 58 Panduan Pengguna PC Tablet ASUS My Collection (Koleksi Saya) Folder ini dapat digunakan untuk meng-upload konten favorit tanpa harus mensinkronisasinya dengan komputer. Anda juga dapat membuat catatan, mengambil gambar, merekam video dan audio, serta meng-upload-nya secara langsung ke folder ini. Meng-upload file Untuk meng-upload file: untuk membuka folder My Collection (Koleksi Saya). 1. Sentuh 2. Sentuh 3. Sentuh Open (Buka) untuk meng-upload file ke folder My Collection (Koleksi Saya). , lalu cari dan pilih file yang akan di-upload. Menambah file ke folder My Collection (Koleksi Saya) Untuk menambah file ke folder My Collection (Koleksi Saya): 1. Geser dari tepi atas atau bawah layar untuk membuka panel pengaturan. 2. Sentuh a. b. c. d. 3. , lalu pilih tindakan yang akan dilakukan: Sentuh Note taking (Pembuatan catatan) untuk membuat catatan. Sentuh Snapshot untuk mengambil foto. Sentuh Video record (Perekaman video) untuk merekam video. Sentuh Audio record (Perekaman audio) untuk merekam audio. Masukkan nama file, lalu sentuh Save (Simpan). File yang disimpan akan secara otomatis di-upload ke folder My Collection (Koleksi Saya). Menghapus konten dari folder My Collection (Koleksi Saya) Untuk menghapus konten dari folder My Collection (Koleksi Saya): 1. Geser file atau folder ke bawah untuk memilih dan membuka panel pengaturan. 2. Sentuh TF600T untuk menghapus file atau folder yang dipilih, lalu sentuh OK. 59 Menyesuaikan konten di folder My Collection (Koleksi Saya) Anda dapat menyesuaikan konten dalam folder ini, misalnya mengubah nama, menandai sebagai favorit, dan berbagi melalui email atau link menggunakan situs ASUS WebStorage. Untuk menyesuaikan konten di folder My Collection (Koleksi Saya): 1. Geser file atau folder ke bawah untuk memilih dan membuka panel pengaturan. 2. Untuk mengubah nama file atau folder, sentuh nama file, lalu sentuh 3. untuk memasukkan . Untuk menambahkan sebagai favorit, sentuh . CATATAN: Bila ditambahkan sebagai favorit, ikon bintang akan ditampilkan di sudut kiri atas file atau folder. 4. Untuk berbagi melalui email atau link, sentuh berbagi melalui email atau sentuh , lalu sentuh untuk untuk berbagi melalui link. CATATAN: • Untuk berbagi konten melalui email, Anda harus memiliki account Microsoft. •File yang ditandai sebagai favorit atau dibagi sebagai link akan secara otomatis ditambahkan ke folder Starred (Bertanda bintang) dan My shared link (Link berbagi saya). • 60 Anda dapat menandai dan berbagi file atau folder secara bersamaan. Panduan Pengguna PC Tablet ASUS Starred (Bertanda bintang) Folder ini dapat digunakan untuk dengan mudah mengakses dan melihat konten yang telah ditandai sebagai favorit. Anda juga dapat menghapus konten dari folder ini. Menghapus file atau folder Untuk menghapus file atau folder: untuk membuka folder Starred (Bertanda bintang). 1. Sentuh 2. Geser file atau folder ke bawah untuk memilih dan membuka panel pengaturan. 3. Sentuh untuk menghapus file atau folder. Menyesuaikan konten dalam folder Starred (Bertanda bintang) Anda dapat menyesuaikan konten dalam folder ini, misalnya mengubah nama dan berbagi melalui email atau link menggunakan situs ASUS WebStorage. Untuk menyesuaikan konten di folder Starred (Bertanda bintang): 1. Geser file atau folder ke bawah untuk memilih dan membuka panel pengaturan. 2. Untuk mengubah nama file atau folder, sentuh nama file, lalu sentuh 3. untuk memasukkan . Untuk berbagi melalui email atau link, sentuh berbagi melalui email atau sentuh , lalu sentuh untuk untuk berbagi melalui link. CATATAN: • Untuk berbagi konten melalui email, Anda harus memiliki account Microsoft. •File yang dibagi sebagai link akan secara otomatis ditambahkan ke folder My shared link (Link berbagi saya). TF600T 61 Recent changes (Perubahan terkini) Folder ini dapat digunakan untuk melihat konten yang disimpan dalam folder MySyncFolder, Backed-up Data (Data Cadangan), dan My Collection (Koleksi Saya). Folder ini juga dapat digunakan untuk menyesuaikan konten terkini, misalnya mengubah nama, menghapus, menandai sebagai favorit, dan berbagi melalui email atau link menggunakan situs ASUS WebStorage. CATATAN: Anda hanya dapat menyesuaikan konten yang disimpan dalam folder MySyncFolder dan My Collection (Koleksi Saya). Melihat konten yang baru diubah Untuk melihat konten yang baru diubah: 1. untuk membuka folder Recent changes (Perubahan Sentuh terkini). 2. Sentuh file yang akan dilihat. 3. Sentuh untuk kembali ke layar utama. Menyesuaikan konten dalam folder Recent changes (Perubahan terkini) Anda dapat menyesuaikan konten dalam folder ini, misalnya mengubah nama dan berbagi melalui email atau link menggunakan situs ASUS WebStorage. Untuk menyesuaikan konten di folder Recent changes (Perubahan terkini): 1. Geser file ke bawah untuk memilih dan membuka panel pengaturan. 2. Untuk mengubah nama file, sentuh sentuh 3. untuk memasukkan nama file, lalu . Agar dapat menghapus file, sentuh untuk menghapus file atau folder yang dipilih, lalu sentuh OK. PENTING! Menghapus file dari folder ini juga akan menghapus file dari lokasi aslinya. Pastikan Anda membuat cadangan file sebelum menghapus. 4. Untuk menambahkan sebagai favorit, sentuh . CATATAN: Bila ditambahkan sebagai favorit, ikon bintang akan ditampilkan di sudut kiri atas file atau folder. 62 Panduan Pengguna PC Tablet ASUS 5. Untuk berbagi melalui email atau link, sentuh berbagi melalui email atau sentuh , lalu sentuh untuk untuk berbagi melalui link. CATATAN: • Untuk berbagi konten melalui email, Anda harus memiliki account Microsoft. •File yang dibagi sebagai link akan secara otomatis ditambahkan ke folder My shared link (Link berbagi saya). • Anda dapat menandai dan berbagi file atau folder secara bersamaan. Recent photos (Foto terkini) Folder ini dapat digunakan untuk melihat foto yang disimpan dalam folder MySyncFolder, Backed-up Data (Data Cadangan), dan My Collection (Koleksi Saya). Folder ini juga dapat digunakan untuk menyesuaikan foto terkini, misalnya mengubah nama, menghapus, menandai sebagai favorit, dan berbagi melalui email atau link menggunakan situs ASUS WebStorage. CATATAN: Anda hanya dapat menyesuaikan foto yang disimpan dalam folder MySyncFolder dan My Collection (Koleksi Saya). Melihat foto terkini Untuk melihat foto terkini: untuk membuka folder Recent photos (Foto terkini). 1. Sentuh 2. Sentuh foto yang akan dilihat. Untuk melihat foto lainnya, geser dari bagian atas atau bawah layar, lalu sentuh foto. 3. Sentuh TF600T untuk kembali ke layar utama. 63 Menyesuaikan foto Anda dapat menyesuaikan foto dalam folder ini, misalnya mengubah nama dan berbagi melalui email atau link menggunakan situs ASUS WebStorage. Untuk menyesuaikan konten di folder Recent photo (Foto terkini): 1. Geser file ke bawah untuk memilih dan membuka panel pengaturan. 2. Untuk mengubah nama foto, sentuh lalu sentuh 3. untuk memasukkan nama file, . Untuk menghapus foto, sentuh , lalu sentuh OK. PENTING! Menghapus foto dari folder ini juga akan menghapus foto dari lokasi aslinya. Pastikan Anda membuat cadangan foto sebelum menghapusnya. 4. Untuk menambahkan sebagai favorit, sentuh . CATATAN: Bila ditambahkan sebagai favorit, ikon bintang akan ditampilkan di sudut kiri atas foto. Recent music (Musik terkini) Folder ini dapat digunakan untuk melihat file musik yang disimpan dalam folder Backed-up Data (Data Cadangan) dan My Collection (Koleksi Saya). Folder ini juga dapat digunakan untuk menyesuaikan file musik, misalnya mengubah nama, menghapus, menandai sebagai favorit, dan berbagi melalui email atau link menggunakan situs ASUS WebStorage. CATATAN: Anda hanya dapat menyesuaikan file musik yang disimpan dalam folder My Collection (Koleksi Saya). Melihat dan memutar file musik Untuk melihat dan memutar file musik: 1. Sentuh untuk membuka folder Recent music (Musik terkini). CATATAN: Bila dibuka, daftar putar akan ditampilkan di sudut kanan layar. 2. Gulir daftar putar, lalu sentuh file musik yang akan diputar. 3. Sentuh 64 untuk kembali ke layar utama. Panduan Pengguna PC Tablet ASUS Menyesuaikan file musik Anda dapat menyesuaikan file musik dalam folder ini, misalnya mengubah nama dan berbagi melalui email atau link menggunakan situs ASUS WebStorage. Untuk menyesuaikan file musik di folder Recent musik (Music terkini): 1. Di panel daftar putar, sentuh file musik yang akan disesuaikan. CATATAN: Bila dipilih, tanda centang biru akan ditampilkan di sebelah kiri file. 2. Untuk mengubah nama file musik, sentuh file, lalu sentuh 3. untuk memasukkan nama . Untuk menghapus file musik, sentuh , lalu sentuh OK. PENTING! Menghapus file musik dari folder ini juga akan menghapus file dari lokasi aslinya. Pastikan Anda membuat cadangan file musik sebelum menghapusnya. 4. Untuk menambahkan sebagai favorit, sentuh . CATATAN: Bila ditambahkan sebagai favorit, ikon bintang akan ditampilkan di sebelah file musik. My shared link (Link berbagi saya) Folder ini dapat digunakan untuk melihat dan mengakses konten yang dihubungkan di situs ASUS WebStorage. CATATAN: Anda hanya dapat menyesuaikan link yang disimpan dalam folder MySyncFolder dan My Collection (Koleksi Saya). Melihat link berbagi Untuk melihat link berbagi: untuk membuka folder My shared link (Link berbagi saya). 1. Sentuh 2. Sentuh file atau folder yang akan dibuka. 3. Sentuh TF600T untuk kembali ke layar utama. 65 Menyesuaikan konten bersama Anda dapat menyesuaikan konten bersama dalam folder ini, misalnya mengubah nama dan berbagi melalui email atau link menggunakan situs ASUS WebStorage. Untuk menyesuaikan konten bersama: 1. Geser file ke bawah untuk memilih dan membuka panel pengaturan. 2. Untuk mengubah nama file, sentuh sentuh 3. untuk memasukkan nama file, lalu . Untuk menghapus file, sentuh , lalu sentuh OK. PENTING! Menghapus konten dari folder ini juga akan menghapus konten dari lokasi aslinya. Pastikan untuk membuat cadangan sebelum menghapusnya. 4. Untuk menambahkan sebagai favorit, sentuh . CATATAN: Bila ditambahkan sebagai favorit, ikon bintang akan ditampilkan di sudut kiri atas foto. 66 Panduan Pengguna PC Tablet ASUS ASUS @vibe ASUS @vibe merupakan platform hiburan musik lengkap yang dapat digunakan untuk streaming artis dan stasiun radio favorit. CATATAN: Konten yang tersedia dapat beragam menurut negara atau kawasan. Layar utama ASUS @vibe Sentuh untuk membuka stasiun artis yang disarankan Sentuh untuk membuka stasiun lainnya Menggunakan @vibe ASUS @vibe dapat digunakan untuk streaming konten musik dan radio yang disediakan oleh layanan radio Internet seperti AUPEO! Free Music. TF600T 67 Menggunakan AUPEO! Free Music AUPEO! merupakan layanan radio Internet yang dipersonalisasi dan dapat digunakan untuk streaming musik dari artis, tema, dan genre yang ditampilkan. Untuk menggunakan AUPEO! Free Music: 1. Di AUPEO! Free Music, sentuh artis yang akan dibuka. 2. Untuk mencari artis lainnya, sentuh MORE (Lainnya), lalu gulir layar ke samping. Sentuh untuk kembali ke layar utama Sentuh untuk membuka semua artis yang ditampilkan Sentuh untuk memilih kategori 3. 68 Sentuh item yang akan diputar. Panduan Pengguna PC Tablet ASUS SuperNote SuperNote adalah aplikasi praktis yang dapat digunakan untuk membuat catatan, menggambar, mengambil dan menyisipkan foto, serta merekam suara dan video untuk pengalaman yang lebih interaktif. Layar utama SuperNote Sentuh untuk mengurutkan buku catatan Sentuh untuk membuat sandi dan menyembunyikan buku catatan Semua buku catatan Menggunakan SuperNote SuperNote menggabungkan tiga mode dalam satu kanvas: mode Lukis, mode Tulis, dan mode Keyboard. Dalam desain ini, Anda dapat menulis, melukis, menggambar, dan mengetik teks di buku catatan. Membuat buku catatan baru Untuk membuat buku catatan baru: 1. Sentuh Add a new Notebook (Tambah Buku Catatan baru). 2. Masukkan nama buku catatan, lalu tentukan pilihan tata letak dalam Page Color (Warna Halaman) dan Style (Gaya). CATATAN: Anda dapat melihat tata letak pilihan yang ditentukan di sudut kanan layar. 3. Sentuh OK. TF600T 69 Antarmuka buku catatan baru SuperNote Sentuh untuk kembali ke layar utama Mode Tulis Mode Keyboard Batalkan Ulang Mode Lukis Hapus halaman Halaman baru Halaman sebelumnya Pengaturan mode dan nomor halaman Halaman berikutnya CATATAN: Pengaturan mode akan berubah bila Anda menyentuh mode Tulis, Keyboard, atau Lukis. Menyesuaikan buku catatan SuperNote dapat digunakan untuk mengoptimalkan penggunaan buku catatan. Bila Anda menggeser dari tepi atas atau bawah layar, panel alat akan terbuka dan menampilkan beberapa alat yang dapat digunakan untuk menyesuaikan buku catatan. CATATAN: Pengaturan panel alat dapat beragam, tergantung pada mode yang dipilih. Untuk menyesuaikan buku catatan: 1. Di layar utama SuperNote, sentuh buku catatan yang akan disesuaikan. 2. Geser dari tepi atas atau bawah layar untuk membuka panel alat. 3. Untuk menyisipkan teks, gambar, dan file media, sentuh Insert (Sisipkan), lalu sentuh untuk menentukan pilihan. 70 Panduan Pengguna PC Tablet ASUS 4. 5. Untuk memilih warna teks, sentuh Color (Warna), lalu sentuh untuk menentukan pilihan. Sentuh Read-Only (Hanya Baca), lalu gulir ke samping untuk melihat halaman dalam buku catatan. Mengubah nama buku catatan Untuk mengubah nama buku catatan: 1. Di layar utama SuperNote, geser buku catatan ke bawah untuk memilih dan membuka panel pengaturan. 2. Sentuh 3. Sentuh di bagian manapun pada layar untuk menyimpan nama baru buku catatan. , lalu ubah nama buku catatan. Menyembunyikan buku catatan Untuk menyembunyikan buku catatan: 1. Di layar utama SuperNote, geser buku catatan ke bawah untuk memilih dan membuka panel pengaturan. 2. Sentuh , lalu sentuh OK. CATATAN: Untuk melihat buku catatan yang disembunyikan, sentuh utama. TF600T di layar 71 Menghapus buku catatan Untuk menghapus buku catatan: 1. Di layar utama SuperNote, geser buku catatan ke bawah untuk memilih dan membuka panel pengaturan. 2. Sentuh 72 , lalu sentuh OK. Panduan Pengguna PC Tablet ASUS Lampiran Pernyataan FCC (Federal Communications Commission) Perangkat ini telah mematuhi Peraturan FCC Pasal 15. Pengoperasian harus mengalami dua kondisi berikut: • • Perangkat ini tidak menimbulkan interferensi berbahaya. Perangkat ini akan menerima semua interferensi yang ditangkap, termasuk interferensi yang dapat mengakibatkan pengoperasian yang tidak diinginkan. Peralatan ini telah diuji coba dan dinyatakan sesuai dengan standar perangkat digital kelas B, berdasarkan Peraturan FCC (Federal Communications Commission) Pasal 15. Batasan tersebut dirancang untuk memberikan perlindungan memadai terhadap interferensi berbahaya pada pemasangan di rumah. Peralatan ini menghasilkan, menggunakan, dan dapat memancarkan radiasi energi frekuensi radio. Jika tidak dipasang dan digunakan berdasarkan petunjuknya, dapat menimbulkan interferensi berbahaya pada komunikasi radio. Namun, tidak ada jaminan bahwa interferensi tersebut tidak akan terjadi pada pemasangan tertentu. Jika peralatan ini mengakibatkan interferensi berbahaya pada penerimaan gelombang radio dan televisi (yang dapat diketahui dengan cara mematikan dan menghidupkan peralatan), pengguna disarankan untuk mencoba mengatasi interferensi tersebut melalui satu atau beberapa cara sebagai berikut. • Ubah arah atau posisi antena penerima. • Tambah jarak antara peralatan dan unit penerima. • Sambungkan peralatan ke stopkontak di sirkuit berbeda dari yang digunakan unit penerima. • Untuk mendapatkan bantuan, hubungi dealer atau teknisi radio/TV yang berpengalaman. Segala bentuk perubahan atau modifikasi yang tidak disetujui secara tersurat oleh pihak yang bertanggung jawab atas kepatuhan dapat membatalkan kewenangan pengguna untuk mengoperasikan peralatan ini. Antena yang digunakan untuk pemancar ini tidak boleh dipasang bersama atau dioperasikan dalam kaitannya dengan antena atau pemancar lain. Informasi Pemaparan RF (SAR) Perangkat ini telah memenuhi persyaratan pemerintah tentang pemaparan terhadap gelombang radio. Perangkat ini dirancang dan diproduksi agar tidak melampaui batas emisi pemaparan terhadap energi frekuensi radio (RF) yang ditetapkan oleh Federal Communications Commission Pemerintah Amerika Serikat. Standar pemaparan yang diterapkan untuk unit pengukuran ini dikenal sebagai SAR (Tingkat Penyerapan Spesifik). Batasan SAR yang ditetapkan oleh FCC adalah 1,6W/kg. Pengujian SAR dilakukan menggunakan posisi pengoperasian standar yang disetujui FCC dengan pemancaran EUT pada tingkat daya tertentu di berbagai saluran. Nilai SAR tertinggi untuk perangkat ini sebagaimana dilaporkan ke FCC adalah 0.558 W/kg bila diletakkan di dekat badan. FCC telah memberikan Pengesahan Peralatan untuk perangkat ini dengan semua laporan tingkat SAR yang dievaluasi berdasarkan panduan pemaparan RF FCC. Informasi tentang SAR untuk perangkat ini telah diarsipkan di FCC dan dapat ditemukan pada bagian Display Grant di www. fcc.gov/oet/ea/fccid setelah mencari ID FCC: MSQTF600T. TF600T 73 Perangkat ini telah memenuhi standar SAR untuk masyarakat umum/batasan pemaparan tak terkendali yang tedapat dalam ANSI/IEEE C95.1-1999 dan telah diuji berdasarkan metode dan prosedur pengukuran yang ditetapkan dalam OET Bulletin 65 Lampiran C. Mencegah Kerusakan Pendengaran Untuk mencegah kemungkinan kerusakan pendengaran, jangan dengar pada tingkat volume suara tinggi dalam waktu lama. Peringatan Tanda CE Penandaan CE untuk perangkat tanpa LAN nirkabel/Bluetooth Versi perangkat yang dikirim ini telah sesuai dengan persyaratan Petunjuk EEC 2004/108/EC tentang “Kompatibilitas elektromagnet” dan 2006/95/EC “Petunjuk tentang tegangan rendah”. Penandaan CE untuk perangkat dengan LAN nirkabel/Bluetooth Peralatan ini telah sesuai dengan persyaratan Petunjuk 1999/5/EC Parlemen dan Komisi Eropa sejak tanggal 9 Maret 1999, yang mengatur tentang Peralatan Radio dan Telekomunikasi serta pengenalan bersama terhadap kesesuaian. Nilai CE SAR tertinggi untuk perangkat adalah 0,239 W/kg. Persyaratan Keamanan Daya Produk dengan tingkat arus listrik hingga 6A dan berat lebih dari 3 kg harus menggunakan kabel daya yang disetujui, yakni lebih besar atau sama seperti: H05VV-F, 3G, 0,75mm2 atau H05VV-F, 2G, 0,75mm2. Layanan Daur Ulang/Pengembalian ASUS Program daur ulang dan pengembalian dari ASUS merupakan wujud komitmen kami terhadap standar pelestarian lingkungan tertinggi. Kami akan memberikan solusi kepada Anda agar dapat bertanggung jawab untuk mendaur ulang produk, baterai, atau komponen lainnya, serta materi pengemasan. Untuk informasi rinci tentang daur ulang di berbagai wilayah, kunjungi http://csr. asus.com/english/Takeback.htm. 74 Panduan Pengguna PC Tablet ASUS Pemberitahuan Tentang Lapisan PENTING! Untuk memberikan penyekatan listrik dan menjaga keamanan listrik, pelapisan dilakukan untuk mengisolasi rangka Tablet ASUS, kecuali di bagian samping tempat port IO. Pembuangan yang tepat Risiko Meledak jika Baterai Diganti dengan Jenis yang Salah. Buang Baterai Bekas Sesuai Petunjuk. JANGAN buang baterai ke dalam sampah umum. Simbol tempat sampah disilang menunjukkan bahwa baterai ini tidak boleh dibuang di tempat sampah umum. JANGAN buang PC Tablet bersama limbah rumah tangga. Produk ��������������������� ini dirancang agar komponennya dapat digunakan kembali dengan layak dan didaur ulang. Simbol tempat sampah disilang menunjukkan bahwa produk ini (listrik, peralatan listrik, dan baterai sel koin yang mengandung merkuri) tidak boleh dibuang di tempat sampah umum. Untuk membuang produk elektronik, patuhi peraturan yang berlaku di kota Anda. JANGAN buang PC Tablet ke dalam api. JANGAN timbulkan hubungan arus pendek pada kontak. JANGAN bongkar PC Tablet. Produsen: Alamat�: Perwakilan Resmi di Eropa: Alamat�: TF600T ASUSTeK Computer Inc. No.150, LI-TE RD., PEITOU, TAIPEI 112, TAIWAN ASUS Computer GmbH HARKORT STR. 21-23, 40880 RATINGEN, GERMANY 75 EC Declaration of Conformity We, the undersigned, Manufacturer: ASUSTek COMPUTER INC. Address, City: No. 150, LI-TE RD., PEITOU, TAIPEI 112, TAIWAN R.O.C. Country: TAIWAN Authorized representative in Europe: ASUS COMPUTER GmbH Address, City: HARKORT STR. 21-23, 40880 RATINGEN Country: GERMANY declare the following apparatus: Product name : ASUS Tablet Model name : TF600T conform with the essential requirements of the following directives: 2004/108/EC-EMC Directive EN 55022:2010 EN 61000-3-2:2006 EN 55013:2001+A1:2003+A2:2006 EN 55024:2010 EN 61000-3-3:2008 EN 55020:2007+A11:2011 1999/5/EC-R &TTE Directive EN 300 328 V1.7.1(2006-10) EN 300 330-1 V1.7.1(2010-02) EN 300 330-2 V1.5.1(2010-02) EN 300 440-1 V1.6.1(2010-08) EN 300 440-2 V1.4.1(2010-08) EN 301 511 V9.0.2(2003-03) EN 301 908-1 V4.2.1(2010-03) EN 301 908-2 V3.2.1(2007-05) EN 301 893 V1.4.1(2005-03) EN 302 544-2 V1.1.1(2009-01) EN 62311:2008 EN 301 489-1 V1.9.2(2011-09) EN 301 489-3 V1.4.1(2002-08) EN 301 489-4 V1.3.1(2002-08) EN 301 489-7 V1.3.1(2005-11) EN 301 489-9 V1.4.1(2007-11) EN 301 489-17 V2.1.1(2009-05) EN 301 489-24 V1.5.1(2010-10) EN 302 326-2 V1.2.2(2007-06) EN 302 326-3 V1.3.1(2007-09) EN 301 357-2 V1.3.1(2006-05) EN 302 623 V1.1.1(2009-01) 2006/95/EC-LVD Directive EN 60950-1 / A11:2009 EN 60065:2002+A1:2006+A11:2008 EN 60950-1 / A12:2011 EN 60065:2002 / A12:2011 2009/125/EC-ErP Directive Regulation (EC) No. 1275/2008 Regulation (EC) No. 278/2009 EN 62301:2005 EN 62301:2005 Regulation (EC) No. 642/2009 EN 62301:2005 Ver. 120601 CE marking (EC conformity marking) Position : CEO Name : Jerry Shen Declaration Date: Aug. 15, 2012 Year to begin affixing CE marking:2012 76 Signature : __________ Panduan Pengguna PC Tablet ASUS