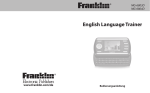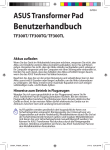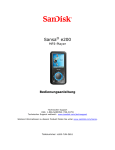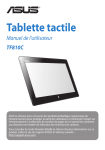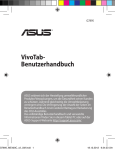Download ASUS VivoTab G7493 User's Manual
Transcript
Tablet-PC Benutzerhandbuch TF810C ASUS widmet sich der Herstellung umweltfreundlicher Produkte/Verpackungen, um die Gesundheit seiner Kunden zu schützen, während gleichzeitig die Umweltbelastung verringert wird. Die Verringerung der Anzahl der Seiten im Benutzerhandbuch ist ein weiterer Beitrag zur Reduzierung des CO2-Ausstoßes. Das vollständige Benutzerhandbuch und verwandte Informationen finden Sie in diesem Tablet PC oder auf der ASUS-Support-Webseite http://support.asus.com/. G7493 Januar 2013 URHEBERRECHTINFORMATIONEN Kein Teil dieses Handbuchs, einschließlich der darin beschriebenen Produkte und Software, darf ohne ausdrückliche schriftliche Genehmigung von ASUSTeK COMPUTER INC. (“ASUS”) mit jeglichen Mitteln in jeglicher Form reproduziert, übertragen, transkribiert, in Wiederaufrufsystemen gespeichert oder in jegliche Sprache übersetzt werden, abgesehen von vom Käufer als Sicherungskopie angelegter Dokumentation. ASUS BIETET DIESES HANDBUCH IN SEINER VORLIEGENDEN FORM AN, OHNE JEGLICHE GARANTIE, SEI SIE DIREKT ODER INDIREKT, EINSCHLIESSLICH, ABER NICHT BESCHRÄNKT AUF INDIREKTE GARANTIEN ODER BEDINGUNGEN BEZÜGLICH DER VERKÄUFLICHKEIT ODER EIGNUNG FÜR EINEN BESTIMMTEN ZWECK. IN KEINEM FALL IST ASUS, SEINE DIREKTOREN, LEITENDEN ANGESTELLTEN, ANGESTELLTEN ODER AGENTEN HAFTBAR FÜR JEGLICHE INDIREKTE, SPEZIELLE, ZUFÄLLIGEN ODER FOLGESCHÄDEN (EINSCHLIESSLICH SCHÄDEN AUFGRUND VON PROFITVERLUSTEN, GESCHÄFTSVERLUSTEN, NUTZUNGS- ODER DATENVERLUSTEN, UNTERBRECHUNG VON GESCHÄFTSABLÄUFEN ET CETERA), SELBST WENN ASUS VON DER MÖGLICHKEIT SOLCHER SCHÄDEN UNTERRICHTET WURDE, DIE VON DEFEKTEN ODER FEHLERN IN DIESEM HANDBUCH ODER AN DIESEM PRODUKT HERRÜHREN. In diesem Handbuch erscheinende Produkte und Firmennamen könnten eingetragene Warenzeichen oder Copyrights der betreffenden Firmen sein und dienen ausschließlich zur Identifikation oder Erklärung und zum Vorteil des jeweiligen Eigentümers, ohne Rechtsverletzungen zu beabsichtigen. DIE TECHNISCHE DATEN UND INFORMATION IN DIESEM HANDBUCH SIND NUR ZU INFORMATIONSZWECKEN GEDACHT, SIE KÖNNEN JEDERZEIT OHNE VORANKÜNDIGUNG GEÄNDERT WERDEN UND SOLLTEN NICHT ALS VERPFLICHTUNG SEITENS ASUS ANGESEHEN WERDEN. ASUS ÜBERNIMMT KEINE VERANTWORTUNG ODER HAFTUNG FÜR JEGLICHE FEHLER ODER UNGENAUIGKEITEN, DIE IN DIESEM HANDBUCH AUFTRETEN KÖNNTEN, EINSCHLIESSLICH DER DARIN BESCHRIEBENEN PRODUKTE UND SOFTWARE. Copyright © 2013 ASUSTeK COMPUTER INC. Alle Rechte vorbehalten. HAFTUNGSAUSSCHLUSS Es können Sachverhalte auftreten, bei denen Sie aufgrund eines Fehlers seitens ASUS oder anderer Haftbarkeiten berechtigt sind, Schadensersatz von ASUS zu fordern. In jedem einzelnen Fall, ungeachtet der Grundlage, anhand derer Sie Schadensansprüche gegenüber ASUS geltend machen, haftet ASUS maximal nur mit dem vertraglich festgesetzten Preis des jeweiligen Produktes bei Körperverletzungen (einschließlich Tod) und Schäden am Grundeigentum und am Sachvermögen oder anderen tatsächlichen und direkten Schäden, die aufgrund von Auslassung oder Verrichtung gesetzlicher Pflichten gemäß dieser Garantieerklärung erfolgen. ASUS ist nur für verantwortlich für bzw. entschädigt Sie nur bei Verlust, Schäden oder Ansprüchen, die aufgrund eines vertraglichen, zivilrechtlichen Bruchs dieser Garantieerklärung seitens ASUS entstehen. Diese Einschränkung betrifft Lieferanten und Weiterverkäufer von ASUS. Sie stellt das Höchstmaß dar, mit dem ASUS, seine Lieferanten und Ihr Weiterverkäufer insgesamt verantwortlich sind. UNTER KEINEN UMSTÄNDEN HAFTET ASUS FÜR FOLGENDES: (1) SCHADENSANSPRÜCHE AN SIE VON DRITTEN; (2) VERLUST VON ODER SCHÄDEN AN AUFZEICHNUNGEN ODER DATEN; ODER (3) BESONDERE, SICH ERGEBENDE ODER INDIREKTE SCHÄDEN ODER WIRTSCHAFTLICHE FOLGESCHÄDEN (EINSCHLIESSLICH VERLUST VON PROFITEN ODER SPAREINLAGEN), AUCH WENN ASUS, SEINE LIEFERANTEN ODER IHR WEITERVERKÄUFER VON DIESER MÖGLICHKEIT IN KENNTNIS GESETZT IST. SERVICE UND SUPPORT Besuchen Sie die mehrsprachige Webseite unter http://support.asus.com ASUS-Tablet-PC-Benutzerhandbuch Inhaltsverzeichnis Über diese Anleitung................................................................................5 In dieser Anleitung verwendete Schreibweisen................................................... 6 Schriftarten......................................................................................................................... 6 Verpackungsinhalt...................................................................................7 Sicherheitshinweise..................................................................................8 Benutzung Ihres Tablet-PCs.......................................................................................... 8 So gehen Sie richtig mit Ihrem Tablet-PC um........................................................ 9 Kapitel 1: Hardware-Einrichtung Kennenlernen Ihres Tablet-PCs............................................................. 12 Frontseite..........................................................................................................................12 Rückseite..........................................................................................................................14 Kapitel 2: Ihr Tablet-PC im Einsatz Einrichten Ihres Tablet-PCs................................................................... 18 Aufladen Ihres Tablet-PCs............................................................................................18 Einschalten Ihres Tablet-PCs.......................................................................................19 Gesten für Ihren Tablet-PC.................................................................... 20 Gesten ..........................................................................................................................20 Anschluss eines HDMI-konformen Anzeigegerätes..........................................22 USB-Dongle verwenden..............................................................................................23 Stylus verwenden...........................................................................................................23 Mobile Dock verwenden....................................................................... 24 Kennenlernen Ihres Mobile Dock.............................................................................24 Ihren Tablet-PC anschließen.......................................................................................27 Ihren Tablet-PC im mobilen Dock aufladen..........................................................28 Touchpad verwenden...................................................................................................29 Funktionstasten..............................................................................................................31 Windows® 8-Tasten........................................................................................................32 Ihren Tablet-PC trennen...............................................................................................33 TF810C Kapitel 3: Mit Windows® 8 arbeiten Erste Inbetriebnahme............................................................................ 36 Windows® 8-Sperrbildschirm................................................................ 36 Windows® UI........................................................................................... 37 Startbildschirm................................................................................................................37 Windows® Apps...............................................................................................................37 Mit Windows® Apps arbeiten................................................................ 38 Apps anpassen................................................................................................................38 Auf alles Apps zugreifen..............................................................................................38 Charms-Bar............................................................................................. 39 Die Charms-Bar starten................................................................................................39 Einrasten-Funktion.........................................................................................................41 Verbindung mit dem Internet............................................................... 43 Wi-Fi aktivieren................................................................................................................43 Flugzeugmodus..................................................................................... 43 Flugzeugmodus ausschalten.....................................................................................43 Internet Explorer 10............................................................................... 44 IE10 verwenden..............................................................................................................44 Alles löschen und Windows neu installieren....................................... 46 Tablet-PC ausschalten........................................................................... 47 Tablet-PC in den Ruhezustand versetzen..............................................................47 Kapitel 4: ASUS-Apps ASUS-Apps.............................................................................................. 50 My Library.........................................................................................................................50 MyDictionary...................................................................................................................54 ASUS WebStorage..........................................................................................................55 ASUS @vibe......................................................................................................................67 SuperNote.........................................................................................................................69 Anhang................................................................................................... 73 ASUS-Tablet-PC-Benutzerhandbuch Über diese Anleitung Diese Anleitung liefert Informationen über die Hardware- und Softwaremerkmale Ihres Tablet-PCs, geordnet durch folgende Kapitel: Kapitel 1: Hardwareeinrichtung Dieses Kapitel beschreibt die Hardware-Komponenten Ihres Tablet-PCs. Kapitel 2: Ihr Tablet-PC im Einsatz Dieses Kapitel zeigt den Einsatz verschiedener Teile Ihres Tablet-PCs. Kapitel 3: Mit Windows® 8 arbeiten Dieses Kapitel zeigt Ihnen, wie Sie Windows® 8 in Ihrem Tablet-PC verwenden können. Kapitel 4: ASUS-Apps Dieses Kapitel stellt die in Ihrem Tablet-PC installierten ASUS-Apps vor. Anhang Dieser Abschnitt enthält Hinweise und Sicherheitserklärungen zu Ihrem Tablet-PC. TF810C In dieser Anleitung verwendete Schreibweisen Um bestimmte, wichtige Informationen in dieser Anleitung hervorzuheben, werden solche Hinweise wie folgt dargestellt: WICHTIG! Dies Meldung enthält wichtige Informationen denen Sie folgen müssen, um die Aufgabe fertig zu stellen. HINWEIS: Dies Meldung enthält zusätzliche Informationen und Tipps, die Ihnen bei der Fertigstellung einer Aufgabe helfen können. WARNUNG! Diese Meldung enthält wichtige Informationen denen Sie folgen müssen, um bei der Ausführung einer bestimmten Aufgabe die Sicherheit zu gewähren, um Verletzungen von Personen und Beschädigungen Ihres Tablet-PCs, der Daten oder Komponenten zu vermeiden. Schriftarten FETT = FETT & KURSIV =Diese Schriftart zeigt Ihnen, auf welches Kapitel Sie sich im Handbuch beziehen müssen. Diese Schriftart zeigt Ihnen ein Menü oder ein Element welches ausgewählt werden muss. ASUS-Tablet-PC-Benutzerhandbuch Verpackungsinhalt HINWEISE: • Falls ein Teil fehlt oder beschädigt ist, kontaktieren Sie bitte umgehend Ihren Händler. • Der Inhalt kann sich je nach Verkaufsregion unterscheiden. TF810C Tablet-PC USB-Ladegerät USB-Docking-Kabel Technische Unterlagen & Garantiekarte USB-Dongle Schutzhülle Stylus Reinigungstuch Sicherheitshinweise Benutzung Ihres Tablet-PCs Dieser Tablet-PC darf nur in einer Umgebung mit einer Temperatur zwischen 0°C und 35°C verwendet werden. Beziehen Sie sich auf das technischen Daten des Tablet-PCs im Benutzerhandbuch und vergewissern Sie sich, dass das Netzteil mit den Spezifikationen übereinstimmt. Belassen Sie den Tablet-PC nicht am Netzteil wenn der Akku voll geladen ist. Einige Geräte sind nicht dafür geeignet für eine längere Zeit am Netzteil zu verbleiben. Benutzen Sie keine beschädigten Netzkabel, Zubehörteile oder Peripheriegeräte. Stellen Sie sicher, dass Sie Ihren Tablet-PC im eingeschalteten Zustand nicht transportieren oder mit etwas abdecken, damit die Luftzirkulation nicht beeinträchtigt wird. Legen Sie Ihren Tablet-PC nicht auf eine unebene oder instabile Unterlage. Sie können Ihren Tablet-PC durchaus durch die Röntgengeräte auf dem Flughafen schicken. Allerdings empfehlen wir Ihnen, den Tablet-PC von den Metalldetektoren fernzuhalten. Fragen Sie Ihre Fluglinie oder die Flugbegleiter, um zu erfahren, welche Beschränkungen für die Benutzung des Tablet-PCs während des Fluges gelten. ASUS-Tablet-PC-Benutzerhandbuch So gehen Sie richtig mit Ihrem Tablet-PC um Trennen Sie das Netzteil und nehmen Sie den Akku heraus (sofern möglich), bevor Sie Ihren Tablet-PC reinigen. Benutzen Sie einen weichen Schwamm oder ein Fensterleder; leicht mit etwas Wasser und ein wenig mildem Reinigungsmittel (kein Scheuermittel!) anfeuchten. Reiben Sie Ihren Tablet-PC mit einem trockenen Tuch trocken. Achten Sie darauf, dass keine starken Lösungsmittel wie Verdünnung, Benzin und andere Chemikalien an oder in die Nähe Ihres Tablet-PCs geraten. Stellen Sie nichts auf dem Gerät ab. Setzen Sie den Tablet-PC keinen starken magnetischen oder elektrischen Feldern aus. Nutzen und lagern Sie den Tablet-PC nicht im Regen, nicht in der Nähe von Wasser und anderen Flüssigkeiten, generell nicht an Stellen, an denen es feucht ist. Nutzen und lagern Sie den Tablet-PC nicht in staubiger Umgebung. Benutzen Sie den Tablet-PC nicht in der Nähe von Gaslecks. TF810C 10 ASUS-Tablet-PC-Benutzerhandbuch Kapitel 1: Hardware-Einrichtung Kapitel 1: Hardware-Einrichtung TF810C 11 Kennenlernen Ihres Tablet-PCs Frontseite Lichtsensor Der Lichtsensor erkennt das Umgebungslicht und regelt für eine besser Sichtbarkeit die Helligkeit des Bildschirms entsprechend der Umgebungsbeleuchtung. Frontkamera Die eingebaute 2-Megapixel-Kamera können Sie zum Aufnehmen von Fotos und Videos verwenden. Kameraanzeige Diese Anzeige leuchtet auf, wenn die eingebaute Kamera verwendet wird. Touchscreen Der Touchscreen ermöglicht Ihnen die Bedienung des Tablet-PCs per Gesten oder mitgeliefertem Stylus. 12 ASUS-Tablet-PC-Benutzerhandbuch Windows® 8-Taste Das Drücken dieser Taste bringt Sie zurück zum Startbildschirm. Wenn Sie sich schon auf dem Startbildschirm befinden, bewirkt das Drücken dieser Taste das Sie zur letzten geöffneten App zurückkehren. Docking-Anschluss Verwenden Sie das Netzteil, um den Akku aufzuladen und Ihren Tablet-PC mit Strom zu versorgen. Dieser Anschluss ermöglicht auch eine Verbindung des mitgelieferten USB-Dongles für die USB 2.0 Konnektivität. Wenn Sie ein optionales mobiles Dock gekauft habe, können Sie es mit diesem Dock-Anschluss verbinden zur Unterstützung der Tastatur, des Touchpads und USB 2.0 Anschlüsse. TF810C 13 Rückseite Micro-HDMI-Anschluss Dieser Micro-High-Definition-Multimedia-Interface (HDMI) -Anschluss ist HDCP-konform für die Wiedergabe von HD DVD, Blu-ray und anderergeschützter Inhalte. Lautstärketaste Hier können Sie die Systemlautstärke erhöhen oder verringern. Lautsprechersystem Die eingebauten Lautsprecher ermöglichen Ihnen die Tonausgabe. Mikrofon Das eingebaute Mikrofon kann für Videokonferenzen, Sprachführungen oder einfache Audioaufnahmen verwendet werden. Eingebauter Near Field Communication (NFC) -Tag Der eingebaute NFC-Tag ermöglicht Ihnen einfach Kontakte, Bilder, Videos, Visitenkarten und andere Dateien mit anderen zu teilen. Um diese Funktion zu nutzen, platzieren Sie Ihren Tablet-PC-NFC-Tag einfach in der Nähe eines anderen NFC-fähigen Gerätes. 14 ASUS-Tablet-PC-Benutzerhandbuch Rückseitenkamera Die eingebaute 8-Megapixel-Kamera können Sie zum Aufnehmen von Fotos und Videoaufnahmen verwenden. Stromschalter Drücken Sie diese taste, um IHren Tablet-PC einzuschalten, in den Schlafoder Ruhemodus zu versetzen oder daraus aufzuwecken. Drücken und halten Sie diese Taste für ca. 8 Sekunden, um den Tablet-PC zwanghaft auszuschalten, wenn er nicht mehr reagiert. Akkuladeanzeige Diese zweifarbige LED an der Stromtaste zeigt die folgenden Akkuladezustände an: Farbe Status Weiß Voll aufgeladen Orange Wird geladen Dunkel Das Netzteil ist nicht angeschlossen Manuelle Reset-Taste Falls das System nicht mehr reagiert könnne Sie hier mit einer z. B. Büroklammer die Reset-Taste im Loch drücken, um Ihren Tablet-PC neu zu starten. WARNUNG! Der erzwungene Neustart kann zu Datenverlust führen. Wir empfehlen Ihnen dringend, dass Sie Ihre Daten regelmäßig sichern. Kopfhörerausgang/Mikrofoneingang (Kombibuchse) Diese-Kombibuchse dient für den Anschluss von z.B. aktiven Lautsprechern oder Kopfhörern. An dieser Buchse kann auch ein Mikrofon angeschlossen werden, um für Sprachanwendungen oder Audioaufnahmen benutzt zu werden. Micro-SD-Kartensteckplatz Der Tablet-PC ist mit einen eingebauten Kartenleser ausgestattet und unterstützt die folgenden Kartenformate: microSD, microSDHC und microSDXC. TF810C 15 Kamera-LED-Blitz Dieses Blitzlicht können Sie benutzen, wenn Sie beim Aufnehmen von Fotos auf ungünstige Lichtverhältnisse treffen. Sie können den LED-Blitz mit folgenden Einstellungen konfigurieren: Funktion Beschreibung AUTO Das System aktiviert den Blitz automatisch entsprechend den Lichtverhältnissen. EIN Das System verwendet den Blitz unter allen Lichtverhältnissen immer. LAMPE Das System verwendet die Blitz-LED als Dauerlicht oder als Taschenlampe, wenn Sie Fotos oder Videos aufnehmen. AUS Der Blitz ist ausgeschaltet. Mobile-Dock-Riegel Schieben Sie den Riegel nach unten, um Ihren Tablet-PC vom mobilen Dock zu trennen. Scharnieröffnungen Richten Sie die Scharnierhaken an diesen Öffnungen aus und stecken Sie sie dann hinein, um Ihren Tablet-PC mit dem mobilen Dock zu verbinden. 16 ASUS-Tablet-PC-Benutzerhandbuch Kapitel 2: Ihr Tablet-PC im Einsatz Kapitel 2: Ihr Tablet-PC im Einsatz TF810C 17 Einrichten Ihres Tablet-PCs Aufladen Ihres Tablet-PCs So laden Sie den Akku Ihres Tablet-PCs auf: Verbinden Sie das USB-Docking-Kabel mit dem Netzteil. Stecken Sie den 36-pol. Stecker in Ihren Tablet-PC. Stecken Sie das Netzteil in eine Steckdose. WICHTIG! 18 • Damit es nicht zu Schäden an Ihren Gerät und am Akku kommt, benutzen Sie ausschließlich das mitgelieferte Netzteil und das USB-Docking-Kabel. • Vergewissern Sie sich, dass der 36-pol. Anschluss vollständig in Ihren Tablet-PC hineingesteckt wurde. • Vergewissern Sie sich, dass Sie das Netzteil in die richtige Steckdose mit der korrekten Eingangsspannung gesteckt haben. Die Ausgangswerte dieses Netzteils sind 5V Gleichspannung bei 2A. • Wenn Sie Ihren Tablet-PC im Netzstrombetrieb verwenden, muss sich die Steckdose in der Nähe befinden und leicht erreichbar sein. • Laden Sie den Akku vor der ersten Benutzung für mindestens 8 Stunden auf. ASUS-Tablet-PC-Benutzerhandbuch Einschalten Ihres Tablet-PCs So schalten Sie Ihren Tablet-PC ein: Drücken Sie auf die Stromtaste. TF810C 19 Gesten für Ihren Tablet-PC Gesten ermöglichen Ihnen das Ausführen von Programmen und Zugreifen auf Einstellungen Ihres Tablet-PCs. Beachten Sie beim Einsatz von Gesten an Ihrem Touchscreen folgende Abbildungen. Gesten Vom linken Rand streichen Vom rechten Rand streichen Zum Anzeigen der laufenden Apps streichen Sie vom linken Bildschirmrand nach innen. Zum Starten der Charms-Leiste streichen sich vom rechten Bildschirmrand nach innen. Vom oberen Rand streichen Mit dem Finger streichen • Mit dem Finger können Sie den Bildschirm nach oben, unten, links und rechts verschieben. • 20 Zum Anzeigen der Alle Apps-Leiste streichen Sie im Startbildschirm vom oberen Bildschirmrand nach unten. In einer laufenden Anwendung wird beim Streichen vom oberen Bildschirmrand nach unten das Menü der Anwendung angezeigt. ASUS-Tablet-PC-Benutzerhandbuch Verkleinern Vergrößern Führen Sie zwei Finger auf dem Touchpanel zusammen. Ziehen Sie zwei Finger auf dem Touchpanel auseinander. Angetippt halten Tippen/Doppeltippen • • • Zum Verschieben halten Sie eine App-Kachel angetippt und ziehen die App an die neue Stelle. Zum Schließen halten Sie die Oberkante einer laufenden App angetippt und ziehen die App zum unteren Bildschirmrand. TF810C • Zum Starten tippen Sie auf die gewünschte App. Im Desktop-Modus tippen Sie zum Starten doppelt auf eine Anwendung. 21 Anschluss eines HDMI-konformen Anzeigegerätes So schließen Sie ein HDMI-konformes Anzeigegerät an: Verbinden Sie den micro-HDMI-Kabel mit dem micro-HDMI-Anschluss Ihres Tablet-PCs. Stecken Sie das andere Ende des HDMI-Kabels in den HDMI-Anschluss des Anzeigegerätes. 22 ASUS-Tablet-PC-Benutzerhandbuch USB-Dongle verwenden Mit dem USB-Dongle können Sie ein USB-Gerät mit Ihrem Tablet-PC verbinden. Mit dem eingesteckten USB-Dongle können Sie auf die Inhalte von angeschlossenen Flash-Laufwerken oder externen Festplatten zugreifen, externe USB-Lautsprecher anschließen, eine Maus oder Tastatur und andere USB-Geräte benutzen. So benutzen Sie den USB-Dongle: A. B. Stecken Sie den mitgelieferten USB-Dongle-Anschluss in den DockingAnschluss Ihres Tablet-PCs. Stecken Sie das USB-Gerät in den USB-Anschluss am USB-Dongle. WICHTIG! Vergewissern Sie sich, dass der 36-pol. USB-Dongle vollständig in den Docking-Anschluss Ihres Tablet-PCs eingesteckt ist. Stylus verwenden Der im Lieferumfang enthaltene Stylus ermöglicht es Ihnen, befehle auf dem Tablet-Bildschirm einzugeben. Mit Ihrem Stylus können Sie auf Ihren Tablet-PCTouchscreen Objekte auswählen, zeichnen oder skizzieren. TF810C 23 Mobile Dock verwenden Kennenlernen Ihres Mobile Dock Oberansicht esc f1 f2 f3 f4 f5 f6 f7 f8 f9 f11 f10 f12 pause break prt sc sysrq insert num lk delete scr lk backspace tab enter caps lock shift shift pgup ctrl fn alt alt ctrl home pgdn end Scharnier Über dieses Scharnier können Sie den Tablet-PC mit dem mobilen Dock verbinden. Scharnierhaken Mit diesen Haken können Sie Ihren Tablet-PC sicher mit dem mobilen Dock verbinden. Funktionstasten Mit den Funktionstasten können Sie in Ihrem Tablet-PC verschiedene Aufgaben auslösen. HINWEIS: Beziehen Sie sich auf den Abschnitt Funktionstasten für mehr Details. 24 ASUS-Tablet-PC-Benutzerhandbuch Docking-Anschluss Dieser Anschluss verbindet Ihren Tablet-PC mit dem mobilen Dock und verwandelt somit Ihren Tablet-PC in einen traditionellen NotebookPC. Wenn verbunden können Sie die Vorzüge einer Standard-QWERTZTastatur, USB 2.0 und verlängerter Akkulaufzeit bis zu 16 Stunden genießen. Touchpad-Anzeige Diese Anzeige leuchtet auf, wenn Sie das Touchpad des mobilen Docks deaktivieren. Tastatur Die Tastatur bietet ein vollwertiges QWERTZ-Tasten-Layout mit komfortablen Tastenhub beim Schreiben. Sie können auch die Funktionstasten verwenden, um schnellen zugriff auf Windows und andere Multimediafunktionen zu erhalten. HINWEIS: Die Tastatur variiert entsprechend der Verkaufsregion. Touchpad Mit dem Touchpad können Sie über mehrere Gesten auf dem Bildschirm navigieren. Es bietet eine intuitive Benutzersteuerung und erfüllt die Funktionen einer Standard-PC-Maus. HINWEIS: Beziehen Sie sich auf den Abschnitt Touchpad verwenden für mehr Details. TF810C 25 Linke Seite Rechte Seite USB 2.0-Anschluss Anschluss für USB 2.0- oder USB 1.1-Geräte wie z.B. Tastatur, Zeigegeräte, externe Datenträger oder Kamera. USB-Dockinganschluss Stecken Sie das USB-Dockingkabel in diesen Anschluss, um Ihr mobiles Dock mit Strom zu versorgen und den internen Akku aufzuladen. Akkuladeanzeige Diese zweifarbige Anzeige informiert Sie über den Ladezustand des Akkus. Beziehen Sie sich auf folgende Tabelle für Details: 26 Farbe Status Weiß Voll aufgeladen. Orange Wird geladen. Dunkel Das Nezteil ist nicht angeschlossen. ASUS-Tablet-PC-Benutzerhandbuch lk num lk e e f1 f2 f3 f4 f5 f6 alt f7 f8 ct rl f9 hom f1 0 pgd n pgu p end f1 2 sh ift pa us bre e ak en te r prt sy sc srq ba ck sp ac inse rt scr de let e Ihren Tablet-PC anschließen ct rl sh ift fn ca p s lo ck tab a lt esc So schließen Sie Ihren Tablet-PC an: Stellen Sie das mobile Dock auf einen flachen und stabilen Untergrund. Richten Sie Ihren Tablet-PC am mobilen Dock aus. Stecken Sie den Tablet-PC sicher in das Gelenk. Ihr Tablet-PC vibriert und zeigt dadurch an, daß der Tablet-PC sicher in das Dock eingesteckt ist. Wichtig! Heben Sie immer das vollständige Produkt auf, wenn Ihr Tablet-PC am mobilen Dock angeschlossen ist. TF810C 27 lk num f1 f2 f3 f4 f5 f6 alt f7 f8 ct rl f9 hom e f1 0 pgd n pgu p end f1 2 sh i ft pa us bre e ak en te r prt sys sc rq ba ck sp inse rt ac e scr lk del ete Ihren Tablet-PC im mobilen Dock aufladen ctr l sh if t fn ca ps lo ck tab a lt esc So laden Sie Ihren Tablet-PC im mobilen Dock auf: Verbinden Sie das USB-Docking-Kabel mit dem Netzteil. Verbinden Sie den 36-poligen Anschluss mit dem Dock-Port. Stecken Sie das Netzteil in eine Steckdose. Wichtig�! •� erwenden Sie zum Aufladen Ihres Tablet-PCs bzw. zum Aufladen Ihres mobilen V Docks nur das Netzteil des Tablet-PCs (TF810C) sowie das USB-Dock-Kabel. Der Einsatz anderer Netzteile kann diese Geräte beschädigen. •������������������������������������������������������������������������������������������������������������ Stellen Sie sicher, daß der 36-polige USB-Anschluss vollständig in Ihr mobiles ��������������������� Dock eingesteckt ist. 28 • Vergewissern Sie sich, dass Sie das Netzteil in die richtige Steckdose mit der korrekten Eingangsspannung gesteckt haben. Die Ausgangswerte dieses Netzteils sind 5V Gleichspannung bei 2A. • Wenn Sie Ihren Tablet-PC im Netzstrombetrieb verwenden, muss sich die Steckdose in der Nähe befinden und leicht erreichbar sein. • L aden Sie das mobile Dock acht (8) Stunden vor der ersten Benutzung des Akkumodus auf�. � ASUS-Tablet-PC-Benutzerhandbuch Touchpad verwenden Gesten mit einem Finger Von rechts wischen Von links wischen Wischen Sie zum Einblenden der CharmsBar von rechts über den Bildschirm. Wischen Sie zum Durchblättern Ihrer laufenden Anwendungen von links über den Bildschirm. Von oben wischen Ziehen und ablegen • Doppeltippen Sie auf ein Element, wischen Sie dann mit demselben Finger, ohne den Finger vom Touchpad zu lösen. Legen Sie das Element an seinem neuen Ort ab, indem Sie Ihren Finger vom Touchpad lösen. • Wischen Sie im Metro-Startbildschirm zum Einblenden der All apps (Alle Apps)Leiste von oben über den Bildschirm. Wischen Sie in einer laufenden App zum Einblenden des Menüs von oben über den Bildschirm. Wischen Tippen/doppelt tippen Wischen Sie mit dem Finger über das Touchpad, um den Zeiger zu bewegen. • • TF810C Tippen Sie am Startbildschirm zum Starten auf eine App Doppeltippen Sie im Desktop-Modus zum Starten auf ein Element. 29 Gesten mit zwei Fingern Blättern mit zwei Fingern (aufwärts/abwärts) Blättern mit zwei Fingern (links/rechts) Wischen Sie zum Auf-/Abwärtsblättern mit zwei Fingern. Wischen Sie zum Links-/Rechtsblättern mit zwei Fingern. Verkleinern Vergrößern Führen Sie zwei Finger am Touchpad zusammen. Spreizen Sie zwei Finger am Touchpad auseinander. Ziehen und ablegen Wählen Sie ein Element, halten Sie dann die Linksklick-Taste gedrückt. Wischen Sie mit Ihrem anderen Finger nach unten über das Touchpad; dadurch können Sie das Element an eine neue Position verschieben. 30 ASUS-Tablet-PC-Benutzerhandbuch Funktionstasten Die Funktionstasten an dem mobilen Dock Ihres Tablet-PCs kann Aktionen am Startbildschirm und im Desktop-Modus von Windows® 8 auslösen.Die Aktionen werden mit der auf Ihrem Tablet-PC vorinstallierten Bildschirmanzeige angezeigt. Hinweis: Das Tastaturlayout an Ihrem mobilen Dock kann je nach Land oder Region variieren, die Funktionen bleiben jedoch identisch. fn + fn + fn + fn + f1 f2 f3 f4 Versetzt den Tablet-PC in den Ruhezustand De-/Aktiviert WI-Fi De-/Aktiviert Bluetooth Schaltet den Flugzeugmodus ein oder aus. Hinweis: Wenn aktiviert, deaktiviert der Flugzeugmodus die Wireless-Verbindungsfähigkeit. fn + fn + fn + f5 f6 f8 Verringert die Bildschirmhelligkeit. Erhöht die Bildschirmhelligkeit. Aktiviert die zweiten Bildschirmeinstellungen. Hinweis: Stellen Sie sicher, daß ein zweites Anzeigegerät an Ihrem Tablet-PC angeschlossen ist. TF810C 31 fn + f9 De-/Aktiviert das Touchpad. Hinweis: Die Anzeige über dieser Taste leuchtet auf, wenn Sie das Touchpad aktivieren. fn + f10 fn + f11 fn + f12 De-/Aktiviert den Lautsprecher. Reduziert die Lautstärke des Lautsprechers. Erhöht die Lautstärke des Lautsprechers. Windows® 8-Tasten Diese beiden speziellen Windows®-Tasten an Ihrem mobilen Dock werden wie nachstehend beschrieben verwendet: Mit dieser Taste kehren Sie zum Startbildschirm zurück. Falls Sie sich bereit im Startbildschirm befinden, können Sie mit dieser Taste zu einer zuletzt geöffneten App zurückkehren. • Wählen Sie am Startbildschirm eine App, drücken Sie diese Taste zum Einblenden der Einstellungsleiste. Hinweis: Verwenden Sie die Pfeiltasten zur Auswahl einer App. • 32 Drücken Sie im Desktop-Modus zum Simulieren der Rechtsklickfunktion diese Taste. ASUS-Tablet-PC-Benutzerhandbuch lk lk ac num f1 f2 f3 f4 f5 f6 alt f7 f8 ctr l f9 ho me f1 0 pgd n pgu p end f1 sh 2 ift pa us brea e k en te r prt sy sc srq ba ck sp inse rt e scr de let e Ihren Tablet-PC trennen ct rl sh ift fn ca ps lo ck tab a lt esc So trennen Sie Ihren Tablet-PC: Stellen Sie das gesamte Gerät auf einen flachen und stabilen Untergrund. Lösen Sie den Tablet-PC vom mobilen Dock, indem Sie den Riegel nach unten verschieben. Ziehen Sie den Tablet-PC vom mobilen Dock ab. TF810C 33 34 ASUS-Tablet-PC-Benutzerhandbuch Kapitel 3: Mit Windows® 8 arbeiten Kapitel 3: Mit Windows® 8 arbeiten TF810C 35 Erste Inbetriebnahme Wenn Sie Ihren Tablet-PC das erste Mal starten, erscheint eine Reihe von Bildschirmen, die Sie durch die Konfiguration der Grundeinstellungen Ihres Windows®��������������������������� 8 -Betriebssystems führen. So führen Sie die erste Inbetriebnahme aus: 1. 2. 3. 4. 5. Schalten Sie Ihren Tablet-PC ein. Lesen Sie aufmerksam die Lizenzvereinbahrungen und markieren Sie Ich akzeptiere die Lizenzvereinbahrungen für die Verwendung von Windows und tippen Sie dann auf Akzeptieren. Befolgen Sie die Bildschirmanweisungen zur Konfiguration folgender Grundeinstellungen: • Personalisieren • Einstellungen Nach Konfiguration der Grundeinstellungen erscheint die Windows® 8-Videoanleitung. Sehen Sie sich diese Anleitung an, ummehr über die Funktionen von Windows® 8 zu erfahren. Melden Sie sich bei Ihrem Benutzerkonto an, um zum Startbildschirm zu gelangen. Windows® 8-Sperrbildschirm Wenn Ihr Tablet-PC das Windows® 8-Betriebssystem aufruft oder er sich in den Schlafoder Ruhemodus begibt, erscheint möglicherweise der Windows® 8 -Sperrbildschirm. Wischen Sie auf den Sperrbildschirm nach oben, um zum Startbildschirm zu gelangen. 36 ASUS-Tablet-PC-Benutzerhandbuch Windows® UI Windows® 8 basiert auf einer Benutzerschnittstelle mit Kacheln, über die Sie auf Windows®-Apps vom Startbildschirm aus zugreifen und diese organisieren können. Die folgenden Funktionen sind während der Arbeit an Ihren Tablet-PC verfügbar. Startbildschirm Der Startbildschirm erscheint, nachdem Sie sich erfolgreich angemeldet haben. Dieser hilft Ihnen bei der Verwaltung Ihrer Programme und Anwendungen, die Sie alle an einem Ort benötigen. Live-Kacheln Benutzerkonto Windows® Apps Diese Gruppe von Anwendungen kann so konfiguriert werden, dass sie eine Option zur Verfügung stellt, mit nur einer Berührung mit Ihrem Tablet-PC zu arbeiten oder zu spielen. Jede Anwendung repräsentiert eine spezielle Funktion die Sie verwenden und über die Netzwerkverbindungen teilen können. HINWEIS: Einige Apps erfordern eine Anmeldung bei Ihren Microsoft-Konto, bevor diese vollständig gestartet werden können�. TF810C 37 Mit Windows® Apps arbeiten Apps anpassen Sie können die Größe der Apps verändern oder sie vom Startbildschirm lösen. App-Größe anpassen So ändern Sie die Größe einer App-Kachel: 1. 2. Schieben Sie die App-Kachel nach unten; die Einstellungsleiste erscheint. Zum Verkleinern der App-Kachel tippen Sie auf tippen Sie auf , zum Vergrößern . Apps lösen So lösen Sie eine App: 1. Schieben Sie die App-Kachel nach unten; die Einstellungsleiste erscheint. 2. Tippen Sie zum Lösen einer App auf . Auf alles Apps zugreifen Apps-Bildschirm einblenden So zeigen Sie alle Apps an: 1. Wischen Sie vom oberen oder unteren Bildschirmrand nach innen; die All Apps (Alle Apps)-Leiste erscheint. 2. Tippen Sie zum Anzeigen sämtlicher installierter Apps auf . Weitere Apps an den Startbildschirm anheften So heften Sie eine App an: 1. Schieben Sie die App im Apps-Bildschirm nach unten; die Einstellungsleiste erscheint. 2. Tippen Sie zum Anheften der ausgewählten App an den Startbildschirm auf 38 . ASUS-Tablet-PC-Benutzerhandbuch Charms-Bar Die Charms-Leiste ist eine Werkzeugleiste die auf der rechten Seite Ihres Bildschirms angezeigt werden kann. Sie enthält verschiedene Werzeuge zum Freigeben von Anwendungen und bietet einen schnellen Zugriff auf die Einstellungen Ihres Tablet-PCs. Charms-Leiste Die Charms-Bar starten HINWEIS: Wenn die Charms-Bar nicht aufgerufen ist, werden in der Charms-Bar nur weiße Symbole dargestellt. Die obere Darstellung zeigt das Aussehen der CharmsBar sobald sie aktiviert wurde. Zum Starten Charms-Leiste wischen sich vom rechten Bildschirmrand nach innen. Falls Sie Ihren Tablet-PC mit dem optionalen mobilen Dock verwenden, bewegen Sie den Mauszeiger in die obere oder untere rechte Ecke des Bildschirms oder + . drücken Sie die Tasten TF810C 39 Die Charms-Bar Suchen Hier können Sie nach Dateien, Anwendungen oder Programmen in Ihrem Tablet-PC suchen. Teilen Hier können Sie Anwendungen über soziale Netzwerke oder E-Mails freigeben. Start Hier können Sie den Starbildschirm aufrufen. Vom Startbildschirm aus können Sie zum vorher angezeigten Bildschirm wechseln. Geräte Hier können Sie auf am Tablet-PC angeschlossene Geräte (z. B. externe Anzeigegeräte, Drucker) zugreifen und Dateien freigeben. Einstellungen Hier können Sie auf die Tablet-PC-Einstellungen zugreifen. HINWEIS: Um sicherzustellen, dass Ihr optionales mobiles Dock ebenfalls die neusten Windows®-Aktualisierung erhält, verbinden Sie den Tablet-PC mit dem Dock, wenn Sie den Hinweis sehen, dass ein Windows®-Update verfügbar ist. 40 ASUS-Tablet-PC-Benutzerhandbuch Einrasten-Funktion Die Einrasten-Funktion zeigt zwei Apps nebeneinander an; zum parallelen Bearbeiten oder zum Umschalten zwischen Apps. WICHTIG! Stellen Sie vor Einsatz der Snap-Funktion sicher, dass die Bildschirmauflösung Ihres Tablet-PCs auf 1366 x 768 Pixel oder höher eingestellt ist. Einrasten-Leiste Einrasten verwenden Verwenden Sie zum Aktivieren und Nutzen der Snap-Funktion, den Touchscreen, das Touchpad bzw. die Tastatur Ihres Tablet-PCs. 1. Starten Sie die App, die Sie einrasten lassen möchten 2. Halten Sie die Oberkante der App angetippt, ziehen Sie die App anschließend zum linken oder rechten Bildschirmrand, bis die EinrastenLeiste erscheint. 3. Starten Sie eine weitere App. TF810C 41 Falls Sie Ihren Tablet-PC mit dem optionalen mobilen Dock verwenden, können Sie eine der folgenden Prozeduren ausführen, um die Einrasten-Funktion zu aktivieren. Touchpad verwenden So verwenden Sie das Touchpad zum Anheften einer App: 1. 2. 3. 4. Starten Sie die App, die Sie einrasten lassen möchten. Bewegen Sie den Mauszeiger an den oberen Bildschirmrand. Wenn sich der Mauszeiger in ein Handsymbol ändert, ziehen Sie die App an den linken oder rechten Bildschirmrand. Starten Sie eine weitere App. Tastatur verwenden So verwenden Sie die Tastatur zum Anheften einer App: 1. Starten Sie die App, die Sie einrasten lassen möchten. 2. Drücken Sie die Tasten 3. Starten Sie eine weitere App. 4. Drücken Sie die Tasten 42 + . + J , um zwischen den Apps umzuschalten. ASUS-Tablet-PC-Benutzerhandbuch Verbindung mit dem Internet Verwenden Sie die WI-Fi-Verbindung Ihres Tablet-PCs, um E-Mails zu schreiben, im Internet zu surfen und Anwendungen in sozialen Netzwerken freizugeben. WICHTIG! Stellen Sie zur Aktivierung der WLAN-Funktion Ihres Tablet-PCs sicher, dass der Airplane mode (Flugzeugmodus) ausgeschaltet ist�. Wi-Fi aktivieren So aktivieren Sie Wi-Fi: 1. Starten Sie die Charms-Bar. 2. Tippen Sie auf 3. Wählen Sie aus der Liste der verfügbaren Wi-Fi-Verbindungen einen Zugriffspunkt aus und tippen Sie danach auf Verbinden. 4. Geben Sie das kennwort ein, wenn Sie dazu aufgefordert werden und tippen Sie dann auf Weiter. 5. Falls Sie die Freigabe zwischen dem Tablet-PC und anderen drahtlosfähigen Systemen aktivieren möchten, tippen Sie auf Ja, aktivieren Sie die Freigabe und verbinden Sie die Geräte. Tippen Sie auf Nein, Freigabe nicht einschalten bzw. nicht mit Geräten verbinden, falls Sie die Freigabefunktion nicht aktivieren möchten. und dann auf . Flugzeugmodus Der Flugzeugmodus deaktiviert die WLAN-Kommunikation, wodurch Sie Ihr Tablet-PC während eines Flugs sicher verwenden können. HINWEIS: Lassen Sie sich von der jeweiligen Fluggesellschaft über Nutzungsmöglichkeiten während des Fluges und damit verbundene Einschränkungen informieren. Flugzeugmodus ausschalten So schalten Sie den Fugzeugmodus ein oder aus: 1. Starten Sie die Charms-Leiste. 2. Tippen Sie auf 3. Bewegen Sie den Regler zum Ausschalten des Flugzeugmodus nach links oder nach rechts, um den Flugzeugmodus einzuschalten. TF810C und dann auf . 43 Internet Explorer 10 Der Internet Explorer 10 (IE10) stellt eine intuitivere, schnellere und sicherere Lösung des Internet-Surfens auf Ihren Lieblingswebseiten zur Verfügung. HINWEIS: Vergewissern Sie sich, das Sie mit dem Internet verbunden sind, bevor Sie den IE10 verwenden. IE10 verwenden So verwenden Sie den IE10: 1. Tippen Sie auf dem Startbildschirm auf 2. Geben Sie in der Adresszeile die URL ein und tippen Sie auf . . Derzeitige Webseite Adresszeile Zurück zur vorherigen Seite Aktualisieren Auf Startbildschirm anheften Einstellungen Vor zur neusten Seite Tabs hinzufügen und schließen Die Tabs sind Ihre besuchten Webseiten und werden in Vorschaubildern in der Menüleiste angezeigt. 44 ASUS-Tablet-PC-Benutzerhandbuch So fügen Sie einen Tab hinzu: 1. Wischen Sie von der oberen oder unteren Kante der IE10-Seite, um die Menüleiste einzublenden. 2. Tippen Sie auf 3. Geben Sie in der Adressleiste die Webadresse ein und tippen Sie dann auf . . So schließen Sie einen Tab: 1. Wischen Sie von der oberen oder unteren Kante der IE10-Seite, um die Menüleiste einzublenden. 2. Tippen Sie auf das Symbol 3. Wenn Sie alle Tabs schließen wollen, tippen Sie auf des Tabs den Sie schließen wollen. > Tabs schließen HINWEIS: Diese Aktion schließt alle Tabs, ausgenommen die zur Zeit auf Ihrem Bildschirm angezeigte Seite. TF810C 45 Alles löschen und Windows neu installieren Das Zurücksetzen Ihres Tablet-PCs auf seine Standardeinstellungen kann über die Option Alles löschen und neu installieren in den PC-Einstellungen vorgenommen werden. Beziehen Sie sich auf die folgenden Schritte, um diese Option zu aktivieren: WICHTIG! Sichern Sie vor Durchführung dieser Option all Ihre Daten. HINWEIS: Dieser Vorgang benötigt einige Zeit. 1. Starten Sie die Charms-Leiste. 2. Tippen Sie auf 3. Scrollen Sie nach unten, um die Option Alles löschen und Windows neu installieren zu finden. Tippen Sie in dieser Option auf Starten. 4. 46 > PC-Einstellungen ändern > Allgemein. Folgen Sie den Bildschirmanweisungen, um die Neuinstallation und den Rücksetzvorgang abzuschließen. ASUS-Tablet-PC-Benutzerhandbuch Tablet-PC ausschalten Sie können Ihren Tablet-PC über eines der folgenden Verfahren ausschalten: • Tippen Sie in der Charms-Leiste auf Herunterfahren auf tippen Sie dann zum normalen > Herunterfahren. > Herunterfahren. • Tippen Sie im Anmeldungsbildschirm auf • Falls Ihr Tablet-PC nicht reagiert, halten Sie die Ein-/Austaste mindestens acht (8) Sekunden gedrückt, bis sich Ihr Tablet-PC ausschaltet. Tablet-PC in den Ruhezustand versetzen Versetzen Sie Ihren Tablet-PC in den Ruhezustand, indem Sie einmal die Ein-/ Austaste drücken. TF810C 47 48 ASUS-Tablet-PC-Benutzerhandbuch Kapitel 4: ASUS-Apps Kapitel 4: ASUS-Apps TF810C 49 ASUS-Apps My Library My Library ist eine integrierte Schnittstelle für Ihre gespeicherten Bücher mit der Sie Ihrer heruntergeladenen E-Books speichern, und nach Titel, Autor oder Datum sortieren können. NOTE: MyLibrary unterstützt E-Books nur im ePub-Format. My Library - Hauptbildschirm Nach Autor, Datum oder Titel sortieren Bücher E-books importieren Um mehr E-Books in Ihr Bücherregal zu importieren, führen Sie einen der folgenden Schritte aus: 1. Wischen Sie von der oberen oder unteren Kante des Bildschirms, um die Einstellungsleiste anzuzeigen. 2. Tippen Sie auf und dann auf Dateien, um die E-Books zu finden, die Sie in Ihr Bücherregal einfügen wollen. 50 ASUS-Tablet-PC-Benutzerhandbuch 3. Tippen Sie auf die E-Books, die Sie in Ihre Bibliothek aufnehmen wollen und tippen Sie dann auf Öffnen. E-Book lesen Wenn Sie ein E-Book lesen, wischen oder tippen Sie auf de rechte Seite, um zur nächsten Seite umzublättern oder zum zurück blättern auf die linke Seite. Zurück zum Bücherregal Kapitelverzeichnis anzeigen Nach Schlüsselwort suchen Vergrößern Lesezeichenliste und Tag-/Nacht-Modus Lesezeichen einfügen Verkleinern Umblättern TF810C 51 Lesezeichen einfügen Ein Lesezeichen markiert eine Seite des Buches, so dass Sie diese einfach und schnell wiederfinden können. So fügen Sie ein Lesezeichen ein: 1. Wischen Sie von der oberen oder unteren Kante des E-Books, um die Einstellungsleiste anzuzeigen. 2. Tippen Sie auf , um die Seite zu markieren. Sie können beliebig viele Seiten markieren. 3. Um die Seiten mit Lesezeichen anzuzeigen tippen Sie auf und dann auf die Seite die Sie anzeigen wollen. 52 ASUS-Tablet-PC-Benutzerhandbuch Notizen auf einer Seite einfügen Mit einer Notiz in Ihrem E-Book können Sie die Definition eines Wortes abfragen, ein Wort oder einen Satz kopieren, via E-Mail weiterleiten oder es in eine andere Sprache übersetzen. So fügen Sie eine Notiz ein: 1. Tippen Sie lang auf das gewünschte Wort oder den Satz, bis das Werkzeugmenü und die Wörterbuchdefinition erscheint. HINWEIS: Um einen Satz zu markieren, tippen und halten Sie ein Wort und ziehen Sie dann mit dem Finger die Markierung, um den gewünschten Text auszuwählen. Wenn Sie eine Satz auswählen erscheint die Wörterbuchoption nicht. 2. Tippen Sie auf Markieren, um ein Wort oder einen Satz zu markieren. Tippen Sie auf Notiz, um das gewählte Wort oder den Satz aufzuzeichnen. Tippen Sie auf Kopieren, um das ausgewählte Wort oder den Satz zu kopieren und ihn in eine Textverarbeitungs-App einzufügen. HINWEISE: 3. • Um ein Wort oder einen Satz zu übersetzen, tippen Sie auf Markieren. Tippen Sie auf das markierte Wort oder den Satz, tippen Sie dann auf Übersetzung und wählen Sie eine Sprache aus. • Um ein Wort oder einen Satz zu teilen, tippen Sie auf Teilen und wählen Sie dann eine App die Sie für das teilen verwenden wollen. Um die Seiten mit den gespeicherten Notizen anzuzeigen, tippen Sie auf und dann auf die Notiz die Sie öffnen wollen. TF810C 53 MyDictionary MyDictionary ist eine integrierte Referenz-App mit der Sie die Definition, die Betonung und die Übersetzung eines Wortes oder Satzes abrufen können. Würterbuchbildschirm Wörterbuchbildschirm anzeigen Wort eingeben und auf Übersetzung tippen Wiktionary öffnen Betonung des Wortes anhören Definition Verlauf Übersetzungsbildschirm Übersetzungsbildschirm anzeigen Originalsprache des Textes auswählen Sprachen umschalten Übersetzungssprache auswählen Übersetzung Wort oder Satz zum Übersetzen eingeben 54 ASUS-Tablet-PC-Benutzerhandbuch ASUS WebStorage ASUS WebStorage ist ein Online-Speicher für Ihre Dateien die Sie dort speichern, synchronisieren, teilen und von jedem beliebigen Ort mit Internetzugang jederzeit darauf zugreifen können. Mit dieser App können Sie auch Notizen erstellen, Bilder aufnehmen , Videos und Sprachnachrichten aufzeichnen und diese sofort in Ihrem WebStorage-Konto speichern. HINWEISE: • Sie müssen ein ASUS-WebStorage-Konto haben, um diese App verwenden zu können. Registrieren Sie sich bitte, falls Sie noch kein Konto besitzen. • Vergewissern Sie sich, dass Sie über eine Internetverbindung verfügen, bevor Sie auf ASUS-WebStorage zugreifen. • Vergewissern Sie sich, dass Sie in Ihrem Computer die neueste ASUS-WebStoragePC-Suite installiert haben. Besuchen Sie unsere Webseite unter http://www.asuswebstorage.com für mehr Details. ASUS-WebStorage-Hauptbildschirm TF810C 55 Mit ASUS-WebStorage arbeiten ASUS-WebStorage enthält die folgenden Ordner, die Sie für verschiedene Verwendung anpassen können: MySync-Ordner Über diesen Ordner können Sie auf Ihre Dateien die Sie über den Tablet-PC mit Ihrem Computer synchronisieren zugreifen, sie bearbeiten und teilen. Die Datei die Sie bearbeitet und gespeichert haben, wird dem synchronisierten Computer zugewiesen. Mit MySync-Ordner können Sie auch Notizen, Bilder, Video- und Audioaufzeichnungen machen und diese direkt zu diesen Ordner hochladen. Dateien zu MySync-Ordner hochladen So laden Sie Dateien zu MySync-Ordner hoch: , um MySync-Ordner zu starten. 1. Tippen Sie auf 2. Wischen Sie von der oberen oder unteren Kante des Bildschirms, um die Einstellungsleiste anzuzeigen. 3. Tippen Sie auf und suchen Sie dann die Datei die Sie zu Ihren MySync-Ordner hochladen wollen. Dateien zum MySync-Ordner hinzufügen So fügen Sie Dateien zum MySync-Ordner hinzu: 1. 2. Wischen Sie von der oberen oder unteren Kante des Bildschirms, um die Einstellungsleiste anzuzeigen. Tippen Sie auf und wählen Sie dann die Aktion die Sie ausführen wollen: a. Tippen Sie auf Notiz machen, um eine Notiz zu schreiben. b. Tippen Sie auf Foto aufnehmen, um ein Foto zu machen. c. Tippen Sie auf Video aufnehmen, um ein Video aufzuzeichnen. d. Tippen Sie auf Audio aufnehmen, um eine Audioaufnahme zu erstellen. 3. 56 Geben Sie einen Datenamen ein und tippen Sie auf Speichern. Die Datei die Sie gespeichert haben, wird automatisch zum MySync-Ordner hochgeladen. ASUS-Tablet-PC-Benutzerhandbuch Inhalte vom MySync-Ordner löschen So löschen Sie Inhalte aus dem MySync-Ordner: 1. Wischen Sie von der oberen oder unteren Kante des Bildschirms, um die Einstellungsleiste anzuzeigen. 2. Tippen Sie auf , um die Datei oder den Ordner den Sie ausgewählt haben zu löschen und tippen Sie dann auf OK. Inhalte im MySync-Ordner anpassen Sie können Ihre Inhalte in diesen Ordner bearbeiten, z. B. umbenennen, als Favoriten markieren, via E-Mail oder Link via ASUS-WebStorage freigeben. So bearbeiten Sie die Inhalte im MySync-Ordner: 1. Wischen Sie zum auswählen des Ordners oder der Datei nach unten, um die Einstellungsleiste anzuzeigen. 2. Zum Umbenennen der Datei der des Ordners tippen Sie auf neuen Namen einzugeben. Tippen Sie danach auf 3. Zum Hinzufügen zu den Favoriten tippen Sie auf , um den . . HINWEIS: Nach dem Hinzufügen zu den Favoriten erscheint ein Stern in der oberen linken Ecke der Datei oder des Ordners. 4. Zum Freigeben via E-Mail oder Link tippen Sie auf um die Freigabe via E-Mail zu aktivieren oder auf und dann auf , für die Freigabe als Link. HINWEISE: • Sie müssen ein Microsoft-Konto besitzen, um Inhalte via E-Mail freizugeben. • Die Dateien die Sie als Favoriten markiert oder als Links freigegeben haben, werden automatisch entsprechend dem Starred-Ordner oder dem Ordner Meine freigegebenen Links hinzugefügt. • Sie können Ihre Dateien und Ordner gleichzeitig markieren und freigeben. TF810C 57 Daten sichern In diesen Ordner können Sie Dateien öffnen, die Sie von Ihrem Computer gesichert haben. Sie können darin auch Dateien als Favoriten markieren und sie via E-Mail oder Link über ASUS WebStorage teilen. HINWEISE: • ASUS WebStorage registriert Ihren Computernamen und wird Ihren Back-up-Data-Ordner mit dem gleichen Namen darstellen wie Ihr lokaler Back-up-Data-Ordner. • Die Pfade und Namen Ihrer gesicherten Inhalte sind die gleichen Pfad und Namen wie die der Inhalte in Ihrem Computer. • Um Dateien von mehreren Computern zu sichern oder Ihre Speicherkapazität zu erhöhen, müssen Sie von unserer Support-Webseite WebStorage-Pakete erwerben. Für mehr Informationen besuchen Sie bitte die Webseite https://service.asuswebstorage.com/store. Inhalte im Back-up-Data-Ordner markieren und teilen Sie können eine Datei oder einen Ordner als Favorit markieren und via E-Mail oder Link über ASUS WebStorage teilen. So markieren und teilen Sie Dateien im Back-up-Data-Ordner: ,����� um Backed-up Data zu starten. 1. Tippen Sie auf 2. Wischen Sie auf der Datei oder dem Ordner nach unten, um diese(n) zu markieren und die Einstellungsleiste anzuzeigen. 3. Tippen Sie auf , um die Datei oder den Ordner als Favoriten zu markieren oder tippen Sie auf , um den Link über ASUS WebStorage zu teilen. HINWEISE: 58 • Sie müssen ein Microsoft-Konto besitzen, um Inhalte via E-Mail freizugeben. • Sie können Ihre Dateien und Ordner gleichzeitig markieren und freigeben. • Die Dateien die Sie als Favoriten markiert oder als Links freigegeben haben, werden automatisch entsprechend dem Starred-Ordner oder dem Ordner Meine freigegebenen Links hinzugefügt. ASUS-Tablet-PC-Benutzerhandbuch My Collection Über diesen Ordner können Sie Ihre Lieblingsinhalte hochladen, ohne diese mit Ihren Computer zu synchronisieren. Sie können außerdem Notizen machen, Fotos, Videos und Audio aufnehmen und diese Dateien direkt in diesen Ordner hochladen. Dateien hochladen So laden Sie Dateien hoch: 1. Tippen Sie auf 2. Tippen Sie auf ,����� um My Collection zu öffen. und suchen Sie dann die Datei die Sie hochladen wollen und markieren sie. 3. Tippen Sie auf Öffnen, um die Datei zu Ihren My-Collection-Ordner hochzuladen. Dateien zum My-Collection-Ordner hinzufügen So fügen Sie Dateien zum Ordner My Collection hinzu: 1. Wischen Sie von der oberen oder unteren Kante des Bildschirms, um die Einstellungsleiste anzuzeigen. 2. Tippen Sie auf und wählen Sie dann die Aktion die Sie ausführen wollen: a. Tippen Sie auf Notizen, um eine Notiz zu erstellen. b. Tippen Sie auf Schnappschuss, um Fotos aufzunehmen. c. Tippen Sie auf Videoaufnahme, um Videos aufzunehmen. d. Tippen Sie auf Audioaufnahme, um Audio aufzunehmen. 3. Geben Sie einen Dateinamen ein und tippen Sie auf Speichern. Die Datei die Sie gespeichert haben wird automatisch zu Ihren My-CollectionOrdner hochgeladen. Dateien im My-Collection-Ordner löschen So löschen Sie Dateien im Ordner My Collection: 1. Wischen Sie auf der Datei oder dem Ordner nach unten, um diese(n) zu markieren und die Einstellungsleiste anzuzeigen. 2. Tippen Sie auf um die Datei oder den Ordner den Sie ausgewählt haben zu löschen und tippen Sie dann auf OK. TF810C 59 Inhalte im My-Collection-Ordner anpassen Sie können Ihre Inhalte in diesen Ordner umbenennen, als Favoriten markieren und via E-Mail oder Link über ASUS WebStorage teilen. So bearbeiten Sie Ihre Inhalte im Ordner My Collection: 1. Wischen Sie auf der Datei oder dem Ordner nach unten, um diese(n) zu markieren und die Einstellungsleiste anzuzeigen. 2. Zum Umbenennen einer Datei oder eines Ordners tippen Sie auf den Dateinamen einzugeben und tippen Sie dann auf 3. Zum Hinzufügen zu den Favoriten tippen Sie auf , um . . HINWEIS: Wenn Sie Favoriten hinzufügen erscheint ein Sternsymbol in der oberen linken Ecke der Datei oder des Ordners. 4. Zum Teilen via E-Mail oder Link tippen Sie auf E-Mail auf oder zum Teilen via Link auf und zum Teilen via . HINWEISE: 60 • Sie müssen ein Microsoft-Konto besitzen, um Inhalte via E-Mail freizugeben. • Die Dateien die Sie als Favoriten markiert oder als Links freigegeben haben, werden automatisch entsprechend dem Starred-Ordner oder dem Ordner Meine freigegebenen Links hinzugefügt • Sie können Ihre Dateien und Ordner gleichzeitig markieren und freigeben. ASUS-Tablet-PC-Benutzerhandbuch Mit Stern versehen In diesen Ordner erhalten Sie einfachen Zugriff auf als Favoriten markierte Inhalte und können diese anzeigen. Sie können diese Inhalte auch aus diesem Ordner entfernen. Datei oder Ordner entfernen So entfernen Sie eine Datei oder einen Ordner: , um den Ordner Starred zu öffnen. 1. Tippen Sie auf 2. Wischen Sie auf der Datei oder dem Ordner nach unten, um diese(n) zu markieren und die Einstellungsleiste anzuzeigen. 3. Tippen Sie auf , um die Datei oder den Ordner zu entfernen Inhalte im Starred-Ordner anpassen Sie können Ihre Inhalte in diesen Ordner z. B. umbenennen und via E-Mail oder Link über ASUS WebStorage teilen. So bearbeiten Sie die Inhalte im Ordner Starred: 1. Wischen Sie auf der Datei oder dem Ordner nach unten, um diese(n) zu markieren und die Einstellungsleiste anzuzeigen. 2. Um eine Datei oder einen Ordner umzubenennen tippen Sie auf den neuen Namen einzugeben und tippen Sie dann auf 3. Zum Teilen via E-Mail oder Link tippen Sie auf E-Mail auf oder zum Teilen via Link auf , um . und zum Teilen via . HINWEISE: • Sie müssen ein Microsoft-Konto besitzen, um Inhalte via E-Mail freizugeben. • Die Dateien die Sie als Favoriten markiert oder als Links freigegeben haben, werden automatisch entsprechend dem Ordner Meine freigegebenen Links hinzugefügt. TF810C 61 Kürzliche Änderungen In diesen Ordner können Sie die Inhalte anzeigen, die Sie in den Ordnern MySyncFolder, Backed-up Data und My Collection gespeichert haben. Sie können hier die neusten Inhalte auch umbenennen, löschen, als Favoriten markieren und via E-Mail oder Link über ASUS WebStorage teilen. HINWEIS: Sie können nur in MySyncFolder und My Collection gespeicherte Inhalte bearbeiten. Kürzlich geänderte Inhalte anzeigen So zeigen Sie kürzlich geänderte Inhalte an: , um den Ordner Recent changes zu öffnen. 1. Tippen Sie auf� 2. Tippen Sie auf die Datei die Sie anzeigen wollen. 3. Tippen Sie auf , um zum Hauptbildschirm zurück zu gelangen. Inhalte im Ordner Recent changes bearbeiten Sie können Ihre Inhalte in diesen Ordner z. B. umbenennen und via E-Mail oder Link über ASUS WebStorage teilen. So bearbeiten Sie die Inhalte im Ordner Recent changes: 1. Wischen Sie auf der Datei oder dem Ordner nach unten, um diese(n) zu markieren und die Einstellungsleiste anzuzeigen. 2. Um eine Datei oder einen Ordner umzubenennen tippen Sie auf den neuen Namen einzugeben und tippen Sie dann auf 3. Tippen Sie auf , um . , um die Datei oder den Ordner den Sie ausgewählt haben zu löschen und tippen Sie dann auf OK. WICHTIG! Das Löschen von Dateien in diesem Ordner löscht diese auch in deren originalen Speicherort. Vergewissern Sie sich, dass Sie die Datei gesichert haben, bevor Sie sie löschen. 4. Zum Hinzufügen zu den Favoriten tippen Sie auf . HINWEIS: Wenn Sie Favoriten hinzufügen erscheint ein Sternsymbol in der oberen linken Ecke der Datei oder des Ordners. 62 ASUS-Tablet-PC-Benutzerhandbuch 5. Zum Teilen via E-Mail oder Link tippen Sie auf E-Mail auf oder zum Teilen via Link auf und zum Teilen via . HINWEISE: • Sie müssen ein Microsoft-Konto besitzen, um Inhalte via E-Mail freizugeben. • Die Dateien die Sie als Favoriten markiert oder als Links freigegeben haben, werden automatisch entsprechend dem Ordner Meine freigegebenen Links hinzugefügt. • Sie können Ihre Dateien und Ordner gleichzeitig markieren und freigeben. Kürzlich aufgenommene Fotos In diesem Ordner können Sie die Fotos, die Sie in den Ordnern MySyncFolder, Backed-up Data und My Collection gespeichert haben, anzeigen. Außerdem können Sie die kürzlich aufgenommenen Fotos bearbeiten, z. B. umbenennen, löschen, als Favoriten markieren und via E-Mail oder Link über ASUS WebStorage teilen. HINWEIS: Sie können nur Fotos bearbeiten, die sich in den Ordnern MySyncFolder und My Collection befinden. Kürzlich aufgenommene Fotos anzeigen So zeigen Sie kürzlich aufgenommene Fotos an: , um den Ordner Recent photos zu öffnen. 1. Tippen Sie auf� 2. Tippen Sie auf das Foto welches Sie anzeigen wollen. Um mehrere Fotos anzuzeigen, wischen Sie von der oberen oder unteren Kante des Bildschirms und tippen Sie dann auf das Foto. 3. Tippen Sie auf TF810C , um zum Hauptbildschirm zurückzukehren. 63 Fotos anpassen Sie können Ihre Fotos in diesem Ordner bearbeiten, z. B. umbenennen, löschen, als Favoriten markieren und via E-Mail oder Link über ASUS WebStorage teilen. So bearbeiten Sie Ihre Inhalte in diesem Ordner: 1. Wischen Sie auf der Datei nach unten, um diese zu öffnen und die Einstellungsleiste anzuzeigen. 2. Um eine Datei oder einen Ordner umzubenennen tippen Sie auf den neuen Namen einzugeben und tippen Sie dann auf 3. Tippen Sie auf , um . , um die Datei oder den Ordner den Sie ausgewählt haben zu löschen und tippen Sie dann auf OK. WICHTIG! Das Löschen von Fotos in diesem Ordner wird die Fotos ebenfalls von deren Originalspeicherort löschen. Vergewissern Sie sich, dass Sie die Fotos gesichert haben, bevor Sie diese löschen. 4. Zum Hinzufügen zu den Favoriten tippen Sie auf . HINWEIS: Wenn Sie Favoriten hinzufügen erscheint ein Sternsymbol in der oberen linken Ecke der Datei oder des Ordners. Kürzlich hinzugefügte Musik In diesem Ordner können Sie die Musikdateien, die Sie in den Ordnern MySyncFolder, Backed-up Data und My Collection gespeichert haben, anzeigen. Außerdem können Sie die kürzlich hinzugefügte Musikdateien bearbeiten, z. B. umbenennen, löschen, als Favoriten markieren und via E-Mail oder Link über ASUS WebStorage teilen. HINWEIS: Sie können nur Fotos bearbeiten, die sich im Ordner My Collection befinden. Kürzlich hinzugfügte Musikdateien öffnen So zeigen Sie eine Musikdatei an und spielen Sie ab: 1. Tippen Sie auf� , um den Ordner Recent music zu öffnen. HINWEIS: Wenn gestartet erscheint die Wiedergabeliste in der rchten Ecke des Bildschirms. 2. Scrollen Sie in der Wiedergabeliste und tippen Sie auf die Musikdatei, die Sie abspielen wollen. 3. Tippen Sie auf 64 , um zum Hauptbildschirm zurückzukehren. ASUS-Tablet-PC-Benutzerhandbuch Musikdateien anpassen Sie können Ihre Musikdateien in diesem Ordner bearbeiten, z. B. umbenennen, löschen, als Favoriten markieren und via E-Mail oder Link über ASUS WebStorage teilen. So bearbeiten Sie Ihre Musikdateien in diesem Ordner: 1. Tippen Sie in der Wiedergabeliste auf die Musikdatei, die Sie bearbeiten wollen. HINWEIS: Wenn ausgewählt erscheint eine blaue Markierung an der linken Seite des Dateisymbols. 2. Um eine Datei oder einen Ordner umzubenennen tippen Sie auf den neuen Namen einzugeben und tippen Sie dann auf 3. Tippen Sie auf , um . , um die Datei oder den Ordner den Sie ausgewählt haben zu löschen und tippen Sie dann auf OK. WICHTIG! Das Löschen von Musikdateien in diesem Ordner wird diese ebenfalls von deren Originalspeicherort löschen. Vergewissern Sie sich, dass Sie die Musikdateien gesichert haben, bevor Sie diese löschen. 4. Zum Hinzufügen zu den Favoriten tippen Sie auf . HINWEIS: Wenn Sie Favoriten hinzufügen erscheint ein Sternsymbol in der oberen linken Ecke der Datei oder des Ordners. Meine geteilten Links In diesem Ordner können Sie die Inhalte zu denen Sie in ASUS WebStorage verlinkt haben anzeigen und darauf zugreifen. HINWEIS: Sie können nur Fotos bearbeiten, die sich in den Ordnern MySyncFolder und My Collection befinden. Geteilte Links anzeigen So zeigen Sie geteilte Links an: ,���������������� um den Ordner My shared link zu öffnen. 1. Tippen Sie auf 2. Tippen Sie auf die Datei oder den Ordner den Sie öffnen wollen. 3. Tippen Sie auf TF810C , um zum Hauptbildschirm zurückzukehren. 65 Geteilte Inhalte anpassen Sie können Ihre geteilten Inhalte in diesem Ordner bearbeiten, z. B. umbenennen und via E-Mail oder Link über ASUS WebStorage teilen. So bearbeiten Sie Ihre geteilten Inhalte: 1. Wischen Sie auf der Datei nach unten, um diese zu öffnen und die Einstellungsleiste anzuzeigen. 2. Um eine Datei oder einen Ordner umzubenennen tippen Sie auf den neuen Namen einzugeben und tippen Sie dann auf 3. Tippen Sie auf , um . , um die Datei oder den Ordner den Sie ausgewählt haben zu löschen und tippen Sie dann auf OK. WICHTIG! Das Löschen von geteilten Inhalten in diesem Ordner wird diese ebenfalls von deren Originalspeicherort löschen. Vergewissern Sie sich, dass Sie die geteilten Inhalte gesichert haben, bevor Sie diese löschen. 4. Zum Hinzufügen zu den Favoriten tippen Sie auf . HINWEIS: Wenn Sie Favoriten hinzufügen erscheint ein Sternsymbol in der oberen linken Ecke der Datei oder des Ordners�. 66 ASUS-Tablet-PC-Benutzerhandbuch ASUS @vibe ASUS @vibe ist eine Musikunterhaltungsplattform mit der Sie Ihre Lieblingskünstler und Radiosender als Stream anhören können. HINWEIS: Die angebotenen Inhalte variieren je nach Land oder Region. ASUS @vibe-Hauptbildschirm Bevorzugte Künstler öffnen Mehr Sender öffnen @vibe verwenden Mit ASUS @vibe können Sie Musik und Radioübertragungen die von Internetradiodiensten wie z. B. AUPEO! Free Music angeboten werden anhören. TF810C 67 AUPEO! Free Music verwenden AUPEO! ist ein individueller Internetradiodienst über den Sie Musik und Ihre Lieblingskünstler, Themen und Genres streamen können. So verwenden Sie AUPEO! Free Music: 1. Tippen Sie in AUPEO! Free Music auf den Künstler, den Sie öffnen wollen. 2. Um mehr Details über den Künstler anzuzeigen, tippen Sie auf MEHR und scrollen Sie den Bildschirm nach links oder rechts. Zurück zum Hauptbildschirm Alle bevorzugten Künstler öffnen Kategorie auswählen 3. 68 Tippen Sie auf ein Element, welches Sie abspielen wollen. ASUS-Tablet-PC-Benutzerhandbuch SuperNote SuperNote ist eine nützliche App zum Schreiben und Zeichnen. Sie können Notizen schreiben, Sofortnachrichten senden, Skizzen zeichnen, E-Cards mit Audioaufnahmen erstellen oder Tagebücher mit Video ergänzen und vieles andere mehr. SuperNote-Hauptbildschirm Notizbücher sortieren Kennwort einrichten und verstecken der Notizbücher aktivieren Alle Ihre Notizbücher SuperNote verwenden SuperNote beinhaltet drei Modi in einem Rahmen: Zeichenmodus, Skizziermodus und Tastaturmodus. In diesem Design können Sie in Ihren Notizbüchern skizzieren, zeichnen und Text eingeben. Neues Notizbuch erstellen So erstellen Sie ein neues Notizbuch: 1. Tippen Sie auf Neues Notizbuch erstellen. 2. Geben Sie einen Namen für das Notizbuch ein und wählen Sie in Seitenfarbe und Stil ein Layout aus. HINWEIS: Sie können das Aussehen des Layouts der gewählten Option in der rechten Ecke des Bildschirms ansehen. 3. Tippen Sie auf OK. TF810C 69 Neue SuperNote-Notizbuchschnittstelle Zurück zum SkizzierHauptbildschirm modus Tastaturmodus Zeichenmodus Rückgängig Wiederhertellen Seite löschen Neue Seite Vorherige Seite Moduseinstellungen und Seitennummern Nächste Seite HINWEIS: Die Moduseinstellungen ändern sich, wenn Sie auf Skizzier-, Tastaturoder Zeichenmodus tippen. Notizbuch anpassen Mit SuperNote können Sie mit Ihren Notizbüchern kreativ sein. Wenn Sie von der oberen oder unteren Seite des Bildschirms wischen, erscheint eine Werkzeugleiste mit verschiedenen Werkzeugen, mit denen Sie Ihre Notizbücher bearbeiten können. HINWEIS: Die Einstellungen der Werkzeugleiste können je nach Modell variieren. So bearbeiten Sie Ihr Notizbuch: 1. Tippen Sie im SuperNote-Hauptbildschirm auf das Notizbuch, welches Sie bearbeiten wollen. 2. Wischen Sie von der oberen oder unteren Bildschirmkante, um die Werkzeugleiste zu öffnen. 3. Um Textvorlagen und Mediendateien einzubinden, tippen Sie auf Einfügen und dann auf eine der verfügbaren Optionen. 70 ASUS-Tablet-PC-Benutzerhandbuch 4. Zum Auswählen der Textfarbe tippen Sie auf Farbe und wählen dann eine Farbe aus. 5. Tippen Sie auf Nur lesen und scrollen Sie zur Seite, um die Seiten in Ihrem Notizbuch anzuzeigen. Notizbuch umbenennen So benennen Sie Ihr Notizbuch um: 1. Wischen Sie im SuperNote-Hauptbildschirm nach unten, um die Menüleiste zu öffnen. 2. Tippen Sie auf 3. Tippen Sie auf eine andere Stelle des Bildschirms, um den neuen Namen des Notizbuches zu übernehmen. , um das Notizbuch umzubenennen. Notizbuch verstecken So verstecken Sie Ihr Notizbuch: 1. Wischen Sie im SuperNote-Hauptbildschirm nach unten, um die Menüleiste zu öffnen. 2. Tippen Sie auf und dann auf OK. HINWEIS: Um versteckte Notizbücher anzuzeigen, tippen Sie im Hauptbildschirm auf . TF810C 71 Notizbuch löschen So löschen Sie ein Notizbuch: 1. Wischen Sie im SuperNote-Hauptbildschirm nach unten, um die Menüleiste zu öffnen. 2. Tippen Sie auf 72 und dann auf OK. ASUS-Tablet-PC-Benutzerhandbuch Anhang Erklärung der Federal Communications Commission Dieses Gerät entspricht Teil 15 der FCC-Vorschriften. Im Betrieb müssen die folgenden beiden Bedingungen erfüllt werden: • Dieses Gerät darf keine schädliche Störstrahlung abgeben und • Dieses Gerät muss für empfangene Störstrahlung unempfindlich sein, auch für Störstrahlung, die unerwünschte Funktionen hervorrufen kann. Dieses Gerät wurde geprüft und entspricht den Grenzwerten für digitale Geräte der Klasse B gemäß Teil 15 der FCC-Vorschriften. Diese Vorschriften wurden für ausreichenden Schutz gegen Radiofrequenzenergie in Wohngegenden aufgestellt. Dieses Gerät erzeugt und verwendet Radiofrequenzenergie und kann diese ausstrahlen. Wenn es nicht entsprechend der Bedienungsanleitung installiert und verwendet wird, kann es Störungen von Funkübertragungen verursachen. Es kann nicht für alle Installationen gewährleistet werden, dass keine Störungen auftreten. Falls dieses Gerät Störungen des Rundfunk- oder Fernsehempfangs verursacht, was durch Ein- und Ausschalten des Geräts ermittelt werden kann, sollten Sie folgende Maßnahmen ergreifen, um die Störungen zu beheben: • Ändern Sie die Ausrichtung oder den Standort der Empfangsantenne. • Vergrößern Sie den Abstand zwischen dem Gerät und dem Empfänger. • Schließen Sie Gerät und Empfänger an unterschiedliche Netzspannungskreise an. • Wenden Sie sich an den Fachhändler oder einen erfahrenen Radio-/ Fernsehtechniker. Wir machen Sie darauf aufmerksam, dass Modifikationen, die nicht ausdrücklich von verantwortlichen Stellen genehmigt wurden, Ihre Betriebserlaubnis für dieses Gerät erlöschen lassen kann. Die Antenne(n) die für dieses Gerät verwendet werden dürfen nicht in Verbindung mit anderen Antennen oder Sendern betrieben werden. TF810C-Tablet-PC Wi-Fi-Modul# NH-665 max. SAR-Messung FCC ID: MSQTF810C IC ID: 3568A-TF810C FCC: 0.869 W/Kg CE: 0.384 W/Kg Wi-Fi-Modul# AH-691 max. SAR-Anforderung FCC ID: MSQTF810CAH691 FCC: 1.490 W/Kg RF-Aussetzungsinformation (SAR) Dieses Gerät erfüllt die Anforderungen zur Funkwellenausstrahlung. Es wurde entwickelt und hergestellt, um die Grenzwerte der Funkbelastung nicht zu überschreiten, die durch die Federal Communications Commission der USA-Regierung festgesetzt wurden. Die Belastungsstandards basieren auf einer Maßeinheit die Specific Absorption Rate, oder SAR, genannt wird. Die von der FCC festgelegten SAR-Grenzwerte sind 1,6W/kg. Tests für SAR wurden unter von der FCC akzeptierten Standard-Betriebspositionen durchgeführt mit EUT bei bestimmten Leistungspegeln auf unterschiedlichen Kanälen. TF810C 73 Der höchste an die FCC übermittelte SAR-Wert für dieses Gerät beträgt 0.869 W/kg in der Nähe des Körpers. Die FCC hat für dieses Gerät die Geräteauthorisation mit allen übermittelten und in Übereinstimmung mit den Richtlinien ausgewerteten SAR-Pegeln genehmigt. SAR-Information in diesen Gerät liegen der FCC vor und können unter www.fcc.gov/oet/ea/fccid anhand der FCC ID: MSQTF810C eingesehen werden. • • MSQTF810C für Wi-Fi-Modul # NH-665 MSQTF810CAH691 für Wi-Fi-Modul # AH-691 Dieses Gerät erfüllt die SAR für unkontrollierte Umgebungen in ANSI/IEEE C95.1-1999 und wurde in Übereinstimmung mit den Messmethoden und -Prozeduren der OET Bulletin 65 Supplement C getestet. Dieses Gerät darf im Frequenzbereich 5,15 - 5,25 GHz nur in Innenräumen betrieben werden. Im Außenbereich ist der Betrieb mit diesen Frequenzen untersagt. Dieses Gerät ist ein Slave-Gerät, welches nicht für Radar-Erkennungen verwendet wird und nicht ad-hoc im DFS-Band betrieben werden kann. Vermeidung von Hörverlust Setzen Sie sich zur Vermeidung von Hörschäden nicht über einen längeren Zeitraum hohen Lautstärken aus. 74 ASUS-Tablet-PC-Benutzerhandbuch CE-Kennzeichen CE-Zeichen für Geräte ohne Wireless LAN/Bluetooth Die ausgelieferte Version dieses Gerätes erfüllt die Anforderungen der EEC directives 2004/108/ EC “Electromagnetic compatibility” und 2006/95/EC “Low voltage directive”. CE-Zeichen für Geräte mit Wireless LAN/ Bluetooth Dieses Gerät stimmt mit den Anforderungen der Richtlinie 1999/5/EC des Europaparlaments und -rates vom 9. März 1999 überein, in der Funk- und Telekommunikationsgeräte und die gegenseitige Anerkennung der konfomität geregelt ist. Der höchste CE-SAR-Wert für dieses Gerät beträgt 0,384 W/kg. Stromsicherheitsanforderungen Produkte mit einem elektrischen Strom von bis zu 6A und einem Gewicht über 3kg müssen geprüfte Netzkabel benutzen. Diese müssen mindestens folgende Werte aufweisen: H05VV-F, 3G, 0,75mm2 oder H05VV-F, 2G, 0,75mm2. ASUS-Wiederverwertungs- und Rücknahmeservices Das ASUS-Wiederverwertungs- und Rücknahmeprogramm basiert auf den Bestrebungen, die höchsten Standards zum Schutz der Umwelt anzuwenden. Wir glauben, das die Bereitstellung einer Lösung für unsere Kunden die Möglichkeit schafft, unsere Produkte, Batterien, andere Komponenten und ebenfalls das Verpackungsmaterial verantwortungsbewußt der Wiederverwertung zuzuführen. Besuchen Sie bitte die Webseite http://csr.asus.com/english/Takeback.htm für Detail zur Wiederverwertung in verschiedenen Regionen. Hinweis zur Beschichtung WICHTIG! Um die elektrische Isolation und die elektrische Sicherheit zu gewährleisten, ist das Gerät mit einer Beschichtung zur Isolation versehen. Diese Beschichtung is an den E/A-Anschlüssen des Geräts nicht vorhanden. TF810C 75 Ordnungsgemäße Entsorgung Es besteht Explosionsgefahr, wenn der Akku durch einen falschen Typ ausgetauscht wird. Entsorgen Sie Akkus entsprechend den Anleitungen. Den Batterien NICHT im normalen Hausmüll entsorgen. Das Symbol der durchgestrichenen Mülltonne zeigt an, dass Batterien nicht im normalen Hausmüll entsorgt werden dürfen. Den Tablet-PC NICHT im normalen Hausmüll entsorgen. Dieses Produkt wurde entickelt, um ordnungsgemäß wiederverwertet und entsorgt werden zu können. Das durchgestrichene Symbol der Mülltonne zeigt an, dass das Produkt (elektrisches und elektronisches Zubehör) nicht im normalen Hausmüll entsorgt werden darf. Bitte erkundigen Sie sich nach lokalen Regelungen zur Entsorgung von Elektroschrott. Werfen Sie den Tablet-PC NICHT ins Feuer. Schließen Sie KEINE Kontakte kurz. Bauen Sie den Tablet-PC NICHT auseinander. Hersteller: ASUSTeK Computer Inc. Adresse: 4F, No.150, LI-TE RD., PEITOU, TAIPEI 112, TAIWAN Authorisierte Niederlassung in Europa: ASUS Computer GmbH Adresse: HARKORT STR. 21-23, 40880 RATINGEN, GERMANY 76 ASUS-Tablet-PC-Benutzerhandbuch EC Declaration of Conformity We, the undersigned, Manufacturer: ASUSTek COMPUTER INC. Country: TAIWAN Authorized representative in Europe: ASUS COMPUTER GmbH Address, City: No. 150, LI-TE RD., PEITOU, TAIPEI 112, TAIWAN R.O.C. Address, City: HARKORT STR. 21-23, 40880 RATINGEN Country: GERMANY declare the following apparatus: Product name : ASUS Tablet Model name : TF810C conform with the essential requirements of the following directives: 2004/108/EC-EMC Directive EN 55022:2010 EN 61000-3-2:2006+A2:2009 EN 55013:2001+A1:2003+A2:2006 EN 55024:2010 EN 61000-3-3:2008 EN 55020:2007+A11:2011 EN 300 328 V1.7.1(2006-10) EN 300 330-1 V1.7.1(2010-02) EN 300 330-2 V1.5.1(2010-02) EN 300 440-1 V1.6.1(2010-08) EN 300 440-2 V1.4.1(2010-08) EN 301 511 V9.0.2(2003-03) EN 301 908-1 V4.2.1(2010-03) EN 301 908-2 V3.2.1(2007-05) EN 301 893 V1.4.1(2005-03) EN 302 544-2 V1.1.1(2009-01) EN 62311:2008 EN 301 489-1 V1.9.2(2011-09) EN 301 489-3 V1.4.1(2002-08) EN 301 489-4 V1.3.1(2002-08) EN 301 489-7 V1.3.1(2005-11) EN 301 489-9 V1.4.1(2007-11) EN 301 489-17 V2.1.1(2009-05) EN 301 489-24 V1.5.1(2010-10) EN 302 326-2 V1.2.2(2007-06) EN 302 326-3 V1.3.1(2007-09) EN 301 357-2 V1.3.1(2006-05) EN 60950-1 / A11:2009 EN 60065:2002+A1:2006+A11:2008 EN 60950-1 / A12:2011 EN 60065:2002 / A12:2011 1999/5/EC-R &TTE Directive 2006/95/EC-LVD Directive 2009/125/EC-ErP Directive Regulation (EC) No. 1275/2008 Regulation (EC) No. 278/2009 EN 62301:2005 EN 62301:2005 Regulation (EC) No. 642/2009 EN 62301:2005 Ver. 120601 CE marking (EC conformity marking) Position : CEO Name : Declaration Date: Aug. 27, 2012 Year to begin affixing CE marking:2012 TF810C Jerry Shen Signature : __________ 77 78 ASUS-Tablet-PC-Benutzerhandbuch