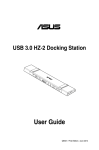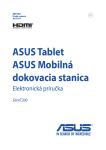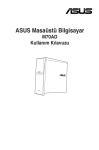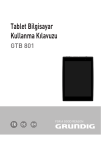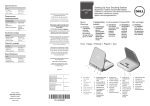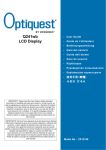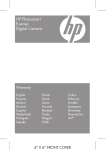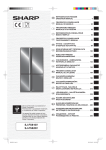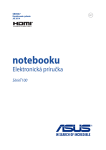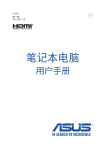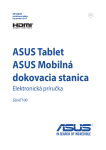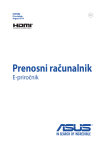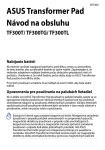Download ASUS USB3.0_HZ-1 User's Manual
Transcript
English ® HZ-1 USB 3.0 Docking Station User Guide Q6871 / October 2011 English Table of contents English....................................................................................................................... 1 Français................................................................................................................... 18 Deutsch................................................................................................................... 29 Português................................................................................................................ 40 Español................................................................................................................... 51 Italiano..................................................................................................................... 62 Українська............................................................................................................... 73 Русский.................................................................................................................... 84 Türkçe...................................................................................................................... 95 簡体中文............................................................................................................................................................. 106 繁體中文..............................................................................................................................................................117 Polski..................................................................................................................... 128 Čeština.................................................................................................................. 139 Magyar................................................................................................................... 150 Slovensky.............................................................................................................. 161 Slovenščina.......................................................................................................... 172 Română................................................................................................................. 183 ASUSTeK Computer Inc. Address Telephone Fax E-mail Web site Technical Support Telephone Online support 15 Li-Te Road, Peitou, Taipei, Taiwan 11259 +886-2-2894-3447 +886-2-2890-7798 [email protected] www.asus.com.tw +86-21-38429911 support.asus.com ASUS Computer International (America) Address Telephone Fax Web site Technical Support Telephone Support fax Online support 800 Corporate Way, Fremont, CA 94539, USA +1-510-739-3777 +1-510-608-4555 usa.asus.com +1-812-282-2787 +1-812-284-0883 support.asus.com ASUS Computer GmbH (Germany and Austria) Address Fax Web site Online contact Technical Support Telephone (Component) Telephone (System/Notebook/Eee/LCD) Support Fax Online support Harkort Str. 21-23, D-40880 Ratingen, Germany +49-2102-959911 www.asus.de www.asus.de/sales +49-1805-010923* +49-1805-010920* +49-2102-9599-11 support.asus.com * EUR 0.14/minute from a German fixed landline; EUR 0.42/minute from a mobile phone. English ASUS contact information English Conventions used in this guide To ensure that you perform certain tasks properly, take note of the following symbols used throughout this manual. DANGER/WARNING: Information ����������������������������������������������������������� to prevent injury to yourself when trying to �� ����������������� complete a task. CAUTION: Information ����������������������������������������������������������������� to prevent damage to the components when trying to �� ����������������� complete a task. IMPORTANT: Instructions that you MUST follow to complete a task. NOTE: ������������������������������������������������������������ Tips and additional information to help you complete a task. Where to find more information Refer to the following sources for additional information and for product and software updates. ASUS websites The ASUS website provides updated information on ASUS hardware and software products. Refer to the ASUS website www.asus.com. ASUS Local Technical Support Visit ASUS website at http://support.asus.com/contact for the contact information of local Technical Support Engineer. Manufacturer: ASUSTeK Computer Inc. Tel: Authorised representative in Europe: Authorised distributors in Turkey: +886-2-2894-3447 Address: No. 150, LI-TE RD., PEITOU, TAIPEI 112, TAIWAN ASUS Computer GmbH Address: HARKORT STR. 21-23, 40880 RATINGEN, GERMANY BOGAZICI BIL GISAYAR SAN. VE TIC. A.S. Tel: +90 212 3311000 Address: AYAZAGA MAH. KEMERBURGAZ CAD. NO.10 AYAZAGA/ISTANBUL CIZGI Elektronik San. Tic. Ltd. Sti. Tel: 0090 2123567070 Address: CEMAL SURURI CD. HALIM MERIC IS MERKEZI No:15/C D: 5-6 34394 MECIDIYEKOY/ISTANBUL Federal Communications Commission Interference Statement This equipment has been tested and found to comply with the limits for a Class B digital device, pursuant to Part 15 of the FCC Rules. These limits are designed to provide reasonable protection against harmful interference in a residential installation. This equipment generates, uses, and can radiate radio frequency energy and, if not installed and used in accordance with the instructions, may cause harmful interference to radio communications. However, there is no guarantee that interference will not occur in a particular installation. If this equipment does cause harmful interference to radio or television reception, which can be determined by turning the equipment off and on, the user is encouraged to try to connect the interference by one or more of the following measures: • Reorient or relocate the receiving antenna. • Increase the separation between the equipment and the receiver. • Connect the equipment to an outlet on a circuit different from that to which the receiver is connected. • Consult the dealer or an experienced radio/TV technician for help. CE Mark Warning This is a Class B product, in a domestic environment, this product may cause radio interference, in which case the user may be required to take adequate measures. Safety Certifications C-Tick Mark: N13219 BSMI Certification 電子信息產品污染控制標示:圖中之數字為產品之 環保使用期限。僅指電子信息產品中含有的有毒有 害物質或元素不致發生外洩或突變從而對環境造成 污染或對人身、財產造成嚴重損害的期限。 English Notices English REACH Complying with the REACH (Registration, Evaluation, Authorisation, and Restriction of Chemicals) regulatory framework, we published the chemical substances in our products at ASUS REACH website at http://green.asus.com/english/REACH.htm. CAUTION: Do not throw this product in municipal waste. This product has been designed to enable proper reuse of parts and recycling. This symbol of the crossed out wheeled bin indicates that the product (electrical and electronic equipment) should not be placed in municipal waste. Check local regulations for disposal of electronic products. CAUTION: Do not throw the battery in municipal waste. This symbol of the crossed out wheeled bin indicates that the battery should not be placed in municipal waste. ASUS Recycling/Takeback Services ASUS recycling and takeback programs come from our commitment to the highest standards for protecting our environment. We believe in providing solutions for you to be able to responsibly recycle our products, batteries, other components as well as the packaging materials. Please go to http://csr.asus.com/english/Tackback.htm for the detailed recycling information in different regions. HZ-1 USB 3.0 Docking Station User Guide English Knowing your HZ-1 USB 3.0 docking station Package contents • ASUS Docking Station x1 • Power adapter x1 • Driver CD x1 • USB 3.0 cable x1 • User Guide x1 If any of the items is damaged or missing, contact your retailer. Specifications summary Ports Security solution Power adapter Physical dimensions Weight USB 3.0 downstream port for a USB 3.0 device (Type A receptacle) x3 Microphone port x1 Headphone port x1 10/100/1000Mbps LAN (RJ-45) port x1 DVI-D (Single Link) port x1 VGA port x1 HDMI port x1 DC IN port x1 USB 3.0 upstream port for a notebook/desktop computer (Type B receptacle) x1 Security lock hole x2 Input: AC 100-240V Output: DC 5V/4A 264 x 87 x 29 mm (L x W x H) 299.5g Windows® XP (SP3) / Windows® Vista (32 bit/64 bit) / Windows® 7 (32 bit/64 bit) OS Support CPU Requirement Intel® based PCs (Atom N270, Single / Dual / Quad Core, i3 / i5 / i7 / Core CPUs) • Specifications are subject to change without prior notice. • The software's performance depends on the processing power's availability, as well as the operating system in use. More system capability provides better performance. HZ-1 USB 3.0 Docking Station User Guide English Hardware features 1 2 3 4 5 6 7 8 Back view 8 9 Left side view 1 2 3 4 5 6 7 8 9 10 7 10 8 Right side view DVI-D (Single Link) port Connects to a DVI-D monitor or other DVI-D compatible devices. HDMI port Connects to an HDMI monitor or other HDMI compatible devices. VGA port Connects to a VGA monitor or other VGA compatible devices. 10/100/1000Mbps LAN (RJ-45) port Connects to a cable/DSL modem or a local area network (LAN). Headphone port Connects to a pair of headphones or a speaker. Microphone port Connects to a microphone. Standard USB 3.0 downstream port Connects to a USB 3.0 device such as a mouse and joystick. Security lock hole Secure your docking station to an immovable object using a security lock. USB 3.0 upstream port Connects and passes data to your computer. DC IN port Insert the power adapter into this port to supply power to your docking station and the devices connected to it. HZ-1 USB 3.0 Docking Station User Guide English Installing your HZ-1 USB 3.0 docking station Installing the drivers 1. Place the Driver CD into your computer's optical drive. 2. Click Setup.exe. 3. Select your language and click I Accept. 4. Wait until the drivers are installed successfully in your computer. • It is normal if your computer screen goes black or flashes temporarily during the driver installation process. • Ensure that you install the driver before connecting the docking station to your computer. Setting up your docking station To set up your docking station: 1. Connect one end of the bundled power adapter to the DC IN port on your docking station and the other end to a 100-240V AC power outlet. Use only the bundled power adapter. Using other power adapters may damage your device. 2. Connect the square end of the bundled USB 3.0 cable to the USB 3.0 upstream port on your docking station and the other end to your computer's USB 3.0 port. 2 1 HZ-1 USB 3.0 Docking Station User Guide English Using your HZ-1 USB 3.0 docking station While using your docking station, keep it connected to a power outlet. Otherwise, the devices connected to it will not function properly. Connecting an external monitor Use a VGA, an HDMI, or a DVI-D cable to connect an external monitor to your docking station. To connect external monitor to your docking station, specify the dual output connection mode: • VGA + HDMI • HDMI + DVI-D • The VGA / HDMI / DVI-D cable and HDMI-to-DVI converter are purchased separately. • Do not connect the monitors to the VGA, HDMI, and DVI-D ports simultaneously. It may cause unexpected error in your monitor configuration. • Refer to Release Note.txt in the Driver CD for more information on the video feature of your docking station. • Use an HDMI-to-DVI converter in connecting two DVI interface monitors. • Use an HDMI-to-DVI converter in connecting one VGA and one DVI interface monitors. 10 English HZ-1 USB 3.0 Docking Station User Guide The following table shows the HZ-1 USB 3.0 Docking Station’s connection: External Monitor Cable Connection Type VGA DVI-D DVI-I HDMI Docking Video Output Video Output Section A DVI ☒ ◉ █ █ HDMI ☒ █ █ ◉ Video Output Section B VGA HDMI ◉ ☒ ☒ █ █ ◉ █ ☒ Connection output types: ◉: direct connection ☒: different connection interface █: need to use converter 11 HZ-1 USB 3.0 Docking Station User Guide English Controlling the display When the devices are attached, an icon appears in the taskbar. This gives you access to the DisplayLink manager menu. 12 1. From the taskbar, click the Show hidden icons arrow. 2. Click the to show the docking station’s menu list. HZ-1 USB 3.0 Docking Station User Guide Menu DisplayLink Manager Check for updates ASUSTEK USB Docking Station English Docking station's functions Function Click to open and manage your displays using the Windows utility. Click to check and download the latest driver version from the update server. Click to view and use a list of submenus to enhance the settings of your docking station: • Screen Resolution: Click to select the screen resolution. You can set the screen resolution only for the main monitor. • Screen Rotation: Click to select the rotation setting for the extended monitor. • Extend to: Click to extend your Windows desktop to your extended monitors depending on their positions: Left, Right, Up, or Down. • Extend: Click to extend your Windows desktop to the extended monitor. • Set as Main Monitor: Click to set the screen as the main display • Notebook Monitor Off: Click to switch off the notebook's display and makes the extended monitor as the main display. This option only appears when one extended monitor is connected to your docking station. This option will only appear in laptop computers. • Mirror: Click to reproduce an exact replica of your main display to your extended monitor. The main display's resolution is the same as the extended monitor's resolution. • • Off: Switches off the display Optimize for Video: Select this option to enable a better movie playback performance. Only select this option when playing the video content. Texts may appear less clear when enabled. • Fit to TV: Click to adjust the size of the desktop on the connected TV screen. • • • Audio Setup Video Setup This option only works in extended mode. This option is not designed to work on multiple screens. Fit to TV does not support rotated modes. Click to open the Windows Audio Configuration window. Click to open the Windows Screen Resolution window. 13 HZ-1 USB 3.0 Docking Station User Guide English Extending your desktop to an external monitor Use an external monitor to extend your desktop and have an additional workspace. This allows you to: • Display one document or application across your computer monitor and external monitor. • Use each monitor to display a different document or application. It is normal for your computer screen to go black or flashes temporarily after you change the display mode of your external monitor. To extend your desktop to an external monitor: Each time you connect an external monitor to the docking station, a DisplayLink software icon is shown in the Windows® notification area. The DisplayLink software allows you to connect and manage an external display. 1. Right-click in the notification area to open the DisplayLink menu. 2. Click ASUSTEK USB Docking Station. 3. Click Extend. •In Extend mode, the external monitor cannot be set as the main monitor. • From the ASUSTEK USB Docking Station menu: - Click Extend To to specify the position for the display on your external monitor. - Click Screen Resolution and Screen Rotation to adjust the properties for your external monitor. - Click Off to disable the display on your external monitor. Click Set as Main Monitor to enable it. • Click DisplayLink Manager to manage your displays using the Windows® utility. 14 HZ-1 USB 3.0 Docking Station User Guide English Mirroring your desktop to an external monitor Use an external monitor to duplicate your desktop area. NOTE: It is normal if your computer screen goes black or flashes temporarily after you change the display mode of your external monitor. To mirror your desktop to an external monitor: 1. Right-click in the notification area to open the DisplayLink menu. 2. Click ASUSTEK USB Docking Station. 3. Click Mirror. •In Mirror mode, the screen resolution and color quality for your external monitor are not user-configurable. The docking station automatically adjusts the settings. • From the ASUSTEK USB Docking Station menu: - Click Off to disable the display on your external monitor. Click Set as Main Monitor to enable it. - Click DisplayLink Manager to manage your displays using the Windows® utility. 15 HZ-1 USB 3.0 Docking Station User Guide English Connecting to the Internet Use an RJ-45 cable to connect your docking station to a local area network (LAN) (A) or a DSL/cable modem (B). The yellow LED on the LAN port lights up when there is an Internet connection. The green LED lights up when there is Internet activity. LAN RJ-45 RJ-45 A Modem B • If you fail to connect to the Internet using the docking station at your office, check with the network administrator if the MAC address of the docking station is blocked by your company's firewall. • Check the bottom of your docking station for its MAC address. You may also obtain the MAC address through the following ways: 1. From the Windows® desktop, click Start > All Programs > Accessories > Command prompt. 2. At the command prompt, key in ipconfig -all and then Press <Enter>. 3. Locate HighSpeed USB-Ethernet Adapter. • The RJ-45 cable is purchased separately. 16 HZ-1 USB 3.0 Docking Station User Guide English Disconnecting your HZ-1 USB 3.0 docking station You can connect and disconnect the docking station while your computer is running. • DO NOT disconnect the docking station while data is being transferred between your computer and the docking station. Wait until data transfer has completed. • DO NOT disconnect the docking station while you are connecting to the Internet via its LAN port. Disconnect the Internet connection first. To disconnect your USB 3.0 docking station: • Use the Safely remove hardware feature from the notification area to eject the USB-Ethernet adapter and the connected devices such as a USB flash drive and USB hard disk drive. • Unplug the docking station from your computer and the power outlet. 17 Guide de l'utilisateur pour station d'accueil USB 3.0 HZ-1 Présentation de votre station d’accueil USB 3.0 HZ-1 Contenu de l'emballage • Station d’accueil ASUS x 1 • Adaptateur secteur x 1 • CD de pilotes x 1 Français • Câble USB 3.0 x 1 • Guide de l’utilisateur x 1 Si un de ces éléments est endommagé ou manquant, contactez votre revendeur. Résumé des caractéristiques Port de liaison descendante USB 3.0 pour un périphérique USB 3.0 (réceptacle de type A) x 3 Port microphone x1 Port pour casque audio x 1 Port LAN 10/100/1000Mbps (RJ-45) x 1 Port DVI-D (Liaison unique) x1 Port VGA x 1 Port HDMI x1 Port DC IN x 1 Port de liaison ascendante USB 3.0 pour connecter un PC portable ou PC de bureau (réceptacle de type B) x 1 Ports Sécurité Verrou de sécurité x 2 Adaptateur secteur Dimensions 264 x 87 x 29 mm (L x l x H) Poids Systèmes d’exploitation supportés Processeur requis 18 Entrée : AC 100 à 240 V Sortie : DC 5 V/4 A 299.5g Windows® XP (SP3) / Windows® Vista (32 bits/64 bits) / Windows® 7 (32 bits/64 bits) PC de base Intel® (Processeurs Atom N270, Cœur unique / double / quadruple, i3 / i5 / i7 / Core) • les caractéristiques sont sujettes à modifications sans avertissement préalable. • Les performances logicielles varient selon la capacité de traitement de disponible, ainsi que selon le système d’exploitation utilisé. Plus les capacités du système sont importantes, meilleures seront les performances. Guide de l'utilisateur pour station d'accueil USB 3.0 HZ-1 Caractéristiques matérielles 1 2 3 4 5 6 7 8 Français Vue de dos 8 9 Vue de gauche 1 2 3 4 5 6 7 8 9 10 7 10 8 Vue de droite Port DVI-D (Liaison unique) Permet de connecter un moniteur DVI-D ou toute autre périphérique compatible DVI-D. Port HDMI Permet de connecter un moniteur HDMI ou tout autre périphérique compatible HDMI. Port VGA Permet de connecter un moniteur VGA ou un autre périphérique compatible VGA. Port LAN (RJ-45) 10/100/1000Mbps Permet de connecter un modem câblé / DSL ou de se connecter à un réseau local (LAN). Port pour casque audio Permet de connecter un casque audio ou un système d’enceintes. Port Microphone Permet de connecter un microphone. Port standard de liaison descendante USB 3.0 Permet de connecter un périphérique USB 3.0 tel qu’une souris ou un joystick. Verrou de sécurité Fixez votre station à un objet fixe à l’aide du verrou de sécurité. Port de liaison ascendante USB 3.0 Se connecte et transfère des données vers votre ordinateur. Port DC IN Connectez l’adaptateur secteur sur ce port pour alimenter station d’accueil et les périphériques connectés. 19 Guide de l'utilisateur pour station d'accueil USB 3.0 HZ-1 Installation de votre station d’accueil USB 3.0 HZ-1 Installer les pilotes 1. Placez le CD de pilotes dans le lecteur optique de votre ordinateur. 2. Cliquez sur Setup.exe. Français 3. Sélectionnez la langue puis cliquez sur I Accept. 4. Patientez durant l'installation des pilotes sur votre ordinateur. •Il est normal que l'écran devienne noir ou clignote durant l'installation des pilotes. • Veillez bien à installer le pilote avant de connecter votre ordinateur à la station d’accueil. Configurer votre station d'accueil Pour configurer votre station d'accueil : 1. Connectez une des extrêmités du câble d'alimentation au port DC IN de votre station d'accueil et l'autre extrêmité à une prise de courant de CA de 100-240 V. Utilisez l'adaptateur secteur fourni. Utiliser un adaptateur secteur différent peut endommager votre station d'accueil. 2. Connectez l'extrêmité carrée du câble USB 3.0 au port de liaison montante USB 3.0 de votre station d'accueil et l'autre extrémité à un port USB 3.0 de votre ordinateur. 20 2 1 Guide de l'utilisateur pour station d'accueil USB 3.0 HZ-1 Utilisation de votre station d’accueil USB 3.0 HZ-1 Lorsque vous utilisez votre station d'accueil, gardez celle-ci connectée à une prise de courant. Sinon, les périphériques connectés ne fonctionneront pas correctement. Connecter un moniteur externe Français Utilisez un câble VGA,un HDMI ou DVI-I pour connecter un moniteur externe à votre station d'accueil. Pour connecter le moniteur externe à votre station d’accueil, spécifiez le mode de connexion double sortie: • VGA + HDMI • HDMI + DVI-D • Le câble VGA / HDMI/ DVI-D et le convertisseur HDMI/DVI sont à acheter séparément. • Ne pas connecter des moniteurs en même temps sur les ports VGA, HDMI et DVI-D. Cela risque de causer une erreur dans la configuration de votre moniteur. • Référez-vous au fichier Release Note.txt situé dans le CD de pilotes pour plus d'informations sur les capacités vidéo de votre station d'accuei. • Utilisez un convertisseur HDMI/DVI pour connecter deux moniteurs à interface DVI. • Utilisez un convertisseur HDMI/DVI pour connecter un moniteur à interface VGA et un à interface DVI. 21 Guide de l'utilisateur pour station d'accueil USB 3.0 HZ-1 Le tableau qui suit montre la connexion de la station d’accueil USB 3.0 HZ-1 : Type de connexion par câble de moniteur externe VGA DVI-D Français DVI-I HDMI Sortie vidéo accueil Section A de la sortie vidéo DVI HDMI ☒ ☒ ◉ █ █ █ █ ◉ Types de sorties pour la connexion: ◉: connexion directe ☒: interface de connexion différente █: il faut utiliser un convertisseur 22 Section B de la sortie vidéo VGA HDMI ◉ ☒ ☒ █ █ ◉ █ ☒ Guide de l'utilisateur pour station d'accueil USB 3.0 HZ-1 Contrôle de l’écran Lorsque les périphériques sont branchés, une icône s’affiche sur la barre des tâches. Elle vous permet d’accéder au menu du gestionnaire DisplayLink. À partir de la barre des tâches, cliquez sur la flèche Show hidden icon (Afficher les icônes cachées). 2. Cliquez sur Français 1. pour afficher la liste de menus de la station d’accueil. 23 Guide de l'utilisateur pour station d'accueil USB 3.0 HZ-1 Fonctions de la station d’accueil Menu Gestionnaire DisplayLink Chercher des mises à jour Station d’accueil USB ASUSTEK Fonction Cliquez ici pour ouvrir et gérer vos écrans à l’aide de l’utilitaire Windows. Cliquez ici pour chercher et télécharger la dernière version du pilote à partir du serveur de mise à jour. Cliquez ici pour visualiser et utiliser une liste de sous-menus pour modifier les paramètres de votre station d’accueil : • Résolution d’écran : Cliquez ici pour sélectionner la résolution de l’ écran. Français Vous ne pouvez régler la résolution d’écran que pour le moniteur principal. • • • • • Rotation de l’écran : Cliquez ici pour sélectionner le réglage de rotation pour le moniteur étendu. Étendre à : Cliquez ici pour étendre votre bureau Windows sur vos moniteurs étendus en fonction de leurs positions : Gauche, Droite, Haut ou Bas. Étendre : Cliquez ici pour étendre votre bureau Windows sur le moniteur étendu. Configurer comme moniteur principal : Cliquez ici pour configurer l’ écran comme moniteur principal. Arrêt moniteur notebook : CLiquez ici pour éteindre le moniteur du notebook et faire du moniteur étendu l’écran principal. Cette option ne s’affiche que lorsqu’un moniteur étendu est connecté à votre station d’accueil. Cette option ne s’affiche que sur les ordinateurs portables. • Miroir : Cliquez ici pour reproduire une réplique exacte de votre écran principal sur votre moniteur étendu. La résolution de l’écran principal est la même que celle du moniteur étendu. • • Arrêt : Pour éteindre l’écran Optimiser pour la vidéo : Sélectionnez cette option pour un meilleur résultat lors de l’affichage des films. Sélectionnez uniquement cette option lorsque vous affichez du contenu vidéo. Lorsque cette option est activée, les textes s’affichent moins clairement. • Ajuster au téléviseur : Cliquez ici pour ajuster la taille du bureau sur un écran de télévision connecté. • • • Configuration audio Configuration vidéo 24 Cette option ne fonctionne qu’en mode étendu. Cette option n’est pas conçue pour fonctionner sur plusieurs écrans. Ajuster au téléviseur ne prend pas en charge les modes avec rotation. Cliquez ici pour ouvrir la fenêtre Configuration audio de Windows. Cliquez ici pour ouvrir la fenêtre Résolution d’écran de Windows. Guide de l'utilisateur pour station d'accueil USB 3.0 HZ-1 Etendre l'affichage de votre ordinateur vers un moniteur externe Utilisez un moniteur externe pour étendre l'affichage de votre ordinateur pour obtenir un espace de travail supplémentaire. Ceci vous permet : • D’afficher un document sur les deux écrans; • D’utiliser chaque écran pour afficher un document différent. Français Il est normal que l'écran devienne noir ou clignote lorsque vous modifiez le mode d'affichage de votre moniteur externe. Pour étendre l'affichage de votre ordinateur vers un moniteur externe : à chaque fois que vous connectez un moniteur externe à la station d'accueil, une icône du logiciel DisplayLink apparaît dans la zone de notification de Windows®. Le logiciel DisplayLink vous permet de connecter et de gérer votre moniteur externe. 1. Faites un clic droit sur l'icône DisplayLink. de la zone de notification pour ouvrir le menu 2. Cliquez sur ASUSTEK USB Docking Station (Station d’accueil USB ASUSTEK). 3. Cliquez sur Extend. • En mode Extend, le moniteur externe ne peut pas être configuré comme affichage principal. • Dans le menu ASUSTEK USB Docking Station (Station d’accueil USB ASUSTEK): - Cliquez sur Extend pour spécifier la position du moniteur externe. - Cliquez sur Screen Resolution (Résolution d'écran), et Screen Rotation (Rotation de l'écran) pour ajuster les propriétés de votre moniteur externe. - Cliquez sur Off pour désactiver l'affichage sur votre moniteur externe. Cliquez sur Set as Main Monitor pour activer l'affichage. • Cliquez sur DisplayLink Manager Gestionnaire DisplayLink) pour gérer vos écrans avec l’utilitaire Windows®. 25 Guide de l'utilisateur pour station d'accueil USB 3.0 HZ-1 Obtenir un double affichage de votre écran sur un moniteur externe Uilisez un moniteur externe pour obtenir un double affichage sur deux écrans. NOTE : Il est normal que l'écran devienne noir ou clignote lorsque vous modifiez le mode d'affichage de votre moniteur externe. Pour obtenir un double de l'affichage de votre écran sur un moniteur externe : Français 1. Faites un clic droit sur l'icône DisplayLink. de la zone de notification pour ouvrir le menu 2. Cliquez sur ASUSTEK USB Docking Station (Station d’accueil USB ASUSTEK). 3. Cliquez sur Mirror. • En mode Miroir, la résolution de l'écran et la qualité des couleurs ne sont pas configurables. La station d'accueil règle automatiquement les paramètres. • Dans le menu ASUSTEK USB Docking Station (Station d’accueil USB ASUSTEK) : - Cliquez sur Off pour désactiver l'affichage sur votre moniteur externe. Cliquez sur Set as Main Monitor pour activer l'affichage. - Cliquez sur DisplayLink Manager Gestionnaire DisplayLink) pour gérer vos écrans à l'aide de l'utilitaire Windows®. 26 Guide de l'utilisateur pour station d'accueil USB 3.0 HZ-1 Se connecter à Internet Utilisez un câble RJ-45 pour connecter votre station d’accueil à un LAN (réseau local) (A) ou à un modem DSL/câble (B). Français La LED jaune du port LAN s'allume lorsqu'une connexion à Internet est établie. LA LED verte s'allume en cas d'activité sur Internet. LAN RJ-45 RJ-45 A Modem B • Si vous n'arrivez pas à vous connecter à Internet au bureau avec votre station d'accueil, vérifiez avec votre administrateur réseau que l'adresse MAC de votre station d'accueil ne soit pas bloquée par le pare-feu de votre entreprise. • Vous trouverez l'adresse MAC de votre station d'accueil sur le dessous de celle-ci. Vous pouvez également obtenir l'adresse MAC de la manière suivante : 1. Depuis le bureau de Windows®, cliquez sur Démarrer > Tous les programmes > Accessoires > Invite de commandes. 2. Sur l'écran qui apparaît, saisissez ipconfig -all puis appuyez sur <Entrée>. 3. Localisez l'élément HighSpeed USB-Ethernet Adapter. • Le câble RJ-45 n'est pas fourni. 27 Guide de l'utilisateur pour station d'accueil USB 3.0 HZ-1 Déconnecter votre station d’accueil USB 3.0 HZ-1 Vous pouvez connecter ou déconnecter la station d'accueil lorsque votre ordinateur est allumé. Français • NE DECONNECTEZ PAS la station d'accueil lorsque des données sont en cours de transfert entre votre ordinateur et la station d'accueil. Veuillez patienter le temps que le transfert des données soit terminé. • NE DECONNECTEZ PAS la station d'accueil lorsque vous êtes connecté à Internet via le port LAN. Déconnectez-vous d'Internet en premier. Pour déconnecter votre station d'accueil USB 3.0 : • Utilisez la fonction "Retirer le périphérique en toute sécurité" à partir de la barre des tâches pour éjecter l'adaptateur Ethernet USB et les périphériques connectés tels qu'une clé USB ou un disque dur USB. • 28 Débranchez la station d'accueil de votre ordinateur et de la prise de courant. HZ-1 USB 3.0 Docking Station Benutzerhandbuch Kennenlernen Ihrer HZ-1 USB 3.0 Docking Station Packungsinhalt • 1x ASUS Docking Station • 1x Netzteil • 1x Treiber-CD • 1x USB 3.0-Kabel • 1x Benutzerhandbuch Wenn ein Teil fehlt oder beschädigt ist, kontaktieren Sie bitte umgehend Ihren Händler. Sicherungslösung Netzteil Abmessungen Gewicht Unterstützte Betriebssysteme CPU-Anforderungen USB 3.0 Downstream-Anschluss für USB 3.0-Gerät (Type A-Anschluss) Mikrofonanschluss Kopfhöreranschluss 10/100/1000Mbps LAN (RJ-45) -Anschluss DVI-D (Single Link) -Anschluss VGA-Anschluss HDMI-Anschluss Stromeingang USB 3.0 Upstream-Anschluss für einen Notebook-/ Desktop-Computer (Type B-Anschluss) Français Anschlüsse 3x 1x 1x 1x 1x 1x 1x 1x 1x Deutsch Spezifikationsübersicht 2x Sicherheitsschloss-Anschluss Eingang: 100-240V Wechselspannung Ausgang: 5V/4A Gleichspannung 264 x 87 x 29 mm (L x B x H) 299.5g Windows® XP (SP3) / Windows® Vista (32 bit/64 bit) / Windows® 7 (32 bit/64 bit) Intel® basieende PCs (Atom N270, Single / Dual / Quad Core, i3 / i5 / i7 / Core CPUs) • Die Spezifikationen können ohne vorherige Benachrichtigung geändert werden. • Die Leistung der Software hängt von der Rechenleistung und den Betriebssystem ab. Mehr Systemleistung bietet bessere Leistung der Software. 29 HZ-1 USB 3.0 Docking Station Benutzerhandbuch Hardware-Funktionen 1 2 3 4 5 6 7 8 Rückseitenansicht 8 9 Deutsch Linke Seitenansicht 1 2 3 4 5 6 7 8 9 10 30 7 10 8 Rechte Seitenansicht DVI-D (Single Link) -Anschluss Anschluss für einen DVI-I-Monitor oder andere DVI-I-Geräte. HDMI-Anschluss Anschluss für einen HDMI-Monitor oder andere HDMI-Geräte. VGA-Anschluss Anschluss für einen VGA-Monitor oder andere VGA-Geräte. 10/100/1000Mbps LAN (RJ-45) -Anschluss Verbindung zu einen Kabel-/DSL-Modem oder einen lokalen Netzwerk (LAN). Kopfhöreranschluss Anschluss für einen Kopfhörer oder ein Lautsprecher-Set. Mikrofonanschluss Anschluss für ein Mikrofon. USB 3.0 Downstream-Standardanschluss Anschluss für ein USB 2.0-Gerät, z.B- Maus, Joystick. Sicherheitsschloss-Anschluss Anschluss zum Sichern Ihrer Docking Station mittels eines Schlosses an einen festen Objekt. USB 2.0 Upstream-Anschluss Anschluss zur Übertragung der Daten zu Ihren Computer. Stromeingang Anschluss für den Stromausgang des Netzteils, um Ihre Docking Station und die daran angeschlossenen Geräte mit Strom zu versorgen. HZ-1 USB 3.0 Docking Station Benutzerhandbuch Installieren Ihrer HZ-1 USB 3.0 Docking Station Installieren der Treiber 1. Legen Sie die Treiber-CD in das optische Laufwerk Ihres Computers. 2. Klicken Sie auf Setup.exe. 3. Wählen Sie Ihre Sprache und klicken Sie dann auf I Accept. 4. Warten Sie, bis die Treiber erfolgreich in Ihren Computer installiert wurden. • Es ist normal, dass der Bildschirm schwarz wird oder kurzzeitig flackert, wenn die Treiber installiert werden. Deutsch • Vergewissern Sie sich, dass Sie die Treiber installieren BEVOR Sie die Docking-Station mit Ihren Computer verbinden. Einrichten Ihrer Docking Station So richten Sie Ihre Docking Station ein: 1. Verbinden Sie ein Ende des mitgelieferten Netzteils mit dem Stromeingang an Ihrer Docking Station und das andere Ende mit einer 100240V-Steckdose. Benutzen Sie nur das mitgelieferte Netzeteil, da Sie durch die verwendung eines anderen Netzteils Ihr Gerät beschädigen können. 2. Verbinden Sie das quatratische Ende des mitgelieferten USB 3.0-Kabels mit dem USB 3.0-Upstream-Anschluss an Ihrer Docking Station und das andere Ende mit dem USB 3.0-Anschluss Ihres Computers. 2 1 31 HZ-1 USB 3.0 Docking Station Benutzerhandbuch Benutzen Ihrer HZ-1 USB 3.0 Docking Station Belassen Sie die Docking Station während der Benutzung an der Stromversorgung, anderenfalls funktionieren die daran angeschlossenen Geräte nicht richtig. Anschließen eines externen Monitors Benutzen Sie ein VGA-, HDMI- oder DVI-I-Kabel, um einen externen Monitor mit Ihrer Docking Station zu verbinden. Deutsch Um einen externen Monitor an Ihrer Docking Station anzuschließen, legen Sie den bitte den Dual-Ausgangsmodus fest: • VGA + HDMI • HDMI + DVI-D • Das VGA / HDMI / DVI-D-Kabel und der HDMI-to-DVI-Konverter muss gesondert gekauft werden. • Verbinden Sie nicht gleichtzeitig Monitore mit den VGA-, HDMI- und DVI-D-Anschlüssen. Dies kann unerwartete Fehler in Ihrer Monitorkonfiguration hervorrufen. • Beziehen Sie sich auf die Datei Release Note.txt in der Treiber-CD für mehr Informaionen über die Videofunktion Ihrer Docking Station. • Benutzen Sie einen HDMI-to-DVI-Konverter beim Anschluss von zwei DVI-Monitoren. • Benutzen Sie einen HDMI-to-DVI-Konverter beim Anschluss von einen VGA- und einen DVI-Monitor. 32 HZ-1 USB 3.0 Docking Station Benutzerhandbuch Die folgende Tabelle zeigt Ihnen die Anschlussmöglichkeiten Ihrer HZ-1 USB 3.0 Docking Station: Externe MonitorKabelverbindung VGA DVI-D DVI-I HDMI Docking Video-Ausgang Video-Ausgang Sektion A Video-Ausgang Sektion B DVI ☒ ◉ █ █ HDMI ☒ █ █ ◉ VGA HDMI ◉ ☒ ☒ █ █ ◉ █ ☒ Verbindungsausgangsarten: ◉: direkte Verbindung Deutsch ☒: unterschiedliche Verbindungsschmittstelle █: Konverter benötigt 33 HZ-1 USB 3.0 Docking Station Benutzerhandbuch Steuern der Anzeige Wenn die Geräte angschlossen sind erscheint ein Symbol in der Taskleiste. Dieses gibt Ihnen Zugang zu den DisplayLink-Managermenü. Deutsch 34 1. Klickne Sie in der Taskleite auf den Pfeil für Ausgeblendete Symbole anzeigen. 2. Klicken Sie auf , um die Menüliste der Docking Station anzuzeigen. HZ-1 USB 3.0 Docking Station Benutzerhandbuch Funktionen Ihrer Docking Station Menü DisplayLink Manager Auf Updates überprüfen ASUSTEK USB Docking Station Funktion Verwalten Ihrer Anzeigen über das Windows-Hilfsprogramm. Überprüfen auf Updates und herunterladen der neusten Treiber. Anzeigen und benutzen der Liste der Untermenüs zur verbesserung der Einstellungen Ihrer Docking Station: • Bildschirmauflösung: Ändert die Bildschirmauflösung. • Bildschirm drehen: Dreheistellungen für den erweiterten Monitor auswählen. • Erweitern zu: Erweitern Ihres Windows-Desktops auf Ihre erweiterten Monitore entsprechend deren Position: Links, rechts, oben oder unten. • Erweitern: Erweitern Ihres Windows-Desktops auf Ihren erweiterten Monitor. • Als Hauptmonitor einstellen: Stellt den Bildschirm als Hauptmonitor ein • Notebook-Monitor Aus: Ausschalten der Notebook-Anzeige und erweiterten Monitor alos Hauptmonitor einrichten. Deutsch Sie können die Auflösung nur für den Hauptmonitor ändern. Diese Option erscheint nur, wenn an Ihrer Docking Station ein erweiterter Monitor angeschlossen ist. Diese Option erscheint nur bei Laptop-Computern. • Spiegeln: erzeugen einer exakten Kopie Ihres Hauptmonitoranzeige auf einen erweiterten Monitor. Die Auflösung des Hauptmonitors ist die gleiche wie die des erweiterten Monitors. • • Aus: schaltet die Anzeige aus Für Video optimieren: Wählen Sie diese Option, wenn Sie eine bessere Filmwiedergabeleistung erzielen wollen. Wählen Sie diese Option nur bei der Wiedergabe von Videoinhalten. Text wird bei dieser Option weniger klar angezeigt. • An TV anpassen: Anpassen der Desktop-Größe an die angeschlossene TV-Anzeige. • • • Diese Option arbeitet nur im erweiterten Modus. Diese Option ist nicht für die Arbeit auf mehreren Bildschirmen geeignet. An TV anpassen unterstützt den Drehmodus nicht. Audio-Einstellungen Üffnet das Windows Audio-Konfigurationsfenster. Video Setup Öffnet das Windows Bildschirmauflösungsfenster. 35 HZ-1 USB 3.0 Docking Station Benutzerhandbuch Erweitern der Anzeige Ihres Computers auf den externen Monitor Benutzen Sie einen externen Monitor, um die Anzeige Ihres Computers zu erweitern und so eine zusätzliche Arbeitsfläche zu schaffen. Damit können Sie: • Ein Dokument oder eine Anwendung auf den Monitor Ihres Computers und des externen Monitor aufteilen. • Jeden Monitor für verschiedene Dokumente oder Anwendungen verwenden. Es ist normal, dass der Bildschirm schwarz wird oder kurzzeitig flackert, wenn Sie den Anzeigemodus Ihres externen Monitors ändern. So erweitern Sie die Anzeige Ihres Computers auf einen externen Monitor: Jedes Mal, wenn Sie einen externen Monitor an die Docking Station anschließen, wird in Deutsch der Windows® -Taskleiste ein DisplayLink-Software-Symbol angezeigt. Die DisplayLink- Software ermöglicht Ihnen, die externe Anzeige anzuschließen und zu verwalten. 1. Rechtsklicken Sie in der Taskleiste auf das Symbol , um das DisplayLink-Menü zu öffnen. 2. Klicken Sie auf ASUSTEK USB Docking Station. 3. Klicken Sie auf Erweitern. •Im erweiterten Modus kann der externe Monitor nicht als Hauptmonitor eingerichtet werden. • Optionen im ASUSTEK USB Docking Station-Menü: - Klicken Sie auf Extend To, um die Position der Anzeige Ihres externen Monitors festzulegen. - Klicken Sie auf Screen Resolution, Color Quality und auf Screen Rotation, um die Eigenschaften für Ihren externen Monitor einzustellen. - Klicken Sie auf Off, um die Anzeige Ihres externen Monitors zu deaktivieren. Klicken Sie auf Set as Main Monitor, um sie zu aktivieren. • Klicken Sie auf DisplayLink Manager, um Ihre Anzeigen mit Hilfe des Windows® Hilfsprogramms zu verwalten. 36 HZ-1 USB 3.0 Docking Station Benutzerhandbuch Spiegeln der Anzeige Ihres Computers auf den externen Monitor enutzen Sie einen externen Monitor, um die Anzeige Ihres Computer zu spiegeln. Es ist normal, dass der Bildschirm schwarz wird oder kurzzeitig flackert, wenn Sie den Anzeigemodus Ihres externen Monitors ändern. So spiegeln Sie die Anzeige Ihres Computer auf einen externen Monitor: 1. Rechtsklicken Sie in der Taskleiste auf , um das DisplayLink-Menü zu öffnen. 2. Klicken Sie auf ASUSTEK USB Docking Station. 3. Klicken Sie auf Spiegeln. Deutsch • Im Spiegelmodus sind die Bildschirmauflösung und die Farbqualität für den externen Monitor nicht vom Benutzer einstellbar. Die Einstellungen werden von der Docking Station automatisch vorgenommen. • Optionen im ASUSTEK USB Docking Station-Menü: - Klicken Sie auf Off, um die Anzeige auf Ihren externen Monitor zu deaktivieren. Klicken Sie auf Set as Main Monitor, um diese zu aktivieren. - Klicken Sie auf DisplayLink Manager, um Ihre Anzeigen mit Hilfe des Windows® Hilfsprogramms zu verwalteny. 37 HZ-1 USB 3.0 Docking Station Benutzerhandbuch Verbinden mit dem Internet Benutzen Sie ein RJ-45-Kabel, um den LAN-Anschluss an Ihrer Docking Station mit einem lokalen Netzwerk (LAN) (A) oder einem Kabel-/DSL-Modem (B) zu verbinden. Die gelbe LED am LAN-Anschluss leuchtet auf, wenn eine Verbindung zum Internet besteht. Die grüne LED leuchtet auf, wenn Datenübertragung vom/zum Internet stattfindet. LAN RJ-45 RJ-45 Deutsch A Modem B • Wenn Sie über die Docking Station in Ihrem Büro keine Internetverbindung herstellen können, überprüfen Sie zusammen mit Ihrem Netzwerkadministrator, ob die MAC-Adresse Ihrer Docking Station durch die Firmen-Firewall blockiert wirdl. • Sie finden Die MAC-Adresse Ihrer Docking Station auf der Unterseite Ihres Gerätes. Sie können diese ebenso abfragen, indem Sie die folgenden Schritte ausführen: 1. Klicken Sie auf dem Windows®-Desktop auf Start > Alle Programme > Zubehör > Eingabeaufforderung. 2. Geben Sie in der Eingabeaufforderung ipconfig -all ein und drücken Sie die <Eingabetaste>. 3. Suchen Sie nach HighSpeed USB-Ethernet Adapter. • Das RJ-45-Kabel muss gesondert gekauft werden. 38 HZ-1 USB 3.0 Docking Station Benutzerhandbuch Trennen Ihrer HZ-1 USB 3.0 Docking Station Sie können die Docking Station anschließen und trennen, während der Computer läuft. • Trennen Sie die Docking Station NICHT vom Computer, während Daten übertragen werden. Warten Sie, bis die Datenübertragung abgeschlossen ist. • Trennen Sie die Docking Station NICHT vom Computer, während Sie über deren LANAnschluss mit dem Internet verbunden sind. Trennen Sie zuerst die Internetverbindung. • Benutzen Sie die Funktion Sicheres Entfernen der Hardware in der Taskleiste, um den USB-Ethernet-Adapter und die angeschlossenen geräte (z.B. USB-Datenträger) auszuwerfen. • Trennen Sie die Docking Station von Ihrem Computer und von der Stromversorgung. Deutsch So trennen Sie Ihre USB 3.0 Docking Station vom Computer: 39 Guia do utilizador da Estação de ancoragem USB 3.0 HZ-1 Conhecer a sua estação de ancoragem USB 3.0 HZ-1 Conteúdo da embalagem • Estação de ancoragem ASUS x1 • Transformador x1 • CD de controladores x1 • Cabo USB 3.0 x1 • Manual do Utilizador x1 Contacte o seu vendedor se algum dos itens estiver danificado ou em falta. Resumo das especificações Portas Português Solução de segurança Transformador Dimensões físicas Peso Orifício de bloqueio de segurança x2 Entrada: AC 100-240V Saída: DC 5V/4A 264 x 87 x 29 mm (C x L x A) 299.5g Windows® XP (SP3) / Windows® Vista (32 bits/64 bits) / Windows® 7 (32 bits/64 bits) SO suportado Requisitos de CPU 40 Porta de saída USB 3.0 para um dispositivo USB 3.0 (receptáculo Tipo A) x3 Porta para microfone x1 Porta para auscultadores x1 Porta LAN (RJ-45) 10/100/1000Mbps x1 Porta DVI-D (Ligação única) x1 Porta VGA x1 Porta HDMI x1 Porta de entrada DC x1 Porta de entrada USB 3.0 para computador de secretária/ portátil (receptáculo Tipo B) x1 PC baseados em processadores Intel® (CPU Atom N270, Single / Dual / Quad Core, i3 / i5 / i7 / Core) • As especificações estão sujeitas a alterações sem aviso prévio • O desempenho do software depende da capacidade de processamento e do sistema operativo utilizado. O desempenho melhora de acordo com a capacidade do sistema. Guia do utilizador da Estação de ancoragem USB 3.0 HZ-1 Características do hardware 1 2 3 4 5 6 7 8 Vista traseira 8 9 Vista do lado esquerdo 2 3 4 5 6 7 8 9 10 8 Vista do lado direito Porta DVI-D (Ligação única) Para ligação a um monitor DVI-D ou a outros dispositivos DVI-D compatíveis. Porta HDMI Para ligação a um monitor HDMI ou a outros dispositivos HDMI compatíveis. Porta VGA Para ligação a um monitor VGA ou a outros dispositivos VGA compatíveis.� Português 1 7 10 Porta LAN (RJ-45) 10/100/1000Mbps Para ligação a um modem por cabo/DSL ou a uma rede local (LAN). Porta para auscultadores Para ligação a auscultadores ou altifalante. Porta para microfone Para ligação a um microfone. Porta de saída USB 3.0 normal Para ligação a um dispositivo USB 3.0, como um rato e um joystick. Orifício de bloqueio de segurança Para prender a sua estação de ancoragem a um objecto imóvel utilizando um bloqueio de segurança. Porta de entrada USB 3.0 Para ligação e transmissão de dados para o seu computador. Porta de entrada DC Insira o transformador nesta porta para alimentar a sua estação de ancoragem e os dispositivos aí ligados. 41 Guia do utilizador da Estação de ancoragem USB 3.0 HZ-1 Instalar a sua estação de ancoragem USB 3.0 HZ-1 Instalação dos controladores 1. Coloque o CD de Controladores na unidade óptica do computador. 2. Clique no ficheiro Setup.exe. 3. Seleccione o seu idioma e clique em I Accept (Aceito). 4. Aguarde que os controladores sejam instalados com sucesso no seu computador. •�� É �������������������������������������������������������������������������������� normal que o ecrã do seu computador fique preto ou intermitente temporariamente durante o processo de instalação dos controladores. •Instale o controlador antes de ligar a estação de ancoragem ao seu computador. Configurar a sua estação de ancoragem Português Para configurar a sua estação de ancoragem: 1.������������������������������ Ligue uma das extremidades do transformador fornecido à porta de entrada DC da sua estação de ancoragem e a outra extremidade à tomada eléctrica AC de 100-240V. Utilize apenas o transformador fornecido. A utilização de outro tipo de transformador pode danificar o seu dispositivo. 2.������������������������������������� Ligue a extremidade quadrada do cabo USB 3.0 fornecido à porta de entrada USB 3.0 da sua estação de ancoragem e a outra extremidade a uma porta USB 3.0 no seu computador. 42 2 1 Guia do utilizador da Estação de ancoragem USB 3.0 HZ-1 Utilizar a sua estação de ancoragem USB 3.0 HZ-1 Mantenha a estação de ancoragem ligada a uma tomada eléctrica durante a sua utilização. Caso contrário, os dispositivos aí ligados poderão não funcionar correctamente. Ligar um monitor externo Português Utilize um cabo VGA, HDMI,ou DVI-I para ligar um monitor externo à sua estação de ancoragem. Para ligar um monitor externo à estação de ancoragem, especifique o modo de ligação de saída dupla: • VGA + HDMI • HDMI + DVI-D • O cabo VGA / HDMI/ DVI-D e o conversor HDMI-para-DVI são adquiridos separadamente. •Não ligue os monitores simultaneamente às portas VGA, HDMI e DVI-D. Poderá causar erros inesperados no seu monitor. •�������������������� Consulte o ficheiro Release Note.txt (Notas da Versão.txt) no CD de Controladores para obter mais informações acerca da função de vídeo da sua estação de ancoragem. • Utilize um conversor HDMI-para-DVI para ligar dois monitores com interface DVI. •Utilize um conversor HDMI-para-DVI para ligar um monitor com interface VGA e um monitor com interface DVI. 43 Guia do utilizador da Estação de ancoragem USB 3.0 HZ-1 A tabela seguinte mostra as ligações da Estação de Ancoragem USB 3.0 HZ-1: Tipo de ligação do monitor externo VGA DVI-D DVI-I HDMI Saída de vídeo da estação de ancoragem Saída de vídeo Secção A HDMI VGA HDMI ◉ █ █ █ █ ◉ ☒ █ █ ◉ ☒ ☒ Tipos de ligação de saída: ◉: ligação directa ☒: interface de ligação diferente █: é necessário utilizar um conversor Português 44 Saída de vídeo Secção B DVI ◉ █ ☒ ☒ Guia do utilizador da Estação de ancoragem USB 3.0 HZ-1 Controlar o monitor Quando os dispositivos estiverem ligados, será apresentado um ícone na barra de tarefas. Esse ícone dar-lhe-á acesso ao menu do gestor DisplayLink. 1. Na barra de tarefas, clique na seta Show hidden icons (Mostrar ícones ocultos). Clique no ícone para mostrar a lista de menu da estação de ancoragem. Português 2. 45 Guia do utilizador da Estação de ancoragem USB 3.0 HZ-1 Funções da estação de ancoragem Menu Gestor DisplayLink Procurar actualizações Estação de Ancoragem USB ASUSTEK Função Clique para abrir e gerir os seus monitores utilizando o utilitário do Windows. Clique para procurar e transferir a versão mais recente do controlador a partir do servidor de actualizações. Clique para ver e utilizar uma lista de submenus para ajustar as definições da sua estação de ancoragem: • Resolução de ecrã: Clique para seleccionar a resolução do ecrã. Apenas poderá definir a resolução do ecrã do monitor principal. • Rotação do ecrã: Clique para seleccionar a definição de rotação para o monitor expandido. • Expandir para: Clique para expandir o ambiente de trabalho do Windows para os outros monitores, de acordo com as suas posições: Esquerda, Direita, Cima ou Baixo. • Expandir: Clique para expandir o ambiente de trabalho do Windows para o monitor expandido. • Definir como monitor principal: Clique para definir o monitor como monitor principal. • Desligar monitor do computador portátil: Clique para desligar o monitor do computador portátil e definir o monitor expandido como monitor principal. Português Esta opção será apresentada apenas quando outro monitor estiver ligado à estação de ancoragem. Esta opção será apresentada apenas em computadores portáteis. • Espelho: Clique para reproduzir uma réplica exacta do seu monitor principal no monitor expandido. A resolução do monitor principal é a mesma do monitor expandido. • DESLIGAR: Desliga o monitor. • Optimizar para vídeo: Seleccione esta opção para obter um melhor desempenho de reprodução de vídeo. Seleccione esta opção apenas para reproduzir conteúdos de vídeo. Os textos poderão ser exibidos com menos nitidez quando esta opção estiver activada. • Ajustar à TV: Clique para ajustar o tamanho do ambiente de trabalho ao ecrã de TV. • • • Configuração de áudio Configuração de vídeo 46 Esta opção funciona apenas no modo expandido. Esta opção não foi concebida para funcionar em vários ecrãs. A opção Ajustar à TV não suporta os modos de rotação. Clique para abrir a janela de Configuração de Áudio do Windows. Clique para abrir a janela de Resolução de Ecrã do Windows. Guia do utilizador da Estação de ancoragem USB 3.0 HZ-1 Expandir o seu ambiente de trabalho para um monitor externo Utilize um monitor externo para expandir o seu ambiente de trabalho e criar uma área de trabalho adicional. Isto permite-lhe: •Exibir um documento ou aplicação ao longo do seu monitor do computador e monitor externo; • Utilizar cada monitor para exibir diferentes documentos ou aplicações. É normal que o ecrã do seu computador fique preto ou intermitente temporariamente após alterar o modo de exibição do seu monitor externo. Para expandir o seu ambiente de trabalho para um monitor externo: Sempre que ligar um monitor externo à estação de ancoragem será exibido um ícone do software DisplayLink na área de notificação do Windows®. O software Display- Link permite-lhe ligar e gerir um monitor externo. 1. Clique com o botão direito do rato em DisplayLink. na área de notificação para abrir o menu 2. Clique em ASUSTEK USB Docking Station (Estação de Ancoragem USB ASUSTEK). •No modo Extend (Expandir), o monitor externo não pode ser definido como monitor principal. •No menu ASUSTEK USB Docking Station (Estação de Ancoragem USB ASUSTEK): - Clique em Extend To (Expandir para) para especificar a posição do ecrã do seu monitor externo. -Clique em Screen Resolution (Resolução do ecrã), e Screen Rotation (Rotação do ecrã) para ajustar as propriedades do seu monitor externo. -Clique em Off (Desligar) para desactivar o ecrã do seu monitor externo. Clique em Set as Main Monitor (Definir como monitor principal) para o activar. •Clique em DisplayLink Manager (Gestor DisplayLink) para gerir os seu ecrãs através do utilitário do Windows®. 47 Português 3. Clique em Extend (Expandir). Guia do utilizador da Estação de ancoragem USB 3.0 HZ-1 Espelhar o seu ambiente de trabalho num monitor externo Utilize um monitor externo para duplicar o seu ambiente de trabalho. NOTA: É normal que o ecrã do seu computador fique preto ou intermitente temporariamente após alterar o modo de exibição do seu monitor externo. Para espelhar o seu ambiente de trabalho num monitor externo: 1.�������������������������������������� Clique com o botão direito do rato em� DisplayLink. ����������������������������������������� na área de notificação para abrir o menu 2. Clique em ASUSTEK USB Docking Station (Estação de Ancoragem USB ASUSTEK). 3.���������� Clique em Mirror (Espelho). •�������������������������������������������������������������������������������������� No modo Espelho, a resolução do ecrã e a qualidade da cor do seu monitor externo não podem ser configuradas pelo utilizador. A estação de ancoragem ajusta automaticamente as definições. • N o menu ASUSTEK USB Docking Station (Estação de Ancoragem USB ASUSTEK): -���������� Clique em Off (Desligar) para desactivar o ecrã do seu monitor externo. �� ���������� Clique em Set as Main Monitor (Definir como monitor principal) para o activar�. -���������� Clique em DisplayLink Manager (Gestor DisplayLink) para gerir os seu ecrãs através do utilitário do Windows® Português 48 Guia do utilizador da Estação de ancoragem USB 3.0 HZ-1 Ligar à Internet Utilize um cabo RJ-45 para ligar a sua estação de ancoragem a uma rede local (LAN) (A) ou a um modem DSL/cabo (B). O LED amarelo na porta LAN acende quando existir um ligação à Internet. O LED verde acende quando existir actividade na ligação à Internet. LAN RJ-45 RJ-45 A B Português Modem •Se não conseguir efectuar uma ligação à Internet utilizando a estação de ancoragem no seu local de trabalho, verifique junto do administrador de rede se o endereço MAC da estação de ancoragem está bloqueado pela firewall da sua empresa. •Pode encontrar o endereço MAC na parte inferior da sua estação de ancoragem. Pode também obter o endereço MAC das seguintes maneiras: 1.No ambiente de trabalho do Windows®, clique em Iniciar > Todos os programas > Acessórios > Linha de comandos. 2. Na linha de comandos introduza ipconfig -all e prima <Enter>. 3.Localize HighSpeed USB-Ethernet Adapter (Adaptador USB-Ethernet de alta velocidade). •��������������������������������������� O cabo RJ-45 é adquirido separadamente. 49 Guia do utilizador da Estação de ancoragem USB 3.0 HZ-1 Desligar a sua estação de ancoragem USB 3.0 HZ-1 Pode ligar e desligar a estação de ancoragem durante o funcionamento do seu computador. NÃO desligue a estação de ancoragem se estiverem a ser transferidos dados entre o seu computador e a estação de ancoragem. Aguarde até a transferência de dados termine. NÃO desligue a estação de ancoragem se estiver ligado à Internet através da sua porta LAN. Primeiro, termine a ligação à Internet. Para desligar a sua estação de ancoragem USB 3.0: Português 50 • Utilize a função Remover hardware com segurança na área de notificação para ejectar o adaptador USB-Ethernet e os dispositivos ligados, como unidades flash USB e unidades de disco rígido USB. • Desligue a estação de ancoragem do computador e da tomada. Estación de acoplamiento USB 3.0 HZ-1 guía del usuario Familiarizarse con la estación de acoplamiento USB 3.0 HZ-1 Contenido del paquete • • • • • Base de conexiones ASUS x1 Adaptador de alimentación x1 CD con controladores x1 Cable USB 3.0 x1 Guía del usuario x1 Ai alguno de los artículos anteriores falta o está dañado, póngase en contacto son su distribuidor. Resumen de especificaciones Solución de seguridad Adaptador de alimentación Dimensiones físicas Peso Sistemas operativos compatibles Requisitos de la CPU Orificio de bloqueo de seguridad x2 Entrada: salida de 100-240 V CA: 5 V/4 A CC 264 x 87 x 29 mm (LA x AN x AL) Español Puertos Puerto de descarga USB 3.0 para dispositivo USB 3.0 (toma Tipo A) x3 Puerto para micrófono x1 Puerto para auriculares x1 Puerto LAN (RJ-45) de 10/100/1000 Mbps x1 Puerto DVI-D (un solo enlace) x1 Puerto VGA x1 Puerto HDMI x1 Puerto ENTRADA DE CC x1 Puerto ascendente USB 3.0 para equipo portátil o de sobremesa (toma Tipo B) x1 299.5g Windows® XP (SP3), Windows® Vista (32 o 64 bits) o Windows® 7 (32 o 64 bits) C basados en Intel® (CPU Atom N270, de uno, dos o P cuatro núcleos, e i3, i5, i7 o Core) • Las especificaciones están sujetas a cambios sin previo aviso. • El rendimiento del software depende de la disponibilidad de la potencia de procesamiento así como del sistema operativo utilizado. Cuanto mayor sea la capacidad del sistema, mayor será el rendimiento. 51 Estación de acoplamiento USB 3.0 HZ-1 guía del usuario Características de hardware 1 2 3 4 5 6 7 8 Vista posterior 8 9 Vista lateral izquierda 1 2 3 4 5 6 Español 7 8 9 10 52 7 10 8 Vista lateral derecha Puerto DVI-D (un solo enlace) Permite conectar un monitor DVI-D u otros dispositivos compatibles DVI-I. Puerto HDMI Permite conectar un monitor HDMI u otros dispositivos compatibles HDMI. Puerto VGA Permite conectar un monitor VGA u otros dispositivos compatibles VGA. Puerto LAN (RJ-45) de 10/100/1000 Mbps Permite conectar un módem de cable/DSL o a una red de área local (LAN). Puerto para auriculares Permite conectar un par de auriculares o un altavoz. Puerto para micrófono Permite conectar un micrófono. Puerto de descarga USB 3.0 estándar Permite conectar un dispositivo USB 3.0, como por ejemplo, un ratón o un joystick. Orificio de bloqueo de seguridad Fije la base de conexiones a un objeto inmóvil mediante una cerradura de seguridad. Puerto de carga USB 3.0 Permite conectar el equipo y pasarle datos. Puerto ENTRADA DE CC Inserte el adaptador de alimentación a este puerto para proporcionar alimentación a la base de conexiones y a los dispositivos conectados a ella. Estación de acoplamiento USB 3.0 HZ-1 guía del usuario Instalar la estación de acoplamiento USB 3.0 HZ-1 Instalar los controladores 1. Inserte el CD con los controladores en la unidad óptica del equipo. 2. Haga clic en Setup.exe. 3. Seleccione el idioma y haga clic en I Accept (Acepto). 4. Espere a que los controladores se instalen correctamente en el equipo. • Es normal que la pantalla del equipo se quede en blanco o parpadee temporalmente durante el proceso de instalación de los controladores. • Asegúrese de que instala el controlador antes de conectar la estación de acoplamiento o al equipo. Preparar la base de conexiones Para preparar la base de conexiones: 1. Conecte un extremo del adaptador de alimentación suministrado al puerto ENTRADA DE CC de la base de conexiones y el otro extremo a una toma de corriente eléctrica de CA de 100-240 V. 2. Conecte el extremo cuadrado del cable USB 3.0 suministrado al puerto ascendente USB 3.0 de la base de conexiones y el otro extremo al puerto USB 3.0 del equipo. 2 Español Utilice solamente el adaptador de alimentación suministrado. Si usa otros adaptadores de alimentación, el dispositivo puede resultar dañado. 1 53 Estación de acoplamiento USB 3.0 HZ-1 guía del usuario Usar la estación de acoplamiento USB 3.0 HZ-1 Cuando utilice la base de conexiones, manténgala conectada a una toma de corriente eléctrica. De lo contrario, los dispositivos conectados a ella no funcionarán correctamente. Conectar un monitor externo Use un cable VGA, HDMI o DVI-I para conectar un monitor externo a la base de conexiones Para conectar un monitor externo a la estación de acoplamiento, especifique el modo de conexión de salida de dual: Español • VGA + HDMI • HDMI + DVI-D • El cable VGA, HDMI o DVI-D y el convertidor HDMI a DVI se adquieren por separado. • No conecte los monitores a los puertos VGA, HDMI y DVI-D simultáneamente, ya que se pueden producir errores inesperados en la configuración de dichos monitores. • C onsulte el archivo Release Note.txt del CD que contiene los controladores para obtener más información sobre la función de vídeo de la base de conexiones. • Utilice un convertidor HDMI a DVI para conectar dos monitores de interfaz DVI. • Utilice un convertidor HDMI a DVI para conectar un monitor con interfaz VGA y otro con interfaz DVI. 54 Estación de acoplamiento USB 3.0 HZ-1 guía del usuario En la tabla siguiente se muestra la conexión de la estación de acoplamiento USB 3.0 HZ-1: Tipo de conexión con cable de monitor externo VGA DVI-D DVI-I HDMI Salida de video de acoplamiento Sección de salida de video A DVI HDMI ☒ ☒ ◉ █ █ █ █ ◉ Sección de salida de video B VGA HDMI ◉ ☒ ☒ █ █ ◉ █ ☒ Tipos de salida de conexión: ◉: conexión directa ☒: interfaz de conexión diferente Español █: se necesita utilizar convertidor 55 Estación de acoplamiento USB 3.0 HZ-1 guía del usuario Controlar la pantalla Cuando los dispositivos estén conectados, aparecerá un icono en la barra de tareas. Este icono le proporciona acceso al menú del administrador DisplayLink. Español 56 1. En la barra de tareas, haga clic en la flecha Show hidden icons (Mostrar iconos ocultos). 2. Haga clic en para mostrar la lista de menús de la estación de acoplamiento. Estación de acoplamiento USB 3.0 HZ-1 guía del usuario Funciones de la estación de acoplamiento Menú Administrador DisplayLink Buscar actualizaciones Estación de acoplamiento USB ASUSTEK Función Haga clic para abrir y administrar las pantallas mediante Windows. Haga clic para buscar la versión de controlador más reciente y descargarla del servidor de actualización. Haga clic para ver y utilizar una lista de sus menús para mejorar la configuración de la estación de acoplamiento: • Resolución de la pantalla: haga clic para seleccionar la resolución de la pantalla. Puede establecer la resolución de la pantalla solamente para el monitor principal • • • • • Giro de la pantalla: haga clic para seleccionar la configuración de giro para el monitor extendido. Extender a: haga clic para extender el escritorio de Windows a los monitores extendidos en función de sus posiciones: izquierda, derecha, arriba o abajo. Extender:haga clic para extender el escritorio de Windows al monitor extendido. Establecer como monitor principal: haga clic para establecer la pantalla como pantalla principal. Apagar monitor de equipo portátil: haga clic para apagar la pantalla del equipo portátil y convertir el monitor extendido en la pantalla principal. Esta opción solamente aparece cuando se conecta un monitor extendido a la estación de acoplamiento. Esta opción solamente aparece en equipos portátiles. • Simetría: haga clic para reproducir una réplica exacta de la pantalla principal en el monitor extendido. La resolución de la pantalla principal es la misma que la del monitor extendido. • • Apagar: apaga la pantalla principal. Optimizar para vídeo: seleccione esta opción para habilitar la mejora del rendimiento de reproducción de películas. • Español Selección y esta opción solamente cuando reproduzca contenido de vídeo. El texto puede aparecer menos claro cuando esta opción está habilitada. Ajustar a TV: haga clic para ajustar el tamaño del equipo de sobremesa a la pantalla del televisor conectada. • • • Esta opción solamente funciona en el modo extendido. Esta opción no está diseñada para funcionar en varias pantallas. La opción Ajustar a TV no admite el modo de giro. Configuración de Haga clic para abrir la ventana Configuración de audio de Windows. audio Configuración de Haga clic para abrir la ventana Resolución de la pantalla de Windows. vídeo 57 Estación de acoplamiento USB 3.0 HZ-1 guía del usuario Extender el escritorio con un monitor externo Utilice un monitor externo para extender el escritorio y tener un espacio de trabajo adicional. De esta forma puede: •Mostrar un documento o aplicación a través del monitor del equipo y del monitor externo; • Usar cada monitor para mostrar un documento o aplicación diferente. Es normal que la pantalla del equipo se quede en blanco o parpadee temporalmente después de cambiar el modo de visualización del monitor externo. Para extender el escritorio con un monitor externo: Cada vez que conecte un monitor externo a la base de conexiones, el icono del software DisplayLink se mostrará en el área de notificación de Windows®. El software de DisplayLink permite conectar y administrar una pantalla externa. 1. Haga clic con el botón secundario en DisplayLink. en el área de notificación para abrir el menú 2. Haga clic en ASUSTEK USB Docking Station (Estación de acoplamiento USB ASUSTEK). 3. Haga clic en Extend (Extender). • En el modo Extender, el monitor externo no se puede establecer como monitor principal Español • En el menú ASUSTEK USB Docking Station (Estación de acoplamiento USB ASUSTEK): - Haga clic en Extend To (Extender a) para especificar la posición para la pantalla del monitor externo. - Haga clic en Screen Resolution (Resolución de la pantalla) y Screen Rotation (Rotación de pantalla) para ajustar las propiedades del monitor externo. - Haga clic en Off (Desactivar) para deshabilitar la visualización del monitor externo. Haga clic en Set as Main Monitor (Establecer como monitor principal) para habilitarlo.. •Haga clic en DisplayLink Manager (Administrador DisplayLink) para administrar las pantallas mediante Windows®. 58 Estación de acoplamiento USB 3.0 HZ-1 guía del usuario Reflejar el escritorio en un monitor externo Utilice un monitor externo para duplicar el área del escritorio. NOTA: es normal que la pantalla del equipo se quede en blanco o parpadee temporalmente después de cambiar el modo de visualización del monitor externo. Para reflejar el escritorio en un monitor externo: 1. Haga clic con el botón secundario en DisplayLink. en el área de notificación para abrir el menú 2. Haga clic en ASUSTEK USB Docking Station (Estación de acoplamiento USB ASUSTEK). 3. Haga clic en Mirror (Reflejar). • E n el modo Reflejar, el usuario no puede configurar la resolución de la pantalla ni la calidad de color. La base de conexiones ajusta automáticamente estas configuraciones. Español • E n el menú ASUSTEK USB Docking Station (Estación de acoplamiento USB ASUSTEK) - Haga clic en Off (Desactivar) para deshabilitar la visualización del monitor externo. Haga clic en Set as Main Monitor (Establecer como monitor principal) para habilitarlo. - Haga clic en DisplayLink Manager (Administrador DisplayLink) para administrar las pantallas mediante Windows® 59 Estación de acoplamiento USB 3.0 HZ-1 guía del usuario Conectarse a Internet Utilice un cable RJ-45 para conectar la base de acoplamiento a una red de área local (LAN) (A) o a un módem DSL o de cable (B). El LED amarillo del puerto LAN se ilumina cuando hay conexión a Internet. El LED verde se ilumina cuando hay actividad de Internet. LAN RJ-45 RJ-45 A Modem B •Si no se puede conectar a Internet mediante la base de conexiones de su oficina, compruebe con el administrador de red si el firewall de su compañía bloquea la dirección MAC de la base de conexiones. •Mire en la parte inferior de la base de conexiones para saber cuál su dirección MAC. También puede obtener la dirección MAC mediante las formas siguientes: Español 1.En el escritorio de Windows®, haga clic en Start (Inicio) > All programs (Todos los programas) > Accessories (Accesorios) > Command prompt (Símbolo del sistema). 2. En el símbolo del sistema, escriba ipconfig -all y presione <Entrar>. 3.Busque la entrada HighSpeed USB-Ethernet Adapter (Adaptador Ethernet USB de alta velocidad). • El cable RJ-45 se adquiere por separado. 60 Estación de acoplamiento USB 3.0 HZ-1 guía del usuario Desconectar la estación de acoplamiento USB 3.0 HZ-1 Puede conectar y desconectar la base de conexiones mientras el equipo está en funcionamiento. • No desconecte la base de conexiones mientras se transfieren datos entre esta y su PC. Espere a que la transferencia termine. • NO desconecte la base de conexiones mientras está conectado a Internet a través de su puerto LAN. Desconecte primero la conexión a Internet. • Utilice la función Safely remove hardware (Quitar hardware con seguridad) del área de notificación para expulsar el adaptador Ethernet USB y los dispositivos conectados, como por ejemplo una unidad flash USB y un disco duro USB. • Desenchufe la base de conexiones del equipo y de la toma de corriente eléctrica. Español Para desconectar la base de conexiones USB 3.0: 61 Docking Station HZ-1 USB 3.0 - Guida Utente Descrizione della Docking Station HZ-1 USB 3.0 Contenuto della Confezione • ASUS Docking Station x1 • Adattatore di corrente x1 • CD Driver x1 • Cavo USB 3.0 x1 • Guida Utente x1 Per eventuali articoli danneggiati o mancanti, contattare il rivenditore. Specifiche Tecniche Porte Soluzione di sicurezza Adattatore di corrente Dimensioni Peso Supporto OS Requisiti CPU Italiano 62 Porta downstream USB 3.0 per un dispositivo USB 3.0 (Type A receptacle) x4 Porta Microfono x1 Porta Cuffie x1 Porta 10/100/1000Mbps LAN (RJ-45) x1 Porta DVI-D (Single Link) x1 Porta VGA x1 Porta HDMI x1 Porta DC IN x1 Porta upstream USB 3.0 per computer notebook/desktop (Ricettacolo Tipo B) x1 Foro per il lucchetto di sicurezza x2 Ingresso: AC 100-240V Uscita: DC 5V/4A 264 x 87 x 29 mm (L x W x H) 299.5g Windows® XP (SP3) / Windows® Vista (32 bit/64 bit) / Windows® 7 (32 bit/64 bit) PC in base Intel® (Atom N270, Single / Dual / Quad Core, i3 / i5 / i7 / Core CPUs) • Le specifiche tecniche sono soggette a modifiche senza obbligo di preavviso. • Le prestazioni software dipendono dalla capacità di elaborazione del sistema e dal sistema operativo utilizzato. Docking Station HZ-1 USB 3.0 - Guida Utente Descrizione Hardware 1 2 3 4 5 6 7 8 Lato posteriore 8 9 Lato sinistro 2 3 4 5 6 7 8 9 10 8 Lato destro Porta DVI-D (Single Link) Consente di collegare un monitor DVI-D o altri dispositivi compatibili DVI-D. Porta HDMI Consente di collegare un monitor HDMI o altri dispositivi compatibili HDMI. Porta VGA Consente di collegare un monitor VGA o altri dispositivi compatibili VGA. Porta 10/100/1000Mbps LAN (RJ-45) Consente la connessione con un modem via cavo/DSL o con una LAN (rete locale). Porta Cuffie Porta per l’inserimento di un paio di cuffie o di un altoparlante. Porta Microfono Porta per la connessione di un microfono. Porta downstream standard USB 3.0 Consente di collegare un dispositivo USB 3.0, come un mouse o joystick. Foro per il lucchetto di sicurezza Consente di bloccare la docking station in una postazione fissa mediante un lucchetto di sicurezza. Porta upstream USB 3.0 Collega e trasmette i dati al computer. Porta DC IN Porta per l’inserimento del’adattatore di corrente per fornire alimentazione alla docking station ed ai dispositivi ad essa collegati. Italiano 1 7 10 63 Docking Station HZ-1 USB 3.0 - Guida Utente Installazione della Docking Station HZ-1 USB3.0 Installazione driver 1. Inserire il CD Driver nell'unità ottica del computer. 2. Cliccare Setup.exe. 3. Selezionare la lingua e cliccare I Accept. 4. Attendere che sia completata l'installazione dei driver nel computer. • E' normale che durante l'installazione dei driver lo schermo del computer lampeggi o diventi temporaneamente nero. • Prima di collegare la docking station al computer, assicurarsi di aver installato i driver. . Installazione della Docking Station Per installare la docking station: 1. Inserire un'estremità dell'adattatore di corrente in dotazione nella porta DC IN della docking station e l'altra in una presa di corrente da 100-240V AC. Utilizzare soltanto l'adattatore in dotazione, altrimenti il dispositivo potrebbe essere danneggiato. Italiano 2. Inserire l'estremità quadrata del cavo USB 3.0 in dotazione nella porta upstream USB 3.0 della docking station e l'altra estremità alla porta USB 3.0 del computer. 64 2 1 Docking Station HZ-1 USB 3.0 - Guida Utente Utilizzo della Docking Station HZ-1 USB 3.0 Quando in funzione,tenere sempre la docking station inserita in una presa di corrente, altrimenti i dispositivi ad essa collegati non funzionano correttamente. Connessione con un Monitor Esterno Per collegare un monitor esterno alla docking station, utilizzare un cavo VGA, HDMI oppure DVI-D. Quindi specificare la modalità di connessione a doppia uscita: • VGA + HDMI • HDMI + DVI-D •Il cavo VGA / HDMI / DVI-D e il convertitore HDMI-to-DVI non sono compresi nella confezione. • Non collegare contemporaneamente il monitor alle porte VGA, HDMI e DVI-D perchè si potrebbero causare errori nella configurazione del monitor. Italiano • Per ulteriori informazioni sulle funzionalità video della docking station, consultare Release Note.txt nel CD Driver. • Per la connessione di due monitor con interfaccia DVI, utilizzare un convertitore da HDMI a DVI. • Per la connessione di due monitor, di cui uno con interfaccia VGA e l’altro con interfaccia DVI, utilizzare un convertitore da HDMI a DVI. 65 Docking Station HZ-1 USB 3.0 - Guida Utente La seguente tabella mostra la connessione della Docking Station HZ-1 USB 3.0: Tipo di Connessione Cavi Monitor Esterno VGA DVI-D DVI-I HDMI Uscita Video Docking Station Uscita Video Sezione A DVI ☒ ◉ █ █ HDMI ☒ █ █ ◉ Tipi uscite per la connessione: ◉: connessione diretta ☒: interfaccia di connessione diversa █: necessario utilizzare il convertitore Italiano 66 Uscita Video Sezione B VGA HDMI ◉ ☒ ☒ █ █ ◉ █ ☒ Docking Station HZ-1 USB 3.0 - Guida Utente Controllo Display Quando i dispositivi sono collegati, nella barra delle applicazioni appare un’icona, che consente di accedere al menu di DisplayLink Manager. 1. Dalla barra delle applicazioni, cliccare sulla freccia Show hidden icons. 2. Cliccare Italiano per visualizzare l’elenco del menu della docking station. 67 Docking Station HZ-1 USB 3.0 - Guida Utente Funzionalità della Docking Station Menu DisplayLink Manager Controllo aggiornamenti ASUSTEK USB Docking Station Funzione Consente di gestire contemporaneamente più schermi. Controlla e scarica dal server aggiornamenti la versione driver più recente. Permette di visualizzare e utilizzare un elenco di sottomenu per ottimizzare le impostazioni della docking station: • Screen Resolution: Cliccare per selezionare la risoluzione schermo. E’ possibile impostare la risoluzione schermo soltanto per il monitor principale. • • • • • Screen Rotation: Cliccare per selezionare le impostazioni di rotazione del monitor esterno. Extend to: Cliccare per estendere il desktop di Windows ai monitor esterni, in base alla posizione che occupano: sinistra, destra, sopra o sotto. Extend: Cliccare per estendere il desktop di Windows al monitor esterno Set as Main Monitor: Cliccare per impostare lo schermo come monitor principale. Notebook Monitor Off: Cliccare per spegnere lo schermo del notebook e utilizzare il monitor esterno come schermo principale. Questa opzione appare soltanto quando si collega un monitor esterno alla docking station e unicamente con i computer portatili. • Mirror: Cliccare per riprodurre esattamente lo schermo principale sul monitor esterno. La risoluzione dello schermo principale è uguale a quella del monitor esterno. • • Off: Consente di spegnere lo schermo. Optimize for Video: Selezionare questa opzione per migliorare la riproduzione video. Opzione da selezionare soltanto per la riproduzione di contenuto video. Quando attivata, i testi potrebbero apparire meno nitidi. • Fit to TV: Cliccare per regolare le dimensioni del desktop sullo schermo TV collegato. • • • Italiano Impostazioni Audio Impostazioni Video 68 Questa opzione funziona soltanto in modalità estesa. Questa opzione non è predisposta per funzionare con più schermi. Questa opzione non supporta la modalità di rotazione. Cliccare per aprire la finestra Windows Audio Configuration . Cliccare per aprire la finestra Windows Screen Resolution. Docking Station HZ-1 USB 3.0 - Guida Utente Estensione del Desktop su un Monitor Esterno Utilizzare un monitor esterno per estendere il desktop e godere di uno spazio in più. In questo modo, è possibile: • Visualizzare uno stesso documento o un’applicazione sia sullo schermo del computer che su un monitor esterno. • Utilizzare i due monitor per visualizzare documenti o applicazioni differenti. E' normale che, dopo aver cambiato la modalità di visualizzazione del monitor esterno, lo schermo del computer lampeggi o diventi temporaneamente nero. Per estendere il desktop su un monitor esterno: Ogni qualvolta si collega la docking station con un monitor esterno, in area di notifica di Windows® appare l'icona del software DisplayLink connessione con la periferica esterna. 1. Per aprire il menu DisplayLink, cliccare sull'icona , che consente di gestire la in area di notifica. 2. Cliccare ASUSTEK USB Docking Station. 3. Cliccare Extend. • In modalità estesa, il monitor esterno non può essere impostato come monitor principale. Italiano • Dal menu ASUSTEK USB Docking Station: - Cliccare Extend To per specificare la posizione dello schermo del monitor esterno. - Cliccare Screen Resolution e Screen Rotation per regolare le proprietà del monitor esterno. - Cliccare Off per disattivare e Set as Main Monitor per attivare lo schermo del monitor esterno. • Cliccare DisplayLink Manager per gestire gli schermi mediante l'utilità di Windows®. 69 Docking Station HZ-1 USB 3.0 - Guida Utente Mirror del Desktop su un Monitor Esterno Utilizzare un monitor esterno per duplicare l'area del desktop. E' normale che,dopo aver cambiato la modalità di visualizzazione del monitor esterno, lo schermo del computer lampeggi o diventi temporaneamente nero. Per eseguire il mirror del desktop su un monitor esterno: 1. Cliccare in area di notifica per aprire il menu DisplayLink. 2. Cliccare ASUSTEK USB Docking Station. 3. Cliccare Mirror. • In modalità Mirror, la risoluzione dello schermo e la qualità del colore del monitor esterno non sono configurabili dall'utente. La docking station regola automaticamente le impostazioni. • Dal menu ASUSTEK USB Docking Station: - Cliccare Off per disattivare e Set as Main Monitor per attivare lo schermo del monitor esterno. - Cliccare DisplayLink Manager per gestire gli schermi con l'utilità diWindows®. Italiano 70 Docking Station HZ-1 USB 3.0 - Guida Utente Connessione a Internet Utilizzare un cavo RJ-45 per collegare la porta LAN della docking station con una rete LAN (A) o con un modem DSL/via cavo (B). In presenza di una connessione a internet, il LED sulla porta LAN si illumina di giallo, mentre diventa verde per segnalare attività in internet. LAN RJ-45 RJ-45 A Modem B • In caso di mancata connessione a Internet tramite la docking station in ufficio, verificare con l'amministratore di rete che il MAC address della dispositivo non sia bloccato dal firewall aziendale. • Controllare il MAC address sul lato inferiore della docking station. Il MAC address si può ottenere anche in uno dei seguenti modi: 1. Dal desktop di Windows®, cliccare Start > Tutti i programmi > Accessori > Prompt dei Comandi. 2. Al prompt dei comandi, digitare ipconfig -all e poi premere <Enter>. 3.Individuare HighSpeed USB-Ethernet Adapter. Italiano •Il cavo RJ-45 non è compreso nella confezione del prodotto. 71 Docking Station HZ-1 USB 3.0 - Guida Utente Disconnessione della Docking Station HZ-1 USB 3.0 E' possibile collegare e scollegare la docking station mentre il computer è in funzione. • NON disconnettere la docking station in fase di trasmissione dati con il computer. Attendere il termine del trasferimento dati, prima di procedere con la disconnessione. • NON disconnettere la docking station durante la connessione a Internet tramite la porta LAN. Interrompere prima la connessione a internet. Per disconnettere la docking station USB 3.0: Italiano 72 • Utilizzare la funzione di rimozione sicura dell'hardware, in area di notifica, per l'espulsione dell'adattatore USB-Ethernet e dei dispositivi collegati, come un'unità flash USB e un HDD USB. • Staccare la docking station dal computer e dalla presa di corrente. Українська Керівництво користувача до док-станції USB 3.0 HZ-1 Знайомство із USB 3.0 док-станцією HZ-1 До комплекту входять: • Док-станція ASUS х 1 • Адаптер живлення х 1 • Компакт-диск драйверів х 1 • Кабель USB 3.0 х 1 • Керівництво користувача х 1 Якщо будь-які предмети пошкоджені або відсутні, зверніться до розповсюджувача. Технічні характеристики Порти Порт входу потоку USB 3.0 для пристрою USB 3.0 (гніздо типу А) х 3 Порт мікрофона х 1 Порт навушника х 1 Порт LAN (RJ-45) 10/100/1000 Мб/сек. x 1 Порт DVI-D (єдиного сполучення) x1 Порт VGA x1 Порт HDMI x1 Порт входу постійного струму х 1 Порт виходу потоку USB 3.0 для портативного/стаціонарного комп'ютера (гніздо типу В) х 1 Засоби безпеки Отвір замка безпеки х 2 Адаптер живлення Вхід: 100-240 В змінного струму Вихід: 5 В / 4 А постійного струму Фізичні габарити 264 x 87 x 29 мм (довжина x ширина x висота) Маса 299,5 г Підтримка операційних систем Windows® XP (SP3) / Windows® Vista (32 біти/64 біти) / Windows® 7 (32 біти/64 біти) Вимоги до центрального процесора ПК на основі Intel® (Atom N270, Єдине / Подвійне / Чотири ядра, i3 / i5 / i7 / ядерні ЦП) • Технічні характеристики можуть змінюватися без попередження. • Робочі характеристики ПЗ залежать як від обчислювальної потужності, так і від застосованої операційної системи. Більші обчислювальні потужності надають вищі робочі характеристики. 73 Керівництво користувача до док-станції USB 3.0 HZ-1 Українська Особливі характеристики апаратних засобів 1 2 3 4 5 6 7 8 Вигляд ззаду 8 9 Вигляд з лівого боку 74 7 10 8 Вигляд з правого боку 1 Порт DVI-D (єдиного сполучення) Для підключення монітора DVI-D або інших сумісних із DVI-D пристроїв. 2 Порт HDMI Для підключення монітора HDMI або іншого сумісного з HDMI пристрою. 3 Порт VGA Для підключення монітора VGA або іншого сумісного з VGА пристрою. 4 Порт LAN (RJ-45) 10/100/1000 Мб/сек. Для підключення до кабельного/DSL модема або локальної мережі (LAN). 5 Порт навушника Для підключення пари навушників або динаміка. 6 Порт мікрофона Для підключення мікрофона. 7 Стандартний порт входу USB 3.0 Для підключення пристрою USB 3.0, такого як миша або джойстік. 8 Отвір замка безпеки Замком безпеки прикріпіть док-станцію до непорушного предмета. 9 Порт виходу потоку USB 3.0 Підключає і передає дані на Ваш комп'ютер. 10 Порт входу постійного струму Вставте адаптер живлення до цього порту, щоб постачати живлення док-станції та іншим підключеним до нього пристроям. Українська Керівництво користувача до док-станції USB 3.0 HZ-1 Інсталяція USB 3.0 док-станції HZ-1 Інсталяція пристроїв 1. Вставте компакт-диск драйверів до оптичного дисководу комп'ютера. 2. Клацніть по Setup.exe. 3. Виберіть мову і клацніть по I Accept (Приймаю). 4. Почекайте, поки драйвери будуть успішно інстальовані на комп'ютері. • Якщо екран комп'ютера потемніє або тимчасово мерехтітиме під час інсталяції драйверів, це є нормальним явищем. •������������������������������������������������������������������������������ Переконайтеся, що Ви інсталювали драйвер, перш ніж підключати док-станцію до комп'ютера. Налаштування док-станції Щоб налаштувати док-станцію: 1. Підключіть один кінець поєднаного в пару адаптера живлення до порту входу постійного струму на док-станції, а інший кінець - до розетки живлення змінного струму 100 - 240 В. Користуйтеся лише поєднаним в пару адаптером. Користування іншими адаптерами живлення може пошкодити пристрій. 2. Підключіть квадратний кінець поєднаного в пару кабелю USB 3.0 до порту вихідного потоку USB 3.0 на док-станції, а інший кінець - до порту USB 3.0 на комп'ютері. 2 1 75 Керівництво користувача до док-станції USB 3.0 HZ-1 Українська Користування USB 3.0 док-станцією HZ-1 Користуючись док-станцією, залишайте її підключеною до джерела живлення. У протилежному випадку пристрої не працюватимуть як слід. Підключення зовнішнього монітора Кабелем VGA, HDMI або DVI-D підключіть зовнішній монітор до Вашої док-станції. Щоб підключити зовнішній монітор до Вашої док-станції, визначте режим підключення подвійного виходу: • VGA + HDMI • HDMI + DVI-D • Кабель VGA / HDMI / DVI-D і конвертер HDMI-в-DVI слід купувати окремо. •� ����������������������������������������������������������������������� ����������������������������������������������������������������������� Не підключайте монітори до портів VGA, HDMI і DVI-D одночасно. Це може викликати неочікувану помилку в конфігурації монітора. •������ Див. Release Note.txt на компакт-диску драйверів, щоб отримати детальнішу інформацію про функції ����� відео Вашої док-станції. • Користуйтеся конвертером HDMI-в-DVI для підключення двох моніторів інтерфейсу DVI. •Користуйтеся конвертером HDMI-в-DVI для підключення одного монітору інтерфейсу VGA і одного монітору інтерфейсу DVI. 76 Українська Керівництво користувача до док-станції USB 3.0 HZ-1 У наступній таблиці показано підключення USB 3.0 док-станції HZ-1: Тип підключення кабелю зовнішнього монітора Вихід відео з док-станції Вихід аудіо Секція А Вихід аудіо Секція В DVI HDMI VGA VGA ☒ ☒ ◉ ☒ DVI-D ◉ █ █ █ █ ◉ ☒ █ █ ◉ DVI-I HDMI █ ☒ HDMI Типи виходу підключення: �� ◉: пряме підключення � ☒: інтерфейс іншого підключення �� █: необхідно користуватися конвертером 77 Керівництво користувача до док-станції USB 3.0 HZ-1 Українська Контроль дисплею Коли пристрої приєднані, на панелі задач з'являється піктограма. Це надає доступ до меню керування DisplayLink. 78 1. На панелі задач клацніть по стрілці Show hidden icons (Показати приховані піктограми). 2. Клацніть , щоб показати список меню док-станції. Українська Керівництво користувача до док-станції USB 3.0 HZ-1 Функції док-станції Menu – меню Функція Пристрій керування DisplayLink Перевірити наявність поновлень Док-станція ASUSTEK USB Клацніть, щоб відкрити і керувати дисплеями утилітою Windows. Клацніть, щоб перевірити і завантажити останню версію драйверів з сервера поновлень. Клацніть, щоб переглянути і користуватися списком підменю, щоб підсилити ефективність налаштувань док-станції: • Чіткість екрану: Клацніть, щоб вибрати чіткість екрану. Можна встановити чіткість екрану лише для головного монітора. • Обертання екрану: Клацніть, щоб вибрати налаштування обертання для зовнішнього монітора. • Розширити до: Клацніть, щоб розширити Windows стаціонарного комп'ютера на монітори розширення, залежно від їхніх розташувань: Ліворуч, праворуч, вгору або вниз. • Розширення: Клацніть, щоб розширити Windows стаціонарного комп'ютера на монітор розширення. • Встановити головний монітор: Клацніть, щоб встановити екран як головний дисплей • Вимкнення монітора портативного комп'ютера: Клацніть, щоб вимкнути дисплей портативного комп'ютера і перетворити зовнішній монітор на головний дисплей. Ця опція з'являється лише тоді, коли один монітор розширення підключений до Вашої док-станції. Ця опція з'являється лише у портативних комп'ютерах. • Дзеркало: Клацніть, щоб відтворити точну копію головного дисплею на моніторі розширення. Чіткість головного дисплею і монітору розширення - однакові. • Вимкнути: Вимикає дисплей • Оптимізація для відео: Виберіть цю опцію, щоб активувати кращі робочі характеристики для кращого відтворення фільму. Вибирайте цю опцію лише для відтворення відео. Через цю функцію текст може виглядати не таким чітким, як бажано. • Пристосувати до телевізора: Клацніть, щоб регулювати розмір стаціонарного комп'ютера на підключеному екрані телевізора. • • • Налаштування аудіо Налаштування відео Ця опція працює лише в режимі розширення. Ця опція не створена для роботи на багатьох екранах. "Пристосувати до телевізора" не підтримує режими обертання. Клацніть, щоб відкрити вікно конфігурації аудіо Windows. Клацніть, щоб відкрити вікно чіткості екрану Windows. 79 Керівництво користувача до док-станції USB 3.0 HZ-1 Українська Розширення стаціонарного ПК на зовнішній монітор Користуйтеся зовнішнім монітором, щоб розширити стаціонарний ПК і отримати додаткове робоче місце. Це надає можливості: •��������������������������������������������������������������������������� Показувати документ або задачу на всіх комп'ютерних і зовнішніх моніторах. �������������������������������������������������������������������������� • На кожному моніторі показувати різні документи або задачі. Якщо екран комп'ютера потемніє або тимчасово мерехтітиме після зміни режиму дисплею зовнішнього монітора, це є нормальним явищем. Щоб розширити стаціонарний ПК на зовнішній монітор: Щоразу, коли Ви підключаєте зовнішній монітор до док-станції, у ділянці повідомлень Windows® показано піктограму ПЗ DisplayLink. ПЗ DisplayLink надає можливість підключати зовнішній дисплей і керувати ним. 1. Правою кнопкою клацніть у ділянці повідомлень, щоб відкрити меню DisplayLink. 2. Клацніть по ASUSTEK USB Docking Station (USB Док-станція ASUSTEK). 3. Клацніть по Extend (Розширити). • У режимі розширення зовнішній монітор неможливо призначити головним. • У меню ASUSTEK USB Docking Station (USB Док-станція ASUSTEK): - Клацніть по Extend To (Розширити до), щоб визначити розташування для дисплею на Вашому зовнішньому моніторі. - Клацніть по Screen Resolution (Чіткість екрану) і Screen Rotation (Обертання екрану), щоб регулювати властивості зовнішнього монітору. - К лацніть Off (Вимкнути), щоб вимкнути дисплей на зовнішньому моніторі. Клацніть по Set as Main Monitor (Встановити як головний монітор), щоб активувати його. • Клацніть по DisplayLink Manager, щоб керувати дисплеями за допомогою утиліти Windows®. 80 Українська Керівництво користувача до док-станції USB 3.0 HZ-1 Копіювання стаціонарного ПК на зовнішній монітор Користуйтеся зовнішнім монітором, щоб дублювати ділянку стаціонарного ПК. ПРИМІТКА: Якщо екран комп'ютера потемніє або тимчасово мерехтітиме після зміни режиму дисплею зовнішнього монітора, це є нормальним явищем. Щоб зробити відображення стаціонарного ПК на зовнішній монітор: 1. Правою кнопкою клацніть у ділянці повідомлень, щоб відкрити меню DisplayLink. 2. Клацніть по ASUSTEK USB Docking Station (USB Док-станція ASUSTEK). 3. Клацніть по Mirror (Копія). • У режимі копії чіткість екрану і якість кольору для зовнішнього монітору користувач не може регулювати сам. Док-станція автоматично регулює налаштування. • У меню ASUSTEK USB Docking Station (USB Док-станція ASUSTEK): - К лацніть Off (Вимкнути), щоб вимкнути дисплей на зовнішньому моніторі. Клацніть по Set as Main Monitor (Встановити як головний монітор), щоб активувати його. - Клацніть по DisplayLink Manager (Пристрій керування DisplayLink), щоб керувати дисплеями за допомогою утиліти Windows®. 81 Керівництво користувача до док-станції USB 3.0 HZ-1 Українська Підключення до Інтернет Кабелем підключіть док-станцію RJ-45 до локальної мережі (А) або до DSL/кабельного модему (В). Жовтий світлодіод на порті локальної мережі засвічується, коли встановлено підключення до Інтернет. Зелений світлодіод засвічується, коли йде передача даних в Інтернет. LAN RJ-45 RJ-45 A Modem B •���������������������������������������������������������������������������������������� Якщо не вдасться підключитися до Інтернет док-станцією в офісі, перевірте в мережевого ��������������������������������������������������������������������������������������� адміністратора, чи МАС-адреса док-станції не блокована брендмауером Вашої компанії. •������������������������������������������������������������������������������������������������� Перевірте, яка МАС-адреса знаходиться знизу на док-станції. Ви також можете отримати МАС-адресу ������������������������������������������������������������������������������������������������ наступним чином: 1. На стаціонарному комп'ютері Windows® клацніть по Start > All Programs > Accessories > Command prompt (Старт > Всі програми > Аксесуари > Підказка команди). 2. Коли буде підказано команду, введітьipconfig -all, а потім натисніть <Enter (Введення)>. 3. Розташуйте HighSpeed USB-Ethernet Adapter (Швидкісний адаптер USB-Ethernet). • Кабель RJ-45 слід купувати окремо. 82 Українська Керівництво користувача до док-станції USB 3.0 HZ-1 Відключення USB 3.0 док-станції HZ-1. Під час роботи комп'ютера можна підключати і відключати док-станцію. • НЕ ВІДКЛЮЧАЙТЕ док-станцію під час передачі даних між комп'ютером і док-станцією. Почекайте, поки буде закінчено передачу даних. • НЕ ВІДКЛЮЧАЙТЕ док-станції, поки Ви підключені до Інтернет через порт локальної мережі. Спочатку вимкніть підключення Інтернет. Щоб відключити USB 3.0 док-станцію: • Користуйтеся функцією Safely remove hardware (Безпечне видалення пристрою) з ділянки повідомлення, щоб вивільнити адаптер USB-Ethernet і підключені пристрої, такі як пам'ять USB або жорсткий диск USB. • Відключіть док-станцію з комп'ютера і з розетки електромережі. 83 Руководство для док-станции HZ-1 USB 3.0 Знакомство с док-станцией HZ-1 USB 3.0 Комплект поставки • ASUS Док-станция x1 • Блок питания x1 Русский • Компакт-диск с драйверами х 1 • Кабель USB 3.0 x1 • Руководство пользователя x1 Если какие-либо элементы комплекта поставки отсутствуют или повреждены, обратитесь к продавцу. Спецификация 84 Порты Порт USB 3.0 для подключения USB-устройств (тип A) x3 Разъем микрофона x1 Разъем для наушников x1 10/100/1000Mbps (RJ-45) сетевой порт x1 Разъем DVI-D (Single Link) x1 Разъем VGA x1 Разъем HDMI x1 Разъем питания x1 USB 3.0 порт для подключения к компьютеру (тип B) Безопасность Отверстие для замка x2 Блок питания Входное: 100-240В перем. Выходное: 5В/4A пост Физические размеры 264 x 87 x 23 мм (Д x Ш x В) Вес 299.5g Поддерживаемая ОС Windows XP (SP3) / Windows Vista (32/64 бит) / Windows 7 (32/64 бит) Процессор Intel Atom N270, Single / Dual / Quad/ i3 / i5 / i7 / Core • Спецификация может быть изменена без предварительного уведомления. • Производительность программного обеспечения зависит от наличия вычислительной мощности и от используемой операционной системы . Большие возможности системы обеспечивает лучшую производительность. Руководство для док-станции HZ-1 USB 3.0 Аппаратные функции 2 3 4 5 6 7 8 Русский 1 Вид снизу 8 9 7 10 Вид слева 8 Вид справа 1 Разъем DVI-D (Single Link) Подключение к DVI-D монитору или другому DVI-D-совместимому устройству. 2 Разъем HDMI Подключение к HDMI монитору или другому HDMI-совместимому устройству. 3 Разъем VGA Подключение к VGA монитору или другому VGA-совместимому устройству. 4 10/100/1000Mbps (RJ-45) сетевой порт Подключение к кабельному/DSL модему или локальной сети (LAN). 5 Разъем наушников Подключение стереоколонок или наушников. 6 Разъем микрофона Подключение микрофона. 7 Стандартный порт USB 3.0 Подключение USB-устройств, например, мыши или джойстика. 8 Отверстие для замка Позволяют прикрепить док-станцию к стационарному объекту. 9 USB 3.0 порт для подключения к компьютеру Передает данные в Ваш компьютер. 10 Разъем питания Подключение блока питания. 85 Руководство для док-станции HZ-1 USB 3.0 Установка док-станции Установка драйверов 1. Вставьте компакт-диск в оптический привод Вашего компьютера. 2. Нажмите Setup.exe. Русский 3. Выберите язык и нажмите I Accept. 4. Дождитесь завершения установки драйверов. • При установке драйверов экран может временно отключиться или мигать. • Убедитесь, что Вы установили драйвер до подключения док-станции к компьютеру. Установка док-станции Для установки док-станции выполните следующее: 1. Подключите один конец, поставляемого в комплекте блока питания, к разъему DC IN док-станции и другой конец к розетке с напряжением 100-240В. Используйте только поставляемый блок питания. Использование других блоков питания может повредить Ваше устройство.. 2. Подключите конец квадратной формы, поставляемого в комплекте USB кабеля, к входному USB 3.0 -порту докстанции, а другой конец к порту USB 3.0 компьютера. 86 2 1 Руководство для док-станции HZ-1 USB 3.0 Использование док-станции При использовании док-станции, подключите ее к розетке. В противном случае подключенные устройства могут не работать. Русский Подключение внешнего монитора Подключите внешний монитор к док-станции с помощью VGA, HDMI или DVI кабеля. Для подключения внешнего монитора к док-станции, укажите режим подключения: • VGA + HDMI • HDMI + DVI-D • VGA / HDMI / DVI кабель и HDMI->DVI конвертер приобретаются отдельно. • Не подключайте мониторы к VGA, HDMI и DVI-D портам одновременно. Это может привести к ошибке при конфигурации монитора. • Для получения дополнительной информации о возможностях док-станции смотрите файл Release Note. txt на компакт диске. • Для подключения двух мониторов с разъемом DVI используйте переходник HDMI->DVI. • Для подключения двух мониторов с разъемами DVI и VGA используйте переходник HDMI->DVI. 87 Руководство для док-станции HZ-1 USB 3.0 В таблице показаны возможные типы подключений монитора к док-станции: Тип подключения внешнего монитора Русский VGA DVI-D DVI-I HDMI Видеовыход док-станции Режим A Режим B DVI HDMI VGA ☒ ☒ ◉ ◉ █ █ █ █ ◉ Типы подключений: ◉: непосредственное подключение ☒: различные интерфейсы █: необходимо использовать переходник 88 ☒ █ ☒ HDMI ☒ █ █ ◉ Руководство для док-станции HZ-1 USB 3.0 Управление дисплеем Когда устройство подключено в панели задач появится иконка. Нажмите стрелку Показать скрытые значки в панели задач. Русский 1. Нажмите стрелку Показать скрытые значки в панели задач. 2. Нажмите для отображения меню док-станции. 89 Руководство для док-станции HZ-1 USB 3.0 Функции док-станции Меню Функция DisplayLink Manager Нажмите для управления мониторами с помощью утилиты Windows. Проверка обновлений ASUSTEK USB Docking Station. ASUSTEK USB Docking Нажмите для просмотра и использования списка подменю для дополнительной Station настройки док-станции: • Screen Resolution: Нажмите для выбора разрешения экрана. Русский Вы можете установить разрешение только на основном мониторе. • Screen Rotation: Нажмите для поворота изображения на внешнем мониторе. • Extend to: Нажмите для расширения рабочего стола на дополнительный монитор в зависимости от его расположения: слева, справа, вверху или внизу. • Extend: Нажмите для расширения рабочего стола на дополнительный монитор. • Set as Main Monitor: Нажмите для установки основного дисплея • Notebook Monitor Off: Нажмите для выключения дисплея ноутбука и использования внешнего монитора в качестве основного. Эта опция появляется только если к док-станции подключен внешний монитор. Эта опция появляется только в ноутбуках. • Mirror: Разрешение основного дисплея должно совпадать с разрешением дополнительного монитора. Разрешение основного дисплея должно совпадать с разрешением дополнительного монитора. • Откл: Отключение дисплея • Optimize for Video: Выберите эту опцию для просмотра фильмов. Выберите эту опцию только при воспроизведении видео. При включении текст может стать нечетким. • Fit to TV: Нажмите для регулировки размера рабочего стола на экране ТВ. • • • 90 Эта опция работает только в расширенном режиме. Эта опция не предназначена для работы на нескольких экранах. "Fit to TV" не поддерживает поворот изображения. Audio Setup Щелкните для открытия окна конфигурации звука в Windows. Video Setup Значки, используемые в руководстве. Руководство для док-станции HZ-1 USB 3.0 Расширение рабочего стола компьютера на внешний монитор Используйте внешний монитор для расширения рабочего стола и получения дополнительного места на нем. Это позволит Вам: • Отобразить один документ или приложение на дисплее Вашего компьютера и внешнем мониторе. • Использовать каждый монитор для отображения различных документов или приложений. Русский При установке драйверов экран может временно отключиться или мигать. Для расширения рабочего стола компьютера на внешний монитор: Каждый раз при подключении внешнего монитора к док-станции, иконка DisplayLink появляется в области уведомлений Windows. Программное обеспечение DisplayLink позволяет Вам управлять внешним монитором. 1. Щелчок правой кнопкой в области уведомлений для открытия меню DisplayLink. 2. Нажмите Mirror. 3. Нажмите Extend. • В режиме Extend внешний монитор не может быть установлен как основной монитор. • • В меню ASUSTEK USB Docking Station: - Нажмите Extend To для указания вывода изображения на Ваш внешний монитор. - Нажмите Screen Resolution и Screen Rotation для настройки параметров внешнего монитора. - Нажмите Off для отключения внешнего монитора. Нажмите Set as Main Monitor для включения его. Нажмите DisplayLink Manager для управления дисплеями с помощью Windows. 91 Руководство для док-станции HZ-1 USB 3.0 Зеркальное отображение рабочего стола на внешний монитор Используйте внешний монитор для дублирования рабочего стола компьютера. ПРИМЕЧАНИЕ: При изменении параметров внешнего монитора экран может временно отключиться или мигать. Русский Для зеркального отражения рабочего стола компьютера на внешний монитор: 1. Щелчок правой кнопкой в области уведомлений для открытия меню DisplayLink. 2. Нажмите Mirror. 3. Нажмите Mirror. • В режиме зеркального отображения разрешение экрана и глубина цвета для Вашего внешнего монитора не конфигурируются пользователем. Параметры настраиваются док-станцией. • В меню ASUSTEK USB Docking Station: - Нажмите Off для отключения внешнего монитора. Нажмите Set as Main Monitor для включения его. - Нажмите DisplayLink Manager для управления дисплеями с помощью Windows. 92 Руководство для док-станции HZ-1 USB 3.0 Подключение к сети Интернет С помощью сетевого кабеля подключите LAN порт док-станции к локальной сети (LAN) (A) или кабельному/ DSL модему (B). Русский При наличии подключения к локальной сети или кабельному/DSL модему на LAN порте загорится желтый индикатор. Зеленый индикатор загорится при наличии активности между подключенными устройствами. LAN RJ-45 RJ-45 A Modem B • Е сли Вы не можете подключиться к сети Интернет в офисе, вместе с администратором сети проверьте, что МАС адрес док-станции не блокируется брандмауэром Вашей компании. • MAC адрес написан на нижней панели док-станции. Вы также можете узнать MAC адрес следующим путем: 1. Нажмите Пуск > Программы > ASUS > Accessories > Command prompt. 2. В командной строке введите ipconfig -all и нажмите <Enter>. 3. Найдите HighSpeed USB-Ethernet Adapter. • Сетевой кабель приобретается отдельно. 93 Руководство для док-станции HZ-1 USB 3.0 Отключение док-станции Не подключайте и не отключайте док-станцию при работающем компьютере. Русский • Не отключайте док-станцию во время передачи данных между ней и компьютером. Дождитесь завершения передачи данных. • Не отключайте док-станцию, если Вы подключены к Интернет через ее LAN порт. Сначала отключите подключение к Интернет. Для отключения док-станции выполните следующее: 94 • Для отключения USB-Ethernet адаптера и подключенных устройств, например USB флэшдиска или USB жесткого диска, используйте безопасное отключение устройств в области уведомлений. • Отключите док-станцию от компьютера и розетки. HZ-1 USB 3.0 Doklama İstasyonu HZ-1 USB 3.0 takma istasyonunuzu tanıma Paket içeriği • ASUS Takma İstasyonu x1 ����� ������ ���������� �� • Güç adaptörü x1 ���� ��������� �� •Sürücü CD'si x1 •USB 3.0 kablosu x1 • Kullanım Kılavuzu x1 Türkçe Bileşenlerden herhangi biri hasar görmüş ya da eksik ise satıcınızla temasa geçin. Özelliklerin özeti Bağlantı Noktaları Bir USB 3.0 aygıtı için USB 3.0 akış aşağı bağlantı noktası (A tipi priz) x3 Mikrofon bağlantı noktası x1 Kulaklık bağlantı noktası x1 10/100/1000������ Mb/sn LAN (RJ-45) ���� ����������������� bağlantı noktası x1 �������� �� DVI-D (Tekli Link) bağlantı noktası x1 VGA bağlantı noktası x1 HDMI bağlantı noktası x1 �� DC IN bağlantı noktası x1 Bir dizüstü/masaüstü bilgisayar için USB 3.0 akış yukarı bağlantı noktası(B tipi priz) x1 Güvenlik çözümü Güvenlik kilidi deliği x2 Güç adaptörü Giriş: AC 100-240V Çıkış: DC 5V/4A Fiziksel boyutları 264 x 87 x 29 mm (U x G x Y) Ağırlık 285g İS desteği Windows® XP (SP3) / Windows® Vista (32 bit/64 bit) / Windows® 7 (32 bit/64 bit) CPU Gereksinimi Intel® tabanlı PC’ler (Atom N270, Tekli / Çiftli / Dörtlü Çekirdek, i3 / i5 / i7 / Çekirdek CPU’lar) • Özellikler önceden haber verilmeksizin değiştirilebilir. • Yazılımın performansı işleme gücünün kullanılabilirliğine ve kullanılan işletim sistemine bağlıdır. Birçok sistem özellikleri daha iyi performans sağlar. 95 HZ-1 USB 3.0 Doklama İstasyonu Donanım özellikleri 1 2 3 4 5 6 7 8 Arkadan görünüm 8 9 Türkçe Soldan görünüm 96 7 10 8 Sağdan görünüm 1 DVI-D (Tekli Link) bağlantı noktası Bir DVI-D monitörüne veya diğer DVI-D uyumlu aygıta bağlanır. 2 HDMI bağlantı noktası Bir HDMI monitörüne veya diğer HDMI uyumlu aygıtlara bağlanır. 3 VGA bağlantı noktası VGA monitöre veya başka VGA uyumlu aygıtlara bağlanır.� 4 10/100/1000M��������������������������������� b/sn LAN (RJ-45) bağlantı noktası Bir kablolu/DSL modeme veya bir yerel ağa (LAN) bağlanır. 5 Kulaklık bağlantı noktası Bir çift kulaklık veya hoparlöre bağlanır�. 6 Mikrofon bağlantı noktası Bir mikrofona bağlanır. 7 Standart USB 3.0 akış aşağı bağlantı noktası Fare veya joystick gibi bir USB 3.0 aygıta bağlanır. 8 Güvenlik kilidi deliği Takma istasyonunuzu bir güvenlik kilidi ile hareket etmeyen bir nesneye sabitleyin. 9 USB 3.0 akış yukarı bağlantı noktası Bilgisayarınıza bağlanır ve verileri geçirir. 10 DC IN bağlantı noktası Takma istasyonunuza ve buna bağlı aygıtlara güç sağlamak için güç adaptörünü bu bağlantı noktasına takın. HZ-1 USB 3.0 Doklama İstasyonu HZ-1 USB 3.0 takma istasyonunuzu yükleme Sürücüleri yükleme 1. Sürücü CD'sini bilgisayarınızın optik sürücüsüne yerleştirin. 2.Setup.exe üzerine tıklayın. 3. Dilinizi seçin ve I Accept'i (Kabul Ediyorum) tıklatın. 4. Sürücüler bilgisayarınıza başarılı bir şekilde yüklenene kadar bekleyin. Türkçe • ISürücü yüklemesi işlemi sırasında bilgisayarınızın ekranının geçici olarak kararması veya yanıp sönmesi normaldir. • Dok istasyonunu bilgisayarınıza bağlamadan önce sürücüyü yüklediğinizden emin olun. Takma istasyonunuzu ayarlama Takma istasyonunuzu ayarlamak için: 1.Sağlanan güç adaptörünün bir ucunu takma istasyonunuzdaki DC IN bağlantı noktasına bağla yın ve diğer ucu bir 100-240V AC prizine bağlayın. DİKKAT: Yalnızca sağlanan güç adaptörünü kullanın. Başka güç adaptörlerini kullanma aygıtınıza zarar verebilir. 2 2. Sağlanan USB 3.0 kablosunun kare ucunu, takma istasyonundaki USB 3.0 akış yukarı bağlantı noktasına ve diğer ucu bilgisayarınızın USB 3.0 bağlantı noktasına bağlayın. 1 97 HZ-1 USB 3.0 Doklama İstasyonu HZ-1 USB 3.0 takma istasyonunuzu kullanma akma istasyonunuzu kullanırken, prize takılı tutun. Aksi halde, bağlı aygıtlar düzgün çalışmaz. Harici bir monitör bağlama Takma istasyonunuza harici bir monitör bağlamak için bir HDMI veya bir DVI-I kablosu kullanın. Türkçe Harici monitörü dok istasyonunuza bağlamak için çift çıkış bağlantı modunu belirleyin: • VGA + HDMI • HDMI + DVI-D • VGA / HDMI/ DVI-D kablosu ve HDMI’dan DVI’a dönüştürücü ayrıca satın alınır. • M onitörleri VGA, HDMI ve DVI-D bağlantı noktalarına aynı anda bağlamayın. Monitör yapılandırmanızda beklenmeyen bir hataya sebep olabilir. • Takma istasyonunuzun video özelliği hakkında daha fazla bilgi için Sürücü CD'sindeki Release Note.txt dosyasına bakın. •İki DVI arayüz monitörünü bağlarken bir HDMI’dan DVI’a dönüştürücüyü kullanın. • Bir VGA ve bir DVI arayüz monitörünü bağlarken bir HDMI’dan DVI’a dönüştürücüyü kullanın. 98 HZ-1 USB 3.0 Doklama İstasyonu Aşağıdaki tablo HZ-1 USB 3.0 Dok İstasyonu bağlantısını gösterir: Harici Monitör Kablosu Bağlantı Türü Dok Video Çıkışı Video Çıkışı Bölümü ve A Video Çıkışı Bölümü ve B DVI HDMI VGA VGA ☒ ☒ ◉ ☒ DVI-D ◉ █ █ █ █ ◉ ☒ █ █ ◉ DVI-I HDMI █ ☒ HDMI Bağlantı çıkış türleri ◉: doğrudan bağlantı Türkçe ☒: farklı bağlantı arayüzü █: dönüştürücü kullanılması gereklidir 99 HZ-1 USB 3.0 Doklama İstasyonu Ekranı Kontrol Etme When the devices are attached, an icon appears in the taskbar. This gives you access to the DisplayLink manager menu. Türkçe 100 �. Görev çubuğundan, Show hidden icons (Gizli simgeleri göster) okuna tıklayın. 2. Dok istasyonu menü listesinde görüntülemek için simgesine tıklayın. HZ-1 USB 3.0 Doklama İstasyonu Dok istasyonu işlevleri Menü İşlev DisplayLink Manager Güncellemeleri kontrol edin ASUSTEK USB Dok istasyonu Windows programını kullanarak ekranınızı açmak ve yönetmek için tıklayın. Güncelleme sunucusundan en son sürücü sürümünü indirmek ve kontrol etmek için tıklayın Dok istasyonunuzun ayarlarını genişletmek için bir liste kullanmak ve görüntülemek üzere tıklayın: • Ekran çözünürlüğü: Ekran çözünürlüğünü seçmek için tıklayın. • Ekranı Döndür: Genişletilen monitör için döner ayarı seçmek için tıklayın. • Genişlet: Konumlarına bağlı olarak Windows masaüstünü genişletilen monitörlere genişletmek için tıklayın: Sol, Sağ, Yukarı veya Aşağı. • Genişlet: Windows masaüstünüzü genişletilen monitöre genişletmek için tıklayın. • Ana Monitöre göre ayarlayın: Ana ekran olarak ekranı ayarlamak için tıklayın • Dizüstü Monitörü Kapalı: Dizüstü ekranını kapatmak için tıklayın ve genişletilen monitörü ana ekran olarak ayarlar Türkçe Ekran çözünürlüğünü yalnızca ana monitör için ayarlayabilirsiniz. Bu seçenek sadece genişletilen monitör dok istasyonunuza bağlandığında belirir. Bu seçenek sadece dizüstü bilgisayarlarında görünecektir. • Ayna: Ana ekranınızı genişletilen monitörünüze tam olarak yansıtmak üzere çoğaltmak için tıklayın. Ana ekranın çözünürlüğü genişletilen monitörün çözünürlüğü ile aynıdır. • Kapalı: Ekranı kapatır • Video için optimize et: Daha iyi film oynatma performansını etkinleştirmek için bu seçeneği belirleyin Video içeriği oynatırken sadece bu seçeneği seçin. Metinler etkinleştirildiğinde daha az net görünür. • TV’ye Sığdır: Bağlı TV ekranında masaüstünün boyutunu ayarlamak için tıklayın. • Bu seçenek sadece genişletilen modda çalışır. • Bu seçenek birden fazla ekranda çalışacak şekilde tasarlanmamıştır.. •TV’ye sığdırma dönen modları desteklemez. Ses Ayarı Video Ayarı Windows Ses Yapılandırma penceresini açmak için tıklayın Windows Ekran Çözünürlüğü penceresini açmak için tıklayın. 101 HZ-1 USB 3.0 Doklama İstasyonu Masaüstünüzü harici bir monitöre genişletme Masaüstünüzü genişletmek ve ek bir çalışma alanına sahip olmak için harici bir monitör kullanın. Bu size şunları sağlar: • Bilgisayarınızın monitöründen ve harici monitörden bir belgeyi veya uygulamayı görüntüleme; • Her bir monitörü farklı bir belge veya uygulama görüntülemek için kullanma. Harici monitörünüzün ekran modunu değiştirdikten sonra bilgisayar ekranınızın geçici olarak kararması veya yanıp sönmesi normaldir. Masaüstünüzü harici bir monitöre genişletmek için: Harici bir monitörü takma istasyonuna her bağlayışınızda, DisplayLink yazılımı simgesi Windows® bildirim alanında gösterilir. DisplayLink yazılımı harici bir ekranı bağlamanızı ve yönetmenizi sağlar. Türkçe 1. DisplayLink menüsünü açmak için bildirim alanında sağ tıklatın.. 2. ASUSTEK USB Docking Station (ASUSTEK USB Dok İstasyonuna) tıklayın. 3. Extend'i (Genişlet) tıklatın. • Genişletme modunda, harici monitör ana monitör olarak ayarlanamıyor. • ASUSTEK USB Docking Station (ASUSTEK USB Dok İstasyonuna) menüsünden: - Harici monitörünüzde ekranın konumunu belirtmek için Extend To (Genişlet) öğesini tıklatın. - Harici monitörünüzün özelliklerini ayarlamak için Screen Resolution (Ekran Çözünürlüğü) ve Screen Rotation - Harici monitörünüzün ekranını devre dışı bırakmak için Off (Kapalı) öğesini tıklatın. Etkinleştirmek için Set as Main Monitor (Ana Monitör Olarak Ayarla) öğesini tıklatın - Windows® yardımcı programını kullanarak ekranlarınızı yönetmek için DisplayLink Manager öğesini tıklatın. 102 HZ-1 USB 3.0 Doklama İstasyonu Masaüstünüzü harici bir monitöre yansıtma Masaüstü alanınızı çoğaltmak için harici bir monitör kullanın. NOT: Harici monitörünüzün ekran modunu değiştirdikten sonra bilgisayar ekranınızın geçici olarak kararması veya yanıp sönmesi normaldir.. Masaüstünüzü harici bir monitöre yansıtmak için: 1. DisplayLink menüsünü açmak için bildirim alanında sağ tıklatın. 2. ASUSTEK USB Docking Station (ASUSTEK USB Dok İstasyonuna) tıklayın. 3. Mirror'ı (Yansıt) tıklatın�. Türkçe • IMirror (Yansıtma) modunda, harici monitörünüzün ekran çözünürlüğünü ve renk kalitesini kullanıcı yapılandıramaz. Takma istasyonu otomatik olarak ayarları ayarlar. • the ASUSTEK USB Docking Station (ASUSTEK USB Dok İstasyonuna) menüsünden: - Harici monitörünüzün ekranını devre dışı bırakmak için Off (Kapalı) öğesini tıklatın. Etkinleştirmek için Set as Main Monitor (Ana Monitör Olarak Ayarla) öğesini tıklatın. - �� Windows �����® yardımcı programını kullanarak ekranlarınızı yönetmek için DisplayLink Manager öğesini tıklatın.�. 103 HZ-1 USB 3.0 Doklama İstasyonu Connecting to the Internet Dok istasyonunuza yerel bir alan ağına (LAN) (A) veya bir DSL/kablo modemine (B) bağlamak için bir RJ-45 kablosu kullanın. Bir Internet bağlantısı olduğunda LAN bağlantı noktasındaki sarı LED yanar. Internet etkinliği olduğunda yeşil LED yanar. LAN Türkçe RJ-45 RJ-45 A Modem B • O fisinizde takma istasyonunu kullanarak Internet'e bağlanamadıysanız, şirketinizin güvenlik duvarı tarafından takma istasyonunuzun MAC adresinin engellenip engellenmediğini kontrol edin. • MAC adresi için takma istasyonunuzun alt kısmını kontrol edin. MAC adresini şu yollarla da alabilirsiniz: 1. 2. 3. Windows® masaüstünden, Start (Başlat) > All programs (Tüm Programlar) > Accessories (Donatılar) > Command prompt (Komut istemi) öğelerini tıklatın. Komut isteminde, ipconfig -all yazın ve sonra <Enter> tuşuna basın. HighSpeed USB-Ethernet Adapter'ı (Yüksek Hızlı USB-Ethernet Adaptörü) bulun. • RJ-45 kablosu ayrı olarak satın alınır.. 104 HZ-1 USB 3.0 Doklama İstasyonu HZ-1USB 3.0 takma istasyonunuzun bağlantısını kesme Bilgisayarınız çalışırken takma istasyonunuzu bağlayabilir veya bağlantısını kesebilirsiniz. • Veriler bilgisayarınız ve takma istasyonu arasında aktarılırken takma istasyonunun bağlantısını KESMEYİN. Veri aktarımı tamamlanıncaya kadar bekleyin. • Internet'e LAN bağlantı noktasıyla bağlanırken takma istasyonunun bağlantısını KESMEYİN. Önce Internet bağlantısını kesin.. • Bir USB flash sürücü ve USB sabit disk sürücüsü gibi USB-Ethernet adaptörünü ve bağlı aygıtları çıkarmak için bildirim alanından Donanımı güvenle kaldır özelliğini kullanın. • Takma istasyonunu bilgisayarınızdan ve prizden çıkarın. Türkçe USB 3.0 takma istasyonunuzun bağlantısını kesmek için: 105 HZ-1 USB 3.0 擴展基座用戶手冊 基座用戶手冊 認識您的 HZ-1 USB 3.0 擴展基座 基座 包裝�� �� • 華碩擴展基座 擴展基座 基座 x1 • 驅動程序光盤 程序光盤 x1 • • • 電源適配器 x1 USB 3.0 傳輸線 x1 用戶手冊 x1 注意:�上述任何物件損壞或是遺失,請立刻向當地經銷商聯繫� 規格表 簡体中文 連接端口 端口 安全防護 電源適配器 尺寸 重量 支持操作系統 操作系統 處理器要求 USB 3.0 下�連接端口,供 端口,供 ,供 USB 3.0 設備使用 使用 (Type A 插座)x3 麥克風連接端口 端口 x1 耳機連接端口 端口 x1 10/100/1000Mbps 網絡(RJ-45)連接端口 (RJ-45)連接端口 端口 x1 DV�-D (Single Link) 連接端口 端口 x1 VGA 連接端口 端口 x1 HDM� 連接端口 端口 x1 電源連接端口 端口 x1 USB 3.0 上�連接端口,供筆記本電腦 端口,供筆記本電腦 ,供筆記本電腦 筆記本電腦 / 台式機使用 使用 (Type B 插座)x1 安全鎖孔洞 x2 輸入:AC 100-240V 輸出:DC 5V/4A 264 x 87 x 29 釐米(長 x 寬 x 高) 299.5 克 Windows® XP (SP3) / Windows® Vista (32 bit/64 bit) / Windows® 7 (32 bit/64 bit) �ntel® 平台電腦 (Atom N270,單核/雙核/四核,i3 / i5 / i7 / Core CPU) • 規格������������� 內容����������� 若有��������� 更改������� 恕不另行通知。 • 軟件性能取決於處理能力的可用性,以及使用的操作系統。系統 能力越強,性能越高。 106 HZ-1 USB 3.0 擴展基座用戶手冊 基座用戶手冊 硬件功能介紹 功能介紹 1 2 4 3 5 6 7 8 後視圖 8 9 10 左視圖 2 3 4 5 6 7 8 9 10 8 右視圖 DVI-D (Single Link) 連接端口 連接 DV�-D 顯示器或其他兼� DV�-D 的設備� HDMI 連接端口 連接 HDM� 顯示器或其他兼� HDM� 的設備� VGA 連接端口 端口 連接 VGA 顯示器或其他兼� 或其他兼� 兼� VGA 規格的設備� 設備� � 10/100/1000Mbps 網絡(RJ-45)連接端口 (RJ-45)連接端口 端口 連接線纜/DSL 數據機或局域網(LAN)� 局域網(LAN)� (LAN)� 耳機連接端口 端口 連接一對耳機或喇叭� 麥克風連接端口 端口 連接麥克風� 標準 USB 3.0 下�連接端口 端口 連接 USB 3.0 設備,如鼠標或手柄� ,如鼠標或手柄� 鼠標或手柄� 或手柄� 安全鎖孔洞 使用安全鎖可將您的擴展基座鎖在無法移動的物體上� 擴展基座鎖在無法移動的物體上� 基座鎖在無法移動的物體上� 供電 USB 3.0 上�連接端口 端口 連接並傳送數據至您的電腦� 數據至您的電腦� 至您的電腦� 電源輸入連接端口 端口 將電源插入此連接端口以供應電力給您的擴展基座以及連接至此連接 電源插入此連接端口以供應電力給您的擴展基座以及連接至此連接 插入此連接端口以供應電力給您的擴展基座以及連接至此連接 端口以供應電力給您的擴展基座以及連接至此連接 以供應電力給您的擴展基座以及連接至此連接 擴展基座以及連接至此連接 基座以及連接至此連接 端口的設備� 的設備� 設備� � 簡体中文 1 7 107 HZ-1 USB 3.0 擴展基座用戶手冊 基座用戶手冊 安裝您的 HZ-1 USB 3.0 擴展基座 安裝驅動程序 程序 1. 將驅動程序光盤放入您電腦的光驅中� 2. 點擊 Setup.exe� 3. 選擇語言並點擊【同意】� 4. 請耐心等候直到驅動程序成功安裝至您的電腦� • 如果您的屏幕在驅動程序安裝過程中暫時變黑或閃爍是正常現 象� • 請先安裝驅動程序,然後再將擴展基座連接到電腦� 設置您的擴展基座 請依照下列步驟設置您的擴展基座: 簡体中文 1. 將隨附的電源適配器的一端連 接至擴展基座上的電源輸入連 接端口,然後將�一端連接至 100-240V 電源插座中� 注意:請使用產品隨 附的電源適配器�使 用其他電源適配器可 能會造成您的設備損 壞� 2. 將產品隨附 USB 3.0 傳輸線的 方頭端連接至擴展基座的 USB 3.0 上�連接端口,並將�一 端連接至電腦的的 USB 3.0 連 接端口� 108 2 1 HZ-1 USB 3.0 擴展基座用戶手冊 基座用戶手冊 使用您的 HZ-1 USB 3.0 擴展基座 重要:使用您的擴展基座時,請將其保持在連接至外部電源插座的 狀態�否則連接至擴展基座的設備可能無法正常運�� 連接外接顯示器 簡体中文 使用 VGA、HDM� 或 DV�-D 傳輸線將外接顯示器連接至您的擴展基座� �要將外接顯示器連接到您的擴展基座,請指定雙輸出連接模式: • VGA + HDM� • HDM� + DV�-D • VGA / HDM� / DV�-D 數據線與 HDM� 轉 DV� 轉接器需��購 買� • 請勿將多台顯示器同時連接到 VGA、HDM� 與 DV�-D 接口�這 樣可能會使顯示器設置產生�可預�的錯誤� • �多的擴展基座圖像功能說明,請參考驅動程序光盤中的 Release Note.txt 說明文件檔� • • �要連接兩台 DV� 接口顯示器,請使用一個 HDM� 轉 DV� 轉接 器� �要連接一台 VGA 接口顯示器和一台 DV� 接口顯示器,請使用 一個 HDM� 轉 DV� 轉接器� 109 HZ-1 USB 3.0 擴展基座用戶手冊 基座用戶手冊 下表所示為 HZ-1 USB 3.0 擴展基座的連接說明: 外接顯示器 數據線連接 類型 擴展基座輸出 視頻輸出 A 區 DVI HDMI VGA HDMI VGA ☒ ☒ ◉ ☒ DVI-D ◉ █ ☒ █ DVI-I █ █ █ █ HDMI █ ◉ ☒ ◉ 連接輸出類型: ◉: 直接連接 ☒: �同的連接接口 █: 需使用轉接器 簡体中文 110 視頻輸出 B 區 HZ-1 USB 3.0 擴展基座用戶手冊 基座用戶手冊 顯示控制 當�設備連接時,任務欄會出現一個圖標�您可以�過這個圖標進入 DisplayLink 管理器菜單� 1. 在任務欄中,點擊“顯示隱藏圖標"箭頭� 以顯示擴展基座菜單列表� 簡体中文 2. 點擊 111 HZ-1 USB 3.0 擴展基座用戶手冊 基座用戶手冊 擴展基座功能 菜單 功能 DisplayLink Manager 點擊以使用 Windows 工具程序開啟並管理您的顯示� Check for updates 點擊從�新服務器檢查並下載最新的驅動程序版本� ASUSTEK USB Docking Station 點擊以查看並利用子菜單來增強您擴展基座的設置: • Screen Resolution:點擊以選擇屏幕分辨率� 您只能設置主顯示器的分辨率� • Screen Rotation:點擊以選擇延伸顯示器的旋轉設置� • Extend:點擊以將您的 Windows 桌面延伸到延伸顯示器� • • • Extend to:點擊以根據屏幕的位置(左、右、上,下) ,將您的 Windows 桌面延伸到延伸顯示器� Set as Main Monitor:點擊將屏幕設置為主顯示� Notebook Monitor Off:點擊以關閉筆記本電腦屏幕並將外接顯 示器設置為主顯示器� 此選項僅在擴展基座連接了一台外接顯示器時出現�此選項 僅在筆記本電腦上出現� 簡体中文 • Mirror:點擊以將主顯示器的顯示複製到延伸顯示器� 主顯示器與延伸顯示器分辨率相同� • Off:關閉顯示� • Optimize for Video:選擇此選項以提高電影播放性能� 僅在播放電影時選擇此選項�開啟此項後,文字可能會變得 �那麼清晰� • Fit to TV:點擊以根據當前連接的電視屏幕來調整桌面尺寸� • • • 112 此選項僅在延伸模式�效� 本選項�能在多顯示器設置時使用� Fit to TV �支持旋轉模式� Audio Setup 點擊以開啟 Windows 音頻設置窗口� Video Setup 點擊以開啟 Windows 屏幕分辨率窗口� HZ-1 USB 3.0 擴展基座用戶手冊 基座用戶手冊 將桌面延伸至外接顯示器 使用外接顯示器以延伸您的桌面,提供�大的工作空間�此功能可讓您: • • 跨越您的電腦屏幕與外接顯示器顯示同一文件文件或應用程序� 分別使用兩個顯示器顯示�同的文件文件或是應用程序� 說明:在您��外接顯示器的顯示模式後,您的電腦屏幕會暫時變 黑或閃爍皆屬正常現象� 將桌面延伸至外接顯示器: 說明:每次連接外接顯示器至擴展基座時,在 Windows ��區域 中便會出現一個 DisplayLink 程序圖標 �DisplayLink 軟件可讓您 連接並管理外接顯示器� 1. 在��區域的 圖標上點按鼠標右鍵以開啟 DisplayLink 程序菜單� 2. 點擊 ASUSTEK USB Docking Station� 3. 點擊 Extend(延伸)� 說明: • 在 Extend(延伸)模式中,外接顯示器無法設置為主顯示器� 簡体中文 • 在 ASUSTEK USB Docking Station 程序菜單中: - 點擊 Extend(延伸)以指定外接顯示器的位置� - 點擊 Screen Resolution(屏幕分辨率)以及 Screen Rotation(屏幕旋轉)以調整外接顯示器的屬性� - 點擊 Off(關閉)以關閉外接顯示器顯示功能�點擊 Set as Main Monitor(設為主屏幕)以啟動顯示功能� - 點擊 DisplayLink Manager(DisplayLink 管理器)以使用 Windows® 程序管理您的顯示器� 113 HZ-1 USB 3.0 擴展基座用戶手冊 基座用戶手冊 將您的桌面複製至外接顯示器 使用外接顯示器複製您的桌面區域� 說明:在您��外接顯示器的顯示模式後,您的電腦屏幕會暫時變 黑或閃爍皆屬正常現象� 將桌面複製至外接顯示器: 1. 在��區域的 圖標上點按鼠標右鍵以開啟 DisplayLink 程序菜單� 2. 點擊 ASUSTEK USB Docking Station� 3. 點擊 Mirror� 說明: • 在 Mirror 模式下,您接顯示器的分辨率與色彩質感將無法��� 擴展基座會自動調整相關設置� • 在 ASUSTEK USB Docking Station 程序菜單中: - 點擊 Off(關閉)以關閉您外接顯示器的顯示功能�點擊 Set as Main Monitor(設為主顯示器)以啟動顯示功能� 簡体中文 - 點擊 DisplayLink Manager(DisplayLink 管理器)以使用 Windows® 程序管理您的顯示器� 114 HZ-1 USB 3.0 擴展基座用戶手冊 基座用戶手冊 連接上網 用一根 RJ-45 網線將您的擴展基座連接到局域網(LAN)(A) 或一台 DSL/ Cable Modem (B)� 當網絡連線時,網絡連接端口的黃色 LED 燈便會亮起�當�網絡數據傳 輸時,綠色 LED 燈便會亮起� LAN RJ-45 RJ-45 A B 簡体中文 Modem 說明: • • �您在辦公室無法使用擴展基座連接上網,請詢問網絡管理員擴 展基座的 Mac 地址是否被您公司的防火牆所阻擋� 請至擴展基座底部檢查 MAC 地址�您也可以�過下列方式取得 MAC 地址: Windows® 操作系統: : 1.在 Windows® 桌面上,點擊 開始 > 所�程序 > Accessories > Command prompt� 2. 在 command prompt 中,輸入 ipconfig -all 然後按下 <Enter> 鍵� • 3. 找到 HighSpeed USB-Ethernet Adapter� RJ-45 網線需��購買� 115 HZ-1 USB 3.0 擴展基座用戶手冊 基座用戶手冊 移除您的 HZ-1 USB 3.0 擴展基座 您可以在您的電腦仍在運�時連接或移除擴展基座� 重要: • 當您的電腦與擴展基座進�數據傳輸時請勿拔除擴展基座�請等 到數據傳輸完成後再拔除擴展基座� • 當您正�過擴展基座的網絡連接端口連接上網時,請勿拔除擴展 基座�拔除擴展基座前,請先取消網絡連線� 拔除您的 USB 3.0 擴展基座: 1. 請使用��區域中的安全拔除硬件功能離開 USB-Ethernet 轉接器以及所 連接的設備,如 U 盤與 USB 硬盤� 2. 自您的電腦與電源插座中拔除擴展基座� 簡体中文 116 HZ-1 USB 3.0 擴充基座使用手冊 認識您的 HZ-1 USB 3.0 擴充基座 包裝內容 • 華碩擴充基座 x1 • 驅動程式光碟 x1 • • • 電源轉接器 x1 USB 3.0 傳輸線 x1 使用手冊 x1 注意:若上述任何物件損壞或是遺失,請立刻向當地經銷商聯絡。 規格表 安全防護 電源轉接器 尺寸 重量 支援作業系統 處理器要求 • • 繁體中文 連接埠 USB 3.0 下行連接埠,供 USB 3.0 裝置使用 (Type A 插座)x3 麥克風連接埠 x1 耳機連接埠 x1 10/100/1000Mbps 網路(RJ-45)連接埠 x1 DV�-D (Single Link) 連接埠 x1 VGA 連接埠 x1 HDM� 連接埠 x1 電源連接埠 x1 USB 3.0 上行連接埠,供筆記型電腦 / 桌上型電腦使 用(Type B 插座)x1 安全鎖孔洞 x2 輸入:AC 100-240V 輸出:DC 5V/4A 264 x 87 x 29 公釐(長 x 寬 x 高) 299.5 克 Windows® XP (SP3) / Windows® Vista (32 bit/64 bit) / Windows® 7 (32 bit/64 bit) �ntel® 平台電腦 (Atom N270,單核心/雙核心/四核, i3 / i5 / i7 / Core CPU) 規格內容若有更改恕不另行通知。 軟體效能取決於處理能力的可用性,以及使用的作業系統。系統 能力越強,效能越高。 117 HZ-1 USB 3.0 擴充基座使用手冊 硬體功能介紹 1 2 4 3 5 6 7 8 後視圖 8 9 10 左視圖 1 2 3 4 繁體中文 5 6 7 8 9 10 118 7 8 右視圖 DVI-D (Single Link) 連接埠 連接 DV�-D 顯示器或其他相容 DV�-D 的裝置。 裝置。 。 HDMI 連接埠 連接 HDM� 顯示器或其他相容 HDM� 的裝置。 裝置。 。 VGA 連接埠 連接 VGA 顯示器或其他相容 VGA 規格的裝置。 10/100/1000Mbps 網路(RJ-45)連接埠 連接線纜/DSL 數據機或區域網路(LAN)。 耳機連接埠 連接一對耳機或喇叭。 麥克風連接埠 連接麥克風。 標準 USB 3.0 下行連接埠 連接 USB 3.0 裝置,像是滑鼠或搖桿。 安全鎖孔洞 使用安全鎖可將您的擴充基座鎖在無法移動的物體上。 USB 3.0 上行連接埠 連接並傳送資料至您的電腦。 電源輸入連接埠 將電源供應器插入此連接埠以供應電力給您的擴充基座以及連接至此 連接埠的裝置。 HZ-1 USB 3.0 擴充基座使用手冊 安裝您的 HZ-1 USB 3.0 擴充基座 安裝驅動程式 1. 將驅動程式光碟放入您電腦的光碟機中。 2. 點選 Setup.exe。 3. 選擇語言並點選 同意。 4. 請耐心等候直到驅動程式成功安裝至您的電腦。 • 如果您的螢幕在驅動程式安裝過程中暫時變黑或閃爍是正常現 象。 • 請先安裝驅動程式,再將擴充基座連接到電腦。 設定您的擴充基座 請依照下列步驟設定您的擴充基座: 1. 將 隨 附 的 電 源 轉 接 器 的 一 端 連接至擴充基座上的電源輸入 連接埠,然後將另一端連接至 100-240V 電源插座中。 2. 將產品隨附 USB 3.0 傳輸線的 方頭端連接至擴充基座的 USB 3.0 上行連接埠,並將另一端 連接至電腦的的 USB 3.0 連 接埠。 2 繁體中文 注意:請使用產品 隨附的電源轉接 器。使用其他電源 轉接器可能會造成 您的裝置損壞。 1 119 HZ-1 USB 3.0 擴充基座使用手冊 使用您的 HZ-1 USB 3.0 擴充基座 重要:使用您的擴充基座時,請將其保持在連接至外部電源插座的 狀態。否則連接至擴充基座的裝置可能無法正常運作。 連接外接顯示器 使用 VGA、HDM� 或 DV�-D 傳輸線將外接顯示器連接至您的擴充基座。 繁體中文 若要將外接顯示器連接到您的擴充基座,請指定雙輸出連接模式: • VGA + HDM� • HDM� + DV�-D • VGA / HDM� / DV�-D 連接線與 HDM� 轉 DV� 轉接器需另行購 買。 • 請勿將多台顯示器同時連接到 VGA、HDM� 與 DV�-D 連接埠。 這樣可能會使顯示器設定產生不可預知的錯誤。 • 更多的擴充基座圖像功能說明,請參考驅動程式光碟中的 Release Note.txt 說明文件檔。 • • 120 若要連接兩台 DV� 介面顯示器,請使用一個 HDM� 轉 DV� 轉接 器。 若要連接一台 VGA 介面顯示器和一台 DV� 介面顯示器,請使用 一個 HDM� 轉 DV� 轉接器。 HZ-1 USB 3.0 擴充基座使用手冊 下表所示為 HZ-1 USB 3.0 擴充基座的連線說明: 外接顯示 器連接線 類型 擴充基座輸出 視訊輸出 A 區 視訊輸出 B 區 DVI HDMI VGA HDMI VGA ☒ ☒ ◉ ☒ DVI-D ◉ █ ☒ █ DVI-I █ █ █ █ HDMI █ ◉ ☒ ◉ 連線輸出類型: ◉: 直接連線 ☒: 不同的連線介面 繁體中文 █: 需使用轉接器 121 HZ-1 USB 3.0 擴充基座使用手冊 顯示控制 當有裝置連接時,工作列會出現一個圖示。您可以透過這個圖示進入 DisplayLink 管理員選單。 1. 在工作列中,點選「顯示隱藏圖示」箭頭。 2. 點選 繁體中文 122 以顯示擴充基座選單。 HZ-1 USB 3.0 擴充基座使用手冊 擴充基座功能 選單 功能 DisplayLink Manager 點選以使用 Windows 工具程式開啟並管理您的顯示。 Check for updates 點選從更新伺服器檢查並下載最新的驅動程式版本。 ASUSTEK USB Docking Station 點選以查看並利用子選單來增強您擴充基座的設定: • Screen Resolution:點選以選擇螢幕解析度。 您只能設定主顯示器的解析度。 • Screen Rotation:點選以選擇延伸顯示器的旋轉設定。 • Extend:點選以將您的 Windows 桌面延伸到延伸顯示器。 • • • Extend to:點選以根據螢幕的位置(左、右、上,下),將您的 Windows 桌面延伸到延伸顯示器。 Set as Main Monitor:點選將螢幕設定為主顯示。 Notebook Monitor Off:點選以關閉筆記本電腦螢幕並將外接顯 示器設定為主顯示器。 此選項僅在擴充基座連接了一台外接顯示器時出現。此選項 僅在筆記型電腦上出現。 • Mirror:點選以將主顯示器的顯示複製到延伸顯示器。 • Off:關閉顯示。 • Optimize for Video:選擇此選項以提高電影播放效能。 繁體中文 主顯示器與延伸顯示器解析度相同。 僅在播放電影時選擇此選項。開啟此項後,文字可能會變得 不那麼清晰。 • Fit to TV:點選以根據目前連接的電視螢幕來調整桌面尺寸。 • • • 此選項僅在延伸模式有效。 本選項不能在多顯示器設定時使用。 Fit to TV 不支援旋轉模式。 Audio Setup 點選以開啟 Windows 音效設定視窗。 Video Setup 點選以開啟 Windows 螢幕解析度視窗。 123 HZ-1 USB 3.0 擴充基座使用手冊 將桌面延伸至外接顯示器 使用外接顯示器以延伸您的桌面,提供更大的工作空間。此功能可讓您: • • 跨越您的電腦螢幕與外接顯示器顯示同一文件檔案或應用程式。 分別使用兩個顯示器顯示不同的文件檔案或是應用程式。 說明:在您變更外接顯示器的顯示模式後,您的電腦螢幕會暫時變 黑或閃爍皆屬正常現象。 將桌面延伸至外接顯示器: 說明:每次連接外接顯示器至擴充基座時,在 Windows 通知區域 中便會出現一個 DisplayLink 程式圖示 。DisplayLink 軟體可讓您 連接並管理外接顯示器。 1. 在通知區域的 圖示上點按滑鼠右鍵以開啟 DisplayLink 程式選單。 2. 點選 ASUSTEK USB Docking Station。 3. 點選 Extend(延伸)。 說明: • • 繁體中文 124 在 Extend(延伸)模式中,外接顯示器無法設定為主顯示器。 在 ASUSTEK USB Docking Station 程式選單中: - 點選 Extend(延伸)以指定外接顯示器的位置。 - 點選 Screen Resolution(螢幕解析度)以及 Screen Rotation(螢幕旋轉)以調整外接顯示器的屬性。 - 點選 Off(關閉)以關閉外接顯示器顯示功能。點選 Set as Main Monitor(設為主螢幕)以啟動顯示功能 - 點選 DisplayLink Manager(DisplayLink 管理員)以 使用 Windows® 程式管理您的顯示器。 HZ-1 USB 3.0 擴充基座使用手冊 將您的桌面複製至外接顯示器 使用外接顯示器複製您的桌面區域。 說明:在您變更外接顯示器的顯示模式後,您的電腦螢幕會暫時變 黑或閃爍皆屬正常現象。 將桌面複製至外接顯示器: 1. 在通知區域的 圖示上點按滑鼠右鍵以開啟 DisplayLink 程式選單。 2. 點選 ASUSTEK USB Docking Station。 3. 點選 Mirror。 說明: • 在 Mirror 模式下,您接顯示器的解析度與色彩質感將無法變更。 擴充基座會自動調整相關設定。 • 在 ASUSTEK USB Docking Station 程式選單中: - 點選 Off(關閉)以關閉您外接顯示器的顯示功能。點選 Set as Main Monitor(設為主顯示器)以啟動顯示功能。 繁體中文 - 點選 DisplayLink Manager(DisplayLink 管理員)以使用 Windows® 程式管理您的顯示器。 125 HZ-1 USB 3.0 擴充基座使用手冊 連線上網 使用 RJ-45 網路線連接至擴充基座上的網路連接埠以連上區域網路(LAN) 或 DSL/線纜數據機(B)。 當網路連線時,網路連接埠的黃色 LED 燈便會亮起。當有網路資料傳輸 時,綠色 LED 燈便會亮起。 LAN RJ-45 RJ-45 A Modem B 說明: 繁體中文 • • 若您在辦公室無法使用擴充基座連線上網,請詢問網路管理員擴 充基座的 Mac 位址是否被您公司的防火牆所阻擋。 請至擴充基座底部檢查 MAC 位址。您也可以透過下列方式取得 MAC 位址: 1.在 Windows® 桌面上,點選 開始 > 所有程式 > Accessories > Command prompt。 2. 在 command prompt 中,輸入 ipconfig -all 然後按下 <Enter> 鍵。 • 126 3. 找到 HighSpeed USB-Ethernet Adapter。 RJ-45 網路線需另行購買。 HZ-1 USB 3.0 擴充基座使用手冊 移除您的 HZ-1 USB 3.0 擴充基座 您可以在您的電腦仍在運作時連接或移除擴充基座。 重要: • 當您的電腦與擴充基座進行資料傳輸時請勿移除擴充基座。請等 到資料傳輸完成後再移除擴充基座。 • 當您正透過擴充基座的網路連接埠連線上網時,請勿移除擴充基 座。移除擴充基座前,請先取消網路連線。 移除您的 USB 3.0 擴充基座: 1. 請使用通知區域中的安全移除硬體功能離開 USB-Ethernet 轉接器以及所 連接的裝置,像是 USB 隨身碟與 USB 硬碟。 繁體中文 2. 自您的電腦與電源插座中拔除擴充基座。 127 Instrukcja użytkownika stacji dokującej HZ-1 USB 3.0 Poznanie stacji dokującej HZ-1 USB 3.0 Zawartość opakowania •Stacja dokująca ASUS x1 •Adapter zasilania x1 • Dysk CD ze sterownikiem x1 • Kabel USB 3.0 x1 • Instrukcja użytkownika x1 Jeśli którykolwiek z elementów jest uszkodzony lub go brakuje należy skontaktować się ze sprzedawcą. Podsumowanie specyfikacji Polski 128 Porty Port USB 3.0 pobierania danych dla urządzenia USB 3.0 (Gniazdo typu A) x3 Port mikrofonu x1 Port słuchawek x1 Port 10/100/1000Mbps LAN (RJ-45) x1 Port DVI-D (Single Link) x1 Port VGA x1 Port HDMI x1 Port DC IN (Wejście prądu stałego) x1 Port USB 3.0 przesyłania danych dla komputera notebook/ desktop (Gniazdo typu B) x1 Rozwiązanie zabezpieczenia Otwór blokady linki zabezpieczenia x2 Adapter zasilania Wejście: Prąd zmienny 100-240V Wyjście: Prąd stały 5V/4A Wymiary fizyczne 264 x 87 x 29 mm (D x S x W) Ciężar 299,5g Obsługa systemu operacyjnego Windows® XP (SP3) / Windows® Vista (32 bitowy/64 bitowy) / Windows® 7 (32 bitowy/64 bitowy) Wymagania dotyczące CPU Komputer PC oparty o procesor Intel® (Atom N270, Single / Dual / Quad Core, CPU i3 / i5 / i7 / Core) • Specyfikacje mogą zostać zmienione bez wcześniejszego powiadomienia. • Wydajność oprogramowania zależy od dostępnej mocy przetwarzania oraz od używanego systemu operacyjnego. Większe możliwości systemu zapewniają lepszą wydajność. Instrukcja użytkownika stacji dokującej HZ-1 USB 3.0 Właściwości sprzętu 1 2 3 4 5 6 7 8 Widok z tyłu 9 7 10 Widok z lewej 8 Widok z prawej 1 Port DVI-D (Single Link) Połączenie z monitorem DVI-D lub z innymi zgodnymi urządzeniami DVI-D. 2 Port HDMI Połączenie z monitorem HDMI lub z innymi zgodnymi urządzeniami HDMI. 3 Port VGA Połączenie z monitorem VGA lub z innymi zgodnymi urządzeniami VGA. 4 Port 10/100/1000Mbps LAN (RJ-45) Połączenie z modemem kablowym/DSL lub z siecią lokalną (LAN). 5 Port słuchawek Połączenie z parą słuchawek lub z głośnikiem. 6 Port mikrofonu Połączenie z mikrofonem. 7 Standardowy port pobierania danych USB 3.0 Połączenie z urządzeniem USB 3.0, takim jak mysz i joystick. 8 Otwór blokady linki zabezpieczenia Mocowanie stacji dokującej do nieruchomego obiektu z wykorzystaniem blokady linki zabezpieczenia. 9 Port USB 3.0 przesyłania danych Połączenie i przekazanie danych do komputera. 10 Port wejścia prądu stałego Podłącz do tego portu adapter zasilania w celu zasilania stacji dokującej i podłączonych do niej urządzeń. Polski 8 129 Instrukcja użytkownika stacji dokującej HZ-1 USB 3.0 Instalacja stacji dokującej HZ-1 USB 3.0 Instalacja sterowników 1. Włóż płytę CD ze sterownikami do napędu optycznego komputera. 2. Kliknij Setup.exe. 3. Wybierz język i kliknij I Accept (Akceptuję). 4. Zaczekaj na pomyślne zainstalowanie sterowników w komputerze. •�������������������� ������������������� ������������ �������������� Podczas instalacji sterownika, może wystąpić tymczasowe ��������������������������������� wyświetlenie czarnego obrazu ������� lub miganie ekranu komputera. • Przed podłączeniem stacji dokującej do komputera należy sprawdzić, czy zainstalowany został sterownik. Ustawienia stacji dokującej W celu ustawienia stacji dokującej: 1.Podłącz jeden koniec dostarczonego adaptera zasilania do portu DC IN (Wejście prądu stałego) stacji dokującej, a drugi koniec do gniazda zasilania prądu zmiennego 100-240V. Nalezy używać jedynie dostarczony adapter zasilania. Używanie innych adapterów zasilania może spowodować uszkodzenie urządzenia. Polski 2.Podłącz kwadratowe złącze na końcu dostarczonego kabla USB 3.0 do portu przesyłania danych USB 3.0 stacji dokującej, a drugi koniec do portu USB 3.0 komputera. 130 2 1 Instrukcja użytkownika stacji dokującej HZ-1 USB 3.0 Używanie stacji dokującej HZ-1 USB 3.0 Podczas używania stacji dokującej należy ją podłączyć do gniazda zasilania. W przeciwnym razie, nie będą działać prawidłowo, podłączone do niej urządzenia. Podłączenie zewnętrznego monitora Użyj kabla VGA, HDMI lub DVI-D do podłączenia do stacji dokującej zewnętrznego monitora. W celu podłączenia do stacji dokującej zewnętrznego monitora należy określić tryb połączenia podwójnego wyjścia: • VGA + HDMI • HDMI + DVI-D • Kabel VGA / HDMI / DVI-D i konwerter HDMI-do-DVI należy zakupić osobno. Polski •����� ���� ������� ������������ Nie należy podłączać w tym samym czasie monitorów do portów ���� ������������� ���������� ��� ������������������������������� VGA, HDMI i DVI-D. Może to ��� spowodować nieoczekiwany błąd w konfiguracji monitora. •����������������������������������� ���������������������������������� Dalsze informacje o funkcji video stacji dokującej ������� ������������������� znajdują się ������ w pliku Release ������ Note.txt na dysku CD ze sterownikiem. •Użyj konwertera HDMI-do-DVI podczas podłączania dwóch monitorów z interfejsem DVI. • U żyj konwertera HDMI-do-DVI podczas podłączania jednego monitora z interfejsem VGA i jednego z interfejsem DVI. 131 Instrukcja użytkownika stacji dokującej HZ-1 USB 3.0 Następująca tabela pokazuje połączenie stacji dokującej HZ-1 USB 3.0: Typ połączenia kabla zewnętrznego monitora Wyjście video stacji dokującej Sekcja A wyjścia video HDMI VGA VGA ☒ ☒ ◉ ☒ DVI-D ◉ █ █ █ █ ◉ ☒ █ █ ◉ DVI-I HDMI Typy wyjścia połączenia: �� ◉: połączenie bezpośrednie � ☒: inny interfejs połączenia �� █: wymagane użycie konwertera Polski 132 Sekcja B wyjścia video DVI █ ☒ HDMI Instrukcja użytkownika stacji dokującej HZ-1 USB 3.0 Sterowanie wyświetlaczem Po podłączeniu urządzeń, na pasku zadań pojawia się ikona. Zapewnia ona dostęp do menu menedżera DisplayLink. �. Na pasku zadań, kliknij strzałkę Show hidden icons (Pokaż ukryte ikony). 2. Kliknij Polski , aby pokazać listę menu stacji dokującej. 133 Instrukcja użytkownika stacji dokującej HZ-1 USB 3.0 Funkcje stacji dokującej Menu Funkcja Menedżer DisplayLink Kliknij, aby otworzyć i zarządzać wyświetlaczami poprzez program narzędziowy Windows. Sprawdź atualizacje Kliknij, aby sprawdzić i pobrać najnowszą wersję sterownika z serwera aktualizacji. Stacja dokująca USB Kliknij, aby przeglądać i wykorzystać listę podmenu w celu rozszerzenia ustawień ASUSTEK stacji dokującej: • Rozdzielczosć ekranu: Kliknij, aby wybrać rozdzielczość ekranu. Rozdzielczość ekranu można ustawić wyłącznie dla głównego monitora. • Obrót ekranu: Kliknij, aby wybrać ustawienie obrotu dla rozbudowanego monitora. • Rozbuduj w: Kliknij, aby wydłużyć pulpit Windows w stronę rozbudowanych monitorów, w zależności od ich pozycji: W lewo, w prawo, w górę lub w dół. • Rozbuduj: Kliknij, aby powiększyć pulpit Windows na rozbudowany monitor. • Ustaw jako główny monitor: Kliknij, aby ustawić ekran jako główny wyświetlacz Wyłącz monitor komputera notebook: Kliknij, aby wyłączyć ekran komputera notebook i wybrać jako główny wyświetlacz rozbudowany monitor. • Opcja ta pojawia się wyłącznie po podłączeniu rozbudowanego monitora do stacji dokującej. Opcja ta pojawia się wyłącznie w komputerach laptop. • Lustro: Kliknij, aby utworzyć na rozbudowanym monitorze dokładną replikę głównego wyświetlacza. Rozdzielczość głównego ekranu jest taka sama, jak rozdzielczość rozbudowanego monitora. • Wyłącz: Wyłączenie wyświetlacza • Optymalizuj dla video: Wybierz tę opcję, aby udostępnić lepszą wydajność odtwarzania filmu. Opcję tą należy wybrać wyłącznie podczas odtwarzania treści video. Po włączeniu tej opcji tekst może wydawać się mniej wyraźny. • Dopasuj do TV: Kliknij, aby wyregulować rozmiar pulpitu na podłączonym ekranie TV. Polski •Ta opcja działa wyłącznie w trybie rozbudowanym. •Ta opcja nie jest przeznaczona do pracy z wieloma ekranami. • Fit to TV (Dopasuj do TV) nie obsługuje trybów obrotu. Ustawienia audio Ustawienia video 134 Kliknij, aby otworzyć okno konfiguracji audio Windows. Kliknij, aby otworzyć okno rozdzielczości ekranu Windows. Instrukcja użytkownika stacji dokującej HZ-1 USB 3.0 Powiększanie pulpitu o zewnętrzny monitor: Użyj zewnętrzny monitor do powiększenia pulpitu i uzyskania dodatkowego miejsca roboczego. Umożliwia to: •���������������������� ��������������������� Wyświetlenie jednego dokumentu lub aplikacji na monitorze komputera i na zewnętrznym ���������� ���� ���������� ��� ���������� ������������ ��������������� monitorze. •Użycie każdego monitora do wyświetlenia innego dokumentu lub aplikacji. Po zmianie trybu wyświetlania zewnętrznego monitora, może wystąpić tymczasowe wyświetlenie czarnego obrazu lub miganie ekranu komputera. Aby powiększyć pulpit o zewnętrzny monitor: Za każdym podłaczeniem zewnętrznego monitora do stacji dokującej, w obszarze powi� adamiania Windows® pojawi się ikona programu DisplayLink. Program DisplayLink umożliwia podłączenie i zarządzanie zewnętrznym wyświetlaczem. 1. Kliknij prawym przyciskiem w obszarze powiadamiania, aby otworzyć menu DisplayLink. 2. Kliknij ASUSTEK USB Docking Station (Stacja dokująca USB ASUSTEK). 3. Kliknij Extend (Rozbuduj). • W trybie Extend (Rozbuduj), nie można ustawić zewnętrznego monitora jako monitor główny. Polski • W menu ASUSTEK USB Docking Station (Stacja dokująca USB ASUSTEK): - Kliknij Extend To (Rozbuduj w), aby określić pozycję dla wyświetlacza na zewnętrznym monitorze. - Kliknij Screen Resolution (Rozdzielczość ekranu) i Screen Rotation (Obró ekranu), aby wyregulować właściwości dla zewnętrznego monitora. - Kliknij Off (Wyłącz), aby wyłączyć wyświetlacz na zewnętrznym monitorze. Kliknij Set as Main Monitor (Ustaw jako główny monitor) w celu włączenia. • Kliknij DisplayLink Manager (Menedżer DisplayLink) w celu zarządzania wyświetlaczami poprzez program narzędziowy Windows®. 135 Instrukcja użytkownika stacji dokującej HZ-1 USB 3.0 Lustrzana kopia pulpitu na zewnętrznym monitorze: Użyj zewnętrzny monitor do wykonania duplikatu obszaru pulpitu. UWAGA: Po zmianie trybu wyświetlania zewnętrznego monitora, może wystąpić tymcza� sowe wyświetlenie czarnego obrazu lub miganie ekranu komputera. Aby uzyskać lustrzaną kopię pulpitu na zewnętrznym monitorze: 1. Kliknij prawym przyciskiem w obszarze powiadamiania, aby otworzyć menu DisplayLink. 2. Kliknij ASUSTEK USB Docking Station (Stacja dokująca USB ASUSTEK). 3. Kliknij Mirror (Lustro). • W trybie Mirror (Lustro), użytkownik nie może konfigurować rozdzielczości ekranu i jakości kolorów dla zewnętrznego monitora. Stacja dokująca automatycznie reguluje ustawienia. • W menu ASUSTEK USB Docking Station (Stacja dokująca USB ASUSTEK): - Kliknij Off (Wyłącz), aby wyłączyć wyświetlacz na zewnętrznym monitorze. Kliknij Set as Main Monitor (Ustaw jako główny monitor) w celu włączenia. - Kliknij DisplayLink Manager (Menedżer DisplayLink) w celu zarządzania wyświetlaczami poprzez program narzędziowy Windows®. Polski 136 Instrukcja użytkownika stacji dokującej HZ-1 USB 3.0 Połączenie z Internetem Użyj kabel RJ-45 do połączenia stacji dokującej z siecią lokalną (LAN) (A) lub z modemem kablowym/DSL (B). Po nawiązaniu połączenia z Internetem, świeci żółte światło LED na porcie LAN. Zielone światło LED świeci, przy aktywności połączenia z Internetem. LAN RJ-45 RJ-45 A Modem B • W przypadku niepowodzenia połączenia z Internetem poprzez stację dokujacą w biurze należy sprawdzić u administratora sieci, czy adres MAC stacji dokującej nie jest zablokowany przez firmowy firewall. •� �������� � ������� ��� �������� ������� �������������� Sprawdź na spodzie stacji dokującej jej adres MAC. Adres MAC można również uzyskać ����������� ���������� ������ ������������������ w następujący sposób: 1. Na pu lpicie Windows®, kliknij Start > All Programs (Wszystkie programy)> Accessories (Akcesoria) > Command prompt (Linia poleceń). 2. W linii poleceń, wpisz ipconfig -all, a następnie naciśnij <Enter>. 3. Zlokalizuj HighSpeed USB-Ethernet Adapter (Wysokiej szybkości adapter Ethernet USB). Polski • Kabel RJ-45 należy zakupić oddzielnie. 137 Instrukcja użytkownika stacji dokującej HZ-1 USB 3.0 Odłączenie stacji dokującej HZ-1 USB 3.0 Stację dokująca można podłączać i odłączać w czasie uruchomienia komputera. • NIE należy odłączać stacji dokującej podczas transferu danych pomiędzy komputerem, a stacją dokującą. Należy zaczekać na zakończenie transferu danych. • NIE należy odłączać stacji dokującej w czasie połączenia z Internetem przez jej port LAN. Należy najpierw rozłączyć połączenie z Internetem. Aby odłączyć stację dokującą USB 3.0: Polski 138 • Użyj funkcji Safely remove hardware (Bezpieczne usuwanie sprzętu) w obszarze powiadamiania w celu wysunięcia adapter USB-Ethernet i podłączonych urządzeń, takich jak napęd flash USB i dysk twardy USB. • Odłacz stację dokującą od komputera i od gniazda zasilania. HZ-1 USB 3.0 dokovací stanice – uživatelská příručka Čeština Seznámení s HZ-1 USB 3.0 dokovací stanicí Obsah krabice •ASUS dokovací stanice x1 •Napájecí adaptér x1 • Disk CD s ovladači x1 • Kabel USB 3.0 x1 •Uživatelská příručka x1 Pokud je některá z položek poškozena nebo chybí, se obraťte na prodejce. Přehled technických údajů Porty Vstupní port USB 3.0 pro zařízení USB 3.0 (zástrčka typu A) x3 Port mikrofonu x1 Port sluchátek x1 Port místní sítě LAN (RJ-45) 10/100/1000 Mb/s x1 Port DVI-D (jednolinkový) x1 Port VGA x1 Port HDMI x1 Port DC IN x1 Výstupní port USB 3.0 pro notebook/stolní počítač (zásuvka typu B) x1 Řešení zabezpečení Otvor pro bezpečnostní zámek x2 Napájecí adaptér Vstup: stříd. 100 – 240 V Výstup: stejnosměr. 5 V/4 A Rozměry 264 x 87 x 29 mm (D x Š x V) Hmotnost 299,5 g Podporované operační systémy Windows® XP (aktualizace SP3) / Windows® Vista (32 bitů/64 bitů) / Windows® 7 (32 bitů/64 bitů) Požadavky na procesor Počítače na bázi procesoru Intel® (procesory Atom N270, jednojádrové / dvoujádrové / čtyřjádrové, i3 / i5 / i7 / Core) • Změny technických údajů bez předchozího upozornění vyhrazeny. • Výkon softwaru závisí na dostupnosti procesorového výkonu a také na používaném operačním systému. Větší kapacita systému poskytuje lepší výkon. 139 HZ-1 USB 3.0 dokovací stanice – uživatelská příručka Čeština Hardwarové funkce 1 2 3 4 5 6 7 8 Pohled zezadu 8 9 10 Pohled zleva 140 7 8 Pohled zprava 1 Port DVI-D (jednolinkový) Slouží k připojení monitoru DVI-D nebo jiných zařízení kompatibilních s rozhraním DVI-D. 2 Port HDMI Slouží k připojení monitoru HDMI nebo jiných zařízení kompatibilních s rozhraním HDMI. 3 Port VGA Slouží k připojení monitoru VGA nebo jiných zařízení kompatibilních s rozhraním VGA. 4 Port místní sítě LAN (RJ-45) 10/100/1000 Mb/s Slouží k připojení kabelového/DSL modemu nebo k místní síti (LAN). 5 Port sluchátek Slouží k připojení sluchátek nebo reproduktoru. 6 Port mikrofonu Slouží k připojení mikrofonu. 7 Standardní vstupní port USB 3.0 Slouží k připojení zařízení USB 3.0, například myši a pákového ovladače. 8 Otvor pro bezpečnostní zámek Umožňuje zajistit dokovací stanici k nehybnému předmětu pomocí bezpečnostního zámku. 9 Výstupní port USB 3.0 Slouží k připojení a k přenášení do počítače. 10 Port DC IN Tento port slouží k připojení napájecího adaptéru pro napájení dokovací stanice a zařízení, která jsou k ní připojena. HZ-1 USB 3.0 dokovací stanice – uživatelská příručka Čeština Instalace HZ-1 USB 3.0 dokovací stanice Instalace ovladačů 1. Vložte disk CD s ovladači do optické jednotky počítače. 2. Klepněte na soubor Setup.exe. 3. Vyberte váš jazyk a klepněte na tlačítko I Accept (Souhlasím). 4. Počkejte, než budou ovladače úspěšně nainstalovány do počítače. •�������������������� ������������������� Během instalace je normální, ������������� že obrazovka počítače ���������� ���������������� zčerná nebo dočasně ����� �������������� bliká. • Před připojením dokovací stanice k počítači nezapomeňte nainstalovat ovladač. Instalace dokovací stanice Pokyny pro instalaci dokovací stanice: 1. řipojte jeden konce dodaného P napájecího adaptéru k portu DC IN na dokovací stanici a druhý konec k elektrické zásuvce 100 – 240 V stř. Používejte pouze dodaný napájecí adaptér. Používáním jiných napájecích adaptérů může dojít k poškození zařízení. 2. řipojte čtvercový konec dodaného P kabelu USB 3.0 k výstupnímu portu USB 3.0 na dokovací stanici a druhý konec k portu USB 3.0 počítače. 2 1 141 HZ-1 USB 3.0 dokovací stanice – uživatelská příručka Čeština Používání HZ-1 USB 3.0 dokovací stanice Během používání udržujte dokovací stanici připojenou k elektrické zásuvce. V opačném případě nebudou zařízení připojená ke stanici fungovat správně. Připojení externího monitoru Připojte externí monitor k dokovací stanici pomocí kabelu VGA, HDMI nebo DVI-D. Chcete-li připojit externí monitor k dokovací stanici, stanovte režim připojení duálního výstupu: • VGA + HDMI • HDMI + DVI-D • Kabel VGA / HDMI / DVI-D a konvertor HDMI-na-DVI je třeba zakoupit samostatně. •�������������� ������������� ����������� ������������������������� Nepřipojujte monitory k portům VGA, HDMI a DVI-D najednou. ������������������� Mohlo by to způsobit ��� neočekávanou chybu v konfiguraci vašeho monitoru. •�������������������������������� ������������������������������� Další informace o funkci videa dokovací stanice ��������� ������������ viz soubor Release ������� Note.txt na disku CD s ovladači. • Pro připojení dvou monitorů s rozhraním DVI použijte konvertor HDMI-na-DVI. • P ro připojení jednoho monitoru s rozhraním VGA a jednoho monitoru s rozhraním DVI použijte konvertor HDMI-na-DVI. 142 Čeština HZ-1 USB 3.0 dokovací stanice – uživatelská příručka Následující tabulka ukazuje připojení HZ-1 USB 3.0 dokovací stanice: Typ připojení kabelu externího monitoru Dokovací výstup videa Část A výstupu videa Část B výstupu videa DVI HDMI VGA VGA ☒ ☒ ☒ DVI-D ◉ █ █ █ █ ◉ ◉ █ █ █ ☒ ◉ DVI-I HDMI ☒ HDMI Typy výstupního připojení: � █: přímé připojení █: odlišné připojovací rozhraní � █: je třeba použít konvertor 143 HZ-1 USB 3.0 dokovací stanice – uživatelská příručka Čeština Ovládání displeje Když jsou připojena zařízení, na hlavním panelu se zobrazí ikona. Získáte tak přístup do nabídky DisplayLink Manager. 144 �. Na hlavním panelu klepněte na šipku Show hidden icons (Zobrazit skryté ikony). 2. Klepnutím na zobrazíte seznam nabídky dokovací stanice. HZ-1 USB 3.0 dokovací stanice – uživatelská příručka Nabídka DisplayLink Manager Vyhledat aktualizace ASUSTEK USB dokovací stanice Čeština Funkce dokovací stanice Funkce Klepnutím můžete otevřít a spravovat vaše zobrazovací zařízení pomocí nástroje operačního systému Windows. Klepnutím vyhledáte a stáhnete nejnovější verzi ovladače z aktualizačního serveru. Klepnutím zobrazíte a můžete používat seznam podnabídek pro vylepšení nastavení dokovací stanice: • Rozlišení obrazovky: Klepnutím vyberte rozlišení obrazovky. Můžete nastavit rozlišení obrazovky hlavního monitoru. • Otočení obrazovky: Klepnutím vyberte nastavení otočení pro rozšířený monitor. • Rozšířit na: Klepnutím rozšíříte vaši pracovní plochu Windows na rozšířené monitory v závislosti na jejich polohách: Left (Vlevo), Right (Vpravo), Up (Nahoru) nebo Down (Dolů). • Rozšířit: Klepnutím rozšíříte vaši pracovní plochu Windows na rozšířený monitor. • Nastavit jako hlavní monitor: Klepnutím nastavíte obrazovku jako hlavní zobrazení • Vypnout monitor notebooku: Klepnutím vypnete displej notebooku a hlavním zobrazovacím zařízením se stane rozšířený monitor. Tato možnost se zobrazí pouze, když je k dokovací stanici připojen jeden rozšířený monitor. Tato možnost se zobrazí pouze v přenosných počítačích. • Zrcadlit: Klepnutím vytvoříte přesnou repliku hlavního displeje na rozšířeném monitoru. Rozlišení hlavního displeje je stejné, jako rozlišení hlavního monitoru. • Vypnout: Slouží k vypnutí displeje • Optimalizovat pro video: Výběrem této možnosti aktivujete lepší výkon přehrávání filmů. Tuto možnost vyberte pouze při přehrávání videoobsahu. Když je tato možnost aktivována, mohou být texty méně jasné. • Přizpůsobit TV: Klepnutím upravíte velikost pracovní plochy na obrazovce připojeného televizoru. • Tato možnost funguje pouze v rozšířeném režimu. •Tato možnost není určena pro použití na více obrazovkách. • Funkce Fit to TV (Přizpůsobit TV) nepodporuje otáčené režimy. Nastavení zvuku Nastavení videa Klepnutím otevřete okno Konfigurace zvuku Windows. Klepnutím otevřete okno Rozlišení obrazovky Windows. 145 HZ-1 USB 3.0 dokovací stanice – uživatelská příručka Čeština Rozšíření pracovní plochy na externí monitor Použijte externí monitor pro rozšíření vaší pracovní plochy a získání dodatečného pracovního prostoru. Tato funkce umožňuje: •���������������� ��������������� ��������� ����� ��������� ��� ��������� ����������� ������������ ��������� Zobrazit jeden dokument nebo aplikaci na monitoru počítače a na externím monitoru. • Zobrazit na každém monitoru jiný dokument nebo aplikaci. Po změně režimu zobrazení externího monitoru je normální, že obrazovka počítače zčerná nebo dočasně bliká. Pokyny pro rozšíření pracovní plochy na externí monitor: Při každém připojení externího monitoru k dokovací stanici se zobrazí ikona softwaru DisplayLink v oznamovací oblasti operačního systému Windows®. Software DisplayLink umožňuje připojit a spravovat externí displej. 1. Klepnutím pravým tlačítkem na v oznamovací oblasti otevřete nabídku DisplayLink. 2. Klepněte na položku ASUSTEK USB Docking Station (ASUSTEK USB dokovací stanice). 3. Klepněte na položku Extend (Rozšířit). • V režimu Extend (Rozšířit) nelze externí monitor nastavit jako hlavní monitor. • V nabídce ASUSTEK USB Docking Station (ASUSTEK USB dokovací stanice): - Klepnutím na Extend To (Rozšířit na) určete polohu zobrazení na externím monitoru. �������������� - Klepnutím na Screen ��� Resolution (Rozlišení obrazovky) a Screen Rotation (Otočení obrazovky) upravte vlastnosti vašeho externího monitoru. �������������� - Klepnutím na Off ��� (Vypnout) deaktivujete zobrazení na vašem externím monitoru. Klepnutím na Set as Main Monitor (Nastavit jako hlavní monitor) aktivujte funkci. • Klepnutím na DisplayLink Manager můžete spravovat vaše zobrazovací zařízení pomocí nástroje Windows®. 146 HZ-1 USB 3.0 dokovací stanice – uživatelská příručka Čeština Zrcadlení pracovní plochy na externí monitor Použijte externí monitor k duplikování vaší pracovní plochy. POZNÁMKA: Po změně režimu zobrazení externího monitoru je normální, že obrazovka počítače zčerná nebo dočasně bliká. Pokyny pro zrcadlení pracovní plochy na externí monitor: 1. Klepnutím pravým tlačítkem na v oznamovací oblasti otevřete nabídku DisplayLink. 2. Klepněte na položku ASUSTEK USB Docking Station (ASUSTEK USB dokovací stanice). 3. Klepněte na Mirror (Zrcadlit). • V režimu Mirror (Zrcadlit) uživatel nemůže konfigurovat rozlišení obrazovky a kvalitu barev externího monitoru. Tato nastavení automaticky upravuje dokovací stanice. • V nabídce ASUSTEK USB Docking Station (ASUSTEK USB dokovací stanice): - K lepnutím na Off (Vypnout) deaktivujete zobrazení na vašem externím monitoru. Klepnutím na Set as Main Monitor (Nastavit jako hlavní monitor) aktivujte funkci. - Klepnutím na DisplayLink Manager můžete spravovat vaše zobrazovací zařízení pomocí nástroje Windows®. 147 HZ-1 USB 3.0 dokovací stanice – uživatelská příručka Čeština Připojení k Internetu Pomocí kabelu RJ-45 připojte vaší dokovací stanici k místní síti (LAN) (A) nebo k modemu DSL/ kabelovému modemu (B). Když je navázáno připojení k Internetu, svítí žlutý indikátor LED na portu LAN. V případě internetové aktivity svítí zelený indikátor LED. LAN RJ-45 RJ-45 A Modem B • P okud se vám nepodaří připojit k Internetu pomocí dokovací stanice ve vaší kanceláři, zeptejte se správce sítě, zda není adresa MAC dokovací stanice blokována firemní bránou firewall. •������������ ����������� ������� ���� ��������� �������� �������� ������� �������� ������� ���� ������� ��������������� Vyhledejte adresu MAC dokovací stanice na její spodní straně. Adresu MAC můžete rovněž zjistit následujícími způsoby: 1. Na pra covní ploše operačního systému Windows® klepněte na tlačítko Start > All Programs (Všechny programy) > Accessories (Příslušenství) > Command prompt (Příkazový řádek). 2. Do příkazového řádku zadejte příkaz ipconfig -all a potom stiskněte klávesu <Enter>. 3. Vyhledejte položku HighSpeed USB-Ethernet Adapter (Vysokorychlostní adaptér USBEthernet). • Kabel RJ-45 je třeba zakoupit samostatně. 148 HZ-1 USB 3.0 dokovací stanice – uživatelská příručka Čeština Odpojení HZ-1 USB 3.0 dokovací stanice Dokovací stanici lze připojit a odpojit, když je počítač spuštěný. • NEODPOJUJTE dokovací stanici během přenášení dat mezi počítačem a dokovací stanicí. Počkejte na dokončení přenášení dat. • NEODPOJUJTE dokovací stanici během připojování k Internetu prostřednictvím jejího portu LAN. Nejdříve odpojte připojení k Internetu. Pokyny pro odpojení USB 3.0 dokovací stanice: • Pomocí funkce Safely remove hardware (Bezpečné odebrání hardwaru) v oznamovací oblasti odpojte adaptér USB-Ethernet a připojená zařízení, například disk USB flash a pevný disk USB. • Odpojte dokovací stanici od počítače a elektrické zásuvky. 149 HZ-1 USB 3.0 dokkoló állomás felhasználói útmutató Ismerkedés az HZ-1 USB 3.0 dokkoló állomással A csomag tartalma •ASUS dokkoló állomás x1 • Hálózati adapter x1 Magyar • Illesztőprogram-CD x1 •USB 3.0 kábel x1 • Felhasználói útmutató x1 Amennyiben a tételek közül bármelyik sérült vagy hiányzik, lépjen kapcsolatba a forgalmazóval. Műszaki adatok összefoglalása 150 Portok USB 3.0 downstream csatlakozó USB 3.0 eszközhöz ("A" típusú aljzat) x3 Mikrofon-csatlakozó x1 Fejhallgató csatlakozó x1 10/100/1000Mbps LAN (RJ-45) csatlakozó x1 DVI-D (egyszeres) csatlakozó x1 VGA-csatlakozó x1 HDMI-csatlakozó x1 DC IN csatlakozó x1 USB 3.0 upstream csatlakozó notebook/asztali számítógéphez ("B" típusú aljzat) x1 Biztonsági megoldás Biztonsági nyílás x2 Hálózati adapter Bemenet: AC 100-240V Kimenet: DC 5V/4A Méretek 264 x 87 x 29 mm (H x Sz x M) Tömeg 299,5 g Támogatott operációs rendszerek Windows® XP (SP3) / Windows® Vista (32 bit/64 bit) / Windows® 7 (32 bit/64 bit) CPU-igény Intel® alapú PC-k (Atom N270, Szimpla / Dupla / Négy magos, i3 / i5 / i7 / Core CPU-k) • A műszaki adatok előzetes értesítés nélkül megváltozhatnak. • A szoftver teljesítménye az elérhető számítási teljesítménytől, illetve a használt operációs rendszertől függ. Az erősebb rendszer nagyobb teljesítményt biztosít. HZ-1 USB 3.0 dokkoló állomás felhasználói útmutató Hardverjellemzők 2 3 4 5 6 7 8 Magyar 1 Hátulnézet 8 9 7 10 Bal oldali nézet 8 Jobb oldali nézet 1 DVI-D (egyszeres) csatlakozó Ide csatlakoztathat DVI-D monitort vagy egyéb DVI-D kompatibilis eszközt. 2 HDMI-csatlakozó Ide csatlakoztathat HDMI-monitort vagy egyéb HDMI-kompatibilis eszközt. 3 VGA-csatlakozó Ide csatlakoztathat VGA-monitort vagy egyéb VGA-kompatibilis eszközt. 4 10/100/1000Mbps LAN (RJ-45) csatlakozó Kábel-/DSL-modemhez vagy helyi hálózathoz (LAN) csatlakozik. 5 Fejhallgató-csatlakozó Fejhallgatóhoz vagy hangszórókhoz csatlakozik. 6 Mikrofon-csatlakozó Mikrofon csatlakoztatásához való. 7 Szabványos USB 3.0 downstream csatlakozó USB 3.0 eszközhöz csatlakozik, mint pl. egér vagy botkormány. 8 Biztonsági zár nyílása A dokkoló állomást biztonsági zár segítségével mozdíthatatlan tárgyhoz rögzítheti. 9 USB 3.0 upstream csatlakozó A számítógéphez csatlakozik és adatokat továbbít az irányába. 10 DC IN csatlakozó Csatlakoztassa a hálózati adaptert ehhez a csatlakozóhoz, hogy a dokkoló állomást és a hozzá csatlakoztatott eszközöket ellássa tápfeszültséggel. 151 HZ-1 USB 3.0 dokkoló állomás felhasználói útmutató Az HZ-1 USB 3.0 dokkoló állomás üzembe helyezése Az illesztőprogramok telepítése 1. Helyezze az Illesztőprogram CD-t a számítógép optikai meghajtójába. Magyar 2. Kattintson a Setup.exe fájlra. 3. Válassza ki a nyelvet, majd kattintson az I Accept (Elfogadom) gombra. 4. Várjon, amíg sikeresen megtörténik az illesztőprogramok telepítése a számítógépre. • N em a meghibásodás jele, ha a számítógép képernyője ideiglenesen elsötétül vagy villog az illesztőprogram telepítése során. • Győződjön meg arról, hogy telepítette az illesztőprogramot, mielőtt a dokkoló állomást a számítógéphez csatlakoztatja. A dokkoló állomás üzembe helyezése A dokkoló állomás üzembe helyezéséhez: 1. Csatlakoztassa a mellékelt hálózati adapter egyik végét a dokkoló állomáson lévő DC IN aljzathoz, a másikat pedig egy 100-240V AC konnektorhoz. Kizárólag a mellékelt hálózati adaptert használja. Más tápfeszültség adapterek használata esetén megsérülhet az eszköz. 2. Csatlakoztassa a mellékelt USB 3.0 kábel négyszögletű végét a dokkoló állomás USB 3.0 upstream aljzatához, a másik végét pedig a számítógép USB 3.0 aljzatához. 152 2 1 HZ-1 USB 3.0 dokkoló állomás felhasználói útmutató Az HZ-1 USB 3.0 dokkoló állomás használata A dokkoló állomás használata során tanácsos állandóan a konnektorhoz csatlakoztatva hagyni. Ellenkező esetben a hozzá csatlakoztatott eszközök nem működnek megfelelően. Magyar Külső monitor csatlakoztatása Használjon egy VGA-, HDMI- vagy DVI-D kábelt a külső monitor és a dokkoló állomás összekötéséhez. Külső monitor csatlakoztatása esetén állítsa be a a kettős kimeneti csatlakozás módot: • VGA + HDMI • HDMI + DVI-D •A VGA- / HDMI- / DVI-D kábel és HDMI-DVI átalakító külön megvásárolhatók. •������������������������������ ����csatlakoztasson egyszerre több monitort a VGA-, Ne ������������������������� ����� ������������������������������������������������������������ HDMI-, és DVI-D csatlakozóhoz. Ez váratlan hibát okozhat a monitorkonfigurációban. •� ��������� ��������� ������ Tekintse meg a Release Note.txt fájlt az Illesztőprogram CD-n részletesebb információkért a dokkoló állomás videó szolgáltatásával kapcsolatban. • Ha két DVI-csatolóval rendelkező monitort csatlakoztat, használjon HDMI–DVI átalakítót. • H a egy VGA- és egy DVI-csatolóval rendelkező monitort csatlakoztat, használjon HDMI–DVI átalakítót. 153 HZ-1 USB 3.0 dokkoló állomás felhasználói útmutató Az alábbi táblázat szemlélteti az HZ-1 USB 3.0 dokkoló állomás csatlakozásait: Külső monitor kábelcsatlakozásának típusa "A" videokimeneti rész "B" videokimeneti rész DVI HDMI VGA VGA ☒ ☒ ◉ ☒ DVI-D ◉ █ █ █ █ ◉ ☒ █ █ ◉ Magyar DVI-I HDMI Kimeneti csatlakozótípusok:Í �� ◉: közvetlen csatlakozás � ☒: eltérő csatolófelület �� █: átalakító szükséges 154 Dokkoló videokimenet █ ☒ HDMI HZ-1 USB 3.0 dokkoló állomás felhasználói útmutató A megjelenítő vezérlése Eszközök csatlakoztatásakor ikon jelenik meg a tálcán. Ezzel elérheti a DisplayLink kezelő menüt. A tálcán kattintson a Show hidden icons (rejtett ikonok megjelenítése) nyílra. 2. Kattintson a Magyar �. ��������� elemre a dokkoló ���������������� állomás menülistájának megjelenítéséhez. ��������������� ����������������� 155 HZ-1 USB 3.0 dokkoló állomás felhasználói útmutató A dokkoló állomás funkciói Menü Funkció Frissítések keresése Kattintson rá, hogy letöltse a legújabb illesztőprogramot a frissítő szerverről. DisplayLink Manager Kattintson rá a megnyitásához és a kijelzők kezeléséhez a Windows segédprogramja segítségével. ASUSTEK USB dokkoló Kattintson rá az almenük megtekintéséhez és használatához a dokkoló állomás állomás beállításainak finomhangolásához: • Képernyő-felbontás: Kattintson rá a kijelző-felbontás kiválasztásához. Magyar A kijelző-felbontást csak az elsődleges monitor esetében állíthatja be. • Képelforgatás: kattintson rá a kiterjesztett monitor elforgatási helyzetének kiválasztásához. • Kiterjesztés ide: kattintson rá, hogy a Windows asztalt a másodlagos monitorokra helyezze, pozíciótól függően: Balra, Jobbra, Fel vagy Le. • Kiterjesztés: kattintson rá, hogy a Windows asztalt a másodlagos monitorra helyezze. • Beállítás elsődleges monitorként: kattintson rá, hogy a kijelzőt elsődlegesként állítsa be. • Notebook monitor ki: kattintson rá, hogy a kikapcsolja a notebook megjelenítőjét és a másodlagos megjelenítőt elsődlegessé tegye. Ez az opció csak akkor jelenik meg, ha egy másodlgos monitor is csatlakozik a dokkoló állomáshoz. Ez az opció kizárólag laptop számítógépen jelenik meg. • Tükrözés: kattintson rá, hogy az elsődleges monitor képét a másodlagos megjelenítőn is megjelenítse. Az elsődleges megjelenítő felbontása megegyezik a másodlagos monitor felbontásával. • Ki: kikapcsolja a kijelzőt. • Optimalizálás videóra: válassza ezt a lehetőséget a filmek jobb minőségű lejátszásához. Az opciót csak akkor válassza, ha videotartalmat játszik le. Előfordulhat, hogy a szöveg kevésbé élesen jelenik meg, ha engedélyezik. • Igazítás TV-hez: kattintson rá, hogy az asztal méretét a csatlakoztatott TVképernyőhöz igazítsa. • Ez az opció csak kiterjesztett módban működik. • Ez az opció nem alkalmas több képernyős működésre. •Az Igazítás TV-hez nem támogatja az elforgatást. Audió beállítása Videó beállítás 156 Kattintson rá a Windows Audió Konfiguráció ablak megnyitásához. Kattintson rá a Windows Kijelző-felbontás ablak megnyitásához. HZ-1 USB 3.0 dokkoló állomás felhasználói útmutató Az asztal kiterjesztése külső monitorra Használjon egy külső monitort az asztal kiterjesztéséhez, hogy több munkaterülettel rendelkezzen. Ez a következőket teszi lehetővé: •����������������� ���������������� ����������� ���������������� ����������� ��������������� ������ Dokumentum vagy alkalmazás megjelenítése a számítógép monitorán és a külső monitoron. • Más-más dokumentum vagy alkalmazás megjelenítése az egyes monitorokon. Magyar Nem a meghibásodás jele, ha a számítógép képernyője ideiglenesen elsötétül vagy villog, miután módosítja a megjelenítési módot a külső monitoron. Az asztal külső monitorra történő kiterjesztéséhez: Amikor külső monitort csatlakoztat a dokkoló állomáshoz, egy DisplayLink szoftver ikon jelenik meg a Windows® értesítési területén. A DisplayLink szoftver lehetővé teszi a külső megjelenítő csatlakoztatását és kezelését. 1.Jobb egérgombbal kattintson az értesítési területen lévő megnyitásához. ikonra a DisplayLink menü 2. Kattintson az ASUSTEK USB Docking Station (ASUSTEK USB dokkoló állomás) elemre. 3. Kattintson a Extend (Kiterjesztés) gombra. • Kiterjesztett módban a külső monitor nem állítható be elsődleges monitorként. • Az ASUSTEK USB Docking Station (ASUSTEK USB dokkoló állomás) menüben: - Kattintson a Extend To (Kiterjesztés ide) elemre, hogy megadja a megjelenítés helyzetét a másodlagos monitoron. - Kattintson a Screen Resolution (Képernyő-felbontás) és Screen Rotation (Képelforgatás) elemre a külső monitor tulajdonságainak beállításához. - Kattintson a Off (Ki) elemre, hogy letiltsa a megjelenítést a külső monitoron. Kattintson a Set as Main Monitor (Beállítás elsődleges monitorként) elemre az engedélyezéséhez. • Kattintson a DisplayLink Manager elemre a kijelzők kezeléséhez a Windows® segédprogramja segítségével. 157 HZ-1 USB 3.0 dokkoló állomás felhasználói útmutató Az asztal tükrözése külső monitorra Használjon egy külső monitort az asztal tükrözéséhez. MEGJEGYZÉS:Nem a meghibásodás jele, ha a számítógép képernyője ideiglenesen elsötétül vagy villog, miután módosítja a megjelenítési módot a külső monitoron. Az asztal külső monitorra történő tükrözéséhez: Magyar 1.Jobb egérgombbal kattintson az értesítési területen lévő megnyitásához. ikonra a DisplayLink menü 2. Kattintson az ASUSTEK USB Docking Station (ASUSTEK USB dokkoló állomás) elemre. 3. Kattintson a Mirror (Tükrözés) elemre. •Tükrözés módban a külső monitor képernyő-felbontása és színminősége nem állítható be a felhasználó által. A dokkoló állomás automatikusan elvégzi a beállításokat. •Az ASUSTEK USB Docking Station (ASUSTEK USB dokkoló állomás) menüben: - Kattintson a Off (Ki) elemre, hogy letiltsa a megjelenítést a külső monitoron. Kattintson a Set as Main Monitor (Beállítás elsődleges monitorként) elemre az engedélyezéséhez. - Kattintson a DisplayLink Manager elemre a kijelzők kezeléséhez a Windows® segédprogramja segítségével. 158 HZ-1 USB 3.0 dokkoló állomás felhasználói útmutató Csatlakozás az internethez Használjon RJ-45 kábelt, hogy összekösse a dokkoló állomást a helyi hálózattal (LAN) (A) vagy egy DSL/kábelmodemmel (B). Magyar A LAN aljzat sárga LED-je kigyullad, ha van internetkapcsolat. A zöld LED világít, ha van internettevékenység. LAN RJ-45 RJ-45 A Modem B • H a nem sikerül csatlakozni az internethez a dokkoló állomás segítségével az irodájában, érdeklődjön a rendszergazdánál, blokkolta-e a dokkoló állomás MAC-címét a cég tűzfala. •��� �� ���������������� A dokkoló állomás alján ellenőrizheti a MAC-címét. A MAC-címet az alábbiakban felsorolt ��������������������������������������������� ��� ���������������������� lehetőségek egyikével is megtudhatja: 1. A Windows® asztalon kattintson a Start >All Programs (Programok) > Accessories (Eszközök)> Command prompt (Parancssor) menüpontra. 2. A parancssoron gépelje be a következőt: ipconfig -all, majd nyomja meg az <Enter> billentyűt. 3. Keresse meg a HighSpeed USB-Ethernet Adapter elemet. •Az RJ-45 kábel külön megvásárolható. 159 HZ-1 USB 3.0 dokkoló állomás felhasználói útmutató Az HZ-1 USB 3.0 dokkoló állomás leválasztása A dokkoló állomást a számítógép kikapcsolása nélkül is csatlakoztathatja, illetve leválaszthatja. Magyar • NE válassza le a dokkoló állomást, miközben adatokat továbbít a számítógép és a dokkoló állomás között. Várjon, amíg befejeződik az adatátvitel. • NE válassza le a dokkoló állomást, miközben az internethez csatlakozik a LAN csatlakozóján keresztül. Előbb bontsa az internetkapcsolatot. Az USB 3.0 dokkoló állomás leválasztásához: 160 • Használja az értesítési terület Safely remove hardware (Hardver biztonságos eltávolítása) szolgáltatását az USB-Ethernet adapter és a csatlakoztatott eszközök, pl. USB flash meghajtó vagy USB-merevlemez leválasztásához. • Húzza ki a dokkoló állomás a számítógépből és az elektromos csatlakozóaljzatból. Návod na obsluhu dokovacej stanice s rozhraním HZ-1 USB 3.0 Spoznajte svoju dokovaciu stanicu s rozhraním HZ1 USB 3.0 Obsah balenia • 1 x dokovacia stanica ASUS • 1 x sieťový adaptér • 1 x CD s ovládačmi • 1 x kábel USB 3.0 • 1 x návod na obsluhu Slovensky POZNÁMKA: Ak je ktorákoľvek z uvedených položiek poškodená alebo chýba, spojte sa s predajcom. Zhrnutie technických špecifikácií Porty USB 3.0 downstream port pre zariadenie s rozhraním USB 3.0 (objímka typu A) x 3 Port na pripojenie mikrofónu x 1 Port na pripojenie slúchadiel x 1 Port 10/100/1000 Mbps LAN (RJ-45) x 1 Port DVI-D (jedna linka) x1 Port VGA x 1 Port HDMI x 1 Vstupný port napájania jednosmerným prúdom DC IN x 1 USB 3.0 upstream port pre notebook/stolový počítač (objímka typu B) x 1 Riešenie zabezpečenia Otvor pre bezpečnostný zámok x 2 Sieťový adaptér Vstup: AC 100-240 V Výstup: DC 5 V/4A Fyzické rozmery 264 x 87 x 29 mm (D x Š x V) Hmotnosť 299.5g Podpora OS Windows® XP (SP3) / Windows® Vista (32 bit/64 bit) / Windows® 7 (32 bit/64 bit) Požiadavky na centrálny procesor PC s procesorom Intel® (Atom N270, jednojadrový / dvojjadrový / štvorjadrový, i3 / i5 / i7 jadrový procesor) • Technické špecifikácie podliehajú zmenám bez predchádzajúceho oznámenia. • Fungovanie softvéru závisí na dostupnosti výkonu na spracovanie, ako aj na používanom operačnom systéme. Vyššia kapacita systému poskytuje vyšší výkon. 161 Návod na obsluhu dokovacej stanice s rozhraním HZ-1 USB 3.0 Hardvérové funkcie 1 2 3 4 5 6 7 8 Pohľad zozadu Slovensky 8 9 Pohľad zľava 162 7 10 8 Pohľad sprava 1 Port DVI-D (jedna linka) Slúži na pripojenie DVI-D monitora alebo iných DVI-D kompatibilných zariadení. 2 Port HDMI Slúži na pripojenie HDMI monitora alebo iných HDMI kompatibilných zariadení. 3 Port VGA Pripája sa k nemu VGA monitor alebo iné VGA kompatibilné zariadenia. 4 Port 10/100/1000 Mbps LAN (RJ-45) Pripája sa k nemu káblový/DSL modem, alebo miestna počítačová sieť (LAN). 5 Port na pripojenie slúchadiel Pripájajú sa k nemu slúchadlá alebo reproduktor. 6 Port na pripojenie mikrofónu Pripája sa k nemu mikrofón. 7 Štandardný USB 3.0 downstream port Pripája sa k nemu zariadenie s rozhraním USB 3.0, ako je myš a pákový ovládač. 8 Otvor pre bezpečnostný zámok Pomocou bezpečnostného zámku zaistite svoju dokovaciu stanicu k nepohyblivému predmetu. 9 USB 3.0 upstream port Slúži na pripojenie a odovzdávanie údajov do vášho počítača. 10 Vstupný port napájania jednosmerným prúdom DC IN K tomuto portu pripojte sieťový adaptér s cieľom napájať dokovaciu stanicu a k nej pripojené zariadenia. Návod na obsluhu dokovacej stanice s rozhraním HZ-1 USB 3.0 Inštalácia dokovacej stanice s rozhraním HZ-1 USB 3.0 Inštalácia ovládačov 1. CD s ovládačmi vložte do optickej mechaniky počítača. 2. Kliknite na Setup.exe. 3. Zvoľte svoj jazyk a kliknite na I Súhlasím. 4. Počkajte, dokiaľ sa ovládače úspešne nainštalujú do vášho počítača. Slovensky • Je štandardným javom, že obrazovka vášho počítača dočasne zhasne alebo bude blikať počas procesu inštalácie ovládačov. • Pred pripojením dokovacej stanice k počítaču nainštalujte ovládač. Inštalácia dokovacej stanice Ak chcete nainštalovať svoju dokovaciu stanicu: 1. Pripojte jeden koniec dodávaného sieťového adaptéra k vstupnému portu napájania jednosmerným prúdom DC IN na vašej dokovacej stanici a druhý koniec k 100 - 240 V AC sieťovej zásuvke. UPOZORNENIE: Používajte jedine dodávaný sieťový adaptér. Používanie iných sieťových adaptérov môže vaše zariadenie poškodiť. 2. Pripojte štvorcový koniec dodávaného USB 3.0 kábla k USB 3.0 upstream portu na vašej dokovacej stanici a druhý koniec pripojte k USB 3.0 vášho počítača. 2 1 163 Návod na obsluhu dokovacej stanice s rozhraním HZ-1 USB 3.0 Používanie dokovacej stanice s rozhraním HZ-1 USB 3.0 Počas používania dokovacej stanice zabezpečte jej trvalé pripojenie k sieťovej zásuvke. V opačnom prípade nebudú k nej pripojené zariadenia fungovať správne. Pripojenie externého monitora Pomocou kábla VGA, HDMI alebo DVI-I pripojte k svojej dokovacej stanici externý monitor. Slovensky Na pripojenie externého monitora k dokovacej stanici vyšpecifikujte režim pripojenia duálneho výstupu: • VGA + HDMI • HDMI + DVI-D • VGA / HDMI/ DVI-D kábel a konvertor HDMI-na-DVI sa predávajú samostatne. • Monitory nepripájajte k VGA, HDMI a DVI-D portom súčasne. Môže to v rámci konfigurácie monitora spôsobiť neočakávanú chybu. •����������������������������������������������������������������������������� Viac informácií o video funkcii vašej dokovacej stanice nájdete v dokumente ������������� Release Note. txt na CD s ovládačmi. • Na pripájanie dvoch monitorov s rozhraním DVI použite konvertor HDMI-na-DVI. • Na pripájanie jedného VGA monitora a jedného monitora s rozhraním DVI použite konvertor HDMI-na-DVI. 164 Návod na obsluhu dokovacej stanice s rozhraním HZ-1 USB 3.0 V nasledujúcej tabuľke je uvedené pripojenie dokovacej stanice HZ-1 s rozhraním USB 3.0: Typ pripojenia káblom externého monitora Výstup dokovaného obrazu Časť A výstupu obrazu Časť B výstupu obrazu DVI HDMI VGA VGA ☒ ☒ ◉ ☒ DVI-D ◉ █ █ █ █ ◉ ☒ █ █ ◉ DVI-I HDMI █ ☒ HDMI Typy výstupu pripojenia: ◉: priame pripojenie Slovensky ☒: odlišné rozhranie pripojenia █: je potrebné použiť konvertor 165 Návod na obsluhu dokovacej stanice s rozhraním HZ-1 USB 3.0 Ovládanie displeja Keď sú pripojené zariadenia, na paneli úloh sa zobrazí ikona. Ponúka vám prístup k ponuke správcu DisplayLink. Slovensky 166 1. Na paneli úloh kliknite na šípku Show hidden icons (Zobraziť skryté ikony). 2. Kliknutím na sa zobrazí zoznam ponúk dokovacej stanice. Návod na obsluhu dokovacej stanice s rozhraním HZ-1 USB 3.0 Funkcie dokovacej stanice Ponuka Funkcia Správca DisplayLink Po kliknutí otvoríte nástroj Windows a pomocou neho môžete spravovať svoje displeje. Vyhľadať aktualizácie Po kliknutí dôjde k vyhľadaniu a prevzatiu najnovšej verzie ovládača zo servera aktualizácií. Dokovacia stanica Po kliknutí môžete zobraziť a používať zoznam podponúk s cieľom vylepšiť nastavenia ASUSTEK s rozhraním svojej dokovacej stanice: USB • Rozlíšenie obrazovky: Po kliknutí môžete vybrať rozlíšenie obrazovky. • Otáčanie obrazovky: Kliknutím vyberte nastavenie otáčania pre rozširujúci monitor. • Rozšíriť do: Kliknutím rozšírte svoju pracovnú plochu Windows do rozširujúceho monitora v závislosti na polohe: Left, Right, Up, Down (vľavo, vpravo, hore, dole). • Roztiahnuť: Kliknutím roztiahnete pracovnú plochu Windows do rozširujúceho monitora. • Nastaviť ako hlavný monitor: Kliknutím nastavíte obrazovku ako hlavný monitor. • Vypnúť monitor notebooku: Kliknutím vypnete displej notebooku a z rozširujúceho monitora sa stane hlavný displej.. Slovensky Rozlíšenie môžete nastaviť len pre hlavný monitor. Táto možnosť sa zobrazí jedine, ak je k dokovacej stanici pripojený jeden rozširujúci monitor. Táto možnosť sa zobrazí jedine v prípade prenosných počítačov – laptopov. • Zrkadlenie: Kliknutím sa na rozširujúcom monitore zobrazí presná kópia zobrazenia na hlavnom displeji. Rozlíšenie hlavného displeja je rovnaké, ako je rozlíšenie rozširujúceho monitora. • Vypnúť: Slúži na vypnutie displeja. • Optimalizovať pre video: Voľbou tejto možnosti povolíte lepší výkon pri prehrávaní videa.. Túto možnosť zvoľte len pri prehrávaní video obsahu. Pri aktivovaní môže dôjsť k menšej čistote obrazu. • Prispôsobiť TV: Kliknutím nastavíte veľkosť pracovnej plochy na pripojenej TV obrazovke. •Táto možnosť funguje iba v rozšírenom režime. •Táto možnosť nebola navrhnutá pre viac obrazoviek. • Prispôsobenie TV obrazovke nie je podporované v režimoch otočenia.. Nastavenie zvuku Nastavenie obrazu Kliknutím otvoríte okno konfigurácie zvuku Windows Kliknutím otvoríte okno nastavenia rozlíšenia obrazovky Windows. 167 Návod na obsluhu dokovacej stanice s rozhraním HZ-1 USB 3.0 Rozšírenie pracovnej plochy na externý monitor Externý monitor použite na rozšírenie svojej pracovnej plochy, čím získate ďalší pracovný priestor. Umožní vám: • Zobraziť jeden dokument alebo aplikáciu v rámci monitora počítača a externého monitora; • Používať každý monitor na zobrazenie iného dokumentu alebo aplikácie. Je normálne, ak obrazovka počítača dočasne zhasne alebo bude blikať po zmene režimu zobrazenia na vašom externom monitore. Ak chcete rozšíriť svoju pracovnú plochu na externý monitor: Slovensky Vždy, keď k dokovacej stanici pripojíte externý monitor, v rámci oblasti oznámení systému Windows® sa zobrazí ikona softvéru DisplayLink . Softvér DisplayLink vám umožňuje pripojiť a spravovať externé zobrazovacie zariadenie. 1. Pravým tlačidlom kliknite na v rámci oblasti oznámení a otvorte ponuku DisplayLink. 2. Kliknite na ASUSTEK USB Docking Station (Dokovacia stanica ASUSTEK s rozhraním USB). 3. Kliknite na Rozšíriť. • V režime rozšírenia nemôže byť externý monitor nastavený ako hlavný monitor. • V ponuke preASUSTEK USB Docking Station menu: - Kliknite na Extend To (Rozšíriť na) a vyšpecifikujte polohu pre zobrazenie na vašom externom monitore. - Kliknite na Screen Resolution (Rozlíšenie obrazovky), a Screen Rotation (Otáčanie obrazovky) a nastavte vlastnosti externého monitora.. - Kliknutím na Off (Vyp) deaktivujete zobrazovanie na externom monitore. Kliknutím na Set as Main Monitor (Nastaviť ako hlavný monitor) ho zaktivujete. • Kliknutím na DisplayLink Manager (Správca DisplayLink) môžete vykonávať správu svojich displejov pomocou nástroja Windows® .. 168 Návod na obsluhu dokovacej stanice s rozhraním HZ-1 USB 3.0 Zrkadlové zobrazenie pracovnej plochy na externý monitor Externý monitor použite na vytvorenie presnej kópie svojej pracovnej plochy. POZNÁMKA: Je normálne, ak obrazovka počítača dočasne zhasne alebo bude blikať po zmene režimu zobrazenia na vašom externom monitore. Ak chcete zrkadlovo zobraziť svoju pracovnú plochu na externom monitore: 1. Pravým tlačidlom kliknite na v rámci oblasti oznámení a otvorte ponuku DisplayLink. 2. Kliknite na ASUSTEK USB Docking Station (Dokovacia stanica ASUSTEK s rozhraním USB). Slovensky 3. Kliknite na Mirror (Zrkadlovo). • V režime zrkadlového zobrazenia sa rozlíšenie obrazovky a kvalita farieb pre externý monitor nakonfigurovať nedá. Dokovacia stanica vykoná astmatickú úpravu nastavení. • V ponuke pre ASUSTEK USB Docking Station (Dokovacia stanica ASUSTEK s rozhraním USB): - Kliknutím na Off (Vyp) deaktivujete zobrazovanie na externom monitore. Kliknutím na Set as Main Monitor (Nastaviť ako hlavný monitor) ho zaktivujete. - Kliknutím na DisplayLink Manager (Správca DisplayLink) budete môcť spravovať zobrazovanie pomocou nástroja systému Windows®. 169 Návod na obsluhu dokovacej stanice s rozhraním HZ-1 USB 3.0 Pripojenie k internetu Pomocou kábla RJ-45 pripojte svoju dokovaciu stanicu k miestnej počítačovej sieti (LAN) (A) alebo k DSL/káblovému modemu (B). Žltý LED indikátor na LAN porte sa v prípade internetového pripojenia rozsvieti. Zelený LED indikátor sa rozsvieti v prípade činnosti v rámci internetu. LAN Slovensky RJ-45 RJ-45 A Modem B •Ak sa k internetu nepripojíte pomocou dokovacej stanice vo svojej kancelárii, skontrolujte u správcu siete, či firemná brána firewall neblokuje MAC adresu dokovacej stanice. •MAC adresu nájdete na spodnej strane dokovacej stanice. MAC adresu môžete získať aj nasledujúcimi spôsobmi: 1. Na pracovnej ploche Windows® kliknite na Start (Štart) > All programs (Všetky programy) > Accessories (Príslušenstvo) > Command prompt (Príkazový riadok)�. 2. V príkazovom riadku napíšte ipconfig -all a stlačte <Enter>. 3. N ájdite položku HighSpeed USB-Ethernet Adapter (Vysokorýchlostný USB Ethernet adaptér)��. • Kábel RJ-45 a predáva samostatne. 170 Návod na obsluhu dokovacej stanice s rozhraním HZ-1 USB 3.0 Odpojenie dokovacej stanice s rozhraním HZ-1USB 3.0 Dokovaciu stanicu môžete počas chodu počítača odpojiť a pripojiť. • Dokovaciu stanicu NEODPÁJAJTE, pokiaľ prebieha prenos údajov medzi počítačom a dokovacou stanicou. Počkajte do ukončenia prenosu údajov�. • Dokovaciu stanicu NEODPÁJAJTE, pokiaľ ste k internetu pripojení pomocou portu LAN. Najprv odpojte pripojenie k internetu�. • Pomocou funkcie bezpečného odstránenia, ktorú nájdete na oblasti oznámení odpojte USB-Ethernet adaptér a pripojené zariadenia, ako je USB flash mechanika a mechanika USB pevného disku�. • Dokovaciu stanicu odpojte od počítača a sieťovej zásuvky�. Slovensky Odpojenie dokovacej stanice s rozhraním USB 3.0: 171 Uporabniški priročnik za združitveno postajo HZ-1 USB 3.0 Spoznajte svojo združitveno postajo HZ-1 USB 3.0 Vsebina paketa • Združitvena postaja ASUS x1 •Napajalnik x1 • CD z gonilniki x1 • Kabel USB 3.0 x1 •Uporabniški priročnik x1 Če opazite, da je katerikoli od spodnjih elementov poškodovan ali manjka, stopite v stik s prodajalcem. Povzetek tehničnih lastnosti Slovenščina 172 Vrata Izhodna vrata USB 3.0 za napravo USB 3.0 (vtičnica tipa A ) x3 Vrata za mikrofon x1 Vrata za slušalke x1 Vrata 10/100/1000Mb/s LAN (RJ-45) x1 Vrata DVI-D (Single Link) x1 Vrata VGA x1 Vrata HDMI x1 Vrata DC IN x1 Izhodna vrata USB 3.0 za prenosnike/namizne računalnike (vtičnica tipa B) x1 Varnostna rešitev Varnostna odprtina za zaklep x2 Napajalnik Vhod: AC 100–240 V Izhod: DC 5 V / 4 A Mere 264 x 87 x 29 mm (D x Š x V) Teža 299,5 g Podpora OS Windows® XP (SP3) / Windows® Vista (32-bitni/64-bitni) / Windows® 7 (32-bitni/64-bitni) Zahteve CPE Računalnik z Intel® (Atom N270, Single / Dual / Quad Core, i3 / i5 / i7 / Core CPE-ji) • Specifikacije so predmet sprememb brez predhodnega opozorila. • Delovanje programske opreme je odvisno od moči procesorja ter uporabljenega operacijskega sistema. Večje zmožnosti sistema omogočajo boljše delovanje. Uporabniški priročnik za združitveno postajo HZ-1 USB 3.0 Značilnosti strojne opreme 1 2 3 4 5 6 7 8 Pogled od zadaj 9 7 10 Pogled z leve 8 Pogled s strani 1 Vrata DVI-D (Single Link) Za povezavo z monitorjem DVI-D ali drugo z DVI-D združljivo napravo. 2 Vrata HDMI Za povezavo z monitorjem HDMI ali drugo s HDMI združljivo napravo. 3 Vrata VGA Za povezavo z monitorjem VGA ali drugo z VGA združljivo napravo. 4 Vrata 10/100/1000Mbps LAN (RJ-45) Za povezavo s kablom/modemom DSL ali lokalnim omrežjem (LAN). 5 Vrata za slušalke Za povezavo s slušalkami ali zvočnikom. 6 Vrata za mikrofon Za povezavo z mikrofonom. 7 Standardna izhodna vrata USB 3.0 Za povezavo z napravo USB 3.0, kot je miška ali igralna palica. 8 Varnostna odprtina za zaklep S pomočjo varnostnega zaklepa pričvrstite svojo združitveno postajo na nepremičen predmet. 9 Izhodna vrata USB 3.0 Za povezavo in prenašanje podatkov na računalnik. 10 Vrata DC IN Napajalnik vstavite v ustrezen vhod za napajanje združitvene postaje in naprav, priključenih nanjo. Slovenščina 8 173 Uporabniški priročnik za združitveno postajo HZ-1 USB 3.0 Nameščanje združitvene postaje HZ-1 USB 3.0 Nameščanje gonilnikov 1. Priloženi CD z gonilnikom vstavite v optični pogon računalnika. 2. Kliknite Setup.exe. 3. Izberite želeni jezik in kliknite I Accept (Sprejmem). 4. Počakajte, da se vsi gonilniki uspešno namestijo na vaš računalnik. •����� ���� ���������� ������������������������ ���������� ���������� ������� ������������������� Med postopkom nameščanja gonilnika je običajno, da zaslon počrni ali začasno utripa. • Gonilnik morate namestiti prej, preden združitveno postajo priključite na računalnik. Nameščanje združitvene postaje Za namestitev združitvene postaje: Slovenščina 1. E n konec priloženega napajalnika priključite v vrata za priklop enosmernega toka na združitveni postaji, drug konec pa v električno vtičnico na izmenični tok (100–240 V). Uporabljajte le priloženi napajalnik. Uporaba drugih napajalnikov lahko vašo napravo poškoduje. 2 2. K vadratni konec priloženega kabla USB 3.0 priključite v izhodna vrata USB 3.0 na združitveni postaji, drugi konec pa priključite v vrata USB 3.0 na vašem računalniku. 174 1 Uporabniški priročnik za združitveno postajo HZ-1 USB 3.0 Uporaba združitvene postaje HZ-1 USB 3.0 Med uporabo združitvene postaje naj bo ta priključena na napajanje. V nasprotnem primeru nanjo priključene naprave ne bodo pravilno delovale. Povezava z zunanjim monitorjem Slovenščina Monitor priključite na združitveno postajo s kablom VGA, HDMI ali kablom DVI-D. Za priklop zunanjega monitorja na združitveno postajo določite način povezave z dvojnim izhodom: • VGA + HDMI • HDMI + DVI-D • Kabli VGA/HDMI/DVI-A in pretvornik HDMI v DVI so v prodaji ločeno. •������������ ����������� ��� ���������������������� Monitorjev ne priključuje istočasno na vrata VGA, ����������������������������� HDMI in DVI-D. To lahko povzroči ��������� nepričakovano napako v konfiguraciji vašega monitorja. •������������������������������������������������������� ��������informacij o lastnostih Za več ���������������������������������������������� videa vaše združitvene postaje ��������������� glejte Release Note.txt na CD-ju z gonilniki. • Pri priključevanju dveh monitorjev z vmesnikom DVI uporabite pretvornik HDMI v DVI. • Pri priključevanju enega monitorja z vmesnikom VGA in enega z vmesnikom DVI uporabite pretvornik HDMI v DVI. 175 Uporabniški priročnik za združitveno postajo HZ-1 USB 3.0 Naslednja tabela prikazuje povezavo združitvene postaje HZ-1 USB 3.0. Vrsta kabelske povezave zunanjega monitorja Video izhod združitvene postaje Video izhod - razdelek A HDMI VGA VGA ☒ ☒ ◉ ☒ DVI-D ◉ █ █ █ █ ◉ ☒ █ █ ◉ DVI-I HDMI Vrste izhodov povezave: �� ◉: neposredna povezava � ☒: drugo povezovalni vmesnik �� █: potrebna je uporaba pretvornika Slovenščina 176 Video izhod - razdelek B DVI █ ☒ HDMI Uporabniški priročnik za združitveno postajo HZ-1 USB 3.0 Nadzorovanje zaslona Ko so naprave priključene, se v opravilni vrstici prikaže ikona. To vam omogoča dostop do menija upravitelja DisplayLink. �. V opravilni vrstici kliknite puščico Show hidden icons (Prikaži skrite ikone). 2. Kliknite Slovenščina , da se pokaže menijski seznam združitvene postaje. 177 Uporabniški priročnik za združitveno postajo HZ-1 USB 3.0 Funkcije združitvene postaje Meni Funkcija Upravitelj DisplayLink Kliknite, da odprete in da s pomočjo Windowsovega pripomočka upravljate z zasloni. Preverjanje Kliknite, da preverite in prenesete zadnje različice gonilnikov s strežnika za posodobitev posodobitve. Združitvena postaja Kliknite za ogled in uporabo seznama podmenijev, da izboljšate nastavitve svoje ASUSTEK USB združitvene postaje: • Ločljivost zaslona: Kliknite, da izberete ločljivost zaslona. Ločljivost zaslona lahko nastavite le za glavni monitor. • Obračanje zaslona: Kliknite, da izberete nastavitev obračanja zunanjega zaslona. • Razširi na: Kliknite za razširitev namizja Windows na razširjene zaslone, odvisno od njihovega položaja: levo, desno, gor ali dol. • Razširi: Kliknite za razširitev namizja Windows na razširjeni monitor. • Nastavi za glavni monitor: Kliknite, da zaslon nastavite kot glavni zaslon. • Monitor prenosnika izključen: Kliknite za preklop zaslona prenosnika in da postane razširjeni monitor glavni zaslon. Ta možnost se pojavi le, ko je na združitveno postajo priključen en razširjen monitor. Ta možnost je prikazana samo pri prenosnikih. Slovenščina • Zrcalo: Kliknite, da ustvarite natančno kopijo svojega glavnega zaslona na razširjenem monitorju. Ločljivost glavnega zaslona je enaka kot ločljivost razširjenega monitorja. • Izklop: Izklopi zaslon. • Optimiziraj za video: To možnost izberite, če želite omogočiti boljše predvajanje videov. To možnost izberite samo pri predvajanju video vsebin. Besedilo je lahko prikazano manj jasno, ko je omogočena. • Prilagodi za TV: Kliknite za prilagoditev velikosti namizja na priključenem TV-zaslonu. •Ta možnost deluje samo v razširjenem načinu. •Ta možnost ni namenjena za uporabo na več zaslonih. • Ta funkcija prilagoditve TV-ju ne podpira načinov obrnjenih zaslonov. Audio Setup Video Setup 178 Kliknite, da se odpre okno Windows Audio Configuration. Kliknite, da se odpre okno Windows Screen Resolution. Uporabniški priročnik za združitveno postajo HZ-1 USB 3.0 Razširitev namizja na zunanji monitor Za razširitev namizja in za dodatni delovni prostor uporabite zunanji monitor. To vam omogoča: •� prikaz � ������������� ������������ enega dokumenta ali aplikacije preko monitorja računalnika in zunanjega monitorja. ���������� ���� ����������� ������ ���������� ������������������������� ���������� •uporabo vsakega monitorja za prikaz različnih dokumentov ali aplikacij. Ko spremenite način prikaza zunanjega monitorja, je običajno, da zaslon počrni ali začasno utripa. Za razširitev namizja na zunanji monitor: Vsakič ko zunanji monitor priključite na združitveno postajo, se ikona programske opreme DisplayLink pokaže v območju za obvestila Windows®. Programska oprema DisplayLink vam omogoča povezovanje in upravljanje zunanjega zaslona. 1. Z desno miškino tipko kliknite v območju za obvestila, da se odpre meni DisplayLink. 2. Kliknite ASUSTEK USB Docking Station (Združitvena postaja ASUSTEK USB). Slovenščina 3. Kliknite Extend (Razširi). • V načinu Extend (Razširjeno) zunanjega monitorja ne morete nastaviti za glavni monitor. • V meniju ASUSTEK USB Docking Station (Združitvena postaja ASUSTEK USB) : - Kliknite Extend To (Razširi na), da določite položaj zaslona na zunanjem monitorju. - Kliknite Screen Resolution (Ločljivost zaslona) in Screen Rotation (Obračanje zaslona), da nastavite značilnosti zunanjega monitorja. - Kliknite Off (Izklop), da onemogočite zaslon na zunanjem monitorju. Kliknite Set as Main Monitor (Nastavi za glavni monitor), da ga omogočite • Kliknite DisplayLink Manager (Upravitelj DisplayLink) za upravljanje zaslonov s pomočjo pripomočka Windows®. 179 Uporabniški priročnik za združitveno postajo HZ-1 USB 3.0 Zrcaljenje namizja na zunanji monitor Za podvojitev namizja uporabite zunanji monitor. OPOMBA: Ko spremenite način prikaza zunanjega monitorja, je običajno, da zaslon počrni ali začasno utripa. Za zrcaljenje namizja na zunanji monitor: 1. Z desno miškino tipko kliknite v območju za obvestila, da se odpre meni DisplayLink. 2. Kliknite ASUSTEK USB Docking Station (Združitvena postaja ASUSTEK USB). 3. Kliknite Mirror (Zrcalo). • V načinu Mirror (Zrcalo) ločljivost zaslona in kakovost barve za zunanji monitor ne more konfigurirati uporabnik. Združitvena postaja samodejno prilagodi nastavitve. Slovenščina • V meniju ASUSTEK USB Docking Station (Združitvena postaja ASUSTEK USB): - Kliknite Off (Izklop), da onemogočite zaslon na zunanjem monitorju. Kliknite Set as Main Monitor (Nastavi kot glavni zaslon), da ga omogočite. - Kliknite DisplayLink Manager (Upravitelj DisplayLink) za upravljanje zaslonov s pomočjo pripomočka Windows®. 180 Uporabniški priročnik za združitveno postajo HZ-1 USB 3.0 Vzpostavitev povezave z internetom S kablom RJ-45 povežite svojo združitveno postajo z modemom za lokalno omrežje (LAN) (A) ali DSL/kabelskim modemom (B). Rumena LED na vratih LAN zasveti, ko je povezava z internetom vzpostavljena. Zelena LED zasveti, ko poteka internetna aktivnost. LAN RJ-45 RJ-45 A B Slovenščina Modem • Č e se v pisarni prek združitvene postaje ne morete povezati z internetom, pri skrbniku omrežja preverite, če je MAC-naslov združitvene postaje blokiran s strani požarnega zidu podjetja. •������������ ����������� �������� ��� ���� ������������ ������������������������� MAC-naslov najdete na dnu združitvene postaje. Dobite ga lahko tudi na naslednje načine: ����� ��� ���������� ������� 1. Na nam izju Windows® kliknite Start > All Programs (Vsi programi) > Accessories (Pripomočki) > Command prompt (Ukazni poziv). 2. V ukaznem pozivu vtipkajte ipconfig -all in nato pritisnite <Enter>. 3. Poiščite HighSpeed USB-Ethernet Adapter (Visokohitrostni adapter USB-Ethernet). • Kabel RJ-45 je v prodaji ločeno. 181 Uporabniški priročnik za združitveno postajo HZ-1 USB 3.0 Odklapljanje združitvene postaje HZ-1 USB 3.0 Združitveno postajo lahko priključite ali izključite, medtem ko je vaš računalnik vključen. • Združitvene postaje NE odklopite, ko se med računalnikom in združitveno postajo prenašajo podatki. Počakajte, da je prenos podatkov končan. • Združitvene postaje NE odklopite, ko preko vrat LAN vzpostavljena povezava z internetom. Internetno povezavo najprej prekinite. Odklapljanje združitvene postaje USB 3.0: Slovenščina 182 • S pomočjo funkcije Safely remove hardware (Varno odstranjevanje strojne opreme) v območju za obvestila izvrzite adapter USB-Ethernet in priključene naprave, kot je pomnilniški ključek USB ali trdi disk USB. • Združitveno postajo odklopite iz računalnika in vtičnice. Ghid de utilizare pentru Staţia de andocare HZ-1 USB 3.0 Prezentare generală a staţiei de andocare HZ-1 USB 3.0 Conţinutul pachetului •1x Staţie de andocare ASUS •1x Adaptor alimentare •1x CD driver •1x Cablu USB 3.0 •1x Ghid de utilizare Dacă unul din articole aceste articole lipseşte sau este deteriorat, contactaţi distribuitorul. Porturi 3x Port USB 3.0 downstream pentru un dispozitiv USB 3.0 (receptor tip A) 1 x 3 1x Port microfon 1x Port căşti 1x Port 10/100/1000Mbps LAN (RJ-45) 1x Port DVI-D (o singură legătură) 1x Port VGA 1x Port HDMI 1x port intrare DC 1x Port USB 3.0 upstream pentru un computer notebook/ desktop (receptor tip B) Soluţie securitate 2x Fantă blocare de siguranţă Adaptor alimentare Intrare: AC 100-240V Ieşire: DC 5V/4A Dimensiuni fizice 264 x 87 x 29 mm (L x l x Î) Greutate 299,5g Sistem de operare Windows® XP (SP3) / Windows® Vista (32 bit/64 bit) / Windows® 7 (32 bit/64 bit) Cerinţe CPU Intel® pentru PC-uri (Atom N270, Single / Dual / Quad Core, i3 / i5 / i7 / Core CPUs) • Specificaţiile tehnice pot fi modificate fără o înştiinţare prealabilă. • Performanţa software-ului depinde de disponibilitatea puterii de procesare, precum şi de sistemul de operare utilizat. O capabilitate mai mare a sistemului asigură o performanţă mai ridicată. Română Rezumat specificaţii tehnice 183 Ghid de utilizare pentru Staţia de andocare HZ-1 USB 3.0 Caracteristici hardware 1 2 3 4 5 6 7 8 Vedere din spate 8 9 Vedere din partea stângă Română 184 7 10 8 Vedere din partea dreaptă 1 Port DVI-D (o singură legătură) Pentru conectarea la un monitor DVI-D sau la alte dispozitive compatibile DVI-D. 2 Port HDMI Pentru conectarea la un monitor HDMI sau la alte dispozitive compatibile HDMI. 3 Port VGA Pentru conectarea la un monitor VGA sau la alte dispozitive compatibile VGA. 4 Port 10/100/1000Mbps LAN (RJ-45) Pentru conectarea la un modem cablu-DSL sau la o reţea locală (LAN). 5 Port căşti Pentru conectarea căştilor sau a difuzoarelor. 6 Port microfon Pentru conectarea unui microfon. 7 Port standard USB 3.0 downstream Pentru conectarea la un dispozitiv USB 3.0, ca de exemplu la un mouse sau la un joystick. 8 Fantă blocare de siguranţă Pentru a vă securiza staţia de andocare utilizaţi sistemul de blocare de siguranţă pentru a o prinde de un obiect imobil. 9 Port USB 3.0 upstream Pentru conectarea şi transmiterea datelor către computerul dvs. 10 Port intrare DC Introduceţi adaptorul de alimentare în acest port pentru a asigura alimentarea staţiei de andocare şi a dispozitivelor conectate la aceasta. Ghid de utilizare pentru Staţia de andocare HZ-1 USB 3.0 Instalarea staţiei de andocare HZ-1 USB 3.0 Instalarea driverelor 1. Introduceţi CD-ul driver în unitatea optică a computerului. 2. Faceţi clic pe Setup.exe. 3.Selectaţi limba şi faceţi clic pe I Accept (Accept). 4.Aşteptaţi până când driverele sunt instalate cu succes pe computer. •������ ����� ������������������������������� Este normal ca ecranul computerului să se ��� ��������������� înnegrească sau să pâlpâie temporar în timpul ���� ��� �������� ������������ ������� procesului de instalare al driverului. • Asiguraţi-vă că aţi instalat driverul înainte de a conecta staţia de andocare la computer. Configurarea staţiei de andocare Pentru a configura staţia de andocare: 1. C onectaţi un capăt al adaptorului furnizat la portul de intrare DC al staţiei de andocare şi celălalt capăt la o priză de 100-240 V AC. 2 Română Utilizaţi doar adaptorul de alimentare furnizat. Utilizarea altor tipuri de adaptoare poate provoca deteriorarea dispozitivului. 2. C onectaţi capătul dreptunghiular al cablului USB 3.0 furnizat la portul USB 3.0 de tip upstream al staţiei de andocare şi celălalt capăt la portul USB 3.0 al computerului. 1 185 Ghid de utilizare pentru Staţia de andocare HZ-1 USB 3.0 Utilizarea staţiei de andocare HZ-1 USB 3.0 Când utilizaţi staţia de andocare, aceasta trebuie să fie conectată la o priză. În caz contrar, dispozitivele conectate la aceasta nu vor funcţiona bine. Conectarea la un monitor extern Utilizaţi un cablu VGA, HDMI sau DVI-D pentru a conecta un monitor extern la staţia de andocare. Română Pentru a conecta un monitor extern la staţia de andocare, specificaţi modul de conectare a ieşirii duale: • VGA + HDMI • HDMI + DVI-D • Cablul VGA/HDMI/DVI-D şi convertor HDMI-la-DVI se achiziţionează separat. •���� ��� ���������� ������������ ������������ ������������������������������������� Nu conectaţi monitoarele simultan la porturile VGA, HDMI şi DVI-D. Există posibilitatea apariţiei �������������� de erori neaşteptate în configuraţia monitorului. •������������ ����������� Release Note.txt de pe CD-ul driver pentru mai multe informaţii referitoare la funcţia Consultaţi video a staţiei de andocare. •Utilizaţi un convertor HDMI-la-DVI pentru conectarea a două monitoare cu interfaţă DVI. • Utilizaţi un convertor HDMI-la-DVI pentru conectarea unui monitor VGA şi a unuia cu interfaţă DVI. 186 Ghid de utilizare pentru Staţia de andocare HZ-1 USB 3.0 Tabelul următor afişează modul de conectare al staţiei de andocare HZ-1 USB 3.0: Tip conexiune cablu monitor extern Ieşire video andocare Ieşire video secţiune A Ieşire video secţiune B DVI HDMI VGA VGA ☒ ☒ ◉ ☒ DVI-D ◉ █ █ █ █ ◉ ☒ █ █ ◉ DVI-I HDMI █ ☒ HDMI Tipuri ieşire conexiune: �� ◉: conexiune directă � ☒: interfaţă conexiune diferită Română �� █: este necesară utilizarea convertorului 187 Ghid de utilizare pentru Staţia de andocare HZ-1 USB 3.0 Controlul afişajului Atunci când sunt ataşate diverse dispozitive, în bara de activităţi apare o pictogramă. Acest fapt vă permite accesul la meniul manager DisplayLink. Română 188 �. Din bara de activităţi, faceţi clic pe săgeata Show hidden icon (Se afişează pictogramele ascunse). 2. Faceţi clic pe pentru afişarea listei de meniuri pentru staţia de andocare. Ghid de utilizare pentru Staţia de andocare HZ-1 USB 3.0 Funcţiile staţiei de andocare Meniu Manager DisplayLink Căutare actualizări Staţie de andocare ASUSTEK USB Funcţie Faceţi clic pentru a deschide şi gestiona afişajele prin intermediul utilitarului Windows. Faceţi clic pentru a căuta şi descărca cea mai recentă versiune de driver de pe serverul de actualizare. Faceţi clic pentru a vizualiza şi utiliza o listă de submeniuri pentru îmbunătăţirea setărilor staţiei de andocare: • Rezoluţie ecran: Faceţi clic pentru a selecta rezoluţia ecranului. Puteţi seta rezoluţia ecranului doar pentru monitorul principal. • Rotire ecran: Faceţi clic pentru a selecta setarea de rotire pentru monitorul suplimentar. • Extindere la: Faceţi clic pentru a extinde desktop-ul Windows pe monitoarele suplimentare, în funcţie de poziţia lor: Stânga, dreapta, sus sau jos. • Extindere: Faceţi clic pentru a extinde desktop-ul Windows pe monitorul suplimentar. • Setare ca monitor principal: Faceţi clic pentru a seta ecranul ca monitor principal Dezactivare monitor notebook: Faceţi clic pentru a închide afişajulnotebook-ului şi pentru a transforma monitorul suplimentar în monitor principal. • Această opţiune se afişează doar dacă la staţia de andocare este conectat un monitor suplimentar. Această opţiune se afişează doar la laptopuri. • Oglindire: Faceţi clic pentru a reproduce o replică fidelă a afişajului principal pe monitorul suplimentar. • Dezactivat: Dezactivează afişajul • Optimizare pentru video: Selectaţi această opţiune pentru a îmbunătăţi performanţa de redare a filmului. Română Rezoluţia afişajului principal este aceeaşi cu cea a monitorului suplimentar. Selectaţi această opţiune doar în timpul redării conţinutului video. Este posibil ca textul să fie puţin neclar în momentul activării acestei opţiuni. • Adaptare la TV: Faceţi clic pentru a ajusta dimensiunea desktop-ului ecranului televizorului conectat. •Această opţiune este disponibilă doar în modul extins. • Această opţiune nu este destinată să funcţioneze simultan pe mai multe ecrane. • Opţiunea Adaptare la TV nu acceptă modurile de rotire. Configurare audio Configurare video Faceţi clic pentru a deschide fereastra Windows Audio Configuration (Configurare Audio Windows). Faceţi clic pentru a deshide fereastra Windows Screen Resolusion (Rezoluţie ecran Windows). 189 Ghid de utilizare pentru Staţia de andocare HZ-1 USB 3.0 Extinderea desktop-ului la un monitor extern Utilizaţi un monitor extern pentru a extinde desktop-ul şi pentru a avea un spaţiu de lucru suplimentar. Vă permite: •� Afişarea unui document sau a unei aplicaţii pe monitorul � �������������� ������������� ��������� ���� ������� ���������� ��� �������������������������� computerului şi pe monitorul ��� ���������� extern. •Utilizaţi fiecare monitor pentru a afişa un alt document sau o altă aplicaţie. Este normal ca ecranul computerului să se înnegrească sau să pâlpâie temporar după modificarea modului de afişare pe monitorul extern. Pentru a vă extinde desktop-ul la un monitor extern: De fiecare dată când conectaţi un monitor extern la staţia de andocare, în zona de noti� ficare Windows® . Software-ul DisplayLink vă permite conectarea şi gestionarea unui afişaj extern. 1. Faceţi clic cu butonul din dreapta în zona de notificare DisplayLink. pentru a deschide meniul 2. Faceţi clic pe ASUSTEK USB Docking Station (Staţie de andocare ASUSTEK USB). 3. Faceţi clic pe Extend (Extindere). Română • În modul Extindere, monitorul extern nu poate fi setat ca monitor principal. • Din meniul ASUSTEK USB Docking Station (Staţie de andocare ASUSTEK USB): - Faceţi clic pe Extend To (Extindere la) pentru a specifica poziţia afişajului pe monitorul extern. - Faceţi clic pe Screen Resolution (Rezoluţie ecran) şi pe Screen Rotation (Rotire ecran) pentru a ajusta proprietăţile pentru monitorul extern. - Faceţi clic pe Off (Dezactivare) pentru a dezactiva afişajul pe monitorul extern. Faceţi clic pe Set as Main Monitor (Setare ca monitor principal) pentru a activa afişajul. • Faceţi clic pe DisplayLink Manager (Manager DisplayLink) pentru a gestiona afişajele cu ajutorul utilitarului Windows®. 190 Ghid de utilizare pentru Staţia de andocare HZ-1 USB 3.0 Oglindirea desktop-ului la un monitor extern Utilizaţi un monitor extern pentru a duplica zona desktop-ului. NOTÃ: Este normal ca ecranul computerului să se înnegrească sau să pâlpâie temporar după modificarea modului de afişare pe monitorul extern. Pentru a oglindi desktop-ul la un monitor extern: 1. Faceţi clic cu butonul din dreapta în zona de notificare DisplayLink. pentru a deschide meniul 2. Faceţi clic pe ASUSTEK USB Docking Station (Staţie de andocare ASUSTEK USB). 3. Faceţi clic pe Mirror (Oglindire). • Î n modul Oglindire, rezoluţia ecranului şi calitatea culorilor pentru monitorul extern nu pot fi configurate de utilizator. Staţia de andocare ajustează automat setările. Română • Din meniul ASUSTEK USB Docking Station (Staţie de andocare ASUSTEK USB): - Faceţi clic pe Off (Dezactivare) pentru a dezactiva afişajul pe monitorul extern. Faceţi clic pe Set as Main Monitor (Setare ca monitor principal) pentru a activa afişajul. - Faceţi clic pe DisplayLink Manager (Manager DisplayLink) pentru a gestiona afişajele cu ajutorul utilitarului Windows®. 191 Ghid de utilizare pentru Staţia de andocare HZ-1 USB 3.0 Conectarea la Internet Utilizaţi un cablu RJ-45 pentru a conecta staţia de andocare la o reţea locală (LAN) (A) sau un modem cablat (B) Ledul galben al portului LAN se aprinde în momentul în care există o conexiune la Internet. Ledul verde se aprinde când există activitate pe Internet. LAN RJ-45 RJ-45 A Modem B • D acă încercarea de conectare la Internet prin intermediul staţiei de andocare de la birou a eşuat, întrebaţi administratorul de reţea dacă adresa MAC a staţiei de andocare este cumva blocată de paravanul de protecţie al companiei. Română •������������ ����������� ������������� �������� ��� ��������� ����������� ��� �������� ������������� Verificaţi adresa MAC a staţiei de andocare menţionată pe spatele acesteia. De asemenea, puteţi ���������� ������� afla adresa MAC prin următoarele metode: 1. D e pe spaţiul de lucru Windows®, faceţi clic pe Start > All Programs (Toate programele) > Accessories (Accesorii) > Command prompt (Linie de comandă). 2. În linia de comandă tastaţi ipconfig -all şi apoi apăsaţi pe <Enter>. 3.Locate HighSpeed USB-Ethernet Adapter (Adaptor USB-Ethernet viteză mare). • Cablul RJ-45 se achiziţionează separat. 192 Ghid de utilizare pentru Staţia de andocare HZ-1 USB 3.0 Deconectarea staţiei de andocare HZ-1 USB 3.0 Puteţi conecta şi deconecta staţia de andocare în timp ce computerul este în funcţiune. • NU deconectaţi staţia de andocare în momentul transferului de date între computer şi staţia de andocare. Aşteptaţi până la finalizarea transferului de date. • NU deconectaţi staţia de andocare atunci când sunteţi conectat la Internet prin portul ei LAN. Mai întâi deconectaţi-vă de la Internet. • Utilizaţi funcţia Safely remove hardware (Eliminare în siguranță a unui dispozitiv hardware) din zona de notificare pentru a scoate adaptorul USB-Ethernet şi dispozitivele conectate, ca de exemplu unitatea flash USB şi unitatea hard USB. • Deconectaţi staţia de andocare de la computer şi de la priză. Română Pentru a deconecta staţia de andocare USB 3.0: 193
This document in other languages
- română: Asus USB3.0_HZ-1
- français: Asus USB3.0_HZ-1
- español: Asus USB3.0_HZ-1
- Deutsch: Asus USB3.0_HZ-1
- русский: Asus USB3.0_HZ-1
- polski: Asus USB3.0_HZ-1
- čeština: Asus USB3.0_HZ-1
- slovenčina: Asus USB3.0_HZ-1
- italiano: Asus USB3.0_HZ-1
- português: Asus USB3.0_HZ-1
- Türkçe: Asus USB3.0_HZ-1