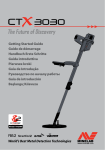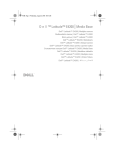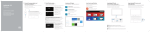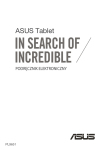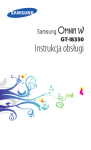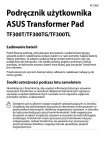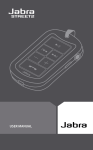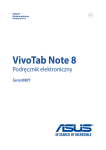Download ASUS (TF103C) User's Manual
Transcript
ASUS Tablet PODRĘCZNIK ELEKTRONICZNY PL9028 Czerwiec 2014 Wydanie pierwsze 2 Spis treści Konwencje stosowane w niniejszym Podręczniku.....................................................................9 Obsługa i bezpieczeństwo......................................................................................................... 10 Wytyczne................................................................................................................................................................10 Właściwa utylizacja.............................................................................................................................................11 1 Przygotuj tablet Zen! Części i funkcje.....................................................................................................................................................14 Instalacja karty pamięci....................................................................................................................................15 Ładowanie tabletu ASUS..................................................................................................................................19 Włączanie lub wyłączanie tabletu ASUS.....................................................................................................22 Używanie opcjonalnej mobilnej stacji dokującej ASUS........................................................................25 2 Nie ma jak ekran główny Funkcje ekranu głównego tabletu Zen..................................................................................... 34 Ekran główny........................................................................................................................................................34 Zarządzanie ekranem głównym....................................................................................................................36 Szybkie ustawienia.............................................................................................................................................40 Ustawienia klawiatury ASUS...........................................................................................................................44 Wyszukiwanie głosowe.....................................................................................................................................45 Ekran blokady.......................................................................................................................................................48 Podłączanie tabletu ASUS do komputera................................................................................ 49 Podłączanie do notebooka..............................................................................................................................49 Podłączanie do komputera stacjonarnego...............................................................................................50 3 Organizowanie kontaktów Zarządzanie kontaktami............................................................................................................ 52 Dodawanie kontaktów......................................................................................................................................52 Importowanie kontaktów................................................................................................................................53 Eksportowanie kontaktów...............................................................................................................................54 3 4 Bądź w kontakcie dzięki aplikacji Omlet Chat Aplikacja Omlet Chat................................................................................................................. 56 Rejestracja w aplikacji Omlet Chat...............................................................................................................56 Korzystanie z aplikacji Omlet Chat...............................................................................................................59 Wysyłanie wiadomości multimedialnych...................................................................................................60 5 Dostęp do wiadomości e-mail Poczta.......................................................................................................................................... 62 Konfiguracja konta e-mail................................................................................................................................62 Dodawanie kont e-mail....................................................................................................................................63 Gmail........................................................................................................................................... 64 Konfiguracja konta Gmail................................................................................................................................64 6 Uwiecznianie chwil Uruchamianie aplikacji Aparat.................................................................................................. 68 Z ekranu blokady................................................................................................................................................68 Z ekranu głównego............................................................................................................................................68 Z ekranu Wszystko aplikacje...........................................................................................................................68 Za pomocą przycisku głośności.....................................................................................................................68 Pierwsze użycie aplikacji Aparat............................................................................................... 69 Samouczek............................................................................................................................................................69 Lokalizacje zdjęć..................................................................................................................................................69 Ekran główny aplikacji Aparat.................................................................................................. 70 Ustawienia obrazu..............................................................................................................................................71 Ustawienia wideo...............................................................................................................................................73 Zaawansowane funkcje aparatu............................................................................................... 74 Cofanie Wczasie...................................................................................................................................................74 HDR..........................................................................................................................................................................75 Panorama...............................................................................................................................................................75 4 Noc...........................................................................................................................................................................76 Autoportret...........................................................................................................................................................77 Miniatura................................................................................................................................................................78 Usuw. inteligentne..............................................................................................................................................79 Z uśmiechem........................................................................................................................................................79 Upiększanie...........................................................................................................................................................80 Animacja GIF.........................................................................................................................................................80 Upływ czasu..........................................................................................................................................................81 Party Link.................................................................................................................................... 82 Udostępnianie zdjęć..........................................................................................................................................82 Odbieranie zdjęć.................................................................................................................................................84 7Galeria Korzystanie z aplikacji Galeria.................................................................................................. 86 Ekran główny........................................................................................................................................................86 Wyświetlanie plików z innych lokalizacji źródłowych...........................................................................87 Udostępnianie plików galerii..........................................................................................................................88 Usuwanie plików z galerii................................................................................................................................88 Edycja obrazu.......................................................................................................................................................89 Powiększanie/zmniejszanie miniatur lub obrazu....................................................................................89 8 Pracuj ciężko, baw się lepiej SuperNote................................................................................................................................... 92 Tworzenie nowego notatnika.........................................................................................................................94 Udostępnianie notatnika w chmurze..........................................................................................................94 Udostępnianie notatki w chmurze...............................................................................................................94 Kalendarz.................................................................................................................................... 96 Tworzenie wydarzenia za pomocą tabletu ASUS....................................................................................96 Dodawanie konta do aplikacji Kalendarz...................................................................................................96 Tworzenie wydarzenia z poziomu konta....................................................................................................97 5 What’s Next................................................................................................................................. 98 Do It Later (Do zrobienia później)............................................................................................. 99 Uzyskiwanie dostępu do zadań do wykonania lub ich tworzenie....................................................99 Pogoda...................................................................................................................................... 100 Ekran główny aplikacji Pogoda................................................................................................................... 101 Zegar.......................................................................................................................................... 102 Uruchamianie aplikacji Zegar...................................................................................................................... 102 Zegar światowy................................................................................................................................................ 103 Budzik................................................................................................................................................................... 104 Stoper................................................................................................................................................................... 105 Timer..................................................................................................................................................................... 106 Menedżer plików...................................................................................................................... 108 Uzyskiwanie dostępu do pamięci wewnętrznej................................................................................... 108 Uzyskiwanie dostępu do zewnętrznego urządzenia pamięci......................................................... 109 Uzyskiwanie dostępu do pamięci w chmurze....................................................................................... 110 9Internet Przeglądarka............................................................................................................................. 112 Uruchamianie aplikacji Browser (Przeglądarka) z ekranu blokady................................................ 112 Uruchamianie aplikacji Browser (Przeglądarka) z ekranu głównego............................................ 112 Udostępnianie strony..................................................................................................................................... 112 10 Zabawa i rozrywka Korzystanie z zestawu słuchawkowego.................................................................................. 114 Podłączanie do gniazda audio.................................................................................................................... 114 Aplikacja Kreator audio........................................................................................................... 115 Korzystanie z aplikacji Kreator audio........................................................................................................ 115 Gry Play..................................................................................................................................... 116 Korzystanie z aplikacji Gry Play................................................................................................................... 116 6 Muzyka...................................................................................................................................... 118 Uruchamianie aplikacji Muzyka.................................................................................................................. 118 Odtwarzanie piosenek z urządzenia......................................................................................................... 118 Odtwarzanie piosenek z karty SD.............................................................................................................. 118 Odtwarzanie piosenek z chmury............................................................................................................... 119 Rejestrator dźwięku................................................................................................................. 120 Uruchamianie aplikacji Rejestrator dźwięku.......................................................................................... 120 Ekran główny aplikacji Rejestrator dźwięku........................................................................................... 120 11 Czynności obsługowe tabletu Zen Aktualizowanie urządzenia..................................................................................................... 122 Aktualizowanie systemu................................................................................................................................ 122 Pamięć masowa........................................................................................................................ 122 Kopia i kasowanie danych ....................................................................................................... 123 Zabezpieczanie tabletu firmy ASUS........................................................................................ 124 Odblokowywanie ekranu.............................................................................................................................. 124 12 Łączenie tabletu Zen Wi-Fi........................................................................................................................................... 134 Włączanie Wi-Fi................................................................................................................................................. 134 Łączenie z siecią Wi-Fi..................................................................................................................................... 134 Wyłączanie Wi-Fi............................................................................................................................................... 135 Bluetooth®................................................................................................................................................................................................................................... 135 Włączanie Bluetooth®..................................................................................................................................... 135 Parowanie tabletu ASUS z urządzeniem Bluetooth®.......................................................................... 136 Usuwanie parowania tabletu ASUS z urządzeniem Bluetooth®..................................................... 136 7 PlayTo (Odtwarzaj na).............................................................................................................. 137 Chmura...................................................................................................................................... 138 Usługa ASUS WebStorage............................................................................................................................. 138 13 Podstawowe informacje o aplikacjach Przełączanie aplikacji............................................................................................................... 140 Blokowanie aplikacji................................................................................................................ 140 Pobieranie aplikacji.................................................................................................................. 141 14 Dodatkowe elementy tabletu Zen Funkcja oszczędzania energii.................................................................................................. 144 Konfiguracja aplikacji Funkcja oszczędzania energii.......................................................................... 144 Dostosowywanie aplikacji Funkcja oszczędzania energii................................................................. 145 ASUS Splendid.......................................................................................................................... 146 Załączniki Uwagi......................................................................................................................................... 148 8 Konwencje stosowane w niniejszym Podręczniku W celu wyróżnienia kluczowych informacji zawartych w tym Podręczniku komunikaty prezentowane są w następujący sposób: WAŻNE! Ten komunikat zawiera istotne informacje, do których należy się zastosować, aby dokończyć zadanie. UWAGA: Ten komunikat zawiera dodatkowe ważne informacje i wskazówki, pomocne w dokończeniu zadań. OSTRZEŻENIE! Ten komunikat zawiera ważne informacje, do których należy się zastosować, aby zachować bezpieczeństwo podczas wykonywania niektórych zadań i zapobiec uszkodzeniu danych i komponentów tabletu firmy ASUS. 9 Obsługa i bezpieczeństwo Wytyczne Bezpieczeństwo na drodze przede wszystkim. Stanowczo zalecane jest nieużywanie urządzenia podczas prowadzenia lub obsługi jakichkolwiek pojazdów. Urządzenie to powinno być używane wyłącznie w miejscach o temperaturze otoczenia od 5°C (41°F) do 35°C (95°F). Urządzenie należy wyłączać w strefach zastrzeżonych, gdzie używanie urządzeń przenośnych jest zabronione. Podczas przebywania w strefach zastrzeżonych, takich jak samolot, kino, szpital, miejsca w pobliżu sprzętu medycznego, gazu lub paliwa, place budowy, miejsca wykonywania prac z użyciem materiałów wybuchowych itp., należy zawsze stosować się do odpowiednich przepisów i regulacji. Z urządzeniem tym należy używać wyłącznie adapterów prądu zmiennego i kabli zatwierdzonych przez firmę ASUS. Należy sprawdzić etykietę wartości znamionowych na spodzie urządzenia i upewnić się, że adapter zasilania jest zgodny z podanymi wartościami. Z urządzeniem nie należy używać uszkodzonych kabli zasilających, akcesoriów ani innych urządzeń peryferyjnych. Urządzenie powinno być zawsze suche. Nie wolno używać urządzenia w miejscach, gdzie w pobliżu znajdują się płyny, pada deszcz lub występuje wilgoć, ani wystawiać urządzenia na działanie tych niekorzystnych warunków. Urządzenie można prześwietlić aparatem rentgenowskim (takim jak używane na przenośnikach podczas kontroli bezpieczeństwa na lotnisku), ale nie należy wystawiać go na działanie ręcznych ani stojących detektorów magnetycznych. Ekran urządzenia jest wykonany ze szkła. Jeśli szkło zostanie stłuczone, należy zaprzestać używania urządzenia i nie dotykać potłuczonego szkła. Urządzenie należy niezwłocznie przekazać do naprawy do wykwalifikowanego personelu serwisu ASUS. Aby zapobiec możliwemu uszkodzeniu słuchu, nie należy słuchać zbyt długo przy wysokim poziomie głośności. Przed rozpoczęciem czyszczenia należy odłączyć zasilanie prądem zmiennym. Do czyszczenia ekranu urządzenia należy używać wyłącznie czystej gąbki celulozowej lub miękkiej zamszowej ściereczki. Urządzenie może być naprawiane wyłącznie przez wykwalifikowany personel serwisu ASUS. 10 Właściwa utylizacja NIE NALEŻY wyrzucać baterii ze śmieciami miejskimi. Symbol przekreślonego kosza na kółkach oznacza, że baterii nie należy wyrzucać razem z odpadami miejskimi. NIE należy wyrzucać tabletu firmy ASUS ze śmieciami miejskimi. Konstrukcja tego produktu umożliwia prawidłowe ponowne wykorzystanie części i recykling. Obecność na produkcie symbolu przekreślonego kosza na kółkach oznacza, że produkt (urządzenie elektryczne, elektroniczne i baterie zawierające rtęć) nie powinny być umieszczane razem z odpadami miejskimi. Sprawdź lokalne przepisy dotyczące utylizacji produktów elektronicznych. 11 12 ł a i z d z Ro Przygotuj tablet Zen! Części i funkcje Przygotowanie urządzenia do użytkowania zajmuje tylko chwilę. Przycisk zasilania/blokady Gniazdo karty pamięci* Przyciski głośności Kamera przednia Mikrofon Kamera tylna Ekran dotykowy Gniazdo słuchawek Głośniki audio Złącze micro-USB Port Otwór na zawias dokowania Otwór na zawias Głośniki audio WAŻNE! Urządzenie, a zwłaszcza ekran dotykowy, musi być zawsze suche. Woda lub inne płyny mogą być przyczyną nieprawidłowego działania ekranu dotykowego. 14 Instalacja karty pamięci Tablet ASUS obsługuje karty pamięci microSD™, microSDHC™ oraz microSDXC™ o pojemności do 64 GB. UWAGA: Niektóre karty pamięci mogą nie być zgodne z tabletem ASUS. Aby zapobiec utracie danych, uszkodzeniu urządzenia lub karty pamięci albo obu, należy używać wyłącznie zgodnych kart pamięci. OSTRZEŻENIE! Podczas obsługi karty pamięci należy zachować zwiększoną ostrożność. Firma ASUS nie ponosi odpowiedzialności za utratę danych ani uszkodzenia karty pamięci. Aby zainstalować kartę pamięci: 1. Ustaw urządzenie w pokazanym kierunku. 15 2. Ustaw kartę pamięci tak, aby jej metalowe styki były skierowane ku górze, a następnie włóż ją do gniazda karty pamięci. 3. Wciśnij kartę pamięci do końca gniazda, aż do jej pewnego osadzenia na miejscu. UWAGA: Po zainstalowaniu sformatowanej karty pamięci, dostęp do jej zawartości można uzyskać z Menedżer plików > MicroSD. 16 Wyjmowanie karty pamięci OSTRZEŻENIE! • Podczas obsługi karty pamięci należy zachować zwiększoną ostrożność. Firma ASUS nie ponosi odpowiedzialności za utratę danych ani uszkodzenia karty pamięci. • Aby kartę pamięci można było bezpiecznie wyjąć z urządzenia, należy ją prawidłowo wysunąć. Aby wysunąć kartę pamięci, przejdź do Ekran główny > Wszystko aplikacje > Ustawienia > Pamięć > Odłącz zewnętrzną pamięć masową. Aby wyjąć kartę pamięci: 1. Ustaw urządzenie w pokazanym kierunku. 17 2. Naciśnij kartę pamięci w celu jej wysunięcia. 3. Wyjmij kartę pamięci. 18 Ładowanie tabletu ASUS Dostarczany tablet ASUS jest częściowo naładowany, ale przed jego pierwszym użyciem konieczne jest pełne naładowanie. Przed rozpoczęciem ładowania urządzenia należy przeczytać poniższe ważne uwagi i ostrzeżenia. WAŻNE! • Do ładowania tabletu ASUS należy używać wyłącznie dostarczonego adaptera prądu zmiennego i kabla microUSB. Użycie innego adaptera prądu zmiennego i kabla może spowodować uszkodzenie urządzenia. • Przed użyciem adaptera prądu zmiennego i kabla micro-USB z urządzeniem, należy zdjąć z nich folię ochronną. • Adapter prądu zmiennego należy podłączyć do zgodnego gniazda zasilania. Adapter prądu zmiennego można podłączyć do dowolnego zgodnego gniazda zasilania 100–240 V. • Napięcie wyjścia tego adaptera jest stałe i wynosi 5.2V, a prąd 1.35A. • Podczas używania tabletu w trybie adaptera zasilania, w pobliżu urządzenia powinno znajdować się uziemione i łatwo dostępne gniazdo zasilania. • W celu oszczędzania energii nieużywany adapter prądu zmiennego należy odłączać od gniazda zasilania. • Na tablecie ASUS nie należy umieszczać żadnych ciężkich przedmiotów. OSTRZEŻENIE! • Podczas ładowania, tablet ASUS może się nagrzewać. Jest to normalne zjawisko; jeśli jednak urządzenie nagrzeje się zbyt mocno, należy odłączyć od niego kabel micro-USB i przekazać urządzenie, wraz z adapterem prądu zmiennego i kablem, do sprawdzenia przez wykwalifikowany personel serwisu ASUS. • Aby zapobiec uszkodzeniu tabletu ASUS, adaptera prądu zmiennego lub kabla micro-USB, przed rozpoczęciem ładowania należy się upewnić, że kabel micro-USB, adapter prądu zmiennego i urządzenie zostały prawidłowo podłączone. 19 W celu ładowania tabletu ASUS: 1. Podłącz kabel micro USB do adaptera zasilania. 2. Podłącz adapter zasilania do uziemionego gniazda zasilania. 3. Podłącz złącze micro USB do tabletu ASUS. WAŻNE! • Przed pierwszym użyciem w trybie zasilania bateryjnego, tablet ASUS należy ładować przez osiem (8) godzin. • Stan naładowania baterii jest wskazywany przez następujące ikony: Niskie 20 Brak ładowania Ładowanie Pełne 4. Po całkowitym naładowaniu, odłącz kabel USB od tabletu ASUS, przed odłączeniem adaptera prądu zmiennego od gniazda zasilania. UWAGI: • Podczas ładowania można korzystać z urządzenia, ale pełne naładowanie urządzenia może wówczas zająć więcej czasu. • Całkowite naładowanie urządzenia poprzez złącze USB komputera może wymagać więcej czasu. • Jeśli komputer nie zapewnia wystarczającej energii do naładowania przez port USB, tablet ASUS należy naładować przy użyciu adaptera prądu zmiennego, podłączonego do gniazda zasilania. 21 Włączanie lub wyłączanie tabletu ASUS Włączanie urządzenia Aby włączyć urządzenie, naciśnij przycisk zasilania i przytrzymaj go, aż do uruchomienia urządzenia. Wyłączanie urządzenia Aby wyłączyć urządzenie: 1. Jeśli ekran jest wyłączony, naciśnij przycisk zasilania w celu włączenia ekranu. Jeśli ekran jest zablokowany, odblokuj ekran urządzenia. 2. Naciśnij i przytrzymaj przycisk zasilania, a po pojawieniu się monitu, stuknij Wyłącz, a następnie stuknij OK. Tryb uśpienia Aby przełączyć urządzenie na tryb uśpienia, naciśnij raz przycisk zasilania, aż do wyłączenia ekranu. 22 Rozpoczęcie użytkowania Przy włączeniu tabletu ASUS po raz pierwszy, uruchomiony zostanie kreator konfiguracji, który przeprowadzi użytkownika przez proces ustawień. Należy wykonać instrukcje ekranowe, aby wybrać język i metodę wprowadzania danych, skonfigurować sieć komórkową i Wi-Fi, zsynchronizować konta oraz skonfigurować usługi lokalizacyjne. Urządzenie należy skonfigurować, korzystając z konta Google lub ASUS. Jeśli użytkownik nie ma konta Google lub ASUS, musi je utworzyć. Konto Google Korzystanie z konta Google umożliwia pełne wykorzystanie następujących funkcji systemu operacyjnego Android: • Organizowanie i wyświetlanie wszystkich informacji z dowolnego miejsca. • Automatyczne tworzenie kopii zapasowych wszystkich danych. • Wygodne korzystanie z usług Google z dowolnego miejsca. Konto ASUS Konto ASUS zapewnia następujące korzyści: • Spersonalizowana usługa pomocy technicznej ASUS oraz możliwość przedłużenia gwarancji na zarejestrowane produkty. • 5 GB bezpłatnej pamięci w chmurze z dodatkowymi 11 GB w pierwszym roku subskrypcji. • Otrzymywanie najnowszych aktualizacji urządzenia i firmware. UWAGA: Z kreatora konfiguracji można także skorzystać w dowolnej chwili w celu ponownego skonfigurowania urządzenia. Na Ekranie głównym przejdź do Wszystko aplikacje > Kreator konfiguracji. 23 Porady dotyczące oszczędzania energii baterii Energia baterii jest źródłem działania tabletu ASUS. Poniżej przedstawiono kilka porad dotyczących oszczędzania energii baterii tabletu ASUS. – Gdy urządzenie nie jest używane, naciśnij przycisk zasilania w celu przełączenia na tryb uśpienia. – Uaktywnij tryb Smart Saving (Inteligentne oszczędzanie energii) w aplikacji Funkcja oszczędzania energii. – Ustaw audio na tryb Power Saving (Oszczędzanie energii). – Zmniejsz jasność wyświetlacza. – Ustaw niski poziom głośności głośnika. – Wyłącz funkcję Wi-Fi. – Wyłącz funkcję Bluetooth. – Wyłącz funkcję Miracast. – Wyłącz GPS. – Wyłącz funkcję automatycznego obracania ekranu. – Wyłącz wszystkie funkcje automatycznej synchronizacji urządzenia. 24 Używanie opcjonalnej mobilnej stacji dokującej ASUS Po zakupieniu opcjonalnej mobilnej stacji dokującej ASUS można podłączyć do niej tablet ASUS w celu zapewnienia obsługi dodatkowych funkcji, takich jak klawiatura, touchpad, port USB 2.0. Części i funkcje Zaczep Złącze dokowania Zaczep Przycisk odłączania Zawias Port USB 2.0 Płytka dotykowa Klawiatura 25 Dokowanie tabletu ASUS Znak trójkąta Znak trójkąta W celu zadokowania tabletu ASUS: 1. Połóż mobilną stację dokującą ASUS na płaskiej i stabilnej powierzchni. 2. Dopasuj tablet ASUS do mobilnej stacji dokującej ASUS. UWAGA: Znak trójkąta na tablecie firmy ASUS i przycisku odłączania mobilnej stacji dokującej firmy ASUS służy do wyrównywania obu urządzeń. 3. Mocno wsuń tablet ASUS na zawias. Upewnij się, że zaczepy są włożone do końca otworów na zawiasy tabletu ASUS. WAŻNE! Po podłączeniu tabletu ASUS do mobilnej stacji dokującej ASUS należy zawsze podnosić całe urządzenie, trzymając je od dołu. 26 Klawisze specjalne Niektóre polecenia mogą być wykonywane samodzielnie, a niektóre muszą być wykonywane w połączeniu z klawiszem funkcyjnym <Fn>. UWAGA: Lokalizacja klawiszy specjalnych zależy od kraju lub regionu. Umożliwia powrót do poprzedniej strony. Uaktywnianie trybu uśpienia. Służy do włączania lub wyłączania wewnętrznej sieci bezprzewodowej LAN. Służy do włączania/wyłączania panelu dotykowego. Umożliwia zmniejszenie jasności wyświetlacza. Umożliwia zwiększenie jasności wyświetlacza. PgUp Służy do przechwycenia obrazu pulpitu. PgUp Fn Home Służy do otwarcia ekranu Ustawienia. PgDp PgUp Home Usuwanie tekstu. PgDp End PgUp Fn Home Fn Fn Umożliwia powrót do poprzedniego utworu podczas odtwarzania muzyki. PgUp Służy do rozpoczęcia odtwarzania muzyki z listy odtwarzania. Służy do ponownego PgUp rozpoczęcia odtwarzania lub wstrzymania aktualnie odtwarzanej muzyki. Home Home PgDp PgDp End PgUp Home PgDp PgUp Home PgUp Home PgUp PgDp End PgDp PgDp End End 27 End End Służy do szybkiego przewijania do przodu lub przejścia do następnego utworu. Służy do wyciszenia głośników. Umożliwia zmniejszanie poziomu głośności głośników. Umożliwia zwiększanie poziomu głośności głośników. Powrót do ekranu głównego. Uaktywnia menu właściwości i odpowiada ikonie lub na ekranie. PgUp PgUp Home PgUp Home Fn Home 28 PgDp PgUp PgDp End Naciśnij klawisz <Fn> i klawisze strzałek, aby przewinąć w górę lub w dół albo przewinąć do początku lub do końca dokumentu lub strony sieci Web. End PgUp Home PgDp PgDp End End Home PgDp End Home PgUp PgDp End Używanie touchpada Za pomocą poniższych gestów można uaktywnić wskaźnik lub przesunąć go po ekranie. Przesunięcie palca Przesuń palcem wzdłuż touchpada w celu przesunięcia wskaźnika. Stuknięcie/Dwukrotne stuknięcie Jednokrotne stuknięcie, aby wybrać dany element. Dwukrotne stuknięcie, aby uruchomić dany element. Przeciągnięcie i upuszczenie Wybierz element, a następnie naciśnij i przytrzymaj lewy przycisk myszy. Przesuń w dół innym placem po touchpadzie, aby przeciągnąć dany element i upuścić go w nowym miejscu. 29 Przewijanie dwoma palcami (w lewo/w prawo) Przesuń dwa palce, aby przewinąć w lewo lub w prawo. Przewijanie dwoma palcami (w górę/w dół) Przesuń palcem wzdłuż touchpada w celu przesunięcia wskaźnika. Stukanie i przytrzymywanie dwoma palcami Użyj dwóch palców, aby przytrzymać wybrany element. 30 Oddokowywanie tabletu ASUS W celu oddokowania tabletu ASUS: 1. Połóż cały zespół na płaskiej i stabilnej powierzchni. 2. Naciśnij przycisk odłączania na mobilnej stacji dokującej ASUS w celu odłączenia tabletu ASUS. 3. Unieś tablet ASUS w celu odłączenia go od mobilnej stacji dokującej ASUS. UWAGA: Napięcie wejściowe mobilnej stacji dokującej ASUS wynosi DC 3,75 V, 0,8 A. 31 32 ł a i z d z Ro Nie ma jak ekran główny Funkcje ekranu głównego tabletu Zen Ekran główny Na ekranie głównym można otrzymywać przypomnienia o ważnych wydarzeniach, powiadomienia o aktualizacjach aplikacji i systemu, informacje o prognozie pogody oraz wiadomościach tekstowych od ważnych osób. Przesuń ten obszar w dół, aby wyświetlić panel Powiadomienia sys. Przesuń ten obszar w dół, aby wyświetlić panel Szybkie ustaw. Stuknij, aby zaktualizować ustawienia Pogoda Stuknij, aby wyświetlić Ustawienia Zegar Stuknij, aby otworzyć ekran Wszystko aplikacje Stuknij, aby otworzyć aplikację Przesuń po ekranie głównym w lewo lub w prawo, aby wyświetlić rozszerzony ekran główny 34 Zrozumienie ikon Poniższe ikony są wyświetlane na pasku stanu i wskazują bieżący stan tabletu ASUS. Ta ikona wskazuje siłę sygnału połączenia Wi-Fi. Ta ikona wskazuje stan naładowania baterii tabletu ASUS. Ta ikona wskazuje włożenie karty microSD do tabletu ASUS. Ta ikona wskazuje wykonanie zrzutów ekranu tabletu ASUS. Ta ikona wskazuje uaktywnienie trybu Airplane mode (Tryb samolotowy) tabletu ASUS. Ta ikona wskazuje uaktywnienie hotspota Wi-Fi tabletu ASUS. Ta ikona wskazuje uaktywnienie trybu Smart Saving (Inteligentne oszczędzanie energii). Ta ikona wskazuje uaktywnienie trybu Silent (Cichy). Ta ikona wskazuje stan pobierania aplikacji lub pliku. Ta ikona wskazuje pobranie aplikacji lub aktualizacji. 35 Zarządzanie ekranem głównym Ekran główny można dostosować do własnych preferencji. Można wybrać ładną tapetę, dodać skróty zapewniające szybki dostęp do ulubionych aplikacji, a także widżety umożliwiające szybkie sprawdzanie ważnych informacji. Istnieje także możliwość dodania kolejnych stron, aby można było umieścić na ekranie głównym więcej aplikacji i widżetów w celu uzyskiwania do nich szybkiego dostępu i ich przeglądania. • Aby dodać elementy do ekranu głównego, stuknij i przytrzymaj jego pusty obszar i wybierz dowolną z następujących kategorii: Aplikacje, Widżety, Tapety i Edytuj stronę. • Aby przechodzić pomiędzy stronami ekranu głównego, przesuń palcem w lewo lub w prawo. 36 Skróty aplikacji Dodanie skrótów umożliwia uzyskiwanie szybkiego dostępu do często używanych aplikacji, bezpośrednio z ekranu głównego. Aby dodać skrót aplikacji: 1. Stuknij i przytrzymaj pusty obszar ekranu głównego i wybierz Aplikacje. 2. Stuknij i przytrzymaj aplikację na ekranie Wszystko aplikacje, a następnie przeciągnij ją do pustego obszaru ekranu głównego. Aby usunąć skrót aplikacji: Stuknij i przytrzymaj aplikację na ekranie głównym, a następnie przeciągnij ją do X Usuń na górze ekranu. Widżety Dodanie widżetów umożliwia szybkie sprawdzanie kalendarza, map, stanu naładowania baterii, itp. Aby dodać widżet: 1. Stuknij i przytrzymaj pusty obszar ekranu głównego i wybierz Widżety. 2. Stuknij i przytrzymaj widżet na ekranie Widżety, a następnie przeciągnij go do pustego obszaru ekranu głównego. Aby usunąć skrót aplikacji: Stuknij i przytrzymaj widżet na ekranie głównym, a następnie przeciągnij go do X Usuń na górze ekranu. UWAGA: Można także stuknąć na ekranie głównym, aby wyświetlić ekran Wszystko aplikacje i Widżety. 37 Tapety Aplikacje, ikony oraz inne elementy tabletu Zen można umieszczać na atrakcyjnych tapetach. W celu zwiększenia czytelności i przejrzystości na tapetę można nałożyć półprzezroczysty odcień tła. Ekran można także ożywić poprzez zastosowanie tapety animowanej. Stuknij, aby zastosować odcień tła Przesuń suwak, aby dostosować przezroczystość tapety Stuknij, aby wybrać odcień tła Stuknij, aby wybrać tapetę Stuknij, aby zastosować ustawienia tapety 38 Ustawianie tapety i odcienia tła Aby ustawić tapetę i odcień tła: 1. Stuknij i przytrzymaj pusty obszar ekranu głównego i wybierz Tapety. 2. Wybierz lokalizację tapety: na ekranie głównym, na ekranie blokady lub na jednym i drugim. Jeśli nie chcesz, aby na tapetę nałożony został odcień tła, przejdź do kroku 5. 3. Zaznacz pole wyboru Odcień tła, a następnie ustaw poziom przezroczystości. 4.Stuknij , a następnie wybierz kolor. 5. Wybierz tapetę, a następnie stuknij Zastosuj. UWAGI: • Odcień tła można zastosować na ekranie głównym lub na ekranie głównym i ekranie blokady. • Ustawienia tapety można także skonfigurować z > Ustawienia > Wyświetlacz. Ustawianie tapety animowanej Aby ustawić tapetę animowaną: 1. Stuknij i przytrzymaj pusty obszar ekranu głównego i wybierz Tapety. 2. Wybierz lokalizację tapety: na ekranie głównym lub na ekranie głównym i na ekranie blokady. 3. Wybierz tapetę animowaną, a następnie stuknij Zastosuj. UWAGA: Ustawienia tapety można także skonfigurować z > Ustawienia > Wyświetlacz. 39 Szybkie ustawienia Panel Szybkie ustawienia umożliwia włączanie funkcji jednym stuknięciem oraz personalizowanie tabletu ASUS. Ta wyjątkowa funkcja tabletu Zen zapewnia także dostęp do powiadomień systemowych, które pomagają śledzić najnowsze aktualizacje oraz zmiany tabletu ASUS. Panel Szybkie ustawienia można wyświetlić w dowolnym momencie, nawet podczas korzystania z aplikacji tabletu ASUS. Wyświetlanie panelu Szybkie ustawienia Przesuń palcem w dół od górnego, prawego rogu ekranu tabletu ASUS. Stuknij, aby otworzyć Ustawienia. Stuknij, aby włączyć/wyłączyć funkcje w panelu Szybkie ustawienia. Stuknij, aby wyświetlić bieżący panel System notifications Powiadomienia sys. Przesuń w lewo lub w prawo, aby ustawić jasność ekranu. Stuknij te przyciski, aby szybko uruchomić te narzędzia. Stuknij te przyciski w celu włączenia lub wyłączenia ich funkcji. 40 Elementy panelu Szybkie ustawienia Panel Szybkie ustawienia zapewnia dostęp jednym stuknięciem palca do niektórych funkcji i programów tabletu ASUS. Ustawienia dostępu Stuknij , aby uruchomić aplikację Ustawienia tabletu ASUS. Stuknij , aby wyświetlić bieżącą listę funkcji, które można włączyć lub wyłączyć w Przeglądanie listy Szybkie ustawienia ASUS panelu powiadomień Szybkie ustawienia. Wyświetlanie powiadomień systemowych Stuknij Powrót na ekran główny Stuknij Szybkie ustawienia Dostęp do ustawień ekranu Stuknij , aby wyświetlić bieżące aktualizacje i zmiany wprowadzone w tablecie ASUS. na ekranie Powiadomienia systemowe, aby wrócić na ekran główny. , aby uruchomić aplikację Wyświetlacz. 41 Korzystanie z panelu powiadomień Szybkie ustawienia Panel powiadomień Szybkie ustawienia zapewnia dostęp jednym stuknięciem palca do niektórych funkcji bezprzewodowych i ustawień tabletu ASUS. Każda z tych funkcji jest reprezentowana poprzez przycisk. UWAGA: Niebieski przycisk oznacza, że funkcja jest aktualnie włączona, a szary przycisk wskazuje wyłączenie funkcji. Dodawanie lub usuwanie przycisków Aby dodać lub usunąć istniejące przyciski w panelu powiadomień Szybkie ustawienia ASUS: 1. Wyświetl panel Szybkie ustawienia, a następnie stuknij . 2. Stuknij pole obok funkcji, która ma być dodana do panelu powiadomień Szybkie ustawienia ASUS lub która ma być z niego usunięta. UWAGA: Zaznaczone pole oznacza, że przycisk funkcji jest dostępny w panelu powiadomień Szybkie ustawienia ASUS, a niezaznaczone pole oznacza brak dostępności przycisku. 3. Przesuń palcem w dół od górnego, prawego rogu ekranu, aby wyświetlić bieżący panel powiadomień Szybkie ustawienia ASUS. 42 Korzystanie z panelu Powiadomienia systemowe W panelu Powiadomienia systemowe widoczne są informacje o najnowszych aktualizacjach oraz zmianach systemowych wprowadzonych w tablecie ASUS. Większość tych zmian dotyczy danych i systemu. Ekran Powiadomienia systemowe jest intuicyjny, nawigacja po nim może być wykonywana w następujący sposób: Stuknij tutaj, aby usunąć wszystkie powiadomienia z listy. Stuknij powiadomienie, aby wyświetlić szczegółowe informacje. Przesuń powiadomienie w lewo lub w prawo, aby usunąć je z listy. 43 Ustawienia klawiatury ASUS Za pomocą klawiatury dotykowej tabletu ASUS można tworzyć wiadomości SMS, e-mail oraz wprowadzać hasła logowania. W celu uzyskania dostępu do ustawień klawiatury ASUS: 1. Wyświetl panel Szybkie ustawienia, a następnie stuknij . 2. Przewiń w dół ekran Ustawienia, a następnie wybierz Język, klawiatura, głos. 3.Stuknij obok Klawiatura ASUS. 4. Skonfiguruj ustawienia zgodnie z własnymi preferencjami. 44 Wyszukiwanie głosowe Aplikacja Wyszukiwanie głosowe umożliwia wprowadzanie poleceń głosowych obsługi tabletu ASUS. Za pomocą poleceń głosowych aplikacji Wyszukiwanie głosowe można wykonać następujące czynności: • Wyszukiwanie danych i informacji w trybie online lub w pamięci tabletu ASUS • Uruchamianie aplikacji w tablecie ASUS • Uzyskiwanie wskazówek dotyczących dotarcia do określonej lokalizacji WAŻNE! Do korzystania z tej funkcji niezbędne jest połączenie tabletu ASUS z Internetem. Uruchamianie aplikacji Wyszukiwanie głosowe 1.Stuknij > Wyszukiwanie głosowe. 2. Gdy kolor ikony mikrofonu zmieni się na czerwony, wypowiedz polecenie głosowe. UWAGA: Polecenia obsługi tabletu ASUS należy wypowiadać wyraźnie i z użyciem krótkich wyrażeń. Pomocne jest także rozpoczęcie polecenia od czasownika związanego z funkcją tabletu ASUS, która ma zostać użyta. 45 Dostosowywanie wyników wyszukiwania głosowego z grupy wyszukiwania tabletu W celu ustawienia parametrów dla wyników wyszukiwania głosowego, które zostały zebrane z konta Google i danych tabletu ASUS, należy wykonać następujące czynności: 1. Na ekranie głównym tabletu ASUS, stuknij 2.Stuknij > Ustawienia. 46 > Wyszukiwanie głosowe. 3. Stuknij Wyszukiwanie na tablecie, a następnie zaznacz pola wyboru grup wyszukiwania, które mają być uwzględnione jako źródło podczas korzystania z aplikacji Wyszukiwanie głosowe. 47 Ekran blokady Ekran blokady pojawia się domyślnie po włączeniu urządzenia i wznowieniu jego pracy z trybu uśpienia. Z ekranu blokady można przejść do systemu Android® poprzez przesunięcie palcem po panelu ekranu dotykowego. Ekran blokady urządzenia można także dostosować pod kątem kontroli dostępu do mobilnych danych i aplikacji. Dostosowywanie ekranu blokady W celu zmiany domyślnej opcji Przesunięcie palcem w ustawieniach ekranu blokady, należy wykonać następujące czynności: 1. Wyświetl panel Szybkie ustawienia, a następnie stuknij . 2. Na ekranie Ustawienia stuknij Ekran blokowania, a następnie pozycję Blokada ekranu. 3. Stuknij opcję blokady ekranu do zastosowania. 48 Podłączanie tabletu ASUS do komputera Tablet ASUS można podłączyć do portu USB komputera w celu naładowania jego baterii lub przesłania plików pomiędzy urządzeniami. UWAGI: • Całkowite naładowanie urządzenia przez port USB komputera może zająć więcej czasu. • Jeśli komputer nie zapewnia wystarczającego zasilania do ładowania tabletu ASUS, należy go wówczas naładować przez uziemione gniazdo zasilania. Podłączanie do notebooka 49 Podłączanie do komputera stacjonarnego Aby podłączyć tablet ASUS do komputera: 1. Podłącz złącze micro USB do tabletu ASUS. 2. Podłącz złącze USB do portu USB komputera. 50 ł a i z d z Ro Organizowanie kontaktów Zarządzanie kontaktami Kontakty można dodawać, importować lub eksportować z kont e-mail do tabletu ASUS i odwrotnie. Dodawanie kontaktów Aby dodać kontakty: 1.Stuknij , a następnie Osoby. 2.Stuknij , a następnie wybierz konto, do którego kontakt ma zostać zapisany: a. Konto e-mail b.Urządzenie UWAGA: W przypadku braku konta e-mail, stuknij Dodaj nowe konto w celu jego utworzenia. 3. Wykonaj kolejne instrukcje ekranowe, aby dodać i zapisać nowy kontakt. 52 Importowanie kontaktów Kontakty oraz powiązane z nimi dane można importować z jednego źródła kontaktów do tabletu ASUS lub na konto e-mail i odwrotnie. Aby zaimportować kontakty: 1.Stuknij , a następnie Osoby. 2.Stuknij > Zarządz. kontak. > Importuj/eksportuj, a następnie stuknij Importuj z nośnika. 3. Stuknij konto do zaimportowania kontaktów: a. Konto e-mail b.Urządzenie 4. Wykonaj kolejne instrukcje ekranowe, aby zaimportować kontakt(y). 53 Eksportowanie kontaktów Kontakty można eksportować do dowolnych kont pamięci, obsługiwanych w tablecie ASUS. 1.Stuknij , a następnie Osoby. 2.Stuknij > Zarządz. kontak. > Importuj/eksportuj, a następnie stuknij Eksportuj na nośnik. 3. Stuknij, aby wybrać kontakty z następujących kont: a. Wszystkie kontakty b. Konto e-mail c.Urządzenie 4. Wykonaj kolejne instrukcje ekranowe, aby wyeksportować kontakt(y). 54 ł a i z d z Ro Bądź w kontakcie dzięki aplikacji Omlet Chat Aplikacja Omlet Chat Omlet Chat to aplikacja do obsługi wiadomości w trybie online, która umożliwia czatowanie ze znajomymi, wysyłanie wiadomości multimedialnych oraz zapisywanie danych na dowolnych kontach w chmurze w sposób bezpieczny i z zachowaniem prywatności. UWAGA: Aplikacja Omlet Chat może być dostępna wyłącznie w niektórych krajach. Rejestracja w aplikacji Omlet Chat Dostępne są dwa sposoby rejestracji w aplikacji Omlet Chat: za pomocą numeru telefonu komórkowego i konta e-mail lub Facebook. Rejestracja numeru telefonu komórkowego Do aplikacji Omlet Chat można zalogować się za pomocą numeru telefonu komórkowego. Aby zarejestrować swój numer telefonu komórkowego: 1.Stuknij , a następnie stuknij aplikację Omlet Chat. 2.Stuknij Skip (Pomiń) na ekranie wprowadzenia do aplikacji Omlet, aby pominąć wprowadzenie lub przesuń ekran w lewo w celu zapoznania się z wyróżnionymi funkcjami aplikacji Omlet Chat. 3. Stuknij Sign up (Zarejestruj się). 4. Na stronie rejestracji wybierz swój kraj i wprowadź numer telefonu komórkowego, a następnie stuknij Next (Dalej). Aplikacja Omlet Chat wyśle wiadomość tekstową z kodem PIN w celu kontynuowania rejestracji. 5. Wprowadź kod PIN, a następnie stuknij Next (Dalej). 6. Wprowadź swoją nazwę, a następnie stuknij Get Started (Rozpocznij pracę). 56 7. Aby aplikacja Omlet Chat zaktualizowała automatycznie znajomych z listy kontaktów, stuknij Okay! Let’s do it! (Zróbmy to!) Aby dodać znajomych ręcznie, stuknij No thanks (Nie, dziękuję). UWAGI: • Jako wprowadzenie do aplikacji wyświetlonych zostanie kilka ekranów. Wykonaj instrukcje ekranowe, aż do pojawienia się ekranu głównego aplikacji Omlet Chat. • Do aplikacji Omlet Chat można dodawać tylko te kontakty, które mają zainstalowaną w swoich urządzeniach aplikację Omlet Chat. 8.Stuknij START CHAT (ROZPOCZNIJ CZAT) na ekranie głównym aplikacji Omlet Chat, a następnie wybierz kontakt, z którym chcesz czatować. Rejestracja konta e-mail lub Facebook Do aplikacji Omlet Chat można zalogować się za pomocą konta e-mail lub Facebook. Aby zarejestrować konto e-mail lub Facebook: 1.Stuknij , a następnie stuknij aplikację Omlet Chat. 2. Na stronie logowania stuknij Connect a different account here (Połącz tutaj z różnymi kontami), aby wybrać konto E-mail (Poczta) lub Facebook, a następnie wykonaj kolejne instrukcje ekranowe. • Po wybraniu opcji Poczta, wprowadź konto e-mail, a następnie stuknij Next (Dalej). Aplikacja Omlet Chat wyśle wiadomość z potwierdzeniem na konto e-mail. • Po wybraniu opcji Facebook aplikacja Omlet Chat wyświetli stronę logowania do konta w serwisie Facebook. 3. Wprowadź swoją nazwę, a następnie stuknij Get Started (Rozpocznij pracę). 57 4. Aby aplikacja Omlet Chat zaktualizowała automatycznie znajomych z listy kontaktów, stuknij Okay! Let’s do it! (Zróbmy to!) Aby dodać znajomych ręcznie, stuknij No thanks (Nie, dziękuję). UWAGI: • Jako wprowadzenie do aplikacji wyświetlonych zostanie kilka ekranów. Wykonaj instrukcje ekranowe, aż do pojawienia się ekranu głównego aplikacji Omlet Chat. • Do aplikacji Omlet Chat można dodawać tylko te kontakty, które mają zainstalowaną w swoich urządzeniach aplikację Omlet Chat. 5.Stuknij START CHAT (ROZPOCZNIJ CZAT) na ekranie głównym aplikacji Omlet Chat, a następnie wybierz kontakt, z którym chcesz czatować. Wysyłanie zaproszeń do aplikacji Omlet Aby można było dodawać kontakty do aplikacji Omlet Chat, należy najpierw zaprosić znajomych do pobrania i używania aplikacji Omlet Chat. Aby wysłać zaproszenie aplikacji Omlet: 1.Stuknij Osoby w menu aplikacji Omlet Chat. 2. Na ekranie Add contacts (Dodaj kontakty) stuknij Invite a friend (Zaproś znajomych), a następnie wybierz spośród następujących opcji: • Invite an Email or Phone number (Zaproś za pomocą adresu e-mail lub numeru telefonu). Wprowadź numer telefonu komórkowego lub adres e-mail znajomego, a następnie stuknij Go (Przejdź). • Invite Facebook friends (Zaproś znajomych z serwisu Facebook). Stuknij, aby zalogować się na konto Facebook. • Invite address book friends (Zaproś znajomych z książki adresowej). Stuknij, aby zaprosić znajomych z listy kontaktów poczty e-mail. 3. Aplikacja Omlet Chat zbierze kontakty z twojego konta. Po wybraniu kontaktów, wykonaj instrukcje ekranowe w celu dokończenia operacji. 58 • W przypadku aplikacji Facebook zaznacz kontakty, a następnie stuknij Send (Wyślij). • W przypadku książki adresowej zaznacz kontakty, a następnie stuknij SEND INVITES (WYŚLIJ ZAPROSZENIA). Korzystanie z aplikacji Omlet Chat Aplikacja umożliwia prowadzenie zabawnych, kreatywnych oraz interaktywnych konwersacji za pomocą wiadomości tekstowych i multimedialnych. Aby rozpocząć konwersację, stuknij Contacts (Osoby) w menu aplikacji Omlet Chat, a następnie stuknij nazwę kontaktu. Wysyłanie wiadomości na czacie Aby wysłać wiadomość na czacie, wpisz wiadomość w polu What’s up (Co słychać?), a następnie stuknij . Wysyłanie wiadomości głosowej Aby wysłać wiadomość głosową, stuknij i przytrzymaj zwolnij podczas wypowiadania wiadomości, a następnie w celu wysłania. 59 Wysyłanie wirtualnej nalepki , a następnie wybierz dowolną z dostępnych wirtualnych nalepek. Aby wysłać wirtualną nalepkę, stuknij UWAGA: Więcej wirtualnych nalepek można pobrać ze sklepu z nalepkami. Aby pobrać wirtualne nalepki, stuknij > , a następnie stuknij . Wysyłanie wiadomości multimedialnych W oknie wątku na czacie stuknij , a następnie wybierz dowolną z poniższych ikon w celu wysłania określonej wiadomości multimedialnej. Stuknij i przytrzymaj aplikację, a następnie stuknij Pin it! (Przypnij!) w celu dodania do listy aplikacji w aplikacji Omlet Chat. Stuknij, aby utworzyć nalepkę z zapisanego zdjęcia. Stuknij, aby wyszukać pliki GIF w Internecie i wysłać plik GIF w wątku wiadomości. Stuknij, aby uruchomić aplikację Aparat i wysłać wykonane zdjęcie. Stuknij, aby wysłać zdjęcie z tabletu ASUS. Stuknij, aby wysłać informacje o bieżącym adresie z fragmentem mapy. Stuknij, aby edytować i wysłać zdjęcie. Stuknij, aby wysłać ankietę/sondaż. Przesuń powyższy ekran w górę w celu wyświetlenia tej ikony. Stuknij, aby wyszukać i wysłać klip wideo z serwisu YouTube™. 60 ł a i z d z Ro Dostęp do wiadomości e-mail Poczta Dodanie kont Exchange, Gmail, Yahoo! Mail, Outlook.com, POP3/IMAP umożliwia odbieranie, tworzenie oraz przeglądanie wiadomości e-mail za pomocą urządzenia. Można także synchronizować kontakty poczty e-mail z tych kont z tabletem ASUS. WAŻNE! Aby możliwe było dodawanie kont e-mail, a także wysyłanie i odbieranie wiadomości e-mail dla dodanych kont, konieczne jest połączenie tabletu z Internetem. Konfiguracja konta e-mail Aby ustawić konto pocztowe: 1. Na ekranie głównym stuknij Poczta, aby uruchomić aplikację Poczta. 2. Stuknij dostawcę poczty w celu konfiguracji. 3. Wprowadź adres e-mail i hasło, a następnie stuknij Dalej. UWAGA: Zaczekaj, aż urządzenie sprawdzi automatycznie ustawienia serwera poczty przychodzącej i wychodzącej. 4.Skonfiguruj Ustawienia konta, takie jak częstotliwość sprawdzania skrzynki odebranych wiadomości, dni synchronizacji lub powiadomienia o przychodzących wiadomościach email. Po wykonaniu, stuknij polecenie Dalej. 5. Wprowadź nazwę konta, która będzie wyświetlana w wiadomościach wychodzących, a następnie stuknij Dalej, aby zalogować się do skrzynki odbiorczej. 62 Dodawanie kont e-mail W celu dodania innych kont e-mail: 1. Na ekranie głównym stuknij Poczta, aby uruchomić aplikację Poczta. 2.Stuknij > Ustawienia, a następnie dodaj konto e-mail. 3. Stuknij dostawcę poczty w celu konfiguracji. 4. Wykonaj kolejne instrukcje w celu dokończenia konfigurowania nowego konta e-mail. UWAGA: W celu zakończenia tego procesu konfiguracji można także sprawdzić kroki 3 do 5 z części Konfiguracja konta e-mail tego podręcznika. 63 Gmail Za pomocą aplikacji Gmail można utworzyć nowe konto Gmail lub zsynchronizować istniejące konto Gmail w celu wysyłania, odbierania i przeglądania wiadomości e-mail z urządzenia. Konfiguracja konta Gmail 1.Stuknij Google, a następnie Gmail. 2.Stuknij Istniejące i wprowadź istniejący Gmail i Hasło, a następnie stuknij . UWAGA: • Stuknij Nowe, jeśli nie masz Konto Google. • Podczas logowania należy zaczekać na połączenie urządzenia z serwerami Google w celu skonfigurowania konta. 64 3. Używaj konta Google do tworzenia kopii zapasowych oraz przywracania ustawień i danych. Stuknij ikonę w celu zalogowania się na konto Gmail. WAŻNE! Jeżeli poza Gmail dostępne są inne konta pocztowe, należy użyć Poczta, aby zaoszczędzić czas i uzyskać jednocześnie dostęp do wszystkich kont pocztowych. 65 66 ł a i z d z Ro Uwiecznianie chwil Uruchamianie aplikacji Aparat Z aplikacji Aparat tabletu ASUS można robić zdjęcia oraz nagrywać klipy wideo. Aplikację Aparat można otworzyć jednym z podanych poniżej sposobów. Z ekranu blokady Przeciągnij w dół , aż do uruchomienia aplikacji Aparat. Z ekranu głównego Stuknij Aparat. Z ekranu Wszystko aplikacje Stuknij , a następnie Aparat. Za pomocą przycisku głośności Gdy tablet ASUS znajduje się w trybie uśpienia, naciśnij dwukrotnie przycisk głośności, aby wznowić działanie urządzenia i od razu uruchomić aplikację Aparat. UWAGA: Przed użyciem przycisku głośności w celu uruchomienia aplikacji Aparat włącz tę funkcję, przechodząc do Ustawienia > Ekran blokowania i przesuń suwak Instant camera (Szybkie uruchamianie aparatu) na WŁ.. 68 Pierwsze użycie aplikacji Aparat Po uruchomieniu aplikacji Aparat po raz pierwszy, wyświetlone zostaną kolejno dwie funkcje, pomocne w rozpoczęciu pracy: Przew. i Lokalizacje zdjęć. Samouczek Po pierwszym uruchomieniu aplikacji Aparat tabletu ASUS wyświetlony zostanie ekran samouczka. Aby kontynuować z tego ekranu, należy wykonać poniższe czynności. 1. Na ekranie Przew. stuknij Ignoruj, aby pominąć oglądanie lub Start, aby zapoznać się z podstawowym samouczkiem dotyczącym obsługi aplikacji Aparat. 2. Niezależnie od tego, która z tych opcji zostanie wybrana, w dalszej kolejności wyświetlony zostanie ekran Lokalizacje zdjęć. Lokalizacje zdjęć Po wyłączeniu ekranu Przew. wyświetlony zostanie ekran Lokalizacje zdjęć umożliwiający utworzenie automatycznych znaczników lokalizacji dla zdjęć i klipów wideo. Aby kontynuować z tego ekranu, należy wykonać poniższe czynności. 1. Na ekranie Lokalizacje zdjęć stuknij Nie, dziękuję, aby przejść na ekran aplikacji Aparat lub Tak, aby skonfigurować znaczniki lokalizacji dla zarejestrowanych zdjęć i klipów wideo. 2. Przesuń suwak Lokalizacja na WŁ., aby włączyć funkcję znaczników lokalizacji. 3.Stuknij Zgadzam się na następnym ekranie, aby w pełni włączyć tę funkcję i przejść do ekranu aplikacji Aparat. 69 Ekran główny aplikacji Aparat Stuknięcie poniższych ikon umożliwia rozpoczęcie korzystania z aparatu oraz funkcji zdjęć i klipów wideo dostępnych w tablecie ASUS. Przełączanie między aparatem przednim i tylnym Wyświetlanie galerii Wykonywanie zdjęć Nagrywanie wideo Powiększanie lub zmniejszanie Używanie zaawansowanych ustawień aparatu Dostosowywanie ustawień Stosowanie efektów obrazu 70 Ustawienia obrazu Skonfigurowanie ustawień aparatu za pomocą poniższych czynności umożliwia dostosowanie wyglądu wykonywanych zdjęć. WAŻNE! Ustawienia należy zastosować przed wykonaniem zdjęć. 1. Na ekranie głównym aplikacji Aparat stuknij > . 2. Przewiń w dół i skonfiguruj dostępne opcje. Obraz Poniższe opcje umożliwiają konfigurację jakości obrazu. 71 Tryb wykonywania zdjęć Ustawienie dla szybkości migawki trybu Samowyzwalacz lub zmiana szybkości Seria w tej opcji. Ekspozycja Opcja ta umożliwia włączenie funkcji Dotykowa autom. ekspozycja lub Wykr. twarzy. 72 Ustawienia wideo Skonfigurowanie ustawień aparatu za pomocą poniższych czynności umożliwia dostosowanie wyglądu nagrywanego wideo. WAŻNE! Ustawienia należy zastosować przed wykonaniem zdjęć. 1. Na ekranie głównym aplikacji Aparat stuknij > . 2. Przewiń w dół i skonfiguruj dostępne opcje. Obraz Opcje te umożliwiają konfigurację jakości wideo. Ekspozycja Opcja ta umożliwia włączenie funkcji Dotykowa autom. ekspozycja. 73 Zaawansowane funkcje aparatu Zaawansowane funkcje aparatu tabletu ASUS zapewniają nowe metody rejestrowania zdjęć i klipów wideo oraz umożliwiają uwiecznianie wyjątkowych chwil w wyjątkowy sposób. WAŻNE! Ustawienia należy zastosować przed wykonaniem zdjęć. Dostępne funkcje zależą od modelu. Cofanie Wczasie Po wybraniu funkcji Cofanie Wczasie migawka rozpoczyna rejestrowanie serii zdjęć na dwie sekundy przed faktycznym naciśnięciem przycisku migawki. W efekcie uzyskuje się serię kolejnych zdjęć, z których można wybrać to najlepsze w celu jego zapisania w aplikacji Galeria. UWAGA: Funkcja Cofanie Wczasie może być używana tylko z tylnym aparatem. Wykonywanie zdjęć z funkcją Cofanie Wczasie 1. Na ekranie głównym aplikacji Aparat stuknij . 2.Stuknij > Cofanie Wczasie. 3.Stuknij lub naciśnij przycisk głośności, aby rozpocząć wykonywanie zdjęć. Korzystanie z podglądu funkcji Cofanie Wczasie 1. Po naciśnięciu przycisku migawki, po prawej stronie wykonywanego zdjęcia wyświetlony zostanie podgląd funkcji Cofanie Wczasie. Obróć przycisk podglądu, aby obejrzeć wykonane zdjęcia. UWAGA: W celu wyświetlenia sugerowanego najlepszego zdjęcia serii stuknij Best. 2. Wybierz zdjęcie, a następnie stuknij Wykonano, aby zapisać zdjęcie w aplikacji Galeria. 74 HDR Funkcja HDR (High-dynamic-range [szeroki zakres dynamiczny]) umożliwia wykonywanie bardziej szczegółowych zdjęć ze scenami o słabym oświetleniu lub wysokim kontraście. Funkcja HDR jest zalecana w przypadku fotografowania w jasno oświetlonych miejscach, ponieważ pomaga zrównoważyć kolory na zdjęciu. Wykonywanie zdjęć HDR 1. Na ekranie głównym aplikacji Aparat stuknij . 2.Stuknij > HDR. 3.Stuknij lub naciśnij przycisk głośności, aby rozpocząć wykonywanie zdjęć HDR. Panorama Funkcja Panorama umożliwia rejestrowanie zdjęć pod różnymi kątami. Zdjęcia wykonane w perspektywie szerokokątnej są za pomocą tej funkcji automatycznie ze sobą łączone. Wykonywanie zdjęć panoramicznych 1. Na ekranie głównym aplikacji Aparat stuknij 2.Stuknij . > Panorama. 3.Stuknij lub naciśnij przycisk głośności, a następnie przesuń tablet ASUS w lewo lub w prawo w celu nagrania scenerii. UWAGA: Podczas przesuwania tabletu ASUS w dolnej części ekranu wyświetlona zostanie seria miniatur rejestrowanej sceny. 4. Po zakończeniu stuknij . 75 Noc Funkcja Noc tabletu ASUS umożliwia wykonywanie prawidłowo naświetlonych zdjęć nawet w nocy lub przy słabym oświetleniu. UWAGA: Tuż przed i w trakcie wykonywania zdjęcia za pomocą tabletu ASUS nie należy poruszać rękoma, aby uniknąć rozmycia obrazu. Wykonywanie zdjęć z funkcją Night (Noc) 1. Na ekranie głównym aplikacji Aparat stuknij . 2.Stuknij > Noc. 3.Stuknij lub naciśnij przycisk głośności, aby rozpocząć wykonywanie zdjęć z funkcją Noc. 76 Autoportret Korzystanie z tylnego aparatu o dużej liczbie megapikseli nie wymaga naciskania przycisku migawki. Dostępna w tablecie ASUS funkcja wykrywania twarzy umożliwia ustawienie wykrycia maksymalnie czterech twarzy za pomocą tylnego aparatu, a następnie automatyczne wykonanie autoportretu lub autoportretu grupowego. Wykonywanie autoportretów 1. Na ekranie aplikacji Aparat stuknij 2.Stuknij 3.Stuknij . > Selfie. , aby określić liczbę osób, które mają znaleźć się na zdjęciu. 4. Użyj tylnego aparatu do wykrycia twarzy i poczekaj, aż tablet ASUS zacznie emitować sygnał dźwiękowy podczas odliczania czasu do wykonania zdjęcia. 5. Po prawej stronie wykonywanego zdjęcia wyświetlony zostanie podgląd funkcji Cofanie Wczasie. Obróć przycisk podglądu, aby obejrzeć wykonane zdjęcia. 6. Wybierz zdjęcie, a następnie stuknij Wykonano, aby zapisać zdjęcie w aplikacji Galeria. 77 Miniatura Funkcja Miniatura umożliwia symulowanie efektu tilt-shift obiektywów DSLR. Za pomocą tej funkcji można ustawiać ostrość na określonych obszarach fotografowanej sceny i dodawać efekt bokeh, który można stosować na zdjęciach i klipach wideo zarejestrowanych za pomocą tabletu ASUS. Wykonywanie zdjęć z funkcją Miniatura 1. Na ekranie głównym aplikacji Aparat stuknij 2.Stuknij > Miniatura. 3.Stuknij lub 4.Stuknij 5.Stuknij 78 lub . , aby wybrać obszar ostrości. , aby zwiększyć lub zmniejszyć rozmycie tła. , aby wykonać zdjęcie z funkcją Miniatura. Usuw. inteligentne Funkcja Usuw. inteligentne umożliwia usuwanie niechcianych szczegółów zdjęcia zaraz po jego wykonaniu. Wykonywanie zdjęć z funkcją Usuw. inteligentne 1. Na ekranie głównym aplikacji Aparat stuknij 2.Stuknij . > Usuw. inteligentne. lub naciśnij przycisk głośności, aby rozpocząć wykonywanie zdjęć, które można edytować 3.Stuknij za pomocą funkcji Usuw. inteligentne. 4. Na kolejnym ekranie wyświetlone zostanie wykonane zdjęcie wraz ze wszystkimi możliwymi do usunięcia obiektami. 5.Stuknij , aby usunąć wykryte obiekty lub , aby usunąć zdjęcie i wrócić do aplikacji Aparat. Z uśmiechem Funkcja Z uśmiechem umożliwia uwiecznienie doskonałego uśmiechu lub najzabawniejszego wyrazu twarzy, dzięki możliwości wybrania odpowiedniego zdjęcia z serii wykonanych. Funkcja ta pozwala na wykonanie, po naciśnięciu przycisku migawki, pięciu kolejnych zdjęć z automatycznym wykrywaniem twarzy w celu ich późniejszego porównania. Wykonywanie zdjęć z funkcją Z uśmiechem 1. Na ekranie głównym aplikacji Aparat stuknij 2.Stuknij . > Z uśmiechem. lub naciśnij przycisk głośności, aby rozpocząć wykonywanie zdjęć, które można edytować 3.Stuknij za pomocą funkcji Z uśmiechem. 4. Wykonaj instrukcje ekranowe w celu wybrania najlepszego zdjęcia. 79 Upiększanie Funkcja Upiększanie tabletu ASUS zapewnia świetną zabawę podczas robienia zdjęć rodzinie i znajomym, a także już po ich wykonaniu. Po włączeniu funkcja ta umożliwia upiększanie twarzy fotografowanych osób na żywo, przed naciśnięciem przycisku migawki. Wykonywanie zdjęć z funkcją Upiększanie 1. Na ekranie głównym aplikacji Aparat stuknij 2.Stuknij . > Upiększanie. , aby rozpocząć wykonywanie zdjęć, które można edytować za pomocą funkcji Upiększanie. 3.Stuknij Animacja GIF Funkcja Animacja GIF umożliwia tworzenie obrazów GIF (Graphics Interchange Format) bezpośrednio z aparatu tabletu ASUS. Wykonywanie zdjęć z funkcją Animacja GIF 1. Na ekranie głównym aplikacji Aparat stuknij 2.Stuknij 3.Stuknij 80 . > Animacja GIF. , aby rozpocząć wykonywanie zdjęć, które można przekształcić w animację GIF. Upływ czasu Dostępna w tablecie ASUS funkcja filmu poklatkowego umożliwia wykonywanie zdjęć do automatycznego odtworzenia w trybie filmu poklatkowego. W efekcie wydarzenia zdają się przebiegać w przyspieszonym tempie, ale w rzeczywistości zostały po prostu uwiecznione w znacznych odstępach czasu. Nagrywanie filmów poklatkowych 1. Na ekranie głównym aplikacji Aparat stuknij 2.Stuknij 3. Stuknij . > Upływ czasu. , aby rozpocząć rejestrowanie filmu poklatkowego. 81 Party Link Włączenie funkcji Party Link umożliwia udostępnianie zdjęć w czasie rzeczywistym osobom z utworzonej grupy lub grupy istniejącej, do której dołączono. Dzięki tej funkcji tabletu Zen można wysyłać dopiero co wykonane zdjęcia znajomym, a także otrzymywać zdjęcia od nich nawet bez połączenia internetowego. WAŻNE! Funkcja ta działa tylko z innymi urządzeniami z funkcją Party Link. Udostępnianie zdjęć Aby udostępnić zdjęcia zrobione za pomocą aparatu tabletu ASUS: 1. Uruchom aplikację Aparat, a następnie stuknij 2.Stuknij 82 > OK. . 3. (opcjonalnie) Na ekranie głównym funkcji Party Link skonfiguruj następujące elementy: Stuknij tę pozycję, aby utworzyć nową nazwę grupy dla tabletu ASUS. Stuknij tę pozycję, aby chronić dostęp do grupy hasłem. 4.Stuknij Utwórz grupę lub Dołącz do grupy, aby rozpocząć udostępnianie zdjęć wykonanych za pomocą tabletu ASUS. WAŻNE! W przypadku utworzenia grupy chronionej hasłem należy udostępnić hasło określonym odbiorcom, aby umożliwić im odbieranie zdjęć. 83 Odbieranie zdjęć Aby odbierać zdjęcia z innych urządzeń obsługujących funkcję Party Link: 1. Uruchom aplikację Aparat, a następnie stuknij 2.Stuknij . > OK. 3.Stuknij Dołącz do grupy > Skan, aby rozpocząć wyszukiwanie innych urządzeń obsługujących funkcję Party Link. 4. Stuknij grupę na liście, do której chcesz dołączyć, a następnie stuknij Doł.. 5. (opcjonalnie) Jeśli grupa jest chroniona hasłem, poproś jej właściciela o jego udostępnienie. 84 ł a i z d z Ro Galeria Korzystanie z aplikacji Galeria Przy użyciu aplikacji Galeria można przeglądać obrazy i odtwarzać klipy wideo na ekranie tabletu ASUS. Aplikacja ta umożliwia także edycję, udostępnianie oraz usuwanie obrazów i plików wideo zapisanych w pamięci tabletu ASUS. Obrazy dostępne w aplikacji Galeria można wyświetlać w postaci pokazu slajdów, ale można także stuknąć poszczególne pozycje w celu wyświetlenia wybranego obrazu lub pliku wideo. Aby włączyć aplikację Galeria, stuknij Ekran główny 86 > Galeria. Wyświetlanie plików z innych lokalizacji źródłowych Domyślnie aplikacja Galeria wyświetla wszystkie pliki tabletu ASUS zgodnie z folderami ich albumów. Aby wyświetlić pliki z innych lokalizacji dostępnych dla tabletu ASUS: 1. Na ekranie głównym stuknij . 2. Stuknij dowolną z poniższych lokalizacji źródłowych, aby wyświetlić znajdujące się w niej pliki. WAŻNE! Do wyświetlania zdjęć i klipów wideo dostępnych w obszarach Zdj. w chmurze oraz Zdj. znajomych konieczne jest połączenie internetowe. 87 Udostępnianie plików galerii Aby udostępnić pliki galerii: 1. Na ekranie aplikacji Galeria stuknij folder, w którym znajdują się pliki do udostępnienia. 2. Po otwarciu folderu stuknij , aby uaktywnić wybieranie plików. 3. Stuknij pliki do udostępnienia. U góry zaznaczonych obrazów pojawi się znacznik wyboru. 4.Stuknij , a następnie wybierz z listy lokalizację udostępnienia obrazów. Usuwanie plików z galerii Aby usunąć pliki z galerii: 1. Na ekranie aplikacji Galeria stuknij folder, w którym znajdują się pliki do usunięcia. 2. Po otwarciu folderu stuknij , aby uaktywnić wybieranie plików. 3. Stuknij pliki do usunięcia. U góry zaznaczonych obrazów pojawi się znacznik wyboru. 4.Stuknij 88 . Edycja obrazu Aplikacja Galeria zawiera własne narzędzia edycji obrazów, za pomocą których można ulepszać obrazy zapisane w pamięci tabletu ASUS. W celu dokonania edycji obrazu: 1. Na ekranie aplikacji Galeria stuknij folder, w którym znajdują się pliki. 2. Po otwarciu folderu stuknij obraz do edycji. 3. Po otwarciu obrazu stuknij go ponownie, aby wyświetlić funkcje. 4.Stuknij , aby otworzyć pasek narzędzi edycji obrazów. 5. Stuknij dowolną z ikon na pasku narzędzi edycji, aby zastosować zmiany na obrazie. Powiększanie/zmniejszanie miniatur lub obrazu Na ekranie aplikacji Galeria lub na wybranym obrazie rozsuń palce na ekranie dotykowym w celu powiększenia obrazu. Aby zmniejszyć, zsuń palce na ekranie dotykowym. 89 90 ł a i z d z Ro Pracuj ciężko, baw się lepiej SuperNote Dzięki aplikacji SuperNote sporządzanie notatek stanie się przyjemną i twórczą czynnością, zapewniającą synchronizację z danymi mobilnymi. Ta intuicyjna aplikacja umożliwia tworzenie notatek pogrupowanych w notatniki poprzez pisanie lub rysowanie bezpośrednio na ekranie dotykowym. Do sporządzanych notatek można ponadto dodawać pliki multimedialne z innych aplikacji, a po ich utworzeniu udostępniać je w sieciach społecznościowych lub na kontach pamięci w chmurze. Stuknij, aby wybrać tryb wprowadzania danych Stuknij, aby cofnąć zmianę Stuknij, aby skonfigurować ustawienia notatnika Stuknij, aby ponownie wprowadzić zmianę 92 Zrozumienie ikon W zależności od wybranego trybu wprowadzania danych, poniższe ikony pojawiają się podczas tworzenia notatek w aplikacji SuperNote. Wybierz ten tryb wprowadzania, aby tworzyć notatki za pomocą klawiatury ekranowej. Wybierz ten tryb pisania, aby szkicować lub pisać notatki pismem odręcznym. Wybierz ten tryb rysowania, aby tworzyć rysunki lub odręczne napisy. W trybie pisania lub wprowadzania stuknij tę ikonę, aby wybrać grubość i kolor tekstu. W trybie rysowania stuknij tę ikonę, aby wybrać narzędzie do rysowania oraz rozmiar i kolor kreski. W trybie rysowania stuknij tę ikonę, aby wymazać niepotrzebne fragmenty notatki. Stuknij tę ikonę, aby zarejestrować zdjęcie lub klip wideo, nagrać dźwięk, dodać do notatki sygnaturę czasową itp. Stuknij tę ikonę, aby dodać nową stronę notatnika. 93 Tworzenie nowego notatnika Aby utworzyć nowe pliki za pomocą aplikacji SuperNote, sprawdź następujące czynności: 1.Stuknij > SuperNote. 2. Stuknij pozycję Dodaj nowy notatnik. 3. Nazwij plik i wybierz rozmiar strony Dla urządzenia lub Dla telefonu. 4. Wybierz szablon i rozpocznij tworzenie notatek. Udostępnianie notatnika w chmurze Notatnik można udostępnić w chmurze, wykonując następujące czynności: 1. Na ekranie głównym aplikacji SuperNote stuknij i przytrzymaj notatnik, który chcesz udostępnić. 2. W pomocniczym oknie stuknij Włącz synchronizację chmury. 3. Wprowadź nazwę użytkownika oraz hasło konta w usłudze ASUS WebStorage, aby zsynchronizować notatnik z chmurą. 4. Po pomyślnym zsynchronizowaniu notatnika z chmurą u góry udostępnionego notatnika pojawi się ikona chmury. Udostępnianie notatki w chmurze Oprócz notatników na koncie pamięci w chmurze można także udostępniać poszczególne notatki z aplikacji SuperNote. Aby to zrobić: 1. Otwórz notatnik zawierający notatkę, którą chcesz udostępnić. 2. Stuknij i przytrzymaj notatkę do udostępnienia. 94 3. W pomocniczym oknie stuknij Udostępnij, a następnie wybierz format pliku notatki do udostępnienia. 4. Na kolejnym ekranie wybierz konto pamięci w chmurze, gdzie ma być udostępniona notatka. 5. Wykonaj kolejne instrukcje w celu dokończenia udostępniania wybranej notatki. 95 Kalendarz Aplikacja Kalendarz umożliwia monitorowanie ważnych wydarzeń za pomocą tabletu ASUS. Oprócz tworzenia wydarzeń można także dodawać notatki, ustawiać przypomnienia lub powiadomienia z odliczaniem czasu, aby nie zapomnieć o tych ważnych chwilach, które mają się wydarzyć. Tworzenie wydarzenia za pomocą tabletu ASUS 1.Stuknij > Kalendarz. 2.Stuknij Nowe wydarzenie, aby rozpocząć tworzenie nowego wydarzenia. 3. Na ekranie Nowe wydarzenie wprowadź wszystkie niezbędne szczegóły wydarzenia. 4. Po zakończeniu stuknij , aby zapisać i wyjść. Dodawanie konta do aplikacji Kalendarz Oprócz tworzenia wydarzeń po zalogowaniu się do tabletu ASUS, aplikacja Kalendarz umożliwia także tworzenie wydarzeń, które zostaną automatycznie zsynchronizowane z kontami online. Najpierw należy jednak dodać te konta do aplikacji Kalendarz, wykonując poniższe czynności: 1. Uruchom aplikację Kalendarz. 2.Stuknij > Konta. 3. Stuknij konto, które chcesz dodać. 4. Wykonaj kolejne instrukcje ekranowe, aby dokończyć dodawanie nowego konta do aplikacji Kalendarz. 96 Tworzenie wydarzenia z poziomu konta Po dodaniu kont online, które mają być synchronizowane z aplikacją Kalendarz, można utworzyć w tablecie ASUS powiadomienia dla tych kont online, wykonując poniższe czynności: UWAGA: Aby można było wykonać poniższe czynności, konto online musi być już dodane do aplikacji Kalendarz. Szczegółowe informacje można znaleźć w części Dodawanie konta do aplikacji Kalendarz w wersji elektronicznej tego podręcznika. 1.Stuknij > Kalendarz. 2.Stuknij Nowe wydarzenie, aby rozpocząć tworzenie nowego wydarzenia. 3. Na ekranie NNowe wydarzenie stuknij Mój kalendarz, aby wyświetlić wszystkie konta zsynchronizowane aktualnie z aplikacją Kalendarz. 4. Stuknij konto, dla którego chcesz utworzyć nowe wydarzenie. 5. Na ekranie Nowe wydarzenie wprowadź wszystkie niezbędne szczegóły wydarzenia. 97 What’s Next Dzięki tej aplikacji nie przegapisz żadnego istotnego wydarzenia, żadnej okazji do zabawy na słońcu ani wiadomości lub wiadomości e-mail od ważnych osób. Umożliwia ona konfigurację wydarzeń w kalendarzu, ulubionych kontaktów i grup VIP, a także ustawień aktualizacji prognozy pogody w celu uzyskiwania alertów i powiadomień o kolejnych wydarzeniach. Alerty aplikacji Co dalejwyświetlane są na ekranie blokady, w panelu powiadomień systemowych i w widżecie lub aplikacji What’s Next. W przypadku używania aplikacji Co dalej po raz pierwszy konieczne jest skonfigurowanie konta kalendarza lub skorzystanie z aplikacji Kalendarz tabletu ASUS. UWAGI: • W celu otrzymywania alertów o nieodebranych połączeniach albo nieprzeczytanych wiadomościach lub wiadomościach e-mail od ważnych osób należy najpierw skonfigurować ulubione kontakty i grupy VIP. • Szczegółowe informacje na temat tworzenia wydarzeń w kalendarzu można znaleźć w części Kalendarz. • Informacje na temat uzyskiwania aktualizacji prognozy pogody można znaleźć w części Pogoda. 98 Do It Later (Do zrobienia później) Dzięki tej aplikacji można mieć kontrolę nawet nad najbardziej błahymi sprawami w życiu. Nawet w przypadku bardzo napiętego grafika można odpowiadać na wiadomości e-mail, wiadomości SMS, połączenia, a także czytać wiadomości w trybie online w dogodnym dla siebie czasie. Nieprzeczytane wiadomości lub wiadomości e-mail, interesujące strony internetowe i nieodebrane połączenia można oznaczyć jako elementy Reply Later (Odpowiedz później), Przeczytaj później lub Call Later (Zadzwoń później). Oznaczone elementy zostaną dodane do zadań aplikacji Do It Later (Do zrobienia później), aby można było zająć się nimi w dogodnym dla siebie czasie. UWAGI: • Do popularnych aplikacji innych firm, które obsługują aplikację Do It Later (Do zrobienia później) należą Mapy Google, Google Chrome, Google Play, YouTube i iMDb. • Nie wszystkie aplikacje mogą udostępniać i dodawać zadania do aplikacji Do It Later (Do zrobienia później). Uzyskiwanie dostępu do zadań do wykonania lub ich tworzenie W przypadku wcześniejszego oznaczenia wiadomości lub wiadomości e-mail jako Reply Later (Odpowiedz później), połączenia jako Call Later (Zadzwoń później) lub strony internetowej jako Read Later (Przeczytaj później), można wrócić do tych ważnych wiadomości/wiadomości e-mail/połączeń/stron internetowych w aplikacji Do It Later (Do zrobienia później). Aby uzyskać dostęp do zadań do wykonania: 1. Na ekranie głównym stuknij aplikacje. , a następnie Do It Later (Do zrobienia później) na ekranie Wszystko 2. Wybierz zadanie, którym chcesz się zająć. Aby utworzyć nowe zadanie do wykonania: Na ekranie aplikacji Do It Later (Do zrobienia później) stuknij , a następnie utwórz zadanie do wykonania. 99 Pogoda Aplikacja Pogoda umożliwia uzyskiwanie aktualizacji prognozy pogody w czasie rzeczywistym bezpośrednio na ekranie tabletu ASUS. Za pomocą aplikacji Pogoda można także sprawdzać szczegółowe informacje o pogodzie w innych miejscach na świecie. Uruchamianie aplikacji Pogoda 100 Ekran główny aplikacji Pogoda Stuknij tutaj, aby skonfigurować ustawienia aplikacji Pogoda. Stuknij tutaj, aby wyszukać informacje o pogodzie z innych miast. Przesuń w dół, aby wyświetlić inne informacje o pogodzie. 101 Zegar Aplikacja Zegar umożliwia dostosowywanie ustawień strefy czasowej tabletu ASUS, ustawianie alarmów, a także używanie tabletu firmy ASUS jako stopera. Uruchamianie aplikacji Zegar Aplikację Zegar można uruchomić poprzez użycie następujących sposobów: 102 • Stuknij wyświetlacz zegara cyfrowego na ekranie głównym tabletu ASUS. • Stuknij > Zegar. Zegar światowy Stuknij , aby uzyskać dostęp do ustawień zegara światowego tabletu ASUS. Stuknij tutaj, aby dodać nowe miasto do zaznaczenia na mapie zegara światowego. Stuknij tutaj, aby ustawić tryb nocny zegara i uzyskać dostęp do ustawień funkcji zegara światowego. Stuknij tutaj, aby wyświetlić listę miast oznaczonych na zegarze światowym. 103 Budzik Stuknij , aby uzyskać dostęp do ustawień zegara światowego tabletu ASUS. Stuknij tutaj, aby ustawić godzinę nowego alarmu. 104 Stuknij tutaj, aby uzyskać dostęp do ustawień funkcji budzika. Stuknij tutaj, aby usunąć wszystkie wcześniej ustawione alarmy. Stoper Stuknij , aby używać tabletu ASUS jako stopera. Stuknij ten przycisk, aby uaktywnić funkcję stopera. 105 Timer W tablecie ASUS można ustawić kilka timerów. W tym celu należy wykonać poniższe czynności: Ustawianie timera 1.Stuknij , aby uzyskać dostęp do funkcji timera tabletu ASUS. klawiatura numeryczna 2. Wprowadź czas docelowy za pomocą klawiatury numerycznej, a następnie stuknij Start, aby uaktywnić timer. 106 Dodawanie lub usuwanie ustawień timera Funkcja ta umożliwia także dodawanie nowych ustawień timera lub usuwanie istniejących, już nie potrzebnych. W celu wykonania tych opcji, należy sprawdzić następujące czynności: 1.Stuknij , aby uzyskać dostęp do funkcji timera tabletu ASUS. 2. W przypadku wcześniejszego utworzenia ustawienia timera, będzie on widoczny na ekranie głównym funkcji Timer. Za pomocą ikon na ekranie głównym funkcji Timer można usunąć lub dodać nowe ustawienia timera. Stuknij tutaj, aby utworzyć nowe ustawienie timera. Stuknij tutaj, aby usunąć wcześniejsze ustawienie timera. 107 Menedżer plików Aplikacja Menedżer plików, umożliwia łatwe wyszukiwanie danych oraz zarządzanie danymi pamięci wewnętrznej tabletu ASUS i podłączonych zewnętrznych urządzeń pamięci. Uzyskiwanie dostępu do pamięci wewnętrznej W celu dostępu do wewnętrznej pamięci urządzenia: 1.Stuknij > Menedżer plików. 2.Stuknij > Wewnętrzna pamięć masowa, aby wyświetlić zawartość tabletu ASUS, a następnie stuknij pozycję w celu jej wybrania. 108 Uzyskiwanie dostępu do zewnętrznego urządzenia pamięci W celu uzyskania dostępu do zewnętrznego urządzenia pamięci: 1. Włóż kartę microSD do tabletu ASUS. UWAGA: W celu uzyskania szczegółowych informacji należy przejść do części Instalacja karty pamięci w tym podręczniku użytkownika. 2.Stuknij > Menedżer plików. 3.Stuknij > MicroSD w celu wyświetlenia zawartości karty microSD. 109 Uzyskiwanie dostępu do pamięci w chmurze WAŻNE! W celu wyświetlenia plików z Pamięci w chmurze należy włączyć sieć Wi-Fi w tablecie ASUS. Aby uzyskać dostęp do plików zapisanych na kontach pamięci w chmurze: 1.Stuknij 2.Stuknij 110 > Menedżer plików. , a następnie stuknij lokalizację pamięci w chmurze w Pamięć w chmurze. ł a i z d z Ro Internet Przeglądarka Wyraźny i intuicyjny interfejs Zen przeglądarki ułatwia przeglądanie treści internetowych, dzięki dużej szybkości ładowania stron i silnikowi opartemu na przeglądarce Chrome. Umożliwia on także udostępnianie treści internetowych, wysyłanie ich w wiadomości e-mail oraz oznaczanie do przeczytania w późniejszym czasie. Uruchamianie aplikacji Browser (Przeglądarka) z ekranu blokady Przeciągnij w dół , aż do uruchomienia aplikacji Browser (Przeglądarka). Uruchamianie aplikacji Browser (Przeglądarka) z ekranu głównego Stuknij na ekranie głównym. Udostępnianie strony Przejdź na stronę, którą chcesz udostępnić, a następnie stuknij . • Aby udostępnij stronę, stuknij Udostępnij stronę, a następnie wybierz konto lub aplikację jako lokalizację udostępnienia strony. • Aby oznaczyć stronę do przeczytania w późniejszym czasie, stuknij Przeczytaj później. Strona zostanie dodana jako zadanie do wykonania w aplikacji Do It Later. UWAGI: • Należy upewnić się, że tablet ASUS jest połączony z siecią Wi-Fi lub z siecią komórkową. • W przypadku połączenia z siecią komórkową mogą obowiązywać opłaty w zależności od planu taryfowego. • Szczegółowe informacje można znaleźć w części Łączenie z siecią Wi-Fi. • Dostęp do zadań do wykonania można uzyskać za pomocą aplikacji Do It Later, na ekranie Wszystko aplikacje. 112 ł a i z d z Ro Zabawa i rozrywka Korzystanie z zestawu słuchawkowego Korzystanie z zestawu słuchawkowego zapewnia swobodę wykonywania innych czynności podczas prowadzenia rozmów telefonicznych, a także możliwość słuchania ulubionej muzyki. Podłączanie do gniazda audio Włóż złącze typu jack 2,5 mm zestawu słuchawkowego do portu audio urządzenia. OSTRZEŻENIE! • Do gniazda audio typu jack nie należy wkładać żadnych innych przedmiotów. • Do gniazda audio typu jack nie należy wkładać kabla z wyjściem zasilania elektrycznego. • Słuchanie przy wysokim poziomie głośności przez dłuższy czas może doprowadzić do uszkodzenia słuchu. UWAGI: • Zdecydowanie zalecane jest używanie jedynie zestawów słuchawkowych zgodnych z tym urządzeniem. • Odłączenie złącza audio typu jack podczas słuchania muzyki spowoduje automatyczne wstrzymanie odtwarzania muzyki. • Odłączenie złącza audio typu jack podczas oglądania filmu spowoduje automatyczne wstrzymanie odtwarzania wideo. 114 Aplikacja Kreator audio Aplikacja Kreator audio umożliwia dostosowanie trybów dźwiękowych tabletu ASUS w celu uzyskania wyraźniejszego dźwięku wyjściowego dopasowanego do rzeczywistych warunków użytkowania. Korzystanie z aplikacji Kreator audio W celu korzystania z aplikacji Kreator audio: 1.Stuknij > Kreator audio. 2. W oknie aplikacji Kreator audio stuknij tryb dźwięku, który chcesz uaktywnić, a następnie stuknij Wykonano, aby zapisać i wyjść. 115 Gry Play Dzięki aplikacji Gry Play można grać w najnowsze gry online oraz udostępniać je na kontach serwisów społecznościowych. Można także przyłączyć się do gier dla wielu graczy oraz sprawdzać najlepsze wyniki na tablicach wyników. WAŻNE! Aby skorzystać ze wszystkich funkcji aplikacji Gry Play, należy zalogować się na konto Google. Korzystanie z aplikacji Gry Play Aby skorzystać z aplikacji Gry Play: 1.Stuknij > Gry Play. 2. Stuknij opcję, której chcesz użyć. 116 Zagraj teraz Moje gry Stuknij, aby wyświetlić omówienie aktywności w grach. Wyświetlone zostaną także informacje o aktywności w grach kontaktów z Google+. Stuknij, aby wyświetlić informacje o aktywności w grach według następujących opcji: WSZYSTKIE MOJE GRY, OSTATNIE GRY, ZAINSTALOWANE. Odebrane Stuknij, aby wyświetlić zaproszenia i wiadomości dotyczące gier. Gracze Stuknij, aby wyświetlić wszystkich znajomych z Google, którzy także grają w gry przez sklep Play. Można ich przeglądać według następujących opcji: WSZYSCY, AKTYWNI GRACZE, MOŻESZ ZNAĆ. Odkrywaj Sklep Stuknij, aby przeglądać gry według następujących kategorii: FEPOLECANE, POPULARNE, POPULARNE WIELOOSOBOWE. Stuknij, aby uruchomić kategorię Gry w sklepie Play. 117 Muzyka Aplikacja Muzyka zapewnia dostęp do kolekcji muzyki w tablecie ASUS. Za pomocą aplikacji Muzyka można odtwarzać pliki muzyczne zapisane w pamięci wewnętrznej lub z zewnętrznego urządzenia pamięci. Uruchamianie aplikacji Muzyka Aby włączyć aplikację Muzyka stuknij > Muzyka. Odtwarzanie piosenek z urządzenia Domyślnie w aplikacji Muzyka, odtwarzane są wszystkie piosenki zapisane w pamięci wewnętrznej tabletu ASUS. Odtwarzanie piosenki można rozpocząć poprzez jej stuknięcie. Odtwarzanie piosenek z karty SD Aby odtworzyć zapisane piosenki z karty SD: 1. Upewnij się, że karta SD została włożona do tabletu ASUS. UWAGA: W celu uzyskania szczegółowych informacji na temat instalacji karty SD należy sprawdzić część dotyczącą wkładania karty microSD w wersji elektronicznej tego podręcznika. 2. Na ekranie głównym aplikacji Muzyka stuknij . 3. W obszarze Moje urządzenie stuknij Muzyka, aby przeglądać pliki muzyczne zapisane na karcie SD. 118 Odtwarzanie piosenek z chmury WAŻNE! W celu wyświetlenia plików z Muzyka w chmurze należy włączyć sieć Wi-Fi w tablecie ASUS. Tablet ASUS obsługuje aktualnie pliki muzyczne zapisane na następujących kontach pamięci w chmurze: • ASUS Webstorage • Dropbox • OneDrive • Drive Dodawanie konta pamięci w chmurze Aby odtwarzać piosenki zapisane na dowolnym koncie pamięci w chmurze: 1. Na ekranie głównym aplikacji Muzyka stuknij . 2. W obszarze Muzyka w chmurze wybierz Dod. usł. Wchmurze. 3. Wybierz usługę pamięci w chmurze, której pliki muzyczne chcesz odtworzyć. 4. Wykonaj kolejne instrukcje w celu zalogowania się na konto pamięci w chmurze. Odtwarzanie piosenek z konta pamięci w chmurze 1. Uruchom aplikację Muzyka, a następnie stuknij . 2. W obszarze Muzyka w chmurze wybierz usługę pamięci w chmurze, której piosenki chcesz odtworzyć. 119 Rejestrator dźwięku Aplikacja Rejestrator dźwięku umożliwia nagrywanie plików audio za pomocą tabletu ASUS. Uruchamianie aplikacji Rejestrator dźwięku Aby włączyć aplikację Rejestrator dźwięku, stuknij > Rejestrator dźwięku. Ekran główny aplikacji Rejestrator dźwięku Stuknij tutaj, aby dostosować ustawienia aplikacji Rejestrator dźwięku. Stuknij tutaj, aby rozpocząć nagrywanie dźwięku. Stuknij tutaj, aby wyświetlić listę zapisanych plików nagrań dźwięku. 120 ł a i z d z Ro Czynności obsługowe tabletu Zen Aktualizowanie urządzenia Tablet ASUS należy na bieżąco uaktualniać, stosując najnowsze aktualizacje systemu Android, aplikacji oraz funkcji. Aktualizowanie systemu Aby zaktualizować tablet ASUS: 1.Stuknij , a następnie Ustawienia. 2. Przesuń w dół ekran Ustawienia, aby wyświetlić inne elementy, a następnie stuknij Informacje. 3.Stuknij Aktualizacja systemu, a następnie Sprawdź aktualizację. UWAGA: Informacje o czasie ostatniej aktualizacji systemu tabletu ASUS można sprawdzić w Ostatnie sprawdzenie aktualizacji: w oknie Aktualizacja systemu. Pamięć masowa Dane, aplikacje oraz pliki można zapisywać w tablecie ASUS (pamięć wewnętrzna), w pamięci zewnętrznej lub online. Do przesyłania plików do pamięci online oraz ich pobierania konieczne jest połączenie internetowe. Aby skopiować pliki z komputera na tablet ASUS lub w odwrotnym kierunku, należy skorzystać z dołączonego kabla USB. 122 Kopia i kasowanie danych Za pomocą tabletu ASUS można utworzyć kopię zapasową danych, haseł Wi-Fi i innych ustawień na serwerach firmy Google. Aby to zrobić: 1.Stuknij , a następnie Ustawienia > Kopia i kasowanie danych . 2. W oknie Kopia i kasowanie danych dostępne są funkcje: • Utwórz kopię zapasową: Funkcja ta umożliwia utworzenie kopii zapasowej danych, haseł Wi-Fi i innych ustawień na serwerach firmy Google. • Konto kopii zapasowej: Umożliwia powiązanie konta podczas zapisywania kopii zapasowej. • Autoprzywracanie: Funkcja ta ułatwia przywrócenie ustawień i danych z kopii zapasowej w przypadku ponownej instalacji aplikacji. • Ustawienia fabryczne: Usunięcie wszystkich danych w telefonie. 123 Zabezpieczanie tabletu firmy ASUS Dzięki funkcjom zabezpieczeń tabletu ASUS można zapobiec nieautoryzowanym połączeniom lub dostępowi do informacji. Odblokowywanie ekranu Zablokowany ekran można uaktywnić za pomocą dostępnych w tablecie ASUS opcji bezpiecznego odblokowania. Aby wybrać sposób odblokowania ekranu tabletu ASUS: 1. Stuknij , a następnie Ustawienia > Ekran blokowania. 2.Stuknij Blokada ekranu, a następnie wybierz opcję odblokowywania tabletu ASUS. UWAGI: • Więcej informacji zawiera część Opcje odblokowywania ekranu. • Aby wyłączyć ustawioną opcję odblokowywania ekranu, stuknij Brak na ekranie Choose screen lock (Wybierz blokadę ekranu). 124 Opcje odblokowania ekranu Wybierz jedną z podanych opcji blokowania tabletu ASUS. • Przesunięcie palcem: Przesuń palcem w dowolnym kierunku, aby odblokować tablet ASUS. 125 • Rozpoznanie twarzy: Skieruj twarz na czarne okno ekranu blokady, aby odblokować tablet ASUS. WAŻNE! • Funkcja Rozpoznanie twarzy jest mniej bezpieczna niż wzorzec, kod PIN lub hasło. • Osoba podobna do użytkownika, także może odblokować tablet ASUS. • Dane używane do identyfikacji twarzy użytkownika są przechowywane w tablecie ASUS. W celu ustawienia funkcji Rozpoznanie twarzy: 1. Na ekranie Wybierz blokadę ekranu stuknij Rozpoznanie twarzy. 2. Przeczytaj warunki korzystania z funkcji Rozpoznanie twarzy, a następnie stuknij Konfiguruj. 3. Przeczytaj instrukcje konfiguracji funkcji Rozpoznanie twarzy, a następnie stuknij Kontynuuj. 4. Ustaw tablet ASUS na poziomie oczu i wyrównaj twarz z konturem ekranu w celu jej zarejestrowania. UWAGA: Zielony kropkowany kontur oznacza wykrycie twarzy użytkownika przez tablet ASUS w procesie rejestracji obrazu. 126 5. Po zarejestrowaniu twarzy, stuknij Kontynuuj. 6. Jeśli twarz nie zostanie rozpoznana przez funkcję Rozpoznanie twarzy, wyświetlony zostanie monit o wybranie innej opcji odblokowania tabletu firmy ASUS. Wybierz opcję Wzór, aby odblokowywać tablet ASUS za pomocą wzorca lub opcję Kod PIN w celu odblokowywania poprzez wprowadzenie kodu PIN, a następnie wykonaj kolejne instrukcje ekranowe. WAŻNE! Kod PIN lub wzorzec utworzony do odblokowania urządzenia należy zapamiętać. 7. Po zakończeniu ustawiania funkcji Rozpoznanie twarzy, stuknij OK. 127 • Wzór: Przesuń palcem pomiędzy kolejnymi punktami, aby utworzyć wzorzec. WAŻNE! Utworzony wzorzec musi się składać z co najmniej czterech punktów. Wzorzec utworzony do odblokowywania urządzenia należy zapamiętać. 128 • Kod PIN: Wprowadź co najmniej cztery cyfry, aby ustawić kod PIN. WAŻNE! Kod PIN utworzony do odblokowywania urządzenia należy zapamiętać. 129 • Hasło: Wprowadź co najmniej cztery znaki, aby utworzyć hasło. WAŻNE! Hasło utworzone do odblokowywania urządzenia należy zapamiętać. 130 Konfiguracja innych funkcji zabezpieczeń ekranu Oprócz trybu blokady ekranu w oknie Zabezpieczenie ekranu można także wprowadzić następujące ustawienia: • Szybki dostęp: Przesuń przełącznik funkcji Szybki dostęp na WŁ., aby uruchamiać aplikacje z ekranu blokady. • Widżet Co dalej: Przesuń przełącznik funkcji Widżet Co dalej na WŁ., aby widżet ten był widoczny na ekranie blokady. • Informacje o właścicielu: Stuknij tutaj, aby edytować i wprowadzić informacje, które mają być widoczne nawet po zablokowaniu ekranu. 131 132 ł a i z d z Ro Łączenie tabletu Zen Wi-Fi Technologia Wi-Fi tabletu ASUS zapewnia łączność bezprzewodową ze światem. Tablet ASUS umożliwia bezprzewodowe aktualizowanie kont w serwisach społecznościowych, przeglądanie treści internetowych, a także wymianę danych i wiadomości. Włączanie Wi-Fi Aby włączyć Wi-Fi: 1.Stuknij na ekranie głównym, a następnie stuknij aplikację Ustawienia. 2. Przesuń przełącznik Wi-Fi w prawo w celu włączenia Wi-Fi. UWAGA:Wi-Fi można także włączyć na ekranie Szybkie ustawienia. Informacje na temat wyświetlania ekranu Szybkie ustawienia można znaleźć w części Szybkie ustawienia. Łączenie z siecią Wi-Fi Aby nawiązać połączenie z siecią Wi-Fi: 1. Na ekranie Ustawienia stuknij Wi-Fi, aby wyświetlić wszystkie wykryte sieci Wi-Fi. 2. Stuknij nazwę sieci w celu nawiązania połączenia. W przypadku sieci zabezpieczonej może zostać wyświetlony monit o wprowadzenie hasła lub innych poświadczeń zabezpieczeń. UWAGI: • Tablet ASUS automatycznie łączy się ponownie z siecią, z którą uprzednio nawiązano połączenie. • Wyłączenie funkcji Wi-Fi umożliwia oszczędzanie energii baterii. 134 Wyłączanie Wi-Fi Aby wyłączyć Wi-Fi: 1.Stuknij na ekranie głównym, a następnie stuknij aplikację Ustawienia. 2. Przesuń przełącznik Wi-Fi w lewo w celu wyłączenia Wi-Fi. UWAGA: Wi-Fi można także wyłączyć na ekranie Szybkie ustawienia. Informacje na temat wyświetlania ekranu Szybkie ustawienia można znaleźć w części Szybkie ustawienia. Bluetooth® Za pomocą funkcji Bluetooth tabletu ASUS można wysyłać lub odbierać pliki oraz pliki multimediów strumieniowych do/z innych urządzeń inteligentnych znajdujących się w niedużej odległości. Funkcja Bluetooth umożliwia udostępnianie plików multimedialnych urządzeniom inteligentnym znajomych, wysyłanie danych do drukowania za pomocą drukarek Bluetooth, a także odtwarzanie plików muzycznych przez głośniki Bluetooth. Włączanie Bluetooth® Aby włączyć Bluetooth: 1.Stuknij na ekranie głównym, a następnie stuknij aplikację Ustawienia. 2. Przesuń przełącznik Bluetooth w prawo w celu włączenia Bluetooth. UWAGA: Bluetooth można także włączyć na ekranie Szybkie ustawienia. Informacje na temat wyświetlania ekranu Szybkie ustawienia można znaleźć w części Szybkie ustawienia. 135 Parowanie tabletu ASUS z urządzeniem Bluetooth® Aby w pełni skorzystać z funkcji Bluetooth tabletu ASUS, należy najpierw wykonać parowanie z urządzeniem Bluetooth. Parowanie z urządzeniem Bluetooth zostanie automatycznie zapisane w tablecie ASUS. W celu wykonania parowania tabletu ASUS z urządzeniem Bluetooth: 1. Na ekranie Ustawienia stuknij Bluetooth, aby wyświetlić wszystkie dostępne urządzenia. WAŻNE! • Jeżeli urządzenia do wykonania parowania nie ma na liście, należy sprawdzić, czy jego funkcja Bluetooth została włączona i czy urządzenie jest wykrywalne. • Informacje na temat włączania Bluetooth i ustawiania wykrywania urządzenia można znaleźć w dołączonym do niego podręczniku użytkownika. 2.Stuknij SZUKAJ URZĄDZEN, aby wyszukać więcej urządzeń Bluetooth. 3. Stuknij znajdujące się na liście dostępnych urządzeń urządzenie Bluetooth do wykonania parowania. Wykonaj kolejne instrukcje w celu dokończenia parowania. UWAGA: Wyłączenie funkcji Bluetooth pozwala na oszczędzanie energii baterii. Usuwanie parowania tabletu ASUS z urządzeniem Bluetooth® W celu usunięcia parowania tabletu ASUS z urządzeniem Bluetooth: 1. Na ekranie Ustawienia stuknij Bluetooth, aby wyświetlić wszystkie dostępne i sparowane urządzenia. 2. Na liście sparowanych urządzeń stuknij usunąć, a następnie stuknij Rozłącz parę. 136 przy urządzeniu Bluetooth, z którym parowanie chcesz PlayTo (Odtwarzaj na) Aplikacja PlayTo (Odtwarzaj na) umożliwia wyświetlenie obrazu tabletu ASUS na wyświetlaczu z obsługą wyświetlania strumieni. Dzięki tej funkcji wyświetlacz zewnętrzny może stać się podwójnym monitorem lub drugim ekranem tabletu ASUS. Uruchamianie aplikacji PlayTo (Odtwarzaj na) Aplikację PlayTo (Odtwarzaj na) tabletu ASUS można uruchomić dwoma sposobami: Z ekranu Szybkie ustawienia 1. Skonfiguruj wyświetlacz z obsługą wyświetlania strumieni, który ma być używany z tabletem ASUS. 2. Uruchom ekran Szybkie ustawienia w tablecie ASUS, a następnie stuknij PlayTo (Odtwarzaj na). 3. Sprawdź identyfikator SSID widoczny na wyświetlaczu z obsługą wyświetlania strumieni i wybierz ten sam identyfikator SSID w tablecie ASUS w celu rozpoczęcia parowania. Po nawiązaniu połączenia na wyświetlaczu z obsługą wyświetlania strumieni pojawi się ta sama zawartość, widoczna na tablecie ASUS. Z Ustawienia 1.Stuknij > Ustawienia. 2. W obszarze Wireless & networks (Sieci bezprzewodowe i zwykłe) stuknij Więcej..., a następnie PlayTo (Odtwarzaj na). 3. Sprawdź identyfikator SSID widoczny na wyświetlaczu z obsługą wyświetlania strumieni i wybierz ten sam identyfikator SSID w tablecie ASUS w celu rozpoczęcia parowania. Po nawiązaniu połączenia na wyświetlaczu z obsługą wyświetlania strumieni pojawi się ta sama zawartość, widoczna na tablecie ASUS. 137 Chmura Poprzez konto w chmurze, takie jak ASUS WebStorage, Drive, OneDrive oraz Dropbox, można utworzyć kopię zapasową danych, synchronizować pliki pomiędzy różnymi urządzeniami, a także udostępniać pliki w sposób bezpieczny i z zachowaniem prywatności. Usługa ASUS WebStorage Po zarejestrowaniu się i zalogowaniu w usłudze ASUS WebStorage można uzyskać do 5 GB bezpłatnej pamięci w chmurze. Konto w usłudze ASUS WebStorage umożliwia automatyczne przesyłanie nowo wykonanych zdjęć w celu ich błyskawicznego udostępnienia, synchronizowanie plików między różnymi urządzeniami, a także udostępnianie plików. UWAGA: Aby korzystać z funkcji automatycznego przesyłania, włącz funkcję Instant Upload (Błyskawiczne przesyłanie) w Settings (Ustawienia) > Instant Upload (Błyskawiczne przesyłanie) w usłudze ASUS WebStorage. 138 ł a i z d z Ro Podstawowe informacje o aplikacjach Przełączanie aplikacji Tablet Zen umożliwia łatwe przełączanie pomiędzy kilkoma ostatnio uruchomionymi aplikacjami. Stuknij , aby wyświetlić ostatnio uruchomione aplikacje. • Stuknij aplikację w celu jej wyświetlenia. • Aby usunąć aplikację, przesuń ją w lewo lub w prawo. Blokowanie aplikacji Aplikacje można zabezpieczyć przed nieautoryzowanym użyciem za pomocą hasła składającego się z 4 12 cyfr. Aby zablokować aplikacje: 1. Na ekranie Wszystko aplikacje stuknij > Zablokuj. 2. Wprowadź hasło składające się z 4–12 cyfr, a następnie stuknij OK. Aby zmienić hasło zablokowanych aplikacji: 1. Na ekranie Wszystko aplikacje stuknij > Ustawienia blokady aplikacji. Wprowadź hasło po pojawieniu się monitu. 2.Stuknij Zmień hasło, a następnie wprowadź stare i nowe hasło. 140 Pobieranie aplikacji Do pamięci tabletu ASUS można pobierać wiele różnych aplikacji i gier ze sklepu Play. Niektóre aplikacje i gry są bezpłatne, za inne trzeba zapłacić kartą kredytową lub z wykorzystaniem innych form płatności. W celu pobrania aplikacji: 1.Stuknij Sklep Play na ekranie głównym. 2. Wykonaj instrukcje ekranowe, aby zalogować się do istniejącego konta Gmail. Przy braku konta Gmail należy je najpierw utworzyć. 3. Po pomyślnym zalogowaniu można rozpocząć pobieranie aplikacji ze sklepu Play. 141 142 ł a i z d z Ro Dodatkowe elementy tabletu Zen Funkcja oszczędzania energii Wykorzystanie energii tabletu ASUS można zmaksymalizować i rozszerzyć nawet wtedy, gdy znajduje się on w stanie bezczynności lub gdy jest połączony z siecią. Można odpowiednio dostosować ustawienia zasilania dla często wykonywanych czynności, takich jak czytanie wiadomości e-mail lub oglądanie filmów. Konfiguracja aplikacji Funkcja oszczędzania energii Opcje inteligentnego oszczędzania energii umożliwiają zmaksymalizowanie, zoptymalizowanie lub dostosowanie zasilania tabletu ASUS. W celu konfiguracji aplikacji Funkcja oszczędzania energii: 1. Na ekranie Wszystko aplikacje stuknij Funkcja oszczędzania energii. 2. Przesuń przełącznik pozycji Smart saving (Inteligentne oszczędzanie energii) na WŁ.. 144 3. Wybierz jeden z następujących trybów: •• Tryb bardzo oszczędny: Zapewnia rozłączenie połączenia sieciowego, gdy tablet ASUS znajduje się w stanie bezczynności w celu zmaksymalizowania czasu pracy baterii. •• Tryb zoptymalizowany: Zapewnia wydłużenie czasu pracy baterii, gdy tablet ASUS jest połączony z siecią. •• Tryb dostosowany: Umożliwia konfigurację ustawień zasilania dla często wykonywanych czynności. Dostosowywanie aplikacji Funkcja oszczędzania energii Można ustawić poziom jasności dla często wykonywanych czynności, takich jak czytanie wiadomości e-mail lub książek, oglądanie filmów, przeglądanie witryn internetowych lub słuchanie muzyki. Można także ustawić funkcję oszczędzania energii dla niektórych aplikacji lub uaktywnić automatyczne rozłączanie połączenia z siecią po przejściu tabletu ASUS do trybu uśpienia. W celu dostosowania aplikacji Funkcja oszczędzania energii: 1. W aplikacji Funkcja oszczędzania energii zaznacz opcję Tryb dostosowany. 2. Zaznacz czynność, a następnie stuknij , aby ustawić wartość procentową poziomu jasności. 3. Aby włączyć automatyczne rozłączanie połączenia z siecią, zaznacz opcję i inne aplikacje wykorzystające powiadamianie push. Połączenie tabletu ASUS z siecią będzie rozłączane automatycznie w stanie bezczynności i przywracane po wznowieniu działania urządzenia. 145 ASUS Splendid Aplikacja ASUS Splendid umożliwia łatwe dostosowywanie ustawień ekranu. Stuknij w celu przełączenia pomiędzy kartami Przesuń, aby włączyć/ wyłączyć Tryb żywych kolorów Przesuń, aby dostosować temperaturę kolorów Stuknij, aby przywrócić domyślne ustawienia fabryczne Stuknij, aby zresetować, do ostatnio wykonanych zmian W celu korzystania z aplikacji ASUS Splendid: 1.Stuknij > Splendid. 2. Dostosuj temperaturę kolorów i kontrast ekranu na karcie Temperatura i Ulepszenie. 3.Stuknij Wykonano, aby zastosować zmiany. 146 i k i n z c ą ł a Z Załączniki Uwagi Oświadczenie o zgodności z przepisami FederalCommunications Commission (FCC) Urządzenie to jest zgodne z częścią 15 zasad FCC. Jego działanie podlega następującym dwóm warunkom: • Urządzenie to nie może powodować zakłóceń • Urządzenie to musi przyjmować wszelkie odebrane zakłócenia, z uwzględnieniem zakłóceń, które mogą powodować niepożądane działanie. To urządzenie zostało poddane testom i uznane za spełniające wymogi dla urządzeń cyfrowych klasy B, zgodnie z częścią 15 zasad FCC. Ograniczenia te zostały opracowane w celu zapewnienia ochrony przed szkodliwymi zakłóceniami w instalacjach domowych. Urządzenie to wytwarza, używa i może emitować promieniowanie o częstotliwości fal radiowych i jeśli zostanie zainstalowane lub eksploatowane niezgodnie z zaleceniami, może powodować zakłócenia w łączności radiowej. Nie ma jednak gwarancji, że zakłócenia nie wystąpią w przypadku określonej instalacji. Jeśli urządzenie to jest źródłem zakłóceń sygnału radiowego lub telewizyjnego (co można sprawdzić przez włączenie i wyłączenie tego urządzenia), należy spróbować wyeliminować zakłócenia, korzystając z poniższych metod: • Zmiana orientacji lub położenia anteny odbiorczej. • Zwiększenie odległości między urządzeniem a odbiornikiem. • Podłączenie sprzętu do gniazda zasilania w innym obwodzie niż ten, do którego podłączony jest odbiornik. • Skontaktowanie się z dostawcą lub doświadczonym technikiem radiowo/telewizyjnym w celu uzyskania pomocy. Zmiany lub modyfikacje wykonane bez wyraźnego pozwolenia przez stronę odpowiedzialną za zgodność, mogą spowodować pozbawienie użytkownika prawa do używania tego urządzenia. Antena(y) używana do tego nadajnika nie może być rozmieszczana lub używana w połączeniu z inną anteną lub nadajnikiem. 148 Informacja o ekspozycji RF (SAR) To urządzenie spełnia rządowe wymagania dotyczące ekspozycji na fale radiowe. To urządzenie zaprojektowano i wyprodukowano w taki sposób, aby nie przekraczało limitów emisji ekspozycji energii częstotliwości radiowej (RF), ustanowionych przez Federalną Komisję ds. Telekomunikacji rządu USA. Standard ekspozycji wykorzystuje jednostkę miary znaną jako współczynnik absorbcji swoistej lub SAR. Limit SAR ustanowiony przepisami FCC wynosi 1,6W/kg. Testy SAR są wykonywane dla standardowych pozycji działania, zaakceptowanych przez FCC, przy określonym poziomie transmisji EUT w różnych kanałach. Najwyższa wartość SAR dla tego urządzenia, zgłoszona dla FCC wynosi 1,14 W/kg, gdy urządzenie znajduje się blisko ciała. FCC zagwarantowała zgodność sprzętową dla tego urządzenia ze wszystkimi zgłoszonymi poziomami SAR, ocenionymi zgodnie z zaleceniami FCC dla ekspozycji RF. Informacja SAR dotycząca tego urządzenia znajduje się w aktach FCC i można ją odnaleźć w części Display Grant, pod adresem www.fcc.gov/oet/ea/fccid, po wyszukaniu ID FCC: MSQK010. 149 Deklaracja zgodności z EC Ten produkt jest zgodny z przepisami Dyrektywy R&TTE 1999/5/EC. Deklarację zgodności można pobrać pod adresem http://support.asus.com. Zapobieganie utracie słuchu Aby zapobiec możliwej utracie słuchu, nie należy słuchać zbyt długo przy wysokim poziomie głośności. À pleine puissance, l’écoute prolongée du baladeur peut endommager l’oreille de l’utilisateur. Dla Francji, zgodnie z wymaganiami francuskiej ustawy L. 5232-1, to urządzenie zostało poddane testom zgodności z wymaganiami dotyczącymi natężenia dźwięku, wskazanymi w standardach EN 50332-1:2000 i EN 50332-2:2003. 150 Oznakowanie CE Oznakowanie CE dla urządzeń z obsługą bezprzewodowej sieci LAN/funkcji Bluetooth Niniejsze urządzenie jest zgodne z wymogami dyrektywy 1999/5/EC Parlamentu Europejskiego i Komisji Europejskiej z 9 marca 1999 r. dotyczącej urządzeń radiowych i telekomunikacyjnych oraz wzajemnego uznawania zgodności. Najwyższa wartość CE SAR dla tego urządzenia to 0,324 W/kg. Urządzenie to może być używane w następujących krajach: AT EE IT NO BE ES IS PL BG FI LI PT CH FR LT RO CY GB LU SE CZ GR LV SI DE HU MT SK DK IE NL TR Elementy sterowania DFS związane z wykrywaniem radiolokacyjnym nie powinny być dostępne dla użytkownika. Elementy tego urządzenia związane z wykrywaniem radiolokacyjnym nie powinny być dostępne dla użytkownika. Urządzenie to może być używane wyłącznie w pomieszczeniach, gdy działa w zakresie częstotliwości od 5150 MHz. 151 Oświadczenie Ministerstwa Przemysłu Kanady (IC, Industry Canada) Urządzenie może automatycznie przestać przesyłać dane w przypadku braku informacji do przesłania lub po wystąpieniu błędu operacyjnego. Należy zauważyć, że nie ma to na celu uniemożliwienia przesyłania informacji dotyczących sterowania lub sygnalizacyjnych ani używania powtarzających się kodów w przypadku, gdy są one wymagane przez technologię. Urządzenie może być używane w paśmie 5150–5250 MHz wyłącznie wewnątrz budynków w celu wyeliminowania niepożądanych zakłóceń z ruchomymi systemami satelitarnymi pracującymi na wspólnym kanale; maksymalny dozwolony zysk anteny (dla urządzenia działającego w pasmach 5250–5350 MHz i 5470–5725 MHz) w celu zapewnienia zgodności z ograniczeniem EIRP oraz maksymalny dozwolony zysk anteny (dla urządzeń działających w paśmie 5275–5850 MHz) w celu zapewnienia zgodności z ograniczeniami EIRP, ustanowionymi dla trybów działania punkt-punkt i innych niż punkt-punkt, został określony w paragrafie A9.2(3). Ponadto radary wysokiej mocy są alokowane jako użytkownicy główni (co oznacza ich priorytet) w paśmie 5250–5350 MHz, dlatego radary te mogą powodować zakłócenia i/lub uszkodzenie urządzeń LE-LAN. Informacja o ekspozycji RF (SAR) - CE To urządzenie spełnia wymagania UE (1999/519/EC), dotyczące ograniczenia ekspozycji ludności na oddziaływanie pól elektromagnetycznych, spowodowane wymaganiami ochrony zdrowia. Ograniczenia te są częścią rozszerzonych zaleceń dotyczących ochrony ludności. Zalecenia te zostały utworzone i sprawdzone przez niezależne organizacje naukowe, poprzez wykonanie ogólnych i szczegółowych ocen w trakcie badań naukowych. Jednostką miary wybraną dla zalecanego przez Radę Europy ograniczenia dla urządzen przenośnych jest “SAR (Specific Absorption Rate [Specyficzny współczynnik absorpcji])”, a limit SAR wynosi średnio 2,0 W/kg na 10 gram masy ciała. Jest to zgodne z wymogami ICNIRP (International Commission on Non-Ionizing Radiation Protection [Międzynarodowa Komisja ds. Ochrony Przed Promieniowaniem Niejonizującym]). To urządzenie zostało sprawdzone pod kątem działania w pobliżu ciała, a testy wykazały, że spełnia wymogi zaleceń ICNRP dotyczące ekspozycji oraz wymogi europejskiego standardu EN 62311 i EN 50566. Wartość SAR została zmierzona przy bezpośrednim kontakcie urządzenia z ciałem, podczas transmisji z najwyższym, certyfikowanym poziomem mocy, we wszystkich pasmach częstotliwości urządzenia mobilnego. 152 Wymagania dotyczące bezpieczeństwa zasilania Do zasilania produktów wymagających prądu elektrycznego do 6A o ciężarze większym niż 3kg, konieczne jest stosowanie certyfikowanych przewodów zasilających większych lub równych: H05VV-F, 3G, 0,75mm² lub H05VV-F, 2G, 0,75mm2. Recykling/usługi zwrotu ASUS Programy recyklingu i zwrotów ASUS są następstwem naszego zaangażowania w utrzymanie najwyższych standardów w zakresie ochrony środowiska naturalnego. Wierzymy w celowość dostarczania rozwiązań, umożliwiających recykling naszych produktów, baterii, innych komponentów oraz materiałów pakujących. Szczegółowe informacje dotyczące innych regionów, można uzyskać pod adresem http://csr.asus.com/english/Takeback.htm. Uwaga dotycząca powłoki zewnętrznej WAŻNE! W celu zapewnienia izolacji elektrycznej oraz bezpieczeństwa elektrycznego obudowa tabletu firmy ASUS została pokryta warstwą ochronną (nie dotyczy to boków urządzenia, gdzie umieszczone są złącza we/wy). Uwagi firmy ASUS dotyczące rozwiązań ekologicznych ASUS przywiązuje dużą uwagę do tworzenia produktów/opakowań przyjaznych dla środowiska, bezpiecznych dla zdrowia klientów i minimalizujących wpływ na środowisko. Zmniejszenie liczby stron podręcznika umożliwia zmniejszenie emisji dwutlenku węgla. Szczegółowy podręcznik użytkownika i powiązane informacje, znajdują się w podręczniku użytkownika w tablecie firmy ASUS lub na stronie pomocy technicznej ASUS, pod adresem http://support.asus.com/. 153 Nazwa modelu: K010 (TF103C) Producent: Adres, miasto Autoryzowany przedstawiciel w Europie Adres, miasto 154 ASUSTeK Computer Inc. 4F, No.150, LI-TE RD., PEITOU, TAIPEI 112, TAIWAN ASUS Computer GmbH HARKORT STR. 21-23, 40880 RATINGEN, GERMANY INFORMACJE O PRAWACH AUTORSKICH Żadnej z części tego podręcznika, włącznie z opisami produktów i oprogramowania, nie można powielać, transmitować, przetwarzać, przechowywać w systemie odzyskiwania danych lub tłumaczyć na żadne języki, w jakiejkolwiek formie lub w jakikolwiek sposób, bez wyraźnego pisemnego pozwolenia ASUSTeK COMPUTER, INC. (“ASUS”). ASUS UDOSTĘPNIA TEN PODRĘCZNIK W STANIE “JAKI JEST”, BEZ UDZIELANIA JAKICHKOLWIEK GWARANCJI, ZARÓWNO WYRAŹNYCH JAK I DOMNIEMANYCH, WŁĄCZNIE, ALE NIE TYLKO Z DOMNIEMANYMI GWARANCJAMI LUB WARUNKAMI PRZYDATNOŚCI HANDLOWEJ LUB DOPASOWANIA DO OKREŚLONEGO CELU. W ŻADNYM PRZYPADKU FIRMA ASUS, JEJ DYREKTORZY, KIEROWNICY, PRACOWNICY LUB AGENCI NIE BĘDĄ ODPOWIADAĆ ZA JAKIEKOLWIEK NIEBEZPOŚREDNIE, SPECJALNE, PRZYPADKOWE LUB KONSEKWENTNE SZKODY (WŁĄCZNIE Z UTRATĄ ZYSKÓW, TRANSAKCJI BIZNESOWYCH, UTRATĄ MOŻLIWOŚCI KORZYSTANIA LUB UTRACENIEM DANYCH, PRZERWAMI W PROWADZENIU DZIAŁANOŚCI ITP.) NAWET, JEŚLI FIRMA ASUS UPRZEDZAŁA O MOŻLIWOŚCI ZAISTNIENIA TAKICH SZKÓD, W WYNIKU JAKICHKOLWIEK DEFEKTÓW LUB BŁĘDÓW W NINIEJSZYM PODRĘCZNIKU LUB PRODUKCIE. Produkty i nazwy firm pojawiające się w tym podręczniku mogą, ale nie muszą być zastrzeżonymi znakami towarowymi lub prawami autorskimi ich odpowiednich właścicieli i używane są wyłącznie w celu identyfikacji lub wyjaśnienia z korzyścią dla ich właścicieli i bez naruszania ich praw. SPECYFIKACJE I INFORMACJE ZNAJDUJĄCE SIĘ W TYM PODRĘCZNIKU, SŁUŻĄ WYŁĄCZNIE CELOM INFORMACYJNYM I MOGĄ ZOSTAĆ ZMIENIONE W DOWOLNYM CZASIE, BEZ POWIADOMIENIA, DLATEGO TEŻ, NIE MOGĄ BYĆ INTERPRETOWANE JAKO WIĄŻĄCE FIRMĘ ASUS DO ODPOWIEDZIALNOŚCI.ASUS NIE ODPOWIADA ZA JAKIEKOLWIEK BŁĘDY I NIEDOKŁADNOŚCI, KTÓRE MOGĄ WYSTĄPIĆ W TYM PODRĘCZNIKU, WŁĄCZNIE Z OPISANYMI W NIM PRODUKTAMI I OPROGRAMOWANIEM. Copyright © 2014 ASUSTeK COMPUTER INC. Wszelkie prawa zastrzeżone. OGRANICZENIE ODPOWIEDZIALNOŚCI W przypadku wystąpienia określonych okoliczności, za które odpowiedzialność ponosi ASUS, a w wyniku których wystąpiły szkody, właściciel będzie uprawniony do uzyskania od firmy ASUS odszkodowania.W każdym takim przypadku niezależnie od podstawy roszczenia od firmy ASUS, odpowiada ona jedynie za uszkodzenia ciała (włącznie ze śmiercią), szkody nieruchomości i rzeczywiste szkody osobiste; lub za wszelkie inne, rzeczywiste i bezpośrednie szkody, wynikające z pominięcia lub niewykonania czynności prawnych wynikających z tego oświadczenia gwarancji, do kwoty określonej w umowie kupna dla każdego produktu. ASUS odpowiada lub udziela rekompensaty wyłącznie za stratę, szkody lub roszczenia w oparciu o umowę, odpowiedzialność za szkodę lub naruszenie praw wynikających z niniejszego oświadczenia gwarancyjnego. To ograniczenie stosuje się także do dostawców i sprzedawców ASUS. Jest to maksymalny pułap zbiorowej odpowiedzialności firmy ASUS, jej dostawców i sprzedawców. BEZ WZGLĘDU NA OKOLICZNOŚCI FIRMA ASUS NIE ODPOWIADA ZA: (1) ROSZCZENIA STRON TRZECICH OD UŻYTKOWNIKA DOTYCZĄCE SZKÓD; (2) UTRATĘ LUB USZKODZENIE NAGRAŃ LUB DANYCH; ALBO (3) SPECJALNE, PRZYPADKOWE LUB NIEBEZPOŚREDNIE SZKODY LUB ZA EKONOMICZNE KONSEKWENCJE SZKÓD (WŁĄCZNIE Z UTRATĄ ZYSKÓW LUB OSZCZĘDNOŚCI), NAWET JEŚLI FIRMA ASUS, JEJ DOSTAWCY LUB SPRZEDAWCY ZOSTANĄ POINFORMOWANI O ICH ODPOWIEDZIALNOŚCI. SERWIS I POMOC TECHNICZNA Odwiedź naszą wielojęzyczną stronę sieci web, pod adresem http://support.asus.com 155 EC Declaration of Conformity We, the undersigned, Manufacturer: ASUSTeK COMPUTER INC. Address: 4F, No. 150, LI-TE Rd., PEITOU, TAIPEI 112, TAIWAN Authorized representative in Europe: ASUS COMPUTER GmbH Address, City: HARKORT STR. 21-23, 40880 RATINGEN Country: GERMANY declare the following apparatus: Product name : ASUS Tablet Model name : K010 conform with the essential requirements of the following directives: 2004/108/EC-EMC Directive EN 55022:2010+AC:2011 EN 61000-3-2:2006+A2:2009 EN 55013:2001+A1:2003+A2:2006 EN 55024:2010 EN 61000-3-3:2008 EN 55020:2007+A11:2011 1999/5/EC-R&TTE Directive EN 300 328 V1.8.1(2012-06) EN 300 440-1 V1.6.1(2010-08) EN 300 440-2 V1.4.1(2010-08) EN 301 511 V9.0.2(2003-03) EN 301 908-1 V5.2.1(2011-05) EN 301 908-2 V5.2.1(2011-07) EN 301 893 V1.7.1(2012-06) EN 302 544-2 V1.1.1(2009-01) EN 302 623 V1.1.1(2009-01) EN 50360:2001 EN 62479:2010 EN 50385:2002 EN50566:2013 EN 301 489-1 V1.9.2(2011-09) EN 301 489-3 V1.4.1(2002-08) EN 301 489-4 V1.4.1(2009-05) EN 301 489-7 V1.3.1(2005-11) EN 301 489-9 V1.4.1(2007-11) EN 301 489-17 V2.2.1(2012-09) EN 301 489-24 V1.5.1(2010-09) EN 302 326-2 V1.2.2(2007-06) EN 302 326-3 V1.3.1(2007-09) EN 301 357-2 V1.4.1(2008-11) EN 302 291-1 V1.1.1(2005-07) EN 302 291-2 V1.1.1(2005-07) 2006/95/EC-LVD Directive EN 60950-1 / A12:2011 EN 60065:2002 / A12:2011 2009/125/EC-ErP Directive Regulation (EC) No. 1275/2008 Regulation (EC) No. 278/2009 Regulation (EC) No. 642/2009 Regulation (EC) No. 617/2013 2011/65/EU-RoHS Directive Ver. 140331 CE marking (EC conformity marking) Declaration Date: 16/04/2014 Year to begin affixing CE marking: 2014 156 Position : CEO Name : Jerry Shen Signature : __________