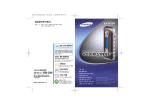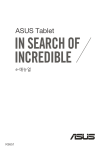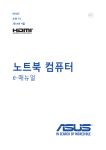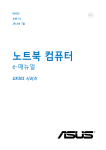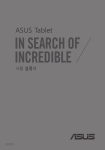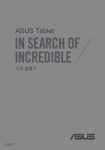Download ASUS (TF700T) User's Manual
Transcript
K7431 ASUS Transformer Pad 사용 설명서 TF700/TF0070 시리즈 배터리 충전 장거리 여행 목적으로 배터리를 이용해 ASUS Transformer Pad를 사용할 경우, 배터리 팩을 완전하게 충전시켜 주십시오. 전원 어댑터가 컴퓨터 또 는 AC 전원 소스에 플러그인 되어 있는 동안 배터리 팩은 충전이 된다는 것 을 기억하십시오. ASUS Transformer Pad를 사용하는 동안 배터리 팩을 충 전할 경우, 충전 시간이 다소 오래 걸립니다. 최초 사용 시 배터리를 최대 8 시간 동안 완전 충전하십시오. 한 번의 충전 및 방전 사이클이 지난 뒤 배터리는 최대 용량에 도달합니다. 항공기 내 사용시 주의사항 비행기 내에서 ASUS Transformer Pad의 사용을 원할 경우, 항공사 측에 문의해 주십시오. 대부분의 항공사는 전자 기기 사용에 대한 제한 규정을 가지고 있으며, 이착륙 때를 제외한 비행기 내에서의 전자기기 사용을 허용 하고 있습니다. 공항 내에는 다음과 같은 세 종류의 공항 보안 검색 장치가 있습니다. X-레이 기기(수화물 벨트 위의 물품에 사용), 자기 탐지기(걸어서 통 과하도록 하는 보안 검색 장치), 자기 판독기(손에 휴대하고 있거나 또 는 개인 소지품에 사용). ASUS Transformer Pad의 보안 검색은 공항 내에 있는 X-레이 기기를 통해 받도록 하고, 자기 탐지기나 자기 판독 기에 의한 보안 검색을 받지 않기를 권장합니다. 목록 배터리 충전................................................................ 1 항공기 내 사용시 주의사항............................................ 1 목록 .........................................................................2 패키지 구성..................................................................5 ASUS Transformer Pad 기본 구성....................................6 ASUS Transformer Pad 충전하기...................................10 microSD 카드 설치 및 제거하기.....................................11 ASUS Transformer Pad 켜기.........................................12 ASUS Transformer Pad 끄기.........................................12 ASUS Transformer Pad를 대기 모드로 전환하기............. 12 ASUS Transformer Pad를 강제로 종료하기.................... 12 ASUS Transformer Pad 종료하기................................. 12 기본 정보...................................................................13 ASUS Transformer Pad 잠금 해제................................ 13 빠른 카메라 모드....................................................... 13 홈 화면 ................................................................... 14 화면 방향 잠그기....................................................... 15 터치 패널 사용.......................................................... 16 앱 관리 ................................................................... 18 작업 관리자.............................................................. 21 파일 관리자.............................................................. 22 Play 스토어.............................................................. 25 설정 .......................................................................27 전원 관리...................................................................30 ASUS Battery (ASUS 배터리)....................................... 30 음악 .......................................................................31 이미지.......................................................................33 갤러리 ................................................................... 33 카메라 ................................................................... 37 ASUS Transformer Pad 사용 설명서 메일 .......................................................................39 이메일 ................................................................... 39 Gmail ................................................................... 41 읽기 (Reading)...........................................................42 MyLibrary................................................................. 42 위치 찾기...................................................................45 지역 정보 및 지도...................................................... 45 문서 작성하기.............................................................46 Polaris® Office.......................................................... 46 공유하기....................................................................51 MyNet ................................................................... 51 MyCloud.................................................................. 55 App Locker (앱 로커) ................................................ 65 App Backup (앱 백업)................................................ 66 SuperNote.................................................................68 SuperNote 사용......................................................... 69 ASUS Pad PC Suite 사용법...........................................73 ASUS Webstorage..................................................... 73 ASUS Sync............................................................... 74 ASUS Transformer Pad 모바일 도크에 관한 모든 것(옵션)...76 ASUS Transformer Pad 모바일 도크............................. 76 키보드 특별 기능....................................................... 79 ASUS Transformer Pad 도킹하기................................. 81 ASUS Transformer Pad 분리하기................................. 82 모바일 도크에서 ASUS Transformer Pad 충전하기.......... 83 SD 카드 설치 및 제거하기........................................... 84 성명서 및 안전 정보.....................................................85 미연방 통신 위원회 (FCC) 성명서................................. 85 무선 주파수 (RF) 노출 정보 (SAR)................................ 85 IC 규정 ................................................................... 86 ASUS Transformer Pad 사용 설명서 IC 전자파 노출 성명................................................... 86 당해 무선설비는 전파혼신 가능성이 있으므로 인명 안전과 관련된 서비스는 할 수 없음......................................... 86 CE 마크................................................................... 87 안전 전력 요구 사양................................................... 87 ASUS 재활용/수거 서비스........................................... 87 저작권 정보................................................................90 책임 제한...................................................................90 ASUS Transformer Pad 사용 설명서 패키지 구성 ASUS Transformer Pad USB 충전기 nual User Ma USB 도크 케이블 사용 설명서 청소 걸레 품질 보증 카드 Backspace Tab Enter Caps Lock Shift Shift Ctrl Fn Alt Fn PgUp Ctrl Home PgDp End ASUS Transformer Pad 모바일���� 도크 (옵션) ��� • 위 의 항목 중 하나라도 손상되어 있거나 유실되어 있을 경우 즉시 구입처에 문의해 주십시오. • 부속된 전원 플러그는 국가 또는 지역별로 다릅니다. •ASUS Transformer Pad 모바일 도크는 별매품입니다. 모바일 도크 사용에 사용에 대한 자세한 내용은 ASUS Transformer Pad 모바일 도킹(옵션)에 관한 모든 것 절을 참조하십시오. ASUS Transformer Pad 사용 설명서 ASUS Transformer Pad 기본 구성 2 1 8 9 10 12 3 4 5 6 7 11 13 12 14 15 ASUS Transformer Pad 사용 설명서 1 전원 버튼 전원 버튼을 일초 동안 길게 눌러 ASUS Transformer Pad를 켭 니다. ASUS Transformer Pad의 전원이 켜져 있을 때, 전원 버튼을 누 르면 ASUS Transformer Pad는 절전 모드로 전환되고, 다시 누 르면 절전 모드로부터 깨어납니다. 전원 버튼을 일초 동안 길게 눌러 종료 대화상자를 표시한 후 확 인을 누릅니다. 배터리� 충전� ��� 표시등������ ���� (2��� ����� 가지� �� 색�) 불빛 끄짐: 충전기가 ASUS Transformer Pad에 플러그인되지 않았습니다. 녹색 켜짐: 배터리 전력의 양이 100% 미만입니다. 주황색 켜짐: ASUS Transformer Pad이 현재 충전 중입니다. 2 볼륨 키 볼륨을 크게하거나 작게하기 위해 이 버튼을 눌러 주십시오. 볼륨 감소 키와 전원 버튼을 동시에 눌러 기본 스크린샷 기 능을 수행합니다. 3 SIM 카드 슬롯(3G/LTE 모델만 해당) 3G SIM/LTE 카드를 이 슬롯에 넣습니다. 4 마이크로 SD 카드 슬롯 마이크로 SD 카드를 이 슬롯에 삽입하십시오. 자세한 내용은 마이크로 SD 카드 설치 및 제거 절을 참조 하십시오. 5 초기화 버튼 시스템이 응답하지 않을 경우, 종이 클립을 사용하여 초기화 버 튼을 눌러 ASUS Transformer Pad를 강제로 재시작하게 합니다. 시스템을 강제로 재시작하게 하면 데이터가 소실될 수 있습니 다. 중요한 데이터를 정기적으로 백업할 것을 적극 권장합니다. ASUS Transformer Pad 사용 설명서 6 미니 HDMI 포트 고화질 멀티미디어 인터페이스 (HDMI) 장치에 연결하기 위해 미 니 HDMI 케이블을 이 포트에 연결하십시오. 7 헤드폰 출력/마이크 입력 콤보 잭 스트레오 콤보 잭 (3.5mm)은 ASUS Transformer Pad의 오디오 출력 신호를 스피커 또는 헤드폰에 연결합니다. 이 잭을 이용하 면 자동적으로 내장 스피커가 사용되지 않습니다. 잭은 음성 내레이션 또는 단순한 오디오 기록에 사용되는 마이크 를 연결하는 데도 사용됩니다. 8 광 센서 광 센서는 환경의 광량을 감지하여 터치 스크린 패널의 밝기를 자동으로 조정하여 더 잘 볼 수 있게 합니다. 9 전면부 카메라 내장 카메라는 사진 촬영, 비디오 녹화는 물론 화상 회의 및 기타 대화형 애플리케애션과 호환됩니다. 10 터치 스크린 패널 터치 스크린 패널에서 터치 동작을 사용하여 ASUS Transformer Pad를 작동할 수 있습니다. 11 도크 포트 • ASUS Transformer Pad에 전원을 공급하고 내장 배터리 팩 을 충전하기 위해 전원 어댑터를 이 포트에 연결하십시오. ASUS Transformer Pad와 배터리 팩의 손상을 방지하기 위 해 동봉된 전원 어댑터를 항상 이용하십시오. • USB 도크 케이블을 ASUS Transformer Pad와 데이터 전송 을 위한 다른 시스템(노트북 또는 데스크톱 PC)를 연결합니 다. • 키보드, 터치패드, USB 인터페이스를 포함한 확장된 기능을 위해 ASUS Transformer Pad를 모바일 도크에 고정하십시 오. ASUS Transformer Pad 사용 설명서 12 내장 마이크 (우측과 앞쪽) 내장 모노 마이크는 화상 회의, 목소리 나레이션 또는 단순한 오 디오 레코딩을 위해 사용할 수 있습니다. 13 후면부 카메라 내장 카메라는 사진 촬영, 비디오 녹화는 물론 화상 회의 및 기타 대화형 애플리케애션과 호환됩니다. 14 카메라 LED 플래시 사진을 촬영할 때 조명이 약하거나 백라이트가 있다면 플래시를 이용할 수 있습니다. 15 오디오 스피커 시스템 ASUS Transformer Pad에는 고품질 스테레오 스피커가 내장되 어 있습니다. 오디오 기능은 제어된 소프트웨어입니다. ASUS Transformer Pad 사용 설명서 ASUS Transformer Pad 충전하기 2 3 1 •장치와 함께 제공된 전원 어댑터만을 이용하십시오. 다른 전원 어댑터의 사용은 장치에 손상을 줄 수 있습니다. •부속된 전원 어댑터와 USB 도크 케이블을 사용하여 ASUS Transformer Pad를 전원 콘센트에 연결하는 것은 ASUS Transformer Pad를 충전하기 위한 가장 좋은 방법입니다. •40핀 USB 커넥터가 ASUS Transformer Pad에 완전히 삽입되었 는지 확인하십시오. •벽면 출력 콘센트와 전원 어댑터 사이의 입력 전압 범위는 AC 100V~240V이고, 이 어댑터의 출력 전압은 15V, 1.2A입니다. • 전원 플러그는 국가 또는 지역별로 다릅니다. • 최초 사용 시 배터리를 최대 8 시간 동안 완전 충전하십시오. •컴퓨터의 USB 포트를 사용하여 충전하기 전에 ASUS Transformer Pad가 꺼졌는지 확인하십시오. •USB 포트를 통해 충전하면 완료 시간이 더 오래 걸릴 수 있습니 다. •ASUS Transformer Pad를 충전하기 위해 컴퓨터가 충분한 전력 을 공급하지 못한다면, 벽면 전원 출력을 대신 이용해 주십시오. 10 ASUS Transformer Pad 사용 설명서 microSD 카드 설치 및 제거하기 microSD 카드를 설치하는 방법: 1. 카드를 ASUS Transformer Pad의 왼쪽에 있는 microSD 카드 슬롯 에 삽입합니다. 2.���� 완전히� ���� 들어갈��������� �������� 때까지����� ���� 카드를� ���� 끝까지� ���� 밉니다�. microSD 카드는 한쪽 방향으로만 끼워지며, 올바른 방향으로 삽입 할 때 슬롯으로 부드럽게 밀려 들어갑니다. 카드를 무리한 힘을 가 하여 슬롯에 밀어넣지 마십시오. microSD 카드를 제거하는 방법: 1. 오른쪽 아래의 microSD 카드 아이콘을 누른 후 을 눌러 microSD 카드를 안전하게 제거 합니다. 2. 카드를 살짝 눌러 꺼냅 니다. ASUS Transformer Pad 사용 설명서 11 ASUS Transformer Pad 켜기 ASUS Transformer Pad를 켜는 방법: 전원 버튼을 1초 동안 누르고 있습니다. ASUS Transformer Pad 끄기 ASUS Transformer Pad를 대기 모드로 전환하기 ASUS Transformer Pad를 대기 모드로 전환하는 방법: ASUS Transformer Pad가 켜지면, 전원 버튼을 한 번 누릅니다. ASUS Transformer Pad를 강제로 종료하기 ASUS Transformer Pad를 강제로 종료하는 방법: ASUS Transformer Pad가 응답하지 않으면, 전원 버튼을 최소 8초 동안 누르고 있습니다. ASUS Transformer Pad 종료하기 ASUS Transformer Pad를 종료하는 방법: 전원 버튼을 4초 동안 눌러 대화상자가 표시되면 확인를 누릅니다. 시스템을�������������������������������� ������������������������������� 강제로���������������������������� ��������������������������� 종료하면����������������������� ���������������������� 데이터가������������������ ����������������� 소실될�������������� ������������� 수������������ ����������� 있습니다������� . 데이터를� ����� 정기적으로�������� ������� 백업하십시오�. 12 ASUS Transformer Pad 사용 설명서 기본 정보 ASUS Transformer Pad 잠금 해제 원 밖의 자물쇠 아이콘을 탭핑하고 열린 자물쇠 아이콘으로 드래그합니 다. 빠른 카메라 모드 원 밖의 자물쇠 아이콘을 탭핑하고 카메라 아이콘으로 드래그합니다. ASUS Transformer Pad 사용 설명서 13 홈 화면 Google 문자 검색 열기 Google 음성 검색 열기 지역의 날씨 정보 나타내기. 위치, 업데이트 빈 도를 포함한 날씨 위젯 설정을 지정하기 위해 탭핑하십시오. 태블릿 유틸리티 메뉴 홈 화면 페이지 스크롤 바로 가기 최신 애플리케이션 나타내기 홈 화면으로 돌아가기 이전 화면으로 돌아가기 알림 영역 및 설정 지역 날짜 나타내기 이메일 보관함 나타내기. 이메일 계정을 확인하기 위해 탭핑하십시오. 그리고 이메일 보관함 내의 읽지 않은 메일을 읽기 위해 탭핑하십시오. Android OS에서 홈 화면을 업데이트하고 변경할 수 있습니다. 14 ASUS Transformer Pad 사용 설명서 화면 방향 잠그기 기본으로������������������������������������������������� , ASUS Transformer Pad 화면은����������������������� �������������������������� ASUS Transformer Pad�� 를� � 잡 는����� ���� 방법에� �������������������������������� 따라������������������������������ ����������������������������� 방향을�������������������������� 가로에서��������������������� ������������������������� �������������������� 세로로����������������� , 그리고������������ ��������������� ����������� 세로에서������� ������ 가로로��� �� 자동 으로������� ������ 변경합니다�. 이 화면 자동 회전 기능을 비활성화하려면 다음 단계를 따르십시오: 1. 홈 화면의 오른쪽 상단을 탭핑하여 태블릿 유틸리티에 액세스합니다. 2. 설정 > 디스플레이을 탭핑합니다. 3. 탭핑하여 자동 화면 회전의 선택을 취소합니다. 또한 ASUS 빠른 설정에서도 화면 자동 회전을 활성화/비활성화할 수 있습니다. 자세한 내용은 설정 절을 참조하십시오. ASUS Transformer Pad 사용 설명서 15 터치 패널 사용 싱글 탭핑 • 터치 패널 위에서 싱글 탭핑을 하면 목록을 선택하거나 또는 애플리케이션의 활성화할 수 있습니다. • 파일���� ��� 관리자에서 싱글 탭핑을 하면, 원하는 파일을 열거나 선택하거나 복사, 잘라내기, 삭제 또는 이름 바꾸기를 할 수 있습니다. 탭핑 앤 홀딩 • 애플리케이션을 탭핑하여 누른 채 애플리케이션 또는 바로가기를 다 른 홈 화면 페이지로 드래그앤드롭합니다. • 최근 앱 키를 탭핑하여 누른 채로 있으면 화면 이미지를 캡처할 수 있습니다. (스크린샷을 활성화하려면, 설정> ASUS 사용자 지정 설정 으로 이동하십시오.) • 갤러리에서 파일을 탭핑하여 누른 채로 있으면 선택 모드로 이동할 수 있습니다. 줌 갤러리, 지도 또는 지역� �� 정보에서 두 손가락을 펼치거나 모아 이미지를 확대 또는 축소할 수 있습니다 . 플리핑 하나의 손가락을 가볍게 움직여 홈 화면 사이를 앞뒤로 이동하면서 갤러리에 있 는 다른 이미지 또는 MyLibrary 와 SuperNote 에 있는 페이지를 탐색할 수 있 습니다. 문자의 입력, 삽입, 선택 및 복사 ASUS Transformer Pad가 도킹되지 않은 경우, 텍스트 입력 바 또는 워 드 프로세서를 탭핑하면 패널 키보드가 표시됩니다. 왼쪽 상단에 있는 Google 텍스트 검색에서 웹 브라우저 표시줄에 입력하여 웹과 태블릿을 검색하거나 앱를 시작합니다. 16 ASUS Transformer Pad 사용 설명서 Google 텍스트 검색에 입력한 다음, 입력한 텍스트를 탭핑하면 삽입점 이 표시됩니다. 삽입점을 드래그하거나 문자 또는 단어를 삽입하려는 공 백을 탭핑하여여 이동하십시오. 선택한 문자를 자르거나 복사하기 위해 문자를 두번 탭핑하거나 계속 누 르고 계십시오. 선택한 문자의 범위를 늘리거나 줄이기 위해 선택한 탭 을 이동하십시오. 웹 페이지 상에서 원하는 문자를 탭핑하거나 누르고 계시면 상단부에 도 구 모음이 나타날 것입니다. ASUS Transformer Pad 사용 설명서 17 앱 관리 앱 바로가기 ASUS Transformer Pad 홈 화면에 즐겨 사용하는 앱의 바로가기를 만들 수 있습니다. 앱 바로가기를 만드는 방법: 1. 홈 화면의 오른쪽 상단을 탭핑하여 태블릿 유틸리티에 액세스합니다. 2. 애플리케이션에서 원하는 앱을 탭핑하고 누르고 있으면 홈 화면으 로 이동합니다. 3. 앱을 원하는 홈 화면 페이지로 드래그하여 위치시킵니다. 앱 정보 앱의 바로가기를 만들면서 상세한 앱 정보를 볼 수 있습니다. 앱 메뉴에 서 홈 화면으로에서 앱을 누르고 있으면, 앱��� 정보가 홈 화면 페이지의 상 �� 단에 표시됩니다. 누르고 있는 앱을 계속 앱��� 정보로 드래그하여 상세한 �� 정보를 표시합니다. 홈 화면에서 앱 삭제하기 ASUS Transformer Pad 홈 화면에서 앱 바로가기를 삭제할 수 있습니다. 원래의 앱은 앱 메뉴에 남습니다. 1. 홈 화면에서 앱 바로가기를 탭핑하여 누르고 있습니다. 제거가 홈 화면 페이지의 상단에 표시됩니다. 2. 앱을 제거로 드래그합니다. 18 ASUS Transformer Pad 사용 설명서 앱 폴더 ASUS Transformer Pad 홈 화면에 애플리케이션과 바로가기를 구성할 폴더를 만듭니다. 앱� ����������� 폴더를�������� 만드는���� ������� 방법�: ��� 1. 홈 화면에서, 앱 또는 바로가기를 탭핑하여 다른 앱 또는 바로가기 로 드래그합니다. 폴더가 표시됩니다. 2. 새 폴더를 탭핑하고 이름이 없는 폴더를 탭핑하여 폴더 이름를 지 정합니다. ASUS Transformer Pad 사용 설명서 19 최근 앱 사용했던 최근 앱이 홈 화면의 왼쪽 창에 표시됩니다. 최근 앱 목록에서 상세한 정보를 보고 앱을 관리할 수 있습니다. 최근 앱을 관리하는 방법: 1. 홈 화면의 왼쪽 하단에 있는 최근�� 앱 아이콘을 탭핑하십시오. � 2. 다음 중 아무 방법이나 수행하십시오. •목록을 위아래로 스와이프하여 최근�� 앱을 봅니다. 최근 앱 � 을 왼쪽 또는 오른쪽으로 스와이프하여 목록에서 제거합니다. •최근 앱을 탭핑하여 누르고 있으면 메뉴가 표시됩니다. 앱을 선택하여 목록에서 제거하거나 앱 정보를 표시합니다. 20 ASUS Transformer Pad 사용 설명서 작업 관리자 ASUS 위젯이 ASUS Transformer Pad에서 현재 실행 중인 유틸리티 및 애플리케이션의 목록과 사용량을 퍼센트로 표시합니다. 작업 관리자를 사용하는 방법: 1. 홈 화면의 오른쪽 상단을 탭핑하여 태블릿 유틸리티에 액세스합니다. 2. 위젯을 탭핑하여 위젯 메뉴를 표시합니다. 3. ASUS Task Manager(ASUS 작업 관리자)를 탭핑하여 누르고 있습니다. ASUS 작업 관리자 상자가 홈 화면에 표시합니다. 4. 위젯을 탭핑하여 누른 채로 있으면 크기 조절 브래킷이 표시됩니다. 위 또는 아래로 당겨 전체 작업 목록을 표시합니다. 5. 작업의 오른쪽에 있는 x 아이콘을 탭핑하여 작업을 종료합니다. 원 클릭 클린을 탭핑하면 실행 중인 모든 작업을 한꺼번에 종료할 수 있습니다. ASUS Transformer Pad 사용 설명서 21 파일 관리자 파일 관리자를 이용해서 내부 저장 장치 또는 연결된 외부 저장 장치의 데이터를 쉽게 찾거나 관리할 수 있습니다. 내부 저장소를 액세스하는 방법: 1. 홈 화면의 오른쪽 상단을 탭핑하여 태블릿 유틸리티에 액세스합니다. 2. 애플리케이션에서, 파일 관리자를 탭핑하여 My Storage(내 저장소) 로 이동합니다. 3. 내부 저장소(/sdcard/) 및 모든 연결된 외부 저장 장치 (/Removable/)가 왼쪽 패널에 표시됩니다. 왼쪽 패널의 소스 아이 콘을 탭핑하여 컨텐츠 목록을 표시합니다. 내용을 보려는 소스를 탭핑하여 선택합니다. 22 ASUS Transformer Pad 사용 설명서 4. My Storage (내 저장소) 의 루트 디렉토리로 돌아가려면 바로 가 기 폴더 아이콘을 탭핑합니다. 외부 저장 장치에 직접 접속하기: 1. 오른쪽 하단의 모서리에서 USB 또는 SD 카드를 탭핑하십시오. 2. 팝업 알림 상자에 있는 폴더 아이콘을 탭핑하십시오. ASUS Transformer Pad 사용 설명서 23 3. 외부 저장 장치의 목록 (제거 가능/XXX/)이 나타날 것입니다. 파일을 복사, 잘라내기, 삭제 또는 공유하려면 파일을 선택하고 오른쪽 상단에 있는 도구 모음에서 동작 아이콘을 탭핑 합니다. 또는 파일을 선택하어 목적지에 드래그앤드롭합니다. 24 ASUS Transformer Pad 사용 설명서 Play 스토어 Play 스토어�������������������������������������� ����������������������������������������� 는 다운로드하여 ASUS Transformer Pad와 같은 안드로이 드 장치에 설치할 수 있는 최신 애플리케이션, 게임, 영화 또는 e-북을 제공합니다. 기존의 Google 계정을 사용하여 Play �������������������� 스토어����������������� 에 액세스합니다. Google 계정이 없는 경우, 계정을 만드십시오. ASUS Transformer Pad를 사용하여 Google 계정(Gmail)을 설정하 는 방법에 대한 자세한 내용은 Gmail 절을 참조하십시오. Play 스토어����������� �������������� 를 액세스하는 방법: 1. 홈 화면의 오른쪽 상단을 탭핑하여 태블릿 유틸리 티에 액세스합니다. 2. 애플리케이션에서 Play 스 토어 아이콘을 탭핑합니 다. 3. Google 계정이 있는 경 우, 기존 계정을 탭핑하 여 계속합니다. 그렇지 않 은 경우 새 계정를 탭핑하 여 Google 계정을 만듭니다. 4. 계정을 이미 가지고 있다 면 로그인을 위해 사용자 의 이메일 주소와 비밀번 호를 입력해 주십시오. ASUS Transformer Pad 사용 설명서 25 5. 이제 플레이 스토어에서 애플리케이션을 다운로드 하여 설치할 수 있습니다. 일부 애플리케이션은 무료이고, 다른 일부는 신용 카드를 통해 요금이 부과 됩니다. ICS 장치용의 최신 Adobe Flash Player 버전 11.1.112.60을 다운로드합니 다. 삭제한 애플리케이션은 복원할 수 없습니다. 그러나 같은 ID를 이용 하여 안드로이드 마켓에 로그인하고 애플리케이션을 다시 다운로드 할 수 있습니다. 26 ASUS Transformer Pad 사용 설명서 설정 설정 화면에서 무선 및 네트워크, 기기, 개인 설정, 시스템을 포함한 ASUS Transformer Pad의 설정을 구성할 수 있습니다. 왼쪽에 있는 탭 을 탭핑하여 화면을 전환하면서 구성을 하십시오. 설정 화면으로 들어가기 위한 두 가지 방법이 있습니다. 애플리케이션 메뉴에서: 설정을 두드려 설정 메뉴를 표시합니다. ASUS Transformer Pad 사용 설명서 27 ASUS 빠른������ �������� 설정��� ����� 사용에서: �� 오른쪽 하단에 있는 알림 영역을 탬핑하십시오. 빠른 설정패널이 오른쪽에 팝업 합니다. 현지 날짜와 시간을 표시합니다. 도크/패드 배 터리 상태 설정 메뉴 내부 연결 상태 성능 설정 Super IPS+ (옥 외 모드) 밝기 수동 조정 (IPS 모드) 자동 밝기 빠른 설정 조정 패널 기능을 켜거나 끄 려면 개별 아이콘을 탭핑하십시오. 28 ASUS Transformer Pad 사용 설명서 ASUS 빠른��������� ����������� 설정������ �������� 조정��� ����� 패널 �� 유틸리티 기능을 활성화하거나 비활성화하려면 개별 유틸리티 아이콘을 탭핑하십시오. 절전 성능 모드 Wi-Fi 무음 모드 화면 자동 회전 블루투스 자동 동기화 밸런스 모드 활성화하면 아이콘과 기 준선에 불이 켜집니다. • 밸런스 모드[기본 모드]: 시스템의 성능과 전원 사용량의 균형 을 잡습니다. •성능 모드: 시스템의 성능을 최대화하나 배터리 전원을 더 많이 소비합니다. • 절전 모드: 절전 알림 패널 알림 패널이 앱, 수신 전자 메일 및 유틸리티 상태를 경보 또는 업데이트 하기 위해 빠른 설정 패널에 표시됩니다. 1.프롬프트 업데이트를 왼쪽 또는 오른쪽으로 스와이프하여 목록 에서 제거합니다. 2.����������������������������� 설정 > ASUS 사용자 지정 설정 > 알림판에서 ASUS 빠른 설정 ���������������������������� 사용을 간단 모드로 활성화 또는 비활성화할 수 있습니다. ASUS Transformer Pad 사용 설명서 29 전원 관리 ASUS Battery (ASUS 배터리) 이 기능의 위젯은 ASUS Transformer Pad 및 키보드 도크의 개별적인 배터리 상태를 퍼센트와 색상으로 표시합니다. 배터리 전원이 클수록 색 상이 그만큼 더 밝습니다. 1. 홈 화면의 오른쪽 상단을 탭핑하여 태블릿 유틸리티에 액세스합니다. 2. 위젯을 탭핑하여여 위젯 메뉴를 표시합니다. 3. ASUS Battery(ASUS 배터리)를 탭핑하여 누르고 있습니다. ASUS 배터리 상자가 홈 화면에 표시합니다. ASUS 빠른 설정과 알림 패널이 또한 배터리 상태를 표시합니다. ASUS Transformer Pad 및 도크의 배터리 상태가 개별적으로 표시됩니다. 전 원이 부족하면, 배터리 아이콘 색상이 파란색에서 빨간색으로 변하고 느 낌표가 함께 표시됩니다. 또한 배터리가 부족해지면 사용자에게 이를 알 리는 경고음이 발생합니다. 30 ASUS Transformer Pad 사용 설명서 음악 홈 화면에서 Play 뮤직을 탭핑하여 음악 파일을 재생합니다. 이 애플리 케이션은 ASUS Transformer Pad와 연결된 외부 저장 장치 내의 모든 오디오 파일을 자동으로 찾고 나타냅니다. 모든 오디오 파일을 무작위 재생하거나 원하는 앨범을 선택하기 위해 대 칭 이동할 수 있습니다. 오디오 파일을 빠르게 정렬하고 검색하기 위해 상단의 버튼을 이용하십 시오. 최신, 앨범, 아티스트, 노래, 플레이리스트, 쟝르에 의한 오 디오 파일의 정렬 ASUS Transformer Pad 사용 설명서 음악 설정 음악 바로 검색 31 TF700/TF0070 이 지원하는 오디오와 비디오 코덱: 디코더 오디오 코덱: AAC LC/LTP, HE-AACv1(AAC+), HE-AACv2 (enhanced AAC+), AMR-NB, AMR-WB, MP3, FLAC, MIDI, PCM/WAVE, Vorbis, WAV a-law/ mu-law, WAV linear PCM, WMA 10, WMA Lossless, WMA Pro LBR 비디오 코덱: H.263, H.264, MPEG-4, VC-1/WMV, VP8 인코더 오디오 코덱: AAC LC/LTP, AMR-NB, AMR-WB 비디오 코덱: H.263, H.264, MPEG4 32 ASUS Transformer Pad 사용 설명서 이미지 갤러리 홈 화면에서 갤러리를 탭핑하여 이미지 또는 동영상 파일을 찾습니다. 이 애플리케이션은 사용자 ASUS Transformer Pad 내의 모든 이미지와 동영상 파일을 자동으로 찾고 나타냅니다. 모든 이미지 파일을 슬라이드쇼에서 재생하거나, 또는 원하는 이미지 혹 은 동영상 파일을 선택하기 위해 탭핑하십시오. 상단에 있는 버튼을 사용하여 파일을 앨범, 위치, 시간, 사람 또는 크기 별로 정렬할 수 있습니다. 항목 또는 그룹 선택 기준 현재 앨범 ASUS Transformer Pad 사용 설명서 슬라이드쇼 모드에서 찾아보기 33 앨범 공유 및 삭제 갤러리 내의 원하는 앨범을 탭핑하고 상단의 도구 모음이 나타날 때까지 누르고 계십시오. 인터넷을 통해 선택된 앨범을 업로드, 삭제 또는 공유 할 수 있습니다. 도구 모음 ASUS Webstorage, Bluetooth®, Picasa®, Google+® 또는 Gmail®을 통해 선택된 앨범을 공유합니다. 앨범 상세정보 선택된 앨범을 삭제하거나 취소합니다. 34 ASUS Transformer Pad 사용 설명서 이미지 공유, 삭제, 수정하기 갤러리에서 원하는 이미지를 탭핑하고, 그 이미지를 공유, 삭제, 또는 수 정하기 위해 오른쪽 상단 모서리의 도구 모음을 이용하여 주십시오. 도구 모음 선택된 이미지를 삭제하거나 취소 합니다. ASUS Webstorage, Bluetooth®, Picasa®, Google+® 또는 Gmail®을 통 해 선택된 앨범을 공유합니다. 삭제한 파일은 복원할 수 없습니다. ASUS Transformer Pad 사용 설명서 이미지 정보의 확인 과 선택한 이미지의 수정 35 갤러리 위젯 사진� ��� 갤러리 위젯을 사용하면 홈 화면에서 직접 즐겨 찾는 사진 또는 앨 범에 즉시 액세스할 수 있습니다. 1. 홈 화면의 오른쪽 상단을 탭핑하여 태블릿 유틸리티에 액세스합니다. 2. 위젯을 탭핑하여 위젯 메뉴를 표시합니다. 3.������������������������������������ 사진���������������������������������� ��������������������������������� 갤러리������������������������������ 를 탭핑하여 누르고 있습니다. 갤거리 위젯 상자가 홈 화면으로 이동하고 이미지 선택 메뉴 상자가 표시됩니다. 4. 홈 화면에서 위젯으로 위치시킬 앨범 또는 이미지를 선택합니다. 36 ASUS Transformer Pad 사용 설명서 카메라 앱 메뉴에서 카메라를 탭핑하여 사진을 촬영하고, 동영상을 녹화하고, 파노라마 이미지를 만듭니다. 사진을 찍거나 비디오를 레코딩하기 위해 전면부 또는 후면부 둘 중 하나의 카메라를 사용할 수 있습니다. 이미지 파일이 갤러리에 자동으로 저장됩니다. 카메라��� 모드 �� 확대 카메라 전환 캡쳐 버튼 카메라 설정 축소 모드 스위치 플래시 모드 돌아가기 화이트 밸런스 노출 고급 설정 장면 모드 ASUS Transformer Pad 사용 설명서 37 동영상� �� 모드 화이트 밸런스 토치 모드 돌아가기 녹음 버튼 효과 고급 설정 비디오 품질 시간 경과 간격 파노라마��� 모드 �� 캡쳐 버튼 캡처 범위 파노라마 이미지 38 ASUS Transformer Pad 사용 설명서 메일 이메일 이메일을 이용하여 여러 이메일 계정을 추가할 수 있고, 사용자의 이메 일을 편리하게 찾아 보고 관리할 수 있습니다. 이메일 계정 설정하기: 1. 애플리케이션에서 이메 일을 탭핑하십시오. 이메 일 주소와 비밀번호를 입 력하고 다음을 탭핑하십 시오. 2. ASUS Transformer Pad 가 발신 메일 서버 설정 을 자동으로 확인하는 동 안 기다리십시오. 3. 계정 옵션을 구성하고 다 음을 탭핑하십시오. ASUS Transformer Pad 사용 설명서 39 4. 이메일 계정의 이름을 지 정하고, 발신 메시지 상에 원하는 이름을 입력하십 시오. 이메일 보관함에 직 접 로그인하기 위해 다음 을 탭핑하십시오. 이메일 계정 추가하기: 1. 이메일 두드리고 이전에 설정한 계정을 사용하여 로그인합니다. 2. 오른쪽 상단의 설정을 탭핑합니다. 3. 이 계정의 모든 기본 설정 이 표시됩니다. 다른 계정 을 추가하기 위해 오른쪽 상단 모서리의 계정 추가 를 탭핑하십시오. 이메일 내에 사용자의 모든 이메일 계정들을 포함할 수 있습니다. 40 ASUS Transformer Pad 사용 설명서 Gmail Gmail (Google 메일)을 이용하여 Gmail 계정에 접속하고, 메일의 수신 과 쓰기를 할 수 있습니다. Gmail 계정 설정하기: 1. 애플리케이션 메뉴에서 Gmail을 탭핑하십시오. 기존 계정을 탭핑하고 기 존의 이메일� 및 비밀번호 를 입력한 다음 로그인을 탭핑합니다. Google 계정가 없는 경 우 새 계정를 탭핑합니 다. 2. 사용자의 계정을 설 정하기 위해 ASUS Transformer Pad가 Google 서버와 통신하는 동안 기다리십시오. 3. 사용자의 설정과 데이터 를 백업하고 복원하기 위 해 Google 계정을 이용할 수 있습니다. Gmail에 로 그인하기 위해 완료를 탭 핑하십시오. Gmail과 함께 여러 개의 다른 이메일 계정을 가지고 있다면, 시간을 절약하고 사용자의 모든 이메일 계정으로 동시에 접속하기 위해 이 메일 기능을 이용하십시오. ASUS Transformer Pad 사용 설명서 41 읽기 (Reading) MyLibrary MyLibrary는 사용자의 도서 컬렉션을 위한 통합 인터페이스입니다. 쟝르 에 따라 다양한 책장을 만들 수 있습니다. 다른 출판사로부터 구매한 전 자책 또한 책장에 보관할 수 있습니다. Asus@Vibe 에 로그인 하시면 더 많은 전자책을 다운로드 할 수 있 습니다. • MyLibrary는 ePub, PDF, TXT 형식의 전자책을 지원합니다. •일부 e-북을 열려면 Adobe Flash® 플레이어가 필요할 수 있습 니다. MyLibrary를 사용하기 전에 Adobe Flash® 플레이어를 다 운로드하십시오. 사용자의 책장 e-북 검색 제목, 저자, 날짜 또는 My Array별 로 정렬 최근 읽기 목록 및 기타 설정 선택 모드 asus@vibe에 로 그인 선택한 책장의 책 마지막으로 읽음 42 ASUS Transformer Pad 사용 설명서 전자책 읽기 1. 책장에서 원하는 전자책을 선택하고 탭핑하십시오. 2. 상단의 도구 모음을 나타내기 위해 화면을 탭핑하십시오. 챕터 목록 이 페이지에 대해 text-tospeech 기능 사용 축소/확대 북마크 삽입 마커 항목 또는 키워드 검색 북마크 목록 및 주 야 모드 페이지 스크롤 1.Android는 사용자가 text-to-speech 기능을 사용하려는 경우 필요한 리소스의 다운로드와 설치를 시작합니다. 2.북마크 목록을 두드려 표시된 페이지를 선택하여 화면의 오른쪽 상단에 북마크 아이콘을 표시합니다. ASUS Transformer Pad 사용 설명서 43 3. 실제 책처럼 페이지를 넘기거나 하단의 페이지 스크롤을 이동합니다. 전자책 위에 노트 만들기 1. 도구 메뉴와 디렉토리 정의가 표시될 때까지 원하는 단어 또는 문장 을 길게 누릅니다. 2. 선택된 단어를 마커로 강조 표시하거나, 메모를 추가하거나, 선택된 텍스트에 text-to-speech 기능을 사용하거나, 단순히 단어를 복사 할 수 있습니다. 3. 필요에 따라, 선택한 탭을 움직여 그 범위를 한 구절 또는 문장으로 확장할 수 있습니다. 44 ASUS Transformer Pad 사용 설명서 위치 찾기 지역 정보 및 지도 Google 지역 정보 Google 지역 정보를 사용하여 가까운 명승지, 식당, 커피샵 또는 주유소 와 같은 장소를 쉽게 찾을 수 있습니다. 또한 특정 시간에 사용자의 현재 위치를 확인하고 이 정보를 다른 사람과 공유할 수 있습니다. Google 지도 Google 맵을 사용하여 기관을 찾고 지도를 보고 길을 찾을 수 있습니다. 상단의 툴바를 사용하여 길을 찾거나 자신의 지도를 만듭니다. ASUS Transformer Pad 사용 설명서 45 문서 작성하기 Polaris® Office Polaris® Office는 문서, 시트 및 프레젠테이션을 만들고 읽고 편집할 수 있는 업무용 소프트웨어입니다. Polaris® Office를 사용하는 방법: 1. 홈 화면의 오른쪽 상단을 탭핑하여 태블릿 유틸리티에 액세스합니다. 2. 애플리케이션에서 Polaris® Office를 탭핑합니다. 3. 새 파일을 만들려면, 파일 유형을 탭핑하고 템플릿을 선택합니다. 파일 유형 템플릿 설정 문서 저장 46 ASUS Transformer Pad 사용 설명서 4. 내부 저장소에 있는 파일을 열려면, 왼쪽 상단에서 Local Storage(로컬 저장소) > 내 폴더를 탭핑하고 파일을 선택합니다. 새 폴더 추가 설정 새 파일 추가 최근 파일 파일 검색 ASUS Transformer Pad 사용 설명서 47 새 파일 추가 오른쪽 상단에 있는 새 파일을 탭핑한 후 다음을 수행하십시오. 1. 워드 문서를 탭핑하여 문서를 편집할 워드 프로세서를 시작합니다. 2. 시트 문서를 탭핑하여 계산을 하거나 정보를 관리할 스프레드시트 를 시작합니다. 3. 슬라이드 문서를 탭핑하여 프레젠테이션을 만들고 공유할 애플리케 이션을 시작합니다. 1. Polaris® Office 3.5은 아래와 같은 파일 형식을 지원합니다. • Microsoft Word: .doc/ .docx • Microsoft Excel: .xls/ .xlsx • Microsoft Powerpoint: .ppt/ .pptx • Adobe Acrobat: .pdf • Text: .txt • 이미지: .bmp/ .jpg/ .jpeg/ .png/ .gif/ .wbpm • 압축 아카이브: .zip 2. Polaris® Office 3.5은 현재 파일을 .doc/ .xls/ .ppt 형식으로만 저장합니다. 48 ASUS Transformer Pad 사용 설명서 최근 파일 액세스하기/지우기 최근 파일을 액세스하고 지우려면, 다음 중 하나를 수행하십시오. • • Polaris® Office 화면에서, 오른쪽 상단에 있는 최근 파일를 탭핑하 여 최근에 편집한 파일을 빠르게 액세스합니다. Polaris® Office 화면에서, 오른쪽 상단에 있는 최근 파일 삭제를 탭 핑하여 최근 파일을 삭제합니다. 서비스 계정 추가하기 Polaris® Office를 사용하여 Google docs 및 Box.net과 같은 파일 관리 서비스에서 파일을 편집할 수 있습니다. 서비스 계정을 추가하는 방법: 1. Polaris® Office 화면에서 > 계정 추가를 탭핑합니다. 2. 추가하려는 서비스를 탭핑합니다. 3. 전자 메일 계정과 비밀번호를 입력하고 확인을 탭핑하여 계정을 추 가합니다. Google docs 또는 Box.net에 대한 자세한 내용은 각각의 공식 웹 사이트를 참조하십시오. ASUS Transformer Pad 사용 설명서 49 설정 구성하기 설정을 구성하는 방법: 1. Polaris® Office 화면에서, > 설정를 탭핑합니다. 2. 탭핑하여 다음 설정 중 하나를 활성화합니다. 백업 파일 생성, 확장 자명 보기 또는 최근 파일 삭제. 50 ASUS Transformer Pad 사용 설명서 공유하기 MyNet MyNet을 사용하여 오디오, 동영상 및 이미지 파일을 보관하고 저장하고 ASUS Transformer Pad와 컴퓨터, TV 또는 스피커와 같은 DLNA 장치 사 이에서 스트리밍할 수 있습니다. DLNA(디지털 리빙 네트워크 얼라이언스)는 네트워크 장치가 서로 끊김 없이 통신할 수 있도록 하는 네트워킹 표준입니다. •MyNet은 Microsoft 미디어 플레이어 11 이상의 버전에서만 작 동합니다. •MyNet은 장치가 3G 네트워크를 통해 연결된 경우 작동하지 않 습니다. •ASUS Transformer Pad��������������������� 와�������������������� ������������������� 컴퓨터���������������� , TV 또는��������� ����������� �������� 스피커와���� ��� 같은� DLNA 장치가���������������������������� ������������������������������� ��������������������������� 동일한������������������������ 무선��������������������� ����������������������� �������������������� 네트워크에��������������� �������������� 연결되어���������� ��������� 있어야������ ����� 합니다��. 그렇지������������������������� ������������������������ 않은���������������������� ��������������������� 경우������������������� , MyNet������������ 은����������� ���������� 작동하지������ ����� 않습니다�. MyNet을 사용하는 방법: 1. ASUS Transformer Pad와 PC가 동일한 무선 액세스 지점 (AP)에 연결되어 있는지 확인하십시오. 2. PC의 Windows Media Player에서 내 플레이어 원격 제어 허용 (R)...과 장치에서 내 미디어 자동 재생 허용(A)...을 클릭하고 활성화합니다. 필요한 경우 “기타 스트리밍 옵션(O)...”으로 이동 하여 구성하십시오. ASUS Transformer Pad 사용 설명서 51 3. 서버 목록에서, 왼쪽 패널에 있는 소스 장치를 선택하여 내용을 봅 니다. 원본 장치 검색 및 설정 현재 소스 목록 4. 파일을 선택하고, 오른쪽 하단에 있는 재생 장치 선택을 탭핑하여 여 대상 장치에서 재생을 시작합니다. 52 ASUS Transformer Pad 사용 설명서 5. 미디어 파일을 누르고 있으면 연결된 장치에 파일을 업로드하거나 연결된 장치에서 파일을 다운로드할 수 있습니다. 또한 재생 목록에서 파일을 선택할 수 있습니다. 재생 목록은 연결 된 장치가 파일을 공유하는 공통 공간을 제공합니다. 새 목록을 만 들려면 플러스 기호 (+)를 두드리십시오. ASUS Transformer Pad 사용 설명서 53 6. 디지털 미디어 서버를 활성화하려면, 오른쪽 상단에 있는 설정을 두드리고 디지털 미디어 서버 설정을 선택하여 연결된 다른 장치 에서 ASUS Transformer Pad 상의 미디어 파일을 액세스합니다. 또 한 공유하려는 파일의 위치를 선택할 수 있습니다. 54 ASUS Transformer Pad 사용 설명서 MyCloud MyCloud을 사용하여 ASUS Webstorage 클라우드 계정에서 파일을 안 전하게 액세스하여 이를 사용자의 ASUS Transformer Pad와 동기화할 수 있고, 사용자의 컴퓨터를 원격에서 액세스하거나 제어할 수 있고, 라 디오 방송국과 음악 파일을 액세스하여 스트리밍할 수 있습니다. •MyCloud를 사용하기 전에, 컴퓨터에 ASUS Pad PC Suite를 설 치했는지 확인하십시오. ASUS 지원 사이트인 support.asus. com에서 ASUS Pad PC Suite를 다운로드할 수 있습니다. •ASUS Pad PC Suite에 대한 자세한 내용은 ASUS Pad PC Suite 사용법 절을 참조하십시오. MyCloud를 시작하는 방법: 1. MyCloud (애플리케이션)에서 MyCloud를 두드립니다. 2. 계속하기 위해 Next (다음)을 클릭하십시오. ASUS Transformer Pad 사용 설명서 55 3. MyCloud를 사용하기 전에 ASUS Pad PC Suite를 다운로드하여 설치해야 전체 기능을 사용할 수 있습니다. 계속하려면 Next (다음) 를 클릭합니다. 내 콘텐트를 통해 파일 액세스하기 내 콘텐트를 사용하여 ASUS Webstorage에서 음악, 동영상 또는 오디오 파일과 같은 데이터를 액세스할 수 있습니다. MyContent를 사용하는 방법: 1. I have an account (계정 있음) 을 두드려 로그인하거나 Create an account (계정 만들기)를 탭핑하여 사용 가능한 계정을 만듭니 다. 56 ASUS Transformer Pad 사용 설명서 2. 로그인 이후, ASUS Webstorage 내에 저장된 사용자의 모든 데이 터를 볼 수 있을 것입니다. 분류된 카테고리에 따라 데이터를 찾으 십시오. ASUS Transformer Pad 사용 설명서 57 My Desktop을 통해 원격 제어하기 My Desktop을 사용하여 ASUS Transformer Pad에서 사용자의 컴퓨터 를 원격에서 제어할 수 있습니다. ASUS 지원 사이트인 support.asus.com에서 ASUS Pad PC Suite 를 다운로드하십시오. 사용자의 컴퓨터에서 ASUS Pad PC Suite 설치 및 설정 하기 사용자의 컴퓨터에서 ASUS Pad PC Suite를 설치하고 설정하는 방법: 1. PC가 인터넷에 연결되어 있 는지 확인하십시오. 2. ASUS 지원 사이트에서 실행 파일을 더블 클릭하십시오. 3. 사용자의 PC를 재부팅하기 위해 지금 다시 시작을 클릭 하십시오. 4. 이동 클릭. 58 ASUS Transformer Pad 사용 설명서 5. 사용권 계약을 읽고 계속하기 위해 수락을 클릭하십시오. 6. 보안 코드 또는 비밀번호를 만들고 다음를 클릭합니다. 7. 계속하려면 완료을 클릭합니 다. ASUS Transformer Pad 사용 설명서 59 8. 나중에 사용하기 위해 ASUS Transformer Pad에 IP 주소 를 복사합니다. 60 ASUS Transformer Pad 사용 설명서 ASUS Transformer Pad에서 MyDesktop을 사용하는 방법: 1. ASUS Transformer Pad와 PC가 동일한 무선 액세스 지점(AP)에 연 결되었는지 확인합니다. 2. Start to scan all available devices (모든 사용 가능한 장치 검 색 시작)을 탭핑합니다. 3. 오른쪽 상단의 플러스 기호(+)를 탭핑하여 컴퓨터의 정보를 추가합 니다. ASUS Transformer Pad 사용 설명서 61 4. 계속하기 위해 확인을 탭핑하십시오. 5. 사용자가 이전에 복사한 IP 주소와 비밀번호를 포함하여 클라이언 트 PC의 모든 정보를 수동으로 입력한 다음, Done (완료)을 탭핑 하여 클라이언트를 추가합니다. 장치가 3G 네트워크에 연결된 경우 My Desktop(내 바탕화면)은 작동하지 않습니다. 62 ASUS Transformer Pad 사용 설명서 My Desktop 을 위해 인터넷 발견 설정하기 PC에서 인터넷 발견을 설정하는 방법: 1. ASUS 지원 사이트에서 Splashtop Streamer를 다운로드하고 활성 화합니다. 2. Network(네트워크)를 클릭합니다. 3. 전자 메일과 비밀번호 필드에 Google 자격 증명을 입력하고 Sign in(로그인)을 클릭합니다. ASUS Transformer Pad������������������� 에서����������������� 인터넷������������� ���������������� 발견을��������� ������������ 설정하는���� �������� 방법�: ��� 오른쪽 상단에 있는 설정을 탭핑하고 Internet discovery(I인터넷 검색색) 에 Google 계정을 입력합니다. 사용자의 장치가 사용자의 컴퓨터를 자 동으로 인식합니다. ASUS Transformer Pad 사용 설명서 63 @Vibe Asus@vibe는 모든 ASUS 제품들에 부가 가치 서비스를 제공하는 원스 톱 엔터테인먼트 플랫폼 (one-stop entertainment platform) 입니다. asus@vibe 플랫폼을 이용하여, 사용자들은 음악, 비디오, 게임, 잡지, 전자책뿐만. 또한 언제 어디서나 즐겨듣는 라디오 방송국과 스트림 라이 브 TV로 조정할 수 있습니다. 제공되는 컨텐츠는 원산 국가에 따라 다를 수 있습니다. @Vibe를 사용하는 방법: 1. 애플리케이션 메뉴를 탭핑하고 @Vibe를 탭핑하십시오. 2. 사용자의 계정으로 로그인합니다. 3. Asus@vibe 를 탭핑합니다. 4. 스크롤하여 원하는 음악, 방송국, 기타 미디어 콘텐츠를 선택하십시 오. 64 ASUS Transformer Pad 사용 설명서 App Locker (앱 로커) 앱 로커를 사용하여 앱을 비밀번호로 보호할 수 있습니다. App Locker (앱 로커)를 사용하려면: 1. 앱 메뉴에서 App Locker (앱 로커)를 두드립니다. 2. 비밀번호를 설정하여 앱 로커 사용을 시작합니다. 3. 잠그려는 앱을 선택합니다. 4. 오른쪽 상단에 있는 ����� 설정��� 에서 앱 로커를 활성화합니다. •홈 화면에서 잠금 표시가 잠가진 앱 옆에 표시됩니다. •잠가진 앱에 액세스할 때마다 비밀번호를 요청합니다. ASUS Transformer Pad 사용 설명서 65 App Backup (앱 백업) 앱 백업은 로컬 저장소에 설치된 앱과 앱 데이터를 백업하고 외부 저장 소에 복사본을 만들어 백업 파일을 저장할 수 있습니다. 앱 백업은 사용 자의 장치를 업데이트한 다음에도 설치되었던 앱과 앱 데이터를 복원할 수 있어 데이터가 손실되지 않습니다. 앱 백업은 계정 인증이 필요한 앱을 복원할 수 없습니다. 문제가 발 생하면, 다음 경로를 통해 앱에 대한 데이터를 지우십시오. 설정 > 애플리케이션. 그리고 나서 다시 로그인하십시오. App Backup (앱 백업)을 사용하려면: 1. 앱 메뉴에서 App backup (앱 백업)을 탭핑합니다. 2. 백업 목록은 Play 뮤직어에서 다운로드한 ASUS Transformer Pad 에 설치된 애플리케이션을 표시합니다. 백업하려는 앱을 선택하고 백업을 탭핑합니다. 3. 필요한 경우 MicroSD 카드 또는 기타 저장소를 삽입합니다. Tap 대 화 상자의 오른쪽 하단에 있는 파일 관리자를 탭핑하여 백업 파일의 대상 폴더를 선택합니다. 4. 만들려는 새 백업 파일의 파일 이름을 입력하고 확인를 선택합니다. 백업 파일이 내부 저장소와 선택한 외부 저장소의 App_Backup 폴 더에 자동으로 저장됩니다. 66 ASUS Transformer Pad 사용 설명서 App restore (앱 복원)을 사용하려면: 1. 복원 목록을 탭핑하여 저장된 앱 파일을 표시합니다. 2. 백업 파일을 탭핑하여여 복원하거나 오른쪽 하단에 있는 찾아보기 를 클릭하여 내부 또는 외부 저장소에 있는 파일을 액세스합니다. 3. 백업 파일의 암호를 풀고 컨텐츠를 사용자의 ASUS Transformer Pad로 복원하려면 파일 비밀번호를 입력합니다. ASUS Transformer Pad 사용 설명서 67 SuperNote SuperNote는 ASUS Transformer Pad에 쓰거나 그리는 데 사용되는 편 리한 앱입니다. 사용자는 메모를 쓰고, 인스턴트 메시지를 보내고, 스케 치하고, 오디오 녹음이 든 e-카드 또는 비디오 다이어리 등을 만들 수 있 습니다. 모든 노트북 및 페인트북 책 보기 페이지 삭제, 복사, 이동, 가져오기 또는 내보내기 페이지 또는 마지막으로 수정된 순서로 정렬 페이지 및 컨텐 츠 설정, 백업, 복원 68 ASUS Transformer Pad 사용 설명서 SuperNote 사용 새 노트북 또는 페인트북을 만들려면: 1. SuperNote 메인 페이지의 왼쪽 패널에 있 는 + ����� 새로��� 추가를 두드립니다. �� 2. 파일 이름을 지정하고 노트북 또는 페인트 북을 선택합니다. 3. 글꼴 크기와 페이지 배경색을 선택한 다음, 확인을 두드립니다. 새 메모 페이지가 즉시 표시됩니다. 4. 왼쪽 상단에 있는 을 탭핑하여 책과 메모 페이지를 전체적으로 봅니다. 5. 오른쪽 상단에서 공유를 두드려 이메일, 웹 스토리지, 소셜 네트워 크 또는 온라인 갤러리별로 공유합니다. SuperNote 모든 페이지 공유 및 내보내기 페이지 삽입/삭제 모든 페이지 보기 즐겨찾기에 추가 설정 페이지 스크롤 스페이스 백스페이스 ASUS Transformer Pad 사용 설명서 페이지 번호 이전/다음 페이지 돌아가기 69 SuperNote 노트북 사용법 SuperNote 노트북은 사용자가 페이지 행에 맞추지 않고 ASUS Transformer Pad에 지속적으로 자유롭게 쓸 수 있도록 고안되었습니다. 앱이 휘갈겨 쓴 메모를 자동으로 조정합니다. 1. 자유 그리기 모드 또는 키보드 모드를 선택하여 메모를 입력합니다. 2. 자유 그리기 모드에서, 컬러와 스트로크 두께를 선택하여 스트로크 를 사용자 지정합니다. 3. 두드려 텍스트 커서의 점을 설정한 다음, 태블릿에서 자유롭게 씁니 다. 필기 메모가 페이지 행에 맞게 자동으로 조정됩니다. 4. 필요한 경우 기준선 기능을 두드려 필기 안내선을 표시합니다. 70 ASUS Transformer Pad 사용 설명서 5. 삽입을 탭핑하여 주석을 달고, 시간 스탬프를 만들고, 페인트북의 사진과 도면 및 갤러리의 그림, 음성, 비디오 또는 기타 텍스트와 그 림 파일을 삽입합니다. 6. 새 페이지를 노트북에 삽입하거나 원하지 않는 페이지를 삭제하여 폐기합니다. 7. 편집 안함을 탭핑하여 읽기 전용 모드를 활성화하여 메모 페이지를 보거나 넘기고 페이지에 불필요한 표시가 입력되는 것을 방지합니다. 8. 실행 취소를 탭핑하여 변경 내용을 삭제합니다. 재실행을 탭핑하여 변경 내용을 유지합니다. 9. SuperNote는 파일을 /sdcard/supernote에 날짜별로 저장하고 정 렬합니다. 페이지 삽입/삭제 편집 재실행 재실행/ 실행 취소 ASUS Transformer Pad 사용 설명서 71 SuperNote 페인트북 사용법 SuperNote 페인트북은 사용자가 그림을 그리고 이를 전자 파일에 저장 할 수 있는 즉각적인 인터페이스를 제공합니다. 페인트북은 구조적으로 노트북과 유사하면, 사용자가 캔버스에 자유롭게 그릴 수 있는 추가적인 색상 옵션과 브러시 선택사항이 있습니다. 1. 브러쉬, 스트로크 및 컬러를 선택하여 스트로크를 사용자 지정합 니다. 2. 도구판을 탭핑하여 브러쉬 및 컬러 팔레트를 함께 표시합니다. 3. 첫 번째 스트로크를 입력하거나 선택을 두드리면, 캔버스가 편집 모 드로 전환됩니다. 4. 선택를 탭핑하여 선택된 영역을 이동, 크기 조절, 회전 또는 편집합 니다. 영역을 지정하는 빨간색 점선 상자가 표시됩니다. 5. 완료를 두드려 페인트북 모드로 돌아갑니다. 페인트북 모드 72 편집 모드 ASUS Transformer Pad 사용 설명서 ASUS Pad PC Suite 사용법 ASUS Pad PC Suite는 MyDesktop PC Server, ASUS Webstorage, ASUS Sync로 구성되어 있습니다. 이를 사용하여 ASUS Transformer Pad를 사용자의 컴퓨터에 연결할 수 있습니다. My Desktop PC Server(내 바탕화면 PC 서버)를 사용하여 ASUS Transformer Pad에서 사용자의 컴퓨터를 액세스할 수 있습니다. 자세한 내용은 MyCloud 절을 참조하십시오. ASUS Webstorage ASUS Webstorage는 언제 어디서든 사용자가 액세스할 수 있는 파일 의 온라인 저장소입니다. 사용자의 PC에 ASUS Pad PC Suite을 설치한 이후, ASUS Webstorage 드라이브가 컴퓨터에 나타날 것입니다. 로그인을 위해 드 라이브를 두번 클릭하십시오. ASUS Webstorage 드라이브에 접속하기 전에 인터넷이 연결되어 있는지 확인하십시오. ASUS Transformer Pad 사용 설명서 73 ASUS Sync ASUS Sync를 이용하여 PC의 Outlook 연락처 와 캘린더을 ASUS Transformer Pad의 것과 동기화할 수 있습니다. ASUS Transformer Pad를 PC와 동기화 하기: 1. 부속된 USB 도크 케이블을 사용하여 ASUS Transformer Pad를 사 용자의 컴퓨터에 연결할 수 있습니다. 2. 오른쪽 하단에 있는 ASUS Sync를 클릭하여 ASUS Transformer Pad를 사용자의 컴퓨터에 연결할 수 있습니다. 3. PC의 ASUS Sync를 시작하십시오. •일정을 동기화하기 위해, ASUS Sync는 Outlook (2003 또는 이후 버전), Windows Vista Calendar를 지원하고. •연락처를 동기화하기 위해 ASUS Sync는 Outlook (2003 또는 이후 버전), Outlook Express, Windows Vista Contacts를 지 원합니다. 74 ASUS Transformer Pad 사용 설명서 4. 동기화를 원하는 항목을 클릭하고 선택된 항목 동기화를 클릭하거 나 또는 두가지 항목을 모두 동기화하기 위해 모두 선택을 클릭하십 시오. 5. 세부 구성을 위해 좌측의 캘린더 또는 연락처를 클릭해 주십시오. ASUS Transformer Pad 사용 설명서 75 ASUS Transformer Pad 모바일 도크에 관한 모든 것(옵션) ASUS Transformer Pad 모바일 도크 ASUS Transformer Pad 모바일 도크는 별매품입니다. 1 2 3 4 5 Backspace Tab Enter Caps Lock Shift Shift Ctrl Alt Fn Ctrl Home 6 76 Fn PgUp PgDp End 7 ASUS Transformer Pad 사용 설명서 1 USB 도크 포트 USB 도크 케이블을 이 포트에 삽입하여 ASUS 모바일 도크에 전 원을 공급하고 내부 배터리 팩을 충전합니다. ASUS 모바일 도크 와 배터리 팩의 손상을 방지하려면, 반드시 부속된 전원 어댑터 를 사용하십시오. 2 배터리� 충전� ��� 표시등������ ���� (2��� ����� 가지� �� 색�) 불빛 끄짐: 충전기가 모바일 도크에 플러그인되지 않았습니다. 녹색 켜짐: 배터리 전력의 양이 95% 미만입니다. 주황색 켜짐: 모바일 토킹이 현재 충전 중입니다. 3 SD 카드 슬롯 SD 카드를 이 슬롯에 넣습니다. 자세한 내용은 SD 카드 설치 및 제거 절을 참조하십시오. 4 USB 포트������ �������� (2.0) USB (Universal Serial Bus) 포트는 키보드, 포인팅 장치, 플래시 디스크 드라이브, 하드디스크 드라이브와 같은 USB 2.0 및 USB 1.1 장치와 호환됩니다. 5 모바일 도크 래치 모바일 도크로부터 ASUS Transformer Pad를 분리하기 위해 왼 쪽으로 모바일 도크 래치를 이동시키십시오. 6 키보드 키보드는 문자를 신뢰성 있게 입력하기 위해 키를 누를 수 있는 깊이인 편리한 키 트레블과 양손을 위한 팜 레스트를 제공합니다. 키보드는 구입한 지역에 따라 다를 수 있습니다. ASUS Transformer Pad 사용 설명서 77 터치패드 아래에 표시된 터치패드 영역을 클릭하여 왼쪽 및 오른쪽 마우스 버튼을 시뮬레이트합니다. 7 바로가기 키 를 사용하여 터치패드를 비활성화합니다. 터치패드 사용법 A 손가락으로 터치패드를 슬라이드하여 포인터를 이동합니다. 또한 왼 쪽 버튼을 누른 채 손가락을 슬라이드하여 선택된 항목을 드래그합니 다. B Fn 한 번 탭핑하여 항목을 선택합니다. 두 번 탭핑하여 항목을 시작합니다. C 두 개의 손가락을 슬라이드하여 위로/아래로 스크롤하거나 위로/아래 로/왼쪽/오른쪽으로 이동합니다. 78 ASUS Transformer Pad 사용 설명서 D 두 개의 손가락을 사용하여 선택된 항목을 누른 채로 있습니다. 키보드 특별 기능 모바일����������������������������������� ���������������������������������� 도크�������������������������������� 의 키보드에 있는 일부 특수 키에는 독립적인 기능이 있어 기능 키 <Fn>와 함께 사용해야 합니다. 모바일��������������������������������� �������������������������������� 도크������������������������������ 의 키보드에 있는 특수 키의 위치는 국가 또는 지역에 따라 다르나, 기능은 동일합니다. 이전 화면으로 돌아갑니다. 내장 무선 LAN을 켜거나 끌 수 있습니다. 내장 Bluetooth를 켜거나 끌 수 있습니다. 터치패드를 켜거나 끌 수 있습니다. 화면 밝기를 줄입니다. Fn 화면 밝기를 증가시킵니다. Fn Fn 앰비언트 라이트 센서 (ambient light sensor)를 켜거나 끌 수 있습니다. 바탕화면 이미지를 캡쳐합니다. Fn PgUp Home 79 ASUS Transformer Pad 사용 설명서 PgUp PgDp ome 웹 브라우저를 시작합니다. 설정 화면이 열립니다. 음악 재생 동안 이전 트랙으로 돌아갑니다. 재생 목록에서 음악의 재생을 시작합니다. 현재의 재생 음 악을 다시 재생하거나 일시 정지합니다. 음악 재생동안 순방향으로 빠르게 재생하거나 또는 다음 PgUp 트랙으로 건너뛰기 합니다. PgUp Home 스피커를 음소거합니다. PgUp Home 스피커의 볼륨을 줄입니다. PgUp PgDp Home 스피커의 볼륨을 늘립니다. Home PgUp PgDp PgDp PgDp End End End End ASUS Transformer Pad를 잠그고 절전 모드로 전환됩니다. PgDp Home End PgUp 홈 화면으로 돌아갑니다. PgDp PgUp End Home ASUS Transformer 패드와 웹에서 컨텐츠를 탐색합니다. PgUp Home PgUp Home 등록 정보 메뉴를 활성화하며 화면 상의 PgDp End 일한 기능을 합니다. PgDp End 또는 와동 PgUp PgDp End Fn Home PgDp PgUp End Home PgDp <Fn> 키와 화살표 키를 동시에 눌러 문서 내에서 위/아래 또는 처음 과 끝으로 스크롤할 수 있습니다. 80 ASUS Transformer Pad 사용 설명서 End ASUS Transformer Pad 도킹하기 1 3 2 2 ASUS Transformer Pad를 도킹하는 방법: 1. ASUS Transformer Pad를 �������������� 모바일����������� 도크�������� ���������� 부분에 맞춰 ����� 주십시오. 2. ASUS Transformer Pad 를 찰칵 소리가 날 때까지 소켓에 꽉 끼웁 니다. 찰칵 소리가 나야 ASUS Transformer Pad 가 도크에 완전히 끼워진 것입니다. 3. 래치가 오른쪽으로 완전하게 이동되었는지 확인하십시오. ASUS Transformer Pad를 모바일������������������� ���������������������� 도크���������������� ������������������ 에 연결할 때는 반드시 장치 어셈블리 전체를 잡으십시오. ASUS Transformer Pad 사용 설명서 81 ASUS Transformer Pad 분리하기 3 2 1 2 ASUS Transformer Pad의 도킹을 해제하는 방법: 1. 한 손을 이용해 래치를 왼쪽으로 이동하여 ASUS Transformer Pad 를 풀고 모바일 도크를 고정하십시오. 2. 다른 한 손을 이용해 �������������������������������� 모바일����������������������������� ���������������������������� 도크�������������������������� 로부터 ASUS Transformer Pad를 분리해 주십시오. 82 ASUS Transformer Pad 사용 설명서 모바일 도크에서 ASUS Transformer Pad 충전 하기 3 1 2 •장치와 함께 제공된 전원 어댑터만을 이용하십시오. 다른 전원 어댑터를 사용하면 장치가 손상될 수 있습니다. •40핀 USB 커넥터가 SUS Transformer Pad 또는 모바일 도크에 완전히 삽입되었는지 확인하십시오. •벽면 출력 콘센트와 전원 어댑터 사이의 입력 전압 범위는 AC 100V~240V이고, 이 어댑터의 출력 전압은 15V, 1.2A입니다. • 최초 사용 시 배터리를 최대 8 시간 동안 완전 충전하십시오. •ASUS Transformer Pad는 모바일 도크에 연결된 경우 USB 도 크 케이블을 통해 충전할 수 없습니다. ASUS Transformer Pad 사용 설명서 83 SD 카드 설치 및 제거하기 SD 카드를 설치하는 방법: 1. SD 카드 슬롯에서 SD 슬롯 커버를 제거합니다. 2. SD 카드를 SD 카드 슬롯에 넣습니다. 3. 제자리에서 잠가질 때까지 SD 카드를 밉니다. SD 카드를 제거하는 방법: 1. 오른쪽 하단의 SD 카드 아이콘을 탭핑하고 을 탭핑하여 microSD 카드를 안전하게 제거 합니다. 2 카드를 살짝 눌러 꺼냅 니다. 84 ASUS Transformer Pad 사용 설명서 *이 기기는 가정용 기기입니다. 성명서 및 안전 정보 미연방 통신 위원회 (FCC) 성명서 본 장치는 FCC (미연방 통신 위원회) 규정 제 15조를 준수하며, 다음의 두 조건을 만족합니다: (1) 본 기기는 해로운 장해를 일으키지 않습니다. 그리고 (2) 본 기기는 예기치 못한 작동을 유발하는 장해가 발생할 수 있 습니다. 본 기기는 FCC 규정 제 15조에 의거하여 테스트 되었으며, B등급 디지 털 장치에 대한 제한 사항을 준수합니다. 이러한 제한 사항은 주거 지역 에서 장치 설치 시에 유해한 간섭을 방지하기 위한 것입니다. 본 장치는 RF (Radio Frequency) 에너지를 생성, 사용하고 방출하므로, 지시 사항 에 따라 장치를 설치하지 않을 경우 전파 간섭이 발생할 수 있습니다. 장 치의 전원을 껐다 켬으로써, 라디오 또는 텔레비전 수신에 대한 유해한 간섭이 발생하는지의 여부를 확인할 수 있습니다. 간섭이 발생하는 경우, 다음과 같은 방법으로 전자파 장애를 교정하는 것이 좋습니다. • • • 수신 안테나의 방향을 바꾸거나 위치를 바꾸어 주십시오. 기기와 수신기 사이의 거리를 조정해 보십니다. 기기를 수신기에 연결된 콘센트가 아닌 다른 콘센트에 연결해 보십 시오. • 구매처나 경험이 풍부한 라디오/TV 기술자에게 도움을 요청하십시오. 본사 책임자의 승인을 받지 않고 장치를 변경하거나 개조할 경우, 사용 자의 기기 작동 권한이 취소될 수 있습니다. 이 장치의 안테나를 기타 다른 안테나 또는 전송 장치 등과 같은 장소에 서 연결하여 사용하지 마십시오. 무선 주파수 (RF) 노출 정보 (SAR) 본 장치는 무선 전파 노출에 대한 정부의 요구 사항을 만족합니다. 본 장 치는 미국 정부의 연방 통신 위원회 (FCC)에 의해 RF 에너지 설정의 노 출에 대한 방사 한계를 초과하지 않게 설계되고 제작되었습니다. 노출 표준은 전자파흡수율 (SAR)로 알려진 측정 단위로 사용됩니다. SAR 한계치는 1.6W/kg입니다. SAR에 대한 측정은 다른 채널들 내에 특 정화된 전원 수준에 따른 시험 대상 기기 (EUT) 송신과 함께 FCC에 의 해 적용된 표준 동작 위치를 이용하여 수행되었습니다. FCC에 보고된 장치의 가장 높은 SAR 값은 본체 옆에 놓였을 때 0.500 W/kg입니다. ASUS Transformer Pad 사용 설명서 85 FCC RF 노출 지침에 따라 평가된 SAR 수준을 모두 보고한 본 장치에 대해 FCC는 기기 인증을 수여하였습니다. 본 장치의 SAR 정보는 FCC 의 파일에 포함되어 있고, www.fcc.gov/oet/ea/fccid 에서 FCC ID: MSQTF700T 로 검색한 후 Display Grant 섹션에서 찾을 수 있습니다. 본 장치는 ANSI/IEEE C95.1-1999 내에서 일반 인구/통제되지 않은 노 출 제한을 만족하고, OET Bulletin 65 Supplement C에 특정화된 측정 방법과 과정에 따라 시험되었습니다. IC 규정 본 장치는 IC (Industry Canada) 라아센스를 준수합니다 (RSS 표준 제외). 작동은 다음의 두 조건을 만족합니다 : (1) 본 기기는 해로운 장해를 일 으키지 않습니다. 그리고 (2) 본 기기는 예기치 못한 작동을 유발하는 장 해가 발생할 수 있습니다. 본 [B] 클래스 디지털 장치는 캐나다의 ICES-003를 만족합니다. Cet appareil numérique de la classe B est conforme à la norme NMB-003 du Canada. 본 카테고리 II의 무선 통신 장치는 ICS (Industry Canada Starndard) RSS-310을 준수합니다. Ce dispositif de radiocommunication de catégorie II respecte la norme CNR-310 d’Industrie Canada. IC 전자파 노출 성명 본 EUT는 IC RSS-102 내에서 일반 인구/통제되지 않은 노출 제한을 위 해 SAR을 만족하고 IEEE 1528 내에서 특정화된 측정 방법과 과정에 따 라 시험되었습니다. 이 장치는 전자파와 사용자의 신체 사이 최소 0cm 거리 내에서 설치되고 작동합니다. 이 장치의 안테나를 기타 다른 안테나 또는 전송 장치 등과 같은 장소에 서 연결하여 사용하지 마십시오. 국가 번호 선택 기능은 미국과 캐나다를 대상으로 하는 제품에는 사용되 지 않습니다. 미국과 캐나다의 시장에서 사용되는 제품은 채널 1~11에서만 작동합니 다. 다른 채널의 선택은 불가능합니다. 당해������� ������ 무선설비는����������� ���������� 전파혼신������ ����� 가능성이� �������� 있으므로���� ��� 인명� 안전과� ���� 관련된������ ����� 서비스는� �� 할��� �� 수� �� 없음 86 ASUS Transformer Pad 사용 설명서 CE 마크 무선���������������� LAN/Bluetooth�� 를� ����� 포함하지� ��� 않는� ������������ 장치를��������� �������� 위한������ CE �� 마크 이 장치는 EEC directives 2004/108/EC “Electromagnetic compatibility(전자기 호환성)” 및 2006/95/EC “Low voltage directive(저전압 지침)”의 요구 사항을 만족합니다. 무선 LAN/Bluetooth를 포함하는 장치를 위한 CE 마크 이 장치는 1999년 3월 9일부터 발효하는 유럽 의회 및 위원회의 전파 및 통신 장치, 적합성의 상호 인식 관리에 관한 1999/5/EC 지침이 요구하 는 조건을 만족합니다. WLAN 표준: IEEE 802.11b/g/n, Wi-Fi 준수 블루투스 표준: 블루투스 3.0 안전 전력 요구 사양 최대 6A의 전류, 3Kg 이상 무게의 제품은 다음과 동등거나 그 이상 사양 의 승인된 전원 코드를 사용해야 합니다: H05VV-F, 3G, 0.75mm2 또는, H05VV-F, 2G, 0.75mm2. ASUS 재활용/수거 서비스 ASUS는 환경 보호 대책의 일환으로 재활용 및 수거 프로그램을 진행하 고 있습니다. 이를 통해 본사의 고객분들께서 책임감있게 제품, 배터리, 기타 부품은 물론 포장 재료에 이르기까지 재활용을 할 수 있는 솔루션 을 제공할 수 있을 거라 믿습니다. 각 지역에 따른 자세한 재활용 정보는 http://csr.asus.com/english/Takeback.htm에서 확인하실 수 있습니다. 배터리를 올바르지 않은 제품으로 교체할 경우 폭발의 위험이 있습니다. 더 이상 사용할 수 없는 배터리의 폐기는 지시사항 에 따라 주십시오. 배터리를 일반 쓰레기와 함께 버리지 마십시오. 본 라벨은 배터리 를 일반 쓰레기와 함께 폐기해서는 안됨을 의미합니다. ASUS Transformer Pad를 일반 폐기물과 함께 버리지 마십시오. 이 제품은 부분별 재활용을 위해 특별하게 설계되었습니다. X 표시 가 된 바퀴 달린 쓰레기통 라벨이 부착된 제품 (전기 전자 제품, 수 은을 포함하고 있는 셀 배터리)은 일반 쓰레기와 함께 폐기해서는 안됩니다. 전자 제품 폐기에 관련된 지역 규정을 확인해 주십시오. 안전 작동 온도: ASUS Transformer Pad는 0°C (32°F)~35°C (95°F) 사이의 환경에서 사용해야 합니다. ASUS Transformer Pad 사용 설명서 87 Tuxera 소프트웨어는 NTFS 형식을 지원합니 다. AccuWeather.com®이 날씨 정보를 제공하니 다. 이 제품 내에 채택된 iFont 글꼴 형식은 Arphic 에 의해 개발되었습니다. Adobe® Flash® Player support+ +Flash Player 10.2는 Android 마켓에서 현재 다운로드할 수 있습니다. 이것은 Android 2.2 (Froyo)와 2.3 (Gingerbread) 장치들을 위한 GA (General Availability) Release 제품이고, Google 3.0.1 이상의 시스템 업데이트를 포함 하는 Android 3.x (Honeycomb) 태블릿 PC를 위한 Initial Beta Release 제품입니다. 자세한 정보를 위해 http://blogs.adobe. com/flashplayer/ 에 방문해 주십시오. ICS 장치용의 최신 Adobe Flash Player 버전 11.1.112.60을 다 운로드합니다. 88 ASUS Transformer Pad 사용 설명서 ASUS Transformer Pad 사용 설명서 89 저작권 정보 설명서에 기술된 제품과 소프트웨어를 포함하여 어떠한 내용도 ASUSTek COMPUTER INC.(이하 ASUS)로부터의 서면 동의 없이 보관 을 위한 목적의 시스템 저장 외에 임의의 양식이나 수단을 통해 다른 언 어로의 번역, 저장 매체 보관, 복사, 전달, 재구성을 할 수 없습니다. ASUS와 ASUS Transformer Pad 로고는 ASUSTek COMPUTER INC의 상표입니다. 이 설명서에 포함된 정보는 사전 통보 없이 변경될 수 있습니다. Copyright © 2012 ASUSTeK COMPUTER INC. All Rights Reserved. 책임 제한 ASUS의 부분적인 또는 기타 책임이 있는 과실로 인해 피해가 발생하면, 사용자는 ASUS로부터의 손해를 보상받을 권리를 가집니다. 이런 경우 에 ASUS에 대해 손해 배상을 청구할 권리 근거에 상관없이, ASUS는 신 체적 부상(사망 포함) 및 실제 재산 또는 유형의 개인 재산에 대한 손해 및 피해에 해당하는 경우에만 책임을 집니다; 또는 법적 책임 수행의 소 흘 또는 실패로 인한 직접적 피해는 보증서에 상기된 내용하에 제품 계 약 가격까지 보상해 드립니다. ASUS는 보증서에 기술된 계약, 위반, 불법 행위에 근거한 사용자의 손실, 손상, 요구에 대한 제한적 보상을 하고 있습니다. 이 제한은 ASUS 제품의 공급자 및 판매자 모두에게 적용됩니다. 이는 ASUS, ASUS 제품의 공급자 및 판매자가 연대로 책임을 지는 최대 범위 입니다. 다음과 같은 어떠한 상황에서도 ASUS는 책임이 없습니다: (1) 써드파티 가 사용자에게 손상에 대한 책임을 물을 경우; (2) 사용자의 기록 또는 데이터가 손상을 입었거나 손실됐을 경우; 또는, (3) ASUS, ASUS 제품 의 공급자 또는 판매자가 특수하거나, 사고로 인한 또는 간접적인 손상 혹은, 모든 경제적 결과의 손실 (이익 및 절약의 손실 포함)의 가능성에 대해 언급했을 경우 Manufacturer Address, City Country Authorized Representative in Europe Address, City Country 90 ASUSTek COMPUTER INC. No. 150, LI-TE RD., PEITOU, TAIPEI 112, TAIWAN R.O.C TAIWAN ASUS COMPUTER GmbH HARKORT STR. 21-23, 40880 RATINGEN GERMANY ASUS Transformer Pad 사용 설명서