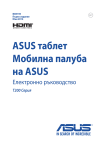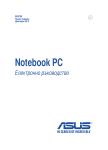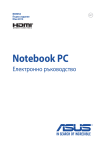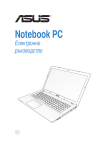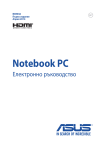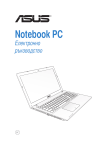Download ASUS T100TAM User's Manual
Transcript
BG9537 Преработено издание Вер.4 Юли 2014 Notebook PC Електронно ръководство T100T Cepия Информация за авторските права Никоя част от това ръководство, включително описаните продуктите и софтуер, не могат да бъдат размножавани, предавани, записвани, съхранявани в друга система или превеждани на други езици под каквато и да било форма и начин, с изключение на документите, които купувачът е съхранил с цел поддръжка, без писменото разрешение ASUSTeK COMPUTER INC. (“ASUS”). ASUS ПРЕДОСТАВЯ ТОВА РЪКОВОДСТВО В НАСТОЯЩИЯ МУ ВИД БЕЗ КАКВИТО И ДА БИЛО ГАРАНЦИИ, ПРЕКИ ИЛИ КОСВЕНИ, ВКЛЮЧИТЕЛНО, НО НЕ САМО, КОСВЕНИ ГАРАНЦИИ ИЛИ УСЛОВИЯ ЗА ПРОДАВАЕМОСТ ИЛИ ПРИГОДЕНОСТ ЗА ДАДЕНА ЦЕЛ. ПРИ НИКАКВИ ОБСТОЯТЕЛСТВА ASUS, НЕГОВИТЕ ДИРЕКТОРИ, СЛУЖИТЕЛИ ИЛИ АГЕНТИ НЕ НОСЯТ ОТГОВОРНОСТ ЗА КОСВЕНИ, СПЕЦИАЛНИ, СЛУЧАЙНИ ИЛИ ПРОИЗТИЧАЩИ ОТ ИЗПОЛЗВАНЕТО НА ПРОДУКТА ЩЕТИ (ВКЛЮЧИТЕЛНО ПРОПУСНАТИ ПЕЧАЛБИ, ЗАГУБЕНИ КЛИЕНТИ, ДАННИ, ПРЕУСТАНОВЯВАНЕ НА ДЕЙНОСТ И ДР.), ДОРИ и АКО ASUS СА БИЛИ ИНФОРМИРАНИ, ЧЕ ТАКИВА ПОВРЕДИ ПРОИЗЛИЗАЩИ ОТ ДЕФЕКТ ИЛИ ГРЕШКА В ТОВА РЪКОВОДСТВО ИЛИ ПРОДУКТА, СА ВЪЗМОЖНИ Продуктите и фирмените имена, посочени в това ръководство, може да са или да не са регистрирани търговски марки или авторски права на съответните им фирми и се използват само за идентифициране или обяснение в полза на притежателите без никакво намерение за нарушение. ТЕХНИЧЕСКИТЕ ХАРАКТЕРИСТИКИ И ИНФОРМАЦИЯТА В ТОВА РЪКОВОДСТВО СА ПРЕДОСТАВЕНИ ЗА ВАШЕ СВЕДЕНИЕ И СА ОБЕКТ НА ПРОМЯНА ПО ВСЯКО ВРЕМЕ БЕЗ ПРЕДУПРЕЖДЕНИЕ. ТЕ НЕ ТРЯБВА ДА СЕ ТЪЛКУВАТ КАТО ЗАДЪЛЖЕНИЕ НА ASUS. ASUS НЕ НОСИ ОТГОВОРНОСТ ЗА ГРЕШКИ ИЛИ НЕТОЧНОСТИ, КОИТО МОГАТ ДА СЕ ПОЯВЯТ В РЪКОВОДСТВОТО, ВКЛЮЧИТЕЛНО ОПИСАНИЕТО НА ПРОДУКТИТЕ И СОФТУЕРА В НЕГО. Copyright © 2014 ASUSTeK COMPUTER INC. Всички права запазени. Ограничение на отговорността Възможно е да се наложи да замените част от ASUS или да възникнат други гаранционни условия, при които имате право на обезщетение от ASUS. В такъв случай, независимо от правата, които Ви дават право на обещетение от ASUS, ASUS покрива наранявания (включително и смърт) и щети на недвижимо имущество и собственост, други директни щети в резултат от пропуск или неизпълнение на задълженията според тази Гаранция, не по-големи от договорената цена за всеки продукт. ASUS носи отговорност или Ви компенсира само за загуба, вреди или искове, основани на договор, непозволено увреждане или нарушение съгласно условията на настоящата гаранция. Това ограничение се отнася и до доставчиците и търговците на ASUS. То е максимумът, за който ASUS, неговите доставчици и Вашият дистрибутор са колективно отговорни. ПРИ НИКАКВИ ОБСТОЯТЕЛСТВА ASUS НЕ НОСИ ОТГОВОРНОСТ ЗА КОИТО И ДА БИЛО ОТ СЛЕДНИТЕ НЕЩА: (1) ИСКОВЕ НА ТРЕТИ СТРАНИ КЪМ ВАС ПОРАДИ ЩЕТИ; (2) ЗАГУБИ ИЛИ ПОВРЕДА НА АРХИВИТЕ ИЛИ ДАННИТЕ ВИ; (3) СПЕЦИАЛНИ, СЛУЧАЙНИ ИЛИ КОСВЕНИ ЩЕТИ ИЛИ ПРОИСТИЧАЩИ ОТ ИЗПОЛЗВАНЕТО НА ПРОДУКТА ЩЕТИ (ВКЛЮЧИТЕЛНО ЗАГУБЕНИ ПЕЧАЛБИ ИЛИ СПЕСТЯВАНИЯ), ДОРИ И В СЛУЧАЙ, ЧЕ ASUS, ДОСТАВЧИЦИТЕ ИЛИ ТЪРГОВЦИТЕ СА ИНФОРМИРАНИ ЗА ВЪЗМОЖНОСТТА ТАКИВА ДА ВЪЗНИКНАТ. Сервиз и поддръжка Посетете страницата ни http://support.asus.com, която е преведена на много езици 2 Електронно ръководство на потребителя на Notebook PC Съдържание За това ръководство...............................................................................................6 Символи, използвани в това ръководство........................................................ 7 Икони.................................................................................................................................. 7 Типография....................................................................................................................... 7 Предпазни мерки.....................................................................................................8 Използване на Вашия Notebook PC....................................................................... 8 Грижа за Вашия Notebook PC................................................................................... 9 Правилно изхвърляне на продукта...................................................................... 10 Глава 1: Хардуерна настройка Изглед отгоре.................................................................................................................. 12 Функции на таблета...................................................................................................... 14 Функции на мобилната палуба................................................................................ 19 Изглед отгоре.................................................................................................................. 19 Глава 2: Използване на Вашия Notebook PC Първи стъпки.............................................................................................................22 Включете Вашия Notebook PC.................................................................................. 26 Жестове за таблета и тъчпада.............................................................................27 Използване на таблета................................................................................................ 27 Използване на тъчпада............................................................................................... 30 Движение на курсора.................................................................................................. 30 Жестове с три пръста................................................................................................... 36 Използване на клавиатурата...............................................................................38 Функционални клавиши............................................................................................. 38 Windows® клавиши........................................................................................................ 39 Клавиатурата като цифрова клавиатура............................................................ 39 Разкачване на таблета............................................................................................40 Глава 3: Работа с Windows® 8.1 Стартиране за пръв път.........................................................................................42 Windows® 8.1 заключен екран..............................................................................42 Windows® потребителски интерфейс ..............................................................43 Електронно ръководство на потребителя на Notebook PC 3 Стартов екран.................................................................................................................. 43 Windows® приложения................................................................................................ 43 Активни елементи......................................................................................................... 44 Бутон Start (Старт).......................................................................................................... 47 Персонализиране на екрана Start (Старт).......................................................... 49 Работа с Windows® приложения.........................................................................50 Стартиране на приложения...................................................................................... 50 Персонализиране на приложения........................................................................ 50 Затваряне на приложения......................................................................................... 52 Достъп до екрана All Apps (Всички приложения)........................................... 53 Charms bar (лентата Charms)..................................................................................... 55 В Charms bar (лентата Charms)................................................................................. 57 Функция Snap (Прилепване)................................................................................58 Използване на Snap (Прилепване)........................................................................ 59 Други клавишни комбинации.............................................................................60 Свързване към безжични мрежи .....................................................................62 Wi-Fi...................................................................................................................................... 62 Bluetooth ........................................................................................................................... 63 Airplane mode (Режим "Самолет").......................................................................... 65 Изключване на Вашия Notebook PC.................................................................66 Поставяне на Notebook PC в спящ режим.......................................................... 67 Глава 4: Отстраняване на неизправности на Вашия Notebook PC Отстраняване на неизправности......................................................................70 Обновяване на Вашия компютър........................................................................... 70 Нулиране на Вашия компютър................................................................................ 71 Разширени опции.......................................................................................................... 72 Съвети и ЧЗВ Полезни съвети за Вашия Notebook PC..........................................................76 ЧЗВ за хардуер...........................................................................................................77 ЧЗВ за софтуер...........................................................................................................80 4 Електронно ръководство на потребителя на Notebook PC Приложения Съвместимост на вътрешния модем.................................................................... 84 Общ преглед.................................................................................................................... 84 Декларация за съвместимостта на мрежата..................................................... 85 Негласови устройства ................................................................................................ 85 Изявление на Федералната Комисия по Комуникациите (ФКК).............. 87 Предупреждение на ФКК относно радиочестотно облъчване................ 88 Декларация за съответствие Директива 1999/5/EC за радио и телекомуникационно терминално оборудване.............................................. 89 CE маркировка................................................................................................................ 89 Безжични работни канали за различни райони............................................. 90 Ограничени безжични честотни ленти във Франция................................... 90 Предупреждения на UL за безопасност.............................................................. 92 Изискване за електрическа безопасност........................................................... 93 Бележки относно ТВ тунери .................................................................................... 93 REACH бележки............................................................................................................... 93 Декларация на Macrovision Corporation ............................................................ 93 Предотвратяване на слухови увреждания........................................................ 93 Предупредителни съобщения относно лития за северните страни (за литиево-йонни батерии)............................................................................................ 94 CTR 21 одобрение (за Notebook PC с вграден модем).................................. 95 Продукт, съвместим с ENERGY STAR...................................................................... 97 Екомаркировка на Европейския Съюз ............................................................... 97 Съвместимост със законите за опазване на околната среда и Декларация ..................................................................................................................... 98 ASUS рециклиране / Обратно приемане............................................................ 98 Електронно ръководство на потребителя на Notebook PC 5 За това ръководство Това ръководство предоставя информация за хардуерните и софтуерните функции на Вашия Notebook PC, организирани в следните глави: Глава 1: Хардуерна настройка Тази глава съдържа подробна информация за хардуерните компоненти на Вашия Notebook PC. Глава 2: Използване на Вашия Notebook PC Тази глава показва как да използвате различните части на Вашия Notebook PC. Глава 3: Работа с Windows® 8.1 Тази глава съдържа общ преглед на работата с Windows® 8.1 на Вашия Notebook PC. Глава 4: Отстраняване на неизправности на Вашия Notebook PC Този раздел показва как да разрешите евентуални проблеми, с които бихте могли да се сблъскате по време на работа с Notebook PC. Съвети и ЧЗВ Този раздел представя някои препоръчителни съвети, както и ЧЗВ за хардуер и софтуер, с които можете да правите справка за поддръжка и разрешаване на често срещани проблеми с Вашия Notebook PC. Приложения Този раздел включва съобщения и изявления относно безопасността за Вашия Notebook PC. 6 Електронно ръководство на потребителя на Notebook PC Символи, използвани в това ръководство С цел подчертаване на ключова информация в това ръководство, съобщенията са показани както следва: ВАЖНО! Това съобщение съдържа много важна информация, която трябва да се следва, за да се завърши дадена задача. ЗАБЕЛЕЖКА: Това съобщение съдържа допълнителна информация и съвети, които могат да Ви помогнат да завършите дадена задача. ПРЕДУПРЕЖДЕНИЕ! Това съобщение съдържа важна информация, която трябва да се спазва, за да сте в безопасност докато извършвате определени задача и за да се предотврати повреда на данните и компонентите на Вашия Notebook PC. Икони Иконите по-долу показват кое устройство се използва за извършване на серии от задачи или процедури на Вашия Notebook PC. = Използвайте сензорния панел. = Използване на тъчпада. = Използване на клавиатурата. Типография Получер = Показва меню или елемент, които трябва да бъдат избрани. Курсив = Показва раздели в това ръководство, с които можете да направите справка. Електронно ръководство на потребителя на Notebook PC 7 Предпазни мерки Използване на Вашия Notebook PC Notebook PC трябва да се използва при температура на околната среда между 5°C (41°F) и 35°C (95°F). Вижте етикета на долната страна на Notebook PC и се уверете дали Вашият адаптер отговаря на изискванията. Не оставяйте Вашия Notebook PC върху скута си или друга част на тялото, за да предотвратите неудобство или нараняване поради излагане на топлина. Не използвайте повредени захранващи кабели, аксесоари или други периферни устройства с Вашия Notebook PC. Не носете Notebook PC и не го покривайте с материали, които биха могли да попречат на циркулацията на въздух, докато Notebook PC е включен. Не поставяйте Вашия Notebook PC върху неравни или нестабилни работни повърхности. Можете да пуснете Notebook PC през рентгеновите машини на летището (използват се за предметите, поставени на багажните ленти), но не го излагайте на магнитни детектори или пръчки. Свържете се с авиокомпанията, за да научите повече за услугите по време на полет, които можете да използвате, както и за ограниченията при работа с Notebook PC. 8 Електронно ръководство на потребителя на Notebook PC Грижа за Вашия Notebook PC Изключвайте от захранването и отстранявайте батерийния модул (ако е приложимо) преди почистване на Notebook PC. Използвайте чиста целулозна гъба или гюдерия, навлажнена в разтвор на неабразивен почистващ препарат в няколко капки топла вода. Отстранете излишната влага от Вашия Notebook PC с помощта на сухо парче плат. Не използвайте силни разтворители като разредители, бензол или други химикали върху или в близост до Вашия Notebook PC. Не поставяйте обекти върху Notebook PC. Не излагайте Notebook PC на силни магнитни и електрически полета. Не използвайте и не излагайте Notebook PC на течности, дъжд или влага. Не излагайте Вашия Notebook PC на запрашена среда. Не използвайте Вашия Notebook PC близо до утечки на газ. Електронно ръководство на потребителя на Notebook PC 9 Правилно изхвърляне на продукта НЕ изхвърляйте Notebook PC с домакинските отпадъци. Този продукт е създаден, за да могат частите му да бъдат рециклирани. Този символ на зачеркната с кръст кофа за отпадъци на колелца означава, че продуктът (електрическо, електронно устройство и съдържаща живак клетъчна батерия) не трябва да се изхвърля заедно с останалите битови отпадъци. Направете справка с местните разпоредби за изхвърляне на електронни продукти. НЕ изхвърляйте батерията заедно с битовите отпадъци. Този символ на зачеркната с кръст кофа за отпадъци на колелца означава, че батерията не трябва да се изхвърля заедно с останалите битови отпадъци. 10 Електронно ръководство на потребителя на Notebook PC Глава 1: Хардуерна настройка Електронно ръководство на потребителя на Notebook PC 11 Изглед отгоре ЗАБЕЛЕЖКА: Изгледът на клавиатурата може да се различава за различните региони или държави. 12 Електронно ръководство на потребителя на Notebook PC Таблет Вашият Notebook PC се предлага с таблет, който може да задволи нуждите Ви от мобилност. Таблетът разполага със собствени функции за работа и забавление, до които можете да получите достъп като използвате жестове за сензорния екран. ЗАБЕЛЕЖКА: За повече информация относно таблета, вижте раздели Функции на таблета и Жестове за таблет и тъчпад в това ръководство. Мобилна палуба Свързването на мобилната палуба към Вашия таблет Ви позволява да използвате двете устройства като Notebook PC. Мобилната палуба разполага с допълнителни функции за въвеждане на Вашия сензорен панел чрез тъчпад и клавиатурата. ВАЖНО! За да научите повече за свързването и прекъсването на връзката на таблета и мобилната станция, вижте раздели Закачване на таблета към мобилната палуба и Разкачване на таблета в това ръководство. Електронно ръководство на потребителя на Notebook PC 13 Функции на таблета Изглед отгоре и отзад 14 Електронно ръководство на потребителя на Notebook PC Камера отпред Вградената 1,2-мегапикселова камера дава възможност за правене на снимки или запис на видеоклипове с помощта на Вашия Notebook PC. Индикатор на камерата Индикаторът на камерата показва кога вградената камера работи. Сензор за околна светлина Сензорът за околна светлина открива количеството околна светлина във Вашата среда. Това позволява на системата автоматично да настрои яркостта на дисплея в зависимост от състоянието на околната светлина. Сензорен панел Този HD дисплей има сензорен панел, който предлага превъзходни функции за гледане на снимки, видео и други мултимедийни файлове на Вашия Notebook PC. Той също така Ви дава възможност да управлявате Notebook PC с помощта на жестове. ЗАБЕЛЕЖКА: За да научите повече за използването на жестове за сензорния екран, когато работите с Notebook PC, вижте раздела Използване на таблета в това ръководство. Гнездо за microSD карта Сензорният панел има гнездо за вграден четец на карти с памет, който поддържа картови формати microSD microSDHC и microSDXC. Високоговорители Вградените аудио високоговорители Ви дават възможност да чувате звука директно от Notebook PC. Аудио функциите на този Notebook PC се управляват софтуерно. Електронно ръководство на потребителя на Notebook PC 15 Micro USB 2.0 порт Използвайте micro USB (универсална серийна шина) 2.0 порта, за да заредите батерийния модул или да захраните Вашия Notebook PC. Micro-HDMI порт Този порт е предназначен за микро конектор за интерфейс за високодетайлна мултимедия (HDMI) и е съвместим с HDCP, което позволява възпроизвеждане на HD DVD дискове, Bluray и друго защитено съдържание. Комбиниран порт за изход за слушалки/вход за микрофон. Този порт Ви дава възможност да свържете Notebook PC към високоговорители с усилвател или слушалки. Можете да използвате този порт, за да свържете Notebook PC с външен микрофон. Микрофон (вграден) Вграденият микрофон може да се използва за конферентен видео разговор, запис на глас или опростени аудио записи. Индикатор за зареждане на батерията Двуцветният индикатор показва състоянието на зареждане на батерията. Направете справка със следната таблица за подробности: Цвят Бял Напълно заредена батерия. Оранжево Зарежда се. ИЗКЛ. Notebook PC не е включен в източник на захранване. 16 Електронно ръководство на потребителя на Notebook PC Бутон на захранването Натиснете бутона на захранването, за да включите Notebook PC, да го поставите в спящ режим или да го събудите от спящ режим. IАко Notebook PC спре да отговаря, натиснете и задръжте бутона за включване и изключване за десет (10) секунди докато Notebook PC се изключи. ВАЖНО! Принудителното рестартиране на системата може да доведе до загуба на данни. Силно Ви препоръчваме често да архивирате своите данни. Бутон за силата на звука Натиснете този бутон, за да увеличите или намалите силата на звука. Windows® бутон Докоснете този бутон, за да се върнете на екрана Start (Старт). Ако вече сте в екрана Start (Старт), докоснете този бутон, за да се върнете на последното отворено приложение. Електронно ръководство на потребителя на Notebook PC 17 Долна страна Порт за закрепване Свържете мобилната палуба към този порт за поддръжка на клавиатура, тъчпад и USB 3.0 порт. Отвор за панта Подравнете и поставете куките на заключването в тези отвори, за да прикачите безопасно таблета към мобилната палуба. 18 Електронно ръководство на потребителя на Notebook PC Функции на мобилната палуба ЗАБЕЛЕЖКА: Изгледът на клавиатурата може да се различава за различните региони или държави. Изглед отгоре Keyboard Клавиатура предлага QWERTY клавиши в пълен размер с удобно потъване при писане. Тя Ви дава възможност и да използвате функционални клавиши за бърз достъп до Windows® и управление на други мултимедийни функции. ЗАБЕЛЕЖКА: Изгледът на клавиатурата е различен според територията. Кукичка за лостче Куките на заключването Ви позволяват да сигурно да закрепите таблета към мобилната палуба. Електронно ръководство на потребителя на Notebook PC 19 Конектор за палуба Прикрепете сигурно таблета към мобилната палуба като подравните порта на палубата с горната част на този конектор. Панта Тази панта поддържа таблета, докато той е свързан към мобилната палуба. Тя също така държи таблета на мястото му, докато променяте ъгъла на гледане. Бутон за освобождаване Натиснете този бутон за безопасно разкачване на таблета от мобилната палуба. Тъчпад Тъчпадът позволява използването на множество жестове за управление на екрана, което осигурява интуитивно усещане на потребителя. Той също така симулира функциите на обикновената мишка. ЗАБЕЛЕЖКА: За повече подробности вижте раздел Използване на тъчпада в това ръководство. Лява страна USB 3,0 порт Този порт за универсална серийна шина 3.0 (USB 3.0) предоставя по-бърз пренос със скорост до 5 Gbit/s и е обратно съвместим с USB 2.0. 20 Електронно ръководство на потребителя на Notebook PC Глава 2: Използване на Вашия Notebook PC Електронно ръководство на потребителя на Notebook PC 21 Първи стъпки Закрепва таблета към мобилната палуба ВАЖНО! 22 • Уверете се, че таблетът е поставен докрай в мобилната палуба. • Винаги повдигайте целия модул от дъното, когато Вашият таблет е закрепен към мобилната палуба. Електронно ръководство на потребителя на Notebook PC Зареждане на Вашия Notebook PC Зареждане на Notebook PC: А. Свържете micro USB кабел към захранващия адаптер. Б. Включете micro USB конектора в micro USB 2.0 порта на таблета. В. Включете адаптера в заземен електрически контакт. Заредете Notebook PC за 8 часа преди да го използвате за пръв път. ВАЖНО! Захранващият адаптер и неговите характеристики могат да варират в зависимост от комплекта. Препоръчваме Ви да използвате предоставения захранващ адаптер. Електронно ръководство на потребителя на Notebook PC 23 ВАЖНО! • Открийте етикета с номиналната входно/изходна мощност на Notebook PC и се уверете, че тя отговаря на входно/ изходната мощност на Вашия захранващ адаптер. Накои модели Notebook PC оже да имат няколко изходни мощности в зависиост от SKU. • Уверете се, че Вашият Notebook PC е свързан към електрически адаптер преди да го включите за пръв път. Силно препоръчваме използването на заземен контакт, когато Вашият Notebook PC работи в режим на захранване чрез адаптер. • Този контакт трябва да бъде лесно достъпен и да се намира близо до Notebook PC. • За да изключите Notebook PC от електрическата мрежа, трябва да изключите Notebook PC от контакта. ЗАБЕЛЕЖКА: информация за адаптера: 24 • Входно напрежение: 100-240V АС • Честота на входния сигнал: 50-60Hz • Изходен ток: 2A (10W); 3A(15W) • Изходно напрежение: 5V Електронно ръководство на потребителя на Notebook PC ПРЕДУПРЕЖДЕНИЕ! Прочетете следните предупреждения относно батерията на Вашия Notebook PC. • Само оторизирани ASUS техници рябва да отстранят батерията вътре в устройството. • Батерията, която се използва в устройството, крие риск от пожар или химично изгаряне, ако се отстрани или демонтира. • Следвайте предупредителните етикети за Вашата лична безопасност. • Има риск от експлозия ако използвате грешен тип батерии. • Да не се хвърля в огъня. • Никога не се опитвайте да причините късо съединение на батерията на Вашия Notebook PC. • Не се опитвайте да демонтирате или сглобявате отново батерията. • Преустановете употребата, ако откриете изтичане. • Баатерията и нейните компоненти трябва да се рециклират или изхвърлят правилно. • Дръжте батерията и други малки компоненти далеч от деца. Електронно ръководство на потребителя на Notebook PC 25 Включете Вашия Notebook PC Натиснете бутона за включване и изключване. 26 Електронно ръководство на потребителя на Notebook PC Жестове за таблета и тъчпада Жестовете Ви позволяват да стартирате програми и да получавате достъп до настройките на Вашия Notebook PC. Вижте следните илюстрации, когато използвате жестове на Вашия сензорен екран и тъчпад. Използване на таблета Плъзгане от ляв ръб Плъзгане от десен ръб Плъзнете от левия ръб на екрана, за да разбъркате изпълняващите се приложения. Плъзнете от десния ръб, за да стартирате лентата Charms. Електронно ръководство на потребителя на Notebook PC 27 Натискане/Двойно натискане Докоснете и задръжте Натиснете приложение, за да го стартирате. За преместване на приложение, натиснсте и без да пускате приложението го плъзнете на новото място. В режим Desktop mode (Режим на работния плот) натиснете два пъти дадено приложение, за да го стартирате. За да затворите приложение, натиснете и задръжте горната част на изпълняващо се приложение и го плъзнете надолу, към долната част на екрана, за да го затворите. Намаляване Увеличаване Съберете два пръста върху сензорния панел. Раздалечете два пръста върху сензорния панел. 28 Електронно ръководство на потребителя на Notebook PC Плъзгане от горен ръб Плъзгане на пръст • В екрана Start (Старт), плъзнете от горния ръб на екрана, за да видите лентата Customize (Персонализиране). Плъзнете пръста си, за да превъртате нагоре или надолу. Плъзнете пръста си за разпъване на екрана наляво или надясно. • В изпълняващо се приложение, плъзнете от горния ръб на екрана, за да видите менюто на приложението. Плъзгане нагоре Плъзгане надолу Плъзнете пръст нагоре от екрана Плъзнете пръст надолу от Start (Старт), за да стартирате екрана Apps (Приложения), за да екрана Apps (Приложения). стартирате екрана Start (Старт). Електронно ръководство на потребителя на Notebook PC 29 Използване на тъчпада Движение на курсора Можете да натиснете или щракнете на произволно място върху тъчпада, за да активирате курсора. После плъзнете пръста си върху тъчпада, за да преместите курсора на екрана. Хоризонтално плъзгане Вертикално плъзгане Диагонално плъзгане 30 Електронно ръководство на потребителя на Notebook PC Жестове с един пръст Натискане/Двойно натискане • В екрана Start, натиснете приложение, за да го стартирате. • В режим Desktop (Работен плот), натиснете два пъти даден елемент, за да го стартирате. Плъзгане и пускане Натиснете два пъти даден елемент, след което плъзнете същия пръст без да го повдигате от тъчпада. За да пуснете елемент на друго място, повдигнете пръста си от тъчпада. Електронно ръководство на потребителя на Notebook PC 31 Натискане на ляв бутон Натискане на десен бутон • В екрана Start (Старт), • натиснете приложение, за да го стартирате. • В режим Desktop (Работен плот), натиснете два пъти дадено приложение, за да го стартирате. • В екрана Start (Старт), щракнете върху приложение, за да изберете и да стартирате лентата с настройки. Можете също така да натиснете и този бутон, за да стартирате лентата Customize (Персонализиране). В режим Desktop (Работен плот) използвайте този бутон, за да отворите менюто. ЗАБЕЛЕЖКА: Областите в рамките на пунктираната линия представляват местата на левия и десния бутон на тъчпада. 32 Електронно ръководство на потребителя на Notebook PC Плъзгане от горен ръб • В екрана Start, плъзнете от горния ръб, за да стартирате лентата Customize (Персонализиране). • В изпълняващо се приложение, плъзнете от горния ръб, за да видите менюто на приложението. Плъзгане от ляв ръб Плъзгане от десен ръб Плъзнете от левия ръб, за да разбъркате изпълняващите се приложения. Плъзнете десния ръб, за да стартирате лентата Charms (Препратки). Електронно ръководство на потребителя на Notebook PC 33 Жестове с два пръста Натиснете Завъртане Натиснете тъчпада с два пръста, за да симулирате функцията при натискане на десния бутон на мишка. За да завъртите изображението, поставете два пръста върху тъчпада, след което завъртете един пръст по посока на часовниковата стрелка или обратно докато другият е неподвижен. Превъртане с два пръста (нагоре/надолу) Превъртане с два пръста (наляво/надясно) Плъзнете два пръста, за да превъртате нагоре или надолу. Плъзнете два пръста, за да превъртате наляво или надясно. 34 Електронно ръководство на потребителя на Notebook PC Намаляване Увеличаване Съберете два пръста върху тъчпада. Раздалечете два пръста върху тъчпада. Плъзгане и пускане Изберете елемент, след което натиснете и задръжте левия бутон. С другия пръст плъзнете надолу по тъчпада, за да плъзнете и пуснете елемента на друго място. Електронно ръководство на потребителя на Notebook PC 35 Жестове с три пръста Прокарайте пръст нагоре Плъзнете наляво/надясно Прокарайте три пръста нагоре, за да видите всички изпълняващи се приложения. Плъзнете три пръста наляво или надясно, за да видите отворените приложения в режим Работен плот или Стартов екран. Прокарайте пръст надолу Прокарайте три пръста надолу, за да видите режим Desktop (Работен плот). ВАЖНО! По подразбиране, жестовете с три пръста не са разрешени на Вашия Notebook PC. За да разрешите тези жестове, вижте раздел Разрешаване на жестове с три пръста. 36 Електронно ръководство на потребителя на Notebook PC Разрешаване на жестове с три пръста Активирайте жестове с три пръста на тъчпада на Вашия Notebook PC с помощта на следните стъпки на сензорния екран или тъчпад. 1. Стартирайте приложението Работен плот. 2. В долния десен ъгъл на лентата със задачи натиснете > , за да стартирате приложението ASUS Smart Gesture. или 3. Поставете отметка в следните елементи в прозореца Три пръста: - Страница за навигация - Изглед за показване и навигация на изпълняващи се приложения - Покажи работния плот 4.Натиснете Apply (Приложи), след което натиснете OK (ОК). Електронно ръководство на потребителя на Notebook PC 37 Използване на клавиатурата Функционални клавиши Функционалните клавиши на клавиатурата на Вашия Notebook PC могат да активират следните команди: поставя Notebook PC в режим Sleep (Заспиване) Включва или изключва Wi-Fi функцията. Включва или изключва Wi-Fi функцията. намалява яркостта на дисплея увеличава яркостта на дисплея Активира настройките на втория екран. ЗАБЕЛЕЖКА: Уверете се, че вторият екран е свързан с Вашия Notebook PC. Разрешава или забранява тъчпада. Включва или изключва високоговорителя. Намалява звука на високоговорителя. Усилва звука на високоговорителя. 38 Електронно ръководство на потребителя на Notebook PC Windows® клавиши Има два специални Windows® клавиша на клавиатурата на Вашия Notebook PC, които се използват както следва: Натиснете този клавиш, за да се върнете на екрана Windows® Start. Ако вече сте в екрана Windows® Start, натиснете този клавиш, за да се върнете на последното отворено приложение. Натиснете този клавиш, за да симулирате функциите при натискане на десен бутон на мишката. Клавиатурата като цифрова клавиатура Този Notebook PC се предлага с 15 избрани клавиша, които можете да използвате за въвеждане на цифри. Натиснете , за да превключвате функцията на клавишите - цифра или оригиналната функция. Електронно ръководство на потребителя на Notebook PC 39 Разкачване на таблета Натиснете бутона за освобождаване на мобилната палуба, за да разкачите безопасно таблета от куките на заключването, след което внимателно издърпайте таблета навън. ВАЖНО! Ако Вашата мобилна палуба има вграден твърд диск, уверете се, че той е демонтиран преди да откачите таблета от палубата. За да направите това, натиснете > в лентата със ззадачите, след което натиснете устройството, за да го демонтирате безопасно. 40 Електронно ръководство на потребителя на Notebook PC Глава 3: Работа с Windows® 8.1 Електронно ръководство на потребителя на Notebook PC 41 Стартиране за пръв път Когато стартирате Вашия компютър за пръв път, ще се появят поредица от екрани, които ще Ви напътстват в конфигурирането на основни настройки на Вашата операционна система Windows® 8.1. За да стартирате Notebook PC за пръв път: 1. Натиснете бутона за включване и изключване на Notebook PC. Изчакайте няколко минути, докато се появи екранът за настройка. 2. От екрана за настройка, изберете езика, който да използвате на Вашия Notebook PC.Когато се появят други настройки, изберете своята държава или регион, език на приложенията, изглед на клавиатурата и часова зона, след което натиснете Next (Напред). 3. Внимателно прочетете условията на лицензионното споразумение и натиснете I Accept (Приемам). 4. Следвайте инструкциите на екрана, за да конфигурирате следните основни елементи: 5. • Персонализиране • Свързване • Настройки • Вашият акаунт След като конфигурирате основните елементи, ще се появи въвеждащият курс за Windows® 8.1. Гледайте го, за да научите повече за функционалността на Windows® 8.1. Windows® 8.1 заключен екран Заключеният екран на Windows® 8.1 може да се появи, когато Вашият Notebook PC влезе в операционната система Windows® 8.1. За да продължите, натиснете заключения екран или произволен клавиш на клавиатурата на Notebook PC. 42 Електронно ръководство на потребителя на Notebook PC Windows® потребителски интерфейс Windows® 8.1 се предлага с мозаечен потребителски интерфейс, който Ви дава възможност да организирате и лесно да получавате достъп до Windows® приложения от екрана Start (Старт). Той включва следните функции, които можете да използвате докато работите на своя Notebook PC. Стартов екран Екранът Старт се появява след като успешно се регистрирате в своя потребителски акаунт. Той Ви помага да организирате всички програми и приложения, от които се нуждаете, на едно единствено място. Windows® приложения Тези приложения се намират на екрана Start (Старт) и се показват във формат мозайка за улеснен достъп. ЗАБЕЛЕЖКА: Някои приложения изискват регистрация в Microsoft акаунт, за да могат да се стартират напълно. Електронно ръководство на потребителя на Notebook PC 43 Активни елементи Активните елементи на екрана Ви позволяват да стартирате програми и да получавате достъп до настройките на Вашия Notebook PC. Функциите в тези активни елементи могат да се активират с помощта на тъчпада. Активни точки в стартирано приложение Активни елементи на екрана Старт 44 Електронно ръководство на потребителя на Notebook PC Активен елемент Действие горен ляв ъгъл Задръжте курсора на мишката върху горния ляв ъгъл, след това щракнете миниатюрата на скорошните приложения, за да се върнете обратно на това изпълняващо се приложение. Ако сте стартирали повече от едно приложение, плъзнете надолу, за да покажете всички стартирани приложения. долен ляв ъгъл От екрана на изпълняващо се приложение: Задръжте курсора на мишката над долния ляв ъгъл, след което натиснете , за да се върнете на екрана Старт. ЗАБЕЛЕЖКА: Можете също така да натиснете Windows клавиша на клавиатурата, за да се върнете към екрана Start (Старт) От екрана Старт: Задръжте курсора на мишката над долния ляв ъгъл, след което натиснете , за да се върнете на това приложение. Електронно ръководство на потребителя на Notebook PC 45 Активен елемент Действие горна страна Дръжте курсора отгоре, докато той не стане икона на ръка. Плъзнете, след което пуснете приложението на ново място. ЗАБЕЛЕЖКА: Тази функция на точка за безжичен достъп работи само при изпълняващо се приложение или когато искате да използвате функцията Snap (Прилепване). За повече информация, вижте Функция Snap (Прилепване) под Работа с Windows® приложения. горен и долен десен Задръжте курсора на мишката над горния ъгъл или долния десен ъгъл, за да стартирате Charms bar (лентата Charms). 46 Електронно ръководство на потребителя на Notebook PC Бутон Start (Старт) Windows 8.1 има бутон Start (Старт), който Ви дава възможност да превключвате между последните 2 приложения, които сте отворили. Можете да получите достъп до бутона Start (Старт) от Start screen (Стартов екран), когато сте в Desktop mode (Режим на работния плот) и натиснете произволно приложение, показано на екрана. Бутон Start (Старт) в Start screen (Стартов екран) ЗАБЕЛЕЖКА: • Действителният цвят на Вашия бутон Start (Старт) зависи от настройките, които сте избрали за Start screen (Стартов екран). • Можете да получите достъп до бутона Старт на Стартов екран с помощта на тъчпада на Вашата мобилна станция. Посочете с мишката левия ъгъл на Start screen (Стартов екран) или произволно отворено приложение, за да извикате бутона Start (Старт). Електронно ръководство на потребителя на Notebook PC 47 Бутон Start (Старт) в Desktop mode (Режим на работния плот) Контекстно меню Контекстното меню се появява като кутия с бърз достъп до някои програми в Windows® 8.1, когато натиснете и задържите бутона Start (Старт). Конектстното меню включва също следните опции за изключване на Вашия Notebook PC: Излизане, Заспиване, Изключване и Рестартиране. 48 Електронно ръководство на потребителя на Notebook PC Персонализиране на екрана Start (Старт) Windows® 8.1 също така Ви дава възможност да персонализирате екрана Start (Старт), за да можете да зареждате операционната система директно от Desktop mode (Режим работен плот) и да персонализирате подреждането на Вашите приложения на екрана. За персонализиране на настройките на Вашия екран Start (Старт): 1. Стартирайте Desktop (Работен плот). 2. Щракнете с десния бутон или натиснете и задръжте произволно място в лентата със задачи, но без върху бутона Старт, за да отворите изскачащия прозорец. 3. Натиснете/щракнете върху Properties (Свойства), след което изберете раздел Navigation (Навигация), поставете отметка в опциите на Navigation (Навигация) и Start screen (Стартов екран), които искате да използвате. 4. Натиснете/щракнете върху Apply (Приложи), за да запишете новите настройки и да излезете. Електронно ръководство на потребителя на Notebook PC 49 Работа с Windows® приложения Използвайте сензорния панел, тъчпада или клавиатурата на Вашия Notebook PC, за да стартирате, персонализирате или затворите своите приложения. Стартиране на приложения Натиснете приложение, за да го стартирате. Поставете курсора на мишката над приложението, щракнете с левия бутон на мишката или натиснете еднократно тъчпада, за да стартирате приложението. Натиснете три пъти, след което използвайте клавишите със стрелки за преглед на приложенията. Натиснете , за да стартирате приложение. Персонализиране на приложения Можете да премествате, преоразмерявате и откачвате приложения от екрана Start (Старт) с помощта на следните стъпки. Преместване на приложения Натиснете и задръжте плочката на приложението, след което я плъзнете към новото местоположение. Натиснете приложението двукратно, след което го плъзнете и пуснете до новото местоположение. 50 Електронно ръководство на потребителя на Notebook PC Преоразмеряване на приложения 1. Натиснете и задръжте плочката на приложението за една (1) секунда, след което освободете, за да стартирате лентата Customize (Персонализиране). и изберете размер за плочките 2.Натиснете на приложенията. Щракнете с десния бутон на мишката върху приложението, за да активирате неговата лента с настройки, след което натиснете и изберете размер на плочката на приложението. Откачване на приложения 1. Натиснете и задръжте плочката на приложението за една (1) секунда, след което освободете, за да стартирате лентата Customize (Персонализиране). за да откачите приложение. 2.Натиснете Щракнете с десния бутон на мишката върху приложението, за да активирате лентата Customize (Персонализиране), след което натиснете Електронно ръководство на потребителя на Notebook PC . 51 Затваряне на приложения Натиснете и задръжте горната част на изпълняващото се приложение и го плъзнете надолу, към долната част на екрана, за да го затворите. 1. Преместете курсора в горната част на стартираното приложение и изчакайте курсорът да стане като ръка. 2. Плъзнете, след което пуснете приложението в долната част на екрана, за да го затворите. От стартираното приложение, натиснете . 52 Електронно ръководство на потребителя на Notebook PC Достъп до екрана All Apps (Всички приложения) Освен приложенията, които вече са закачени на екрана Start (Старт), можете да отворите и други приложения чрез екрана Apps (Приложения) . Стартиране на екрана All Apps Стартирайте екрана Приложения като използвате сензорния панел, тъчпада или клавиатурата на Вашия Notebook PC. Плъзнете екрана Старт нагоре, за да отворите екрана Приложения. В екрана Начало щракнете върху бутона В екрана Старт натиснете натиснете . , след което . Електронно ръководство на потребителя на Notebook PC 53 Закачане на още приложения към екран Start (Старт) Можете да закачите още приложения към екрана Старт с помощта на сензорния панел или на тъчпада. 1. Натиснете и задръжте плочката на приложението за една (1) секунда, след което освободете, за да стартирате лентата Customize (Персонализиране). за да закачите избраното 2.Натиснете приложение към екрана Start (Старт). 1. Поставете курсора на мишката над приложението, което желаете да добавите към екрана Старт. 54 2. Щракнете с десния бутон на мишката върху приложението, за да активирате настройките му. 3. Натиснете иконата . Електронно ръководство на потребителя на Notebook PC Charms bar (лентата Charms) Charms bar (лентата Charms) е лента, която може да бъде активирана от дясната страна на Вашия екран. Тя съдържа някои инструменти, които Ви позволяват да споделяте приложения и Ви дава бърз достъп до персонализиране на настройките на Вашия Notebook PC. Charms bar (лентата Charms) Електронно ръководство на потребителя на Notebook PC 55 Стартиране на лентата Charms (Препратки) ЗАБЕЛЕЖКА: Когато извикате лентата Charms (Препратки), тя първоначално изглежда като набор от бели икони. Изображението по-горе показва как ще изглежда лентата Charms (Препратки) след като бъде активирана. Използвайте сензорния панел, тъчпада или клавиатурата на Вашия Notebook PC, за да стартирате лентата Charms Препратки. Плъзнете от десния ръб на екрана, за да стартирате лентата Charms (Препратки). Преместете курсора на мишката в горния десен или горния ляв ъгъл на екрана. Натиснете Windows клавиш 56 Електронно ръководство на потребителя на Notebook PC В Charms bar (лентата Charms) Search (Търсене) Този инструмент Ви позволява да търсите файлове, приложения или програми във Вашия Notebook PC. Share (Споделяне) Този инструмент Ви позволява да споделяте приложения чрез уебсайтове на социални мрежи или чрез имейл. Start (Старт) Този инструмент връща екрана обратно към екран Старт. От екрана Старт можете също да използвате инструмента, за да се върнете в наскоро отворено приложение. Devices (Устройства) Този инструмент Ви дава достъп до възможност за споделяне на файлове с устройства, свързани към Вашия Notebook PC, като например външен дисплей или принтер. Settings (Настройки) Този инструмент Ви дава достъп до PC настройки за Вашия Notebook PC. Електронно ръководство на потребителя на Notebook PC 57 Функция Snap (Прилепване) Функцията Snap (Прилепване) показва две приложения едно до друго, което Ви дава възможност да работите в двете приложения или да превключвате от едното на другото. ВАЖНО! Уверете се, че разделителната способност на Вашия Notebook PC е 1366 x 768 или повече преди да използвате функцията Snap (Прилепване). Лента Snap (Прилепване) 58 Електронно ръководство на потребителя на Notebook PC Използване на Snap (Прилепване) Използвайте сензорния панел, тъчпада или клавиатурата на Вашия Notebook PC, за да активирате и използвате Snap Прилепване. 1. Стартирайте приложението, което искате да прилепите. 2. Натиснете и задръжте най-горната част на приложението, след което го плъзнете наляво или надясно по екрана докато не се появи лентата за прилепване. 3. Стартирайте друго приложение. 1. Стартирайте приложението, което искате да прилепите. 2. Натиснете и задръжите най-горната част на приложението и го плъзнете наляво или надясно по екрана докато не се появи лентата за прилепване. 3. Стартирайте друго приложение. 4. Стартирайте друго приложение. 1. Стартирайте приложението, което искате да прилепите. 2.Натиснете и стрелка наляво или надясно, за да закачите приложението към левия или десния прозорец. 3. Стартирайте друго приложение. Това приложение автоматично се премества в празния прозорец. Електронно ръководство на потребителя на Notebook PC 59 Други клавишни комбинации С помощта на клавиатурата можете да използвате други преки пътища, които ще Ви помогнат за стартиране на приложения и навигация в Windows® 8.1. \ Превключва между екрана Старт и последното изпълняващо се приложение Стартира работния плот Стартира прозореца This PC (Този компютър) в Режим на работния плот. Отваря опцията File (Файл) от препратка Search (Търсене) Отваря прозорец Споделяне Отваря прозореца Настройки Отваря прозореца Устройства Активира екрана Заключване Намалява отворения в момента прозорец 60 Електронно ръководство на потребителя на Notebook PC Стартира екрана Project (Проект) Отваря опцията Everywhere (Навсякъде) от препратка Search (Търсене) Отваря прозореца Изпълни Отваря Център за улеснен достъп Отваря опцията Settings (Настройки) под препратка Search (Търсене) Отваря контекстното меню на бутона Start (Старт) Стартира иконата на лупата и увеличава екрана. Намалява екрана Отваря Настройки на разказвача Електронно ръководство на потребителя на Notebook PC 61 Свързване към безжични мрежи Wi-Fi Получавайте достъп до имейлите си, сърфирайте в интернет и споделяйте приложения чрез уебсайтовете на социалните мрежи с помощта на Wi-Fi връзката на Вашия Notebook PC. ВАЖНО! Уверете се, че Airplane mode (Самолетен режим)е изключен, за да разрешите Wi-Fi функцията на Вашия Notebook PC. За още информация, вижте раздел Airplane mode (Самолетен режим) в това ръководство. Разрешаване на Wi-Fi Активирайте Wi-Fi на Вашия Notebook PC като използвате следните стъпки в сензорния панел или на тъчпада. 1. Стартирайте лента Charms bar (лентата Charms). или 2.Натиснете и натиснете . 3. Изберете си точка за достъп от списъка с налични Wi-Fi връзки. 4. Щракнете върху Connect (Свързване), за да стартирате мрежовата връзка. ЗАБЕЛЕЖКА: Възможно е да бъдете подканени да въведете ключ за сигурност за разрешаване на Wi-Fi връзката. 5. 62 Ако искате да разрешите споделяне между Вашия Notebook PC и друга безжична система, натиснете/ щракнете върху Yes (Да). Натиснете/щракнете върху No (Не), ако не искате да разрешавате функцията за споделяне. Електронно ръководство на потребителя на Notebook PC Bluetooth Използвайте Bluetooth, за да улесните безжичния пренос на данни с други устройства с разрешен Bluetooth. ВАЖНО! Уверете се, че Airplane mode (Самолетен режим)е изключен, за да разрешите Bluetooth функцията на Вашия Notebook PC. За още информация, вижте раздел Airplane mode (Самолетен режим) в това ръководство. Сдвояване с други устройства с разрешен Bluetooth Трябва да сдвоите Вашия Notebook PC с други устройства с разрешен Bluetooth, за да разрешите пренос на данни. За да направите това, използвайте сензорния панел* или тъчпада, както следва: 1. или Стартирайте лента Charms bar (лентата Charms). , след което натиснете Change 2.Натиснете PC Settings (Промени настройките на компютъра). 3.Под PC Settings (Компютърни настройки) изберете PC & devices (Компютър и устройства) > Bluetooth, след което преместете Bluetooth плъзгача в положение On (Вкл.). Електронно ръководство на потребителя на Notebook PC 63 4. или Изберете устройство от списъка. Сравнете паролата на Вашия Notebook PC с паролата, изпратена на избраното от Вас устройство. Ако са едни и същи, натиснете Yes (Да) за успешно сдвояване на Вашия Notebook PC с устройството. ЗАБЕЛЕЖКА: 64 • FЗа някои устройства с разрешен bluetooth е възможно да бъдете подканени да въведете паролата на Вашия Notebook PC. • Уверете се, че Вашите bluetooth устройства са откриваеми. Електронно ръководство на потребителя на Notebook PC Airplane mode (Режим "Самолет") Airplane mode (Самолетен режим) забранява безжичната комуникация, което Ви позволява да използвате Вашия Notebook PC безопасно по време на полет. Включване на Airplane mode (Самолетен режим) 1. Стартирайте лентата Charms (Препратки). 2.Натиснете или 3. и натиснете . Преместете плъзгача надясно, за да включите Airplane mode (Самолетен режим). Натиснете . Изключване на Airplane mode (Самолетен режим) 1. Стартирайте лентата Charms (Препратки). 2.Натиснете или 3. и натиснете . Преместете плъзгача наляво, за да изключите Airplane mode (Самолетен режим). Натиснете . ЗАБЕЛЕЖКА: Свържете се с авиокомпанията, за да научите повече за услугите по време на полет, които можете да използвате, както и за ограниченията при работа с Notebook PC. Електронно ръководство на потребителя на Notebook PC 65 Изключване на Вашия Notebook PC Можете да изключите Вашия Notebook PC по един от следните начини: • Натиснете от Charms bar (лентата Charms), след което натиснете или > Shut down (Изключване) за стандартно изключване. От екрана за вход натиснете down (Изключване). • Можете да изключите Вашия Notebook PC чрез Режим на работния плот. За да направите това, стартирайте работния плот, след което натиснете alt + f4 , за да стартирате прозореца Изключване. Изберете Shut Down (Изключване) от падащото меню, след което изберете OK. Ако Вашият Notebook PC спре да отговаря, натиснете и задръжте бутона за включване и изключване в продължение на най-малко десет (10) секунди докато Notebook PC не се изключи. • 66 > Shut • Електронно ръководство на потребителя на Notebook PC Поставяне на Notebook PC в спящ режим За да поставите Notebook PC в спящ режим, натиснете бутона за включване и изключване веднъж. Можете да използвате своя тъчпад или клавиатура, за да активирате режима на заспиване на Вашия Notebook PC чрез следните стъпки. Можете да поставите Вашия Notebook PC в спящ режим чрез Режим на работния плот. За да направите това, стартирайте работния плот, след което натиснете alt + f4 , за да стартирате прозореца Изключване. Изберете Sleep (Заспиване) от падащото меню, след което изберете OK. Можете да поставите Вашия Notebook PC в спящ режим чрез Режим на работния плот. За да направите това, стартирайте работния плот, след което натиснете alt + f4 , за да стартирате прозореца Изключване. Изберете Sleep (Заспиване) от падащото меню, след което изберете OK. Електронно ръководство на потребителя на Notebook PC 67 68 Електронно ръководство на потребителя на Notebook PC Глава 4: Отстраняване на неизправности на Вашия Notebook PC Електронно ръководство на потребителя на Notebook PC 69 Отстраняване на неизправности Като натиснете по време на POST, можете да получите достъп до опциите за отстраняване на неизправности на Windows® 8.1, които включват: • Обновяване на Вашия компютър • Нулиране на Вашия компютър • Разширени опции Обновяване на Вашия компютър Използвайте Refresh your PC (Обновяване на Вашия компютър), ако искате да обновите Вашата система без да губите текущите си файлове и приложения. Достъп до тази настройка по време на POST: 1. Рестартирайте своя Notebook PC и натиснете по време на POST. 2. Изчакайте Windows® да се зареди. Изберете опция от екрана и натиснете Troubleshoot (Отстраняване на неизправности). 3.Натиснете Refresh your PC (Обновяване на Вашия компютър). 4. На екрана Обновяване на Вашия PC (компютър) прочетете точките, за да научите повече за използването на тази опция, след което натиснете Next (Напред). 5. Натиснете акаунта, който искате да обновите. 6. Въведете паролата за акаунта и натиснете Continue (Продължи). 7.Натиснете Refresh (Обновяване). ВАЖНО! Уверете се, че Вашият Notebook PC е включен преди да обновите системата. 70 Електронно ръководство на потребителя на Notebook PC Нулиране на Вашия компютър ВАЖНО! Архивирайте всичките си данни преди да извършите тази опция. Използвайте Reset your PC (Нулиране на Вашия компютър), за да върнете настройките по подразбиране на Вашия Notebook PC. Достъп до тази настройка по време на POST: 1. Рестартирайте Вашия Notebook PC и натиснете по време на POST. 2. Изчакайте Windows® да се зареди. Изберете опция от екрана и натиснете Troubleshoot (Отстраняване на неизправности). 3.Натиснете Reset your PC (Нулиране на Вашия компютър). 4. На екрана Reset your PC (Нулиране на Вашия компютър) прочетете точките, за да научите повече за използването на тази опция, след което натиснете Next (Напред). 5. Натиснете предпочитаната опция за нулиране: Just remove my files (Само премахни моите файлове) или Fully clean the drive (Изчисти устройството напълно). 6. Натиснете Reset (Нулиране). ВАЖНО! Уверете се, че Вашият Notebook PC е включен в електрическата мрежа преди да нулирате системата. Електронно ръководство на потребителя на Notebook PC 71 Разширени опции Използвайте Advanced options (Разширени опции) за допълнително остраняване на неизправности на Вашия Notebook PC. Достъп до тази настройка по време на POST: 1. Рестартирайте Вашия Notebook PC и натиснете по време на POST. 2. Изчакайте Windows® да се зареди. Изберете опция от екрана и натиснете Troubleshoot (Отстраняване на неизправности). 3.Натиснете Advanced options (Разширени опции). 4. На екрана Advanced options (Разширени опции) изберете опцията за отстраняване на неизправности, която искате да извършите. 5. Следвайте последователните стъпки, за да завършите процеса. Използване на System Image Recovery (Възстановяване от системен образ) Под Advanced options (Разширени опции), можете да използвате System Image Recovery (Възстановяване от системен образ), за да възстановите системата си чрез точно определен файл с образ. Достъп до тази настройка по време на POST: 1. Рестартирайте Вашия Notebook PC и натиснете по време на POST. 2. Изчакайте Windows® да се зареди. Изберете опция от екрана и натиснете Troubleshoot (Отстраняване на неизправности). 3.Натиснете Advanced options (Разширени опции). 72 Електронно ръководство на потребителя на Notebook PC 4. В екрана Advanced options (Разширени опции), изберете System Image Recovery (Възстановяване от системен образ). 5. Изберете акаунт, който искате да възстановите чрез файл със системно изображение. 6. Въведете паролата за акаунта и натиснете Continue (Продължи). 7.Изберете Use the latest available system image (recommended) (Използване на последното налично системно изображение (препоръчва се)) , след което натиснете Next (Напред). Можете също така да изберете Select a system image (Избор на системно изображение), ако системното изображение е на външно устройство или DVD. 8. Следвайте последователните стъпки, за да завършите процеса по възстановяване от системен образ. ЗАБЕЛЕЖКА: Горещо Ви препоръчваме често да архивирате системата си, за да предотвратите загуба на данни, в случай че Notebook PC спре да работи. Електронно ръководство на потребителя на Notebook PC 73 74 Електронно ръководство на потребителя на Notebook PC Съвети и ЧЗВ Електронно ръководство на потребителя на Notebook PC 75 Полезни съвети за Вашия Notebook PC Ето някои полезни съвети, които можете да следвате, за да получавате максималното от Вашия Notebook PC, да поддържате системната производителност и данните си защитени: • Периодично актуализирайте Windows®, за да сте сигурни, че Вашите приложения разполагат с най-новите настройки за защита. • Използвайте ASUS Live Update, за да актуализирате ексклузивни ASUS приложения, драйвери и помощни програми във Вашия Notebook PC. Вижте ASUS Tutor, който е инсталиран на Вашия Notebook PC, за повече информация. • Изплзвайте антивирусен софтуер, за да защитите данните си и да ги поддържате актуализирани. • Освен ако не е абсолютно необходимо, избягвайте принудително да изключвате Вашия Notebook PC. • Винаги архивирайте данните си и полагайте усилия да създавате архиви на външно устройство за съхранение. • Избягвайте да използвате Notebook PC при много висока температура. Ако няма да използвате своя Notebook PC дълго време (поне месец), препоръчваме Ви да извадите батерията, ако тя може да се изважда. • Изключете всички външни устройства и се уверете, че разполагате със следните неща, преди да нулирате Notebook PC: 76 - Продуктов ключ за операционните системи и други инсталирани приложения - Архивирани данни - ИД за вход и парола - Информация за интернет връзката Електронно ръководство на потребителя на Notebook PC ЧЗВ за хардуер 1. Когато включа Notebook PC, на екрана се появява черна точка или понякога цветна. Какво да правя? Въпреки че тези точки се появяват на екрана, те не влияят на работата на Вашата система. Ако това продължи и следователно има ефект върху работата на системата, консултирайте се с оторизиран сервизен центърр на ASUS. 2. Яркостта и цветовете на дисплея са неравни. Как мога да поправя това? Цветовете и яркостта на Вашия дисплей може да се влияят от ъгъла и текущата позиция на Вашия Notebook PC. Яркостта и тоновете на Вашия Notebook PC може също да варират за различните модели. Можете да използвате функционалните клавиши или настройките на дисплея във Вашата операционна система, за да регулирате външния вид на дисплея. 3. Как мога да удължа максимално живота на батерията на Notebook PC? Можете да опитате с някое от следните предположения: • Използвайте функционалните клавиши, за да регулирате яркостта на дисплея. • Ако не използвате Wi-Fi връзка, преключете режима на системата на Airplane (Самолет). • Изключете неизползваните USB устройства. • Изберете неизползваните приложения, особено тези, които използват прекалено много системна памет. Електронно ръководство на потребителя на Notebook PC 77 4. 5. 6. LED индикаторът на моята батерия светва. Какъв е проблемът? • Проверете дали токовият адаптер или батерийният модул са свързани правилно. Можете също така да изключите адаптера или батерийния модул, да изчакате, след което отново да ги включите в контакта и Notebook PC. • Ако проблемът не бъде отстранен, свържете се с местния сервизен център на ASUS и помолете за помощ. Защо тъчпадът ми не работи? • Натиснете • Проверете дали в ASUS Smart Gesture е зададено деактивиране на тъчпада, когато е свързано външно посочващо устройство. , за да активирате тъчпада. Когато възпроизвеждам аудио или видеофайлове, защо не мога да чуя звук от високоговорителите на Notebook PC? Можете да опитате с някое от следните предположения: 7. • Натиснете , за да увеличите силата на звука на високоговорителите. • Проверете дали звукът на високоговорителите не е изключен. • Проверете дали жака за слушалки е свързан към Notebook PC и го извадете. Какво да направя, ако изгубя адаптера на моя Notebook PC или ако батерията ми спре да работи? Свържете се с Вашия сервизен център на ASUS за помощ. 78 Електронно ръководство на потребителя на Notebook PC 8. Защо от високоговорителите на Notebook PC продължава да има звук, ако слушалките са свързани към правилния порт? Отидете в Control Panel (Контролен панел) > Hardware and Sound (Хардуер и звук) , след което отидете в Audio Manager (Диспечер на аудио), за да конфигурирате настройките. 9. Моят Notebook PC не изпълнява правилно натискането на клавиши, защото моят курсор продължава да се движи. Какво да правя? Уверете се, че нищо не докосва или натиска Вашия тъчпад, докато пишете върху клавиатурата. Можете да деактивирате Вашия тъчпад като натиснете . 10. Тъчпадът на моя Notebook PC не работи. Какво да правя? Можете да опитате с някое от следните предположения: • Проверете дали тъчпадът е забранен в ASUS Smart Gesture чрез свързване на външно посочващо устройство към Notebook PC. Да, забрани тази функция. • Натиснете . 11. Вместо да се показват букви при натискане на клавишите “U”, “I” и “O”, се виждат цифри. Как мога да променя това? или (за избрани Натиснете клавиша модели) на Вашия Notebook PC, за да изключите тази функция и използвайте клавишите за въвеждане на букви. 12. Как да разбера дали системата ми работи? Натиснете и задръжте бутона за включване и изключване за около две (2) секунди докато индикаторът на захранването не мигне пет пъти, а индикаторът на камерата не мигне веднъж. Електронно ръководство на потребителя на Notebook PC 79 ЧЗВ за софтуер 1. Когато включа моя Notebook PC, индикаторът на захранването светва, но не и индикаторът за активността на моето устройство. Системата не се зарежда. Какво мога да направя, за да поправя това? Можете да опитате с някое от следните предположения: 2. • Изключете принудително Notebook PC като натиснете бутона на захранването за повече от десет (10) секунди. Проверете дали адаптерът и батерийният модул са праивлно поставени, след което включете своя Notebook PC. • Ако проблемът не бъде отстранен, свържете се с местния сервизен център на ASUS и помолете за помощ. Какво да направя, ако на екрана се появи това съобщение: “Remove disks or other media. Press any key to restart. (Отстранете устройства или други носители. Натиснете произволен клавиш за рестартиране.)”? Можете да опитате с някое от следните предположения: 3. • Отстранете всички свързани USB устройства, след което рестартирайте своя Notebook PC. • Ако проблемът продължи, Вашият Notebook PC може да има проблем с паметта. Свържете се с Вашия сервизен център на ASUS за помощ. Моят Notebook PC се стартира по-дълго от обикновено и операционната система е бавна. Как мога да поправя това? Изтрийте приложенията, които сте инсталирали наскоро или които не са били включени в пакета на операционната Ви система, след което рестартирайте. 80 Електронно ръководство на потребителя на Notebook PC 4. Моят Notebook PC не се стартира. Как мога да поправя това? Можете да опитате с някое от следните предположения: 5. • Отстранете всички свързани към Вашия Notebook PC устройства, след което рестартирайте системата. • Натиснете F9 при стартиране. Когато Notebook PC влезе в Troubleshooting (Отстраняване на неизправности), изберете Refresh (Обновяване) илиReset your PC (Нулиране на Вашия компютър). • Ако проблемът не бъде отстранен, свържете се с местния сервизен център на ASUS и помолете за помощ. Защо Notebook PC не може да се събуди от спящ режим или хибернация? • Трябва да натиснете бутона за включване и изключване, за да възобновите последното състояние на работа. • Възможно е системата да е изчепала батерията. Свържете адаптер към Notebook PC и към контакт, след което натиснете бутона за включване и изключване. Електронно ръководство на потребителя на Notebook PC 81 82 Електронно ръководство на потребителя на Notebook PC Приложения Електронно ръководство на потребителя на Notebook PC 83 Съвместимост на вътрешния модем Notebook PC моделът с вътрешен модел е съвместим с JATE (Япония), FCC (САЩ, Канада, Корея, Тайван) и CTR21. Вътрешният модем е одобрен в съответствие с Решение 98/482/ЕО на Съвета относно единното паневропейско свързване към обществените комутируеми телефонни мрежи (PSTN). Въпреки това, поради разликите между отделните PSTN, предоставяни в отделните държави, одобрението не предоставя само по себе си безусловна гаранция за успешна експлоатация във всяка крайна точка на PSTN мрежата. В случай на проблеми, свържете се с Вашия доставчик като първа инстанция. Общ преглед На 4 август 1998, решението на Европейския съвет отнасящо се до CTR 21 е било публикувано в официалния журнал на ЕО. Стандартът CTR 21 е приложим за всички негласови крайни устройства с двойно тонално номеронабиране (DTMF), предназначени за свързване към обществените комутируеми аналогови телефонни мрежи (PSTN). Общият технически регламент CTR 21 (Common Technical Regulation) относно изискванията за свързване към обществените комутируеми аналогови телефонни мрежи (PSTN) на крайни устройства (с изключение на крайни устройства, поддържащи гласова телефония с идентификация на обажданията), при които включването в мрежата, ако има достъп, се осъществява чрез двойно тонално номеронабиране (DTMF). 84 Електронно ръководство на потребителя на Notebook PC Декларация за съвместимостта на мрежата Изявление на производителя към нотифицирания орган и продавача: „Тази декларация ще посочи мрежите, за които е предназначено оборудването и мрежите, с които оборудването може да има проблеми". Изявление на производителя към потребителя: „В тази декларация се посочват мрежите, с които устройството е предназначено да работи, както и всяка определена мрежа, с която устройството може да има затруднения при взаимната експлоатация. Производителят дава също сродна информация с оглед изясняване къде съвместимостта на мрежата е зависима от физическото състояние или програмното осигуряване на комутируемите връзки. Декларацията съветва потребителя да се свърже с продавача, ако оборудването ще се използва в друга мрежа”. Към момента нотифицираният орган CETECOM е издал няколко паневропейски одобрения, използвайки CTR 21. Резултатите са първите модеми в Европа, които не изискват одобрения от регулаторните органи на всяка отделна европейска страна. Негласови устройства Телефонният секретар и телефоните с високоговорители могат да се включат тук, както и модеми, факс машини, системи за автоматично избиране и алармени системи. Оборудване, при което качеството на говора се контролира от регулатори (напр. телефони със слушалка, а в някои страни също и безжичните телефони) не влиза тук. Електронно ръководство на потребителя на Notebook PC 85 Таблицата по-долу показва страните използващи CTR21 стандарта в момента. Държава Приложим Допълнително изпитване Австрия1 Да Не Белгия Да Не Чехия Не Not Applicable Дания1 Да Да Финландия Да Не Франция Да Не Германия Да Не Гърция Да Не Унгария Не Не е приложимо Исландия Да Не Ирландия Да Не Италия Предстои Предстои Израел Не Не Лихтенщайн Да Не Люксембург Да Не Нидерландия1 Да Yes Норвегия Да Не Полша Не Не е приложимо Португалия Не Не е приложимо Не е приложимо Испания Не Швеция Да Не Швейцария Да Не Великобритания Да Не 86 Електронно ръководство на потребителя на Notebook PC Тази информация е копирана от CETECOM и се предоставя без гаранции. За актуалните версии на таблицата посетете http://www.cetecom.de/ technologies/ctr_21.html 1 Прилагат се националните изисквания само ако оборудването използва пулсово избиране (възможно е производителите да посочат в ръководството, че оборудването поддържа единствено тонално набиране, което прави допълнителните тестове излишни). В Холандия се изискват допълни изпитвания за последователно свързване и идентификация на обажданията. Изявление на Федералната Комисия по Комуникациите (ФКК) Това устройство отговаря на изискванията на част 15 от Правилника на ФКК. Работата на устройството отговаря на следните две условия: • Устройството да не причинява вредна интерференция и • Устройството трябва да приема всякаква интерференция, включително и такава, която може да причини нежелано действие. Това оборудване е тествано и отговаря на критериите за цифрово оборудване от клас Б, съобразно Част 15 от разпоредбите на ФКК. Тези ограничения са предвидени да предоставят подходяща защита срещу вредни смущения при инсталация в жилища. Това устройство генерира, използва и може да излъчва радиочестотна енергия и ако не е инсталирано и не се използва съгласно инструкциите, може да причини вредни смущения на радиовръзки. Няма гаранция, че тази интерференция няма да се появи при определена инсталация. Ако устройството причинява вредни смущения в радио- и телевизионното приемане, които могат да се определят чрез включване и изключване на устройството, потребителят може да се опита да коригира смущенията по един или повече от следните начини: • Да промени ориентацията или местоположението на приемателната антена. • Да увеличи разстоянието между оборудването и приемника. Електронно ръководство на потребителя на Notebook PC 87 • Да включи устройството в контакт от електрическата верига, който е различен от веригата, към която е включен приемникът. • Да се обърне за помощ към дилъра или опитен радио-/телевизионен техник. ПРЕДУПРЕЖДЕНИЕ! Необходимо е използването на за защитен захранващ кабел, за да се изпълнят изискванията на ФКК за ограничение на излъчването и за да се избегне интерференция с приемане на радио или телевизионен сигнал. Изключително важно е да се ползва само предоставеният захранващ кабел. Използвайте само защитени кабели за свързване на входно-изходни устройства към това устройство. Насочваме вниманието Ви на факта, че промени или модификации, които не са били одобрени от страната отговаряща за съвместимостта на устройството, могат да отнемат правото Ви да използвате това оборудване. (Препечатано от Кодекс на федералните закони #47, част 15.193, 1993. Вашингтон: Федерален регистър, Национално управление на архивите и регистъра, Държавна печатна служба на САЩ). Предупреждение на ФКК относно радиочестотно облъчване ПРЕДУПРЕЖДЕНИЕ! Промени или модификации, които не са одобрени изрично от страната отговаряща за съвместимостта, могат да отнемат правата на потребителя да използва оборудването. “Производителят декларира, че това устройство е ограничено до канали от 1 до 11 в рамките на честоти от 2.4GHz чрез софтуер за САЩ.” Това оборудване отговаря на изискванията на FCC за ограниченията, отнасящи се до неконтролирана среда. За да подсигурите спазване на изискванията на FCC за радиочестотно облъчване, избягвайте преки контакти с предавателната антена по време на предаване. Крайните потребители трябва да спазват специфичните инструкции за експлоатация, за да работят в съответствие с указанията за излагане на радиочестоти. 88 Електронно ръководство на потребителя на Notebook PC Информация за излагане на радиовълни (Специфична степен на поглъщане - SAR) Това устройство отговаря на държавните изисквания за излагане на радиовълни. Това устройство е проектирано и произведено, така че да не превишава горните граници за експозиция на радиовълни (RF) установени от Федералната комисия по комуникациите (ФКК) на правителството на САЩ. Стандартите за излагане на радиовълни използват единица за измерване, наречена специфична степен на поглъщане или SAR. Допустимата граница на SAR, определена от ФКК е 1,6W/kg. SAR тестове се провеждат като се използват стандартни положения на работа, одобрени от ФКК и тестовото оборудване излъчва сигнал на различни канали при определеното захранване. Най-високата SAR стойности за устройство според докладите на ФКК са 1,183 W/kg за T100T и 0,80 W/kg за T100TAM, когато устройството е поставено близо до тялото. ФКК издава на това устройство Разрешение за оборудване за всички SAR нива, които са в съответствие с разпоредбите на ФКК за експозиция. Информация за SAR нивата на това устройство се съхранява от ФКК и може да се види в раздел "Display Grant" на адрес www.fcc.gov/oet/ea/fccid, като преди това трябва да намерите ФКК ИД номера на устройството: MSQ-T100T Този предавател не трябва да бъде близо до или да се използва заедно с друга антена или предавател. Електронно ръководство на потребителя на Notebook PC 89 Декларация за съответствие Директива 1999/5/EC за радио и телекомуникационно терминално оборудване Следните точки са изпълнени и се смятат за уместни и достатъчни съобразно директивата за радио и телекомуникационно терминално оборудване: • Основни изисквания упоменати в [Член 3] • Изисквания за безопасност, упоменати в [Член 3.1a] • Тестове за електрическа безопасност според [EN 60950] • Изисквания за електромагнитна съвместимост в [Член 3.1b] • Тестове за електромагнитна съвместимост в [EN 301 489-1] & [EN 301 489-17] • Ефективна използване на радио спектъра съобразно [Член 3.2] • Приложения за радио тестове според [EN 300 328-2] CE маркировка CE етикет за устройства с безжични LAN/ Bluetooth Версията на устройството отговаря на изискванията на директива 2004/108/EC “Електромагнитна съвместимост” и на директива 2006/95/EC “Директива за ниско напрежение”, издадени от Комисията на Европейската общност. CE етикет за устройства с безжични LAN/ Bluetooth Това е продукт от клас Б; в домашна среда този продукт може да причини радиосмущения, което може да наложи предприемането на съответни мерки от потребителя. Най-високите CE SAR стойности за устройството са 0,553 W/kg за T100T и 0,613 W/kg за T100TAM. 90 Електронно ръководство на потребителя на Notebook PC Безжични работни канали за различни райони Северна Америка 2.412-2.462 GHz К01 до К11 Япония 2.412-2.484 GHz К01 до К14 Европа ETSI 2.412-2.472 GHz К01 до К13 Ограничени безжични честотни ленти във Франция Някои области на Франция имат ограничения за определени честоти. Максималната разрешена мощност за вътрешна употреба в най-лошия случай е: • 10mW за цялата честота 2.4 GHz (2400 MHz–2483.5 MHz) • 100mW за честоти между 2446.5 MHz и 2483.5 MHz ЗАБЕЛЕЖКА: 10-ти до 13-ти канал включително работят в честотната лента 2446.6 MHz - 2483.5 MHz. Има малко възможности за употреба на открито: В частна собственост или в частната собственост на обществени лица, употребата е обект на предварителна процедура за одобрение от Министерството на отбраната с максимална разрешена мощност на 100mW в честотната лента 2446.5–2483.5 MHz. Не се разрешава външна употреба на обществена собственост. За департаментите посочени по-долу, за цялата честота 2.4 GHz: • Максималната разрешена мощност на закрито е 100mW • Максималната разрешена мощност на открито е 10mW Електронно ръководство на потребителя на Notebook PC 91 Департаментите, в които използването на честотната лента 2400–2483.5 е разрешено с EIRP по-малко от 100mW за вътрешна и по-малко от 10mW за външна употреба: 01 Ain 02 Aisne 03 Allier 05 Hautes Alpes 08 Ardennes 09 Ariège 11 Aude 12 Aveyron 16 Charente 24 Dordogne 25 Doubs 26 Drôme 32 Gers 36 Indre 37 Indre et Loire 41 Loir et Cher 45 Loiret 50 Manche 55 Meuse 58 Nièvre 59 Nord 60 Oise 61 Orne 63 Puy du Dôme 64 Pyrénées Atlantique 66 Pyrénées Orientales 67 Bas Rhin 68 Haut Rhin 70 Haute Saône 71 Saône et Loire 75 Paris 82 Tarn et Garonne 84 Vaucluse 88 Vosges 89 Yonne 90 Territoire de Belfort 94 Val de Marne Това изискване може да се промени с времето, което ще Ви даде възможност да използвате мрежовата карта в други райони на Франция. Проверете на страницата на ART за най-актуалната информация (www.arcep.fr). ЗАБЕЛЕЖКА: Вашата WLAN карта предава по-малко от 100mW, но повече от 10mW. 92 Електронно ръководство на потребителя на Notebook PC Предупреждения на UL за безопасност Задължителни за стандарта UL 1459, чийто предмет са далекосъобщителни (телефонни) съоръжения, които се включват чрез електричество в далекосъобщителна мрежа с работно напрежение спрямо земята, което не надвишава максимум от 200V, 300V вариации на амплитудата и 105V rms, и които са инсталирани или ползвани в съответствие с Националния закон за електричеството на САЩ (NFPA 70). Когато използвате модема на Notebook PC, трябва да следвате основни изисквания за безопасност, за да намалите риска от пожар, токов удар и нараняване, включително и следните: • Не използвайте Notebook PC в близост до вода, например близо до вана, мивка, кухненска мивка, мокро помещение или в близост до басейн. • Не използвайте Notebook PC по време на гръмотевична буря. Може да има известен риск от токов удар поради светкавица. • Не използвайте използвайте Notebook PC при изтичане на газ. Изисквания на UL 1642 отнасящи се до основни (непрезареждаеми) и второстепенни (презареждаеми) литиеви батерии като захранване в продукти. Тези батерии съдържат метален литий или литиева сплав, или литиев йон и може да се състоят от единична електрохимична клетка или две или повече клетки, свързани последователно, паралелно или по двата начина, които преобразуват химическа енергия в електрическа чрез необратима или обратима химична реакция. • Не излагайте батерията на Notebook PC на огън, защото може да се взриви. Проверете местните разпоредби за евентуални специални изисквания за изхвърляне на батериите, за да се намали риска от нараняване поради запалване или експлозия. • Неизползвайте захранващи адаптери или батерии от други устройства, за да намалите опасността от физическо нараняване поради огън или избухване. Използвайте само адаптери одобрени от UL и батериите предоставени от производителя или одобрени търговски представители. Електронно ръководство на потребителя на Notebook PC 93 Изискване за електрическа безопасност С продукти с напрежение по-голямо от 6А и тегло повече от 3кг трябва да използвате захранващи кабели по-големи или равни на: H05VV-F, 3G, 0.75mm2 или H05VV-F, 2G, 0.75mm2. Бележки относно ТВ тунери Бележка до техника, инсталиращ CATV системата - Кабелната разпределителна система трябва да бъде заземена в съответствие с ANSI/ NFPA 70 към Националния закон за електричеството на САЩ (NEC), по-точно раздел 820.93, Заземяване на външен проводящ екран на коаксиален кабел – инсталацията трябва да включва свързване на екрана на коаксиалния кабел със заземяването на входа на сградата. REACH бележки Съобразено с регламента относно регистрацията, оценката, разрешаването и ограничаването на химикали (REACH). Химическите вещества в нашите продукти публикуваме на уеб сайта на ASUS REACH на адрес: http://crs.asus.com/english/ REACH.htm. Декларация на Macrovision Corporation Този продукт има технология с авторски права защитена от патентното право в САЩ и други права свързани с интелектуалната собственост притежание на Macrovision Corporation и други. Използването на тази технология защитена от авторското право трябва да се одобри от Macrovision Corporation и е предназначена единствено за ползване в дома и други ограничени ползвания, освен ако друго не е било одобрено от Macrovision Corporation. „Обратното инженерство” и разглобяването се забраняват. Предотвратяване на слухови увреждания За да предотвратите слухови увреждания, не слушайте силен звук продължително време. 94 Електронно ръководство на потребителя на Notebook PC Предупредителни съобщения относно лития за северните страни (за литиево-йонни батерии) CAUTION! Danger of explosion if battery is incorrectly replaced. Replace only with the same or equivalent type recommended by the manufacturer. Dispose of used batteries according to the manufacturer’s instructions. (English) ATTENZIONE! Rischio di esplosione della batteria se sostituita in modo errato. Sostituire la batteria con un una di tipo uguale o equivalente consigliata dalla fabbrica. Non disperdere le batterie nell’ambiente. (Italian) VORSICHT! Explosionsgefahr bei unsachgemäßen Austausch der Batterie. Ersatz nur durch denselben oder einem vom Hersteller empfohlenem ähnlichen Typ. Entsorgung gebrauchter Batterien nach Angaben des Herstellers. (German) ADVARSELI! Lithiumbatteri - Eksplosionsfare ved fejlagtig håndtering. Udskiftning må kun ske med batteri af samme fabrikat og type. Levér det brugte batteri tilbage til leverandøren. (Danish) VARNING! Explosionsfara vid felaktigt batteribyte. Använd samma batterityp eller en ekvivalent typ som rekommenderas av apparattillverkaren. Kassera använt batteri enligt fabrikantens instruktion. (Swedish) VAROITUS! Paristo voi räjähtää, jos se on virheellisesti asennettu. Vaihda paristo ainoastaan laitevalmistajan sousittelemaan tyyppiin. Hävitä käytetty paristo valmistagan ohjeiden mukaisesti. (Finnish) ATTENTION! Il y a danger d’explosion s’il y a remplacement incorrect de la batterie. Remplacer uniquement avec une batterie du mêre type ou d’un type équivalent recommandé par le constructeur. Mettre au rebut les batteries usagées conformément aux instructions du fabricant. (French) ADVARSEL! Eksplosjonsfare ved feilaktig skifte av batteri. Benytt samme batteritype eller en tilsvarende type anbefalt av apparatfabrikanten. Brukte batterier kasseres i henhold til fabrikantens instruksjoner. (Norwegian) (Japanese) ВНИМАНИЕ! При замене аккумулятора на аккумулятор иного типа возможно его возгорание. Утилизируйте аккумулятор в соответствии с инструкциями производителя. (Russian) Електронно ръководство на потребителя на Notebook PC 95 Информация за покритието ВАЖНО! С цел електрическа изолация и поддържане на електрическата безопасност е нанесено покритие върху корпуса на Notebook PC, освен от двете страни, където се намират входовете и изходите на компютъра. CTR 21 одобрение (за Notebook PC с вграден модем) Danish Dutch English Finnish French 96 Електронно ръководство на потребителя на Notebook PC German Greek Italian Portuguese Spanish Swedish Електронно ръководство на потребителя на Notebook PC 97 Екомаркировка на Европейския Съюз Маркировката "Цветето на ЕС" беше присъдена на Notebook PC, което означава, че продуктът има следните характеристики: 1. Намалена консумация на енергия по време на работа и в режим "В готовност". 2. Ограничена употреба на токсични тежки метали. 3. Ограничена употреба на вещества, вредни за околната среда и здравето. 4. Намалена употреба на природни ресурси чрез окуражаване на рециклирането 5. Създаден за лесно надграждане и дългогодишна употреба благодарение на предоставяне на съвместими резервни части като батерии, захранвания, клавиатура, памет и CD или DVD устройство, ако има такова. 6. Намалено количество твърди отпадъци, благодарение на политика на обратно приемане. За повече информация относно екомаркировката "Цветето на ЕС", моля, посетете уеб сайта на екомаркировката на Европейския съюз на адрес http:// www.ecolabel.eu. 98 Електронно ръководство на потребителя на Notebook PC Съвместимост със законите за опазване на околната среда и Декларация ASUS следва концепцията за екологичен дизайн и производство на своите продукти и прави всичко възможно във всеки един етап от живота си, продуктите на ASUS да отговарят на нормите за опазване на околната среда. В допълнение, ASUS публикува информация, основана на изискванията на съответните разпоредби. Вижте http://csr.asus.com/english/Compliance.htm за повече информация за изискванията на разпоредбите, които ASUS спазва: JIS-C-0950 Декларация на материалите в Япония EU REACH SVHC Korea RoHS Енергийни закони на Швейцария ASUS рециклиране / Обратно приемане Програмите на ASUS за обратно приемане и рециклиране на продукти се основават на нашето старание да отговаряме на най-високите стандарти за опазване на околната среда. Вярваме в предоставянето на решения на Вас, за да можете да рециклирате нашите продукти, батерии и други компоненти, както и опаковъчните материали. Посетете http://csr.asus.com/english/ Takeback.htm, за да видите подробна информация за рециклирането в друг регион. Електронно ръководство на потребителя на Notebook PC 99 EC Declaration of Conformity We, the undersigned, Manufacturer: ASUSTeK COMPUTER INC. Address: 4F, No. 150, LI-TE Rd., PEITOU, TAIPEI 112, TAIWAN Authorized representative in Europe: ASUS COMPUTER GmbH Address, City: HARKORT STR. 21-23, 40880 RATINGEN Country: GERMANY declare the following apparatus: Product name : Notebook PC Model name : T100T, H100T, R104T,T100TAM, H100TAM, R104TAM conform with the essential requirements of the following directives: 2004/108/EC-EMC Directive EN 55022:2010+AC:2011 EN 61000-3-2:2006+A2:2009 EN 55013:2001+A1:2003+A2:2006 EN 55024:2010 EN 61000-3-3:2008 EN 55020:2007+A11:2011 1999/5/EC-R&TTE Directive EN 300 328 V1.8.1(2012-06) EN 300 440-1 V1.6.1(2010-08) EN 300 440-2 V1.4.1(2010-08) EN 301 511 V9.0.2(2003-03) EN 301 908-1 V5.2.1(2011-05) EN 301 908-2 V5.2.1(2011-07) EN 301 893 V1.6.1(2011-11) EN 302 544-2 V1.1.1(2009-01) EN 302 623 V1.1.1(2009-01) EN 50360:2001 EN 62209-2:2010 EN 50385:2002 EN 62311:2008 EN 301 489-1 V1.9.2(2011-09) EN 301 489-3 V1.4.1(2002-08) EN 301 489-4 V1.4.1(2009-05) EN 301 489-7 V1.3.1(2005-11) EN 301 489-9 V1.4.1(2007-11) EN 301 489-17 V2.2.1(2012-09) EN 301 489-24 V1.5.1(2010-09) EN 302 326-2 V1.2.2(2007-06) EN 302 326-3 V1.3.1(2007-09) EN 301 357-2 V1.4.1(2008-11) EN 302 291-1 V1.1.1(2005-07) EN 302 291-2 V1.1.1(2005-07) 2006/95/EC-LVD Directive EN 60950-1 / A12:2011 EN 60065:2002 / A12:2011 2009/125/EC-ErP Directive Regulation (EC) No. 1275/2008 Regulation (EC) No. 278/2009 Regulation (EC) No. 642/2009 Regulation (EC) No. 617/2013 2011/65/EU-RoHS Directive CE marking Ver. 140331 0560 (EC conformity marking) Position : CEO Name : Jerry Shen Declaration Date: 30/07/2014 Year to begin affixing CE marking: 2014 Signature : __________ For Notebook PC only 100 Електронно ръководство на потребителя на Notebook PC EC Declaration of Conformity We, the undersigned, Manufacturer: ASUSTeK COMPUTER INC. Address: 4F, No. 150, LI-TE Rd., PEITOU, TAIPEI 112, TAIWAN Authorized representative in Europe: ASUS COMPUTER GmbH Address, City: HARKORT STR. 21-23, 40880 RATINGEN Country: GERMANY declare the following apparatus: Product name : ASUS Tablet Model name : T100T, H100T, R104T,T100TAM, H100TAM, R104TAM conform with the essential requirements of the following directives: 2004/108/EC-EMC Directive EN 55022:2010+AC:2011 EN 61000-3-2:2006+A2:2009 EN 55013:2001+A1:2003+A2:2006 EN 55024:2010 EN 61000-3-3:2008 EN 55020:2007+A11:2011 1999/5/EC-R&TTE Directive EN 300 328 V1.8.1(2012-06) EN 300 440-1 V1.6.1(2010-08) EN 300 440-2 V1.4.1(2010-08) EN 301 511 V9.0.2(2003-03) EN 301 908-1 V5.2.1(2011-05) EN 301 908-2 V5.2.1(2011-07) EN 301 893 V1.6.1(2011-11) EN 302 544-2 V1.1.1(2009-01) EN 302 623 V1.1.1(2009-01) EN 50360:2001 EN 62209-2:2010 EN 50385:2002 EN 62311:2008 EN 301 489-1 V1.9.2(2011-09) EN 301 489-3 V1.4.1(2002-08) EN 301 489-4 V1.4.1(2009-05) EN 301 489-7 V1.3.1(2005-11) EN 301 489-9 V1.4.1(2007-11) EN 301 489-17 V2.2.1(2012-09) EN 301 489-24 V1.5.1(2010-09) EN 302 326-2 V1.2.2(2007-06) EN 302 326-3 V1.3.1(2007-09) EN 301 357-2 V1.4.1(2008-11) EN 302 291-1 V1.1.1(2005-07) EN 302 291-2 V1.1.1(2005-07) 2006/95/EC-LVD Directive EN 60950-1 / A12:2011 EN 60065:2002 / A12:2011 2009/125/EC-ErP Directive Regulation (EC) No. 1275/2008 Regulation (EC) No. 278/2009 Regulation (EC) No. 642/2009 Regulation (EC) No. 617/2013 2011/65/EU-RoHS Directive CE marking Ver. 140331 0560 (EC conformity marking) Declaration Date: 30/07/2014 Year to begin affixing CE marking: 2014 Position : CEO Name : Jerry Shen Signature : __________ For ASUS Tablet only Електронно ръководство на потребителя на Notebook PC 101 102 Електронно ръководство на потребителя на Notebook PC