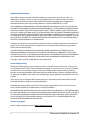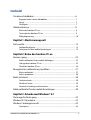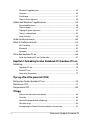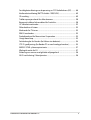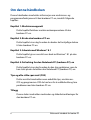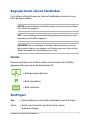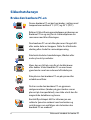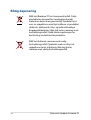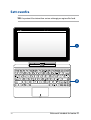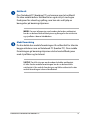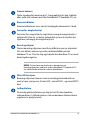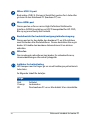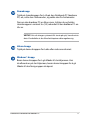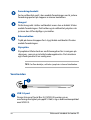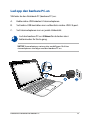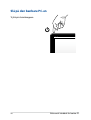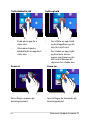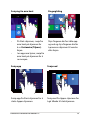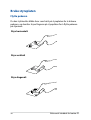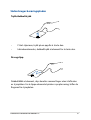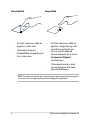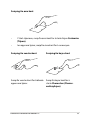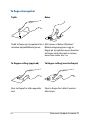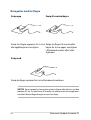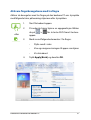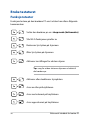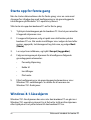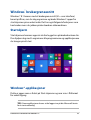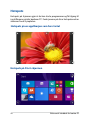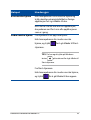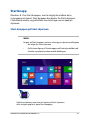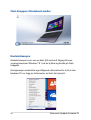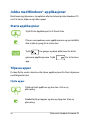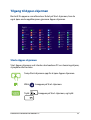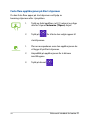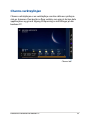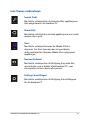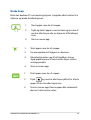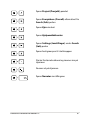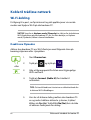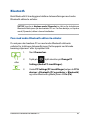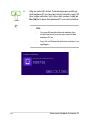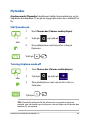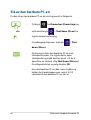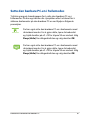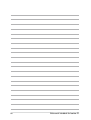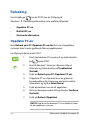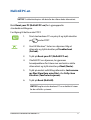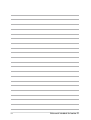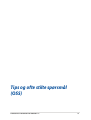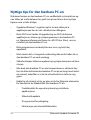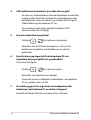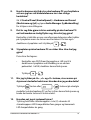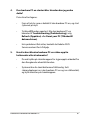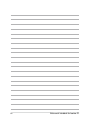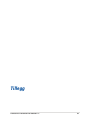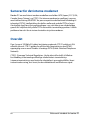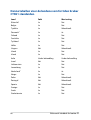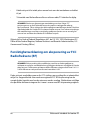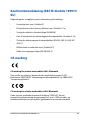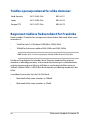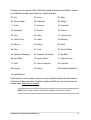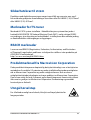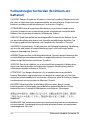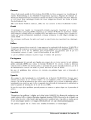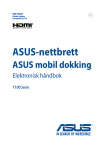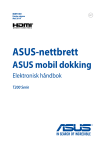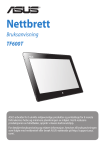Download ASUS T100TA User's Manual
Transcript
NW8713
Andre utgave
Januar 2014
Bærbare PC
Elektronisk håndbok
T100 Serie
Opphavsrettinformasjon
Ingen deler av denne manualen, inkludert produkter og programvare som beskrives i den, kan
reproduseres, overføres, skrives av, lagres i et gjenopprettingssystem, eller oversettes til et annet
språk i enhver form eller på enhver måte, bortsett fra dokumentasjon oppbevart av kjøperen for
sikkerhetskopiformål, uten særlig skriftlig tillatelse av ASUSteK COMPUTER INC. ("ASUS").
ASUS ANBRINGER DENNE MANUALEN SOM DEN FREMGÅR UTEN GARANTI AV NOE SLAG, HELLER IKKE
UTRYKKELIG ELLER INDIREKTE, INKLUDERT MEN IKKE BEGRENSET TIL DEM INDIREKTE GARANTIER ELLER
FORHOLD AV OMSETTELIGHET ELLER DUGELIGHET FOR ET SPESIELT FORMÅL. I INGEN TILFELLER SKAL
ASUS, DETS LEDERE, OFFISERER, ANSATTE ELLER AGENTER HOLDES ANSVARLIGE FOR ENHVER INDIREKTE,
SPESIELLE, TILFELDIGE ELLER KONSEKVENTE SKADE (INKLUDERT SKADER FRA TAP AV FORTJENESTE, TAP
AV FORRETNING, TAP AV BRUK ELLER DATA, DRIFTSFORSTYRRELSE I BEDRIFTEN OG LIGNENDE), SELV OM
ASUS HAR BLITT UNDERRETTET OM MULIGHETENE FOR SLIKE SKADER OPPSTÅTT FRA ENHVER DEFEKT
ELLER FEIL I DENNE MANUALEN ELLER PRODUKTET.
Produkter og bedriftsnavn som dukker opp i denne manualen er muligens registrerte varemerker eller
opphavsrett av deres respektive firmaer og brukes kun for identifisering eller forklaring og til eierens
fordel, uten hensikt til å krenke.
SPESIFIKASJONER OG INFORMASJON SOM FINNES I DENNE MANUALEN ER UTFORMET KUN FOR
INFORMASJONSBRUK OG KAN ENDRES TIL ENHVER TID UTEN BESKJED OG BØR IKKE TOLKES SOM EN
FORPLIKTELSE AV ASUS. ASUS TAR INGEN ANSVAR FOR FEIL ELLER UNØYAKTIGHETER SOM KAN BEFINNE
SEG I DENNE MANUALEN, INKLUDERT FOR PRODUKTER OG PROGRAMVARE SOM BESKRIVES I DEN.
Copyright © 2014 ASUSTeK COMPUTER INC. Ettertrykk forbudt.
Ansvarsbegrensning
Forhold kan dukke opp hvor grunnet en feil fra ASUS sin side eller annet ansvar fra dem du kan ha rett
på å få dekket skader fra ASUS. I hvert slikt tilfelle, uavhengig av grunnen til at du har rett på å få dekket
skader fra ASUS, er ASUS ikke ansvarlig for noe mer enn kroppsskader (inkludert død) og skader på
eiendom og personlige eiendeler; eller andre faktiske og direkte skader resultert fra utelatelse eller feil
av utføring av rettsplikter under denne Garantierklæringen, opp til gjeldende overtakelseskurs for hvert
produkt.
ASUS vil kun være ansvarlige for eller erstatte deg for tap, skader eller krav basert i kontrakt, forvoldt
skade eller krenkelser under denne Garantierklæringen.
Denne begrensningen gjelder også for ASUS leverandører og forhandlere. Det er maksimum for hva
ASUS, dets leverandører og din forhandler er ansvarlig for kollektivt.
UNDER INGEN OMSTENDIGHETER ER ASUS ANSVARLIG FOR NOE AV FØLGENDE: (1) TREDJEMANNS KRAV
MOT DEG FOR SKADER; (2) TAP AV, ELLER SKADE PÅFØRT, DINE ARKIVER ELLER DATA; ELLER (3) SPESIELLE,
TILFELDIGE ELLER INDIREKTE SKADER ELLER FOR ENHVER ØKONOMISK FØLGENDE SKADE (INKLUDERT
TAP AV FORTJENESTE ELLER OPPSPARTE MIDLER), SELV OM ASUS, DETS LEVERANDØRER ELLER DIN
FORHANDLER ER INFORMERT OM MULIGHETEN.
Service og support
Besøk vårt flerspråkelige nettsted på http://support.asus.com
Elektronisk håndbok for bærbar PC
Innhold
Om denne håndboken.............................................................................................6
Begreper brukt i denne håndboken......................................................................... 7
Ikoner................................................................................................................................... 7
Skrifttyper........................................................................................................................... 7
Sikkerhetshensyn.......................................................................................................8
Bruke den bærbare PC-en............................................................................................ 8
Ta vare på den bærbare PC-en.................................................................................... 9
Riktig deponering............................................................................................................ 10
Kapittel 1: Maskinvareoppsett
Sett ovenfra..................................................................................................................12
Nettbrettfunksjoner........................................................................................................ 14
Funksjoner for den mobile forankringen................................................................ 19
Kapittel 2: Bruke den bærbare PC-en
Komme i gang.............................................................................................................22
Koble nettbrettet til den mobile dokkingen......................................................... 22
Lad opp den bærbare PC-en....................................................................................... 23
Slå på den bærbare PC-en............................................................................................ 26
Bevegelser for nettbrettet og styreflaten..........................................................27
Bruke nettbrettet............................................................................................................. 27
Bruke styreplaten............................................................................................................ 30
Bruke tastaturet...........................................................................................................38
Funksjonstaster................................................................................................................ 38
Windows® taster.............................................................................................................. 39
Numerisk innmating med tastaturet . ..................................................................... 39
Koble nettbrettet fra den mobile forankringen...............................................40
Kapittel 3: Arbeide med Windows® 8.1
Starte opp for første gang.......................................................................................42
Windows®8.1-låseskjerm..........................................................................................42
Windows® brukergrensesnitt..................................................................................43
Startskjerm......................................................................................................................... 43
Elektronisk håndbok for bærbar PC
Windows®-applikasjoner . ........................................................................................... 43
Hotspots.............................................................................................................................. 44
Startknapp......................................................................................................................... 47
Tilpasse Start-skjermen................................................................................................. 49
Jobbe med Windows®-applikasjoner..................................................................50
Starte applikasjoner........................................................................................................ 50
Tilpasse apper................................................................................................................... 50
Tilgang til Apper-skjermen.......................................................................................... 53
Charms-verktøylinjen..................................................................................................... 55
Snap-funksjon................................................................................................................... 58
Andre tastatursnarveier...........................................................................................60
Koble til trådløse nettverk.......................................................................................62
Wi-Fi-kobling..................................................................................................................... 62
Bluetooth . ......................................................................................................................... 63
Flymodus............................................................................................................................ 65
Slå av den bærbare PC-en.......................................................................................66
Sette den bærbare PC-en i hvilemodus................................................................... 67
Kapittel 4: Feilsøking for den Notebook PC (bærbare PC)-en
Feilsøking......................................................................................................................70
Oppdater PC-en............................................................................................................... 70
Nullstill PC-en.................................................................................................................... 71
Avanserte alternativer.................................................................................................... 72
Tips og ofte stilte spørsmål (OSS)
Nyttige tips for den bærbare PC-en.....................................................................76
Maskinvare-OSS..........................................................................................................77
Programvare-OSS.......................................................................................................80
Tillegg
Samsvar for det interne modemet............................................................................ 84
Oversikt............................................................................................................................... 84
Nettverkskompatibilitets erklæring.......................................................................... 85
Ikke-tale-utstyr ................................................................................................................ 85
Kunngjøring fra Federal Communications Commission................................... 87
Elektronisk håndbok for bærbar PC
Forsiktighetserklæring om eksponering av FCC Radiofrekvens (RF)............ 88
Konformitetserklæring (R&TTE direktiv 1999/5/EU)........................................... 89
CE-merking........................................................................................................................ 89
Trådløs operasjonskanal for ulike domener........................................................... 90
Begrenset trådløse frekvensbånd for Frankrike................................................... 90
UL sikkerhetsmerknader............................................................................................... 92
Sikkerhetskrav til strøm................................................................................................. 93
Merknader for TV-tuner................................................................................................. 93
REACH merknader........................................................................................................... 93
Produktmerknad fra Macrovision Corporation..................................................... 93
Unngå hørselstap............................................................................................................ 93
Forhåndsregler for Norden (for lithium-ion batterier)....................................... 94
CTR 21-godkjenning (for Bærbar PC-er med innebygd modem).................. 95
ENERGY STAR –yhteensopiva tuote.......................................................................... 97
Økologisk merke for EU . ............................................................................................. 97
Erklæring om samsvar med globale miljøregelverk .......................................... 98
ASUS-resirkulering / Returtjenester.......................................................................... 98
Elektronisk håndbok for bærbar PC
Om denne håndboken
Denne håndboken inneholder informasjon om maskinvare- og
programvarefunksjonene til den bærbare PC-en, inndelt i følgende
kapitler:
Kapittel 1: Maskinvareoppsett
Dette kapitlet forklarer maskinvarekomponentene til den
bærbare PC-en.
Kapittel 2: Bruke den bærbare PC-en
Dette kapitlet viser deg hvordan du bruker de forskjellige delene
til den bærbare PC-en.
Kapittel 3: Arbeide med Windows® 8.1
Dette kapitlet gir en oversikt over bruk av Windows® 8.1 på den
bærbare PC-en.
Kapittel 4: Feilsøking for den Notebook PC (bærbare PC)-en
Dette kapitlet viser deg hvordan du kan løse problemer som du
kan støte på når du bruker den Notebook PC (bærbare PC)-en.
Tips og ofte stilte spørsmål (OSS)
Dette avsnittet inneholder noen anbefalte tips, maskinvareOSS og programvare-OSS du kan lese for å vedlikeholde og løse
problemer med den bærbare PC-en.
Tillegg
Denne delen inneholder merknader og sikkerhetserklæringer for
den bærbare PC-en.
Elektronisk håndbok for bærbar PC
Begreper brukt i denne håndboken
For å utheve viktig informasjon i denne håndboken, presenteres noe
tekst på denne måten:
VIKTIG! Denne meldingen inneholder vitale instruksjoner som må følges
for å fullføre en oppgave.
TIPS: Denne meldingen inneholder tilleggsinformasjon og tips som kan
hjelpe deg med å fullføre oppgaver.
ADVARSEL! Denne meldingen inneholder viktig informasjon som må
følges når du utfører visse oppgaver av sikkerhetsgrunner, slik at du ikke
skader din bærbare PC og komponentene i den.
Ikoner
Ikonene nedenfor viser hvilken enhet som kan brukes for å fullføre
oppgaver eller prosedyrer på din bærbare PC.
= Bruk berøringsskjermen.
= Bruk styreplaten.
= Bruk tastaturet.
Skrifttyper
Fet
= Dette indikerer en meny eller et element som skal velges.
Kursiv
=D
ette viser til avsnitt som du kan lese i denne
bruksanvisningen.
Elektronisk håndbok for bærbar PC
Sikkerhetshensyn
Bruke den bærbare PC-en
Denne bærbare PC-en bør kun brukes i miljøer med
temperaturer mellom 5°C (41°F) og 35°C (95°F).
Referer til klassifiseringsmerkelappen på bunnen av
Bærbare PC’en og sørg for at strømadapteren din
samsvarer med klassifiseringen.
Den bærbare PC-en må ikke plasseres i fanget ditt
eller andre deler av kroppen. Dette for å forhindre
ubehag eller skade fra varmeeksponering.
Ikke bruk skadete strømledninger, tilbehør eller
andre ytre utstyrsenheter.
Mens den er slått på, sørg for at du ikke bærer
eller dekker til den bærbare PC-en med noen
gjenstander som kan redusere luftsirkulasjon.
Ikke plasser den bærbare PC-en på ujevne eller
ustabile overflater.
Du kan sende den bærbare PC-en gjennom
røntgenmaskiner (brukes på gjenstander som er
plassert på transportbånd), men ikke utsett den for
magnetiske detektorer og lesere.
Kontakt flyselskapet ditt for informasjon om
relaterte tjenester ombord som kan brukes og
restriksjoner som må følges når du bruker den
bærbare PC-en ombord.
Elektronisk håndbok for bærbar PC
Ta vare på den bærbare PC-en
Koble fra vekselstrømmen og ta ut batteripakken
(hvis gjeldende) før rengjøring av den bærbare
PC-en. Bruk en ren cellulosesvamp eller semsket
pusseskinn fuktet med en ikke-skurende
vaskemiddeloppløsning og noen dråper varmt
vann. Fjern overflødig fuktighet fra den bærbare PCen med en tørr klut.
Sterke løsemidler som fortynningsmidler, benzen
eller andre kjemikalier må ikke brukes på eller nær
den bærbare PC-en.
Ikke plasser gjenstander oppå den bærbare PC-en.
Ikke utsett den bærbare PC-en for sterke magnetiske
eller elektriske felter.
Ikke bruk i nærheten av eller utsett den bærbare PCen for væsker, regn eller fuktighet.
Ikke utsett den bærbare PC-en din for støvete miljø.
Ikke bruk den bærbare PC-en din nær gasslekkasjer.
Elektronisk håndbok for bærbar PC
Riktig deponering
IKKE kast Bærbare PC’en i kommunalt avfall. Dette
produktet er designet for å muliggjøre korrekt
ombruk av deler samt gjenvinning. Symbolet kryss
over en søppelkasse med hjul indikerer at produktet
(elektrisk, elektronisk utstyr og kvikksølvholdige
knappecellebatterier) ikke skal kastes sammen med
husholdningsavfall. Sjekk lokale reguleringer for
bortkasting av elektroniske produkter.
IKKE kast batteriet sammen med vanlig
husholdningsavfall. Symbolet med en utkrysset
søppelkasse betyr at batteriet ikke bør kastes
sammen med vanlig husholdningsavfall.
10
Elektronisk håndbok for bærbar PC
Kapittel 1:
Maskinvareoppsett
Elektronisk håndbok for bærbar PC
11
Sett ovenfra
TIPS: Layouten til tastaturet kan variere avhengig av region eller land.
12
Elektronisk håndbok for bærbar PC
Nettbrett
Den Notebook PC (bærbare PC)-en kommer med et nettbrett
for dine mobile behov. Nettbrettet er også utstyrt med egne
funksjoner for arbeid og spilling, som kan nås ved hjelp av
bevegelser på berøringsskjermen.
MERK: For mer informasjon om hvordan du bruker nettbrettet
kan du se delene Nettbrettfunksjoner og Bevegelser for nettbrettet
og styreflaten i denne håndboken.
Mobil forankring
Du kan koble den mobile forankringen til nettbrettet for å bruke
begge enhetene som en Notebook PC (bærbar PC). Den mobile
forankringen gir berøringsskjermen ekstra kontrollfunksjoner
med styreflaten og tastaturet.
VIKTIG! For å få vite mer om hvordan du kobler nettbrettet
til eller fra den mobile forankringen kan du se delene Koble
nettbrettet til den mobile forankringen og Koble nettbrettet fra den
mobile forankringen i denne håndboken.
Elektronisk håndbok for bærbar PC
13
Nettbrettfunksjoner
Topp og bakfra
14
Elektronisk håndbok for bærbar PC
Fremre kamera
Dette innebygde kameraet på 1,2 megapiksler lar deg ta bilder
eller spille inn videoer med den Notebook PC (bærbare PC)-en.
Kameraindikator
Kameraindikatoren viser når det innebygde kameraet er i bruk.
Sensor for omgivelseslys
Sensoren for omgivelseslys registrerer mengde omgivelseslys i
miljøet ditt. Den lar systemet automatisk justere lysstyrken på
skjermen avhengig av omgivelseslyset.
Berøringsskjerm
Denne berøringsskjermen med høy definisjon passer utmerket
til å vise bilder, videoer og andre multimediefiler på den
bærbare PC-en. Den lar deg også bruke den bærbare PC-en med
berøringsbevegelser.
MERK: Du kan lære mer om bruk av bevegelser på
berøringsskjermen ved bruk av den Notebook PC (bærbare PC)en i delen Bruke nettbrettet i denne håndboken.
MicroSD-kortspor
Berøringsskjermen leveres med en innebygd minnekortleser
med et spor som passer til microSD-, microSDHC-, og microSDXCkort.
Lydhøyttalere
De innebygde høyttalerne gir deg lyd rett fra den bærbare
datamaskinen. Lydfunksjonene i denne bærbare datamaskinen
reguleres av programvare.
Elektronisk håndbok for bærbar PC
15
Mikro-USB 2.0-port
Bruk mikro-USB 2.0 (Universal Serial Bus)-porten for å lade eller
gi strøm til den Notebook PC (bærbare PC)-en.
Micro HDMi-port
Denne porten er for en micro High-Definition Multimedia
Interface (HDMI)-kontakt og er HDCP-kompatibel for HD DVD,
Blu-ray og annet beskyttet innhold.
Kombikontakt for hodetelefonutgang/mikrofoninngang
Denne porten lar deg koble den bærbare PC-en til høyttalere
med forsterker eller hodetelefoner. Denne kontakten kan også
brukes til å koble den bærbare datamaskinen til en ekstern
mikrofon.
Mikrofon
Den innebygde mikrofonen kan brukes for videokonferanse,
stemmeberetninger eller enkel lydopptak.
Indikator for batterilading
LED-lampen med to farger gir en visuell indikasjon på batteriets
ladestatus.
Se følgende tabell for detaljer:
Farge
Hvit
Oransje
AV
16
Fulladet.
Lademodus.
Den bærbare PC-en er ikke koblet til en strømkilde.
Elektronisk håndbok for bærbar PC
Strømknapp
Trykk på strømknappen for å slå på den Notebook PC (bærbare
PC)-en, sette den i hvilemodus, og vekke den fra hvilemodus.
Dersom den bærbare PC-en ikke svarer, trykker du og holder
strømknappen i omtrent tio (10) sekunder til den bærbare PC-en
slås av.
VIKTIG! Hvis du tvinger systemet til å starte på nytt, kan du miste
data. Vi anbefaler at du sikkerhetskopierer data regelmessig.
Volum-knapp
Trykk på denne knappen for å øke eller redusere volumet.
Windows®-knapp
Berør denne knappen for å gå tilbake til startskjermen. Hvis
du allerede er på startskjermen, berør denne knappen for å gå
tilbake til den forrige appen du åpnet.
Elektronisk håndbok for bærbar PC
17
Underside
Dokkingport
Koble den mobile forankringen til denne porten for å få støtte for
funksjonene tastatur, styreflate, og USB 3.0-port.
Hengselhull
Rett inn og sett låsehakene inn i disse hullene for å feste
nettbrettet trygt i den mobile forankringen.
18
Elektronisk håndbok for bærbar PC
Funksjoner for den mobile forankringen
TIPS: Layouten til tastaturet kan variere avhengig av region eller land.
Sett ovenfra
Tastatur
Tastaturet har QWERTY-taster i full størrelse med
komfortabel reisedybde for skriving. Det lar deg også bruke
funksjonstastene, gir rask tilgang til Windows® og kontrollere
andre multimediefunksjoner.
MERK: Tastaturoppsettet varierer fra område til område.
Låsehaker
Låsehakene lar deg feste nettbrettet trygt i den mobile
forankringen.
Elektronisk håndbok for bærbar PC
19
Forankringskontakt
Feste nettbrettet godt i den mobile forankringen ved å justere
forankringsporten på toppen av denne kontakten.
Hengsel
Dette hengselet støtter nettbrettet mens den er koblet til den
mobile forankringen. Det holder også nettbrettet på plass når
justerer den til forskjellige synsvinkler.
Release button
Trykk på denne knappen for å trygt koble nettbrettet fra den
mobile forankringen.
Styreplate
Styreplaten tillater bruk av multi-bevegelser for å navigere på
skjermen, som gir en intuitiv brukeropplevelse. Det simulerer
også funksjonene til en vanlig mus.
TIPS: For flere detaljer, se Bruke styreplaten i denne håndboken.
Venstresiden
USB 3.0-port
Denne Universal Serial Bus 3.0 (USB 3.0)-porten gir en
overføringshastighet på opptil 5 Gbit/s og er bakoverkompatibel
med USB 2.0.
20
Elektronisk håndbok for bærbar PC
Kapittel 2:
Bruke den bærbare PC-en
Elektronisk håndbok for bærbar PC
21
Komme i gang
Koble nettbrettet til den mobile dokkingen
VIKTIG!
22
•
Sørg for å feste nettbrettet helt inn i den mobile
forankringen.
•
Ta alltid tak i bunnen for å løfte hele enheten samlet når
nettbrettet er festet til den mobile forankringsstasjonen.
Elektronisk håndbok for bærbar PC
Lad opp den bærbare PC-en
Slik lader du den Notebook PC (bærbare PC)-en:
A.
Koble mikro-USB-kabelen til strømadapteren.
B.
Sett mikro-USB-kontakten inn i nettbrettets mickro-USB 2.0-port.
C.
Sett strømadapteren inn i en jordet stikkontakt.
Lad den bærbare PC-en i 8 timer før du bruker den i
batterimodus for første gang.
VIKTIG! Strømadapteren varierer etter modelltypen. Bruk kun
strømadapteren som følger med den bærbare PC-en.
Elektronisk håndbok for bærbar PC
23
VIKTIG!
•
Finn strømkravetiketten på den bærbare datamaskinen og
tilsvarende informasjon på strømadapteren, og kontroller
at oppgitt inngående/utgående strøm samsvarer. Enkelte
datamaskinmodeller kan være merket med flere utgående
strømstyrker basert på tilgjengelig varenummer.
•
Sørg for at den bærbare PC-en er koblet til strømadapteren
før du slår den på for første gang. Vi anbefaler sterkt at du
bruker en jordet stikkontakt når du bruker den bærbare PCen med en strømadapter.
•
Stikkontakten må være lett tilgjengelig og i nærheten av den
bærbare PC-en.
•
Trekk ut strømpluggen fra den bærbare PC-en for å koble den
fra strømforsyningen.
MERK:
Informasjon om strømadapter:
24
•
Inngangsspenning: 100–240 V vekselstrøm (AC)
•
Inngangsfrekvens: 50–60 Hz
•
Utgående strømstyrke: 2 A (10 W); 3 A (15 W)
•
Utgående spenning: 19 V likestrøm (DC)
Elektronisk håndbok for bærbar PC
ADVARSEL!
Les de følgende forholdsreglene for den bærbare PC-ens batteri.
•
Kun autoriserte ASUS-teknikere kan fjerne batteriet inne i
enheten.
•
Batteriet som brukes i denne enheten kan innebære en risiko
for brann eller kjemisk forbrenning hvis det fjernes eller
demonteres.
•
Rett deg etter de advarende merkelappene for din personlige
sikkerhet.
•
Fare for eksplosjon hvis batteriet erstattes med en feil type.
•
Må ikke kastes i et ildsted.
•
Batteriet i den bærbare PC-en må overhodet ikke kortsluttes.
•
Batteriet må overhodet ikke demonteres og settes sammen
igjen.
•
Må ikke brukes dersom det oppstår lekkasje.
•
Batteriet og dets tilhørende deler må resirkuleres eller
avhendes forsvarlig.
•
Batteriet og andre små komponenter må oppbevares
utilgjengelig for barn.
Elektronisk håndbok for bærbar PC
25
Slå på den bærbare PC-en
Trykk på strømknappen.
26
Elektronisk håndbok for bærbar PC
Bevegelser for nettbrettet og styreflaten
Bevegelser gjør at du kan starte programmer og få tilgang til
innstillingene på din bærbare PC. Se følgende illustrasjoner når du
bruker håndbevegelser på berøringsskjermen og på styreplaten.
Bruke nettbrettet
Sveiping fra venstre kant
Sveiping fra høyre kant
Sveip fra venstre kant på skjermen
for å bla gjennom apper som
kjører.
Sveip fra høyre kant på skjermen
for å starte Charms-linjen.
Elektronisk håndbok for bærbar PC
27
Trykk/dobbelttrykk
Trykk og hold
•
Trykk på en app for å
starte den.
•
•
I Skrivebord-modus,
dobbelttrykk en app for å
starte den.
For å flytte en app, trykk
og hold appflisen og dra
den til et nytt sted.
•
For å lukke en app, trykk
og hold øvre side av
appen som kjører og dra
den ned til bunnen på
skjermen for å lukke den.
Zoom ut
Zoom inn
Før to fingre sammen på
berøringspanelet.
Spre to fingre fra hverandre på
berøringspanelet.
28
Elektronisk håndbok for bærbar PC
Sveiping fra øvre kant
Fingergliding
•
På Start-skjermen, sveip fra
øvre kant på skjermen for
å se Customize (Tilpass)linjen.
Skyv fingeren din for å bla opp
og ned og skyv fingeren din for
å panorere skjermen til venstre
eller høyre.
•
I en app som kjører, sveip fra
øvre kant på skjermen for å
se menyen.
Sveip opp
Sveip ned
Sveip opp fra Start-skjermen for å
starte Apper-skjermen.
Sveip ned fra Apper-skjermen for
å gå tilbake til startskjermen.
Elektronisk håndbok for bærbar PC
29
Bruke styreplaten
Flytte pekeren
Du kan trykke eller klikke hvor som helst på styreplaten for å aktivere
pekeren, og deretter skyve fingeren på styreplaten for å flytte pekeren
på skjermen.
Skyv horisontalt
Skyv vertikalt
Skyv diagonalt
30
Elektronisk håndbok for bærbar PC
Sådan bruges berøringspladen
Trykk/dobbelttrykk
•
I Start-skjermen, trykk på en app for å starte den.
•
I skrivebordsmodus, dobbelttrykk et element for å starte den.
Dra og slipp
Dobbeltklikk et element, skyv deretter samme finger uten å løfte den
av styreplaten. For å slippe elementet på dens nye plassering, løfter du
fingeren fra styreplaten.
Elektronisk håndbok for bærbar PC
31
Venstreklikk
Høyreklikk
•
På Start-skjermen, klikk en
app for å starte den.
•
•
I Skrivebord-modus,
dobbeltklikk en applikasjon
for å starte den.
På Start-skjermen, klikk en
app for å velge den og start
innstillingsverktøylinjen.
Du kan også trykke på
denne knappen for å starte
Customize (Tilpass)verktøylinjen.
•
I Skrivebord-modus, bruk
denne knappen til å åpne
høyreklikkmenyen.
TIPS: Områdene innenfor den stiplete linjen representerer plasseringene
av venstre museknapp og høyre museknapp på styreplaten.
32
Elektronisk håndbok for bærbar PC
Sveiping fra øvre kant
•
I Start-skjermen, sveip fra øvre kant for å starte linjen Customize
(Tilpass).
•
I en app som kjører, sveip fra øvre kant for å se menyen.
Sveiping fra venstre kant
Sveiping fra høyre kant
Sveip fra venstre kant for å blande
apper som kjører.
Sveip fra høyre kant for å
starte Charms bar (Charmsverktøylinjen).
Elektronisk håndbok for bærbar PC
33
To fingers bevegelser
Trykk
Roter
Trykk to fingre på styreplaten for å Slik roteres et bilde i Windows®
simulere høyreklikkfunksjonen.
Bildevisningsprogram: Legg to
fingre på styreplaten og vri deretter
én finger med eller mot urviseren
mens den andre står i ro.
To fingers rulling (opp/ned)
To fingers rulling (venstre/høyre)
Skyv to fingre for å bla opp eller
ned.
Skyv to fingre for å bla til venstre
eller høyre.
34
Elektronisk håndbok for bærbar PC
Zoom ut
Zoom inn
Før to fingre sammen på
styreplaten.
Spre to fingre fra hverandre på
styreplaten.
Dra og slipp
Velg et element og trykk deretter og hold venstre klikknapp. Med den
andre fingeren din, skyv ned styreplaten for å dra og slippe elementet
til et nytt sted.
Elektronisk håndbok for bærbar PC
35
Bevegelser med tre fingre
Sveip opp
Sveip til venstre/høyre
Sveip tre fingre oppover for å vise Swipe tre fingre til venstre eller
alle applikasjoner som kjører.
høyre for å vise apper som kjører
i Skrivebord-modus eller Startskjermen.
Sveip ned
Sveip tre fingre nedover for å vise Skrivebord-modusen.
VIKTIG! Som standard er bevegelser med tre fingre ikke aktivert i på den
bærbare PC-en. Du kan finne ut hvordan du aktiverer disse bevegelsene i
avsnittet Aktivere fingerbevegelsene med tre fingre.
36
Elektronisk håndbok for bærbar PC
Aktivere fingerbevegelsene med tre fingre
Aktiver de bevegelser med tre fingre på den bærbare PC-ens styreplate
med følgende trinn på berøringsskjermen eller styreplaten.
1.
Start Skrivebord-appen.
2.
På nederste høyre hjørne av oppgavelinjen klikker
du på
appen.
eller
>
for å starte ASUS Smart Gesture-
3.
Merk av ved følgende elementer i Tre fingre:
-
Flytte rundt i sider
-
Vise og navigere visningen til apper som kjører
-
Vis skrivebord
4.
Trykk Apply (Bruk), og deretter OK.
Elektronisk håndbok for bærbar PC
37
Bruke tastaturet
Funksjonstaster
Funksjonstastene på den bærbare PC-ens tastatur kan utløse følgende
kommandoer:
Setter den bærbare pc-en i sleep mode (hvilemodus)
Slår Wi-Fi-funksjonen på eller av
Reduserer lysstyrken på skjermen
Øker lysstyrken på skjermen
Aktiverer innstillinger for ekstern skjerm
Tips: sørg for at den eksterne skjermen er koblet til
din bærbare pc.
Aktiverer eller deaktiverer styreplaten.
skrur av eller på høyttaleren
skrur ned volumet på høyttaleren
skrur opp volumet på høyttaleren
38
Elektronisk håndbok for bærbar PC
Windows® taster
Det er to spesielle Windows®-taster på den bærbare PC-ens tastatur som
brukes som under:
Trykk på denne tasten for å gå tilbake til Start-skjermen.
Hvis du allerede er på Start-skjermen, trykker du på
denne tasten for å gå tilbake til den siste appen du åpnet.
Trykk på denne tasten for å simulere høyreklikkfunksjoner.
Numerisk innmating med tastaturet
Denne bærbare PC-en har 15
taster som også kan brukes som et
numerisk tastatur.
Trykk på
for å veksle mellom bruk av
disse tastene som talltaster eller som vanlige taster.
Elektronisk håndbok for bærbar PC
39
Koble nettbrettet fra den mobile
forankringen
Trykk på utløserknappen på den mobile forankringen for å sikkert løsne
nettbrettet fra låsehakene, og trekk nettbrettet forsiktig ut.
VIKTIG! Hvis den mobile dokkingen kommer med en intern HDD (harddisk),
må du være sikker på at du demonterer harddisken før du koble nettbrettet
fra den mobile dokkingen. Dette gjør du ved å trykke
>
på
oppgavelinjen, og deretter trykke på stasjonen for å demontere den trygt.
40
Elektronisk håndbok for bærbar PC
Kapittel 3:
Arbeide med Windows® 8.1
Elektronisk håndbok for bærbar PC
41
Starte opp for første gang
Når du starter datamaskinen din for første gang, vises en serie med
skjermer for å hjelpe deg med konfigurering av de grunnleggende
innstillingene på Windows® 8.1-operativsystemet.
Slik starter du opp den bærbare PC-en for første gang:
1.
Trykk på strømknappen på din bærbare PC. Vent et par minutter
til oppsettsskjermen vises.
2.
Fra oppsettsskjermen, velg et språk som skal brukes på den
bærbare PC-en. Når andre innstillinger vises velger du land eller
region, appspråk, tastaturoppsett og tidssone, og velger Next
(Neste).
3.
Les nøye lisensvilkårene, og trykk I Accept (Jeg godtar).
4.
Følg anvisningene på skjermen for å konfigurere følgende
grunnleggende elementer:
5.
•
Personlig tilpasning
•
Koble til
•
Innstillinger
•
Din konto
Etter konfigurering av de grunnleggende elementene, vises
Windows®8.1-veiledningen. Se denne for å lære mer om
Windows®8.1-funksjoner.
Windows®8.1-låseskjerm
Windows®8.1-låseskjermen kan vises når den bærbare PC-en går inn i
Windows®8.1-operativsystemet. For å fortsette, trykk på låseskjermen
eller trykk på en tast på tastaturet til den bærbare PC-en.
42
Elektronisk håndbok for bærbar PC
Windows® brukergrensesnitt
Windows® 8.1 leveres med et brukergrensesnitt (UI = user interface)
basert på fliser, som lar deg organisere og bruke Windows®-apper fra
startskjermen på en enkel måte. Det har også følgende funksjoner som
kan brukes mens du jobber på den bærbare datamaskinen.
Startskjerm
Startskjermen kommer opp når du har logget inn på brukerkontoen din.
Den hjelper deg med å organisere alle programmene og applikasjonene
du trenger på ett sted.
Windows®-applikasjoner
Dette er apper som er festet på Start-skjeremn og som vises i flisformat
for enkel tilgang.
TIPS: Noen applikasjoner krever at du logger inn på din Microsoft-konto
for å starte ordentlig.
Elektronisk håndbok for bærbar PC
43
Hotspots
Hotspots på skjermen gjør at du kan starte programmer og få tilgang til
innstillingene på din bærbare PC. Funksjonene på disse hotspotene kan
aktiveres med styreplaten.
Hotspots på en applikasjon som har startet
Hotspots på Start-skjermen
44
Elektronisk håndbok for bærbar PC
Hotspot
Hva den gjør
øvre venstre hjørne
Hold muspekeren i øvre venstre hjørne og
trykk deretter på miniatyrbildet av forrige
applikasjon for å gå tilbake til den.
Hvis du har startet mer enn en applikasjon,
dra pekeren ned for å vise alle applikasjoner
som er i gang.
nedre venstre hjørne Fra skjermen til en app som kjører:
Hold musepekeren din i nedre venstre
hjørne, og trykk
for å gå tilbake til Start-
skjermen.
TIPS: Du kan også trykke på Windowstasten
på tastaturet for å gå tilbake til
Start-skjermen.
Fra Start-skjermen:
Hold musepekeren din i nedre venstre hjørne,
og trykk
Elektronisk håndbok for bærbar PC
for å gå tilbake til den appen.
45
Hotspot
Hva den gjør
øverst på midten
Hold musepekeren på øvre side til
den forandrer seg til et håndikon. Dra
applikasjonen og slipp den et annet sted.
TIPS: Denne hotspot-funksjonen fungerer
bare på en applikasjon som kjører eller
når du vil bruke Snap-funksjonen. For flere
detaljer, se Snap-funksjonen under Arbeide
med Windows®-apper.
øvre og nedre høyre
hjørne
46
Hold musepekeren i øvre eller nedre høyre
hjørne for å starte Charms bar (Charmverktøylinje).
Elektronisk håndbok for bærbar PC
Startknapp
Windows 8.1 har Start-knappen, som lar deg bytte mellom de to
siste appene du åpnet. Start-knappen kan brukes fra Start-skjermen,
i Skrivebord-modus, og på hvilken som helst app som er åpen på
skjermen.
Start-knappen på Start-skjermen
MERK:
Fargen på Start-knappen varierer avhengig av skjerminnstillingene
du valgte for Start-skjermen.
•
Du får bare tilgang til Startknappen på Startskjermbildet ved
å bruke styreplaten på den mobile dokkingen.
Hold musepekeren over venstre hjørne på Start-skjermen
eller en åpen app for å åpne Start-knappen.
Elektronisk håndbok for bærbar PC
47
Start-knappen i Skrivebord-modus
Kontekstmenyen
Kontekstmenyen vises som en boks fylt med rask tilgang til noen
av programmene i Windows® 8.1 når du trykker og holder på Startknappen.
Hurtigmenyen inneholder også følgende alternativer for å slå av den
bærbare PC-en: logg av, hvilemodus, avslutt, start på nytt.
48
Elektronisk håndbok for bærbar PC
Tilpasse Start-skjermen
I Windows® 8.1 kan du også tilpasse startskjermen slik at du kan starte
direkte på Skrivebordmodus og tilpasse organiseringen av appene på
skjermen.
Slik tilpasser du innstillingene på Start-skjermen:
1.
Start skrivebordet.
2.
Høyreklikk eller trykk og hold hvor som helst på oppgavelinjen,
unntatt på Start-knappen, for å åpne popup-vinduet.
3.
Klikk/trykk på Properties (Egenskaper), og velg kategorien
Navigation (Navigasjon) for å velge alternativene du vil bruke
for navigasjon og startskjermen.
4.
Klikk/trykk på Apply (Bruk) for å lagre de nye innstillingene, og
avslutt.
Elektronisk håndbok for bærbar PC
49
Jobbe med Windows®-applikasjoner
Bruk berøringsskjermen, styreplaten eller tastaturet på den bærbare PCen til å starte, tilpasse og lukke apper.
Starte applikasjoner
Trykk På En Applikasjon For Å Starte Den.
Plasser musepekeren over applikasjonen og venstreklikk
eller trykk én gang for å starte den.
Trykk
tre ganger og bruk piltastene for å bla
gjennom applikasjonene. Trykk
for å starte en
app.
Tilpasse apper
Du kan flytte, endre størrelse eller løsne applikasjoner fra Start-skjermen
med følgende trinn.
Flytte apper
Trykk og hold appflisen og dra den så til en ny
plassering.
Dobbelttrykk på appen og dra og slipp den til en ny
plassering.
50
Elektronisk håndbok for bærbar PC
Endre størrelse på apper
1.
Trykk og hold appflisen i ett (1) sekund, og slipp
den for å åpne Customize (Tilpass)-linjen.
2.
Trykk
, og velge en størrelse for appflis.
Høyreklikk på appen aktivere innstillingslinjen, trykk
, og velg en størrelse for appflis.
Løsne apper
1.
Trykk og hold appflisen i ett (1) sekund, og slipp
den for å åpne Customize (Tilpass)-linjen.
2.
Trykk på
for å løsne en app.
Høyreklikk på appen for å aktivere Customize (Tilpass)linjen, og trykk
Elektronisk håndbok for bærbar PC
.
51
Lukke applikasjoner
Trykk og hold den øvre kanten av den kjørende appen
og dra den ned til bunnen av skjermen for å lukke
appen.
1.
Flytt musepekeren til toppen av applikasjonen
som er i gang og vent til pekeren forandrer seg til
et håndikon.
2.
Dra applikasjonen og slipp den nederst på
skjermen for å lukke den.
Fra skjermen for startede applikasjoner, trykk på
.
52
Elektronisk håndbok for bærbar PC
Tilgang til Apper-skjermen
Bortsett fra appene som allerede er festet på Start-skjermen, kan du
også åpne andre applikasjoner gjennom Apper-skjermen.
Starte Apper-skjermen
Start Apper-skjermen ved å bruke den bærbare PC-ens berøringsskjerm,
styreplate eller tastatur.
Sveip Start-skjermen opp for å åpne Apper-skjermen.
Klikk
-knappen på Start-skjermen.
Trykk
-knappen på Start-skjermen, og trykk
.
Elektronisk håndbok for bærbar PC
53
Feste flere applikasjoner på Start-skjermen
Du kan feste flere apper på startskjermen ved hjelp av
berøringsskjermen eller styreplaten.
1.
Trykk og hold appflisen i ett (1) sekund, og slipp
den for å åpne Customize (Tilpass)-linjen.
2.
Trykk på
for å feste den valgte appen til
startskjermen.
54
1. Plasser musepekeren over den applikasjonen du
vil legge til på Start-skjermen.
2.
Høyreklikk på applikasjonen for å aktivere
innstillingene.
3.
Trykk på ikonet
.
Elektronisk håndbok for bærbar PC
Charms-verktøylinjen
Charms-verktøylinjen er en verktøylinje som kan aktiveres på høyre
side av skjermen. Den består av flere verktøy som gjør at du kan dele
applikasjoner og gi rask tilgang til tilpasning av innstillinger på din
bærbare PC.
Charms bar
Elektronisk håndbok for bærbar PC
55
Aktivere Charms-verktøylinjen
MERK: Når Charms-verktøylinjen blir aktivert, vises den først med hvite
ikoner. Bildet ovenfor viser hvordan Charms-verktøylinjen ser ut når den
er aktivert.
Bruk den bærbare PC-ens berøringsskjerm, styreplate eller tastatur til å
starte perlelinjen.
Sveip fra den høyre kanten av skjermen for å starte
Charms bar (Charms-verktøylinjen).
Flytt musepekeren til øvre høyre eller venstre hjørne av
skjermen.
Trykk på
56
.
Elektronisk håndbok for bærbar PC
Inni Charms-verktøylinjen
Search (Søk)
Med dette verktøyet kan du lete etter filer, applikasjoner
eller programmer i din bærbare PC.
Share (Del)
Med dette verktøyet kan du dele applikasjoner via sosiale
medier eller e-post.
Start
Med dette verktøyet kommer du tilbake til Startskjermen. Fra Start-skjermen kan du også bruke
dette verktøyet for å komme tilbake til en nylig åpnet
applikasjon.
Devices (Enheter)
Med dette verktøyet kan du få tilgang til og dele filer
med enheter som er koblet til din bærbare PC, som
eksempelvis ekstern skjerm eller printer.
Settings (Innstillinger)
Med dette verktøyet kan du få tilgang til innstillingene
for din bærbare PC.
Elektronisk håndbok for bærbar PC
57
Snap-funksjon
Snap-funksjonen viser to apper side om side, som lar deg arbeide eller
bytte mellom apper.
VIKTIG! Sørg for at skjermoppløsningen til den bærbare PC-en er satt til
1366 x 768 piksler eller mer før du bruker Snap-funksjonen.
Snap-linje
58
Elektronisk håndbok for bærbar PC
Bruke Snap
Bruk den bærbare PC-ens berøringsskjerm, styreplate eller tastatur til å
aktivere og bruke festefunksjonen.
1.
Start appen som du vil snappe.
2.
Trykk og hold i appens øverste kant og dra den til
venstre eller høyre side av skjermen til festelinjen
vises.
3.
Start en annen app.
1.
Start appen som du vil snappe.
2.
Før musepekeren til toppen av skjermen.
3.
Når pilen forandrer seg til et håndikon, dra og
slipp applikasjonen til venstre eller høyre side av
visningspanelet.
4.
Start en annen app.
1.
Start appen som du vil snappe.
2.
Trykk
og venstre eller høyre piltast for å feste
appen til venstre eller høyre rute.
3.
Start en annen app. Denne appen blir automatisk
plassert i den tomme ruten.
Elektronisk håndbok for bærbar PC
59
Andre tastatursnarveier
Med tastaturet, kan du også bruke følgende snarveier for å hjelpe deg
med å starte applikasjoner og navigere i Windows® 8.1.
\
Bytter mellom Start-skjermen og siste app som
kjører
Starter skrivebordet
Starter This PC (Denne datamaskinen)-vinduet
i Skrivebord-modus
Åpner File (Fil)-alternativet fra Search (Søk)perlen
Åpner Del-ruten
Åpner Innstillinger-ruten
Åpner Enheter-ruten
Aktiverer låseskjermen
Minimerer vinduet som for øyeblikket er aktivt
60
Elektronisk håndbok for bærbar PC
Åpner Project (Prosjekt)-panelet
Åpner Everywhere (Overalt)-alternativet fra
Search (Søk)-perlen
Åpner Kjør-vinduet
Åpner Hjelpemiddelsenter
Åpner Settings (Innstillinger) under Search
(Søk)-perlen
Åpner hurtigmenyen til startknappen
Starter forstørrelsesikonet og zoomer inn på
skjermen
Zoomer ut på skjermen
Åpner Narrator-innstillingene
Elektronisk håndbok for bærbar PC
61
Koble til trådløse nettverk
Wi-Fi-kobling
Få tilgang til e-post, surf på internett og del applikasjoner via sosiale
medier ved hjelp av Wi-Fi på din bærbare PC.
VIKTIG! Sørg for at Airplane mode (Flymodus) er slått av for å deaktivere
Wi-Fi-funksjonen på den bærbare PC-en. For flere detaljer, se Airplane
mode (Flymodus)-delen i denne håndboken.
Deaktivere Flymodus
Aktiver den bærbare PC-ens Wi-Fi-funksjon med følgende trinn på
berøringsskjermen eller styreplaten.
1.
Start Charms bar.
2.
Trykk på
3.
Velg et tilgangspunkt fra listen over tilgjengelige
Wi-Fi-nettverk.
4.
Trykk på Connect (Koble til) for å koble til
nettverket.
og trykk på
.
eller
TIPS: Du kan bli bedt om å taste inn en sikkerhetskode for
å aktivere Wi-Fi-tilkoblingen.
5.
62
Hvis du vil aktivere deling mellom den bærbare PCen og andre trådløse-aktiverte systemer, trykker/
klikker du Yes (Ja). Trykk/klikk No (Nei) hvis du ikke
vil aktivere funksjonen for deling.
Elektronisk håndbok for bærbar PC
Bluetooth
Bruk Bluetooth til å muliggjøre trådløse dataoverføringer med andre
Bluetooth-aktiverte enheter.
VIKTIG! Sørg for at Airplane mode (Flymodus) er slått av for å deaktivere
Bluetooth-funksjonen på den bærbare PC-en. For flere detaljer, se Airplane
mode (Flymodus)-delen i denne håndboken.
Pare med andre Bluetooth-aktiverte enheter
Du må pare den bærbare PC-en med andre Bluetooth-aktiverte
enheter for å aktivere dataoverføringer. Dette oppnås ved å bruke
berøringsskjermen* eller styreplaten slik:
1.
Start Charms bar.
2.
Trykk på
eller
trykk deretter på Change PC
Settings (Endre PC-innstillinger).
3.
Under PC Settings (PC-innstillinger) velger du PC &
devices > Bluetooth (PC og enheter > Bluetooth)
og setter Bluetooth-glidebryteren til On (På).
Elektronisk håndbok for bærbar PC
63
4.
eller
Velg en enhet fra listen. Sammenlign passordet på
den bærbare PC-en med passordet som ble sendt til
den valgte enheten. Hvis de er det samme, trykk på
Yes (Ja) for å pare den bærbare PC-en med enheten.
TIPS:
64
•
For noen Bluetooth-aktiverte enheter, kan
du bli bedt om å taste inn passordet til den
bærbare PC-en.
•
Sørg for at Bluetooth-aktiverte enheter kan
oppdages.
Elektronisk håndbok for bærbar PC
Flymodus
Airplane mode (Flymodus) deaktiverer trådløs kommunikasjon, og lar
deg bruke den bærbare PC-en på en trygg måte mens du er ombord i et
fly.
Slå Flymodus på
1.
Start Charms bar (Charms-verktøylinjen).
2.
Trykk på
3.
Skyv glidebryteren mot høyre for å skru på
Flymodus.
og trykk på
.
eller
Trykk på
.
Turning Airplane mode off
eller
1.
Start Charms bar (Charms-verktøylinjen).
2.
Trykk på
3.
Skyv glidebryteren mot venstre for å skru av
Flymodus.
Trykk på
og trykk på
.
.
TIPS: Kontakt flyselskapet ditt for informasjon om relaterte tjenester
ombord som kan brukes og restriksjoner som må følges når du bruker den
bærbare PC-en ombord.
Elektronisk håndbok for bærbar PC
65
Slå av den bærbare PC-en
Du kan slå av den bærbare PC-en din ved å gjøre ett av følgende:
•
Trykk på
fra Charms bar (Charm-linje) og
trykk deretter på
eller
> Shut down (Slå av) for
å gjøre normal avstenging.
•
Fra påloggingsskjermen, trykk på
> Shut
down (Slå av).
66
•
Du kan også slå av den bærbare PC-en med
skrivebord-modus. For å gjøre dette, åpne
skrivebordet og trykk deretter på alt + f4 for å
åpne Skru av-vinduet. Velg Shut Down (Skru av)
fra rullegardinlisten og velg deretter OK.
•
Hvis den bærbare PC-en ikke svarer, trykker og
holder du strømknappen inne i minst ti (10)
sekunder til den bærbare PC-en slås av.
Elektronisk håndbok for bærbar PC
Sette den bærbare PC-en i hvilemodus
Trykk én gang på strømknappen for å sette den bærbare PC-en i
hvilemodus. Du kan også bruke din styreplaten eller tastaturet for å
aktivere dvalemodus på den bærbare PC-en ved hjelp av følgende
prosedyrer.
Du kan også sette den bærbare PC-en i dvalemodus med
skrivebord-modus. For å gjøre dette, åpne skrivebordet
og trykk deretter på alt + f4 for å åpne Slå av-vinduet. Velg
Sleep (Hvile) fra rullegardinlisten og velg deretter OK.
Du kan også sette den bærbare PC-en i dvalemodus med
skrivebord-modus. For å gjøre dette, åpne skrivebordet
og trykk deretter på alt + f4 for å åpne Slå av-vinduet. Velg
Sleep (Hvile) fra rullegardinlisten og velg deretter OK.
Elektronisk håndbok for bærbar PC
67
68
Elektronisk håndbok for bærbar PC
Kapittel 4:
Feilsøking for den Notebook PC
(bærbare PC)-en
Elektronisk håndbok for bærbar PC
69
Feilsøking
Ved å trykke på
under POST, kan du få tilgang til
Windows® 8.1-feilsøkingsalternativer som omfatter følgende:
•
Oppdater PC-en
•
Nullstill PC-en
•
Avanserte alternativer
Oppdater PC-en
Bruk Refresh your PC (Oppdater PC-en din) hvis du vil oppdatere
systemet uten å miste gjeldende filer og applikasjoner.
For tilgang til dette under POST:
1.
Start den bærbare PC-en på nytt og trykk deretter
på
under POST.
2.
Vent til Windows® laster inn skjermen Velg et
alternativ og trykk deretter på Troubleshoot
(Feilsøk).
3.
Trykk på Refresh your PC (Oppdater PC-en).
4.
I Oppdater PC-en-skjermen leser du gjennom
hovedpunktene for å lære mer om bruk av dette
alternativet og trykker Next (Neste).
5.
Trykk på kontoen som du vil oppdatere.
6.
Skriv inn kontopassordet ditt og deretter Continue
(Fortsett).
7.
Trykk på Refresh (Oppdater).
VIKTIG! Sørg for at den bærbare PC-en er koblet til strøm
før du oppdaterer systemet.
70
Elektronisk håndbok for bærbar PC
Nullstill PC-en
VIKTIG! Ta sikkerhetskopi av alle data før du utfører dette alternativet.
Bruk Reset your PC (Nullstill PC-en) for å gjenopprette
standardinnstillingene.
For tilgang til dette under POST:
1.
Start den bærbare PC-en på nytt og trykk deretter
på
under POST.
2.
Vent til Windows® laster inn skjermen Velg et
alternativ og trykk deretter på Troubleshoot
(Feilsøk).
3.
Trykk på Reset your PC (Nullstill PC-en).
4.
I Nullstill PC-en-skjermen, les gjennom
hovedpunktene for å lære mer om bruk av dette
alternativet og trykk deretter på Next (Neste).
5.
Trykk på ønsket nullstillingsalternativ: Just remove
my files (Bare fjern mine filer) eller Fully clean
the drive (Tøm hele stasjonen).
6. Trykk på Reset (Nullstill).
VIKTIG! Sørg for at den bærbare PC-en er koblet til strøm
før du nullstiller systemet.
Elektronisk håndbok for bærbar PC
71
Avanserte alternativer
Bruk Advanced options (Avanserte alternativer) for å utføre ekstra
feilsøkingsalternativer i den bærbare PC-en.
For tilgang til dette under POST:
1.
Start den bærbare PC-en på nytt og trykk deretter
på
under POST.
2.
Vent til Windows® laster inn skjermen Velg et
alternativ og trykk deretter på Troubleshoot
(Feilsøk).
3.
Trykk på Advanced options (Avanserte
alternativer).
4.
I Avanserte alternativer-skjermen, velg
feilsøkingsalternativet som du vil utføre.
5.
Følg de neste trinnene for å fullføre prosessen.
Bruke gjenoppretting av systembilde
Under Advanced options (Avanserte alternativer), kan du bruke
System Image Recovery (Gjenoppretting av systembilde) til å
gjenopprette systemet med en spesifikk bildefil.
For tilgang til dette under POST:
1.
Start den bærbare PC-en på nytt og trykk deretter
på
72
under POST.
2.
Vent til Windows® laster inn skjermen Velg et
alternativ og trykk deretter på Troubleshoot
(Feilsøk).
3.
Trykk på Advanced options (Avanserte
alternativer).
Elektronisk håndbok for bærbar PC
4.
I Avanserte alternativer-skjermen, velg
System Image Recovery (Gjenoppretting av
systembilde).
5.
Velg en konto som du vil gjenopprette med en
systembildefil.
6.
Skriv inn kontopassordet ditt og deretter Continue
(Fortsett).
7.
Velg Use the latest available system image
(recommended) ((Bruk siste tilgjengelige
systembilde (anbefales)) og trykk på Next (Neste).
Du kan også velge Select a system image (Velg
et systembilde) hvis systembildet ditt er på en
ekstern enhet eller DVD.
8.
Følg de neste trinnene for å fullføre gjenoppretting
med systembilde.
TIPS: Vi anbefaler sterkt at du regelmessig
sikkerhetskopierer systemet for å forhindre datatap hvis
den bærbare PC-en slutter å fungere.
Elektronisk håndbok for bærbar PC
73
74
Elektronisk håndbok for bærbar PC
Tips og ofte stilte spørsmål
(OSS)
Elektronisk håndbok for bærbar PC
75
Nyttige tips for den bærbare PC-en
Maksimer bruken av den bærbare PC-en, vedlikehold systemytelsen og
vær sikker på at alle dataene tas godt vare på ved å lese disse nyttige
tipsene som er lette å følge:
•
Oppdater Windows® regelmessig for å være sikker på at
applikasjonene har de siste sikkerhetsinnstillingene.
•
Bruk ASUS Live Update til oppdatering av ASUS-eksklusive
applikasjoner, drivere og nytteprogrammer i den bærbare PCen. Nærmere informasjon finner du i ASUS Tutor (Kurs), som er
installert på den bærbare PC-en.
•
Bruk programvare som beskytter mot virus, og hold den
oppdatert.
•
Med mindre det er tvingende nødvendig, ikke avslutt eller slå av
den bærbare PC-en med overlegg.
•
Sikkerhetskopier dataene regelmessig og lagre dem på en ekstern
stasjon.
•
Ikke bruk den bærbare PC-en når temperaturen er ekstremt høy.
Hvis du ikke skal bruke den bærbare PC-en på en lang stund (minst
én måned), anbefaler vi at du tar ut batteriet hvis dette lar seg
gjøre.
•
Koble fra alt eksternt utstyr og påse at du har følgende elementer
for hånden før du tilbakestiller den bærbare PC-en:
76
-
Produktnøkler for operativsystemet og installerte
applikasjoner
-
Sikkerhetskopidata
-
ID og passord for pålogning
-
Informasjon om internettforbindelse
Elektronisk håndbok for bærbar PC
Maskinvare-OSS
1.
Det dukker opp et svart punkt eller av og til et fargepunkt
på skjermen når jeg slår på den bærbare PC-en. Hva skal jeg
gjøre?
Det er normalt at slike punkter vises på skjermen. De påvirker ikke
systemet. Hvis det skjer til stadighet og nedsetter systemytelsen,
ta kontakt med et autorisert ASUS Servicesenter.
2.
Skjermen har ujevn farge og lysstyrke. Hvordan kan jeg
ordne dette?
Fargen og lysstyrken på skjermen påvirkes av vinkelen og hvordan
den bærbare PC-en er plassert. Lysstyrken og fargetonen på ulike
modeller av den bærbare PC-en, kan også variere. Du kan bruke
funksjonstastene eller skjerminnstillingene i operativsystemet til
å justere skjermens utseende.
3.
Hvordan kan jeg maksimere den bærbare PC-ens
batterilevetid?
Prøv disse forslagene:
•
Bruk funksjonstastene til å justere skjermens lysstyrke.
•
Hvis du ikke trenger å bruke Wi-Fi-koblingen, bytt til
Airplane mode (Flymodus).
•
Koble fra ubrukte USB-enheter.
•
Lukk ubrukte applikasjoner, særlig de som krever mye av
systemminnet.
Elektronisk håndbok for bærbar PC
77
4.
5. 6.
LED-indikatoren for batteriet lyser ikke. Hva er galt?
•
Se etter om strømadapteren eller batteripakken er ordentlig
montert. Alternativt kan du koble fra strømadapteren eller
batteripakken, vente ett minutt, og så koble dem til igjen i
stikkontakten og den bærbare PC-en.
•
Hvis problemet fortsetter, kontakt det lokale ASUS
Servicesenteret for å få hjelp.
Hvorfor virker ikke styreplaten?
for å aktivere styreplaten.
•
Trykk på
•
Kontroller om ASUS Smart bevegelse er stilt inn til å
deaktivere styreplaten ved tilkobling av en ekstern
pekeenhet.
Hvorfor hører jeg ingen lyd fra den bærbare PC-ens
høyttalere når jeg avspiller lyd- og videofiler?
Prøv disse forslagene:
7.
for å øke lydstyrken.
•
Trykk på
•
Kontroller om høyttalerne er dempet.
•
Undersøk om det er tilkoblet hodetelefoner i den bærbare
PC-en, og fjern dem i så fall.
Hva skal jeg gjøre hvis jeg mister strømadapteren eller
batteriene i den bærbare PC-en slutter å fungere?
Kontakt det lokale ASUS Servicesenteret for å få hjelp.
78
Elektronisk håndbok for bærbar PC
8. Hvorfor kommer det lyd ut av den bærbare PC-ens høyttalere
selv om jeg har satt hodetelefonene inn i den riktige
kontakten?
Gå til Control Panel (Kontrollpanel) > Hardware and Sound
(Maskinvare og lyd) og åpne Audio Manager (Lydbehandling)
for å tilpasse innstillingene.
9.
Det lar seg ikke gjøre å skrive ordentlig på den bærbare PCen fordi markøren stadig flytter seg. Hva skal jeg gjøre?
Kontroller at det ikke er noe som uforvarende berører eller trykker
på styreplaten mens du skriver med tastaturet. Du kan også
deaktivere styreplaten ved å trykke på
.
10. Styreplaten på den bærbare PC-en virker ikke. Hva skal jeg
gjøre?
Prøv disse forslagene:
•
Kontroller om ASUS Smart bevegelse er stilt inn til å
deaktivere styreplaten ved tilkobling av en ekstern
pekeenhet. I så fall, deaktiver denne funksjonen.
•
Trykk på
.
11. Når jeg trykker på «U»-, «I»- og «O»-tastene, vises numre på
skjermen istedenfor bokstaver. Hvordan kan jeg endre dette?
Trykk på
-tasten eller
-tastene (på utvalgte
modeller) på den bærbare PC-en for å slå av denne funksjonen og
bruke de nevnte tastene til å skrive tekst.
12. Hvordan vet jeg at systemet kjører?
Trykk og hold inne strømknappen i ca to (2) sekunder til
strømknappens LED-lampe blinker fem ganger og kameraets
LED-lampe blinker én gang.
Elektronisk håndbok for bærbar PC
79
Programvare-OSS
1.
Når jeg slår på den bærbar PC-en, tennes indikatorlampen
for strøm, men ikke indikatorlampen for stasjonsaktivitet.
Systemet starter heller ikke opp. Hva gjør jeg for å ordne
dette?
Prøv disse forslagene:
2.
•
Tving avslutning av den bærbare PC-en ved å trykke og
holde strømknappen i minst tio (10) sekunder. Undersøk om
strømadapteren og batteripakken er satt ordentlig inn, og
slå deretter på den bærbare PC-en.
•
Hvis problemet fortsetter, kontakt det lokale ASUS
Servicesenteret for å få hjelp.
Hva skal jeg gjøre hvis denne meldingen vises på skjermen: «
Remove disks or other media. Press any key to restart. (Fjern
disk eller andre media. Trykk på en tast for omstart.)»?
Prøv disse forslagene:
3. •
Fjern alle tilkoblede USB-enheter og start den bærbare PCen på nytt.
•
Hvis problemet fortsetter, kan det være et problem med
minnet i den bærbare PC-en. Kontakt det lokale ASUS
Servicesenteret for å få hjelp.
Den bærbare PC-en starter langsommere enn vanlig og
operativsystem går tregt. Hvordan kan jeg ordne dette?
Slett alle applikasjoner som du nylig har installert og/eller som
ikke ble levert sammen med operativsystemet. Start deretter
systemet på nytt.
80
Elektronisk håndbok for bærbar PC
4.
Den bærbare PC-en starter ikke. Hvordan kan jeg ordne
dette?
Prøv disse forslagene:
5.
•
Fjern alt utstyr som er koblet til den bærbare PC-en, og start
systemet på nytt.
•
Trykk på F9 under oppstart. Når den bærbare PC-en
kommer til Troubleshooting (Problemløsing), velg
Refresh (Oppdater) eller Reset your PC (Tilbakestill
datamaskinen).
•
Hvis problemet fortsetter, kontakt det lokale ASUS
Servicesenteret for å få hjelp.
Hvorfor kan ikke den bærbare PC-en våkne opp fra
hvilemodus eller dvalemodus?
•
Du må trykke på strømknappen for å gjenoppta arbeidet fra
den foregående arbeidstilstanden.
•
Systemet kan ha tømt batteriene fullstendig. Sett
strømadapteren inn i den bærbare PC-en og i en stikkontakt,
og trykk deretter på strømknappen.
Elektronisk håndbok for bærbar PC
81
82
Elektronisk håndbok for bærbar PC
Tillegg
Elektronisk håndbok for bærbar PC
83
Samsvar for det interne modemet
Bærbar PC-en med internt modem-modellen overholder JATE (Japan), FCC (USA,
Canada, Korea, Taiwan), og CTR21. Det interne modemet er godkjent i samsvar
med rådsbeslutning 98/482/EC for pan-europeiske enkeltterminal-tilkobling til
telenettet (PSTN). Imidlertid kan forskjeller mellom de enkelte PSTN-er levert
i forskjellige land, føre til at godkjenningen i seg selv ikke gir en uforbeholden
garanti for vellykket drift på alle PSTN-nettverkets termineringspunkter. I tilfelle
problemer bør du i første instans kontakte utstyrsleverandøren.
Oversikt
Den 4. august 1998 ble EU-rådets beslutning angående CTR 21 publisert i EUs
offisielle journal. CTR 21 gjelder for all ikke-tale-terminalutstyr med DTMFoppringing som er ment å kobles til analoge PSTN (Public Switched Telephone
Network).
CTR 21 (Common Technical Regulation - Vanlig teknisk forskrift) til tilbehør
for tilkobling til det analoge offentlige telefonnettets terminalutstyr
(utenom terminalutstyr med støtte for taletelefoni i grunngitte tilfeller) hvori
nettverksadressering, hvis levert, bruker dobbelttonet multifrekvenssignal.
84
Elektronisk håndbok for bærbar PC
Nettverkskompatibilitets erklæring
Erklæring gjort av produsenten til teknisk kontrollorgan og selgeren: “Denne
erklæringen vil indikere nettverk som utstyret er konstruert for å fungere i og alle
underrettede nettverk som utstyret kan ha samkjøringsvanskeligheter med.”
Erklæring gjort av produsenten til brukeren: "Denne erklæringen vil angi
nettverkene som utstyret er konstruert til å fungere med og eventuelle meddelte
nettverk som utstyret kan ha samarbeidsvanskeligheter med. Produsenten skal
også knytte til en erklæring for å gjøre det klart hvor nettverkskompatibilitet er
avhengig av fysiske og programsvitsjede innstillinger. Erklæringen skal også råde
brukeren til å kontakte forhandleren dersom han eller hun ønsker å bruke utstyret
på et annet nettverk."
Frem til nå har kontrollorganet (Notified Body) i CETECOM utstedt flere
paneuropeiske godkjennelser med bruk av CTR 21. Resultatet er Europas første
modemer som ikke krever regulerende godkjennelser i hvert europeisk land.
Ikke-tale-utstyr
Telefonsvarere og høyt-talende telefoner kan være kvalifisert samt modemer,
fakser, autodialere og alarmsystemer. Utstyr hvor ende-til-ende-talekvaliteten er
kontrollert av forskrifter (for eksempel er håndsett-telefoner og i enkelte land også
trådløse telefoner) er utelukket.
Elektronisk håndbok for bærbar PC
85
Denne tabellen viser de landene som for tiden bruker
CTR21 standarden.
Land
Søkt
Mer testing
Østerrike1
Ja
Nei
Belgia
Ja
Nei
Tsjekkia
Ja
Ikke aktuelt
Danmark1
Ja
Ja
Finland
Ja
Nei
Frankrike
Ja
Nei
Tyskland
Ja
Nei
Hellas
Ja
Nei
Ungarn
Nei
Ikke aktuelt
Island
Ja
Nei
Irland
Ja
Nei
Italia
Under behandling
Under behandling
Israel
Nei
Nei
Lichtenstein
Ja
Nei
Luxemburg
Ja
Nei
Nederland1
Ja
Ja
Norge
Ja
Nei
Polen
Nei
Ikke aktuelt
Portugal
Nei
Ikke aktuelt
Spania
Nei
Ikke aktuelt
Sverige
Ja
Nei
Sveits
Ja
Nei
Storbritannia
Ja
Nei
86
Elektronisk håndbok for bærbar PC
Denne informasjonen ble kopiert fra CETECOM og leveres uten erstatningsansvar.
For oppdateringer av denne tabellen, kan du besøke http://www.cetecom.
de/technologies/ctr_21.html
1 Nasjonale krav vil kun gjelde dersom utstyret kan bruke pulssignalering
(produsenter kan angi i bruksanvisningen at utstyret er bare ment å støtte DTMFsignalering, noe som vil gjøre ytterligere testing overflødig).
I Nederland er ytterligere testing nødvendig for serietilkobling og anrops-IDmuligheter.
Kunngjøring fra Federal Communications
Commission
Denne enheten er i overensstemmelse med FCC regeldel 15. Operasjon er
underlagt de to følgende vilkårene:
•
Dette utstyret må ikke medføre skadelige forstyrrelser.
•
Denne enheten må godta all forstyrrelse mottatt, inkludert forstyrrelse som
kan forårsake uønsket operasjon.
Dette utstyret har vært testet, overholder grensene for klasse B digitalt utstyr,
og er i samsvar til del 15 i FCC-bestemmelsene. Disse grensene er satt opp for
å opprettholde akseptabel beskyttelse mot skadelige forstyrrelser når utstyret
er brukt i et bolig miljø. Dette utstyret genererer, bruker og kan sende ut energi
med radiofrekvenser. Hvis det ikke er installert i henhold til bruksanvisningen
kan det gi skadelige forstyrrelser på annen radiokommunikasjon. Det er ingen
garanti for at en forstyrrelse kan finne sted under en spesiell installasjon. Dersom
dette utstyret ikke skaper farlig forstyrrelse til radio- eller fjernynmottak, som kan
bestemmes ved å skru utstyret av og på, oppmuntres brukeren til å prøve å rette
opp forstyrrelsen på en eller flere av følgende måter:
•
Endre retning eller plassering av mottaker antennen.
•
Øke avstanden mellom utstyret og mottakeren.
Elektronisk håndbok for bærbar PC
87
•
Koble utstyret til et uttak på en annen krets enn det mottakeren er koblet
til på.
•
Ta kontakt med forhandleren eller en erfaren radio/TV tekniker for hjelp.
ADVARSEL! Bruk av en skjermet type strømledning er et krav i følge FCC
emisjonsgrenser og for å forhindre forstyrrelse med en nærliggende radio og
fjernsynsmottak. Det er viktig at kun den medfulgte strømledningen brukes. Bruk kun
skjermede kabler for å koble til I/O-enheter til dette utstyret. Du er advart at endringer
eller modifiseringer som ikke er uttrykkelig godkjent av parten som er ansvarlig for
samsvar kan annullere din tillatelse til å håndtere utstyret.
(Ettertrykt fra Code of Federal Regulations #47, del 15.193, 1993. Washington DC:
Office of the Federal Register, National Archives and Records Administration, U.S.
Government Printing Office.)
Forsiktighetserklæring om eksponering av FCC
Radiofrekvens (RF)
ADVARSEL! Enhver endring eller modifikasjon som ikke er direkte godkjent av
selskapet ansvarlig for overholdelse kan ugyldiggjøre brukerens myndighet til å bruke
dette utstyret. “Produsenten erklærer at denne enheten er begrenset til Kanal 1 til 11 i
2.4GHz frekvensen ved spesifisert fastvare kontrollert i USA.”
Dette utstyret overholder grenser for FCC stråling som er pålagt for et ukontrollert
miljø. For å opprettholde samsvarskrav angående FCC RF-eksponering bør du
unngå direkte kontakt med sende-antennen under sending. Sluttbrukere må følge
de spesifikke driftsanvisningene for å være i samvar med RF-eksponeringsreglene.
88
Elektronisk håndbok for bærbar PC
Konformitetserklæring (R&TTE direktiv 1999/5/
EU)
Følgende poster er oppfylt og anses relevante og tilstrekkelige:
•
Vesentlige krav som i [Artikkel 3]
•
Beskyttelseskrav for helse og sikkerhet som i [Artikkel 3.1a]
•
Testing for elektrisk sikkerhet ifølge [EN 60950]
•
Krav til beskyttelse for elektromagnetisk kompatibilitet i [Artikkel 3.1b]
•
Testing for elektromagnetisk kompatibilitet i [EN 301 489-1] & [EN 301
489-17]
•
Effektiv bruk av radioskala som i [Artikkel 3.2]
•
Radio test omganger i følge [EN 300 328-2]
CE-merking
CE-merking for enheter uten trådløst LAN / Bluetooth
Den sendte versjonen av denne enheten overholder kravene til EECdirektivene 2004/108/EC "elektromagnetisk kompatibilitet" og 2006/95/EC
"lavspenningsdirektiv".
CE-merking for enheter med trådløst LAN / Bluetooth
Dette utstyret overholder kravene til direktivet 1999/5/EC fra det
europeiske parlamentet og kommisjonen fra 9. mars 1999 om radio- og
telekommunikasjonsutstyr og felles gjenkjennelse av overenstemmelse.
Elektronisk håndbok for bærbar PC
89
Trådløs operasjonskanal for ulike domener
Nord-Amerika
2.412-2.462 GHz
K01 til K11
Japan
2.412-2.484 GHz
K01 til K14
Europe ETSI
2.412-2.472 GHz
K01 til K13
Begrenset trådløse frekvensbånd for Frankrike
Noen områder i Frankrike har et begrenset frekvensbånd. Maksimalt tillatt strøm
innendørs er:
•
10mW for hele 2,4 GHz bånd (2400 MHz–2483,5 MHz)
•
100mW for frekvenser mellom 2446,5 MHz and 2483,5 MHz
TIPS: Kanaler 10 til 13 inklusivt operasjon i båndet 2446,6 MHz to 2483,5 MHz.
Det finnes få muligheter for utendørs bruk: På privat eiendom eller på privat
eiendom av offentlige personer, er bruk under forutsetning av en forberedende
autoriseringsprosedyre av Ministry of Defense, med maksimal tillatt strøm på
100mW i båndet 2446,5–2483,5 MHz. Bruk utendørs på offentlig eiendom er ikke
tillatt.
I områdene listet under, for hele 2,4 GHz bånd:
•
Maksimalt tillatt strøm utendørs er 100mW
•
Maksimalt tillatt strøm utendørs er 10mW
90
Elektronisk håndbok for bærbar PC
Områder hvor bruken av 2400–2483,5 MHz bånd er tillatt med en EIRP av mindre
enn 100mW innendørs og mindre enn 10mW utendørs:
01 Ain
02 Aisne
03 Allier
05 Hautes Alpes
08 Ardennes
09 Ariège
11 Aude
12 Aveyron
16 Charente
24 Dordogne
25 Doubs
26 Drôme
32 Gers
36 Indre
37 Indre et Loire
41 Loir et Cher
45 Loiret
50 Manche
55 Meuse
58 Nièvre
59 Nord
60 Oise
61 Orne
63 Puy du Dôme
64 Pyrénées Atlantique
66 Pyrénées Orientales
67 Bas Rhin
68 Haut Rhin
70 Haute Saône
71 Saône et Loire
75 Paris
82 Tarn et Garonne
84 Vaucluse
88 Vosges
89 Yonne
90 Territoire de Belfort
94 Val de Marne
Dette kravet vil sannsynligvis endres over tid, og tillate deg å bruke ditt trådløse
LAN-kort i de fleste områder i Frankrike. Sjekk med ART for siste informasjon om
denne saken (http://www.arcep.fr).
TIPS: Ditt W-LAN-kort sender ut mindre enn 100mW, men mer enn 10mW.
Elektronisk håndbok for bærbar PC
91
UL sikkerhetsmerknader
Påkrevd for UL 1459 dekker telekommunikasjons (telefon) utstyr ment å være
elektrisk tilkoblet et telekommunikasjonsnettverk som har en operasjonsspenning
til bakken som ikke overstiger 200V som toppverdi, 300V fra toppverdi til
bunnverdi, og 105V rms, og installert eller brukt i overensstemmelse med National
Electrical Code (NFPA 70).
Når modemet til den bærbare PC-en brukes, bør grunnleggende
sikkerhetsforholdsregler følges for å redusere risikoen for brann, elektrisk sjokk, og
personskade, inkludert følgende:
•
Ikke bruk din Bærbare PC i nærheten av vann, for eksempel, nært et
badekar, vaskeservant, kjøkkenvask, vaskestamp, i en våt kjeller eller nær et
svømmebasseng.
•
Ikke bruk din Bærbare PC i tordenvær. Det finnes en risiko for elektrisk sjokk
under lynnedslag.
•
Ikke bruk din Bærbare PC i nærheten av en gasslekkasje.
Påkrevd for UL 1642 som dekker primære (ikke oppladbare) og sekundære
(oppladbare) litium batterier som brukes som strømkilder i produkter. Disse
batteriene inneholder metallisk litium, eller en litium metallblanding, eller et
litium ion, og kan bestå av en enkel elektrokjemisk celle eller to eller flere celler
koblet sammen i serier, parallell, eller begge, som konverterer kjemisk energi til
elektrisk energi i en irreversibel eller reversibel kjemisk reaksjon.
•
Ikke deponer batteripakken for din Bærbare PC i en åpen flamme,
da de kan eksplodere. Sjekk lokale reguleringer for informasjon om
miljøstasjoner.
•
Ikke bruk strømadaptere eller batterier fra andre enheter for å redusere
faren for personskader grunner brann eller eksplosjon. Bruk kun UL
sertifiserte strømadaptere eller batterier levert av fabrikanten eller
autorisert forhandler.
92
Elektronisk håndbok for bærbar PC
Sikkerhetskrav til strøm
Produkter med elektriskespenninger rangert opp til 6A og som veier mer enn 3
kilo må bruke godkjente strømledninger større enn eller lik: H05VV-F, 3G, 0.75mm2
eller H05VV-F, 2G, 0.75mm2.
Merknader for TV-tuner
Merknad til CATV system-installatør - Kabeldistribusjonssystemet bør jordes i
henhold til ANSI/NFPA 70, National Electrical Code (NEC), særlig seksjon 820.93
om jording av ytre skjerming av koaksialkabel - installasjonen bør omfatte jording
av koaksialkabelen ved inngangen av bygningen.
REACH merknader
I samsvar med REACH (Registration, Evaluation, Authorization, and Restriction
of Chemicals)-regelverket, publiserer vi de kjemiske stoffene i våre produkter på
ASUS REACH-nettstedet på
http://csr.asus.com/english/REACH.htm.
Produktmerknad fra Macrovision Corporation
Dette produktet inkorporerer kopirettslig beskyttet teknologi som er beskyttet av
metodekrav fra enkelte U.S patenter og andre intellektuelle eiendomsrettigheter
eid av Macrovision Corporation og andre rettighetshavere. Bruk av denne
rettighetsbeskyttede teknologien må være godkjent av Macrovision Corporation.
Den er bare ment for bruk i hjemmet og for annen begrenset fremvisning såfremt
ikke annet er godkjent av Macrovision Corporation. Demontering og omvendt
konstruksjon er forbudt.
Unngå hørselstap
For å forhindre mulig hørselsskade, ikke lytt ved høye lydnivåer for
lengre perioder.
Elektronisk håndbok for bærbar PC
93
Forhåndsregler for Norden (for lithium-ion
batterier)
CAUTION! Danger of explosion if battery is incorrectly replaced. Replace only with
the same or equivalent type recommended by the manufacturer. Dispose of used
batteries according to the manufacturer’s instructions. (English)
ATTENZIONE! Rischio di esplosione della batteria se sostituita in modo errato.
Sostituire la batteria con un una di tipo uguale o equivalente consigliata dalla
fabbrica. Non disperdere le batterie nell’ambiente. (Italian)
VORSICHT! Explosionsgefahr bei unsachgemäßen Austausch der Batterie. Ersatz
nur durch denselben oder einem vom Hersteller empfohlenem ähnlichen Typ.
Entsorgung gebrauchter Batterien nach Angaben des Herstellers. (German)
ADVARSELI! Lithiumbatteri - Eksplosionsfare ved fejlagtig håndtering. Udskiftning
må kun ske med batteri af samme fabrikat og type. Levér det brugte batteri
tilbage til leverandøren. (Danish)
VARNING! Explosionsfara vid felaktigt batteribyte. Använd samma batterityp eller
en ekvivalent typ som rekommenderas av apparattillverkaren. Kassera använt
batteri enligt fabrikantens instruktion. (Swedish)
VAROITUS! Paristo voi räjähtää, jos se on virheellisesti asennettu. Vaihda paristo
ainoastaan laitevalmistajan sousittelemaan tyyppiin. Hävitä käytetty paristo
valmistagan ohjeiden mukaisesti. (Finnish)
ATTENTION! Il y a danger d’explosion s’il y a remplacement incorrect de la
batterie. Remplacer uniquement avec une batterie du mêre type ou d’un type
équivalent recommandé par le constructeur. Mettre au rebut les batteries usagées
conformément aux instructions du fabricant. (French)
ADVARSEL! Eksplosjonsfare ved feilaktig skifte av batteri. Benytt samme
batteritype eller en tilsvarende type anbefalt av apparatfabrikanten. Brukte
batterier kasseres i henhold til fabrikantens instruksjoner. (Norwegian)
(Japanese)
ВНИМАНИЕ! При замене аккумулятора на аккумулятор иного типа возможно
его возгорание. Утилизируйте аккумулятор в соответствии с инструкциями
производителя. (Russian)
94
Elektronisk håndbok for bærbar PC
Melding om belegg
VIKTIG! Elektrisk isolasjon og sikkerhet ivaretas med et belegg som er påført for
å isolere bærbare PCs kabinett med unntak av kontaktene for inn- og utdata på
sidene.
CTR 21-godkjenning (for Bærbar PC-er med
innebygd modem)
Danish
Dutch
English
Finnish
French
Elektronisk håndbok for bærbar PC
95
German
Greek
Italian
Portuguese
Spanish
Swedish
96
Elektronisk håndbok for bærbar PC
ENERGY STAR –yhteensopiva tuote
ENERGY STAR on Yhdysvaltojen ympäristönsuojeluviraston ja
Yhdysvaltojen energiaministeriön kanssa toimiva yhteistyöohjelma,
joka auttaa meitä kaikkia säästämään rahaa ja suojelemaan
ympäristöä energiatehokkailla tuotteilla ja käytännöillä.
Kaikki ASUS-tuotteet, joissa on ENERGY STAR-logo ovat yhteensopivia ENERGY
STAR -standardin kanssa, ja niissä on virranhallintatoiminto oletuksena päällä.
Monitori ja tietokone menevät automaattisesti unitilaan viidentoista ja
kolmenkymmenen minuutin käyttämättömyyden jälkeen. Tietokone herätetään
napsauttamalla hiirellä tai painamalla jotakin näppäimistön näppäintä.
Katso lisätietoja virranhallinnasta ja sen hyödyistä ympäristölle osoitteesta
http://www.energy.gov/powermanagement. Katso lisäksi yksityiskohtaisia tietoja
ENERGY STAR -yhteistyöohjelmasta osoitteesta http://www.energystar.gov.
TIPS: Energy Star EI ole tuettu Freedos- ja Linux-pohjaisissa tuotteissa.
Økologisk merke for EU
Denne Nootebook PC-en har blitt tildelt EUs blomstermerke som betyr at dette
produktet har følgende karakteristikk:
1.
Redusert energiforbruk i bruk og i standby-modus
2.
Begrenset bruk av giftige tungmetaller
3.
Begrenset bruk av substanser som er farlige for miljøet og helsen
4.
Reduksjon i bruk av naturressurser ved å oppmuntre til gjenvinning*
5
Konstruert for enkle oppgraderinger og lengre levetid ved bruk av
kompatible reservedeler som batterier, strømforsyning, tastatur,
minnebrikker og, hvis aktuelt, CD/DVD-stasjon.
6.
Redusert fast avfall ved returpolitikk*
For mer informasjon om EUs blomstermerke, vennligst besøk hjemmesiden til den
europeiske unions øko-merke: http://www.ecolabel.eu.
Elektronisk håndbok for bærbar PC
97
Erklæring om samsvar med globale
miljøregelverk
ASUS følger et grønt designkonsept under utforming og produksjon av
produktene sine, og kvalitetssikrer hvert trinn i livssyklusen til ASUS-produkter
slik at de er på linje med globale miljøregelverk. I tillegg kunngjør ASUS relevant
informasjon basert på krav i lovverkene.
Les http://csr.asus.com/english/Compliance.htm for å finne kunngjort informasjon
basert på lovverk ASUS er i samsvar med:
Japan JIS-C-0950 Materialdeklarasjoner
EU REACH SVHC
Korea RoHS
Sveitsiske energilover
ASUS-resirkulering / Returtjenester
ASUS programmer for resirkulering og retur springer ut fra vår forpliktelse til å
følge de høyeste standarder for å beskytte det globale miljøet. Vi tror på å levere
løsninger til deg slik at du kan ansvarlig resirkulere våre produkter, batterier, andre
komponenter samt emballasjen. Gå til http://csr.asus.com/english/Takeback.htm
for detaljert resirkuleringsinformasjon på forskjellige regioner.
98
Elektronisk håndbok for bærbar PC
EC Declaration of Conformity
We, the undersigned,
Manufacturer:
ASUSTeK COMPUTER INC.
Address, City:
4F, No. 150, LI-TE Rd., PEITOU, TAIPEI 112, TAIWAN
Country:
TAIWAN
Authorized representative in Europe:
ASUS COMPUTER GmbH
Address, City:
HARKORT STR. 21-23, 40880 RATINGEN
Country:
GERMANY
declare the following apparatus:
Product name :
Notebook PC
Model name :
T100T, H100T, R104T
conform with the essential requirements of the following directives:
2004/108/EC-EMC Directive
EN 55022:2010
EN 61000-3-2:2006+A2:2009
EN 55013:2001+A1:2003+A2:2006
EN 55024:2010
EN 61000-3-3:2008
EN 55020:2007+A11:2011
1999/5/EC-R &TTE Directive
EN 300 328 V1.7.1(2006-10)
EN 300 440-1 V1.6.1(2010-08)
EN 300 440-2 V1.4.1(2010-08)
EN 301 511 V9.0.2(2003-03)
EN 301 908-1 V5.2.1(2011-05)
EN 301 908-2 V5.2.1(2011-07)
EN 301 893 V1.6.1(2011-11)
EN 302 544-2 V1.1.1(2009-01)
EN 302 623 V1.1.1(2009-01)
EN 50360:2001
EN 62479:2010
EN 50385:2002
EN 62311:2008
EN 301 489-1 V1.9.2(2011-09)
EN 301 489-3 V1.4.1(2002-08)
EN 301 489-4 V1.4.1(2009-05)
EN 301 489-7 V1.3.1(2005-11)
EN 301 489-9 V1.4.1(2007-11)
EN 301 489-17 V2.1.1(2009-05)
EN 301 489-24 V1.5.1(2010-09)
EN 302 326-2 V1.2.2(2007-06)
EN 302 326-3 V1.3.1(2007-09)
EN 301 357-2 V1.4.1(2008-11)
EN 302 291-1 V1.1.1(2005-07)
EN 302 291-2 V1.1.1(2005-07)
2006/95/EC-LVD Directive
EN 60950-1 / A12:2011
EN 60065:2002 / A12:2011
2009/125/EC-ErP Directive
Regulation (EC) No. 1275/2008
Regulation (EC) No. 278/2009
Regulation (EC) No. 642/2009
2011/65/EU-RoHS Directive
Ver. 130208
CE marking
(EC conformity marking)
Position : CEO
Name :
Jerry Shen
Declaration Date: 10/09/2013
Year to begin affixing CE marking:2013
Elektronisk håndbok for bærbar PC
Signature : __________
99
100
Elektronisk håndbok for bærbar PC