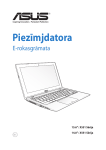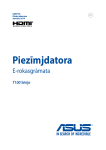Download ASUS G750JM User's Manual
Transcript
Piezīmjdatora
E-rokasgrāmata
LV7780
Februāris 2013
Autortiesību atruna
Šo rokasgrāmatu, ieskaitot tajā aprakstītos produktus un programmatūru, bez rakstiskas
ASUSTeK COMPUTER INC. ("ASUS") atļaujas nekādā veidā nedrīkst reproducēt, pārsūtīt,
ierakstīt, saglabāt meklēšanas sistēmā vai tulkot jebkurā valodā, izņemot dokumentāciju, ko
pircējs saglabā dublējuma nolūkos.
ASUS NODROŠINA ŠO ROKASGRĀMATU NEIZMAINĪTĀ VEIDĀ BEZ JEBKĀDA VEIDA TIEŠĀM
VAI NETIEŠĀM GARANTIJĀM, TOSTARP, BET NE TIKAI NETIEŠĀM GARANTIJĀM VAI IEGĀDES
NOSACĪJUMIEM VAI PIEMĒROTĪBU KĀDAM NOTEIKTAM MĒRĶIM. ASUS, TĀ VADĪBA,
AMATPERSONAS, DARBINIEKI VAI PĀRSTĀVJI NEKĀDĀ GADĪJUMĀ NEUZŅEMAS ATBILDĪBU
PAR JEBKĀDIEM NETIEŠIEM, TIEŠIEM, NEJAUŠIEM VAI IZRIETOŠIEM BOJĀJUMIEM (IESKAITOT
PEĻŅAS ZAUDĒJUMUS, KOMERCDARBĪBAS SLĒGŠANU, LIETOŠANAS NEIESPĒJAMĪBU VAI
DATU ZUDUMU, KOMERCDARBĪBAS TRAUCĒJUMUS UN TAMLĪDZĪGUS ZAUDĒJUMUS), PAT
JA ASUS IR BIJIS INFORMĒTS PAR ŠĀDU ZAUDĒJUMU IESPĒJAMĪBU, KAS VAR RASTIES ŠAJĀ
ROKASGRĀMATĀ ESOŠĀS KĻŪDAS VAI PRODUKTA BOJĀJUMA DĒĻ.
Produkti un korporatīvie nosaukumi, kas minēti šajā rokasgrāmatā, var būt un var nebūt
reģistrētas prečzīmes vai attiecīgo uzņēmumu autortiesības un ir lietoti tikai atpazīšanas vai
paskaidrošanas nolūkos, lai ierīces īpašnieks tos saprastu, bet bez nodoma pārkāpt šīs tiesības.
ŠAJĀ ROKASGRĀMATĀ IETVERTĀS TEHNISKĀS SPECIFIKĀCIJAS UN INFORMĀCIJA IR SNIEGTA
TIKAI INFORMATĪVIEM NOLŪKIEM UN VAR TIKT MANĪTA JEBKURĀ BRĪDĪ BEZ IEPRIEKŠĒJA
BRĪDINĀJUMA, UN TO NEDRĪKST UZTVERT KĀ ASUS SAISTĪBAS. ASUS NEUZŅEMAS
ATBILDĪBU PAR JEBKĀDA VEIDA KĻŪDĀM VAI NEPRECIZITĀTĒM, KAS VAR PARĀDĪTIES ŠAJĀ
ROKASGRĀMATĀ, IESKAITOT TAJĀ APRAKSTĪTOS PRODUKTUS UN PROGRAMMATŪRU.
Autortiesības © 2013 ASUSTeK COMPUTER INC. Visas tiesības aizsargātas.
Atbildības ierobežojums
Apstākļos, kas var rasties ASUS vai citu saistību nepildīšanas rezultātā, jums ir tiesības
pieprasīt no ASUS zaudējumu segšanu. Tādā gadījumā, neskatoties uz kāda pamata jums ir
tiesības pieprasīt zaudējumu segšanu no ASUS, ASUS ir atbildīgs tikai par fiziskām traumām
(ieskaitot nāvi) un kaitējumu nekustamajam īpašumam un personīgai materiālajam īpašumam,
vai jebkuriem citiem reālajiem un tiešajiem zaudējumiem, kas radušies šajos Garantijas
nosacījumos noteikto likumīgo pienākumu nepildīšanas rezultātā katra konkrētā produkta
noteiktās līgumcenas apmērā.
ASUS būs atbildīgs vai atlīdzinās jums vienīgi līgumā noteiktos zaudējumus, kaitējumu
vai prasījumus, un šajos Garantijas nosacījumos noteiktos atlīdzināmos zaudējumus vai
pārkāpumus.
Šis ierobežojums attiecas arī uz ASUS piegādātājiem un pārdevēju. Tā ir ASUS, tā piegādātāju
un jūsu pārdevēja maksimālā kolektīvā atbildība.
ASUS NEKĀDĀ GADĪJUMĀ NEUZŅEMAS ATBILDĪBU PAR SEKOJOŠO: (1) TREŠĀS
PUSES IZVIRZĪTAJIEM PRASĪJUMIEM PRET JUMS PAR ZAUDĒJUMU SEGŠANU; (2) JŪSU
DOKUMENTĀCIJAS VAI DATU ZAUDĒJUMU VAI BOJĀJUMU; VAI (3) SPECIĀLIEM, NEJAUŠIEM
VAI TIEŠIEM ZAUDĒJUMIEM VAI PAR JEBKURIEM NO EKONOMISKĀS DARBĪBAS IZRIETOŠIEM
ZAUDĒJUMIEM (IESKAITOT PEĻŅAS VAI UZKRĀJUMU ZAUDĒJUMUS), PAT JA ASUS, TĀ
PIEGĀDĀTĀJI VAI JŪSU PĀRDEVĒJS IR INFORMĒTS PAR ŠĀDU APSTĀKĻU IESPĒJAMĪBU.
Apkalpošana un atbalsts
Skatiet mūsu daudzvalodīgo tīmekļa vietni� http://support.asus.com
Piezīmjdatora e-rokasgrāmata
Satura rādītājs
Par šo rokasgrāmatu.......................................................................................... 7
Šajā rokasgrāmatā izmantotie apzīmējumi.............................................. 8
Ikonas ............................................................................................................... 8
Noformējums...................................................................................................... 8
Drošības pasākumi............................................................................................. 9
Piezīmjdatora lietošana................................................................................... 9
Piezīmjdatora kopšana..................................................................................10
Pareiza utilizācija..............................................................................................11
1. nodaļa. Aparatūras uzstādīšana
Piezīmjdatora iepazīšana................................................................................14
Skats no augšpuses.........................................................................................14
Apakšējā daļa....................................................................................................18
Labā puse...........................................................................................................20
Kreisā puse.........................................................................................................22
Skats no aizmugures......................................................................................24
2. nodaļa. Piezīmjdatora lietošana
Darba sākšana....................................................................................................26
Ievietojiet akumulatora bloku (atlasītiem modeļiem)........................26
Uzlādējiet piezīmjdatoru..............................................................................27
Paceliet, lai atvērtu displeja paneli............................................................28
Nospiediet barošanas pogu.........................................................................28
Skārienpaliktņa žesti........................................................................................29
Rādītāja pārvietošana....................................................................................29
Viena pirksta žesti............................................................................................30
Divu pirkstu žesti.............................................................................................32
Trīs pirkstu žesti................................................................................................33
Tastatūras lietošana..........................................................................................34
Funkciju taustiņi...............................................................................................34
ASUS lietotņu funkciju taustiņi...................................................................35
Windows® 8 taustiņi........................................................................................35
Multivides vadības taustiņi .........................................................................36
Cipartastatūra...................................................................................................36
Optiskā diskdziņa lietošana . ........................................................................37
Piezīmjdatora e-rokasgrāmata
3. nodaļa. Darbs ar operētājsistēmu Windows® 8
Pirmā startēšanas reize...................................................................................40
Windows® 8 bloķēšanas ekrāns....................................................................40
Windows® lietotāja interfeiss........................................................................41
Sākumekrāns.....................................................................................................41
Windows® lietojumprogrammas...............................................................41
Karstvietas..........................................................................................................42
Darbs ar Windows® lietojumprogrammām.............................................44
Lietojumprogrammu palaišana..................................................................44
Lietotņu pielāgošana.....................................................................................44
Lietojumprogrammu aizvēršana...............................................................45
Piekļuve lietotņu ekrānam...........................................................................46
Charms bar .......................................................................................................48
Funkcija Snap....................................................................................................50
Citas tastatūras saīsnes...................................................................................52
Savienojumu izveide ar bezvadu tīkliem.................................................54
Wi-Fi .............................................................................................................54
Bluetooth . .........................................................................................................56
Airplane mode (Lidojuma režīms).............................................................58
Savienojumu izveide ar vadu tīkliem.........................................................59
Dinamiska IP/PPPoE tīkla savienojuma konfigurēšana......................59
Statiskas IP tīkla savienojuma konfigurēšana........................................63
Piezīmjdatora izslēgšana................................................................................64
Piezīmjdatora pārslēgšana miega režīmā...............................................64
4. nodaļa. ASUS lietotnes
Piedāvātās ASUS lietojumprogrammas....................................................66
Life Frame...........................................................................................................66
Power4Gear Hybrid........................................................................................68
USB Charger+....................................................................................................69
Tūlītēja ieslēgšana...........................................................................................71
Piezīmjdatora e-rokasgrāmata
5. nodaļa. Ieslēgšanās paštests (POST)
Ieslēgšanās paštests (POST)..........................................................................74
POST procesa izmantošana, lai piekļūtu BIOS un novērstu
problēmas..........................................................................................................74
BIOS ...................................................................................................................74
Piekļūšana BIOS................................................................................................74
BIOS iestatījumi................................................................................................75
Problēmu novēršana........................................................................................83
Refresh your PC (Atsvaidzināt datoru).....................................................83
Reset your PC (Atiestatīt datoru)................................................................84
Advanced options (Papildu opcijas).........................................................85
6. nodaļa. Piezīmjdatora jaunināšana
Operatīvās atmiņas (RAM) moduļa ievietošana.....................................88
Cietā diska (HDD) nomaiņa...........................................................................92
Jauna akumulatora uzstādīšana..................................................................98
Pielikumi
Informācija par DVD-ROM diskdzini (atlasītiem modeļiem)......... 102
Blu-ray ROM diskdziņa informācija(atlasītiem modeļiem)............ 104
Iekšējā modema atbilstība........................................................................ 105
Pārskats 105
Deklarācija par atbilstību tīklam............................................................. 105
Federālās Komunikāciju Komisijas paziņojums................................. 108
FCC brīdinājuma paziņojums par pakļaušanu
radio frekvences (RF) iedarbībai.............................................................. 110
Atbilstības deklarācijaR&TTE Direktīva (1999/5/EC)........................ 110
CE marķējums................................................................................................ 111
IC radiācijas pakļaušanas paziņojums Kanādai.................................. 111
Bezvadu pārraides kanāli dažādiem domēniem............................... 112
Francijas ierobežotās bezvadu frekvenču joslas............................... 112
UL (Underwiters Laboratories) drošības paziņojumi....................... 114
Piezīmjdatora e-rokasgrāmata
Strāvas drošības prasības........................................................................... 115
TV regulētāja paziņojumi ......................................................................... 115
REACH (ķīmisko vielu reģistrācija, novērtēšana, atļaušana un
ierobežošana)................................................................................................. 115
Ziemeļvalstu brīdinājumi par litiju (litija-jona baterijām).............. 115
Optiskā diskdziņa drošības informācija................................................ 117
Macrovision Corporation produktu brīdinājums.............................. 117
CTR 21 apstiprinājums(piezīmjdatoriem ar iebūvētiem
modemiem).................................................................................................... 118
ENERGY STAR atbilstošs izstrādājums................................................... 119
Eiropas Savienības ekomarķējums......................................................... 120
Profilakses pasākumi dzirdes nezaudēšanai....................................... 120
Informācija par pārklājumu...................................................................... 120
Atbilstība globālās vides noteikumiem un deklarācija . ................ 121
ASUS otrreizējā pārstrāde / Atpakaļpieņemšanas
pakalpojumi................................................................................................... 121
Piezīmjdatora e-rokasgrāmata
Par šo rokasgrāmatu
Šajā rokasgrāmatā sniegta informācija par piezīmjdatora aparatūras
un programmatūras funkcijām, kas aprakstītas tālākajās nodaļās.
1. nodaļa. Aparatūras uzstādīšana
Šajā nodaļā aprakstīti piezīmjdatora aparatūras komponenti.
2. nodaļa. Piezīmjdatora lietošana
Šajā nodaļā aprakstīts, kā lietot dažādas piezīmjdatora daļas.
3. nodaļa. Darbs ar operētājsistēmu Windows® 8
Šajā nodaļā sniegts pārskats par piezīmjdatora operētājsistēmas
Windows® 8 lietošanu.
4. nodaļa. ASUS lietotnes
Šajā nodaļā aprakstītas piezīmjdatorā ietvertās ASUS lietotnes.
5. nodaļa. Ieslēgšanās paštests (POST)
Šajā nodaļā aprakstīts, kā lietot POST procesu, lai mainītu
piezīmjdatora iestatījumus.
6. nodaļa. Piezīmjdatora jaunināšana
Šajā nodaļā aprakstīts piezīmjdatora detaļu aizstāšanas un
jaunināšanas process.
Pielikumi
Šajā sadaļā ietverti piezīmjdatora paziņojumi un paziņojumi par
drošību.
Piezīmjdatora e-rokasgrāmata
Šajā rokasgrāmatā izmantotie apzīmējumi.
Lai iezīmētu galveno informāciju šajā lietotāja rokasgrāmatā, dažreiz
teksts tiek parādīts, kā aprakstīts tālāk.
SVARĪGI! Šajā ziņojumā ietverta ļoti svarīga informācija, kas jāizpilda,
lai pabeigtu uzdevumu.
PIEZĪME. Šajā ziņojumā ietverta papildinformācija un padomi, kas var
palīdzēt izpildīt uzdevumus.
BRĪDINĀJUMS! Šajā ziņojumā ietverta svarīga informācija, kas
jāizpilda, lai saglabātu drošību, veicot noteiktus uzdevumus, un
novērstu piezīmjdatora datu un sastāvdaļu bojājumus.
Ikonas
Tālāk redzamās ikonas norāda, kādu ierīci var izmantot, lai izpildītu
dažādus piezīmjdatora uzdevumus vai darbības.
= Lietojiet
��������������������������
skārienpaliktni.
= Lietojiet tastatūru.
Noformējums
Treknraksts
= Tas norāda uz izvēlni vai vienumu, kas jāatlasa.
Slīpraksts
= ������������������������������������������������������
Ar šo tiek norādītas sadaļas, kuras varat skatīt šajā
rokasgrāmatā.
Piezīmjdatora e-rokasgrāmata
Drošības pasākumi
Piezīmjdatora lietošana
Šo piezīmjdatoru drīkst lietot tikai vietās, kur apkārtējā
temperatūra ir no 5°C (41°F) līdz 35°C (95°F).
Skatiet strāvas parametru uzlīmi piezīmjdatora apakšā un
pārliecinieties, lai strāvas adapteris atbilstu parametriem.
Neatstājiet piezīmjdatoru klēpī vai uz citām ķermeņa
daļām, lai novērstu sakaršanas radīto diskomfortu vai
traumas.
NELIETOT bojātus strāvas vadus, papildierīces vai citas
ārējās ierīces.
Kad piezīmjdators ir ieslēgts, nodrošiniet, lai pārnešanas
un lietošanas laikā neviens materiāls neaizsegtu gaisa
ventilācijas atveres.
Nelieciet piezīmjdatoru uz nelīdzenām un nestabilām
darba virsmām.
Šo piezīmjdatoru var laist cauri lidostas rentgenstaru
iekārtām (ko lieto uz konveijera lentas uzliktām
mantām), bet to nedrīkst pakļaut magnētisko detektoru
un magnētisko zižļu iedarbībai.
Sazinieties ar lidostas pakalpojumu sniedzēju, lai
uzzinātu par saistītajiem pakalpojumiem lidojuma laikā,
kurus drīkst izmantot, un ierobežojumiem, kas jāievēro,
lidojuma laikā izmantojot piezīmjdatoru.
Piezīmjdatora e-rokasgrāmata
Piezīmjdatora kopšana
Pirms tīrīšanas atvienojiet no maiņstrāvas tīkla
un izņemiet akumulatoru (ja tāds ir). Lietojiet tīru
celulozes sūkli vai zamšādas drāniņu, kas samitrināta ar
neskrāpējošu mazgāšanas līdzekli un dažiem pilieniem
silta ūdens. Ar sausu drāniņu noņemiet visu lieko
mitrumu no piezīmjdatora.
Neizmantojiet uz piezīmjdatora vai tā tuvumā stiprus
šķīdinātājus, piemēram, krāsu atšķaidītājus, benzolu vai
citas ķimikālijas.
Nenovietojiet uz piezīmjdatora citus priekšmetus.
Nepakļaujiet piezīmjdatoru spēcīgu magnētisko vai
elektrisko lauku iedarbībai.
Nepakļaujiet piezīmjdatoru šķidrumu, lietus vai mitruma
iedarbībai un nelietojiet to šādās vidēs.
Nepakļaujiet piezīmjdatoru putekļainai videi.
Nelietojiet piezīmjdatoru blakus gāzes noplūdei.
10
Piezīmjdatora e-rokasgrāmata
Pareiza utilizācija
NEIZMEST piezīmjdatoru sadzīves atkritumos. Šis produkts ir
izstrādāts tā, lai būtu iespējama detaļu otrreizējā lietošana un
pārstrāde. Nosvītrotas atkritumu tvertnes simbols norāda, ka
produktu (elektriskās, elektroniskās ierīces un dzīvsudrabu
saturošas pogu elementu baterijas) nedrīkst izmest sadzīves
atkritumos. Noskaidrojiet vietējos noteikumus attiecībā uz
elektronisko produktu likvidēšanu.
NEIZMEST akumulatoru sadzīves atkritumos. Nosvītrotas
atkritumu tvertnes simbols norāda, ka akumulatoru nedrīkst
izmest sadzīves atkritumos.
Piezīmjdatora e-rokasgrāmata
11
12
Piezīmjdatora e-rokasgrāmata
1. nodaļa.
Aparatūras uzstādīšana
Piezīmjdatora e-rokasgrāmata
13
Piezīmjdatora iepazīšana
Skats no augšpuses
PIEZĪME. Tastatūras izkārtojums var atšķirties atkarībā reģiona vai
valsts. Virspuses izskats arī var atšķirties atkarībā no piezīmjdatora
modeļa.
14
Piezīmjdatora e-rokasgrāmata
Mikrofons
Iebūvēto mikrofonu var izmantot video konferencēm, balss
tekstiem vai vienkāršiem audio ierakstiem.
3D Vision IR ports (atlasītiem
���������������������
modeļiem)
3D Vision IR ports pārraida 3D Vision signālus uz 3D brillēm, kad
spēlējat 3D video spēli vai skatāties 3D filmas.
Kamera
Izmantojot šo iebūvēto kameru, ar piezīmjdatora palīdzību var
uzņemt fotoattēlus vai ierakstīt video.
Displeja panelis
Displeja panelis nodrošina piezīmjdatorā lieliskas fotoattēlu,
video un citu multivides failu skatīšanās funkcijas.
PIEZĪME. Displeja izšķirtspēja var būt dažāda atkarībā no
piezīmjdatora modeļa.
Barošanas poga
Nospiediet barošanas pogu, lai ieslēgtu vai izslēgtu
piezīmjdatoru. Varat arī nospiest barošanas pogu, lai pārslēgtu
piezīmjdatoru miega režīmā vai hibernētu un ieslēgtu no miega
vai hibernēšanās režīma.
Ja piezīmjdators neatbild, nospiediet barošanas pogu un
turiet to nospiestu uz laiku līdz četrām (4) sekundēm, līdz
piezīmjdators izslēdzas.
Cipartastatūra
Cipartastatūru var izmantot ciparu ievadei vai kā rādītāja
virziena taustiņus.
PIEZĪME. Detalizētāku informāciju skatiet šīs rokasgrāmatas
nodaļā Cipartastatūra.
Piezīmjdatora e-rokasgrāmata
15
Burtslēga taustiņa indikators
Šis indikators iedegas, kad burtslēga taustiņa funkcija ir
aktivizēta. Izmantojot burtslēga taustiņu, ar piezīmjdatora
tastatūru varat ievadīt lielos burtus (piemēram, A, B, C).
Tastatūra
Tastatūrai ir pilna izmēra QWERTY taustiņi ar ērtu iespiešanas
dziļumu rakstīšanai. Uz tās ir arī funkciju taustiņi, ar kuriem var
ātri piekļūt Windows® un kontrolēt citas multivides funkcijas.
PIEZĪME.
• Tastatūras izkārtojums atšķiras atkarībā no modeļa vai
teritorijas.
• Dažiem modeļiem ir tastatūra ar aizmugurapgaismojumu.
Skārienpaliktnis
Ar skārienpaliktņa palīdzību var veikt dažādus žestus, lai
pārvietotos pa ekrānu, garantējot intuitīvu lietotāja pieredzi.
Tas simulē arī parastas peles funkcijas.
Stāvokļa indikatori
Ar stāvokļa indikatoru palīdzību var noteikt piezīmjdatora
pašreizējo aparatūras statusu.
Barošanas indikators
16
Barošanas indikators iedegas, kad piezīmjdatoru ieslēdz, un
lēni mirgo, kad piezīmjdators ieslēgts miega režīmā.
Piezīmjdatora e-rokasgrāmata
Divu krāsu akumulatora uzlādes indikators
Šajā divu krāsu gaismas diodē redzams akumulatora
uzlādes statusa vizuāls rādījums. Detalizētāku
informāciju skatiet tabulā tālāk.
Krāsa
Stāvoklis
Nepārtraukti
zaļa
Piezīmjdators tiek pieslēgta strāvas
avotam akumulatora uzlādei, un
akumulatora jauda ir no 95% līdz
100%.
Nepārtraukti
oranža
Piezīmjdators tiek pieslēgta strāvas
avotam akumulatora uzlādei, un
akumulatora jauda ir mazāka par
95%.
Mirgo oranžs
Piezīmjdators darbojas ar
akumulatoru, un akumulatora
jaudas līmenis ir mazāks par 10%.
Nodziest
Piezīmjdators darbojas ar
akumulatoru, un akumulatora
jaudas līmenis ir no 10% līdz 100%.
Diskdziņa aktivitātes indikators
Šis indikators iedegas, kad piezīmjdators piekļūst tā
iebūvētajām atmiņas ierīcēm.
Bluetooth/bezvadu indikators
Šis indikators iedegas, kad piezīmjdatorā iespējota
bezvadu funkcija (Bluetooth vai Wi-Fi).
Ciparslēga taustiņa indikators
Šis indikators iedegas, kad ciparslēga taustiņa funkcija
ir aktivizēta. Ar tās palīdzību dažus tastatūras taustiņus
var izmantot ciparu ievadei.
Piezīmjdatora e-rokasgrāmata
17
Apakšējā daļa
PIEZĪME. Apakšpuses izskats var atšķirties atkarībā no modeļa.
BRĪDINĀJUMS! Piezīmjdatora apakšējā daļa lietošanas vai
akumulatora uzlādes laikā var kļūt karsta. Strādājot ar piezīmjdatoru,
nenovietojiet to uz virsmas, kas var aizsegt ventilācijas atveres.
SVARĪGI! Akumulatora darba laiks ir atkarīgs no lietošanas veida un
no piezīmjdatora tehniskajiem datiem. Akumulators nav izjaucams.
18
Piezīmjdatora e-rokasgrāmata
Akumulators
Kad piezīmjdators tik pieslēgts strāvai, akumulators tiek
automātiski lādēts. Kad akumulators tiek uzlādēts, tas apgādā
ar strāvu piezīmjdatoru.
Atsperveida akumulatora noslēgšanas mehānisms
Atsperveida akumulatora noslēgšanas mehānisms automātiski
noslēdz akumulatoru vietā, tiklīdz tas ir ievietots akumulatora
atverē.
SVARĪGI! Kad akumulators tiek izņemts, šim noslēgšanas
mehānismam jābūt atvērtā pozīcijā.
Ventilācijas atveres
Ventilācijas atveres ļauj piezīmjdatorā ieplūst aukstajam gaisam
un karstajam gaisam izplūst no tā.
BRĪDINĀJUMS! Nodrošiniet, ka papīrs, grāmatas, drēbes, kabeļi
un citi objekti neaizsedz nevienu no tā ventilācijas atverēm, jo
pretējā gadījumā var rasties pārkaršana.
Operatīvās atmiņas moduļa (RAM) nodalījums
RAM nodalījumā var ievietot papildu RAM atmiņas moduļus, ar
kuriem tiek palielināta piezīmjdatora atmiņas kapacitāte.
Cietā diska nodalījums
Šis nodalījums ir paredzēts piezīmjdatora cietajam diskam.
Zemfrekvences skaļrunis
Zemfrekvences skaļrunis rada zemo toņu audio frekvences
pilnākai un bagātīgākai basu skaņai, kas piemērota,
piezīmjdatorā spēlējot datorspēles vai skatoties filmas.
Piezīmjdatora e-rokasgrāmata
19
Labā puse
Austiņu izejas un S/PDIF izejas kombinētā pieslēgvieta
Ar šīs pieslēgvietas palīdzību piezīmjdatora audio izvades
signālam var pievienot skaļruņus ar pastiprinātāju vai austiņas.
Šo pieslēgvietu var arī izmantot, lai piezīmjdatoru pieslēgtu ar
Sony/Philips Digital Interconnect Format (S/PDIF) saderīgām
ierīcēm.
Mikrofona ievades pieslēgvieta
Izmantojot mikrofona ievades pieslēgvietu, piezīmjdatoru var
pieslēgt ārējam mikrofonam.
USB 3.0 ports ar funkciju USB Charger+
Šis USB 3.0 ports ar ikonu ir aprīkots ar funkciju Charger+. Šo
funkciju USB Charger+ izmanto ātrai mobilo ierīču uzlādei, un
to arī var izmantot, kad piezīmjdators ieslēgts miega režīmā,
hibernēšanās režīmā vai izslēgts (atlasītiem modeļiem).
USB 3.0 ports
Šis universālās seriālās kopnes 3.0 (USB 3.0) ports nodrošina
pārsūtīšanas ātrumu 5 gigabaiti sekundē un ir saderīgs ar
vecāku versiju USB 2.0.
Mini DisplayPort/Thunderbolt ports (atšķiras pēc modeļa)
Lietojiet Thunderbolt adapteri, lai pievienotu piezīmjdatoru
pie DisplayPort, VGA, DVI vai HDMI ārējā displeja un izmantotu
augstas izšķirtspējas displeja funkcijas ar Intel® Thunderbolt™
tehnoloģiju.
20
Piezīmjdatora e-rokasgrāmata
HDMI ports
Šis ports paredzēts augstas izšķirtspējas multivides interfeisa
(HDMI) savienotājam, un HD DVD, Blu-ray un cita aizsargāta
satura atskaņošanai tas ir saderīgs ar HDCP.
LAN ports
Šim portam pievienojiet tīkla kabeli, lai izveidoto savienojumu
ar lokālo tīklu (LAN).
VGA ports
Izmantojot šo portu, piezīmjdatoru var pieslēgt pie standarta
ar VGA saderīgu ierīci, piemēram, monitorus vai projektorus.
Līdzstrāvas (DC) ievads
Šim portam pievienojiet komplektā ietverto strāvas vadu,
lai nodrošinātu piezīmjdatoru ar strāvas padevi un uzlādētu
akumulatoru.
BRĪDINĀJUMS! Strāvas adapteris lietošanas laikā var kļūt
karsts. Kad tas ir pievienots pie strāvas, neapsedziet strāvas
adapteri un turiet to attālāk no ķermeņa.
SVARĪGI! Šim portam pievienojiet komplektā ietverto strāvas
vadu, lai nodrošinātu piezīmjdatoru ar strāvas padevi un
uzlādētu akumulatoru.
Piezīmjdatora e-rokasgrāmata
21
Kreisā puse
Kensington® drošības atvere
Kensington® drošības atvere ļauj aizsargāt piezīmjdatoru,
izmantojot ar Kensington® saderīgus piezīmjdatora drošības
produktus.
USB 3.0 ports
Šis universālās seriālās kopnes 3.0 (USB 3.0) ports nodrošina
pārsūtīšanas ātrumu 5 gigabaiti sekundē un ir saderīgs ar
vecāku versiju USB 2.0.
Optiskais diskdzinis
Piezīmjdatora optiskais disks var atbalstīt dažādus disku
formātus, piemēram, CD, DVD, ierakstāmos diskus un
pārrakstāmos diskus.
Optiskā diskdziņa indikators
Šis indikators iedegas, kad nospiež optiskā diskdziņa
elektronisko izbīdīšanas pogu, ja piezīmjdators ir ieslēgts.
Šis indikators deg arī tad, kad optiskajā diskdzinī notiek datu
lasīšana vai rakstīšana diskā.
Optiskā diskdziņa izstumšanas poga
Nospiediet šo pogu, lai izstumtu optiskā diska tekni.
22
Piezīmjdatora e-rokasgrāmata
Manuālā izstumšanas atvere
Manuālā izstumšanas atvere tiek izmantota, lai izstumtu diska
tekni, ja elektriskā izstumšanas poga nedarbojas.
BRĪDINĀJUMS! Manuālo izstumšanas atveri izmantojiet tikai
tad, ja elektriskā izstumšanas atvere nedarbojas.
PIEZĪME. Detalizētāku informāciju skatiet šīs rokasgrāmatas
nodaļā Optiskā diskdziņa lietošana.
Atmiņas karšu lasītājs
Šim piezīmjdatoram ir viena iebūvēta atmiņas karšu lasītāju
atvere, kas atbalsta MMC un SD karšu formātus.
Piezīmjdatora e-rokasgrāmata
23
Skats no aizmugures
Ventilācijas atveres
Ventilācijas atveres ļauj piezīmjdatorā ieplūst aukstajam
gaisam un karstajam gaisam izplūst no tā.
BRĪDINĀJUMS! Nodrošiniet, ka papīrs, grāmatas, drēbes, kabeļi
un citi objekti neaizsedz nevienu no tā ventilācijas atverēm, jo
pretējā gadījumā var rasties pārkaršana.
24
Piezīmjdatora e-rokasgrāmata
2. nodaļa.
Piezīmjdatora lietošana
Piezīmjdatora e-rokasgrāmata
25
Darba sākšana
Ievietojiet akumulatora bloku
(atlasītiem modeļiem)
PIEZĪME. Ja piezīmjdatoram nav uzstādīts akumulators, uzstādīšanai
izpildiet tālāk minētās darbības.
Ievietojiet akumulatoru norādītajā leņķī un spiediet, kamēr tas
noklikšķ vietā.
26
Piezīmjdatora e-rokasgrāmata
Uzlādējiet piezīmjdatoru.
A. Maiņstrāvas-līdzstrāvas pārveidotājam pievienojiet maiņstrāvas
vadu.
B. Maiņstrāvas adapteri pievienojiet 100 V~240 V strāvas avotam.
C. Līdzstrāvas savienotāju pievienojiet piezīmjdatora strāvas
(maiņstrāvas) ievadei.
SVARĪGI!
• Nodrošiniet, ka piezīmjdators pirms pirmās ieslēgšanas ir
pievienots strāvas adapterim.
• Atrodiet ievades/izvades tehnisko datu uzlīmi uz piezīmjdatora
un pārliecinieties, ka dati atbilst strāvas adaptera ievades/izvades
jaudas vērtībai.
• Izmantojot piezīmjdatoru barošanas adaptera režīmā,
kontaktligzdai jāatrodas ierīces tuvumā un jābūt viegli pieejamai.
• Informācija par strāvas vadu.
- Ieejas spriegums: 100-240 Vac
- Ieeja frekvence: 50-60 Hz
- Nominālā izejas strāva: 180W (19,5V, 9,23A)
- Nominālais izejas spriegums: 19 Vdc
Piezīmjdatora e-rokasgrāmata
27
Paceliet, lai atvērtu displeja paneli.
Nospiediet barošanas pogu.
28
Piezīmjdatora e-rokasgrāmata
Skārienpaliktņa žesti
Ar žestiem var palaist programmas un piekļūt piezīmjdatora
iestatījumiem. Informāciju par roku žestu izmantošanu uz
skārienpaliktņa skatiet attēlos tālāk.
Rādītāja pārvietošana
Varat pieskarties jebkurai skārienpaliktņa vietai vai nospiest uz tās,
lai aktivizētu rādītāju, pēc tam slidināt pirkstu pa skārienpaliktni, lai
pārvietotu rādītāju pa ekrānu.
Slidināšana horizontāli
Slidināšana vertikāli
Slidināšana pa diagonāli
Piezīmjdatora e-rokasgrāmata
29
Viena pirksta žesti
Pieskāriens/dubultskāriens
•
Sākumekrānā pieskarieties lietotnei, lai to palaistu.
•
Darbvirsmas režīmā veiciet dubultskārienu vienumam, lai
palaistu to.
Kreisās pogas klikšķis
Labās pogas klikšķis
•
Sākumekrānā pieskarieties
lietotnei, lai to palaistu.
•
•
Darbvirsmas režīmā
veiciet dubultklikšķi uz
lietojumprogrammas, lai
palaistu to.
Sākumekrānā pieskarieties
lietotnei, lai to atlasītu un
palaistu iestatījumu joslu. Lai
palaistu joslu All Apps (Visas
lietotnes), varat arī nospiest
pogu.
•
Darbvirsmas režīmā
nospiediet šo pogu, lai
atvērtu labā klikšķa izvēlni.
PIEZĪME. Apgabali punktotajā līnijā norāda peles kreisās
pogas atrašanās vietu un peles labās pogas atrašanās vietu uz
skārienpaliktņa.
30
Piezīmjdatora e-rokasgrāmata
Vilkšana un nomešana
Veiciet dubultskārienu šim vienumam, pēc tam slidiniet to pašu
pirkstu, nepaceļot to no skārienpaliktņa. Lai nomestu vienumu tā
jaunajā atrašanās vietā, paceliet pirkstu no skārienpaliktņa.
Vilkšana no augšējās malas
•
Sākumekrānā velciet no augšējās malas, lai palaistu joslu All
apps (Visas lietotnes).
•
Lietotnē, kas darbojas, velciet no labās malas, lai skatītu tās
izvēlni.
Vilkšana no kreisās malas
Vilkšana no labās malas
Velciet no kreisās malas, lai
pārbīdītu darbojošās lietotnes.
Velciet no labās malas, lai
palaistu Charms bar.
Piezīmjdatora e-rokasgrāmata
31
Divu pirkstu žesti
32
Pieskāriens
Pagriešana
Pieskarieties skārienpaliktnim
ar diviem pirkstiem, lai simulētu
labā klikšķa funkciju.
Lai grieztu attēlu, novietojiet
divus pirkstus uz skārienpaliktņa,
pēc tam grieziet pirkstu
pulksteņrādītāju kustības
virzienā vai pretēji, līdz attēls
kļūst nekustīgs.
Ritināšana ar diviem pirkstiem
(augšup/lejup)
Ritināšana ar diviem pirkstiem
(pa kreisi/pa labi)
Slidiniet divus pirkstus, lai
ritinātu augšup vai lejup.
Slidiniet divus pirkstus, lai
ritinātu pa kreisi vai pa labi.
Tālināšana
Tuvināšana
Savietojiet divus pirkstus kopā
uz skārienpaliktņa.
Izpletiet divus pirkstus uz
skārienpaliktņa.
Piezīmjdatora e-rokasgrāmata
Vilkšana un nomešana
Atlasiet vienumu, pēc tam nospiediet kreisā klikšķa pogu un turiet to
nospiestu. Izmantojot citu pirkstu, slidiniet lejup pa skārienpaliktni,
lai vilktu un nomestu vienumu jaunā atrašanās vietā.
Trīs pirkstu žesti
Vilkšana uz augšu
Vilkšana uz leju
Velciet trīs pirkstus uz augšu,
lai parādītu visas palaistās
lietojumprogrammas.
Velciet trīs pirkstus uz leju, lai
parādītu darbvirsmas režīmu.
Piezīmjdatora e-rokasgrāmata
33
Tastatūras lietošana
Funkciju taustiņi
Ar piezīmjdatora tastatūras funkciju taustiņiem var aktivizēt tālāk
aprakstītās komandas.
Pārslēdz piezīmjdatoru uz Sleep mode (Miega
režīmā).
Ieslēdz vai izslēdz Airplane mode (Lidojuma
režīms)
PIEZĪME. Kad iespējots Airplane mode (Lidojuma
režīms), tiek atspējoti savienojumi ar visiem
bezvadu tīkliem.
Samazina tastatūras spilgtumu piezīmjdatora
modeļiem ar tastatūras pretgaismu
Palielina tastatūras spilgtumu piezīmjdatora
modeļiem ar tastatūras pretgaismu
Samazina ekrāna spilgtumu
Palielina ekrāna spilgtumu
Izslēdz displeju
Pārslēdz displeja režīmus
PIEZĪME. Nodrošiniet, ka piezīmjdatoram
pievienots otrais ekrāns.
Iespējo vai atspējo skārienpaliktni.
34
Piezīmjdatora e-rokasgrāmata
Ieslēdz vai izslēdz skaļruni.
Samazina skaļruņu skaļumu.
Palielina skaļruņu skaļumu.
ASUS lietotņu funkciju taustiņi
Piezīmjdatora komplektācijā ietilpst arī īpašs funkciju taustiņu
kopums, kuras var izmantot ASUS lietotņu palaišanai.
Pārslēdz lietojumprogrammu ASUS Splendid
Video Enhancement Technology, lai pārslēgtos
starp šiem displeja krāsu uzlabošanas režīmiem.
Gamma Correction (Gammas korekcija), Vivid Mode
(Spilgtais režīms), Theater Mode (Teātra režīms),
Soft Mode (Mīkstais režīms), My Profile (Mans
profils) un Normal (Normāls).
Palaiž lietojumprogrammu ASUS Life Frame
Palaiž lietojumprogrammu ASUS Power4Gear
Hybrid
Windows® 8 taustiņi
Uz piezīmjdatora tastatūras ir divi īpašie Windows® taustiņi, kurus var
izmantot, kā aprakstīts tālāk.
Nospiediet šo taustiņu, lai atgrieztos Sākumekrānā. Ja
Sākumekrāns jau ir atvērts, nospiediet šo taustiņu, lai
atgrieztos iepriekšējā atvērtajā lietojumprogrammā.
Nospiediet šo taustiņu, lai simulētu labā klikšķa funkciju.
Piezīmjdatora e-rokasgrāmata
35
Multivides vadības taustiņi
Ar multivides vadības taustiņiem varat vadīt multivides failus,
piemēram, audio un video, kad tie tiek atskaņoti piezīmjdatorā.
Nospiediet taustiņu
kombinācijā ar piezīmjdatora
bulttaustiņiem, kā parādīts tālāk.
Apturēt
Pāriet uz
iepriekšējo
ierakstu vai
ātri attīt
Atskaņot
vai pauzēt
Pāriet uz
nākamo
ierakstu vai
ātri pārtīt
Cipartastatūra
Cipartastatūra ir pieejama ko
konkrētiem piezīmjdatora modeļiem.
Šo tastatūru varat izmantot ciparu
ievadīšanai vai kā rādītāja virziena
taustiņus.
Lai cipartastatūru izmantotu
kā rādītāja virziena taustiņus,
nospiediet
.
Lai cipartastatūru izmantotu
tikai ciparu ievadei,
nospiediet
36
.
Piezīmjdatora e-rokasgrāmata
Optiskā diskdziņa lietošana
PIEZĪME. Elektriskās izstumšanas pogas faktiskā atrašanās vieta ir
atkarīga no piezīmjdatora modeļa.
Optiskā diska ievietošana
1. Kad piezīmjdators ir ieslēgts,
nospiediet elektrisko
izstumšanas pogu, lai daļēji
izstumtu optiskā diska tekni.
2. Viegli izvelciet diska tekni.
SVARĪGI! Rīkojieties uzmanīgi, lai
nepieskartos optiskā diska lēcai.
Nodrošiniet, lai nebūtu nekādu
priekšmetu, kas var iesprūst zem
diska teknes.
3. Turiet disku ar aiz malas ar
apdrukāto pusi uz augšu
un viegli ievietojiet to
centrmezglā.
4. Diska plastmasas centrmezglu
spiediet uz leju, kamēr tas
nofiksējas optiskā diska
centrmezglā.
Piezīmjdatora e-rokasgrāmata
37
5. Lai aizvērtu optisko disku,
viegli pastumiet diska tekni.
PIEZĪME. Kamēr dati tiek lasīti,
griešanās vai vibrēšanas skaņa
optiskajā diskā ir normāla
parādība.
Manuālā izstumšanas atvere
Manuālā izstumšanas atvere atrodas uz optiskā diska durtiņām,
un to izmanto, lai izstumtu optiskā diska tekni, kad elektroniskā
izstumšanas poga nedarbojas.
Lai manuāli izstumtu optiskā diska tekni, ievietojiet iztaisnotu papīra
saspraudi manuālajā izstumšanas atvere, kamēr diska tekne atveras.
BRĪDINĀJUMS! Manuālo izstumšanas atveri izmantojiet tikai tad, ja
elektriskā izstumšanas atvere nedarbojas.
38
Piezīmjdatora e-rokasgrāmata
3. nodaļa.
Darbs ar operētājsistēmu
Windows® 8
Piezīmjdatora e-rokasgrāmata
39
Pirmā startēšanas reize
Startējot datoru pirmo reizi, tiek rādīta vairāku ekrānu sērija,
lai norādītu, kā konfigurēt operētājsistēmas Windows® 8
pamatiestatījumus.
Lai startētu piezīmjdatoru pirmo reizi, rīkojieties, kā aprakstīts tālāk.
1. Nospiediet piezīmjdatora barošanas pogu. Uzgaidiet dažas
minūtes, līdz tiek parādīts iestatīšanas ekrāns.
2. Iestatījumu ekrānā izvēlieties piezīmjdatora izmantošanas
valodu.
3. Rūpīgi izlasiet licences nosacījumus. Atzīmējiet I accept
the license terms for using Windows (Es apstiprinu
operētājsistēmas Windows licences nosacījumus) un pēc tam
noklikšķiniet uz Accept (Apstiprināt).
4. Lai konfigurētu tālāk minētos pamatvienumus, izpildiet
nākamajā ekrānā redzamos norādījumus.
•
Saglabājiet savu datoru drošu
•
Personalizēšana
•
Bezvadu tīkls
•
Iestatījumi
•
Pierakstieties datorā
5. Pēc pamatvienumu konfigurēšanas tiek parādīta Windows® 8
apmācība. Skatiet šo, lai uzzinātu vairāk par operētājsistēmas
Windows® 8 funkcionalitāti.
Windows® 8 bloķēšanas ekrāns
Windows®8 bloķēšanas ekrāns var tikt parādīts, kad piezīmjdatorā
tiek palaista operētājsistēma Windows®8. Lai turpinātu, pieskarieties
bloķēšanas ekrānam vai nospiediet jebkuru piezīmjdatora tastatūras
taustiņu.
40
Piezīmjdatora e-rokasgrāmata
Windows® lietotāja interfeiss
Operētājsistēmai Windows® 8 ir elementu lietotāja interfeiss, ar kura
palīdzību varat sākumekrānā viegli kārtot Windows® lietotnes un
piekļūt tām. Tajā ir ietvertas arī tālāk minētās funkcijas, kuras varat
izmantot darbā par piezīmjdatoru.
Sākumekrāns
Sākumekrāns tiek atvērts pēc pierakstīšanās lietotāja kontā. Tas
palīdz vienā vietā organizēt visas nepieciešamās programmas un
lietojumprogrammas.
Lietotāja konts
Tuvināšanas/tālināšanas poga
Windows® lietojumprogrammas
Šīs ir lietotnes, kas piespraustas sākumekrānam, un vieglākai
piekļuvei tiek rādītas elementu formātā.
PIEZĪME. Dažām lietojumprogrammām nepieciešams pierakstīties
Microsoft kontā, pirms tās tiek pilnībā palaistas.
Piezīmjdatora e-rokasgrāmata
41
Karstvietas
Ekrāna karstvietas ļauj palaist programmas un piekļūt piezīmjdatora
iestatījumiem. Šo karstvietu funkcijas var aktivizēt, izmantojot
skārienpaliktni.
Palaistas lietojumprogrammas karstvietas
Sākumekrāna karstvietas
42
Piezīmjdatora e-rokasgrāmata
Karstvieta
Darbība
Augšējas kreisais
stūris
Novietojiet peles kursoru augšējā kreisajā stūrī
un pēc tam pieskarieties nesen izmantotās
lietotnes sīktēlam, lai atgrieztos pie šīs palaistās
lietotnes.
Ja palaižat vairāk nekā vienu
lietojumprogrammu, slidiniet lejup, lai
parādītu visas palaistās lietojumprogrammas.
Apakšējais kreisais Palaistas lietotnes ekrānā
stūris
Novietojiet peles kursoru apakšējā kreisajā
stūrī, pēc tam pieskarieties sākumekrāna
sīktēlam, lai atgrieztos sākumekrānā.
PIEZĪME. Lai atgrieztos sākumekrānā, varat
arī izmantot tastatūras Windows taustiņu
.
Sākumekrānā
Novietojiet peles kursoru apakšējā kreisajā
stūrī, pēc tam pieskarieties palaistās lietotnes
sīktēlam, lai atgrieztos uz šo lietotni.
Augšējā daļa
Novietojiet peles kursoru uz augšējās daļas,
līdz tā pārmainās uz rokas ikonu. Satveriet
lietojumprogrammu un pēc tam nometiet to
jaunā atrašanās vietā.
PIEZĪME. Šī karstvietas funkcija darbojas tikai
palaistā lietotnē vai tad, kad vēlaties izmantot
funkciju Snap. Detalizētāku informāciju
par funkciju Snap skatiet nodaļā Darbs ar
operētājsistēmas Windows® lietotnēm.
Augšējais un
apakšējais labās
puses stūris
Novietojiet peles kursoru augšējā vai
apakšējā labajā stūrī, lai palaistu Charms bar
(Viedpogu josla).
Piezīmjdatora e-rokasgrāmata
43
Darbs ar Windows® lietojumprogrammām
Izmantojiet piezīmjdatora skārienpaliktni un tastatūru, lai palaistu un
pielāgotu lietojumprogrammas.
Lietojumprogrammu palaišana
Novietojiet peles kursoru uz lietojumprogrammas, pēc tam
veiciet peles kreisās pogas klikšķi vai vienreiz pieskarieties,
lai palaistu to.
Divreiz nospiediet taustiņu�
, pēc tam izmantojiet
bulttaustiņus, lai pārlūkotu lietotnes. Nospiediet taustiņu
, lai palaistu lietotni.
Lietotņu pielāgošana
Varat pārvietot, mērogot vai atspraust lietotnes no sākumekrāna,
izpildot tālāk norādītās darbības.
Lietotņu pārvietošana
Lai pārvietotu lietotni, veiciet dubultskārienu lietotnei un
pēc tam velciet un nometiet to jaunā atrašanās vietā.
Lietotņu izmēra maiņa
Veiciet peles labās pogas klikšķi uz lietotnes, lai aktivizētu
tās iestatījumu joslu, un pēc tam pieskarieties
vai
����
.
Lietotņu atspraušana
Lai sākumekrānā atspraustu lietojumprogrammu, veiciet
peles labās pogas klikšķi uz lietojumprogrammas, tādējādi
tās iestatījumus, pēc tam noklikšķiniet uz ikonas
44
.
Piezīmjdatora e-rokasgrāmata
Lietojumprogrammu aizvēršana
1. Novietojiet peles kursoru palaistās
lietojumprogrammas augšējā daļā, pēc tam
uzgaidiet, līdz kursors mainās uz rokas ikonu.
2. Satveriet un pēc tam nometiet lietojumprogrammu
ekrāna apakšdaļā, lai aizvērtu to.
Palaistās lietojumprogrammas ekrānā nospiediet taustiņu
kombināciju
Piezīmjdatora e-rokasgrāmata
.
45
Piekļuve lietotņu ekrānam
Sāņus no sākumekrānam piespraustajām lietotnēm, ekrānā Apps
(Lietotnes) varat arī atvērt citas lietotnes.
Horizontālā ritināšanas josla
Lietotņu ekrāna palaišana
Izmantojot piezīmjdatora skārienpaliktni vai tastatūru, palaidiet
lietotņu ekrānu.
Velciet no augšējās malas, lai palaistu joslu All Apps (Visas
lietotnes).
Sākumekrānā nospiediet
All Apps (Visas lietotnes)
, lai atlasītu ikonu
, pēc tam nospiediet
.
46
Piezīmjdatora e-rokasgrāmata
Vairāk lietotņu piespraušana sākumekrānam
Izmantojot skārienpaliktni, sākumekrānam varat piespraust vairāk
lietotņu.
1. Novietojiet peles kursoru uz lietojumprogrammas,
kuru vēlaties pievienot sākumekrānam.
2. Veiciet peles labās pogas klikšķi uz
lietojumprogrammas, lai aktivizētu tās iestatījumus.
3. Pieskarieties ikonai�
Piezīmjdatora e-rokasgrāmata
.
47
Charms bar
Charms bar ir rīkjosla, kuru var atvērt ekrāna labajā pusē. Tas
sastāv no vairākiem rīkiem, ar kuru palīdzību varat kopīgot
lietojumprogrammas un ātri piekļūt piezīmjdatora iestatījumu
pielāgošanai.
Charms bar
Charms bar palaišana
PIEZĪME. Kad Charms bar (Viedpogu josla) tiek izsaukta, tā sākotnēji
tiek parādīta kā baltu ikonu kopa. Iepriekš redzamajā attēlā parādīts,
kā izskatās aktivizēta Charms bar (Viedpogu josla).
Izmantojiet piezīmjdatora skārienpaliktni un tastatūru, lai palaistu
Charms bar.
Pārvietojiet peles kursoru uz ekrāna augšējo labo vai
kreiso stūri.
Nospiediet taustiņu kombināciju
48
.
Piezīmjdatora e-rokasgrāmata
Charms bar saturs
Search (Meklēt)
Ar šo rīku varat pārlūkot piezīmjdatora failus,
lietojumprogrammas vai programmas.
Share (Kopīgot)
Ar šo rīku varat kopīgot lietojumprogrammas, izmantojot
sociālos tīklus vai e-pastu.
Start (Sākt)
Šis rīks atgriež atpakaļ uz sākumekrānu. Sākumekrānā
varat arī izmantot šo rīku, lai atgrieztos atpakaļ uz pēdējo
atvērto lietojumprogrammu.
Devices (Ierīces)
Ar šo rīku varat piekļūt un kopīgot failus ar ierīcēm, kas
pievienotas piezīmjdatoram, piemēram, ārējo displeju
vai printeri.
Settings (Iestatījumi)
Ar šo rīku varat piekļūt piezīmjdatora iestatījumiem.
Piezīmjdatora e-rokasgrāmata
49
Funkcija Snap
Ar funkciju Snap divas lietojumprogrammas tiek rādītas
līdzās, tādējādi varat darboties un pārslēgties starp šīm
lietojumprogrammām.
SVARĪGI! Pirms funkcijas Snap izmantošanas nodrošiniet, ka
piezīmjdatora ekrāna izšķirtspēja ir iestatīta uz 1366 x 768 pikseļiem
vai vairāk.
Funkcijas Snap josla
Funkcijas Snap (Fiksēt) izmantošana
Izmantojiet piezīmjdatora skārienpaliktni un tastatūru, lai palaistu un
izmantotu funkcija Snap.
1. Palaidiet lietojumprogrammu, kuru vēlaties fiksēt.
2. Novietojiet peles kursoru ekrāna augšējā daļā.
3. Līdzko kursors nomainās uz rokas ikonu, satveriet un
nometiet lietojumprogrammu displeja paneļa labajā
vai kreisajā pusē.
4. Palaidiet citu lietojumprogrammu.
50
Piezīmjdatora e-rokasgrāmata
1. Palaidiet lietojumprogrammu, kuru vēlaties fiksēt.
2. Nospiediet
.
3. Palaidiet citu lietojumprogrammu.
4. Lai pārslēgtos starp lietojumprogrammām,
nospiediet
Piezīmjdatora e-rokasgrāmata
.
51
Citas tastatūras saīsnes
Izmantojot tastatūru, varat arī izmantot tālāk norādītās saīsnes, lai
palaistu lietojumprogrammas un pārvietotos pa operētājsistēmu
Windows®8.
\
Pārslēdzas starp sākumekrānu un pēdējo darbojošos
lietojumprogrammu
Palaiž darbvirsmu
Palaiž logu Dators darbvirsmas režīmā
Atver meklēšanas rūti Fails
Atver rūti Koplietot
Atver rūti Iestatījumi
Atver rūti Ierīces
Aktivizē bloķēšanas ekrānu
Samazina logu Internet Explorer
52
Piezīmjdatora e-rokasgrāmata
Atver rūti Otrais ekrāns
Atver meklēšanas rūti Lietotnes
Atver logu Izpildīt
Atver Vieglpiekļuves centrs
Atver meklēšanas rūti Iestatījumi
Atver Windows® rīku izvēļņu lodziņu
Palaiž lupu un tuvina ekrānu
Tālina ekrānu
Atver Diktora iestatījumi
Aktivizē funkciju Drukas ekrāns
Piezīmjdatora e-rokasgrāmata
53
Savienojumu izveide ar bezvadu tīkliem
Wi-Fi
Izmantojot piezīmjdatora Wi-Fi savienojumu, piekļūstiet e-pasta
ziņojumiem, pārlūkojiet internetu un kopīgojiet lietojumprogrammas
sociālo tīklu vietnēs.
SVARĪGI! Lai piezīmjdatorā iespējotu Wi-Fi funkciju, nodrošiniet,
ka Airplane mode (Lidojuma režīms) ir izslēgts. Detalizētāku
informāciju skatiet rokasgrāmatas sadaļā Lidojuma režīms.
Wi-Fi iespējošana
Piezīmjdatora Wi-Fi var aktivizēt, izpildot tālāk norādītās darbības.
1. Aktivizējiet Charms bar .
2. Pieskarieties
un pieskarieties
.
3. Pieejamo Wi-Fi savienojumu sarakstā atlasiet piekļuves
punktu.
54
Piezīmjdatora e-rokasgrāmata
4. Pieskarieties Connect (Savienot), lai izveidotu
savienojumu ar tīklu.
PIEZĪME. Iespējams, tiks vaicāts ievadīt Wi-Fi savienojuma
aktivizēšanas drošības atslēgu.
5. Ja vēlaties iespējot koplietošanu starp piezīmjdatoru
un citu bezvadu tīklu iespējotu sistēmu, pieskarieties
Yes, turn on sharing and connect to devices (Jā,
ieslēdziet koplietošanu un savienojiet ierīces). Ja
nevēlaties iespējot koplietošanas funkciju, pieskarieties
No, don't turn on sharing or connect to devices (Nē,
neieslēgt koplietošanu un neveidot savienojumu ar
ierīci).
Piezīmjdatora e-rokasgrāmata
55
Bluetooth
Izmantojiet Bluetooth, lai atvieglotu bezvadu datu pārsūtīšanu ar
citām Bluetooth iespējotām ierīcēm.
SVARĪGI! Lai piezīmjdatorā iespējotu Bluetooth funkciju nodrošiniet,
ka Airplane mode (Lidojuma režīms) ir izslēgts. Detalizētāku
informāciju skatiet rokasgrāmatas sadaļā Lidojuma režīms.
Savienošana pārī ar citu Bluetooth iespējotu ierīci
Lai iespējotu datu pārsūtīšanu, piezīmjdatoru nepieciešams savienot
pārī ar citu Bluetooth iespējotu ierīci. Lai to paveiktu, izmantojiet
skārienpaliktni, kā parādīts.
1. Aktivizējiet Charms bar .
2. Pieskarieties
, pēc tam pieskarieties Change PC
Settings (Mainīt datora iestatījumus).
3. Lai meklētu Bluetooth iespējotas ierīces, izvēlnē
PC Settings (Datora iestatījumi) atlasiet Devices
(Ierīces), pēc tam pieskarieties Add a Device
(Pievienot ierīci).
56
Piezīmjdatora e-rokasgrāmata
4. Sarakstā atlasiet ierīci. Piezīmjdatora ieejas kodu
salīdziniet ar izvēlētās ierīces sūtīto ieejas kodu. Ja tas ir
tāds pats, pieskarieties Yes (Jā), lai pilnībā savienotu pārī
piezīmjdatoru ar ierīci.
PIEZĪME. Dažām Bluetooth iespējotām ierīcēm jums var tikt
vaicāts ievadīt jūsu piezīmjdatora ieejas kodu.
Piezīmjdatora e-rokasgrāmata
57
Airplane mode (Lidojuma režīms)
Airplane mode (Lidojuma režīms) atspējo bezvadu savienojumus,
ļaujot piezīmjdatoru droši izmantot lidojuma laikā.
Lidojuma režīma ieslēgšana
1. Aktivizējiet Charms bar .
2. Pieskarieties
un pieskarieties
.
3. Pārvietojiet slīdni pa labi, lai ieslēgtu Airplane mode
(Lidojuma režīms).
Nospiediet
.
Lidojuma režīma izslēgšana
1. Aktivizējiet Charms bar .
2. Pieskarieties
3.
un pieskarieties
.
Pārvietojiet slīdni pa kreisi, lai izslēgtu Airplane mode
(Lidojuma režīms).
Nospiediet
.
PIEZĪME. Sazinieties ar lidostas pakalpojumu sniedzēju, lai uzzinātu
par saistītajiem pakalpojumiem lidojuma laikā, kurus drīkst izmantot,
un ierobežojumiem, kas jāievēro, lidojuma laikā izmantojot
piezīmjdatoru.
58
Piezīmjdatora e-rokasgrāmata
Savienojumu izveide ar vadu tīkliem
Izmantojot piezīmjdatora LAN portu, varat arī izveidot savienojumu
ar vadu tīklu, piemēram, lokālajiem tīkliem un platjoslas interneta
savienojumu.
PIEZĪME. Lai iegūtu detalizētu informāciju par interneta savienojuma
iestatīšanu, sazinieties ar savu interneta pakalpojumu sniedzēju vai
tīkla administratoru.
Lai konfigurētu iestatījumus, skatiet tālāk norādīto informāciju.
SVARĪGI! Pirms veicat tālāk aprakstītās darbības, nodrošiniet, ka tīkla
kabelis ir pievienots starp piezīmjdatora LAN portu un lokālo tīklu.
Dinamiska IP/PPPoE tīkla savienojuma
konfigurēšana
1. Atveriet Desktop (Darbvirsma).
2. Operētājsistēmas Windows® uzdevumjoslā veiciet
peles labās pogas klikšķi uz ikonas
, pēc tam
pieskarieties Open Network and Sharing Center
(Atvērt tīkla un koplietošanas centru).
3. Logā Network and Sharing Center (Tīkla un
koplietošanas centrs) pieskarieties Change adapter
settings (Mainīt adaptera iestatījumus).
4. Veiciet peles labās pogas klikšķi uz LAN un atlasiet
Properties (Rekvizīti).
Piezīmjdatora e-rokasgrāmata
59
5. Pieskarieties Internet Protocol Version 4(TCP/IPv4)
(Interneta protokola versija 4(TCP/IPv4)), pēc tam
pieskarieties Properties (Rekvizīti).
6. Pieskarieties Obtain an IP address automatically
(Automātiski iegūt IP adresi), pēc tam pieskarieties
OK (Labi).
PIEZĪME. Ja izmantojat PPPoE savienojumu, turpiniet ar nākamajām
darbībām.
60
Piezīmjdatora e-rokasgrāmata
7. Atgriezieties logā Network and Sharing Center (Tīkla
un koplietošanas centrs), pēc tam pieskarieties
Setup a new connection or network (Iestatīt jaunu
savienojumu vai tīklu).
8. Atlasiet Connect to the Internet (Izveidot
savienojumu ar internetu), pēc tam pieskarieties Next
(Tālāk).
Piezīmjdatora e-rokasgrāmata
61
9. Pieskarieties Broadband (PPPoE) (Platjoslas (PPPoE)).
10. Ievadiet savu lietotājvārdu, paroli un savienojuma
nosaukumu, pēc tam pieskarieties Connect (Savienot).
11. Pieskarieties Close (Aizvērt), lai pabeigtu konfigurāciju.
12. Uzdevumjoslā pieskarieties
, pēc tam ieskarieties
tikko izveidotajam savienojumam.
13. Lai sāktu interneta savienojumu, ievadiet savu
lietotājvārdu un paroli, pēc tam pieskarieties Connect
(Savienot).
62
Piezīmjdatora e-rokasgrāmata
Statiskas IP tīkla savienojuma konfigurēšana
1. Izpildiet sadaļas Dinamiska IP/PPPoE tīkla savienojuma
konfigurēšana no 1. līdz 5. darbībai.
2
Pieskarieties Use the following IP address (Izmantot
šādu IP adresi).
3. Ievadiet jūsu pakalpojumu sniedzēja IP adresi,
apakštīkla masku un noklusējuma vārteju.
4. Ja nepieciešams, varat arī ievadīt vēlamo DNS
servera adresi un alternatīvo DNS serveri, pēc tam
pieskarieties OK (Labi).
Piezīmjdatora e-rokasgrāmata
63
Piezīmjdatora izslēgšana
Piezīmjdatoru var izslēgt, izpildot kādu no tālāk aprakstītajām
darbībām.
•
Lai veiktu parastu izslēgšanu, izvēlnē Charms bar
(Viedpogu joslā) pieskarieties
pieskarieties
•
, pēc tam
> Shut down (Izslēgt).
Pieteikšanās ekrānā pieskarieties
> Shut
down (Izslēgt).
•
Jūs varat izslēgt savu piezīmjdatoru arī izmantojot
darbvirsmas režīmu. Lai to izdarītu, palaidiet
darbvirsmu, tad nospiediet taustiņu kombināciju
alt + f4, lai atvērtu logu Izslēgt. Izkrītošajā sarakstā
atlasiet Shut Down (Izslēgt) un pēc tam atlasiet OK
(Labi).
•
Ja piezīmjdators neatbild, nospiediet barošanas
pogu un turiet to nospiestu uz laiku līdz četrām (4)
sekundēm, lai izslēgtu piezīmjdatoru.
Piezīmjdatora pārslēgšana miega režīmā
Lai piezīmjdatoru pārslēgtu miega režīmā, vienreiz nospiediet
barošanas pogu.
Jūs varat iemidzināt savu piezīmjdatoru arī izmantojot
darbvirsmas režīmu. Lai to izdarītu, palaidiet darbvirsmu,
tad nospiediet taustiņu kombināciju alt + f4, lai atvērtu
logu Izslēgt. Izkrītošajā sarakstā atlasiet Sleep (Miegs) un
pēc tam atlasiet OK (Labi).
64
Piezīmjdatora e-rokasgrāmata
4. nodaļa.
ASUS lietotnes
Piezīmjdatora e-rokasgrāmata
65
Piedāvātās ASUS lietojumprogrammas
Life Frame
Uzlabo tīmekļa kameras funkciju ar lietojumprogrammu Life Frame.
Izmantojot šo lietojumprogrammu, veidojiet momentuzņēmumus,
rediģējiet fotoattēlus, ierakstiet video failus, ierakstiet audio failus,
izmantojiet tīmekļa kameru kā drošības uzraudzības ierīci un
spēlējiet spēles.
Lietojumprogrammas Life Frame palaišana
Nospiediet taustiņu kombināciju
.
Arhīva rīkjoslā sīktēla skatā tiek
rādīti funkciju saglabātie faili.
Darbību poga
Sejas izsekošanas poga
Režīmi
Tuvināt/tālināt
Tvert
Tīmekļa kameras iestatījumi
66
Piezīmjdatora e-rokasgrāmata
Life Frame funkcijas
Kamera
Izmantojiet šo funkciju, lai ar tīmekļa kameru uzņemtu
attēlus.
Videokamera
Izmantojiet šo funkciju, lai ar tīmekļa kameru uzņemtu
video.
Monitors
Ar šīs funkcijas palīdzību varat izmantot tīmekļa kameru
kā drošības video monitoru, jo tas automātiski nosaka
kustību, pēc tam tver to fotoattēlā.
Balss ierakstītājs
Izmantojiet šo funkciju, lai piezīmjdatorā ierakstītu audio
failus.
Spēle
Ar šo funkciju varat spēlēt spēles, izmantojot tīmekļa
kameru.
Piezīmjdatora e-rokasgrāmata
67
Power4Gear Hybrid
Izmantojot Power4Gear enerģijas taupīšanas režīmus, optimizējiet
piezīmjdatora veiktspēju.
PIEZĪME. Atvienojot piezīmjdatoru no strāvas vada, automātiski tiek
ieslēgts Power4Gear Hybrid akumulatora enerģijas taupīšanas režīms.
Power4Gear Hybrid palaišana
.
Nospiediet taustiņu kombināciju
Izvēlieties no šiem enerģijas taupīšanas plānu režīmiem.
Izmantojiet šīs opcijas, lai pielāgotu
enerģijas taupīšanas režīmu.
Ļauj slēpt darbvirsmas ikonas un ieslēdz
vai izslēdz prezentāciju režīmu.
Veiktspējas režīms
Izmantojiet šo režīmu, veicot augstas veiktspējas aktivitātes,
piemēram, piezīmjdatorā spēlējat spēles vai veidojat biznesa
prezentācijas.
Akumulatora enerģijas taupīšanas režīms
Šis režīms palielina piezīmjdatora akumulatora kalpošanas laiku, kad
pievienots strāvas adapteris vai kad darbojas tikai ar akumulatoru.
68
Piezīmjdatora e-rokasgrāmata
USB Charger+
Ar USB Charger+ var ātri lādēt mobilās ierīces, izmantojot ASUS
piezīmjdatora USB uzlādes pieslēgvietu.
Šo funkciju arī var izmantot, kad piezīmjdators ieslēgts miega
režīmā, hibernēšanās režīmā vai izslēgts (Pieejamas tikai konkrētiem
modeļiem.).
PIEZĪME. USB Charger+ ir pieejams USB 3.0 uzlādes pieslēgvietai ar
ikonu .
BRĪDINĀJUMS! Ja pievienotā ierīci pārkarst, nekavējoties to
atvienojiet.
USB Charger+ iestatījumu izmantošana
USB Charger+ iestatījumi ļauj iestatīt USB Charger+ ierobežojumu
laikā, kad ASUS piezīmjdators darbojas ar akumulatoru. Ar to var arī
uzlādēt ierīces, kad piezīmjdators ieslēgts miega režīmā, ir hibernēts
vai izslēgts.
1. Ar peles labo pogu
noklikšķiniet uz
darbvirsmas ikonas
USB Charger+ , pēc
tam noklikšķiniet uz
Iestatījumi.
2. Atzīmējiet Enable
USB Charger+
in battery
mode (Iespējot
USB Charger+
akumulatora
režīmā).
Piezīmjdatora e-rokasgrāmata
69
3. Atlasiet vienu vai abas šīs
lādēšanas opcijas: Enable
quick charge when the
system is running (Iespējot
ātru uzlādi, kad sistēma
darbojas) vai Enable quick
charge when the system is in
sleep/hibernate/shutdown
mode (Iespējot ātru uzlādi,
kad sistēma ieslēgta miega
režīmā, ir hibernēta vai
izslēgta).
PIEZĪME. Dažiem modeļiem USB Charger+ automātiski atlasa
abas opcijas. Ja nepieciešams, varat atcelt atlasi abām opcijām.
4. Bīdiet procentu slīdni uz kreiso vai labo pusi, lai iestatītu
uzlādējamo ierīču ierobežojumu.
5. Noklikšķiniet uz Labi, lai saglabātu izveidotos iestatījumus.
Pretējā gadījumā noklikšķiniet uz Atcelt.
70
Piezīmjdatora e-rokasgrāmata
Tūlītēja ieslēgšana
Izmantojot Instant On (Tieša ieslēgšana), taupiet akumulatora
enerģiju, kad piezīmjdators ieslēgts dziļā miega režīmā (Deep S3).
PIEZĪME. Deep S3 ir tehnoloģija, kas ļauj vairāk taupīt akumulatora
enerģiju, kad ASUS piezīmjdators ir ieslēgts miega režīmā.
SVARĪGI! Gaidstāves režīma laiks ir atkarīgs no piezīmjdatora atlikušās
akumulatora kapacitātes, datora modeļa, konfigurācijas un darba
apstākļiem.
Veiktspējas režīms
Veiktspējas režīms ir piezīmjdatora
noklusējuma režīms. Ar tā palīdzību
sistēmu var atgriezt pēdējā darba
režīmā divās sekundēs pat tad,
ja piezīmjdators ir pārgājis dziļā
miega režīmā.
Akumulatora enerģijas
taupīšanas režīms
Šis režīms nodrošina ilgāku
gaidstāves laiku, ļaujot
akumulatoram darboties līdz
trīsdesmit (30) dienām vai ilgāk.
Kad iespējots, piezīmjdators
atgriežas pēdējā darba režīmā
divās sekundēs, četras stundas pēc
tam, kad piezīmjdators ir pārgājis
dziļā miega režīmā.
Piezīmjdatora e-rokasgrāmata
Noklikšķiniet, lai iespējotu
akumulatora enerģijas
taupīšanas režīmu.
71
72
Piezīmjdatora e-rokasgrāmata
5. nodaļa.
Ieslēgšanās paštests (POST)
Piezīmjdatora e-rokasgrāmata
73
Ieslēgšanās paštests (POST)
Ieslēgšanās paštests (POST) ir programmatūras vadītu diagnostikas
pārbaužu sērija, kas darbojas, ieslēdzot vai restartējot piezīmjdatoru.
Programmatūra, kas vada POST procesu, ir instalēta kā pastāvīga
piezīmjdatora arhitektūras daļa.
POST procesa izmantošana, lai piekļūtu BIOS un
novērstu problēmas
Izmantojot piezīmjdatora funkciju taustiņus, POST procesa laikā varat
piekļūt BIOS iestatījumiem vai palaist problēmu novēršanas opcijas.
Lai iegūtu detalizētāku informāciju, varat skatīt tālāk redzamo
informāciju.
BIOS
Pamata ievades un izvades sistēma (BIOS) saglabā sistēmas
aparatūras iestatījumus, kas nepieciešami piezīmjdatora palaišanai.
Noklusējuma BIOS iestatījumi piemēro labākos piezīmjdatora
nosacījumus. Nemainiet noklusējuma BIOS iestatījumus, izņemot
tālāk minētos gadījumus.
•
Sistēmas sāknēšanas laikā tiek rādīts ziņojums, un tiek pieprasīts
palaist BIOS iestatījumus.
•
Jums ir instalēts jauns sistēmas komponents, kam nepieciešami
tālāki BIOS iestatījumi vai atjauninājumi.
BRĪDINĀJUMS! Nepiemērotu BIOS iestatījumu izmantošana var radīt
sistēmas nestabilitāti vai sāknēšanas kļūdu. Stingri iesakām izmaiņas
BIOS iestatījumos veikt tikai ar apmācīta apkalpes dienesta personāla
palīdzību.
Piekļūšana BIOS
Restartējiet piezīmjdatoru, pēc tam POST procesa laikā
nospiediet
74
Piezīmjdatora e-rokasgrāmata
BIOS iestatījumi
PIEZĪME. Šajā sadaļā redzamie BIOS ekrāni ir tikai atsaucei. Faktiskie
ekrāni var atšķirties pēc modeļiem un teritorijas.
Sāknēšana
Šajā izvēlnē var iestatīt sāknēšanas opciju prioritātes. Iestatot
sāknēšanas prioritāti, varat izpildīt tālāk minētās darbības.
1. Ekrānā Boot (Sāknēšana) atlasiet Boot Option #1
(1. sāknēšanas opcija).
Main
Aptio Setup Utility - Copyright (C) 2012 American Megatrends, Inc.
Advance
Boot
Security
Save & Exit
Boot Configuration
Launch CSM
Launch PXE OpROM
[Enabled]
[Disabled]
Sets the system boot
order
Driver Option Priorities
Boot
Boot
Boot
Boot
Option
Option
Option
Option
Priorities
#1
#2
#3
CD/DVD ROM Drive BBS Priorities
Network Device BBS Priorities
Add New Boot Option
Delete Boot Option
[Windows Boot Manager]
[P1: Hitachi HTS547..]
[Atheros Boot Agent]
→← :
:
↑↓
Enter:
+/— :
F1
:
F9
:
F10 :
ESC :
Select Screen
Select Item
Select
Change Opt.
General Help
Optimized Defaults
Save & Exit
Exit
Version 2.15.1231. Copyright (C) 2012 American Megatrends, Inc.
Piezīmjdatora e-rokasgrāmata
75
2. Nospiediet
un atlasiet ierīci kā Boot Option #1
(1. sāknēšanas opcija).
Main
Aptio Setup Utility - Copyright (C) 2012 American Megatrends, Inc.
Advance
Boot
Security
Save & Exit
Boot Configuration
Launch CSM
Launch PXE OpROM
Sets the system boot
order
[Enabled]
[Disabled]
Driver Option Priorities
Boot
Boot
Boot
Boot
Option
Option
Option
Option
Priorities
#1
#2
#3
[Windows Boot Manager]
[P1: Hitachi HTS547..]
Boot Agent]
Boot[Atheros
Option #1
Atheros Boot Agent
CD/DVD ROM Drive BBS P1: Hitachi HTS547575A9E384
Windows Boot Manager
Network Device BBS Priorities
Disabled
Add New Boot Option
Delete Boot Option
→← :
:
↑↓
Enter:
+/— :
F1
:
F9
:
F10 :
ESC :
Select Screen
Select Item
Select
Change Opt.
General Help
Optimized Defaults
Save & Exit
Exit
Version 2.15.1231. Copyright (C) 2012 American Megatrends, Inc.
76
Piezīmjdatora e-rokasgrāmata
Drošība
Šajā izvēlnē var iestatīt piezīmjdatora administratora un lietotāja
paroli. Tādējādi var vadīt piekļuvi piezīmjdatora cietajam diskam,
ievades/izvades (I/O) interfeisam un USB interfeisam.
PIEZĪME.
• Ja iestatāt User Password (Lietotāja parole), tā būs jāievada, lai
piekļūtu piezīmjdatora operētājsistēmai.
• Ja iestatāt Administrator Password (Administratora parole), tā
būs jāievada, lai piekļūtu BIOS.
Main
Aptio Setup Utility - Copyright (C) 2012 American Megatrends, Inc.
Advance
Boot
Security
Save & Exit
Password Description
If ONLY the Administrator’s password is set,then this
only limits access to Setup and is only asked for when
entering Setup. If ONLY the user’s password is set,
then this is a power on password and must be entered
to boot or enter Setup. In Setup, the User will have
Administrator rights.
Administrator Password Status
User Password Status
Administrator Password
User Password
HDD User Password Status :
Set Master Password
Set User Password
I/O Interface Security
Secure Boot Control
Set Administrator
Password. The password
length must be in the
following range:
Minimum length 3
Maximum length 20
Must type with
character:
a-z, 0-9
NOT INSTALLED
NOT INSTALLED
NOT INSTALLED
→← :
:
↑↓
Enter:
+/— :
F1
:
F9
:
F10 :
ESC :
[Enabled]
Select Screen
Select Item
Select
Change Opt.
General Help
Optimized Defaults
Save & Exit
Exit
Version 2.15.1231. Copyright (C) 2012 American Megatrends, Inc.
Lai iestatītu paroli
1. Ekrānā Security (Drošība) atlasiet Setup Administrator
Password (Iestatīt administratora paroli) vai User Password
(Lietotāja parole).
2. Ierakstiet paroli un nospiediet
.
3. Atkārtoti ierakstiet paroli, lai to apstiprinātu, un nospiediet
.
Piezīmjdatora e-rokasgrāmata
77
Lai nodzēstu paroli
1. Ekrānā Security (Drošība) atlasiet Setup Administrator
Password (Iestatīt administratora paroli) vai User Password
(Lietotāja parole).
2. Ievadiet pašreizējo paroli un nospiediet
.
3. Lauku Create New Password (Izveidot jaunu paroli) atstājiet
tukšu un nospiediet
.
4. Apstiprinājuma lodziņā atlasiet Yes (Jā), pēc tam nospiediet
.
I/O interfeisa drošība
Izvēlnē Security (Drošība) varat piekļūt I/O Interface Security
(I/O interfeisa drošība), lai bloķētu vai atbloķētu piezīmjdatora
interfeisa funkcijas.
Aptio Setup Utility - Copyright (C) 2012 American Megatrends, Inc.
Security
If Locked, LAN controller
will be disabled.
I/O Interface Security
LAN Network Interface
Wireless Network Interface
HD AUDIO Interface
SATA 2nd HDD Interface
SATA ODD Interface
LAN
Lock
USB Interface Security
UnLock
[UnLock]
[UnLock]
[UnLock]
[UnLock]
Network Interface
→← :
:
↑↓
Enter:
+/— :
F1
:
F9
:
F10 :
ESC :
Select Screen
Select Item
Select
Change Opt.
General Help
Optimized Defaults
Save & Exit
Exit
Version 2.15.1231. Copyright (C) 2012 American Megatrends, Inc.
I/O interfeisa bloķēšana
1. Ekrānā Security (Drošība) atlasiet I/O Interface Security
(I/O interfeisa drošība).
2. Atlasiet bloķējamo interfeisu un noklikšķiniet uz
.
3. Atlasiet Lock (Bloķēt).
78
Piezīmjdatora e-rokasgrāmata
USB interfeisa drošība
Izvēlnē I/O Interface Security (I/O interfeisa drošība) varat
arī piekļūt USB Interface Security (USB interfeisa drošība), lai
bloķētu vai atbloķētu portus un ierīces.
Aptio
Aptio Setup
Setup Utility
Utility - Copyright
Copyright (C)
(C) 2012
2012 American
American Megatrends,
Megatrends, Inc.
Inc.
Security
Security
If
LOCKED,
all
USB
Interface
Security
If LOCKED, all USB
USB
USB Interface Security
devices
devices will
will
be disabled
disabled
be
USB
[UnLock]
USB Interface
Interface
[UnLock]
External
External Ports
Ports
CMOS
Camera
Bluetooth
Card
Reader
CMOS Camera
Card Reader
Lock
Lock
UnLock
UnLock
[UnLock]
[UnLock]
[UnLock]
[UnLock]
[UNLOCKED]
[UnLock]
USB
USB Interface
Interface
[UNLOCKED]
→←
:
→← :
:
↑↓
:
↑↓
Enter:
Enter:
+/—
+/— :
:
F1
:
F1
:
F9
:
F9
:
F10
F10 :
:
ESC
ESC :
:
Select
Select Screen
Screen
Select
Select Item
Item
Select
Select
Change
Change Opt.
Opt.
General
General Help
Help
Optimized
Optimized Defaults
Defaults
Save
Save &
& Exit
Exit
Exit
Exit
Version
Version 2.15.1231.
2.15.1226. Copyright
Copyright (C)
(C) 2012
2012 American
American Megatrends,
Megatrends, Inc.
Inc.
USB interfeisa bloķēšana
1. Ekrānā Security (Drošība) atlasiet I/O Interface Security
(I/O interfeisa drošība)� >
�� USB
����������������������������
Interface Security (USB
interfeisa drošība).
2. Atlasiet bloķējamo interfeisu un noklikšķiniet uz Lock
(Bloķēt).
PIEZĪME. Iestatījumu USB Interface (USB interfeiss) iestatot uz
Lock (Bloķēt), tiek bloķēti un slēpti arī External Ports (Ārējie porti)
un citas ierīces, kas ietvertas izvēlnē USB Interface Security (USB
interfeisa drošība).
Piezīmjdatora e-rokasgrāmata
79
Set Master Password (Iestatīt galveno paroli)
Izvēlnē Security (Drošība) varat lietot opciju Set Master
Password (Iestatīt galveno paroli), lai iestatītu paroles
iespējotu piekļuvi cietajam diskam.
Main
Aptio Setup Utility - Copyright (C) 2012 American Megatrends, Inc.
Aptio Setup Utility - Copyright (C) 2011 American Megatrends, Inc.
Advance
Boot
Security
Save & Exit
Password Description
If ONLY the Administrator’s password is set,then this only
limits access to Setup and is only asked for when entering
Setup. If ONLY the user’s password is set, then this is
a power on password and must be entered to boot or enter
Setup. In Setup, the User will have Administrator rights.
Administrator Password Status
User Password Status
Administrator Password
User Password
HDD User Pwd Status :
Set Master Password
Set User Password
I/O Interface Security
Secure Boot Control
Set HDD Master Password.
***Advisable to Power
Cycle System after
Setting Hard Disk
Passwords***
NOT INSTALLED
NOT INSTALLED
NOT INSTALLED
→← :
:
↑↓
Enter:
+/— :
F1
:
F9
:
F10 :
ESC :
[Disabled]
Select Screen
Select Item
Select
Change Opt.
General Help
Optimized Defaults
Save & Exit
Exit
Version 2.15.1231. Copyright (C) 2012 American Megatrends, Inc.
HDD paroles iestatīšana
1. Ekrānā Security (Drošība) noklikšķiniet uz Set Master
Password (Iestatīt galveno paroli),
2. Ievadiet paroli un nospiediet
.
3. Ievadiet paroli vēlreiz, lai to apstiprinātu, un nospiediet
.
4. Noklikšķiniet uz Set User Password (Iestatīt lietotāja
paroli) un atkārtojiet iepriekšējās darbības, lai iestatītu
lietotāja paroli.
80
Piezīmjdatora e-rokasgrāmata
Save & Exit (Saglabāt un aizvērt)
Lai pirms BIOS aizvēršanas paturētu konfigurāciju iestatījumus,
atlasiet Save Changes and Exit (Saglabāt izmaiņas un aizvērt).
Aptio Setup Utility - Copyright (C) 2012 American Megatrends, Inc.
Main
Advance
Boot
Security
Save & Exit
Save Changes and Exit
Exit system setup after
saving the changes.
Discard Changes and Exit
Save Options
Save Changes
Discard Changes
Restore Defaults
Boot Override
Atheros Boot Agent
P1: Hitachi HTS547575A9E384
Windows Boot Manager
Launch EFI Shell from filesystem device
→← :
:
↑↓
Enter:
+/— :
F1
:
F9
:
F10 :
ESC :
Select Screen
Select Item
Select
Change Opt.
General Help
Optimized Defaults
Save & Exit
Exit
Version 2.15.1231. Copyright (C) 2012 American Megatrends, Inc.
BIOS atjaunināšana.
1. Pārbaudiet piezīmjdatora precīzu modeli un pēc tam no ASUS
vietnes lejupielādējiet jaunāko jūsu modeļa BIOS failu.
2. Lejupielādētā BIOS faila kopiju saglabājiet zibatmiņā.
3. Zibatmiņu pievienojiet piezīmjdatoram.
4. Restartējiet piezīmjdatoru, pēc tam POST procesa laikā
nospiediet
.
5. BIOS iestatīšanas programmā noklikšķiniet uz Advanced > Start
Easy Flash (Papildu > Sākt Easy Flash) un pēc tam nospiediet
.
Piezīmjdatora e-rokasgrāmata
81
Main
Aptio Setup Utility - Copyright (C) 2012 American Megatrends, Inc.
Aptio Setup Utility - Copyright (C) 2011 American Megatrends, Inc.
Advance
Boot
Security
Save & Exit
Start Easy Flash
Internal Pointing Device
Wake on Lid Open
Power Off Energy Saving
ASUS USB Charger+ in battery mode
Press Enter to run the
utility to select and
update BIOS.
[Enabled]
[Enabled]
[Enabled]
[Disabled]
Intel Virtualization Technology
[Enabled]
Intel AES-NI
[Enabled]
CPU C states
[Disabled]
VT-d
[Enabled]
SATA Configuration
Graphics Configuration
Intel (R) Thunderbolt
USB Configuration
Intel (R) Anti-Theft Technology Corporation
Network Stack
→← :
:
↑↓
Enter:
+/— :
F1
:
F9
:
F10 :
ESC :
Select Screen
Select Item
Select
Change Opt.
General Help
Optimized Defaults
Save & Exit
Exit
Version 2.15.1231. Copyright (C) 2012 American Megatrends, Inc.
6. Lejupielādēto BIOS failu atrodiet zibatmiņā un nospiediet
.
ASUSTek Easy Flash Utility
FLASH TYPE: Winbond 25X/Q Series
Current BIOS
Platform: G750JX
Version: T30
Build Date: Dec 22 2012
Build Time: 12:43:56
FSO
FS1
FS2
FS3
New BIOS
Platform: Unknown
Version: Unknown
Build Date: Unknown
Build Time: Unknown
0 EFI
<DIR>
[←→]: Switch [↑↓]: Choose [q]: Exit [Enter]: Enter/Execute
7. Pēc BIOS atjaunināšanas noklikšķiniet uz Exit > Restore
Defaults (Iziet > Atjaunot noklusējuma iestatījumus), lai
atjaunotu sistēmu uz tās noklusējuma iestatījumiem.
82
Piezīmjdatora e-rokasgrāmata
Problēmu novēršana
POST procesa laikā nospiežot
, varat piekļūt operētājsistēmas
Windows® 8 problēmu novēršanas opcijām, kas iekļauj tālāk minēto.
•
Atsvaidzināt datoru
•
Atiestatīt datoru
•
Papildu opcijas
Refresh your PC (Atsvaidzināt datoru)
Ja vēlaties atsvaidzināt sistēmu bez pašreizējo failu un
lietojumprogrammu zaudēšanas, lietojiet Refresh your PC
(Atsvaidzināt datoru).
Lai piekļūtu šai opcijai POST procesa laikā, rīkojieties kā aprakstīts
tālāk.
1. Restartējiet piezīmjdatoru, pēc tam POST procesa
laikā nospiediet
.
2. Gaidiet, kamēr operētājsistēma Windows® ielādē
izvēļu un opciju ekrānu, pēc tam pieskarieties
Troubleshoot (Problēmu novēršana).
3. Pieskarieties Refresh your PC (Atsvaidzināt datoru).
4. Ekrānā Refresh your PC (Atsvaidzināt datoru) izlasiet
punktus ar aizzīmēm, lai uzzinātu vairāk par šo opciju,
pēc tam pieskarieties Next (Tālāk).
5. Pieskarieties kontam, kuru vēlaties atsvaidzināt.
6. Ievadiet konta paroli, pēc tam pieskarieties Continue
(Turpināt).
7. Pieskarieties Refresh (Atsvaidzināt).
SVARĪGI! Nodrošiniet, ka piezīmjdators pirms sistēmas
atsvaidzināšanas ir pievienots strāvas padevei.
Piezīmjdatora e-rokasgrāmata
83
Reset your PC (Atiestatīt datoru)
SVARĪGI! Pirms šīs opcijas izpildes dublējiet visus savus datus.
Lai atiestatītu piezīmjdatoru uz tā noklusējuma iestatījumiem,
lietojiet Reset your PC (Atiestatīt datoru).
Lai piekļūtu šai opcijai POST procesa laikā, rīkojieties kā aprakstīts
tālāk.
1. Restartējiet piezīmjdatoru, pēc tam POST procesa
laikā nospiediet
.
2. Gaidiet, kamēr operētājsistēma Windows® ielādē
izvēļu un opciju ekrānu, pēc tam pieskarieties
Troubleshoot (Problēmu novēršana).
3. Pieskarieties Reset your PC (Atiestatīt datoru).
4. Ekrānā Reset your PC (Atiestatīt datoru) izlasiet
punktus ar aizzīmēm, lai uzzinātu vairāk par šo opciju,
pēc tam pieskarieties Next (Tālāk).
5. Pieskarieties vēlamajai atiestatīšanas opcijai. Just
remove my files (Tikai noņemt manus failus) vai
Fully clean the drive (Pilnībā notīrīt diskdzini).
6. Pieskarieties Reset (Atiestatīt).
SVARĪGI! Nodrošiniet, ka piezīmjdators pirms sistēmas
atiestatīšanas ir pievienots strāvas padevei.
84
Piezīmjdatora e-rokasgrāmata
Advanced options (Papildu opcijas)
Lai piezīmjdatorā izpildītu papildu problēmu novēršanas opcijas,
izmantojiet Advanced options (Papildu opcijas).
Lai piekļūtu šai opcijai POST procesa laikā, rīkojieties kā aprakstīts
tālāk.
1. Restartējiet piezīmjdatoru, pēc tam POST procesa
laikā nospiediet
.
2. Gaidiet, kamēr operētājsistēma Windows® ielādē
izvēļu un opciju ekrānu, pēc tam pieskarieties
Troubleshoot (Problēmu novēršana).
3. Pieskarieties Advanced options (Papildu opcijas).
4. Logā Advanced options (Papildu opcijas) atlasiet
problēmu novēršanas opciju, kuru vēlaties izpildīt.
5. Lai pabeigtu procesu, secīgi izpildiet norādītās
darbības.
Opcijas System Image Recovery (Sistēmas attēla
atkopšana) izmantošana
Lai atjaunotu sistēmu, izmantojot īpašu attēla failu, izvēlnē
Advanced options (Papildu opcijas) varat izmantot opciju System
Image Recovery (Sistēmas attēla atkopšana).
Lai piekļūtu šai opcijai POST procesa laikā, rīkojieties kā aprakstīts
tālāk.
1. Restartējiet piezīmjdatoru, pēc tam POST procesa
laikā nospiediet
.
2. Gaidiet, kamēr operētājsistēma Windows® ielādē
izvēļu un opciju ekrānu, pēc tam pieskarieties
Troubleshoot (Problēmu novēršana).
3. Pieskarieties Advanced options (Papildu opcijas).
Piezīmjdatora e-rokasgrāmata
85
4. Ekrānā Advanced options (Papildu opcijas) atlasiet
System Image Recovery (Sistēmas attēla
atkopšana).
5. Izvēlieties kontu, kas jāatjauno, izmantojot sistēmas
attēla failu.
6. Ievadiet konta paroli, pēc tam pieskarieties Continue
(Turpināt).
7. Atlasiet Use the latest available system image
(recommended) (Izmantot jaunāko pieejamo
sistēmas attēlu (ieteicams)), pēc tam pieskarieties
Next (Tālāk). Ja sistēmas attēls atrodas ārējā ierīcē
vai DVD, varat arī izvēlēties Select a system image
(Atlasīt sistēmas attēlu).
8. Lai pabeigtu sistēmas attēla atjaunošanas procesu,
secīgi izpildiet norādītās darbības.
PIEZĪME. Stingri ieteikts regulāri dublēt sistēmu, lai
piezīmjdatora darbības pārstāšanas gadījumā novērstu
datu zaudēšanu.
86
Piezīmjdatora e-rokasgrāmata
6. nodaļa.
Piezīmjdatora jaunināšana
Piezīmjdatora e-rokasgrāmata
87
Operatīvās atmiņas (RAM) moduļa ievietošana
Palieliniet piezīmjdatora atmiņas kapacitāti, atmiņas moduļu
nodalījumā uzstādot RAM moduli. Tālāk aprakstītajās darbībās
norādīts, kā piezīmjdatorā uzstādīt RAM moduli.
BRĪDINĀJUMS! Pirms cietā diska izņemšanas atvienojiet visas
pievienotās perifērās ierīces, tālruņu un telekomunikāciju līnijas un
strāvas savienotājus (piemēram, ārējo strāvas avotu, akumulatoru
utt.).
SVARĪGI! Apmeklējiet pilnvaroto servisa centru vai mazumtirgotāju,
lai iegūtu informāciju par piezīmjdatora atmiņas jaunināšanu.
Lai garantētu maksimālu saderību un uzticamību, iegādājieties
paplašinājuma moduļus tikai pie šī piezīmjdatora pilnvarotajiem
mazumtirgotājiem.
PIEZĪME. Piezīmjdatora apakšējās daļas un RAM moduļa izskats var
atšķirties atbilstošo modelim, bet RAM moduļa uzstādīšana ir vienāda.
88
Piezīmjdatora e-rokasgrāmata
A. Spiediet uz āru gumijas pārsegu piezīmjdatora apakšpusē.
B. Atskrūvējiet piezīmjdatora nodalījuma pārsega skrūvi.
C. Spiediet uz āru nodalījuma pārsegu un noņemiet to no
piezīmjdatora.
Piezīmjdatora e-rokasgrāmata
89
D.Savietojiet un ielieciet RAM moduli tā slotā.
E.Spiediet RAM moduli uz leju, līdz tas nofiksējas vietā.
30o leņķis
1
ierobi
90
Piezīmjdatora e-rokasgrāmata
F.
Savietojiet pārsegu, pēc tam spiediet to uz uz leju vietā.
G. Ievietojiet un ieskrūvējiet iepriekš noņemtās skrūves.
H. Nodalījuma pārsegam uzlieciet gumijas pārsegu.
Piezīmjdatora e-rokasgrāmata
91
Cietā diska (HDD) nomaiņa
Ja vēlaties mainīt piezīmjdatora cieto disku, izpildiet tālāk aprakstītās
darbības.
SVARĪGI! Lai garantētu maksimālu saderību un uzticamību,
cieto disku iegādājieties tikai pie šī piezīmjdatora pilnvarotajiem
mazumtirgotājiem. Cietā diska nomaiņu ieteicams veikt speciālista
uzraudzībā. Lai iegūtu palīdzību, varat arī apmeklēt pilnvaroto servisa
centru.
BRĪDINĀJUMS! Pirms cietā diska izņemšanas atvienojiet visas
pievienotās perifērās ierīces, tālruņu un telekomunikāciju līnijas un
strāvas savienotājus (piemēram, ārējo strāvas avotu, akumulatoru
utt.).
PIEZĪME. Piezīmjdatora apakšējās daļas izskats var atšķirties atbilstošo
modelim, bet cietā diska uzstādīšana ir vienāda.
92
Piezīmjdatora e-rokasgrāmata
A. Spiediet uz āru gumijas pārsegu piezīmjdatora apakšpusē.
B. Atskrūvējiet piezīmjdatora nodalījuma pārsega skrūvi.
C. Spiediet uz āru nodalījuma pārsegu un noņemiet to no
piezīmjdatora.
Piezīmjdatora e-rokasgrāmata
93
D.Atskrūvējiet skrūves, kas nostiprina cietā diska nišu nodalījumā.
E. Cietā diska nišu atvienojiet no cietā diska pieslēgvietas un pēc
tam cietā diska nišu no nodalījuma.
1
Cietā diska niša
F.
Apgrieziet cietā diska nišu otrādi, pēc tam atskrūvējiet skrūves.
G. Izņemiet veco cieto disku no cietā diska nišas.
Cietais disks
1
Cietā diska niša
94
Piezīmjdatora e-rokasgrāmata
H. Cietā diska nišā ievietojiet jauno cieto disku ar PCB (drukātās
shēmas plate) uz cietā diska nišas pusi. Pārliecinieties, vai cietā
diska porta savienotājiem netraucē kāda cietā diska nišas daļa.
I.
Ievietojiet un ieskrūvējiet iepriekš noņemtās skrūves.
Piezīmjdatora e-rokasgrāmata
95
J.
Cietā diska nišu ievietojiet atpakaļ nodalījumā ar cietā diska
savienotāju savietotu ar piezīmjdatora cietā diska portu.
Spiediet cietā diska nišu, līdz tā savienojas ar piezīmjdatoru.
K. Cietā diska nišu nostipriniet ar iepriekš noņemtajām skrūvēm.
2
Cietā diska niša
2
96
Piezīmjdatora e-rokasgrāmata
L. Savietojiet pārsegu, pēc tam spiediet to uz uz leju vietā.
M. Ievietojiet un ieskrūvējiet iepriekš noņemtās skrūves.
N. Nodalījuma pārsegam uzlieciet gumijas pārsegu.
Piezīmjdatora e-rokasgrāmata
97
Jauna akumulatora uzstādīšana
BRĪDINĀJUMS! Pirms akumulatora izņemšanas izslēdziet
piezīmjdatoru un atvienojiet visas pievienotās perifērās ierīces,
tālruņu un telekomunikāciju līnijas un strāvas savienotājus.
SVARĪGI! Lai garantētu maksimālu saderību un uzticamību,
akumulatorus iegādājieties tikai pie šī piezīmjdatora pilnvarotajiem
mazumtirgotājiem.
PIEZĪME. Tālāk aprakstītās darbības piemērojamas arī jūsu
piezīmjdatora akumulatora noņemšanai un nomaiņai.
Piezīmjdatorā uzstādot jaunu akumulatoru, izpildiet tālāk aprakstītās
darbības.
A.Pārvietojiet un turiet atsperveida akumulatora fiksēšanas
mehānismu atbloķētā pozīcijā.
B.Izvelciet veco akumulatoru no tā slota un pēc tam atlaidiet
atsperveida akumulatora fiksēšanas mehānismu.
98
Piezīmjdatora e-rokasgrāmata
CSavietojiet un ievietojiet jauno akumulatora piezīmjdatora
akumulatora slotā.
Piezīmjdatora e-rokasgrāmata
99
100
Piezīmjdatora e-rokasgrāmata
Pielikumi
Piezīmjdatora e-rokasgrāmata
101
Informācija par DVD-ROM diskdzini
(atlasītiem modeļiem)
Izmantojot DVD-ROM dzini, varat skatīt un izveidot savus CD un
DVD. Varat iegādāties izvēles DVD skatītāja programmu, lai skatītu
DVD virsrakstus.
Atskaņošanas reģionālie nosacījumi
DVD filmas atskaņošana ietver MPEG2 video un digitālā AC3 audio
dekodēšanu un CSS aizsargātā teksta atšifrēšanu. CSS (dažkārt
saukts par autortiesību sargu) ir nosaukums, kas piešķirts satura
aizsardzības sistēmai, ko pieņēmusi filmu industrija, lai izpildītu
prasību aizsargāt no nelikumīgas satura pavairošanas.
Lai gan CSS licencētājiem ir noteikti daudzi dizaina noteikumi, viens
visbūtiskākais noteikums ir saistīts ar reģionālajiem atskaņošanas
ierobežojumiem. Lai veicinātu filmu ģeogrāfiski sistematizētu
iznākšanu, DVD video tiek izlaisti noteiktiem ģeogrāfiskiem
reģioniem, kā norādīts zemāk sadaļā "Reģionu sadalījums".
Autortiesību likumi pieprasa, lai visām DVD filmām būtu noteikti
ierobežojumi skatīšanai noteiktā reģionā (parasti tiek kodēts
skatīšanai tajā reģionā, kurā tā tiek pārdota). Kaut arī DVD filmu
saturu var izdod vairākiem reģioniem, CSS ir izdevis noteikumus, ka
jebkurai sistēmai, kas spēj atskaņot CSS šifrēto saturu, jābūt spējīgai
atskaņot tikai vienam reģionam paredzētu DVD.
SVARĪGI! Reģionu
���������������������������������������������������������
iestatījumi, izmantojot skatītāja programmatūru,
var tikt mainīti līdz piecām reizēm, pēc tam var atskaņot tikai pēdējam
iestatītajam reģionam paredzētos DVD. Lai mainītu reģiona kodu
pēc piektās reizes, būs nepieciešams veikt atiestatīšanu rūpnīcā, ko
neietver garantija. Ja nepieciešama atiestatīšana, nosūtīšanas un
atiestatīšanas izmaksas jāsedz lietotājam.
102
Piezīmjdatora e-rokasgrāmata
Reģionu sadalījums
1. reģions
Kanāda, ASV, ASV teritorijas
2. reģions
Čehija, Ēģipte, Somija, Francija, Vācija, Līča valstis, Ungārija,
Islande, Irāna, Irāka, Īrija, Itālija, Japāna, Nīderlande, Norvēģija,
Polija, Portugāle, Saūda Arābija, Skotija, Dienvidāfrika, Spānija,
Zviedrija, Šveice, Sīrija, Turcija, Apvienotā karaliste, Grieķija, bijušās
Dienvidslāvijas Republikas, Slovākija
3. reģions
Burma, Indonēzija, Dienvidkoreja, Malāzija, Filipīnas, Singapūra,
Taivāna, Taizeme, Vjetnama
4. reģions
Austrālija, Karību jūras valstis (izņemot ASV teritorijas), Centrālā
Amerika, Jaunzēlande, Klusā okeāna salas, Dienvidamerika
5. reģions
NVS, Indija, Pakistāna, pārējās Āfrikas valstis, Krievija, Ziemeļkoreja
6. reģions
Ķīna
Piezīmjdatora e-rokasgrāmata
103
Blu-ray ROM diskdziņa informācija
(atlasītiem modeļiem)
Izmantojot Blu-ray ROM dzini, varat skatīt augstas izšķirtspējas (HD)
video un citus diska failu formātus, piemēram, DVD un CD.
Reģionu definīcijas
A reģions
Ziemeļamerikas, Centrālamerikas un Dienvidamerikas valstis un to
teritorijas; Taivāna, Honkonga, Makao, Japāna, Dienvidkoreja un
Ziemeļkoreja, Dienvidaustrumāzijas valstis un to teritorijas.
B reģions
Eiropas, Āfrikas un Dienvidrietumāzijas valstis un to teritorijas;
Austrālija un Jaunzēlande.
C reģions
Centrālāzijas, Dienvidāzijas un Austrumeiropas valstis un to
teritorijas; Ķīna un Mongolija.
PIEZĪME. Sīkāku informāciju skatiet Blu-ray disku vietnē šeit
www.blu-raydisc.com/en/Technical/FAQs/Blu-rayDiscforVideo.aspx.
104
Piezīmjdatora e-rokasgrāmata
Iekšējā modema atbilstība
Piezīmjdators ar iekšējā modema modeli atbilst JATE (Japāna), FCC
(ASV, Kanāda, Koreja, Taivāna) un CTR21 prasībām. Iekšējais modems
ir apstiprināts atbilstoši Komisijas Lēmuma 98/482/EK noteikumiem
par Viseiropas viena termināla pieslēgšanu pie publiskā komutējamā
telefonu tīkla (PSTN). Tomēr sakarā ar atšķirībām starp individuāliem
PSTN dažādās valstīs, šis apstiprinājums pats par sevi nenodrošina
beznosacījumu drošību sekmīgai darbībai katrā PSTN tīkla
pieslēgumpunktā. Ja rodas problēmas, jums ir vispirms jāvēršas pie
ierīces piegādātāja.
Pārskats
Eiropas Padomes 1998. gada 4. augusta lēmums par CTR 21 tika
publicēts EK Oficiālajā žurnālā. CTR 21 attiecas uz visām termināļu
ierīcēm ar DTMF iezvanu, kas paredzēts savienošanai ar analogo
PSTN (publisko komutējamo telefona tīklu).
CTR 21 (Kopējie tehniskie noteikumi) par prasībām termināla ierīces
pieslēgumam, pievienojoties pie analogā komutējamā telefona tīkla
(izņemot termināla ierīces, kas atbalsta balss telefonijas pamatoto
gadījumu pakalpojumu), kurā tīkla adresēšana, ja ir nodrošināta, tiek
veikta ar divtoņu daudzfrekvenču signālu pārraidi.
Deklarācija par atbilstību tīklam
Paziņojums, kas ražotājam ir jāsniedz norādītajai iestādei un
pārdevējam: “Šajā deklarācijā tiks norādīti tīkli, kuros ierīcei ir
jādarbojas, un zināmie tīkli, kuros šai ierīcei var būt sadarbības
grūtības”.
Piezīmjdatora e-rokasgrāmata
105
Deklarācija par atbilstību tīklam
Paziņojums, kas ražotājam ir jāsniedz lietotājam: “Šajā deklarācijā
tiks norādīti tīkli, kuros ierīcei ir jādarbojas, un zināmie tīkli, kuros
šai ierīcei var būt sadarbības grūtības. Ražotājam ir arī jāpievieno
paziņojums, lai izskaidrotu, kuros gadījumos saderība ar tīklu ir
atkarīga no fizikāliem un programmatūras pārslēdzēja iestatījumiem.
Tas arī ieteiks lietotājam sazināties ar pārdevēju, ja ir vēlams lietot
ierīci citā tīklā".
Līdz šim CETECOM norādītā iestāde ir laidusi klajā vairākas atļaujas
visai Eiropai, izmantojot CTR 21. To rezultātā radušies pirmie
Eiropas modemi, kam nav vajadzīga regulējošo iestāžu atļauja katrā
atsevišķā Eiropas valstī.
Balsij neparedzētas ierīces
Ir pieņemami automātiskie atbildētāji, telefoni ar skaļruni, kā arī
modemi, faksimila aparāti, automātiskie zvanītāji un trauksmes
sistēmas. Ierīces, kurās balss kvalitāte no viena gala līdz otram tiek
kontrolēta ar noteikumiem (piem., telefoni ar klausuli un dažās
valstīs arī bezvadu telefoni), nav ietvertas.
106
Piezīmjdatora e-rokasgrāmata
Šajā tabulā redzamas valstis, kas pašreiz izmanto CTR21
standartu.
Valsts
Izmanto standartu
Plašāka testēšana
Austrija1
Jā Nē
Beļģija Jā Nē
Čehijas Republika Nē Nav piemērots
Dānija1 Jā Jā
Somija Jā Nē
Francija Jā Nē
Vācija Jā Nē
Grieķija Jā Nē Ungārija Nē Nav piemērots
Īslande Jā Nē
Īrija Jā Nē
Itālija Gaidāms
Gaidāms
Izraēla Nē Nē
Lihtenšteina Jā Nē Luksemburga Jā Nē
Nīderlande1
Jā Jā
Norvēģija Jā Nē
Polija Nē Nav piemērots
Portugāle Nē Nav piemērots
Spānija Nē Nav piemērots
Zviedrija Jā
Nē
Šveice Jā
Nē
Apvienotā Karaliste Jā
Nē
Piezīmjdatora e-rokasgrāmata
107
Šī informācija ir iegūta no CETECOM un tiek nodrošināta,
neuzņemoties saistības. Atjauninātās tabula versiju skatiet
http://www.cetecom.de/technologies/ctr_21.html.
1. Valsts prasības tiks piemērotas tikai tad, ja ierīce var izmantot
impulsa zvanīšanu (ražotāji var norādīt lietotāja rokasgrāmatā, ka šai
ierīcei ir paredzēts atbalsts tikai DTMF signālu pārraidei, kas norādīs
uz to, ka papildu pārbaude ir lieka).
Nīderlandē papildu pārbaude ir vajadzīga virknes savienojumam un
zvanītāja identificēšanas ierīcēm.
Federālās Komunikāciju Komisijas paziņojums
Šī ierīce atbilst FCC (Federālā Komunikāciju Komisija) noteikumu 15.
daļai. Lietošanai ir noteikti divi sekojošie nosacījumi:
•
Šī ierīce nedrīkst radīt būtiskus traucējumus, un
•
Šai ierīcei jāpieņem jebkādi saņemtie traucējumi, ieskaitot
traucējumus, kas var radīt nevēlamas darbības.
Šis aprīkojums ir pārbaudīts un atbilst B. kategorijas digitālo
ierīču ierobežojumiem saskaņā ar FCC noteikumu 15. daļu. Šie
ierobežojumi ir noteikti, lai nodrošinātu saprātīgu aizsardzību pret
kaitīgiem traucējumiem dzīvojamo māju instalācijās. Šis aprīkojums
rada, izmanto un var izstarot radiofrekvences enerģiju un, ja tas
netiek uztsādīts un lietots saskaņā ar instrukcijām, tas var radīt
kaitīgus radiosakaru traucējumus. Tomēr nav nekādu garantiju, ka
traucējumi nradīsies kādā noteiktā instalācijā. Ja šī ierīce patiešām
rada kaitīgus traucējumus radio un televīzijas uztveršanai, ko var
noteikt, izslēdzot un ieslēdzot ierīci, lietotājam jāmēģina novērst šos
kaitējumus kādā no sekojošiem veidiem:
108
Piezīmjdatora e-rokasgrāmata
•
Pagrieziet vai pārvietojiet uztverošo antenu.
•
Palieliniet attālumu starp ierīci un uztvērēju.
•
Pievienojiet ierīci citas elektriskās ķēdes kontaktligzdā, kurā nav
pieslēgts uztvērējs.
•
Problēmu atrisināšanai sazinieties ar pārdevēju vai pieredzējušu
radio/TV speciālistu.
BRĪDINĀJUMS! Nepieciešams lietot ekranēta tipa strāvas vadu, lai
atbilstu FCC noteiktajiem emisijas ierobežojumiem un novērstu
uztveres traucējumus tuvumā esošajam radio vai televīzijai. Svarīgi,
lai tiktu izmantots tikai komplektā esošais strāvas vads. Izmantojiet
tikai ekranētos kabeļus, lai šai ierīcei pievienotu I/O (ievades/izvades)
iekārtas. Jūs tiekat brīdināts, ka veicot izmaiņas vai modifikācijas, ko
nav pienācīgi apstiprinājušas iestādes, kas atbildīgas par atbilstības
noteikumu ievērošanu, var tikt atņemtas jūsu tiesības ekspluatēt šo
ierīci.
(Pārdrukāts no Federālo noteikumu kodeksa noteikumiem Nr. 47,
15. daļas 193. punkta, kas izdoti 1993. gadā Vašingtonā. Office of
the Federal Register, National Archives and Records Administration,
U.S. Government Printing Office (Nacionālo Arhīvu un Ierakstu
Administrācijas Federālais Reģistrs, ASV valsts tipogrāfija)).
Piezīmjdatora e-rokasgrāmata
109
FCC brīdinājuma paziņojums par pakļaušanu radio
frekvences (RF) iedarbībai
BRĪDINĀJUMS! Veicot jebkuras izmaiņas vai modifikācijas, ko nav
pienācīgi apstiprinājušas atbildīgās iestādes, kas atbildīgas par
atbilstības noteikumu ievērošanu, var tikt atņemtas lietotāja tiesības
ekspluatēt šo ierīci. "Ražotājs paziņo, ka ar īpašas ASV kontrolētās
programmaparatūras palīdzību šai ierīcei ir ierobežoti kanāli no 1 līdz
11, kas darbojas 2.4GHz frekvencē."
Šī ierīce atbilst FCC radiācijas iedarbības ierobežojumiem, kas
noteikti videi, kur šī iedarbība netiek kontrolēta. Lai saglabātu
atbilstību FCC prasībām par pakļaušanu RF iedarbībai, izvairieties
no tieša kontakta ar pārraides antenu datu pārraides laikā. Gala
lietotājiem jāievēro specifiskas darbības instrukcijas, lai nodrošinātu
atbilstību prasībām par pakļaušanu RF iedarbībai.
Atbilstības deklarācija
R&TTE Direktīva (1999/5/EC)
Sekojoši punkti tika izpildīti un tiek uzskatīti par atbilstošiem un
pietiekamiem attiecībā uz R&TTE (Radio un telekomunikāciju
termināla iekārtas) direktīvu:
•
•
•
•
•
•
•
110
Būtiskas prasības, kā noteikts [3.pantā]
Veselības un drošības aizsardzības prasības, kā noteikts
[3.1.a pantā]
Elektriskās drošības pārbaude saskaņā ar [EN 60950]
Elektromagnētiskās saderības aizsardzības prasības [3.1.b pantā]
Elektromagnētiskās saderības pārbaude [EN 301 489-1] &
[EN 301 489-17]
Radio spektra efektīvs pielietojums [3.2. pants]
Radio pārbaudes saskaņā ar [EN 300 328-2]
Piezīmjdatora e-rokasgrāmata
CE marķējums
CE marķējums ierīcēm bez bezvadu LAN/Bluetooth
Piegādātās ierīces versija atbilst EEC direktīvas 2004/108/EC
“Elektromagnētiskā saderība” un 2006/95/EC “Zemsprieguma
direktīvas” prasībām.
CE marķējums ierīcēm ar bezvadu LAN/Bluetooth
Šī ierīce atbilst Eiropas Parlamenta un Padomes 1999. gada
9. martā pieņemtās 1999/5/EC direktīvas, kas regulē radio un
telekomunikācijas ierīces, prasībām un savstarpējai atbilstības
atzīšanai.
IC radiācijas pakļaušanas paziņojums Kanādai
Šī ierīce atbilst IC radiācijas iedarbības ierobežojumiem, kas noteikti
videi, kur šī iedarbība netiek kontrolēta. Lai saglabātu atbilstību IC
prasībām par pakļaušanu RF iedarbībai, izvairieties no tieša kontakta
ar pārraides antenu datu pārraides laikā. Gala lietotājiem jāievēro
specifiskas darbības instrukcijas, lai nodrošinātu atbilstību prasībām
par pakļaušanu RF iedarbībai.
Lietošanai ir noteikti divi sekojošie nosacījumi:
•
Šī ierīce nedrīkst radīt traucējumus, un
•
Šai ierīcei jāpieņem jebkādi citi traucējumi, ieskaitot
traucējumus, kas var radīt ierīces nevēlamas darbības.
Lai novērstu radio traucējumus licencētiem pakalpojumiem (t.i.
mobilo satelītsistēmu kanāliem), šo produktu paredzēts izmantot
tikai iekštelpās un tālāk no logiem, lai nodrošinātu maksimālu
aizsardzību. Iekārtām (vai to pārraides antenām), kuras ir uzstādītas
ārpus telpām, nepieciešams saņemt licences.
Piezīmjdatora e-rokasgrāmata
111
Bezvadu pārraides kanāli dažādiem domēniem
Ziemeļamerika
2.412-2.462 GHz
Kanāli 01 līdz 11
Japāna
2.412-2.484 GHz
Kanāli 01 līdz 14
Eiropa ETSI
2.412-2.472 GHz
Kanāli 01 līdz 13
Francijas ierobežotās bezvadu frekvenču joslas
Dažiem reģioniem Francijā ir ierobežotas frekvenču joslas. Sliktākajā
gadījumā maksimāli atļautā jauda iekštelpās ir:
•
10mW visai 2.4 GHz joslai (2400 MHz–2483.5 MHz)
•
100mW frekvencēm diapazonā no 2446.5 MHz līdz 2483.5 MHz
PIEZĪME. Kanāli no 10 līdz 13, ieskaitot, darbojas joslā no 2446.6 MHz
līdz 2483.5 MHz.
Lietošanai ārpus telpām ir maz iespēju: Lietošanai privātā teritorijā
vai publisko personu privātīpašumā sākotnēji jāiegūst Aizsardzības
Ministrijas apstiprinājums ar maksimālo atļauto jaudu 100mW
2446.5-2483.5 MHz joslā. Lietošana ārpus telpām sabiedriskā
īpašumā nav atļauta.
Zemāk norādītajos departamentos visai 2.4 GHz joslai:
112
•
Maksimālā atļautā jauda iekštelpās ir 100mW
•
Maksimālā atļautā jauda ārpus telpām ir 10mW
Piezīmjdatora e-rokasgrāmata
Departamenti, kuros 2400-2483.5 MHz joslas izmantošana ir atļauta
ar EIRP (ekvivalentā izotropu izdalītā jauda), kas zemāka par 100mW
iekštelpās un zemāka par 10mW ārpus telpām:
01 Ain
02 Aisne
03 Allier
05 Hautes Alpes
08 Ardennes
09 Ariège
11 Aude
12 Aveyron
16 Charente
24 Dordogne
25 Doubs
26 Drôme
32 Gers
36 Indre
37 Indre et Loire
41 Loir et Cher
45 Loiret
50 Manche
55 Meuse
58 Nièvre
59 Nord
60 Oise
61 Orne
63 Puy du Dôme
64 Pyrénées Atlantique 66 Pyrénées Orientales 67 Bas Rhin
68 Haut Rhin
70 Haute Saône
71 Saône et Loire
75 Paris
82 Tarn et Garonne
84 Vaucluse
88 Vosges
89 Yonne
90 Territoire de Belfort
94 Val de Marne
Ar laiku šī prasība, iespējams, mainīsies, ļaujot lietot bezvadu LAN
(lokālā tīkla) karti vairāk Francijas reģionos. Lūdzu pārbaudiet
jaunāko informāciju uzņēmumā ART (www.arcep.fr).
PIEZĪME. Jūsu WLAN (bezvadu lokālā tīkla) kate pārraida mazāk nekā
100mW, bet vairāk nekā 10mW.
Piezīmjdatora e-rokasgrāmata
113
UL (Underwiters Laboratories) drošības
paziņojumi
Nepieciešams UL 1459, kas aptver telekomunikāciju (tālruņu)
iekārtas, kas paredzētas elektriskai pieslēgšanai telekomunikāciju
tīklam, kam darbības spriegums uz sazemējumu nepārsniedz 200V
augstākajā punktā, 300V pilnā svārstību diapozonā un 105V rms
un, kas ir instalēts vai tiek lietots saskaņā ar Nacionālo Elektrības
kodeksu (NFPA 70).
Lietojot piezīmjdatora modemu, vienmēr jāievēro pamata drošības
noteikumi, lai samazinātu ugunsgrēka, īssavienojuma riskus un
traumu radīšanu cilvēkiem, ieskaitot sekojošo:
•
•
•
Nelietojiet piezīmjdatoru ūdens tuvumā, piemēram, blakus
vannai, mazgāšanās bļodai, virtuves izlietnei vai veļas bļodai,
mitrā pagrabā vai pie peldbaseina.
Nelietojiet piezīmjdatoru negaisa laikā. Zibens var attālināti
radīt īssavienojuma risku.
Nelietojiet piezīmjdatoru gāzes noplūdes vietas apkārtnē.
Nepieciešams UL 1642, kas aptver primārās (atkārtoti neuzlādējamās)
un sekundārās (atkārtoti uzlādējamās) litija baterijas, kas produktos
tiek izmantotas kā strāvas avoti. Šīs baterijas satur metālisko litiju
vai litija sakausējumus, vai litija jonus, un var sastāvēt no vienas
elektroķīmiskās šūnas vai divām un vairāk šūnām, kas saistītas
virknē, paralēli, vai abejādi, kas pārvērš ķīmisko enerģiju elektriskajā
enerģija ar atgriežamu vai neatgriežamu ķīmisku reakciju.
114
•
Nelieciet piezīmjdatora akumulatora bloku ugunī, jo tas var
eksplodēt. Pārbaudiet vietējos noteikumus attiecībā uz īpašiem
likvidēšanas nosacījumiem, lai samazinātu cilvēku ievainošanas
risku ugunsgrēka vai eksplozijas gadījumā.
•
Nelietojiet strāvas adapterus vai baterijas no citām ierīcēm,
lai samazinātu cilvēku ievainošanas risku ugunsgrēka vai
eksplodijas gadījumā. Izmantojiet tikai UL apstiprinātus strāvas
adapterus vai baterijas, ko piegādā ražotājs vai autorizēti
mazumtirgotāji.
Piezīmjdatora e-rokasgrāmata
Strāvas drošības prasības
Produktiem ar elektriskās strāvas jaudu līdz 6A un kas sver vairāk
kā 3 kg jāizmanto apstiprināti strāvas vadi, kas lielāki vai vienādi ar:
H05VV-F, 3G, 0.75mm2 vai H05VV-F, 2G, 0.75mm2.
TV regulētāja paziņojumi
Piebilde CATV sistēmas uzstādītājam – šis atgādinājums ir paredzēts,
lai pievērstu CATV sistēmas uzstādītāja uzmanību Nacionālā
Elektrības kodeksa 820-93. nodaļai, kas ietver vadlīnijas atbilstošai
sazemēšanai un jo īpaši norāda, ka koaksiālā kabeļa ekranējumam
jābūt savienotam ar ēkas sazemēšanas sistēmu pēc iespējas tuvāk
kabeļa ieejas punktam.
REACH (ķīmisko vielu reģistrācija, novērtēšana,
atļaušana un ierobežošana)
Ievērojot REACH noteikumus, mēs esam publicējuši mūsu produktos
esošās ķīmiskās vielas ASUS REACH tīmekļa vietnē
http://csr.asus.com/english/REACH.htm.
Ziemeļvalstu brīdinājumi par litiju
(litija-jona baterijām)
CAUTION! Danger of explosion if battery is incorrectly replaced. Replace
only with the same or equivalent type recommended by the manufacturer.
Dispose of used batteries according to the manufacturer’s instructions.
(English)
ATTENZIONE! Rischio di esplosione della batteria se sostituita in modo
errato. Sostituire la batteria con un una di tipo uguale o equivalente
consigliata dalla fabbrica. Non disperdere le batterie nell’ambiente. (Italian)
VORSICHT! Explosionsgefahr bei unsachgemäßen Austausch der Batterie.
Ersatz nur durch denselben oder einem vom Hersteller empfohlenem
ähnlichen Typ. Entsorgung gebrauchter Batterien nach Angaben des
Herstellers. (German)
Piezīmjdatora e-rokasgrāmata
115
ADVARSELI! Lithiumbatteri - Eksplosionsfare ved fejlagtig håndtering.
Udskiftning må kun ske med batteri af samme fabrikat og type. Levér det
brugte batteri tilbage til leverandøren. (Danish)
VARNING! Explosionsfara vid felaktigt batteribyte. Använd samma batterityp
eller en ekvivalent typ som rekommenderas av apparattillverkaren. Kassera
använt batteri enligt fabrikantens instruktion. (Swedish)
VAROITUS! Paristo voi räjähtää, jos se on virheellisesti asennettu. Vaihda
paristo ainoastaan laitevalmistajan sousittelemaan tyyppiin. Hävitä käytetty
paristo valmistagan ohjeiden mukaisesti. (Finnish)
ATTENTION! Il y a danger d’explosion s’il y a remplacement incorrect de
la batterie. Remplacer uniquement avec une batterie du mêre type ou d’
un type équivalent recommandé par le constructeur. Mettre au rebut les
batteries usagées conformément aux instructions du fabricant. (French)
ADVARSEL! Eksplosjonsfare ved feilaktig skifte av batteri. Benytt samme
batteritype eller en tilsvarende type anbefalt av apparatfabrikanten. Brukte
batterier kasseres i henhold til fabrikantens instruksjoner. (Norwegian)
(Japanese)
ВНИМАНИЕ! При замене аккумулятора на аккумулятор иного
типа возможно его возгорание. Утилизируйте аккумулятор в
соответствии с инструкциями производителя. (Russian)
116
Piezīmjdatora e-rokasgrāmata
Optiskā diskdziņa drošības informācija
Lāzera drošības informācija
CD-ROM diskdziņa drošības brīdinājums
1. KLASES LĀZERA IERĪCE
BRĪDINĀJUMS! Lai izvairītos no sevis pakļaušanas optiskā dziņa
lāzera iedarbībai, nemēģiniet patvaļīgi izjaukt un nomainīt optisko
dzini. Jūsu drošībai sazinieties ar profesionālu tehnisko speciālistu, lai
iegūtu palīdzību.
Servisa brīdinājuma uzlīme
BRĪDINĀJUMS! ATVEROT IZSTARO NEREDZAMU LĀZERA RADIĀCIJU.
NESKATIETIES STARĀ VAI TIEŠI UZ STARU AR OPTISKAJIEM
INSTRUMENTIEM.
CDRH noteikumi
ASV Pārtikas un zāļu administrācijas Ierīču un radioloģiskās veselības
centrs (CDRH) 1976. gada 2. augustā ieviesa noteikumus attiecībā
uz lāzera produktiem. Šie noteikumi attiecas uz lāzera produktiem,
kas ražoti pēc 1976. gada 1. augusta. Atbilstības nodrošināšana ir
obligāta produktiem, kas tiek pārdoti Amerikas Savienotajās Valstīs.
BRĪDINĀJUMS! Veicot izmaiņas vai darbības, kas nav aprakstītas šajā
vai lāzera produktu uzstādīšanas rokasgrāmatā, var izraisīt bīstamu
radiācijas iedarbības risku.
Macrovision Corporation produktu brīdinājums
Šim produktam ir autortiesību aizsardzības tehnoloģija, ko aizsargā
noteiktu ASV izgudrotāju patentu un cita intelektuālā īpašuma
tiesības, kas pieder Macrovision Corporation un citiem autortiesību
īpašniekiem. Šo autortiesību aizsardzības tehnoloģijas izmantošana
jāapstiprina uzņēmumam Macrovision Corporation, un tā ir paredzēta
tikai lietošanai mājas apstākļos un citiem ierobežotiem skatīšanās
nolūkiem, ja Macrovision Corporation nav apstiprinājusi citādi.
Atveidošana vai izjaukšana ir aizliegta.
Piezīmjdatora e-rokasgrāmata
117
CTR 21 apstiprinājums
(piezīmjdatoriem ar iebūvētiem modemiem)
Danish
Dutch
English
Finnish
French
German
Greek
Italian
Portuguese
118
Piezīmjdatora e-rokasgrāmata
Spanish
Swedish
ENERGY STAR atbilstošs izstrādājums
ENERGY STAR ir ASV Vides aizsardzības aģentūras
un ASV Enerģētikas departamenta kopēja
programma, kas palīdz mums visiem taupīt naudu
un aizsargāt vidi, to praktizējot un izmantojot
elektroenerģiju taupošus izstrādājums.
Visi ASUS izstrādājumi ar ENERGY STAR logotipu
atbilst ENERGY STAR standartam, un elektroenerģijas pārvaldīšanas
funkcija ir iespējota pēc noklusējuma.Monitors un dators tiek
automātiski iestatīti miega režīmā pēc 15 un 30 minūšu neaktivitātes.
Lai aktivizētu datoru no miega režīma, nospiediet peli vai jebkuru
tastatūras taustiņu.
Sīkāku informāciju par elektroenerģijas pārvaldīšanu un tās
priekšrocībām attiecībā uz vidi skatiet vietnē http://www.energy.
gov/powermanagement. Sīkāku informāciju par ENERGY STAR
kopējo programmu skatiet vietnē http://www.energystar.gov.
PIEZĪME. Programma Energy Star NETIEK atbalstīta izstrādājumos, kas
bāzēti uz Freedos vai Linux.
Piezīmjdatora e-rokasgrāmata
119
Eiropas Savienības ekomarķējums
Šim piezīmjdatoram ir piešķirts ES puķes marķējums, kas nozīmē to,
ka šim izstrādājumam ir tālāk minētās raksturiezīmes.
1. Samazināts enerģijas patēriņš lietošanas un gaidstāves režīmu laikā.
2. Ierobežots toksisko smago metālu lietojums.
3. Apkārtējai videi un veselībai bīstamo vielu ierobežots lietojums.
4. Samazināta dabas resursu izmantošana, tā vietā rosināta
izstrādājumu pārstrāde.
5. Konstruēts vieglai jaunināšanai un ilgākam kalpošanas laikam,
nodrošinot saderīgas rezerves daļas, piemēram, akumulatorus,
strāvas vadus, tastatūru, atmiņu un CD vai DVD diskdzini (ja
uzstādīts komplektācijā).
6. Samazināta cieto atkritumu izmešana, ieviešot
atpakaļpieņemšanas politiku.
Papildinformāciju par ES puķes marķējumu skatiet Eiropa Savienības
ekomarķējuma vietnē http://www.ecolabel.eu.
Profilakses pasākumi dzirdes nezaudēšanai
Lai novērstu iespējamos dzirdes bojājumus, neklausieties lielā
skaļumā ilgu laika posmu.
Informācija par pārklājumu
Lai nodrošinātu elektrosistēmu izolāciju un garantētu elektrisko
drošību, tiek lietots pārklājums, ar ko tiek aizsargāts piezīmjdatora
korpuss, izņemot sānu daļas, kura atrodas ieejas/izejas pieslēgvietas.
120
Piezīmjdatora e-rokasgrāmata
Atbilstība globālās vides noteikumiem un
deklarācija
ASUS ievēro videi draudzīgas izstrādes konceptu, lai izstrādātu un
ražotu savus produktus un lai nodrošinātu, ka visi ASUS produktu
kalpošanas cikli ir saskaņā ar globālās vides noteikumiem. Turklāt
saskaņā ar noteikumu prasībām ASUS nodrošina atbilstošās
informācijas pieejamību.
Lūdzu, apmeklējiet http://csr.asus.com/english/Compliance.htm,
lai uzzinātu par informācijas atklāšanu, balstoties uz noteikumu
prasībām. ASUS atbilst tālāk minētajam
Japānas JIS-C-0950 materiālu deklarācija
EU REACH SVHC
Korea RoHS
Šveices enerģijas taupīšanas likums
ASUS otrreizējā pārstrāde / Atpakaļpieņemšanas
pakalpojumi
ASUS pārstrādes un atpakaļpieņemšanas programmas ir mūsu
apņemšanās atbilst augstākajiem standartiem par mūsu vides
aizsargāšanu. Mēs ticam, ka, piedāvājot šos risinājumus, jūs varēsiet
atbildīgi veikt mūsu produktu, akumulatoru, citu komponentu, kā arī
iepakojuma materiālu otrreizējo pārstrādi. Detalizētu informāciju par
otrreizējo pārstrādi dažādos reģionos skatiet šeit:
http://csr.asus.com/english/Takeback.htm.
Piezīmjdatora e-rokasgrāmata
121
EC Declaration of Conformity
We, the undersigned,
Manufacturer:
ASUSTeK COMPUTER INC.
Address, City:
4F, No. 150, LI-TE Rd., PEITOU, TAIPEI 112, TAIWAN
Country:
TAIWAN
Authorized representative in Europe:
ASUS COMPUTER GmbH
Address, City:
HARKORT STR. 21-23, 40880 RATINGEN
Country:
GERMANY
declare the following apparatus:
Product name :
Notebook P.C.
Model name :
G750J
conform with the essential requirements of the following directives:
2004/108/EC-EMC Directive
EN 55022:2010
EN 61000-3-2:2006+A2:2009
EN 55013:2001+A1:2003+A2:2006
EN 55024:2010
EN 61000-3-3:2008
EN 55020:2007+A11:2011
1999/5/EC-R &TTE Directive
EN 300 328 V1.7.1(2006-10)
EN 300 440-1 V1.6.1(2010-08)
EN 300 440-2 V1.4.1(2010-08)
EN 301 511 V9.0.2(2003-03)
EN 301 908-1 V5.2.1(2011-05)
EN 301 908-2 V5.2.1(2011-07)
EN 301 893 V1.6.1(2011-11)
EN 302 544-2 V1.1.1(2009-01)
EN 302 623 V1.1.1(2009-01)
EN 50360:2001
EN 62479:2010
EN 50385:2002
EN 62311:2008
EN 301 489-1 V1.9.2(2011-09)
EN 301 489-3 V1.4.1(2002-08)
EN 301 489-4 V1.4.1(2009-05)
EN 301 489-7 V1.3.1(2005-11)
EN 301 489-9 V1.4.1(2007-11)
EN 301 489-17 V2.1.1(2009-05)
EN 301 489-24 V1.5.1(2010-09)
EN 302 326-2 V1.2.2(2007-06)
EN 302 326-3 V1.3.1(2007-09)
EN 301 357-2 V1.4.1(2008-11)
EN 302 291-1 V1.1.1(2005-07)
EN 302 291-2 V1.1.1(2005-07)
2006/95/EC-LVD Directive
EN 60950-1 / A12:2011
EN 60065:2002 / A12:2011
2009/125/EC-ErP Directive
Regulation (EC) No. 1275/2008
Regulation (EC) No. 278/2009
Regulation (EC) No. 642/2009
2011/65/EU-RoHS Directive
Ver. 130208
CE marking
(EC conformity marking)
Position : CEO
Name :
Jerry Shen
Declaration Date: 29/03/2013
Year to begin affixing CE marking:2013
122
Signature : __________
Piezīmjdatora e-rokasgrāmata