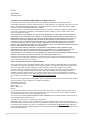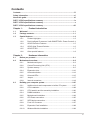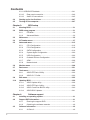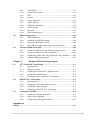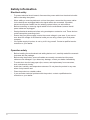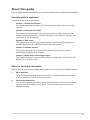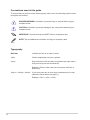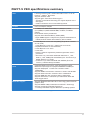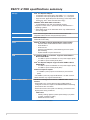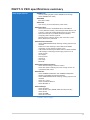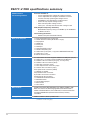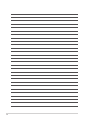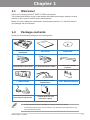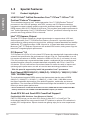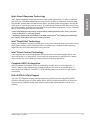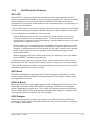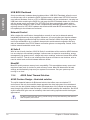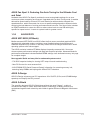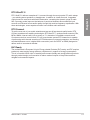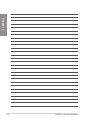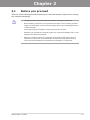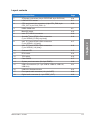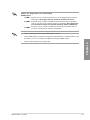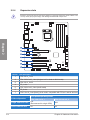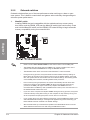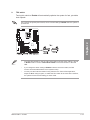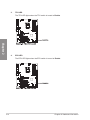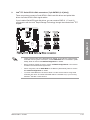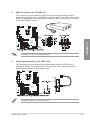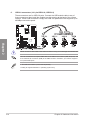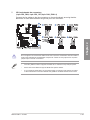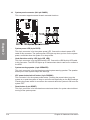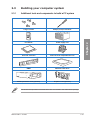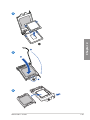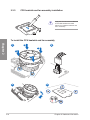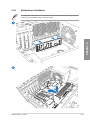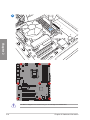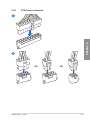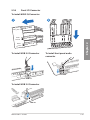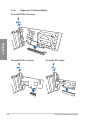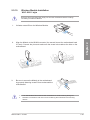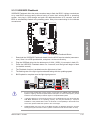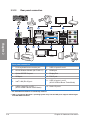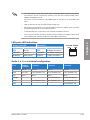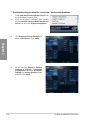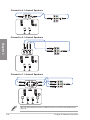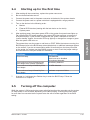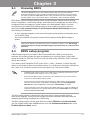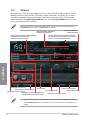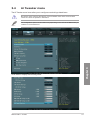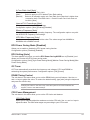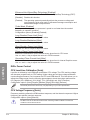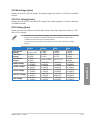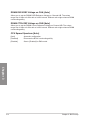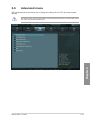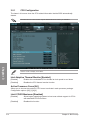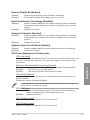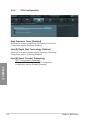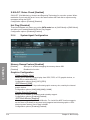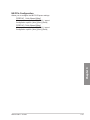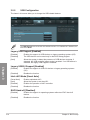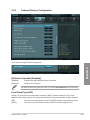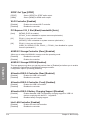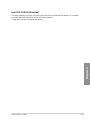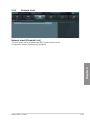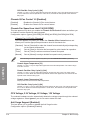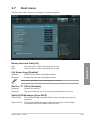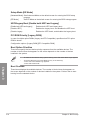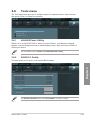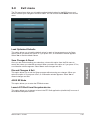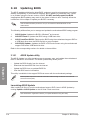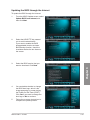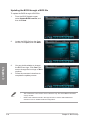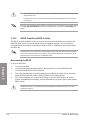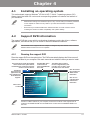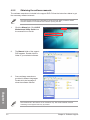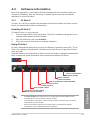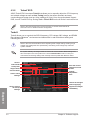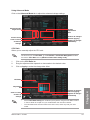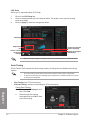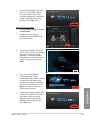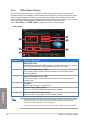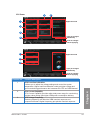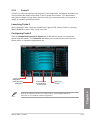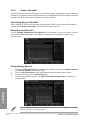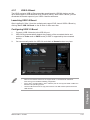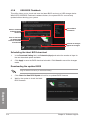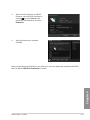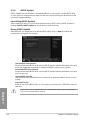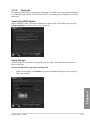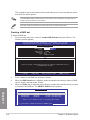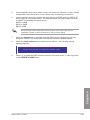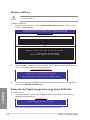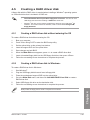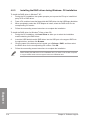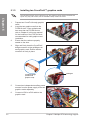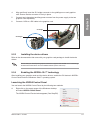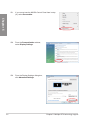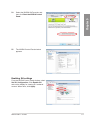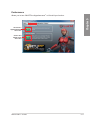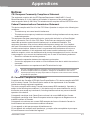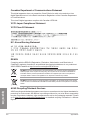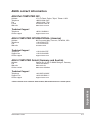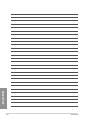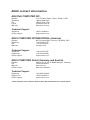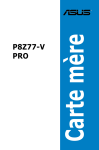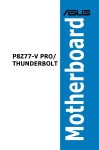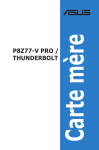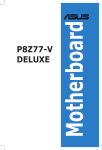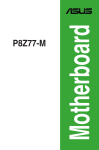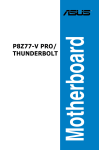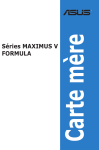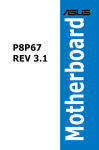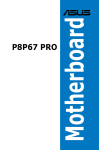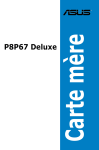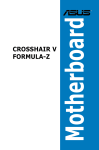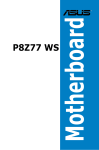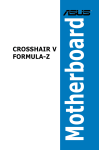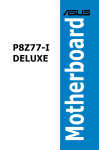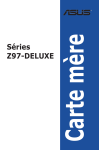Download ASUS P8Z77-V User's Manual
Transcript
Motherboard P8Z77-V PRO E7198 First Edition February 2012 Copyright © 2012 ASUSTeK COMPUTER INC. All Rights Reserved. No part of this manual, including the products and software described in it, may be reproduced, transmitted, transcribed, stored in a retrieval system, or translated into any language in any form or by any means, except documentation kept by the purchaser for backup purposes, without the express written permission of ASUSTeK COMPUTER INC. (“ASUS”). Product warranty or service will not be extended if: (1) the product is repaired, modified or altered, unless such repair, modification of alteration is authorized in writing by ASUS; or (2) the serial number of the product is defaced or missing. ASUS PROVIDES THIS MANUAL “AS IS” WITHOUT WARRANTY OF ANY KIND, EITHER EXPRESS OR IMPLIED, INCLUDING BUT NOT LIMITED TO THE IMPLIED WARRANTIES OR CONDITIONS OF MERCHANTABILITY OR FITNESS FOR A PARTICULAR PURPOSE. IN NO EVENT SHALL ASUS, ITS DIRECTORS, OFFICERS, EMPLOYEES OR AGENTS BE LIABLE FOR ANY INDIRECT, SPECIAL, INCIDENTAL, OR CONSEQUENTIAL DAMAGES (INCLUDING DAMAGES FOR LOSS OF PROFITS, LOSS OF BUSINESS, LOSS OF USE OR DATA, INTERRUPTION OF BUSINESS AND THE LIKE), EVEN IF ASUS HAS BEEN ADVISED OF THE POSSIBILITY OF SUCH DAMAGES ARISING FROM ANY DEFECT OR ERROR IN THIS MANUAL OR PRODUCT. SPECIFICATIONS AND INFORMATION CONTAINED IN THIS MANUAL ARE FURNISHED FOR INFORMATIONAL USE ONLY, AND ARE SUBJECT TO CHANGE AT ANY TIME WITHOUT NOTICE, AND SHOULD NOT BE CONSTRUED AS A COMMITMENT BY ASUS. ASUS ASSUMES NO RESPONSIBILITY OR LIABILITY FOR ANY ERRORS OR INACCURACIES THAT MAY APPEAR IN THIS MANUAL, INCLUDING THE PRODUCTS AND SOFTWARE DESCRIBED IN IT. Products and corporate names appearing in this manual may or may not be registered trademarks or copyrights of their respective companies, and are used only for identification or explanation and to the owners’ benefit, without intent to infringe. Offer to Provide Source Code of Certain Software This product may contain copyrighted software that is licensed under the General Public License (“GPL”) and under the Lesser General Public License Version (“LGPL”). The GPL and LGPL licensed code in this product is distributed without any warranty. Copies of these licenses are included in this product. You may obtain the complete corresponding source code (as defined in the GPL) for the GPL Software, and/or the complete corresponding source code of the LGPL Software (with the complete machinereadable “work that uses the Library”) for a period of three years after our last shipment of the product including the GPL Software and/or LGPL Software, which will be no earlier than December 1, 2011, either (1) for free by downloading it from http://support.asus.com/download; or (2) for the cost of reproduction and shipment, which is dependent on the preferred carrier and the location where you want to have it shipped to, by sending a request to: ASUSTeK Computer Inc. Legal Compliance Dept. 15 Li Te Rd., Beitou, Taipei 112 Taiwan In your request please provide the name, model number and version, as stated in the About Box of the product for which you wish to obtain the corresponding source code and your contact details so that we can coordinate the terms and cost of shipment with you. The source code will be distributed WITHOUT ANY WARRANTY and licensed under the same license as the corresponding binary/object code. This offer is valid to anyone in receipt of this information. ASUSTeK is eager to duly provide complete source code as required under various Free Open Source Software licenses. If however you encounter any problems in obtaining the full corresponding source code we would be much obliged if you give us a notification to the email address [email protected], stating the product and describing the problem (please do NOT send large attachments such as source code archives etc to this email address). ii Contents Contents....................................................................................................................... iii Safety information....................................................................................................... vi About this guide......................................................................................................... vii P8Z77-V PRO specifications summary..................................................................... ix P8Z77-V PRO specifications summary...................................................................... x P8Z77-V PRO specifications summary................................................................... xiii Chapter 1: 1.1 1.2 1.3 Product introduction Welcome!..................................................................................................... 1-1 Package contents....................................................................................... 1-1 Special features.......................................................................................... 1-2 1.3.1 Product highlights........................................................................ 1-2 1.3.3 ASUS Exclusive Features............................................................ 1-5 1.3.5 ASUS EZ DIY............................................................................... 1-7 1.3.2Dual Intelligent Processors 3 with SMART DIGI+ Power Control.1-4 1.3.4 1.3.6 Chapter 2: 2.1 2.2 Other special features.................................................................. 1-8 Hardware information Before you proceed.................................................................................... 2-1 Motherboard overview................................................................................ 2-2 2.2.1 Motherboard layout...................................................................... 2-2 2.2.3 System memory........................................................................... 2-5 2.2.2 2.2.4 2.2.5 2.2.6 2.2.7 2.3 ASUS Quiet Thermal Solution...................................................... 1-6 2.2.8 Central Processing Unit (CPU).................................................... 2-4 Expansion slots.......................................................................... 2-10 Onboard switches...................................................................... 2-12 Onboard LEDs........................................................................... 2-15 Jumper....................................................................................... 2-17 Internal connectors.................................................................... 2-18 Building your computer system.............................................................. 2-27 2.3.1 Additional tools and components to build a PC system............. 2-27 2.3.3 CPU heatsink and fan assembly installation.............................. 2-30 2.3.2 2.3.4 2.3.5 2.3.6 2.3.7 CPU installation......................................................................... 2-28 DIMM installation....................................................................... 2-32 Motherboard installation............................................................. 2-33 ATX Power connection............................................................... 2-35 SATA device connection............................................................. 2-36 2.3.8 Front I/O Connector................................................................... 2-37 2.3.10 Wireless Module Installation...................................................... 2-39 2.3.9 Expension Card installation....................................................... 2-38 iii Contents 2.3.11 USB BIOS Flashback....................................................................... 2-41 2.3.12 2.4 2.5 2.3.13 3.2 3.3 3.4 3.5 Turning off the computer.......................................................................... 2-47 BIOS setup program................................................................................... 3-1 3.2.1 3.2.2 Advanced menu........................................................................................ 3-15 3.5.1 CPU Configuration..................................................................... 3-16 3.5.3 SATA Configuration.................................................................... 3-19 3.5.6 3.5.7 3.9 3.10 3.5.8 iv USB Configuration..................................................................... 3-22 Onboard Devices Configuration................................................. 3-23 APM........................................................................................... 3-26 Network stack............................................................................ 3-27 Tools menu................................................................................................ 3-33 3.8.1 3.8.2. ASUS EZ Flash 2 Utility............................................................. 3-33 ASUS O.C. Profile...................................................................... 3-33 Exit menu................................................................................................... 3-35 Updating BIOS........................................................................................... 3-36 3.10.1 ASUS Update utility................................................................... 3-36 3.10.3 ASUS CrashFree BIOS 3 utility................................................. 3-40 Chapter 4: 4.3 System Agent Configuration...................................................... 3-20 Boot menu................................................................................................. 3-31 3.10.4 4.2 PCH Configuration..................................................................... 3-18 Monitor menu............................................................................................ 3-28 3.10.2 4.1 Advanced Mode........................................................................... 3-3 Ai Tweaker menu......................................................................................... 3-7 3.5.5 3.8 EZ Mode...................................................................................... 3-2 Main menu................................................................................................... 3-5 3.5.4 3.7 BIOS setup Knowing BIOS............................................................................................. 3-1 3.5.2 3.6 Audio I/O connections................................................................ 2-45 Starting up for the first time..................................................................... 2-47 Chapter 3: 3.1 Rear panel connection............................................................... 2-42 ASUS EZ Flash 2 utility.............................................................. 3-39 ASUS BIOS Updater.................................................................. 3-41 Software support Installing an operating system.................................................................. 4-1 Support DVD information........................................................................... 4-1 4.2.1 4.2.2 Running the support DVD............................................................ 4-1 Obtaining the software manuals.................................................. 4-2 Software information.................................................................................. 4-3 4.3.1 AI Suite II..................................................................................... 4-3 4.3.2 TurboV EVO................................................................................. 4-4 4.3.4 EPU............................................................................................ 4-12 4.3.3 4.3.5 4.3.6 4.3.7 4.3.8 4.3.9 4.3.10 4.4 4.3.11 USB BIOS Flashback................................................................. 4-16 ASUS Update............................................................................. 4-18 MyLogo2.................................................................................... 4-19 Audio configurations.................................................................. 4-21 4.4.3 Setting the RAID item in BIOS................................................... 4-23 4.4.4 Installing Serial ATA hard disks.................................................. 4-23 Intel® Rapid Storage Technology Option ROM utility................. 4-23 Creating a RAID driver disk..................................................................... 4-29 4.5.1 Creating a RAID driver disk without entering the OS................. 4-29 4.5.3 Installing the RAID driver during Windows® OS installation....... 4-30 Chapter 5: Creating a RAID driver disk in Windows®.................................. 4-29 Using a USB floppy disk drive.................................................... 4-31 Multiple GPU technology support ATI® CrossFireX™ technology................................................................... 5-1 5.1.1 Requirements............................................................................... 5-1 5.1.3 Installing two CrossFireX™ graphics cards................................. 5-2 5.1.2 5.1.4 5.1.5 Before you begin.......................................................................... 5-1 Installing the device drivers.......................................................... 5-3 Enabling the ATI® CrossFireX™ technology................................ 5-3 NVIDIA® SLI™ technology.......................................................................... 5-4 5.2.1 Requirements............................................................................... 5-4 5.2.3 Installing the device drivers.......................................................... 5-5 5.2.2 5.3 USB 3.0 Boost........................................................................... 4-15 RAID definitions......................................................................... 4-22 4.5.4 5.2 Sensor Recorder........................................................................ 4-14 4.4.1 4.5.2 5.1 Probe II...................................................................................... 4-13 RAID configurations................................................................................. 4-22 4.4.2 4.5 DIGI+ Power Control.................................................................... 4-8 5.2.4 Installing two SLI-ready graphics cards....................................... 5-4 Enabling the NVIDIA® SLI™ technology...................................... 5-5 LucidLogix Virtu MVP................................................................................. 5-8 5.3.1 Installing LucidLogix Virtu MVP.................................................... 5-8 5.3.3 Configuring LucidLogix Virtu MVP............................................. 5-10 5.3.2 Setting up your display................................................................. 5-9 Appendices Notices..................................................................................................................... A-1 v Safety information Electrical safety • • • • • • To prevent electrical shock hazard, disconnect the power cable from the electrical outlet before relocating the system. When adding or removing devices to or from the system, ensure that the power cables for the devices are unplugged before the signal cables are connected. If possible, disconnect all power cables from the existing system before you add a device. Before connecting or removing signal cables from the motherboard, ensure that all power cables are unplugged. Seek professional assistance before using an adapter or extension cord. These devices could interrupt the grounding circuit. Ensure that your power supply is set to the correct voltage in your area. If you are not sure about the voltage of the electrical outlet you are using, contact your local power company. If the power supply is broken, do not try to fix it by yourself. Contact a qualified service technician or your retailer. Operation safety • • • • • • vi Before installing the motherboard and adding devices on it, carefully read all the manuals that came with the package. Before using the product, ensure all cables are correctly connected and the power cables are not damaged. If you detect any damage, contact your dealer immediately. To avoid short circuits, keep paper clips, screws, and staples away from connectors, slots, sockets and circuitry. Avoid dust, humidity, and temperature extremes. Do not place the product in any area where it may become wet. Place the product on a stable surface. If you encounter technical problems with the product, contact a qualified service technician or your retailer. About this guide This user guide contains the information you need when installing and configuring the motherboard. How this guide is organized This guide contains the following parts: • • • • • Chapter 1: Product introduction This chapter describes the features of the motherboard and the new technology it supports. Chapter 2: Hardware information This chapter lists the hardware setup procedures that you have to perform when installing system components. It includes description of the switches, jumpers, and connectors on the motherboard. Chapter 3: BIOS setup This chapter tells how to change system settings through the BIOS Setup menus. Detailed descriptions of the BIOS parameters are also provided. Chapter 4: Software support This chapter describes the contents of the support DVD that comes with the motherboard package and the software. Chapter 5: Multiple GPU technology support This chapter describes how to install and configure multiple ATI® CrossFireX™ and NVIDIA® SLI™ graphics cards. Where to find more information Refer to the following sources for additional information and for product and software updates. 1. 2. ASUS websites The ASUS website provides updated information on ASUS hardware and software products. Refer to the ASUS contact information. Optional documentation Your product package may include optional documentation, such as warranty flyers, that may have been added by your dealer. These documents are not part of the standard package. vii Conventions used in this guide To ensure that you perform certain tasks properly, take note of the following symbols used throughout this manual. DANGER/WARNING: Information to prevent injury to yourself when trying to complete a task. CAUTION: Information to prevent damage to the components when trying to complete a task. IMPORTANT: Instructions that you MUST follow to complete a task. NOTE: Tips and additional information to help you complete a task. Typography Bold text Indicates a menu or an item to select. Italics Used to emphasize a word or a phrase. <Key> Keys enclosed in the less-than and greater-than sign means that you must press the enclosed key. Example: <Enter> means that you must press the Enter or Return key. <Key1> + <Key2> + <Key3> If you must press two or more keys simultaneously, the key names are linked with a plus sign (+). viii Example: <Ctrl> + <Alt> + <Del> P8Z77-V PRO specifications summary CPU LGA1155 socket for Intel® 3rd/2nd Generation Core™ i7/ i5/ i3/ Pentium® / Celeron® Processors Supports 22/32nm CPU Supports Intel® Turbo Boost Technology 2.0 * The Intel® Turbo Boost Technology 2.0 support depends on the CPU types. ** Refer to www.asus.com for Intel CPU support list Chipset Intel® Z77 Express Chipset Memory 4 x DIMM, max. 32GB, DDR3 2400(O.C.)*/2200(O.C.)*/2133 (O.C.)/1866(O.C.)/1600/1333/1066 MHz, non-ECC, un-buffered memory Dual channel memory architecture Supports Intel® Extreme Memory Profile (XMP) * Hyper DIMM support is subject to the physical characteristics of individual CPUs. Please refer to Memory QVL for details. Expansion slots 2 x PCI Express 3.0*/2.0 x16 slots [black] (single at 16 or dual at x8 / x8 mode) 1 x PCI Express 2.0 x16 slot** [black] (max. at x4 mode, compatible with PCIe x1 and x4 devices) 2 x PCI Express 2.0 x1 slots** 2 x PCI slots * PCIe 3.0 speed is supported by Intel® 3rd generation Core™ processors. **The PCIe x16_3 slot shares bandwidth with PCIe x1_1 slot, PCIe x1_2 slot, USB3_E34 and SATA6G_E12. The PCIe x16_3 default setting is in x1 mode. ***The PCIe x1_2 shares bandwidth with SATA6G_E12. The PCIe x1_2 default setting is disabled. VGA Multi-GPU support Integrated Graphics Processor- Intel® HD Graphics support Multi-VGA output support: DisplayPort/HDMI/DVI-D/RGB port Supports DisplayPort 1.1a with max. resolution 2560 x 1600@60Hz Supports HDMI 1.4a with max. resolution of 1920 x 1200@ 60Hz Supports DVI-D with max. resolution 1920 x 1200@60Hz Supports RGB with max. resolution 2048 x 1536@75Hz Supports Intel® InTru™ 3D/Quick Sync Video/Clear Video HD Technology/Insider™ Supports NVIDIA® Quad-GPU SLI™ Technology (with 2 PCIex16 graphics card) Supports AMD® 3-Way/ Quad-GPU CrossFireX™ Technology Supports LucidLogix Virtu MVP Technology* * LucidLogix Virtu MVP supports Windows 7 operating systems. (continues on the next page) ix P8Z77-V PRO specifications summary Storage Intel® Z77 Express Chipset - 2 x SATA 6.0 Gb/s ports (gray) with RAID 0, 1, 5, 10 support - 4 x SATA 3.0 Gb/s ports (blue) with RAID 0, 1, 5, 10 support -Supports Intel® Smart Response Technology, Intel® Rapid Start Technology, Intel® Smart Connect Technology* ASMedia® PCIe SATA 6Gb/s controller** - 2 x SATA 6Gb/s ports with port multiplier support * Supports on Intel® Core™ processor family with Windows® 7 operating systems. ** These SATA ports are for data hard drives only. ATAPI devices are not supported. LAN Intel® 82579V Gigabit LAN- Dual interconnect between the integrated LAN controller and physical layer (PHY) Wireless Data Network Wi-Fi 802.11 b/g/n ASUS Wi-Fi GO! Utility Audio Realtek® ALC892 8-channel high definition audio CODEC - Absolute Pitch 192khz/24bit True BD Lossless Sound - DTS UltraPC II - DTS Connect - Supports jack-detection, multi-streaming and front panel jack-retasking - Optical S/PDIF out ports at back I/O USB 2 x ASMedia USB 3.0 controllers- supports ASUS USB 3.0 Boost UASP Mode - 2 x USB 3.0 ports at midboard for front panel support (blue) - 2 x USB 3.0 ports at back panel (blue) Intel® Z77 Express Chipset- supports ASUS USB 3.0 Boost UASP Mode* -2 x USB 3.0 ports at midboard for front panel support (blue) - 2 x USB 3.0 ports at back panel (blue) Intel® Z77 Express Chipset - 10 x USB 2.0 ports (8 ports at mid-board, 2 ports at back panel) * The USB 3.0 ports only support Windows® 7 or later versions. UASP standard only supports Windows® 8. ASUS unique features ASUS Dual Intelligent Processors 3- SMART DIGI+ Power Control: - Smart DIGI+ Key- quickly delivers higher VRM frequency, voltage and current for superior CPU/iGPU/DRAM overclocking performance with one switch. - Smart CPU Power Level (VRD 12.5 Ready)- provides the best digital power saving conditions. CPU Power - Industry leading digital 16-phase power design (12-phase for CPU, 4-phase for iGPU) - ASUS CPU Power Utility (continues on the next page) x P8Z77-V PRO specifications summary ASUS unique features DRAM Power - Industry leading Digital 2-phase DRAM Power Design - ASUS DRAM Power Utility ASUS EPU - EPU, EPU switch ASUS TPU - Auto Tuning, TurboV, GPU Boost, TPU switch ASUS Wi-Fi GO!: -Wi-Fi GO! Function: DLNA Media Hub, Smart Motion Control, Remote Desktop, Remote Keyboard & Mouse, File Transfer, Capture & Send(available with V1.01.00 or later) -Wi-Fi GO! Remote for portable Smartphone/Tablet, supporting iOS & Android systems -Wi-Fi Engine for network sharing and connection: Client Mode, Wi-Fi Direct, AP Mode ASUS Exclusive Features: -ASUS UEFI BIOS EZ Mode featuring friendly graphics user interface -Network iControl featuring instant network bandwidth domination for top network program in use - USB 3.0 Boost featuring the latest USB 3.0 UASP standard -USB Charger+ featuring quick-charging function for all smart devices - AI Charger+ - Disk Unlocker - AI Suite II - Anti Surge - MemOK! ASUS Quiet Thermal Solution: - ASUS Fanless Design: Heatsink solution -ASUS Fan Xpert 2 featuring Fan Auto Tuning function for optimized speed control ASUS EZ DIY: -ASUS USB BIOS Flashback with USB BIOS Flashback Wizard for EZ BIOS download scheduling -ASUS UEFI BIOS EZ Mode featuring friendly graphics user interface - ASUS O.C. Tuner - ASUS CrashFree BIOS 3 - ASUS EZ Flash 2 ASUS Q-Design: - ASUS Q-Shield - ASUS Q-LED (CPU, DRAM, VGA, Boot Device LED) - ASUS Q-Slot - ASUS Q-DIMM - ASUS Q-Connector (continues on the next page) xi P8Z77-V PRO specifications summary ASUS exclusive overclocking features Precision Tweaker 2: - vCore: Adjustable CPU voltage at 0.005V increment - vCCIO: Adjustable I/O voltage at 0.00625V increment - vCCSA: 144-step system agent voltage control - vDRAM Bus: 160-step Memory voltage control - vPCH: 90-step Chipset voltage control - iGPU: 255-step iGPU voltage control - vCPU_PLL: 160-step CPU & PCH PLL voltage control SFS (Stepless Frequency Selection): - BCLK/PCIE frequency tuning from 80MHz up to 300MHz at 0.1MHz increment Overclocking Protection: - ASUS C.P.R.(CPU Parameter Recall) Back panel I/O ports 1 x PS/2 keyboard/mouse combo Port 1 x ASUS wireless module (Wi-Fi 802.11 b/g/n) 1 x DisplayPort 1 x HDMI port 1 x DVI-D port 1 x RGB port 1 x Optical S/PDIF Out port 1 x Intel® LAN (RJ45) port 4 x USB 3.0/2.0 ports (blue, 1 supports USB BIOS Flashback) 2 x USB 2.0/1.1 ports 8-channel Audio I/O ports Internal I/O connectors 2 x USB 3.0/2.0 connector supports additional 4 USB ports (19-pin) 4 x USB 2.0/1.1 connectors support additional 8 USB ports 4 x SATA 6.0 Gb/s connectors (2 x gray; 2 x navy blue) 4 x SATA 3.0 Gb/s connectors (blue) 1 x CPU Fan connector (4-pin) 1 x CPU Optional Fan connector (4-pin) 4 x Chassis Fan connectors (4-pin) Front panel audio connector (AAFP) 1 x S/PDIF out header 24-pin EATX Power connector 8-pin EATX 12V Power connector System Panel (Q-Connector) 1 x USB BIOS Flashback Button 1 x MemOK! button 1 x Clear CMOS jumper 1 x EPU switch 1 x TPU switch BIOS features 64 Mb Flash ROM, UEFI AMI BIOS, PnP, DMI2.0, WfM2.0, SM BIOS 2.5, ACPI 2.0a, Multi-language BIOS, ASUS EZ Flash 2, ASUS CrashFree BIOS 3, F12 PrintScreen, F3 Shortcut Function and ASUS DRAM SPD (Serial Presence Detect) memory information Manageability WfM 2.0, DMI 2.0, WOL by PME, PXE (continues on the next page) xii P8Z77-V PRO specifications summary Accessories 2 x Serial ATA 6.0Gb/s cables 2 x Serial ATA 3.0Gb/s cables 1 x ASUS SLI bridge connector 1 x ASUS Wi-Fi GO! card (Wi-Fi 802.11 b/g/n) 1 x Wi-Fi ring moving antennas 1 x 2-port USB 2.0 and eSATA module ASUS Q-Shield 2 in 1 Q-connector User’s manual Support DVD contents Drivers ASUS Utilities ASUS Update Anti-virus software (OEM version) Form factor ATX form factor: 12 in. x 9.6 in. (30.5 cm x 24.4 cm) *Specifications are subject to change without notice. xiii xiv Chapter 1 Chapter 1: Product introduction 1.1 Welcome! Thank you for buying an ASUS® P8Z77-V PRO motherboard! Chapter 1 The motherboard delivers a host of new features and latest technologies, making it another standout in the long line of ASUS quality motherboards! Before you start installing the motherboard, and hardware devices on it, check the items in your package with the list below. 1.2 Package contents Check your motherboard package for the following items. nual User Ma ASUS P8Z77-V PRO motherboard User manual Support DVD 2 x Serial ATA 6.0 Gb/s cables 2 x Serial ATA 3.0 Gb/s cables 1 x ASUS SLI™ bridge connector 1 x ASUS Q-Shield 1 x 2-port USB 2.0 / 1-port eSATA module Wi-Fi Ring moving antenna 1 x ASUS Wi-Fi GO! card (Wi-Fi 802.11 b/g/n) BIOS BIOS 1 x 2-in-1 ASUS Q-Connector kit • If any of the above items is damaged or missing, contact your retailer. • The illustrated items above are for reference only. Actual product specifications may vary with different models. BIOS BIOS ASUS P8Z77-V PRO 1-1 1.3 Special features 1.3.1 Product highlights Chapter 1 LGA1155 Intel® 3rd/2nd Generation Core™ i7/Core™ i5/Core™ i3/ Pentium®/Celeron® Processors This motherboard supports Intel® 3rd/2nd generation Core™ i7/i5/i3/Pentium®/Celeron® processors in the LGA1155 package, with iGPU, memory and PCI Express controllers integrated to support onboard graphics output with dedicated chipsets, 2-channel (4 DIMM) DDR3 memory and 16 PCI Express 3.0/2.0 lanes. This provides great graphics performance. Intel® 3rd/2nd generation Core™ i7/i5/i3/Pentium®/Celeron® processors are among the most powerful and energy efficient CPUs in the world. Intel® Z77 Express Chipset The Intel® Z77 Express Chipset is a single-chipset design to support socket 1155 Intel® 3rd/2nd generation Core™ i7/i5/i3/Pentium®/Celeron® processors. It provides improved performance by utilizing serial point-to-point links, allowing increased bandwidth and stability. Additionally, Z77 chipset provides 4 USB 3.0 ports for 10 times faster data retrieval speed. Moreover, Intel® Z77 Express Chipset can also enable iGPU function, letting users enjoy the latest Intel® integrated graphic performance. PCI Express® 3.0 “PCI Express® 3.0 (PCIe 3.0) is the latest PCI Express bus standard with improved encoding schemes that provide twice the performance of current PCIe 2.0. Total bandwidth for a x16 link reaches a maximum of 32GB/s, double the 16GB/s of PCIe 2.0 (in x16 mode). As such, PCIe 3.0 provides users unprecedented data speeds, combined with the convenience and seamless transition offered by complete backward compatibility with PCIe 1.0 and PCIe 2.0 devices. PCIe 3.0 will become a must-have feature for users who wish to improve and optimize graphic performance, as well as have the latest technology available to them. * PCIe 3.0 speed is supported by Intel® 3rd generation Core™ processors. Dual-Channel DDR3 2400(O.C.) / 2200(O.C.) / 2133(O.C.) / 1866(O.C.) / 1600 / 1333 / 1066 MHz Support The motherboard supports DDR3 memory that features data transfer rates of DDR3 2400(O.C.) / 2200(O.C.) / 2133(O.C.) / 1866(O.C.) / 1600 / 1333 / 1066 MHz to meet the higher bandwidth requirements of the latest 3D graphics, multimedia, and Internet applications. The dual-channel DDR3 architecture enlarges the bandwidth of your system memory to boost system performance. * Due to the behavior of Intel 2nd Generation Processor, DDR3 2200 and above/2000/1800 MHz memory module will run at DDR3 2133/1866/1600 MHz frequency as default. Quad-GPU SLI and Quad-GPU CrossFireX Support! Flexible Multi-GPU Solutions, Your Weapon of Choice! P8Z77-V PRO brings you the multi-GPU choice of either SLI™ or CrossFireX. The motherboard features the most powerful Intel® Z77 platform to optimize PCIe allocation in multiple GPU configurations. Expect a brand-new gaming style you’ve never experienced before!” 1-2 Chapter 1: Product Introduction Intel® Smart Response Technology Chapter 1 Intel® Smart Response Technology boosts overall system performance. It uses an installed fast SSD (min 18.6GB available capacity required) as a cache for frequently accessed data. Key benefits include reduced load and wait times, and lower power consumption through the elimination of unnecessary hard drive spin. This technology combines SSD performance with hard drive capacity, operating up to 6X faster than a hard drive-only system, and an important part of Green ASUS eco-friendly computing. * Intel® Smart Response Technology is supported by 3rd/2nd generation Intel® Core™ processor family on Windows® 7 operating systems. ** Operating systems must be installed on the HDD to launch Intel® Smart Response Technology. The capacity of the SSD is reserved for caching function. Intel® Rapid Start Technology Allows your computer to quickly resume from a low-power hibernate state in seconds. Saving your system memory to the designated SSD, it provides your computer a faster wake-up response time, while still keeping the energy use low. Intel® Smart Connect Technology Your computer can receive web updates with fresh content for selected applications, even when the system is in sleep mode. This means less time waiting for applications to update and sync with the cloud, leading to a more efficient computing experience. Complete USB 3.0 Integration ASUS facilitates the strategic USB 3.0 accessibility for both the front and rear panel – 6 USB 3.0 ports in total. Experience the latest plug & play connectivity at speeds up to 10 times faster than USB 2.0. The P8Z77-V PRO affords greater convenience to high speed connectivity. Extra SATA 6.0 Gb/s Support The Intel® Z77 Express Chipset natively supports the next-generation Serial ATA (SATA) interface, delivering up to 6.0 Gb/s data transfer. ASUS provides extra SATA 6.0 Gb/s ports with enhanced scalability, faster data retrieval, and double the bandwidth of current bus systems. ASUS P8Z77-V PRO 1-3 1.3.2Dual Intelligent Processors 3 with SMART DIGI+ Power Control Chapter 1 The world’s first Dual Intelligent Processors from ASUS pioneered twin onboard chips - TPU (TurboV Processing Unit) and EPU (Energy Processing Unit). Dual Intelligent Processors 3 builds on that foundation with new SMART DIGI+ power control, which includes multiple digital voltage controllers, allowing ultra-precise tuning for the CPU, iGPU and DRAM. It’s upgraded with one-click extreme performance optimization and selectable CPU wattage levels, offering easier power control and better power savings with the user-friendly AI Suite II utility. Smart DIGI+ Technology Get incredible performance increases with TPU and the all-new SMART DIGI+ Up to 85% boost in CPU frequency Always at the forefront of power design, ASUS propels you into the future standard of power management again by SMART DIGI+ Technology, which works with the TPU (TurboV Processing Unit) to give an exceptional increase in CPU overclocking performance. When combined, users can adjust CPU ratios manually in the TPU and enable the all new SMART DIGI+ Key by a single click to see an extreme boost in CPU frequency up to 85%. CPU wattage requirements cut in half! SMART DIGI+ Technology also includes the Smart CPU Power Level profile, which reduces CPU power consumption to a specific indicated wattage with a single click, creating a cooler and quieter PC. With support for next generation Intel® VRD 12.5 power design, ASUS once again leaps to the future of innovation. TPU Unleash your performance with ASUS’ simple onboard switch or AI Suite II utility. The TPU chip offers precise voltage control and advanced monitoring through Auto Tuning and TurboV functions. Auto tuning offers a user friendly way to automatically optimize the system for fast, yet stable clock speeds, while TurboV enables unlimited freedom to adjust CPU frequencies and ratios for optimized performance in diverse situations. EPU Tap into the world’s first real-time PC power saving chip through a simple onboard switch or AI Suite II utility. Get total system-wide energy optimization by automatically detecting current PC loadings and intelligently moderating power consumption. This also reduces fan noise and extends component longevity. 1-4 Chapter 1: Product Introduction 1.3.3 ASUS Exclusive Features Wi-Fi GO! Chapter 1 ASUS Wi-Fi GO! makes enjoying home entertainment easier than ever! Exclusive Wi-Fi functions provide DLNA streaming so you can enjoy a home theater PC, while also providing remote access to your PC with a smart device. ASUS Wi-Fi GO! leads the market by integrating Wi-Fi connectivity, DLNA access and all smart devices with a one-stop utility for a futuristic connected lifestyle. 1. Wi-Fi hotspot setup for convenience: quickly set up and connect anywhere at home thanks to instant soft access point and device detection. Build your network without an extra router! 2. Turn smartphones and tablets into a remote control: -Remote Desktop: access your PC from a tablet? No sweat! Control your PC in realtime from a mobile device for complete comfort. This function brings notebook-like convenience, by creating a virtual remote desktop, offering portable access to your data in desktop with a smartphone or pad. -Motion control your PC: entertaining and customizable! Using natural gestures, you can move directionally to use applications with a smartphone or tablet’s motion sensors. For example, in media players you can fast forward, go next, stop, or create a music playing motion control profile. You can even program sensor scenarios to design your own motion-based game! -Remote keyboard and mouse: sit back and control your computer by using your tablet’s built-in QWERTY keyboard to type and click! 3. DLNA streaming made easy: enjoy HD content, music and photos from the PC on your DLNA devices via Wi-Fi connectivity, the perfect match for creating your own home theater! 4. Easy file and screenshot transfers: send and share files and screen shots from your PC to smart devices directly with a touch over Wi-Fi. GPU Boost GPU Boost accelerates the integrated GPU for extreme graphics performance. The userfriendly interface facilitates flexible frequency adjustments. It easily delivers stable systemlevel upgrades for every use. USB 3.0 Boost New ASUS USB 3.0 Boost technology supports UASP (USB Attached SCSI Protocol), the latest USB 3.0 standard. Witht USB 3.0 Boost technology, a USB device’s transmission speed is significantly increased up to 170%, adding to an already impressive fast USB 3.0 transfer speed. ASUS software automatically accelerates data speeds for compatible USB 3.0 peripherals without the need for any user interaction. USB Charger+ With a dedicated onboard controller, quick-charge your USB devices such as iProducts smartphones, tablets and other portable devices 50% faster, even when the PC is powered off, in sleep or hibernatation. ASUS P8Z77-V PRO 1-5 USB BIOS Flashback Chapter 1 A truly revolutionary hardware-based update solution. USB BIOS Flashback offers the most convenient way ever to update the BIOS! It allows users to update new UEFI BIOS versions even without hardware such as a CPU or DRAM installed into the motherboard. Just plug in a USB flash drive containing the BIOS file, and press the BIOS Flashback button for 3 seconds with the power supply connected. The UEFI BIOS will then automatically update without requiring further interaction. With its new, complementary Windows application, users can regularly check for UEFI BIOS updates and download the latest BIOS automatically. Hasslefree updating for the ultimate convenience! Network iControl With a single-click on/off button, the application currently in use has its data and network bandwidth prioritized over other programs. Moreover, you can prioritize your favorite software easily by configuring profiles through the intuitive user interface. Within the profile, programs can be pre-scheduled to run in a specific time period to avoid network congestion and longwaits on downloads. Auto PPPoE network connection gives a one-step setup. Overall, it’s an intuitive network bandwidth control center. AI Suite II With its user-friendly interface, ASUS AI Suite II consolidates all the exclusive ASUS features into one simple to use software package. It allows users to supervise overclocking, energy management, fan speed control, voltage and sensor readings, and even interact with mobile devices via Wi-Fi. This all-in-one software offers diverse and ease to use functions, with no need to switch back and forth between different utilities. MemOK! MemOK! quickly ensures memory boot compatibility. This remarkable memory rescue tool requires a mere push of a button to patch memory issues. MemOK! determines fail-safe settings and dramatically improves your system boot success. Get your system up and running in no time! 1.3.4 ASUS Quiet Thermal Solution ASUS Fanless Design—Heat-sink solution The stylish heatsink features 0-dB thermal solution that offers users a noiseless PC environment. Not only the beautiful shape upgrades the visual enjoyment for motherboard users, but also the heatsink design lowers the temperature of the chipset and power phase area through high efficient heat-exchange. Combined with usability and aesthetics, the ASUS stylish heatsink will give users an extremely silent and cooling experience with the elegant appearance! DO NOT uninstall the heat-sink by yourself. Doing so may bend the tubing and affect the heat dissipation performance. 1-6 Chapter 1: Product Introduction ASUS Fan Xpert 2- Featuring Fan Auto Tuning for the Ultimate Cool and Quiet 1.3.5 Chapter 1 Hardware-level ASUS Fan Xpert 2 provides the most customizable settings for an even cooler and quieter computing environment. Upgraded with Fan Auto Tuning mode, it enables tailored fan speed settings for each CPU and chassis fan with exclusive automatic fan speed detection, which scans each fan to run at specific settings based on different criteria, achieving the best balance of cooling performance and low noise. Fan Xpert 2 also includes an RPM Fixed Mode for users who wish to reduce noise levels to near 0dB with highly specific fan speed control. It reacts to system loads for greater control. ASUS EZ DIY ASUS UEFI BIOS (EZ Mode) Media-renowned UEFI BIOS from ASUS offers the first mouse-controlled graphical BIOS designed with selectable modes, providing a user-friendly interface that goes beyond traditional keyboard-only controls. It also fully-utilizes 2.2TB and larger hard drives in 64-bit operating systems with native support. The ASUS exclusive interface EZ Mode displays frequently-accessed info. Users can choose system performance settings and drag and drop boot priorities. Advanced Mode for performance enthusiasts includes detailed DRAM settings via a dedicated memory info page for complete insight. New upgrade! Quick and easy info for enhanced system control - F12 BIOS snapshot hotkey for sharing UEFI setup info and troubleshooting - New F3 Shortcut for most accessed info - ASUS DRAM SPD (Serial Presence Detect) Information for accessing memory info, detecting faulty DIMMs and helping with difficult POST situations ASUS Q-Design ASUS Q-Design enhances your DIY experience. All of Q-LED, Q-Slot, and Q-DIMM design speed up and simplify the DIY process! ASUS Q-Shield The specially designed ASUS Q-Shield does without the usual "fingers" - making it convenient and easy to install. With better electric conductivity, it ideally protects your motherboard against static electricity and shields it against Electronic Magnetic Interference (EMI). ASUS P8Z77-V PRO 1-7 ASUS Q-Connector Chapter 1 The ASUS Q-Connector allows you to connect or disconnect the chassis front panel cables in one easy step with one complete module. This unique adapter eliminates the trouble of plugging in one cable at a time, making the connection quick and accurate. ASUS EZ-Flash 2 ASUS EZ Flash 2 is a user-friendly utility that allows you to update the BIOS without using a bootable floppy disk or an OS-based utility. 1.3.6 Other special features LucidLogix Virtu MVP LucidLogix Virtu MVP featuring HyperFormance™ Technology boosts your discrete graphics card up to 30% beyond its original performance. Designed for Intel® processor graphics and Windows® 7 PCs, it perfectly combines the performance of discrete graphics cards with fast computing iGPU. Also with the newly designed Virtual Sync, users can enjoy a smoother gaming experience by eliminating tearing artifacts. LucidLogix Virtu MVP could also dynamically assign tasks to the best available graphics resource, based on power, performance and system load. This allows users to fully utilize 3x faster video conversion with Intel® Quick Sync Video 2.0 technology while retaining high-end 3D rendering and gaming performance, provided by both NVIDIA® and AMD graphic cards. When the discrete graphics card is not required, it will put the power use down to near zero, making the system more environmentally-friendly. For users searching for perfection, LucidLogix Virtu MVP provides great graphical performance and the best flexibility and efficiency. * LucidLogix Virtu MVP supports Windows 7 operating system. ** Intel® Quick Sync Video feature is supported by 3rd/2nd generation Intel® Core™ processor family. DisplayPort 1.1a Support DisplayPort is a digital display interface standard that delivers up to 10.8 Gbps of bandwidth over standard cables, providing billions of colors and bi-directional communications, thus enabling the fastest refresh rates and the highest resolution digital display through a single cable. Also, it supports HDCP copy protection for Blu-ray Discs. Simply output 3D signals through the connected DisplayPort 1.1a cable with your 3D display, then you can sit back and enjoy a perfect 3D animation experience. HDMI 1.4a Support High-Definition Multimedia Interface (HDMI) is a set of digital video standards that delivers multi-channel audio and uncompressed digital video for full HD 1080p visuals and 3D animation through all high speed HDMI cable with 3D devices. Supporting HDCP copy protection such as HD DVD and Blu-ray Discs, HDMI provides you with the highest-quality home theater experience. 1-8 Chapter 1: Product Introduction DTS UltraPC II Chapter 1 DTS UltraPC II delivers exceptional 5.1 surround through the most popular PC audio setups - your existing stereo speakers or headphones. In addition to virtual surround, it upgrades original sound to new levels with Audio Restoration, recreating the dynamic range of audio files. Symmetry mode improves the balance of perceived loudness across different input sources and Enhance boosts audio quality through high and low frequency equalization. With these technologies, users experience better home theater audio with ease. DTS Connect To get the most out of your audio entertainment across all formats and quality levels, DTS Connect combines two enabling technologies. DTS Neo:PC™ upmixes stereo sources (CDs, MP3s, WMAs, internet radio) into as many as 7.1 channels of incredible surround sound. Consumers can then connect their PC to a home theater system.DTS Interactive is capable of performing multi-channel encoding of DTS bitstreams on personal computers, and sending encoded bitstreams out of a digital audio connection (such as S/PDIF or HDMI) designed to deliver audio to an external decoder. ErP Ready The motherboard is European Union’s Energy-related Products (ErP) ready, and ErP requires products to meet certain energy efficiency requirement in regards to energy consumptions. This is in line with ASUS vision of creating environment-friendly and energy-efficient products through product design and innovation to reduce carbon footprint of the product and thus mitigate environmental impacts. ASUS P8Z77-V PRO 1-9 Chapter 1 1-10 Chapter 1: Product Introduction Chapter 2 Chapter 2: Hardware information 2.1 Before you proceed Take note of the following precautions before you install motherboard components or change any motherboard settings. • Unplug the power cord from the wall socket before touching any component. • Before handling components, use a grounded wrist strap or touch a safely grounded object or a metal object, such as the power supply case, to avoid damaging them due to static electricity. • Hold components by the edges to avoid touching the ICs on them. • Whenever you uninstall any component, place it on a grounded antistatic pad or in the bag that came with the component. • Before you install or remove any component, ensure that the ATX power supply is switched off or the power cord is detached from the power supply. Failure to do so may cause severe damage to the motherboard, peripherals, or components. ASUS P8Z77-V PRO 2-1 2.2 Motherboard overview 2.2.1 Motherboard layout Chapter 2 Refer to 2.2.7 Internal connectors and 2.3.10 Rear panel connection for more information about rear panel connectors and internal connectors. 2-2 Chapter 2: Hardware information Connectors/Jumpers/Slots Page 1. ATX power connectors (24-pin EATXPWR, 8-pin EATX12V) 2-24 2. LGA1155 CPU socket 2-4 3. CPU and chassis fan connectors (4-pin CPU_FAN, 4-pin CPU_OPT, 4-pin CHA_FAN 1-4) 2-22 4. DDR3 DIMM slots 2-5 5. MemOK! switch 2-12 6. Intel® Z77 USB 3.0 connector 2-20 7. Asmedia® Serial ATA 6.0 Gb/s connectors (7-pin SATA6G_E1/E2 [navy blue]) 2-19 8.Intel® Z77 Serial ATA 6.0 Gb/s connectors (7-pin SATA6G_1/2 [gray]) 2-17 9.Intel® Z77 Serial ATA 3.0 Gb/s connectors (7-pin SATA3G_3–6 [blue]) 2-18 10. Onboard LED 2-15 11. EPU switch 2-14 12. TPU switch 2-13 13. Clear CMOS 2-17 14. System panel connector (20-8 pin PANEL) 2-26 15. USB 2.0 connectors (10-1 pin USB78, USB910, USB1112, USB1314) 2-21 16. USB BIOS flashback button 2-41 17. Front panel audio connector (10-1 pin AAFP) 2-24 18. Digital audio connector (4-1 pin SPDIF_OUT) 2-20 ASUS P8Z77-V PRO Chapter 2 Layout contents 2-3 2.2.2 Central Processing Unit (CPU) The motherboard comes with a surface mount LGA1155 socket designed for the Intel® 3rd/2nd Generation Core™ i7 / Core™ i5 / Core™ i3 / Pentium / Celeron Processors. Chapter 2 Ensure that all power cables are unplugged before installing the CPU. 2-4 • The LGA1156 CPU is incompatible with the LGA1155 socket. DO NOT install a LGA1156 CPU on the LGA1155 socket. • Upon purchase of the motherboard, ensure that the PnP cap is on the socket and the socket contacts are not bent. Contact your retailer immediately if the PnP cap is missing, or if you see any damage to the PnP cap/socket contacts/motherboard components. ASUS will shoulder the cost of repair only if the damage is shipment/ transit-related. • Keep the cap after installing the motherboard. ASUS will process Return Merchandise Authorization (RMA) requests only if the motherboard comes with the cap on the LGA1155 socket. • The product warranty does not cover damage to the socket contacts resulting from incorrect CPU installation/removal, or misplacement/loss/incorrect removal of the PnP cap. Chapter 2: Hardware information 2.2.3 System memory The motherboard comes with four Double Data Rate 3 (DDR3) Dual Inline Memory Modules (DIMM) slots. Chapter 2 A DDR3 module is notched differently from a DDR or DDR2 module. DO NOT install a DDR or DDR2 memory module to the DDR3 slot. Recommended memory configurations Install one memory module in slot A2 first as a single-channel operation. ASUS P8Z77-V PRO 2-5 Memory configurations You may install 1GB, 2GB, 4GB and 8GB unbuffered and non‑ECC DDR3 DIMMs into the DIMM sockets. Chapter 2 • You may install varying memory sizes in Channel A and Channel B. The system maps the total size of the lower-sized channel for the dual-channel configuration. Any excess memory from the higher-sized channel is then mapped for single-channel operation. • Due to Intel 2nd Generation processors' behavior, DDR3 2200 and above/2000/1800 MHz memory module will run at DDR3 2133/1866/1600 MHz frequency as default. • According to Intel CPU spec, DIMM voltage below 1.65V is recommended to protect the CPU. • Always install DIMMs with the same CAS latency. For optimum compatibility, we recommend that you obtain memory modules from the same vendor. • Due to the memory address limitation on 32-bit Windows OS, when you install 4GB or more memory on the motherboard, the actual usable memory for the OS can be about 3GB or less. For effective use of memory, we recommend that you do any of the following: - Use a maximum of 3GB system memory if you are using a 32-bit Windows OS. - Install a 64-bit Windows OS when you want to install 4GB or more on the motherboard. For more details, refer to the Microsoft® support site at http://support.microsoft.com/kb/929605/en-us. • This motherboard does not support DIMMs made up of 512Mb (64MB) chips or less (Memory chip capacity counts in Megabit, 8 Megabit/Mb = 1 Megabyte/MB). • The default memory operation frequency is dependent on its Serial Presence Detect (SPD), which is the standard way of accessing information from a memory module. Under the default state, some memory modules for overclocking may operate at a lower frequency than the vendor-marked value. To operate at the vendor-marked or at a higher frequency, refer to section 3.4 Ai Tweaker menu for manual memory frequency adjustment. • For system stability, use a more efficient memory cooling system to support a full memory load (4 DIMMs) or overclocking condition. P8Z77-V PRO Motherboard Qualified Vendors Lists (QVL) DDR3 2400 (O.C.) MHz capability Vendors Part No. Size SS/ DS Chip Brand Chip NO. Timing Voltage DIMM socket support (Optional) CORSAIR CMGTX8(XMP) 8GB ( 4x 2GB ) SS - - 10-12-10-30 1.65 G.SKILL 4G ( 2x 2G ) DS - - 9-11-9-28 1.65 CORSAIR CMGTX8(XMP) GEIL F3-19200CL9D-4GBPIS(XMP) GOC316GB2400C10QC(XMP) 8GB ( 4x 2GB ) 16GB ( 4x 4GB ) DS Transcend TX2400KLU-4GK (381850)(XMP) 2GB Patriot PVV34G2400C9K(XMP) DS 4GB ( 2x 2GB ) DS DS - - 10-12-10-30 10-11-11-30 - 9-11-9-27 1.65 1.65 1.65 1.66 1 DIMM 2 DIMM 4 DIMM ● ● ● ● ● ● ● ● ● * The memory modules in 2400MHz and above are supported on Intel 3rd Generation Processors by this motherboard; however, the actual frequency support varies depending on the O.C. margin of the installed CPU. 2-6 Chapter 2: Hardware information DDR3 2200 (O.C.) MHz capability Vendors Part No. Size SS/DS GEIL GET34GB2200C9DC(XMP) 4GB ( 2x 2GB ) DS Chip Brand Chip NO. Timing - - Voltage 9-10-9-28 1.65 DIMM socket support (Optional) 1 DIMM 2 DIMM ● ● 4 DIMM * The memory modules in 2200MHz and above are supported on Intel 3rd Generation Processors by this motherboard; however, the actual frequency support varies depending on the O.C. margin of the installed CPU. DDR3 2133 (O.C.) MHz capability Vendors Part No. Size S S / C h i p C h i p Timing DS Brand NO. Voltage A-DATA AX3U2133C2G9B(XMP) 2GB SS - - 9-11-9-27 1.55~1.75 ● Apacer 78.BAGE4.AFD0C(XMP) 8GB ( 2x 4GB ) DS - - 9-9-9-24 - CORSAIR CORSAIR CORSAIR G.SKILL G.Skill G.SKILL AX3U2133GC2G9B(XMP) CMT4GX3M2A2133C9(XMP) 4GB ( 2x 2GB ) CMT4GX3M2B2133C9(Ver7.1)(XMP) 4GB ( 2x 2GB ) SS DS DS CMT4GX3M2B2133C9(XMP) 4GB ( 2x 2GB ) F3-17000CL9Q-16GBZH(XMP) 16GB ( 4x 4GB ) DS F3-17000CL9Q-16GBXLD(XMP) F3-17066CL9D-8GBPID(XMP) KINGSTON KHX2133C9AD3T1K2/4GX(XMP) KINGSTON KHX2133C9AD3T1K2/4GX(XMP) KINGSTON KHX2133C9AD3W1K2/4GX(XMP) KINGSTON KHX2133C9AD3X2K2/4GX(XMP) KINGSTON KHX2133C9AD3X2K2/4GX(XMP) KINGSTON KHX2133C9AD3T1FK4/8GX(XMP) Patriot 2GB PVV34G2133C9K(XMP) DS 16GB ( 4x 4GB ) DS 8GB ( 2x 4GB ) 4GB ( 2x 2GB ) 4GB ( 2x 2GB ) 4GB ( 2x 2GB ) 4GB ( 2x 2GB ) 4GB ( 2x 2GB ) 8GB ( 4x 2GB ) 4GB ( 2x 2GB ) DS DS DS DS DS DS DS DS - - - - - - - - - - - - - - - - - - - - - - - - - - - - 1 DIMM 2 DIMM 4 DIMM 9-9-9-24 1.55-1.75 ● 9-10-9-24 1.65 9-9-9-24 ● 1.5 9-11-9-28 ● ● 1.5 9-10-9-27 ● ● 1.65 ● ● ● ● ● ● ● ● ● ● ● ● ● ● ● ● ● 9-11-10-28 1.65 9-9-9-24 1.65 - ● 1.65 9 ● 1.65 9 1.65 9 1.65 9-9-9-24 1.65 9 9-11-9-27 Chapter 2 A-DATA DIMM socket support (Optional) ● ● 1.65 ● ● ● 1.66 ● ● ● * The memory modules in 2133MHz and above are supported on Intel 3rd Generation Processors by this motherboard; however, the actual frequency support varies depending on the O.C. margin of the installed CPU. DDR3 2000 MHz capability Vendors Part No. Size SS/ C h i p Chip NO. Timing DS Brand Voltage D I M M s o c k e t s u p p o r t (Optional) Apacer 78.AAGD5.9KD(XMP) 6GB(3 x 2GB) DS - - Silicon Power CMT6GX3M3A2000C8(XMP) G.SKILL G.SKILL KINGSTON Transcend Patriot Patriot F3-16000CL9D-4GBRH(XMP) F3-16000CL9D-4GBTD(XMP) 6GB ( 3x 2GB ) 4GB(2 x 2GB) 4GB(2 x 2GB) KHX2000C9AD3T1K3/6GX(XMP) 6GB ( 3x 2GB ) TX2000KLN-8GK (388375)(XMP) 4GB PX7312G2000ELK(XMP) PV736G2000ELK(XMP) Silicon Power SP002GBLYU200S02(XMP) DS DS DS DS DS - 12GB ( 3x 4GB ) DS 6GB ( 3x 2GB ) 2GB DS DS - - 9-9-9-27 8-9-8-24 9-9-9-24 9-9-9-24 9 - 1.65 1.65 1.65 1.65 - 4 DIMM ● ● ● ● ● ● ● ● ● ● ● ● ● ● ● ● ● 1.6 9-11-9-27 1.65 7-7-7-20 1 DIMM 2 DIMM 1.65 - ● ● ● ● ● ● * The memory modules in 2000MHz and above are supported on Intel 3rd Generation Processors by this motherboard; however, the actual frequency support varies depending on the O.C. margin of the installed CPU. ASUS P8Z77-V PRO 2-7 DDR3 1866 MHz capability Vendors Part No. Size SS/DS Chip Brand Chip NO. Timing Voltage A-DATA AX3U1866GC2G9B(XMP) 2GB SS - 9-11-9-27 1.55~1.75 ● A-DATA AX3U1866GC4G9B(XMP) CORSAIR CMT32GX3M4X1866C9(XMP) CORSAIR CMZ8GX3M2A1866C9(XMP) G.SKILL G.SKILL G.SKILL Patriot Patriot F3-14900CL9Q-16GBXL(XMP) F3-14900CL9D-8GBSR(XMP) 4GB DS PXD38G1866ELK(XMP) - 32GB ( 4x 8GB ) DS 8GB ( 2x 4GB ) - DS - 16GB ( 4x 4GB ) DS 8GB ( 2x 4GB ) F3-14900CL9Q-8GBFLD(XMP) 8GB ( 2x 4GB ) PXD34G1866ELK(XMP) - 4GB ( 2x 2GB ) 8GB ( 2x 4GB ) - DS - DS - SS - DS - - 1 DIMM 9-11-9-27 - 9-10-9-27 - ● ● ● ● ● ● ● ● ● ● ● ● ● ● ● ● ● ● ● ● ● ● 1.6 9-9-9-24 - ● 1.5 9-9-9-24 - ● 1.55~1.75 ● 1.5 9-10-9-28 - 4 DIMM ● 1.5 9-10-9-28 - 2 DIMM 1.5 9-10-9-27 - DIMM socket support (Optional) 1.65 9-11-9-27 1.65 * The memory modules in 1866MHz and above are supported on Intel 3rd Generation Processors by this motherboard; however, the actual frequency support varies depending on the O.C. margin of the installed CPU. Chapter 2 DDR3 1800 MHz capability Vendors Part No. Size SS/DS Chip Brand Chip NO. Timing G.SKILL F3-14400CL9D-4GBRL(XMP) 4GB(2 x 2GB) DS - - Voltage DIMM socket support (Optional) 9-9-9-24 1.6 1 DIMM 2 DIMM 4 DIMM ● ● ● * The memory modules in 1800MHz and above are supported on Intel 3rd Generation Processors by this motherboard; however, the actual frequency support varies depending on the O.C. margin of the installed CPU. DDR3 1600 MHz capability Vendor Part No. Size S S / Chip Brand DS Chip NO. Timing A-DATA AX3U1600XC4G79(XMP) 4GB DS - - 7-9-7-21 1.65 Crucial BL25664BN1608.16FF(XMP) 4GB( 2x 2GB ) DS - - 8-8-8-24 1.65 CORSAIR G.SKILL G.SKILL GEIL CMX6GX3M3A1600C9(XMP) F3-12800CL9D-4GBNQ(XMP) F3-12800CL7D-8GBXH(XMP) GVP38GB1600C8QC(XMP) 6GB ( 3x 2GB ) DS 4GB ( 2x 2GB ) DS 8GB ( 2x 4GB ) DS 8GB ( 4x 2GB ) DS KINGSTON KHX1600C8D3T1K2/4GX(XMP) 4GB ( 2x 2GB ) DS KINGSTON KHX1600C9D3K3/6GX(XMP) Team A-DATA A-DATA G.SKILL G.SKILL KINGMAX 2-8 TXD32048M1600C8-D(XMP) AM2U139C2P1 AM2U139C4P2 F3-10666CL8D-4GBHK(XMP) F3-10666CL7D-8GBRH(XMP) FLFD45F-B8KL9 6GB ( 3x 2GB ) DS 2GB 2GB 4GB 4GB ( 2x 2GB ) 8GB ( 2x 4GB ) 1GB DS SS DS DS DS SS - Team A-DATA A-DATA KINGMAX KINGSTON KVR1333D3N9/2G 2GB DS Elpida MICRON Elixir 4GB 2GB DS SS Micron Elxir MT16JTF51264AZ-1G4M1 M2F2G64CB88G7N-CG - Voltage D I M M s o c k e t support 2DIMM 4DIMM ● ● 9-9-9-24 1.65 - ● ● 9-9-9-24 1.5 ● 8-8-8-28 1.6 ● 7-8-7-24 1.6 - 8 - 9 1.65 1.65 T3D1288RT-16 8-8-8-24 1.65 3CCD-1509A 3CCD-1509A KFB8FNLXFBNF-15A J1108BDBGDJ-F IGM22 D9PFJ N2CB2G80GNCG ● ● ● ● ● ● ● ● 8-8-8-21 7-7-7-21 - 1.5 1.5 - ● ● ● ● ● ● ● ● ● ● - 1.5 ● ● - - ● ● ● ● Chapter 2: Hardware information Side(s): SS - Single-sided DS - Double-sided DIMM support: • • 1 DIMM: Supports one (1) module inserted into any slot as Single-channel memory configuration. We suggest that you install the module into A2 slot. 2 DIMMs: Supports two (2) modules inserted into either the blue slots or the black slots as one pair of Dual-channel memory configuration. We suggest that you install the modules into slots A2 and B2 for better compatibility. 4 DIMMs: Supports four (4) modules inserted into both the blue and black slots as two pairs of Dual-channel memory configuration. • ASUS exclusively provides hyper DIMM support function. • Hyper DIMM support is subject to the physical characteristics of individual CPUs. Load the X.M.P. or D.O.C.P. settings in the BIOS for the hyper DIMM support. • Visit the ASUS website for the latest QVL. Chapter 2 • ASUS P8Z77-V PRO 2-9 2.2.4 Expansion slots Ensure to unplug the power cord before adding or removing expansion cards. Failure to do so may cause you physical injury and damage motherboard components. Chapter 2 Slot No. Slot Description 1 PCIe 2.0 x1_1 slot 3 PCIe 2.0 x1_2 slot 2 4 5 6 7 PCIe 3.0/2.0 x16_1 slot (single at x16 or dual at x8/x8 mode) PCI_1 slot PCIe 3.0/2.0 x16_2 slot (at x8 mode) PCI_2 slot PCIe 2.0 x16_3 slot [black] (at x4 mode, compatible with PCIe x1 and x4 devices) VGA configuration 2-10 PCI Express operating mode PCIe 3.0/2.0 x16_1 Single VGA/PCIe card x16 (Recommend for single VGA) Dual VGA/PCIe card x8 PCIe 3.0/2.0 x16_2 N/A x8 Chapter 2: Hardware information • PCIe 3.0 support depends on CPU type and requires PCIe 3.0 VGA card. • In single VGA card mode, use the PCIe 3.0/2.0 x16_1 slot (navy blue) for a PCI Express x16 graphics card to get better performance. • • • In CrossFireX™ or SLI™ mode, use the PCIe 3.0/2.0 x16_1 and PCIe 3.0/2.0 x16_2 slots for PCI Express x16 graphics cards to get better performance. We recommend that you provide sufficient power when running CrossFireX™ or SLI™ mode. Refer to page 2-31 for details. Connect a chassis fan to the motherboard connector labeled CHA_FAN1/2/3/4 when using multiple graphics cards for better thermal environment. See page 2-30 for details. PCIE x16_1 A B C D E F G H shared – – – – – – – shared – – – – – – PCIE x16_2 PCIE x16_3 shared – – – – – – – PCIE x1_1 – shared – – – – – – PCIE x1_2 – – – shared – – – – PCI slot 1 shared – – – – – – – PCI slot 2 – shared – – – – – – LAN – – – – shared – – – USB2_1 Controller – – – – – – – shared USB2_2 Controller shared – – – – – – – Intel USB3.0 Controller shared – – – – – – – – – shared – – – – – ASMedia USB3.0_2 Controller – – – shared – – – – Intel PCH SATA Controller – – – shared – – – – ASMedia SATA Controller – – – shared – – – – HD Audio Controller – – – – – – shared – ASMedia USB3.0_1 Controller ASUS P8Z77-V PRO Chapter 2 IRQ assignments for this motherboard 2-11 2.2.5 Onboard switches Onboard switches allow you to fine-tune performance when working on a bare or opencase system. This is ideal for overclockers and gamers who continually change settings to enhance system performance. 1. MemOK! switch Installing DIMMs that are incompatible with the motherboard may cause system boot failure, and the DRAM_LED near the MemOK! switch lights continuously. Press and hold the MemOK! switch until the DRAM_LED starts blinking to begin automatic memory compatibility tuning for successful boot. Chapter 2 2-12 • Refer to section 2.2.6 Onboard LEDs for the exact location of the DRAM_LED. • The DRAM_LED also lights when the DIMM is not properly installed. Turn off the system and reinstall the DIMM before using the MemOK! function. • The MemOK! switch does not function under Windows™ OS environment. • During the tuning process, the system loads and tests failsafe memory settings. It takes about 30 seconds for the system to test one set of failsafe settings. If the test fails, the system reboots and test the next set of failsafe settings. The blinking speed of the DRAM_LED increases, indicating different test processes. • Due to memory tuning requirement, the system automatically reboots when each timing set is tested. If the installed DIMMs still fail to boot after the whole tuning process, the DRAM_LED lights continuously. Replace the DIMMs with ones recommended in the Memory QVL (Qualified Vendors Lists) in this user manual or on the ASUS website at www.asus.com. • If you turn off the computer and replace DIMMs during the tuning process, the system continues memory tuning after turning on the computer. To stop memory tuning, turn off the computer and unplug the power cord for about 5–10 seconds. • If your system fail to boot due to BIOS overclocking, press the MemOK! switch to boot and load BIOS default settings. A messgae will appear during POST reminding you that the BIOS has been restored to its default settings. • We recommend that you download and update to the latest BIOS version from the ASUS website at www.asus.com after using the MemOK! function. Chapter 2: Hardware information 2. TPU switch Turning this switch to Enable will automatically optimize the system for fast, yet stable clock speeds. Chapter 2 For ensuring the system performance, turn the switch setting to Enable when the system is powered off. • The TPU LED (O2LED1) near the TPU switch lights when the switch setting is turned to Enable. Refer to section 2.2.6 Onboard LEDs for the exact location of the TPU LED. • If you change the switch setting to Enable under the OS environment, the TPU function will be activated after the next system bootup. • You may use the TurboV and Auto Tuning feature in the TurboV EVO application, adjust the BIOS setup program, or enable the TPU switch at the same time. However, the system will use the last setting you have made. ASUS P8Z77-V PRO 2-13 3. EPU switch Turning this switch to Enable will automatically detect the current PC loadings and intelligently moderate the power consumption. For ensuring the system performance, turn the switch setting to Enable when the system is powered off. Chapter 2 2-14 • The EPU LED (O2LED2) near the EPU switch lights when the switch setting is turned to Enable. Refer to section 2.2.6 Onboard LEDs for the exact location of the EPU LED. • If you change the switch setting to Enable under the OS environment, the EPU function will be activated after the next system bootup. • You may change the EPU settings in the software application or BIOS setup program, and enable the EPU function at the same time. However, the system will use the last setting you have made. Chapter 2: Hardware information 2.2.6 POST State LEDs The POST State LEDs of CPU, DRAM, VGA card, and HDD indicate key components status during POST (Power-on Self Test). If an error is found , the LED next to the error device will continue lighting until the problem is solved. This user-friendly design provides an intuitional way to locate the root problem within a second. Chapter 2 1. Onboard LEDs 2. Standby power LED The motherboard comes with a standby power LED that lights up to indicate that the system is ON, in sleep mode, or in soft-off mode. This is a reminder that you should shut down the system and unplug the power cable before removing or plugging in any motherboard component. The illustration below shows the location of the onboard LED. ASUS P8Z77-V PRO 2-15 3. Chapter 2 4. 2-16 TPU LED The TPU LED lights when the TPU switch is turned to Enable. EPU LED The EPU LED lights when the EPU switch is turned to Enable. Chapter 2: Hardware information 2.2.7 Jumper Clear RTC RAM (3-pin CLRTC) Chapter 2 This jumper allows you to clear the Real Time Clock (RTC) RAM in CMOS. You can clear the CMOS memory of date, time, and system setup parameters by erasing the CMOS RTC RAM data. The onboard button cell battery powers the RAM data in CMOS, which include system setup information such as system passwords. To erase the RTC RAM: 1. 2. 3. 4. Turn OFF the computer and unplug the power cord. Move the jumper cap from pins 1-2 (default) to pins 2-3. Keep the cap on pins 2-3 for about 5-10 seconds, then move the cap back to pins 1-2. Plug the power cord and turn ON the computer. Hold down the <Del> key during the boot process and enter BIOS setup to re-enter data. Except when clearing the RTC RAM, never remove the cap on CLRTC jumper default position. Removing the cap will cause system boot failure! • If the steps above do not help, remove the onboard battery and move the jumper again to clear the CMOS RTC RAM data. After the CMOS clearance, reinstall the battery. • You do not need to clear the RTC when the system hangs due to overclocking. For system failure due to overclocking, use the C.P.R. (CPU Parameter Recall) feature. Shut down and reboot the system so the BIOS can automatically reset parameter settings to default values. • Due to the chipset behavior, AC power off is required to enable C.P.R. function. You must turn off and on the power supply or unplug and plug the power cord before rebooting the system. ASUS P8Z77-V PRO 2-17 2.2.8 1. Internal connectors Intel Z77 Serial ATA 6.0 Gb/s connectors (7-pin SATA6G_1/2 [gray]) ® These connectors connect to Serial ATA 6.0 Gb/s hard disk drives via Serial ATA 6.0 Gb/s signal cables. If you installed Serial ATA hard disk drives, you can create a RAID 0, 1, 5, and 10 configuration with the Intel® Rapid Storage Technology through the onboard Intel® Z77 chipset. Chapter 2 2-18 • These connectors are set to [AHCI Mode] by default. If you intend to create a Serial ATA RAID set using these connectors, set the SATA Mode item in the BIOS to [RAID Mode]. Refer to section 3.5.4 SATA Configuration for details. • Before creating a RAID set, refer to section 4.4 RAID configurations or the manual bundled in the motherboard support DVD. • When using NCQ, set the SATA Mode in the BIOS to [AHCI Mode]. Refer to section 3.5.3 SATA Configuration for details. • You must install Windows® XP Service Pack 3 or later versions before using Serial ATA hard disk drives. The Serial ATA RAID feature is available only if you are using Windows® XP SP3 or later versions. Chapter 2: Hardware information 2. Intel® Z77 Serial ATA 3.0 Gb/s connectors (7-pin SATA3G_3–6 [blue]) These connectors connect to Serial ATA 3.0 Gb/s hard disk drives and optical disc drives via Serial ATA 3.0 Gb/s signal cables. Chapter 2 If you installed Serial ATA hard disk drives, you can create a RAID 0, 1, 5, and 10 configuration with the Intel® Rapid Storage Technology through the onboard Intel® Z77 chipset. • These connectors are set to [AHCI Mode] by default. If you intend to create a Serial ATA RAID set using these connectors, set the SATA Mode item in the BIOS to [RAID Mode]. Refer to section 3.5.4 SATA Configuration for details. • Before creating a RAID set, refer to section 4.4 RAID configurations or the manual bundled in the motherboard support DVD. • When using NCQ, set the SATA Mode in the BIOS to [AHCI Mode]. Refer to section 3.5.4 SAT3 Configuration for details. • You must install Windows® XP Service Pack 3 or later versions before using Serial ATA hard disk drives. The Serial ATA RAID feature is available only if you are using Windows® XP SP3 or later versions. ASUS P8Z77-V PRO 2-19 3. Chapter 2 2-20 Asmedia® Serial ATA 6.0 Gb/s connectors (7-pin SATA6G_E1/E2 [navy blue]) These connectors connect to Serial ATA 6.0 Gb/s hard disk drives via Serial ATA 6.0 Gb/s signal cables. • The SATA6G_E1/E2 (navy blue) connectors are for data drives only. ATAPI device is not supported. • You must install Windows® XP Service Pack 3 or later versions before using Serial ATA hard disk drives. • When using NCQ, set the ASM1061 Storage Controller item in the BIOS to [Enabled]. Refer to section 3.5.6 Onboard Devices Configuration for details. Chapter 2: Hardware information USB 3.0 connector (20-1 pin USB3_12) This connector is for the additional USB 3.0 ports, and complies with the USB 3.0 specificaton that supports up to 480 MBps connection speed. If the USB 3.0 front panel cable is available from your system chassis, with this USB 3.0 connector, you can have a front panel USB 3.0 solution. Chapter 2 4. The USB 3.0 module is purchased separately. 5. Digital audio connector (4-1 pin SPDIF_OUT) This connector is for an additional Sony/Philips Digital Interface (S/PDIF) port(s). Connect the S/PDIF Out module cable to this connector, then install the module to a slot opening at the back of the system chassis. The S/PDIF module is purchased separately. ASUS P8Z77-V PRO 2-21 6. USB 2.0 connectors (10-1 pin USB1112; USB1314) These connectors are for USB 2.0 ports. Connect the USB module cable to any of these connectors, then install the module to a slot opening at the back of the system chassis. These USB connectors comply with USB 2.0 specification that supports up to 48 MBps connection speed. Chapter 2 Never connect a 1394 cable to the USB connectors. Doing so will damage the motherboard! You can connect the front panel USB cable to the ASUS Q-Connector (USB, blue) first, and then install the Q-Connector (USB) to the USB connector onboard if your chassis supports front panel USB ports. 1.The USB 2.0 module is purchased separately. 2.USB_34 supports Windows 7 operating system only. 2-22 Chapter 2: Hardware information 7. CPU and chassis fan connectors (4-pin CPU_FAN; 4-pin CPU_OPT;4-pin CHA_FAN1-4) Chapter 2 Connect the fan cables to the fan connectors on the motherboard, ensuring that the black wire of each cable matches the ground pin of the connector. Do not forget to connect the fan cables to the fan connectors. Insufficient air flow inside the system may damage the motherboard components. These are not jumpers! Do not place jumper caps on the fan connectors! • The CPU_FAN connector supports the CPU fan of maximum 1A (12 W) fan power. • All the CPU and CHA fans support ASUS Fan Xpert 2 feature. • If you install two VGA cards, we recommend that you plug the rear chassis fan cable to the motherboard connector labeled CHA_FAN1-4 for better thermal environment. ASUS P8Z77-V PRO 2-23 8. Chapter 2 9. 2-24 Front panel audio connector (10-1 pin AAFP) This connector is for a chassis-mounted front panel audio I/O module that supports either HD Audio or legacy AC`97 audio standard. Connect one end of the front panel audio I/O module cable to this connector. • We recommend that you connect a high-definition front panel audio module to this connector to avail of the motherboard’s high-definition audio capability. • If you want to connect a high-definition front panel audio module to this connector, set the Front Panel Type item in the BIOS setup to [HD]; if you want to connect an AC'97 front panel audio module to this connector, set the item to [AC97]. By default, this connector is set to [HD]. ATX power connectors (24-pin EATXPWR; 8-pin EATX12V) These connectors are for ATX power supply plugs. The power supply plugs are designed to fit these connectors in only one orientation. Find the proper orientation and push down firmly until the connectors completely fit. Chapter 2: Hardware information For a fully configured system, we recommend that you use a power supply unit (PSU) that complies with ATX 12 V Specification 2.0 (or later version) and provides a minimum power of 350 W. • Do not forget to connect the 4-pin/8-pin EATX12 V power plug; otherwise, the system will not boot. • Use of a PSU with a higher power output is recommended when configuring a system with more power-consuming devices. The system may become unstable or may not boot up if the power is inadequate. • If you want to use two or more high-end PCI Express x16 cards, use a PSU with 1000W power or above to ensure the system stability. • If you are uncertain about the minimum power supply requirement for your system, refer to the Recommended Power Supply Wattage Calculator at http://support.asus. com/PowerSupplyCalculator/PSCalculator.aspx?SLanguage=en-us for details. PSU Suggested List Model SUPER FLOWER SF-350P14XE GreatWall-ATX-350P4 Great Wall BTX-500GT THERMALTAKE TR2-RX-1200AH3CH ASUS U-75HA Be quiet BN073 Bubalus PE600WJD CoolerMaster RS-850EMBA CoolerMaster RS-A00-ESBA Delta GPS-550AB Gigabyte P610A-C2 GoldenField JHTS-S398 GoldenField ATX-S395 HECHUAN ST-ATX330 Huntkey R85 SAMA YUHUI-350P Seasonic SS-850EM Corsair CMPSU-850AX Seventeam ST-750P-AF Huntkey HK400-55AP EnerMAX EPM850EWT Silverstone SST-ST40F-ES FSP GROUP AX-310HHN Antec EA-430D Antec EA-750 GREATWALL-BTX-400SD DELUX-DLP-650PG HAMER MIT750 COOLERMASTER RS-C00-80GA-D3 ENERMAX MAXREVO THERMALTAKE TR2 RX-650AL3CH THERMALTAKE TP-1050AH3CSG Segotep SG-400PYJ Centurystar ST-330 ASUS P8Z77-V PRO Chapter 2 • Wattage 350 350 400 1200 750 650 500 850 1000 550 610 350 350 500 450 350 850 850 750 300 850 400 310 430 750 300 450 750 1200 1300 650 1050 400 320 2-25 10. System panel connector (20-8 pin PANEL) Chapter 2 This connector supports several chassis-mounted functions. • System power LED (2-pin PLED) • • • • 2-26 This 2-pin connector is for the system power LED. Connect the chassis power LED cable to this connector. The system power LED lights up when you turn on the system power, and blinks when the system is in sleep mode. Hard disk drive activity LED (2-pin IDE_LED) This 2-pin connector is for the HDD Activity LED. Connect the HDD Activity LED cable to this connector. The IDE LED lights up or flashes when data is read from or written to the HDD. System warning speaker (4-pin SPEAKER) This 4-pin connector is for the chassis-mounted system warning speaker. The speaker allows you to hear system beeps and warnings. ATX power button/soft-off button (2-pin PWRSW) This connector is for the system power button. Pressing the power button turns the system on or puts the system in sleep or soft-off mode depending on the BIOS settings. Pressing the power switch for more than four seconds while the system is ON turns the system OFF. Reset button (2-pin RESET) This 2-pin connector is for the chassis-mounted reset button for system reboot without turning off the system power. Chapter 2: Hardware information Building your computer system 2.3.1 Additional tools and components to build a PC system 1 bag of screws Philips (cross) screwdriver PC chassis Power supply unit Intel LGA 1155 CPU Intel LGA 1155 compatible CPU Fan DIMM SATA hard disk drive SATA optical disc drive (optional) Graphics card (optional) Chapter 2 2.3 The tools and components in the table above are not included in the motherboard package. ASUS P8Z77-V PRO 2-27 2.3.2 CPU installation The LGA1156 CPU is incompatible with the LGA1155 socket. DO NOT install a LGA1156 CPU on the LGA1155 socket. 1 Chapter 2 2 A B 3 2-28 Chapter 2: Hardware information Chapter 2 4 C 5 A B 6 ASUS P8Z77-V PRO 2-29 2.3.3 CPU heatsink and fan assembly installation Apply the Thermal Interface Material to the CPU heatsink and CPU before you install the heatsink and fan if necessary. To install the CPU heatsink and fan assembly Chapter 2 1 2 A B B A 3 2-30 4 Chapter 2: Hardware information To uninstall the CPU heatsink and fan assembly 2 Chapter 2 1 A B B A ASUS P8Z77-V PRO 2-31 2.3.4 DIMM installation 1 2 Chapter 2 3 To remove a DIMM B A 2-32 Chapter 2: Hardware information 2.3.5 Motherboard installation The diagrams in this section are for reference only. The motherboard layout may vary with models, but the installation steps remain the same. Chapter 2 1 2 ASUS P8Z77-V PRO 2-33 3 Chapter 2 DO NOT overtighten the screws! Doing so can damage the motherboard. 2-34 Chapter 2: Hardware information 2.3.6 ATX Power connection Chapter 2 1 2 OR ASUS P8Z77-V PRO OR 2-35 2.3.7 SATA device connection 1 OR Chapter 2 2 OR 2-36 Chapter 2: Hardware information 2.3.8 Front I/O Connector To install ASUS Q-Connector 1 2 PWR Ground Reset Ground IDE_LED R SW POWE RESET SW To install USB 2.0 Connector Chapter 2 IDE_LED+ IDE_LED- To install front panel audio connector AAFP USB 2.0 To install USB 3.0 Connector USB 3.0 ASUS P8Z77-V PRO 2-37 2.3.9 Expension Card installation To install PCIe x16 cards Chapter 2 To install PCIe x1 cards 2-38 To install PCI cards Chapter 2: Hardware information 2.3.10 Wireless Module Installation Wi-Fi 802.11 b/g/n Ensure to disconnect the power supply unit from the motherboard before installing/ uninstalling the Wireless Module. 1. Unfasten screw B from the Wireless Module. B BIOS 3. BIOS BIOS Be sure to secure the Module to the motherboard by properly fastening screw B from underneath the motherboard. 1. 2. BIOS B USB BIOS Flashback BIOS Chapter 2 Align the Module to the WLAN connector (the second item at the motherboard back IO area). Connect the pins and make sure the screw hole matches the hole on the motherboard. The module MUST be screwed to the motherboard to avoid loosening during use. Handle the screwdriver with care to avoid scratching the motherboard and causing defects. ASUS P8Z77-V PRO 2-39 USB3.0 2. 4. 5. Fasten the screws onto the motherboard. Locate from the exterior IO area of the computer chassis the lower connecting jack of the Module and attach the Wi-Fi Ring Moving Antenna. A click can be heard when the antenna connector is fully inserted. Give a slight pull to make sure installation is complete. Chapter 2 LINE IN FRONT REAR SPK MIC IN USB3.0 POWER eSATA 6G S/PDIF USB3.0 USB BIOS Flashback CTR BASS KY 6. Attach the IO shield onto the computer chassis, and place the motherboard flatly into the chassis. IO Shield 2-40 Chapter 2: Hardware information 2.3.11 USB BIOS Flashback Chapter 2 USB BIOS Flashback offers the most convenient way to flash the BIOS. It allows overclockers to try new BIOS versions easily without having to enter their existing BIOS or operating system. Just plug in USB storage and push the dedicated button for 3 seconds, and the BIOS is automatically flashed using standby power. Worry-free overclocking for the ultimate convenience! USB BIOS Flashback Button 1 2 3 4 5 6 Download the USB BIOS Flashback wizard from the ASUS service website (www.asus. com). Save it to a USB portable disk, and place it in the root directory. Plug the USB flash drive into the bottom port of LAN1_USB3_12 connector in back I/O. Press the USB BIOS Flashback button for 3 seconds, and the light will begin to flash (on thethird second). The Flashback function is enabled once the light starts to flash. The flashing rate of the light signal accelerates along with the updating speed. BIOS update is complete once the light signal goes out. 1. Do not unplug portable disk, power system, or press the CLR_CMOS button while BIOS update is ongoing, otherwise update will be interrupted. In case of interruption, please follow the recommended procedures again to complete BIOS update. 2. If the light flashes for five seconds and turns into a stable lighting, this means that the USB BIOS Flashback is not operating properly. This may be caused by:1. Improper installation of the portable disk.2. Error in file name or incompatibility in file format.If this is the case, please restart the system to turn off the light. 3. Updating BIOS may have risks. If the BIOS program is damaged during the process causing the system unable to reboot, please contact the local service station for help. ASUS P8Z77-V PRO 2-41 2.3.12 Rear panel connection Chapter 2 Rear panel connectors 1. PS/2 keyboard/mouse combo port 7. USB 2.0 ports 5 and 6 2. ASUS Wireless Module (Wi-Fi 802.11) 8. HDMI port 3. Optical S/PDIF Out port 9. DisplayPort 4. VGA port 10. DVI-D port 5. Intel® LAN (RJ-45) port 11. USB 3.0 ports 1 and 2 (ASUS USB3.0 Boost Turbo Mode) 6. USB 3.0 ports E1 and E2 (ASUS USB3.0 Boost UASP Mode) 12. Audio I/O ports * The ASUS Wireless Module is individually installed. ** USB 3_12 supports Windows 7 operating system only. The two USB ports support USB Charger+ and USB BIOS Flashback. 2-42 Chapter 2: Hardware information • This motherboard comes with multiple VGA output that features desktop extension on two monitors. You can connect two monitors to any two of the onboard VGA, DVI-D, HDMI and DisplayPort ports. • DVI-D can not be converted to output RGB signal to CRT and is not compatible with DVI-I. • USB 3.0 devices can only be used as data storage only. • We strongly recommend that you connect USB 3.0 devices to USB 3.0 ports for faster and better performance for your USB 3.0 devices. • To play Blu-Ray Disc, make sure to use an HDCP compliance monitor. • Due to XCHI controller structure, please manually install your USB3.0 driver twice when installing the operating system from the USB3.0 optical drive. Activity Link LED Speed LED OFF No link OFF BLINKING Data activity Status Description ORANGE Linked Status Description ORANGE 100 Mbps connection GREEN Chapter 2 LAN ports LED indications ACT/LINK SPEED LED LED 10 Mbps connection 1 Gbps connection LAN port Audio 2, 4, 6, or 8-channel configuration Port Headset 2-channel 4-channel 6-channel 8-channel Light Blue Line In Line In Line In Line In Lime Line Out Front Speaker Out Front Speaker Out Front Speaker Out Pink Mic In Mic In Mic In Mic In Orange – – Center/Subwoofer Center/Subwoofer Black – Rear Speaker Out Rear Speaker Out Rear Speaker Out Gray – – – Side Speaker Out ASUS P8Z77-V PRO 2-43 **Troubleshooting on monitor overscan / underscan problem 1. 2. Install Intel Graphics Accelerator Driver from the motherboard support DVD. From the Windows® notification area, doubleclick the Intel(R) Graphics Media Accelerator Driver icon and click Graphics Properties. Click Display > General Settings and select a Resolution. Click Apply. 4. Or you can click Display > General Settings > Scaling > Customize Aspect Ratio. Move the Horizontal Scaling and Vertical Scaling sliders and then click Apply. Chapter 2 3. 2-44 Chapter 2: Hardware information 2.3.13 Audio I/O connections Audio I/O ports Chapter 2 Connect to Headphone and Mic Connect to Stereo Speakers Connect to 2.1 channel Speakers ASUS P8Z77-V PRO 2-45 Connect to 4.1 channel Speakers Connect to 5.1 channel Speakers Chapter 2 Connect to 7.1 channel Speakers When the DTS UltraPC II function is enabled, ensure to connect the rear speaker to the gray port. 2-46 Chapter 2: Hardware information 2.4 Starting up for the first time 1. After making all the connections, replace the system case cover. 3. Connect the power cord to the power connector at the back of the system chassis. 4. 5. 6. Be sure that all switches are off. Connect the power cord to a power outlet that is equipped with a surge protector. Turn on the devices in the following order: a. Monitor c. System power b. External SCSI devices (starting with the last device on the chain) After applying power, the system power LED on the system front panel case lights up. For systems with ATX power supplies, the system LED lights up when you press the ATX power button. If your monitor complies with the “green” standards or if it has a “power standby” feature, the monitor LED may light up or change from orange to green after the system LED turns on. The system then runs the power-on self tests or POST. While the tests are running, the BIOS beeps (refer to the BIOS beep codes table below) or additional messages appear on the screen. If you do not see anything within 30 seconds from the time you turned on the power, the system may have failed a power-on test. Check the jumper settings and connections or call your retailer for assistance. BIOS Beep One short beep One continuous beep followed by two short beeps then a pause (repeated) One continuous beep followed by three short beeps One continuous beep followed by four short beeps 7. Chapter 2 2. Description VGA detected Quick boot set to disabled No keyboard detected No memory detected No VGA detected Hardware component failure At power on, hold down the <Delete> key to enter the BIOS Setup. Follow the instructions in Chapter 3. 2.5 Turning off the computer While the system is ON, pressing the power switch for less than four seconds puts the system on sleep mode or soft-off mode, depending on the BIOS setting. Pressing the power switch for more than four seconds lets the system enter the soft-off mode regardless of the BIOS setting. ASUS P8Z77-V PRO 2-47 Chapter 2 2-48 Chapter 2: Hardware information Chapter 3 Chapter 3: 3.1 Knowing BIOS BIOS setup The ASUS UEFI BIOS offers a user-friendly interface that goes beyond traditional keyboard-only BIOS controls to enable more flexible and convenient mouse input. Users can easily navigate the UEFI BIOS with the same smoothness as their operating system. The term “BIOS” in this user manual refers to “UEFI BIOS” unless otherwise specified. BIOS (Basic Input and Output System) stores system hardware settings such as storage device configuration, overclocking settings, advanced power management, and boot device configuration that are needed for system startup in the motherboard CMOS. In normal circumstances, the default BIOS settings apply to most conditions to ensure optimum performance. We recommend that you not change the default BIOS settings except in the following circumstances: • • An error message appears on the screen during the system bootup and requests you to run the BIOS Setup. You have installed a new system component that requires further BIOS settings or update. Inappropriate settings of the BIOS may result to instability or failure to boot. We strongly recommend that you change the BIOS settings only with the help of a trained service personnel. 3.2 BIOS setup program A BIOS setup program is provided for BIOS item modification. When you start up the computer, the system provides you with the opportunity to run this program. Press <Del> during the Power-On Self-Test (POST) to enter the Setup utility. Otherwise, POST continues with its test routines. • The BIOS setup screens shown in this section are for reference purposes only, and may not exactly match what you see on your screen. • Ensure that a USB mouse is connected to your motherboard if you want to use the mouse to control the BIOS setup program. • If the system becomes unstable after changing any BIOS setting, load the default settings to ensure system compatibility and stability. Select the Load Optimized Defaults item under the Exit menu. See section 3.9 Exit Menu for details. • If the system fails to boot after changing any BIOS setting, try to clear the CMOS and reset the motherboard to the default value. See section 2.2.8 Jumper for information on how to erase the RTC RAM. Chapter 3 If you wish to enter Setup after POST, press <Ctrl> + <Alt> + <Delete>, or press the reset button on the system chassis to restart the system. You can also turn the system off and then turn it back on to restart the system. Do this last option only if the first two failed. The BIOS setup program is designed to make it as easy to use as possible. Being a menu-driven program, it lets you scroll through the various submenus and select from the available options using a keyboard or a USB mouse. The BIOS setup program can be used under two modes: EZ Mode and Advanced Mode. You can change modes from the Exit menu or from the Exit/Advanced Mode button in the EZ Mode/Advanced Mode screen. ASUS P8Z77-V PRO 3-1 3.2.1 EZ Mode By default, the EZ Mode screen appears when you enter the BIOS setup program. The EZ Mode provides you an overview of the basic system information, and allows you to select the display language, system performance mode and boot device priority. To access the Advanced Mode, click Exit/Advanced Mode, then select Advanced Mode or press F7 hot key for the advanced BIOS settings. The default screen for entering the BIOS setup program can be changed. Refer to the Setup Mode item in section 3.7 Boot memu for details. Selects the display language of the BIOS setup program Displays the CPU/motherboard temperature, CPU/5V/3.3V/12V voltage output, CPU/chassis/power fan speed Clicks to display all fan speeds if available Exits the BIOS setup program without saving the changes, saves the changes and resets the system, or enters the Advanced Mode Chapter 3 Quick switch to Shortcut Quick switch to Advanced Mode Selects the boot device priority Normal mode Displays the system properties of the selected mode on the right hand side 3-2 Loads optimized default Power Saving mode ASUS Optimal mode Selects the boot device priority • The boot device options vary depending on the devices you installed to the system. • The Boot Menu(F8) button is available only when the boot device is installed to the system. Chapter 3: BIOS setup 3.2.2 Advanced Mode The Advanced Mode provides advanced options for experienced end-users to configure the BIOS settings. The figure below shows an example of the Advanced Mode. Refer to the following sections for the detailed configurations. To access the Advanced Mode, click Exit, then select Advanced Mode. Menu items Menu bar Configuration fields General help EFI BIOS Utility - Advanced Mode Ai Tweaker Main Back Exit Advanced Monitor Boot Tool Advanced\ Onboard Devices Configuration > HD Audio Controller Front Panel Type HD SPDIF Out Type SPDIF Renesas USB 3.0 Controller Enabled Bluetooth Controller Bluetooth Controller Enabled PCI Express X1_2 Slot (Blue) bandwidth Disabled Enabled PCI Express X16_3 slot (black) bandwidth PCI Express X1_1 slot or USB3.0 switch Marvell Storage Controller Enabled/Disabled Bluetooth Controller Enabled AUTO AUTO X1 Slot AHCI Mode Marvell Storage OPROM →←: Select Screen ↑↓: Select Item Enter: Select +/-: Change Opt. F1: General Help F2: Previous Values F3: Shortcut F5: Optimized Defaults F10: Save ESC: Exit F12: Print Screen Enabled Chapter 3 Back button Version 2.00.1201. Copyright (C) 2010 American Megatrends, Inc. Pop-up window Submenu item Scroll bar Navigation keys Menu bar The menu bar on top of the screen has the following main items: Main Ai Tweaker For changing the basic system configuration For changing the overclocking settings Monitor For displaying the system temperature, power status, and changing the fan settings. Boot For changing the system boot configuration Advanced Tool Exit For changing the advanced system settings For configuring options for special functions For selecting the exit options and loading default settings ASUS P8Z77-V PRO 3-3 Menu items The highlighted item on the menu bar displays the specific items for that menu. For example, selecting Main shows the Main menu items. The other items (Ai Tweaker, Advanced, Monitor, Boot, Tool, and Exit) on the menu bar have their respective menu items. Back button This button appears when entering a submenu. Press <Esc> or use the USB mouse to click this button to return to the previous menu screen. Submenu items A greater than sign (>) before each item on any menu screen means that the item has a submenu. To display the submenu, select the item and press <Enter>. Pop-up window Select a menu item and press <Enter> to display a pop-up window with the configuration options for that item. Scroll bar A scroll bar appears on the right side of a menu screen when there are items that do not fit on the screen. Press the Up/Down arrow keys or <Page Up> / <Page Down> keys to display the other items on the screen. Navigation keys Chapter 3 At the bottom right corner of the menu screen are the navigation keys for the BIOS setup program. Use the navigation keys to select items in the menu and change the settings. General help At the top right corner of the menu screen is a brief description of the selected item. Use <F12> key to capture the BIOS screen and save it to the removable storage device. Configuration fields These fields show the values for the menu items. If an item is user-configurable, you can change the value of the field opposite the item. You cannot select an item that is not user-configurable. A configurable field is highlighted when selected. To change the value of a field, select it and press <Enter> to display a list of options. 3-4 Chapter 3: BIOS setup 3.3 Main menu The Main menu screen appears when you enter the Advanced Mode of the BIOS Setup program. The Main menu provides you an overview of the basic system information, and allows you to set the system date, time, language, and security settings. EFI BIOS Utility - Advanced Mode Ai Tweaker Main Exit Advanced Monitor BIOS Information BIOS Version Build Date EC Version ME Version South Bridge Stepping 0080 x64 11/08/2011 MBEC-Z77-0112 8.0.0.1178 02/B0 CPU Information Intel(R) Core(TM) CPU 0 @ 3.10GHz Speed 3400 MHz Memory Information Total Memory Memory Frequency 1024 MB (DDR3) 1333 MHz System Language System Date System Time Access Level Boot Tool Choose the system default language English [Fri 11/08/2011] [16:46:15] Administrator > Security Security The Security menu items allow you to change the system security settings. EFI BIOS Utility - Advanced Mode Advanced Monitor Boot Chapter 3 Ai Tweaker Main Back Exit Tool Main\ Security > Password Description To clear the administrator password, key in the current password in the Enter Current Password box, and then press <Enter> when prompted to create/confirm the password. If ONLY the Administrator's password is set, then this only limits access to Setup and is only asked for when entering Setup If ONLY the User's password is set, then this is a power on password and must be entered to boot or enter Setup. In Setup the User will have Administrator rights Administrator Password User Password Not Installed Not Installed Administrator Password User Password • If you have forgotten your BIOS password, erase the CMOS Real Time Clock (RTC) RAM to clear the BIOS password. See section 2.3.7 Jumper for information on how to erase the RTC RAM. • The Administrator or User Password items on top of the screen show the default Not Installed. After you set a password, these items show Installed. ASUS P8Z77-V PRO 3-5 Administrator Password If you have set an administrator password, we recommend that you enter the administrator password for accessing the system. Otherwise, you might be able to see or change only selected fields in the BIOS setup program. To set an administrator password: 1. Select the Administrator Password item and press <Enter>. 3. Confirm the password when prompted. 2. From the Create New Password box, key in a password, then press <Enter>. To change an administrator password: 1. 2. 3. 4. Select the Administrator Password item and press <Enter>. From the Enter Current Password box, key in the current password, then press <Enter>. From the Create New Password box, key in a new password, then press <Enter>. Confirm the password when prompted. To clear the administrator password, follow the same steps as in changing an administrator password, but press <Enter> when prompted to create/confirm the password. After you clear the password, the Administrator Password item on top of the screen shows Not Installed. User Password If you have set a user password, you must enter the user password for accessing the system. The User Password item on top of the screen shows the default Not Installed. After you set a password, this item shows Installed. Chapter 3 To set a user password: 1. Select the User Password item and press <Enter>. 3. Confirm the password when prompted. 2. From the Create New Password box, key in a password, then press <Enter>. To change a user password: 1. 2. 3. 4. Select the User Password item and press <Enter>. From the Enter Current Password box, key in the current password, then press <Enter>. From the Create New Password box, key in a new password, then press <Enter>. Confirm the password when prompted. To clear the user password, follow the same steps as in changing a user password, but press <Enter> when prompted to create/confirm the password. After you clear the password, the User Password item on top of the screen shows Not Installed. 3-6 Chapter 3: BIOS setup 3.4 Ai Tweaker menu The Ai Tweaker menu items allow you to configure overclocking-related items. Be cautious when changing the settings of the Ai Tweaker menu items. Incorrect field values can cause the system to malfunction. Chapter 3 The configuration options for this section vary depending on the CPU and DIMM model you installed on the motherboard. Scroll down to display the following items: ASUS P8Z77-V PRO 3-7 Ai Overclock Tuner [Auto] Allows you to select the CPU overclocking options to achieve the desired CPU internal frequency. Select any of these preset overclocking configuration options: [Auto] [Manual] [X.M.P.] Loads the optimal settings for the system. Allows you to individually set overclocking parameters. If you install memory modules supporting the eXtreme Memory Profile (X.M.P.) Technology, choose this item to set the profiles supported by your memory modules for optimizing the system performance. The following two items appear only when you set the Ai Overclocking Tuner to [Manual]. BCLK/PCIE Frequency [XXX] Allows you to adjust the CPU and VGA frequency to enhance the system performance. Use the <+> and <-> keys to adjust the value. You can also key in the desired value using the numeric keypad. The values range from 80.0MHz to 300.0MHz. eXtreme Memory Profile This item appears only when you set the Ai Overclocking Tuner item to [X.M.P.] and allows you to select the X.M.P. mode supported by your memory module. Configuration options: [Profile #1] [ Profile #2] Turbo Ratio [Auto] Allows you to set the CPU ratio automatically or manually. [Auto] Sets all Turbo Ratio to Intel® CPU default settings automatically. [Manual] Sets the Turbo Ratio for every core-activation condition of a full unlocked CPU manually. When the Turbo Ratio is set to [Manual], the following item appears: Chapter 3 Ratio Synchronizing Control [Enabled] [Enabled] Allows you to set an individual Turbo Ratio for every core-activation condition [Disabled] Allows you to set one single Turbo Ratio for all core-activation conditions. 1-Core Ratio Limit [Auto] Allows you to set the 1-Core Ratio Limit [Auto] Select to apply the CPU default Turbo Ratio setting [Manual] Select to to manually assign a 1-Core Ration Limit value that is higher than or equal to the 2-Core Ratio Limit. 2-Core Ratio Limit [Auto] Allows you to set the 2-Core Ratio Limit [Auto] Select to apply the CPU default Turbo Ratio setting [Manual] Select to to manually assign a 2-Core Ratio Limit value that is higher than or equal to the 3-Core Ratio Limit. 1-Core Limit must not be set to [Auto] 3-Core Ratio Limit [Auto] Allows you to set the 3-Core Ratio Limit [Auto] Select to apply the CPU default Turbo Ratio setting [Manual] Select to to manually assign a 3-Core Ratio Limit value that is higher than or equal to the 4-Core Ratio Limit. 1-Core/2-Core Ratio Limit must not be set to [Auto] 3-8 Chapter 3: BIOS setup 4-Core Ratio Limit [Auto] Allows you to set the 4 Core Ratio Limit [Auto] Select to apply the CPU default Turbo Ratio setting [Manual] Select to to manually assign a 4-Core Ratio Limit value that is higher than or equal to the 3-Core Ratio Limit. 1-Core/2-Core/3-Core Limit must not be set to [Auto] Internal PLL Overvoltage [Auto] Allows you to set the internal PLL voltage. Configuration options: [Auto] [Enabled] [Disabled] Memory Frequency [Auto] Allows you to set the memory operating frequency. The configuration options vary with the BCLK/PCIE Frequency item settings. iGPU Max. Frequency [Auto] Use the <+> and <-> keys to adjust the value. The values range from 900MHz to 3000MHz with a 50MHz interval. EPU Power Saving Mode [Disabled] Allows you to enable or disable the EPU power saving function. Configuration options: [Disabled] [Enabled] EPU Setting [Auto] This item appears only when you set the EPU Power Saving MODE item to [Enabled.] and allows you to select the EPU power saving mode. Configuration options: [Auto] [Light Power Saving Mode] [Medium Power Saving Mode] [Max Power Saving Mode] Chapter 3 OC Tuner OC Tuner automatically overclocks the frequency and voltage of CPU and DRAM for enhancing the system performance. Configuration options: [OK] [Cancel] DRAM Timing Control The sub-items in this menu allow you to set the DRAM timing control features. Use the <+> and <-> keys to adjust the value. To restore the default setting, type [auto] using the keyboard and press the <Enter> key. Changing the values in this menu may cause the system to become unstable! If this happens, revert to the default settings. CPU Power Management The sub-items in this menu allow you to set the CPU ratio and features. CPU Ratio [Auto] Allows you to manually adjust the maximum non-turbo CPU ratio. Use <+> and <-> keys to adjust the value. The valid value ranges vary according to your CPU model. ASUS P8Z77-V PRO 3-9 Enhanced Intel SpeedStep Technology [Enabled] Allows you to enable or disable the Enhanced Intel® SpeedStep Technology (EIST). [Disabled] Disables this function. [Enabled] The operating system dynamically adjusts the processor voltage and core frequency which may result in decreased average consumption and decreased average heat production. Turbo Mode [Enabled] Allows you to enable your core processor’s speed to run faster than the marked frequency in a specific condition. Configuration options: [Disabled] [Enabled] Long Duration Power Limit [Auto] Use the <+> and <-> keys to adjust the value. Long Duration Maintained [Auto] Use the <+> and <-> keys to adjust the value. Short Duration Power Limit [Auto] Use the <+> and <-> keys to adjust the value. Primary Plane Current Limit [Auto] Maximum instantaneous current allowed at any given time for CPU cores Use <+> and <-> key to adjust the value at 0.125A increment. . Secondary Plane Current Limit [Auto] Maximum instantaneous current allowed at any given time for Internal Graphics cores. Use <+> and <-> key to adjust the value at 0.125A increment. Chapter 3 DIGI+ Power Control CPU Load-Line Calibration [Auto] Load-line is defined by Intel VRM spec and affects CPU voltage. The CPU working voltage will decrease proportionally to CPU loading. Higher value gets a higher voltage and better overclocking performance, but increases the CPU and VRM thermal. This item allows you to adjust the voltage range from the following percentages to boost the system performance: 0% (Regular), 25% (Medium), 50% (High), 75% (Ultra High) and 100% (Extreme). Configuration options: [Auto] [Regular] [Medium] [High] [Ultra High] [Extreme] The actual performance boost may vary depending on your CPU specification. CPU Voltage Frequency [Auto] Frequency switching affects the VRM transient response, and the thermal component. Higher frequency gets quicker transient response. Configuration options: [Auto] [Manual] DO NOT remove the thermal module when switching to Manual Mode. The thermal conditions should be monitored. 3-10 Chapter 3: BIOS setup VRM Spread Spectrum [Disabled] This item appears only when you set the Frequency item to [Auto] and allows you to enable the spread spectrum to enhance system stability. CPU Power Phase Control [Auto] Allows you to control the power phase based on the CPU’s demands. Configuration options: [Auto] [Standard] [Optimized] [Extreme] [Manual Adjustment] DO NOT remove the thermal module when switching to Extreme and Manual Mode. The thermal conditions should be monitored. CPU Power Duty Control [T.Probe] DIGI + VRM Duty control adjusts the current and thermal conditions of every component’s phase. Configuration options: [T. Probe] - Select to maintain the VRM thermal balance. [Extreme] - Select to maintain the current VRM balance. CPU Current Capability [100%] Allows you to configure the total power range, and extends the overclocking frequency range simultaneously. Configuration options: [100%] [110%] [120%] [130%] [140%] Choose a higher value when overclocking, or under a high CPU loading for extra power support. iGPU Load-line Calibration [Auto] Chapter 3 Allows you to set the iGPU Load-line Calibration. Configuration options: [Auto] [Regular] [High] [Extreme] iGPU Current Capability [100%] Allows you to set the iGPU Current Capability. Configuration options: [100%] [110%] [120%] [130%] [140%] Do not remove the thermal module while changing the DIGI+ VRM related parrameters . The thermal conditions should be monitored. Some of the following items are adjusted by typing the desired values using the numeric keypad and press the <Enter> key. You can also use the <+> and <-> keys to adjust the value. To restore the default setting, type [auto] using the keyboard and press the <Enter> key. DRAM Current Capability [Auto] A higher value brings a wider total power range, and extends the overclocking range simultaneously. Configuration options: [100%] [110%] [120%] [130%] ASUS P8Z77-V PRO 3-11 DRAM Voltage Frequency [Auto] Allows you to adjust the DRAM switching frequency. Assign a fixed high DRAM frequency to increase the O.C. range, or a low DRAM frequency for a better system stability. Configuration options: [Auto] [Manual] DRAM Power Phase Control [Auto] [Auto] [Optimized] [Extreme] Allows you to set the Auto mode. Allows you to set the ASUS optimized phase tuning profile. Allows you to set the full phase mode. DRAM Power Thermal Control [110] A higher temperature brings a wider DRAM power thermal range, and extends the overclocking tolerance to enlarge the O.C. potential. Use the <+> and <-> keys to adjust the value. The values range from 110 to 131. DO NOT remove the thermal module. The thermal conditions must be monitored. CPU Voltage [Offset Mode] [Manual Mode] Allows you to set a fixed CPU voltage. [Offset Mode] Allows you to set the Offset voltage. Offset Mode Sign [+] This item appears only when you set the CPU Voltage item to [Offset Mode]. [+] To offset the voltage by a positive value. [–] To offset the voltage by a negative value. CPU Offset Voltage [Auto] Chapter 3 This item appears only when you set the CPU Voltage item to [Offset Mode] and allows you to set the Offset voltage. The values range from 0.005V to 0.635V with a 0.005V interval. iGPU Voltage [Offset Mode] [Manual Mode] Offset Mode] Allows you to set a fixed iGPU voltage. Allows you to set the offset voltage. iGPU Offset Mode Sign [+] [+] To offset the voltage by a positive value. [-] To offset the voltage by a negative value. iGPU Offset Voltage [Auto] Allows you to set the iGPU Offset voltage. The values range from 0.005V to 0.635V with a 0.005V interval. DRAM Voltage [Auto] Allows you to set the DRAM voltage. The values range from 1.20V to 2.20V with a 0.00625V interval. According to Intel CPU spec, DIMMs with voltage requirement over 1.65V may damage the CPU permanently. We recommend you install the DIMMs with the voltage requirement below 1.65V. 3-12 Chapter 3: BIOS setup VCCSA Voltage [Auto] Allows you to set the VCCIO voltage. The values range from 0.80V to 1.70V with a 0.00625V interval. CPU PLL Voltage [Auto] Allows you to set the CPU and PCH PLL voltage. The values range from 1.20V to 2.20V with a 0.00625V interval. PCH Voltage [Auto] Allows you to set the Platform Controller Hub volage. The values range from 0.80V to 1.70V with a 0.01V interval. • The values of the CPU Manual Voltage, CPU Offset Voltage, DRAM Voltage, VCCSA Voltage, VCCIO Voltage, and PCH Voltage items are labeled in different color, indicating the risk levels of high voltage settings. • The system may need better cooling system to work stably under high voltage settings. DRAM Voltage VCCSA Voltage VCCIO Voltage CPU PLL Voltage PCH Voltage ASUS P8Z77-V PRO Black 0.8V–1.22V 0.005V– 0.060V 0.005V– 0.035V 1.20000V– 1.57500V 0.80000V– 0.96875V 0.80000V– 1.10000V 1.20000V– 1.88750V 0.80000V– 1.10000V Yellow 1.225V– 1.280V 0.065V– 0.120V Pink 1.285V– 1.335V 0.125V– 0.175V 0.04V–0.065V 0.07V–0.1V 1.58125V– 1.65000V 0.97500V– 1.01250V 1.10625V– 1.15000V 1.89375V– 1.97500V 1.11000V– 1.15000V 1.65625V– 1.72500V 1.01875V– 1.06250V 1.15625V– 1.20625V 1.98125V– 2.06875V 1.16000V– 1.20000V Red 1.340V– 1.990V 0.180V– 0.635V 0.105V– 0.635V 1.73125V– 2.20000V 1.06875V– 1.70000V 1.21250V– 1.70000V 2.07500V– 2.20000V 1.21000V– 1.70000V Chapter 3 CPU Manual Voltage CPU Offset Voltage iGPU Offset Voltage 3-13 DRAM DATA REF Voltage on CHA [Auto] Allows you to set the DRAM DATA Reference Voltage on Channel A/B. The values range from 0.395x to 0.630x with a 0.005x interval. Different ratio might enhance DRAM overclocking ability. DRAM CTRL REF Voltage on CHB [Auto] Allows you to set the DRAM Control Reference Voltage on Channel A/B. The values range from 0.395x to 0.630x with a 0.005x interval. Different ratio might enhance DRAM overclocking ability. CPU Spread Spectrum [Auto] [Auto] [Disabled] [Enabled] Automatic configuration. Enhances the BCLK overclocking ability. Sets to [Enabled] for EMI control. Chapter 3 3-14 Chapter 3: BIOS setup 3.5 Advanced menu The Advanced menu items allow you to change the settings for the CPU and other system devices. Chapter 3 Be cautious when changing the settings of the Advanced menu items. Incorrect field values can cause the system to malfunction. ASUS P8Z77-V PRO 3-15 3.5.1 CPU Configuration The items in this menu show the CPU-related information that the BIOS automatically detects. The items shown in this screen may be different due to the CPU you installed. Chapter 3 Use the scroll to display more items. Intel Adaptive Thermal Monitor [Enabled] [Enabled] [Disabled] Enables the overheated CPU to throttle its clock speed to cool down. Disables the CPU thermal monitor function. Active Processor Cores [All] Allows you to choose the number of CPU cores to activate in each processor package. Configuration options: [All] [1] [2] [3] Limit CPUID Maximum [Disabled] [Enabled] [Disabled] 3-16 Allows legacy operating systems to boot even without support for CPUs with extended CPUID functions. Disables this function. Chapter 3: BIOS setup Execute Disable Bit [Enabled] [Enabled] [Disabled] Enables the No-Execution Page Protection Technology. Forces the XD feature flag to always return to zero (0). Intel® Virtualization Technology [Disabled] [Enabled] [Disabled] Allows a hardware platform to run multiple operating systems separately and simultaneously, enabling one system to virtually function as several systems. Disables this function. Hardware Prefetcher [Enabled] [Enabled] [Disabled] Allows a hardware platform to run multiple operating systems separately and simultaneously, enabling one system to virtually function as several systems. Disables this function. Adjacent Cache Line Prefetch [Enabled] [Enabled] [Disabled] Allows a hardware platform to perform adjacent cache line prefetching. Disables this function. CPU Power Management Configuration CPU Ratio [Auto] Allows you to set the ratio between the CPU Core Clock and the BCLK Frequency. Use <+> and <-> keys to adjust the ratio. The valid value ranges vary according to your CPU model. Enhanced Intel SpeedStep Technology [Enabled] Chapter 3 Allows you to enable or disable the Enhanced Intel® SpeedStep Technology (EIST). [Disabled] The CPU runs at its default speed. [Enabled} The operating system controls the CPU speed. Turbo Mode [Enabled] Allows you to set the processor cores to run faster than the marked frequency in a specific condition. Configuration options: [Enabled] [Disabled] This item appears only when you set the EIST to [Enabled], and allows you to enable or disable the Intel® Turbo Mode Technology. CPU C1E [Auto] [Enabled] Enables the C1E support function. This function must be enabled to enable or disable the Intel® Turbo Mode Technology. [Disabled] Disables the function. CPU C3 Report [Auto] Allows you to disable or enable the CPU C3 report to OS. CPU C6 Report [Auto] Allows you to disable or enable the CPU C6 report to OS. ASUS P8Z77-V PRO 3-17 3.5.2 PCH Configuration EFI BIOS Utility - Advanced Mode Ai Tweaker Main Back Advanced Exit Monitor Boot Tool Advanced\ PCH Configuration > PCH Configuration High Precision Timer Enabled Enabled/Disabled the High Precision Event Timer. > Intel(R) Rapid Start Technology > Intel(R) Smart Connect Technology High Precision Timer [Enabled] Allows you to enable or disable the High Precision Event Timer. Configuration options: [Enabled] [Disabled] Intel(R) Rapid Start Technology [Disbled] Allows you to enable or disable Intel(R) Rapid Start Technology. Configuration options: [Enabled] [Disabled] Intel(R) Smart Connect Technology ISCT Configuration [Disabled] Allows you to enable or disable ISCT Configuration. Configuration options: [Enabled] [Disabled] Chapter 3 3-18 Chapter 3: BIOS setup 3.5.3 SATA Configuration While entering Setup, the BIOS automatically detects the presence of SATA devices. The SATA Port items show Not Present if no SATA device is installed to the corresponding SATA port. Chapter 3 Use the scroll to display more items. SATA Mode Selection [AHCI Mode] Allows you to set the SATA configuration. [IDE] [AHCI] [RAID] Set to [IDE] when you want to use the Serial ATA hard disk drives as Parallel ATA physical storage devices. Set to [AHCI] when you want the SATA hard disk drives to use the AHCI (Advanced Host Controller Interface). The AHCI allows the onboard storage driver to enable advanced Serial ATA features that increases storage performance on random workloads by allowing the drive to internally optimize the order of commands. Set to [RAID] when you want to create a RAID configuration from the SATA hard disk drives. ASUS P8Z77-V PRO 3-19 S.M.A.R.T. Status Check [Enabled] S.M.A.R.T. (Self-Monitoring, Analysis and Reporting Technology) is a monitor system. When read/write of your hard disk errors occur, this feature allows the hard disk to report warning messages during the POST. Configuration options: [Enabled] [Disabled] Hot Plug [Disabled] These items appear only when you set the SATA mode item to [AHCI Mode] or [RAID Mode], and allow you to enable/disable SATA Hot Plug Support. Configuration options: [Disabled] [Enabled] 3.5.4 System Agent Configuration Memory Remap Feature [Enabled] Chapter 3 [Enabled] [Disabled] Allow you to enable remapping the memory above 4GB. Disables this function. Graphics Configuration Primary Display [Auto] Allows you to select a primary display from IGFX, PEG, or PCI graphic devices, or select SG for switchable GFX. Configuration options: [Auto] [IGFX] [PEG] iGPU Memory [32M] This item select DVMT 5.0 pre-allocated graphic memory size, used by the internal graphic device. Configuration options: [32M] [64M] [96M]~[1024M] Render Standby [Enabled] Allows you to enabled or disabled render standby support. Configuration options: [Disabled] [Enabled] iGPU Multi-Monitor [Enabled] Allows you to enable the iGPU Multi-Monitor. For Lucid Virtu MVP function supports, set this item to [Enabled] to empower both integrated and discrete graphics. iGPU shared system memory size is fixed in 64MB Configuration options: [Disabled] [Enabled] 3-20 Chapter 3: BIOS setup NB PCIe Configuration Allows you to configure the NB PCI Express settings. PCIEX16_1 Link Speed [Auto] Allows you to configure the PCIEX16_1 speed. Configuration options: [Auto] [Gen1] [Gen2] PCIEX16_2 Link Speed [Auto] Chapter 3 Allows you to configure the PCIEX16_2 speed. Configuration options: [Auto] [Gen1] [Gen2] ASUS P8Z77-V PRO 3-21 3.5.5 USB Configuration The items in this menu allow you to change the USB-related features. EFI BIOS Utility - Advanced Mode Ai Tweaker Main Back Advanced Exit Monitor Boot Tool Advanced\ USB Configuration > USB Configuration USB Devices: 1 Keyboard, 1 Mouse, 2 Hubs Legacy USB Support Enabled Legacy USB3.0 Support Enabled Intel xHCI Mode Enabled EHCI Hand-off Disabled Enables Legacy USB support. AUTO option disables legacy support if no USB devices are connected. DISABLE option will keep USB devices available only for EFI applications. The USB Devices item shows the auto-detected values. If no USB device is detected, the item shows None. Legacy USB Support [Enabled] [Enabled] [Disabled] [Auto] Enables the support for USB devices on legacy operating systems (OS). The USB devices can be used only for the BIOS setup program. Allows the system to detect the presence of USB devices at startup. If detected, the USB controller legacy mode is enabled. If no USB device is detected, the legacy USB support is disabled. Chapter 3 Legacy USB3.0 Support [Enabled] [Enabled] [Disabled] Enables the support for USB 3.0 devices on legacy operating systems (OS). Disables the function. Intel xHCI Mode [Smart Auto] [Smart Auto] [Auto] [Enabled] [Disabled] Enables optimized xHCI. Allows the system to set the xHCI. Enables the operation of xHCI controller. Disables the function. EHCI Hand-off [Disabled] [Enabled] [Disabled] 3-22 Enables the support for operating systems without an EHCI hand‑off feature. Disables the function. Chapter 3: BIOS setup 3.5.6 Onboard Devices Configuration Chapter 3 Scroll down to display the following items: HD Audio Controller [Enabled] [Enabled] [Disabled] Enables the High Definition Audio Controller. Disables the controller. The following two items appear only when you set the Azalia HD Audio item to [Enabled]. Front Panel Type [HD] Allows you to set the front panel audio connector (AAFP) mode to legacy AC’97 or highdefinition audio depending on the audio standard that the front panel audio module supports. [HD] [AC97] Sets the front panel audio connector (AAFP) mode to high definition audio. Sets the front panel audio connector (AAFP) mode to legacy AC’97 ASUS P8Z77-V PRO 3-23 SPDIF Out Type [SPDIF] [SPDIF] [HDMI] Sets to [SPDIF] for SPDIF audio output. Sets to [HDMI] for HDMI audio output. Wi-Fi Controller [Enabled] [Enabled] [Disabled] Enables the onboard Wi-Fi controller. Disables the controller. PCI Express X16_3 Slot (Black) bandwidth [Auto] [Auto] SATA6G_E1/E2 is enabled. (PCIeX1_2 slot is disabled for system resource optimization.) [X1] PCIeX1_2 slot runs at X1 mode. (SATA6G_E1/E2 is disabled for system resource optimization.) [X4] PCIeX1_2 slot runs at X4 mode. (USB3_34, SATA6G_E1/E2, PCIeX1_1, PCIeX1_2 are disabled for system resource optimization.) ASM1061 Storage Controller (Rear) [Enabled] Allows you to select the ASM1061 storage controller operating mode. [Disabled] [Enabled] Disables the controller. Enables the controller. ASM1061 Storage OPROM [Enabled] Chapter 3 This item appears only when you set the previous item to [Enabled] and allows you to enable or disable the OptionRom of the ASM1061storage controller. Configuration options: [Enabled] [Disabled] ASmedia USB 3.0 Controller (Rear) [Enabled] [Enabled] [Disabled] Enables the USB 3.0 controller. Disables the controller. ASmedia USB 3.0 Controller (Front) [Enabled] [Enabled] [Disabled] Enables the USB 3.0 controller. Disables the controller. ASmedia USB 3.0 Battery Charging Support [Disabled] [Enabled] [Disabled] Enables Asmedia USB 3.0 fast battery charging support for USB 3.0 devices complying with the BC 1.1 regulation. Disables battery charging support. Intel LAN Controller [Enabled] [Enabled] [Disabled] 3-24 Enables the Intel LAN controller. Disables the controller. Chapter 3: BIOS setup Intel PXE OPROM [Disabled] Chapter 3 This item appears only when you set the previous item to [Enabled] and allows you to enable or disable the PXE OptionRom of the Intel LAN controller. Configuration options: [Enabled] [Disabled] ASUS P8Z77-V PRO 3-25 3.5.7 APM EFI BIOS Utility - Advanced Mode Ai Tweaker Main Back Exit Advanced Monitor Boot Tool Advanced\ APM > ErP Ready Restore AC Power Loss Disabled Power Off Power On By PS/2 Keyboard Disabled Power On By PCI Disabled Power On By PCIE Disabled Power On By RTC Disabled Allow BIOS yo switch off some power at S5 to get the system ready for ErP requirement. When set to Enabled, all other PME options will be switched off. ErP Ready [Disabled] This item allows user to switch off some power at S5 to get the system ready for ErP requirement. When set enabled to Enabled, all other PME options will be switched off. Configuration options: [Disabled] [Enabled] Restore AC Power Loss [Power Off] [Power On] [Power Off] [Last State] The system goes into on state after an AC power loss. The system goes into off state after an AC power loss. The system goes into either off or on state, whatever the system state was before the AC power loss. Power On By PS/2 Keyboard [Disabled] Chapter 3 This item allows you to set the specific button of keyboard to power on the system. Configuration options: [Disabled] [Space Bar] [Ctrl-Esc] [Power Key] Power On By PCI [Disabled] [Disabled]Disables the PCI devices to generate a wake-on-LAN feature of the Intel/ Realtek LAN device. [Enabled]Enables the PCI devices to generate a wake-on-LAN feature of the Intel/ Realtek LAN device. Power On By PCIE [Disabled] [Disabled]Disables the PCIE devices to generate a wake-on-LAN feature of the Intel/Realtek LAN device. [Enabled]Enables the PCIE devices to generate a wake-on-LAN feature of the Intel/ Realtek LAN device. Power On By RTC [Disabled] [Disabled] [Enabled] 3-26 Disables RTC to generate a wake event. When set to [Enabled], the items RTC Alarm Date (Days) and Hour/ Minute/Second will become user-configurable with set values. Chapter 3: BIOS setup 3.5.8 Network stack EFI BIOS Utility - Advanced Mode Main Back Ai Tweaker Advanced Exit Monitor Boot Tool Advanced\ Network stack > Network stack Disabled Link Enable/Disable UEFI network stack Network stack [Disabled Link] Chapter 3 This item allows user to enable/disable UEFI network stack function. Configuration options: [Disabled Link] [Enabled] ASUS P8Z77-V PRO 3-27 3.6 Monitor menu The Monitor menu displays the system temperature/power status, and allows you to change the fan settings. Scroll down to display the following items: Chapter 3 3-28 Chapter 3: BIOS setup CPU Temperature / MB Temperature [xxxºC/xxxºF] The onboard hardware monitor automatically detects and displays the CPU and motherboard temperatures. Select Ignore if you do not wish to display the detected temperatures. CPU Fan Speed [xxxx RPM] or [Ignore] / [N/A] CPU OPT Speed [xxxx RPM] or [Ignore] / [N/A] Chassis Fan 1/4 Speed [xxxx RPM] or [Ignore] / [N/A] The onboard hardware monitor automatically detects and displays the CPU, chassis, and power fan speed in rotations per minute (RPM). If the fan is not connected to the motherboard, the field shows N/A. Select Ignore if you do not wish to display the detected speed. CPU Q-Fan Control [Enabled] [Disabled] [Enabled] Disables the CPU Q-Fan control feature. Enables the CPU Q-Fan control feature. CPU Fan Speed Low Limit [600 RPM] This item appears only when you enable the CPU Q-Fan Control feature and allows you to disable or set the CPU fan warning speed. Configuration options: [Ignore] [200 RPM] [300 RPM] [400 RPM] [500 RPM] [600 RPM] CPU Fan Profile [Standard] This item appears only when you enable the CPU Q-Fan Control feature and allows you to set the appropriate performance level of the CPU fan. Chapter 3 [Standard]Sets to [Standard] to make the CPU fan automatically adjust depending on the CPU temperature. [Silent]Sets to [Silent] to minimize the fan speed for quiet CPU fan operation. [Turbo] Sets to [Turbo] to achieve maximum CPU fan speed. [Manual] Sets to [Manual] to assign detailed fan speed control parameters. The following four items appear only when you set CPU Fan Profile to [Manual]. CPU Upper Temperature [70] Use the <+> and <-> keys to adjust the upper limit of the CPU temperature. The values range from 40ºC to 90ºC. CPU Fan Max. Duty Cycle(%) [100] Use the <+> and <-> keys to adjust the maximum CPU fan duty cycle. The values range from 20% to 100%. When the CPU temperature reaches the upper limit, the CPU fan will operate at the maximum duty cycle. CPU Lower Temperature [20] Displays the lower limit of the CPU temperature. ASUS P8Z77-V PRO 3-29 CPU Fan Min. Duty Cycle(%) [20] Use the <+> and <-> keys to adjust the minimum CPU fan duty cycle. The values range from 0% to 100%. When the CPU temperature is under 40ºC, the CPU fan will operate at the minimum duty cycle. Chassis Q-Fan Control 1/4 [Enabled] [Disabled] [Enabled] Disables the Chassis Q-Fan control feature. Enables the Chassis Q-Fan control feature. Chassis Fan Speed Low Limit 1/4 [600 RPM] This item appears only when you enable the Chassis Q-Fan Control feature and allows you to disable or set the chassis fan warning speed. Configuration options: [Ignore] [200 RPM] [300 RPM] [400 RPM] [500 RPM] [600 RPM] Chassis Fan 1/4 Profile [Standard] This item appears only when you enable the Chassis Q-Fan Control feature and allows you to set the appropriate performance level of the chassis fan. [Standard]Sets to [Standard] to make the chassis fan automatically adjust depending on the chassis temperature. [Silent]Sets to [Silent] to minimize the fan speed for quiet chassis fan operation. [Turbo] Sets to [Turbo] to achieve maximum chassis fan speed. [Manual] Sets to [Manual] to assign detailed fan speed control parameters. The following four items appear only when you set Chassis Fan Profile to [Manual]. Chassis Upper Temperature [70] Chapter 3 Use the <+> and <-> keys to adjust the upper limit of the CPU temperature. The values range from 40ºC to 90ºC. Chassis Fan Max. Duty Cycle(%) [100] Use the <+> and <-> keys to adjust the maximum chassis fan duty cycle. The values range from 20% to 100%. When the chassis temperature reaches the upper limit, the chassis fan will operate at the maximum duty cycle. Chassis Lower Temperature [40] Displays the lower limit of the chassis temperature. CPU Fan Min. Duty Cycle(%) [60] Use the <+> and <-> keys to adjust the minimum chassis fan duty cycle. The values range from 0% to 100%. When the chassis temperature is under 40ºC, the chassis fan will operate at the minimum duty cycle. CPU Voltage, 3.3V Voltage, 5V Voltage, 12V Voltage The onboard hardware monitor automatically detects the voltage output through the onboard voltage regulators. Select Ignore if you do not want to detect this item. Anti Surge Support [Enabled] This item allows you to enable or disable the Anti Surge function. Configuration options: [Disabled] [Enabled] 3-30 Chapter 3: BIOS setup 3.7 Boot menu The Boot menu items allow you to change the system boot options. Bootup NumLock State [On] Sets the power-on state of the NumLock to [On]. Sets the power-on state of the NumLock to [Off]. Chapter 3 [On] [Off] Full Screen Logo [Enabled] [Enabled] [Disabled] Enables the full screen logo display feature. Disables the full screen logo display feature. Set this item to [Enabled] to use the ASUS MyLogo 2™ feature. Wait For ‘F1’ If Error [Enabled] [Disabled] [Enabled] Disables this function. The system waits for the <F1> key to be pressed when error occurs. Option ROM Messages [Force BIOS] [Force BIOS] The third-party ROM messages will be forced to display during the boot sequence. [Keep Current] The third-party ROM messages will be displayed only if the third-party manufacturer had set the add-on device to do so. ASUS P8Z77-V PRO 3-31 Setup Mode [EZ Mode] [Advanced Mode] Sets Advanced Mode as the default screen for entering the BIOS setup program. [EZ Mode] Sets EZ Mode as the default screen for entering the BIOS setup program. UEFI/Legacy Boot [Enable both UEFI and Legacy] [Enable both UEFI and Legacy] [Disable UEFI] Enables both UEFI and Legacy boot. Enables the Legacy boot, and disables the UEFI boot. [Disable Legacy Enables the UEFI booth, and disables the Legacy boot. PCI ROM Priority [Legacy ROM] In case of multiple option ROMs (Legacy and EFI Compatible), specifies what PCI option ROM to launch. Configuration options: [Legacy ROM] [EFI Compatible ROM] Boot Option Priorities These items specify the boot device priority sequence from the available devices. The number of device items that appears on the screen depends on the number of devices installed in the system. • • To select the boot device during system startup, press <F8> when ASUS Logo appears. To access Windows OS in Safe Mode, do any of the following: - Press <F5> when ASUS Logo appears. - Press <F8> after POST. Chapter 3 Boot Override These items displays the available devices. The number of device items that appears on the screen depends on the number of devices installed in the system. Click an item to start booting from the selected device. 3-32 Chapter 3: BIOS setup 3.8 Tools menu The Tools menu items allow you to configure options for special functions. Select an item then press <Enter> to display the submenu. EFI BIOS Utility - Advanced Mode Ai Tweaker Main Exit Advanced Monitor Boot Tool Be used to update BIOS > ASUS EZ Flash 2 Utility > ASUS O.C. Profile > ASUS SPD Information 3.8.1 ASUS EZ Flash 2 Utility Allows you to run ASUS EZ Flash 2. When you press <Enter>, a confirmation message appears. Use the left/right arrow key to select between [Yes] or [No], then press <Enter> to confirm your choice. For more details, refer to section 3.10.2 ASUS EZ Flash 2 utility. 3.8.2. ASUS O.C. Profile This item allows you to store or load multiple BIOS settings. EFI BIOS Utility - Advanced Mode Advanced Monitor Profile Profile Profile Profile Profile Profile Profile Profile Tool Tool\ ASUS O.C. Profile > O.C. Profile Configuration Setup Setup Setup Setup Setup Setup Setup Setup Boot Chapter 3 Ai Tweaker Main Back Exit 1 2 3 4 5 6 7 8 Status Status Status Status Status Status Status Status : : : : : : : : Save BIOS settings to Profile Not Not Not Not Not Not Not Not Installed Installed Installed Installed Installed Installed Installed Installed Add Your CMOS Profile Label Save to Profile 1 Load CMOS Profile Load from Profile 1 The Setup Profile Status items show Not Installed if no profile is created. ASUS P8Z77-V PRO 3-33 Save to Profile Allows you to save the current BIOS settings to the BIOS Flash, and create a profile. Key in a profile number from one to eight, press <Enter>, and then select Yes. Load from Profile Allows you to load the previous BIOS settings saved in the BIOS Flash. Key in the profile number that saved your BIOS settings, press <Enter>, and then select Yes. • DO NOT shut down or reset the system while updating the BIOS to prevent the system boot failure! • We recommend that you update the BIOS file only coming from the same memory/CPU configuration and BIOS version. Chapter 3 3-34 Chapter 3: BIOS setup 3.9 Exit menu The Exit menu items allow you to load the optimal default values for the BIOS items, and save or discard your changes to the BIOS items. You can access the EZ Mode from the Exit menu. Exit Load Optimized Defaults Save Changes & Reset Discard Changes & Exit ASUS EZ Mode Launch EFI Shell from filesystem device Load Optimized Defaults This option allows you to load the default values for each of the parameters on the Setup menus. When you select this option or if you press <F5>, a confirmation window appears. Select Yes to load the default values. Save Changes & Reset Chapter 3 Once you are finished making your selections, choose this option from the Exit menu to ensure the values you selected are saved. When you select this option or if you press <F10>, a confirmation window appears. Select Yes to save changes and exit. Discard Changes & Exit This option allows you to exit the Setup program without saving your changes. When you select this option or if you press <Esc>, a confirmation window appears. Select Yes to discard changes and exit. ASUS EZ Mode This option allows you to enter the EZ Mode screen. Launch EFI Shell from filesystem device This option allows you to attempt to launch the EFI Shell application (shellx64.efi) from one of the available filesystem devices. ASUS P8Z77-V PRO 3-35 3.10 Updating BIOS The ASUS website publishes the latest BIOS versions to provide enhancements on system stability, compatibility, or performance. However, BIOS updating is potentially risky. If there is no problem using the current version of BIOS, DO NOT manually update the BIOS. Inappropriate BIOS updating may result in the system’s failure to boot. Carefully follow the instructions of this chapter to update your BIOS if necessary. Visit the ASUS website (www.asus.com) to download the latest BIOS file for this motherboard. The following utilities allow you to manage and update the motherboard BIOS setup program. 1. ASUS Update: Updates the BIOS in Windows® environment. 3. ASUS CrashFree BIOS 3: Restores the BIOS using the motherboard support DVD or a USB flash drive when the BIOS file fails or gets corrupted. 2. 4. ASUS EZ Flash 2: Updates the BIOS using a USB flash drive. ASUS BIOS Updater: Updates the BIOS in DOS environment using the motherboard support DVD and a USB flash disk drive. Refer to the corresponding sections for details on these utilities. 3.10.1 ASUS Update utility The ASUS Update is a utility that allows you to manage, save, and update the motherboard BIOS in Windows® environment. The ASUS Update utility allows you to: • Update the BIOS directly from the Internet • Update the BIOS from an updated BIOS file • Chapter 3 • Download the latest BIOS file from the Internet View the BIOS version information This utility is available in the support DVD that comes with the motherboard package. ASUS Update requires an Internet connection either through a network or an Internet Service Provider (ISP). Launching ASUS Update After installing AI Suite II from the motherboard support DVD, launch ASUS Update by clicking Update > ASUS Update on the AI Suite II main menu bar. Quit all Windows® applications before you update the BIOS using this utility. 3-36 Chapter 3: BIOS setup Updating the BIOS through the Internet To update the BIOS through the Internet: 1. From the ASUS Update screen, select Update BIOS from Internet, and then click Next. 2. Select the ASUS FTP site nearest you to avoid network traffic. If you want to enable the BIOS downgradable function and auto BIOS backup function, check the checkboxs before the two items on the screen. Select the BIOS version that you want to download. Click Next. 4. You can decide whether to change the BIOS boot logo, which is the image appearing on screen during the Power‑On Self-Tests (POST). Click Yes if you want to change the boot logo or No to continue. Chapter 3 3. 5. Follow the onscreen instructions to complete the update process. ASUS P8Z77-V PRO 3-37 Updating the BIOS through a BIOS file To update the BIOS through a BIOS file: Chapter 3 1. From the ASUS Update screen, select Update BIOS from file, and then click Next. 2. Locate the BIOS file from the Open window, click Open, and click Next. 3. You can decide whether to change the BIOS boot logo. Click Yes if you want to change the boot logo or No to continue. 4. 3-38 Follow the onscreen instructions to complete the update process. • The screenshots in this section are for reference only. The actual BIOS information vary by models. • Refer to the software manual in the support DVD or visit the ASUS website at www.asus.com for detailed software configuration. Chapter 3: BIOS setup 3.10.2 ASUS EZ Flash 2 utility The ASUS EZ Flash 2 feature allows you to update the BIOS without having to use a bootable floppy disk or an OS‑based utility. Before you start using this utility, download the latest BIOS from the ASUS website at www.asus.com. To update the BIOS using EZ Flash 2: 1. 2. Insert the USB flash disk that contains the latest BIOS file to the USB port. Enter the Advanced Mode of the BIOS setup program. Go to the Tool menu to select ASUS EZ Flash Utility and press <Enter> to enable it. Exit ASUSTek EZ Flash BIOS ROM Utility V00.75 Flash Info MODEL: P8Z77-V PRO VER: 0080 DATE: 11/08/2011 fs0:\ Drive Folder Info fs0:\ fs1:\ 11/08/11 10:23p 4194304 P8Z77VPRO.ROM MODEL: VER: Chapter 3 File Infor DATE: Help Info [Enter] Select or Load 3. 4. 5. 6. [Tab] Switch [Up/Down/PageUp/PageDown/Home/End] Move [Esc] Exit Press <Tab> to switch to the Drive field. Press the Up/Down arrow keys to find the USB flash disk that contains the latest BIOS, and then press <Enter>. Press <Tab> to switch to the Folder Info field. Press the Up/Down arrow keys to find the BIOS file, and then press <Enter> to perform the BIOS update process. Reboot the system when the update process is done. ASUS P8Z77-V PRO 3-39 • This function can support devices such as a USB flash disk with FAT 32/16 format and single partition only. • DO NOT shut down or reset the system while updating the BIOS to prevent system boot failure! Ensure to load the BIOS default settings to ensure system compatibility and stability. Select the Load Optimized Defaults item under the Exit menu. See section 3.9 Exit Menu for details. 3.10.3 ASUS CrashFree BIOS 3 utility The ASUS CrashFree BIOS 3 utility is an auto recovery tool that allows you to restore the BIOS file when it fails or gets corrupted during the updating process. You can restore a corrupted BIOS file using the motherboard support DVD or a USB flash drive that contains the BIOS file. The BIOS file in the motherboard support DVD may be older than the BIOS file published on the ASUS official website. If you want to use the newer BIOS file, download the file at support.asus.com and save it to a USB flash drive. Recovering the BIOS To recover the BIOS: Chapter 3 1. 2. 3. 4. Turn on the system. Insert the motherboard support DVD to the optical drive, or the USB flash drive containing the BIOS file to the USB port. The utility automatically checks the devices for the BIOS file. When found, the utility reads the BIOS file and enters ASUS EZ Flash 2 utility automatically. The system requires you to enter BIOS Setup to recover BIOS setting. To ensure system compatibility and stability, we recommend that you press <F5> to load default BIOS values. DO NOT shut down or reset the system while updating the BIOS! Doing so can cause system boot failure! 3-40 Chapter 3: BIOS setup 3.10.4 ASUS BIOS Updater The ASUS BIOS Updater allows you to update BIOS in DOS environment. This utility also allows you to copy the current BIOS file that you can use as a backup when the BIOS fails or gets corrupted during the updating process. The succeeding utility screens are for reference only. The actual utility screen displays may not be same as shown. Before updating BIOS 1. 2. 3. Prepare the motherboard support DVD and a USB flash drive in FAT32/16 format and single partition. Download the latest BIOS file and BIOS Updater from the ASUS website at http:// support.asus.com and save them on the USB flash drive. • NTFS is not supported under DOS environment. Do not save the BIOS file and BIOS Updater to a hard disk drive or USB flash drive in NTFS format. • Do not save the BIOS file to a floppy disk due to low disk capacity. Turn off the computer and disconnect all SATA hard disk drives (optional). Booting the system in DOS environment 2. Insert the USB flash drive with the latest BIOS file and BIOS Updater to the USB port. Boot your computer. When the ASUS Logo appears, press <F8> to show the BIOS Boot Device Select Menu. Insert the support DVD into the optical drive and select the optical drive as the boot device. Chapter 3 1. Please select boot device: 3. 4. SATA: XXXXXXXXXXXXXXXX USB XXXXXXXXXXXXXXXXX UEFI: XXXXXXXXXXXXXXXX Enter Setup ↑ and ↓ to move selection ENTER to select boot device ESC to boot using defaults When the Make Disk menu appears, select the FreeDOS command prompt item by pressing the item number. At the FreeDOS prompt, type d: and press <Enter> to switch the disk from Drive C (optical drive) to Drive D (USB flash drive). Welcome to FreeDOS (http://www.freedos.org)! C:\>d: D:\> ASUS P8Z77-V PRO 3-41 Updating the BIOS file To update the BIOS file using BIOS Updater 1. At the FreeDOS prompt, type bupdater /pc /g and press <Enter>. D:\>bupdater /pc /g 2. The BIOS Updater screen appears as below. ASUSTek BIOS Updater for DOS V1.18 [2010/04/29] Current ROM BOARD: P8Z77-V PRO VER: 0080 DATE: 11/08/2011 Update ROM BOARD: Unknown VER: Unknown DATE: Unknown PATH: A:\ P8Z77VD.ROM 17:30:48 A: Note [Enter] Select or Load [Up/Down/Home/End] Move 3. 4194304 2011-11-08 [Tab] Switch [V] Drive Info [Esc] Exit Press <Tab> to switch between screen fields and use the <Up/Down/Home/End> keys to select the BIOS file and press <Enter>. BIOS Updater checks the selected BIOS file and prompts you to confirm BIOS update. Chapter 3 Are you sure to update BIOS? Yes 4. No Select Yes and press <Enter>. When BIOS update is done, press <ESC> to exit BIOS Updater. Restart your computer. DO NOT shut down or reset the system while updating the BIOS to prevent system boot failure! 3-42 • For BIOS Updater version 1.04 or later, the utility automatically exits to the DOS prompt after updating BIOS. • Ensure to load the BIOS default settings to ensure system compatibility and stability. Select the Load Optimized Defaults item under the Exit BIOS menu. See Chaper 3 of your motherboard user manual for details. • Ensure to connect all SATA hard disk drives after updating the BIOS file if you have disconnected them. Chapter 3: BIOS setup Chapter 4 Chapter 4: 4.1 Software support Installing an operating system This motherboard supports Windows® XP/ 64-bit XP/ 7 / 64-bit 7 operating systems (OS). Always install the latest OS version and corresponding updates to maximize the features of your hardware. 4.2 • Motherboard settings and hardware options vary. Use the setup procedures presented in this chapter for reference only. Refer to your OS documentation for detailed information. • Ensure that you install the Windows® XP Service Pack 3 or later versions before installing the drivers for better compatibility and system stability. Support DVD information The support DVD that comes with the motherboard package contains the drivers, software applications, and utilities that you can install to avail all motherboard features. The contents of the support DVD are subject to change at any time without notice. Visit the ASUS website at www.asus.com for updates. 4.2.1 Running the support DVD Place the support DVD into the optical drive. The DVD automatically displays the Drivers menu if Autorun is enabled in your computer. Click each menu tab and select the items you want to install. The Drivers menu shows the available device drivers if the system detects installed devices. Install the necessary drivers to use the devices. The Make Disk menu contains items to create the RAID/AHCI driver disk. The Manual menu contains the list of supplementary user manuals. Click an item to open the folder of the user manual. Click the Contact tab to display the ASUS contact information. The Utilities menu shows the applications and other software that the motherboard supports. Click an icon to display DVD/ motherboard information Chapter 4 Click an item to install If Autorun is NOT enabled in your computer, browse the contents of the support DVD to locate the file ASSETUP.EXE from the BIN folder. Double-click the ASSETUP.EXE to run the DVD. ASUS P8Z77-V PRO 4-1 4.2.2 Obtaining the software manuals The software manuals are included in the support DVD. Follow the instructions below to get the necessary software manuals. The software manual files are in Portable Document Format (PDF). Install the Adobe® Acrobat® Reader from the Utilities menu before opening the files. 1. Click the Manual tab. Click ASUS Motherboard Utility Guide from the manual list on the left. 2. The Manual folder of the support DVD appears. Double-click the folder of your selected software. 3. Some software manuals are provided in different languages. Double-click the language to show the software manual. Chapter 4 The screenshots in this section are for reference only. The actual software manuals containing in the support DVD vary by models. 4-2 Chapter 4: Software support 4.3 Software information Most of the applications in the support DVD have wizards that will conveniently guide you through the installation. View the online help or readme file that came with the software application for more information. 4.3.1 AI Suite II AI Suite II is an all-in-one interface that integrates several ASUS utilities and allows users to launch and operate these utilities simultaneously. Installing AI Suite II To install AI Suite II on your computer 1. 2. 3. Place the support DVD to the optical drive. The Drivers installation tab appears if your computer has enabled the Autorun feature. Click the Utilities tab, then click AI Suite II. Follow the onscreen instructions to complete installation. Using AI Suite II AI Suite II automatically starts when you enter the Windows® operating system (OS). The AI Suite II icon appears in the Windows® notification area. Click the icon to open the AI Suite II main menu bar. Click each button to select and launch a utility, to monitor the system, to update the motherboard BIOS, to display the system information, and to customize the settings of AI Suite II. Click to customize the interface settings Click to show the system information Click to update the motherboard BIOS Click to monitor sensors or CPU frequency Click to select a utility • The Auto Tuning button appears only on models with the TurboV EVO function. • The screeshots of AI Suite II in this user manual are for reference only. The actual screenshots vary with models. • • Chapter 4 Shortcut to the Auto Tuning Mode under TurboV EVO The applications in the Tool menu vary with models. Refer to the software manual in the support DVD or visit the ASUS website at www.asus.com for detailed software configuration. ASUS P8Z77-V PRO 4-3 4.3.2 TurboV EVO ASUS TurboV EVO introduces TurboV that allows you to manually adjust the CPU frequency and related voltages as well as Auto Tuning function that offers automatic and easy overclocking and system level up. After installing AI Suite II from the motherboard support DVD, launch TurboV EVO by clicking Tool > TurboV EVO on the AI Suite II main menu bar. Refer to the software manual in the support DVD or visit the ASUS website at www.asus.com for detailed software configuration. TurboV TurboV allows you to overclock the BCLK frequency, CPU voltage, IMC voltage, and DRAM Bus voltage in Windows® environment and takes effect in real-time without exiting and rebooting the OS. Refer to the CPU documentation before adjusting CPU voltage settings. Setting a high voltage may damage the CPU permanently, and setting a low voltage may make the system unstable. For system stability, all changes made in TurboV will not be saved to BIOS settings and will not be kept on the next system boot. Use the Save Profile function to save your customized overclocking settings and manually load the profile after Windows starts. Click to select mode Load profile Target values Current values Click to show settings Click to restore all start-up settings Save the current settings as a new profile Voltage Adjustment bars Undoes all changes without applying Applies all changes immediately Chapter 4 4-4 Chapter 4: Software support Using Advanced Mode Click on the Advanced Mode tab to adjust the advanced voltage settings. Advanced mode Target values Voltage Adjustment bars Undoes all changes without applying Applies all changes immediately Current values Click to restore all start-up settings CPU Ratio Allows you to manually adjust the CPU ratio. The first time you use CPU Ratio, go to AI Tweaker > CPU Power Management in BIOS and set the Turbo Ratio item to [Maximum Turbo Ratio setting in OS]. 1. Click on the CPU Ratio tab. 3. Click on Apply to make the change take effect. 2. Drag the adjustment bar upwards or downwards to the desired value. CPU Ratio Adjustment bar • • Chapter 4 Undoes all changes without applying Applies all changes immediately Click to restore all start-up settings Set the CPU Ratio Setting item in BIOS to [Auto] before using the CPU Ratio function in TurboV. Refer to Chapter 3 of your motherboard user manual for details. The CPU Ratio bars show the status of the CPU cores, which vary with your CPU model. ASUS P8Z77-V PRO 4-5 CPU Strap Allows you to manually adjust CPU Strap. 1. 2. 3. Click on the CPU Strap tab. Click on the adjustment bar to the desired value. The graph on the right will change value accordingly. Click on Apply to make the change take effect. CPU Strap Adjustment bar Undoes all changes without applying Applies all changes immediately Click to restore all start-up settings • Every CPU Strap support is subject to the physical characteristics of individual CPUs. Auto Tuning ASUS TurboV EVO includes two auto tuning modes, providing the most flexible auto-tuning options. • • • • To prevent overheating from damaging the motherboard, a better thermal environment is strongly recommended. Fast Tuning: fast CPU overclocking Extreme Tuning: extreme overclocking for CPU and memory Using Fast Tuning 1. Chapter 4 2. 4-6 The overclocking result varies with the CPU model and the system configuration. Click the Auto Tuning tab and then click Fast. Read through the warning messages and click OK to start auto-overclocking. Chapter 4: Software support 3. TurboV automatically overclocks the CPU, saves BIOS settings and restarts the system. After re-entering Windows, a message appears indicating auto tuning success. Click OK to exit. Using Extreme Tuning 2. Click the Auto Tuning tab and then click Extreme. Read through the warning messages and click OK to start auto-overclocking. 3. TurboV automatically overclocks the CPU and memory and restarts the system. After re-entering Windows, a message appears indicating the current overclocking result. To keep the result, click Stop. 4. If you did not click Stop in the previous step, TurboV automatically starts further system overclocking and stability test. An animation appears indicating the overclocking process. Click Stop if you want to cancel the Overclocking process. 5. TurboV automatically adjusts and saves BIOS settings and restarts the system. After re-entering Windows, a message appears indicating auto tuning success. Click OK to exit. ASUS P8Z77-V PRO Chapter 4 1. 4-7 4.3.3 DIGI+ Power Control DIGI+ PowerControl allows you to adjust the VRM voltage and frequency modulation to enhance reliability and stability. It also provides profile settings to achieve the highest power efficiency, generating less heat to prolong component lifespan, and minimize power loss. After installing AI Suite II from the motherboard support DVD, launch DIGI+ Power Control by clicking Tool > DIGI+ Power Control on the AI Suite II main menu bar. Select CPU Power or DRAM Power to adjust the power control settings. Smart DIGI+ 4 1 5 2 6 3 Function no. Chapter 4 4-8 Function description 1 Smart DIGI+ Key Quickly delivers a higher VRM frequency, voltage, and current for superior CPU/iGPU/DRAM overclocking performance with one switch. 2 Smart CPU Power Level - 45W CPU power usage is limited to 45W to achieve the best digital power saving conditions. 3 Smart CPU Power Level - 35W CPU power usage is limited to 35W to achieve the best digital power saving mode. 4 OC Now! Adjusts the CPU ratio in TurboV EVO. 5 Default (Smart DIGI+ Setting) Sets your CPU/iGPU/DRAM power to default settings. 6 Default (Smart CPU Power Level) Sets your power consumption to CPU default setting. • Enabling the Smart CPU Power Level may decrease the total power delivery to the CPU, and affect the CPU performance under a heavy system load. The system restores to its default settings on the next startup. • Only Intel® 3rd generation processors support the Smart DIGI+ Technology feature. Chapter 4: Software support CPU Power 1 4 5 Application aids 2 3 Apply all changes immediately 6 Undo all changes without applying 7 Application aids 8 9 Apply all changes immediately Undo all changes without applying Function description 1 CPU Load-line Calibration It allows you to adjust the voltage settings and control the system temperature. Higher load-line calibration could get higher voltage and good overclocking performance but increases the CPU and VRM thermal. 2 CPU Current Capability CPU Current Capability provides wider total power range for overclocking. A higher value setting gets higher VRM power consumption delivery. 3 CPU Voltage Frequency Switching frequency will affect the VRM transient response and component thermal. Higher frequency gets quicker transient response. ASUS P8Z77-V PRO Chapter 4 Function no. 4-9 Function no. Function description 4 iGPU Load-line Calibration Load-line is defined by Intel VRM specifications, and affects the iGPU voltage. The iGPU working voltage decreases proportionally to integrated graphics loading. A higher value can get a higher iGPU voltage, and a good performance, but decreases the CPU and VRM thermal conditions. 5 iGPU Current Capability A higher value brings wider total iGPU power range, and extends the overclocking frequency range simultaneously to enhance the iGPU performance. 6 CPU Power Phase Control Increase phase number under heavy system loading to get more transient and better thermal performance. Reduce phase number under light system loading to increase VRM efficiency. Set default to [Extreme] when using the Intel® iGPU. 7 CPU Power Thermal Control A higher temperature brings a wider CPU power thermal range, and extends the overclocking tolerance to enlarge overclocking potential. 8 CPU Power Response Control The DIGI+ VRM controller provides a faster and precise power response rate for CPU. Apply a higher value for an extreme overclocking. 9 CPU Power Duty Control CPU Power Duty Control adjusts the current of every VRM phase and the thermal of every phase component. Chapter 4 4-10 Chapter 4: Software support DRAM Power 1 Application aids 2 3 4 Apply all changes immediately Undo all changes without applying Function description 1 DRAM Current Capability A higher value brings a wider total power range and extends the overclocking frequency range simultaneously. 2 DRAM Voltage Frequency Allows you to adjust the DRAM switching frequency for system stability or to increase OC Range. 3 DRAM Power Phase Control Select Extreme for full phase mode to increase system performance or select Optimized for ASUS optimized phase tuning profile to increase DRAM power efficiency. 4 DRAM Power Thermal Control A higher temperature brings a wider DRAM power thermal range, and extends the overclocking tolerance to enlarge overclocking potential. • • The actual performance boost may vary depending on your CPU specification. Do not remove the thermal module. The thermal conditions must be monitored. ASUS P8Z77-V PRO Chapter 4 Function no. 4-11 4.3.4 EPU EPU is an energy-efficient tool that satisfies different computing needs. This utility provides several modes that you can select to save system power. Selecting Auto mode will have the system shift modes automatically according to current system status. You can also customize each mode by configuring settings like CPU frequency, GPU frequency, vCore Voltage, and Fan Control. Launching EPU After installing AI Suite II from the motherboard support DVD, launch EPU by clicking Tool > EPU on the AI Suite II main menu bar. Displays the following message if no VGA power saving engine is detected. Multiple system operating modes The items lighting up means power saving engine is activated Displays the amount of CO2 reduced *Shifts between the display of Total and Current CO2 reduced Displays the current CPU power Advanced settings for each mode Displays the system properties of each mode Chapter 4 4-12 *• Select From EPU Installation to show the CO2 that has been reduced since you installed EPU. *• Select From the Last Reset to show the total CO2 that has been reduced since you click the Clear button . • Refer to the software manual in the support DVD or visit the ASUS website at www.asus.com for detailed software configuration. Chapter 4: Software support 4.3.5 Probe II Probe II is a utility that monitors the computer’s vital components, and detects and alerts you of any problem with these components. Probe II senses fan rotations, CPU temperature, and system voltages, among others. With this utility, you are assured that your computer is always at a healthy operating condition. Launching Probe II After installing AI Suite II from the motherboard support DVD, launch Probe II by clicking Tool > Probe II on the AI Suite II main menu bar. Configuring Probe II Click the Voltage/Temperature/Fan Speed tabs to activate the sensors or to adjust the sensor threshold values. The Preference tab allows you to customize the time interval of sensor alerts, or change the temperature unit. Saves your configuration Loads the default threshold values for each sensor Applies your changes Chapter 4 Loads your saved configuration Refer to the software manual in the support DVD or visit the ASUS website at www.asus.com for detailed software configuration. ASUS P8Z77-V PRO 4-13 4.3.6 Sensor Recorder Sensor Recorder monitors the changes in the system voltage, temperature, and fan speed on a timeline. The History Record function allows you to designate specific time spans on record to keep track of the three system statuses for certain purposes. Launching Sensor Recorder After installing AI Suite II from the motherboard support DVD, launch Sensor Recorder by clicking Tool > Sensor Recorder on the AI Suite II main menu bar. Using Sensor Recorder Click on Voltage/ Temperature/ Fan Speed tabs for the status you want to monitor. Colored lines will automatically appear on the diagram to indicate the immediate changes in the system status. Using History Record 1. 2. 3. 4. Click on the History Record tab and adjust the settings on the left for Record Interval and Record Duration according to need. Click on Start Recording to start measurement and recording of each sensor. To stop recording, click on Recording again. To track the recorded contents, set Type/ Date/ Select display items to display the history details. Chapter 4 Click on Monitor > Sensor on the AI Suite II main menu bar and a highlight of the system statuses will appear on the right panel. 4-14 Chapter 4: Software support 4.3.7 USB 3.0 Boost The ASUS exclusive USB 3.0 Boost provides speed boost for USB 3.0 devices and the up-to-date support of USB Attached SCSI Protocol (UASP). With USB 3.0 Boost, you can accelerate the transfer speed of your USB 3.0 devices with ease. Launching USB 3.0 Boost After installing AI Suite II from the motherboard support DVD, launch USB 3.0 Boost by clicking Tool > USB 3.0 Boost on the AI Suite II main menu bar. Configuring USB 3.0 Boost 1. 2. 3. Connect a USB 3.0 device to the USB 3.0 port. USB 3.0 Boost automatically detects the property of the connected device and switches to Turbo mode or UASP mode (if UASP is supported by the connected device). You can manually switch the USB 3.0 mode back to Normal mode at any time. Refer to the software manual in the support DVD or visit the ASUS website at www.asus.com for detailed software configuration. Due to Intel® chipset limitation, Intel® USB 3.0 ports do not support ASUS 3.0 Boost in Windows XP operating system. Use the USB 3.0 devices for high performance. The data transfer speed varies with USB devices. Chapter 4 • • • ASUS P8Z77-V PRO 4-15 4.3.8 USB BIOS Flashback This utility allows you to check and save the latest BIOS version to a USB storage device. With ASUS USB BIOS Flashback hardware feature, the system BIOS is conveniently updated without booting your system. Sets the schedule for BIOS Update download Click to check for an update BIOS firmware available for download Current BIOS information Cancels all changes Applies all changes Scheduling the latest BIOS download 1. In the Download Setting field, tick Schedule (days) and select the number of days for the next download update available. 2. Click Apply to save the BIOS download schedule. Click Cancel to cancel the changes made. Downloading the updated BIOS Plug the flash drive before you start downloading. 1. Click Check for New BIOS Update to look for an updated BIOS firmware. 2. Wait for the system to check the latest BIOS firmware. Chapter 4 4-16 Chapter 4: Software support 3. After the utility detects a new BIOS firmware, save the BIOS firmware by clicking from the Save to field, select the USB flashdrive, and click Download. 4. After the download is complete, click OK. Chapter 4 After you download the BIOS file to your flash drive, you can update the motherboard’s BIOS. Refer to 2.3.11 USB BIOS Flashback for details. ASUS P8Z77-V PRO 4-17 4.3.9 ASUS Update ASUS Update lays out the options for updating BIOS on your system. Update BIOS utility on your system or simply save the utility for later use just by following the directions on this convenient updating feature. Launching ASUS Update After installing AI Suite II from the motherboard support DVD, launch ASUS Update by clicking Update> ASUS Update on the AI Suite II main menu bar. Using ASUS Update Select the way you would like to do with the BIOS utility. Click on Next and follow the instructions to complete your request. • • • • Update BIOS from Internet Download the latest BIOS utility from the ASUS service website (www.asus.com) and follow the suggested procedures to update the BIOS version on your system. Download BIOS from Internet Download the latest BIOS utility from the ASUS service website (www.asus.com) and save for later use. Update BIOS from file Use the BIOS utility demanded from a source file to update the BIOS version on your system. Save BIOS to file Back up the current BIOS utility on your system to another file or USB disk to save for later use. Chapter 4 There may be risks of system crash when updating BIOS. Backing up the original BIOS utility is recommended before updating. 4-18 Chapter 4: Software support 4.3.10 MyLogo2 This MyLogo utility lets you customize the boot logo. The boot logo is the image that appears on screen during the Power‑On‑Self-Tests (POST). Personalize your computer from the very beginning! Launching ASUS Update After installing AI Suite II from the motherboard support DVD, launch MyLogo by clicking Update> MyLogo on the AI Suite II main menu bar. Using MyLogo Select the way you would like to do update your boot logo. Then click Next and follow the given instructions. Change the BIOS boot logo of my motherboard Under Current BIOS, click Browse and choose the desired image for your boot logo. Then click on Next. Chapter 4 1. ASUS P8Z77-V PRO 4-19 2. Click on Auto Tune to adjust image size compatibility or adjust the resolution bar. 4. Click on Flash to start updating the image to the boot logo. 3. 5. You can click on Booting Preview to preview the boot image. Then click Next. Click on Yes to reboot or you can also see the new logo next time you restart your computer. Change the boot logo of a downloaded BIOS file and update (or do not update) this BIOS to the motherboard 1. 2. 3. At BIOS File, Browse to download the requested BIOS file to your system. This utility will help you detect the compatibility of the BIOS version. Then at Picture File, Browse to select the desired image for boot logo. Click Next. Follow steps 2-5 in Change the BIOS boot logo of my motherboard to complete logo update. Chapter 4 The fullscreen logo application in BIOS utility must be enabled for MyLogo to take effect. 4-20 Chapter 4: Software support 4.3.11 Audio configurations The Realtek audio CODEC provides 8-channel audio capability to deliver the ultimate audio experience on your computer. The software provides Jack-Detection function, S/PDIF Out support, and interrupt capability. The CODEC also includes the Realtek® proprietary UAJ® (Universal Audio Jack) technology for all audio ports, eliminating cable connection errors and giving users plug and play convenience. ® Follow the installation wizard to install the Realtek® Audio Driver from the support DVD that came with the motherboard package. If the Realtek audio software is correctly installed, you will find the Realtek HD Audio Manager icon on the taskbar. Doubleclick on the icon to display the Realtek HD Audio Manager. Realtek HD Audio Manager A. Realtek HD Audio Manager with DTS UltraPC II for Windows® 7™ Configuration option tabs (vary with the audio devices connected) Device advanced settings Information button Exit button Minimize button Control settings Set default device buttons Connector settings Analog and digital connector status Realtek HD Audio Manager for Windows XP Exit button Configuration options Minimize button Control settings window Chapter 4 B. Information button • • • Refer to the software manual in the support DVD or visit the ASUS website at www.asus.com for detailed software configuration. Due to Intel® Z77 platform does not support Windows® Vista™, Realtek HD Audio driver is only supported by Windows® 7™/Windows® XP™. To play Blu-Ray disc, make sure to use an HDCP compliant monitor. ASUS P8Z77-V PRO 4-21 4.4 RAID configurations The motherboard supports the following SATA RAID solutions: • • Intel® Rapid Storage Technology with RAID 0, RAID 1, RAID 10 and RAID 5 support. Mavell® RAID utility with RAID 0 and RAID 1 support. 4.4.1 • You must install Windows® XP Service Pack 3 or later versions before using Serial ATA hard disk drives. The Serial ATA RAID feature is available only if you are using Windows® XP SP3 or later versions. • Due to Windows® XP / Vista limitation, a RAID array with the total capacity over 2TB cannot be set as a boot disk. A RAID array over 2TB can only be set as a data disk only. • If you want to install a Windows® operating system to a hard disk drive included in a RAID set, you have to create a RAID driver disk and load the RAID driver during OS installation. Refer to section 4.5 Creating a RAID driver disk for details. RAID definitions RAID 0 (Data striping) optimizes two identical hard disk drives to read and write data in parallel, interleaved stacks. Two hard disks perform the same work as a single drive but at a sustained data transfer rate, double that of a single disk alone, thus improving data access and storage. Use of two new identical hard disk drives is required for this setup. RAID 1 (Data mirroring) copies and maintains an identical image of data from one drive to a second drive. If one drive fails, the disk array management software directs all applications to the surviving drive as it contains a complete copy of the data in the other drive. This RAID configuration provides data protection and increases fault tolerance to the entire system. Use two new drives or use an existing drive and a new drive for this setup. The new drive must be of the same size or larger than the existing drive. RAID 5 stripes both data and parity information across three or more hard disk drives. Among the advantages of RAID 5 configuration include better HDD performance, fault tolerance, and higher storage capacity. The RAID 5 configuration is best suited for transaction processing, relational database applications, enterprise resource planning, and other business systems. Use a minimum of three identical hard disk drives for this setup. RAID 10 is data striping and data mirroring combined without parity (redundancy data) having to be calculated and written. With the RAID 10 configuration you get all the benefits of both RAID 0 and RAID 1 configurations. Use four new hard disk drives or use an existing drive and three new drives for this setup. Chapter 4 4-22 Chapter 4: Software support 4.4.2 Installing Serial ATA hard disks The motherboard supports Serial ATA hard disk drives. For optimal performance, install identical drives of the same model and capacity when creating a disk array. To install the SATA hard disks for a RAID configuration: 1. Install the SATA hard disks into the drive bays. 3. Connect a SATA power cable to the power connector on each drive. 2. Connect the SATA signal cables. 4.4.3 Setting the RAID item in BIOS You must enable the RAID function in the BIOS Setup before creating RAID set(s) using SATA HDDs. To do this: 1. Enter the BIOS Setup during POST. 3. Set the SATA Mode item to [RAID Mode]. 2. 4. Go to the Advanced menu > SATA Configuration, and then press <Enter>. Save your changes, and then exit the BIOS Setup. Refer to Chapter 3 for details on entering and navigating through the BIOS Setup. Due to chipset limitation, when set any of SATA ports to RAID mode, all SATA ports run at RAID mode together. 4.4.4 Intel® Rapid Storage Technology Option ROM utility To enter the Intel® Rapid Storage Technology Option ROM utility: 1. 2. Turn on the system. During POST, press <Ctrl> + <I> to display the utility main menu. Intel(R) Rapid Storage Technology - Option ROM - v10.5.1.1070 Copyright(C) 2003-10 Intel Corporation. All Rights Reserved. [ MAIN MENU ] 1. Create RAID Volume 4. Recovery Volume Options 2. Delete RAID Volume 5. Acceleration Options 3. Reset Disks to Non-RAID 6. Exit [ DISK/VOLUME INFORMATION ] RAID Volumes: None defined. Physical Devices: Port Device Model 0 ST3160812AS 1 ST3160812AS 2 ST3160812AS 3 ST3160812AS [↑↓]-Select ASUS P8Z77-V PRO Serial # 9LS0HJA4 9LS0F4HL 3LS0JYL8 9LS0BJ5H [ESC]-Exit Size 149.0GB 149.0GB 149.0GB 149.0GB Chapter 4 Type/Status(Vol ID) Non-RAID Disk Non-RAID Disk Non-RAID Disk Non-RAID Disk [ENTER]-Select Menu 4-23 The navigation keys at the bottom of the screen allow you to move through the menus and select the menu options. The RAID BIOS setup screens shown in this section are for reference only and may not exactly match the items on your screen. The utility supports maximum four hard disk drives for RAID configuration. Creating a RAID set To create a RAID set: 1. From the utility main menu, select 1. Create RAID Volume and press <Enter>. The following screen appears: Intel(R) Rapid Storage Technology - Option ROM - v10.5.1.1070 Copyright(C) 2003-10 Intel Corporation. All Rights Reserved. [ CREATE VOLUME MENU ] Name: RAID Level: Disks: Strip Size: Capacity: Sync: Volume0 RAID0(Stripe) Select Disks 128KB 0.0 GB N/A Create Volume [ HELP ] Enter a unique volume name that has no special characters and is 16 characters or less. [↑↓]Change 2. 3. 4. [TAB]-Next [ESC]-Previous Menu [ENTER]-Select Enter a name for the RAID set and press <Enter>. When the RAID Level item is selected, press the up/down arrow key to select a RAID level to create, and then press <Enter>. When the Disks item is selected, press <Enter> to select the hard disk drives you want to include in the RAID set. The SELECT DISKS screen appears: [ SELECT DISKS ] Chapter 4 Port 0 1 2 3 Drive Model ST3160812AS ST3160812AS ST3160812AS ST3160812AS Serial # 9LS0HJA4 9LS0F4HL 3LS0JYL8 9LS0BJ5H Size 149.0GB 149.0GB 149.0GB 149.0GB Status Non-RAID Non-RAID Non-RAID Non-RAID Disk Disk Disk Disk Select 2 to 6 disks to use in creating the volume. [↑↓]-Prev/Next [SPACE]-SelectDisk [ENTER]-Done 4-24 Chapter 4: Software support 5. 6. Use the up/down arrow key to select a drive, and then press <Space> to select. A small triangle marks the selected drive. Press <Enter> after completing your selection. Use the up/down arrow key to select the stripe size for the RAID array (for RAID 0, 10 and 5 only),and then press <Enter>. The available stripe size values range from 4KB to 128KB. The following are typical values: RAID 0: 128KB RAID 10: 64KB RAID 5: 64KB We recommend a lower stripe size for server systems, and a higher stripe size for multimedia computer systems used mainly for audio and video editing. 7. 8. When the Capacity item is selected, enter the RAID volume capacity that you want and press <Enter>. The default value indicates the maximum allowed capacity. When the Create Volume item is selected, press <Enter>. The following warning message appears: WARNING: ALL DATA ON SELECTED DISKS WILL BE LOST. Are you sure you want to create this volume? (Y/N): Press <Y> to create the RAID volume and return to the main menu, or <N> to go back to the CREATE VOLUME menu. Chapter 4 9. ASUS P8Z77-V PRO 4-25 Deleting a RAID set Take caution when deleting a RAID set. You will lose all data on the hard disk drives when you delete a RAID set. To delete a RAID set: 1. From the utility main menu, select 2. Delete RAID Volume and press <Enter>. The following screen appears: Intel(R) Rapid Storage Technology - Option ROM - v10.5.1.1070 Copyright(C) 2003-10 Intel Corporation. All Rights Reserved. [ DELETE VOLUME MENU ] Name Volume0 Level RAID0(Stripe) Drives 2 Capacity 298.0GB Status Normal Bootable Yes [ HELP ] Deleting a volume will reset the disks to non-RAID. WARNING: ALL DISK DATA WILL BE DELETED. (This does not apply to Recovery volumes) [↑↓]-Select 2. [ESC]-Previous Menu [DEL]-Delete Volume Use the up/down arrow key to select the RAID set you want to delete, and then press <Del>. The following warning message appears: [ DELETE VOLUME VERIFICATION ] ALL DATA IN THE VOLUME WILL BE LOST! (This does not apply to Recovery volumes) Are you sure you want to delete volume “Volume0”? (Y/N): 3. Press <Y> to delete the RAID set and return to the utility main menu, or press <N> to return to the DELETE VOLUME menu. Exiting the Intel® Rapid Storage Technology Option ROM utility Chapter 4 To exit the utility: 1. From the utility main menu, select 5. Exit, and then press <Enter>. The following warning message appears: [ CONFIRM EXIT ] Are you sure you want to exit? (Y/N): 2. 4-26 Press <Y> to exit or press <N> to return to the utility main menu. Chapter 4: Software support Intel® Smart Response Technology Intel® Smart Response Technology boosts overall system performance. It uses an installed fast SSD (min 18.6GB available) as a cache for frequently accessed operations, speeding up hard drive/ main memory interaction. Key benefits are expedited hard drive speeds, reduced load and wait times, and maximized storage utilization. Power consumption also goes down by reducing unnecessary hard drive spin. • Intel® Smart Response Technology supports Windows® 7/ Vista operating systems. • Intel® Smart Response Technology is supported by 2nd generation Intel® Core™ processor family. • Operating systems must be installed on the HDD to launch Intel® Smart Response Technology. The capacity of the SSD is reserved for caching function. • Before applying Intel® Smart Response Technology, set the SATA Mode BIOS item to [RAID mode] in BIOS setup. Refer to section 3.5.4 SATA Configuration for details. To install Intel® Smart Response Technology: 1. 2. 3. Place the support DVD to the optical drive. The Drivers installation tab appears if your computer has enabled the Autorun feature. Click the Drivers tab, then click Intel® Rapid Storage Technology Driver software. Follow the onscreen instructions to complete installation. To use Intel® Smart Response Technology: 1. Click Accelerate to launch Smart Response Technology settings. 2. a. Select the SSD you want to use to accelerate your storage system. b. Select the size allocated for SSD caching. Chapter 4 c. Select which HDD for caching. d. E nhanced mode:WRITE THROUGH, write to SSD and HDD at the same time. M aximized mode:WRITE BACK, write to SSD and write back to HDD in a later time. ASUS P8Z77-V PRO 4-27 3. Select Disable Acceleration to disable this function and select Change Mode to switch acceleration mode to Enhanced/ Maximus. • Only Intel® internal SATA ports (gray and blue) support Intel® Smart Response Technology. • You need at least one SSD (>18.6GB) and one HDD as a set to enable Intel® Smart Response Technology. A single SSD can only be assigned to one HDD for caching. • The maximum caching size on the SSD is 64GB. If the SSD exceeds 64GB, storage capacity left out of caching can still be identified by the system for normal storage. • Be sure to disable the acceleration function of Intel® Smart Response Technology under OS when applying the actions below: – Removing or replacing the SSD – Updating IRST 10.5 driver – Updating BIOS • If you want to restore the OS, go to BIOS Option ROM utility and select Acceleration Options to disable Intel® Smart Response Technology. • The performance of Intel® Smart Response Technology varies by SSD. Chapter 4 4-28 Chapter 4: Software support 4.5 Creating a RAID driver disk A floppy disk with the RAID driver is required when installing a Windows® operating system on a hard disk drive that is included in a RAID set. 4.5.1 • The motherboard does not provide a floppy drive connector. You have to use a USB floppy disk drive when creating a SATA RAID driver disk. • Windows® XP may not recognize the USB floppy disk drive due to Windows® XP limitation. To work around this OS limitation, refer to section 4.5.4 Using a USB floppy disk drive. Creating a RAID driver disk without entering the OS To create a RAID driver disk without entering the OS: 1. Boot your computer. 3. Set the optical drive as the primary boot device. 2. 4. 5. 6. 7. 8. Press <Del> during POST to enter the BIOS setup utility. Insert the support DVD into the optical drive. Save changes and exit BIOS. When the Make Disk menu appears, press <1> to create a RAID driver disk. Insert a formatted floppy disk into the USB floppy disk drive, then press <Enter>. Follow the succeeding screen instructions to complete the process. 4.5.2 Creating a RAID driver disk in Windows® To create a RAID driver disk in Windows®: 1. Start Windows®. 3. Place the motherboard support DVD into the optical drive. 2. 4. 5. 6. Plug the USB floppy disk drive and insert a floppy disk. Go to the Make Disk menu, and then click Intel AHCI/RAID Driver Disk to create a RAID driver disk. Select USB floppy disk drive as the destination disk. Follow the succeeding screen instructions to complete the process. Chapter 4 Write-protect the floppy disk to avoid a computer virus infection. ASUS P8Z77-V PRO 4-29 4.5.3 Installing the RAID driver during Windows® OS installation To install the RAID driver in Windows® XP: 1. 2. 3. 4. During the OS installation, the system prompts you to press the F6 key to install thirdparty SCSI or RAID driver. Press <F6>, and then insert the floppy disk with RAID driver into the USB floppy disk drive. When prompted to select the SCSI adapter to install, select the RAID driver for the corresponding OS version. Follow the succeeding screen instructions to complete the installation. To install the RAID driver for Windows® Vista or later OS: 1. 2. 3. 4. During the OS installation, click Load Driver to allow you to select the installation media containing the RAID driver. Insert the USB flash drive with RAID driver into the USB port or the support DVD into the optical drive, and then click Browse. Click the name of the device you’ve inserted, go to Drivers > RAID, and then select the RAID driver for the corresponding OS version. Click OK. Follow the succeeding screen instructions to complete the installation. Before loading the RAID driver from a USB flash drive, you have to use another computer to copy the RAID driver from the support DVD to the USB flash drive. Chapter 4 4-30 Chapter 4: Software support 4.5.4 Using a USB floppy disk drive Due to OS limitation, Windows® XP may not recognize the USB floppy disk drive when you install the RAID driver from a floppy disk during the OS installation. To solve this issue, add the USB floppy disk drive’s Vendor ID (VID) and Product ID (PID) to the floppy disk containing the RAID driver. Refer to the steps below: 1. Using another computer, plug the USB floppy disk drive, and insert the floppy disk containing the RAID driver. 2. Right-click My Computer on the Windows® desktop or start menu, and then select Manage from the pop-up window. or 3. Select Device Manager. From the Universal Serial Bus controllers, right-click xxxxxx USB Floppy, and then select Properties from the pop-up window. The name of the USB floppy disk drive varies with different vendors. 4. Click Details tab. The Vendor ID (VID) and Product ID (PID) are displayed. 5. Browse the contents of the RAID driver disk to locate the file txtsetup.oem. Double-click the file. A window appears, allowing you to select the program for opening the oem file. ASUS P8Z77-V PRO Chapter 4 6. 4-31 7. Use Notepad to open the file. 8. Find the [HardwareIds.scsi.iaAHCI_DesktopWorkstationServer] and [HardwareIds.scsi.iaStor_DesktopWorkstationServer] sections in the txtsetup.oem file. 9. Type the following line to the bottom of the two sections: id = “USB\VID_xxxx&PID_xxxx”, “usbstor” [HardwareIds.scsi.iaAHCI_DesktopWorkstationServer] id= “PCI\VEN_8086&DEV_1C02&CC_0106”,”iaStor” id= “USB\VID_03EE&PID_6901”, “usbstor” [HardwareIds.scsi.iaStor_DesktopWorkstationServer] id= “PCI\VEN_8086&DEV_2822&CC_0104”,”iaStor” id= “USB\VID_03EE&PID_6901”, “usbstor” Add the same line to both sections. The VID and PID vary with different vendors. Chapter 4 10. Save and exit the file. 4-32 Chapter 4: Software support Chapter 5 Chapter 5: Multiple GPU technology support 5.1 ATI® CrossFireX™ technology The motherboard supports the ATI® CrossFireX™ technology that allows you to install multi-graphics processing units (GPU) graphics cards. Follow the installation procedures in this section. 5.1.1 • • • Requirements In Dual CrossFireX mode, you should have two identical CrossFireX-ready graphics cards or one CrossFireX-ready dual-GPU graphics card that are ATI® certified. Ensure that your graphics card driver supports the ATI CrossFireX technology. Download the latest driver from the AMD website (www.amd.com). Ensure that your power supply unit (PSU) can provide at least the minimum power required by your system. See Chapter 2 for details. 5.1.2 • We recommend that you install additional chassis fans for better thermal environment. • Visit the ATI Game website (http://game.amd.com) for the latest certified graphics card and the supported 3D application list. Before you begin For ATI CrossFireX to work properly, you have to uninstall all existing graphics card drivers before installing ATI CrossFireX graphics cards to your system. To uninstall existing graphics card drivers: 1. 2. 3. 4. 5. Close all current applications. For Windows XP, go to Control Panel > Add/Remove Programs. For Windows Vista, go to Control Panel > Programs and Features. Select your current graphics card driver/s. For Windows XP, select Add/Remove. For Windows Vista, select Uninstall. Turn off your computer. ASUS P8Z77-V PRO 5-1 5.1.3 Installing two CrossFireX™ graphics cards The following pictures are for reference only. The graphics cards and the motherboard layout may vary with models, but the installation steps remain the same. Chapter 5 1. 2. 3. 4. Prepare two CrossFireX-ready graphics cards. Insert the two graphics card into the PCIEX16 slots. If your motherboard has more than two PCIEX16 slots, refer to Chapter 2 in this user manual for the locations of the PCIEX16 slots recommended for multi-graphics card installation. Ensure that the cards are properly seated on the slots. Align and firmly insert the CrossFireX bridge connector to the goldfingers on each graphics card. Ensure that the connector is firmly in place. CrossFireX bridge (bundled with graphics cards) 5. 6. 5-2 goldfingers Connect two independent auxiliary power sources from the power supply to the two graphics cards separately. Connect a VGA or a DVI cable to the graphics card. Chapter 5: Multiple GPU technology support 5.1.4 Installing the device drivers Refer to the documentation that came with your graphics card package to install the device drivers. 5.1.5 Chapter 5 Ensure that your PCI Express graphics card driver supports the ATI® CrossFireX™ technology. Download the latest driver from the AMD website (www.amd.com). Enabling the ATI® CrossFireX™ technology After installing your graphics cards and the device drivers, enable the CrossFireX™ feature through the ATI Catalyst™ Control Center in Windows environment. Launching the ATI Catalyst Control Center To launch the ATI Catalyst Control Center: 1. Right-click on the Windows® desktop and select Catalyst(TM) Control Center. You can also right-click the ATI icon in the Windows notification area and select Cayalist Control Center. 2. The Catalyst Control Center Setup Assistant appears when the system detects the existance of multi-graphics cards. Click Go to continue to the Catalyst Control Center Advanced View window. Enabling Dual CrossFireX technology 1. 2. 3. 4. 2 In the Catalyst Control Center window, click Graphics Settings > CrossFireX > Configure. From the Graphics Adapter list, select the graphics card to act as the display GPU. 3 1 Select Enable CrossFireX. Click Apply, and then click OK to exit the window. ASUS P8Z77-V PRO 4 5-3 5.2 NVIDIA® SLI™ technology The motherboard supports the NVIDIA® SLI™ (Scalable Link Interface) technology that allows you to install multi-graphics processing units (GPU) graphics cards. Follow the installation procedures in this section. Chapter 5 5.2.1 • • • Requirements In SLI mode, you should have two identical SLI-ready graphics cards that are NVIDIA® certified. Ensure that your graphics card driver supports the NVIDIA SLI technology. Download the latest driver from the NVIDIA website (www.nvidia.com). Ensure that your power supply unit (PSU) can provide at least the minimum power required by your system. See Chapter 2 for details. 5.2.2 • We recommend that you install additional chassis fans for better thermal environment. • Visit the NVIDIA zone website (http://www.nzone.com) for the latest certified graphics card and supported 3D application list. Installing two SLI-ready graphics cards The following pictures are for reference only. The graphics cards and the motherboard layout may vary with models, but the installation steps remain the same. 1. 2. 3. 5-4 Prepare two SLI-ready graphics cards. Insert the two graphics card into the PCIEX16 slots. If your motherboard has more than two PCIEX16 slots, refer to Chapter 2 in this user manual for the locations of the PCIEX16 slots recommended for multi-graphics card installation. Ensure that the cards are properly seated on the slots. Chapter 5: Multiple GPU technology support 5. 6. Align and firmly insert the SLI bridge connector to the goldfingers on each graphics card. Ensure that the connector is firmly in place. Connect two independent auxiliary power sources from the power supply to the two graphics cards separately. Chapter 5 4. Connect a VGA or a DVI cable to the graphics card. SLI bridge Goldfingers 5.2.3 Installing the device drivers Refer to the documentation that came with your graphics card package to install the device drivers. Ensure that your PCI Express graphics card driver supports the NVIDIA® SLI™ technology. Download the latest driver from the NVIDIA website (www.nvidia.com). 5.2.4 Enabling the NVIDIA® SLI™ technology After installing your graphics cards and the device drivers, enable the SLI feature in NVIDIA® Control Panel under the Windows® Vista™ operating system. Launching the NVIDIA Control Panel You can launch the NVIDIA Control Panel by the following two methods. A. Right click on the empty space of the Windows® desktop and select NVIDIA Control Panel. The NVIDIA Control Panel window appears (See Step B5). ASUS P8Z77-V PRO 5-5 B1. If you cannot see the NVIDIA Control Panel item in step (A), select Personalize. Chapter 5 B2. From the Personalization window, select Display Settings. B3. From the Display Settings dialog box, click Advanced Settings. 5-6 Chapter 5: Multiple GPU technology support Chapter 5 B4. Select the NVIDIA GeForce tab, and then click Start the NVIDIA Control Panel. B5. The NVIDIA Control Panel window appears. Enabling SLI settings From the NVIDIA Control Panel window, select Set SLI Configuration. Click Enable SLI and set the display for viewing SLI rendered content. When done, click Apply. ASUS P8Z77-V PRO 5-7 5.3 LucidLogix Virtu MVP Chapter 5 LucidLogix Virtu MVP allows your computer’s VGA output and discrete graphic cards to perform better, respond faster and process media files smoother within a low power environment. Its GPU virtualization assigns tasks to the best available graphic source while the newly-designed Virtual Vsync gives you a smoother gaming experience. 5.3.1 • LucidLogix Virtu MVP supports Windows 7® operating systems. • Intel® Quick Sync Video feature is supported by the 3rd/2nd generation Intel® Core™ processor family. • iGPU Multi-Monitor support option must be enabled in BIOS and install both Intel® Graphics Accelerator, and graphics card driver before installing LucidLogix Virtu MVP from ASUS support DVD. Refer to 3.5.4 System Configuration for details. • Hyperformance® and Virtual Sync are enabled when using more than one discrete GPU at the same time. • Supports NVIDIA® GF4xx/5xx series and AMD® HD5xxx/6xxx series graphic cards. • We do not recommended to use LucidLogix Virtu MVP under RAID mode. Installing LucidLogix Virtu MVP To install LucidLogix Virtu MVP: 1. Insert the support DVD in the optical drive. The ASUS Support Wizard appears if your computer has enabled the Autorun feature. 2. Click the Utilites tab, then click LucidLogix Virtu MVP Software. 3. Follow the succeeding onscreen instructions to complete the installation. After you successfully installed the LucidLogix Virtu MVP, the LucidLogix Virtu MVP icon appears in the notification area. 5-8 Chapter 5: Multiple GPU technology support 5.3.2 Setting up your display Chapter 5 LucidLogix Virtu MVP solution comes with two distinct modes that allows you to enjoy better graphics either from your built-in video output (i-Mode) or from a discrete graphics card (d-Mode). i-Mode To use LucidLogix Virtu MVP in i-Mode, the display must be connected to the onboard video output. Ensure to set the Primary Display to iGPU in BIOS to activate i-Mode support. d-Mode To use LucidLogix Virtu MVP in d-Mode, the display must be connected to the installed graphics card. • Ensure to set the Primary Display to PCIE or PCIE/PCI in BIOS to enable d-Mode support. • d-Mode is recommended for an enhanced 3D gaming performance. i-Mode (VGA output from motherboard) d-Mode (VGA output from discrete graphics card) The motherboard’s IO ports and discrete graphic card is for reference only and may vary in different models. ASUS P8Z77-V PRO 5-9 5.3.3 Configuring LucidLogix Virtu MVP Launch the Virtu MVP Control Panel to allow you to configure the main features, adjust the performance settings and select applications for graphical virtualization. Chapter 5 To open the control panel, right-click LucidLogix Virtu MVP icon in the notification area and select Open Virtu MVP Control Panel. LucidLogix Virtu MVP is automatically activated when your system is powered on. Select Remove from system tray if you want to remove LucidLogix Virtu MVP icon from the notification area. Main Allows you to turn ON/OFF the GPU virtualization. Also from the Main tab, you can set to show or hide the In-Game icon. Click to turn ON/OFF the LucidLogix Virtu MVP Click to restore to default settings 5-10 Tick to show icon in system tray Select display option for In-Game icon Chapter 5: Multiple GPU technology support Performance Chapter 5 Allows you to turn ON/OFF the Hyperformance® or Virtual Vsync function. Click to turn Hyperformance® ON or OFF Click to turn Virtual Vsync ON or OFF ASUS P8Z77-V PRO 5-11 Applications Allows you to select applications for graphic virtualization. Chapter 5 Click to select a program to run by discrete card, iGPU, or Hyperformance® Click to add, edit, or remove programs See the descriptions of these columns below: • D column allows you to run applications with the discrete graphic card. Select D to enable 3D graphical performance for that application. • I column allows to run applications with iGPU. Select I for applications with media extensive performance. • H column allows you to run applications with Hyperformance®. Tick H to enhance graphical performance for that application. Actual graphical performance varies with the application used and graphics card installed. 5-12 Chapter 5: Multiple GPU technology support Appendices Appendices Notices CE: European Community Compliance Statement The equipment complies with the RF ExposureRequirement 1999/519/EC, Council Recommendation of 12 July 1999 on the limitation of exposure of the general public to electromagnetic fields (0–300 GHz).This wireless device complies with the R&TTE Directive. Federal Communications Commission Statement This device complies with Part 15 of the FCC Rules. Operation is subject to the following two conditions: • • This device may not cause harmful interference. This device must accept any interference received including interference that may cause undesired operation. This equipment has been tested and found to comply with the limits for a Class B digital device, pursuant to Part 15 of the FCC Rules. These limits are designed to provide reasonable protection against harmful interference in a residential installation. This equipment generates, uses and can radiate radio frequency energy and, if not installed and used in accordance with manufacturer’s instructions, may cause harmful interference to radio communications. However, there is no guarantee that interference will not occur in a particular installation. If this equipment does cause harmful interference to radio or television reception, which can be determined by turning the equipment off and on, the user is encouraged to try to correct the interference by one or more of the following measures: • Reorient or relocate the receiving antenna. • Connect the equipment to an outlet on a circuit different from that to which the receiver is connected. • • Increase the separation between the equipment and receiver. Consult the dealer or an experienced radio/TV technician for help. The use of shielded cables for connection of the monitor to the graphics card is required to assure compliance with FCC regulations. Changes or modifications to this unit not expressly approved by the party responsible for compliance could void the user’s authority to operate this equipment. IC: Canadian Compliance Statement Complies with the Canadian ICES-003 Class B specifications. This device complies with RSS 210 of Industry Canada. This Class B device meets all the requirements of the Canadian interference-causing equipment regulations. Appendices This device complies with Industry Canada license exempt RSS standard(s). Operation is subject to the following two conditions: (1) this device may not cause interference, and (2) this device must accept any interference, including interference that may cause undesired operation of the device. Cut appareil numérique de la Classe B est conforme à la norme NMB-003 du Canada. Cet appareil numérique de la Classe B respecte toutes les exigences du Règlement sur le matériel brouilleur du Canada. Cet appareil est conforme aux normes CNR exemptes de licence d’Industrie Canada. Le fonctionnement est soumis aux deux conditions suivantes : (1) cet appareil ne doit pas provoquer d’interférences et (2) cet appareil doit accepter toute interférence, y compris celles susceptibles de provoquer un fonctionnement non souhaité de l’appareil. ASUS P8Z77-V PRO A-1 Canadian Department of Communications Statement This digital apparatus does not exceed the Class B limits for radio noise emissions from digital apparatus set out in the Radio Interference Regulations of the Canadian Department of Communications. This class B digital apparatus complies with Canadian ICES-003. VCCI: Japan Compliance Statement VCCI Class B Statement KC: Korea Warning Statement REACH Complying with the REACH (Registration, Evaluation, Authorisation, and Restriction of Chemicals) regulatory framework, we published the chemical substances in our products at ASUS REACH website at http://csr.asus.com/english/REACH.htm. DO NOT throw the motherboard in municipal waste. This product has been designed to enable proper reuse of parts and recycling. This symbol of the crossed out wheeled bin indicates that the product (electrical and electronic equipment) should not be placed in municipal waste. Check local regulations for disposal of electronic products. DO NOT throw the mercury-containing button cell battery in municipal waste. This symbol of the crossed out wheeled bin indicates that the battery should not be placed in municipal waste. ASUS Recycling/Takeback Services Appendices ASUS recycling and takeback programs come from our commitment to the highest standards for protecting our environment. We believe in providing solutions for you to be able to responsibly recycle our products, batteries, other components as well as the packaging materials. Please go to http://csr.asus.com/english/Takeback.htm for detailed recycling information in different regions. A-2 Appendices ASUS contact information ASUSTeK COMPUTER INC. Address Telephone Fax E-mail Web site Technical Support Telephone Online support 15 Li-Te Road, Peitou, Taipei, Taiwan 11259 +886-2-2894-3447 +886-2-2890-7798 [email protected] www.asus.com.tw +86-21-38429911 support.asus.com ASUS COMPUTER INTERNATIONAL (America) Address Telephone Fax Web site Technical Support Telephone Support fax Online support 800 Corporate Way, Fremont, CA 94539, USA +1-812-282-3777 +1-510-608-4555 usa.asus.com +1-812-282-2787 +1-812-284-0883 support.asus.com ASUS COMPUTER GmbH (Germany and Austria) Address Fax Web site Online contact Technical Support Telephone Support Fax Online support Harkort Str. 21-23, D-40880 Ratingen, Germany +49-2102-959911 www.asus.de www.asus.de/sales +49-1805-010923* +49-2102-9599-11 support.asus.com Appendices * EUR 0.14/minute from a German fixed landline; EUR 0.42/minute from a mobile phone. ASUS P8Z77-V PRO A-3 Appendices A-4 Appendices ASUS contact information ASUSTeK COMPUTER INC. Address Telephone Fax E-mail Web site Technical Support Telephone Online support 15 Li-Te Road, Peitou, Taipei, Taiwan 11259 +886-2-2894-3447 +886-2-2890-7798 [email protected] www.asus.com.tw +86-21-38429911 support.asus.com ASUS COMPUTER INTERNATIONAL (America) Address Telephone Fax Web site Technical Support Telephone Support fax Online support 800 Corporate Way, Fremont, CA 94539, USA +1-812-282-3777 +1-510-608-4555 usa.asus.com +1-812-282-2787 +1-812-284-0883 support.asus.com ASUS COMPUTER GmbH (Germany and Austria) Address Fax Web site Online contact Technical Support Telephone Support Fax Online support Harkort Str. 21-23, D-40880 Ratingen, Germany +49-2102-959911 www.asus.de www.asus.de/sales +49-1805-010923* +49-2102-9599-11 support.asus.com * EUR 0.14/minute from a German fixed landline; EUR 0.42/minute from a mobile phone. (510)739-3777/(510)608-4555 800 Corporate Way, Fremont, CA 94539. Asus Computer International Date : Signature : Representative Person’s Name : Jan. 06, 2012 Steve Chang / President This device complies with part 15 of the FCC Rules. Operation is subject to the following two conditions: (1) This device may not cause harmful interference, and (2) this device must accept any interference received, including interference that may cause undesired operation. Supplementary Information: FCC Part 15, Subpart C, Intentional Radiators FCC Part 15, Subpart E, Intentional Radiators FCC Part 15, Subpart B, Unintentional Radiators Model Number : P8Z77-V Pro Conforms to the following specifications: Product Name : Motherboard hereby declares that the product Phone/Fax No: Address: Responsible Party Name: Per FCC Part 2 Section 2. 1077(a) DECLARATION OF CONFORMITY Ver. 110101 Manufacturer: HARKORT STR. 21-23, 40880 RATINGEN Address, City: Model name : EN 62301:2005 Regulation (EC) No. 1275/2008 Declaration Date: Jan. 06, 2012 Year to begin affixing CE marking:2012 CE marking EN 62301:2005 Regulation (EC) No. 642/2009 Signature : __________ Position : CEO Name : Jerry Shen (EC conformity marking) EN 62301:2005 Regulation (EC) No. 278/2009 EN 60065:2002 / A12:2011 2009/125/EC-ErP Directive EN 60065:2002+A1:2006+A11:2008 EN 60950-1 / A12:2011 EN 301 489-1 V1.8.1(2008-04) EN 301 489-3 V1.4.1(2002-08) EN 301 489-4 V1.3.1(2002-08) EN 301 489-7 V1.3.1(2005-11) EN 301 489-9 V1.4.1(2007-11) EN 301 489-17 V2.1.1(2009-05) EN 301 489-24 V1.4.1(2007-09) EN 302 326-2 V1.2.2(2007-06) EN 302 326-3 V1.3.1(2007-09) EN 301 357-2 V1.3.1(2006-05) EN 302 623 V1.1.1(2009-01) EN 55024:1998+A1:2001+A2:2003 EN 61000-3-3:2008 EN 55020:2007 EN 60950-1 / A11:2009 2006/95/EC-LVD Directive EN 300 328 V1.7.1(2006-10) EN 300 440-1 V1.4.1(2008-05) EN 300 440-2 V1.2.1(2008-03) EN 301 511 V9.0.2(2003-03) EN 301 908-1 V3.2.1(2007-05) EN 301 908-2 V3.2.1(2007-05) EN 301 893 V1.4.1(2005-03) EN 302 544-2 V1.1.1(2009-01) EN 50360:2001 EN 50371:2002 EN 50385:2002 1999/5/EC-R &TTE Directive EN 55022:2006+A1:2007 EN 61000-3-2:2006+A2:2009 EN 55013:2001+A1:2003+A2:2006 2004/108/EC-EMC Directive conform with the essential requirements of the following directives: Motherboard P8Z77-V Pro Product name : declare the following apparatus: Ver. 111121 ASUS COMPUTER GmbH Authorized representative in Europe: GERMANY TAIWAN Country: Country: No. 150, LI-TE RD., PEITOU, TAIPEI 112, TAIWAN R.O.C. Address, City: ASUSTek COMPUTER INC. EC Declaration of Conformity We, the undersigned,