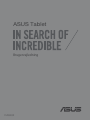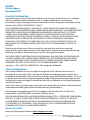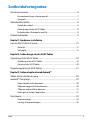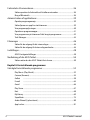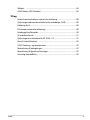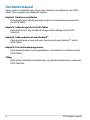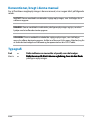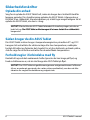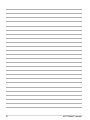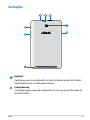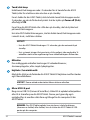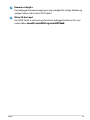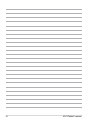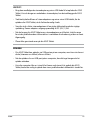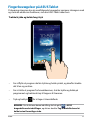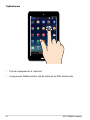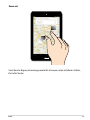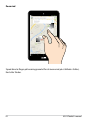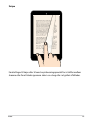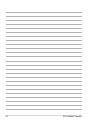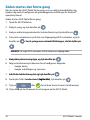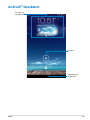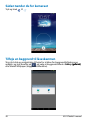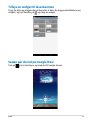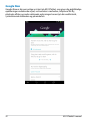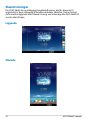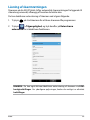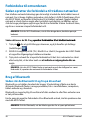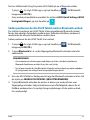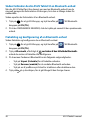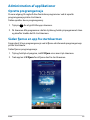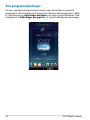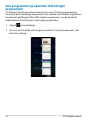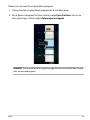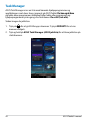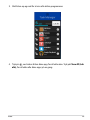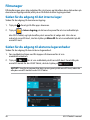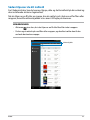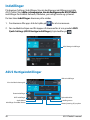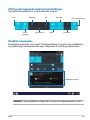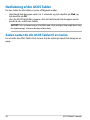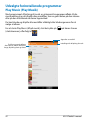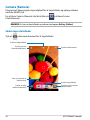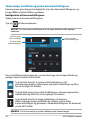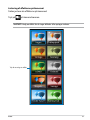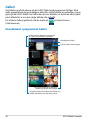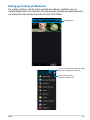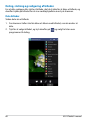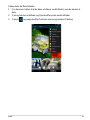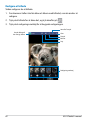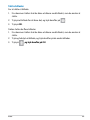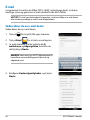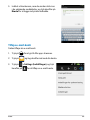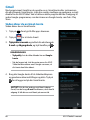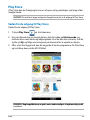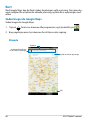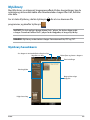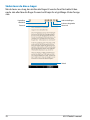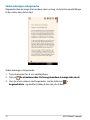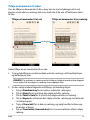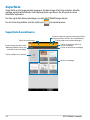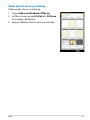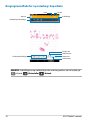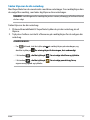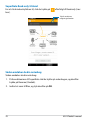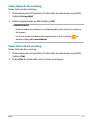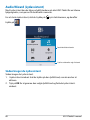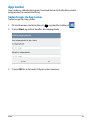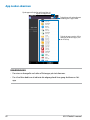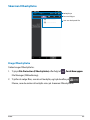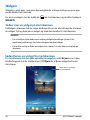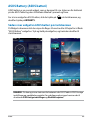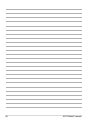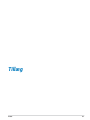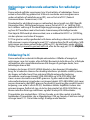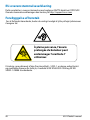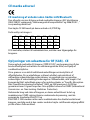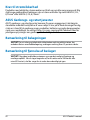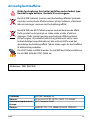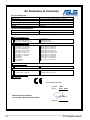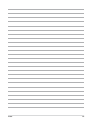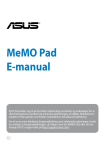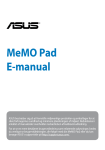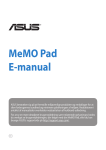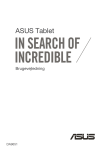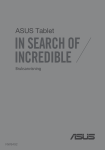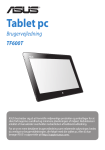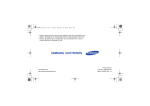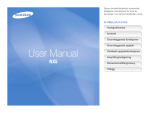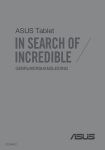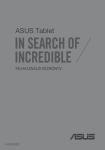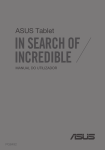Download ASUS (ME180A) User's Manual
Transcript
ASUS Tablet Brugervejledning DA8492 DA8492 Første udgave November 2013 OPHAVSRET INFORMATION Ingen del af denne manual, inklusive produkterne og softwaren beskrevet heri, må - undtagen som reservedokumentation for køberen selv - på nogen måde kopieres, transmitteres, transkriberes, lagres på et søgesystem eller oversættes til andet sprog uden udtrykkelig, skriftlig tilladelse fra ASUSTeK COMPUTER INC. (“ASUS”). ASUS LEVERER DENNE MANUAL "SOM DEN ER" - UDEN GARANTI AF NOGEN ART, HVERKEN UDTRYKKELIG ELLER UNDERFORSTÅET, HERUNDER, MEN IKKE BEGRÆNSET TIL UNDERFORSTÅEDE GARANTIER OG BETINGELSER VEDRØRENDE SALGBARHED ELLER EGNETHED TIL ET GIVENT FORMÅL. ASUS' DIREKTØRER, CHEFER, ANSATTE OG AGENTER ER IKKE I NOGET TILFÆLDE ANSVARLIGE FOR NOGEN SOM HELST INDIREKTE, SÆRLIG, TILFÆLDIG ELLER FØLGELIG SKADE (HERUNDER SKADE I FORM AF TAB AF FORTJENESTE, TAB AF FORRETNING, TAB AF BRUG ELLER DATA, FORSTYRRELSE AF FORRETNING OSV), SELV, HVIS ASUS ER BLEVET OPLYST OM MULIGHEDEN FOR SÅDANNE SKADER SOM FØLGE AF FEJL I DENNE MANUAL ELLER DETTE PRODUKT. Produkter og selskabsnavne i denne manual kan være eller ikke være deres respektive virksomheders registrerede varemærker eller ophavsretter og tjener kun som identifikation og forklaring og til ejerens fordel uden nogen som helst hensigt om at krænke. SPECIFIKATIONER OG INFORMATIONER I DENNE MANUAL SKAL KUN TJENE SOM INFORMATION OG KAN TIL HVER EN TID OG UDEN VARSEL ÆNDRES. DE FORPLIGTER IKKE PÅ NOGEN MÅDE ASUS. ASUS PÅTAGER SIG INTET ANSVAR FOR FEJL OG UNØJAGTIGHEDER I DENNE MANUAL, HERUNDER I RELATION TIL PRODUKTET OG SOFTWAREN BESKREVET HERI. Copyright © 2013 ASUSTeK COMPUTER INC. Alle rettigheder forbeholdt. ANSVARSBEGRÆNSNING Der kan opstå tilfælde, hvor du, som følge af mangler fra ASUS' side eller andet ansvar, er berettiget til erstatning fra ASUS. I alle sådanne tilfælde, uanset baggrunden for hvilken du er berettiget til erstatning fra ASUS, er ASUS kun ansvarlig - op til den listede kontraktpris - for skade på person (inklusive død), skade på fast ejendom, skade på konkret personlig ejendom samt for reel og direkte skade som følge af undladelse af eller fejl ved udførelse af de retslige forpligtelser under denne garanti. ASUS vil kun være ansvarlig for og erstatte tab, skade, skader eller krav på basis af denne kontrakt, skadevoldende handling eller brud i henhold til denne garantierklæring. Denne begrænsning gælder også ASUS' leverandører og forhandlere. Den er ASUS', dets leverandørers og din forhandlers maksimale, kollektive ansvar. ASUS ER IKKE UNDER NOGEN OMSTÆNDIGHEDER ANSVARLIG FOR: (1) TREDIEPARTS SKADESKRAV MOD DIG, (2) TAB AF ELLER SKADE PÅ DINE DATAREGISTRERINGER, (3) SÆRLIGE, TILFÆLDIGE ELLER INDIREKTE SKADER ELLER FOR NOGEN ØKONOMISK FØLGESKADE (HERUNDER TAB AF FORTJENESTE OG OPSPARING), OGSÅ SELVOM ASUS, DETS LEVERANDØRER ELLER DIN FORHANDLER ER OPLYST OM MULIGHEDEN HERFOR. SERVICE OG STØTTE Besøg vores flersprogede websted: http://support.asus.com ASUS Tablet E-manual Indholdsfortegnelse Om denne manual........................................................................................................... 6 Konventioner, brugt i denne manual........................................................................ 7 Typografi............................................................................................................................ 7 Sikkerhedsforskrifter....................................................................................................... 8 Oplade din enhed............................................................................................................ 8 Sådan bruger du din ASUS Tablet.............................................................................. 8 Forholdsregler i forbindelse med fly......................................................................... 8 Pakken indeholder........................................................................................................... 9 Kapitel 1: Hardware-installation Lær din ASUS Tablet at kende....................................................................................12 Set forfra ..........................................................................................................................12 Set bagfra..........................................................................................................................13 Kapitel 2: Sådan bruger du din ASUS Tablet Opsætning af din ASUS Tablet...................................................................................18 Opladning af din ASUS Tablet....................................................................................18 Opstart af din ASUS Tablet..........................................................................................20 Fingerbevægelser på ASUS Tablet............................................................................21 Kapitel 3: Sådan arbejder du med Android™ Sådan startes den første gang...................................................................................28 Android™ låseskærm.....................................................................................................29 Sådan tænder du for kameraet.................................................................................30 Tilføje en baggrund til låseskærmen.......................................................................30 Tilføje en widget til låseskærmen.............................................................................31 Sådan går du ind på Google Now............................................................................31 Startskærm........................................................................................................................33 Skærmvisninger..............................................................................................................34 Låsning af skærmretningen........................................................................................35 K00L Forbindelse til omverdenen........................................................................................36 Sådan opretter du forbindelse til trådløse netværker......................................36 Brug af Bluetooth...........................................................................................................36 Administration af applikationer................................................................................39 Oprette programgenveje............................................................................................39 Sådan fjernes en app fra startskærmen.................................................................39 Vise programoplysninger............................................................................................40 Oprette en programmappe........................................................................................41 Vise programmer på skærmen Sidst brugte programmer..............................42 Task Manager...................................................................................................................44 Filmanager ......................................................................................................................46 Sådan får du adgang til det interne lager.............................................................46 Sådan får du adgang til eksterne lagerenheder..................................................46 Indstillinger.......................................................................................................................48 ASUS Hurtigeindstillinger...........................................................................................48 Nedlukning af din ASUS Tablet..................................................................................50 Sådan sætter du din ASUS Tablet til at slumre.....................................................50 Kapitel 4: Forinstallerede programmer Udvalgte forinstallerede programmer....................................................................52 Play Music (Play Musik).................................................................................................52 Camera (Kamera)............................................................................................................54 Galleri ..........................................................................................................................58 E-mail ..........................................................................................................................64 Gmail ..........................................................................................................................66 Play Store..........................................................................................................................67 Kort ..........................................................................................................................68 MyLibrary..........................................................................................................................69 SuperNote.........................................................................................................................74 Audio Wizard (Lydassistent).......................................................................................80 App Locker........................................................................................................................81 ASUS Tablet E-manual Widgets ..........................................................................................................................84 ASUS Battery (ASUS batteri).......................................................................................85 Tillæg Federal communications commission erklæring...............................................88 Oplysninger vedrørende udsættelse for radiobølger (SAR)...........................89 Erklæring fra IC................................................................................................................89 EU-overensstemmelseserklæring............................................................................90 Forebyggelse af høretab..............................................................................................90 CE mærke advarsel.........................................................................................................91 Oplysninger om udsættese for RF (SAR) - CE.......................................................91 Krav til strømsikkerhed.................................................................................................92 ASUS Genbrugs- og returtjenester..........................................................................92 Bemærkning til belægningen....................................................................................92 Bemærkning til fjernelse af beslaget......................................................................92 Ansvarlig bortskaffelse.................................................................................................93 K00L Om denne manual Denne manual indeholder oplysninger om hardwaren og softwaren i din ASUS Tablet. Den er organiseret i følgende kapitler: Kapitel 1: Hardware-installation Dette kapitel giver detaljerede oplysninger om hardwarekomponenterne i din ASUS Tablet. Kapitel 2: Sådan bruger du din ASUS Tablet Dette kapitel viser dig, hvordan du bruger de forskellige dele af ASUS Tablet'en. Kapitel 3: Sådan arbejder du med Android™ Dette kapitel giver en oversigt over, hvordan du bruger Android™ på din ASUS Tablet. Kapitel 4: Forinstallerede programmer Dette kapitel handler om de applikationer som allerede er installeret på din ASUS Tablet. Tillæg Dette afsnit indeholder bemærkninger og sikkerhedserklæringer vedrørende ASUS Tablet'en. ASUS Tablet E-manual Konventioner, brugt i denne manual For at fremhæve nøgleoplysninger i denne manual, vises nogen tekst på følgende måde: VIGTIGT! Denne meddelelse indeholder vigtige oplysninger, som skal følges for at udføre en opgave. BEMÆRK: Denne meddelelse indeholder yderligere oplysninger og tips, som kan hjælpe med at udføre bestemte opgaver. ADVARSEL! Denne meddelelse indeholder vigtige oplysninger, som skal følges mens du udfører bestemte opgaver, hvilket er af hensyn til din egen sikkerhed, og for at forhindre beskadigelse af dataene og komponenterne i din ASUS Tablet. Typografi Fed Kursiv K00L ��� = Dette �������������������������������������������������������� indikerer en menu eller et punkt, som skal vælges. ��� =������������������������������������������������������������������ ����������������������������������������������������������������� ���������������������������������������������������������������� Dette henviser til afsnit i denne vejledning, hvor du kan finde ���������������������������������������������������������������� yderligere oplysninger. Sikkerhedsforskrifter Oplade din enhed Sørg for at oplade din ASUS Tablet helt, inden du bruger den i batteritilstand for længere perioder. Din strømforsyning oplader din ASUS Tablet så længe den er tilsluttet til en stikkontakt. Vær opmærksom på, at det tager meget længere tid at oplade din ASUS Tablet, når den er i brug. VIGTIGT! Efterlad ikke din ASUS Tablet forbundet til strømforsyningen, når den er ladet helt op. Din �������������������������������������������������������������������������� ASUS Tablet er ikke beregnet til at være sluttet til en stikkontakt i længere tid. Sådan bruger du din ASUS Tablet Din ASUS Tablet må kun bruges i temperaturomgivelser på mellem 0°C og 35°C. Længere tids udsættelse for ekstreme høje eller lave temperaturer, nedbryder hurtigt dit batteri og forkorter dets levetid. For at sikre batteriets optimale ydelse, skal du sørge for at det kun udsættes for de anbefalede temperaturer. Forholdsregler i forbindelse med fly Kontakt dit rejseselskab vedrørende hvilke tjenester du kan bruge på flyet, og hvad restriktionerne er, når du skal bruge din ASUS Tablet på flyet. VIGTIGT! Din ASUS Tablet må godt komme gennem røntgenmaskinerne i lufthavne (disser anvendes på genstande, der sættes på transportbæltet), men den må ikke udsættes for magnetiske detektorer og magnetstave. ASUS Tablet E-manual Pakken indeholder Strømadapter ASUS Tablet Micro USB-kabel blet S Ta ASU Brugervejledning Garantibevis BEMÆRK: • Hvis nogen af delene er beskadiget eller mangler, bedes du venligst kontakte din forhandler. •Strømadapteren, som følger med, varierer fra land til land. K00L 10 ASUS Tablet E-manual Kapitel 1: Hardware-installation K00L 11 Lær din ASUS Tablet at kende Set forfra Touch skærmen Touch skærmen giver dig mulighed for, at betjene din ASUS tablet ved brug af en stylus eller forskellige berøringer. Kamera set forfra Det indbyggede kamera foran giver dig mulighed for at tage billeder og optage videoer med in ASUS tablet. 12 ASUS Tablet E-manual Set bagfra Højttaler Højttalerne giver dig mulighed for at høre lyd direkte på din ASUS tablet. Audiofunktionerne er softwarekontrolleret. Lydstyrkeknap Lydstyrkeknappen giver dig mulighed for at skrue op og ned for lyden på din ASUS tablet. K00L 13 Tænd/sluk-knap Hold tænd/sluk-knappen nede i 2 sekunder for at tænde for din ASUS Tablet, eller for at aktivere den når den er på standby. For at slukke for din ASUS Tablet, skal du holde tænd/sluk-knappen nede i 2 sekunder, og når du får besked på det skal du trykke på Power off (Sluk) efterfulgt af OK. For at låse din ASUS Tablet eller stille den på standby, skal du trykke kort på tænd/sluk-knappen. Hvis din ASUS tablet ikke reagerer, skal du holde tænd/sluk-knappen nede i mindst 6 sek., indtil den slukker. VIGTIGT! • Hvis din ASUS Tablet ikke bruges i 15 sekunder, går den automatisk på standby. • Hvis systemet tvinges til at genstarte, vil du muligvis tabe nogle data. Vi anbefaler stærkt at du regelmæssigt laver sikkerhedskopier af dine data. Mikrofon Den indbyggede mikrofon kan bruges til videokonferencer, stemmeoptagelser, eller simple lydoptagelser. Højttaler / høretelefonstik Med dette stik kan du forbinde din ASUS Tablet til højtalere med forstærker og til hovedtelefoner. VIGTIGT! Denne enhed understøtter ikke en ekstern mikrofon. Micro USB 2.0 port Brug micro USB 2.0 (Universal Serial Bus) stikket til at oplade batteripakken eller til at strømforsyne din ASUS Tablet. Denne port giver dig også mulighed for, at overføre data frem og tilbage fra din computer til din ASUS Tablet. BEMÆRK: Din ASUS Tablet oplades kun når den er i dvale-funktionen (skærmen er slukket) eller slukket, hvis du slutter din ASUS Tablet til USBporten på din computer. 14 ASUS Tablet E-manual Kamera set bagfra Det indbyggede kamera bagpå giver dig mulighed for at tage billeder og optage videoer i HD med in ASUS tablet. Micro SD-kort port Din ASUS Tablet er udstyret med et ekstra indbygget kortlæserstik, som understøtter microSD, ������������������������������������� microSDHC og microSDXC������ -kort. K00L 15 16 ASUS Tablet E-manual Kapitel 2: Sådan bruger du din ASUS Tablet K00L 17 Opsætning af din ASUS Tablet Opladning af din ASUS Tablet Sådan oplader du din ASUS Tablet: Slut micro USB-kablet til strømadapteren. Slut micro USB-stikket til din ASUS Tablet. Slut strømadapteren til en jordforbundet stikkontakt. Oplad din ASUS Tablet i 8 timer, før du bruger dens batteri for første gang. 18 ASUS Tablet E-manual VIGTIGT! • Brug den medfølgende strømadapter og micro USB-kabel til at oplade din ASUS Tablet. Hvis du bruger en anderledes strømadapter, kan det ødelægge din ASUS Tablet. • Træk beskyttelsesfilmen af strømadapteren og micro micro USB-kablet, før du oplader din ASUS Tablet, så du forhindre mulig skade. • Sørg for at du slutter strømadapteren til en rigtig stikkontakt med den rigtige spænding. Denne adapters udgangsspænding er DC 5,2V, 1,35A. • Når du bruger din ASUS Tablet mens strømadapteren er tilsluttet, skal du sørge for at den jordforbundne stikkontakt er i nærheden af enheden og at den er nemt tilgængelig. • Placer ikke genstande over på din ASUS Tablet. BEMÆRK: • Din ASUS Tablet kan oplades via USB porten på en computer, men kun når den er i dvale (skærmen er slukket) eller er slukket. • Når du oplader vha. en USB-port på en computer, kan det tage længere tid at oplade enheden. • Hvis din computer ikke er i stand til at levere nok strøm til at oplade din ASUS Tablet, bedes du venligst oplade den via en jordforbundet stikkontakt i stedet for. K00L 19 Opstart af din ASUS Tablet Tryk på tænd/sluk-knappen i ca. 2 sek. for at tænde for ASUS Tablet. 20 ASUS Tablet E-manual Fingerbevægelser på ASUS Tablet På berøringsskærmen kan du med følgende bevægelser navigere, interagere med og starte de eksklusive funktioner, som din ASUS Tablet råder over. Trække/trykke og holde/langt tryk • For at flytte et program skal du trykke og holde på det, og derefter trække det til en ny position. • For at slette et program fra hovedskærmen, skal du trykke og holde på programmet og trække det op til toppen af skærmen. • Tryk og hold på for at tage et skærmbillede. BEMÆRK: For at aktivere denne indstilling, skal du gå til > ASUS brugerdefinerede indstillinger, og aktiver derefter Tag skærmbillede ved at holde tasten Recent Apps inde. K00L 21 Trykke/berøre • Tryk på et program for at starte det. • I programmet Filadministrator skal du trykke på en fil for at åbne den. 22 ASUS Tablet E-manual Zoom ud Saml dine to fingre på berøringspanelet for at zoome ud på et billede i Galleri, Kort eller Steder. K00L 23 Zoom ind Spred dine to fingre på berøringspanelet for at zoome ind på et billede i Galleri, Kort eller Steder. 24 ASUS Tablet E-manual Svirpe Før din finger til højre eller til venstre på berøringspanelet for at skifte imellem skærme eller for at bladre igennem sider i en e-bog eller i et galleri af billeder. K00L 25 26 ASUS Tablet E-manual Kapitel 3: Sådan arbejder du med Android™ K00L 27 Sådan startes den første gang Når du starter din ASUS Tablet første gang, vises en række skærmbilleder, der hjælper dig med at konfigurere de grundlæggende indstillinger for Android™ operativsystemet. Sådan startes ASUS Tablet første gang: 1. Tænd for ASUS Tablet'en. 2. Vælg et sprog, og tryk derefter på . 3. Vælg en indtastningsmetode eller tastaturformat, og tryk derefter på . 4. Tryk på et netværksnavn på listen over tilgængelige Wi-Fi-netværker, og tryk herefter på .�������������������������������������������������������������� For at springe over netværkstilslutningen, skal du trykke på . BEMÆRK: På nogle Wi-Fi-netværker skal du indtaste en adgangskode. 5.�������������������������������������������������� Vælg datasynkroniseringstype, og tryk derefter på . 6. Følg instruktionerne på skærmen for at konfigurere følgende: • Google-konto • Google-indstillinger og -tjenester 7.���������������������������������������������������� Indstil den lokale dato og tid, og tryk derefter på . 8. Sæt kryds i feltet I understand (������������ Jeg forstår), tryk derefter på 9. Tryk på eller . for at åbne Home Screen (startskærmen). 10. Tryk på OK på startskærmen for at navigere på din ASUS Tablet. 28 ASUS Tablet E-manual Android™ låseskærm Tid-, dato- og vejr-skærmen Låse-ikon Startprogram til Google Now K00L 29 Sådan tænder du for kameraet Tryk og træk til . Tilføje en baggrund til låseskærmen Stryg tid, dato og widgetsiden til højre for at åbne for baggrundsbillederne og widgets, og tryk derefter på , og vælg et baggrundsbillede i Gallery �������������������� (galleriet) ������������ eller blandt Wallpaper (baggrundsbillederne). 30 ASUS Tablet E-manual Tilføje en widget til låseskærmen Stryg tid, dato og widgetsiden til højre for at åbne for baggrundsbillederne og widgets, og tryk derefter på , og vælg en widget. Sådan går du ind på Google Now Tryk på K00L på systemlinjen, og træk det til Google-ikonet. 31 Google Now Google Now er din personlige assistent på ASUS Tablet, som giver dig øjeblikkelige opdateringer vedrørende vejret, restauranter i nærheden, tidsplaner for fly, planlagte aftaler og andre relaterede oplysninger baseret på din webhistorik, synkroniserede kalendere og påmindelser. 32 ASUS Tablet E-manual Startskærm Meddelelsesområde & Indstillinger Åbn Google Tekstsøgning Åbn Google Stemmesøgning Tryk for at indstille placering, dato, tid og alarmindstillinger Tryk for at læse e-mails i programmet E-mail Åbne skærmen Alle programmer Genveje Genveje Systembjælke Genvej til Android™ hjælpeprogrammer Vender tilbage til den forrige skærm K00L Viser nylige brugte applikationer Vend tilbage til startskærmen 33 Skærmvisninger Din ASUS tablet har en indbygget tyngdekraftssensor, der får skærmen til automatisk at dreje, afhængig af hvordan du holder tabletten. Du kan hurtigt skifte imellem liggende eller stående visning, ved at bevæge din ASUS tablet til venstre eller til højre. Liggende Stående 34 ASUS Tablet E-manual Låsning af skærmretningen Skærmen på din ASUS Tablet skifter automatisk skærmretningen fra liggende til stående og omvendt, afhængig af hvordan du holder den. Du kan deaktivere auto-rotering af skærmen ved at gøre følgende: 1. Tryk på på startskærmen for at åbne skærmen Alle programmer. 2. Tryk på > Tilgængelighed, og tryk derefter på Roter skærm automatisk for at deaktivere funktionen. BEMÆRK: Du kan også aktivere/deaktivere auto-rotering af skærmen via ASUS hurtigindstillinger. For yderligere oplysninger, bedes du venligst se afsnittet Indstillinger. K00L 35 Forbindelse til omverdenen Sådan opretter du forbindelse til trådløse netværker Den trådløse netværksteknologi gør det muligt at udveksle data trådløst over et netværk. For at bruge trådløse netværker, skal du først slå Wi-Fi-funktionen til på din ASUS Tablet, og herefter tilslutte den til et trådløst netværk. Nogle trådløse netværk er sikret med en nøgle eller beskyttet med digitale certifikater, og her skal du bruge yderligere oplysninger, før du kan forbinde til dem. Andre er åbne, og disse er nemme at oprette forbindelse til. BEMÆRK: Sluk for Wi-Fi-funktionen, når du ikke bruger dem, da dette spare på batteriet. Sådan aktiverer du Wi-Fi og opretter ���������������������������������������������� forbindelse til et trådløst netværk: 1. Tryk på for at gå til Alle apps skærmen, og tryk herefter på Settings (Indstillinger) . 2. Stil Wi-Fi-knappen på ON (TIL). Når Wi-Fi er slået til, begynder din ASUS Tablet at søge efter tilgængelige trådløse netværker. 3. Tryk på et netværk for at oprette forbindelse til det. Hvis netværket er sikret eller beskyttet, vil du blive bedt om������������������������������������� at indtaste en adgangskode eller en nøgle. BEMÆRK: Hvis din ASUS Tablet finder et netværk som du har tidligere har været forbundet til, opretter den automatisk forbindelse til det. Brug af Bluetooth Sådan slår du Bluetooth til og fra på din enhed Bluetooth er en trådløs-standard der bruges til udveksling af data over korte afstande. Bluetooth findes i mange produkter, f.eks. smarttelefoner, computere, tablet-enheder og i headsets. Bluetooth er meget nyttig til overførsel af data mellem to eller flere enheder som er tæt på hinanden. Første gang du opretter forbindelse til en Bluetooth-enhed, skal du pardanne den med din ASUS Tablet. BEMÆRK: Sluk for Bluetooth, når du ikke bruger den for at spare på batteriet. 36 ASUS Tablet E-manual Du kan slå Bluetooth til og fra på din ASUS Tablet på en af følgende måder: • Tryk på for at gå til Alle apps, og tryk herefter på . Stil Bluetooth- knappen på ON (TIL) • Svirp nedad på meddelelsesområdet, for at åbne ASUS Quick Settings (ASUS hurtigindstillinger), og tryk herefter på . Sådan pardanner du din ASUS Tablet med en Bluetooth-enhed Du skal først pardanne din ASUS Tablet til den pågældende Bluetooth-enhed, før der kan oprettes forbindelse mellem dem. Enhederne forbliver pardannet, medmindre du afbryder forbindelsen mellem dem. Sådan pardanner du din ASUS Tablet til en enhed: 1. Tryk på for at gå til Alle apps, og tryk herefter på . Stil Bluetooth- knappen på ON (TIL). 2. Tryk på Bluetooth for at se alle tilgængelige Bluetooth-enheder inden for rækkevidde. BEMÆRKNINGER: • Hvis enheden du vil danne par med ikke er på listen, skal du kontrollere at Bluetooth-funktionen er slået til og står som Synlig. • For at lære hvordan du slår Bluetooth til på din anden enhed, og sætter enheden til Synlig, bedes du venligst læse brugsvejledningen dertil. 3. Hvis din ASUS Tablet er færdig med at søge før Bluetooth-enheden er klar, skal du trykke på SEARCH FOR DEVICES (SØG EFTER ENHEDER). 4. Tryk på Bluetooth-enheden du ønsker at danne par med på listen over tilgængelige enheder. Følg instruktionerne på efterfølgende skærm for at fuldføre pardannelsen. Se venligst brugsvejledningen til din anden enhed, hvis nødvendigt. K00L 37 Sådan forbinder du din ASUS Tablet til en Bluetooth-enhed Når din ASUS Tablet først har dannet par med en Bluetooth-enhed, kan du manuelt genoprette forbindelsen til den igen, hvis den er tilbage inden for rækkevidde. Sådan opretter du forbindelse til en Bluetooth-enhed: 1. Tryk på for at gå til Alle apps, og tryk herefter på . Stil Bluetooth- knappen på ON (TIL). 2. På listen PARDANNEDE ENHEDER, skal du trykke på navnet til den pardannede enhed. Frakobling og konfigurering af en Bluetooth-enhed Sådan frakobler og konfigurerer du en Bluetooth-enhed: 1. Tryk på for at gå til Alle apps, og tryk herefter på . Stil Bluetooth- knappen på ON (TIL). 2. Tryk på Bluetooth, efterfulgt af ved ��������������������������������������� siden af den tilsluttede Bluetoothenhed du ønsker at frakoble eller konfigurere. 3. På skærmen Pardannet Bluetooth har du følgende valgmuligheder: • Tryk på Unpair (frakoble) for at frakoble enheden. • Tryk på Rename (omdøb) for at omdøbe Bluetooth-enheden. • Tryk på en af profilerne på listen for at aktivere eller deaktivere den. 4. Tryk på 38 på systemlinjen, for at gå tilbage til den forrige skærm. ASUS Tablet E-manual Administration af applikationer Oprette programgenveje Få nem adgang til nogle af dine foretrukne programmer ved at oprette programgenveje på din startskærm. Sådan opretter du en programgenvej: 1. Tryk på for at gå til Alle apps skærmen. 2. På skærmen Alle programmer skal du trykke og holde på programmets ikon og derefter trække det til startskærmen. Sådan fjernes en app fra startskærmen Frigør plads til nye programgenveje ved at fjerne eksisterende programgenveje på din startskærm. Sådan fjernes programgenveje: 1. Tryk og hold på et program, indtil X Fjern vises øverst på skærmen. 2. Træk app'en til X Fjern for at fjerne den fra startskærmen. K00L 39 Vise programoplysninger Du kan se detaljerede programoplysninger, mens du opretter en genvej til programmet. Når du holder på et program på skærmen Alle programmer, skiftes til startskærmen og Oplysninger om appen vises øverst på startskærmen. Træk programmet til Oplysninger om appen for at vise dets detaljerede oplysninger. 40 ASUS Tablet E-manual Oprette en programmappe Du kan oprette mapper til at organisere dine programgenveje på din startskærm. Sådan opretter du en Programmappe: 1. Gå til Home Screen (startskærmen) og træk en app eller et genvejsikon over en anden app, indtil en gennemsigtig firkant kommer frem. BEMÆRKNINGER: • Den oprettede mappe vises i en gennemsigtig firkant. • Du kan tilføje mange forskellige programmer til din mappe. 2. Tryk på den nye mappe og tryk på Unavngiven mappe for at omdøbe mappen. K00L 41 Vise programmer på skærmen Sidst brugte programmer På skærmen Sidst brugte programmer kan du vise en liste af programgenveje, baseret på dine sidst brugte programmer. Vha. skærmen Sidst brugte programmer kan du nemt gå tilbage til eller skifte imellem programmer, som du har åbnet. Sådan kommer du til skærmen Sidst brugte programmer: 1. Tryk på på systemlinjen. 2. Der vises en liste af alle sidst brugte programmer. Tryk på programmet, som du ønsker at bruge. 42 ASUS Tablet E-manual Sådan vises menuen for et nyligt åbnet program: 1. Tryk og hold på et nyligt åbnet program for at vise dets menu. 2. For at fjerne et program fra listen, skal du vælge Fjern fra listen. For at vise dets oplysninger, skal du vælge Oplysninger om appen. BEMÆRK: Du kan også fjerne en nyligt brug app fra listen ved, at flytte den til højre eller venstre med fingeren. K00L 43 Task Manager ASUS Task Manager viser en liste med kørende hjælpeprogrammer og applikationer samt deres brug i procent på ASUS Tablet. Du ����������������� kan også åbne og lukke åbne programmer individuelt eller lukke alle programmer og hjælpeprogrammer på én gang vha. funktionen Close All (Luk alle). Sådan bruger du joblisten: 1. Tryk på for at gå til Alle apps skærmen. Tryk på WIDGETS for at vise menuen widgets. 2. Tryk og hold på ASUS Task Manager (ASUS jobliste) for at åbne joblisten på startskærmen. 44 ASUS Tablet E-manual 3. Glid listen op og ned for at vise alle aktive programmer. 4. Tryk på , ved siden af den åbne app, for at lukke den. Tryk på Close All (Luk alle), for at lukke alle åbne apps på en gang. K00L 45 Filmanager Filhåndteringen giver dig mulighed for, at placere og håndtere dine data enten på den interne lagringsenhed, eller på en tilsluttet ekstern lagringsenhed. Sådan får du adgang til det interne lager Sådan får du adgang til den interne lagring: 1. Tryk på for at gå til Alle apps skærmen. 2. Tryk på > Intern lagring på det venstre panel for at vise indholdet på din ASUS Tablet, og tryk derefter på et emne for at vælge det. Hvis der er indsat et microSD-kort, skal du trykke på MicroSD for at vise indholdet på dit microSD-kort. Sådan får du adgang til eksterne lagerenheder Sådan får du adgang til den eksterne lagerenhed: 1. Før meddelelseslinjen ned fra toppen af skærmen for at vise meddelelsesboksen. 2. Tryk på for at vise indholdet på dit microSD-kort. For at afbryde microSD-kortet fra din ASUS Tablet, skal du trykke på . VIGTIGT! Sørg for at gemme dine data, som er gemt på dit microSD-kort, inden du afbryder microSD-kortet fra din ASUS Tablet. 46 ASUS Tablet E-manual Sådan tilpasser du dit indhold Fra Filadministrator kan du kopiere, klippe, dele og slette indhold på din enhed og den installerede eksterne lagerenhed. Når du tilpasser en fil eller en mappe, kan du sætte kryds i boksen ud for filen eller mappen, hvorefter aktionsbjælken vises øverst til højre på skærmen. BEMÆRKNINGER: • Aktionen vises kun, hvis du tilpasser en fil eller flere filer inde i mappen. • Du kan også sætte kryds ved filen eller mappen, og derefter trække den til den ønskede destinationsmappe. Aktionsbjælke K00L 47 Indstillinger På skærmen Settings (Indstillinger) kan du konfigurere indstillingerne på din ASUS Tablet. Med���������������������������������������������������������� dette systemprogram, kan du konfigurere din ASUS Tablets indstillinger for trådløst netværk, hardware, personligt, konto og systemet. Du kan åbne Indstillinger skærmen på to måder. 1. Fra skærmen Alle apps skal du trykke på for at vise menuen. 2. Før meddelelseslinjen ned fra toppen af skærmen for at vise panelet ASUS Quick Settings (ASUS Hurtige indstillinger), tryk derefter på ASUS Hurtige indstillinger ASUS Hurtigeindstillinger Ydelsesindstillinger Viser den lokale dato og tid. Skærmindstillinger Wi-Fi-indstillinger Ryd meddelelser Audio Wizard Indstillingsmenu Indstillinger for trådløs skærm 48 Manuel justering af lysstyrken ASUS Tablet E-manual ASUS justeringspanel med hurtigindstillinger. Tryk på funktionsikonet for at slå funktionen til og fra. Bluetooth Wi-Fi Smartgemning Læsetilstand GPS Auto-drej Lydløs Auto-synkronisering Flyfunktion Meddelelsespaneler Meddelelsespanelerne vises under "Hurtigindstillinger", og giver dig meddelelser og opdateringer vedrørende dine apps, indgående e-mails og programstatus. Meddelelsespaneler BEMÆRK: Træk meddelelsen til højre eller til venstre for at fjerne emnet fra listen. K00L 49 Nedlukning af din ASUS Tablet Du kan slukke for din tablet pc på en af følgende måder: • • Hold tænd/sluk-knappen nede i ca. 2 sekunder, og tryk derefter på Sluk, og tryk derefter på OK. Hvis din ASUS Tablet ikke reagerer, skal du holde tænd/sluk-knappen nede i mindst 6 sek., indtil den slukker. VIGTIGT! Hvis systemet tvinges til at lukke ned, vil du muligvis tabe nogle data. Sørg for regelmæssigt, at lave en backup af dine data. Sådan sætter du din ASUS Tablet til at slumre For at sætte din ASUS Tablet til at slumre, skal du trykke på tænd/sluk-knappen en gang. 50 ASUS Tablet E-manual Kapitel 4: Forinstallerede programmer K00L 51 Udvalgte forinstallerede programmer Play Music (Play Musik) Med programmet Afspilning af musik, en integreret brugergrænseflade til din musiksamling, kan du afspille dine musikfiler, som er gemt enten på den interne eller på den installerede eksterne lagerenhed. Du kan blande og afspille alle musikfiler vilkårligt eller bladre igennem for at vælge et album. For at starte Play Music (Afspil musik), skal du trykke på (startskærmen), efterfulgt af på Home Screen . Søge efter en musikfil Tryk for at sortere lydfilerne efter Seneste, Album, Kunstnere, Sange, Afspilningslister og Genrer 52 Indstillinger for Afspilning af musik ASUS Tablet E-manual ASUS Tablet modellen understøtter følgende lyd- og video codec: Dekoder Koder K00L Lyd-codec Video-codec Lyd-codec Video-codec AAC LC/LTP, HE-AACv1(AAC+), HE-AACv2 (forbedret AAC+), AMR-NB, AMR-WB, MP3, FLAC, MIDI, PCM/WAVE, Vorbis, WAV a-law/mu-law, WAV lineær PCM, WMA 10, WMA uden tab, WMA Pro LBR H.263, H.264, MPEG-4, VC-1/WMV, VP8 AAC LC/LTP, AMR-NB, AMR-WB H.263, H.264, MPEG-4 53 Camera (Kamera) Programmet Kamera giver dig mulighed for at tage billeder og optage videoer med din MeMO Pad. For at åbne Camera (Kamera) skal du trykke på (startskærmen). på Home Screen BEMÆRK: Du kan se dine billeder og videoer med appen Gallery (Galleri). Sådan tager du billeder Tryk på på kameraskærmen for at tage billeder. Tryk for at vælge effekter Tryk for at justere kameraindstillingerne. Tryk for at skifte kamera Føres op og ned for at zoome ind/ud. Tryk for at tage billeder Tryk for at vælge mellem funktionerne 54 Tryk for at se dine seneste billeder/videoer ASUS Tablet E-manual Sådan optager du videoer Tryk på på kameraskærmen for at starte optagelsen. Føres op og ned for at zoome ind/ud. Tryk for at stoppe optagelsen. Tryk for at se dine seneste billeder/videoer Du kan også bruge zoom-knappen til at zoome ind og ud under optagelsen. K00L 55 Sådan vælger du effekter og justere kameraindstillingerne Kamera-appen giver dig også mulighed for at justere kameraindstillingerne, og bruge effekter på dine billeder og videoer. Konfiguration af kameraindstillingerne Sådan justerer du kameraindstillingerne: Tryk på på kameraskærmen. VIGTIGT! Du skal justere indstillingerne før du tager billederne eller optager videoerne. Tryk for at justere andre indstillinger Tryk for at justere videoindstillingerne Tryk for at justere kameraindstillingerne Her er indstillingerne for kameraet, som du kan bruge når du tager billeder og optager videoer med din ASUS tablet: Tryk på dette ikon for at justere white hvidbalancen, ISO, eksponeringsværdien, opløsningen, optagelsesindstillinger og fokus for når du tager HD-billeder. Tryk på dette ikon justere white hvidbalancen, eksponeringsværdien, videokvalitet og fokus for når du optager HD-videoer. Tryk på dette ikon for at bruge hjælpelinjer på skærmen, tilføje stedsoplysninger på billeder og videoer, justere andre kameraindstillinger og gendanne standardindstillingerne for kameraet på din ASUS tablet. BEMÆRK: Det er kun muligt at justere hvidbalance på kamera bagpå. 56 ASUS Tablet E-manual Justering af effekterne på kameraet Sådan justerer du effekterne på kameraet: Tryk på på kameraskærmen. VIGTIGT! Vælg en effekt før du tager billeder eller optager videoer. Tryk for at vælge en effekt K00L 57 Galleri Vis billeder og afspil videoer på din ASUS Tablet med programmet Galleri. Med dette program kan du også redigere, dele eller slette billeder og videofiler, som er gemt på din ASUS Tablet. Fra Galleri kan du vise billeder i et diasshow eller trykke på et billede for at vise det valgte billede eller videofil. For at åbne Gallery (galleriet) skal du trykke på (startskærmen). på Home Screen Hovedskærm i programmet Galleri Rul fra venstre til højre eller omvendt, for at se dine seneste billeder og videoer Indstillinger for Galleri Tryk for at åbne kamera-appen Stryg pilen til højre for at åbne dine billeder og videoer efter skylager Stryg pilen til højre for at åbne dine billeder og videoer efter album, tid, sted eller personer. 58 ASUS Tablet E-manual Deling og sletning af albummer For at dele et album, skal du trykke og hold på et album, indtil der vises en værktøjsbjælke øverst på skærmen. Du kan overføre og dele de valgte albummer via internettet, eller du kan slette dem fra din ASUS Tablet. Værktøjslinjen Tryk på denne ikon for at dele det valgte album vha. programmer til deling. Tryk på dette ikon for at slette det valgte album. K00L 59 Deling, sletning og redigering af billeder. For at dele, redigere eller slette et billede, skal du trykke for at åbne et billede, og derefter trykke på billedet for at vise værktøjsbjælken øverst på skærmen. Dele billeder Sådan deler du et billede: 1. Fra skærmen Galleri skal du åbne et album med billedet, som du ønsker at dele. 2. Tryk for at vælge billedet, og tryk derefter på programmer til deling. 60 og vælg fra listen over ASUS Tablet E-manual Sådan deler du flere billeder: 1. Fra skærmen Galleri skal du åbne et album med billedet, som du ønsker at dele. 2. Tryk og hold på et billede, og tryk derefter på de andre billeder. 3. Tryk på K00L , og vælg derefter fra listen over programmer til deling. 61 Redigere et billede Sådan redigerer du et billede: 1. Fra skærmen Galleri skal du åbne et album med billedet, som du ønsker at redigere. 2. Tryk på et billede for at åbne det, og tryk derefter på . 3. Tryk på et redigeringsværktøj for at begynde redigeringen. Annuller Fortryd Vender tilbage til den forrige skærm Gem Fortryd Beskær Drej Redigeringsværktøj 62 ASUS Tablet E-manual Slette billeder For at slette et billede: 1. Fra skærmen Galleri skal du åbne et album med billedet, som du ønsker at slette. 2. Tryk på et billede for at åbne det, og tryk derefter på� . 3. Tryk på OK. Sådan sletter du flere billeder: 1. Fra skærmen Galleri skal du åbne et album med billedet, som du ønsker at slette. 2. Tryk og hold på et billede, og tryk derefter på de andre billeder. 3. Tryk på K00L ,���������������������� og tryk derefter på OK. 63 E-mail I programmet E-mail kan du tilføje POP3-, IMAP- og Exchange-konti, så du kan modtage, skrive og gennemse e-mails direkte fra din ASUS Tablet. VIGTIGT! Du skal være forbundet til internettet, så du kan tilføje en e-mail-konto eller sende og modtage e-mails fra de tilføjede konti. Sådan åbner du en e-mail-konto Sådan åbner du en e-mail-konto: 1. Tryk på File Manager for at gå til Alle apps skærmen. Settings Play Store 2. Tryk på Email for at starte e-mail app'en. 3. I e-mail-skærmen skal du indtaste din Emailadresse og Adgangskdoe, hvorefter du skal trykke på Næste. Gallery Polaris Office My Library Lite Camera Play Music Maps Email Gmail MyCloud MyPainter SuperNote MyNet BEMÆRK: Vent, mens din ASUS Tablet automatisk kontrollerer serverindtillingerne til din ind- og udgående mail. App Locker asus@vibe App Backup SuperNote Lite AudioWizard ASUS Studio BuddyBuzz 4. Konfigurer Kontovalgmuligheder, og tryk på Næste. 64 ASUS Tablet E-manual 5. Indtast et kontonavn, som du ønsker skal vises i de udgående meddelelser, og tryk derefter på Næste for at logge ind på din indbakke. Tilføje e-mail-konti Sådan tilføjer du e-mail-konti: 1. Tryk på File Manager 2. Tryk på Gallery for at gå til Alle apps skærmen. Settings Polaris Office Play Store My Library Lite MyPainter K00L App Locker Play Music Maps Email herefter på MyCloud Camera > Settings (Indstillinger), og tryk 3. Tryk på Gmail , og log derefter ind med din konto. asus@vibe for at tilføje en e-mail-konto. App Backup SuperNote Lite SuperNote MyNet AudioWizard ASUS Studio BuddyBuzz 65 Gmail Med programmet Gmail kan du oprette en ny Gmail-konto eller synkronisere din eksisterende Gmail-konto, så du kan sende, modtage og gennemse e-mails direkte fra din ASUS Tablet. Ved at aktivere dette program kan du få adgang til andre Google-programmer, som kan kræve en Google-konto, som f.eks. Play Store. Sådan åbner du en Gmail-konto Sådan åbner du en Gmail-konto: 1. Tryk på for at gå til Alle apps skærmen. 2. Tryk på for at starte Gmail. 3.������� Tryk på Eksisterende og indtast din eksisterende E-mail og Adgangskode, og tryk herefter på . BEMÆRKNINGER: •�������� Tryk på Ny, hvis du ikke allerede har en Googlekonto. • Når du logger ind, skal du vente mens din ASUS Tablet kommunikerer med Google-serverne, så din konto kan blive åbnet. 4. Brug din Google-konto til at sikkerhedskopiere og gendanne dine indstillinger og data. Tryk på for at logge ind på din Gmail-konto. VIGTIGT! Hvis du har andre e-mail-konti udover Gmail, kan du bruge E-mail funktionen, så du kan få adgang til alle dine e-mail-konti på samme tid. 66 ASUS Tablet E-manual Play Store I Play Store kan du få adgang til masser af sjove spil og værktøjer, ved brug af din Google-konto. VIGTIGT! Du skal først logge ind på din Google-konto for at få adgang til Play Store. Sådan får du adgang til Play Store Sådan får du adgang til Play Store: 1. Tryk på Play Store på startskærmen. 2. Hvis du allerede har en Google-konto, skal du trykke på Eksisterende, og indtaste din e-mail-konto og adgangskode. Hvis du ikke har en konto, skal du trykke på Ny, og følge anvisningerne på skærmen for at oprette en konto. 3. Efter at du har logget ind, kan du begynde at hente programmer fra Play Store og installere dem på din ASUS Tablet. BEMÆRK: Nogle �������������������������������������������������������������������������� applikationer er gratis mens andre muligvis vil opkræve dig via dit kreditkort. K00L 67 Kort Med Google Maps kan du finde steder, forretninger og få vejvisning. Den giver dig også mulighed for at tjekke din aktuelle placering, og dele disse oplysninger med andre. Sådan bruger du Google Maps Sådan bruger du Google Maps: 1. Tryk på for at vise skærmen Alle programmer, og tryk derefter på . 2. Brug søgelinjen øverst på skærmen for at tilpasse din søgning. Stående Søgelinje Stryk dette ikon til højre for at se flere indstillinger Tryk for at se flere oplysninger GPS 68 ASUS Tablet E-manual MyLibrary Med MyLibrary, en integreret brugergrænseflade til dine bogsamlinger, kan du anbringe og sortere dine købte eller downloadede e-bøger efter titel, forfatter eller dato. For at starte MyLibrary, skal du trykke på programmer, og derefter trykke på for at vise skærmen Alle . VIGTIGT! Du skal muligvis bruge Adobe Flash® player, før du kan åbne nogle e-bøger. Download Adobe Flash® player før du begynder, at bruge MyLibrary. BEMÆRK: MyLibrary understøtter e-bøger i formaterne ePub, PDF og TXT. MyLibrary hovedskærm Se e-bøgerne i miniaturebilleder eller på en liste Søg efter en e-bog Sådan flyttes og slettes e-bøgerne Flere indstillinger Dine boghylder Bøger på den valgte boghylde Nyligt læst e-bog K00L 69 Sådan læser du dine e-bøger Når du læser en e-bog, kan du føre din finger til venstre for at fortsætte til den næste side eller føre din finger fra venstre til højre for at gå tilbage til den forrige side. Kapitelliste Håndskrift Zoom ud Andre indstillinger Indsæt et bogmærke Zoom ind Siderul 70 ASUS Tablet E-manual Bladre igennem sider Før fingeren fra højre til venstre for at gå til den næste side. Før fingeren fra venstre til højre for at gå tilbage til den forrige side. K00L 71 Sådan anbringes et bogmærke Bogmærket kan du bruge til at markere sider i en bog, så du let kan vende tilbage til den sidste side, du har læst. Sådan anbringes et bogmærke: 1. Tryk på skærmen for at vise værktøjslinjen. 2. Tryk på for ������������������������������������������������������������������ at markere siden. Du kan også markere så mange sider, du vil. 3. Hvis du vil vise siderne med bogmærker, skal du trykke på > bogmærkeliste , og derefter trykke på den side, du vil åbne. 72 ASUS Tablet E-manual Tilføje en kommentar til siden Hvis du tilføjer en kommentar til din e-bog, kan du vise betydningen af et ord, kopiere et ord eller en sætning, dele via e-mail eller lytte vha. af funktionen teksttil-tale. Tilføje en kommentar til et ord Tilføje en kommentar til en sætning Handlingslinje Sådan tilføjer du en kommentar til en side: 1. Tryk og hold fingeren på det ønskede ord eller sætning, indtil værktøjslinjen og definitionen vises. BEMÆRK: Du markerer en sætning ved at trykke og holde på et ord og føre fingeren for at vælge. Når du vælger en sætning, vises ordbogen ikke. 2. Du kan vælge mellem følgende indstillinger på handlingslinjen: a. Tryk på Fremhævning for at markere ordet eller sætningen. b. Tryk på Notat for at registrere det valgte ord eller sætning. c. Tryk på Tekst til tale for at lytte til det valgte ord eller en sætning. d. Tryk på Kopier for at kopiere det valgte ord eller sætning og indsætte det i et tekstprogram. e. Tryk på Share (del) for at dele en sætning, og vælg herefter hvilken app du ønsker at bruge. f. Tryk på Translation (Oversættelse) for at se oversættelsen af den valgte sætning. K00L 73 SuperNote SuperNote er et brugervenligt program, du kan bruge til at tage notater, doodle, optage og indsætte billeder samt optage lyde og videoer for at opnå en mere interaktiv oplevelse. Du kan også dele dine notesbøger via din ASUS WebStorage-konto. For at starte SuperNote, skal du trykke på på startskærmen. SuperNote hovedskærm Tryk for at vælge, låse og slette notesbøger, eller for at eksportere dem som PDF- eller SuperNote-filer. Tryk for at vise efter type Tryk for at logge ind på din ASUS WebStorage-konto, hvor du kan synkronisere dine notesbøger Tryk for at åbne avancerede indstillinger. Tryk for at importere, eller for at se låste notesbøger. Tryk for at sortere dine notesbøger Tryk for at tilføje en ny notesbog Alle dine notesbøger 74 ASUS Tablet E-manual Sådan opretter du en ny notesbog Sådan opretter du en ny notesbog: 1. Tryk på Add a new Notebook (Tilføj ny). 2. Giv filen et navn og vælg På Pad eller På Phone for at vælge sidestørrelse. 3. Vælg en skabelon. Nu vises den nye notesside. K00L 75 Brugergrænseflade for ny notesbog i SuperNote Gem Retursti Ny side Indstillinger Værktøjslinje Notesbøger Forrige side Papirstørrelse Funktionsindstillinger Næste side Sidenummer BEMÆRK: Indstillingerne og værktøjslinjen for notesbog ændres, når du trykker på -tilstand, -tilstand ���������������� eller -tilstand. ���������� 76 ASUS Tablet E-manual Sådan tilpasser du din notesbog Med SuperNote kan du være kreativ med dine notesbøger. Fra værktøjslinjen kan du vælge flere værktøj, som lader dig tilpasse dine notesbøger. BEMÆRK: Indstillingerne for værktøjslinjen kan variere, afhængig af hvilken tilstand, du har valgt. Sådan tilpasser du din notesbog: .1. På hovedskærmbilledet til SuperNote trykker du på den notesbog, du vil tilpasse. 2. Tryk på en hvilken som helst af ikonerne på værktøjslinjen for at redigere din notesbog. BEMÆRKNINGER: • For -tilstand, skal du trykke på derefter trykke på • I tilstanden for ���������������������������������������������������� retningslinjer til skrivningen, hvis nødvendigt. ,�������������������� skal du trykke på • I tilstanden ,�������������������� skal du trykke på uigennemsigtighed og tykkelse. K00L på værktøjslinjen på notesbogen, og ,�������������������������������������� for at vælge tekstfarve og tykkelse. ,����������������������������������� for at vælge penselstrøg, farve, 77 SuperNote Read-only tilstand For at slå skrivebeskyttelsen til, skal du trykke på kun). efterfulgt af Read only (Læs Tryk for at aktivere redigeringstilstanden Sådan omdøber du din notesbog Sådan omdøber du din notesbog: 1. På hovedskærmen til SuperNote skal du trykke på notesbogen, og derefter trykke på Rename (Omdøb). 2. Indtast et navn til filen, og tryk derefter på OK. 78 ASUS Tablet E-manual Sådan skjuler du din notesbog Sådan skjuler du din notesbog: 1. På hovedskærmen til SuperNote skal du trykke på notesbogen, og derefter trykke på Lås og skjul. 2. Indtast adgangskoden, og klik derefter på OK. BEMÆRKNINGER: • Du bliver bedt om at indtaste en ny adgangskode, når du skjuler din notesbog første gang. • For at vise skjulte notesbøger på hovedskærmen, skal du trykke på , og derefter trykke på Vis notesblokinfo. Sådan sletter du din notesbog Sådan sletter du din notesbog: 1. På hovedskærmen til SuperNote skal du trykke på notesbogen, og derefter trykke på Slet. 2. Tryk på Slet for at bekræfte, at du vil slette notesbogen. K00L 79 Audio Wizard (Lydassistent) Med Lydassistent kan du tilpasse lydtilstandene på din ASUS Tablet for en klarere lydgengivelse, som passer til de aktuelle scenarios. For at starte Lydassistent, skal du trykke på trykke på på startskærmen, og derefter . Forudindstillede tilstande Tryk for at bekræfte valg af tilstand Sådan bruger du Lydassistent Sådan bruger du Lydassistent: 1. I Lydassistent-vinduet skal du trykke på den lydtilstand, som du ønsker at aktivere. 2. Tryk på OK for at gemme den valgte lydtilstand og forlade Lydassistentvinduet. 80 ASUS Tablet E-manual App Locker App Locker er sikkerhedsprogram, hvormed du kan beskytte dine private programmer fra uautoriseret brug. Sådan bruger du App Locker Sådan bruger du App Locker: 1. På startskærmen skal du trykke på , og derefter trykke på . 2. Tryk på Start, og indtast derefter din adgangskode. 3. Tryk på OK for at fortsætte til App Locker-skærmen. K00L 81 App Locker-skærmen Flyt knappen til højre for at slå app-låsen til, og for at se app-listen. Tryk på denne for at konfigurere indstillingerne i App Locker. Tryk på de apps, som du vil låse eller tryk på de låste apps, som du vil låse op. BEMÆRKNINGER: • Der vises en hængelås ved siden af låste apps på startskærmen. • Du vil nu blive bedt om at indtaste din adgangskode hver gang du åbner en låst app. 82 ASUS Tablet E-manual Skærmen Filbeskyttelse Værktøjslinjen Faner med filtyper Lister over beskyttede filer Bruge filbeskyttelse Sådan bruges filbeskyttelse: 1. Tryk på File Protection (Filbeskyttelse) efterfulgt af ,�������������������� for at åbne appen File Manager (Filhåndtering)�. 2. Tryk for at vælge filen, som du vil beskytte, og tryk derefter på . Filerne, som du ønsker at beskytte vises på skærmen Filbeskyttelse. K00L 83 Widgets Widgets er mini-apps, som giver dig mulighed for at bruge nyttige og sjove apps på din MeMo Pads startside. For at vise widgets, skal du trykke på på startskærmen, og derefter trykke på WIDGETS. Sådan vises en widget på startskærmen På Widgets-skærmen skal du svirpe din finger til venstre eller til højre for at vælge en widget. Tryk og hold på en widget, og træk den derefter til startskærmen. VIGTIGT! • Du vil muligvis blive bedt om at udføre yderligere handlinger (såsom f. eks. registrering, aktivering), før du kan bruge en bestemt widget. • Det er ikke muligt at flytte en widget til en skærm, hvis der ikke er nok plads på skærmen. Sådan fjernes en widget fra startskærmen På startskærmen skal du trykke og holde på widget'en, indtil X Fjern vises. Uden at løfte fingeren skal du trække ikonet til X Fjern for at fjerne widget'en fra din startskærm. Sådan fjernes en widget fra startskærmen 84 ASUS Tablet E-manual ASUS Battery (ASUS batteri) ASUS batteri er en speciel widget, som er designet til vise statussen for batteriet på din ASUS Tablet og dens tilsluttede tilbehør i procent og farve. For at vise widget'en ASUS batteri, skal du trykke på på startskærmen, og derefter trykke på WIDGETS. Sådan vises widget'en ASUS batteri på startskærmen På Widgets-skærmen skal du svirpe din finger til venstre eller til højre for at finde "ASUS Battery" widget'en. Tryk og hold på widget'en, og træk den derefter til startskærmen. BEMÆRK: Du kan også vise statussen for batteriet i din ASUS Tablet i ASUS Hurtige indstillinger og meddelelsesområdet. For yderligere oplysninger henvises der til afsnittene ASUS Hurtige indstillinger og Meddelelsespanel. K00L 85 86 ASUS Tablet E-manual Tillæg K00L 87 Federal communications commission erklæring Denne enhed opfylder FCC reglerne, del 15. Drift er underlagt følgende to vilkår: • Enheden må ikke udsende skadelig interferens • Enheden skal acceptere al modtagen interferens, inklusive interferens, der kan forårsage uønsket drift. Enheden er blevet testet og er fundet til at opfylde grænseværdierne for en klasse B digital enhed, under del 15 af Federal Communications Commission (FCC) reglerne. Disse grænseværdier er designet til at levere fornuftig beskyttelse mod skadelig interferens i beboelsesinstallationer. Dette udstyr genererer, bruger og kan udstråle radioenergi og, hvis det ikke er installeret og brugt i overensstemmelse med instruktionerne, kan det forårsage skadelig interferens på radiokommunikationen. Imidlertid, er der ingen garanti for, at der ikke vil optræde interferens i en given installation. Hvis dette udstyr forårsager interferens på radio eller fjernsynsmodtagelsen, som kan fastslås ved at slukke og tænde for udstyret, er brugeren forpligtiget til at prøve at afhjælpe interferensen ved hjælp af en, eller flere af følgende foranstaltninger: • Reorienter eller finde en anden placering til modtageantennen. • Forøge afstanden mellem udstyret og modtageren. • Forbinde udstyret til en stikkontakt på et andet kredsløb, end det, hvor modtageren er forbundet. • Kontakt forhandleren, eller en erfaren radio/TV tekniker for hjælp. Ændringer eller modifikationer, der ikke udtrykkeligt er godkendt af den part, der er ansvarlig for udstyret, kan ugyldiggøre brugerens ret til at betjene udstyret. Antennen, der benyttes til denne sender, må ikke blive placeret eller betjent sammen med nogen anden antenne eller sender. Betjening på 5,15-5,25 GHz frekvensbåndet må udelukkende kun ske indendørs. FCC kræve at 5,15-5,25 GHz båndet kun må bruges indendørs, for at reducere risikoen for skadelig interferens på mobile satellitsystemer. Enheden sender kun på 5,25-5,35 GHz, 5,47-5,725 GHz og 5,725-5,850 GHz båndene, hvis den tilknyttes et adgangspunkt (AP). 88 ASUS Tablet E-manual Oplysninger vedrørende udsættelse for radiobølger (SAR) Denne enhed opfylder regeringens krav til udsættelse af radiobølger. Denne enhed er fremstillet og produceret til ikke at overskride emissionsgrænserne under udsættelse af radiofrekvenser (RF), som er fastsat af FCC (Federal Communications Commission) i USA. Standarden for udstråling bruger en måleenhed, der er kendt som SAR (Specific Absorption Rate). SAR-begrænsningen, som er fastsat af FCC, er 1,6W/kg. SARtests udføres ved brug af standard betjeningsplaceringer, der er godkendt af FCC, og hvor EUT overfører med et bestemte strømniveau på forskellige kanaler. Den højeste SAR-værdi på denne enhed, som er indberettet til FCC er 1,09 W/kg, når den placeres ved siden af kroppen. FCC har givet en udstyrsgodkendelse til denne enhed og evalueret rapporterede SAR-niveauer i overensstemmelse med FCC's retningslinjer for RF-udstråling. SARoplysninger om denne enhed findes på fil hos FCC, og kan findes under afsnittet Display Grant på www.fcc.gov/oet/ea/fccid, efter du har søgt på FCC ID: MSQK00L� ��������. Erklæring fra IC Denne enhed kan automatisk afbryde udsendelsen i tilfælde af mangel på oplysninger, som skal sendes, eller driftsfejl. Bemærk at dette ikke er for at forbyde udsendelsen eller signalinformationen eller brugen af gentagne koder, hvor teknologien kræver det. Enheden, der bruger 5150-5150 MHz båndet, er kun beregnet til indendørs brug, for at reducere chancen for skadelig interferens på mobile satellitsystemer, der bruger en fælles kanal. Den maksimal tilladte antenneforstærkning (på enheder som bruger båndet 5250-5350 MHz og 5470-5725 MHz) skal være i overensstemmelse med EIRP-grænsen. Og den maksimale tilladte antenneforstærkning (på enheder som bruger båndet 5275-5850 MHz) skal være i overensstemmelse med EIRP-grænsen for punkt-til-punkt og ikke punkt-til-punkt betjening, som anført i afsnit A9.2(3). Endvidere tildeles højeffekts radarer som primære brugere (hvilket vil sige, at de har høj prioritet) på 5250-5350 MHz, og denne radar kan forårsage interferens og/eller skade på LE-LAN enheder. På produkter, der markedsføres i USA og Canada, er det ikke muligt at indstille landekoden. På produkter, der er tilgængelige i USA og Canada, er det kun muligt at bruge kanal 1-11. Det er ikke muligt, at vælge andre kanaler. K00L 89 EU-overensstemmelseserklæring Dette produkt er i overensstemmelse med reglerne i R&TTE direktivet 1999/5/EF. Overensstemmelseserklæringen kan hentes på http://support.asus.com. Forebyggelse af høretab For at forhindre høreskader, bedes du venligst undgå at lytte på høje lydniveauer i længere tid. À pleine puissance, l’écoute prolongée du baladeur peut endommager l’oreille de l’ utilisateur. I Frankrig, som påkrævet af den franske artikel L. 5232-1, er denne enhed testet og overholder kravene for lydtryk, i henhold til NF EN 50332-2:200 og NF EN 50332-1:20000 standarderne. 90 ASUS Tablet E-manual CE mærke advarsel CE mærkning af enheder uden trådløs LAN/Bluetooth Den afsendte version af denne enhed overholder kravene i EEC direktiverne 2004/108/EC vedrørende ”Elektromagnetisk kompatibilitet” og 2006/95/EC , ” Lavspændingsdirektivet” Den højste CE SAR-værdi på denne enhed er 0,379 W/kg. Dette udstyr må bruges i: AT EE IT NO BE ES IS PL BG FI LI PT CH FR LT RO CY GB LU SE CZ GR LV SI DE HU MT SK DK IE NL TR DFS-kontroller, relateret til radardetekction, må ikke være tilgængelige for brugeren. Oplysninger om udsættese for RF (SAR) - CE Denne enhed overholder EU kravene (1999/519/EC) om begrænsning af den brede offentligheds udsættelse for elektromagnetiske felter, ved hjælp af sundhedsbeskyttelse. Disse grænser er en del af omfattende anbefalinger om beskyttelse af offentligheden. Disse anbefalinger er blevet udviklet og kontrolleret af uafhængige videnskabelige organisationer via regelmæssige og grundige evalueringer af videnskabelige undersøgelser. Måleenheden, som bruges i Det Europæiske Råd's anbefalede grænse for mobile enheder, er "Specific Absorption Rate (Specifik absorberingshastighed" (SAR), og SAR grænsen er 2,0 W/kg i gennemsnit over 10 gram kropsvæv. Den opfylder kravene fra ICNIRP (International Commission on Non-Ionizing Radiation Protection). Vedrørende brug ved siden af kroppen, er denne enhed blevet testet og imødekommer ICNRP-retningslinjerne vedrørende eksponering, samt de europæiske standarder EN 62311 og EN 62209-2. SAR-værdien måles mens mobilenheden har direkte kontakt med kroppen, samtidig med at den sender med den højste certificerede udgangseffekt på alle af dens frekvensbånd. K00L 91 Krav til strømsikkerhed Produkter med elektriske strømværdier op til 6A og som ikke vejer mere end 3Kg skal bruge godkendte el ledninger, der er større end eller lig med: H05VV-F, 3G, 0,75mm2 eller H05VV-F, 2G, 0,75mm2. ASUS Genbrugs- og returtjenester ASUS' genbrugs- og returtjenester kommer fra vores engagement i de højeste standarder indenfor beskyttelse af vores miljø. Vi tror på at finde løsninger for dig, så du er i stand til at genbruge vores produkter, batterier og andre komponenter, samt vores emballage. Se venligst http://csr.asus.com/english/Takeback.htm for yderligere oplysninger om genbrug i de forskellige lande. Bemærkning til belægningen VIGTIGT! For at isolere og bibeholde sikkerheden omkring elektriciteten, har enheden fået en overfladebelægning, undtagen omkring hvor IO-portene sidder. Bemærkning til fjernelse af beslaget VIGTIGT! Bagsiden indeholder antennen som gør det muligt at foretage og modtage opkald. Når du tager bagsiden af, for at sætte micro SIM-kortet eller microSD-kortet i, skal du sørge for at sætte den ordentligt på igen. 92 ASUS Tablet E-manual Ansvarlig bortskaffelse Risiko for eksplosion, hvis batteri udskiftes med en forkert type. Bortskaf brugte batterier i henhold til anvisningerne Bortskaf IKKE batteriet sammen med husholdingsaffaldet. Symbolet med den overkrydsede affaldscontainer på hjul indikerer, at batteriet ikke må anbringes sammen med husholdningsaffald. Bortskaf IKKE din ASUS Tablet sammen med det kommunale affald. Dette produkt er designet på en sådan måde, at dele af det kan gebruges. Dette symbol med den overkrydsede affaldscontainer på hjul angiver, at produktet (elektrisk og elektronisk udstyr samt kviksølvholdige knapcellebatterier) ikke må bortskaffes med det almindelige husholdningsaffald. Tjek de lokale regler for bortskaffelse af elektroniske produkter. Din ASUS Tablet må IKKE brændes. Du må IKKE kortslutte kontakterne. Du må IKKE skille din ASUS Tablet ad. Modelnavn: K00L (ME180A) Producent: Adresse: Autoriseret repræsentant i Europa: Adresse: K00L ASUSTeK Computer Inc. 4F, No.150, LI-TE RD., PEITOU, TAIPEI 112, TAIWAN ASUS Computer GmbH HARKORT STR. 21-23, 40880 RATINGEN, GERMANY 93 EC Declaration of Conformity We, the undersigned, Manufacturer: ASUSTeK COMPUTER INC. Address, City: 4F, No. 150, LI-TE Rd., PEITOU, TAIPEI 112, TAIWAN Country: TAIWAN Authorized representative in Europe: ASUS COMPUTER GmbH Address, City: HARKORT STR. 21-23, 40880 RATINGEN Country: GERMANY declare the following apparatus: Product name : ASUS Tablet Model name : K00L conform with the essential requirements of the following directives: 2004/108/EC-EMC Directive EN 55022:2010+AC:2011 EN 61000-3-2:2006+A2:2009 EN 55013:2001+A1:2003+A2:2006 EN 55024:2010 EN 61000-3-3:2008 EN 55020:2007+A11:2011 1999/5/EC-R &TTE Directive EN 300 328 V1.7.1(2006-10) EN 300 440-1 V1.6.1(2010-08) EN 300 440-2 V1.4.1(2010-08) EN 301 511 V9.0.2(2003-03) EN 301 908-1 V5.2.1(2011-05) EN 301 908-2 V5.2.1(2011-07) EN 301 893 V1.6.1(2011-11) EN 302 544-2 V1.1.1(2009-01) EN 302 623 V1.1.1(2009-01) EN 50360:2001 EN 62479:2010 EN :62209-2:2010 EN 62311:2008 EN 301 489-1 V1.9.2(2011-09) EN 301 489-3 V1.4.1(2002-08) EN 301 489-4 V1.4.1(2009-05) EN 301 489-7 V1.3.1(2005-11) EN 301 489-9 V1.4.1(2007-11) EN 301 489-17 V2.2.1(2012-09) EN 301 489-24 V1.5.1(2010-09) EN 302 326-2 V1.2.2(2007-06) EN 302 326-3 V1.3.1(2007-09) EN 301 357-2 V1.4.1(2008-11) EN 302 291-1 V1.1.1(2005-07) EN 302 291-2 V1.1.1(2005-07) 2006/95/EC-LVD Directive EN 60950-1 / A12:2011 EN 60065:2002 / A12:2011 2009/125/EC-ErP Directive Regulation (EC) No. 1275/2008 Regulation (EC) No. 278/2009 Regulation (EC) No. 642/2009 Regulation (EC) No. 617/2013 2011/65/EU-RoHS Directive Ver. 130816 CE marking (EC conformity marking) Position : CEO Name : Jerry Shen Declaration Date: 06/09/2013 Year to begin affixing CE marking:2013 Signature : __________ 94 ASUS Tablet E-manual K00L 95 support.asus.com 96 ASUS Tablet E-manual