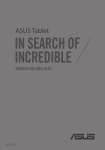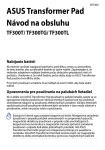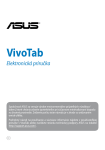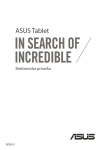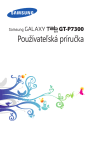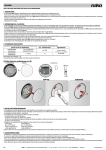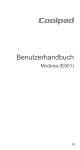Download ASUS (ME173X) User's Manual
Transcript
MeMO Pad Elektronická príručka Spoločnosť ASUS sa venuje výrobe environmentálne prijateľných výrobkov/ balení, ktoré chránia zdravie spotrebiteľov pri súčasnom minimalizovaní dopadu na životné prostredie. Zníženie počtu strán návodu je v zhode so znižovaním emisií uhlíka. Podrobný návod na používanie a súvisiace informácie nájdete v používateľskej príručke v MeMO Pad alebo navštívte stránku technickej podpory ASUS na lokalite http://support.asus.com/. SK8255 Prvé vydanie Júl 2013 Informácie o autorských právach Žiadna časť tohto návodu na obsluhu, a to vrátane výrobkov a softvéru v ňom popísaných, nesmie byť bez vyjadrenia spoločnosti ASUSTeK COMPUTER INC. (“ASUS”), a to prostredníctvom písomného súhlasu kopírovaná, prenášaná, prepisovaná, uložená do pamäte vyhľadávacieho systému, alebo prekladaná do iného jazyka v akejkoľvek forme alebo akýmikoľvek prostriedkami, a to okrem dokumentácie kupujúceho slúžiacej pre potreby zálohovania. SPOLOČNOSŤ ASUS POSKYTUJE TENTO NÁVOD NA OBSLUHU “TAK AKO JE”, BEZ ZÁRUKY AKÉHOKOĽVEK DRUHU, ČI UŽ VÝSLOVNEJ ALEBO ZAHRNUTEJ, VRÁTANE, ALE NIE OBMEDZENE NA ZAHRNUTÉ ZÁRUKY ALEBO PODMIENKY TÝKAJÚCE SA NEPORUŠENIA, PREDAJNOSTI ALEBO VHODNOSTI PRE URČITÝ ÚČEL. SPOLOČNOSŤ ASUS, JEJ RIADITELIA, ÚRADNÍCI, ZAMESTNANCI ALEBO PREDAJCOVIA NEBUDÚ ZODPOVEDNÍ ZA AKÉKOĽVEK NEPRIAME, ZVLÁŠTNE, NÁHODNÉ ALEBO VYPLÝVAJÚCE ŠKODY (VRÁTANE ŠKÔD SPÔSOBENÝCH STRATOU NA ZISKU, STRATOU V OBLASTI PODNIKATEĽSKÝCH AKTIVÍT A PODOBNE), A TO AJ AK SPOLOČNOSŤ ASUS BOLA OBOZNÁMENÁ S MOŽNOSŤOU TAKÝCHTO ŠKÔD, KTORÉ SÚ DÔSLEDKOM CHYBY ALEBO OMYLU V RÁMCI TOHO NÁVODU ALEBO V RÁMCI VÝROBKU. Výrobky a firemné označenia, ktoré sa objavujú v tomto návode, môžu a nemusia byť obchodnými značkami alebo autorskými právami patričných spoločností a používajú sa iba na označenie alebo na vysvetľovanie, a to v prospech ich vlastníkov a bez zámeru ich porušovania. TECHNICKÉ ŠPECIFIKÁCIE A INFORMÁCIE, KTORÉ SÚ SÚČASŤOU TOHTO NÁVODU, SÚ UVEDENÉ IBA PRE INFORMATÍVNE ÚČELY A MÔŽU BYŤ KEDYKOĽVEK ZMENENÉ BEZ PREDCHÁDZAJÚCEHO OZNÁMENIA, PRIČOM BY TO NEMALO BYŤ INTERPRETOVANÉ AKO POVINNOSŤ SPOLOČNOSTI ASUS. SPOLOČNOSŤ ASUS NEPREBERÁ ZODPOVEDNOSŤ ANI ZA ZÁVÄZKY TÝKAJÚCE SA AKÝCHKOĽVEK CHÝB ALEBO NEPRESNOSTÍ, KTORÉ SA MÔŽU V RÁMCI TOHTO NÁVODU VYSKYTNÚŤ, A TO VRÁTANE V NÁVODE POPÍSANÝCH VÝROBKOV A SOFTVÉRU. Autorské práva © 2013 ASUSTeK COMPUTER INC. Všetky práva sú vyhradené. Obmedzenie zodpovednosti Môže dôjsť k okolnostiam, kedy kvôli zanedbaniu zo strany spoločnosti ASUS, alebo kvôli inej zodpovednosti máte nárok požadovať od spoločnosti náhradu za škody. V každom takomto prípade, bez ohľadu na východisko, na základe ktorého ste oprávnení požadovať u spoločnosti Asus náhradu škôd, je spoločnosť Asus zodpovedná za nie viac, než za osobné poranenie (vrátane smrti) a škodu na nehnuteľnom majetku a hnuteľnom osobnom majetku, alebo za akékoľvek skutočné a priame škody vyplývajúce zo zanedbania alebo zabudnutia splniť zákonom stanovené povinnosti vyplývajúce z tohto prehlásenia o záruke, a to do výšky uvedenej zmluvnej ceny každého výrobku. Spoločnosť ASUS bude zodpovedná za, alebo vás odškodní za stratu, poškodenia alebo nároky zmluvne ustanovené, alebo vyplývajúce z porušenia alebo priestupku zo strany spoločnosti Asus voči tejto záruke. Táto hranica sa týka aj dodávateľov a predajcov spoločnosti ASUS. Je to maximum, za ktoré sú spoločnosť ASUS, jej dodávatelia a váš predajca spoločne zodpovední. SPOLOČNOSŤ ASUS V ŽIADNOM PRÍPADE NEZODPOVEDÁ ZA ŽIADNY Z NASLEDUJÚCICH BODOV: (1) ZA POŽIADAVKY TRETEJ STRANY TÝKAJÚCE SA VAŠICH ŠKÔD; (2) ZA STRATU ALEBO POŠKODENIE VAŠICH ZÁZNAMOV ALEBO ÚDAJOV; ALEBO (3) ZA ZVLÁŠTNE, NÁHODNÉ ALEBO NEPRIAME ŠKODY ALEBO ZA AKÉKOĽVEK EKONOMICKY VYPLÝVAJÚCE ŠKODY (VRÁTANE STRATY ZISKU ALEBO ÚSPOR), A TO AJ AK BOLI SPOLOČNOSŤ ASUS, JEJ DODÁVATELIA ALEBO VÁŠ PREDAJCA O TÝCHTO MOŽNOSTIACH INFORMOVANÍ. Servis a podpora Navštívte našu viacjazyčnú stránku na adrese http://support.asus.com MeMO Pad Elektronická príručka Obsah Informácie o tejto príručke............................................................................................ 6 Dohody používané v tomto návode......................................................................... 7 Typografické prvky.......................................................................................................... 7 Bezpečnostné opatrenia................................................................................................ 8 Nabíjanie batérií............................................................................................................... 8 Používanie MeMO Padu................................................................................................. 8 Upozornenia pre používanie na palubách lietadiel............................................. 8 Obsah balenia.................................................................................................................... 9 Kapitola 1: Nastavenie hardvéru Spoznajte svoj MeMO Pad...........................................................................................12 Pohľad spredu.................................................................................................................12 Pohľad zozadu.................................................................................................................13 Kapitola 2: Používanie MeMO Padu Nastavenie MeMO Pad..................................................................................................18 Nabíjanie MeMO Pad....................................................................................................18 Zapnutie MeMO Pad.....................................................................................................20 Gestá pre MeMO Pad.....................................................................................................21 Kapitola 3: Práca s Android® Prvé spustenie..................................................................................................................26 Obrazovka zamknutia systému Android®..............................................................27 Odomknutie zariadenia...............................................................................................27 Pridanie tapety na obrazovku zámku.....................................................................28 Pridanie zástupcu na obrazovku zámku................................................................28 Úvodná obrazovka.........................................................................................................29 Zobrazenia na celú obrazovku..................................................................................30 Zamknutie orientácie obrazovky..............................................................................31 K0W Pripojenie k svetu...........................................................................................................31 Pripojenie do sietí Wi-Fi ..............................................................................................31 Používanie Bluetooth....................................................................................................32 Správa aplikácií................................................................................................................34 Vytváranie zástupcov aplikácií..................................................................................34 Odstránenie aplikácie z úvodnej obrazovky........................................................34 Prezeranie informácií o aplikácii...............................................................................35 Vytvorenie zložky aplikácií..........................................................................................36 Prezeranie aplikácií na obrazovke Nové aplikácie..............................................37 Task Manager (Správca úloh) ....................................................................................39 Správca súborov . ...........................................................................................................40 Vstúpenie do vnútornej pamäte...............................................................................40 Vstupovanie do vonkajšieho pamäťového zariadenia.....................................40 Nastavenia........................................................................................................................42 Vypnutie MeMO Padu...................................................................................................45 Prepnutie MeMO Padu do režimu nízkej spotreby............................................45 Kapitola 4: Predinštalované aplikácie Odporúčané predinštalované aplikácie.................................................................48 Hudba Play........................................................................................................................48 Fotoaparát.........................................................................................................................50 Galéria ..........................................................................................................................52 E-mail ..........................................................................................................................59 Gmail ..........................................................................................................................61 Obchod Play.....................................................................................................................62 Mapy ..........................................................................................................................63 Aplikácia MyLibrary Lite...............................................................................................65 SuperNote Lite Lite........................................................................................................70 ASUS Studio......................................................................................................................76 BuddyBuzz........................................................................................................................79 AudioWizard.....................................................................................................................80 MeMO Pad Elektronická príručka ASUS Artist........................................................................................................................81 App Locker (Zámok aplikácie)...................................................................................83 App Backup (Zálohovanie aplikácií) . .....................................................................86 Miniaplikácie....................................................................................................................91 ASUS Battery....................................................................................................................93 Prílohy Prehlásenie Amerického federálneho výboru pre telekomunikácie (FCC)96 Informácie týkajúce sa vystaveniu vysokofrekvenčnému rušeniu (SAR)...97 Upozornenie IC...............................................................................................................98 EC vyhlásenie o zhode..................................................................................................98 Prevencia pred stratou sluchu...................................................................................99 Označenie CE...................................................................................................................99 Informácie o expozícii účinkom rádiovej frekvencie (SAR) - CE.................. 100 Bezpečnostná požiadavka týkajúca sa napájania........................................... 100 Služby na recykláciu/odovzdanie výrobkov ASUS.......................................... 100 Poznámka týkajúca sa náteru................................................................................. 100 Správna likvidácia....................................................................................................... 101 K0W Informácie o tejto príručke Táto príručka poskytuje informácie o funkciách hardvéru a softvéru MeMO Padu a zostavená je do nasledujúcich kapitol: Kapitola 1: Nastavenie hardvéru Táto kapitola podrobne opisuje hardvérové komponenty MeMO Padu. Kapitola 2: Používanie MeMO Padu Táto kapitola vám ukáže, ako používať rôzne časti MeMO Padu. Kapitola 3: Práca s Android® Táto kapitola poskytuje prehľad o používaní systému Android® v MeMO Pade. Kapitola 4: Predinštalované aplikácie Táto kapitola obsahuje predinštalované aplikácie v MeMO Pade. Prílohy Táto časť obsahuje poznámky a vyhlásenia o bezpečnosti týkajúce sa MeMO Padu. MeMO Pad Elektronická príručka Dohody používané v tomto návode Na zdôraznenie hlavných informácií v tomto návode sa používajú nasledujúce správy: DÔLEŽITÉ! Táto správa obsahuje dôležité informácie, ktoré je nutné dodržiavať na dokončenie úlohy. POZNÁMKA: Táto správa obsahuje doplňujúce informácie a tipy, ktoré pomôžu pri dokončení úloh. VÝSTRAHA! Táto správa obsahuje dôležité informácie, ktoré je nutné dodržiavať na zaistenie vašej bezpečnosti pri vykonávaní určitých úloh a na zabránenie poškodenia údajov a prvkov vášho MeMO Padu. Typografické prvky Tučné písmo =O značuje ponuku alebo položku, ktoré musíte zvoliť. Kurzíva = Označuje klávesy, ktoré musíte stlačiť na klávesnici. K0W Bezpečnostné opatrenia Nabíjanie batérií Pred prvým použitím MeMO Padu v režime napájania z batérie po dlhšiu dobu musí byť batériový modul úplne nabitý. Nezabúdajte, že sieťovým adaptérom nabíjate batériový modul počas doby jeho pripojenia k sieti. Uvedomte si, že nabiť batériu počas doby, kedy sa MeMO Pad používa trvá dlhšiu dobu. DÔLEŽITÉ! Po úplnom nabití nenechávajte MeMO Pad pripojený k napájaciemu zdroju. MeMO Pad nie je stavaný na zapnutie do napájacieho zdroja po dlhšiu dobu. Používanie MeMO Padu Tento MeMO Pad sa môže používať len v prostrediach s teplotou okolia v rozsahu 0 °C (32 °F) až 35 °C (95 °F). Dlhodobou expozíciou na veľmi vysoké alebo nízke teploty sa batéria môže rýchlo vyčerpať a skrátiť jej životnosť. Na zaistenie optimálneho výkonu sa batéria môže vystaviť odporúčanému teplotnému rozsahu okolitého prostredia. Upozornenia pre používanie na palubách lietadiel Spojte sa s leteckou spoločnosťou ohľadne služieb, ktoré môžete počas letu používať a obmedzeniach, ktoré musíte pri používaní MeMO Pad počas letu dodržiavať. DÔLEŽITÉ! Svoj MeMO Pad môžete nechať prejsť röntgenovými zariadeniami (predmety, ktoré sa môžu vziať na palubu lietadiel, na dopravníkových pásoch), ale nevystavujte ho účinkom magnetických detektorov a snímačov. MeMO Pad Elektronická príručka Obsah balenia Napájací adaptér ASUS MeMO Pad Kábel micro USB Používateľská príručka Záručný list POZNÁMKY: • Ak je poškodená alebo chýba ktorákoľvek položka, oznámte to svojmu predajcovi. • Dodávaná napájacia zástrčka sa líši podľa krajiny alebo regiónu. K0W 10 MeMO Pad Elektronická príručka Kapitola 1: Nastavenie hardvéru K0W 11 Spoznajte svoj MeMO Pad Pohľad spredu Dotykový panel Dotykový panel vám umožňuje ovládať MeMO Pad pomocou dotykového pera alebo dotykovými gestami. Predná kamera Táto zabudovaná predná kamera umožňuje pomocou MeMO Pad fotografovať alebo nahrávať videá. 12 MeMO Pad Elektronická príručka Pohľad zozadu Audio reproduktory Vstavaný reproduktor umožňuje počuť zvuky priamo z MeMO Pad. Funkcie zvuku sú riadené softvérovo. Tlačidlo Volume (Hlasitosť) Tlačidlo Volume (Hlasitosť) umožňuje zvýšiť alebo znížiť úroveň hlasitosti vášho MeMO Pad. K0W 13 Tlačidlo Power (Napájanie) Memo Pad zapnite tak, že hlavný vypínač podržíte stlačený približne dve (2) sekundy. Ak chcete MeMO Pad vypnúť, stlačte tlačidlo Power (Napájanie) približne na (2) sekundy a po výzve poklepte na tlačidlo Power Off (Vypnúť napájanie) a potom na tlačidlo OK. Ak chcete MeMO Pad zablokovať alebo ho prepnúť do pohotovostného režimu, stlačte a rýchlo uvoľnite tlačidlo Power (Napájanie). V prípade, že MeMO Pad prestane reagovať, tlačidlo Power (Napájanie) stlačte a podržte približne na ôsmich (8) sekúnd, kým sa vypne. DÔLEŽITÉ UPOZORNENIE! • Keď je MeMO Pad nečinný po dobu pätnástich (15) sekúnd, automaticky sa prepne do pohotovostného režimu. • Pri vynútenom reštarte systému môže dôjsť k strate dát. Dôrazne odporúčame, aby ste si pravidelne zálohovali svoje dáta. Port na zapojenie reproduktora/náhlavnej súpravy Tento port umožňuje pripojiť do MeMO Pad reproduktory so zosilňovačom alebo náhlavnú súpravu. DÔLEŽITÉ! Tento port nepodporuje vonkajší mikrofón. Mikrofón Zabudovaný mikrofón je možné používať počas video konferencií, na hlasové rozhovory alebo na jednoduché zvukové nahrávky. Port Micro USB 2.0 Na nabíjanie batériového modulu alebo napájacieho zdroja pre MeMO Pad používajte micro USB (univerzálna sériová zbernica) 2.0. Tento port tiež umožňuje prenos dát z počítača do MeMO Pad a naopak. POZNÁMKA: Keď MeMO Pad zapojíte do portu USB vo vašom počítači, bude sa nabíjať iba v režime nízkej spotreby (vypnutá obrazovka) alebo je vypnutý. 14 MeMO Pad Elektronická príručka Zadná kamera Táto zabudovaná zadná kamera umožňuje pomocou MeMO Pad fotografovať alebo nahrávať videá vo vysokom rozlíšení. Slot pre mikro SD kartu MeMO Pad sa dodáva so vstavanou zásuvkou pre čítačku pamäťových kariet, ktorá podporuje formáty kariet microSD a microSDHC. K0W 15 16 MeMO Pad Elektronická príručka Kapitola 2: Používanie MeMO Padu K0W 17 Nastavenie MeMO Pad Nabíjanie MeMO Pad Nabíjanie MeMO Pad: Kábel micro USB zapojte do sieťového adaptéra. Konektor micro USB zapojte do MeMO Pad. Sieťový adaptér zapojte do uzemnenej elektrickej zásuvky. Pred používaním MeMO Pad v režime napájania z batérie po prvý krát sa musí nabíjať po dobu ôsmich (8) hodín. 18 MeMO Pad Elektronická príručka DÔLEŽITÉ! • Na nabíjanie MeMO Pad používajte len dodaný napájací adaptér a kábel micro USB. Používaním iného sieťového adaptéra sa môže MeMO Pad poškodiť. • Pred nabíjaním MeMO Pad odstráňte z napájacieho adaptéra a kábla micro USB ochrannú fóliu, aby sa zabránilo nebezpečenstvu alebo zraneniu. • Zástrčku napájacieho adaptéra musíte zapojiť do príslušnej elektrickej zásuvky so správnym menovitým vstupným napätím. Výstupné napätie tohto adaptéra je DC 5.2V jednosmerný prúd, 1.35A. • Po úplnom nabití nenechávajte MeMO Pad pripojený k napájaciemu zdroju. MeMO Pad nie je stavaný na zapnutie do napájacieho zdroja po dlhšiu dobu. • Pri používaní MeMO Pad v režime s napájacím adaptérom musí byť elektrická zásuvka blízko pri zariadení a ľahko prístupná. POZNÁMKY: • MeMO Pad možno nabíjať pomocou USB portu v počítači jedine v režime nízkej spotreby (vypnutá obrazovka) alebo keď je vypnuté. • Dokončenie nabíjania pomocou portu USB môže trvať dlhšiu dobu. • Ak váš počítač neposkytuje dostatok energie na nabíjanie MeMO Pad, nabíjajte ho zapojením do elektrickej zásuvky. K0W 19 Zapnutie MeMO Pad MeMO Pad zapnite tak, že hlavný vypínač podržíte stlačený približne dve (2) sekundy. 20 MeMO Pad Elektronická príručka Gestá pre MeMO Pad Na dotykovom paneli možno vykonávať nasledovné gestá na navigovanie, komunikovanie a spúšťanie exkluzívnych funkcií v MeMO Pade. Presunúť/Klepnúť a Podržať/Dlho stlačiť ❏ Ak chcete aplikáciu presunúť, klepnite a podržte túto aplikáciu a presuňte ju na novú pozíciu. ❏ Ak chcete aplikáciu vymazať z hlavnej obrazovky, klepnite a podržte túto aplikáciu a presuňte ju k hornému okraju obrazovky. a podržte ❏ Ak chcete zachytiť obraz na obrazovke, klepnite na tlačidlo ho. POZNÁMKA: Ak chcete povoliť toto nastavenie, vojdite do > Prispôsobené nastavenie ASUS a potom zaškrtnite políčko Nasnímať snímky obrazovky podržaním klávesu Recent Apps. K0W 21 Klepnúť/Dotknúť ❏ Aplikáciu spustíte klepnutím na ňu. ❏ Súbor vyberte a otvorte tak, že naň klepnete v aplikácii Správca súborov. Zmenšenie Obraz v zložke Galéria, Mapy alebo Miesta zmenšite spojením dvoch prstov na dotykovom paneli. 22 MeMO Pad Elektronická príručka Priblíženie Obraz v zložke Galéria, Mapy alebo Miesta zväčšite roztiahnutím dvoch prstov na dotykovom paneli. Posunúť Posúvaním prsta doprava alebo doľava na dotykovom paneli môžete prepínať medzi obrazovkami alebo listovať stránky v e-knihe alebo v galérii obrázkov. K0W 23 24 MeMO Pad Elektronická príručka Kapitola 3: Práca s Android® K0W 25 Prvé spustenie Keď svoj MeMO Pad zapnete po prvý raz, zobrazí sa séria obrazoviek, ktoré vás prevedú konfigurovaním základných nastavení vášho operačného systému Android®. Ak zapínate MeMO Pad po prvý raz: 1. Svoj MeMO Pad zapnite. . 2. Vyberte jazyk a potom klepnite na tlačidlo 3. Vyberte metódu vstupu alebo formát klávesnice a potom klepnite na tlačidlo . 4. V zozname dostupných sietí Wi-Fi poklepte na názov siete a potom poklepte na tlačidlo . Ak chcete preskočiť pripojenie k sieti, poklepte na tlačidlo . POZNÁMKA: Niektoré siete Wi-Fi vás môžu vyzvať na zadanie hesla. 5. Vyberte typ synchronizácie dát a poklepte na tlačidlo . 6. Ak chcete nastaviť nasledujúce položky, postupujte podľa pokynov na obrazovke: q Konto Google q Nastavenia a služby Google . 7. Nastavte miestny dátum a čas a potom poklepte na tlačidlo vstúpte na úvodnú obrazovku. 8. Poklepaním na tlačidlo 9. Ak chcete spustiť navigáciu MeMO Pad, na úvodnej obrazovke poklepte na tlačidlo OK. 26 MeMO Pad Elektronická príručka Obrazovka zamknutia systému Android® Okienko s tapetou a zástupcom Okienko s časom a dátumom Ikona zámku Odomknutie zariadenia Poklepte na ikonu K0W a potiahnite ju na ikonu . 27 Pridanie tapety na obrazovku zámku Okienko s tapetou a zástupcom zobrazte tak, že prstom potiahnete doprava cez okienko s časom a dátumom a potom poklepaním na ikonu vyberte tapetu z Galérie alebo zo vzorov tapiet. Pridanie zástupcu na obrazovku zámku Okienko s tapetou a zástupcom zobrazte tak, že prstom potiahnete doprava cez okienko s časom a dátumom a potom poklepaním na ikonu vyberte zástupcu. 28 MeMO Pad Elektronická príručka Úvodná obrazovka Oblasť oznámení a nastavenia Otvorenie vyhľadávania Google Text Otvorenie vyhľadávania Google Voice Poklepaním na toto okienko nastavte miesto, dátum, čas a nastavenia budíka Poklepaním na túto ikonu môžete čítať e-maily v aplikácii Email Otvorte obrazovku Aplikácie Ikony Zástupca pre pomocné programy Android® Návrat na predchádzajúcu obrazovku K0W Ikony Systémová lišta Zobrazenie nedávno použitých aplikácií Späť na úvodnú obrazovku 29 Zobrazenia na celú obrazovku Gravitačný senzor vstavaný v MeMO Pade umožňuje automatické otáčanie obrazovky v závislosti na tom, ako ju držíte. Natáčaním MeMO Padu doľava alebo doprava môžete rýchlo prepínať medzi zobrazením na šírku alebo na výšku. Zobrazenie na šírku Zobrazenie na výšku 30 MeMO Pad Elektronická príručka Zamknutie orientácie obrazovky Obrazovka MeMO Padu štandardne automaticky zmení svoju orientáciu z režimu Landscape (Naležato) a opačne v závislosti od spôsobu, ako držíte MeMO Pad. Ak chcete funkciu automatického otáčania obrazovky vypnúť, postupujte podľa týchto krokov: 1. Klepnutím na tlačidlo na úvodnej obrazovke otvorte obrazovku Aplikácie. 2. Výber zrušte klepnutím na tlačidlo > Uľahčenie prístupu a potom klepnite na tlačidlo Automatické otáčanie obrazovky. POZNÁMKA: Funkciu Automatické otočenie môžete tiež aktivovať alebo vypnúť z možnosti Rýchle nastavenie ASUS. Viac podrobností si pozrite v časti Nastavenia. Pripojenie k svetu Pripojenie do sietí Wi-Fi Technológia bezdrôtovej siete Wi-Fi umožňuje bezdrôtovú výmenu údajov v rámci siete. Ak chcete používať sieť Wi-Fi, v MeMO Pade aktivujte funkciu Wi-Fi a pripojte k bezdrôtovej sieti. Niektoré bezdrôtové siete sú zabezpečené kľúčom alebo sú chránené digitálnymi certifikátmi a nastavenie si vyžaduje ďalšie kroky; iné sú otvorené a môžete sa k nim ľahko pripojiť. POZNÁMKA: Funkciu Wi-Fi vypnite, keď ju nepoužívate, čím sa šetrí energiu batérie. Ak chcete aktivovať funkciu Wi-Fi a pripojiť sa k sieti Wi-Fi: 1. Klepnutím na tlačidlo na tlačidlo prejdite na obrazovku Aplikácie a potom klepnite . 2. Prepínač Wi-Fi prepnite do polohy ZAPNÚŤ. Váš MeMO Pad vyhľadá dostupné siete Wi-Fi, ak je to povolené. 3. Klepnutím na názov siete sa pripojíte k tejto sieti. Ak je sieť zabezpečená alebo chránená, v ďalších povereniach budete vyzvaní na zadanie hesla alebo kľúča. POZNÁMKA: Ak MeMO Pad nájde sieť, ku ktorej ste sa už skôr pripojili, automaticky sa k nej pripojí. K0W 31 Používanie Bluetooth Povolenie alebo zakázanie funkcie Bluetooth vo vašom zariadení Bluetooth je bezdrôtový štandard na výmenu údajov na krátke vzdialenosti. Funkcia Bluetooth sa používa v mnohých produktoch, ako sú inteligentné telefóny, počítače, tablety a náhlavné súpravy. Funkcia Bluetooth je veľmi užitočná pri prenose údajov medzi dvoma alebo viacerými zariadeniami, ktoré sú blízko seba. Pri prvom pripojení k zariadeniu Bluetooth musíte toto zariadenie spárovať s vaším MeMO Pad. POZNÁMKA: Funkciu Bluetooth vypnite, keď ju nepoužívate, aby sa šetrila energia batérie. Ak chcete vo vašom MeMO Pad povoliť alebo zakázať funkciu Bluetooth, môžete vykonať niektorý z nasledujúcich krokov: ❏ Poklepaním na ikonu File Manager vojdite na obrazovku Všetky aplikácie a potom Settings Play Store . Prepínač Bluetooth prepnite do polohy ZAPNUTÉ. poklepte na ikonu Gallery Polaris Office MyLibrary Lite Camera Play Music Maps ❏ Poklepaním na správovú oblasť sa zobrazí panel Rýchle nastavenie ASUS a potom poklepte na ikonu . Email Párovanie MeMO Pad so zariadením Bluetooth Gmail SuperNote MyNet Pred pripojením k zariadeniu Bluetooth musíte najprv svoj MoMO Pad spárovať s týmto zariadením. Zariadenia zostanú spárované, pokiaľ medzi nimi nezrušíte spojenie párovania. Ak chcete MeMO Pad spárovať so zariadením: MyCloud MyPainter App Locker BuddyBuzz asus@vibe MyLibrary 1. Poklepaním na ikonu File Manager App Backup SuperNote Lite People Phone AudioWizard ASUS Studio vojdite na obrazovku Všetky aplikácie a potom Settings Play Store poklepte na ikonu . Prepínač Bluetooth prepnite do polohy ZAPNUTÉ. 2. Poklepaním na nápis Bluetooth sa zobrazia všetky dostupné zariadenia Bluetooth, ktoré sú v dosahu. Gallery Polaris Office MyLibrary Lite Camera Play Music Maps Email POZNÁMKY: Gmail SuperNote MyNet • Ak zariadenie, ktoré chcete spárovať, nie je v zozname, zapnite jeho funkciu Bluetooth a nastavte ako zistiteľné. MyCloud App Locker asus@vibe App Backup SuperNote Lite AudioWizard ASUS Studio • V technickej dokumentácii dodanej spolu so zariadením nájdete postup zapnutia jeho funkcie Bluetooth a nastavenia ako zistiteľné. MyPainter 32 BuddyBuzz MyLibrary People Phone MeMO Pad Elektronická príručka 3. Ak váš MeMO Pad dokončil vyhľadávanie skôr, ako je zariadenie Bluetooth pripravené, poklepte na možnosť VYHĽADAV. ZARIADENIA. 4. V zozname dostupných zariadení poklepte na zariadenie Bluetooth, s ktorým ho chcete spárovať. Postupujte podľa pokynov na obrazovke a dokončite párovanie. Ak je to nutné, pozrite sa do technickej dokumentácie dodanej so zariadením. Zapojenie MoMO Pad do zariadenia Bluetooth Po spárovaní MeMO Pad so zariadením Bluetooth ho môžete k nemu znovu jednoducho ručne pripojiť, keď je späť v dosahu. Ak chcete pripojiť do zariadenia Bluetooth: 1. Poklepaním na ikonu File Manager vojdite na obrazovku Všetky aplikácie a potom Settings Play Store poklepte na ikonu . Prepínač Bluetooth prepnite do polohy ZAPNUTÉ. 2. V zozname SPÁROVANÉ ZARIADENIA poklepte na názov spárovaného zariadenia. Gallery Polaris Office MyLibrary Lite Camera Play Music Maps Email Zrušenie párovania a konfigurácia zariadenia Bluetooth Gmail SuperNote MyNet Ak chcete zrušiť párovanie alebo nakonfigurovať zariadenie Bluetooth: MyCloud App Locker App Backup asus@vibe SuperNote Lite AudioWizard ASUS Studio File Manager 1. Poklepaním na ikonu MyPainter File Manager BuddyBuzz People Play Store Phone Play Store poklepte na ikonu . Prepínač Bluetooth prepnite do polohy ZAPNUTÉ. vedľa zariadenia Poklepte na nápis Bluetooth a potom na ikonu Bluetooth, ktorému chcete zrušiť párovanie alebo ho chcete nakonfigurovať. Na obrazovke Spárované zariadenie Bluetooth môžete vykonať ktorýkoľvek z nasledovných krokov: Ak chcete zrušiť párovanie zariadenia, poklepte na možnosť Zrušiť párovanie. Ak chcete premenovať zariadenie Bluetooth, poklepte na možnosť Premenovať. Poklepaním na niektorý z uvedených profilov môžete tento profil povoliť alebo zakázať. Gallery 2. Settings vojdite na obrazovku Všetky aplikácie a potom MyLibrary Settings Gallery Polaris Office MyLibrary Lite Camera Play Music Polaris Office MyLibrary Lite Camera Play Music Email 3. ❏ ❏ Gmail MyCloud BuddyBuzz 4. Poklepaním na ikonu K0W asus@vibe App Backup SuperNote Lite SuperNote MyNet AudioWizard ASUS Studio Gmail MyCloud MyPainter ❏ App Locker MyLibrary People M Maps App Locker asus@vibe App Backup SuperNote Lite People Phone Phone MyPainter BuddyBuzz MyLibrary sa vráťte späť na predchádzajúcu obrazovku. 33 E Sup Audio Správa aplikácií Vytváranie zástupcov aplikácií Získajte ľahký prístup k niektorej z vašich obľúbených aplikácií pomocou zástupcov aplikácií na úvodnej obrazovke. Ak chcete vytvoriť zástupcov aplikácií: 1. Klepnutím na tlačidlo prejdite na obrazovku Aplikácie. 2. Na obrazovke Aplikácie klepnite a podržte ikonu aplikácie a potom ju presuňte na úvodnú obrazovku. Odstránenie aplikácie z úvodnej obrazovky Miesto pre nových zástupcov aplikácií uvoľnite odstránením existujúcich zástupcov aplikácií na úvodnej obrazovke. Ak chcete odstrániť zástupcov aplikácií: 1. Klepnite na aplikáciu a podržte ju, kým sa v hornej časti obrazovky nezobrazí príkaz X Odstrániť. 2. Ak chcete aplikáciu odstrániť z úvodnej obrazovky, podržte ju a potiahnite na príkaz X Odstrániť. 34 MeMO Pad Elektronická príručka Prezeranie informácií o aplikácii Pri vytváraní zástupcu aplikácie si môžete prezerať podrobné informácie o tejto aplikácii. Podržaním aplikácie na obrazovke Aplikácie sa displej prepne na úvodnú obrazovku a v hornej časti úvodnej obrazovky sa zobrazí Informácie o aplikácii. Ak chcete zobraziť podrobné informácie o tejto aplikácii, podržte ju a potiahnite na text Informácie o aplikácii. K0W 35 Vytvorenie zložky aplikácií Na usporiadanie zástupcov na úvodnej obrazovke si môžete vytvoriť zložky. Ak chcete vytvoriť zložku App (Aplikácie): 1. Na úvodnej obrazovke klepnite na aplikáciu alebo zástupcu a presuňte ho na inú aplikáciu, kým sa neobjaví čierny kruh. POZNÁMKY: • Vytvorená zložka je zobrazená v čiernom štvorčeku. • Do zložky môžete pridať viac aplikácií. 2. Ak chcete zložku premenovať, poklepte na novú zložku a potom poklepte na Nepomenovaný priečinok. 36 MeMO Pad Elektronická príručka Prezeranie aplikácií na obrazovke Nové aplikácie Na obrazovke Nové aplikácie si môžete prezerať zoznam zástupcov aplikácií podľa nedávno spustených aplikácií. Pomocou obrazovky Nové aplikácie sa môžete ľahko vrátiť späť alebo prepínať medzi nedávno spustenými aplikáciami. Ak chcete vstúpiť na obrazovku Nové aplikácie: 1. Klepnite na tlačidlo v ľavom hornom rohu úvodnej obrazovky. 2. Zobrazí sa zoznam, v ktorom sa uvádzajú všetky vaše nedávno spustené aplikácie. Klepnite na aplikáciu, ktorú chcete spustiť. K0W 37 Ak chcete zobraziť ponuky nových aplikácií: 1. Ak chcete zobraziť ponuku, klepnite na novú aplikáciu a podržte ju. 2. Ak chcete aplikáciu odstrániť zo zoznamu, zvoľte možnosť Odstrániť zo zoznamu. Ak chcete zobraziť informácie o tejto aplikácii, zvoľte možnosť Informácie o aplikácii. POZNÁMKA: Novú aplikáciu môžete tiež odstrániť zo zoznamu jej potiahnutím doľava alebo doprava. 38 MeMO Pad Elektronická príručka Task Manager (Správca úloh) Aplikácia ASUS Správca úloh zobrazuje zoznam aktuálne spustených nástrojov a aplikácií v MeMO Pade spolu s ich využitím v percentách. Spustené aplikácie môžete jednotlivo otvoriť a zatvoriť alebo zatvoriť Aplikácie a nástroje naraz pomocou funkcie Vyčistiť jedným kliknutím. Ak chcete spravovať aplikáciu Správca úloh: 1. Klepnutím na tlačidlo prejdite na obrazovku Aplikácie a potom klepnutím na text Miniaplikácie zobrazte ponuku zástupcov. 2. Klepnutím na aplikáciu ASUS Task Manager (ASUS Správca úloh) a jej podržaním zobrazíte na úvodnej obrazovke pole ASUS Správca úloh. 3. Klepnutím na ovládací prvok a jeho podržaním sa zobrazia zátvorky dimenzovania. Ak chcete zobraziť úplný zoznam úloh, zátvorku dimenzovania presuňte hore alebo dole. 4. Spustenú aplikáciu zatvorte klepnutím na tlačidlo vedľa nej. Ak chcete naraz zatvoriť všetky spustené aplikácie, klepnite na ikonu Vyčistiť jedným kliknutím. File Manager Gallery Settings Polaris Office Play Store MyLibrary Lite Camera Play Music Maps Email 39 K0W Gmail SuperNote MyNet Správca súborov Pomocou aplikácie Správca súborov môžete jednoduchým spôsobom vyhľadať a spravovať svoje údaje buď vo vnútornej pamäti, alebo v pripojených vonkajších pamäťových zariadeniach. Vstúpenie do vnútornej pamäte Ak chcete vstúpiť do vnútornej pamäte: 1. Klepnutím na tlačidlo 2. Klepnutím na ikonu prejdite na obrazovku Aplikácie. > Vnútorná pamäť na ľavom paneli zobrazíte obsah MeMO Padu a potom klepnite na položku, ktorú chcete vybrať. Ak je vložená karta microSD, klepnutím na MicroSD zobrazíte obsah karty microSD. 3. Ak sa chcete vrátiť do základného adresára Moja pamäť, klepnite na ikonu . Vstupovanie do vonkajšieho pamäťového zariadenia Ak chcete vstúpiť do vonkajšieho pamäťového zariadenia: 1. Presunutím správového panela do hornej časti obrazovky zobrazíte správovú oblasť. 2. Klepnutím na ikonu zobrazíte obsah vašej karty microSD. Kartu microSD odpojte z MeMO Padu klepnutím na ikonu . DÔLEŽITÉ! Pred odpojením karty microSD z MeMO Padu si nezabudnite uložiť údaje uložené na karte microSD. 40 MeMO Pad Elektronická príručka Prispôsobenie obsahu V aplikácii Správca súborov môžete kopírovať, vystrihnúť, zdieľať a vymazať obsah vášho zariadenia a nainštalovaného pamäťového zariadenia. Keď prispôsobujete súbor alebo zložku, začiarknite políčko vedľa súboru alebo zložky a v pravom hornom rohu obrazovky sa zobrazí lišta priebehu. POZNÁMKY: • Akcia v zložke. sa zobrazí len vtedy, keď prispôsobujete súbor alebo súbory uložené • Môžete tiež zaškrtnúť súbor alebo zložku a potom ju presunúť a umiestniť na požadovanú cieľovú zložku. Lišta priebehu K0W 41 Nastavenia Na obrazovke Nastavenia môžete konfigurovať nastavenia zariadenia MeMO Pad. Pomocou tejto systémovej aplikácie môžete nakonfigurovať bezdrôtové pripojenie MeMO Padu, hardvér, osobné údaje, konto a nastavenia systému. Na obrazovku Nastavenia sa môžete dostať dvoma spôsobmi. 1. Ak chcete zobraziť ponuku, na obrazovke Aplikácie klepnite na ikonu . 2. Ak chcete zobraziť panel Rýchle nastavenie ASUS, správovú lištu presuňte do hornej časti obrazovky a potom klepnite na ikonu . Rýchle nastavenie ASUS 42 MeMO Pad Elektronická príručka Rýchle nastavenie ASUS Zobrazuje miestny dátum a čas. Panel s funkciou Úprava rýchleho nastavenia. Ak chcete túto funkciu zapnúť/vypnúť, poklepte na jednotlivé ikony. Nastavenia zobrazenia Ručné nastavenie jasu Bezdrôtové nastavenia zobrazenia Oznámenia o vymazaní Nastavenia Wi-Fi Ponuka Nastavenia Audio Wizard Panel ASUS s funkciou Quick Setting Adjustment (Úprava rýchleho nastavenia ASUS). Ak chcete túto funkciu aktivovať alebo zablokovať, poklepte na jednotlivé ikony obslžného programu. GPS Inteligentné ukladanie K0W Tichý režim Bluetooth Automatické otáčanie Wi-Fi Automatická synchronizácia 43 Správové panely Pod okienkom Rýchle nastavenie sa zobrazia správové okienka pre výzvy alebo aktualizácie v aplikáciách, prichádzajúce e-maily a stav obslužného programu. POZNÁMKA: Ak chcete položku odstrániť zo zoznamu, oznámenie posuňte vpravo alebo vľavo. 44 MeMO Pad Elektronická príručka Vypnutie MeMO Padu MeMO Pad môžete vypnúť vykonaním jedného z nasledovných krokov: ❏ Stlačte tlačidlo Napájanie približne na (2) sekundy a po výzve klepnite na tlačidlo Vypnúť a potom na tlačidlo OK. ❏ Ak váš MeMO Pad nereaguje, stlačte a podržte tlačidlo napájania po dobu aspoň ôsmich (8) sekúnd, kým sa MeMO Pad vypne. DÔLEŽITÉ! Núteným vypnutím zariadenia môže dôjsť k strate údajov. Nezabudnite si pravidelne zálohovať údaje. Prepnutie MeMO Padu do režimu nízkej spotreby Ak chcete MeMO Pad prepnúť do režimu nízkej spotreby, raz stlačte tlačidlo napájania. K0W 45 46 MeMO Pad Elektronická príručka Kapitola 4: Predinštalované aplikácie K0W 47 Odporúčané predinštalované aplikácie Hudba Play Pomocou aplikácie Prehrať hudbu, čo je integrované rozhranie pre hudobnú kolekciu, môžete prehrávať hudobné súbory uložené vo vnútornej pamäti alebo z nainštalovaného vonkajšieho pamäťového zariadenia. Všetky zvukové súbory môžete pomiešať a prehrávať ich náhodne, alebo preklopením vyberte požadovaný album a vychutnajte si hudbu. Ak chcete prehrávať hudobné súbory, na úvodnej obrazovke klepnite na ikonu . Vyhľadať hudobný súbor Nastavenia aplikácie Prehrať hudbu Posúvaním zľava doprava môžete hudobné súbory zobraziť podľa posledného súboru, albumov, piesní, zoznamu skladieb a žánrov 48 MeMO Pad Elektronická príručka POZNÁMKY: Zvukový a obrazový kodek podporovaný MeMO Pad: • Dekodér Zvukový kodek: AAC LC/LTP, HE-AACv1(AAC+), HE-AACv2(rozšírené AAC+), AMRNB, AMR-WB, MP3, FLAC, MIDI, PCM/WAVE, Vorbis, WAV a-law/mu-law, lineárne WAV PCM, WMA 10, Bezstratové WMA, WMA Pro LBR Obrazový kodek: H.263, H.264, MPEG-4, VC-1/WMV, VP8 • Kódovač Zvukový kodek: AAC LC/LTP, AMR-NB, AMR-WB Obrazový kodek: H.263, H.264, MPEG4 K0W 49 Fotoaparát Aplikácia Fotoaparát vám umožní pomocou MeMO Padu fotografovať a nahrávať video. Ak chcete spustiť aplikáciu Fotoaparát, na úvodnej obrazovke klepnite na tlačidlo a potom klepnite na ikonu . Až dokončíte. POZNÁMKA: Súbory s obrázkami a videami sa automaticky ukladajú do zložky Galéria. Nastavenia fotoaparátu Rozlíšenie Efekty fotoaparátu Expozícia Nastavenia režimu fotoaparátu Nastavenia fotoaparátu Prepnúť do nastavení videa Posuvný ovládač priblíženia Ukážka Video capture button 50 Prepínač fotoaparátu Tlačidlo spúšte fotoaparátu MeMO Pad Elektronická príručka Nastavenia videa (Video) Kvalita obrazu Efekty videa Expozícia Nastavenia videa Prepnúť do nastavení režimu fotoaparátu Posuvný ovládač priblíženia Ukážka Tlačidlo spúšte videa K0W Prepínač fotoaparátu Tlačidlo spúšte fotoaparátu 51 Galéria Pomocou aplikácie Galéria si môžete v MeMO Pade prezerať obrázky a prehrávať videá. Táto aplikácia tiež umožňuje upravovať, zdieľať alebo odstrániť súbory s obrázkami a videami, ktoré sú uložené v MeMO Pade. Zo zložky Galéria môžete obrazy zobraziť v prezentácii alebo klepnutím zobrazíte vybraný súbor s obrazmi alebo videom. Ak chcete spustiť aplikáciu Galéria, na úvodnej obrazovke klepnite na tlačidlo a potom klepnite na ikonu . Hlavná obrazovka Galéria Nastavenie aplikácie Galéria Klepnite na túto ikonu, ak chcete triediť videá a fotografie 52 Klepnite na túto ikonu, ak chcete rýchle spustiť fotoaparát MeMO Pad Elektronická príručka Zdieľanie a odstránenie albumov Ak chcete zdieľať album, klepnite na tento album a podržte ho, kým sa v hornej časti obrazovky nezobrazí panel nástrojov. Vybrané albumy môžete nahrať alebo zdieľať on-line alebo odstrániť z MeMO Padu. Panel nástrojov Poklepaním na túto ikonu môžete zdieľať vybraný album prostredníctvom aplikácií na zdieľanie. Klepnutím na túto ikonu odstráňte vybraný album. K0W 53 Zdieľanie, odstránenie a úprava obrázkov Ak chcete zdieľať, upraviť alebo odstrániť obraz, obraz otvorte klepnutím naň a potom klepnutím na obraz spustite panel nástrojov v hornej časti obrazovky. Zdieľanie obrazov Ak chcete zdieľať obraz: 1. Na obrazovke Galéria otvorte album obsahujúci obraz, ktorý chcete zdieľať. 2. Klepnutím vyberte obraz a potom klepnite na ikonu zoznamu zdieľaných aplikácií. 54 a vyberte zo MeMO Pad Elektronická príručka Ak chcete zdieľať viac obrazov: 1. Na obrazovke Galéria otvorte album obsahujúci obraz, ktorý chcete zdieľať. 2. Klepnite na obraz, podržte ho a potom klepnite na ďalšie obrazy. 3. Klepnite na ikonu K0W a potom vyberte zo zoznamu zdieľaných aplikácií. 55 Úprava obrazu Ak chcete upraviť obraz: 1. Na obrazovke Galéria otvorte album obsahujúci obraz, ktorý chcete upraviť. 2. Obraz otvorte klepnutím naň a potom klepnite na tlačidlo > Upraviť. 3. Úpravu spustite klepnutím na editovacie nástroje. Poklepaním na túto ikonu uložte Poklepaním na túto ikonu vráťte späť, urobte znovu, obnovte alebo zobrazte históriu Ak chcete zdieľať, poklepte na túto ikonu Editovacie nástroje 56 MeMO Pad Elektronická príručka Odstránenie obrazov Ak chcete odstrániť obraz: 1. Na obrazovke Galéria otvorte album obsahujúci obraz, ktorý chcete odstrániť. . 2. Obraz otvorte klepnutím naň a potom klepnite na ikonu 3. Klepnite na tlačidlo OK. Ak chcete odstrániť viac obrazov: 1. Na obrazovke Galéria otvorte album obsahujúci obrazy, ktoré chcete odstrániť. 2. Klepnite na jeden obraz, podržte ho a potom klepnite na ďalšie obrazy. a potom klepnite na tlačidlo OK. 3. Klepnite na ikonu K0W 57 Vstup do zástupcu Galéria Pomocou ovládacieho prvku Fotogaléria môžete priamo z úvodnej obrazovky okamžite vstupovať do svojich obľúbených fotografií alebo albumov. Ak chcete zobraziť zástupcu Galéria fotografií na úvodnej obrazovke: 1. Klepnutím na tlačidlo prejdite na obrazovku Aplikácie. 2. Ak chcete zobraziť ponuku Miniaplikácie, poklepte na ponuku ovládacích prvkov. 3. Klepnite na tlačidlo Fotogaléria a podržte, kým sa pole zástupcu nepresunie na úvodnú obrazovku a nezobrazí sa dialógové okienko Vybrať obrázy. 4. V dialógovom okienku Vybrať obrázy zvoľte obraz, ktorý chcete umiestniť ako zástupcu na úvodnej obrazovke. 58 MeMO Pad Elektronická príručka E-mail Aplikácia E-mail umožňuje pridávať kontá POP3, IMAP a Exchange, pomocou ktorých môžete e-maily prijímať, vytvárať a prezerať priamo z MeMO Padu. DÔLEŽITÉ! Aby ste mohli pridať e-mailové konto alebo e-maily odosielať a prijímať z pridaných kont, musíte byť pripojený k internetu. Nastavenie e-mailového konta Ak chcete nastaviť e-mailové konto: prejdite na obrazovku 1. Klepnutím na tlačidlo Aplikácie. 2. Klepnutím na ikonu spustite e-mailovú Email aplikáciu. 3. Na obrazovke aplikácie E-mail zadajte svoju e-mailovú adresu a heslo a potom klepnite na tlačidlo Ďalej. POZNÁMKA: Počkajte, kým MeMO Pad automaticky skontroluje nastavenia servera prichádzajúcej a odchádzajúcej pošty. 4. Vykonajte konfiguráciu pre Možnosti účtu a potom klepnite na tlačidlo Ďalej. K0W 59 5. Zadajte názov konta, ktorý chcete zobraziť v odchádzajúcich správach, a potom klepnutím na tlačidlo Ďalej sa prihláste do vašej schránky došlej pošty. Pridanie e-mailových kont Ak chcete pridať e-mailové kontá: 1. Klepnutím na tlačidlo 2. Klepnite na ikonu prejdite na obrazovku Aplikácie. a prihláste sa pomocou svojho konta. Email 3. Klepnite na tlačidlo > Nastavenia. Potom klepnite na text Pridať účet v pravom hornom rohu obrazovky. 60 MeMO Pad Elektronická príručka Gmail Pomocou aplikácie Gmail môžete vytvoriť nové konto Gmail alebo synchronizovať existujúce konto Gmail, aby ste mohli e-maily odosielať, prijímať a prezerať priamo z MeMO Padu. Aktivovaním tejto aplikácie môžete vstupovať do iných aplikácií Google, napríklad Obchod Play, ktoré si môžu vyžadovať konto Google. Nastavenie konta Gmail 1. Klepnutím na tlačidlo prejdite na obrazovku Aplikácie. 2. Klepnutím na ikonu spustite aplikáciu Gmail Gmail. 3. Poklepte na zložku Existujúci a vstúpte do existujúceho Email a Heslo a potom poklepte na tlačidlo . POZNÁMKY: • Poklepte na tlačidlo Nový, ak nemáte vytvorené Účtu Google. • Ak chcete nastaviť svoje konto, pri prihlásení budete musieť počkať, kým MeMO Pad dokončí komunikáciu so servermi Google. 4. Svoje konto služby Google môžete použiť na zálohovanie a obnovu Vašich nastavení a údajov. Ak sa chcete prihlásiť na konto Gmail, klepnite na ikonu . DÔLEŽITÉ! Ak okrem konta služby Gmail máte niekoľko ďalších e-mailových kont, pomocou ponuky Poslať E-mail ušetrite svoj čas a získajte naraz prístup k všetkým svojím e-mailovým kontám. K0W 61 Obchod Play Pomocou svojho konta Google môžete vstupovať do množstva zábavných hier a aplikácií. DÔLEŽITÉ! Do aplikácie Obchod Play môžete vstúpiť iba po prihlásení sa na svoje konto Google. Vstúpenie do aplikácie Obchod Play Ak chcete vstúpiť do Obchod Play: 1. Na úvodnej obrazovke klepnite na ikonu . 2. Ak už máte konto Google, klepnite na tlačidlo Existujúci a zadajte svoje e-mailové konto a heslo. Ak nemáte vytvorené konto, klepnite na tlačidlo Nový a konto vytvorte podľa pokynov na obrazovke. 3. Po prihlásení môžete začať sťahovať aplikácie z Obchod Play a nainštalovať ich do vášho MeMO Padu. DÔLEŽITÉ! Pre zariadenia Android® si stiahnite najnovšiu verziu Adobe Flash Player. 62 MeMO Pad Elektronická príručka POZNÁMKY: • Odstránené aplikácie nedokážete obnoviť, ale pomocou rovnakých prihlasovacích údajov sa môžete prihlásiť a prevziať si ich znova. • Niektoré aplikácie sú bezplatné a za niektoré budete musieť zaplatiť kreditnou kartou. Mapy Aplikácia Google Maps umožňuje vyhľadať inštitúcie, prehliadať mapy a vyhľadávať trasy. Táto aplikácia tiež umožňuje zistiť Vašu aktuálnu polohu a informácie zdieľať s inými ľuďmi. Používanie aplikácie Google Maps Ak chcete používať aplikáciu Google Maps: 1. Klepnutím na tlačidlo ikonu zobrazte obrazovku Aplikácie a potom klepnite na . 2. Vyhľadávanie môžete prispôsobiť pomocou panela nástrojov v hornej časti obrazovky. Zobrazenie na výšku Vyhľadávanie Panel nástrojov Rozšírené nastavenia Smery Aktuálna pozícia K0W 63 Zobrazenie na šírku Vyhľadávanie Panel nástrojov Rozšírené nastavenia Vrstvy Smery Lokálne miesta Aktuálna pozícia 64 MeMO Pad Elektronická príručka Aplikácia MyLibrary Lite Integrované rozhranie MyLibrary Lite pre vaše zbierky kníh umožňuje umiestniť a triediť vaše zakúpené alebo prevzaté e-knihy podľa názvu, autora a dátumu. Ak chcete spustiť aplikáciu MyLibrary Lite, klepnutím na tlačidlo obrazovku Aplikácie a potom klepnite na ikonu MyLibrary Lite zobrazte . DÔLEŽITÉ! Na otvorenie niektorých e-kníh budete potrebovať prehrávač Adobe Flash®. Pred používaním MyLibraryLite si stiahnite prehrávač Adobe Flash®. POZNÁMKA: MyLibraryLite podporuje elektronické knihy vo formáte ePub, PDF a TXT. Hlavná obrazovka MyLibrary Lite Triedenie podľa titulu, autora, dátumu alebo Moje usporiadanie. Vyhľadať e-knihu Klepnutím na túto ikonu presuňte alebo odstráňte e-knihy Rozšírené nastavenia Vaše knižné poličky Naposledy čítaná e-kniha Knihy na vybranej polici na knihy K0W 65 Čítanie elektronických kníh Keď budete čítať e-knihu, potiahnite prstom doľava, ak chcete prejsť na ďalšiu stránku, alebo potiahnite prstom zľava doprava, ak sa chcete vrátiť na predchádzajúcu stránku. Zoznam kapitol Vyhľadať kľúčové slová Popisoval Funkcia Prevod textu na reč Zoznam záložiek a režim Deň/Noc Vloženie záložky Priblíženie Oddialenie Pretáčanie strany 66 MeMO Pad Elektronická príručka Prevracanie strán Ak chcete prejsť na ďalšiu stránku, prstom potiahnite sprava doľava. Ak sa chcete vrátiť na predchádzajúcu stránku, prstom prejdite zľava doprava. K0W 67 Umiestnenie záložky Záložka umožňuje označiť stránky v knihe, takže sa môžete ľahko vrátiť na poslednú stránku, ktorú ste čítali. File Manager Gallery Settings Polaris Office Play Store MyLibrary Lite Camera Play Music Ak chcete umiestniť záložku: Maps File Manager Settings Play Store 1. Klepnutím na ľubovoľné miesto na obrazovke sa zobrazí panel nástrojov. označte stránku. Môžete tiež označiť toľko stránok, 2. Poklepaním na ikonu koľko chcete. Email Gallery Gmail MyCloud SuperNote Polaris Office MyLibrary Lite Camera Play Music MyNet 3. Ak chcete zobraziť stránky so záložkou v texte, klepnite na tlačidlo > Zoznam záložiek a potom klepnite na stránku, ktorú chcete otvoriť. App Locker BuddyBuzz MyPainter asus@vibe MyLibrary App Backup People SuperNote Lite Phone AudioWizard ASUS Studio Gmail MyCloud MyPainter 68 App Locker BuddyBuzz asus@vibe MyLibrary Maps Email SuperNote App Backup SuperNote Lite People Phone MeMO Pad Elektronická príručka AudioWizard A Robenie poznámok na stránke Robením poznámok vo vašich e-knihách môžete spoznať definíciu slova, skopírovať slovo alebo slovné spojenie, zdieľať prostredníctvom e-mailu alebo počúvať pomocou funkcie Prevod textu na reč. Robenie poznámok k slovu Robenie poznámok k slovnému spojeniu Panel akcií Ak chcete na stránke uviesť poznámku: 1. Klepnite na požadované slovo alebo vetu a podržte, kým sa nezobrazí panel nástrojov a slovník s poznámkami. POZNÁMKA: Ak chcete označiť slovné spojenie, poklepte na slovo a podržte ho a potom toto slovo vyberte potiahnutím prstom. Keď vyberiete slovné spojenie, slovník s poznámkami sa nezobrazí. 2. Ak chcete označiť slovo alebo slovné spojenie, poklepte na tlačidlo Zvýrazniť. Ak chcete označiť slovo alebo slovné spojenie, poklepte na tlačidlo Poznámka. Ak si chcete vypočuť vybrané slovo alebo slovné spojenie, klepnite na text Text na reč. Ak chcete skopírovať vybrané slovo alebo slovné spojenie a vložiť ho do textovej aplikácie, poklepte na tlačidlo Kopírovať. POZNÁMKA: Ak chcete slovo alebo slovné spojenie zdieľať, klepnite na Zvýrazniť. Klepnite na zvýraznené slovo alebo slovné spojenie a potom na tlačidlo Zdieľať a nakoniec vyberte aplikáciu, ktorú chcete zdieľať. K0W 69 SuperNote Lite Lite SuperNote Lite Lite je ľahko použiteľná aplikácia, ktorá vám umožní robiť si poznámky, kresliť, zachytiť a vložiť fotografie a nahrávať zvuky a videoklipy pre väčší interaktívny zážitok. Pomocou Vášho konta ASUS WebStorage môžete tiež zdieľať svoje zápisníky. Ak chcete spustiť SuperNote Lite Lite, na úvodnej obrazovke poklepte na ikonu . SuperNote Lite Hlavná obrazovka SuperNote Lite Lite Poklepaním na túto ikonu vyberte a zamknite, odstráňte alebo exportujte vo formáte PDF alebo SuperNote Lite Lite Klepnite na túto ikonu, ak chcete zobraziť podľa typu Nastaviť, zálohovať, obnoviť Klepnite na túto ikonu, ak chcete pridať nový zápisník Všetky vaše zápisníky Klepnite na túto ikonu, ak chcete nahrať svoje zápisníky na Vaše konto ASUS WebStorage 70 MeMO Pad Elektronická príručka Vytváranie nového zápisníka Ak chcete vytvoriť nový zápisník: 1. Klepnite na text Nová. 2. Zadajte názov súboru a pre veľkosť stránky vyberte možnosť Pre Pad alebo Pre Telefón. 3. Vyberte šablónu. Okamžite sa zobrazí nová stránka na poznámky. K0W 71 Rozhranie nového zápisníka SuperNote Lite Zdieľať a exportovať Uložiť Nová stránka Zrušiť stránku Spätný kanál Nastavenia Panel nástrojov Zápisník Nastavenia režimu a čísla stránok Ďalšia stránka Predchádzajúca stránka POZNÁMKA: Nastavenia režimu a panel nástrojov zápisníka sa zmenia, keď klepnete na ikonu režimu 72 , ikonu režimu alebo ikonu režimu . MeMO Pad Elektronická príručka Úprava zápisníka SuperNote Lite vám so zápisníkmi umožní byť kreatívnym. Na paneli nástrojov môžete zvoliť niekoľko nástrojov, ktoré vám umožnia prispôsobiť Vaše zápisníky. POZNÁMKA: Nastavenia na paneli nástrojov sa môžu líšiť v závislosti od režimu, ktorý ste vybrali. Ak chcete zápisník upraviť: 1. Na hlavnej obrazovke SuperNote Lite poklepte na zápisník, ktorý chcete upraviť. 2. Ak chcete spustiť úpravu zápisníka, klepnite na niektorú z ikon na paneli nástrojov. POZNÁMKY: • Ak chcete aktivovať režim Rukopis, na paneli nástrojov zápisníka klepnite na tlačidlo a v prípade potreby klepnite na ikonu pre pokyny krasopisu. • Ak chcete aktivovať funkcie Rukopis a Strojopis, klepnutím na tlačidlo vyberte text alebo ťahy farbou a hrúbku čiary. V zápisníku klepnite na túto ikonu, ak chcete kresliť, písať rukou alebo strojom. Klepnite na túto ikonu, ak chcete vybrať typ čiary, hrúbku čiary a nepriehľadnosť. K0W Poklepaním na túto ikonu zobrazíte ďalšie možnosti úprav. Klepnite na túto ikonu, ak chcete zopakovať poslednú akciu. Klepnite na túto ikonu, ak chcete zrušiť aktuálnu akciu. Klepnite na túto ikonu, ak chcete zmeniť veľkosť vloženého objektu alebo ho presunúť. Klepnite na túto ikonu, ak chcete vložiť text alebo mediálny súbor. 73 Režim SuperNote Lite Read-only Klepnite na túto ikonu, ak chcete aktivovať režim Upraviť Premenovanie zápisníka Ak chcete zápisník premenovať: 1. Na hlavnej obrazovke SuperNote Lite klepnite na súbor Zápisník a podržte ho a potom klepnite na tlačidlo Premenovať. 2. Zadajte názov súboru a klepnite na tlačidlo OK. 74 MeMO Pad Elektronická príručka Skrytie zápisníka Ak chcete zápisník skryť: 1. Na hlavnej obrazovke SuperNote Lite klepnite na súbor Zápisník, podržte ho a potom klepnite na tlačidlo Zamk. skryť. 2. Zadajte heslo a potom klepnite na tlačidlo OK. POZNÁMKY: • Keď skryjete zápisník prvýkrát, budete vyzvaný na zadanie nového hesla. a • Ak chcete na hlavnej obrazovke zobraziť skryté zápisníky, klepnite na ikonu potom na text Uk. zam. poz. blok. Vymazanie zápisníka Ak chcete zápisník vymazať: 1. Na hlavnej obrazovke SuperNote Lite klepnite na súbor Zápisník, podržte ho a potom klepnite na tlačidlo Odstrániť. 2. Odstránenie zápisníka potvrďte klepnutím na tlačidlo Odstrániť. K0W 75 ASUS Studio ASUS Studio je aplikácia, ktorá Vám umožní spravovať fotografie a videá uložené v MeMO Pade. Pomocou aplikácia ASUS Studio môžete prehľadávať a triediť svoje fotografie a videá, upravovať fotografie a efekty filtra; vytvárať personalizované albumy a zdieľať ich prostredníctvom e-mailu alebo sociálnych sietí. Ak chcete spustiť aplikáciu ASUS Studio, na úvodnej obrazovke klepnite na tlačidlo a potom klepnite na ikonu . ASUS Studio Hlavná obrazovka ASUS Studio Triediť podľa času Triediť podľa miesta Triediť podľa typu Nastavenia Triediť podľa albumu Súbory s fotografiami a videami Zobrazenie uložených fotografií Ak chcete zobraziť fotografie, klepnite na fotoalbum a potom v uložených obrazoch rolujte posúvaním prsta nahor alebo nadol. Sledovanie uložených videí Ak si chcete pozerať svoje uložené videá, klepnite na video album a potom klepnutím vyberte video, ktoré si chcete pozrieť. 76 MeMO Pad Elektronická príručka Prispôsobenie uložených fotografií Ak chcete upraviť fotografiu, otvorte album, ktorý obsahuje fotografiu, ktorú chcete upraviť, a potom klepnutím na túto fotografiu vyberte a spustite panel nástrojov. Klepnite na túto ikonu, ak sa chcete vrátiť späť na predchádzajúcu obrazovku. Klepnite na túto ikonu, ak chcete fotografiu zdieľať. Nastavenia Panel nástrojov Panel nástrojov obsahuje nasledovné funkcie: Klepnite na túto ikonu, ak chcete fotografiu pridať ako obľúbené. Klepnite na túto ikonu, ak chcete fotografiu označiť a vybrať kategóriu. Klepnite na túto ikonu, ak chcete fotografiu upraviť. Klepnite na túto ikonu, ak chcete fotografiu odstrániť. K0W 77 Úprava fotografie Ak chcete upraviť fotografiu: 1. Poklepte na ikonu na paneli nástrojov. 2. Úpravu spustite klepnutím na editovacie nástroje. Klepnite na túto ikonu, ak chcete fotografiu otočiť Klepnite na túto ikonu, ak sa chcete vrátiť späť na predchádzajúcu obrazovku Klepnite na túto ikonu, ak chcete fotografiu orezať Klepnite na túto ikonu, ak chcete zopakovať zmeny Klepnite na túto ikonu, ak chcete uložiť vykonané zmeny Klepnite na túto ikonu, ak chcete zrušiť vykonané zmeny Úprava panela nástrojov 78 MeMO Pad Elektronická príručka BuddyBuzz BuddyBuzz je exkluzívny agregátor sociálnej siete ASUS, ktorý Vám umožní prístup k viacerým Vašim kontám na sociálnych sieťach na jednom mieste. Pomocou BuddyBuzz môžete prepínať medzi Vašimi kontami sociálnych sietí, ako napríklad Facebook, Twitter a Plurk. POZNÁMKA: Keď používate BuddyBuzz prvýkrát, musíte si zaregistrovať svoje kontá sociálnych sietí. Používanie BuddyBuzz Ak chcete používať BuddyBuzz: 1. Na úvodnej obrazovke klepnite na tlačidlo a potom klepnite na ikonu BuddyBuzz 2. Ak chcete spustiť hlavnú obrazovku BuddyBuzz, klepnite na ikonu . . Hlavná obrazovka BuddyBuzz Poklepaním na túto ikonu nakonfigurujte konto a všeobecné nastavenie Poklepaním na túto ikonu zobrazíte najnovšie oznamy priateľov alebo smerovanie fotografií Klepnite na túto ikonu, ak chcete zobraziť svoju aktuálnu pozíciu Klepnite na túto ikonu, ak chcete odoslať svoj stav Poklepaním na túto ikonu zobrazíte aktuálne správy od svojich priateľov, označené spravodajské webové stránky a udalosti Poklepaním na túto ikonu zobrazíte svojich priateľov a ich profily Poklepaním na túto ikonu pridáte obľúbených priateľov a zobrazíte obľúbené príspevky. K0W Poklepaním na túto ikonu zobrazíte oznámenia, ktoré sú označené vo vašom profile Poklepaním na túto ikonu načítate aktualizácie a zobrazíte fotografie, ktoré ste zverejnili v zložke Môj panel. 79 AudioWizard Aplikácia AudioWizard umožňuje prispôsobiť zvukové režimy MeMO Padu pre jasnejší výstup zvuku, ktorý sa hodí pre aktuálne používané scenáre. Ak chcete spustiť aplikáciu Audio Wizard, na úvodnej obrazovke klepnite na tlačidlo a potom klepnite na ikonu . AudioWizard Klepnite na túto ikonu, ak chcete aplikáciu AudioWizard vypnúť Prednastavené režimy Klepnite na túto ikonu, ak chcete potvrdiť výber režimu Používanie AudioWizard Ak chcete používať aplikáciu AudioWizard: 1. V okne AudioWizard klepnite na zvukový režim, ktorý chcete aktivovať. POZNÁMKA: Ak chcete deaktivovať niektorý zo zvukových režimov, ktoré ste skôr uložili, klepnite na tlačidlo OFF (VYPNÚŤ). 2. Ak chcete uložiť zvolený zvukový režim a ukončiť okno AudioWizard, klepnite na tlačidlo OK. 80 MeMO Pad Elektronická príručka ASUS Artist ASUS Artist je exkluzívna aplikácia maľovania ASUS, ktorá vám umožní vytvoriť súbor s obrázkom alebo do existujúceho súboru s obrázkom pridať krasopis, efekty a fotografie. Ak chcete spustiť aplikáciu ASUS Artist, na úvodnej obrazovke poklepte na tlačidlo a potom poklepte na ikonu . ASUS Artist Obrazovka MyWorks Vaše maľby Klepnite na túto ikonu, ak chcete vytvoriť maľbu Klepnite na túto ikonu, ak chcete maľbu odstrániť Vytvorenie maľby Ak chcete vytvoriť maľbu: 1. Na obrazovke MyWorks klepnite na tlačidlo . 2. Ak chcete vybrať šablónu, na obrazovke Šablóny klepnite na túto ikonu. K0W 81 Obrazovka pre úpravy ASUS Artist Klepnite na túto ikonu, ak chcete maľbu zdieľať Klepnite na túto ikonu, ak chcete vytvoriť novú maľbu Klepnite na túto ikonu, ak chcete maľbu uložiť Panel nástrojov Maľovanie Úprava maľby Ak chcete upraviť maľbu: 1. Na obrazovke MyWorks klepnite na túto ikonu a vyberte maľbu. 2. Úpravu spustite klepnutím na editovacie nástroje. 82 MeMO Pad Elektronická príručka App Locker (Zámok aplikácie) Zámok aplikácie je bezpečnostná aplikácia, ktorá Vám umožní chrániť Vaše súkromné aplikácie pred neoprávneným používaním. Používanie Zámok aplikácie Ak chcete používať funkciu Zámok aplikácie: a potom klepnite na ikonu 1. Na úvodnej obrazovke klepnite na tlačidlo 2. Klepnite na tlačidlo Štart a potom zadajte svoje heslo. File Manager Gallery Settings Polaris Office . Play Store MyLibrary Lite Camera Play Music App Locker Maps Email Gmail MyCloud MyPainter App Locker BuddyBuzz asus@vibe MyLibrary App Backup SuperNote Lite People Phone SuperNote MyNet AudioWizard ASUS Studio 3. Poklepaním na tlačidlo OK pokračujte na obrazovku App Locker (Zámok aplikácií). K0W 83 Obrazovka App Locker (Zámok aplikácií) Posunutím posuvného ovládača doprava otvorte zoznam App (Aplikácie). Poklepaním na túto ikonu nakonfigurujte nastavenia App Locker (Zámok aplikácií). Poklepte na aplikácie, ktoré chcete zamknúť. Ak chcete aplikáciu odomknúť, stačí poklepať na skôr zamknutú aplikáciu. POZNÁMKY: • Na úvodnej obrazovke sa vedľa zablokovaných aplikácií zobrazia symboly zámku. • Vždy, keď budete chcieť vstúpiť do zablokovaných aplikácií, budete požiadaný zadať svoje heslo. 84 MeMO Pad Elektronická príručka Obrazovka File Protection (Ochrana súboru) Poklepaním na túto ikonu zobrazíte vybraný obsah Poklepaním na túto ikonu skryjete vybraný obsah Poklepaním na túto ikonu zrušíte vybraný obsah Poklepaním na túto ikonu vyberiete celý obsah Poklepaním na túto ikonu pridáte súbory, ktoré chcete zamknúť Obrazovka s chránenými súbormi Používanie možnosti File Protection (Ochrana súboru) Ak chcete používať možnosť File Protection (Ochrana súboru): spustite aplikáciu File Manager 1. Poklepaním na ikonu (Správca súborov). 2. Poklepaním na túto ikonu vyberte súbory, ktoré chcete chrániť, a potom poklepte na ikonu . Súbory, ktoré chcete chrániť, sa zobrazia na obrazovke File Protection (Ochrana súboru). K0W 85 App Backup (Zálohovanie aplikácií) File Manager Settings Play Store Aplikácia Backup umožňuje zálohovať a chrániť heslom nainštalované aplikácie a údaje na vnútornú pamäť MeMO Pad alebo na externé pamäťové zariadenie. Táto aplikácia tiež umožňuje obnoviť aplikácie a údaje, ktoré ste predtým odstránili z vášho MeMO Pad, po aktualizovaní firmvéru zariadenia alebo po resetovaní zariadenia na predvolené nastavenia. Gallery Polaris Office MyLibrary Lite Camera Play Music Maps Email Ak chcete spustiť funkciu Zálohovanie aplikácií, na úvodnej obrazovke klepnite na Gmail tlačidlo a potom klepnite na ikonu Settings File Manager Play Store DÔLEŽITÉ! Gallery Polaris Office MyLibrary Lite Camera MyCloud Play Music asus@vibe App Locker App Backup SuperNote MyNet AudioWizard ASUS Studio . SuperNote Lite Maps • Pomocou funkcie App Backup (Zálohovanie aplikácie) sa aplikácie nedajú obnoviť bez overenia konta. • Pred aktualizáciou firmvéru v zariadení alebo jeho resetovaním na predvolené nastavenia si nezabudnite zálohovať svoje aplikácie a údaje na kartu microSD. MyPainter BuddyBuzz MyLibrary People Phone Email Gmail App Locker MyCloud asus@vibe App Backup SuperNote Lite SuperNote MyNet AudioWizard ASUS Studio POZNÁMKA: Ak chcete obnoviť aplikácie a údaje, musíte zadať heslo. MyPainter BuddyBuzz MyLibrary People Phone Obrazovka Zoznam záloh Klepnite na túto ikonu, ak chcete zálohovať aplikácie a údaje Klepnite na túto ikonu, ak chcete na zálohovanie vybrať Aplikácie a údaje Vyberte typ zálohovania Zoznam nainštalovaných aplikácií a údajov Klepnite na túto ikonu, ak chcete zálohovať Aplikácie a údaje 86 MeMO Pad Elektronická príručka Zálohovanie aplikácií a údajov Ak chcete zálohovať svoje aplikácie a údaje: 1. Ak chcete zobraziť zoznam nainštalovaných aplikácií a údajov, na hlavnej obrazovke Zálohovanie aplikácií klepnite v ľavom okne na položku Zozn. záloh. 2. Zaškrtnite aplikácie, ktoré chcete zálohovať, a potom klepnite na ikonu . 3. Zadajte názov súboru pre zálohovaný súbor a potom klepnite na tlačidlo OK. POZNÁMKA: Ak chcete uložiť kópiu zálohovaného súboru, zaškrtnite text Kopírovať záložný súbor do: a potom vyberte zložku klepnutím na ikonu . 4. Zadajte heslo pre zálohovaný súbor a potom klepnite na tlačidlo OK. 5. Ak chcete pokračovať v zálohovaní aplikácie, klepnite na tlačidlo OK. K0W 87 6. Po skončení procesu zálohovania klepnite na tlačidlo OK. Obrazovka Zoznam Obnoviť Klepnite na túto ikonu, ak chcete odstrániť zálohované súbory Klepnite na túto ikonu, ak chcete zálohovať súbory Klepnite na túto ikonu, ak chcete vybrať všetky zálohované súbory Klepnite na túto ikonu, ak chcete spustiť aplikáciu Správca súborov Zoznam zálohovaných súborov 88 MeMO Pad Elektronická príručka Obnovenie aplikácií a údajov Ak chcete obnoviť aplikácií a údaje: 1. Na hlavnej obrazovke Zálohovanie aplikácií, klepnite v ľavom okne na položku Zozn. Obnov. 2. Klepnite na súbor, ktorý chcete obnoviť, a potom klepnite na tlačidlo OK. 3. Zadajte heslo, ktoré ste nastavili pri vytváraní zálohového súboru, a potom klepnite na tlačidlo OK. 4. Vyberte súbor, ktorý chcete obnoviť, a potom klepnite na tlačidlo OK. K0W 89 5. Ak chcete pokračovať v obnovovaní aplikácií vo Vašom systéme, klepnite na tlačidlo OK. 6. Po skončení procesu obnovy klepnite na tlačidlo OK. 90 MeMO Pad Elektronická príručka Miniaplikácie Zástupcovia sú miniatúrne aplikácie, ktoré umožňujú pohodlný prístup k užitočným a zábavným aplikáciám na úvodnej obrazovke MeMO Pad. Ak chcete zobraziť zástupcov, na úvodnej obrazovke klepnite na tlačidlo potom klepnite na text Miniaplikácie. File Manager Zobrazenie zástupcu na úvodnej obrazovke Gallery a Settings Polaris Office MyLibrary Lite Play Store Camera Play Music Ak chcete vybrať zástupcu, na obrazovke so zástupcami potiahnite prstom doľava alebo doprava. Klepnite a podržte vybraného zástupcu a potom ho potiahnite na úvodnú obrazovku. Gmail MyCloud App Locker asus@vibe App Backup SuperNote Lite People Phone DÔLEŽITÉ! MyPainter BuddyBuzz MyLibrary • Skôr, než budete môcť použiť vybraného zástupcu, môžete byť vyzvaný na vykonanie ďalších úloh, ako je registrácia alebo aktivácia. • Ak na obrazovke, kde ste umiestnili zástupcu, nie je dostatok miesta, zástupca nebude pridaný na túto obrazovku. K0W 91 Odstránenie zástupcu z úvodnej obrazovky Na úvodnej obrazovke klepnite a podržte zástupcu, kým sa nezobrazí X Odstrániť. Ak chcete zástupcu odstrániť z úvodnej obrazovky, potiahnite príslušného zástupcu bez zdvihnutia prsta na X Odstrániť. Odstránenie zástupcu z úvodnej obrazovky 92 MeMO Pad Elektronická príručka ASUS Battery ASUS Battery je špeciálny zástupca, ktorý je určený na zobrazenie stavu batérie v MeMO Pade a v jeho pripojenom príslušenstve podľa percenta a farby. Ak chcete zobraziť zástupcu ASUS Battery, na úvodnej obrazovke klepnite na tlačidlo a potom klepnite na text Miniaplikácie. Zobrazenie zástupcu ASUS Battery na úvodnej obrazovke Ak chcete vyhľadať zástupcu ASUS Battery, na obrazovke Zástupcovia posúvajte do strany. Klepnite a podržte vybraného zástupcu a potom ho potiahnite na úvodnú obrazovku. POZNÁMKA: Stav batérie v MeMO Pade si môžete tiež pozrieť v možnosti Rýchle nastavenie ASUS a v správovej oblasti. Podrobnejšie informácie nájdete v častiach Rýchle nastavenie ASUS a Správový panel. K0W 93 94 MeMO Pad Elektronická príručka Prílohy K0W 95 Prehlásenie Amerického federálneho výboru pre telekomunikácie (FCC) Toto zariadenie je v súlade s Časťou 15 Pravidiel FCC. Prevádzka podlieha dvom nasledujúcim podmienkam: • Toto zariadenie nesmie spôsobiť škodlivú interferenciu • Toto zariadenie musí akceptovať prijatú interferenciu, a to vrátane interferencie, ktorá môže spôsobiť neželateľnú činnosť. Toto zariadenie bolo preskúšané a bolo zistené, že je v zhode s limitnými hodnotami pre digitálne zariadenia triedy B, a to v súlade s Časťou 15. Pravidiel Amerického federálneho výboru pre telekomunikácie (FCC). Tieto medzné hodnoty sú navrhnuté tak, aby poskytovali rozumnú ochranu proti rušivému vplyvu v bytovej zástavbe. Tento výrobok generuje, využíva a môže aj vyžarovať energiu s rádiovou frekvenciou, a ak nie je nainštalovaný a nepoužíva sa v súlade s týmito inštrukciami, môže spôsobovať škodlivé rušenie rádiovej komunikácie. Neexistuje však žiadna záruka, že sa pri danej inštalácii nevyskytne takáto interferencia. Ak toto zariadenie skutočne spôsobí škodlivú interferenciu týkajúcu sa príjmu rozhlasového a televízneho vysielania, čo sa dá určiť vypnutím a zapnutím zariadenia, užívateľ sa môže pokúsiť napraviť interferenciu pomocou jedného alebo viacerých nasledujúcich opatrení: • • • • Zmeňte orientáciu alebo polohu antény pre príjem. Zvýšte odstup medzi zariadením a prijímačom. Pripojte zariadenie do zástrčky v inom obvode než je pripojený prijímač. Prekonzultujte túto náležitosť s dodávateľom alebo skúseným rádiovým alebo televíznym technikom, ktorý Vám pomôže. Zmeny alebo úpravy, ktoré výslovne neschváli strana zodpovedná za zhodu strana, by mohli mať za následok zrušenie oprávnania používateľa používať toto zariadenie. Anténa (-y), ktorá sa používa v tomto vysielači, nesmie byť spoločne umiestnená alebo sa používať spolu s inou anténou alebo vysielačom. Prevádzka vo frekvenčnom pásme 5,15 - 5,25 GHz je obmedzené iba na vnútorné použitie. FCC (Federálna komisia pre rádiové a televízne vysielanie) vyžaduje, aby sa vnútorným použávaním pre pásmo 5,15-5,25 GHz znížilo nebezpečenstvo škodlivého rušenia v spoločných kanáloch s mobilnými satelitnými systémami. Pri spájaní s prístupovým bodom (AP) bude vysielať iba v pásmach 5,25-5,35 GHz, 5,47-5,725 GHz a 5,725-5,850 GHz. 96 MeMO Pad Elektronická príručka Informácie týkajúce sa vystaveniu vysokofrekvenčnému rušeniu (SAR) Toto zariadenie spĺňa štátne požiadavky na expozíciu rádiových vĺn. Toto zariadenie je skonštruované a vyrobené tak, aby neprekračovalo emisné limity pre expozíciu na rádiofrekvenčnú energiu (RF), ktoré stanovila Federálna komisia pre komunikácie vlády Spojených štátov amerických. V expozičných normách sa uvádza jednotka merania, ktorá je známa ako Špecifická miera absorpcie alebo SAR. FCC stanovila limit SAR na 1,6W/kg. Skúšky SAR sa vykonávajú v štandardných prevádzkových polohách skúšaného zariadena vysielajúceho na špecifikovanej hladine výkonu v rôznych kanáloch, ktorý FCC akceptovala. Najvyššia hodnota SAR pre toto zariadenie, ktorá bola FCC hlásená, je 1.12 W/kg pri umiestnení vedľa tela. FCC zaručuje oprávnenie príslušenstva pre toto zariadenie so všetkými nahlásenými vyhodnotenými hladinami SAR, ktoré sú v súlade so smernicami FCC o expozícii na rádiofrekvenčnú energiu. Informácie týkajúce sa SAR pre toto zariadenie sa nachádzajú v archíve FCC a môžete si ich prezrieť v časti Podpora zobrazenia na adrese www.fcc.gov/oet/ea/fccid po vyhľadaní identifikačného čísla FCC: MSQK00B. K0W 97 Upozornenie IC Toto zariadenie môže automaticky ukončiť prenos v prípade nedostatku informácií na prenos alebo pri prevádzkovej poruche. Upozorňujeme, že toto nemá za cieľ zakázať prenos informácií týkajúcich sa riadenia alebo signalizácie alebo používanie opakovaných kódov, ak to vyžaduje technológia. Zariadenie pre pásmo 5150-5250 MHz je určené iba na vnútorné použitie, aby sa znížilo nebezpečenstvo škodlivého rušenia v spoločných kanáloch s mobilnými satelitnými systémami; maximálny povolený antény výkonový zisk (iba pre zariadenia v pásmach 5250-5350 MHz a 5470-5725 MHz) musí byť v súlade s medznými hodnotami EIRP; a maximálny povolený antény výkonový zisk (iba pre zariadenia v pásme 5275-5850 MHz) musí byť v súlade s medznými hodnotami EIRP, ktoré sú stanovené pre dvojbodovú prevádzku a podľa potreby nedvojbodovú prevádzku, ako je uvedené v odseku č. A9.2 (3). Okrem toho sú pridelené vysoko výkonné radary ako primárny používatelia (čo znamená, že majú prednosť) pásma 5250-5350 MHz a tento radar by mohol spôsobiť buď rušenie, alebo poškodenie zariadenia LE-LAN. Funkcia voľby kódu krajiny bude zablokovaná v prípade výrobkov predávaných v USA/Kanade. V prípade výrobku predávaného v USA/Kanade sa môže používať len kanál 1 až 11. Voľba iných kanálov nie je možná. EC vyhlásenie o zhode Tento výrobok vyhovuje nariadeniam smernice o rádiových zariadeniach a koncových telekomunikačných zariadeniach R&TTE č. 1999/5/ES. Vyhlásenie o zhode si môžete prevziať z lokality http://support.asus.com. 98 MeMO Pad Elektronická príručka Prevencia pred stratou sluchu Aby sa zabránilo možnému poškodeniu sluchu, nepočúvajte pri vysokých úrovniach hlasitosti po dlhšiu dobu. À pleine puissance, l’écoute prolongée du baladeur peut endommager l’oreille de l’ utilisateur. Pre Francúzsko je toto zariadenie testované v súlade s požiadavkami na akustický tlak v technických normách NF EN 50332-1:2000 a NF EN 50332-1:2003, francúzsky článok č. L. 5232-1. Označenie CE Označenie CE pre zariadenia bez bezdrôtovej LAN/Bluetooth Dodávaná verzia tohto zariadenia vyhovuje požiadavkám smerníc EHS č. 2004/108/ES „Elektromagnetická kompatibilita“ a č. 2006/95/ES „Smernica o nízkom napätí“. Najvyššia hodnota CE SAR pre toto zariadenia je 0,383 W/kg. K0W 99 Informácie o expozícii účinkom rádiovej frekvencie (SAR) - CE Toto zariadenie spĺňa požiadavky EÚ (1999/519/ES) o obmedzení vystavenia širokej verejnosti elektromagnetickým poliam podľa spôsobu ochrany zdravia. Tieto limity sú súčasťou rozsiahlych odporúčaní na ochranu širokej verejnosti. Tieto odporúčania vypracovali a kontrolovali nezávislé vedecké organizácie prostredníctvom pravidelných a rozsiahlych hodnotení vedeckých štúdií. „ Špecifická miera absorpcie (SAR)“ je merná jednotka pre odporúčaný limit stanovený Európskou radou pre mobilné zariadenia, a limit SAR je 2,0 W/kg v priemere na 10 g telesného tkaniva. Táto merná jednotka spĺňa požiadavky Medzinárodnej komisie na ochranu pred neionizujúcim žiarením (ICNIRP). Toto zariadenie bolo testované pre prevádzku v tesnej blízkosti tela a spĺňa požiadavky smernice expozície ICNRP a európskych noriem č. EN 62311 a EN 62209-2. SAR sa meria so zariadením priamo v kontakte s telom pri vysielaní najvyššej úrovne certifikovaného výstupného výkonu vo všetkých frekvenčných pásmach mobilného zariadenia. Bezpečnostná požiadavka týkajúca sa napájania Výrobky s hodnotami elektrického prúdu do 6A a vážiace viac než 3kg sa musia používať so schválenými sieťovými káblami väčšími alebo rovnajúcimi sa: H05VV-F, 3G, 0.75mm2 alebo H05VV-F, 2G, 0.75mm2. Služby na recykláciu/odovzdanie výrobkov ASUS Programy na recyklovanie a odovzdávanie výrobkov ASUS vykonávame v rámci nášho záväzku k najvyšším štandardom ochrany nášho životného prostredia. Veríme, že vám poskytujeme riešenia na zodpovedné recyklovanie našich výrobkov, ďalších komponentov ako aj baliacich materiálov. Podrobné informácie o recyklovaní v rôznych regiónoch si pozrite na internetovej stránke http://csr.asus.com/english/Takeback.htm. Poznámka týkajúca sa náteru DÔLEŽITÉ! Na zabezpečenie elektrickej izolácie a zachovanie elektrickej bezpečnosti je na zariadení nanesená izolačná vrstva s výnimkou oblastí, kde sa nachádzajú vstupné a výstupné porty. 100 MeMO Pad Elektronická príručka Správna likvidácia Nebezpečenstvo výbuchu, keď sa batéria vymení za nesprávny typ. Staré batérie zlikvidujte podľa pokynov. Batériu NEVYHADZUJTE do komunálneho odpadu. Symbol preškrtnutého odpadkového koša na kolieskach znamená, že batériu by ste nemali likvidovať spolu s komunálnym odpadom. MeMO Pad NEVYHADZUJTE do komunálneho odpadu. Tento výrobok bol navrhnutý tak, aby sa zabezpečilo správne opätovné použitie súčastí a recyklovanie. Symbol preškrtnutého odpadkového koša na kolieskach znamená, že výrobok (elektrické alebo elektronické zariadenie a článková batéria s obsahom ortuti) nie je možné likvidovať spolu s bežným komunálnym odpadom. Overte si miestne nariadenia týkajúce sa likvidácie elektronických výrobkov. MeMO Pad NEHÁDŽTE do ohňa. Kontakty NESKRATUJTE. MeMO Pad NEROZOBERAJTE. Názov modelu: K00B (ME173X) Výrobca Adresa: Autorizovaný zástupca v Európe Adresa: K0W ASUSTek COMPUTER INC. 4F, No. 150, LI-TE RD., PEITOU, TAIPEI 112, TAIWAN ASUS COMPUTER GmbH HARKORT STR. 21-23, 40880 RATINGEN, GERMANY 101 EC Declaration of Conformity We, the undersigned, Manufacturer: ASUSTeK COMPUTER INC. Address, City: 4F, No. 150, LI-TE Rd., PEITOU, TAIPEI 112, TAIWAN Country: TAIWAN Authorized representative in Europe: ASUS COMPUTER GmbH Address, City: HARKORT STR. 21-23, 40880 RATINGEN Country: GERMANY declare the following apparatus: Product name : ASUS MeMO Pad Model name : K00B conform with the essential requirements of the following directives: 2004/108/EC-EMC Directive EN 55022:2010 / AC:2011 EN 61000-3-2:2006+A1:2009+A2:2009 EN 55013:2001+A1:2003+A2:2006 EN 55024:2010 EN 61000-3-3:2008 EN 55020:2007+A11:2011 1999/5/EC-R &TTE Directive EN 300 328 V1.7.1(2006-10) EN 300 440-1 V1.6.1(2010-08) EN 300 440-2 V1.4.1(2010-08) EN 301 511 V9.0.2(2003-03) EN 301 908-1 V5.2.1(2011-05) EN 301 908-2 V5.2.1(2011-07) EN 301 893 V1.6.1(2011-11) EN 302 544-2 V1.1.1(2009-01) EN 302 623 V1.1.1(2009-01) EN 50360:2001 EN 62479:2010 EN 50385:2002 EN 62311:2008 EN 301 489-1 V1.9.2(2011-09) EN 301 489-3 V1.4.1(2002-08) EN 301 489-4 V1.4.1(2009-05) EN 301 489-7 V1.3.1(2005-11) EN 301 489-9 V1.4.1(2007-11) EN 301 489-17 V2.2.1(2012-09) EN 301 489-24 V1.5.1(2010-09) EN 302 326-2 V1.2.2(2007-06) EN 302 326-3 V1.3.1(2007-09) EN 301 357-2 V1.4.1(2008-11) EN 302 291-1 V1.1.1(2005-07) EN 302 291-2 V1.1.1(2005-07) EN 62209-2:2010 2006/95/EC-LVD Directive EN 60950-1 / A12:2011 EN 60065:2002 / A12:2011 2009/125/EC-ErP Directive Regulation (EC) No. 1275/2008 Regulation (EC) No. 278/2009 Regulation (EC) No. 642/2009 2011/65/EU-RoHS Directive Ver. 130208 CE marking (EC conformity marking) Position : CEO Name : Jerry Shen Declaration Date: 05/15/2013 Year to begin affixing CE marking:2013 Signature : __________ 102 MeMO Pad Elektronická príručka