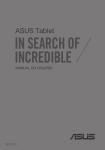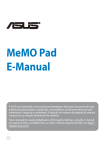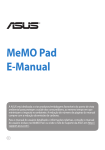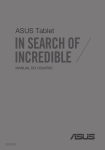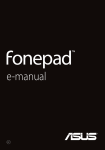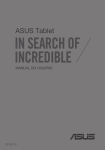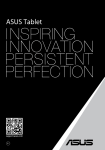Download ASUS (ME302C) User's Manual
Transcript
support.asus.com BP8319 Primeira Edição Setembro 2013 Informações de direitos autorais Nenhuma parte deste manual, incluindo os produtos e software aqui descritos, pode ser reproduzida, transmitida, transcrita, armazenada em um sistema de recuperação, ou traduzido em qualquer idioma, em qualquer forma ou por quaisquer meios, exceto a documentação mantida pelo comprador por razões de cópia de reserva, sem a permissão expressa por escrito da ASUSTeK COMPUTER INC. (“ASUS”). A ASUS FORNECE ESTE MANUAL “COMO ESTÁ” SEM GARANTIA DE QUALQUER NATUREZA, SEJA EXPRESSA OU IMPLÍCITA, INCLUINDO MAS NÃO LIMITADA ÀS GARANTIAS OU CONDIÇÕES IMPLÍCITAS DE COMERCIALIZAÇÃO OU ADEQUAÇÃO A UM PROPÓSITO EM PARTICULAR. SOB NENHUMA CIRCUNSTÂNCIA A ASUS, SEUS DIRETORES, EXECUTIVOS, FUNCIONÁRIOS OU AGENTES SERÁ(ÃO) RESPONSÁVEIS POR QUAISQUER DANOS INDIRETOS, ESPECIAIS, INCIDENTAIS OU CONSEQUENCIAIS (INCLUINDO OS DANOS POR LUCROS CESSANTES, PERDA DE NEGÓCIO, PERDA DE USO OU DADOS, INTERRUPÇÃO DO NEGÓCIO E SEMELHANTES), MESMO QUE A ASUS TENHA SIDO AVISADA DA POSSIBILIDADE DE TAIS DANOS DECORRENTES DE QUALQUER DEFEITO OU ERRO NESTE MANUAL OU PRODUTO. Produtos e nomes corporativos apresentados neste manual podem ser ou não marcas comerciais registradas ou direitos autorais de suas respectivas empresas, e são usados somente para identificação ou explicação e para benefício do proprietário, sem a intenção de infringir. AS ESPECIFICAÇÕES E INFORMAÇÕES CONTIDAS NESTE MANUAL SÃO FORNECIDAS SOMENTE PARA USO INFORMATIVO E ESTÃO SUJEITAS A ALTERAÇÕES A QUALQUER MOMENTO SEM AVISO, E NÃO DEVEM SER INTERPRETADAS COMO UM COMPROMISSO DA ASUS. A ASUS NÃO ASSUME QUALQUER RESPONSABILIDADE OU IMPUTABILIDADE POR QUAISQUER ERROS OU IMPERFEIÇÕES QUE POSSAM SER MOSTRADAS NESTE MANUAL, INCLUINDO OS PRODUTOS E SOFTWARE AQUI DESCRITOS. Copyright © 2013 ASUSTeK COMPUTER INC. Todos os direitos reservados. Isenção de responsabilidade Podem surgir circunstâncias nas quais, em função de uma por parte da ASUS ou outra imputabilidade, você ter direito a ressarcimento de danos pela ASUS. Em cada ocorrência semelhante, apesar da base na qual você tem direito a exigir indenização da ASUS, a ASUS é responsável por não mais do que danos por lesões corporais (inclusive morte) e danos à propriedade e à propriedade pessoal tangível; ou quaisquer outros danos reais e diretos resultantes da omissão ou falha no desempenho de obrigações legais sob esta Declaração de Garantia, até o preço de cada produto listado em contrato. A ASUS somente será responsável por ou o indenizará por perdas, danos ou ações com base em contrato, ilícito civil ou violação sob esta Declaração de Garantia. Este limite também se aplica aos fornecedores da ASUS e seu revendedor. Isto é o máximo pelo qual a ASUS, seus fornecedores e seu revendedor são coletivamente responsáveis. SOB NENHUMA CIRCUNSTÂNCIA A ASUS É RESPONSÁVEL POR QUALQUER DOS SEGUINTES: (1) AÇÕES DE TERCEIROS CONTRA VOCÊ POR DANOS; (2) PERDA DE, OU DANOS A, SEUS REGISTROS OU DADOS; OU (3) DANOS ESPECIAIS, INCIDENTAIS OU INDIRETOS OU POR QUAISQUER DANOS ECONÔMICOS CONSEQUÊNCIAIS (INCLUSIVE LUCROS CESSANTES OU DE ECONOMIA), MESMO QUE A ASUS, SEUS FORNECEDORES OU SEU REVENDEDOR TENHAM CIÊNCIA DE SUA POSSIBILIDADE. Serviço e suporte Visite o nosso site multilínguas na Web em http://support.asus.com E-Manual do ASUS Tablet Sumário Sobre este manual............................................................................................................ 6 Convenções usadas neste manual............................................................................. 7 Tipografia............................................................................................................................ 7 Precauções de Segurança.............................................................................................. 8 Carregando seu dispositivo.......................................................................................... 8 Utilizando o seu ASUS Tablet....................................................................................... 8 Precauções nas viagens de avião............................................................................... 8 Conteúdo da Embalagem.............................................................................................. 9 Capítulo 1: Configuração de Hardware Conhecendo o seu ASUS Tablet................................................................................12 Visão frontal......................................................................................................................12 Vista posterior..................................................................................................................13 Capítulo 2: Utilizando o seu ASUS Tablet Configurando seu ASUS Tablet..................................................................................18 Carregando seu ASUS Tablet......................................................................................18 Gestos para o ASUS Tablet...........................................................................................20 Conectar uma tela compatível com HDMI............................................................23 Capítulo 3: Trabalhando com o Android® Iniciando pela primeira vez.........................................................................................26 Tela de bloqueio do Android®....................................................................................27 Desbloqueando o seu dispositivo............................................................................27 Adicionando um papel de parede na tela de bloqueio...................................28 Adicionando um widget na tela de bloqueio......................................................28 Agora no Google Now..................................................................................................29 Tela Inicial..........................................................................................................................30 Visualizações de tela.....................................................................................................31 Bloqueando a orientação da tela.............................................................................32 K00A Se conectado ao mundo..............................................................................................32 Conectando-se a redes Wi-Fi......................................................................................32 Usando o Bluetooth......................................................................................................33 Gerenciando aplicativos...............................................................................................35 Criando atalhos de aplicativos..................................................................................35 Removendo um aplicativo da Tela Inicial..............................................................35 Visualizando informações do aplicativo................................................................36 Criando pasta de aplicativo........................................................................................37 Visualizando aplicativos sob a tela Recentes.......................................................38 Task Manager (Gerenciador de Tarefas )................................................................40 Gerenciador de Arquivo...............................................................................................41 Acessando o armazenamento interno...................................................................41 Acessando o dispositivo de armazenamento externo.....................................41 Personalizando o seu conteúdo................................................................................42 Configurações..................................................................................................................43 Desligando seu ASUS Tablet.......................................................................................45 Colocando seu ASUS Tablet para dormir...............................................................45 Capítulo 4: Aplicativos pré-instalados Aplicativos pré-instalados apresentados...............................................................48 Play Music.........................................................................................................................48 Câmera ..........................................................................................................................49 Galeria ..........................................................................................................................51 Email ..........................................................................................................................58 Gmail ..........................................................................................................................60 Play Store..........................................................................................................................61 Mapas ..........................................................................................................................62 MyLibrary..........................................................................................................................63 SuperNote Lite................................................................................................................68 ASUS Studio......................................................................................................................72 BuddyBuzz........................................................................................................................75 AudioWizard (Assistente de Áudio).........................................................................76 E-Manual do ASUS Tablet ASUS Artist........................................................................................................................77 App Locker (Bloqueio de aplicativo).......................................................................80 Widgets ..........................................................................................................................83 ASUS Battery (Bateria ASUS).......................................................................................84 Apêndice Declaração da Federal Communications Commission.....................................86 Informação de Exposição a RF (SAR).......................................................................87 Declaração de Aviso IC.................................................................................................87 Declaração de Conformidade CE..............................................................................88 Prevenção contra Perda de Audição.......................................................................88 Marca CE ..........................................................................................................................89 Informação de exposição RF (SAR) - CE..................................................................90 Requisito de segurança de energia.........................................................................90 Reciclagem ASUS/Serviços de Recolhimento......................................................90 Aviso de revestimento..................................................................................................90 Aviso ecológico ASUS...................................................................................................91 Descarte correto.............................................................................................................92 K00A Sobre este manual Este manual fornece informações sobre os recursos de hardware e software do seu ASUS Tablet, organizados através dos seguintes capítulos: Capítulo 1: Configuração de Hardware Este capítulo detalha os componentes de hardware do seu ASUS Tablet. Capítulo 2: Utilizando o seu ASUS Tablet Este capítulo mostra como usar as diferentes partes do seu ASUS Tablet. Capítulo 3: Trabalhando com o Android® Este capítulo apresenta uma visão geral do uso do Android® em seu ASUS Tablet. Capítulo 4: Aplicativos pré-instalados Este capítulo apresenta os aplicativos pré-instalados inclusos em seu ASUS Tablet. Anexos Esta seção inclui avisos e instruções de segurança para o seu ASUS Tablet. E-Manual do ASUS Tablet Convenções usadas neste manual Para destacar as principais informações neste manual, as mensagens são apresentadas como se segue: IMPORTANTE! Esta mensagem contém informações vitais que devem ser seguidas para concluir uma tarefa. NOTA: Esta mensagem contém informações adicionais e dicas que podem ajudar a completar tarefas. ADVERTÊNCIA! Esta mensagem contém informações importantes que devem ser seguidos para mantê-lo seguro durante a execução de determinadas tarefas e evitar danos aos dados do seu ASUS Tablet e seus componentes. Tipografia Negrito = Indica um menu ou um item que deve ser selecionado. Itálico K00A = Indica as teclas que você deve pressionar no teclado. Precauções de Segurança Carregando seu dispositivo Assegure-se de carregar totalmente seu Tablet ASUS antes de usá-lo em modo bateria por períodos prolongados. Lembre que o adaptador de energia carrega seu Tablet ASUS enquanto estiver plugado em uma fonte de alimentação AC. Esteja ciente que leva muito mais tempo para carregar o Tablet ASUS quando em uso.� IMPORTANTE�! Não deixe o Tablet ASUS conectado à fonte de alimentação, uma vez totalmente carregado. O Tablet ASUS não é concebido para ser deixado conectados à fonte de alimentação por períodos de tempo prolongados. Utilizando o seu ASUS Tablet Este ASUS Tablet deve ser apenas usado em ambientes com temperaturas ambiente entre 0°C (32°F) e 35°C (95°F). Exposição prolongada à temperatura extremamente alta ou baixa pode esgotar rapidamente ou encurtar a vida da bateria. Para assegurar o melhor desepenho da bateria, assegure que seja exposta dentro da temperatura ambiental recomendada. Precauções nas viagens de avião Contacte sua companhia aérea para saber mais sobre os serviços relativos durante o vôo que podem ser usados e restrições que devem ser seguidas ao utilizar o seu ASUS Tablet em vôo. IMPORTANTE! Você pode enviar o seu ASUS Tablet através de aparelhos de raios X do aeroporto (utilizados em itens colocados em correias transportadoras), mas não expô-los a detectores magnéticos e varinhas. E-Manual do ASUS Tablet Conteúdo da Embalagem Adaptador de força ASUS Tablet Cabo micro USB Manual do Usuário Certificado de Garantia NOTAS: • Se qualquer item estiver danificado ou faltando, entre em contato com o revendedor imediatamente. •O adaptador de energia integrado varia de acordo com o país ou região. K00A 10 E-Manual do ASUS Tablet Capítulo 1:Configuração de Hardware Capítulo 1: Configuração de Hardware K00A 11 Conhecendo o seu ASUS Tablet Visão frontal Sensor de luz ambiente O sensor de luz ambiente detecta a quantidade de luz em seu ambiente. Permite que o sistema automaticamente ajuste o brilho do monitor dependendo da condição de luz ambiente. Câmera frontal Esta câmera embutida de 1,2 megapixel permite tirar fotos ou gravar vídeos usando o seu ASUS Tablet. Painel da tela de toque O painel da tela de toque permite que você opere seu ASUS Tablet usando gestos de toque. 12 E-Manual do ASUS Tablet Vista posterior Porta de saída do alto falante / fone de ouvido Esta porta permite que você conecte seu ASUS Tablet a alto falantes amplificados ou fones de ouvido. IMPORTANTE! Esta porta não suporta um microfone externo. Botão de volume O botão de volume permite que você aumente ou diminua o nível de volume de seu ASUS Tablet. Alto-falantes de áudio Os autofalantes de áudio permitem que você escute áudios diretamente de seu ASUS Tablet.������������������������������������������������� As características do áudio são controladas por software. Câmera traseira Esta câmera embutida de 5 megapixel permite tirar fotos ou gravar vídeos usando o seu ASUS Tablet. K00A 13 Microfone O microfone embutido pode ser usado para vídeo conferências, narrações de voz ou simples gravações de áudio. Botão de energia Pressione o botão de energia por cerca de dois (2) segundos para ligar seu ASUS Tablet ou acordá-lo do modo de espera. Para desligar seu ASUS Tablet, pressione o botão de energia por cerca de dois (2) segundos e quando avisado, toque em Power off (Desligar) então toque em OK. Para bloquear seu ASUS Tablet ou colocá-lo em modo de espera, pressione e libere rapidamente o botão de energia. Caso seu ASUS Tablet deixar de responder, pressione e segure o botão de energia por cerca de sete (7) segundos para forçar que desligue. IMPORTANTE��! • Quando seu ASUS ������������������������������������������������������� Tablet�������������������������������������������� está inativo por quinze (15) segundos, ele automaticamente vai para o modo de espera. • Forçar o reinício do sistema pode resultar em perda de dados. Recomendamos muito que você faça uma cópia de segurança de dados regularmente. Porta micro HDMI Esta porta é para um micro conector de interface multimídia de alta definição (HDMI) e é compatível com HDCP para o HD DVD, Blu-ray e reprodução de conteúdo protegido por outros. Leitor de cartão Micro SD O ASUS Tablet vem com um leitor de cartão embutido adicional que suporta formatos de cartão microSD e microSDHC. 14 E-Manual do ASUS Tablet Porta micro USB 2.0 Use o micro USB (Universal Serial Bus) 2.0 para carregar o pacote de bateria ou fonte de alimentação do seu ASUS Tablet. Esta porta permite transferir dados do seu computador para seu ASUS Tablet e vice-versa. NOTA: Quando você conecta seu ASUS Tablet à porta USB em seu computador, seu ASUS Tablet será carregado apenas quando estiver em modo sono (tela apagada) ou desligado. Buraco de reinício manual Se seu sistema não responder, empurre dentro do buraco de reinício manual usando um clipe de papel para forçar o reinício de seu ASUS Tablet. IMPORTANTE��! Forçar o reinício do sistema pode resultar em perda de dados. Recomendamos muito que você faça cópia de segurança de dados importantes regularmente. K00A 15 16 E-Manual do ASUS Tablet Capítulo 2:Utilizando o seu ASUS Tablet Capítulo 2: Utilizando o seu ASUS Tablet K00A 17 Configurando seu ASUS Tablet Carregando seu ASUS Tablet Para carregar seu ASUS Tablet: Conecte o cabo micro USB ao adaptador de energia. Plugue o conector micro USB em seu ASUS Tablet. Conecte o adaptador de alimentação em uma tomada elétrica aterrada. Carregue o ASUS Tablet por oito (8) horas antes de usá-lo no modo bateria pela primeira vez. 18 E-Manual do ASUS Tablet IMPORTANTE! •Use apenas o adaptador de energia integrado e o cabo micro USB para carregar seu ASUS Tablet. Usar um adaptador de energia diferente pode danificar seu ASUS Tablet. •Retire o filme protetor do adaptador de energia e do cabo micro USB antes de carregar o ASUS Tablet para impedir risco ou ferimento. •Certifique-se de plugar o adaptador de energia na tomada correta com a classificação de entrada correta. A voltagem de saída do adaptador é DC5V, 2A. •����������������������������������������������������������������������������� Não deixe o ASUS Tablet conectado à fonte de alimentação, uma vez totalmente carregado.������������������������������������������������������������������� Alguns dispositivos elétricos não são concebidos para ser deixado conectados à fonte de alimentação por períodos de tempo prolongados. •Ao usar seu ASUS Tablet enquanto plugado em uma tomada, a tomada aterrada deve estar perto da unidade e facilmente acessível. NOTAS: • Seu ASUS Tablet pode ser carregado pela porta USB no computador apenas quando estiver em modo de sono (tela desligada) ou desligado. • Carregar por uma porta USB de um computador pode levar mais tempo para completar. • Se seu computador não fornecer energia suficiente para carregar seu ASUS Tablet, carregue seu ASUS Tablet pela tomada de energia. K00A 19 Gestos para o ASUS Tablet Usando o painel de tela de toque, os seguintes gestos pode, ser feitos para navegar, interagir, e iniciar os recursos exclusivos incluídos no seu ASUS Tablet. Arraste/Toque e segure/Mantenha ❏ Para mover um aplicativo, toque e segure o aplicativo e arraste-o para um novo local. ❏ Para excluir um aplicativo da tela principal, toque e segure o aplicativo e arraste-o até a parte de cima da tela. . ❏ Para capturar uma imagem da tela, toque e segure NOTA: Para ativar esta configuração, vá para > Configuração Personalizada Config. ASUS em seguida, assinale Faça capturas de tela segurando a tecla Recente Apps. 20 E-Manual do ASUS Tablet Tocar ❏ Toque em um aplicativo para iniciá-lo. ❏ No aplicativo Gerenciador de Arquivos, toque para selecionar e abrir um arquivo. Diminuir o zoom Junte seus dois dedos no painel de toque para diminuir o zoom de uma imagem em Galeria, Mapas ou Locais. K00A 21 Ampliar Afaste seus dois dedos no painel de toque para aumentar o zoom em uma imagem na Galeria, Mapas ou Lugares. Passar Passe o dedo para a direita ou para a esquerda no visor do painel de toque para alternar entre as telas ou folhear as páginas de um e-book ou uma galeria de imagens. 22 E-Manual do ASUS Tablet Conectar uma tela compatível com HDMI Conectar uma tela compatível com HDMI: Conectar o conector HDMI na porta micro HDMI de seu ASUS Tablet. Conecte o cabo HDMI na porta HDMI de uma tela compatível com HDMI. K00A 23 24 E-Manual do ASUS Tablet Capítulo 3:Trabalhando com o Android® Capítulo 3: Trabalhando com o Android® K00A 25 Iniciando pela primeira vez Quando você iniciar o seu ASUS �������������������������������������������������� Tablet��������������������������������������� pela primeira vez, uma série de telas aparece para guiá-lo na configuração das definições básicas do seu sistema operacional Android®� ���������. Para iniciar o seu ASUS Tablet pela primeira vez: 1. Ligue seu ASUS Tablet. 2. Escolha um idioma e toque em . 3. Selecione um método de entrada ou formato de teclado, toque em . 4.�������������������������������������������������������������������������� Da lista de reedes Wi-Fi disponíveis, toque em um nome de rede e toque em . Para suprimir a conexão em uma rede, toque em . NOTA: Algumas redes Wi-Fi podem te pedir para digitar uma senha. 5.������������������������������������������������������� Selecione o tipo de sincronização de dados, e toque em� . 6.������������������������������������������������������������������������������� Siga as próximas instruções na tela para configurar os seguintes itens básicos�: Conta do Google q��������������� q������������������������������� Configurações e serviços Google 7.��������������������������������������������������� Defina a data e a hora local, em seguida, toque em� . 8.��������� Toque em� para entrar na tela Inicial. 9.��������������������������� Na Tela Inicial, toque em OK para começar a navegar em seu ASUS Tablet. 26 E-Manual do ASUS Tablet Tela de bloqueio����������� do Android® Painel de hora e data Ícone de bloqueio Painel de papel de parede e widget Inicializador do Google Now Desbloqueando o seu dispositivo Toque e arraste em� K00A para� ����� . 27 Adicionando um papel de parede na tela de bloqueio Passe o painel de hora e data para a direita para ver o painel de papel de parede e widget, então� e������������������������������������������������������� selecione um papel de parede da Galeria ou Papéis de parede. Adicionando um widget na tela de bloqueio Passe o painel de hora e data para a direita para ver o painel de papel de parede e widget, então� e���������������������� selecione um widget. 28 E-Manual do ASUS Tablet Agora no Google Now Toque em na barra de sistema, em seguida, arraste-o até o ícone da Google. Google Now Google Now é assistente pessoal de seu ASUS Tablet, dando-lhe atualizações instantâneas sobre as condições meteorológicas, restaurantes próximos, horários, compromissos agendados, e outras informações relacionadas com base no seu histórico da web, calendários sincronizados e lembretes. K00A 29 Tela Inicial Toque para definir configurações de local, data e alarme Notificações e configurações Abra a busca Google Voice Toque para ler e-mails neste aplicativo de Email Abra a busca Google Text Abra a tela Todos os Aplicativos Atalhos Atalhos Barra do sistema Atalho para utilitários Android® Exibir os aplicativos recentes Retornar para Tela Inicial Retornar para a tela anterior 30 E-Manual do ASUS Tablet Visualizações de tela O sensor de gravidade e bússola integrados a seu ASUS Tablet permitem rotações tela automáticas, dependendo de como você o segura. Você pode alternar rapidamente entre o modo paisagem e retrato, orientando o seu ASUS Tablet para a esquerda ou para a direita. Paisagem Retrato K00A 31 Bloqueando a orientação da tela Como padrão, a tela de seu ASUS Tablet muda automaticamente sua orientação de modo Paisagem para Retrato e vice-versa dependendo da forma como você segura seu ASUS Tablet. Você pode desativar a função de auto-rotação da tela, seguindo estes passos: 1. Toque em 2. Toque em na tela Inicial para abrir a tela Todos os Aplicativos. Config. > Acessibilidade e toque na Girar tela para desmarcar. NOTA: Você pode também habilitar/desabilitar a função de auto-rotação da tela pelo Configuração rápida ASUS. Para mais detalhes, consulte a seção Configurações. Se conectado ao mundo Conectando-se a redes Wi-Fi A tecnologia de rede Wi-Fi sem fio permite a troca de dados sem fio através de uma utilização de rede. Para usar Wi-Fi, ative o recurso Wi-Fi no seu ASUS Tablet e se conecte a uma rede sem fio. Algumas redes sem fio são protegidas com uma chave ou protegidas com certificados digitais e requer passos adicionais para configurar; outros estão abertas e você pode facilmente se conectar a elas. NOTA: Desligue o Wi-Fi quando não estiver usando-o para ajudar a economizar bateria. Para habilitar o Wi-Fi e conectá-lo a uma rede Wi-Fi: 1. Toque em para ir para a tela Todos os Aplicativos e toque em Config. . 2. Deslize a chave Wi-Fi para LIGADO. Quando ativado, o ASUS Tablet procura por redes Wi-Fi disponíveis. 3. Toque em um nome de rede para se conectar a ela. Se a rede é segura ou protegida, você será solicitado a digitar uma senha ou chave em outras credenciais. NOTA:Se o seu ASUS Tablet encontrar uma rede que você tiver se conectado anteriormente, ele automaticamente se conecta a ela. 32 E-Manual do ASUS Tablet Usando o Bluetooth Habilitando ou desabilitando o Bluetooth em seu dispositivo Bluetooth é um padrão sem fio usado para troca de dados em curtas distâncias. Bluetooth existe em muitos produtos como smartphones, computadores, tablet e fones de ouvido. Bluetooth é muito útil ao transferir dados entre dois ou mais dispositivos que estão próximos um do outro. A primeira vez que você conecta a um dispositivo Bluetooth, você deve emparelhá-lo com seu ASUS Tablet. NOTA: Desligue o Bluetooth quando não estiver usando-o para ajudar a economizar bateria. Para habilitar ou desabilitar o Bluetooth em seu ASUS Tablet, você pode fazer qualquer dos seguintes: q Toque em para ir para a tela Todos os Aplicativos e toque em Config. . Deslize a chave do Bluetooth para a posição LIGADO. q Deslize para baixo na área de notificações para exibir o painel de Configuração Rápida ASUS e então toque em . Emparelhando seu ASUS Tablet com um dispositivo Bluetooth Antes de você poder se conectar a um dispositivo Bluetooth, você deve primeiro emparelhar seu ASUS Tablet àquele dispositivo. Os dispositivos ficam emparelhados, a menos que você remova a conexão de emparelhamento entre eles. Para emparelhar seu ASUS Tablet a um dispsitivo: 1. Toque em para ir para a tela Todos os Aplicativos e toque em Config. . Deslize a chave do Bluetooth para a posição LIGADO. 2. Toque em Bluetooth para exibir todos os dispositivos Bluetooth disponíveis ao alcance. NOTAS: •Se o dispositivo que você deseja emparelhar não está na lista, certifique-se que o recurso Bluetooth está Ligado e defina como Descobrível. •Veja a documentação técnica que veio com o dispositivo para saber como ligar este Bluetooth e como defini-lo como Descobrível. K00A 33 3. Se seu ASUS Tablet terminou de procurar antes de seu dispositivo Bluetooth estar pronto, toque em PROCURAR DISPOSITIVOS. 4. Na lista de dispositivos disponiveis, toque no dispositivo Bluetooth que você deseja emparelhar. Siga as instruções da tela a seguir na tela para concluir o emparelhamento. Se necessário, consulte a documentação técnica que veio com o dispositivo. Conectando seu ASUS Tablet a um dispositivo Bluetooth Depois de emparelhar seu ASUS Tablet a um dispositivo Bluetooth, você pode facilmente reconectar manualmente, depois de estar ao alcance. Para conectar um dispositivo Bluetooth: 1. Toque em para ir para a tela Todos os Aplicativos e toque em Config. . Deslize a chave do Bluetooth para a posição LIGADO. 2. Na lista de DISPOSITIVOS PAREADOS, toque no nome do dispsitivo emparelhado. Desemparelhando e configurando um dispositivo Bluetooth Para desemparelhar ou configurar um dispositivo Bluetooth: File Manager 1. Toque em Settings Play Store para ir para a tela Todos os Aplicativos e toque em Config. . Deslize a chave do Bluetooth para a posição LIGADO. 2. Toque em Bluetooth então toque em ao lado do dispositivo Bluetooth conectado que você deseja desemparelhar ou configurar. 3. Na tela de dispositivo Bluetooth Emparelhado, você pode fazer qualquer dos a seguir: q Toque em Cancelar pareamento para desemparelhar o dispositivo. q Toque em Renomear para renomear o dispositivo Bluetooth. qToque em qualquer dos perfis listados para habilitar ou desabilitar um perfil. Gallery Polaris Office Camera My Library Play Music Maps Email Gmail MyCloud 4. Toque em 34 SuperNote App Locker asus@vibe App Backup na barra de sistema para voltar à tela anterior. E-Manual do ASUS Tablet MyNet Gerenciando aplicativos Criando atalhos de aplicativos Obtenha fácil acesso a alguns de seus aplicativos favoritos, crie atalhos de aplicativos na tela inicial. Para criar atalhos de aplicativos: 1. Toque em para ir para a tela Todos os Aplicativos. 2. Na tela Todos os Aplicativos, toque e segure o ícone do aplicativo, em seguida, arraste-o para a tela inicial. Removendo um aplicativo da Tela Inicial Libere espaço para atalhos de aplicativos novos, removendo atalhos de aplicativos existentes em sua tela inicial. Para remover atalhos de aplicativos: 1. Toque e segure um aplicativo até que X Remover apareça no topo da tela. 2. Arraste o aplicativo para X Remover para removê-lo da Tela Inicial. K00A 35 Visualizando informações do aplicativo Você pode ver informações detalhadas do aplicativo durante a criação de um atalho para o aplicativo. Enquanto mantém um aplicativo na tela Todos os Aplicativos, a tela muda para a Tela Inicial e as Informações do aplicativo aparecerá no topo da Tela Inicial. Arraste o aplicativo para Informações do aplicativo para exibir suas informações detalhadas. 36 E-Manual do ASUS Tablet Criando pasta de aplicativo Você pode criar pastas para organizar os atalhos em sua Tela Inicial. Para criar um atalho de aplicativo: 1. Na Tela Inicial, clique e arraste um aplicativo ou um atalho para outro aplicativo até que um círculo preto apareça. NOTAS: • A pasta criada é mostrada em um quadrado transparente. • Você pode adicionar vários aplicativos em sua pasta. 2. Toque na nova pasta e toque em Pasta sem nome para renomear a pasta. K00A 37 Visualizando aplicativos sob a tela Recentes A tela Recentes permite visualizar uma lista de atalhos de aplicativos baseada em seus aplicativos abertos recentemente. Utilizando a tela Recentes, você pode facilmente voltar ou alternar entre os aplicativos que você recentemente abriu. Para acessar a tela Recentes: 1. Toque em na barra do sistema. 2. A lista aparece para exibir todos os seus aplicativos abertos recentemente. Toque no aplicativo que você deseja iniciar. 38 E-Manual do ASUS Tablet Para visualizar o menu de um aplicativo recente: 1. Toque e segure um aplicativo recente para exibir seu menu. 2. Para remover o aplicativo da lista, selecione Remover da lista. Para visualizar as informações, selecione Informações do aplicativo. NOTA: Você também pode remover um aplicativo recente da lista deslizando para a cima ou para baixo. K00A 39 Task Manager (Gerenciador de Tarefas ) Gerenciador de Tarefas ASUS exibe uma lista de utilitários e aplicativos em execução, incluindo seus usos em porcentagens, em seu bloco de notas. Você também pode abrir e fechar os aplicativos em execução, individualmente ou fechar todos os aplicativos e utilitários de uma vez usando a função Fechar. Para gerenciar o Gerenciador de tarefas: 1. Toque em para ir para a tela Todos os aplicativos e toque em WIDGETS para exibir o menu de Widgets. 2. Toque e segure ASUS Task Manager (Gerenciador de Tarefas ASUS) para exibir a caixa do Gerenciador de Tarefas ASUS na Tela Inicial. 3. Deslize a lista para cima e para baixo para exibir todos os aplicativos abertos. 4. Toque em ao lado do aplicativo em execução para a fechar. Toque em Fechar para fechar todos os aplicativos em execução ao mesmo tempo. 40 E-Manual do ASUS Tablet Gerenciador de Arquivo O Gerenciador de Arquivos permite que você facilmente localize e gerencie seus dados, quer no armazenamento interno ou nos dispositivos conectados de armazenamento externo. Acessando o armazenamento interno Para acessar o armazenamento interno: 1. Toque em 2. Toque em p Gerenciador de Arquivo > Armazenamento interno no painel esquerdo para exibir o conteúdo de seu ASUS Tablet e toque em um item para selecionar. Se um cartão microSD está inserido, toque MicroSD para visualizar o conteúdo do seu cartão microSD. ore a para ir para a tela Todos os Aplicativos. 3. Toque em Play Music para retornar ao diretório raiz de Meu armazenamento. Maps Acessando o dispositivo de armazenamento externo Para acessar o dispositivo de armazenamento externo: Email 1. Deslize para baixo a barra de notificação no topo da tela para exibir a caixa de notificação. 2. Toque em SuperNote MyNet para exibir o conteúdo do seu cartão microSD. Para desmontar o cartão microSD do seu ASUS Tablet, toque em SuperNote Lite AudioWizard . ASUS Studio IMPORTANTE! Assegure o salvamento de seus dados armazenados em seu cartão microSD antes de desmontar o cartão microSD do seu ASUS Tablet. K00A 41 Personalizando o seu conteúdo No Gerenciador de arquivos, você pode copiar, cortar, compartilhar e excluir o conteúdo de seu dispositivo e o dispositivo de armazenamento externo instalado. Quando você personaliza um arquivo ou pasta, marque a caixa ao lado do arquivo ou pasta e a barra de ação aparece no canto superior direito da tela. NOTAS: • A ação só vai aparecer se você personalizar um arquivo ou arquivos dentro da pasta. • Você também pode marcar o arquivo ou pasta e arrastar e soltá-lo para a pasta de destino desejada. Barra de ação 42 E-Manual do ASUS Tablet Configurações A tela de configurações permite que você personalize as configurações do seu ASUS Tablet. Com este aplicativo do sistema, você pode configurar a conectividade sem fio seu ASUS Tablet, hardware, pessoal, conta e configurações do sistema. Existem duas maneiras de entrar na tela de Configuraç��� ões. 1. Na tela Todos os aplicativos, toque em Config. para exibir o menu. 2. Deslize para baixo a barra de notificações no topo da tela para exibir o painel de configurações rápidas da ASUS e toque em . Configuração rápida ASUS Configuração rápida ASUS Exibe data e hora local Perfil do usuário Painel de ajuste de configuração rápida Configurações de exibição Configurações de Wi-Fi Audio Wizard Configurações do monitor sem fio K00A Auto brilho Botão para limpar as notificações Menu de configurações Ajuste manual de brilho 43 Painel de Ajuste de Configuração Rápida ASUS Toque nos ícones individuais de utilitário para ativar ou desativar a sua função. Dicionário Instantâneo Wi-Fi Economia Inteligente GPS Bluetooth Auto-rotação da tela Som Painéis de notificação Painéis de notificação aparecerão sob o painel Configuração rápida para alertas ou atualizações de aplicativos, e-mails recebidos, e status de utilitários. NOTA: Passe a notificação para a direita ou para a esquerda para remover o item da lista. 44 E-Manual do ASUS Tablet Desligando seu ASUS Tablet Você pode desligar seu ASUS ������������������������������������������� Tablet�������������������������������� fazendo qualquer dos seguintes: ❏ Pressione o botão de energia por cerca de dois (2) segundos e, quando solicitado, toque em Desligar e toque em OK. ❏ Se seu MeMO Tab não responder, pressione e segure o botão de energia por ao menos sete����������������������������������������������� ��������������������������������������������������� (7) segundos até que seu ASUS Tablet desligue. IMPORTANTE! Forçar o sistema a desligar pode resultar em perda de dados. Assegure-se de fazer back up de deus dados regularmente. Colocando seu ASUS Tablet para dormir Para colocar seu ASUS ������������������������������������������������������������� Tablet�������������������������������������������������� no modo Dormir, pressione o botão de energia uma vez. K00A 45 46 E-Manual do ASUS Tablet Capítulo 4:Aplicativos pré-instalados Capítulo 4: Aplicativos pré-instalados K00A 47 Aplicativos pré-instalados apresentados Play Music Aplicativo Play Music, uma interface integrada para a sua coleção de música, permite reproduzir seus arquivos de música salvos armazenados internamente ou de um dispositivo de armazenamento externo instalado. File Manager Você pode embaralhar e reproduzir todos os arquivos de música aleatoriamente ou trocar para selecionar um álbum para ouvir com prazer. Settings Play Store Na Tela Inicial, toque em Gallery Polaris Office My Library Lite Camera para reproduzir seus arquivos de música. Play Music Maps Toque para classificar arquivos de áudio por Recente, Álbuns, Artistas, Músicas, Listas de reprodução, e Gêneros Email Gmail MyCloud MyPainter App Locker asus@vibe App Backup SuperNote Lite SuperNote MyNet AudioWizard ASUS Studio Procurar um arquivo de música Configurações para Play Music BuddyBuzz NOTAS: O codec de áudio e vídeo suportado pelo ASUS Tablet: • Codec Descodificador Codec de Áudio: AAC LC/LTP, HE-AACv1(AAC+), HE-AACv2(enhanced AAC+), AMRNB, AMR-WB, MP3, FLAC, MIDI, PCM/WAVE, Vorbis, WAV a-law/mu-law, WAV linear PCM, WMA 10, WMA Lossless, WMA Pro LBR Codec de Vídeo: H.263, H.264, MPEG-4, VC-1/WMV, VP8 •����������������� Codec Codificador Codec de Áudio: AAC LC/LTP, AMR-NB, AMR-WB Codec de Vídeo: H.263, H.264, MPEG-4 48 E-Manual do ASUS Tablet Câmera O aplicativo da câmera permite tirar fotos e gravar vídeos usando o seu ASUS Tablet. Para iniciar o aplicativo da câmera, toque em na tela inicial e toque em Câmera . Quando feito. NOTA: As imagens e arquivos de vídeo são automaticamente salvos no Gerenciador de arquivo. Modo câmera Alternar para as configurações de modo de vídeo Configurações de modo de câmera Efeitos da câmera Resolução Exposição Configurações da câmera K00A Ativar/desativar câmera Alavanca de zoom Botão de captura da câmera Video capture button Pré-visualização 49 Modo de vídeo Alternar para as configurações de modo de vídeo Configurações do modo de vídeo Efeitos de vídeo Qualidade de vídeo Exposição Configuraçăo de vídeo 50 Ativar/desativar câmera Alavanca de zoom Botão de captura da câmera Botão de captura de vídeo Pré-visualização E-Manual do ASUS Tablet Galeria Veja imagens e vídeos do jogo em seu ASUS Tablet usando o aplicativo Galeria. Este aplicativo também permite que você edite, compartilhe ou exclua imagens e arquivos de vídeo armazenados em seu ASUS Tablet. Da Galeria, você pode exibir imagens em uma apresentação de slides ou tocar para ver a imagem selecionada ou arquivo de vídeo. Para iniciar a Galeria, toque em File Manager Tela principal da galeria Gallery na Tela Inicial e toque em Settings Polaris Office Play Store My Library Lite Camera . Galeria Play Music Maps Email Toque para início rápido da Câmera Toque para classificar vídeos e fotos Gmail MyCloud MyPainter K00A App Locker asus@vibe App Backup SuperNote Lite SuperNote MyNet AudioWizard ASUS Studio Configurações da galeria BuddyBuzz 51 Compartilhando e excluindo álbuns Para compartilhar um álbum, toque e segure um álbum até que uma barra de ferramentas apareça no topo da tela. Você pode carregar ou compartilhar a linha de álbuns selecionado ou excluí-los do seu ASUS Tablet. Barra de ferramentas Toque neste ícone para compartilhar o álbum selecionado com aplicativos de compatilhamento. Toque neste ícone para excluir o álbum selecionado. 52 E-Manual do ASUS Tablet Compartilhando, excluindo e editando imagens Para compartilhar, editar ou apagar uma imagem, toque para abrir uma imagem em seguida, toque na imagem para abrir a barra de ferramentas na parte superior da tela. Compartilhamento de imagens Para compartilhar uma imagem: File Manager Settings Play Store 1. Da tela Galeria, abra um álbum que contém a imagem que você deseja compartilhar. 2. Toque para selecionar e toque em e selecione na lista de aplicativos de compartilhamento. Gallery Polaris Office My Library Lite Camera Play Music Maps Email Gmail MyCloud MyPainter K00A App Locker asus@vibe App Backup SuperNote Lite SuperNote MyNet AudioWizard ASUS Studio BuddyBuzz 53 Para compartilhar várias imagens: 1. Da tela Galeria, abra um álbum que contém a imagem que você deseja compartilhar. 2. Toque e segure uma imagem e toque em outras imagens. File Manager Gallery Settings Polaris Office Play Store My Library Lite 3. Toque em Camera Play Music Maps e selecione da lista de aplicativos de compartilhamento. Email Gmail MyCloud MyPainter 54 App Locker asus@vibe App Backup SuperNote Lite SuperNote MyNet AudioWizard ASUS Studio BuddyBuzz E-Manual do ASUS Tablet Editando uma imagem Para editar uma imagem: 1. Da tela Galeria, abra um álbum que contém a imagem que você deseja editar. 2. Toque em uma imagem para abrir e depois toque em > Editar. 3. Toque nas ferramentas de edição para iniciar a edição. Toque para desfazer, refazer, reiniciar ou exibir histórico Toque para salvar Toque para compartilhar Ferramentas de edição K00A 55 nager ry Excluindo imagens Para excluir uma imagem: 1. Na tela Galeria, abra um álbum que contém a imagem que você deseja excluir. 2. Toque em uma imagem para abrir e depois toque em > Excluir. 3. Toque em OK. Para excluir várias imagens: Settings Play Store 1. Na tela Galeria, abra um álbum contendo as imagens que você deseja excluir. 2. Toque e segure uma imagem e toque em outras imagens. 3. Toque em e depois em OK. Polaris Office My Library Lite Camera Play Music Email l ud er Maps App Locker asus@vibe App Backup SuperNote Lite SuperNote MyNet AudioWizard ASUS Studio BuddyBuzz 56 E-Manual do ASUS Tablet Acessando widget da Galeria O widget Galeria de fotos permite o acesso imediato às suas fotos favoritas ou álbuns da tela inicial. Para exibir o widget da Galeria de Fotos na Tela Inicial: 1. Toque em para ir para a tela Todos os Aplicativos. 2. Toque em Widgets para exibir o menu de widgets. 3. Toque e segure Galeria de fotos até a caixa de ferramenta se mova para a Tela Inicial e exiba a caixa de diálogo Escolher imagens. 4. Escolha uma opção da caixa de diálogo Escolher imagens que você deseja colocar como um widget na Tela Inicial. K00A 57 Library Lite @vibe Email O aplicativo Email permite que você adicione contas de POP3, IMAP e Exchange para que você possa receber, criar e procurar emails diretamente do seu ASUS Tablet. IMPORTANTE! Você deve estar conectado à internet para que você possa adicionar uma conta de email ou enviar e receber emails de contas adicionadas. Configurando uma conta de e-mail Para configurar uma conta de e-mail: Play Store 1. Toque em para ir para a tela Todos os Aplicativos. Camera Play Music Maps 2. Toque em para iniciar o Email aplicativo de e-mail. 3. Da tela do aplicativo de Email, digite o seu endereço de email e senha e toque em Próxima. App Backup SuperNote Lite SuperNote MyNet AudioWizard ASUS Studio NOTA: Aguarde enquanto o ASUS Tablet verifica automaticamente as configurações do servidor de entrada e saída de email. 4. Configure as Opções de conta e toque em Próxima. 58 E-Manual do ASUS Tablet 5. Digite um nome de conta que você deseja exibir nas mensagens de saída e toque em Próxima para fazer login em sua caixa de entrada. Adicionando contas de email Para adicionar contas de email: Play Store Play Store My Library Lite Camera 1. Toque em Camera Play Music Maps 2. Toque em Play Music Maps para ir para a tela Todos os Aplicativos. e faça o login usando sua conta. Email 3. Toque em > Configurações. Em seguida, toque em Adicionar conta no canto superior direito da sua tela. Email asus@vibe App Backup App Backup SuperNote SuperNote Lite SuperNote Lite AudioWizard K00A SuperNote MyNet MyNet AudioWizard ASUS Studio ASUS Studio 59 Gmail Usando o aplicativo Gmail, você pode criar uma nova conta Gmail ou sincronizar sua conta Gmail, você pode enviar, receber e-mails e navegar de seu ASUS Tablet. Ativar este aplicativo permite acessar outros aplicativos do Google que podem exigir uma conta Google, como Play Store. File Manager Settings Play Store Configurando uma conta Gmail 1. Toque em File Manager Gallery Settings Polaris Office Camera My Library Lite para ir para a tela Play Music Todos os Aplicativos. Gallery Polaris Office 2. Toque em Maps Play Store My Library Lite Email Camera Play Music para iniciar o Maps Gmail Gmail. 3.��������� Toque em Existente e digite seu Email e Senha existentes, então toque em � . SuperNote MyNet AudioWizard ASUS Studio Email Gmail MyCloud MyCloud App Locker asus@vibe MyPainter MyPainter App Locker App Backup SuperNote asus@vibe SuperNote Lite AudioWizard AppMyNet Backup SuperNote Lite ASUS Studio BuddyBuzz BuddyBuzz NOTAS: •��������� Toque em Nova se você não possuir sua própria Conta Google. • Ao entrar, você deve esperar enquanto o seu ASUS Tablet se comunica com os servidores do Google para configurar sua conta. 4. Use sua conta Google para fazer backup e restaurar suas configurações e dados. Toque em para acessar a sua conta Gmail. IMPORTANTE! Se você tiver várias contas de e-mail, além do Gmail, use E-mail para economizar seu tempo e acessar todas as suas contas de e-mail ao mesmo tempo. 60 E-Manual do ASUS Tablet Play Store Acesse muitos jogos divertidos e aplicativos na Pay store usando sua conta Google. IMPORTANTE! Você só pode acessar a Play Store acessando a sua conta Google. Acessando a Play Store Para acessar a Play Store: 1. Na Tela Inicial, toque em File Manager Settings . Play Store 2. Se você já tiver uma conta do Google , toque e Existente e digite sua conta de e-mail e senha. Se você não tem uma conta, toque em Nova e siga as instruções na tela para criar uma conta. 3. Depois de entrar, você pode começar a baixar aplicativos na Play Store e instalá-los em seu ASUS Tablet. Gallery Polaris Office My Library Lite Camera Play Music Maps Email Gmail MyCloud MyPainter App Locker asus@vibe App Backup SuperNote Lite SuperNote MyNet AudioWizard ASUS Studio BuddyBuzz IMPORTANTE! Baixe a versão mais recente do Adobe Flash Player para dispositivos Android®. NOTAS: • Você não pode restaurar os aplicativos excluídos, mas você pode fazer login com o mesmo ID e baixá-los novamente. • Some apps are free and some might charge you through a credit card. K00A 61 Mapas O Google Maps permite que você visualize e encontre locais, estabelecimentos e obtenha direções. Ele também permite que você verifique a sua localização atual e compartilhe as informações com os outros. Usando o Google Maps Para usar o Google Maps: 1. Toque em para exibir a tela Todas as aplicações e toque em Mapas . 2. Use a barra de ferramentas na parte superior da tela para personalizar sua pesquisa. Pesquisar Barra de ferramentas Configurações avançadas Camadas Direções Locais Localização atual 62 E-Manual do ASUS Tablet MyLibrary Minha biblioteca, uma interface integrada para suas coleções de livro, permitem colocar e selecionar seus e-books comprados e instalados por título, autor e data. Para iniciar MyLibrary, toque em toque em para exibir a tela Todos os aplicativos e . MyLibrary IMPORTANTE! Você pode precisar do Adobe Flash® player para abrir alguns livros eletrônicos. Baixe o Adobe Flash® player antes de usar a MyLibraryLite. NOTA: MinhaBiblioteca ���������������������������������������������������������� suporta ebooks em formato ePub, PDF e TXT. Tela principal MyLibrary Selecione para mover ou apagar os e-books Classificar por título, autor, data, ou My Array (Minha organização) Procurar por um livro eletrônico Configurações avançadas Sua estante de livros Último e-book lido Livro em prateleiras selecionadas K00A 63 Lendo seus ebooks Quando você lê um e-book, passe o dedo para a esquerda para passar para a página seguinte ou passe o dedo da esquerda para a direita para voltar à página anterior. Lista de capítulos Função Texto-para-fala Marcador Palavras-chave de busca Diminuir zoom Aumentar zoom Inserir marcador Lista de marcadores e modo Dia/Noite Rolagem de página Passando uma página Para passar para a próxima página, passe da direita para a esquerda. Para voltar à página anterior passe da esquerda para a direita. 64 E-Manual do ASUS Tablet Colocar um marcador O marcador permite marcar as páginas de um livro para que possa retornar facilmente para a última página que estava lendo. ings is Office cker Play Store My Library Lite Camera Play Music MapsFile Manager Settings Substituir um marcador: Play Store 1. Toque em qualquer lugar na tela para mostrar a barra de ferramentas. 2. Toque para marcar a página. Pode também marcar tantas páginas quanto quiser. Email Gallery SuperNote asus@vibe Polaris Office Camera My Library Lite MyNet uzz SuperNote Lite MyPainter K00A > Marcar lista, depois na página AudioWizard ASUS Studio Gmail MyCloud Maps Email 3. Para ver as páginas marcadas toque em que deseja abrir. App Backup Play Music App Locker asus@vibe App Backup SuperNote Lite SuperNote MyNet AudioWizard ASUS Studio BuddyBuzz 65 Anotando na página Anotar em seus e-books permite que você veja a definição de uma palavra, copiar uma palavra ou uma frase, compartilhar via e-mail, ou ouvir através da função texto-para-fala. Anotando uma palavra Barra de ação Nota do dicionário Anotando uma frase Barra de ação 66 E-Manual do ASUS Tablet Para anotar uma página: 1. Toque e segure a palavra ou sentença desejada até que a barra de ferramentas e a nota do dicionário sejam exibidos. NOTA: Para �������������������������������������������������������������������������� marcar uma frase, toque e segure a palavra e depois deslize seu dedo para selecionar. Ao selecionar uma frase, a nota de dicionário não aparece. 2. Da barra de ação, selecione as seguintes opções: a.��������� Toque em Realce para marcar a palavra ou frase. b.��������� Toque em Nota para gravar a palavra ou frase selecionada. c.��������� Toque em Texto para Fala para ouvir a palavra ou frase selecionada. d.��������� Toque em Copiar para copiar a palavra ou frase selecionada e colá-la em um app de texto. e. Toque em Tradução para ver a tradução da frase selecionada. f. Toque em Compartilhar para compartilhar uma frase então selecione um aplicativo que você deseja para compartilhamento. K00A 67 SuperNote Lite File Manager Settings Play Store SuperNote é um app de uso fácil que permite tomar notas, rabiscar, capturar e inserir foto, gravar sons e vídeos para uma experiência mais interativa. Gallery Polaris Office My Library Camera Play Music Maps Você também pode compartilhar seus cadernos através de sua conta ASUS WebStorage. Email Para iniciar SuperNote Lite, toque em File Manager Tela principal SuperNote Lite Gallery MyCloud Polaris Office > Enter. na Tela Inicial, e toque em Gmail Settings Play Store App Locker My Library asus@vibe Camera SuperNote App Backup Play Music MyNet Maps Toque para classificar, importar ou exibir cadernos bloqueados Toque para abrir configurações avançadas Toque para ver por tipo Gmail MyCloud Email Toque para selecionar e excluir cadernos ou exportá-los como formatos PDF ou SuperNoteSuperNote App Locker asus@vibe MyNet App Backup Toque para adicionar um novo caderno Todos os seus cadernos de notas Toque para carregar seus cadernos para a sua conta ASUS WebStorage 68 E-Manual do ASUS Tablet Criar um novo caderno de notas Criar um novo caderno de notas: 1. Toque Adic. Novo. 2. Nomeie o arquivo e selecione Para Pad ou Para Telefone para o tamanho da página. 3. Selecione um modelo. A nota da nova página aparece instantaneamente. Interface de caderno de SuperNote Lite Exluir página Toque para voltar à tela anterior Nova página Salvar la página Marcar uma página Modo apenas Leitura Compartilhar e exportar Configurações Barra de ferramenta Página anterior�/ seguinte Configurações de modo Número da página NOTA: As configurações do modo e barra de ferramentas do caderno mudam quando você toca no modo Gravar, modo Digitar ou modo Desenhar. K00A 69 Personalizar seu notebook SuperNote Lite permite ser criativo com seus cadernos de nota. Da barra de ferramentas, você pode selecionar várias ferramentas que permite personalizar seus cadernos. NOTA: As configurações da barra de ferramenta podem variar dependendo do modo que selecionou. Para personalizar seu caderno de nota: 1.���������������������������������������������������������������������� Na tela principal SuperNote Lite, toque no caderno de nota que deseja personalizar. 2.����������������������������������������������������������������������� Toque em qualquer um dos ícones na barra de ferramentas para começar a editar o seu caderno. NOTAS: • Para o modo Write (Escrita), toque em Baseline (Linha de base) para ativar margens de caligrafia quando necessário. • Para os modos de Write (Escrita) e Type (Digitação), toque em Colar (Cor) para selecionar a cor e a espessura do texto. Modo de somente leitura SuperNote Lite Toque para ativar o modo de Edição 70 E-Manual do ASUS Tablet Renomear seu caderno de nota Para renomear seu caderno de nota: 1. Na tela principal do SuperNote Lite, toque e segure o caderno em seguida toque em Renomear. 2. Digite o nome do arquivo e toque em OK. Ocultar seu caderno de nota Para ocultar seu caderno de nota: 1. Na tela principal do SuperNote Lite, toque e segure o caderno em seguida toque em Bloquear para ocultar. 2. Digite sua senha e toque em OK. NOTAS: • Você será solicitado a digitar uma nova senha quando você oculta o seu caderno pela primeira vez. • Para ver os cadernos de nota ocultos, toque em então toque em Mostrar caderno bloqueado. Excluir seu caderno de nota Para excluir seu caderno de nota: 1. Na tela principal do SuperNote Lite, toque e segure o caderno em seguida toque em Excluir. 2. Toque em Excluir para confirmar a exclusão do caderno. K00A 71 Settings File Manager ASUS Studio Gallery Polaris Office Play Store My Library Lite Camera Play Music Maps ASUS Studio é um aplicativo que permite que você gerencie as fotos e vídeos armazenados em seu ASUS Tablet. Com o ASUS Studio, você pode navegar e classificar suas fotos e vídeos, editar fotos e efeitos de filtro, criar álbuns personalizados e compartilhá-los via e-mail ou sites de redes sociais. Email Gmail SuperNote Para iniciar o ASUS Studio, toque File Manager MyCloud Settings na na Tela Inicial e toque em App Locker Tela principal do ASUS Studio Gallery Polaris Office MyPainter My Library Lite Play Store asus@vibe Camera App Backup Play Music SuperNote Lite AudioWizard Maps Email Gmail MyCloud MyPainter . ASUS Studio BuddyBuzz Classificar por localização Classificar por hora Classificar por tipo MyNet App Locker asus@vibe App Backup SuperNote Lite Classificar por álbum Configurações SuperNote MyNet AudioWizard ASUS Studio BuddyBuzz Arquivos de foto e vídeo Exibindo suas fotos salvas Para ver suas fotos, toque em um álbum de fotos, em seguida passe o dedo para cima ou para baixo para percorrer as imagens salvas. Vendo os seus vídeos salvos Para assistir seus vídeos salvos, toque em um álbum de vídeo e toque para selecionar e assistir ao vídeo. 72 E-Manual do ASUS Tablet Personalizando suas fotos salvas Para personalizar uma foto, abra o álbum que contém a foto que você deseja personalizar depois toque na foto para selecionar e iniciar a barra de ferramentas. Toque para ir para a tela principal Toque para compartilhar a foto Configurações Barra de ferramentas A barra de ferramentas consiste nas seguintes funções: Toque para adicionar a foto como favoritos. Toque para marcar a foto e selecionar uma categoria. Toque para editar a foto. Toque para excluir a foto. K00A 73 Editando uma foto Para editar uma foto: 1. Toque em na barra de ferramentas. 2. Toque nas ferramentas de edição para iniciar a edição. Toque para ir para a tela anterior Barra de ferramentas de edição 74 E-Manual do ASUS Tablet BuddyBuzz File Manager Settings Play Store O BuddyBuzz é um agregador de rede social exclusivo ASUS que permite que você acesse suas múltiplas contas de redes sociais em um só lugar. Com BuddyBuzz, você pode alternar entre suas contas de redes sociais, como Facebook, Twitter e Plurk. Gallery Polaris Office My Library Lite Camera Play Music Maps Email NOTA: Certifique-se de registrar suas contas de redes sociais ao usar o BuddyBuzz pela primeira vez. Gmail SuperNote MyNet AudioWizard ASUS Studio Usando BuddyBuzz Para usar BuddyBuzz: MyCloud 1. Na Tela Inicial, toque em File Manager e toque em Settings Play Store MyPainter asus@vibe App Locker BuddyBuzz App Backup SuperNote Lite . 2. Registre-se em suas contas de rede social. 3. Toque em para iniciar a tela principal do BuddyBuzz. Gallery Polaris Office My Library Lite Camera Play Music Maps Email Tela principal do BuddyBuzz Gmail SuperNote MyNet Toque para enviar o seu status Toque para ver as melhores notícias de seus amigos ou novidades em fotos MyCloud MyPainter App Locker Toque para ver atualizações de notícias de seus amigos, sites de notícias marcados e eventos asus@vibe App Backup SuperNote Lite AudioWizard ASUS Studio BuddyBuzz Toque para ver seus amigos e seus perfis Toque para adicionar amigos favoritos e ver seus posts favoritos Toque para ver a sua localização atual Toque para configurações de conta avançadas Toque para visualizar as notificações que são marcados em seu perfil Toque para ler atualizações e ver fotos que você postou no Meu Mural K00A 75 File Manager Settings AudioWizard (Assistente de Áudio) Gallery Polaris Office Play Store My Library Lite Camera Play Music Maps O Assistente de Áudio permite que você personalize os modos de som de seu ASUS Tablet para uma saída de áudio mais limpa que combina cenários de uso reais. Email Gmail Para iniciar Assistente de Áudio, toque em SuperNote na tela inicial e toque em MyCloud MyPainter App Locker asus@vibe App Backup SuperNote Lite AudioWizard . MyNet ASUS Studio BuddyBuzz Toque para desligar o AudioWizard Modos Predefinidos Toque para confirmar seleção de modo Usando o Assistente de Áudio Para usar o Assistente de Áudio: 1. Na janela Assistente de Áudio, toque no modo de som que você deseja ativar. NOTA: Toque em Economia de Energia se você deseja desativar qualquer um dos modos de som que você salvou anteriormente. 2. Toque em OK para salvar o modo de som selecionado e sair da janela AudioWizard. 76 E-Manual do ASUS Tablet Gallery Polaris Office My Library Lite Camera ASUS Artist ASUS Artist é um aplicativo de pintura exclusivo ASUS que permite que você crie um arquivo de imagem ou adicionar efeitos de caligrafia e fotos em um arquivo de imagem existente. Para iniciar ASUS Artist, toque em na tela inicial e toque em . Gmail MyCloud File Manager Tela MyWorks Gallery Settings Polaris Office Play Store My Library Lite Camera MyPainter Play Music App Locker asus@vibe App Backup BuddyBuzz Maps Email Gmail MyCloud Suas pinturas Toque para criar pintura K00A MyPainter App Locker asus@vibe App Backup SuperNote Lite SuperNote MyNet AudioWizard ASUS Studio BuddyBuzz Toque para excluir pintura 77 Su Criando uma pintura Para criar uma pintura: 1. Na tela MyWorks, toque em . 2. Na tela de modelo, toque para selecionar um modelo. 78 E-Manual do ASUS Tablet Tela de edição do ASUS Artist Toque para compartilhar a pintura Toque para criar nova pintura Toque para salvar a a pintura Barra de ferramentas de Pintura Editando uma pintura Para editar uma pintura: 1. Na tela MyWorks, toque para selecionar uma pintura. 2. Toque nas ferramentas de edição para iniciar a edição. K00A 79 File Manager Settings Play Store App Locker (Bloqueio de aplicativo) Bloqueio de aplicativo é um aplicativo de segurança que permite proteger as seus aplicativos privados de uso não autorizado. Gallery Polaris Office My Library Lite Camera Play Music Email Usando Bloqueio de aplicativo Para usar o Bloqueio de aplicativo: 1. Na Tela Inicial, toque em File Manager Gmail e toque em Settings Play Store Maps MyCloud SuperNote MyNet AudioWizard ASUS Studio . asus@vibe App Locker App Backup SuperNote Lite 2. Toque em Iniciar, em seguida, defina sua senha. Gallery Polaris Office My Library Lite Camera Play Music MyPainter Maps BuddyBuzz Email Gmail MyCloud MyPainter App Locker asus@vibe App Backup SuperNote Lite SuperNote MyNet AudioWizard ASUS Studio BuddyBuzz 3. Toque em OK para proceder para a tela do App Locker. 80 E-Manual do ASUS Tablet Tela do App Locker Toque neste ícone para abrir as configurações do App Locker. Mova a barra de controle para a direita para ativar a lista de aplicativos. Toque nos aplicativos que você deseja bloquear. Para desbloquear um aplicativo, apenas toque no aplicativo que você bloqueou anteriormente. NOTAS: • Os sinais de bloqueio aparecerão pelos aplicativos bloqueado na Tela Inicial. • Você terá a sua senha solicitada toda vez que você acessar os aplicativos bloqueados. K00A 81 Tela de Proteção de Arquivo Toque para adicionar arquivos que você deseja bloquear Painel de arquivos protegidos Usando Proteção de Arquivo Para usar Proteção de Arquivo: 1. Toque em� para ��������������������������������������� iniciar o aplicativo File Manager�. 2. Toque nos arquivos selecionados que você deseja proteger, e toque em � . Os ��������������������������������������������������������� arquivos que você deseja proteger aparecem na tela de Proteção de Arquivo. 82 E-Manual do ASUS Tablet Widgets Widgets permitem que você convenientemente acesse aplicativos úteis e divertidos na Tela Inicial do seu ASUS Tablet, servindo como um aplicativo de atalho. na Tela Inicial toque em WIDGETS. Para ver widgets, toque em File Manager Settings Play Store Exibindo um widget na Tela Inicial Gallery Polaris Office My Library Lite Camera Play Music Maps Na tela de Widgets, percorra a tela lateralmente para selecionar um widget. Toque e segure o widget selecionado, em seguida, arraste-o para a Tela Inicial. Email Gmail SuperNote IMPORTANTE! MyNet • Você pode ser solicitado a executar tarefas adicionais, tais como registrar ou ativar antes que você possa usar um widget selecionado. MyCloud MyPainter App Locker asus@vibe App Backup SuperNote Lite AudioWizard ASUS Studio BuddyBuzz • Se não houver espaço suficiente na tela onde você colocou o widget, o widget não será adicionado à tela. Removendo um widget da Tela Inicial Na Tela Inicial, toque e segure o widget até X Remover aparecer. Sem levantar o dedo, arraste o widget para X Remover para remover o widget da Tela Inicial. Removendo um widget da Tela Inicial K00A 83 ASUS Battery (Bateria ASUS) Bateria ASUS é um widget especial destinada a mostrar o estado da bateria de seu Fonepad e seus acessórios conectados por percentagem e cor. na Tela Inicial toque em WIDGETS. Para ver widgets Bateria ASUS, toque em File Manager Settings Play Store Exibindo o widget de Bateria ASUS na tela inicial Gallery Polaris Office My Library Lite Camera Play Music Maps Da tela dos Widgets, passe seu dedo para a esquerda ou para a direita para procuar o widget ASUS Battery. Toque e segure o widget, arraste-o para a Tela Inicial. Email Gmail MyCloud MyPainter App Locker asus@vibe App Backup SuperNote Lite SuperNote MyNet AudioWizard ASUS Studio BuddyBuzz NOTA: Você também pode ver o status de bateria do seu ASUS Tablet na Configuração rápida ASUS e área de notificação. Para mais detalhes, consulte as seções Configuração rápida ASUS e Painel de notificação. 84 E-Manual do ASUS Tablet Apêndice Apêndice K00A 85 Declaração da Federal Communications Commission Este dispositivo está em conformidade com as normas da FCC, parte 15. O funcionamento está sujeito às duas condições seguintes: • Este dispositivo não poderá causar interferências danosas. • Este dispositivo esta sujeito a interferencias externas, incluindo interferência que pode vir a causar mau funcionamento do equipamento. Este equipamento foi testado e considerado em conformidade com os limites para um dispositivo digital de classe B, de acordo com a Parte 15 das normas da Federal Communications Commission (FCC). Estes limites foram concebidos para proporcionar uma proteção razoável contra interferências perigosas em uma instalação residencial. Este equipamento gera, utiliza e pode irradiar energia de radiofrequência e, se não for instalado e usado de acordo com as instruções, pode gerar interferências perigosas nas comunicações de rádio. Contudo, não há qualquer garantia de que as interferências não venham a ocorrer em uma instalação em particular. Se este equipamento causar interferência danosa a recepções de rádio ou televisão, que podem ser definidas ao ligar e desligar o aparelho, o usuário é encorajado a tentar corrigir a interferência por meio de uma das seguintes medidas: • Reorientar ou relocalizar a antena receptora. • Aumentar a separação entre o equipamento e o receptor. • Conectar o equipamento em uma tomada que está em um circuito diferente daquele em que o receptor está conectado. • Consultar o distribuidor ou um técnico de rádio/TV experiente para obter ajuda. As mudanças ou modificações não expressamente aprovadas pelas partes responsáveis pela conformidade podem anular a autorização do usuário de operar este equipamento. As antenas usadas por este transmissor não deve ser colocado ou operado em conjunto com outra antena ou transmissor. Operação na banda de frequência 5,15-5,25 GHz é restrita para uso interno apenas. O FCC requer uso interno para a banda 5,15-5,25 GHz para reduzir o potencial para interferência prejudicial ao co-canal de Sistemas Satélite Móvel. Apenas transmitirá em bandas 5,25-5,35 GHz, 5,47-5,725 GHz e 5,725-5,850 GHz quando associado com um ponto de acesso (AP). 86 E-Manual do ASUS Tablet Informação de Exposição a RF (SAR) Este aparelho atende os requerimentos do governo para exposição a ondas de rádio. Este aparelho é projetado e fabricado para exceder os limites de emissão para exposição a energia de frequência de rádio (RF) definida pela Comissão de Comunicações Federal do Governo dos EUA. O padrão de exposição usa uma unidade de medida conhecida como Taxa de Absorção Específica, ou SAR. O limite de SAR definido pela FCC é 0,769 W/kg. Testes de SAR são conduzidos usando posições operacionais padrão aceitos pela FCC com o EUT transmitindo no nível de energia especificado em diferentes canais. O valor mais alto de SAR para o aparelho como relatado à FCC é 1,35 W/kg quando colocado perto do corpo. A FCC concedeu uma Autorização de Equipamento para este aparelho com todos os níveis de SAR avaliados em conformidade com as diretrizes de exposição de RF da FCC. As informações de SAR neste equipamento estão no arquivo com a FCC e podem ser encontradas sob a seção Grande Exibição do www.fcc.gov/oet/ea/fccid após procurar no ID do FCC: MSQK00A. Declaração de Aviso IC O dispositivo pode automaticamente descntinuar a transmissão em caso de ausência de informação para transmitir, ou falha operacional. Note que istp não tem a intenção de proibir transmissão de controle ou informação de sinal ou o iso de códigos repetitivos quando requerido pela tecnologia. O dispositivo para a banda 5150-5250 MHz é apenas para uso interno para reduzir potencial para interferência prejudicial com sistemas co-canal satélite; o ganho máximo de antena permitido (para dispositivo nas bandas 5250-5350 MHz e 5470-5725 MHz) para conformidade com o limite EIRP; e o ganho máximo de antena permitido (para dispositivos na banda 5275-5850 MHz) para conformidade com os limites EIRP especificados para operação ponto-a-ponto e não ponto-aponto como apropriado, como declarado na seção A9.2(3). Além disso, radares de nalta energia são alocados como usuários primários (significando que têm prioridade) of the band 5250-5350 MHz and this radar could cause interference and/or damage to LE-LAN devices. A característica de Seleção de Código de País está desabilitada para produtos comercializados nos Estados Unidos da América e no Canadá. Para produtos disponíveis nos mecados dos Estados Unidos da América e no Canadá, apenas o canal 1-11 pode ser operado. A seleção de outros canais não é possível. K00A 87 Declaração de Conformidade CE Este produto cumpre com os requerimentos da R&TTE Directive 1999/5/EC. A Declaração de Conformidade pode ser baixada de http://support.asus.com. Prevenção contra Perda de Audição Para prevenir possível danos à audição, não escute níveis de volume altos por longos períodos. À pleine puissance, l’écoute prolongée du baladeur peut endommager l’oreille de l’ utilisateur. Para França, os fones de ouvido para este equipamento estão em conformidade com o requerimento de nível de pressão de som previstos no padrão aplicável EN 50332-1:2000 e/ou EN50332-2:2003 requerido pelo Artigo Francês L.5232-1. 88 E-Manual do ASUS Tablet Marca CE Marca CE para dispositivos com LAN/Bluetooth sem fio Este equipamento está em conformidade com os requisitos da Diretriz 1999/5/ CE do Parlamento Europeu e a Comissão de 9 de março de 1999 que rege os Equipamentos de Rádio e de Telecomunicações e o reconhecimento mútuo de conformidade. O valos mais alto de CE SAR para o dispositivo é 0,523 W/Kg. Este equipamento pode se operado em: AT EE IT NO BE ES IS PL BG FI LI PT CH FR LT RO CY GB LU SE CZ GR LV SI DE HU MT SK DK IE NL TR Os controles DFS relativos a deteção de radar não devem ser acessíveis ao usuário. K00A 89 Informação de exposição RF (SAR) - CE Este dispositivo atende os requerimentos EU (1999/519/EC) no limite de exposição do público geral nos campos eletromagnéticos na forma da proteção à saúde. Os limites são parte de extensas recomendações para a proteção do público geral. Estas recomendações foram desenvolvidas e verificadas por organizações científicas independentes por meio de avaliações regulares e rígidas de estudos científicos. A unidade de medida para o limite recomendado pelo Conselho Europeu para dispositivos móveis é a "Taxa de Absorção Específica" (SAR), e o limite de SAR é de 2,0 W/kg em média sobre 10 gramas de tecido corporal. Atende às exigências da Comissão Internacional sobre Radiação Não-Ionizante (ICNIRP). Para a operação próxima ao corpo, este dispositivo foi testado e atende às diretrizes de exposição e ICNRP a norma europeia EN 62311 e EN 62209-2. SAR é medido com o dispositivo contactados diretamente para o corpo durante a transmissão ao mais alto nível de potência certificado em todas as faixas de saída de freqüência do dispositivo móvel. Requisito de segurança de energia Produtos com correntes elétricas nominais de até 6A e com peso superior a 3kg devem usar cabos de alimentação aprovados superiores ou iguais a: H05VV-F, 3G, 0.75mm2 ou H05VV-F, 2G, 0.75mm2. Reciclagem ASUS/Serviços de Recolhimento Os programas de reciclagem e recolhimento ASUS vieram de nosso compromisso com os mais altos padrões para proteção de nosso meio ambiente. Acreditamos em oferecer soluções para você ser capaz de reciclar com responsabilidade nossos produtos, baterias, outros componentes bem como materiais de embalagem. Visite http://csr.asus.com/english/Takeback.htm para informações detalhadas sobre reciclagem em diferentes regiões. Aviso de revestimento IMPORTANTE! Para fornecer isolamento elétrico e manter a segurança elétrica, um revestimento é aplicado para isolar o dispositivo exceto em áreas onde as portas IO estão localizadas. 90 E-Manual do ASUS Tablet Aviso ecológico ASUS A ASUS está dedicada a criar produtos/embalagens favoráveis do ponto de vista ambiental para proteger a saúde dos consumidores, ao mesmo tempo em que minimizam o impacto no ambiente. A redução do número de páginas do manual cumpre com a redução da emissão de carbono. Para o manual do usuário detalhado e informações relativas, consulte o manual do usuário incluso no ASUS Tablet ou visite o Site de Suporte da ASUS em http:// support.asus.com/. K00A 91 Descarte correto Risco de Explosão se a Bateria for Substituída por um Tipo Incorreto. Descarte de Baterias Usadas de Acordo com as Instruções. NÃO jogar a bateria no lixo urbano. O símbolo de cesto de lixo com rodas cruzada indica que a bateria não deve ser colocada no lixo urbano. NÃO jogue o ASUS Tablet no lixo municipal. Este produto foi reprojetado para possibilitar a reutilização apropriada de peças e a reciclagem. O símbolo de uma lixeira assinalada com um X indica que o produto (equipamentos elétricos, eletrônicos e baterias com células que contém mercúrio) não devem ser colocados no lixo urbano. Verifique os regulamentos locais para o descarte de produtos eletrônicos. NÃO jogue o ASUS Tablet no fogo. NÃO cause curto circuito nos contatos. NÃO desmonte o ASUS Tablet. Nome de modelo: K00A (ME302C) Fabricante: Endereço�: Representante autorizado na Europa: Endereço�: 92 ASUSTeK Computer Inc. 4F, No.150, LI-TE RD., PEITOU, TAIPEI 112, TAIWAN ASUS Computer GmbH HARKORT STR. 21-23, 40880 RATINGEN, GERMANY E-Manual do ASUS Tablet EC Declaration of Conformity We, the undersigned, Manufacturer: ASUSTeK COMPUTER INC. Address, City: 4F, No. 150, LI-TE Rd., PEITOU, TAIPEI 112, TAIWAN Country: TAIWAN Authorized representative in Europe: ASUS COMPUTER GmbH Address, City: HARKORT STR. 21-23, 40880 RATINGEN Country: GERMANY declare the following apparatus: Product name : ASUS Tablet Model name : K00A conform with the essential requirements of the following directives: 2004/108/EC-EMC Directive EN 55022:2010 EN 61000-3-2:2006+A2:2009 EN 55013:2001+A1:2003+A2:2006 EN 55024:2010 EN 61000-3-3:2008 EN 55020:2007+A11:2011 1999/5/EC-R &TTE Directive EN 300 328 V1.7.1(2006-10) EN 300 440-1 V1.6.1(2010-08) EN 300 440-2 V1.4.1(2010-08) EN 301 511 V9.0.2(2003-03) EN 301 908-1 V5.2.1(2011-05) EN 301 908-2 V5.2.1(2011-07) EN 301 893 V1.6.1(2011-11) EN 302 544-2 V1.1.1(2009-01) EN 302 623 V1.1.1(2009-01) EN 50360:2001 EN 62479:2010 EN 50385:2002 EN 62311:2008 EN 62209-2:2010 EN 301 489-1 V1.9.2(2011-09) EN 301 489-3 V1.4.1(2002-08) EN 301 489-4 V1.4.1(2009-05) EN 301 489-7 V1.3.1(2005-11) EN 301 489-9 V1.4.1(2007-11) EN 301 489-17 V2.1.1(2009-05) EN 301 489-24 V1.5.1(2010-09) EN 302 326-2 V1.2.2(2007-06) EN 302 326-3 V1.3.1(2007-09) EN 301 357-2 V1.4.1(2008-11) EN 302 291-1 V1.1.1(2005-07) EN 302 291-2 V1.1.1(2005-07) 2006/95/EC-LVD Directive EN 60950-1 / A12:2011 EN 60065:2002 / A12:2011 2009/125/EC-ErP Directive Regulation (EC) No. 1275/2008 Regulation (EC) No. 278/2009 Regulation (EC) No. 642/2009 2011/65/EU-RoHS Directive Ver. 130208 CE marking (EC conformity marking) Position : CEO Name : Declaration Date: 28/06/2013 Year to begin affixing CE marking:2013 K00A Jerry Shen Signature : __________ 93 94 E-Manual do ASUS Tablet