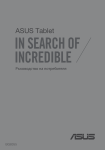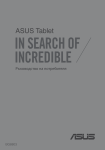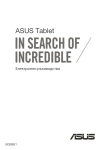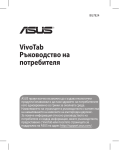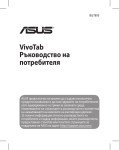Download ASUS BG8213 User's Manual
Transcript
MeMO Pad Електронно ръководство ASUS прави всичко възможно да създава екологични продукти/опавковки и да пази здравето на потребителите като едновременно се грижи за околната среда. Намаляването на страниците в ръководството съответства на намаляването на емисиите на въглероден двуокис. За повече информация относно ръководството на потребителя и сходна информация, вижте ръководството, предоставено с таблета или посетете страницата за поддръжка на ASUS на адрес http://support.asus.com/. BG8213 MaрТ 2013 Второ издание ИНФОРМАЦИЯ ЗА АВТОРСКИТЕ ПРАВА Никоя част от това ръководство, включително описаните продуктите и софтуер, не могат да бъдат размножавани, предавани, записвани, съхранявани в друга система или превеждани на други езици под каквато и да било форма и начин, с изключение на документите, които купувачът е съхранил с цел поддръжка, без писменото разрешение ASUSTeK COMPUTER INC. (“ASUS”). ASUS ПРЕДОСТАВЯ ТОВА РЪКОВОДСТВО В НАСТОЯЩИЯ МУ ВИД БЕЗ КАКВИТО И ДА БИЛО ГАРАНЦИИ, ПРЕКИ ИЛИ КОСВЕНИ, ВКЛЮЧИТЕЛНО, НО НЕ САМО, КОСВЕНИ ГАРАНЦИИ ИЛИ УСЛОВИЯ ЗА ПРОДАВАЕМОСТ ИЛИ ПРИГОДЕНОСТ ЗА ДАДЕНА ЦЕЛ. ПРИ НИКАКВИ ОБСТОЯТЕЛСТВА ASUS, НЕГОВИТЕ ДИРЕКТОРИ, СЛУЖИТЕЛИ ИЛИ АГЕНТИ НЕ НОСЯТ ОТГОВОРНОСТ ЗА КОСВЕНИ, СПЕЦИАЛНИ, СЛУЧАЙНИ ИЛИ ПРОИЗТИЧАЩИ ОТ ИЗПОЛЗВАНЕТО НА ПРОДУКТА ЩЕТИ (ВКЛЮЧИТЕЛНО ПРОПУСНАТИ ПЕЧАЛБИ, ЗАГУБЕНИ КЛИЕНТИ, ДАННИ, ПРЕУСТАНОВЯВАНЕ НА ДЕЙНОСТ И ДР.), ДОРИ и АКО ASUS СА БИЛИ ИНФОРМИРАНИ, ЧЕ ТАКИВА ПОВРЕДИ ПРОИЗЛИЗАЩИ ОТ ДЕФЕКТ ИЛИ ГРЕШКА В ТОВА РЪКОВОДСТВО ИЛИ ПРОДУКТА, СА ВЪЗМОЖНИ Продуктите и фирмените имена, посочени в това ръководство, може да са или да не са регистрирани търговски марки или авторски права на съответните им фирми и се използват само за идентифициране или обяснение в полза на притежателите без никакво намерение за нарушение. ТЕХНИЧЕСКИТЕ ХАРАКТЕРИСТИКИ И ИНФОРМАЦИЯТА В ТОВА РЪКОВОДСТВО СА ПРЕДОСТАВЕНИ ЗА ВАШЕ СВЕДЕНИЕ И СА ОБЕКТ НА ПРОМЯНА ПО ВСЯКО ВРЕМЕ БЕЗ ПРЕДУПРЕЖДЕНИЕ. ТЕ НЕ ТРЯБВА ДА СЕ ТЪЛКУВАТ КАТО ЗАДЪЛЖЕНИЕ НА ASUS. ASUS НЕ НОСИ ОТГОВОРНОСТ ЗА ГРЕШКИ ИЛИ НЕТОЧНОСТИ, КОИТО МОГАТ ДА СЕ ПОЯВЯТ В РЪКОВОДСТВОТО, ВКЛЮЧИТЕЛНО ОПИСАНИЕТО НА ПРОДУКТИТЕ И СОФТУЕРА В НЕГО. Copyright © 2013 ASUSTeK COMPUTER INC. Всички права запазени. ОГРАНИЧЕНИЕ НА ОТГОВОРНОСТТА Възможно е да се наложи да замените част от ASUS или да възникнат други гаранционни условия, при които имате право на обезщетение от ASUS. В такъв случай, независимо от правата, които Ви дават право на обещетение от ASUS, ASUS покрива наранявания (включително и смърт) и щети на недвижимо имущество и собственост, други директни щети в резултат от пропуск или неизпълнение на задълженията според тази Гаранция, не по-големи от договорената цена за всеки продукт. ASUS носи отговорност или Ви компенсира само за загуба, вреди или искове, основани на договор, непозволено увреждане или нарушение съгласно условията на настоящата гаранция. Това ограничение се отнася и до доставчиците и търговците на ASUS. То е максимумът, за който ASUS, неговите доставчици и Вашият дистрибутор са колективно отговорни. ПРИ НИКАКВИ ОБСТОЯТЕЛСТВА ASUS НЕ НОСИ ОТГОВОРНОСТ ЗА КОИТО И ДА БИЛО ОТ СЛЕДНИТЕ НЕЩА: (1) ИСКОВЕ НА ТРЕТИ СТРАНИ КЪМ ВАС ПОРАДИ ЩЕТИ; (2) ЗАГУБИ ИЛИ ПОВРЕДА НА АРХИВИТЕ ИЛИ ДАННИТЕ ВИ; (3) СПЕЦИАЛНИ, СЛУЧАЙНИ ИЛИ КОСВЕНИ ЩЕТИ ИЛИ ПРОИСТИЧАЩИ ОТ ИЗПОЛЗВАНЕТО НА ПРОДУКТА ЩЕТИ (ВКЛЮЧИТЕЛНО ЗАГУБЕНИ ПЕЧАЛБИ ИЛИ СПЕСТЯВАНИЯ), ДОРИ И В СЛУЧАЙ, ЧЕ ASUS, ДОСТАВЧИЦИТЕ ИЛИ ТЪРГОВЦИТЕ СА ИНФОРМИРАНИ ЗА ВЪЗМОЖНОСТТА ТАКИВА ДА ВЪЗНИКНАТ. СЕРВИЗ И ПОДДРЪЖКА Посетете страницата ни http://support.asus.com, която е преведена на много езици. Ръководство на потребителя за ASUS MeMO Pad Съдържание За това ръководство...................................................................................................... 6 Символи, използвани в това ръководство......................................................... 7 Типография....................................................................................................................... 7 Предпазни мерки........................................................................................................... 8 Зареждане на батерията............................................................................................. 8 Използване на Вашия MeMO Pad............................................................................ 8 Предпазни мерки при пътуване в самолет........................................................ 8 Съдържание на пакета................................................................................................. 9 Глава 1: Хардуерна настройка Запознаване с Вашия таблет....................................................................................12 Изглед отпред................................................................................................................12 Изглед отзад...................................................................................................................14 Глава 2:Използване на Вашия MeMO Pad Конфигуриране на Вашия таблет..........................................................................18 Зареждане на Вашия таблет....................................................................................18 Включване на Вашия таблет....................................................................................20 Жестове за MeMO Pad.................................................................................................21 Глава 3: Работа с Android® Стартиране за пръв път.............................................................................................26 Android® заключен екран..........................................................................................26 Отключване на Вашето устройство.....................................................................26 Влизане в режим на камерата................................................................................27 Вход в Google Now.......................................................................................................28 Начален екран................................................................................................................29 Изгледи на екрана........................................................................................................30 Заключване на ориентацията на екрана...........................................................31 Свързване със света....................................................................................................31 Свързване с Wi-Fi мрежи...........................................................................................31 K0W Управление на приложения....................................................................................32 Настройки . .....................................................................................................................40 Изключване на Вашия таблет..................................................................................43 Поставяне на MeMO Pad в спящ режим.............................................................43 Глава 4: Предварително инсталирани приложения Предварително инсталирани приложения......................................................46 Play Music (Google play музика)..............................................................................46 Camera (Камера)............................................................................................................48 Галерия ..........................................................................................................................51 Email (Имейл)..................................................................................................................58 Gmail ..........................................................................................................................60 Play Store..........................................................................................................................61 Карти ..........................................................................................................................62 MyLibrary Lite..................................................................................................................64 SuperNote Lite................................................................................................................69 ASUS Studio......................................................................................................................75 BuddyBuzz........................................................................................................................78 AudioWizard (Съветник за аудио)..........................................................................80 MyPainter..........................................................................................................................81 App Locker........................................................................................................................83 App Backup (Архивиране на приложения) ......................................................85 приспособления...........................................................................................................91 ASUS Battery (ASUS батерия)....................................................................................93 Приложения Изявление на Федералната Комисия по Комуникации (ФКК).................96 Информация за излагане на радиовълни (Специфична степен на поглъщане - SAR)........................................................97 Декларация за съответствие на ЕК.......................................................................97 Предотвратяване на слухови увреждания.......................................................98 CE маркировка...............................................................................................................98 Ръководство на потребителя за ASUS MeMO Pad Информация за излагане на радиовълни (Специфична степен на поглъщане - SAR) - CE................................................99 Изискване за електрическа безопасност..........................................................99 Услуги за рециклиране/обратно приемане на ASUS...................................99 Информация за покритието....................................................................................99 Правилно изхвърляне на продукта ................................................................. 100 K0W За това ръководство Това ръководство предоставя информация за хардуерните и софтуерните функции на Вашия MeMO Pad, организирани в следните глави: Глава 1: Хардуерна настройка Тази глава съдържа подробна информация за хардуерните компоненти на Вашия MeMO Pad. Глава 2: Използване на Вашия MeMO Pad Тази глава показва как да използвате различните части на Вашия MeMO Pad. Глава 3: Работа с Android® Тази глава съдържа общ преглед на работата с Android® на Вашия MeMO Pad. Глава 4: Предварително инсталирани приложения Тази глава характеризира ASUS приложенията, включени на Вашия MeMO Pad. Приложения Този раздел включва съобщения и изявления относно безопасността за Вашия MeMO Pad. Ръководство на потребителя за ASUS MeMO Pad Символи, използвани в това ръководство С цел подчертаване на ключова информация в това ръководство, съобщенията са показани както следва: ВАЖНО! Това съобщение съдържа много важна информация, която трябва да се следва, за да се завърши дадена задача. ЗАБЕЛЕЖКА: Това съобщение съдържа допълнителна информация и съвети, които могат да Ви помогнат да завършите дадена задача. ПРЕДУПРЕЖДЕНИЕ! Това съобщение съдържа важна информация, която трябва да се спазва, за да сте в безопасност докато извършвате определени задача и за да се предотврати повреда на данните и компонентите на Вашия MeMO Pad. Типография Подчертан =П оказва меню или елемент, които трябва да бъдат избрани. Курсив =П оказва раздели в това ръководство, с които можете да направите справка. K0W Предпазни мерки Зареждане на батерията Уверете се, че напълно сте заредили батерийния модул преди да използвате Вашия MeMO Pad в батериен режим продължително време. Не забравяйте, че захранващият адаптер зарежда батерийния модул, докато е включен в източник на променлив ток. Обърнете внимание, че зареждането на батерийния модул отнема много повече време, докато се работи с MeMO Pad. ВАЖНО! Не оставяйте MeMO Pad свързан към източник на захранване щом вече е напълно зареден. MeMO ��������������������������������������������� Pad не е проектиран да остава включен в електирческата мрежа продължително време. Използване на Вашия MeMO Pad Препоръчва се MeMO Pad да се използва само при температура на околната среда от 0°C (32°F) до 35°C (95°F). Продължителното излагане на прекалено висока или прекалено ниска температура може да изтощи и да съкрати живота на батерията. За да се гарантира оптимална производителност на батерията, уверете се, че батерията не е изложена на температура, различна от препоръчителната. Предпазни мерки при пътуване в самолет Свържете се с авиокомпанията, с която пътувате, за да научите повече за услугите, които можете да използвате по време на полет, както и за ограниченията при работа с MeMO Pad. ВАЖНО! Можете да пуснете MeMO Pad през рентгеновите машини на летището (използват се за предмети, поставени на багажните ленти), но не го излагайте на магнитни детектори или пръчки. Ръководство на потребителя за ASUS MeMO Pad Съдържание на пакета Адаптер ASUS MeMO Pad Микро USB кабел Ръководство на потребителя Гаранционна карта On-the-GO (OTG) USB кабел������������� ������������ (като опция) ЗАБЕЛЕЖКА: • Ако някой от компонентите е повреден или липсва, свържете се с Вашия търговски представител. • Съдържанието може да варира съобразно държавата или региона. K0W 10 Ръководство на потребителя за ASUS MeMO Pad Глава 1: Хардуерна настройка Запознаване с Вашия таблет Изглед отпред Тъчскрийн панел Тъчскрийн панелът Ви дава възможност да управлявате своя MeMO Pad с помощта на жестове. Предна камера Вградената 1-мегапикселова камера дава възможност за правене на снимки или запис на видеоклипове с помощта на Вашия MeMO Pad. 12 Ръководство на потребителя за ASUS MeMO Pad Micro USB 2,0 порт Използвайте порта за micro USB (универсална серийна шина) 2,0, за да заредите батерийния модул или да захраните своя MeMO Pad. Този порт Ви позволява също така да прехвърляте данни от Вашия компютър на MeMO Pad и обратно. ЗАБЕЛЕЖКА: Ако свържете своя MeMO Pad с USB порта на компютъра, MeMO Pad ще се зарежда, само когато е в спящ режим (екранът е изключен) или когато е изключено захранването. K0W 13 Изглед отзад Отвор за ръчно рестартиране Ако системата спре да отговаря, вкарайте изправен кламер в отвора за ръчно рестартиране, за да рестартирате Вашия MeMO Pad принудително. ВНИМАНИЕ! Принудителното рестартиране на системата може да доведе до загуба на данни. Препоръчваме Ви често да архивирате своите важни данни. Високоговорители Вградените високоговорители Ви дават възможност да чувате звука директно от Вашия MeMO Pad. Звуковите функции се контролират софтуерно. 14 Ръководство на потребителя за ASUS MeMO Pad Порт за високоговорител/слушалки с микрофон Този порт Ви дава възможност да свържете своя MeMO Pad към високоговорители с усилвател или слушалки. ВАЖНО! Този порт не поддържа външен микрофон. Микрофон Вграденият микрофон може да се използва за конферентен видео разговор, запис на глас или елементарни аудио записи. Бутон за включване и изключване Натиснете бутона за включване и изключване за две (2) секунди, за да включите своя Fonepad или да го събудите от режим в готовност. За да изключите своя MeMO Pad, натиснете бутона за включване и изключване за две (2) секунди. Когато бъдете подканени, натиснете Изключване, след което натиснете OK. За да заключите своя MeMO Pad или за да го поставите в режим на готовност, натиснете и бързо пуснете бутона за включване и изключване. Ако Вашият MeMO Pad спре да отговаря, натиснете и задръжте бутона за включване и изключване за шест (6) секунди, за да накарате устроуството да се изключи. ВАЖНО! • Когато Вашият MeMO Pad е неактивен за (15) секунди, той автоматичо влиза в режим на готовност. • Принудителното рестартиране на системата може да доведе до загуба на данни. Силно Ви препоръчваме често да архивирате своите данни. Бутон за силата на звука Бутонът за силата на звука Ви дава възможност да увеличавате или намалявате силата на звука на Вашия MeMO Pad. Cлoт за Micro SD карта MeMO Pad има гнездо за вграден четец на карти с памет, който поддържа картови формати microSD и microSDHC. K0W 15 16 Ръководство на потребителя за ASUS MeMO Pad Глава 2: Използване на Вашия MeMO Pad Конфигуриране на Вашия таблет Зареждане на Вашия таблет Зареждане на Вашия MeMO Pad: Свържете micro USB кабел към захранващия адаптер. Включете micro USB конектора във Вашия MeMO Pad. Включете адаптера в заземен контакт. Заредете Вашия MeMO Pad за осем (8) часа, преди да го използвате на батериен режим за пръв път. 18 Ръководство на потребителя за ASUS MeMO Pad ВАЖНО! • Използвайте само включения в комплекта захранващ адаптер и micro USB кабел при зареждане на Вашия MeMO Pad. Използването на различен захранващ адаптер може да повреди Вашия MeMO Pad. • Отстранете защитния филм от адаптера и micro USB кабела, преди да заредите MeMO Pad. Така ще предотвратите нараняване. • Уверете се, че адаптерът е свързан към контакт с подходящо напрежение. Изходното напрежение на този адаптер е DC5V, 2A. • Не оставяйте MeMO Pad свързан към източник на захранване щом вече е напълно зареден. MeMO Pad не е проектиран да остава включен в електирческата мрежа продължително време. • Когато използвате своя MeMO Pad в режим на зареждане от адаптера, заземеният контакт трябва да бъде достатъчно близо до устройството и да е лесно достъпен. ЗАБЕЛЕЖКИ: • MeMO Pad може да се зарежда чрез USB порт на компютър само в режим sleep (Сън) (изключен екран) или в изключено положение. • Зареждането чрез USB порт може да отнеме по-дълго време. • Ако Вашият компютър няма достатъчно енергия за зареждане на Вашия MeMO Pad, заредете MeMO Pad от контакт. K0W 19 Включване на Вашия таблет Натиснете бутона на захранването за около две (2) секунди, за да включите Вашия MeMO Pad. 20 Ръководство на потребителя за ASUS MeMO Pad Жестове за MeMO Pad При работа със сензорния панел, можете да използвате следните жестове за навигация, общуване и стартиране на ексклузивните функции, включени в MeMO Pad. Плъзгане/натискане и задържане/дълго натискане • • • За да преместите приложение, натиснете го и без да го пускате го плъзнете на новото място. За да изтриете приложение от основния екран, натиснете и задръжте приложението, след което го плъзнете до горната част на екрана. За да направите снимка на екрана, натиснете и задръжте . ЗАБЕЛЕЖКА: За да активирате тази настройка, отидете на > ASUS Customized Setting (ASUS персонализирана настройка), след което поставете отметка в Capture screenshots by holding the Recent Apps Key (Заснемане на екрана чрез клавиша "Последни приложения"). K0W 21 Натискане/докосване • Натиснете приложение, за да го стартирате. • В приложението Диспечер на фалове, натиснете и отворете файл. Намаляване Приближете два пръста върху сензорния панел, за да намалите изображение в Галерия, Карти или Места. 22 Ръководство на потребителя за ASUS MeMO Pad Увеличаване Раздалечете два пръста върху сензорния панел, за да увеличите изображение в Галерия, Карти или Места. Бързо плъзгане Плъзнете пръста си надясно или наляво върху сензорния панел за превключване между екраните или за прелистване на страници в електронна книга или галерия със снимки. K0W 23 24 Ръководство на потребителя за ASUS MeMO Pad Глава 3: Работа с Android® Стартиране за пръв път Когато стартирате Вашия MeMO Pad за пръв път, ще се появят поредица от екрани, които ще Ви напътстват в конфигурирането на основни настройки на Вашата операционна система Android®. Стартиране на Вашия MeMO Pad за пръв път: 1. Включете Вашия MeMO Pad. 2. Изберете език, след което натиснете . 3. Изберете метод на въвеждане или формат на клавиатурата, след което натиснете . 4. Изберете безжична мрежа за свързване с интернет, след което натиснете Напред. Или натиснете Пропускане. 5. Задайте местното време и датата, след което натиснете . 6. Следвайте инструкциите на екрана, за да конфигурирате следните елементи: • Google акаунт • Google настройки и услуги 7. Натиснете , за да влезете в Home screen (Начален екран), след което натиснете ОК. Android® заключен екран Отключване на Вашето устройство Натиснете и плъзнете заключената икона към отключената икона. 26 Ръководство на потребителя за ASUS MeMO Pad Влизане в режим на камерата Натиснете и плъзнете заключената икона към иконата на камерата. K0W 27 Вход в Google Now Натиснете и плъзнете заключената икона към иконата на Google. Google Now Google Now е Вашият личен асистент в MeMO Pad, който Ви дава незабавен достъп до актуализации на времето, ресторанти в близост, график на самолетни полети, уговорени срещи и друга информация, въз основа на Вашата уеб история, синхронизирани календари и напомняния. 28 Ръководство на потребителя за ASUS MeMO Pad Начален екран Област за уведомление и настройки Отваря Google Text search (Google търсене с текст). Показва местната прогноза за времето. Натиснете, за да персонализирате настройките на модула за прогнозата за времето, местоположението и честотата на актуализация. Отваря Google Voice search (Google търсене с глас) Показване на входяща пощенска кутия. Натиснете, за да конфигурирате имейл акаунт за пръв път и натиснете, за да видите непрочетените писма във Вашата входяща пощенска кутия. Показва местната дата Отворете екрана Всички приложения Преки пътища Връща към предишния екран Връщане към Home Screen (Начален екран) K0W Преки пътища Пряк път до Android® помощни програми Показва скорошни приложения 29 Изгледи на екрана Вграденият сензор за гравитация на Вашия MeMO Pad позволява автоматично завъртане на екрана, зависимост от това как държите устройството. Можете бързо да превключите между изглед пейзаж или портрет като наклоните MeMO Pad наляво или надясно. Изглед Пейзаж Изглед Портрет 30 Ръководство на потребителя за ASUS MeMO Pad Заключване на ориентацията на екрана По подразбиране, екранът на MeMO Pad автоматично променя ориентацията си от Landscape (Пейзаж) на Portrait (Портрет) и обратно в зависимост от това как държите Вашия MeMO Pad. За да забраните функцията за автоматично завъртане на екрана, следвайте стъпките по-долу: 1. Натиснете File Manager в Начален екран, за да отворите екрана Всички Settings Play Store приложения. Gallery Polaris Office 2. Натиснете Camera My Library Lite Play Music Maps > Достъпност, след което натиснете Автоматично завъртане на екрана за размаркиране. Email Gmail ЗАБЕЛЕЖКА: Можете да разрешите/забраните функцията за автоматично завъртане на екрана от ASUS Quick Settings (Бързи настройки на ASUS). За повече информация, вижте раздел Настройки. MyCloud App Locker asus@vibe App Backup SuperNote Lite SuperNote MyNet AudioWizard ASUS Studio Свързване със света MyPainter BuddyBuzz Свързване с Wi-Fi мрежи Технологията за Wi-Fi мрежи Ви дава възможност безжично да обменяте данни чрез мрежа. За да използвате Wi-Fi, разрешете Wi-Fi функцията във Вашия MeMO Pad и се свържете към безжична мрежа. Някои безжични мрежи са защитени с ключ или цифрови сертификати и изискват допълнителни стъпки за настройка; други мрежи са отворени и можете лесно да се свържете с тях. ЗАБЕЛЕЖКА: Изключете Wi-Fi функцията, когато не я използвате, с цел икономия на батерията. Разрешаване на Wi-Fi и свързване с Wi-Fi мрежа: 1. Натиснете File Manager натиснете Gallery , за да отидете в екрана Всички приложения, след което Settings Polaris Office Play Store My Library Lite . Camera Play Music Maps 2. Плъзнете Wi-Fi ключа в положение ВКЛ. В това положение Вашият MeMO Pad сканира за налични Wi-Fi мрежи. 3. Натиснете име на мрежа, за да се свържете с мрежата. Ако мрежата е защитена, трябва да въведете парола или други идентификационни данни. Email Gmail MyCloud App Locker asus@vibe App Backup SuperNote Lite SuperNote MyNet AudioWizard ASUS Studio ЗАБЕЛЕЖКА: Ако Вашият MeMO Pad открие мрежа, към която вече сте се свързвали, той автоматично ще се свърже с нея. MyPainter K0W BuddyBuzz 31 Управление на приложения Създаване на преки пътища до приложения Получете лесен достъп до някои от любимите Ви приложения като създадете преки пътища до тях във Вашия начален екран. Създаване на преки пътища до приложения: 1. Натиснете File Manager , за да отидете в екрана Всички приложения. Settings Play Store 2. От екрана Всички приложения, натиснете и задръжте иконата на съответното приложение, след което я плъзнете до Начален екран. Gallery Polaris Office My Library Lite Camera Play Music Maps Премахване на приложение от Начален екран Email Освободете пространство за нови преки пътища като премахнете съществуващи преки пътища от Вашия начален екран. Премахване на преки пътища до приложения: Gmail MyCloud App Locker asus@vibe App Backup SuperNote Lite SuperNote MyNet AudioWizard ASUS Studio 1. Натиснете и задръжте приложение докато на екрана не се появи Х Премахванe. 2. Плъзнете приложението до Х Премахванe, за да го премахнете от Начален екран. MyPainter 32 BuddyBuzz Ръководство на потребителя за ASUS MeMO Pad Преглед на информация за приложение Можете да видите подробна информация за приложение докато създавате пряк път до приложението. Задръжте приложението на екрана Всички приложения, на дисплея се появява Начален екран и ще се появи Информация за приложениетo в горната част на Home Screen (Начален екран). Плъзнете приложението до Информация за приложениетo, за да покажете подробна информация за него. K0W 33 Създаване на папка на приложение Можете да създадете папки, за да организирате преките пътища на Вашия Начален екран. Създаване на Папка с приложения: 1. В Начален екран натиснете и плъзнете приложение или пряк път върху друго приложение докато не се появи черен кръг. ЗАБЕЛЕЖКИ: • Създадената папка се показва в черен кръг. • Можете да добавяте множество приложения във Вашата папка. 2. Натиснете новата папка и натиснете Папка без име, за да преименувате папката. 34 Ръководство на потребителя за ASUS MeMO Pad Преглед на приложения в екрана Последни Екранът Последни Ви дава възможност да видите списък с преки пътища до приложения въз основа на приложенията, които сте стартирали наскоро. Като използвате екрана Последни, можете лесно да се върнете на приложение или да превключвате между последните стартирани приложения. Достъп до екрана Последни: 1. Натиснете s ffice в долния ляв ъгъл на Начален екран. Play Store My Library Lite 2. На дисплея се появява списък на всички наскоро стартирани приложения. Натиснете приложението, което искате да стартирате. Camera Play Music Maps Email asus@vibe App Backup K0W SuperNote Lite SuperNote MyNet AudioWizard ASUS Studio 35 Преглед на менюто на последно използвано приложение: 1. Натиснете и задръжте последно използвано приложение, за да отворите неговото меню. 2. За да премахнете приложението от списъка, изберете Премахванe от списъка. За да видите информация за приложението, изберете Информация за приложениетo . ЗАБЕЛЕЖКА: Можете също така да премахнете последно използвано приложение от списъка като го плъзнете наляво или надясно. 36 Ръководство на потребителя за ASUS MeMO Pad Task Manager (Диспечер на задачите) ASUS диспечер на задачи показва списък с използваните в момента помощни програми и приложения и тяхната употреба в проценти на Вашия MeMO Pad. Можете също така да отворите и затворите изпълняващи се приложения едно по едно, или да затворите всички приложения и помощни програми наведнъж чрез функцията One-click Clean (Изчистване с едно щракване). Управление на Диспечер на задачите: 1. Натиснете File Manager , за да отидете в екрана Всички приложения и натиснете Settings Play Store приспособления, за да отворите менюто Графични компоненти. 2. Натиснете и задръжте ASUS Task Manager (ASUS диспечер на задачите), за да покажете прозореца ASUS диспечер на задачите в Начален екран. Gallery Polaris Office My Library Lite Camera Play Music Maps Email Gmail MyCloud MyPainter Play Store Camera App Locker asus@vibe App Backup SuperNote Lite SuperNote MyNet AudioWizard ASUS Studio BuddyBuzz 3. Натиснете и задръжте графичния компонент, за да видите скобите за преоразмеряване. Плъзнете скобата за преоразмеряване нагоре или надолу, за да покажете пълния списък със задачи. 4. Натиснете до изпълняващото се приложение, за да го затворите. Натиснете One-click Clean (Изчистване с едно натискане), за да затворите всички изпълняващи се приложения наведнъж. Play Music Maps Email K0W SuperNote MyNet 37 File Manager (Диспечер на файлове) Диспечер на файлове Ви дава възможност да откривате и управлявате данни във вътрешната памет или във външни устройства за съхранение. Достъп до вътрешната памет Достъп до вътрешната памет: 1. Натиснете , за да отидете в екрана Всички приложения. Settings File Manager 2. Натиснете Gallery Polaris Office Play Store My Library Lite File Manager > Internal Storage (Вътрешна памет) в левия панел, за да Camera Settings Play Music Maps Play Store видите съдържанието на Вашия MeMO Pad, след което натиснете елемент за да го изберете. Ако е поставена microSD карта, натиснете MicroSD, за да видите съдържанието й. Email Gallery Polaris Office My Library Lite Gmail SuperNote Camera Play Music Maps MyNet 3. Натиснете , за да се върнете в основната директория на Моето Play Music хранилище. Maps Email MyCloud MyPainter App Locker BuddyBuzz asus@vibe App Backup SuperNote Lite AudioWizard ASUS Studio Gmail SuperNote MyNet Отстраняване на вътрешно устройство за съхранение Достъп до външно устройство за съхранение: 1. Плъзнете надолу лентата за известия в горната част на екрана, за да покажете прозореца за известия. SuperNote MyNet 2. Натиснете , за да покажете съдържанието на Вашата microSD карта. За да демонтирате microSD карта от Вашия MeMO Pad, натиснете . Email MyCloud MyPainter SuperNote Lite 38 AudioWizard App Locker asus@vibe App Backup SuperNote Lite AudioWizard ASUS Studio BuddyBuzz ASUS Studio ВАЖНО! Уверете се, че сте записали своите данни в microSD картата преди да я демонтирате от Вашия MeMO Pad. Ръководство на потребителя за ASUS MeMO Pad Персонализиране на Вашето съдържание От Диспечер на файлове можете да копирате, изрязвате, споделяте и изтривате съдържанието на Вашето устройство и инсталираното външно устройство за съхранение. Когато персонализирате файл или папка, поставете отметка в кутийката на файла или папката и лентата с действия ще се появи в горняи десен ъгъл на екрана. ЗАБЕЛЕЖКИ: • Действието в папката. ще се появи, само ако персонализирате файл или файлове • Можете също така да поставите отметка във файла или папката, след което го/я плъзнете и пуснете в желаната папка-местоназначение. Лента с действия K0W 39 Настройки Екрана с настройки Ви позволява да конфигурирате настройки на Вашия MeMO PadМожете да използвате това системно приложение, за да конфигурирате безжичните връзки, хардуера, личен акаунт и системни настройки на Вашия MeMO Pad. Има два начина за влизане в екран Настройки. 1. От екрана Всички приложения, натиснете , за да отворите менюто. 2. Плъзнете лентата за известия в горната част на екрана надолу, за да покажете панела ASUS Quick Settings (Бързи настройки на ASUS), след което натиснете . Бързи настройки на ASUS 40 Ръководство на потребителя за ASUS MeMO Pad Бързи настройки на ASUS Меню с настройки Показва местната дата и време Затворете Бърза настройка Панел за бърза настройка Натиснете отделните икони, за да включите/изключите съответната функция. Авт. яркост Настройки на производителност Настройки на дисплея Ръчно регулиране на яркостта Панел за бърза настройка на ASUS Натиснете отделните икони на помощните програми, за да разрешите или забраните съответната функция. Икономия на енергия Балансиран режим Икона и базова линия светват при активиране Автоматично завъртане на екрана Режим на производителност Тих режим Авт. синхронизация Wi-Fi ЗАБЕЛЕЖКА: • Балансиран режим (Режим по подразбиране): Балансира производителността и консумацията на енергия на системата. • Режим на производителност: Увеличава производителността на системата, но консумира повече енергия от батерията. • Икономичен режим: Поставя Вашето устройство в икономичен режим. K0W 41 Панели за известяване Панели за известяване се появяват под панела Quick Setting (Бърза настройка) за предупреждения и актуализации на приложения, входящи имейли и статус на помощни програми. ЗАБЕЛЕЖКА: Плъзнете известието надясно или наляво, за да премахнете елемнт от списъка. 42 Ръководство на потребителя за ASUS MeMO Pad Изключване на Вашия таблет Можете да изключите Вашия MeMO Pad по един от следните начини: • • Натиснете бутона за включване и изключване за две (2) секунди, когато бъдете подканени, натиснете Изключване, след което натиснете ОК. Ако Вашият MeMO Pad спре да отговаря, натиснете и задръжте бутона за включване и изключване в продължение на най-малко осем (8) секунди докато таблетът не се изключи. ВАЖНО! Принудителното изключване на системата може да доведе до загуба на данни. Не забравяйте да архивирате данните си редовно. Поставяне на MeMO Pad в спящ режим За да поставите MeMO Pad в спящ режим, натиснете бутона за включване и изключване веднъж. K0W 43 44 Ръководство на потребителя за ASUS MeMO Pad Глава 4: Предварително инсталирани приложения Предварително инсталирани приложения Play Music (Google play музика) Приложението Възпроизвеждане на музика с интегриран интерфейс за Вашата музикална колекция, Ви дава възможност да възпроизвеждате своите музикални файлове, записани във вътрешната памет или във външно устройство за съхранение. Можете да разбъркате и възпроизвеждате всички музикални файлове в произволна последователност или да прелиствате, за да изберете желалния албум, за да се насладите на музиката. В Начален екран натиснете файлове. , за да възпроизведете музикалните си Търсене на музикален файл Настройки за Възпроизвеждане на музика Превъртане за преглед на музикални файлове по Recent (Последни), Albums (Албуми), Songs (Песни), Playlist (Списък за изпълнение) и Genres (Жанрове) 46 Ръководство на потребителя за ASUS MeMO Pad ЗАБЕЛЕЖКА: Аудио- и видеокодеци, поддържани от MeMO Pad: • Decoder Аудио кодек: AAC LC/LTP, HE-AACv1(AAC+), HE-AACv2(enhanced AAC+), AMRNB, AMR-WB, MP3, FLAC, MIDI, PCM/WAVE, Vorbis, WAV a-law/mu-law, WAV linear PCM, WMA 10, WMA Lossless, WMA Pro LBR Video Codec: H.263, H.264, MPEG4, VC-1/WMV, VP8 (Видеокодек) • Encoder Audio Codec (Аудиокодек): AAC LC/LTP, AMR-NB, AMR-WB Video Codec (Видеокодек): H.263, H.264, MPEG4 K0W 47 Camera (Камера) Приложението на камерата Ви дава възможност да правите снимки и да записвате видеа с Вашия MeMO Pad. За да стартирате приложението Камера, натиснете File Manager натиснете . Готово. Gallery в Начален екран и Settings Polaris Office Play Store My Library Lite Camera Play Music Maps Email ЗАБЕЛЕЖКА: Картините и видеофайловете се записват автоматично в Галерия. Gmail Режим Камера MyCloud App Locker asus@vibe App Backup SuperNote Lite SuperNote MyNet AudioWizard ASUS Studio Изглед Портрет MyPainter BuddyBuzz Настройки на дисплея Експонация Разширени настройки Размер на картината Визуализация Превключване на режими Снемане 48 Ръководство на потребителя за ASUS MeMO Pad Изглед Пейзаж Размер на картината Превключване на режими Експонация Снемане Настройки на дисплея Визуализация Разширени настройки Режим Video (Видео) Изглед Портрет Настройки на дисплея Експонация Разширени настройки Размер на картината Визуализация Превключване на режими Снемане K0W 49 Изглед Пейзаж Превключване на режими Експонация Снемане Настройки на дисплея Разширени настройки 50 Ръководство на потребителя за ASUS MeMO Pad Галерия Разглеждайте изображения и възпроизвежайте видеа в MeMO Pad като използвате приложението Галерия. Това приложение Ви позволява да редактирате, споделяте или изтривате изображения и видеофайлове, записани във Вашия MeMO Pad. От Галерия можете да показвате изображения в слайдшоу или да натиснете за преглед на избраното изображение или видеофайл. За да стартирате Галерия, натиснете File Manager натиснете в Начален екран, след което Settings Play Store . Gallery Polaris Office My Library Lite Camera Play Music Maps Email Основен екран на Галерия Gmail MyCloud App Locker asus@vibe App Backup SuperNote Lite SuperNote MyNet AudioWizard ASUS Studio Настройки на Галерия Натиснете, за да сортирате видеа и снимки K0W MyPainter BuddyBuzz Натиснете за бързо стартиране на Камера 51 Споделяне и изтриване на албуми За да споделите албум, натиснете и задръжте албум докато в горната част на екрана не се появи лентата с инструменти. Можете да качите и споделите избраните албуми онлайн или да ги изтриете от Вашия MeMO Pad. Лента със задачи Натиснете тази икона, за да споделите избрания албум чрез ASUS Webstorage, Bluetooth®, Picasa®, Google+® или Gmail®. Натиснете тази икона, за да изтриете избрания албум. 52 Ръководство на потребителя за ASUS MeMO Pad Споделяне, изтриване и редактиране на изображения За споделяне, редактиране или изтриване на изображение, натиснете, за да отворите изображение, след което натиснете изображението, за да стартирате лентата с инструменти в горната част на екрана. Споделяне на изображения За да споделите това изображение: File Manager Settings Play Store 1. От екран Галерия, отворете албума с изображението, което искате да споделите. 2. Натиснете, за да изберете, след което натиснете и изберете от списъка за споделяне на приложения. Gallery Polaris Office My Library Lite Camera Play Music Maps Email Gmail MyCloud MyPainter K0W App Locker asus@vibe App Backup SuperNote Lite SuperNote MyNet AudioWizard ASUS Studio BuddyBuzz 53 За споделяне на множество изображения: 1. От екран Галерия, отворете албума с изображението, което искате да споделите. 2. Натиснете и задръжте едно изображение и натиснете другите изображения. File Manager Gallery Settings Polaris Office Play Store My Library Lite Camera Play Music Maps 3. Натиснете , след което изберете от списъка за споделяне на приложения. Email Gmail MyCloud MyPainter 54 App Locker asus@vibe App Backup SuperNote Lite SuperNote MyNet AudioWizard ASUS Studio BuddyBuzz Ръководство на потребителя за ASUS MeMO Pad Редактиране на изображение Редактиране на изображение: File Manager Settings Play Store 1. От екрана Галерия, отворете албума с изображението, което искате да редактирате. 2. Натиснете изображение, за да отворите, след което натиснете > Редактиране. 3. Натиснете инструментите за редактиране, за да започнете редактирането. Gallery Polaris Office My Library Lite Camera Play Music Maps Email Gmail SuperNote MyNet AudioWizard ASUS Studio Върни Връща се в предишен екран MyCloud App Locker asus@vibe Запис App Backup SuperNote Lite Отмени MyPainter BuddyBuzz Инструменти за редактиране K0W 55 Manager allery Изтриване на изображения Изтриване на изображение: ainter Settings Play Store 1. От екран Галерия, отворете албума с изображението, което искате да изтриете. 2. Натиснете изображение, за да го отворите, след което натиснете . 3. Натиснете ОК. Gallery Polaris Office My Library Lite Camera Play Music Maps Email Gmail SuperNote Изтриване на множество изображения: 1. От екрана Галерия, отворете албума с изображенията, които искате да изтриете. 2. Натиснете и задръжте едно изображение и натиснете другите изображения. 3. Натиснете , след което натиснете ОК. MyCloud Settings MyPainter Polaris Office App Locker asus@vibe App Backup SuperNote Lite Play Store My Library Lite Camera Play Music BuddyBuzz Maps Email mail Cloud File Manager App Locker asus@vibe App Backup SuperNote Lite SuperNote MyNet AudioWizard ASUS Studio BuddyBuzz 56 Ръководство на потребителя за ASUS MeMO Pad AudioWizard Достъп до графичен компонент Галерия Графичният компонент Фотогалерия Ви дава незабавен достъп до любимите Ви снимки и албуми направо от Home Screen (Начален екран). За показване на графичния компонент Галерия със снимки в Начален екран: 1. Натиснете File Manager , за да отидете в екрана Всички приложения. Settings Play Store 2. Натиснете Приспособления, за да отворите менюто с графични компоненти. 3. Натиснете и задръжте Фотогалерия докато полето на графичния компонент не се премести в Начален екран и не се покаже диалоговият прозорец Избор на изображения. 4. Изберете опция от диалоговия прозорец Избор на изображения, която искате да поставите като графичен компонент в Начален екран. Gallery Polaris Office My Library Lite Camera Play Music Maps Email Gmail MyCloud MyPainter K0W App Locker asus@vibe App Backup SuperNote Lite SuperNote MyNet AudioWizard ASUS Studio BuddyBuzz 57 Email (Имейл) Приложението Имейл Ви дава възможност да добавите POP3, IMAP и Exchange акаунти, за да можете да получавате, създавате и преглеждате имейли направо от своя MeMO Pad. ВАЖНО! Трябва да сте свързани с интернет, за да можете да добавите имейл акаунт или да изпращате или получавате имейли от добавените акаунти. Настройка на имейл акаунт Натиснете, за да настроите имейл акаунт: 1. Натиснете File Manager , за да отидете в екрана Всички Settings Play Store приложения. Gallery Polaris Office 2. Натиснете My Library Lite Camera Play Music Maps , за да стартирате имейл Email приложение. 3. От екрана на приложението Email (Имейл), въведете имейл адреса си и паролата, след което натиснете Напред. Gmail MyCloud App Locker asus@vibe App Backup SuperNote Lite SuperNote MyNet AudioWizard ASUS Studio ЗАБЕЛЕЖКА: Изчакайте Вашият MeMO Pad автоматично да провери настройките на Вашия сървър за входящи и изходящи имейли. MyPainter BuddyBuzz 4. Конфигурирайте Опции за ���������� профила ������� и натиснете Напред. 58 Ръководство на потребителя за ASUS MeMO Pad e 5. Въведете името на акаунта, който искате да покажете в изходящите съобщения, след което натиснете Напред, за да влезете във Вашата папка за входящи. Добавяне на имейл акаунти Добавяне на имейл акаунти: Play Store 1. Натиснете File Manager 2. Натиснете Gallery Camera Play Music , за да отидете в екрана Всички приложения. Settings Polaris Office Play Store My Library Lite , след което влезте чрез своя акаунт. Camera Play Music Maps Maps 3. Натиснете > Настройки. После натиснете Add account (Добави акаунт) в горния десен ъгъл на екрана. Email Email Gmail SuperNote MyCloud App Backup SuperNote Lite MyPainter K0W App Locker AudioWizard BuddyBuzz SuperNote MyNet AudioWizard ASUS Studio MyNet asus@vibe App Backup SuperNote Lite ASUS Studio 59 Gmail С Gmail приложението можете да създадете нов Gmail акаунт или да синхронизирате Вашия съществуващ Gmail акаунт, за да можете да изпращате, получавате и преглеждате имейли направо от Вашия MeMO Pad. Разрешаването на това приложение Ви дава достъп до други Google приложения, които може да изискват Google акаунт, като например Play Store. File Manager Settings Play Store Настройка на Gmail акаунт 1. Натиснете File Manager Gallery Settings Polaris Office My Library Lite Camera Play Music , за да отидете в екрана Всички приложения. Gallery Polaris Office 2. Натиснете Maps Play Store My Library Lite Email Camera Play Music Maps , за да стартирате Gmail. Gmail SuperNote MyNet AudioWizard ASUS Studio Email 3.���������� Натиснете Съществуващ и въведете своите Имейл адрес и Парола, след което натиснете Вход. Gmail MyCloud MyCloud App Locker asus@vibe ЗАБЕЛЕЖКА: MyPainter MyPainter App Locker App Backup SuperNote asus@vibe SuperNote Lite AudioWizard AppMyNet Backup SuperNote Lite ASUS Studio BuddyBuzz BuddyBuzz •���������� Натиснете Нов ако нямате Google Account (Google акаунт). • Когато се регистрирате, трябва да изчакате докато Вашият MeMO Pad комуникира с Google сървъри, за да се настрои Вашият акаунт. 4. Можете да използвате своя Google акаунт за архивиране и възстановяване на Вашите настройки и данни. Натиснете , за да се регистрирате в своя Gmail акаунт. ВАЖНО! Ако имате други имейл адресни акаунти освен Gmail, използвайте Имейл адрес, за да спестите време и да имате достъп до всички имейл акаунти едновременно. 60 Ръководство на потребителя за ASUS MeMO Pad Play Store Получавате достъп до забавни игри и приложения в Play Store, като използвате Google акаунт. ВАЖНО! Можете да получавате достъп до Play Store като се регистрирате в Google акаунта си. Достъп до Play Store Достъп до Play Store: 1. В Начален екран, натиснете . 2. Ако вече използвате Google акаунт, натиснете Съществуващ и въведете имейл акаунта и паролата си. Ако нямате акаунт, натиснете Нов и следвайте инструкциите на екрана, за да създадете акаунт. 3. След като се регистрирате, можете да започнете да изтегляте приложения от Play Store и да ги инсталирате на Вашия MeMO Pad. ВАЖНО! Изтеглете най-новата версия на Adobe Flash Player за Android® устройства. K0W 61 ЗАБЕЛЕЖКА: • Не можете да възстановите изтрити приложения, но можете да влезете със същото потребителско име и парола, за да ги изтеглите отново. • Някои приложения са безплатни, а други могат да таксуват кредитната Ви карта. Карти Google Maps Ви дава възможност да преглеждате и намирате места, учреждения и да давате напътствия. Приложението също така Ви помага да проверите текущото си местоположение и да споделяте информация с други. Използване на Google Maps Използване на Google Maps: 1. Натиснете File Manager натиснете Gallery , за да отворите екрана Всички приложения, след което Settings Polaris Office Play Store My Library Lite . Camera Play Music Maps 2. Използвайте лентата със задачи в горната част на екрана, за да персонализирате търсенето си. Email Изглед Портрет Gmail MyCloud MyPainter App Locker BuddyBuzz asus@vibe SuperNote MyNet AudioWizard ASUS Studio Търсене App Backup SuperNote Lite Лента със задачи Разширени настройки Указания Текущо местоположение 62 Ръководство на потребителя за ASUS MeMO Pad Изглед Пейзаж Търсене Лента със задачи Разширени настройки Слоеве Указания Локални места Текущо местоположение K0W 63 MyLibrary Lite My Library (Моята библиотека) e интегриран интерфейс за Вашите колекции от книги, позволява да подредите и сортирате закупените или изтеглени електронни книги (е-книги) по заглавие, автор и дата. За да стартирате MyLibrary Lite, натиснете File Manager Settings File Manager приложения, след което натиснете Gallery Gallery Polaris Office Settings Polaris Office My Library Lite . , за да отворите екрана Всички Play Store My Library Lite Camera Play Store Camera Play Music Play Music Maps Maps Email ВАЖНО! Възможно е да Ви бъде необходим Adobe Flash® плейър за отваряне на някои електронни книги. Изтеглете Adobe Flash® плейър преди да използвате MyLibrary (Моята библиотека). Email Gmail SuperNote Gmail SuperNote MyCloud App Locker asus@vibe App Backup SuperNote Lite AudioWizard MyNet MyNet ASUS Studio ЗАБЕЛЕЖКА: MyLibrary поддържа електронни книги в следните формати: ePub, PDF и TXT. MyCloud MyPainter App Locker MyPainter asus@vibe BuddyBuzz App Backup SuperNote Lite AudioWizard ASUS Studio BuddyBuzz Основен екран на MyLibrary Lite Сортиране по заглавия, автор, дата или My Array (Моят масив) Търсене на електронна книга Изберете, за да преместите или изтриете електронни книги Разширени настройки Вашите рафтове за книги Книги на избрания рафт Последната прочетена електронна книга 64 Ръководство на потребителя за ASUS MeMO Pad Четене на електронни книги Когато четете електронна книга, плъзнете пръста си наляво, за да отидете на следващата страница или надясно, за да се върнете на предишната страница. Списък с глави Ключови думи за търсене Маркер Функция Текст в реч Списък с показалци и режим Day/ Night (Ден/Нощ) Вмъкване на показалец Увеличаване Намаляване Превъртане на страница K0W 65 Прелистване на страница За да отидете на следващата страница, плъзнете отдясно наляво. За да се върнете на предишната страница, плъзнете отляво надясно. 66 Ръководство на потребителя за ASUS MeMO Pad Поставяне на отметка Oтметката Ви дава възможност да маркирате страници на книга, за да можете лесно да се върнете на последната страница, която сте прочели. Settings Polaris Office Play Store Поставяне на показалец: My Library Lite Camera Play Music Maps File Manager Settings Play Store 1. Натиснете произволно място на екрана, за да видите лентата с инструменти. 2.���������� Натиснете , за да маркирате страницата. Можете също да маркирате колкото страници желаете. Email Gallery SuperNote App Locker Polaris Office My Library Lite Camera Play Music MyNet Maps Email 3. За преглед на страниците с показалци, натиснете > Bookmark list (Списък с показалци), след което натиснете страницата, която искате да отворите. asus@vibe BuddyBuzz App Backup SuperNote Lite AudioWizard ASUS Studio Gmail MyCloud MyPainter K0W App Locker asus@vibe App Backup SuperNote Lite SuperNote MyNet AudioWizard ASUS Studio BuddyBuzz 67 Анотиране на страницата Анотирането във Вашите електронни книги Ви дава възможност да видите дефиницията на дадена дума, да копирате думата или фразата, да я споделите чрез имейл, или да я чуете чрез функцията текст в реч. Анотиране на дума Анотиране на фраза Анотиране на страница: 1. Натиснете и задръжте желаната дума или изречение докато не се появят лентата с инструменти и речниковата бележка. ЗАБЕЛЕЖКА: За да маркирате фраза, натиснете и задръжте дума, след това плъзнете пръста си, за да изберете. Когато изберете фраза, не се извежда бележка от речника. 2.���������� Натиснете Highlight (Осветяване), за да маркирате дума или фраза. Натиснете Note (Бележка), за да запишете избраната дума или фраза. Натиснете Text to Speech (Текст в реч), за да чуете избраната дума или фраза.����������� Натиснете Copy (Копирай), за да копирате дума или фраза, след това я поставете в текстово приложение. ЗАБЕЛЕЖКА: За да споделите дума или фраза, натиснете Highlight (Осветяване). Натиснете осветената дума или фраза, след което натиснете Share (Споделяне) и изберете приложението, което искате да споделите. 68 Ръководство на потребителя за ASUS MeMO Pad File Manager Settings Play Store SuperNote Lite SuperNote е лесно за използване приложение, което Ви дава възможност да пишете бележки, да си драскате, да правите снимки, да ги вмъквате, да записвате звук и видео за по-интерактивно изживяване. Gallery Polaris Office My Library Lite Camera Play Music Email Можете също така да споделяте своите бележки чрез ASUS WebStorage акаунт. Gmail За стартиране на SuperNote Lite в екрана Home (Начало), натиснете MyCloud MyPainter App Locker asus@vibe App Backup SuperNote Lite Maps SuperNote . AudioWizard BuddyBuzz Основен екран на SuperNote Lite Натиснете за преглед по тип Натиснете, за да изтриете, копирате, преместите или експортирате и импортирате страници Настройка, архивиране и възстановяване Натиснете за добавяне на нов бележник Всички Ваши бележници Натиснете, за да качите своите бележници във Вашия ASUS WebStorage акаунт K0W 69 ASU Създаване на нов бележник Създаване на нов бележник: 1. Натиснете New Notebook (Нов бележник). 2. Дайте име на файла и изберете Pad (Панел) или Phone (Телефон) за размер на страницата. 3. Изберете шаблон. Страницата с новите бележки се появява незабавно. 70 Ръководство на потребителя за ASUS MeMO Pad Нов интерфейс на бележници в SuperNote Сподели и експортирай Запис New page (Нова страница) Delete page (Изтриване на страница) Настройки Обратен път Лента с инструменти за бележник Previous page (Предишна страница) Next page (Следваща страница) Настройки на режима и номера на страниците ЗАБЕЛЕЖКА: Настройките на режима и лентата с инструменти за бележника се променят, когато натиснете режим K0W , режим или режим . 71 Персонализиране на бележника SuperNote Ви дава възможност да проявите творчество в бележниците. От ��� лентата с инструменти можете да изберете няколко инструмента, които Ви дават възможност да персонализирате бележниците си. ЗАБЕЛЕЖКА: Настройките на лентата с инструменти могат да варират според избрания режим. Персонализиране на бележник: 1. В основния екран на SuperNote, натиснете бележника за персонализиране. 2. Натиснете произволни икони в лентата с инструменти, за да започнете да редактирате своя бележник. ЗАБЕЛЕЖКИ: • За режим Писане натиснете след което натиснете в лентата с инструменти на бележника, за инструкции за начините на писане, когато е необходимо. • За режими Писане и Писане на машина натиснете , за да изберете цвят на текст или черта и тегло. Натиснете за рисуване, писане или писане на машина във Вашия бележник. Натиснете, за да изберете тип черта, тегло и прозрачност. 72 Натиснете, за да върнете последното си действие. Натиснете, за да отмените текущото си действие. Натиснете, за да преоразмерите или преместите вмъкнатия обект. Натиснете, за да вмъкнете текстов или мултимедиен файл. Ръководство на потребителя за ASUS MeMO Pad SuperNote режим само за четене Натиснете, за да разрешите режим Редактиране Преименуване на бележник За преименуване на бележник: 1. В основния екран на SuperNote натиснете и задръжте файла на бележника, след което натиснете Rename (Преименуване). 2. Въведете името на файла, след което натиснете ОК. K0W 73 Скриване на бележник За скриване на бележник: 1. В основния екран на SuperNote натиснете и задръжте файла с бележника, след което натиснете Lock to hide (Заключване за скриване). 2. Въведете своята парола и натиснете ОК. ЗАБЕЛЕЖКИ: • Ще бъдете подканени да въведете нова парола, когато скриете своя бележник за пръв път. • За да видите скритите бележници в основния екран, натиснете , след което натиснете Show locked notebook (Покажи скрит бележник). Изтриване на бележник За изтриване на бележник: 1. В основния екран на SuperNote натиснете и задръжте файла на бележника, след което натиснете Delete (Изтриване). 2. Натиснете Delete (Изтриване), за да потвърдите изтриването на бележника. 74 Ръководство на потребителя за ASUS MeMO Pad Play Store Camera pp Backup ASUS Studio ASUS Studio е приложение, което Ви дава възможност да управлявате снимки и видеа, съхранени във Вашия MeMO Pad. С ASUS Studio можете да проверите и сортирате снимките и видеата си, да редактирате снимки и да филтрирате ефекти, да създадете персонализирани албуми и да ги споделите чрез имейл или сайтовете на социалните мрежи. Play Music Maps Email За стартиране на ASUS Studio, натиснете SuperNote MyNet натиснете SuperNote Lite AudioWizard File Manager . ASUS Studio Gallery в Начален екран, след което Settings Polaris Office Play Store My Library Lite Camera Play Music Основен екран на ASUS Studio Сортиране по време Сортиране по тип Email Gmail MyCloud App Locker Maps asus@vibe App Backup SuperNote Lite Сортиране по местоположение Настройки SuperNote MyNet AudioWizard ASUS Studio Сортиране по албум MyPainter BuddyBuzz Снимки и видеофайлове Преглед на Вашите записани снимки За да видите своите снимки, натиснете фотоалбум, след което плъзнете пръста си нагоре или надолу, за да превъртите записаните снимки. Гледане на записаните видеа За да гладате своите записани видеа, натиснете видеоалбум, след което натиснете, за да изберете и гледате видео. K0W 75 Персонализиране на Вашите записани снимки За персонализиране на снимка, отворете албума със снимката, която искате да персонализирате, след което натиснете снимката, за да изберете и стартирате лентата с инструменти. Натиснете, за да споделите снимката Настройки Натиснете, за да се върнете на предишния екран Лента със задачи Лентата с инструменти има следните функции: Натиснете, за да добавите снимка към предпочитани. Натиснете, за да поставите етикет на снимката и да изберете категория. Натиснете, за да редактирате снимката. Натиснете, за да изтриете снимката. 76 Ръководство на потребителя за ASUS MeMO Pad Редактиране на снимка Редактиране на снимка: 1. Натиснете в лентата с инструменти. 2. Натиснете инструментите за редактиране, за да започнете редактирането. Натиснете за завъртите снимка Натиснете, за да върнете промените Натиснете, за да се върнете на предишния екран Натиснете, за да запишете промените Натиснете за изрязване на снимка Натиснете, за да отмените промените Лента с инструменти за редактиране K0W 77 BuddyBuzz BuddyBuzz е екскллузивен агрегатор на социални мрежи на ASUS, който Ви дава достъп до Вашите мултимедийни акаунти в социални мрежи на едно място. С BuddyBuzz можете да превключвате между своите акаунти в социални мрежи, като например Facebook, Twitter и Plurk. File Manager Gallery Settings Polaris Office My Library Lite Play Store Camera Play Music ЗАБЕЛЕЖКА: Трябва да регистрирате своите акаунти в социални мрежи, когато използвате BuddyBuzz за пръв път. Gmail Използване на BuddyBuzz Използване на BuddyBuzz: 1. В Начален екран натиснете File Manager 2. Натиснете , след което натиснете Settings Play Store MyPainter asus@vibe App Locker MyCloud BuddyBuzz App Backup . , за да стартирате основния екран на BuddyBuzz. Gallery Polaris Office Camera My Library Lite Play Music Основен екран на BuddyBuzz Email Gmail MyCloud App Locker asus@vibe App Backup Maps SuperNote Lite SuperNote MyNet AudioWizard ASUS Studio Натиснете, за да видите своето текущо местоположение Натиснете, за да публикувате своя статус MyPainter BuddyBuzz Главно меню 78 Ръководство на потребителя за ASUS MeMO Pad SuperNote Lite A Основното меню Ви дава възможност да направите следното: Можете да преглеждате актуализирани новини на Вашите приятели, предпочитани новинарски сайтове или други отбелязани събития. Дава Ви възможност да четете актуализациите, публикувани в My Board (Моето табло за бележки). Дава Ви възможност да добавяте предпочитани приятели и да преглеждате Вашите предпочитани публикации. Дава Ви възможност да преглеждате приятелите в списъка си и да разглеждате профилите им. Позволява Ви да виждате известия, които са отбелязани в профила Ви. Позволява Ви да конфигурирате настройките на акаунта си и общите настройки на BuddyBuzz. K0W 79 Settings Polaris Office AudioWizard (Съветник за аудио) Play Store Съветник за аудио Ви дава възможност да персонализирате режимите на звука на Вашия MeMO Pad за по-ясен изходен звук, който отговаря на действителните сценарии на употреба. My Library Lite Camera Play Music Maps Email За да стартирате Съветник за аудио натиснете SuperNote което натиснете App Locker asus@vibe App Backup SuperNote Lite File Manager . AudioWizard в Начален екран, след MyNet Settings Play Store ASUS Studio Gallery Polaris Office My Library Lite Camera Play Music Maps BuddyBuzz Email Gmail MyCloud Натиснете, за да изключите Съветник за аудио MyPainter App Locker asus@vibe App Backup SuperNote Lite SuperNote MyNet AudioWizard ASUS Studio BuddyBuzz Готови режими Натиснете, за да потвърдите избора на режим Използване на Съветник за аудио Използване на Съветник за аудио: 1. В прозореца Съветник за аудио натиснете режима на звука, който искате да активирате. ЗАБЕЛЕЖКА: Натиснете OFF (ИЗКЛ.), ако искате да деактивирате някои от режимите на звука, които сте записали преди. 2. Натиснете done ОК, за да запишете избрания режим на звука и да излезете от прозореца Съветник за аудио. 80 Ръководство на потребителя за ASUS MeMO Pad File Manager MyPainter Gallery Settings Polaris Office Play Store My Library Lite Camera Play Music Maps MyPainter е ексклузивно приложение за рисуване на MeMO, което Ви дава възможност да създадете файл с изображение или да добавите калиграфски ефекти и снимки към съществуващ файл на изображение. Email Gmail SuperNote За да стартирате Съветник за аудио натиснете App Locker MyCloud asus@vibe App Backup SuperNote Lite File Manager което натиснете AudioWizard MyNet в Начален екран, след ASUS Studio Settings Play Store . MyPainter BuddyBuzz Gallery Polaris Office My Library Lite Camera Play Music Екран MyWorks Maps Email Gmail MyCloud MyPainter App Locker asus@vibe App Backup SuperNote Lite SuperNote MyNet AudioWizard ASUS Studio BuddyBuzz Вашите рисунки Натиснете, за да създадете рисунка Натиснете, за да изтриете рисунка Създаване на рисунка Създаване на рисунка: 1. В екрана MyWorks натиснете . 2. В екрана с шаблона, натиснете, за да изберете шаблон. K0W 81 Екран за редактиране на MyPainter Натиснете, за да споделите рисунка Натиснете, за да създадете нова рисунка Натиснете, за да запишете рисунка Лента с инструменти за рисуване Редактиране на рисунка Редактиране на рисунка: 1. В екрана MyWorks натиснее, за да изберете рисунка: 2. Натиснете инструментите за редактиране, за да започнете редактирането. 82 Ръководство на потребителя за ASUS MeMO Pad App Locker File Manager Settings Play Store App Locker е приложение за защита, което Ви дава възможност да защитавате своите лични приложения от непозволена употреба. Когато използвате заключено приложение, App Locker ще Ви подкани да въведете парола, за да стартирате приложението, което сте заключили. Gallery Polaris Office My Library Lite Camera Play Music Използване на App Locker Използване на App Locker: Gmail 1. В Начален екран натиснете File Manager , след което натиснете Settings Play Store MyCloud . App Locker asus@vibe App Backup 2. Натиснете Start (Старт), след което настройте паролата си. Gallery Polaris Office My Library Lite Camera Play Music Maps MyPainter BuddyBuzz Email Gmail MyCloud MyPainter App Locker asus@vibe App Backup SuperNote Lite SuperNote MyNet AudioWizard ASUS Studio BuddyBuzz 3. Натиснете ОК, за да отидете в екрана на App Locker (Закл. на приложения). K0W 83 SuperNote Lite Екран App Locker (Заключване на приложения) Натиснете тук, за да конфигурирате настройките на App Locker (Заключване на приложения). Преместете плъзгача надясно, за да активирате списъка с приложения. Натиснете приложенията, които искате да заключите. За отключване на приложение, просто натиснете приложението, което сте заключили преди. ЗАБЕЛЕЖКА: • Знаци за заключване ще се появят до заключените приложения в Home Screen (Начален екран). • Ще бъдете подканени да въвеждате паролата си всеки път, когато искате достъп до заключени приложения. 84 Ръководство на потребителя за ASUS MeMO Pad App Backup (Архивиране на приложения) File Manager Settings Play Store Архивиране на приложения Ви дава възможност да архивирате инсталираните приложения и данни на Вашия MeMO Pad или да ги запишете на външно устройство, включено към Вашия MeMO Pad. Товаприложение възстановява Вашите архивирани приложения и данните след актуализиране на фърмуера на устройството. Gallery Polaris Office Camera My Library Lite Play Music Maps Email За стартиране на Архивиране на устройство, натиснете Gmail SuperNote след което натиснете MyCloud App Locker asus@vibe App Backup . SuperNote Lite AudioWizard MyNetFile Manager Gallery ASUS Studio в Начален екран, Settings Polaris Office Play Store My Library Lite Camera Play Music Email ВАЖНО! MyPainter Maps BuddyBuzz •�������������������������������������������������������������� App Backup (Архивиране на приложения) не може да възстановява приложения, които изискват удостоверяване чрез акаунт. Gmail MyCloud App Locker asus@vibe App Backup SuperNote Lite SuperNote MyNet AudioWizard ASUS Studio • Ако искате да дублирате приложенията си и файлете с архивирани данни, уверете се, че сте инсталирали microSD карта в гнездото за microSD карти преди да архивирате своите приложения и данни. MyPainter BuddyBuzz Екран със списък с архивирани Натиснете, за да стартирате архивиране на приложения и данни Натиснете, за да изберете всички приложения и данни за архивиране Изберете тип архивиране Списък с инсталирани приложения и данни Натиснете за бързо архивиране на всички приложения и данни K0W 85 Архивиране на Вашите приложения и данни Архивиране на Вашите приложения и данни: 1. В основния екран на Архивиране на приложения, натиснете Backup List (Списък с архивирани) в левия прозорец, за да видите списък с инсталирани приложения и данни. 2. Поставете отметка за приложенията, които искате да архивирате, след което натиснете . 3. Въведете името на файла на Вашия архивен файл, след което натиснете ОК. ЗАБЕЛЕЖКА: Ако искте да запишете копие на архивния файл, натиснете Copy backup file to (Копиране за архивиране на файл в): , след което натиснете , за да изберете папка. 4. Конфигурирайте парола за този архивен файл, след което натиснете ОК. 86 Ръководство на потребителя за ASUS MeMO Pad 5. Натиснете ОК, за да продължите с архивиране на приложението. 6. Когато процесът на архивиране приключи, натиснете ОК. K0W 87 Екран Списък за възстановяване Натиснете, за да изтриете архивни карти Натиснете, за да споделите архивни карти Натиснете, за да изберете всички архивни файлове Натиснете, за да стартирате приложението Диспечер на файлове Списък с архивни файлове 88 Ръководство на потребителя за ASUS MeMO Pad Възстановяване на Вашите приложения и данни Възстановяване на Вашите приложения и данни 1. В основния екран Архивиране на данни, натиснете Restore List (Списък за възстановяване) в левия прозорец, за да видите списъка с архивни файлове. 2. Натиснете файла, който искате да възстановите, след което натиснете ОК. 3. Въведете паролата, която ссте задали,, когато създавате архивен файл, след което натиснете ОК. 4. Изберете файла, който искате да възстановите, след което натиснете ОК. K0W 89 5. Натиснете ОК , за да продължите да възстановявате приложенията във Вашата система. 6. Когато процесът на възстановяване приключи, натиснете ОК. 90 Ръководство на потребителя за ASUS MeMO Pad приспособления Графичните компоненти Ви дават възможност за достъп до полезни и забавни приложения в Основен екран на MeMO Pad и служат за пряк път до приложението. За преглед на графични компоненти натиснете File Manager в Начален екран, Settings Play Store следкоето натиснете приспособления. Gallery Polaris Office My Library Lite Camera Play Music Показване на графичен модул в Начален екран Maps От екрана на графичните компоненти, превъртете екрана настрани,за да видите графичния компонент. Натиснете и задръжте избрания графичен компонент, след което го плъзнете до Начален екран. Email Gmail MyCloud App Locker asus@vibe App Backup SuperNote Lite SuperNote MyNet AudioWizard ASUS Studio ВАЖНО! • Възможно е да бъдете подканени да извършите допълнителни задачи, като например регистриране или активиране преди да можете да използвате дадена мрежа. MyPainter BuddyBuzz • Ако няма достатъчно място на екрана, където сте поставили графичния компонент, той няма да бъде добавен към екрана. K0W 91 Премахване на графичен компонент от Начален екран От екрана Начален екран, натиснете и задръжте графичния компонет докато не се появи Х Премахване. Без да си мръднете пръста, плъзнете графичния компонент към Х Премахване , за да премахнете графичния компонент от Начален екран. Премахване на графичен компонент от Начален екран 92 Ръководство на потребителя за ASUS MeMO Pad ASUS Battery (ASUS батерия) ASUS батерия е специален графичен компонент, проектиран да показва статуса на батерията на Вашия MeMO Pad, съдържанието на аксесоарите и цветовете. За преглед на графични компоненти натиснете File Manager в Начален екран, след Settings Play Store това, което ръководя. Натиснете приспособления. Gallery Polaris Office My Library Lite Camera Play Music Maps Показване на графичен компонент ASUS батерия в Начален екран Email От екрана на Графичен компонент, превъртете екрана настрани, за да видите графичния компонент ASUS батерия. Натиснете и задръжте графичния компонент, след което го плъзнете до Начален екран. Gmail MyCloud MyPainter App Locker asus@vibe App Backup SuperNote Lite SuperNote MyNet AudioWizard ASUS Studio BuddyBuzz ЗАБЕЛЕЖКА: Можете да видите статуса на батерията на Вашия MeMO Pad в областта на ASUS за бърза настройка и известия. За повече информация, вижте раздели ASUS бърза настройка и Панел за настройка. K0W 93 94 Ръководство на потребителя за ASUS MeMO Pad Приложения K0W 95 Изявление на Федералната Комисия по Комуникации (ФКК) Това устройство отговаря на изискванията на част 15 от Правилника на ФКК. Работата на устройството отговаря на следните две условия: • Устройството да не причинява вредна интерференция. • Устройството трябва да приема всякаква интерференция, включително и такава, която може да причини нежелано действие. Това оборудване е тествано и отговаря на критериите за цифрово оборудване от клас Б, съобразно Част 15 от разпоредбите на ФКК. Тези ограничения са поставени, за да подсигуряват достатъчна защита срещу вредни смущения при работа в помещения. Това устройство генерира, използва и може да излъчва радиочестотна енергия и ако не е инсталирано и не се използва съгласно инструкциите, може да причини вредни смущения на радиовръзки. Няма гаранция, че тази интерференция няма да се появи при определена инсталация. Ако устройството причинява вредни смущения в радио- и телевизионното приемане, които могат да се определят чрез включване и изключване на устройството, потребителят може да се опита да коригира смущенията по един или повече от следните начини: • Да промени ориентацията или местоположението на приемателната антена. • Увеличете разстоянието между оборудването и приемника. • Да включи устройството в контакт от електрическата верига, който е различен от веригата, към която е включен приемникът. • Да се обърне за помощ към дилъра или опитен радио-/телевизионен техник. Промени или модификации, които не са одобрени изрично от страната, отговаряща за съвместимостта на устройството, могат да отнемат правата на потребителя да използва това оборудване. Антената, използвана с този предавател, не трябва да са в близост до или да се използват заедно с друга антена или предавател. 96 Ръководство на потребителя за ASUS MeMO Pad Информация за излагане на радиовълни (Специфична степен на поглъщане - SAR) Това устройство отговаря на държавните изисквания за излагане на радиовълни. Това устройство е проектирано и произведено, така че да не превишава горните граници за експозиция на радиовълни (RF) установени от Федералната комисия по комуникациите (ФКК) на правителството на САЩ. Стандартите за излагане на радиовълни използват единица за измерване, наречена специфична степен на поглъщане или SAR. Допустимата граница на SAR, определена от ФКК е 1,6W/kg. SAR тестове се провеждат като се използват стандартни положения на работа, одобрени от ФКК и тестовото оборудване излъчва сигнал на различни канали при определеното захранване. Най-високата SAR стойност за устройство според докладите на ФКК е 0,769 W/kg, когато устройството е поставено близо до тялото. ФКК издава на това устройство Разрешение за оборудване за всички SAR нива, които са в съответствие с разпоредбите на ФКК за експозиция. Информация за SAR нивата на това устройство се съхранява от ФКК и може да се види в раздел "Display Grant" на адрес www.fcc.gov/oet/ea/fccid, като преди това трябва да намерите ФКК ИД номера на устройството: MSQK0W. Това устройство съответства на граничните стойности на SAR за населението/ неконтролирана експозиция според ANSI/IEEE C95.1-1999 и е тествано съобразно методите на измерване и процедурите, посочени в OET бюлетин 65, приложение В. Декларация за съответствие на ЕК Този продукт отговаря на правилата в директивата за радио и телекомуникационни интерфейси 1999/5/EC. Декларацията за съответствие може да бъде изтеглена от http://support.asus.com. K0W 97 Предотвратяване на слухови увреждания За да предотвратите слухови увреждания, не слушайте силен звук продължително време. À pleine puissance, l’écoute prolongée du baladeur peut endommager l’oreille de l’ utilisateur. За Франция, както се изисква от френската алинея L. 5232-1, това устройство е тествано и отговаря на изискванията за нялягане на шума на стандартите NF EN 50332-2:200NF и EN 50332-1:20000. CE маркировка CE етикет за устройства с безжични LAN/ Bluetooth Версията на устройството отговаря на изискванията на директива 2004/108/ EC “Електромагнитна съвместимост” и на директива 2006/95/EC “Директива за ниско напрежение”, издадени от Комисията на Европейската общност. Най-високата CE SAR стойност за това устройство е 0,356 W/kg. 98 Ръководство на потребителя за ASUS MeMO Pad Информация за излагане на радиовълни (Специфична степен на поглъщане - SAR) - CE Това устройство отговаря на изискванията на ЕС (1999/519/EC) относно ограничаването на експозицията на населението на електромагнитни полета за защита на човешкото здраве. Ограниченията са част от обширни препоръки за защита на населението. Тези препоръки са разработени и проверени от независими научни организации чрез регулярни и щателни оценки на научни изследвания. Единицата за измерване на препоръчаното от Европейския съвет ограничение за мобилни устройства е "специфичен коефициент на поглъщане” (SAR), а SAR ограничението е 2,0 W/kg средно за 10 грама телесна тъкан. То изпълнява изискванията на Международната комисия по защита от нейонизиращи лъчения (ICNIRP). При използване близо до тялото, това устройство е тествано и отговаря на разпоредбите на ICNIRP за експозиция и е включено в европейски стандарти EN 62311 и EN 62209-2. SAR стойностите са измерени при директен контакт на устройството с тялото, докато устройството предава при най-високото си сертифицирано ниво във всичките си тествани честотни диапазони. Изискване за електрическа безопасност С продукти с напрежение по-голямо от 6А и тегло повече от 3кг трябва да използвате захранващи кабели по-големи или равни на: H05VV-F, 3G, 0,75mm2 или H05VV-F, 2G, 0,75mm2. Услуги за рециклиране/обратно приемане на ASUS Програмите на ASUS за обратно приемане и рециклиране на продукти се основават на нашето старание да отговаряме на най-високите стандарти за опазване на околната среда. Вярваме в предоставянето на нашите клиенти на решения за рециклиране на нашите продукти, батерии и други компоненти, както и опаковъчни материали. Посетете http://csr.asus.com/english/Takeback.htm за подробна информация за рециклиране в различните региони. Информация за покритието ВАЖНО! С цел електрическа изолация и поддържане на електрическата безопасност е нанесено покритие върху корпуса на устройството, с изключение на областите, където се намират входовете и изходите на компютъра. K0W 99 Правилно изхвърляне на продукта Има риск от експлозия ако използвате грешен тип батерии. Изхвърлете използваните батерии според инструкциите. НЕ хвърляйте батерията в огъня. Символът на зачеркната кофа за боклук показва, че батерията не трябва да се изхвърля заедно с битовите отпадъци. НЕ изхвърляйте таблета с домакинските отпадъци. Този продукт е създаден така, че да могат частите му да се рециклират. Този символ на зачеркната с кръст кофа за отпадъци на колелца означава, че продуктът (електрическо, електронно устройство и съдържаща живак клетъчна батерия) не трябва да се изхвърля заедно с останалите битови отпадъци. Направете справка с местните разпоредби за изхвърляне на електронни продукти. НЕ хвърляйте таблета в огъня. НЕ давайте на късо контактите на батерията. НЕ разглобявайте таблета. Име на модела: K0W (ME172V) Производител: Адрес: Оторизиран представител в Европа: Адрес: 100 ASUSTeK Computer Inc. No.150, LI-TE RD., PEITOU, TAIPEI 112, TAIWAN ASUS Computer GmbH HARKORT STR. 21-23, 40880 RATINGEN, GERMANY Ръководство на потребителя за ASUS MeMO Pad EC Declaration of Conformity We, the undersigned, Manufacturer: ASUSTeK COMPUTER INC. Address, City: 4F, No. 150, LI-TE Rd., PEITOU, TAIPEI 112, TAIWAN Country: TAIWAN Authorized representative in Europe: ASUS COMPUTER GmbH Address, City: HARKORT STR. 21-23, 40880 RATINGEN Country: GERMANY declare the following apparatus: Product name : ASUS MeMO Pad Model name : K0W conform with the essential requirements of the following directives: 2004/108/EC-EMC Directive EN 55022:2010 EN 61000-3-2:2006+A2:2009 EN 55013:2001+A1:2003+A2:2006 EN 55024:2010 EN 61000-3-3:2008 EN 55020:2007+A11:2011 1999/5/EC-R &TTE Directive EN 301 489-1 V1.9.2(2011-09) EN 301 489-3 V1.4.1(2002-08) EN 301 489-4 V1.4.1(2009-05) EN 301 489-7 V1.3.1(2005-11) EN 301 489-9 V1.4.1(2007-11) EN 301 489-17 V2.1.1(2009-05) EN 301 489-24 V1.5.1(2010-09) EN 302 326-2 V1.2.2(2007-06) EN 302 326-3 V1.3.1(2007-09) EN 301 357-2 V1.4.1(2008-11) EN 50385:2002 EN 62311:2008 EN 50332-2:2003 EN 300 328 V1.7.1(2006-10) EN 300 440-1 V1.6.1(2010-08) EN 300 440-2 V1.4.1(2010-08) EN 301 511 V9.0.2(2003-03) EN 301 908-1 V5.2.1(2011-05) EN 301 908-2 V5.2.1(2011-07) EN 301 893 V1.6.1(2011-11) EN 302 544-2 V1.1.1(2009-01) EN 302 623 V1.1.1(2009-01) EN 300 330-1 V1.7.1(2010-02) EN 300 330-2 V1.5.1(2010-02) EN 50360:2001 EN 62209-2:2010 2006/95/EC-LVD Directive EN 60950-1 / A11:2009 EN 60065:2002 / A2:2010 EN 60950-1 / A12:2011 EN 60065:2002 / A12:2011 2009/125/EC-ErP Directive Regulation (EC) No. 1275/2008 Regulation (EC) No. 278/2009 Regulation (EC) No. 642/2009 2011/65/EU-RoHS Directive Ver. 121001 CE marking (EC conformity marking) Position : CEO Name : Jerry Shen Declaration Date: Dec. 10, 2012 Year to begin affixing CE marking:2012 Signature : __________ Устройството е предназначено за използване във всички държави от ЕС. Ограничени безжични честотни ленти във Франция Някои области на Франция имат ограничения за определени честоти. Максималната разрешена мощност за вътрешна употреба в най-лошия случай е: •10mW за цялата честота 2,4 GHz (2400 MHz–2483,5 MHz); • 100mW за честоти между 2446,5 MHz и 2483,5 MHz. 10-ти до 13-ти канал включително работят в честотната лента 2446,6 MHz - 2483,5 MHz. Има малко възможности за употреба на открито: в частна собственост или в частната собственост на обществени лица, употребата е обект на предварителна процедура за одобрение от Министерството на отбраната с максимална разрешена мощност на 100mW в честотната лента 2446,5–2483,5 MHz. Не се разрешава външна употреба на обществена собственост. За департаментите посочени по-долу, за цялата честота 2,4 GHz: • Максималната разрешена мощност на закрито е 100mW; • Максималната разрешена мощност на открито е 10mW. Департаментите, в които използването на честотната лента 2400–2483,5 е разрешено с EIRP по-малко от 100mW за вътрешна и по-малко от 10mW за външна употреба: 01 Ain Orientales 02 Aisne 03 Allier 05 Hautes Alpes 08 Ardennes 09 Ariège 11 Aude 12 Aveyron K0W 16 Charente 24 Dordogne 25 Doubs 26 Drôme 32 Gers 36 Indre 37 Indre et Loire 41 Loir et Cher 45 Loiret 50 Manche 55 Meuse 58 Nièvre 59 Nord 60 Oise 61 Orne 63 Puy du Dôme 64 Pyrénées Atlantique 66 Pyrénées 67 Bas Rhin 68 Haut Rhin 70 Haute Saône 71 Saône et Loire 75 Paris 82 Tarn et Garonne Това изискване може да се промени с 84 Vaucluse времето, което ще Ви даде възможност 88 Vosges 89 Yonne да използвате мрежовата карта в 90 Territoire de Belfort други райони на Франция. Проверете на 94 Val de Marne страницата на ART за най-актуалната информация (www.art-telecom.fr) Вашата WLAN карта предава по-малко от 100mW, но повече от 10mW. The device can be used in all the EU countries. France Restricted Wireless Frequency Bands Some areas of France have a restricted frequency band. The worst case maximum authorized power indoors are: • 10mW for the entire 2.4 GHz band (2400 MHz–2483.5 MHz); • 100mW for frequencies between 2446.5 MHz and 2483.5 MHz. Channels 10 through 13 inclusive operate in the band 2446.6 MHz to 2483.5 MHz. There are few possibilities for outdoor use: On private property or on the private property of public persons, use is subject to a preliminary authorization procedure by the Ministry of Defense, with maximum authorized power of 100mW in the 2446.5–2483.5 MHz band. Use outdoors on public property is not permitted. In the departments listed below, for the entire 2.4 GHz band: • Maximum authorized power indoors is 100mW; • Maximum authorized power outdoors is 10mW. Departments in which the use of the 2400–2483.5 MHz band is permitted with an EIRP of less than 100mW indoors and less than 10mW outdoors: 01 Ain Orientales 02 Aisne 03 Allier 05 Hautes Alpes 08 Ardennes 09 Ariège 11 Aude 12 Aveyron 16 Charente 24 Dordogne 25 Doubs 26 Drôme 32 Gers 36 Indre 37 Indre et Loire 41 Loir et Cher 45 Loiret 50 Manche 55 Meuse 58 Nièvre 59 Nord 60 Oise 61 Orne 63 Puy du Dôme 64 Pyrénées Atlantique 66 Pyrénées 67 Bas Rhin 68 Haut Rhin 70 Haute Saône 71 Saône et Loire 75 Paris 82 Tarn et Garonne This requirement is likely to 84 Vaucluse change over time, allowing you 88 Vosges to use your wireless LAN card in 89 Yonne 90 Territoire de Belfort more areas within France. Please 94 Val de Marne check with ART for the latest infor- mation (www.art-telecom.fr) Your WLAN Card transmits less than 100mW, but more than 10mW. 101 102 Ръководство на потребителя за ASUS MeMO Pad