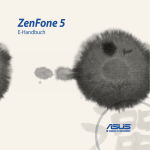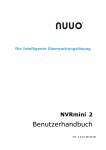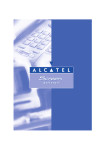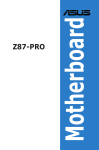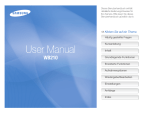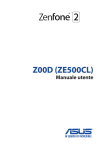Download ASUS (ME572C) User's Manual
Transcript
ASUS Tablet e-HANDBUCH G10044 Januar 2015 Erste Ausgabe URHEBERRECHTINFORMATIONEN Kein Teil dieses Handbuchs, einschließlich der darin beschriebenen Produkte und Software, darf ohne ausdrückliche schriftliche Genehmigung von ASUSTeK COMPUTER INC. (“ASUS”) mit jeglichen Mitteln in jeglicher Form reproduziert, übertragen, transkribiert, in Wiederaufrufsystemen gespeichert oder in jegliche Sprache übersetzt werden, abgesehen von vom Käufer als Sicherungskopie angelegter Dokumentation. ASUS BIETET DIESES HANDBUCH IN SEINER VORLIEGENDEN FORM AN, OHNE JEGLICHE GARANTIE, SEI SIE DIREKT ODER INDIREKT, EINSCHLIESSLICH, ABER NICHT BESCHRÄNKT AUF INDIREKTE GARANTIEN ODER BEDINGUNGEN BEZÜGLICH DER VERKÄUFLICHKEIT ODER EIGNUNG FÜR EINEN BESTIMMTEN ZWECK. IN KEINEM FALL IST ASUS, SEINE DIREKTOREN, LEITENDEN ANGESTELLTEN, ANGESTELLTEN ODER AGENTEN HAFTBAR FÜR JEGLICHE INDIREKTE, SPEZIELLE, ZUFÄLLIGEN ODER FOLGESCHÄDEN (EINSCHLIESSLICH SCHÄDEN AUFGRUND VON PROFITVERLUSTEN, GESCHÄFTSVERLUSTEN, NUTZUNGS- ODER DATENVERLUSTEN, NTERBRECHUNG VON GESCHÄFTSABLÄUFEN ET CETERA), SELBST WENN ASUS VON DER MÖGLICHKEIT SOLCHER SCHÄDEN UNTERRICHTET WURDE, DIE VON DEFEKTEN ODER FEHLERN IN DIESEM HANDBUCH ODER AN DIESEM PRODUKT HERRÜHREN. In diesem Handbuch erscheinende Produkte und irmennamen könnten eingetragene Warenzeichen oder Copyrights der betreffenden Firmen sein und dienen ausschließlich zur Identifikation oder Erklärung und zum Vorteil des jeweiligen Eigentümers, ohne Rechtsverletzungen zu beabsichtigen. DIE TECHNISCHE DATEN UND INFORMATION IN DIESEM HANDBUCH SIND NUR ZU INFORMATIONSZWECKEN GEDACHT, SIE KÖNNEN JEDERZEIT OHNE VORANKÜNDIGUNG GEÄNDERT WERDEN UND SOLLTEN NICHT ALS VERPFLICHTUNG SEITENS ASUS ANGESEHEN WERDEN. ASUS ÜBERNIMMT KEINE VERANTWORTUNG ODER HAFTUNG FÜR JEGLICHE FEHLER ODER UNGENAUIGKEITEN, DIE IN DIESEM HANDBUCH AUFTRETEN KÖNNTEN, EINSCHLIESSLICH DER DARIN BESCHRIEBENEN PRODUKTE UND SOFTWARE. Copyright © 2015 ASUSTeK COMPUTER INC. Alle Rechte vorbehalten. HAFTUNGSAUSSCHLUSS Es können Sachverhalte auftreten, bei denen Sie aufgrund eines Fehlers seitens ASUS oder anderer Haftbarkeiten berechtigt sind, Schadensersatz von ASUS zu fordern. In jedem einzelnen Fall, ungeachtet der Grundlage, anhand derer Sie Schadensansprüche gegenüber ASUS geltend machen, haftet ASUS maximal nur mit dem vertraglich festgesetzten Preis des jeweiligen Produktes bei Körperverletzungen (einschließlich Tod) und Schäden am Grundeigentum und am Sachvermögen oder anderen tatsächlichen und direkten Schäden, die aufgrund von Auslassung oder Verrichtung gesetzlicher Pflichten gemäß dieser Garantieerklärung erfolgen. ASUS ist nur für verantwortlich für bzw. entschädigt Sie nur bei Verlust, Schäden oder Ansprüchen, die aufgrund eines vertraglichen, zivilrechtlichen Bruchs dieser Garantieerklärung seitens ASUS entstehen. Diese Einschränkung betrifft Lieferanten und Weiterverkäufer von ASUS. Sie stellt das Höchstmaß dar, mit dem ASUS, seine Lieferanten und Ihr Weiterverkäufer insgesamt verantwortlich sind. UNTER KEINEN UMSTÄNDEN HAFTET ASUS FÜR FOLGENDES: (1) SCHADENSANSPRÜCHE AN SIE VON DRITTEN; (2) VERLUST VON ODER SCHÄDEN AN AUFZEICHNUNGEN ODER DATEN; ODER (3) BESONDERE, SICH ERGEBENDE ODER INDIREKTE SCHÄDEN ODER WIRTSCHAFTLICHE FOLGESCHÄDEN (EINSCHLIESSLICH VERLUST VON PROFITEN ODER SPAREINLAGEN), AUCH WENN ASUS, SEINE LIEFERANTEN ODER IHR WEITERVERKÄUFER VON DIESER MÖGLICHKEIT IN KENNTNIS GESETZT IST.. SERVICE UND SUPPORT Visit our multi-language web site at http://support.asus.com 2 Inhaltsverzeichnis Verwendete Konventionen ...........................................................................................................................................7 Pflege und Sicherheit.......................................................................................................................................................7 1 Grundlagen Willkommen!........................................................................................................................................................................9 Der erste Systemstart.....................................................................................................................................................10 Touchscreen verwenden..............................................................................................................................................12 2 Es gibt keinen Platz wie Zuhause Zen Home-Funktionen.................................................................................................................... 15 Home-Bildschirm.............................................................................................................................................................15 Startbildschirm individuell anpassen............................................................................................ 17 Apps Verknüpfungen.....................................................................................................................................................17 Widgets................................................................................................................................................................................18 Bildschirmhintergründe...............................................................................................................................................19 Erweiterter Startbildschirm.........................................................................................................................................20 Datum und Uhrzeit einstellen....................................................................................................................................21 Klingeltöne und Benachrichtigungstöne einstellen.........................................................................................21 Schnelleinstellungen.....................................................................................................................................................22 Systembenachrichtigungen.......................................................................................................................................23 Sperrbildschirm................................................................................................................................ 24 Ihren Sperrbildschirm anpassen...............................................................................................................................24 Schnellzugriffschaltflächen anpassen....................................................................................................................25 3 In Verbindung bleiben Stilvoll telefonieren (bei bestimmten Modellens)........................................................................ 29 Dual-SIM-Funktion..........................................................................................................................................................29 Anrufe tätigen...................................................................................................................................................................31 Anrufe annehmen...........................................................................................................................................................35 Anrufprotokolle verwenden.......................................................................................................................................35 Weitere Anrufoptionen.................................................................................................................................................37 Mehrere Anrufe gleichzeitig führen.........................................................................................................................38 Anrufe aufzeichnen........................................................................................................................................................41 Kontakte verwalten......................................................................................................................... 42 Kontakte-App starten....................................................................................................................................................42 Kontakteinstellungen....................................................................................................................................................42 Profil einrichten................................................................................................................................................................42 Kontakte hinzufügen.....................................................................................................................................................43 VIPs einrichten..................................................................................................................................................................45 Favoritenkontakte erstellen........................................................................................................................................48 Kontakte imprortieren...................................................................................................................................................49 Kontakte exportieren.....................................................................................................................................................49 Blockierliste verwalten..................................................................................................................................................50 Kontakte und soziale Netze.........................................................................................................................................50 Anrufprotokolle sichern/wiederherstellen (bei ausgewählten Modellen)..............................................51 Mitteilungen und mehr senden...................................................................................................... 53 Messaging (Mitteilungen) (bei ausgewählten Modellen)...............................................................................53 Omlet Chat.........................................................................................................................................................................55 3 4 Kostbare Momente festhalten Momente erfassen........................................................................................................................... 65 Starten der Kamera-App...............................................................................................................................................65 Verwenden der Kamera zum ersten Mal...............................................................................................................66 Erweiterte Kamerafunktionen....................................................................................................................................70 Die Galerie benutzen....................................................................................................................... 75 Dateien aus sozialen Netzwerken oder Cloud-Speicher anschauen.........................................................75 Aufnahmeort anzeigen.................................................................................................................................................76 Dateien aus der Galerie teilen....................................................................................................................................77 Dateien aus der Galerie löschen................................................................................................................................77 Bilder bearbeiten.............................................................................................................................................................77 MicroFilm............................................................................................................................................................................79 5 Arbeite hart, spiele härter Browser............................................................................................................................................. 81 Browser starten................................................................................................................................................................81 Seiten teilen.......................................................................................................................................................................82 Seiten später lesen..........................................................................................................................................................82 Neue Register zufügen..................................................................................................................................................82 Seiten als Lesezeichen speichern..............................................................................................................................82 Clever online lesen..........................................................................................................................................................83 Browser-Cache löschen.................................................................................................................................................84 E-Mail................................................................................................................................................. 84 Ein E-Mail Konto einrichten.........................................................................................................................................84 E-Mail-Konten hinzufügen...........................................................................................................................................85 Ein Google Mail-Konto einrichten............................................................................................................................85 Kalender............................................................................................................................................ 86 Ereignisse erstellen.........................................................................................................................................................86 Hinzufügen eines Kontos zum Kalender...............................................................................................................86 Erstellen eines Ereignisses von Ihrem Konto........................................................................................................87 Ereignisbenachrichtigungen aktivieren.................................................................................................................87 What's Next....................................................................................................................................... 88 An Ereignisse erinnern lassen.....................................................................................................................................88 Ereigniseinladungen annehmen und ablehnen................................................................................................89 Ereignisbenachrichtigungen empfangen.............................................................................................................90 Wettervorhersage...........................................................................................................................................................92 7-Tage-Wettervorhersage anzeigen........................................................................................................................93 Do It Later......................................................................................................................................... 94 Aufgaben zur Aufgabenliste hinzufügen..............................................................................................................94 Aufgaben mit Prioritäten versehen..........................................................................................................................94 Jetzt zurückrufen (bei ausgewählten Modellen)................................................................................................95 Später weiterlesen..........................................................................................................................................................95 Jetzt antworten (bei ausgewählten Modellen)...................................................................................................95 Aufgaben löschen...........................................................................................................................................................95 4 SuperNote......................................................................................................................................... 96 Ein Notizbuch erstellen.................................................................................................................................................97 Ein Notizbuch auf der Cloud teilen..........................................................................................................................97 Eine Notiz in der Cloud teilen.....................................................................................................................................97 Dateimanager................................................................................................................................... 98 Auf den internen Speicher zugreifen......................................................................................................................98 Auf das externe Speichergerät zugreifen..............................................................................................................98 Zugriff auf Cloud-Speicher..........................................................................................................................................98 Die Cloud........................................................................................................................................... 99 ASUS WebStorage...........................................................................................................................................................99 Datenübertragung......................................................................................................................... 100 6 Spaß und Unterhaltung Headsets verwenden..................................................................................................................... 101 Kopfhöreranschluss verbinden............................................................................................................................... 101 Play Games (Spielen)..................................................................................................................... 102 Play Games (Spielen) verwenden.......................................................................................................................... 102 Musik............................................................................................................................................... 103 Music (Musik) ausführen............................................................................................................................................ 103 Lieder wiedergeben.................................................................................................................................................... 103 Audiostreams aus der Cloud.................................................................................................................................... 104 Wiedergabelisten erstellen....................................................................................................................................... 105 Mit anderen Geräten abspielen.............................................................................................................................. 105 7 Beste Verbindungen Mobilnetzwerk (bei ausgewählten Modellen)............................................................................ 106 Mobilfunkdatenverbindung einschalten........................................................................................................... 106 Wi-Fi................................................................................................................................................. 106 Wi-Fi aktivieren.............................................................................................................................................................. 106 Mit einem Wi-Fi-Netzwerk verbind0..................................................................................................................... 107 Wi-Fi deaktivieren......................................................................................................................................................... 107 Bluetooth........................................................................................................................................ 107 Bluetooth aktivieren.................................................................................................................................................... 107 Ihr ASUS Tablet mit einem Bluetooth-Gerät koppeln.................................................................................... 108 Kopplung zwischen ASUS Tablet und Bluetooth-Gerät aufheben.......................................................... 108 Tethering......................................................................................................................................... 109 Wi-Fi-Hotspot................................................................................................................................................................. 109 Bluetooth-Tethering.................................................................................................................................................... 110 PlayTo (Wiedergeben an).............................................................................................................. 111 PlayTo (Wiedergeben an) ausführe0.................................................................................................................... 111 8 Reisen und Karten Wetter.............................................................................................................................................. 112 Wetter-App starten...................................................................................................................................................... 112 Wetter Startbildschirm............................................................................................................................................... 113 Tracking........................................................................................................................................... 114 Weltzeituhr...................................................................................................................................................................... 114 Wecker.............................................................................................................................................................................. 115 Stoppuhr.......................................................................................................................................................................... 115 Timer.................................................................................................................................................................................. 116 5 9ZenLink ZenLink kennenlernen.................................................................................................................. 117 Party Link......................................................................................................................................................................... 117 Share Link (Freigabelink)........................................................................................................................................... 119 PC Link.............................................................................................................................................................................. 121 Remote Link.................................................................................................................................................................... 123 10 Zen Allüberall Spezielle Zen-Werkzeuge.............................................................................................................. 126 Rechner............................................................................................................................................................................. 126 Quick Memo (Schnellnotiz)...................................................................................................................................... 128 Diktiergerät..................................................................................................................................................................... 129 Audio Wizard.................................................................................................................................................................. 131 Splendid........................................................................................................................................................................... 132 Power Saver.................................................................................................................................................................... 134 11 Ihr Zen pflegen Ihr Gerät auf dem neuesten Stand halten................................................................................... 136 Ihr System aktualisieren............................................................................................................................................. 136 Speicher............................................................................................................................................................................ 136 Backup and reset (Sichern und rücksetzen)...................................................................................................... 136 Ihr ASUS Tablet sichern.............................................................................................................................................. 137 6 Verwendete Konventionen Zum Hervorheben wichtiger Informationen sind manche Textabschnitte in diesem Handbuch wie folgt gekennzeichnet: WICHTIG! Diese Meldung enthält wichtige Informationen denen Sie folgen müssen, um die Aufgabe fertig zu stellen. HINWEIS: Diese Meldung enthält zusätzliche Informationen und Tipps, die Ihnen bei der Fertigstellung einer Aufgabe helfen können. VORSICHTIG! Diese Mitteilung enthält wichtige Informationen, die zur Gewährleistung Ihrer Sicherheit bei der Durchführung von Aufgaben und zur Verhinderung von Schäden an den Daten und Komponenten Ihres ASUS Tablets befolgt werden müssen. Pflege und Sicherheit Richtlinien Sicherheit im Straßenverkehr geht vor. Wir empfehlen dringend, das Gerät nicht während der Fahrt oder beim Betrieb jeder Art von Fahrzeug, zu verwenden. Dieses ASUS Tablet darf nur in einer Umgebung mit einer Temperatur zwischen 0°C (32°F) und 35°C (95°F) verwendet werden. Schalten Sie Ihr Gerät in Sicherheitsbereichen aus, in denen die Verwendung von mobilen Geräten verboten ist. Befolgen Sie immer die Regeln und Vorschriften in Sicherheitsbereichen, wie z. B., in Flugzeugen, Kino, in Krankenhäusern oder in der Nähe von medizinischen Geräten, in der Nähe von Gas oder Kraftstoff, Baustellen, Sprengbereichen und anderen Bereichen. Verwenden Sie nur AC-Adapter und Kabel von ASUS, die für die Verwendung mit diesem Gerät zugelassen sind. Prüfen Sie am Aufkleber an der Geräte-Unterseite, ob Ihr Netzteil den Stromversorgungsanforderungen entspricht. Benutzen Sie KEINE beschädigten Netzkabel, Zubehörteile oder Peripheriegeräte. Halten Sie das Gerät trocken. Benutzen Sie das Gerät NICHT in der Nähe von Flüssigkeiten, Regen oder Feuchtigkeit. Sie können Ihr Gerät durch Röntgengeräte (z. B. in Förderbänder für Flughafensicherheit) führen, aber setzen Sie das Gerät keinen Magnetkontakten und Stäben aus. Der Bildschirm des Geräts besteht aus Glas. Wenn das Glas gebrochen ist, hören Sie aus, das Gerät zu benutzen und berühren Sie nicht die Glasscherben. Senden Sie das Gerät unverzüglich zu qualifiziertem Service-Personal von ASUS zur Reparatur. Setzen Sie sich zur Vermeidung von Hörschäden nicht über einen längeren Zeitraum hohen Lautstärken aus. Trennen Sie das Gerät vor der Reinigung vom Netzstrom. Verwenden Sie nur einen sauberen Zellstoffschwamm oder Gemsentuch, wenn Sie Ihren Bildschirm reinigen. Senden Sie Ihr Gerät nur an ASUS qualifiziertes Service-Personal. 7 Richtige Entsorgung Falls der Akku durch einen falschen Typ ersetzt wird, besteht Explosionsgefahr. Entsorgen Sie defekte Akkus entsprechend den örtlichen Bestimmungen. Dieses Produkt NICHT im normalen Hausmüll entsorgen. Dieses Produkt wurde entwickelt, um ordnungsgemäß wiederverwertet und entsorgt werden zu können. Das durchgestrichene Symbol der Mülltonne zeigt an, dass das Produkt (elektrisches und elektronisches Zubehör) nicht im normalen Hausmüll entsorgt werden darf. Bitte erkundigen Sie sich nach lokalen Regelungen zur Entsorgung von Elektroschrott. Die Batterien/Akkus NICHT im normalen Hausmüll entsorgen. Das Symbol der durchgestrichenen Mülltonne zeigt an, dass Batterien und Akkus nicht im normalen Hausmüll entsorgt werden dürfen. Entsorgen Sie das Gerät nicht durch Verbrennen. schließen Sie keine Kontakte kurz. Demontieren Sie das Gerät nicht. WARNUNG: Dieses Produkt kann Chemikalien enthalten, die im Staat Kalifornien dafür bekannt sind, Krebs, Geburtsfehler oder andere Fortpflanzungsschäden zu verursachen. Waschen Sie sich die Hände nach der Handhabung. 8 1 Grundlagen 1 Grundlagen Willkommen! Entdecken Sie die intuitive Einfachheit der ASUS Zen UI (ASUS-Zen-Oberfläche)! ASUS Zen UI ist eine reizende und intuitive Schnittstelle exklusive für ASUS Tablets. Es bietet Ihnen spezielle Apps, die in oder mit anderen Apps integriert sind; dies ermöglicht die Anpassung an Ihre individuellen Anforderungen und vereinfacht Ihr Leben, während Sie gleichzeitig Spaß mit Ihrem ASUS Tablet haben. Kamera Mit der PixelMaster-Technologie halten Sie tolle Momente mit lebendigen Fotos und Videos in bestechender Qualität fest. Tu es später Behalten Sie wichtige E-Mails, SMS, interessante Internetseiten und andere wichtige Dinge im Griff, reagieren Sie darauf, wann es Ihnen am besten passt. What's Next Rufen Sie Meetingdetails, E-Mails, Event- und andere Benachrichtigungen direkt über Ihren Startbildschirm, Sperrbildschirm oder die What's Next-App ab, behalten Sie alles Wichtige im Blick. ZenLink Genießen Sie maximale Produktivität mit ZenLink, einem cleveren Paket aus den Apps Remote Link, Share Link, PC Link und Party Link. Nutzen Sie diese Apps auch mit anderen Geräten; so wird das Freigeben und Empfangen von Dateien zum reinen Kinderspiel. HINWEIS:Die Verfügbarkeit der ZenLink-Apps variiert je nach ASUS Tablet-Modellen. HINWEIS:Die Verfügbarkeit von ASUS Zen UI-Apps variiert je nach Region und ASUS Tablet-Modell. Tippen Sie am Startbildschirm zum Prüfen der an Ihrem ASUS Tablet verfügbaren Apps auf . Kapitel 1: Grundlagen 9 Der erste Systemstart Wenn Sie Ihre ASUS Tablet zum ersten Mal einschalten, führt der Setup-Assistent Sie durch den Setup-Vorgang. Lassen Sie sich von den Hinweisen auf dem Bildschirm durch die Auswahl Ihrer Sprache, der Eingabemethoden, die Einrichtung Ihres mobilen und Wi-Fi-Netzwerks, durch die Kontensynchronisierung und die Konfiguration Ihrer lokalen Dienste führen. Verwenden Sie Ihr Google oder ASUS Konto, um Ihr Gerät einzurichten, wenn Sie kein Google oder ASUS Konto haben, gehen Sie voran und erstellen Sie eins. Google-Konto Mit einem Google Konto können Sie diese Android OS-Funktionen in vollem Umfang nutzen: • Organisieren und sehen Sie alle Ihre Daten von überall. • Sichern Sie alle Ihre Daten automatisch. • Nutzen Sie Google-Services bequem von überall aus. ASUS Konto Mit einem ASUS-Konto können Sie folgende Vorteile genießen: • Personalisierter ASUS Support Service und Garantie-Erweiterung für registrierte Produkte. • Kostenlose 5 GB Cloud-Speicherplatz. • Erhalten Sie die neuesten Geräte und Firmware-Updates. HINWEIS:Mit dem Setup-Assistent können Sie Ihr Gerät auch jederzeit ganz nach Ihren Wünschen neu konfigurieren. Tippen Sie im Startbildschirm auf > Setup Wizard (Einrichtungsassistent). 10 Kapitel 1: Grundlagen Erhaltungstipps für Akkuleistung Die Akkukapazität ist die Lebensader Ihres ASUS Tablets. Hier sind ein paar Erhaltungstipps für die Akkuleistung, die helfen die Leistung Ihres Akkus zu bewahren. – Drücken Sie bei Nichtgebrauch den Netzschalter, um das Gerät in den Ruhezustand zu schalten. – Aktivieren Sie Smart Saving in der Pawer Saver App. – Verringern Sie die Bildschirmhelligkeit. – Halten Sie die Lautstärke der Lautsprecher auf ein niedriges Niveau. – Deaktivieren Sie die WLAN-Funktion. – Deaktivieren Sie die Bluetooth-Funktion. – Deaktivieren Sie die PlayTo-Funktion. – Deaktivieren Sie GPS. – Deaktivieren Sie die Bildschirm automatisch drehen -Funktion. – Deaktivieren Sie alle Auto-Sync-Funktionen in Ihrem Gerät. Kapitel 1: Grundlagen 11 Touchscreen verwenden Nutzen Sie diese Gesten am Touchscreen zum Ausführen von Apps, zum Zugreifen auf einige Einstellungen und zum Navigieren Ihres ASUS Tablet. Apps starten und Elemente auswählen Wählen Sie eine der folgenden Optionen: • Wenn Sie eine App starten möchten, tippen Sie einfach darauf. • Zum Auswählen eines Elementes, beispielsweise der Dateimanager-App, tippen Sie einfach auf das Symbol. Elemente verschieben und löschen Wählen Sie eine der folgenden Optionen: • Zum Verschieben einer App oder eines Widgets halten Sie das Element angetippt (also antippen, den Finger aber nicht wieder abheben) und ziehen es mit dem Finger an die gewünschte Stelle. • Von Ihrem Home-Bildschirm, tippen und halten Sie eine App oder Widget, dann ziehen Sie diese zu X Entfernen oben auf Ihrem Bildschirm. 12 Kapitel 1: Grundlagen Auf Seiten oder in Bildschirmen navigieren Wählen Sie eine der folgenden Optionen: • Wischen Sie mit dem Finger nach links oder rechts, wenn Sie zwischen Bildschirmen wechseln oder eine Galerie mit Bildern durchblättern möchten. • Wischen Sie mit dem Finger nach oben oder unten, wenn Sie auf Internetseiten oder in Listen aufwärts oder abwärts blättern möchten. Vergrößern Ziehen Sie zwei Finger auf dem Touchpanel zum Vergrößern eines Bildes in Galerie oder Karten auseinander. Kapitel 1: Grundlagen 13 Verkleinern Führen Sie zwei Finger auf dem Touchpanel zum Verkleinern eines Bildes in Galerie oder Karten zusammen. 14 Kapitel 1: Grundlagen 2 Es gibt keinen Platz wie Zuhause 2 Es gibt keinen Platz wie Zuhause HINWEIS: Die tatsächlich am Bildschirm angezeigten Apps können je nach Modell variieren. Die folgenden Bildschirmaufnahmen dienen nur der Veranschaulichung. Zen Home-Funktionen Home-Bildschirm Erhalten Sie Erinnerungen an wichtige Ereignisse, App und System-Updates, Wettervorhersagen und SMSNachrichten von Leuten, die wirklich wichtig für Sie sind, direkt von Ihrem Home-Bildschirm. Streichen Sie dieses Gebiet nach unten um die Systembenachrichtigungen anzuzeigen. Streichen Sie dieses Gebiet nach unten um die Schnelleinstellungen anzuzeigen. Tippen Sie, um die Zeit Einstellungen anzuzeigen Tippen Sie, um die Wetter Einstellungen zu aktualisieren. Zum Öffnen von Voice Search (Sprachgesteuerte Suche) antippen Zum Öffnen der Seite Google Search (GoogleSuche) antippen Tippen Sie, um den Alle Apps Bildschirm zu öffnen Tippen Sie, um eine App zu öffnen Streichen Sie im Home-Bildschirm nach links oder rechts, um den erweiterten Startbildschirm anzuzeigen.. HINWEIS:Wenn Sie Ihren Startbildschirm mit weiteren Seiten ergänzen möchten, sehen Sie Erweiterter Startbildschirm. Kapitel 2: Zuhause – etwas Besonderes 15 Die Benachrichtigungssymbole Diese Symbole werden in der Statusleiste angezeigt und informieren Sie über den aktuellen Status Ihres ASUS Tablets. Mobilfunknetz Zeigt die Signalstärke Ihres Mobilnetzwerks. 1 microSIM-Karte 1 Dieses Symbol zeigt an, dass eine microSIM-Karte in den Micro-SIM-Kartenschlitz 1 eingesteckt ist. 2 microSIM-Karte 2 Dieses Symbol zeigt an, dass eine microSIM-Karte in den Micro-SIM-Kartenschlitz 2 eingesteckt ist. HINWEIS:Wird das Symbol der SIM-Karte grün angezeigt, weist dies darauf hin, dass sie als Standardnetz eingerichtet ist. Mitteilungen Dieses Symbol zeigt, dass Sie eine ungelesene Mitteilung haben. Wi-Fi Zeigt die Signalstärke Ihrer Wi-Fi-Verbindung. Akkustand Zeigt den Akkustand Ihres ASUS Tablet. MicroSD-Karte Zeigt, dass eine microSD-Karte in Ihrem ASUS Tablet eingesteckt ist. Screenshots Zeigt, dass Sie eine Bildschirmaufnahme von Ihrem ASUS Tablet gemacht haben. Flugzeugmodus Zeigt, dass sich Ihr ASUS Tablet im Flugzeugmodus befindet. Wi-Fi-Hotspot Zeigt, dass der WLAN-Hotspot Ihres ASUS Tablet aktiviert ist. Smart Saving-Modus Zeigt, dass der Smart Saving-Modus aktiviert ist. HINWEIS:Mehr dazu erfahren Sie hier: Power Saver. Ton-aus-Modus Zeigt, dass der Lautlos-Modus aktiviert ist. Vibrationsmodus Zeigt, dass der Vibrationsmodus aktiviert ist. Download-Status Zeigt den Downloadstatus einer App oder Datei. Lesemodus Zeigt, dass der Lesemodus aktiviert ist. HINWEIS:Mehr dazu erfahren Sie hier: Lesemodus. 16 Kapitel 2: Zuhause – etwas Besonderes Startbildschirm individuell anpassen Prägen Sie Ihre eigene Persönlichkeit auf Ihren Home-Bildschirm. Wählen Sie ein attraktives Design als Hintergrund, Fügen Sie Verknüpfungen für den schnellen Zugriff zu Ihrem Lieblingsapps hinzu, und fügen Sie Widgets, für einen kurzen Überblick über wichtige Informationen, hinzu. Sie können auch weitere Seiten hinzufügen, sodass Sie mehr Apps oder Widgets auf dem Home-Bildschirm hinzufügen können und schnelleren Zugriff haben. Apps Verknüpfungen App-Verknüpfungen machen es leicht, oft genutzte Apps schnell und bequem direkt über den Startbildschirm abzurufen. Sie können Apps hinzufügen, entfernen oder in einem Ordner gruppieren. App-Verknüpfungen hinzufügen Fügen Sie Verknüpfungen hinzu, um schnell auf häufig verwendete App zuzugreifen, direkt von Ihrem HomeBildschirm. 1. Tippen Sie und halten Sie einen leeren Bereich auf Ihrem Home-Bildschirm und wählen Sie Apps. 2. Tippen Sie am Bildschirm Alle Apps auf das App-Symbol und ziehen es auf den Startbildschirm. App-Verknüpfungen entfernen Von Ihrem Home-Bildschirm, tippen und halten Sie eine App, dann ziehen Sie diese zu X Entfernen oben auf Ihrem Bildschirm. Vom Startbildschirm entfernte Apps bleiben übrigens im Alle-Apps-Bildschirm erhalten. Kapitel 2: Zuhause – etwas Besonderes 17 App-Verknüpfungen in einem Ordner gruppieren Sie können Ordner zum Organisieren von Verknüpfungen an Ihrem Startbildschirm erstellen. 1. Tippen Sie am Startbildschirm auf eine App oder Verknüpfung und ziehen Sie diese auf eine andere App, bis ein schwarzer Kreis erscheint. 2. Tippen Sie auf den neuen Ordner, tippen Sie dann auf Namenloser Ordner; nun können Sie dem Ordner einen Namen geben. Widgets Sie können auch Widgets (das sind kleine, dynamische Apps) in Ihrem Startbildschirm unterbringen. Widgets ermöglichen es, auf einen Blick wichtige Informationen anzuzeigen – zum Beispiel Wettervorhersage, Kalenderereignisse, Akkustand und vieles mehr. Widgets hinzufügen Um ein Widget hinzuzufügen: 1. Tippen Sie und halten Sie einen leeren Bereich auf Ihrem Home-Bildschirm und wählen Sie Widgets. 2.Von Widgets, tippen und halten Sie ein Widget, dann ziehen Sie dieses in einen leeren Bereich auf Ihrem Home-Bildschirm. Widgets entfernen Halten Sie ein Widget am Startbildschirm angetippt, ziehen Sie es dann im oberen Bildschirmbereich auf X Remove (X entfernen). Hinweis: Sie können auch antippen. 18 Kapitel 2: Zuhause – etwas Besonderes an Ihrem Startbildschirm zur Anzeige von All Apps (Alle Apps) und Widgets Bildschirmhintergründe Lassen Sie Ihre Apps, Symbole und andere Zen Elemente auf einem ansprechend gestalteten Bildschirmhintergrund sitzen. Sie können eine durchscheinenden Hintergrund-Tönung für Lesbarkeit und Klarheit hinzufügen. Sie können auch einen animierten Bildschirmhintergrund auswählen, um Ihren Bildschirm lebendig zu machen. Tippen Sie, um eine Hintergrund-Tönung anwenden Tippen Sie, um die Hintergrund-Tönung auszuwählen Bewegen Sie den Schieberegler für die Transparenz des Bildschirmhintergrunds anzupassen Tippen Sie, um einen Bildschirmhintergrund auswählen Tippen Sie, um die Bildschirmhintergrund Einstellungen anzuwenden Anwenden von Bildschirmhintergrund und Hintergrund-Tönung Um Bildschirmhintergrund und Hintergrund-Tönung anzuwenden: 1. Tippen Sie und halten Sie einen leeren Bereich auf Ihrem Home-Bildschirm und wählen Sie Bildschirmhintergründe. 2. Wählen Sie die Position für Ihr Hintergrundbild: Home screen (Startbildschirm), Lock screen (Sperrbildschirm) oder Home screen and Lock screen (Startbildschirm und Sperrbildschirm). Wenn Sie keine Hintergrund-Tönung zu Ihrem Bildschirmhintergrund hinzufügen möchten, fahren SIe mit Schritt 5 fort. 3. Kreuzen Sie Hintergrund-Tönung an, dann passen Sie die Transparenzstufe an. 4. Tippen Sie auf und wählen eine Farbe. 5. Wählen Sie einen Bildschirmhintergrund, tippen Sie dann auf Übernehmen. HINWEIS:Eine Hintergrund-Tönung kann auf Ihrem Home-Bildschirm, Sperrbildschirm, oder Home-Bildschirm und Sperrbildschirm angewendet werden. Kapitel 2: Zuhause – etwas Besonderes 19 Anwendung eines animierten Bildschirmhintergrunds So wenden Sie einen aninmierten Bildschrimhintergrund an: 1. Tippen Sie und halten Sie einen leeren Bereich auf Ihrem Home-Bildschirm und wählen Sie Bildschirmhintergründe. 2. Wählen Sie, wo Sie Ihren Bildschirmhintergrund wollen: auf dem Home-Bildschirm, oder Home-Bildschirm und Sperrbildschirm. 3. Wählen Sie einen animierten Bildschirmhintergrund, tippen Sie dann auf Übernehmen. HINWEIS:Sie können Ihr Hintergrundbild auch unter > Einstellungen > Display (Anzeige) einrichten. Erweiterter Startbildschirm Startbildschirm erweitern Sie können Ihren Startbildschirm um weitere Seiten ergänzen, zusätzliche App-Verknüpfungen und Widgets darauf ablegen. 1. Halten Sie eine leere Stelle Ihres Startbildschirms angetippt, wählen Sie dann Seite bearbeiten. 2. Tippen Sie zum Hinzufügen einer neuen Seite auf . Wenn Sie einen erweiterten Startbildschirm wieder löschen möchten, wählen Sie diesen aus, anschließend ziehen Sie ihn auf das Papierkorbsymbol 20 Kapitel 2: Zuhause – etwas Besonderes . Datum und Uhrzeit einstellen Per Vorgabe werden Datum und Uhrzeit Ihres Gerätes automatisch an Datum und Uhrzeit Ihres Mobilfunkanbieters angepasst. So ändern Sie Datums- und Zeiteinstellungen: 1. Rufen Sie die Einstellungen auf eine der folgenden Weisen auf: •• Starten Sie die Schnelleinstellungen, tippen SIe dann > Einstellungen. •• Tippen Sie auf . 2. Blättern Sie am Einstellungen-Bildschirm nach unten, wählen Sie Date & time (Datum & Uhrzeit). 3. Wählen Sie Datum/Uhrzeit automatisch und Automatische Zeitzone ab. 4. Wählen Sie die Zeitzone, stellen Sie Datum und Uhrzeit manuell ein. 5. Sie können hier auch das veraltete 12-Stunden-Format auswählen, wenn Ihnen danach ist. 6. Wählen Sie das Format, in dem das Datum angezeigt werden soll. HINWEIS:Lesen Sie auch Tracking. Klingeltöne und Benachrichtigungstöne einstellen Wählen Sie Ihre Lieblingstöne, die Sie als Klingelton oder für Benachrichtigungen einsetzen möchten – zum Beispiel, wenn Textmitteilungen oder E-Mails ankommen oder Sie an ein Ereignis erinnert werden. Zudem können Sie Wählfeldgeräusche, Berührungsgeräusche und Bildschirmsperrgeräusch aktivieren oder deaktivieren und festlegen, ob Ihr ASUS Tablet bei Berührung vibrieren soll. So stellen Sie die Tonsignale ein: 1. Rufen Sie die Einstellungen auf eine der folgenden Weisen auf: •• Starten Sie die Schnelleinstellungen, tippen SIe dann > Einstellungen. •• Tippen Sie auf . 2. Blättern Sie in den Einstellungen etwas nach unten, wählen Sie Ton. 3. Stellen Sie die Toneinstellungen nach Geschmack ein. Kapitel 2: Zuhause – etwas Besonderes 21 Schnelleinstellungen Das Fenster Quick settings (Schnelleinstellungen) bietet mit nur einer Berührung Zugriff auf einige WLANFunktionen und Einstellungen Ihres ASUS Tablet. Die einzelnen Features werden durch eine Schaltfläche dargestellt. Wischen Sie zum Einblenden des Fensters Quick settings (Schnelleinstellungen) von der oberen rechten Bildschirmecke Ihres ASUS Tablet nach unten. HINWEIS:Eine blaue Schaltfläche zeigt an, dass das Feature derzeit aktiviert ist, während eine graue Schaltfläche ein deaktiviertes Feature angibt. Die grünen Schaltflächen stehen für individuelle Dienstprogramme, die Sie direkt über die Schnelleinstellungen aufrufen können. Tippen Sie zum Öffnen der Einstellungen. Tippen Sie hier, um die aktuelle SystemBenachrichtigungen anzuzeigen. Schieben Sie nach links oder rechts, um die Helligkeit des Bildschirms anzupassen. Tippen Sie auf diese Schaltflächen, um diese Dienstprogramme schnell zu starten. Tippen Sie auf diese Schaltflächen, um ihre Funktionen zu aktivieren oder zu deaktivieren. 22 Kapitel 2: Zuhause – etwas Besonderes Hinzufügen oder Entfernen von Schaltflächen Hinzufügen oder Entfernen von vorhandenen Schaltflächen aus dem ASUS Schnelleinstellungen Benachrichtigungsfeld: 1. Starten Sie die Schnelleinstellungen, tippen SIe dann . 2. Tippen Sie auf das Kontrollkästchen neben der Funktion, zum Hinzufügen oder Entfernen aus dem ASUS Schnelleinstellungen Benachrichtigungsfeld. HINWEIS:Ein aktiviertes Kontrollkästchen bedeutet, dass das Feature über das ASUS Schnelleinstellungen Benachrichtigungsfeld erreichbar ist, während ein nicht angekreuztes Feld das Gegenteil bedeutet. 3. Tippen Sie zum Zurückkehren und Anzeigen des aktuellen ASUS-SchnelleinstellungenBenachrichtigungsfensters auf . Systembenachrichtigungen In den Systembenachrichtigungen sehen Sie die neuesten Aktualisierungen und Systemänderungen Ihres ASUS Tablet. Die meisten dieser Änderungen betreffen Daten und System. Wischen Sie zum Einblenden des Fensters System notifications (Systembenachrichtigungen) von der oberen linken Bildschirmecke Ihres ASUS Tablet nach unten. Tippen Sie auf diese Schaltfläche, um alle aufgelisteten Benachrichtigungen zu löschen. Tippen Sie auf die Benachrichtigung, um dessen Details anzuzeigen. Streichen Sie die Benachrichtigung nach rechts oder links, um es aus der Liste zu entfernen. Kapitel 2: Zuhause – etwas Besonderes 23 Sperrbildschirm Standardmäßig erscheint der Sperrbildschirm nach dem Einschalten des Geräts und beim Aufwachen aus dem Schlafmodus. Vom Sperrbildschirm aus können Sie mit dem Android-System Ihres Geräts fortfahren, indem Sie auf Ihrem Touchscreen wischen. Der Sperrbildschirm des Geräts kann auch angepasst werden, um Zugriff auf Ihre mobilen Daten und Apps zu regulieren. Ihren Sperrbildschirm anpassen Wenn Sie die Sperrbildschirmeinstellungen aus den Standardoptionen Wischen ändern möchten, beziehen Sie sich auf die folgenden Schritte: 1. Starten Sie die Schnelleinstellungen, tippen SIe dann . 2. Am Einstellungen-Bildschirm nach unten blättern und Bildschirm sperren wählen. 3. Am nächsten Bildschirm Bildschirmsperre antippen. 4. Tippen Sie auf die Bildschirmsperre-Option, die Sie verwenden möchten. HINWEIS:Mehr dazu erfahren Sie hier: Ihr ASUS Tablet sichern. 24 Kapitel 2: Zuhause – etwas Besonderes Schnellzugriffschaltflächen anpassen Ab Werk werden Schnellzugriffschaltflächen für folgende Apps im Sperrbildschirm angezeigt: Telefon, Messaging und Kamera. Mit den folgenden Schritten ändern Sie die Standardeinstellungen und legen Schaltflächen zum Starten anderer Apps im Sperrbildschirm an: 1. Starten Sie die Schnelleinstellungen, tippen SIe dann . 2. Am Einstellungen-Bildschirm nach unten blättern und Bildschirm sperren wählen. 3. Zum Aktivieren dieser Funktion schieben Sie im Abschnitt Anzeige1 den Schieber neben Schnellzugriff4 von AUS2 zu EIN3. 4. Tippen Sie auf Schnellzugriff. 5. Im Schnellzugriff-Bildschirm wählen Sie aus, welche Schaltfläche Sie anpassen möchten. 6. Tippen Sie auf die App, mit der Sie die ausgewählte Schnellzugriffschaltfläche belegen möchten. HINWEIS:Blättern Sie zum Anzeigen sämtlicher möglichen Apps durch die App-Liste. Kapitel 2: Zuhause – etwas Besonderes 25 Sprachsuche Machen Sie Sprachbefehle für Ihr ASUS Tablet, dann schauen Sie zu, wie es zuhört und mit der Sprachsuche App handelt. Mit der Sprachsuche können Sie Sprachbefehle geben, um Folgendes zu erreichen: • Suche nach Daten und Informationen online oder auf dem ASUS Tablet • Starten von Apps auf Ihrem ASUS Tablet • Erhalten Sie Wegbeschreibungen zu einem Ort WICHTIG! Ihr ASUS Tablet benötigt eine Internetverbindung, um diese Funktion nutzen zu können. Sprachsuche starten 1. Starten Sie die App Voice Search (Sprachgesteuerte Suche) auf eine der folgenden Weisen: •• Tippen Sie in der Google-Suchleiste auf . > Voice Search (Sprachgesteuerte Suche). •• Tippen Sie auf 2. Sobald das Mikrofon-Symbol rot wird, beginnen Sie Ihren Sprachbefehl. HINWEIS:Sprechen Sie deutlich und verwenden Sie kurze Sätze, wenn im Gespräch mit dem ASUS Tablet. Es hilft auch, Ihre Befehle mit einem Verb, mit Bezug zu der ASUS Tablet-Funktion, zu starten. 26 Kapitel 2: Zuhause – etwas Besonderes Anpassen der Sprachsuchergebnisse aus der Tablet Suchegruppe Wenn Sie Parameter für die Sprachsuchergebnisse aus Ihrem Google Konto und den gesammelten Daten des ASUS Tablets festlegen möchten, können Sie dies mithilfe der folgenden Schritte tun: 1. Tippen Sie am Startbildschirm Ihres ASUS Tablet auf > Voice Search (Sprachgesteuerte Suche). 2. Tippen Sie auf > Einstellungen. Kapitel 2: Zuhause – etwas Besonderes 27 3. Tablet search (Tablet-Suche) antippen. 4. Tippen Sie auf Tablet Suche, dann kreuzen Sie das Kästchen der Suchgruppen, die Sie als Quelle einbeziehen möchten, wenn Sie Sprachsuche verwenden. 28 Kapitel 2: Zuhause – etwas Besonderes 3 In Verbindung bleiben In Verbindung bleiben 3 Stilvoll telefonieren (bei bestimmten Modellens) Dual-SIM-Funktion Die Dual-SIM-Funktion Ihres ASUS Tablet ermöglicht Ihnen die Verwaltung der Einstellungen installierter MicroSIM-Karten. Mit dieser Funktion können Sie die microSIM-Karten aktivieren/deaktivieren, SIM-Namen zuweisen oder eine Karte als bevorzugtes Netz festlegen. Ihre microSIM-Karten umbenennen Ändern Sie die Namen Ihrer Micro-SIM-Karten in Ihrem ASUS Tablet, damit Sie sie leichter identifizieren können. Zum Ändern der Namen Ihrer microSIM-Karten tippen Sie auf SIM1-Name: SIM1 oder SIM2-Name: SIM2, geben Sie dann den Namen für Ihre microSIM-Karte ein. HINWEIS:Falls Ihre SIM-Karten verschiedene Mobilfunkanbieter haben, sollten Sie die Namen dieser Anbieter für Ihre SIM-Karte nutzen. Falls beide SIM-Karten den gleichen Mobilfunkanbieter haben, sollten Sie die Mobilnummern für Ihre SIM-Namen verwenden. Kapitel 3: In Verbindung bleiben 29 Eine Standard-microSIM-Karte zuweisen Weisen Sie eine microSIM-Karte als bevorzugte SIM für Sprachanrufe und Datenservices zu. SIM-Karte für Sprachanrufe Wenn Sie einen Anruf absetzen, nutzt Ihr ASUS Tablet automatisch die bevorzugte Micro-SIM-Karte. Tippen Sie zum Zuweisen einer microSIM-Karte für Sprachanrufe auf Sprachanruf, tippen Sie dann auf die SIM, die Sie nutzen möchten. WICHTIG! Sie können diese Funktion nur nutzen, wenn Sie einen Anruf über Ihre Kontaktliste absetzen. SIM-Karte für Datenservice Tippen Sie zum Zuweisen einer microSIM-Karte für den Datenservice auf Datenservicenetzwerk, wählen Sie dann zwischen SIM1 und SIM2. 30 Kapitel 3: In Verbindung bleiben Anrufe tätigen Ihr ASUS Tablet bietet viele Möglichkeiten zum Absetzen eines Anrufs. Rufen Sie Ihre Freunde aus der Kontaktliste an, nutzen Sie die intelligentes Wählen für schnelle Anrufe oder legen Sie eine Kurzwahl für besonders häufig angerufene Kontakte an. HINWEIS:Organisieren Sie Ihre Kontakte in der Kontakte-App. Details dazu erfahren Sie unter Kontakte verwalten. Starten der Phone-App So starten Sie die Telefon-App im Startbildschirm: • Klicken Sie auf • Klicken Sie auf . > Phone. Eine Telefonnummer wählen Nutzen Sie zum direkten Wählen einer Telefonnummer die App Telefon. 1. Tippen Sie im Startbildschirm auf Asus > Kontakte, tippen Sie dann auf die Zifferntasten. 2. Wählen Sie über die Anrufschaltflächen zum Wählen der Nummer SIM1 oder SIM2. HINWEIS:Die Kennzeichnungen der Anrufschaltflächen können je nach Einstellung Ihrer microSIM-Karten variieren. Mehr dazu erfahren Sie hier: Dual-SIM-Funktion. Nebenstellen anrufen Wenn Sie eine Nebenstelle anrufen möchten, können Sie die üblichen Sprachansagen mit den folgenden Schritten überspringen. Wählen von Nebenstellennummern bestätigen Sie können eine Abfrage einer Nebenstellennummer nach dem Wählen der Hauptnummer einfügen. 1. Geben Sie die Hauptnummer in der Telefon-App ein. 2. Halten Sie zum Einfügen einer Bestätigungsansage # angetippt; dies wird durch ein Semikolon (;) gekennzeichnet. 3. Wählen Sie über die Anrufschaltflächen zum Wählen der Nummer SIM1 oder SIM2. 4. Tippen Sie bei Aufforderung zum Bestätigen der Durchwahlnummer auf Yes (Ja). Kapitel 3: In Verbindung bleiben 31 Nebenstellen automatisch anwählen Sie können nach dem Wählen der Hauptnummer eine kurze oder lange Pause einfügen, nach der die Nebenstellennummer automatisch gewählt wird. 1. Geben Sie die Hauptnummer in der Telefon-App ein. 2. Halten Sie zum Einfügen einer Pause * angetippt; dies wird durch ein Komma (,) gekennzeichnet. HINWEIS:Wenn Sie eine längere Pause wünschen, halten Sie * erneut angetippt. 3. Geben Sie die Nebenstellennummer ein. 4. Wählen Sie über die Anrufschaltflächen zum Wählen der Nummer SIM1 oder SIM2. 5. Tippen Sie zum Beenden des Anrufs auf . Kontakte ganz bequem anrufen Wenn Sie die ersten paar Ziffern oder Buchstaben eines Kontaktnamens eingeben, filtert der Intelligente Wähler die Ergebnisse, zeigt nur Einträge in Kontakten oder Anrufprotokollen an, die zu Ihrer Eingabe passen. Sie können auf einen Blick erkennen, ob sich die gewünschte Rufnummer in der Liste befindet, den Teilnehmern im Handumdrehen anrufen. 1. Starten Sie die Telefon-App, geben Sie dann die Rufnummer oder den Namen des Kontaktes ein. 2. Tippen Sie in der Liste mit möglichen Treffern auf den Kontakt, den Sie anrufen möchten. Falls der Kontakt nicht in der Liste erscheint, geben Sie bitte die vollständige Rufnummer oder den ganzen Namen des Kontaktes ein. 3. Wählen Sie über die Anrufschaltflächen zum Wählen der Nummer SIM1 oder SIM2. HINWEIS:Die Kennzeichnungen der Anrufschaltflächen können je nach Einstellung Ihrer microSIM-Karten variieren. Mehr dazu erfahren Sie unter Dual-SIM-Funktion. Kontakte per Kurzwahl anrufen Mit Kurzwahltasten können Sie häufig angerufene Kontakte mit nur einer Berührung in der Telefon-App anrufen. HINWEIS:Standardmäßig ist die Ziffer 1 für Ihre Mailbox reserviert. Sie können Ihre Sprachmitteilungen durch Antippen der Ziffer 1 abrufen, wenn Sie diesen Service bei Ihrem Mobilfunkanbieter abonniert haben. 32 Kapitel 3: In Verbindung bleiben Kurzwahleinträge erstellen Erstellen Sie einfach Kurzwahleinträge für besonders häufig angerufene Kontakte, die Sie den Ziffern 2 bis 9 zuordnen. 1. Führen Sie einen der folgenden Schritte in der Telefon-App aus: •• Halten Sie eine Ziffer zwischen 2 und 9 angetippt, tippen Sie dann im KurzwahlBestätigungsbildschirm auf OK. •• Tippen Sie auf > Kurzwahl zum Aufrufen des Kurzwahl-Bildschirms. 2. Wenn Sie einen Kontakt aus Ihrer Kontaktliste. Der ausgewählte Eintrag wird im Kurzwahl-Bildschirm gespeichert. Kurzwahleinträge löschen So löschen Sie einen Kurzwahleintrag: 1. Rufen Sie den Kurzwahl-Bildschirm auf, indem Sie in der Telefon-App auf > Kurzwahl tippen. 2. Halten Sie den gewünschten Kurzwahleintrag angetippt, tippen Sie dann auf Entfernen. 3. Tippen Sie auf OK, wenn nach Ihrer Bestätigung gefragt wird. Kurzwahleinträge austauschen Sie können Kontakte, die einer Kurzwahltaste zugewiesen wurden, durch andere Kontakte ersetzen. 1. Rufen Sie den Kurzwahl-Bildschirm auf, indem Sie in der Telefon-App auf > Kurzwahl tippen. 2. Halten Sie den gewünschten Kurzwahleintrag angetippt, tippen Sie dann auf Ersetzen. 3. Wenn Sie einen Kontakt aus Ihrer Kontaktliste. 4. Tippen Sie auf OK, wenn nach Ihrer Bestätigung gefragt wird. Kapitel 3: In Verbindung bleiben 33 Zuhause anrufen Wenn Sie sich gerade im Ausland aufhalten, gibt es eine praktische Möglichkeit, schnell und einfach zuhause anzurufen. HINWEIS:Beachten Sie unbedingt eventuell anfallenden Roaming-Kosten, wenn Sie keine lokale SIM-Karte (fast immer eine gute, da sehr kostensparende Idee) nutzen. Lassen Sie sich von Ihrem Netzanbieter über RoamingKosten informieren, bevor Sie Roaming-Dienste nutzen, damit es kein böses Erwachen beim Eintreffen der nächsten Mobilfunkrechnung gibt. 1. Rufen Sie die Einstellungen auf eine der folgenden Weisen auf: •• Starten Sie die Schnelleinstellungen, tippen SIe dann > Einstellungen. •• Tippen Sie auf . 2. Tippen Sie auf Anrufeinstellungen > Zuhause anrufen. 3. Markieren Sie Zuhause anrufen. 4. Tippen Sie auf Zuhause-anrufen-Einstellungen, wählen Sie die gewünschten Einstellungen, tippen Sie zum Abschluss auf OK. HINWEIS:Informationen zu weiteren Anrufeinstellungen finden Sie unter Anrufeinstellungen (bei ausgewählten Modellen). Über Kontakte-App anrufen Nutzen Sie zum Absetzen eines Anrufs über Ihre Kontaktliste die App Kontakte. 1. Starten Sie die Kontakte-App. 2. Tippen Sie auf den Kontaktnamen, dann auf die Nummer, die Sie anrufen möchten. 3. Falls zwei SIM-Karte installiert sind, tippen Sie auf die SIM-Karte, über die der Anruf erfolgen soll. 4. Tippen Sie zum Beenden des Anrufs auf . HINWEIS:Zur Anzeige aller Kontakte von allen Kontaktkonten tippen Sie auf die Anzuzeigende Kontakte-Auswahlliste und wählen alle Konten. Favoritenkontakte anrufen Wenn Sie einen Kontakt zu Ihrer Favoritenliste zufügen, können Sie diesen über die Telefon-App auch besonders schnell und einfach anrufen. 1. Starten Sie die Kontakte- oder die Telefon-App. 2. Tippen Sie zum Anzeigen Ihrer Favoritenliste auf anrufen möchten. 3. Tippen Sie zum Beenden des Anrufs auf 34 Kapitel 3: In Verbindung bleiben . , tippen Sie dann auf den Favoritenkontakt, den Sie Anrufe annehmen Der Touchscreen Ihres ASUS Tablet leuchtet auf, wenn ein Anruf eingeht. Die Anzeige des eingehenden Anrufs variiert ebenfalls je nach Status Ihres ASUS Tablets. Einen Anruf annehmen Es gibt je nach Status Ihres ASUS Tablets zwei Möglichkeiten zum Annehmen eines Anrufs: • Wenn Sie Ihr Gerät gerade aktiv nutzen (das Display also eingeschaltet ist), tippen Sie zum Annehmen eines Anrufes auf Annehmen, zum Abweisen auf Abweisen. • Falls Ihr Gerät gesperrt ist, ziehen Sie zum Annehmen auf und zum Verweigern auf . Rückruf bei ankommenden Anrufen festlegen Wenn Sie einen ankommenden Anruf gerade nicht annehmen können oder möchten, können Sie diesen als Später-anrufen-Aufgabe festlegen. Über die Später-erledigen-App können Sie sich dann in Ruhe darum kümmern. 1. Wenn Sie einen Anruf von einer Mobilrufnummer erhalten, wischen Sie von der unteren Bildschirmkante nach oben. 2. Tippen Sie auf Ich kann gerade nicht telefonieren, ich rufe später zurück.. Ihr Anrufer wird per SMS informiert. 3. Zum Abrufen des Anrufes tippen Sie im Startbildschirm auf Asus > Später erledigen. HINWEIS:Detailliertere Informationen zurückrufen finden Sie unter Jetzt zurückrufen (bei ausgewählten Modellen). Anrufprotokolle verwenden Mit den Anrufprotokollen können Sie verpasste Anrufer zurückrufen, Anrufe in der Kontaktliste speichern, lästige Anrufer blockieren und zuletzt angerufene Nummern oder Kontakte erneut anrufen. Rückruf bei verpassten Anrufen festlegen Sie können vermisste Anrufe als Später-anrufen-Aufgaben festlegen. Über die Später-erledigen-App können Sie solche verpassten Anrufe wieder abrufen und natürlich auch zurückrufen. 1. Zum Abrufen Ihrer Anrufprotokolle tippen Sie in der Telefon-App auf . 2. Wählen Sie einen Protokolleintrag, tippen Sie dann auf > Später anrufen. 3. Zum Abrufen des Anrufes tippen Sie im Startbildschirm auf Asus > Später erledigen. HINWEIS:Detailliertere Informationen zurückrufen finden Sie unter Jetzt zurückrufen (bei ausgewählten Modellen). Kapitel 3: In Verbindung bleiben 35 Anrufe blockieren Sie können Rufnummern aus dem Anrufprotokoll in Ihre Blockierliste übernehmen. 1. Zum Abrufen Ihrer Anrufprotokolle tippen Sie in der Telefon-App auf . 2. Wählen Sie die Nummer, diese blockieren möchten, tippen Sie dann auf > Zur Blockierliste hinzufügen, tippen Sie zum Abschluss auf OK. Anrufe als Kontakte speichern Sie können Rufnummern aus dem Anrufprotokoll in Ihre Kontaktliste übernehmen. 1. Zum Abrufen Ihrer Anrufprotokolle tippen Sie in der Telefon-App auf . 2. Halten Sie einen Anruf im Anrufprotokoll angetippt, tippen Sie dann auf Zu Kontakten hinzufügen. 3. Tippen Sie zum Hinzufügen eines neuen Eintrags zu Ihrer Kontaktliste auf Create new contact (Neuen Kontakt erstellen). Wenn Sie die Rufnummer eines Kontaktes mit der neuen Nummer überschreiben oder eine neue Rufnummer ergänzen möchten, tippen Sie auf Vorhandenen Kontakt ergänzen, wählen den gewünschten Kontakt und tippen anschließend auf OK. Zuletzt gewählte Nummer erneut anrufen (Wahlwiederholung) So wählen Sie die zuletzt gewählte Rufnummer noch einmal: 1. Zum Abrufen Ihrer Anrufprotokolle tippen Sie in der Telefon-App auf . 2. Tippen Sie zum Anzeigen der zuletzt gewählten Nummer auf Anrufen, tippen Sie dann zur Wahlwiederholung noch einmal auf Anrufen. 3. Tippen Sie zum Beenden des Anrufs auf 36 Kapitel 3: In Verbindung bleiben . Weitere Anrufoptionen Im laufenden Gespräch können Sie durch Antippen von Anrufes zur Verfügung stehen. weitere Optionen aufrufen, die Ihnen während des Microfon Schaltet das Mikrofon beim aktiven Anruf ein und aus. Wenn das Mikrofon abgeschaltet ist, hören Sie den Anrufer nach wie vor, werden jedoch nicht selbst gehört. Freisprechen Schaltet den Telefonlautsprecher ein und aus. Anruf halten Hält den aktiven Anruf. Telefonkonferenz Wenn Ihr Mobilfunkanbieter Telefonkonferenzen unterstützt, können Sie weitere Gesprächsteilnehmer in das laufende Gespräch einbinden. HINWEISE: • Die mögliche Teilnehmeranzahl hängt von Ihrem Mobilfunkanbieter ab. Fragen Sie Ihren Mobilfunkanbieter einfach danach. • Mehr zu Telefonkonferenzen erfahren Sie unter Mehrere Anrufe gleichzeitig führen. SuperNote Startet die SuperNote-App, mit der Sie sich im laufenden Anruf Notizen machen können. HINWEIS:Mehr dazu erfahren Sie hier: SuperNote. Aufnahme Zeichnet den laufenden Anruf auf. WICHTIG! In den meisten Ländern (selbstverständlich auch in Deutschland) müssen Sie Ihren Gesprächsteilnehmer vorher darauf hinweisen, dass Sie beabsichtigen, den Anruf aufzuzeichnen. HINWEIS:Ausführliche Hinweise dazu finden Sie im Abschnitt Anrufe aufzeichnen. Kapitel 3: In Verbindung bleiben 37 Mehrere Anrufe gleichzeitig führen Ihr ASUS Tablet bietet den Komfort, zwei Anrufe gleichzeitig abzusetzen oder anzunehmen. Zusätzlich können Sie Telefonkonferenzen nutzen – sehr praktisch für geschäftliche Besprechungen, zum Plaudern mit Freunden und für etliche weitere Zwecke. Zusätzlichen Anruf annehmen Wenn Sie während des Telefonierens mit Ihrem ASUS Tablet einen Signalton hören, zeigt dies einen weiteren eingehenden Anruf an. Tippen Sie auf Annehmen, wenn Sie den neuen Anruf annehmen möchten. Zwischen Anrufen umschalten (Makeln) Zum Umschalten zwischen laufenden Anrufen tippen Sie auf 38 Kapitel 3: In Verbindung bleiben . Telefonkonferenz starten Ihr ASUS Tablet kann in Verbindung mit seiner GSM-Fähigkeit einen Konferenzanruf mit bis zu fünf (5) Personen einrichten. Im laufenden Anruf können Sie weitere Kontakte hinzufügen, alle Anrufe zu einer Telefonkonferenz zusammenschließen. 1. Rufen Sie einen Kontakt aus der Kontaktliste an oder wählen Sie eine Rufnummer. Warten Sie, bis der andere Teilnehmer Ihren Anruf angenommen hat. 2. Wenn die Verbindung steht, tippen Sie auf , dann tippen Sie einen Kontakt an oder wählen die Rufnummer eines Teilnehmers, den Sie in Ihre Telefonkonferenz einflechten möchte. 3. Tippen Sie zum Verbinden der Anrufe zu einer Telefonkonferenz auf . 4. Wenn Sie einen weiteren Teilnehmer einbinden möchten, tippen Sie zuerst auf und fügen einen weiteren Teilnehmer hinzu, anschließend binden Sie den neuen Teilnehmer mit in die laufende Telefonkonferenz ein. Wiederholen Sie diese Schritte mit sämtlichen weiteren Teilnehmern, die Sie in die Telefonkonferenz aufnehmen möchten. Kapitel 3: In Verbindung bleiben 39 Telefonkonferenzen verwalten In einer laufenden Telefonkonferenz können Sie sich mit einem Teilnehmer zu einem Privatgespräch „zurückziehen“ oder Teilnehmer aus der laufenden Konferenz entfernen. 1. Tippen Sie im Telefonkonferenz-Bildschirm auf Konferenz verwalten – die Teilnehmer der Telefonkonferenz werden aufgelistet. . Wenn Sie das 2. Wenn Sie einen Teilnehmer aus der Konferenz entfernen möchten, tippen Sie auf Gespräch mit einem Teilnehmer komplett beenden möchten, tippen Sie auf 3.Mit 40 gelangen Sie wieder zum Telefonkonferenz-Bildschirm. Kapitel 3: In Verbindung bleiben . Anrufe aufzeichnen Ihr ASUS Tablet ermöglicht Ihnen die Aufnahme einer Unterhaltung zur künftigen Bezugnahme oder Informationsverwahrung. 1. Rufen Sie einen Kontakt aus der Kontaktliste an oder wählen Sie eine Rufnummer. 2. Tippen Sie zum Aufzeichnen eines Anrufes auf . WICHTIG! Weisen Sie Ihren Gesprächsteilnehmer vor Beginn der Aufzeichnung auf Ihr Vorhaben hin. 3. Zum Stoppen der Aufzeichnung tippen Sie auf Benachrichtigungsleiste. . Das Symbol erscheint in der 4. Zum Abspielen des aufgezeichneten Telefonates wischen Sie von der oberen linken Bildschirmecke nach unten, anschließend tippen Sie auf die Benachrichtigung Anrufaufnahme gespeichert. Kapitel 3: In Verbindung bleiben 41 Kontakte verwalten Organisieren Sie Ihre Kontakte, bleiben Sie in Verbindung – per Telefon, SMS, mit E-Mails oder über soziale Netzwerke. Fassen Sie Ihre Kontakte zu Favoriten zusammen, damit Ihre Lieblingskontakte immer schnell zur Hand sind, oder erklären Sie Kontakte zu VIPs, lassen Sie sich auf diese Weise bequem über kommende Ereignisse, verpasste Anrufe oder ungelesene Mitteilungen informieren. Sie können ihre Kontakte auch mit E-Mail- oder Sozialnetzwerkkonten synchronisieren (also verknüpfen), Kontakte zum einfachen zentralen Zugriff verknüpfen oder Kontakte filtern, mit denen Sie in Verbindung bleiben möchten. Kontakte-App starten So starten Sie die Kontakte-App im Startbildschirm: • Tippen Sie auf ASUS > Kontakte • Tippen Sie auf > Kontakte Kontakteinstellungen In den Kontakteinstellungen können Sie sich aussuchen, wie Ihre Kontakte angezeigt werden sollen. Zu den Anzeigeoptionen zählen: Nur Kontakte mit Telefonnummer, Sortierung nach Vorname/Nachname oder Anzeige von Kontaktnamen mit dem Vornamen/Nachnamen zuerst. Zusätzlich können Sie auswählen, welches der folgenden Register im Kontakte-Bildschirm angezeigt wird: Favoriten, Gruppen, VIPs. Zum Aufrufen der Kontakteinstellungen tippen Sie in der Kontakte-App auf > Einstellungen. Profil einrichten Machen Sie sich Ihr ASUS Tablet wahrhaft zu eigen und richten Sie Ihre Profilinformationen ein. 1. Starten Sie die Kontakte-App, tippen Sie dann auf Mein Profil einrichten oder ICH. HINWEIS:ME (Ich) erscheint, wenn Sie Ihr Google-Konto an Ihrem ASUS Tablet eingerichtet haben. 2. Tragen Sie die gewünschten Angaben ein, zum Beispiel Mobil- oder Festnetznummer. Wenn Sie weitere Angaben zufügen möchten, tippen Sie auf Weiteres Feld hinzufügen. 3. Wenn Sie alles Wichtige eingetragen haben, tippen Sie auf Fertig. Zum Abrufen Ihrer Profildaten rufen Sie die Schnelleinstellungen ab, indem Sie von der oberen rechten Bildschirmecke nach unten wischen, dann tippen Sie auf die Schaltfläche mit Ihrem Namen. 42 Kapitel 3: In Verbindung bleiben Kontakte hinzufügen Fügen Sie berufliche, Google- oder andere E-Mail-Konten auf Ihrem Gerät hinzu, tragen Sie weitere wichtige Kontaktdaten wie Telefonnummern, E-Mail-Adressen, spezielle VIP-Ereignisse und mehr ein. 1. Starten Sie die Kontakte-App, tippen Sie dann auf . 2. Wählen Sie Gerät. HINWEISE: • Übrigens können Sie Kontakte auf Ihrer SIM-Karte speichern oder mit einem E-Mail-Konto verknüpfen. Bei der Verknüpfung mit einem E-Mail-Konto werden Ihre Kontakte zentral auf einem Server gespeichert, stehen Ihnen also auf allen Geräten zur Verfügung, die Sie mit demselben Konto nutzen. • Wenn Sie kein E-Mail Konto haben, erstellen Sie eins, indem Sie auf Neues Konto hinzufügen tippen. 3. Tragen Sie die notwendigen Angaben wie Mobil- oder Festnetznummer, E-Mail-Adresse ein, geben Sie bei Bedarf auch die Gruppe an, in die Sie den Kontakt aufnehmen möchten. 4. Wenn Sie alles eingetragen haben, danach weitere Kontaktnummern oder E-Mail-Adressen zufügen möchten, tippen Sie auf Neu. 5. Sofern Sie noch weitere Kontaktdaten ergänzen möchten, tippen Sie auf Weiteres Feld hinzufügen. 6. Wenn Sie alles Wichtige eingetragen haben, tippen Sie auf Fertig. Kapitel 3: In Verbindung bleiben 43 Kontakte mit Nebenstellennummern ergänzen Sie können die Nebenstellennummer eines Kontaktes hinterlegen, wenn Sie Sprachansagen beim Anruf überspringen möchten. 1. Füllen Sie am Bildschirm Add contact (Kontakt hinzufügen) die erforderlichen Felder aus. 2. Geben Sie im Feld Phone (Telefon) die Hauptrufnummer ein, tippen Sie dann auf Sie die Durchwahlnummer. oder und ergänzen HINWEISE: • Trennen Sie Hauptrufnummer und Durchwahlnummer mit einem Komma ,, wenn Sie die Sprachansage überspringen möchten. • Trennen Sie Hauptrufnummer und Durchwahlnummer mit einem Komma ,, wenn Sie die Durchwahlnummer vor dem Anruf bestätigen möchten. 3. Tippen Sie auf Fertig, um die Nummer zu speichern. 44 Kapitel 3: In Verbindung bleiben Kontaktprofile anpassen Sie können Kontaktdaten bearbeiten, ein Foto hinzufügen, einen bestimmten Klingelton einstellen oder ein beliebiges Bild im Profil eines Kontaktes festlegen. 1. Starten Sie die Kontakte-App, wählen Sie dann den Kontakt, dessen Daten (oder dessen Profil) Sie bearbeiten oder anpassen möchten. 2. Nehmen Sie die gewünschten Änderungen auf der Profilseite des Kontaktes vor. Zum Bearbeiten der Kontaktdaten antippen • Zum Auswählen eines Kontaktfotos aus der Galerie oder per Schnappschuss antippen • Sie können auch das Titelbild eines Facebook-Profils als Bild eines Facebook-Kontaktes verwenden Zum Auswählen eines Hintergrundbildes aus der Galerie oder per Schnappschuss antippen VIPs einrichten Wenn Sie Kontakte als VIPs definieren, werden Sie über kommende Jahrestage, Geburtstage und andere wichtige Ereignisse informiert. Zusätzlich werden Sie benachrichtigt, wenn es ungelesene Mitteilungen oder E-Mails oder verpasste Anrufe Ihrer VIPs gibt. All diese Benachrichtigungen werden unter Demnächst und als Erinnerungen angezeigt. HINWEIS:Mehr dazu erfahren Sie hier: What's Next. VIPs über den Kontakte-Bildschirm festlegen So legen Sie VIPs über den Kontakte-Bildschirm fest: 1. Starten Sie die Kontakte-App, tippen Sie auf den Kontakt, den Sie zu einem VIP machen möchten, tippen Sie dann auf . 2. Im Bildschirm des ausgewählten Kontaktes tippen Sie im Gruppe-Feld auf VIP. 3. Tippen Sie zum Abschluss auf Fertig. Der Kontakt wird Ihrer VIP-Liste zugefügt. Kapitel 3: In Verbindung bleiben 45 VIPs über den VIP-Bildschirm festlegen So legen Sie VIPs über den VIP-Bildschirm fest: 1. Starten Sie die Kontakte-App. 2. Klicken Sie auf > HDR. 3. Tippen Sie am VIPn-Bildschirm auf . 4. Wählen Sie die Kontakte, die Sie in den VIP-Stand erheben möchten, tippen Sie dann auf Hinzufügen. Die Kontakte werden Ihrer VIP-Liste zugefügt. 46 Kapitel 3: In Verbindung bleiben Ereignisse zu VIP-Kontakten hinzufügen Sie können VIPs Ereignisse hinzufügen – zum Beispiel Jahrestage, Geburtstage und andere wichtige Dinge. 1. Starten Sie die Kontakte-App, tippen Sie auf den Kontakt, dem Sie ein Ereignisdetails zufügen möchten, tippen Sie dann auf . 2. Im Kontaktdaten-Bildschirm tippen Sie auf Weiteres Feld hinzufügen > Ereignisse. 3. Wählen Sie das Datum des Ereignisses, tippen Sie dann auf Festlegen. 4. Achten Sie darauf, dass VIP im Gruppe-Feld ausgewählt ist. Tippen Sie zum Abschluss auf Fertig. 5. Besondere Ereignisse des Kontaktes werden als Ereignis im Kalender angezeigt. Wenn Sie an ein Ereignis erinnert werden möchten, legen Sie einfach eine Erinnerungszeit in der Kalender-App fest. HINWEISE: • Legen Sie Erinnerungszeiten für Ereignisse Kalender zum Erfahren What's Next über Ereignisse benachrichtigt oder daran erinnert werden möchten. • Mit Demnächst können Sie sich nicht nur an kommende Ereignisse erinnern lassen – Demnächst weist Sie auch auf neue E-Mails, SMS oder verpasste Anrufe hin. Mehr dazu erfahren Sie hier: What's Next. Kapitel 3: In Verbindung bleiben 47 Favoritenkontakte erstellen Wenn Sie häufig angerufene Kontakte als Favoriten definieren, können Sie diese besonders schnell und einfach über die Telefon-App anrufen. 1. Starten Sie die Kontakte-App auf eine der folgenden Weisen: a. Tippen Sie im Startbildschirm auf Asus > Kontakte. b. Tippen Sie im Alle-Apps-Bildschirm auf Kontakte. 2. Tippen Sie am Bildschirm der App Contacts (Kontakte) auf und dann auf . 3. Wählen Sie die Kästchen der Kontakte, die Sie zu den Favoriten hinzufügen möchten. 4. Wenn fertig, tippen Sie auf Add(Hinzufügen). Alle hinzugefügten Kontakte erscheinen am Bildschirm Favorites (Favoriten). HINWEISE: • Zum Aufrufen Ihrer Favoritenliste tippen Sie im Startbildschirm auf , anschließend tippen Sie auf . • Ausführliche Hinweise dazu finden Sie im Abschnitt Favoritenkontakte anrufen. • Sie können einen Favoritenkontakt auch als VIP definieren. Ausführliche Hinweise dazu finden Sie im Abschnitt VIPs einrichten. 48 Kapitel 3: In Verbindung bleiben Kontakte imprortieren Importieren Sie Ihre Kontakte und die jeweiligen Daten aus einer Kontaktquelle auf Ihr ASUS Tablet, in Ihr eMailKonto oder auf eine Micro-SIM-Karte. 1. Tippen Sie auf Asus > Kontakte, anschließend auf > Kontakte verwalten. 2. Tippen Sie auf Importieren/exportieren, wählen Sie dann zwischen folgenden Exportoptionen: a. Von SIM 1-Karte importieren/Von SIM 2-Karte importieren b. Vom Speicher importieren 3. Tippen Sie, um die Kontakte von folgenden Konten zu wählen: a. E-Mail Konto/en b.Gerät c.SIM1/SIM2 4. Setzen Sie zur Auswahl der Kontakte, die Sie importieren möchten, Häkchen; tippen Sie anschließend auf Import (Importieren). Kontakte exportieren Exportieren Sie Ihre Kontakte auf eines der Speicherkonten in Ihrem ASUS Tablet. 1. Tippen Sie auf Asus > Kontakte, anschließend auf > Kontakte verwalten. 2. Tippen Sie auf Importieren/exportieren, wählen Sie dann zwischen folgenden Exportoptionen: a. An SIM1/SIM2-Karte exportieren b. An Speicher exportieren 3. Tippen Sie, um die Kontakte von folgenden Konten zu wählen: a. Alle Kontakte b. E-Mail Konto/en c.Gerät d.SIM1/SIM2 4. Wählen Sie die Kontakte, die Sie exportieren möchten. 5. Wenn fertig, klicken Sie auf Exportieren. Kapitel 3: In Verbindung bleiben 49 Blockierliste verwalten Kontakte oder Rufnummern blockieren Mit Ihrer persönlichen Blockierliste blockieren Sie Kontakte oder Rufnummern, die Sie mit unerwünschten Anrufen oder Mitteilungen nerven. Blockierte Anrufe und Mitteilungen werden in der Blockierliste archiviert. 1. Tippen Sie auf Asus > Kontakte, dann auf > Kontakte verwalten > Blockierliste. 2. Tippen Sie auf – nun stehen Ihnen diese Möglichkeiten zur Verfügung: •• Tippen Sie zum Blockieren eines Kontakts auf Choose from contacts (Aus Kontakten wählen), wählen Sie dann aus Ihrer Kontaktliste den Kontakt, den Sie blockieren möchten. •• Tippen Sie zum Blockieren einer Nummer auf Enter a number (Eine Nummer eingeben), geben Sie dann die Nummer ein, die Sie blockieren möchten. 3. Wenn fertig, klicken Sie auf OK. Blockierte Kontakte oder Rufnummern wieder freigeben Sie können blockierte Kontakte oder Rufnummern wieder aus der Blockierliste nehmen, so natürlich auch wieder Anrufe oder Mitteilungen von solchen Kontakten oder Rufnummern erhalten. 1. Tippen Sie auf Asus > Kontakte, dann auf > Kontakte verwalten > Blockierliste. 2. Tippen Sie auf > Blockierten Eintrag entfernen. 3. Wählen Sie den Kontakt oder die Nummer, dessen/deren Blockierung Sie aufheben möchten; tippen Sie dann auf Remove from block list (Aus Sperrliste entfernen) und anschließend auf OK. Kontakte und soziale Netze Wenn Sie Sozialnetzwerkkonten mit Ihren Kontakten verknüpfen, können Sie zugehörige Profile, Neuigkeiten und soziale Feeds im Handumdrehen abrufen. So bleiben Sie über die Aktivitäten Ihrer Kontakte in Echtzeit auf dem Laufenden. WICHTIG! Bevor Sie Sozialnetzwerkkonten mit Ihren Kontakten verknüpfen können, müssen Sie sich an Ihrem Sozialnetzwerkkonto anmelden und dies über die Einstellungen synchronisieren, also verknüpfen. Sozialnetzwerkkonto synchronisieren (verknüpfen) Synchronisieren Sie Ihr Social-Networking-Konto zum Hinzufügen von Social-Networking-Konten Ihrer Kontakte mit Ihrem ASUS Tablet. 1. Führen Sie zum Aufrufen des Einstellungsbildschirms eine der folgenden Aktionen aus: •• Starten Sie die Schnelleinstellungen, tippen SIe dann > Einstellungen. •• Tippen Sie auf . 2. Im Einstellungsbildschirm tippen Sie im Bereich „Konten“ auf Ihr Sozialnetzwerkkonto. 3. Zum Synchronisieren des Netzwerkkontos mit Ihren Kontakten markieren Sie Kontakte. 50 Kapitel 3: In Verbindung bleiben 4. Nutzen Sie zum Absetzen eines Anrufs über Ihre Kontaktliste die App Kontakte. 5. Wenn lediglich Kontakte mit Sozialnetzwerkkonten angezeigt werden sollen, tippen Sie auf Anzuzeigende Kontakte, danach entfernen Sie die Markierungen der restlichen Kontaktquellen; so, dass nur noch Markierungen bei den gewünschten Sozialnetzwerken übrig bleiben. 6. Wenn Sie damit fertig sind, tippen Sie auf oder eine beliebige andere Stelle auf dem Display. Anrufprotokolle sichern/wiederherstellen (bei ausgewählten Modellen) Speichern Sie Ihre Anrufprotokolle zur Verfolgung empfangener, abgesetzter und verpasster Anrufe auf Ihrem ASUS Tablet. Sie können gespeicherte Anrufprotokolle zudem an Ihr Online-Speicherkonto oder über die auf Ihrem ASUS Tablet installierten eMail-Apps per eMail versenden. Eine Anrufprotokollsicherung erstellen 1. Tippen Sie am Startbildschirm auf Phone, tippen sie dann zum Ausblenden des Tastenfeldes auf . 2. Tippen Sie auf und dann auf Backup call log (Anrufprotokoll sichern). 3. Tippen Sie zum Speichern der Anrufprotokollsicherung in Ihrem ASUS Tablet auf Backup call log to device (Anrufprotokoll auf Gerät sichern). Tippen Sie zum Versenden der Anrufprotokollsicherung per E-Mail auf Anrufprotokoll sichern und versenden. 4. Geben Sie den Dateinamen Ihrer Sicherungsdatei ein, tippen Sie dann auf ok. Tippen Sie nach Abschluss der Sicherung auf OK. Anrufprotokollsicherungen wiederherstellen 1. Tippen Sie am Startbildschirm auf Phone, tippen sie dann zum Ausblenden des Tastenfeldes auf . 2. Tippen Sie auf und dann aufAnrufprotokoll wiederherstellen. 3. Wählen Sie eine Anrufprotokollsicherung, die Sie wiederherstellen möchten, tippen Sie dann auf OK. 4. Tippen Sie nach erfolgreicher Wiederherstellung des Anrufprotokolls auf OK. Tippen Sie zur Anzeige der wiederhergestellten Anrufprotokolle auf . Kapitel 3: In Verbindung bleiben 51 Anrufeinstellungen (bei ausgewählten Modellen) Hier konfigurieren Sie Einstellungen für abgehende Anrufe, Anrufsperren, Anrufe zuhause und mehr. 1. Führen Sie zum Aufrufen des Einstellungsbildschirms eine der folgenden Aktionen aus: •• Starten Sie die Schnelleinstellungen, tippen SIe dann > Einstellungen. •• Tippen Sie auf . 2. Tippen Sie auf Anrufeinstellungen, wählen Sie dann unter den Einstellungen, die Sie konfigurieren möchten. Einstellungen für ankommende Anrufe Klingelton Legen Sie den Rufton für Ihre SIM 1- oder SIM 2-Karte fest. Beim Klingeln vibrieren Anwählen, wenn Ihr ASUS Tablet beim Klingeln vibrieren soll. Anrufweiterleitung Dieses Merkmal nutzen Sie, wenn Sie Anrufe unter folgenden Bedingungen an eine andere Rufnummer weiterleiten möchten: Immer weiterleiten, Bei Besetzt weiterleiten, Bei Nichtannahme weiterleiten und Bei Nichterreichbarkeit weiterleiten. Anruf-abweisen-Mitteilung Zum Auswählen oder Erstellen einer Mitteilung, die per SMS an den Anrufer geschickt wird, wenn Sie seinen Anruf nicht annehmen. Headset-Einstellungen Wenn Sie ein Bluetooth- oder kabelgebundenes Headset an Ihrem ASUS Tablet angeschlossen haben, können Sie zwischen automatischer Annahme und der Einstellung einer Wartezeit für eingehende Anrufe wählen. Einstellungen für abgehende Anrufe Wähltastaturtöne Wählen Sie aus, ob beim Wählen mit der Telefon-App Wähltöne zu hören sein sollen. Verknüpfung der AlarmZum Ein- und Ausschalten der Vibrationsrückmeldung bei Verbindungen. Einstellungen Fest vorgegebene Nummern Diese Einstellungen nutzen Sie, wenn Sie abgehende Anrufe auf (FVN) Rufnummern beschränken möchten, die entweder in Ihrer FVN-Liste enthalten sind oder die mit bestimmten Ziffern beginnen. Fragen Sie bei Ihrem Mobilfunkanbieter nach, ob FVN-Dienste (neudeutsch auch „FDNServices“ genannt) bei Ihrer SIM-Karte unterstützt werden. Zum Aktivieren und Konfigurieren Ihrer Zuhause-anrufen-Einstellungen. Zuhause anrufen Mehr dazu erfahren Sie hier: Zuhause anrufen. Sonstige Einstellungen Anrufdauer Sprachmailbox Zeigt die Dauer eines Telefonates an. Die angezeigte Anrufdauer kann von den von Ihrem Mobilfunkanbieter erfassten Gesprächsdaten abweichen. Zum Konfigurieren Ihrer Sprachmailbox-Einstellungen – sofern ein solcher Dienst von Ihrem Mobilfunkanbieter unterstützt wird. Weitere Einstellungen TTY-Modus InternettelefonieEinstellungen SIP-Konten Zum Ein- und Ausschalten des TTY-Modus (die Abkürzung TTY steht für TeleTYpewriter), einer Kommunikationshilfe für taube Menschen. Zur Einrichtung eines SIP-Kontos für Anrufe per Internet. Fragen Sie Ihren Mobilfunkanbieter, ob SIP-Konten möglich sind und wie Sie ein solches Konto nutzen können. Internettelefonie verwenden Hier legen Sie fest, auf welche Weise Anrufe über das Internet abgewickelt werden. 52 Kapitel 3: In Verbindung bleiben Mitteilungen und mehr senden Messaging (Mitteilungen) (bei ausgewählten Modellen) Mit Messaging (Mitteilungen) können Sie Nachrichten versenden und wichtige Mitteilungen von Ihren Kontakten auf einer der in Ihrem ASUS Tablet installierten SIM-Karten sofort oder zu einem späteren Zeitpunkt beantworten. Zudem können Sie andere involvieren, indem Sie Ihre Mitteilungsketten oder Konversationen per E-Mail versenden. Mitteilungen-App starten So starten Sie die Mitteilungen-App im Startbildschirm: • Klicken Sie auf • Tippen Sie auf . > Mitteilungen. Mitteilungen senden 1. Starten Sie die Mitteilungen-App, tippen Sie dann auf . 2. Geben Sie im An-Feld die Nummer ein oder tippen Sie zur Auswahl eines Kontakts aus Ihrer Liste auf . 3. Beginnen Sie im Feld Type message (Mitteilung eingeben) mit dem Verfassen Ihrer Mitteilung. 4. Wenn Sie fertig sind, wählen Sie das SIM-Konto, über das Sie Ihre Mitteilung senden möchten. Mitteilungen beantworten 1. Tippen Sie auf die Mitteilungsbenachrichtigung im Start- oder Sperrbildschirm. 2. Beginnen Sie im Feld Type message (Mitteilung eingeben) mit dem Verfassen Ihrer Mitteilung. 3. Wenn Sie fertig sind, wählen Sie das SIM-Konto, über das Sie Ihre Mitteilung senden möchten. Mitteilungen blockieren Sie können unerwünschte Mitteilungen („Spam“) wie Werbung oder Mitteilungen von unbekannten Absendern blockieren. ; tippen Sie dann auf die Nachrichtenkette des 1. Tippen Sie am Home screen (Startbildschirm) auf Absenders, von dem Sie keine Mitteilungen erhalten möchten. 2. Tippen Sie auf > Blocked messages (Blockierte Mitteilungen) und dann auf Add to block list (Zur Sperrliste hinzufügen). 3. Tippen Sie zum Bestätigen auf OK. Kapitel 3: In Verbindung bleiben 53 Mitteilungsdialog weiterleiten Sie können eine Mitteilungskette oder Konversation an Andere weiterleiten und einen Alarm zur Beantwortung einer wichtigen Mitteilung zu einem günstigeren Zeitpunkt einrichten. 1. Tippen Sie am Startbildschirm auf . 2. Tippen Sie auf die Nachrichtenkette und dann auf weiterleiten). > Forward SMS conversation (SMS-Konversation 3. Tippen Sie auf Alles wählen oder auf eine beliebige Mitteilung im Verlauf und anschließend auf Weiterleiten. 4. Tippen Sie im An-Feld zur Auswahl der E-Mail-Adresse oder Mobilnummer eines Kontakts auf . 5. Wenn Sie fertig sind, wählen Sie das SIM-Konto, über das Sie Ihre Mitteilung senden möchten. Die Konversation wird als MMS- (Multimedia Messaging Service) Mitteilung weitergeleitet. HINWEISE: • Stellen Sie sicher, dass Sie ein MMS-Abonnement bei Ihrem Mobilfunkanbieter haben. • Stellen Sie sicher, dass der Datenzugriff an Ihrem Gerät aktiviert ist. Tippen Sie am Startbildschirm auf Einstellungen > Mehr... > Mobilnetzwerke, wählen Sie dann Daten aktiviert. • Weiterleiten von Konversationen an andere fallen Gebühren für Mobildaten und Mitteilungen an. > Mitteilungen später beantworten Sie können wichtige Mitteilungen als Später-antworten-Aufgaben markieren, zu einem Zeitpunkt Ihrer Wahl über die Später-erledigen-App darauf reagieren. 1. Tippen Sie am Mitteilungsbildschirm auf . 2. Tippen Sie auf Später beantworten. Die Mitteilung wird zu Ihren Do It Later-Aufgaben hinzugefügt. 3. Zum späteren Abrufen und Beantworten der Mitteilung tippen Sie im Startbildschirm auf Asus > Später erledigen. HINWEIS:Weitere Hinweise zum Beantworten von Später-antworten-Mitteilungen finden Sie unter Jetzt antworten (bei ausgewählten Modellen). 54 Kapitel 3: In Verbindung bleiben Weitere Messaging-Optionen Wenn Sie sich in einen aktiven Mitteilungsdialog befinden oder gerade eine Mitteilung schreiben, können Sie über folgende weitere Optionen aufrufen. Betreff hinzufügen Smiley einfügen Textvorlagen einfügen Mitteilungen löschen Einstellungen Einfach antippen und Ihrer Mitteilung einen Betreff (oder Titel) verleihen. Fügt einen Smiley oder ein Emoticon in Ihre Mitteilung ein. Fügt vordefinierte Phrasen in Ihre Mitteilung ein. Tippen Sie auf diese Option, wählen Sie dann die Mitteilungen, die Sie aus dem Dialog löschen möchten. Mit dieser Option konfigurieren Sie die Mitteilungseinstellungen. Omlet Chat Omlet Chat ist eine offene App für Mitteilungen und mobile Freigabe, mit der Sie sich mit Ihren Freunden direkt austauschen können. Zusätzlich können Sie damit Dateien und andere Daten auf sichere Weise in Ihren privaten Cloud-Konten speichern. HINWEISE: • Omlet Chat App ist möglicherweise nur in einigen Ländern verfügbar. • Beim ersten Einsatz müssen Sie Omlet Chat zunächst über den Play Store aktualisieren. Zur Aktualisierung benötigen Sie ein Google-Konto. Omlet Chat registrieren Melden Sie sich mit einem der folgenden Konten am Omlet Chat an: • • • • Mobiltelefonnummer E-Mail Konto Gmail-Konto Facebook-Konto Mit Ihrer Mobiltelefonnummer So registrieren Sie sich per Mobiltelefonnummer: 1. Tippen Sie auf , dann auf Omlet Chat. 2. Wischen Sie im Anmeldungsbildschirm nach links, machen Sie sich mit den wichtigsten Omlet-ChatMerkmalen vertraut. Wenn Sie sich sofort registrieren möchten, tippen Sie auf Überspringen. 3. Wählen Sie das Land, in dem Sie sich derzeit aufhalten, geben Sie Ihre Mobiltelefonnummer ein, tippen Sie dann auf Weiter. Sie erhalten anschließend eine SMS mit Ihrer persönlichen PIN. 4. Geben Sie den PIN ein, tippen Sie dann auf Weiter. 5. Geben Sie Ihren Namen ein und tippen Sie dann auf Beginnen. Kapitel 3: In Verbindung bleiben 55 6. Tippen Sie zum Aktualisieren Ihrer Freunde über Ihre Kontaktliste auf OK! So wirds gemacht!! Tu es! zur Akktualisierung Ihrer Freunde von Ihrer Kontaktliste. Wenn Sie Ihre Freunde manuell hinzufügen möchten, tippen Sie auf Nein danke. HINWEIS:Ihre Omlet-Kontakte werden automatisch in die Kontakte-App integriert. Beziehen Sie sich auf diesen Abschnitt Omlet-Kontakte in der Kontakte-App anzeigen für weitere Details. Mit Ihrem Google™-Konto So registrieren Sie sich mit Ihrem Google™-Konto: 1. Tippen Sie auf , dann auf Omlet Chat. 2. Tippen Sie im Anmeldungsbildschirm auf Mit einem anderen Konto verbinden, tippen Sie dann auf Google. 3. Tippen Sie auf OK, wenn Sie das Google-Konto Ihres Gerätes nutzen möchten. 4. Geben Sie Ihren Namen ein und tippen Sie dann auf Beginnen. 5. Tippen Sie zum Aktualisieren Ihrer Freunde über Ihre Kontaktliste auf OK! So wirds gemacht!! Tu es! zur Akktualisierung Ihrer Freunde von Ihrer Kontaktliste. Wenn Sie Ihre Freunde manuell hinzufügen möchten, tippen Sie auf Nein danke. HINWEIS:Ihre Omlet-Kontakte werden automatisch in die Kontakte-App integriert. Beziehen Sie sich auf diesen Abschnitt Omlet-Kontakte in der Kontakte-App anzeigen für weitere Details. 6. Tippen Sie zum Anzeigen des Omlet-Chat-Menüs auf . Mit Ihrem E-Mail-Konto So registrieren Sie sich mit Ihrem E-Mail-Konto: 1. Tippen Sie auf , dann auf Omlet Chat. 2. Tippen Sie im Anmeldungsbildschirm auf Mit einem anderen Konto verbinden, tippen Sie dann auf E-Mail. 3. Geben Sie Ihr E-Mail-Konto ein, tippen Sie dann auf Weiter. Omlet Chat App sendet eine Bestätigungsmail an Ihr E-Mail Konto. 4. Öffnen Sie in Ihrem E-Mail-Konto die Bestätigungs-E-Mail von Omlet, tippen Sie dann zum Aktivieren Ihres Kontos auf den darin enthaltenen Link. 5. Geben Sie Ihren Namen ein und tippen Sie dann auf Beginnen. 6. Tippen Sie zum Aktualisieren Ihrer Freunde über Ihre Kontaktliste auf OK! So wirds gemacht!! Tu es! zur Akktualisierung Ihrer Freunde von Ihrer Kontaktliste. Wenn Sie Ihre Freunde manuell hinzufügen möchten, tippen Sie auf Nein danke. HINWEIS:Ihre Omlet-Kontakte werden automatisch in die Kontakte-App integriert. Beziehen Sie sich auf diesen Abschnitt Omlet-Kontakte in der Kontakte-App anzeigen für weitere Details. 7. Tippen Sie zum Anzeigen des Omlet-Chat-Menüs auf 56 Kapitel 3: In Verbindung bleiben . Mit Ihrem Facebook-Konto So registrieren Sie sich mit Ihrem Facebook-Konto: 1. Tippen Sie auf , dann auf Omlet Chat. 2. Tippen Sie im Anmeldungsbildschirm auf Mit einem anderen Konto verbinden, tippen Sie dann auf Facebook. Wenn Sie Facebook auswählen, bringt Omlet Chat App Sie zu Facebook, um sich mit Ihrem Facebook Konto anzumelden. 3. Melden Sie sich an Ihrem Facebook-Konto an, tippen Sie dann auf OK. 4. Geben Sie Ihren Namen ein und tippen Sie dann auf Beginnen. 5. Tippen Sie zum Aktualisieren Ihrer Freunde über Ihre Kontaktliste auf OK! So wirds gemacht!! Tu es! zur Akktualisierung Ihrer Freunde von Ihrer Kontaktliste. Wenn Sie Ihre Freunde manuell hinzufügen möchten, tippen Sie auf Nein danke. HINWEIS:Ihre Omlet-Kontakte werden automatisch in die Kontakte-App integriert. Beziehen Sie sich auf diesen Abschnitt Omlet-Kontakte in der Kontakte-App anzeigen für weitere Details. 6. Tippen Sie zum Anzeigen des Omlet-Chat-Menüs auf . Omlet Einladungen senden Laden Sie Ihre Freunde zum Omlet Chat ein: Senden Sie Ihnen einfach Omlet-Einladungen an ihre E-Mail-Adresse oder an ihr Facebook-Konto. Omlet-Einladungen per Facebook versenden So versenden Sie eine Omlet-Einladung über Facebook: 1. Tippen Sie im Omlet-Chat-Bildschirm auf – das Omlet-Chat-Menü erscheint. 2. Tippen Sie auf Kontakte, anschließend auf Freunde hinzufügen/einladen. 3. Von Kontakte hinzufügen Bildschirm, tippen Sie Einen Freund einladen. 4. Melden Sie sich an Ihrem Facebook-Konto an, tippen Sie dann auf OK, damit Omlet Chat auf Ihr Konto zugreifen kann. 5. Tippen Sie zur Auswahl der gewünschten Kontakte auf +, anschließend auf Senden. Omlet-Einladungen per E-Mail versenden 1. Tippen Sie im Omlet-Chat-Bildschirm auf – das Omlet-Chat-Menü erscheint. 2. Tippen Sie auf Kontakte, anschließend auf Freunde hinzufügen/einladen. 3. Tippen Sie im Kontakte-hinzufügen Bildschirm auf Freunde aus dem Adressbuch einladen. 4. Wählen Sie die gewünschten Kontakte aus, tippen Sie dann auf . Kapitel 3: In Verbindung bleiben 57 Omlet Chat verwenden Senden von Text und Multimedia-Nachrichten für eine lustige, kreative und interaktive Unterhaltung. So starten Sie einen Dialog: 1. Tippen Sie im Omlet-Chat-Bildschirm auf Kontakte. – das Omlet-Chat-Menü erscheint. Tippen Sie nun auf 2. Tippen Sie auf den Kontakt, mit dem Sie chatten möchten, anschließend tippen Sie auf . Eine Chat-Nachricht senden Geben Sie zum Senden einer Chat-Mitteilung Ihre Mitteilung in das Feld What's up (Was liegt an?) ein und . tippen dann auf Eine Sprachnachricht senden Tippen und halten Sie zum Versenden einer Sprachmitteilung los. Sie dann zum Senden , während Sie Ihre Nachricht sprechen; lassen Einen virtuellen Aufkleber senden Tippen Sie zum Versenden eines virtuellen Stickers auf virtuellen Stickern. ; wählen Sie dann zwischen den verfügbaren HINWEIS:Sie können mehr virtuelle Aufkleber vom Sticker Store herunterladen. Tippen Sie zum Herunterladen > und anschließend auf . virtueller Sticker auf 58 Kapitel 3: In Verbindung bleiben Schubladen-Apps Beim Omlet Chat gibt es praktische Schubladen-Apps, mit denen Sie Multimediamitteilungen teilen und so noch viel mehr Spaß beim Unterhalten haben können. , anschließend wählen Sie zum Um diese Schubladen-Apps zu nutzen, tippen Sie im Chat-Dialog auf Versenden einer bestimmten Multimediamitteilung eine App aus der Auflistung. Zum Senden eines auf Ihrem Gerät gespeicherten Bildes hier antippen. Tippen Sie zum Starten der Kamera-App und senden Sie das aufgenommene Bild. Zum Verwenden einer Schubladen-App oder zum Zufügen weiterer Schubladen-Apps zur Liste hier antippen. Tippen Sie hier, um einen Aufkleber aus einem gespeicherten Bild zu erstellen. Zum Suchen nach GIF-Dateien im Internet und zum Senden der GIF-Datei im Dialog hier tippen. Tippen Sie, um Ihre aktuelle Adresse mit einem Ausschnitt der Karte zu senden. Tippen Sie auf Bearbeiten, und senden Sie ein Foto. Zum Erstellen und Senden von Zeichnungen und Skizzen antippen. Streichen Sie den Bildschirm hoch, wie oben abgebildet, um diese Symbole anzuzeigen: Zum Erstellen von Bbbler-Stickern und zum Senden im Dialog hier tippen. Tippen Sie, zum Suchen und Senden von Video-Clips von YouTube™. Tippen Sie zum Senden von Umfragen/Erhebungen. Mehr Schubladen-Apps Neben den Standard-Apps gibt es auch noch weitere Apps, die Sie im Omlet Chat nutzen können. Tippen Sie im , tippen Sie dann auf – schon werden weitere Schubladen-Apps angezeigt. Chat-Dialog einfach auf Weitere Schubladen-Apps verwenden Wenn Sie andere Schubladen-Apps nutzen möchten, tippen Sie zunächst auf gewünschte App. , dann zum Starten auf die Weitere Schubladen-Apps zur Liste hinzufügen Tippen Sie zum Anzeigen weitere Apps auf . Halten Sie dann die gewünschte App angetippt, danach tippen Sie auf Anpinnen! HINWEIS:Die Schubladen-Apps können je nach Standort variieren. Kapitel 3: In Verbindung bleiben 59 Geteilte Fotos mit der Galerie-App anzeigen Im Omlet Chat geteilte Fotos werden sofort auf Ihrem Gerät gespeichert. Diese Fotos können Sie sich mit der Galerie-App ansehen. So sehen Sie sich geteilte Fotos an: 1. Starten Sie die App Gallery (Galerie) auf eine der folgenden Weisen: a. Tippen Sie am Startbildschirm auf ASUS > Gallery (Galerie). b. Tippen Sie am Bildschirm All Apps (Alle Apps) auf die App Gallery (Galerie). 2. Tippen Sie im Hauptbildschirm der Galerie-App auf a. Alle geteilten Fotos b.Chatraum c.Teiler 60 Kapitel 3: In Verbindung bleiben , wählen Sie dann unter folgenden Optionen: Alle geteilten Fotos ansehen Zum Anzeigen sämtlicher Fotos, die von Ihnen und Ihren Omlet-Chat-Kontakten geteilt wurden, tippen Sie auf Alle geteilten Fotos. Geteilte Fotos nach Chatraum anzeigen Wenn Sie sich nur Fotos anschauen möchten, die in einem Chatraum oder über einen sozialen Hotspot geteilt wurden, tippen Sie auf Chatraum. Kapitel 3: In Verbindung bleiben 61 Geteilte Fotos nach Teiler ansehen Tippen Sie auf Teiler, wenn nur Fotos von einem bestimmten Omlet-Chat-Kontakt angezeigt werden sollen. Omlet-Kontakte in der Kontakte-App anzeigen Sie können sich Ihre Omlet-Kontakte nicht nur in der Omlet Chat-App anzeigen lassen – es ist auch möglich, Omlet-Kontakte über die Kontakte-App aufzurufen und einen Dialog zu starten. Die Integration Ihrer OmletKontakte in der Kontakte-App macht es leicht, Ihre Omlet-Kontakte zu finden und einen Dialog zu beginnen, ohne zuerst die Omlet-Chat-App starten zu müssen. So zeigen Sie Omlet-Kontakte in der Kontakte-App an: 1. Starten Sie die Kontakte-App auf eine der folgenden Weisen: a. Tippen Sie im Startbildschirm auf Asus > Kontakte. b. Tippen Sie im Startbildschirm auf Telefon, tippen Sie dann auf c. Tippen Sie im Alle-Apps-Bildschirm auf Kontakte. 62 Kapitel 3: In Verbindung bleiben . 2. Zum Anzeigen der Kontaktgruppen tippen Sie auf die Anzuzeigende Kontakte-Auswahlliste. 3. Wählen Sie alle Kontaktgruppen mit Ausnahme von Omlet Chat ab, tippen Sie dann auf eine beliebige Stelle. Ihr Bildschirm Contacts (Kontakte) zeigt alle Omlet-Kontakte. 4. Tippen Sie zum Auswählen, zum Anzeigen der Kontaktdaten oder zum direkten Chatten mit dem jeweiligen Kontakt auf einen Omlet-Kontakt. Kapitel 3: In Verbindung bleiben 63 Omlet Chat mit der Cloud synchronisieren Wenn Sie ein Dropbox-, Box- oder Baidu PCS Cloud-Konto nutzen, werden Ihre Dialoge und Chatprotokolle sofort und auf sichere Weise dorthin übertragen. Bevor Omlet Chat Ihre Daten übertragen kann, müssen Sie Ihr Cloud-Konto zunächst mit der Omlet-Chat-App synchronisieren, also verknüpfen. Gehen Sie dazu wie folgt vor: 1. Tippen Sie im Omlet-Chat-Menü auf Einstellungen. 2. Tippen Sie auf Cloud-Speicher, wählen Sie dann aus folgenden Cloud-Diensten: a.Dropbox b.Box c. Baidu PCS 3. Geben Sie zur Anmeldung an Ihrem Cloud-Konto Ihren Benutzernamen und Ihr Kennwort ein. Lassen Sie sich von den Hinweisen auf dem Bildschirm durch die Synchronisierung Ihres Cloud-Kontos mit der OmletChat-App führen. 64 Kapitel 3: In Verbindung bleiben 4 Kostbare Momente festhalten 4 Kostbare Momente festhalten HINWEIS:Die folgenden Bildschirmaufnahmen dienen nur der Veranschaulichung. Momente erfassen Starten der Kamera-App Nehmen Sie Bilder und Videos mit der Kamera-App Ihres ASUS Tablets auf. Beziehen Sie sich auf die unten genannten Schritte, um die Kamera-App zu öffnen. Vom Sperrbildschirm Ziehen Sie nach unten, bis die App Kamera ausgeführt wird. Kamera-Widget verwenden Wischen Sie am Sperrbildschirm zum Ausführen des Kamera-Widget nach links; dadurch öffnet sich die KameraApp automatisch. Vom Home-Bildschrim Tippen Sie auf . Die Lautstärketasten verwenden Während Ihr Gerät im Schlaf-Modus ist, doppelklicken Sie auf die Lautstärketaste, um es aufzuwecken und sofort die Kamera-App zu starten. HINWEIS:Bevor Sie mit der Lautstärketaste die App Camera (Kamera) starten, aktivieren Sie diese Funktion unter Einstellungen > Lock screen (Sperrbildschirm); dann schieben Sie Instant camera (Sofortbildkamera) auf ON (Ein). Kapitel 4: Kostbare Momente festhalten 65 Verwenden der Kamera zum ersten Mal Nach dem Starten der Kamera zum ersten Mal, werden zwei aufeinander folgende Features angezeigt, um Ihnen beim Einstieg zu helfen: Tutorial und Bild-Standorte. Praktische Anleitung Wenn Sie die Kameran des ASUS Tablets zum ersten Mal verwenden, begegnen Sie dem folgenden TutorialBildschirm, nach dem Start der Kamera App. Beziehen Sie sich auf die folgenden Schritte, um von hier aus fortzufahren. 1. Tippen Sie auf dem Tutorial-Bildschirm auf Überspringen, wenn Sie es überspringen möchten, oder auf Start um das Tutorial zur Verwendung der Kamera anzusehen. 2. Wenn Sie auf eine dieser Optionen getippt haben, gelangen Sie zum Aufnahmeorte-merken-Bildschirm. Aufnahmeorte Wenn Sie den Einführungsbildschirm hinter sich gebracht haben, erscheint der Aufnahmeort-merken-Bildschirm – er hilft Ihnen, Ihre Fotos automatisch mit Angaben zum geographischen Standort (also mit GPS-Koordinaten) zu versehen. Beziehen Sie sich auf die folgenden Schritte, um von hier aus fortzufahren: 1. Tippen Sie im Aufnahmeort-merken-Bildschirm auf Nein, danke, wenn Sie gleich zum Kamerabildschirm wechseln möchten. Tippen Sie auf Ja, wenn Sie Ihre Fotos mit GPS-Koordinaten ergänzen möchten. 2. Schieben Sie Standortzugriff auf EIN, um die Standortmarkierungs-Funktion zu aktivieren. 3. Tippen Sie auf Ich stimme zu auf dem nächsten Bildschirm, um die Funktion vollständig zu aktivieren und zum Kameradisplay fortzufahren. 66 Kapitel 4: Kostbare Momente festhalten Kamera Startbildschirm Die Kamera Ihres ASUS Tablet ist mit automatischen Szenenerkennungs- und automatischen Bildstabilisatorfunktionen ausgestattet. Zusätzlich gibt es eine Videostabilisierung, die starkes Wackeln bei der Videoaufnahme verhindert. Tippen Sie auf die Symbole, um mit der Verwendung der Kamera zu beginnen und entdecken Sie die Bild und Video-Funktionen von Ihrem ASUS Tablet. Einstellungen anpassen Bildeffekte anwenden Wechseln Sie zwischen der vorderen und hinteren Kamera Die erweiterten Kameraeinstellungen verwenden Vergrößern oder verkleinern Die Galerie ansehen Turbo-Boost nutzen Fotos aufnehmen Videos aufzeichnen Kapitel 4: Kostbare Momente festhalten 67 Bildeinstellungen Passen Sie das Aussehen Ihrer aufgezeichneten Bilder an, durch das Konfigurieren der Kamera-Einstellungen, mit den folgenden Schritten. WICHTIG! Übernehmen Sie die Einstellungen zunächst, bevor Sie Bilder aufnehmen. 1. Tippen Sie am Kamera-Startbildschirm auf > . 2. Scrollen Sie nach unten, und konfigurieren Sie die verfügbaren Optionen. Image (Bild) Konfigurieren Sie die Bildqualität mit diesen Optionen. Aufnahmemodus Legen Sie Ihre Verschlusszeit auf Timer Modus oder ändern Sie die Burst Geschwindigkeit unter dieser Option. Belichtung Aktivieren Sie Touch automatische Belichtung oder Gesichtserkennung unter dieser Option. 68 Kapitel 4: Kostbare Momente festhalten Videoeinstellungen Passen Sie das Aussehen Ihreraufgezeichneten Videos an, durch das Konfigurieren der Kamera-Einstellungen, mit den folgenden Schritten. WICHTIG! Übernehmen Sie die Einstellungen zunächst, bevor Sie Bilder aufnehmen. 1. Tippen Sie am Kamera-Startbildschirm auf > . 2. Scrollen Sie nach unten, und konfigurieren Sie die verfügbaren Optionen. Image (Bild) Konfigurieren Sie die Videoqualität mit diesen Optionen. Belichtung Aktivieren Sie Touch automatische Belichtung unter dieser Option. Kapitel 4: Kostbare Momente festhalten 69 Erweiterte Kamerafunktionen Endecken Sie neue Möglichkeiten für das Aufnehmen von Bildern oder Videos und machen Sie aufgenommenen Momente ganz besonders mit den hochentwickelten Kamera-Features des ASUS Tablets. WICHTIG! Übernehmen Sie die Einstellungen zunächst, bevor Sie Bilder aufnehmen. Verfügbare Funktionen variieren je nach Modell. Zeit zurückspulen Nach der Auswahl von Zeit zurückspulen, beginnt Ihre Auslöser Aufnahmen zu machen, zwei Sekunden bevor Sie tatsächlich den Auslöser drücken. Als Ergebnis erhalten Sie eine Chronologie der Bilder, wo Sie das beste Bild in Ihrer Galerie speichern können. HINWEIS:Die Zeit zurückspulen Funktion kann nur mit der hinteren Kamera verwendet werden. Erfassung von Zeit zurückspulen Fotos 1. Auf dem Kamera Startbildschirm, tippen Sie auf 2. Tippen Sie auf . > zurücklauf. 3. Tippen Sie zum Starten der Fotoaufnahme auf oder die Lautstärketaste. Den Zeit zurückspulen Betrachter verwenden 1. Nach dem Drücken des Auslösers, wird der Zeit zurückspulen Betrachter auf der rechten Seite des erfassten Bildes auf dem Bildschirm angezeigt. Drehen Sie die Schaltfläche auf dem Betrachter, zum Durchsuchen der Fotos, die Sie gerade aufgenommen haben. HINWEIS:Tippen Sie auf Bestes, um die beste Foto-Anregung aus der Zeitachse anzuzeigen. 2. Wählen Sie ein Foto, dann tippen Sie Fertig, um es in der Galerie zu speichern. HDR Die High-Dynamic-Range (HDR) Funktion erlaubt Ihnen detailliertere Bilder, für wenig Licht und sehr kontrastreichen Szenen, aufzunehmen. HDR wird empfohlen für den Einsatz beim Fotografieren von hell beleuchteten Standorten, es hilft beim Ausgleichen der Farben auf deinem Bild. Erfassen von HDR Fotos 1. Auf dem Kamera Startbildschirm, tippen Sie auf . 2. Klicken Sie auf > HDR. 3. Klicken Sie auf oder die Lautstärketaste, um mit dem Erfassen von HDR Fotos zu beginnen. 70 Kapitel 4: Kostbare Momente festhalten Panorama Nehmen Sie Bilder aus verschiedenen Blickwinkeln mit Panorama auf. Bilder aus der Weitwinkelperspektive werden automatisch zusammen gesetzt mit dieser Funktion. Panorama Fotos aufnehmen 1. Auf dem Kamera Startbildschirm, tippen Sie auf 2. Klicken Sie auf . > Panorama. 3. Tippen Sie auf oder die Lautstärketaste und schwenken Sie Ihr ASUS Tablet dann zur Aufnahme der Landschaft nach links oder rechts. HINWEIS: Während Sie Ihr ASUS Tablet schwenken, erscheint eine Chronologie der Miniaturansichten im unteren Teil des Bildschirms, während es die Landschaft erfasst. 4. Klicken Sie auf , wenn fertig. Nacht Nehmen Sie gut ausgeleuchteten Fotos auf, auch bei Nacht oder bei Situationen mit wenig Licht, mit der NachtFunktion von Ihrem ASUS Tablet. HINWEIS:Halten Sie Ihre Hände ruhig, bevor und während das ASUS Tablet das Bild erfasst, um verschwommene Ergebnisse zu verhindern. Erfassen von Nacht-Fotos 1. Auf dem Kamera Startbildschirm, tippen Sie auf . 2. Klicken Sie auf > Nacht. 3. Klicken Sie auf oder die Lautstärketaste, um mit dem Erfassen von Nacht-Fotos zu beginnen. Kapitel 4: Kostbare Momente festhalten 71 Selfie Nutzen Sie die hohe Megapixel-Angabe der Rückfahrkamera ohne sich Gedanken über den Auslöser zu machen. Mit der Gesichtserkennung können Sie Ihr ASUS Tablet einstellen, bis zu vier Gesichter zu erkennen, die mit der hinteren Kamera dann automatisch Ihr Selfie oder Gruppen Selfie erfassen. Erfassen von Selfie Fotos 1. Auf dem Kamera-App Bildschirm, tippen Sie auf > Selbstaufnahmen. 2. Tippen Sie auf 3. Klicken Sie auf . , um zu wählen, wie viele Menschen in dem Foto aufgenommen werden sollen. 4. Verwenden Sie die Rückkamera, um Gesichter zu erkennen und warten Sie auf das Piepen Ihres ASUS Tablets, und den Countdown bis es das Foto macht. 5. Der Zeit zurückspulen Betrachter erscheint auf der obenen Seite des erfassten Bildes. Drehen Sie die Schaltfläche auf dem Betrachter, zum Durchsuchen der Fotos, die Sie gerade aufgenommen haben. 6. Wählen Sie ein Foto, dann tippen Sie Fertig, um es in der Galerie zu speichern. Smart entfernen Beseitigen Sie unerwünschte Details sofort nach der Aufnahme, mit der Funktion "Smart entfernen". Erfassung von Smart entfernen Fotos 1. Auf dem Kamera-App Bildschirm, tippen Sie auf 2. Tippen Sie auf . > IntellEntfernen. 3. oder die Lautstärketaste, um mit dem Erfassen von Fotos zu beginnen, die mit Smart entfernen bearbeitet werden können. 4. Der folgende Bildschirm zeigt das Foto, das Sie aufgenommen haben und entfernbare Objekte, die Sie möglicherweise daraus löschen möchten. 5. Tippen Sie zum Entfernen der erkannten Objekte auf zur App Kamera auf 72 . Kapitel 4: Kostbare Momente festhalten bzw. zum Löschen des Fotos und Zurückkehren All Smiles (Ganz lächelnd) Nimm das perfekte Lächeln oder den verrücktesten Gesichtsausdruck auf, aus einer Reihe von Fotos, mit der All Smiles Funktion. Mit dieser Funktion können Sie fünf aufeinander folgende Fotos machen, nach dem Drücken auf des Auslöser erkennt es automatisch Gesichter im Bild zum Vergleich. Erfassung von All Smiles Fotos 1. Auf dem Kamera Startbildschirm, tippen Sie auf 2. Tippen Sie auf . > Ges.Lächeln. 3. oder die Lautstärketaste, um mit dem Erfassen von Fotos zu beginnen, die mit Smart entfernen bearbeitet werden können. 4. Befolgen Sie die Anweisungen auf dem Bildschirm, um Ihre besten Fotos auszuwählen. Verschönerung Haben Sie Spaß, während und nach der Aufnahme von Fotos von Ihrer Familie und Freunden, mit der Verschönerungs-Funktion von Ihrem ASUS Tablet. Wenn aktiviert, ermöglicht diese Funktion Schönheitsverbesserungen am Gesicht des Motives vorzunehmen, bevor Sie den Auslöser drücken. Erfassung der Verschönerungsfotos 1. Auf dem Kamera Startbildschirm, tippen Sie auf 2. Tippen Sie auf . > Verschönerung. , um mit der die Erfassung von Fotos zu beginnen, die mit der 3. Klicken Sie auf Verschönerungsfunktion bearbeitet werden können. GIF-Animation Erstellen Sie GIF (Graphics Interchange Format)-Bilder direkt von dem ASUS Tablet, mit der GIF-AnimationsFunktion. Erfassung von GIF-Animationsfotos 1. Auf dem Kamera Startbildschirm, tippen Sie auf 2. Tippen Sie auf 3. Klicken Sie auf werden können. . > GIF. , um mit dem Erfassen von Fotos zu beginnen, die in GIF-Animationen verwandelt Kapitel 4: Kostbare Momente festhalten 73 Zeitraffer Die Zeitraffer Video-Funktion Ihres ASUS Tablets, erlaubt Ihnen Standbilder für automatische Zeitraffer Wiedergabe zu erfassen. Ereignisse scheinen im schnellen Vorlauf zu bewegen, obwohl sie tatsächlich zwischen langen Intervallen aufgezeichnet wurden. Aufnahme von Zeitraffer Videos 1. Auf dem Kamera Startbildschirm, tippen Sie auf 2. Tippen Sie auf . > Zeitraffer. 3. Tippen Sie zum Starten der Aufnahme von Zeitraffer-Videos auf 74 Kapitel 4: Kostbare Momente festhalten . Die Galerie benutzen Über die Galerie-App können Sie Bilder an Ihrem ASUS Tablet betrachten und Videos wiedergeben. Diese App ermöglicht Ihnen außerdem das Bearbeiten, Teilen und Löschen der auf Ihrem Tablet gespeicherten Bild- und Videodateien. Über Galerie können Sie Bilder als Diaschau wiedergeben oder die ausgewählte Bild- bzw. Videodatei durch Antippen betrachten. Tippen Sie zum Starten von Galerie auf > Galerie. Dateien aus sozialen Netzwerken oder Cloud-Speicher anschauen Standardmäßig zeigt Ihre Galerie alle Mediendateien auf dem ASUS Tablet entsprechend ihren Albumordnern. So betrachten Sie Mediendateien von anderen über Ihr ASUS Tablet zugänglichen Standorten: 1. Tippen Sie am Anmeldungsbildschirm auf . 2. Tippen Sie zum Anzeigen vorhandener Mediendateien auf eine der folgenden Quellen. HINWEISE: • Sie können Fotos von Ihrem Cloud-Konto auf Ihr ASUS Tablet herunterladen und als Hintergrundbild oder Coverbild eines Kontakts nutzen. • Wenn Sie mehr über Kontaktbilder erfahren möchten, lesen Sie bitte den Abschitt Kontaktprofile anpassen. • Mehr über den Einsatz von Fotos und anderen Bildern als Hintergrundbilder finden Sie unter Bildschirmhintergründe. WICHTIG! Wenn Sie Cloud-Fotos und Fotos von Freunden anschauen möchten, benötigen Sie eine Internetverbindung. Kapitel 4: Kostbare Momente festhalten 75 Aufnahmeort anzeigen Aktivieren Sie den Standortzugriff auf Ihr ASUS Tablet; beziehen Sie die Standortdetails zu Ihren Fotos. Zum Aufnahmeort zählen die Gegend, in der Fotos aufgenommen wurden, sowie eine Karte des Aufnahmeortes, die Sie über Google Maps oder Baidu (nur in China) anzeigen können. So rufen Sie Details zu einem Foto ab: 1. Schalten Sie den Standortzugriff über > Einstellungen > Standort ein. 2. Achten Sie darauf, dass Ihr Standort mit Google Maps oder Baidu geteilt wird. 3. Starten Sie die Galerie-App, wählen Sie dann das Foto, dessen Details Sie sich ansehen möchten. 4. Tippen Sie auf das Foto, anschließend auf 76 Kapitel 4: Kostbare Momente festhalten . Dateien aus der Galerie teilen 1. Im Galerie-Bildschirm, tippen Sie auf den Ordner in dem sich die Dateien befinden. 2. Tippen Sie nach Öffnen des Ordners zum Aktivieren der Dateiauswahl auf . 3. Tippen Sie auf die Dateien, die Sie teilen möchten. Oben auf dem Bild, das Sie auswählen, wird ein Häkchen angezeigt. 4. Tippen Sie auf und wählen Sie aus der Liste, wo Sie die Bilder teilen möchten. Dateien aus der Galerie löschen 1. Im Galerie-Bildschirm, tippen Sie auf den Ordner in dem sich die Dateien befinden. 2. Tippen Sie nach Öffnen des Ordners zum Aktivieren der Dateiauswahl auf . 3. Tippen Sie auf die Dateien, die Sie löschen möchten. Oben auf dem Bild, das Sie auswählen, wird ein Häkchen angezeigt. 4. Klicken Sie auf . Bilder bearbeiten Die Galerie verfügt auch über eigene Bildbearbeitungstools, die Sie verwenden können, um auf dem ASUS Tablet gespeicherte Bilder zu verbessern. 1. Im Galerie-Bildschirm, tippen Sie auf den Ordner in dem sich die Dateien befinden. 2. Tippen Sie, nachdem Sie den Ordner geöffnet haben, auf das Bild, das Sie bearbeiten möchten. 3. Nachdem das Bild geöffnet ist, tippen Sie es erneut, um seine Funktionen anzuzeigen. 4. Tippen Sie zum Öffnen der Bildbearbeitungssymbolleiste auf . 5. Tippen Sie auf eines der Symbole auf der Bearbeitungssymbolleiste, um die Änderungen auf das Bild anzuwenden. Miniaturbilder oder Bilder vergrößern und verkleinern Zum Vergrößern spreizen Sie am Bildschirm Gallery (Galerie) oder Ihrem ausgewählten Bild Ihre Finger am Touchscreen. Zum Verkleinern führen Sie Ihre Finger am Touchscreen zusammen. Kapitel 4: Kostbare Momente festhalten 77 Fotos auf der Kalender-Ereigniswand veröffentlichen Mit dieser Funktion können Sie in der Galerie Fotos direkt aus Ihren Kalenderereignissen anzeigen. Auf diese Weise können Sie aufgenommene Fotos gleich nach einem bestimmten Ereignisnamen gruppieren. 1. Starten Sie nach der Fotoaufnahme von Ihrem ASUS Tablet Gallery (Galerie). 2. Tippen Sie auf > Ereigniswand. 3. Tippen Sie auf Tap here to enter name (Zur Eingabe des Namens hier tippen); geben Sie den Namen des Ereignisses ein, das Sie in Ihrer Calendar(Kalender)-App eingerichtet haben. in der oberen rechten Ecke des Ordners, der während eines Ereignisses 4. Tippen Sie auf das Symbol aufgenommene Fotos enthält. 5. Wählen Sie das Kalenderereignis, das Sie mit dem Fotoordner verknüpfen möchten. erscheint in der oberen rechten Ecke des Fotoordners und zeigt an, dass die Fotos 6. Das Symbol erfolgreich auf der Ereigniswand angezeigt werden. 7. Zum Ansehen der Ereignisfotos öffnen Sie das Ereignis in der Kalender-App, anschließend tippen Sie auf . WICHTIG! • Diese Funktion können Sie nur dann nutzen, wenn Ereignisse im Kalender eingetragen wurden. Hinweise zum Festlegen von Ereignissen finden Sie unter Kalender. • Nur die an demselben Tag und zur selben Zeit wie ein Kalenderereignis mit der Kamera des ASUS Tablet aufgenommenen Fotos können diese Funktion nutzen. 78 Kapitel 4: Kostbare Momente festhalten MicroFilm Mit der MicroFilm-Funktion der Galerie verwandeln Sie Fotos in eine kreative Diaschau. MicroFilm umfasst spezielle Diaschaudesigns, die Sie sofort mit ausgewählten Fotos einsetzen können. So erstellen Sie einen MicroFilm aus einem Fotoordner: 1. Starten Sie die Galerie, tippen Sie dann zur Auswahl Ihres Fotoordners auf . 2. Wählen Sie den gewünschten Fotoordner, tippen Sie dann auf > Auto-MicroFilm. 3. Wählen Sie das MicroFilm-Design, das Sie bei Ihrer Fotodiaschau einsetzen möchten. Wenn Sie auf die einzelnen Designs tippen, wird eine Vorschau angezeigt. 4. Tippen Sie zum Speichern der Diaschau nach der Auswahl eines Designs auf . 5. Anschließend können Sie die Diaschau in Sozialnetzwerken oder mit Instant-Messaging-Apps wie Facebook, Google+ oder Omlet Chat teilen. Kapitel 4: Kostbare Momente festhalten 79 So erstellen Sie einen MicroFilm aus einer Fotoauswahl: 1. Starten Sie die Galerie, tippen Sie dann zur Auswahl Ihres Fotoordners auf 2. Tippen Sie zum Aktivieren der Dateiauswahl auf . . 3. Nachdem Sie Ihre Fotos ausgewählt haben, tippen Sie auf MicroFilm. 4. Wählen Sie das MicroFilm-Design, das Sie bei Ihrer Fotodiaschau einsetzen möchten. Wenn Sie auf die einzelnen Designs tippen, wird eine Vorschau angezeigt. 5. Tippen Sie nach Auswahl eines Themas zum Speichern und Verlassen von MicroFilm auf . „Abspielen mit“ verwenden (nur bei bestimmten Modellen) Mit „Abspielen mit“ spielen Sie Dateien aus Ihrer Galerie mit kompatiblen Streaminggeräten ab. So nutzen Sie diese Funktion: 1. Tippen Sie im Galerie-Bildschirm auf streamen möchten. oder auf den Ordner, in dem sich die Datei befindet, die Sie 2. Tippen Sie auf > Abspielen mit. 3. Im nächsten Bildschirm wählen Sie ein kompatibles Gerät aus, damit das Streamen Ihrer Datei beginnen kann. 80 Kapitel 4: Kostbare Momente festhalten 5 Arbeite hart, spiele härter Arbeite hart, spiele härter 5 Browser Die moderne Chromium-basierte Engine Ihres Browsers sorgt für flottes Surfen im Internet mit kurzen Ladezeiten. Seine übersichtliche und intuitive Zen-Schnittstelle mit Textumformatierungstechnologie optimiert Webinhalte zur Anpassung an den Bildschirm Ihres ASUS Tablet. Durch die praktische Smart-Reader-Funktion mit Magazinansicht können Sie Ihre Internetseiten online oder offline ohne störende Hindernisse wie Werbebanner genießen. Sie können interessante Seiten auch zum späteren Lesen markieren, zu einem Zeitpunkt Ihrer Wahl mit der „Später erledigen“-App in aller Ruhe lesen. WICHTIG! Stellen Sie vor dem Surfen im Internet und Internet-relevanten Aktivitäten sicher, dass Ihr ASUS Tablet mit einem WLAN- oder Mobilnetzwerk verbunden ist. Mehr dazu erfahren Sie hier: Beste Verbindungen. Browser starten So starten Sie den Browser im Startbildschirm: • Klicken Sie auf . • Tippen Sie auf > Browser. Kapitel 5: Hart arbeiten, toll spielen 81 Seiten teilen Teilen Sie interessante Seiten von Ihrem ASUS Tablet über ein eMail-Konto, Cloud-Speicherkonto, Bluetooth oder andere ASUS Tablet-Apps mit Anderen. 1. Starten Sie den Browser. 2. Tippen Sie auf einer Internetseite auf > Seite teilen. 3. Tippen Sie auf das Konto oder die App, das/die Sie zum Teilen der Seite nutzen möchten. Seiten später lesen Wenn Sie online auf etwas Interessantes stoßen, aber keine Zeit haben, sich intensiv damit zu befassen, können Sie Ihren Fund zum späteren Lesen markieren. Später können Sie die Seite über die „Später erledigen“-App bequem und in Ruhe lesen. 1. Tippen Sie auf der Seite auf > Später lesen. 2. Zum Abrufen der Seite tippen Sie im Startbildschirm auf Asus > Später erledigen. HINWEIS:Weitere Hinweise zum Durchblättern von Später-lesen-Seiten finden Sie Später weiterlesen. Neue Register zufügen Sie können die aktuelle Webseite in den Hintergrund versetzen, ein neues Fenster öffnen und darin zum Beispiel eine andere Webseite aufrufen. 1. Tippen Sie auf der aktuellen Seite auf > New tab (Neues Register) oder tippen Sie auf dem aktuellen Register. neben 2. Geben Sie die URL-Adresse in das URL-Feld ein und surfen Sie über Ihr ASUS Tablet weiter im Internet. 3. Wenn Sie ein weiteres Register hinzufügen möchten, führen Sie Schritt 1 einfach noch einmal aus. HINWEISE: • Wenn viele Webseiten gleichzeitig im Browser geöffnet sind, kann es beim Laden der einzelnen Seiten etwas länger dauern. • Falls Ihre Internetverbindung immer langsamer erscheint, versuchen Sie einmal, den Cache (Zwischenspeicher) zu löschen. Ausführliche Hinweise dazu finden Sie im Abschnitt Browser-Cache löschen. Seiten als Lesezeichen speichern Sie können Ihre Lieblingsseiten als Lesezeichen speichern, so immer wieder ganz einfach dahin zurückkehren. So speichern Sie eine Seite als Lesezeichen: Tippen Sie auf der Seite auf > Save to bookmarks (In Lesezeichen speichern). Wenn Sie den Browser das nächste Mal benutzen, können Sie zum Öffnen der gewünschten Seite einfach auf das Lesezeichen tippen. 82 Kapitel 5: Hart arbeiten, toll spielen Clever online lesen Ihr ASUS Tablet aktiviert den Modus Smart Reader (Intelligenter Leser) auf Seiten, die viele möglicherweise unnötige oder ablenkende Elemente, wie Werbebanner, Symbole oder Menüelemente, enthalten, automatisch. Sie können diese Elemente entfernen und nur die Hauptinhalte der Seite lesen. HINWEIS:Der Smart-Reader-Modus funktioniert mit Wikipedia, CNN, ESPN, BCC und Seiten der NY Times. So nutzen Sie den Smart Reader-Modus: • Wenn Sie unnütze oder ablenkende Elemente einer Seite ausblenden, lediglich die Hauptinhalte der Seite erhalten möchten, tippen Sie auf das Smart-Reader-Symbol . • Auf der Smart-Reader-Seite stehen Ihnen folgende Möglichkeiten zur Verfügung: •• Tippen Sie zum Anzeigen Ihrer Reader-Liste und gespeicherter Seiten auf . ; wischen Sie •• Tippen Sie zum Starten des Markierers und zur Auswahl Ihrer bevorzugten Farbe auf dann über den Text, den Sie hervorheben, also markieren möchten. •• Zum Vergrößern oder Verkleinern der Seitendarstellung ziehen Sie zwei Finger auf dem Display auseinander (Vergrößern) oder führen zwei Finger auf dem Display zusammen (Verkleinern). Zum Öffnen der Reader-Liste antippen Zum Teilen der Seite mit anderen Leuten oder zum Speichern in der Reader-Liste antippen Zum Starten des Markierers antippen Darstellung vergrößern und verkleinern. Kapitel 5: Hart arbeiten, toll spielen 83 Browser-Cache löschen Leeren Sie den Browser-Cache zum Löschen von temporären Internetdateien, Webseiten und Cookies, die vorübergehend in Ihrem ASUS Tablet gespeichert sind. Dies steigert gewöhnlich die Leistung Ihres Browsers. 1. Starten Sie den Browser. 2. Tippen Sie auf > Einstellungen > Datenschutz & Sicherheit > Cache löschen. 3. Tippen Sie in der Bestätigungsabfrage auf OK. E-Mail Hinzufügen von Exchange, Gmail, Yahoo! Mail, Outlook.com, POP3/IMAP-Konten damit Sie E-Mails erhalten, erstellen und durchsuchen können, direkt von Ihrem Gerät. Sie können auch Ihre E-Mail-Kontakte aus diesen Konten auf dem ASUS Tablet synchronisieren. WICHTIG! Ihr ASUS Tablet muss mit einem WLAN- oder Mobilnetzwerk verbunden sein, damit Sie ein eMail-Konto hinzufügen oder eMails von hinzugefügten Konten senden und empfangen können. Mehr dazu erfahren Sie hier: Beste Verbindungen. Ein E-Mail Konto einrichten Richten Sie Ihr persönliches oder berufliches eMail-Konto ein, damit Sie eMails von Ihrem ASUS Tablet empfangen, lesen und versenden können. 1. Tippen Sie im Home-Bildschirm auf E-Mail, um die E-Mail App zu starten. 2. Tippen Sie auf den E-Mail-Anbieter, den Sie einrichten möchten. 3. Geben Sie Ihre E-Mail-Adresse und Passwort ein, tippen Sie dann Weiter. HINWEIS:Warten Sie, während Ihr Gerät automatisch Ihre eingehenden und ausgehenden E-Mail-Servereinstellungen prüft. 4. Konfigurieren Sie die Kontoeinstellungen, wie die Posteingang überprüfen Frequenz, Sync-Tage oder eine Benachrichtigung für eingehende E-Mails. Wenn fertig, klicken Sie auf Weiter. 5. Geben Sie einen Kontennamen an, der in ausgehenden Nachrichten angezeigt werden soll; tippen Sie dann zum Anmelden an Ihrem Posteingang auf Weiter. HINWEIS:Falls Sie Ihr berufliches Konto an Ihrem ASUS Tablet einrichten möchten, erkundigen Sie sich bei Ihrem Netzwerkadministrator nach den eMail-Einstellungen. 84 Kapitel 5: Hart arbeiten, toll spielen E-Mail-Konten hinzufügen Falls Sie kein vorhandenes eMail-Konto haben, können Sie eines erstellen, damit Sie eMails direkt von Ihrem ASUS Tablet empfangen, lesen und versenden können. 1. Tippen Sie im Home-Bildschirm auf E-Mail, um die E-Mail App zu starten. 2. Tippen Sie auf > Einstellungen; fügen Sie dann ein E-Mail-Konto hinzu. 3. Tippen Sie den E-Mail-Anbieter an, den Sie zufügen möchten. 4. Befolgen Sie die nachfolgenden Anweisungen, um die Einrichtung Ihr neuen E-Mail-Kontos einzurichten. HINWEIS:Sie können sich auch auf die Schritte 3 bis 5 im Abschnitt Einrichten eines E-Mail-Kontos Ein E-Mail Konto einrichten. Ein Google Mail-Konto einrichten Richten Sie zum Zugreifen auf Google-relevante Dienste und Apps sowie zum Empfangen, Versenden und Durchsuchen von eMails direkt über Ihr ASUS Tablet ein Gmail-Konto ein. 1. Tippen Sie auf Google, dann tippen Sie auf Gmail. 2. Tippen Sie auf Vorhanden und geben Sie Ihr bestehendes Gmail-Konto und Kennwort ein; tippen Sie dann auf . HINWEISE: • Tippen Sie auf Neu erstellen, wenn Sie noch kein Google-Konto besitzen. • Bei der Anmeldung müssen Sie warten, während Ihr Gerät zur Einrichtung Ihres Kontos mit Google-Servern kommuniziert. 3. Nutzen Sie Ihr Google-Konto zum Sichern und Wiederherstellen Ihrer Einstellungen und Daten. Tippen Sie auf , um sich bei Ihrem Gmail-Konto anzumelden. WICHTIG! Wenn Sie neben Google Mail noch andere E-Mail-Konten besitzen können Sie E-Mail verwenden, um alle Ihre E-Mail-Konten abzurufen. Kapitel 5: Hart arbeiten, toll spielen 85 Kalender Die Kalender-App ermöglicht Ihnen wichtige Ereignisse mit dem ASUS Tablet zu verfolgen. Beim Erstellen von Ereignissen können Sie auch Erinnerungen einstellen oder sich mit einem Countdown-Hinweis an wichtige Dinge erinnern lassen. Übrigens werden auch Ereignisse wie Geburtstage und Jahrestage gespeichert, die Sie bei Ihren VIP-Kontakten eingetragen haben. Ereignisse erstellen So erstellen Sie ein Ereignis: 1. Klicken Sie auf Asus > Calendar. 2. Tippen Sie auf Neues Ereignis zum Erstellen eines neuen Ereignisses. 3. Geben Sie im Neues Ereignis Fenster alle notwendigen Details Ihrer Veranstaltung ein. 4. Schalten Sie den Countdown EIN. In diesem Fall werden Sie per Countdown in den Systembenachrichtigungen darüber informiert, in wie vielen Tagen das Ereignis stattfindet. HINWEIS:Mehr zu den Systembenachrichtigungen fahren Sie unter Systembenachrichtigungen. 5. Im Erinnerungen-Feld wählen Sie den Zeitpunkt aus, wann Sie eine Benachrichtigung oder Erinnerung zum Ereignis bekommen möchten. 6. Abschließend tippen Sie zum Speichern und Verlassen auf Fertig. Hinzufügen eines Kontos zum Kalender Abgesehen vom Erstellen eines Ereignisses auf dem ASUS Tablet, können Sie den Kalender auch verwenden, um Ereignisse automatisch mit Ihren Online-Konten zu synchronisieren. Aber zuerst, müssen diese Konten mithilfe der folgenden Schritte zum Kalender hinzugefügt werden: 1. Klicken Sie auf Asus > Calendar. 2. Tippen Sie auf > Konten > . 3. Tippen Sie auf das Konto, das Sie hinzufügen möchten. 4. Befolgen Sie die nachfolgenden Anweisungen, um das Hinzufügen des neuen Kontos zum Kalender abzuschließen. 86 Kapitel 5: Hart arbeiten, toll spielen Erstellen eines Ereignisses von Ihrem Konto Nach dem Hinzufügen von Online-Konten, die Sie mit dem Kalender synchronisieren möchten, können Sie jetzt Ihr ASUS Tablet benutzen, um Benachrichtigungen für diese Online-Konten zu erstellen, mithilfe den folgenden Schritte: 1. Klicken Sie auf Asus > Calendar. 2. Tippen Sie auf Neues Ereignis zum Erstellen eines neuen Ereignisses. 3. Tippen Sie im Neues Ereignis Fenster auf Mein Kalender, um alle Konten, die derzeit mit dem Kalender synchronisiert sind, anzuzeigen. 4. Tippen Sie auf das Konto, in dem Sie ein neues Ereignis erstellen möchten. 5. Geben Sie im Fenster New event (Neues Ereignis) alle notwendigen Details Ihrer Veranstaltung ein; tippen Sie dann auf Fertig. HINWEIS:Ihr Online-Konto muss bereits zum Kalender hinzugefügt sein, bevor Sie mit den folgenden Schritten fortfahren können. Mehr dazu erfahren Sie hier: Hinzufügen eines Kontos zum Kalender. Ereignisbenachrichtigungen aktivieren Mit der Benachrichtigungsfunktion der Kalender-App können Sie sich über besondere Ereignisse wie Geburtstage, Jahrestage, Meetings und andere wichtige Dinge informieren und benachrichtigen lassen. 1. Klicken Sie auf Asus > Calendar. 2. Tippen Sie auf > Accounts (Konten). 3. Tippen Sie auf die Konten, bei denen Sie Erinnerungen oder Benachrichtigungen erhalten möchten. HINWEISE: • Weitere Hinweise zum Einrichten von VIP-eigenes Benachrichtigungen finden Sie unter Ereignisse zu VIPKontakten hinzufügen. • Benachrichtigungen und Erinnerungen werden auch unter signalisiert What's Next. Kapitel 5: Hart arbeiten, toll spielen 87 What's Next Verpassen Sie keine wichtigen Ereignisse, Spaß in der Sonne, oder Nachrichten/E-Mails/Anrufe von Ihren VIPKontakten. Richten Sie Ihren Kalender ein mit Veranstaltungen, Favoriten und VIP Gruppen oder Wetter UpdateEinstellungen, um Benachrichtigungen und Erinnerungen zu erhalten von, was als nächstes kommt. Sehen Sie Ihre What's Next - Warnungen aus dem Sperrbildschirm, Systembenachrichtigungsbereich, und dem What's Next - Widget oder App. An Ereignisse erinnern lassen Damit Sie Ihre Demnächst-Erinnerungen und -Benachrichtigungen auch erhalten, muss Folgendes gegeben sein: •• Legen Sie VIP-Ereignisse wie Geburtstage oder Jahrestage in der Kontakte-App an. Details dazu erfahren Sie unter Ereignisse zu VIP-Kontakten hinzufügen. •• In der Kalender-App können Sie Ereignisse anlegen und eine Erinnerungszeit festlegen. Details dazu erfahren Sie unter Ereignisse erstellen. 88 Kapitel 5: Hart arbeiten, toll spielen Ereigniseinladungen annehmen und ablehnen Zum Senden und Empfangen von E-Mails – beispielsweise Ereigniseinladungen – müssen Sie zunächst ein E-Mail-Konto in der E-Mail-App einrichten. Wenn Sie E-Mail-Einladungen annehmen, werden die entsprechenden Ereignisse gleich mit der Kalender-App synchronisiert, also in den Kalender übernommen. HINWEIS:Mehr dazu erfahren Sie hier: Kalender. WICHTIG! Ihr ASUS Tablet muss zum Empfangen von per eMail versendeten Einladungen oder Ereignisalarmen mit einem WLAN- oder Mobilnetzwerk verbunden sein. Mehr dazu erfahren Sie hier: Beste Verbindungen. So nehmen Sie eine Einladung an oder lehnen eine Einladung ab: 1. Öffnen Sie die E-Mail-Einladung durch Antippen. 2. Tippen Sie zum Annehmen der Einladung auf Ja, zum Ablehnen auf Nein. Ihre Antwort wird an den Organisator oder Gastgeber versandt. Kapitel 5: Hart arbeiten, toll spielen 89 Ereignisbenachrichtigungen empfangen Wenn Sie eine Ereigniseinladung annehmen, erhalten Sie Benachrichtigungen über jegliche Änderungen des Ereignisses – beispielsweise Verschiebungen, Annullierungen, Änderungen des Veranstaltungsortes oder der Ereignisplanung. Solche ereignisrelevanten Benachrichtigungen werden auf dem Sperrbildschirm, in den Systembenachrichtigungen sowie in der Demnächst-App und im Demnächst-Widget angezeigt. Ereignisbeginn-Benachrichtigung Ein paar Minuten vor dem Ereignis werden Sie daran erinnert, dass das Ereignis bald beginnt. So können Sie dem Organisator oder Gastgeber noch schnell eine Nachricht zukommen lassen, falls Sie sich verspäten. 90 Kapitel 5: Hart arbeiten, toll spielen Ereignisaufhebung-Benachrichtigung Sie erhalten einen Abbruchalarm per eMail, wenn der Veranstalter oder Gastgeber das Ereignis abbricht. Ereignisumplanung-Benachrichtigung Sie werden benachrichtigt, falls das Ereignis verschoben wird, zu einem anderen Zeitpunkt oder an einem anderen Ort stattfindet. Kapitel 5: Hart arbeiten, toll spielen 91 Wettervorhersage Mit AccuWeather erhalten Sie aktuelle Angaben zum Wetter an Ihrem Aufenthaltsort oder in anderen Teilen der Welt; stündlich oder alle 12 Stunden. Mit der 7-Tage-Wettervorhersage können Sie bis eine Woche im Voraus planen; zusätzlich sorgen AccuWeathers „gefühlte“ RealFeel-Temperaturangaben immer für die richtige Kleidung zu jeder Gelegenheit. Darüber hinaus können Sie (zumindest in China) Angaben zu UV-Strahlung und Luftverschmutzung in Echtzeit abrufen, sich so wirksam vor UV-Strahlen und schlechter Luft schützen. 1. Bevor Sie Wetterdaten erhalten können, muss Folgendes gegeben sein: •• Eine Verbindung mit einem Wi-Fi- oder Mobilfunknetz muss bestehen, wenn Sie sich in Innenräumen aufhalten. Wenn Sie draußen sind, muss der GPS-Empfänger eingeschaltet sein. > Einstellungen > Location access (Standortzugriff) •• Schalten Sie den Standortzugriff unter ein. 2. Starten Sie die Wetter-App auf eine der folgenden Weisen: > Weather (Wetter). •• Tippen Sie auf •• Tippen Sie am Startbildschirm Ihres ASUS Tablet auf das Wettersymbol. 3. Tippen Sie auf > Edit (Bearbeiten) und dann auf . 4. Geben Sie die Stadt oder das Gebiet für die/das Sie Wetterdaten erhalten möchten, in das Suchfeld ein. 5. Warten Sie eine Weile, bis Ihr ASUS Tablet die Wetterinformationen bezogen hat. Die Wetterdaten der Stadt oder des Gebietes werden zu Ihrer Standortliste hinzugefügt. Tippen Sie auf die Wetterdaten der Stadt oder Region, die Sie im Widget What's Next am Startbildschirm anzeigen möchten. 92 Kapitel 5: Hart arbeiten, toll spielen 7-Tage-Wettervorhersage anzeigen Beim Abrufen der AccuWeather-Echtzeitwetterdaten werden auch Wetterdaten der nächsten 7 Tage abgerufen. Sie können die 7-Tage-Vorhersage im Widget What's Next am Startbildschirm anzeigen. 1. Halten Sie das Wetter-Widget auf dem Startbildschirm so lange angetippt, bis ein Rahmen erscheint. 2. Ziehen Sie die untere Rahmenlinie am Griffpunkt nach unten, bis die volle 7-Tage-Wettervorhersage angezeigt wird. Zum Anzeigen der 7-Tage-Wettervorhersage nach unten ziehen Kapitel 5: Hart arbeiten, toll spielen 93 Do It Later Ergreifen Sie auch die trivialen Dinge in Ihrem beschäftigtem Leben. Wenn Sie zu den viel beschäftigten Menschen zählen, beantworten Sie Ihre E-Mails, SMS, Anrufe einfach von unterwegs, informieren sich online, lassen sich nach Belieben an wichtige Aufgaben erinnern. Markieren Sie Ihre ungelesenen Nachrichten oder E-Mails, interessante Webseiten und verpasste Anrufe als Später Antworten, Später Lesen oder Später Anrufen Elemente. Diese gekennzeichneten Elemente werden zu Ihre Tu es später Aufgabenliste hinzugefügt, und Sie können diese Aufgaben zu einem geeigneten Zeitpunkt abhandeln. HINWEISE: • Beliebte Drittanbieter-Anwendungen, die Do It Later unterstützen, sind Google Maps, Google Chrome, Google Play, YouTube und iMDb. • Nicht alle Apps können Aufgaben teilen und zu Do It Later hinzufügen. Aufgaben zur Aufgabenliste hinzufügen Bringen Sie etwas Ordnung in Ihre Arbeit oder sozialen Aktivitäten, indem Sie wichtige Aufgaben in die Aufgabenliste aufnehmen. 1. Tippen Sie am Startbildschirm auf Asus > Do It Later. 2. Tippen Sie auf , tragen Sie dann die nötigen Angaben ein. 3. Wenn Sie eine hohe Priorität festlegen möchten, wählen Sie Hoch im Priorität-Feld. 4. Tippen Sie auf OK, wenn Sie damit fertig sind. Aufgaben mit Prioritäten versehen Wenn Sie Ihre Aufgaben mit Prioritäten versehen, können Sie diesen einen passenden Stellenwert zuweisen, entsprechend bevorzugt oder etwas nachlässiger behandeln. 1. Tippen Sie am Startbildschirm auf Asus > Do It Later. 2. Tippen Sie auf die Aufgabe, der Sie eine hohe Priorität zuweisen möchten. 3. Im Aufgabenbildschirm gibt es ein Priorität-Feld; stellen Sie hier Hoch ein. 4. Tippen Sie auf OK, wenn Sie damit fertig sind. HINWEIS:Aufgaben mit hoher Priorität werden in Ihrer Aufgabenliste mit einen Blick, welchen Aufgaben Sie sich bevorzugt widmen sollten. 94 Kapitel 5: Hart arbeiten, toll spielen gekennzeichnet. So erkennen Sie auf Jetzt zurückrufen (bei ausgewählten Modellen) Wenn Sie zuvor einen wichtigen Anruf als Später-anrufen-Aufgabe festgelegt haben, können Sie diese Aufgabe über die Später-erledigen-App abrufen und zurückrufen, wenn Ihnen danach ist. 1. Tippen Sie am Startbildschirm auf Asus > Do It Later. 2. Wählen Sie den Anruf, bei dem Sie zurückrufen möchten, tippen Sie dann auf Jetzt anrufen. HINWEIS:Ausführliche Hinweise zum Festlegen von Anrufen als Später-anrufen-Aufgaben finden Sie hier: • Rückruf bei ankommenden Anrufen festlegen • Rückruf bei verpassten Anrufen festlegen Später weiterlesen Mit der Später-erledigen-App können Sie Seiten wieder aufrufen, die Sie zuvor als Später-lesen-Aufgaben markiert haben. 1. Tippen Sie am Startbildschirm auf Asus > Do It Later. 2. Wählen Sie die Seite (oder die Seiten), die Sie weiterlesen möchten, tippen Sie dann auf Jetzt lesen. HINWEIS:Weitere Hinweise zum Festlegen von Seiten als Später-lesen-Aufgaben finden Sie unter Seiten später lesen. Jetzt antworten (bei ausgewählten Modellen) Mit der Später-erledigen-App können Sie zuvor als Später-antworten-Aufgabe markierte SMS zu einem Zeitpunkt Ihrer Wahl wieder abrufen, lesen und beantworten. 1. Tippen Sie am Startbildschirm auf Asus > Do It Later. 2. Wählen Sie die SMS, die Sie beantworten möchten, tippen Sie dann auf Jetzt antworten. HINWEIS:Weitere Hinweise zum Festlegen als Später-antworten-Aufgaben finden Sie unter Mitteilungen später beantworten. Aufgaben löschen Mit der Später-erledigen-App können Sie alle abgeschlossenen, überfälligen oder einfach unnötig gewordenen Aufgaben wieder löschen. 1. Tippen Sie am Startbildschirm auf Asus > Do It Later. 2. Tippen Sie auf die Aufgabe, die Sie aus der Liste löschen möchten, tippen Sie dann auf Löschen. Kapitel 5: Hart arbeiten, toll spielen 95 SuperNote Machen Sie Notizen schreiben in eine spaßige und kreative Tätigkeit, die Ihre mobilen Daten mit Supernote synchronisiert. Mit dieser intuitiven App können Sie Notizen erstellen, geordnet pro Notizbuch, indem Sie direkt auf dem Touchscreen schreiben oder zeichnen. Beim Erstellen von Notizen, können Sie auch Multimedia-Dateien aus anderen Anwendungen hinzufügen und über soziale Netzwerke oder Ihren Cloud-Speicher teilen. Tippen Sie, um den Eingabemodus auszuwählen Tippen Sie, um die vorgenommenen Änderung rückgängig zu machen Tippen Sie, um die vorgenommenen Änderung zu wiederholen Tippen Sie, um die Einstellungen für das Notizbuch zu konfigurieren Symbole verstehen Abhängig von Ihrem gewählten Eingabemodus werden diese Symbole angezeigt, wenn Sie Ihre Notizen auf SuperNote machen. Wählen Sie diesen Tippenmodus, wenn Sie die Bildschirmtastatur verwenden, um Ihre Notizen einzugeben. Wählen Sie diesen Schreibmodus, wenn Sie Ihre Notizen kritzeln oder schreiben möchten. Wählen Sie diesen Zeichnenmodus, wenn Sie Zeichnungen oder Doodles erstellen möchten. Tippen Sie auf dieses Symbol, um Schriftstärke und Farbe auszuwählen, im Schreib- oder TippenModus. Tippen Sie im Zeichenmodus auf dieses Symbol, um das Zeichnenwerkzeug, und die Konturfarbe oder die Größe auszuwählen. Tippen Sie im Zeichenmodus auf dieses Symbol, um einige Inhalte in Ihren Notizen zu löschen. Tippen Sie auf dieses Symbol, um ein Foto, Video oder Audio aufzunehmen, Zeitstempel und mehr zu Ihren Notizen hinzuzufügen. Tippen Sie auf dieses Symbol, um eine neue Seite zu Ihrem Notizbuch hinzuzufügen. 96 Kapitel 5: Hart arbeiten, toll spielen Ein Notizbuch erstellen Zum Erstellen von neuen Dateien mit Supernote, beziehen Sie sich auf die folgenden Schritte: 1. Klicken Sie auf > Supernote. 2. Tippen Sie auf Neues Notizbuch hinzufügen. 3. Benennen Sie die Datei und wählen Sie für die Seitengröße Für Pad oder Für Telefon. 4. Wählen Sie eine Vorlage und beginnen Sie Ihre Notizen zu schreiben. Ein Notizbuch auf der Cloud teilen Sie können Ihr Notizbuch auf der Cloud, mithilfe der folgenden Schritte teilen: 1. Auf dem Supernote Startbildschirm, tippen und halten Sie das Notizbuch, das Sie teilen möchten. 2. Tippen Sie im Popup-Fenster auf Cloud Sync aktivieren. 3. Geben Sie Ihrr ASUS WebStorage Benutzernamen und Passwort Informationen ein, um mit der Synchronisierung Ihres Notizbuches in die Cloud fortzufahren. 4. Sobald das Notizbuch erfolgreich in die Cloud synchronisiert wurde, wird das Cloud-Symbol oben auf dem freigegebenen Notizbuch angezeigt. Eine Notiz in der Cloud teilen Abgesehen von Ihrem Notizbuch, können Sie auch einzelne Notizen aus Supernote auf Ihren Cloud-Speicher teilen. Gehen Sie dazu wie folgt vor: 1. Starten Sie das Notizbuch, das die Notiz enthält, die Sie teilen möchten. 2. Tippen und halten Sie die Notiz, die Sie teilen möchten. 3. Tippen Sie im Pop-up-Fenster auf Teilen, dann wählen Sie den Typ des Datei-Formats, den Sie teilen möchten. 4. Im nächsten Bildschirm wählen Sie das Cloud-Speicher-Konto, wo Sie Ihre Notiz teilen möchten. 5. Befolgen Sie die nachfolgenden Anweisungen, um die ausgewählte Notiz zu teilen. Kapitel 5: Hart arbeiten, toll spielen 97 Dateimanager Mit dem Dateimanager können Sie Ihre Dateien im Gerät oder auf einen angeschlossenen externen Datenträgern einfach finden und verwalten. Auf den internen Speicher zugreifen So greifen Sie auf den internen Speicher zu: 1. Tippen Sie auf > Dateimanager. 2. Tippen Sie zur Anzeige der Inhalte Ihres ASUS Tablet auf tippen Sie dann zur Auswahl auf ein Element. > Internal storage (Interner Speicher); Auf das externe Speichergerät zugreifen So greifen Sie auf das externe Speichergerät zu: 1. Stecken Sie die microSD-Karte in Ihr ASUS Tablet. 2. Tippen Sie auf 3. Klicken Sie auf > Dateimanager. > MicroSD zur Anzeige der Inhalte Ihrer microSD-Karte. Zugriff auf Cloud-Speicher WICHTIG! Stellen Sie sicher, dass das WLAN- oder Mobilnetzwerk an Ihrem ASUS Tablet aktiviert ist. Details dazu erfahren Sie unter Beste Verbindungen. Um auf Dateien zuzugreifen, die auf Ihren Cloud-Speicher-Konten gespeichert werden: 1. Tippen Sie auf > Dateimanager. 2. Tippen Sie auf , dann auf einen Cloud-Speicherort unter Cloud Speicher. 98 Kapitel 5: Hart arbeiten, toll spielen Die Cloud Über ein Cloud-Konto, wie ASUS WebStorage, Drive, OneDrive und Dropbox, können Sie privat und sicher Ihre Daten sichern, Dateien zwischen verschiedenen Geräten synchronisieren und freigeben. ASUS WebStorage Registrieren Sie sich bei ASUS WebStorage bzw. melden sich an, und Sie erhalten bis zu kostenlosen CloudSpeicher. Über Ihr ASUS WebStorage-Konto können Sie automatisch neu aufgenommene Fotos zur sofortigen Freigabe hochladen, Dateien zwischen verschiedenen Geräten synchronisieren und teilen. HINWEIS:Um die Auto-Upload Funktion zu genießen, aktivieren Sie Instant Upload unter Einstellungen > Instant Upload in Ihr ASUS WebStorage. WICHTIG! Stellen Sie sicher, dass das WLAN- oder Mobilnetzwerk an Ihrem ASUS Tablet aktiviert ist. Details dazu erfahren Sie unter Beste Verbindungen. Kapitel 5: Hart arbeiten, toll spielen 99 Datenübertragung Übertragen Sie Ihre Daten, wie Kontakte, Kalendereinträge oder SMS-Nachrichten, per Bluetooth-Technologie von Ihrem alten Mobilgerät auf Ihr ASUS Tablet. So nutzen Sie die Datenübertragung: 1. Koppeln Sie Ihr Mobilgerät per Bluetooth mit Ihrem ASUS Tablet. HINWEIS:Weitere Hinweise zum Koppeln von Geräten finden Sie unter Ihr ASUS Tablet mit einem Bluetooth-Gerät koppeln. 2. Tippen Sie im Alle-Apps-Bildschirm auf Datenübertragung. 3. Tippen Sie auf Übertragungsassistent, lassen Sie sich dann von den Hinweisen auf dem Bildschirm durch die Datenübertragung führen. 100 Kapitel 5: Hart arbeiten, toll spielen 6 Spaß und Unterhaltung Spaß und Unterhaltung 6 Headsets verwenden Erleben Sie die Freiheit, unter Einsatz eines Headsets andere Dinge zu erledigen, während Sie telefonieren oder Ihre Lieblingsmusik hören. Kopfhöreranschluss verbinden Stecken Sie den 3,5-mm-Headset-Anschluss in den Audioport Ihres Gerätes. WARNUNG! • Stecken Sie keine anderen Gegenstände in den Audioport. • Stecken Sie kein Kabel, das Strom ausgibt, in den Audioport. • Längeres Hören bei hoher Lautstärke kann Ihr Gehör schädigen. HINWEISE: • Wir empfehlen dringend, nur kompatible Headsets oder das mitgelieferte Headset mit diesem Gerät zu verwenden. • Wird der Audioanschluss getrennt, während Sie Musik hören, wird die Musikwiedergabe automatisch unterbrochen. • Wird der Audioanschluss getrennt, während Sie ein Video ansehen, wird die Videowiedergabe automatisch unterbrochen. Kapitel 6: Spaß und Unterhaltung 101 Play Games (Spielen) Beziehen Sie mit der Play Games (Spielen)-App die neuesten Spiele online und teilen Sie sie in Ihren Social MediaKonten. Zudem können Sie Multiplayer-Spielen beitreten und Leaderboards für konkurrenzbasierten Spielspaß einsehen. WICHTIG! Melden Sie sich zum Maximieren der Funktionen und Merkmale von Play Games (Spielen) bei Ihrem Google-Konto an. Play Games (Spielen) verwenden So nutzen Sie Play Games (Spiele0 1. Tippen Sie auf > Play Games (Spielen). 2. Tippen Sie auf die Option, die Sie verwenden möchten. Zur Anzeige einer Übersicht Ihrer Spielaktivität antippen. Zeigt auch die Spielaktivität Ihrer Google+-Kontakte. Zur Anzeige Ihrer Spielaktivitäten anhand folgender Optionen antippen: ALL MY GAMES (Alle meine Spiele), MOST RECENTLY PLAYED (Zuletzt gespielt),INSTALLED (Installiert) Zur Anzeige all Ihrer mit Ihrem Google+-Konto gespielten Spiele antippen. Zur Anzeige all Ihrer Kontakte in Google, die ebenfalls via Play Store spielen, antippen. Sie können diese anhand von drei Optionen anzeigen: ALL (Alle), MOST RECENT (Aktuellste), YOU MAY KNOW (Mögliche Bekannte) Zum Durchsuchen der Spiele unter folgenden Kategorien antippen: FEATURED (Gekennzeichnet), POPULAR (Beliebt), POPULAR MULTIPLAYER (Beliebte Multiplayer). Zum Ausführen der Play Store™- Games (Spiele) Kategorie antippen. 102 Kapitel 6: Spaß und Unterhaltung Musik Die App Music (Musik) sucht automatisch nach Musikdateien von internen und externen Speichermedien in Ihrem ASUS Tablet. Diese Audiodateien können Sie in einer Wiedergabeliste organisieren, in eine beliebige Reihenfolge bringen und der Reihe nach abspielen. Zusätzlich können Sie auch Audiostreams von Cloud-Konten wie ASUS WebStorage, Dropbox, OneDrive und Drive wiedergeben. WICHTIG! Stellen Sie vor dem Musik-Streaming von einem Cloud-Konto sicher, dass Ihr ASUS Tablet mit einem WLANoder Mobilnetzwerk verbunden ist. Mehr dazu erfahren Sie hier: Beste Verbindungen. Music (Musik) ausführen Tippen Sie zum Starten von Music (Musik) auf > Music (Musik). Lieder wiedergeben So spielen Sie einen Song ab: 1. Tippen Sie in der Musik-App auf Musik, wählen Sie dann Songs. Über die folgenden Optionen können Sie festlegen, wie Sie Ihre Musikdateien durchsuchen möchten: Album, Artist (Künstler), Genres (Genres), Composer (Komponist) oder Folder (Ordner). 2. Tippen Sie auf den Song in der Liste, den Sie abspielen möchten. Wenn Sie alle Songs abspielen möchten, tippen Sie einfach auf Alles abspielen. 3. Wenn Sie vom Songtitel aus nach oben wischen, wird der derzeit abgespielten Song als Vollbild dargestellt. Zum Zufügen des Songs zu Ihren Favoriten hier tippen Zum Abspielen und Anhalten des Songs antippen Zum nächsten Song springen: Antippen Schneller Vorlauf im aktuellen Song: Angetippt halten Zum Ein- und Aussschalten der Wiedergabe in zufälliger Reihenfolge antippen Zum vorherigen Song springen: Antippen Zum schnellen Rücklauf im aktuellen Song: Angetippt halten Zum Wiederholen des aktuellen Songs, aller Songs und zum Abschalten der Wiederholungsfunktion antippen HINWEIS:Sie erfahren, wie Sie mehrere Songs zu einer Wiedergabeliste zufügen können, im Abschnitt Songs zu einer Wiedergabeliste hinzufügen. Kapitel 6: Spaß und Unterhaltung 103 Weitere Wiedergabeoptionen Bei laufender Wiedergabe können Sie auf tippen und die folgenden Optionen nutzen. Zur Wiedergabeliste hinzufügen Abspielen mit Zum Hinzufügen des Songs zu einer bestehenden Wiedergabeliste und zum Erstellen einer neuen Wiedergabeliste. Zum Suchen nach anderen Wiedergabegeräten in der Nähe und zum Abspielen über solche Geräte antippen. HINWEIS:Details dazu erfahren Sie unter Mit anderen Geräten abspielen. Teilen Zur Liste hinzufügen/ Liste leeren Equalizer Einstellungen Zum Teilen des Songs über bestimmte Apps oder Cloud-Konten antippen. Tippen Sie zum Hinzufügen des Songs zur Wiedergabeliste auf Zur Liste hinzufügen. Tippen Sie zum Entfernen sämtlicher Songs aus der Liste auf Liste leeren. Zum Konfigurieren der Equalizer-Einstellungen antippen; über den Equalizer können Sie die Klangwiedergabe an Ihre persönlichen Vorlieben anpassen. Mit dieser Option konfigurieren Sie die Audioeinstellungen. Audiostreams aus der Cloud Registrieren Sie ein Cloud-Konto und melden Sie sich an; dann können Sie Musik von Ihrem Cloud-Konto an Ihr ASUS Tablet streamen. WICHTIG! Stellen Sie sicher, dass das WLAN- oder Mobilnetzwerk an Ihrem ASUS Tablet aktiviert ist. Details dazu erfahren Sie unter Beste Verbindungen. Ein Cloud-Speicherkonto hinzufügen So fügen Sie ein Cloud-Konto hinzu: 1. Tippen Sie am Music(Musik)-Startbildschirm auf . 2. Tippen Sie unter Cloud-Musik auf Cloud-Service hinzufügen. 3. Wählen Sie den Cloud-Speicherdienst, von dem Sie Musikdateien wiedergeben möchten. 4. Schließen Sie anhand der nachfolgenden Anweisungen die Anmeldung an Ihrem Cloud-Speicherkonto ab. Audiostreaming aus der Cloud So streamen Sie Audiodateien Ihres Cloud-Kontos:. 1. Tippen Sie am Music(Musik)-Startbildschirm auf . 2. Tippen Sie unter Cloud-Musik auf das Cloud-Konto, aus dem Sie Audiodateien streamen möchten. 3. Wählen Sie den gewünschten Song, tippen Sie anschließend zum Abspielen darauf. 104 Kapitel 6: Spaß und Unterhaltung Wiedergabelisten erstellen Fassen Sie Ihre Lieblingssongs aus unterschiedlichen Quellen wie internem Speicher, externem Speicher oder Cloud-Konten einfach zu einer Wiedergabeliste zusammen. 1. Tippen Sie am Music(Musik)-Startbildschirm auf . 2. Tippen Sie unter Wiedergabeliste auf Meine Wiedergabeliste, tippen Sie dann auf . 3. Geben Sie Ihrer Wiedergabeliste einen Namen, tippen Sie dann auf Speichern. Songs zu einer Wiedergabeliste hinzufügen Sie können mehrere Songs auf einmal von lokalen Quellen (interner und externer Speicher) oder Cloud-Konten zu Ihrer Wiedergabeliste hinzufügen. 1. Tippen Sie am Music(Musik)-Startbildschirm auf . 2. Tippen Sie unter Wiedergabeliste auf Meine Wiedergabeliste, tippen Sie dann auf den Namen Ihrer Wiedergabeliste. 3. Tippen Sie auf > Songs hinzufügen. 4. Tippen Sie auf die Quelle, von der Ihre Songs zum Zufügen zur Wiedergabeliste abgerufen werden sollen. 5. Wählen Sie, wie Ihre Audiodateien organisiert werden sollen: Album, Künstler, Genre, Komponist, Titel und Ordner. 6. Wählen Sie die Songs, die Sie Ihrer Wiedergabeliste hinzufügen möchten. Tippen Sie auf Alles auswählen, wenn Sie sämtliche Songs aus einer Liste, einem Album, Ordner oder Ihres Lieblingskünstlers hinzufügen möchten. HINWEIS:Sie können auch den derzeit laufenden Song zu einer bestehenden Wiedergabeliste hinzufügen. Details dazu erfahren Sie unter Weitere Wiedergabeoptionen. Mit anderen Geräten abspielen Streamen Sie Musik von Ihrem ASUS Tablet mit der Funktion PlayTo an andere Miracast- oder DLNA-fähige Geräte in der Nähe. So nutzen Sie Abspielen mit: 1. Tippen Sie bei laufender Wiedergabe auf > Abspielen mit. 2. Tippen Sie auf das Gerät, mit dem Sie den Audiostream wiedergeben möchten. Musik von Ihrem ASUS Tablet wird an dem anderen Gerät wiedergegeben oder gestreamt. 3. Zum Stoppen der Abspielen-mit-Funktion tippen Sie auf > Trennen. Kapitel 6: Spaß und Unterhaltung 105 7 Beste Verbindungen 7 Beste Verbindungen Mobilnetzwerk (bei ausgewählten Modellen) Wenn gerade kein Wi-Fi-Netzwerk zum Internetzugriff zur Verfügung steht, können Sie die Mobilfunkdatenverbindung Ihres Gerätes zur Verbindung mit dem Internet einsetzen. Mobilfunkdatenverbindung einschalten 1. Führen Sie zum Aufrufen des Einstellungsbildschirms eine der folgenden Aktionen aus: •• Starten Sie die Schnelleinstellungen, tippen SIe dann > Einstellungen. •• Tippen Sie auf . 2. Tippen Sie auf Mehr …. > Mobilfunknetze. 3. Markieren Sie Mobile Daten, konfigurieren Sie bei Bedarf weitere Mobilfunk-Netzwerkeinstellungen. HINWEISE: • Wenn Sie per Mobilfunknetz auf das Internet zugreifen, können je nach Datentarif zusätzliche Kosten anfallen. • Detaillierte Hinweise zu Mobilfunkkosten und -einstellungen erhalten Sie von Ihrem Mobilfunkanbieter. Wi-Fi Die Wi-Fi-Technologie Ihres ASUS Tablet verbindet Sie mit der kabellosen Welt. Dadurch können Sie von Ihrem ASUS Tablet kabellos Ihre Social-Media-Konten aktualisieren, im Internet surfen oder Daten und Mitteilungen austauschen. Wi-Fi aktivieren 1. Rufen Sie die Einstellungen auf eine der folgenden Weisen auf: •• Starten Sie die Schnelleinstellungen, tippen SIe dann > Einstellungen. •• Tippen Sie auf . 2. Schieben Sie den Wi-Fi-Schalter zum Einschalten von Wi-Fi nach rechts. HINWEIS:Sie können Wi-Fi auch am Quick Settings (Schnelleinstellungen)-Bildschirm aktivieren. Beziehen Sie sich auf diesen Abschnitt Schnelleinstellungen wie Sie die Schnelleinstellungen aufrufen. 106 Kapitel 7: Beste Verbindungen Mit einem Wi-Fi-Netzwerk verbind0 1. Tippen Sie am Einstellungen-Bildschirm zur Anzeige aller erkannten Wi-Fi-Netzwerke auf Wi-Fi. 2. Tippen Sie zum Verbinden auf einen Netzwerknamen. Bei einem gesicherten Netzwerk müssen Sie möglicherweise ein Kennwort oder andere Sicherheitsdaten eingeben. HINWEISE: • Ihr ASUS Tablet stellt automatisch eine Verbindung zu dem Netzwerk her, mit dem es zuvor verbunden war. • Schalten Sie die Wi-Fi-Konnektivität am besten ab, wenn Sie sie nicht benutzen – so sparen Sie Akkuenergie. Wi-Fi deaktivieren So deaktivieren Sie Wi-Fi: 1. Rufen Sie die Einstellungen auf eine der folgenden Weisen auf: •• Starten Sie die Schnelleinstellungen, tippen SIe dann > Einstellungen. •• Tippen Sie auf . 2. Schieben Sie den Wi-Fi-Schalter zum Ausschalten von Wi-Fi nach links. HINWEIS:Sie können Wi-Fi auch am Quick Settings (Schnelleinstellungen)-Bildschirm deaktivieren. Lesen Sie Schnelleinstellungen wie Sie die Schnelleinstellungen aufrufen. Bluetooth Nutzen Sie zum Senden oder Empfangen von Dateien sowie zum Streamen von Multimedia-Dateien mit anderen Smart-Geräten über kurze Strecken die Bluetooth-Funktion Ihres ASUS Tablet. Mit Bluetooth können Sie Ihre Mediendateien mit den Smart-Geräten Ihrer Freunde teilen, Daten zum Drucken mit einem Bluetooth-Drucker versenden oder Musikdateien mit einem Bluetooth-Lautsprecher wiedergeben. Bluetooth aktivieren 1. Führen Sie zum Aufrufen des Einstellungsbildschirms eine der folgenden Aktionen aus: •• Starten Sie die Schnelleinstellungen, tippen SIe dann > Einstellungen. •• Tippen Sie auf . 2. Schieben Sie den Bluetooth-Schalter zum Einschalten von Bluetooth nach rechts. HINWEIS:Sie können Bluetooth auch am Quick Settings (Schnelleinstellungen)-Bildschirm aktivieren. Lesen Sie Schnelleinstellungen wie Sie die Schnelleinstellungen aufrufen. Kapitel 7: Beste Verbindungen 107 Ihr ASUS Tablet mit einem Bluetooth-Gerät koppeln Bevor Sie die Bluetooth-Funktion Ihres ASUS Tablet in vollem Umfang nutzen können, müssen Sie es zunächst mit dem Bluetooth-Gerät koppeln. Das ASUS Tablet speichert automatisch die Kopplung des Bluetooth-Gerätes. 1. Tippen Sie am Einstellungen-Bildschirm zur Anzeige aller verfügbaren Geräte auf Bluetooth. WICHTIG! • Falls sich das Gerät, das Sie koppeln möchten, nicht in der Liste befindet, prüfen Sie bitte, ob dessen BluetoothFunktion aktiviert und das Gerät auffindbar ist. • Wie Sie Bluetooth aktivieren und das Gerät auffindbar machen, erfahren Sie in der mit Ihrem Gerät gelieferten Anleitung. 2. Tippen Sie auf Ihr ASUS Tablet, wenn Sie es für andere Bluetooth-Geräte sichtbar machen möchten. 3. Tippen Sie zur Suche nach weiteren Bluetooth-Geräten auf SEARCH FOR DEVICES (Nach Geräten suchen). 4. Tippen Sie in der Liste verfügbarer Geräte auf das Bluetooth-Gerät, mit dem Sie Ihr Produkt koppeln möchten. 5. Sorgen Sie dafür, dass bei beiden Geräten dasselbe Kennwort verwendet wird, tippen Sie dann auf Koppeln. HINWEIS:Schalten Sie die Bluetooth-Konnektivität am besten ab, wenn Sie sie nicht benutzen – so sparen Sie Akkuenergie. Kopplung zwischen ASUS Tablet und Bluetooth-Gerät aufheben 1. Tippen Sie am Einstellungen-Bildschirm zur Anzeige aller verfügbaren und gekoppelten Geräte auf Bluetooth. 2. Tippen Sie in der Liste gekoppelter Geräte bei dem Bluetooth-Gerät, dessen Kopplung Sie aufheben möchten, auf 108 und dann auf Unpair (Kopplung aufheben). Kapitel 7: Beste Verbindungen Tethering Wenn der WLAN-Dienst nicht verfügbar ist, können Sie Ihr ASUS Tablet als Modem nutzen oder in einen WLANHotspot verwandeln, damit Sie Internetzugriff an Ihrem Notebook, Tablet und anderen Mobilgeräten erhalten. WICHTIG! Viele Mobilfunkanbieter geben Bedingungen, zum Beispiel einen bestimmten Datentarif, zum Einsatz der Tethering-Funktion vor. Erkundigen Sie sich bei Ihrem Mobilfunkanbieter nach entsprechenden Datentarifen. HINWEISE: • Der Internetzugang über Tethering kann langsamer als bei gewohnten Wi-Fi- oder Mobilfunkverbindungen ausfallen. • Nur eine begrenzte Anzahl Mobilgeräte kann für Internetzugriff per Tethering eine Verbindung zu Ihrem ASUS Tablet herstellen. • Schalten Sie die Tethering-Funktion am besten ab, wenn Sie sie nicht benutzen – so sparen Sie Akkuenergie. Wi-Fi-Hotspot Verwandeln Sie Ihr ASUS Tablet zum Freigeben der Internetverbindung mit anderen Geräten in einen WLANHotspot. 1. Führen Sie zum Aufrufen des Einstellungsbildschirms eine der folgenden Aktionen aus: •• Starten Sie die Schnelleinstellungen, tippen SIe dann > Einstellungen. •• Tippen Sie auf . 2. Tippen Sie auf Mehr …. > Tethering > Set up Wi-Fi hotspot (WLAN-Hotspot einrichten). 3. Weisen Sie Ihrem Wi-Fi-Hotspot eine eindeutige SSID (also einen Netzwerknamen) und ein komplexes Kennwort aus 8 Zeichen zu. Tippen Sie anschließend auf Speichern. Kapitel 7: Beste Verbindungen 109 4. Tippen Sie am Tethering-Bildschirm zum Einschalten des WLAN-Hotspots an Ihrem ASUS Tablet auf Wi-Fi hotspot (WLAN-Hotspot). 5. Verbinden Sie andere Geräte mit der Hotspot-Verbindung Ihres ASUS Tablet ebenso wie mit einem WLANNetzwerk. Bluetooth-Tethering Aktivieren Sie Bluetooth an Ihrem ASUS Tablet und nutzen Sie es als Modem für Internetzugriff an Ihren Bluetooth-fähigen Mobilgeräten, wie Notebooks oder Tablets. 1. Aktivieren Sie Bluetooth an Ihrem ASUS Tablet und dem anderen Gerät. 2. Koppeln Sie beide Geräte. HINWEIS:Details dazu erfahren Sie unter Ihr ASUS Tablet mit einem Bluetooth-Gerät koppeln. 3. Tippen Sie am Einstellungen-Bildschirm auf Mehr.... > Tethering > Bluetooth tethering (BluetoothTethering). Nun können Sie an Ihrem ASUS Tablet im Internet surfen oder Internet-relevante Aktivitäten ausführen. 110 Kapitel 7: Beste Verbindungen PlayTo (Wiedergeben an) Mit der PlayTo (Wiedergeben an)-App können Sie Screencast Ihres ASUS Tablet an einem Streaming-fähigen Display durchführen. Dadurch kann ein externes Display zu einem dualen Monitor oder zweiten Bildschirm Ihres ASUS Tablet werden. WICHTIG! Ihr externes Display benötigt zur Unterstützung der PlayTo-App Miracast™- oder DLNA-Technologie. PlayTo (Wiedergeben an) ausführe0 Es gibt zwei Möglichkeiten zur Benutzung von PlayTo (Wiedergeben an) an Ihrem ASUS Tablet: Über Quick settings (Schnelleinstellungen) 1. Richten Sie das Streaming-fähige Display ein, das Sie mit Ihrem ASUS Tablet nutzen möchten. . 2. Starten Sie Quick settings (Schnelleinstellungen) an Ihrem ASUS Tablet, tippen Sie dann auf PlayTo (Wiedergeben an). 3. Beachten Sie die an Ihrem Streaming-fähigen Display angezeigte SSID und wählen Sie dieselbe SSID an Ihrem ASUS Tablet zum Starten der Kopplung. Sobald die Verbindung hergestellt ist, zeigt Ihr Streaming-fähiges Display die aktuell an Ihrem ASUS Tablet angezeigten Inhalte. Über Einstellungen 1. Tippen Sie auf > Einstellungen. 2. Tippen Sie unter Wireless & networks (Drahtlos & Netzwerke) auf More... (Mehr...). tippen Sie dann auf PlayTo (Wiedergeben an). 3. Beachten Sie die an Ihrem Streaming-fähigen Display angezeigte SSID und wählen Sie dieselbe SSID an Ihrem ASUS Tablet zum Starten der Kopplung. Sobald die Verbindung hergestellt ist, zeigt Ihr Streaming-fähiges Display die aktuell an Ihrem ASUS Tablet angezeigten Inhalte. Kapitel 7: Beste Verbindungen 111 8 Reisen und Karten Reisen und Karten 8 Wetter Bekommen Sie Echtzeit Wetter-Updates von dem ASUS Tablet unter Verwendung der Wetter-App. Mit Wetter können Sie auch andere Wetter Details aus der ganzen Welt überprüfen. Wetter-App starten Im Startbildschirm öffnen Sie die Wetter-App auf eine der folgenden Weisen: > Wetter. •• Tippen Sie auf •• Tippen Sie am Startbildschirm Ihres ASUS Tablet auf das Wettersymbol. 112 Kapitel 8: Reisen und Karten Wetter Startbildschirm Einfach einrichten – und immer über die aktuelle Wetterlage an Ihrem Aufenthaltsort und überall sonst in der Welt auf dem Laufenden bleiben. Aktuelle Wetterdaten und Wettervorhersagen können Sie auch über das Demnächst-Widget oder die Demnächst-App sowie über die Kalender-App abrufen. HINWEIS:Mehr dazu erfahren Sie hier: • Wettervorhersage • 7-Tage-Wettervorhersage anzeigen Zum Konfigurieren der Wettereinstellungen antippen. Tippen Sie hier, um nach Wetterinformationen aus anderen Städten zu suchen. Streichen Sie nach unten, um andere Wetterinformationen zu sehen. Kapitel 8: Reisen und Karten 113 Tracking Passen Sie die Zeitzoneneinstellungen von Ihrem ASUS Tablet an, stellen Sie einen Alarm ein, und verwenden Sie Ihr ASUS Tablet als Stoppuhr, mithilfe der Uhr-App. Uhr starten Starten Sie die Uhr-App mit einer der folgenden Optionen: •• Tippen Sie auf > Clock (Uhr). •• Tippen Sie auf die digitale Uhrzeitanzeige auf dem Home-Bildschirm des ASUS Tablets. Weltzeituhr Tippen Sie zum Zugreifen auf die Weltuhr-Einstellungen Ihres ASUS Tablet auf . Tippen Sie hier, um Ihre Uhr auf Nachtmodus zu setzen und auf die Einstellungen der Weltzeituhr-Funktion zuzugreifen. Zum Bearbeiten der Städte, deren lokale Uhrzeiten angezeigt werden, hier tippen. Tippen Sie hier, um eine neue Stadt zu Ihrer Weltzeituhr Karte hinzuzufügen. 114 Kapitel 8: Reisen und Karten Wecker Tippen Sie zum Zugreifen auf die Weltuhr-Einstellungen Ihres ASUS Tablet auf . Tippen Sie hier, um auf die Einstellungen für die Wecker-Funktion zuzugreifen. Tippen Sie hier, um die zuvor eingestellten Alarme zu löschen. Tippen Sie hier, um eine neue Weckzeit einzustellen. Stoppuhr Tippen Sie zur Verwendung Ihres ASUS Tablet als Stoppuhr auf . Tippen Sie auf diese Schaltfläche, um die Stoppuhr-Funktion zu starten. Kapitel 8: Reisen und Karten 115 Timer Sie können mehrere Timer-Optionen für Ihr ASUS-Tablet einstellen. Führen Sie hierzu die folgenden Schritte aus: Den Timer einstellen 1. Tippen Sie zum Zugreifen auf die Timer-Funktion Ihres ASUS Tablet auf . Numerische Tastatur 2. Verwenden Sie die numerische Tastatur, um Ihre Zielzeit einzugeben und tippen Sie anschließend auf Startm um den Timer zu starten. 116 Kapitel 8: Reisen und Karten 9ZenLink 9 ZenLink ZenLink kennenlernen ZenLink ist eine äußerst praktische Konnektivitätslösung, die es nur bei ASUS-Geräten gibt. Mit den ZenLinkApps können Sie sich im Handumdrehen mit anderen Geräten verbinden, Dateien teilen und übertragen. ZenLink besteht aus folgenden Apps: Party Link, Share Link, PC Link und Remote Link HINWEIS:Einige dieser ZenLink-Apps sind in Ihrem ASUS Tablet möglicherweise nicht verfügbar. Party Link Erstellen Sie eine virtuelle Gruppe oder treten Sie einer solchen Gruppe bei, wenn Sie Fotos in Echtzeit teilen möchten. Senden Sie mit den Zen-Funktionen frisch geschossene Fotos an bis zu vier Freunde in der Nähe, auch ohne Internetverbindung. Natürlich können Sie auch selbst Fotos empfangen. WICHTIG! Diese Funktion steht nur mit Geräten zur Verfügung, die auch Party Link haben. Fotos teilen Erstellen Sie eine Gruppe und verbinden Sie sich mit bis zu drei Geräten in der Nähe, wenn Sie Fotos von Ihrem ASUS Tablet mit anderen Party Link-fähigen Geräten teilen möchten. 1. Starten Sie Kamera, tippen Sie dann auf 2. Zum Aktivieren von Party Link tippen Sie auf . > OK. 3. (Geben Sie Ihrer Gruppe einen eindeutigen Namen (wenn Sie möchten). Sie können auch auf Kennwort festlegen tippen, wenn Sie eine kennwortgeschützte Gruppe erstellen möchten. WICHTIG! Wenn Sie eine kennwortgeschützte Gruppe erstellt haben, müssen Sie das Kennwort für beabsichtigten Empfänger freigeben, damit sie Ihre Fotos erhalten können. 4. Tippen Sie zum Starten der Freigabe der on Ihrem ASUS Tablet aufgenommenen Fotos auf Create a group (Eine Gruppe erstellen). Kapitel 9: ZenLink 117 Fotos empfangen Fotos von anderen Party-Link-fähigen Geräten erhalten: 1. Starten Sie Kamera, tippen Sie dann auf 2. Klicken Sie auf . > OK. 3. Tippen Sie auf Einer Gruppe beitreten > Scannen um nach anderen Party-Link-fähigen Geräten zu suchen. 4. Tippen Sie aus der Liste auf die Gruppe, der Sie beitreten möchten, dann tippen Sie auf Beitreten. 5. (optional) Wenn die Gruppe passwortgeschützt ist, bitten Sie den Besitzer um das Kennwort um fortzufahren. 118 Kapitel 9: ZenLink Share Link (Freigabelink) Teilen und empfangen Sie Dateien, Apps und Medieninhalte mit und von anderen Android-Mobilgeräten über die Share-Link-App (exklusiv für ASUS-Mobilgeräte), nutzen Sie die SHAREit-App, wenn Sie Medien per Wi-FiHotspot mit anderen Mobilgeräten teilen möchten. Innerhalb dieser App können Sie Dateien mit einer Größe von mehr als 100 MB senden oder empfangen und mehrere Dateien gleichzeitig teilen oder erhalten. Die Share Link(Freigabelink)-App sendet und empfängt Dateien schneller als Bluetooth. Dateien teilen 1. Tippen Sie am Startbildschirm auf , tippen Sie dann auf Share Link (Freigabelink). 2. Tippen Sie auf Send file (Datei senden), wählen Sie dann eine der an Ihrem Bildschirm angezeigten Optionen. 3. Tippen Sie auf die Dateien, die Sie senden möchten; tippen Sie dann auf Fertig. Kapitel 9: ZenLink 119 4. Nach Erkennung der anderen Geräte durch Ihr ASUS Tablet tippen Sie auf das Gerät, mit dem Sie Ihre Dateien teilen möchten. Dateien empfangen So empfangen Sie Dateien: 1. Tippen Sie am Startbildschirm auf , tippen Sie dann auf Share Link (Freigabelink). 2. Tippen Sie zum Empfangen von Dateien vom Absender auf Receive file (Datei empfangen). 120 Kapitel 9: ZenLink PC Link Verwenden Sie Ihren Computer zum Zugreifen auf und Steuern Ihres ASUS Tablet und seiner Apps über PC Link. Es ermöglicht Ihnen die Steuerung Ihres ASUS Tablet über die Tastatur und Maus Ihres Computers. HINWEIS:Bevor Sie PC Link nutzen können, muss PC Link zunächst auf Ihrem Computer installiert werden. Laden Sie PC Link über http://pclink.asus.com herunter, installieren Sie die Anwendung anschließend auf dem Computer. PC Link verwenden So nutzen Sie PC Link: 1. Schließen Sie Ihr ASUS Tablet über ein USB-Kabel an Ihrem Computer an. 2. An Ihrem ASUS Tablet erscheint ein Allow US debugging (Debugging erlauben)-Bildschirm. Tippen Sie auf OK, wenn Sie eine Verbindung zwischen Ihrem Computer und Ihrem ASUS Tablet erlauben. 3. Starten Sie PC Link über den Desktop Ihres Computers, klicken Sie dann auf Verbinden. 4. Klicken Sie im PC-Link-Bildschirm auf OK. Wenn die Verbindung steht, können Sie die Tastatur zur Eingabe, die Maus für Fingerbewegungen einsetzen. Zum Schließen von PC Link antippen Zum Maximieren des PC-Link-Bildschirms antippen Zum Minimieren des PC-Link-Bildschirms antippen Zum Anzeigen weiterer PC-Link-Einstellungen antippen Kapitel 9: ZenLink 121 Die PC-Link-Einstellungen Klicken Sie zum Drehen des gespiegelten ASUS Tablet-Bildschirms an Ihrem Computerbildschirm auf dieses Symbol. Mit diesem Symbol regeln Sie die Lautstärke. Ein Klick auf dieses Symbol nimmt einen Screenshot (eine Bildschirmaufnahme) auf. Klicken Sie zum Aufwecken Ihres ASUS Tablet oder zum Versetzen in den Ruhezustand auf dieses Symbol. Dieses Symbol dient zum Prüfen auf PC-Link-Aktualisierungen, zusätzlich können Sie einen Speicherpfad für Screenshots festlegen. 122 Kapitel 9: ZenLink Remote Link Verwandeln Sie Ihr ASUS Tablet in ein kabelloses Eingabegerät und Präsentationswerkzeug. Mit dieser App können Sie Ihr ASUS Tablet als Touchpad, Touchscreen, Laserpointer für Präsentationen und Windows Media Player-Steuereinheit verwenden, während eine Bluetooth-Verbindung zu Ihrem Computer besteht. HINWEISE: • Vor Verwendung von Remote Link müssen Sie Remote Link auf Ihrem Computer installiert haben. Rufen Sie http:// remotelink.asus.com auf, um PC Link herunterzuladen und auf Ihrem Computer zu installieren. • Achten Sie darauf, Ihren Computer und Ihr ASUS Tablet vor der erstmaligen Verwendung von Remote Link zu koppeln. Verwendung von Remote Link So verwenden Sie Remote Link: 1. Tippen Sie auf Ihrem Startbildschirm auf und dann auf Remote Link. 2. Tippen Sie auf Search device (Gerät suchen) und wählen Sie dann das Gerät aus, das verbunden werden soll. Remote Link-Touchpad Tippen Sie zum Aktivieren von ASUS Smart Gesture und zum Navigieren Ihres Computers auf . Wischen Sie zum Navigieren Ihres Computers mit Ihrem Finger über dieses Touchpad. Tippen Sie zum Nachahmen eines Linksklicks auf diese Schaltfläche. Tippen Sie zum Nachahmen eines Rechtsklicks auf diese Schaltfläche. Verschieben Sie den Regler zum Verkleinern/Vergrößern Ihres Computers. Kapitel 9: ZenLink 123 Remote Link-Steuereinheit für Präsentationen Tippen Sie auf , um die Präsentationsfolien auf Ihrem Computer zu steuern. Tippen Sie diese Schaltfläche an, um mit der nächsten Folie fortzufahren. Tippen Sie diese Schaltfläche an, um zur vorherigen Folie zurückzukehren. Remote Link – Windows Media Player-Steuereinheit Tippen Sie zum Steuern des Windows Media Player auf . Tippen Sie zum Zurückkehren zum vorherigen Lied/zur vorherigen Musikdatei auf diese Schaltfläche. Verschieben Sie diesen Regler zum Verringern/Erhöhen der Lautstärke. Tippen Sie zum Aufrufen des nächsten Liedes/der nächsten Musikdatei auf diese Schaltfläche. Bewegen Sie diese Suchschaltfläche zur Auswahl eines Lied-/ Musikabschnitts, das Sie anhören bzw. wiedergeben möchten. 124 Kapitel 9: ZenLink Remote Link – Tastatureingabe Tippen Sie zur Nutzung der Tastatureingabe auf verwenden. . Sie können auch das Mikrofonsymbol zur Spracheingabe Tippen Sie zur Eingabe Ihrer Mitteilung per Spracheingabe auf diese Schaltfläche. Tippen Sie zum Senden der Mitteilung an Ihren Computer auf diese Schaltfläche. Geben Sie Ihre Nachricht in dieses Feld ein. Kapitel 9: ZenLink 125 10 Zen Allüberall 10 Zen Allüberall Spezielle Zen-Werkzeuge Rechner Einmal wischen, einmal tippen – schon haben Sie einen vollwertigen Taschenrechner in der Hand. Wenn Sie die Schnelleinstellungen öffnen, finden Sie das Taschenrechnersymbol ganz oben in der Liste. Einfach antippen, schon verliert die Mathematik ihre Schrecken. Zum Aktivieren von Rechner antippen. 126 Kapitel 10: Zen Allüberall Taschenrechner-Bildschirm Kapitel 10: Zen Allüberall 127 Quick Memo (Schnellnotiz) Quick Memo (Schnellnotiz) ist ein Werkzeug zur Notizerstellung, dass Ihnen die Freiheit bietet, wichtige Notizen von Hand oder mittels virtueller Tastatur festzuhalten. Erstellte Notizen können Sie über Share Link oder über soziale Netzwerke teilen, bei Bedarf auch mit der Später-erledigen-App in eine Aufgabe verwandeln. Haftnotizen erstellen Sie können Quick Memo(Schnellnotiz)-Notizen in eine Haftnotiz verwandeln und so jederzeit an Ihrem ASUS Tablet sehen. Tippen Sie nach Erstellung Ihrer Notiz zur Verwandlung in eine Haftnotiz einfach auf das Pinsymbol oben rechts in Quick Memo (Schnellnotiz). 128 Kapitel 10: Zen Allüberall Diktiergerät Durch Aktivierung der App Recorderkönnen Sie mit Ihrem ASUS Tablet Audiodateien aufnehmen. Recorder ausführen Tippen Sie zum Starten von Recorderauf > Sound Recorder (Diktiergerät). Zum Anpassen der Diktiergerät-Einstellungen antippen Zum Aufrufen einer Liste mit gespeicherten Audioaufnahmen antippen Zum Starten der Audioaufnahme antippen Zum vorübergehenden Anhalten (Pause) einer laufenden Audioaufnahme antippen Kapitel 10: Zen Allüberall 129 Aufnahme anhalten Wenn die Aufnahme angehalten wurde, können Sie diese fortsetzen, speichern oder löschen. Zum Fortsetzen der Aufnahme antippen Zum Löschen antippen Zum Speichern antippen Aufnahmeliste In der Aufnahmeliste können Sie eine gespeicherte Audioaufnahme abspielen, umbenennen, teilen und löschen. Zum Anzeigen der Aufnahmeliste tippen Sie im Diktiergerät-Hauptbildschirm auf . Zum Teilen, Umbenennen oder Löschen der ausgewählten Aufnahme antippen Zum Abspielen/Anhalten der ausgewählten Aufnahme antippen 130 Kapitel 10: Zen Allüberall Audio Wizard Audio Wizard (Audioassistent) ermöglicht Ihnen die Anpassung der Tonmodi Ihres ASUS Tablet für eine klarere Audioausgabe, die sich den tatsächlichen Nutzungsszenarien anpasst. Audio Wizard (Audioassistent) nutzen So nutzen Sie AudioWizard: 1. Tippen Sie auf ASUS > Audio Wizard (Audioassistent). 2. Tippen Sie im Audio Wizard (Audioassistent)-Fenster auf den Tonmodus, den Sie aktivieren möchten; tippen Sie dann zum Speichern und Verlassen auf Fertig. Bei Aktivierung wechselt das ASUS Tablet automatisch zur besten Audioqualität bei der aktuell laufenden ASUS-App Kapitel 10: Zen Allüberall 131 Splendid Mit ASUS Splendid können Sie auf einfache Weise die Anzeigeeinstellungen anpassen. Die beiden ASUSSplendid-Modi sorgen für eine besonders lebendige, angenehme Farbdarstellung: Lebendig und Lesemodus. Vivid-Modus Im Lebendig-Modus können Sie Anzeigeparameter wie Farbtemperatur, Farbton und Sättigung einstellen. 1. So starten Sie ASUS Splendid über den Startbildschirm: •• Tippen Sie auf Asus > Splendid. •• Klicken Sie auf > Splendid. Tippen Sie, zum Wechseln zwischen Tabs Zum Anpassen des Farbtons bewegen Zum Anpassen der Sättigung bewegen Zum Rücksetzen auf die Werkseinstellungen antippen Zum Wiederherstellen der vorherigen Einstellungen antippen 2. Passen Sie die Bildschirm-Farbtemperatur und Kontrast durch die Temperatur und Verbesserung Tabs an. 3. Tippen Sie auf Fertig, um die Änderungen zu übernehmen. 132 Kapitel 10: Zen Allüberall Lesemodus Im Lesemodus wird die Farbdarstellung des Bildschirms automatisch so angepasst, dass Sie Texte besonders gut lesen können. 1. So schalten Sie den Lesemodus über den Startbildschirm ein: •• Tippen Sie in den Schnelleinstellungen auf Lesemodus. •• Tippen Sie auf > Einstellungen > Display > Reading mode (Lesemodus). 2. Im Lesemodus-Bildschirm schieben Sie den Schieber auf EIN, anschließend wählen Sie unter folgenden Modi: Bild und Text und Nur Text. Kapitel 10: Zen Allüberall 133 Power Saver Maximieren oder erweitern Sie die Leistung von dem ASUS Tablet vollständig, auch wenn es im Leerlauf ist oder während sie mit Ihrem Netzwerk verbunden bleibt. Passen Sie die Energieeinstellungen für Ihre häufigsten Aktivitäten wie E-Mails lesen oder ansehen von Videos intelligent an. Einrichten von Power Saver Maximieren, optimieren oder passen Sie die Leistung Ihres ASUS Tablets an, mit einigen Smart Power EinsparOptionen. 1. So aktivieren Sie den Energiesparmodus: •• Rufen Sie die Schnelleinstellungen auf, indem Sie von der oberen rechten Ecke nach unten wischen, tippen Sie dann auf Energiesparen. •• Tippen Sie auf > Energiesparen. 2. Schieben Sie Smart Einsparung auf EIN. 3. Wählen Sie einen dieser Modi: •• Ultra-Spar Modus: Trennt die Netzwerkverbindung, wenn sich Ihr ASUS Tablet im Leerlauf befindet, um seine Akkulaufzeit zu maximieren. •• Optimierter Modus Verlängert die Lebensdauer der Batterie, während Ihr ASUS Tablet mit Ihrem Netzwerk verbunden bleibt. •• Angepasster Modus: Ermöglicht die Anpassung der Energiespareinstellungen an häufige Aktivitäten. 134 Kapitel 10: Zen Allüberall Power Saver anpassen Passen Sie die Helligkeitsstufe an unterschiedliche Aktivitäten an – beispielsweise beim Lesen von E-Mails oder eBooks, beim Abspielen von Videos, Surfen im Internet oder bei der Audiowiedergabe. Sie können die Energiesparfunktion für einige Apps aktivieren oder die Auto-Abschaltung des Netzwerks aktivieren, wenn Ihre ASUS Tablet schläft. 1. Wählen Sie unter Power Saver (Energiesparen) die Option Customized mode (Angepasster Modus), tippen Sie dann auf . 2. Wählen Sie eine Aktivität, stellen Sie dann die Helligkeit in Prozent ein. 3. Wenn Sie die Auto-Trennung des Netzwerks aktivieren möchten, kreuzen Sie IM und andere Apps mit Push-Benachrichtigung an. Ihre ASUS Tablet wird sich automatisch vom Netzwerk trennen, wenn es sich im Leerlauf befindet, und die Netzwerkverbindung wird fortgesetzt, wird wenn Sie Ihr ASUS Tablet aufwecken. Kapitel 10: Zen Allüberall 135 11 Ihr Zen pflegen Ihr Zen pflegen 11 Ihr Gerät auf dem neuesten Stand halten Halten Sie Ihr ASUS Tablet mit Android-Systemaktualisierungen und aktualisierten Apps und Funktionen auf dem neuesten Stand. Ihr System aktualisieren 1. Tippen Sie auf und dann auf Einstellungen. 2. Wischen Sie zur Anzeige weiterer Elemente am Einstellungen-Bildschirm nach unten, tippen Sie dann auf About (Info). 3. Tippen Sie auf System update (Systemaktualisierung)], dann auf Check Update (Nach Aktualisierung suchen). HINWEIS:Unter Last update check: (Letzte Suche nach Aktualisierungen:) im System update (Systemaktualisierung)Fenster können Sie prüfen, wann das System Ihres ASUS Tablet zuletzt aktualisiert wurde. Speicher Sie können Daten, Apps oder Dateien auf Ihrem ASUS Tablet (interner Speicher), auf einem externen Speichergerät oder in einem Online-Speicher aufbewahren. Zum Übertragen oder Herunterladen Ihrer Dateien in einen bzw. aus einem Online-Speicher benötigen Sie eine Internetverbindung. Mit dem mitgelieferten USBKabel können Sie Dateien vom Computer auf Ihr ASUS Tablet und umgekehrt kopieren. Backup and reset (Sichern und rücksetzen) Mit Ihrem ASUS Tablet können Sie Daten, Wi-Fi-Kennwörter und andere Einstellungen auf Google-Servern sichern. 1. Tippen Sie auf und dann auf Einstellungen > Backup and reset (Sichern und rücksetzen). 2. Über das Backup and reset (Sichern und rücksetzen)-Fenster können Sie: •• Backup my data (Meine Daten sichern): Diese Funktion sichert bei Aktivierung Ihre Daten, Wi-FiKennwörter und andere Einstellungen auf Google-Servern. •• Backup account (Sicherungskonto): Ermöglicht Ihnen die Angabe Ihres zugehörigen Kontos beim Speichern Ihrer Sicherung. •• Automatic Restore (Automatisch wiederherstellen): Diese Funktion vereinfacht die Wiederherstellung gesicherter Einstellungen und Daten, wenn Sie eine App neu installieren. •• Zurücksetzen auf Werkseinstellungen: Löscht alle Daten auf dem Telefon. 136 Kapitel 11: Zen-Pflege Ihr ASUS Tablet sichern Mit den Sicherheitsfunktionen Ihres ASUS Tablet können Sie unautorisierte Anrufe sowie Zugriff auf Informationen verhindern. Ihren Bildschirm freigeben Wenn der Bildschirm gesperrt ist, können Sie ihn mit den Sicherheitsfreigabeoptionen des ASUS Tablet öffnen. 1. Tippen Sie auf und dann auf Einstellungen > Lock Screen (Sperrbildschirm). 2. Tippen Sie auf Screen lock (Sperrbildschirm), wählen Sie dann eine Option zur Freigabe Ihres ASUS Tablet. HINWEISE: • Weitere Informationen finden Sie im Abschnitt Unlock screen options (Bildschirmfreigabeoptionen). • Tippen Sie zum Deaktivieren der von Ihnen eingestellten Bildschirmfreigabeoption am Choose screen lock (Bildschirmsperre wählen)-Bildschirm auf None (Ohne). Bildschirmfreigabeoptionen Wählen Sie aus diesen Optionen zum Sperren Ihres ASUS Tablet. Folie Wischen Sie zur Freigabe Ihres ASUS Tablet mit Ihrem Finger in eine beliebige Richtung. Kapitel 11: Zen-Pflege 137 Face Unlock: Richten Sie Ihr Gesicht zur Freigabe Ihres ASUS Tablet im schwarzen Fenster des Sperrbildschirms aus. WICHTIG! • Face Unlock (Gesichtsfreigabe) bietet weniger Sicherheit als ein Muster, eine PIN oder ein Kennwort. • Jemand, der Ihnen ähnlich sieht, könnte Ihr ASUS Tablet entsperren. • Die zur Identifikation Ihres Gesichts verwendeten Daten werden in Ihrem ASUS Tablet aufbewahrt. So richten Sie Face Unlock (Gesichtsfreigabe) ein: 1. Tippen Sie am Choose screen lock (Bildschirmsperre wählen)-Bildschirm auf Face Unlock (Gesichtsfreigabe). 2. Lesen Sie die Bedingungen zur Nutzung der Face Unlock (Gesichtsfreigabe)-Funktion an Ihrem Bildschirm, tippen Sie dann auf Set it up (Einrichten). 3. Lesen Sie die Anweisungen zur Einrichtung von Face Unlock (Gesichtsfreigabe) an Ihrem Bildschirm, tippen Sie dann auf Continue (Fortfahren). 4. Halten Sie Ihr ASUS Tablet auf Augenhöhe und richten Sie Ihr Gesicht zur Erfassung an der Umrandung Ihres Bildschirms aus. HINWEIS:Eine grün gepunktete Umrandung zeigt an, dass das ASUS Tablet Ihr Gesicht erkannt hat und das Bild erfasst. 138 Kapitel 11: Zen-Pflege 5. Tippen Sie nach Erfassung Ihres Gesichtes auf Continue (Fortfahren). 6. Für den Fall, dass Face Unlock (Gesichtsfreigabe) Ihr Gesicht nicht erkennen kann, werden Sie zur Auswahl einer zweiten Option zur Freigabe Ihres ASUS Tablet aufgefordert. Wählen Sie Pattern (Muster), falls Sie Ihr ASUS Tablet über ein Muster freigeben möchten, bzw. PIN, wenn Sie es durch Eingabe Ihrer PIN freigeben möchten; befolgen Sie dann die anschließenden Bildschirmanweisungen. WICHTIG! Achten Sie darauf, sich die/das von Ihnen erstellte PIN/Muster zur Freigabe Ihres Gerätes einzuprägen. 7. Tippen Sie nach Abschluss der Face Unlock (Gesichtsfreigabe)-Einrichtung auf OK. Pattern (Muster): Wischen Sie mit Ihrem Finger von einem Punkt zum nächsten und erzeugen Sie so ein Muster. WICHTIG! Zur Erstellung eines Musters müssen Sie mindestens vier Punkte verbinden. Achten Sie darauf, sich das von Ihnen erstellte Muster zur Freigabe Ihres Gerätes einzuprägen. Kapitel 11: Zen-Pflege 139 PIN Geben Sie eine mindestens vierstellige PIN ein. WICHTIG! Achten Sie darauf, sich die von Ihnen erstellte PIN zur Freigabe Ihres Gerätes einzuprägen. 140 Kapitel 11: Zen-Pflege Kennwort Geben Sie ein mindestens vierstelliges Kennwort ein. WICHTIG! Achten Sie darauf, sich das von Ihnen erstellte Kennwort zur Freigabe Ihres Gerätes einzuprägen. Weitere Bildschirmsicherheitsfunktionen konfigurieren Neben der Auswahl des Bildschirmsperrmodus können Sie Folgendes im Screen security (Bildschirmsicherheit)Fenster durchführen: • Quick Access (Schnellzugriff): Stellen Sie zum Ausführen von Apps am Sperrbildschirm den Quick Access (Schnellzugriff)-Regler auf ON (Ein) ein. • What's Next (Was nun)-Widget: Stellen Sie zur Anzeige des Widget am Sperrbildschirm den What's Next Widget (Was nun-Widget)-Schalter auf ON (Ein) ein. • Instant camera (Sofortbildkamera): Schieben Sie den Instant camera(Sofortbildkamera)-Schalter zum Starten der App Camera (Kamera) auf ON (Ein); dies ist auch dann möglich, wenn sich Ihr ASUS Tablet durch zweimaliges Drücken der Lautstärketaste im Inaktivitätsmodus befindet. • Owner info (Eigentümerdaten): Tippen Sie zum Bearbeiten und Eingeben von Informationen, die Sie am Sperrbildschirm anzeigen möchten, auf diese Schaltfläche. Kapitel 11: Zen-Pflege 141 Ihre ASUS Tablet-Identität einrichten Erfahren Sie die Identität Ihres ASUS Tablet, wie Seriennummer, IMEI-Nummer (International Mobile Equipment Identity) oder Modellnummer. Dies ist wichtig, da Sie sich bei Verlust Ihres ASUS Tablet an Ihren Mobilfunkanbieter wenden und die Informationen angeben können, damit Ihr ASUS Tablet auf die schwarze Liste gesetzt wird (was eine unautorisierte Nutzung verhindert). So zeigen Sie die Identität Ihres ASUS Tablet an: 1. Tippen Sie auf All Apps (Alle Apps) und dann auf Einstellungen. 2. Wischen Sie zur Anzeige weiterer Elemente am Einstellungen-Bildschirm nach unten, tippen Sie dann auf About (Info). Der Bildschirm About (Info) zeigt Status, rechtliche Informationen, Modellnummer, Betriebssystemversion, Hardware- und Softwareinformationen Ihres ASUS Tablet. 3. Tippen Sie zur Anzeige von Seriennummer, SIM-Kontaktnummer und IMEI Ihres ASUS Tablet auf Status. 142 Kapitel 11: Zen-Pflege Kapitel 11: Zen-Pflege 143 Hersteller: Adresse: Autorisierte Niederlassung in Europa: Adresse: ASUSTeK Computer Inc. 4F, No.150, LI-TE RD., PEITOU, TAIPEI 112, TAIWAN ASUS Computer GmbH HARKORT STR. HARKORT STR. 21-23, 40880 RATINGEN, GERMANY