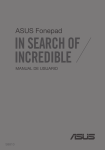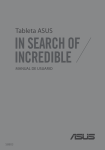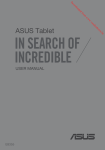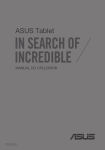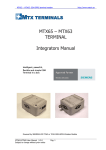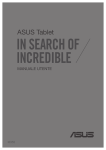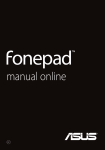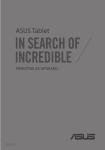Download ASUS (ME102A) User's Manual
Transcript
Tableta ASUS MANUAL DE USUARIO S8355 S8355 Primera edición Octubre de 2013 Información de propiedad intelectual Ninguna parte de este manual, incluidos los productos y el software descritos en él, se puede reproducir, transmitir, transcribir, almacenar en un sistema de recuperación, ni traducir a ningún idioma, de ninguna forma ni por ningún medio, excepto la documentación que el comprador mantiene como copia de seguridad, sin el permiso por escrito de ASUSTeK COMPUTER, INC. (“ASUS”). ASUS PROPORCIONA ESTA PUBLICACIÓN “TAL Y COMO ESTÁ” SIN NINGUNA GARANTÍA DE NINGÚN TIPO, NI EXPRESA NI IMPLÍCITA, INCLUIDAS, PERO SIN LIMITARSE A, LAS GARANTÍAS IMPLÍCITAS O CONDICIONES DE COMERCIABILIDAD O IDONEIDAD PARA UN FIN DETERMINADO. EN NINGÚN CASO ASUS, SUS DIRECTORES, DIRECTIVOS, EMPLEADOS O AGENTES SERÁN RESPONSABLES DE NINGÚN DAÑO INDIRECTO, ESPECIAL, INCIDENTAL O CONSECUENTE (INCLUIDOS LOS DAÑOS CAUSADOS POR PÉRDIDA DE BENEFICIOS, PÉRDIDA DE NEGOCIO, PÉRDIDA DE USO O DATOS, INTERRUPCIÓN DEL NEGOCIO Y CASOS SIMILARES), AUNQUE ASUS HUBIERA RECIBIDO NOTIFICACIÓN DE LA POSIBILIDAD DE TALES DAÑOS QUE SURJAN DE CUALQUIER DEFECTO O ERROR EN ESTE MANUAL O PRODUCTO. Los productos y nombres de empresas que aparecen en este manual pueden o no ser marcas registradas o propiedad intelectual de sus respectivas compañías y solamente se usan para identificación o explicación y en beneficio de los propietarios sin intención de infringir ningún derecho. LAS ESPECIFICACIONES E INFORMACIÓN CONTENIDAS EN ESTE MANUAL SE PROPORCIONAN SÓLO A TÍTULO INFORMATIVO Y EN CUALQUIER MOMENTO PUEDEN CAMBIAR SIN PREVIO AVISO, Y NO SE DEBEN CONSIDERAR COMO UNA OBLIGACIÓN PARA ASUS. ASUS NO ASUME NINGUNA RESPONSABILIDAD POR NINGÚN ERROR O IMPRECISIÓN QUE PUDIERA APARECER EN ESTE MANUAL, INCLUIDOS LOS PRODUCTOS Y EL SOFTWARE DESCRITOS EN ÉL. Copyright © 2013 ASUSTeK COMPUTER INC. Todos los derechos reservados. Limitación de responsabilidad Pueden darse casos en los que a causa de un fallo en una pieza de ASUS u otra responsabilidad, tenga derecho a obtener una compensación por daños y perjuicios de ASUS. En cada uno de esos casos, independientemente de la base que le dé derecho a reclamar daños y perjuicios de ASUS, la responsabilidad de ASUS no será superior a los daños y perjuicios causados por daños personales (incluida la muerte) y daños ocasionados a bienes inmuebles y bienes personales tangibles; o a cualquier otro daño real y directo que resulte de la omisión o incumplimiento de obligaciones legales contempladas en esta Declaración de garantía, hasta el precio contractual indicado de cada producto. ASUS solamente se responsabilizará de, o le indemnizará por, la pérdida, los daños o las reclamaciones contractuales o extracontractuales, o incumplimientos contemplados en esta Declaración de garantía. Esta limitación también se aplica a los proveedores de ASUS y a su distribuidor. Es lo máximo por lo que ASUS, sus proveedores y su distribuidor serán conjuntamente responsables. BAJO NINGUNA CIRCUNSTANCIA ASUS SE RESPONSABILIZARÁ DE NADA DE LO SIGUIENTE: (1) RECLAMACIONES DE TERCEROS CONTRA USTED POR DAÑOS; (2) PÉRDIDA DE, O DAÑO A, SU INFORMACIÓN GUARDADA O SUS DATOS; O (3) DAÑOS ESPECIALES, INCIDENTALES O INDIRECTOS O CUALQUIER DAÑO CONSECUENTE ECONÓMICO (INCLUIDA LA PÉRDIDA DE BENEFICIOS O AHORROS), AUNQUE ASUS, SUS PROVEEDORES O SU DISTRIBUIDOR HUBIERA SIDO INFORMADO DE TAL POSIBILIDAD. Atención al cliente y soporte técnico Visite nuestro sitio Web (en varios idiomas) en http://support.asus.com Manual Online del Tableta ASUS Índice Acerca de este manual.................................................................................................... 6 Convenciones utilizadas en este manual................................................................ 7 Tipografía............................................................................................................................ 7 Precauciones de Seguridad.......................................................................................... 8 Cargar el dispositivo........................................................................................................ 8 Uso de su Tableta ASUS.................................................................................................. 8 Precauciones en los aviones......................................................................................... 8 Contenido del paquete.................................................................................................. 9 Capítulo 1: Configuración de hardware Primer contacto con su Tableta ASUS.....................................................................12 Vista frontal.......................................................................................................................12 Vista trasera......................................................................................................................13 Capítulo 2: Uso de su Tableta ASUS Configuración de su Tableta ASUS...........................................................................16 Carga de su Tableta ASUS............................................................................................16 Encendido de su Tablet ASUS....................................................................................18 Acciones táctiles compatibles con su Tableta ASUS..........................................19 Capítulo 3: Trabajar con Android™ Primer contacto...............................................................................................................24 Pantalla de bloqueo de Android™.............................................................................25 Desbloqueo del dispositivo........................................................................................25 Agregar un fondo de pantalla en la pantalla de bloqueo...............................26 Agregar un widget en la pantalla de bloqueo.....................................................26 Acceso a Google Now...................................................................................................27 Pantalla Inicio...................................................................................................................28 Vistas de la pantalla.......................................................................................................29 Bloqueo de la orientación de la pantalla...............................................................30 K00F Conectarse al mundo....................................................................................................30 Conexión a redes Wi-Fi.................................................................................................30 Uso de la funcionalidad Bluetooth..........................................................................31 Administración de aplicaciones................................................................................33 Crear accesos directos de aplicación......................................................................33 Quitar una aplicación de la pantalla Inicio............................................................33 Ver información de una aplicación..........................................................................34 Creación de una carpeta de aplicaciones..............................................................35 Ver aplicaciones en la pantalla Aplicaciones recientes.....................................36 Administrador de tareas..............................................................................................38 Administrador de archivos..........................................................................................39 Acceso al almacenamiento interno.........................................................................39 Acceso a dispositivos de almacenamiento externo...........................................39 Ajustes ...............................................................................................................................41 Configuración rápida de ASUS..................................................................................41 Apagado de su Tableta ASUS.....................................................................................43 Activación del modo suspensión de su Tableta ASUS......................................43 Capítulo 4: Aplicaciones instaladas de fábrica Aplicaciones instaladas de fábrica incluidas.........................................................46 Play Music (Reproducir música)................................................................................46 Cámara ..........................................................................................................................47 Galería ..........................................................................................................................51 Correo ..........................................................................................................................57 Gmail ..........................................................................................................................59 Play Store..........................................................................................................................60 Mapas ..........................................................................................................................61 MyLibrary..........................................................................................................................62 SuperNote.........................................................................................................................67 AudioWizard (Asistente de sonido).........................................................................71 Manual Online del Tableta ASUS App Locker........................................................................................................................72 Widgets ..........................................................................................................................75 ASUS Battery (Batería de ASUS)................................................................................76 Apéndices Declaración de la Comisión Federal de Comunicaciones................................78 Información de exposición a radiofrecuencias (SAR)........................................79 Declaración de advertencias de IC...........................................................................79 Declaración de conformidad EC...............................................................................80 Prevención de pérdida de audición.........................................................................80 Advertencia de la marca CE........................................................................................81 Información de exposición a radiofrecuencias (SAR) - CE...............................82 Requisitos de Seguridad en la Corriente...............................................................82 Servicios de reciclaje y recuperación de ASUS....................................................82 Aviso relacionado con el revestimiento.................................................................82 Aviso Green ASUS...........................................................................................................83 Directrices para una eliminación adecuada del producto..............................84 K00F Acerca de este manual Este manual proporciona información acerca de las características del hardware y software de su Tableta ASUS. Está organizado en los siguientes capítulos: Capítulo 1: Configuración de hardware Este capítulo detalla los componentes de hardware de su Tableta ASUS. Capítulo 2: Uso de su Tableta ASUS Este capítulo le muestra cómo utilizar las diferentes partes de su Tableta ASUS. Capítulo 3: Trabajar con Android™ Este capítulo proporciona una visión general sobre el uso de Android™ en su Tableta ASUS. Capítulo 4: Aplicaciones instaladas de fábrica En este capítulo se describen las aplicaciones instaladas de fábrica en su Tableta ASUS. Apéndices Esta sección incluye avisos y declaraciones de seguridad para su Tableta ASUS. Manual Online del Tableta ASUS Convenciones utilizadas en este manual Para resaltar información esencial en esta guía de usuario, los mensajes se presentan de la siguiente forma: ¡IMPORTANTE! Este mensaje contiene información vital que deberá seguir para completar una tarea. NOTA: Este mensaje contiene información adicional y consejos que le ayudarán a completar las tareas. ¡ADVERTENCIA! Este mensaje contiene información importante que deberá seguir para su seguridad mientras realiza ciertas tareas, y para evitar daños a los datos y componentes de su Tableta ASUS. Tipografía Negrita =���������������������������������������� Indica un menú o elemento a seleccionar. Cursiva� = �� K00F Indica secciones a las que puede referirse en este manual. Precauciones de Seguridad Cargar el dispositivo Asegúrese de cargar completamente su Tableta ASUS antes de utilizarla en modo batería durante períodos de tiempo prolongados. Recuerde que el adaptador carga su Tableta ASUS mientras está enchufado a una toma de corriente (CA). Tenga en cuenta que su Tableta ASUS tarda más tiempo en cargarse mientras está en uso. ¡IMPORTANTE! No deje su Tableta ASUS conectado a la fuente de alimentación una vez completada la carga. Tableta ASUS no está diseñado para dejarse conectado a la fuente de de alimentación durante un periodo de tiempo prolongado. Uso de su Tableta ASUS Este Tableta ASUS debe utilizarse únicamente en entornos con temperaturas ambiente que oscilen entre los 0 °C (32 °F) y los 35 °C (95 °F). La exposición continuada a temperaturas extremadamente altas o bajas puede reducir y acortar el período de vida útil de la batería. Para garantizar el rendimiento óptimo de la batería, asegúrese de que se expone a una temperatura ambiental recomendada. Precauciones en los aviones Póngase en contacto con el personal de la aerolínea para conocer las restricciones que debe seguir cuando utilice su Tableta ASUS durante un vuelo. ¡IMPORTANTE! Su Tableta ASUS puede ser inspeccionado por máquinas de rayos X (utilizadas en elementos colocados en cintas transportadoras) pero no se puede exponer a detectores magnéticos o exploradores de mano. Manual Online del Tableta ASUS Contenido del paquete Adaptador de alimentación Tableta ASUS Cable Micro-USB blet S Ta ASU Documentos técnicos y tarjeta de garantía Cable USB para viaje NOTAS: • Si cualquiera de los artículos falta o está dañado, póngase en contacto con su distribuidor. • El adaptador de alimentación incluido varía en función del país o región. K00F 10 Manual Online del Tableta ASUS Capítulo 1:Configuración de hardware Capítulo 1: Configuración de hardware K00F 11 Primer contacto con su Tableta ASUS Vista frontal Cámara frontal La cámara frontal integrada permite hacer fotografías o grabar vídeos utilizando su Tableta ASUS. Panel de pantalla táctil La pantalla táctil permite el uso de acciones táctiles. 12 Manual Online del Tableta ASUS Vista trasera Ranura para tarjetas micro SD Su Tableta ASUS cuenta con un lector de tarjetas compatible con los formatos de tarjeta micro-SD, micro-SDHC y micro-SDXC. Conector de altavoz y auriculares Este puerto permite conectar su Tableta ASUS a unos altavoces amplificados o auriculares. ¡IMPORTANTE! Este puerto no es compatible con micrófonos externos. Altavoces de audio Los altavoces de audio le permiten reproducir sonido desde el propio dispositivo. Las funciones de sonido son controladas por software. Cámara trasera La cámara trasera integrada permite hacer fotografías o grabar vídeos de alta definición utilizando su Tableta ASUS. K00F 13 Micrófono El micrófono incorporado puede utilizarse para videoconferencias, narraciones de voz o grabaciones sencillas. Botón de encendido y apagado Presione el botón de encendido y apagado durante aproximadamente dos segundos para encender su Tableta ASUS o reanudarla desde el modo de espera. Para apagar su Tableta ASUS, presione el botón de encendido y apagado durante aproximadamente dos segundos y, cuando le sea requerido, pulse Apagar y, a continuación, Aceptar. Para bloquear su Tableta ASUS o activar el modo de espera, presione el botón de encendido y apagado y suéltelo rápidamente. Si su Tableta ASUS deja de responder, mantenga pulsado el botón de encendido y apagado durante unos ocho (8) segundos, hasta que se apague. ¡IMPORTANTE! • Si su Tableta ASUS permanece inactiva durante un (1) minuto, entrará automáticamente en el modo de espera. • Si obliga al sistema a reiniciarse se pueden perder datos. Le recomendamos encarecidamente que realice una copia de seguridad de sus datos con cierta frecuencia. Puerto Micro-USB 2.0 Utilice el puerto micro-USB (Universal Serial Bus, es decir, Bus serie universal) 2.0 para cargar la batería o proporcionar energía a su Tableta ASUS. Este puerto también permite transferir datos desde su PC a su Tableta ASUS y viceversa. NOTA: Si conecta su Tableta ASUS al puerto USB de su PC, su Tableta ASUS solamente se cargará cuando se encuentre en el modo de suspensión (pantalla apagada) o apagado. Control de volumen El botón de volumen permite aumentar o reducir el nivel de volumen de su Tableta ASUS. 14 Manual Online del Tableta ASUS Capítulo 2:Uso de su Tableta ASUS Capítulo 2: Uso de su Tableta ASUS K00F 15 Configuración de su Tableta ASUS Carga de su Tableta ASUS Para cargar su Tableta ASUS: Conecte el cable micro-USB al adaptador de alimentación. Enchufe el conector micro-USB a su Tableta ASUS. Enchufe el adaptador de alimentación a una toma de corriente eléctrica conectada a tierra. Cargue su Tableta ASUS durante ocho horas antes de utilizarlo por primera vez en el modo de batería. 16 Manual Online del Tableta ASUS ¡IMPORTANTE! • Utilice solamente el adaptador de alimentación y el cable micro-USB incluidos para cargar su Tableta ASUS. Si utiliza un adaptador de alimentación diferente puede dañar su Tableta ASUS. • Retire la película protectora del adaptador de alimentación y del cable micro-USB antes de cargar su Tableta ASUS para evitar riesgos o lesiones. • Asegúrese de enchufar el adaptador de alimentación a la toma de corriente con unos valores nominales de entrada adecuados. El voltaje de salida de este adaptador es 5,2 VCC, 1,35 A. • Cuando utilice su Tableta ASUS conectada a la red eléctrica, la toma de corriente deberá estar cerca de la unidad. NOTAS: • Su Tableta ASUS se puede cargar a través del puerto USB del equipo solamente cuando se encuentra en el modo de suspensión (pantalla apagada) o apagado. • La carga a través de un puerto USB de un equipo tardará más tiempo en completarse. • Si su PC no proporciona suficiente energía para cargar su Tableta ASUS, cárguela a través de una toma de corriente eléctrica con conexión a a tierra. • Cuando cargue su Tableta ASUS, el símbolo de carga de la batería aparecerá al cabo de seis (6) segundos. K00F 17 Encendido de su Tablet ASUS Presione este botón durante aproximadamente dos segundos para encender su Tablet ASUS. 18 Manual Online del Tableta ASUS Acciones táctiles compatibles con su Tableta ASUS Mediante el panel de pantalla táctil, se pueden realizar las siguientes acciones táctiles para navegar, interactuar con ellas e iniciar las exclusivas funciones incluidas con su Tableta ASUS. Arrastrar, pulsar sin soltar y presionar prolongadamente ❏ Para mover una aplicación, pulse dos veces sobre esta sin soltarla y, a continuación, arrástrela a una nueva ubicación. ❏ Para eliminar una aplicación de la pantalla principal, púlsela sin soltarla y arrástrela al lateral superior de la pantalla. . ❏ Para capturar una imagen de pantalla, pulse sin soltar NOTA: para habilitar esta configuración, vaya a Ajustes > Configuración personalizadas de ASUS y, a continuación, seleccione Obtener capturas de pantalla manteniendo presionada la tecla de aplicaciones recientes. K00F 19 Pulsar y tocar ❏ Pulse un aplicación para iniciarla. ❏ En la aplicación Administrador de archivos, pulse para seleccionar y abrir un archivo. Alejar Acerque sus dos dedos en el panel táctil para reducir una imagen en la Galería, Mapas o Lugares 20 Manual Online del Tableta ASUS Acercar Separe sus dos dedos en el panel táctil para ampliar una imagen en la Galería, Mapas o Lugares. Pasar el dedo Pase el dedo hacia la derecha o hacia la izquierda en la pantalla de panel táctil para cambiar entre pantallas, pasar las páginas de un libro electrónico o recorrer la galería de imágenes. K00F 21 22 Manual Online del Tableta ASUS Capítulo 3:Trabajar con Android™ Capítulo 3: Trabajar con Android™ K00F 23 Primer contacto Cuando inicie su Tableta ASUS por primera vez, aparecerá una serie de pantallas que le ayudarán a establecer las configuraciones básicas de su sistema operativo Android™�. Para poner en marcha su Tableta ASUS por primera vez: 1. Encienda su Tableta ASUS. 2. Elija un idioma y, a continuación, pulse . 3. Seleccione un método de entrada o formato de teclado y, a continuación, pulse . 4. En la lista de redes Wi-Fi disponibles, pulse un nombre de red y, a continuación, pulse . Para pasar por alto la conexión a una red, pulse . NOTA: algunas redes Wi-Fi pueden pedirle que escriba un código de paso. 5. Seleccione el tipo de sincronización de datos y, a continuación, pulse . 6. Siga las instrucciones en pantalla para configurar los siguientes elementos: q Cuenta de Google q Configuración y servicios de Google 7. Establezca la fecha y hora locales y, a continuación, pulse 8. Pulse o . para entrar en la pantalla Inicio. 9. En la pantalla de inicio, pulse Aceptar para comenzar a navegar por su Tableta ASUS. 24 Manual Online del Tableta ASUS Pantalla de bloqueo de Android™ Panel de hora, fecha y el tiempo Icono de candado Panel de fondos de pantalla y widgets Iniciador de Google Now Desbloqueo del dispositivo Pulse K00F y arrástrelo a . 25 Agregar un fondo de pantalla en la pantalla de bloqueo Deslice rápidamente el panel de hora, fecha y widgets hacia la derecha para ver el menú de fondos de pantalla y widgets y, a continuación, pulse y seleccione un fondo de pantalla en Galería o Fondos de pantalla. Agregar un widget en la pantalla de bloqueo Deslice rápidamente el panel de hora, fecha y widgets hacia la derecha para ver el menú de fondos de pantalla y widgets y, a continuación, pulse y seleccione un widget. 26 Manual Online del Tableta ASUS Acceso a Google Now Pulse en la barra del sistema y, a continuación, arrástrelo al icono de Google. Google Now Google Now es un asistente personal de su Tableta ASUS que le proporciona actualizaciones instantáneas sobre las condiciones meteorológicas, restaurantes cercanos, programas de vuelo, citas programadas y otra información relacionada basándose en su historial Web, calendarios sincronizados y recordatorios. K00F 27 Pantalla Inicio Pulsar para definir la configuración de la ubicación, la fecha y la alarma de tiempo Área de notificación y configuración Abrir la búsqueda mediante voz de Google Pulsar para leer correos electrónicos de la aplicación Email (Correo electrónico) Abrir la búsqueda mediante texto de Google Abrir la pantalla Todas las aplicaciones Accesos directos Accesos directos Barra del sistema Acceso directo a utilidades Android™ y ASUS Mostrar las aplicaciones recientes Volver a la pantalla Inicio Volver a la pantalla de vista previa anterior 28 Manual Online del Tableta ASUS Vistas de la pantalla El sensor de gravedad integrado en su Tableta ASUS permite girar la pantalla automáticamente dependiendo de como la sujete. �������������������������� Puede cambiar rápidamente entre una vista apaisada o vertical girando su Tableta ASUS hacia la izquierda o hacia la derecha. Vista apaisada Vista vertical K00F 29 Bloqueo de la orientación de la pantalla De forma predeterminada, la pantalla de Tableta ASUS cambia automáticamente su orientación del modo Horizontal al modo Vertical y viceversa, dependiendo de la forma de sujetar su Tableta ASUS. Puede deshabilitar esta función de pantalla autogiratoria, siguiendo estos pasos: 1. Pulse en la pantalla Inicio para abrir la pantalla Todas las aplicaciones. > Accesibilidad y, a continuación, pulse Pantalla giratoria para 2. Pulse Ajustes anular su selección. NOTA: También puede habilitar o deshabilitar la función de pantalla de autogiratoria en Configuración rápida de ASUS. Para obtener más detalles, consulte la sección Ajustes. Conectarse al mundo Conexión a redes Wi-Fi La tecnología de conexión a redes inalámbricas Wi-Fi permite intercambiar datos de forma inalámbrica a través de una red. Para utilizar la tecnología Wi-Fi, habilite la función Wi-Fi en su Tableta ASUS y conéctese a una red inalámbrica. Algunas redes inalámbricas están protegidas con una clave o mediante certificados digitales y es necesario realizar pasos adicionales para realizar la configuración; otras, sin embargo, están abiertas y puede conectarse ellas fácilmente. NOTA: DESACTIVE la función Wi-Fi cuando no la esté utilizando para ahorrar energía de la batería. Para habilitar la función Wi-Fi y conectarse a una red Wi-Fi: 1. Pulse para ir a la pantalla Todas las aplicaciones y, a continuación, pulse Ajustes . 2. Desplace conmutador Wi-Fi a la posición ACTIVAR. Una vez habilitada, su Tableta ASUS buscará redes Wi-Fi disponibles. 3. Pulse un nombre de red para conectarse a ella. Si la red es segura o está protegida, se le pedirá una clave en forma de contraseña u otras credenciales. Ajustes NOTA: Si su Tableta ASUS encuentra una red a la que se haya conectado anteriormente, se conectará a ella automáticamente. 30 Manual Online del Tableta ASUS Uso de la funcionalidad Bluetooth Habilitar o deshabilitar la función Bluetooth en su dispositivo Bluetooth es un estándar inalámbrico utilizado para intercambiar datos a través de distancias cortas. Bluetooth está incluido en numerosos productos, como teléfonos inteligentes, PCs, tabletas y auriculares. La función Bluetooth es muy útil cuando se transfieren datos entre dos o varios dispositivos cercanos. La primera vez que se conecte a un dispositivo Bluetooth, debe asociarlo a su Tableta ASUS. NOTA: Desactive la función Bluetooth cuando no la esté utilizando para ahorrar energía de la batería. Para habilitar o deshabilitar la funcionalidad Bluetooth en su Tableta ASUS, puede llevar a cabo los pasos siguientes: q Pulse para ir a la pantalla Todas las aplicaciones y, a continuación, pulse . Desplace el conmutador Bluetooth a la posición SÍ. Ajustes q Deslice el área de notificación hacia abajo para mostrar el panel Configuración rápida de ASUS y, a continuación, pulse . Vinculación de su Tableta ASUS a un dispositivo Bluetooth Para poder vincular un dispositivo Bluetooth, primero debe asociar su Tableta ASUS a dicho dispositivo. Los dispositivos permanecerán asociados a menos que deshaga su asociación. Para asociar su Tableta ASUS a un dispositivo: 1. Pulse para ir a la pantalla Todas las aplicaciones y, a continuación, pulse . Desplace el conmutador Bluetooth a la posición SÍ. Ajustes 2. Pulse Bluetooth para mostrar todos los dispositivos Bluetooth disponibles dentro del alcance. NOTAS: •Si el dispositivo al que desea asociarse no aparece en la lista, asegúrese de que su función Bluetooth esta ACTIVADA y está establecido como Detectable. •Consulte la documentación técnica incluida con el dispositivo para aprender a ACTIVAR su función Bluetooth y cómo configurarlo para que se pueda detectar. K00F 31 3. Si su Tableta ASUS ha finalizado su búsqueda antes de que el dispositivo Bluetooth esté preparado, pulse BUSCAR DISPOSITIVOS. 4. En la lista de dispositivos disponibles, pulse el dispositivo Bluetooth con el que desea asociarse. Siga las instrucciones de la pantalla para completar la vinculación. Si necesario, consulte la documentación técnica incluida con el dispositivo. Conexión de su Tableta ASUS con un dispositivo Bluetooth Una vez haya vinculado su Tableta ASUS con un dispositivo Bluetooth, podrá reconectarlo de nuevo fácilmente cuando se vuelva a encontrar dentro del radio de alcance. Para conectar un dispositivo Bluetooth: 1. Pulse para ir a la pantalla Todas las aplicaciones y, a continuación, pulse . Desplace el conmutador Bluetooth a la posición SÍ. Ajustes 2. En la lista DISPOSITIVOS SINCRONIZADOS, pulse el nombre del dispositivo asociado. Desvinculación y configuración de un dispositivo Bluetooth Para esvincular y configurar un dispositivo Bluetooth: 1. Pulse para ir a la pantalla Todas las aplicaciones y, a continuación, pulse . Desplace el conmutador Bluetooth a la posición SÍ. Ajustes 2. Pulse Bluetooth y, a continuación, junto al dispositivo Bluetooth conectado cuyo vínculo desee deshacer o configurar. 3. En la pantalla Dispositivo Bluetooth asociado, puede llevar a cabo cualquiera de las siguientes acciones: q Pulse Desincronizar para anular el vínculo del dispositivo. q Pulse Cambiar nombre para cambiar el nombre del dispositivo Bluetooth. qPulse o cualquiera de los perfiles que figuran en la lista para habilitar o deshabilitar dicho perfil. 4. Pulse 32 en la barra del sistema para volver a la pantalla anterior. Manual Online del Tableta ASUS Administración de aplicaciones Crear accesos directos de aplicación Acceda fácilmente a algunas de sus aplicaciones favoritas creando accesos directos de aplicación en la pantalla Inicio. Para crear accesos directos de aplicación: 1. Pulse para ir a la pantalla Todas las aplicaciones. 2. Desde la pantalla Todas las aplicaciones, pulse sin soltar el icono de la aplicación y, a continuación, arrástrelo a la pantalla Inicio. Quitar una aplicación de la pantalla Inicio Libere espacio eliminando accesos directos de aplicaciones existentes en la pantalla Inicio. Para eliminar accesos directos de aplicaciones: 1. Pulse sin soltar una aplicación hasta que X Eliminar aparezca en la parte superior de la pantalla. 2. Arrastre la aplicación a X Eliminar para eliminarla de la pantalla Inicio. K00F 33 Ver información de una aplicación Puede ver la información detallada de una aplicación mientras crea un acceso directo. Mientras una aplicación se mantiene en la pantalla Todas las aplicaciones, la visualización cambia a la pantalla Inicio y el icono Información de la aplicación aparece en la parte superior de esta última pantalla. Arrastre la aplicación a Información de la aplicación para mostrar su información detallada. 34 Manual Online del Tableta ASUS Creación de una carpeta de aplicaciones Puede crear carpetas para organizar accesos directos en la pantalla Inicio. Para crear una carpeta de aplicaciones 1. En la pantalla Inicio, pulse y arrastre una aplicación o acceso directo sobre otra aplicación hasta que aparezca un cuadrado transparente. NOTAS: •���������������������������������������������������������� La carpeta creada se mostrará en un cuadrado transparente. • Puede agregar varias aplicaciones a la carpeta. 2. Pulse en la nueva carpeta y seleccione Carpeta sin nombre para cambiar el nombre de dicha carpeta. K00F 35 Ver aplicaciones en la pantalla Aplicaciones recientes La pantalla Aplicaciones recientes permite ver una lista de las aplicaciones que ha iniciado recientemente. Mediante la pantalla Aplicaciones recientes, puede volver fácilmente a las aplicaciones que ha iniciado recientemente o cambiar entre ellas. Para acceder a la pantalla Aplicaciones recientes: 1. Pulse en la barra del sistema. 2. Aparecerá una lista en la que se mostrarán todas las aplicaciones iniciadas recientemente. Pulse la aplicación que desee iniciar. 36 Manual Online del Tableta ASUS Para acceder al menú de aplicaciones recientes: 1. Pulse sin soltar una aplicación reciente para mostrar su menú. 2. Para quitar la aplicación de la lista, seleccione Eliminar de la lista. Para consultar su información, seleccione Información de la aplicación. NOTA: también puede quitar una aplicación reciente de la lista deslizándola hacia arriba o abajo. K00F 37 Administrador de tareas El Administrador de tareas ASUS muestra la lista de utilidades y aplicaciones que se están ejecutando en su Tableta ASUS, así como su uso en porcentajes. También puede abrir y cerrar individualmente las aplicaciones activas o cerrarlas todas a la vez mediante la función Cerrar todo. Para gestionar el administrador de tareas: 1. Pulse� ���������������������������������������������������� para ir a la pantalla Todas las aplicaciones. Pulse ������ Widgets para mostrar el menú de widgets. 2. Pulse sin soltar ASUS Task Manager (Administrador de tareas de ASUS) para mostrar el cuadro ASUS Task Manager (Administrador de tareas de ASUS) en la pantalla Inicio. 3. Deslice el dedo hacia arriba y hacia abajo por la lista para ver todas las aplicaciones iniciadas. 4. Pulse el icono situado junto a la aplicación que se está ejecutando para cerrarla. Pulse Cerrar todo para cerrar a la vez todas las aplicaciones que se estén ejecutando. 38 Manual Online del Tableta ASUS Administrador de archivos El Administrador de archivos permite buscar y administrar fácilmente los datos contenidos en los dispositivos de almacenamiento internos o externos. Acceso al almacenamiento interno Para acceder al dispositivo de almacenamiento interno: 1. Pulse para ir a la pantalla Todas las aplicaciones. > Almacenamiento interno en el panel de izquierda para ver 2. Pulse Administrad. el contenido de su Tableta ASUS y, a continuación, pulse un elemento para seleccionar. Si hay insertada una tarjeta microSD, pulse MicroSD para ver el contenido de la misma. Acceso a dispositivos de almacenamiento externo Para acceder a dispositivos de almacenamiento externo: 1. Desplace hacia abajo la barra de notificaciones situada en la parte superior de la pantalla para mostrar el cuadro de notificaciones. 2.������ Pulse� para ����������������������������������������������������������������� mostrar el contenido de la tarjeta microSD. Para extraer la tarjeta microSD de su Tableta ASUS, pulse� . ¡IMPORTANTE! Asegúrese de guardar los datos almacenados en la tarjeta microSD antes de desmontarla de su Tableta ASUS. K00F 39 Personalización de su contenido Desde el Administrador de archivos, puede copiar, cortar, compartir y eliminar el contenido del dispositivo y del dispositivo de almacenamiento externo instalado. Cuando personalice un archivo o carpeta, seleccione la casilla situada junto al archivo o la carpeta y la barra de acciones aparecerá en la esquina superior derecha de la pantalla. NOTAS: • La acción de la carpeta. solamente aparecerá si personaliza uno o varios archivos dentro • También puede seleccionar el archivo o carpeta y, a continuación, arrastrarla y colocarla en la carpeta de destino que desee. Barra de acciones 40 Manual Online del Tableta ASUS Ajustes La pantalla configuración permite definir la configuración de su Tableta ASUS. Esta aplicación permite configurar la conectividad inalámbrica, el hardware y la configuración personal, de cuenta y del sistema de su de su Tableta ASUS. Hay dos formas de acceder a la pantalla Ajustes. 1. En la pantalla Todas las aplicaciones, pulse para mostrar el menú. Ajustes 2. Desplace hacia abajo la barra notificaciones situada en la parte superior de la pantalla para mostrar el panel Configuración rápida de ASUS y, a continuación, pulse . Configuración rápida de ASUS Configuración rápida de ASUS Panel de ajuste de configuración rápida Muestra la fecha y hora locales Configuración de la pantalla Configuración Wi-Fi K00F Borrar notificaciones Audio Wizard Menú de configuración Configuración de pantalla inalámbrica Ajuste manual del brillo 41 Panel de ajuste de configuración rápida de ASUS Pulse los iconos de utilidad individuales para habilitar o deshabilitar esta función. Wi-Fi Modo de lectura Ahorro inteligente Bluetooth GPS Girar automáticamente Sincronización automática la pantalla Modo Silencio Modo Avión Paneles de notificación Los paneles de notificaciones aparecerán debajo del panel Configuración rápida y proporcionarán alertas o actualizaciones sobre aplicaciones, correos electrónicos entrantes y estado de la utilidad. NOTA: desplace la notificación hacia la derecha o hacia la izquierda para quitar el elemento de la lista. 42 Manual Online del Tableta ASUS Apagado de su Tableta ASUS Puede apagar su Tableta ASUS realizando una de las siguientes acciones: ❏ Presione el botón de encendido y apagado durante aproximadamente dos (2) segundos y, cuando se le pida, pulse Apagar y, a continuación, Aceptar. ������������������������������������������������������������� ASUS������������������������������������������������� deja de responder, mantenga pulsado el botón de ❏ Si su Tableta alimentación durante ocho (8) segundos aproximadamente hasta que se apague. ¡IMPORTANTE! Si fuerza el cierre del sistema, se pueden perder datos. Asegúrese de hacer una copia de seguridad de sus datos frecuentemente. Activación del modo suspensión de su Tableta ASUS Para activar el modo suspensión en su Tableta ASUS, pulse el botón de alimentación una vez. K00F 43 44 Manual Online del Tableta ASUS Capítulo 4:Aplicaciones instaladas de fábrica Capítulo4: Aplicaciones instaladas de fábrica K00F 45 Aplicaciones instaladas de fábrica incluidas Play Music (Reproducir música) La aplicación Reproducir música, una interfaz integrada para su colección musical, permite reproducir los archivos de música guardados que se encuentran almacenados internamente o en un dispositivo de almacenamiento externo instalado. Puede mezclar y reproducir todos los archivos de música aleatoriamente o cambiar para seleccionar un álbum que le apetezca. Para iniciar Play Music (Reproducir música), pulse continuación, pulse en la Pantalla Inicio y, a . Play Music Pulsar para ordenar los archivos de audio por Géneros, Artistas, Álbumes y Canciones Buscar un archivo de música Configuración para Reproducir música Códec de audio y vídeo admitido por su Tableta ASUS: Descodificador Codificador 46 Códec de audio Códecs de vídeo Códec de audio Códecs de vídeo AAC LC/LTP, HE-AACv1(AAC+), HEAACv2(enhanced AAC+), AMR-NB, AMR-WB, MP3, FLAC, MIDI, PCM/WAVE, Vorbis, WAV a-law/mu-law, WAV linear PCM, WMA 10, WMA Lossless, WMA Pro LBR H.263, H.264, MPEG-4, VC-1/WMV, VP8 AAC LC/LTP, AMR-NB, AMR-WB H.263, H.264, MPEG-4 Manual Online del Tableta ASUS Cámara La aplicación Cámara permite hacer fotografías y grabar vídeos utilizando su Tableta ASUS. Para iniciar la aplicación Cámara, pulse en la Pantalla Inicio. Cámara NOTA: Las imágenes capturadas y los vídeos grabados se pueden ver utilizando la aplicación Galería. Toma de fotografías En la pantalla de la cámara, pulse para tomar una fotografía. Pulsar para obtener una vista previa de imágenes o vídeos recientes Pulsar para cambiar de cámara Pulsar para tomar una fotografía Pulsar para seleccionar efectos Pulsar para definir la configuración de la cámara Pulsar para seleccionar modos Deslizar para acercar o alejar K00F 47 Grabación de vídeos En la pantalla de la cámara, pulse para iniciar la grabación de vídeos. Pulsar para obtener una vista previa de imágenes o vídeos recientes Pulsar para detener la grabación Deslizar para acercar o alejar Cuando la grabación está en curso, también puede utilizar el control deslizante de zoom para acercar o alejar el vídeo. 48 Manual Online del Tableta ASUS Configuración y efectos de la cámara La aplicación Cámara le permite ajustar la configuración de la cámara y aplicar efectos a las imágenes y vídeos. Configuración de la cámara Para definir la configuración de la cámara: En la pantalla de la cámara, pulse . ¡IMPORTANTE! Aplique la configuración antes de capturar imágenes o grabar vídeos. Pulsar para ajustar la configuración de la cámara Pulsar para ajustar la configuración del vídeo Pulsar para ajustar otra configuración A continuación figura la configuración de la cámara de su Tableta ASUS que puede utilizar para capturar fotografías o grabar vídeos de alta definición: Pulse este icono para ajustar el balance de blanco, la configuración ISO, el valor de exposición, la resolución de la cámara, los modos de disparo y la configuración de enfoque para capturar imágenes de alta definición. Pulse este icono para ajustar el balance de blanco, el valor de exposición, la calidad de vídeo y la configuración de enfoque para grabar vídeos de alta definición. Pulse este icono para habilitar las instrucciones en pantalla, agregar información de ubicación en las imágenes y vídeos, definir otras configuraciones de la cámara y restaurar la configuración predeterminada de la cámara de su Tableta ASUS. NOTA: Solamente puede ajustar la función de balance de blanco utilizando la cámara posterior. K00F 49 Configuración de los efectos de la cámara Para configurar los efectos de la cámara: En la pantalla de la cámara, pulse . ¡IMPORTANTE! Antes de capturar imágenes o grabar vídeos, seleccione primero un efecto. Pulsar para seleccionar un efecto 50 Manual Online del Tableta ASUS Galería Vea imágenes y reproduzca vídeos en su Tableta ASUS mediante la aplicación Galería. Con esta aplicación también puede editar, compartir o eliminar archivos de imagen y vídeo almacenados en su Tableta ASUS. Desde Galería, puede mostrar imágenes en una presentación de diapositivas o pulsar para ver el archivo de imagen o vídeo seleccionado. Para iniciar la aplicación Galería, pulse en la Pantalla Inicio. Galería Pantalla principal de Galería Deslice de izquierda a derecha o viceversa para ver fotografías y vídeos recientes Pulsar para iniciar rápidamente la aplicación Cámara Configuración de Galería Deslizar la flecha a la derecha para abrir fotografías y vídeos almacenados en la nube Deslizar la flecha a la derecha para abrir fotografías y vídeos por álbum, hora, ubicación y gente K00F 51 Compartir y eliminar álbumes Para compartir un álbum, púlselo sin soltarlo hasta que aparezca una barra de herramientas en la parte superior de la pantalla. Puede cargar o compartir los álbumes seleccionados en línea o eliminarlos de su Tableta ASUS. Barra de herramientas Pulse este icono para compartir el álbum seleccionadomediante las aplicaciones de la lista. Pulse este icono para eliminar el álbum seleccionado. 52 Manual Online del Tableta ASUS Compartir, eliminar y editar imágenes Para compartir, editar o eliminar una imagen, pulse para abrirla y, a continuación, pulse en la imagen para iniciar la barra de herramientas en la parte superior de la pantalla. Compartir imágenes Para compartir una imagen: File Manager Settings Play Store 1. En la pantalla Galería, abra un álbum que contenga la imagen que desee compartir. 2. Pulse para seleccionar y, a continuación, pulse y seleccione en la lista de aplicaciones para compartir. Gallery Polaris Office My Library Lite Camera Play Music Maps Email Gmail MyCloud MyPainter K00F App Locker asus@vibe App Backup SuperNote Lite SuperNote MyNet AudioWizard ASUS Studio BuddyBuzz 53 Para compartir varias imágenes: File Manager Gallery 1. En la pantalla Galería, abra un álbum que contenga la imagen que desee compartir. 2. Pulse sin soltar una imagen y, a continuación, pulse el resto de ellas. Settings Polaris Office Play Store My Library Lite Camera Play Music Maps 3. Pulse y, a continuación, realice la selección en la lista de aplicaciones para compartir. Email Gmail MyCloud MyPainter App Locker asus@vibe App Backup SuperNote Lite SuperNote MyNet AudioWizard ASUS Studio BuddyBuzz 54 Manual Online del Tableta ASUS Edición de imagen Para editar una imagen: 1. En la pantalla Galería, abra un álbum que contenga la imagen que desee editar. 2. Pulse una imagen para abrirla y, a continuación, pulse . 3. Pulse las herramientas de edición para iniciar la edición. Pulsar para volver a la pantalla anterior Herramientas de edición K00F 55 Eliminación de imágenes Para eliminar una imagen: 1. En la pantalla Galería, abra un álbum que contenga la imagen que desee eliminar. 2. Pulse una imagen para abrirla y, a continuación, pulse . 3. Pulse Aceptar. Para eliminar varias imágenes: 1. En la pantalla Galería, abra un álbum que contenga las imágenes que desee eliminar. 2. Pulse sin soltar una imagen y, a continuación, pulse el resto de ellas. 3. Pulse 56 y, a continuación, Aceptar. Manual Online del Tableta ASUS Correo La aplicación Correo electrónico permite agregar cuentas POP3, IMAP y Exchange mediante las que puede recibir, crear y buscar correos electrónicos directamente desde su Tableta ASUS. ¡IMPORTANTE! Debe estar conectado a Internet para poder agregar una cuenta de correo electrónico o enviar y recibir correos electrónicos desde cuentas agregadas. Configuración de una cuenta de correo electrónico Para configurar una cuenta de correo electrónico: 1. Pulse en la pantalla Inicio para ejecutar la aplicación Correo electrónico. Correo 2. En la pantalla de la aplicación de correo electrónico, rell���� ene los campos Dirección de correo electrónico y Contraseña y, a continuación, pulse Siguiente. NOTA: Espere mientras su Tableta ASUS comprueba automáticamente la configuración del servidor de correo entrante y saliente. 3.�������������� Configure las Opciones de cuenta y pulse Siguiente. K00F 57 4. Escriba un nombre de cuenta que desee que aparezca en los mensajes salientes y, a continuación, pulse Siguiente para iniciar sesión en su bandeja de entrada. Agregar cuentas de correo electrónico Para agregar cuentas de correo electrónico: 1. Pulse en la pantalla Inicio para ejecutar la aplicación Correo electrónico. Correo 2. Inicie sesión utilizando su cuenta. 3. Pulse > Ajustes ������� y, a continuación, pulse para agregar una cuenta de correo electrónico. 58 Manual Online del Tableta ASUS Gmail Mediante la aplicación Gmail, puede crear una nueva cuenta de Gmail o sincronizar su cuenta existente de Gmail para poder enviar, recibir y buscar correos electrónicos directamente desde su Tableta ASUS. Al habilitar esta aplicación podrá acceder a otras aplicaciones de Google que puedan requerir una cuenta de Google, como por ejemplo Play Store. Configuración de una cuenta de Gmail Para configurar una cuenta de Gmail: 1. ������ Pulse para ir a la pantalla Todas las aplicaciones. 2. Pulse para iniciar Gmail. Gmail 3. Pulse Existentes y su información en los campos Correo electrónico y Contraseña y, a continuación, pulse Acceder. NOTAS: • Pulse� Nueva si no tiene una cuenta de Google. • Cuando inicie sesión, tendrá que esperar a que su Tableta ASUS se comunique con los servidores de Google para configurar su cuenta. 4. Utilice su cuenta de Google para hacer una copia de seguridad de la configuración y los datos y restaurarlos. Pulse para iniciar sesión en su cuenta de Gmail. ¡IMPORTANTE���! Si tiene varias cuentas de correo electrónico además de la cuenta de Gmail, utilice Correo electrónico para ahorrar tiempo y acceder a todas sus cuentas de correo electrónico simultáneamente. K00F 59 Play Store Acceda a infinidad de juegos divertidos y herramientas en Play Store utilizando una cuenta de Google. Si no tiene una cuenta de Google, cree una. ¡IMPORTANTE! Solamente puede acceder a Play Store iniciando sesión en su cuenta de Google. Acceso a la Play Store Para acceder a Play Store: 1. En la pantalla Inicio, pulse Play Store . Play Store 2. Si ya tiene una cuenta de Google, pulse Existente y escriba su cuenta y contraseña de correo electrónico. Si no tiene una cuenta, pulse Nuevo y siga las instrucciones de la pantalla para crear una. 3. Después de iniciar sesión, puede comenzar a descargar aplicaciones desde Play Store e instalarlas en su Tableta ASUS. NOTA: Algunas aplicaciones son gratuitas y otras podrían cargarle una cuota en su tarjeta de crédito. 60 Manual Online del Tableta ASUS Mapas Google Maps permite ver y buscar lugares, establecimientos y obtener direcciones. También permite comprobar su ubicación actual y compartir la información con otras personas. Uso de Google Maps Para utilizar Google Maps: 1. Pulse pulse para mostrar la pantalla Todas las aplicaciones y, a continuación, Maps . 2. Utilice la barra de búsqueda situada en la parte superior de la pantalla para personalizar la búsqueda. Barra de búsqueda GPS Pulsar o deslizar hacia arriba para ver más información K00F 61 MyLibrary MyLibrary es una interfaz pensada para almacenar sus colecciones de libros. Puede crear diferentes estanterías en función del género. También p�������������� odrá añadir a las estanterías de los libros electrónicos que compre. Para iniciar MyLibrary, pulse a continuación, pulse para mostrar la pantalla Todas las aplicaciones y, . MyLibrary ¡IMPORTANTE!�� Puede que necesite Adobe Flash® Player para abrir algunos libros electrónicos. Descargue Adobe Flash® Player antes de utilizar MyLibrary. NOTA: MyLibrary admite ������������������������������������������������������ libros electrónicos en formato ePub, PDF y TXT. Pantalla principal de MyLibrary Seleccionar para mover o eliminar libros electrónicos Ordenar por título, autor, fecha o Mi matriz Buscar un libro electrónico Más configuraciones Sus estanterías Último libro electrónico leído Libros de la estantería seleccionada 62 Manual Online del Tableta ASUS Lectura de libros electrónicos Cuando lea un libro electrónico, pase el dedo hacia la izquierda o hacia la derecha para pasar a la página siguiente o anterior, respectivamente. Función Texto a voz Marcador Palabras clave de búsqueda Lista de capítulos Reducir Ampliar Insertar marcador Otras configuraciones Desplazamiento de páginas Pasar una página Para pasar a la página siguiente, pase el dedo de derecha a izquierda. Para volver a la página anterior, pase el dedo de izquierda a derecha. K00F 63 Colocar marcadores Los marcadores le permiten volver a la última página leída fácilmente. Para colocar un marcador: 1. Pulse en cualquier lugar de la pantalla para mostrar la barra de herramientas. 2. Pulse para marcar la página. Puede marcar tantas páginas como desee. 3. Para ver las páginas marcadas, pulse > Lista de marcadores y, a continuación, pulse la página que desee abrir. 64 Manual Online del Tableta ASUS Anotaciones en las páginas Las anotaciones en los libros electrónicos permiten ver la definición de una palabra, copiar una palabra o una frase, compartir a través de correo electrónico o escuchar mediante la función Texto a voz. Anotar una palabra Barra de acciones Anotar una frase Barra de acciones K00F 65 Para anotar una página: 1. Pulse sin soltar la palabra o frase que desee hasta que la barra de herramientas y la nota del diccionario aparezcan. NOTA: Para marcar una frase, mantenga pulsada una palabra y, a continuación, deslice el dedo para realizar la selección. Cuando selecciona una frase, la nota del diccionario no aparece. 2. En la barra de acciones, elija entre las siguientes opciones: a. Pulse Resaltado para marcar la palabra o frase. b. Pulse Nota para grabar la palabra o frase seleccionada. c.������ Pulse Texto a voz para escuchar la palabra o frase seleccionada. d.������ Pulse Copiar para copiar la palabra o frase seleccionada y pegarla en una aplicación de texto. e. Pulse Traducción para ver la traducción de la frase seleccionada. f. Pulse Compartir para compartir una frase y, a continuación, seleccione una aplicación con la que desee compartirla. 66 Manual Online del Tableta ASUS SuperNote SuperNote es una aplicación sencilla que permite realizar anotaciones, dibujar, capturar e insertar fotografías y grabar sonidos o vídeos. También puede compartir sus cuadernos mediante su cuenta de ASUS WebStorage. Para iniciar SuperNote, pulse en la pantalla Inicio. SuperNote Pantalla principal de SuperNote Pulsar para importar o mostrar cuadernos bloqueados Pulsar para abrir la configuración avanzada Pulsar para ver por tipo Pulsar para seleccionar y bloquear, eliminar o exportar cuadernos con formato PDF o SuperNote Pulsar para ordenar cuadernos Todos sus cuadernos Pulsar para agregar un nuevo cuaderno Pulsar para cargar sus cuadernos a su cuenta de ASUS WebStorage K00F 67 Creación de un cuaderno nuevo Para crear un cuaderno nuevo: 1. Pulse Nuevo. 2. Asigne un nombre al archivo y seleccione Para Pad o Para Teléfono para el tamaño de página. 3. Seleccione una plantilla. La nueva página de notas aparecerá instantáneamente. Interfaz de cuaderno de SuperNote Pulsar para volver a la pantalla anterior Compartir una página Guardar la página Agregar una página Configuración Barra de herramientas Página anterior/ siguiente Configuración de modo Tamaño de página Número de página NOTA: La configuración de modo y la barra de herramientas de cuaderno cambian cuando se pulsa cualquiera de los modos siguientes: A mano, A máquina o Dibujar. 68 Manual Online del Tableta ASUS Personalización de un cuaderno SuperNote le permite ser creativo con sus cuadernos.������������������������������ En la barra de herramientas, puede seleccionar varias herramientas para personalizar sus cuadernos. NOTA: La configuración de la barra de herramientas puede variar en función del modo seleccionado. Para personalizar un cuaderno: 1. En la pantalla principal de SuperNote pulse el cuaderno que desee personalizar. 2. Pulse cualquiera de los iconos de la barra de herramientas para comenzar a editar su cuaderno. NOTAS: • En el modo A mano, pulse Línea de base para ver pautas de caligrafía cuando sea necesario. • En los modos A mano y A máquina, pulse Color para seleccionar el color y el peso del texto o del trazo. Modo de solo lectura de SuperNote Para habilitar el modo de solo lectura, pulse lectura. y, a continuación, pulse Solo Pulsar para habilitar el modo Editar K00F 69 Cambio del nombre de un cuaderno Para cambiar el nombre de un cuaderno: 1. En la pantalla principal de SuperNote pulse sin soltar el archivo de cuaderno y, a continuación, pulse Cambiar nombre. 2. Escriba el nombre de archivo y, a continuación, pulse Aceptar. Ocultar un cuaderno Para ocultar un cuaderno: 1. En la pantalla principal de SuperNote pulse sin soltar el archivo de cuaderno y, a continuación, pulse Bloquear para ocultar. 2. Escriba su contraseña y, a continuación, pulse Aceptar. NOTAS: • Se le pedirá que escriba una nueva contraseña cuando oculte el cuaderno por primera vez. • Para ver los cuadernos ocultos en la pantalla principal, pulse y, a continuación, pulse Mostrar cuadernos bloqueado. Eliminación de un cuaderno Para eliminar un cuaderno: 1. En la pantalla principal de SuperNote pulse sin soltar el archivo de cuaderno y, a continuación, pulse Eliminar. 2. Pulse Eliminar para confirmar la eliminación del cuaderno. 70 Manual Online del Tableta ASUS AudioWizard (Asistente de sonido) El Asistente para audio permite personalizar los modos de sonido de su Tableta ASUS para disfrutar de un sonido optimizado para diferentes escenarios de uso reales. Para iniciar el Asistente para audio, pulse continuación, pulse en la pantalla Inicio y, a . AudioWizard Modos predefinidos Pulsar para confirmar la selección de modo Uso del Asistente de sonido Para utilizar el Asistente de sonido: 1. En la ventana Asistente de sonido, pulse sobre el modo de sonido que desee activar. 2. Pulse Aceptar para guardar el modo de sonido seleccionado y salir de la ventana Asistente de sonido. K00F 71 App Locker App Locker es una aplicación de seguridad que permite proteger sus aplicaciones privadas contra el uso no autorizado. Solicita una contraseña cada vez que se inicia una aplicación bloqueada. App Locker también proporciona protección de archivos, lo que permite ocultar sus archivos y carpetas privadas para impedir el acceso no autorizado. Uso de App Locker Para utilizar App Locker: 1. En la pantalla Inicio, pulse y, a continuación, pulse App Locker . 2. Pulse Iniciar, configure la contraseña y, a continuación, pulse Aceptar. 3. Pulse Aceptar para activar App Locker. 72 Manual Online del Tableta ASUS Pantalla App Locker Pulse aquí para definir la configuración de App Locker. Desplace el control deslizante hacia la derecha para activar la lista de aplicaciones. Pulse las aplicaciones que desea bloquear o pulse la aplicación bloqueada para desbloquearla. NOTAS: • Aparecerán símbolos de candado en las aplicaciones bloqueadas en la pantalla Inicio. • Se le pedirá su contraseña cada vez que acceda a las aplicaciones bloqueadas. K00F 73 Pantalla Protección de archivos Barra de herramientas Fichas de tipo de archivo Lista de archivos protegidos Uso de la protección de archivos Para utilizar la protección de archivos: 1. Pulse Protección de archivos y, a continuación, pulse para abrir la aplicación Administrador de archivos. 2. Pulse para seleccionar los archivos que desea proteger y, a continuación, pulse . Los archivos que desea proteger aparecerá en la pantalla File Protection (Protección de archivos). 74 Manual Online del Tableta ASUS Widgets Los widgets permiten acceder cómodamente a aplicaciones útiles y divertidas en la pantalla Inicio de su Tableta ASUS, es decir, se comportan como accesos directos de aplicaciones. Para ver los widgets, pulse en la pantalla Inicio y, a continuación, pulse WIDGETS. Mostrar un widget en la pantalla Inicio En la pantalla Widgets, desplace la pantalla lateralmente para seleccionar un widget. Pulse sin soltar el widget seleccionado y, a continuación, arrástrelo a la pantalla Inicio. ¡IMPORTANTE! • Puede que se le pida que realice tareas adicionales (como por ejemplo el registro y la activación) antes de poder utilizar un widget seleccionado. • Si no espacio suficiente en la pantalla en la que colocó un widget, este no se agregará a dicha pantalla. Quitar un widget de la pantalla Inicio En la pantalla Inicio, pulse sin soltar el widget hasta que aparezca X Eliminar. Sin levantar el dedo, arrastre el widget a X Eliminar para quitarlo de la pantalla Inicio. Quitar un widget de la pantalla Inicio K00F 75 ASUS Battery (Batería de ASUS) Batería de ASUS es un widget especial diseñado para mostrar el estado de la batería de su Tableta ASUS y sus accesorios conectados por porcentaje y color. Para ver Batería de ASUS, pulse File Manager en la pantalla Inicio y, a continuación, pulse Settings Play Store WIDGETS. Gallery Polaris Office My Library Lite Camera Play Music Maps Mostrar el widget Batería de ASUS en la pantalla Inicio En la pantalla Widgets, deslice el dedo hacia la izquierda o hacia la derecha para buscar el widget Batería de ASUS.����������������������������������������������� Pulse sin soltar el widget y, a continuación, arrástrelo a la pantalla Inicio. Email Gmail MyCloud MyPainter App Locker asus@vibe App Backup SuperNote Lite SuperNote MyNet AudioWizard ASUS Studio BuddyBuzz NOTA: también puede ver el estado de la batería de su Tableta ASUS en ASUS Configuración rápida de ASUS y en el área de notificaciones. Para obtener más detalles, consulte las secciones Configuración rápida de ASUS y Panel de notificaciones. 76 Manual Online del Tableta ASUS Apéndices Apéndices K00F 77 Declaración de la Comisión Federal de Comunicaciones Este dispositivo cumple con la Parte 15 de las Reglas de la FCC. La operación está sujeta a las dos condiciones siguientes: • Que este dispositivo no cause interferencias dañina. • Que este dispositivo acepte cualquier tipo de interferencia recibida, incluyendo interferencias que puedan causar un funcionamiento indeseado. Este equipo ha sido puesto a prueba y encontrado en consonancia con los límites establecidos para la clase B de dispositivos digitales, según la Parte 15 de las reglas de la Comisión Federal de Comunicaciones (FCC). Estos límites han sido diseñados para proveer una protección razonable contra interferencia dañina en una instalación residencial. Este equipo genera, usa, y puede irradiar energía de radio frecuencia, y si no está instalado según las instrucciones, puede causar interferencia en las radio comunicaciones. Sin embargo, no hay garantía de que no ocurrirán interferencias en una instalación en particular. Si este equipo en efecto causa interferencias en la recepción de radio o televisión, lo que puede ser determinado encendiendo y apagando el equipo, se recomienda al usuario que intente corregir la interferencia con una o varias de las siguientes medidas: • Reorientar o reposicionar la antena receptora. • Aumentar la separación entre el equipo y el receptor. • Conectar el equipo a un enchufe o circuito distinto del que usa el receptor de la interferencia. • Consultar con su punto de venta o a un técnico experimentado en radio/TV. Los cambios o modificaciones no aprobados expresamente por la parte responsable de su cumplimiento anularán la autorización del usuario para trabajar con el equipo. Las antenas utilizadas por este transmisor no deben ubicarse ni trabajar junto con ninguna otra antena o transmisor. El funcionamiento en la banda de frecuencias de 5,15-5,25GHz está restringido a uso en interiores únicamente. FCC requiere el uso en interiores para la banda de frecuencias de 5,15-5,25 GHz para reducir las posibles interferencias perjudiciales en sistemas de satélite móviles cocanal. Solamente transmitirá en las bandas de frecuencia de 5,25-5,35 GHz, 5,47-5,725 GHz y 5,725-5,850 GHz cuando se asocia con un punto de acceso (PA). 78 Manual Online del Tableta ASUS Información de exposición a radiofrecuencias (SAR) El dispositivo cumple los requisitos gubernamentales relacionados con la exposición a ondas de radio. Este dispositivo está diseñado y fabricado para no superar los límites de emisión para la exposición a la energía de radiofrecuencia (RF) establecidos por la Comisión Federal de Comunicaciones del gobierno de los Estados Unidos. El estándar de exposición emplea una unidad de medida conocida como Tasa de absorción específica o SAR (Specific Absorption Rate). El límite SAR establecido por la FCC es 1,6 W/kg. Las pruebas para SAR se han llevado a cabo utilizando las ubicaciones de funcionamiento estándar aceptadas por la FCC con el dispositivo EUT transmitiendo al nivel de potencia especificado en diferentes canales. El valor SAR más alto para el dispositivo notificado a la FCC es 1,001 W/kg cuando se colocó junto al cuerpo. La FCC ha concedido una Autorización de equipo a este dispositivo con todos los niveles SAR notificados evaluados conforme a las pautas de exposición a la radiofrecuencia de la FCC. La información SAR de este dispositivo reside en el archivo de la FCC y se puede encontrar en la sección Display Grant (Mostrar concesión) del sitio Web www.fcc.gov/oet/ea/fccid después de buscar el identificador FCC ID: MSQK00F. Declaración de advertencias de IC El dispositivo podría suspender la trasmisión automáticamente en el caso de que no haya información para transmitir o se produzca un error de funcionamiento. Tenga en cuenta que no está diseñado para prohibir la transmisión de información de control o señalización o el uso de códigos repetitivos donde la tecnología lo requiera. El dispositivo para la banda de 5.150-5.250 MHz solamente se debe utilizar en interiores para reducir las posibles interferencias perjudiciales en sistemas de satélite móviles cocanal; la ganancia de antena máxima permitida (para dispositivos que operen en las bandas de 5.250-5.350 MHz y 5.470-5.725 MHz) para cumplir el límite EIRP; y la ganancia de antena máxima permitida (para dispositivos que operen en la banda de 5.275-5.850 MHz) para cumplir los límites de EIRP especificados para funcionamiento punto a punto y no punto a punto según proceda, tal y como se expone en la sección A9.2(3). Además, los radares de alta potencia se encuentran asignados como usuarios principales (lo que significa que tienen prioridad) de la banda de 5.250-5.350 MHz y estos radares podrían causar interferencias y/o dañar los dispositivos LAN exentos de licencia. La función de selección de código de país se deshabilita para productos comercializados en EE.UU. y Canadá. En el caso de un producto disponible en los mercados de EE.UU. y Canadá, sólo se pueden utilizar los canales del 1 al 11. No es posible seleccionar otros canales. K00F 79 Declaración de conformidad EC Este producto cumple las normativas de la directiva 1999/5/EC de R&TTE. Puede descargar la declaración de conformidad desde http://support.asus.com. Prevención de pérdida de audición Para prevenir posibles lesiones auditivas, no escuche el dispositivo a volúmenes elevados durante periodos de tiempo prolongados. À pleine puissance, l’écoute prolongée du baladeur peut endommager l’oreille de l’ utilisateur. Para Francia, los auriculares para este dispositivo cumplen el estándar de nivel de presión sonora EN 50332-1:2000 y/o EN50332-2:2003 exigido por el Artículo francés L.5232-1. 80 Manual Online del Tableta ASUS Advertencia de la marca CE Marca CE para dispositivos sin LAN inalámbrica o Bluetooth La versión comercializada de este dispositivo cumple los requisitos de las directivas EEC 2004/108/EC “Compatibilidad electromagnética” y 2006/95/EC “Directiva de baja tensión”. El valor CE SAR más elevado para este dispositivo es de 0,362 W/Kg. Este equipo puede ser utilizado en: AT EE IT NO BE ES IS PL BG FI LI PT CH FR LT RO CY GB LU SE CZ GR LV SI DE HU MT SK DK IE NL TR El usuario no podrá acceder a los controles DFS relacionados con la detección de radares. K00F 81 Información de exposición a radiofrecuencias (SAR) CE Este dispositivo cumple los requisitos de la Unión Europea (1999/519/EC) relacionados con la limitación de la exposición del público general a campos electromagnéticos en lo que se refiere a la protección de la salud. Los límites son parte de amplias recomendaciones para la protección del público general. Estas recomendaciones han sido desarrolladas y comprobadas por organizaciones científicas independientes a través de frecuentes y minuciosas evaluaciones de estudios científicos. La unidad de medición para el límite recomendado del Consejo Europeo para dispositivos móviles es la “Tasa de absorción específica” (SAR, Specific Absorption Rate) y el límite SAR medio es de 2,0 W/Kg sobre 10 gramos de tejido corporal. Cumple el requisito de la Comisión internacional sobre la protección contra radicaciones no ionizantes (ICNIRP, International Commission on Non-Ionizing Radiation Protection). En el caso de uso junto al cuerpo, este dispositivo se ha probado y cumple las pautas de exposición ICNRP y el estándar europeo EN 62311 y EN 62209-2. El valor SAR se ha medido con el dispositivo directamente en contacto con el cuerpo transmitiendo al mismo tiempo al nivel de potencia de salida certificado más alto en todas las bandas de frecuencia del dispositivo móvil. Requisitos de Seguridad en la Corriente Los productos con corriente eléctrica alcanzando hasta 6A y pesando más de 3Kg deben usar cables aprobados, más grandes o iguales a: H05VV-F, 3G, 0,75mm2 o H05VV-F, 2G, 0,75mm2. Servicios de reciclaje y recuperación de ASUS Los programas de reciclaje y recuperación de productos de ASUS están totalmente comprometidos con las normativas más exigentes relacionadas con la protección de nuestro medio ambiente. Creemos en la oferta de soluciones para que usted sea capaz de reciclar responsablemente nuestros productos, pilas y otros componentes así como los materiales de embalaje. Visite la página Web http://csr.asus.com/english/Takeback.htm para obtener información de reciclaje detallada en las diferentes regiones. Aviso relacionado con el revestimiento ¡IMPORTANTE! Para proporcionar aislamiento eléctrico y mantener la seguridad eléctrica, se aplica un recubrimiento para aislar al dispositivo, excepto en las áreas en las que se encuentran los puertos de E/S. 82 Manual Online del Tableta ASUS Aviso Green ASUS ASUS dedica grandes esfuerzos a crear productos y embalajes inocuos para la salud de los consumidores y con un impacto mínimo en el medioambiente. La reducción del número de páginas de este manual reduce las emisiones de carbono. Para obtener el manual de usuario detallado e información relacionada, consulte el manual de usuario incluido en su Tableta ASUS o visite el sitio de soporte técnico de ASUS en http://support.asus.com/. K00F 83 Directrices para una eliminación adecuada del producto Existe riesgo de explosión si la batería se reemplaza por una de tipo incorrecto. Deshágase de las baterías usadas conforme a las instrucciones. NO arroje la batería a la basura doméstica. El icono de la papelera indica que la batería no debe arrojarse a la basura municipal. NO arroje su Tableta ASUS a la basura doméstica.Este producto se ha diseñado para permitir la reutilización adecuada y el reciclaje de sus componentes. El icono de la papelera indica que el producto y sus componentes (eléctricos, electrónicos y pila de botón) no deben ser arrojados a la basura municipal. Consulte la normativa local aplicable para deshechos electrónicos. NO arroje su Tableta ASUS al fuego. NO cortocircuite los contactos. NO desmonte su Tableta ASUS. Nombre del modelo: K00F (ME102A) Fabricante: Dirección�: Representante Autorizado en Europa: Dirección�: 84 ASUSTeK Computer Inc. 4F, No.150, LI-TE RD., PEITOU, TAIPEI 112, TAIWAN ASUS Computer GmbH HARKORT STR. 21-23, 40880 RATINGEN, GERMANY Manual Online del Tableta ASUS EC Declaration of Conformity We, the undersigned, Manufacturer: ASUSTeK COMPUTER INC. Address, City: 4F, No. 150, LI-TE Rd., PEITOU, TAIPEI 112, TAIWAN Country: TAIWAN Authorized representative in Europe: ASUS COMPUTER GmbH Address, City: HARKORT STR. 21-23, 40880 RATINGEN Country: GERMANY declare the following apparatus: Product name : ASUS Tablet Model name : K00F conform with the essential requirements of the following directives: 2004/108/EC-EMC Directive EN 55022:2010 EN 61000-3-2:2006+A2:2009 EN 55013:2001+A1:2003+A2:2006 EN 55024:2010 EN 61000-3-3:2008 EN 55020:2007+A11:2011 1999/5/EC-R &TTE Directive EN 300 328 V1.7.1(2006-10) EN 300 440-1 V1.6.1(2010-08) EN 300 440-2 V1.4.1(2010-08) EN 301 511 V9.0.2(2003-03) EN 301 908-1 V5.2.1(2011-05) EN 301 908-2 V5.2.1(2011-07) EN 301 893 V1.6.1(2011-11) EN 302 544-2 V1.1.1(2009-01) EN 302 623 V1.1.1(2009-01) EN 50360:2001 EN 62479:2010 EN 50385:2002 EN 62311:2008 EN 62209-2:2010 EN 301 489-1 V1.9.2(2011-09) EN 301 489-3 V1.4.1(2002-08) EN 301 489-4 V1.4.1(2009-05) EN 301 489-7 V1.3.1(2005-11) EN 301 489-9 V1.4.1(2007-11) EN 301 489-17 V2.1.1(2009-05) EN 301 489-24 V1.5.1(2010-09) EN 302 326-2 V1.2.2(2007-06) EN 302 326-3 V1.3.1(2007-09) EN 301 357-2 V1.4.1(2008-11) EN 302 291-1 V1.1.1(2005-07) EN 302 291-2 V1.1.1(2005-07) 2006/95/EC-LVD Directive EN 60950-1 / A12:2011 EN 60065:2002 / A12:2011 2009/125/EC-ErP Directive Regulation (EC) No. 1275/2008 Regulation (EC) No. 278/2009 Regulation (EC) No. 642/2009 2011/65/EU-RoHS Directive Ver. 130208 CE marking (EC conformity marking) Position : CEO Name : Jerry Shen Declaration Date: 31/08/2013 Year to begin affixing CE marking:2013 Signature : __________ K00F 85 support.asus.com 86 Manual Online del Tableta ASUS