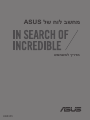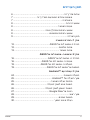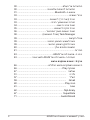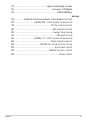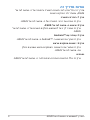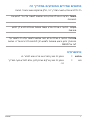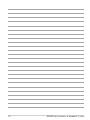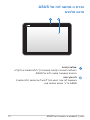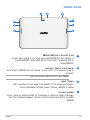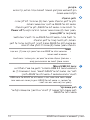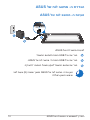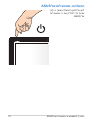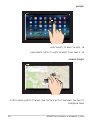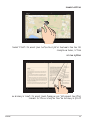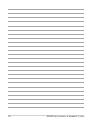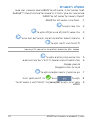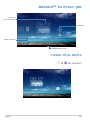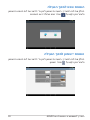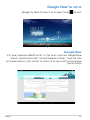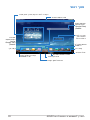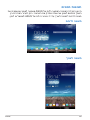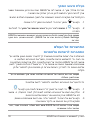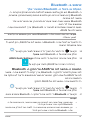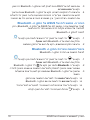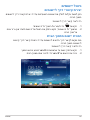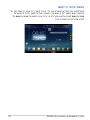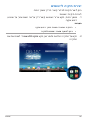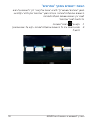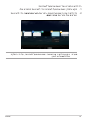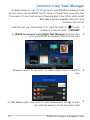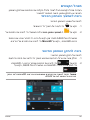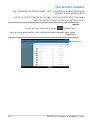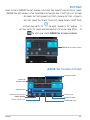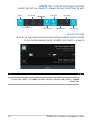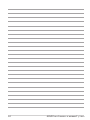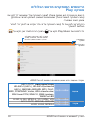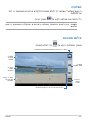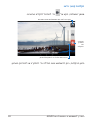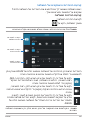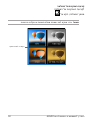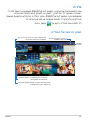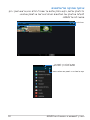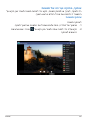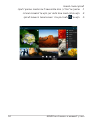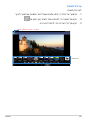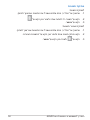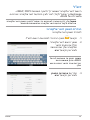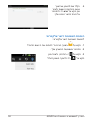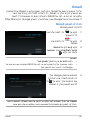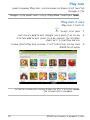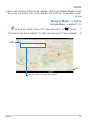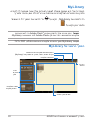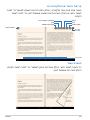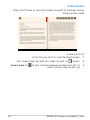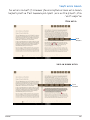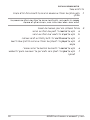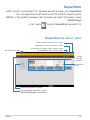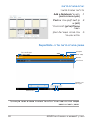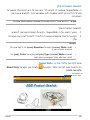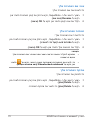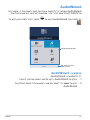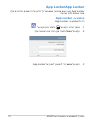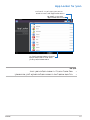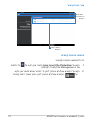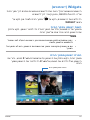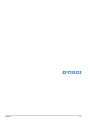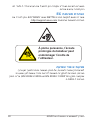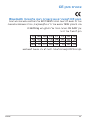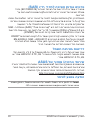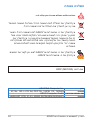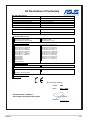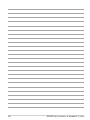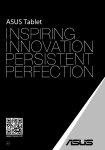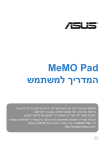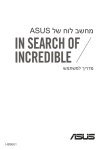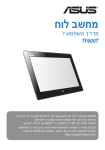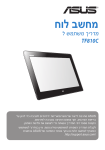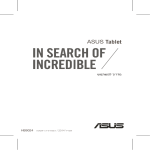Download ASUS (ME102A) User's Manual
Transcript
מחשב לוח של ASUS מדריך למשתמש HB8355 HB8355 המהדורה ראשונה ספטמבר 2013 מידע זכויות יוצרים אין לשכפל ,להעביר ,לשכתב ,לאחסן במערכת אחזור ,או לתרגם לכל שפה שהיא בכל צורה או בכל אמצעי, כל חלק ממדריך למשתמש זה ,כולל המוצרים והתוכנה המתוארים בו ,למעט תיעוד הנשמר ע"י הרוכש לצורכי גיבוי ,ללא הרשאה מפורשת בכתב מ.ASUSTeK COMPUTER INC - ASUSמספקת מדריך זה "כמות שהוא" ללא ערבות מכל סוג שהוא ,אם במפורש או במשתמע ,כולל אך לא מוגבל לערבות המשתמעת של סחירות או התאמה למטרה מסוימת .בשום מקרה לא תהיה ,ASUSמנהליה, פקידיה ,עובדיה או הסוכנים שלה אחראים לכל נזק עקיף ,מיוחד ,מקרי ,או תוצאתי (לרבות פיצויים על אבדן רווחים ,אבדן עסקים ,אבדן שימוש או מידע ,הפסקה בעסקים וכיוצא בזה) ,גם אם ASUSהייתה מודעת על אפשרות לנזקים כאלה הנובעים מפגם כלשהו או משגיאה במדריך זה או במוצר. מוצרים ושמות חברות המופיעים במדריך זה עשויים או לא עשויים להיות סימנים מסחריים רשומים או זכויות יוצרים של החברות בהתאמה ,ושימושם בזאת הוא לצורך זיהוי או הסבר בלבד ולטובת בעליהם ,ללא כוונה להפר חוק. המפרטים והמידע הכלול במדריך זה מסופקים לידיעה בלבד ,בכפוף לשינויים בכל עת וללא התראה ואין לפרשם כהתחייבות מצד ASUS.ASUSאינה נושאת באחריות או בחבות בגין כל שגיאה או אי דיוק העשויים להופיע במדריך זה ,לרבות במוצרים או בתוכנה המתוארים בו. זכויות יוצרים © .ASUSTeK COMPUTER INC 2013כל הזכויות שמורות. הגבלות חבות יתכנו מצבים שבהם עקב מחדל מצד ASUSאו חבות אחרת ,תהיו זכאים לכיסוי הנזקים מחברת .ASUSבכל מקרה כזה ,מבלי להתחשב בבסיס לפיו אתה זכאי לתבוע פיצויים מ ASUS ,ASUS -אינה אחראית מעבר לפיצוי בגין נזקי גוף (כולל מוות) ונזק לרכוש ממשי ולרכוש אישי מוחשי; או כל נזקים ממשיים וישירים כתוצאה מהשמטה או כשל בביצוע חובות משפטיות על פי הצהרת אחריות זאת ,עד גובה מחיר החוזה המפורט של כל מוצר. ASUSתהיה אחראית או תשפה אותך בגין נזקים או תביעות על בסיס החוזה בלבד ,עוולה או הפרה במסגרת הצהרת אחריות זאת. סייג זה חל גם על ספקי ASUSוהמשווק שלה .זהו המרב עבורו ,ASUSהספקים שלה ,והמשווק שלך אחראים במשותף. בשום מקרה אין ASUSאחראית עבור הבאים )1( :תביעות צד שלישי נגדך בגין נזקים; ( )2אבדן או נזק לרשומות שלך או לנתונים; או ( )3נזקים מיוחדים ,מקריים ,או עקיפים או בגין כל נזק כלכלי תוצאתי (לרבות רווחים או חסכונות אבודים) ,גם אם הובאה אפשרות קיומם לידיעת ,ASUSספקיה או המשווק שלך. שירות ותמיכה בקרו באתר הרב-לשוני שלנו http://support.asus.com המדריך למשתמש ב -מחשב לוח של ASUS 2 תוכן העניינים אודות מדריך זה6........................................................................... סימונים אחידים המופיעים במדריך זה 7................................... טיפוגרפיה 7........................................................................ אמצעי זהירות 8............................................................................. טעינת המכשיר8.................................................................. אמצעי בטיחות במהלך טיסה 8............................................... אמצעי בטיחות במטוסים 8..................................................... תוכן האריזה 9............................................................................... פרק :1הגדרת החומרה הכרת ה-מחשב לוח של 12....................................................ASUS מראה מלפנים 12................................................................. מראה מאחור 13.................................................................. פרק :2שימוש ה -מחשב לוח של ASUS הגדרת ה -מחשב לוח של 16................................................. ASUS טעינת ה -מחשב לוח של 16........................................ ASUS הפעלת ה -מחשב לוח של 18.......................................ASUS המחוות של מחשב לוח של 19............................................... ASUS פרק :3עבודה עם ™Android הפעלה ראשונית 24........................................................................ מסך הנעילה של ™25....................................................... Android פתיחת נעילת המכשיר25...................................................... הוספת טפט למסך הנעילה 26................................................ הוספת יישומון למסך הנעילה 26............................................. כניסה אל 27...................................................Google Now מסך ראשי 28................................................................................ תצוגות מסכים 29................................................................. נעילת סיבוב המסך 30.......................................................... 3 K00F התחברות אל העולם30................................................................... התחברות לרשתות אלחוטיות 30............................................ שימוש ב31....................................................... Bluetooth - ניהול יישומים 33............................................................................ יצירת קיצורי דרך ליישומים 33................................................ הסרת יישום ממסך הבית 33.................................................. הצגת פרטי היישום34........................................................... יצירת תיקיה ליישומים35....................................................... הצגת יישומים במסך 'אחרונים'36........................................... ( Task Managerמנהל המשימות) 38.................................... מנהל הקבצים 39........................................................................... גישה לאמצעי האחסון הפנימי39............................................. גישה להתקן האחסון החיצוני 39............................................. התאמת התכנים שלך 40....................................................... הגדרות 41.................................................................................... כיבוי ה -מחשב לוח של 43.....................................................ASUS העברת ה -מחשב לוח של ASUSלמצב שינה 43...................... פרק :4יישומים מותקנים מראש היישומים המותקנים מראש הכלולים46.............................................. מוסיקה 46.................................................................. Play מצלמה 47........................................................................ גלריה 51........................................................................ דוא"ל 57........................................................................ 59........................................................................ Gmail חנות 60......................................................................Play 61........................................................................ מפות 62.................................................................... MyLibrary 67.................................................................. SuperNote 71................................................................ AudioWizard המדריך למשתמש ב -מחשב לוח של ASUS 4 72................................................ App LockerApp Locker ( Widgetsיישומונים)75........................................................ 76.............................................................. ASUS Battery נספחים הצהרת 78.............. Federal Communication Commission פרטים אודות חשיפה לתדרי 79..............................)SAR( RF הצהרת אזהרה של 79......................................................IC הצהרת תאימות 80.........................................................EC מניעת איבוד שמיעה80......................................................... אזהרת סימן 81..............................................................CE פרטים אודות חשיפה לתדרי רדיו (82............................. )SAR דרישות בטיחות חשמל 82..................................................... שירותי החזרה /מחזור של 82...................................... ASUS הודעה בנוגע לציפוי 82.......................................................... הודעה ירוקה של 83...................................................ASUS השלכה נאותה84................................................................. 5 K00F אודות מדריך זה מדריך זה כולל מידע לגבי תכונות החומרה והתוכנה של ה -מחשב לוח של ,ASUSומסודר לפי הפרקים הבאים: פרק :1הגדרת החומרה פרק זה מפרט את רכיבי החומרה של ה -מחשב לוח של .ASUS פרק :2שימוש ה -מחשב לוח של ASUS פרק זה מסביר לך כיצד להשתמש בחלקים השונים של ה -מחשב לוח של .ASUS פרק :3עבודה עם ™Android פרק זה סוקר את השימוש ב Android™ -ב -מחשב לוח של .ASUS פרק :4יישומים מותקנים מראש פרק זה מתאר את היישומים המותקנים מראש שמגיעים כחלק מה -מחשב לוח של .ASUS נספחים פרק זה כולל התראות והצהרות בטיחות לגבי ה -מחשב לוח של .ASUS המדריך למשתמש ב -מחשב לוח של ASUS 6 סימונים אחידים המופיעים במדריך זה כדי להדגיש מידע חשוב במדריך זה ,חלק מהטקסט מוצג בצורה הבאה: חשוב! הודעה זו מכילה מידע חיוני שחשוב לשמור עליו כדי לבצע את המשימה. הערה :הודעה זו מכילה מידע ועצות נוספות שיכולות לסייע לך לבצע משימות. אזהרה! הודעה זו מכילה מידע חיוני שחשוב לשמור עליו כדי לשמור על בטיחותך בזמן ביצוע משימות ולמנוע נזק לנתונים ולרכיבים של ה -מחשב לוח של . ASUS טיפוגרפיה ש מודג נטוי 7 סימון זה מציין תפריט או פריט שיש לבחור בו. = סימון זה מציין פרקים שניתן לעיין בהם למידע נוסף במדריך = זה. K00F אמצעי זהירות טעינת המכשיר הקפד לטעון את מחשב הלוח של ASUSבמלואו לפני שאתה משתמש בו במצב סוללה לתקופות ארוכות .זכור שמתאם החשמל טוען את מחשב הלוח של ASUSכל עוד הוא מחובר למקור אספת חשמל .שים לב לכך שמשך הטעינה של מחשב הלוח של ASUS ארוך יותר בהרבה כאשר הוא בשימוש. חשוב! אל תשאיר את ה -מחשב לוח של ASUSכשהוא מחובר לחשמל לאחר שנטען בצורה מלאה .ה -מחשב לוח של ASUSאינו מיועד להישאר מחובר לחשמל לפרק זמן ארוך. אמצעי בטיחות במהלך טיסה יש להשתמש במחשב ה -מחשב לוח של ASUSהזה רק בסביבה שהטמפרטורה בה היא בין 0°Cל35°C- חשיפה ממושכת לטמפרטורות גבוהות או קרות מדי עשויה לגרום לסוללה להתרוקן במהירות ולקצר את תוחלת חייה .כדי לשמור על הביצועים האופטימליים של הסוללה ,ודאו שהיא נחשפת לסביבה בטווח הטמפרטורות המומלצות. אמצעי בטיחות במטוסים לקבלת פרטים אודות שירותי טיסה רלבנטיים בהם ניתן להשתמש ואודות הגבלות שנוגעות ל -מחשב לוח של ASUSבמהלך הטיסה ,צור קשר עם חברת התעופה. חשוב! ניתן להעביר את ה -מחשב לוח של ASUSבמכונות שיקוף בשדות תעופה (על הסרט הנע) ,אבל אין לחשוף אותו לגלאים מגנטיים המדריך למשתמש ב -מחשב לוח של ASUS 8 תוכן האריזה מתאם חשמל מחשב לוח של ASUS blet כבל Micro USB S Ta ASU תיעוד טכני ותעודת אחריות כבל USB OTG הערות: •אם אחד מהפריטים הבאים ניזוק או חסר ,צור קשר עם המשווק ממנו רכשת את המוצר. •מתאם החשמל המצורף משתנה בין ארצות או אזורים. 9 K00F המדריך למשתמש ב -מחשב לוח של ASUS 10 פרק :1 הגדרת החומרה 11 K00F הכרת ה-מחשב לוח של ASUS מראה מלפנים מצלמה קדמית המצלמה המובנית הקדמית מאפשרת לך לצלם תמונות או להקליט סרטונים באמצעות מחשב הלוח של .ASUS לוח מסך מגע באמצעות לוח מסך המגע תוכל להפעיל את מחשב הלוח מתוצרת ASUSעל ידי שימוש במחוות מגע. המדריך למשתמש ב -מחשב לוח של ASUS 12 מראה מאחור חריץ לכרטיס זיכרון Micro SD ה -מחשב לוח של ASUSמגיע עם חריץ זיכרון מובנה נוסף לקורא כרטיסים שתומך בתבניות כרטיסים microSDHC, microSDו- .microSDXC יציאת חיבור רמקול /אוזניות יציאה זו מאפשרת לך לחבר את ה -מחשב לוח של ASUSלרמקולים או לאוזניות. חשוב! יציאה זו אינה תומכת במיקרופון חיצוני. רמקולי שמע הרמקולים מאפשרים לך לשמוע את השמע ישירות ממחשב הלוח מתוצרת .ASUSתכונות השמע נשלטות באמצעות תוכנה. מצלמה אחורית המצלמה המובנית האחורית מאפשרת לך לצלם תמונות בהבחנה גבוהה ( )HDאו להקליט סרטונים בהבחנה גבוהה באמצעות מחשב הלוח של ..ASUS 13 K00F מיקרופון ניתן להשתמש במיקרופון המובנה לשיחות ועידה בווידאו ,קריינות או הקלטת שמע פשוטה. לחצן ההפעלה לחץ על לחצן ההפעלה במשך כשתי ( )2שניות כדי להדליק את ה- מחשב לוח של ASUSאו להעיר אותו ממצב המתנה. כדי לכבות את ה -מחשב לוח של ,ASUSלחץ על לחצן ההפעלה במשך כשתי ( )2שניות וכאשר מופיעה ההודעה הקש על Power off (כיבוי) ואז על ( OKאישור). כדי לנעול את ה -מחשב לוח של ASUSאו כדי להעביר אותו למצב המתנה ,לחץ לחיצה קצרה על לחצן ההפעלה. אם מחשב הלוח של ASUSמפסיק להגיב ,לחץ לחיצה ארוכה על לחצן ההפעלה במשך שמונה ( )8שניות כדי לאלץ אותו להיכבות. חשוב! •אם מחשב הלוח של ASUSאינו פעיל במשך דקה אחת ( ,)1הוא יעבור אוטומטית למצב המתנה. •אם תאלץ הפעלה מחדש של המערכת ,ייתכן שהדבר יגרום לאיבוד נתונים .מומלץ לגבות את הנתונים באופן קבוע. יציאת Micro USB 2.0 השתמש ביציאת micro USB 2.0כדי לטעון את מארז הסוללה או לחבר את מחשב לוח של ASUSלחשמל .יציאה זו מאפשרת לך גם להעביר נתונים מהמחשב ל -מחשב לוח של ASUSולהפך. הערה :כאשר אתה מחבר את ה -מחשב לוח של ASUSאל יציאת USB של המחשב ,ה -מחשב לוח של ASUSייטען רק כאשר הוא במצב שינה (המסך כבוי) או כאשר הוא כבוי לגמרי. לחצן עוצמת קול לחצן עוצמת הקול מאפשר לך להגביר או להנמיך את עוצמת הקול של מחשב הלוח של .ASUS המדריך למשתמש ב -מחשב לוח של ASUS 14 פרק :2 שימוש ה -מחשב לוח של ASUS 15 K00F הגדרת ה -מחשב לוח של ASUS טעינת ה -מחשב לוח של ASUS לטעינת מחשב לוח של :ASUS חבר את כבל micro USBלמתאם החשמל. חבר את כבל micro USBל -מחשב לוח של .ASUS חבר את מתאם החשמל לשקע חשמל המחובר להארקה. טען את ה -מחשב לוח של ASUSבמשך שמונה ( )8שעות לפני שימוש ראשון בסוללה. המדריך למשתמש ב -מחשב לוח של ASUS 16 חשוב! • השתמש רק במתאם החשמל ובכבל ה micro USB -המצורפים כדי לטעון את ה -מחשב לוח של .ASUSשימוש במתאם אחר עלול להזיק ל -מחשב לוח של .ASUS • קלף את סרט ההגנה ממתאם החשמל ומכבל ה- micro USBלפני טעינת ה -מחשב לוח של ,ASUSלמניעת סכנות או פציעה. • ודא שאתה מחבר את מתאם החשמל לשקע הנכון עם דירוג המתח המתאים. מתח היציאה של מתאם זה הוא ,DC5.2V.1.35A • בעת השימוש ב -מחשב לוח של ASUSבאמצעות מתאם חשמל ,שקע החשמל חייב להיות מחובר להארקה ,קרוב ליחידה ונגיש. הערות: • ניתן לטעון את ה -מחשב לוח של ASUSבאמצעות יציאת USBבמחשב רק כאשר המכשיר במצב שינה (המסך כבוי) או כבוי. • משך הטעינה באמצעות יציאת USBשל המחשב עשוי להיות ארוך יותר. • אם המחשב שלך אינו מספק מתח חשמלי שמספיק לטעינת ה -מחשב לוח של ,ASUSטען את ה -מחשב לוח של ASUSבעזרת שקע חשמל שמחובר להארקה במקום זאת. •כשטוענים את מחשב הלוח של ,ASUSסמל הטעינה מופיע אחרי שש ()6 שניות. 17 K00F הפעלת ה -מחשב לוח של ASUS לחץ על לחצן ההפעלה במשך כ)2( - שניות כדי להדליק את ה -מחשב לוח של .ASUS המדריך למשתמש ב -מחשב לוח של ASUS 18 המחוות של מחשב לוח של ASUS תוך שימוש במסך המגע ,ניתן להשתמש במחוות אלה לניווט ,תקשור והפעלת תכונות בלעדיות הכלולות ב -מחשב לוח של .ASUS גרור/הקש והחזק/לחיצה ארוכה o oלהעברת יישום ,הקש והחזק את היישום וגרור אותו למיקום חדש. o oלמחיקת יישום מהמסך הראשי ,הקש והחזק על היישום וגרור אותו אל הפינה העליונה של המסך. o oלצילום המסך ,הקש והחזק את . הערה :כדי לאפשר הגדרה זו ,עבור אל הגדרות > הגדרות מותאמות של ASUS וסמן את לכוד צילומי מסך עי לחיצה ארוכה על המקש .Recent Apps 19 K00F הקש/גע o oהקש על יישום כדי להפעיל אותו. o oביישום 'מנהל הקבצים' ,הקש כדי לבחור ולפתוח קובץ. הקטנת התצוגה הזז את שתי האצבעות זו לכיוון זו על גבי מסך המגע כדי להקטין תמונה בגלריה, מפות או מקומות. המדריך למשתמש ב -מחשב לוח של ASUS 20 הגדלת התצוגה הזז את שתי האצבעות הרחק זו מזו על גבי מסך המגע כדי להגדיל תמונה בגלריה ,מפות או מקומות. החלקה מהירה החלק את האצבע לצד ימין או שמאל במסך המגע כדי לעבור בין מסכים או לדפדף בין עמודים של ספר אלקטרוני או גלריית תמונות. 21 K00F המדריך למשתמש ב -מחשב לוח של ASUS 22 פרק :3 עבודה עם ™Android 23 K00F הפעלה ראשונית לאחר שתפעיל את ה -מחשב לוח של ASUSבפעם הראשונה ,יוצגו מספר מסכים אשר ינחו אותך בהגדרה הראשונית של מערכת ההפעלה ™.Android להפעלה ראשונה של מחשב לוח של :ASUS .1הפעל את ה -מחשב לוח של .ASUS . .2 בחר שפה והקש על .3 בחר אמצעי להזנת קלט או סוג מקדלת והקש על . .4ברשימת הרשתות האלחוטיות הזמינות ,הקש על שם רשת ואז על לדילוג על חיבור לרשת ,הקש על . . הערה :חלק מהרשתות האלחוטיות ידרשו ממך להזין סיסמה. .5 .6 .7 . בחר את סוג סנכרון הנתונים והקש על פעל בהתאם להוראות המוצגות כדי להגדיר את הפריטים הבאים: qחשבון Google qשירותי והגדרות Google כוון את התאריך והשעה המקומיים והקש על . כדי להיכנס למסך הבית. או על .8הקש על .9במסך הבית ,הקש על ( OKאישור) כדי להתחיל לנווט ב -מחשב לוח של .ASUS המדריך למשתמש ב -מחשב לוח של ASUS 24 מסך הנעילה של ™Android לוח התאריך, השעה ומזג האוויר סמל נעילה לוח טפט ויישומון פתיחת Google Now פתיחת נעילת המכשיר הקש וגרור את 25 אל . K00F הוספת טפט למסך הנעילה החלק את לוח התאריך ,השעה והיישומון לימין כדי להציג את לוח הטפט והיישומון ובחר טפט מהגלריה או הטפטים. ולאחר מכן הקש על הוספת יישומון למסך הנעילה החלק את לוח התאריך ,השעה והיישומון לימין כדי להציג את לוח הטפט והיישומון ובחר יישומון. ולאחר מכן הקש על המדריך למשתמש ב -מחשב לוח של ASUS 26 כניסה אל Google Now הקש על בסרגל המערכת וגרור אותו אל הסמל של .Google Google Now Google Nowהוא העוזר האישי שלך ב -לוח של ASUSוהוא מעדכן אותך לגבי תנאי מזג האוויר ,מסעדות שנמצאות בסביבה ,לוחות זמנים לטיסות ,פגישות שנקבעו ומידע רלוונטי נוסף על פי היסטוריית הגלישה שלך ,היומנים המסונכרנים והתזכורות שלך. 27 K00F מסך ראשי הקש כדי להגדיר מיקום ,תאריך ושעון מעורר אזור הודעות והגדרות פתח את חיפוש הקולי של גוגל (Google Voice )Search חזרה לדף הבית הקש כדי לקרוא הודעות דוא"ל ביישום הדוא"ל פתח את חיפוש הטקסט של גוגל (Google Text )Search פתיחת המסך ‘כל היישומים’ קיצורי דרך קיצורי דרך סרגל המערכת הצגת היישומים האחרונים חזרה לדף הבית קיצור דרך אל כלי העזר של ™Android חזרה אל המסך הקודם המדריך למשתמש ב -מחשב לוח של ASUS 28 תצוגות מסכים חיישן הכבידה המובנה במחשב הלוח של ASUSמאפשר לסובב אוטומטית את המסך בהתאם לאופן שבו אתה מחזיק את המכשיר .ניתן לעבור במהירות בין תצוגה לרוחב לתצוגה לאורך על-ידי סיבוב ה-לוח של ASUSלשמאל או לימין. תצוגה לרוחב תצוגה לאורך 29 K00F נעילת סיבוב המסך כברירת מחדל ,מסך ה -מחשב לוח של ASUSישנה את הכיוון אוטומטית ממצב אורך לרוחב והפוך בהתאם לכיוון בו הנך מחזיק את המכשיר. ניתן לבטל את פונקציית הסיבוב האוטומטי של המסך באמצעות השלבים הבאים: .1 הקש על .2הקש על הבחירה. במסך הבית כדי לפתוח את המסך 'כל היישומים'. הגדרות > נגישות ולאחר מכן על סיבוב אוטומטי של המסך כדי לבטל את הערה :תוכל גם לאפשר ולבטל את תכונת הסיבוב האוטומטי מהאפשרות ASUS ( Quick Settingsהגדרות מהירות של .)ASUSלפרטים נוספים ,ראה סעיף הגדרות. התחברות אל העולם התחברות לרשתות אלחוטיות הטכנולוגיה של רשתות אלחוטיות מאפשרת לך להעביר נתונים באופן אלחוטי על גבי רשת .כדי להשתמש ברשת אלחוטית ,הפעל את האינטרנט האלחוטי ב- מחשב לוח של ASUSוהתחבר אל רשת אלחוטית .חלק מהרשתות האלחוטיות מאובטחות באמצעות סיסמה או מוגנות על ידי הרשאות דיגיטליות ותצטרך לבצע שלבים נוספים כדי להגדירן; רשתות אחרות הן פתוחות וניתן להתחבר אליהן בקלות. הערה :כבה את התכונה של האינטרנט האלחוטי כאשר אינך משתמש בה על מנת לחסוך בסוללה. כדי להפעיל את האינטרנט האלחוטי ולהתחבר לרשת אלחוטית: . כדי לעבור אל המסך 'כל היישומים' ולאחר מכן הקש על .1הקש על .2החלק את המתג של האינטרנט האלחוטי למצב דולק .לאחר ההפעלה ,ה -מחשב לוח של ASUSיסרוק בחיפוש אחר רשתות אלחוטיות זמינות. .3הקש על שם של רשת כדי להתחבר אליה .אם הרשת מאובטחת או מוגנת, תתבקש להזין את הסיסמה או כל קוד אימות אחר. הגדרות הערה :אם ה -מחשב לוח של ASUSמוצא רשת שאליה התחברת בעבר ,הוא מתחבר אליה אוטומטית. המדריך למשתמש ב -מחשב לוח של ASUS 30 שימוש בBluetooth - הפעלת או ביטול ה Bluetooth -במכשיר שלך ה Bluetooth -הוא תקן אלחוטי משמש להחלפת נתונים במרחקים קצרים .ה- Bluetoothקיים במוצרים רבים כגון טלפונים חכמים (סמארטפונים) ,מחשבים, מחשבי לוח ואוזניות. Bluetoothשימושי מאוד כאשר מעבירים נתונים בין שני מכשירים או יותר שנמצאים אחד ליד השני. בפעם הראשונה שמתחברים למכשיר ב ,Bluetooth -צריך להתאים אותו עם ה- מחשב לוח של .ASUS הערה :כבה את התוכנה של ה Bluetooth -כאשר אינך משתמש בה על מנת לחסוך בסוללה. כדי להפעיל או לבטל את ה Bluetooth -ב -מחשב לוח של ,ASUSניתן לבצע כל אחת מהפעולות הבאות: כדי לעבור אל המסך 'כל היישומים' ולאחר מכן הקש על qהקש על החלק את המתג של ה Bluetooth -למצב מופעל. qהחלק מטה את אזור ההודעות כדי להציג את לוח ASUS Quick Settings הגדרות (ההגדרה המהירה של )ASUSולאחר מכן הקש על . . התאמת ה -מחשב לוח של ASUSאל התקן הBluetooth - לפני שניתן להתחבר להתקן ה ,Bluetooth -צריך קודם כל להתאים את ה -מחשב לוח של ASUSאל אותו התקן .המכשירים נשארים מתואמים כל עוד לא ניתקת את ההתאמה ביניהם. כדי להתאים את ה -מחשב לוח של ASUSלהתקן: כדי לעבור אל המסך 'כל היישומים' ולאחר מכן הקש על .1הקש על החלק את המתג של ה Bluetooth -למצב מופעל. .2הקש על ה Bluetooth -כדי להציג את כל התקני ה Bluetooth -שזמינים בטווח. הגדרות . הערות: •אם המכשיר שאליו אתה רוצה להתחבר אינו נמצא ברשימה ,ודא שהתוכנה של ה- Bluetoothדלוקה והגדר אותו כ'ניתן לגילוי'. •עיין במסמכים הטכניים שהגיעו עם המכשיר כדי ללמוד כיצד להדליק את התוכנה של ה Bluetooth -בו ולהגדיר אותו כ'ניתן לגילוי'. 31 K00F .3אם מחשב לוח של ASUSסיים לסרוק לפני שהתקן ה Bluetooth -היה מוכן, הקש על חפש מכשירים. .4ברשימת כל ההתקנים הזמינים ,הקש על התקן ה Bluetooth -שאיתו ברצונך לבצע את ההתאמה .פעל על פי ההנחיות המופיעות על גבי המסך כדי להשלים את ההתאמה .במידת הצורך ,עיין במסמכים הטכניים שהגיעו יחד עם המכשיר. חיבור ה -מחשב לוח של ASUSאל התקן הBluetooth - לאחר שהתאמת את ה -מחשב לוח של ASUSאל התקן ה ,Bluetooth -ניתן להתחבר אליו מחדש בקלות ידנית כשהוא חוזר להיות בטווח. לחיבור להתקן ה:Bluetooth - כדי לעבור אל המסך 'כל היישומים' ולאחר מכן הקש על .1הקש על החלק את המתג של ה Bluetooth -למצב מופעל. .2ברשימה התקנים מותאמים ,הקש על השם של ההתקן המותאם. הגדרות . ביטול התאמה והגדרת התקן הBluetooth - לביטול התאמה או הגדרת התקן ה:Bluetooth - כדי לעבור אל המסך 'כל היישומים' ולאחר מכן הקש על .1הקש על החלק את המתג של ה Bluetooth -למצב מופעל. הגדרות . ליד התקן הBluetooth - .2הקש על ה Bluetooth -ולאחר מכן הקש על שמחובר וממנו ברצונך להתנתק ולבטל את ההתאמה או שאותו ברצונך להגדיר. .3מהמסך של התקן ה Bluetooth -שמותאם ניתן לבצע כל אחת מהפעולות הבאות: o oהקש על בטל התאמה כדי לבטל את ההתאמה עם ההתקן. o oהקש על שנה שם כדי לשנות את שם התקן ה.Bluetooth - o oהקש על כל אחד מהפרופילים הרשומים כדי להפעיל או לבטל פרופיל. .4 הקש על בסרגל המערכת כדי לחזור אל המסך הקודם. המדריך למשתמש ב -מחשב לוח של ASUS 32 ניהול יישומים יצירת קיצורי דרך ליישומים ניתן לגשת בקלות לחלק מהיישומים המועדפים על-ידי יצירת קיצורי דרך ליישומים במסך הבית. כדי ליצור קיצורי דרך ליישומים: .1 .2 כדי לעבור אל המסך 'כל היישומים'. הקש על מהמסך 'כל היישומים' ,הקש והחזק את הסמל של היישום ולאחר מכן גרור אותו אל מסך הבית. הסרת יישום ממסך הבית פנה מקום לקיצורי דרך חדשים ליישומים על-ידי הסרת קיצורי דרך קיימים ליישומים במסך הבית. כדי להסיר קיצורי דרך ליישומים: .1הקש והחזק יישום עד שהאפשרות Xהסר תופיע בראש המסך. .2גרור את היישום אל Xהסר כדי להסיר אותו ממסך הבית. 33 K00F הצגת פרטי היישום תוכל להציג את המידע המפורט תוך כדי יצירת קיצור דרך עבור היישום .תוך כדי החזקת יישום במסך ‘כל היישומים’ ,התצוגה עוברת למסך הבית והאפשרות פרטי היישום תופיע בראש מסך הבית .גרור את היישום אל פרטי היישום כדי להציג את המידע המפורט עליו. המדריך למשתמש ב -מחשב לוח של ASUS 34 יצירת תיקיה ליישומים ניתן ליצור תיקיות לסידור קיצורי הדרך במסך הבית. ליצירת תיקיית יישומים: .1במסך הבית ,הקש וגרור יישום או קיצור דרך על גבי יישום אחר ,עד שיופיע ריבוע שקוף. הערות: .2 35 • התיקיה שנוצרה מוצגת בתוך ריבוע שקוף. • ניתן להוסיף מספר יישומים לתיקיה. הקש על התיקייה החדשה ולאחר מכן הקש תיקיה ללא שם כדי לשנות את שם התיקייה. K00F הצגת יישומים במסך 'אחרונים' המסך 'אחרונים' מאפשר לך להציג רשימה של קיצורי דרך ליישומים על בסיס היישומים שהפעלת לאחרונה .בעזרת המסך 'אחרונים' ניתן לחזור בקלות או לעבור בין יישומים שאותם הפעלת לאחרונה. כדי לגשת למסך 'אחרונים': .1 .2 בסרגל המערכת. הקש על תופיע רשימה ובה כל היישומים שהפעלת לאחרונה .הקש על יישום שברצונך להפעיל. המדריך למשתמש ב -מחשב לוח של ASUS 36 כדי להציג תפריט של יישום שהופעל לאחרונה: .1הקש והחזק יישום שהופעל לאחרונה כדי להציג את התפריט שלו. .2כדי להסיר את היישום מהרשימה ,בחר את הסר מהרשימה .כדי להציג את הפרטים שלו בחר את פרטי יישום. הערה :ניתן גם להסיר מהרשימה יישום שהופעל לאחרונה ,על-ידי החלקה שלו לשמאל או לימין. 37 K00F ( Task Managerמנהל המשימות) מנהל המשימות של ASUSמציג רשימה של כל כלי העזר והיישומים שפועלים כעת ,כולל שיעור ניצול משאבי ה -מחשב לוח של ASUSעל-ידם .בנוסף ,ניתן גם לפתוח ולסגור בנפרד את היישומים שפועלים כעת או לסגור את כל היישומים וכלי העזר בבת אחת באמצעות הפונקציה סגור הכל. לניהול מנהל המשימות: כדי לעבור אל המסך 'כל היישומים' ולאחר מכן הקש על רכיבי .1הקש על WIDGETכדי להציג את תפריט היישומונים. .2הקש והחזק את ( ASUS Task Managerמנהל המשימות של )ASUSכדי להציג את תיבת מנהל המשימות של ASUSבמסך הבית. .3החלק את הרשימה למעלה ולמטה כדי להציג את כל היישומים שפועלים כעת. .4 לצד היישום שפועל כעת כדי לסגור אותו .הקש על סגור הכל כדי הקש על לסגור בבת אחת את כל היישומים הפועלים כעת. המדריך למשתמש ב -מחשב לוח של ASUS 38 מנהל הקבצים בעזרת מנהל הקבצים תוכל לאתר ולנהל בקלות את הנתונים שבהתקן האחסון הפנימי או בהתקן אחסון חיצוני המחובר למכשיר. גישה לאמצעי האחסון הפנימי לגישה אל אמצעי האחסון הפנימי: .1הקש על .2הקש על כדי לעבור אל המסך 'כל היישומים'. מנהל הקבצים > Iאמצעי אחסון פנימי בלוח השמאלי כדי להציג את התכנים של מחשב לוח של ASUSולאחר מכן הקש על פריט כדי לבחור אותו .אם הכנסת כרטיס , microSDהקש על MicroSDכדי להציג את התכנים של הכרטיס. גישה להתקן האחסון החיצוני לגישה אל התקן האחסון החיצוני: .1החלק מטה את סרגל ההודעות שבראש המסך כדי להציג את תיבת ההודעות. כדי להציג את התכנים שבתוך כרטיס ה.microSD - .2הקש על כדי לנתק את כרטיס ה microSD -מ -מחשב לוח של ,ASUSהקש על . חשוב! הקפד לשמור את הנתונים שמאוחסנים בכרטיס microSDלפני ניתוק הכרטיס מ -מחשב לוח של .ASUS 39 K00F התאמת התכנים שלך מתוך מנהל הקבצים ניתן להעתיק ,לגזור ,לשתף ולמחוק תכנים במכשיר שלך והתקן האחסון החיצוני המותקן. כאשר אתה מתאים קובץ או תיקיה ,סמן את התיבה שליד הקובץ או התיקיה וסרגל הפעולות יופיע בפינה הימנית העליונה של המסך. הערות: •סמל הפעולה יופיע רק אם תבחר קובץ או קבצים. •בנוסף ,ניתן לסמן את הקובץ או התיקיה ולגרור ולעזוב אותן בתיקיית היעד המבוקשת. סרגל הפעולות המדריך למשתמש ב -מחשב לוח של ASUS 40 הגדרות במסך ההגדרות תוכל לשנות את הגדרות ה-מחשב לוח של .ASUSבעזרת יישום מערכת זה ניתן להגדיר את הקישוריות האלחוטית של ה -מחשב לוח של ,ASUS החומרה ,הגדרות אישיות ,הגדרות החשבון והגדרות המערכת. תוכל לבחור באחת משתי דרכים כדי לעבור אל המסך הגדרות. .1 .2 כדי להציג את התפריט. מהמסך 'כל היישומים' ,הקש על החלק מטה את סרגל ההודעות שבראש המסך כדי להציג את לוח הגדרות ההגדרה המהירה של ASUSולאחר מכן הקש על . ההגדרה המהירה של ASUS ההגדרה המהירה של ASUS חלונית כוונון מהיר מציג תאריך ושעה מקומיים הגדרות תצוגה נקה התראות התפריט הגדרות בהירות אוטומטית 41 הגדרות אינטרנט אלחוטי Audio Wizard הגדרות מסך אלחוטי K00F חלונית כוונון הגדרות מהיר של ASUS הקש על סמלי תכנית השירות השונים כדי לאפשר או לבטל את התכונה. מצב טיסה סנכרון אוטומטי מצב שקט סיבוב אוטומט Bluetooth נווטן ()GPS מצב קריאה Wi-Fi חסכון באנרגיה חלוניות הודעות חלוניות הודעות מופיעות בחלונית הגדרות מהירות ומתריעות על עדכונים ביישומים ,הודעות דואר אלקטרוני חדשות וסטטוס תכניות שירות. הערה :החלק במהירות את ההודעה לימין או לשמאל כדי להסיר את הפריט מהרשימה. המדריך למשתמש ב -מחשב לוח של ASUS 42 כיבוי ה -מחשב לוח של ASUS ניתן לכבות את ה -מחשב לוח של ASUSבאחת מהצורות הבאות: o oלחץ על לחצן ההפעלה במשך כשתי ( )2שניות וכאשר מופיעה ההודעה הקש על כיבוי ואז על אישור. o oאם מחשב לוח של ASUSאינו מגיב ,לחץ לחיצה ממושכת על לחצן ההפעלה למשך שמונה ( )8שניות לפחות עד שה -מחשב לוח של ASUSייכבה. חשוב! אם תאלץ כיבוי של המערכת ,הדבר עלול לגרום לאבדן נתונים .הקפד לגבות את הנתונים באופן קבוע. העברת ה -מחשב לוח של ASUSלמצב שינה כדי להעביר את ה -מחשב לוח של ASUSלמצב שינה ,לחץ פעם אחת על לחצן ההפעלה. 43 K00F המדריך למשתמש ב -מחשב לוח של ASUS 44 פרק :4 יישומים מותקנים מראש 45 K00F היישומים המותקנים מראש הכלולים מוסיקה Play היישום נגן מוסיקה הוא ממשק משולב לאוסף המוסיקה שלך שמאפשר לך לנגן את קובצי המוסיקה השמורים שלך שמאוחסנים באמצעי האחסון הפנימי או מהתקן אחסון חיצוני שמחובר. ניתן לערבב ולנגן את כל קובצי המוסיקה על פי סדר אקראי או להפוך כדי לבחור באלבום להנאתך. במסך הבית ולאחר מכן הקש על כדי לפתוח את Play Musicהקש על מוסיקה Play הקש כדי למיין את קובצי השמע לפי השמעה אחרונה ,אלבומים ,אמנים, שירים ,רשימות השמעה וז'אנרים חיפוש קובץ מוסיקה הגדרות לנגן המוסיקה מקודדי ומפענחי וידאו ושמע הנתמכים ב-מחשב לוח של :ASUS מפענח מקודד Audio codec Video codec Audio codec Video codec מקודד/מפענח שמעAAC LC/LTP, : HE‑AACv1(AAC+), HE-AACv2(enhanced AAC+), AMR-NB, AMR-WB, MP3, FLAC, MIDI, PCM/WAVE, Vorbis, WAV a-law/mu-law, WAV linear PCM, WMA 10, WMA Lossless, WMA Pro LBR H.263, H.264, MPEG-4, VC-1/WMV, VP8 ACC LC/LTP, AMR-NB, AMR-WB H.263, H.264, MPEG-4 המדריך למשתמש ב -מחשב לוח של ASUS 46 . מצלמה היישום 'מצלמה' מאפשר לך לצלם תמונות ולהקליט סרטונים באמצעות ה -לוח של .ASUS כדי לפתוח את מצלמה הקש על מצלמה במסך הבית. הערה :ניתן לצפות בתמונות שצולמו והסרטונים שהוקלטו באמצעות היישום גלריה. צילום תמונות ממסך המצלמה ,הקש על כדי לצלם תמונות. הקש כדי להציג את התמונות/הסרטונים האחרונים הקש כדי להחליף מצלמה הקש כדי לצלם תמונות הקש כדי לבחור אפקטים הקש כדי לקבוע את הגדרות המצלמה הקש כדי לבחור מצבים הזז את פס הגלילה כדי להתקרב/להתרחק 47 K00F הקלטת קטעי וידאו ממסך המצלמה ,הקש על כדי להתחיל להקליט סרטונים. הקש כדי להציג את התמונות/הסרטונים האחרונים הקש כדי להפסיק את ההקלטה הזז את פס הגלילה כדי להתקרב/להתרחק בזמן ההקלטה ,ניתן להשתמש בפס הגלילה כדי להתקרב או להתרחק בסרטון. המדריך למשתמש ב -מחשב לוח של ASUS 48 קביעת ההגדרות והאפקטים של המצלמה יישום המצלמה מאפשר לך גם להתאים את ההגדרות של המצלמה ולהחיל אפקטים על התמונות והסרטונים שלך. קביעת הגדרות המצלמה לקביעת הגדרות המצלמה: ממסך המצלמה ,הקש על . חשוב! החל את ההגדרות לפני שאתה מצלם תמונות או מקליט סרטונים. הקש כדי לשנות את הגדרות המצלמה הקש כדי לשנות את הגדרות הווידאו הקש כדי לשנות הגדרות אחרות ההגדרות הבאות הן ההגדרות של המצלמה במחשב הלוח של ASUSשבהן ניתן להשתמש כדי לצלם או להקליט תמונות וסרטונים בהבחנה גבוהה: הקש על סמל זה כדי לשנות את איזון הצבע הלבן ,הגדרות ה,ISO- רמת החשיפה ,רזולוציית המצלמה ,מצבי הצילום והגדרות המיקוד (פוקוס) כדי לצלם תמונות בהבחנה גבוהה. הקש על סמל זה כדי לשנות את איזון הצבע הלבן ,רמת החשיפה, איכות הווידאו והגדרות המיקוד (פוקוס) כדי להקליט סרטונים בהבחנה גבוהה. הקש על סמל זה כדי להפעיל את הקווים המנחים למסך ,להוסיף מידע על המיקום לתמונות והסרטונים ,לקבוע הגדרות מצלמה אחרות ולשחזר את הגדרות ברירת המחדל של המצלמה במחשב הלוח של .ASUS הערה :ניתן לשנות את הפונקציה של איזון הצבע הלבן רק באמצעות המצלמה האורית. 49 K00F קביעת האפקטים של המצלמה לקביעת האפקטים של המצלמה: ממסך המצלמה ,הקש על . חשוב! בחר אפקט לפני שאתה מצלם תמונות או מקליט סרטונים. הקש כדי לבחור אפקט המדריך למשתמש ב -מחשב לוח של ASUS 50 גלריה צפה בתמונות ונגן סרטונים ב -מחשב לוח של ASUSבאמצעות היישום 'גלריה'. יישום זה מאפשר לך גם לערוך ,לשתף או למחוק קובצי תמונה וסרטונים שמאוחסנים ב -מחשב לוח של .ASUSמתוך הגלריה ניתן להציג תמונות במצגת או להקיש על קובץ כדי לצפות בתמונה או בסרטון הנבחרים. במסך הבית. כדי לפתוח את הגלריה הקש על גלריה המסך הראשי של הגלריה הקש כדי להפעיל במהירות את יישום המצלמה גלול משמאל לימין או להיפך כדי להציג את התמונות והסרטונים האחרונים הגדרות הגלריה החלק את החץ לשמאל כדי לפתוח תמונות וסרטונים לפי אחסון בענן החלק את החץ לימין כדי לפתוח תמונות וסרטונים לפי אלבום ,זמן ,מיקום ואנשים 51 K00F שיתוף ומחיקה של אלבומים כדי לשתף אלבום ,הקש והחזק אלבום עד שסרגל הכלים יופיע בראש המסך .ניתן להעלות או לשתף את האלבומים הנבחרים ברשת או למחוק אותם מ- מחשב לוח של .ASUS סרגל כלים הקש על סמל זה כדי לשתף את האלבום הנבחר דרך יישומי שיתוף. הקש על סמל זה כדי למחוק את האלבום הנבחר. המדריך למשתמש ב -מחשב לוח של ASUS 52 שיתוף ,מחיקה ועריכה של תמונות כדי לשתף ,לערוך או למחוק תמונה ,הקש כדי לפתוח תמונה ולאחר מכן הקש על התמונה די לפתוח את סרגל הכלים בראש המסך. שיתוף תמונות לשיתוף תמונה: .1מהמסך של הגלריה ,פתח אלבום שמכיל את התמונה שברצונך לשתף. .2הקש עליה כדי לבחור אותה ולאחר מכן הקש על היישומים לשיתוף. 53 ובחר יישום מרשימת K00F לשיתוף מספר תמונות: .1מהמסך של הגלריה ,פתח אלבום שמכיל את התמונה שברצונך לשתף. .2הקש והחזק תמונה אחת ולאחר מכן הקש על התמונות האחרות. .3 הקש על ולאחר מכן בחר יישום מרשימת היישומים לשיתוף. המדריך למשתמש ב -מחשב לוח של ASUS 54 עריכת תמונה לעריכת תמונה: .1מהמסך של הגלריה ,פתח אלבום שמכיל את התמונה שברצונך לערוך. .2 .3 הקש על תמונה כדי לפתוח אותה ולאחר מכן הקש על הקש על כלי העריכה כדי להתחיל בעריכה. . הקש כדי לחזור אל המסך הקודם כלי עריכה 55 K00F מחיקת תמונות למחיקת תמונה: .1מהמסך של הגלריה ,פתח אלבום שמכיל את התמונה שברצונך למחוק. .2 .3 הקש על תמונה כדי לפתוח אותה ולאחר מכן הקש על הקש על אישור. . למחיקת מספר תמונות: .1 .2 .3 מהמסך של הגלריה ,פתח אלבום שמכיל את התמונות שברצונך למחוק. הקש והחזק תמונה אחת ולאחר מכן הקש על התמונות האחרות. הקש על ולאחר מכן הקש על אישור. המדריך למשתמש ב -מחשב לוח של ASUS 56 דוא"ל היישום 'דואר אלקטרוני' מאפשר לך להוסיף חשבונות , POP3 IMAPו- Exchangeכך שתוכל לקבל ,ליצור ולעיין בהודעות דואר אלקטרוני ישירות מ- מחשב לוח של .ASUS חשוב! עליך להיות מחובר לאינטרנט כדי שתוכל להוסיף חשבון דואר אלקטרוני או לשלוח ולקבל הודעות דואר אלקטרוני מהחשבונות שהוספת. הגדרת חשבון דואר אלקטרוני להגדרת חשבון דואר אלקטרוני: במסך הבית כדי לפתוח את היישום הדוא”ל. .1הקש על .2ממסך היישום 'דואר אלקטרוני', הקלד את כתובת הדואר האלקטרוני שלך ואת הסיסמה ולאחר מכן הקש על הבא. דוא"ל הערה :המתן עד ש-מחשב לוח של ASUSיבדוק אוטומטית את הגדרות שרת הדואר הנכנס והיוצא שלך. .3הגדר את אפשרויות החשבון ולאחר מכן הקש על הבא. 57 K00F .4הקלד שם לחשבון שברצונך שיוצג בהודעות היוצאות ולאחר מכן הקש על הבא כדי להתחבר אל תיבת הדואר הנכנס שלך. הוספת חשבונות דואר אלקטרוני להוספת חשבונות דואר אלקטרוני: .1הקש על דוא"ל במסך הבית כדי לפתוח את היישום הדוא”ל. .2התחבר באמצעות החשבון שלך. .3הקש על הקש על > הגדרות ,ולאחר מכן כדי להוסיף חשבון דוא"ל. המדריך למשתמש ב -מחשב לוח של ASUS 58 Gmail על-ידי שימוש ביישום של ,Gmailניתן ליצור חשבון חדש ב Gmail -או להסתנכרן עם החשבון הקיים שלך ב ,Gmail -כדי לשלוח ,לקבל ולעיין בהודעות דואר אלקטרוני ישירות מ -לוח של .ASUSהפעלת יישום זה מאפשרת לך לגשת ליישומים אחרים של Googleאשר עבורם צריך חשבון ,Googleכגון .Play Store הגדרת חשבון Gmail להגדרת חשבון :Gmail .1הקש על 'כל היישומים'. כדי לעבור אל המסך .2הקש על .Gmail .3הקש קיים והזן את כתובת הדואר האלקטרוני ואת הסיסמה ולאחר מכן הקש . Gmail כדי לפתוח את , הערות: • הקש חדש אם אין ברשותך חשבון גוגל. •לאחר שנכנסת ,עליך להמתין בזמן ש -לוח של ASUSמתקשר עם השרתים של Googleכדי להגדיר את החשבון שלך. .4השתמש בחשבון Googleשלך כדי לגבות ולשחזר את ההגדרות ואת הנתונים שלך .הקש על להיכנס לחשבון שלך ב.Gmail - כדי חשוב! אם יש לך חשבונות דואר אלקטרוני בנוסף על חשבון ,Gmailהשתמש ביישום דוא"ל כדי לחסוך זמן ולגשת אל כל חשבונות הדואר האלקטרוני שלך בבת אחת. 59 K00F חנות Play קבל גישה להרבה משחקים ויישומים מהנים ב -חנות Playבאמצעות החשבון שלך ב.Google - חשוב! ניתן לגשת ל Play Store -רק על-ידי כניסה לחשבון שלך ב.Google - גישה ל -חנות Play כדי לגשת ל -חנות :Play . 1.1במסך הבית ,הקש על 2.2אם כבר יש לך חשבון קיים ב ,Google -הקש על קיים והזן את הדואר האלקטרוני שלך והסיסמה .אם אין לך חשבון ,הקש על חדש ופעל על פי ההוראות שעל המסך כדי ליצור חשבון. 3.3לאחר שתיכנס ,תוכל להתחיל להוריד יישומים מ -חנות Playולהתקין אותם ב- מחשב לוח של .ASUS חנות Play הערות:ניתן להוריד חלק מהיישומים בחינם וייתכן שתחויב על אחרים באמצעות כרטיס האשראי שלך. המדריך למשתמש ב -מחשב לוח של ASUS 60 מפות בעזרת Google Mapsתוכל לאתר מקומות ,מבנים ולקבל הוראות הגעה .בנוסף, יישום זה מאפשר לך גם לבדוק מהו המיקום הנוכחי שלך ולשתף את המידע עם אחרים. שימוש בGoogle Maps - כדי להשתמש ב:Google Maps - .1 .2 . כדי להציג את המסך 'כל היישומים' ולאחר מכן הקש על הקש על השתמש בסרגל החיפוש שבראש המסך כדי להתאים אישית את החיפוש שלך. מפות סרגל החיפוש GPS הקש או החלק למעלה כדי להציג מידע נוסף 61 K00F MyLibrary הספרייה שלי היא ממשק משולב לאוסף הספרים שלך אשר מאפשר לך להכניס ולמיין את הספרים האלקטרוניים שרכשת או הורדת לפי שם ,מחבר ותאריך. כדי לפתוח את , MyLibraryהקש על ולאחר מכן הקש על MyLibrary כדי להציג את המסך 'כל היישומים' . חשוב! ייתכן שיהיה עליך להתקין את נגן Adobe Flash®כדי להציג ספרים אלקטרוניים מסוימים .הורד את נגן Adobe Flash®לפני השימוש ב.MyLibrary- הערה MyLibrary:תומך בספרים אלקטרוניים בתבנית PDF ,ePubו.TXT- המסך הראשי של MyLibrary רשימת אחרונים שנקראו והגדרות נוספות מיון לפי כותרת ,מחבר ,תאריך או המערך שלי ()My Array חפש ספר אלקטרוני הגדרות נוספות מדפי הספרים שלך הספר האלקטרוני האחרון שנקרא ספרים במדף הנבחר המדריך למשתמש ב -מחשב לוח של ASUS 62 קריאת הספרים האלקטרוניים כאשר אתה קורא ספר אלקטרוני ,החלק במהירות את האצבע לשמאל כדי לעבור לעמוד הבא ,או החלק במהירות את האצבע משמאל לימין כדי לחזור לעמוד הקודם. הרחק קרב הוסף סימניה הגדרות אחרות הפונקציה טקסט לדיבור סמן חפש מילות מפתח רשימת פרקים גלילת דף העברת עמוד כדי לעבור לעמוד הבא ,החלק במהירות מימין לשמאל .כדי לחזור לעמוד הקודם, החלק במהירות משמאל לימין. 63 K00F הוספת סימניה הסימניה מאפשרת לך לסמן את העמודים של הספר כך שתוכל לחזור בקלות לעמוד האחרון שקראת. כדי להוסיף סימניה .1הקש בכל מקום על המסך כדי להציג את סרגל הכלים. .2הקש על כדי לסמן את העמוד .ניתן לסמן כמה עמודים שאתה רוצה. .3כדי להציג את העמודים שמסומנים בסימניות ,הקש על ואז הקש על העמוד שברצונך לפתוח. המדריך למשתמש ב -מחשב לוח של ASUS > רשימת סימניות 64 הוספת פירוש לעמוד הוספת פירוש בספרים האלקטרוניים שלך מאפשרת לך לדעת מה הפירוש של מילה ,להעתיק מילה או ביטוי ,לשתף תוכן באמצעות דוא”ל או להאזין לפונקציה של טקסט לדיבור. פירוש מילה סרגל הפעולות פירוש משפט או ביטוי סרגל הפעולות 65 K00F פירוש משפט או ביטוי כדי לפרש עמוד: .1הקש והחזק את המילה או המשפט הרצויים עד להצגת סרגל הכלים והערת המילון. הערה :כדי לסמן ביטוי ,לחץ לחיצה ארוכה על מילה ואז החלק את האצבע כדי לבחור אותו .כאשר אתה בוחר ביטוי ,הערת המילון לא מופיעה. .2בסרגל הפעולות ,בחר מבין האפשרויות הבאות: .aהקש על הדגשה כדי לסמן את המילה או הביטוי. .bהקש על הערה כדי לשמור את המילה או הביטוי. .cהקש על טכסט לדיבור כדי להאזין למילה או לביטוי שנבחרו. .dהקש על העתק כדי להעתיק את המילה או הביטוי ולהדביק אותה ליישום טקסט. .eהקש על תרגום כדי לראות את התרגום של הביטוי שנבחר. .fהקש על שתף כדי לשתף ביטוי ולאחר מכן על יישום שבו ברצונך להשתמש לשיתוף. המדריך למשתמש ב -מחשב לוח של ASUS 66 SuperNote SuperNoteהוא יישום נוח לשימוש שמאפשר לך לרשום הערות ,לשרבט ,לצלם ולהוסיף תמונות ולהקליט צלילים וסרטונים לחוויה אינטראקטיבית יותר. בנוסף ,באפשרותך לשתף את המחברות שלך באמצעות החשבון שלך בASUS - .WebStorage במסך הבית. כדי לפתוח את SuperNoteהקש על המסך הראשי של SuperNote הקש כדי לייבא או להציג מחברות נעולות הקש כדי לפתוח את ההגדרות המתקדמות הקש כדי לבחור ולנעול ,למחוק או לייצא מחברות כקובצי PDFאו בתבנית SuperNote הקש כדי להציג לפי סוג הקש כדי למיין את המחברות כל המחברות שלך הקש כדי להוסיף מחברת חדשה הקש כדי להעלות את המחברות שלך אל החשבון שלך בASUS WebStorage - 67 K00F יצירת מחברת חדשה כדי ליצור מחברת חדשה: .1הקש על Add a Notebook (הוסף מחברת חדשה). .2תן לשם לקובץ ובחר את Pad (לוח) או ( Phoneטלפון) לבחירת גודל העמוד. .3בחר תבנית .העמוד של הפתק החדש יופיע מיד. ממשק מחברת חדשה של הSuperNote - שתף דף עמוד חדש הקש לחזרה אל המסך הקודם שמור הגדרות סרגל כלים הדף הקודם/ הדף הבא מספר עמוד גודל עמוד הגדרות מצב הערה :הגדרות המצב וסרגל הכלים של המחברת משתנים כאשר מקישים על המצב ,המצב או המצב. המדריך למשתמש ב -מחשב לוח של ASUS 68 התאמת המחברת שלך ה SuperNote -מאפשר לך להביא לידי ביטוי את כל היצירתיות שלך במחברות. מסרגל הכלים ניתן לבחור במספר כלים שמאפשרים לך להתאים אישית את המחברות. הערה :הגדרות סרגל הכלים עשויות להשתנות בהתאם למצב שבחרת. להתאמת המחברת שלך: .1במסך הראשי של ה , SuperNote -הקש על המחברת שברצונך להתאים. .2הקש על כל אחד מהסמלים שבסרגל הכלים כדי להתחיל לערוך את המחברת שלך. הערות: •למצב ( Writeכתיבה) הקש על ( Baselineבסיס) כדי לקבל את כללי הכתיבה במידתהצורך. •למצבים ( Writeכתיבה) ( Typeוהקלדה) הקש על ( Colorצבע) כדי לבחור את צבע וגודל הטקסט או המברשת. מצב לקריאה בלבד של הSuperNote - כדי להפעיל מצב לקריאה בלבד ,הקש על (לקריאה בלבד). ולאחר מכן הקש על Read Only כדי להפעיל את מצב העריכה 69 K00F שינוי שם המחברת שלך כדי לשנות את שם המחברת שלך: .1במסך הראשי של ה ,SuperNote -הקש והחזק את קובץ המחברת ולאחר מכן הקש על ( Renameשנה שם). .2 הקלד את שם הקובץ ולאחר מכן הקש על ( OKאישור). הסתרת המחברת שלך כדי להסתיר את המחברת שלך: .1במסך הראשי של ה , SuperNote -הקש והחזק את קובץ המחברת ולאחר מכן הקש על ( Lock to hideנעל כדי להסתיר). .2הקלד את הסיסמה שלך ולאחר מכן הקש על ( OKאישור). הערות: •תתבקש להקליד סיסמה חדשה כאשר אתה מסתיר את המחברת שלך בפעם הראשונה. ולאחר •כדי להציג את המחברות המוסתרות במסך הראשי ,הקש על מכן הקש על ( Showlocked notebookהצג מחברות נעולות). מחיקת המחברת שלך כדי למחוק את המחברת שלך: .1במסך הראשי של ה , SuperNote -הקש והחזק את קובץ המחברת ולאחר מכן הקש על ( Deleteמחק). .2הקש על ( Deleteמחק) כדי לאשר את מחיקת המחברת. המדריך למשתמש ב -מחשב לוח של ASUS 70 AudioWizard AudioWizardמאפשר לך להתאים אישית את מצבי השמע של ה -מחשב לוח של ASUSלקבלת שמע ברור יותר ,שמתאים לתרחישי השימוש בפועל שלך. כדי לפתוח את AudioWizardהקש על AudioWizard במסך הבית ולאחר מכן הקש על . מצבים קבועים מראש הקש כדי לאשר את בחירת המצב שימוש בAudioWizard - כדי להשתמש ב:AudioWizard - .1בחלון של ,AudioWizardהקש על מצב השמע שברצונך להפעיל. .2הקש על אישור כדי לשמור את מצב השמע שנבחר ולצאת מהחלון של .AudioWizard 71 K00F App LockerApp Locker הוא יישום אבטחה שמאפשר לך להגן על היישומים הפרטיים שלךApp Locker .מפני שימוש בלתי מורשה App Locker -שימוש ב :App Locker -כדי להשתמש ב . ולאחר מכן הקש על הקש על,במסך הבית .הקש על התחל ולאחר מכן הגדר את הסיסמה שלך App Locker File Manager Gallery Settings Polaris Office Play Store MyLibrary Lite Camera Play Music .1 .2 Maps Email Gmail MyCloud MyPainter App Locker BuddyBuzz asus@vibe MyLibrary App Backup SuperNote Lite People Phone SuperNote MyNet AudioWizard ASUS Studio .App Locker הקש על אישור כדי להמשיך למסך של 72 .3 ASUS מחשב לוח של-המדריך למשתמש ב המסך של App Locker הזז את מחוון הסמן לימין כדי להפעיל את היישום App Lockerואת רשימת היישומים. הקש כאן כדי לשנות את ההגדרות של .App Locker הקש על היישומים שברצונך לנעול .כדי לבטל נעילה ליישום ,פשוט הקש על היישום שאותו נעלת קודם לכן. הערות: •סמלי מנעול יופיעו ליד היישומים הנעולים במסך הבית. •בכל פעם שתפעיל את היישומים הנעולים תתבקש להזין את סיסמתך. 73 K00F מסך ‘הגנת קבצים’ סרגל כלים כרטיסיות סוג הקבצים רשימת הקבצים המוגנים שימוש בהגנת קבצים כדי להשתמש בהגנת הקבצים: .1הקש על ( File Protectionהגנת קובץ) ולאחר מכן הקש על את היישום( File Managerמנהל הקבצים) . .2הקש על הקבצים שעליהם ברצונך להגן כדי לבחור אותם ולאחר מכן הקש .הקבצים שעליהם ברצונך להגן יופיעו במסך 'הגנת קבצים'. על כדי לפתוח המדריך למשתמש ב -מחשב לוח של ASUS 74 ( Widgetsיישומונים) היישומונים מאפשרים לך גישה נוחה ליישומים שימושיים ומהנים דרך מסך הבית של ה -לוח של ,ASUS'sכמעין קיצורי דרך ליישומים. כדי להציג את היישומונים ,הקש על רכיבי .WIDGET במסך הבית ולאחר מכן הקש על הצגת יישומון במסך הבית מהמסך של היישומונים ,גלול את המסך הצידה כדי לבחור יישומון .הקש והחזק את היישומון הרצוי וגרור אותו אל מסך הבית. חשוב! •ייתכן שתתבקש לבצע משימות נוספות כגון רישום או הפעלה לפני שתוכל להשתמש ביישומון כלשהו. •אם אין מספיק מקום פנוי במסך שבו שמת את היישומון ,הוא לא יתווסף אל המסך. הסרת יישומון ממסך הבית ממסך הבית ,הקש והחזק את היישומון עד שהאפשרות הסר Xתופיע .גרור את היישומון מבלי להרים את האצבע אל הסר Xכדי להסיר את היישומון ממסך הבית. הסרת יישומון ממסך הבית 75 K00F ASUS Battery ASUS Batteryהוא יישומון מיוחד שמטרתו להראות את מצב הסוללה של לוח של ASUSוהאביזרים המחוברים ,באחוזים ובצבע. כדי להציג את היישומון ,ASUS Batteryהקש על הקש על רכיבי .WIDGET במסך הבית ולאחר מכן הצגת היישומון ASUS Batteryבמסך הבית מהמסך של היישומונים ,החלק את האצבע לשמאל או לימין כדי לחפש את יישומון הסוללה של .ASUSהקש והחזק את היישומון וגרור אותו אל מסך הבית. הערה :בנוסף ,ניתן להציג את מצב הסוללה של לוח של ASUSב'הגדרה המהירה של 'ASUSובאזור ההתראות .לקבלת פרטים נוספים ,עיין בחלקים של ההגדרה המהירה של ASUSוכן חלוניות הודעות. המדריך למשתמש ב -מחשב לוח של ASUS 76 נספחים 77 K00F הצהרת Federal Communication Commission התקן זה תואם ל .FCC Rules Part 15 -ההפעלה הנה בכפוף לשני התנאים הבאים: • אסור שההתקן יגרום הפרעה מזיקה. •על ההתקן לקבל כל הפרעה שתתקבל ,כולל הפרעה שעלולה לגרום לפעולה לא רצויה. ציוד זה נבדק ונמצא עומד בתנאים למכשיר דיגיטלי מסוג ,Class Bבהתאם לסעיף 15בתקנות .)Federal Communication Commission( FCCמגבלות אלה נועדו לספק הגנה סבירה נגד הפרעה מזיקה במקום מגורים .ציוד זה מפיק, משתמש ועשוי להקרין אנרגיה בתדרי רדיו ,ולפיכך התקנה ושימוש בציוד זה שלא בהתאם להוראות ,עלולים לגרום להפרעות מזיקות לתקשורת רדיו .אולם אין אחריות לכך שלא תחול הפרעה במתקן מסוים .אם ציוד זה גורם להפרעה מזיקה לשידורי רדיו או טלוויזיה ,אותה ניתן לקבוע על ידי כיבוי הציוד והפעלתו ,מומלץ שהמשתמש יתקן את ההפרעה באמצעות אחת או יותר מהדרכים הבאות: • כיוון מחדש או מיקום מחדש של אנטנת הקליטה. • הרחקת הציוד מהמקלט. • חיבור הציוד לשקע חשמל במעגל שונה מהמעגל שאליו מחובר המקלט. • פנה למפיץ או לטכנאי רדיו /טלוויזיה מנוסה לקבלת סיוע. כל שינוי שלא אושר במפורש על ידי הצד האחראי לעמידה בדרישות עלול לבטל את הרשאת המשתמש להפעיל את הציוד. אין להפעיל או למקם את האנטנה/ות של משדר זה יחד עם כל אנטנה או משדר אחרים. 5.15-5.25 Gמוגבל לשימוש בתוך הבית בלבד. השימוש ברשתות התדרים Hz תקנות ה FCC -מחייבות למזער את פוטנציאל ההפרעה המזיקה ,בעת שימוש ברשתות GHz 5.15-5.25למערכות סלולריות בלוויין המשתמשות בערוצים המשותפים .השידור ברשתות תדרים GHz GHz ,5.25-5.35 5.47-5.725ו- 5.725-5.850 Gאפשרי רק בקישור לנקודת גישה (.)AP Hz המדריך למשתמש ב -מחשב לוח של ASUS 78 פרטים אודות חשיפה לתדרי )SAR( RF המכשיר עומד בדרישות השלטונות לחשיפה לגלי רדיו .מכשיר זה תוכנן ויוצר כך שלא יחרוג מהגבלות החשיפה לקרינת רדיו ( )RFאשר נקבעו על ידי גוף FCC ( )Federal Communication Commissionשל שלטונות ארה”ב. תקני החשיפה מבוססים על יחידות מדידה בשם Specific Absorption( SAR .)Rateעל פי הנחיות ,FCCהגבלת SARהינה .1.6W/kgבדיקות SAR מתבצעות באמצעות מיקומי הפעלה סטנדרטיים המקובלים על ידי ,FCCכאשר ה EUT -משדר ברמת ההספק המוגדרת בערוצים שונים. ערך ה SAR -הגבוה ביותר ,כפי שדווח על ידי ,FCCהינו 1.001W/kgכאשר הוא ממוקם בסמוך לגוף. FCCהעניקה אישור ציוד להתקן זה עבור כל רמות ה SAR-אשר נבדקו ונמצאו תואמות את הנחיות FCCלחשיפה לקרינת RF. FCCמחזיקה רשומות נתוני SARשל התקן זה ,אותן ניתן למצוא באזור אישורי התצוגה ()Display Grant של www.fcc.gov/oet/ea/fccidלאחר חיפוש מזהה .FCC: MSQK00F הצהרת אזהרה של IC המכשיר יכול לנתק אוטומטית את השידור במידה וחסר מידע בשידור ,או במקרה של תקלה תפעולית .לתשומת לבך ,פונקציה זו אינה מיועדת למנוע שידור או לשלוט במידע האותות או בשימוש בקודים רציפים כאשר הטכנולוגיה דורשת זאת. המכשיר לרשתות MHz 5150-5250מיועד לשימוש מחוץ לבית בלבד על מנת למזער את ההפרעה המזיקה למערכות סלולריות בלוויין המשתמשות בערוצים המשותפים; בקלט האנטנה המרבי המותר (למכשירים ברשתות MHz5250- 5350ו MHz - )5470-5725להתאמה למגבלת ;EIRPובקלט האנטנה המרבי המותר (למכשירים ברשתות MHz )5275-5850להתאמה למגבלות EIRP שצוינו עבור שימוש נקודה-לנקודה ולא נקודה-לנקודה לפי הצורך ,כפי שמפורט בסעיף (A9.2(3 .בנוסף ,מערכות רדאר בצריכה גבוהה מוקצות כמשתמשים הראשיים (כלומר ,יש להן עדיפות) ברשתות MHz 5250-535והן עלולות לגרום להפרעה ו/או לנזק למכשירי .LE-LANתכונת הבחירה של קוד הארץ מבוטלת במוצרים המשווקים בארה”ב ובקנדה. 79 K00F במוצרים הזמינים בארה”ב ובקנדה ניתן להפעיל את הערוצים 1-11בלבד .לא ניתן לבחור ערוצים אחרים. הצהרת תאימות EC מוצר זה תואם לתקנות הנחיית R&TTEמספר .EC/1999/5ניתן להוריד את הצהרת התאימות מהכתובת .http://support.asus.com À pleine puissance, l’écoute prolongée du baladeur peut endommager l’oreille de l’utilisateur. מניעת איבוד שמיעה למניעת נזק אפשרי לשמיעה ,אל תאזין בעוצמה גבוהה למשך זמן ארוך. בצרפת ,האוזניות להתקן זה תואמות לדרישה בדבר עוצמת לחץ שמע כפי שנקבעה בתקן החל EN 50332-1:2000ו/או ,EN 50332-2:2003על פי החוק הצרפתי .L.5232-1 המדריך למשתמש ב -מחשב לוח של ASUS 80 אזהרת סימן CE סימון CEלמכשירים עם קישורית רשת אלחוטיתBluetooth / ציוד זה תואם לדרישות הנחיה EC/1999/5של הפרלמנט והנציבות האירופית מה 9 -במרץ 1999בנושא ציוד רדיו וטלקומוניקציה ,והכרה משותפת בתאימות. ערך CE SARהגבוה ביותר של ההתקן הוא .0.362W/kg ניתן להפעיל ציוד זה ב: BE BG CH CY CZ DE DK ES FI FR GB GR HU IE IS LI LT LU LV MT NL PL PT RO SE SI SK TR AT EE IT NO בקרות DFSהקשורות לאיתור רדאר לא יהיו נגישות למשתמש. 81 K00F פרטים אודות חשיפה לתדרי רדיו ()SAR מכשיר זו עומד בכל הדרישות של האיחוד האירופי ( )EC/1999/519בדבר מגבלת חשיפה של הציבור הרחב לשדות אלקטרומגנטית לשם הגנה על הבריאות. המגבלות הן חלק מהמלצות מקיפות להגנה על הציבור הרחב .המלצות אלו פותחו ונבדקו על-ידי ארגונים מדעיים בלתי תלויים באמצעות הערכות שוטפות ויסודיות של מחקרים מדעיים .יחידת המדידה שמומלצת למגבלה על-ידי המועצה האירופית עבור מכשירים ניידים היא "קצב ספיגה סגולי" ( )SARומגבלת הSAR - היא 2.0וואט/ק"ג ( )W/Kgבממוצע ל 10 -גר' של רקמת גוף .הוא עומד בדרישות של הועדה הבינלאומית להגנה מפני קרינה לא מייננת (.)ICNIRP מכשיר זה נבדק בשימוש בקרבת הגוף ועומד בכל הקווים המנחים של ICNRP לחשיפה וכן אלו של התקנים האירופיים EN 62311וEN 62209-2. SAR - נמדד כאשר המכשיר נוגע ישירות בגוף בזמן שידור עוצמת הפלט המרבית המורשת בכל רשתות התדרים של המכשיר הנייד. דרישות בטיחות חשמל עבור מוצרים בעלי דירוג זרם חשמלי עד 6Aובמשקל עד 3ק”ג נדרשים כבלי מתח שאושרו לשימוש בקוטר גדול או שווה ל H05VV-F 0.75 ,3G :ממ”ר או H05VV-F 0.75 ,2Gממ”ר. שירותי החזרה /מחזור של ASUS אנו מאמינים באספקת פתרונות למשתמשים אשר יאפשרו להם למחזר בצורה אחראית את המוצרים ,את הסוללות ורכיבים אחרים מתוצרתנו ,וכן את חומרי האריזה .לפרטים אודות מחזור באזורים שונים ,בקר בכתובת .http://csr.asus.com/english/Takeback.htm הודעה בנוגע לציפוי חשוב! כדי לספק בידוד חשמלי ולשמור על הבטיחות בחשמל ,ההתקן מצופה בציפוי מבודד למעט במקומות שבהם נמצאות יציאות ה.I/O- המדריך למשתמש ב -מחשב לוח של ASUS 82 הודעה ירוקה של ASUS ASUSמחויבת לייצור של מוצרים/אריזות ידידותיים לסביבה כדי להגן על בריאות הצרכנים ,תוך צמצום הפגיעה בסביבה למינימום .הקטנת מספר דפי המדריך נעשתה כדי לצמצם את פליטת הפחמן. לקבלת המדריך המפורט למשתמש ומידע נוסף ,עיין במדריך למשתמש המצורף ל -מחשב לוח של ASUSאו בקר באתר התמיכה של ASUSבכתובת .http://support.asus.com 83 K00F השלכה נאותה החלפת סוללות בסוללות מסוג לא נכון עלולה לגרו אין להשליך את הסוללה לפח האשפה הרגיל .סמל סל האשפה המבוטל מציין כי אין להשליך את הסוללה אל פח האשפה הרגיל. אין להשליך את ה -מחשב לוח של ASUSלפח האשפה הרגיל .המוצר תוכנן כך שניתן יהיה לעשות שימוש חוזר בחלקים ולמחזר אותו .סמל זה של פח אשפה המבוטל באמצעות איקס מציין כי אין להשליך את המוצר (חשמל ,ציוד אלקטרוניקה ,ותאי סוללות המכילים כספית) לפח אשפה רגיל .בדוק מהן התקנות המקומיות בנוגע להשלכת מוצרים חשמליים. אין להשליך את ה -מחשב לוח של ASUSלאש .אין לקצר את המגעים. אין לפרק את ה -מחשב לוח של .ASUS שם הדגםK00F (ME102A( : יצרן ASUSTeK Computer Inc. כתובת: 4F, No. 150. LI-TE Rd, PEITOU, TAIPEI 112, TAIWAN נציג מורשה באירופה ASUS Computer GmbH כתובת: HARKORT STR. 21-23, 40880 RATINGEN,GERMANY המדריך למשתמש ב -מחשב לוח של ASUS 84 EC Declaration of Conformity We, the undersigned, Manufacturer: ASUSTeK COMPUTER INC. Address, City: 4F, No. 150, LI-TE Rd., PEITOU, TAIPEI 112, TAIWAN Country: TAIWAN Authorized representative in Europe: ASUS COMPUTER GmbH Address, City: HARKORT STR. 21-23, 40880 RATINGEN Country: GERMANY declare the following apparatus: Product name : ASUS Tablet Model name : K00F conform with the essential requirements of the following directives: 2004/108/EC-EMC Directive EN 55022:2010 EN 61000-3-2:2006+A2:2009 EN 55013:2001+A1:2003+A2:2006 EN 55024:2010 EN 61000-3-3:2008 EN 55020:2007+A11:2011 1999/5/EC-R &TTE Directive EN 300 328 V1.7.1)2006-10( EN 300 440-1 V1.6.1)2010-08( EN 300 440-2 V1.4.1)2010-08( EN 301 511 V9.0.2)2003-03( EN 301 908-1 V5.2.1)2011-05( EN 301 908-2 V5.2.1)2011-07( EN 301 893 V1.6.1)2011-11( EN 302 544-2 V1.1.1)2009-01( EN 302 623 V1.1.1)2009-01( EN 50360:2001 EN 62479:2010 EN 50385:2002 EN 62311:2008 EN 62209-2:2010 EN 301 489-1 V1.9.2)2011-09( EN 301 489-3 V1.4.1)2002-08( EN 301 489-4 V1.4.1)2009-05( EN 301 489-7 V1.3.1)2005-11( EN 301 489-9 V1.4.1)2007-11( EN 301 489-17 V2.1.1)2009-05( EN 301 489-24 V1.5.1)2010-09( EN 302 326-2 V1.2.2)2007-06( EN 302 326-3 V1.3.1)2007-09( EN 301 357-2 V1.4.1)2008-11( EN 302 291-1 V1.1.1)2005-07( EN 302 291-2 V1.1.1)2005-07( 2006/95/EC-LVD Directive EN 60950-1 / A12:2011 EN 60065:2002 / A12:2011 2009/125/EC-ErP Directive Regulation )EC( No. 1275/2008 Regulation )EC( No. 278/2009 Regulation )EC( No. 642/2009 2011/65/EU-RoHS Directive Ver. 130208 CE marking )EC conformity marking( Position : CEO Name : Jerry Shen Declaration Date: 31/08/2013 Year to begin affixing CE marking:2013 Signature : __________ K00F 85 המדריך למשתמש ב -מחשב לוח של ASUS 86 support.asus.com K00F 87