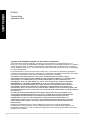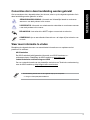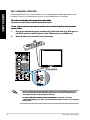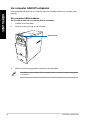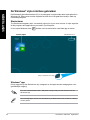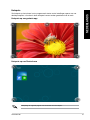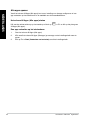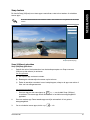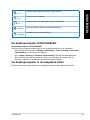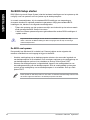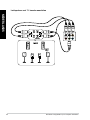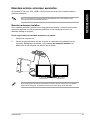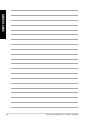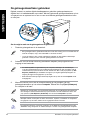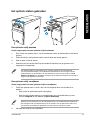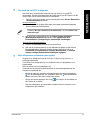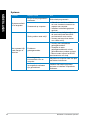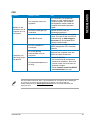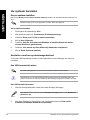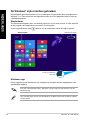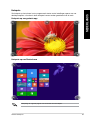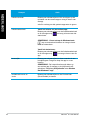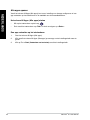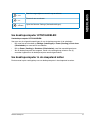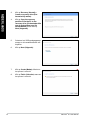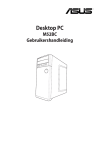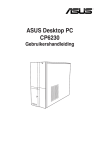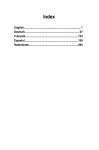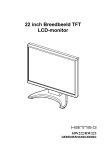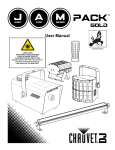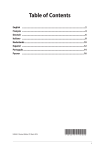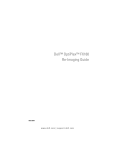Download ASUS M70AD DU8654 User's Manual
Transcript
ASUS Desktop PC
M70AD
Gebruikershandleiding
NEDERLANDS
DU8654
Tweede editie
september 2013
Copyright © 2013 ASUSTeK Computer Inc. Alle rechten voorbehouden.
Geen enkel deel van deze handleiding, met inbegrip van de producten en de software die hierin is
beschreven, mag zonder de uitdrukkelijke schriftelijke toestemming van ASUSTeK Computer Inc. ("ASUS")
worden gereproduceerd, verzonden, getranscribeerd, opgeslagen in een ophaalsysteem of in enige taal
worden vertaald in enige vorm of door enig middel, behalve documentatie die door de koper wordt gebruikt
voor back-updoeleinden.
De productgarantie of service zal niet worden verleend als: (1) het product is gerepareerd, gewijzigd of
aangepast, tenzij dergelijke reparaties, wijzigingen of aanpassingen schriftelijk zijn toegestaan door ASUS;
of (2) als het serienummer van het product onleesbaar is gemaakt of verwijderd.
ASUS BIEDT DEZE HANDLEIDING “ZOALS ZE IS” ZONDER ENIGE GARANTIES, HETZIJ
UITDRUKKELIJK OF IMPLICIET, MET INBEGRIP VAN, MAAR NIET BEPERKT TOT DE IMPLICIETE
GARANTIES OF VOORWAARDEN VOOR VERKOOPBAARHEID OF GESCHIKTHEID VOOR
EEN BEPAALD DOEL. IN GEEN GEVAL ZAL ASUS, HAAR DIRECTEURS, FUNCTIONARISSEN,
WERKNEMERS OF AGENTEN AANSPRAKELIJK ZIJN VOOR ENIGE INDIRECTE, SPECIALE,
INCIDENTELE OF GEVOLGSCHADE (INCLUSIEF SCHADE DOOR WINSTDERVING, VERLIES
VAN HANDEL, VERLIES VAN GEBRUIK OF GEGEVENS, ONDERBREKING VAN HANDEL EN
DERGELIJKE), ZELFS ALS ASUS OP DE HOOGTE WERD GEBRACHT VAN DE MOGELIJKHEID VAN
DERGELIJKE SCHADE DIE VOORTVLOEIT UIT FOUTEN IN DEZE HANDLEIDING OF DEFECTEN AAN
HET PRODUCT.
DE SPECIFICATIES EN INFORMATIE DIE IN DEZE HANDLEIDING ZIJN OPGENOMEN, ZIJN
UITSLUITEND INFORMATIEF BEDOELD EN OP ELK OGENBLIK EN ZONDER KENNISGEVING
ONDERHEVIG AAN WIJZIGINGEN. ZE MOGEN NIET WORDEN BESCHOUWD ALS EEN
VERBINTENIS DOOR ASUS. ASUS AANVAARDT GEEN VERANTWOORDELIJKHEID OF
AANSPRAKELIJKHEID VOOR FOUTEN OF ONNAUWKEURIGHEDEN DIE MOGELIJK IN DEZE
HANDLEIDING ZIJN VERMELD, INCLUSIEF DE PRODUCTEN EN SOFTWARE DIE ERIN ZIJN
BESCHREVEN.
Producten en bedrijfsnamen die in deze handleiding zijn vermeld, zijn mogelijk geregistreerde
handelsmerken of auteursrechten van hun respectieve bedrijven en worden uitsluitend gebruikt voor
identificatie of toelichting en in het voordeel van de eigenaar, zonder de bedoeling te hebben een inbreuk
te plegen op hun rechten.
Inhoudsopgave
NEDERLANDS
Mededelingen................................................................................................. 5
Veiligheidsinformatie....................................................................................... 8
Conventies die in deze handleiding worden gebruikt..................................... 9
Waar meer informatie te vinden...................................................................... 9
Inhoud verpakking........................................................................................ 10
Hoofdstuk 1
Aan de slag
Welkom!.........................................................................................................11
Uw computer leren kennen............................................................................11
Uw computer instellen.................................................................................. 16
Uw computer AAN/UIT-schakelen................................................................ 18
Hoofdstuk 2
Windows® 8 gebruiken
De eerste keer opstarten.............................................................................. 19
De Windows® style-interface gebruiken........................................................ 20
Werken met Windows® Apps........................................................................ 23
Andere sneltoetsen....................................................................................... 28
Uw desktopcomputer UITSCHAKELEN....................................................... 29
Uw desktopcomputer in de slaapstand zetten.............................................. 29
De BIOS Setup starten................................................................................. 30
Hoofdstuk 3
Apparaten op uw computer aansluiten
Een USB-opslagapparaat aansluiten........................................................... 31
Meerdere externe schermen aansluiten....................................................... 35
Een HDTV aansluiten................................................................................... 37
Hoofdstuk 4
Uw computer gebruiken
Juiste houding bij het gebruik van uw Desktop PC...................................... 39
De geheugenkaartlezer gebruiken............................................................... 40
Het optisch station gebruiken....................................................................... 41
Inhoudsopgave
NEDERLANDS
Hoofdstuk 5
Verbinden met het Internet
Hoofdstuk 6
Problemen oplossen
Bekabelde verbinding................................................................................... 43
Problemen oplossen..................................................................................... 49
Uw systeem herstellen.................................................................................. 56
Windows 8.1 Gebruikershandleiding
De Windows® style-interface gebruiken........................................................ 62
Werken met Windows® Apps........................................................................ 65
Andere sneltoetsen....................................................................................... 70
Uw desktopcomputer UITSCHAKELEN....................................................... 71
Uw desktopcomputer in de slaapstand zetten.............................................. 71
De BIOS Setup starten................................................................................. 72
Uw systeem herstellen.................................................................................. 73
Mededelingen
NEDERLANDS
ASUS-diensten voor recycling/terugname
De recyling- en terugnameprogramma’s van ASUS zijn voortgevloeid uit onze inzet
voor de hoogste standaarden voor milieubescherming. Wij geloven in het leveren van
oplossingen voor u om onze producten, batterijen en andere componenten, evenals het
verpakkingsmateriaal, op een verantwoorde manier te recyclen. Ga naar http://csr.asus.
com/english/Takeback.htm voor gedetailleerde recyclinginformatie in de verschillende regio’s.
REACH
Wij publiceerden, met naleving van het regulerend kaderwerk van REACH (Registratie,
Evaluatie, Autorisatie en Restrictie van chemische stoffen), op de ASUS REACH-website op
http://green.asus.com/english/REACH.htm, de chemische substanties in onze producten.
Verklaring van Federale communicatiecommissie
Dit apparaat voldoet aan Deel 15 van de FCC-reguleringen. Bediening wordt aan de
volgende twee condities onderworpen:
• dit apparaat mag geen schadelijke storingen veroorzaken; en
•
dit apparaat moet enige ontvangen storing accepteren, inclusief storingen die
ongewenste werking kunnen veroorzaken.
Dit apparaat is getest en is in naleving met de limieten voor een Klasse B digitaal apparaat,
volgens Deel 15 van de FCC-reguleringen bevonden. Deze limieten zijn ontworpen om
redelijke bescherming te bieden tegen schadelijke storingen in een residentiële installatie.
Dit apparaat genereert, gebruikt en kan energie door radiofrequentie uitstralen en, wanneer
niet volgens de instructies van de fabrikant geïnstalleerd en gebruikt, kan het schadelijke
storingen aan radiocommunicatie veroorzaken. Er bestaat echter geen garantie dat bij een
bepaalde installatie zich geen storing zal voordoen. Als dit apparaat schadelijke storing aan
radio- of televisie-ontvangst veroorzaakt, wat kan worden vastgesteld door het apparaat aan
en uit te schakelen, wordt de gebruiker verzocht te proberen de storing volgens één of meer
van de volgende maatregelen te corrigeren:
• de ontvangende antenne opnieuw richten of verplaatsen;
•
de afstand tussen het apparaat en de ontvanger te vergroten;
•
de dealer of een ervaren radio/tv-monteur om hulp te vragen.
•
het apparaat op een contactdoos van een ander circuit dan die waarop de ontvanger is
aangesloten, aan te sluiten;
Om compliantie met FCC-reguleringen te verzekeren, wordt voor het verbinden van
het scherm aan de grafische kaart het gebruik van afgeschermde kabels vereist. Alle
wijzigingen of aanpassingen aan deze eenheid, die niet uitdrukkelijk zijn goedgekeurd door
de partij die verantwoordelijk is voor de naleving, kunnen de bevoegdheid van de gebruiker
om het apparaat te bedienen nietig verklaren.
Waarschuwing lithium-ion batterij
VOORZICHTIG: Gevaar van explosie als de batterij onjuist wordt geplaatst. Alleen
met hetzelfde of equivalente type die door de fabrikant wordt aangeraden, vervangen.
Werp gebruikte batterijen volgens de instructies van de fabrikant weg.
IC: Canadese verklaring voor naleving
NEDERLANDS
Voldoet aan de Canadese Klasse B specificaties ICES-003. Dit apparaat voldoet aan
RSS210 van Industry Canada. Dit apparaat van Klasse B voldoet aan alle vereisten van de
Canadese voorschriften voor storingsveroorzakende apparatuur.
Dit apparaat voldoet aan de licentie van de van Industry Canada vrijgestelde RSSstandaard(en). Het gebruik is onderhevig aan de volgende twee voorwaarden: (1) Dit
apparaat mag geen storing veroorzaken en (2) dit apparaat moet elke storing aanvaarden,
met inbegrip van storing die ongewenste werking van het apparaat kan veroorzaken
Cut appareil numérique de la Classe B est conforme à la norme NMB-003 du Canada.
Cet appareil numérique de la Classe B respecte toutes les exigences du Règlement sur le
matériel brouilleur du Canada.
Cet appareil est conforme aux normes CNR exemptes de licence d’Industrie Canada. Le
fonctionnement est soumis aux deux conditions suivantes :
(1) cet appareil ne doit pas provoquer d’interférences et
(2) cet appareil doit accepter toute interférence, y compris celles susceptibles de provoquer
un fonctionnement non souhaité de l’appareil.
Canadees ministerie van Communicatie
Dit digitale apparaat overschrijdt niet de Klasse B-limieten voor geluidshinder van digitale
apparaten die in de Reguleringen van radiostoringen van het Canadees ministerie van
Communicatie uiteen worden gezet.
Dit digitale apparaat van Klasse B voldoet aan de Canadese ICES-003.
VCCI: Verklaring van naleving Japan
Verklaring VCCI Klasse B
KC: Korea Warning Statement
Verklaringen betreffende RF-apparatuur
NEDERLANDS
CE: Nalevingsverklaring Europese Gemeenschap
Dit apparaat voldoet aan de vereisten betreffende RF-beperkingen 1999/519/EG,
aanbeveling van de Raad van 1 juli 1999 betreffende de beperking van blootstelling van
het algemene publiek aan elektromagnetische velden (0–300 GHz). Dit draadloos apparaat
voldoet aan de R&TTE-richtiljn.
Gebruik draadloze radio
Dit apparaat is beperkt to gebruik binnenshuis wanneer u het gebruikt in de frequentieband
5.15 tot 5.25 GHz.
Blootstelling aan radiofrequentie-energie
Het uitgestraalde uitvoervermogen van de Wifi-technologie is lager dan de
blootstellingslimieten van de FCC radiofrequentie. Het is echter aanbevolen de draadloze
apparatuur zo te gebruiken, dat mogelijk menselijk contact tijdens normaal gebruik wordt
geminimaliseerd.
FCC-naleving draadloze Bluetooth
Onder de voorwaarden van de FCC-verlening, mag de antenne die wordt gebruikt met deze
zender, niet worden samen geplaatst of gebruikt in combinatie met een andere antenne of
zender.
Verklaring voor Canadese Bluetooth-sector
Dit apparaat van Klasse B voldoet aan alle vereisten van de Canadese voorschriften voor
storingsveroorzakende apparatuur.
Cet appareil numérique de la Class B respecte toutes les exigences du Règlement sur le
matériel brouilleur du Canada.
BSMI: Draadloze verklaring Taiwan
Verklaring RF-apparatuur Japan
KC (RF-apparatuur)
Veiligheidsinformatie
NEDERLANDS
Voor het reinigen van de AC-stroom en randapparatuur verwijderen. Veeg de Desktop
PC met een schone cellulose spons of zeemleren doek die met een niet schurende
reinigingsoplossing en enkele druppels warm water is bevochtigd, schoon en verwijder met
een droge doek enig overmatige nattigheid.
•
•
•
•
•
•
•
•
•
•
•
•
•
NIET op onegale of instabiele werkoppervlakken plaatsen. Als de behuizing beschadigd
is geraakt, dient u hulp bij onderhoud hulp te zoeken.
NIET aan vieze of stoffige omgevingen blootstellen. NIET tijdens een gaslekkage
bedienen.
NIET bovenop objecten plaatsen of laten vallen en geen vreemde voorwerpen in de
Desktop PC duwen.
NIET aan krachtige magnetische of elektrische velden blootstellen.
NIET in de buurt van vloeistoffen, regen of vocht blootstellen of gebruiken. NIET de
modem tijdens onweer gebruiken.
Waarschuwing ter beveiliging van de batterij: NIET de batterij in vuur werpen. NIET de
contacten kortsluiten. NIET de batterij uit elkaar halen.
Gebruik dit product in omgevingen met omgevingstemperaturen tussen 0˚C (32°F) en
35˚C (95˚F).
NIET de ventilatieopeningen van de Desktop PC afdekken, om oververhitting van het
systeem te voorkomen.
NIET beschadigde stroomkabels, accessoires of andere randapparatuur gebruiken.
Verwijder, voordat u het systeem verplaatst, de stroomkabel uit de contactdoos om
elektrische schok te vermijden.
Zoek professionele hulp voordat u een adapter of verlengsnoer gebruikt. Deze apparaten
kunnen het aardingscircuit onderbreken.
Zorg dat uw netvoeding op de juiste spanning in uw gebied hebt ingesteld. Als u niet
zeker weet welke spanning op de elektrische contactdoos staat, dient u contact op te
nemen met uw lokale energiemaatschappij.
Als de netvoeding is beschadigd, mag u niet proberen het zelf te repareren. Neem
contact op met een bevoegde servicemonteur of uw handelaar.
Conventies die in deze handleiding worden gebruikt
NEDERLANDS
Om te verzekeren dat u bepaalde taken juist uitvoert, dient u op de volgende symbolen die in
deze handleiding worden gebruikt, te letten.
GEVAAR/WAARSCHUWING: informatie om lichamelijke letsels te voorkomen
wanneer u een taak probeert uit te voeren.
VOORZICHTIG: Informatie om schade aan de onderdelen te voorkomen wanneer
u een taak probeert uit te voeren.
BELANGRIJK: Instructies die u MOET volgen om een taak te voltooien.
OPMERKING: tips en aanvullende informatie om u te helpen bij het voltooien van
uw taak.
Waar meer informatie te vinden
Raadpleeg de volgende bronnen voor aanvullende informatie en voor updates van het
product en de software.
ASUS-websites
De ASUS-website biedt bijgewerkte informatie over ASUS-hardware en softwareproducten. Raadpleeg de ASUS-website op www.asus.com.
Lokale technische ondersteuning van ASUS
Ga voor contactinformatie van de plaatselijke technicus van Technische ondersteuning
naar de ASUS-website op http://support.asus.com/contact.
• De handleiding bevindt zich in de volgende map op uw computer:
• C:\Program Files(X86)\ASUS\eManual
Inhoud verpakking
NEDERLANDS
ASUS Desktop PC
Muis x1
Toetsenbord x1
Stroomkabel x1
DVD/SDVD/RDVD x1
(optioneel)
Installation Guide
Installatiehandleiding x1
Garantiekaart x1
• Als een van de bovenstaande items beschadigd is of ontbreekt, moet u contact
opnemen met uw leverancier.
• De hierboven weergegeven items zijn alleen ter referentie. Feitelijke productspecificaties
kunnen bij verschillende modellen variëren.
10
NEDERLANDS
Hoofdstuk 1
Aan de slag
Welkom!
Dank u voor de aankoop van de ASUS M70AD Desktop PC!
De ASUS M70AD Desktop PC biedt ultramoderne prestaties, ongecomprimeerde
betrouwbaarheid en op gebruikers gerichte hulpprogramma's. Al deze waarden worden in
een prachtige futuristische en stijlvolle systeembehuizing ingesloten.
Lees de ASUS-garantiekaart voordat u uw ASUS Desktop PC opstelt.
Uw computer leren kennen
Afbeeldingen zijn alleen ter referentie. De poorten en hun locaties, evenals de chassiskleur
kunnen bij de verschillende modellen anders zijn.
Voorpaneel
ASUS M70AD
11
NEDERLANDS
Aan-/uit-knop. Druk op deze knop om uw computer in te schakelen
USB 3.0-poorten. Deze universele seriële bus 3.0 (USB 3.0) poorten sluit USB
3.0-apparatuur aan zoals een muis, printer, scanner, camera, PDA en anderen.
• Bij het installeren van het Windows®-besturingsysteem GEEN toetsenbord/muis op
een USB 3.0-poort aansluiten.
• Wegens beperkingen van de USB 3.0-controller, kunnen USB 3.0-apparaten alleen
in een omgeving van een Windows®-besturingsysteem en na installatie van het USB
3.0-stuurprogramma worden gebruikt.
• USB 3.0-apparaten kunnen alleen voor gegevensopslag worden gebruikt.
• Wij raden u ten zeerste aan dat u de USB 3.0-apparaten op USB 3.0 poorten aansluit
om zo een snellere en betere prestatie voor uw USB 3.0-apparaten te verkrijgen.
Sleuf van optisch schijfstation. In deze sleuf bevindt zich een optisch
schijfstation.
Expansie-ruimte. Hiermee kunt u een optisch schijfstation, accu of universele
opslagmodule in deze ruimte installeren.
Schuivend I/O-frontpaneel. Schuif dit paneel weg om de I/O-poorten en de
ODD-ruimte weer te geven.
CompactFlash®-/Microdrive™-kaartsleuf. Plaats in deze sleuf een
CompactFlash®-/Microdrive™-kaart.
Sleuf voor Secure Digital™ / MultiMediaCard. Plaats in deze sleuf een Secure
Digital™- of MultiMediaCard-kaart.
Kaartsleuf voor Memory Stick™/Memory Stick Pro™. Plaats in deze sleuf een
Memory Stick™-/ Memory Stick Pro™-kaart.
Koptelefoonpoort. Op deze poort kan een koptelefoon of luidspreker worden
aangesloten. Ondersteund door ASUS Audio Wizard.
Microfoonpoort Op deze poort kan een microfoon worden aangesloten.
USB 2.0-poorten. Deze universele seriële bus 2.0 (USB 2.0) poorten sluit USB
2.0-apparatuur aan zoals een muis, printer, scanner, camera, PDA en anderen.
12
Hoofdstuk 1: Aan de slag
NEDERLANDS
Achterpaneel
Spanningsselectie. Gebruik deze schakelaar om de geschikte
systeemingangsspanning te selecteren volgens de voedingsspanning in uw
gebied. Als de spanningsvoorziening in uw gebied 100-127V is, stelt u de
schakelaar in op 115V. Als de spanningsvoorziening in uw gebied 200-240V is,
stelt u de schakelaar in op 230V.�
Wanneer u de schakelaar instelt op 115V in een 230V-omgeving of 230V instelt in een
115V-omgeving, zal het systeem ernstige schade oplopen.
Voedingsconnector. Steek in deze connector de stroomkabel
VERMOGEN: 100-120V/200-240V, 5A/2.5A, 50/60Hz
USB 2.0-poorten. Deze universele seriële bus 2.0 (USB 2.0) poorten sluit USB
2.0-apparatuur aan zoals een muis, printer, scanner, camera, PDA en anderen.
HDMI-poort. Deze poort is voor een High-Definition Multimedia Interface (HDMI)connector en is compliant aan HDCP waardoor HD-dvd, Blue-ray en andere
beschermde inhoud kan worden afgespeeld.
DVI-D-poort. Deze poort is voor een DVI-D compatibel apparaat en is compliant
aan HDCP waardoor HD-dvd, Blue-ray en andere beschermde inhoud kan
worden afgespeeld.
ASUS M70AD
13
NEDERLANDS
Poort luidspreker zijkant Uit (grijs). Deze poort wordt in een audio-configuratie
van 7.1-kanalen met de luidsprekers aan de zijkant verbonden.
Poort achterste luidspreker Uit (zwart). Deze poort wordt in een audioconfiguratie van 4.1-, 5.1- en 7.1-kanalen met de luidsprekers aan de achterkant
verbonden.
Poort Centrum/Subwoofer (oranje). Deze poort wordt met de centrum/
subwoofer-luidsprekers verbonden.
Microfoonpoort (rose). Op deze poort kan een microfoon worden aangesloten.
Poort lijn Uit (limoen). Op deze poort kan een koptelefoon of luidspreker worden
aangesloten. Bij een configuratie van 4.1-, 5.1- of 7.1-kanalen wordt de functie
van de poort Voorste luidspreker Uit.
Poort lijn In (lichtblauw). Deze poort wordt met een cassette-, cd-, dvd-speler of
andere audiobronnen verbonden.
Raadpleeg de tabel voor audioconfiguratie voor de functies van de audiopoorten in een
configuratie van 2.1-, 4.1-, 5.1- of 7.1-kanalen.
Audio 2.1, 4.1, 5.1, of 7.1-kanalenconfiguratie
Poort
Koptelefoon
2.1-kanalen
4.1-kanalen
5.1-kanalen
Lichtblauw
Lijn In
Lijn In
Lijn In
Lijn In
Limoen
Lijn Uit
Voorste luidspreker Uit
Voorste luidspreker Uit
Voorste luidspreker Uit
7.1-kanalen
Rose
Mic In
Mic In
Mic In
Mic In
Oranje
–
–
Centrum/subwoofer
Centrum/subwoofer
Zwart
–
Achterste luidspreker Uit
Achterste luidspreker
Uit
Achterste luidspreker Uit
Grijs
–
–
–
Luidspreker zijkant Uit
Beugel sleufuitbreiding. Verwijder de beugel voor sleufuitbreiding als u een
uitbreidingskaart installeert.
LAN (RJ-45)-poort. Deze poort maakt het mogelijk om via een netwerk-hub een
Gigabit-verbinding naar een Local Area Network (LAN) te maken.
LED-indicaties LAN-poort
Activiteiten-/koppelings-LED
Status
Beschrijving
ORANJE
Gekoppeld
UIT
KNIPPEREN
14
Geen koppeling
Gegevensactiviteit
Snelheids-LED
ACT/
KOPPELINGS-LED SNELHEIDS-LED
Status
Beschrijving
ORANJE
100 Mbps-verbinding
UIT
GROEN
10 Mbps-verbinding
1 Gbps-verbinding
LAN-poort
Hoofdstuk 1: Aan de slag
NEDERLANDS
VGA-poort. Deze poort is voor VGA-compatibele apparaten zoals een VGAmonitor.
Ventilatieopeningen. Deze ventilatieopeningen maken luchtventilatie mogelijk.
NIET de ventilatieopeningen op het chassis blokkeren. Zorg altijd dat uw computer
goede ventilatie ontvangt.
PS/2-toetsenbord/Muis Combo-poort. Op deze poort kan ene PS/2-toetsenbord
of muis worden aangesloten.
ASUS M70AD
15
Uw computer instellen
NEDERLANDS
Deze paragraaf leidt u door het verbinden van de belangrijkste hardware-apparatuur, zoals
de externe monitor, het toetsenbord, de muis en stroomkabel aan uw computer.
De onboard display-uitvoerpoorten gebruiken
Verbind uw monitor met de onboard display-uitvoerpoort.
Ga als volgt te werk om een externe monitor via de onboard display-uitvoerpoorten
aan te sluiten:
1.
Sluit op het achterpaneel van uw computer een VGA-monitor aan op de VGA-poort, of
een DVI-D-monitor op de DVI-D-poort, of een HDMI-monitor op de HDMI-poort.
2.
Steek de stekker van de monitor in een stopcontact.
• Als uw computer met een ASUS grafische kaart komt, wordt de grafische kaart in de
BIOS als het primaire display-apparaat ingesteld. Sluit uw monitor vervolgens aan op
een display-uitvoerpoort op de grafische kaart aan.
• Raadpleeg Meerdere externe monitors aansluiten in Hoofdstuk 3 van deze
gebruikershandleiding voor details over hoe meerdere externe monitors op uw computer
aan te sluiten.
16
Hoofdstuk 1: Aan de slag
Een USB-toetsenbord en een USB-muis aansluiten
NEDERLANDS
Sluit op het achterpaneel van uw computer een USB-toetsenbord en een USB-muis op de
USB-poorten aan.
`
Sluit uw USB-toetsenbord en USB-muis aan op de USB 2.0-poorten.
De stroomkabel verbinden
Sluit één uiteinde van de stroomkabel aan op de stroomconnector op het achterpaneel van
uw computer en het andere uiteinde van een voedingsbron.
ASUS M70AD
17
Uw computer AAN/UIT-schakelen
NEDERLANDS
Deze paragraaf beschrijft hoe uw computer aan/uit te schakelen nadat u uw computer hebt
opgezet.
Uw computer AAN-schakelen
Ga als volgt te werk om uw computer AAN te schakelen:
1.
Schakel uw monitor AAN.
2.
Druk op de aan-/uit-knop op uw computer.
Aan-/uit-knop
3.
Wacht tot het besturingsysteem automatisch wordt geladen.
Meer details over het afsluiten van uw computer vindt u in sectie Uw computer uitschakelen
in hoofdstuk.2.
18
Hoofdstuk 1: Aan de slag
NEDERLANDS
Hoofdstuk 2
Windows® 8 gebruiken
De eerste keer opstarten
Wanneer u uw computer voor de eerste keer opstart, verschijnen een reeks schermen die
u begeleiden bij de configuratie van de basisinstellingen van het besturingsysteem van uw
Windows®8.
Om voor de eerste keer op te starten:
1.
Zet uw computer aan. Wacht enkele minuten totdat het scherm Set Up Windows
(Windows installeren) verschijnt.
2.
Lees aandachtig de licentievoorwaarden.Schakel het selectievakje I accept the
license terms for using Windows (Ik accepteer de licentievoorwaarden voor het
gebruik van Windows) en klik op Accept (Accepteren).
3.
Volg de instructies die vervolgens op het scherm verschijnen om de volgende
basisitems te configureren:
4.
•
Personaliseren
•
Instellingen
Zodra u klaar bent met het configureren van de basisitems, verschijnt de zelfstudie
van Windows® 8. Bekijk deze zelfstudie om meer te leren over de functionaliteiten van
Windows® 8.
Raadpleeg de volgende secties voor meer informatie over het gebruik van Windows® 8.
ASUS M70AD
19
De Windows® style-interface gebruiken
NEDERLANDS
De Windows®-gebruikersinterface (UI) is de weergave in tegels zoals deze wordt gebruikt in
Windows® 8. Deze omvat ook de volgende functies die u kunt gebruiken terwijl u werkt op
uw desktopcomputer.
Startscherm
The Startscherm appears after successfully signing in to your user account. It helps organize
all the programs and applications you need in just one place.
U kunt op de Windows-toets
drukken om het startscherm vanaf elke app te starten.
Actieve tegels
Gebruikersaccount
Knop in-/uitzoomen voor apps
Windows® app
Dit zijn apps die op het Startscherm zijn vastgezet en als tegels worden weergegeven voor
gemakkelijke toegang.
Er is een schermresolutie 1024 x 768 pixels of hoger nodig voor het uitvoeren van een
Windows®-app.
Voor sommige apps moet is zich aanmelden bij uw Microsoft-account voordat ze volledig
worden gestart.
20
Hoofdstuk 2: Windows® 8 gebruiken
Hotspots
NEDERLANDS
Via hotspots op het scherm kunt u programma’s starten en de instellingen openen van uw
desktopcomputer. e functies in deze hotspots kunnen worden geactiveerd via de muis.
Hotspots op een gestarte app
Hotspots op een Startscherm
Raadpleeg de volgende pagina voor de functies van de hotspots.
ASUS M70AD
21
NEDERLANDS
Hotspot
linkerbovenhoek
Actie
Beweeg uw muisaanwijzer en klik vervolgens op de
miniatuur van de recente app om terug te keren naar
die app.
schuift u omlaag om alle gestarte apps weer te geven.
linkerbenedenhoek
Vanaf het scherm van een actieve app:
Beweeg uw muisaanwijzer en klik vervolgens op de
miniatuur van het startscherm om terug te keren naar
het startscherm.
OPMERKING: U kunt ook op de Windows-toets
oop uw toetsenbord drukken om terug te keren
naar het startscherm.
Vanaf het startscherm:
beweeg uw muisaanwijzer boven en klik vervolgens
op de miniatuur van de recente app om terug te keren
22
bovenzijde
Beweeg uw muisaanwijzer tot deze verandert in een
handpictogram. Drag then drop the app to a new
location.
OPMERKING: De hotspotfunctie werkt alleen op
een actieve app of wanneer u de uitlijnfunctie wilt
gebruiken. Raadpleeg Uitlijnfunctie onder Werken
met Windows® app.
rechterhoek boven
en onder
Beweeg uw muisaanwijzer om de Charms baar
(Emoticonbalk) te starten.
Hoofdstuk 2: Windows® 8 gebruiken
Werken met Windows® Apps
NEDERLANDS
Gebruik het toetsenbord of de muis van uw desktopcomputer om uw apps te starten en aan
te passen.
Launching apps
•
Plaats uw muisaanwijzer boven de app en klik vervolgens met de linkermuisknop of tik
eenmaal om de app te starten.
•
Druk tweemaal op de [tab] en gebruik vervolgens de pijltoetsen om te bladeren door de
apps. Druk op [enter] om de door u gekozen app te starten.
Toepassingen aanpassen
U kunt de toepassingen verplaatsen, hun grootte aanpassen of ze loskoppelen van het
startscherm met de volgende stappen.
•
Om een toepassing te verplaatsen, sleept u de toepassing naar een nieuwe locatie.
De grootte van de apps wijzigen
Klik met de rechtermuisknop op de app om de instellingenbalk te activeren en klik vervolgens
op Smaller (Kleiner).
Apps loskoppelen
Om een app los te koppelen van het startscherm, klikt u met de rechtermuisknop op de app
om de instellingenbalk te activeren en klikt u vervolgens op Unpin from Start (Loskoppelen
van start).
Apps sluiten
•
•
•
Beweeg uw muisaanwijzer bovenaan in de gestarte app en wacht vervolgens tot de
aanwijzer verandert in een handpictogram.
Sleep de app naar de onderkant van het scherm om de toepassing te sluiten.
Druk op het scherm met gestarte apps op [alt] + f4.
ASUS M70AD
23
Alle apps openen
NEDERLANDS
Vanaf het scherm All Apps (Alle apps) kunt u een instelling voor de app configureren of een
app vastzetten op het startscherm of de taakbalk van de bureaubladmodus.
Het scherm All Apps (Alle apps) starten
Klik met de rechtermuisknop op het startknop of druk op
All Apps (Alle apps).
+ <Z> en klik op het pictogram
Een app vastzetten op het startscherm
24
1.
Start het scherm All Apps (Alle apps).
2.
Klik vanaf het scherm All Apps (Alle apps) op een app om de instellingenbalk weer te
geven.
3.
Klik op Pin to Start (Vastzetten om te starten) vanaf de instellingenbalk.
Hoofdstuk 2: Windows® 8 gebruiken
Charms bars (Emoticonbalk)
NEDERLANDS
De Charms baar (Emoticonbalk) is een werkbalk die aan de rechterzijde van uw scherm kan
worden geactiveerd. Dit bestaat uit verschillende hulpmiddelen waarmee u toepassingen
kunt delen en snel toegang kunt verlenen voor het aanpassen van de instellingen van uw
desktopcomputer.
Charms Bar (Emoticonbalk)
De Charms bar (Emoticonbalk) starte
wanneer de Charms bar (Emoticonbalk) wordt opgeroepen, verschijnt deze aanvankelijk
als een set witte pictogrammen. De bovenstaande afbeelding toont u hoe de emoticonbalk
eruitziet nadat deze is geactiveerd.
Gebruik de muis of het toetsenbord van de desktopcomputer om de emoticonbalk te starten.
•
Beweeg uw muisaanwijzer over de hoek rechts- of linksboven van het scherm. Druk op
ASUS M70AD
+ <C>.
25
In de Charms baar (Emoticonbalk)
NEDERLANDS
Search (Zoeken)
Met dit hulpmiddel kunt u bestanden, toepassingen of programma’s
zoeken op uw desktopcomputer.
Share (Delen)
Met dit hulpmiddel kunt u toepassingen delen via sociale netwerksites of
e-mail.
Start
Met dit hulpmiddel keert het scherm terug naar het startscherm. U kunt dit
ook gebruiken vanaf het startscherm om terug te keren naar een recent
geopende app.
Devices (Apparaten)
Dit hulpmiddel biedt u de mogelijkheid bestanden te openen en te delen
met de apparaten die zijn aangesloten op uw desktopcomputer, zoals een
extern scherm of een externe printer.
Settings (Instellingen)
Met dit hulpmiddel krijgt u toegang tot de pc-instellingen van uw desktopcomputer.
26
Hoofdstuk 2: Windows® 8 gebruiken
Snap feature
NEDERLANDS
De functie Snap (Uitlijnen) toont twee apps naast elkaar, zodat u kunt werken of schakelen
tussen apps.
Er is een schermresolutie van minstens 1366 x 768 vereist voor het gebruik van de Snapfunctie.
Snap bar (Balk Uitlijning)
Snap (Uitlijnen) gebruiken
Snap (Uitlijnen) gebruiken:
1.
Gebruik de muis of het toetsenbord van de desktopcomputer om Snap onscreen
(Uitlijnen op het scherm) te activeren.
Uw muis gebruiken
a) Klik op een app om deze te starten
b) Beweeg de muisaanwijzer bovenaan op het scherm.
c) Zodra de aanwijzer verandert in een handpictogram, sleept u de app naar rechts of
links van het weergavevenster.
Uw toetsenbord gebruiken
•
Start een app en druk vervolgens op
+ < . > om de balk Snap (Uitlijnen)
te activeren. De eerste app wordt automatisch in het kleinere weergavegebied
geplaatst.
2.
Start een andere app. Deze tweede app verschijnt automatisch in het grotere
weergavegebied.
3.
Om te schakelen tussen apps, drukt u op
ASUS M70AD
+ <J>.
27
Andere sneltoetsen
NEDERLANDS
Met uw toetsenbord kunt u ook de volgende sneltoetsen gebruiken om u te helpen uw
toepassingen te starten en te navigeren in Windows®8.
Schakelt tussen het startscherm en de laatste actieve app.
+ <D>
+ <E>
+ <F>
+ <H>
+ <I>
+ <K>
+ <L>
+ <M>
+ <P>
+ <Q>
+ <R>
+ <U>
+ <W>
+ <X>
28
Start het bureaublad.
Start het computervenster op het bureaublad.
Opent het deelvenster File search (Bestand zoeken).
Opent het deelvenster Share (Delen).
Opent het deelvenster Settings (Instellingen).
Opent het deelvenster Devices (Apparaten).
Activeer het scherm Lock (Vergrendelen).
Minimaliseert het venster Internet Explorer.
Opent het deelvenster Second screen (Tweede scherm).
Opent het deelvenster Apps search (Apps zoeken).
Opent het venster Run (Uitvoeren).
Opent Ease of Access Center (Centrum gemakkelijke toegang).
Opent het deelvenster Settings search (Instellingen zoeken).
Opent een menuvenster van Windows-gereedschappen.
Hoofdstuk 2: Windows® 8 gebruiken
+ <->
+ <,>
+ <Enter>
+ <Prt Sc>
Start het vergrootglas en zoomt in op uw scherm.
NEDERLANDS
+ <+>
Zoomt uit van uw scherm.
Hiermee kunt u een kijkje nemen op het bureaublad.
Opent de Narrator Settings (Verhaalinstellingen).
Schakelt de print screen-functie in.
Uw desktopcomputer UITSCHAKELEN
Uw desktopcomputer UITSCHAKELEN:
Voer een van de volgende bewerkingen uit om de desktopcomputer uit te schakelen:•
Klik vanaf de emoticonbalk op Settings (Instellingen) > Power (Voeding) > Shut down
(Uitschakelen) om normaal uit te schakelen.
•
•
Klik op Power (Voeding) > Shutdown (Uitschakelen) vanaf het aanmeldingsscherm
Als uw desktopcomputer niet reageert, houdt u de voedingsknop minstens vier (4)
seconden ingedrukt tot de desktopcomputer wordt uitgeschakeld.
Uw desktopcomputer in de slaapstand zetten
Druk eenmaal op de voedingsknop om uw desktopcomputer in de slaapstand te zetten.
ASUS M70AD
29
De BIOS Setup starten
NEDERLANDS
BIOS (Basic Input and Output System) slaat de hardware-instellingen van het systeem op die
nodig zijn voor het opstarten van het systeem op de desktopcomputer.
In normale omstandigheden, zijn de standaard BIOS-instellingen van toepassing op
de meeste situaties om optimale prestaties te garanderen. Wijzig de standaard BIOSinstellingen niet, behalve in de volgende omstandigheden:
•
Tijdens het opstarten van het systeem verschijnt een foutbericht op het scherm waarin
wordt gevraagd de BIOS Setup uit te voeren.
•
U hebt een nieuwe systeemcomponent geïnstalleerd die verdere BIOS-instellingen of
–update vereist.
Ongeschikte BIOS-instellngen kunnen leiden tot instabiliteit of opstartfouten. Wij
raden u sterk aan de BIOS-instellingen alleen te wijzigen met de hulp van bevoegd
onderhoudspersoneel.
De BIOS snel openen
De opstarttijd van Windows® 8 is relatief snel. Daarom hebben we de volgende drie
manieren ontwikkeld om snel toegang te krijgen tot de BIOS:
•
•
Houd de voedingsknop op uw desktopcomputer minstens vier seconden ingedrukt om
uw desktopcomputer uit te schakelen. Druk vervolgens opnieuw op de voedingsknop om
uw desktopcomputer opnieuw in te schakelen en druk op <Del> tijdens POST.
Wanneer uw desktopcomputer is uitgeschakeld, koppelt u de voedingskabel los van
de voedingsaansluiting van de desktopcomputer. Sluit de voedingskabel opnieuw aan
en druk op de voedingsknop om uw desktopcomputer in te schakelen. Druk op <Del>
tijdens POST.
POST (Power-On Self Test) staat voor een reeks via software beheerde diagnostische tests
die worden uitgevoerd wanneer u de desktopcomputer inschakelt.
30
Hoofdstuk 2: Windows® 8 gebruiken
NEDERLANDS
Hoofdstuk 3
Apparaten op uw computer aansluiten
Een USB-opslagapparaat aansluiten
Deze desktop PC biedt USB 2.0/1.1-poorten op de voor- en achterpanelen. Met de USBpoorten kunt u USB-apparaten, zoals opslagapparaten, aansluiten.
Ga als volgt te werk om een USB-opslagapparaat aan te sluiten:
•
Plaats het USB-opslagapparaat in uw computer.
Voorpaneel
Achterpaneel
U kunt uw USB-opslagapparaten aansluiten op de USB 3.0-poorten.
Ga als volgt te werk om een USB-opslagapparaat te verwijderen:
1.
Klik vanaf het startscherm op Desktop om de
bureaubladmodus te starten.
2.
Klik in de taakbalk op
en klikt vervolgens op
Eject [Name of USB Drive] ([Naam USBstation] uitwerpen).
3.
Als het bericht Safe to Remove
Hardware (Veilig om hardware te
verwijderen) verschijnt, verwijdert u het
USB-opslagapparaat van uw computer.
NIET een USB-opslagapparaat verwijderen als nog gegevens worden overgedragen. Dit
kan namelijk gegevensverlies of schade aan het USB-opslagapparaat veroorzaken.
ASUS M70AD
31
Koptelefoon en mic aansluiten
NEDERLANDS
Luidsprekers met 2.1 kanalen aansluiten
32
Hoofdstuk 3: Apparaten op uw computer aansluiten
NEDERLANDS
Luidsprekers met 4.1 kanalen aansluiten
Luidsprekers met 5.1 kanalen aansluiten
ASUS M70AD
33
Luidsprekers met 7.1 kanalen aansluiten
NEDERLANDS
34
Hoofdstuk 3: Apparaten op uw computer aansluiten
Meerdere externe schermen aansluiten
NEDERLANDS
Uw desktop PC kan met VGA-, HDMI- of DVI-poorten komen en laat u meerdere externe
schermen aansluiten.
Als in uw computer een grafische kaart is geïnstalleerd, sluit u de schermen op de
uitvoerpoorten van de grafische kaart aan.
Meerdere schermen instellen
Als u meerdere schermen gebruikt, kunt u weergavemodi instellen. U kunt het aanvullende
scherm als duplicaat van uw hoofdscherm gebruiken, of als uitbreiding ervan om uw
Windows desktop te vergroten.
Ga als volgt te werk om meerdere schermen in te stellen:
1.
Schakel uw computer uit.
2.
Verbind de twee schermen met uw computer en verbindt de stroomkabels van de
schermen. Raadpleeg in Hoofdstuk 1 de paragraaf Uw computer instellen voor
details over op uw computer een monitor aan te sluiten.
Bij sommige grafische kaarten heeft alleen het scherm die als hoofdscherm is ingesteld,
tijdens POST weergave. De dubbele schermfunctie werkt alleen onder Windows.
ASUS M70AD
35
NEDERLANDS
3.
Zet uw computer aan.
4.
Doe één van het volgende om het instellingenscherm Screen Resolution
(Schermresolutie) te openen:
Vanaf het startscherm
a) Start het scherm All Apps (Alle apps) en koppel het bedieningspaneel aan het
startscherm.
Raadpleeg Een app vastzetten op het Windows® startscherm in de sectie Werken met
Windows® apps.
b) Klik vanaf het configuratiescherm op Adjust screen resolution
(Beeldschermresolutie) aanpassen onder Appearance and Personalization
(Vormgeving en persoonlijke instellingen).
Vanaf het scherm Bureaubladmodus
a) Start de bureaubladmodus vanaf het startscherm.
b) Klik met de rechtermuisknop op een willekeurige plaats op het scherm
Bureaubladmodus. Wanneer het pop-upmenu verschijnt, klikt u op Personalize
(Personaliseren)> Display (Beeldscherm ) > Change display settings
(Beeldscherminstellingen wijzigen).
5.
Selecteer van de vervolgkeuzelijst Multiple displays: (Meerdere schermen:) de
weergavemodus.
•Deze schermen dupliceren: Selecteer deze optie om het aanvullende scherm
als een duplicaat van uw hoofdscherm te gebruiken.
6.
36
•Deze schermen uitbreiden: Selecteer deze optie om het aanvullende scherm als
uitbreidingsscherm te gebruiken. Dit vergroot de ruimte op uw bureaublad.
•Bureaublad maar op 1 / 2 tonen: Selecteer deze optie om het scherm alleen op
scherm 1 of scherm 2 weer te geven.
Klik op Apply (Toepassen) of op OK. Klik daarna op het bevestigingsbericht op Keep
Changes (Wijzigingen bewaren).
Hoofdstuk 3: Apparaten op uw computer aansluiten
Een HDTV aansluiten
NEDERLANDS
Sluit op de HDMI-poort van uw computer een High Definition-tv (HDTV) aan.
• Om de HDTV op de computer aan te sluiten, hebt u een HDMI-kabel nodig. De HDMIkabel is afzonderlijk verkrijgbaar.
• Voor de beste weergaveprestatie mag uw HDMI-kabel niet langer dan 15 meter zijn.
ASUS M70AD
37
NEDERLANDS
38
Hoofdstuk 3: Apparaten op uw computer aansluiten
NEDERLANDS
Hoofdstuk 4
Uw computer gebruiken
Juiste houding bij het gebruik van uw Desktop PC
Als u uw Desktop PC gebruikt, is het belangrijk de juiste houding te bewaren om spanning op
uw polsen, handen en andere gewrichten of spieren te vermijden. Deze paragraaf biedt u tips
over hoe fysieke ongemakken en mogelijk letsel te vermijden terwijl u uw Desktop PC gebruikt
en ervan geniet.
Eye level tonaar
the top
Oogniveau
deof
the monitorvan
screen
bovenkant
het
computerscherm
Foot rest
90˚ angles
Ga als volgt te werk om de juiste houding te behouden:
•
Plaats uw werkstoel om te verzekeren dat uw ellebogen ter hoogte of iets boven het
toetsenbord zijn om een comfortabele typhouding te verkrijgen.
•
Stel de hoogte van uw stoel af om te verzekeren dat uw knieën iets hoger zijn dan
uw heupen om de achterkant van uw dijen te ontspannen. Indien nodig, dient u een
voetsteun te gebruiken om de hoogte van uw knieën te verhogen.
•
Stel de rug van uw stoel zo af dat de basis van uw ruggengraat stevig wordt
ondersteund en iets naar achteren wordt gebracht.
•
Zit rechtop met uw knieën, ellebogen en heupen in een hoek van ongeveer 90° terwijl
u achter de computer zit.
•
Plaats het scherm recht voor u en draai de bovenkant van het computerscherm op
oogniveau zodat uw ogen iets naar beneden zijn gericht.
•
Houd de muis naast het toetsenbord en, indien nodig, gebruik een polssteun ter
ondersteuning om tijdens het typen de druk van uw polsen te halen.
•
Gebruik uw Desktop PC in een goed verlichte ruimte en houdt het uit de buurt van
bronnen die glinsteren, zoals ramen of rechtstreeks zonlicht.
•
Neem regelmatig kleine pauzes van het gebruik van uw Desktop PC.
ASUS M70AD
39
De geheugenkaartlezer gebruiken
NEDERLANDS
Digitale camera's en andere digitale beeldapparatuur gebruiken geheugenkaarten om
digitale foto's of mediabestanden op te slaan. Met de ingebouwde geheugenkaartlezer op het
voorpaneel van uw systeem kunt u van en naar verschillende geheugenkaartstations lezen
en schrijven.
Ga als volgt te werk om de geheugenkaart te gebruiken:
1.
Plaats de geheugenkaart in de kaartsleuf.
• Een geheugenkaart is gesleuteld zodat het in maar één richting past. Om schade aan de
kaart te vermijden, mag u een kaart NIET in een sleuf forceren.
• U kunt de media in één of meer kaartsleuven plaatsen en elke media onafhankelijk
gebruiken. Plaats per keer maar één geheugenkaart in een sleuf.
2.
Selecteer van het venster AutoPlay (automatisch afspelen) een programma voor
toegang tot uw bestanden.
• Als AutoPlay NIET is ingeschakeld op uw computer, beweegt u de muisaanwijzer
over de linkerbenedenhoek van het Windows®-bureaublad en klik vervolgens met de
rechtermuisknop op de miniatuur van het startscherm. Klik in het pop-upmenu op File
Explorer (Verkenner) en dubbelklik vervolgens op het geheugenkaartpictogram om
toegang te krijgen tot de gegevens op de kaart.
• Elke kaartsleuf heeft zijn eigen stationspictogram die op het scherm Computer wordt
weergegeven.
3.
Wanneer voltooid, klikt u met de rechtermuisknop op het pictogram van het
geheugenkaartstation op het scherm Computer. Daarna klikt u op Eject (Uitwerpen)
en verwijdert u de kaart.
Beweeg uw muisaanwijzer over de linkerbenedenhoek van het Windows®-bureaublad en
klik vervolgens met de rechtermuisknop op de miniatuur van het startscherm. Klik in het
pop-upmenu op File Explorer (Verkenner) om het scherm Computer te openen.
Verwijder kaarten nooit tijdens of direct na het lezen, kopiëren, formatteren of verwijderen
van gegevens op de kaart, anders kan zich gegevensverlies voordoen.
Om gegevensverlies te voorkomen, gebruikt u in het Windows-notificatiegebied de optie
"Hardware veilig verwijderen en media uitwerpen" voordat u de geheugenkaart verwijdert.
40
Hoofdstuk 4: Uw computer gebruiken
NEDERLANDS
Het optisch station gebruiken
Een optische schijf plaatsen
Ga als volgt te werk om een optische schijf te plaatsen:
1.
Druk, terwijl uw systeem aan is, op de uitwerpknop onder de stationlade om de lade te
openen.
2.
Plaats de schijf in het optische station met het label naar boven gericht.
3.
Duw de lade om het te sluiten.
4.
Selecteer van het venster AutoPlay (automatisch afspelen) een programma voor
toegang tot uw bestanden.
Als AutoPlay NIET is ingeschakeld op uw computer, beweegt u de muisaanwijzer
over de linkerbenedenhoek van het Windows®-bureaublad en klik vervolgens met de
rechtermuisknop op de miniatuur van het startscherm. Klik in het pop-upmenu op File
Explorer (Verkenner) en dubbelklik vervolgens op het CD/DVD pictogram om toegang te
krijgen tot de gegevens op de kaart..
Een optische schijf verwijderen
Ga als volgt te werk om een optische schijf te verwijderen:
1.
Terwijl het systeem aan is, moet u één van het volgende doen om de lade uit te
werpen:
•
Druk onder de stationlade op de uitwerpknop.
•
Druk met de rechtermuisknop op het pictogram van het cd/dvd-station op het
scherm Computer en klik daarna op Eject (Uitwerpen).
Beweeg uw muisaanwijzer over de linkerbenedenhoek van het Windows®-bureaublad en
klik vervolgens met de rechtermuisknop op de miniatuur van het startscherm. Klik in het
pop-upmenu op File Explorer (Verkenner) om het scherm Computer te openen.
2.
Verwijder de schijf uit het schijfstation.
ASUS M70AD
41
NEDERLANDS
42
Hoofdstuk 4: Uw computer gebruiken
NEDERLANDS
Hoofdstuk 5
Verbinden met het Internet
Bekabelde verbinding
Gebruik een RJ-45-kabel om uw computer met een DSL/kabelmodem of een local area
network (LAN-netwerk) te verbinden.
Via een DSL/kabelmodem verbinden
Ga als volgt te werk om een DSL/kabelmodem te verbinden:
1.
Stel uw DSL/kabelmodem in.
Raadpleeg de documentatie die met uw DSL/kabelmodem wordt geleverd.
2.
Verbind één uiteinde van een RJ-45-kabel met de LAN-poort (RJ-45) op het
achterpaneel van uw computer en het andere uiteinde met een DSL/kabelmodem.
Modem
RJ-45-kabel
RJ-45
cable
3.
Schakel de DSL/kabelmodem en uw computer in.
4.
Configureer de benodigde instellingen voor internetverbinding.
• Meer details vindt u in de secties Een dynamische IP/PPPoE-netwerkverbinding
configureren of Een statische IP-netwerkverbinding configureren.
• Neem contact op met uw Internet serviceprovider (ISP) voor details of hulp bij het
instellen van uw internetverbinding.
ASUS M70AD
43
Verbinden via het local area network (LAN-netwerk)
NEDERLANDS
Ga als volgt te werk om via LAN te verbinden:
1.
Verbind één uiteinde van een RJ-45-kabel met de LAN-poort (RJ-45) op het
achterpaneel van uw computer en het andere uiteinde met uw LAN.
RJ-45-kabel
RJ-45 cable
LAN
LAN
2.
Zet uw computer aan.
3.
Configureer de benodigde instellingen voor internetverbinding.
• Meer details vindt u in de secties Een dynamische IP/PPPoE-netwerkverbinding
configureren of Een statische IP-netwerkverbinding configureren.
• Neem contact op met uw Internet serviceprovider (ISP) voor details of hulp bij het
instellen van uw internetverbinding.
44
Hoofdstuk 5: Verbinden met het Internet
Een dynamische IP/PPPoE-netwerkverbinding configureren
1.
Klik vanaf het startscherm op Desktop om de bureaubladmodus te starten.
2.
Klik met de rechtermuisknop in de taakbalk van Windows® op het netwerkpictogram
3.
Klik vanaf het scherm Open Network and Sharing Center (Netwerkcentrum openen) op
Change Adapter settings (Adapterinstellingen wijzigen).
4.
Klik met de rechtermuisknop op
uw LAN en selecteer Properties
(Eigenschappen).
5.
Klik op Internet Protocol version 4
(TCP/IP) (Internetprotocol versie 4
(TCP/IP)) en klik daarna op Properties
(Eigenschappen).
NEDERLANDS
Een dynamische IP/PPPoE- of statische IP-netwerkverbinding configureren:
en klik op Netwerkcentrum openen.
ASUS M70AD
45
6.
NEDERLANDS
Klik op Obtain an IP address
automatically (Automatisch een IPadres verkrijgen) en klik op OK.
Ga door naar de volgende stappen als u een PPPoE-verbinding gebruikt
46
7.
Keer terug naar het Network
and Sharing Center
(Netwerkcentrum) en klik
vervolgens op Set up a new
connection or network (Een
nieuwe verbinding of netwerk
instellen).
8.
Selecteer Connect to the Internet
(Verbinding maken met het
internet) en klik op Next (Volgende).
Hoofdstuk 5: Verbinden met het Internet
Selecteer Broadband (PPPoE)
(Breedband (PPPoE)) en klik op
Next (Volgende).
NEDERLANDS
9.
10. Voer uw gebruikersnaam,
wachtwoord en verbindingsnaam in.
Klik op Connect (Verbinden).
11.
Klik op Close (Sluiten) om de
configuratie te voltooien.
12. Klik op het netwerkpictogram in de
taakbalk en klik op de verbinding die
u net hebt gemaakt.
13. Voer uw gebruikersnaam en het
wachtwoord in. Klik op Connect
(Verbinden) om een verbinding te
maken met het internet.
Een statische IP-netwerkverbinding configureren
Een statische IP-netwerkverbinding configureren:
1.
Herhaal stappen 1 tot 4 van de vorige sectie Een dynamische IP/PPPoEnetwerkverbinding configureren.
2
Klik op Use the following IP address (Het
volgende IP-adres gebruiken).
3.
Voer het IP-adres, subnetmasker en
gatewayadres van uw serviceprovider in.
4.
Voer, indien nodig, het adres van de
voorkeurs-DNS-server en het alternatieve
adres in.
5.
Klik op OK wanneer u klaar bent.
ASUS M70AD
47
NEDERLANDS
48
Hoofdstuk 5: Verbinden met het Internet
NEDERLANDS
Hoofdstuk 6
Problemen oplossen
Problemen oplossen
Dit hoofdstuk presenteert enkele problemen die u kunt tegenkomen en de mogelijke
oplossingen.
?
?
Mijn computer kan niet worden ingeschakeld en de vermogen-LED op
het voorpaneel brandt niet.
•
Controleer of uw computer goed is aangesloten.
•
Controleer of de contactdoos werkt.
•
Controleer of de voedingseenheid is ingeschakeld. Raadpleeg de sectie Uw
computer AAN/UIT-schakelen in Hoofdstuk 1.
Mijn computer blijft hangen.
•
Doe het volgende om de programma's die niet reageren, te sluiten:
1.Druk gelijktijdig op de toetsen <Alt> + <Ctrl> + <Delete> op het
toetsenbord en klik daarna op Start Task Manger (Taakbeheer starten).
2.Selecteer het programma dat niet reageert en klik daarna op End Task
(Taak beëindigen).
•
?
?
Als het toetsenbord niet reageert. Houd de aan/uit-knop bovenop uw chassis
ingedrukt totdat de computer uitschakelt. Druk daarna op de aan/uit-knop om
het in te schakelen.
Ik kan niet via de ASUS WLAN-kaart (alleen op geselecteerde
modellen) verbinding maken met een draadloos netwerk?
•
Zorg dat u voor het draadloze netwerk waarmee u verbinding wilt maken, de
juiste netwerkbeveiligingscode invoert.
•
Sluit de externe antennes (optioneel) aan op de antenneconnectoren op de
ASUS WLAN-kaart en plaats de antennes voor de beste draadloze prestaties,
bovenop het chassis van uw computer.
De pijltoetsen op het numerieke toetsenbord werken niet.
ASUS M70AD
Controleer of het Number Lock-LED uit is. Als de Number Lock-LED brandt,
worden de toetsen op het numerieke toetsenbord alleen voor invoering van
nummers gebruikt. Druk op de toets Number Lock om de LED uit te schakelen
als u de pijltoetsen op het numerieke toetsenbord wilt gebruiken.
49
?
NEDERLANDS
?
?
?
Geen weergave op het scherm.
•
Controleer of het scherm is ingeschakeld.
•
Zorg dat uw scherm goed op de video-uitvoerpoort op uw computer is
aangesloten.
•
Als uw computer met een discrete grafische kaart wordt geleverd, dient u uw
scherm op een video-uitvoerpoort op de discrete grafische kaart aan te sluiten.
•
Controleer of er enige pennen van de videoconnector van het scherm zijn
verbogen. Als u verbogen pennen ontdekt, dient u de videoconnector-kabel
van het scherm te vervangen.
•
Controleer of uw scherm juist in een voedingsbron is gestoken.
•
Raadpleeg de documentatie die met uw scherm werd geleverd voor meer
informatie over probleemoplossen.
Wanneer meerdere schermen worden gebruikt, heeft maar één
scherm weergave.
•
Zorg dat beide schermen zijn ingeschakeld.
•
Tijdens POST heeft alleen het scherm die op de VGA-poort is aangesloten,
weergave. De dubbele schermfunctie werkt alleen onder Windows.
•
Als in uw computer een grafische kaart is geïnstalleerd, dien u te verzekeren
dat de schermen op de uitvoerpoorten van de grafische kaart zijn aangesloten.
•
Controleer of de instellingen voor meervoudige weergave juist zijn. Raadpleeg
de sectie Meerdere externe schermen aansluiten in Hoofdstuk 3 voor
details.
Mijn computer kan mijn USB-opslagapparaat niet te vinden.
•
De eerste keer dat u uw USB-opslagapparaat op uw computer aansluit,
installeert Windows er automatisch een stuurprogramma voor. Wacht even
en ga naar Mijn computer om te controleren of het USB-opslagapparaat is
gedetecteerd.
•
Sluit uw USB-opslagapparaat op een andere computer aan om te zien of het
USB-opslagapparaat beschadigd of defect is.
Ik wil wijzigingen aan de systeeminstellingen van mijn computer
opslaan of ongedaan maken, zonder mijn persoonlijke bestanden of
gegevens te beïnvloeden.
50
U kunt de hersteloptie Refresh everything without affecting your files
(Alles vernieuwen zonder de bestanden te beïnvloeden) van Windows® 8
gebruiken om uw wijzigingen aan de systeeminstellingen van de computer te
herstellen of ongedaan te maken, zonder dat uw persoonlijke gegevens, zoals
documenten of foto’s, worden beïnvloed. Om deze hersteloptie te gebruiken,
klikt u op Settings (Instellingen) > Change PC Settings (Pc-instellingen
wijzigen) > General (Algemeen) in de Emoticonbalk, selecteert u Refresh
everything without affecting your files (Alles vernieuwen zonder de
bestanden te beïnvloeden) en klikt u op Get Started (Aan de slag).
Hoofdstuk 7: Problemen oplossen
Het beeld op de HDTV is uitgerekt.
Het wordt door verschillende resoluties van uw scherm en uw HDTV
veroorzaakt. Stel de schermresolutie aan zodat het bij uw HDTV past. Ga als
volgt te werk om de schermresolutie te veranderen:
1.Doe één van het volgende om het instellingenscherm Screen Resolution
(Schermresolutie) te openen.
NEDERLANDS
?
Vanaf het startscherm
a) Start het scherm All Apps (Alle apps) en koppel het bedieningspaneel
aan het Windows® startscherm.
Raadpleeg Een app vastzetten op het startscherm in de sectie Werken met
Windows® apps.
b) Klik vanaf het configuratiescherm op Adjust screen resolution
(Beeldschermresolutie) aanpassen onder Appearance and
Personalization (Vormgeving en persoonlijke instellingen).
Vanaf het scherm Bureaubladmodus
a) Start de bureaubladmodus vanaf het startscherm.
?
b) Klik met de rechtermuisknop op een willekeurige plaats op het scherm
Bureaubladmodus. Wanneer het pop-upmenu verschijnt, klikt u op
Personalize (Personaliseren)> Display (Beeldscherm ) > Change
display settings (Beeldscherminstellingen wijzigen)
Mijn luidsprekers produceren geen geluid.
•
•
•
•
ASUS M70AD
Zorg dat u uw luidsprekers op de Poort lijn Uit (limoen) op het voor- of
achterpaneel aansluit.
Controleer of uw luidspreker op een elektrische bron is aangesloten en is
ingeschakeld.
Stel het volume van uw luidsprekers bij.
Controleer via het scherm Bureaubladmodus om de systeemgeluiden van de
computer niet gedempt zijn.
• Als het is gedempt, wordt het volumepictogram als volgt weergegeven
. Om de systeemgeluiden in te schakelen, klikt u op from the Windows
taskbar, then move the slider to adjust the volume.
•
Als het niet wordt gedempt, klikt u op
het volume bij te stellen.
en sleept u de schuifbalk om
•
Sluit uw luidsprekers op een andere computer aan om te testen of de
luidsprekers goed werken.
51
?
NEDERLANDS
?
Het dvd-station kan geen disk lezen.
•
•
•
Controleer of de disk met het label opwaarts is geplaatst.
Controleer of de disk in het midden van de la is geplaatst, vooral bij disks met
een niet-standaard afmeting of vorm.
Controleer of de disk is bekrast of beschadigd.
De uitwerpknop van het dvd-station reageert niet.
1.
2.
Beweeg uw muisaanwijzer over de linkerbenedenhoek van het Windows®-bureaublad en
klik vervolgens met de rechtermuisknop op de miniatuur van het startscherm. Klik in het
pop-upmenu op File Explorer (Verkenner) om het scherm Computer te openen.
Klik met de rechtermuisknop op
menu op Eject (Uitwerpen).
en klik daarna vanuit het
Voeding
Probleem
Mogelijke oorzaak
Onjuiste voedingsspanning
Geen voeding
(de
voedingsindicator
is uit)
Uw computer is niet
ingeschakeld.
De stroomkabel van uw
computer is niet goed
aangesloten.
Problemen met PSU
(Power supply unit,
voedingseenheid)
Actie
• Stel de schakelaar voor
voedingspanning van uw computer
in op de voedingsvereisten van uw
gebied.
• Stel de spanningsinstellingen bij.
Zorg dat de stroomkabel uit de
contactdoos is getrokken.
Druk op het voorpaneel op de
aan/uit-knop om te verzekeren dat uw
computer is ingeschakeld.
• Zorg dat de stroomkabel goed is
aangesloten.
• Gebruik een andere compatibele
stroomkabel.
Neem contact op met het ASUS
service center oor informatie over het
installeren van een andere PSU op
uw computer.
Scherm
Probleem
Na het
inschakelen van
de computer
is geen
beelduitvoer
(zwart scherm)
52
Mogelijke oorzaak
Actie
De signaalkabel is niet op
de juiste VGA-poort op uw
computer aangesloten.
• Sluit de signaalkabel op de juiste
signaalpoort (onboard VGA- of
discrete VGA-poort) aan.
• Als u een discrete VGA-kaart
gebruikt, sluit u de signaalkabel aan
op de discrete VGA-poort.
Problemen signaalkabel
Probeer op een ander scherm aan te
sluiten.
Hoofdstuk 7: Problemen oplossen
Probleem
Kan geen
toegang krijgen
tot het internet.
Mogelijke oorzaak
Actie
Problemen LAN-kabel
Verzeker of de LAN-LED brandt.
Zo niet, probeer een andere LANkabel. Als het nog niet werkt, dient u
contact op te nemen met het ASUSservicecentrum.
De LAN-kabel is niet
aangesloten.
Uw computer is niet goed
op een router of hub
aangesloten.
Netwerkinstellingen
Problemen door de
antivirus-software
veroorzaakt
Problemen
stuurprogramma's
NEDERLANDS
LAN
Sluit de LAN-kabel aan op uw
computer.
Verzeker of uw computer goed op een
router of hub is aangesloten.
Neem contact op met uw internet
service-provider (ISP) voor de juiste
LAN-instellingen.
Sluit de antivirus-software.
Installeer het LAN-stuurprogramma
opnieuw
Audio
Probleem
Geen audio
Mogelijke oorzaak
Luidspreker of koptelefoon
is op de verkeerde poort
aangesloten.
Luidspreker of koptelefoon
werkt niet.
Probeer een andere luidspreker of
koptelefoon te gebruiken.
De audiopoorten op de
voor- en achterkant werken
niet.
Probeer de audiopoorten op de vooren achterkant. Als één poort faalt,
dient u te controleren of de poort op
een multi-kanaal is ingesteld.
Problemen
stuurprogramma's
ASUS M70AD
Actie
• R
aadpleeg de
gebruikershandleiding van uw
computer betreffende de juiste
poort.
• Verwijder en sluit de luidspreker
opnieuw op uw computer aan.
Installeer het audio-stuurprogramma
opnieuw
53
NEDERLANDS
Systeem
Probleem
Systeemsnelheid
is te langzaam
Mogelijke oorzaak
Er zijn te veel programma's
werkzaam.
Virusaanval op computer
Storing station vaste schijf
Het systeem blijft
vaak hangen of
bevriest.
Problemen
geheugenmodule
Er is niet genoeg
luchtventilatie voor uw
computer.
Incompatibele softwares
zijn geïnstalleerd.
54
Actie
Sluit enkele programma's.
• Gebruik een antivirus-software
om voor virussen te scannen en
repareer uw computer.
• Installeer het besturingsysteem
opnieuw.
• Stuur het beschadigde station van
de vaste schijf naar het ASUSservicecentrum voor service.
• Vervang met een nieuw station
voor vaste schrijf.
• Vervang met compatibele
geheugenmodules.
• Verwijder de extra
geheugenmodules die u hebt
geïnstalleerd en probeer opnieuw.
• Neem contact op met het ASUSservicecentrum voor hulp
Verplaats uw computer naar een plek
met betere luchtstroom.
Installeer het besturingsysteem
opnieuw en installeer compatibele
softwares.
Hoofdstuk 7: Problemen oplossen
Probleem
Mogelijke oorzaak
Uw computer is aan het
opstarten.
Meteen na het
aanzetten van de
computer is er te
veel lawaai.
De BIOS-instellingen zijn
veranderd.
Oude BIOS-versie
De CPU-ventilator is
vervangen.
Computer is te
luidruchtig tijdens
het gebruik.
Er is niet genoeg
luchtventilatie voor de
computer.
De systeemtemperatuur is
te hoog.
NEDERLANDS
CPU
Actie
Dit is normaal. De ventilatoren
werken op volle snelheid als de
computer opstart. De ventilator
zal langzamer werken nadat de
computer het besturingsysteem
ingaat.
Herstel de BIOS naar de
standaardinstellingen.
Werk de BIOS bij naar de nieuwste
versie. Ga naar de site voor ASUSondersteuning op http://support.
asus.com om de nieuwste BIOSversies te downloaden.
Zorg dat u een compatibele of door
ASUS aangeraden CPU-ventilator
gebruikt.
Verplaats uw computer naar een
plek met betere luchtstroom.
• W
erk de BIOS bij.
• Als u weet hoe het moederbord
opnieuw te installeren, dient u de
interne ruimte van de chassis te
proberen reinigen.
• N
eem contact op met het ASUSservicecentrum voor hulp.
Als het probleem aanhoudt, dient u de garantiekaart van uw Desktop PC te raadplegen
en contact op te nemen met het ASUS-servicecentrum. Ga naar de site voor
ASUS-ondersteuning op http://support.asus.com voor informatie betreffende het
servicecentrum.
ASUS M70AD
55
Uw systeem herstellen
NEDERLANDS
Uw pc opnieuw instellen
Met de optie Reset your PC (Uw pc opnieuw instellen) herstelt u de standaard fabrieksinstellingen van
de pc.
Maak een back-up van al uw gegevens voordat u deze optie gebruikt.
Uw pc opnieuw instellen:
1.
Druk tijdens het opstarten op <F9>.
2.
Klik vanaf het scherm op Troubleshoot (Probleemoplossing).
3.
Selecteer Reset your PC (Uw pc opnieuw instellen).
4.
Klik op Next (Volgende).
5.
Selecteer Only the drive where the Windows is installed (Alleen het station
waarop Windows is geïnstalleerd).
6.
Selecteer Just remove my files (Alleen mijn bestanden verwijderen).
7.
Klik op Reset (Opnieuw instellen).
Herstellen vanaf een systeemimage-bestand
U kunt een USB-herstelschijf maken en deze gebruiken om de instellingen van uw pc te
herstellen.
Een USB-herstelschijf maken
Het USB-opslagapparaat moet minstens 16 GB beschikbare ruimte hebben.
Alle bestanden op uw USB-opslagapparaat worden permanent verwijderd tijdens het
proces. Zorg dat u een back-up maakt van alle belangrijke gegevens voordat u doorgaat.
Een USB-herstelschijf maken:
1.
Start het configuratiescherm vanaf het scherm All Apps (Alle apps).
Meer details vindt u onder Het scherm All Apps (Alle apps) starten onder Werken met
Windows® app
2.
56
Klik onder Systeem en beveiliging in het Configuratiescherm op Find and fix
problems (Problemen detecteren en oplossen).
Hoofdstuk 6: De hulpprogramma's gebruiken
Klik op Recovery (Herstel) >
Create a recovery drive (Een
herstelschijf maken).
4.
Klik op Copy the recovery
partition from the PC to the
recovery drive (De herstelpartitie
van de pc kopiëren naar het
herstelstation) en klik dan op
Next (Volgende).
5.
Selecteer het USB-opslagapparaat
waarop u de herstelbestanden wilt
kopiëren.
6.
Klik op Next (Volgende).
7.
Klik op Create (Maken). Wacht tot
het proces is voltooid
8.
Klik op Finish (Voltooien) wanneer
het proces is voltooid.
ASUS M70AD
NEDERLANDS
3.
57
Alles verwijderen en Windows opnieuw installeren
NEDERLANDS
Het herstel van uw pc naar de originele fabrieksinstellingen kan worden uitgevoerd met
de optie Remove everything and reinstall (Alles verwijderen en opnieuw installeren) in PC
Settings (Pc-instellingen).
Maak een back-up van al uw gegevens voordat u deze optie gebruikt.
Het voltooien van dit proces kan enige tijd in beslag nemen.
58
1.
Start de Charms baar (Emoticonbalk).
2.
Klik op Settings (Instellingen) > Change PC Settings (Pc-instellingen wijzigen) >
General (Algemeen).
3.
Schuif omlaag om de optie Remove everything and reinstall Windows (Alles
verwijderen en Windows opnieuw installeren) weer te geven. Klik onder deze optie op
Get Started (Aan de slag).
4.
Volg de instructies op het scherm om het proces voor het opnieuw installeren en
instellen te voltooien.
Hoofdstuk 6: De hulpprogramma's gebruiken
NEDERLANDS
ASUS Desktop PC
Windows 8.1
Gebruikershandleiding
ASUS Desktop PC
Windows 8.1
Gebruikershandleiding
DU8607
Eerste editie
Augustus 2013
Copyright © ASUSTeK Computer Inc.
Alle rechten voorbehouden.
ASUS Desktop PC
59
NEDERLANDS
60
Windows® 8.1 User Manual
De eerste keer starten
NEDERLANDS
Als u de computer voor het eerst start, verschijnt een reeks schermen die u helpen bij het
instellen van de basisinstellingen van Windows® 8.1.
Uw Deskktop PC de eerste keer starten:
1.
Druk op de voedingsknop op uw Deskktop PC. Wacht een paar minuten totdat het
opstartscherm verschijnt.
2.
Kies in het instelscherm een taal om op uw Deskktop PC te gebruiken. Wanneer
andere instellingen worden weergegeven, kunt u uw land of regio, app-taal,
toetsenbordlay-out en tijdzone invoeren. Tik dan op Next (Volgende).
3.
Lees aandachtig de licentievoorwaarden en tik vervolgens op I Accept (Ik ga
akkoord).
4.
Volg de aanwijzingen op het scherm voor de configuratie van de volgende
basisonderdelen:
•
Personaliseren
•
Meld u aan bij uw
•
•
5.
Verbinden
Uw account
Na het instellen van de basiselementen verschijnt de zelfstudie van Windows® 8.1.
Bekijk deze om meer te leren over de mogelijkheden van Windows®8.1.
Windows® 8.1 vergrendelscherm
Het vergrendelscherm van Windows® 8.1 kan verschijnen als uw Deskktop PC Windows® 8.1
start. Tik om door te gaan op het vergrendelscherm of druk op een toets op het toetsenbord
van uw Deskktop PC.
ASUS Desktop PC
61
De Windows® style-interface gebruiken
NEDERLANDS
De Windows®-gebruikersinterface (UI) is de weergave in tegels zoals deze wordt gebruikt in
Windows® 8.1. Deze omvat ook de volgende functies die u kunt gebruiken terwijl u werkt op
uw desktopcomputer.
Startscherm
The Startscherm appears after successfully signing in to your user account. It helps organize
all the programs and applications you need in just one place.
U kunt op de Windows-toets
drukken om het startscherm vanaf elke app te starten.
Actieve tegels
Gebruikersaccount
Knop in-/uitzoomen
voor apps
Windows® app
Dit zijn apps die op het Startscherm zijn vastgezet en als tegels worden weergegeven voor
gemakkelijke toegang.
Er is een schermresolutie 1024 x 768 pixels of hoger nodig voor het uitvoeren van een
Windows®-app.
Voor sommige apps moet is zich aanmelden bij uw Microsoft-account voordat ze volledig
worden gestart.
62
Windows® 8.1 User Manual
Hotspots
NEDERLANDS
Via hotspots op het scherm kunt u programma’s starten en de instellingen openen van uw
desktopcomputer. e functies in deze hotspots kunnen worden geactiveerd via de muis.
Hotspots op een gestarte app
Hotspots op een Startscherm
Raadpleeg de volgende pagina voor de functies van de hotspots.
ASUS Desktop PC
63
NEDERLANDS
Hotspot
linkerbovenhoek
Actie
Beweeg uw muisaanwijzer en klik vervolgens op de
miniatuur van de recente app om terug te keren naar
die app.
schuift u omlaag om alle gestarte apps weer te geven.
linkerbenedenhoek
Vanaf het scherm van een actieve app:
Beweeg uw muisaanwijzer over de linkerbenedenhoek
en tik vervolgens op
om terug te keren naar het
startscherm.
OPMERKING: U kunt ook op de Windows-toets
oop uw toetsenbord drukken om terug te keren
naar het startscherm.
Vanaf het startscherm:
Beweeg uw muisaanwijzer over de linkerbenedenhoek
en tik vervolgens op
om terug te keren naar die
app.
64
bovenzijde
Beweeg uw muisaanwijzer tot deze verandert in een
handpictogram. Drag then drop the app to a new
location.
OPMERKING: De hotspotfunctie werkt alleen op
een actieve app of wanneer u de uitlijnfunctie wilt
gebruiken. Raadpleeg Uitlijnfunctie onder Werken
met Windows® app.
rechterhoek boven en
onder
Beweeg uw muisaanwijzer om de Charms baar
(Emoticonbalk) te starten.
Windows® 8.1 User Manual
Werken met Windows® Apps
NEDERLANDS
Gebruik het toetsenbord of de muis van uw desktopcomputer om uw apps te starten en aan
te passen.
Launching apps
•
Plaats uw muisaanwijzer boven de app en klik vervolgens met de linkermuisknop of tik
eenmaal om de app te starten.
•
Druk tweemaal op de [tab] en gebruik vervolgens de pijltoetsen om te bladeren door de
apps. Druk op [enter] om de door u gekozen app te starten.
Toepassingen aanpassen
U kunt de toepassingen verplaatsen, hun grootte aanpassen of ze loskoppelen van het
startscherm met de volgende stappen.
•
Om een toepassing te verplaatsen, sleept u de toepassing naar een nieuwe locatie.
De grootte van de apps wijzigen
Klik met de rechtermuisknop op de app om de instellingsbalk te activeren en tik vervolgens
op
en selecteer een grootte voor de app-tegel.
Apps loskoppelen
Om een app los te koppelen van het startscherm, klikt u met de rechtermuisknop op de app
om de instellingenbalk te activeren en klikt u vervolgens op Unpin from Start (Loskoppelen
van start).
Apps sluiten
•
•
•
Beweeg uw muisaanwijzer bovenaan in de gestarte app en wacht vervolgens tot de
aanwijzer verandert in een handpictogram.
Sleep de app naar de onderkant van het scherm om de toepassing te sluiten.
Druk op het scherm met gestarte apps op [alt] + f4.
ASUS Desktop PC
65
Alle apps openen
NEDERLANDS
Vanaf het scherm All Apps (Alle apps) kunt u een instelling voor de app configureren of een
app vastzetten op het startscherm of de taakbalk van de bureaubladmodus.
Het scherm All Apps (Alle apps) starten
•
•
Klik op het startscherm op de knop
.
Druk vanaf het startscherm op <Tab> en druk vervolgens op <Enter>.
Een app vastzetten op het startscherm
66
1.
Start het scherm All Apps (Alle apps).
2.
Klik vanaf het scherm All Apps (Alle apps) op een app om de instellingenbalk weer te
geven.
3.
Klik op Pin to Start (Vastzetten om te starten) vanaf de instellingenbalk.
Windows® 8.1 User Manual
Charms bars (Emoticonbalk)
NEDERLANDS
De Charms baar (Emoticonbalk) is een werkbalk die aan de rechterzijde van uw scherm kan
worden geactiveerd. Dit bestaat uit verschillende hulpmiddelen waarmee u toepassingen
kunt delen en snel toegang kunt verlenen voor het aanpassen van de instellingen van uw
desktopcomputer.
Charms Bar (Emoticonbalk)
De Charms bar (Emoticonbalk) starte
wanneer de Charms bar (Emoticonbalk) wordt opgeroepen, verschijnt deze aanvankelijk
als een set witte pictogrammen. De bovenstaande afbeelding toont u hoe de emoticonbalk
eruitziet nadat deze is geactiveerd.
Gebruik de muis of het toetsenbord van de desktopcomputer om de emoticonbalk te starten.
•
Beweeg uw muisaanwijzer over de hoek rechts- of linksboven van het scherm.
•
Druk op
ASUS Desktop PC
+ <C>.
67
NEDERLANDS
In de Charms baar (Emoticonbalk)
Search (Zoeken)
Met dit hulpmiddel kunt u bestanden, toepassingen of programma's
zoeken in uw Desktop PC.
Share (Delen)
Met dit hulpmiddel kunt u toepassingen delen via sociale netwerksites of
e-mail.
Start
Met dit hulpmiddel keert het scherm terug naar het startscherm. U kunt
dit ook gebruiken vanaf het startscherm om terug te keren naar een
recent geopende app.
Devices (Apparaten)
Met dit hulpmiddel kunt u bestanden openen en delen met de apparaten
die op uw Desktop PC zijn aangesloten, zoals een extern scherm of een
printer.
Settings (Instellingen)
Met dit hulpmiddel krijgt u toegang tot de pc-instellingen van uw Desktop
PC.
68
Windows® 8.1 User Manual
Snap feature
NEDERLANDS
De functie Snap (Uitlijnen) toont twee apps naast elkaar, zodat u kunt werken of schakelen
tussen apps.
Zorg er voor dat de schermresolutie van uw Desktop PC is ingesteld op 1366 x 768 pixels
of hoger voordat u de Snap-functie gebruikt.
Snap bar (Balk Uitlijning)
Snap (Uitlijnen) gebruiken
Snap (Uitlijnen) gebruiken:
1.
Gebruik de muis of het toetsenbord van de desktopcomputer om Snap onscreen
(Uitlijnen op het scherm) te activeren.
Uw muis gebruiken
a) Klik op een app om deze te starten
b) Beweeg de muisaanwijzer bovenaan op het scherm.
c) Zodra de aanwijzer verandert in een handpictogram, sleept u de app naar rechts of
links van het weergavevenster.
Uw toetsenbord gebruiken
•
Start een app en druk vervolgens op
+ < . > + linker- of rechtertoets om de
eerste app aan de linker- of rechterzijde van het scherm te plaatsen.
ASUS Desktop PC
69
Andere sneltoetsen
NEDERLANDS
Met uw toetsenbord kunt u ook de volgende sneltoetsen gebruiken om u te helpen uw
toepassingen te starten en te navigeren in Windows®8.1.
Schakelt tussen het startscherm en de laatste actieve app.
+ <D>
+ <E>
+ <F>
+ <H>
+ <I>
+ <K>
+ <L>
+ <M>
+ <P>
+ <Q>
+ <R>
+ <U>
+ <W>
+ <X>
70
Start het bureaublad.
Start het computervenster op het bureaublad.
Opent het deelvenster File search (Bestand zoeken).
Opent het deelvenster Share (Delen).
Opent het deelvenster Settings (Instellingen).
Opent het deelvenster Devices (Apparaten).
Activeer het scherm Lock (Vergrendelen).
Minimaliseert alle momenteel actieve schermen.
Opent het deelvenster Second screen (Tweede scherm).
Opent het zoekpaneel Everywhere (Overal).
Opent het venster Run (Uitvoeren).
Opent Ease of Access Center (Centrum gemakkelijke toegang).
Opent het deelvenster Settings search (Instellingen zoeken).
Opent een menuvenster van Windows-gereedschappen.
Windows® 8.1 User Manual
+ <->
+ <Enter>
Start het vergrootglas en zoomt in op uw scherm.
NEDERLANDS
+ <+>
Zoomt uit van uw scherm.
Opent de Narrator Settings (Verhaalinstellingen).
Uw desktopcomputer UITSCHAKELEN
Uw desktopcomputer UITSCHAKELEN:
Voer een van de volgende bewerkingen uit om de desktopcomputer uit te schakelen:
•
•
•
Klik vanaf de emoticonbalk op Settings (Instellingen) > Power (Voeding) > Shut down
(Uitschakelen) om normaal uit te schakelen.
Klik op Power (Voeding) > Shutdown (Uitschakelen) vanaf het aanmeldingsscherm
Als uw desktopcomputer niet reageert, houdt u de voedingsknop minstens vier (4)
seconden ingedrukt tot de desktopcomputer wordt uitgeschakeld.
Uw desktopcomputer in de slaapstand zetten
Druk eenmaal op de voedingsknop om uw desktopcomputer in de slaapstand te zetten.
ASUS Desktop PC
71
De BIOS Setup starten
NEDERLANDS
BIOS (Basic Input and Output System) slaat de hardware-instellingen van het systeem op die
nodig zijn voor het opstarten van het systeem op de desktopcomputer.
In normale omstandigheden, zijn de standaard BIOS-instellingen van toepassing op
de meeste situaties om optimale prestaties te garanderen. Wijzig de standaard BIOSinstellingen niet, behalve in de volgende omstandigheden:
•
Tijdens het opstarten van het systeem verschijnt een foutbericht op het scherm waarin
wordt gevraagd de BIOS Setup uit te voeren.
•
U hebt een nieuwe systeemcomponent geïnstalleerd die verdere BIOS-instellingen of
–update vereist.
Ongeschikte BIOS-instellngen kunnen leiden tot instabiliteit of opstartfouten. Wij
raden u sterk aan de BIOS-instellingen alleen te wijzigen met de hulp van bevoegd
onderhoudspersoneel.
De BIOS snel openen
De opstarttijd van Windows® 8.1 is relatief snel. Daarom hebben we de volgende drie
manieren ontwikkeld om snel toegang te krijgen tot de BIOS:
•
•
Houd de voedingsknop op uw desktopcomputer minstens vier seconden ingedrukt om
uw desktopcomputer uit te schakelen. Druk vervolgens opnieuw op de voedingsknop om
uw desktopcomputer opnieuw in te schakelen en druk op <Del> tijdens POST.
Wanneer uw desktopcomputer is uitgeschakeld, koppelt u de voedingskabel los van
de voedingsaansluiting van de desktopcomputer. Sluit de voedingskabel opnieuw aan
en druk op de voedingsknop om uw desktopcomputer in te schakelen. Druk op <Del>
tijdens POST.
POST (Power-On Self Test) staat voor een reeks via software beheerde diagnostische tests
die worden uitgevoerd wanneer u de desktopcomputer inschakelt.
72
Windows® 8.1 User Manual
Uw systeem herstellen
NEDERLANDS
Uw pc opnieuw instellen
Met de optie Reset your PC (Uw pc opnieuw instellen) herstelt u de standaard fabrieksinstellingen van
de pc.
Maak een back-up van al uw gegevens voordat u deze optie gebruikt.
Uw pc opnieuw instellen:
1.
Druk tijdens het opstarten op <F9>.
2.
Klik vanaf het scherm op Troubleshoot (Probleemoplossing).
3.
Selecteer Reset your PC (Uw pc opnieuw instellen).
4.
Klik op Next (Volgende).
5.
Selecteer Only the drive where the Windows is installed (Alleen het station
waarop Windows is geïnstalleerd).
6.
Selecteer Just remove my files (Alleen mijn bestanden verwijderen).
7.
Klik op Reset (Opnieuw instellen).
Herstellen vanaf een systeemimage-bestand
U kunt een USB-herstelschijf maken en deze gebruiken om de instellingen van uw pc te
herstellen.
Een USB-herstelschijf maken
Het USB-opslagapparaat moet minstens 16 GB beschikbare ruimte hebben.
Alle bestanden op uw USB-opslagapparaat worden permanent verwijderd tijdens het
proces. Zorg dat u een back-up maakt van alle belangrijke gegevens voordat u doorgaat.
Een USB-herstelschijf maken:
1.
Start het configuratiescherm vanaf het scherm All Apps (Alle apps).
Meer details vindt u onder Het scherm All Apps (Alle apps) starten onder Werken met
Windows® app
2.
Klik onder Systeem en beveiliging in het Configuratiescherm op Find and fix
problems (Problemen detecteren en oplossen).
ASUS Desktop PC
73
NEDERLANDS
74
3.
Klik op Recovery (Herstel) >
Create a recovery drive (Een
herstelschijf maken).
4.
Klik op Copy the recovery
partition from the PC to the
recovery drive (De herstelpartitie
van de pc kopiëren naar het
herstelstation) en klik dan op
Next (Volgende).
5.
Selecteer het USB-opslagapparaat
waarop u de herstelbestanden wilt
kopiëren.
6.
Klik op Next (Volgende).
7.
Klik op Create (Maken). Wacht tot
het proces is voltooid
8.
Klik op Finish (Voltooien) wanneer
het proces is voltooid.
Windows® 8.1 User Manual
Alles verwijderen en Windows opnieuw installeren
NEDERLANDS
Het herstel van uw pc naar de originele fabrieksinstellingen kan worden uitgevoerd met
de optie Remove everything and reinstall (Alles verwijderen en opnieuw installeren) in PC
Settings (Pc-instellingen).
Maak een back-up van al uw gegevens voordat u deze optie gebruikt.
Het voltooien van dit proces kan enige tijd in beslag nemen.
1.
Start de Charms baar (Emoticonbalk).
2.
Klik op Settings (Instellingen) > PC Settings (Pc-instellingen) > Update and
recovery (Update en herstel) > Recovery (Herstel).
3.
Schuif omlaag om de optie Remove everything and reinstall Windows (Alles
verwijderen en Windows opnieuw installeren) weer te geven. Klik onder deze optie op
Get Started (Aan de slag).
4.
Volg de instructies op het scherm om het proces voor het opnieuw installeren en
instellen te voltooien.
ASUS Desktop PC
75
ASUS contact informatie
NEDERLANDS
ASUSTeK COMPUTER INC.
Adres
Telefoon Fax E-mail
Web site
15 Li-Te Road, Peitou, Taipei, Taiwan 11259
+886-2-2894-3447
+886-2-2890-7798
[email protected]
www.asus.com.tw
Technisch Ondersteuning
Telefoon Online ondersteuning
+86-21-38429911
support.asus.com
ASUS COMPUTER INTERNATIONAL (America)
Adres
Telefoon
Fax
Web site
800 Corporate Way, Fremont, CA 94539, USA
+1-812-282-3777
+1-510-608-4555
usa.asus.com
Technisch Ondersteuning
Telefoon Fax ondersteuning
Online support
+1-886-678-3688
+1-812-284-0883
support.asus.com
ASUS COMPUTER GmbH (Germany and Austria)
Adres
Fax
Web site
Online contact
Harkort Str. 21-23, D-40880 Ratingen, Germany
+49-2102-959911
www.asus.de
www.asus.de/sales
Technisch Ondersteuning
Telefoon (bestanddeel)
+49-1805-010923*
Telefoon (Notebook/Eee/LCD)+49-1805-010923*
Fax ondersteuning
+49-2102-9599-11*
Online ondersteuning
support.asus.com
*EUR 0,14/minuut vanaf een vaste Duitse landlijn; EUR 0,42/minuut vanaf een
mobiele telefoon.
76
Fabrikant:
ASUSTeK Computer Inc.
Adres:
4F, No.150, LI-TE RD., PEITOU, TAIPEI 112,
TAIWAN
Erkende vertegenwoordiger in
Europa
ASUS Computer GmbH
Adres:
HARKORT STR. 21-23, 40880 RATINGEN,
GERMANY
Windows® 8.1 User Manual