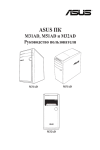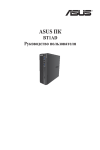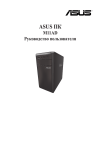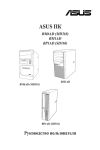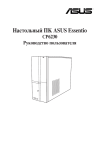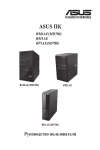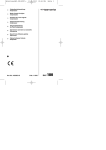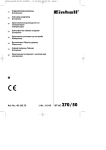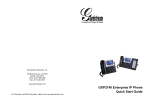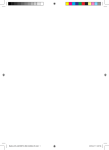Download ASUS M51BC R8509 User's Manual
Transcript
ASUS ПК M51BC Руководство пользователя R8509 Первое издание V1 Июнь 2013 Copyright © 2013 ASUSTeK Computer Inc. Все права защищены. Любая часть этого руководства, включая оборудование и программное обеспечение, описанные в нем, не может быть дублирована, передана, преобразована, сохранена в системе поиска или переведена на другой язык в любой форме или любыми средствами, кроме документации, хранящейся покупателем с целью резервирования, без специального письменного разрешения ASUSTeK COMPUTER INC. (“ASUS”). Гарантия прекращается, если: (1)изделие отремонтировано, модифицировано или изменено без письменного разрешения ASUS; (2)серийный номер изделия поврежден, неразборчив либо отсутствует. ASUS предоставляет данное руководство "как есть" без гарантии любого типа, явно выраженной или подразумеваемой, включая неявные гарантии или условия получения коммерческой выгоды или пригодности для конкретной цели, но не ограничиваясь этими гарантиями и условиями. НИ ПРИ КАКИХ ОБСТОЯТЕЛЬСТВАХ ASUS, ЕЕ РУКОВОДСТВО, ДОЛЖНОСТНЫЕ ЛИЦА, СЛУЖАЩИЕ И ПОСРЕДНИКИ НЕ НЕСУТ ОТВЕТСТВЕННОСТИ ЗА КАКОЙ-ЛИБО КОСВЕННЫЙ, СПЕЦИАЛЬНЫЙ, СЛУЧАЙНЫЙ ИЛИ ЗАКОНОМЕРНЫЙ УЩЕРБ (ВКЛЮЧАЯ УЩЕРБ ОТ УПУЩЕННОЙ ВЫГОДЫ, НЕСОСТОЯВШЕЙСЯ СДЕЛКИ, ПОТЕРИ ДАННЫХ ИЛИ НЕВОЗМОЖНОСТИ ИХ ИСПОЛЬЗОВАНИЯ, ПРЕРЫВАНИЯ ДЕЯТЕЛЬНОСТИ И Т.П.), ДАЖЕ В ТОМ СЛУЧАЕ, ЕСЛИ ASUS БЫЛА УВЕДОМЛЕНА О ВОЗМОЖНОСТИ ТАКОГО УЩЕРБА, КОТОРЫЙ МОГ ВОЗНИКНУТЬ В РЕЗУЛЬТАТЕ ДЕФЕКТА ИЛИ ОШИБКИ В ДАННОМ РУКОВОДСТВЕ ЛИБО В ИЗДЕЛИИ. ТЕХНИЧЕСКИЕ ХАРАКТЕРИСТИКИ И ИНФОРМАЦИЯ, СОДЕРЖАЩИЕСЯ В ДАННОМ РУКОВОДСТВЕ, ПРИВОДЯТСЯ ТОЛЬКО В ЦЕЛЯХ ОЗНАКОМЛЕНИЯ. ОНИ МОГУТ БЫТЬ ИЗМЕНЕНЫ В ЛЮБОЕ ВРЕМЯ БЕЗ УВЕДОМЛЕНИЯ И НЕ ДОЛЖНЫ РАССМАТРИВАТЬСЯ КАК ОБЯЗАТЕЛЬСТВО СО СТОРОНЫ ASUS. ASUS НЕ НЕСЕТ КАКОЙ БЫ ТО НИ БЫЛО ОТВЕТСТВЕННОСТИ ЗА ОШИБКИ ИЛИ НЕТОЧНОСТИ, КОТОРЫЕ МОГУТ СОДЕРЖАТЬСЯ В НАСТОЯЩЕМ РУКОВОДСТВЕ, В ТОМ ЧИСЛЕ ОТНОСЯЩИЕСЯ К ОПИСАННЫМ В НЕМ ИЗДЕЛИЯМ И ПРОГРАММАМ. Продукция и названия корпораций, имеющиеся в этом руководстве, могут являться зарегистрированными торговыми знаками или быть защищенными авторскими правами соответствующих компаний и используются только в целях идентификации. 2 Содержание Уведомления................................................................................................................5 Информация о правилах безопасности.....................................................................8 Обозначения используемые в руководстве...............................................................9 Где найти больше информации.................................................................................9 Комплект поставки...................................................................................................10 Глава 1 Начало работы Добро пожаловать!....................................................................................................11 Знакомство с компьютером......................................................................................11 Подготовка компьютера к работе............................................................................16 Включение/отключение компьютера......................................................................18 Глава 2 Использование Windows 7 Первое включение....................................................................................................19 Использование рабочего стола Windows 7.............................................................20 Управление файлами и папками..............................................................................22 Сброс к настройкам по умолчанию........................................................................24 Защита компьютера..................................................................................................25 Получение справки и поддержки Windows............................................................26 Глава 3 Использование Windows 8 Первое включение....................................................................................................27 Использование интерфейса Windows.....................................................................28 Работа с приложениями Windows...........................................................................31 Другие сочетания клавиш........................................................................................36 Выключение компьютера.........................................................................................37 Перевод компьютера в спящий режим...................................................................37 Вход в BIOS Setup.....................................................................................................38 Глава 4 Подключение устройств к компьютеру Подключение USB-накопителя...............................................................................39 Подключение микрофона и колонок.......................................................................40 Подключение нескольких мониторов.....................................................................44 Подключение HDTV.................................................................................................47 3 Содержание Глава 5 Использование компьютера Правильная поза при использовании настольного компьютера...........................49 Использование кардридера......................................................................................50 Использование оптического привода......................................................................51 Использование клавиатуры (только на некоторых моделях)................................52 Глава 6 Подключение к сети Интернет Проводное подключение..........................................................................................53 Беспроводное подключение (только на некоторых моделях)...............................61 Глава 7 Использование утилит ASUS AI Suite II........................................................................................................65 Интеллектуальная система охлаждения ASUS......................................................72 Восстановление системы.........................................................................................74 Глава 8 Устранение неисправностей Устранение неисправностей....................................................................................79 Контактная информация ASUS................................................................................87 4 Уведомления Утилизация и переработка Компания ASUS берет на себя обязательства по утилизации старого оборудования, исходя из принципов всесторонней защиты окружающей среды. Мы предоставляем решения нашим клиентам для переработки наших продуктов, аккумуляторов и других компонентов, а также упаковки. Для получения подробной информации об утилизации и переработке в различных регионах посетите http://csr.asus.com/english/Takeback.htm. REACH Согласно регламенту ЕС REACH (Registration, Evaluation, Authorization, and Restriction of Chemicals – Регистрация, Оценка, Разрешения и Ограничения на использование Химических веществ), на сайте ASUS REACH размещен список химических веществ содержащихся в продуктах ASUS: http://csr.asus.com/english/REACH.htm Удостоверение Федеральной комиссии по связи США Данное устройство соответствует части 15 Правил FCC. Эксплуатация оборудования допустима при соблюдении следующих условий: • Данное устройство не должно создавать помех • На работу устройства могут оказывать влияние внешние помехи, включая помехи, вызывающие нежелательные режимы его работы. Данное оборудование было протестировано и сочтено соответствующим ограничениям по цифровым устройствам класса В, в соответствии с частью 15 Правил FCC. Эти ограничения рассчитаны на обеспечение защиты в разумных пределах от вредоносных воздействий при установке в жилом помещении. Данное оборудование генерирует и излучает радиочастотную энергию, которая может создавать помехи в радиосвязи, если устройство установлено или используется не в соответствии с инструкциями производителя. Тем не менее, невозможно гарантировать отсутствие помех в каждом конкретном случае. В случае, если данное оборудование действительно вызывает помехи в радио или телевизионном приеме, что можно проверить, включив и выключив данное оборудование, пользователю рекомендуется попытаться удалить помехи следующими средствами: • Переориентировать или переместить принимающую антенну. • Увеличить расстояние между данным прибором и приемником. • Подключить данное оборудование к розетке другой электроцепи, нежели та, к которой подключен приемник. • Проконсультироваться с продавцом или квалифицированным радио/ ТВ-техником. Используйте экранированные кабели для подключения монитора к видеокарте - это гарантирует совместимость с требованиями FCC. Изменения или дополнения к данному пункту, не согласованные непосредственно со стороной, ответственной за соответствие правилам, могут сделать недействительным право пользователя на пользование данным оборудованием. Литиево-ионный аккумулятор ВНИМАНИЕ: При замене аккумулятора возможен взрыв. Выполняйте замену аккумулятора на аккумулятор такого же типа, рекомендованный производителем. Утилизируйте использованные аккумуляторы в соответствии с инструкциями производитля. 5 IC: Удостоверение Департамента по средствам связи Канады Соответствует требованиям канадского стандарта ICES-003. Это устройство соответствуем стандартам RSS-210 промышленности Канады. Данное цифровое устройство класса В соответствует всем требованиям департамента по средствам связи Канады. Данное устройство соответствует требованиям промышленности Канады, освобожденным от стандарта RSS. Эксплуатация оборудования допустима при соблюдении следующих условий: (1) Данное устройство не должно создавать помех (2) На работу устройства могут оказывать влияние внешние помехи, включая те, которые могут вызвать нежелательные режимы его работы. Cut appareil numérique de la Classe B est conforme à la norme NMB-003 du Canada. Cet appareil numérique de la Classe B respecte toutes les exigences du Règlement sur le matériel brouilleur du Canada. Cet appareil est conforme aux normes CNR exemptes de licence d’Industrie Canada. Le fonctionnement est soumis aux deux conditions suivantes. (1) cet appareil ne doit par provoquer d’interférences et (2) cet appareil doit accepter toute interférence, y compris celles susceptibles de provoquer un fonctionnement non souhaité de l’appareil. Удостоверение Департамента по средствам связи Канады Данное цифровое устройство не превышает ограничения класса В по выделению радиошума от цифровых устройств, установленных в правилах по радиопомехам департамента по средствам связи Канады. Данное цифровое устройство класса В соответствует стандарту ICES-003. VCCI: Japan Compliance Statement VCCI Class B Statement KC: Korea Warning Statement 6 Уведомления для РЧ оборудования CE: Заявление о соответствии европейскому сообществу Это оборудование совместимо с рекомендациями Европейского парламента 1999/519/EC от 12 июля 1999 года по ограничению ограничению воздействия электромагнитных полей (0-300 ГГц). Данное устройство соответствует директиве R&TTE. Использование беспроводной связи Это устройство работает в диапазоне частот с 5.15 по 5.25ГГц и должно использоваться внутри помещений. Информацию о воздействии радиочастоты Выходная мощность данного устройства ниже предельных значений, установленных Федеральной комиссии по связи (FCC). Тем не менее, рекомендуется использовать устройство таким образом, чтобы контакт с человеком во время нормальной работы сводится к минимуму. FCC Bluetooth Wireless Compliance Для соответствия условиям Федеральной комиссии по связи США, используемая антенна не должна размещаться рядом с другими антеннами или передатчиками. Bluetooth Industry Canada Statement Данное цифровое устройство класса В соответствует всем требованиям департамента по средствам связи Канады. Cet appareil numérique de la Class B respecte toutes les exigences du Règlement sur le matériel brouilleur du Canada. BSMI: Taiwan Wireless Statement Japan RF Equipment Statement KC (RF Equipment) 7 Информация о правилах безопасности Перед очисткой отключите питание и все подключенные периферийные устройства. Протрите поверхность компьютера чистой губкой или кусочком замши, смоченном в воде или неабразивном чистящем средстве, затем удалите лишнюю влагу сухой тряпкой. 8 • НЕ устанавливайте устройство на неровную или неустойчивую поверхность. В случае повреждения корпуса, не включая устройство, обратитесь в сервисный центр. • НЕ помещайте устройство в пыльную или грязную среду. НЕ пользуйтесь устройством во время утечки газа. • НЕ ставьте и не роняйте предметы на поверхность компьютера и не засовывайте в него посторонние предметы. • НЕ подвергайте компьютер воздействию сильных магнитных или электрических полей. • НЕ подвергайте воздействию жидкостей и не используйте в условиях повышенной влажности. НЕ пользуйтесь модемом во время грозы. • Предупреждение безопасности: НЕ бросайте аккумулятор в огонь. НЕ замыкайте контакты аккумулятора. НЕ разбирайте аккумулятор. • Рекомендуется использовать продукт при температуре от 0°C до 35°C. • НЕ Не перекрывайте вентиляционные отверстия компьютера, так как это может вызвать перегрев устройства. • НЕ используйте поврежденные кабели, аксессуары и другие периферийные устройства. • Для предотвращения поражения электричеством отключите питающие кабели при перемещении устройства. • Прежде чем воспользоваться адаптером или удлинителем, проконсультируйтесь со специалистом. Эти устройства могут прервать контур заземления. • Убедитесь, в том, что установки напряжения Вашего блока питания соответствуют местным правилам и нормативам. Если Вы не уверены в величине напряжения, свяжитесь с Вашей энергетической компанией. • Если электропитание неисправно, не пытайтесь наладить его самостоятельно. Свяжитесь с местной службой обслуживания. Обозначения используемые в руководстве В руководстве имеются примечания и предупреждения, с которыми Вам нужно ознакомиться для успешного выполнения задач. ОСТОРОЖНО: Информация о действиях, которые могут привести к повреждению оборудования, потере данных и бытовым травмам. ВНИМАНИЕ: Предупреждающая информация о возможности повреждения компонентов при выполнении задач. ВАЖНО: Инструкции, которым Вы должны следовать при выполнении задач. ПРИМЕЧАНИЕ: Советы и полезная информация, которая поможет при выполнении задач. Где найти больше информации Обратитесь к следующим источникам за дополнительной информацией и для обновления программного обеспечения. Сайты ASUS Сайт ASUS предоставляет обновленную информацию о продуктах и программном обеспечении ASUS. Посетите сайт ASUS www.asus.com. Локальная техническая поддержка ASUS Посетите сайт ASUS http://support.asus.com/contact для получения контактной информации локальной техподдержки. • Руководство пользователя находится в следующей папке на компьютере: • C:\Program Files(X86)\ASUS\eManual 9 Комплект поставки ASUS ПК Мышь x1 Клавиатура x1 Шнур питания x1 DVD/SDVD/RDVD x1 (дополнительно) Гарантийный талон x1 Антенна x 1 (дополнительно) Антенна x 2 (дополнительно) Installation Guide Руководство по установке x1 • Если какие-либо элементы комплекта поставки отсутствуют или повреждены, обратитесь к продавцу. • Иллюстрации представлены только для справки. Спецификации продукта может отличаться в зависимости от модели. 10 Глава 1 Начало работы Добро пожаловать! Благодарим Вас за приобретение настольного ПК ASUS M51BC! Настольный ПК ASUS M51BC обеспечивает высокую производительность, бескомпромиссную надежность и ориентирован на пользователя. Все это помещено в футуристический и стильный корпус. Перед установкой настольного ПК прочитайте гарантийный талон. Знакомство с компьютером Иллюстрации только для справки. Порты и их расположение может изменяться в зависимости от модели. Передняя панель ASUS M51BC 11 Русский Порты USB 3.0. Подключение USB-устройств например, клавиатуры, мыши, принтера, сканера, PDA и других устройств. • НЕ подключайте клавиатуру/мышь к порту USB 3.0 при установке операционной системы Windows. • Устройства USB 3.0 могут быть использованы в ОС Windows только после установки драйвера USB 3.0. • Устройства USB 3.0 могут быть использованы только в качестве устройств хранения. • Для получения высокой производительности устройств USB 3.0, мы настоятельно рекомендуем подключать их к портам USB 3.0. Порты USB 2.0. Подключение USB-устройств например, клавиатуры, мыши, принтера, сканера, PDA и других устройств. Разъем микрофона. Подключение микрофона. Разъем наушников. Подключение наушников или колонок. Поддерживается ASUS Audio Wizard. Кнопка питания. Нажмите эту кнопку для включения компьютера. Крышка кардридера. Откройте крышку дли доступа к слотам кардридера. Отсек оптического привода. В этом отсеке установлен оптический привод. Отсек оптического привода (пустой). Позволяет установить дополнительный оптический привод. Слот для карт памяти CompactFlash/Microdrive™. Сюда вставляются карты памяти CompactFlash/Microdrive™. Слот для карт памяти Secure Digital™/MultiMedia. Сюда вставляются карты памяти Secure Digital™/MultiMedia. Слот для карт памяти Stick™/Memory Stick Pro™. Сюда вставляются карты памяти Memory Stick™/Memory Stick Pro™. 12 Глава 1: Начало работы Русский Задняя панель SPDIF OUT Разъем питания. Подключите к этому разъему шнур питания. Входное напряжение: 115 В /220-230В, 7A/4A, 60/50Гц. Кнопка питания. Включение/отключение компьютера. Порты USB 2.0. Подключение USB-устройств например, клавиатуры, мыши, принтера, сканера, PDA и других устройств. Оптический S/PDIF Out. К этому порту подключаются цифровые аудиоустройства с помощью оптического S/PDIF кабеля. Порты USB 3.0. Подключение USB-устройств например, клавиатуры, мыши, принтера, сканера, PDA и других устройств. ASUS M51BC 13 Русский • НЕ подключайте клавиатуру/мышь к порту USB 3.0 при установке операционной системы Windows. • Устройства USB 3.0 могут быть использованы в ОС Windows только после установки драйвера USB 3.0. • Устройства USB 3.0 могут быть использованы только в качестве устройств хранения. • Для получения высокой производительности устройств USB 3.0, мы настоятельно рекомендуем подключать их к портам USB 3.0. Вентиляционные отверстия. Вентиляционные отверстия предназначены для охлаждения устройства. Выход на боковые колонки (серый). Сюда подключаются боковые колонки 8-канальной аудиосистемы. Выход на тыловые колонки (черный). Сюда подключаются тыловые колонки 4, 6 и 8-канальных аудиосистем. Выход на центральный канал/сабвуфер (оранжевый). Сюда подключаются центральные колонки/сабвуфер. Разъем микрофона (розовый). Подключение микрофона. Аудиовыход (салатовый). Подключение наушников или колонок. В 4, 6 или 8-канальной конфигурации этот разъем становится выходом на фронтальные колонки. Аудиовход (голубой). К этому разъему можно подключить магнитофон, CD, DVD плеер или другие источники звука. Функции аудиоразъемов для различных конфигураций смотрите в таблице ниже. 14 2, 4, 6 или 8-канальная конфигурация Порт Наушники 2-канала 4-канала 6-каналов 8-каналов Голубой Аудиовход Аудиовход Аудиовход Аудиовход Салатовый Аудиовыход Выход на фронтальные колонки Выход на фронтальные колонки Выход на фронтальные колонки Розовый Mic In Mic In Mic In Mic In Оранжевый – – Центральная колонка/ сабвуфер Центральная колонка/ сабвуфер Черный – Выход на тыловые колонки Выход на тыловые колонки Выход на тыловые колонки Серый – – – Выход на боковые колонки Глава 1: Начало работы Русский Комбинированный порт PS/2 клавиатура/мышь (пурпурный). Этот порт предназначен для подключения PS/2 мыши или клавиатуры. Разъем LAN . Это разъем для подключения к локальной сети (LAN). Индикаторы LAN порта Индикатор Индикатор активности скорости Индикатор активности Индикатор скорости Состояние Описание Состояние Описание ВЫКЛ Нет соединения ВЫКЛ Подключение 10Mbps ОРАНЖЕВЫЙ Подключено ОРАНЖЕВЫЙ Подключение 100Mbps МИГАЕТ Передача данных ЗЕЛЕНЫЙ Подключение 1Gbps Разъем LAN Дискретная видеокарта (только на некоторых моделях). Выход дискретной видеокарты может изменяться в зависимости от модели. Карта беспроводной сети (только на некоторых моделях). Эта дополнительная карта позволяет компьютеру подключаться к беспроводной сети. Не блокируйте вентиляционные отверстия на корпусе. Всегда обеспечивайте необходимую вентиляцию для компьютера. ASUS M51BC 15 Подготовка компьютера к работе Русский В этом разделе описано подключение к компьютеру основных устройств, например монитора, клавиатуры, мыши и шнура питания. Подключение внешнего монитора Использование дискретной видеокарты (только на некоторых моделях) Подключите монитор к выходу дискретной видеокарты. Для подключения внешнего монитора к дискретной видеокарте: 1. Подключите монитор к выходу дискретной видеокарты. 2. Подключите монитор к источнику питания. Выход дискретной видеокарты может изменяться в зависимости от модели. SPDIF OUT • Если компьютер оснащен дискретной видеокартой, она устанавливается в качестве основного устройства отображения в BIOS. Следовательно, подключите монитор к выходу видеокарты. • Для подключения к компьютеру нескольких мониторов, обратитесь к главе 4 Подключение нескольких внешних мониторов в этом руководстве пользователя. 16 Глава 1: Начало работы Подключение USB клавиатуры и мыши Русский Подключите USB клавиатуру и USB мышь к USB-портам на задней панели компьютера. SPDIF OUT ` Подключите USB клавиатуру и USB мышь к портам USB 2.0. Подключение шнура питания Подключите один конец шнура питания к разъему питания на задней панели компьютера, а другой конец к розетке. SPDIF OUT ASUS M51BC 17 Включение/отключение компьютера В этом разделе описывается включение и отключение компьютера. Русский Включение компьютера Для включения компьютера: 1. Включите переключатель питания. 2. Включите монитор. 3. Нажмите кнопку питания на компьютере. Кнопка питания 4. Дождитесь загрузки операционной системы. Отключение компьютера Для выключения компьютера в Windows 7: 1. Закройте все запущенные приложения. 2. Нажмите 3. Нажмите на рабочем столе Windows. для выключения компьютера. Подробную информацию по выключению компьютера в Windows 8 смотрите в разделе Выключение компьютера главы 3. 18 Глава 1: Начало работы Глава 2 Использование Windows 7 Первое включение При первом включении появится несколько экранов, помогающих настроить основные параметры операционной системы Windows 7. При первом включении выполните следующее: 1. Включите компьютер. Дождитесь появления экрана Настройка Windows. 2. В выпадающем списке выберите и нажмите Далее. 3. В выпадающем списке выберите Страна или регион, Время и денежные единицы и Раскладка клавиатуры, затем нажмите Далее. 4. Введите имя пользователя и имя компьютера, затем нажмите Далее. 5. Введите необходимую информацию для настройки пароля, затем нажмите Далее. Вы также можете нажать Далее и пропустить этот шаг без ввода информации. Если Вы хотите задать пароль для учетной записи позже, смотрите раздел Создание учетной записи пользователя и пароля этой главы. 6. Прочитайте лицензионное соглашение. Установите флажок Я принимаю условия лицензии и нажмите Далее. 7. Для настройки параметров безопасности компьютера выберите Использовать рекомендуемые параметры или Устанавливать только наиболее важные обновления. Выберите Спросить позднее чтобы пропустить этот шаг. 8. Проверьте настройки даты и времени. Нажмите Далее. Система загрузит новые параметры и выполнит перезагрузку. Теперь Вы можете использовать компьютер. ASUS M51BC 19 Использование рабочего стола Windows 7 Русский Нажмите кнопку Пуск о Windows 7. > Справка и поддержка для получения дополнительной информации Использование меню 'Пуск' Меню 'Пуск' предоставляет доступ к программам, утилитам и настройкам компьютера. Оно также предоставляет дополнительную информацию о Windows 7 с помощью функции Справка и поддержка. Запуск элементов из меню 'Пуск' Для запуска элементов из меню 'Пуск': 1. В панели задач Windows нажмите кнопку Пуск 2. Выберите элемент для запуска в меню 'Пуск'. . Вы можете выбрать программы, отображаемые в меню 'Пуск'. Подробную информацию смотрите в разделе Добавление программы в меню Пуск или панель задач в этой главе. Использование пункта Начало работы Пункт меню Начало работы в меню 'Пуск' содержит информацию о некоторых основных задачах, например персонализация Windows, добавления новых пользователей и передача файлов, что может помочь Вам ознакомиться с использованием Windows 7. Для использования пункта Начало работы: 1. В панели задач Windows нажмите кнопку Пуск 2. Выберите Начало работы. Появится список доступных задач. для открытия меню 'Пуск'. 3. Выберите нужную задачу. Использование панели задач Панель задач позволяет запускать и управлять программами, установленными на компьютере. Запуск программ из панели задач Для запуска программы из панели задач: • В панели задач Windows щелкните иконку для запуска программы. Нажмите еще раз для скрытия программы. Вы можете выбрать программы, отображаемые в панели задач. Подробную информацию смотрите в разделе Добавление программы в меню Пуск или панель задач в этой главе. 20 Глава 2: Использование Windows 7 Закрепление элементов в списке перехода Русский При щелчке правой кнопкой на иконке в панели задач запускается список переходов, предоставляющий быстрый доступ к программам или элементам. Вы можете закрепить элементы в списке перехода, например любимые сайты, часто посещаемые папки или диски, или недавно воспроизводимые медиафайлы. Для закрепления элемента в списке перехода: 1. В панели задач щелкните правой кнопкой иконку. 2. В списке перехода, щелкните правой кнопкой на элементе, который Вы хотите закрепить, затем выберите Закрепить в списке. Изъятие элемента из списка перехода Для изъятия элемента из списка перехода: 1. В панели задач щелкните правой кнопкой иконку. 2. В списке перехода, щелкните правой кнопкой на элементе, который Вы хотите изъять, затем выберите Изъять из списка. Закрепление программы в меню Пуск или на панели задач Для закрепления программы в меню Пуск или на панели задач: 1. В панели задач Windows нажмите кнопку Пуск 2. Щелкните правой кнопкой на элементе, который Вы хотите закрепить в меню Пуск или на панели задач. для открытия меню 'Пуск'. 3. Выберите Закрепить на панели задач или Закрепить в меню 'Пуск'. Вы можете также щелкнуть правой кнопкой на иконке запущенной программы в панели задач, затем выбрать Закрепить эту программу на панели задач. Изъятие программы из меню Пуск Для изъятия программы из меню Пуск: 1. В панели задач Windows нажмите кнопку Пуск для открытия меню 'Пуск'. 2. В меню Пуск щелкните правой кнопкой по программе, которую нужно изъять, затем выберите Удалить из этого списка. Изъятие программы из панели задач Для изъятия программы из панели задач: 1. На панели задач щелкните правой кнопкой на программе, которую нужно изъять из панели задач, затем выберите Изъять эту программу из панели задач. ASUS M51BC 21 Использование области уведомлений Русский По умолчанию, в области уведомлений показаны эти три иконки Уведомления Центра поддержки Нажмите эту иконку для отображения всех сообщений/уведомлений и запуска центра поддержки. Сетевое подключение Эта иконка отображает состояние подключения и мощность сигнала проводного или беспроводного подключения. Громкость Нажмите эту иконку для регулировки громкости. Просмотр уведомлений Для просмотра уведомления: • Нажмите иконку уведомления , затем щелкните по сообщению для его открытия. Подробную информацию смотрите в разделе Использование Центра поддержки Windows этой главы. Настройка иконок и уведомлений Вы можете выбрать отображение или скрытие иконок и уведомлений в панели задач или в области уведомлений. Для настройки иконок и уведомлений: 1. В области уведомлений нажмите иконку стрелки 2. Нажмите Настройка. . 3. В выпадающем списке выберите поведение для иконок или пунктов, которые Вы хотите настроить. Управление файлами и папками Использование Проводника Windows Проводник Windows позволяет просматривать и управлять файлами и папками. Запуск Проводника Windows Для запуска Проводника Windows: 22 1. В панели задач Windows нажмите кнопку Пуск 2. Для запуска Проводника Windows нажмите Компьютер. для открытия меню 'Пуск'. Глава 2: Использование Windows 7 Просмотр файлов и папок 1. Запустите Проводник Windows. 2. В панели навигации или просмотра найдите расположение Ваших данных. 3. В панели навигации нажмите стрелку для отображения содержимого диска или папки. Русский Для просмотра файлов и папок: Настройка отображения файлов/папок Для настройки отображения файлов/папок: 1. Запустите Проводник Windows. 2. В области навигации выберите расположение Ваших данных. 3. В панели инструментов нажмите иконку Вид 4. В меню 'Вид' переместите ползунок для выбора просмотра файлов/папок. . Вы можете также щелкнуть правой кнопкой в области просмотра и выбрать Вид, затем выбрать тип просмотра. Организация файлов Для организации файлов: 1. Запустите Проводник Windows. 2. Нажмите поле Упорядочить по для отображения выпадающего списка. 3. Выберите тип размещения. Сортировка файлов Для сортировки файлов: 1. Запустите Проводник Windows. 2. Щелкните правой кнопкой в области просмотра, выберите Вид, затем выберите тип просмотра. 3. В появившемся меню выберите Сортировать по, затем выберите тип сортировки. Группирование файлов Для группирования файлов: 1. Запустите Проводник Windows. 2. Щелкните правой кнопкой в области просмотра, выберите Вид, затем выберите тип просмотра. 3. В появившемся меню выберите Группировать по, затем выберите тип группировки. ASUS M51BC 23 Добавление новой папки Русский Для добавления новой папки: 1. Запустите Проводник Windows. 2. В панели инструментов нажмите Новая папка. 3. Введите имя для новой папки. Вы можете также щелкнуть правой кнопкой в области просмотра и выбрать Создать > Папку. Архивация файлов Настройка архивации Для архивации: > Программы > Обслуживание > Архивация и восстановление. 1. Нажмите 2. Нажмите Настройка архивации. Нажмите Далее. 3. Выберите путь для архивации. Нажмите Далее. 4. Выберите Предоставить выбор Windows (рекомендуется) или Предоставить мне выбор. При выборе Предоставить выбор Windows, Windows не будет архивировать Ваши программы, файлы на разделах FAT, файлы в корзине или временные файлы размером 1 ГБ и более. 5. Следуйте инструкциям на экране для завершения процесса. Сброс к настройкам по умолчанию Восстановление системы Windows создает точки восстановления с настройками системы сохраненными в определенные время и дату. Это позволяет восстановить или отменить изменения в системе, не затрагивая Ваши личные данные. Для восстановления системы: 24 1. Закройте все запущенные приложения. 2. Нажмите 3. Следуйте инструкциям на экране для завершения процесса. > Программы > Стандартные > Служебные > Восстановление системы. Глава 2: Использование Windows 7 Защита компьютера Использование Центра поддержки Windows 7 Русский Центр поддержки Windows 7 предоставляет уведомления, информацию о безопасности, информацию об обслуживании системы и возможность автоматического устранения некоторых наиболее часто встречающихся проблем с компьютером. Вы можете настроить уведомления. Дополнительную информацию смотрите в разделе Настройка иконок и уведомлений этой главы. Запуск Центра поддержки Windows 7 Для запуска Центра поддержки Windows 7: 1. Для запуска Центра поддержки Windows 7 нажмите иконку в области уведомлений затем нажмите Открыть центр поддержки. 2. Выберите нужную задачу в Центре поддержки. , Использование Центра обновлений Windows Центр обновлений Windows позволяет проверять и устанавливать последние обновления для повышения безопасности и производительности компьютера. Запуск Центра обновлений Windows Для запуска Центра обновлений Windows: 1. В панели задач Windows нажмите кнопку Пуск для открытия меню 'Пуск'. 2. Выберите Программы > Центр обновления Windows. 3. Выберите нужную задачу в Центре обновлений. Создание учетной записи пользователя и пароля Вы можете создать учетные записи пользователей и пароли для людей, которые будут использовать компьютер. Создание учетной записи пользователя Для создания учетной записи пользователя: > Приступая к работе > Добавить нового 1. В панели задач Windows нажмите пользователя. 2. Выберите Управление другой учетной записью. 3. Выберите Создать новую учетную запись. 4. Введите имя нового пользователя. 5. Выберите Обычный доступ или Администратор как тип пользователя. 6. Когда закончите нажмите Создать учетную запись. ASUS M51BC 25 Задание пароля пользователя Русский Для задания пароля пользователя: 1. Выберите пользователя, для которого нужно установить пароль. 2. Выберите Создать пароль. 3. Введите пароль и подтвердите его. Введите подсказку к паролю. 4. Когда закончите, нажмите Создать пароль. Активация антивирусного программного обеспечения Приложение Trend Micro Internet Security уже установлено на компьютере. Это программное обеспечение обеспечивает защиту компьютера от вирусных атак. Приобретается отдельно. После активации Вы можете использовать его 30 дней. Для активации Trend Micro Internet Security: 1. Запустите приложение Trend Micro Internet Security. 2. Прочитайте лицензионное соглашение. Нажмите Agree & Activate. 3. Введите адрес электронной почты и выберите свой регион. Нажмите Далее. 4. Нажмите Готово для завершения активации. Получение справки и поддержки Windows Справка и поддержка предоставляет инструкции и ответы по использованию приложений в Windows 7. Для запуска справки и поддержки Windows нажмите > Справка и поддержка. Для получения последней версии справки убедитесь, что Вы подключены к сети Интернет. 26 Глава 2: Использование Windows 7 Глава 3 Использование Windows 8 Первое включение При первом включении появится несколько экранов, помогающих настроить основные параметры операционной системы Windows 8. При первом включении выполните следующее: 1. Включите компьютер. Дождитесь появления экрана настройки. 2. Прочитайте лицензионное соглашение. Установите флажок Я принимаю условия использования Windows и нажмите Принять. 3. 4. Для конфигурации основных опций следуйте инструкциям на экране: • Персонализация • Настройки По завершении настройки основных параметров появится учебник Windows 8. В этом учебнике рассказывается о функциональности Windows 8. Подробную информацию по использованию Windows 8 смотрите в следующих разделах. ASUS M51BC 27 Использование интерфейса Windows Русский Интерфейс пользователя Windows 8 отображается в виде плиток. Он состоит из разнообразных функций, используемых при работе с компьютером. Начальный экран Начальный экран появляется при успешном входе в свою учетную запись. Он позволяет организовать все необходимые приложения в одном месте. Также можно нажать клавишу Windows для запуска главного экрана из любого приложения. Учетная запись пользователя Плитки Кнопка масштабирования для плиток Приложения Windows Эти приложения расположены на главном экране и отображаются в виде плиток. Для запуска приложений необходимо разрешение экрана 1024 x 768 пикселей или выше. Перед запуском некоторых приложений необходимо войти в учетную запись Microsoft. 28 Глава 3: Использование Windows 8 Горячие точки Экранные горячие точки позволяют запускать программы и получать доступ к настройкам. Функции горячих точек можно активировать с помощью мыши. Русский Горячие точки на запущенных приложениях Горячие точки на главном экране Функции горячих точек смотрите на следующей странице. ASUS M51BC 29 Точка доступа Русский Верхний левый угол Действие Для возврата к приложению наведите указатель мыши и нажмите иконку недавно используемых приложений. Наведите указатель мыши на запущенное приложение. Нижний левый угол Из запущенного приложения: Для возврата к главному экрану наведите указатель мыши и нажмите иконку главного экрана. ПРИМЕЧАНИЕ: Также можно нажать клавишу Windows на клавиатуре для возврата к главному экрану. С главного экрана: Для возврата к приложению наведите указатель мыши и нажмите иконку недавно используемых приложений. 30 верх Наведите указатель мыши, пока он не изменится на значок руки. Перетащите приложение на новое место. ПРИМЕЧАНИЕ: Эта функция работает только в запущенном приложении при использовании функции Snap. Подробную информацию смотрите в разделе Работа с приложениями Windows. Правый верхний и нижний угол Для запуска панели Charms наведите указатель мыши. Глава 3: Использование Windows 8 Работа с приложениями Windows Для запуска и настройки приложений можно использовать мышь или клавиатуру. • Наведите указатель мыши на приложение и щелкните левой кнопкой для его запуска. • Два раза нажмите клавишу tab, затем используйте клавиши со стрелками для выбора приложения. Для запуска приложения нажмите <Enter>. Русский Запуск приложений Настройка приложений Перемещение, изменение размера или удаление приложения с главного экрана можно выполнить с помощью инструкций ниже. • Для перемещения, дважды щелкните по приложению и перетащите его на новое место. Изменение размера Щелкните правой кнопкой на приложении для отображения его настроек, затем нажмите Smaller. Удаление приложений Для удаления приложения со стартового экрана, щелкните по приложению правой кнопкой для активации его параметров, затем нажмите Удалить из меню Пуск. Закрытие приложений • Наведите указатель мыши на верхнюю часть запущенного приложения и дождитесь пока указатель изменится на значок руки. • Для закрытия приложения перетащите его в нижнюю часть экрана. • В запущенном приложении нажмите <Alt> + <F4>. ASUS M51BC 31 Открытие экрана All Apps Русский На экране All Apps можно сконфигурировать настройки приложений, также поместить их на главный экрана или в панель задач рабочего стола. Открытие экрана All Apps Щелкните правой кнопкой на главном экране и нажмите + <Z> и нажмите иконку All Apps. Добавление приложений на главный экран 32 1. Открытие экрана All Apps. 2. На экране All Apps щелкните правой кнопкой по приложению для отображения его настроек. 3. В панели настроек нажмите Закрепить на главном экране. Глава 3: Использование Windows 8 Панель Charms Русский Панель Charms - панель инструментов, вызываемая на правой стороне экрана. Она содержит инструменты, позволяющие делиться приложениями и обеспечивающие быстрый доступ к настройкам. Панель Charms Запуск панели Charms Панель Charms состоит из набора белых иконок. Панель Charms показана на изображении выше. Для запуска панели Charms можно использовать мышь или клавиатуру. • Переместите указатель мыши в верхний или нижний правый угол экрана. • Нажмите ASUS M51BC + <C>. 33 Русский Инструменты панели Charms Поиск Этот инструмент позволяет искать файлы, приложения или программы. Поделиться Этот инструмент позволяет совместно использовать приложения через сайты социальных сетей или электронную почту. Пуск Этот инструмент позволяет вернуться на начальный экран. На начальном экране этот инструмент можно использовать для возврата к недавно открытым приложениям. Устройства Этот инструмент позволяет получить доступ к внешним устройствам, например монитору или принтеру. Настройки Этот инструмент позволяет получить доступ к настройкам ноутбука. 34 Глава 3: Использование Windows 8 Функция Snap Функция Snap отображает два приложения одновременно, позволяя переключаться между ними. Русский Для использования функции Snap необходимо разрешение экрана не менее 1366 x 768 пикселей. Панель Snap Использование Snap Для использования Snap выполните следующее: 1. Для запуска панели Charms можно использовать мышь или клавиатуру. Использование мыши a) Для запуска приложения щелкните по нему. b) Переместите указатель мыши в верхнюю часть экрана. c) При изменении указателя на значок руки, перетащите приложение в правую или левую сторону экрана. Использование клавиатуры • Запустите приложения и нажмите + < . > для активации панели Snap. Первое приложение будет помещено в маленькую область. 2. Запустите второе приложение. Второе приложение будет помещено в большую область. 3. Для переключения между приложениями нажмите ASUS M51BC + <J>. 35 Другие сочетания клавиш Русский Используя сочетания клавиш на клавиатуре можно запускать приложения и управлять функциями Windows 8. Переключение между главным экраном и последним запущенным приложением. + <D> + <E> + <F> + <H> + <I> + <K> + <L> + <M> + <P> + <Q> + <R> + <U> + <W> + <X> 36 Отображение рабочего стола. Открытие окна Компьютер. Открытие панели поиска файлов. Открытие панели "Поделиться с друзьями". Открытие панели настроек. Открытие диспетчера устройств. Блокировка компьютера. Свернуть все окна. Открытие панели настроек внешнего монитора. Открытие панели поиска. Открытие окна Выполнить. Открытие центра специальных возможностей. Открытие панели настроек. Открытие меню Windows Глава 3: Использование Windows 8 + <-> + <,> + <Enter> + <Prt Sc> Запуск лупы и масштабирование экрана. Русский + <+> Уменьшение экрана. Позволяет взглянуть на рабочий стол. Запуск утилиты Narrator. Получение скриншота экрана. Выключение компьютера Для выключения компьютера: Для выключения компьютера выполните следующие инструкции: • В панели Charms нажмите Settings > Power > Shut down. • На экране входа нажмите Power> Shutdown. • Если компьютер перестает отвечать на запросы, нажмите и удерживайте кнопку питания в течение 4 секунд. Перевод компьютера в спящий режим Для перевода компьютера в спящий режим, нажмите кнопку питания. ASUS M51BC 37 Вход в BIOS Setup Русский BIOS (основная система ввода-вывода) хранит настройки оборудования, необходимые для работы компьютера. При обычных обстоятельствах, настройки BIOS по умолчанию применяются в большинстве случаев, обеспечивая оптимальную производительность. Не изменяйте настройки BIOS по умолчанию, за исключением следующих случаев: • При тестировании системы на экране появляется сообщение и просьбой войти в настройки BIOS. • Вы установили в систему новый компонент, требующий настройки или обновления BIOS. Неправильные настройки BIOS могут привести к невозможности загрузки системы. Рекомендуется изменять настройки BIOS только при наличии достаточной квалификации. Вход в BIOS Процесс загрузки Windows 8 происходит довольно быстро, поэтому для доступа к BIOS мы разработали следующие способы: • Нажмите и удерживайте кнопку питания в течение четырех секунд для выключения компьютера, затем нажмите кнопку питания еще раз для включения компьютера. Затем нажмите <Del> при прохождении POST. • Когда компьютер выключен, отключите от компьютера шнур питания. Подключите шнур питания и нажмите кнопку питания для включения компьютера. Нажмите <Del> при прохождении POST. Самотестирование при включении (POST) представляет собой серию диагностических тестов, запускаемых при включении компьютера. 38 Глава 3: Использование Windows 8 Глава 4 Подключение устройств к компьютеру Подключение USB-накопителя Этот настольный ПК оснащен портами USB 2.0/1.1 и USB 3.0 на передней и задней панелях. К USB-портам можно подключать USB-устройства. Для подключения USB-накопителей: • Подключите USB-накопитель к компьютеру. SPDIF OUT Передняя панель Задняя панель Для отключения USB-накопителей в Windows 7: 1. Нажмите в области уведомлений Windows, затем выберите Eject USB2.0 FlashDisk или Eject USB3.0 FlashDisk при использовании USB3.0 -совместимого устройства. 2. При появлении сообщения Safe to Remove Hardware отключите USB-накопитель от компьютера. ASUS M51BC 39 Для отключения USB-накопителей в Windows 8: Русский 1. На главном экране нажмите Desktop для переключения в режим рабочего стола. 2. Нажмите в панели задач, затем нажмите Eject [имя USB-накопителя]. 3. При появлении сообщения Safe to Remove Hardware отключите USB-накопитель от компьютера. НЕ извлекайте USB-накопитель во время передачи данных. Это может привести к потере данных или повреждению USB-накопителя. Подключение микрофона и колонок Этот настольный ПК оснащен разъемами для подключения микрофона и колонок на передней и задней панелях. Аудиоразъемы, расположенные на задней панели позволяют подключить 2/4/6/8-канальные акустические системы. Подключение наушников и микрофона 40 Глава 4: Подключение устройств к компьютеру Русский Подключение 2.1-канальной акустической системы Подключение 4.1-канальной акустической системы ASUS M51BC 41 Подключение 6-канальной акустической системы Русский 42 Глава 4: Подключение устройств к компьютеру Русский Подключение 8-канальной акустической системы ASUS M51BC 43 Подключение нескольких мониторов Русский Настольный ПК может быть оснащен VGA, HDMI, DVI разъемами, что позволяет подключить несколько мониторов. Когда в компьютер установлена видеокарта, подключите мониторы к выходу видеокарты. Настройка нескольких мониторов При использовании нескольких мониторов Вы можете установить различные режимы отображения. Вы можете использовать дополнительный монитор для дублирования изображения на основном мониторе или для расширения Вашего рабочего стола Windows. Для настройки нескольких мониторов: 1. Выключите компьютер. 2. Подключите два монитора к компьютеру и источнику питания. Подробную информацию о подключении монитора к компьютеру смотрите в разделе Подготовка компьютера к работе в главе 1. Для некоторых видеокарт экран BIOS POST появляется только на основном мониторе. Два монитора работают только под Windows. 44 Глава 4: Подключение устройств к компьютеру 3. Включите компьютер. 4. Для открытия экрана Разрешение экрана выполните одно из следующих действий: •Нажмите > Панель управления > Оформление и персонализация > Дисплей > Изменение параметров дисплея. •Щелкните правой кнопкой на свободном месте рабочего стола. При появлении всплывающего меню нажмите Персонализация > Дисплей > Изменение параметров дисплея. Русский В Windows 7: В Windows 8: С главного экрана a) Запустите экран All Apps и поместите панель управления на главный экран. Подробную информацию смотрите Добавление приложений на главный экран в разделе Работа с приложениями Windows. b) В Оформление и персонализация панели управления нажмите Настройка разрешения экрана. Из режима рабочего стола a) Запустите Desktop для переключения в режим рабочего стола. b) Щелкните правой кнопкой в любом месте рабочего стола. При появлении всплывающего меню нажмите Персонализация > Дисплей > Изменение параметров дисплея. 5. Выберите режим отображения из выпадающего списка Несколько экранов:. В Windows 7: • Дублировать эти экраны: Выберите эту опцию для дублирования изображения Вашего основного монитора. • Расширить эти экраны: Выберите эту опцию для расширения рабочего стола на основном мониторе. Это увеличит рабочий стол. • Отображать рабочий стол только на 1/2: Выберите эту опцию для отображения рабочего стола только на мониторе 1 или мониторе 2. • Удалить этот монитор: Выберите эту опцию для удаления выбранного монитора. ASUS M51BC 45 Русский В Windows 8: • 6. 46 Дублировать эти экраны: Выберите эту опцию для дублирования изображения Вашего основного монитора. • Расширить эти экраны: Выберите эту опцию для расширения рабочего стола на основном мониторе. Это увеличит рабочий стол. • Отображать рабочий стол только на 1/2: Выберите эту опцию для отображения рабочего стола только на мониторе 1 или мониторе 2. Нажмите Применить или OK. Затем нажмите Сохранить изменения для подтверждения. Глава 4: Подключение устройств к компьютеру Подключение HDTV Подключите ТВ высокой четкости (HDTV) к HDMI разъему компьютера. Русский • Для подключения HDTV к компьютеру потребуется HDMI кабель. HDMI кабель приобретается отдельно. • Для обеспечения наилучшей производительности убедитесь, что длина HDMI кабеля составляет менее 15 метров. ASUS M51BC 47 Русский 48 Глава 4: Подключение устройств к компьютеру Глава 5 Использование компьютера Правильная поза при использовании настольного компьютера При использовании настольного ПК, необходимо сохранять правильное положение во избежание деформации запястья, рук и других суставов и мышц. В этом разделе содержатся советы для избежания физического дискомфорта и возможных травм при использовании настольного ПК. Eye level to the top of the monitor screen Foot rest 90˚ angles Для сохранения правильной осанки: • Для удобной печати установите стул так, чтобы Ваши локти были на уровне или чуть выше клавиатуры. • Для расслабления бедер отрегулируйте высоту стула так, чтобы Ваши колени были чуть выше линии бедер. Если необходимо, используйте подставку для ног. • Отрегулируйте спинку стула так, чтобы она поддерживала основание позвоночника и немного наклонялась назад. • Сядьте прямо, колени, локти и бедра должны находиться под углом примерно 90°. • Установите монитор прямо перед собой так, чтобы верхняя часть экрана монитора была на уровне глаз или немного ниже. • Держите мышь близко к клавиатуре, при необходимости, используйте подставку для рук для уменьшения давления на запястья при наборе текста. • Используйте настольный ПК в комфортабельном освещенном месте и разместите его подальше от источников яркого света, например окна и солнечного света. • При использовании компьютера делайте регулярные перерывы. ASUS M51BC 49 Использование кардридера Русский Цифровые камеры и другие цифровые устройства используют карты памяти для хранения фотографий и прочих файлов. Встроенный кардридер на передней панели позволяет Вам производить чтение и запись на различные карты памяти. Для использования карты памяти: 1. Вставьте карту в соответствующий слот. • Карта памяти имеет вырез, следовательно ее можно вставить только в одном положении. Во избежание повреждения карты, не применяйте чрезмерные усилия при установке ее в слот. • Вы можете установить одну или несколько карт в различные слоты и использовать их независимо. Помещайте в каждый слот только одну карту памяти. 2. В окне автозапуска выберите программу для доступа к файлам. • В Windows 7, если автозапуск выключен, для доступа к данным на карте памяти нажмите кнопку Пуск, выберите компьютер, затем дважды щелкните по иконке карты памяти. • В Windows 8, если автозапуск выключен, переместите курсор мыши в нижний левый угол рабочего стола, затем щелкните правой кнопкой по иконке главного экрана. Во всплывающем меню выберите File Explorer и дважды щелкните по иконке карты памяти. • Каждый слот имеет собственную букву и иконку, отображаемую в окне Мой компьютер. 3. Когда закончите, щелкните правой кнопкой на иконке карты памяти и выберите Извлечь, затем извлеките карту. В Windows 8 переместите курсор мыши в нижний левый угол рабочего стола, затем щелкните правой кнопкой по иконке главного экрана. Во всплывающем меню выберите File Explorer для открытия экрана Computer. Никогда не извлекайте карты сразу после чтения, копирования, форматирования или удаления данных, иначе данные на карте могут быть повреждены. Для предотвращения потери данных перед извлечением карты используйте Безопасное извлечение устройства в области уведомлений Windows. 50 Глава 5: Использование компьютера Использование оптического привода Русский 2 1 3 Установка оптического диска Для установки оптического диска: 1. При включенной системе нажмите кнопку извлечения лотка. 2. Поместите диск в оптический привод этикеткой вверх. 3. Нажмите лоток привода для его закрытия. 4. В окне автозапуска выберите программу для доступа к файлам. Если автозапуск выключен, для доступа к данным на оптическом диске выполните следующее: •В Windows 7 нажмите Пуск > Компьютер и дважды щелкните по иконке оптического привода. •В Windows 8 переместите курсор мыши в нижний левый угол рабочего стола, затем щелкните правой кнопкой по иконке главного экрана. Во всплывающем меню выберите File Explorer и дважды щелкните по карте памяти. Извлечение оптического диска Для извлечения оптического диска: 1. Для извлечения лотка выполните любое из следующих действий : • Нажмите кнопку извлечения лотка. • Щелкните правой кнопкой на иконке CD/DVD-диска в окне Компьютер, затем нажмите Извлечь. Для открытия окна Компьютер переместите курсор мыши в нижний левый угол рабочего стола, затем щелкните правой кнопкой по иконке главного экрана. Во всплывающем меню выберите File Explorer для открытия экрана Computer. 2. Осторожно возьмите диск за края и извлеките его. ASUS M51BC 51 Использование клавиатуры (только на некоторых моделях) Русский Клавиатура может отличаться в зависимости от модели. Иллюстрации в этом разделе только для справки. Современная проводная клавиатура ASUS KB34211 Горячие клавиши Описание Нажмите для включения/отключения звука. Уменьшение громкости. Увеличение громкости. Проводная клавиатура ASUS PK1100 52 Глава 5: Использование компьютера Глава 6 Подключение к сети Интернет Проводное подключение С помощью сетевого кабеля подключите компьютер к DSL/кабельному модему или локальной сети. Подключение через DSL/кабельный модем Для подключения через DSL/кабельный модем: 1. Настройте DSL/кабельный модем. Для получения информации обратитесь к документации, поставляемой в комплекте с DSL/ кабельным модемом. 2. Подключите один конец сетевого кабеля к LAN порту на задней панели компьютера, а другой конец к DSL/кабельному модему. SPDIF OUT Modem RJ-45 cable 3. Включите DSL/кабельный модем и компьютер. 4. Сконфигурируйте параметры для подключения к сети Интернет. • Подробную информацию смотрите в разделе Конфигурация сетевого подключения. • Для получения подробной информации или помощи в создании подключения к сети Интернет обратитесь к Вашему провайдеру (ISP). ASUS M51BC 53 Подключение через локальную сеть (LAN) Русский Для подключения через локальную сеть (LAN): 1. Подключите один конец сетевого кабеля к LAN порту на задней панели компьютера, а другой конец к локальной сети. SPDIF OUT LAN RJ-45 cable 2. Включите компьютер. 3. Сконфигурируйте параметры для подключения к сети Интернет. • Подробную информацию смотрите в разделе Конфигурация сетевого подключения. • Для получения подробной информации или помощи в создании подключения к сети Интернет обратитесь к Вашему провайдеру (ISP). 54 Глава 6: Подключение к сети Интернет Конфигурация сетевого подключения Опции конфигурации в Windows 7 Русский Использование сетевого подключения с динамическим IP/PPPoE Для конфигурации сетевого подключения с динамическим IP/PPPoE: 1. Перейдите в Пуск > Панель управления > Сеть и Интернет > Центр управления сетями и общим доступом. 2. На экране Центр управления сетями и общим доступом нажмите Изменение параметров адаптера. 3. Щелкните правой кнопкой Подключение по локальной сети и выберите Свойства. 4. Выберите Протокол Интернета версии 4(TCP/IPv4) и нажмите Свойства. 5. Выберите Получить IP-адрес автоматически для автоматического получения IP-адреса. В противном случае выберите Использовать следующий IP-адрес: введите IPадрес и маску подсети. 6. Выберите Получить адрес DNS сервера автоматически для автоматического получения IP-адреса DNS сервера. В противном случае выберите Использовать следующие адреса DNS серверов: и введите предпочитаемый и альтернативный DNS сервера. 7. Нажмите OK когда закончите. ASUS M51BC 55 Русский При использовании PPPoE подключения, перейдите к следующим шагам. 56 8. Вернитесь в Центр управления сетями и общим доступом, затем нажмите Настройка нового подключения или сети. 9. Выберите Подключиться к Интернету и нажмите Далее. 10. Выберите Broadband (PPPoE) и нажмите Далее. Глава 6: Подключение к сети Интернет Введите имя пользователя, пароль и название подключения. Нажмите Подключить. 12. Нажмите Закрыть для завершения конфигурации. 13. Нажмите иконку сети в панели задач и выберите только что созданное подключение. 14. Введите имя пользователя и пароль. Нажмите Подключение для подключения к Интернет. Русский 11. Настройка подключения со статическим IP Для настройки сетевого подключения со статическим IP: 1. Повторите инструкции 1–4 из предыдущего раздела. 2. Выберите Использовать следующий IPадрес. 3. Введите IP-адрес, маску подсети и шлюз. 4. Если необходимо, введите адреса DNS серверов. 5. Когда закончите, нажмите OK. ASUS M51BC 57 Опции конфигурации в Windows 8 Русский Использование сетевого подключения с динамическим IP/PPPoE Для конфигурации сетевого подключения с динамическим IP/PPPoE: 58 1. На главном экране нажмите Desktop для переключения в режим рабочего стола. 2. Щелкните правой кнопкой мыши на иконке сети в панели задач управления сетями и общим доступом. 3. Откройте Центр управления сетями и общим доступом и нажмите Изменение параметров адаптера. 4. Щелкните правой кнопкой Подключение по локальной сети и выберите Свойства. 5. Выберите Протокол Интернета версии 4(TCP/IPv4) и нажмите Свойства. и выберите Центр Глава 6: Подключение к сети Интернет Выберите Получить IP-адрес автоматически и нажмите OK. Русский 6. При использовании PPPoE подключения, перейдите к следующим шагам. 7. Вернитесь в Центр управления сетями и общим доступом, затем нажмите Настройка нового подключения или сети. 8. Выберите Подключиться к Интернету и нажмите Далее. ASUS M51BC 59 Выберите Broadband (PPPoE) и нажмите Далее. 10. Введите имя пользователя, пароль и название подключения. Нажмите Подключить. 11. Нажмите Закрыть для завершения конфигурации. 12. Нажмите иконку сети в панели задач и выберите только что созданное подключение. 13. Введите имя пользователя и пароль. Нажмите Подключение для подключения к Интернет. Русский 9. Настройка подключения со статическим IP Для настройки сетевого подключения со статическим IP: 60 1. Повторите инструкции 1–4 из предыдущего раздела. 2. Выберите Использовать следующий IPадрес. 3. Введите IP-адрес, маску подсети и шлюз. 4. Если необходимо, введите адреса DNS серверов. 5. Когда закончите, нажмите OK. Глава 6: Подключение к сети Интернет Беспроводное подключение (только на некоторых моделях) Подключите компьютер к сети Интернет через проводное подключение. Русский Для использования беспроводного подключения, Вам нужно подключиться к беспроводной точке доступа (AP). SPDIF OUT Wireless AP Modem • Для улучшения беспроводной связи подключите внешние антенны к ASUS WLAN Card. • Поместите антенны на верхнюю часть корпуса компьютера . • Внешние антенны являются дополнительными аксессуарами. ASUS M51BC 61 Подключение к беспроводной сети Русский Windows 7 Для подключения к беспроводной сети: 1. Нажмите иконку сети сетей. в области уведомлений для просмотра доступных беспроводных 2. Выберите беспроводную сеть, к которой Вы желаете подключиться и нажмите Подключить. 3. При доступе к безопасной беспроводной сети введите пароль или сетевой ключ и нажмите OK. 4. Дождитесь подключения к беспроводной сети. 5. Беспроводное подключение установлено. Эта иконка отображает состояние подключения и мощность сигнала проводного или беспроводного подключения статус. Windows 8 Для подключения к беспроводной сети: 1. Для запуска панели Charms со стартового экрана или из приложения выполните любое из следующих действий: a) Переместите указатель мыши в верхний или нижний правый угол экрана. b) на клавиатуре нажмите + <c>. Панель Charms 62 Глава 6: Подключение к сети Интернет 2. В панели Charms выберите Settings и нажмите иконку сети 3. Выберите беспроводную сеть, к которой Вы желаете подключиться. 4. Нажмите Подключить. ASUS M51BC Русский . 63 Русский 64 Глава 6: Подключение к сети Интернет Глава 7 Использование утилит Support DVD и DVD-восстановления могут быть не включены в комплект поставки. Подробную информацию о восстановлении Windows 8 смотрите в разделе Восстановление системы в этой главе. ASUS AI Suite II ASUS AI Suite II является удобным интерфейсом, который объединяет несколько ASUS утилит и позволяет использовать эти утилиты одновременно. Эта утилита уже предварительно установлена на некоторых моделях. Для моделей без операционной системы для установки этой утилиты следуйте нижеследующим инструкциям. Использование AI Suite II AI Suite II автоматически запускается при входе в ОС Windows. Иконка AI Suite II появляется в области уведомлений Windows. Нажмите иконку для открытия главного меню AI Suite II. Используйте кнопки для выбора и запуска утилиты, для мониторинга системы, обновления BIOS материнской платы, отображения системной информации, а также для настройки AI Suite II. Нажмите для получения Нажмите для информации об ASUS обновления BIOS материнской платы Нажмите для мониторинга Нажмите для Нажмите для датчиков или частоты изменения настроек отображения процессора интерфейса информации о системе Нажмите для выбора утилиты • Набор приложений в меню Tool может отличаться в зависимости от модели. • Изображения AI Suite II приведены в ознакомительных целях. . ASUS M51BC 65 Меню Tool Русский Меню Tool включает в себя панели EPU, Probe II и Sensor Recorder. Запуск и конфигурация EPU EPU является энергосберегающей утилитой, позволяющей настраивать параметры энергопотребления. Она в реальном времени определяет текущую нагрузку и регулирует энергопотребление. При выборе автоматического режима система переключает режим в соответствии с текущим состоянием системы. Вы можете настроить частоту процессора, частоту графического процессора, напряжение ядра и управление вентилятором для каждого режима. Для запуска EPU: • Выберите Tool > EPU в главном меню AI Suite II. Если видеокарта не поддерживает энергосбережение, появляется следующее сообщение. Несколько режимов работы Подсвеченные элементы означают, что энергосбережение активировано Отображает уровень снижения выработки СО2 *Переключение между отображением общего и текущего уровня снижения выработки CO2 Отображает текущую мощность процессора Дополнительные каждого режима Отображает свойства каждого режима настройки для • * В ыберите From EPU Installation для отображения уровня снижения выработки CO2 после установки EPU. • * В ыберите From the Last Reset для отображения уровня снижения выработки CO2 после нажатия кнопки Clear . 66 Глава 7: Использование утилит Запуск и конфигурация Probe II Русский Probe II - утилита, которая следит за жизненно важными компонентами компьютера и сообщает Вам о любых проблемах связанных с ними. Probe II контролирует скорость вращения вентиляторов, температуру процессора, напряжение в системе и многое другое. С помощью этой утилиты Вы можете быть уверены, что компьютер всегда находится в рабочем состоянии. Для запуска Probe II: • Выберите Tool > Probe II в главном меню AI Suite II. Для конфигурации Probe II: • Выберите вкладку Voltage/Temperature/Fan Speed для активации датчиков или настройки пороговых значений датчика. • На вкладке Preference можно настроить временной интервал предупреждений датчика или изменить единицы измерения температуры. Сохранение конфигурации Загрузка сохраненной конфигурации ASUS M51BC Установка пороговых значений по умолчанию для каждого датчика Применение изменений 67 Запуск и конфигурация Sensor Recorder Русский Sensor Recorder позволяет отслеживать изменения напряжения, температуры и скорости вентилятора, а также записывать их. Для запуска Sensor Recorder: • Выберите Tool > Sensor Recorder в главном меню AI Suite II. Для конфигурации Sensor Recorder: • Выберите вкладку Voltage/Temperature/Fan Speed и выберите датчики для мониторинга. • На вкладке History Record можно записывать изменения выбранных датчиков. Выберите датчики для мониторинга Перетащите для просмотра состояния в течение определенного периода времени Нажмите для масштабирования по оси Y Нажмите для масштабирования по оси X Нажмите для возврата в режим по умолчанию 68 Глава 7: Использование утилит Меню Monitor Меню Monitor включает в себя панели Sensor и CPU Frequency. Русский Запуск Sensor Панель датчиков отображает текущее значение системных датчиков, например скорость вращения вентиляторов, температура процессора и напряжение питания. Для запуска Sensor: • Нажмите Monitor > Sensor в главном меню AI Suite II. Запуск CPU Frequency Панель частоты процессора отображает частоту и уровень загрузки процессора в процентах. Для запуска CPU frequency: • Нажмите Monitor > CPU Frequency в главном меню AI Suite II. Меню Update Меню Update позволяет обновлять BIOS материнской платы и логотип с помощью утилит ASUS. ASUS Update ASUS Update - утилита, позволяющая Вам сохранять и обновлять BIOS материнской платы в Windows. Утилита ASUS Update позволяет обновлять BIOS непосредственно из сети Интернет, скачивать последнюю версию BIOS из сети Интернет, обновлять BIOS из файла, сохранять текущий BIOS в файл и смотреть информацию о версии BIOS. Обновление BIOS через Интернет Для обновления BIOS через Интернет: 1. На экране ASUS Update выберите Обновить BIOS из Интернет, затем нажмите Далее. 2. Для уменьшения сетевого трафика выберите ближайший ASUS FTP сервер. Установите флажки если хотите включить функции BIOS downgradable и Auto-BIOS backup. 3. Выберите версию BIOS для загрузки, затем нажмите Next. Если новая версия не обнаружена, появится соответствующее сообщение. 4. Нажмите Yes, если хотите изменить логотип, отображаемый во время самотестирования (POST). В противном случае, нажмите No. 5. Следуйте инструкциям на экране для завершения процесса обновления. ASUS M51BC 69 Русский Обновление BIOS из файла Для обновления BIOS из файла: 1. На экране ASUS Update выберите Update BIOS from file, затем нажмите Next. 2. В открывшемся окне найдите файл BIOS, нажмите Open, затем нажмите Next. 3. Нажмите Yes, если хотите изменить логотип, отображаемый во время самотестирования (POST). В противном случае, нажмите No. 4. Следуйте инструкциям на экране для завершения процесса обновления. MyLogo Утилита ASUS MyLogo позволяет заменить загрузочный логотип. Загрузочный логотип изображение, которое появляется на экране во время самотестирования системы при включении (POST). ASUS MyLogo позволяет: • Изменить логотип BIOS • Изменить логотип загруженного файла BIOS и обновить BIOS Вашей материнской платы • Изменить логотип загруженного файла BIOS, но не обновлять BIOS Вашей материнской платы Убедитесь, что пункт BIOS Full Screen Logo установлен в [Enabled]. Изменение логотипа BIOS 1. В главном меню AI Suite II нажмите Update > MyLogo. 2. Выберите любой из трех вариантов, затем нажмите Next: • Изменение логотипа BIOS на материнской плате • Изменить логотип загруженного файла BIOS и обновить BIOS моей материнской платы • Изменить логотип загруженного файла BIOS, но не обновлять BIOS материнской платы Перед использованием последних двух вариантов, убедитесь, что Вы загружаете прошивку с помощью ASUS Update. 70 3. Найдите изображение, которое Вы хотите использовать в качестве логотипа (и скачайте BIOS в случае необходимости) и нажмите Next. 4. Переместите ползунок Resolution или нажмите Auto Tune для автоматической регулировки разрешение экрана. 5. Нажмите Booting Preview для просмотра изображения, отображаемого во время POST. Щелкните левой кнопкой для возврата к экрану настроек. 6. Нажмите Next когда настройка завершена. 7. Нажмите Flash и следуйте инструкциям на экране для завершения процесса. Глава 7: Использование утилит Экран System Information • Выберите вкладку MB для просмотра подробной информации об изготовителе материнской платы, названии продукта, версии и BIOS. • Выберите вкладку CPU для просмотра подробной информации о процессоре и кэше. • Выберите вкладку Memory, затем выберите слот памяти для просмотра подробной информации об установленном в этот слот модуле памяти. • Выберите вкладку Диск, затем выберите диск для получения подробной информации о нем. Русский Экран System Information отображает информацию о материнской плате, процессоре и слотах памяти. Экран Support На экране поддержки отображается информация о сайтах ASUS и контактная информация. Экран Settings На экране Settings можно настроить параметры главного меню и вид интерфейса. • Application позволяет выбрать используемые приложения. • Bar позволяет изменить настройки панели • Skin позволяет настроить контрастность, яркость, насыщенность, цвет и гамму интерфейса. ASUS M51BC 71 Интеллектуальная система охлаждения ASUS Русский Интеллектуальная система охлаждения ASUS является дополнительным компонентом и приобретается отдельно. Конфигурация модели с UEFI BIOS Интеллектуальная система охлаждения ASUS обдувает компоненты системы при каждой загрузке. Для настройки этой функции выполните следующие действия: 1. Войдите в настройки BIOS. Подробную информацию смотрите в разделе Вход в настройки BIOS главы 2. 2. 72 Нажмите Exit/Advanced Mode в правом верхнем углу экрана и выберите Advanced Mode. На экране Advanced Mode выберите Monitor. Глава 7: Использование утилит В меню Monitor выберите Clean Level и нажмите <Enter> для отображения параметров. 4. Выберите нужный параметр для Clean Level: • Disable: Отключает интеллектуальную систему охлаждения и вентилятор работает в соответствии с настройками Q-Fan. • Silent: Мощность вентилятора 40% (низкая производительность и низкий уровень шума) • Optimal: Мощность вентилятора 70% (стандартные настройки). • Performance: полная мощность вентилятора (высокая производительность и шум) 5. Нажмите <F10>, затем Yes для сохранения настроек. Система автоматически перезагрузится для применения параметров. Русский 3. При перезагрузке системы индикатор питания мигает, указывая, что вентилятор вращается в обратную сторону для удаления пыли с внутренних компонентов системы. ASUS M51BC 73 Восстановление системы Русский Возможности восстановления в Windows 7 Использование раздела восстановления Раздел восстановления предоставляет возможность быстрого восстановления программного обеспечения на компьютере в его оригинальное рабочее состояние. Перед использованием раздела восстановления скопируйте Ваши данные на USB-накопитель или сетевой диск и запишите параметры конфигурации (например сетевые параметры). О разделе восстановления Раздел восстановления - зарезервированное место на жестком диске, используемое для восстановления системы, драйверов и утилит, установленных на заводе. Не удаляйте раздел с восстановления (раздел без метки на первом диске). Раздел восстановления создан на заводе и не может быть восстановлен пользователем. Если у Вас проблемы с процессом восстановления, отнесите Ваш настольный ПК в сервисный центр ASUS. Использование раздела восстановления: 1. Нажмите <F9> при загрузке. 2. Выберите Windows Setup <EMS Enabled> и нажмите <Enter>. 3. На экране Recover system to a partition нажмите <next>. 4. Следуйте инструкциям на экране для завершения процесса. Для обновления драйверов и утилит посетите сайт ASUS www.asus.com. Использование DVD-восстановления (на некоторых моделях) Перед восстановлением системы отключите внешний жесткий диск. Вы можете потерять важные данные при установке Windows на другой диск или форматировании раздела. Для использования DVD-восстановления: 74 1. Вставьте DVD-восстановления в оптический привод. Ваш настольный ПК должен быть включен. 2. Перезагрузите настольный ПК, при загрузке нажмите <F8> и выберите оптический привод (может быть обозначен как “CD/DVD”), затем нажмите <Enter> для загрузки с DVDвосстановления. 3. Выберите OK для запуска процесса восстановления. Глава 7: Использование утилит 4. Выберите OK для подтверждения восстановления системы. 5. Русский Процесс восстановления удалит все данные на жестком диске. Перед выполнением восстановления системы, убедитесь, что все важные данные сохранены на внешних носителях. Следуйте инструкциям на экране для завершения процесса. Не извлекайте диск восстановления (мастер восстановления не попросит это сделать) во время процесса восстановления, иначе Ваш раздел будет испорчен. Для обновления драйверов и утилит посетите сайт ASUS www.asus.com. Возможности восстановления Windows 8 Восстановление настроек компьютера Опция Восстановление настроек позволяет вернуть систему к заводским настройкам по умолчанию. Перед использованием этой опции сохраните все Ваши данные на внешний носитель. Для сброса настроек компьютера выполните следующее: 1. Нажмите <F9> при загрузке. 2. Нажмите Устранение неполадок. 3. Выберите Восстановление настроек. 4. Нажмите Далее. 5. Выберите Только диск, на котором установлена Windows. 6. Выберите Просто удалить мои файлы. 7. Нажмите Сброс. • Функция восстановления F9 не работает с Windows 8. Подробную информацию по восстановлению в Windows 8 смотрите в разделе Удаление всех данных и переустановка Windows. В случае проблемы с операционной системой используйте DVD восстановления для переустановки системы. • Перед восстановлением операционной системы сделайте резервные копии всех данных. Уведомление на нескольких языках можно скачать с сайта ASUS: http://support.asus.com ASUS M51BC 75 Для восстановления компьютера с помощью DVD восстановления: Русский • Перед использованием этой опции сохраните все Ваши данные на внешний носитель. • Во избежания установки Windows на другой раздел или диск, отключите все внешние жесткие диски перед восстановлением системы. 1. Нажмите <F8> при загрузке. 2. Вставьте DVD-восстановления в оптический привод. Прочитайте лицензионное соглашение и нажмите Принять. 3. Выберите Восстановление настроек. 4. Нажмите Далее. 5. Выберите Только диск, на котором установлена Windows. 6. Выберите Просто удалить мои файлы. 7. Нажмите Сброс. Восстановление из образа Вы можете восстановить образ системы c USB-накопителя. Создание образа на USB-накопителе Объем USB-накопителя должен быть не менее 16 ГБ. В процессе копирования Вы потеряете все данные на USB-накопителе. Прежде чем продолжить, сохраните все Ваши данные на внешний носитель. 76 Глава 7: Использование утилит Для создания образа восстановления на USB-накопителе: На экране Все приложения запустите панель управления. Русский 1. Подробную информацию смотрите Экран All Apps в разделе Работа с приложениями Windows. 2. Выберите Система и безопасность и нажмите Найти и устранить проблемы. 3. Нажмите Восстановление> Создать диск восстановления. 4. Выберите Copy the recovery partition from the PC to the recovery drive и нажмите Next. 5. Выберите USB-накопитель, на который нужно скопировать файлы восстановления системы. 6. Нажмите Далее. 7. Нажмите Создать. Дождитесь завершения процесса. 8. После завершения процесса нажмите Готово. ASUS M51BC 77 Удаление всех данных и переустановка Windows Русский Опция Удалить все и переустановить позволяет восстановить систему к заводским настройкам по умолчанию. Инструкции по включению этой опции смотрите ниже. Перед использованием этой опции сохраните все Ваши данные на внешний носитель. Этот процесс займет некоторое время. 78 1. Запустите панель Charm. 2. Нажмите Настройка > Параметры ПК > Общие. 3. Выполните прокрутку вниз для отображения опции Удаление всех данных и переустановка Windows. Нажмите Начать под этой опцией. 4. Для завершения процесса переустановки и восстановления следуйте инструкциям на экране. Глава 7: Использование утилит Глава 8 Устранение неисправностей Устранение неисправностей В этой главе представлены некоторые проблемы, которые могут возникнуть и возможные пути их решения. ? ? Мой компьютер не включается и индикатор питания на передней панели не горит. • Проверьте правильность подключения компьютера. • Проверьте розетку. • Проверьте, что блок питания включен. Подробную информацию смотрите в разделе Включение/отключение компьютера в главе 1. Мой компьютер зависает. • Для закрытия программ, которые не отвечают выполните следующие действия: 1.Одновременно нажмите клавиши <Alt> <Ctrl> <Delete>, затем нажмите Диспетчер задач. 2. Выполните следующие действия в зависимости от операционной системы: В Windows 7: a) Выберите вкладку Приложения. b) Выберите программу, которая не отвечает, затем нажмите Снять задачу. В Windows 8: На вкладке Процессы в Диспетчере задач выберите программу, которая не отвечает и нажмите Завершить задачу. • ? Если клавиатура не отвечает, нажмите и удерживайте нажатой кнопку питания на верхней части корпуса, пока компьютер не выключится. Затем нажмите кнопку питания для его включения. Я не могу подключиться к беспроводной сети с помощью ASUS WLAN Card (только на некоторых моделях)? • Убедитесь, что Вы ввели правильный ключ для подключения к беспроводной сети. • Для улучшения беспроводной связи подключите внешние антенны (поставляются опционально) к ASUS WLAN Card и расположите их на верхней части корпуса компьютера. ASUS M51BC 79 ? Не работают клавиши со стрелками на цифровой клавиатуре. Русский ? ? ? 80 Убедитесь, что индикатор Number Lock не горит. Когда индикатор Number Lock горит, клавиши на цифровой клавиатуре используется только для ввода чисел. Если Вы хотите использовать клавиши со стрелками на цифровой клавиатуре, нажмите клавишу Number Lock для выключения индикатора. Нет изображения на мониторе. • Убедитесь, что монитор включен. • Убедитесь, что монитор правильно подключен к видеовыходу компьютера. • Если компьютер оснащен дискретной видеокартой, убедитесь, что Вы подключили монитор к видеовыходу дискретной видеокарты. • Проверьте, не изогнуты ли контакты на разъеме. При обнаружении погнутых контактов замените кабель. • Убедитесь, что монитор правильно подключен к источнику питания. • Дополнительную информацию по устранению неисправностей смотрите в документации, поставляемой с монитором. При использовании нескольких мониторов изображение только на одном мониторе. • Убедитесь, что оба монитора включены. • Во время POST, изображение имеется только на мониторе, подключенном к VGA разъему. Два монитора работают только под Windows. • При наличии дискретной видеокарты, убедитесь, что мониторы подключены к ее выходу. • Проверьте правильность настроек для нескольких дисплеев. Мой компьютер не может обнаружить USB-накопитель. • При подключении USB-накопитель к компьютеру, Windows автоматически устанавливает для него драйвер. Немного подождите и откройте Мой компьютер и убедитесь, что USB-накопитель обнаружен. • Подключите USB-накопитель к другому компьютеру и убедитесь, что он исправен. Глава 8: Устранение неисправностей ? Я хочу восстановить или отменить изменения в системе не затрагивая моих файлов и данных. В Windows 7: Восстановление системы Windows позволяет восстановить или отменить изменения в системе, не затрагивая ваши данные, например документы или фотографии. Подробную информацию смотрите в разделе Восстановление системы главы 2. В Windows 8: Вы можете использовать опцию Refresh everything without affecting your files для восстановления или отмены изменений в системных настройках, не затрагивая личные данные. Для использования опции восстановления в панели Charms нажмите Настройка > Параметры ПК > Общие, выберите Refresh everything without affecting your files и нажмите Начать. Русский ? Искажено изображение на HDTV. • Это обусловлено разным разрешением Вашего монитора и HDTV. Настройте разрешение экрана в соответствии с HDTV. Для изменения разрешения экрана: В Windows 7: 1. Для открытия экрана Разрешение экрана выполните одно из следующих действий: • Н ажмите > Панель управления > Оформление и персонализация > Дисплей > Изменение параметров дисплея. • Щелкните правой кнопкой на свободном месте рабочего стола. При появлении всплывающего меню нажмите Персонализация > Дисплей > Изменение параметров дисплея. 2.Настройте разрешение. Обратитесь к документации прилагаемой к HDTV. 3.Нажмите Применить или OK. Затем нажмите Сохранить изменения для подтверждения. В Windows 8: Для открытия экрана Разрешение экрана выполните одно из следующих действий: С главного экрана a)Запустите экран All Apps и поместите панель управления на главный экран. Подробную информацию смотрите Добавление приложений на главный экран в разделе Работа с приложениями Windows. b) В Оформление и персонализация панели управления нажмите Настройка разрешения экрана. Из режима рабочего стола a) На главном экране нажмите Desktop для переключения в режим рабочего стола. b) Щелкните правой кнопкой в любом месте рабочего стола. При появлении всплывающего меню нажмите Персонализация > Дисплей > Изменение параметров дисплея. ASUS M51BC 81 ? Русский ? ? 82 Нет звука из колонок. • Убедитесь, что Вы подключили колонки к линейному выходу (салатовый) на передней или задней панели. • Убедитесь, что колонки подключены к источнику питания и включены. • Отрегулируйте громкость звука в колонках. • Убедитесь, что в компьютере звук включен. • Если отключен, иконка громкости отображается в виде . Для включения звука нажмите в области уведомлений Windows и нажмите . • Если не выключен, нажмите и переместите ползунок для регулировки громкости. • Подключите колонки к другому компьютеру и убедитесь, что они исправны. DVD привод не может прочитать диск. • Проверьте, что диск вставлен этикеткой вверх. • Убедитесь, что диск находится в центре лотка, особенно для дисков нестандартных размеров или формы. • Убедитесь, что диск не поцарапан и не поврежден. Не функционирует кнопка извлечения диска. > Компьютер. 1. В Windows 7 нажмите В Windows 8 переместите курсор мыши в нижний левый угол рабочего стола, затем щелкните правой кнопкой по иконке главного экрана. Во всплывающем меню выберите File Explorer для открытия экрана Computer. 2. Щелкните правой кнопкой , затем в меню нажмите Извлечь. Глава 8: Устранение неисправностей Проблема Нет питания (индикатор питания не горит) ASUS M51BC Возможная причина Действие Неправильное напряжение • У становите переключатель напряжения в соответствии с напряжением в Вашем регионе. • О трегулируйте настройки напряжения. Убедитесь, что шнур питания отключен от розетки. компьютер не включен. Нажмите кнопку питания на передней панели и убедитесь, что компьютер включен. Неправильно подключен шнур питания к компьютеру. • У бедитесь, что шнур питания подключен правильно. • И спользуйте другой шнур питания. Проблема с блоком питания Обратитесь в сервисный центр для установки другого блока питания. Русский Питание 83 Дисплей Русский Проблема Возможная причина Нет изображения на экране после включения компьютера (черный экран) Сигнальный кабель не подключен к VGA разъему компьютера. Действие Проблема в сигнальном кабеле • П одключите сигнальный кабель к соответствующему разъему (интегрированная видеокарта или дискретная видеокарта). • П ри использовании дискретной видеокарты, подключите сигнальный кабель к ее разъему. Попробуйте подключить другой монитор. Возможная причина Действие Сетевой кабель не подключен. Подключите сетевой кабель к компьютеру. Убедитесь, что индикатор сетевой карты горит. Если нет, попробуйте другой сетевой кабель. Если все же не работает, обратитесь в сервис-центр ASUS. LAN Проблема Проблема в сетевом кабеле Невозможно подключиться к Интернет 84 Компьютер не подключен к роутеру или хабу. Убедитесь, что компьютер подключен к роутеру или хабу. Настройки сети Получите сетевые настройки у Вашего провайдера (ISP). Проблемы, вызванные антивирусным ПО Закройте антивирусное программное обеспечение. Проблема с драйверами Установите драйвер Глава 8: Устранение неисправностей Проблема Нет звука Возможная причина Действие Колонки или наушники подключены к неправильным аудиоразъемам. • Р асположение разъемов смотрите в руководстве пользователя для компьютера. • О тключите и заново подключите колонки к компьютеру. Колонки или наушники не работают. Попробуйте использовать другие колонки или наушники. Аудиоразъемы на передней и задней панелях не работают. Попробуйте оба передних и задних аудиоразъема. Если один разъем не работает, проверьте установлен ли он в многоканальный режим. Проблема с драйверами Переустановите аудиодрайвер Русский Audio Система Проблема Система работает слишком медленно Система часто зависает. ASUS M51BC Возможная причина Действие Запущено слишком много программ. Закройте некоторые программы. Компьютер атакован вирусом • И спользуйте антивирусное программное обеспечение для сканирования на наличие вирусов и восстановления компьютера. • П ереустановите операционную систему. Поврежден жесткий диск • Отправьте поврежденный жесткий диск в сервисный центр ASUS. • З амените жесткий диск. Проблемы с памятью • З амените память. • И звлеките дополнительно установленную память и попробуйте еще раз. • Д ля получения информации об обслуживании свяжитесь с сервисным центром. Не достаточно вентиляции для компьютера. Поместите компьютер в место с более лучшей вентиляцией. Установлено несовместимое программное обеспечение. Переустановите операционную систему и установите совместимое программное обеспечение. 85 Процессор Русский Проблема Слишком шумно после включения компьютера. Компьютер слишком шумит при использовании. Возможная причина Действие компьютер загружается. Это нормально. При включении компьютера вентилятор работает на полной скорости. Вентилятор замедлится после загрузки ОС. Были изменены настройки BIOS. Восстановите настройки BIOS по умолчанию. Старая версия BIOS Обновите BIOS на последнюю версию. Последнюю версию BIOS можно скачать с сайта http://support. asus.com. Был заменен кулер процессора. Убедитесь, что Вы используете совместимый или рекомендуемый ASUS кулер. Не достаточно вентиляции для компьютера. Убедитесь, что компьютер работает в месте с хорошей вентиляцией. Слишком высокая температура системы. • О бновите BIOS. • Е сли Вы знаете как установить материнскую плату, попробуйте очистить внутреннее пространство корпуса. • Д ля получения информации об обслуживании свяжитесь с сервисным центром. Если проблема все же осталась, обратитесь в сервисный центр за помощью. Список сервисных центров можно посмотреть на сайте http://support.asus.com. 86 Глава 8: Устранение неисправностей Контактная информация ASUS ASUSTeK COMPUTER INC. Адрес Телефон Факс E-mail Сайт Техническая поддержка Телефон Онлайн поддержка 15 Li-Te Road, Peitou, Taipei, Taiwan 11259 +886-2-2894-3447 +886-2-2890-7798 [email protected] www.asus.com.tw +86-21-38429911 support.asus.com ASUS COMPUTER INTERNATIONAL ( Америка) Адрес Телефон Факс Сайт Техническая поддержка Телефон Факс Онлайн поддержка 800 Corporate Way, Fremont, CA 94539, USA +1-510-739-3777 +1-510-608-4555 usa.asus.com +1-812-282-2787 +1-812-284-0883 support.asus.com ASUS COMPUTER GmbH (Германия и Австрия) Адрес Факс Сайт Онлайн контакт Harkort Str. 21-23, D-40880 Ratingen, Germany +49-2102-959911 www.asus.de www.asus.de/sales Техническая поддержка Телефон (компоненты) +49-1805-010923* Телефон (система/ноутбук/Eee/LCD) +49-1805-010920* Факс +49-2102-9599-11 Онлайн поддержка support.asus.com * 0.14 евро в минуту для стационарных телефонов, EUR 0.42 евро в минуту для мобильных телефонов. Производитель: ASUSTeK Computer Inc. Адрес: 4F, No.150, LI-TE RD., PEITOU, TAIPEI 112, TAIWAN Официальный представитель в Европе: ASUS Computer GmbH Адрес: HARKORT STR. 21-23, 40880 RATINGEN, GERMANY