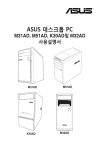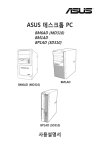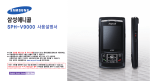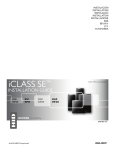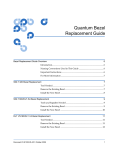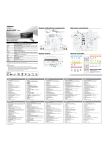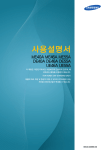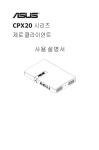Download ASUS M51BC K8509 User's Manual
Transcript
ASUS 데스크톱� ����� �� PC M51BC 사용설명서 K8509 초판 2013�� 년� �� 7월 Copyright © 2013 ASUSTeK Computer Inc. 모든� ��� 권리는� ���� ���� 당사가� ������ 소유합니다�. ASUSTeK Computer Inc. (“ASUS”)�� 의����� ���� 명시적���� ��� 서면� ���� 승인을� ��� 얻지� ��� 않을� ���� 경우��, ���� 백업을� ��� 위해� ��� 구매자 가� 보관하는� ����� 문서를� ���� 제외하고�� ������, �� 이������ ����� 설명서와� �� 이����������� ���������� 설명서에서����� 설명된� ���� ���� 제품과� 소프트웨어의� ������� 어떤� ��� 부분도� ��� 어떤� ����� 형태로든� ��� 또는� ��� 어떤� ������ 방식으로든� ���� 복제��, ���� 전송��, ���� 필사될� �� 수� ���� 없고��, ��� 검색� ����� 시스템에� �� 저장 될� 수� �� ���� 없으며� ��� 어떤� ����� 언어로도� ���� 번역될� �� 수� ����� 없습니다�. 다음의� ��� 경우� ��� 제품� ��� 보증� ��� 또는������ ����� 서비스가� ����� 연장되지� ������������������ 않습니다�������������� . (1) ASUS���� 로부터����� ���� 수리��, ��� 변경� ��� 또는� � 교 체에���� 서면� ��� 허가가� ���� 없는� ��� 상태에서� ����� ���� 제품을����� ���� 수리��, ��� 변경� ��� 또는� 교체하거나����� ������ ���� (2) ���� 제품의� ��� 일련� 번호가� ���� 지워지거나� 없어진� ���� ��� 경우� ASUS�� 는� �� 이������ ����� 설명서를� ���� 상품성� ��� 또는� ��� 특정� ���� 목적에� ��� 대한������ ����� 적합성에� ��� 대한� ���� 묵시적� ��� 보증� ��� 또는� ���� 조건을� 포함하여� 어떤� ��� 종류의����� ���� ���� 명시적� 또는� ��� 묵시적� ���� 보증도� ���� ��� 없이����� ���� “��� 있는� 그대로�� �����” ������� 제공합니다��. ��� 어떤� �� 경우 에도� ASUS, ������ 그� �� ���� 임원��, ���� 중역��, 직원� ��� ��� 또는� ����� 대리점은� �� 이����� ���� 설명서� ��� 또는� ���� 제품의� ���� 일체의� ��� 결함� ��� 또는� �� 오류 로� 인한� ��� 어떤� ��� 간접적�� �����, ����� 특수한��, ���� 우발적� ��� 또는� 결과적� ���� 손해���� ������ (��� 이윤� ���� 손실��, ��� 사업� ���� 손실��, ��� 사용� ��� 손실� ��� 또는� 데이터� 소실�� ����, 영업� ��� 중단� ��� 등��� ���� )�� 에� 대해서도� ����� 책임지지� ����� 않으며�� �����, ASUS�� ������ 가� 그러한� ���� 손해의������ ���� ����� 가능성에� � 대 해� 경고를� ���� ���� 받았다� ����� 하더라도� ����� 책임지지� ����� 않습니다�. 이���������� ��������� 설명서에����� ���� 포함된� ���� 규격과����� ���� 정보는� ������� 참고용으로만� ������ 제공되며��, ��� 예고� ��� 없이� ����� 언제든지� ���� 변경될� �� 수� � 있 으며� ���������� 따라서������� ASUS�� 의� ���������� 약속으로������ ����� 해석되면� �� 안� ����������� 됩니다�������� . ASUS�� 는� �� 이������ ����� 설명서와� �� 이��������� �������� 설명서에서��� �� 설명 되는� 제품과� ���� 소프트웨어에서����� ������������ 나타날� ���� 수� �� 있는� ��� 일체의� ���� 오류� ��� ��� 또는������� ������ 부정확함에� ���� 대해서� ��� 어떤� �� 책임 도� 지지� ��� ����� 않습니다�. 이��������� �������� 설명서에���� ��� 나와� ��� 있는� ������� 제품����� ���� 이름과� ������� 회사����� ���� 이름은� �� 각� ���� 회사의� ��� 등록� ��� 상표� ��� 또는� �������� 저작권일���� ��� 수도� � 있 고� ��� 아닐���� ��� 수도� ����� 있으며��, ��� 권리� ���� 침해에� ��� 대한����� ���� 의도가� ��� 없이� ��� 식별� ��� 또는����� ���� 설명을� ����� 위해서만������� ������ 사용되며��, � 또 한� 소유자에게����� ������ ���� 이롭게�������� ������� 사용됩니다��. 목차 고지사항......................................................................................................................................5 안전 정보.....................................................................................................................................8 이 설명서에서 사용되는 표기 규칙..................................................................................9 추가 정보를 찾을 곳...............................................................................................................9 포장 내용물............................................................................................................................. 10 1장 시작하기 환영합니다!.............................................................................................................................. 11 컴퓨터 알기............................................................................................................................. 11 컴퓨터 설정하기.................................................................................................................... 16 컴퓨터 켜기/끄기.................................................................................................................. 18 2장 Windows® 7 사용하기 처음 시작하기......................................................................................................................... 19 Windows® 7 데스크톱 사용하기.................................................................................... 20 파일 및 폴더 관리하기........................................................................................................ 22 시스템 설정 복원하기......................................................................................................... 24 컴퓨터 보호하기.................................................................................................................... 25 Windows® 도움말 및 지원 얻기..................................................................................... 26 3장 Windows® 8 사용하기 처음 시작하기......................................................................................................................... 27 Windows® 스타일 UI 사용하기....................................................................................... 28 Windows® 앱에서 작업하기.............................................................................................. 31 기타 키보드 바로 가기........................................................................................................ 36 기타 키보드 바로 가기........................................................................................................ 36 데스크톱 PC를 절전 모드로 전환하기.......................................................................... 37 BIOS 설정에 들어가기......................................................................................................... 38 4장 장치를 컴퓨터에 연결하기 USB 저장장치 연결하기...................................................................................................... 39 마이크 및 스피커 연결하기............................................................................................... 40 복수의 외부 디스플레이 연결하기................................................................................. 44 HDTV 연결하기...................................................................................................................... 47 목차 5장 컴퓨터 사용하기 데스크톱 PC를 사용할 때의 올바른 자세.................................................................... 49 메모리 카드 리더 사용하기............................................................................................... 50 광 드라이브 사용하기......................................................................................................... 51 멀티미디어 키보드 사용하기(일부 모델만 해당)...................................................... 52 5장 인터넷에 연결하기 유선 연결.................................................................................................................................. 53 무선 연결(일부 모델만 해당)............................................................................................ 61 7장 유틸리티 사용하기 ASUS AI Suite II..................................................................................................................... 65 ASUS 스마트 냉각 시스템(별도 구매).......................................................................... 72 시스템 복구하기.................................................................................................................... 74 시스템 복구하기.................................................................................................................... 75 8장 문제 해결 문제 해결.................................................................................................................................. 79 ASUS 문의 정보..................................................................................................................... 87 고지사항 ASUS 재활용���� ������� /��� 회수���� 서비스 ��� ASUS 재활용��� ������ 및� �� 회수� ��� 프로그램은���� ������ 환경� ��� 보호를� ���� 위한� ��� 최고의����� ���� 기준을� ���� 준수하기� ����� 위한� ��� 노력에����� ���� 기초해� ������ 있습니다��. 제품�� ����, 배터리�� �����, ��� 기타� ������������ 구성부품�������� ������� 및������ ����� 포장재를� ����� 책임있게� ��� 재활용 할� 수� �� 있기� ��� ��� 위한� ����� 솔루션을� 제공하는� ����� 것은� ��� 중요합니다�� �������. ���� 자세한����� ���� 지역별� �������� 재활용����� 정보에� ���� 대해서는� http://csr.asus.com/english/Takeback.htm을 참조하십시오. REACH REACH (Registration, Evaluation, Authorisation, and Restriction of Chemicals: 등 � 록��, 평가�� ����, 승인��� ����� 및� �� ����� 화학물질� ���� 규제��) ������� 규제����� 기준을� ���� ���������������� 준수하여� ����������� ASUS REACH ����� 웹사이트� http://csr.asus.com/english/REACH.htm에 당사 제품에 사용된 화학 물질을 게시 했습니다. 연방통신위원회� 고지사항 ���� 이� 장치는� ���� ���� FCC �������� 규약������ 15��� 부를� ������� 준수합니다��. ��� 다음� 두���� �� ��� 가지� ���� 조건에� ��� 따라� ������ 동작합니다�: • 이� �� 장치는� ���� ��� 유해� ���� 간섭을� ����� 유발하지� ��� 않을���� ��� 수도� ����� 있습니다�. • 이� �� 장치는� ���� 원하지� ���� 않는� ��� 동작을� ���� 유발할���� ������� 수도� ��� ��� 있는� ���� 간섭을���������� ��������� 포함하여� 수신된� ���� 모든� ��� 간섭을������ 수용해야� ����� ���� 합니다�. 본 기기는 FCC 규정의 제 15 조에 의거하여 클래스 B 디지털 장치의 제한 사항에 따라 시험했으며 이 규정을 준수합니다. 이러한 제한 사항은 기기를 가정용으로 사 용할 경우 유해한 간섭으로부터 보호하기 위해 제정된 것입니다. 본 기기는 무선 주 파수 에너지를 생성 및 사용하며 방출할 수 있습니다. 따라서 제조업체의 지침대로 제품을 설치 및 사용하지 않으면 무선 통신에 유해한 간섭을 일으킬 수 있습니다. 그러나 특정 설치 환경에서 간섭이 발생하지 않는다고 보장하지는 않습니다. 본 제 품이 라디오 또는 텔레비전 수신에 유해한 간섭을 일으킬 경우 다음과 같은 방법을 사용하여 간섭을 해결해 보십시오. (간섭 발생 여부는 프로젝터를 껏다가 켜 봄으로 써 확인할 수 있습니다.) •수신 안테나의 방향을 바꾸거나 재배치합니다. • 기기와 수신기의 간격을 멀리 합니다. • 기기를 수신기가 연결된 회로와 다른 콘센트에 장비를 연결합니다. • 판매점이나 숙련된 라디오/TV 기술자에게 지원을 요청합니다. FCC 규정을 준수하려면 차폐 케이블을 사용하여 모니터를 그래픽 카드에 연결해 야 합니다. 규정을 관리하는 기관으로부터 명시적으로 승인 받지 않고 장비를 변 경 또는 수정하면 장비를 운영하는 권한이 무효가 될 수 있습니다. 리튬-이온 배터리 경고 주의�: 배터리를 올바르게 교환하지 않을 경우 폭발 위험이 있습니다. 제조업체 가 권장하는 동일한 유형의 배터리로만 교체하십시오. 사용한 배터리는 제조 업체의 지침에 따라 폐기하십시오. IC:캐나다 규정 준수 캐나다 ICES-003 클래스 B 규격을 준수합니다. 본 기기는 캐나다 산업성 RSS 210을 준수합 니다. 클래스 B 장치는 캐나다 산업성에서 규정한 장치의 간섭 방출에 대한 요구 사항을 충 족합니다. 본 장치는 캐나다 산업성 비면허 RSS 표준을 충족합니다. 다음 두 가지 조건에 따라 작동합 니다: (1) 이 장비는 간섭을 일으키지 않으며, 또한 (2) 의도하지 않은 작동을 일으키는 간섭을 포함하여 어떠한 간섭도 수용해야 합니다. Cut appareil numérique de la Classe B est conforme à la norme NMB-003 du Canada. Cet appareil numérique de la Classe B respecte toutes les exigences du Règlement sur le matériel brouilleur du Canada. Cet appareil est conforme aux normes CNR exemptes de licence d’Industrie Canada. Le fonctionnement est soumis aux deux conditions suivantes : (1) cet appareil ne doit pas provoquer d’interférences et (2) cet appareil doit accepter toute interférence, y compris celles susceptibles de provoquer un fonctionnement non souhaité de l’appareil. 캐나다 통신성 고지사항 디지털 기기는 캐나다 통신부의 무선 간섭 규정(Radio Interference Regulations)에서 제시하 는 디지털 장치의 무선 잡음 방출에 대한 클래스 B 제한을 준수합니다. 이 클래스 B 디지털 장치는 캐나다 ICES-003을 준수합니다. VCCI: 일본 적합성 선언문 VCCI 클래스 B 선언문 KC: 한국 경고 선언문 RF 장치 고지 사항 CE:유럽 규정 준수 본 기기는 1999년 7월 1일자 일반 공중 전자기장(0–300 GHz)의 방출 제한에 관한 규정인 RF Exposure Requirement 1999/519/EC, Council Recommendation 규정을 준수합니다. 무선 장 치는 R&TTE 규정을 준수합니다. 무선 전파 사용 5.15 ~ 5.25 GHz 주파수 대역에서 사용할 경우 실내에서만 사용해야 합니다. 무선 주파수 에너지에 대한 노출 Wi-Fi 기술의 방사 출력 전력은 FCC 무선 주파수 노출 제한보다 낮습니다. 그러나 무선 장치 의 일반적인 사용시 사람과의 잠재적인 접촉을 최소화하여 사용할 것을 권장합니다. FCC Bluetooth 무선 규정 준수 송신기에 사용되는 안테나를 FCC 허용 조건과 같은 송신기나 안테나와 결합하여 사용하거나 같은 위치에 놓지 마십시오. Bluetooth 캐나다 산업성 규정 클래스 B 장치는 캐나다 산업성에서 규정한 장치의 간섭 방출에 대한 요구 사항을 충족합니 다. BSMI:대만 무선 규정 일본 RF 장치 규정 KC(RF 장치) 안전��� 정보 �� 청소하기� 전에���� ������ AC ���� 전원과������� 주변장치를��������� ������ �������� 분리하십시오��. ����� 비마멸성����� ���� 세제와� �� 몇� 방울의� ���� 온수에���� ��� 적신� ���� 깨끗한� ������ 셀룰로오스� ���� 스펀지� ��� 또는� ������ 섀미���� ��� 가죽� ���� 천으로� ����� 데스크톱� ���� PC�� 를� 닦은� 후����� �� ���� 나머지����� ���� 물기를���� ��� 마른� ���� 천으로� ������� 제거하십시오�. • 평평하지� ����� ���� 않거나� ����� 불안정한� �������� 작업면에���� ��� 놓지� 마십시오. 케이스가 손상된 경우 수리 하십시오. • 더럽거나� ����� ���� 먼지가� ��� 많은����������� ���������� 환경에������� ������ 노출시키지� 마십시오. 가스 유출이 있을 때 조작 하지 마십시오. • 위에����� ������� ���� 물체를����� ���� 놓거나� ������ 떨어뜨리지��������� �������� 말고������ ����� 이물질을������ ����� ASUS ������� Xtion�� 에� ��� 밀어� ��� 넣지� 마십시 오. • 강한� ��� 전자기장에������� ������������ 노출시키지� ������ 마십시오. • 액체�� ����, 빗물� ��� ��� 또는� ����������� 습기에�������� 노출시키거나� ������� 근처에서������ ���������� 사용하지� ����� 마십시오. 심한 뇌우 가 있을 때 모뎀을 사용하지 마십시오. • 배터리���� ������� 안전� ��� 경고�� ����: ����� 배터리를� ���� 불속에� ���� 던지지� 마십시오. 접점을 단락시키지 마십 시오. 배터리를 분해하지 마십시오. • 이� �� 제품을������� ���� ������ 주변온도가�������� ������� 0˚C (32˚F)에서 35˚C (95˚F) 사이인 환경에서 사용하십시 오. • 시스템����� �������� 과열을� ���� ������ 방지하려면� ����� 데스크톱� ���� PC�� 의������ ����� 통풍구를����� ���� 가리지� 마십시오. • 손상된� ���� 전원코드�� ������, ����� 부속장치� 또는���������� ��� ��������� 기타������� 주변장치를������ ������ ����� 사용하지� 마십시오. • 감전 위험을 방지하려면 시스템 위치를 변경하기 전에 전원 케이블을 전기 콘 센트에서 분리하십시오. • 어댑터 또는 연장 코드를 사용하기 전에 전문가의 지원을 받으십시오. 이 장치 들은 접지 회로를 중단시킬 수 있습니다. • 전원공급장치가 해당 지역의 올바른 전압으로 설정되었는지 확인하십시오. 사 용 중인 전기 콘센트의 전압에 대해 모를 경우, 현지 전력회사에 문의하십시오. • 전원공급장치가 파손된 경우, 직접 고치려 하지 마십시오. 유자격 서비스 기술 자 또는 해당 판매점에 문의하십시오. 이������������ 설명서에서������ ����������� 사용되는���� ����� ��� 표기� �� 규칙 특정� 작업을������ ���� ����� 올바르게������� ������ 수행하려면� �� 이����� ���� 설명서� ���������� 전체에서������ 사용되는� ����� 다음����� ������� 기호에� ���� �� 유의 하십시오�. �����: 작업을� 위험/경고 ���� ��������� 완료하려����� 할��� ���� 때� �� ���� 상해를� ����� 방지하기� ��� 위한����� ���� 정보��. � 주의: 작업을� ���� ��������� 완료하려����� 할��� ���� 때� �� ������ 구성부품의� ���� 손상을� ����� 방지하기� ��� 위한����� ���� 정보��. � 중요: 작업 완료를 위해 따라야 하는 지침. � 참고: 작업� ��� �������� 완료에����� 도움이� ���� ��� 되는� �� 팁������ ����� 및���� 추가���� ��� ��� 정보�. 추가����� 정보를���� ���� ��� 찾을�� � 곳 추가������ 정보��� ����� 및� �� ���� 제품과� ������ 소프트웨어� ������ 업데이트에� ����� 대해서는� ������� 다음����� 출처를� ���� ������� 참조하십시오�. ASUS 웹사이트 ���� ASUS 웹사이트는������ ������ ASUS ����� 하드웨어��� ������� �� 및� ������ 소프트웨어� ���� 제품에� ��� 대한� ������ 업데이트된�� � 정 보를� 제공합니다������� ������������ . ASUS ����� 웹사이트� www.asus.com을 참조하십시오. ASUS 현지 기술 지원 ��� 현지������� ������ 기술���� ��� 지원� ������ 엔지니어의� �������� 연락처����� ���� 정보에� ����� 대해서는������ ����� ASUS ����� 웹사이트� http:// support.asus.com/contact를 참조하십시오. • 사용 설명서는 데스크톱 PC의 다음 폴더에 있습니다: • C:\Program ����������� ����������������������� Files(X86)\ASUS\eManual 포장���� 내용물 ��� ASUS 데스크톱� ����� �� PC 마우스��� 1� 개 키보드��� 1� 개 전원� 코드��� ����� 1� 개 Nero 9 버닝� ��� 소프트웨어 ����� DVD/SDVD/RDVD 1�� 개� (��� 옵션�) 보증������ 카드��� ����� 1� 매 안테나�������� 1������ 개����� (��� 옵션�) Installation Guide 설치������� 설명서��� ������ 1� 권 안테나�������� 2������ 개����� (��� 옵션�) • 손상되거나� ������ 빠진� ��� ���� 품목이� ��� 있을� ���� 경우��, �������� 해당������ 판매점에� ����� ������� 문의하십시오�. • 위의� ��� 그림으로����� ��������� 표시된� ���� 품목은� ���� 참조용일� ����� ������ 뿐입니다��. ��� 실제� ��� 제품� ���� 규격은� 모델마다� ����� 다를� 수� �� ����� 있습니다�. 10 1� 장 시작하기 환영합니다�! ASUS M51BC 데스크톱� ����� ���� PC�� 를� ���� 구입해������������ ����������� 주셔서�������� 감사합니다�� �������! ASUS M51BC 데스크톱� ����� PC�� ���� 는� ������� 최신����� ���� 성능��, 최고의������ ���� ����� 신뢰성��, ���� 사용자� ���� 중심적� ������ 유틸리티를� 제공합니다������ . 이러한������ ���� ����� 가치들은���������� ��������� 미려하고����� ���� 세련된������ ����� 디자인의������� ������ 미래주의적� ������ 시스템��� �� 케이 스에� 집약되어� ����� ����� 있습니다�. ASUS 데스크톱� ����� ���� PC�� 를������ ����� 설정하기� �������� 전에������ ASUS ��� 보증����� ���� 카드를� ������ 읽으십시오�. 컴퓨터��� 알기 �� 그림은� 참조용일� ����� ���������� 뿐입니다������ . 포트와���� ���� ��� 해당� ���� 위치��, ������ 섀시���� 색은� ��� ����� 모델마다� ����� 다릅니다�. 전면� 패널 �� ASUS M51BC 11 한국어 USB 3.0 포트. �� 이 범용 직렬 버스 3.0 (USB 3.0) 포트는 마우스, 프린터, 스캐너, 카메라, PDA 등과 같은 USB 3.0 장치에 연결됩니다. • Windows® 운영체제를 설치할 때 키보드 / 마우스를 USB 3.0 포트 에 연결하지 마십시오. • USB 3.0 컨트롤러의���� ������ 한계������ ��� 때문에�� �����, �������� USB 3.0 ���� 장치는�������� ������� Windows® OS 환경에서만, 또한 USB 3.0 설치 후에만 사용될 수 있습니다. • USB 3.0 장치는� ���� ���� 데이터� ������� 저장장치로만����� ���� 사용될� �� 수� ����� 있습니다�. • USB 3.0 ���� 장치가��� �� 더� ��������� 빠르고������ ����� 더���� ��� 나은����� ���� 성능을� ����� 발휘하게� ���� 하려면����� ���� USB 3.0 장치를������������� ���� ������������ USB 3.0 포트에� ���� ���� 연결할� ��� 것을���� ��� 적극� ������ 권장합니다�. USB 2.0 포트�. ��� 이 범용 직렬 버스 2.0 (USB 2.0) 포트는 마우스, 프린터, 스캐너, 카메라, PDA 등과 같은 USB 2.0 장치에 연결됩니다. 마이크���� 포트�. ��� 이 포트는 마이크에 연결됩니다. 헤드폰� 포트�. ��� 이 포트는 헤드폰 또는 스피커에 연결됩니다. ASUS 오디오 마법사로 지원됩니다. 전원� 버튼. �� 이 버튼을 눌러 컴퓨터를 켭니다. 카드 리더기 덮개. 이 덮개를 열어 카드 판독기 슬롯을 표시합니다. 광���������� 디스크������ ��������� 드라이브� ����� ���� 베이��. 이 베이에는 한 개의 광 디스크 드라이브가 있 습니다. 광���������� 디스크������ ��������� 드라이브� ����� ������ 베이���� (��� 비어� ���� 있음��). 이 베이에 광 디스크 드라이브를 추가로 설치할 수 있습니다. CompactFlash® / Microdrive™ ����� 카드��� 슬롯. �� CompactFlash® / Microdrive™ 카드를 이 슬롯에 삽입합니다. Secure Digital™ / MultiMediaCard 슬롯. �� Secure Digital™ 카드 또는 MultiMediaCard를 이 슬롯에 삽입합니다. Memory Stick™ / Memory Stick Pro™ ����� 카드��� 슬롯. �� Memory Stick™ / Memory Stick Pro™ 카드를 이 슬롯에 삽입합니다. 12 1��� 장��: ���� 시작하기 한국어 후면� 패널 �� SPDIF OUT 전원 커넥터. 전원 코드를 이 커넥터에 연결합니다. 정격: 115V AC/220-230V AC, 7A/4A. 60/50Hz. 전원� 스위치� ����. 컴퓨터 전원공급장치를 켜거나 끄기 위한 스위치. USB 2.0 포트�. ��� 이 범용 직렬 버스 2.0 (USB 2.0) 포트는 마우스, 프린터, 스캐너, 카메라, PDA 등과 같은 USB 2.0 장치에 연결됩니다. 광학 S/PDIF-OUT 포트. 광학 S/PDIF 케이블을 통해 외부 오디오 출력 장 치로 연결하는 포트입니다. USB 3.0 포트. 이 범용 직렬 버스 3.0 (USB 3.0) 포트는 마우스, 프린터, 스 캐너, 카메라, PDA 등과 같은 USB 3.0 장치에 연결됩니다. ASUS M51BC 13 한국어 • Windows® 운영체제를 설치할 때 키보드 / 마우스를 USB 3.0 포트에 연결 하지 마십시오. • USB 3.0 ������ 컨트롤러의���� ��� 한계������ ����� 때문에��, �������� USB 3.0 ���� 장치는�������� ������� Windows® OS 환경에서 만, 또한 USB 3.0 설치 후에만 사용될 수 있습니다. • USB 3.0 장치는� ���� ���� 데이터� ������� 저장장치로만����� ���� 사용될� �� 수� ����� 있습니다�. • USB 3.0 장치가��� ���� �� 더� ��������� 빠르고������ 더���� ����� 나은����� ��� ���� 성능을� 발휘하게� ����� 하려면��������� ���� �������� USB 3.0 ���� 장치를� USB 3.0 포트에� ���� ���� 연결할� ��� 것을���� ��� 적극� ������ 권장합니다�. 통풍구. 통풍을 가능하게 합니다. 측면 스피커 출력 포트(회색). 이 포트는 8채널 오디오 구성에서 측면 스 피커에 연결됩니다. 후면� 스피커������������ ��������������� 출력��������� ����������� 포트������ �������� (����� 검은색��). 이 포트는 4채널, 6채널, 8채널 오디오 구성에서 후면 스피커에 연결됩니다. 중앙�������������� /������������� 서브우퍼��������� 포트������ �������� (����� 주황색��). 이 포트는 중앙/서브우퍼 스피커에 연결됩 니다. 마이크���������� 포트������� ��������� (������ 분홍색���). 이 포트는 마이크에 연결됩니다. 라인������������ 출력��������� ����������� 포트������ �������� (����� 라임색��). 이 포트는 헤드폰 또는 스피커에 연결됩니다. 4채널, 6채널 또는 8채널 구성에서, 라인������������ 입력��������� ����������� 포트������ �������� (����� 담청색��). 이 포트는 테이프, CD, DVD 플레이어 또는 기타 오디오 소스에 연결됩니다. 2���� 채널��, ����� 4���� 채널��, ���� 6��� 채널� ��� 또는����� ���� 8��� 채널� ����� 구성에서� �������� 오디오����� 포트의����� ���� ���� 기능에� ����� 대해서는� 아 � 래의� 오디오� ���� ����� 구성표를� ������� 참조하십시오�. 오디오������ 2���� 채널��, ����� 4���� 채널��, ���� 6��� 채널� ��� 또는����� ���� 8��� 채널� �� 구성 14 포트 헤드셋 2�� 채널 4�� 채널 6�� 채널 8� 채널 담청색 라인��� 입력 �� 라인��� 입력 �� 라인��� 입력 �� 라인��� 입력 �� 라임색 라인��� 출력 �� 전면� 스피커��� ������ 출력 �� 전면� 스피커��� ������ 출력 �� 전면� 스피커��� ������ 출력 �� 분홍색 마이크��� 입력 �� 마이크��� 입력 �� 마이크��� 입력 �� 마이크��� 입력 �� 주황색 – – 중앙����� /���� 서브우퍼 중앙����� /���� 서브우퍼 검은색 – 후면� 스피커��� ������ 출력 �� 후면� 스피커��� ������ 출력 �� 후면� 스피커��� ������ 출력 �� 회색 – – – 측면� 스피커��� ������ 출력 �� 1��� 장��: 시작하기 ���� PS/2 키보드 / 마우스 콤보 포트(자주색/라임색). 이 포트는 PS/2 키보드 또는 마우스용입니다. LAN ��������� 포트������� LED 지시 �� 동작��������� /�������� 연결������ LED 상태 설명 꺼짐 연결� 안� �� � 됨 주황색 연결됨 속도� ��� LED 상태 설명 꺼짐 10Mbps 연결 �� 주황색 100Mbps 연결 �� 한국어 LAN (RJ-45) 포트. 이 포트는 네트워크 허브를 통해 근거리 네트워크 (LAN)에 기가비트 연결을 할 수 있게 합니다. 동작���� /��� 연결� 속도� LED LED LAN �� 포트 ASUS 그래픽 카드(일부 모델만 해당). 이 옵션형 ASUS 그래픽 카드의 디 스플레이 출력 포트는 모델마다 다를 수 있습니다. ASUS WLAN ������ 카드���� (��� 일부� ���� 모델만������ ����� 해당���). 이 옵션형 WLAN 카드는 컴퓨터를 무선 네트워크에 연결할 수 있게 합니다. 섀시의������ 통풍구를� ����� ��� 막지��������������� �������������� 마십시오���������� . 항상 컴퓨터를 ���� 적절히 �������� 통풍시키십시오. ASUS M51BC 15 컴퓨터����� 설정하기 ���� 한국어 이������� 단원에서는� ������ 외부� ��� 모니터�� �����, 키보드�� �����, 마우스�� �����, 전원� ��� 코드와���� ���� 같은��� ��� 주� �� 하드웨어� ����� 장치를� ���� 컴퓨터에� 연결하는����� ����� ���� 과정을������� ������ 안내합니다�. 외부� 모니터� ���� ���� 연결하기 ASUS 그래픽������������ ��������������� 카드��������� ����������� 사용하기���� �������� (��� 일부� ���� 모델만���� ��� 해당�) 모니터를� 탈착식������ ��������� ASUS �������� 그래픽����� 카드의������� ���� ������ 디스플레이�������� ������� 출력����� 포트에� ���� ������ 연결합니다�. 외부� 모니터를������ ����� ����� ASUS �������� 그래픽����� 카드를������ ���� ����� 사용하여� ������ 연결하려면� ���� 다음과���� ��� 같이� ����� 하십시오�. 1. 모니터를������ ����� ASUS ����� 그래픽����� �������� 카드의������� ���� ������ 디스플레이�������� ������� 출력����� 포트에� ���� ������ 연결합니다�. 2. 모니터를� ����� 전원에� ���� ������ 연결합니다�. ASUS 그래픽����� �������� 카드의������� ���� ������ 디스플레이�������� ������� 출력����� 포트는� ���� ����� 모델마다� ��� 다를� �� 수� ����� 있습니다�. SPDIF OUT •���������� 컴퓨터에������ ASUS �������� 그래픽����� ���� 카드가� ���� 탑재된� ���� 경우��, ��� 해당� �������� 그래픽����� ���� 카드는��������� �������� BIOS���� 에서�� � 기 본������� 디스플레이� ������ 장치로�������� ����������� 설정됩니다�� �������. ���� 따라서� ����� 모니터를� �������� 그래픽����� 카드의����� ���� ���� 디스플레 이�������� 출력����� ������� 포트에� ���� ������ 연결합니다�. • 복수의� ���� ��� 외부� ����� 모니터를������ ����� 컴퓨터에� ������ 연결하려면� ���� 자세한����� ���� 내용은� �� 이�������� ������� 사용설명서의� 4�� 장� 복수의 외부 모니터 연결하기를 참조하십시오. 16 1��� 장��: 시작하기 ���� USB 키보드와���������� ����� ��������� USB 마우스를� ����� ���� 연결하기 한국어 USB 키보드와���������� ����� ��������� USB 마우스를����� ����� ���� 컴퓨터���� ��� 후면� ���� 패널의��������� �������� USB 포트에� ���� ������ 연결합니다�. SPDIF OUT ` USB 키보드와���������� ����� ��������� USB 마우스를������������� ����� ������������ USB 2.0 포트에� ���� ������ 연결합니다�. 전원� 코드� ��� ���� 연결하기 전원� 코드의����� ���� ���� 한쪽을����� ���� 컴퓨터���� ��� 후면� ���� 패널의� 전원������ �������� 커넥터에� ����� ���������� 연결하고������ 반대쪽을� ����� 전원에� ���� 연결합니다�. SPDIF OUT ASUS M51BC 17 컴퓨터������ 켜기��� ����� /�� 끄기 한국어 이������� 단원에서는������ ������ ����� 컴퓨터를����� ���� 설정한� �� 후������ ����� 컴퓨터를������� ������ 켜고���� 끄는� ��� ���� 방법을������� ������ 설명합니다�. 컴퓨터��� 켜기 �� 컴퓨터를����� 켜려면� ���� ���� 다음과���� ��� 같이� ����� 하십시오�. 1. 전원� ��� 스위치를����� ����� ���� 켭니다�. 2. 모니터를����� ����� 켭니다�. ���� 3.����� 컴퓨터의� 전원� ��� ���� 버튼을� ����� 누릅니다�. 전원� 버튼 �� 4.������ 운영체제가� 자동으로� ����� ���� 로드될����� ���� 때까지������� ������ 기다립니다�. 컴퓨터��� 끄기 �� Windows® 7에서 컴퓨터를 끄려면: 1. 실행� ��� 중인� ��� ��� 응용� ������ 프로그램을� ��� 모두� ����� 닫습니다�. 2. Windows® 바탕 화면에서 3. 를 클릭합니다. 를����� 클릭해������� ���� ������ 운영체제를� ������ 종료합니다�. 데스크톱 PC를 종료하는 방법은 Turning your Desktop PC OFF(데스크톱 PC 끄기) 장 을 참조하십시오. 18 1��� 장��: 시작하기 ���� 2� 장 한국어 Windows® 7 사용하기 처음� 시작하기 ���� 컴퓨터를���� 처음� ��� ������� 시작할���� 때�� ���, ���� 일련의� ����� 화면들이������������� ������������ 표시되어�������� Windows® 7 운영체제의 기본 설정 구성을 안내합니다. 처음� 시작하려면� ������ ���� 다음과���� ��� 같이� ����� 하십시오�. 1.����� 컴퓨터를������ ����� 켭니다��. Set Up Windows(Windows 설정) 화면이 나타납니다. 2.����� 드롭다운� ����� 목록에서� ���� 언어를����� ���� 선택한� �� 후� Next(다음)를 클릭합니다. 3.����� 드롭다운� 목록에서� ����� Country or region(국가 또는 지역), Time and currency(시 간 및 통화), Keyboard layout(자판 배열)을 선택한 후 Next(다음)를 클릭합니 다. 4. user name(사용자 이름)과 computer name(컴퓨터 이름)의 고유한 이름을 입 력한 후 Next(다음)를 클릭합니다. 5. 암호����� ������� ���� 설정에� ���� 필요한����� ���� 정보를����� ���� 입력한� �� 후� Next(다음)를 클릭합니다. 또한 Next(다 음)를 클릭해 어떤 정보도 입력하지 않고 이 단계를 건너뛸 수 있습니다. 나중에���� 계정� ��� ���� 암호를�������� ������� 설정하려면��, �� 이� ��� 장의� 사용자 계정 및 암호 설정하기를 참조 하십시오. 6.��� 사용� ���� 조건을������ ����� 주의하여� ����� 읽습니다�. I accept the license terms(동의함)를 선택한 후 Next(다음)를 클릭합니다. 7. Use recommended settings(권장 설정 사용) 또는 Install important updates only(중요 업데이트만 설치)를 선택해 컴퓨터의 보안 설정을 설정합니다. 이 단계를 건너뛰려면 Ask me later(나중에 다시 확인)를 선택합니다. 8.��� 날짜��� �� 및� ������� 시간����� 설정을� ���� 검토합니다��. ������� Next(다음)를 클릭합니다. 시스템이 새 설정 을 로드하고 재시작합니다. 이제 시스템 사용을 시작할 수 있습니다. ASUS M51BC 19 Windows® 7 데스크톱 사용하기 한국어 Windows® 7에 대한 추가 정보를 구하려면 시작 아이콘 움말 및 지원)을 클릭하십시오. > Help and Support(도 시작���� 메뉴����� ��� ���� 사용하기 시작����������� ���������� 메뉴에서������ ����� 컴퓨터의� ������ 프로그램��, ���������� 유틸리티������ ����� 및���� ��� 기타� ���� 유용한����� ���� 항목에� ���� 접근할� �� 수� � 있 습니다��. ��� 또한� ������� 시작����� ���� 메뉴는� Help and Support(도움말 및 지원) 기능을 사용하여 Windows 7에 대한 더 많은 정보를 제공합니다. 시작��������� 메뉴에서���� �������� 항목� ��� ���� 실행하기 시작���������� 메뉴에서����� ��������� 항목을� ���� ������ 실행하려면� ���� 다음과���� ��� 같이� ����� 하십시오�. 1. Windows® 작업 표시줄에서 시작 아이콘 을 클릭합니다. 2. 시작������ �������� 메뉴에서� ����� ������ 실행하려는����� ���� 항목을������� ������ 선택합니다�. 계속������ 표시되는� ����� 프로그램을� ������ 시작����� ������� 메뉴에� ���� ���� 고정할� �� 수� ������ 있습니다��. ���� 자세한����� ���� 내용은� �� 이� � 장 의� 프로그램을 시작 메뉴 또는 작업 표시줄에 고정하기를 참조하십시오. 시작하기�������� 항목����� ������� 사용하기 ���� 시작����� 메뉴의� ���� Getting Started(시작하기) 항목에는 Windows® 7 사용에 익숙해지도 록 Windows® 개인 설정하기, 새 사용자 추가하기, 파일 전송하기와 같은 일부의 기 본 작업에 대한 정보가 포함되어 있습니다. 시작하기����� 항목을������� ���� ������ 사용하려면� ���� 다음과���� ��� 같이� ����� 하십시오�. 1. Windows® 작업 표시줄에서 시작 아이콘 다. 을 클릭해 시작 메뉴를 실행합니 2. Getting Started(시작하기)를 선택합니다. 이용 가능한 작업의 목록이 나타납 니다. 3.������ 수행하려는� 작업을������� ���� ������ 선택합니다�. 작업��������� 표시줄����� �������� 사용하기 ���� 작업�������� 표시줄에서는���������� ������� ��������� 컴퓨터에����� 설치된� ���� 프로그램� ����� ��� 또는����� ���� 항목을� ����� 실행하고� ���� 관리할� �� 수� � 있 습니다�. 프로그램을� 작업������� ��������� 표시줄에서� ������ ���� 시작하기 프로그램을� 작업������� ��������� 표시줄에서� ������ ������ 시작하려면� ���� 다음과���� ��� 같이� ����� 하십시오�. • Windows® 작업 표시줄에서 프로그램을 실행할 아이콘을 클릭합니다. 프로그 램을 감추려면 해당 아이콘을 다시 클릭합니다. 계속������ 표시되는� ����� 프로그램을� ������ 작업������ �������� 표시줄에� ����� ���� 고정할� �� 수� ������ 있습니다��. ���� 자세한����� ���� 내용은� �� 이� 장의� 프로그램을 시작 메뉴 또는 작업 표시줄에 고정하기를 참조하십시오. 20 2���������� 장��������� : Windows® 7 사용하기 항목을� 점프� ��� ���� 목록에� ���� 고정하기 한국어 작업������ 표시줄의� ����� 아이콘을� ����� 오른쪽������� ���������� 클릭하면�� ������, 프로그램의� ������ 관련� ��� 링크� ��� ��� 또는����� ���� 항목의� ��� 관련� 링크에� 빨리� ��� 액세스할� ����� 수� �� 있도록� ���� 점프� ��� 목록이� ���� 실행됩니다�� �������. 즐겨찾는� ����� 웹사이트�� ������, 자주� ��� 방문하는���� 폴더� ��� ��� 또는������ ����� 드라이브� ��� 또는� 최근에� ���� ���� 재생된��������� �������� 미디어����� 파일과���� ���� ��� 같은����� ���� 항목을� 점프� ��� 목록에� 고정할� ���� �� 수� ����� 있습니다�. 항목을� 점프� ��� ���� 목록에� ������ 고정하려면� ���� 다음과���� ��� 같이� ���� 하십시오. 1.작업 표시줄에서 아이콘을 오른쪽 클릭합니다. 2. 점프� ��� ����� 목록에서� ������ 고정하려는����� ���� 항목을� �������� 오른쪽����� ���� 클릭한� �� 후� Pin to this list(이 목록에 고정)를 선택합니다. 항목을� 점프� ��� ����� 목록에서� ���� 제거하기 항목을� 점프� ��� ����� 목록에서� ������ 제거하려면� ���� 다음과���� ��� 같이� ����� 하십시오�. 1.작업 표시줄에서 아이콘을 오른쪽 클릭합니다. 2. 점프� ��� ����� 목록에서� ������ 제거하려는����� ���� 항목을� �������� 오른쪽����� ���� 클릭한� �� 후� Unpin from this list(이 목 록에서 제거)를 선택합니다. 프로그램을� 시작���� ������ 메뉴� ��� ��� 또는� �������� 작업������ 표시줄에� ����� ���� 고정하기 프로그램을� 시작���� ������ 메뉴� ��� ��� 또는� �������� 작업������ 표시줄에� ����� ������ 고정하려면� ���� 다음과���� ��� 같이� ����� 하십시오�. 1. Windows® 작업 표시줄에서 시작 아이콘 을 클릭해 시작 메뉴를 실행합니다. 2. 시작���� ������ 메뉴� ��� ��� 또는� �������� 작업������ 표시줄에� ����� ������ 고정하려는����� ���� 항목을� ���������� 오른쪽������� 클릭합니다�. ������ 3. Pin to Taskbar(작업 표시줄에 고정) 또는 Pin to Start menu(시작 메뉴에 고 정)를 선택합니다. 또한� 작업������� ��������� 표시줄에서� ������ ��� 실행� ��� 중인� ������ 프로그램의� ����� 아이콘을� 오른쪽����� �������� 클릭한� ���� 후� �� Pin this program to taskbar(이 프로그램을 작업 표시줄에 고정)를 선택합니다. 프로그램을� 시작������ �������� 메뉴에서� ����� ���� 제거하기 프로그램을� 시작������ �������� 메뉴에서� ����� ������ 제거하려면� ���� 다음과���� ��� 같이� ����� 하십시오�. 1. Windows® 작업 표시줄에서 시작 아이콘 다. 을 클릭해 시작 메뉴를 실행합니 2. 시작������ �������� ����� 메뉴에서� ������ 제거하려는����� ���� 항목을� �������� 오른쪽����� ���� 클릭한� �� 후� Remove from this list(이 목록에서 제거)를 선택합니다. 프로그램을� 작업������� ��������� 표시줄에서� ������ ���� 제거하기 프로그램을� 작업������� ��������� 표시줄에서� ������ ������ 제거하려면� ���� 다음과���� ��� 같이� ����� 하십시오�. 1. 작업������� ��������� 표시줄에서� ������ 제거하려는����� ������ 항목을� ���� 오른쪽����� �������� 클릭한� ���� 후� �� Unpin this program from taskbar(이 프로그램을 작업 표시줄에서 제거)를 선택합니다. ASUS M51BC 21 알림� 영역����� ������� 사용하기 ���� 한국어 기본적으로���� 알림� ��� ����� 영역에는� ����� 다음��� 세� �� ��� 개의� ����� 아이콘이������� ������ 표시됩니다�. 관리���� 센터��� ��� �� 알림 모든������������ 알림��������� ����������� 메시지����� �������� /���� 알림을������������� ������������ 표시하고�������� Windows® 관리 센터를 실행하려면 이 아 이콘을 클릭합니다. 네트워크� �� 연결 이� 아이콘은� ����� ��� 유선� ��� 또는��������� �������� 무선������ 네트워크� ����� ���� 연결의� ��� 연결� ���� 상태와���� ��� 신호� ���� 강도를��� �� 표시 합니다�. 볼륨 볼륨을� 조정하려면� ������ �� 이� ����� 아이콘을������� ������ 클릭합니다�. 경고�������� 알림����� ������� 표시하기 ���� 경고����� 알림을������� ���� ������ 표시하려면� ���� 다음과���� ��� 같이� ���� 하십시오. •��� 알림� ���� 아이콘� 을����� �� ���� 클릭한� �� 후������ ����� 메시지를����� ���� 클릭해� �������� 경고������ 메시지를� ����� ���� 엽니다�. 자세한����� 내용은� ���� �� 이� ��� 장의� Windows® 관리 센터 사용하기 단원을 참조하십시오. 아이콘�������������� 및������������ ������������� 알림��������� ����������� 사용자����� �������� 지정하기 ���� 작업����� 표시줄� ���� ��� 또는���� ��� 알림� ���� 영역의� ���������� 아이콘������� 및����� ������ 알림을������� ���� ������ 표시하거나� ��� 숨길� �� 수� ����� 있습니다�. 아이콘������� 및����� ������ 알림을����������� ���� ���������� 사용자������� 지정하려면� ������ ���� 다음과���� ��� 같이� ���� 하십시오. 1.��� 알림� ����� 영역에서� ���� 화살표� ���� 아이콘� 2. 을������� �� ������ 클릭합니다�. Customize(사용자 지정)를 클릭합니다. 3.����� 드롭다운� ��������������� 목록에서����������� 사용자������� ���������� 지정하려는� ������ ���� 아이콘� ��� 또는����� ���� 항목의� ���� 동작을����� ���� 선택합니 다�. 파일������ 및���� ����� 폴더� ��� ���� 관리하기 Windows® 탐색기 사용하기 Windows® 탐색기를 사용해 파일 및 폴더를 보고, 관리하고 정리할 수 있습니다. Windows® 탐색기 실행하기 Windows® ����� 탐색기를� 실행하려면� ������ ���� 다음과���� ��� 같이� ����� 하십시오�. 22 1. Windows® 작업 표시줄에서 시작 아이콘 다. 을 클릭해 시작 메뉴를 실행합니 2. Computer(컴퓨터)를 클릭해 Windows 탐색기를 실행합니다. 2���������� 장��������� : Windows® 7 사용하기 파일� 및� �� ��� 폴더� ���� 탐색하기 파일� 및� �� ���� 폴더를� ������ 탐색하려면����� ���� ���� 다음과� ��� 같이������ ����� ����� 하십시오�. Windows® 탐색기를 실행합니다. 한국어 1. 2.��� 탐색� 창� �� ��� 또는� ������� 보기����� 창에서� ���� ���� 데이터� ���� 위치를������ ����� 찾습니다�. 3.��� 이동� ������ 경로���� 탐색� ��� ����� 막대에서� ����� 화살표를����� ���� 클릭해������ ����� 드라이브� ��� 또는����� ���� 폴더의����� ���� 내용을�� � 표 시합니다�. 파일���� /��� 폴더� ������� 보기����� ���� 사용자��� �� �� 지정 파일���� /��� 폴더� �������� 보기를����� ���� 사용자������� ������ ������ 지정하려면����� ���� ���� 다음과� ��� 같이������ ����� ����� 하십시오�. 1. Windows 탐색기를� ����� ������ 실행합니다�. 2.��� 탐색����� ���� 창에서� ���� 데이터� ���� 위치를������� ������ 선택합니다�. 3.��� 도구� ����� 모음에서� ��� 보기� ���� 아이콘� 4. 을������� �� ������ 클릭합니다�. 보기������������ �������������� 메뉴에서������� ����������� 슬라이더를������ ������ ����� 움직여서� ���� 원하는������� ������ 파일���� /��� 폴더� ��� 보기� ���� 방법을����� ���� 선택합니 다�. 또한� ������ 보기���� ��� 창의� ������� 아무����� ���� 곳이나� �������� 오른쪽����� ���� 클릭한� �� 후� View(보기)를 클릭해 원하는 보기 유형을 선택할 수 있습니다. 파일을� 순서별로����� ��������� 정렬하기 ���� 파일을� 순서별로������� ����������� 정렬하려면� ������ ���� 다음과���� ��� 같이� ����� 하십시오�. 1. Windows 탐색기를� ����� ������ 실행합니다�. 2. Arrange by(정렬 순서) 필드에서 클릭해 드롭다운 목록을 표시합니다. 3.����� 선호하는� 순서별���� ���� ��� 정렬� ���� 유형을������� ������ 선택합니다�. 파일����� 정렬하기 ���� 파일을������� 정렬하려면� ������ ���� 다음과���� ��� 같이� ����� 하십시오�. 1. Windows 탐색기를� ����� ������ 실행합니다�. 2. 보기���� ������ 창의� ��� ������� 아무����� 곳이나� ���� ���������� 오른쪽������� 클릭합니다�. ������ 3.����� 나타나는������ ����� 메뉴에서� Sort by(정렬 기준)를 선택한 후 선호하는 정렬 유형을 선 택합니다. 파일� 묶기 �� 파일을� 묶으려면����� ����� ���� ���� 다음과� ��� 같이������ ����� ����� 하십시오�. 1. Windows 탐색기를� ����� ������ 실행합니다�. 2. 보기���� ������ 창의� ��� ������� 아무����� 곳이나� ���� ���������� 오른쪽������� 클릭합니다�. ������ 3.����� 나타나는������ ����� 메뉴에서� Group by(묶는 방법)를 선택한 후 선호하는 묶기 유형을 선택합니다. ASUS M51BC 23 한국어 새� 폴더� ��� ���� 추가하기 새����� 폴더를������� ���� ������ 추가하려면� ���� 다음과���� ��� 같이� ����� 하십시오�. 1. Windows 탐색기를� ����� ������ 실행합니다�. 2.��� 도구� ����� 모음에서� ��� 보기� ���� 아이콘� New folder(새 폴더)를 클릭합니다. 3.������ 새����� 폴더의����� ���� ���� 이름을������� ������ 입력합니다�. 또한� ������ 보기���� ��� 창의� ������� 아무����� ���� 곳이나� �������� 오른쪽����� ���� 클릭한� �� 후� New(새로 만들기) > Folder(폴 더)를 클릭할 수 있습니다. 파일� 백업하기 ���� 백업����� 설정하기 ���� 백업을������� 설정하려면� ������ ���� 다음과���� ��� 같이� ����� 하십시오�. 1. > All Programs(모든 프로그램) > Maintenance(유지보수) > Backup and Restore(백업 및 복원)를 클릭합니다. 2. Set up backup(백업 설정)을 클릭한 후 Next(다음)를 클릭합니다. 3. 백업� ��� 대상을����� ���� ���� 선택한� �� 후� Next(다음)를 클릭합니다. 4. Let Windows choose (recommended)(자동 선택(권장)) 또는 Let me choose as your backup mode(수동 선택)를 선택합니다. Let Windows choose(자동 선택)을 선택할 경우, Windows는 프로그램, FAT 형식 파일, 휴지통 파일 또는 1GB 이상의 임시 파일을 백업하지 않습니다. 5. 화면�������� ��� 표시����� ������� 지침을� ���� ��� 따라� ������� 백업����� 과정을������ ���� ����� 마칩니다�. 시스템� 설정� ��� ���� 복원하기 Windows® 시스템 복원 기능은 컴퓨터의 시스템 설정이 특정 시간과 날짜에 저장되 는 복원 지점을 생성합니다. 사용자는 개인 데이터에 영향을 주지 않고 컴퓨터 시스 템 설정 변경을 복원하거나 취소할 수 있습니다. 시스템을� 복원하려면� ������ ���� 다음과���� ��� 같이� ���� 하십시오. 24 1. 실행� ��� 중인� ��� ��� 응용� ������ 프로그램을� ��� 모두� ����� 닫습니다�. 2. > All Programs(모든 프로그램) > Accessories(보조 프로그램) > System Tools(시스템 도구) > System Restore(시스템 복원)를 클릭합니다. 3. 화면�������� ��� 표시����� ������� 지침을� ���� ��� 따라� ������� 복원����� 과정을� ���� ������ 완료합니다�. 2���������� 장��������� : Windows® 7 사용하기 컴퓨터� 보호하기 ���� Windows® 7 관리 센터 사용하기 한국어 Windows® 7 관리 센터는 경고 알림, 보안 정보, 시스템 유지보수 정보, 일부의 공통 적 컴퓨터 문제를 자동으로 해결하고 수정하기 위한 옵션을 제공합니다. 알림을��������� 사용자����� �������� 지정할� ���� �� 수� ������ 있습니다��. ���� 자세한����� ���� �� 내용은� 이� ��� 장의� 아이콘 및 알림 사용 자 지정하기 단원을 참조하십시오. Windows® 7 관리 센터 실행하기 Windows® 7 관리 센터를 실행하려면 다음과 같이 하십시오. 1. Windows 7 관리����� ������� 센터를� ���� ������ 실행하려면���� ��� 알림� ���� 아이콘� Action Center(관리 센터 열기)를 클릭합니다. �� 을����� ���� 클릭한� �� 후� Open 2. Windows 7 관리������������ �������������� 센터에서������� ����������� 수행하려는� ������ ���� 작업을������� ������ 클릭합니다�. Windows® Update 사용하기 Windows Update�� 를����� ���� 사용해� ��� 최신� ������ 업데이트를� ��������������� 확인������������� ������������ 및����������� ���������� 설치하여� ����� 컴퓨터의� ���� 보안과�� � 성 능을������ 향상시킬� ����� �� 수� ����� 있습니다�. Windows® Update 실행하기 Windows® Update를 실행하려면 다음과 같이 하십시오. 1. Windows® 작업 표시줄에서 시작 아이콘 다. 을 클릭해 시작 메뉴를 실행합니 2. All Programs(모든 프로그램) > Windows Update를 선택합니다. 3. Windows Update 화면에서������� ����������� 수행하려는� ������ ���� 작업을������� ������ 클릭합니다�. 사용자���� 계정��� ��� �� 및� ������� 암호����� 설정하기 ���� 컴퓨터를���������� 사용할������ ��������� 사람들의�������� ����� ������� 사용자���� 계정��� ��� �� 및� ���� 암호를����� ���� 생성할� �� 수� ����� 있습니다�. 사용자���� 계정����� ��� ���� 설정하기 사용자����� 계정을������� ���� ������ 설정하려면� ���� 다음과���� ��� 같이� ���� 하십시오. 1. Windows® 작업 표시줄에서 > Getting Started(시작하기) > Add new users(새 사용자 추가)를 클릭합니다. 2. Manage another account(다른 계정 관리)를 선택합니다. 3. Create a new account(새 계정 만들기)를 선택합니다. 4.������� 새������ 사용자의����� ����� ���� 이름을������� ������ 입력합니다�. 5. Standard user(표준 사용자) 또는 Administrator(관리자)를 사용자 유형으로 선 택합니다. 6. 완료하면� ����� Create Account(계정 만들기)를 클릭합니다. ASUS M51BC 25 사용자� 암호����� ������� 설정하기 ���� 한국어 사용자� 암호를������� ���� ������ 설정하려면� ���� 다음과���� ��� 같이� ����� 하십시오�. 1. 암호를���������� ���� 설정할������ ��������� 사용자를������� ����� ������ 선택합니다�. 2. Create a password(암호 만들기)를 선택합니다. 3. 암호를������ ���� 입력하고� ����� ������� 확인합니다��. ���� 암호의� ���� 힌트를������� ������ 입력합니다�. 4. 완료하면� ����� Create password(암호 만들기)를 클릭합니다. 바이러스� 백신� ��� ������ 소프트웨어� ����� 활성화하기 Trend Micro Internet Security�� 가�������������� ������������� 컴퓨터에��������� 미리������ �������� 설치되어� ����� ���������� 있습니다������ . 이것은���� ���� ��� 컴퓨터 를��������� �������� 바이러스로부터� ����� 보호하는� ��������� 제�������� 3������� 자������ ����� 바이러스� ��� 백신� �������������� 소프트웨어입니다������ . 별도로� ���� �� 구입 할� 수� �� ������ 있습니다��. ����� 활성화한� �� 후������ ����� 30��� 일의� ��� 평가����� ���� 기간이� ������� 제공됩니다��. Trend Micro Internet Security�� 를� ������� 활성화하려면� ���� 다음과���� ��� 같이� ����� 하십시오�. 1. Trend Micro Internet Security 응용� ��� 프로그램을� ������ ������ 실행합니다�. 2.��� 사용� ���� 조건을������ ����� 주의하여� ������ 읽습니다��. Agree & Activate(동의 및 활성화)를 클릭합 니다. 3.�������� 이메일����� 주소를����� ���� ���� 입력한� �� 후� ���� 위치를�������� ������� 선택합니다��. Next(다음)를 클릭합니다. 4.Finish(����� 마침��� )�� 를����� ���� 클릭해� ����� 활성화를� ������ 완료합니다�. Windows® 도움말 및 지원 얻기 Windows® 도움말 및 지원은 Windows® 7 플랫폼에서 응용 프로그램을 사용할 때 지침과 대답을 제공합니다. Windows® 도움말 및 지원을 실행하려면 원)을 클릭합니다. > Help and Support(도움말 및 지 최신�������� Windows® 온라인 도움말을 얻으려면 인터넷에 연결되어 있는지 확인하 십시오. 26 2���������� 장��������� : Windows® 7 사용하기 3� 장 한국어 Windows® 8 사용하기 처음� 시작하기 ���� 컴퓨터를 처음 시작할 때 일련의 화면들이 표시되어 Windows® 8 운영체제의 기본 설정 구 성을 안내합니다. 처음 시작 시 다음과 같이 하십시오 1. 컴퓨터를 켭니다. Set Up Windows(Windows 설정) 이 표시될 때까지 몇 분 동안 기다립 니다. 2.��� 사용� ���� 조건을������ ����� 주의하여� ����������������������������������������������������������� 읽습니다������������������������������������������������������� .I accept the license terms for using Windows (Windows 사용 약관을 수락합니다)를 클릭한 후 Accept(동의함)를 클릭하십시오. 3.다음 화면 안내에 따라 다음 기본 항목을 구성합니다: •개인 설정 • 설정 4. 기본 항목 구성을 완료하면 Windows® 8 비디오 자습서가 표시됩니다. 자습서를 숙지 하여 Windows® 8 기능에 관해 습득하십시오. Windows® 8 사용법에 관한 세부 정보는 다음 섹션을 참고하십시오. ASUS M51BC 27 Windows® 스타일 UI 사용하기 한국어 Windows® 사용자 인터페이스(UI)는 Windows® 8 에서 사용되는 바둑판식 배열입니다.데스 크톱 PC에서 작업하는 동안 다음 기능을 사용할 수 있습니다. 시작 화면 시작 화면은 사용자 계정에 성공적으로 로그인하면 표시됩니다. 이 화면은 사용자에 게 필요한 모든 프로그램과 애플리케이션을 한 곳에다 구성할 때 유용합니다. 어느 앱에서든 Windows 키 를 눌러 시작 화면을 시작할 수 있습니다. 라이브 타일 사용자 계정 앱용 확대/축소 버튼 Windows® 스타일 앱 메트로 시작 화면에 지정된 앱이며 타일 형식으로 표시되어 쉽게 액세스할 수 있습니다. Windows® 앱을 실행하는 데는 1024 x 768 픽셀 이상의 화면 해상도가 필요합니다. 일부 앱의 경우 기능을 빠짐없이 사용하려면 Microsoft 계정으로 로그인해야 합니다. 28 3���������� 장��������� : Windows® 8 사용하기 핫스팟 화면 핫스폿은 프로그램을 시작할 수 있으며 Desktop� �������� ������� PC 설정에 ����� 액세스할 �� 수 ������� 있습니다. 마 우스로 이러한 핫스팟에 있는 기능들을 활성화할 수 있습니다. 한국어 시작된 앱의 핫스팟 시작 화면의 핫스팟 핫스폿 기능은 다음을 페이지를 참조하십시오. ASUS M51BC 29 핫스팟 한국어 왼쪽 상단 모서리 동작 마우스 포인터를 호버한 다음 최신 앱의 섬네일을 클릭하여 해당 앱으로 되돌아갑니다. 두 개 이상의 앱 을 시작한 경우, 아 래 로 왼쪽 하단 모서리 실행 중인 앱 화면에서: 마우스 포인터를 호버한 다음 최신 앱의 섬네일을 클릭하여 해당 앱으로 되돌아갑니다. 참고: 키보드에서 Windows 키 면으로 다시 돌아갑니다. 를 누르면 시작 화 시작 화면에서: 마우스 포인터로 가리킨 후 최근 앱 미리 보기에서 클 릭하면 해당 앱으로 돌아 갑니다. 상단 손모양 아이콘으로 변경될 때까지 마우스 포인터를 호버합니다. 앱을 새 위치에 끌어다 놓습니다. 참고: 핫스폿 기능은 실행 중인 앱 또는 스냅 기능을 사용할 때에만 가능합니다. 세부 정보는 Working with Windows®Apps(Windows® 스타일 앱으로 작업)에 있 는 Snap feature(스냅 기능)을 참조하십시오. 오 른 쪽 상단 및 하단 모서리 30 마우스 포인터를 호버하여 Charms bar(참 바)를 시작합니다. 3���������� 장��������� : Windows® 8 사용하기 Windows® 앱에서 작업하기 Desktop� ���� PC의 ���� 키보드 ��� 또는 ����� 마우스를 ������� 사용하여 앱 ��������������� 시작 및 사용자 지정합니다. 한국어 앱 시작하기 •��������� 마우스 포인터를 �������� 앱에 올려놓은 ���������������� 다음 마우스 왼쪽 클릭하거나 �� 한 �� 번 �������� 탭핑하여 앱을 시 � 작합니다. • 탭을 ��� 두 �� �� 번 ��� 누른 ��� 다음 ���� 화살표 ��� 키을 �������� 사용하여 앱을 ������������� 찾습니다. enter를 눌러 ������� 선택한 앱을 ��� 시작합니다. 앱 사용자 지정하기 다음 단계대로 시작 화면에서 앱을 이동, 크기 조정, 또는 지정을 해제할 수 있습니다. • 앱을 이동하려면 새 위치로 앱을 끌어다 놓기 합니다. 앱 크기 조정하기 오른쪽 클릭하여 설정 표시줄을 활성화한 다음 Smaller(작게)를 클릭합니다. 앱 지정 해제하기 시작 화면에서 앱을 지정 해제하려면 앱을 오른쪽 클릭하여 설정 표시줄을 활성화 한 다음 Unpin from Start(시작에서 지정 해제)를 클릭합니다. 앱 닫기 •��������� 마우스 포인터를 ���� 시작된 ��� 앱의 ��� 상단 ������� 위로 이동한 �������� 다음 포인터가 ���� 손모양 ��������� 아이콘으로 바뀔 때까지 기다립니다. •��� 앱을 ��� 화면 ����������� 하단에 끌어다 놓고 ����� 닫습니다. • ���� 시작된 ��� 앱의 ��������� 화면에서 alt �� + ���� f4를 ����� 누릅니다. ASUS M51BC 31 모든 앱에 액세스하기 한국어 전체 앱 화면에서 앱 설정을 구성하거나, 시작 화면 또는 바탕화면 모드 작업 표시줄에 앱을 지정할 수 있습니다. 모든 앱 화면 시작하기 시작 화면을 오른쪽 클릭하거나, + <Z>를 누른 후 모든 앱 아이콘을 클릭합니다. 시작 화면에 앱 지정하기 1.모든 앱 화면을 시작합니다. 2.모든 앱 화면에서 앱을 오른쪽 클릭하여 설정 표시줄을 디스플레이합니다. 3. 32 설정 표시줄에서, Pin to Start(시작에 지정)를 클릭합니다 3���������� 장��������� : Windows® 8 사용하기 참바 한국어 참 바는 화면의 오른쪽에 있는 트리거할 수 있는 도구 모음입니다.애플리케이션을 공유할 수 있는 몇 가지 도구로 구성되어 있으며 Desktop PC에서 설정을 사용자 지정할 수 있도록 빠 른 액세스를 제공합니다. 참바 참 바 시작하기 참 바를 불러오면, 참 바는 초기에 흰색 아이콘 모음으로 표시됩니다. 위의 그림은 참 바가 활성화되었을 때의 모습입니다. Desktop PC 마우스 또는 키보드를 사용하여 Charms bar(참 바)를 시작합니다. • • 화면의 ���� 오른쪽 ���� ��� 또는 ��� 왼쪽 ��� 상단 �������������� 모서리로 마우스 포인터를 ������ 이동합니다. + �� ����� <C>를 ����� 누릅니다. ASUS M51BC 33 참 바 내의 도구 한국어 검색 데스크톱 PC에서 파일, 애플리케이션 또는 프로그램을 검색합니다. 공유 이 도구를 사용하여 소셜 네트워킹 사이트 또는 이메일을 통해 애 플리케이션을 공유할 수 있습니다. 시작 이 도구를 사용하여 디스플레이를 시작 화면으로 되돌릴 수 있습 니다. 시작 화면에서 이를 사용하여 최근에 열어본 앱으로 되돌아 갈 수도 있습니다. 장치 외부 디스플레이 또는 프린터와 같이 데스크톱 PC에 연결된 장치로 파일 공유 및 액세스할 수 있습니다. 설정 데스크톱 PC의 PC 설정에 액세스합니다 34 3���������� 장��������� : Windows® 8 사용하기 스냅 기능 스냅 기능은 2개의 앱을 나란히 표시하며, 작업하거나 두 앱 사이를 전환할 수 있습니다. 한국어 스냅 기능을 사용하려면 최소 1366 x 768 픽셀의 화면 해상도가 필요합니다. 스냅 바 스냅 사용하기 스냅을 사용하려면: 1.데스크톱 PC 마우스 또는 키보드를 사용하여 스냅 화면을 활성화합니다. 마우스 사용 a)��� 앱을 �������� 클릭하여 앱을 ������ 시작합니다. b) ���� 화면의 �������������� 상단에서 마우스 포인터를 ������ 호버합니다. c)����� 포인터가 ���� 손모양 ����������� 아이콘으로 바뀌면, ��� 앱을 ����� 표시창의 ���� 오른쪽 ��� 또는 ��������� 왼쪽으로 끌어다 놓습니다. 키보드 사용 • 앱을 시작한 후 + < . > 를 눌러 스냅 바를 활성화합니다. 첫 �� ��� 번째 ��� 앱이 ��� 작은 표시 영역에 자동으로 위치합니다. 2.다른 앱을 시작합니다. 두 번째 앱은 자동으로 큰 디스플레이 영역에 표시됩니다. 3.두 앱 사이를 전환하려면 ASUS M51BC + <J> 를 누릅니다. 35 기타 키보드 바로 가기 바로 가기 한국어 키보드에서 다음 바로 가기를 사용하여 앱을 시작하고 Windows®8을 검색할 수 있습니다. 시작 화면과 마지막 실행 앱 사이를 전환합니다. + <D> + <E> + <F> + <H> + <I> + <K> + <L> + <M> + <P> + <Q> + <R> ++<U> <U> + <W> + <X> 36 데스크톱을 시작합니다. 데스크톱에 있는 컴퓨터 창을 시작합니다. 파일 검색 창을 엽니다. 공유 창을 엽니다. 설정 창을 엽니다. 장치 창을 엽니다. 잠금 화면을 활성화합니다. Internet Explorer 창을 최소화합니다. 두 번째 화면 창을 엽니다. 앱 검색 창을 엽니다. 실행 창을 엽니다. 내게 필요한 옵션을 엽니다. 설정 검색 창을 엽니다. Windows tools의 메뉴 상자를 엽니다. 3���������� 장��������� : Windows® 8 사용하기 + <-> + <,> + <Enter> + <Prt Sc> 화면을 확대합니다. 화면을 축소합니다. 한국어 + <+> 데스트톱에서 들여다 보기 할 수 있습니다. 내레이터 설정을 엽니다. Print Screen 기능을 사용합니다. 데스크톱 PC 끄기 데스크톱 PC를 끄려면: 다음 중 한 가지 방법으로 데스크톱 PC를 종료합니다: •Charms bar(참 바)에서, Settings(설정) > Power(전원) > Shut down(종료)를 클릭하여 일 반적인 종료 과정을 거칩니다. •로그인 화면에서 Power(전원) > Shutdown(종료)을 클릭합니다. •데스크톱 PC가 응답하지 전원 버튼을 최소한 4초 동안 데스크톱 PC가 꺼질 때까지 길게 누릅니다. 데스크톱 PC를 절전 모드로 전환하기 데스크톱 PC를 절전 모드로 하려면 전원 버튼을 한 번 누릅니다. ASUS M51BC 37 BIOS 설정에 들어가기 한국어 BIOS(기본 입력 및 출력 시스템)는 데스크톱 PC에서 시스템 시작에 필요한 시스템 하드웨어 설정을 보관합니다. 일반적인 환경에서는 기본 BIOS 설정이 대부분의 조건에 적용되며 최적의 성능을 보장합니 다. 다음의 경우를 제외하고는 기본 BIOS 설정을 변경하지 마십시오: •시스템 부팅 시 화면 오류 메시지가 표시되면서 BIOS 설정 실행을 요청하는 경우. • 추가 BIOS 설정 또는 업데이트가 필요한 새 시스템 구성 용소를 설치한 경우. 잘못된 BIOS 설정은 불안정 또는 부팅 오류를 가져올 수 있습니다. BIOS 설정을 변경할 경 우에는 전문가의 도움을 받으십시오. BIOS에 신속히 들어가는 방법 Windows® 8의 부팅 시간은 매우 빠릅니다. 그래서 BIOS에 빨리 들어갈 수 잇는 다음과 같은 3가지 방법을 개발했습니다: •최소 4초 동안 전원 버튼을 길게 눌러 데스크톱 PC를 종료한 후 전원 버튼을 다시 눌러 데스크톱 PC를 다시 켠 후 POST 동안 <Del>을 누릅니다. •데스크톱 PC가 꺼지면 데스크톱 PC의 전원 커넥터의 전원 코드를 분리합니다. 전원 코 드를 다시 연결한 후 전원 버튼을 눌러 데스크톱 PC를 켭니다. POST 동안 <Del>을 누릅 니다. POST(전원 공급 자체 테스트)는 데스크톱 PC를 켤 때 진단 테스트를 제어하는 일련의 소 프트웨어입니다. 38 3���������� 장��������� : Windows® 8 사용하기 4� 장 한국어 장치를���������� ��������� 컴퓨터에����� ���� 연결하기 USB 저장장치� ����� ���� 연결하기 이� ����� 데스크톱� ���� PC�� 의� ��� 전면� ���� 패널과���� ��� 후면� ����� 패널에는���������������������������� ��������������������������� USB 2.0/1.1 ��������������� 포트������������� ������������ 및����������� USB 3.0 포트 �� 가� 탑재되어� ����� 있습니다���������� �������������� . USB 포트를����� ���� ���� 사용해� ������ 저장장치와���� ��� 같은����� ���� USB ���� 장치를� 연결할� ���� �� 수� 있습니다��. USB 저장장치를� ������ ������ 연결하려면� ���� 다음과���� ��� 같이� ����� 하십시오�. • USB 저장장치를������ ������ 컴퓨터에� ����� ������ 연결합니다�. SPDIF OUT 전면� 패널 �� 후면� 패널 �� USB 저장장치를� ������ ������ 제거하려면� ���� 다음과���� ��� 같이� ����� 하십시오�. 1.����� 컴퓨터의������������ Windows ����������� ��� 알림� ����� 영역에서� 을����� �� 클릭한� ���� 후� �� Eject USB2.0 FlashDisk(USB2.0 플래시 디스크 꺼내기)를 클릭합니 다 그리고 USB3.0 플래시 드라이버 또는 USB3.0-호 환 장치를 사용하는 경우 Eject USB3.0 FlashDisk를 클릭합니다. 2. Safe to Remove Hardware(하드웨어 안전 제거) 메시지가 표시되면 USB 저장장치를 컴퓨터에서 제거합니다. ASUS M51BC 39 USB 저장장치를� ������ ������ 제거하려면� ���� 다음과���� ��� 같이� ����� 하십시오�. 한국어 1.시작 화면에서 Desktop(데스크톱)을 클릭하여 바탕 화면 모드를 시작합니다. 2.작업 표시줄에서 를 클릭한 후 Eject [Name of USB Drive](꺼내기[USB 드라이브 이름])를 클릭 합니다. 3. Safe to Remove Hardware(하드웨어 안전 제거) 메시지가 표시되면 USB 저장장치를 컴퓨터에서 제거합니다. 데이터� ���� 전송이���� ��� 진행� ��������� 중일������� ������ 때����� USB ������ 저장장치를� ����� 제거하지������� ������ 마십시오��. ���� 제거할� ��� 경우� � 데 이터� 소실이� ���� ������ 발생하거나����� ���� USB ������ 저장장치가� 손상될� ���� �� 수� ����� 있습니다�. 마이크��� 및� �� ���� 스피커� ���� 연결하기 이� 데스크톱� ����� ���� PC�� 의� 전면� ��� 패널과���� ���� ��� 후면� ����� 패널에는��������� �������� 마이크����� 포트와� ���� �������� 스피커����� 포트가� ���� 탑재되 ��� 어� ��������� 있습니다����� . 후면� ��� ���� 패널에� ���� 탑재된� ������������ 오디오��������� I/O 포트를����� ���� ���� 사용해�������� ������� 2.1���� 채널��, ������� 4.1���� 채널��, �� 6� 채 널��, ���� 8��� 채널� ����� 스테레오� ����� 스피커를� ���� 연결할� �� 수� ����� 있습니다�. 헤드폰� 및����� ������ 마이크� ���� ���� 연결하기 40 4��� 장��: ���� 장치를������ 컴퓨터에� ����� ���� 연결하기 한국어 2.1��� 채널� 스피커� ���� ���� 연결하기 4.1��� 채널� 스피커� ���� ���� 연결하기 ASUS M51BC 41 6��� 채널� ���� 스피커� ���� 연결하기 한국어 42 4��� 장��: ���� 장치를������ ����� 컴퓨터에� ���� 연결하기 한국어 8��� 채널� ���� 스피커� ���� 연결하기 ASUS M51BC 43 복수의� 외부������� ��������� 디스플레이� ������ ���� 연결하기 한국어 데스크톱� ���� PC�� 는��������� VGA �������� 포트�� ����, HDMI �������� 포트� ��� ��� 또는��������� DVI �������� 포트가� ���� ���� 탑재될� �� 수� ���� 있으며� ���� 복수의� � 외 부�������� 디스플레이와� ������� ���� 연결될� �� 수� ������ 있습니다��. 그래픽����� 카드가����������� ���� ���������� 컴퓨터에������ 설치되어� ����� ����� 있으면��, ����� 모니터를� �������� 그래픽����� 카드의������ ���� ����� 출력��� 포트 �� 에� 연결합니다�. ������ 복수의������� 디스플레이����� ������ ���� 설정하기 복수의� ����� 모니터를�������� ������� 사용할���� ��� 때��, ������ 디스플레이� ���� 모드를����� ���� 설정할� �� 수� ��������� 있습니다����� . ��� 추가� ����� 모니터를� 주�������� ������� 디스플레이의� ���������� 복제�������� ������� 디스플레이로� ��� 또는������������ ����������� Windows ��� 바탕� ���� 화면을� ����� 확대하기� ��� 위한� � 확 장������������ 디스플레이로����� ����������� 사용할� ���� �� 수� ������ 있습니다��. 복수의�������� 디스플레이를������� ������� ������ 설정하려면� ���� 다음과���� ��� 같이� ������ 하십시오��. 1.����� 컴퓨터를� 끕니다�. ���� 2. 두� �� ��� 개의� ����� 모니터를������ ����� 컴퓨터에� ���� 연결한� �� 후� ��� 전원� ���� 코드를� ����� 모니터에� ������� 연결합니다��. �� 모니 터를������ 컴퓨터에� ����� ����� 연결하는� ���� 방법에� ��� 대한� ���� 자세한����� ���� 내용은� 컴퓨터 설정하기를 참조 하십시오. 일부� 그래픽����� �������� ���� 카드의� ���� 경우��, 기본������������� ��������������� ������������ 디스플레이로������ ����� 설정되는� ����� 모니터만� ����� POST 중에�� ���� � 표 시됩니다����������� . 이중������� ��������� 디스플레이����� ������ ���� 기능은������������ ����������� Windows���� 에서만� ������ 작동합니다�. 44 4��� 장��: ���� 장치를������ ����� 컴퓨터에� ���� 연결하기 3.����� 컴퓨터를������ 켭니다��. ����� 4.다음 중 한 가지 방법으로 Screen Resolution(화면 해상도) 설정 화면을 엽니다. Windows® 7: •� > Control Panel(제어판) > Appearance and Personalization(모양 및 개 인 설정) > Display(디스플레이) > Change display settings(디스플레이 설정 변경)를 클릭합니다. •������������ ����������� Windows 바탕� ��� ���� 화면의� ������� 아무����� ���� 곳이나� ����������� 오른쪽�������� ������� 클릭합니다��. ������� 팝업����� ���� 메뉴가�� � 표 시되면� Personalize(개인 설정) > Display(디스플레이) > Change display settings(디스플레이 설정 변경)를 클릭합니다. 한국어 Windows® 8: 시작 화면에서 a) All Apps(모든 앱) 화면을 시작하여 시작 화면의 제어판을 지정합니다. 세부 정보는 Working with Windows® Apps(Windows® 스타일 앱으로 작업하기) 섹 션에서 Pinning an app on the Start Screen(시작 화면에 앱 지정하기)를 참조하십시오. b)제어판에서 모양 및 개인 설정에 있는 화면 해상도 조정을 클릭합니다. 바탕화면 모드 화면에서 a) 시작 ��� 화면에서 ���������� 바탕화면 ���� 모드를 ������ 시작합니다. b)����� 바탕화면 모드 ��� 화면에서 ����� 아무 ������� 곳이나 오른쪽 ����������� 클릭합니다. 팝업 ������� 메뉴가 표시되면 ���� Personalize(개인 설정) > Display(디스플레이) > Change display settings(디스 플레이 설정 변경)을 클릭합니다. 5. Multiple displays: (다중 디스플레이:) 드롭다운 목록에서 디스플레이 모드를 선 택합니다. Windows® 7: •� 스플레이 복제: 추가 모니터를 주 디스플레이의 복제 디스플레이로 사용 디 하려면 이 옵션을 선택합니다. • 스플레이 확장: 추가 모니터를 확장 디스플레이로 사용하려면 이 옵션을 디 선택합니다. 바탕 화면 공간을 넓힙니다. •� 1 / 2에만 바탕 화면 표시: 바탕 화면을 모니터 1 또는 모니터 2에만 표시하 려면 이 옵션을 선택합니다. •이 디스플레이 제거: 선택한 디스플레이를 제거하려면 이 옵션을 선택합니 ASUS M51BC 45 한국어 Windows® 8: 46 •� 스플레이 복제: 추가 모니터를 주 디스플레이의 복제 디스플레이로 사용하려면 이 디 옵션을 선택합니다. • 스플레이 확장: 추가 모니터를 확장 디스플레이로 사용하려면 이 옵션을 선택합니 디 다. 바탕 화면 공간을 넓힙니다. •� 1 / 2에만 바탕 화면 표시: 바탕 화면을 모니터 1 또는 모니터 2에만 표시하려면 이 옵션을 선택합니다. 6. Apply(적용) 또는 OK(확인)를 클릭합니다. 확인 메시지에서 Keep Changes(변경 사항 유 지)를 클릭합니다. 4��� 장��: ���� 장치를������ ����� 컴퓨터에� ���� 연결하기 HDTV 연결하기 ���� 고선명������������ TV (HDTV)�� 를������ ����� 컴퓨터의���������� ��������� HDMI 포트에� ���� ������� 연결합니다��. 한국어 • HDTV�� 와������ 컴퓨터를� ����� ������ 연결하려면����������� ���������� HDMI 케이블이� ����� ����������������� 필요합니다������������ . HDMI 케이블은�� ����� � 별 도로� 구입할� ���� �� 수� ����� 있습니다�. • 최상의������� ���� 디스플레이����� ������ ���� 성능을� 얻으려면����������� ����� ���������� HDMI ����� 케이블을����� ���� 15m ����� 보다��� 더� �� ��� 짧게� �� 하십 시오��. ASUS M51BC 47 한국어 48 4��� 장��: ���� 장치를������ ����� 컴퓨터에� ���� 연결하기 5� 장 한국어 컴퓨터����� ���� 사용하기 데스크톱� PC�� ���� 를�������� 사용할���� ������� 때의����� ��� ���� 올바른� �� 자세 데스크톱� ���� PC�� 를�������� 사용할���� ������� 때�� ���, ���� 올바른� ���� 자세를� 유지하는� ����� 것은� ��� 손목�� ����, ������� 손������ 및���� ����� 기타� ��� ��� 관절� ��� 또는� 근육의� ���� 긴장을� ����� 방지하기� ���� 위해서� ������� 필요합니다��. �� 이������� ������ 단원에서는� ����� 데스크톱� ���� PC�� 를���� ��� 사용하 는� 동안����� ��� ���� 신체적� ���� 불편과� ������� 발생����� 가능한� ���� ���� 상해를� ����� 방지하는���� ��� 팁을� ������ 제공합니다�. Eye level to the top of the monitor screen Foot rest 90˚ angles 올바른� 자세를� ���� ������ 유지하려면� ���� 다음과���� ��� 같이� ���� 하십시오. •���� 컴퓨터���� ��� 의자� ���� 위치를� ����� 조정하여� ����� 팔꿈치가����� ���� 키보드� ���� 높이와������� ������ 같아지거나����� ���� 키보드� � 높 이보다� 약간��� ����� 더� �� ���� 높아져� ���� 편안한� ���� 타이핑� ���� 위치에� ��� 오게� ����� 하십시오�. •��� 의자� ���� 높이를� ��������� 조정하여� 무릎을� ���� 엉덩이보다� ������ ����� 약간��� 더� �� ��� 높은� ���� 위치에� ��� 있게� ��� 하여� � 허 벅지� 뒤쪽의� ���� 긴장이� ���� 풀어지게� ����� 하십시오�� ������. ���� 필요한� ��� 경우� ���� 발판을��������� �������� 사용하여� 무릎� ��� � 높 이를������� 올리십시오�. ������ •���� 의자의� ����� 등받이를� ����� 조정하여� ���� 엉치가����� ���� 단단히������ ����� 지지되고� ��� 약간� ��������� 뒤로������� ������ 기울어지게� � 하 십시오�. •PC 앞에� ��� ��� 앉을������� ������ 때����� ���� 무릎��, ������ 팔꿈치��� �� 및� ����� 엉덩이를������� ������ 약����� 90º ���� 각도로� ��� 하여� ���� 똑바로� ��� 앉으십 시오�. • 모니터를�������� ����� ������� 정면에���� ��� 놓고� ���� 모니터� ��� 화면� ���� 상부를� ����� 눈높이와� ������ 일치되도록���� ��� 돌려� ���� 시선이� 약간� 아래로����� �������� 향하게� ���� ����� 하십시오�. •����� 마우스를������ ����� 키보드와����� ���� 가까이����� ���� 놓고��, 필요한� ���� 경우�� ����, 손목���� ������ 지지� ��� 받침대를����� ����� ���� 사용해� � 타 이핑� 중에� ��� ��������� 손목에������ 가해지는����� ����� ���� 압력을������� ������ 줄이십시오�. • 데스크톱� ����� PC�� ���� 를� ���� 편안한� ��� 빛이� ��� 있는� �������������� 장소에서���������� ��������� 사용하고����� ���� 창문과� ������ 직사광선과���� ��� 같은� 눈부심의� 원천으로부터� ������� ���� 떨어져� ��� 있게� ����� 하십시오�. • 데스크톱� ����� ���� PC�� 를������ 사용하는� ����� ��� 동안������� ������ 주기적으로� ��� 짧은����� ���� 휴식을������� ������ 취하십시오�. ASUS M51BC 49 메모리� 카드���� ������ ��� 리더����� ���� ���� 사용하기 한국어 디지털������ 카메라와������������ ����� ����������� 기타��������� 디지털����� �������� 이미징� ���� 장치는��������� ���� �������� 메모리����� 카드를����� ���� ���� 사용해�������� ������� 디지털���� 사진� ��� 또 � 는��������� 미디어����� �������� 파일을� ���� 저장합니다�� �������. ���� 시스템� ��� 전면� 패널의����������� ���� ���������� 내장�������� 메모리���� ������� 카드� ��� ���� 리더는���� ��� 여러� 메모리������������� 카드���������� ������������ 드라이브에���� ��������� (��� 서��) ��� 쓰고� ��� 읽을� �� 수� ��� 있게� ���� 합니다�. 메모리����� 카드를������� ���� ������ 사용하려면� ���� 다음과���� ��� 같이� ���� 하십시오. 1.�������� 메모리����� 카드를�������������� ���� ������������� 카드����������� 슬롯에������� ���������� 삽입합니다�. ������ •������� 메모리���� 카드� ��� ����� 고정부는� �� 한� ������ 방향으로만� ������ 장착되도록� ��� 되어� ��������� 있습니다����� . ��� 카드� ���� 손상을� 방지하려면����� 카드를����� ���� ���� 슬롯에� ��������� 강제로������ 삽입하지������ ����� ����� 마십시오�. •����� 미디어를� 한������� �� ������ 개����� 이상의������������� ���� ������������ 카드���������� 슬롯에������ ��������� 삽입하고� ����� �� 각������ ����� 미디어를����������� ���������� 독립적으로����� 사용할� ���� 수� 있습니다�� ������. �� 한� 번에� ��� �� 한� ��� 개의��������� �������� 메모리����� 카드만������������ ���� ����������� 슬롯에�������� 삽입하십시오�. ������� 2. AutoPlay(��� 자동� 실행���������� ������������ ) 창에서����� �������� 파일에� ���� ����� 액세스할� ������ 프로그램을�������� ������� 선택합니다��. • Windows® 7, AutoPlay(��� 자동� 실행��� ����� )�� 이������� ������ 컴퓨터에서� ������ 활성화되어� ��� 있지� ��� 않은� ��� 경우� � 작 업������� 표시줄에서� ������ ® 7 Start(시작) 버튼을 클릭하고 Computer(컴퓨터)를 클릭한 후 메모리 카드 아이콘을 두 번 클릭해 카드에 있는 데이터에 액세스합니다. • Windows® 8,컴퓨터에 AutoPlay가 활성화되어 있지 않으면 마우스로 Windows® 바탕화면의 왼쪽 아래 코너를 가리킨 후 시작 화면 미리보기를 오 른쪽 클릭합니다. 팝업 메뉴에서 File Explorer(파일 탐색기)를 클릭한 후 메모 리 아이콘을 두 번 클릭하여 데이터에 액세스합니다. •각 카드 슬롯에는 Computer(컴퓨터) 화면에 표시되는 고유의 드라이브 아이콘이 있습 니다. 3. 완료하면� ����� Computer(컴퓨터) 화면에서 메모리 카드 드라이브 아이콘을 오른쪽 클릭하고 Eject(꺼내기)를 클릭한 후 카드를 제거합니다. Windows® 8, 마우스로 ������������ Windows® 바탕 화면의 왼쪽 아래 코너를 가리킨 후 시작 화면 미리보기를 오른쪽 클릭합니다. 팝업 메뉴에서 File Explorer(파일 탐색기)를 클릭하여 Computer(컴퓨터) 화면을 엽니다. 카드를 읽거나 복사하거나 포맷하거나 카드의 데이터를 삭제하는 중에 또는 직후에 절대로 카드를 제거하지 마십시오. 제거할 경우 데이터가 손실될 수 있습니다. 데이터 소실을 방지하려면 메모리 카드를 제거하기 전에 Windows 알림 영역의 “Safely Remove Hardware and Eject Media(하드웨어 안전하게 제거 및 미디어 꺼내기)”를 사용하십시오. 50 54������� 장������ : 컴퓨터����� ���� ���� 사용하기 광� ����� 드라이브����� ����� ���� ���� 사용하기 한국어 2 1 3 광� 디스크� ���� ���� 삽입하기 광� 디스크를� ����� ������ 삽입하려면����� ���� ���� 다음과� ��� 같이������ ����� ����� 하십시오�. 1. 시스템이���� ����� ��� 켜져� ��� 있을�������� ������� 때������ ����� 드라이브� ��� 베이���� ��� 커버� ���� 아래에� ��� 있는���� ��� 꺼내� ���� 버튼을����� ���� 눌러�� � 드 라이브� 베이를� ���� ���� 엽니다�. 2.����� 디스크를� 라벨쪽을� ����� ��� 위로� ��� 오게� ����������������� 하여� 광������������� �������������� 드라이브에������� ������������ 놓습니다��. ������ 3. 트레이를� ����� 밀어� ��� ����� 닫습니다�. 4. AutoPlay(��� 자동� 실행���������� ������������ ) 창에서����� �������� 파일에� ���� ����� 액세스할� ������ 프로그램을�������� ������� 선택합니다��. 컴퓨터에 자동 플레이가 활성화되어 있지 않은 경우 광 디스크에서 데이터에 액세스합니다: • Windows® 7은 Start (시작) > Computer (컴퓨터)를 클릭한 후 CD/DVD 드라이브 아이 콘을 두 번 클릭합니다. • Windows® 8 컴퓨터에 AutoPlay가 활성화되어 있지 않으면 마우스로 Windows® 바탕화 면의 왼쪽 아래 코너를 가리킨 후 시작 화면 미리보기를 오른쪽 클릭합니다. 팝업 메뉴 에서 File Explorer(파일 탐색기)를 클릭한 후 CD/DVD 드라이브를 두 번 클릭하여 데이 터에 액세스합니다. 광� 디스크����� �������� ���� 제거하기 광� 디스크를������� ����������� ������ 제거하려면����� ���� ���� 다음과� ��� 같이������ ����� ����� 하십시오�. 1. 시스템이���� ����� 켜져� ��� ��� 있을���� ��� 때��, ����� 다음��� 중� �� �� 한����� ���� 가지를� ��� 하여� ����� 트레이를������ ����� 꺼냅니다�. •����� 드라이브� ��� 베이���� ��� 커버� ���� 아래에� ��� 있는����� ���� 꺼내기� ���� 버튼을� ����� 누릅니다�. • Computer(컴퓨터) 화면에서 CD/DVD 드라이브 아이콘을 오른쪽 클릭한 후 Eject(꺼내기)를 클릭합니다. Windows® 8에서 Computer (컴퓨터) 화면을 열려면: 마우스로 Windows® 바탕 화면의 왼 쪽 아래 코너를 가리킨 후 시작 화면 미리보기를 오른쪽 클릭합니다. 팝업 메뉴에서 File Explorer(파일 탐색기)를 클릭하여 Computer(컴퓨터) 화면을 엽니다. 2.����� 디스크를����� ���� 디스크� ������ 트레이에서� ������ 제거합니다�. ASUS M51BC 51 한국어 멀티미디어��������� �������� 키보드����� ���� 사용하기 (��� 일부����� ���� ���� 모델만���� ��� ��� 해당�) 키보드는� 모델마다� ����� ������ 다릅니다��. �� 이����� 단원의� ���� ���� 그림은� ����� 참조용일� ������ 뿐입니다��. ASUS KB34211 모던� ��� ������ 유선���� 키보드 ��� 바로����� 가기�� ���� 키 � 설명 볼륨의����� 음소거� ���� ���� 모드를����� ���� 켜거나� � 끕 니다�. 시스템����� 볼륨을������ ���� ����� 낮춥니다�. 시스템����� 볼륨을� ���� ����� 높입니다�. ASUS PK1100 키보드 52 54������� 장������ : 컴퓨터����� ���� ���� 사용하기 6� 장 한국어 인터넷에����� ���� 연결하기 유선� 연결 �� RJ-45 ����� 케이블을����� ���� 사용해������ ����� 컴퓨터를��������� �������� DSL/���� 케이블� ��� 모뎀� ��� 또는� ��������������� 근거리������������ ����������� 네트워크������� (LAN)�� 에� 연결합니다�. DSL/���� 케이블� 모뎀을���� ���� ��� 통해� ���� 연결하기 DSL/���� 케이블� 모뎀을���� ���� ��� 통해� ������ 연결하려면� ���� 다음과���� ��� 같이� ����� 하십시오�. 1. DSL/���� 케이블� 모뎀을������� ���� ������ 설정합니다�. DSL/���� 케이블� 모뎀과���� ���� ��� 함께� ���� 제공된������ ����� 설명서를� ������� 참조하십시오�. 2. RJ-45 케이블의����� ����� 한쪽을����� ���� 컴퓨터���� ���� 후면� ��� 패널의����������������� ���� LAN ���������������� (RJ-45) ���� 포트에� ������ 연결하고�� 반 � 대쪽을��������� DSL/���� 케이블� ���� 모뎀에� ������ 연결합니다�. SPDIF OUT Modem RJ-45 cable 3. DSL/���� 케이블� 모뎀과������ ���� ����� 컴퓨터를����� ���� 켭니다�. 4. 필요한� ���� 인터넷����� �������� 설정을� ���� ������ 구성합니다�. • 세부 정보는 Configuring a dynamic IP/PPPoE network connection(동적 IP/PPPoE 네트워크 구성) 또는 Configuring a static IP network connection(고정 IP 네트워크 연결 구성) 섹션을 참조하십시오. •자세한���� 내용� ��� ��� 또는� ���� 인터넷� ������� 연결����� 설정에� ���� ��� 대한����� ���� 지원에� ����� 대해서는���� ��� 해당� �������� 인터넷����� 서비스� ���� �� 공급 자�������� (ISP)��� 에게� 문의하십시오�. ������� ASUS M51BC 53 근거리������������ 네트워크������� ����������� (LAN)�� 를���� ��� 통해� ���� 연결하기 한국어 LAN�� 을���� ��� 통해� ������ 연결하려면� ���� 다음과���� ��� 같이� ����� 하십시오�. 1. RJ-45 케이블의����� ����� 한쪽을����� ���� 컴퓨터���� ���� 후면� ��� 패널의����������������� ���� LAN ���������������� (RJ-45) ���� 포트에� ������ 연결하고�� 반 � 대쪽을������ LAN�� 에� 연결합니다�. ������ SPDIF OUT RJ-45 cable LAN 2.����� 컴퓨터를����� ���� 켭니다�. 3. 54 필요한� ���� 인터넷����� �������� 설정을� ���� ������ 구성합니다�. • 세부 정보는 Configuring a dynamic IP/PPPoE network connection( 동적 IP/PPPoE 네트워크 구성) 또는 Configuring a static IP network connection(고정 IP 네트워크 연결 구성) 섹션을 참조하십시오. • 자세한���� 내용� ��� ��� 또는� ���� 인터넷� ������� 연결����� 설정에� ���� ��� 대한����� ���� 지원에� ����� 대해서는������ ����� 네트워크� ������ 관리자에게� � 문 의하십시오�. 6��� 장��: ����� 인터넷에� 연결하기 ���� 네트워크 연결 구성 Windows® 7 구성 옵션 동적 IP/PPPoE 네트워크 연결 구성 1. Start (시작) > Control Panel (제어 판) > Network and Sharing Center (네트워크 및 공유 센터)로 갑니다. 2. 네트워크 및 공유 센터 화면에서 Change Adapter settings (어댑터 설 정 변경)을 클릭합니다. 3. LAN을 오른쪽 클릭하고 Properties (속성)을 선택합니다. 4. Internet Protocol Version 4 (TCP/IPv4) (인터넷 프로토콜 버 전 4(TCP/IPv4))를 선택한 후 Properties (속성)을 클릭합니다. 한국어 동적 IP/PPPoE 네트워크 연결을 구성하려면: 5.자동으로 IP 설정을 할당하 려면 Obtain an IP address automatically (자동으로 IP 주소 받기)를 선택합니다. 그렇지 않으 면 Use the following IP address (다음 IP 주소 사용)을 선택합니다: IP address and Subnet mask (IP 주소 및 서브넷 마스크)를 입력합 니다. 6.자동으로 DNS 서버 설정을 할당하 려면 Obtain DNS server address automatically (자동으로 DNS 서 버 주소 받기)를 선택합니다. 그 렇지 않으면 Use the following DNS server addresses (다음 DNS 서버 주소 사용)을 선택합니다: Preferred and Alternate DNS server ASUS M51BC 55 한국어 PPPoE 연결을 사용하는 경우 다음 단계를 계속합니다. 8. Network and Sharing Center(네 트워크 및 공유 센터)로 가서 Set up a new connection or network(새 네트워크 또는 네트 워크 설정)를 클릭합니다. 9.Connect to the Internet(인터넷 연 결)을 클릭하고 Next(다음)를 클릭 합니다. 10. Broadband (PPPoE)를 선택하고 Next(다음)를 클릭합니다. 56 6��� 장��: 인터넷에� ����� ���� 연결하기 11. 사용자 이름, 암호, 연결 이름을 입 력합니다. Connect(연결)를 클릭합 니다. 한국어 12.Close(닫기)를 클릭하여 구성을 마 칩니다. 13.작업 표시줄에 있는 네트워크 아이 콘을 클릭하고 방금 만든 연결을 클 릭합니다. 14. 사용자 이름과 암호를 입력합니다. Connect(연결)를 클릭하여 인터넷 을 연결합니다. 고정 IP 네트워크 연결 구성하기 고정 IP 네트워크 연결을 구성하려면: 1.이전 섹션 Configuring a dynamic IP/ PPPoE network connection(동적 IP/PPPoE 네트워크 연결 구성하기)의 1 ~ 4 단계를 반복합니다. 2. Use the following IP address(다음 IP 주소 사용)을 클릭합니다. 3. 서비스 공급자의 IP 주소, 서브넷 마스크, 게이트웨이를 입력합니다. 4.필요한 경우 기본 설정 DNS 서버 주소 및 부가 주소를 입력합니다. ASUS M51BC 57 Windows® 8 구성 옵션 한국어 동적 IP/PPPoE 네트워크 연결 구성하기 동적 IP/PPPoE 또는 고정 IP 네트워크 연결을 구성하려면: 58 1. 시작 화면에서 Desktop(데스크톱)을 클릭하여 바탕 화면 모드를 시작합니다. 2. Windows® 작업 표시줄에서 네트워크 아이콘 을 오른쪽 클릭하고 Open Network and Sharing Center(네트워크 및 공유 센터 열기)를 클릭합니다. 3. 네트워크 및 공유 센터 열기 화면에서 Change Adapter settings(어댑터 설정 변경)를 클릭합니다. 4. LAN을 오른쪽 클릭하고 Properties(속 성)를 선택합니다. 5. Internet Protocol Version 4(TCP/ IPv4)를 클릭하고 Properties(속성)를 클 릭합니다. 6��� 장��: 인터넷에� ����� ���� 연결하기 Obtain an IP address automatically(자 동으로 IP 주소 받기)를 클릭한 후 OK(확 인)를 클릭합니다. 한국어 6. PPPoE 연결을 사용하는 경우 다음 단계를 계속합니다. 7. Network and Sharing Center(네 트워크 및 공유 센터)로 가서 Set up a new connection or network(새 네트워크 또는 네트 워크 설정)를 클릭합니다. 8.Connect to the Internet(인터넷 연 결)을 클릭하고 Next(다음)를 클릭합 니다. ASUS M51BC 59 9. Broadband (PPPoE)를 선택하고 Next(다음)를 클릭합니다. 한국어 10. 사용자 이름, 암호, 연결 이름을 입력 합니다. Connect(연결)를 클릭합니다. 11.Close(닫기)를 클릭하여 구성을 마칩 니다. 12.작업 표시줄에 있는 네트워크 아이콘 을 클릭하고 방금 만든 연결을 클릭합 니다. 13. 사용자 이름과 암호를 입력합니다. Connect(연결)를 클릭하여 인터넷을 연결합니다. 고정 IP 네트워크 연결 구성하기 고정 IP 네트워크 연결을 구성하려면: 1.이전 섹션 Configuring a dynamic IP/PPPoE network connection(동적 IP/PPPoE 네트 워크 연결 구성하기)의 1 ~ 4 단계를 반복합니다. 2. Use the following IP address(다음 IP 주소 사용)을 클릭합니다. 3. 서비스 공급자의 IP 주소, 서브넷 마스크, 게이트웨이를 입력합니다. 4.필요한 경우 기본 설정 DNS 서버 주소 및 부가 주소를 입력합니다. 5.완료되면 OK(확인)를 클릭합니다. 60 6��� 장��: 인터넷에� ����� ���� 연결하기 무선������� ������ 연결���� (��� 일부����� ���� ���� 모델만���� ��� ��� 해당�) 컴퓨터를���� 무선� ��� ���� 연결을���� ��� 통해� ����� 인터넷에� ������ 연결합니다�. 한국어 무선� 연결을� ���� ���� 하려면���� ��� 무선� ���������� 접속장치������ (AP)�� 에� ����� 연결해야� ���� 합니다�. SPDIF OUT Wireless AP Modem •��� 무선� ������� 전파����� ���� 신호의����� ���� 범위와����� ���� 감도를� ������ 높이려면��, �������� 외부������ ����� 안테나를������������� ������������ ASUS WLAN 카드 �� 의����� 안테나������ ���� ����� 커넥터에� ������ 연결합니다�. • 최상의�������� ���� 무선����� ������� 성능이� ���� ����� 발휘되게� ���� 하려면������ ����� 안테나를����� ���� 컴퓨터� ��������� 위에������� 놓으십시오�. ������ • 외부������ �������� 안테나는���� ����� ��� 선택� ������ 품목입니다�. ASUS M51BC 61 Wi-Fi 네트워크 연결 한국어 Windows® 7 Wi-Fi 네트워크에 연결하려면: 1.��� 알림� ���� 영역의������ ����� 네트워크� ���� 아이콘� 시합니다�. 을����� �� ���� 클릭해�������� ������� 이용����� 가능한���������� ���� ��������� 무선������� 네트워크를�� ������ � 표 2. 연결할� ���� 장치를���������� ���� ��������� 무선������� 네트워크를����� ������ ���� 선택한� �� 후� Connect(연결)를 클릭합니다. 3. 보안���������� ��� 무선������� ��������� 네트워크의������ ������ ����� 네트워크� ��� 보안���� ��� 키를����� ���� 입력한� �� 후� OK(확인)를 클릭합니다. 4.����� 컴퓨터가���������� ��������� 무선������� 네트워크에� ������ ����� 연결되는� ��� 동안������� ������ 기다립니다�. 5.��� 무선� ���� 연결이������������� ������������ 성공적으로������� 이루어지면� ������ 연결� ��� ���� 상태가����������� ���������� 표시되고������ 네트워크� ����� ����� 아이콘이� 연결���� 성공� ��� 상태를������� ���� ������ 표시합니다�. Windows® 8 Wi-Fi 네트워크에 연결하려면: 1.다음 중 한 가지 방법으로 시작 화면 또는 애플리케이션 모드에서 Charms bar(참 바)를 시작합니다: a) 마우스로 화면의 오른쪽 상단 또는 하단을 가리킵니다. b) 키보드에서 + <c>를 누릅니다. 참바 62 6��� 장��: 인터넷에� ����� ���� 연결하기 2.참 바에서 Settings(설정)을 선택한 후 네트워크 아이콘 을 클릭합니다. 3.목록에서 연결할 네트워크를 선택합니다. ASUS M51BC 한국어 4.Connect(연결)를 클릭합니다. 63 한국어 64 6��� 장��: 인터넷에� ����� ���� 연결하기 7� 장 한국어 유틸리티����� ���� 사용하기 지원������ DVD�� 와� 복구������ �������� DVD�� 가� 패키지에������ ���������� 포함되어� ����� ��� 있지� ��� 않을� �� 수� ������������ 있습니다�������� .Windows® 8 복구 옵션에 관한 세부 정보는, 이 장에서 시스템 복구하기를 참조하십시오. ASUS AI Suite II ASUS AI Suite II�� 는��������� �������� 여러������ ASUS ������ 유틸리티를��������������� �������������� 통합하고���������� 사용하자����� ��������� 이러한� ���� 유틸리티들을� ������� 동시에� ���� � 실 행하고� 작동할� ���� �� 수� ��� 있게� ��� 하는���� ��� 통합� ��������� 인터페이스입니다�. 이� 유틸리티는� ������ 일부� ��� 모델에��������� ������������ 미리������ �������� 설치되어� ����� 있습니다�������� ������������ . 운영체제가� ������ 없는� ��� 모델의� ���� 경 � 우��, ������� 아래����� 절차를� ���� ��� 따라� �� 이� ������ 유틸리티를������� ������ 설치합니다�. AI Suite II 사용하기 ���� AI Suite II�� 는�������� Windows �������® 운영체제에 들어가면 자동으로 시작됩니다. AI Suite II 아이콘이 Windows® 알림 영역에 표시됩니다. 아이콘을 클릭하면 AI Suite II 주 메뉴 모음이 표시됩 니다. 각� ���� 버튼을����� ���� 클릭해� ������ 유틸리티를������ ����� 선택��� �� 및� ������ 실행하고��, ����� 시스템을� �������� 모니터링하고��, ����������� 마더보드������� BIOS�� 를� � 업 데이트하고��, �������� 시스템����� 정보를������������������� ���� ������������������ 표시하고�������������� AI Suite II�� 의����� ���� 설정을��������� �������� 사용자����� 지정할� ���� �� 수� ����� 있습니다�. ASUS 지원����� ������� 정보를�� ���� � 표 마더보드 BIOS를 유틸리티를 선택하려 시하려는� 경우에��� ������ 클릭 �� 업데이트하려는 경 는 경우 클릭 센서 또는 CPU 주파수 우 클릭 인터페이스 설정을 를 모니터링하려는 경 사용자 지정하려는 시스템 정보를 표시하 우 클릭 경우 클릭 려는 경우 클릭 • Tool(�������� 도구������ ) 메뉴의� ���� ��� 응용� ������ 프로그램은� ����� 모델마다� ������ 다릅니다��. • 사용설명서의 AI Suite II 스크린샷은 참조용일 뿐입니다. 실제� ��� ������ 스크린샷은� � 모 델마다� 다릅니다�. ����� ASUS M51BC 65 도구��� 메뉴 �� 한국어 Tool(도구) 메뉴에는 EPU 패널, Probe II 패널, Sensor Recorder(센서 리코더) 패널 이 있습니다. EPU 실행��� ����� 및� �� ���� 구성하기 EPU�� 는� ���� 총체적���� ��� 절전� 솔루션을� ����� 제공하는� ����� 에너지��������������� ���� �������������� 절약������������ 도구입니다������ ����������� . 현재의����� ���� ���� 부하를�� � 감 지해� �������� 전력������ ����� 사용량을� ������������ 실시간으로������� ������ 지능적으로� ���������������� 조정합니다����������� . Auto(���� 자동��) ���� 모드를��� �� 선택 하면��, 시스템이����� ����� ���� 현재의� ���� 시스템� ���� 상태에� ��� 따라� ���� 모드를� ����� 자동으로� ������� 변경합니다��. ����� CPU � 주 파수��, vCore ������ ���� 전압��, �� 팬� ���� 조절과���� ��� 같은����� ���� 설정을� ���� 구성해� �� 각� ���� 모도를��������� �������� 사용자����� 지정할� ���� �� 수� � 있 게� 합니다�. ���� EPU�� 를� ������ 실행하려면� ���� 다음과���� ��� 같이� ���� 하십시오. • AI Suite II 주���� ����� 메뉴� ��� ����� 모음에서� Tool(도구) > EPU를 클릭합니다. VGA ��� 절전� ���� 엔진이������ ����� 감지되지� ��� 않을� � 경 우� 다음������ �������� 메시지를������� ����� ������ 표시합니다�. 복수의� 시스템� ���� � 작 동� 모드 �� 켜져� ��� 있는����� ���� 항목은�� � 절 전� 엔진이� ���� 작동되었 ���� 음을���� 나타냄 ��� 현재의� CO2 ������ 감소 �� 량��� 표시 �� *�� 총� ������������ CO2 감소량����� �������� 표시와� ���� 현재의� ����������� CO2 감소량���� ������� 표시� ��� 사이에서� 전환 �� 현재의� CPU ���� 전력� ��� 표시 각� 모드의� ���� ����� 고급��� 설정 �� 각� 모드의� ���� ���� 시스템� ��� 속성��� �� 표시 • * ������ ����� EPU�� 를����� ���� 설치한���� ��� 이후����� ���� 감소된� ����� CO2�� 를������� ������ 표시하려면� From EPU Installation(EPU 설 치 시부터)를 선택하십시오. • * ������������ ����������� Clear(����� 지우기��) ��� 버튼� 을����� �� 클릭한���� ���� 이후����� ��� 감소된��� ���� 총� �� CO2�� ����� 를������� 표시하려면� ������ From the Last Reset(마지막 재설정 시부터)을 선택하십시오. 66 7��� 장��: ��������� 유틸리티����� 사용하기 ���� Probe II 실행� ��� �� 및����� ���� ���� 구성하기 한국어 Probe II�� 는������ ����� 컴퓨터의� ��� 중요� ������ 구성부품을� ����������� 모니터링하고����� ���� 이러한� ������� 구성부품들의� ���� 문제를� 감지하여� ����� 경고하는� ��������� 유틸리티입니다��. ���������� Probe II�� 는� ��� 특히� �� 팬� ���� 회전��, �������� CPU 온도�� ����, ���� 시스템� � 전 압을�������� 감지합니다�� �������. �� 이� ������ 유틸리티를����������� ���������� 사용하여� 컴퓨터가�������� ����� ������� 항상����� 정상적� ���� ��� 작동� ���� 상태에� �� 있는 지� 확인할� ���� �� 수� ����� 있습니다�. Probe II�� 를� ������ 실행하려면� ���� 다음과���� ��� 같이� ���� 하십시오. • AI Suite II ����� 주���� 메뉴� ��� 모음에서� ����� Tool(도구) > Probe II를 클릭합니다. Probe II�� 를� ������ 구성하려면� ���� 다음과���� ��� 같이� ���� 하십시오. •���� 센서를� ������ 작동하거나���� ��� 센서� ����� 임계값을� ������ 조정하려면� Voltage/Temperature/Fan Speed(전압/온도/팬 속도) 탭을 클릭하십시오. • Preference(환경 설정) 탭에서 센서 경고의 시간 간격을 사용자 지정할 수 있 거나 온도 단위를 변경할 수 있습니다. 구성을 저장 �� 저장된� 구성을� ���� 로드 �� ASUS M51BC 각 센서의���� ���� 기본� ��� �� 임계 값을� 로드 �� 변경 내용을��� ���� 적용 �� 67 센서� 리코더� ���� ����� 실행��� 및� �� ���� 구성하기 한국어 Sensor Recorder(��� 센서� ������� 리코더���� )��� 에서� ���� 시스템� ���� 전압��, 온도� ����� �� 및� �� 팬� ���� 속도의� ���� 변화를� ��� 모니터 링하고����� 기록할� ���� �� 수� ����� 있습니다�. Sensor Recorder(��� 센서� ������ 리코더��� )�� 를� ������ 실행하려면� ���� 다음과���� ��� 같이� ���� 하십시오. • AI Suite II ����� 주���� ��� 메뉴� ���� 모음에서 Tool(도구) > Sensor Recorder(센서 리코더)를 클릭합니다. Sensor Recorder(��� 센서� ������ 리코더��� )�� 를� ������ 구성하려면� ���� 다음과���� ��� 같이� ���� 하십시오. • Voltage/Temperature/Fan Speed(전압/온도/팬 속도) 탭을 클릭한 후 모니터 링하려는 센서를 선택합니다. • History Record(이력 기록) 탭에서 활성화하는 센서의 변경 내용을 기록할 수 있습니다. 모니터링하려는� 센서를��� 선택 �� 일정 시간� ��� �� 동안 의� 상태를� ���� �� 보려 는� 경우에��� ������ 끌기 �� Y��� 축을� ��������� 확대������� /������ 축소하려는� ������ 경우에��� 클릭 �� X축을� 확대������� ��������� /������ 축소하려는� ������ 경우에��� 클릭 �� 기본 모드로������� ���������� 돌아가려는� ������ ������ 경우에��� 클릭 �� 68 7��� 장��: 유틸리티����� ��������� 사용하기 ���� 모니터링��� 메뉴 �� Monitor(모니터링) 메뉴에는 Sensor(센서) 패널과 CPU Frequency(CPU 주파수) 패 널이 있습니다. 센서� 패널� ��� 실행하기 ���� 한국어 Sensor(���� 센서��) 패널은� ���� �� 팬 회전, ���� CPU ��������� 온도 및 ���� 전압과 ��� 같은 �������� 시스템 센서의 ����� 현재값을 � 표 시합니다. Sensor(���� 센서��) ���� 패널을� 실행하려면� ������ 다음과���� ���� 같이� ��� 하십시오. ���� • AI Suite II ����� 주���� 메뉴� ��� 모음에서� ����� Monitor(모니터링) > Sensor(센서)를 클릭합니다. CPU 주파수� ���� 패널� ��� 실행하기 ���� CPU Frequency(CPU 주파수�� �����) ���� 패널은����� ���� 현재의 ��������� CPU 주파수와 ��������� CPU 사용률을 ���� 표시합니 다. CPU 주파수� ���� 패널을� ���� ������ 실행하려면� 다음과���� ���� 같이� ��� 하십시오. ���� • AI Suite II ����� 주���� ��� 메뉴� ����� 모음에서� Monitor(모니터링) > CPU Frequency(CPU 주파수)를 클릭합니다. 업데이트��� 메뉴 �� Update(���������������������� 업데이트������������������ ) ���������������� 메뉴에서������������ 마더보드������� ����������� BIOS�� 와��������� �������� BIOS ��� 부팅� ���� 로고를������� ������ ASUS�� 가����� ���� 설계한� 업데 �� 이트� 유틸리티를����� ������ 사용해� ���� 업데이트할� ������ 수� �� ����� 있습니다�. ASUS Update ASUS Update�� 는�������� Windows �������® OS의 마더보드 BIOS를 관리, 저장 및 업데이트할 수 있게 합니다. ASUS Update 유틸리티는BIOS를 인턴넷에서 직접 업데이트하거나, 최신 BIOS 파일을 인터넷에서 다운로드하거나, BIOS를 업데이트된 BIOS 파일에서 업데이트하거 나, 현재의 BIOS 파일을 저장하거나 BIOS 버전 정보를 볼 수 있게 합니다. 인터넷을���� 통해������ ��� BIOS ����� ������ 업데이트하기 인터넷을���� 통해������� ��� BIOS�� ������ 를� �������� 업데이트하려면� 다음과���� ���� 같이� ��� 하십시오�. ����� 1. ASUS Update ����� 화면에서� Update BIOS from Internet(인터넷에서 BIOS 업데이 트)를 선택한 후 Next(다음)를 클릭합니다. 2.������������ 가장���������� 가까운������ ��������� ASUS FTP ��������� 사이트를����� ����� 선택해������ ���� 네트워크� ����� 트래픽을������� ����� 피합니다��. ������ BIOS ��������� 다운그레이드��� �� 및� �������� 자동������ BIOS ������� 백업����� ���� 기능을� ������� 활성화하려면� �� 두����� ���� 항목의� ����� 확인란을� 선택합니다�. 3. 다운로드하려는������ �������� BIOS ����� ���� 버전을����� 선택한� ���� 후� �� Next(다음)를 클릭합니다. 어떤� ��� ������ 업데이트된� ��������� 버전도� ����� 감지되지� ����� 않으면��, �������������������� BIOS ��������������� 서버에������������ ����������� 새���������� BIOS ���� 파일이� ���� 없음을� 알려���� 주는������ ��� 메시지가������� ����� 표시됩니다�. ������ 4. 전원� ��� ��� 공급� ���������������������������� 자체�������������������������� ������������������������� 테스트���������������������� (Power���������������� ‑��������������� On Self-Tests: ������ POST) ��� 중에� ��������� 화면에������ ����� 표시되는��� �� 이미 지인���� ��� 부팅� ���� 로고를� ������ 변경하려면� Yes(예)를 클릭합니다. 그렇지 않을 경우 No(아니 요)를 클릭합니다. 5. 화면�������� ��� 표시����� ������� 지침을� ���� 따라� ��� 업데이트����� ��������� 과정을� ���� 완료합니다�. ������ ASUS M51BC 69 BIOS ���� 파일을���� ��� 통해������ ����� BIOS ������ 업데이트하기 BIOS ���� 파일을���� ��� 통해������� ������ BIOS�� 를� �������� 업데이트하려면� 다음과���� ���� 같이� ��� 하십시오�. ����� 한국어 1. ASUS Update ����� 화면에서� Update BIOS from file(파일에서 BIOS 업데이트)를 선택 한 후 Next(다음)를 클릭합니다. 2. Open(����������������� 열기��������������� ) ������������� 창에서���������� BIOS ���� 파일을���� ��� 찾아� Open(열기)을 클릭한 후 Next(다음)를 클 릭합니다. 3. 전원� ��� ��� 공급� ���������������������������� 자체�������������������������� ������������������������� 테스트���������������������� (Power���������������� ‑��������������� On Self-Tests: ������ POST) ��� 중에� ��������� 화면에������ ����� 표시되는��� �� 이미 지인���� ��� 부팅� ���� 로고를� ������ 변경하려면� Yes(예)를 클릭합니다. 그렇지 않을 경우 No(아니 요)를 클릭합니다. 4.화면 표시 안내에 따라 업데이트 과정을 완료합니다. MyLogo ASUS MyLogo���� 에서는���� ��� 부팅� ���� 로고를��������� �������� 사용자����� ���� 지정할� �� 수� ��������� 있습니다����� . ��� 부팅� ���� 로고는� ��� 전원� � 공 급� ������������� 자체����������� ���������� 테스트������� (POST) ��� 중에� ��������� 화면에������ ����� 표시되는������������������������ ����������������������� 이미지입니다����������������� . ASUS MyLogo���� 에서는� � 다 음을��� 할� �� �� 수� ����� 있습니다�. •������ 마더보드의������������ ����������� 현재��������� BIOS ��� 부팅� ��� 로고� 변경 �� •다운로드 가능한 BIOS 파일의 부팅 로고를 변경하고 BIOS를 마더보드에 업데이 트 •다운로드 가능한 BIOS 파일의 부팅 로고를 BIOS를 마더보드에 업데이트하지 않고 변경 BIOS 항목의� ���� Full �������������������� Screen Logo(��� 전체� ��� 화면� ����� 로고��� )�� 가���� ��� 부팅� ���� 로고를������� ������ 표시하도록� [Enabled]([�������������� 사용������������ ])���������� 으로�������� 설정되었는지� ������� �������� 확인하십시오��. BIOS ��� 부팅� ��� 로고� 변경하기 ���� 1. 2. AI Suite II 주 메뉴 모음에서 Update(업데이트) > MyLogo를 클릭합니다. 다음������ �������� 세���� ����� 가지� ��� 옵션����� ������� 가운데� ���� ���� 하나를����� 선택한�� ���� 후 � Next(다음)를 클릭합니다. •������ 마더보드의������������ ����������� 현재��������� BIOS ��� 부팅� ��� 로고� 변경� ��� • ��������� 다운로드����� 가능한���������� ���� ��������� BIOS 파일의���� ���� 부팅� ��� 로고를� ���� 변경하고� ����� 이������� �� BIOS�� ������ 를������� 내����� ������ 마더보드 ���� 에� 업데이트� ����� • ��������� 다운로드����� 가능한���������� ���� ��������� BIOS 파일의���� ���� 부팅� ��� 로고를� ���� 변경����� ������� (���� 그러나� 이������� �� ������ BIOS�� 를������ ����� 내���� 마더보 ��� 드에� 업데이트하지� ������� 않음�� ����) 마지막� 두� �� 개의� ��� 옵션을������ ���� ����� 사용하기� ���� 전에��, ��������� BIOS 파일을�������������� ���� ������������� ASUS Update�� 를����� ���� 사용해��� �� 컴퓨 터에� 다운로드하십시오�. ��������� 3.��� 부팅� 로고로������� ���������� 사용하려는� ������ 그림������ �������� 파일��� ����� (�� 과� 필요한� ���� 경우� ��� ������ 다운로드된�������� ������� BIOS)�� 을���� ��� 찾은� 후� �� Next(다음)를 클릭합니다. 4. Resolution(해상도) 슬라이더를 움직이거나 Auto Tune(자동 조정)을 클릭해 시스 템이 화면 해상도를 자동으로 조정하게 합니다. 5. Booting Preview(부팅 미리보기) 버튼을 눌러 그림이 POST 중에 어떻게 표시되 는지 미리 봅니다. 설정 화면으로 돌아가려면 마우스 왼쪽 버튼을 클릭합니다. 6. 조정이� ���� 완료되면� ����� Next(다음)를 클릭합니다. 7. 70 Finish(마침)를 클릭해 화면 표시 지침을 따라 과정을 완료합니다. 7��� 장��: 유틸리티����� ��������� 사용하기 ���� 시스템���� 정보� ��� �� 화면 • MB 탭을 클릭하여 마더보드 제조업체, 제품 이름, 버전 및 BIOS에 대한 자세 한 정보를 볼 수 있습니다. • CPU 탭을 클릭하여 프로세서와 캐시에 대한 자세한 정보를 볼 수 있습니다. • Memory(메모리) 탭을 클릭한 후 메모리 슬롯을 선택해 해당 슬롯에 설치된 메 모리 모듈에 대한 세부정보를 볼 수 있습니다. • Disk(디스크) 탭을 클릭한 후 각 디스크를 선택해 디스크에 대한 세부정보를 볼 수 있습니다. 한국어 System Information(�������� 시스템����� ���� 정보��) ������ 화면에서는������� ������ 마더보드��, ����� CPU, �������� 메모리����� ���� 슬롯에� ��� 대한� 정보를������� 표시합니다�. ������ 지원� 화면 �� Support(���� 지원��) 화면에서는������ ������ ASUS ����� ������ 웹사이트��, ������ 기술���� ��� 지원� ������ 웹사이트��, �������� 다운로드���� ��� 지원� � 웹 사이트� 또는� ��� ��� 문의����� ���� 정보에� ��� 대한����� ���� 정보를�������� ������� 표시합니다��. 설정� 화면 �� Settings(���� 설정��) ������ 화면에서는������ ����� 주���� ��� 메뉴� ������� 모음����� ���� 설정과� ������ 인터페이스� ���� 스킨을��������� �������� 사용자����� ���� 지정할� 수� 있습니다��. ������ • 응용 ��� 프로그램으로 ������� 활성화하려는 ������� 응용 ��� ������ 프로그램을 ���� 선택할 �� 수 ����� 있습니다. • 메뉴 모음으로 메뉴 모음 설정을 변경할 수 있습니다. •스킨으로 인터페이스의 명암, 밝기, 채도, 색조 및 감마를 사용자 지정할 수 있 습니다. ASUS M51BC 71 ASUS 스마트 냉각 시스템(별도 구매) 한국어 ASUS 스마트 냉각 시스템은 일부 모델에서 선택할 수 있는 기능이며 별도로 구입할 수 있 습니다. UEFI BIOS 모델 구성하기 ASUS 스마트 냉각 시스템은 각 시스템이 부팅한 후 공기 순환을 제공하는 내부 시스템 구성 요소입니다. 다음 단계에 따라 기능을 설정하십시오: 1. BIOS 설정 프로그램에 들어가기. 자세한 내용은 제 2장 BIOS 설정에 들어가기를 참조하십시오. 2.화면 오른쪽 상단에 있는 Exit/Advanced Mode(종료/고급 모드)를 클릭한 후 Advanced Mode(고급 모드)를 선택하십시오. Advanced Mode(고급 모드) 화면의 메뉴 모음에서 Monitor(모니터)를 선택합니다. 72 7��� 장��: 유틸리티����� ��������� 사용하기 ���� Monitor(모니터) 메뉴를 선택하고, Clean Level(수준 지우기)를 선택한 후 <Enter>를 눌러 구성 옵션을 표시합니다. 한국어 3. 4.Clean Level(수준 지우기) 의 4가지 구성 옵션에서 원하는 옵션을 선택합니다: •비활성: 팬 시스템을 사용하지 않고 Q 팬 설정에 있는 팬 시스템을 사용합니다. • •최적: 팬 성능 70% (표준 설정). •성능: 팬 최대 성능(성능은 좋지만 소음이 있음). 5. <F10>을 누른 후 Yes를 클릭하여 설정을 저장합니다. 시스템이 자동으로 부팅하여 설 정 프로세스를 마칩니다. 무음: 팬 성능 40% (성능은 저하되지만 소음이 낮음). 시스템이 다시 부팅하는 동안 전원 LED가 깜박거려 먼지 추출 팬이 반대 방향으로 회전하 여 내부 시스템 구성요소에서 먼지를 제거함을 가리킵니다. ASUS M51BC 73 시스템� 복구하기 ���� 한국어 Windows® 7 에복구기능 시스템 복구티션 사용하기 시스템복구 파티션은 당신의 데스크탑 PC 의 소프트웨어를 초기 작동 상태로 빠르 게 복원 합니다. 복구파티션을 사용하기전에 데이터 파일(Outlook PST file과 같은)을 USB 저장장 치 또는 네트워크 드라이브에 복사 하고 사용자 지정구성설정(네트워크 설정과 같 은) 을 모두 적어 두십시오. 시스템 복구 파티션에 대하여 복구 파티션은 하드 디스크 드라이브 공간 중에서 공장에서 데스크탑 PC에 설치한 운영체제, 드라이버 및 유틸리티를 복원하는 데 사용되도록 지정된 공간 입니다. 시스템복구 파티션을 삭제하지 마십시오.(디스크0 에 볼륨라벨이 없는 파티션)시 스템 복구파티션은 공장에서 작성되며, 삭제 될 경우 복원될 수 없습니다.복구 과 정에 문제가 있을 경우 데스크탑 PC를 ASUS공인 서비스센터로 가져가십시오. 복구��������� �������� 파티션����� ���� 사용하기 1.��� 부팅� ��� 중에� <F9>를 누릅니다. 2. <Enter>를 눌러 Windows Setup [EMS Enabled](Windows 설정 [EMS 사용])를 선택합니다. 3.복구 시스템으로부터 파티션 스크린으로 <다음> 을 클릭 하세요. 4. 화면�������� ��� 표시����� ������� 지침을� ���� ��� 따라� ������� 복구����� 과정을� ���� ������� 완료합니다��. 업데이트된������� 드라이버와� ������ 유틸리티에� ������ ����� 대해서는������ ����� ASUS ������������������� 웹사이트��������������� www.asus.com�� 을� 참조하십시오�. 복구������������� DVD 사용하기���� �������� (��� 일부� ���� 모델만���� ��� 해당�) 데스크톱� PC��� ����� 에서� ���� 시스템� ���� 복구를������ ����� 수행하기� ��� 전에� ��� 외부� ������������� 하드����������� ���������� 디스크������� ������ 드라이브를� 제거하십시오������������� . Microsoft�� 에� ���� 따르면����� ���� 잘못된��������������������� �������������������� 디스크����������������� ���������������� 드라이브에서���������� Windows�� 를�� � 설 정하거나������ 올바르지� ����� 않은����������� ��� 드라이브������ ���������� 파티션을����� ����� 포맷할� ���� 경우� ��� 중요한� ���� 데이터를� ����� 잃을� ��� 수� 있습니다�. ����� 복구������ DVD�� 를������� 사용하려면� ������ ���� 다음과���� ��� 같이� ���� 하십시오. 1. 복구������ �������� DVD�� 를���������������� 광�������������� ��������������� 드라이브에�������� ������������� 삽입합니다�� �������. ����� 데스크톱� ���� PC�� 를���� ��� 켜야� ���� 합니다�. 2. 데스크톱� ����� ���� PC�� 를� ��� 다시� ���� 시작한� 후���� �� ��� 부팅� ��� 중에� <F8>을 눌러 광 드라이브(“CD/ DVD”로 표시되어 있을 것임)를 선택한 후 <Enter>를 눌러 복구 DVD로부터 부팅합니다. 3. 74 OK(����� 확인��� )�� 를����� ���� 선택해����� ���� 이미지� ���� 복원을� ������ 시작합니다�. 7��� 장��: 유틸리티����� ��������� 사용하기 ���� 4. OK(����� 확인��� )�� 를����� ���� 선택해� ���� 시스템� ���� 복구를� ������ 확인합니다�. 5. 한국어 복원을� 하면� ��� 하드������� ��������� 드라이브를�������� ������ 덮어씁니다�� �������. 시스템� ���� ���� 복구를� ��� 하기� ������� 전에����� 반드시� ���� ��� 중요� 데이터를� 모두� ��� ������� 백업하십시오�. 화면�������� ��� 표시����� ������� 지침을� ���� ��� 따라� ������� 복구����� 과정을� ���� ������� 완료합니다��. 복구����� ���� 디스크� ���� 제거를������ ����� 지시하지� ��� 않을� ��� 경우� ���� 복구가������ ����� 진행되는� ��� 동안� �������� 복구������ ����� 디스크를� � 제 거하지������� 마십시오�� ������. ���� 제거할� 경우������ �������� 파티션을����� ����� ���� 사용할� �� 수� ��� 없게� ���� 됩니다�. 업데이트된������� 드라이버와� ������ 유틸리티에� ������ ����� 대해서는������ ����� ASUS ������������������� 웹사이트��������������� www.asus.com�� 을� 참조하십시오�. 시스템� 복구하기 ���� Resetting your PC (PC 초기화) Reset your PC (PC 초기화) 옵션은 컴퓨터를 공장 설정 기본값으로 복원합니다. 이 옵션을 사용하기 전에 데이터를 백업하십시오. PC를 초기화 하려면: 1. 부팅하는 동안 <F9>를 누릅니다. 2.화면에서 Troubleshoot(문제 해결)를 누릅니다. 3. Reset your PC(PC 초기화)를 누릅니다. 4. Next(다음)를 클릭합니다 5. Only the drive where the Windows is installed (Windows가 설치된 드라이브에만)를 선택합니다. 6. Just remove my files(내 파일만 제거)를 선택합니다. 7. Reset(초기화)를 클릭합니다. •F9 복구 기능은 Windows® 8의 다운그레이드 버전에 적용되지 않습니다. Windows® 8 내부에서 복구하는 세부 정보는 Removing everything and reinstalling Windows (Windows 모두 제거하고 다시 설치하기) 섹션을 참조하십시오. 운영 체제가 실패 할 경 우 번들 복구 DVD를 사용하여 시스템을 다시 설치하십시오. • 운영 체제를 전부 복구하기 전에 모든 데이터를 백업하여 중요한 파일을 손실하지 않도 록 하십시오. ASUS 지원 사이트에서 다국어로 된 중요한 알림 사항을 다운로드 받으십시오 http:// support.asus.com ASUS M51BC 75 복구 DVD로 PC를 초기화하려면: 한국어 •이 옵션을 사용하기 전에 데이터를 백업하십시오. •데스크톱 PC에서 시스템 복구를 수행하기 전에 모든 외부 하드 디스크 드라이브를 제거 하여 잘못된 파티션 또는 드라이브에 Windows를 복구하지 않도록 하십시오. 1. 부팅하는 동안 <F8>를 누릅니다. 2.복구 DVD를 광 드라이브에 넣습니다. 최종 사용자 사용권 계약 (EULA) 화면에서 Accept (수락)를 클릭합니다. 3. Reset your PC(PC 초기화)를 누릅니다. 4. Next(다음)를 클릭합니다 5. Only the drive where the Windows is installed (Windows가 설치된 드라이브에만)를 선택합니다. 6. Just remove my files(내 파일만 제거)를 선택합니다. 7. Reset(초기화)를 클릭합니다. Recovering from a system image file(시스템 이미지 파일에서 복구하기) USB 복구 드라이브를 만들어 PC 설정 복구에 사용할 수 있습니다. Creating a USB recovery drive (USB 복구 드라이브 만들기) USB 저장 장치는 최소한 16GB 공간을 사용할 수 있어야 합니다. USB 저장 장치에 있는 모든 파일이 프로세스 중에 영구 삭제됩니다.. 진행하기 전에 모든 중요 데이터를 백업하십시오. 76 7��� 장��: 유틸리티����� ��������� 사용하기 ���� USB 복구 드라이브를 만들려면: 1. All Apps(모든 앱) 화면에서 Control Panel(제어판)을 시작합니다. 한국어 세부 정보는 Working with Windows® Apps(Windows® 스타일으로 작업하기)에 있는 All Apps screen(모든 앱 화면)을 참조하십시오. 2.제어판의 시스템 및 보안에서 Find and fix problems(문제점 찾기 및 해결)를 클릭합니 다. 3. Recovery(복구) > Create a recovery drive(복구 드라이브 만들 기)를 클릭합니다. 4.복구 드라이브에서 Copy the recovery partition from the PC to the recovery drive (PC에서 복구 드라이브로 복구 파티션 복사)를 클 릭한 후 Next(다음)을 클릭하십시 오. 5. 파일을 복사하고 복구할 USB 저장 장치를 선택합니다. 6. Next(다음)를 클릭합니다 7.Create(만들기)를 클릭합니다. 과정 이 완료될 때까지 기다리십시오. 8.완료되면 Finish(마침)를 클릭합니 다. ASUS M51BC 77 한국어 Removing everything and reinstalling Windows(모두 삭제하 Windows 다시 설치하기) Removing everything and reinstalling Windows(모두 삭제하고 Windows 다시 설치하기)로 PC를 원래 공장 설정으로 초기화할 수 있습니다. 이 옵션을 사용하려면 다음 단계를 참조하 십시오. 옵션을 사용하기 전에 데이터를 백업하십시오. 처리하는데 시간이 걸릴 수 있습니다. 1.Charms bar (참 바)를 시작합니다. 2. Settings(설정) > Change PC Settings(PC 설정 변경) > General(일반)을 클릭합니다. 3.스크롤 다운하여 Remove everything and reinstall Windows(모두 삭제하고 Windows 다시 설치하기) 옵션을 찾습니다. 이 옵션에서 Get Started(시작하기)를 클릭합니다. 4.화면 안내에 따라 재설치 및 초기화 프로세스를 완료합니다. 78 7��� 장��: 유틸리티����� ��������� 사용하기 ���� 8� 장 한국어 문제��� �� 해결 문제��� 해결 �� 이� 장에서는� ����� ������� 발생����� 가능한� ���� ��� 일부� ����� 문제들과�������� ������� 적용����� 가능한������ ���� ����� 해결책을� ������� 제시합니다��. ? 컴퓨터를��� 켤� �� �� 수� ��� 없고� ��� 전면� ���� 패널의� �������� 전원������ LED�� 가����� ���� 켜지지� ����� 않습니다�. •����� 컴퓨터가������ ����� 올바르게� ����� 연결되어� ���� 있는지� ������ 확인합니다�. ? • 벽면������ ��� 콘센트가������������ ����� ����������� 정상적으로������ 기능하고� ����� ���� 있는지� ������ 확인합니다�. • 전원공급장치가���� �������� 켜져� ��� ���� 있는지� ����������� 확인합니다������ . 1��� 장의� 컴퓨터 켜기/끄기를 참조하십시오. 컴퓨터가����� 정지해� ���� ����� 있습니다�. • 다음을������ ���� 수행하여� ����� ����� 응답하지� ��� 않는� ������ 프로그램을� ������ 닫으십시오�. 1.������ 키보드의������� ������ <Alt> �� + ������� <Ctrl> �� + ������������ <Delete> 키를� ��� ���� 동시에� ��� 누른� �� 후� Task Manager(작업 관리자 )를 클릭합니다. 2. 운영 체제에 근거하여 다음을 수행합니다: Windows® 7: a) Applications(응용 프로그램) 탭을 클릭합니다. b) 응 답하지� 않는� ��� ������ 프로그램을����� ���� 선택한� �� 후� End Task(작업 끝내기)를 클릭합니다. Windows® 8: 프로Processes (세서) 탭에 있는 Task Manager (작업 관리자) 에서 응 답하지 않는 프로그램을 선택한 후 End Task (작업 끝내기)를 클릭하 십시오. •����� 키보드가� 응답하지� ����� ��� 않고� ����������� 있습니다������� . 컴퓨터가���� ����� ��� 꺼질����� ���� 때까지� ��� 섀시� �� 상부 의� 전원� ��� ���� 버튼을���� ��� 길게� ������ 누릅니다��. ��� 전원� ���� 버튼을� ����������� 다시��������� 눌러������ �������� 컴퓨터를��� ����� �� 켭니 다��. ? ? ASUS WLAN ���� 카드를����� 사용해���������� ���� ��������� 무선������� 네트워크에� ������ ���� 연결할� �� 수� ���� 없습니다 (��� 일부� ���� 모델만����� ���� 해당�� )? • 연결하려는���������� ������ 무선������� ��������� 네트워크의���������� ������ ��������� 올바른������ 네트워크� ����� ��� 보안���� ��� 키를������� ������ 입력합니다�. • 외부���������� ������������ 안테나������ ��������� (����� 옵션��� )�� 를��������������� �������������� ASUS WLAN 카드의����� ���� ���� 안테나������ ����� 커넥터에� ����� 연결하고� 안테나를����� 컴퓨터� ���� ���� 섀시의� ������ 위에���� 놓아� ��� ���� 최상의�������� ������� 무선����� 성능이� ���� ����� 발휘되게� � 합 니다�. 숫자��� 키� �� ���� 패드의� ���� 화살표���� ��� 키가� ����� 작동하지� ��� 않고� ����� 있습니다�. ASUS M51BC 79 한국어 ����������� 숫자��������� 잠금������ �������� LED�� 가���� ��� 꺼져� ���� 있는지� ������������������ 확인합니다������������� . 숫자��������� ����������� 잠금������ �������� LED�� 가���� ��� 켜져� � 있 을���� 때�� ���, ����� 숫자��� 키� �� ���� 패드의���� ��� 키는��������� �������� 숫자������ 입력에만������������� ����� ������������ 사용됩니다������� . 숫자��� ����� 키� �� �� 패드 의� 화살표���� ���� ��� 키를������� ������ 사용하려면���������� ��������� 숫자������� 잠금���� ������ 키를��������� ��� �������� 눌러������ LED�� 를� ���� 끕니다�. ? 모니터에� 아무것도� ���������� 표시되지� ����� ���� 않습니다. • 모니터가���� ����� 켜져� ��� ���� 있는지� ������� 확인합니다��. • 모니터가������ ����� 컴퓨터의� ����� 비디오������������� ���������������� 출력���������� ������������ 포트에������ ��������� 올바르게� ����� 연결되어� ����� ���� 있는지� � 확 인합니다�. •����� 컴퓨터가� 탈착식� ���� �������� 그래픽����� ���� 카드와���� ��� 함께� ���� 제공될� ���� 경우��, 모니터를� ����� ���� 탈착식� � 그 래픽����� 카드의� ���� ����������� 비디오�������� 출력����� ������� 포트에� ���� ������ 연결합니다�. • 모니터� ���� ��������� 비디오������ ����� 커넥터의� ��� 핀이� ������� 구부러졌는지� ������� 확인합니다��. ����� 구부러진� � 핀 을� 발견할� ���� ���� 경우��, ���� 모니터� �������� 비디오����� 커넥터������ ���� ����� 케이블을� ������ 교환합니다�. • 모니터가� ����� 전원에������ ��������� 올바르게� ����� ����� 연결되어� ���� 있는지� ������� 확인합니다��. •�� 더� ��� 많은� 문제�������� ���������� 해결����� ������� 정보에� ���� ����� 대해서는� ����� 모니터와���� ��� 함께� ���� 제공된������ ����� 설명서를� � 참 조하십시오�. ? 복수의� 모니터를�������� ����� ������� 사용할���� 때�� ���, �� 한� ��� 개의� ���� 모니터� ���� 화면만������� ������ 표시됩니다�. • 두� �� 모니터가� ����� ��� 모두���� ��� 켜져� ���� 있는지� ������� 확인합니다��. •POST 중에는��������� ���� VGA �������� 포트에� ���� ���� 연결된� ���� 모니터� ���� 화면만������������ ����������� 표시됩니다������ . ���� 이중�� � 디 스플레이����� 기능은������������ ���� ����������� Windows���� 에서만� ������� 작동합니다��. ? ? 80 • 그래픽����� �������� 카드가����������� ���� 컴퓨터에������ ���������� 설치되어� ����� ����� 있으면��, ����� 모니터를� �������� 그래픽����� 카드의�� ���� � 출 력����� 포트에� ���� ������� 연결합니다��. • 복수의������� ���� 디스플레이����� ������ 설정이������ ���� ����� 올바른지� ������� 확인합니다��. ���� 자세한����� ���� 내용은����� ���� 3��� 장의� 복수의 외부 디스플레이 연결하기를 참조하십시오. 컴퓨터가����� USB ������ 저장장치를����� 감지할� ���� �� 수� ���� 없습니다. • USB 저장장치를��������� ������ �������� 컴퓨터에���� 처음� ��� ��������������� 연결할������������ 때���������� ����������� Windows�� 가�������� ������� 해당����� 드라이버 ���� 를� ������������������� 자동으로��������������� �������������� 설치합니다��������� . ������� 잠시����� ���� 기다린� �� 후���� ��� My ����������������� Computer(�������� 내������� ������ 컴퓨터��� )�� 로� 가서����� USB ������ 저장장치가������� 감지되는지� ������ ������� 확인합니다��. • USB 저장장치를� ������ 다른������ �������� 컴퓨터에� ����� ���� 연결해����� ���� USB ������ 저장장치가� ������� 손상되었는지� 또는� 오작동하는지� ������� ������� 시험합니다��. 개인���� 파일� ��� 또는� ��� 데이터에� ����� ���� 영향을���� ��� 주지� 않고����� ������� 컴퓨터� ���� 시스템���� ������� 설정� ��� 변 � 경을� 복원하거나������ ������ ����� 취소하고� ���� 싶습니다. 8��� 장��: ����� 문제��� 해결 �� Windows® 7: ? Windows® 8: Windows® 8 Refresh everything without affecting your files(파일에 영향을 주지 않고 전부 새로 고침) 복구 옵션을 사용하여 문서 또는 사진 같은 개인 데이터에 영향을 주지 않고 컴퓨터 시스템 설정 변경 실행 취소 또는 복원할 수 있습니다. 복구 옵션을 사용하려면 Charms bar(참바)에서 Settings(설정) > Change PC Settings (PC 설정 변경) > General(일반)을 클릭하고 Refresh everything without affecting your files(파일에 영향을 주지 않고 전부 새로 고침)를 선택한 후 Get Started(시작하기)를 클릭합니다�. 한국어 ������� Windows® 시스템 복원 기능을 사용해 문서 또는 사진과 같은 개인 데이터에 영향을 주지 않고 컴퓨터 시스템 설정 변경을 복원하거나 취소할 수 있습니 다. 자세한 내용은 2장의 시스템 복원하기 단원을 참조하십시오. HDTV�� 의� 영상이� ���� ������� 왜곡됩니다��. • ���� 모니터������ 해상도와����������� ����� HDTV ���������� ����� 해상도가� 다르기�������� ����������� 때문입니다�� �������. ��� 화면������ 해상도를������� ����� HDTV�� ������ 에� ��� 맞게� � 조 정합니다��. ��� 화면������ 해상도를� ����� 변경하려면� ������ 다음과���� ���� 같이� ��� 하십시오�. ����� Windows® 7: 1. 다음��� ����� 중� �� ��� 어느� 한���� �� ��� 가지� 방법으로� ����� Screen Resolution(화면 해상도) 설정 화면 을 엽니다. • � > Control Panel(제어판) > Appearance and Personalization(모양 및 개인 설정) > Display(디스플레이) > Change display settings(디스플레이 설정 변 경)를 클릭합니다. • ������������ ����������� Windows ��� ���� 바탕� 화면의� 아무����� ������� 곳이나� ���� 오른쪽�������� ����������� 클릭합니다�� �������. ������� 팝업����� 메뉴가�� ���� 표 � 시되면 Personalize(개인 설정) > Display(디스플레이) > Change display settings(디스플레이 설정 변경)를 클릭합니다. 2.������ 해상도를� 조정합니다������� ������������ . ����� 해상도에� 대해서는������� ����� HDTV�� ������ 와���� ��� 함께� 제공된������ ���� ����� 설명서를� 참조하십시오�. 3.� pply(적용) 또는 OK(확인)를 클릭합니다. 확인 메시지에서 Keep A Changes(변경한 설정 유지)를 클릭합니다. Windows® 8: 다음 중 한 가지 방법으로 Screen Resolution(화면 해상도) 설정 화면을 엽니다. 시작 화면에서 a)All Apps(모든 앱) 화면을 시작하여 시작 화면의 제어판을 지정합니다. 세부 정보는 Working with Windows �������® Apps(������� Windows® 앱으로 작업하기) 섹션에서 Pinning an app on the Start Screen(시작 화면에 앱 지정하기) 를 참조하십시오. b)제어판에서 모양 및 개인 설정에 있는 화면 해상도 조정을 클릭합니다. 바탕화면 모드 화면에서 a)시작 화면에서 바탕화면 모드를 시작합니다. b)바탕화면 모드 화면에서 아무 곳이나 오른쪽 클릭합니다. 팝업 메뉴가 표시 되면Personalize(개인 설정) > Display(디스플레이) > Change display settings(디스플레이 설정 변경)을 클릭합니다. ASUS M51BC 81 한국어 ? 스피커에서� 소리가���� ���� ��� 나지� 않습니다��. ������ • ����� 스피커를� ��� 전면� ��� 패널� ��� 또는���� ��� 후면� 패널의� ���� ��������������� 라인������������� 출력���������� ������������ 포트������� ��������� (������ 라임색��� )�� 에� ��� 연결합 니다��. • ����� 스피커가� ��������� 전원에������ 올바르게� ����� 연결되어� ����� 있고���� ������ 켜져� ��� ���� 있는지� 확인합니다��. ������� • �������� 스피커����� 볼륨을� ���� 조정합니다�. ������ •���� 컴퓨터� ��������� 시스템������ 사운드가����� ����� 음소거� ���� 되어� ��� 있지� ��� ���� 않은지� 확인합니다��. ������� ? •����� 음소거된� ������ 경우���� 볼륨� ��� ����� 아이콘이� 로�������� 표시됩니다�� �������. ��������� 시스템������ 사운드를� ����� 활성화하려면������������ Windows 알림� ��� ����� 영역에서� 을����� �� ���� 클릭한� 후� �� 을� �� 클릭합니다��. •������ 음소거되지� ��� 않은� ��� 경우� 조정합니다�. • ����� 스피커를� �������� 다른������ 컴퓨터에� ����� ���� 연결해� ����� 스피커가������ 올바르게� ����� 작동하는지� ������ 시험합니 ���� 다�. 을������������ �� ����������� 클릭하고������� 슬라이더를�������� ������ 끌어����� ������� 볼륨을� ���� DVD ������ 드라이브가������ 디스크를� ����� 읽을� ��� �� 수� ����� 없습니다�. •����� 디스크가� ����� 라벨쪽을� ��� 위로� ��� 오게� �������� 하여� 놓였는지� ����� 확인합니다�. ������ • 디스크가� 트레이의��������� ����� 정중앙에���� �������� 놓여� ��� ���� 있는지� 확인하고�� ������, ��� 특히� ���� 비표준� ��� 크기� 또는� ��� 비표준� 모양의������ ���� 디스크의� ����� ��� 경우� 트레이의��������� ����� 정중앙에���� �������� 놓여� ��� ���� 있는지� 확인합니다�. ������ •����� 디스크가� ����� 긁히거나� 손상되었는지� ������� 확인합니다��. ������� ? DVD ��������� 드라이브����� 꺼내기� ���� ���� 버튼이� ����� 응답하지� 않습니다. ���� 1. Windows® 7, Windows® 7,마우스로 Windows® 바탕 화면의 왼쪽 아래 코너를 가리 2. 82 > Computer(컴퓨터)를 클릭합니다. 킨 후 시작 화면 미리보기를 오른쪽 클릭합니다. 팝업 메뉴에서 File Explorer(파일 탐색기)를 클릭하여 Computer(컴퓨터) 화면을 엽니다. 을� 오른쪽����� �������� 클릭한� ���� 후������ �� ����� 메뉴에서� Eject(꺼내기)를 누릅니다. 8��� 장��: 문제��� ����� 해결 �� 문제 전원� ��� 공급� �� 안� 됨������� (������ 전원���� 표시등 ��� 이���� 꺼져� ��� ��� 있음�) ASUS M51BC 가능한� 원인 �� 조치 올바르지� 않은� ��� �� 전압 • ����� 컴퓨터� ��� 전압� ����� 스위치를����� ���� 해당�� � 지 역의� ��� 전력� ������ 요구사항에� ��� 맞게�� � 설 정합니다�. • �������� 전압����� 설정을� ���� 조정합니다�� �������. ��� 전원� 코 � 드가� �������������� 전원������������ ����������� 콘센트에서������ ����� 분리되어� 있는지� 확인합니다�. ������ 컴퓨터가���� ��� 켜져� ��� 있지� � 않 습니다�. 전면� 패널의� ���� 전원���� ������ 키를������ ��� ����� 눌러��� 컴퓨 �� 터가���� 켜져� ��� ���� 있는지� ������ 확인합니다�. 컴퓨터� ��� 전원� ���� 코드가�� � 올 바르게� 연결되어� ����� 있지� ��� 않습니다�. • ���� 전원� ���� 코드가������ ����� 올바르게� ����� 연결되어� 있는지� 확인합니다�. ������ • �������� 호환����� ���� 가능한� ��� 다른� ��� 전원� ���� 코드를� 사용합니다�. PSU (�������� 전원공급장치��) 문 � 제 컴퓨터에 또 다른 PSU 설치에 관 해서는 ASUS 고객 센터에 연락하 십시오. 한국어 전원 83 한국어 디스플레이 문제 컴퓨터를��� �� 켠� �� 후� 디 스 플 레 이가� 출력되지� 않음 �� (�� 빈� ��� 화면�) 가능한� 원인 �� 조치 신호������ 케이블이������ ����� ����� 컴퓨터의� 올바른��������� VGA 포트에� ���� � 연 결되어� 있지� ��� ������ 않습니다��. • ��������� 신호������ ����� 케이블을�������� ������� 올바른���� ��� 디스플 레이����� ���� 포트에� ���������� 연결합니다����� (���� 온보드� VGA 또는� ��� 탈착식���������� ������������� VGA 포트��� �����). • ������������� 탈착식��������� VGA 카드를������ ���� ����� 사용하고� � 있 을� 경우�� ����, �������� 신호������ 케이블을� ����� 탈착식� ���� VGA 포트에� ���� 연결합니다�. ������ 신호����� 케이블� ���� �� 문제 다른� 모니터에� ����� ������� 연결해봅니다�. 가능한� 원인 �� 조치 LAN 케이블이� ����� ����� 연결되어� 있지� 않습니다�. ����� LAN 케이블을������ ����� ����� 컴퓨터에� ���� 연결합니 다�. LAN ���� 케이블� 문제 �� LAN LED�� 가���� ��� 켜져� ���� 있는지� 확인합니 ���� 다����� . ��� 켜져� ��� 있지� ��� 않은� ��� 경우� ������� 다른����� LAN 케이블을� 연결해봅니다������ ������������ . ���� 여전히� � 문 제가������ 해결되지� ����� ��� 않을� ��������� 경우������� ASUS 서 � 비스����� 센터에� ���� ������� 문의하십시오�. 컴퓨터가� 라우터� ���� 또는� ��� 허브에������ 올바르게� ����� 연결되 ��� 어� 있지� ��� ����� 않습니다�. 컴퓨터가� 라우터� ���� 또는� ��� 허브에�� ����� 올 � 바르게� ����� 연결되어� ���� 있는지� ���� 확인합니 다�. 네트워크��� 설정 �� 올바른��������� LAN 설정에� ���� ����� 대해서는���� ��� 해당� 인터넷����� 서비스� ���� 공급자�������� ����������� (ISP)��� 에게� 문 � 의하십시오�. 바이러스� 백신� ��� ��� 소프트 웨어에����� 의해서� ���� ���� 발생한� 문제 바이러스� ��� 백신� ������� 소프트웨어를� �� 닫습 니다�. 드라이버� 문제 �� LAN ������ 드라이버를� ��������� 다시������� 설치합니다�. ������ LAN 문제 인터넷에� �� 액세 스할� 수� �� �� 없음 84 8��� 장��: 문제��� ����� 해결 �� 오디오 가능한� 원인 �� 스피커� ��� 또는������ ����� 헤드폰이�� � 잘 못된����� ���� 포트에� ����� 연결되어� � 있 습니다�. 오디오� 소리가� ���� 들리지� 않음 �� 스피커� ��� 또는������ ����� 헤드폰이� � 작 동하지� 않습니다�. ����� 전면������� ������ 및����� ���� 후면의� ���� 오디오� 포트가� ����� 작동하지� ��� 않습니 다�. 드라이버� 문제 �� 조치 • ��������� 올바른����� ���� 포트에� ����� 대해서는��� �� 컴퓨 터의�������� 사용설명서를� ������� 참조하십 ���� 시오�. • ������ 스피커를����������� ���������� 분리하여� 컴퓨터에� ����� � 다 시� 연결합니다�. ������ 다른� ���� 스피커� ��� 또는������ ����� 헤드폰을��� �� 사용 해봅니다�. 전면������� ������ 및����� ���� 후면의� ������� 오디오���� ��� 포트� �� 모두 를� �������� 작동해봅니다��. ������ 오작동하는�� � 포 트가� ��� 있을� ���� 경우��, ������� 해당����� ���� 포트가� � 다 채널로������ ����� 설정되어� ���� 있는지� ��� 확인합 니다��. 오디오������� ������ 드라이버를� ������ 다시���� ��� 설치합 니다�. 한국어 문제 시스템 문제 시스템� ���� 속도가� 너무��� 느림 �� 시스템이���� ��� 가끔� 정지합니다�. ASUS M51BC 가능한� 원인 �� 조치 너무� ��� 많은� ������ 프로그램이� � 실 행� 중입니다�. ����� 일부� 프로그램을� ������ ����� 닫습니다�. 컴퓨터������ 바이러스� ����� �� 공격 • ������ 바이러스� ��� 백신� ������� 소프트웨어를� 사용해������� 바이러스를� ������ 검사하고� ����� 컴퓨터를������� 수리합니다�. ������ • ������� 운영체제를� ��������� 다시������� 설치합니다�. ������ 하드���������� 디스크������ ��������� 드라이브� ����� 오류 • ������ 손상된� ����������� 하드��������� �������� 디스크����� ���� 드라이브 를�������������� ASUS �������� 서비스����� 센터에� ���� ��� 보내� 수리하게� 합니다�. ���� • ��� 새� ������������� 하드����������� ���������� 디스크������� ������ 드라이브로� � 교 환합니다�. 메모리� 모듈� ��� �� 문제 • ������ 호환되는����� ���� 메모리� ���� 모듈로� �� 교환 합니다�. • ����� 설치한���� ��� 추가����� ���� 메모리� ���� 모듈을� � 제 거한� 후� �� ��� 다시� ������ 시도합니다�. • ASUS ����� 고객 ���������� 지원 센터에 연락 �� 하십시오. 컴퓨터����� 통풍이������ ���� 충분하지� ����� 않습니다�. 컴퓨터를����� ���� 통풍이����� ���� 더��� �� 잘� ��� 되는��� �� 곳으 로� 옮깁니다�. ����� 호환되지� 않는� ��� 소프트웨 ���� 어가��������� 설치되었습니다�. �������� OS�� 를� ������� 다시����� ���� 설치한� �� 후� ����� 호환되는� � 소 프트웨어를� 다시������� ��������� 설치합니다�. ������ 85 CPU 한국어 문제 컴퓨터를��� 켠� �� 직 � 후���� 너무� ��� 시끄럽 ��� 습니다�. 컴퓨터가���� 사용� ��� 중에���� 너무� ��� 시끄 �� 럽습니다�. 가능한� 원인 �� 조치 컴퓨터가���� 부팅� ��� 중입니 ��� 다�. 정상입니다������� . ����� 컴퓨터가����� 켜지는� ���� � 동 안���� ��� 팬이� ��� 최고� ���� 속도로� ������� 작동합니다��. OS������ 에����� 들어간� ���� �� 후� 팬� �� 속도가��� ���� �� 느려 집니다�. BIOS 설정이� ���� 변경되었 ���� 습니다�. BIOS�� 를��������� 기본������ �������� 설정으로� ����� ���� 복원합니 다�. 하위������ BIOS �� 버전 BIOS�� 를� 최신� ��� 버전으로� ����� 업데이트 ���� 합니다�������������� . ASUS ������� 지원����� 사이트� ���� http:// support.asus.com을 방문해 최신 BIOS 버전을 다운로드합니다. CPU ��� 팬이� 교환되었습 ����� 니다�. 호환되는� ��� 또는������� ASUS�� ������ 가� ����� 권장하는� CPU ��� 팬을������ ����� 사용하고� ���� 있는지� �� 확인 합니다�. 컴퓨터����� 통풍이������ ���� 충분하지� ����� 않습니다�. 컴퓨터가����� ���� 통풍이��� �� 잘� ��� 되는����� ���� 곳에서� 작동하고� 있는지� ���� ������ 확인합니다�. • ������� ������ BIOS�� 를� ��������� 업데이트합니다��. • �마더보드를� 다시������ �������� 설치하는� ����� 방법을� ���� 시스템����� 온도가���� ���� 너무� ��� 높 � 습니다�. 알고� ��� 있을� ��� 경우� ���� 섀시의���� ��� 내부� �� 공간 을������� 청소합니다�. ������ • �Contac the ASUS Service Center (ASUS 고객 지원 센터)에 연락 하십시오 여전히� 문제가����� ���� ���� 계속될� 경우�� ����, ����� 데스크톱� ���� PC�� 의� ��� 보증����� ���� 카드를� 참조하고���������� �������������� ASUS ���� 서비스� 센터에� �������������������� 문의하십시오�������������� . ASUS ������� 지원����� ���� 사이트� http://support.asus.com을 방문해 서 비스 센터 정보를 확인하십시오. 86 8��� 장��: 문제��� ����� 해결 �� ASUS 문의��� ��� 정보 �� 주소������������������ 15 Li-Te Road, �������� Peitou, �������� Taipei, ������������ Taiwan 11259 전화�������������������� +886-2-2894-3447 팩스�������������������� +886-2-2890-7798 이메일������������������� [email protected] 웹사이트������������������ www.asus.com.tw 기술��� 지원 �� 전화������������������� +86-21-38429911 온라인���������������������� 지원������������������� ��������������������� support.asus.com ASUS COMPUTER INTERNATIONAL (��� 미주�) 주소�������� 800 ��������������� Corporate Way, ��������� Fremont, ���������� CA 94539, ��� USA 전화������������������� +1-510-739-3777 팩스������������������ +1-510-608-4555 웹사이트��������������� usa.asus.com 기술��� 지원 �� 전화������������������� +1-812-282-2787 지원��������������������� 팩스������������������ �������������������� +1-812-284-0883 온라인���������������������� 지원������������������� ��������������������� support.asus.com ASUS COMPUTER GmbH (����� 독일��� 및� �� ������ 오스트리아�) 주소����������������������� Harkort Str. 21-23, ������������������ D-40880 Ratingen, ������� Germany 팩스������������������ +49-2102-959911 웹사이트�������������� www.asus.de 온라인� 문의�������������������� ���������������������� www.asus.de/sales 기술��� 지원 �� 전화����������������������� (���������������������� 부품�������������������� )+49-1805-010923* 전화���������������������������������� (��������������������������������� 시스템������������������������������ /����������������������������� 노트북�������������������������� /Eee/LCD)+49-1805-010920* 지원���������������������� 팩스������������������� ��������������������� +49-2102-9599-11 온라인���������������������� 지원������������������� ��������������������� support.asus.com * 독일� ��� 유선전화로� ������ ���� 전화할� ��������������������� 경우������������������� EUR 0.14/��������� 분�������� . 이동전화로� ������ ���� 전화할� �������������� 경우������������ EUR 0.42/�� 분�. 제조업체: ASUSTeK Computer Inc. 주소: 4F, No.150, LI-TE RD., PEITOU, TAIPEI 112, TAIWAN 유럽 공인� ��� ��� 대리점: ASUS Computer GmbH 주소: HARKORT STR. 21-23, 40880 RATINGEN, GERMANY 한국어 ASUSTeK COMPUTER INC.