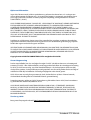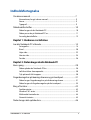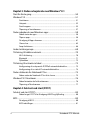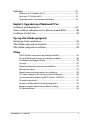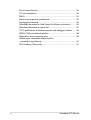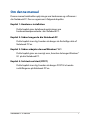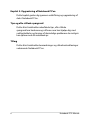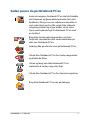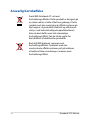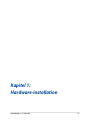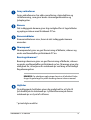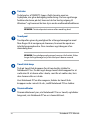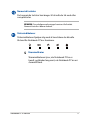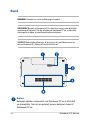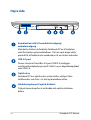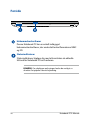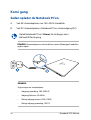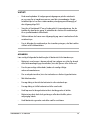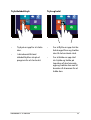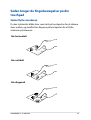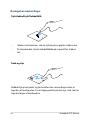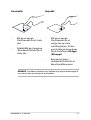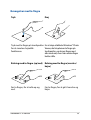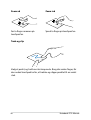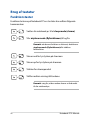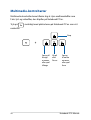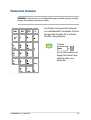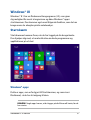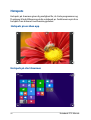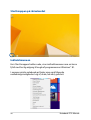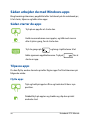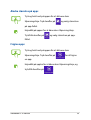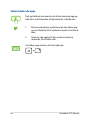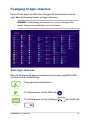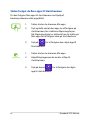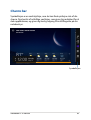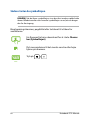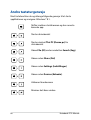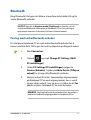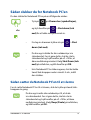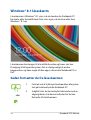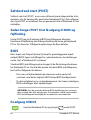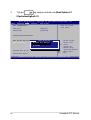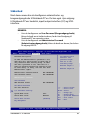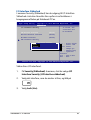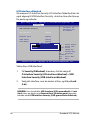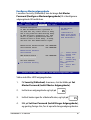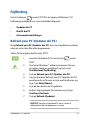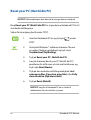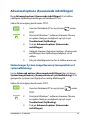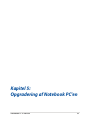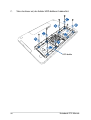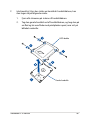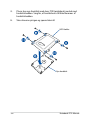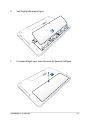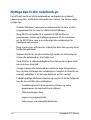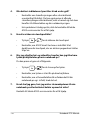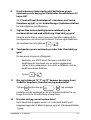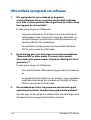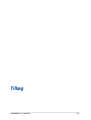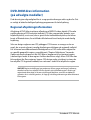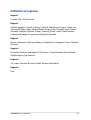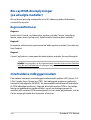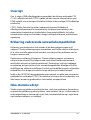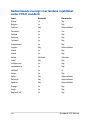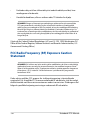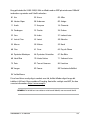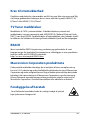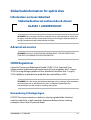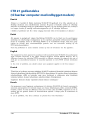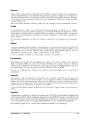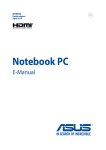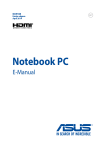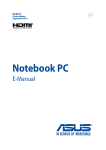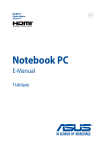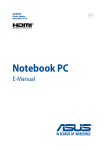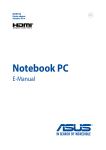Download ASUS G771JM DA9330 User's Manual
Transcript
DA9330 Første udgave Juli 2014 Notebook PC E-Manual Ophavsret Information Ingen del af denne manual, inklusive produkterne og softwaren beskrevet heri, må - undtagen som reservedokumentation for køberen selv - på nogen måde kopieres, transmitteres, transkriberes, lagres på et søgesystem eller oversættes til andet sprog uden udtrykkelig, skriftlig tilladelse fra ASUSTeK COMPUTER INC. (“ASUS”). ASUS LEVERER DENNE MANUAL "SOM DEN ER" - UDEN GARANTI AF NOGEN ART, HVERKEN UDTRYKKELIG ELLER UNDERFORSTÅET, HERUNDER, MEN IKKE BEGRÆNSET TIL UNDERFORSTÅEDE GARANTIER OG BETINGELSER VEDRØRENDE SALGBARHED ELLER EGNETHED TIL ET GIVENT FORMÅL. ASUS' DIREKTØRER, CHEFER, ANSATTE OG AGENTER ER IKKE I NOGET TILFÆLDE ANSVARLIGE FOR NOGEN SOM HELST INDIREKTE, SÆRLIG, TILFÆLDIG ELLER FØLGELIG SKADE (HERUNDER SKADE I FORM AF TAB AF FORTJENESTE, TAB AF FORRETNING, TAB AF BRUG ELLER DATA, FORSTYRRELSE AF FORRETNING OSV), SELV, HVIS ASUS ER BLEVET OPLYST OM MULIGHEDEN FOR SÅDANNE SKADER SOM FØLGE AF FEJL I DENNE MANUAL ELLER DETTE PRODUKT. Produkter og selskabsnavne i denne manual kan være eller ikke være deres respektive virksomheders registrerede varemærker eller ophavsretter og tjener kun som identifikation og forklaring og til ejerens fordel uden nogen som helst hensigt om at krænke. SPECIFIKATIONER OG INFORMATIONER I DENNE MANUAL SKAL KUN TJENE SOM INFORMATION OG KAN TIL HVER EN TID OG UDEN VARSEL ÆNDRES. DE FORPLIGTER IKKE PÅ NOGEN MÅDE ASUS. ASUS PÅTAGER SIG INTET ANSVAR FOR FEJL OG UNØJAGTIGHEDER I DENNE MANUAL, HERUNDER I RELATION TIL PRODUKTET OG SOFTWAREN BESKREVET HERI. Copyright © 2014 ASUSTeK COMPUTER INC. Alle rettigheder forbeholdt. Ansvarsbegrænsning Der kan opstå tilfælde, hvor du, som følge af mangler fra ASUS' side eller andet ansvar, er berettiget til erstatning fra ASUS. I alle sådanne tilfælde, uanset baggrunden for hvilken du er berettiget til erstatning fra ASUS, er ASUS kun ansvarlig - op til den listede kontraktpris - for skade på person (inklusive død), skade på fast ejendom, skade på konkret personlig ejendom samt for reel og direkte skade som følge af undladelse af eller fejl ved udførelse af de retslige forpligtelser under denne garanti. ASUS vil kun være ansvarlig for og erstatte tab, skade, skader eller krav på basis af denne kontrakt, skadevoldende handling eller brud i henhold til denne garantierklæring. Denne begrænsning gælder også ASUS' leverandører og forhandlere. Den er ASUS', dets leverandørers og din forhandlers maksimale, kollektive ansvar. ASUS ER IKKE UNDER NOGEN OMSTÆNDIGHEDER ANSVARLIG FOR: (1) TREDIEPARTS SKADESKRAV MOD DIG, (2) TAB AF ELLER SKADE PÅ DINE DATAREGISTRERINGER, (3) SÆRLIGE, TILFÆLDIGE ELLER INDIREKTE SKADER ELLER FOR NOGEN ØKONOMISK FØLGESKADE (HERUNDER TAB AF FORTJENESTE OG OPSPARING), OGSÅ SELVOM ASUS, DETS LEVERANDØRER ELLER DIN FORHANDLER ER OPLYST OM MULIGHEDEN HERFOR. Service og støtte Besøg vores flersprogede websted: http://support.asus.com 2 Notebook PC E-Manual Indholdsfortegnelse Om denne manual.....................................................................................................7 Konventioner, brugt i denne manual........................................................................ 9 Ikoner................................................................................................................................... 9 Typografi............................................................................................................................. 9 Sikkerhedsforskrifter.................................................................................................10 Sådan bruger du din Notebook PC........................................................................... 10 Sådan passer du på Notebook PC'en....................................................................... 11 Ansvarlig bortskaffelse.................................................................................................. 12 Kapitel 1: Hardware-installation Lær din Notebook PC at kende..............................................................................14 Set oppefra........................................................................................................................ 14 Bund..................................................................................................................................... 20 Højre side............................................................................................................................ 22 Venstre side....................................................................................................................... 24 Forside................................................................................................................................. 26 Kapitel 2: Sådan bruger du din Notebook PC Kom i gang....................................................................................................................28 Sådan oplader du Notebook PC'en........................................................................... 28 Løft for at åbne skærmpanelet................................................................................... 30 Tryk på tænd/sluk knappen......................................................................................... 30 Fingerbevægelser på beøringsskærme og på touchpad.............................31 Sådan bruges fingerbevægelser på din berøringsskærm................................ 31 Sådan bruger du fingerbevægelser på din touchpad........................................ 35 Brug af tastatur............................................................................................................42 Funktionstaster................................................................................................................. 42 Windows® 8.1 taster....................................................................................................... 43 Multimedie-kontroltaster............................................................................................. 44 Numerisk tastatur............................................................................................................ 45 Sådan bruges det optiske drev..............................................................................46 Notebook PC E-Manual 3 Kapitel 3: Sådan arbejder du med Windows® 8.1 Start for første gang...................................................................................................50 Windows® UI................................................................................................................51 Startskærm......................................................................................................................... 51 Hotspots.............................................................................................................................. 52 Start-knappen................................................................................................................... 55 Tilpasning af startskærmen......................................................................................... 57 Sådan arbejder du med Windows-apps.............................................................58 Sådan starter du apps.................................................................................................... 58 Tilpasse apps..................................................................................................................... 58 Få adgang til Apps-skærmen...................................................................................... 61 Charms bar......................................................................................................................... 63 Snap-funktionen.............................................................................................................. 66 Andre tastaturgenveje..............................................................................................68 Tilslutning til trådløse netværk..............................................................................70 Wi-Fi-tilslutning................................................................................................................ 70 Bluetooth ........................................................................................................................... 71 Flyfunktion......................................................................................................................... 72 Tilslutning til netværk via kabel............................................................................73 Konfigurering af en dynamisk IP/PPPoE netværksforbindelse....................... 73 Konfigurering af en statisk IP-netværksforbindelse............................................ 74 Sådan slukker du for Notebook PC'en ...............................................................75 Sådan sætter du Notebook PC'en til at slumre..................................................... 75 Windows® 8.1 låseskærm........................................................................................76 Sådan fortsætter du fra låseskærmen...................................................................... 76 Tilpasning af låseskærmen........................................................................................... 77 Kapitel 4: Selvtest ved start (POST) Selvtest ved start (POST)..........................................................................................80 Sådan bruges POST til at få adgang til BIOS og fejlfinding.............................. 80 BIOS.................................................................................................................................80 Få adgang til BIOS........................................................................................................... 80 BIOS-indstillinger............................................................................................................. 81 4 Notebook PC E-Manual Fejlfinding.....................................................................................................................91 Refresh your PC (Opdater din PC).............................................................................. 91 Reset your PC (Nulstil din PC)...................................................................................... 92 Advanced options (Avancerede indstillinger)....................................................... 93 Kapitel 5: Opgradering af Notebook PC'en Installation af harddiskdrevet................................................................................96 Sådan installeres et Random Access Memory-modul (RAM)......................106 Installation af et M.2 kort.........................................................................................110 Tips og ofte stillede spørgsmål Nyttige tips til din notebook-pc............................................................................116 Ofte stillede spørgsmål om hardware.................................................................117 Ofte stillede spørgsmål om software..................................................................120 Tillæg DVD-ROM drev information (på udvalgte modeller).......................................... 124 Blu-ray ROM-drevoplysninger (på udvalgte modeller)...................................... 126 Overholdelse indbygget modem.............................................................................. 126 Oversigt............................................................................................................................... 127 Erklæring vedrørende netværkskompatibilitet.................................................... 127 Ikke-stemme udstyr ....................................................................................................... 127 Federal communications commission erklæring................................................. 129 FCC Radio Frequency (RF) Exposure Caution Statement.................................. 130 Overensstemmelseserklæring (R&TTE Direktiv 1999/5/EC)............................. 131 CE mærkning advarsel................................................................................................... 131 Kanaler for trådløs drift for forskellige domæner................................................ 132 Begrænsning på trådløse frekvensbånd i Frankrig............................................. 132 UL sikkerhedsnoter......................................................................................................... 134 Notebook PC E-Manual 5 Krav til strømsikkerhed.................................................................................................. 135 TV Tuner meddelelser.................................................................................................... 135 REACH.................................................................................................................................. 135 Macrovision Corporation produktnote................................................................... 135 Forebyggelse af høretab............................................................................................... 135 Sikkerhedsinformation for Nord-Europa (for lithium-ion-batterier)............. 136 Sikkerhedsinformation for optisk drev.................................................................... 137 CTR 21 godkendelse (til bærbar computer med indbygget modem).......... 138 ENERGY STAR overholdende produkt...................................................................... 140 Miljømærke - den europæiske union ...................................................................... 140 Globale regler vedrørende miljøbeskyttelse - overholdelse og erklæring ....................................................................................... 141 ASUS Genbrug / Returservice..................................................................................... 141 6 Notebook PC E-Manual Om denne manual Denne manual indeholder oplysninger om hardwaren og softwaren i din Notebook PC. Den er organiseret i følgende kapitler: Kapitel 1: Hardware-installation Dette kapitel giver detaljerede oplysninger om hardwarekomponenterne i din Notebook PC. Kapitel 2: Sådan bruger du din Notebook PC Dette kapitel viser dig, hvordan du bruger de forskellige dele af Notebook PC'en. Kapitel 3: Sådan arbejder du med Windows® 8.1 Dette kapitel giver en oversigt over, hvordan du bruger Windows® 8.1 på din Notebook PC. Kapitel 4: Selvtest ved start (POST) Dette kapitel viser dig, hvordan du bruger POST til at ændre indstillingerne på Notebook PC'en. Notebook PC E-Manual 7 Kapitel 5: Opgradering af Notebook PC’en Dette kapitel guider dig igennem udskiftning og opgradering af dele i Notebook PC’en. Tips og ofte stillede spørgsmål Dette afsnit indeholder anbefalede tips, ofte stillede spørgsmål om hardware og software som kan hjælpe dig med vedligeholdelse og løsning af almindelige problemer du muligvis kan opleve med din notebook-pc. Tillæg Dette afsnit indeholder bemærkninger og sikkerhedserklæringer vedrørende Notebook PC'en. 8 Notebook PC E-Manual Konventioner, brugt i denne manual For at fremhæve nøgleoplysninger i denne manual, vises nogen tekst på følgende måde: VIGTIGT! Denne meddelelse indeholder vigtige oplysninger, som skal følges for at udføre en opgave. BEMÆRK: Denne meddelelse indeholder yderligere oplysninger og tips, som kan hjælpe med at udføre bestemte opgaver. ADVARSEL! Denne meddelelse indeholder vigtige oplysninger, som skal følges mens du udfører bestemte opgaver, hvilket er af hensyn til din egen sikkerhed, og for at forhindre beskadigelse af dataene og komponenterne i din notebook pc. Ikoner Ikonerne nedenfor fortæller dig hvilken enhed, der kan bruges til at udføre en række opgaver eller procedurer på din notebook pc. = Brug berøringsskærmen = brug berøringspladen. = brug tastaturet. Typografi Fed = Dette indikerer en menu eller et punkt, som skal vælges. Kursiv =D ette henviser til afsnit i denne vejledning, hvor du kan finde yderligere oplysninger. Notebook PC E-Manual 9 Sikkerhedsforskrifter Sådan bruger du din Notebook PC Denne bærbare PC må kun bruges i omgivelser med temperaturer på mellem5 °C (41°F) og 35 °C (95 °F). Tjek på mærkaten i bunden af Notebook PC, at din adapter passer med el-tilførslen. For at forhindre generende varme eller skade som følge af denne må du ikke anbringe Notebook PC'en i dit skød eller nær nogen del af din krop. Brug IKKE ødelagte netledninger, tilbehør eller andre perifere enheder. Mens enheden er tændt skal du altid sørge for, at du ikke bærer eller tildækker din Notebook PC med materialer, som kan reducere luftventilationen. Undgå at stille Notebook PC'en på ujævne eller ustabile arbejdsoverflader. Du kan lægge din Notebook PC i røntgenmaskinerne i lufthavne (disser anvendes på genstande, der sættes på transportbæltet), men den må ikke udsættes for magnetiske detektorer og magnetstave. Kontakt dit rejseselskab for at høre mere om relaterede tjenester på flyet, som du kan bruge, samt mulige begrænsninger, der skal overholdes, når du bruger din Notebook PC på flyet. 10 Notebook PC E-Manual Sådan passer du på Notebook PC'en Inden du rengører Notebook PC'en skal du frakoble netstrømmen og fjerne batterienheden (hvis den forefindes). Brug en en ren cellulosesvamp eller et rent vaskeskind med en lille smule ikke-slibende rengøringsmiddel og et par dråber varmt vand. Fjern overskydende fugt fra Notebook PC'en med en tør klud. Brug ikke stærke opløsningsmidler som f.eks. fortynder, rensebenzin eller andre kemikalier på eller nær Notebook PC'en. Anbring ikke genstande oven på Notebook PC'en. Udsæt ikke Notebook PC'en for stærke magnetiske og elektriske felter. Udsæt og brug den ikke Notebook PC'en i nærheden af væsker, regn eller fugt. Udsæt ikke Notebook PC'en for støvede omgivelser. Brug ikke Notebook PC'en nær gaslækager. Notebook PC E-Manual 11 Ansvarlig bortskaffelse Smid IKKE Notebook PC ud med husholdningsaffaldet. Dette produkt er designet på en sådan måde, at dele af det kan gebruges. Dette symbol med den overkrydsede affaldscontainer på hjul angiver, at produktet (elektrisk og elektronisk udstyr samt kviksølvholdige knapcellebatterier) ikke må bortskaffes med det almindelige husholdningsaffald. Tjek de lokale regler for bortskaffelse af elektroniske produkter. Bortskaf IKKE batteriet sammen med husholdingsaffaldet. Symbolet med den overkrydsede affaldscontainer på hjul indikerer, at batteriet ikke må anbringes sammen med husholdningsaffald. 12 Notebook PC E-Manual Kapitel 1: Hardware-installation Notebook PC E-Manual 13 Lær din Notebook PC at kende Set oppefra BEMÆRK: Tastaturets layout kan variere efter område eller land. 14 Notebook PC E-Manual Array-mikrofoner Array-mikrofonerne har ekko-annullering, støjreduktion og stråleformning, som giver bedre stemmegenkendelse og lydoptagelser. Kamera Det indbyggede kamera giver dig mulighed for at tage billeder og optage videoer med Notebook PC’en. Kameraindikator Kameraindikatoren viser, hvornår det indbyggede kamera anvendes. Skærmpanel Skærmpanelet giver en god fremvisning af billeder, videoer og andre multimediefiler på Notebook PC’en. Berøringsskærmen* Berøringsskærmen giver en god fremvisning af billeder, videoer og andre multimediefiler på Notebook pc’en. Skærmen giver dig mulighed for, at betjene din notebook-pc ved brug af forskellige fingerbevægelser. BEMÆRK: For yderligere oplysninger henvises til afsnittet Sådan bruges fingerbevægelser på din berøringsskærm i denne manual. Højttaler De indbyggede højttalere giver dig mulighed for, at lytte til lyd direkte på din notebook-pc. Lydfunktionerne på denne notebook-pc er styret af software. * på udvalgte modeller Notebook PC E-Manual 15 Tastatur Tastaturet er af QWERTY-typen i fuld størrelse med en trykdybde, der giver behagelig indtastning. Du kan også bruge funktionstasterne på det, hvorved du har hurtig adgang til Windows® og hvormed du kan styre andre multimediefunktioner. BEMÆRK: Tastaturlayoutet varierer efter model og land. Touchpad Touchpad’en giver dig mulighed for at bruge bevægelser med flere fingre til at navigere på skærmen, hvorved du opnår en intuitiv brugeroplevelse. Den simulerer også brugen af en almindelig mus. BEMÆRK: For yderligere oplysninger henvises til afsnittet Sådan bruger du fingerbevægelser på din touchpad i denne manual. Tænd/sluk-knap Tryk på tænd/sluk-knappen for at tænde eller slukke for Notebook PC’en. Du kan også bruge tænd/sluk-knappen for at sætte den til at slumre eller i dvale, samt for at vække den, hvis den slumrer eller er i dvale. Hvis Notebook PC’en ikke reagerer, holder du tænd/slukknappen nede i mindst 4 sek., indtil Notebook PC’en slukker. Strømindikator Strømindikatoren lyser, når Notebook PC’en er tændt, og blinker langsomt, når Notebook PC’en er i slumretilstand. 16 Notebook PC E-Manual Numerisk tastatur Det numeriske tastatur kan bruges til at indtaste tal med eller som piletaster. BEMÆRK: For yderligere oplysninger henvises til afsnittet Numerisk tastatur i denne manual. Statusindikatorer Statusindikatorer hjælper dig med at konstatere de aktuelle tilstand for Notebook PC’ens hardware. Strømindikator Strømindikatoren lyser, når Notebook PC’en er tændt, og blinker langsomt, når Notebook PC’en er i slumretilstand. Notebook PC E-Manual 17 To-farvet indikator for batteriopladning Den to-farvede lysdiode viser batteriets opladestatus. Se nedenstående tabel for yderligere oplysninger: Farve Status Konstant grøn Din Notebook PC sluttes til en strømkilde, batteriet oplades, og batteriniveauet er mellem 95% og 100%. Konstant orange Din Notebook PC sluttes til en strømkilde, batteriet oplades, og batteriniveauet er mindre end 95%. Blinker orange Din notebook pc kører på batteri, og batteriniveauet er mindre end 10%. Slukket Din notebook pc kører på batteri, og batteriniveauet ligger mellem 10% og 100%. Indikator for drevaktivitet 18 Denne indikator lyser, når Notebook PC’en bruger de interne drev. Notebook PC E-Manual Indikator til flytilstand Denne indikator begynder at lyse, når flytilstanden slås til på din notebook-pc. Bemærk: når denne funktion er aktiveret, deaktiverer airplane mode (flyfunktionen)alle trådløse forbindelser. Indikator for låsning af store bogstaver Denne indikator lyser, når låsning af store bogstaver er aktiveret. Med låsning af store bogstaver kan du indtaste store bogstaver (f.eks. A, B, C) med Notebook PC’ens tastatur. Notebook PC E-Manual 19 Bund BEMÆRK: Bunden kan variere afhængigt af model. ADVARSEL! Bunden af Notebook PC'en kan blive varm under drift eller opladning af batteriet. Når du arbejder på Notebook PC'en, må du ikke anbringe den sådan, at ventilationshullerne blokeres. VIGTIGT! Batteritiden afhænger af brugen og af specifikationerne for denne Notebook PC. Batteriet kan ikke skilles ad. Batteri Batteriet oplades automatisk, når Notebook PC’en er tilsluttet en strømkilde. Når det er opladet, leverer batteriet strøm til Notebook PC’en. 20 Notebook PC E-Manual Batterifjederlås Batterifjederlåsen låser automatisk batteriet på plads, når det isættes i batterirummet. VIGTIGT! Denne lås bør være ulåst, når du fjerner batteriet. Ventilationsåbninger Ventilationsåbningerne tillader kold luft at komme ind i og varm luft i at forlade notebook-pc’en. ADVARSEL! Sørg for at papir, bøger, stof, ledninger eller andre ting ikke blokerer for nogen af ventilationsåbningerne, da der ellers kan ske overophedning. Låg til kammer Dette låg beskytter et kammer i din notebook-pc, der er beregnet til fjernbare harddiske og RAM-moduler. BEMÆRK: Du kan læse mere om, hvordan man skifter og installere en harddisk eller RAM-modul i din notebook-pc i Kapitel 5: Opgradering af din notebook-pc i denne e-vejledning. Notebook PC E-Manual 21 Højre side Kombinationsstik til hovedtelefonudgang / mikrofonindgang Med dette stik kan du forbinde Notebook PC’en til højtalere med forstærker og hovedtelefoner. Du kan også bruge dette produkt til, at forbinde din notebook pc til en ekstern mikrofon. USB 3.0 port Denne Universal Serial Bus 3.0-port (USB 3.0) muliggør overførselshastigheder på op til 5 Gbit/s og er bagudkompatibel med USB 2.0. Optisk drev Notebook PC’ens optiske drev understøtter muligvis flere diskformater som f.eks. cd, dvd og brændbare diske. Udskubningsknap til optisk diskdrev Tryk på denne knap for at udskubbe det optiske diskdrevs bakke. 22 Notebook PC E-Manual Manuelt skub-ud hul på dit optiske drev Hullet til manuel udskubning bruges til at skubbe diskbakken ud i tilfælde af, at den elektroniske udskubningsknap ikke virker. ADVARSEL! Brug kun hullet til manuel udskubning, hvis den elektroniske udskubningsknap ikke virker. BEMÆRK: For yderligere oplysninger, bedes du venligst se afsnittet Sådan bruges det optiske drev i denne vejledning. Hul til Kensington® lås Hullet til Kensington® låsen giver dig mulighed for at låse din bærbare pc fast, ved brug af sikkerhedsprodukter, der er kompatible med Kensington®. Notebook PC E-Manual 23 Venstre side Strøm (DC) indgang Slut strømadapteren til dette stik for at oplade batteriet og for at levere strøm til Notebook PC’en. ADVARSEL! Under brugen kan adapteren blive varm. Adapteren må ikke tildækkes, og du må ikke røre den, mens den er tilsluttet en strømkilde. VIGTIGT! Du må kun bruge strømadapteren til at oplade batteriet og levere strøm til Notebook PC’en. Ventilationsåbninger Ventilationsåbningerne tillader kold luft at komme ind i og varm luft i at forlade notebook-pc’en. ADVARSEL! Sørg for at papir, bøger, stof, ledninger eller andre ting ikke blokerer for nogen af ventilationsåbningerne, da der ellers kan ske overophedning. LAN port Sæt netværkskablet i dette stik for at tilslutte til lokalnetværk. 24 Notebook PC E-Manual Mini DisplayPort-port Denne port bruges til, at forbinde din notebook-pc til en DisplayPort eller en ekstern skærm med et VGA, DVI eller HDMIstik. HDMI port Denne port er til et HDMI-stik (High-Definition Multimedia Interface), overholder HDCP og tillader således afspilning af HD dvd, Blu-ray og andet beskyttet indhold. USB 3.0 port Denne Universal Serial Bus 3.0-port (USB 3.0) muliggør overførselshastigheder på op til 5 Gbit/s og er bagudkompatibel med USB 2.0. USB 3.0-port med USB Charger+ Denne Universal Serial Bus 3.0-port (USB 3.0) muliggør overførselshastigheder på op til 5 Gbit/s og er bagudkompatibel med USB 2.0. Ikonet angiver at denne port er udstyret med USB Charger+, som giver dig mulighed for hurtigt at oplade dine mobilenheder. Notebook PC E-Manual 25 Forside Hukommelseskortlæser Denne Notebook PC har en enkelt indbygget hukommelseskortlæser, der understøtter kortformaterne MMC og SD. Statusindikatorer Statusindikatorer hjælper dig med at konstatere de aktuelle tilstand for Notebook PC’ens hardware. BEMÆRK: For yderligere oplysninger, bedes du venligst se afsnittet Set oppefra i denne vejledning. 26 Notebook PC E-Manual Kapitel 2: Sådan bruger du din Notebook PC Notebook PC E-Manual 27 Kom i gang Sådan oplader du Notebook PC'en. A. Sæt AV-strømadapteren i en 100~240 V strømkilde. B. Sæt DC-strømadapteren i Notebook PC’ens strømindgang (DC). Oplad Notebook PC'en i 3 timer, før du bruger den i batteridrift første gang. BEMÆRK: Strømadapterens udseende kan variere afhængig af modellen og din region. BEMÆRK: Oplysninger om strømadapter: 28 • Indgangsspænding: 100–240V AC • Indgangsfrekvens: 50–60Hz • Rating udgangsstrøm: 6,32A (120W) • Rating udgangsspænding: 19V DC Notebook PC E-Manual VIGTIGT! • Find mærkepladen til indgangene/udgangene på din notebook pc, og sørg for at værdierne passer med din strømadapter. Nogle notebook pc'er har flere strømværdier på udgangene afhængig af den tilgængelige SKU. • Sørg for at Notebook PC'en er forbundet til strømadapteren, før du tænder for den første gang. Vi anbefaler du slutter din notebook-pc til en jordforbundet stikkontakt. • Stikkontakten skal være nem tilgængelig og være i nærheden af din notebook-pc. • For at afbryde din notebook-pc fra strømforsyningen, skal du trække stikket ud af stikkontakten. ADVARSEL! Læs venligst følgende forholdsregler til batteriet til din bærbare pc. • Batteriet, som bruges i denne enhed, kan udgøre en risiko for brand eller forbrændinger pga. kemikalier, hvis det fjernes eller skilles ad. • For din personlige sikkerheds, bedes du venligst følge advarselsmærkaterne. • Der er eksplosionsfare, hvis der indsættes en forkert type batterier. • Må ikke brændes. • Forsøg aldrig at kortslutte batteriet in din notebook-pc. • Forsøg aldrig at skille batteriet ad eller samle det. • Hold op med at bruge batteriet hvis det begynder at lække. • Batteriet og dets dele skal genbruges eller bortskaffes på en miljørigtig måde. • Hold batteriet og andre små dele væk fra små børn. Notebook PC E-Manual 29 Løft for at åbne skærmpanelet. Tryk på tænd/sluk knappen. 30 Notebook PC E-Manual Fingerbevægelser på beøringsskærme og på touchpad Du kan bruge fingerbevægelser til at starte programmer og få adgang til indstillingerne på Notebook PC’en. Du kan på følgende billeder se, hvordan du bruger fingrene på din berøringsskærm og på berøringspladen. BEMÆRK: Følgende skærmbilleder er kun til reference. Udseendet af berøringsskærmen kan variere, afhængigt af modellen. Sådan bruges fingerbevægelser på din berøringsskærm Med gestus kan du starte programmer og få adgang til indstillingerne på din notebook-pc. Funktioner kan aktiveres med følgende fingerbevægelser på berøringsskærmen på din notebook-pc. Før fingeren fra venstre kant Før fingeren fra højre kant Før fingeren fra venstre skærmkant for at blande dine kørende apps. Før fingeren fra højre skærmkant for at starte Symbollinjen. Notebook PC E-Manual 31 Før fingeren fra øverste kant Før fingeren • Før fingeren på Startskærmen fra skærmens øverste kant for at se linjen Customize. Før fingeren for at rulle op og ned og før fingeren for at panorere skærmen til venstre eller højre. • Før fingeren i en kørende app fra øverste skærmkant for at se dens menu. Zoom ud Zoom ind Saml dine to fingre på berøringspanelet. Spred dine to fingre på berøringspanelet. 32 Notebook PC E-Manual Tryk/dobbelttryk Tryk og hold • Tryk på en app for at starte den. • • I skrivebordstilstand dobbelttrykker du på et program for at starte det. For at flytte en app skal du holde app-flisen og trække den til det ønskede sted. • For at lukke en app skal du trykke og holde på topsiden af den kørende app og trække den ned til bunden af skærmen for at lukke den. Notebook PC E-Manual 33 Stryg opad Stryg nedad Stryg opad på startskærmen, for at åbne Apps-skærmen. Stryg nedad på Apps-skærmen, for at vende tilbage til startskærmen. 34 Notebook PC E-Manual Sådan bruger du fingerbevægelser på din touchpad Sådan flyttes markøren Du kan trykke eller klikke hvor som helst på touchpad'en for at aktivere dens markør, og derefter føre fingeren på touchpad'en for at flytte markøren på skærmen. Kør horisontalt Kør vertikalt Kør diagonalt Notebook PC E-Manual 35 Bevægelser med en finger Tryk/dobbelttryk/Dobbeltklik • I Metor-startskærmen, skal du trykke på en app for at åbne den. • På skrivebordet, skal du dobbeltklikke på et punkt for, at åbne det. Træk-og-slip Dobbelttryk på et punkt, og før herefter den samme finger uden at tage den af touchpad'en. For at slippe punktet på dets nye sted, skal du tage din finger af touchpad'en. 36 Notebook PC E-Manual Venstreklik Højreklik • Klik på en app på Startskærmen for at starte den. • • Dobbeltklik på et program i Skrivebordstilstand for at starte det. Klik på en app på Startskærmen for at vælge den og starte indstillingslinjen. Du kan også trykke på denne knap for at starte linjen All Apps (Alle apps). • Brug denne knap i skrivebordstilstand for at åbne højreklikmenuen. BEMÆRK: Områderne indenfor den stiplede linje angiver placeringen af venstre og højre museknap på touchpad'en. Notebook PC E-Manual 37 Svirp på øvre kant • På Windows-startskærmen, skal du svirpe fra den øverste kant, for at åbne All apps (Alle apps) linjen. • I en åben app, skal du svirpe fra den øverste kant, for at se dens menu. Svirp på venstre kant Svirp på højre kant Svirp fra venstre kant, for at skifte mellem dine åbne apps. Før fingeren fra højre kant for at åbne Charms bar (Symbollinjen). 38 Notebook PC E-Manual Bevægelser med to fingre Tryk Drej Tryk med to fingre på touchpad'en For at dreje et billede i Windows® Photo for at simulere højreklikViewer, skal du placerer to fingre på funktionen. touchpad'en, og drej en finger med eller mod uret, mens den anden finger holdes stille. Rulning med to fingre (op/ned) Rulning med to fingre (venstre/ højre) Før to fingre, for at rulle op og ned. Notebook PC E-Manual Før to fingre, for at gå til venstre og højre. 39 Zoom ud Zoom ind Før to fingre sammen på touchpad'en. Spred to fingre på touchpad'en. Træk-og-slip Vælg et punkt, og hold venstre knap nede. Brug din anden finger, før den nedad touchpad'en for, at trække-og-slippe punktet til en andet sted. 40 Notebook PC E-Manual Tre-fingerbevægelser Før op Før ned Før tre fingre opad for at vise alle Før tre fingre nedad for at vise kørende programmer. Skrivebordstilstand. Notebook PC E-Manual 41 Brug af tastatur Funktionstaster Funktionstasterne på Notebook PC'ens tastatur kan udføre følgende kommandoer: Sætter din notebook pc til at sleep mode (slumre) Slår airplane mode (flyfunktionen) til og fra Bemærk: når denne funktion er aktiveret, deaktiverer airplane mode (flyfunktionen)alle trådløse forbindelser. Skruer ned for lysstyrken på skærmen Skruer op for lysstyrken på skærmen Slukker for skærmpanelet Skifter mellem visningstilstandene Bemærk: sørg for, at den anden skærm er forbundet til din notebook pc. 42 Notebook PC E-Manual Aktiverer og deaktiverer touchpad'en. Slår højttaleren til og fra. Skruer ned for lyden. Skruer op for lyden. Windows® 8.1 taster Der er to særlige Windows®-taster på Notebook PC’ens tastatur, som bruges som vist nedenfor: Tryk på denne knap for, at gå tilbage til Windowsstartskærmen. Hvis du allerede er på Windowsstartskærmen, skal du trykke på denne knap for, at gå tilbage til den senest åbnet app. Tryk på denne tast for at simulere højreklik. Notebook PC E-Manual 43 Multimedie-kontroltaster Multimedie-kontroltasterne tillader dig at styre multimediefiler som f.eks. lyd- og videofiler, der afspilles på Notebook PC'en. Tryk på samtidigt med piletasterne på Notebook PC'en som vist nedenfor. Stop Spring til forrige nummer eller spol tilbage 44 Afspil eller Pause Spring til næste nummer eller spol frem Notebook PC E-Manual Numerisk tastatur BEMÆRK: Taltastaturet er forskelligt afhængig af model og land, med de bruges alle sammen på samme måde. Der findes et numerisk tastatur på visse Notebook PC-modeller. Du kan bruge dette tastatur til at indtaste tal eller som piletaster. Tryk på for at skifte mellem at bruge tastaturet som taltaster eller som piletaster. Notebook PC E-Manual 45 Sådan bruges det optiske drev BEMÆRK: • Den faktiske placering af den elektroniske udskubningsknap kan variere afhængig af modellen af Notebook PC. • Det faktiske udseende af det optiske drev på din Notebook PC kan være anderledes, afhængig af modellen, men den virker på samme måde. Isætning af optisk disk 1. 46 Når Notebook PC'en er tændt, skal du trykke på den elektronisk udskubningsknap for at skubbe bakken ud. Notebook PC E-Manual 2. Træk forsigtigt diskbakken lidt længere ud. VIGTIGT! Pas på ikke at røre ved linsen på det optiske drev. Sørg for at der ikke sidder noget i klemme under diskbakken. 3. Hold disken om kanten med den trykte side opad og anbring den forsigtigt på bakken. 4. Tryk ned på diskens plastik midte, indtil den falder på plads på bakken. Notebook PC E-Manual 47 5. Skub forsigtigt på diskbakken for at lukke det optiske drev. BEMÆRK: Når der læses data, kan man normalt høre, at drevet snurrer rundt og vibrerer lidt. Manuel udskubningshul Hullet til manuel udskubning findes på porten til det optiske drev og bruges til at skubbe diskbakken ud i tilfælde af, at den elektroniske udskubningsknap ikke virker. Du kan skubbe diskbakken ud manuelt ved at sætte en udrettet papirclip i hullet til manuel udskubning og trykke let, indtil drevbakken åbner. ADVARSEL! Brug kun hullet til manuel udskubning, hvis den elektroniske udskubningsknap ikke virker. 48 Notebook PC E-Manual Kapitel 3: Sådan arbejder du med Windows® 8.1 Notebook PC E-Manual 49 Start for første gang Når du starter computeren for første gang, vises en række skærmbilleder for at hjælpe dig med at konfigurere de grundlæggende indstillinger i Windows® 8.1 operativsystemet. Sådan startes Notebook PC'en den første gang: 1. Tryk på tænd/sluk-knappen på din notebook pc. Vent i nogle minutter til opsætningsskærmen vises. 2. Fra opsætningsskærmen vælges det sprog, du vil bruge på Notebook PC'en. 3. Læs licensbetingelserne grundigt. Vælg I accept (Jeg accepterer). 4. Følg instruktionerne på skærmen for at konfigurere følgende grundindstillinger: • Tilpasning • Gå online • Indstillinger • Din konto 5. Når de grundlæggende elementer er blevet konfigureret, fortsætter Windows® 8.1 med at installere dine programmer og foretrukne indstillinger. Sørg for, at din Notebook PC holdes tændt under installationsprocessen. 6. Startskærmen vises, når opsætningen er færdig. 50 Notebook PC E-Manual Windows® UI Windows® 8.1 har en flisebaseret brugergrænse (UI), som giver dig mulighed for nemt at organisere og åbne Windows® apps i startskærmen. Den kommer også med følgende funktion, som du kan bruge mens du arbejder på din notebook pc. Startskærm Startskærmen kommer frem, når du har logget på din brugerkonto. Den hjælper dig med, at samle alle dine ønskede programmer og applikationer på et sted. Windows®-apps Dette er apps, som er fastgjort til Startskærmen, og som vises i fliseformat, så du har let adgang til dem. BEMÆRK: Nogle apps kræver, at du logger på din Microsoft konto, før de kan startes. Notebook PC E-Manual 51 Hotspots Hotspots på skærmen giver dig mulighed for, at starte programmer og få adgang til indstillingerne på din notebook pc. Funktionerne på disse hotspots kan aktiveres med berøringspladen. Hotspots på en åben app Hotspots på startskærmen 52 Notebook PC E-Manual Hotspot Handling øverst venstre hjørne Hold musemarkøren over øverste venstre hjørne og klik på den seneste apps miniaturebillede for at vende tilbage til app'en. Hvis du startede mere end en app, kan du rulle ned for at vise alle åbne apps. nederst venstre hjørne Fra en kørende apps skærm: Hold musemarkøren over nederste venstre hjørne, og tryk på for at vende tilbage til startskærmen. BEMÆRK: Du kan også trykke på Windowstasten på tastaturet for at gå tilbage til Startskærmen. Fra startskærmen: Hold musemarkøren over nederste venstre hjørne, og tryk på for at vende tilbage til appen. Notebook PC E-Manual 53 Hotspot Handling øverste kant Hold musemarkøren over øverste kant, indtil den ændre sig til et hånd-ikon. Træk-og-slip app'en til den nye placering. BEMÆRK: Denne hotspot-funktion fungerer kun på en kørende app, eller når vil bruge Snap-funktionen. For yderligere oplysninger henvises til Snap-funktionen under Sådan arbejder du med Windows® apps. øverste og nederste højre hjørne 54 Hold musemarkøren over øverste eller nederste højre hjørne for at starte Charms bar (Symbollinjen). Notebook PC E-Manual Start-knappen I Windows 8.1 findes knappen Start, der bruges til at skifte mellem de to seneste apps, du har åbnet. Startknappen kan findes på startskærmen, på skrivebordet, samt i alle andre apps, der er åben på skærmen. Startknappen på startskærmen BEMÆRK: Farven på startknappen afhænger af dine skærmindstillinger på din startskærm. For at se startknappen, skal du holde musemarkøren over det nederste venstre hjørne på startskærmen, eller på en åben app. Notebook PC E-Manual 55 Startknappen på skrivebordet Indholdsmenuen Hvis Start-knappen holdes nede, vises indholdsmenuen som en kasse fyldt med hurtig-adgang til nogle af programmerne i Windows® 8.1. I menuen på din notebook-pc finder man også følgende nedlukningsmuligheder. Log af, dvale, luk ned, genstart. 56 Notebook PC E-Manual Tilpasning af startskærmen I Windows® 8.1 kan du også tilpasse startskærmen, så du kan starte direkte på skrivebordet, og arrangere dine apps på skærmen. Sådan tilpasses indstillingerne for startsskærmen: eller 1. Starter skrivebordet 2. For at åbne et pop-op-vindue, skal du højreklikke et sted på proceslinjen, undtagen på startknappen. 3. Tryk på Properties (Egenskaber), vælg fanen Navigation (Navigation), og afkryds de ønskede valg under Navigation og startskærmen. 4. Tryk på Apply (Anvend) for, at gemme og afslutte. Notebook PC E-Manual 57 Sådan arbejder du med Windows-apps Brug berøringsskærmen, pegefeltet eller tastaturet på din notebook pc, til at starte, tilpasse og lukke dine apps. Sådan starter du apps Tryk på en app for at starte den. Hold musemarkøren over app'en, og klik med musen eller tryk én gang, for at starte den. Tryk to gange på og brug så piltasterne til at kikke igennem applikationerne. Tryk på for at starte en app. Tilpasse apps Du kan flytte, ændre størrelse på eller frigive apps fra Startskærmen på følgende måde: Flytte apps Tryk og hold på app'ens flise og træk den til dens nye position. Dobbelttryk på app'en og trække og slip den på det ønskede sted. 58 Notebook PC E-Manual Ændre størrelse på apps Tryk og hold ned på appen for at aktivere dens tilpasningslinje. Tryk derefter på og vælg størrelsen på app-feltet. Højreklik på appen for at åbne dens tilpasningslinje. Tryk/klik derefter på og vælg størrelsen på app- feltet. Frigive apps Tryk og hold ned på appen for at aktivere dens tilpasningslinje. Tryk derefter på for at frigive en app. Højreklik på app’en for at åbne dens tilpasningslinje, og tryk/klik herefter på Notebook PC E-Manual . 59 Sådan lukker du apps Tryk og hold på den øverste del af den kørende app og træk den ned til bunden af skærmen for at lukke den. 1. Flyt musemarkøren op foroven på den åbne app, og vent herefter til at markøren ændes til et håndikon. 2. Træk-og-slip app’en til den nederste kant på skærmen, for at lukke den. I det åbne app-vindue, skal du trykke på . 60 Notebook PC E-Manual Få adgang til Apps-skærmen Bortset fra de apps, der allerede er fastgjort til Startskærmen, kan du også åbne andre programmer via Apps-skærmen. BEMÆRK: De faktiske app på skærmen kan variere, afhængig af din model. Følgende skærmbilledet er kun til reference. Åbne Apps-skærmen Åbn startskærmen på app’en med berøringsskærmen, pegefeltet eller tastaturet på din notebook-pc. Stryg opad på startskærmen. På startskærmen skal du klikke på På startskærmen skal du trykke på . og derefter på . Notebook PC E-Manual 61 Sådan fastgør du flere apps til Startskærmen Du kan fastgøre flere apps til startskærmen ved hjælp af berøringsskærmen eller pegefeltet. 1. Sådan starter du skærmen Alle apps 2. Tryk og hold ned på den app, du vil fastgøre på startskærmen, for at aktivere tilpasningslinjen. Når tilpasningslinjen er aktiveret kan du trykke på flere apps for at fastgøre dem på startskærmen. 3. Tryk på for at fastgøre den valgte app til Startskærmen. 1. Sådan starter du skærmen Alle apps 2. Højreklik på appsene du ønsker at føje til startskærmen. 3. Tryk på ikonet , for at fastgøre de valgte app til startskærmen. 62 Notebook PC E-Manual Charms bar Symbollinjen er en værktøjslinje, som du kan finde på højre side af din skærm. Den består af adskillige værktøjer, som giver dig mulighed for at dele applikationer, og giver dig hurtig adgang til indstillingerne på din notebook pc. Symbollinjen Notebook PC E-Manual 63 Sådan starter du symbollinjen BEMÆRK: Når du åbner symbollinjen, vises den først med en række hvide ikoner. Billedet ovenfor viser hvordan symbollinjen ser ud, når du bruger den for første gang. Brug berøringsskærmen, pegefeltet eller tastaturet til at åbne for amuletterne. Før fingeren fra højre skærmkant for at starte Charms bar (Symbollinjen). Flyt musemarkøren til det øverste venstre eller højre hjørne på skærmen. Tryk på 64 Notebook PC E-Manual Inde i Charms bar Search (Søg) Dette værktøj giver dig mulighed for, at søge efter filer, applikationer og programmer på din notebook pc Share (Del) Dette værktøj giver dig mulighed for, at dele applikationer via sociale netværker og e-mail. Start (i gang) Dette værktøj får skærmen til, at gå tilbage til startskærmen. Du kan også gå tilbage til en nylig brugt applikation via startskærmen. Devices (Enheder) Dette værktøj giver dig mulighed for, at åbne og dele filer med enheder, som er sluttet til din notebook pc, så som en ekstern skærm eller en printer. Settings (Indstillinger) Dette værktøj giver dig mulighed for, at åbne dine pcindstillinger på din notebook pc. Notebook PC E-Manual 65 Snap-funktionen Snap-funktionen viser to apps side om side, hvor du kan arbejde eller skifte imellem de to apps. VIGTIGT! Sørg for at Notebook PC’ens skærmopløsning er på mindst 1.366 x 768 pixels, før du bruger Snap-funktionen. Snap-linje 66 Notebook PC E-Manual Sådan bruges Snap Brug berøringsskærmen, pegefeltet eller tastaturet på din notebook-pc til at åbne og bruge Snap. 1. Start den app, du vil bruge Snap på. 2. Tryk og hold på app’ens øverste del og træk den til venstre eller højre side af skærmen, indtil Snaplinjen vises. 3. Start en anden app. 1. Start den app, du vil bruge Snap på. 2. Hold musemarkøren op foroven på din skærm. 3. Når markøren ændres til et hånd-symbol, skal du trække og slippe app'en til venstre eller højre side af skærmpanelet. 4. Start en anden app. 1. Start den app, du vil bruge Snap på. 2. Tryk på , og brug højre og venstre piltaster til af flytte appen til højre og venstre. 3. Notebook PC E-Manual Start en anden app. Denne app placeres automatisk på det tomme skærmområde. 67 Andre tastaturgenveje Med tastaturet kan du også bruge følgende genveje til at starte applikationer og navigere i Windows® 8.1. \ Skifter imellem startskærmen og den seneste kørende app Starter skrivebordet Starter vinduet This PC (Denne pc) fra skrivebordet Åbner File (Fil) under amuletten Search (Søg) Åbner ruden Share (Del) Åbner ruden Settings (Indstillinger) Åbner ruden Devices (Enheder) Aktiverer låseskærmen Minimer det åbne vindue 68 Notebook PC E-Manual Start skærmen Project (Fremvis) Åbner Everywhere (Overalt) under amuletten Search (Søg) Åbner vinduet Run (Kør) Åbner Ease of Access Center (Øget tilgængelighed) Åbner Settings (Indstillinger) under amuletten Search (Søg) Åbner menuen i startknappen Starter forstørrelsesikonet og zoomer ind på skærmen Zoom ud af skærmen Åbner Narrator Settings (Indstillinger for Oplæser) Notebook PC E-Manual 69 Tilslutning til trådløse netværk Wi-Fi-tilslutning Send e-mails, gå på nettet og del dine applikationer via sociale netværk med Wi-Fi-forbindelsen på din notebook pc. VIGTIGT! Sørg for at Airplane mode (Flytilstand) er slået fra, når du vil aktivere Wi-Fi-funktionen på Notebook PC'en. For yderligere oplysninger henvises til afsnittet Flytilstand i denne manual. Sådan aktiverer du Wi-Fi Du kan aktiverer Wi-Fi på din notebook pc ved, at gøre følgende: 1. Åbn Charms bar. 2. Tryk på 3. Vælg et adgangspunkt på listen over tilgængelige Wi-Fi-forbindelser. 4. Tryk på Connect (Forbind) for at starte netværksforbindelsen. og på . BEMÆRK: Du vil muligvis blive bedt om, at indtaste en sikkerhedsnøgle for at aktiverer Wi-Fi-forbindelsen. 5. 70 Hvis du ønsker at dele ting mellem din notebookpc and andre trådløse systemer, skal du vælge Yes (Ja). Tryk på No (Nej), hvis du ikke ønsker at slå delefunktionen til. Notebook PC E-Manual Bluetooth Brug Bluetooth til at gøre det lettere at overføre data trådløst til og fra andre Bluetooth-enheder. VIGTIGT! Sørg for at Airplane mode (Flytilstand) er slået fra, når du vil aktivere Bluetooth-funktionen på Notebook PC'en. For yderligere oplysninger henvises til afsnittet Flytilstand i denne manual. Parring med andre Bluetooth-enheder Du skal parre Notebook PC'en med andre Bluetooth-enheder for at kunne overføre data. Dette gør du med touchpad'en på følgende måde: 1. Åbn Charms bar. 2. Tryk på og så på Change PC Settings (Skift PC-indstillinger). 3. Under PC Settings (PC-indstillinger) vælger du Devices (Enheder), trykker på Add a Device (Tilføj en enhed) for at søge efter Bluetooth-enheder. 4. Vælg en enhed fra listen. Sammenlign adgangskoden på Notebook PC’en med adgangskoden, der er sendt til den valgte enhed. Hvis de er ens, trykker du på Yes (Ja) for at parre Notebook PC’en med enheden. BEMÆRK: Ved nogle bluetooth-enheder bliver du muligvis bedt om at indtaste adgangskoden fra Notebook PC’en. Notebook PC E-Manual 71 Flyfunktion Airplane mode (Flytilstand) deaktiverer trådløs kommunikation, hvorved du kan bruge Notebook PC'en, når du flyver. Slå Flytilstand til eller 1. Åbn Charms bar. 2. Tryk på 3. Flyt skyderen til højre for at slå Flytilstand til. Tryk på og på . . Slå Flytilstand fra eller 1. Åbn Charms bar. 2. Tryk på 3. Flyt skyderen til venstre for at slå Flytilstand fra. Tryk på og på . . BEMÆRK: Kontakt dit rejseselskab for at høre mere om relaterede tjenester på flyet, som du kan bruge, samt mulige begrænsninger, der skal overholdes, når du bruger din Notebook PC på flyet. 72 Notebook PC E-Manual Tilslutning til netværk via kabel Du kan også tilslutte til netværk via kabel, som f.eks. lokalnetværk og bredbåndsforbindelser til Internet, med Notebook PC’ens LAN-port. BEMÆRK: Kontakt din netværksudbyder (ISP) for oplysninger om, eller din netværksadministrator for hjælp med, at konfigurere din Internetforbindelse. For at konfigurere dine indstillinger henvises til følgende procedurer. VIGTIGT! Sørg for at netværkskablet er tilsluttet Notebook PC’ens LANport og et lokalnetværk, før du udfører følgende. Konfigurering af en dynamisk IP/PPPoE netværksforbindelse 1. Start Desktop (Skrivebord). 2. Højreklik fra Windows® opgavebjælken på netværksikonet og tryk på Open Network and Sharing Center (Åbn Netværks- og delingscenter). 3. I vinduet Network and Sharing Center (Netværksog delingscenter) trykker du på Change adapter settings (Rediger indstillinger for netværkskort). 4. Højreklik på dit LAN og vælg Properties (Egenskaber). 5. Tryk på Internet Protocol Version 4(TCP/IPv4) (Internetprotokol version 4(TCP/IPv4)) og tryk på Properties (Egenskaber). Notebook PC E-Manual 73 Tryk på Obtain an IP address automatically (Få en IP-adresse automatisk) og tryk på OK. 6. BEMÆRK: Fortsæt til de næste trin, hvis du bruger en PPPoE-forbindelse. Vend tilbage til vinduet Network and Sharing Center (Netværks- og delingscenter) og tryk på Set up a new connection or network (Opret en ny forbindelse eller et nyt netværk). 7. 8.Vælg Connect to the Internet (Opret forbindelse til internettet) og klik på Next (Næste). 9. Tryk på Broadband (PPPoE) (Bredbånd (PPPoE). 10. Indtast dit brugernavn, adgangskode og forbindelsesnavn og tryk på Connect (Opret forbindelse). 11. Tryk på Close (Luk) for at afslutte konfigurationen. 12. Tryk på på opgavebjælken og tryk på den forbindelse, du netop har oprettet. 13. Indtast dit brugernavn og adgangskode og tryk på Connect (Opret forbindelse) for at oprette forbindelse til Internettet. Konfigurering af en statisk IP-netværksforbindelse 1. 2 3. 4. 74 Gentag trinene 1-5 under Configuring a dynamic IP/PPPoE network connection (Konfigurering af en dynamisk IP/PPPoE netværksforbindelse). Tryk på Use the following IP address (Brug den følgende IP-adresse). Indtast IP-adressen, undernetmasken og standard gateway fra din internetudbyder. Du kan eventuelt også indtaste den foretrukne DNS serveradresse og alternative DNS serveradresse og trykke på OK. Notebook PC E-Manual Sådan slukker du for Notebook PC'en Du kan slukke for Notebook PC'en på en af følgende måder: • Tryk på på Charms bar (symbollinjen), og tryk herefter på eller > Shut down (Luk ned) for at lukke ned på normal vis. • Fra log-in-skærmen trykker du på > Shut down (Luk ned). • Du kan også slukke for din notebook pc via skrivebordet. For at gøre dette, skal du starte skrivebordet og tryk herefter på alt + f4 for, at åbne nedlukningsvinduet. Vælg Shut Down (Luk ned) på rullelisten, og klik herefter på OK. • Hvis Notebook PC'en ikke reagerer, skal du holde tænd/sluk-knappen nede i mindst 4 sek., indtil den slukker. Sådan sætter du Notebook PC'en til at slumre For at sætte Notebook PC'en til at slumre, skal du trykke på tænd/slukknappen én gang. Du kan også sætte din notebook pc til, at dvale via skrivebordet. For at gøre dette, skal du starte skrivebordet og tryk herefter på alt + f4 for, at åbne nedlukningsvinduet. Vælg Sleep (Dvale) på rullelisten, og klik herefter på OK. Notebook PC E-Manual 75 Windows® 8.1 låseskærm Låseskærmen i Windows® 8.1 vises, når du tænder din Notebook PC fra dvale- eller slumretilstand. Den vises også, når du låser eller låser Windows® 8.1 op. Låseskærmen kan bruges til at indstille hvordan og hvem, der kan få adgang til dit operativsystem. Det er staidg muligt at ændre baggrunden, og åbne nogle af dine apps, selvom din Notebook PC er låst. Sådan fortsætter du fra låseskærmen eller 76 1. Fortsæt ved at trykke på touchpadden eller på en tast på tastaturet på din Notebook PC. 2. (valgfrit) Hvis du har beskyttet din konto med en adgangskode, skal denne indtastes før du kan fortsætte til startskærmen. Notebook PC E-Manual Tilpasning af låseskærmen Du kan tilpasse din låseskærm, så den viser din foretrukne billeder, et lysbilledshow, app-opdateringer, og du kan få hurtig adgang til kameraet på din Notebook PC. Du kan ændre indstillingerne i låseskærmen på følgende måde: Valg af billede 1. Åbn amuletterne > Settings (Indstillinger). 2.Vælg Change PC Settings (Skift pcindstillinger) > Lock screen (Låseskærm). 3.Under Lock screen preview (Vis låseskærm) skal du klikke på Browse (Gennemse), for at vælge billedet du ønsker at bruge som baggrund på låseskærmen. Afspilning af et diasshow 1. Åbn amuletterne > Settings (Indstillinger). 2.Vælg Change PC Settings (Skift pcindstillinger) > Lock screen (Låseskærm). 3.Under Lock screen preview (Vis låseskærm), skal du stille knappen til Play a slide show on the lock screen (Afspil et diasshow på låseskærmen) på On (Til). 4. Rul ned for at tilpasse følgende indstillinger til diasshowet på låseskærmen: Notebook PC E-Manual 77 Tilføjelse af app-opdateringer 1. Åbn amuletterne > Settings (Indstillinger). 2.Vælg Change PC Settings (Skift pcindstillinger) > Lock screen (Låseskærm). 3. Rul ned, indtil du ser menupunktet Lock screen apps (Apps til låseskærm). 4. Brug følgende indstillinger til at tilføje apps, hvis opdateringer, du gerne vil se på din låseskærm: Aktivering af pc-kameraet fra låseskærmen Åbn låseskærmen og svirp nedad for at åbne pc-kameraet, hvis du ønsker at bruge det. Følgende trin beskriver hvordan du slå denne funktion til: 1. Åbn amuletterne > Settings (Indstillinger). 2.Vælg Change PC Settings (Skift pcindstillinger) > Lock screen (Låseskærm). 78 3. Rul ned, indtil du ser menupunktet Camera (Kamera). 4. Stil knappen på On (Til). Notebook PC E-Manual Kapitel 4: Selvtest ved start (POST) Notebook PC E-Manual 79 Selvtest ved start (POST) Selvtest ved start (POST) er en serie softwarestyrede diagnostiske tests, der kører, når du tænder eller genstarter Notebook PC'en. Den software, der styrer POST, er installeret som en permanent del af Notebook PC’ens arkitektur. Sådan bruges POST til at få adgang til BIOS og fejlfinding Under POST kan du få adgang til BIOS-indstillingerne eller køre funktioner til fejlfinding ved at bruge funktionstasterne på Notebook PC'en. Der henvises til følgende oplysninger for flere detaljer. BIOS Basic Input and Output System (System for grundlæggende input/ output) (BIOS) lagrer indstillinger for systemhardware, der skal bruges under start af Notebook PC-systemet. Standard BIOS-indstillingerne kan bruges til de fleste brugssituationer for Notebook PC'en. Du skal ikke ændre standard BIOS-indstillingerne, bortset fra i følgende situationer: • Der vises en fejlmeddelelse på skærmen under opstart af systemet, som beder dig køre BIOS Setup (BIOS-konfiguration). • Du har installeret en ny systemkomponent, der kræver yderligere BIOS-indstillinger eller -opdateringer. ADVARSEL: Hvis du anvender forkerte BIOS-indstillinger, kan systemet blive ustabilt eller fejle ved genstart. Det anbefales stærkt kun at ændre BIOS-indstillingerne med hjælp fra en uddannet servicetekniker. Få adgang til BIOS Genstart Notebook PC'en og tryk på 80 under POST. Notebook PC E-Manual BIOS-indstillinger BEMÆRK: BIOS-skærmen er kun til reference. De faktiske skærme kan være forskellige fra model til model og fra territorie til territorie. Boot (Genstart) Med denne menu kan du foretage indstillinger vedrørende bootprioritering. Der henvises til følgende procedurer ved indstilling af bootprioritet. 1. Main På skærmen Boot (Opstart) vælg Boot Option #1. (Opstartmulighed #1). Aptio Setup Utility - Copyright (C) 2012 American Megatrends, Inc. Advanced Boot Security Save & Exit Boot Configuration Fast Boot Launch CSM [Enabled] Sets the system boot order [Disabled] Driver Option Priorities Boot Option Priorities Boot Option #1 Add New Boot Option Delete Boot Option [Windows Boot Manager] →← : : ↑↓ Enter: +/— : F1 : F9 : F10 : ESC : Select Screen Select Item Select Change Opt. General Help Optimized Defaults Save & Exit Exit Version 2.15.1226. Copyright (C) 2012 American Megatrends, Inc. Notebook PC E-Manual 81 2. og vælg en enhed som Boot Option #1 Tryk på (Opstartmulighed #1). Main Aptio Setup Utility - Copyright (C) 2012 American Megatrends, Inc. Advanced Boot Security Save & Exit Boot Configuration Fast Boot [Enabled] Launch CSM Sets the system boot order [Disabled] Driver Option Priorities Boot Option Priorities Boot Option #1 Add New Boot Option Delete Boot Option Boot Option #1 Windows Boot [Windows Boot Manager Manager] Disabled →← : : ↑↓ Enter: +/— : F1 : F9 : F10 : ESC : Select Screen Select Item Select Change Opt. General Help Optimized Defaults Save & Exit Exit Version 2.15.1226. Copyright (C) 2012 American Megatrends, Inc. 82 Notebook PC E-Manual Sikkerhed Med denne menu kan du konfigurere administrator- og brugeradgangskode til Notebook PC'en. Du kan også styre adgang til Notebook PC’ens harddisk, input/output-interface (I/O) og USBinterface. BEMÆRK: • • Main Hvis du konfigurerer en User Password (Brugeradgangskode), bliver du bedt om at indtaste denne, før du kan få adgang til Notebook PC'ens operativsystem. Hvis du konfigurerer en Administrator Password (Administratoradgangskode), bliver du bedt om denne, før du kan få adgang til BIOS. Aptio Setup Utility - Copyright (C) 2012 American Megatrends, Inc. Advanced Boot Security Save & Exit Password Description If ONLY the Administrator’s password is set, then this only limits access to Setup and is only asked for when entering Setup. If ONLY the user’s password is set, then this is a power on password and must be entered to boot or enter Setup. In Setup, the User will have Administrator rights. Administrator Password Status User Password Status Set Administrator Password. The password length must be in the following range: Minimum length 3 Maximum length 20 NOT INSTALLED NOT INSTALLED Administrator Password User Password HDD Password Status : Set Master Password NOT INSTALLED Set User Password I/O Interface Security System Mode state User Secure Boot Control [Enabled] Secure Boot state Key Management Enabled →← : : ↑↓ Enter: +/— : F1 : F9 : F10 : ESC : Select Screen Select Item Select Change Opt. General Help Optimized Defaults Save & Exit Exit Version 2.15.1226. Copyright (C) 2012 American Megatrends, Inc. Notebook PC E-Manual 83 Til indstilling af adgangskoden: 1. På skærmen Security (Sikkerhed) vælg Setup Administrator Password (Installer administrator-password) eller User Password (Brugerpassword). 2. Indtast en adgangskode og tryk på 3.Indtast adgangskoden igen og tryk på . . Fjernelse af adgangskode: 1. På skærmen Security (Sikkerhed) vælg Setup Administrator Password (Installer administrator-password) eller User Password (Brugerpassword). 2. Indtast det nuværende password og tryk på 3. Lad feltet Create New Password (Opret nyt password) være tomt og tryk på 4. 84 . . Vælg Yes (Ja) i bekræftelsesfeltet og tryk på . Notebook PC E-Manual I/O Interface Sikkerhed I menuen Security (Sikkerhed) har du adgang til I/O Interface Sikkerhed så du kan låse eller låse op for visse funktioner i brugergrænsefladen på Notebook PC'en. Aptio Setup Utility - Copyright (C) 2012 American Megatrends, Inc. Security I/O Interface Security LAN Network Interface [UnLock] HD AUDIO Interface [UnLock] Wireless Network Interface USB Interface Security Lock [UnLock] LAN Network Interface UnLock If Locked, LAN controller will be disabled. →← : Select Screen : Select Item ↑↓ Enter: Select +/— : Change Opt. F1 : General Help F9 : Optimized Defaults F10 : Save & Exit ESC : Exit Version 2.15.1226. Copyright (C) 2012 American Megatrends, Inc. Sådan låses I/O interfacet: 1. På Security (Sikkerhed) skærmen, skal du vælge I/O Interface Security (I/O Interface sikkerhed). 2. Vælg det interface, som du ønsker at låse, og klik på . 3. Vælg Lock (Lås). Notebook PC E-Manual 85 USB Interface sikkerhed Via menuen I/O Interface Security (I/O Interface Sikkerhed) har du også adgang til USB Interface Security, så du kan låse eller låse op for porte og enheder. Aptio Setup Utility - Copyright (C) 2012 American Megatrends, Inc. Security USB Interface Security USB Interface [UnLock] External Ports [UnLock] CMOS Camera If Locked, all USB device will be disabled [UnLock] Card Reader Lock [UnLock] USB Interface UnLock →← : Select Screen : Select Item ↑↓ Enter: Select +/— : Change Opt. F1 : General Help F9 : Optimized Defaults F10 : Save & Exit ESC : Exit Version 2.15.1226. Copyright (C) 2012 American Megatrends, Inc. Sådan låses USB interfacet: 1.På Security (Sikkerhed) skærmen, skal du vælge I/ O Interface Security (I/O Interface sikkerhed) > USB Interface Security (USB Interface sikkerhed). 2. Vælg det interface, som du ønsker at låse, og klik på Lock (Lås). BEMÆRK: Hvis du indstiller USB Interface (USB-grænseflade) til Lock (Låst), låses og skjules også External Ports (Eksterne porte) og andre enheder under USB Interface Security (USB-grænseflade sikkerhed). 86 Notebook PC E-Manual Konfigurer Masteradgangskode I menuen Security (Sikkerhed) kan du bruge Set Master Password (Konfigurer Masteradgangskode) til at konfigurere adgangskode til harddisken. Aptio Setup Utility - Copyright (C) 2012 American Megatrends, Inc. Main Setup Advanced Security(C) Save Exit Aptio UtilityBoot - Copyright 2011 &American Megatrends, Inc. Password Description If ONLY the Administrator’s password is set,then this only limits access to Setup and is only asked for w