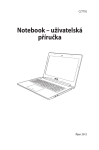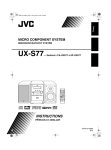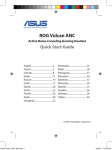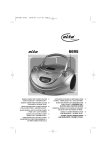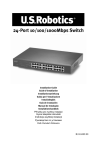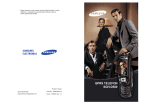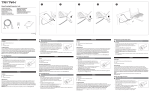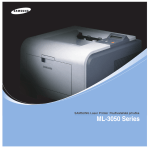Download ASUS G56JK CZ6951 User's Manual
Transcript
CZ6951 Notebook – uživatelská příručka Únor 2012 Obsah Obsah...................................................................................................................... 2 Kapitola 1: Představení Notebooku O této uživatelské příručce.............................................................................. 6 Poznámky pro tuto příručku........................................................................... 6 Bezpečnostní opatření...................................................................................... 7 Příprava notebooku..........................................................................................11 Kapitola 2: Seznámení s díly Horní strana.........................................................................................................14 Spodní strana......................................................................................................17 Pravá strana.......................................................................................................19 Levá strana.........................................................................................................21 Zadní strana.......................................................................................................23 Přední strana.....................................................................................................23 Připojení subwooferu......................................................................................24 Kapitola 3: Začínáme Napájení systému..............................................................................................26 Používání napájení AC...................................................................................26 Používání bateriového napájení................................................................28 Péče o baterii.....................................................................................................29 SPOUŠTĚNÍ napájení notebooku...............................................................30 Automatický test po spuštění napájení (POST)....................................30 Ověření napájení baterie..............................................................................32 Nabíjení baterie................................................................................................33 Možnosti napájení...........................................................................................34 Režimy řízení napájení...................................................................................36 Spánek a hibernace........................................................................................36 Řízení napájení v souvislosti s teplotou..................................................38 Speciální funkce klávesnice...........................................................................39 Barevné horké klávesy...................................................................................39 (u vybraných modelů)....................................................................................39 Klávesy Microsoft Windows.........................................................................42 Rozšířená klávesnice (u vybraných modelů)..........................................42 Notebook – uživatelská příručka Tlačítka pro ovládání multimédií (u vybraných modelů)..................43 Spínače a indikátory stavu.............................................................................44 Spínače .............................................................................................................44 Indikátory stavu...............................................................................................45 Použití okamžité klávesy................................................................................47 První použití okamžité klávesy...................................................................47 Kapitola 4: Používání notebooku Ukazovací zařízení.............................................................................................52 Použití touchpadu...........................................................................................53 Ilustrace k použití touchpadu.....................................................................54 Péče o touchpad..............................................................................................56 Automatická deakivace touchpadu..........................................................57 Paměťová zařízení.............................................................................................58 Optická mechanika (u vybraných modelů)............................................58 Čtečka paměťových karet typu flash........................................................62 Mechanika pevného disku...........................................................................63 Paměť (RAM)......................................................................................................66 Připojení...............................................................................................................67 Síťové připojení................................................................................................67 Připojení bezdrátové LAN (u vybraných modelů)...............................69 Bezdrátové připojení k síti Windows........................................................71 Bezdrátové připojení Bluetooth (u vybraných modelů).......................73 USB Nabíjení+.....................................................................................................76 Příloha Volitelné doplňky............................................................................................ P-2 Volitelná připojení......................................................................................... P-2 Používání systému a softwaru.................................................................... P-3 Nastavení systému BIOS.............................................................................. P-4 Běžné problémy a jejich řešení...............................................................P-10 Obnova notebooku......................................................................................P-16 Pomocí oddílu pro obnovu......................................................................P-16 Používání disku DVD pro obnovení (u vybraných modelů).........P-17 Notebook – uživatelská příručka Informace o mechanice DVD-ROM.........................................................P-19 Informace řadiče Blu-ray ROM (u vybraných modelů).....................P-21 Slučitelnost interního modemu...............................................................P-22 Deklarace a prohlášení o bezpečnosti...................................................P-26 Prohlášení Federální komise pro komunikaci...................................P-26 Prohlášení FCC o nebezpečí vystavení rádiovým frekvencím (RF)P-27 Prohlášení o shodě(Směrnice R&TTE 1995/5/EC)............................P-27 Varovná značka CE......................................................................................P-28 Prohlášení IC o vystavení radiaci pro Kanadu...................................P-28 Bezdrátový provozní kanál pro různé domény.................................P-29 Francouzská pásma s omezenými bezdrátovými frekvencemi..P-29 Poznámky k bezpečnosti UL....................................................................P-31 Požadavek na elektrickou bezpečnost................................................P-32 Poznámky k TV tuneru (u vybraných modelů)..................................P-32 REACH .........................................................................................................P-32 Severská opatření pro lithium (pro baterie lithium-ion)...............P-33 Bezpečnostní informace o optické mechanice.................................P-34 Bezpečnostní informace o laseru...........................................................P-34 Varovný servisní štítek...............................................................................P-34 Směrnice CDRH............................................................................................P-34 Poznámka k výrobkům Macrovision Corporation...........................P-35 Schválení CTR 21(pro notebook s integrovaným modemem)....P-36 Ekologický štítek Evropské Unie ...........................................................P-38 Produkt vyhovující standardu ENERGY STAR....................................P-38 Splnění globálních ekologických předpisů a prohlášení .............P-39 Recyklace ASUS / Služby zpětného odběru.......................................P-39 Informace o autorských právech.............................................................P-40 Omezení odpovědnosti..............................................................................P-41 Servis a podpora............................................................................................P-41 Notebook – uživatelská příručka Kapitola 1 1: Představení Notebooku O této uživatelské příručce Právě držíte v ruce uživatelskou příručku pro notebook. Uživatelská příručka poskytuje informace o jednotlivých komponentech notebooku a o tom, jak je používat. Hlavní oddíly této uživatelské příručky: 1. Představení notebooku Představení notebooku a této uživatelské příručky. 2. Seznámení s díly Poskytuje informaci o komponentech notebooku. 3. Začínáme Úvodní informace pro práci s notebookem. 4. Používání notebooku Poskytuje informace o používání komponentů notebooku. 5. Příloha Seznámení s volitelnými doplňky a přídavné informace. Skutečné dodané aplikace se liší podle modelů a oblastí. Obrázky uvedené v této příručce se mohou lišit od vašeho modelu počítače Notebook. Vycházejte z modelu počítače Notebook, který máte k dispozici. Poznámky pro tuto příručku V této příručce se používá několik poznámek a varování, která vám dovolují dokončit některé úkoly bezpečně a účinně. Tyto poznámky mají různé úrovně důležitosti, jak je uvedeno níže: VAROVÁNÍ! Důležité ����������������������������������������������� informace, které je nutné dodržet pro bezpečný provoz. DŮLEŽITÉ! Klíčově důležité informace, které je nutné dodržet, abyste zabránili poškození dat, součástek a zranění osob. TIP: Tipy pro dokončení úkolů. POZNÁMKA: Informace pro speciální situace. Notebook – uživatelská příručka Bezpečnostní opatření Dodržováním následujících bezpečnostních opatření se zvyšuje životnost notebooku. Postupujte v souladu se všemi opatřeními a instrukcemi. Vyjma situací popsaných v této příručce, přenechejte všechny servisní činnosti kvalifikovanému personálu. Před čištěním odpojte od střídavého proudu a odstraňte bateriovou sadu. Notebook otřete čistou buničitou houbičkou nebo jelenicí zvlhčenou v roztoku saponátu bez abrazivního účinku s několika kapkami teplé vody a přebytečnou vlhkost odstraňte suchou textilií. NEUMISŤUJTE na nerovné nebo nestabilní pracovní plochy. Pokud se kryt poškodí, vyhledejte servis. Na horní část notebooku NEUMÍSŤUJTE, ani NEHÁZEJTE žádné předměty, ani je nezasunujte dovnitř. NEPOUŽÍVEJTE ve znečištěném nebo prašném prostředí. NEPOUŽÍVEJTE v prostředí, kde uniká plyn. NEVYSTAVUJTE vlivu silného magnetického nebo elektrického pole. Na panel s displejem NETLAČTE, ani se ho NEDOTÝKEJTE. K notebooku nepokládejte drobné předměty, které by jej mohly poškrábat nebo do něj vniknout. NEVYSTAVUJTE vlivu a NEPOUŽÍVEJTE v blízkosti kapalin, v dešti nebo ve vlhku. Během bouřky s elektrickými výboji NEPOUŽÍVEJTE modem. Notebook NEPOKLÁDEJTE na kolena nebo jinou část těla, aby vlivem horka nedošlo k obtížím nebo ke zranění. Bezpečnostní varování v souvislosti s bateriemi: Baterie NEVHAZUJTE do ohně. NEZKRATUJTE kontakty. Baterie NEROZEBÍREJTE. Notebook – uživatelská příručka BEZPEČNÁ TEPLOTA: Tento notebook je dovoleno používat pouze v prostředí o teplotách v rozmezí 5 °C (41°F) a 35 °C (95 °F). VSTUPNÍ HODNOTY: Prohlédněte si výkonový štítek umístěný na spodní straně notebooku a ověřte si, zda používaný napájecí adaptér odpovídá uvedeným hodnotám. SPUŠTĚNÝ notebook NEPŘENÁŠEJTE resp. NEPŘIKRÝVEJTE žádnými materiály, které snižují cirkulaci vzduchu, jako je např batoh. NEPOUŽÍVEJTE silná rozpouštědla, např. ředidla, benzen ani jiné chemikálie na povrchu ani blízko povrchu. NEPOUŽÍVEJTE poškozené napájecí kabely, doplňky ani jiné periférie. Nevhodná instalace baterie může způsobit výbuch a poškodit notebook. Notebook NEODSTRAŇUJTE s běžným domovním odpadem. Tento produkt byl vyvinut pro tak, aby bylo možné řádné opakované použití jeho dílů a recyklace. Symbol přeškrtnutého kontejneru ukazuje, že tento produkt (elektrické nebo elektronické zařízení a knoflíková baterie s obsahem rtuti) nesmí být likvidován společně s komunálním odpadem. V souvislosti s odstraňováním elektronických výrobků si prostudujte místní předpisy. NEVHAZUJTE baterii do komunálního odpadu. Symbol přeškrtnuté popelnice s kolečky ukazuje, že tato baterie nesmí být likvidována společně s komunálním odpadem. Notebook – uživatelská příručka Akustický tlak Nadměrný akustický tlak ze sluchátek nebo pecek může vést k poškození nebo ztrátě sluchu. Upozorňujeme, že nastavení ovladače hlasitosti a ekvalizéru nad střední polohu může zvýšit výstupní napětí pro sluchátka nebo pecky a tím i hladinu akustického tlaku. Ss ventilátor Ss ventilátor je pohyblivá součást, která může být nebezpečná. Nepřibližujte se k rotujícím lopatkám ventilátoru. Informace o adaptéru Napájecí napětí: 100 – 240 Vstř Vstupní kmitočet: 50 – 60 Hz Jmenovitý výstupní proud: 4.74A ������������� (90W); 6.32A ������������ (120W) Jmenovité výstupní napětí: 19 Vdc Opatření při přepravě Pokud se má notebook přepravovat, je nutné jej vypnout a odpojit všechna externí periferní zařízení, aby se předešlo poškození konektorů. Při VYPNUTÍ napájení se hlava mechaniky pevného disku zatahuje dovnitř, aby se zabránilo poškození mechaniky pevného disku během přepravy. Z toho důvodu by se notebook, který je ještě SPUŠTĚNÝ, neměl přepravovat. Panel s displejem zavřete a zkontrolujte, zda spolehlivě zapadnul na místo tak, aby byl spolu s klávesnicí chráněn před poškozením. DŮLEŽITÉ! Při nesprávné péči se povrch notebooku snadno odře. Při přepravě notebooku dbejte na to, aby se jeho povrchy neodřely nebo nepoškrábaly. Zabalte svůj notebook Jako prevenci proti nečistotám, vodě, nárazům a škrábancům lze zakoupit doplňkový přepravní obal. Nabíjení baterií Pokud plánujete využívat bateriové napájení, nezapomeňte před dlouhými cestami bateriovou sadu a další doplňkové sady plně nabít. Nezapomeňte, že napájecí adaptér bateriovou sadu nabíjí po celou dobu, kdy je připojen k počítači a ke zdroji napájení AC. Je třeba počítat s tím, že při současném používání notebooku se bateriová sada nabíjí mnohem pomaleji. Opatření v letadle Chcete-li notebook používat v letadle, obraťte se na své aerolinie. U většiny leteckých společností platí u používaní elektronických zařízení jistá omezení. Většina z nich povoluje používání elektroniky pouze během letu, nikoliv při startu letadla a přistávání letadla. DŮLEŽITÉ! Existují tři hlavní typy letištních bezpečnostních zařízení: Rentgeny (používané pro předměty na dopravníkových pásech), magnetické detektory (používané u osob procházejících bezpečnostní kontrolou) a magnetické tyče (ruční zařízení používaná u osob nebo individuálních předmětů). Notebook a diskety je možné posílat přes rentgenová zařízení. Nedoporučuje se však přenášení notebooku nebo disket přes letištní magnetické detektory nebo kolem magnetických tyčí. Příprava notebooku Zde uvádíme pouze stručné pokyny pro používání notebooku. Vložte bateriovou sadu 2 1 Připojte napájecí adaptér pro střídavý proud 1 Notebook – uživatelská příručka 3 2 110V -220 V 11 Otevření panelu displeje LCD 1. Opatrně palcem zvedněte panel displeje. 2. Pomalým nakloněním displeje dopředu nebo dozadu nastavte pohodlný zorný úhel. Zapnutí napájení 1. Stiskněte a uvolněte vypínač, který se nachází pod panelem displeje LCD. 2. Pomocí kombinace kláves [Fn]+[F5] nebo [Fn]+[F6] upravte jas displeje LCD. 12 Notebook – uživatelská příručka Kapitola 2: 2 Seznámení s díly Horní strana Klávesnice se v jednotlivých oblastech liší. 1 2 3 4 5 6 esc f1 f2 f3 f4 f5 f6 f7 f8 f9 f10 f11 f12 pause break prt sc sysrq delete insert backspace home pgup pgdn end num lk scr lk tab 7 8 4 5 1 2 home enter caps lock shift shift end 9 7 pgup 6 3 pgdn enter ctrl fn alt alt ctrl 0 insert delete 8 9 14 Notebook – uživatelská příručka 1 2 Mikrofon (integrovaný) Integrovaný monofonní mikrofon lze používat při videokonferencích, při vyprávění nebo k jednoduchým zvukovým nahrávkám. Kamera 3 Integrovaná kamera umožňuje pořizování snímků nebo nahrávání videa. Lze používat při videokonferencích nebo s jinými interaktivními aplikacemi. Kontrolka kamery Indikátor kamery signalizuje, že je používána zabudovaná kamera. 4 Panel s displejem Panel s displejem disponuje stejnými funkcemi jako monitor desktopu. Notebook využívá aktivní matici TFT LCD, která umožňuje skvělé prohlížení srovnatelné s monitory desktopů. Ve srovnání s monitory desktopů, panel LCD nevydává žádné záření ani nebliká, je tedy příjemnější pro oči. Pro čištění panelu s displejem používejte měkkou textilii bez kapalných chemikálií (v případě potřeby použijte čistou vodu). 5 Přímé klávesy Přímé klávesy umožňují spouštět často používané aplikace jedním stisknutím tlačítka. Podrobnosti jsou popsány v oddíle 3. Vypínač Vypínač umožňuje ZAPNOUT a VYPNOUT notebook a provést obnovu z STD. Jedním stisknutím vypínače ZAPNETE notebook; dalším stisknutím vypínače VYPNETE notebook. Vypínač funguje jen s otevřeným panelem displeje. 6 Notebook – uživatelská příručka 15 7 Klávesnice Klávesnice je vybavena klávesami v nezmenšené velikosti s komfortní dráhou (hloubka, do které je možné klávesy stisknout) a opěrky dlaní pro obě ruce. Je vybavena dvěma funkčními klávesami pro Windows ke snadnější navigaci v operačním systému Windows. 8 Touchpad a klávesy Indikátory stavu (vpředu) 9 16 Touchpad s klávesami je ukazovací zařízení, které má stejné funkce jako myš u desktopu. Po nastavení touchpadu je k dispozici softwarově řízená rolovací funkce umožňující snadnější navigaci ve Windows nebo na webu. Stavové indikátory představují různé stavy hardwaru a softwaru. Podrobné informace o indikátorech viz část 3. Notebook – uživatelská příručka Spodní strana Vzhled spodní strany se může lišit v závislosti na modelu. Velikost baterie je různá v závislosti na modelu. VAROVÁNÍ! Spodní strana notebooku se může velice zahřát. Při manipulaci se spuštěným notebookem nebo krátce po jeho vypnutí je nutná opatrnost. Během provozu nebo při nabíjení jsou vysoké teploty normální. Nepoužívejte na měkkých površích jako jsou např. postele nebo pohovky, může dojít k blokování ventilace. ABY NEDOŠLO KE ZRANĚNÍ HORKÝMI DÍLY, NEPOKLÁDEJTE SI NOTEBOOK NA KOLENA NEBO JINÉ ČÁSTI TĚLA. Notebook – uživatelská příručka 17 1 2 3 4 18 Bateriová sada Když je notebook připojen ke zdroji střídavého napětí, baterie se automaticky nabíjí. Když notebook není připojen ke zdroji střídavého napětí, je automaticky napájen z baterie. Díky tomu je možný provoz při přechodu mezi jednotlivými stanovišti. Životnost baterie se liší podle použití a jednotlivých specifikací podle notebooku. Bateriovou sadu není možné rozebírat, je nutné ji zakoupit jako samostatnou jednotku. Zámek baterie - pružina Pružinový zámek baterie slouží k zabezpečení bateriové sady. Po vložení bateriové sady se automaticky uzamkne. Má-li se bateriová sada vyjmout, je nutné přidržet pružinový zámek v otevřené poloze. Přihrádka mechaniky pevného disku Mechanika pevného disku je uložena v přihrádce. Informace o možnosti rozšíření pevného disku vašeho notebooku vám poskytne autorizované servisní středisko nebo prodejce. Aby byla zajištěna maximální kompatibilita a spolehlivost, pořizujte si pevné disky pouze od autorizovaných prodejců tohoto notebooku. Paměťová přihrádka (RAM) Paměťová přihrádka poskytuje možnost rozšíření s využitím další paměti. Přídavná paměť zvýší výkon aplikace snížením na vstupu pevného disku. BIOS automaticky detekuje rozsah paměti v systému a podle toho během procesu POST (Power-On-Self-Test) provede konfiguraci CMOS. Po instalaci paměti nejsou potřeba žádná hardwarová nebo softwarová nastavování (včetně BIOSu). Chcete-li se informovat o rozšíření paměti svého notebooku, navštivte autorizované servisní středisko nebo prodejce. Aby byla zajištěna nejvyšší možná kompatibilita a spolehlivost, rozšiřující moduly pořizujte pouze u autorizovaných prodejců tohoto notebooku. Notebook – uživatelská příručka Pravá strana 1 2 3 4 5 6 7 8 Výstupní zdířka pro sluchátka Zdířka pro stereofonní sluchátka (1/8 palce) se používá pro připojení výstupního zvukového signálu notebooku k ozvučeným reproduktorům nebo ke sluchátkům. Při využití této zdířky se automaticky zablokují integrované reproduktory. Výstupní zdířka SPDIF Touto zdířkou se zajišťuje spojení se zařízeními kompatibilními se SPDIF (Sony/Philips Digital Interface) pro digitální výstup zvuku. Pomocí této funkce se notebook promění v hi-fi systém domácí zábavy. 2 Zdířka vstupu mikrofonu Zdířka pro monofonní mikrofon (1/8 palce) se používá pro připojení externího mikrofonu nebo pro výstup signálů zvukových zařízení. Při využití této zdířky se automaticky zablokuje integrovaný mikrofon. Tuto funkci lze používat při videokonferencích, při vyprávění nebo k jednoduchým zvukovým nahrávkám. Port USB 3.0 Port USB (Universal Serial Bus) je kompatibilní se zařízeními s USB 3.0, s USB 2.0 nebo s USB 1.1 - jako např. klávesnice, ukazovací zařízení, kamery, mechaniky pevných disků, tiskárny a skenery, která se připojují sériově až do 4.8Gbits/s (USB 3.0), 480 Mbit/s (USB 2.0) a 12Mbits/s (USB 1.1). USB umožňuje současný provoz zařízení s jediným počítačem s využitím určitých periferních zařízení ve funkci doplňkových zásuvných zařízení nebo rozbočovačů. USB podporuje výměnu zařízení za provozu, většinu periferních zařízení je tedy možné připojovat nebo odpojovat bez opakovaného spuštění počítače. Combo 1 3 Notebook – uživatelská příručka 19 Optická mechanika 4 Elektronické vysunutí optické mechaniky 5 6 Notebook se vyrábí v rozdílných provedeních s různými optickými mechanikami. Optická mechanika Notebooku může disponovat podporou kompaktních disků (CD) a/nebo digitálních video disků (DVD) a může mít funkce nahrávání (R) nebo zápisu (RW). Viz obchodní specifikace podrobností každého modelu. Optická mechanika je vybavena elektronickým vysouvacím tlačítkem pro otevírání přihrádky. Přihrádku optické jednotky můžete rovněž vysunout prostřednictvím libovolného softwarového přehrávače nebo klepnutím pravým tlačítkem myši na optickou jednotku v části „počítač“ a výběrem příkazu Vysunout. Nouzové vysunutí optické mechaniky(umístění se liší podle modelu) Nouzové vysunutí se používá pro vysunutí přihrádky optické mechaniky v případě poruchy elektronického vysouvání. Nouzové vysunutí nepoužívejte místo elektronického vysouvání. 7 Vstup napájení (DC) Přes konektor dodaného napájecího adaptéru se převádí střídavý proud (AC) na proud stejnosměrný (DC). Pomocí tohoto konektoru se do notebooku přivádí elektrický proud a nabíjí se vnitřní bateriová sada. Aby nedošlo k poškození notebooku a bateriové sady, je nutné vždy používat napájecí adaptér, který byl dodán. UPOZORNĚNÍ: PŘI POUŽÍVÁNÍ SE MŮŽE VÝRAZNĚ ZAHŘÁT. ADAPTÉR NENÍ DOVOLENO ZAKRÝVAT A JE NUTNÉ VYVAROVAT SE KONTAKTU S TĚLEM. 20 Notebook – uživatelská příručka 8 Port Kensington® Lock Port Kensington® lock umožňuje zajištění notebooku za využití bezpečnostních produktů pro notebook, jež jsou kompatibilní s Kensington®. Tyto bezpečnostní produkty jsou obvykle vybaveny kovovým kabelem, který zabraňuje odstranění notebooku z upevněného předmětu. Některé bezpečnostní produkty mohou obsahovat také detektor pohybu, který při pohybu spouští zvukovou výstrahu. Levá strana 1 1 2 3 4 5 6 7 Konektor pro subwoofer (u vybraných modelů) Tento konektor slouží POUZE k připojení subwooferu dodaného s přenosným počítačem. Díky subwooferu si budete moci v multimediálních aplikacích vychutnat skvělé basy (nízké tóny). NEPŘIPOJUJTE přes tento konektor jiná zařízení. Mohli byste tím konektor nebo přenosný počítač poškodit. 2 3 Výstup zobrazení (monitor) 15kolíkový port D-sub pro monitor podporuje standardní VGA kompatibilní zařízení jako je monitor nebo projektor, který umožňuje sledování na větším, externím displeji. Vzduchové otvory Vzduchové otvory slouží pro přísun chladného a odvod teplého vzduchu z notebooku. DŮLEŽITÉ! Zabraňte zablokování větracích otvorů papírem, knihami, oděvy, kabely nebo jinými předměty – v opačném případě může dojít k přehřátí. Notebook – uživatelská příručka 21 Port LAN 4 5 Port LAN RJ-45 s osmi kolíky je větší než modemový port RJ-11 a podporuje standardní ethernetové kabely pro připojení k lokální síti. Integrovaný konektor umožňuje pohodlnou práci bez přídavných adaptérů. HDMI Port HDMI HDMI (H igh-Definition Multimedia I nter face) je nekomprimované univerzální rozhraní digitálního zvuku/ videa mezi libovolným zdrojem zvuku/videa, například set-top box, přehrávač DVD a přijímač A/V, a zvukovým a/nebo obrazovým monitorem, například digitální televizor (DTV). Podporuje standardní video, vylepšené video nebo video s vysokým rozlišením plus vícekanálový digitální zvuk na jediném kabelu. Přenáší veškeré standardy ATSC HDTV a podporuje 8kanálový digitální zvuk s dostatečnou šířkou pásma pro uspokojení budoucích vylepšení nebo požadavků. 6 Port USB (3.0) Port USB (Universal Serial Bus) je kompatibilní se zařízeními s USB 3.0, s USB 2.0 nebo s USB 1.1 - jako např. klávesnice, ukazovací zařízení, kamery, mechaniky pevných disků, tiskárny a skenery, která se připojují sériově až do 4.8Gbits/s (USB 3.0), 480 Mbit/s (USB 2.0) a 12Mbits/s (USB 1.1). USB umožňuje současný provoz zařízení s jediným počítačem s využitím určitých periferních zařízení ve funkci doplňkových zásuvných zařízení nebo rozbočovačů. USB podporuje výměnu zařízení za provozu, většinu periferních zařízení je tedy možné připojovat nebo odpojovat bez opakovaného spuštění počítače. Port USB (3.0) 7 22 USB nabíjení+ (u vybraných modelů) Umožňuje nabíjení mobilních telefonů nebo digitálních audio přehrávačů i v době, kdy Notebook PC spí, hibernuje nebo je vypnuté. Notebook – uživatelská příručka Zadní strana 1 1 Bateriová sada Když je notebook připojen ke zdroji střídavého napětí, baterie se automaticky nabíjí. Když notebook není připojen ke zdroji střídavého napětí, je automaticky napájen z baterie. Díky tomu je možný provoz při přechodu mezi jednotlivými stanovišti. Životnost baterie se liší podle použití a jednotlivých specifikací podle notebooku. Bateriovou sadu není možné rozebírat, je nutné ji zakoupit jako samostatnou jednotku. Přední strana 1 1 Slot pro paměť flash Aby bylo možné používat paměťové karty ze zařízení, jako jsou například digitální fotoaparáty, přehrávače MP3, mobilní telefony a osobní organizéry PDA, je třeba obvykle samostatně zakoupit externí čtečku paměťových karet. Tento notebook je vybaven jednou integrovanou vysokorychlostní čtečkou paměťových karet, která dokáže pohodlně načítat a zapisovat na řadu paměťových karet flash. Notebook – uživatelská příručka 23 Připojení subwooferu Subwoofer dodávaný s přenosným počítačem je malý a snadno přenosný. Stačí ho připojit přes speciální konektor subwooferu v přenosném počítači a můžete si v multimediálních aplikacích vychutnat skvělé basy. NEZAPOJUJTE tento subwoofer silou do jiných audio konektorů než do speciálního konektoru pro subwoofer označeného v uživatelské příručce. Mohli byste tím subwoofer nebo konektor poškodit. 24 Notebook – uživatelská příručka Kapitola 3: 3 Začínáme Napájení systému Používání napájení AC Napájení notebooku je tvořeno dvěma částmi - napájecím adaptérem a systémem bateriového napájení. Přiložený napájecí adaptér převádí střídavý proud ze zásuvky na stejnosměrný proud, který je potřebný pro notebook. Notebook se dodává s univerzálním adaptérem pro převod AC-DC. To znamená, že napájecí kabel lze zapojit do libovolné zásuvky na 100 - 120 V nebo na 220 - 240 V bez nutnosti nastavování spínačů nebo použití proudových konvertorů. V některých zemích může být nutné použít pro napájecí kabel AC vyrobený v souladu s normami US adaptér pro připojení dle místního standardu. Většina hotelů je vybavena univerzálními zásuvkami, které jsou uzpůsobeny pro různé napájecí kabely a napětí. Před cestou do jiné země bývá užitečné obrátit se na někoho s cestovatelskými zkušenostmi s žádostí o radu ohledně napětí dodávaného do místních zásuvek AC. 1 3 2 110V -2 20V Skutečné umístění napájecí jednotky se liší podle modelů. Viz předchozí kapitola s údaji o poloze portu LAN. Pro notebook lze zakoupit cestovní sadu, která obsahuje napájecí a modemové adaptéry pro takřka všechny země. VAROVÁNÍ! NEPŘIPOJUJTE napájecí kabel střídavého napětí k elektrické zásuvce před připojením zástrčky stejnosměrného napětí k notebooku. V opačné případě může dojít k poškození adaptéru střídavého-stejnosměrného napětí. 26 Notebook – uživatelská příručka DŮLEŽITÉ! V případě použití jiného adaptéru pro napájení notebooku nebo při použití adaptéru určeného pro notebook u jiných elektrických zařízení může dojít k poškození. Pokud se objeví kouř, je cítit spálení nebo adaptér AC-DC vydává nadměrné teplo, obraťte se na servis. Pokud se domníváte, že je adaptér AC-DC vadný, obraťte se na servis. Vadným adaptérem AC-DC se může poškodit jak bateriová sada(-y), tak notebook. Tento notebook se v závislosti na oblasti dodává se zástrčkou se dvěma nebo třemi vidlicemi. U zástrčky se třemi vidlicemi je nezbytné použití uzemněné zásuvky AC nebo řádně uzemněného adaptéru, aby se zajistil bezpečný provoz notebooku. VAROVÁNÍ! PŘI POUŽÍVÁNÍ SE NAPÁJECÍ ADAPTÉR MŮŽE VÝRAZNĚ ZAHŘÁT. ADAPTÉR NENÍ DOVOLENO ZAKRÝVAT A JE NUTNÉ VYVAROVAT SE KONTAKTU S TĚLEM. Pokud notebook nepoužíváte, odpojte napájecí adaptér nebo vypněte elektrickou zásuvku, aby se minimalizovala spotřeba energie. Notebook – uživatelská příručka 27 Používání bateriového napájení Notebook je navržen tak, aby mohl pracovat při použití vyměnitelné bateriové sady. Bateriovou sadu tvoří řada bateriových buněk ve společném obalu. Životnost plně nabité bateriové sady je několik hodin, je možné ji ještě doplňkově prodloužit pomocí funkcí řízení napájení v nastavení BIOS. Další bateriové sady jsou volitelným vybavením a lze je zakoupit u prodejce notebooku. Vložení a odstranění bateriové sady Bateriová sada může, avšak nemusí, být vložena v notebooku. V 1 2 případě, že bateriová sada není v notebooku vložena, postupujte při jejím vkládání následujícím způsobem. DŮLEŽITÉ! Nikdy se nepokoušejte vyjmout bateriovou sadu, když je notebook SPUŠTĚNÝ, neboť tímto způsobem může dojít ke ztrátě zpracovávaných dat. Vložení bateriové sady: 1 28 2 Notebook – uživatelská příručka Vyjmutí bateriové sady: 1 2 DŮLEŽITÉ! Pro práci s tímto modelem používejte pouze bateriové sady a napájecí adaptéry dodané s tímto notebookem nebo zvlášť schválené výrobcem či prodejcem, v opačném případě 2 může dojít k poškození notebooku. 1 Péče o baterii Bateriová sada notebooku má tak, jako všechny nabíjecí baterie, limitovaný počet opakovaného nabíjení. Životnost bateriové sady je závislá na teplotě a vlhkosti prostředí, ve kterém se používá a na způsobu práce s notebookem. Ideální teplota prostředí, ve kterém se baterie používá, je mezi 5 až 35 °C (41 až 95 °F). Je třeba také počítat s tím, že vnitřní teplota notebooku je vyšší než teplota okolí. Při teplotách nižších nebo vyšších, než je uvedený rozsah, se životnost baterie zkracuje. V každém případě je možné, že se životnost používání baterie sníží a bude nutné u autorizovaného prodejce zakoupit novou bateriovou sadu pro notebook. Baterie mají rovněž určitou životnost skladování, a tak se nedoporučuje zakupovat náhradní baterie a skladovat je. VAROVÁNÍ! Z bezpečnostních důvodů baterii NEVHAZUJTE do ohně, NEZKRATUJTE kontakty a NEROZEBÍREJTE ji. V případě neobvyklého chování nebo poškození bateriové sady nárazem, VYPNĚTE notebook a navštivte autorizované servisní centrum. Notebook – uživatelská příručka 29 SPOUŠTĚNÍ napájení notebooku Při SPOUŠTĚNÍ notebooku se na obrazovce objeví zpráva o SPOUŠTĚNÍ napájení. V případě potřeby je možné zvýšit jas pomocí tzv. horkých kláves (klávesové zkratky). V případě, že chcete spustit nastavení BIOS, aby bylo možné nastavit nebo modifikovat konfiguraci systému, stiskněte po zavedení klávesu [F2]. Pokud se v době, kdy se na displeji objeví úvodní obrazovka, stiskne [Tab], zobrazí se standardní zaváděcí informace, jako např. verze BIOS. Při stisknutí [ESC] se zobrazí zaváděcí nabídka s možností výběru mechanik dostupných pro zavedení systému. Před začátkem zavádění při SPUŠTĚNÍ napájení panel s displejem zabliká. Tento jev je součástí rutinního testu notebooku a není známkou poruchy displeje. DŮLEŽITÉ! Po VYPNUTÍ notebooku vždy vyčkejte alespoň 5 sekund před jeho novým SPUŠTĚNÍM, chráníte tím mechaniku pevného disku. VAROVÁNÍ! SPUŠTĚNÝ notebook NEPŘENÁŠEJTE resp. NEPŘIKRÝVEJTE žádnými materiály, které snižují cirkulaci vzduchu, jako je např. batoh. Automatický test po spuštění napájení (POST) Po SPUŠTĚNÍ projde notebook nejdříve sérií softwarově řízených diagnostických testů, kterým se říká automatický test po spuštění napájení (POST). Software, kterým je POST řízen, je instalován jako stálá část architektury notebooku. POST obsahuje záznam o hardwarové konfiguraci notebooku, který se používá při diagnostické zkoušce systému. Tento záznam se vytváří při používání programu nastavení BIOS. Pokud se při POST zjistí rozdíly mezi záznamem a stávajícím hardware, na obrazovce se objeví zpráva vyzývající k nápravě nesrovnalostí, která se provede v nastavení BIOS. Ve většině případů by při koupi notebooku měl být záznam správný. Po ukončení testu se může v případě, že na pevný disk nebyl nahrán žádný operační systém, objevit zpráva „Nebyl nalezen operační systém”. To znamená, že pevný disk byl detekován správně, a že je připraven k instalaci nového operačního systému. 30 Notebook – uživatelská příručka Self Monitoring and Reporting Technology Během procesu POST se pevný disk kontroluje s využitím technologie S.M.A.R.T. (Self Monitoring and Reporting Technology) a v případě, že je nutný servis pevného disku, objeví se varovná zpráva. V případě, že se během procesu zavádění objeví kritické varování související s pevným diskem, je třeba bez prodlení provést zálohu dat a spustit program kontroly Windows. Spuštění programu pro kontrolu disku operačního systému Windows: klepněte na tlačítko Start > vyberte položku Tento počítač > klepněte pravým tlačítkem myši na ikonu pevného disku > zvolte položku Vlastnosti > klepněte na kartu Nástroje > klepněte na tlačítko Zkontrolovat > klepněte na tlačítko Spustit. Chcete-li dosáhnout efektivnější prověřování a opravu, můžete rovněž vybrat možnost „Možnosti kontroly disku”, ale proces bude pomalejší. DŮLEŽITÉ! Pokud se při zavádění objevují varování i po použití softwarového programu pro kontrolu disků, je třeba navštívit servis. Další používání může vést ke ztrátě dat. Notebook – uživatelská příručka 31 Ověření napájení baterie Součástí bateriového systému je funkce Smart Battery, která pracuje v prostředí Windows a umožňuje přesné určení aktuálního stavu nabití baterie. Plně nabitá bateriová sada notebooku zajistí pracovní napájení po dobu několika hodin. Aktuální stav však závisí na způsobu využívání funkcí úspory napájení, na všeobecných pracovních zvyklostech, na CPU, na velikosti systémové paměti a na velikosti panelu s displejem. Zde uvedené snímky obrazovky jsou pouhými příklady a nemusejí odpovídat situaci, kterou vidíte ve svém systému. V případě nedostatečného nabití baterie se objeví varování. Pokud budete varování ignorovat a pokračovat v činnosti, může se stát, že notebook přejde do klidového režimu (pro Windows je výchozí STR). Klepnutí pravým tlačítkem myši na ikoně baterie. Ukazatel myši na ikoně baterie bez napájecího adaptéru. Klepnutí levým tlačítkem myši na ikoně baterie. Ukazatel myši na ikoně baterie s napájecím adaptérem. VAROVÁNÍ! Klidový režim - Suspend-to-RAM (STR) po vyčerpání baterie netrvá dlouho. Režim Suspend-to-Disk (STD) neznamená VYPNUTÍ napájení. STD vyžaduje mírné napájení a pokud se po úplném vybití baterie napájení přeruší a nebude dodáváno jiným způsobem (např. bude odstraněna jak baterie, tak napájecí adaptér), dojde k selhání STD. 32 Notebook – uživatelská příručka Nabíjení baterie Před používáním notebooku na cestě musíte nabít baterii. Baterie se začne nabíjet ihned po připojení notebooku k externímu zdroji napájení pomocí napájecího adaptéru. Před prvním použitím nechte baterii zcela nabít. Před odpojením notebooku od externího zdroje napájení se nová baterie musí zcela nabít. Když je notebook vypnutý, trvá úplné nabití baterie několik hodin. Když je notebook zapnutý, může být délka nabíjení dvojnásobná. Po úplném nabití baterie zhasne indikátor nabíjení baterie. Baterie se začne nabíjet, když zbývající úroveň nabití baterie klesne pod 95 %. To zabraňuje příliš častému nabíjení baterie. Omezením počtu cyklů nabíjení lze prodloužit životnost baterie. Pokud je příliš vysoká teplota nebo napětí, baterie se přestane nabíjet. VAROVÁNÍ! Nenechávejte baterii vybitou. Baterie se za určitou dobu vybije. Pokud baterii nepoužíváte, je třeba ji pravidelně každé tři měsíce nabíjet, aby se prodloužila kapacita obnovení. V opačném případě může v budoucnosti dojít k selhání napájení. Notebook – uživatelská příručka 33 Možnosti napájení Vypínač slouží k zapnutí nebo vypnutí notebooku nebo k jeho přepnutí do režimu spánku nebo hibernace. Skutečné chování vypínače lze přizpůsobit v části Ovládací panely > Možnosti napájení > Nastavení systému. Další možnosti, jako například „ Přepnout uživatele, Restartovat, Spánek nebo Vypnout“, zobrazíte klepnutím na šipku vedle ikony zámku. Restartování nebo opětovné zavádění Po provádění změn v operačním systému můžete být vyzváni k restartování systému. U některých instalačních procesů se objeví dialogové okno vedoucí k restartu. Chcete-li ����������������������������� systém restartovat ručně, zvolte příkaz Restartovat. DŮLEŽITÉ! Po VYPNUTÍ notebooku vždy vyčkejte alespoň 5 sekund před jeho novým SPUŠTĚNÍM, chráníte tím mechaniku pevného disku. 34 Notebook – uživatelská příručka Nouzové vypnutí Pokud váš operační systém nelze správně vypnout nebo restartovat, existuje další způsob, jak vypnout váš notebook: • Na více než 4 sekundy přidržte tlačítko napájení . DŮLEŽITÉ! V případě, že právě zadáváte data, nepoužívejte tlačítko nouzového vypnutí, mohlo by dojít k jejich ztrátě nebo zničení. Notebook – uživatelská příručka 35 Režimy řízení napájení Notebook disponuje řadou automatických nebo nastavitelných funkcí, které lze využít k maximalizaci životnosti baterie a ke snížení celkových nákladů na vlastnění (TCO). V nabídce Napájení v nastavení BIOS lze řídit některé z těchto funkcí. Nastavení řízení napájení ACPI se provádí v operačním systému. Funkce řízení napájení jsou navrženy tak, aby se maximální možnou mírou šetřilo elektřinou - komponenty se tak, jak často je to možné, přepínají do režimu nízké spotřeby energie, jejich normální činnost je však v případě potřeby možná. Spánek a hibernace Nastavení řízení spotřeby jsou k dispozici v části Windows > Ovládací panely > Možnosti napájení. V části Nastavení systému můžete definovat možnosti „Spánek/hibernace“ nebo „Vypnutí“ v případě zavření panelu displeje nebo stisknutí vypínače. Možnosti „Spánek“ a „ Hibernace“ šetří napájení vypnutím některých komponent, když notebook není používán. Když se vrátíte k práci, objeví se poslední stav (např. dokument posunutý do půlky nebo rozepsaný e-mail) tak, jako byste práci nikdy nepřerušili. „Vypnutím” se zavřou všechny aplikace a budete dotázání, zda se má vaše práce uložit, jestliže nějaká neuložená existuje. 36 Notebook – uživatelská příručka „Spánek” je ekvivalentem Suspend-to-RAM (STR). Touto funkcí se v RAM uloží aktuální data a stav a poté se mnohé komponenty VYPNOU. RAM je nestálá, k uchování (obnovení) dat je tedy třeba napájení. Chcete-li tuto volbu zobrazit, klepněte na tlačítko Windows a na šipku vedle ikony zámku. Tento režim můžete rovněž aktivovat pomocí klávesové zkratky [Fn F1]. Obnovení můžete provést stisknutím libovolné klávesy vyjma [Fn]. (POZNÁMKA: Indikátor napájení v tomto režimu bliká.) „Hibernace” je ekvivalentem Suspend-to-Disk (STD), aktuální data a stav se uloží na pevný disk. Po tomto kroku není nutné RAM pravidelně obnovovat a spotřeba energie se výrazně sníží, nelze ji však zcela eliminovat, neboť některé budící prvky - např. LAN musejí být napájeny i nadále. Ve srovnání s „pohotovostním režimem” šetří „uspání” více energie. Chcete-li ������������������������������������������� tuto volbu zobrazit, klepněte na tlačítko Windows a na šipku vedle ikony zámku. Proveďte obnovení stisknutím vypínače. (POZNÁMKA: Indikátor napájení v tomto režimu nesvítí.) Notebook – uživatelská příručka 37 Řízení napájení v souvislosti s teplotou U řízení teplotního stavu notebooku se uplatňují tři druhy řízení napájení. Tyto způsoby řízení napájení nemůže konfigurovat uživatel, ale měly by být známy pro případ, že se notebook do některého z těchto stavů dostane. Následující teploty představují teplotu šasi (nikoliv CPU). • Když teplota dosáhne horní bezpečnostní meze, SPUSTÍ se větrák a spustí se aktivní větrání. • Když teplota přesáhne horní bezpečnostní mez, CPU sníží rychlost, čímž se zahájí pasívní větrání. • Když teplota přesáhne horní maximální bezpečnostní mez, systém se vypne a provede se tzv. kritické větrání. 38 Notebook – uživatelská příručka Speciální funkce klávesnice Barevné horké klávesy (u vybraných modelů) V následující části jsou definovány barevné horké klávesy na klávesnici notebooku. Barevné příkazy lze aktivovat pouze tak, že se nejdříve stiskne funkční klávesa a zatímco se drží, stiskne se také klávesa s barevným příkazem. Umístění horkých kláves na funkčních klávesách se mohou lišit v závislosti na modelu, jejich funkce by však měla být stejná. Práce s ikonami místo funkčních kláves. Ikona “ZZ” (F1): Přepne notebook do klidového režimu (buď Save-to-RAM nebo Save-to-Disk v závislosti na nastavení klávesy uspání v nastavení řízení napájení). Vysílač (F2): Pouze u bezdrátových modelů: Na displeji na obrazovce ZAPÍNÁ a VYPÍNÁ interní bezdrátovou LAN nebo Bluetooth (u vybraných modelů). Při povolení se rozsvítí příslušný indikátor pro bezdrátové připojení. Pro používání bezdrátové LAN nebo Bluetooth je nutné softwarové nastavení Windows. Ikona slunce dolů (F5): Snížení jasu displeje. Ikona slunce nahoru (F6): Zvýšení jasu displeje. Ikona LCD (F7): ZAPÍNÁ a VYPÍNÁ panel s displejem. Rovněž rozšiřuje oblast obrazovky (u určitých modelů) tak, aby se vyplnil celý displej v případě práce v režimech nízkého rozlišení. Notebook – uživatelská příručka 39 Ikony LCD/monitory (F8): Přepíná mezi LCD displejem notebooku a externím monitorem v pořadí: Pouze LCD -> Pouze CRT (externí monitor) -> Klonování LCD + CRT -> Rozšíření LCD + CRT. (Tato funkce není aktivní v režimu 256 barev, v nastavení vlastností displeje vyberte High Color.) POZNÁMKA: Externí zobrazovací zařízení je třeba připojit „před“ spuštěním. Přeškrtnutý touchpad (F9) : Přepíná mezi režimy integrovaného touchpadu ZAMČENO (zablokován) a ODEMČENO (povolen). Zamknutím touchpadu předcházíte nechtěnému pohybu kurzoru během psaní a s touchpadem se nejlépe pracuje spolu s externím ukazovacím zařízením - např. s myší. POZNÁMKA: Vybrané modely jsou vybaveny indikátorem mezi tlačítky dotykové plochy, který svítí, když je dotyková plocha ODEMKNUTÁ (aktivovaná) a který nesvítí, když je dotyková plocha ZAMKNUTÁ (deaktivovaná). Ikony reproduktorů (F10): ZAPÍNÁ a VYPÍNÁ reproduktory (pouze s OS Windows). Ikona ztlumení hlasitosti reproduktoru (F11): Ztlumí hlasitost reproduktoru (pouze v OS Windows). Ikona zvýšení hlasitosti reproduktoru (F12): Zvýší hlasitost reproduktoru (pouze v OS Windows). Num Lk (Ins): ZAPÍNÁ a VYPÍNÁ numerický blok (numerický zámek). Umožňuje využití větší plochy klávesnice pro vkládání čísel. (u vybraných modelů) Scr Lk (Del): ZAPÍNÁ a VYPÍNÁ zámek posunování. Umožňuje využití větší plochy klávesnice pro navigaci v buňkách. (u vybraných modelů) 40 Notebook – uživatelská příručka Fn+C: ZAPÍNÁ A VYPÍNÁ funkci „Splendid Video Intelligent Technology". To umožňuje přepínání mezi různými režimy rozšíření barevnosti displeje pro vylepšení kontrastu, jasu, barevných tónů pozadí a nezávislou úpravu červené, zelené a modré. Aktuální režim se objeví na displeji obrazovky (OSD). Fn+V :Slouží k přepínání softwarové aplikace „Life Frame“. U některých modelů je tato funkce dostupná jen pokud kameru povolíte. Fn+A (u vybraných modelů): Slouží k zapnutí/vypnutí snímače intenzity okolního osvětlení. Power4Gear Hybrid (Fn + mezerník): Toto tlačítko slouží k přepínání mezi různými úspornými režimy. Úsporné režimy ovlivňují celou řadu vlastností notebooku, aby byl zajištěn maximální poměr mezi výkonem a životností baterie. Připojením nebo odpojením napájecího adaptéru bude systém automaticky přepínat mezi režimem napájení ze sítě a režimem napájení z baterie. Aktuální režim je zobrazen v nabídce na displeji (OSD). Fn+Enter (rozšířená klávesnice): Slouží k přepínání funkce „Kalkulačka“. (u vybraných modelů) Notebook – uživatelská příručka 41 Klávesy Microsoft Windows Na klávesnici se - jak popsáno níže - nacházejí dvě zvláštní klávesy Windows. Klávesou s logem Windows se aktivuje nabídka Start umístěná vlevo dole na ploše Windows. Další klávesou, která se podobá nabídce Windows s malým kurzorem, se aktivuje nabídka vlastností a její činnost je ekvivalentní stisknutí pravého tlačítka na objektu ve Windows. Rozšířená klávesnice (u vybraných modelů) U vybraných modelů je k dispozici rozšířená klávesnice. Tato rozšířená klávesnice je vybavena speciální číselnou klávesnicí pro snadné zadávání čísel. Pomocí kláves [Num Lk / Scr Lk] můžete volit, zda chcete používat rozšířenou klávesnici pro zadávání čísel nebo pro ovládání směru kurzoru. Ovládání směru kurzoru je určeno k procházení mezi poli nebo buňkami, například v tabulkách. 42 Notebook – uživatelská příručka Tlačítka pro ovládání multimédií (u vybraných modelů) Tlačítka pro ovládání multimédií umožňují pohodlné ovládání multimediální aplikace. V následující části je definován význam každého tlačítka ovládání multimédií v notebooku. Některé funkce ovládacích tlačítek se mohou lišit v závislosti na modelu notebooku. Pro práci s funkcemi ovládání CD se používá klávesa [Fn] spolu se šipkami. Přehrát/pozastavit CD Když je CD zastaven, spuštění přehrávání CD. Když se CD přehrává, přehrávání CD se pozastaví. Zastavení CD Když se CD přehrává: přehrávání CD se zastaví. Přeskočit na předchozí skladbu CD (rychle posunout zpět) Během přehrávání disku CD přeskočí na previous (předchozí) zvukovou skladku/kapitolu filmu. Přeskočit na další skladbu CD (rychle posunout dopředu) Během přehrávání disku CD přeskočí na next (další) zvukovou skladku/kapitolu filmu. Notebook – uživatelská příručka 43 Spínače a indikátory stavu Spínače Vypínač Vypínač umožňuje ZAPNOUT a VYPNOUT notebook a provést obnovu z STD. Jedním stisknutím vypínače ZAPNETE notebook; dalším stisknutím vypínače VYPNETE notebook. Vypínač funguje jen s otevřeným panelem displeje. 44 Notebook – uživatelská příručka Indikátory stavu Indikátor napájení Indikátor napájení svítí v případě, že je notebook ZAPNUTÝ a pomalu bliká, nachází-li se zařízení v režimu Suspend-to-RAM (pohotovostní). Indikátor NESVÍTÍ, je-li notebook VYPNUTÝ a nebo v režimu Suspend-to-Disk (uspání). Indikátor nabití baterie (dvoubarevné) Dvojbarevný indikátor nabití baterie následujícím způsobem ukazuje stav nabití baterie: SVÍTÍ zeleně: Stav nabití baterie se pohybuje mezi 95 a 100 % (se střídavým napájením). SVÍTÍ oranžově: Stav nabití baterie je nižší než 95 % (se střídavým napájením). Bliká oranžově: Stav nabití baterie je nižší než 10 % (bez střídavého napájení). Nesvítí: Stav nabití baterie se pohybuje mezi 10 a 100 % (bez střídavého napájení). Notebook – uživatelská příručka 45 Indikátor aktivity mechaniky Indikuje, že notebook pracuje s jedním nebo více úložnými jednotkami, např. s pevným diskem. Světlo bliká v souladu s dobou přístupu. Bluetooth / Indikátor bezdrátového připojení Toto platí pouze pro modely s integrovaným rozhraním Bluetooth (BT) a zabudovanou bezdrátovou místní sítí LAN. Když tento indikátor svítí, znamená to integrovaná funkce Bluetooth (BT) notebooku je aktivována. Tento indikátor se rozsvítí po aktivaci integrované bezdrátové místní sítě LAN. (Je nezbytné provést softwarová nastavení v systému Windows.) Indikátor zámku velkých písmen Při rozsvícení indikuje aktivaci zámku velkých písmen [Caps Lock]. Zámek velkých písmen umožňuje psaní některých písmen na klávesnici jako písmen velkých (např. A, B, C). Pokud je zámek velkých písmen VYPNUTÝ, psaná písmena budou malá (např. a, b, c). 46 Notebook – uživatelská příručka Použití okamžité klávesy Při použití okamžité klávesy stačí stisknout tlačítko a aktivuje se přednastavená funkce okamžité klávesy. Můžete nastavit vždy jen jednu funkci okamžité klávesy. První použití okamžité klávesy Při prvním stisku okamžité klávesy se zobrazí uvítací obrazovka, která vám pomůže nastavit funkce okamžité klávesy. Postup prvního použití okamžité klávesy: 1. Stiskněte okamžitou klávesu naproti vypínači. Notebook – uživatelská příručka 47 2. Na uvítací obrazovce klepněte na Nastavení a otevře se obrazovka nastavení. 3. Na obrazovce nastavení klepněte na libovolnou z ikon, konfigurujte nastavení a poté klepněte na Použít. Klepnutím na šipky procházejte funkce okamžité klávesy, které můžete konfigurovat. 48 Notebook – uživatelská příručka Můžete nastavit tyto funkce okamžité klávesy: Funkce Popis Ovládání hlasitosti Zvýšení/snížení hlasitosti nebo vypnutí zvuku. Okamžitá aplikace Rychlé spuštění často využívané aplikace nebo souboru. Okamžitý web Rychlé otevření vaší oblíbené webové stránky. Úžasná předvolba Možnost výběru ze šesti barevných displejů. Video kouzlo Rychlé spuštění programu pro přehrávání, úpravy a převod formátu videa. Odpočet Rychlé spuštění odpočtu do usnutí, vypnutí nebo hibernace. Zámek touchpadu Umožňuje zapnout a vypnout touchpad. Tato funkce dělá totéž co stisk <Fn> + <F9>, což je klávesová zkratka zapnutí/vypnutí touchpadu. Notebook – uživatelská příručka 49 Funkce Popis Volič video výstupu Rychlé přepnutí mezi displejem notebooku, externím monitorem nebo duplicitním zobrazením. Tato funkce dělá totéž co stisk <Fn> + <F8>, což je klávesová zkratka přepnutí LCD/monitor. Bezdrátová konektivita Umožňuje zapnout/vypnout Wi-Fi a Bluetooth. Tato funkce dělá totéž co stisk <Fn> + <F2>, což je klávesová zkratka zapnutí/vypnutí WLAN/Bluetooth. Ovládání médií Rychlé spuštění programu Windows Media Player a přehrávání/pozastavení média. Pokud chcete okamžitou klávesu překonfigurovat, stiskněte ji a přidržte přibližně tři sekundy a otevře se obrazovka nastavení okamžité klávesy. 50 Notebook – uživatelská příručka 4 Používání notebooku Ukazovací zařízení Touchpad je ukazovací zařízení integrované do notebooku, citlivé na tlak a zcela bez pohyblivých součástí. Některé aplikační programy vyžadují ke správné funkci ovladač zařízení. Pravé tlačítko (zóna mimo tečkovanou čáru) Levé tlačítko (zóna ohraničená tečkovanou čarou) NEPOUŽÍVEJTE žádné objekty místo prstů k ovládání touchpadu. Hrozí poškození povrchu touchpadu. 52 Notebook – uživatelská příručka Použití touchpadu Touchpad je interaktivní zařízení, které simuluje funkci běžné myši. Umožňuje ovládání kurzoru jedním prstem i gesty více prstů, a tím i výběr a potvrzování položek, otočení a zvětšení obrazu, rolování seznamů a také přesouvání a přepínání mezi okny. Pohyb kurzoru Můžete klepnout nebo kliknout kamkoli na touchpad, tím aktivujete jeho kurzor, poté posunem prstu po touchpadu posouvejte kurzor na obrazovce. Vodorovný posun Svislý posun Úhlopříčný posun Notebook – uživatelská příručka 53 Ilustrace k použití touchpadu Klepnutí - Klepnutím lze vybírat položky na obrazovce a otvírat soubory. Jedno klepnutí vybírá položku. Dvě klepnutí otevřou vybranou položku. Kliknutí - Kliknutí na touchpad simuluje funkci levého a pravého tlačítka myši. Levé klepnutí Jedním kliknutím vyberte položku, poklepáním otevřete. Pravé klepnutí Jedním klepnutím vyberte položku a volby její nabídky. Přetažení a puštění - Přetažením a puštěním na touchpadu můžete přesouvat položky na obrazovce na jiná místa. Přetažení Puštění D věma k lepnutími v yber te Zvednutím prstu z touchpadu položku, poté posouvejte tentýž upustíte položku na nové místo. prst, bez zvedání z touchpadu. 54 Notebook – uživatelská příručka Otočení - Otočení obrazu po/proti směru hodin se provede gestem stisknutí prstů k sobě na touchpadu. Položte dva prsty na touchpad a otočením do kruhu po nebo proti směru hodin otočte obrázek. Rolování - Pomocí dvou prstů na touhpadu můžete vodorovně i svisle rolovat seznamy. Plynulé rolování aktivujete přidržením prstů na okraji touchpadu při posunu shora dolů/zleva doprava nebo naopak. Při aktivaci plynulého rolování se kurzor změní v dvousměrnou šipku . Zvětšení - Dvěma prsty na touchpadu můžete zmenšit nebo zvětšit zobrazení vybraného obrázku. Zvětšení/zmenšení provedete roztažením/přiblížením prstů. Notebook – uživatelská příručka 55 Přesun třemi prsty - Třemi prsty na touchpadu můžete otáčet stránky zleva doprava a zpět. Tímto gestem lze také přepínat mezi aktivními okny na pracovní ploše. Péče o touchpad Touchpad reaguje na tlak. Při nesprávné péči se snadno poškodí. Respektujte následující upozornění. • Chraňte touchpad před stykem s nečistotami, kapalinami a mastnotou. • Nedotýkejte se touchpadu znečištěnými nebo vlhkými prsty. • Neopírejte o touchpad a jeho tlačítka těžké předměty. • Nepoškrábejte touchpad nehty a tvrdými předměty. Touchpad reaguje na pohyb, ne na tlak. Není nutno klepat do povrchu velkou silou. Klepnutí do povrchu velkou silou nezaručí lepší odezvu. Nejlepší odezvy dosáhnete při lehkém tlaku. 56 Notebook – uživatelská příručka Automatická deakivace touchpadu Touchpad lze automaticky deaktivovat připojením externí USB myši. Postup deaktivace touchpadu: 1.Otevřete Ovládací panely. Změňte nastavení zobrazení na Velké ikony a vyberte Myš. 2. Vyberte kartu ELAN. 3.Zaškrtněte pole Deaktivovat při připojení externího ukazovacího zařízení. 4. Volbou Použít uložte aktuální změny nebo volbou OK uložte aktuální změny a opusťte okno. Notebook – uživatelská příručka 57 Paměťová zařízení Díky paměťovým zařízením je možné na notebooku do různých paměťových zařízení zapisovat dokumenty nebo je číst, načítat obrázky a další soubory. Optická mechanika (u vybraných modelů) Vložení optického disku 1. U SPUŠTĚNÉHO notebooku stiskněte tlačítko vysunutí mechaniky a přihrádka se částečně vysune. 2. Opatrně zatáhněte za přední destičku mechaniky a přihrádku zcela vysuňte. Dbejte na to, abyste se nedotýkali čočky mechaniky CD a dalších mechanismů. Zkontrolujte, zda se zde nenacházejí žádné předměty, které by mohly zaskočit pod přihrádku mechaniky. 58 Notebook – uživatelská příručka 3. Přidržte disk za hranu a obraťte jej potištěnou stranou nahoru. Na obou stranách středové části disku tlačte směrem dolů, dokud disk nezapadne do hlavy. Při správném zavedení by měla být hlava výše než disk. 4. Přihrádku mechaniky pomalu zatlačte zpět. Mechanika začne načítat obsah (TOC) disku. Když se mechanika zastaví, disk je připraven k použití. V době, kdy se načítají data, lze při rychlém otáčení CD v mechanice vnímat zvuk a rovněž pohyb, což je normálním jevem. Notebook – uživatelská příručka 59 Vyjmutí optického disku Vysuňte přihrádku a hranu disku opatrně zatlačte směrem nahoru tak, aby bylo možné vyjmout disk z hlavy. Nouzové vysunutí Nouzové vysunutí je umístěno v otvoru na optické mechanice a používá se pro vysunutí přihrádky optické mechaniky v případě poruchy elektronického vysouvání. Nouzové vysunutí nepoužívejte místo elektronického vysouvání. Pozor na propíchnutí indikátoru aktivity, který se nachází ve stejném místě. Umístění se liší podle modelu. 60 Notebook – uživatelská příručka Používání optické mechaniky S ohledem na použití přesné mechaniky u optických disků je opatrné zacházení nezbytné. Dbejte na důležité bezpečnostní pokyny dodavatelů CD. Notebook je - stejně jako optické mechaniky desktopů - vybaven hlavou, jež CD udržuje v místě nezávisle na úhlu. Při vkládání je velice důležité, aby byl CD zatlačen do středu hlavy, v opačném případě přihrádka optické mechaniky disk poškrábe. VAROVÁNÍ! Není-li CD správně zablokován ve středu hlavy, může po zavření přihrádky dojít k jeho poškození. Přihrádku zavírejte pomalu a CD vždy sledujte, předejdete tím poškození. Označení mechaniky CD by mělo být viditelné bez ohledu na přítomnost disku v mechanice. Po správném zasunutí CD lze data načíst stejným způsobem jako z mechaniky pevného disku, na CD se však nedá zapisovat a data není možné měnit. Při použití příslušného softwaru je možné v mechanice CD-RW nebo DVD+CD+RW pracovat s disky CD-RW tak, jako s pevným diskem - tj. zapisovat, mazat, upravovat atd. V případě nevyvážených nebo potištěných CD jsou vibrace u všech vysokorychlostních optických mechanik normálním jevem. Aby se vibrace snížily, pokládejte notebook na rovný povrch a nepolepujte CD štítky. Poslech zvukových CD V optické mechanice lze přehrávat zvuková CD, zvuková DVD je však možné přehrávat pouze v mechanice DVD. Po vložení zvukového CD se ve Windows™ automaticky otevře přehrávač zvuku a spustí se přehrávání. V závislosti na zvukovém DVD a instalovaném softwaru může být nutné pro poslech zvukového DVD spustit přehrávač DVD. Hlasitost lze upravovat pomocí horkých kláves nebo ikony reproduktoru Windows™ na liště. Notebook – uživatelská příručka 61 Čtečka paměťových karet typu flash Aby bylo možné používat paměťové karty zařízení typu digitální fotoaparát, přehrávač MP3, mobilní telefon nebo PDA, je třeba při standardním provedení zvlášť zakoupit čtečku paměťových karet PCMCIA. Tento notebook je vybaven jednou integrovanou čtečkou paměťových karet, se kterou lze používat řadu paměťových karet flash (viz obrázek níže). Integrovaná čtečka karet se vyznačuje nejen pohodlným používáním, ale je také rychlejší než většina typů paměťových karet, neboť využívá sběrnici PCI s širokým pásmem. DŮLEŽITÉ! Kompatibilita paměťové karty se liší podle modelu notebooku a specifikací paměťové karty flash. Vzhledem k tomu, že se specifikace paměťových karet neustále mění, může se kompatibilita změnit bez předchozího upozornění. SD / MMC MS / MS Pro DŮLEŽITÉ! Karty nikdy nevyjímejte v průběhu nebo bezprostředně po čtení, kopírování, formátování nebo mazání dat na kartě, mohlo by dojít ke ztrátě těchto dat. VAROVÁNÍ! Aby se zabránilo ztrátě dat, před vyjmutím paměťové karty flash použijte funkci „Safely Remove Hardware and Eject Media “ na hlavním panelu systému Windows. 62 Notebook – uživatelská příručka Mechanika pevného disku Mechaniky pevných disků mají vyšší kapacitu a pracují výrazně rychleji než disketové nebo optické mechaniky. Tento notebook je vybaven vyměnitelným pevným diskem. Současné mechaniky pevného disku podporují technologii S.M.A.R.T. (Self Monitoring and Reporting Technology), při níž se chyby a závady pevného disku detekují ještě před jejich projevením. V souvislosti s výměnou nebo aktualizací pevného disku vždy navštivte autorizované servisní středisko nebo prodejce tohoto notebooku. DŮLEŽITÉ! Nedostatečná péče o notebook může být příčinou poškození mechaniky pevného disku. S notebookem manipulujte jemně a chraňte jej před statickou elektřinou, silnými vibracemi nebo nárazy. Mechanika pevného disku je nejzranitelnějším komponentem a při pádu notebooku bude první nebo jedinou částí, jež se nejpravděpodobněji poškodí. DŮLEŽITÉ! V souvislosti s výměnou nebo aktualizací pevného disku vždy navštivte autorizované servisní středisko nebo prodejce tohoto notebooku. VAROVÁNÍ! Před sejmutím krytu pevného disku odpojte všechny připojené periférie, veškeré telefonní nebo telekomunikační linky a konektor napájení (například externí zdroj napájení, baterii atd.). Počet pevných disků se může lišit podle vámi zakoupeného modelu. Přídavný pevný disk může být neobsazen. Notebook – uživatelská příručka 63 Umístění pevných disků Vyjmutí pevného disku 1 1 2 2 2 2 1 1 1 1 2 2 64 Notebook – uživatelská příručka Instalace pevného disku 2 1 2 2 1 2 1 Notebook – uživatelská příručka 65 Paměť (RAM) Rozšířením paměti se zvýší výkon aplikací, protože se omezí přístup na pevný disk. Chcete-li se informovat o rozšíření paměti svého notebooku, navštivte autorizované servisní středisko nebo prodejce. Aby byla zajištěna nejvyšší možná kompatibilita a spolehlivost, rozšiřující moduly pořizujte pouze u autorizovaných prodejců tohoto notebooku. Během automatického testu po spuštění (POST) systém BIOS automaticky rozpozná velikost paměti v systému a provede odpovídající konfiguraci CMOS. Po nainstalování paměťového modulu není třeba nastavit žádný hardware ani software.(včetně systému BIOS.) VAROVÁNÍ! Před instalováním nebo odinstalováním paměti odpojte všechny připojené periférie, veškeré telefonní nebo telekomunikační linky a konektor napájení (například externí zdroj napájení, baterii atd.). Instalace paměťového modulu: Vyjmutí paměťového modulu: 33 (Toto je pouze příklad.) 66 (Toto je pouze příklad.) Notebook – uživatelská příručka Připojení Integrovanou síť nelze nainstalovat později jako upgrade. Po zakoupení lze síť nainstalovat jako rozšiřovací kartu. Síťové připojení Použijte síťový kabel s konektory RJ-45 na obou stranách, na jednom konci jej zapojte do modemového/síťového portu na notebooku a na druhém do hubu nebo switche. Pro rychlost 100 BASE-TX / 1000 BASE-T je třeba použít síťový kabel kategorie 5 nebo vyšší (nikoliv kategorie 3) se stočeným párem drátů. V případě, že máte v plánu provozovat rozhraní o rychlosti 100/1000Mbps, je třeba jej připojit k hubu typu 100 BASE-TX / 1000 BASE-T (nikoliv hub BASE-T4). U 10Base-T se používají kategorie 3, 4 nebo 5 se stočeným párem drátů. Tento notebook podporuje 10/100 Mbps Full-Duplex, je však požadováno připojení k přepínacímu hubu s povoleným „duplexem". Software ve výchozím nastavení automaticky vyhledává nejrychlejší nastavení, zásah uživatele tedy není potřeba. 1000BASE-T (nebo 1 GB) je podporován pouze u vybraných modelů. Notebook – uživatelská příručka 67 Kabel se stočeným párem Kabel používaný pro připojení ethernetové karty k hostiteli (obecně hub nebo switch) se jednoduše nazývá Twisted Pair Ethernet (TPE). Koncové konektory se nazývají konektory RJ-45 a nejsou kompatibilní s telefonními konektory RJ-11. Při spojení dvou počítačů bez použití hubu jako mezičlánku je třeba použít křížový kabel LAN (rychlý Ethernet) (Gigabitové modely podporují automatické křížení, kabel LAN je volitelný.) Příklad notebooku připojeného k síťovému hubu nebo switchi pro použití s integrovaným řízením Ethernetu. Síťový hub nebo switch Síťový kabel s konektory RJ-45 68 Notebook – uživatelská příručka Připojení bezdrátové LAN (u vybraných modelů) Volitelná integrovaná bezdrátová LAN je kompaktním ethernetovým adaptérem se snadným používáním. Díky implementaci normy IEEE 802.11 pro bezdrátové LAN (WLAN) je volitelně integrovatelná bezdrátová LAN schopná vysokých rychlostí přenosu dat při využívání technologií Direct Sequence Spread Spectrum (DSSS) a Orthogonal Frequency Division Multiplexing (OFDM) na frekvencích 2,4 GHz / 5 GHz. Volitelně integrovatelná bezdrátová LAN je zpětně kompatibilní s dřívější normou IEEE 802.11, což umožňuje bezproblémové propojování norem bezdrátových LAN. Volitelně integrovatelná bezdrátová LAN je adaptérem, který je určen pro klienta, podporuje infrastrukturu a režimy ad-hoc, čímž se rozšiřuje flexibilita a rovněž možnosti budoucí konfigurace bezdrátové sítě s využitím vzdáleností až do 40 m mezi klientem a přístupovým bodem. Aby byla bezdrátová komunikace efektivně zabezpečená, volitelně integrovatelná LAN je vybavena 64bitovým / 128bitovým šifrováním Wired Equivalent Privacy (WEP) a s funkcí Wi-Fi Protected Access (WPA). Z bezpečnostních důvodů se NEPŘIPOJUJTE k nezabezpečené síti; v opačném případě může být přenos informací bez šifrování viditelný pro ostatní. Notebook – uživatelská příručka 69 Režim ad-hoc V režimu ad-hoc se notebook může připojit k jinému bezdrátovému zařízení. V tomto bezdrátovém prostředí není potřebný žádný přístupový bod (AP). (U všech zařízení je třeba nainstalovat volitelné adaptéry 802.11 pro bezdrátovou LAN.) Notebook Stolní počítač PDA Režim infrastruktury V tomto režimu se může notebook propojit spolu s dalšími zařízeními v síti tvořené přístupovým bodem (AP) (v prodeji zvlášť), který tvoří centrálu pro vzájemnou komunikaci bezdrátových klientů nebo pro jejich komunikaci s připojenou sítí. (U všech zařízení je třeba nainstalovat volitelné adaptéry 802.11 pro bezdrátovou LAN.) Notebook Stolní počítač Přístupový bod PDA 70 Notebook – uživatelská příručka Bezdrátové připojení k síti Windows Připojení k síti 1. Podle potřeby zapněte vypínač bezdrátové komunikace vašeho modelu (vyz vypínače v části 3). 2. Opakovaně stiskněte klávesy [FN+F2], dokud se nezobrazí ikona bezdrátové místní sítě LAN a ikona rozhraní Bluetooth (u vybraných modelů). Nebo poklepejte na ikonu Bezdrátové konzole v oznamovací oblasti systému Windows a vyberte ikonu bezdrátové místní sítě LAN. 3.��������������������������������������������������������� Klepněte na ikonu bezdrátové sítě s oranžovou hvězdičkou oznamovací oblasti operačního systému Windows®. 4. Zvolte přístupový bod bezdrátové sítě, ke kterému se chcete připojit, a sestavte spojení klepnutím na Připojit. v Pokud nemůžete nalézt požadovaný přístupový bod, klepnutím na ikonu Aktualizovat v pravém horním rohu zaktualizujte seznam a znovu jej prohledejte�. Notebook – uživatelská příručka 71 5. Během připojení budete možná muset zadat heslo. 6. Po vytvoření spojení se toto spojení zobrazí v seznamu. 7.������������������������������������������������������ V oznamovací oblasti se zobrazí ikona bezdrátové sítě . Ikona bezdrátové sítě s křížkem se zobrazí, když stisknutím kláves <Fn> + <F2> deaktivujete funkci WLAN. 72 Notebook – uživatelská příručka Bezdrátové připojení Bluetooth (u vybraných modelů) Pro připojení zařízení vybavených rozhraním Bluetooth k notebookům s technologií Bluetooth nejsou zapotřebí kabely. Mezi příklady zařízení vybavených technologií Bluetooth může patřit notebooky, stolní počítače, mobilní telefony a osobní organizéry PDA. Pokud váš notebook nebyl dodán s integrovanou technologií Bluetooth a pokud chcete tuto technologii používat, je třeba připojit modul USB nebo ExpressCard Bluetooth. Mobilní telefony vybavené technologií Bluetooth Můžete se rovněž bezdrátově připojit k vašemu mobilnímu telefonu. V závislosti na možnostech vašeho mobilního telefonu můžete přenášet data telefonního seznamu, zvukové soubory atd. nebo jej používat jako modem pro připojení k Internetu. Můžete jej rovněž používat pro zasílání zpráv SMS. Počítače nebo PDA vybavené technologií Bluetooth Můžete se bezdrátově připojit k jinému počítači nebo PDA a vyměňovat soubory, sdílet periferie nebo sdílet internetová nebo síťová připojení. Můžete rovněž využívat bezdrátovou klávesnici nebo myš vybavenou technologií Bluetooth. Zapnutí a spuštění nástroje Bluetooth Tento postup lze použít k přidání většiny zařízení Bluetooth�. 1. Podle potřeby zapněte vypínač bezdrátové komunikace vašeho modelu (vyz vypínače v části 3). 2. Opakovaně stiskněte klávesy [FN+F2], dokud se nezobrazí ikona bezdrátové místní sítě LAN a ikona rozhraní Bluetooth (u vybraných modelů). Notebook – uživatelská příručka 73 Nebo poklepejte na ikonu Bezdrátové konzole v oznamovací oblasti systému Windows a vyberte ikonu Bluetooth. 3.�������� Z části Ovládací panely přejděte na Síť a Internet > Centrum síťových připojení a sdílení a potom klepněte na Změnit nastavení adaptéru v levém modrém podokně�. 4.�������������������������� Klepněte pravým tlačítkem myši na Připojení k síti Bluetooth a vyberte Zobrazit zařízení sítě Bluetooth�. 5.������������� Klepnutím na Přidat zařízení vyhledejte nová zařízení. 74 Notebook – uživatelská příručka 6.������������������������� Zvolte zařízení s funkcí Bluetooth ze seznamu a klepněte na Další. 7.������������������������� Zadejte bezpečnostní kód Bluetooth do zařízení a zahajte párování�. 8.���������������������� Párované spojení bude úspěšně vytvořeno. Dokončete nastavení klepnutím na Zavřít. Notebook – uživatelská příručka 75 USB Nabíjení+ USB Nabíjení+ nabíjí USB zařízení slučitelné se specifikací Nabíjení baterií Verze 1.1 (BC1.1) při zapnutém i vypnutém notebooku. Můžete nastavit hodnotu nabití baterie notebooku, při které se zastaví nabíjení vnějších zařízení. � S adaptérem USB Nabíjení+ je vždy k dispozici na vyhrazeném portu USB 3.0, když je notebook napájen adaptérem. Bez adaptéru Povolení funkce USB Nabíjení+ 1. Klepněte na ikonu USB Nabíjení+ v oznamovací oblasti a vyberte Nastavení. 2. Klepněte na Povolit funkci USB Nabíjení při napájení z baterie. 3. Klepnutím lze nastavit, zda má fungovat rychlonabíjení, když je notebook zapnut/ve stavu spánku/ hibernace/vypnutí. 4. Posuvníkem nastavte hodnotu nabití baterie notebooku, při které se zastaví nabíjení vnějších zařízení. • • • 76 Notebook přestane nabíjet připojené USB zařízení, když se baterie notebooku vybije pod tuto hodnotu. USB port podporující funkci USB Nabíjení+ nepodporuje funkci probuzení USB zařízením. Pokud se připojené zařízení přehřívá, vydává kouř nebo zápach, okamžitě jej odpojte. Notebook – uživatelská příručka P Příloha Volitelné doplňky Výbava volitelná podle vašeho rozhodnutí, která doplňuje výbavu vašeho notebooku. Hub s USB (volitelný) Přidáním doplňkového hubu s USB se rozšíří stávající USB porty, tím se umožní rychlejší připojování a odpojování periferií na USB jediným kabelem. Paměťový disk flash USB Paměťový disk flash s USB je volitelným doplňkem, jímž je možné rozšířit paměť až na několik set MB, zvýšit rychlost přenosu a prodloužit životnost. Při použití s odpovídajícími operačními systémy nejsou ovladače potřebné. Disketová mechanika USB S volitelnou disketovou mechanikou s USB rozhraním je možné používat standardní 1,44 MB (nebo 720 kB) 3,5palcové diskety. VAROVÁNÍ! Aby se zabránilo selhání systému, před odpojením disketové jednotky USB použijte funkci „Bezpečné odebrání hardwaru“ systému Windows na hlavním panelu. Před přepravou notebooku disketu vytáhněte, předejdete tím případnému poškození nárazem. Volitelná připojení V případě potřeby lze toto příslušenství zakoupit u jiných výrobců. Klávesnice a myš s USB Připojením externí klávesnice s USB se umožní pohodlnější vkládání dat. Připojením externí myši s USB se umožní pohodlnější navigace ve Windows. Jak externí klávesnice, tak myš s USB fungují současně s klávesnicí a touchpadem, které jsou integrovány do notebooku. Připojení tiskárny Na port nebo hub USB lze současně připojit jednu nebo více tiskáren a používat je. P-2 Notebook – uživatelská příručka Používání systému a softwaru Spolu s tímto notebookem může být uživatelům nabídnuta (v závislosti na oblasti) volba předem nainstalovaného operačního systému typu Microsoft Windows. Výběr jazyků bude závislý na oblasti. Úrovně hardwarové a softwarové podpory se mohou lišit v závislosti na instalovaném operačním systému. Stabilitu a kompatibilitu jiných operačních systémů nelze zaručit. Podpůrný software Tento notebook se dodává s CD obsahujícím BIOS, ovladače a aplikace pro hardwarové funkce, které rozšiřují funkčnost, představují pomoc při ovládání notebooku a další funkce, jež nejsou dostupné v základním operačním systému. V případě potřeby aktualizace nebo rozšíření informací obsažených na CD se obraťte na svého prodejce s žádostí o sdělení adresy webových stránek, kde je možné stáhnout softwarové ovladače a programy. CD obsahuje veškeré ovladače, programy a software pro všechny běžné operační systémy, včetně těch, jež byly nainstalovány předem. CD s podporou neobsahuje vlastní operační systém. CD s podporou může být potřebné rovněž v případě, že je notebook nakonfigurován z výroby, neboť se na něm nachází doplňkový software, který není součástí tovární instalace. Obnovovací CD je volitelným doplňkem, obsahuje vyobrazení originálního operačního systému, který byl ve výrobě nainstalován na pevném disku. Obnovovací CD je komplexním řešením situace, kdy je třeba rychle obnovit operační systém notebooku a vrátit jej do původního provozního stavu za předpokladu, že mechanika pevného disku je v pořádku. V případě potřeby takového řešení se obraťte na svého prodejce. Některé komponenty notebooku mohou fungovat až po instalaci ovladačů zařízení a programů. Notebook – uživatelská příručka P-3 Nastavení systému BIOS Obrazovky BIOS v této sekci jsou jen informativní. Skutečné obrazovky se mohou lišit podle modelu a oblasti. Boot Device (Spouštěcí zařízení) 1. Na obrazovce Boot (Start) vyberte Boot Option #1 (Možnost startu č. 1). Main Aptio Setup Utility - Copyright (C) 2011 American Megatrends, Inc. Advanced Chipset Boot Security Save & Exit Enables/Disables UEFI boot from disks. Boot Configuration UEFI Boot Launch PXE OpROM [Enabled] [Disabled] Boot Boot Boot Boot [P0: WDC WD7500BPKT...] [P2: MATSHITABD-MLT...] [Windows Boot Manager] Option Option Option Option Priorities #1 #2 #3 CD/DVD ROM Drive BBS Priorities Hard Device BBS Priorities Add New Boot Option Delete Boot Option : Select Screen : Select Item Enter: Select +/—: Change Opt. F1: General Help F9: Optimized Defaults F10: Save ESC: Exit Version 2.01.1208. Copyright (C) 2011 American Megatrends, Inc. 2. Stiskněte [Enter] a vyberte zařízení pro volbu Boot Option #1 (Možnost startu č. 1). Main Aptio Setup Utility - Copyright (C) 2011 American Megatrends, Inc. Advanced Chipset Boot Security Save & Exit Boot Configuration UEFI Boot PXE ROM Boot Boot Boot Boot Option Option Option Option Enables/Disables Quiet Boot option. [Disabled] [Disabled] Priorities #1 #2 #3 [Windows Boot Manager] [P0: ST9750423AS ...] [P0: WD7500BPKT...] BootWDC Option #1 P2: MATSHITABD-MLT UJ240AFW CD/DVD ROM Drive BBS Priorities Windows Boot Manager Hard Device BBS Priorities P0: ST9750423AS Add New Boot Option Disabled Delete Boot Option : Select Screen : Select Item Enter: Select +/—: Change Opt. F1: General Help F9: Optimized Defaults F10: Save ESC: Exit Version 2.01.1208. Copyright (C) 2011 American Megatrends, Inc. P-4 Notebook – uživatelská příručka Security Setting (Nastavení zabezpečení) Main Aptio Setup Utility - Copyright (C) 2011 American Megatrends, Inc. Advanced Boot Security Save & Exit If ONLY the Administrator’s password is set, then this only limits access to Setup and is only asked for when entering Setup. If ONLY the user’s password is set, then this is a power on password and must be entered to boot or enter Setup. In Setup, the User will have Administrator rights. The password length must be in the following range: Minimum length 3 Maximum length 20 Administrator Password User Password Secure Boot control [Enabled] HDD Password Status : NOT INSTALLED Set Master Password Set User Password I/O Interface Security Security Boot Policy Set User Password : Select Screen : Select Item Enter: Select +/—: Change Opt. F1: General Help F9: Optimized Defaults F10: Save ESC: Exit Version 2.01.1208. Copyright (C) 2011 American Megatrends, Inc. Pokyny pro nastavení hesla: 1. Na obrazovce Security (Zabezpečení) vyberte Setup Administrator Password (Heslo správce) nebo User Password (Heslo uživatele) . 2. Zadejte heslo a stiskněte klávesu [Enter]. 3. Znovu zadejte heslo a stiskněte klávesu [Enter]. 4. Heslo je nastaveno. Pokyny pro vymazání hesla: 1. Na obrazovce Security (Zabezpečení) vyberte Setup Administrator Password (Heslo správce) nebo User Password (Heslo uživatele) . 2. Zadejte aktuální heslo a stiskněte [Enter]. 3. Pole Create New Password (Vytvořit nové heslo) nechte prázdné a stiskněte [Enter]. 4. Pole Confirm New Password (Potvrdit nové heslo) nechte prázdné a stiskněte [Enter]. 5. Heslo je vymazáno. Budete požádáni o zadání Uživatelského hesla kdykoliv, když zapnete svůj notebook PC (vstup do BIOSu nebo OS). Administrátorské heslo je požadováno pouze tehdy, když si přejete vstoupit a konfigurovat nastavení BIOS. Notebook – uživatelská příručka P-5 Zabezpečení I/O rozhraní Aptio Setup Utility - Copyright (C) 2011 American Megatrends, Inc. Security If Locked, 2nd SATA HDD will be disabled. I/O Interface Security LAN Network Interface Wireless Network Interface HD AUDIO Interface SATA ODD Interface USB Interface Security [UnLock] [UnLock] [UnLock] [UnLock] LAN Network Interface Lock UnLock : Select Screen : Select Item Enter: Select +/—: Change Opt. F1: General Help F9: Optimized Defaults F10: Save ESC: Exit Version 2.01.1208. Copyright (C) 2011 American Megatrends, Inc. Pro uzamčení I/O rozhraní: 1. Na obrazovce Zabezpečení zvolte Zabezpečení I/O rozhraní. 2. Zvolte si rozhraní, které si přejete uzamknout a klepněte na Zamknout. Nastavení Zabezpečení I/O rozhraní je možné měnit pouze v případě, že jste přihlášení s administrátorskými právy. P-6 Notebook – uživatelská příručka Zabezpečení USB rozhraní Aptio Setup Utility - Copyright (C) 2011 American Megatrends, Inc. Security If Locked, all USB device will be disabled. USB Interface Security USB Interface [UnLock] External Ports BlueTooth CMOS Camera Card Reader [UnLock] [UnLock] [UnLock] [UnLock] USB Interface LocK UnLock : Select Screen : Select Item Enter: Select +/—: Change Opt. F1: General Help F9: Optimized Defaults F10: Save ESC: Exit Version 2.01.1208. Copyright (C) 2011 American Megatrends, Inc. Pro uzamčení USB rozhraní: 1. Na obrazovce Zabezpečení zvolte Zabezpečení I/O rozhraní > Zabezpečení USB rozhraní. 2. Zvolte si rozhraní, které si přejete uzamknout a klepněte na Zamknout. Pokud nastavíte pro USB rozhraní hodnotu [Zamknout], Externí porty a CMOS kamera budou zároveň zamčeny a skryty. Nastavení Zabezpečení USB rozhraní je možné měnit pouze v případě, že jste přihlášení s administrátorskými právy. Notebook – uživatelská příručka P-7 Heslo HDD Main Aptio Setup Utility - Copyright (C) 2011 American Megatrends, Inc. Advanced Boot Security Save & Exit If ONLY the Administrator’s password is set, then this only limits access to Setup and is only asked for when entering Setup. If ONLY the user’s password is set, then this is a power on password and must be entered to boot or enter Setup. In Setup, the User will have Administrator rights. The password length must be in the following range: Minimum length 3 Maximum length 20 Create New Password Administrator Password User Password Secure Boot control [Enabled] HDD Password Status : NOT INSTALLED Set Master Password Set User Password I/O Interface Security Security Boot Policy Set the system boot order. ***Advanced to Power Cycle System after Setting Hard Disk Passwords*** : Select Screen : Select Item Enter: Select +/—: Change Opt. F1: General Help F9: Optimized Defaults F10: Save ESC: Exit Version 2.01.1204. Copyright (C) 2011 American Megatrends, Inc. Pro nastavení hesla HDD: 1. Na obrazovceZabezpečení klepněte na Nastavit hlavní heslo, zadejte heslo a stiskněte [Enter]. 2. Zadejte opětovně pro potvrzení heslo a stiskněte [Enter]. 3. Klepněte na Nastavit uživatelské heslo a opakujte dříve uvedený postup pro nastavení uživatelského hesla. 4. Heslo je poté nastaveno. • Heslo HDD je možné měnit pouze v případě, že se přihlásíte s administrátorskými právy. • Musíte nastavit Hlavní heslo před tím, než nastavíte Uživatelské heslo. Budete nejprve požádáni o zadání uživatelského hesla (pokud nějaké existuje), poté uživatelské heslo HDD v pokud jste zapnuli svůj notebook PC a není možné vstoupit do operačního systému jestliže jste nezadali správná hesla. P-8 Notebook – uživatelská příručka Save Changes (Uložit změny) Chcete-li zachovat nastavení vaší konfigurace, před ukončením nástroje pro nastavení systému BIOS musíte uložit změny. Chcete-li obnovit výchozí nastavení, zvolte možnost Restore Defaults. Potom musíte uložit změny, aby byla zachována výchozí nastavení výrobce. Main Aptio Setup Utility - Copyright (C) 2011 American Megatrends, Inc. Advanced Chipset Boot Security Save & Exit Save Changes and Exit Discard Changes and Exit Exit system setup after saving the changes. Save Options Save Changes Discard Changes Restore Defaults Boot Override P2: MATSHITABD-MLT UJ240AFW Windows Boot Manager P0: WDC WD7500BPKT-80PK4T0 Launch EFI Shell from filesystem device : Select Screen : Select Item Enter: Select +/—: Change Opt. F1: General Help F9: Optimized Defaults F10: Save ESC: Exit Version 2.01.1208. Copyright (C) 2011 American Megatrends, Inc. Notebook – uživatelská příručka P-9 Běžné problémy a jejich řešení Problém s hardwarem – optická jednotka Optická jednotka nemůže načítat ani zapisovat na disky. 1. Zaktualizujte systém BIOS na nejnovější verzi a akci opakujte. 2. Pokud aktualizace systému BIOS nepomůže, použijte kvalitnější disky a akci opakujte. 3. Pokud problém stále přetrvává, požádejte o pomoc technického pracovníka nejbližšího servisního střediska. Neznámá příčina – nestabilita systému Počítač nelze probudit z režimu spánku. 1. Odstraňte rozšířené součásti (RAM, HDD, WLAN, BT), které byly nainstalovány po zakoupení počítače. 2. Pokud problém přetrvává, zkuste obnovit systém MS do předchozího funkčního stavu. 3. Pokud problém stále přetrvává, zkuste obnovit systém pomocí oddílu nebo disku DVD se soubory pro obnovení. Před obnovením musíte zazálohovat všechna data do jiného umístění. 4. Pokud problém stále přetrvává, požádejte o pomoc technického pracovníka nejbližšího servisního střediska. Problém s hardwarem - klávesnice / klávesová zkratka Klávesová zkratka (FN) je deaktivována. A. Znovu nainstalujte ovladač „ATK0100“ z disku CD s ovladači nebo jej stáhněte z webových stránek společnosti ASUS. P-10 Notebook – uživatelská příručka Problém s hardwarem – integrovaná kamera Integrovaná kamera nefunguje správně. 1. Pomocí nástroje „Správce zařízení“ zkontrolujte, zda nedošlo k problémům se zařízením. 2. Zkuste problém odstranit přeinstalováním ovladače webové kamery. 3. Pokud problém přetrvává, zaktualizujte systém BIOS na nejnovější verzi a akci opakujte. 4. Pokud problém stále přetrvává, požádejte o pomoc technického pracovníka nejbližšího servisního střediska. Problém s hardwarem - baterie Údržba baterie. 1. Zaregistruje notebook pro získání jednoleté záruky prostřednictvím následující webové stránky: http://member.asus.com/login.aspx?SLanguage=en-us 2. Při používání notebooku s napájecím adaptérem NEVYJÍMEJTE baterii, aby se zabránilo poškození náhlým přerušením napájení. Baterie ASUS je vybavena ochranným okruhem proti přebíjení. Pokud se baterie nachází v notebooku, nemůže se poškodit. Problém s hardwarem – chyba zapnutí/vypnutí napájení Notebook nelze zapnout. Diagnostika: 1. 2. 3. 4. 5. 6. 7. Notebook lze zapnout pouze na baterii? (A = 2, N = 4) Zobrazil se systém BIOS (logo ASUS)? (A = 3, N = A) Zavedl se operační systém? (A = B, N = A) Svítí indikátor zapnutí adaptéru? (A = 5, N = C) Notebook lze zapnout pouze na adaptér? (A = 6, N = A) Zobrazil se systém BIOS (logo ASUS)? (A = 7, N = A) Zavedl se operační systém? (A = D, N = A) Notebook – uživatelská příručka P-11 Příznaky a řešení: A. Pravděpodobně došlo k problému MB, HDD nebo notebooku; obraťte se o pomoc na nejbližší servisní středisko. B. Problém byl způsoben operačním systémem, zkuste obnovit systém pomocí oddílu nebo disku DVD se soubory pro obnovení. UPOZORNĚNÍ: Před obnovením musíte zazálohovat všechna data do jiného umístění. C. Došlo k problému s adaptérem; zkontrolujte zapojení napájecího kabelu, v opačném případě požádejte nejbližší servisní středisko o výměnu. D. Došlo k problému s baterií; zkontrolujte kontakty baterie, v opačném případě požádejte nejbližší servisní středisko o opravu. Problém s hardwarem – Bezdrátová karta Jak lze zjistit, zda je notebook vybaven bezdrátovou kartou? A. Přejděte na „Ovládací panely -> Správce zařízení“. Pod položkou „Síťový adaptér“ uvidíte, zda je notebook vybaven kartou WLAN. Mechanický problém - ventilátor / teplota Proč je ventilátor neustále zapnutý a teplota vysoká? 1. Zkontrolujte, zda ventilátor funguje, když je teplota procesoru vysoká a zkontrolujte, zda z hlavního větracího otvoru proudí vzduch. 2. Pokud je spuštěno velké množství aplikací (viz hlavní panel), ukončete je, aby se snížilo zatížení systému. 3. Tento problém mohou také způsobit některé viry – vyhledejte je pomocí antivirového softwaru. 4. Pokud žádný z výše uvedených kroků nepomohl, zkuste obnovit systém pomocí oddílu nebo disku DVD se soubory pro obnovení. Před obnovením musíte zazálohovat všechna data do jiného umístění. P-12 Notebook – uživatelská příručka Nepřipojujte se k Internetu, dokud nenainstalujete antivirový software a internetovou bránu firewall na ochranu před viry. Problém se softwarem – přiložený software ASUS Po zapnutí notebooku se zobrazí zpráva, že při otevírání souboru zásad došlo k chybě. A. V yřešte problém novou instalací nejnovější verze nástroje „ Power4 Gear“. Tento nástroj je k dispozici na webu společnosti ASUS. Neznámá příčina – modrá obrazovka s bílým textem Po spuštění počítače se zobrazí modrá obrazovka s bílým textem. 1. Odinstalujte přídavnou paměť. Pokud byla přídavná paměť nainstalována po zakoupení počítače, vypněte počítač a odinstalujte přídavnou paměť. Po opakovaném spuštění počítače uvidíte, zda byl problém zapříčiněn nekompatibilitou paměti. 2. Odinstalujte softwarové aplikace. Pokud jste nedávno nainstalovali softwarové aplikace, pravděpodobně nejsou kompatibilní s vašim systémem. Pokuste se je odinstalovat v nouzovém režimu operačního systému Windows. 3. Zkontrolujte, zda počítač není zavirován. 4. Zaktualizujte systém BIOS na nejnovější verzi pomocí nástroje WINFLASH v operačním systému Windows nebo nástroje AFLASH v režimu DOS. Tyto nástroje a soubory systému BIOS lze stáhnout z webu společnosti ASUS. VAROVÁNÍ: Během ukládání aktualizace systému BIOS do paměti flash nesmí dojít k přerušení napájení notebooku. Notebook – uživatelská příručka P-13 5. Pokud problém nelze vyřešit, pomocí procesu obnovení znovu nainstalujte celý operační systém. UPOZORNĚNÍ: Před obnovením musíte zazálohovat všechna data do jiného umístění. POZOR: Nepřipojujte se k Internetu, dokud nenainstalujete antivirový software a internetovou bránu firewall na ochranu před viry. POZNÁMKA: Nejdříve je třeba nainstalovat ovladače „Intel INF Update“ a „ATKACPI“ tak, aby mohla být rozpoznána hardwarová zařízení. 6. Pokud problém stále přetrvává, požádejte o pomoc technického pracovníka nejbližšího servisního střediska. P-14 Notebook – uživatelská příručka Problém se softwarem - BIOS Aktualizování systému BIOS. 1. Ověřte přesný model notebooku, stáhněte nejnovější soubor BIOS pro váš model z webu společnosti ASUS a uložte jej na disk Flash. 2. Připojte disk Flash k notebooku a zapněte napájení notebooku. 3. Můžete použít funkci „Start Easy Flash“ na stránce Upřesnit nástroje pro nastavení systému BIOS. Postupujte podle zobrazených pokynů. Main Aptio Setup Utility - Copyright (C) 2010 American Megatrends, Inc. Advanced Chipset Boot Security Save & Exit Start Easy Flash ASUS FancyStart POST Logo Type Play POST Sound Speaker Volume ASUS EASY OVER-CLOCK Internal Pointing Device [Disabled] [Static] [No] [4] [Turbo] [Enabled] SVM Mode Legacy USB Support SATA Configuration [Enabled] [Enabled] Press ENTER to run the utility to select and update BIOS. : Select Screen : Select Item Enter: Select +/—: Change Opt. F1: General Help F9: Optimized Defaults F10: Save ESC: Exit Version 2.01.1208. Copyright (C) 2010 American Megatrends, Inc. 4. Vyhledejte nejaktuálnější soubor BIOS a začněte aktualizovat (přepisovat) systém BIOS. ASUS Tek. Easy Flash Utility FLASH TYPE: Generic Flash Type Current Platform Platform: N56 Version: 200 Build Date: Dec 6 2011 New Platform Platform: Unkown Version: Unkown Build Date: Unkown FS0 FS1 [ ]: Switch [ ] : Choose [q] : Exit 5. Musíte aktivovat volbu „Restore Defaults“ (Obnovit výchozí) na stránce Exit (Konec) po aktualizaci (flashování) programu BIOS. Notebook – uživatelská příručka P-15 Obnova notebooku Pomocí oddílu pro obnovu Oddíl pro obnovu rychle obnoví software notebooku do původního funkčního stavu. Před použitím oddílu pro obnovení zkopírujte vaše datové soubory (například soubory PST aplikace Outlook) na diskety nebo na síťovou jednotku a zapište si vlastní nastavení konfigurace (například síťová nastavení). O oddílu pro obnovení Oddíl pro obnovení je prostor na vašem pevném disku, který je vyhrazen pro obnovu operačního systému, ovladačů a nástrojů, které byly nainstalovány do vašeho notebooku při výrobě. UPOZORNĚNÍ: Neodstraňujte oddíl s názvem „RECOVERY“. Oddíl pro obnovení byl vytvořen při výrobě a v případě jeho odstranění uživatelem jej nelze obnovit. Pokud se při obnově setkáte s problémy, navštivte s notebookem autorizované servisní středisko společnosti ASUS. Používání oddílu pro obnovení: 1. Během spouštění stiskněte klávesu [F9]. 2. Stisknutím klávesy [Enter] vyberte položku Instalace Windows [EMS povoleno]. 3. Vyberte jazyk, který chcete obnovit, a klepněte na tlačítko Další. 4. Přečtěte si obrazovku „ASUS Preload Wizard“ a klepněte na tlačítko Další. 5. Vyberte volbu oddílu a klepněte na tlačítko Další. Volby oddílu: Obnovit Windows pouze do prvního oddílu. Tato možnost odstraní pouze první oddíl, umožní vám zachovat ostatní oddíly a vytvoří nový systémový oddíl jako jednotku „C“. Obnovit Windows na celý pevný disk. Tato možnost odstraní z vašeho pevného disku všechny oddíly a vytvoří nový systémový oddíl jako jednotku „C“. P-16 Notebook – uživatelská příručka Obnovit Windows na celý pevný disk se 2 oddíly. Tato možnost odstraní z vašeho pevného disku všechny oddíly a vytvoří dva nové oddíly „C“ (40 %) a „D“ (60 %). 6. Při obnovování postupujte podle zobrazených pokynů. Aktuální ovladače a nástroje jsou k dispozici na webu www.asus. com. Používání disku DVD pro obnovení (u vybraných modelů) Vytvoření disku DVD pro obnovení: 1. Poklepejte na ikonu AI Recovery Burner na pracovní ploše systému Windows. 2. Vložte prázdný zapisovatelný disk DVD do optické jednotky a klepnutím na Start zahajte vytvoření nového disku DVD pro obnovení. 3. Dokončete vytvoření disku DVD pro obnovení podle zobrazených pokynů. Připravte si dostatečné množství prázdných zapisovatelných disků DVD podle pokynů pro vytvoření DVD pro obnovení. DŮLEŽITÉ! Před provedením obnovení systému notebooku odinstalujte volitelný externí pevný disk. Podle společnosti Microsoft můžete ztratit důležitá data v případě nastavení operačního systému Windows na nesprávném pevném disku nebo v případě zformátování nesprávného oddílu disku. Notebook – uživatelská příručka P-17 Používání disku DVD pro obnovení: 1. Vložte disk DVD pro obnovení do optické jednotky (notebook musí být zapnutý). 2. Restartujte notebook, během spouštění stiskněte klávesu <Esc>, pomocí tlačítka se šipkou dolů vyberte optickou jednotku (může být označena „CD/DVD“) a stisknutím klávesy <Enter> spusťte systém z disku DVD pro obnovení. 3. Výběrem OK spusťte obnovení obrazu. 4. Výběrem OK potvrďte obnovení systému. Při obnovení bude přepsán váš pevný disk. Před obnovením systému nezapomeňte zazálohovat veškerá důležitá data. 5. Dokončete obnovení podle zobrazených pokynů. VAROVÁNÍ: Během procesu obnovování nevyjímejte disk DVD pro obnovení (pokud k tomu nebudete vyzváni) nebo budou vaše oddíly nepoužitelné. Při provádění obnovení systému nezapomeňte připojit napájecí adaptér k notebooku. Nestabilní napájení může způsobit selhání obnovení. Aktuální ovladače a nástroje jsou k dispozici na webu www.asus. com. P-18 Notebook – uživatelská příručka Informace o mechanice DVD-ROM Notebook se volitelně dodává s mechanikou DVD-ROM nebo CDROM. Pro sledování titulů na DVD je nutné nainstalovat vlastní software pro DVD prohlížeč. S tímto notebookem je možné doplňkové zakoupení software pro DVD prohlížeč. Mechanika DVDROM umožňuje používat jak CD, tak DVD. Informace o místním přehrávání Přehrávání filmů na DVD vyžaduje dekódování videa ve formátu MPEG2, zvuku ve formátu AC3 a obsahu chráněného CSS. CSS (občas označovaný jako hlídač kopírování) je pojmenování schématu pro ochranu obsahu přijatého ve filmovém průmyslu, aby se vyšlo vstříc ochraně proti nelegální duplikaci obsahu. Přestože existuje mnoho pravidel pro licencování CSS, nejdůležitějším z nich je omezení přehrávání regionálně přizpůsobeného obsahu. Aby bylo možné sjednotit vydávání filmů podle zeměpisných oblastí, filmové tituly se na DVD vydávají vždy podle oblastí definovaných níže v úseku „Definování regionů". Zákony na ochranu autorských práv vyžadují omezení všech filmů na DVD vždy pro určitý region (obvykle jsou kódovány podle prodejního regionu). Zatímco obsah na DVD může být vydán pro více regionů současně, pravidla tvorby CSS vyžadují, aby byl každý systém pro přehrávání obsahu s kódováním CSS schopný pracovat s kódováním pouze pro jeden region. V softwarovém prohlížeči DVD je možné pětkrát změnit nastavení regionu, poté bude přehrávat pouze takové filmy na DVD, jež se shodují s nastavením posledního regionu. U další změny kódu regionu bude třeba provést nové tovární nastavení, na něž se nevztahuje záruka. V případě nového továrního nastavení, hradí dodání a náklady na práci uživatel. Notebook – uživatelská příručka P-19 Definování regionů Region 1 Kanada, USA a teritoria USA Region 2 Česká republika, Egypt, Finsko, Francie, Irák, Irán, Irsko, Island, Itálie, Japonsko, Jihoafrická republika, Maďarsko, Německo, Nizozemí, Norsko, Polsko, Portugalsko, Řecko, Saudská Arábie, Skotsko, Slovensko, Spojené království, státy bývalé Jugoslávie, státy v Zálivu, Sýrie, Španělsko, Švédsko, Švýcarsko, Turecko Region 3 Barma, Indonésie, Jižní Korea, Malajsie, Filipíny, Singapur, Tchaj-wan, Thajsko, Vietnam Region 4 Austrálie, Jižní Amerika, Karibská oblast (kromě teritorií USA), Nový Zéland, ostrovy Pacifiku, Střední Amerika Region 5 CIS, Indie, Pákistán, zbytek Afriky, Rusko, Severní Korea Region 6 Čína P-20 Notebook – uživatelská příručka Informace řadiče Blu-ray ROM (u vybraných modelů) Vymezení regionu Region A země Severní, Střední a Jižní Ameriky a jejich teritoria; Tchajwan, Hong Kong, Macao, Japonsko, Korea (Jižní a Severní), jihovýchodní asijské země a jejich teritoria. Region B Evropské, africké a jihozápadní asijské země vč. jejich teritorií; Austrálie a Nový Zéland. Region C Země střední, jižní, západní Evropy vč. jejich teritorií; Čína a Mongolsko. Více informací naleznete na webových stránkách www.bluraydisc.com/en/Technical/FAQs/Blu-rayDsicforVideo.html Notebook – uživatelská příručka P-21 Slučitelnost interního modemu Tento notebook s interním modemem vyhovuje JATE (Japonsko), FCC (USA, Kanada, Korea, Tchaj-wan) a CTR21. Interní modem byl schválen podle rozhodnutí Rady 98/482/EC pro celoevropské jednoterminálové připojení k veřejné telefonní síti. Ale vzhledem k rozdílům mezi jednotlivými veřejnými telefonními sítěmi v různých zemích neposkytuje toto schválení bezpodmínečné ujištění úspěšné funkce na každém koncovém bodě veřejné telefonní sítě. V případě problémů byste měli nejprve kontaktovat vašeho dodavatele vybavení. Přehled 4. srpna 1998 bylo v Oficiálním zpravodaji EC zveřejněno rozhodnutí Rady Evropy o CTR 21. CTR 21 platí pro veškerá terminálová nehlasová zařízení s tónovým vytáčením, která se mají připojit k analogové veřejné telefonní síti. CTR 21 (Společné technické předpisy) pro připojovací požadavky na připojení k analogové veřejné telefonní síti terminálových zařízení (kromě terminálových zařízení podporujících hlasovou telefonii), u kterých je síťové adresování, pokud je poskytováno, realizováno dvoutónovou vícefrekvenční signalizací. Prohlášení o síťové kompatibilitě Prohlášení, které výrobce učiní k upozorněnému orgánu a dodavateli: „Toto prohlášení bude označovat sítě, pro které je toto zařízení navrženo ke spolupráci, a všechny upozorněné sítě, se kterými může mít toto zařízení problémy spolupracovat.“ P-22 Notebook – uživatelská příručka Prohlášení o síťové kompatibilitě Prohlášení, které výrobce učiní k uživateli: „Toto prohlášení bude označovat sítě, pro které je toto zařízení navrženo ke spolupráci, a všechny upozorněné sítě, se kterými může mít toto zařízení problémy spolupracovat. Výrobce rovněž připojí prohlášení, aby vyjasnil, kde síťová kompatibilita závisí na nastavení fyzické a softwarové vrstvy. Také poradí uživateli, aby kontaktoval dodavatele, pokud je žádoucí používat zařízení na jiné síti.“ Prozatím Upozorněný orgán CETECOM vydal několik celoevropských schválení pomocí CTR 21. Výsledkem jsou první evropské modemy, které nevyžadují zákonná schválení pro každý jednotlivý evropský stát. Nehlasové zařízení Záznamníky a hlasité telefony mohou být takto schváleny, a také modemy, faxy, zařízení pro automatické vytáčení a poplašné systémy. Zařízení, u kterého je kvalita řeči po celé trase upravena nařízeními (např. ruční telefony a v některých státech i bezdrátové telefony) jsou vyloučena. Notebook – uživatelská příručka P-23 Tato tabulka ukazuje státy, které už používají normu CTR 21. Země Aplikováno Testuje se Rakousko1 Ano Ne Belgie Ano Ne Česká republika Ne Nevztahuje se Dánsko1 Ano Ano Finsko Ano Ne Franci Ano Ne Německo Ano Ne Řecko Ano Ne Maďarsko Ne Nevztahuje se Island Ano Ne Irsko Ano Ne Itálie Nerozhodnuto Nerozhodnuto Izrael Ne Ne Lichtenštejnsko Ano Ne Lucembursko Ano Ne Nizozemsko Ano Ano Norsko Ano Ne Polsko Ne Nevztahuje se Portugalsko Ne Nevztahuje se Španělsko Ne Nevztahuje se Švédsko Ano Ne Švýcarsko Ano Ne Velká Británie Ano Ne��� 1 P-24 Notebook – uživatelská příručka Tyto informace byly zkopírovány z CETECOM a dodáváme je bez záruky. Aktualizace této tabulky najdete na adrese http://www.cetecom.de/ technologies/ctr_21.html 1 Národní požadavky se uplatní jen pokud může zařízení používat pulsní vytáčení (výrobci mohou v uživatelském návodu uvést, že zařízení má podporovat jen tónové vytáčení DTMF, a další testy by pak byly zbytečné). V Nizozemí jsou nutné další testy pro sériové připojení a identifikaci volajícího. Notebook – uživatelská příručka P-25 Deklarace a prohlášení o bezpečnosti Prohlášení Federální komise pro komunikaci Toto zařízení je v souladu s pravidly FCC, část 15. Pro provoz musí splňovat tyto dvě podmínky: • • Zařízení nesmí být zdrojem škodlivého rušení. Zařízení musí být schopno akceptovat jakékoli rušení, včetně takového, které může způsobit nežádoucí činnost. Toto zařízení bylo testováno a bylo zjištěno, že odpovídá omezením pro digitální zařízení třídy B podle části 15 předpisů Federální komise pro komunikaci (FCC). Tato omezení jsou stanovena tak, aby poskytovala odpovídající ochranu před škodlivým rušením v případě, že je zařízení používáno v obydlené oblasti. Toto zařízení generuje, používá a může vyzařovat energii rádiových frekvencí a pokud není nainstalováno a používáno v souladu s návodem k obsluze, může způsobovat rušivou interferenci rádiových komunikací. Přesto však není zaručeno, že k rušení na určitých místech nedojde. Pokud je při vypnutí a zapnutí evidentní, že zařízení způsobuje nežádoucí rušení příjmu rozhlasového nebo televizního vysílání, doporučujeme uživateli, aby se pokusil toto rušení odstranit některým z následujících opatření: • • • • Přesměrovat nebo přemístit přijímací anténu. Zvětšit vzdálenost mezi daným zařízením a přijímačem. Připojit dané zařízení do zásuvky na jiném obvodu, než do kterého je zapojen přijímač. Obrátit se s žádostí o pomoc na prodejce nebo radio/TV technika. V souladu s požadavky FCC ohledně emisních limitů a rovněž jako prevence proti nežádoucímu rušení příjmu rádiového nebo televizního signálu je užití stíněného napájecího kabelu povinné. Je povoleno používat pouze dodaný napájecí kabel. Při připojení vstupních a výstupních zařízení se používají pouze stíněné kabely. Upozorňujeme na skutečnost, že změny a modifikace, jež nebyly výslovně schváleny stranou zodpovídající za shodu, mohou vést ke ztrátě vašeho oprávnění k používání tohoto zařízení. P-26 Notebook – uživatelská příručka (Přetištěno ze Sbírky federálních směrnic #47, část 15.193, 1993. Washington DC: Kancelář Federálního registru, Administrace národních archivů a záznamů, Tisková kancelář vlády USA.) Prohlášení FCC o nebezpečí vystavení rádiovým frekvencím (RF) Změny a modifikace, jež nebyly výslovně schváleny stranou zodpovídající za shodu, mohou vést ke ztrátě oprávnění uživatele k používání tohoto zařízení. „ASUS prohlašuje, že toto zařízení je uvedeným firmware, které prošlo zkouškami v USA, limitováno pro použití na kanálech 1 až 11 na frekvenci 2,4 GHz.” Toto zařízení vyhovuje limitům FCC pro vystavení vyzařování stanoveným pro neřízené prostředí. Abyste vyhověli požadavkům FCC pro vystavení radiovým frekvencím, vyhněte se přímému kontaktu s vysílací anténou během přenosu dat. Koncoví uživatelé musejí dodržovat specifické provozní pokyny, aby vyhověli požadavkům pro vystavení radiovým frekvencím. Prohlášení o shodě (Směrnice R&TTE 1995/5/EC) Následující položky byly dokončeny a jsou považovány za relevantní a dostatečné: • • • • • • • Základní požadavky uvedené v [článek 3] Požadavky na ochranu zdraví a bezpečnost uvedené v [článek 3.1a] Testy elektrické bezpečnosti podle [EN 60950] Požadavky na ochranu v souvislosti s elektromagnetickou kompatibilitou podle [článek 3.1b] Testy elektromagnetické kompatibility v [EN 301 489-1] a [EN 301 489-17] Efektivní využívání rádiového spektra uvedené v [článek 3.2] Řady rádiových testů v souladu s [EN 300 328-2] Notebook – uživatelská příručka P-27 Varovná značka CE Symbol CE pro zařízení bez bezdrátové místní sítě LAN/Bluetooth Dodaná verze tohoto zařízení vyhovuje směrnicím EEC 2004/108/ EC „Elektromagnetická kompatibilita“ a 2006/95/EC „Směrnice pro slaboproudá zařízení“. Symbol CE pro zařízení s bezdrátovou místní sítí LAN/Bluetooth Toto zařízení vyhovuje požadavkům směrnice 1999/5/EC Evropského parlamentu a komise ze dne 9. března 1999 o rádiových a telekomunikačních zařízeních a o vzájemném uznávání jejich shody. Prohlášení IC o vystavení radiaci pro Kanadu Toto zařízení je v souladu s limity IC pro vystavení radiaci stanovenými pro nekontrolované prostředí. Aby byl zachován soulad s požadavky IC v souvislosti s nebezpečím RF, vyhněte se přímému kontaktu s vysílací anténou během přenosu. Koncoví uživatelé jsou povinni dbát zvláštních provozních pokynů tak, aby nedocházelo k nadměrnému vystavování RF. Provoz musí splňovat tyto dvě podmínky: • Zařízení nesmí být zdrojem rušení a • Zařízení musí být schopno akceptovat jakékoli rušení, včetně takového, které může způsobit jeho nežádoucí činnost. Aby se předešlo rádiovému rušení frekvencí licencovaných poskytovatelů služeb (např. sdružené kanály mobilních satelitních systémů), je toto zařízení určeno k použití ve vnitřních prostorách a mimo oblast oken, aby se maximalizovalo stínění. Zařízení (nebo jeho vysílací anténa) instalované ve venkovním prostředí podléhá udělení licence. P-28 Notebook – uživatelská příručka Bezdrátový provozní kanál pro různé domény S. Amerika 2,412-2.462 GHz Kanál 01 až 11 Japonsko 2,412-2.484 GHz Kanál 01 až 14 Evropa ETSI 2,412-2,472 GHz Kanál 01 až 13 Francouzská pásma s omezenými bezdrátovými frekvencemi Některé oblasti ve Francii mají omezené frekvenční pásmo. Největší povolený interiérový výkon: • • 10mW pro celé pásmo 2,4 GHz (2400 MHz–2483,5 MHz) 100mW pro frekvence od 2446,5 MHz do 2483,5 MHz Kanály 10 až 13 včetně fungují v pásmu 2446,6 MHz až 2483,5 MHz. Existuje několik možností pro použití venku: Na soukromém pozemku nebo na soukromém pozemku veřejných organizací je k použití nutný předchozí souhlas ministerstva obrany, s maximálním povoleným výkonem 100mW v pásmu 2446,5–2483,5 MHz. Venkovní použití na veřejném pozemku není povoleno. V níže uvedených krajích pro celé pásmo 2,4 GHz: • • Maximální povolený výkon v interiéru je 100 mW Maximální povolený výkon v exteriéru je 10 mW Kraje, ve kterých je povoleno použití pásma 2400 – 2483,5 MHz s EIRP méně než 100 mW v interiéru a méně než 10 mW v exteriéru: 01 05 11 24 32 41 55 Ain Hautes Alpes Aude Dordogne Gers Loir et Cher Meuse 02 08 12 25 36 45 58 Notebook – uživatelská příručka Aisne Ardennes Aveyron Doubs Indre Loiret Nièvre 03 09 16 26 37 50 59 Allier Ariège Charente Drôme Indre et Loire Manche Nord P-29 60 Oise 61 Orne 63 Puy du Dôme 64 Pyrénées Atlantique 66 Pyrénées Orientales 67 Bas Rhin�������������������� ����������������� 68 Haut Rhin 70 Haute Saône����������������������� ��������������������� 71 Saône et Loire 75 Paris 82 Tarn et Garonne 84 Vaucluse 88 Vosges 89 Yonne 90 Territoire de Belfort�� � 94 Val de Marne Tento požadavek se pravděpodobně postupně změní, takže budete moci svoji kartu pro bezdrátovou lokální síť používat na více místech ve Francii. Zkontrolujte tyto informace u ART (http://www.arcep.fr). Vaše WLAN karta vysílá méně než 100 mW, ale více než 10 mW. P-30 Notebook – uživatelská příručka Poznámky k bezpečnosti UL U telekomunikačních zařízení (telefony) UL 1459 požaduje, aby bylo zařízení elektricky propojeno s telekomunikační sítí s uzemněným provozním napětím, jež ve špičce nepřesahuje 200 V a v kombinaci špička - špička 300 V a 1 V rms a aby bylo instalováno nebo používáno v souladu s Národním přepisem o elektrickém proudu (NFPA 70). Při používání modemu spolu s notebookem je vždy nutné dbát na základní bezpečnostní opatření, aby se snížilo nebezpečí požáru, elektrického šoku a zranění osob; k opatřením patří: • Nepoužívejte notebook v blízkosti vody, např. blízko vany, umyvadla, dřezu nebo nádoby na prádlo, ve vlhkém suterénu nebo poblíž bazénu. • Nepoužívejte notebook během bouřky s elektrickými výboji. Existuje nebezpečí elektrického šoku z osvětlení. • Nepoužívejte notebook poblíž oblasti s unikajícím plynem. Jako zdroje napájení výrobku požaduje UL 1642 používat krycí primární (jednorázové) a sekundární (nabíjecí) lithiové baterie. Tyto baterie obsahují kovové lithium nebo lithiovou příměs nebo lithiové ionty a mohou být tvořeny buď jednou, dvěma nebo více elektrochemickými buňkami, které jsou propojeny sériově, paralelně, nebo oběma způsoby a převádějí chemickou energii na energii elektrickou pomocí nevratné nebo vratné chemické reakce. • • Neodhazujte bateriovou sadu notebooku do ohně, může dojít k explozi. S žádostí o informace o zvláštním odstranění baterií se obraťte na místní správní orgány, sníží se tím riziko úrazu osob způsobené požárem nebo explozí. Nepoužívejte napájecí adaptéry nebo baterie jiných zařízení, sníží se tím riziko úrazu osob způsobené požárem nebo explozí. Používejte pouze napájecí adaptéry schválené UL nebo baterie dodané výrobcem, resp. autorizovaným prodejcem. Notebook – uživatelská příručka P-31 Požadavek na elektrickou bezpečnost U výrobků s hodnotou elektrického proudu od 6 A a hmotností vyšší než 3 kg je nutné používat schválené napájecí kabely větší nebo rovné: H05VV-F, 3 G, 0,75 mm2 nebo H05VV-F, 2 G, 0,75mm2. Poznámky k TV tuneru (u vybraných modelů) Poznámka pro technika provádějícího instalaci systému CATV Kabelová přípojka musí být uzemněná (ukostřená) v souladu s částí ANSI/NFPA 70 směrnice NEC (National Electrical Code), konkrétně s Oddílem 820.93, Uzemnění vnějšího vodivého stínění koaxiálního kabelu – instalace musí obsahovat připojení stínění koaxiálního kabelu k uzemnění na vstupu do budovy. REACH V rámci shody s regulatorní platformou REACH (Registration, Evaluation, Authorisation, and Restriction of Chemicals (registrace, hodnocení, povolování a omezování chemických látek)) byl zveřejněn seznam chemických látek přítomných v našich produktech na webu ASUS REACH na adrese http://csr.asus.com/english/REACH.htm. P-32 Notebook – uživatelská příručka Severská opatření pro lithium (pro baterie lithium-ion) CAUTION! Danger of explosion if battery is incorrectly replaced. Replace only with the same or equivalent type recommended by the manufacturer. Dispose of used batteries according to the manufacturer’s instructions. (English) ATTENZIONE! Rischio di esplosione della batteria se sostituita in modo errato. Sostituire la batteria con un una di tipo uguale o equivalente consigliata dalla fabbrica. Non disperdere le batterie nell’ambiente. (Italian) VORSICHT! Explosionsgefahr bei unsachgemäßen Austausch der Batterie. Ersatz nur durch denselben oder einem vom Hersteller empfohlenem ähnlichen Typ. Entsorgung gebrauchter Batterien nach Angaben des Herstellers. (German) ADVARSELI! Lithiumbatteri - Eksplosionsfare ved fejlagtig håndtering. Udskiftning må kun ske med batteri af samme fabrikat og type. Levér det brugte batteri tilbage til leverandøren. (Danish) VARNING! Explosionsfara vid felaktigt batteribyte. Använd samma batterityp eller en ekvivalent typ som rekommenderas av apparattillverkaren. Kassera använt batteri enligt fabrikantens instruktion. (Swedish) VAROITUS! Paristo voi räjähtää, jos se on virheellisesti asennettu. Vaihda paristo ainoastaan laitevalmistajan sousittelemaan tyyppiin. Hävitä käytetty paristo valmistagan ohjeiden mukaisesti. (Finnish) ATTENTION! Il y a danger d’explosion s’il y a remplacement incorrect de la batterie. Remplacer uniquement avec une batterie du mêre type ou d’un type équivalent recommandé par le constructeur. Mettre au rebut les batteries usagées conformément aux instructions du fabricant. (French) ADVARSEL! Eksplosjonsfare ved feilaktig skifte av batteri. Benytt samme batteritype eller en tilsvarende type anbefalt av apparatfabrikanten. Brukte batterier kasseres i henhold til fabrikantens instruksjoner. (Norwegian) (Japanese) ВНИМАНИЕ! При замене аккумулятора на аккумулятор иного типа возможно его возгорание. Утилизируйте аккумулятор в соответствии с инструкциями производителя. (Russian) Notebook – uživatelská příručka P-33 Bezpečnostní informace o optické mechanice Bezpečnostní informace o laseru Interní nebo externí optické mechaniky prodávané s tímto notebookem obsahují LASEROVÝ VÝROBEK TŘÍDY 1. Laserové třídy je možné nalézt v glosáři na konci této uživatelské příručky. VAROVÁNÍ: Provádění úprav nebo činností, které nejsou specifikovány v uživatelské příručce, může vést k nebezpečnému vystavení působení laseru. Nepokoušejte se rozebírat optickou mechaniku. V zájmu vlastní bezpečnosti se s opravou optické mechaniky obraťte na odborný servis. Varovný servisní štítek UPOZORNĚNÍ: PŘI OTEVŘENÍ DOCHÁZÍ K NEVIDITELNÉMU LASEROVÉMU VYZAŘOVÁNÍ. NEDÍVEJTE SE DO PAPRSKU ANI SI JEJ PŘÍMO NEPROHLÍŽEJTE OPTICKÝMI NÁSTROJI. Směrnice CDRH 2. srpna 1976 zavedlo Centrum pro zařízení a radiologické zdraví (CDRH) spadající pod Správu potravin a léčiv USA směrnice v souvislosti s laserovými výrobky. Tyto platí pro laserové výrobky vyrobené od 1. srpna 1976. U výrobků prodávaných ve Spojených státech je shoda povinností. VAROVÁNÍ: Používání ovládacích prvků nebo úpravy resp. vykonávání činností nespecifikovaných zde nebo v instalačním průvodci laserového zařízení mohou vést k nebezpečnému vystavení radiaci. P-34 Notebook – uživatelská příručka Poznámka k výrobkům Macrovision Corporation Tento výrobek je vybaven technologií chráněnou autorským právem, která je zabezpečená právním nárokem na určité patenty zapsané v USA a další práva spojená s duševním vlastnictvím vlastněná korporací Macrovision a dalšími. K používání této technologie chráněné autorským právem je nutný souhlas korporace Macrovision a ten je určen pouze pro domácí použití a jiná použití s limitovaným počtem opakování, pakliže korporace Macrovision nevydala jiné povolení. Zpětné inženýrství nebo demontování je zakázáno. Notebook – uživatelská příručka P-35 Schválení CTR 21 (pro notebook s integrovaným modemem) Danish Dutch English Finnish French German Greek Italian Portuguese P-36 Notebook – uživatelská příručka Spanish Swedish Notebook – uživatelská příručka P-37 Ekologický štítek Evropské Unie Tento notebook byl oceněn štítkem s květem EU, což znamená, že tento produkt má následující vlastnosti: 1. Snížená spotřeba energie během používání a v pohotovostním režimu. 2. Omezené použití jedovatých těžkých kovů. 3. Omezené použití látek škodlivých pro životní prostředí a pro zdraví. 4. Omezené použití přírodních zdrojů prostřednictvím podpory recyklace. 5. Navržený pro jednoduché aktualizace a dlouhou životnost, pokud budou požívány kompatibilní náhradní díly, jako jsou baterie, zdroje, klávesnice, paměť, a jestli je dostupná CD mechanika nebo DVD mechanika. 6. Omezené vytváření pevného odpadu prostřednictvím odběru použitých produktů. Další informace o štítku s květem EU najdete na domovské stránce ekologického štítku Evropské Unie: http://www.ecolabel.eu. Produkt vyhovující standardu ENERGY STAR ENERGY STAR je společný program americké Agentury pro ochranu životního prostředí a amerického ministerstva energetiky, který nám všem pomáhá ušetřit a zároveň chránit životní prostředí díky energeticky úsporným výrobkům a postupům. Všechny produkty společnosti ASUS označené logem ENERGY STAR vyhovují standardu ENERGY STAR a funkce řízení spotřeby je u nich povolena ve výchozím nastavení.Tento monitor a pocítac jsou automaticky nastaveny na prechod do režimu spánku po 15 a 30 minutách necinnosti uživatele. Počítač probudíte klepnutím myši nebo stiskem libovolné klávesy na klávesnici.Podrobné informace o řízení spotřeby a jeho přínosu pro životní prostředí najdete na stránkách http://www.energy.gov/ powermanagement. Na stránkách http://www.energystar.gov dále najdete podrobnosti o společném programu ENERGY STAR. Program Energy Star NENÍ podporován v produktech s operacními systémy Freedos a Linux. P-38 Notebook – uživatelská příručka Splnění globálních ekologických předpisů a prohlášení Společnost ASUS se řídí principy ekologického návrhu a výroby produktů a zajišťuje splnění globálních ekologických předpisů ve všech fázích životního cyklu produktů ASUS. Společnost ASUS kromě toho také zveřejňuje relevantní informace v souladu s požadavky předpisů. Více se o povinně zveřejňovaných informacích dozvíte na http://csr. asus.com/english/Compliance.htm ASUS plní tyto požadavky: Prohlášení o materiálech dle japonské normy JIS-C-0950 Evropské předpisy REACH SVHC Korejské předpisy RoHS Švýcarské energetické předpisy Recyklace ASUS / Služby ���������������������� zpětného odběru ASUS provozuje program recyklace a zpětného odběru založené na naší snaze maximálně chránit životní prostředí. Věříme, že má smysl nabízet řešení umožňující zodpovědnou recyklaci našich produktů, baterií, dalších součástí a obalových materiálů. Podrobné informace o recyklaci v různých regionech najdete na http://csr.asus.com/english/ Takeback.htm. Notebook – uživatelská příručka P-39 Informace o autorských právech Žádná část této příručky, včetně výrobků a softwaru v příručce popsaných, nesmí být reprodukována, přenesena, přepsána, uložena v systému pro ukládání dat, ani přeložena do žádného jazyka v žádné podobě a žádným způsobem, kromě dokumentace uložené kupujícím pro účel zálohování, bez písemného souhlasu firmy. ASUSTeK COMPUTER INC. (“ASUS”). ASUS POSKYTUJE TUTO PŘÍRUČKU “TAK, JAK JE”, BEZ ZÁRUKY JAKÉHOKOLI DRUHU, AŤ VÝSLOVNÉ NEBO VYPLÝVAJÍCÍ, VČETNĚ, ALE NIKOLI JEN, PŘEDPOKLÁDANÝCH ZÁRUK NEBO PODMÍNEK PRODEJNOSTI A VHODNOSTI PRO URČITÝ ÚČEL. V ŽÁDNÉM PŘÍPADĚ NEBUDE FIRMA ASUS, JEJÍ ŘEDITELÉ, VEDOUCÍ PRACOVNÍCI, ZAMĚSTNANCI ANI ZÁSTUPCI ODPOVÍDAT ZA ŽÁDNÉ NEPŘÍMÉ, ZVLÁŠTNÍ, NAHODILÉ NEBO NÁSLEDNÉ ŠKODY (VČETNĚ ZA ZTRÁTU ZISKŮ, ZTRÁTU PODNIKATELSKÉ PŘÍLEŽITOSTI, ZTRÁTU POUŽITELNOSTI ČI ZTRÁTU DAT, PŘERUŠENÍ PODNIKÁNÍ A PODOBNĚ), I KDYŽ BYLA FIRMA ASUS UPOZORNĚNA NA MOŽNOST TAKOVÝCH ŠKOD ZPŮSOBENÝCH JAKOUKOLIV VADOU V TÉTO PŘÍRUČCE NEBO VE VÝROBKU. Výrobky a názvy firem v této příručce mohou, ale nemusí být obchodními známkami nebo copyrighty příslušných firem, a používají se zde pouze pro identifikaci a objasnění a ve prospěch jejich majitelů, bez záměru poškodit cizí práva. TECHNICKÉ ÚDAJE A INFORMACE OBSAŽENÉ V TÉTO PŘÍRUČCE JSOU POSKYTNUTY JEN PRO INFORMACI, MOHOU SE KDYKOLIV ZMĚNIT BEZ PŘEDCHOZÍHO UPOZORNĚNÍ, A NEMĚLY BY BÝT POVAŽOVÁNY ZA ZÁVAZEK FIRMY ASUS. ASUS NEODPOVÍDÁ ZA ŽÁDNÉ CHYBY A NEPŘESNOSTI, KTERÉ SE MOHOU OBJEVIT V TÉTO PŘÍRUČCE, VČETNĚ VÝROBKŮ A SOFTWARU V PŘÍRUČCE POPSANÝCH. Copyright © 2012 ASUSTeK COMPUTER INC. Všechna práva vyhrazena. P-40 Notebook – uživatelská příručka Omezení odpovědnosti Mohou nastat takové okolnosti, že v důsledku selhání ze strany firmy ASUS nebo z jiné odpovědnosti budete mít právo na náhradu škody od firmy ASUS. V každém takovém případě, bez ohledu na důvod, pro který máte právo požadovat náhradu od firmy ASUS, nebude ASUS odpovídat za víc než za škody kvůli zranění (včetně smrti) a poškození nemovitostí a hmotného osobního majetku; nebo jakékoliv skutečné a přímé škody v důsledků opomenutí nebo neplnění zákonných povinností dle této záruky, až do výše ceníkové smluvní ceny každého výrobku. Firma ASUS bude odpovědná nebo vás odškodní jen za ztrátu, škody nebo reklamace na základě této smlouvy, přečinu nebo porušení cizích práv dle této záruky. Toto omezení se vztahuje i na dodavatele a prodejce firmy ASUS. To je maximum, za které jsou firma ASUS, její dodavatelé a váš prodejce kolektivně odpovědní. ZA ŽÁDNÝCH OKOLNOSTÍ NEBUDE FIRMA ASUS ODPOVÍDAT ZA NÁSLEDUJÍCÍ: (1) NÁROKY/ŽALOBY TŘETÍCH STRAN NA VÁS KVŮLI ZTRÁTÁM; (2) ZTRÁTU NEBO POŠKOZENÍ VAŠICH ZÁZNAMŮ NEBO DAT (3) ZVLÁŠTNÍ, NAHODILÉ NEBO NEPŘÍMÉ ŠKODY NEBO JAKÉKOLIV EKONOMICKÉ NÁSLEDNÉ ŠKODY (VČETNĚ ZTRÁTY ZISKU NEBO ÚSPOR), DOKONCE I KDYŽ BY ASUS BYL UPOZORNĚN NA MOŽNOST TAKOVÝCH ŠKOD. Servis a podpora Navštivte náš web podporující více jazyků http://support.asus.com Notebook – uživatelská příručka P-41 EC Declaration of Conformity We, the undersigned, Manufacturer: ASUSTeK COMPUTER INC. Address, City: No. 150, LI-TE RD., PEITOU, TAIPEI 112, TAIWAN R.O.C. Country: TAIWAN Authorized representative in Europe: ASUS COMPUTER GmbH Address, City: HARKORT STR. 21-23, 40880 RATINGEN Country: GERMANY declare the following apparatus: Product name : Notebook PC Model name : N56V, R501V, N56V8, R501V8 conform with the essential requirements of the following directives: 2004/108/EC-EMC Directive EN 55022:2006+A1:2007 EN 61000-3-2:2006+A2:2009 EN 55013:2001+A1:2003+A2:2006 EN 55024:1998+A1:2001+A2:2003 EN 61000-3-3:2008 EN 55020:2007 1999/5/EC-R &TTE Directive EN 300 328 V1.7.1(2006-10) EN 300 440-1 V1.4.1(2008-05) EN 300 440-2 V1.2.1(2008-03) EN 301 511 V9.0.2(2003-03) EN 301 908-1 V3.2.1(2007-05) EN 301 908-2 V3.2.1(2007-05) EN 301 893 V1.4.1(2005-03) EN 302 544-2 V1.1.1(2009-01) EN 50360:2001 EN 50371:2002 EN 62311:2008 EN 301 489-1 V1.8.1(2008-04) EN 301 489-3 V1.4.1(2002-08) EN 301 489-4 V1.3.1(2002-08) EN 301 489-7 V1.3.1(2005-11) EN 301 489-9 V1.4.1(2007-11) EN 301 489-17 V2.1.1(2009-05) EN 301 489-24 V1.4.1(2007-09) EN 302 326-2 V1.2.2(2007-06) EN 302 326-3 V1.3.1(2007-09) EN 301 357-2 V1.3.1(2006-05) EN 302 623 V1.1.1(2009-01) 2006/95/EC-LVD Directive EN 60950-1 / A11:2009 EN 60065:2002+A1:2006+A11:2008 EN 60950-1 / A12:2011 EN 60065:2002 / A12:2011 2009/125/EC-ErP Directive Regulation (EC) No. 1275/2008 Regulation (EC) No. 278/2009 EN 62301:2005 EN 62301:2005 Regulation (EC) No. 642/2009 EN 62301:2005 Ver. 111121 CE marking (EC conformity marking) Position : CEO Name : Declaration Date: Feb. 10, 2012 Year to begin affixing CE marking:2012 P-42 Jerry Shen Signature : __________ Notebook – uživatelská příručka