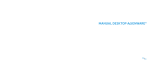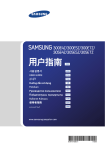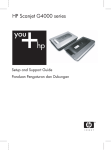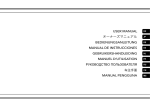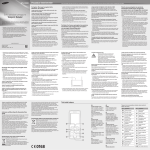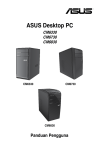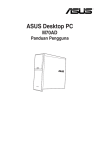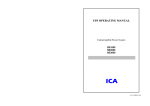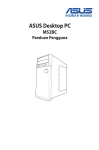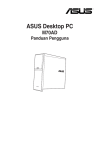Download ASUS E810 id9510 User's Manual
Transcript
ID9510 Edisi Pertama Agustus 2014 Mini Desktop PC Panduan Pengguna Seri E810 COPYRIGHT AND WARRANTY INFORMATION No part of this user guide, including the products and software described in it, may be reproduced, transmitted, transcribed, stored in a retrieval system, or translated into any language in any form or by any means, except documentation kept by the purchaser for backup purposes, without the express written permission of ASUSTeK Mini Desktop PC INC. (“ASUS”). Jaminan maupun servis produk tidak akan diperpanjang jika: (1) produk diperbaiki, dimodifikasi, atau diubah, kecuali jika perbaikan, modifikasi, atau perubahan tersebut disahkan secara tertulis oleh ASUS; atau (2) nomor seri rusak maupun tidak ada. Product warranty or service will not be extended if: (1) the product is repaired, modified or altered, unless such repair, modification of alteration is authorized in writing by ASUS; or (2) the serial number of the is defaced or missing. ASUS PROVIDES THIS User guide “AS IS” WITHOUT WARRANTY OF ANY KIND, EITHER EXPRESS OR IMPLIED, INCLUDING BUT NOT LIMITED TO THE IMPLIED WARRANTIES OR CONDITIONS OF MERCHANTABILITY OR FITNESS FOR A PARTICULAR PURPOSE. IN NO EVENT SHALL ASUS, ITS DIRECTORS, OFFICERS, EMPLOYEES OR AGENTS BE LIABLE FOR ANY INDIRECT, SPECIAL, INCIDENTAL, OR CONSEQUENTIAL DAMAGES (INCLUDING DAMAGES FOR LOSS OF PROFITS, LOSS OF BUSINESS, LOSS OF USE OR DATA, INTERRUPTION OF BUSINESS AND THE LIKE), EVEN IF ASUS HAS BEEN ADVISED OF THE POSSIBILITY OF SUCH DAMAGES ARISING FROM ANY DEFECT OR ERROR IN THIS User guide OR PRODUCT. Products and corporate names appearing in this user guide may or may not be registered trademarks or copyrights of their respective companies, and are used only for identification or explanation and to the owners’ benefit, without intent to infringe. SPECIFICATIONS AND INFORMATION CONTAINED IN THIS User guide ARE FURNISHED FOR INFORMATIONAL USE ONLY, AND ARE SUBJECT TO CHANGE AT ANY TIME WITHOUT NOTICE, AND SHOULD NOT BE CONSTRUED AS A COMMITMENT BY ASUS. ASUS ASSUMES NO RESPONSIBILITY OR LIABILITY FOR ANY ERRORS OR INACCURACIES THAT MAY APPEAR IN THIS User guide, INCLUDING THE PRODUCTS AND SOFTWARE DESCRIBED IN IT. Copyright © 2014 ASUSTeK Mini Desktop PC INC. All Rights Reserved. LIMITATION OF LIABILITY Circumstances may arise where because of a default on ASUS’ part or other liability, you are entitled to recover damages from ASUS. In each such instance, regardless of the basis on which you are entitled to claim damages from ASUS, ASUS is liable for no more than damages for bodily injury (including death) and damage to real property and tangible personal property; or any other actual and direct damages resulted from omission or failure of performing legal duties under this Warranty Statement, up to the listed contract price of each product. ASUS will only be responsible for or indemnify you for loss, damages or claims based in contract, tort or infringement under this Warranty Statement. This limit also applies to ASUS’ suppliers and its reseller. It is the maximum for which ASUS, its suppliers, and your reseller are collectively responsible. UNDER NO CIRCUMSTANCES IS ASUS LIABLE FOR ANY OF THE FOLLOWING: (1) THIRDPARTY CLAIMS AGAINST YOU FOR DAMAGES; (2) LOSS OF, OR DAMAGE TO, YOUR RECORDS OR DATA; OR (3) SPECIAL, INCIDENTAL, OR INDIRECT DAMAGES OR FOR ANY ECONOMIC CONSEQUENTIAL DAMAGES (INCLUDING LOST PROFITS OR SAVINGS), EVEN IF ASUS, ITS SUPPLIERS OR YOUR RESELLER IS INFORMED OF THEIR POSSIBILITY. SERVICE AND SUPPORT Visit our multi-language web site at http://support.asus.com 2 Panduan Pengguna Mini Desktop PC Daftar Isi Tentang panduan pengguna ini.................................................................... 7 Konvensi yang digunakan dalam panduan pengguna ini................. 9 Tipografi............................................................................................................... 9 Ikons ............................................................................................................... 9 Tindakan Pengamanan...................................................................................10 Menggunakan Mini Desktop PC................................................................10 Memperbaiki dan mengganti komponen..............................................10 Memelihara Mini Desktop PC......................................................................11 Pembuangan yang tepat..............................................................................11 Isi kemasan..........................................................................................................12 Bab 1: Komponen dan fitur Mini Desktop PC Mengenal Mini Desktop PC...........................................................................14 Kotak utama........................................................................................................15 Fitur depan.........................................................................................................15 Fitur belakang...................................................................................................17 Fitur samping....................................................................................................19 Fitur bawah........................................................................................................21 Dock (opsional)..................................................................................................22 Fitur depan.........................................................................................................22 Fitur belakang...................................................................................................23 Fitur atas.............................................................................................................24 Fitur bawah........................................................................................................25 Bab 2: Konfigurasi Perangkat Keras Menyambungkan dock opsional ke kotak utama.................................28 Mengkonfigurasi Mini Desktop PC.............................................................30 Menghidupkan daya........................................................................................36 Menggunakan pemasangan VESA (opsional)........................................37 Bab 3: Menggunakan Mini Desktop PC Postur yang baik saat menggunakan Mini Desktop PC......................42 Tips tentang cara menggunakan Mini Desktop PC............................43 Menggunakan drive optis..............................................................................44 Memasukkan disk optis ................................................................................44 Lubang pengeluar manual..........................................................................46 Panduan Pengguna Mini Desktop PC 3 Bab 4: Sistem operasi yang didukung Bekerja dengan Windows® 7..........................................................................48 Menghidupkan untuk pertama kalinya..................................................48 Menggunakan menu Start (Mulai)............................................................49 Menggunakan panel tugas..........................................................................50 Menggunakan bidang pemberitahuan...................................................51 Menggunakan Windows® Explorer...........................................................52 Mencadangkan file.........................................................................................54 Memulihkan sistem........................................................................................54 Menggunakan Windows® 7 Action Center (Pusat Tindakan Windows® 7)......................................................................55 Menggunakan Windows® Update.............................................................55 Membuat account pengguna.....................................................................56 Mendapatkan Windows® Help and Support (Bantuan dan Dukungan Windows®)........................................................56 Pemberitahuan Penurunan Kemampuan Windows® 8.1 Microsoft....57 Mengubah sistem operasi ke Windows® 8.1..........................................58 Bekerja dengan Windows® 8.1......................................................................60 Menghidupkan untuk pertama kalinya..................................................60 Windows® UI......................................................................................................61 Layar Mulai.........................................................................................................61 Tombol Start (Mulai).......................................................................................65 Menyesuaikan layar Start (Mulai)...............................................................67 Bekerja dengan aplikasi Windows®...........................................................68 Menyesuaikan aplikasi...................................................................................68 Mengakses layar Aplikasi..............................................................................70 Charms bar (Panel universal).......................................................................72 Fitur Snap...........................................................................................................74 Other keyboard shortcuts............................................................................76 Menyambungkan ke Internet.....................................................................78 Mematikan PC All-in-One.............................................................................82 Mengalihkan PC ASUS All-in-One ke mode tidur................................82 Layar penguncian Windows® 8.1...............................................................83 Menyesuaikan layar penguncian...............................................................84 4 Panduan Pengguna Mini Desktop PC Bab 5: ASUS Business Manager ASUS Business Manager.................................................................................88 Menginstal ASUS Business Manager........................................................88 Memulai ASUS Manager...............................................................................90 Sistem .............................................................................................................91 Pembaruan........................................................................................................92 Keamanan..........................................................................................................93 Kunci USB...........................................................................................................97 Pencadangan & Pemulihan..........................................................................97 Daya .............................................................................................................98 Alat Bantu...........................................................................................................99 Intel® SBA (Small Business Advantage).................................................... 102 Bab 6: BIOS Mengenal BIOS................................................................................................ 106 Membuka BIOS ............................................................................................. 106 Pilihan menu BIOS......................................................................................... 107 Utama .......................................................................................................... 107 Lanjutan.......................................................................................................... 108 Boot .......................................................................................................... 109 Alat Bantu........................................................................................................ 110 Utilitas ASUS EZ Flash 2................................................................................ 111 Mengkonfigurasi akses HDD...................................................................... 112 Mengkonfigurasi port BIOS........................................................................ 115 Mengatasi masalah Daya Layar LAN Audio Sistem CPU CPU .......................................................................................................... 122 .......................................................................................................... 123 .......................................................................................................... 124 .......................................................................................................... 125 .......................................................................................................... 126 .......................................................................................................... 127 .......................................................................................................... 128 Panduan Pengguna Mini Desktop PC 5 Lampiran Layanan Daur Ulang/Pengembalian ASUS........................................... 130 REACH................................................................................................................. 130 Pernyataan Kepatuhan (Petunjuk R&TTE 1999/5/EC)..................... 130 Saluran Operasi Nirkabel untuk Domain Berbeda........................... 131 Peringatan Tanda CE.................................................................................... 131 Penandaan CE untuk perangkat tanpa LAN nirkabel/Bluetooth.....131 Penandaan CE untuk perangkat dengan LAN nirkabel/Bluetooth..... 131 Pernyataan FCC (Federal Communications Commission)............... 132 Peringatan Baterai Lithium-Ion................................................................. 133 Peringatan pemaparan RF.......................................................................... 133 Pemberitahuan Peralatan RF..................................................................... 134 CE: Pernyataan Kepatuhan Komunitas Eropa..................................... 134 Penggunaan Radio Nirkabel..................................................................... 134 Pemaparan Energi Frekuensi Radio....................................................... 134 Kepatuhan Nirkabel Bluetooth FCC....................................................... 135 Informasi tentang Keamanan Drive Optik............................................ 136 Informasi tentang Keamanan Laser....................................................... 136 Label peringatan servis.............................................................................. 136 CDRH Regulations........................................................................................ 136 Produk telah sesuai dengan ENERGY STAR......................................... 137 ASUS Contact Information.......................................................................... 138 ASUSTeK COMPUTER INC........................................................................... 138 ASUS COMPUTER INTERNATIONAL (Amerika).................................... 138 ASUS COMPUTER GmbH (Jerman dan Austria)................................. 139 Tentang panduan pengguna ini Panduan ini memberikan informasi mengenai fitur perangkat keras dan perangkat lunak dari PC Anda, yang disusun menurut urutan bab berikut ini: Bab 1: Komponen dan fitur Mini Desktop PC Bab ini menjelaskan secara rinci tentang komponen perangkat keras pada Mini Desktop PC. Bab 2: Konfigurasi Perangkat Keras Bab ini berisi informasi tentang cara menyiapkan dan mengkonfigurasi Mini Desktop PC agar dapat digunakan. Bab 3: Menggunakan Mini Desktop PC Bab ini memberikan Anda informasi tentang cara menggunakan Mini Desktop PC. Bab 4: Sistem operasi yang didukung Bab ini berisi ikhtisar tentang sistem operasi yang digunakan di Mini Desktop PC. Bab 5: ASUS Business Manager Bab ini berisi ikhtisar tentang ASUS Business Manager yang digunakan di Mini Desktop PC. Panduan Pengguna Mini Desktop PC 7 Bab 6: BIOS Bab ini berisi informasi tentang cara mengubah pengaturan sistem melalui menu BIOS Setup. Mengatasi masalah Bagian ini berisi beberapa tips yang direkomendasikan, Tanya Jawab perangkat keras dan perangkat lunak yang dapat digunakan untuk memelihara dan memperbaiki masalah umum Mini Desktop PC. Lampiran Bagian ini menyediakan pemberitahuan dan pernyataan keselamatan untuk Mini Desktop PC Anda. 8 Panduan Pengguna Mini Desktop PC Konvensi yang digunakan dalam panduan pengguna ini Untuk menegaskan informasi penting pada panduan pengguna ini, pesan akan ditampilkan sebagai berikut: PENTING! Pesan ini mengandung informasi vital yang harus diikuti untuk menyelesaikan tugas. CATATAN: Pesan ini mengandung informasi tambahan dan tips yang dapat membantu Anda menyelesaikan tugas. PERINGATAN! Pesan ini mengandung informasi penting yang harus diikuti untuk menjaga Anda tetap aman saat menjalankan tugas tertentu dan mencegah kerusakan data dan komponen Mini Desktop PC Anda. Tipografi Cetak =Menunjukkan menu atau item yang harus dipilih. Tebal Cetak = I ni menunjukkaan bagian yang dapat Anda lihat dalam Miring panduan ini. Ikons Ikon di bawah ini menunjukkan perangkat dapat digunakan untuk menyelesaikan serangkaian tugas maupun prosedur sewaktu menggunakan sistem operasi Windows® 8.1 di Mini Desktop PC. = Menggunakan mouse. = Gunakan keypad. Panduan Pengguna Mini Desktop PC 9 Tindakan Pengamanan Menggunakan Mini Desktop PC • Lihat panduan pengguna dan perhatikan petunjuk keselamatan sebelum mengoperasikan Mini Desktop PC. • Ikuti petunjuk dan peringatan yang dijelaskan dalam panduan pengguna. • Jangan letakkan PC Notebook Anda pada permukaan yang miring atau tidak stabil. • Jangan gunakan Mini Desktop PC di lingkungan berasap. Residu asap dapat mengakibatkan penumpukan pada komponen penting dan merusak Mini Desktop PC atau menurunkan performanya. • Jangan gunakan kabel daya, aksesori, dan periferal lain yang rusak bersama Mini Desktop PC Anda. • Jauhkan kemasan plastik Mini Desktop PC dari jangkauan anakanak. • Jangan halangi atau letakkan benda apapun di dekat lubang ventilasi Mini Desktop PC karena dapat mengakibatkan timbulnya panas di bagian dalam. • Pastikan tegangan Mini Desktop PC saat beroperasi sesuai dengan tegangan catu daya. Memperbaiki dan mengganti komponen • Jangan bongkar atau coba memperbaiki Mini Desktop PC ini sendiri. Hubungi pusat servis ASUS setempat untuk mendapatkan bantuan. • Saat mengganti komponen Mini Desktop PC, beli item sebagaimana dijelaskan oleh ASUS dan hubungi pusat servis setempat untuk mendapatkan bantuan. 10 Panduan Pengguna Mini Desktop PC Memelihara Mini Desktop PC • Matikan dan lepas sambungan Mini Desktop PC dari stopkontak sebelum membersihkannya. • Saat membersihkan rangka Mini Desktop PC, gunakan kain lembut dan bersih yang dilembabkan dengan air atau perpaduan air dan deterjen alami. Seka hingga kering menggunakan kain kering yang lembut. • Jangan gunakan cairan maupun pembersih aerosol, benzana, atau thinner pada Mini Desktop PC. Pembuangan yang tepat Buang pc notebook ini ke dalam sampah umum. Produk ini dirancang agar komponennya dapat digunakan kembali dengan layak dan didaur ulang. Simbol tempat sampah disilang menunjukkan bahwa produk ini (listrik, peralatan listrik, dan baterai sel koin yang mengandung merkuri) tidak boleh dibuang di tempat sampah umum. Untuk membuang produk elektronik, patuhi peraturan yang berlaku di kota anda. Buang baterai ke dalam sampah umum. Simbol tempat sampah disilang menunjukkan bahwa baterai ini tidak boleh dibuang di tempat sampah umum. Panduan Pengguna Mini Desktop PC 11 Isi kemasan Paket Mini Desktop PC ini dilengkapi sejumlah item berikut: Kotak utama Mini Desktop PC E810 Series Adaptor daya AC* Dock Mini Desktop PC E810 Series (opsional) Kabel daya* Dudukan Antena 4 unit sekrup 8mm untuk pelat pemasangan VESA Bridge USB (opsional) 4 unit kepala karet untuk pelat pemasangan VESA 2 unit sekrup 12mm Pelat pemasangan VESA DVD Driver* Dokumentasi teknis CATATAN: • *Spesifikasi produk dan isi kemasan yang sebenarnya dapat beragam menurut jenis model VivoPC atau menurut negara maupun wilayah. • Jika perangkat atau komponennya rusak maupun tidak berfungsi saat penggunaan yang normal dan tepat selama masa berlaku jaminan berlangsung, bawa kartu jaminan ke Pusat Layanan ASUS untuk meminta penggantian komponen yang rusak. 12 Panduan Pengguna Mini Desktop PC Bab 1: Komponen dan fitur Mini Desktop PC 1 Komponen dan fitur Mini Desktop PC Mengenal Mini Desktop PC Mini Desktop PC terbuat dari perangkat berikut: kotak utama dan dock opsional. Kotak utama Kotak utama berisi sistem operasi dan periferal perangkat keras utama Mini Desktop PC. Selain itu juga berisi serangkaian port I/O yang menyambungkan Mini Desktop PC ke perangkat eksternal. Dock (opsional) Dock adalah aksesori opsional pada Mini Desktop PC. Berisi drive disc optik dan port I/O tambahan untuk konektivitas perangkat eksternal. 14 Panduan Pengguna Mini Desktop PC Kotak utama Fitur depan Kunci BIOS Sebelum melakukan booting sistem, masukkan klip kertas yang diluruskan ke dalam lubang ini untuk masuk ke BIOS. CATATAN: Untuk informasi rinci tentang penggunaan BIOS, lihat Bab 6: BIOS (Basic Input and Output System) dalam panduan pengguna ini. Port konektor output audio Port konektor output audio dapat digunakan untuk menyambungkan Mini Desktop PC ke speaker atau headphone dengan amplifier. Port konektor input mikrofon Port konektor input mikrofon digunakan untuk menyambungkan Mini Desktop PC ke mikrofon eksternal. Port USB 3.0 Port USB (Universal Serial Bus) ini menyediakan kecepatan transfer hingga 5 Gbit/dtk dan cocok dengan USB2.0. Panduan Pengguna Mini Desktop PC 15 Tombol Daya Tekan tombol daya untuk menghidupkan atau mematikan Mini Desktop PC Anda. Anda juga dapat menggunakan tombol daya untuk mengaktifkan mode tidur atau hibernasi pada Mini Desktop PC dan beralih kembali ke siaga dari mode tidur atau hibernasi. Jika Mini Desktop PC Anda tidak merespons, tekan terus tombol daya selama 4 (empat) detik hingga Mini Desktop PC mati. Ventilasi Udara Ventilasi udara memungkinkan udara sejuk masuk dan udara hangat keluar dari Mini Desktop PC. PENTING! Pastikan kertas, buku, pakaian, kabel, atau benda lain tidak menghalangi ventilasi udara agar notebook tidak terlalu panas. 16 Panduan Pengguna Mini Desktop PC DVI-I Fitur belakang Port USB 2.0 Port USB 2.0 (Universal Serial Bus 2.0) kompatibel dengan perangkat USB 2.0 atau USB 1.1. Port USB 2.0 untuk bridge USB* Port USB 2.0 ini eksklusif untuk digunakan dengan bridge USB. Pasang bridge USB ke port ini untuk menyambungkan kotak utama dengan dock Mini Desktop PC. CATATAN: Untuk informasi lebih rinci tentang penggunaan bridge USB ini secara eksklusif, lihat bagian Mengkonfigurasi Mini Desktop PC dalam panduan pengguna. Port USB 2.0 Port USB 2.0 (Universal Serial Bus 2.0) kompatibel dengan perangkat USB 2.0 atau USB 1.1. Port LAN Pasang kabel jaringan ke port ini untuk menyambung ke jaringan area lokal. * hanya pada model tertentu Panduan Pengguna Mini Desktop PC 17 Port DVI-I Port DVI-I kompatibel dengan HDCP dan memungkinkan Anda menyambungkan Mini Desktop PC ke perangkat apapun yang kompatibel dengan DVI-I. Port DisplayPort Gunakan port ini untuk menyambungkan Mini Desktop PC ke layar eksternal DisplayPort atau VGA, DVI, atau HDMI. Masukan Daya (DC) Pasang adaptor daya yang disertakan ke port ini untuk mengisi daya unit baterai dan menyediakan daya bagi Mini Desktop PC Anda. PERINGATAN! Adaptor mungkin menjadi hangat hingga panas saat digunakan. Pastikan Anda tidak menutupi adaptor dan jauhkan dari tubuh Anda sewaktu tersambung ke stopkontak. PENTING! Hanya gunakan adaptor daya yang disertakan untuk mengisi daya unit baterai dan menyediakan daya bagi Mini Desktop PC Anda. Slot keamanan Kensington® Slot keamanan Kensington® dapat digunakan untuk mengamankan Mini Desktop PC menggunakan produk keamanan Mini Desktop PC yang kompatibel dengan Kensington®. 18 Panduan Pengguna Mini Desktop PC Fitur samping Ventilasi Udara Ventilasi udara memungkinkan udara sejuk masuk dan udara hangat keluar dari Mini Desktop PC. PENTING! Pastikan kertas, buku, pakaian, kabel, atau benda lain tidak menghalangi ventilasi udara agar notebook tidak terlalu panas. Soket antena Soket ini digunakan untuk menyambungkan antena yang diberikan ke Mini Desktop PC. Panduan Pengguna Mini Desktop PC 19 Slot pemandu untuk penyangga Mini Desktop PC Slot ini memungkinkan Anda mengarahkan Mini Desktop PC dengan baik saat menyambungkannya dengan penyangga yang diberikan. Selain itu juga memberikan dukungan tambahan untuk memastikan perangkat terpasang aman pada tempatnya. Slot pemandu untuk penyangga Mini Desktop PC Lubang sekrup ini memungkinkan Anda memasang dan mengamankan Mini Desktop PC dengan penyangga yang diberikan. 20 Panduan Pengguna Mini Desktop PC Fitur bawah Kaki karet lepasan Kaki karet lepasan ini memiliki dua fungsi: melindungi Mini Desktop PC sewaktu diletakkan di atas permukaan rata dengan sisi dasar di bawah dan menutup sekrup sasis Mini Desktop PC. Lubang sekrup untuk dock opsional Lubang sekrup ini memungkinkan Anda menyambungkan dan mengamankan Mini Desktop PC dengan dock opsional. Panduan Pengguna Mini Desktop PC 21 Dock (opsional) Fitur depan Drive Optik Drive optik dock mungkin mendukung beberapa format disk seperti CD, DVD, disk yang dapat direkam, atau disk yang dapat ditulis ulang. Tombol pelepas drive disk optik Tekan tombol ini untuk mengeluarkan baki drive optik. Lubang pelepas manual drive disk optik Lubang pelepas manual digunakan untuk mengeluarkan baki drive jika tombol pelepas elektronik tidak berfungsi. PERINGATAN! Gunakan lubang pelepas manual hanya bila tombol pelepas elektronik tidak berfungsi. 22 Panduan Pengguna Mini Desktop PC COM Fitur belakang Port USB 2.0 Port USB 2.0 (Universal Serial Bus 2.0) kompatibel dengan perangkat USB 2.0 atau USB 1.1. Port COM Port COM ini untuk perangkat penunjuk atau perangkat seri lainnya. Port paralel Port paralel ini memungkinkan Anda menyambungkan Mini Desktop PC ke perangkat eksternal yang menggunakan konektor port paralel, seperti printer dan pemindai. Panduan Pengguna Mini Desktop PC 23 Fitur atas Kompartemen bridge USB Kompartemen ini berisi bridge USB yang diberikan untuk menyambungkan dock dengan kotak utama Mini Desktop PC. CATATAN: Untuk informasi lebih rinci, lihat bagian Menyambungkan dock opsional ke kotak utama dalam panduan pengguna ini. Pengait kotak utama Pengait ini berfungsi untuk mengamankan kotak utama yang terpasang ke dock. 24 Panduan Pengguna Mini Desktop PC Fitur bawah Kaki karet lepasan Kaki karet lepasan ini memiliki dua fungsi: melindungi Mini Desktop PC sewaktu diletakkan di atas permukaan rata dengan sisi dasar di bawah dan menutup sekrup sasis dock. Lubang sekrup untuk pemasangan VESA Lubang sekrup ini memungkinkan Anda menyambungkan dan mengamankan Mini Desktop PC ke pemasangan VESA. Panduan Pengguna Mini Desktop PC 25 26 Panduan Pengguna Mini Desktop PC Bab 2: Konfigurasi Perangkat Keras 2 Konfigurasi Perangkat Keras Menyambungkan dock opsional ke kotak utama. Jika Anda membeli dock opsional dengan kotak utama, lihat langkah-langkah berikut untuk mengetahui cara mengkonfigurasi komponen Mini Desktop PC. A. Pasang dua sekrup yang diberikan pada sisi dasar kotak utama. B. Lepas bridge USB dari kompartemen bridge USB. Bridge USB 28 Panduan Pengguna Mini Desktop PC C. Sejajarkan dan pasang sekrup di sisi dasar kotak utama ke pengait kotak utama pada dock. LO CK D. Dorong kotak utama secara perlahan ke kiri untuk memasang ke dock sepenuhnya. COM DVI-I E. Pasang bridge USB ke port USB 2.0 khusus di kotak utama dan dock. Panduan Pengguna Mini Desktop PC 29 Mengkonfigurasi Mini Desktop PC Siapkan Mini Desktop PC menggunakan langkah-langkah dan gambar berikut. Bagian ini juga berisi informasi tentang cara menyambungkan Mini Desktop PC dengan perangkat eksternal dan adaptor daya yang diberikan. PENTING! Dock untuk Mini Desktop PC adalah item opsional. Hubungi peritel setempat jika Anda ingin membelinya untuk kotak utama. CATATAN: Gambar berikut hanya sebagai acuan. A. Sambungkan antena yang diberikan ke kotak utama. B. Sejajarkan, lalu pasang penyangga ke kotak utama. C. Kencangkan sekrup yang diberikan ke penyangga untuk mengamankan Mini Desktop PC pada tempatnya. 30 Panduan Pengguna Mini Desktop PC D. Anda dapat menyambungkan panel layar atau proyektor ke Mini Desktop PC yang memiliki soket berikut: • Konektor DisplayPort • Konektor COM • Konektor DVI-I COM DVI-I Panduan Pengguna Mini Desktop PC 31 E. Sambungkan keyboard dan mouse ke Mini Desktop PC. Anda juga dapat menyambungkan dongle USB pada rangkaian keyboard dan mouse nirkabel. CATATAN: Untuk informasi rinci tentang pemasangan, lihat panduan pengguna keyboard dan mouse nirkabel. 32 Panduan Pengguna Mini Desktop PC F. Sambungkan kabel daya AC ke konverter AC-DC. G. Pasang adaptor daya AC ke catu daya 100 V~240 V. H. Pasang konektor daya DC ke input daya (DC) di Mini Desktop PC Anda. DV I-D Panduan Pengguna Mini Desktop PC 33 PENTING! • Kami sangat menyarankan agar Anda hanya menggunakan adaptor daya AC dan kabel yang disertakan dengan Mini Desktop PC. • Kami sangat menyarankan agar Anda menggunakan soket dinding yang telah diarde saat mengoperasikan Mini Desktop PC. Stopkontak harus dapat diakses dengan mudah dan terjangkau dari Mini Desktop PC. • Untuk memutuskan sambungan Mini Desktop PC dari catu daya utama, lepas Mini Desktop PC dari stopkontak. CATATAN: Informasi adaptor daya: • Tegangan masuk: 100-240Vac • Frekuensi masuk: 50-60Hz • Nilai arus keluar: 3.42A(65W) • Nilai tegangan keluar: 19V 34 Panduan Pengguna Mini Desktop PC Persyaratan kabel daya AC Gunakan tipe konektor AC yang benar sesuai lokasi Anda saat ini. PENTING! Hubungi dealer penjualan jika kabel daya AC yang diberikan bersama Mini Desktop PC tidak sesuai dengan catu daya di tempat Anda. CATATAN: Kami sangat menyarankan Anda untuk menggunakan perangkat sumber video yang juga menggunakan konektor tipe arde untuk mencegah timbulnya interferensi sinyal karena fluktuasi tegangan. untuk Australia dan Cina Daratan untuk Amerika Serikat, Kanada, dan Taiwan untuk Benua Eropa untuk Inggris Panduan Pengguna Mini Desktop PC 35 Menghidupkan daya Tekan tombol daya untuk menghidupkan Mini Desktop PC. 36 Panduan Pengguna Mini Desktop PC Menggunakan pemasangan VESA (opsional) Paket Mini Desktop PC ini dilengkapi pelat pemasangan VESA yang memungkinkan Anda memasang Mini Desktop PC ke perangkat yang kompatibel dengan pemasangan VESA. Untuk memasang Mini Desktop PC ke perangkat yang kompatibel dengan pemasangan VESA: 1. Letakkan Mini Desktop PC dengan posisi terbalik di atas permukaan yang rata dan stabil. 2. Pasang dua sekrup yang diberikan ke lubang sekrup di sisi dasar dock. PERINGATAN! Jangan terlalu kencangkan sekrup karena dapat merusak Mini Desktop PC. Panduan Pengguna Mini Desktop PC 37 3. Sesuaikan dan pasang 4 (empat) sekrup 8mm ke 4 (empat) ring karet. 4. Lepas penutup lubang sekrup di bagian belakang perangkat yang kompatibel dengan pemasangan VESA, jika ada. 5. Dengan tanda panah pada pelat pemasangan VESA mengarah ke atas, sejajarkan lubang sekrupnya dengan lubang sekrup perangkat yang kompatibel dengan pemasangan VESA. 6. Amankan pelat pemasangan VESA ke perangkat yang kompatibel dengan pemasangan VESA menggunakan sekrup ring karet. CATATAN: Mini Desktop PC dapat dipasang di monitor ASUS VS228H. PERINGATAN! Jangan terlalu kencangkan sekrup karena dapat merusak perangkat yang kompatibel dengan pemasangan VESA. 38 Panduan Pengguna Mini Desktop PC 7. Pasang dua sekrup yang terdapat pada Mini Desktop PC ke lubang pemasangan pelat pemasangan VESA, lalu tekan perlahan Mini Desktop PC ke bawah untuk mengamankan pada tempatnya. Panduan Pengguna Mini Desktop PC 39 40 Panduan Pengguna Mini Desktop PC Bab 3: Menggunakan Mini Desktop PC 3 Menggunakan Mini Desktop PC Postur yang baik saat menggunakan Mini Desktop PC Saat menggunakan Mini Desktop PC, menjaga postur yang benar diperlukan agar pergelangan tangan, tangan, sendi, dan otot tidak mengalami ketegangan. Bagian ini berisi tips tentang cara menghindari ketidaknyamanan fisik dan kemungkinan cedera sewaktu menggunakan Mini Desktop PC. Eye level to the top of the monitor screen Foot rest 42 90˚ angles Panduan Pengguna Mini Desktop PC Tips tentang cara menggunakan Mini Desktop PC • Posisikan kursi komputer diatur sedemikian rupa sehingga siku berada pada atau sedikit di atas keyboard untuk posisi mengetik yang lebih nyaman. • Sesuaikan tinggi kursi untuk memastikan lutut Anda sedikit lebih tinggi daripada pinggul agar bagian belakang paha tetap rileks. Jika perlu, gunakan penyangga kaki agar posisi lutut Anda lebih tinggi. • Sesuaikan sandaran kursi agar bagian dasar tulang belakang Anda tersangga dengan baik dan sedikit bertumpu ke belakang. • Duduk tegak dengan lutut, siku, dan pinggul pada sudut kurang lebih 90o. • Letakkan monitor tepat di hadapan Anda dan posisikan sisi atas layarnya sejajar mata agar penglihatan mata sedikit ke bawah. • Dekatkan mouse dengan keyboard, dan jika perlu, gunakan bantalan pergelangan sebagai penyangga untuk mengurangi tekanan pada pergelangan tangan sewaktu mengetik. • Gunakan Mini Desktop PC di ruangan dengan pencahayaan memadai dan jauhkan dari sumber cahaya yang menyilaukan seperti jendela dan sinar matahari langsung. • Beristirahatlah sebentar secara berkala saat menggunakan Mini Desktop PC. Panduan Pengguna Mini Desktop PC 43 Menggunakan drive optis Memasukkan disk optis A. Saat Mini Desktop PC diaktifkan, tekan tombol pengeluar elektronik untuk mengeluarkan sebagian baki drive optis. B. Tarik baki drive secara perlahan. PENTING! Berhati-hatilah agar tidak menyentuh lensa drive optis. Pastikan bahwa tidak ada benda yang mungkin tersangkut di bawah baki drive. C. Pegang disk pada tepinya, dengan bagian cetak di sebelah atas, lalu tempatkan secara perlahan di dalam hub. 44 Panduan Pengguna Mini Desktop PC D. Dorong hub plastik disk hingga terpasang pada hub drive optis. E. Dorong baki drive secara perlahan untuk menutup drive optis. CATATAN: Sementara data dibaca, akan terdengar suara yang biasa terjadi yaitu berputarnya dan bergetarnya drive optis. Panduan Pengguna Mini Desktop PC 45 Lubang pengeluar manual Lubang pengeluar manual terletak pada pintu drive optis dan digunakan untuk mengeluarkan baki drive optik jika tombol pengeluar elektronik tidak berfungsi. Untk mengeluarkan bagi drive optik secara manual, masukkan klip kertas yang diluruskan ke dalam lubang penngeluar manual hingga baki terbuka. PERINGATAN! Gunakan lubang pengeluar manual hanya jika tombol pengeluar elektronik tidak berfungsi. 46 Panduan Pengguna Mini Desktop PC Bab 4: Sistem operasi yang didukung 4 Sistem operasi yang didukung Bekerja dengan Windows® 7 Menghidupkan untuk pertama kalinya Sewaktu menghidupkan komputer untuk pertama kalinya, sejumlah layar akan muncul untuk memandu Anda mengkonfigurasi pengaturan dasar sistem operasi Windows® 7. Menghidupkan komputer untuk pertama kalinya: 1. Hidupkan komputer Anda. Tunggu beberapa menit hingga layar Set Up Windows (Konfigurasikan Windows) ditampilkan. 2. Dari daftar dropdown, pilih bahasa Anda. Klik Next (Berikutnya). 3. Dari daftar dropdown, pilih Country or region (Negara atau wilayah), Time and currency (Waktu dan mata uang), serta Keyboard layout (Tata letak keyboard). Klik Next (Berikutnya). 4. Masukkan nama unik untuk user name (nama pengguna) dan computer name (nama komputer). Klik Next (Berikutnya). 5. Masukkan informasi yang diperlukan untuk membuat sandi, lalu klik Next (Berikutnya). Anda juga dapat mengklik Next (Berikutnya) untuk mengabaikan langkah ini tanpa memasukkan informasi apapun. CATATAN: Jika Anda ingin membuat sandi untuk account di lain waktu, lihat bagian Membuat account dan sandi pengguna dalam bab ini. 6. Baca dengan cermat persyaratan lisensi. Centang I accept the license terms (Saya menyetujui persyaratan lisensi), lalu klik Next (Berikutnya). 7.Pilih Use recommended settings (Gunakan pengaturan yang disarankan) atau Install important updates only (Hanya instal pembaruan penting) untuk mengkonfigurasi pengaturan keamanan untuk komputer. Untuk mengabaikan langkah ini, pilih Ask me later (Tanya saya nanti). 48 Panduan Pengguna Mini Desktop PC 8. Periksa pengaturan tanggal dan waktu. Klik Next (Berikutnya). Sistem akan memuat pengaturan baru dan menghidupkan ulang komputer. 9. Setelah dihidupkan ulang, Anda mungkin ingin mulai menggunakan Mini Desktop PC. Menggunakan menu Start (Mulai) Menu Start (Mulai) memberikan akses ke program, utilitas, dan item bermanfaat lainnya di komputer. Mengaktifkan item dari menu Start (Mulai) 1. Dari panel tugas Windows®, klik ikon Start (Mulai) . 2. Dari menu Start (Mulai), pilih item yang akan dijalankan. Menggunakan item Getting Started (Persiapan) Item Getting Started (Persiapan) di menu Start (Mulai) berisi informasi tentang beberapa tugas dasar, misalnya mempersonalisasi Windows®, menambah pengguna baru, dan mentransfer file untuk membantu Anda mempelajari penggunaan Windows® 7. Untuk menggunakan Persiapan: 1.Klik . 2. Dari menu Mulai, pilih Getting Started (Persiapan). 3. Dari daftar tugas yang tersedia, pilih tugas yang akan dilakukan. Panduan Pengguna Mini Desktop PC 49 Menggunakan panel tugas Panel tugas memungkinkan Anda mengaktifkan dan mengelola program atau item yang diinstal di komputer. Mengaktifkan program dari panel tugas Dari panel tugas Windows®, klik ikon untuk mengaktifkannya. Klik kembali ikon untuk menyembunyikan program. Meletakkan item di daftar link Bila mengklik kanan ikon di panel tugas, daftar link akan terbuka untuk memberikan Anda akses cepat ke link yang terkait dengan program atau item. Item yang dapat diletakkan di daftar link misalnya situs Web, folder atau drive yang sering dibuka, atau file media yang terakhir diputar. Untuk meletakkan item ke daftar link: 1. Dari panel tugas, klik kanan ikon. 2. Dari daftar link, klik kanan item yang akan diletakkan, lalu pilih Pin to this list (Letakkan ke daftar ini). Menghapus item dari daftar link 1. Dari panel tugas, klik kanan ikon. 2. Dari daftar link, klik kanan item yang akan dihapus dari daftar, lalu pilih Unpin from this list (Hapus dari daftar ini). 50 Panduan Pengguna Mini Desktop PC Menggunakan bidang pemberitahuan Bidang pemberitahuan akan menampilkan tiga ikon berikut secara default: Pemberitahuan Action Center (Pusat Tindakan) Klik ikon ini untuk menampilkan semua pesan tanda/ pemberitahuan dan mengaktifkan Windows® Action Center (Pusat Tindakan Windows®). Sambungan jaringan Ikon ini akan menampilkan status sambungan dan kekuatan sinyal sambungan berkabel atau jaringan nirkabel. Volume Klik ikon ini untuk menyesuaikan volume suara. Menampilkan pemberitahuan tanda Untuk menampilkan notifikasi tanda, klik membukanya. , lalu klik pesan untuk CATATAN: Untuk informasi lebih rinci, lihat bagian Menggunakan Windows® Action Center (Pusat Tindakan Windows®) dalam bab ini. Menyesuaikan ikon dan pemberitahuan Anda dapat memilih untuk menampilkan atau menyembunyikan ikon dan pemberitahuan di panel tugas atau pada bidang pemberitahuan. Untuk menyesuaikan ikon dan pemberitahuan: 1.Klik pada area notifikasi. 2.Klik Customize (Sesuaikan). 3. Dari daftar dropdown, pilih aktivitas untuk ikon atau item yang akan disesuaikan.Mengelola file dan folder. Panduan Pengguna Mini Desktop PC 51 Menggunakan Windows® Explorer Windows® Explorer memungkinkan Anda menampilkan, mengelola, serta mengatur file dan folder. Mengaktifkan Windows® Explorer Klik untuk mengakses menu Mulai, lalu klik Computer (Komputer). Mencari file dan folder 1. Aktifkan Windows Explorer. 2. Dari panel navigasi atau tampilan, telusuri lokasi data. 3. Dari panel breadcrumb, klik tanda panah untuk menampilkan konten drive atau folder. Menyesuaikan tampilan file/folder 1. Aktifkan Windows Explorer. 2. Pilih lokasi data. 3.Klik . 4. Dari menu View (Tampilan), geser panel geser untuk memilih cara menampilkan file/folder. Menyusun file 1. Aktifkan Windows Explorer. 2. Dari bidang Arrange by (Susun menurut), klik untuk menampilkan daftar dropdown. 3. Pilih jenis penyusunan yang diinginkan.Mengurutkan file 52 Panduan Pengguna Mini Desktop PC Untuk mengurutkan file: 1. Aktifkan Windows Explorer. 2. Klik kanan di manapun pada panel Tampilan. 3. Dari menu yang ditampilkan, pilih Sort by (Urutkan menurut), lalu pilih jenis pengurutan yang diinginkan. Mengelompokkan file 1. Aktifkan Windows Explorer. 2. Klik kanan di manapun pada panel Tampilan. 3. Dari menu yang ditampilkan, pilih Group by (Kelompokkan menurut), lalu pilih jenis pengelompokan yang diinginkan. Menambah folder baru 1. Aktifkan Windows Explorer. 2. Dari toolbar, klik New folder (Folder baru). 3. Masukkan nama untuk folder baru. Panduan Pengguna Mini Desktop PC 53 Mencadangkan file Untuk mengkonfigurasi pencadangan: 1.Klik > All Programs (Semua Program) > Maintenance (Pemeliharaan) > Backup and Restore (Pencadangan dan Pemulihan). 2.Klik Set up backup (Konfigurasikan pencadangan). Klik Next (Berikutnya). 3. Pilih tujuan pencadangan. Klik Next (Berikutnya). 4.Pilih Let Windows choose (recommended) (Pilihan Windows (disarankan)) atau Let me choose as your backup mode (Pilihan saya sebagai mode pencadangan). CATATAN: Jika Anda memilih Let Windows choose (Pilihan Windows), Windows tidak akan mencadangkan program, file berformat FAT, file Recycle Bin (Keranjang Sampah), maupun file sementara yang berukuran 1GB atau lebih. 5. Ikuti petunjuk di layar untuk menyelesaikan proses pemulihan. Memulihkan sistem Fitur Windows® System Restore (Pemulihan Sistem Windows®) akan membuat titik pemulihan tempat pengaturan sistem komputer akan disimpan pada waktu dan tanggal tertentu. Anda dapat menggunakannya untuk memulihkan atau membatalkan perubahan ke pengaturan sistem komputer tanpa mempengaruhi data pribadi. Untuk memulihkan sistem: 1. Tutup semua aplikasi yang berjalan. 2.Klik > All Programs (Semua Program) > Accessories (Aksesori) > System Tools (Peralatan Sistem) > System Restore (Pemulihan Sistem). 3. Ikuti petunjuk di layar untuk menyelesaikan proses pemulihan. 54 Panduan Pengguna Mini Desktop PC Menggunakan Windows® 7 Action Center (Pusat Tindakan Windows® 7) Windows® 7 Action Center (Pusat Tindakan Windows® 7) memberikan Anda pemberitahuan tanda, informasi keamanan, informasi pemeliharaan sistem, dan pilihan untuk secara otomatis mengatasi masalah serta memperbaiki beberapa masalah umum komputer. Mengaktifkan Windows® 7 Action Center (Pusat Tindakan Windows® 7) 1. Untuk mengaktifkan Windows 7 Action Center (Pusat Tindakan Windows 7), klik ikon Notification (Pemberitahuan) , lalu klik Open Action Center (Buka Pusat Tindakan). 2. Dari Windows 7 Action Center (Pusat Tindakan Windows 7), klik tugas yang akan dilakukan. Menggunakan Windows® Update Windows Update memungkinkan Anda memeriksa dan menginstal pembaruan terkini untuk menyempurnakan keamanan dan performa komputer. Mengaktifkan Windows® Update 1. Dari panel tugas Windows®, klik ikon Start (Mulai) membuka menu Start (Mulai). untuk 2. Pilih All Programs (Semua Program) > Windows Update. 3. Dari layar Windows Update, klik tugas yang akan dilakukan. Membuat account dan sandi pengguna. Panduan Pengguna Mini Desktop PC 55 Membuat account pengguna You may create user accounts and passwords for people to use on your Mini Desktop PC. Untuk membuat account pengguna: 1. Dari panel tugas Windows®, klik > Getting Started (Persiapan) > Add new users (Tambah pengguna baru). 2.Pilih Manage another account (Kelola account lain). 3.Pilih Create a new account (Buat account baru). 4. Masukkan nama pengguna baru. 5.Pilih Standard user (Pengguna standar) atau Administrator sebagai jenis pengguna. 6. Setelah selesai, klik Create Account (Buat Account). Untuk membuat sandi pengguna: 1. Pilih pengguna yang akan dibuatkan sandi. 2.Pilih Create a password (Buat sandi). 3. Masukkan sandi dan konfirmasikan. 4. Masukkan petunjuk sandi. 5. Setelah selesai, klik Create password (Buat sandi). Mendapatkan Windows® Help and Support (Bantuan dan Dukungan Windows®) Windows® Help and Support (Bantuan dan Dukungan Windows®) memberikan panduan dan jawaban tentang cara menggunakan aplikasi dalam platform Windows® 7. Untuk membuka Windows® Help and Support (Bantuan dan Dukungan Windows®), klik > Help and Support (Bantuan dan Dukungan). CATATAN: Pastikan Anda tersambung ke Internet untuk mendapatkan bantuan online Windows® terkini. 56 Panduan Pengguna Mini Desktop PC Pemberitahuan Penurunan Kemampuan Windows® 8.1 Microsoft • Sistem ini telah diinstal sebelumnya dengan perangkat lunak Windows® 7 Professional, juga disertai dengan lisensi dan media untuk perangkat lunak Windows® 8.1. Anda hanya dapat menggunakan satu versi perangkat lunak Windows pada satu waktu. Anda harus menghapus instalan satu versi, lalu menginstal versi lainnya untuk beralih di antaranya. • Agar dapat menurunkan kemampuan Windows 7 Professional pada sistem, pengaturan BIOS pada sistem ini diubah dari boot ke mode BIOS lama. Jika pengaturan BIOS tidak diubah ke boot mode UEFI awal sebelum melakukan penginstalan, Windows® 8.1 akan tetap diinstal, namun fungsi Windows® 8.1 berikut ini tidak akan berjalan baik seperti pada boot mode UEFI: • Boot Aman • Pengalaman Boot Praktis • Jaringan membuka kunci Bitlocker untuk sistem dengan TPM (Trusted Platform Module). • Dukungan eDrive PENTING! • Mini Desktop PC dilengkapi Windows® 7 Professional yang telah diinstal sebelumnya. Meningkatkan kemampuan ke Windows® 8.1 akan menghapus semua data sistem Windows® 7 Professional. • Jika isi paket Mini Desktop PC tidak dilengkapi dengan DVD Windows® 7 Professional Recovery, pastikan Anda membuat drive pemulihan USB Windows® 7 Professional sebelum menginstal Windows® 8.1. • Lihat panduan pengguna Mini Desktop PC, untuk mengetahui lebih rinci tentang pemulihan sistem di Windows® 8.1. Panduan Pengguna Mini Desktop PC 57 Mengubah sistem operasi ke Windows® 8.1 1. Menghidupkan Mini Desktop PC. Sewaktu POST, tekan <F2> untuk membuka BIOS. 2. Masukkan DVD Windows® 8.1 Recovery ke dalam drive optik. 3. Dari Konfigurasi BIOS, tekan F5, lalu pilih Yes (Ya) untuk membuka pengaturan default sistem yang dioptimalkan. 4. Pilih menu Advanced (Lanjutan) > LPSS & SCC Configuration (Konfigurasi LPSS & SCC). 5.Pilih OS Selection (Pilihan OS) > Windows 8.x. 6. Pilih menu Boot > Secure Boot menu (Menu Boot Aman). 7. Pilih OS Type (Jenis OS) > Windows UEFI mode (Mode Windows UEFI). 8. Tekan tombol F10, lalu pilih Yes (Ya) untuk menyimpan konfigurasi dan menjalankan boot ulang sistem. 9. Sewaktu menjalankan boot, layar akan menampilkan logo ASUS, lalu pesan Press any key to boot from CD or DVD... (Tekan salah satu tombol untuk menjalankan boot dari CD atau DVD...) Bila Anda melihat pesan ini, tekan salah satu tombol pada keyboard untuk melanjutkan downgrade. CATATAN: Jika layar kembali ke tampilan BIOS, pastikan DVD Pemulihan Windows® 8.1 telah dimasukkan ke drive optik dan ulangi langkah 3 hingga 8. 10. Baca dengan cermat perjanjian lisensi Program Pemulihan ASUS. Centang kotak I Agree (Saya Setuju), lalu pilih Accept (Terima). 11.Pilih No (Tidak) untuk melanjutkan konfigurasi. 58 Panduan Pengguna Mini Desktop PC 12. Pada layar Pilih tata letak keyboard, pilih bahasa yang diinginkan. CATATAN: Jika Anda tidak dapat menemukan bahasa yang diinginkan dari daftar yang ada, pilih See more keyboard layouts (Lihat tata letak keyboard lainnya) untuk melihat pilihan bahasa lainnya. 13.Pilih Troubleshoot (Mengatasi Masalah) > Reset your PC (Atur Ulang PC). Tunggu selama beberapa detik untuk memuat layar Atur Ulang PC berikutnya. 14.Pilih Next (Berikutnya) untuk melanjutkan. 15. Pada layar berikutnya, pilih Yes, repartition the drives (Ya, partisikan ulang drive). 16. Anda dapat memilih Just remove my files (Cukup hapus file saya) atau Fully clean the drive (Bersihkan drive sepenuhnya) lalu > Reset (Atur Ulang). Tunggu hingga proses penginstalan selesai. CATATAN: Memilih Fully clean the drive (Bersihkan drive sepenuhnya) dapat berlangsung selama beberapa jam untuk menyelesaikan penginstalannya. 17. Ikuti serangkaian petunjuk berikutnya di layar untuk mengkonfigurasi pengaturan dasar Mini Desktop PC Anda. Setelah mengkonfigurasi item dasar tersebut, Layar Mulai Windows® 8.1 akan muncul. CATATAN: Jika Anda ingin menggunakan layar Mulai sebagai layar awal, lihat bagian Menyesuaikan Layar Awal dalam panduan pengguna Mini Desktop PC. 18. Untuk menginstal ulang driver dan aplikasi, gunakan SCD atau AP DVD yang disertakan dengan perangkat Anda. Panduan Pengguna Mini Desktop PC 59 Bekerja dengan Windows® 8.1 Menghidupkan untuk pertama kalinya Saat menghidupkan komputer Anda untuk pertama kalinya, serangkaian layar akan ditampilkan guna memandu Anda mengonfigurasi pengaturan dasar sistem operasi Windows® 8.1. Untuk menghidupkan Mini Desktop PC untuk pertama kalinya: 1. Tekan tombol daya pada Mini Desktop PC Anda. Tunggu beberapa menit hingga layar pengaturan ditampilkan. 2. Dari layar pengaturan, pilih bahasa yang akan digunakan pada Mini Desktop PC. 3. Baca Persyaratan Lisensi dengan saksama. Beri centang I accept (Saya terima). 4. Ikuti petunjuk pada layar untuk mengonfigurasi item dasar berikut: • Personalisasi • Dapatkan secara online • Pengaturan • Akun Anda 5. Setelah mengkonfigurasi item dasar, Windows® 8.1 akan menginstal aplikasi dan pengaturan yang dipilih. Pastikan Mini Desktop PC Anda tetap hidup selama proses konfigurasi. 6. Setelah proses konfigurasi selesai, layar Mulai akan muncul. 60 Panduan Pengguna Mini Desktop PC Windows® UI Windows® 8.1 hadir dengan antarmuka pengguna berbasis ubin yang memungkinkan Anda mengatur dan mengakses aplikasi Windows® dengan mudah dari Layar Mulai. Selain itu juga dilengkapi berbagai fitur yang dapat Anda gunakan sewaktu bekerja menggunakan Mini Desktop PC. Layar Mulai Layar Mulai muncul setelah Anda berhasil masuk ke account pengguna. Layar ini membantu mengatur semua program dan aplikasi yang Anda butuhkan cukup dari satu tempat. Aplikasi Windows® Ini adalah aplikasi yang telah disematkan pada layar Mulai dan ditampilkan dengan format berbasis ubin guna memudahkan akses. CATATAN: Beberapa aplikasi akan meminta Anda untuk masuk dengan account Microsoft sebelum dapat dijalankan secara penuh. Panduan Pengguna Mini Desktop PC 61 Hotspot Hotspot pada layar memungkinkan Anda menjalankan program dan mengakses pengaturan Mini Desktop PC Anda. Fungsi pada hotspot ini dapat diaktifkan menggunakan mouse. Hotspot pada aplikasi yang berjalan Hotspot pada layar Mulai 62 Panduan Pengguna Mini Desktop PC Hotspot Tindakan sudut kiri atas Arahkan penunjuk mouse Anda ke sudut kiri atas, lalu klik thumbnail aplikasi terakhir untuk menampilkan kembali aplikasi yang berjalan tersebut. IJika Anda menjalankan lebih dari satu aplikasi, geser ke bawah untuk melihat. sudut kiri bawah Dari layar aplikasi yang sedang berjalan: etakkan kursor mouse di sudut kiri bawah, lalu klik untuk beralih kembali ke layar Mulai. CATATAN: Anda juga dapat menekan tombol Windows pada keyboard untuk kembali ke layar Mulai. Dari layar Mulai: Letakkan kursor mouse di sudut kiri bawah, lalu klik untuk beralih kembali ke aplikasi tersebut. Panduan Pengguna Mini Desktop PC 63 Hotspot Tindakan sudut atas Arahkan penunjuk mouse Anda ke sudut atas hingga berubah menjadi ikon tangan. Tarik dan lepas aplikasi pada lokasi yang baru. CATATAN: Fungsi hotspot ini hanya berfungsi pda aplikasi yang sedang berjalan saat Anda ingin menggunakan fitur Snap. Untuk detail lebih lanjut, lihat fitur Snap pada Menggunakan aplikasi Windows®. sudut kanan atas Arahkan penunjuk mouse Anda ke sudut dan bawah kanan atas atau bawah untuk menjalankan Charms bar (Panel universal). 64 Panduan Pengguna Mini Desktop PC Tombol Start (Mulai) Windows 8.1 dilengkapi tombol Start (Mulai) yang dapat digunakan untuk beralih di antara aplikasi yang terakhir kali dibuka.Tombol Mulai dapat diakses dari layar Mulai, ketika berada pada mode Desktop dan aplikasi lain yang sedang dibuka di layar. Tombol Mulai di layar Mulai CATATAN: Warna tombol Mulai yang sebenarnya dapat berbeda, tergantung pada pengaturan tampilan yang dipilih untuk layar Mulai. Arahkan penunjuk mouse ke sudut kiri atas di layar Mulai atau aplikasi yang terbuka untuk menampilkan tombol Mulai. Panduan Pengguna Mini Desktop PC 65 Tombol Mulai dalam mode Desktop Menu Konteks Menu konteks ditampilkan sebagai kotak berisi akses cepat ke beberapa program di Windows® 8.1 saat Anda mengetuk dan menahan tombol Start (Mulai). Menu konteks juga mencakup pilihan penonaktifan berikut untuk Mini Desktop PC: sign out, tidur, mati, hidupkan ulang. 66 Panduan Pengguna Mini Desktop PC Menyesuaikan layar Start (Mulai) Windows® 8.1 juga memungkinkan Anda menyesuaikan layar Start (Mulai) untuk menjalankan boot langsung ke mode Desktop dan menyesuaikan susunan aplikasi di layar. Untuk menyesuaikan pengaturan layar Start (Mulai): 1. Akses Desktop. 2. Klik kanan di mana pun pada taskbar, kecuali tombol Mulai, untuk mengakses jendela pop-up. 3.Klik Properties (Properti), lalu pilih tab Navigation (Navigasi) untuk mencentang pilihan layar Navigasi dan Mulai yang ingin digunakan. 4.klik Apply (Terapkan) untuk menyimpan pengaturan baru, lalu keluar. Panduan Pengguna Mini Desktop PC 67 Bekerja dengan aplikasi Windows® Gunakan keyboard dan mouse opsional Mini Desktop PC untuk mengakses, menyesuaikan, dan menutup aplikasi. Menjalankan aplikasi Posisikan penunjuk mouse Anda di atas aplikasi, lalu klik kiri atau sentuh bidang sentuh sekali untuk menjalankannya. Tekan dua kali, lalu gunakan tombol panah untuk menelusuri aplikasi. Tekan untuk menjalankan aplikasi. Menyesuaikan aplikasi Anda dapat memindahkan, mengubah ukuran, atau melepaskan aplikasi dari layar Mulai menggunakan tindakan berikut: Memindahkan aplikasi Sentuh dua kali aplikasi, lalu tarik dan lepas aplikasi ke lokasi baru. Mengubah ukuran aplikasi Klik kanan aplikasi untuk mengaktifkan panel Customize (Sesuaikan), lalu klik 68 dan pilih ukuran ubin aplikasi. Panduan Pengguna Mini Desktop PC Melepaskan aplikas Klik kanan aplikasi untuk mengaktifkan panel Customize (Sesuaikan), lalu klik . Menutup aplikasi 1. Erakan penunjuk mouse anda ke bagian atas aplikasi yang berjalan, lalu tunggu penunjuk berubah menjadi ikon tangan. 2. Tarik, lalu lepas aplikasi ke bagian bawah layar untuk menutupnya. Dari layar aplikasi yang berjalan, tekan Panduan Pengguna Mini Desktop PC . 69 Mengakses layar Aplikasi Selain dari aplikasi yang telah disematkan di layar Mulai, Anda juga dapat membuka aplikasi lain melalui layar Aplikasi. CATATAN: Aplikasi sebenarnya yang ditampilkan di layar dapat berbeda, tergantung pada tiap model. Gambar layar berikut hanya sebagai acuan. Menjalankan layar Aplikasi Akses layar Aplikasi menggunakan pilihan berikut: 70 Di layar Mulai, klik tombol . Dari layar Mulai, tekans , lalu tekan . Panduan Pengguna Mini Desktop PC Menyematkan aplikasi lain pada layar Mulai Anda dapat menyematkan aplikasi lainnya di layar Mulai menggunakan panel layar sentuh atau bidang sentuh. 1. Akses layar Semua Aplikasi 2. Klik kanan aplikasi yang ingin ditambah di layar Mulai. 3. klik ikon untuk menyematkan aplikasi yang dipilih ke layar Mulai. Panduan Pengguna Mini Desktop PC 71 Charms bar (Panel universal) Charms bar (Panel universal) adalah panel alat yang dapat diaktifkan pada sisi kanan layar Anda. Fitur ini terdiri atas beberapa alat yang memungkinkan Anda berbagi aplikasi dan menyediakan akses cepat untuk penyesuaian pengaturan Mini Desktop PC Anda. Charms bar (Panel universal) 72 Panduan Pengguna Mini Desktop PC Di dalam Charms bar (Panel universal) Search (Cari) Alat ini memungkinkan Anda mencari file, aplikasi, atau program pada Mini Desktop PC Anda. Share (Bagi) Alat ini memungkinkan Anda berbagi aplikasi melalui situs jaringan sosial atau email. Start (Mulai) Alat ini akan menampilkan kembali layar Mulai. Dari layar Mulai, Anda dapat menggunakan alat ini untuk menampilkan kembali aplikasi yang baru dibuka. Devices (Perangkat) Alat ini memungkinkan Anda mengakses dan berbagi file dengan perangkat yang tersambung pada Mini Desktop PC seperti layar eksternal atau printer. Settings (Pengaturan) Alat ini memungkinkan Anda mengakses pengaturan PC dari Mini Desktop PC Anda. Panduan Pengguna Mini Desktop PC 73 Fitur Snap Fitur Snap menampilkan dua app side-by-side sehingga memungkinkan Anda untuk bekerja atau beralih diantara app. Snap bar 74 Panduan Pengguna Mini Desktop PC Menggunakan Snap Aktifkan, lalu gunakan Snap melalui berbagai pilihan berikut: 1. Membuka app yang Anda ingin snap. 2. Geser mouse pointer di sisi atas layar. 3. Setelah mouse pointer merubah menjadi ikon tangan langsung ditarik, kemudian menaruh app ke sisi kiri atau kanan panel display. 4. Membuka app lain. 1. Membuka app yang Anda ingin snap. 2.Tekan dan tombol panah kiri atau kanan untuk memindahkan aplikasi ke panel kiri atau kanan. 3. Buka aplikasi lain. Aplikasi ini akan diletakkan secara otomatis di panel yang kosong. Panduan Pengguna Mini Desktop PC 75 Other keyboard shortcuts Using the keyboard, you can also use the following shortcuts to help you launch applications and navigate Windows® 8.1. \ Beralih antara layar Mulai dan aplikasi yang terakhir dijalankan Meluncurkan desktop Mengakses jendela This (PC ini) dalam mode Desktop Membuka pilihan File dari panel Search (Cari) Membuka panel berbagi Membuka panel Pengaturan Membuka panel Perangkat Mengaktifkan layar Kunci Memperkecil jendela yang sedang aktif 76 Panduan Pengguna Mini Desktop PC Mengakses panel Project (Proyek) Membuka pilihan Everywhere (Di mana saja) dari panel Search (Pencarian) Membuka jendela Run (Jalankan) Membuka Pusat Kemudahan Akses Membuka pilihan Settings (Pengaturan) melalui panel Search (Pencarian) Membuka menu konteks tombol Mulai Meluncurk an ikon k aca pembesar dan memperbesar layar Memperkecil layar Membuka Pengaturan Narator Panduan Pengguna Mini Desktop PC 77 Menyambungkan ke Internet Akses email, telusuri Internet, dan berbagi aplikasi melalui situs jejaring sosial atau dari Mini Desktop PC menggunakan sambungan nirkabel/Wi-Fi atau berkabel. Mengkonfigurasi sambungan Wi-Fi di Windows® 8.1 1. Luncurkan biilah Charms dari layar Mulai atau dari mode aplikasi mana saia. CATATAN: Untuk detail lebih lanjut, lihat bagian bilah Charms pada Menggunakan aplikasi Windows® 8.1. 2. Dari bilah Charms, pilih Settings (Pengaturan) lalu klik ikon jaringan . 3. Pilih jaringan nirkabel yang ingin Anda sambungkan dari daftar. 4.Klik Connect (Sambungkan). CATATAN: Anda mungkin akan diminta memasukkan sandi keamanan untuk mengaktifkan sambungan Wi-Fi. 78 Panduan Pengguna Mini Desktop PC Mengkonfigurasi bandwidth Wi-Fi 1. Aktifkan mode Desktop, lalu klik kanan pada panel tugas. 2.Pilih Open Network and Sharing Center (Buka Pusat Jaringan dan Berbagi). 3. Di jendela Pusat Jaringan dan Berbagi, pilih status Wi-Fi di sebelah Connections (Sambungan). 4. Di jendela status Wi-Fi, pilih Properties (Properti) > Configure (Konfigurasi) untuk mengakses properti adapter jaringan saat ini. 5. Di jendela properti adapter jaringan saat ini, pilih tab Advanced (Lanjutan). 6. Di tab Lanjutan, pilih Bandwidth Capability (Kemampuan Bandwidth) dalam pilihan Property (Properti), lalu pilih pengaturan bandwidth yang diinginkan dengan mengklik kotak drop-down dalam Value (Nilai). 7. Klik OK untuk menyimpan dan keluar. Panduan Pengguna Mini Desktop PC 79 Sambungan berkabel 1. Gunakan kabel jaringan (RJ-45) untuk menyambungkan Mini Desktop PC ke modem DSL/kabel atau LAN (jaringan area lokal). 2. Aktifkan komputer. 3. Konfigurasikan pengaturan sambungan Internet yang diperlukan. CATATAN: • Untuk info lebih rinci, lihat bagian Mengkonfigurasi sambungan jaringan IP/PPPoE dinamis atau Mengkonfigurasi sambungan jaringan IP statis. • Hubungi ISP (Penyedia Layanan Internet) Anda untuk info rinci atau bantuan dalam mengkonfigurasi sambungan Internet. Mengkonfigurasi sambungan jaringan IP/PPPoE dinamis Untuk mengkonfigurasi sambungan jaringan IP/PPPoE dinamis atau IP statis: 1. Dari Layar Mulai, klik Desktop untuk mengaktifkan mode Desktop. 2. Dari taskbar Windows®, klik kanan ikon jaringan , lalu klik Open Network and Sharing Center (Buka Jaringan dan Pusat Berbagi). 3. Dari layar Open Network and Sharing Center (Buka Jaringan dan Pusat Berbagi), klik Change Adapter settings (Ubah pengaturan adapter). 4. Klik kanan LAN, lalu pilih Properties (Properti). 5.Klik Internet Protocol Version 4(TCP/IPv4) (Protokol Internet Versi 4 (TCP/IPv4)), lalu klik Properties (Properti). 80 Panduan Pengguna Mini Desktop PC 6.Klik Obtain an IP address automatically (Dapatkan alamat IP secara otomatis), lalu klik OK. CATATAN: Lanjutkan ke langkah berikutnya jika Anda menggunakan sambungan PPPoE. 7. Kembali ke Network and Sharing Center (Jaringan dan Pusat Berbagi), lalu klik Set up a new connection or network (Atur tambahan koneksi atau jaringan baru). 8.Pilih Connect to the Internet (Sambungkan ke Internet), lalu klik Next (Berikutnya). 9.Pilih Broadband (PPPoE), lalu klik Next (Berikutnya). 10.Masukkan User name (Nama pengguna), Password (Sandi), dan Connection name (Nama sambungan). Klik Connect (Sambung). 11.Klik Close (Tutup) untuk menyelesaikan konfigurasi. 12. Klik ikon jaringan pada taskbar, lalu klik sambungan yang baru saja Anda buat. 13. Masukkan nama pengguna dan sandi. Klik Connect (Sambung) untuk menyambung ke Internet. Mengkonfigurasi sambungan jaringan IP statis Untuk mengkonfigurasi sambungan jaringan IP statis: 1. Ulangi langkah 1 hingga 4 pada bagian Configuring a dynamic IP/PPPoE network connection (Mengkonfigurasi sambungan jaringan IP/PPPoE dinamis). 2Klik Use the following IP address (Gunakan alamat IP berikut). 3. Masukkan alamat IP, Subnet mask, dan Gateway dari penyedia layanan Anda. 4. Jika perlu, masukkan alamat Server DNS yang dipilih dan alamat alternatif. 5.Klik OK setelah selesai. Panduan Pengguna Mini Desktop PC 81 Mematikan PC All-in-One Lakukan langkah berikut untuk mematikan Mini Desktop PC: • Klik panel Tombol, lalu ketuk > Shut down (Matikan) untuk mematikan secara normal. • Jika Mini Desktop PC tidak merespons, tekan terus tombol daya (power) minimal selama 4 (empat) detik hingga Mini Desktop PC mati. Mengalihkan PC ASUS All-in-One ke mode tidur Aktifkan mode tidur di PC ASUS All-in-One atau ASUS AiO Portabel menggunakan salah satu prosedur berikut ini: • Tekan tombol daya satu kali. • Aktifkan mode Desktop, lalu tekan <alt> + <f4> untuk membuka jendela Matikan Pilih Sleep (Tidur) dari daftar dropdown, lalu pilih OK. 82 Panduan Pengguna Mini Desktop PC Layar penguncian Windows® 8.1 Layar penguncian Windows® 8.1 akan muncul jika Anda membangunkan Mini Desktop PC dari mode tidur atau hibernasi. Layar penguncian juga akan muncul jika Anda mengunci atau membuka kunci Windows® 8.1. Layar penguncian dapat disesuaikan untuk mengatur akses ke sistem operasi Anda. Anda dapat mengubah tampilan latar belakang dan mengakses beberapa aplikasi saat Mini Desktop PC masih terkunci. Untuk memulai dari layar penguncian 1. Klik mouse atau tekan tombol apa pun pada keyboard Mini Desktop PC. 2. (opsional) Jika akun Anda dilindungi sandi, Anda harus memasukkan sandi untuk melanjutkan ke layar Mulai. Panduan Pengguna Mini Desktop PC 83 Menyesuaikan layar penguncian Anda dapat menyesuaikan layar penguncian untuk menampilkan foto yang diinginkan, tampilan slide foto, pembaruan aplikasi, dan secara cepat mengakses kamera Mini Desktop PC. Untuk mengubah pengaturan layar penguncian, Anda dapat melihat informasi berikut: Memilih foto 1. Aktifkan panel Universal > Settings (Pengaturan). 2.Pilih Change PC Settings (Ubah Pengaturan PC) > Lock screen (Layar Penguncian). 3.Pada Lock screen preview (Pratinjau layar penguncian), klik Browse (Telusuri) untuk memilih foto yang akan Anda gunakan sebagai latar belakang pada layar penguncian. Memutar tampilan slide 1. Aktifkan panel Universal > Settings (Pengaturan). 2.Pilih Change PC Settings (Ubah Pengaturan PC) > Lock screen (Layar Penguncian). 3.Pada Lock screen preview (Pratinjau layar penguncian), pindahkan panel geser Play a slide show on the lock screen (Putar tampilan slide pada layar penguncian) ke On (Aktif). 4. Gulir ke bawah untuk menyesuaikan pilihan berikut untuk tampilan slide layar penguncian Anda: 84 Panduan Pengguna Mini Desktop PC Menambahkan pembaruan aplikasi 1. Aktifkan panel Universal > Settings (Pengaturan). 2.Pilih Change PC Settings (Ubah Pengaturan PC) > Lock screen (Layar Penguncian). 3. Gulir ke bawah hingga Anda melihat pilihan Lock screen apps (Aplikasi layar penguncian). 4. Gunakan pilihan berikut untuk menambahkan aplikasi yang pembaruannya ingin Anda lihat dari layar penguncian: Mengaktifkan kamera Mini Desktop PC dari layar penguncian Dari layar penguncian, Anda dapat menggeser ke bawah untuk mengaktifkan dan menggunakan kamera Mini Desktop PC Lihat langkah berikut untuk mengaktifkan fitur ini: 1. Aktifkan panel Universal > Settings (Pengaturan). 2.Pilih Change PC Settings (Ubah Pengaturan PC) > Lock screen (Layar Penguncian). 3. Gulir ke bawah hingga Anda melihat pilihan Camera (Kamera). 4. Pindahkan panel geser ke On (Aktif). Panduan Pengguna Mini Desktop PC 85 86 Panduan Pengguna Mini Desktop PC Bab 5: ASUS Business Manager 5 ASUS Business Manager ASUS Business Manager ASUS Business Manager berisi serangkaian alat bantu untuk menyesuaikan dan mengelola Mini Desktop PC. Menginstal ASUS Business Manager 1. Masukkan DVD dukungan ASUS ke drive optik. 2. Pada jendela CD dukungan, klik Utilities (Utilitas) > ASUS Business Manager. 88 Panduan Pengguna Mini Desktop PC 3. Pada layar konfigurasi ASUS Manager, pilih aplikasi yang akan diinstal. 4.Klik Install (Instal). 5. Sistem meminta Anda menjalankan ulang boot sistem setelah penginstalan selesai. Panduan Pengguna Mini Desktop PC 89 Memulai ASUS Manager Akses ASUS Manager dari menu Mulai dengan mengklik Start (Mulai) > ASUS > ASUS Manager. Tampilan Ikon dan Tampilan Daftar Klik untuk beralih antara tampilan Ikon dan tampilan Daftar saat melihat semua aplikasi di dalam ASUS Business Manager. Tampilan Ikon Tampilan Daftar Tampilan Daftar 90 Panduan Pengguna Mini Desktop PC Sistem Layar Informasi Sistem menampilkan informasi rinci tentang perangkat keras dan perangkat lunak Mini Desktop PC. Panduan Pengguna Mini Desktop PC 91 Pembaruan Klik Update (Pembaruan) pada layar utama ASUS Manager untuk men-download dan menginstal driver perangkat keras, BIOS terkini, dan aplikasi ASUS yang diperbarui. 92 Panduan Pengguna Mini Desktop PC Keamanan Klik Security (Keamanan) pada layar utama ASUS Manager untuk mengakses utilitas Pembersihan PC dan Kunci USB. Pembersihan PC Pembersihan PC berisi pilihan untuk menghapus file sementara dan tidak perlu dari Mini Desktop PC untuk membantu mengosongkan ruang hard drive. ASUS Secure Delete ASUS Secure Delete akan menjaga file tetap aman dengan membuat file yang dihapus tidak dapat dikembalikan lagi menggunakan antarmuka tarik dan lepas sederhana. Panduan Pengguna Mini Desktop PC 93 Untuk menggunakan ASUS Secure Delete: 1. Setelah ASUS Secure Delete diakses, lakukan tindakan berikut untuk menambahkan file ke kotak hapus: 94 • Tarik dan lepas file ke kotak hapus. • Klik kanan file, lalu pilih ASUS Secure Delete. Panduan Pengguna Mini Desktop PC 2. Untuk menghapus file dari daftar hapus, pilih file, lalu klik 3. Centang Delete the files listed in the recycle bin (Hapus file yang tercantum dalam folder sampah) jika Anda ingin menghapus semua file dalam folder sampah secara permanen. Panduan Pengguna Mini Desktop PC . 95 4.Klik Clear (Hapus), lalu klik OK pada pesan konfirmasi untuk menghapus semua file yang tercantum dalam kotak hapus dan folder sampah secara permanen (jika dipilih pada langkah 3). 96 Panduan Pengguna Mini Desktop PC Kunci USB Fitur Kunci USB akan mengamankan port USB, pembaca kartu, dan drive optik dari akses yang tidak diinginkan dengan membuat sandi. Pencadangan & Pemulihan Klik Recovery (Pemulihan) pada layar utama ASUS Manager untuk memulai tugas pemeliharaan Windows seperti pengembalian sistem, penyesuaian pengaturan konfigurasi, dan perbaikan Windows dengan disk pemulihan. Panduan Pengguna Mini Desktop PC 97 Daya Klik Power (Daya) pada layar utama ASUS Manager untuk mengkonfigurasi manajemen daya. Dengan Manajer Daya, Anda dapat menentukan pengaturan waktu untuk hibernasi sistem, tidur, tampilan, dan aktivitas hard drive. 98 Panduan Pengguna Mini Desktop PC Alat Bantu Klik Tool (Alat Bantu) pada layar utama ASUS Manager untuk mengakses layar Dukungan, Ai Booting, atau MyLogo. Dukungan Dukungan mencantumkan link ke situs web dukungan ASUS dan informasi kontak. Ai Booting Ai Booting menampilkan daftar perangkat penyimpanan yang dapat di-boot. Pilih perangkat, lalu klik tombol kiri atau kanan untuk memodifikasi urutan boot. Panduan Pengguna Mini Desktop PC 99 MyLogo ASUS MyLogo memungkinkan Anda menyesuaikan logo boot. Logo boot adalah gambar yang muncul di layar selama POST (Power-OnSelf-Tests). 100 Panduan Pengguna Mini Desktop PC Mengubah logo boot BIOS 1. Pilih salah satu pilihan, lalu klik Next (Berikutnya): • Ubah logo boot BIOS dan update BIOS. • Ubah hanya logo boot BIOS. CATATAN: Sebelum memilih pilihan pertama, download file BIOS ke Mini Desktop PC menggunakan ASUS Update. 2.Klik Browse (Telusuri) untuk mencari file gambar yang akan digunakan sebagai logo boot (dan BIOS yang di-download, jika perlu), lalu klik Run (Jalankan). 3. Ikuti petunjuk di layar untuk menyelesaikan proses. Panduan Pengguna Mini Desktop PC 101 Intel® SBA (Small Business Advantage) Intel® SBA adalah kombinasi utilitas perangkat keras dan perangkat lunak yang memberikan kemampuan keamanan dan produktivitas unik khusus untuk usaha kecil. Ikon 102 Keterangan Penghemat Energi Energy Saver (Penghemat Energi) dapat digunakan untuk menjadwalkan waktu peralihan status komputer ke status tidur pada akhir hari kerja dan aktif pada awal hari kerja. Fitur ini sangat bermanfaat untuk mengurangi biaya energi dan meningkatkan produktivitas bisnis Anda. Untuk informasi lebih lanjut, klik dalam menu utama ASUS Business Suite. Pusat Kesehatan PC PC Health Center (Pusat Kesehatan PC) memungkinkan Anda dengan cepat dan mudah menjadwalkan semua tugas pemeliharaan seperti pencadangan data, pembaruan sistem, dan defragmentasi disk agar berjalan di luar jam kerja meskipun komputer telah dimatikan, selama komputer tersambung ke catu daya. Dengan PC Health Center (Pusat Kesehatan PC), komputer Anda akan selalu berjalan pada performa terbaiknya selama jam kerja. Untuk informasi lebih lanjut, klik dalam menu utama ASUS Business Suite. Pemantauan Perangkat Lunak Software Monitor (Pemantauan Perangkat Lunak) akan memberikan pemantauan tingkat perangkat keras atas aplikasi terkait keamanan yang diinstal di komputer serta memberi tahu Anda bila aplikasi yang dipantau sedang tidak aktif atau diserang. Untuk informasi lebih lanjut, klik dalam menu utama ASUS Business Suite. Panduan Pengguna Mini Desktop PC Ikon Keterangan Pemblokir USB USB Blocker (Pemblokir USB) memungkinkan Anda dengan cepat dan mudah menentukan jenis perangkat USB yang dapat menyambung ke komputer agar virus serta data yang tidak diotorisasi, tidak ditransfer ke komputer. Untuk informasi lebih lanjut, klik dalam menu utama ASUS Business Suite. Pencadangan dan Pengembalian Data Data Backup and Restore (Pencadangan dan Pengembalian Data) akan secara otomatis mencadangkan data meskipun komputer dimatikan, selama masih tersambung ke catu daya. Untuk informasi lebih lanjut, klik dalam menu utama ASUS Business Suite. Panduan Pengguna Mini Desktop PC 103 104 Panduan Pengguna Mini Desktop PC Bab 6: BIOS 6 BIOS (Basic Input and Output System) Mengenal BIOS ASUS UEFI BIOS baru adalah Unified Extensible Interface yang sesuai dengan arsitektur UEFI, menawarkan interface ramah pengguna yang tidak hanya keyboard tradisional. Kontrol BIOS untuk memungkinkan input mouse yang lebih fleksibel dan nyaman. Anda dapat dengan mudah menavigasi UEFI BIOS baru yang sama lancarnya seperti sistem operasi. CATATAN: Istilah "BIOS" dalam panduan pengguna ini mengacu pada "UEFI BIOS", kecuali jika dinyatakan berbeda. BIOS (Basic Input and Output System) menyimpan pengaturan perangkat keras sistem seperti konfigurasi perangkat penyimpanan, manajemen daya lanjutan, dan konfigurasi perangkat boot yang diperlukan untuk pengaktifan sistem pada CMOS motherboard. Dalam situasi normal, pengaturan BIOS default dapat berfungsi pada sebagian besar kondisi untuk memastikan performa yang optimal. JANGAN ubah pengaturan BIOS default, kecuali dalam kondisi berikut: • Pesan kesalahan muncul di layar selama boot sistem berlangsung dan meminta Anda menjalankan Konfigurasi BIOS. • Anda telah memasang komponen sistem baru yang memerlukan pengaturan atau update BIOS lebih lanjut. PERINGATAN! Pengaturan BIOS yang salah dapat mengakibatkan ketidakstabilan atau kegagalan boot. Kami sangat menyarankan Anda mengubah pengaturan BIOS hanya dengan bantuan petugas servis terlatih. Membuka BIOS • Untuk membuka Konfigurasi BIOS saat pengaktifan, tekan <Delete> atau <F2> selama POST (Power-On Self Test). Jika Anda tidak menekan <Delete>, maka POST akan melanjutkan rutinitasnya. • Untuk membuka BIOS setelah pengaktifan, aktifkan ulang Mini Desktop PC, lalu tekan <Delete> atau <F2> selama POST. 106 Panduan Pengguna Mini Desktop PC Pilihan menu BIOS CATATAN: Layar BIOS pada bagian ini hanya ditujukan sebagai acuan. Layar yang sebenarnya dapat berbeda berdasarkan model dan wilayah. Utama Saat membuka program Konfigurasi BIOS, layar menu utama akan ditampilkan. Menu utama berisi ikhtisar informasi sistem dasar dan memungkinkan Anda mengatur tanggal, waktu, bahasa, dan pengaturan keamanan sistem. Panduan Pengguna Mini Desktop PC 107 Lanjutan Item menu Lanjutan memungkinkan Anda mengubah pengaturan untuk CPU dan perangkat sistem lainnya. PERINGATAN! Hati-hati saat mengubah pengaturan item menu Lanjutan. Nilai kolom yang salah dapat mengakibatkan sistem gagal fungsi. 108 Panduan Pengguna Mini Desktop PC Boot Item menu Boot memungkinkan Anda mengubah pilihan boot sistem. Gulir ke bawah untuk menampilkan item BIOS lainnya. Panduan Pengguna Mini Desktop PC 109 Alat Bantu Item menu Alat Bantu memungkinkan Anda mengkonfigurasi pilihan untuk fungsi khusus. Pilih item, lalu tekan <Enter> untuk menampilkan submenu. 110 Panduan Pengguna Mini Desktop PC Utilitas ASUS EZ Flash 2 ASUS EZ Flash 2 memungkinkan Anda meng-update BIOS tanpa perlu menggunakan floppy disk yang dapat di-boot atau utilitas berbasis‑OS. CATATAN: Sebelum mulai menggunakan utilitas ini, download BIOS terkini dari situs web ASUS di www.asus.com 1. Masukkan flash disk USB yang berisi file BIOS terkini ke port USB. 2. Akses BIOS, lalu pilih Tool (Alat Bantu) > ASUS EZ Flash 2 Utility (Utilitas ASUS EZ Flash 2). 3. Tekan <Tab> untuk beralih ke kolom Drive. 4. Tekan tombol panah Atas/Bawah untuk menemukan flash disk USB yang berisi BIOS terkini, lalu tekan <Enter>. 5. Tekan <Tab> untuk beralih ke kolom Info Folder. 6. Tekan tombol panah Atas/Bawah untuk menemukan file BIOS, lalu tekan <Enter> untuk melakukan proses update BIOS. Boot ulang sistem setelah proses update selesai. Panduan Pengguna Mini Desktop PC 111 Mengkonfigurasi akses HDD Pada BIOS, Anda juga dapat mengkonfigurasi akses terproteksi sandi ke HDD. Lihat langkah berikut untuk mengaktifkan pengaturan tersebut. CATATAN: Jika Anda menginstal Sandi Pengguna, maka Anda akan diminta memasukkannya sebelum membuka sistem operasi Mini Desktop PC. 1. Tekan <Delete> atau <F2> untuk membuka BIOS selama pengaktifan. 2. Pada layar menu Utama, klik dalam HDD Security Configuration (Konfigurasi Keamanan HDD). 112 Panduan Pengguna Mini Desktop PC 3.Klik Set User Password (Tetapkan Sandi Pengguna). 4. Pada kotak Buat Sandi Baru, masukkan sandi, lalu tekan <Enter>. 5. Konfirmasikan sandi saat diminta. 6.Klik Exit (Keluar), lalu pilih Save Changes & Reset (Simpan Perubahan & Atur Ulang) untuk menyimpan perubahan yang dibuat. Panduan Pengguna Mini Desktop PC 113 Untuk mengubah sandi HDD: 1. Tekan <Delete> untuk membuka BIOS selama pengaktifan. 2. Pada layar menu Utama, klik dalam HDD Security Configuration (Konfigurasi Keamanan HDD). 3.Klik Set User Password (Tetapkan Sandi Pengguna). 4. Pada kotak Buat Sandi Baru, masukkan sandi baru, lalu tekan <Enter>. 5. Konfirmasikan sandi baru saat diminta. 6.Klik Exit (Keluar), lalu pilih Save Changes & Reset (Simpan Perubahan & Atur Ulang) untuk menyimpan perubahan yang dibuat. Untuk menghapus sandi pengguna: 1. Tekan <Delete> untuk membuka BIOS selama pengaktifan. 2. Pada layar menu Utama, klik dalam HDD Security Configuration (Konfigurasi Keamanan HDD). 3.Klik Set User Password (Tetapkan Sandi Pengguna). 4. Pada kotak Buat Sandi Baru, tekan <Enter>. 5. Tekan lagi <Enter> bila diminta untuk mengkonfirmasikan sandi baru. 6.Klik Exit (Keluar), lalu pilih Save Changes & Reset (Simpan Perubahan & Atur Ulang) untuk menyimpan perubahan yang dibuat. CATATAN: Jika sandi berhasil dihapus, HDD User Pwd Status (Status Sandi Pengguna HDD) menjadi NOT INSTALLED (Tidak Terinstal). 114 Panduan Pengguna Mini Desktop PC Mengkonfigurasi port BIOS Dengan BIOS, Anda dapat mengontrol akses ke sejumlah port USB di Mini Desktop PC. 1. Tekan <Delete> atau <F2> untuk membuka BIOS selama pengaktifan. 2.Klik Advanced (Lanjutan) > USB Configuration (Konfigurasi USB) > USB Single Port Control (Kontrol Satu Port USB). Panduan Pengguna Mini Desktop PC 115 3. Pada layar Kontrol Satu Port USB, pilih port USB yang akan dinonaktifkan atau diaktifkan. CATATAN: Lihat gambar berikut untuk lokasi port USB yang ditetapkan pada layar BIOS: sisi depan kotak utama USB3_1 USB3_2 DVI-I sisi belakang kotak utama USB2_1 116 USB2_2 USB2_3 Panduan Pengguna Mini Desktop PC Mengatasi masalah Mengatasi masalah Komputer saya tidak dapat dihidupkan dan LED daya di panel depan tidak menyala • Periksa apakah komputer Anda telah tersambung dengan baik. • Periksa apakah stop kontak berfungsi. • Periksa apakah Unit Catu Daya telah dihidupkan. Lihat bagian Menghidupkan komputer di Bab 2. Komputer saya tidak merespons. Lakukan langkah-langkah berikut untuk menutup program yang tidak merespons. 1. T ekan tombol <Alt> + <Ctrl> + <Delete> pada keyboard secara bersamaan, lalu klik Start Task Manager (Buka Pengelola Tugas). 2. Lakukan langkah berikut sesuai sistem operasi: Di Windows® 7: a) Klik tab Applications (Aplikasi). b) Pilih program yang tidak merespons, lalu klik End Task (Akhiri Tugas). Di Windows® 8.1:: Pilih bagian Task Manager di tab Processes, kemudian pilih program yang tidak ada respin, kemudian klik End Task. • Jika keyboard tidak merespons, tekan terus tombol Daya di bagian atas chassis hingga komputer mati. Setelah itu, tekan tombol Daya untuk menghidupkannya. Saya tidak dapat menyambung ke jaringan nirkabel menggunakan ASUS WLAN Card (hanya pada model tertentu)? • Pastikan Anda telah memasukkan kode keamanan jaringan yang tepat untuk jaringan nirkabel yang akan diakses. • Sambungkan antena eksternal (opsional) ke soket antena pada ASUS WLAN Card, lalu letakkan antena di bagian atas chassis komputer untuk mendapatkan performa nirkabel terbaik 118 Panduan Pengguna Mini Desktop PC Tanda panah pada keypad angka tidak merespons. Periksa apakah LED Number Lock mati. Bila LED Number Lock menyala, tombol pada keypad angka hanya dapat digunakan untuk memasukkan angka. Tekan tombol Number Lock untuk mematikan LED jika ingin menggunakan tanda panah pada keypad angka Monitor tidak menampilkan apapun. • Periksa apakah monitor telah dihidupkan. • Pastikan monitor telah tersambung dengan baik ke port output video di komputer. • Jika komputer dilengkapi kartu grafis diskrit, pastikan Anda telah menyambungkan monitor ke port output video pada kartu grafis diskrit. • Periksa apakah pin pada konektor video monitor tertekuk. Jika ternyata pin tertekuk, ganti kabel konektor video monitor. • Periksa apakah monitor telah terpasang dengan baik pada catu daya. • Untuk informasi selengkapnya tentang cara mengatasi masalah, lihat dokumentasi yang diberikan bersama monitor Anda. Saat menggunakan dua monitor, hanya satu monitor yang menampilkan gambar. • Pastikan kedua monitor telah dihidupkan. • Saat POST berlangsung, hanya monitor yang tersambung ke port VGA yang menampilkan gambar. Fungsi dua layar hanya dapat digunakan dengan Windows. • Bila kartu grafis dipasang di komputer, pastikan Anda telah menyambungkan monitor ke port output kartu grafis. • Periksa apakah pengaturan beberapa layar sudah benar. Panduan Pengguna Mini Desktop PC 119 Komputer saya tidak dapat mendeteksi perangkat penyimpanan USB. • Saat Anda menyambungkan perangkat penyimpanan USB ke komputer untuk pertama kali, Windows akan menginstal driver secara otomatis untuk perangkat tersebut. Tunggu beberapa saat, lalu buka My Computer (Komputer Saya) untuk memeriksa apakah perangkat penyimpanan USB telah terdeteksi. • Sambungkan perangkat penyimpanan USB ke komputer lain untuk menguji apakah perangkat penyimpanan USB tersebut rusak atau tidak berfungsi. Saya ingin mengembalikan atau membatalkan perubahan pada pengaturan sistem komputer tanpa mempengaruhi file maupun data pribadi. Di Windows® 7 Di Windows® 8.1 120 Fitur System Restore di Windows® dapat digunakan untuk mengembalikan atau membatalkan perubahan pada pengaturan sistem komputer tanpa mempengaruhi data pribadi seperti dokumen atau foto. Untuk informasi lebih rinci, lihat bagian Mengembalikan sistem di Bab 4. Anda dapat menggunakan opsi pemulihan data Windows® 8.1 Refresh everything without affecting your files(Pulihkan semua data tanpa mempengaruhi data anda) untuk mengembalikan pengaturan sistem komputer anda seperti pemula tanpa mempengaruhi data pribadi anda seperti dokumen atau foto. Untuk menggunakan opsi ini, pilih Settings (Pengaturan)> Change PC Settings(Ubah pengaturan PC) > General (Umum) dari panel Charms, lalu pilih Refresh everything without affecting your files(Pulihkan senmua data tanpa mempengaruhi data anda), lalu pilih Get Started (Mulai). Panduan Pengguna Mini Desktop PC Mengapa suara dari speaker audio Mini Desktop PC saat memutar audio dan video tidak terdengar? • Pastikan suara speaker tidak dinonaktifkan. • Pastikan konektor headphone tidak tersambung ke Mini Desktop PC. Drive DVD tidak dapat membaca disk. • Periksa apakah disk telah dimasukkan dengan sisi label menghadap ke atas. • Periksa apakah disk telah dimasukkan di bagian tengah baki, terutama untuk disk dengan ukuran atau bentuk yang tidak standar. • Periksa apakah disk tergores atau rusak Tombol pelepas drive DVD tidak merespons. 1. Di Windows® 7, Klik > Computer (Komputer). Di Windows® 8.1, Arahkan penunjuk mouse ke sudut kiri bawah desktop Windows®, lalu klik kanan gambar kecil layar Start. Dari menu popup, klik File Explorer (Penelusur File) untuk membuka layar Computer (Komputer). 2. Klik kanan , lalu klik Eject (Lepas) dari menu Panduan Pengguna Mini Desktop PC 121 Daya Masalah Kemungkinan Penyebab Tegangan daya tidak sesuai Tidak ada daya (Indikator daya mati) Komputer belum dihidupkan. Kabel daya komputer tidak tersambung dengan baik. Tindakan • Atur sakelar tegangan daya komputer agar sesuai dengan persyaratan daya di wilayah Anda. • Sesuaikan pengaturan tegangan. Pastikan kabel daya telah dilepas dari stop kontak. Tekan tombol daya di panel depan untuk memastikan komputer Anda telah dihidupkan. • Pastikan kabel daya tersambung dengan baik. • Gunakan kabel daya lain yang kompatibel. Hubungi ASUS Service Masalah PSU (Power Center tentang cara supply unit) memasang PSU lain di komputer. 122 Panduan Pengguna Mini Desktop PC Layar Masalah Tidak ada tampilan setelah komputer dihidupkan (Layar hitam) Kemungkinan Penyebab Kabel sinyal tidak tersambung ke port VGA yang benar di komputer. Masalah kabel sinyal Panduan Pengguna Mini Desktop PC Tindakan • Sambungkan kabel sinyal ke port layar yang benar (port VGA internal atau VGA diskrit). • Jika menggunakan kartu VGA diskrit, sambungkan kabel sinyal ke port VGA diskrit. Coba sambungkan ke monitor lain. 123 LAN Masalah Tidak dapat mengakses Internet Kemungkinan Penyebab Tindakan Kabel LAN tidak tersambung. Sambungkan kabel LAN ke komputer Anda. Masalah kabel LAN Pastikan LED LAN menyala. Jika tidak, coba kabel LAN lain. Jika masih belum berhasil, hubungi pusat layanan ASUS. Komputer tidak disambungkan dengan baik ke router atau hub. Pastikan komputer tersambung dengan baik ke router atau hub. Pengaturan jaringan Untuk mengetahui pengaturan LAN yang benar, hubungi ISP (Internet Service Provider) Anda. Masalah yang disebabkan oleh perangkat lunak antivirus Masalah driver 124 Tutup perangkat lunak antivirus. Instal ulang driver LAN Panduan Pengguna Mini Desktop PC Audio Masalah Kemungkinan Penyebab Speaker atau headphone tersambung ke port yang salah. Tidak ada suara Tindakan • Untuk mengetahui port yang benar, lihat panduan pengguna komputer. • Lepas dan sambungkan kembali speaker ke komputer. Speaker atau headphone tidak berfungsi. Coba gunakan speaker atau headphone lain. Port audio depan dan belakang tidak berfungsi. Coba kedua port audio depan dan belakang. Jika salah satunya tidak berfungsi, periksa apakah port diatur ke multisaluran. Masalah driver Instal ulang driver audio Panduan Pengguna Mini Desktop PC 125 Sistem Masalah Sistem terlalu lambat Kemungkinan Penyebab Terlalu banyak program yang berjalan. Serangan virus komputer Tindakan Tutup beberapa program. • Gunakan perangkat lunak antivirus untuk mendeteksi virus dan memperbaiki komputer. • Instal ulang sistem operasi. • Kirimkan drive hard Drive hard disk tidak disk yang rusak ke Pusat berfungsi Layanan ASUS untuk diperbaiki. • Ganti dengan modul memori yang kompatibel. Sistem sering tidak merespons. 126 Masalah modul memori • Keluarkan modul memori tambahan yang terpasang, lalu coba lagi. • Hubungi ASUS Service Center Contact untuk mendapatkan bantuan. Tidak tersedia ventilasi udara yang memadai untuk komputer. Pindahkan komputer ke area yang memiliki aliran udara lebih baik. Diinstal perangkat lunak yang tidak kompatibel. Instal ulang sistem operasi dan instal ulang perangkat lunak yang kompatibel. Panduan Pengguna Mini Desktop PC CPU Masalah Komputer mengeluarkan suara nyaring tepat setelah dihidupkan. Kemungkinan Penyebab Tindakan Komputer sedang menjalankan boot. Ini merupakan kondisi yang wajar. Kipas berputar dengan kecepatan penuh saat komputer dihidupkan. Kipas akan melambat setelah mengakses sistem operasi. Pengaturan BIOS telah berubah. Kembalikan BIOS ke pengaturan default. Versi BIOS lama Perbarui BIOS ke versi terbaru. Untuk mendownload BIOS versi terbaru, kunjungi situs Dukungan ASUS di http://support.asus. com. Panduan Pengguna Mini Desktop PC 127 CPU Masalah Kemungkinan Penyebab Kipas CPU telah diganti. Komputer mengeluarkan suara nyaring saat digunakan. Tidak tersedia ventilasi udara yang memadai untuk komputer. Suhu sistem terlalu tinggi. Tindakan Pastikan Anda menggunakan kipas CPU yang kompatibel atau direkomendasikan ASUS. Pastikan komputer diletakkan di area yang memiliki aliran udara memadai. • Perbarui BIOS. • Jika Anda mengetahui cara memasang kembali motherboard, coba bersihkan bagian dalam chassis. • Hubungi ASUS Service Center Contact untuk mendapatkan bantuan NOTE: Jika masalah masih berlanjut, gunakan kartu jaminan Mini Desktop PC Anda dan hubungi Pusat Layanan ASUS. Untuk informasi pusat layanan, kunjungi situs Dukungan ASUS di http://support.asus. com. 128 Panduan Pengguna Mini Desktop PC Lampiran Lampiran Layanan Daur Ulang/Pengembalian ASUS Program daur ulang dan pengembalian ASUS berawal dari komitmen kami untuk memenuhi standar terbaik dalam melindungi lingkungan. Kami berkomitmen untuk menyediakan solusi yang memudahkan Anda mendaur ulang produk, baterai, komponen lain, atau materi kemasan secara bertanggung jawab. Kunjungi http://csr. asus.com/english/Takeback.htm untuk informasi rinci tentang daur ulang di berbagai wilayah. REACH Sesuai dengan kerangka kerja peraturan REACH (Registration, Evaluation, Authorization, and Restriction of Chemicals), kami mempublikasikan zat kimia yang terkandung dalam produk kami di situs Web ASUS REACH di http://csr.asus.com/english/REACH.htm Pernyataan Kepatuhan (Petunjuk R&TTE 1999/5/ EC) Item berikut telah diselesaikan dan dianggap sesuai dan memadai: • Persyaratan penting sebagaimana dalam [Ayat 3] • Persyaratan perlindungan untuk kesehatan dan keselamatan sebagaimana dalam [Ayat 3.1a] • Pengujian untuk keselamatan listrik berdasarkan [EN 60950] • Persyaratan perlindungan untuk kompatibilitas elektromagnetik dalam [Ayat 3.1b] • Pengujian untuk kompatibilitas elektromagnetik dalam [EN 301 489-1] & [EN 301 489-17] • Penggunaan efektif spektrum radio sebagaimana dalam [Aryat 3.2] • Pengujian radio sesuai berdasarkan [EN 300 328] 130 Panduan Pengguna Mini Desktop PC Saluran Operasi Nirkabel untuk Domain Berbeda N. America 2.412-2.462 GHz Ch01 through CH11 Japan 2.412-2.484 GHz Ch01 through Ch14 Europe ETSI 2.412-2.472 GHz Ch01 through Ch13 Peringatan Tanda CE Ini adalah produk Kelas B. Di lingkungan rumah tangga, produk ini dapat menimbulkan interferensi gelombang radio, dan bila terjadi, pengguna mungkin harus melakukan tindakan yang memadai. Penandaan CE untuk perangkat tanpa LAN nirkabel/Bluetooth Versi perangkat yang dikirim ini telah sesuai dengan persyaratan Petunjuk EEC 2004/108/EC tentang “Kompatibilitas elektromagnet” dan 2006/95/EC “Petunjuk tentang tegangan rendah”. / Penandaan CE untuk perangkat dengan LAN nirkabel/Bluetooth Peralatan ini telah sesuai dengan persyaratan Petunjuk 1999/5/ EC Parlemen dan Komisi Eropa sejak tanggal 9 Maret 1999, yang mengatur tentang Peralatan Radio dan Telekomunikasi serta pengenalan bersama terhadap kesesuaian. adalah untuk perangkat kelas II. Panduan Pengguna Mini Desktop PC 131 Pernyataan FCC (Federal Communications Commission) Perangkat ini telah mematuhi Peraturan FCC Pasal 15. Pengoperasian harus mengalami dua kondisi berikut: • Perangkat ini tidak menimbulkan interferensi berbahaya dan • Perangkat ini akan menerima semua interferensi yang ditangkap, termasuk interferensi yang dapat mengakibatkan pengoperasian yang tidak diinginkan. Peralatan ini telah diuji coba dan dinyatakan sesuai dengan standar perangkat digital kelas B, berdasarkan Peraturan FCC (Federal Communications Commission) Pasal 15. Batasan tersebut dirancang untuk memberikan perlindungan memadai terhadap interferensi berbahaya pada pemasangan di rumah. Peralatan ini menghasilkan, menggunakan, dan dapat memancarkan radiasi energi frekuensi radio. Jika tidak dipasang dan digunakan berdasarkan petunjuknya, dapat menimbulkan interferensi berbahaya pada komunikasi radio. Namun, tidak ada jaminan bahwa interferensi tersebut tidak akan terjadi pada pemasangan tertentu. Jika peralatan ini mengakibatkan interferensi berbahaya pada penerimaan gelombang radio dan televisi (yang dapat diketahui dengan cara mematikan dan menghidupkan peralatan), pengguna disarankan untuk mencoba mengatasi interferensi tersebut melalui satu atau beberapa cara sebagai berikut. • Ubah arah atau posisi antena penerima. • Tambah jarak antara peralatan dan unit penerima. • Sambungkan peralatan ke stopkontak di sirkuit berbeda dari yang digunakan unit penerima. • Untuk mendapatkan bantuan, hubungi dealer atau teknisi radio/TV yang berpengalaman. 132 Panduan Pengguna Mini Desktop PC IMPORTANT! Penggunaan kabel berpelindung untuk sambungan monitor ke kartu grafis diperlukan guna memenuhi peraturan FCC. Perubahan atau modifikasi apapun pada unit ini tanpa izin tertulis dari pihak yang bertanggung jawab terhadap kepatuhan persyaratan produk, dapat membatalkan hak pengguna untuk mengoperasikan peralatan ini. Peringatan Baterai Lithium-Ion PERHATIAN: Bahaya ledakan dapat terjadi jika baterai tidak dipasang dengan benar. Ganti baterai dengan jenis yang sama atau setara sesuai saran produsen. Buang baterai bekas sesuai dengan petunjuk produsen. Peringatan pemaparan RF Peralatan ini harus dipasang dan dioperasikan sesuai dengan petunjuk yang diberikan dan antena yang digunakan untuk unit pemancar ini harus dipasang dengan jarak pemisah minimal 20 cm dari semua orang dan tidak boleh berbagi lokasi atau dioperasikan bersama dengan antena atau pemancar lainnya. Pengguna akhir dan pihak yang memasangnya harus memiliki dokumen petunjuk pemasangan antena dan kondisi pengoperasian pemancar yang sesuai untuk memenuhi kepatuhan pemaparan RF. Panduan Pengguna Mini Desktop PC 133 Pemberitahuan Peralatan RF CE: Pernyataan Kepatuhan Komunitas Eropa Peralatan ini telah sesuai dengan Persyaratan Pemaparan RF 1999/519/EC, Rekomendasi Dewan 12 Juli 1999 tentang batasan pemaparan secara publik atas medan elektromagnet (0–300 GHz). Perangkat nirkabel ini telah sesuai dengan Petunjuk R&TTE. Penggunaan Radio Nirkabel Perangkat ini dibatasi untuk penggunaan di dalam ruangan saat beroperasi pada pita frekuensi 5,15 hingga 5,25 GHz. Pemaparan Energi Frekuensi Radio Daya output teradiasi dari teknologi Wi-Fi di bawah batas pemaparan frekuensi radio FCC. Namun demikian, sebaiknya gunakan peralatan nirkabel dalam cara yang memungkinkan kontak minimal dengan manusia selama pengoperasian normal. 134 Panduan Pengguna Mini Desktop PC Kepatuhan Nirkabel Bluetooth FCC The antenna used with this transmitter must not be colocated or operated in conjunction with any other antenna or transmitter subject to the conditions of the FCC Grant. Panduan Pengguna Mini Desktop PC 135 Informasi tentang Keamanan Drive Optik Informasi tentang Keamanan Laser Peringatan Tentang Keamanan Drive CD-ROM PRODUK LASER KELAS 1 PERINGATAN! Untuk mencegah pemaparan terhadap laser drive optik, jangan coba membongkar atau memperbaiki drive optik sendiri. Untuk keselamatan Anda, hubungi teknisi profesional untuk mendapatkan bantuan. Label peringatan servis PERHATIAN! RADIASI LASER TIDAK TERLIHAT SAAT DIBUKA. JANGAN TATAP CAHAYA ATAU LIHAT INSTRUMEN OPTIK SECARA LANGSUNG. Peraturan CDRH Pusat Peralatan Medis dan Radiologi (CDRH) dan Badan Pengawasan Obat dan Makanan (FDA) AS telah memberlakukan peraturan untuk produk laser pada tanggal 2 Agustus 1976. Peraturan ini diberlakukan untuk produk laser yang diproduksi sejak 1 Agustus 1976. Produk yang dipasarkan di Amerika Serikat wajib mematuhinya. PERINGATAN! Penerapan kontrol, penyesuaian, atau performa prosedur selain yang dijelaskan dalam panduan pengguna ini atau panduan pemasangan produk laser dapat mengakibatkan paparan radiasi berbahaya. 136 Panduan Pengguna Mini Desktop PC Produk telah sesuai dengan ENERGY STAR ENERGY STAR adalah program bersama Lembaga Perlindungan Lingkungan AS dan Departemen Energi AS yang membantu kami menghemat biaya dan melindungi lingkungan melalui produk dan penerapan hemat energi. Semua produk ASUS berlogo ENERGY STAR sesuai dengan standar ENERGY STAR dan fitur manajemen daya diaktifkan secara default. Monitor dan komputer akan diatur ke mode tidur secara otomatis setelah 10 dan 30 menit tanpa aktivitas. Untuk mengaktifkan komputer, klik mouse atau tekan salah satu tombol keyboard. Kunjungi http://www.energy.gov/powermanagement untuk informasi rinci tentang manajemen daya serta manfaatnya terhadap lingkungan. Kunjungi juga http://www.energystar.gov untuk informasi rinci tentang program bersama ENERGY STAR. CATATAN: Energy Star TIDAK didukung di produk berbasis Freedos dan Linux. Panduan Pengguna Mini Desktop PC 137 ASUS Contact Information ASUSTeK COMPUTER INC. Alamat 15 Li-Te Road, Peitou, Taipei, Taiwan 11259 Telepon +886-2-2894-3447 Fax +886-2-2890-7798 E-mail [email protected] Alamat situr www.asus.com.tw Bantuan teknis Telepon 0800-093-456 Bantuan secara Online support.asus.com ASUS COMPUTER INTERNATIONAL (Amerika) Alamat 800 Corporate Way, Fremont, CA 94539, USA Fax +1-510-608-4555 Alamat situr usa.asus.com Bantuan teknis Telepon +1-812-282-2787 Bantuan secara Online support.asus.com 138 Panduan Pengguna Mini Desktop PC ASUS COMPUTER GmbH (Jerman dan Austria) Alamat Harkort Str. 21-23, D-40880 Ratingen, Germany Fax +49-2102-959911 Alamat situr www.asus.de Bantuan teknis Telepon +49-1805-010923 Bantuan lewat +49-2102-9599-11 fax Bantuan secara support.asus.com Online Panduan Pengguna Mini Desktop PC 139 EC Declaration of Conformity We, the undersigned, Manufacturer: ASUSTeK COMPUTER INC. Address: 4F, No. 150, LI-TE Rd., PEITOU, TAIPEI 112, TAIWAN Authorized representative in Europe: ASUS COMPUTER GmbH Address, City: HARKORT STR. 21-23, 40880 RATINGEN Country: GERMANY declare the following apparatus: Product name : Mini Desktop PC Model name : E810 conform with the essential requirements of the following directives: 2004/108/EC-EMC Directive EN 55022:2010+AC:2011 EN 61000-3-2:2006+A2:2009 EN 55013:2001+A1:2003+A2:2006 EN 55024:2010 EN 61000-3-3:2013 EN 55020:2007+A11:2011 1999/5/EC-R&TTE Directive EN 300 328 V1.7.1(2006-10) EN 300 440-1 V1.6.1(2010-08) EN 300 440-2 V1.4.1(2010-08) EN 301 511 V9.0.2(2003-03) EN 301 908-1 V5.2.1(2011-05) EN 301 908-2 V5.2.1(2011-07) EN 301 893 V1.6.1(2011-11) EN 302 544-2 V1.1.1(2009-01) EN 302 623 V1.1.1(2009-01) EN 50360:2001 EN 62479:2010 EN 50385:2002 EN 62311:2008 EN 301 489-1 V1.9.2(2011-09) EN 301 489-3 V1.4.1(2002-08) EN 301 489-4 V1.4.1(2009-05) EN 301 489-7 V1.3.1(2005-11) EN 301 489-9 V1.4.1(2007-11) EN 301 489-17 V2.2.1(2012-09) EN 301 489-24 V1.5.1(2010-09) EN 302 326-2 V1.2.2(2007-06) EN 302 326-3 V1.3.1(2007-09) EN 301 357-2 V1.4.1(2008-11) EN 302 291-1 V1.1.1(2005-07) EN 302 291-2 V1.1.1(2005-07) 2006/95/EC-LVD Directive EN 60950-1 / A12:2011 EN 60065:2002 / A12:2011 2009/125/EC-ErP Directive Regulation (EC) No. 1275/2008 Regulation (EC) No. 278/2009 Regulation (EC) No. 642/2009 Regulation (EC) No. 617/2013 2011/65/EU-RoHS Directive Ver. 140331 CE marking (EC conformity marking) Position : CEO Name : Jerry Shen Declaration Date: 01/08/2014 Year to begin affixing CE marking: 2014 Signature : __________