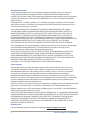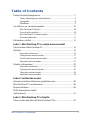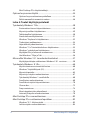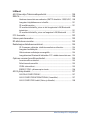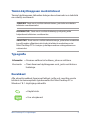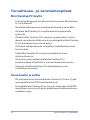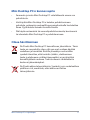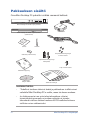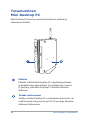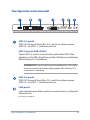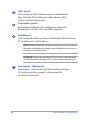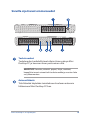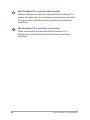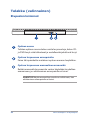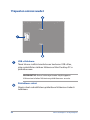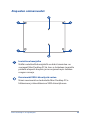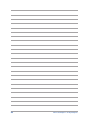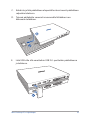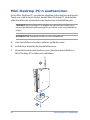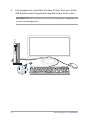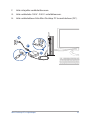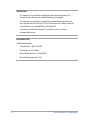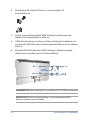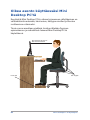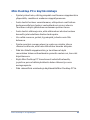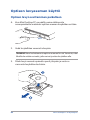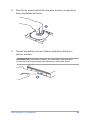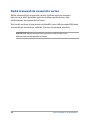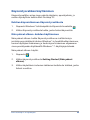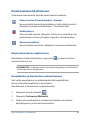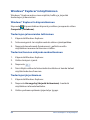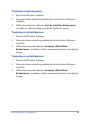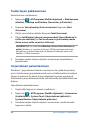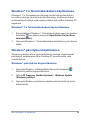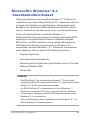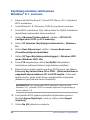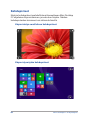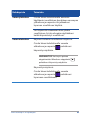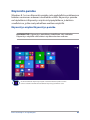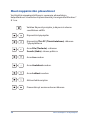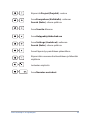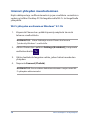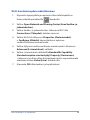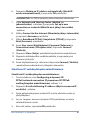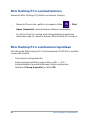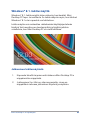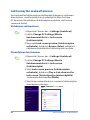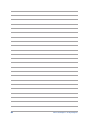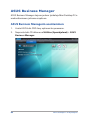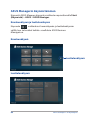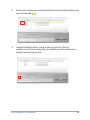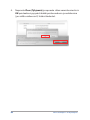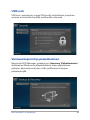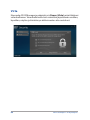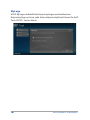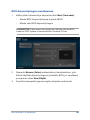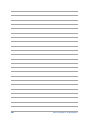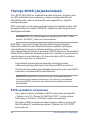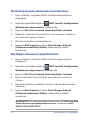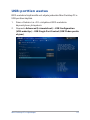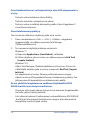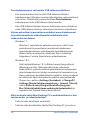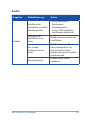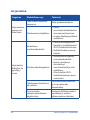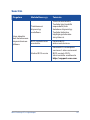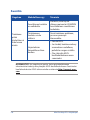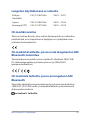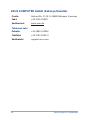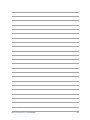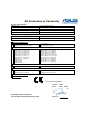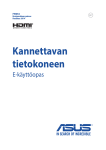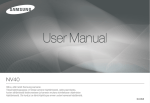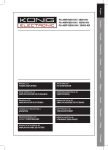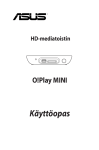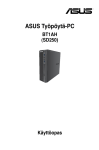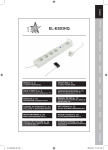Download ASUS E810 fi9510 User's Manual
Transcript
FI9510 Ensimmäinen painos Elokuu 2014 Mini Desktop PC Käyttöopas E810 -sarja Tekijänoikeustiedot Tämän käyttöoppaan osia tai siinä kuvattuja tuotteita ja ohjelmistoja ei saa monistaa, siirtää, jäljentää, tallentaa hakujärjestelmään tai kääntää millekään kielelle missään muodossa tai millään tavalla, lukuun ottamatta dokumentaatiota, jonka ostaja on säilyttänyt varmistustarkoituksessa, ilman ASUSTeK COMPUTER INC:n (“ASUS”) erikseen myöntämää, kirjallista lupaa.. Tuotetakuuta tai -huoltoa ei jatketa, jos (1) tuotetta on korjattu, muokattu tai muunneltu, ellei sellainen korjaus, muokkaus tai muuntelu ole ASUKSEN kirjallisesti valtuuttama, tai (2) sarjanumero puuttuu tai on turmeltu. ASUS TARJOAA TÄMÄN KÄYTTÖOPPAAN “SELLAISENAAN” ILMAN MINKÄÄNLAISTA SUORAA TAI EPÄSUORAA TAKUUTA, MUKAAN LUKIEN MUTTA EI AINOASTAAN EPÄSUORAT TAKUUT TAI KAUPATTAVUUSEDELLYTYKSET TAI SOVELTUVUUS TIETTYYN KÄYTTÖÖN. ASUS, SEN JOHTAJAT, TOIMIHENKILÖT, TYÖNTEKIJÄT TAI EDUSTAJAT EIVÄT MISSÄÄN TAPAUKSESSA OLE VASTUUSSA MISTÄÄN EPÄSUORISTA, ERITYISISTÄ, SATUNNAISISTA TAI VÄLILLISISTÄ VAHINGOISTA (MUKAAN LUKIEN LIIKEVOITON MENETYKSET, LIIKETOIMINNAN MENETYKSET, HYÖDYN TAI DATAN MENETYKSET, LIIKETOIMINNAN KESKEYTYKSET YMS.), VAIKKA ASUS:LLE OLISI ILMOITETTU, ETTÄ TÄMÄN KÄYTTÖOPPAAN TAI TUOTTEEN VIAT TAI VIRHEET SAATTAVAT AIHEUTTAA KYSEISIÄ VAHINKOJA. Tässä käyttöoppaassa mainitut tuotteet ja yritysnimet saattavat olla yritystensä rekisteröityjä tavaramerkkejä tai tekijänoikeuksia, ja niitä käytetään ainoastaan omistajan avuksi tunnistamiseen tai selittämiseen ilman loukkaustarkoitusta. TÄSSÄ KÄYTTÖOPPAASSA ESITELLYT TEKNISET TIEDOT JA INFORMAATIO ON TUOTETTU AINOASTAAN INFORMAATIOKÄYTTÖÖN, JA NE VOIVAT MUUTTUA MILLOIN TAHANSA ILMAN ENNAKKOVAROITUSTA, JOTEN NE EIVÄT OLE ASUS:N SITOUMUKSIA. ASUS EI OTA MINKÄÄNLAISTA VASTUUTA KÄYTTÖOPPAASSA MAHDOLLISESTI ESIINTYVISTÄ VIRHEISTÄ, MUKAAN LUKIEN SIINÄ KUVATUT TUOTTEET JA OHJELMISTOT. Copyright © 2014 ASUSTeK COMPUTER INC. Kaikki oikeudet pidätetään. Vastuurajoitus Joissain tapauksissa voit olla oikeutettu saamaan korvauksia ASUSilta ASUSin tai muun vastuullisen osapuolen virheen vuoksi. Sellaisessa tapauksessa, syistä riippumatta, jossa olet oikeutettu hakemaan vahingonkorvauksia ASUSilta, ASUS on vastuussa ainoastaan ruumiillisista vahingoista (mukaan lukien kuolema) sekä kiinteälle omaisuudelle ja henkilökohtaiselle reaaliomaisuudelle aiheutuneista vahingoista tai mistä tahansa muista todellisista ja suorista vahingoista, jotka ovat aiheutuneet tässä takuuasiakirjassa mainittujen juridisten velvollisuuksien laiminlyönnistä tai puutteellisuudesta, mukaan lukien kunkin tuotteen luettelonmukainen sopimushinta. ASUS on vastuussa tai hyvittää ainoastaan menetykset, vahingot tai korvausvaatimukset, jotka johtuvat tässä takuuasiakirjassa mainituista rikkomuksista tai oikeudenloukkauksista. Rajoitus koskee myös ASUSin hankkijoita ja jälleenmyyjää. Se on ASUSin, sen hankkijoiden ja jälleenmyyjäsi yhteinen enimmäisvastuu. ASUS EI OLE MISSÄÄN TAPAUKSESSA VASTUUSSA SEURAAVISTA: (1) KOLMANNEN OSAPUOLEN KORVAUSVAATIMUKSET SINULLE AIHEUTUNEISTA VAHINGOISTA; (2) TALLENTEIDESI TAI DATASI KATOAMINEN TAI VAHINGOITTUMINEN; TAI (3) ERITYISET, SATUNNAISET TAI EPÄSUORAT VAHINGOT TAI TALOUDELLISET VÄLILLISET VAHINGOT (MUKAAN LUKIEN MENETETYT LIIKEVOITOT TAI SÄÄSTÖT), VAIKKA ASUS, SEN HANKKIJAT TAI JÄLLEENMYYJÄT OLISIVAT MAHDOLLISUUDESTA TIETOISIA. Huolto ja tuki Käy monikielisillä Internet-sivuillamme osoitteessa http://support.asus.com 2 Mini Desktop PC:n käyttöopas Table of Contents Tietoja tästä käyttöoppaasta........................................................................... 7 Tämän käyttöoppaan merkintätavat.......................................................... 9 Typografia............................................................................................................ 9 Kuvakkeet............................................................................................................. 9 Turvallisuus- ja varotoimenpiteet...............................................................10 Mini Desktop PC käyttö.................................................................................10 Osien huolto ja vaihto....................................................................................10 Mini Desktop PC:n kunnossapito...............................................................11 Oikea hävittäminen........................................................................................11 Pakkauksen sisältö............................................................................................12 Luku 1: Mini Desktop PC:n osat ja ominaisuudet Tutustuminen Mini Desktop PC...................................................................14 Päälaite..................................................................................................................15 Etupuolen toiminnot......................................................................................15 Taustapuolen ominaisuudet........................................................................17 Sivuilla sijaitsevat ominaisuudet................................................................19 Alapuolen ominaisuudet..............................................................................21 Telakka (valinnainen).......................................................................................22 Etupuolen toiminnot......................................................................................22 Taustapuolen ominaisuudet........................................................................23 Yläpuolen ominaisuudet..............................................................................24 Alapuolen ominaisuudet..............................................................................25 Luku 2: Laitteiston asetus alinnaisen telakan liittäminen päälaitteeseen........................................28 Mini Desktop PC:n asettaminen..................................................................30 Käynnistäminen.................................................................................................36 VESA-kiinnityksen käyttö (valinnainen).......................................................................................................37 Luku 3: Mini Desktop PC:n käyttö Oikea asento käyttäessäsi Mini Desktop PC'tä.......................................42 Mini Desktop PC:n käyttöopas 3 Mini Desktop PC:n käyttövinkkejä.............................................................43 Optisen levyaseman käyttö...........................................................................44 Optisen levyn asettaminen paikalleen....................................................44 Reikä manuaalista avaamista varten........................................................46 Luku 4: Tuetut käyttöjärjestelmät Työskentely Windows® 7:lla............................................................................48 Ensimmäisen kerran käynnistäminen......................................................48 Käynnistysvalikon käyttäminen.................................................................49 Tehtäväpalkin käyttäminen.........................................................................50 Ilmoitusalueen käyttäminen.......................................................................51 Windows® Explorer'in käyttäminen..........................................................52 Tiedostojesi pakkaaminen...........................................................................54 Järjestelmäsi palauttaminen.......................................................................54 Windows® 7:n Toimintakeskuksen käyttäminen..................................55 Windows®-päivityksen käyttäminen........................................................55 Käyttäjän tilin ja salasanan asettaminen.................................................56 Hae Windows® Ohje ja Tuki..........................................................................56 Microsoftin Windows® 8.1 -tasonlaskuilmoitukset................................57 Käyttöjärjestelmän vaihtaminen Windows® 8.1 -versioon...............58 Työskentely Windows® 8.1:lla........................................................................60 Käynnistäminen ensimmäistä kertaa.......................................................60 Windows®-käyttöliittymä (UI)......................................................................61 Käynnistä-painike............................................................................................65 Käynnistys-näytön mukauttaminen.........................................................67 Työskentely Windows®-sovelluksilla.........................................................68 Sovellusten mukauttaminen.......................................................................68 Sovellukset-näytön käynnistäminen........................................................70 Charms bar.........................................................................................................72 Snap-ominaisuus.............................................................................................74 Muut näppäimistön pikavalinnat..............................................................76 Internet-yhteyden muodostaminen.........................................................78 Mini Desktop PC:n sammuttaminen..........................................................82 Mini Desktop PC:n asettaminen lepotilaan.............................................82 Windows® 8.1 -lukitusnäyttö.......................................................................83 Lukitusnäytön mukauttaminen..................................................................84 4 Mini Desktop PC:n käyttöopas Luku 5: ASUS Business Manager ASUS Business Manager.................................................................................88 ASUS Business Managerin asentaminen.................................................88 ASUS Managerin käynnistäminen.............................................................90 Järjestelmä.........................................................................................................91 Päivitä .............................................................................................................92 Suojaus .............................................................................................................93 USB Lock.............................................................................................................97 Varmuuskopiointi ja palauttaminen.........................................................97 Virta .............................................................................................................98 Tool (Työkalu)....................................................................................................99 Intel® SBA (Small Business Advantage).................................................... 102 Luku 6: Basic Input and Output System (BIOS) Tietoja BIOS-järjestelmästä......................................................................... 106 BIOS-asetuksiin siirtyminen ..................................................................... 106 BIOS-valikkovalinnat..................................................................................... 107 Pää .......................................................................................................... 107 Lisäasetukset.................................................................................................. 108 Uudelleenkäynnistys................................................................................... 109 Tool (Työkalu)................................................................................................. 110 ASUS EZ Flash 2 -apuohjelma.................................................................... 111 Kiintolevykäytön määritys.......................................................................... 112 USB-porttien asetus...................................................................................... 115 Vianetsintä Virta .......................................................................................................... 122 Näyttö .......................................................................................................... 123 LAN .......................................................................................................... 124 Audio .......................................................................................................... 125 Järjestelmä...................................................................................................... 126 Suoritin .......................................................................................................... 127 Suoritin .......................................................................................................... 128 Mini Desktop PC:n käyttöopas 5 Liitteet ASUS-kierrätys/Takaisinottopalvelut...................................................... 130 REACH................................................................................................................. 130 Vaatimustenmukaisuusvakuutus (R&TTE-direktiivi 1999/5/EY).. 130 Langaton käyttökanava eri alueilla........................................................ 131 CE-merkkivaroitus........................................................................................ 131 CE-merkintä laitteille, joissa ei ole langatonta LAN/Bluetoothtoimintoa......................................................................................................... 131 CE-merkintä laitteille, joissa on langaton LAN/Bluetooth............. 131 FCC-lausunto................................................................................................... 132 Litium-paristovaroitus.................................................................................. 133 RF-altistuksen varoitus................................................................................. 133 Radiotaajuuslaitehuomautukset.............................................................. 134 CE: Euroopan yhteisön säädöstenmukaisuusilmoitus.................... 134 Langaton radiokäyttö................................................................................. 134 Altistuminen radiotaajuusenergialle..................................................... 134 Langattomien Bluetooth-laitteiden FCC-säädöstenmukaisuus.. 134 Optisen aseman turvallisuustiedot......................................................... 135 Laserturvallisuustiedot............................................................................... 135 Palveluvaroitusmerkki................................................................................ 135 CDRH-säännökset......................................................................................... 135 ENERGY STAR –yhteensopiva tuote....................................................... 136 ASUS-yhteystiedot......................................................................................... 137 ASUSTeK COMPUTER INC........................................................................... 137 ASUS COMPUTER INTERNATIONAL (Amerikka)................................. 137 ASUS COMPUTER GmbH (Saksa ja Itävalta)........................................ 138 6 Mini Desktop PC:n käyttöopas Tietoja tästä käyttöoppaasta Tämä käyttöopas tarjoaa tietoja tietokoneesi laitteiston ja ohjelmiston ominaisuuksista järjestettyinä lukuihin seuraavasti: Luku 1: Mini Desktop PC:n osat ja ominaisuudet Tässä luvussa kuvataan Mini Desktop PC:n laitteiston osat. Luku 2: Laitteiston asetus Tässä osassa selitetään, kuinka Mini Desktop PC valmistellaan ja asetetaan käyttöön. Luku 3: Mini Desktop PC:n käyttö Tässä luvussa annetaan ohjeet, kuinka Mini Desktop PC:tä käytetään. Luku 4: Tuetut käyttöjärjestelmät Tässä luvussa annetaan yleiskatsaus Mini Desktop PC:n käyttöjärjestelmien käyttämisestä. Luku 5: ASUS Business Manager Tässä luvussa annetaan yleiskatsaus ASUS Business Manager -sovelluksen käyttämisestä Mini Desktop PC:ssä. Mini Desktop PC:n käyttöopas 7 Luku 6: BIOS Tässä luvussa annetaan yleiskatsaus, kuinka muutetaan järjestelmäasetuksia BIOS-asetusvalikoilla. Vianetsintä Tässä osassa esitetään joitakin suositeltavia vinkkejä, usein kysyttyä osat laitteistosta ja ohjelmistosta, joista voit katsoa ohjeita Mini Desktop PC kunnossapitoon ja ratkaisuja yleisimpiin ongelmiin. Liitteet Tämä osa sisältää Mini Desktop PC huomautukset ja turvallisuusilmoitukset. 8 Mini Desktop PC:n käyttöopas Tämän käyttöoppaan merkintätavat Tämän käyttöoppaan tärkeiden tietojen korostamiseksi osa tekstistä on esitetty seuraavasti: TÄRKEÄÄ! Tämä viesti sisältää tärkeää tietoa, jota tulee noudattaa tehtävän suorittamiseksi. HUOMAUTUS: Tämä viesti sisältää lisätietoja ja vihjeitä, jotka helpottavat tehtävien suorittamista. VAROITUS! Tämä viestin sisältää tärkeitä tietoja, joita tulee noudattaa turvallisuuden ylläpitämiseksi tiettyjä tehtäviä suoritettaessa tai Mini Desktop PC:n tietojen ja komponenttien vahingoittumisen estämiseksi. Typografia Lihavoitu = Ilmaisee valikon tai kohteen, joka on valittava. Kursivoitu = Tämä ilmaisee käyttöoppaan osat, joista voit katsoa lisätietoja. Kuvakkeet Alla olevat kuvakkeet ilmaisevat laitteet, joilla voit suorittaa useita tehtäviä tai toimenpiteitä työskennellessäsi Mini Desktop PC:n Windows® 8.1 -käyttöjärjestelmällä. = Käytä hiirtä. = Use a keyboard. Mini Desktop PC:n käyttöopas 9 Turvallisuus- ja varotoimenpiteet Mini Desktop PC käyttö • Tutustu käyttöoppaan turvallisuusohjeisiin ennen Mini Desktop PC:n käyttämistä. • Noudata käyttöoppaassa annettuja ilmoituksia ja varoituksia. • Älä aseta Mini Desktop PC:n epätasaiselle tai epävakaalle työtasolle. • Älä käytä Mini Desktop PC:tä savuisissa ympäristöissä. Savun jäämät voivat kertyä kriittisiin osiin ja vahingoittaa Mini Desktop PC:tä tai heikentää sen suorituskykyä. • ÄLÄ käytä vahingoittuneita virtajohtoja, lisälaitteita tai muita lisävarusteita. • Säilytä Mini Desktop PC:n muovisia pakkauksia lasten ulottumattomissa. • Älä estä tai aseta mitään lähelle Mini Desktop PC:n tuuletusaukkoja. Ehkäistäksesi sisäisen lämmön kertymisen. • Varmista, että Mini Desktop PC:n käyttöjännite vastaa virtalähteen jännitettä. Osien huolto ja vaihto • Älä yritä purkaa tai huoltaa tätä Mini Desktop PC:tä itse. Pyydä apua paikallisesta ASUS-huoltokeskuksesta. • Kun vaihdat Mini Desktop PC:n osia, osta ainoastaan ASUKSEN määrittämiä osia ja ota yhteyttä paikalliseen huoltokeskukseen saadaksesi apua. 10 Mini Desktop PC:n käyttöopas Mini Desktop PC:n kunnossapito • Sammuta ja irrota Mini Desktop PC virtalähteestä ennen sen puhdistusta. • Voit käyttää Mini Desktop PC:n kotelon puhdistamiseen puhdasta, pehmeää, neutraalilla pesuaineliuoksella kostutettua liinaa. Pyyhi kotelo kuivaksi kuivalla liinalla. • Älä käytä nestemäisiä tai aerosolipuhdistusaineita, bentseeniä tai ohenteita Mini Desktop PC:n puhdistamiseen. Oikea hävittäminen ÄLÄ heitä Mini Desktop PC kunnalliseen jätesäiliöön. Tämä tuote on suunniteltu siten, että sen osat voidaan käyttää uudelleen ja kierrättää. Rastilla ylivedetyn roskasäiliön symboli ilmoittaa, että tuotetta (sähkö-, elektroninen tuote ja elohopeaa sisältävä kennoakku) ei saa hävittää kunnallisjätteen mukana. Tarkista alueesi sähkölaitteita koskevat jätemääräykset. ÄLÄ heitä akkua talousjätteisiin. Symboli, jossa roskalaatikon päällä on risti, merkitsee, ettei akkua saa laittaa talousjätteisiin. Mini Desktop PC:n käyttöopas 11 Pakkauksen sisältö Oma Mini Desktop PC-pakettisi sisältää seuraavat kohteet: Mini Desktop PC E810 -sarjan päälaite Verkkolaite Mini Desktop PC E810 -sarjan telakka (valinnainen) Virtakaapeli Jalusta Antenni 4 kpl VESA-kiinnityslevyn 8 mm:n ruuvia USB-silta (valinnainen) 4 kpl VESA-kiinnityslevyn kumipäätä 2 kpl 12 mm ruuvia VESA-kiinnityslevy Ohjain-DVD* Tekniset asiakirjat HUOMAUTUKSIA: • *Todelliset tuotteen tekniset tiedot ja pakkauksen sisällöt voivat vaihdella Mini Desktop PC:n mallin, maan tai alueen mukaan. • Jos laitteeseen tai sen osiin tulee takuuaikana vika tai toimintahäiriö normaalissa ja oikeassa käytössä, toimita takuukortti viallisen laitteen mukana ASUS-huoltokeskukseen viallisten osien vaihtamiseksi. 12 Mini Desktop PC:n käyttöopas Chapter 1: Mini Desktop PC parts and features 1 Mini Desktop PC:n osat ja ominaisuudet Tutustuminen Mini Desktop PC Mini Desktop PC koostuu seuraavista laitteista: päälaite ja valinnainen telakka. Päälaite Päälaite sisältää Mini Desktop PC:n käyttöjärjestelmän ja päälaitteiston oheislaitteet. Se sisältää myös sarjan I/ O-portteja, joilla Mini Desktop PC liitetään ulkoisiin laitteisiin. Telakka (valinnainen) Telakka on Mini Desktop PC:n valinnainen lisävaruste. Se sisältää optisen levyaseman ja lisä-I/O-portteja ulkoisten laitteiden liittämiseen. 14 Mini Desktop PC:n käyttöopas Päälaite Etupuolen toiminnot BIOS-näppäin Ennen kuin käynnistät järjestelmän uudelleen, pistä suoristetulla paperiliittimellä tähän reikään avataksesi BIOSasetukset. HUOMAUTUS: Katso lisätietoja BIOS-valikon käytöstä Luvusta 6: tämän käyttöoppaan Basic Input and Output System (BIOS) -osa. Audiolähtöliitäntäportti Audiolähtöliitäntäportti mahdollistaa vahvistettujen kaiuttimien tai kuulokkeiden liittämisen Mini Desktop PC:hen. Mikrofonituloliitäntäportti Mikrofonituloliitäntäporttia käytetään ulkoisen mikrofonin liittämiseen Mini Desktop PC:hen. USB 3.0 -portit Nämä USB (Universal Serial Bus) -portit tarjoavat enintään 5 Gbit/s -siirtonopeuden ja ne ovat taaksepäin yhteensopivia USB 2.0:n kanssa. Mini Desktop PC:n käyttöopas 15 Virtapainike Paina virtapainiketta kytkeäksesi Mini Desktop PC päälle tai pois päältä. Voit käyttää virtapainiketta myös Mini Desktop PC kytkemiseen lepo- tai unitilaan ja herättää sen niistä. Jos kannettava tietokone lakkaa vastaamasta, pidä virtapainiketta painettuna noin neljä (4) sekuntia, kunnes kannettava tietokone sammuu. Tuuletusaukot Tuuletusaukot mahdollistavat viileän ilman pääsyn Mini Desktop PC ja kuuman ilman poistumisen siitä. VAROITUS! Varmista, etteivät paperi, kirjat, vaatteet, kaapelit tai muut esineet tuki tuuletusaukkoja, muuten laite voi ylikuumentua. 16 Mini Desktop PC:n käyttöopas DVI-I Taustapuolen ominaisuudet USB 2.0 -portti USB 2.0 (Universal Serial Bus 2.0) -portti on yhteensopiva USB 2.0 - tai USB 1.1 -laitteiden kanssa. USB 2.0 portti USB-sillalle* Tämä USB 2.0 -portti on tarkoitettu pelkästään USB-sillan käyttöön. Liitä USB-silta tähän porttiin liittääksesi päälaitteen Mini Desktop PC:n telakkaan. HUOMAUTUS: Katso lisätietoja tästä pelkästään USB-sillalle tarkoitusta portista tämän käyttöoppaan Mini Desktop PC:n asettaminen -kohdasta. USB 2.0 -portti USB 2.0 (Universal Serial Bus 2.0) -portti on yhteensopiva USB 2.0 - tai USB 1.1 -laitteiden kanssa. LAN-portti Liitä verkkokaapeli tähän porttiin muodostaaksesi yhteyden lähiverkkoon. * vain tietyissä malleissa Mini Desktop PC:n käyttöopas 17 DVI-I-portti DVI-I-portti on HDCP-yhteensopiva ja mahdollistaa Mini Desktop PC:n liittämisen mihin tahansa DVI-Iyhteensopivaan laitteeseen. DisplayPort-portti Käytä tätä porttia ViVo PC:n liittämiseen ulkoiseen DisplayPort- tai VGA-, DVI- tai HDMI-näyttöön. Virtaliitäntä Liitä verkkolaite tähän porttiin virtalähteeksi Mini Desktop PC ja lataamaan sisäistä akkua. VAROITUS! Verkkolaite voi lämmetä tai kuumentua käytössä. Älä peitä verkkolaitetta ja pidä sitä erillään kehostasi, kun se on liitetty virtalähteeseen. TÄRKEÄÄ! Käytä vain toimitukseen kuuluvaa verkkolaitetta virtalähteenä Mini Desktop PC ja sisäisen akun lataamiseen. Kensington®-lukkoportti Kensington® -lukkoportti mahdollistaa Mini Desktop PC suojaamisen Kensington®-yhteensopivilla turvallisuustuotteilla. 18 Mini Desktop PC:n käyttöopas Sivuilla sijaitsevat ominaisuudet Tuuletusaukot Tuuletusaukot mahdollistavat viileän ilman pääsyn Mini Desktop PC ja kuuman ilman poistumisen siitä. VAROITUS! Varmista, etteivät paperi, kirjat, vaatteet, kaapelit tai muut esineet tuki tuuletusaukkoja, muuten laite voi ylikuumentua. Antenniliitäntä Tätä liitäntää käytetään toimitukseen kuuluvan antennin liittämiseen Mini Desktop PC:hen. Mini Desktop PC:n käyttöopas 19 Mini Desktop PC:n jalustan ohjausaukot Näiden aukkojen avulla voit suunnata Mini Desktop PC:n oikein, kun kiinnität sen toimitukseen kuuluvaan jalustaan. Se tarjoaa myös lisätukea laitteen pitämiseen tukevasti paikallaan. Mini Desktop PC:n jalustan ruuvinreikä Tämä ruuvinreikä on tarkoitettu Mini Desktop PC:n liittämiseen ja kiinnittämisen toimitukseen kuuluvaan jalustaan. 20 Mini Desktop PC:n käyttöopas Alapuolen ominaisuudet Irrotettava kumijalka Näillä irrotettavilla kumijaloilla on kaksi toimintoa: ne suojaavat Mini Desktop PC:tä, kun se lasketaan tasaiselle pinnalle alapuoli alaspäin ja ne suojaavat myös Mini Desktop PC:n rungon ruuveja. Ruuvinreiät valinnaista telakkaa varten Tämä ruuvinreikä on tarkoitettu Mini Desktop PC:n liittämiseen ja kiinnittämisen valinnaiseen telakkaan. Mini Desktop PC:n käyttöopas 21 Telakka (valinnainen) Etupuolen toiminnot Optinen asema Telakan optinen asema tukee useita levymuotoja, kuten CDja DVD-levyt sekä tallentavat ja uudelleenkirjoitettavat levyt. Optisen levyaseman avauspainike Paina tätä painiketta avataksesi optisen aseman levykelkan. Optisen levyaseman manuaalinen avausreikä Reikää manuaalista avaamista varten käytetään levykelkan avaamiseen, jos elektroninen avauspainike ei toimi. VAROITUS! Käytä manuaalisen avauksen reikää vain, kun elektroninen avauspainike ei toimi. 22 Mini Desktop PC:n käyttöopas COM Taustapuolen ominaisuudet USB 2.0 -portti USB 2.0 (Universal Serial Bus 2.0) -portti on yhteensopiva USB 2.0 - tai USB 1.1 -laitteiden kanssa. COM-portit Tämä COM-portti on tarkoitettu osoitinlaitteille tai muille sarjalaitteille Rinnakkaisportti Tämä rinnakkaisportti mahdollistaa Mini Desktop PC:n liittämisen ulkoisiin laitteisiin, joissa on käytössä rinnakkaisporttiliitännät, kuten tulostimet ja skannerit. Mini Desktop PC:n käyttöopas 23 Yläpuolen ominaisuudet USB-siltalokero Tämä lokero sisältää toimitukseen kuuluvan USB-sillan, joka mahdollistaa telakan liittämisen Mini Desktop PC:n päälaitteeseen. HUOMAUTUS: Katso lisätietoja tämän käyttöoppaan Valinnaisen telakan liittäminen päälaitteeseen -osasta. Päälaitteen salvat Nämä salvat mahdollistava päälaitteen liittämisen tiukasti telakkaan. 24 Mini Desktop PC:n käyttöopas Alapuolen ominaisuudet Irrotettava kumijalka Näillä irrotettavilla kumijaloilla on kaksi toimintoa: ne suojaavat Mini Desktop PC:tä, kun se lasketaan tasaiselle pinnalle alapuoli alaspäin ja ne suojaavat myös telakan rungon ruuveja. Ruuvinreiät VESA-kiinnitystä varten Nämä ruuvinreiät on tarkoitettu Mini Desktop PC:n liittämiseen ja kiinnittämisen VESA-kiinnitykseen. Mini Desktop PC:n käyttöopas 25 26 Mini Desktop PC:n käyttöopas Chapter 2: Hardware setup 2 Laitteiston asetus alinnaisen telakan liittäminen päälaitteeseen. Jos ostit valinnaisen telakan yhdessä päälaitteen kanssa, tutustu seuraaviin ohjeisiin liittääksesi nämä Mini Desktop PC:n osat toisiinsa. A. Kiinnitä kaksi toimitukseen kuuluvaa ruuvia päälaitteen alapuolelle. B. Irrota USB-silta USB-siltalokerosta. USB-silta 28 Mini Desktop PC:n käyttöopas C. Kohdista ja liitä päälaitteen alapuolella olevat ruuvit päälaitteen salpoihin telakassa. LO CK D. Työnnä päälaitetta varovasti vasemmalle liittääksesi sen kokonaan telakkaan. COM DVI-I E. Liitä USB-silta sille varattuihin USB 2.0 -portteihin päälaitteessa ja telakassa. Mini Desktop PC:n käyttöopas 29 Mini Desktop PC:n asettaminen Aseta Mini Desktop PC seuraavien ohjeiden ja kuvituksen mukaisesti. Tämä osa sisältää myös tiedot, kuinka Mini Desktop PC yhdistetään ulkoisiin laitteisiin ja toimitukseen kuuluvaan verkkolaitteeseen. TÄRKEÄÄ! Mini Desktop PC:n telakka on valinnainen nimike. Kysy neuvoa paikalliselta jälleenmyyjältä, jos haluat ostaa sen päälaitteen lisäksi. HUOMAUTUS: Seuraava kuvitus on vain viitteellinen. A. Liitä toimitukseen kuuluva antenni päälaitteeseen. B. Kohdista ja kiinnitä jalusta päälaitteeseen. C. Kiinnitä toimitukseen kuuluva ruuvi jalustaan kiinnittääksesi Mini Desktop PC:n tukevasti paikalleen. 30 Mini Desktop PC:n käyttöopas D. Voit liittää näyttöpaneelin tai projektorin Mini Desktop PCtietokoneeseen, jossa on seuraavat liitännät: • DisplayPort-liitin • COM-liitin • DVI-I-liitin COM DVI-I Mini Desktop PC:n käyttöopas 31 E. Liitä näppäimistö ja hiiri Mini Desktop PC:hen. Voit myös liittää USB-käyttöavaimen langatonta näppäimistöä ja hiirtä varten. HUOMAUTUS: Katso tiedot asennuksesta langattoman näppäimistön ja -hiiren käyttöoppaasta. 32 Mini Desktop PC:n käyttöopas F. Liitä virtajohto verkkolaitteeseen. G. Liitä verkkolaite 100 V - 240 V -virtalähteeseen. H. Liitä verkkolaitteen liitin Mini Desktop PC tasavirtatuloon (DC). DV I-D Mini Desktop PC:n käyttöopas 33 VAROITUS! • On vahvasti suositeltavaa käyttää vain Mini Desktop PC:n toimitukseen kuuluvaa verkkolaitetta ja kaapelia. • On vahvasti suositeltavaa käyttää maadoitettua pistorasiaa, kun käytät Mini Desktop PC:tä. Pistorasian on oltava helposti tavoitettavissa ja lähellä Mini Desktop PC. • Irrottaaksesi Mini Desktop PC verkkovirrasta, irrota se virtapistokkeesta. HUOMAUTUS: Verkkolaitetiedot: • Tulojännite: 100–240 VAC • Tulotaajuus: 50–60Hz • Nimellisantovirta: 3.42A(65W) • Nimellisantojännite: 19V 34 Mini Desktop PC:n käyttöopas Virtajohtovaatimukset Käytä oikeaa, sijaintisi mukaista virtapistoketta. TÄRKEÄÄ! Ota yhteys myyntiedustajaan, jos Mini Desktop PC:n toimitukseen kuuluva virtapistoke ei vastaa paikallista virtalähdettä. HUOMAUTUS: On vahvasti suositeltavaa käyttää videolähdelaitetta, jossa myös on käytössä maadoitettu pistoke jännitteen vaihteluista johtuvien signaalihäiriöiden estämiseksi. Australia ja Manner-Kiina Yhdysvallat, Kanada ja Taiwan Manner-Eurooppa Iso-Britannia Mini Desktop PC:n käyttöopas 35 Käynnistäminen Paina virtapainiketta Mini Desktop PC:n kytkemiseksi päälle. 36 Mini Desktop PC:n käyttöopas VESA-kiinnityksen käyttö (valinnainen) Mini Desktop PC:n toimitukseen kuuluu VESA-kiinnityslevy, joka mahdollistaa Mini Desktop PC:n asentamisen VESA-kiinnitysyhteensopivaan laitteeseen. Mini Desktop PC:n asentaminen VESA-kiinnitysyhteensopivaan laitteeseen: 1. Aseta Mini Desktop PC ylösalaisin tasaiselle, vakaalle alustalle. 2. Kiinnitä kaksi toimitukseen kuuluvaa ruuvia ruuvinreikiin telakan alapuolella. VAROITUS! Älä kiristä ruuveja liikaa, se voi vahingoittaa Mini Desktop PC:tä. Mini Desktop PC:n käyttöopas 37 3. Kohdista ja liitä neljä (4) 8 mm:n ruuvia neljään (4) kumivälilevyyn. 4. Poista ruuvinreikien tulpat VESA-kiinnitys-yhteensopivan laitteen taustapuolelta, jos niitä on. 5. VESA-kiinnityslevyn nuolen osoittaessa ylöspäin, kohdista sen ruuvinreiät VESA-kiinnitys-yhteensopivan laitteen ruuvinreikien kanssa. 6. Kiinnitä VESA-kiinnityslevy VESA-kiinnitys-yhteensopivaan laitteeseen ruuveilla, joissa on kumivälilevyt. HUOMAUTUS: Mini Desktop PC:n voi liittää ASUS VS228H -monitoriin. VAROITUS! Älä kiristä ruuveja liikaa, se voi vahingoittaa VESAkiinnitys-yhteensopivaa laitetta. 38 Mini Desktop PC:n käyttöopas 7. Liitä kaksi Mini Desktop PC:hen kiinnitettyä ruuvia VESAkiinnityslevyn kiinnitysreikiin ja työnnä sitten Mini Desktop PC varovasti paikalleen. Mini Desktop PC:n käyttöopas 39 40 Mini Desktop PC:n käyttöopas Chapter 3: Using your Mini Desktop PC 3 Tuetut käyttöjärjestelmät Oikea asento käyttäessäsi Mini Desktop PC'tä Kun käytät Mini Desktop PC:tä, oikean työasennon säilyttäminen on välttämätöntä ranteiden, käsivarsien, tiettyjen nivelten ja lihasten rasittumisen estämiseksi. Tässä osassa annettaan vinkkejä, kuinka vältetään fyysinen epämukavuus ja mahdolliset vammat Mini Desktop PC:tä käytettäessä. Eye level to the top of the monitor screen Foot rest 42 90˚ angles Mini Desktop PC:n käyttöopas Mini Desktop PC:n käyttövinkkejä • Sijoita työtuoli niin, että kyynärpäät ovat hieman näppäimistön yläpuolella, saadaksesi mukavan näppäilyasennon. • Aseta tuolisi korkeus varmistamaan, että polvesi ovat hiukan korkeammalla kuin lantiosi rentouttaaksesi reisiesi alaosia. Tarvittaessa käytä jalkatukea nostamaan polviesi tasoa. • Aseta tuolisi selkänoja niin, että selkärankasi alustaa tuetaan kunnolla ja taivutettuna hiukan taaksepäin. • Istu selkä suorassa, polvet, kyynärpäät ja lantio noin 90o kulmassa. • Sijoita monitori suoraan eteesi ja aseta sen näytön yläosa silmien tasalle niin, että katse kohdistuu hieman alaspäin. • Pidä hiiri lähellä näppäimistöä, ja tarvittaessa käytä rannetukea tukena vähentämään painetta ranteissasi, kun olet kirjoittamassa. • Käytä Mini Desktop PC'tä mukavasti valaistulla alueella, ja pidä se poissa häikäisykohteista kuten ikkunat ja suora auringonpaiste. • Pidä säännöllisiä minitaukoja käyttämättä Mini Desktop PC'tä. Mini Desktop PC:n käyttöopas 43 Optisen levyaseman käyttö Optisen levyn asettaminen paikalleen A. Kun Mini Desktop PC on päällä, paina elektronista avauspainiketta avataksesi optisen aseman levykelkan osittain. 2. Vedä levykelkkaa varovasti ulospäin. TÄRKEÄÄ! Varo koskettamasta optisen aseman linssiä. Varmista, ettei lähellä ole mitään esineitä, jotka voivat juuttua levykelkan alle. 3. Pitele levyä reunasta painettu puoli ylöspäin ja aseta se varovasta levykelkan keskiöön. 44 Mini Desktop PC:n käyttöopas D. Paina levyn muovista keskiötä alaspäin, kunnes se napsahtaa kiinni levykelkan keskiöön. E. Työnnä levykelkka varovasti takaisin paikallee sulkeaksesi optisen aseman. HUOMAUTUS: Kun dataa luetaan, on normaalia, että optisesta asemasta kuuluu pyörinnän aiheuttamaa ja värisevää ääntä. Mini Desktop PC:n käyttöopas 45 Reikä manuaalista avaamista varten Reikä manuaalista avaamista varten sijaitsee optisen aseman kannessa ja sitä käytetään optisen aseman avaamiseen, kun elektroninen avauspainike ei toimi. Voit avata optisen levyaseman pistämällä suoristetun paperiliittimen manuaalisen avaamisen reikään, kunnes levyasema avautuu. VAROITUS! Käytä manuaalisen avauksen reikää vain, kun elektroninen avauspainike ei toimi. 46 Mini Desktop PC:n käyttöopas Chapter 4: Supported operating systems 4 Tuetut käyttöjärjestelmät Työskentely Windows® 7:lla Ensimmäisen kerran käynnistäminen Kun käynnistät Mini Desktop PC ensimmäisen kerran, joukko näyttöruutuja ilmestyy opastamaan sinua konfiguroiden perusasetukset Windows® 7 -käyttöjärjestelmässä. Ensimmäisen kerran käynnistäminen: 1.Käännä Mini Desktop PC päälle. Odota muutama minuutti kunnes Set Up Windows (Asenna Windows) -näyttöruutu ilmestyy. 2. Valitse kielesi alasvetoluettelosta. Napsauta Next (Seuraava). 3. Valitse alasvetoluettelosta Country or region (Maa tai alue), Time and currency (Kellonaika ja valuutta), ja Keyboard layout (Näppäimistön ulkoasu). Napsauta Next (Seuraava). 4. Näppäile ainutkertaiset nimet muuttujille user name (käyttäjänimi) ja Mini Desktop PC name (Mini Desktop PC nimi). Napsauta Next (Seuraava). 5. Näppäile tarpeelliset tiedot asettaaksesi salasanasi, sen jälkeen napsauta Next (Seuraava). Voit myös napsauttaa Next (Seuraava) ohittaaksesi tämän vaiheen antamatta mitään tietoja. HUOMAUTUS: Jos haluat asettaa salasanan tilillesi myöhemmin, katso osaa Käyttäjän tilin ja salasanan asettaminen tässä kappaleessa. 6. Lue lisenssiehdot huolellisesti. Merkitse I accept the license terms (Hyväksyn lisenssin ehdot) ja napsauta Next (Seuraava). 7.Valitse User recommended settings (Käytä suositeltuja asetuksia) tai Install important updates only (Asenna vain tärkeitä päivityksiä) asentaaksesi turvallisuusasetukset Mini Desktop PC. Ohita tämä vaihe valitsemalla Ask me later (Kysy minulta myöhemmin). 8. Tarkista päivämäärä- ja kellonaika-asetuksesi. Napsauta Next (Seuraava). Järjestelmä lataa uudet asetukset ja käynnistyy uudestaan. 9. Käynnistettyäsi Mini Desktop PC uudelleen, voit alkaa käyttää Mini Desktop PC:täsi. 48 Mini Desktop PC:n käyttöopas Käynnistysvalikon käyttäminen Käynnistysvalikko antaa sinun päästä ohjelmiin, apuohjelmiin, ja muihin hyödyllisiin kohtiin Mini Desktop PC. Kohtien käynnistäminen Käynnistysvalikosta 1. Napsauta Windows®-tehtäväpalkista Käynnistä-kuvaketta . 2. Valitse Käynnistysvalikosta kohta, jonka haluat käynnistää. Näin pääset alkuun -kohdan käyttäminen Näin pääset alkuun -kohta Käynnistysvalikossa sisältää tietoja joistakin perustehtävistä kuten Windows®:in henkilökohtaistaminen, uusien käyttäjien lisääminen, ja tiedostojen lisääminen ohjaamaan sinua perehtymään käyttämällä Windows® 7 -käyttöjärjestelmää. Näin pääset alkuun -käyttö: 1.Napsauta . 2. Valitse käynnistysvalikosta Getting Started (Näin pääset alkuun). 3. Valitse käytettävissä olevien tehtävien luettelosta tehtävä, jonka haluat suorittaa. Mini Desktop PC:n käyttöopas 49 Tehtäväpalkin käyttäminen Tehtäväpalkki antaa sinun käynnistää ja hallita ohjelmia tai kohtia, jotka on asennettu tietokoneeseesi. Ohjelman käynnistäminen tehtäväpalkista Napsauta Windows®-tehtäväpalkista kuvaketta sen käynnistämiseksi. Napsauta kuvaketta uudestaan ohjelman piilottamiseksi. Pinning items (Osoittavat kohdat) hyppyluetteloissa Kun napsautat hiiren oikealla painikkeella tehtäväpalkissa olevaa kuvaketta, hyppyluettelo käynnistyy tarjoamaan sinulle pikapääsyn ohjelmiin tai kohtiin liittyviin linkkeihin. Voit osoittaa hyppyluettelossa olevia osoituskohtia kuten suosikkiwebsivustot, usein vierailut kansiot tai asemat, tai hiljattain toistetut mediatiedostot. Kohtien osoittaminen hyppyluetteloon: 1. Tehtäväpalkista, napsauta kuvaketta hiiren oikealla painikkeella. 2. Napsauta hyppyluettelosta hiiren oikealla painikkeella kohtaa, jota haluat osoittaa, valitse sen jälkeen Pin to this list (Osoita tähän luetteloon). Unpinning items (kohtien osoittaminen pois) hyppyluettelosta 1. Tehtäväpalkista, napsauta kuvaketta hiiren oikealla painikkeella. 2. Napsauta hyppyluettelosta hiiren oikealla painikkeella kohtaa, jonka haluat poistaa, valitse sen jälkeen Unpin from this list (Osoita pois tästä luettelosta). 50 Mini Desktop PC:n käyttöopas Ilmoitusalueen käyttäminen Oletuksena ilmoitusalue näyttää nämä kolme kuvaketta: Action Center (Toimintakeskus) -ilmoitus Napsauta tätä kuvaketta näyttääksesi kaikki hälytysviestit/ ilmoitukset ja käynnistä Windows®-Toimintakeskus. Verkkoyhteys Tämä kuvake näyttää yhteyden statuksen ja johdollisen tai johdottoman verkon yhteyden signaalin voimakkuuden. Äänenvoimakkuus Napsauta tätä kuvaketta säätääksesi äänenvoimakkuuden. Hälytysilmoituksen näyttäminen Näyttääksesi hälytysilmoituksen, napsauta viestiä avataksesi sen. ja napsauta sitten HUOMAUTUS: Lisätietoja varten katso tämän kappaleen osaa Windows® -Toimintakeskuksen käyttäminen. Kuvakkeiden ja ilmoitusten mukauttaminen Voit valita näytetäänkö vai piilotetaanko tehtäväpalkilla tai ilmoitusalueella kuvakkeita ja ilmoituksia. Kuvakkeiden ja ilmoitusten mukauttaminen: 1. Napsauta ilmoitusalueella . 2.Napsauta Customize (Mukauta). 3. Valitse alasvetoluettelosta niiden kuvakkeiden tai kohtien käyttäytymiset, joita haluat mukauttaa. Mini Desktop PC:n käyttöopas 51 Windows® Explorer'in käyttäminen Windows® Explorer antaa sinun näyttää, hallita, ja järjestää tiedostojasi ja kansioitasi. Windows® Explorer'in käynnistäminen Napsauta käynnistääksesi käynnistysvalikon ja napsauta sitten Computer (Tietokone). Tiedostojen ja kansioiden tutkiminen 1. Käynnistä Windows Explorer. 2. Selaa navigointi- tai näyttöruudusta datan sijaintipaikkaa. 3. Napsauta breadcrumb (leivänmuru) -palkista nuolta näyttääksesi aseman tai kansion sisällön. Tiedoston/kansion näkymän mukauttaminen 1. Käynnistä Windows Explorer. 2. Valitse tietojesi sijainti. 3.Napsauta . 4. Siirrä Näytä-valikosta liukusäädintä valitaksesi kuinka haluat näyttää tiedoston/kansion. Tiedostojesi järjestäminen 1. Käynnistä Windows Explorer. 2.Napsauta Arrange by (Järjestä kriteeriona) -kentästä näyttääksesi alasvetoluettelon. 3. Valitse parhaana pitämäsi järjestelyn tyyppi. 52 Mini Desktop PC:n käyttöopas Tiedostojesi lajitteleminen 1. Käynnistä Windows Explorer. 2. Napsauta hiiren oikealla painikkeella missä tahansa Näkymäruudulla. 3. Valitse ilmestyvästä valikosta Sort by (Lajittele kriteeriona), sen jälkeen valitse parhaana pitämäsi lajittelun tyyppi. Tiedostojesi ryhmittäminen 1. Käynnistä Windows Explorer. 2. Napsauta hiiren oikealla painikkeella missä tahansa Näkymäruudulla. 3. Valitse ilmestyvästä valikosta Group by (Ryhmittele kriteeriona), sen jälkeen valitse parhaana pitämäsi ryhmittelyn tyyppi Tiedostojesi ryhmittäminen 1. Käynnistä Windows Explorer. 2. Napsauta hiiren oikealla painikkeella missä tahansa Näkymäruudulla. 3. Valitse ilmestyvästä valikosta Group by (Ryhmittele kriteeriona), sen jälkeen valitse parhaana pitämäsi ryhmittelyn tyyppi. Mini Desktop PC:n käyttöopas 53 Tiedostojesi pakkaaminen Varmistuksen asettaminen: 1.Napsauta > All Programs (Kaikki ohjelmat) > Maintenance (Huolto) > Backup and Restore (Varmistus ja Palautus). 2.Napsauta Set up backup (Aseta varmistus). Napsauta Next (Seuraava). 3. Valitse varmistuksesi kohde. Napsauta Next (Seuraava). 4.Valitse Let Windows choose (recommended) (Anna Windows’in valita (suositeltava)) tai Let me choose as your backup mode (Anna minun valita varmistus-tilaksesi). HUOMAUTUS: Jos valitset Let Windows choose (Anna Windows’in valita), Windows ei varmista ohjelmiasi, FAT-formatoituja tiedostoja, Kierrätyksen roskakoritiedostoja, tai tilapäisiä tiedostoja, jotka ovat kooltaan 1 GB tai enemmän. 5. Noudata näytön ohjeita ohjatun asennuksen lopettaaksesi tapahtuman. Järjestelmäsi palauttaminen Windows®-järjestelmän Palautus-ominaisuus luo palautuspisteen, missä tietokoneen järjestelmäasetukset ovat tallennettuina tiettynä aikana ja päivänä. Se antaa sinun palauttaa tai perua muutokset tietokoneesi järjestelmäasetuksiin vaikuttamatta henkilökohtaiseen dataasi. Järjestelmäsi palauttaminen: 1. Sulje kaikki käynnissä olevat sovellukset. 2.Napsauta > All Programs (Kaikki ohjelmat) > Accessories (Lisälaitteet) > System Tools (Järjestelmän työkalut) > System Restore (Järjestelmän palautus). 3. Noudata näytön ohjeita ohjatun asennuksen suorittamiseksi loppuun saakka. 54 Mini Desktop PC:n käyttöopas Windows® 7:n Toimintakeskuksen käyttäminen Windows® 7:n Toimintakeskus tarjoaa sinulle hälytysilmoituksia, turvallisuustietoja, järjestelmän huoltotietoja, ja valinnan hakea automaattisesti vikoja sekä korjata joitakin yleisiä Mini Desktop PC ongelmia. Windows® 7:n Toimintakeskuksen käynnistäminen 1. Käynnistääksesi Windows 7 -Toimintakeskuksen napsauta Ilmoituskuvaketta , sen jälkeen napsauta Open Action Center (Avaa toimintakeskus). 2. Napsauta Windows 7 -Toimintakeskuksesta tehtävää, jonka haluat tehdä. Windows®-päivityksen käyttäminen Windows-päivitys antaa sinun tarkistaa ja asentaa viimeisimmät päivitykset parantamaan Mini Desktop PC turvallisuutta sekä suorituskykyä. Windows®-päivityksen käynnistäminen 1. Napsauta Windows®-tehtäväpalkista Käynnistä-kuvaketta Käynnistysvalikon käynnistämiseksi. 2.Valitse All Programs (Kaikki ohjelmat) > Windows Update (Windows-päivitys). 3. Napsauta Windows-päivityksen näyttöruudusta tehtävää, jonka haluat tehdä. Mini Desktop PC:n käyttöopas 55 Käyttäjän tilin ja salasanan asettaminen Voit luoda käyttäjätilejä ja salasanoja henkilöille, jotka käyttävät Mini Desktop PC. Käyttäjätilin asettaminen: 1. Napsauta Windows®-tehtäväpalkista > Getting Started (Näin pääset alkuun) > Add new users (Lisää uusia käyttäjiä). 2.Valitse Manage another account (Hallitse toista tiliä). 3.Valitse Create a new account (Luo uusi tili). 4. Näppäile uuden käyttäjän nimi. 5.Valitse Standard user (Vakiokäyttäjä) tai Administrator (Ylläpitäjä) käyttäjän tyypiksi. 6. Kun valmis, napsauta Create Account (Luo tili). Käyttäjän salasanan asettaminen: 1. Valitse käyttäjä, jonka haluaisit asettaa salasanaksi. 2.Valitse Create a password (Luo salasana). 3. Näppäile salasana ja vahvista se. 4. Näppäile salasanasi vihje. 5. Kun valmis, napsauta Create password (Luo salasana). Hae Windows® Ohje ja Tuki Windows® Ohje ja Tuki tarjoaa sinulle oppaita ja vastauksia käyttäen Windows® 7 -alustalla olevia sovelluksia. Käynnistääksesi Windows® Ohje ja Tuki -sovelluksen napsauta > Help and Support (Ohje ja Tuki). HUOMAUTUS: Varmista, että olet yhdistänyt internetiin saadaksesi viimeisimmän Windows® online -ohjeen. 56 Mini Desktop PC:n käyttöopas Microsoftin Windows® 8.1 -tasonlaskuilmoitukset • T ämä järjestelmä on esiasennettuna Windows® 7 Professional -ohjelmistossa ja siihen liittyy Windows® 8.1 -ohjelmiston lisenssi ja media. Voit käyttää vain yhtä Windows-ohjelmistoversiota kerrallaan. Eri versioiden välillä vaihtaminen edellyttää yhden version asennuksen poistamisen ja toisen version asentamisen. • Jotta voit ottaa käyttöön tasonlaskun Windows® 7 Professional:ään tässä järjestelmässä, tämän järjestelmän BIOSasetukset on muutettu käynnistämään uudelleen vanhaan BIOS-tilaan. Jos BIOS-asetusta ei ole muutettu alkuperäiseen UEFI-tilakäynnistykseen ennen asennusta, Windows® 8.1 asennetaan; seuraavia Windows® 8.1 -toimintoja ei kuitenkaan oteta käyttöön, sillä ne vaativat UEFI-tilakäynnistyksen: • Suojattu käynnistys • Saumaton käynnistyskokemus • etwork unlock for Bitlocker järjestelmille, joissa on Trusted N Platform Module (TPM). • eDrive-tuki TÄRKEÄÄ! • Mini Desktop PC on esiasetettuna Windows® 7 Professional -käyttöjärjestelmä. Päivittäminen Windows® 8.1:aan poistaa kaikki Windows® 7 Professional -järjestelmätiedot. • Jos Mini Desktop PC:n toimitukseen ei sisälly Windows® 7 Professional -palautus-DVD-levyä, varmista, että luot Windows® 7 Professional -käyttöjärjestelmän USB-palautusaseman ennen Windows® 8.1:n asentamista. • Katso lisätietoja järjestelmäsi palauttamisesta Windows® 8.1:ssa Mini Desktop PC:n käyttöoppaasta. Mini Desktop PC:n käyttöopas 57 Käyttöjärjestelmän vaihtaminen Windows® 8.1 -versioon 1. Käynnistä Mini Desktop PC. Paina POST-tilassa <F2> siirtyäksesi BIOS-asetukseen. 2. Aseta Windows® 8.1 Recovery -DVD-levy optiseen asemaan. 3. Paina BIOS-asetuksessa F5 ja valitse sitten Yes (Kyllä) ladataksesi järjestelmän optimoidut oletusasetukset. 4.Valitse Advanced (Lisäasetukset) -valikko > LPSS & SCC Configuration (LPSS- ja SCC-määritys). 5.Valitse OS Selection (Käyttöjärjestelmävalinta) > Windows 8.x 6.Valitse Boot (Käynnistys) -valikko > Secure Boot menu (Turvallinen käynnistysvalikko). 7. Valitse OS Type (Käyttöjärjestelmätyyppi) > Windows UEFI mode (Windows UEFI -tila). 8. Paina F10-näppäintä ja valitse Yes (Kyllä) tallentaaksesi määrityksen ja käynnistääksesi järjestelmän uudelleen. 9. Käynnistyksen aikana näytössä näkyy ASUS-logo ja sen jälkeen Press any key to boot from CD or DVD... (Paina mitä tahansa näppäintä käynnistääksesi CD- tai DVD-levyltä...) Kun näet tämän viestin, paina mitä tahansa näppäimistön näppäintä jatkaaksesi järjestelmän tason laskemista. HUOMAUTUS: Jos näyttö palaa BIOS-näyttöön, varmista, että Windows® 8.1 -palautus-DVD on asetettu optiseen levyasemaan ja toista vaiheet 3–8. 10. Lue huolella ASUS-palautustyökalun käyttöoikeussopimus. Rastita I Agree (Hyväksyn) -ruutu ja valitse sitten Accept (Hyväksy). 11.Valitse No (Ei) jatkaaksesi asetusta. 58 Mini Desktop PC:n käyttöopas 12. Valitse ensisijainen kieli Valitse näppäimistöasettelu -näytössä. HUOMAUTUS: Jollei haluamaasi kieltä näy nykyisessä luettelossa, valitse See more keyboard layouts (Näytä lisää näppäimistöasetteluja) nähdäksesi lisää kielivalintoja. 13.Valitse Troubleshoot (Vianetsintä) > Reset your PC (Nollaa tietokone). Odota muutama sekunti ladataksesi seuraavaan Reset your PC screen (Nollaa tietokoneen näyttö) -toiminnon. 14. Jatka napsauttamalla Next (Seuraava) -painiketta. 15. Valitse seuraavassa näytössä Yes, repartition the drives (Kyllä, osioi asemat uudelleen). 16. Voit valita Just remove my files (Poista vain omat tiedostoni) tai Fully clean the drive (Tyhjennä asema kokonaan) ja sitten > Reset (Nollaa). Odota, kunnes asennus on valmis. HUOMAUTUS: Fully clean the drive (Tyhjennä asema kokonaan) -valinnan suorittaminen loppuun voi kestää tunteja. 17. Noudata näytön ohjeita Mini Desktop PC perusasetusten tekemistä varten. Kun olet määrittänyt perusasetukset, Windows® 8.1 -aloitusnäyttö tulee näkyviin. HUOMAUTUS: Jos haluat käyttää käynnistysnäyttöä kotinäyttönäsi, katso ohjeet Mini Desktop PC:n käyttöoppaan Käynnistysnäytön mukauttaminen -osasta. 18. Asentaaksesi ajurit ja sovellukset uudelleen, asenna ne uudelleen käyttämällä laitteesi toimitukseen kuuluvaa SCD:tä tai AP DVD:tä. Mini Desktop PC:n käyttöopas 59 Työskentely Windows® 8.1:lla Käynnistäminen ensimmäistä kertaa Kun käynnistät tietokoneen ensimmäistä kertaa, näkyviin tulee sarja näyttöjä, jotka opastavat sinua Windows® 8.1:n käyttöjärjestelmän perusasetusten määrittämisessä. Kannettavan Mini Desktop PC käynnistäminen ensimmäistä kertaa: 1. Paina kannettavan tietokoneen virtapainiketta. Odota muutama minuutti, kunnes asetusnäyttö tulee näkyviin. 2. Valitse asetusnäytössä kannettavassa tietokoneessa käytettävä kieli. 3. Lue huolellisesti käyttöoikeussopimuksen ehdot. Valitse I accept (Minä hyväksyn). 4. Toimi näytön ohjeiden mukaisesti määrittääksesi seuraavat peruskohteet: • Mukauttaminen • Hae online-tilassa • Asetukset • Tilisi 5. Kun olet määrittänyt peruskohteet, Windows® 8.1 jatkaa sovellustesi ja haluamiesi asetusten asentamista. Varmista, että kannettava tietokone pysyy kytkettynä päälle asetuksen aikana. 6. Kun asetus on valmis, Käynnistysnäyttö tulee näkyviin. 60 Mini Desktop PC:n käyttöopas Windows®-käyttöliittymä (UI) Windows® 8.1:ssa on vierekkäisiin ruutuihin perustuva käyttöliittymä (UI), joka mahdollistaa Windows®-sovellusten helpon organisoinnin ja käytön Käynnistysnäytössä. Se sisältää myös seuraavat ominaisuudet, joita voit käyttää työskennellessäsi kannettavalla tietokoneella. Käynnistysnäyttö Käynnistysnäyttö tulee näkyviin, kun kirjautuminen käyttäjätilille on onnistunut. Se auttaa organisoimaan kaikki tarvitsemasi ohjelmat ja sovellukset yhteen paikkaan. Windows®-sovellukset Nämä sovellukset on kiinnitetty käynnistysnäyttöön ja ne näytetään ruutumuodossa helpon käytettävyyden vuoksi. HUOMAUTUS: Jotkut sovellukset vaativat Microsoft-tilille kirjautumisen ennen kuin ne voidaan käynnistää kokonaan Mini Desktop PC:n käyttöopas 61 Kohdepisteet Näytön kohdepisteet mahdollistavat kannettavan Mini Desktop PC ohjelmien käynnistämisen ja asetusten käytön. Näiden kohdepisteiden toiminnot voi aktivoida hiirellä. Käynnistetyn sovelluksen kohdepisteet Käynnistysnäytön kohdepisteet 62 Mini Desktop PC:n käyttöopas Kohdepiste Toiminta vasen yläkulma Osoita hiiren kohdistimella aiemmin käyttämäsi sovelluksen kuvakkeen vasempaa yläkulmaa ja napauta sitä jatkaaksesi kyseisen sovelluksen käyttöä. Jos käynnistit useamman kuin yhden sovelluksen, liu'uta alaspäin näyttääksesi kaikki käynnistetyt sovellukset. vasen alakulma Käynnissä olevan sovelluksen näytössä: Osoita hiiren kohdistimella vasenta alakulmaa ja napauta palataksesi käynnistysnäyttöön. HUOMAUTUS: Voit myös painaa näppäimistön Windows-näppäintä palataksesi käynnistysnäyttöön. Käynnistysnäytössä: Osoita hiiren kohdistimella vasenta alakulmaa ja napauta palataksesi kyseiseen sovellukseen. Mini Desktop PC:n käyttöopas 63 Kohdepiste Toiminta yläosa Osoita hiiren kohdistimella, kunnes se muuttuu käsikuvakkeeksi. Vedä ja pudota sitten sovellus uuteen sijaintiin. HUOMAUTUS: Tämä kohdepistetoiminto toimii vain käynnissä olevassa sovelluksessa, tai kun haluat käyttää Snapominaisuutta. Katso lisätietoja kohdasta "Snap-ominaisuus" luvussa Työskentely Windows®-sovelluksilla. oikea ylä- ja alakulma 64 Osoita hiiren osoittimella oikeaa ylä- tai alakulmaa käynnistääksesi Charms bar -palkin. Mini Desktop PC:n käyttöopas Käynnistä-painike Windows 8.1:ssä on Käynnistä-painike, joka mahdollistaa vaihtamisen kahden uusimman avaamasi sovelluksen välillä. Käynnistys-painike on käytettävissä Käynnistys-näytössä työpöytätilassa ja kaikissa sovelluksissa, jotka ovat parhaillaan avattuna näytöllä. Käynnistys-näytön Käynnistys-painike HUOMAUTUS: Käynnistys-painikkeen todellinen väri vaihtelee Käynnistys-näytölle valitsemiesi näyttöasetusten mukaan. Vie hiiren kohdistin Käynnistys-näytön vasemman kulman päälle tai mille tahansa avatulle sovellukselle tuodaksesi Käynnistys-painikkeen esiin. Mini Desktop PC:n käyttöopas 65 Käynnistys-painike työpöytätilassa Pikavalikko Kun napautat Käynnistä-painiketta ja pidät sitä painettuna, pikavalikko tulee näkyviin ruutuna, jossa on pikavalintoja joihinkin Windows® 8.1:n ohjelmiin. Pikavalikko sisältää myös seuraavat kannettavan Mini Desktop PC sammutusvalinnat: kirjaudu ulos, lepotila, sammuta, käynnistä uudelleen. 66 Mini Desktop PC:n käyttöopas Käynnistys-näytön mukauttaminen Windows® 8.1 mahdollistaa myös Käynnistys-näytön mukauttamisen, ja sallii uudelleenkäynnistyksen suoraan Työpöytätilasta ja antaa mukauttaa näytöllä näkyvien sovellusten järjestystä. Käynnistä-näytön asetusten mukauttaminen: 1. Käynnistä työpöytä 2. Napsauta hiiren oikealla painikkeella mitä tahansa kohtaa tehtäväpalkissa, paitsi Käynnistys-painiketta, käynnistääksesi ponnahdusikkunan. 3.Napsauta Properties (Ominaisuudet) ja valitse sitten Navigation (Navigointi) -välilehti valitaksesi Navigointi- ja Käynnistysnäyttö-valinnat, joita haluat käyttää. 4. Napsauta Apply (Käytä) tallentaaksesi uudet asetukset ja lopeta. Mini Desktop PC:n käyttöopas 67 Työskentely Windows®-sovelluksilla Voit käyttää Mini Desktop PC:n valinnaista näppäimistöä ja hiirtä sovellusten käynnistämiseen, mukauttamiseen ja sulkemiseen. Sovellusten käynnistäminen Siirrä hiiren kohdistin sovelluksen päälle ja käynnistä se hiiren vasenta painiketta napsauttamalla tai napauttamalla kerran. Paina kahdesti ja selaa sitten sovelluksia nuolinäppäimillä. Paina sovelluksen. käynnistääksesi Sovellusten mukauttaminen Voit siirtää sovelluksia, muuttaa niiden kokoa tai vapauttaa sovellusten kiinnityksen aloitusnäytössä seuraavasti. Sovellusten siirtäminen Siirrä sovellusta kaksoisnapsauttamalla sitä ja vetämällä ja pudottamalla sitten sovellus uuteen sijaintiin. Sovellusten koon muuttaminen Napsauta sovellusta hiiren oikealla painikkeella aktivoidaksesi mukautuspalkin ja napsauta sitten ja valitse sovellusruudun koko. 68 Mini Desktop PC:n käyttöopas Sovellusten kiinnityksen vapauttaminen Napsauta sovellusta hiiren oikealla näppäimellä aktivoidaksesi mukautuspalkin ja napsauta sitten . Sovellusten sulkeminen 1. Siirrä hiiren kohdistin käynnistetyn sovelluksen yläosaan ja odota, kunnes kohdistin muuttuu käsikuvakkeeksi. 2. Sulje sovellus vetämällä ja pudottamalla se näytön alaosaan. Paina käynnistetyn sovelluksen näytössä . Mini Desktop PC:n käyttöopas 69 Sovellukset-näytön käynnistäminen Aloitusnäyttöön jo kiinnitettyjen sovellusten lisäksi voit avata myös muita sovelluksia Sovellukset-näytössä. HUOMAUTUS: Todelliset näytöllä näkyvät sovellukset vaihtelevat mallin mukaan. Seuraava näyttökuva on vain viitteellinen. Sovellukset-näytön käynnistäminen Voit käynnistää Sovellukset-näytön seuraavasti: Napsauta käynnistysnäytössä Paina käynnistysnäytössä -painiketta. ja paina sitten . 70 Mini Desktop PC:n käyttöopas Lisäsovellusten lisääminen Käynnistysnäytölle Voit kiinnittää useampia sovelluksia käynnistysnäyttöön seuraavasti: 1. Käynnistä Kaikki sovellukset -näyttö 2. Napsauta hiiren oikealla painikkeella sovelluksia, jotka haluat lisätä Käynnistys-näyttöön. 3.Napsauta -kuvaketta kiinnittääksesi valitut sovellukset Käynnistys-näytölle. Mini Desktop PC:n käyttöopas 71 Charms bar Charms bar on työkalupalkki, jonka voi aktivoida näytön oikealle puolelle. Se koostuu useista työkaluista, joilla voit jakaa sovelluksia, ja jotka tarjoaavat nopean pääsyn mukauttamaan kannettavan tietokoneen asetuksia. Charms bar 72 Mini Desktop PC:n käyttöopas Charms bar -palkin sisällä Search (Etsi) Tämä työkalu mahdollistaa tiedostojen, sovellusten tai ohjelmien etsimisen kannettavasta tietokoneesta. Share (Jaa) Tämä työkalu mahdollistaa sovellusten jakamisen sosiaalisissa verkoissa tai sähköpostitse. Start (Käynnistä) Tämä työkalu palauttaa näytön takaisin Käynnistysnäytöksi. Käynnistysnäytössä voit myös käyttää tätä aiemmin avattuun sovellukseen palaamiseen. Devices (Laitteet) Tällä työkalulla voit käyttää ja jakaa tiedostoja kannettavaan tietokoneeseen liitetyistä laitteista, kuten ulkoisesta näytöstä tai tulostimesta. Settings (Asetukset) Tällä työkalulla voit käyttää kannettavan tietokoneesi tietokoneasetuksia. Mini Desktop PC:n käyttöopas 73 Snap-ominaisuus Snap-ominaisuus näyttää kaksi sovellusta vierekkäin, mikä mahdollistaa työskentelyn tai vaihtamisen sovellusten välillä. Snap-palkki 74 Mini Desktop PC:n käyttöopas Snap-toiminnon käyttö Aktivoi ja käytä Snap-toimintoa kummalla tahansa seuraavista valinnoista: 1. Käynnistä sovellus, johon haluat käyttää Snaptoimintoa. 2. Pidä hiiren kohdistinta näytön yläosan yllä. 3. Kun kohdistin muuttuu käsikuvakkeeksi, vedä ja pudota sovellus näyttöpaneelin vasemmalle tai oikealle puolelle. 4. Käynnistä toinen sovellus. 1. Käynnistä sovellus, johon haluat käyttää Snaptoimintoa. 2.Paina ja vasenta tai oikeaa nuolinäppäintä ja napsauta sovellus vasempaan tai oikeaan ruutuun. 3. Käynnistä toinen sovellus. Tämä sovellus asetetaan automaattisesti tyhjään ruutuun. Mini Desktop PC:n käyttöopas 75 Muut näppäimistön pikavalinnat Voit käyttää näppäimistöllä myös seuraavia pikavalintoja helpottaaksesi sovellusten käynnistämistä ja navigointia Windows® 8.1:ssa. \ Vaihtaa Käynnistysnäytön ja käynnissä olevan sovelluksen välillä Käynnistää työpöydän Käynnistää This PC (Tämä tietokone) -ikkunan Työpöytätilassa Avaa File (Tiedosto) -valinnan Search (Haku) -charm-palkissa Avaa Jaa-ruudun Avaa Asetukset-ruudun. Avaa Laitteet-ruudun Aktivoi lukitusnäytön Pienentää nyt avoinna olevan ikkunan 76 Mini Desktop PC:n käyttöopas Käynnistä Project (Projekti) -ruutua Avaa Everywhere (Kaikkialla) -valinnan Search (Haku) -charm-palkissa Avaa Suorita-ikkunan Avaa Helppokäyttökeskuksen Avaa Settings (Asetukset) -valinnan Search (Haku) -charm-palkissa Avaa Käynnistys-painikkeen pikavalikon Käynnistää suurennuslasikuvakkeen ja lähentää näyttöön Loitontaa näytöstä Avaa Narrator-asetukset Mini Desktop PC:n käyttöopas 77 Internet-yhteyden muodostaminen Käytä sähköposteja, surffaa internetissä ja jaa sovelluksia sosiaalisissa verkoissa tai Mini Desktop PC:ltä langattomalla/Wi-Fi- tai langallisella yhteydellä. Wi-Fi-yhteyden asettaminen Windows® 8.1:llä 1. Käynnistä Charms bar -palkki käynnistysnäytöstä tai mistä tahansa sovellustilasta. HUOMAUTUS: Katso lisätietoja osasta Charms bar luvussa Työskentely Windows®-sovelluksilla. 2. Valitse Charms bar -palkissa Settings (Asetukset) ja napsauta verkkokuvaketta . 3. Valitse luettelosta langaton verkko, johon haluat muodostaa yhteyden. 4.Napsauta Connect (Yhdistä). HUOMAUTUS: Sinua voidaan kehottaa antamaan suojausavain WiFi-yhteyden aktivoimiseksi. 78 Mini Desktop PC:n käyttöopas Wi-Fi-kaistanleveyden määrittäminen 1. Käynnistä työpöytätila ja napsauta sitten tehtäväpalkissa hiiren oikealla painikkeella -kuvaketta. 2.Valitse Open Network and Sharing Center (Avaa Verkko- ja jakamiskeskus). 3. Valitse Verkko- ja jakamiskeskus -ikkunassa Wi-Fi-tila Connections (Yhteydet) -kohdan vieressä. 4. Valitse Wi-Fi-tila-ikkunassa Properties (Ominaisuudet) > Configure (Määritä) käynnistääksesi nykyisen verkkosovittimen ominaisuudet. 5. Valitse Nykyisen verkkosovittimen ominaisuudet -ikkunassa Advanced (Lisäasetukset) -välilehti. 6. Valitse Lisäasetukset-välilehdellä Bandwidth Capability (Kaistanleveyden suorituskyky) Property (Ominaisuus) -valinnassa ja valitse sitten kaistanleveysasetus napsauttamalla avattavaa ruutua Value (Arvo) -kohdan alla. 7. Napsauta OK tallentaaksesi ja lopettaaksesi. Mini Desktop PC:n käyttöopas 79 Langallinen yhteys 1. Liitä ASUS Mini Desktop PC verkkokaapelilla (RJ-45) DSL/ kaapelimodeemiin tai lähiverkkoon (LAN). 2. Käynnistä tietokone. 3. Määritä tarvittavat internet-yhteysasetukset. HUOMAUTUKSIA: • Katso lisätietoja osasta Configuring a dynamic IP/PPPoE network connection (Dynaamisen IIP/PPPoE-verkkoyhteyden määrittäminen) tai Configuring a static IP network connection (Staattisen IP-verkkoyhteyden määrittäminen). • Ota yhteys internet-palveluntarjoajaan (ISP) saadaksesi lisätietoja tai apua internet-yhteyden asettamisessa. Dynaamisen IIP/PPPoE-verkkoyhteyden määrittäminen Määrittääksesi dynaamisen IP/PPPoE- tai staattisen IPverkkoyhteyden: 1. Napsauta Start -käynnistysnäytössä Desktop (Työpöytä) käynnistääksesi työpöytätilan. 2. Napsauta hiiren oikealla painikkeella Windows®-tehtäväpalkissa verkkokuvaketta a napsauta Open Network and Sharing Center (Avaa Verkko- ja jakamiskeskus). 3. Napsauta Avaa Verkko- ja jakamiskeskus -sivulla Change Adapter settings (Muuta sovittimen asetuksia). 4. Napsauta hiiren oikealla painikkeella LAN-valintaa ja valitse Properties (Ominaisuudet). 5. Napsauta Internet Protocol Version 4(TCP/IPv4) (Internetprotokollaversio 4 (TCP/IPv4) -valintaa ja napsauta Properties (Ominaisuudet) -valintaa. 80 Mini Desktop PC:n käyttöopas 6. Napsauta Obtain an IP address automatically (Hanki IPosoite automaattisesti) ja napsauta OK-painiketta. HUOMAUTUS: Jos PPPoE-yhteyttä, jatka seuraavaan vaiheeseen. 7. Palaa Network and Sharing Center (Verkko- ja jakamiskeskus) -valintaan ja napsauta Set up a new connection or network (Määritä uusi yhteys tai verkko) -valintaa. 8. Valitse Connect to the Internet (Muodosta yhteys internetiin) ja napsauta Seuraava-painiketta. 9. Valitse Broadband (PPPoE) (Laajakaista (PPPoE)) ja napsauta Next (Seuraava) -painiketta. 10. Anna User name (Käyttäjänimi), Password (Salasana) ja Connection name (Yhteyden nimi). Napsauta Connect (Yhdistä). 11. Napsauta Close (Sulje) -painiketta lopettaaksesi määrityksen. 12. Napsauta tehtäväpalkin verkkokuvaketta ja napsauta juuri luomaasi yhteyttä. 13. Anna käyttäjänimesi ja salasanasi. Napsauta Connect (Yhdistä) -painiketta muodostaaksesi yhteyden internetiin. Staattisen IP-verkkoyhteyden määrittäminen Staattisen IP-verkkoyhteyden määrittäminen: 1. Toista edellisen osan Configuring a dynamic IP/ PPPoE network connection (Dynaamisen IIP/PPPoEverkkoyhteyden määrittäminen) vaiheet 1–4. 2. Napsauta Use the following IP address (Käytä seuraavaa IPosoitetta) -valintaa. 3. Anna palveluntarjoajan antamat IP-osoite, aliverkon peite ja yhdyskäytävä. 4. Jos on tarpeen, anna ensisijainen DNS-palvelimen osoite ja vaihtoehtoinen osoite. 5. Kun olet valmis, napsauta OK-painiketta. Mini Desktop PC:n käyttöopas 81 Mini Desktop PC:n sammuttaminen Sammuta Mini Desktop PC jollakin seuraavista tavoista: • Napauta Charms bar -palkissa ja napauta sitten > Shut down (Sammuta) sammuttaaksesi laitteen normaalisti. • Jos All-in-One PC ei vastaa, pidä virtapainiketta painettuina vähintään neljä (4) sekuntia, kunnes Mini Desktop PC sammuu. Mini Desktop PC:n asettaminen lepotilaan Voit aktivoida Mini Desktop PC:n tai kannettavan ASUS AiO:n unitilan seuraavilla tavoilla: • Paina kerran virtapainiketta. • Käynnistä työpöytätila ja paina sitten <Alt> + <F4> käynnistääksesi sammutusikkunan. Valitse avattavasta luettelosta Sleep (Lepotila) ja valitse OK. 82 Mini Desktop PC:n käyttöopas Windows® 8.1 -lukitusnäyttö Windows® 8.1 -lukitusnäyttö tulee näkyviin, kun herätät Mini Desktop PC lepo- tai unitilasta. Se tulee näkyviin myös, kun lukitset Windows® 8.1:n tai vapautat sen lukituksen. Lukitusnäytön voi mukauttaa säätelemään käyttöjärjestelmän käyttöä. Voit muuttaa sen taustanäyttöä ja käyttää joitakin sovelluksia, kun Mini Desktop PC on vielä lukittuna. Jatkaminen lukitusnäytöstä 1. Napsauta hiirellä tai paina mitä tahansa Mini Desktop PC:n näppäimistön näppäintä. 2. (valinnainen) Jos tilisi on salasanasuojattu, sinun on näppäiltävä salasana jatkaaksesi Käynnistysnäyttöön. Mini Desktop PC:n käyttöopas 83 Lukitusnäytön mukauttaminen Voit mukauttaa lukitusnäytön näyttämään haluamasi valokuvan, diaesityksen, sovelluspäivityksiä ja pikakäyttää Mini Desktop PC kameraa. Muuttaaksesi lukitusnäytön asetuksia, voit katsoa seuraavat tiedot: Valokuvan valitseminen 1.Käynnistä Charms bar > Settings (Asetukset). 2.valitse Change PC Settings (Muuta tietokoneasetuksia) > Lock screen (Lukitusnäyttö). 3.Napsauta Lock screen preview (Lukitusnäytön esikatselu) -kohdassa Browse (Selaa) valitaksesi valokuvan käytettäväksi lukitusnäytön taustana. Diaesityksen toistaminen 1.Käynnistä Charms bar > Settings (Asetukset). 2.valitse Change PC Settings (Muuta tietokoneasetuksia) > Lock screen (Lukitusnäyttö). 3.Siirrä Lock screen preview (Lukitusnäytön esikatselu) -kohdassa Play a slide show on the lock screen (Toista diaesitys lukitusnäytöllä) -liukusäädin kohtaan On (Päälle). 4.Vieritä alas mukauttaaksesi seuraavia lukitusnäytön diaesityksen valintoja: 84 Mini Desktop PC:n käyttöopas Sovelluspäivitysten lisääminen 1. Käynnistä Charms bar > Settings (Asetukset). 2.valitse Change PC Settings (Muuta tietokoneasetuksia) > Lock screen (Lukitusnäyttö). 3. Vieritä alas, kunnes näet Lock screen apps (Lukitusnäytön sovellukset) -valinnan. 4. Käytä seuraavia valintoja lisätäksesi sovelluksia, joiden päivitykset haluat nähdä lukitusnäytössä: Mini Desktop PC kameran aktivointi lukitusnäytössä Voit pyyhkäistä alas lukitusnäytössä aktivoidaksesi Mini Desktop PC kameran ja käyttääksesi sitä. Katso seuraavista ohjeista, kuinka tämä ominaisuus otetaan käyttöön: 1. Käynnistä Charms bar > Settings (Asetukset). 2.valitse Change PC Settings (Muuta tietokoneasetuksia) > Lock screen (Lukitusnäyttö). 3. Vieritä alas, kunnes näet Camera (Kamera) -valinnan. 4. Siirrä liukusäädin kohtaan On (Päälle). Mini Desktop PC:n käyttöopas 85 86 Mini Desktop PC:n käyttöopas Chapter 5: ASUS Business Manager 5 ASUS Business Manager ASUS Business Manager ASUS Business Manager tarjoaa joukon työkaluja Mini Desktop PC:n mukauttamiseen ja kunnossapitoon. ASUS Business Managerin asentaminen 1. Aseta ASUS-tuki-DVD-levy optiseen levyasemaan. 2. Napsauta tuki-CD-ikkunassa Utilities (Apuohjelmat) > ASUS Business Manager. 88 Mini Desktop PC:n käyttöopas 3. Valitse ASUS Manager -asetusnäytössä asennettavat sovellukset. 4.Napsauta Install (Asenna). 5. Järjestelmä kehottaa sinua käynnistämään järjestelmän uudelleen, kun asennus on valmis. Mini Desktop PC:n käyttöopas 89 ASUS Managerin käynnistäminen Käynnistä ASUS Manager käynnistysvalikosta napsauttamalla Start (Käynnistä) > ASUS > ASUS Manager. Kuvakenäkymä ja luettelonäkymä Napsauta vaihtaaksesi kuvanäkymän ja luettelonäkymän välillä, kun tarkastelet kaikkia sovelluksia ASUS Business Managerissa. Kuvakenäkymä Luettelonäkymä Luettelonäkymä 90 Mini Desktop PC:n käyttöopas Järjestelmä Järjestelmätiedot-näyttö näyttää kaikki Mini Desktop PC:n laitteistoja ohjelmistotiedot. Mini Desktop PC:n käyttöopas 91 Päivitä Napsauta ASUS Managerin päänäytössä Update (Päivitä) ladataksesi ja asentaaksesi laitteisto-ohjaimia, uusimmat-BIOS-asetukset ja päivitetyt ASUS-sovellukset. 92 Mini Desktop PC:n käyttöopas Suojaus Napsauta ASUS Managerin päänäytössä Security (Suojaus) käyttääksesi PC Cleanup - ja USB Lock -apuohjelmia. PC Cleanup PC Cleanup tarjoaa valintoja tilapäisten ja tarpeettomien tiedostojen poistamiseen Mini Desktop PC:stä kiintolevytilan vapauttamiseksi. ASUS Secure Delete ASUS Secure Delete pitää tiedostosi suojattuina tekemällä poistetuista tiedostoista täysin palauttamattomia yksinkertaisella vedä- ja pudota käyttöliittymällä. Mini Desktop PC:n käyttöopas 93 ASUS Secure Deleten käyttö: 1. Kun ASUS Secure Delete on käynnistetty, tee jokin seuraavista lisätäksesi tiedostoja poistoruutuun: 94 • Vedä ja pudota tiedostoja poistoruutuun. • Napsauta tiedostoa hiiren oikealla painikkeella ja valitse ASUS Secure Delete. Mini Desktop PC:n käyttöopas 2. Voit poistaa tiedoston poistoluettelosta valitsemalla tiedoston ja napsauttamalla . 3. Rastita Delete the files listed in the recycle bin (Poista roskakorissa listatut tiedostot), jos haluat poistaa roskakorissa olevat tiedostot pysyvästi. Mini Desktop PC:n käyttöopas 95 4.Napsauta Clear (Tyhjennä) ja napsauta sitten varmistusviestissä OK poistaaksesi pysyvästi kaikki poistoruudussa ja roskakorissa (jos valittu vaiheessa 3) listatut tiedostot. 96 Mini Desktop PC:n käyttöopas USB Lock USB Lock -ominaisuus suojaa USB-portit, kortinlukijan ja optisen aseman ei-toivotulta käytöltä asettamalla salasanan. Varmuuskopiointi ja palauttaminen Napsauta ASUS Manager -päänäytössä Recovery (Palauttaminen) aloittaaksesi Windowsin ylläpitotehtäviä, kuten järjestelmän palautus, käynnistysasetusten säätö ja Windowsin korjaus palautuslevyllä. Mini Desktop PC:n käyttöopas 97 Virta Napsauta ASUS Managerin päänäytössä Power (Virta) määrittääksesi virranhallinnan. Virranhallinnalla voit määrittää järjestelmän unitilan, lepotilan, näytön ja kiintolevyn aktiivisuuden aika-asetukset. 98 Mini Desktop PC:n käyttöopas Tool (Työkalu) Napsauta ASUS Manager -päänäytössä Tool (Työkalu) käyttääksesi Support screen-, Ai Booting - tai MyLogo-toimintoa. Support (Tuki) Support (Tuki) luetteloi linkit ASUS-tuki-websivustoille ja yhteystietoihin. Ai Booting Ai Booting näyttää luettelon käynnistettävistä tallennuslaitteista. Valitse laite ja napsauta vasen- tai oikea-painikkeita muokataksesi käynnistysjärjestystä. Mini Desktop PC:n käyttöopas 99 MyLogo ASUS MyLogo mahdollistaa käynnistyslogon mukauttamisen. Käynnistyslogo on kuva, joka tulee näkyviin näyttöön Power-On-SelfTests (POST) -testin aikana. 100 Mini Desktop PC:n käyttöopas BIOS-käynnistyslogon muuttaminen 1. Valitse jokin valinnoista ja napsauta sitten Next (Seuraava): • Muuta BIOS-käynnistyslogoa ja päivitä BIOS. • Muuta vain BIOS-käynnistyslogoa HUOMAUTUS: Lataa ennen ensimmäisen valinnan valintaa BIOStiedosto ASUS Update -toiminnolla Mini Desktop PC:hen. 2.Napsauta Browse (Selaa) paikantaaksesi kuvatiedoston, jota haluat käyttää käynnistyslogona (ja ladattu BIOS, jos vaaditaan) ja napsauta sitten Run (Käytä). 3. Suorita toimenpide loppuun näytön ohjeiden mukaisesti. Mini Desktop PC:n käyttöopas 101 Intel® SBA (Small Business Advantage) Intel® SBA on yhdistelmä laitteisto- ja ohjelmistoapuohjelmia, jotka tarjoavat pienyrityksille tarkoitettuja ainutlaatuisia suojaus- ja tuottavuusominaisuuksia. Kuvakkeet Kuvaukset Energy Saver Energy Saver sallii tietokoneen aikatauluttamisen lepotilaan siirtymiseksi työpäivän päättyessä ja heräämään uuden työpäivän alkaessa. Tämä auttaa pienentämään energiakustannuksia ja parantamaan työn tuottavuutta. Katso lisätietoja napsauttamalla ASUS Business Suiten päävalikon -painiketta. PC Health Center PC Health Center antaa määrittää nopeasti ja helposti kaikki kunnossapitotehtävät, kuten tietojen varmuuskopiointi, järjestelmän päivitykset ja levyn eheyttämisen työajan ulkopuolella, vaikka tietokone olisi sammutettu, kunhan tietokone on liitetty virtalähteeseen. PC Health Center -sovelluksella tietokone käy työaikana aina parhaalla suorituskyvyllään. Katso lisätietoja napsauttamalla ASUS Business Suiten päävalikon -painiketta. Software Monitor Software Monitor tarjoaa laitteistotason tietokoneeseen asennettujen suojaukseen liittyvien sovellusten valvonnan ja hälyttää, kun valvottu sovellus menee pois päältä tai siihen kohdistuu hyökkäys. Katso lisätietoja napsauttamalla ASUS Business Suiten päävalikon -painiketta. 102 Mini Desktop PC:n käyttöopas Kuvakkeet Kuvaukset USB Blocker USB Blocker sallii määrittää nopeasti ja helposti USB-laitetyypit, jotka voidaan liittää tietokoneeseen torjumaan virukset ja estämään valtuuttamattoman tiedonsiirron tietokoneesta. Katso lisätietoja napsauttamalla ASUS Business Suiten päävalikon -painiketta. Data Backup and Restore Data Backup and Restore varmuuskopioi automaattisesti tietosi, vaikka tietokone olisi sammutettu, kunhan se on liitetty virtalähteeseen. Katso lisätietoja napsauttamalla ASUS Business Suiten päävalikon painiketta. Mini Desktop PC:n käyttöopas 103 104 Mini Desktop PC:n käyttöopas Chapter 6: Basic Input and Output System (BIOS) 6 Basic Input and Output System (BIOS) Tietoja BIOS-järjestelmästä Uusi ASUS UEFI BIOS on Unified Extensible Interface -liittymä, joka on UEFI-arkkitehtuurin mukainen, ja tarjoaa helppokäyttöisen käyttöliittymän, joka on perinteistä vain näppäimistö -käyttöä monipuolisempi. BIOS-ohjaimet joustavampaa ja helpompaa hiirisyöttöä varten. Voit navigoida helposti uuteen UEFI BIOS -valikkoon yhtä helposti kuin käyttöjärjestelmään. HUOMAUTUS: Tässä käyttöoppaassa käytetty termi "BIOS" viittaa termiin "UEFI BIOS", jollei toisin ole ilmoitettu. BIOS (Basic Input and Output System) tallentaa järjestelmän laitteistoasetuksia, kuten tallennuslaitteen määritys, kehittynyt virranhallinta ja käynnistyslaitteen määritys, joita tarvitaan järjestelmän käynnistyksessä emolevyn CMOS-kennossa. Normaalisti oletus-BIOS-asetuksia käytetään useimmissa tilanteissa optimaalisen suorituskyvyn varmistamiseksi. ÄLÄ muuta oletus-BIOS-asetuksia muuten kuin seuraavissa tilanteissa: • Järjestelmän käynnistyksen yhteydessä näkyviin tulee virheviesti, joka pyytää sinua suorittamaan BIOS-asetuksen. • Olet asentanut uuden järjestelmäkomponentin, joka vaatii BIOSasetusten muuttamista tai päivittämisen. VAROITUS! Väärät BIOS-asetukset voivat johtaa epävakauteen tai käynnistyksen epäonnistumiseen. On vahvasti suositeltavaa, että muutat BIOS-asetuksia vain koulutetun huoltohenkilöstön avustuksella. BIOS-asetuksiin siirtyminen • Siirry käynnistyksen yhteydessä BIOS-asetukseen painamalla <Delete> tai <F2> Power-On Self Test (POST) -testin aikana. Jollet paina <Delete>, POST-testi jatkuu normaalisti. • Siirtyäksesi BIOS-asetukseen käynnistyksen jälkeen, käynnistä Mini Desktop PC uudelleen ja paina <Delete> tai <F2> POSTtestin aikana. 106 Mini Desktop PC:n käyttöopas BIOS-valikkovalinnat HUOMAUTUS: Tämän osan BIOS-näytöt ovat vain viitteellisiä. Todelliset näytöt poikkeavat toisistaan eri malleissa ja alueilla. Pää Kun siirryt BIOS-asetusohjelmaan, the päävalikkonäyttö tulee näkyviin. Päävalikko tarjoaa yleiskatsauksen perusjärjestelmätiedoista ja sallii sinun asettaa järjestelmän päivämäärän, ajan, kielen ja suojausasetukset. Mini Desktop PC:n käyttöopas 107 Lisäasetukset Lisäasetukset-valikko antaa sinun muuttaa suorittimen ja muiden järjestelmälaitteiden asetuksia. VAROITUS! Ole varovainen muuttaessasi Lisäasetuksetvalikkokohteiden asetuksia. Väärät kenttäarvot voivat johtaa järjestelmän toimintahäiriöön. 108 Mini Desktop PC:n käyttöopas Uudelleenkäynnistys Käynnistysvalikkokohteet antavat sinun muuttaa järjestelmän käynnistysvalintoja. Vieritä alas tuodaksesi näkyviin muita BIOS-kohteita. Mini Desktop PC:n käyttöopas 109 Tool (Työkalu) Työkalut-valikko antaa sinun määrittää valintoja erikoistoiminnoille. Valitse kohde ja paina sitten <Enter> tuodaksesi alivalikon näkyviin. 110 Mini Desktop PC:n käyttöopas ASUS EZ Flash 2 -apuohjelma ASUS EZ Flash 2 antaa määrittää BIOSin ilman käynnistyslevykettä tai käyttöjärjestelmän‑apuohjelmaa. HUOMAUTUS: Ennen kuin aloitat tämän apuohjelman käytön, lataa uusin BIOS ASUS-web-sivustolta osoitteesta www.asus.com 1. Liitä uusimman BIOS-tiedoston sisältävä USB flash -levy USBporttiin. 2. Käynnistä BIOS ja valitse sitten Tool (Työkalu) > ASUS EZ Flash 2 Utility. 3. Paina <Tab> vaihtaaksesi Ohjainkenttään. 4. Paina Ylös/Alas-näppäimiä löytääksesi USB-flash-levyn, joka sisältää uusimman BIOS-tiedoston, ja paina <Enter>. 5. Paina <Tab> vaihtaaksesi Kansiotiedot-kenttään. 6. Paina Ylös/Alas-nuolinäppäimiä löytääksesi BIOS-tiedoston ja paina sitten <Enter> suorittaaksesi BIOS-päivityksen. Käynnistä järjestelmä uudelleen, kun päivitys on valmis. Mini Desktop PC:n käyttöopas 111 Kiintolevykäytön määritys BIOS-asetuksissa voit myös asettaa kiintolevyn salasanasuojatun käytön. Ota nämä asetukset käyttöön seuraavien ohjeiden mukaisesti. HUOMAUTUS: Jos asennat Käyttäjän salasanan, sinua kehotetaan syöttämään se ennen siirtymistä Mini Desktop PC:n käyttöjärjestelmään. 1. Paina <Delete> tai <F2> siirtyäksesi BIOS-asetuksiin käynnistyksen yhteydessä. 2. Napsauta päävalikkonäytössä HDD Security Configuration (Kiintolevyn suojausasetus) -kohdan alla. 112 Mini Desktop PC:n käyttöopas 3.Napsauta Set User Password (Aseta käyttäjän salasana). 4. Näppäile Create New Password (Luo uusi salasana) -ruudussa salasana ja paina <Enter>. 5. Vahvista salasana kehotettaessa. 6.Napsauta Exit (Lopeta) ja valitse Save Changes & Reset (Tallenna muutokset ja Nollaa) tallentaaksesi tehdyt muutokset. Mini Desktop PC:n käyttöopas 113 Kiintolevyaseman salasanan muuttaminen: 1. Paina <Delete> siirtyäksesi BIOS-asetuksiin käynnistyksen yhteydessä. 2. Napsauta päävalikkonäytössä HDD Security Configuration (Kiintolevyn suojausasetus) -kohdan alla. 3.Napsauta Set User Password (Aseta käyttäjän salasana). 4. Näppäile Create New Password (Luo uusi salasana) -ruudussa uusi salasana ja paina <Enter>. 5. Vahvista uusi salasana kehotettaessa. 6.Napsauta Exit (Lopeta) ja valitse Save Changes & Reset (Tallenna muutokset ja Nollaa) tallentaaksesi tehdyt muutokset. Käyttäjän salasanan tyhjentäminen: 1. Paina <Delete> siirtyäksesi BIOS-asetuksiin käynnistyksen yhteydessä. 2. Napsauta päävalikkonäytössä HDD Security Configuration (Kiintolevyn suojausasetus) -kohdan alla. 3.Napsauta Set User Password (Aseta käyttäjän salasana). 4. Paina Create New Password (Luo uusi salasana) -ruudussa <Enter>. 5. Paina kehotettaessa uudelleen <Enter> vahvistaaksesi uuden salasanan. 6.Napsauta Exit (Lopeta) ja valitse Save Changes & Reset (Tallenna muutokset ja Nollaa) tallentaaksesi tehdyt muutokset. HUOMAUTUS: Jos salasanan tyhjentäminen onnistui, HDD User Pwd Status (Kiintolevyn käyttäjäsalasanan tila) -asetuksen on NOT INSTALLED (EI ASETETTU). 114 Mini Desktop PC:n käyttöopas USB-porttien asetus BIOS-asetuksia käyttämällä voit ohjata joidenkin Mini Desktop PC:n USB-porttien käyttöä. 1. Paina <Delete> tai <F2> siirtyäksesi BIOS-asetuksiin käynnistyksen yhteydessä. 2.Napsauta Advanced (Lisäasetukset) > USB Configuration (USB-määritys) > USB Single Port Control (USB Yhden portin ohjaus). Mini Desktop PC:n käyttöopas 115 3. Valitse USB Single Port Control (USB Yhden portin ohjaus) -näytössä USB-portti, jonka haluat ottaa käyttöön tai pois käytöstä. HUOMAUTUS: Katso seuraavasta kuvituksesta määritetyn USB-portin sijainti BIOS-näytöllä: päälaitteen etupuoli USB3_1 USB3_2 DVI-I päälaitteen taustapuoli USB2_1 116 USB2_2 USB2_3 Mini Desktop PC:n käyttöopas Troubleshooting Vianetsintä Oma tietokonettani ei voi käynnistää ja virta-LED etupaneelissa ei syty • Tarkasta onko tietokone oikein liitetty. • Tarkasta toimiiko seinäpistorasia oikein. • Tarkasta onko virtalähde käännetty päälle. Katso Kappaleen 2 osaa Käynnistäminen. Oma tietokoneeni pysähtyy. Tee seuraavaa sulkeaksesi ohjelmat, jotka eivät vastaa: 1. P aina samanaikaisesti <Alt> + <Ctrl> + <Delete> -näppäimiä näppäimistöllä, sen jälkeen napsauta Task Manger (Tehtävienhallinnassa). 2. • Tee seuraavaa käyttöjärjestelmän mukaisesti: Windows® 7: a) Napsauta Applications (Sovellukset) -välilehteä. b) Valitse ohjelma, joka ei vastaa, sen jälkeen napsauta End Task (Lopeta tehtävä). Windows® 8.1: Valitse Task Manager (Tehtävienhallinnassa) Processes (Prosessit)välilehdeltä ohjelma, joka ei vastaa, ja napsauta End Task (Lopeta tehtävä). Jos näppäimistö ei vastaa. Paina ja pidä tietokoneesi rungon yläosassa olevaa Virtapainiketta kunnes tietokoneesi pysähtyy. Sen jälkeen paina Virtapainiketta sen kääntämiseksi päälle. En voi yhdistää langattomaan verkkoon käyttämällä ASUS WLAN -korttia (vain tietyissä malleissa). • Varmista, että annat oikean verkon turva-avaimen langattomalle verkolle, johon haluat yhdistää. • Liitä ulkoiset antennit (valinnainen) antenniliittimiin ASUS WLAN -kortilla ja laita antennit tietokoneesi rungon yläosaan parasta langatonta suorituskykyä varten. 118 Mini Desktop PC:n käyttöopas Nuolinäppäimet numeronäppäimistöllä eivät toimi. Tarkasta onko Number Lock -LED pois päältä. Kun Number Lock -LED on päällä, numeronäppäimistöllä olevia näppäimiä käytetään vain numeroiden syöttämiseen. Paina Number Lock -näppäintä sammuttaaksesi LED'in, jos haluat käyttää nuolinäppäimiä numeronäppäimistöllä. Näytössä ei ole näyttöä. • Tarkasta on näyttö käynnistetty. • Varmista, että näyttösi on oikein liitetty tietokoneesi videolähtöporttiin. • Jos tietokoneesi tulee erillisen grafiikkakortin kanssa, varmista, että liität näyttösi videolähtöporttiin, joka on erillisellä grafiikkakortilla. • Tarkasta onko näytön jokin videoliittimen nastoista taipunut. Jos huomaat taipuneita nastoja, vaihda näytön videoliitinkaapeli. • Tarkasta onko näyttösi liitetty oikein virtalähteeseen. • Katso lisää vianhakutietoja dokumentaatiosta, joka tuli näytön mukana. Kun käytetään useita näyttöjä, vain yhdessä näytössä on näyttö. • Varmista, että molemmat näytöt on käynnistetty. • POST'in aikana vain VGA-porttiin liitetyssä näytössä on näyttö. Kaksoisnäyttötoiminto toimii vain Windows'in alaisuudessa. • Kun grafiikkakortti on asennettu tietokoneeseesi, varmista, että liität näytöt grafiikkakortin lähtöporttiin. • Tarkasta, että usean näytön asetukset ovat oikein. Katso lisätietoja Kappaleen 3 osasta Useiden ulkoisten näyttöjen liittäminen. Mini Desktop PC:n käyttöopas 119 Oma tietokoneeni ei voi havaita USB-tallennuslaitettani. • Kun ensimmmäisen kerran liität USB-tallennuslaitteesi tietokoneeseesi, Windows asentaa laiteohjaimen automaattisesti sitä varten. Odota hetki ja mene kohtaan Oma tietokone tarkastamaan onko USB-tallennuslaite havaittu. • Liitä USB-tallennuslaitteesi toiseen tietokoneeseen testataksesi onko USB-tallennuslaitteesi rikkoutunut tai toimii virheellisesti. Haluan palauttaa tai peruuttaa muutokset oman tietokoneeni järjestelmäasetuksiin vaikuttamatta henkilökohtaisiin tiedostoihin tai dataan. Windows® 7: Windows®-järjestelmän palautusominaisuus sallii sinun palauttavan tai peruuttavan muutokset tietokoneesi järjestelmäasetuksiin vaikuttamatta henkilökohtaiseen dataasi kuten asiakirjat tai valokuvat. Katso lisätietoja Kappaleen 2 osasta Järjestelmäsi palauttaminen. Windows® 8.1: Voit käyttää Windows® 8.1:n Refresh everything without affecting your files (Virkistä kaikki ilman vaikutusta tiedostoihisi) -palautusvalintaa palauttaaksesi tietokoneen järjestelmäasetuksiin tehdyt muutokset tai kumotaksesi ne ilman vaikutusta henkilökohtaisiin tietoihisi, kuten asiakirjat tai valokuvat. Käytä tätä palautusvalintaa napsauttamalla Charms bar -palkissa Settings (Asetukset) > Change PC Settings (Muuta tietokoneasetuksia) > General (Yleiset), valitse Refresh everything without affecting your files (Virkistä kaikki ilman vaikutusta tiedostoihisi) ja napsauta Get Started (Näin pääset alkuun). Miksi en kuule ääntä Mini Desktop PC:n audiokaiuttimista, kun toistan audio- ja videotiedostoja? • Tarkista onko kaiuttimet mykistetty. • Tarkista onko kuulokeliitin liitetty Mini Desktop PC ja irrota se. 120 Mini Desktop PC:n käyttöopas DVD-asema ei voi lukea levyä. • Tarkasta onko levy laitettu tekstipuolen osoittaessa ylöspäin. • Tarkasta onko levy keskitetty tarjottimessa, erityisesti levyjä varten, jotka eivät ole vakiokokoisia tai -muotoisia. • Tarkasta onko levy naarmuuntunut tai vahingoittunut. DVD-aseman ulosheittopainike ei vastaa. 1. Napsauta Windows® 7:ssä > Computer (Tietokone). Osoita hiiren osoittimella Windows® 8.1-työpöydän vasenta alakulmaa ja napsauta sitten hiiren oikealla painikkeella Aloitusnäytön pikkukuvaa. Napsauta ponnahdusvalikossa File Explorer (Resurssienhallinta) avataksesi Computer (Tietokone) -näytön. 2. Napsauta hiiren oikealla painikkeella , sen jälkeen napsauta Eject (Heitä ulos) valikosta. Mini Desktop PC:n käyttöopas 121 Virta Ongelma Ei virtaa (Virtailmaisin sammuksissa) 122 Mahdollinen syy Toiminta Väärä sähköjännite • Aseta tietokoneen sähköjännitekytkin alueesi jännitevaatimuksia vastaavaksi. • Säädä jänniteasetuksia. Varmista, että virtajohto on irrotettu virtapistorasiasta. Tietokonetta ei ole käynnistetty. Paina etupaneelin virtapainiketta varmistaaksesi, että tietokone on kytketty päälle. Tietokoneen virtajohtoa ei ole liitetty oikein. • Varmista, että virtajohto on liitetty oikein. • Käytä toista yhteensopivaa virtajohtoa. PSU (Power supply unit) (Virtalähdeyksikkö) -ongelmia Ota yhteys ASUShuoltokeskukseen toisen PSU-yksikön asentamiseksi tietokoneeseen. Mini Desktop PC:n käyttöopas Näyttö Ongelma Näyttöön ei tule kuvaa, kun tietokone on kytketty päälle (Musta näyttö) Mahdollinen syy Toiminta Signaalikaapelia ei ole liitetty tietokoneen oikeaan VGA-porttiin. • Liitä signaalikaapeli oikeaan näyttöporttiin (laitteessa oleva VGA-portti tai erillinen VGA-portti). • Jos käytät erillistä VGAkorttia, liitä signaalikaapeli erilliseen VGA-porttiin. Signaalikaapeliongelmia Kokeile liittämistä toiseen monitoriin. Mini Desktop PC:n käyttöopas 123 LAN Ongelma Internetyhteyden muodostaminen ei onnistu 124 Mahdollinen syy Toiminta LAN-kaapelia ei ole liitetty. Liitä LAN-kaapeli tietokoneeseen. LAN-kaapeliongelmia Varmista, että LAN LEDmerkkivalo palaa. Jos se ei pala, kokeile toista LAN-kaapelia. Jos se edelleenkään toimi, ota yhteys ASUShuoltokeskukseen. Tietokonetta ei ole liitetty oikein reitittimeen tai keskittimeen. Varmista, että tietokone on liitetty oikein reitittimeen tai keskittimeen. Verkkoasetukset Ota yhteyttä internetpalveluntarjoajaasi (ISP) saadaksesi tiedot oikeista LANasetuksista. Virustorjuntao-hjelmiston aiheuttamia ongelmia Sulje virustorjuntaohjelmisto. Ohjainongelmia Asenna LAN-ohjain uudelleen Mini Desktop PC:n käyttöopas Audio Ongelma Ei ääntä Mahdollinen syy Action Kaiuttimet tai kuulokkeet on liitetty väärään porttiin. • Katso oikea portti tietokoneen käyttöoppaasta. • Irrota ja liitä uudelleen tietokoneen kaiuttimet. Kaiuttimet tai kuulokkeet eivät toimi. Kokeile toisia kaiuttimia tai kuulokkeita. Etu- ja takaaudioportit eivät toimi. Kokeile sekä etu- että taka-audioportteja. Jos yksi porteista ei toimi, tarkista onko portti asetettu monikanavalle. Ohjainongelmia Asenna audio-ohjain uudelleen Mini Desktop PC:n käyttöopas 125 Järjestelmä Ongelma Järjestelmän nopeus on liian hidas Mahdollinen syy Toiminta Liian monta ohjelmaa käynnissä. Sulje joitakin ohjelmia. Tietokonevirushyökkäys • Käytä virustorjuntaohjelmistoa virusten poistamiseen. • Asenna käyttöjärjestelmä uudelleen. Kiintolevyn muistimoduulivika Järjestelmä hidastuu tai pysähtyy usein. 126 Muistimoduuliongelmia • Lähetä vahingoittunut kiintolevy huollettavaksi ASUS-huoltokeskukseen. • Vaihda kiintolevyasema uuteen. • Vaihda yhteensopiviin muistimoduuleihin. • Poista asentamasi ylimääräiset muistimoduulit ja yritä uudelleen. • Ota yhteyttä ASUShuoltokeskukseen avun saamiseksi. Tietokoneen tuuletus ei ole riittävä. Siirrä tietokone paikkaan, jossa on parempi ilmanvaihto. On asennettu yhteensopimattomia ohjelmistoja. Asenna käyttöjärjestelmä uudelleen ja asenna yhteensopivia ohjelmia. Mini Desktop PC:n käyttöopas Suoritin Ongelma Liian äänekäs heti tietokoneen käynnistämisen jälkeen. Mahdollinen syy Toiminta Tietokoneesi käynnistyy uudelleen. Tämä on normaalia. Tuuletin käy täydellä nopeudella, kun tietokone käynnistyy. Tuuletin hidastuu käyttöjärjestelmään siirryttäessä. BIOS-asetuksia on muutettu. Palauta BIOS oletusasetuksiinsa. Vanha BIOS-versio Päivitä BIOS uusimpaan versioon. Lataa uusimmat BIOS-versiot ASUStukisivustolta osoitteesta http://support.asus.com. Mini Desktop PC:n käyttöopas 127 Suoritin Ongelma Tietokone pitää käytettäessä liian kovaa ääntä. Mahdollinen syy Toiminta Suorittimen tuuletin on vaihdettu. Varmista, että käytät yhteensopivaa tai ASUKSEN suosittelemaa suorittimen tuuletinta. Tietokoneen tuuletus ei ole riittävä. Siirrä tietokone paikkaan, jossa on parempi ilmanvaihto. Järjestelmän lämpötila on liian korkea. • Päivitä BIOS. • Jos tiedät, kuinka emolevy asennetaan uudelleen, puhdista rungon sisätila. • Ota yhteyttä ASUShuoltokeskukseen avun saamiseksi. HUOMAUTUS: Jos ongelma ei poistu, katso pöytätietokoneen takuukortista tiedot ja ota yhteyttä ASUS-huoltokeskukseen. Saat tiedot huoltokeskuksista ASUS-tukisivustolta osoitteesta http://support.asus. com. 128 Mini Desktop PC:n käyttöopas Appendix Liitteet ASUS-kierrätys/Takaisinottopalvelut ASUS-kierrätys- ja takaisinotto-ohjelmat johtuvat sitoutumisestamme korkeimpiin ympäristömme suojelun standardeihin. Tarjottaessa ratkaisuja uskomme asiakkaidemme kykenevän vastuullisesti kierrättävän tuotteitamme, akkuja ja muita osia sekä pakkausmateriaaleja. Mene osoitteeseen http://csr.asus. com/english/Takeback.htm hakemaan yksityiskohtaisia tietoja kierrätyksestä eri alueilla. REACH Yhdenmukaisesti REACH'in (Kemikalien rekisteröinti, kehitys, valtuutus, ja rajoitus) säädöksellisen puitteiden mukaan, julkaisimme tuotteissamme olevat kemialliset aineet ASUS REACH -websivustolla osoitteessa http://csr.asus.com/english/REACH.htm Vaatimustenmukaisuusvakuutus (R&TTE-direktiivi 1999/5/EY) Seuraavat asiat on suoritettu ja niitä pidetään oleellisina ja riittävinä: • Oleelliset vaatimukset kuten artikkelissa [Article 3] • Suojavaatimukset terveyttä ja turvallisuutta varten kuten artikkelissa [Article 3.1a] • Sähköturvallisuuden testaus kuten artikkelissa [EN 60950] • Sähkömagneettisen yhteensopivuuden suojavaatimukset kuten artikkelissa [Article 3.1b] • Sähkömagneettisen yhteensopivuuden testaaminen kuten artikkeleissa [EN 301 489-1] & [EN 301 489-17] • Radiospektrin tehokas käyttö kuten artikkelissa [Article 3.2] • Radiotestaussarja kuten artikkelissa [EN 300 328] 130 Mini Desktop PC:n käyttöopas Langaton käyttökanava eri alueilla PohjoisAmerikka 2.412-2.462 GHz Ch01 – CH11 Japani 2.412-2.484 GHz Ch01 – Ch14 Eurooppa ETSI 2.412-2.472 GHz Ch01 – Ch13 CE-merkkivaroitus Tämä on luokan B tuote, joka saattaa kotiympäristössä aiheuttaa radiohäiriötä, missä tapauksessa käyttäjän on ryhdyttävä asian vaatimiin toimenpiteisiin. CE-merkintä laitteille, joissa ei ole langatonta LAN/ Bluetooth-toimintoa Tämän laitteen toimitettu versio täyttää EY-direktiivit 2004/108/ EY (sähkömagneettinen yhteensopivuus) ja 2006/95/EY (pienjännitedirektiivi). / CE-merkintä laitteille, joissa on langaton LAN/ Bluetooth Tämä laite täyttää Euroopan parlamentin ja komission direktiivin 1999/5/EY (9.3.1999) radio- ja telepäätelaitteista ja keskinäisestä yhdenmukaisuudesta. on luokan II -laitteille. Mini Desktop PC:n käyttöopas 131 FCC-lausunto Tämä laite täyttää FCC sääntöjen kohdan 15. Käyttö täyttää seuraavat kaksi ehtoa: • Tämä laite ei saa aiheuttaa haitallista häiriötä, ja • Tämän laitteen tulee hyväksyä kaikki vastaanotettu häiriö, mukaan lukien häiriö, joka voi aiheuttaa ei-toivottuja toimintoja. Tämä laite on testattu ja sen on havaittu toimivan digitaalilaitteiden luokan B rajoissa, jotka on määritelty FCC:n sääntöjen kohdassa 15. Nämä rajoitukset on suunniteltu antamaan kohtuullisen suojan vahingollisia sivuvaikutuksia vastaan kotikäytössä. Tämä laite tuottaa, käyttää ja voi säteillä energiaa radiotaajuudella, ja jos sitä ei ole asennettu tai käytetä ohjeiden mukaan, se voi aiheuttaa vahingollista häirintää radioliikenteelle. On kuitenkin mahdollista, että häiriöitä esiintyy tietyn asennuksen yhteydessä. Jos tämäs aiheuttaa häiriöitä radio- tai televisiovastaanottimissa, jotka voi päätellä sammuttamalla ja käynnistämällä laitetta, on suositeltavaa yrittää korjata häiriöitä yhdellä tai useammalla seuraavista keinoista: • Kääntäkää tai siirtäkää vastaanottimen antennia. • Lisätkää laitteen ja vastaanottimen välimatkaa. • Liittäkää laite pistorasiaan, joka on toisessa virtapiirissä kuin vastaanotin. • Pyytäkää neuvoja myyjältä tai kokeneelta radio- ja tv-asentajalta. 132 Mini Desktop PC:n käyttöopas TÄRKEÄÄ! Näytön liitäntään grafiikkakorttiin tarvitaan suojattujen kaapeleiden käyttö varmistamaan yhdenmukaisuuden FCC-säädösten kanssa. Mitkä tahansa luvattomat muutokset tai muunnelmat tähän yksikköön, jota vaatimustenmukaisuudesta vastaava osapuoli ei ole nimenomaisesti hyväksynyt, saattavat evätä käyttäjän oikeuden käyttää tätä laitetta. Litium-paristovaroitus VAROITUS: On olemassa räjähdysvaara, jos paristo on vaihdettu väärin. Korvaa vain samalla tai vastaavalla valmistajan suosittelemalla tyypillä. Hävitä käytetyt paristot valmistajan ohjeiden mukaisesti. RF-altistuksen varoitus Tämä laitteisto täytyy asentaa ja sitä täytyy käyttää toimitettujen ohjeiden mukaisesti. Lisäksi tätä lähetintä varten käytetyt antennit täytyy asentaa vähintään 20 cm:n päähän kaikista henkilöistä, eivätkä ne saa olla käytössä yhdessä tai samanpaikkaisesti minkään muun antennin tai lähettimen kanssa. Loppukäyttäjille ja asentajille täytyy toimittaa antennin mukana asennusohjeet ja lähettimen käyttöolosuhteet tyydyttävää RF-altistuksen yhdenmukaisuutta varten. Mini Desktop PC:n käyttöopas 133 Radiotaajuuslaitehuomautukset CE: Euroopan yhteisön säädöstenmukaisuusilmoitus Laite noudattaa radiotaajuusaltistusvaatimuksia koskevaa neuvoston suositusta 1999/519/EY, annettu 1. heinäkuuta 1999, väestön sähkömagneettisille kentille (0–300 GHz) altistumisen rajoittamisesta. Tämä langaton laite on R&TTE-direktiivin vaatimusten mukainen Langaton radiokäyttö Tämän laitteen käyttö on rajoitettu sisätiloihin käytettäessä 5,15–5,25 GHz:in taajuuskaistalla. Altistuminen radiotaajuusenergialle Wi-Fi-teknologian lähtöteho alittaa FCC:n radiotaajuusalitusrajat. Siitä huolimatta on suositeltavaa käyttää langatonta laitetta tavalla, jolla mahdollisuus kosketukseen ihmisten kanssa on normaalioloissa minimoitu. Langattomien Bluetooth-laitteiden FCCsäädöstenmukaisuus Tämän lähettimen antennia ei saa sijoittaa samaan paikkaan tai käyttää yhdessä minkään muun antennin tai lähettimen kanssa, joka on FCC Grant -ehtojen alainen. 134 Mini Desktop PC:n käyttöopas Optisen aseman turvallisuustiedot Laserturvallisuustiedot CD-ROM-aseman turvallisuusvaroitus LUOKAN 1 LASERTUOTE VAROITUS! Estääksesi altistumisen optisen aseman laserille, älä yritä purkaa tai korjata optista asemaa itse. Ota oman turvallisuutesi vuoksi yhteyttä ammattitaitoiseen teknikkoon avun saamiseksi. Palveluvaroitusmerkki VAROITUS! NÄKYMÄTÖNTÄ LASERSÄTEILYÄ AUKINAISENA. ÄLÄ TUIJOTA SÄTEESEEN TAI KATSO SUORAAN OPTISELLA VÄLINEELLÄ. CDRH-säännökset Yhdysvaltain elintarvike- ja lääkeviranomaisen Center for Devices and Radiological Health (CDRH) otti käyttöön lasertuotteiden säännökset 2. elokuuta 1976. Nämä säännökset pätevät lasertuotteisiin, jotka ovat valmistettu 1. elokuuta 1976 jälkeen. Niiden noudattaminen on pakollista tuotteissa, joita markkinoidaan Yhdysvalloissa. VAROITUS! Muiden kuin tässä tai lasertuotteen asennusoppaassa määritettyjen ohjainten tai säätöjen tai toimintojen käyttö voi johtaa vaaralliseen säteilyaltistukseen. Mini Desktop PC:n käyttöopas 135 ENERGY STAR –yhteensopiva tuote ENERGY STAR on Yhdysvaltojen ympäristönsuojeluviraston ja Yhdysvaltojen energiaministeriön kanssa toimiva yhteistyöohjelma, joka auttaa meitä kaikkia säästämään rahaa ja suojelemaan ympäristöä energiatehokkailla tuotteilla ja käytännöillä. Kaikki ASUS-tuotteet, joissa on ENERGY STAR-logo ovat yhteensopivia ENERGY STAR -standardin kanssa, ja niissä on virranhallintatoiminto oletuksena päällä. Monitori ja tietokone menevät automaattisesti unitilaan kymmenen ja kolmenkymmenen minuutin käyttämättömyyden jälkeen. Tietokone herätetään napsauttamalla hiirellä tai painamalla jotakin näppäimistön näppäintä. Katso lisätietoja virranhallinnasta ja sen hyödyistä ympäristölle osoitteesta http://www.energy.gov/powermanagement. Katso lisäksi yksityiskohtaisia tietoja ENERGY STAR -yhteistyöohjelmasta osoitteesta http://www.energystar.gov. HUOMAUTUS: Energy Star EI ole tuettu Freedos- ja Linux-pohjaisissa tuotteissa. 136 Mini Desktop PC:n käyttöopas ASUS-yhteystiedot ASUSTeK COMPUTER INC. Osoite 15 Li-Te Road, Peitou, Taipei, Taiwan 11259 Puhelin +886-2-2894-3447 Faksi +886-2-2890-7798 Sähköposti [email protected] Verkkosivut www.asus.com.tw Tekninen tuki Puhelin 0800-093-456 Verkkotuki support.asus.com ASUS COMPUTER INTERNATIONAL (Amerikka) Osoite 800 Corporate Way, Fremont, CA 94539, USA Faksi +1-510-608-4555 Verkkosivut usa.asus.com Tekninen tuki Puhelin +1-812-282-2787 Verkkotuki support.asus.com Mini Desktop PC:n käyttöopas 137 ASUS COMPUTER GmbH (Saksa ja Itävalta) Osoite Harkort Str. 21-23, D-40880 Ratingen, Germany Faksi +49-2102-959911 Verkkosivut www.asus.de Tekninen tuki Puhelin +49-1805-010923 Tukifaksi +49-2102-9599-11 Verkkotuki support.asus.com 138 Mini Desktop PC:n käyttöopas Mini Desktop PC:n käyttöopas 139 EC Declaration of Conformity We, the undersigned, Manufacturer: ASUSTeK COMPUTER INC. Address: 4F, No. 150, LI-TE Rd., PEITOU, TAIPEI 112, TAIWAN Authorized representative in Europe: ASUS COMPUTER GmbH Address, City: HARKORT STR. 21-23, 40880 RATINGEN Country: GERMANY declare the following apparatus: Product name : Mini Desktop PC Model name : E810 conform with the essential requirements of the following directives: 2004/108/EC-EMC Directive EN 55022:2010+AC:2011 EN 61000-3-2:2006+A2:2009 EN 55013:2001+A1:2003+A2:2006 EN 55024:2010 EN 61000-3-3:2013 EN 55020:2007+A11:2011 1999/5/EC-R&TTE Directive EN 300 328 V1.7.1(2006-10) EN 300 440-1 V1.6.1(2010-08) EN 300 440-2 V1.4.1(2010-08) EN 301 511 V9.0.2(2003-03) EN 301 908-1 V5.2.1(2011-05) EN 301 908-2 V5.2.1(2011-07) EN 301 893 V1.6.1(2011-11) EN 302 544-2 V1.1.1(2009-01) EN 302 623 V1.1.1(2009-01) EN 50360:2001 EN 62479:2010 EN 50385:2002 EN 62311:2008 EN 301 489-1 V1.9.2(2011-09) EN 301 489-3 V1.4.1(2002-08) EN 301 489-4 V1.4.1(2009-05) EN 301 489-7 V1.3.1(2005-11) EN 301 489-9 V1.4.1(2007-11) EN 301 489-17 V2.2.1(2012-09) EN 301 489-24 V1.5.1(2010-09) EN 302 326-2 V1.2.2(2007-06) EN 302 326-3 V1.3.1(2007-09) EN 301 357-2 V1.4.1(2008-11) EN 302 291-1 V1.1.1(2005-07) EN 302 291-2 V1.1.1(2005-07) 2006/95/EC-LVD Directive EN 60950-1 / A12:2011 EN 60065:2002 / A12:2011 2009/125/EC-ErP Directive Regulation (EC) No. 1275/2008 Regulation (EC) No. 278/2009 Regulation (EC) No. 642/2009 Regulation (EC) No. 617/2013 2011/65/EU-RoHS Directive Ver. 140331 CE marking (EC conformity marking) Position : CEO Name : Jerry Shen Declaration Date: 01/08/2014 Year to begin affixing CE marking: 2014 Signature : __________