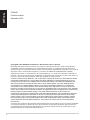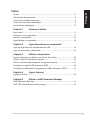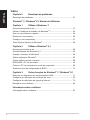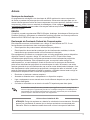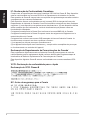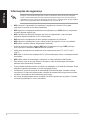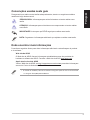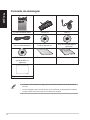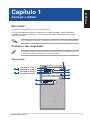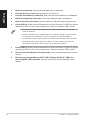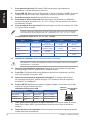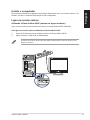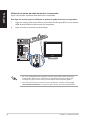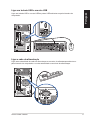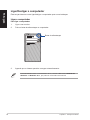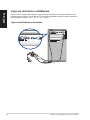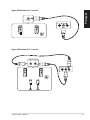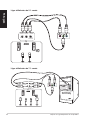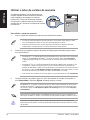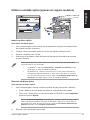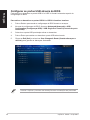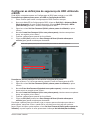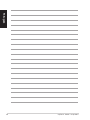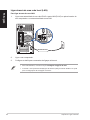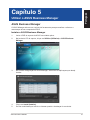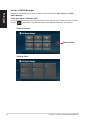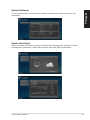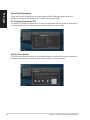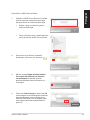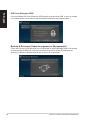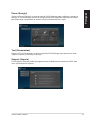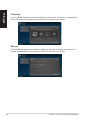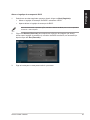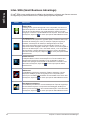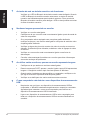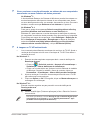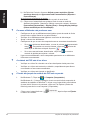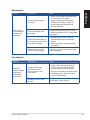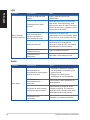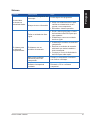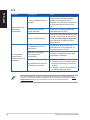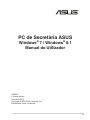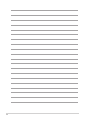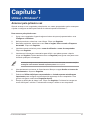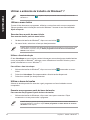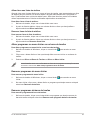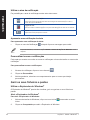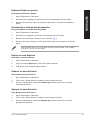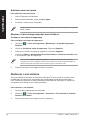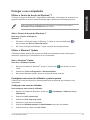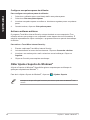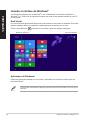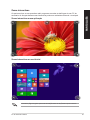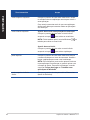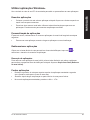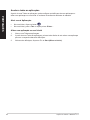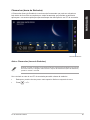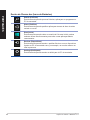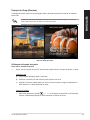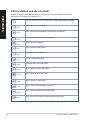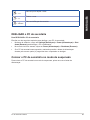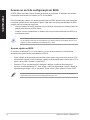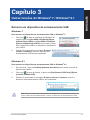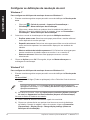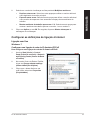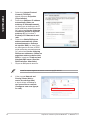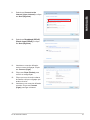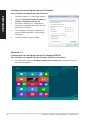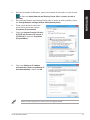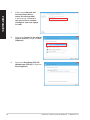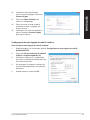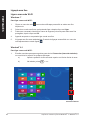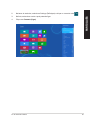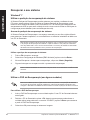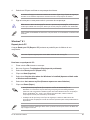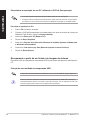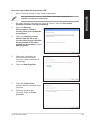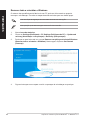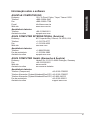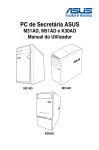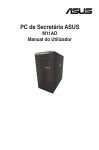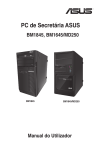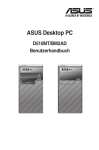Download ASUS D510MT PG9646 User's Manual
Transcript
PC de Secretária D510MT/BM2AD Manual do Utilizador Português PG9646 Primeira edição Setembro 2014 Copyright © 2014 ASUSTeK Computer Inc. Reservados todos os direitos. Nenhuma parte deste manual, incluindo os produtos e software aqui descritos, pode ser reproduzida, transmitida, transcrita, armazenada num sistema de recuperação, ou traduzida para outro idioma por qualquer forma ou por quaisquer meios, excepto a documentação mantida pelo comprador como cópia de segurança, sem o consentimento expresso e por escrito da ASUSTeK COMPUTER INC.(“ASUS”). A garantia do produto ou a manutenção não será alargada se: (1) o produto for reparado, modificado ou alterado, a não ser que tal reparação, modificação ou alteração seja autorizada por escrito pela ASUS; ou (2) caso o número de série do produto tenha sido apagado ou esteja em falta. A ASUS FORNECE ESTE MANUAL “TAL COMO ESTÁ” SEM QUALQUER TIPO DE GARANTIA QUER EXPRESSA QUER IMPLÍCITA, INCLUINDO MAS NÃO LIMITADA ÀS GARANTIAS IMPLÍCITAS OU CONDIÇÕES DE PRÁTICAS COMERCIAIS OU ADEQUABILIDADE PARA UM DETERMINADO FIM. EM CIRCUNSTÂNCIA ALGUMA PODE A ASUS, SEUS DIRECTORES, OFICIAIS, EMPREGADOS OU AGENTES SER RESPONSABILIZADA POR QUAISQUER DANOS INDIRECTOS, ESPECIAIS, ACIDENTAIS OU CONSEQUENTES.(INCLUINDO DANOS PELA PERDA DE LUCROS, PERDA DE NEGÓCIO, PERDA DE UTILIZAÇÃO OU DE DADOS, INTERRUPÇÃO DA ACTIVIDADE, ETC.) MESMO QUE A ASUS TENHA SIDO ALERTADA PARA A POSSIBILIDADE DE OCORRÊNCIA DE TAIS DANOS, RESULTANTES DE QUALQUER DEFEITO OU ERRO NESTE MANUAL OU NO PRODUTO. AS ESPECIFICAÇÕES E INFORMAÇÕES CONTIDAS NESTE MANUAL SÃO FORNECIDAS APENAS PARA FINS INFORMATIVOS E ESTÃO SUJEITAS A ALTERAÇÃO EM QUALQUER ALTURA SEM AVISO PRÉVIO, NÃO CONSTITUINDO QUALQUER OBRIGAÇÃO POR PARTE DA ASUS. A ASUS NÃO ASSUME QUALQUER RESPONSABILIDADE POR QUAISQUER ERROS OU IMPRECISÕES QUE POSSAM APARECER NESTE MANUAL, INCLUINDO OS PRODUTOS E SOFTWARE NELE DESCRITOS. Os nomes dos produtos e das empresas mencionados neste manual podem ou não ser marcas registadas ou estarem protegidos por direitos de autor que pertencem às respectivas empresas. Estes nomes são aqui utilizados apenas para fins de identificação ou explicação, para benefício dos proprietários e sem qualquer intenção de violação dos direitos de autor. 2 Português Índice Avisos ........................................................................................................... 5 Informações de segurança............................................................................. 8 Convenções usadas neste guia..................................................................... 9 Onde encontrar mais informações.................................................................. 9 Conteúdo da embalagem............................................................................. 10 Capítulo 1 Começar a utilizar Bem-vindo!.................................................................................................... 11 Conheça o seu computador.......................................................................... 11 Instalar o computador................................................................................... 15 Ligar/Desligar o computador......................................................................... 18 Capítulo 2 Ligar dispositivos ao computador Ligar um dispositivo de armazenamento USB.............................................. 19 Ligar um microfone e altifalantes.................................................................. 20 Capítulo 3 Utilizar o computador Postura adequada ao utilizar o seu PC de Secretária.................................. 23 Utilizar o leitor de cartões de memória......................................................... 24 Utilizar a unidade óptica (apenas em alguns modelos)................................ 25 Configurar as portas USB através do BIOS................................................. 26 Configurar as definições de segurança do HDD utilizando o BIOS............. 27 Capítulo 4 Ligar à Internet Ligação com fios........................................................................................... 29 Capítulo 5 Utilizar o ASUS Business Manager ASUS Business Manager............................................................................. 31 Intel® SBA (Small Business Advantage)....................................................... 40 3 Índice Português Capítulo 6 Resolução de problemas Resolução de problemas.............................................................................. 41 Windows® 7 / Windows® 8.1 Manual do Utilizador Capítulo 1 Utilizar o Windows® 7 Arrancar pela primeira vez............................................................................ 51 Utilizar o ambiente de trabalho do Windows® 7............................................ 52 Gerir os seus ficheiros e pastas................................................................... 54 Restaurar o seu sistema............................................................................... 56 Proteger o seu computador.......................................................................... 57 Obter Ajuda e Suporte do Windows®............................................................ 58 Capítulo 2 Utilizar o Windows® 8.1 Arrancar pela primeira vez............................................................................ 59 Ecrã de bloqueio do Windows® 8.1............................................................... 59 Usando a interface de Windows®................................................................. 60 Utilizar aplicações Windows®........................................................................ 63 Outros atalhos usando o teclado.................................................................. 68 DESLIGAR o PC de secretária..................................................................... 69 Colocar o PC de secretária no modo de suspensão.................................... 69 Acesso ao ecrã de configuração do BIOS.................................................... 70 Capítulo 3 Outras funções do Windows® 7 / Windows® 8.1 Remover um dispositivo de armazenamento USB....................................... 71 Configurar as definições de resolução de ecrã............................................ 72 Configurar as definições de ligação à Internet............................................. 73 Recuperar o seu sistema.............................................................................. 82 Informação sobre o software Informação sobre o software........................................................................ 87 4 Português Avisos Serviços de devolução Os programas de reciclagem e de devolução da ASUS resultam do nosso compromisso de elevar os padrões de protecção do nosso ambiente. Oferecemos soluções para que os nossos clientes possam reciclar de forma responsável os nossos produtos, baterias e outros componentes, assim como os materiais de embalagem. Visite a página http://csr.asus. com/english/Takeback.htm para obter informações relativas ao processo de reciclagem nas diferentes regiões. REACH Cumprindo o quadro regulamentar REACH (Registo, Avaliação, Autorização e Restrição dos Produtos Químicos), divulgamos as substâncias químicas incluídas nos nossos produtos no Web site ASUS REACH em http://csr.asus.com/english/REACH.htm Declaração da Comissão Federal de Comunicações Este dispositivo está em conformidade com o Artigo 15º das Normas da FCC. O seu funcionamento está sujeito às duas condições seguintes: • Este dispositivo não poderá causar interferências prejudiciais e, • Este dispositivo deverá aceitar quaisquer tipo de interferências recebidas, incluindo interferências que possam causar um funcionamento indesejado. Este equipamento foi testado e é compatível com os limites estipulados para um dispositivo digital de Classe B, segundo o Artigo 15º das Normas da FCC. Estes limites foram concebidos para proporcionar uma protecção razoável contra interferências prejudiciais numa instalação doméstica. Este equipamento gera, usa e pode irradiar energia de radiofrequência e, se não instalado e usado de acordo com as instruções do fabricante, pode causar interferências prejudiciais às comunicações de rádio. No entanto, não existe qualquer garantia de que as interferências não ocorram numa determinada instalação. Caso este equipamento cause interferências prejudiciais à recepção de rádio ou televisão, o que pode ser determinado desligando e ligando o aparelho, o utilizador deverá tentar corrigir as interferências adoptando uma ou mais das seguintes medidas: • Reorientar ou deslocar a antena receptora. • Aumentar a distância entre o equipamento e o dispositivo receptor. • Ligar o equipamento a uma tomada num circuito diferente daquele ao qual o dispositivo receptor está ligado. • Consultar o revendedor ou um técnico de rádio/TV experiente para obter ajuda. É necessária a utilização de cabos blindados para ligação do monitor à placa gráfica de forma a respeitar as regulamentações da FCC. Quaisquer alterações ou modificações a esta unidade não aprovadas expressamente pela parte responsável pela conformidade poderão impedir o utilizador de operar este equipamento. Aviso sobre a bateria de lítio ATENÇÃO: Perigo de explosão se a bateria for substituída incorrectamente. Substitua apenas por uma bateria do mesmo tipo ou de tipo equivalente recomendada pelo fabricante. Elimine as baterias usadas de acordo com as instruções do fabricante. 5 IC: Declaração de Conformidade Canadiana Português Cumpre com as especificações da norma Canadiana ICES-003 de Classe B. Este dispositivo está em conformidade com a norma RSS 210 do Departamento de Indústria do Canadá. Este aparelho de Classe B cumpre todos os requisitos da regulamentação canadiana relativa a equipamentos que causam interferências. Este dispositivo está em conformidade com a(s) norma(s) RSS de isenção de licença do Departamento de Industria do Canadá. O seu funcionamento está sujeito às duas condições seguintes: (1) este dispositivo não poderá causar interferências e, (2) este dispositivo deverá aceitar qualquer tipo de interferências, incluindo interferências que possam causar um funcionamento indesejado. Cut appareil numérique de la Classe B est conforme à la norme NMB-003 du Canada. Cet appareil numérique de la Classe B respecte toutes les exigences du Règlement sur le matériel brouilleur du Canada. Cet appareil est conforme aux normes CNR exemptes de licence d’Industrie Canada. Le fonctionnement est soumis aux deux conditions suivantes : (1) cet appareil ne doit pas provoquer d’interférences et (2) cet appareil doit accepter toute interférence, y compris celles susceptibles de provoquer un fonctionnement non souhaité de l’appareil. Declaração do Departamento de Comunicações do Canadá Este equipamento digital não excede os limites da Classe B para emissões de ruído de radiofrequência para um equipamento digital conforme definido pela Regulamentação de Interferência de Rádio do Departamento de Comunicações do Canadá. Este dispositivo digital de Classe B está em conformidade com a norma canadiana ICES003. VCCI: Declaração de conformidade para o Japão Declaração de VCCI Classe B KC: Aviso de segurança para a Coreia 6 Avisos sobre Equipamento de Radiofrequência Português CE: Declaração de Conformidade da Comunidade Europeia Este equipamento está em conformidade com os Requisitos de Exposição a Radiofrequência 1999/519/EC, Recomendação do Conselho de 1 de Julho de 1999, sobre a limitação da exposição do público em geral a campos electromagnéticos (0–300 GHz). Este equipamento sem fios está em conformidade com a Directiva R&TTE. Utilização de rádio sem fios Este dispositivo está restrito a uso no interior quando utilizado na banda de frequência 5,15 a 5,25 GHz . Exposição a energia de radiofrequência A radiação emitida pela tecnologia Wi-Fi fica muito aquém dos limites de exposição à radiofrequência estabelecidos pela FCC. No entanto, recomendamos a utilização deste equipamento sem fios de forma a que o contacto entre o dispositivo e o utilizador durante o funcionamento normal seja o mínimo possível. Conformidade com as normas sem fio Bluetooth da FCC De acordo com a Concessão da FCC, a antena utilizada com este transmissor não deverá ser colocada ou utilizada em conjunto com qualquer outra antena ou transmissor. Declaração do Departamento de Indústria do Canadá quanto a Bluetooth Este dispositivo de Classe B cumpre todos os requisitos da regulamentação canadiana relativa a equipamentos que causam interferências Cet appareil numérique de la Class B respecte toutes les exigences du Règlement sur le matériel brouilleur du Canada. BSMI: Declaração Sem fio de Taiwan Declaração sobre Equipamentos de Radiofrequência do Japão KC (Equipamento de Radiofrequência) 7 Informações de segurança Português Desligue o cabo de alimentação AC e todos os periféricos antes de efectuar a limpeza. Limpe o PC de Secretária com uma esponja de celulose limpa ou um pano de camurça embebido com uma solução de detergente não-abrasivo e algumas gotas de água tépida e depois remova quaisquer restos de humidade com um pano seco. 8 • NÃO coloque o computador em superfícies irregulares ou instáveis. Envie para reparação se a caixa se encontrar danificada. • NÃO exponha o computador ambientes com sujidade ou pó. NÃO utilize o computador se existir alguma fuga de gás. • NÃO coloque nem deixe cair objectos em cima do equipamento e não introduza quaisquer objectos estranhos no PC de Secretária. • NÃO exponha o equipamento a fortes campos magnéticos ou eléctricos. • NÃO exponha o equipamento nem o utilize próximo de líquidos, chuva ou humidade. NÃO utilize o modem durante tempestades eléctricas. • Aviso de segurança para a bateria: NÃO atire a bateria para o fogo. NÃO provoque curto-circuito nos contactos. NÃO desmonte a bateria. • Utilize este equipamento em ambientes com temperaturas entre 5˚C (41˚F) e 40˚C (104˚F). • NÃO tape os orifícios de ventilação do PC de Secretária para evitar o sobreaquecimento do sistema. • NÃO utilize cabos de alimentação, acessórios ou outros periféricos danificados. • Para evitar o risco de choque eléctrico, desligue o cabo de alimentação da tomada eléctrica antes de deslocar o sistema. • Procure ajuda profissional antes de utilizar um adaptador ou tomada de extensão. Esses dispositivos podem interromper o circuito de ligação à terra. • Certifique-se de que a sua fonte de alimentação está definida para a tensão correcta na sua área. Se não tem certeza sobre a tensão da tomada eléctrica que está a utilizar, contacte a sua empresa de fornecimento de energia. • Se a fonte de alimentação estiver avariada, não tente repará-la por si próprio. Contacte um técnico qualificado ou o seu revendedor. Português Convenções usadas neste guia Para garantir que realiza certas tarefas adequadamente, atente nos seguintes símbolos usados ao longo deste manual. PERIGO/AVISO: Informações para evitar ferimentos ao tentar realizar uma tarefa. ATENÇÃO: Informações para evitar danos nos componentes ao tentar realizar uma tarefa. IMPORTANTE: Instruções que DEVE seguir para realizar uma tarefa. NOTA: Sugestões e informações adicionais que ajudam a realizar uma tarefa. Onde encontrar mais informações Consulte as seguintes fontes para obter informações adicionais e actualizações do produto e do software. Web site da ASUS O Web site da ASUS oferece informações actualizadas acerca dos produtos de hardware e software da ASUS. Consulte o Web site da ASUS www.asus.com. Apoio técnico local da ASUS Visite o Web site da ASUS em http://support.asus.com/contact para obter informações acerca do Centro de Assistência Técnica local. • O manual do utilizador pode ser encontrado na seguinte pasta do seu PC de secretária: • C:\Program Files(X86)\ASUS\eManual 9 Conteúdo da embalagem Português PC de Secretária ASUS Teclado x1 Rato x1 Cabo de alimentação x1 DVD de Suporte x1 DVD de Recuperação x1 (opcional) Installation Guide DVD de software de Guia de instalação x1 Certificado de garantia x1 gravação Nero x1 (opcional) Tapete de rato x1 (opcional) • Contacte o seu revendedor se algum dos itens acima indicados estiver danificado ou em falta. • Os itens ilustrados acima servem apenas como referência. As especificações reais do produto poderão variar de acordo com os diferentes modelos. 10 Português Capítulo 1 Começar a utilizar Bem-vindo! Obrigado por ter adquirido o PC de Secretária ASUS! O PC de Secretária ASUS oferece desempenho de última geração, extrema fiabilidade e utilitários centrados no utilizador. Todos estes valores estão condensados numa caixa atraente e futurista. Leia o Certificado de Garantia da ASUS antes de utilizar o seu PC de Secretária da ASUS. Conheça o seu computador As ilustrações servem apenas como referência. As portas, as suas localizações e a cor do chassis poderão variar de acordo com os diferentes modelos. Painel frontal 1 6 Porta USB 3.0 frontal 1 Porta USB 3.0 frontal 2 7 Porta USB 2.0 frontal 1 Porta USB 2.0 frontal 2 2 3 4 5 8 SM.SD.MS-PRO SM.SD.MS-PRO 9 ASUS D510MT / BM2AD 11 Português 1. Botão de alimentação. Prima este botão para ligar o computador. 2. Porta de microfone (rosa). Esta porta liga a um microfone. 3. Porta de auscultadores (verde lima). Esta porta liga a auscultadores ou altifalantes. 4. Botão de alimentação (opcional). Prima este botão para ligar o computador. 5. Optical disk drive eject button. Press this button to eject the optical disk drive tray. 6. Portas USB 3.0. Estas portas de Barramento de Série Universal 3.0 (USB 3.0) ligam a dispositivos USB 3.0 como, ratos, impressoras, scanners, câmaras, PDA e outros. • NÃO ligue um teclado / rato a qualquer porta USB 3.0 quando instalar um sistema operativo Windows®. • Devido às limitações do controlador USB 3.0, os dispositivos USB 3.0 apenas podem ser utilizados no SO Windows® OS após a instalação do controlador USB 3.0. • Os dispositivos USB 3.0 apenas podem ser utilizados para armazenamento de dados. • Recomendamos que ligue dispositivos USB 3.0 às portas USB 3.0 para obter um desempenho mais rápido e melhor para os seus dispositivos USB 3.0. 12 7. Portas USB 2.0. Estas portas de Barramento de Série Universal 2.0 (USB 2.0) ligam a dispositivos USB 2.0 como, ratos, impressoras, scanners, câmaras, PDA e outros. 8. Ranhura para placa Express Card (opcional). Insira uma placa ExpressCard nesta ranhura. 9. Ranhura para cartões Memory Stick™ (MS) / Memory Stick Pro™ (MS Pro) / Secure Digital™ (SD) (opcional). Insira um cartão de memória suportado nesta ranhura. Capítulo 1: Começar a utilizar 1 12 2 3 7 4 13 DVI 5 6 7 8 Português Painel traseiro Porta USB 2.0 traseira 1 Porta USB 2.0 traseira 2 12 14 15 16 17 18 9 10 11 O painel traseiro poderá variar de acordo com o modelo. 1. Conector de alimentação. Ligue o cabo de alimentação a este conector. Entrada: 115/230Vac, 50-60Hz, 6/3A (América do Norte) 230Vac, 50Hz, 3A (Europa) 2 . Selector de tensão (opcional). Utilize este interruptor para seleccionar a tensão de alimentação apropriada de acordo com a tensão na sua área. Se a tensão de alimentação na sua área for de 100-127V, coloque o interruptor em 115V. Se a tensão de alimentação na sua área for de 200-240V, coloque o interruptor em 230V. O sistema poderá ser danificado seriamente caso coloque o interruptor em 115V num ambiente com 230V, ou em 230V num ambiente com 115V! 3. Porta de rato PS/2 (verde). Esta porta destina-se a um rato PS/2. 4. Porta de teclado PS/2 (púrpura). Esta porta destina-se a um teclado PS/2. 5. Porta DVI-D. Esta porta destina-se à ligação de qualquer dispositivo compatível com DVI-D e está em conformidade com o protocolo HDCP, permitindo reprodução de DVD HD, Blu-ray e outros conteúdo protegidos. 6. Porta Paralela (opcional). Esta porta destina-se a ligar uma impressora, um scanner ou outros dispositivos com porta paralela. ASUS D510MT / BM2AD 13 Português 7. Porta de série (opcional). Esta porta COM1 destina-se a ligar dispositivos apontadores ou outros dispositivos de série. 8. Portas USB 2.0. Estas portas de Barramento de Série Universal 2.0 (USB 2.0) ligam a dispositivos USB 2.0 como, ratos, impressoras, scanners, câmaras, PDA e outros. 9. Porta de microfone (rosa). Esta porta liga a um microfone. 10. Porta saída de linha (verde lima). Esta porta liga a auscultadores ou altifalantes. Numa configuração de áudio de 4.1, 5.1 ou 7.1 canais, esta porta actua como Saída de Altifalantes Frontais. 11. Porta entrada de linha (azul claro). Esta porta liga a um leitor de cassetes, CD, DVD ou a outras fontes de áudio. Consulte a tabela de configuração de áudio apresentada abaixo para obter informações acerca da função das portas de áudio num configuração de 2.1, 4.1 ,5.1 ou 7.1 canais. Configuração de áudio de 2.1, 4.1, 5.1 ou 7.1 canais Porta Auscultadores 2.1 canais 4.1 canais 5.1 canais 7.1 canais Azul claro (Painel traseiro) Entrada de linha Saída de altifalantes traseiros Saída de altifalantes traseiros Saída de altifalantes traseiros Saída de linha Saída de altifalantes frontais Saída de altifalantes frontais Saída de altifalantes frontais Entrada de microfone Entrada de microfone Graves-Centro Graves-Centro - Saída de altifalantes laterais Verde lima (Painel traseiro) Rosa (Painel traseiro) Verde lima (Painel traseiro) - - 12. Orifícios de ventilação. Estes orifícios permitem a ventilação. NÃO bloqueie os orifícios de ventilação do chassis. Disponibilize sempre uma ventilação adequada para o computador. 13. Ranhura para cadeado de segurança. Esta ranhura para cadeado de segurança permite proteger o seu PC através de um cadeado normal. 14. Porta VGA. Esta porta destina-se à ligação de dispositivos compatíveis com VGA como, por exemplo, um monitor VGA. 15. Ranhura para bloqueio de segurança Kensington®. A ranhura para bloqueio de segurança Kensington® permite proteger o PC utilizando cabos de segurança Kensington® ou compatíveis. 16. Portas LAN (RJ-45). Esta porta permite a ligação Gigabit a uma Rede Local (LAN) através de um concentrador de rede. LED ACT/ LED DE VELOIndicações LED da porta LAN LED de Actividade/Ligação LIGAÇÃO LED de velocidade Estado Descrição Estado Descrição DESLIGADO Sem ligação DESLIGADO Ligação de 10Mbps LARANJA Ligado LARANJA Ligação de 100Mbps INTERMITENTE Actividade de dados VERDE Ligação de 1Gbps CIDADE Porta LAN 17. Placa Gráfica ASUS (apenas em alguns modelos). As portas de saída de monitor desta Placa Gráfica ASUS opcional poderão variar de acordo com os diferentes modelos. 18. Tampa da ranhura de expansão. Remova a tampa da ranhura de expansão quando instalar uma placa de expansão. 14 Capítulo 1: Começar a utilizar Instalar o computador Português Esta secção irá ajudá-lo na ligação dos principais dispositivos como, um monitor externo, um teclado, um rato e o cabo de alimentação ao seu computador. Ligar um monitor externo Utilizando a Placa Gráfica ASUS (apenas em alguns modelos) Ligue o seu monitor à porta de saída de monitor na Placa Gráfica ASUS dedicada. Para ligar um monitor externo utilizando a Placa Gráfica ASUS: 1. Ligue um monitor à porta de saída de monitor na Placa Gráfica ASUS. 2. Ligue o monitor a uma fonte de alimentação. As portas de saída de monitor da Placa Gráfica ASUS poderão variar de acordo com os diferentes modelos. DVI ASUS D510MT / BM2AD 15 Português Utilizando as portas de saída de monitor incorporadas Ligue o seu monitor à porta de saída de monitor incorporada. Para ligar um monitor externo utilizando as portas de saída de monitor incorporadas: 1. Ligue um monitor VGA à porta VGA ou um monitor DVI-D à porta DVI-D ou um monitor HDMI à porta HDMI no painel traseiro do computador. 2. Ligue o monitor a uma fonte de alimentação. DVI • Se o seu computador estiver equipado com uma Placa Gráfica ASUS, essa placa gráfica estará definida como o dispositivo de visualização principal no BIOS. Por conseguinte, ligue o seu monitor à porta de saída de monitor da placa gráfica. • Para ligar vários monitores externos ao seu computador, consulte a secção Ligar vários monitores externos no Capítulo 2 deste manual, para obter mais detalhes. 16 Capítulo 1: Começar a utilizar Ligar um teclado USB e um rato USB Português Ligue um teclado USB e um rato USB às portas USB existentes no painel traseiro do computador. DVI ` Ligar o cabo de alimentação Ligue uma extremidade do cabo de alimentação ao conector de alimentação existente no painel traseiro do computador e a outra extremidade a uma fonte de alimentação. DVI ASUS D510MT / BM2AD 17 Ligar/Desligar o computador Português Esta secção descreve como ligar/desligar o computador após a sua instalação. Ligar o computador Para ligar o computador: 1. Ligue o seu monitor. 2. Prima o botão de alimentação no computador. Botão de alimentação SM.SD.MS-PRO SM.SD.MS-PRO 3. Aguarde que o sistema operativo carregue automaticamente. Para mais detalhes sobre o encerramento do PC, consulte o Manual do Utilizador do Windows® 7 / Windows® 8.1.1, que pode ser encontrado neste manual. 18 Capítulo 1: Começar a utilizar Português Capítulo 2 Ligar dispositivos ao computador Ligar um dispositivo de armazenamento USB Este PC de secretária possui portas USB 2.0/1.1 e USB 3.0 nos painéis frontal e traseiro e portas USB 3.0 no painel traseiro. As portas USB permitem ligar dispositivos USB, como por exemplo, dispositivos de armazenamento. Para ligar um dispositivo de armazenamento USB: • Insira o dispositivo de armazenamento USB no seu computador. Pode activar ou desactivar individualmente as portas USB 2.0 e USB 3.0 frontais e traseiras a partir da configuração do BIOS. Para mais detalhes, consulte a secção Configurar as portas USB através do BIOS no deste manual. Painel frontal Painel traseiro DVI SM.SD.MS-PRO SM.SD.MS-PRO Para mais detalhes, consulte a secção Removing a USB storage device (Remover um dispositivo de armazenamento USB) no Windows® 7 / Windows® 8.1.1 User Manual (Manual do Utilizador do Windows® 7 / Windows® 8.1.1), que pode ser encontrado neste manual. ASUS D510MT / BM2AD 19 Ligar um microfone e altifalantes Português Este PC de secretária está equipado com portas de microfone e portas de altifalantes nos painéis frontal e traseiro. As portas de E/S de áudio localizadas no painel traseiro permitem ligar altifalantes estéreo de 2.1, 4.1, 5.1 e 7.1 canais. Ligar auscultadores e microfone SM.SD.MS-PRO SM.SD.MS-PRO 20 Capítulo 2: Ligar dispositivos ao computador Português Ligar altifalantes de 2.1 canais ENTRADAS DE ÁUDIO LINE OUT Ligar altifalantes de 4.1 canais ENTRADAS ENTRADAS DE ÁUDIO DE ÁUDIO Traseiro Frontal LINE OUT ASUS D510MT / BM2AD 21 Ligar altifalantes de 5.1 canais Português Traseiro Frontal LINE OUT ENTRADAS ENTRADAS ENTRADAS DE ÁUDIO DE ÁUDIO DE ÁUDIO Central/ Subwoofer Ligar altifalantes de 7.1 canais Traseiro Frontal ENTRADAS DE ÁUDIO LINE OUT ENTRADAS DE ÁUDIO Lateral Central/ Subwoofer 22 Capítulo 2: Ligar dispositivos ao computador Português Capítulo 3 Utilizar o computador Postura adequada ao utilizar o seu PC de Secretária Quando utilizar o seu PC de Secretária, deverá manter uma postura correcta para evitar lesões nos pulsos, mãos e outras articulações ou músculos. Esta secção fornece-lhe sugestões para evitar o desconforto físico e possíveis lesões quando estiver a utilizar e a desfrutar totalmente do seu PC de Secretária. Eye level the top of a Nível dos to olhos para the monitor screen parte superior do monitor Apoio para osrest pés Foot 90˚ graus 90˚ angles Para manter uma postura correcta: • Coloque a cadeira de forma a que os cotovelos se posicionem a um nível ligeiramente superior ao teclado para conseguir uma posição de escrita confortável. • Ajuste a altura da sua cadeira para que os joelhos estejam posicionados a um nível ligeiramente superior à anca para relaxar a parte posterior das coxas. Se necessário, utilize um apoio para os pés para elevar o nível dos joelhos. • Ajuste as costas da cadeira de forma a que a base da sua coluna esteja firmemente apoiada e ligeiramente inclinada para trás. • Quando utilizar o PC, sente-se correctamente com os joelhos, cotovelos e anca num ângulo aproximado de 90º. • Coloque o monitor directamente à sua frente com a parte superior do ecrã ao nível dos seus olhos de forma a que tenha que olhar ligeiramente para baixo. • Mantenha o rato próximo do teclado e, se necessário, utilize um apoio para os pulsos para diminuir a pressão nos pulsos enquanto escreve. • Utilize o seu PC de Secretária numa área confortavelmente iluminada e mantenha-o afastado de fontes de luz forte como, janelas e luz solar directa. • Faça intervalos regulares durante a utilização do seu PC de Secretária. ASUS D510MT / BM2AD 23 Utilizar o leitor de cartões de memória Português As câmaras digitais e outros dispositivos de imagem digitais utilizam cartões de memória para armazenar as imagens ou ficheiros multimédia. O leitor de cartões de memória incorporado no painel frontal do seu sistema permite-lhe ler e escrever em diferentes cartões de memória. SM.SD.MS-PRO SM.SD.MS-PRO SM.SD.MS-PRO Para utilizar o cartão de memória: 1. Insira o cartão de memória na ranhura para cartões de memória. • A forma do cartão de memória apenas permite o seu encaixe numa direcção. NÃO force a introdução do cartão na ranhura para evitar danos no cartão. • Pode colocar cartões numa ou mais ranhuras para cartões e utilizá-los de forma independente. Coloque apenas um cartão de cada vez numa ranhura. 2. Seleccione um programa a partir da janela de Reprodução Automática para aceder aos seus ficheiros. • No Windows® 7, se a Reprodução Automática NÃO estiver activada no seu computador, clique no botão Iniciar do Windows® 7 na barra de tarefas, clique em Computador e depois faça duplo clique no ícone do cartão de memória para aceder aos dados do cartão. • No Windows® 8.1,se a opção de Reprodução Automática NÃO estiver activada no seu computador, coloque o ponteiro do rato no canto inferior esquerdo do ambiente de trabalho do Windows® e clique com o botão direito na miniatura do ecrã Inicial. No menu de contexto, clique em File Explorer (Gestor de ficheiros) e faça duplo clique no ícone do cartão de memória para aceder aos dados armazenados no mesmo. • Cada ranhura para cartões tem um ícone diferente, que é apresentado no ecrã Computador. 3. Quando terminar, faça duplo clique no ícone da unidade de cartões de memória no ecrã Computador, clique em Ejectar e depois remova o cartão. No Windows® 8.1, Coloque o ponteiro do rato no canto inferior esquerdo do ambiente de trabalho do Windows® e clique com o botão direito na miniatura do ecrã Inicial. No menu de contexto, clique em File Explorer (Gestor de ficheiros) para abrir o ecrã Computer (Computador). Nunca remova o cartão durante ou imediatamente após a leitura, cópia, formatação ou eliminação de dados no cartão, caso contrário poderá perder os dados contidos no cartão. Para evitar a perda de dados, utilize a função “Remover Hardware com Segurança e Ejectar Suporte de Dados” na área de notificação do Windows antes de remover o cartão de memória. 24 Capítulo 3 :Utilizar o computador Português Utilizar a unidade óptica (apenas em alguns modelos) 2 1 SM.SD.MS-PRO SM.SD.MS-PRO 3 Inserir um disco óptico Para inserir um disco óptico: 1. Com o sistema ligado, prima o botão de ejecção abaixo da tampa do compartimento da unidade para abrir o tabuleiro. 2. Coloque o disco na unidade óptica com a face da etiqueta virada para cima. 3. Empurre o tabuleiro para o fechar. 4. Seleccione um programa a partir da janela de Reprodução Automática para aceder aos seus ficheiros. Para aceder a dados de um disco óptico, se a função de Execução Automática NÃO estiver activada no seu computador: •No Windows® 7, clique em Start (Iniciar) > Computer (Computador) e faça duplo clique no ícone da unidade de CD/DVD. •No Windows® 8.1, coloque o ponteiro do rato no canto inferior esquerdo do ambiente de trabalho do Windows® e clique com o botão direito na miniatura do ecrã Inicial. No menu de contexto, clique em File Explorer (Explorador de ficheiros) e faça duplo clique no ícone da unidade de CD/DVD. Remover um disco óptico Para remover um disco óptico: 1. Com o sistema ligado, execute uma das seguintes acções para ejectar o tabuleiro: • Prima o botão de ejecção abaixo da tampa do compartimento da unidade. • Clique com o botão direito no ícone da unidade de CD/DVD no ecrã Computador e depois clique em Ejectar. No ecrã Computer (Computador) no Windows® 8.1, coloque o ponteiro do rato no canto inferior esquerdo do ambiente de trabalho do Windows® e clique com o botão direito na miniatura do ecrã Inicial. No menu de contexto, clique em File Explorer (Explorador de ficheiros) para abrir o ecrã Computer (Computador). 2. Remova o disco do tabuleiro da unidade. ASUS D510MT / BM2AD 25 Configurar as portas USB através do BIOS Português Pode activar ou desactivar as portas USB 2.0 e USB 3.0 frontais e traseiras a partir da configuração do BIOS. Para activar ou desactivar as portas USB 2.0 e USB 3.0 frontais e traseiras: 1. Prima <Delete> para aceder à configuração do BIOS durante o arranque. 2. No ecrã de configuração de BIOS, clique em Advanced (Avançado) > USB Configuration (Configuração USB) > USB Single Port Control (Controlo de porta Única USB). 3. Seleccione a porta USB que deseja activar ou desactivar. 4. Prima <Enter> para activar ou desactivar a porta USB seleccionada. 5. Clique em Exit (Sair) e seleccione Save Changes & Reset (Guardar alterações e reiniciar) para guardar as alterações efectuadas. Consulte o Capítulo 1 para obter mais informações sobre a localização das portas USB. 26 Capítulo 3 :Utilizar o computador Português Configurar as definições de segurança do HDD utilizando o BIOS Pode definir uma palavra-passe na Configuração do BIOS para proteger o seu HDD. Para definir uma palavra-passe para o seu HDD na Configuração do BIOS: 1. Prima <Delete> para aceder à configuração do BIOS durante o arranque. 2. No ecrã do Modo EZ da Configuração de BIOS, clique em Exit (Sair) > Advanced Mode (Modo Avançado). No ecrã do Modo Avançado, clique em Main (Principal) > HDDx: [nome do HDD] para abrir o ecrã de Palavra-passe do HDD. 3. Seleccione o item Set User Password (Definir palavra-passe do utilizador) e prima <Enter>. 4. Na caixa Create New Password (Criar nova palavra-passe), introduza uma palavrapasse, em seguida, prima <Enter>. 5. Confirme a palavra-passe quando lhe for solicitado. 6. Clique em Exit (Sair) e seleccione Save Changes & Reset (Guardar alterações e reiniciar) para guardar as alterações efectuadas. Anote esta palavra-passe pois será necessária para aceder ao Sistema Operativo. Para alterar a palavra-passe para o seu HDD na Configuração do BIOS: 1. Siga os passos 1 e 2 da secção anterior para abrir o ecrã da Palavra-passe do HDD. 2. Seleccione o item Set User Password (Definir palavra-passe do utilizador) e prima <Enter>. 3. Na caixa Enter New Password (Introduzir nova palavra-passe), introduza a palavrapasse actual, em seguida, prima <Enter>. 4. Na caixa Create New Password (Criar nova palavra-passe), introduza uma nova palavrapasse, em seguida, prima <Enter>. 5. Confirme a palavra-passe quando lhe for solicitado. 6. Clique em Exit (Sair) e seleccione Save Changes & Reset (Guardar alterações e reiniciar) para guardar as alterações efectuadas. Para limpar a palavra-passe do utilizador, siga os mesmos passos efectuados para alterar a palavra-passe, mas prima <Enter> quando lhe for solicitado para criar/confirmar a palavrapasse. Depois de limpar a palavra-passe, o item Set User Password (Definir palavra-passe do utilizador), na parte superior do ecrã, apresentará a indicação Not Installed (Não Instalada). ASUS D510MT / BM2AD 27 Português 28 Capítulo 3 :Utilizar o computador Português Capítulo 4 Ligar à Internet Ligação com fios Utilize um cabo RJ-45 para ligar o seu computador a um modem por cabo/DSL ou a uma rede local (LAN). Ligar através de um modem por cabo/DSL Ligar através de um modem por cabo/DSL: 1. Instale o seu modem por cabo/DSL. Consulte a documentação fornecida com o modem por cabo/DSL. 2. Ligue uma extremidade de um cabo RJ-45 à porta LAN (RJ-45) no painel traseiro do seu computador e a outra extremidade a um modem por cabo/DSL. DVI Modem Cabo RJ 45 RJ-45 cable ASUS D510MT / BM2AD 29 Ligar através de uma rede local (LAN) Português Para ligar através de uma LAN: 1. Ligue uma extremidade de um cabo RJ-45 à porta LAN (RJ-45) no painel traseiro do seu computador e a outra extremidade à sua LAN. DVI Cabo RJ 45 RJ-45 cable 2. Ligue o seu computador. 3. Configure as definições necessárias de ligação à Internet. LAN • Para mais detalhes, consulte a secção Configurar a ligação de rede. • Contacte o seu Fornecedor de Serviços de Internet (ISP) para obter detalhes ou ajuda para a configuração da sua ligação à Internet. 30 Capítulo 4: Ligar à Internet Português Capítulo 5 Utilizar o ASUS Business Manager ASUS Business Manager O ASUS Manager oferece um conjunto de ferramentas para personalizar e efectuar a manutenção do seu computador ASUS. Instalar o ASUS Business Manager 1. Insira o DVD de suporte da ASUS na unidade óptica. 2. Na janela do CD de suporte, clique em Utilities (Utilitários) > ASUS Business Manager. 3. No ecrã de configuração do ASUS Manager, seleccione as aplicações que deseja instalar. 4. Clique em Install (Instalar). 5. Ser-lhe-á solicitado que reinicie o sistema quando a instalação for concluída. ASUS D510MT / BM2AD 31 Iniciar o ASUS Manager Português Execute o ASUS Manager a partir do menu Iniciar clicando em Start (Iniciar) > ASUS > ASUS Manager Vista de ícones e Vista de lista O ASUS Manager possui uma Vista de ícones e uma Vista de lista. Clique no ícone da Vista de lista para exibir uma lista das ferramentas disponíveis para o seu sistema. Vista de ícones Vista de lista Vista de lista 32 Capítulo 5: Utilizar o ASUS Business Manager System (Sistema) Português O ecrã de informações de sistema exibe detalhes de hardware e software acerca do seu computador. Update (Actualizar) Clique em Update (Actualizar) no ecrã principal do ASUS Manager para transferir e instalar controladores de hardware, o BIOS mais recente e aplicações ASUS actualizadas. ASUS D510MT / BM2AD 33 Português Security (Segurança) Clique em Security (Segurança) no ecrã principal do ASUS Manager para aceder aos utilitários PC Cleanup (Limpeza do PC) e USB Lock (Bloqueio USB). PC Cleanup (Limpeza do PC) O utilitário PC Cleanup (Limpeza do PC) oferece opções para remover ficheiros temporários e desnecessários do seu computador para libertar espaço no disco rígido. ASUS Secure Delete O ASUS Secure Delete mantém os seus ficheiros seguros tornando os ficheiros eliminados totalmente irrecuperáveis utilizando uma interface arrastar e largar simples. 34 Capítulo 5: Utilizar o ASUS Business Manager Português Para utilizar o ASUS Secure Delete: 1. 2. Quando o ASUS Secure Delete for iniciado, execute uma das seguintes acções para adicionar ficheiros à caixa de eliminação: • Arraste e largue os ficheiros para a caixa de eliminação. • Clique no ficheiro com o botão direito do rato e seleccione ASUS Secure Delete. Para remover um ficheiro da lista de eliminação, seleccione-o e clique em . 3. Marque a caixa Delete the files listed in the recycle bin (Eliminar os ficheiros na reciclagem) se desejar eliminar permanentemente todos os ficheiros na reciclagem. 4. Clique em Clear (Limpar) e depois em OK na mensagem de confirmação para eliminar permanentemente todos os ficheiros na caixa de eliminação e na reciclagem (caso esta opções tenha sido seleccionada no passo 3). ASUS D510MT / BM2AD 35 Português USB Lock (Bloqueio USB) A funcionalidade USB Lock (Bloqueio USB) protege as suas portas USB, o leitor de cartões e a unidade óptica contra acessos não autorizados definindo uma palavra-passe. Backup & Recovery (Cópia de segurança e Recuperação) Clique em Recovery (Recuperação) no ecrã principal do ASUS Manager para iniciar tarefas de manutenção do Windows, tais como restaurar do sistema, ajustar as definições de arranque e reparar o Windows através de um disco de recuperação. 36 Capítulo 5: Utilizar o ASUS Business Manager Português Power (Energia) Clique em Power (Energia) no ecrã principal do ASUS Manager para configurar a gestão de energia. O Power Manager (Gestor de energia) permite-lhe especificar definições de tempo para hibernação e suspensão do sistema, ecrã e actividade do disco rígido. Tool (Ferramentas) Clique em Tool (Ferramentas) no ecrã principal do ASUS Manager para aceder aos ecrãs Support (Suporte), Ai Booting ou MyLogo. Support (Suporte) O ecrã Support (Suporte) exibe hiperligações para os Web sites de suporte da ASUS, bem como informações de contacto. ASUS D510MT / BM2AD 37 Português Ai Booting O ecrã Ai Booting exibe uma lista dos dispositivos de arranque. Seleccione um dispositivo e clique nos botões esquerda/direita para modificar a sequência de arranque. MyLogo O ASUS MyLogo permite personalizar o logótipo de arranque. O logótipo de arranque é a imagem apresentada no ecrã durante os Auto-Testes de Arranque (POST). 38 Capítulo 5: Utilizar o ASUS Business Manager Português Alterar o logótipo de arranque do BIOS 1. Seleccione uma das seguintes opções e depois clique em Next (Seguinte): • Alterar o logótipo de arranque do BIOS e actualizar o BIOS. • Apenas alterar o logótipo de arranque do BIOS. Antes de seleccionar a primeira opção, transfira o ficheiro de BIOS para o seu computador utilizando o ASUS Update. 2. Clique em Browse (Procurar) para seleccionar o ficheiro de imagem que deseja utilizar como logótipo de arranque (e o ficheiro de BIOS transferido, se necessário) e depois clique em Run (Executar). 3. Siga as instruções no ecrã para concluir o processo. ASUS D510MT / BM2AD 39 Intel® SBA (Small Business Advantage) Português O Intel® SBA é uma combinação de utilitários de hardware e software que oferece recursos de segurança e produtividade únicos, criados para pequenas empresas. Ícones Descrições Energy Saver O Energy Saver permite-lhe agendar o seu computador para entrar no modo de suspensão no final do seu dia de trabalho e para arrancar no início do seu dia de trabalho. Isto ajuda bastante a reduzir os custos energéticos e melhora a produtividade da sua empresa. Para obter mais informações, clique em no menu principal do ASUS Business Suite. PC Health Center O PC Health Center permite-lhe agendar rápida e facilmente todo o tipo de tarefas de manutenção, como por exemplo cópias de segurança de dados, actualizações do sistema e desfragmentação do disco, para serem executadas fora do horário de trabalho mesmo se o seu computador estiver desligado, desde que o mesmo se encontre ligado a uma fonte de alimentação. Com o PC Health Center, o seu computador oferece sempre o melhor desempenho durante o horário de trabalho. Para obter mais informações, clique em no menu principal do ASUS Business Suite. Software Monitor O Software Monitor oferece monitorização ao nível do hardware das aplicações de segurança instaladas no seu computador e alerta-o quando uma aplicação monitorizada for desactivada ou atacada. Para obter mais informações, clique em no menu principal do ASUS Business Suite. USB Blocker O USB Blocker permite-lhe especificar rápida e facilmente o tipo de dispositivos USB que podem ser ligados ao seu computador para evitar vírus e transferências de dados não autorizadas. Para obter mais informações, clique em no menu principal do ASUS Business Suite. Data Backup and Restore O Data Backup and Restore cria automaticamente cópias de segurança dos seus dados enquanto o computador está desligado, desde que o mesmo se encontre ligado a uma fonte de alimentação. Para obter mais informações, clique em no menu principal do ASUS Business Suite. 40 Capítulo 5: Utilizar o ASUS Business Manager Português Capítulo 6 Resolução de problemas Resolução de problemas Este capítulo apresenta alguns problemas que poderá encontrar e as possíveis soluções. ? ? O meu computador não liga e o LED de energia do painel frontal não acende • Verifique se o seu computador está correctamente ligado. • Verifique se a tomada eléctrica está a funcionar. • Verifique se a fonte de alimentação está ligada. Consulte a secção Ligar/ desligar o computador no Capítulo 1. O meu computador bloqueia. • Faça o seguinte para fechar os programas que não estão a responder: 1.Prima simultaneamente as teclas <Alt> + <Ctrl> + <Delete> no teclado e depois clique em Iniciar Gestor de Task Manager (Gestor de tarefas). 2. Execute os passos seguintes, de acordo com o sistema operativo: No Windows® 7: a) Clique no separador Aplicações. b) Seleccione o programa que não está a responder e clique em Terminar tarefa. No Windows® 8.1: No separador Processes (Processos) do Task Manager (Gestor de tarefas), seleccione o programa que não está a responder, em seguida, clique em End Task (Terminar tarefa). • ? Se o teclado não estiver a responder. Mantenha premido o botão de energia na parte superior do chassis até que o computador desligue. Em seguida, prima o botão de energia para ligar o computador. Não consigo ligar a uma rede sem fios utilizando a Placa WLAN da ASUS (apenas em alguns modelos)? • Certifique-se de que introduziu a chave de rede correcta para a rede sem fios à qual deseja ligar. • Ligue as antenas externas (opcionais) aos conectores de antena da placa WLAN ASUS e coloque as antenas em cima do chassis do seu computador para uma melhor recepção de sinal sem fios. ASUS D510MT / BM2AD 41 Português ? As teclas de seta no teclado numérico não funcionam. ? ? ? 42 Verifique se o LED do Bloqueio de teclado numérico está desligado. Quando o LED do Bloqueio de teclado numérico está aceso, as teclas do teclado numérico são utilizadas apenas para introduzir números. Prima a tecla de Bloqueio de teclado numérico para desligar o LED se deseja utilizar as teclas de seta do teclado numérico. Nenhuma imagem apresentada no monitor. • Verifique se o monitor está ligado. • Certifique-se de que o monitor está correctamente ligado à porta de saída de vídeo do computador. • Se o computador estiver equipado com uma placa gráfica dedicada, certifique-se de que o seu monitor está ligado a uma porta de saída de vídeo da placa gráfica dedicada. • Verifique se algum dos pinos do conector de vídeo do monitor se encontra dobrado. Se descobrir pinos dobrados, substitua o cabo de ligação de vídeo do monitor. • Verifique se o seu monitor está correctamente ligado a uma fonte de alimentação. • Consulte a documentação fornecida com o monitor para obter informações acerca de resolução de problemas. Ao utilizar vários monitores, apenas um monitor apresenta imagem. • Certifique-se de que ambos os monitores estão ligados. • Durante o arranque POST, apenas o monitor ligado à porta VGA apresentará imagem. A função de monitor duplo funciona apenas no Windows. • Quando estiver instalada uma placa gráfica no computador, certifique-se de que liga os monitores à porta de saída da placa gráfica. • Verifique se as definições dos vários monitores estão correctas. O meu computador não detecta o meu dispositivo de armazenamento USB. • Na primeira vez que ligar o seu dispositivo de armazenamento USB ao computador, o Windows instalará automaticamente o respectivo controlador. Aguarde alguns instantes e vá ao ecrã Computador para verificar se o dispositivo de armazenamento USB foi detectado. • Ligue o seu dispositivo de armazenamento USB a outro computador para testar se o dispositivo de armazenamento USB se encontra danificado ou avariado. Capítulo 6: Resolução de problemas ? Quero restaurar ou anular alterações no sistema do meu computador sem afectar os meus ficheiros ou dados pessoais. No Windows® 7: A funcionalidade Restauro do Sistema do Windows® permite-lhe restaurar ou anular alterações às definições do sistema do seu computador sem afectar os seus dados pessoais como, por exemplo, documentos ou fotos. Para mais detalhes, consulte a secção Restaurar o seu sistema no Capítulo 2. No Windows® 8.1: Pode usar a opção de recuperação Refresh everything without affecting your files (Actualizar tudo sem afectar os seus ficheiros) do Windows® 8.1 para restaurar ou anular alterações às definições do sistema do computador sem afectar dados pessoais como documentos ou fotografias. Para utilizar esta opção de recuperação, clique Definições > Definições do PC > Atualização e recuperação > Recuperação na Barra de Símbolos, seleccione Refresh everything without affecting your files (Actualizar tudo sem afectar os seus ficheiros), e clique Get Started (Iniciar). Português ? A imagem na TV HD está esticada. • Isso é causado pelas diferentes resoluções do monitor e da TV HD. Ajuste a resolução de ecrã para coincidir com a resolução da TV HD. Para alterar a resolução de ecrã: No Windows® 7: 1.Execute uma das seguintes acções para abrir o ecrã de definição da Resolução de ecrã: • C lique em > Painel de controlo > Aspecto e Personalização > Visualização > Alterar definições de visualização. • Clique com o botão direito em qualquer local do ambiente de trabalho do Windows. Quando for exibido o menu de contexto, clique em Personalizar > Visualização > Alterar definições de visualização. 2.Ajuste a resolução. Consulte a documentação fornecida com a TV HD para saber qual a sua resolução. 3.Clique em Aplicar ou OK. Em seguida, clique em Manter alterações na mensagem de confirmação. No Windows® 8.1: Execute uma das seguintes acções para abrir o ecrã de definição da Resolução de ecrã: No ecrã inicial a) Inicie o ecrã All Apps (Todas as aplicações) e fixe o Painel de Controlo ao ecrã inicial. Para obter mais detalhes, consulte Pinning an app on the Start Screen (Fixar uma aplicação ao ecrã inicial) na secção Working with Windows® Apps (Trabalhar com as aplicações de Windows®). ASUS D510MT / BM2AD 43 Português b) No Painel de Controlo, clique em Adjust screen resolution (Ajustar resolução do ecrã) em Appearance and Personalization (Aspecto e Personalização). No ecrã de modo de Ambiente de trabalho a) Inicie o modo de Ambiente de trabalho a partir do ecrã inicial. b) Clique com o botão direito em qualquer local do ecrã no modo de Ambiente de trabalho. Quando for exibido o menu de contexto, clique em Personalize (Personalizar) > Display (Ecrã) > Change display settings (Alterar as definições de visualização). ? Os meus altifalantes não produzem som. • • • • • ? ? Certifique-se de que os altifalantes estão ligados à porta de saída de Linha (verde lima) no painel frontal ou no painel traseiro. Verifique se os altifalantes estão ligados a uma fonte de alimentação. Ajuste o volume dos altifalantes. Certifique-se de que os sons do computador não se encontram desactivados. •Se os sons estiverem desactivados, o ícone de volume será apresentado como . Para activar os sons do sistema, clique em na área de notificação do Windows e depois clique em . •Se os sons não estiverem desactivados, clique em e arraste o controlo de deslize para ajustar o volume. Ligue os seus altifalantes a outro computador para testar se os altifalantes funcionam correctamente. A unidade de DVD não lê um disco. • Verifique se o disco foi colocado com a face da etiqueta virada para cima. • Verifique se o disco está centrado no tabuleiro, especialmente para discos com tamanho e forma não normalizados. • Verifique se o disco está riscado ou danificado. O botão de ejecção da unidade de DVD não responde. 1. No Windows® 7, Clique em > Computer (Computador). No Windows® 8.1, Coloque o ponteiro do rato no canto inferior esquerdo do ambiente de trabalho do Windows® e clique com o botão direito na miniatura do ecrã Inicial. No menu de contexto, clique em File Explorer (Gestor de ficheiros) para abrir o ecrã Computer (Computador). 2. 44 Clique com o botão direito em no menu de contexto. , depois clique em Ejectar Capítulo 6: Resolução de problemas Problema Sem energia (O indicador de energia está desligado) Causa possível Acção Tensão de alimentação incorrecta • Ajuste o interruptor de tensão para os requisitos da sua área. • Ajuste as definições de tensão. Certifique-se de que o cabo de alimentação está desligado da tomada eléctrica. O seu computador não está ligado. Prima o botão de energia no painel frontal para garantir que o computador está ligado. O cabo de alimentação do seu computador não está correctamente ligado. • Certifique-se de que o cabo de alimentação está correctamente ligado. • Utilize outro cabo de alimentação compatível. Problemas com a PSU (Fonte de alimentação) Contacte o seu Centro de Apoio para obter reparação. Causa possível Acção O cabo de sinal não está ligado à porta VGA correcta no seu computador. • Ligue o cabo de sinal à porta de monitor correcta (porta de VGA incorporada ou VGA dedicada). • Se estiver a utilizar uma placa VGA dedicada, ligue o cabo de sinal à porta VGA dedicada. Problemas com o cabo de sinal Tente ligar a outro monitor. Português Alimentação Visualização Problema Nenhuma imagem exibida após ligar o computador (ecrã vazio) ASUS D510MT / BM2AD 45 LAN Português Problema Não é possível aceder à Internet Causa possível Acção O cabo de LAN não está ligado. Ligue o cabo de LAN ao seu computador. Problemas com o cabo de LAN Certifique-se de que o LED da LAN está aceso. Caso não esteja, tente utilizar outro cabo de LAN. Se mesmo assim não funcionar, contacte o centro de assistência da ASUS. O seu computador não está correctamente ligado a um router ou concentrador de rede. Certifique-se de que o seu computador está correctamente ligado a um router ou concentrador de rede. Definições de rede Contacte o seu Fornecedor de Serviços de Internet (ISP) para saber as definições de LAN correctas. Problemas causados pelo software antivírus Feche o software antivírus. Problemas com o controlador Reinstale o controlador de LAN Áudio Problema Sem áudio 46 Causa possível Acção Os altifalantes ou auscultadores estão ligados à porta incorrecta. • Consulte o manual do utilizador do computador para saber qual a porta correcta. • Desligue e volte a ligar os altifalantes ao seu computador. Os altifalantes ou auscultadores não funcionam. Tente utilizar outros altifalantes ou auscultadores. As portas de áudio frontais e traseiras não funcionam. Tente utilizar as portas de áudio frontais e traseiras. Se nenhuma porta funcionar, verifique se a porta está definida para multi-canais. Problemas com o controlador Reinstale o controlador de áudio Capítulo 6: Resolução de problemas Problema A velocidade do sistema é demasiado baixa O sistema pára ou bloqueia frequentemente. ASUS D510MT / BM2AD Causa possível Acção Demasiados programas em execução. Feche alguns dos programas. Ataque de vírus informático • Utilize um software antivírus para verificar a existência de vírus e reparar o seu computador. • Reinstale o sistema operativo. Falha na unidade de disco rígido • Envie o disco rígido para o Centro de Assistência da ASUS para que seja reparado. • Substitua por uma nova unidade de disco rígido. Problemas com os módulos de memória • Substitua por módulos de memória compatíveis. • Remova os módulos de memória adicionais que tenha instalado e tente novamente. • Contacte o Centro de Assistência da ASUS para obter apoio. Não existe ventilação suficiente para o seu computador. Coloque o computador numa área com melhor ventilação. Software incompatível instalado. Reinstale o SO e o software compatível. Português Sistema 47 CPU Português Problema Demasiado ruído após ligar o computador. O computador é demasiado ruidoso durante a utilização. Causa possível Acção O seu computador está a arrancar. Esse ruído é normal. As ventoinhas funcionam à velocidade máxima quando o computador está a arrancar. As ventoinhas irão diminuir a velocidade depois de entrar no SO. As definições do BIOS foram alteradas. Restaure os valores predefinidos das definições do BIOS. Versão do BIOS antiga Actualize o BIOS para a versão mais recente. Visite o site de Suporte da ASUS em http://support.asus.com para transferir a versão do BIOS mais recente. O dissipador da CPU foi substituído. Certifique-se de que utiliza um dissipador da CPU compatível ou recomendado pela ASUS. Não existe ventilação suficiente para o computador. Coloque o computador numa área com melhor ventilação. A temperatura do sistema é demasiado elevada. • Actualize o BIOS. • Se souber como reinstalar a placa principal, tente limpar o interior do chassis. • Contacte o Centro de Assistência da ASUS para obter apoio. Se o problema persistir, consulte o certificado de garantia do seu PC de Secretária e contacte o Centro de Assistência da ASUS. Visite o site de Suporte da ASUS em http:// support.asus.com para obter informações acerca do centro de assistência. 48 Capítulo 6: Resolução de problemas PC de Secretária ASUS Windows® 7 / Windows® 8.1 Manual do Utilizador Windows® 7 / Windows® 8.1 Manual do Utilizador PG8623 Primeira edição Setembro 2013 Copyright © ASUSTeK Computer Inc. Reservados todos os direitos. 49 50 Capítulo 1 Utilizar o Windows® 7 Arrancar pela primeira vez Quando arrancar o seu computador pela primeira vez, serão apresentados vários ecrãs para o ajudar a configurar as definições básicas do sistema operativo Windows® 7. Para arrancar pela primeira vez: 1. Ligue o seu computador. Aguarde alguns minutos até que seja apresentado o ecrã Configurar o Windows. 2. Na lista pendente, seleccione o seu idioma. Clique em Seguinte. 3. Nas listas pendentes, seleccione o seu País ou região, Hora e moeda e Esquema do teclado. Clique em Seguinte. 4. Introduza nomes exclusivos para o nome de utilizador e nome do computador. Clique em Seguinte. 5. Introduza as informações necessárias para definir a sua palavra-passe e depois clique em Seguinte. Poderá também clicar em Seguinte para ignorar este passo sem introduzir quaisquer informações. Se desejar configurar uma palavra-passe para a sua conta mais tarde, consulte a secção Configurar uma conta de utilizador e palavra-passe neste capítulo. 6. Leia atentamente os termos de licenciamento. Marque a opção Aceito os termos de licenciamento e clique em Seguinte. 7.Seleccione Utilizar definições recomendadas ou Instalar apenas actualizações importantes para configurar as definições de segurança do seu computador. Para ignorar este passo, seleccione Perguntar depois. 8. Reveja as definições de data e hora. Clique em Seguinte. O sistema irá carregar as novas definições e reiniciar. Poderá então começar a utilizar o seu computador. PC de Secretária ASUS 51 Utilizar o ambiente de trabalho do Windows® 7 PORTUGUÊS Clique no ícone Iniciar Windows® 7. > Ajuda e Suporte para obter mais informações acerca do Utilizar o menu Iniciar O menu Iniciar dá acesso a programas, utilitários e outros itens úteis no seu computador. Oferece também mais informações acerca do Windows 7 através da sua funcionalidade Ajuda e Suporte. Executar itens a partir do menu Iniciar Para executar itens a partir do menu Iniciar: 1. Na barra de tarefas do Windows®, clique no ícone Iniciar 2. No menu Iniciar, seleccione o item que deseja executar. . Poderá afixar programas que deseja apresentar permanentemente no menu Iniciar. Para mais detalhes, consulte a secção Afixar programas no menu Iniciar ou na barra de tarefas neste capítulo. Utilizar o item Introdução O item Introdução no menu Iniciar contém informações acerca de algumas tarefas básicas como, personalizar o Windows®, adicionar novos utilizadores e transferir ficheiros, para o ajudar a familiarizar-se com o Windows® 7. Para utilizar o item Introdução: 1. Na barra de tarefas do Windows®, clique no ícone Iniciar Iniciar. para aceder ao menu 2.Seleccione Introdução. Será apresentada a lista de tarefas disponíveis. 3. Seleccione a tarefa que deseja executar. Utilizar a barra de tarefas A barra de tarefas permite-lhe executar e gerir programas ou itens instalados no seu computador. Executar um programa a partir da barra de tarefas Para executar um programa a partir da barra de tarefas: • Na barra de tarefas do Windows®, clique num ícone para o executar. Clique novamente no ícone para ocultar o programa. Poderá afixar programas que deseja apresentar permanentemente na barra de tarefas. Para mais detalhes, consulte a secção Afixar programas no menu Iniciar ou na barra de tarefas neste capítulo. 52 Capítulo 1: Utilizar o Windows® 7 Afixar itens nas listas de atalhos PORTUGUÊS Quando clicar com o botão direito num ícone na barra de tarefas, será apresentada uma lista de atalhos para lhe oferecer um acesso rápido a acções relacionadas com o programa ou item. Poderá afixar itens na lista de atalhos como, Web sites favoritos, pastas ou unidades visitas frequentemente ou ficheiros multimédia reproduzidos recentemente. Para afixar itens à lista de atalhos: 1. Na barra de tarefas, clique com o botão direito num ícone. 2. A partir da lista de atalhos, clique com o botão direito no item que deseja afixar e depois seleccione Afixar nesta lista. Remover itens da lista de atalhos Para remover itens da lista de atalhos: 1. Na barra de tarefas, clique com o botão direito num ícone. 2. A partir da lista de atalhos, clique com o botão direito no item que deseja remover e depois seleccione Remover desta lista. Afixar programas no menu Iniciar ou na barra de tarefas Para afixar programas no menu Iniciar ou na barra de tarefas: 1. Na barra de tarefas do Windows®, clique no ícone Iniciar Iniciar. para aceder ao menu 2. Clique com o botão direito no item que deseja afixar no menu Iniciar ou na barra de tarefas. 3.Seleccione Afixar na Barra de Tarefas ou Afixar no Menu Iniciar. Poderá também clicar com o botão direito no ícone de um programa em execução na barra de tarefas e seleccionar Afixar este programa na barra de tarefas. Remover programas do menu Iniciar Para remover programas do menu Iniciar: 1. Na barra de tarefas do Windows®, clique no ícone Iniciar Iniciar. para aceder ao menu 2. No menu Iniciar, clique com o botão direito no programa que deseja remover e depois seleccione Remover desta lista. Remover programas da barra de tarefas Para remover programas da barra de tarefas: 1. Na barra de tarefas, clique com o botão direito no programa que deseja remover da barra de tarefas e depois seleccione Remover este programa da barra de tarefas. PC de Secretária ASUS 53 Utilizar a área de notificação Por predefinição, a área de notificação mostra estes três ícones: PORTUGUÊS Notificação do Centro de Acção Clique neste ícone para apresentar todas as mensagens de alerta/notificações e abrir o Centro de Acção do Windows®. Ligação de rede Este ícone exibe o estado da ligação e a força do sinal da ligação de rede com ou sem fios. Volume Clique neste ícone para ajustar o volume. Apresentar uma notificação de alerta Para apresentar uma notificação de alerta: • Clique no ícone de Notificação e depois clique na mensagem para a abrir. Para mais detalhes, consulte a secção Utilizar o Centro de Acção do Windows® neste capítulo. Personalizar ícones e notificações Pode optar por mostrar ou ocultar os ícones e notificações na barra de tarefas ou na área de notificação. Para personalizar ícones e notificações: 1. Na área de notificação, clique no ícone da seta 2. Clique em Personalizar. . 3. Na lista pendente, seleccione os comportamentos para os ícones que deseja personalizar. Gerir os seus ficheiros e pastas Utilizar o Explorador do Windows® O Explorador do Windows® permite-lhe visualizar, gerir e organizar os seus ficheiros e pastas. Abrir o Explorador do Windows® Para abrir o Explorador do Windows: 54 1. Na barra de tarefas do Windows®, clique no ícone Iniciar Iniciar. para aceder ao menu 2. Clique em Computador para abrir o Explorador do Windows. Capítulo 1: Utilizar o Windows® 7 Explorar ficheiros e pastas 1. Abra o Explorador do Windows. 2. No painéis de navegação ou de vista, procure a localização dos seus dados. 3. Na barra de endereço, clique na seta para apresentar o conteúdo da unidade ou pasta. PORTUGUÊS Para explorar ficheiros e pastas: Personalizar a vista de ficheiros/pastas Para personalizar a vista de ficheiros/pastas: 1. Abra o Explorador do Windows. 2. No painel de navegação, seleccione a localização dos seus dados. 3. Na barra de ferramentas, clique no ícone de Vista 4. Na menu de Vista, desloque o cursor para seleccionar como deseja ver o ficheiro/ pasta. . Poderá também clicar com o botão direito do rato no painel de Vista, clicar em Ver, e seleccionar o tipo de vista que deseja. Dispor os seus ficheiros Para dispor os seus ficheiros: 1. Abra o Explorador do Windows. 2. Clique no campo Dispor por, para exibir a lista pendente. 3. Seleccione o tipo de disposição preferida. Ordenar os seus ficheiros Para ordenar os seus ficheiros: 1. Abra o Explorador do Windows. 2. Clique com o botão direito em qualquer local do painel de Vista. 3. No menu apresentado, seleccione Ordenar por e depois seleccione o tipo de ordenação preferida. Agrupar os seus ficheiros Para agrupar os seus ficheiros: 1. Abra o Explorador do Windows. 2. Clique com o botão direito em qualquer local do painel de Vista. 3. No menu apresentado, seleccione Agrupar por e depois seleccione o tipo de agrupamento preferido. PC de Secretária ASUS 55 Adicionar uma nova pasta Para adicionar uma nova pasta: PORTUGUÊS 1. Abra o Explorador do Windows. 2. Na barra de ferramentas, clique em Nova pasta. 3. Introduza o nome para a nova pasta. Poderá também clicar com o botão direito em qualquer local do painel de Vista e clicar em Novo > Pasta. Efectuar a cópia de segurança dos seus ficheiros Configurar uma cópia de segurança Para configurar uma cópia de segurança: > Todos os Programas > Manutenção > Cópia de Segurança e 1. Clique em Restauro. 2. Clique em Configurar cópia de segurança. Clique em Seguinte. 3. Seleccione o destino da cópia de segurança. Clique em Seguinte. 4.Seleccione Deixar o Windows decidir (recomendado) ou Deixar-me escolher como o seu modo de cópia de segurança. Se seleccionar Deixar o Windows escolher, o Windows não efectuará a cópia de segurança dos seus programas, ficheiros em formato FAT, ficheiros da Reciclagem ou ficheiros temporários que tenham um tamanho igual ou superior a 1GB. 5. Siga as instruções no ecrã para terminar o processo. Restaurar o seu sistema A funcionalidade de Restauro do Sistema do Windows® cria um ponto de restauro onde as definições do sistema do computador são armazenadas numa determinada data e hora. Permite-lhe restaurar ou anular alterações efectuadas às definições do sistema do computador sem afectar os seus dados pessoais. Para restaurar o seu sistema: 56 1. Feche todas as aplicações em execução. 2. Clique em > Todos os Programas > Acessórios > Ferramentas do sistema > Restauro do sistema. 3. Siga as instruções no ecrã para concluir o processo. Capítulo 1: Utilizar o Windows® 7 Proteger o seu computador PORTUGUÊS Utilizar o Centro de Acção do Windows® 7 O Centro de Acção do Windows® 7 disponibiliza notificações, informações de segurança e a opção de identificar e resolver automaticamente alguns problemas informáticos comuns. Pode personalizar as notificações. Para mais detalhes, consulte a secção anterior Personalizar ícones e notificações neste capítulo. Abrir o Centro de Acção do Windows® 7 Para abrir o Centro de Acção do Windows® 7: 1. Para abrir o Centro de Acção do Windows 7, clique no ícone de Notificação depois clique em Abrir o Centro de Acção. 2. No Centro de Acção do Windows 7, clique na tarefa que deseja executar. e Utilizar o Windows® Update O Windows Update permite-lhe procurar e instalar as actualizações mais recentes para melhorar a segurança e o desempenho do seu computador. Abrir o Windows® Update Para abrir o Windows® Update: 1. Na barra de tarefas do Windows®, clique no ícone Iniciar Iniciar. para aceder ao menu 2.Seleccione Todos os Programas > Windows Update. 3. No ecrã do Windows Update, clique na tarefa que deseja executar. Configurar uma conta de utilizador e palavra-passe Poderá criar contas de utilizador e palavras-passe para as pessoas que utilizarão o seu computador. Configurar uma conta de utilizador Para configurar uma conta de utilizador: 1. Na barra de tarefas do Windows®, clique em utilizadores. > Introdução > Adicionar novos 2.Seleccione Gerir outra conta. 3.Seleccione Criar uma nova conta. 4. Introduza o nome do novo utilizador. 5.Seleccione Utilizador padrão ou Administrador como tipo de utilizador. 6. Quando terminar, clique em Criar Conta. PC de Secretária ASUS 57 Configurar uma palavra-passe de utilizador Para configurar uma palavra-passe de utilizador: PORTUGUÊS 1. Seleccione o utilizador para o qual deseja definir uma palavra-passe. 2.Seleccione Criar uma palavra-passe. 3. Introduza uma palavra-passe e confirme-a. Introduza a sugestão para a sua palavrapasse. 4. Quando terminar, clique em Criar palavra-passe. Activar o software antivírus O programa Trend Micro Internet Security está pré-instalado no seu computador. É um software antivírus que protege o seu computador contra ataques de vírus informáticos. É adquirido separadamente. Após a activação, o programa oferece um período de avaliação de 60 dias. Para activar o Trend Micro Internet Security: 1. Execute a aplicação Trend Micro Internet Security. 2. Leia atentamente os termos de licenciamento. Clique em Concordar e Activar. 3. Introduza o seu endereço de e-mail e seleccione a sua localização. Clique em Seguinte. 4. Clique em Concluir para completar a activação. Obter Ajuda e Suporte do Windows® A Ajuda e Suporte do Windows® disponibiliza guias e respostas para a utilização de aplicações na plataforma Windows® 7. Para abrir a Ajuda e Suporte do Windows®, clique em > Ajuda e Suporte. Certifique-se de que está ligado à Internet para obter a ajuda online do Windows® mais recente. 58 Capítulo 1: Utilizar o Windows® 7 Capítulo 2 PORTUGUÊS Utilizar o Windows® 8.1 Arrancar pela primeira vez Quando arrancar o seu computador pela primeira vez, serão apresentados vários ecrãs para o ajudar a configurar as definições básicas do sistema operativo Windows® 8.1. Para arrancar o seu PC de Secretária pela primeira vez: 1. Pressione o botão de alimentação no PC de Secretária. Aguarde alguns minutos até que seja apresentado o ecrã de configuração. 2. No ecrã de configuração, escolha um idioma para utilizar no PC de Secretária.Quando forem apresentadas outras definições, seleccione o seu país ou região, idioma da aplicação, esquema do teclado e fuso horário, em seguida, toque em Next (Seguinte). 3. Leia atentamente os Termos de Licença e toque em I Accept (Aceito). 4. 5. Siga as instruções no ecrã para configurar os seguintes itens básicos: • Personalizar • Ligar • Definições • A sua conta Depois de configurar os itens básicos, será apresentado o tutorial do Windows® 8.1. Veja o tutorial para saber mais sobre as funcionalidades do Windows® 8.1. Ecrã de bloqueio do Windows® 8.1 O ecrã de bloqueio do Windows® 8.1 poderá ser apresentado quando o PC de Secretária entrar no sistema operativo Windows® 8.1. Para prosseguir, toque no ecrã de bloqueio ou prima qualquer tecla do teclado do seu PC de Secretária. PC de Secretária ASUS 59 Usando a interface de Windows® PORTUGUÊS A interface do utilizador (IU) de Windows® é um ecrã baseado em mosaicos utilizado no Windows® 8.1. Esta inclui as seguintes funções que pode usar enquanto trabalha no seu PC de secretária. Ecrã Inicial O ecrã Inicial será apresentado depois de iniciar sessão na sua conta de utilizador. Este ecrã ajuda a organizar todos os programas e aplicações que necessita num só local. Prima a tecla Windows para abrir o ecrã inicial a partir de qualquer aplicação. Mosaicos dinâmicos Conta de utilizador Aplicações de Windows® Estas são aplicações afixadas no ecrã inicial e mostradas em forma de mosaico para um mais fácil acesso. Para executar completamente algumas aplicações, deverá iniciar sessão com a sua conta Microsoft. 60 Capítulo 3: Utilizar o Windows® 8.1 Zonas interactivas PORTUGUÊS Os pontos activos no ecrã permitem abrir programas e aceder às definições do seu PC de secretária. As funções destas zonas interactivas podem ser activadas utilizando o touchpad. Zonas interactivas numa aplicação Zonas interactivas no ecrã Inicial Consulte a página seguinte para mais informação sobre as funções dos pontos activos. PC de Secretária ASUS 61 Zona interactiva PORTUGUÊS canto superior esquerdo Acção Coloque o ponteiro do rato sobre esta zona e clique na miniatura de uma aplicação recente para voltar a essa aplicação. Caso esteja a executar mais do que uma aplicação, deslize para baixo para mostrar todas as aplicações em execução. canto inferior esquerdo A partir do ecrã de uma aplicação em execução: Coloque o ponteiro do rato sobre o canto inferior esquerdo e toque para voltar ao ecrã Iniciar. NOTA: Pode também premir a tecla Windows teclado para voltar ao ecrã inicial. no A partir do ecrã inicial: Coloque o ponteiro do rato sobre o canto inferior esquerdo e toque 62 para voltar à aplicação. parte superior Coloque o ponteiro do rato sobre esta zona até que o mesmo mude para o ícone de uma mão. Arraste e largue a aplicação para uma nova localização. NOTA: Esta função de ponto activo apenas funciona numa aplicação em execução ou quando quiser usar a função de ajuste. Para mais informação, consulte a secção Função de ajuste em Trabalhar com aplicações de Windows®. canto superior e inferior direito Coloque o ponteiro do rato para abrir a Charms bar (barra de Símbolos). Capítulo 3: Utilizar o Windows® 8.1 Utilizar aplicações Windows® Use o teclado ou rato do seu PC de secretária para abrir ou personalizar as suas aplicações. • Coloque o ponteiro do rato sobre a aplicação e depois clique com o botão esquerdo ou toque uma vez para a executar. • Pressione duas vezes a tecla tab e utilize as teclas direccionais para percorrer as aplicações. Pressione enter para executar a aplicação escolhida. PORTUGUÊS Executar aplicações Personalização de aplicações É possível mover, redimensionar ou remover aplicações do ecrã inicial seguindo as etapas seguintes. • Para mover uma aplicação, arraste e largue a aplicação na nova localização. Redimensionar aplicações Clique com o botão direito do rato para activar a barra de definições, toque em seleccione o tamanho do mosaico da aplicação. e Remoção de aplicações Para remover uma aplicação do ecrã inicial, prima a tecla direita do rato sobre a aplicação para activar a respectiva barra de definições e depois clique em Unpin from Start (Remover do ecrã inicial). Fechar aplicações • Desloque o ponteiro do rato para a parte superior da aplicação executada e aguarde que o ponteiro mude para o ícone de uma mão. • Arraste e depois largue a aplicação na parte inferior do ecrã para a fechar. • No ecrã de aplicações executadas, pressione <Alt> + <F4>. PC de Secretária ASUS 63 Aceder a todas as aplicações PORTUGUÊS A partir do ecrã Todas as aplicações, pode configurar as definições de uma aplicação ou afixar uma aplicação no ecrã inicial ou na barra de tarefas do ambiente de trabalho. Abrir o ecrã Aplicações • No ecrã Iniciar, clique no botão • No ecrã Iniciar, prima <Tab> e depois prima <Enter> . . Afixar uma aplicação no ecrã inicial 64 1. Abra o ecrã Todas as aplicações. 2. A partir do ecrã Todas as aplicações, prima a tecla direita do rato sobre uma aplicação para ver a respectiva barra de definições. 3. Na barra de definições, clique em Pin to Start (Afixar ao início). Capítulo 3: Utilizar o Windows® 8.1 Charms bar (barra de Símbolos) PORTUGUÊS A Charms bar (barra de Símbolos) é uma barra de ferramentas que pode ser activada no lado direito do ecrã. Esta é composta por várias ferramentas que permitem a partilha de aplicações e um acesso rápido para personalização das definições do seu PC de secretária. barra de Símbolos Abrir a Charms bar (barra de Símbolos) Quando invocada, a Charms bar (barra de Símbolos) apresentará inicialmente um conjunto de ícones brancos. A imagem acima mostra o aspecto da Charms bar (barra de Símbolos) quando a mesma é activada. Use o teclado ou rato do seu PC de secretária para abrir a barra de símbolos. • Desloque o ponteiro do rato para o canto superior direito ou esquerdo do ecrã. • Prima + <C>. PC de Secretária ASUS 65 Dentro da Charms bar (barra de Símbolos) PORTUGUÊS Search (Procurar) Esta ferramenta permite procurar ficheiros, aplicações ou programas no PC de secretária. Share (Partilhar) Esta ferramenta permite partilhar aplicações através de sites de redes sociais ou e-mail. Start (Início) Esta ferramenta permite voltar ao ecrã Inicial. No ecrã Inicial, poderá também utilizar esta ferramenta para voltar a uma aplicação aberta recentemente. Devices (Dispositivos) Esta ferramenta permite aceder e partilhar ficheiros com os dispositivos ligados ao PC de secretária como, por exemplo, um monitor externo ou uma impressora. Settings (Definições) Esta ferramenta permite aceder às definições do PC de secretária. 66 Capítulo 3: Utilizar o Windows® 8.1 Função de Snap (Encaixe) PORTUGUÊS A função de ajuste mostra duas aplicações lado a lado para que possa usá-las ou alternar entre elas. Certifique-se de que a resolução do ecrã do seu PC de secretária é igual ou superior a 1366 x 768 pixéis antes de utilizar a função de encaixe. Barra de Snap (Encaixe) Utilização da função de ajuste Para usar a função de ajuste: 1. Use o rato ou teclado do seu PC de secretária para activar a função de ajuste no ecrã. Usando o rato a) Clique numa aplicação para a executar. b) Coloque o ponteiro do rato sobre a parte superior do ecrã. c) Quando o ponteiro mudar para um ícone de mão, arraste e largue a aplicação no lado direito ou no lado esquerdo do ecrã. Usando o teclado • Abra uma aplicação e prima + < . > + a tecla para a esquerda ou direita para colocar a primeira aplicação no lado esquerdo ou direito do ecrã. PC de Secretária ASUS 67 Outros atalhos usando o teclado PORTUGUÊS Usando o teclado, pode também usar as combinações de teclas seguintes para abrir aplicações ou navegar pelo Windows® 8.1. Permite alternar entre o ecrã inicial e a última aplicação executada. + <D> + <E> + <F> + <H> + <I> + <K> + <L> + <M> + <P> + <Q> + <R> + <U> + <W> + <X> 68 Abre o ambiente de trabalho. Abre a janela do computador no ambiente de trabalho. Abre a janela de pesquisa de ficheiros. Abre a janela de partilha. Abre a janela de definições. Abre a janela de dispositivos. Activa o ecrã de bloqueio. Minimiza todos os ecrãs ativos. Abre a janela do ecrã secundário. Abre painel de pesquisa Total. Abre a janela de execução. Abre o Centro de facilidade de acesso. Abre a janela de pesquisa de definições. Abre um menu contendo as ferramentas do Windows. Capítulo 3: Utilizar o Windows® 8.1 + <-> + <Enter> Abre a lupa e amplia o ecrã. Reduz o ecrã. PORTUGUÊS + <+> Abre as definições de narrador. DESLIGAR o PC de secretária Para DESLIGAR o PC de secretária: Escolha um dos seguintes métodos para desligar o seu PC de secretária: • Na barra de símbolos, clique em Settings (Definições) > Power (Alimentação) > Shut down (Encerrar) para desligar o PC normalmente. • No ecrã de início de sessão, clique em Power (Alimentação) > Shutdown (Encerrar). • Se o PC de secretária não responder, mantenha premido o botão de alimentação durante pelo menos quatro (4) segundos até o computador se desligar. Colocar o PC de secretária no modo de suspensão Para colocar o PC de secretária no modo de suspensão, prima uma vez o botão de alimentação. PC de Secretária ASUS 69 Acesso ao ecrã de configuração do BIOS PORTUGUÊS O BIOS (Basic Input and Output System) armazena as definições do hardware do sistema necessárias ao arranque do sistema no PC de secretária. Em circunstâncias normais, as opções predefinições do BIOS aplicam-se à maior parte das condições garantindo um desempenho óptimo. Não altere as opções predefinidas do BIOS excepto nas circunstâncias seguintes: • Uma mensagem de erro é mostrada no ecrã durante o arranque do sistema sendo-lhe pedido para executar o BIOS Setup. • Instalou um novo componente no sistema que requer outras definições do BIOS ou a actualização deste. Se as definições do BIOS não estiverem correctas tal poderá resultar em instabilidade ou em falha do arranque. Recomendamos que altere as definições do BIOS apenas com ajuda de pessoal devidamente qualificado para o fazer. Acesso rápido ao BIOS O arranque do Windows® 8.1 é muito rápido, por isso desenvolvemos os três métodos seguintes para poder aceder rapidamente ao BIOS: • Prima o botão de alimentação durante pelo menos quatro segundos para encerrar o PC de secretária, depois prima novamente o botão de alimentação para voltar a ligar o PC e prima a tecla <Del> durante a rotina POST. • Quando o PC de secretária estiver desligado, desligue o cabo de alimentação do conector de alimentação do PC. Volte a ligar o cabo de alimentação e prima o botão de alimentação para ligar o PC de secretária. Prima a tecla <Del> durante a rotina POST. A rotina POST (Power-On Self Test) é composta de uma série de testes de diagnóstico controlados pelo software e executados quando liga o PC. 70 Capítulo 3: Utilizar o Windows® 8.1 Capítulo 3 PORTUGUÊS Outras funções do Windows® 7 / Windows® 8.1 Remover um dispositivo de armazenamento USB Windows® 7 Para remover um dispositivo de armazenamento USB no Windows® 7: 1. Clique em na área de notificação do Windows, de seguida clique em Eject USB2.0 FlashDisk (Ejectar Unidade Flash USB2.0) ou Eject USB3.0 FlashDisk (Ejectar Unidade Flash USB3.0) caso esteja a utilizar uma unidade flash USB3.0 ou dispositivos compatíveis com USB3.0. 2. Quando for apresentada a mensagem É seguro remover o hardware, remova o dispositivo de armazenamento USB do seu computador. Windows® 8.1 Para remover um dispositivo de armazenamento USB no Windows® 8.1: 1. No ecrã inicial, clique em Desktop (Ambiente de trabalho) para aceder ao modo de ambiente de trabalho. 2. Clique em na barra de tarefas, e depois em Eject [Name of USB Drive] (Ejectar [nome da unidade USB]). 3. Quando for apresentada a mensagem É seguro remover o hardware, remova o dispositivo de armazenamento USB do seu computador. NÃO remova um dispositivo de armazenamento USB durante a transferência de dados. Se o fizer, poderá causar perda de dados ou danos no dispositivo de armazenamento USB. PC de Secretária ASUS 71 Configurar as definições de resolução de ecrã Windows® 7 PORTUGUÊS Para configurar as definições de resolução de ecrã no Windows® 7: 1. Execute uma das seguintes acções para abrir o ecrã de definição da Resolução de ecrã: •Clique em > Painel de controlo > Aspecto e Personalização > Visualização > Alterar definições de visualização. •Clique com o botão direito em qualquer local do ambiente de trabalho do Windows. Quando for exibido o menu de contexto, clique em Personalizar > Visualização > Alterar definições de visualização. 2. Seleccione o modo de visualização na lista pendente Múltiplos monitores: •Duplicar estes ecrãs: Seleccione esta opção para utilizar o monitor adicional como duplicado do monitor principal. •Expandir estes ecrãs: Seleccione esta opção para utilizar o monitor adicional como monitor de expansão. Isso aumentará o espaço do seu ambiente de trabalho. •Mostrar ambiente de trabalho apenas em 1 / 2: Seleccione esta opção para mostrar o ambiente de trabalho apenas no monitor 1 ou no monitor 2. •Remover este ecrã: Seleccione esta opção para remover o monitor seleccionado. 3. Clique em Aplicar ou em OK. Em seguida, clique em Manter alterações na mensagem de confirmação. Windows® 8.1 Para configurar as definições de resolução de ecrã no Windows® 8.1: 1. Execute uma das seguintes acções para abrir o ecrã de definição da Resolução de ecrã: No ecrã inicial a) Inicie o ecrã All Apps (Todas as aplicações) e fixe o Painel de Controlo ao ecrã inicial. Para obter mais detalhes, consulte Pinning an app on the Start Screen (Fixar uma aplicação ao ecrã inicial) na secção Working with Windows® Apps (Trabalhar com as aplicações de Windows®). b) No Painel de Controlo, clique em Adjust screen resolution (Ajustar resolução do ecrã) em Appearance and Personalization (Aspecto e Personalização). No ecrã de modo de Ambiente de trabalho a) Inicie o modo de Ambiente de trabalho a partir do ecrã inicial. b) Clique com o botão direito em qualquer local do ecrã no modo de Ambiente de trabalho. Quando for exibido o menu de contexto, clique em Personalize (Personalizar) > Display (Ecrã) > Change display settings (Alterar as definições de visualização). 72 Capítulo 3: Outras funções do Windows® 7 / Windows® 8.1 Seleccione o modo de visualização na lista pendente Múltiplos monitores: •Duplicar estes ecrãs: Seleccione esta opção para utilizar o monitor adicional como duplicado do monitor principal. •Expandir estes ecrãs: Seleccione esta opção para utilizar o monitor adicional como monitor de expansão. Isso aumentará o espaço do seu ambiente de trabalho. •Mostrar ambiente de trabalho apenas em 1 / 2: Seleccione esta opção para mostrar o ambiente de trabalho apenas no monitor 1 ou no monitor 2. 3. Clique em Aplicar ou em OK. Em seguida, clique em Manter alterações na mensagem de confirmação. PORTUGUÊS 2. Configurar as definições de ligação à Internet Ligação com fios Windows® 7 Configurar uma ligação de rede de IP dinâmico/PPPoE Para configurar uma ligação de rede de IP dinâmico/PPPoE: 1. Aceda a Start (Iniciar) > Control Panel (Painel de controlo) > Network and Sharing Center (Centro de Rede e Partilha). 2. No ecrã do Centro de Rede e Partilha, clique em Change adapter settings (Alterar definições da placa). 3. Clique com o botão direito na sua rede LAN e seleccione Properties (Propriedades). PC de Secretária ASUS 73 PORTUGUÊS 4.Seleccione Internet Protocol Versão 4 (TCP/IPv4), depois clique em Properties (Propriedades). 5.Seleccione Obtain an IP address automatically (Obter um endereço IP automaticamente), se deseja que as definições de IP sejam atribuídas automaticamente. Ou, seleccione Use the following IP address: (Utilizar o seguinte endereço IP:) e introduza o Endereço IP e Máscara de subrede. 6.Seleccione Obtain DNS server address automatically (Obter automaticamente o endereço do servidor DNS), se deseja que as definições do servidor de DNS sejam atribuídas automaticamente. Ou, seleccione Use the following DNS server addresses: (Utilizar os seguintes endereços de servidor DNS:) e introduza o Preferred and Alternate DNS server (Servidor DNS Preferifo e Alternativo). 7. Clique em OK quando terminar. Passe às etapas seguintes se estiver a usar uma ligação PPPoE. 8. 74 Volte à opção Network and Sharing Center (Abrir o centro de rede e partilha) e depois clique em Set up a new connection or network (Configurar uma nova ligação ou rede). Capítulo 3: Outras funções do Windows® 7 / Windows® 8.1 PORTUGUÊS 9.Seleccione Connect to the Internet (Ligar à Internet) e clique em Next (Seguinte). 10.Seleccione Broadband (PPPoE) (Banda larga (PPPoE)) e clique em Next (Seguinte). 11. Introduza o nome do utilizador, senha e nome da ligação. Clique em Connect (Ligar). 12. Clique em Close (Fechar) para concluir a configuração. 13. Clique no ícone de rede na barra de tarefas e clique na ligação que acabou de criar. 14. Introduza o seu nome de utilizador e senha. Clique em Connect (Ligar) para ligar à Internet. PC de Secretária ASUS 75 Configuração de uma ligação de rede IP estática Para configurar uma ligação de rede IP estática: PORTUGUÊS 1. Repita as etapas 1 a 4 da secção anterior. 2 Clique em Use the following IP address (Utilizar o seguinte endereço IP). 3. Introduza o endereço IP, a máscara de sub-rede e o gateway fornecidos pelo seu fornecedor do serviço. 4. Se necessário, introduza o endereço do servidor DNS pretendido e um endereço alternativo. 5. Quando terminar, clique em OK. Windows® 8.1 Configuração de uma ligação de rede IP dinâmica/PPPoE Para configurar uma ligação de rede IP dinâmica/PPPoE ou IP estática: 1. 76 No ecrã inicial, clique em Desktop (Ambiente de trabalho) para aceder ao modo de ambiente de trabalho. Capítulo 3: Outras funções do Windows® 7 / Windows® 8.1 2. Na barra de tarefas do Windows®, prima a tecla direita do rato sobre o ícone de rede 3. No ecrã Open Network and Sharing Center (Abrir o centro de rede e partilha), clique em Change Adapter settings (Alterar definições da placa). 4. Prima a tecla direita do rato sobre a sua LAN e seleccione a opção Properties (Propriedades). 5. Clique em Internet Protocol Version 4(TCP/IPv4) (Protocolo IP versão 4 (TCP/IPv4)) e clique em Properties (Propriedades). 6. Clique em Obtain an IP address automatically (Obter um endereço IP automaticamente) e depois em OK. PORTUGUÊS e clique em Open Network and Sharing Center (Abrir o centro de rede e partilha). Passe às etapas seguintes se estiver a usar uma ligação PPPoE. PC de Secretária ASUS 77 7. PORTUGUÊS Volte à opção Network and Sharing Center (Abrir o centro de rede e partilha) e depois clique em Set up a new connection or network (Configurar uma nova ligação ou rede). 8.Seleccione Connect to the Internet (Ligar à Internet) e clique em Next (Seguinte). 9.Seleccione Broadband (PPPoE) (Banda larga (PPPoE)) e clique em Next (Seguinte). 78 Capítulo 3: Outras funções do Windows® 7 / Windows® 8.1 PORTUGUÊS 10. Introduza o nome do utilizador, senha e nome da ligação. Clique em Connect (Ligar). 11. Clique em Close (Fechar) para concluir a configuração. 12. Clique no ícone de rede na barra de tarefas e clique na ligação que acabou de criar. 13. Introduza o seu nome de utilizador e senha. Clique em Connect (Ligar) para ligar à Internet. Configuração de uma ligação de rede IP estática Para configurar uma ligação de rede IP estática: 1. Repita as etapas 1 a 4 da secção anterior Configuração de uma ligação de rede IP dinâmica/PPPoE. 2 Clique em Use the following IP address (Utilizar o seguinte endereço IP). 3. Introduza o endereço IP, a máscara de sub-rede e o gateway fornecidos pelo seu fornecedor do serviço. 4. Se necessário, introduza o endereço do servidor DNS pretendido e um endereço alternativo. 5. Quando terminar, clique em OK. PC de Secretária ASUS 79 Ligação sem fios Ligar a uma rede Wi-Fi PORTUGUÊS Windows® 7 Para ligar a uma rede Wi-Fi: 1. Clique no ícone de rede disponíveis. 2. Seleccione a rede sem fios à qual pretende ligar e depois clique em Ligar. 3. Poderá ser necessário introduzir a chave de segurança da rede para redes sem fios protegidas, depois clique em OK. 4. Aguarde enquanto o computador liga à rede sem fios. 5. na área de notificação para exibir as redes sem fios A ligação sem fios será estabelecida. O estado da ligação será exibido e o ícone de rede apresentará o estado ligado . Windows® 8.1 Para ligar a uma rede Wi-Fi: 1. Escolha uma das operações seguintes para abrir a Charms bar (barra de símbolos) no ecrã inicial ou a partir de qualquer aplicação: a) Aponte o ponteiro do rato ao canto superior ou inferior direito do ecrã. b) No teclado, prima + <c>. barra de símbolos 80 Capítulo 3: Outras funções do Windows® 7 / Windows® 8.1 Na barra de símbolos, seleccione Settings (Definições) e clique no ícone de rede 3. Na lista, seleccione a rede à qual pretende ligar. 4. Clique em Connect (Ligar). PC de Secretária ASUS . PORTUGUÊS 2. 81 Recuperar o seu sistema PORTUGUÊS Windows® 7 Utilizar a partição de recuperação do sistema A Sistema Partição de Recuperação permite restaurar com rapidez o software do seu PC para o estado original. Antes de utilizar a Sistema Partição de Recuperação, copie todos os seus ficheiros de dados (como os ficheiros PST do Outlook) para dispositivos de armazenamento USB ou para uma unidade de rede e tome nota de todas as definições de configuração personalizadas (como as definições de rede). Acerca da partição de recuperação do sistema A Sistema Partição de Recuperação é um espaço reservado no seu disco rígido utilizado para restaurar o sistema operativo, os controladores e os utilitários instalados na fábrica no seu PC de Secretária. NÃO elimine a partição de recuperação do sistema, que é a partição sem nome no Disco 0. A partição de recuperação do sistema é criada na fábrica e não pode ser restaurada caso seja eliminada. Leve o seu PC de Secretária a um centro de assistência autorizado da ASUS caso tenha problemas com o processo de recuperação. Utilizar a partição de recuperação do sistema: 1. Prima <F9> durante o arranque. 2. Seleccione Configuração do Windows [EMS Activado] e prima a tecla <Enter>. 3. No ecrã Recuperar o sistema para uma partição, clique em <Next> (Seguinte). 4. Siga as instruções no ecrã para concluir o processo de recuperação. Visite o Website da ASUS em www.asus.com para obter os controladores e utilitários mais recentes. Utilizar o DVD de Recuperação (em alguns modelos) Remova a unidade de disco rígido externa antes de executar a recuperação do sistema no seu PC de Secretária. Segundo a Microsoft, poderá perder dados importantes caso configure o Windows na unidade de disco errada ou formate a partição do disco incorrecta. Para utilizar o DVD de Recuperação: 82 1. Insira o DVD de Recuperação na sua unidade óptica. O seu PC de Secretária deverá estar ligado. 2. Reinicie o PC de Secretária e prima <F8> durante o arranque para seleccionar a unidade óptica (esta poderá ter o nome de “CD/DVD”) e prima <Enter> para arrancar a partir do DVD de Recuperação. 3. Seleccione OK para começar a restaurar a imagem. Capítulo 3: Outras funções do Windows® 7 / Windows® 8.1 4. Seleccione OK para confirmar a recuperação do sistema. 5. PORTUGUÊS O restauro irá apagar e substituir os dados do seu disco rígido. Faça cópias de segurança de todos os seus dados importantes antes de efectuar a recuperação do sistema. Siga as instruções no ecrã para concluir o processo de recuperação. NÃO remova o disco de Recuperação durante o processo de recuperação, a não ser que tal lhe seja indicado nas instruções, dado que as suas partições poderão ficar danificadas. Visite o Web site da ASUS em www.asus.com para obter os controladores e utilitários mais recentes. Windows® 8.1 Reposição do PC A opção Reset your PC (Repôr o PC) restaura as predefinições de fábrica do seu computador. Crie uma cópia de segurança dos seus dados antes de usar esta opção. Para fazer a reposição do PC: 1. Prima a tecla <F9> durante o arranque. 2. No ecrã, clique em Troubleshoot (Resolução de problemas). 3.Seleccione Reset your PC (Repôr o PC). 4. Clique em Next (Seguinte). 5.Seleccione Only the drive where the Windows is installed (Apenas unidade onde o Windows está instalado). 6.Seleccione Just remove my files (Remover apenas os meus ficheiros). 7. Clique em Reset (Repor). • A função de recuperação F9 não se aplica a versões de desatualização do Windows® 8.1.Consulte a secção Removing everything and reinstalling Windows (Remover tudo e reinstalar o Windows) para obter mais detalhes sobre a recuperação dentro do Windows® 8.1. Caso o seu sistema operativo falhe, utilize o DVD de recuperação incluído para reinstalar p seu sistema. • Certifique-se de que efetua uma cópia de segurança a todos os dados antes de proceder a uma recuperação total do seu sistema operativo para evitar perder ficheiros importantes. Transfira as versões multilíngue deste aviso a partir do site de apoio técnico da ASUS em http://support.asus.com PC de Secretária ASUS 83 Para efetuar a reposição do seu PC utilizando o DVD de Recuperação: PORTUGUÊS • Crie uma cópia de segurança dos seus dados antes de usar esta opção. • Desligue todas as unidades externas de disco rígido antes de executar a recuperação do sistema no se PC para evitar restaurar o Windows na partição ou unidade errada. Para fazer a reposição do PC: 1. Prima <F8> durante o arranque. 2. Coloque o DVD de Recuperação na unidade óptica. No ecrã do Acordo de Licença de Utilizador Final (EULA), clique em Accept (Aceitar). 3.Seleccione Reset your PC (Repôr o PC). 4. Clique em Next (Seguinte). 5.Seleccione Only the drive where the Windows is installed (Apenas unidade onde o Windows está instalado). 6.Seleccione Just remove my files (Remover apenas os meus ficheiros). 7. Clique em Reset (Repor). Recuperação a partir de um ficheiro de imagem do sistema É possível criar uma unidade de recuperação USB e usá-la para recuperar as definições do PC. Criação de uma unidade de recuperação USB O dispositivo de armazenamento USB deve ter pelo menos 16GB de espaço disponível. Todos os ficheiros existentes no dispositivo de armazenamento USB serão eliminados permanentemente durante o processo. Antes de prosseguir, não se esqueça de criar uma cópia de segurança de todos os seus dados mais importantes. 84 Capítulo 3: Outras funções do Windows® 7 / Windows® 8.1 Para criar uma unidade de recuperação USB: Abra o Painel de controlo no ecrã Todas as aplicações. PORTUGUÊS 1. Para mais informação, consulte a secção Abrir o ecrã Todas as aplicações em Trabalhar com aplicações de Windows®. 2. Na opção Sistema e segurança do Painel de controlo, clique em Find and fix problems (Localizar e corrigir problemas). 3. Clique em Recovery (Recuperação) > Create a recovery drive (Criar unidade de recuperação). 4. Clique em Copy the recovery partition from the PC to the recovery drive (Copiar a partição de recuperação do PC para a unidade de recuperação), e clique Next (Seguinte). 5. Seleccione o dispositivo de armazenamento USB para onde quer copiar os ficheiros de recuperação. 6. Clique em Next (Seguinte). 7. Clique em Create (Criar). Aguarde até que a operação fique concluída. 8. Quando a operação ficar concluída, clique em Finish (Concluir). PC de Secretária ASUS 85 Remover tudo e reinstalar o Windows PORTUGUÊS O restauro das predefinições de fábrica do seu PC pode ser feito usando a opção de remoção e reinstalação. Consulte as etapas descritas em baixo para uso desta opção. Crie uma cópia de segurança dos seus dados antes de usar esta opção. Esta operação pode demorar alguns minutos até ficar concluída. 86 1. Abra a barra de símbolos. 2. Clique em Settings (Definições) > PC Settings (Definições do PC) > Update and recovery (Atualização e recuperação) > Recovery (Recuperação). 3. Desloque-se para baixo até ver a opção Remove everything and reinstall Windows (Remover tudo e reinstalar o Windows). Nesta opção, clique em Get Started (Começar). 4. Siga as instruções no ecrã para concluir a operação de reinstalação e reposição. Capítulo 3: Outras funções do Windows® 7 / Windows® 8.1 Informação sobre o software Informação sobre o software PORTUGUÊS ASUSTeK COMPUTER INC. Endereço 15 Li-Te Road, Peitou, Taipei, Taiwan11259 Telefone +886-2-2894-3447 Fax +886-2-2890-7798 E-mail [email protected] Web site www.asus.com.tw Assistência técnica Telefone Assistência online +86-21-38429911 support.asus.com ASUS COMPUTER INTERNATIONAL (América) Endereço 800 Corporate Way, Fremont, CA 94539, USA Telefone +1-510-739-3777 Fax +1-510-608-4555 Web site usa.asus.com Assistência técnica Telefone Fax da assistência Assistência online +1-888-6783688 +1-812-284-0883 support.asus.com ASUS COMPUTER GmbH (Alemanha & Áustria) Endereço Fax Web site Assistência online Harkort Str. 21-23, D-40880 Ratingen, Germany +49-2102-959931 asus.com/de eu-rma.asus.de/sales Assistência técnica Telefone (Component) +49-2102-5789555 Telefone Alemanha (System/Notebook/Eee/LCD) +49-2102-5789557 Telefone Alemanha (System/Notebook/Eee/LCD) +43-820-240513 Fax da assistência +49-2102-959911 Assistência online support.asus.com 87