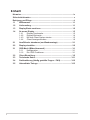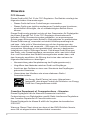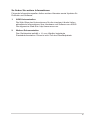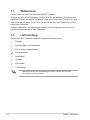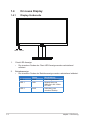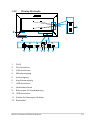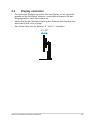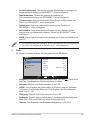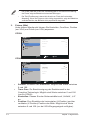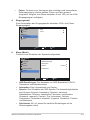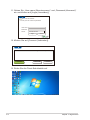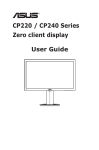Download ASUS CP220 User's Manual
Transcript
CP220 / CP240 -Serie Null-Client-Anzeige Bedienungsanleitung Inhalt Hinweise....................................................................................................... iv Sicherheitshinweise..................................................................................... v Reinigung und Pflege.................................................................................. vi 1.1Willkommen................................................................................... 1-1 1.2Lieferumfang................................................................................. 1-1 1.3 Display-Basis montieren.............................................................. 1-2 1.4 Ihr neues Display.......................................................................... 1-3 1.4.1Display-Vorderseite.......................................................... 1-3 1.4.2Display-Rückseite............................................................ 1-4 1.4.3 Mit dem Client-System starten......................................... 1-5 1.4.4Client-Anzeigeverhalten................................................... 1-6 2.1 Arm/Ständer abnehmen (zur Wandmontage)............................. 2-1 2.2 Display einstellen.......................................................................... 2-2 3.1 OSD-Menü (Bildschirmmenü)...................................................... 3-1 3.1.1 Konfiguration.................................................................... 3-1 3.1.2 Die OSD-Funktionen........................................................ 3-1 3.2Client-Einstellung.......................................................................... 3-5 ii 3.3 Technische Daten........................................................................ 3-11 3.4 Problemlösung (häufig gestellte Fragen – FAQ)...................... 3-12 3.5 Unterstützte Timings.................................................................. 3-13 Copyright © 2013 ASUSTeK COMPUTER INC. Alle Rechte vorbehalten. Kein Teil dieses Handbuchs sowie keine hierin beschriebenen Produkte und Programme dürfen ohne ausdrückliche schriftliche Genehmigung von ASUSTeK COMPUTER INC. (ASUS) vervielfältigt, übertragen, abgeschrieben, in einem Archivsystem abgelegt, in irgendeiner Form oder mit irgendeinem Werkzeug übersetzt werden; ausgenommen hiervon sind Kopien des Käufers für Sicherungszwecke. Die Garantie oder der Service wird unter folgenden Bedingungen nicht verlängert: (1) Das Produkt wird ohne schriftliche Genehmigung von ASUS repariert, modifiziert oder verändert, (2) die Seriennummer des Produkts fehlt oder ist unleserlich. ASUS stellt dieser Anleitung ohne Mängelgewähr und ohne jegliche Garantien und Gewährleistungen gleich welcher Art, ob ausdrücklich oder implizit, einschließlich implizierter Gewährleistungen von Markttauglichkeit und Eignung für einen bestimmten Zweck zur Verfügung. In keinem Fall haften ASUS, ihre Direktoren, leitenden Angestellten, Mitarbeiter oder Agenten für jegliche indirekten, speziellen, beiläufigen oder Folgeschäden (einschließlich Schäden durch entgangenen Gewinn, Geschäftsverlust, Geschäftsunterbrechung und dergleichen), auch wenn ASUS auf die Möglichkeit des Eintretens solcher Schäden durch Unzulänglichkeiten oder Fehler dieser Anleitung oder des Produktes hingewiesen wurde. In dieser Anleitung enthaltene Spezifikationen und weitere Informationen werden lediglich zu Informationszwecken zur Verfügung gestellt, können sich jederzeit ohne Vorankündigung ändern und dürfen nicht als Verpflichtung seitens ASUS ausgelegt werden. ASUS übernimmt keinerlei Haftung für jegliche Fehler oder Ungenauigkeiten dieser Anleitung einschließlich sämtlicher Angaben zu darin erwähnten Produkten und Softwareprodukten. In dieser Anleitung erwähnte Produkte oder Firmennamen können eingetragene, urheberrechtlich geschützte Marken ihrer jeweiligen Inhaber sein und werden ohne jegliche Beabsichtigung der Verletzung von Rechten Dritter allein zur Identifizierung oder Erläuterung zum Vorteil des Anwenders verwendet. iii Hinweise FCC-Hinweis Dieses Gerät erfüllt Teil 15 der FCC-Regularien. Der Betrieb unterliegt den folgenden beiden Voraussetzungen: • Dieses Gerät darf keine Funkstörungen verursachen. • Dieses Gerät muss jegliche empfangenen Funkstörungen hinnehmen, einschließlich Störungen, die zu unbeabsichtigtem Betrieb führen können. Dieses Gerät wurde getestet und als mit den Grenzwerten für Digitalgeräte der Klasse B gemäß Teil 15 der FCC-Regularien übereinstimmend befunden. Diese Grenzwerte wurden geschaffen, um angemessenen Schutz gegen Störungen beim Betrieb in Wohngebieten zu gewährleisten. Dieses Gerät erzeugt, verwendet und strahlt Hochfrequenzenergie ab und kann – falls nicht in Übereinstimmung mit den Anweisungen des Herstellers installiert und verwendet – Störungen der Funkkommunikation verursachen. Allerdings ist nicht gewährleistet, dass es in bestimmten Installationen nicht zu Störungen kommt. Falls dieses Gerät Störungen des Radio- oder Fernsehempfangs verursachen sollte, was leicht durch Aus- und Einschalten des Gerätes herausgefunden werden kann, wird dem Anwender empfohlen, die Störung durch eine oder mehrere der folgenden Maßnahmen zu beseitigen: • Neuausrichtung oder Neuplatzierung der Empfangsantenne(n). • Vergrößern des Abstands zwischen Gerät und Empfänger. • Anschluss des Gerätes an einen vom Stromkreis des Empfängers getrennten Stromkreis. • Hinzuziehen des Händlers oder eines erfahrenen Radio-/ Fernsehtechnikers. Als Energy Star® Partner hat unser Unternehmen festgestellt, dass dieses Produkt die Richtlinien von Energy Star® bez. Energieeffizienz einhält. Canadian Department of Communications – Hinweise Dieses Digitalgerät hält die Klasse-B-Grenzwerte hinsichtlich Funkemissionen von Digitalgeräten gemäß Radio Interference Regulations des Canadian Department of Communications ein. Dieses Digitalgerät der Klasse B erfüllt die Vorgaben der kanadischen ICES-003. Warnung: Dieser Client stimmt nur dann mit der EMV-Richtlinie überein, wenn Sie ein abgeschirmtes Netzwerkkabel verwenden. iv Sicherheitshinweise Nutzen Sie ausschließlich das folgende Netzteilmodell: EXA1203YH • Lesen Sie sämtliche mitgelieferten Dokumente aufmerksam durch, bevor Sie das Display einrichten. • Damit es nicht zu Bränden oder Stromschlägen kommt, setzen Sie das Display niemals Regen oder sonstiger Feuchtigkeit aus. • Versuchen Sie niemals, das Gehäuse zu öffnen. Die gefährliche Hochspannung im Inneren des Displays kann zu schweren Verletzungen führen. • Falls ein Teil der Stromversorgung beschädigt werden sollte, versuchen Sie nicht, die Komponenten selbst zu reparieren. Wenden Sie sich an einen qualifizierten Servicetechniker oder an Ihren Händler. • Überprüfen Sie vor Nutzung des Geräts, ob alle Kabel ordnungsgemäß eingesteckt und die Stromkabel nicht beschädigt sind. Wenden Sie sich bei derartigen Schäden sofort an den Händler, bei dem Sie das Gerät erworben haben. • Die Öffnungen und Schlitze oben oder seitlich am Gerätegehäuse dienen der Belüftung. Versperren Sie sie nicht. Stellen Sie das Gerät nie in der Nähe von oder über Heizkörper oder einer anderen Wärmequelle auf, wenn nicht für ausreichende Belüftung gesorgt ist. • Das Display sollte nur von der auf dem Typenschild angegebenen Stromquelle versorgt werden. Wenn Sie nicht wissen, welche Stromspannung und -stärke bei Ihnen standardmäßig zu finden ist, wenden Sie sich an den Händler, bei dem Sie das Gerät gekauft haben, oder an den für Sie zuständigen Stromversorger. • Verwenden Sie den örtlichen Standards entsprechende Stecker. • Verhindern Sie Überlastungen bei Mehrfachsteckdosen und Verlängerungskabeln; sie lösen u. U. einen Brand oder einen Stromschlag aus. • Vermeiden Sie Staub, Feuchtigkeit und extreme Temperaturen. Stellen Sie das Display nicht in einer Umgebung auf, in der mit Feuchtigkeit zu rechnen ist. Stellen Sie das Display auf eine stabile Unterlage. • Ziehen Sie bei Gewitter oder längerer Betriebspause den Netzstecker heraus. Hierdurch wird das Display vor Überspannungen geschützt. • Stecken Sie keine Gegenstände und schütten Sie keine Flüssigkeit in die Öffnungen des Gehäuses. • Damit das Gerät einwandfrei funktionieren kann, nutzen Sie das Display ausschließlich mit UL-gelisteten Computern und Steckdosen, die 100 – 240 V Wechselspannung liefern. • Die Steckdose sollte sich in der Nähe des Gerätes befinden und leicht zugänglich sein. • Falls sich technische Probleme mit dem Display ergeben sollten, wenden Sie sich bitte an einen qualifizierten Techniker oder an Ihren Händler. v Reinigung und Pflege • Vor Hochheben oder Versetzen des Displays sollten sämtliche Kabel herausgezogen werden. Halten Sie sich beim Aufstellen des Displays an die Hinweise zum Anheben des Gerätes. Fassen Sie das Gerät beim Heben oder Tragen an den Kanten. Heben Sie das Display nicht am Ständer oder am Kabel an. • Reinigung. Schalten Sie das Display aus, trennen Sie das Netzkabel. Reinigen Sie die Display-Oberfläche mit einem fusselfreien, weichen Tuch. Hartnäckige Flecken können mit einem Tuch mit mildem Reinigungsmittel entfernt werden. • Alkohol-oder azetonhaltige Reiniger dürfen nicht verwendet werden. Verwenden Sie einen speziell für LC-Displays vorgesehenen Reiniger. Sprühen Sie Reiniger nie direkt auf das Display, denn er könnte in das Geräteinnere gelangen und einen Stromschlag verursachen. Folgendes stellt keinen Fehler oder Problem dar: • Bei erstmaligem Gebrauch kann der Bildschirm flackern. Schalten Sie das Gerät per Ein-/Ausschalter aus und wieder ein, damit das Flackern verschwindet. • Unter Umständen ist das Display unterschiedlich hell; dies hängt vom eingestellten Desktop-Hintergrund ab. • Wenn längere Zeit dasselbe Bild auf dem Display steht, hinterlässt es u. U. ein Nachbild. Dieses Bild verschwindet langsam. Sie können dieses Verschwinden durch Ausschalten des Geräts über mehrere Stunden (per Ein-/Austaste abschalten) unterstützen. • Wenn der Bildschirm erlischt, blinkt oder leer bleibt, wenden Sie sich an den Händler, bei dem Sie das Gerät gekauft haben, oder das für Sie zuständige Servicecenter. Versuchen Sie nicht, das Display selbst reparieren! In diesem Handbuch verwendete Symbole WARNUNG: Hinweise zur Vermeidung von Verletzungen. ACHTUNG: Hinweise zur Vermeidung von Beschädigungen an Komponenten. WICHTIG: Hinweise, die bei Ausführung eines Vorgangs UNBEDINGT zu befolgen sind. HINWEIS: Tipps und zusätzliche Hinweise zur Ausführung eines Vorgangs. vi So finden Sie weitere Informationen Folgende Informationsquellen liefern weitere Hinweise sowie Updates für Produkte und Software: 1. ASUS-Internetseiten Die Web-Sites des Unternehmens für die einzelnen Länder liefern aktualisierte Informationen über Hardware und Software von ASUS. Die allgemeine Web-Site: http://www.asus.com 2. Weitere Dokumentation Das Gerätepaket enthält u. U. vom Händler beigelegte Zusatzdokumentation. Diese ist nicht Teil des Standardpakets. vii 1.1Willkommen Vielen Dank für den Kauf dieses ASUS®-Displays. Dieses aktuelle ASUS-Display verfügt über ein schärferes, breiteres und helleres Display als seine Vorgänger plus eine Reihe von Funktionen, die das Arbeiten mit dem Gerät noch angenehmer und die Darstellung noch natürlicher machen. Diese Funktionen und Merkmale sorgen für die augenfreundliche und brillante Bildwiedergabe des Displays! 1.2Lieferumfang Prüfen Sie den Lieferumfang auf folgende Komponenten: Display Display-Basis mit Schraube Kurzbedienungsanleitung Garantiekarte Netzkabel Netzteil DVI-Kabel VGA-Kabel • 1-1 Falls etwas fehlen oder beschädigt sein sollte, wenden Sie sich bitte unverzüglich an Ihren Händler. Kapitel 1: Einführung 1.3 Display-Basis montieren 1. Befestigen Sie den Fuß am Schwenkarm und drehen Sie die Schraube fest. Sie lässt sich problemlos von Hand festziehen. 2. Stellen Sie einen für Sie bequemen Neigungswinkel ein. 2 1 • Wir empfehlen, die Unterlagen mit einem weichen Tuch zu bedecken, damit das Display nicht beschädigt wird. ASUS LCD-Monitor CP220/CP240-Serie 1-2 1.4 Ihr neues Display 1.4.1Display-Vorderseite LED1 LED2 1. Client-LED-Anzeige: • 2. Betriebsanzeige: • 1-3 Die einzelnen Farben der Client-LED-Anzeige werden nachstehend erläutert. Die einzelnen Farben der Betriebsanzeige werden nachstehend erläutert. Status Beschreibung LED 1 Weiß Client eingeschaltet LED 1 Gelb Abgeschaltet und Wake-On-LAN / WakeOn-USB LED 2 Weiß Verbindung zum virtuellen Desktop Kapitel 1: Einführung 1.4.2Display-Rückseite 9 10 11 6 12 USB 1 2 3 4 5 1. RJ45 2. DVI-Anschluss 3. VGA-Anschluss 4. Mikrofoneingang 5. Audioeingang 6. Kopfhörerausgang 7. USB-Anschluss 8. Netzteilanschluss 9. Bohrungen für Wandhalterung 7 8 10. USB-Anschluss 11. Schlitz für Kensington-Schloss 12. Bedienfeld ASUS LCD-Monitor CP220/CP240-Serie 1-4 1.4.3 Mit dem Client-System starten Element Taste Ein/aus MENU A Beschreibung Diese Taste zum Ein-/Abschalten des Monitors drücken Zur Auswahl verschiedener Eingangsquellen drücken Helligkeit / Erhöhen des Wertes einer ausgewählten Funktion drücken Zum Aufrufen des OSD-Menüs drücken Lautstärke / Verringern des Wertes einer ausgewählten Funktion drücken Eingangswahl Helligkeit & Aufwärts Menü Lautstärke & Abwärts Auto-Einstellung & Auto-Einstellung / Rückkehr zur vorherigen Auswahl Zurück Verbindung (LED) Verbindung mit Server LED weiß, während Client eingeschaltet ist Client (LED) LED gelb, während Client abgeschaltet, Wake-OnLAN oder Wake-On-USB aktiviert ist Taste Quelle Funktion Automatische Anpassung VGA Sofortige Verbindung *AutoEinstellung & Zurück Client 1-5 Splendid-Moduswechsel Beschreibung Im VGA-Quelle (> 2 Sekunden) Im VGA-Quelle, kurz drücken. (<2 Sekunden) In Anmeldeschnittstelle kurz drücken (<2 Sekunden) OSD verlassen, zur Auswahl der Trennung, zum Bei Host-Session kurz Abschalten der Workstation drücken (<2 Sekunden) oder zum Abbrechen kurz drücken Bei Server-Session Trennung und Rückkehr zur kurz drücken (<2 Anmeldeschnittstelle Sekunden) Kapitel 1: Einführung 1.4.4Client-Anzeigeverhalten Status Eingeschaltet Ausgeschaltet Eingeschaltet und Verbindung zum virtuellen Desktop Ausgeschaltet on Wake-On-LAN Ausgeschaltet on Wake-On-USB Betrieb Weiß Aus Verbindung Aus Aus Client Weiß Aus Weiß Weiß Weiß Gelb Aus Gelb Gelb Aus Gelb Eingeschaltet bis ausgeschaltet und Wake-On-USB Weiß (blinkt 12 s, dann aus) / Gelb (immer ein) Weiß (12 s ein, dann aus) Weiß (blinkt 12 s, dann aus) / Gelb (immer ein) ASUS LCD-Monitor CP220/CP240-Serie 1-6 2.1 Arm/Ständer abnehmen (zur Wandmontage) Der Schwenkarm/Fuß wird wie folgt abgenommen. 1. Ziehen Sie das Stromkabel und die Signalkabel heraus. Legen Sie den Monitor mit der Vorderseite nach vorne auf einen sauberen Tisch. 2. Ziehen Sie die Abdeckplatte des Standfußes vorsichtig mit den Fingern ab. Drehen Sie die vier Schrauben, mit denen der Fuß am Monitor befestigt ist, mit einem Schraubenzieher heraus. 3. Nehmen Sie den Fuß vom Monitor ab. • Wir empfehlen, die Unterlagen mit einem weichen Tuch zu bedecken, damit das Display nicht beschädigt wird. • Halten Sie den Ständer fest, während Sie die Schrauben lösen. 1 2 3 2-1 • Das Wandmontageset (100 × 100 mm) ist nicht im Lieferumfang enthalten. • Verwenden Sie nur Wandmontagehalterungen mit UL-Listing-Prüfzeichen mit einer Mindestbelastung von 14 kg (Schrauben: M4 x 10 mm). Kapitel 2: Aufbau und Konfiguration 2.2 Display einstellen • Zur optimalen Darstellung stellen Sie das Display so auf, dass Sie gerade auf die Bildfläche schauen; anschließend passen Sie den Neigungswinkel nach Geschmack an. • Halten Sie bei der Winkelverstellung den Ständer des Displays fest, damit das Gerät nicht umkippt. • Der Winkel lässt sich im Bereich -5 ° bis 23 ° verstellen. -5 ~ 23 ASUS LCD-Monitor CP220/CP240-Serie 2-2 3.1 OSD-Menü (Bildschirmmenü) 3.1.1Konfiguration CP220 Splendid Landschaftsmodus Farbe Standardmodus Picture Theatermodus Eingangswahl Spielmodus Menu Nachtmodus sRGB Move OK Exit 1. Blenden Sie das OSD-Menü mit der MENU-Taste ein. 2. Navigieren Sie mit und durch die einzelnen Funktionen. Mit der OK-Taste markieren und aktivieren Sie die gewünschte Funktion. Falls die ausgewählte Funktion über ein Untermenü verfügt, blättern Sie mit den Tasten / durch das Untermenü. Mit der OK-Taste markieren und aktivieren Sie die gewünschte Untermenüfunktion. 3. Mit und können Sie die Einstellungen der gewählten Funktion ändern. 4. Zum Verlassen des OSD-Menüs drücken Sie die MENU-Taste. Wiederholen Sie Schritt 2 und 3 zum Einstellen anderer Funktionen. 3.1.2 Die OSD-Funktionen 1.Splendid Diese Funktion enthält 6 Optionen, die Sie nach Bedarf einstellen können. Alle Modi verfügen über eine Funktion zum Zurücksetzen, d. h., Sie können die Einstellung beibehalten oder zum vordefinierten Modus zurückkehren. CP220 Splendid Landschaftsmodus Farbe Standardmodus Picture Theatermodus Eingangswahl Spielmodus Menu Nachtmodus sRGB Move 3-1 OK Exit Kapitel 3: Allgemeines • Landschaftsmodus: Dies ist die optimale Einstellung zur Anzeige von Landschaftsaufnahmen mit SPLENDID™ Video Intelligence. • Standardmodus: Dies ist die optimale Einstellung zur Dokumentenbearbeitung mit SPLENDID™ Video Intelligence. • Theatermodus: Dies ist die optimale Einstellung zum Betrachten von Filmen mit SPLENDID™ Video Intelligence. • Spielmodus: Dies ist die optimale Einstellung zum Spielen mit SPLENDID™ Video Intelligence. • Nachtmodus: Dies ist die optimale Einstellung zum Spielen dunkler Games oder zum Betrachten düsterer Filmen mit SPLENDID™ Video Intelligence. • sRGB: Diese Option ist ideal für die Anzeige von Fotos und Grafiken auf dem PC. • 2. Im Anwendermodus der Farbtemp. können Sie Werte für die Primärfarben Rot (R), Grün (G) und Blau (B) im Bereich von 0 – 100 konfigurieren. Farbe Mit dieser Funktion wählen Sie die gewünschte Bildfarbe. CP220 Splendid Helligkeit Farbe Kontrast Picture ASCR 100 80 AUS Eingangswahl Sättigung 50 Menu Farbtemp. Anwendermodus 18 Gamma Move OK Exit • Helligkeit: Möglich sind Werte zwischen 0 und 100. Die auch als Schnelltaste zur Aktivierung dieser Funktion. • Kontrast: Möglich sind Werte zwischen 0 und 100. • ASCR: Zum Einstellen der horizontalen (H-Position) und der vertikalen (V-Position) Position des Bildes bei VGA-Eingang. Der Einstellbereich reicht von 0 – 100. • Sättigung: Möglich sind Werte zwischen 0 und 100. • Farbtemp.: Diese Funktion verfügt über 3 voreingestellte WeißabgleichModi (D50, D65 und 9300K) und einen Anwendermodus. • Gamma: Zum Anpassen der Bildgesamthelligkeit auf 18/2,2/2,5. ASUS LCD-Monitor CP220/CP240-Serie -Taste dient 3-2 3. • Die Phase passt die Phase des Pixeltaktsignals an. Bei falscher Einstellung der Phase zeigt der Bildschirm horizontale Störungen. • Der Takt (Pixelfrequenz) steuert die Anzahl von Pixeln bei horizontaler Abtastung. Wenn die Frequenz nicht richtig eingestellt ist, zeigt der Bildschirm vertikale Streifen, das Bild wird nicht proportional dargestellt. Picture (Bild) Unter diesem Menüpunkt können Sie Kontrollen, OverScan, Position (nur VGA) und Fokus (nur VGA) anpassen. CP220: CP220 Splendid Schärfe Farbe Kontrollen 50 Picture Position Eingangswahl Fokus Vollbild Menu Move OK Exit CP240: CP240 Splendid Schärfe Farbe Trace Free 60 Picture Kontrollen Vollbild Eingangswahl Position Menu Fokus Move 3-3 40 OK Exit • Schärfe: Einstellen der Bildschärfe. Möglich sind Werte zwischen 0 und 100. • Trace Free: Zur Beschleunigung der Reaktionszeit in der Overdrive-Technologie. Möglich sind Werte zwischen 0 und 100 (nur für CP240). • Kontrollen: Passen Sie das Seitenverhältnis auf „Vollbild“, „4:3“ an. • Position: Zum Einstellen der horizontalen (H-Position) und der vertikalen (V-Position) Position des Bilds. Möglich sind Werte zwischen 0 und 100 (nur bei VGA-Eingangssignal verfügbar). Kapitel 3: Allgemeines • Fokus: Funktion zum Verringern des vertikalen und horizontalen Zeilenrauschens; hierbei werden Phase und Takt getrennt eingestellt. Möglich sind Werte zwischen 0 und 100 (nur bei VGAEingangssignal verfügbar). 4.Eingangswahl Zum Umschalten der Eingangsquelle zwischen VGA- und ClientEingangssignal. CP220 Splendid VGA Farbe Client Picture Input Select Eingangswahl Menu Move 5. Exit OK Menu (Menü) Funktion zum Einstellen der Systemkonfiguration. CP220 Splendid OSD-Einstellungen Farbe Information Picture Sprache Eingangswahl Fabrikseinst Deutsch Menu Move OK Exit • OSD-Einstellungen: Zum Anpassen von OSD-Abschaltzeit, DDC/CI, Transparenz und Betriebsanzeige. • Information: Zeigt Informationen zum Display. • Sprache: Zum Auswählen der OSD-Sprache. Die Auswahlmöglichkeiten sind: Deutsch, Englisch, Französisch, Spanisch, Italienisch, Niederländisch, Russisch, traditionelles Chinesisch, vereinfachtes Chinesisch, Japanisch, Persisch, Thai, Indonesisch, Polnisch, Portugiesisch, Tschechisch, Kroatisch, Ungarisch, Rumänisch, Türkisch und Koreanisch. • Fabrikseinst: Mit „Ja“ setzen Sie sämtliche Einstellungen auf die Werksvorgaben zurück. ASUS LCD-Monitor CP220/CP240-Serie 3-4 3.2Client-Einstellung 1. Schalten Sie das Gerät ein und drücken als Eingangsquelle. zur Auswahl von [Client] Client MENU:Exit 2. Melden Sie sich am Client-Widget an und klicken oben links auf „[Options (Optionen)]“. Options 3. Wählen Sie „[Options (Optionen)]“ --> „[Configuration (Konfiguration)]“. Options Configuration Diagnostics Information User Settings 3-5 Kapitel 3: Allgemeines 4. Rufen Sie „[Configuration (Konfiguration)]“ --> [Network (Netzwerk)] auf und wählen „Enable DHCP (DHCP aktivieren)“. Configuration Network IPv6 SCEP Label Discovery Session Language Power Display Access Audio Reset Change the network settings for the device Enable DHCP: IP Address: 192 . 168 . 100 . 51 Subnet Mask: 255 . 255 . 255 . 0 Gateway: 192 . 168 . 100 . 1 Primary DNS Server: 192 . 168 . 100 . 2 Secondary DNS Server: 0 . 0 .0 .0 Domain Name: FQDN: Auto Ethernet Mode: Enable 802.1X Security: Identity: Client Certificate: OK Cancel Apply 5. Wählen Sie das [Session (Sitzung)]-Register und geben „DNS Name or IP Address (DNS-Name oder IP-Adresse)“ ein, klicken Sie dann zum Ausführen auf „Apply (Übernehmen)“. Configuration Network IPv6 SCEP Label Discovery Session Language Power Display Access Audio Reset vmware Horizon View Client TM Configure the connection to a peer device Connection Type: DNS Name or IP Address: View Connection Server 192.168.100.252 Advanced OK ASUS LCD-Monitor CP220/CP240-Serie Cancel Apply 3-6 6. Wählen Sie das [Language (Sprache)]-Register und wählen Ihre gewünschte Sprache, klicken Sie dann zum Ausführen auf „Apply (Übernehmen)“. Configuration Network IPv6 SCEP Label Discovery Session Language Power Display Access Audio Reset Select language for the user interface Language: Keyboard Layout: English US OK Cancel Apply 7. Wählen Sie zum Abschließen der Konfiguration [OK]. 8. Kehren Sie zum Hauptmenü zurück, wählen oben links [Options (Optionen)] und rufen [User settings (Benutzereinstellungen)] auf. Options Configuration Diagnostics Information User Settings 3-7 Kapitel 3: Allgemeines 9. Wählen Sie das [Certificate (Zertifikat)]-Register, wählen die entsprechenden Elemente und Einstellungen und klicken auf [OK]. User Settings Certificate Mouse Keyboard Image Display Topology Touch Screen vmware Horizon View Client TM Certificate Checking Mode: This mode determines how the client proceeds when it cannot verify that your connection to the server is secure. It is not recommended that you change this setting unless instructed to do so by your system administrator. Never connect to untrusted servers Warn before connecting to untrusted servers Do not verify server identity certificates OK Cancel Apply 10.Stellen Sie eine Verbindung zur Server-IP her und geben die Verbindungsschnittstelle ein; klicken Sie auf [Connect (Verbinden)]. Enter the address of the View Connection Server. Server: 192.168.100.252 Connect ASUS LCD-Monitor CP220/CP240-Serie 3-8 11.Geben Sie „User name (Benutzername)“ und „Password (Kennwort)“ ein und klicken auf [Login (Anmelden)]. https://192.168.100.252 Enter your user name and password User name: Password: Server: 192.168.100.252 Login Cancel 12.Klicken Sie auf [Connect (Verbinden)]. win7 Connect Log on to desktop Reser VM Cancel 13.Rufen Sie die Client-Schnittstelle auf. 3-9 Kapitel 3: Allgemeines 14.Wählen Sie am Desktop „Start“ und zum Verlassen des Client „Anmelden“. ASUS LCD-Monitor CP220/CP240-Serie 3-10 3.3 Technische Daten Modell CP220 CP240 Panelgröße 21,5 Zoll (54,61 cm) 23,8 Zoll (60,47 cm) 1920 x 1080 1920 x 1080 250 cd/m 250 cd/m2 Maximale Auflösung Helligkeit (typisch) Eigenkontrastverhältnis (typisch) Betrachtungswinkel (CR≧0) Anzeigefarben Reaktionszeit (typisch) D-Sub-Eingang 1000:1 1000:1 160° (V), 170° (H) 178° (V), 178° (H) 16,7 Millionen 16,7 Millionen 5 ms 5 ms (Grau zu Grau) Ja Ja Betriebsmodus: < 50 W* Betriebsmodus: < 50 W* *Basierend auf Energy Star 6.0-Standard *Basierend auf Energy Star 6.0-Standard Lautsprecher Ja Ja Mikrofon Ja Ja Stromverbrauch im Betrieb Hinweis Kopfhörer Energiesparmodus Abgeschaltet Neigung Wandhalterung Ja Ja <6W <6W < 0,5 W < 0,5 W -5 bis +23 ° -5 bis +23 ° 100 x 100 mm 100 x 100 mm Abmessungen GerätPhys. (B X H x T) 523,2 x 497,0 x 224,8 mm 567,60 x 517,15 x 244,81 mm Verpackungsabmessungen (B x H x T) 654 x 397 x 176 mm 685 x 421 x 179 mm 5,3 kg 6,0 kg Nettogewicht (ca.) Bruttogewicht (ca.) Nennspannung Prozessor 7,6 kg 8,5 kg 100 bis 240 V Gleichspannung (extern) 100 bis 240 V Gleichspannung (extern) SCALER TERA2321 FCBGA-396 ROM Flash, MX25L25635FMI-10G, 256 MB, SOP-16 RAM DRAM, H5TQ2G63D(F)FR-H9C/MT41J128M16JT107G-K, 2 Gb x 2 Client-Lösung 3-11 2 VMware Kapitel 3: Allgemeines 3.4 Problemlösung (häufig gestellte Fragen – FAQ) Problem Lösungsvorschläge Betriebsanzeige leuchtet nicht. • Drücken Sie , um festzustellen, ob der Monitor eingeschaltet ist. • Vergewissern sich, dass das Netzkabel richtig an Display und Steckdose angeschlossen ist. Die Strom-LED leuchtet bernsteinfarben, doch auf dem Display ist nichts zu sehen. • Überprüfen Sie, ob PC und Monitor eingeschaltet sind. • Überprüfen Sie, ob das Signalkabel ordnungsgemäß am Monitor und am PC eingesteckt ist. • Sehen Sie nach, ob Pins im Signalkabel verbogen sind. • Schließen Sie den PC an einen anderen Monitor an, um herauszufinden, ob der PC ordnungsgemäß funktioniert. Das angezeigte Bild ist zu hell oder zu dunkel. • Ändern Sie im OSD-Menü die Werte für Kontrast und Helligkeit. • Halten Sie zur automatischen Bildabstimmung die Das Bild ist nicht ordnungsgemäß Taste A 2 Sekunden lang gedrückt. zentriert, zu groß oder zu klein. • Ändern Sie im OSD-Menü die Werte für H-Position oder V-Position. Das Bild zittert oder Wellen sind zu sehen. • Überprüfen Sie, ob das Signalkabel ordnungsgemäß am Monitor und am PC eingesteckt ist. • Entfernen Sie elektrische Geräte, die Interferenzen verursachen können, aus der Nähe des Monitors. Das Bild weist Farbfehler auf (Weiß wird nicht als Weiß angezeigt). • Sehen Sie nach, ob Pins im Signalkabel verbogen sind. • Setzen Sie das Gerät mittels OSD-Menü zurück. • Ändern Sie die RGB-Einstellungen oder die Farbtemperatur im OSD-Menü. Das Bild ist verschwommen. • Drücken Sie 2 Sek. die Taste ; hiermit wird das Bild automatisch positioniert (nur VGAModus). • Ändern Sie im OSD-Menü die Werte für Phase und Takt. Kein Ton bzw. Ton zu leise. • Sehen Sie nach, ob das Audiokabel richtig an das Display angeschlossen ist. • Ändern Sie die Lautstärke am Display und am PC. • Vergewissern Sie sich, dass die Soundkarte im PC ordnungsgemäß installiert und aktiviert ist. A ASUS LCD-Monitor CP220/CP240-Serie 3-12 3.5 Unterstützte Timings Unterstützte VESA-/IBM-Timingmodi (D-Sub-Eingänge) Auflösung 640 x 350 640 x 480 640 x 480 640 x 480 720 x 400 800 x 600 800 x 600 800 x 600 800 x 600 848 x 480 1024 x 768 1024 x 768 1024 x 768 1152 x 864 1280 x 720 1280 x 800 1280 x 960 1280 x 1024 1280 x 1024 1366 x 768 1440 x 900 1680 x 1050 1680 x 1050 1920 x 1080 1920 x 1080 Wiederholfrequenz 70 Hz 60 Hz 67 Hz 75 Hz 70 Hz 56 Hz 60 Hz 72 Hz 75 Hz 60 Hz 60 Hz 70 Hz 75 Hz 75 Hz 60 Hz 60 Hz 60 Hz 60 Hz 75 Hz 60 Hz 60 Hz 60 Hz 60 Hz 60 Hz 60 Hz Horizontalfrequenz 31,469 KHz 31,469 KHz 35 KHz 37,5 KHz 31,469 KHz 35,156 KHz 37,879 KHz 48,077 KHz 46,875 KHz 31,02 KHz 48,363 KHz 56,476 KHz 60,023 KHz 67,5 KHz 44,772 KHz 49,702 KHz 60 KHz 63,981 KHz 79,976 KHz 47,712 KHz 55,935 KHz 65,29 KHz 64,674 KHz 67,5 KHz 66,587 KHz * Die nicht oben aufgelisteten Modi werden u. U. nicht unterstützt. Um eine optimale Auflösung zu erzielen, empfehlen wir, einen Modus aus der obigen Tabelle zu wählen. 3-13 Kapitel 3: Allgemeines