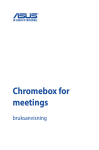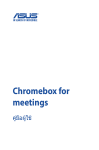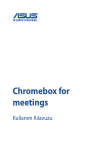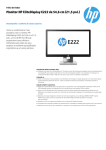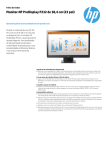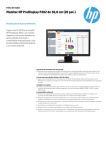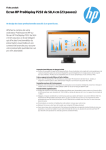Download ASUS T9152 User's Manual
Transcript
Chromebox for meetings 使用手冊 T9152 2.00 版 2014 年 12 月 版權說明 ©ASUSTeK Computer Inc. All rights reserved. 華碩電腦股份有限公司保 留所有權利 本使用手冊包括但不限於其所包含的所有資訊受到著作權法之保護,未 經華碩電腦股份有限公司(以下簡稱「華碩」)許可,不得任意地仿製、拷 貝、謄抄、轉譯或為其他利用。 免責聲明 本使用手冊是以「現況」及「以目前明示的條件下」的狀態提供給您。 在法律允許的範圍內,華碩就本使用手冊,不提供任何明示或默示的擔保及 保證,包括但不限於商業適銷性、特定目的之適用性、未侵害任何他人權利 及任何得使用本使用手冊或無法使用本使用手冊的保證,且華碩對因使用本 使用手冊而獲取的結果或透過本使用手冊所獲得任何資訊之準確性或可靠性 不提供擔保。 台端應自行承擔使用本使用手冊的所有風險。台端明確了解並同意,華 碩、華碩之授權人及其各該主管、董事、員工、代理人或關係企業皆無須為 您因本使用手冊、或因使用本使用手冊、或因不可歸責於華碩的原因而無法 使用本使用手冊或其任何部分而可能產生的衍生、附隨、直接、間接、特別、 懲罰或任何其他損失(包括但不限於利益損失、業務中斷、資料遺失或其他金 錢損失)負責,不論華碩是否被告知發生上開損失之可能性。 由於部分國家或地區可能不允許責任的全部免除或對前述損失的責任限 制,所以前述限制或排除條款可能對您不適用。 台端知悉華碩有權隨時修改本使用手冊。本產品規格或驅動程式一經改 變,本使用手冊將會隨之更新。本使用手冊更新的詳細說明請您造訪華碩的 客戶服務網 http://support.asus.com,或是直接與華碩資訊產品技術支援專線 0800-093-456 聯絡。 於本使用手冊中提及之第三人產品名稱或內容,其所有權及智慧財產權皆 為各別產品或內容所有人所有且受現行智慧財產權相關法令及國際條約之保 護。當下列兩種情況發生時,本產品將不再受到華碩之保固及服務: (1)本產品曾經過非華碩授權之維修、規格更改、零件替換或其他未經 過華碩授權的行為。 (2)本產品序號模糊不清或喪失。 目錄 關於這本使用手冊............................................................................................4 包裝盒內容物......................................................................................................5 第一章:認識您的 Chromebox for meetings 外觀介紹...............................................................................................................8 前視圖 ..............................................................................................................8 左視圖 ..............................................................................................................9 後視圖 ...........................................................................................................10 第二章:使用您的 Chromebox for meetings 開始使用前....................................................................................................... 14 安裝螢幕至本裝置........................................................................................14 連接免持喇叭.................................................................................................15 連接攝影機......................................................................................................16 連接遙控器接收裝置...................................................................................17 連接電源變壓器至本裝置.........................................................................18 開啟裝置電源................................................................................................... 20 第三章:設定您的 Chromebox for meetings 視訊會議前的設定......................................................................................... 22 設定需求...........................................................................................................22 系統設定...........................................................................................................24 為您的裝置註冊............................................................................................27 撥打視訊電話................................................................................................... 30 建立一個視訊電話........................................................................................30 離開視訊電話.................................................................................................30 管理裝置與會議室......................................................................................... 31 檢查 Google 視訊會議裝置管理員控制台設定................................31 協同 Google 視訊會議裝置與會議室線上行事曆...........................31 疑難排解 問題解決............................................................................................................ 40 幫助與支援....................................................................................................... 40 附錄 安全性須知....................................................................................................... 42 常規注意事項................................................................................................... 44 華碩的連絡資訊.............................................................................................. 51 Chromebox for meetings 3 關於這本使用手冊 產品使用手冊包含了所有電腦的硬體設定及軟體功能介紹,由下面 幾個章節所組成: 第一章:認識您的 Chromebox for meetings 本章節介紹 Chromebox for meetings 的各部位硬體組件。 第二章:使用您的 Chromebox for meetings 本章節介紹 Chromebox for meetings 的基本操作。 第三章:設定您的 Chromebox for meetings 本章節介紹 Chromebox for meetings 的視訊會議設定。 疑難排解 本章節提供您在使用 Chromebox for meetings 遇到狀況時如何解 決問題。 附錄 本章節為電腦的聲明與安全說明。 提示說明 手冊中特定圖示、訊息與字型的使用說明如下: 重要!本訊息包含必須遵守才能完成工作的重要資訊。 說明:本訊息包含助於完成工作的額外資訊與提示。 小秘訣:本訊息包含幫助您完成工作的建議。 警告!本訊息包含在特定工作時必須遵守以維護使用者安全以及避免 造成裝置資料與組件毀損的重要資訊。 4 Chromebox for meetings 包裝盒內容物 您的包裝盒內容物應包含以下物品: 遙控器與接收器 Chromebox for meetings 攝影機 電源變壓器* 免持喇叭 6 英呎 HDMI 排線 15 英呎 CAT5e 乙太網路連接線 15 英呎 被動式 USB 延長線 L 型托架 安裝用配件 技術文件 桌墊 * 包裝盒內附的電源變壓器會隨著購買的區域而異 Chromebox for meetings 5 說明: •於保固期間內,若本產品及各項配備在正常使用狀況下產生故障 時,請攜帶保固卡及故障的產品至華碩授權之維修中心更換元件。 •有些搭載的配件會依不同的型號而異,若要獲得詳細配件的資料, 請參考各型號產品的使用手冊。 6 Chromebox for meetings 第一章: 認識您的 Chromebox for meetings Chromebox for meetings 7 外觀介紹 前視圖 電源開關 這個電源開關可以將本裝置的電源開啟、關閉,或是 鎖住本裝置。 當登入時,按下電源開關來鎖住 Chromebox for meetings,接著會跳出視窗讓您輸入帳號密碼。 若是在登入或 Hangouts 畫面,按下電源開關來關閉 Chromebox for meetings。 USB 3.0 連接埠 這些 USB(Universal Serial Bus)連接埠提供資料傳 輸率高達每秒 5Gbit,並向下相容於 USB 2.0。此外並 支援 Bettery Charging 1.2 技術,可以用來為您的 USB 裝置充電。 8 Chromebox for meetings 左視圖 Kensington 安全鎖槽 Kensington® 防盜鎖槽可連接防盜鎖以防止他人竊取。 記憶卡插槽 這個內建的記憶卡插槽可以支援 MMC/SD 規格的記 憶卡。 Chromebox for meetings 9 後視圖 散熱孔 此散熱孔讓冷空氣流入本裝置。 重要!請勿讓紙張、書本、衣物、傳輸線或任何其他物 品擋住任何散熱孔,否則可能會造成機器過熱。 電源輸入接頭 電源變壓器可以將 AC 電源轉換為 DC 電源,轉換的電 源透過電源輸入接頭提供電力給您的電腦,為了避免損 害本裝置,請使用包裝盒內附的電源變壓器。 警告!當電源正在使用中,電源變壓器的溫度可能會上 升變熱,請勿將電源變壓器覆蓋或靠近您的身體。 10 Chromebox for meetings 網路連接埠 這組 RJ-45 網路連接埠支援標準的乙太網路線,可以 連接區域網路。 USB 3.0 連接埠 這些 USB(Universal Serial Bus)連接埠提供資料傳輸 率高達每秒 5Gbit,並向下相容於 USB 2.0。 HDMI 連接埠 HDMI(High Definition Multimedia Interface,高清晰度 多媒體介面)連接埠可連接支援 Full-HD 的顯示裝置欣 賞畫面,例如液晶電視或液晶顯示螢幕等。 DisplayPort DisplayPort 傳送高效能數位輸出訊號至顯示裝置,例 如液晶電視或 HD 顯示裝置。 耳機/麥克風複合式連接埠 這組立體聲耳機/麥克風複合式連接埠用來連接系統音 效輸入/輸出訊號至擴大機、耳機或喇叭。 Chromebox for meetings 11 12 Chromebox for meetings 第二章: 使用您的 Chromebox for meetings Chromebox for meetings 13 開始使用前 安裝螢幕至本裝置 本裝置擁有以下連接埠可用來連接螢幕或是投影機: •HDMI 連接埠 •DisplayPort •DVI 連接埠(可以使用 HDMI 轉 DVI 接頭) 說明:HDMI 轉 DVI 接頭請另行購買。 請依照以下說明連接螢幕至本裝置: 將顯示裝置的排線連接至 HDMI 或 DisplayPort 連接埠。 將顯示裝置連接至 HDMI 連接埠 將顯示裝置連接至 DisplayPort 連接埠 14 Chromebox for meetings 連接免持喇叭 您可以將免持喇叭連接至本裝置的任一個 USB 3.0 連接埠。 說明:當裝置連接有免持喇叭時,您可以參考以下網站中技術文 件的詳細說明,網址為 http://www.jabra.com/products/pc_headsets/ jabra_speak__410_series/jabra_speak_410_ms。 Chromebox for meetings 15 連接攝影機 您可以將攝影機連接至本裝置的任一個 USB 3.0 連接埠。 說明:當裝置連接有攝影機時,您可以參考以下網站中技術文件的詳 細說明,網址為 http://www.logitech.com/assets/45920/hd-pro-webcamc920-quick-start-guide.pdf。 16 Chromebox for meetings 連接遙控器接收裝置 將遙控器接收裝置插在本裝置前面板的 USB 3.0 連接埠。 移除遙控器上的電池阻隔墊片 說明:遙控器與接收器在出廠前皆已完成配對,在使用時應該會自 動配對。 Chromebox for meetings 17 連接電源變壓器至本裝置 請依照以下步驟連接電源變壓器至本裝置: A. 將交流電變壓器連接至 100V~240V 電源插座。 B. 將直流電源插頭插至本裝置的直流電源插孔。 說明:變壓器的外觀會因機型與所在區域不同而有差異。 18 Chromebox for meetings 重要! •強烈建議您使用隨包裝盒內附的交流電變壓器與連接線。 •強烈建議您在使用本裝置時,請使用有接地的牆壁插座。 •當本裝置在電源變壓器使用模式時,請將電源變壓器靠近插座以 便於使用。 •若要將本裝置從主要的電源變壓器移除時,請將本裝置從電源插 座拔起。 說明: 電源變壓器資訊: •輸入電壓:100-240 Vac •輸入頻率:50-60 Hz •輸出電流:3.42 A (65 W) •輸出電壓功率:19 V Chromebox for meetings 19 開啟裝置電源 按下電源按鍵來啟動本裝置。 重要!在啟動裝置之前,請先確認所有的周邊裝置,如:免持喇叭、 攝影機、遙控器與接收器,以及電源變壓器已經妥當地安裝在本裝置 上。 20 Chromebox for meetings 第三章: 設定您的 Chromebox for meetings Chromebox for meetings 21 視訊會議前的設定 設定需求 會議室大小與設定 Chromebox for meetings 系統是設計給 3~6 人會議室使用,但在 2 ~10 人大小的會議室依然可以有良好的表現。建議您在擁有長桌或圓 桌,並且在桌子之一端放置有螢幕(選購)的會議室中使用本裝置, 我們不建議您在教室形式的會議室中使用 Chromebox for meetings。 會議室中必須擁有以下配備: •可用的乙太網路連接埠(可供有線網路連接使用) •電源變壓器接頭 網路需求 Chromebox for meetings 裝置同時擁有無線與有線網路,對網路的 需求與 Hangouts 服務相同。此外,若要進行群組視訊會議時,建議 您網路頻寬至少要有 1 mbps 或 2 mbps(上傳/下載)。 小秘訣:雖然 Chromebox for meetings 擁有無線網路功能,建議您使 用有線網路連接來獲得最佳的聲音與影像品質。 空間需求 •若要擺放 Chromebox for meetings,您必須擁有至少 50mm x 145mm x 145mm / 1.97in. x 5.71in. x 5.71in.(H x W x L)的空間 來擺放本裝置。 •若要擺放免持喇叭,您必須至少擁有 55mm x 140mm x 150mm / 2.17in. x 5.51in. x 5.91in.(H x W x L)的空間來擺放在桌上或吊 掛在牆上。 •攝影機上的通用掛勾符合多數標準顯示裝置的寬度。 22 Chromebox for meetings 顯示裝置需求與擺放 Chromebox for meetings 可以搭配 LCD 螢幕、LED 螢幕、電漿電 視,以及投影機形式的顯示裝置和電視使用,顯示裝置必須擁有 HDMI 或 DisplayPort 輸入端。螢幕解析度至少要有 1280 x 720 像素,若要 獲得最佳的影像品質,建議您使用 1920 x 1080 像素。 您可以將顯示裝置放在桌上靠牆的位置,或是吊掛在牆上,抑或是 掛在天花板上作為投影裝置。請注意若是要吊掛顯示裝置,您可能需 要在牆上鑽孔和隱藏排線。若是會議室已經擁有視訊會議設備,您也 可以將現有的設備連接至 Chromebox for meetings 來使用。 免持喇叭的擺放 免持喇叭的最佳擺放位置會依照會議室的大小與場地規畫而有不 同: •若是與會者都坐在會議室的一端面對著螢幕,建議您將免持喇叭 放在靠近 Chromebox for meetings 與螢幕那端的桌上。 •若是在較大的會議室,與會者坐在非擺放螢幕的桌子,建議您將 免持喇叭放在桌子的中間。 連接線與配件 依照不同的設定,您可能需要以下的設備: •CAT5e 乙太網路排線作為有線網路的連接(包裝盒內附) •Chromebox for meetings 壁掛作為吊掛在牆上使用(包裝盒內附) •攝影機用 USB 延長線,可延長 5 呎的距離(包裝盒內附一條) •免持喇叭用 USB 延長線,可延長 3 呎的距離(包裝盒內附一條) 小秘訣:若是您同時需要攝影機和免持喇叭延長線,請自行購買第 二條延長線。 Chromebox for meetings 23 •若需要吊掛則需要排線隱藏裝置。 說明:包裝盒內不附有吊掛用的排線隱藏裝置,請自行選購。 重要:包裝盒內附的攝影機用排線為 5 呎長,而免持喇叭用排線為 3 呎長,若要設定的顯示裝置、Chromebox for meetings 和周邊設備需 要更長的連接線,請自行選購其他的 USB 延長線。 系統設定 吊掛您的 Chromebox for meetings 您可以將 Chromebox for meetings 吊掛在螢幕後方,使用吊掛托架 來將 Chromebox for meetings 掛在螢幕上,或是任一 VESA(100mm) 相容的位置。吊掛托架隨附在您購買產品的包裝盒內。 攝影機擺放 請將攝影機擺放在顯示裝置的上方。 小秘訣:請盡量將攝影機放在跟眼睛高度差不多相似的位置。 24 Chromebox for meetings 連接排線 請使用包裝盒內附的排線和接收裝置,連接 Chromebox for meetings 與其他系統元件: 6 1 2 3 4 5 7 1 1 2 2 3 3 4 4 DisplayPort 連接埠用來連接擁有 DisplayPort 連接埠的顯示裝 置。 HDMI 連接埠用來連接擁有 HDMI 連接埠的顯示裝置。 Chromebox for meetings 25 1 1 1 2 2 2 3 3 3 4 1 4 4 2 5 5 5 3 6 6 1 6 7 4 7 2 7 5 3 6 4 7 5 6 7 USB 3.0 連接埠用來連接攝影機。 USB 3.0 連接埠用來連接免持喇叭。 網路連接埠用來連接路由器。 小秘訣:雖然 Chromebox for meetings 擁有無線網路功能,建 議您使用有線網路連接來獲得最佳的聲音與影像品質。 電源連接埠用來連接變壓器接頭。 重要:在連接所有周邊設備後,最後請確認您已經將電源線連 接至本裝置。 USB 3.0 連接埠用來連接遙控器接收裝置。 您可以在網站上 http://www.google.com/intl/en/chrome/business/ solutions/for-meetings.html,找到特定型號的周邊裝置連接說明。 26 Chromebox for meetings 為您的裝置註冊 完成基本註冊 本章節為您介紹基本的註冊流程,適合所有一般的使用者。若要 了解更多在註冊時會出現的其他選項,請參考 選擇其他註冊選項 一 截的說明。 小秘訣:建議您安裝 USB 鍵盤可以讓您在註冊過程中輸入資料更容 易,若是您使用遙控器,以下說明如何在螢幕上切換輸入欄位: •按下向右鍵移動至下一個欄位 •按下向左鍵回到上一個欄位 •按下向上或向下鍵來捲動該欄位列表 •按下 選擇鍵 來確認選項 請依照以下步驟完成基本註冊: 1. 啟動顯示螢幕。 2. 啟動 Chromebox for meetings。 3. 確認或變更語言、鍵盤與網路設定。 小秘訣:若是您的網路沒有出現在 選擇網路(Select a network) 列 表,請選擇 加入網路(Join Network) 並輸入正確的設定,若是不 知道網路的正確設定,請向您的網路系統服務商洽詢。 Chromebox for meetings 27 4. 選擇 下一步(Continue)。 5. 接受(Accept) Google Chrome 作業系統條款說明。 6. 使用您的 Google Apps 電子郵件帳號與密碼登入。 小秘訣:若是您使用遙控器來輸入密碼,整個密碼可能會被顯示在 螢幕上,若是使用 USB 鍵盤,在輸入密碼時則會隱藏輸入的密碼。 7. 接 下 來 就 會 自 動 完 成 註 冊 程 序 , 在 程 序 完 成 時 請 點 選 完 成 (Done)。 8. 當螢幕上出現 Hangouts 畫面時,請依照螢幕指示來檢測攝影機與 免持喇叭。 小秘訣: 若是在測試過程中無法看到影像或聽到聲音,請執行以下項目: •請確認在啟動裝置前,攝影機和免持喇叭已經安裝在 Chromebox for meetings。 •請確認攝影機和免持喇叭已經正確地安裝在您的裝置上。 •將連接排線拔掉後再重新插入,然後重新啟動裝置。 28 Chromebox for meetings 9. 在螢幕上點選來檢視使用 Chromebox for meetings 的小秘訣。 在註冊的最後階段,螢幕會在 Chromebox for meetings 管理員控制 台顯示該裝置頁面的網址,使用這個網址,管理者必須新增線上行事 曆,讓該裝置可以使用會議排程。 選擇其他註冊選項 大多數的使用者可以透過基本註冊流程來完成註冊程序,其他註 冊選項則是提供給想要自訂設定的使用者選用。這些選項會出現在 第二個註冊畫面,只有 accessibility 項目在第一個和第二個畫面中 都會出現: Accessibility. Accessibility 選項包含有較大的字型和滑鼠游標、 聲音提示等項目。在這裡選擇的項目只能套用在設定過程中,而非 使用 Chromebox for meetings。若要使用遙控器選擇 Accessibility 連線,使用 Continue 或 Accept and continue 按鈕然後按下向右 鍵。 Send usage and crash info to Google. 本項目讓您可以傳送資訊到 Google 來協助改進 Chrome 作業系統。若要獲得更多資訊,請點 選 Learn more 連結。 System security setting: 本項目可獲得更多關於 Chromebox for meetings 安全設定的資訊。 Google Chrome OS Terms: 若是您使用遙控器,選擇接受與下一步 (Accept and continue)按鈕然後按下向右鍵可以在條款畫面中移 動滑鼠游標,您可以上下滾動捲軸來閱讀條款。 Chromebox for meetings 29 撥打視訊電話 建立一個視訊電話 建立一個視訊會議是如此輕鬆,您的行事曆邀請會含括所有在會議 室或個人裝置中需要參加會議的每一個人 1. 使用您的 Google Apps 帳號登入。 2. 開啟 Google 行事曆或在位址欄輸入 google.com/calendar。 3. 點選 建立(Create) 來安排一個事件。 4. 包含事件細節-事件主旨、日期、時間與訪客。 5. 在頁面右側點選 Rooms, etc.。 6. 包含 Chromebox for meetings 裝置的會議室名稱,然後點選 新增 (Add)。 7. 在訂好會議室之後,點選 新增視訊電話(Add video call)。 8. 為視訊電話命名,但請注意名稱要簡短與獨特(名稱必須要在 15 個字元以下)。 9. 點選 儲存(Save) 來傳送包含有視訊會議連結的邀請給其他人。 離開視訊電話 即使你是建立視訊電話的人,當你離開視訊電話時不代表這個視 訊電話就會結束,只有所有與會者都離開才能結束這個視訊電話。 從會議室 按下遙控器或喇叭上的紅色電話圖示按鈕。 30 Chromebox for meetings 管理裝置與會議室 檢查 Google 視訊會議裝置管理員控制台設定 您可以從管理員控制台管理 Chromebox for meetings 裝置,請先確 認裝置的時區設定正確,您也可以選擇在固定一段時間將 Chromebox for meetings 裝置重新開機。 1. 從筆記型電腦或其他裝置登入 Google 管理員控制台(http://support. google.com/a/)。 2. 點選 裝置管理(Device management),然後在 Hangouts device management 右側面板點選 設定(Settings)。 3. (選用)在 排程重新開機(Scheduled reboot) 欄位輸入想要重 新開機的天數,舉例來說,您想要本裝置每隔五天重新開機一次, 就請輸入 5。 4. 在螢幕底端的 時區(Time Zone) 欄位,請確認時區的選擇是正 確的。 協同 Google 視訊會議裝置與會議室線上行事曆 使用者在會議室註冊 Chromebox for meetings 裝置之後,管理員需 要協同裝置與會議室線上行事曆,這樣才能讓使用者使用 Chromebox for meetings 來排定視訊會議。 小秘訣:您不需要協同 Chromebox for meetings 裝置與會議室行事曆 來使用本裝置進行特定的會議。 在裝置註冊的最後,螢幕上會顯示本裝置的管理員控制台網址,若 您是管理員,請依照以下步驟操作: 1. 在筆記型電腦或其他裝置上,將管理員控制台網址複製到瀏覽器 網址處。 2. 當登入畫面出現時,使用 Google Apps 帳號登入管理員控制台, 若是已經登入帳號則不會出現這個畫面。 Chromebox for meetings 31 3. 接下來會出現 Chromebox for meetings 裝置的管理畫面,點選 新 增行事曆與會議室資源(Add calendar and room resource)。 4. 在螢幕的右側點選 未分配(Unassigned)並執行以下任一步驟: 32 •若是 Chromebox for meetings 裝置有找到會議室並出現在列 表上,點選會議室名稱然後點選 儲存(Save)。 •若是會議室沒有出現在列表上,點選 建立資源(Create Resource),輸入會議室名稱,然後視個人需求輸入資源類型 與描述,接著點選 儲存(Save)。若要協同 Chromebox for meetings 裝置與會議室行事曆,點選 未分配(Unassigned) 然後點選會議室名稱,再點選 儲存(Save)。 Chromebox for meetings 編輯裝置名稱 1. 從筆記型電腦或其他裝置登入 Google 管理員控制台(http://support. google.com/a/)。 2. 點選 裝置管理(Device management),然後在 Hangouts device management 右側面板點選 裝置(Device)。 3. 接著螢幕會顯示可用的 Chromebox for meetings 裝置,點選想要 重新命名的裝置。 4. 點選箭頭將裝置名稱加到右側。 5. 點選 編輯裝置名稱(Edit device name)。 6. 輸入新的名稱然後點選 儲存(Save)。 7. 接下來螢幕會出現詢問畫面,詢問是否要更新行事曆資源名稱以 符合新裝置的名稱,選擇 是(Yes)或 否(No)。 小秘訣:將裝置名稱與行事曆資源名稱同步可以讓您更容易識別裝置 中有哪些資源。 Chromebox for meetings 33 查看裝置資訊 1. 從筆記型電腦或其他裝置登入 Google 管理員控制台(http://support. google.com/a/)。 2. 點選 裝置管理(Device management),然後在 Hangouts device management 右側面板點選 裝置(Devices)。 3. 接著螢幕會顯示可用的 Chromebox for meetings 裝置,點選想要 查看的裝置。 4. 點選 硬體與作業系統(Hardware and Os),螢幕右側會顯示裝置 資訊,包括有型號、序號、MEID以及其他資訊。 34 Chromebox for meetings 輸入裝置的識別資訊 1. 從筆記型電腦或其他裝置登入 Google 管理員控制台(http://support. google.com/a/)。 2. 點選 裝置管理(Device management),然後在 Hangouts device management 右側面板點選 裝置(Devices)。 3. 接著螢幕會顯示可用的 Chromebox for meetings 裝置,點選想要 新增資訊的裝置。 4. 點選 說明(Notes)。 5. 在螢幕右側點選 編輯(Edit)。 6. 在 使用者(User)、說明(Note)與/或 位置(Location)欄位中 輸入想要填寫的資訊。 7. 點選 儲存(Save)。 Chromebox for meetings 35 協同裝置與不同會議室的行事曆,或從任一會議室取消 裝置之分配 若是要將 Chromebox for meetings 裝置移動至其他會議室,你需要 指派裝置至新的會議室行事曆。 反之同理,若是要停止使用 Chromebox for meetings 裝置,你必須 從任一會議室取消裝置的分配。 1. 從筆記型電腦或其他裝置登入 Google 管理員控制台(http://support. google.com/a/)。 2. 點選 裝置管理(Device management),然後在 Hangouts device management 右側面板點選 裝置(Devices)。 3. 接著螢幕會顯示可用的 Chromebox for meetings 裝置,點選想要 重新指派或取消分配的裝置。 4. 點選 新增行事曆與會議室資源(Add calendar and room resource) 。 5. 在螢幕右側點選 Chromebox for meetings 裝置現在協同的會議室, 然後執行以下任一步驟: •若要協同 Chromebox for meetings 裝置與其他會議室行事曆, 請點選會議室名稱。 •若要從任一會議室取消指派的 Chromebox for meetings 裝置, 請點選 未分配(Unassign)。 6. 點選 儲存(Save)。 36 Chromebox for meetings 編輯會議室名稱、類型或描述 1. 從筆記型電腦或其他裝置登入 Google 管理員控制台(http://support. google.com/a/)。 2. 點選 裝置管理(Device management),然後在 Hangouts device management 右側面板點選 裝置(Devices)。 3. 接著螢幕會顯示可用的 Chromebox for meetings 裝置,點選會議 室中想要編輯資訊的裝置。 4. 點選 新增行事曆與會議室資源(Add calendar and room resource) 。 5. 在螢幕右側的選項中,執行以下任一步驟: •若 要 編 輯 現 在 已 指 派 的 會 議 室 , 點 選 編 輯 資 源 ( E d i t Resource)到右側的會議室名稱,編輯想要的名稱、類型與/ 或描述然後再點選 儲存(Save)。 •若要編輯不同會議室或是其他資源,點選現在已指派的會議 室名稱,然後點選 編輯資源(Edit Resource),在接下來 的行事曆設定視窗中可以讓你編輯資源名稱、類型或描述, 或是建立一個新的資源,抑或是刪除資源等。 Chromebox for meetings 37 38 Chromebox for meetings 疑難排解 Chromebox for meetings 39 問題解決 管理裝置與會議室 我不知道如何在裝置列表上識別我想要的 Chromebox for meetings 裝置? 若是你不確定要點選哪一個裝置,你可以透過序號來識別出正確的 裝置,你可以在包裝盒內的保固卡上找到本裝置的序號,或是在本裝 置的底部找到序號。 幫助與支援 請造訪支援網站 http://support.google.com/video conferencing 來獲 得更多關於設定與提供架構、客製化桌墊,或是列印使用手冊等詳 細資訊。 40 Chromebox for meetings 附錄 Chromebox for meetings 41 安全性須知 在您開始操作本產品之前,請務必詳閱以下注意事項,以避免因為 人為的疏失造成系統損傷甚至人體本身的安全。 操作注意事項 •在您使用本產品之前,請務必詳加閱讀本手冊所提供的相關資訊。 •灰塵、濕氣以及劇烈的溫度變化都會影響本產品的使用壽命,因 此請盡量避免放置在這些地方。 •請勿將本產品放置在不平整或不穩定的工作環境中。請將本產品 搭配專用腳座使用。 •使用本產品時,請務必保持周遭散熱空間淨空,以利散熱。請避免 讓紙張碎片、螺絲及線頭等小東西靠近本產品之連接器、插槽、 孔位等處,避免短路及接觸不良等情況發生。請勿將任何物品塞 入本產品機件內,以避免引起機件短路或電路損毀。 •本產品只應在溫度為 0℃ 至 35℃ 的環境下使用。 •請依照本產品的電源功率貼紙說明使用正確的電源變壓器,如果 使用錯誤功率的電源變壓器有可能造成內部零件的損壞。 使用注意事項 •使用前,請檢查產品各部份組件是否正常,以及電源線是否有任 何破損,或是連接不正確的情形發生。 •保持本產品在乾燥的環境下使用,雨水、溼氣、液體等含有礦物 質會腐蝕電子線路。 •為避免可能的電擊造成嚴重損害,在清理或搬動本產品之前,請 先將所有的電源線暫時從電源插槽中拔掉。 •在使用本產品時碰到下列問題,或任何的技術性問題,請和您的 授權經銷商連絡。 • 電源線或充電器損壞。 • 電腦或配件淋到水。 • 依照指示操作電腦仍無法正常運作。 • 電腦遭受摔落或機殼受損。 • 電腦使用效能異常。 42 Chromebox for meetings 鋰金屬電池安全警告 電池如果更換不正確會有爆炸的危險,請依照製造商說明書使 用相同或同款式的電池,並請依製造商指示處理用過的電池。 Do not ingest battery, chemical burn hazard The remote control supplied with this product contains a coin/button cell battery. If the coin/button cell battery is swallowed, it can cause severe internal burns in just 2 hours and lead to death. Keep new and used batteries away from children. If the battery compartment does not close securely, stop using the product and keep it away from children. If you think batteries might have been swallowed or placed inside any part of the body, seek immediate medical attention. 請勿自行拆裝警告 請勿自行拆裝修理本產品,一經拆裝即喪失保固資格。 WEEE 標誌:這個打叉的垃圾桶標誌表示本產品(電器/電子 設備)不應視為一般垃圾丟棄,請依照您所在地區有關廢棄 電子產品的處理方式處置。 Chromebox for meetings 43 常規注意事項 REACH Complying with the REACH (Registration, Evaluation, Authorization, and Restriction of Chemicals) regulatory framework, we publish the chemical substances in our products at ASUS REACH website at http:// csr.asus.com/english/REACH.htm ASUS Recycling/Takeback Services ASUS recycling and takeback programs come from our commitment to the highest standards for protecting our environment. We believe in providing solutions for you to be able to responsibly recycle our products, batteries, other components, as well as the packaging materials. Please go to http://csr.asus.com/english/Takeback.htm for the detailed recycling information in different regions. COATING NOTICE IMPORTANT! To provide electrical insulation and maintain electrical safety, a coating is applied to insulate the device except on the areas where the I/O ports are located. Federal Communications Commission Statement This device complies with Part 15 of the FCC Rules. Operation is subject to the following two conditions: • This device may not cause harmful interference, and • This device must accept any interference received including interference that may cause undesired operation. 44 Chromebox for meetings This equipment has been tested and found to comply with the limits for a Class B digital device, pursuant to Part 15 of the FCC Rules. These limits are designed to provide reasonable protection against harmful interference in a residential installation. This equipment generates, uses and can radiate radio frequency energy and, if not installed and used in accordance with manufacturer’s instructions, may cause harmful interference to radio communications. However, there is no guarantee that interference will not occur in a particular installation. If this equipment does cause harmful interference to radio or television reception, which can be determined by turning the equipment off and on, the user is encouraged to try to correct the interference by one or more of the following measures: • Reorient or relocate the receiving antenna. • Increase the separation between the equipment and receiver. • Connect the equipment to an outlet on a circuit different from that to which the receiver is connected. • Consult the dealer or an experienced radio/TV technician for help. CAUTION: Any changes or modifications not expressly approved by the grantee of this device could void the user’s authority to operate the equipment. RF exposure warning This equipment must be installed and operated in accordance with provided instructions and the antenna(s) used for this transmitter must be installed to provide a separation distance of at least 20 cm from all persons and must not be co-located or operating in conjunction with any other antenna or transmitter. End-users and installers must be provide with antenna installation instructions and transmitter operating conditions for satisfying RF exposure compliance. Chromebox for meetings 45 Declaration of Conformity (R&TTE directive 1999/5/EC) The following items were completed and are considered relevant and sufficient: • Essential requirements as in [Article 3] • Protection requirements for health and safety as in [Article 3.1a] • Testing for electric safety according to [EN 60950] • Protection requirements for electromagnetic compatibility in [Article 3.1b] • Testing for electromagnetic compatibility according to [EN 301 489-1] & [EN 301 489-17] • Effective use of the radio spectrum as in [Article 3.2] • Radio test suites according to [EN 300 328-2] France Restricted Wireless Frequency Bands Some areas of France have a restricted frequency band. The worst case maximum authorized power indoors are: • 10mW for the entire 2.4 GHz band (2400 MHz–2483.5 MHz) • 100mW for frequencies between 2446.5 MHz and 2483.5 MHz NOTE: Channels 10 through 13 inclusive operate in the band 2446.6 MHz to 2483.5 MHz. There are few possibilities for outdoor use: On private property or on the private property of public persons, use is subject to a preliminary authorization procedure by the Ministry of Defense, with maximum authorized power of 100mW in the 2446.5–2483.5 MHz band. Use outdoors on public property is not permitted. 46 Chromebox for meetings In the departments listed below, for the entire 2.4 GHz band: • Maximum authorized power indoors is 100mW • Maximum authorized power outdoors is 10mW Departments in which the use of the 2400–2483.5 MHz band is permitted with an EIRP of less than 100mW indoors and less than 10mW outdoors: 01 Ain 02 Aisne 03 Allier 05 Hautes Alpes 08 Ardennes 09 Ariège 11 Aude 12 Aveyron 16 Charente 24 Dordogne 25 Doubs 26 Drôme 32 Gers 36 Indre 37 Indre et Loire 41 Loir et Cher 45 Loiret 50 Manche 55 Meuse 58 Nièvre 59 Nord 60 Oise 61 Orne 63 Puy du Dôme 64 Pyrénées Atlantique 66 Pyrénées Orientales 67 Bas Rhin 70 Haute Saône 71 Saône et Loire 75 Paris 82 Tarn et Garonne 84 Vaucluse 88 Vosges 89 Yonne 90 Territoire de Belfort 94 Val de Marne This requirement is likely to change over time, allowing you to use your wireless LAN card in more areas within France. Please check with ART for the latest information (www.art-telecom.fr) NOTE: Your WLAN Card transmits less than 100mW, but more than 10mW. Chromebox for meetings 47 Canadian Department of Communications Statement This digital apparatus does not exceed the Class B limits for radio noise emissions from digital apparatus set out in the Radio Interference Regulations of the Canadian Department of Communications. This class B digital apparatus complies with Canadian ICES-003. IC Radiation Exposure Statement for Canada This equipment complies with IC radiation exposure limits set forth for an uncontrolled environment. To maintain compliance with IC RF exposure compliance requirements, please avoid direct contact to the transmitting antenna during transmitting. End users must follow the specific operating instructions for satisfying RF exposure compliance. Operation is subject to the following two conditions: • This device may not cause interference and • This device must accept any interference, including interference that may cause undesired operation of the device. 48 Chromebox for meetings CE Mark Warning CE marking for devices without wireless LAN/Bluetooth The shipped version of this device complies with the requirements of the EEC directives 2004/108/EC “Electromagnetic compatibility” and 2006/95/EC “Low voltage directive”. CE marking for devices with wireless LAN/ Bluetooth This equipment complies with the requirements of Directive 1999/5/ EC of the European Parliament and Commission from 9 March, 1999 governing Radio and Telecommunications Equipment and mutual recognition of conformity. Wireless Operation Channel for Different Domains N. America 2.412-2.462 GHz Japan 2.412-2.484 GHz Europe ETSI 2.412-2.472 GHz Ch01 through CH11 Ch01 through Ch14 Ch01 through Ch13 Chromebox for meetings 49 符合能源之星(Energy Star)規範 標示有 ENERGY STAR 標誌的 ASUS 產品,均符 合美國環保署所制訂的 ENERGY STAR 規範,而且產 品電源管理功能都已經啟用。在靜置 10 分鐘後螢幕 會自動進入睡眠模式;30 分鐘後電腦會進入睡眠模 式。使用者可藉由按任何鍵將電腦由睡眠模式中喚 醒。有關電源管理功能及其潛在效益的詳細資訊, 可參考 http://www.energy.gov/powermanagement。 美國環保署所制訂的 ENERGY STAR 規範,旨在推廣能源效益產品 以減少空氣污染。藉由 ENERGY STAR,使用者每年可節省高達 30% 的電力以及電費,同時減少溫室氣體排放。能源之星的相關資訊,可 參考 http://www.energystar.gov。 使用者也可以在長時間不用電腦時關閉電源及拔掉插頭,以減少 電力消耗。 說明:ENERGY STAR 不支援採用 FreeDOS 與 Linux 架構系統的產品。 50 Chromebox for meetings 華碩的連絡資訊 華碩電腦公司 ASUSTeK COMPUTER INC.(台灣) 市場訊息 技術支援 地址:台灣臺北市北投區立德路15號 電話:+886-2-2894-3447 傳真:+886-2-2890-7798 電子郵件:[email protected] 全球資訊網:http://tw.asus.com 電話:+886-2-2894-3447(0800-093-456) 線上支援:http://support.asus.com/techserv/ techserv.aspx 華碩電腦公司 ASUSTeK COMPUTER INC.(亞太地區) 市場訊息 技術支援 地址:台灣臺北市北投區立德路15號 電話:+886-2-2894-3447 傳真:+886-2-2890-7798 電子郵件:[email protected] 全球資訊網:http://www.asus.com 電話:+86-21-38429911 傳真:+86-21-58668722, ext. 9101# 線上支援:http://support.asus.com/techserv/ techserv.aspx ASUS COMPUTER INTERNATIONAL(美國) 市場訊息 技術支援 地址:800 Corporate Way, Fremont, CA 94539, USA 電話:+1-510-739-3777 傳真:+1-510-608-4555 電子郵件:http://vip.asus.com/eservice/ techserv.aspx 電話:+1-812-282-2787 傳真:+1-812-284-0883 線上支援:http://www.service.asus.com/ ASUS COMPUTER GmbH(德國/奧地利) 市場訊息 技術支援 地址:Harkort Str. 21-23, D-40880 Ratingen, Germany 傳真:+49-2102-959931 全球資訊網:http://asus.com/de 線上連絡:http://eu-rma.asus.com/sales(僅回 答市場相關事務的問題) 電話:+49-2102-5789555 傳真:+49-2102-959911 線上支援:http://support.asus.com/techserv/ techserv.aspx Chromebox for meetings 51 EC Declaration of Conformity We, the undersigned, Manufacturer: ASUSTeK COMPUTER INC. Address, City: 4F, No. 150, LI-TE Rd., PEITOU, TAIPEI 112, TAIWAN Country: TAIWAN Authorized representative in Europe: ASUS COMPUTER GmbH Address, City: HARKORT STR. 21-23, 40880 RATINGEN Country: GERMANY declare the following apparatus: Product name : Chromebox Model name : Chromebox XXXXXXXXXXXXXXXXXXXX (X can be 0~9,a~z,A~Z,- , / or blank) conform with the essential requirements of the following directives: 2004/108/EC-EMC Directive EN 55022:2010+AC:2011 EN 61000-3-2:2006+A2:2009 EN 55013:2001+A1:2003+A2:2006 EN 55024:2010 EN 61000-3-3:2008 EN 55020:2007+A11:2011 1999/5/EC-R &TTE Directive EN 300 328 V1.7.1(2006-10) EN 300 440-1 V1.6.1(2010-08) EN 300 440-2 V1.4.1(2010-08) EN 301 511 V9.0.2(2003-03) EN 301 908-1 V5.2.1(2011-05) EN 301 908-2 V5.2.1(2011-07) EN 301 893 V1.6.1(2011-11) EN 302 544-2 V1.1.1(2009-01) EN 302 623 V1.1.1(2009-01) EN 50360:2001 EN 62479:2010 EN 50385:2002 EN 62311:2008 EN 301 489-1 V1.9.2(2011-09) EN 301 489-3 V1.4.1(2002-08) EN 301 489-4 V1.4.1(2009-05) EN 301 489-7 V1.3.1(2005-11) EN 301 489-9 V1.4.1(2007-11) EN 301 489-17 V2.2.1(2012-09) EN 301 489-24 V1.5.1(2010-09) EN 302 326-2 V1.2.2(2007-06) EN 302 326-3 V1.3.1(2007-09) EN 301 357-2 V1.4.1(2008-11) EN 302 291-1 V1.1.1(2005-07) EN 302 291-2 V1.1.1(2005-07) 2006/95/EC-LVD Directive EN 60950-1 / A12:2011 EN 60065:2002 / A12:2011 2009/125/EC-ErP Directive Regulation (EC) No. 1275/2008 Regulation (EC) No. 278/2009 Regulation (EC) No. 642/2009 Regulation (EC) No. 617/2013 2011/65/EU-RoHS Directive Ver. 130816 CE marking (EC conformity marking) Declaration Date: 27/02/2014 Year to begin affixing CE marking: 2014 52 Chromebox for meetings Position : CEO Name : Jerry Shen Signature : __________ DECLARATION OF CONFORMITY Per FCC Part 2 Section 2. 1077(a) Asus Computer International Responsible Party Name: 800 Corporate Way, Fremont, CA 94539. Address: Phone/Fax No: (510)739-3777/(510)608-4555 hereby declares that the product Product Name : Chromebox Model Number : Chromebox XXXXXXXXXXXXXXXXXXXX (X can be 0~9,a~z,A~Z,- , / or blank) Conforms to the following specifications: FCC Part 15, Subpart B, Unintentional Radiators Supplementary Information: This device complies with part 15 of the FCC Rules. Operation is subject to the following two conditions: (1) This device may not cause harmful interference, and (2) this device must accept any interference received, including interference that may cause undesired operation. Representative Person’s Name : Steve Chang / President Signature : Date : Feb. 27, 2014 Ver. 120601 Chromebox for meetings 53 54 Chromebox for meetings