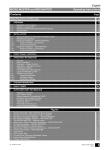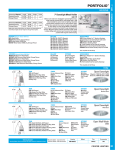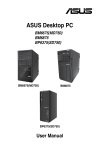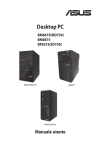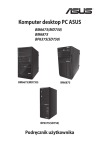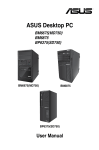Download ASUS BP6375 T7696 User's Manual
Transcript
華碩個人電腦 BM6675������� (������ MD750� ) BM6875 BP6375������� (������ SD750� ) BM6675������� (������ MD750� ) BM6875 BP6375������� (������ SD750� ) 使用手冊 T7696 第二版 2012 年 �� 11 ��� 月 � 版權說明 ©ASUSTeK Computer Inc. All rights reserved. 華碩電腦股份有限公司保留所有權利 本使用手冊包括但不限於其所包含的所有資訊皆受到著作權法之保護,未經華碩電腦 股份有限公司(以下簡稱「華碩」)許可,不得任意地仿製、拷貝、謄抄、轉譯或為 其他利用。 免責聲明 本使用手冊是以「現況」及「以目前明示的條件下」的狀態提供給您。在法律允許的 範圍內,華碩就本使用手冊,不提供任何明示或默示的擔保及保證,包括但不限於商 業適銷性、特定目的之適用性、未侵害任何他人權利及任何得使用本使用手冊或無法 使用本使用手冊的保證,且華碩對因使用本使用手冊而獲得的結果或透過本使用手冊 所獲得任何資訊之準確性或可靠性不提供擔保。 台端應自行承擔使用本使用手冊的所有風險。 台端明確了解並同意,華碩、華碩之 授權人及其各該主管、董事、員工、代理人或關係企業皆無須為您因本使用手冊、或 因使用本使用手冊、或因不可歸責於華碩的原因而無法使用本使用手冊或其任何部份 而可能產生的衍生、附隨、直接、間接、特別、懲罰或任何其他損失(包括但不限於 利益損失、業務中斷、資料遺失或其他金錢損失)負責,不論華碩是否被告知發生上 開損失之可能性。 由於部份國家或地區可能不允許責任的全部免除或對前述損失的責任限制,所以前述 限制或排除條款可能對您不適用。 台端知悉華碩有權隨時修改本使用手冊。本產品規格或驅動程式一經改變,本使用 手冊將會隨之更新。本使用手冊更新的詳細說明請您造訪華碩的客戶服務網 h t t p:// support.asus.com,或是直接與華碩資訊產品技術支援專線 0800-093-456 聯絡。 於本使用手冊中提及之第三人產品名稱或內容,其所有權及智慧財產權皆為各別產品 或內容所有人所有且受現行智慧財產權相關法令及國際條約之保護。 當下列兩種情況發生時,本產品將不再受到華碩之保固及服務: (1)本產品曾經過非華碩授權之維修、規格更改、零件替換或其他未經過華碩授權 的行為。 (2)本產品序號模糊不清或喪失。 目錄內容 注意事項.....................................................................................................5 安全性須知........................................................................................... 8 提示符號............................................................................................... 9 哪裡可以找到更多的產品資訊.............................................................. 9 產品包裝內容..................................................................................... 10 第一章:系統導覽 歡迎 ............................................................................................... 11 了解您的個人電腦.............................................................................. 11 安裝您的個人電腦.............................................................................. 21 開啟或關閉您的電腦.......................................................................... 26 ® 第二章:使用 Windows 7(選配) 第一次啟動......................................................................................... 27 ® 使用 Windows 7 桌面........................................................................ 28 管理檔案與資料夾.............................................................................. 30 還原您的系統..................................................................................... 32 保護您的電腦..................................................................................... 33 進入 Windows® 說明及支援................................................................. 34 ® 第三章:使用 Windows 8 選配) 第一次啟動......................................................................................... 35 使用 Windows® 介面........................................................................... 36 使用 Windows 應用程式...................................................................... 39 功能組合鍵......................................................................................... 44 關閉您的個人電腦.............................................................................. 45 進入睡眠模式..................................................................................... 45 進入 BIOS 設定程式............................................................................ 46 第四章:裝置連接 連接 USB 儲存裝置............................................................................. 47 連接麥克風與喇叭.............................................................................. 50 第五章:使用您的電腦 使用電腦時的適當姿勢....................................................................... 55 使用光碟機(選配).......................................................................... 56 使用 BIOS 設定 USB 連接埠................................................................ 57 使用 BIOS 調整硬碟安全性設定.......................................................... 58 目錄內容 第六章:網路連接 有線連接............................................................................................. 59 第七章:使用應用程式(選配) 華碩 AI Suite II.................................................................................... 69 華碩 WebStorage.................................................................................. 76 華碩 Easy Update................................................................................. 88 華碩 Secure Delete................................................................................ 89 華碩 Business Suite.............................................................................. 91 Nero 9 ............................................................................................... 93 復原您的系統..................................................................................... 94 第八章:疑難解決 華碩桌上型電腦常見問題疑難排除快速指南.................................... 101 華碩的聯絡資訊................................................................................ 103 注意事項� ASUS Recycling/Takeback Services ASUS recycling and takeback programs come from our commitment to the highest standards for protecting our environment. We believe in providing solutions for you to be able to responsibly recycle our products, batteries, other components, as well as the packaging materials. Please go to http://csr.asus.com/english/Takeback.htm for the detailed recycling information in different regions. REACH 谨遵守 REACH(Registration,Evaluation,Authorisation,and Restriction of Chemicals)管理規範, 我們會將產品中的化學物質公告在華碩 REACH 網站,詳細請參考 http://csr.asus.com/english/ REACH.htm Federal Communications Commission Statement This device complies with Part 15 of the FCC Rules. Operation is subject to the following two conditions: • This device may not cause harmful interference; and • This device must accept any interference received including interference that may cause undesired operation. This equipment has been tested and found to comply with the limits for a Class B digital device, pursuant to Part 15 of the FCC Rules. These limits are designed to provide reasonable protection against harmful interference in a residential installation. This equipment generates, uses and can radiate radio frequency energy and, if not installed and used in accordance with manufacturer’s instructions, may cause harmful interference to radio communications. However, there is no guarantee that interference will not occur in a particular installation. If this equipment does cause harmful interference to radio or television reception, which can be determined by turning the equipment off and on, the user is encouraged to try to correct the interference by one or more of the following measures: • Reorient or relocate the receiving antenna. • Increase the separation between the equipment and receiver. • Connect the equipment to an outlet on a circuit different from that to which the receiver is connected. • Consult the dealer or an experienced radio/TV technician for help. The use of shielded cables for connection of the monitor to the graphics card is required to assure compliance with FCC regulations. Changes or modifications to this unit not expressly approved by the party responsible for compliance could void the user’s authority to operate this equipment. 鋰電池安全警告 RTC(Real-Time Clock 即時時鐘)電池如果更換不正確,會有爆炸的危險,請 依照製造商說明書使用相同或同款式電池,並請依照製造商指示處理用過的電 池。 IC: Canadian Compliance Statement Complies with the Canadian ICES-003 Class B specifications. This device complies with RSS 210 of Industry Canada. This Class B device meets all the requirements of the Canadian interference-causing equipment regulations. This device complies with Industry Canada license exempt RSS standard(s). Operation is subject to the following two conditions: (1) this device may not cause interference, and (2) this device must accept any interference, including interference that may cause undesired operation of the device. Cut appareil numérique de la Classe B est conforme à la norme NMB-003 du Canada. Cet appareil numérique de la Classe B respecte toutes les exigences du Règlement sur le matériel brouilleur du Canada. Cet appareil est conforme aux normes CNR exemptes de licence d’Industrie Canada. Le fonctionnement est soumis aux deux conditions suivantes : (1) cet appareil ne doit pas provoquer d’interférences et (2) cet appareil doit accepter toute interférence, y compris celles susceptibles de provoquer un fonctionnement non souhaité de l’appareil. Canadian Department of Communications Statement This digital apparatus does not exceed the Class B limits for radio noise emissions from digital apparatus set out in the Radio Interference Regulations of the Canadian Department of Communications. This class B digital apparatus complies with Canadian ICES-003. VCCI: Japan Compliance Statement VCCI Class B Statement KC: Korea Warning Statement RF Equipment Notices CE: European Community Compliance Statement The equipment complies with the RF Exposure Requirement 1999/519/EC, Council Recommendation of 12 July 1999 on the limitation of exposure of the general public to electromagnetic fields (0–300 GHz). This wireless device complies with the R&TTE Directive. Wireless Radio Use This device is restricted to indoor use when operating in the 5.15 to 5.25 GHz frequency band. Exposure to Radio Frequency Energy The radiated output power of the Wi-Fi technology is below the FCC radio frequency exposure limits. Nevertheless, it is advised to use the wireless equipment in such a manner that the potential for human contact during normal operation is minimized. FCC Bluetooth Wireless Compliance The antenna used with this transmitter must not be colocated or operated in conjunction with any other antenna or transmitter subject to the conditions of the FCC Grant. Bluetooth Industry Canada Statement This Class B device meets all requirements of the Canadian interference-causing equipment regulations. Cet appareil numérique de la Class B respecte toutes les exigences du Règlement sur le matériel brouilleur du Canada. BSMI: Taiwan Wireless Statement Japan RF Equipment Statement KC (RF Equipment) 安全性須知 在清潔電腦之前,請先關機並移除電源與所有周邊裝置。您可以使用乾淨柔軟的海 綿或清潔布,沾上少許中性清潔劑與溫水,來擦拭您的個人電腦,接著用幹布擦去 多餘的水跡。 • 請勿將個人電腦放置於不平坦或不穩定的表面。若個人電腦的機殼損毀,請聯絡 維修服務人員。 • 請勿在灰塵飛揚或環境髒亂的場所使用個人電腦。請勿在洩漏的可燃氣體附近操 作個人電腦。 • 請勿在個人電腦上放置其他物品。請勿將任何物品塞入電腦元件內,以避免引起 元件短路或電路損毀。 • 請勿將個人電腦放置於具備強大電磁場的環境中。 • 請保持機器在乾燥的環境下使用,雨水、溼氣、液體等含有礦物質將會腐蝕電子 線路。請勿在雷電天氣下使用數據機。 • 電池安全警告:請勿將電池丟入火中。請勿將電池的正負極短路。請勿自行拆解 電池。 • 請在溫度為 0℃(32℉)至 35℃(95℉)之間的環境中使用本電腦。 • 請勿堵塞個人電腦的通風孔,以避免因散熱不良而導致系統過熱。 • 請勿使用破損的電源線、附件或其他周邊裝置。 • 為了防止電擊風險,在搬動電腦主機之前,請先將電腦電源插頭暫時從電源插座 上拔除。 • 在使用變壓器或電源延長線前,我們推薦您先尋求專業人士的協助。這些裝置有 可能會干擾接地的迴路。 • 請確定電源的電壓設定已調整到本國/本區域所使用的電壓標準值。若您不確定您 所屬區域的供應電壓值,請就近詢問當地的電力公司人員。 • 如果電源已損毀,請不要嘗試自行修復。請將其交給專業技術服務人員或經銷商 來處理。 提示符號 為了能夠確保您正確地完成電腦設定,請務必注意下面這些會在本手冊中出現的標示 符號所代表的特殊含意。 警告:提醒您在進行某一項工作時要注意您本身的安全。 小心:提醒您在進行某一項工作時要注意勿傷害到電腦元件。 重要:此符號表示您必須要遵照手冊所描述之方式完成一項或多項軟硬體 的安裝或設定。 注意:提供有助於完成某項工作的訣竅和其他額外的資訊。 哪裡可以找到更多的產品資訊 您可以透過下面所提供的兩個管道來獲得您所使用的華碩產品資訊以及軟硬體的更新 資訊等。 1. 華碩網站 您可以到 http://tw.asus.com 華碩網站取得所有關於華碩軟硬體產品的各項資訊。 2. 華碩本地技術支援 您可以到 http://support.asus.com/contact 華碩網站取得您所在地區的技術支援工程 師的聯絡資訊。 •������������������ 使用手冊位於個人電腦的以下檔案夾內: • C:\Program Files(X86)/ASUS/eManual 產品包裝內容 華碩個人電腦 鍵盤� �� x1 滑鼠� �� x1 電源線� �� x1 驅動程式與公用程式 DVD 光碟� ������ x1���� (選配) 回復光碟� ������ x1���� (選配) Installation Guide Nero 9 燒錄軟體光碟� ������� x1 �� (選配) 安裝指南� x1 �� 華碩保固服務卡� �� x1 •若包裝內容有所損壞或缺失的情形,請速與經銷商聯絡。 •上述圖中所示物品僅供參考。實際產品規格及外觀依不同型號而定。 10 第一章 系統導覽 歡迎 感謝您購買華碩個人電腦。 華碩個人電腦擁有一流的效能,超凡的可靠性與以使用者為中心的應用程式,並安裝 在華碩特別設計的機殼中 請在安裝您的機殼前先參閱您的華碩保固服務卡。 了解您的個人電腦 本手冊中的機殼圖片描述僅供參考。各連接埠及其位置,與外殼顏色均依不同機型 而變。 華碩����������������������������������� BM6675���������������������������� (��������������������������� MD750���������������������� ),�������������������� BM6875�������������� ,������������� BP6375������� (������ SD750� ) 11 主機前面板 繁體中文 1 2 3 前�������������� USB 2.0 連接埠�� ����� 3 前�������������� USB 2.0 連接埠�� ����� 4 前�������������� USB 3.0 連接埠�� ����� 1 前�������������� USB 3.0 連接埠�� ����� 2 10 9 4 5 6 8 7 BM6675������� (������ MD750� ) 1. 2 x 5.25 吋光碟機插槽:可將������ ��������������� 5.25 吋 DVD-ROM / CD-RW / DVD-RW 裝置插入此 ����� 插槽。 2. 麥克風接頭(粉紅色):此接頭可連接麥克風。 3. 耳機接頭(草綠色):此接頭可連接耳機或外接喇叭。 4. USB 2.0 連接埠:可連接 USB 2.0 裝置等,如滑鼠、印表機、掃描器、相機、 PDA 等。 5. USB 3.0 連接埠:可連接 USB 3.0 裝置等,如滑鼠、印表機、掃描器、相機、 PDA 等。 •請勿在安裝 Windows® 作業系統時將鍵盤/滑鼠連接至任何 USB 3.0 連接埠。 •由於 USB 3.0 控制器限制,USB 3.0 裝置只能在 Windows® OS 環境下使用並且需 要先安裝 USB 3.0 驅動程式。 •USB 3.0 裝置只能用作資料儲存。 •推薦您將 USB 3.0 裝置連接至 USB 3.0 連接埠以提供更快更佳效能。 6. 重置按鈕:按下此按鈕重新啟動您的電腦。 7. 硬碟機指示燈:硬碟機運作時指示燈亮起。 8. 電源指示燈:當您開啟電腦時指示燈亮起。 9. 電源按鈕:按下此按鈕啟動您的電腦。 10. 2 x 3.5 吋裝置插槽:可將 3.5 吋的硬碟機 / 讀卡機插入此插槽。 12 第一章:系統導覽 繁體中文 1 2 3 2 9 8 4 前�������������� USB 3.0 連接埠�� ����� 1 前�������������� USB 3.0 連接埠�� ����� 2 前�������������� USB 2.0 連接埠�� ����� 3 前�������������� USB 2.0 連接埠�� ����� 4 5 7 6 BM6875 1. 5.25 吋光碟機插槽:可將 5.25 吋 DVD-ROM / CD-RW / DVD-RW 裝置插入此插 槽。 2. 光碟機退出按鈕:按此按鈕退出光碟。 3. 光碟機槽蓋(空):您可以在此槽蓋中安裝一個附加的光碟機。 4. 硬碟機指示燈:硬碟機運作時指示燈亮起。 5. 電源按鈕:按下此按鈕啟動您的電腦。 6. 麥克風接頭:此接頭可連接麥克風。 7.� 耳機接頭:此接頭可連接耳機或外接喇叭。 8. USB 2.0 連接埠:可連接 USB 2.0 裝置等,如滑鼠、印表機、掃描器、相機、 PDA 等。 9. USB 3.0 連接埠:可連接 USB 3.0 裝置等,如滑鼠、印表機、掃描器、相機、 PDA 等。 •請勿在安裝 Windows® 作業系統時將鍵盤/滑鼠連接至任何 USB 3.0 連接埠。 •由於 USB 3.0 控制器限制,USB 3.0 裝置只能在 Windows® OS 環境下使用並且需 要先安裝 USB 3.0 驅動程式。 •USB 3.0 裝置只能用作資料儲存。 •推薦您將 USB 3.0 裝置連接至 USB 3.0 連接埠以提供更快更佳效能。. 華碩����������������������������������� BM6675���������������������������� (��������������������������� MD750���������������������� ),�������������������� BM6875�������������� ,������������� BP6375������� (������ SD750� ) 13 繁體中文 1 2 3 4 5 8 前�������������� USB 3.0 連接埠�� ����� 2 前�������������� USB 3.0 連接埠�� ����� 1 前�������������� USB 2.0 連接埠�� ����� 3 前�������������� USB 2.0 連接埠�� ����� 4 7 6 BP6375������� (������ SD750� ) 1. 光碟機退出按鈕:按此按鈕退出光碟。 2. 5.25 吋光驅插槽:可將 5.25 吋 DVD-ROM / CD-RW / DVD-RW 裝置插入此插 槽。 3. 硬碟機指示燈:硬碟機運作時指示燈亮起。 4. USB 3.0 連接埠:可連接 USB 3.0 裝置等,如滑鼠、印表機、掃描器、相機、 PDA 等。 •請勿在安裝 Windows® 作業系統時將鍵盤/滑鼠連接至任何 USB 3.0 連接埠。 •由於 USB 3.0 控制器限制,USB 3.0 裝置只能在 Windows® OS 環境下使用並且需 要先安裝 USB 3.0 驅動程式。 •USB 3.0 裝置只能用作資料儲存。 •推薦您將 USB 3.0 裝置連接至 USB 3.0 連接埠以提供更快更佳效能。 14 5. USB 2.0 連接埠:可連接 USB 2.0 裝置等,如滑鼠、印表機、掃描器、相機、 PDA 等。 6. 麥克風接頭(粉紅色):此接頭可連接麥克風。 7. 耳機接頭:此接頭可連接耳機或外接喇叭。 8. 電源按鈕:按下此按鈕啟動您的電腦。 第一章:系統導覽 主機後面板 繁體中文 1 14 2 3 17 16 4 5 6 7 8 後 後 後 後 USB USB USB USB 3.0 3.0 2.0 2.0 連接埠 連接埠 連接埠 連接埠 15 2 1 3 4 14 13 12 9 10 11 BM6675������� (������ MD750� ) 1. 電源插槽:將電源線連接至此插槽。 2. 電壓選擇開關:使用此開關以切換到適合您所在區域所使用的電壓值。若您所 在區域提供電壓為 100-127V,請切換到 115V;若您所在區域提供電壓為 200240V,請切換到 230V。 若您在��������������������������������������������� 230V ��������������������������������������� 的電壓環境下使用������������������������������� 115V ������������������������� 電壓,或是在������������������� 115V ������������� 的電壓環境下使用����� 230V 電壓,將會造成嚴重的系統損害。 3.������������������������������ PS/2 滑鼠連接埠(綠色):可連接��������� ���������������������� PS/2 滑鼠。 ��� 4. PS/2 ���������������������� 鍵盤連接埠(紫色):可連接��������� PS/2 鍵盤。 ��� 5.DisplayPort��������������� :可連接顯示器或家庭影院系統。 DisplayPort 不可連接 DVI 或 HDMI 介面裝置。 6.DVI-D 連接埠:可連接 DVI-D 相容裝置,並可播放 HD DVD、藍光及其它受 HDCP 保護的內容。 7. USB 3.0 連接埠:可連接 USB 3.0 裝置等,如滑鼠、印表機、掃描器、相機、 PDA 等。 華碩����������������������������������� BM6675���������������������������� (��������������������������� MD750���������������������� ),�������������������� BM6875�������������� ,������������� BP6375������� (������ SD750� ) 15 •請勿在安裝 Windows® 作業系統時將鍵盤/滑鼠連接至任何 USB 3.0 連接埠。 繁體中文 •由於 USB 3.0 控制器限制,USB 3.0 裝置只能在 Windows® OS 環境下使用並且需 要先安裝 USB 3.0 驅動程式。 •USB 3.0 裝置只能用作資料儲存。 •推薦您將 USB 3.0 裝置連接至 USB 3.0 連接埠以提供更快更佳效能。 8. USB 2.0 ����������������������������������� 連接埠:可連接���������������������������� USB 2.0 裝置等,如滑鼠、印表機、掃描器、相機、 ������������������� PDA 等。 �� 9.������������������������������� 中央����������������������������� /���������������������������� 重低音喇叭機頭(粉紅色):此接頭可連接中央������� /������ 重低音喇叭。 10.���������������������������������� 音效輸出接頭(草綠色):您可以連接耳機或喇叭等的音效接收裝置。在四聲 道、六聲道、八聲道的喇叭設定模式時,本接頭是作為連接前置主聲道喇叭之 用。 11.������������������������������������� 音效輸入接頭(淺藍色):您可以將磁帶、������������������ CD���������������� 、��������������� DVD 播放器等的音效輸出端連 ����������� 接到此音效輸入接頭。 在 2、4、6、8 聲道音效設定上,音效輸出、音效輸入與麥克風接頭的功能會隨著聲 道音效設定的改變而改變,如下表所示。 二、四、六、八聲道音效設定 接頭 耳機 / 二聲 道喇叭輸出 四聲道 喇叭輸出 六聲道 喇叭輸出 八聲道喇叭輸出 淺藍色(後面板) 聲音輸入端 後置喇叭輸出 後置喇叭輸出 後置喇叭輸出 草綠色(後面板) 聲音輸出端 前置喇叭輸出 前置喇叭輸出 前置喇叭輸出 中央/重低音喇 叭輸出 側邊喇叭輸出 粉紅色(後面板) 麥克風輸入端 麥克風輸入端 中央/重低音 喇叭輸出 草綠色(前面板) – – – 12. 擴充卡插槽托架:安裝擴充卡時移除擴充卡插槽托架。 13. LAN (RJ-45) 連接埠:透過網路中心連接到一個區域網路(LAN)。 網路指示燈說明 Activity/Link 指示燈 狀態 描述 狀態 關閉 關閉 閃爍 沒有連線 已連線 資料傳送中 關閉 橘色 綠色 速度指示燈 描述 連接速度 10Mbps 連接速度 100Mbps 連接速度 1Gbps ACT/LINK 指示燈 速度 指示燈 網路連接埠 14.������������� 通風孔:進行空氣流通。 請勿堵住通風孔。經常為您的電腦通風。 15. VGA 連接埠:可連接 VGA 相容裝置,如 VGA 顯示器。 16 第一章:系統導覽 16. 並列埠(選配):可連接並列埠印表機、掃描器或其他並列埠裝置。 繁體中文 17. 序列埠(選配):此序列埠(COM1)可連接指向裝置或其他序列埠裝置。 1 15 2 3 4 18 17 5 6 7 8 9 后 后 后 后 USB USB USB USB 3.0 3.0 2.0 2.0 接口 接口 接口 接口 16 15 2 1 3 4 14 13 10 11 12 BM6875 1.��������������� 電源開關:開啟或關閉電腦電源。 2.���������������������������������� 電壓選擇開關:使用此開關以切換到適合您所在區域所使用的電壓值。若您所 在區域提供電壓為������������������������������������ 100-127V��������������������������� ,請切換到���������������������� 115V����������������� ;若您所在區域提供電壓為����� 200240V����������� ,請切換到������ 230V� 。 若您在 230V 的電壓環境下使用 115V 電壓,或是在 115V 的電壓環境下使用230V 電壓,將會造成嚴重的系統損害。 3. 電源插槽:將電源線連接至此插槽。 4. PS/2 滑鼠連接埠(綠色):可連接 PS/2 滑鼠。 5. PS/2 鍵盤連接埠(紫色):可連接 PS/2 鍵盤。 6.DisplayPort:可連接顯示器或家庭影院系統。 DisplayPort 不可連接 DVI 或 HDMI 介面裝置。 7.� ������������� DVI-D 連接埠:連接 ������ DVI-D ������������� 兼容裝置,並可播放 HD ���������������� DVD、藍光及其它受 HDCP 保護的內容。 華碩����������������������������������� BM6675���������������������������� (��������������������������� MD750���������������������� ),�������������������� BM6875�������������� ,������������� BP6375������� (������ SD750� ) 17 8. USB 3.0 連接埠:可連接 USB 3.0 裝置等,如滑鼠、印表機、掃描器、相機、 PDA 等。 繁體中文 •請勿在安裝 Windows® 作業系統時將鍵盤/滑鼠連接至任何 USB 3.0 連接埠。 •由於 USB 3.0 控制器限制,USB 3.0 裝置只能在 Windows® OS 環境下使用並且需 要先安裝 USB 3.0 驅動程式。 •USB 3.0 裝置只能用作資料儲存。 •推薦您將 USB 3.0 裝置連接至 USB 3.0 連接埠以提供更快更佳效能。 9. USB 2.0 連接埠:可連接 USB 2.0 裝置等,如滑鼠、印表機、掃描器、相機、 PDA 等。 10. 麥克風接頭(粉紅色):此接頭連接至麥克風。 11. 音效輸出接頭(草綠色):您可以連接耳機或喇叭等的音效接收裝置。在四聲道、 六聲道、八聲道的喇叭設定模式時,本接頭是作為連接前置主聲道喇叭之用。 12. 音效輸入接頭(淺藍色):您可以將磁帶、CD、DVD 播放器等的音效輸出端連 接到此音效輸入接頭。 在 2、4、6、8 聲道音效設定上,音效輸出、音效輸入與麥克風接頭的功能會隨著聲 道音效設定的改變而改變,如下表所示。 二、四、六、八聲道音效設定 接頭 耳機 / 二聲 道喇叭輸出 四聲道 喇叭輸出 六聲道 喇叭輸出 淺藍色(後面板) 草綠色(後面板) 八聲道喇叭 輸出 聲音輸入端 後置喇叭輸出 後置喇叭輸出 後置喇叭輸出 聲音輸出端 前置喇叭輸出 前置喇叭輸出 前置喇叭輸出 粉紅色(後面板) 麥克風輸入端 麥克風輸入端 中央/重低音 喇叭輸出 中央/重低音 喇叭輸出 草綠色(前面板) – – – 側邊喇叭輸出 13.� 擴充卡插槽托架:安裝擴充卡時移除擴充卡插槽托架。 14. LAN (RJ-45) 連接埠:透過網路中心連接到一個區域網路(LAN)。 網路指示燈說明 Activity/Link 指示燈 狀態 描述 狀態 關閉 關閉 閃爍 沒有連線 已連線 資料傳送中 關閉 橘色 綠色 速度指示燈 描述 連接速度 10Mbps 連接速度 100Mbps 連接速度 1Gbps ACT/LINK 指示燈 速度 指示燈 網路連接埠 15. 通風孔:進行空氣流通。 請勿堵住通風孔。經常為您的電腦通風。 18 第一章:系統導覽 16. VGA 連接埠:可連接 VGA 相容裝置,如 VGA 顯示器。 17. 並列埠(選配):可連接並列埠印表機、掃描器或其他並列埠裝置。 繁體中文 18. 序列埠(選配):此序列埠(COM1)可連接指向裝置或其他序列埠裝置。 1 2 17 3 16 15 12 4 後 後 後 後 5 6 7 USB USB USB USB 8 3.0 3.0 2.0 2.0 連接埠 連接埠 連接埠 連接埠 2 1 3 4 14 9 10 13 11 12 BP6375������� (������ SD750� ) 1. PS/2 ���������������������� 滑鼠連接埠(綠色):可連接��������� PS/2 滑鼠。 ��� 2. PS/2 ���������������������� 鍵盤連接埠(紫色):可連接��������� PS/2 鍵盤。 ��� 3.DisplayPort:可連接顯示器或家庭影院系統。 DisplayPort 不可連接 DVI 或 HDMI 介面裝置。 4. DVI-D 連接埠:連接 DVI-D 相容裝置,並播放 HD DVD、藍光等受 HDCP 保護的 內容。 5. USB 3.0 連接埠:可連接 USB 3.0 裝置等,如滑鼠、印表機、掃描器、相機、 PDA 等。 •請勿在安裝 Windows® 作業系統時將鍵盤/滑鼠連接至任何 USB 3.0 連接埠。 •由於 USB 3.0 控制器限制,USB 3.0 裝置只能在 Windows® OS 環境下使用並且需 要先安裝 USB 3.0 驅動程式。 •USB 3.0 裝置只能用作資料儲存。 •推薦您將 USB 3.0 裝置連接至 USB 3.0 連接埠以提供更快更佳效能。 華碩����������������������������������� BM6675���������������������������� (��������������������������� MD750���������������������� ),�������������������� BM6875�������������� ,������������� BP6375������� (������ SD750� ) 19 繁體中文 6. USB 2.0 連接埠:可連接 USB 2.0 裝置等,如滑鼠、印表機、掃描器、相機、 PDA 等。 7.� 麥克風接頭(粉紅色):此接頭連接至麥克風。 8. 音效輸出接頭(草綠色):您可以連接耳機或喇叭等的音效接收裝置。在四聲道、 六聲道、八聲道的喇叭設定模式時,本接頭是作為連接前置主聲道喇叭之用。 9. 音效輸入接頭(淺藍色):您可以將磁帶、CD、DVD 播放器等的音效輸出端連 接到此音效輸入接頭。 在 2、4、6、8 聲道音效設定上,音效輸出、音效輸入與麥克風接頭的功能會隨著聲 道音效設定的改變而改變,如下表所示。 二、四、六、八聲道音效設定 接頭 耳機 / 二聲 道喇叭輸出 四聲道 喇叭輸出 六聲道 喇叭輸出 八聲道喇叭輸 出 淺藍色(後面板) 聲音輸入端 後置喇叭輸出 後置喇叭輸出 後置喇叭輸出 草綠色(後面板) 聲音輸出端 前置喇叭輸出 前置喇叭輸出 前置喇叭輸出 中央/重低音 喇叭輸出 側邊喇叭輸出 粉紅色(後面板) 麥克風輸入端 麥克風輸入端 中央/重低音 喇叭輸出 草綠色(前面板) – – – 10. 擴充卡插槽托架:安裝擴充卡時移除擴充卡插槽托架。 11. 電壓的選擇:使用此開關以切換到適合您所在區域所使用的電壓值。若您所在 區域提供電壓為 100-127V,請切換到 115V;若您所在區域提供電壓為 200240V,請切換到 230V。 若您在 230V 的電壓環境下使用 115V 電壓,或是在 115V 的電壓環境下使用230V 電壓,將會造成嚴重的系統損害。 12. 通風孔:進行空氣流通。 請勿堵住通風孔。經常為您的電腦通風。 13. 電源插槽:將電源線連接至此插槽。 14. LAN (RJ-45) 連接埠:透過網路中心連接到一個區域網路(LAN)。 網路指示燈說明 Activity/Link 指示燈 狀態 描述 狀態 關閉 關閉 閃爍 沒有連線 已連線 資料傳送中 關閉 橘色 綠色 速度指示燈 描述 連接速度 10Mbps 連接速度 100Mbps 連接速度 1Gbps ACT/LINK 指示燈 速度 指示燈 網路連接埠 15. VGA 連接埠:可連接 VGA 相容裝置,如 VGA 顯示器。 16. 並列埠(選配):可連接並列埠印表機、掃描器或其他並列埠裝置。 17. 序列埠(選配):此序列埠(COM1)可連接指向裝置或其他序列埠裝置。 20 第一章:系統導覽 安裝您的個人電腦 繁體中文 該章節引導您連接主要硬體裝置,例如外部顯示器、鍵盤、滑鼠以及電源線至您的電 腦。 使用內建顯示輸出連接埠 將您的顯示器連接至內建顯示輸出連接埠。 請依照以下步驟使用內建顯示輸出連接埠連接一個外接顯示器: 1. 將一個顯示器連接至電腦的 VGA 連接埠,或 DVI-D 顯示器連接至電腦的 DVI-D 連接埠,或 HDMI 顯示器連接至電腦的 HDMI 連接埠。 2. 將顯示器連接至電源插座。 BM6675������� (������ MD750� ) 華碩����������������������������������� BM6675���������������������������� (��������������������������� MD750���������������������� ),�������������������� BM6875�������������� ,������������� BP6375������� (������ SD750� ) 21 BM6875 繁體中文 BP6375������� (������ SD750� ) 若您的電腦配有一張華碩����������������������������� 顯示��������������������������� 卡,則這張獨立�������������������� 顯示������������������ 卡在 BIOS 中被設為主顯示��� 裝置� 。 因此,請將您的顯示器連接至獨立������������� 顯示����������� 卡上的顯示輸出���� 連接埠� 。 22 第一章:系統導覽 連接 USB 鍵盤與滑鼠 繁體中文 將一個 USB 鍵盤與滑鼠連接至後面板的 USB 連接埠。 BM6675������� (������ MD750� ) BM6875 華碩����������������������������������� BM6675���������������������������� (��������������������������� MD750���������������������� ),�������������������� BM6875�������������� ,������������� BP6375������� (������ SD750� ) 23 BP6375������� (������ SD750� ) 繁體中文 連接電源線 將電源線的一端連接至後面板的電源插槽,另一端插上電源。 BM6675������� (������ MD750� ) 24 第一章:系統導覽 繁體中文 BM6875 BP6375������� (������ SD750� ) 華碩����������������������������������� BM6675���������������������������� (��������������������������� MD750���������������������� ),�������������������� BM6875�������������� ,������������� BP6375������� (������ SD750� ) 25 開啟或關閉您的電腦 本章節引導您在安裝完成後如何開啟或關閉您的電腦。 繁體中文 開啟您的電腦 請依照以下步驟開啟您的電腦: 1. 開啟您的顯示器。 2.����������������� 開啟電源開關(僅��������� BM6875�� )。 3. 按下電腦上的電源按鈕。 電源按鈕 電源按鈕 BM6675(MD750) BM6875 電源按鈕 BP6375(SD750) 4. 等待直至作業系統自動加載。 關閉您的電腦 請依照以下步驟在 Windows® 7 作業系統中關閉您的電腦。 1.����������� 關閉所有執行中的程式。 2.��������� 在 Windows® 桌面上點選 3.��� 點選� 。 關閉作業系統。 ������� 關於如何在 Windows® 8 作業系統中關閉您的電腦,請參考第三章「關閉您的電腦」 中的內容。 26 第一章:系統導覽 第二章 使用�������� Windows 7���� (選配) 繁體中文 ® 第一次啟動 若您的機器出廠預裝了 Windows® 7 作業系統,則您第一次啟動電腦時,螢幕上會出 現一系列畫面以引導你進行 Windows® 7 作業系統的基本設定。 當電腦第一次啟動時,請按以下步驟操作: 1. 啟動您的電腦。等待幾分鐘直至「設定 Windows」畫面出現。 2. 在下拉式選單中選擇您想要的語言,然後點選 下一步。 3. 在下拉式選單中選擇您的國家或地區、時區、貨幣以及鍵盤佈局,然後點選 下 一步。 4. 輸入使用者名稱與電腦名稱,然後點選 下一步。 5. 輸入所需資訊來設定您的密碼,然後點選 下一步。您也可以不輸入任何資訊, 點選 下一步 跳過這一步。 若您想稍後為您的帳戶設定密碼,請參閱本章節「設定使用者帳號及密碼」。 6. 請仔細閱讀許可條款。勾選「我願意接受許可條款」,然後點選 下一步。 7. 選擇「使用推薦設定」或「僅安裝重要更新」來為您的電腦進行安全設定。若 您想要跳過這一步請選擇「以後問我」。 8. 請再次檢查一遍您的日期與時間設定,然後點選 下一步。系統開始加載新設定 並重新啟動。您可以現在開始使用您的電腦。 華碩����������������������������������� BM6675���������������������������� (��������������������������� MD750���������������������� ),�������������������� BM6875�������������� ,������������� BP6375������� (������ SD750� ) 27 ® 使用 Windows 7 桌面 繁體中文 點選開始圖示� >� 說明及支援 來獲得更多關於 Windows ® 7 作業系統的資訊。 使用開始功能表 開始功能表允許您進入電腦上的程式或其它使用項目。它透過 說明及支援 功能提供 您更多 Windows® 7 的資訊。 從開始功能表進入選項 請依照以下步驟由開始功能表進入選項: 1.��������� 在�������� Windows® 工作列中,點選開始圖示� ������������ 2. 。 在開始功能表中選擇您想要進入的選項。 您可以將您常用的程式釘在開始功能表中成為一個小圖示。更多資訊請參閱本章節 「在開始功能表或工作列中新增程式」。 使用 開始使用 選項 開始功能表中的 開始使用 選項包括一些基本操作的資訊,例如個人化 Windows®,新 增使用者,傳送檔案等,幫助您更瞭解如何使用 Windows® 7 作業系統。 請依照以下步驟使用 開始使用: 1.��������� 在 Windows® 工作列中,點選開始圖示� 進入開始功能表。 �������� 2. 選擇 開始使用 展開一系列任務選項。您也可以點選 開始 > 控制台 > 開始使用 進 入操作。 3. 選擇您想要的任務選項。 使用工作列 工作列允許您進入以及管理已安裝在您的電腦上的程式或選項。 從工作列進入程式 請依照以下步驟從工作列進入程式: • 在 Windows® 工作列中點選一個圖示進入此程式。再次點選圖示可隱藏此程式。 您可以將您常用的程式釘在開始功能表中成為一個小圖示。更多資訊請參閱本章節 「在開始功能表或工作列中新增程式」。 28 第二章:使用�������� Windows® 7 在捷徑中新增選項 繁體中文 當您右鍵點選工作列中的一個圖示時,螢幕上會出現捷徑以提供您快速進入該程式或 選項的相關連結。您也可以將所需選項釘在捷徑上,例如您喜愛的網站、經常瀏覽的 資料夾、驅動程式或最近播放的媒體檔案。 請依照以下步驟將選項釘在捷徑: 1.������� 右鍵點選工作列中的一個圖示。 2. 在捷徑中右鍵點選你想要釘入的選項,然後選擇 將此程式釘選到工作列。 在捷徑中移除選項 請依照以下步驟在捷徑中移除選項: 1. 右鍵點選工作列中的一個圖示。 2. 在捷徑中右鍵點選你想要移除的選項,然後選擇 將此程式從工作列取消釘選 。 在開始功能表或工作列中新增程式 請依照以下步驟在開始功能表或工作列中新增程式: 1.��������� 在�������� Windows® 工作列中,點選開始圖示� ������������ 進入開始功能表。 �������� 2. 在開始功能表或工作列中右鍵點選你想要釘入的選項。 3. 選擇 釘選到工作列 或 釘選到 [開始] 功能表。 您也可以右鍵點選工作列中一個正在執行的程式的圖示,然後選擇 將此程式釘選到 工作列。 在開始功能表中移除程式 請依照以下步驟在開始功能表中移除程式: 1.��������� 在�������� Windows® ������������ 工作列中,點選開始圖示� 2. 進入開始功能表。 �������� 在開始功能表中右鍵點選你想要刪除的程式。然後選擇 從開始功能表取消釘選。 在工作列中移除程式 請依照以下步驟在工作列中移除程式: 1. 在工作列中右鍵點選你想要移除的程式。然後選擇 將此程式從工作列取消釘選。 華碩����������������������������������� BM6675���������������������������� (��������������������������� MD750���������������������� ),�������������������� BM6875�������������� ,������������� BP6375������� (������ SD750� ) 29 使用通知區域 繁體中文 預設的通知區域顯示以下三種圖示: 作業中心通知 點選該圖示顯示所有警示資訊或通知,以及進入 Windows® 作業中心。 網路連線 該圖示顯示有線/無線網路連線狀態以及訊號強度。 音量 點選此圖示調節音量。 顯示通知 請依照以下步驟顯示通知: •������� 點選通知圖示� ,然後點選第一行的 重要資訊 開啟。 更多資訊請參閱本章節「Windows® 作業中心」。 個人化圖示與通知 您可以選擇在工作列或通知區域顯示或隱藏圖示與通知。 請依照以下步驟個人化圖示或通知: 1.������������ 在通知區域點選箭頭圖示� 。 2. 點選 個人化。 3. 在下拉式選單中選擇您想要個人化的圖示或選項的行為。 管理檔案與資料夾 使用�������� Windows® ��� 瀏覽器 Windows® 瀏覽器允許您檢視或管理您的檔案與資料夾。 進入 Windows® 瀏覽器 請依照以下步驟進入 Windows 瀏覽器: 30 1. 在工作列中點選開始圖示 進入開始功能表。 2. 點選 電腦 進入 Windows 瀏覽器。 第二章:使用�������� Windows® 7 瀏覽檔案與資料夾 請依照以下步驟瀏覽檔案與資料夾: 2. 在功能窗格或顯示面板中尋找所需資料的位置。 3. 在地址列中點選箭頭顯示磁碟機或資料夾。 繁體中文 1.���������� 進入�������� Windows® 瀏覽器。 ���� 個人化檔案或資料夾圖示 請依照以下步驟個人化資料夾預覽方式圖示: 1. 進入 Windows® 瀏覽器。 2. 在功能窗格中選擇您所需資料的位置。 3. 在工具列中點選顯示圖示 4. 在圖示選單中移動滑塊選擇你想要檢視檔案或資料夾的方式。 。 您也可以在顯示面板上用滑鼠右鍵點選任何一處,在展開的選項中點選 檢視 ,並 選擇您想要檢視檔案或資料夾的方式。 排列您的檔案 請依照以下步驟排列您的檔案: 1. 進入 Windows® 瀏覽器。 2. 點選 排列方式 顯示下拉式選單及選項。 3. 選擇您想要的排列方式。 排序您的檔案 請依照以下步驟排列您的檔案: 1.���������� 進入�������� Windows® 瀏覽器。 ���� 2.��������������� 在視圖面板上右鍵點選任何一處。 3.���������� 在出現的選單中選擇� 排序方式,然後選擇您想要的排序方式。 分組您的檔案 請依照以下步驟分組您的檔案: 1. 進入 Windows® 瀏覽器。 2. 在顯示面板上用滑鼠右鍵點選任何一處。 3. 在出現的選單中選擇 排序方式 ,然後選擇您想要的排序方式。 華碩����������������������������������� BM6675���������������������������� (��������������������������� MD750���������������������� ),�������������������� BM6875�������������� ,������������� BP6375������� (������ SD750� ) 31 新增一個新資料夾 繁體中文 請依照以下步驟新增一個新資料夾: 1. 進入 Windows® 瀏覽器。 2. 在工具列中點選 新增。 3. 輸入新資料夾名稱。 您也可以在顯示面板上用滑鼠右鍵點選任何一處,點選 新增 > 資料夾。 備份檔案 設定備份 請依照以下步驟設定備份: 1. 點選 2. 點選 設定備份 ,然後再點選 下一步 。 > 所有程式 > 維護 > 備份與還原。 3. 選擇備份檔案的目標位置,點選 下一步 。 4. 選擇 讓 Windows® 選擇(推薦) 或 讓我選擇 。 ® 若您選擇 讓 Windows 選擇 ,Windows 將不會備份 1GB 或以上的程式,FAT 格式 檔案,垃圾桶檔案或臨時檔案。 5. 依照螢幕出現的步驟完成設定。 還原您的系統 ® Windows 系統還原功能可能會創建還原點,在那裡系統可以在特定時間或日期儲存 設定。此功能允許您還原或撤銷您對系統設定的更改且不影響您的個人資料。 請依照以下步驟還原您的系統: 32 1. 關閉所有正在執行的程式。 2. 點選 3. 依照螢幕出現的步驟完成設定。 > 所有程式 > 附件 > 系統工具 > 系統還原。 第二章:使用�������� Windows® 7 保護您的電腦 使用 Windows® 7 作業中心 繁體中文 ® Windows 7 作業中心為您提供警示通知、安全資訊、系統維護資訊、自動疑難解決 選項以及修復一些電腦常見問題。 您可以自行制定警示通知。更多資訊請參閱本章節的「個人化圖示與通知」。 進入�������� Windows® 7 作業中心 ���� 請依照以下步驟進入�������� Windows® 7 作業中心: ����� 1. 點選通知圖示 2. 在作業中心裡點選您想要進行的操作。 ,再點選 開啟行動作業中心。 使用 Windows® Update Windows® Update 允許您檢查與安裝最近的更新內容,以增強電腦的安全與效能。 進入 Windows® Update 請依照以下步驟進入 Windows® Update: 1. 在 Windows® 工作列中點選開始圖示 2. 選擇 所有程式 > Windows® Update。 3. 在 Windows® Update 畫面中點選您想要進行的操作。. 進入開始功能表。 設定使用者帳戶與密碼 您可以為使用您電腦的使用者設定帳戶與密碼。 設定使用者帳戶 請依照以下步驟設定使用者帳戶: 1. 在 Windows® 工作列中點選 2. 選擇 管理其他帳戶。 3. 選擇 建立一個新帳戶。 4. 輸入新使用者名稱。 5. 選擇 標準使用者 或 系統管理員 作為使用者類型。 6. 完成後點選 建立帳戶 。 > 開始使用 > 新增新使用者。 華碩����������������������������������� BM6675���������������������������� (��������������������������� MD750���������������������� ),�������������������� BM6875�������������� ,������������� BP6375������� (������ SD750� ) 33 設定使用者密碼 請依照以下步驟設定使用者密碼: 繁體中文 1.�������������� 選擇您想要設定密碼的使用者。 2. 選擇 變更您的使用者帳戶 。 3.��������������� 輸入密碼並確認。輸入密碼提示。 4. 完成後點選 變更密碼 。 啟動防毒軟體(視具體機型而定) 部份電腦預裝了趨勢科技網路安全程式(Trend Micro Internet Security)。它是一個第 三方防毒軟體,保護您的電腦免受病毒侵襲。該軟體需另行購買。在啟動它之後您將 會有一段時間的試用期,通常為 60 天。 請依照以下步驟啟動趨勢科技網路安全(������ Trend Micro ������ Internet ��������� Security�� ���������� ): 1.執行趨勢科技網路安全(Trend Micro Internet Security)應用程式。 2. 仔細閱讀許可條款,然後點選 同意並啟動 。 3. 輸入您的郵件地址並選擇您的位置。點選 下一步 。 4. 點選 完成 結束啟動。 進入 Windows 說明及支援 ® Windows® 說明及支援提供您 Windows® 7 作業系統中使用應用程式的指導與解決方 法。 點選 > 說明及支援 進入 Windows® 說明及支援。 請確認您已連接網路以獲得最新 Windows 線上支援。 34 第二章:使用�������� Windows® 7 第三章 使用 Windows 8(選配) 繁體中文 ® 第一次啟動 若您的機器出廠預裝了 Windows® 8 作業系統,則您第一次啟動電腦時,螢幕上會出 現一系列畫面以引導你進行 Windows® 8 作業系統的基本設定。 當電腦第一次啟動時,請按以下步驟操作: 1. 啟動您的電腦。等待幾分鐘直至「設定 Windows」畫面出現。 2. 請仔細閱讀許可條款。勾選 我願意接受許可條款 ,然後點選 下一步 。 3. 依照螢幕上出現的指示完成以下基本項目設定: • 個人化 • 設定 4. 在您完成設定以上項目後,將出現 Windows® 8 視訊教學內容。收看教學內容獲 得更多關於 Windows® 8 功能的介紹。 ® 更多關於 Windows 8 作業系統的使用說明,請參考下一節的內容。 華碩����������������������������������� BM6675���������������������������� (��������������������������� MD750���������������������� ),�������������������� BM6875�������������� ,������������� BP6375������� (������ SD750� ) 35 使用 Windows® 介面 繁體中文 Windows® 介面是指 Windows® 8 所採用的動態磚顯示操作介面。該介面包含下列可以 在個人電腦上使用的功能。 開始畫面 開始畫面會在您成功登入您的使用者帳戶後出現。它能將您所需的所有軟體與程式集 中於一處進行組織管理。 您可以按下����������� Windows 鍵� �� ������������������� 從任何正在執行的程式中,進入開始畫面。 使用者帳戶 Windows 應用程式 應用程式 放大/縮小按鈕 Windows® 應用程式 這些應用程式固定在開始畫面中,並以動態磚的形式呈現,方便您隨時開啟。 若要執行 Windows 應用程式,至少需要 1024 x 768 畫素或更高解析度的螢幕。 部份應用程式在完全執行之前,需要先登入您的 Microsoft 帳戶。 36 第三章:使用�������� Windows® 8 熱點 繁體中文 您可以透過將滑鼠游標移動到螢幕上的這些熱點來開啟程式或進行個人電腦的設定。 這些熱點的功能可以使用滑鼠開啟。 程式執行中的熱點 開始螢幕中的熱點 熱點的功能介紹請參考下一頁內容。 華碩����������������������������������� BM6675���������������������������� (��������������������������� MD750���������������������� ),�������������������� BM6875�������������� ,������������� BP6375������� (������ SD750� ) 37 熱點 繁體中文 左上角 動作 移動您的滑鼠游標然後點選最近使用的應用程式 縮圖以返回該應用程式。 向下移動您的滑鼠游標以顯示所有執行中的應用 程式。 左下角 從執行程式中: 移動您的滑鼠游標到左下角,然後點選開始畫面 縮圖以返回開始畫面。 注意:您也可以按鍵盤上的����������� Windows �� 鍵� 開始畫面。 �� 返回 從開始畫面中: 移動您的滑鼠游標到左下角,然後點選最近使用 的應用程式縮圖以返回該應用程式。 38 頂部 移動您的滑鼠游標到螢幕頂端,直到游標變為手 型圖示。拖曳然後將應用程式放至新位置。 注意:熱點功能僅適用於正在執行的程式或當您想 要使用 Snap(子母畫面)功能時。更多資訊,請參 考「使用 Windows 應用程式」中的「Snap(子母畫 面)」一節。 右上角及右下角 移動您的滑鼠游標到右上角或右下角以執行 Charms bar(常用工具列)。 第三章:使用�������� Windows® 8 使用 Windows 應用程式 繁體中文 您可以使用個人電腦的鍵盤或滑鼠以執行並個人化您的應用程式。 執行應用程式 •����������������������������� 將滑鼠游標移至應用程式上方,然後左鍵點選以執行該應用程式。 •�� 按� ����������������������������� <Tab> 鍵兩次,然後使用方向鍵瀏覽所有應用程式。按下� ����������������������� ������������ <Enter> 鍵以執行 ���� 所選應用程式。 個人化開始畫面應用程式 請依照下列說明從開始畫面移動、重設大小或取消釘選應用程式。 • 要移動應用程式,請使用滑鼠左鍵按住應用程式圖示,然後將其拖曳至新位置。 重設應用程式大小 要重設應用程式大小,請在應用程式上按下滑鼠右鍵以開啟其設定,然後點選 縮小。 移除應用程式 要從開始畫面取消釘選應用程式,請在應用程式上按右鍵以開啟其設定,然後點選 從開始畫面取消釘選。 關閉應用程式 •��������������������������������� 將您的滑鼠游標移至執行中的應用程式頂端,然後等待游標變為手型圖示。 •�������������������� 將應用程式拖曳並放至畫面底部以關閉程式。 •��������������� 在執行的應用程式畫面中,按下 <Alt> ������ +�� <F4> ������� 鍵。 華碩����������������������������������� BM6675���������������������������� (��������������������������� MD750���������������������� ),�������������������� BM6875�������������� ,������������� BP6375������� (������ SD750� ) 39 存取所有程式 繁體中文 從所有應用程式畫面中,您可以調整應用程式的設定、添加一個應用程式至開始畫面 或添加至桌面模式中的工作列。 開啟所有應用程式畫面 在開始螢幕中點選滑鼠右鍵或按下 Windows 鍵 + <Z>,然後點選 所有應用 圖示。 在開始畫面新增更多應用程式 40 1. 開啟所有應用程式畫面。 2. 在應用程式上按下右鍵以開啟其設定。 3. 在設定列中,點選 釘選至開始畫面。 第三章:使用�������� Windows® 8 Charms bar(常用工具列) 繁體中文 Charms bar(常用工具列)是個可以固定至您螢幕右側的工具列。它包含了幾個可以 讓您共享程式以及提供快速存取個人電腦個人化設定的工具。 Charms Bar������� (常用工具列) 執行 Charms bar(常用工具列) 當 Charms Bar(常用工具列)出現後,一開始會以一組白色圖示顯示。Charms Bar (常用工具列)啟動後的畫面如上圖所示。 使用個人電腦的滑鼠或鍵盤以執行������������������� Charms bar�������� (常用工具列)。 • 移動滑鼠游標至畫面右上角或右下角。 •������������� 按下 Windows 鍵� +�� <C�� ���� >� 。 華碩����������������������������������� BM6675���������������������������� (��������������������������� MD750���������������������� ),�������������������� BM6875�������������� ,������������� BP6375������� (������ SD750� ) 41 Charms Bar����������� (常用工具列)功能說明 繁體中文 搜尋 可讓您搜索個人電腦中的檔案或應用程式。 分享 可讓您透過社群網站或電子郵件分享程式。 開始 可返回至開始畫面。從開始畫面中您也可以使用此功能以返回最 近開啟的應用程式。 裝置 可讓您與連接個人電腦的裝置存取與分享檔案,如外接顯示器或 印表機。 設定 可讓您存取個人電腦的設定。 42 第三章:使用�������� Windows® 8 Snap�������� (子母畫面)功能 繁體中文 使用 Snap(子母畫面)功能可讓您在個人電腦上同時執行兩個應用程式。可讓您在不 同的應用程式來回切換或工作。 要使用 Snap(子母畫面)功能需要解析度至少������������������ 1366 x 768 畫素的螢幕。 ������ Snap bar 使用 ������������ Snap�������� (子母畫面)功能 請依照以下步驟使用 Snap(子母畫面)功能: 1. 使用個人電腦的滑鼠或鍵盤以開啟 Snap(子母畫面)功能。 使用滑鼠 a) 點選並執行應用程式。 b) 移動滑鼠游標至螢幕畫面頂端。 c) 一旦游標變為手型圖示,將應用程式拖曳並放至螢幕畫面的右側或左側。 使用鍵盤 • 執行一個應用程式,然後按下 ������������������������ Windows 鍵� 個應用程式將會自動置於較小的螢幕區域。 + < . > 以開啟 ���� Snap ����������� bar。第一 2. 執行另一個應用程式。第二個應用程式將會自動置於較大的螢幕區域。 3. 若要在應用程式間切換,請按 Windows 鍵 華碩����������������������������������� BM6675���������������������������� (��������������������������� MD750���������������������� ),�������������������� BM6875�������������� ,������������� BP6375������� (������ SD750� ) + <J>� 。 43 功能組合鍵 繁體中文 您可以使用鍵盤,透過以下功能組合鍵開啟應用程式。 在開始螢幕與最近一個執行的應用程式間切換。 + <D> + <E> + <F> + <H> + <I> + <K> + <L> + <M> + <P> + <Q> + <R> + <U> + <W> + <X> 44 開啟桌面。 開啟桌面上的電腦窗口。 開啟檔案搜尋面板。 開啟分享面板。 開啟設定面板。 開啟裝置面板。 開啟個人電腦鎖定螢幕。 最小化 Internet 瀏覽器視窗。 開啟第二螢幕面板。 開啟應用程式搜尋面板。 開啟執行視窗。 開啟輕鬆存取中心。 開啟設定搜尋面板。 開啟 Windows 工具的選單列。 第三章:使用�������� Windows® 8 + <-> + <,> + <Enter> + <Prt Sc> 開啟放大鏡並放大您的螢幕。 繁體中文 + <+> 縮小您的螢幕。 可讓您快速瀏覽桌面。 開啟������������� Narrator 設定。 ��� 開啟屏幕儲存功能。 關閉您的個人電腦 請依照以下步驟關閉您的個人電腦: 請執行以下任一操作關閉您的個人電腦: •������������������������ 開啟���������������������� Charms Bar����������� (常用工具列),點選 設定 >���� ����� 電源 >��� ���� 關機。 •��������� 在登入畫面,點選 電源 ���� >��� 關機。 •��������������������� 如果您的個人電腦未回應,按住電源按鈕��� 4 秒鐘以上直到個人電腦被關閉。 �������������� 進入睡眠模式 如要將您的個人電腦設定成睡眠模式,請按電源按鈕一次。 華碩����������������������������������� BM6675���������������������������� (��������������������������� MD750���������������������� ),�������������������� BM6875�������������� ,������������� BP6375������� (������ SD750� ) 45 進入���������� BIOS 設定程式 ���� 繁體中文 BIOS(Basic Input and Output System,基本輸出入系統)用來儲存系統啟動時所需要的 硬體設定等。 在正常情況下,預設的 BIOS 程式設定提供大多數使用情況下可以獲得最佳的執行效 能,建議您不要更改預設的 BIOS 設定,除了以下幾種狀況: • 在系統啟動期間,螢幕上出現錯誤資訊,並要求您執行 BIOS 程式設定。 • 安裝您的系統元件,需要進一步的 BIOS 設定或更新。 不適當的 BIOS 設定可能會導致系統不穩定或啟動失敗,強烈建議您只有在受過訓 練專業人士的協助下,才可以執行 BIOS 程式設定的更改。 快速進入 BIOS 設定程式 Windows® 8 作業系統的啟動時間較快,故有以下兩種方式供您選擇以快速進入 BIOS 設定程式。 • 按下電源按鈕 4 秒鐘以上關閉個人電腦,然後再次按下電源按鈕開機,在系統自 我測試(POST)時,按下 <Del> 鍵。 •����������������������������������� 當您的個人電腦關閉後,拔除電腦的電源線。重新接上電源線後,按下電源按鈕 開機,在系統自我測試(POST)時,按下 <Del> �������� 鍵。 �� POST(Power-On Self Test,系統自我測試)是當您開機後,系統執行一個自我檢查 的程式。 46 第三章:使用�������� Windows® 8 第四章 繁體中文 裝置連接 連接 USB 儲存裝置 個人電腦的前後面板均有��������������������������� USB 2.0/1.1 �������������� 和������������� USB 3.0 ���� 連接埠。USB 連接埠允許您連接 USB 裝置,例如儲存裝置。 欲連接 USB 儲存裝置,請將 USB 儲存裝置插入您的電腦。 您可在 BIOS 設定中單獨開啟或關閉前、後面板的 USB 2.0 和 USB 3.0 連接埠。詳細 資訊請參考本使用手冊第五章中「使用 BIOS 設定 USB 連接埠」一節。 前面板 BM6675������� (������ MD750� ) BM6875 BP6375������� (������ SD750� ) 華碩����������������������������������� BM6675���������������������������� (��������������������������� MD750���������������������� ),�������������������� BM6875�������������� ,������������� BP6375������� (������ SD750� ) 47 後面板 繁體中文 BM6675������� (������ MD750� ) BM6875 BP6375������� (������ SD750� ) 48 第四章:裝置連接 請依照以下步驟在�������� Windows �������® 7������������������ 作業系統中移除 ����������������� USB 儲存裝置: 在 Windows 通知區域中點選 裝置的名稱]。 然後點選 退出 [USB ����� 2. 當出現� 可以放心移除硬體 的視窗彈出後, 將 USB 儲存裝置從電腦上移除。 繁體中文 1. 請依照以下步驟在�������� Windows® 8� ����������������� ������� 作業系統中移除 USB 儲存裝置: 1. 在開始螢幕,點選桌面以開啟桌面模式。 2. 點選工作列中的 裝置的名稱]。 3. 當� 可以放心移除硬體 的視窗彈出 後,請移除連接在個人電腦上的 USB 儲存裝置。 圖示,然後點選 退出 [USB ����� 請勿在資料傳送過程中移除 USB 儲存裝置。這樣做會導致資料丟失或損壞 USB 儲 存裝置。 華碩����������������������������������� BM6675���������������������������� (��������������������������� MD750���������������������� ),�������������������� BM6875�������������� ,������������� BP6375������� (������ SD750� ) 49 連接麥克風與喇叭 繁體中文 個人電腦的前後面板均有麥克風接頭與喇叭接頭。後面板的音效 I/O 連接埠允許您連 接二、四、六、八聲道立體聲喇叭。. 連接耳機與麥克風 BM6675������� (������ MD750� ) BM6875 50 第四章:裝置連接 繁體中文 BP6375������� (������ SD750� ) 連接二聲道喇叭 LINE OUT 華碩����������������������������������� BM6675���������������������������� (��������������������������� MD750���������������������� ),�������������������� BM6875�������������� ,������������� BP6375������� (������ SD750� ) 51 連接四聲道喇叭 繁體中文 LINE OUT 連接六聲道喇叭 LINE OUT 52 第四章:裝置連接 繁體中文 連接八聲道喇叭 LINE OUT 華碩����������������������������������� BM6675���������������������������� (��������������������������� MD750���������������������� ),�������������������� BM6875�������������� ,������������� BP6375������� (������ SD750� ) 53 繁體中文 54 第四章:裝置連接 第五章 繁體中文 使用您的電腦 使用電腦時的適當姿勢 使用者需要在使用電腦時保持適當的姿勢,防止腕部,手以及其他關節或肌肉的損 傷。本章節可為你提供如何避免不良姿勢造成的傷害,防止您在使用個人電腦時感到 身體不適或受傷。 視線與顯示器螢幕頂部相持平 腳蹬 90˚ 度 請參考以下幾項保持適當姿勢: • 適當放置您的電腦椅,確保您的肘部平行於或略高於鍵盤,使得到舒適的打字 位置。 • 調節座椅的高度,確保您的膝蓋略高於您的臀部,使得您的大腿後側得到放 鬆。如有需要,請使用腳凳抬高您的膝蓋。 • 調節座椅的後側, 使其完全支撐您的脊椎並且稍向後傾斜。 • 挺直坐正,使您的膝蓋,肘部以及臀部成約 90 度。 • 將顯示器放在您的正前方,將顯示器頂部與您的視線持平,使您的視線稍向 下。 • 使滑鼠靠近鍵盤,如有需要,請使用肘托以緩解打字時肘部的壓力。 • 請在舒適平整的地方使用您的個人電腦,避開光源,如窗或直射陽光。 • 使用一段時間後請稍作休息。 華碩����������������������������������� BM6675���������������������������� (��������������������������� MD750���������������������� ),�������������������� BM6875�������������� ,������������� BP6375������� (������ SD750� ) 55 使用光碟機(選配) 繁體中文 2 1 3 放入光碟 請依照以下步驟放入光碟: 1. 系統開啟時,按下光碟機上的按鈕退出光碟托盤。 2. 將光碟有印刷圖案的那一面朝上放入。 3. 將托盤推入光碟機中。 4. 從 自動播放 選擇程式來讀取檔案。 若您的電腦沒有自動播放功能,請依照以下步驟進行資料讀取: •��������� 在�������� Windows® 7 作業系統中,點選 ��������� 開始 >��� ��� 計算機,然後滑鼠按兩下�������� CD/DVD 驅動圖示進行資料讀取。 •��������� 在�������� Windows® 8 作業系統中,移動您的滑鼠游標至桌面的左下角,並右鍵點 ������ 選開始畫面的縮略圖。在彈出視窗中,點選【檔案瀏覽器】,然後滑鼠按兩 下 CD/DVD 驅動圖示進行資料讀取。 退出光碟 請依照以下步驟退出光碟: 1.�������������������� 系統開啟時,請執行以下任一操作退出光碟: •�������� 按下光碟機上的 退出 按鈕。 • 用滑鼠右鍵點選 電腦 畫面中的 CD/DVD 磁碟機圖示,接著點選 退出 。 若要在 Windows® 8 作業系統中開啟電腦畫面,請移動您的滑鼠游標至桌面的左下 角,並右鍵點選開始畫面的縮略圖。在彈出視窗中,點選【檔案瀏覽器】,開啟「 電腦」畫面。 2. 56 將光碟從託盤中取出。 第五章:使用您的電腦 使用 BIOS 設定 USB 連接埠 繁體中文 你可以在 BIOS 設定中開啟或關閉 USB 2.0 和 USB 3.0 的前後連接埠。 請依照以下步驟開啟或關閉 USB 連接埠: 1. 在電腦啟動時按下 <Delete> 鍵進入 BIOS 設定。 2. 在 BIOS 設定頁面,點選 Advanced > USB Configuration。 3. 選擇您要開啟或關閉的 USB 連接埠。 4. 按下 <Enter> 鍵開啟或關閉您已選擇的 USB 連接埠。 5. 點選 Exit 並選擇 Save Changes & Reset 儲存所做的變更。 USB 連接埠的具體位置請參考第一章的內容。 華碩����������������������������������� BM6675���������������������������� (��������������������������� MD750���������������������� ),�������������������� BM6875�������������� ,������������� BP6375������� (������ SD750� ) 57 使用 BIOS 調整硬碟安全性設定 繁體中文 您可以在 BIOS 程式中設定一個密碼來保護您的硬碟。 請依照以下步驟在 BIOS 設定程式中為您的硬碟設定一個密碼: 1.���������� 在系統啟動時,按下� ����������������������� <Delete> 鍵進入 �������������� BIOS 設定程式。 2.���������������������������� 在 BIOS 設定程式的���������������� EZ Mode 螢幕中,點選� ������� Exit > Advanced Mode。在���������� Advanced Mode������������� (進階模式)螢幕中,點選 Main > HDDx: [name of HDD] ������� 開啟硬碟密碼畫 面。 3. 選擇設定使用者密碼選項,然後按下 <Enter> 鍵。 4. 在新建密碼的對話框中,輸入一個密碼,然後按下 <Enter> 鍵。 5. 設定完成後確認密碼。 6.��� 點選� Exit ���� 並選擇� Save Changes & Reset �������� 儲存所做的變更。 請牢記此密碼以進入作業系統。 請依照以下步驟在 BIOS 設定程式中為您的硬碟修改密碼: 1.�������������������������� 請參考前一項的步驟 1 和 2 來開啟硬碟密碼畫面。 2.���������������� 選擇設定使用者密碼選項,並按下� ���������� <Enter> 鍵。 �� 3.��������������������������� 在輸入當前密碼對話框中,輸入您當前的硬碟密碼,並按下� ���������� <Enter> 鍵。 �� 4.������������������������ 在建立新密碼的對話框中,輸入一個新密碼,並按下� ���������� <Enter> 鍵。 �� 5.����������� 設定完成後請確認密碼。 6.��� 點選� Exit 並選擇� ���� Save Changes & Reset �������� 儲存所做的變更。 若要清除使用者密碼,請遵循更改使用者密碼的步驟,但在建立/確認密碼時,按下� <Enter> 鍵。在清除密碼後,螢幕上方的設定使用者密碼選項將顯示 ��������������������������� Not Installed。 58 第五章:使用您的電腦 第六章 繁體中文 網路連接 有線連接 使用 RJ-45 網路線將您的電腦與 DSL/Cable modem 或區域網路相連 (LAN)。 透過� �������������������� DSL/Cable modem 連接網路 ���� 請依照以下步驟透過���������������������� DSL/Cable modem 連接網路: ����� 1. 設定您的 DSL/Cable modem。 請參閱您的 DSL/Cable modem 手冊。 2. 將 RJ-45 網路線的一端連接至電腦後面板的 LAN (RJ-45) 連接埠,另一端連接至 DSL/Cable modem。 BM6675������� (������ MD750� ) Modem RJ-45 cable 華碩����������������������������������� BM6675���������������������������� (��������������������������� MD750���������������������� ),�������������������� BM6875�������������� ,������������� BP6375������� (������ SD750� ) 59 BM6875 繁體中文 Modem RJ-45 cable BP6375������� (������ SD750� ) Modem RJ-45 cable 3. 開啟 DSL/Cable modem 與您的電腦。 4. 進行所需網路連接設定。 •更多�������������������� 資訊������������������ ,請參考�������������� 「設定網路��������� 連接������� 」������ 章節的內容。 •更多關於����������������������������� 網路設定������������������������� 的������������������������ 資訊���������������������� 與幫助請洽詢您的�������������� 網路������������ 服務提供�������� 者������� (ISP)。 60 第六章:網路連接 透過區域網路連接網路������ (LAN) 請依照以下步驟透過區域網路連接網路: 將 RJ-45 網路線的一端連接至電腦後面板的 LAN (RJ-45) 連接埠,另一端連接至 區域網路。 繁體中文 1. BM6675������� (������ MD750� ) RJ-45 cable LAN BM6875 RJ-45 cable 華碩����������������������������������� BM6675���������������������������� (��������������������������� MD750���������������������� ),�������������������� BM6875�������������� ,������������� BP6375������� (������ SD750� ) LAN 61 BP6375������� (������ SD750� ) 繁體中文 RJ-45 cable 2. 啟動您的電腦。 3. 進行所需������� 網路����� 連接��� 設定� 。 LAN •更多�������������������� 資訊������������������ ,請參考�������������� 「設定網路��������� 連接������� 」������ 章節的內容。 •更多關於����������������������������� 網路設定������������������������� 的������������������������ 資訊���������������������� 與幫助請洽詢您的�������������� 網路������������ 服務提供�������� 者������� (ISP)。 62 第六章:網路連接 設定網路連接 在������� Windows® 7 作業系統中設定選項 ��������� 繁體中文 設定動態� ������������� IP/PPPoE 網路連接 ���� 請依照以下步驟設定動態� �������������� IP/PPPoE 網路連接: ����� 1.��� 點選 開始 >������������ ������������� 控制台 ������� >������ 網路和共用 中心。 2.�������������� 在網路和共用中心頁面,點選 更介面卡設定。 變 3.��������������� 用滑鼠右鍵點選本地連接圖示,並 選擇 內容。 4.��� 選擇� 網際網路通訊協定第� 4 �� 版 � (��������� TCP/IPv4� ),並點選� 內容。 5.����������������� 若您想要 IP 設定自動分配,請選 擇 自動獲得 IP 位址。反之,選擇 使用下列的 IP 位址,並輸入 IP 位址及子網路遮罩。 6.����� 若你想要 DNS ���� 伺服器設定自動 ������� 分配,請選擇 自動取得 DNS 伺 服器位址。反之,選擇 使用下列 的 DNS 伺服器位址,並輸入慣 用 DNS 伺服器及其他 DNS 伺服 器。 7.�������� 設定完成後點選 確定。 華碩����������������������������������� BM6675���������������������������� (��������������������������� MD750���������������������� ),�������������������� BM6875�������������� ,������������� BP6375������� (������ SD750� ) 63 若您使用������������������ PPPoE 連接,請繼續以下步驟。 ����������� 繁體中文 8.��� 返回 網路和共用中心,然 後點選 設定新的連線或網 路。 9.��� 選擇 連接到網際網路 並點選 下 一步。 10.��� 選擇 寬頻(������ PPPoE� )並點選 下 一步。 64 第六章:網路連接 11.������������� 輸入您的使用者名稱、密碼及 連線名稱,並點選 連線。 繁體中文 12.��� 點選 關閉 完成設定。 13.������������� 點選工作列中的網路圖示,並 點選您剛建立的網路連線。 14.������������� 輸入您的使用者名稱及密碼, 點選 連線 連接到網際網路。 設定固定�������� IP 網路連接 ���� 請依照以下步驟設定一個固定 IP 網路連接: 1.������ 重複前一節 設定動態 IP/PPPoE 網路 連接 中 1 到 4 的步驟。 2��� 點選 使用下列的 IP 位址。 3.������������� 輸入網路電信業者的 IP 位址、子網 ����� 路遮罩及預設閘道。 4.����������� 如有需要,請輸入慣用 ���� DNS ��� 伺服器 及其他 DNS 伺服器的位址。 5.��������� 設定完成後,點選 確定。 華碩����������������������������������� BM6675���������������������������� (��������������������������� MD750���������������������� ),�������������������� BM6875�������������� ,������������� BP6375������� (������ SD750� ) 65 在 Windows �������® 8 作業系統中設定選項 ��������� 繁體中文 設定動態�������������� IP/PPPoE 網路連接 ���� 請依照以下步驟設定動態� IP/PPPoE �������������� 網路連接: ����� 1. 在開始螢幕中,點選 桌面 以開啟桌面模式。 2.��������� 在�������� Windows® 8 工作列中 �������������� ,右鍵點選網路圖示� 並點選 ���� 開啟網路和共用中心。 3.� 在「網路和共用中心」畫面,點選 變更介面卡設定。 4. 使用滑鼠右鍵點選您的 LAN 網路名稱,並選擇 內容。 5.��� 點選 網際網路通訊協定第 4 版(TCP / IPv4),並點選 內容。 66 第六章:網路連接 點選 自動獲得 IP 位址,請點選 確 定。 繁體中文 6. 若您使用 PPPoE 連接,請繼續以下步驟。 7. 返回 網路和共用中心,並點 選 設定新的連線或網路。 8. 選擇 連線到網際網路 並點選 下一 步。 華碩����������������������������������� BM6675���������������������������� (��������������������������� MD750���������������������� ),�������������������� BM6875�������������� ,������������� BP6375������� (������ SD750� ) 67 9. 選擇 寬頻(PPPoE) 並點選 下一 步。 繁體中文 10. 輸入您的使用者名稱、密碼及連 接名稱。點選 連線。 11. 點選 完成 以結束設定。 12. 點選工作列中的網路圖示,並點 選您剛建立的連接。 13. 輸入您的使用者名稱及密碼,並 點選 連線 以連接到網際網路。 設定固定 IP 網路連接 請依照以下步驟設定一個固定 IP 網路連接: 68 1. 重複前一節 設定動態 IP/PPPoE 網路連接 中 1 到 4 的步驟。 2 點選 使用下列的 IP 位址。 3. 輸入網路電信業者提供的 IP 位址,子 網路遮罩及預設閘道。 4. 如有需要,請輸入慣用 DNS 伺服器及 其他 DNS 伺服器的位址。 5. 當所有步驟完成後,點選 確定。 第六章:網路連接 第七章 繁體中文 使用應用程式(選配) 驅動程式與公用程式光碟以及回復光碟可能不包含於包裝內容。關於 Windows® 7 和 Windows® 8 作業系統中的回復選項,請參考本章節「回復您的系統」一節內容。. 華碩���� AI Suite �������� II 透過友善的使用者介面,華碩 AI Suite II 將所有的華碩獨家功能集成在一個軟體套件 中,可以同時操控並執行各項功能及應用程式。 執行���� AI Suite �������� II 安裝華碩���� AI Suite ���������������������������������������� II ������������������������������� 程式後,可以隨時由���������������������� Windows ������������� 作業系統的桌面執行���� AI ���������� Suite II � 程 式。在執行程式後,華碩���� AI Suite ���������������������������������� II ������������������������� 的圖示便會顯示在����������������� Windows �������� 作業系統的工作列 中,請點選此圖示來關閉或回復應用程式。 請點選各程式圖示來執行各項功能及應用程式,以監控系統、更新 BIOS、顯示系統資 訊或自訂華碩 AI Suite II 程式設定介面。 點選以選擇應用程式 點選以更新主機 板 BIOS 點選以監控傳感器或 CPU 頻率 點選以顯示華碩支援 資訊 點選以顯示系統資訊 點選以自訂設定 介面 •工具選單中的應用程式因型號而異。 •本手冊中 AI Suite II 部份的圖示僅供參考。實際畫面因型號而異。 華碩����������������������������������� BM6675���������������������������� (��������������������������� MD750���������������������� ),�������������������� BM6875�������������� ,������������� BP6375������� (������ SD750� ) 69 工具選單 繁體中文 工具選單包括 EPU、Probe II 與 Sensor Record 程式。 華碩������� EPU 程式 �� 華碩����� EPU ��������������������������������� 是個可以滿足不同電腦需求的節源工具。此程式提供數種模式供您選擇以提 升系統效能或節省電量。在自動模式下,系統將會依據目前系統狀態自動切換模式。 您也可以透過調整如��������������������������������� CPU 頻率、������������������������� ���������������������������� vCore 電壓與風扇控制等設定以個人化每個模式。 ������������������� 執行������� EPU 程式 �� 請由驅動程式與公用程式 DVD 光碟中安裝 AI Suite II 程式,接著請由 AI Suite II 主選 單點選 Tool > EPU 以執行華碩 EPU 程式。 當 EPU 程式沒有偵測到 VGA 時,便會出現以下資訊 請選擇欲使用的模式 當省電引擎運作時 會亮起 顯示減少的二氧化 碳總量 *在顯示已減少與目 前減少的二氧化碳 量間切換 顯示目前 CPU 電力 每個模式的進階設定 顯示每個模式的系統內容 •* 選擇從 EPU 安裝起算,顯示從您安裝 EPU 之後減少的二氧化碳量。 •* �選 擇從上次歸零起算,顯示從您點選清除按鍵 量。 70 後減少的二氧化碳總 第七章:使用應用程式 開啟並設定華碩 Probe II 程式 繁體中文 華碩 Probe II 程式可以即時偵測電腦中重要元件的狀況,例如風扇運轉、處理器溫度 和系統的電壓等,並在任一元件發生問題時提醒您,確保您的電腦處於穩定、安全且 良好的運作狀態。 執行 Probe II 程式 請由驅動程式與公用程式 DVD 光碟中安裝 AI Suite II 程式,接著請由 AI Suite II 主 選單點選 Tool > Probe II 以執行華碩 Probe II 程式。 設定華碩 Probe II 程式 請點選 Voltage/Temperature/Fan Speed 以啟動偵測或是調整數值。Preference 可顯示偵測 的間隔時間,或是更改溫度單位。 點選以儲存設定 點選以開啟儲存的設定值 點選以載入預設值 華碩����������������������������������� BM6675���������������������������� (��������������������������� MD750���������������������� ),�������������������� BM6875�������������� ,������������� BP6375������� (������ SD750� ) 點選以套用設定 71 開啟並設定華碩 Sensor Recorder 程式 華碩 Sensor Recorder 程式可以讓您監控並記錄系統電壓、溫度、風扇轉速等的變化。 繁體中文 執行華碩 Sensor Recorder 程式 請由驅動程式與公用程式 DVD 光碟中安裝 AI Suite II 程式,接著請由 AI Suite II 主 選單點選 Tool > Sensor Recorder 以執行華碩 Sensor Recorder 程式。 設定華碩 Sensor Recorder 程式 請點選 Voltage/Temperature/Fan Speed 並選擇欲監控的感應範圍。History Record 項目 將記錄您所選擇要監控項目的變化。 點選以選擇欲 監控的感應範 圍 拖曳以顯示特 定時間內變化 點選以放大/縮小 Y 軸的數值 點選以放大/縮小 X 軸的數值 點選以回復預設值 72 第七章:使用應用程式 監控功能 繁體中文 監控功能包含了 Sensor 及 CPU Frequency 兩個項目。 開啟 Sensor Sensor 面板將顯示系統感測器的數值,如風扇速率、處理溫度、電壓等。請由華碩 AI Suite II 程式主畫面點選 Monitor > Sensor 以開啟 Sensor 面板。 開啟 CPU Frequency CPU Frequency 面板將顯示 CPU 頻率及 CPU 使用率。請由華碩 AI Suite II 程式主畫面 點選 Monitor > CPU Frequency 以開啟 CPU Frequency 面板。 更新功能 更新(Update)一節用來讓您更新主機板的 BIOS,以及華碩獨家設計的更新程式的開 機圖像。 華碩線上更新 華碩線上更新程式是一套可以讓您在 Windows 作業系統下,用來管理、儲存與更新主 機板 BIOS 檔案的實用程式。您可以從網路上下載最新的 BIOS 程式、從更新的 BIOS 檔案更新 BIOS 程式、直接從網路上下載並更新 BIOS 程式、儲存系統現有的 BIOS 程 式、檢視 BIOS 程式的版本。 使用網路更新 BIOS 程式 請依照以下步驟使用網路更新 BIOS 程式: 1. 從 ASUS Update 主選單中選擇 Update BIOS from the Internet,然後按下 Next 繼 續。 2. 選擇離你最近的華碩 FTP 站台可避免網路阻塞。 勾選這兩個項目啟動允許更新 BIOS 舊版本與 BIOS 自動備份功能。 3. 選擇欲下載的 BIOS 版本,按下 Next 繼續。 ���������������������� 若未偵測到更新版本,資訊將會顯示在螢幕後側。 4. 您可決定是否改變 BIOS 啟動圖示,即開機自我測試時出現在螢幕上的圖示。點 選 Yes 改變圖示或 No 略過此步驟。 5. 請依照螢幕上的指示完成更新。 華碩����������������������������������� BM6675���������������������������� (��������������������������� MD750���������������������� ),�������������������� BM6875�������������� ,������������� BP6375������� (������ SD750� ) 73 使用 BIOS 檔案更新 BIOS 程式 繁體中文 請依照以下步驟使用 BIOS 檔案更新 BIOS 程式: 1. 從 ASUS Update 主選單中選擇 Update BIOS from a file,然後按下 Next 繼續。 2. 點選 Browse 指出 BIOS 檔案的所在位置,然後按下 Next。 3. 您可決定是否改變 BIOS 啟動圖示,點選 Yes 改變圖示或 No 略過此步驟。 4. 請依照螢幕上的指示完成更新。 MyLogo 華碩 MyLogo 程式可讓您自訂開機圖示。開機圖示即為在開機自檢時畫面所出現的圖 示。華碩 MyLogo 程式可讓您進行以下修改: • 更改主機板的 BIOS 開機畫面 • 更改已下載的 BIOS 檔案的開機畫面,並將這個 BIOS 程式更新至主機板(或不更 新)。 BIOS 中的全屏圖示需啟動華碩 MyLogo 程式才可使用。請參考本使用者手冊 BIOS 開機設定一章節。 更改 BIOS 開機畫面 1. 在 AI Suite II 主選單選項內,點選 Update > MyLogo。 2. 請選擇以下三個選項中任意一項並點選 Next: • Change the current BIOS boot logo of your motherboard(更改主機板的 BIOS 開 機畫面) • Change the boot logo of a downloaded BIOS file and update this BIOS to my motherboard (更改已下載的 BIOS 檔案的開機畫面,並將這個 BIOS 程式更 新至主機板) • Change the boot logo of a downloaded BIOS file (But do not update this BIOS to my motherboard) (更改已下載的 BIOS 檔案的開機畫面,但不將這個 BIOS 程式 更新至主機板) 在使用後兩個選項前,請確認您已使用華碩線上更新程式下載 BIOS 檔案。 74 3. 找到您想要作為開機畫面的圖片(或需要的已下載 BIOS 檔案),然後點選 Next。 4. 點選 Auto Tune 讓系統自動調整螢幕解析度,或是手動拖曳調整桿。 5. 按下 Booting Preview 按鈕來預覽圖案在自我測試時的顯示效果,點選滑鼠左鍵 返回設定螢幕。 6. 調整完成後請點選 Next 。 7. 請點選 Flash 然後依照螢幕上的指示完成操作。 第七章:使用應用程式 系統資訊 繁體中文 System Information 可顯示主機板、處理器、記憶體等資訊。 • 點選 MB 標籤頁可以檢視主機板的製造商、產品名稱、版本及 BIOS 的資訊。 • 點選 CPU 標籤頁可以檢視處理器與緩存的資訊。 • 點選 Memory 標籤頁,然後選擇記憶體插槽,可以檢視安裝於該插槽的記憶體模 組資訊。 • 點選 Disk 標籤頁,然後選擇每個磁碟以檢視相關詳情資訊。 支援頁面 支援������������������������������������ 頁面顯示華碩官方網站、技術����������������������� 支援��������������������� 網站、下載���������������� 支援�������������� 網站以及聯絡�������� 資訊������ 等相關��� 資訊� 。 自訂使用者介面 在主選單工作列點選 Settings 來自訂主選單工作欄的設定與使用者介面外觀。 • 應用程式(Applictaion)項目用來選擇欲啟動的應用程式。 • 工作列(Bar)項目用來修改工作列設定。 • 外觀(Skin)項目用來自訂使用者介面的對比度、亮度、飽和度、顏色與 gamma 值。 華碩����������������������������������� BM6675���������������������������� (��������������������������� MD750���������������������� ),�������������������� BM6875�������������� ,������������� BP6375������� (������ SD750� ) 75 華碩����������� WebStorage 繁體中文 華碩������������ WebStorage 可幫助您在任何有網路連接的地方從您的電腦、手机或桌面中獲得您 想要的資訊。 確認您已在電腦上安裝華碩 WebStorage 的最新版本。請訪問� http://www.asuswebstorage. com 獲得更多資訊。 ������� 安裝����������� WebStorage 請依照以下內容安裝華碩������������ WebStorage� : 將驅動程式與公用程式 DVD 光碟放入光碟機。選擇軟體資料夾中的華碩������������� WebStorage , � 再按二次 setup.exe 檔案。 開啟����������� WebStorage 在 Windows �������® 7 作業系統下開啟 ������������������ WebStorage 在 Windows 桌面上點選 開始 >��� ���� 所有 程式 ��������������������� >�������������������� 華碩應用程式 ������������ >����������� WebStorage。 ���������� WebStorage ������������ 的捷徑將出現在桌面的工作 列中。右鍵點選此圖示切換至 WebStorage 的主畫面。 以下資料夾可提供下述功能: • Drive 您可以獲得您所有的備份資料,同步檔案、共享群組以及加密資料。右鍵點選滑 鼠可在下載或產生共享 URL 前預覽檔案。 • Backup 76 簡易備份您最重要的資料:按您的喜好在雲端儲存中預設一個備份計劃;或選擇 自動備份 完成資料備份。 第七章:使用應用程式 • MyS yncFolder 將已更新的檔案存儲至 MySyncFolder 並分享各種類型檔案不受裝置與地域限制。 繁體中文 • Calendar 華碩 WebStorage 會為所有電腦自動同步更新最多的日誌,以便您及時得知行程安排。 • Bookmark Syncer 便捷的 BookmarkSyncer 可存儲瀏覽器的書籤,在多個電腦中可自動同步收藏夾。 • MobileApp 華碩 WebStorage 行動應用程式可在多個裝置之間同步您的檔案。同時支援代碼轉 換模式,允許您在手機上預覽與播放檔案。 • Go to Web 體驗一流的雲端服務,無需擔心資料遺失。 設定 1.������� 點選設定圖示� 2. ,隨機出現設定畫面。 依照螢幕上的指令完成設定。 華碩����������������������������������� BM6675���������������������������� (��������������������������� MD750���������������������� ),�������������������� BM6875�������������� ,������������� BP6375������� (������ SD750� ) 77 在�������� Windows® 8 作業系統下開啟 ������������������ WebStorage 請執行以下任一操作在 Windows® 8 作業系統下開啟華碩������������ WebStorage� : 繁體中文 •�� 在 Windows® 通知區域點選華碩 WebStorage 圖示� ��� 。 •������������������������� 從開始螢幕中點選華碩��������������� WebStorage 圖示。 ��� 使用華碩������������ WebStorage 雲端服務 ���� •������������������������������������������ 若要在網上開啟您的檔案,請確認您已有華碩 WebStorage 的帳戶。如沒有帳戶, 請申請註冊一個新的帳戶。 •������������������������������������������ 在開啟華碩 WebStorage 前,請確認您的個人電腦已連接至���������� Internet� 。 華碩��������������� WebStorage 主畫面 ��� 使用華碩����������� WebStorage 華碩�������������������������������������� WebStorage 包含以下不同功能的資料夾,方便您依個人需求自行使用。 �������������������������� MySyncFolder 本資料夾可讓您連接、分享及修改透過個人電腦同步到其它裝置上的檔案。當您修改 或儲存這些檔案時,也會同步至個人電腦。 當您在華碩 WebStorage 中新增筆記、拍照或使用錄音及錄影功能時,檔案將儲存於 MySyncFolder� 。 上傳檔案至� MySyncFolder ������������ 請依照以下步驟上傳檔案至�������������� MySyncFolder� : 1.��� 點選� 以執行�������������� ����������������� MySyncFolder� 。 2.�������������� 右鍵點選介面以開啟設定選單。 3.��� 點選� 78 並找到您想要上傳至������������������ ��������������������������� MySyncFolder 的檔案。 ���� 第七章:使用應用程式 新增檔案至� ������������ MySyncFolder 請依照以下步驟新增檔案至�������������� MySyncFolder� : 2.���� 請點選� 繁體中文 1.�������������� 右鍵點選介面以開啟設定選單。 並選擇想要使用的功能: ����������� a.��� 點選 記事 以新增筆記。 b. 點選 拍照 以拍照。 c. 點選 錄影 以錄製影片。 d. 點選 錄音 以進行錄音。 3.����������� 請輸入檔案名稱並點選 儲存,檔案將會自動儲存於�������������� MySyncFolder� 。 刪除� ����������������� MySyncFolder 中的檔案 ���� 請依照以下步驟刪除������������������� MySyncFolder 中的檔案: ����� 1.��������������������� 右鍵點選檔案或資料夾以選擇並開啟設定選單。 2.��� 點選� 以刪除您已選擇的檔案或資料夾,並點選 ������������������� 確定。 個人化� ����������������� MySyncFolder 中的檔案 ���� 您可以透過重新命名、標記星號、利用電子郵件或華碩 WebStorage 網址分享等方式, 將 MySyncFolder 中的檔案個人化管理。 請依照以下步驟個人化������������������� MySyncFolder 中的檔案: ����� 1. 右鍵點選檔案或資料夾以選擇並開啟設定選單。 2. 點選 可重新命名檔案,輸入完成後請點選 3. 點選 可標記星號。 。 標記星號後,檔案或資料夾的左上方將出現星號。 4.���� 點選 可進行分享,選擇 WebStorage 網址分享。 利用電子郵件分享、選擇 利用華碩 •�������������������������������� 您必須擁有��������������������������� Microsoft 的帳戶才能使用電子郵件分享功能。 ���������������� •�������������������������������������� 新增至我的最愛及利用華碩 WebStorage 網址分享的檔案將自動新增至 星號標記 資 料夾及 我的分享 資料夾。 •�������������������������� 針對同一檔案或資料夾,您可以同時標記星號及進行分享。 華碩����������������������������������� BM6675���������������������������� (��������������������������� MD750���������������������� ),�������������������� BM6875�������������� ,������������� BP6375������� (������ SD750� ) 79 備份檔案資料 繁體中文 此資料夾可讓您開啟從電腦上備份的檔案,同樣也可讓您透過電子郵件或華碩 WebStorage 收藏或共享資料夾。 •������������������������������� 您的個人電腦於華碩���������������������� WebStorage ���������� 的註冊名稱將顯示於 已備份的項目 資料夾中方 便您檢視。 •已備份的項目 資料夾中檔案的路徑與檔案名稱,會與個人電腦上的路徑與檔案名 稱相同。 •�������������������������������� 您可以付費購買其它產品,以增加儲存空間及備份的電腦數量。請訪問� https:// service.asuswebstorage.com/store 以檢視相關資訊。 �������� 在已備份的項目資料夾中標記星號或分享檔案 您可以透過重新命名、標記星號、利用電子郵件或華碩 WebStorage 網址分享等方式, 將 MySyncFolder 中的檔案個人化管理。 請依照以下步驟在已備份的項目資料夾中標記星號或分享檔案: 1.��� 點選� 以開啟已備份的項目資料。 ������������ 2.������������������������ 用滑鼠右鍵點選檔案或資料夾以選擇並開啟設定選單。 3.��� 點選� 可標記星號或點選� ��������� 透過華碩 ����������������������� WebStorage 網址進行分享。 •�������������������������������� 您必須擁有��������������������������� Microsoft 的帳戶才能使用電子郵件分享功能。 ���������������� •針對同一檔案或資料夾,您可以同時標記星號及進行分享。 •�������������������������������������� 新增至我的最愛及利用華碩 WebStorage 網址分享的檔案將自動新增至 星號標記 資 料夾及 我的分享 資料夾。 80 第七章:使用應用程式 我的收藏 繁體中文 您可以將喜愛的內容不需要與個人電腦同步即可上傳至 我的收藏 資料夾,並且可以 把在華碩 WebStorage 中新增的筆記、照片、影音或視訊檔案儲存於此資料夾。 上傳檔案 請依照以下步驟上傳檔案: 1.��� 點選� 開啟 我的收藏 資料夾。 ��� 2.��� 點選� 瀏覽要上傳的檔案。 ��������� 3.��� 點選 開始 以開始上傳。 新增檔案至我的收藏 請依照以下步驟新增檔案至我的收藏: 1.�������������� 右鍵點選介面以開啟設定選單。 2.��� 點選� 並選擇想要使用的功能: ����������� a.��� 點選 記事 以新增筆記。 b.��� 點選 拍照 以進行拍照。 c.��� 點選 錄影 以錄製影片。 d.��� 點選 錄音 以進行錄音。 3.����������� 請輸入檔案名稱並點選 儲存 ,檔案將會自動儲存於我的收藏。 刪除我的收藏檔案 請依照以下步驟刪除我的收藏檔案: 1.������������������������ 用滑鼠右鍵點選檔案或資料夾以選擇並開啟設定選單。 2.��� 點選� 刪除您已選擇的檔案或資料夾,然後點選 ������������������� 確定。 華碩����������������������������������� BM6675���������������������������� (��������������������������� MD750���������������������� ),�������������������� BM6875�������������� ,������������� BP6375������� (������ SD750� ) 81 個人化我的收藏中檔案 繁體中文 您可以透過重新命名、標記星號、利用電子郵件或華碩 WebStorage 網址分享等方式, 個人化管理我的收藏中的檔案。 請依照以下步驟個人化我的收藏中的檔案: 1.������������������������ 用滑鼠右鍵點選檔案或資料夾以選擇並開啟設定選單。 2.��� 點選� 可重新命名檔案,輸入完成後請點選� ����������������� 3.��� 點選� 可標記星號。 ������ 。 標記星號後,檔案或資料夾的左上方將出現星號。 4.��� 點選� 可進行分享,選擇� ��������� WebStorage 網址分享。 利用電子郵件分享、選擇� ������������ 利用華碩 ����� •您必須擁有 Microsoft 的帳戶才能使用電子郵件分享功能。 •新增至我的最愛及利用華碩 WebStorage 網址分享的檔案將自動新增至 星號標記 資 料夾及 我的分享 資料夾。 •針對同一檔案或資料夾,您可以同時標記星號及進行分享。 82 第七章:使用應用程式 星號標記 繁體中文 所有您標記星號的檔案均可在此資料夾中找到,您也可以隨時移除這些檔案。 移除檔案或資料夾 請依照以下步驟移除檔案或資料夾: 1.��� 點選� 以開啟星號標記資料夾。 ����������� 2.������������������������ 用滑鼠右鍵點選檔案或資料夾以選擇並開啟設定選單。 3.��� 點選� 移除檔案或資料夾。 ��������� 個人化星號標記資料夾 您可以透過重新命名、利用電子郵件或華碩 WebStorage 網址分享等方式,個人化管理 星號標記檔案。 請依照以下步驟個人化星號標記資料夾中的內容: 1.������������������������ 用滑鼠右鍵點選檔案或資料夾以選擇並開啟設定選單。 2.��� 點選� 可重新命名檔案,輸入完成後請點選� ����������������� 3.��� 點選� 可進行分享,選擇� ��������� WebStorage 網址分享。 。 利用電子郵件分享、選擇� ������������ 利用華碩 ����� •您必須擁有 Microsoft 的帳戶才能使用電子郵件分享功能。 •������������������������������ 利用華碩 WebStorage 網址分享的檔案將自動新增至 我的分享 資料夾。 華碩����������������������������������� BM6675���������������������������� (��������������������������� MD750���������������������� ),�������������������� BM6875�������������� ,������������� BP6375������� (������ SD750� ) 83 最近的更新 繁體中文 您儲存在� MySyncFolder、已備份的項目 和 我的收藏 資料夾中的檔案,均會顯示在最近 的更新。 您只可以對儲存在 MySyncFolder 及 我的收藏 資料夾中的內容進行個人化管理。 檢視最近的更新 請依照以下步驟檢視最近的更新內容: 1.��� 點選� 開啟最近的更新資料夾。 ����������� 2.����������� 點選您想要檢視的檔案。 3.��� 點選� 返回主畫面。 ������ 個人化最近的更新檔案 您可以透過重新命名、標記星號、利用電子郵件或華碩 WebStorage 網址分享等方式, 個人化管理最近的更新檔案。 請依照以下步驟個人化最近的更新檔案: 1.�������������������� 用滑鼠右鍵點選檔案以選擇並開啟設定選單。 2.��� 點選� 可重新命名檔案,輸入完成後請點選� ����������������� 3.����������������� 想要刪除檔案時,請選擇檔案後點選� 。 並點選 確定。 ���� 刪除此資料夾中的檔案會一併刪除來源資料夾中的檔案,在刪除檔案前請確認已做 好備份工作。 4.��� 點選� 可標記星號。 ������ 標記星號後,檔案或資料夾的左上方將出現星號。 5.��� 點選� 可進行分享,選擇� ��������� WebStorage 網址分享。 利用電子郵件分享、選擇� ������������ 利用華碩 ����� •您必須擁有 Microsoft 的帳戶才能使用電子郵件分享功能。 •新增至我的最愛及利用華碩 WebStorage 網址分享的檔案將自動新增至 我的分享 資料夾。 •針對同一檔案或資料夾,您可以同時標記星號及進行分享。 84 第七章:使用應用程式 最近的照片 繁體中文 您儲存在 MySyncFolder、已備份的項目 和 我的收藏 資料夾中的檔案,均會顯示在最近 的照片。 您只可以對儲存在 MySyncFolder 及我的收藏資料夾中的照片進行個人化管理。 檢視最近的照片 請依照以下步驟檢視最近的照片: 1.��� 點選� 開啟最近的照片資料夾。 ����������� 2.����������� 點選您想要檢視的照片。 3.��� 點選� 可返回主畫面。 ������� 個人化最近的照片 您可以透過重新命名、標記星號、利用電子郵件或華碩 WebStorage 網址分享等方式,個 人化管理最近的照片中的檔案。 請依照以下步驟個人化最近的照片中的檔案: 1. 用滑鼠右鍵點選檔案以選擇並開啟設定選單。 2.��� 點選� 可重新命名檔案,輸入完成後請點選� ����������������� 3.���������������� 想要刪除照片,請選擇檔案後點選� 。 並點選 ���� 確定。 刪除此資料夾中的檔案會一併刪除來源資料夾中的檔案,在刪除檔案前請確認已做 好備份工作。 4.��� 點選� 可標記星號。 ������ 標記星號後,檔案或資料夾的左上方將出現星號。 華碩����������������������������������� BM6675���������������������������� (��������������������������� MD750���������������������� ),�������������������� BM6875�������������� ,������������� BP6375������� (������ SD750� ) 85 最近的音樂 繁體中文 您儲存在 MySyncFolder、已備份的項目 和 我的收藏 資料夾中的檔案,均會顯示在最近 的音樂。 您只可以對儲存在我的收藏資料夾中的內容進行個人化管理。 檢視最近的更新 請依照以下步驟檢視最近的更新內容: 1.��� 點選� 開啟最近的音樂資料夾。 ����������� 開啟後畫面右側將顯示播放清單。 2.������������������� 請滾動播放清單並點選您想要播放的音樂。 3.��� 點選� 可返回主畫面。 ������� 個人化音樂檔案 您可以透過重新命名、標記星號、利用電子郵件或華碩 WebStorage 網址分享等方式, 個人化管理音樂檔案。 請依照以下步驟個人化音樂檔案: 1.��������������������� 請在播放清單中選擇您想要個人化的音樂檔案。 選擇的檔案左側會出現藍色符號。 2.��� 點選� 可重新命名檔案,輸入完成後請點選� ����������������� 3.������������������ 想要刪除音樂檔案,請選擇檔案後點選� 。 並點選 確定。 ���� 刪除此資料夾中的檔案會一併刪除來源資料夾中的檔案,在刪除檔案前請確認已做 好備份工作。 4.��� 點選� 可標記星號。 ������ 標記星號後,檔案或資料夾的左上方將出現星號。 86 第七章:使用應用程式 我的分享 繁體中文 您在近期內透過華碩 WebStorage 網址分享的檔案可在 我的分享 資料夾中快速檢視。 您只可以對儲存在 MySyncFolder 及 我的收藏 資料夾中的內容進行個人化管理。 檢視我的分享 請依照以下步驟檢視我的分享: 1.��� 點選� 開啟我的分享資料夾。 ���������� 2.��������������� 點選您想要開啟的檔案或資料夾。 3.��� 點選� 可返回主畫面。 ������� 個人化我的分享檔案 您可以透過重新命名、利用電子郵件或華碩 WebStorage 網址分享等方式,個人化管理 我的分享檔案。 請依照以下步驟個人化我的分享檔案: 1.�������������������� 用滑鼠右鍵點選檔案以選擇並開啟設定選單。 2.��� 點選� 可重新命名檔案,輸入完成後請點選� ����������������� 3.������������������ 想要刪除檔案時,請選擇檔案然後點選� 。 並選擇 ���� 確定。 刪除此資料夾中的檔案會一併刪除來源資料夾中的檔案,在刪除檔案前請確認已做 好備份工作。 4.��� 點選� 可標記星號。 ������ 標記星號後,檔案或資料夾的左上方將出現星號。 華碩����������������������������������� BM6675���������������������������� (��������������������������� MD750���������������������� ),�������������������� BM6875�������������� ,������������� BP6375������� (������ SD750� ) 87 華碩������������ Easy Update 繁體中文 華碩 Easy Update 軟體可為您的系統自動偵測最新的驅動程式與公用程式。 88 1. 在 Windows ® ��������� 通知區域中右鍵點選 華碩���������������� Easy Update 圖示。 ��� 2. 選擇 預定更新 設定您想要更新系統 的頻率。 3. 選擇 更新 啟動更新。 4. 點選 確定 顯示您可以下載的項目。 5. 檢視您想要下載的項目並點選 確定。 第七章:使用應用程式 華碩� Secure ������� ������ Delete 繁體中文 華碩 Secure Delete 可透過一個簡單的拖曳介面,徹底刪除您的檔案且不可回復,從而 保護資料的安全。 請按以下步驟使用華碩 Secure Delete: 1. 請執行以下任一操作以啟動華碩 Secure Delete: 在 Windows® 7 作業系統中 •�� 在 Windows® 桌面上點選華碩� Secure ������� Delete ������������ 捷徑圖示� ����� 。 � •��� 點選 開始 >�������������������� ��������������������� 所有程式 >������������� �������������� 華碩應用程式 >���� ����� 華碩� Secure ������������� Delete。� 在 Windows® 8 作業系統中 • 在 Windows® 桌面上點選華碩 Secure Delete 捷徑圖示 。 � •����������� 在開始畫面中點選華碩� Secure ������� Delete ���������� 圖示。 ��� 2. ������������������ 執行以下任一操作將檔案添加至刪除框: • 將檔案拖放至刪除框內。 • 滑鼠右鍵點選檔案並選擇 華碩 Secure Delete。 3. 如要從刪除清單中移除檔案,請選擇該 檔案,並點選 。 華碩����������������������������������� BM6675���������������������������� (��������������������������� MD750���������������������� ),�������������������� BM6875�������������� ,������������� BP6375������� (������ SD750� ) 89 繁體中文 90 4. 如您想要永久刪除資源回收筒內所有檔案, 請勾選 刪除資源回收筒內的檔案。 5. 點選 清除,然後點選對話框內的 確定 選 項永久刪除所有刪除框及資源回收筒(如 您已選擇步驟 3 )內的檔案。 第七章:使用應用程式 華碩���������� Business Suite ����� 繁體中文 華碩 Business Suite 是一套應用軟體集合,可幫助您的商用電腦維持在最良好的效能,包 含了以下 Intel® 及華碩的工具集: •������ 華碩���� EPU •��������� 華碩������� Update •����������� 華碩��������� MyLogo 2 •��� 華碩� ������� Secure ������ Delete • Intel® SBA (小型企業優勢) Intel® SBA 是一套轉為小型企業所設計的硬體與軟體的組合,能提供獨有的安全 性及產量效率。 請按以下步驟安裝華碩 Business Suite: 請將驅動程式與公用程式 DVD 光碟放入光碟機中,開啟光碟中的軟體資料夾,再開啟華 碩 Business Suite 資料夾,並按二下 setup.exe。 使用華碩 Business Suite 當您進入 Windows® 作業系統後,華碩 Business Suite 將自動執行。在 Windows® 通知區域中會出現華碩 Business Suite 圖示。按二下該圖示執 行華碩 Business Suite。 本手冊中華碩 Business Suite 軟體的截圖僅供參考。具體圖示將依型號而有所不同。 主選單 點選以改變圖示的顯示方式 點選顯示�������� 登入����� ������� /���� 登出選單 點選返回主頁面 點選顯示子選單 點選開啟幫助檔案獲得關 於使用������ Intel® SBA ���� 功能的更 多幫助 狀況欄l 點選一個圖示進入相應程式 華碩����������������������������������� BM6675���������������������������� (��������������������������� MD750���������������������� ),�������������������� BM6875�������������� ,������������� BP6375������� (������ SD750� ) 91 圖示 描述 Energy Saver 繁體中文 Energy Saver 可讓您的電腦依據時間表在您工作結束後進入睡眠模 式,並在下一工作日開始前喚醒。這個功能可大大幫助減少電能損耗 並提高您的工作效率。請點選華碩 Business Suite 主選單中的 圖 示獲得更多資訊。 PC Health Center PC Health Center 可讓您簡單快速地為系統維護任務諸如資料備份、 系統更新及磁碟碎片整理等程式設定時間表,在您工作時間外,電 腦關閉並且電源線仍插在電源插座的情況下執行。有了 P C H e a l t h C ent e r,您的電腦可在工作時間內始終保持最佳效能運作。請點選華 碩 Business Suite 主選單中的 圖示獲得更多資訊。 Intel® SBA 程式工具集 Software Monitor Software Monitor 為您安裝在電腦上的安全相關應用程式提供硬體級 別的監控,並且當監控程式關閉或遭到攻擊後,會發出警報。請點選 華碩 Business Suite 主選單中的 圖示獲得更多資訊。 USB Blocker USB Blocker 可讓您簡單迅速地鑒別連接至您電腦的 USB 裝置,以免 感染病毒或在電腦上未經許可進行的資料傳送。請點選華碩 Business Suite 主選單中的 圖示獲得更多資訊。 Data Backup and Restore Data Backup and Restore 可在您電腦關閉並且電源線仍插在電源插座 的情況下自動備份您的資料。請點選華碩 Business Suite 主選單中的 圖示獲得更多資訊。 華碩 EPU 華碩 EPU,首創即時電源節能晶片,可自動偵測電腦的負載狀況,以及 智慧型監控電源用量,來獲得全系統的電源管理最佳化,還可以減少 風扇噪音與延長元件的壽命。請參考本章中華碩 Ai Suite II 章節獲得 程式設定的詳細資訊。 華碩 Update 華碩應用程式 工具集 可讓您在 Windows 作業系統中管理、儲存並更新主機板的 BIOS。請 參考本章中華碩 Ai Suite II 章節獲得程式設定的詳細資訊。 華碩 MyLogo 2 本功能可讓您將最喜愛的圖片轉換成 256-色更清晰生動的模式,並 作為電腦的開啟啟動畫面。請參考本章中華碩 Ai Suite II 章節獲得程 式設定的詳細資訊。. 華碩 Secure Delete 華碩 Secure Delete 透過一個簡單的拖曳介面刪除您的檔案並且不可 回復,從而保護您資料的安全。請參考本章中華碩 Ai Suite II 章節獲 得程式設定的詳細資訊。 92 第七章:使用應用程式 Nero 9 繁體中文 Nero 9 允許您建立、複製、燒錄、編輯、共享以及更新不同類型的資料。 安裝������� Nero 9 請依照以下步驟安裝������ Nero 9� �� : 1. 將 Nero 9 驅動程式光碟插入光碟機。 2. 若您的電腦有自動播放功能,螢幕上會自動跳出主選單。 若您的電腦沒有開啟「自動播放」功能,請用滑鼠左鍵按二下 Nero 9 光碟根目錄下 的 Setup.exe 安裝檔案。 3. 在主選單中點選 Nero 9 Essentials。 4. 選擇安裝精靈的語言,然後點選 下一步。 5. 點選 下一步 繼續。 6. 勾選 我接受授權條款,完成後點選 下一步。 7. 選擇 典型,然後點選 下一步。 8. 勾選 是,我想傳送匿名應用程式資料給 Nero,協助進行改善,然後點選 下一 步。 9. 完成後點選 離開。 燒錄檔案 請參考以下步驟燒錄檔案: 1. 在主選單中點選 資料燒錄 > 新增。 2. 選擇您想要燒錄的檔案,點選 添加。 3. 選擇您想要燒錄的檔案後,點選 燒錄 將已選檔案燒錄至光碟。 更多關於 Nero 9 的使用方法請造訪 Nero 網站 www.nero.com。 華碩����������������������������������� BM6675���������������������������� (��������������������������� MD750���������������������� ),�������������������� BM6875�������������� ,������������� BP6375������� (������ SD750� ) 93 復原您的系統 繁體中文 Windows® 7 作業系統中的還原選項 使用復原分割區 復原分割區包含一個在出廠時便已安裝在您電腦中的作業系統、驅動程式與公用程式 映像檔。復原分割區提供一個將您電腦軟體快速復原至其初始工作狀態的綜合解決方 案,讓您的硬碟保持在最佳的運作狀態。在使用復原分割區之前,請先將您的資料檔 案(如 Outlook 的 PST 檔案)備份至磁片或網路磁碟中,並紀錄任何個人化的設定資 料(如網路設定)。 關於復原分割區 復原分割區是預留在您硬碟中的空間,以復原在出廠時已經安裝於電腦內的作業系 統、驅動程式與公用程式。 千萬不要刪除 Disk 0 中無卷標的分割區。復原分割區在電腦出廠時便已建立,若被 刪除,使用者便無法復原。若您在復原過程中遭遇任何問題請帶著您的電腦至任何 一家華碩授權服務中心尋求協助。 使用復原分割區: 1. 在開機時按下 <F9>。 2. 按下 <Enter> 以選擇 Windows 設定 [EMS Enabled]。 3. 從系統復原進入復原分割區畫面,點選 Next。 4. 請依照螢幕畫面指示完成還原程式。 請造訪 http://tw.asus.com 華碩網站下載更新的驅動程式與公用程式。 使用復原光碟復原您的系����������������������� 統���������������������� (僅限預裝 Windows 作業系統的機型) 在您的個人電腦上執行系統回復功能之前,請先移除另行安裝的第二顆硬碟。依據 Microsoft 的說明,您可能會因為在錯誤的磁碟上設定或格式化錯誤的磁碟分割區而 導致重要資料丟失。 使用系統復原 DVD 光碟: 1. 將系統復原 DVD 光碟放入光碟機中(筆記型電腦需先開機)。 2. 重新啟動個人電腦,並在開機時按下 <F8> 然後選擇光碟機(可能標示為「CD/ DVD」),接著按下 <Enter> 用系統復原 DVD 光碟啟動。 94 3. 選擇 OK 開始還原映像。 4. 選擇 OK 確認系統還原。 第七章:使用應用程式 5. 繁體中文 無論您選擇何種方式,請在復原系統前務必備份硬碟機上的所有重要資料,以防止 回復異常時帶來的意外資料丟失 依照螢幕指示完成復原。 在復原過程中請勿拿出系統復原光碟(除非指示要求此動作)否則您的分割區將無 法使用。 請造訪 http://tw.asus.com 華碩網站下載更新的驅動程式與公用程式。 Windows® 8 作業系統中的還原選項 重設您的電腦 重設電腦選項幫助您將個人電腦回復到出廠時的預設設定。 •使用本選項前,請備份好所有資料。 •在執行系統還原之前,請移除所有的外接硬碟,以避免 Windows 還原到錯誤的磁 區或磁碟。 請依照以下步驟重設您的電腦: 1. 在系統啟動時按下 <F8> 鍵。 2. 將還原光碟放入光碟機。在「最終使用者許可協定」畫面,點選 接受。 3. 點選 重設您的電腦。 4. 點選 下一步。 5. 選擇 僅安裝 Windows 的硬碟。 6. 選擇 刪除所有內容。 7. 選擇 重設。 華碩����������������������������������� BM6675���������������������������� (��������������������������� MD750���������������������� ),�������������������� BM6875�������������� ,������������� BP6375������� (������ SD750� ) 95 移除所有項目並重新安裝 Windows 繁體中文 使用電腦設定中的初始化電腦並重新開始選項可回復您的電腦至出廠預設設定。請參 考以下步驟使用本選項。 在使用本選項前請備份所有資料。 初始化過程可能會耗費一些時間。 96 1. 開啟 Charms Bar(常用工具列)。 2. 點選 設定 > 更多電腦設定 > 一般。 3. 向下捲動找到 移除所有項目並重新安裝 Windows 選項。在選項下方,點選 開 始使用。 4. 依據螢幕上的指示完成初始化及剩餘的步驟。 第七章:使用應用程式 第八章 繁體中文 疑難解決 本章節為您提供您可能遇到的疑難的解決方法。 ? ? 我的電腦無法開機,並且前面板電源指示燈未亮起。 • 檢查您的電腦是否連接電源。 • 檢查牆上的電源插座是否可用。 • 檢查是否開啟電源。更多資訊請參閱第一章「開啟或關閉您的電腦」。 我的電腦當機。 • 請依照以下步驟關閉無回應的程式: 1.����� 同時按下� ������ <Alt> ��+ ������� <Ctrl> ��+ ���������������� <Delete> ������� 鍵,然後點選 工作管理員。 2.����������������� 依照具體作業系統執行以下操作步驟: ��������� 在 Windows �������® 7 作業系統中: ������ a) 點選 ��� 應用程式 b) 選擇無回應的程式,然後點選 �������������� 結束任務 ��������� 在 Windows �������® 8 作業系統中: ������ ������������������������� 在工作管理員的進程中,點選無回應的程式,然後點選 結束任務。 • ? 若鍵盤也無回應,請按住機殼頂部的電源按鈕直至電腦關閉。然後再按 下電源按鈕重新啟動電腦。 我無法使用華碩無線網路卡連接無線網路(選配)。 • 請確認您為想要連接的無線網路輸入了正確的網路安全金鑰。 • 將外接天線(選購)連接至華碩無線網路卡上的天線連接埠,並將天線 放置在機殼的頂部已獲得最佳無線效能。 華碩����������������������������������� BM6675���������������������������� (��������������������������� MD750���������������������� ),�������������������� BM6875�������������� ,������������� BP6375������� (������ SD750� ) 97 ? 數字鍵區域的方向鍵不起作用。 繁體中文 ? ? ? 98 請確認數字鎖定指示燈已關閉。當指示燈亮起時這些數字鍵僅被用於輸 入數字;若您想要使用該區域中的方向鍵,請按下數字鎖定鍵關閉指示 燈。 顯示器無法顯示。 • 請檢查顯示器是否開啟。 • 請確認您的顯示器與電腦上的視訊輸出連接埠正確相連。 • 若您的電腦內建獨立顯示卡,請確認您的顯示器與獨立顯示卡的視訊輸 出連接埠相連。 • 請檢查顯示器視訊連接埠上的針腳是否彎曲。若您發現彎曲的針腳,請立 即替換顯示器視訊連接埠接線。 • 請檢查您的顯示器是否正確連接電源。 • 更多疑難解決資訊請參考您的顯示器使用手冊。 使用多個顯示器時,僅一個顯示器能顯示。 • 請確認這些顯示器電源已開啟。 • 在開機自我測試時僅連接至 VGA 連接埠的顯示器可以顯示。雙顯示功能 僅在 Windows 系統中適用。 • 若您的電腦安裝了顯示卡,請確認將顯示器連接至顯示卡的輸出連接 埠。 • 請檢查多個顯示器是否正確設定。更多資訊請參閱第三章「連接多個外接 顯示器」。 我的電腦無法偵測 USB 儲存裝置。 • 當您第一次將 USB 儲存裝置與電腦相連時,Windows 會自動安裝它的驅 動程式。完成後請點選進入 電腦 來檢查是否偵測到 USB 儲存裝置。 • 將您的 USB 儲存裝置連接至另一台電腦來檢測此 USB 儲存裝置是否損 壞。 第八章:疑難解決 ? 我想要復原或撤銷對電腦系統設定的更改,同時不影響我的個人檔 案或資料。 繁體中文 ��������� 在 Windows �������® 7 作業系統中: ������ Windows® 系統復原功能允許您復原或撤銷對電腦系統設定的更改,同時 不影響您的個人檔案或資料如文檔或圖片。建議您在回復前備份重要資 料,以免回復異常帶來不必要的損失。更多資訊請參閱第二章「還原您的 電腦」。 ��������� 在�������� Windows® 8 作業系統中: ������ ? 您可以使用 Windows® 8 中 初始化電腦並重新開始 功能來復原個人電腦 的系統設定,同時不影響您的個人檔案或資料。若要使用此功能,請從 Charms bar(常用工具列)點選 設定 > 更改電腦設定 > 一般,選擇 初始 化電腦並重新開始,然後點選 開始。 高畫質電視上的圖像變形。(由於機型不同,系統功能也會有差異) • 您的顯示器或高畫質電視的不同解析度會導致圖像變形。請調整螢幕解 析度至適合您的高畫質電視。請按照以下步驟改變您的螢幕解析度: 在�������� Windows® 7 作業系統中: ������ 1.������������������� 請執行以下任一操作開啟螢幕解析度設定: • 點選開始圖示� ������� 器設定。 >������������������������� 控制台 >������������������� �������������������� 外觀和個人化 ����������� >���������� 顯示 >����� ������ 更改顯示 • 滑鼠右鍵點選桌面。選單出現後,點選 ������������������ 個人化 ����������� >���������� 顯示 >����� ������ 更改顯示 器設定。(部份作業系統進入控制台後沒有 個人化 選項,可直接 看到 顯示 選項) 2.調節解析度。相關資訊請參閱您的高畫質電視的使用手冊。 3.點選 套用 或 確定。然後在確認資訊中點選 儲存更改。 在�������� Windows® 8 作業系統中 ������ : ������������������ 執行以下任一操作開啟螢幕解析度設定: 從開始畫面 ���� a)開啟所有應用程式螢幕並將控制台固定到開始畫面。 請參考「使用 Windows 應用程式」中「將應用程式添加至開始螢幕」一節的 內容。 b) 在控制台中的 個人化與顯示 中,點選 調整螢幕解析度。 從桌面模式螢幕 a) 從開始螢幕開啟桌面模式。 b) 用滑鼠右鍵點選桌面。視窗出現后,點選【個人化】>【顯示】>【改變顯 示器設定】。(部份作業系統進入控制台后沒有【個人化】選項,可直 接看到【顯示】選項) 華碩����������������������������������� BM6675���������������������������� (��������������������������� MD750���������������������� ),�������������������� BM6875�������������� ,������������� BP6375������� (������ SD750� ) 99 ? 我的喇叭沒有聲音。 繁體中文 • 請確認您將您的喇叭連接至前面板或後面板的音效輸出埠(草綠色)。 • 請確認您的喇叭是否連接電源并開啟。 • 調節喇叭的音量。 • 請確認您沒有啟動靜音模式。 •若您啟動靜音,音量圖標將顯示為 知區域的 ? ? ,然後點選 。若要開啟系統聲音,請點選通 。 • 若沒有啟動靜音,點選 滑動卷軸調節音量。 • 將您的喇叭與另一台電腦相連測試它是否正常運作。 DVD 光碟機無法讀取光碟。 • 請確認光碟是以標籤面朝上放入光碟機。 • 請確認光碟是否正確放入託盤,尤其是非標準大小的光碟。 • 請檢查光碟是否有劃傷或損壞。 DVD 光碟機退出按鈕不起作用。 1.��������� 在�������� Windows® 7 作業系統中 ������������� ,點選開始圖示� > 電腦。 ��������� 在�������� Windows 8 作業系統中 ������ ,將您的滑鼠游標移動到 Windows 桌面的左下 角,並右鍵點選開始螢幕的縮略圖。在出現的視窗中,點選 檔案瀏覽器 開 啟電腦畫面。 ® 2.�������� 用滑鼠右鍵點選� 100 ,然後在選單中點選 退出。 第八章:疑難解決 華碩桌上型電腦常見問題疑難排除快速指南 不良現象描述 無電源 (電源指示燈不亮) 可能的問題 請使用者確認 電壓不符 請自行 調 整符 合 當 地 的 電 壓 設 定值 110V/220V(注意:請在主機未通電的情況 下調整電壓設定值) 電腦未開機 請按一下前置面板的電源鍵,確認是否能 正常開機 電源線沒有正確接上 先確認電腦的電源線是否有接好,確認看 看是否有電源線是否有脫落,或改用其他 產品附的電源線接在電腦上 電源供應器不良 請詢問華碩服務中心如何安裝新的電源 供應器 可能的問題 請使用者確認 訊號線沒有確實接上 要確認顯示卡是獨立還是整合的,若是 獨立的顯卡,要請使用者接在獨立顯示卡 上 訊號線不良 (如果有其他訊號線的話)用其他訊號線 試試看,是否有畫面 顯示器不良 (如果有其他顯示器的話)用其他顯示器 試試看,是否有畫面 可能的問題 請使用者確認 網路線沒有正確接上 請確認把網路線接上 網路線不良 確認網路孔燈號是否有亮,請換一根網 路線測試 與路由器裝置的連接問題 請確認連線是否連接妥當 網路連接設定問題 請詢問網路運營商關於設定資訊 殺毒軟體引起的問題 在確認安全狀況下,關閉殺毒軟體 驅動程式有誤 請重新安裝網路驅動程式 繁體中文 電源問題 畫面無法顯示 不良現象描述 開機後無法顯示 任何畫面(黑屏) 網路相關問題 不良現象描述 無法上網 華碩����������������������������������� BM6675���������������������������� (��������������������������� MD750���������������������� ),�������������������� BM6875�������������� ,������������� BP6375������� (������ SD750� ) 101 音效相關問題 繁體中文 不良現象描述 沒有聲音 可能的問題 請使用者確認 外接裝置(耳機或揚聲器) 連接不良或是沒有插入正確 的孔位 請依照說明書執行確認動作,或拔除並 且重新插入外接裝置 揚聲器或耳機故障 請更換揚聲器或耳機測試 音效設定問題 請測試前後置音效輸出接頭,若只有一 邊無聲音,請確認音效是否設為多聲道 驅動程式有誤 請重裝聲卡驅動程式 執行速度變慢或當機相關問題 不良現象描述 作業系統運作速度 變慢 使用中電腦常會當 機 可能的問題 請使用者確認 常駐程式太多 請關掉某些常駐程式測試看看 電腦中毒 使用一段時間後發生的,有可能為電腦 中毒,請掃毒或重裝系統 主機發出異音 有可能硬碟壞軌,換硬碟測試或送修。 記憶體不良 請更換記憶體或把加裝的記憶體拔掉測 試 散熱效果不佳 請移到較為通風環境測試 可能裝了不相容的軟體 請嘗試重灌作業系統 CPU 風扇太吵 不良現象描述 開機後風扇就很吵 使用時風扇太吵 可能的問題 請使用者確認 開機狀態時風扇很吵 正常狀況,電腦開機時風扇會全速運轉。 請確認進入作業系統後風扇是否會降下 來 BIOS 可能被更改或重新設 定過 請將 BIOS 回復為原廠預設值 BIOS 問題 請確認是否為專用的 BIOS 並更新到最 新版 CPU 風扇問題 請確認 CPU 風扇規格是否符合要求並 確認風扇葉片有無損壞問題 使用環境是否為密閉環境 請移到較為通風環境測試 PC 溫度太高 更新 BIOS,若具備基本組裝能力的 話,可以試著清理主機內部的灰塵 * 若上述仍無法排除疑難,請上 ASUS Support 官方網站(http://support.asus.com)或參閱 桌上型電腦保修卡並與客服聯繫。 102 第八章:疑難解決 華碩電腦公司� ������������������������� ASUSTeK COMPUTER INC.���� (台灣) 市場訊息 地址:台灣臺北市北投區立德路 15 號 電話:+886-2-2894-3447 傳真:+886-2-2890-7798 電子郵件:[email protected] 全球資訊網:http://tw.asus.com 技術支援 電話:+886-2-2894-3447 (0800-093-456) 線上支援:http://support.asus.com/ techserv/techserv.aspx 華碩電腦公司 ASUSTeK COMPUTER INC.(亞太地區) 市場訊息 地址:台灣臺北市北投區立德路 15 號 電話:+886-2-2894-3447 傳真:+886-2-2890-7798 電子郵件:[email protected] 全球資訊網:http://tw.asus.com 技術支援 電話:+86-21-38429911 傳真:+86-21-58668722, ext. 9101# 線上支援:http://support.asus.com/ techserv/techserv.aspx ASUS COMPUTER INTERNATIONAL(美國) 市場訊息 地址:800 Corporate Way, Fremont, California 94539, USA 電話:+1-510-739-3777 傳真:+1-510-608-4555 全球資訊網:http://usa.asus.com 技術支援 電話:+1-812-282-2787 傳真:+1-812-284-0883 線上支援:http://support.asus.com/ techserv/techserv.aspx ASUS COMPUTER GmbH(德國/奧地利) 市場訊息 地址:Harkortstr. 21-23, 40880 Ratingen, Germany 傳真:+49-2102-959911 全球資訊網:http://www.asus.de 線上連絡:http://www.asus.de/sales (僅 回答市場相關事務的問題) * 技術支援 電話:+49-1805-010923(配件)* 電話:+49-1805-010920(系統 / 筆記型 電腦 / 易家族 / LCD)* 傳真:+49-2102-9599-11 線上支援:http://support.asus.com/ techserv/techserv.aspx 用德國座機撥打每分鐘話費為 0.14 歐元,使用行動電話撥打每分鐘話費為 使 0.42 歐元。 繁體中文 華碩的聯絡資訊