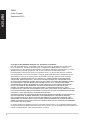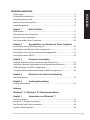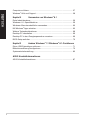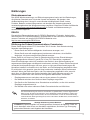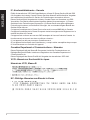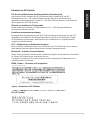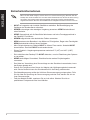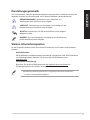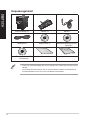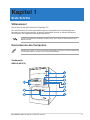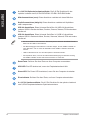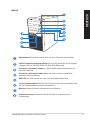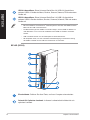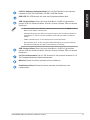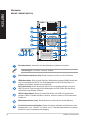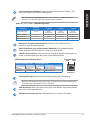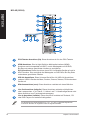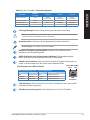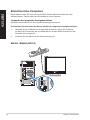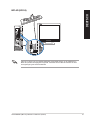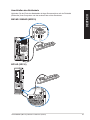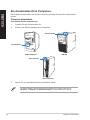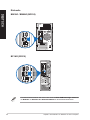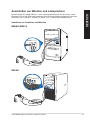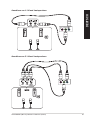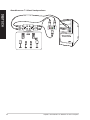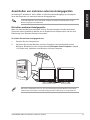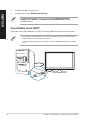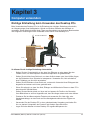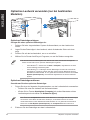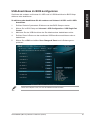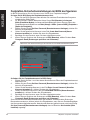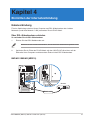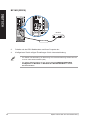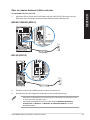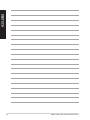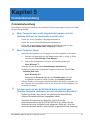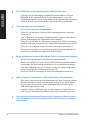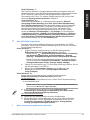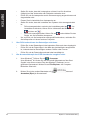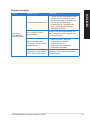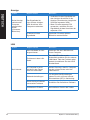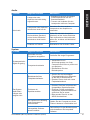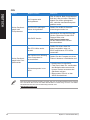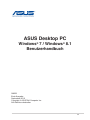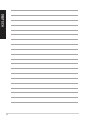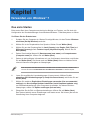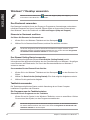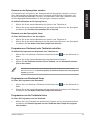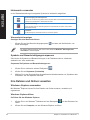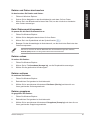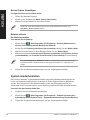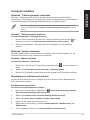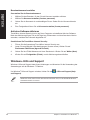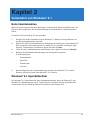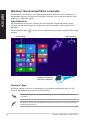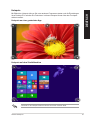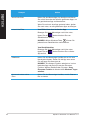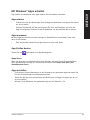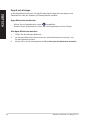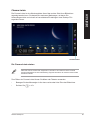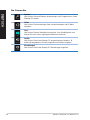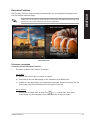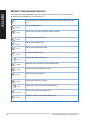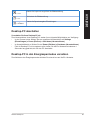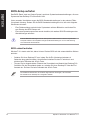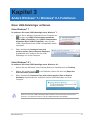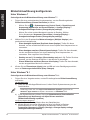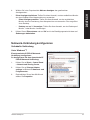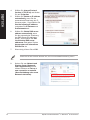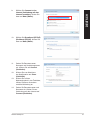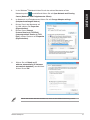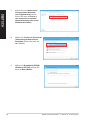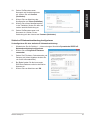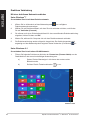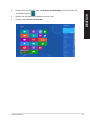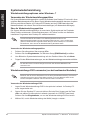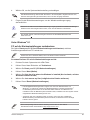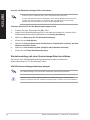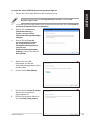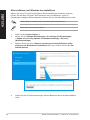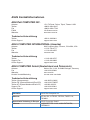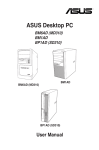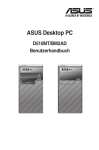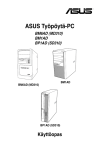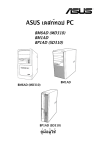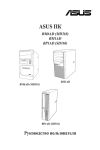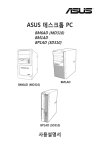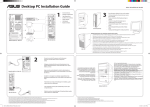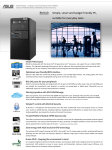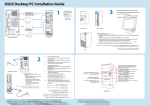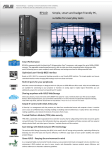Download ASUS BP1AD G8621 User's Manual
Transcript
ASUS Desktop PC BM6AD (MD310) BM1AD BP1AD (SD310) BM1AD BM6AD (MD310) BP1AD (SD310) Benutzerhandbuch G8621 DEUTSCH Erste Ausgabe September 2013 Copyright © 2013 ASUSTeK Computer Inc. Alle Rechte vorbehalten. Kein Teil dieses Handbuchs, einschließlich der darin beschriebenen Produkte und Software, darf ohne ausdrückliche, schriftliche Genehmigung von ASUSTeK COMPUTER INC. (“ASUS”) in irgendeiner Form, ganz gleich auf welche Weise, vervielfältigt, übertragen, abgeschrieben, in einem Wiedergewinnungssystem gespeichert oder in eine andere Sprache übersetzt werden. Produktgarantien oder Service werden nicht geleistet, wenn: (1) das Produkt repariert, modifiziert oder abgewandelt wurde, außer schriftlich von ASUS genehmigte Reparaturen, Modifizierung oder Abwandlungen; oder (2) die Seriennummer des Produkts unkenntlich gemacht wurde oder fehlt. ASUS STELLT DIESES HANDBUCH “SO, WIE ES IST”, OHNE DIREKTE ODER INDIREKTE GARANTIEN, EINSCHLIESSLICH, JEDOCH NICHT BESCHRÄNKT AUF GARANTIEN ODER KLAUSELN DER VERKÄUFLICHKEIT ODER TAUGLICHKEIT FÜR EINEN BESTIMMTEN ZWECK, ZUR VERFÜGUNG. UNTER KEINEN UMSTÄNDEN HAFTET ASUS, SEINE DIREKTOREN, VORSTANDSMITGLIEDER, MITARBEITER ODER AGENTEN FÜR INDIREKTE, BESONDERE, ZUFÄLLIGE ODER SICH ERGEBENDE SCHÄDEN (EINSCHLIESSLICH SCHÄDEN AUF GRUND VON PROFITVERLUST, GESCHÄFTSVERLUST, BEDIENUNGSAUSFALL ODER DATENVERLUST, GESCHÄFTSUNTERBRECHUNG UND ÄHNLICHEM), AUCH WENN ASUS VON DER WAHRSCHEINLICHKEIT DERARTIGER SCHÄDEN AUF GRUND VON FEHLERN IN DIESEM HANDBUCH ODER AM PRODUKT UNTERRICHTET WURDE. SPEZIFIKATIONEN UND INFORMATIONEN IN DIESEM HANDBUCH DIENEN AUSSCHLIESSLICH DER INFORMATION, KÖNNEN JEDERZEIT OHNE ANKÜNDIGUNG GEÄNDERT WERDEN UND DÜRFEN NICHT ALS VERPFLICHTUNG SEITENS ASUS AUSGELEGT WERDEN. ASUS ÜBERNIMMT FÜR EVENTUELLE FEHLER ODER UNGENAUIGKEITEN IN DIESEM HANDBUCH KEINE VERANTWORTUNG ODER HAFTUNG, EINSCHLIESSLICH DER DARIN BESCHRIEBENEN PRODUKTE UND SOFTWARE. In diesem Handbuch angegebene Produkt- und Firmennamen können u.U. eingetragene Warenzeichen oder Urheberrechte der entsprechenden Firmen sein und dienen nur der Identifizierung oder Erklärung zu Gunsten des Eigentümers, ohne Rechte verletzen zu wollen. 2 Inhaltsverzeichnis DEUTSCH Erklärungen.................................................................................................... 5 Sicherheitsinformationen................................................................................ 8 Darstellungssystematik................................................................................... 9 Weitere Informationsquellen........................................................................... 9 Verpackungsinhalt........................................................................................ 10 Kapitel 1 Erste Schritte Willkommen!..................................................................................................11 Kennenlernen des Computers.......................................................................11 Einrichten Ihres Computers.......................................................................... 20 Ein-/Ausschalten Ihres Computers............................................................... 24 Kapitel 2 Anschließen von Geräten an Ihren Computer Anschließen eines USB-Datenträgers.......................................................... 25 Anschließen von Mikrofon und Lautsprechern............................................. 27 Anschließen von mehreren externen Anzeigegeräten.................................. 31 Anschließen eines HDTV.............................................................................. 32 Kapitel 3 Computer verwenden Richtige Sitzhaltung beim Verwenden des Desktop PCs............................. 33 Optisches Laufwerk verwenden (nur bei bestimmten Modellen).................. 34 USB-Anschlüsse im BIOS konfigurieren....................................................... 35 Festplatten-Sicherheitseinstellungen im BIOS konfigurieren....................... 36 Kapitel 4 Einrichten der Internetverbindung Kapitel 5 Problembehandlung Kabelverbindung........................................................................................... 37 Problembehandlung...................................................................................... 41 Anhang Windows® 7 / Windows® 8.1 Benutzerhandbuch Kapitel 1 Verwenden von Windows® 7 Das erste Starten.......................................................................................... 51 Windows® 7 Desktop verwenden.................................................................. 52 Ihre Dateien und Ordner verwalten............................................................... 54 System wiederherstellen............................................................................... 56 3 Computer schützen....................................................................................... 57 DEUTSCH Windows® Hilfe und Support......................................................................... 58 Kapitel 2 Verwenden von Windows® 8.1 Erste Inbetriebnahme................................................................................... 59 Windows® 8.1-Sperrbildschirm..................................................................... 59 Windows®-Benutzeroberfläche verwenden................................................... 60 Mit Windows® Apps arbeiten......................................................................... 63 Weitere Tastenkombinationen...................................................................... 68 Desktop-PC abschalten................................................................................ 69 Desktop-PC in den Energiesparmodus versetzen........................................ 69 BIOS-Setup aufrufen.................................................................................... 70 Kapitel 3 Andere Windows® 7-/ Windows® 8.1-Funktionen Einen USB-Datenträger entfernen................................................................ 71 Bildschirmauflösung konfigurieren................................................................ 72 Systemwiederherstellung.............................................................................. 82 ASUS Kontaktinformationen ASUS Kontaktinformationen......................................................................... 87 4 Erklärungen DEUTSCH Rücknahmeservices Das ASUS-Wiederverwertungs- und Rücknahmeprogramm basiert auf den Bestrebungen, die höchsten Standards zum Schutz der Umwelt anzuwenden. Wir glauben, dass die Bereitstellung einer Lösung für unsere Kunden die Möglichkeit schafft, unsere Produkte, Batterien, andere Komponenten und ebenfalls das Verpackungsmaterial verantwortungsbewusst der Wiederverwertung zuzuführen. Besuchen Sie bitte die Webseite unter http://csr.asus.com/english/Takeback.htm für Details zur Wiederverwertung in verschiedenen Regionen. REACH Die rechtliche Rahmenbedingungen für REACH (Registration, Evaluation, Authorisation, and Restriction of Chemicals) erfüllend, veröffentlichen wir die chemischen Substanzen in unseren Produkten auf unserer ASUS REACH-Webseite unter http://csr.asus.com/english/REACH.htm. Erklärung der Federal Communications Commission Dieses Gerät stimmt mit den FCC-Vorschriften Teil 15 überein. Sein Betrieb unterliegt folgenden zwei Bedingungen: • Dieses Gerät darf keine schädigenden Interferenzen erzeugen, und • Dieses Gerät muss alle empfangenen Interferenzen aufnehmen, einschließlich derjenigen, die einen unerwünschten Betrieb erzeugen. Dieses Gerät ist auf Grund von Tests für Übereinstimmung mit den Einschränkungen eines Digitalgeräts der Klasse B, gemäß Teil 15 der FCC-Vorschriften, zugelassen. Diese Einschränkungen sollen bei Installation des Geräts in einer Wohnumgebung auf angemessene Weise gegen schädigende Interferenzen schützen. Dieses Gerät erzeugt und verwendet Hochfrequenzenergie und kann, wenn es nicht gemäß den Anweisungen des Herstellers installiert und bedient wird, den Radio- und Fernsehempfang empfindlich stören. Es wird jedoch nicht garantiert, dass bei einer bestimmten Installation keine Interferenzen auftreten. Wenn das Gerät den Radio- oder Fernsehempfang empfindlich stört, was sich durch Aus- und Einschalten des Geräts feststellen lässt, ist der Benutzer ersucht, die Interferenzen mittels einer oder mehrerer der folgenden Maßnahmen zu beheben: • Empfangsantenne neu ausrichten oder an einem anderen Ort aufstellen. • Den Abstand zwischen dem Gerät und dem Empfänger vergrößern. • Den Händler oder einen erfahrenen Radio-/Fernsehtechniker um Hilfe bitten. • Das Gerät an die Steckdose eines Stromkreises anschließen, an die nicht auch der Empfänger angeschlossen ist. Um Übereinstimmung mit den FCC-Vorschriften zu gewährleisten, müssen abgeschirmte Kabel für den Anschluss des Monitors an die Grafikkarte verwendet werden. Änderungen oder Modifizierungen dieses Geräts, die nicht ausdrücklich von der für Übereinstimmung verantwortlichen Partei genehmigt sind, können das Recht des Benutzers, dieses Gerät zu betreiben, annullieren. Wichtige Hinweise zu Lithium-Batterien VORSICHT! Explosionsgefahr bei unsachgemäßem Austausch der Batterie. Ersatz nur durch denselben oder einem vom Hersteller empfohlenen, ähnlichen Typ. Entsorgung gebrauchter Batterien nach Angaben des Herstellers. 5 IC: Konformitätshinweis – Kanada DEUTSCH Erfüllt die kanadischen ICES-003-Spezifikationen, Klasse B. Dieses Gerät erfüllt die RSS 210-Vorgaben der Industry Canada. Dieses Gerät der Klasse B erfüllt sämtliche Vorgaben der kanadischen Vorschriften für Geräte, die Funkstörungen verursachen können. Dieses Gerät erfüllt die Vorgaben der Industry Canada-Lizenz zur Ausnahme von RSSVorschriften. Der Betrieb unterliegt den folgenden beiden Voraussetzungen: (1) Dieses Gerät darf keine Funkstörungen verursachen. (2) Dieses Gerät muss jede empfangene Funkstörung hinnehmen, einschließlich Störungen, die zu unbeabsichtigtem Betrieb des Gerätes führen können. Cut appareil numérique de la Classe B est conforme à la norme NMB-003 du Canada. Cet appareil numérique de la Classe B respecte toutes les exigences du Règlement sur le matériel brouilleur du Canada. Cet appareil est conforme aux normes CNR exemptes de licence d’Industrie Canada. Le fonctionnement est soumis aux deux conditions suivantes : (1) cet appareil ne doit pas provoquer d’interférences et (2) cet appareil doit accepter toute interférence, y compris celles susceptibles de provoquer un fonctionnement non souhaité de l’appareil. Canadian Department of Communications – Hinweise Dieses Digitalgerät hält die Klasse-B-Grenzwerte hinsichtlich Funkemissionen von Digitalgeräten gemäß Radio Interference Regulations des Canadian Department of Communications ein. Dieses Digitalgerät der Klasse B erfüllt die Vorgaben der kanadischen ICES-003. VCCI: Hinweis zur Konformität in Japan Hinweis zu VCCI, Klasse B KC: Wichtige Hinweise zum Einsatz in Korea 6 Hinweise zu HF-Geräten DEUTSCH CE: Konformitätshinweis der Europäischen Gemeinschaft Das Gerät erfüllt die Vorgaben der HF-Expositionsrichtlinie 1999/519/EC der EURatsempfehlung vom 1. Juli 1999 zur Begrenzung der Exposition der Bevölkerung gegenüber elektromagnetischen Feldern (0 – 300 GHz). Dieses kabellose Gerät entspricht den Vorgaben der R & TTE-Direktive. Einsatz von kabellosen Funkgeräten Dieses Gerät darf bei Betrieb im Frequenzbereich 5,15 – 5,25 GHz ausschließlich in Innenräumen betrieben werden. Hochfrequenzenergieaussetzung Die abgestrahlte Ausgangsleistung der Wi-Fi-Technologie liegt unterhalb der von der FCC festgelegten Grenzwerte für Hochfrequenzaussetzung. Dennoch wird empfohlen, Geräte mit Funksender so einzusetzen, dass Berührungen von Menschen im regulären Betrieb möglichst vermieden werden. FCC – Einhaltung von Bluetooth-Vorgaben Die vom Sender verwendete Antenne darf im Rahmen der FCC-Zulassung nicht an anderer Stelle platziert oder mit anderen Antennen oder Sendern gekoppelt werden. Bluetooth – Industry Canada-Hinweis Dieses Gerät der Klasse B erfüllt sämtliche sämtliche Vorgaben der kanadischen Vorschriften für Geräte, die Funkstörungen verursachen können. Cet appareil numérique de la Class B respecte toutes les exigences du Règlement sur le matériel brouilleur du Canada. BSMI: Taiwan – Hinweise zu Funkgeräten Japan – Hinweise zu HF-Geräten KC (HF-Geräte) 7 Sicherheitsinformationen DEUTSCH Bevor Sie das Gerät reinigen, trennen Sie es von der Stromversorgung. Wischen Sie den Desktop PC mit einem weichen Tuch oder einem Fensterleder ab, das Sie mit einer Lösung aus einem nicht scheuernden Reinigungsmittel und einigen Tropfen warmem Wasser angefeuchtet haben. Wischen Sie verbleibende Feuchtigkeit mit einem trockenen Tuch ab. • • • • • • • • • • • • • 8 Nicht auf ungerade oder instabile Oberflächen aufstellen. Bei Beschädigung des Gehäuses den Kundendienst aufsuchen. Keiner schmutzigen oder staubigen Umgebung aussetzen. Kein Betrieb während eines Gaslecks. Keine Gegenstände auf die Oberfläche fallenlassen und keine Fremdgegenstände in den Desktop PC einführen. Keinen magnetischen oder elektrischen Feldern aussetzen. Kein Aussetzen oder Betreiben in der Nähe von Flüssigkeiten, Regen oder Feuchtigkeit. Kein Modembetrieb während eines Gewitters. Akku-Sicherheitswarnung: Batterie nicht in offenes Feuer werfen. Kontakte nicht kurzschließen. Den Akku nicht auseinandernehmen. Dieses Produkt in Umgebungstemperaturen zwischen 5˚C (41̊F) und 40˚C (104̊F) verwenden. Die Lufteinlässe des Desktop PCs nicht abdecken, um eine Überhitzung des Systems zu vermeiden. Keine beschädigten Stromkabel, Zubehörteile oder andere Peripheriegeräte verwenden. Den Kabel zur Vermeidung eine Stromschlags aus der Steckdose herausziehen, bevor das System bewegt wird. Suchen Sie Fachpersonal auf, bevor ein Adapter oder Verlängerungskabel verwendet wird. Solche Geräte können den Schutzkreislauf für die Erdung unterbrechen. Die Netzteilspannung sollte der örtlichen Stromversorgung entsprechen. Falls Sie sich über die Spannung der Stromversorgung unsicher sind, wenden Sie sich an Ihren Stromversorger. Falls das Netzteil ausfällt, reparieren Sie es nicht selbst. Wenden Sie sich an qualifiziertes Fachpersonal oder Ihren Händler. Darstellungssystematik GEFAHR/WARNUNG: Informationen zum Vermeiden von Verletzungen beim Ausführen einer Aufgabe. VORSICHT: Informationen zum Vermeiden von Schäden an den Komponenten beim Ausführen einer Aufgabe. WICHTIG: Anweisungen, die Sie beim Ausführen einer Aufgabe befolgen müssen. HINWEIS: Tipps und zusätzliche Informationen zur Erleichterung bei der Ausführung einer Aufgabe. DEUTSCH Um sicherzustellen, dass Sie bestimmte Aufgaben richtig ausführen, beachten Sie bitte die folgenden Symbole und Schriftformate, die in diesem Handbuch verwendet werden. Weitere Informationsquellen An den folgenden Quellen finden Sie weitere Informationen und Produkt- sowie SoftwareUpdates. ASUS-Webseiten ASUS-Webseiten enthalten weltweit aktualisierte Informationen über ASUS-Hardware und Softwareprodukte. Beziehen Sie sich auf die ASUS-Webseite unter www.asus.com. Technische Unterstützung Besuchen Sie die ASUS-Webseite unter http://support.asus.com/contact für Kontaktinformationen des lokalen Technischen Kundendienstes.. • Die Bedienungsanleitung befindet sich in folgendem Ordner Ihres Desktop-PCs: • C:\Program Files(X86)\ASUS\eManual 9 Verpackungsinhalt DEUTSCH ASUS Desktop PC Tastatur x1 Maus x1 Netzkabel x1 Support DVD x1 Wiederherstellungs-DVD x1 (Optional) Installation Guide Nero Burning Software DVD x1 (Optional) Installationshilfe x1 Garantiekarte x1 • Sollten o.g. Artikel beschädigt oder nicht vorhanden sein, wenden Sie sich bitte an Ihren Händler. • Die oberhalb illustrierten Artikel sind nur als eine Referenz gedacht. Die tatsächlichen Produktspezifikationen können sich je nach Modell unterscheiden. 10 Kapitel 1 Erste Schritte Willkommen! Vielen Dank für den Kauf eines ASUS Desktop PC! Der ASUS Desktop PC liefert topaktuelle Leistung, unvergleichliche Zuverlässigkeit und benutzerorientierte Anwendungen. All diese Eigenschaften wurden in diesem verblüffend futuristischen und eleganten Systemgehäuse vereint. Lesen Sie die ASUS Garantiekarte sorgfältig durch, bevor Sie Ihren ASUS Desktop PC in Betrieb nehmen. Kennenlernen des Computers Abbildungen werden nur zu Ihrer Referenz bereitgestellt. Anschlüsse und deren Platzierung sowie Gehäusefarben variieren mit verschiedenen Modellen. Vorderseite BM6AD (MD310) ASUS BM6AD (MD310), BM1AD und BP1AD (SD310) 11 DEUTSCH 2 x 5,25 Zoll Optische Laufwerkschächte. Die 5,25 Zoll Schächte für das optische Laufwerk sind 5,25 Zoll DVD-ROM / CD-RW / DVD-RW-Geräte. Mikrofonanschluss (rosa). Dieser Anschluss verbindet mit einem Mikrofon. Kopfhöreranschluss (hellgrün). Dieser Anschluss verbindet mit Kopfhörern oder Lautsprechern. USB 2.0-Anschlüsse. Diese Universal Serial Bus 2.0 (USB 2.0)-Anschlüsse nehmen USB 2.0-Geräte wie Maus, Drucker, Scanner, Kamera, PDA und andere Geräte auf. USB 3.0-Anschlüsse. Diese Universal Serial Bus 3.0 (USB 3.0)-Anschlüsse nehmen USB 3.0-Geräte wie Maus, Drucker, Scannner, Kamera, PDA und andere Geräte auf. • Bei der Installation eines Windows® -Betriebssystems verbinden Sie KEINE Tastatur / Maus mit den USB 3.0-Anschlüssen. • Der Beschränkungen des USB 3.0-Controllers wegen, können USB 3.0-Geräte nur unter Windows® und nur nach der Installation eines USB 3.0-Treibers verwendet werden. • USB 3.0-Geräte können nur als Datenspeicher verwendet werden. • Wir empfehlen Ihnen, für eine schnellere Datenübertragung und bessere Leistung alle USB 3.0-Geräte mit den USB 3.0-Anschlüssen zu verbinden. Reset-Taste. Drücken Sie diese Taste um Ihren Computer neuzustarten. HDD-LED. Die LED leuchtet auf, wenn das Festplattenlaufwerk läuft. Strom-LED. Die Power LED leuchtet auf, wenn Sie den Computer einschalten Einschalttaste. Drücken Sie diese Taste, um Ihren Computer einzuschalten. 2 x 3,5 Zoll Laufwerschächte. Die 3,5 Zoll Schächte für das optische Laufwerk sind 3,5 Zoll Festplattenlaufwerke /Speicherkartenleser. 12 Kapitel 1: Erste Schritte DEUTSCH BM1AD Einschalttaste. Drücken Sie diese Taste, um Ihren Computer einzuschalten. 5,25 Zoll Optische Laufwerkschächte. Die 5,25 Zoll Schächte für das optische Laufwerk sind 5,25 Zoll DVD-ROM / CD-RW / DVD-RW-Geräte. Schacht für Optisches Laufwerk. In diesem Laufwerksfach befindet sich ein optisches Laufwerk. Schacht für optisches Laufwerk (leer). Hier können Sie ein zusätzliches optisches Laufwerk einbauen. HDD-LED. Die LED leuchtet auf, wenn das Festplattenlaufwerk läuft. 3,5 Zoll Laufwerschächte. Die 3,5 Zoll Schächte für das optische Laufwerk sind 3,5 Zoll Festplattenlaufwerke /Speicherkartenleser. Mikrofon. Dieser Anschluss verbindet mit einem Mikrofon. Kopfhöreranschluss. Dieser Anschluss verbindet mit Kopfhörern oder Lautsprechern. ASUS BM6AD (MD310), BM1AD und BP1AD (SD310) 13 DEUTSCH USB 2.0-Anschlüsse. Diese Universal Serial Bus 2.0 (USB 2.0)-Anschlüsse nehmen USB 2.0-Geräte wie Maus, Drucker, Scanner, Kamera, PDA und andere Geräte auf. USB 3.0-Anschlüsse. Diese Universal Serial Bus 3.0 (USB 3.0)-Anschlüsse nehmen USB 3.0-Geräte wie Maus, Drucker, Scannner, Kamera, PDA und andere Geräte auf. • Bei der Installation eines Windows® -Betriebssystems verbinden Sie KEINE Tastatur / Maus mit den USB 3.0-Anschlüssen. • Der Beschränkungen des USB 3.0-Controllers wegen, können USB 3.0-Geräte nur unter Windows® und nur nach der Installation eines USB 3.0-Treibers verwendet werden. • USB 3.0-Geräte können nur als Datenspeicher verwendet werden. • Wir empfehlen Ihnen, für eine schnellere Datenübertragung und bessere Leistung alle USB 3.0-Geräte mit den USB 3.0-Anschlüssen zu verbinden. BP1AD (SD310) Einschalttaste. Drücken Sie diese Taste, um Ihren Computer einzuschalten. Schacht für Optisches Laufwerk. In diesem Laufwerksfach befindet sich ein optisches Laufwerk. 14 Kapitel 1: Erste Schritte DEUTSCH 5,25 Zoll Optische Laufwerkschacht. Der 5,25 Zoll Schacht für das optische Laufwerk ist 5,25 Zoll DVD-ROM / CD-RW / DVD-RW-Geräte. HDD-LED. Die LED leuchtet auf, wenn das Festplattenlaufwerk läuft. USB 3.0-Anschlüsse. Diese Universal Serial Bus 3.0 (USB 3.0)-Anschlüsse nehmen USB 3.0-Geräte wie Maus, Drucker, Scanner, Kamera, PDA und andere Geräte auf. • Bei der Installation eines Windows® -Betriebssystems verbinden Sie KEINE Tastatur / Maus mit den USB 3.0-Anschlüssen. • Der Beschränkungen des USB 3.0-Controllers wegen, können USB 3.0-Geräte nur unter Windows® und nur nach der Installation eines USB 3.0-Treibers verwendet werden. • USB 3.0-Geräte können nur als Datenspeicher verwendet werden. • Wir empfehlen Ihnen, für eine schnellere Datenübertragung und bessere Leistung alle USB 3.0-Geräte mit den USB 3.0-Anschlüssen zu verbinden. USB 2.0-Anschlüsse. Diese Universal Serial Bus 2.0 (USB 2.0)-Anschlüsse nehmen USB 2.0-Geräte wie Maus, Drucker, Scanner, Kamera, PDA und andere Geräte auf. 3,5 Zoll Laufwerschacht. Der 3,5 Zoll Schacht für das optische Laufwerk ist 3,5 Zoll Festplattenlaufwerke /Speicherkartenleser. Mikrofon. Dieser Anschluss verbindet mit einem Mikrofon. Kopfhöreranschluss. Dieser Anschluss verbindet mit Kopfhörern oder Lautsprechern. ASUS BM6AD (MD310), BM1AD und BP1AD (SD310) 15 Rückseite DEUTSCH BM1AD / BM6AD (MD310) Stromanschluss. Verbinden Sie das Netzkabel mit diesem Anschluss. Anforderungen: 115-230Vac, 6.0A/3.0A, 50/60Hz PS/2-Tastatur-Anschluss (lila). Dieser Anschluss ist für eine PS/2-Tastatur. HDMI-Anschluss. Dies ist High-Definition Multimedia Interface (HDMI)-Anschluss und ist kompatibel mit HDCP, um die Wiedergabe von HD DVD, Blu-Ray und anderen geschützten Inhalten zu ermöglichen. DVI-I-Anschluss. Dieser Anschluss nimmt DVI-I-kompatible Geräte auf und ist HDCP-konform. Dies ermöglicht die Wiedergabe von HD DVDs, Blu-Ray Disks und anderen geschützten Inhalten. USB 2.0-Anschlüsse. Diese Universal Serial Bus 2.0 (USB 2.0)-Anschlüsse nehmen USB 2.0-Geräte wie Maus, Drucker, Scanner, Kamera, PDA und andere Geräte auf. Mikrofonanschluss (rosa). Dieser Anschluss verbindet mit einem Mikrofon. Line Out-Anschluss (hellgrün). Dieser Anschluss verbindet mit Kopfhörern oder Lautsprechern. In 4.1-Kanal-, 5.1-Kanal- und 7.1-Kanalkonfigurationen wird dieser Anschluss zum Frontlautsprecherausgang. 16 Kapitel 1: Erste Schritte DEUTSCH Line In-Anschluss (hellblau). Dieser Anschluss verbindet mit Tonband-, CDoder DVD-Playern und anderen Audiogeräten. Die Funktionen der Audioausgänge in 2.1, 4.1, 5.1 oder 7.1-Kanalkonfigurationen entnehmen Sie bitte der folgenden Audio-Konfigurationstabelle. Audio 2.1, 4.1, 5.1 oder 7.1-Kanalkonfiguraion Kopfhörer 2.1-Kanal 4.1-Kanal 5.1-Kanal 7.1-Kanal Hellblau (Rückseite) Line In Hinterer Lautsprecher Hinterer Lautsprecher Hinterer Lautsprecher Hellgrün (Rückseite) Line Out Frontlautsprecher Frontlautsprecher Frontlautsprecher Mic In Mic In Bass/Mitte Bass/Mitte - - - Seitenlautsprecher Anschlüsse Rosa (Rückseite) Hellgrün (Vorderseite) Blenden für Erweiterungssteckplätze. Entfernen Sie die Blende beim installieren einer Erweiterungskarte. ASUS-Grafikkarte (nur bei bestimmten Modellen). Die Anzeigeausgänge dieser optionalen ASUS-Grafikkarte variieren je nach Modell. LAN (RJ-45)-Anschluss. Dieser Anschluss ermöglicht Gigabit-Verbindungen zu einem Local Area Network (LAN) mittels eines Netzwerk-Hubs. ACT/LINK SPEED LED LED LED-Anzeigen am LAN-Anschluss Aktivitäts-/Verbindungs- LED Status Beschreibung ORANGE Verbunden AUS BLINKEND Nicht verbunden Datenaktivität Geschwindigkeits-LED Status Beschreibung ORANGE 100Mbps-Verbindung AUS GRÜN 10Mbps-Verbindung 1Gbps-Verbindung LANAnschluss Lüftungsöffnungen. Dieses Lüftungsöffnungen dient der Durchlüftung. Blockieren Sie NICHT die Lüftungsöffnungen am Gehäuse und sorgen Sie bitte immer für ausreichende Luftzirkulation für Ihren Computer. VGA-Anschluss. Dieser Anschluss ist für einen VGA-Monitor oder andere Geräte, die mit der VGA kompartibel sind. PS/2-Maus-Anschluss (grün). Dieser Anschluss ist für eine PS/2-Maus. ASUS BM6AD (MD310), BM1AD und BP1AD (SD310) 17 BP1AD (SD310) DEUTSCH PS/2-Tastatur-Anschluss (lila). Dieser Anschluss ist für eine PS/2-Tastatur. HDMI-Anschluss. Dies ist High-Definition Multimedia Interface (HDMI)Anschluss und ist kompatibel mit HDCP, um die Wiedergabe von HD DVD, Blu-Ray und anderen geschützten Inhalten zu ermöglichen. DVI-I-Anschluss. Dieser Anschluss nimmt DVI-I-kompatible Geräte auf und ist HDCP-konform. Dies ermöglicht die Wiedergabe von HD DVDs, Blu-Ray Disks und anderen geschützten Inhalten. USB 2.0-Anschlüsse. Diese Universal Serial Bus 2.0 (USB 2.0)-Anschlüsse nehmen USB 2.0-Geräte wie Maus, Drucker, Scanner, Kamera, PDA und andere Geräte auf. Mikrofonanschluss (rosa). Dieser Anschluss verbindet mit einem Mikrofon. Line Out-Anschluss (hellgrün). Dieser Anschluss verbindet mit Kopfhörern oder Lautsprechern. In 4.1-Kanal-, 5.1-Kanal- und 7.1-Kanalkonfigurationen wird dieser Anschluss zum Frontlautsprecherausgang. Line In-Anschluss (hellblau). Dieser Anschluss verbindet mit Tonband-, CDoder DVD-Playern und anderen Audiogeräten. Die Funktionen der Audioausgänge in 2.1, 4.1, 5.1 oder 7.1-Kanalkonfigurationen entnehmen Sie bitte der folgenden Audio-Konfigurationstabelle. 18 Kapitel 1: Erste Schritte Kopfhörer 2.1-Kanal 4.1-Kanal 5.1-Kanal 7.1-Kanal Hellblau (Rückseite) Line In Hinterer Lautsprecher Hinterer Lautsprecher Hinterer Lautsprecher Hellgrün (Rückseite) Line Out Frontlautsprecher Frontlautsprecher Frontlautsprecher Mic In Mic In Bass/Mitte Bass/Mitte - - - Seitenlautsprecher Anschlüsse Rosa (Rückseite) Hellgrün (Vorderseite) DEUTSCH Audio 2.1, 4.1, 5.1, oder 7.1-Kanalkonfiguraion Lüftungsöffnungen. Dieses Lüftungsöffnungen dient der Durchlüftung. Blockieren Sie NICHT die Lüftungsöffnungen am Gehäuse und sorgen Sie bitte immer für ausreichende Luftzirkulation für Ihren Computer. Stromanschluss. Verbinden Sie das Netzkabel mit diesem Anschluss. Anforderungen: 115-230Vac, 6.0A/3.0A, 50/60Hz Blenden für Erweiterungssteckplätze. Entfernen Sie die Blende beim installieren einer Erweiterungskarte. ASUS-Grafikkarte (nur bei bestimmten Modellen). Die Anzeigeausgänge dieser optionalen ASUS-Grafikkarte variieren je nach Modell. LAN (RJ-45)-Anschluss. Dieser Anschluss ermöglicht Gigabit-Verbindungen zu einem Local Area Network (LAN) mittels eines Netzwerk-Hubs. ACT/LINK SPEED LED LED LED-Anzeigen am LAN-Anschluss Aktivitäts-/Verbindungs- LED Status Beschreibung ORANGE Verbunden AUS BLINKEND Nicht verbunden Datenaktivität Geschwindigkeits-LED Status Beschreibung ORANGE 100Mbps-Verbindung AUS GRÜN 10Mbps-Verbindung 1Gbps-Verbindung LANAnschluss VGA-Anschluss. Dieser Anschluss ist für einen VGA-Monitor oder andere VGAkompatible Geräte vorgesehen. PS/2-Maus-Anschluss (grün). Dieser Anschluss ist für eine PS/2-Maus. ASUS BM6AD (MD310), BM1AD und BP1AD (SD310) 19 Einrichten Ihres Computers DEUTSCH Dieser Abschnitt führt Sie durch das Anschließen üblicher Hardware-Geräte wie einen externen Monitor, Tastatur, Maus und Stromkabel an Ihren Computer. Verwenden der integrierten Anzeigeanschlüsse Schließen Sie den Monitor an den integrierten Anzeigeanschluss an. So verbinden Sie einen externen Monitor mithilfe der integrierten Anzeigeanschlüsse: 1. Verbinden Sie ein VGA-Monitor mit dem VGA-Anschluss oder ein DVI-D-Monitor mit dem DVI-D-Anschluss oder ein HDMI-Monitor mit dem HDMI-Anschluss auf der Rückseite Ihres Computers. 2. Schließen Sie den Monitor an die Stromversorgung an. BM1AD / BM6AD (MD310) 20 Kapitel 1: Erste Schritte DEUTSCH BP1AD (SD310) Falls Ihr Computer mit einer ASUS-Grafikkarte ausgestattet wurde, ist die Grafikkarte in BIOS als primäres Anzeigegerät eingestellt. Verbinden Sie den Monitor deshalb mit dem Anzeigeausgang der ASUS-Grafikkarte. ASUS BM6AD (MD310), BM1AD und BP1AD (SD310) 21 Anschließen einer USB-Tastatur und USB-Maus DEUTSCH Verbinden Sie eine USB-Tastatur und USB-Maus mit den USB-Anschlüssen auf der Rücktafel (Rückseite) Ihres Computers. BM1AD / BM6AD (MD310) ` BP1AD (SD310) ` 22 Kapitel 1: Erste Schritte Anschließen des Netzkabels DEUTSCH Verbinden Sie ein Ende des Netzkabels mit dem Stromanschluss auf der Rücktafel (Rückseite) Ihres Computers und das andere Ende mit der Steckdose. BM1AD / BM6AD (MD310) BP1AD (SD310) ASUS BM6AD (MD310), BM1AD und BP1AD (SD310) 23 Ein-/Ausschalten Ihres Computers. DEUTSCH Dieser Abschnitt beschreibt, wie Sie den Computer nach dem Einrichten Ein-/Ausschalten können. Computer einschalten So schalten Sie den Computer ein: 1. Schalten Sie den Stromschalter ein. 2. Drücken Sie die Einschalttaste Ihres Computers. Einschalttaste Einschalttaste BM6AD (MD310) BM1AD Einschalttaste BP1AD (SD310) 3. Warten Sie, bis das Betriebssystem automatisch startet. Für weitere Detals zum Herunterfahren Ihres Desktop-PCs beziehen Sie sich auf Windows® 7 / Windows® 8.1-Benutzerhandbuch in diesem Benutzerhandbuch. 24 Kapitel 1: Erste Schritte Kapitel 2 Anschließen von Geräten an Ihren Computer Anschließen eines USB-Datenträgers Dieser Desktop PC enthält USB 2.0/1.1- und USB 3.0-Anschlüsse auf der Vorder- sowie Rückseite. Die USB-Anschlüsse ermöglichen Ihnen das Anschließen von USB-Geräten wie z.B. USB-Datenträgern. So schließen Sie einen USB-Datenträger an: • Stecken Sie den USB-Datenträger in Ihren Computer ein. Sie können den vorderen und hinteren USB 2.0 und USB 3.0-Anschlüsse individuell im BIOS-Setup aktivieren oder deaktivieren. Weitere Informationen finden Sie in diesem Benutzerhandbuch in Kapitel 3 unter dem Abschnitt USB-Anschlüsse im BIOS konfigurieren. BM6AD (MD310) BM1AD BP1AD (SD310) ASUS BM6AD (MD310), BM1AD und BP1AD (SD310) 25 Rückseite DEUTSCH BM1AD / BM6AD (MD310) BP1AD (SD310) Für weitere Detals beziehen Sie sich auf den Abschnitt Einen USB-Datenträger entfernen im Windows® 7 / Windows® 8.1-Benutzerhandbuch in diesem Benutzerhandbuch. 26 Kapitel 2: Anschließen von Geräten an Ihren Computer Anschließen von Mikrofon und Lautsprechern DEUTSCH Dieser Desktop PC enthält Mikrofon- und Lautsprecheranschlüsse auf der Vorder- sowie Rückseite. Die auf der Rückseite gelegenen Audio E/A-Anschlüsse ermöglichen Ihnen den Anschluss von 2.1-Kanal, 4.1-Kanal, 5.1-Kanal- und 7.1-Kanal Stereolautsprechern. Anschluss von Kopfhörer und Mikrofon BM6AD (MD310) BM1AD ASUS BM6AD (MD310), BM1AD und BP1AD (SD310) 27 BP1AD (SD310) DEUTSCH Anschluss von 2.1-Kanal Lautsprechern LINE OUT 28 Kapitel 2: Anschließen von Geräten an Ihren Computer LINE OUT DEUTSCH Anschluss von 4.1-Kanal Lautsprechern Anschluss von 5.1-Kanal Lautsprechern LINE OUT ASUS BM6AD (MD310), BM1AD und BP1AD (SD310) 29 Anschluss von 7.1-Kanal Lautsprechern LINE OUT DEUTSCH 30 Kapitel 2: Anschließen von Geräten an Ihren Computer Anschließen von mehreren externen Anzeigegeräten DEUTSCH Ihr Desktop PC enthält evtl. VGA-, HDMI- und DVI-Anschlüsse/Ausgänge und ermöglicht Ihnen das Verbinden von mehreren externen Anzeigegeräten. Ist eine Grafikkarte in Ihrem Computer installiert, verbinden Sie die Monitore mit den Monitorausgängen der Grafikkarte. Einrichten mehrerer Anzeigegeräte Wenn Sie mehrere Monitore verwenden, können Sie die Anzeigemodi selbst bestimmen. Sie können einen zusätzlichen Monitor als ein Duplikat Ihres Hauptmonitors oder als eine Erweiterung Ihres Windows Desktops verwenden. So richten Sie mehrere Anzeigegeräte ein: 1. Schalten Sie den Computer aus. 2. Verbinden Sie die zwei Monitore mit Ihrem Computer sowie die Netzteile mit den Monitoren. Beziehen Sie sich auf den Abschnitt Einrichten Ihres Computer in Kapitel 1 für Details zum Verbinden eines Monitors mit Ihrem Computer. Bei einigen Grafikkarten kann nur der zur Primäranzeige gesetzte Monitor eine Anzeige während des POST liefern. Die Dual-Anzeige-Funktion funktioniert nur unter Windows. ASUS BM6AD (MD310), BM1AD und BP1AD (SD310) 31 DEUTSCH 3. Schalten Sie den Computer ein. 4. Konfigurieren Sie die Bildschirmauflösung. Für weitere Detals beziehen Sie sich auf den Abschnitt Bildschirmauflösung konfigurieren im Windows® 7 / Windows® 8.1-Benutzerhandbuch in diesem Benutzerhandbuch. Anschließen eines HDTV Verbinden Sie ein High-Definition TV (HDTV) mit dem HDMI-Anschluss Ihres Computers. • Sie benötigen ein HDMI-Kabel, um ein HDTV mit dem Computer zu verbinden. Das HDMI-Kabel muss separat erworben werden. • Um die beste Anzeigeleistung zu erhalten, sollte das HDMI-Kabel kürzer als 15 Meter sein. 32 Kapitel 2: Anschließen von Geräten an Ihren Computer Kapitel 3 Computer verwenden Richtige Sitzhaltung beim Verwenden des Desktop PCs Beim Verwenden des Desktop PCs ist die Einhaltung der richtigen Sitzhaltung erforderlich, um Verspannungen Ihrer Handgelenke, Hände und anderer Gelenke oder Muskeln zu vermeiden. Dieser Abschnitt bietet Ihnen Tipps zum Vermeiden von physischen Beschwerden und möglichen Verletzungen beim Verwenden und Erfreuen Ihres Desktop PCs. Augen auftoAugenhöhe mit Eye level the top of dem Ende des Monitors the monitor screen Foot rest Fußablage o angles 90˚ 90 -Winkel So können Sie die richtige Sitzhaltung sicherstellen: • Stellen Sie den Computerstuhl so ein, dass Ihre Ellbogen an oder etwas über der Tastatur ruhen, um eine bequeme Tastaturschreibposition zu gewährleisten. • Stellen Sie die Höhe Ihres Stuhls ein, so dass die Knie etwas unter Ihren Hüften liegen, um die Rückseiten Ihrer Schenkel zu entspannen. Verwenden Sie, falls erforderlich, eine Fußablage, um Ihre Knie anzuheben. • Stellen Sie die Rücklehne Ihres Stuhls ein, so dass die Unterseite Ihres Rückgrats fest abgestützt und etwas nach hinten gewinkelt wird. • Sitzen Sie aufrecht, so dass Ihre Knie, Ellbogen und Hüften beim Sitzen vor dem PC in etwa einen 90º-Winkel bilden. • Stellen Sie den Monitor direkt vor Ihnen auf und passen die Position der Oberseite Ihres Bildschirms so auf Ihre Augenhöhe ein, dass Ihre Augen etwas nach unten blicken. • Platzieren Sie Ihre Maus nahe der Tastatur und verwenden Sie, falls nötig, eine Handgelenkablage, um den Druck auf Ihre Handgelenke während des Tippens zu senken. • Verwenden Sie den Desktop PC in einer gutbeleuchteten Umgebung und halten Sie ihn von starken Lichtquellen wie Fenstern und direkten Sonnenlicht fern. • Legen Sie beim Arbeiten mit dem Desktop PC reguläre Minipausen ein. ASUS BM6AD (MD310), BM1AD und BP1AD (SD310) 33 DEUTSCH Optisches Laufwerk verwenden (nur bei bestimmten Modellen) 2 1 3 Optischen Datenträger einlegen So legen Sie einen optischen Datenträger ein: 1. 2. 3. 4. Drücken Sie beim eingeschalteten System die Auswurftaste, um das Laufwerk zu öffnen. Legen Sie den Datenträger in das Laufwerk, wobei die bedruckte Seite nach oben zeigt. Drücken Sie auf das Laufwerksfach, um es zu schließen. Wählen Sie im Fenster AutoPlay ein Programm, um auf die Dateien zuzugreifen. Falls die automatische Wiedergabe nicht aktiviert sein sollte, können Sie auf folgende Weise auf die Daten eines optischen Datenträgers zugreifen: •Unter Windows® 7: Klicken Sie auf Start > Computer, doppelklicken Sie dann auf das CD/DVD-Laufwerkssymbol. •Unter Windows® 8.1: Bewegen Sie den Mauszeiger auf die linke untere Ecke des Windows®-Desktops, klicken Sie dann mit der rechten Maustaste auf das Startbildschirm-Miniaturbild. Im nun geöffneten Kontextmenü klicken Sie auf File Explorer (Datei Explorer), anschließend doppelklicken Sie auf das CD/DVDSymbol. Optischen Datenträger entfernen So entfernen Sie einen optischen Datenträger: 1. Folgen Sie einer der folgenden Vorgehensweisen, um das Laufwerksfach auszuwerfen: • Drücken Sie unten am Laufwerk auf die Auswurfstaste. • Klicken Sie im Fenster Arbeitsplatz (Computer) mit rechten Maustaste auf das Laufwerkssymbol und wählen Sie Auswerfen (Eject). Zum Öffnen des Computer-Bildschirms unter Windows® 8.1 bewegen Sie den Mauszeiger auf die linke untere Ecke des Windows®-Desktops, anschließend klicken Sie mit der rechten Maustaste auf das Startbildschirm-Miniaturbild. Im nun geöffneten Kontextmenü klicken Sie auf File Explorer (Datei Explorer); der Computer-Bildschirm öffnet sich. 2. 34 Entfernen Sie den Datenträger aus dem Laufwerksfach. Kapitel 3: Computer verwenden USB-Anschlüsse im BIOS konfigurieren DEUTSCH Sie können die vorderen und hinteren 2.0 USB- und 3.0 USB-Anschlüsse im BIOS-Setup aktivieren oder deaktivieren. So aktivieren oder deaktivieren Sie die vorderen und hinteren 2.0 USB- und 3.0 USBAnschlüsse 1. Drücken Sie beim Systemstart <Entfernen>um das BIOS-Setup zu starten. 2. Klicken Sie im BIOS-Setup auf Advanced > USB Configuration > USB Single Port Control. 3. Markieren Sie den USB-Anschluss den Sie aktiwieren bzw. deaktiwieren wollen. 4. Drücken Sie auf <Enter> um den markierten USB-Anschluss zu aktivieren oder zu deaktivieren. 5. Klicken Sie auf Exit und wählen Save Changes & Reset um die Änderungen zu speichern. Lesen Sie in Kapitel 1 nach, wo sich die USB-Anschlüsse befinden. ASUS BM6AD (MD310), BM1AD und BP1AD (SD310) 35 Festplatten-Sicherheitseinstellungen im BIOS konfigurieren DEUTSCH Im BIOS-Setup können Sie ein Kennwort zum Schutz Ihrer Festplatte festlegen. So legen Sie im BIOS-Setup ein Festplattenkennwort fest: 1. Rufen Sie das BIOS-Setup auf; dazu drücken Sie nach dem Einschalten des Computers wiederholt die <Entf<-Taste. 2. Im „BIOS Setup EZ Mode“-Bildschirm klicken Sie auf Exit (Beenden) > Advanced Mode (Erweiterter Modus). Im Advanced Mode-Bildschirm klicken Sie zum Öffnen des Festplattenkennwort-Bildschirms auf Main (Haupt) > HDDx: [name of HDD] (Festplatte x [Name der Festplatte]). 3. Wählen Sie den Eintrag Set User Password (Benutzerkennwort festlegen), drücken Sie dann die <Eingabetaste>. 4. Geben Sie das gewünschte Kennwort in das Feld Create New Password (Neues Kennwort erstellen) ein, drücken Sie dann die <Eingabetaste>. 5. Bestätigen Sie das Kennwort, wenn Sie dazu aufgefordert werden. 6. Klicken Sie zum Speichern der Änderungen auf Exit (Beenden), wählen Sie dann Save Changes & Reset (Änderungen speichern und rücksetzen). Merken Sie sich dieses Kennwort gut; Sie brauchen es zum Starten des Betriebssystems. So ändern Sie das Festplattenkennwort im BIOS-Setup: 1. Führen Sie die Schritte 1 und 2 des letzten Abschnitts zum Öffnen des FestplattenkennwortBildschirms aus. 2. Wählen Sie den Eintrag Set User Password (Benutzerkennwort festlegen), drücken Sie dann die <Eingabetaste>. 3. Geben Sie das derzeitige Kennwort in das Feld Enter Current Password (Aktuelles Kennwort eingeben) ein, drücken Sie dann die <Eingabetaste>. 4. Geben Sie das neue Kennwort in das Feld Create New Password (Neues Kennwort erstellen) ein, drücken Sie dann die <Eingabetaste>. 5. Bestätigen Sie das Kennwort, wenn Sie dazu aufgefordert werden. 6. Klicken Sie zum Speichern der Änderungen auf Exit (Beenden), wählen Sie dann Save Changes & Reset (Änderungen speichern und rücksetzen). Zum Löschen des Benutzerkennwortes führen Sie dieselben Schritte wie beim Ändern des Benutzerkennwortes aus, drücken jedoch die <Eingabetaste>, wenn Sie zum Erstellen/Bestätigen des Kennwortes aufgefordert werden. Nachdem das Kennwort gelöscht wurde, wird beim Eintrag Set User Password (Benutzerkennwort festlegen) oben im Bildschirm Not Installed (Nicht installiert) angezeigt. 36 Kapitel 3: Computer verwenden Kapitel 4 Einrichten der Internetverbindung Kabelverbindung Für eine Verbindung zwischen Ihrem Computer und DSL-/Kabelmodem oder Lokales Netzwerk (Local Area Network / LAN) verwenden Sie ein RJ-45-Kabel. Über DSL-/Kabelmodem verbinden So verbinden Sie via DSL-/Kabelmodem: 1. Richten Sie das DSL-/Kabelmodem ein. Beziehen Sie sich auf die Dokumentation, die mit Ihrem DSL-/Kabelmodem geliefert wurde. 2. Verbinden Sie ein Ende des RJ-45-Kabels mit dem LAN (RJ-45)-Anschluss auf der Rückseite Ihres Computers und das andere Ende mit dem DSL-/Kabelmodem. BM1AD / BM6AD (MD310) Modem RJ-45 cable ASUS BM6AD (MD310), BM1AD und BP1AD (SD310) 37 BP1AD (SD310) DEUTSCH Modem RJ-45 cable 3. Schalten sie das DSL-/Kabelmodem und Ihren Computer ein. 4. Konfigurieren Sie die nötigen Einstellungen für die Internetverbindung. • Für Details und Hilfestellung zur Einrichtung einer Internetverbindung wenden Sie sich an Ihren Internetdienstanbieter (ISP). • Für weitere Detals beziehen Sie sich auf den Abschnitt Netzwerk-Verbindung konfigurieren im Windows® 7 / Windows® 8.1-Benutzerhandbuch in diesem Benutzerhandbuch. 38 Kapitel 4: Einrichten der Internetverbindung Über ein lokales Netzwerk (LAN) verbinden 1. DEUTSCH So verbinden Sie sich via LAN: Verbinden Sie ein Ende des RJ-45-Kabels mit dem LAN (RJ-45)-Anschluss auf der Rückseite Ihres Computers und das andere Ende mit dem (Internet) LAN. BM1AD / BM6AD (MD310) RJ-45 cable LAN BP1AD (SD310) RJ-45 cable LAN 2. Schalten sie den DSL-/Kabelmodem und Ihren Computer ein. 3. Konfigurieren Sie die nötigen Einstellungen für die Internetverbindung. • Für Details und Hilfestellung zur Einrichtung einer Internetverbindung wenden Sie sich an Ihren Internetdienstanbieter (ISP). • Für weitere Detals beziehen Sie sich auf den Abschnitt Netzwerk-Verbindung konfigurieren im Windows® 7 / Windows® 8.1-Benutzerhandbuch in diesem Benutzerhandbuch. ASUS BM6AD (MD310), BM1AD und BP1AD (SD310) 39 DEUTSCH 40 Kapitel 4: Einrichten der Internetverbindung Kapitel 5 Problembehandlung Problembehandlung Diese Kapitel stellt einige Probleme vor, mit denen Sie konfrontiert werden könnten und bietet einige Lösungsansätze. ? ? Mein Computer kann nicht eingeschaltet werden und die Betriebs-LED auf der Vorderseite leuchtet nicht. • Prüfen Sie, ob Ihr Computer richtig angeschlossen ist. • Prüfen Sie, ob die (Strom)Steckdose betriebsbereit ist. • Prüfen Sie, ob das Netzteil eingeschaltet ist. Beziehen Sie sich auf den Abschnitt Ein-/Ausschalten Ihres Computers in Kapitel 1. Mein Computer hängt. • Versuchen Sie folgendes, um Programme, die nicht reagieren, zu schließen: 1.Drücken Sie gleichzeitig auf die Tastaturtasten <Alt> + <Strg> + <Entf> und dann auf Task-Manager (Task Manger). 2. Führen Sie die folgenden Schritte je nach Betriebssystem aus: Unter Windows® 7: a) Klicken Sie auf die Auswahl Anwendungen (Applications). b) Wählen Sie das nicht reagierende Programm und klicken Sie auf Task beenden (End Task). Unter Windows® 8.1: Wählen Sie im Prozesse-Register des Task-Managers das nicht reagierende Programm, klicken Sie dann auf Prozess beenden. • ? Falls die Tastatur nicht reagiert, drücken und halten Sie die Einschalttaste, bis der Computer sich ausschaltet. Drücken Sie erneut auf die Einschalttaste, um ihn wieder zu starten. Ich kann mich mit der ASUS WLAN-Karte nicht mit dem Drahtlos-Netzwerk verbinden (nur bei bestimmten Modellen)? • Stellen Sie sicher, dass Sie für das gewünschte Netzwerk den richtigen Netzwerkschlüssel eingegeben haben. • Schließen Sie die externen Antennen (optional) an die Antennenanschlüsse der ASUS-WLAN-Karte an, stellen Sie die Antennen an einer möglichst hoch gelegenen Stelle auf: Je höher Antennen platziert werden, desto besser ist gewöhnlich der Empfang. ASUS BM6AD (MD310), BM1AD und BP1AD (SD310) 41 DEUTSCH ? Die Pfeiltasten auf der Zahlentastatur funktionieren nicht. ? Keine Anzeige auf dem Monitor. ? ? ? 42 Prüfen Sie, ob die Zahlensperre- (NUM)-LED ausgeschaltet ist. Falls die NUM-LED an ist, werden die Tasten auf der Zahlentastatur nur für die Zahleneingabe genutzt. Falls Sie die Tasten auf der Zahlentastatur verwenden möchten, drücken Sie die Taste NUM, um die NUM-LED auszuschalten. • Prüfen Sie, ob der Monitor eingeschaltet ist. • Prüfen Sie, ob der Monitor richtig mit dem Videoausgang Ihres Computers verbunden ist. • Falls Ihr Computer eine separate Grafikkarte besitzt, sollten Sie den Monitor mit dem Videoausgang der aufgesetzten Karte verbinden. • Prüfen Sie, ob Kontakte am Videostecker verbogen sind. Falls Sie verbogene Kontakte entdecken, ersetzen Sie das Videoverbindungskabel für den Monitor. • Prüfen Sie, ob Ihr Monitor richtig mit der Stromversorgung verbunden ist. • Für weitere Informationen und erweiterte Problembehandlung, beziehen Sie sich auf die mit dem Monitor mitgelieferte Dokumentation. Beim Verwenden von zwei Monitoren liefert nur einer eine Anzeige. • Stellen Sie sicher, dass die beiden Monitore eingeschaltet sind. • Während des POST hat nur der mit dem VGA-Anschluss verbundene Monitor eine Anzeige. Die Dual-Anzeige funktioniert nur in der Windows-Umgebung. • Falls eine Grafikkarte auf Ihrem Computer installiert ist, sollten die Monitore mit den Ausgängen der Grafikkarte verbunden sein. • Prüfen Sie, ob die Einstellungen für mehrere Anzeigegeräte korrekt sind. Mein Computer kann meinen USB-Datenträger nicht erkennen. • Beim ersten Verbinden eines USB-Datenträgers mit Ihrem Computer installiert Windows automatisch einen entsprechenden Treiber für das Gerät. Warten Sie einen Moment und prüfen Sie am Arbeitsplatz (My Computer), ob ein USB-Datenträger erkannt wurde. • Verbinden Sie den USB-Datenträger mit einem anderen Computer um zu prüfen, ob der USB-Datenträger defekt ist oder eine Fehlfunktion aufweist. Ich möchte die Systemeinstellungen meines Computers wiederherstellen oder rückgängig machen, ohne meine persönlichen Dateien oder Daten zu beeinflussen. Kapitel 5: Problembehandlung ? Unter Windows® 7: Die Funktion Windows® Systemwiederherstellung ermöglicht Ihnen die Wiederherstellung oder das Rückgängigmachen der Systemeinstellungen Ihres Computers, ohne Einfluss auf Ihre persönlichen Daten wie Dokumente oder Fotos. Für weitere Details beziehen Sie sich auf den Abschnitt System wiederherstellen in Kapitel 2. Unter Windows® 8.1: Sie können die Windows® 8.1-Wiederherstellungsoption Refresh everything without affecting your files (Alles ohne Beeinflussung Ihrer Dateien aktualisieren) zum Wiederherstellen und Zurücknehmen der Systemeinstellungen Ihres Computers ohne Beeinflussung Ihrer persönlichen Daten (wie Dokumente und Fotos) verwenden. Zum Einsatz dieser Wiederherstellungsoption klicken Sie in der CharmsLeiste auf Settings ( Einstellungen ) > PC Settings ( PC-Einstellungen )> Update and recovery ( Updates und Wiederherstellung ) > Recovery ( Wiederherstellung ), wählen Refresh everything without affecting your files (Alles ohne Beeinflussung Ihrer Dateien aktualisieren), anschließend klicken Sie auf Get Started (Los). DEUTSCH Das HDTV-Bild ist gestreckt. • Dies wird durch unterschiedliche Auflösungen Ihres Monitors und HDTVs verursacht. Passen Sie die Bildschirmauflösung Ihres HDTVs an. So ändern Sie die Bildschirmauflösung: Unter Windows® 7: 1. Folgen Sie einer Vorgehensweise, um das Einstellungsfenster Bildschirmauflösung (Screen Resolution) aufzurufen: • Klicken Sie auf > Systemsteuerung (Control Panel) > Darstellung und Anpassung (Appearance and Personalization) > Anzeige (Display) > Anzeigeeinstellungen Ändern (Change display settings). • Klicken Sie mit der rechten Maustaste irgendwo im Desktop. Wählen Sie im Kontextmenü Anpassen (Personalize) > Anzeige (Display) > Anzeigeeinstellungen ändern (Change display settings). 2.Passen Sie die Auflösung an. Für die richtige Auflösung beziehen Sie auf die Dokumentation Ihres HDTVs. 3. Klicken Sie auf Übernehmen (Apply) oder auf OK und in der Bestätigungsnachricht dann auf Änderungen beibehalten (Keep Changes). Unter Windows® 8.1: Folgen Sie einer Vorgehensweise, um das Einstellungsfenster Bildschirmauflösung (Screen Resolution) aufzurufen: Im-Startbildschirm a)Rufen Sie den Alle Apps-Bildschirm auf, heften Sie die Systemsteuerung an den Startbildschirm. Details dazu finden Sie unter Apps im Startbildschirm anheften im Abschnitt mit Windows®-Apps arbeiten. ? b) In der Systemsteuerung klicken Sie unter Appearance and Personalization (Darstellung und Anpassung) auf Adjust screen resolution (Bildschirmauflösung anpassen). Im Desktop-Modus-Bildschirm a) Starten Sie den Desktop-Modus über den Startbildschirm. b) Klicken Sie mit der rechten Maustaste auf eine freie Stelle im DesktopModus-Bildschirm. Im nun angezeigten Kontextmenü klicken Sie auf Personalize (Anpassen) > Display (Anzeige) > Change display settings (Anzeigeeinstellungen ändern). Meine Lautsprecher geben keinen Sound ab. ASUS BM6AD (MD310), BM1AD und BP1AD (SD310) 43 DEUTSCH ? ? 44 • Stellen Sie sicher, dass die Lautsprecher mit dem Line-Out-Anschluss (Hellgrün) auf der Vorderseite oder Rückseite verbunden sind. • Prüfen Sie, ob die Lautsprecher an die Stromversorgung angeschlossen und eingeschalten sind. • Passen Sie die Lautstärke Ihrer Lautsprecher an. • Stellen Sie sicher, dass die Lautstärke des Systems nicht stummgeschaltet ist. . Um • Falls stummgeschaltet, erscheint das Lautstärkesymbol als Lautstärke zu aktivieren, klicken Sie im Infobereich des Windows auf und dann auf . • Falls nicht stummgeschaltet, klicken Sie auf und schieben Sie den Regler, um die Lautstärke anzupassen. • Um zu prüfen, ob die Lautsprecher sachgemäß funktionieren, verbinden Sie die Lautsprecher mit einem anderen Computer. Das DVD-Laufwerk kann den Datenträger nicht lesen. • Prüfen Sie, ob der Datenträger mit der bedruckten Seite nach oben eingelegt ist. • Prüfen Sie, ob der Datenträger in der Mitte des Laufwerkfachs ausgerichtet ist, insbesondere bei Datenträgern anderer Größen oder Formen. • Prüfen Sie, ob der Datenträger zerkratzt oder beschädigt ist. 1. Unter Windows® 7 klicken Sie auf Der Auswurfsknopf des DVD-Laufwerks reagiert nicht. > Computer. Unter Windows® 8.1 klicken Sie mit der rechten Maustaste auf das StartSymbol in der linken unteren Ecke des Windows®-Desktops. Im nun geöffneten Kontextmenü klicken Sie auf File-Explorer, der ComputerBildschirm öffnet sich. 2. Klicken Sie mit der rechten Maustaste auf Auswerfen (Eject) im Kontextmenü. , dann auf Kapitel 5: Problembehandlung Problem Kein Strom (Die Betriebsanzeige ist aus) Mögliche Ursachen Maßnahmen Falsche Betriebsspannung. • Passen Sie den Betriebsspannungsschalter Ihres Computers je nach den Anforderungen Ihrer Region an. • Passen Sie die Spannungseinstellungen an. Vergessen Sie nicht, den Stromkabel aus der Steckdose zu ziehen. Ihr Computer ist nicht eingeschaltet. Drücken Sie den Einschaltknopf auf der Vorderseite Ihres Computers, um ihn einzuschalten. Das Stromkabel Ihres Computers ist nicht richtig angeschlossen. • Stellen sie sicher, dass das Stromkabel sachgemäß angeschlossen ist. • Verwenden Sie ein anderes passendes Stromkabel. Probleme mit dem Netzteil (PSU; Power supply unit). Versuchen Sie ein anderes Netzteil anzuschließen. ASUS BM6AD (MD310), BM1AD und BP1AD (SD310) DEUTSCH Stromversorgung 45 Anzeige DEUTSCH Problem Keine Anzeige, nachdem der Computer eingeschaltet wurde (Schwarzer Bildschirm). Mögliche Ursachen Maßnahmen Das Signalkabel ist nicht mit dem richtigen VGA-Anschluss Ihres Computers verbunden. • V erbinden Sie das Signalkabel mit dem richtigen Anschluss für die Anzeige (Anschluss der integrierten VGA oder separaten VGA). • Wenn Sie eine separate VGA verwenden, verbinden Sie das Signalkabel mit dem Anschluss der separaten VGA. Probleme mit dem Signalkabel. Versuchen Sie einen anderen Bildschirm anzuschließen. Mögliche Ursachen Maßnahmen Das LAN-Kabel ist nicht angeschlossen. Verbinden Sie das LAN-Kabel mit Ihrem Computer. Probleme mit dem LANKabel. Die LAN LED sollte an sein, Andernfalls probieren Sie ein anderes LAN-Kabel. Falls das Problem weiter besteht, kontaktieren Sie den ASUS Kundendienst. Ihr Computer ist nicht korrekt mit den Router oder Hub verbunden. Stellen Sie sicher, dass Ihr Computer korrekt mit den Router oder Hub verbunden ist. Netzwerkeinstellungen Für korrekte LAN-Einstellungen setzen Sie sich mit Ihrem Internet Dienstanbieter (ISP) in Verbindung. Durch Antivirus Software verursachte Probleme. Schließen Sie die Antivirus Software. Probleme mit Treibern. Reinstallieren Sie die LAN-Treiber. LAN Problem Kein Internet 46 Kapitel 5: Problembehandlung Problem Kein Audio System Problem Systemgeschwindigkeit zu gering. Das System bleibt öfters hängen oder reagiert nicht. Mögliche Ursachen Maßnahmen Lautsprecher oder Kopfhörer sind nicht richtig angeschlossen. • B eziehen Sie sich für die richtigen Anschlusspositionen auf das Benutzerhandbuch. • Trennen und Verbinden Sie den Lautsprecher mit Ihrem Computer. Lautsprecher oder Kopfhörer funktionieren nicht korrekt. Versuchen Sie einen anderen Lautsprecher oder Kopfhörer zu verwenden. Die Anschlüsse (Buchsen) auf der Vorder-/Rückseite funktionieren nicht korrekt. Prüfen Sie alle Audio-Anschlüsse (Buchsen) auf der Vorder-/Rückseite. Falls ein Anschluss nicht funktioniert, prüfen Sie, ob dieser auf Multi-Kanal gesetzt ist. Probleme mit Treibern. Reinstallieren Sie die Audio-Treiber. Mögliche Ursachen Maßnahmen Es werden zu viele Programme ausgeführt. Schließen Sie einige Programme. Computervirusattacke • V erwenden Sie ein Antivirusprogramm, um Ihren Computer nach Viren zu prüfen und zu reparieren. • Reinstallieren Sie das Betriebssystem Betriebsausfall des Festplattenlaufwerks. • Senden Sie das beschädigte Festplattenlaufwerk zur Reparatur an den ASUS Kundendienst. • E rsetzen Sie es durch ein neues Festplattenlaufwerk. Probleme mit Speichermodulen • E rsetzen Sie diese mit passenden (kompatiblen) Speichermodulen. • E ntfernen Sie die nachträglich eingebauten Speichermodule und versuchen Sie es erneut. • B itte wenden Sie sich an den ASUS-Kundendienst. Der Luftstrom zur Kühlung Ihres Computers ist unzureichend. Stellen Sie den Computer an einem Platz mit besserer Luftzirkulation auf. Inkompatible Software wurde installiert. Reinstallieren Sie das Betriebssystem und reinstallieren Sie kompatible Software. ASUS BM6AD (MD310), BM1AD und BP1AD (SD310) DEUTSCH Audio 47 CPU DEUTSCH Problem Hoher Geräuschpegel nach Computerstart. Hoher Geräuschpegel beim Computerbetrieb. Mögliche Ursachen Maßnahmen Ihr Computer wird hochgefahren. Dies ist normal. Beim Computerstart läuft der Lüfter mit voller Geschwindigkeit. Der Lüfter verlangsamt sich, nachdem das Betriebssystem geladen wurde. Die BIOS-Einstellungen haben sich geändert. Stellen Sie die BIOS-Standardeinstellungen wieder her. Alte BIOS-Version. Aktualisieren Sie das BIOS auf die Version. Besuchen Sie die ASUS Support-Seite unter http://support.asus.com, um die neueste BIOS-Version herunterzuladen. Der CPU-Lüfter wurde ersetzt. Stellen Sie sicher, dass Sie einen kompatiblen oder von ASUS empfohlenen CPU-Lüfter verwenden. Der Luftstrom zur Kühlung Ihres Computers ist unzureichend.. Stellen Sie den Computer an einem Platz mit besserer Luftzirkulation auf. Systemtemperatur ist zu hoch. • A ktualisieren Sie das BIOS. • Falls Sie mit dem Ein- und Ausbau des Motherboards vertraut sind, können Sie den Innenraum des Gehäuses reinigen. • Bitte wenden Sie sich an den ASUS-Kundendienst. Falls das Problem weiterhin besteht, beziehen Sie sich auf die Garantiekarte Ihres Desktop PCs und setzen Sie sich mit dem ASUS Kundendienst in Verbindung. Für Infos zum ASUS Kundendienst besuchen Sie die ASUS Supportseite unter http://support.asus.com 48 Kapitel 5: Problembehandlung ASUS Desktop PC Windows® 7 / Windows® 8.1 Benutzerhandbuch Anhang Windows® 7 / Windows® 8.1 Benutzerhandbuch G8623 Erste Ausgabe September 2013 Copyright © ASUSTeK Computer Inc. Alle Rechte vorbehalten 49 DEUTSCH 50 Kapitel 1 Verwenden von Windows® 7 Das erste Starten Beim ersten Start Ihres Computers erscheint eine Abfolge von Fenstern, um Sie durch die Konfiguration der Grundeinstellungen Ihres Windows Windows® 7 Betriebssystems zu führen. So führen Sie den Erststart aus: 1. Schalten Sie den Computer ein. Warten Sie einige Minuten, bis das Fenster Windows einrichten (Set Up Windows) erscheint. 2. Wählen Sie in der Dropdownliste Ihre Sprache. Klicken Sie auf Weiter (Next). 3. Wählen Sie aus der Dropdownliste Ihr Land (Country) oder Region, Zeit (Time) und Währung (Currency) sowie Tastatur-Layout (Keyboard Layout). Klicken Sie auf Next (Weiter). 4. Geben Sie einmalige Namen für Benutzername (user name) und Computername (Computer name) ein. Klicken Sie auf Weiter (Next). 5. Geben sie die benötigten Informationen ein, um Ihr Kennwort einzurichten, und klicken Sie auf Weiter (Next). Sie können auch auf Weiter (Next) klicken und diesen Schritt ohne ein Kennwort einzugeben zu überspringen. Falls Sie später einen Benutzernamen oder Kennwort einrichten möchten, beziehen Sie sich auf den Abschnitt Benutzerkonto und Kennwort einrichten in diesem Kapitel. 6. Lesen Sie sorgfältig die Lizenzbedingungen (License terms). Wählen Sie Ich akzeptiere die Lizenzbedingungen (I accept the license terms) und klicken Sie auf Weiter (Next). 7. Wählen Sie zwischen Empfohlene Einstellungen verwenden (Use recommended settings) oder Nur wichtige Updates installieren (Install important updates only), um Sicherheitseinstellungen Ihres Computers einzustellen. Um diesen Schritt zu überspringen, wählen Sie Später nachfragen (Ask me later). 8. Überprüfen Sie die Zeit- und Datumseinstellungen. Klicken Sie auf Weiter (Next). Das System ladet die neuen Einstellungen und startet erneut. Sie können jetzt mit der Verwendung Ihres Computers beginnen. ASUS Desktop PC 51 Windows® 7 Desktop verwenden DEUTSCH Klicken Sie auf das Startsymbol > Hilfe und Support (Help and Support), um weitere Informationen über Windows® 7 zu erhalten. Das Startmenü verwenden Das Startmenü ermöglicht Ihnen den Zugang zu Programmen, Anwendungen und anderen nützlichen Elementen auf Ihrem Computer. Ebenso bietet es Ihnen weitere Informationen über Windows 7 durch die Funktionen von Hilfe und Support (Help and Support). Elemente im Startmenü ausführen So führen Sie Elemente im Startmenü aus: 1. Klicken Sie in der Windows®-Taskleiste auf das Startsymbol 2. Wählen Sie im Startmenü das Element, welches Sie ausführen möchten. . Sie können Programme, die Sie dauerhaft im Startmenü anzeigen möchten, an das Startmenü anheften. Für weitere Details beziehen Sie sich auf den Abschnitt Programme an Startmenü oder Taskleiste anheften in diesem Kapitel. Das Element Getting Started verwenden Das im Startmenü aufgelistete Element Erste Schritte (Getting Started) enthält Informationen über allgemeine Aufgaben wie das Personalisieren von Windows®, Hinzufügen neuer Benutzer und Dateitransfer, um Sie mit der Benutzeroberfläche von Windows® 7 vertraut zu machen. So verwenden Sie das Element Erste Schritte: 1. 2. 3. Klicken Sie in der Windows®-Taskleiste auf das Startsymbol öffnen. , um das Startmenü zu Wählen Sie Erste Schritte (Getting Started). Eine Liste möglicher Aufgaben erscheint. Wählen Sie die gewünschte Aufgabe. Taskleiste verwenden Die Taskleiste ermöglicht das Starten und die Verwaltung der auf Ihrem Computer installierten Programme oder Elemente. Ein Programm aus der Taskleiste starten So starten Sie ein Programm aus der Taskleiste: • Klicken Sie auf ein Symbol in der Windows®-Taskleiste, um es zu auszuführen. Klicken Sie erneut auf das Symbol, um das Programm auszublenden. Sie können Programme, die Sie dauerhaft anzeigen möchten, an die Taskleiste anheften. Für weitere Details beziehen Sie sich auf den Abschnitt Programme an Startmenü oder Taskleiste anheften in diesem Kapitel. 52 Kapitel 1: Verwenden von Windows® 7 Elemente an die Sprunglisten anheften DEUTSCH Ein Rechtsklick auf ein Symbol in der Taskleiste ladet die Sprungliste (Jumplist), um Ihnen einen Schnellzugang zu Bezugslinks eines Programms oder Elements zu erleichtern. Sie können Elemente wie Webseiten-Favoriten, oft verwendete Ordner oder Laufwerke sowie kürzlich abgespielte Mediendateien an die Sprungliste (Jumplist) anheften. So heften Sie Elemente an die Sprungliste an: 1. Klicken Sie mit der rechten Maustaste ein Symbol in der Taskleiste an. 2. Klicken Sie mit der rechten Maustaste auf das gewünschte Element in der Sprungliste und wählen Sie An diese Liste anheften (Pin to this list). Elemente von der Sprungliste lösen So lösen Sie Elemente von der Sprungliste: 1. Klicken Sie mit der rechten Maustaste ein Symbol in der Taskleiste an. 2. Klicken Sie mit der rechten Maustaste auf das gewünschte Element in der Sprungliste und wählen Sie Von dieser Liste lösen (Unpin from this list). Programme an Startmenü oder Taskleiste anheften So heften Sie Programme ans Startmenü oder Taskleiste an: 1. 2. 3. Klicken Sie in der Windows®-Taskleiste auf das Startsymbol laden. , um das Startmenü zu Klicken Sie mit der rechten Maustatste auf das Gewünschte Element. Wählen Sie An Taskleiste anheften (Pin to Taskbar) oder An Startmenü anheften (Pin to Start menu). Sie können auch das Symbol eines aktuell ausgeführten Programms mit der rechten Maustaste anklicken und Dieses Programm an Taskleiste anheften (Pin this program to taskbar) auswählen. Programme vom Startmenü lösen So lösen Sie Programme vom Startmenü: 1. 2. Klicken Sie in der Windows®-Taskleiste auf das Startsymbol laden. , um das Startmenü zu Klicken Sie mit der rechten Maustaste auf das gewünschte Programm in der Startmenü und wählen Sie Von dieser Liste lösen (Unpin from this list). Programme von der Taskleiste lösen So lösen Sie Programme von der Taskleiste: 1. Klicken Sie in der Taskleiste das gewünschte Programm mit der rechten Maustaste an und wählen Sie Dieses Programm von der Taskleiste lösen (Unpin this program from taskbar). ASUS Desktop PC 53 Infobereich verwenden DEUTSCH In der Standardeinstellung sind folgende Symbole im Infobereich aufgelistet: Benachrichtigung für Wartungscenter Hier können Sie durch das Anklicken dieses Symbols Warnnachrichten/Benachrichtigungen anzeigen und das Windows®-Wartungscenter laden. Netzwerkverbindung Dieses Symbol zeigt den Verbindungsstatus und Signalstärke der Kabel- oder DrahtlosNetzwerkverbindung. Lautstärke Zur Einstellung der Lautstärke klicken Sie auf dieses Symbol. Warnnachricht anzeigen So zeigen Sie eine Warnnachricht an: • Klicken Sie auf das Benachrichtigungssymbol diese anzuzeigen. und dann auf die Nachricht, um Für weitere Details beziehen Sie sich auf den Abschnitt Windows®-Wartungscenter verwenden in diesem Kapitel. Symbole und Benachrichtigungen anpassen Sie können die Symbole und Benachrichtungen in der Taskleiste oder im Infobereich wahlweise ein- oder ausblenden. So passen Sie Symbole und Benachrichtungen an: . 1. Klicken Sie im Infobreich auf das Pfeilsymbol 2. Klicken Sie auf Anpassen (Customize). 3. Wählen Sie in der Dropdownliste die gewünschte Verhaltensweise von Symbolen oder Elementen, die Sie anpassen möchten. Ihre Dateien und Ordner verwalten Windows® Explorer verwenden Mit Windows® Explorer können Sie Ihre Dateien und Ordner ansehen, verwalten und organisieren. Windows® Explorer öffnen So öffnen Sie den Windows Explorer: 1. 2. 54 Klicken Sie in der Windows®-Taskleiste auf das Startsymbol laden. , um das Startmenü zu Klicken Sie auf Computer, um den Windows Explorer zu öffnen. Kapitel 1: Verwenden von Windows® 7 Dateien und Ordner durchsuchen 1. Öffnen sie Windows Explorer. 2. Suchen Sie im Navigations- oder Ansichtsbereich nach dem Ort Ihrer Daten. 3. Klicken Sie in der Breadcrumb-Leiste auf den Pfeil, um den Inhalt eines Laufwerks oder Ordners anzuzeigen. DEUTSCH So durchsuchen Sie Dateien und Ordner: Datei-/Ordneransicht anpassen So passen Sie die Datei-/Ordneransicht an: 1. Öffnen Sie Windows Explorer. 2. Wählen Sie im Navigationsbereich den Ort Ihrer Daten. 3. Klicken Sie in der Symbolleiste auf das Symbol Ansicht 4. Bewegen Sie den Auswahlregler im Ansichtsmenü, um die Ansicht der Datei oder des Ordners anzupassen. . Sie können auch mit der rechten Maustaste den Ansichtsbereich irgendwo anklicken, Ansicht (View) wählen und die gewünschte Ansichtsart bestimmen. Dateien ordnen So ordnen Sie Dateien: 1. Öffnen Sie Windows Explorer. 2. Klicken Sie im Feld Anordnen (Arrange by), um die Dropdownliste anzuzeigen. 3. Wählen Sie die gewünschte Anordnungsart. Dateien sortieren So sortieren Sie Dateien: 1. Öffnen Sie Windows Explorer. 2. Rechtsklicken Sie irgendwo im Ansichtsbereich. 3. Wählen Sie im erschienenen Kontextmenü Sortieren (Sort by) und dann die von Ihnen gewünschte Sortierungsmethode. Dateien gruppieren So gruppieren Sie Dateien: 1. Öffnen Sie Windows Explorer. 2. Rechtsklicken Sie irgendwo im Ansichtsbereich. 3. Wählen Sie im erschienenen Kontextmenü Gruppieren (Group by) und dann die von Ihnen gewünschte Gruppierungsmethode. ASUS Desktop PC 55 Neuen Ordner hinzufügen DEUTSCH So fügen Sie einen neuen Ordner hinzu: 1. Öffnen Sie Windows Explorer. 2. Klicken in der Taskleiste auf Neuer Ordner (New folder). 3. Wählen Sie einen Namen für den neuen Ordner. Sie können auch den Ansichtsbereich mit der rechten Maustaste anklicken und Neu (New) > Ordner (Folder) wählen. Dateien sichern Ein Backup erstellen So erstellen Sie ein Backup: 1. > Alle Programme (All Programs) > Wartung (Maintenance) > Klicken Sie auf Sichern und wiederherstellen (Backup and Restore). 2. Klicken Sie auf Sicherung einrichten (Set up backup). Klicken Sie auf Weiter (Next). 3. Wählen Sie einen Zielort für Ihren Backup. Klicken Sie auf Weiter (Next). 4. Wählen Sie entweder Auswahl durch Windows (empfohlen) (Let Windows choose (recommended)) oder Auswahl durch Benutzer (Let me choose) für Ihren Backup. Falls Sie Auswahl durch Windows auswählen, wird Windows keine Programme, FATformatierte Dateien, Papierkorbdateien oder Temporäre Dateien von 1GB oder mehr sichern. 5. Folgen Sie den Bildschirmanweisungen, um den Vorgang abzuschließen. System wiederherstellen Die Funktion Windows®-Systemwiederherstellung legt einen Wiederherstellungspunkt an, in dem die Systemeinstellungen des Computers an einem Zeitpunkt/Datum gespeichert werden. Dies erlaubt Ihnen die Wiederherstellung oder das Rückgängigmachen von Änderungen Ihres Computersystems, ohne dass Ihre persönlichen Daten betroffen werden. So stellen Sie das System wieder her: 56 1. Schließen Sie alle laufenden Anwendungen. 2. > Alle Programme (All Programs) > Zubehör (Accessories) > Klicken Sie auf Systemprogramme (System Tools) > Systemwiederherstellung (System Restore). 3. Folgen Sie den Bildschirmanweisungen, um den Vorgang abzuschließen. Kapitel 1: Verwenden von Windows® 7 Computer schützen DEUTSCH Windows® 7-Wartungscenter verwenden Windows® 7-Wartungscenter hilft Ihnen bei Warnnachrichten und bietet Sicherheitsinformationen, Informationen zur Systemwartung sowie die Möglichkeit einer automatischen Problembehandlung und Behebung häufig auftretender Computerprobleme. Sie könne die Benachrichtungen selbst anpassen. Für weitere Details beziehen Sie sich auf den vorherigen Abschnitt Symbole und Benachrichtigungen anpassen in diesem Kapitel. Windows® 7-Wartungscenter ausführen So führen Sie Windows® 7-Wartungscenter aus: 1. Klicken Sie zum Ausführen des Windows 7-Wartungscenter auf das Symbol Infobereich und dann auf Wartungscenter öffnen (Open Action Center). 2. Klicken Sie im Windows 7-Wartungscenter auf die Aufgabe, die Sie ausführen möchten. im Windows® Update verwenden Windows Update erlaubt Ihnen den Abruf und Installation der neuesten Updates, um die Sicherheit und Leistung Ihres Computers zu verbessern. Windows® Update ausführen So führen Sie Windows® Update aus: 1. 2. 3. Klicken Sie in der Windows®-Taskleiste auf das Startsymbol laden. , um das Startmenü zu Wählen Sie Alle Programme (All Programs) > Windows Update. Klicken Sie im Windows Update-Fenster auf die Aufgabe, die Sie ausführen möchten. Benutzerkonto und Kennwort erstellen Sie können für andere Personen, mit Zugriff auf Ihren Computer, weitere Benutzerkonten sowie Kennwörter erstellen. Ein Benutzerkonto erstellen So können sie ein Benutzerkonto erstellen: 1. > Erste Schritte (Getting Started) > Klicken Sie in der Windows®-Taskleiste auf Neue Benutzer hinzufügen (Add new users). 2. Wählen Sie Anderes Konto verwalten (Manage another account). 3. Wählen Sie Neues Konto erstellen (Create a new account). 4. Geben Sie den neuen Benutzernamen ein. 5. Wählen Sie den Benutzertyp, entweder Standardbenutzer (Standard user) oder Administrator. 6. Zum Fertigstellen klicken Sie auf Konto erstellen (Create Account). ASUS Desktop PC 57 Benutzerkennwort erstellen DEUTSCH So erstellen Sie ein Benutzerkennwort: 1. Wählen Sie den Benutzer, für den Sie ein Kennwort erstellen möchten. 2. Wählen Sie Kennwort erstellen (Create a password). 3. Geben Sie ein Kennwort ein und bestätigen Sie es. Geben Sie ein Kennworthinweis ein. 4. Zum Fertigstellen klicken Sie auf Kennwort erstellen (Create password). Antivirus-Software aktivieren Trend Micro Internet Security ist eine auf Ihren Computer vorinstallierte Antivirus-Software. Nach der Aktivierung können Sie es 60 Tage lang Probenutzen und eine lizenzierte Version erwerben, nachdem die Probezeit abgelaufen ist. So aktivieren Sie Trend Micro Internet Security: 1. Führen Sie die Anwendung Trend Micro Internet Security aus. 2. Lesen Sie sorgfältig die Lizenzbedingungen (License terms). Klicken Sie auf Zustimmen & Aktivieren (Agree & Activate). 3. Geben Sie Ihre E-Mail-Adresse und Ihren Standort ein. Klicken Sie auf Weiter (Next). 4. Klicken Sie auf Fertigstellen (Finish), um die Aktivierung abzuschließen. Windows® Hilfe und Support Windows® Hilfe und Support bietet Ihnen Anleitungen und Antworten für die Verwendung der Anwendungen auf der Windows® 7-Plattform. Um Windows® Hilfe und Support zu laden, klicken Sie auf and Support). > Hilfe und Support (Help Stellen Sie sicher, dass Sie mit dem Internet verbunden sind, um die aktuellste Windows®Onlinehilfe abrufen zu können. 58 Kapitel 1: Verwenden von Windows® 7 Kapitel 2 Verwenden von Windows® 8.1 Erste Inbetriebnahme Wenn Sie Ihren Computer das erste Mal starten, erscheint eine Reihe von Bildschirmen, die Sie durch die Konfiguration der Grundeinstellungen Ihres Windows® 8.1-Betriebssystems führen. So starten Sie Ihren Desktop PC das erste Mal: 1. 2. 3. 4. 5. Drücken Sie die Ein-/Austaste an Ihrem Desktop PC. Warten Sie einige Minuten, bis der Einrichtungsbildschirm erscheint. Wählen Sie am Einrichtungsbildschirm die Sprache zur Nutzung an Ihrem Desktop PC. Wenn andere Einstellungen erscheinen, wählen Sie Ihr Land bzw. Ihre Region, AppSprache, Tastaturlayout und Zeitzone; tippen Sie dann auf Next . Lesen Sie die Lizenzbedingungen aufmerksam durch, tippen Sie dann auf I Accept. Befolgen Sie die Bildschirmanweisungen zur Konfiguration folgender Grundeinstellungen: • Personalisieren • Verbinden • Einstellungen • Ihr Konto Nach Konfiguration der Grundeinstellungen erscheint das Windows® 8.1-Tutorial. Dadurch erfahren Sie mehr über Windows® 8.1-Funktion. Windows® 8.1-Sperrbildschirm Der Windows® 8.1-Sperrbildschirm kann eingeblendet werden, wenn Ihr Desktop PC das Windows® 8.1-Betriebssystem aufruft. Tippen Sie zum Fortfahren auf den Sperrbildschirm oder drücken Sie eine beliebige Taste an der Tastatur Ihres Desktop PCs. ASUS Desktop PC 59 Windows®-Benutzeroberfläche verwenden DEUTSCH Das Windows®-User-Interface (UI = Benutzerschnittstelle) basiert auf den in Windows® 8.1 verwendeten Kacheln. Es bietet Ihnen folgende Funktionen, die Sie bei der Arbeit mit Ihrem Desktop-PC verwenden können. Start-Bildschirm Der Startbildschirm erscheint, nachdem Sie sich erfolgreich angemeldet haben. Dieser hilft Ihnen bei der Verwaltung Ihrer Programme und Anwendungen, die Sie an einem Ort benötigen. Mit der Windows-Taste aufrufen. können Sie den Startbildschirm aus jeder beliebigen Anwendung Live-Kacheln Benutzerkonto Vergößern-/VerkleinernTaste für LIve-Kacheln Windows®-Apps Bei diesen handelt es sich um im Startbildschirm verankerte (angeheftete) Apps, die Sie durch die Kacheldarstellung bequem aufrufen können. Für Windows® Apps ist eine Bildschirmauflösung von 1024 x 768 Bildpunkten oder mehr erforderlich. Einige Apps erfordern eine Anmeldung bei Ihren Microsoft-Konto, bevor diese vollständig gestartet werden können. 60 Kapitel 2: Verwenden von Windows® 8.1 Hotspots DEUTSCH Mit Bildschirm-Hotspots können Sie unter anderem Programme starten und die Einstellungen Ihres Desktop-PCs aufrufen.Die Funktionen in diesen Hotspots können über das Touchpad aktiviert werden. Hotspots an einer gestarteten App Hotspots auf dem Startbildschirm Hinweise zu den Hotspot-Funktionen finden Sie auf der nächsten Seite. ASUS Desktop PC 61 DEUTSCH Hotspot obere linke Ecke Aktion Halten Sie den Mauszeiger hier hierüber und klicken Sie auf die Vorschau der kürzlich geöffneten Apps, um zur gewünschten App zurückzukehren. Wenn Sie mehr als eine App gestartet haben, gleiten Sie nach unten, um alle gestarteten Apps anzuzeigen. untere linke Ecke Vom Bildschirm einer laufenden App: Bewegen Sie Ihren Mauszeiger nach links unten, tippen Sie auf ; dadurch kehren Sie zum Startbildschirm zurück. können Sie HINWEIS: Mit der Windows-Taste jederzeit zum Startbildschirm zurückkehren. Vom Startbildschirm: Bewegen Sie Ihren Mauszeiger nach links unten, tippen Sie auf App zurück. 62 ; dadurch kehren Sie zu dieser Oberkante Halten Sie den Mauszeiger hierüber bis er sich zum Handsymbol ändert. Ziehen Sie die App zum neuen Ort und legen Sie diese dort ab. HINWEIS: Die Hotspot-Funktion arbeitet nur in einer laufenden App oder beim Einsatz der EinrastenFunktion. Weitere Details finden Sie unter Snap Einrasten-Funktion im Abschnitt Mit Windows®-Apps arbeiten. obere und untere rechte Ecke Halten Sie den Mauszeiger hierüber, um die CharmsBar zu starten. Kapitel 2: Verwenden von Windows® 8.1 Mit Windows® Apps arbeiten DEUTSCH Zum Starten und Anpassen Ihrer Apps arbeiten Sie mit Tastatur oder Maus. Apps starten • Positionieren Sie den Mauszeiger über die App und linksklicken oder tippen Sie einmal, um sie zu starten. • Drücken Sie zweimal auf Tab und benutzen Sie dann die Pfeiltasten, um durch die Apps zu navigieren. Drücken Sie die Eingabetaste, um die gewählte App zu starten. Apps anpassen Mit den folgenden Schritten können Sie Apps im Startbildschirm verschieben, lösen oder deren Größe ändern. • Zum Verschieben ziehen Sie die App einfach an eine neue Stelle. App-Größen ändern Tippen Sie auf und wählen eine App-Kachelgröße. Apps lösen Wenn Sie eine App vom Startbildschirm lösen möchten, blenden Sie die Einstellungsleiste durch Rechtsklicken der App ein, anschließend klicken Sie auf Unpin from Start (Von Startbildschirm lösen). Apps schließen • • • Positionieren Sie den Mauszeiger an der Oberkante der gestarteten App und warten Sie, bis sich der Mauszeiger zum Handsymbol ändert. Ziehen Sie die App zum unteren Rand des Bildschirms und legen Sie diese dort ab, um sie zu schließen. Drücken Sie im Bildschirm der gestarteten App auf die Tasten Alt + F4. ASUS Desktop PC 63 Zugriff auf alle Apps DEUTSCH Im Alle Apps-Bildschirm können Sie App-Einstellungen konfigurieren oder Apps an den Startbildschirm oder die Taskleiste (im Desktop-Modus) anheften. Apps-Bildschirm einblenden • • Klicken Sie am Startbildschirm auf die -Schaltfläche. Drücken Sie am Startbildschirm <Tab>, dann die Eingabetaste auf Ihrer Tastatur. Alle-Apps-Bildschirm aufrufen 64 1. Öffnen Sie den Alle Apps-Bildschirm. 2. Im Alle Apps-Bildschirm klicken Sie mit der rechten Maustaste auf eine App – die Einstellungsleiste erscheint. 3. Klicken Sie in der Einstellungsleiste auf Pin to Start (An Startbildschirm anheften). Kapitel 2: Verwenden von Windows® 8.1 Charms-Leiste DEUTSCH Die Charms-Leiste ist eine Werkzeugleiste die auf der rechten Seite Ihres Bildschirms angezeigt werden kann. Sie besteht aus mehreren Werkzeugen, mit denen Sie Anwendungen teilen und schnell auf verschiedene Einstellungen Ihres Desktop-PCs zugreifen können. Charms-Leiste Die Charms-Leiste starten Wenn die Charms-Leiste nicht aufgerufen ist, werden in der Charms-Leiste nur weiße Symbole dargestellt. Die obere Darstellung zeigt das Aussehen der Charms-Leiste sobald sie aktiviert wurde. Zum Öffnen der Charms-Leiste können Sie Maus oder Tastatur verwenden. • Bewegen Sie den Mauszeiger in die obere rechte oder linke Ecke des Bildschirms. • Drücken Sie ASUS Desktop PC + <C>. 65 Die Charms-Bar DEUTSCH Suchen Hier können Sie nach Dateien, Anwendungen oder Programmen in Ihrem Desktop PC suchen. Teilen Hier können Sie Anwendungen über soziale Netzwerke oder E-Mails freigeben. Start Hier können Sie den Starbildschirm aufrufen. Vom Startbildschirm aus können Sie zum vorher angezeigten Bildschirm wechseln. Geräte Hier können Sie auf am Desktop PC angeschlossene Geräte (z. B. externe Anzeigegeräte, Drucker) zugreifen und Dateien freigeben. Einstellungen Hier können Sie auf die Desktop PC-Einstellungen zugreifen. 66 Kapitel 2: Verwenden von Windows® 8.1 Einrasten-Funktion DEUTSCH Die Einrasten-Funktion zeigt zwei Apps nebeneinander an; zum parallelen Bearbeiten oder zum Umschalten zwischen Apps. Stellen Sie vor Einsatz der Snap-Funktion sicher, dass die Bildschirmauflösung Ihres Desktop PCs auf 1366 x 768 Pixel oder höher eingestellt ist. Einrasten-Leiste Einrasten verwenden So nutzen Sie die Einrasten-Funktion: 1. Einrasten mit Maus oder Tastatur verwenden. Mit der Maus a) Klicken Sie auf eine App, um diese zu starten. b) Positionieren Sie den Mauszeiger an der Oberkante Ihres Bildschirms. c) Sobald sich der Mauszeiger zum Handsymbol wechselt, ziehen Sie die App auf die rechte oder linke Seite des Bildschirms und legen sie dort ab. Mit der Tastatur • Starten Sie eine App, dann drücken Sie + < . > + Nach-links- oder Nachrechts-Taste, um die erste App auf die linke Seite der Anzeige zu legen. ASUS Desktop PC 67 Weitere Tastenkombinationen DEUTSCH Die folgenden Tastenkombinationen helfen Ihnen beim Starten von Anwendungen und allgemein bei der Bedienung von Windows® 8.1. Schaltet zwischen Startbildschirm und der zuletzt ausgeführten App um. + <D> + <E> + <F> + <H> + <I> + <K> + <L> + <M> + <P> + <Q> + <R> + <U> + <W> + <X> 68 Ruft den Desktop auf. Öffnet das Computer-Fenster auf dem Desktop. Öffnet das Dateisuche-Feld. Öffnet das Freigabe-Feld. Öffnet das Einstellungen-Feld. Öffnet das Geräte-Feld. Aktiviert den Sperrbildschirm. Minimiert aller derzeitigen aktiven Bildschirme. Öffnet das Zweiter-Bildschirm-Feld. Öffnet das Appsuche-Feld. Öffnet das Ausführen-Fenster. Öffnet das Center für erleichterte Bedienung. Öffnet das Sucheinstellungen-Feld. Öffnet ein Menü mit Windows-Werkzeugen. Kapitel 2: Verwenden von Windows® 8.1 + <-> + <Enter> Startet die Lupe und vergrößert die Bilddarstellung. DEUTSCH + <+> Verkleinert die Bilddarstellung. Startet die Sprachausgabe-Einstellungen. Desktop-PC abschalten So schalten Sie Ihren Desktop-PC ab: Zum Herunterfahren Ihres Desktop-PCs stehen Ihnen folgende Möglichkeiten zur Verfügung: • In der Charms-Leiste: Klicken Sie zum regulären Herunterfahren auf Settings (Einstellungen) > Power (Ein/Aus) > Shut down (Herunterfahren). • • Im Anmeldebildschirm: Klicken Sie auf Power (Ein/Aus) > Shutdown (Herunterfahren). Falls Ihr Desktop-PC nicht reagieren sollte, halten Sie die Ein-/Austaste mindestens 4 Sekunden lang gedrückt, bis sich der PC abschaltet. Desktop-PC in den Energiesparmodus versetzen Zum Aktivieren des Energiesparmodus drücken Sie einmal kurz auf die Ein-/Austaste. ASUS Desktop PC 69 BIOS-Setup aufrufen DEUTSCH Das BIOS (Basic Input and Output System) speichert Systemhardwareeinstellungen, die zum Systemstart des Desktop-PCs erforderlich sind. Unter normalen Umständen sorgen die BIOS-Standardeinstellungen in den meisten Fällen für optimale Leistung. Ändern Sie die BIOS-Standardeinstellungen nicht, falls nicht folgende Situationen eintreten: • Eine Fehlermeldung erscheint beim Systemstart auf dem Bildschirm und fordert Sie zum Starten des BIOS-Setups auf. • Eine neue Systemkomponenten wurde installiert, die weitere BIOS-Einstellungen oder Aktualisierungen erfordert. Falsche BIOS-Einstellungen können das System instabil machen oder den Systemstart komplett vereiteln. Wir empfehlen dringend, BIOS-Einstellungen nur mit Unterstützung einer Fachkraft durchzuführen. BIOS schnell aufrufen Windows® 8.1 startet recht flott, daher können Sie das BIOS auf drei unterschiedliche Weisen aufrufen: • • Schalten Sie Ihren Desktop-PC aus, indem Sie die Ein-/Austaste mindestens 4 Sekunden lang gedrückt halten. Anschließend schalten Sie den PC wieder ein und drücken beim Selbsttest die <Entf>-Taste. Trennen Sie im abgeschalteten Zustand das Stromkabel vom Netzteil des Desktop-PCs. Schließen Sie das Stromkabel wieder an, schalten Sie Ihren Desktop-PC über die Ein-/ Austaste ein. Drücken Sie beim Selbsttest die <Entf>-Taste. Der Selbsttest besteht aus einer Reihe diagnostischer Prüfungen, die nach dem Einschalten Ihres Desktop-PCs ausgeführt werden. 70 Kapitel 2: Verwenden von Windows® 8.1 Kapitel 3 Andere Windows® 7-/ Windows® 8.1-Funktionen Einen USB-Datenträger entfernen Unter Windows® 7 So entfernen Sie einen USB-Datenträger unter Windows® 7: 1. Klicken Sie im Windows-Infobereich Ihres Computers auf und dann auf USB2.0-Flahslaufwerk auswerfen (Eject USB2.0 FlashDisk) oder USB3.0-Flahslaufwerk auswerfen (Eject USB3.0 FlashDisk), wenn Sie den USB3.0-Speicherstick oder USB3.0-kompatibele Geräte verwenden. 2. Wenn die Nachricht Hardware kann jetzt entfernt werden (Safe to Remove Hardware) eingeblendet wird, entfernen Sie den USBDatenträger von Ihrem Computer. Unter Windows® 8.1 So entfernen Sie einen USB-Datenträger unter Windows® 8.1: 1. Klicken Sie zum Wechseln in den Desktop-Modus im Startbildschirm auf Desktop. 2. in der Taskleiste, klicken Sie dann auf [Name des Klicken Sie auf das Symbol USB-Laufwerks] auswerfen. 3. Wenn die Nachricht Hardware kann jetzt entfernt werden (Safe to Remove Hardware) eingeblendet wird, entfernen Sie den USB-Datenträger von Ihrem Computer. Entfernen Sie einen USB-Datenträger nicht während eines laufenden Datentransfers. Dies kann zu Datenverlust führen und den USB-Datenträger beschädigen. ASUS Desktop PC 71 Bildschirmauflösung konfigurieren DEUTSCH Unter Windows® 7 So konfigurieren die Bildschirmauflösung unter Windows® 7 1. Folgen Sei einer nachstehenden Vorgehensweisen, um das Einstellungsfenster Bildschirmauflösung (Screen Resolution) zu öffnen: > Systemsteuerung (Control Panel) > Darstellung und •Klicken Sie auf Anpassung (Appearance and Personalization) > Anzeige (Display) > Anzeigeeinstellungen ändern (Change display settings). •Klicken Sie mit der rechten Maustaste irgendwo im Desktop. Wählen Sie im Kontextmenü Anpassen (Personalize) > Anzeige (Display) > Anzeigeeinstellungen ändern (Change display settings). 2. Wählen Sie in der Dropdownliste Mehrere Anzeigen: (Multiple displays:) den gewünschten Anzeigemodus. •Diese Anzeigen duplizieren (Duplicate these displays): Treffen Sie diese Auswahl, um den zusätzlichen Monitor als einen Duplikat Ihres Hauptmonitors zu verwenden. •Diese Anzeigen erweitern (Extend these displays): Treffen Sie diese Auswahl, um den zusätzlichen Monitor als eine Erweiterung Ihres Hauptmonitors zu verwenden. Dies vergrößert Ihren Desktop. •Desktop nur auf 1 / 2 anzeigen (Show desktop only on 1 / 2): Treffen Sie diese Auswahl, um den Desktop auf Monitor 1 oder Monitor 2 anzuzeigen. •Diesen Bildschirm entfernen (Remove this display): Treffen Sie diese Auswahl, um den ausgewählten Monitor zu entfernen. 3. Klicken Sie auf Übernehmen (Apply) oder auf OK und in der Bestätigungsnachricht dann auf Änderungen beibehalten (Keep Changes). Unter Windows® 8.1 So konfigurieren die Bildschirmauflösung unter Windows® 8.1: 1. Folgen Sie einer Vorgehensweise, um das Einstellungsfenster Bildschirmauflösung aufzurufen: Im Startbildschirm a) Rufen Sie den Alle Apps-Bildschirm auf, heften Sie die Systemsteuerung an den Startbildschirm. Details dazu finden Sie unter Apps im Startbildschirm anheften im Abschnitt mit Windows®-Apps arbeiten im Kapitel 2: Verwenden von Windows® 8.1 . b) In der Systemsteuerung klicken Sie unter Appearance and Personalization (Darstellung und Anpassung) auf Adjust screen resolution (Bildschirmauflösung anpassen). Im Desktop-Modus-Bildschirm a) Starten Sie den Desktop-Modus über den Startbildschirm. b) Klicken Sie mit der rechten Maustaste auf eine freie Stelle im DesktopModus-Bildschirm. Im nun angezeigten Kontextmenü klicken Sie auf Personalize (Anpassen) > Display (Anzeige) > Change display settings (Anzeigeeinstellungen ändern). 72 Kapitel 3: Andere Windows® 7 / Windows® 8.1-Funktionen Wählen Sie in der Dropdownliste Mehrere Anzeigen: den gewünschten Anzeigemodus.. • Diese Anzeigen duplizieren: Treffen Sie diese Auswahl, um den zusätzlichen Monitor als einen Duplikat Ihres Hauptmonitors zu verwenden • DEUTSCH 2. Diese Anzeigen erweitern: Treffen Sie diese Auswahl, um den zusätzlichen Monitor als eine Erweiterung Ihres Hauptmonitors zu verwenden. Dies vergrößert Ihren Desktop. •Desktop nur auf 1 / 2 anzeigen: Treffen Sie diese Auswahl, um den Desktop auf Monitor 1 oder Monitor 2 anzuzeigen. 3. Klicken Sie auf Übernehmen oder auf OK und in der Bestätigungsnachricht dann auf Änderungen beibehalten. Netzwerk-Verbindung konfigurieren Verkabelte Verbindung Unter Windows® 7 Eine dynamische IP/PPPoE-NetzwerkVerbindung konfigurieren So konfigurieren Sie eine dynamische IP/ PPPoE-Netzwerk-Verbindung: 1. Klicken Sie auf Start > Control Panel > Network and Sharing Center. 2. Klicken Sie auf Change Adapter settings im Bildschirm Netzwerk- und Freigabecenter . 3. Rechtsklicken Sie auf das WLAN und wählen Sie Properties. ASUS Desktop PC 73 DEUTSCH 4. Wählen Sie Internet Protocol Version 4 (TCP/IPv4) und klicken Sie auf Properties. 5. Wählen Sie Obtain an IP address automatically, wenn Sie die automatische Zuweisung der IPAdresse wollen. Sonst wählen Sie Use the following IP address: und geben Sie IP-Adresse und Subnetzmaske ein. 6. Wählen Sie Obtain DNS server address automatically, wenn Sie die automatische Zuweisung der DNS-Server-Einstellungen wollen. Sonst wählen Sie Use the following DNS server addresses: und geben Sie den bevorzugten und alternativen DNS-Server ein. 7. Wenn fertig, klicken Sie auf OK. Fahren Sie mit den nächsten Schritten fort, wenn Sie eine PPPoE-Verbindung nutzen. 8. 74 Kehren Sie zum Network and Sharing Center (Netzwerkund Freigabecenter) zurück, klicken Sie dann auf Set up a new connection or network (Neue Verbindung oder neues Netzwerk einrichten). Kapitel 3: Andere Windows® 7 / Windows® 8.1-Funktionen Wählen Sie Connect to the Internet (Verbindung mit dem Internet herstellen), klicken Sie dann auf Next (Weiter). DEUTSCH 9. 10. Wählen Sie Broadband (PPPoE) (Breitband (PPPoE), klicken Sie dann auf Next (Weiter). 11. Geben Sie Benutzernamen, Kennwort und Verbindungsname ein. Klicken Sie auf Connect (Verbinden). 12. Klicken Sie zum Abschluss der Konfiguration auf Close (Schließen). 13. Klicken Sie auf das Netzwerksymbol in der Taskleiste, klicken Sie dann die soeben erstellte Verbindung an. 14. Geben Sie Benutzernamen und Kennwort ein. Klicken Sie zur Verbindung mit dem Internet auf Connect (Verbinden). ASUS Desktop PC 75 Statische IP-Netzwerkverbindung konfigurieren DEUTSCH So konfigurieren Sie eine statische IP-Netzwerkverbindung: 1. Wiederholen Sie die Schritte 1 – 4 des vorherigen Abschnitts Dynamische IP/PPPoE-Netzwerkverbindung konfigurieren. 2 Klicken Sie auf Folgende IP-Adresse verwenden. 3. Geben Sie IP-Adresse, Subnetzmaske und Gateway ein (diese Angaben erhalten Sie von Ihrem Internetanbieter). 4. Bei Bedarf geben Sie die bevorzugte DNS-Serveradresse und eine alternative Adresse ein. 5. Klicken Sie zum Abschluss auf OK. Unter Windows® 8.1 Dynamische IP/PPPoE-Netzwerkverbindung konfigurieren So konfigurieren Sie eine dynamische IP/PPPoE- oder statische IP-Netzwerkverbindung: 1. 76 Klicken Sie zum Wechseln in den Desktop-Modus im Startbildschirm auf Desktop. Kapitel 3: Andere Windows® 7 / Windows® 8.1-Funktionen In der Windows®-Taskleiste klicken Sie mit der rechten Maustaste auf das Netzwerksymbol anschließend klicken Sie auf Open Network and Sharing DEUTSCH 2. Center (Netzwerk- und Freigabecenter öffnen). 3. Im Netzwerk- und Freigabecenter klicken Sie auf Change Adapter settings (Adaptereinstellungen ändern). 4. Klicken Sie mit der Maustaste auf Ihr LAN, wählen Sie Properties (Eigenschaften). 5. Klicken Sie auf Internet Protocol Version 4 (TCP/IPv4) (Internetprotokoll Version 4 (TCP/ IPv4)), klicken Sie dann auf Properties (Eigenschaften). 6. Klicken Sie auf Obtain an IP address automatically (IP-Adresse automatisch beziehen), anschließend klicken Sie auf OK. Fahren Sie mit den nächsten Schritten fort, wenn Sie eine PPPoE-Verbindung nutzen. ASUS Desktop PC 77 Kehren Sie zum Network and Sharing Center (Netzwerkund Freigabecenter) zurück, klicken Sie dann auf Set up a new connection or network (Neue Verbindung oder neues Netzwerk einrichten). 8. Wählen Sie Connect to the Internet (Verbindung mit dem Internet herstellen), klicken Sie dann auf Next (Weiter). 9. Wählen Sie Broadband (PPPoE) (Breitband (PPPoE), klicken Sie dann auf Next (Weiter). DEUTSCH 7. 78 Kapitel 3: Andere Windows® 7 / Windows® 8.1-Funktionen 11. DEUTSCH 10. Geben Sie Benutzernamen, Kennwort und Verbindungsname ein. Klicken Sie auf Connect (Verbinden). Klicken Sie zum Abschluss der Konfiguration auf Close (Schließen). 12. Klicken Sie auf das Netzwerksymbol in der Taskleiste, klicken Sie dann die soeben erstellte Verbindung an. 13. Geben Sie Benutzernamen und Kennwort ein. Klicken Sie zur Verbindung mit dem Internet auf Connect (Verbinden). Statische IP-Netzwerkverbindung konfigurieren So konfigurieren Sie eine statische IP-Netzwerkverbindung: 1. Wiederholen Sie die Schritte 1 – 4 des vorherigen Abschnitts Dynamische IP/PPPoENetzwerkverbindung konfigurieren. 2 Klicken Sie auf Folgende IP-Adresse verwenden. 3. Geben Sie IP-Adresse, Subnetzmaske und Gateway ein (diese Angaben erhalten Sie von Ihrem Internetanbieter). 4. Bei Bedarf geben Sie die bevorzugte DNS-Serveradresse und eine alternative Adresse ein. 5. Klicken Sie zum Abschluss auf OK. ASUS Desktop PC 79 Drahtlose Verbindung DEUTSCH Mit einer drahtlosen Netzwerk verbinden Unter Windows® 7 So verbinden Sie sich mit dem Drahtlosnetzwerk: 1. Klicken Sie im Infobereich auf das Netzwerksymbol Drahtlosnetzwerke anzuzeigen. , um verfügbare 2. Wählen Sie ein Drahtlosnetzwerk, mit dem Sie sich verbinden möchten, und klicken Sie auf Verbinden (Connect). 3. Sie müssen evtl. einen Sicherheitsschlüssel für eine verschlüsselte Drahtlosverbindung eingeben, klicken Sie dann auf OK. 4. Warten Sie, während Ihr Computer sich mit dem Drahtlosnetzwerk verbindet. 5. Die Drahtlosverbindung wurde erfolgreich eingerichtet. Der Verbindungsstatus wird angezeigt und das Netzwerksymbol zeigt den Status Verbunden (Connected) an. Unter Windows® 8.1 So verbinden Sie sich mit einem WLAN-Netzwerk: 1. Führen Sie folgende Schritte zum Aufrufen der Charms bar (Charms-Leiste) aus der Startbildschirm oder aus einer beliebigen Anwendung aus: a)Setzen Sie den Mauszeiger in die obere oder untere rechte Bildschirmecke. b) Drücken Sie die Tastenkombination + <c>. Charms-Leiste 80 Kapitel 3: Andere Windows® 7 / Windows® 8.1-Funktionen Klicken Sie in der Charms-Leiste auf Settings (Einstellungen), klicken Sie dann auf das Netzwerksymbol . 3. Wählen Sie das gewünschte Netzwerk aus der Liste. 4. Klicken Sie auf Connect (Verbinden). ASUS Desktop PC DEUTSCH 2. 81 Systemwiederherstellung DEUTSCH Wiederherstellungsoptionen unter Windows® 7 Verwenden der Wiederherstellungspartition Die System-Wiederherstellungspartition versetzt die Software Ihres Desktop PCs schnell in ihren originalen Betriebszustand zurück. Bevor Sie die Wiederherstellungspartition benutzen, kopieren Sie Ihre persönlichen Dateien (z.B. Outlook PST-Dateien) auf einen USB-Datenträger oder Netzwerklaufwerk und notieren Sie sich Benutzereinstellungen (z.B. Netzwerkeinstellungen). Über die Wiederherstellungspartition Die System-Wiederherstellungspartition ist reservierter Speicherplatz auf der Festplatte. Diese Partition wird benutzt, um das Betriebssystem, die Treiber und die vom Hersteller installierten Programme Ihres Desktop PC wiederherzustellen. Löschen Sie NICHT die Partition ohne Datenträgeretikett auf Disc 0. Die Wiederherstellungspartition wurde werkseitig erstellt und kann, wenn vom Benutzer gelöscht, NICHT wieder hergestellt werden. Bringen Sie Ihr Desktop PC zum ASUS Kundendienst, wenn Sie mit der Wiederherstellung Probleme haben. Verwenden der Wiederherstellungspartition: 1. Drücken Sie während des Starvorgangs <F9>. 2. Drücken Sie die <Eingabetaste>, um Windows Setup [EMS Enabled] zu wählen. 3. Vom Bildschirm Systemwiederherstellung auf eine Partition klicken Sie auf <Next>. 4. Folgen Sie den Bildschirmanweisungen, um den Wiederherstellungsprozess abzuschließen. Für aktuelle Treiber und Anwendungen besuchen Sie die ASUS-Webseite unter www.asus.com. Wiederherstellungs-DVD verwenden (nur bei bestimmten Modellen) Entfernen Sie die externe Festplatte bevor Sie die Systemwiederherstellung durchführen. Laut Microsoft können Sie wichtige Daten verlieren, wenn Sie Windows Vista auf der falschen Festplatte installieren oder die falsche Partition formatieren. Verwenden der Wiederherstellungs-DVD: 82 1. Legen Sie die Wiederherstellungs-DVD in das optische Laufwerk. Ihr Desktop PC muss eingeschaltet sein. 2. Starten Sie den Desktop PC neu und drücken Sie beim Boot-Vorgang auf die Taste <F8> und wählen Sie das optische Laufwerk (eventuell als “CD/DVD” bezeichnet). Drücken Sie die <Eingabetaste>, um von der Wiederherstellungs-DVD zu booten. 3. Wählen OK, um die Wiederherstellung des Abbild (Image) zu starten: Kapitel 3: Andere Windows® 7 / Windows® 8.1-Funktionen 4. Wählen OK, um die Systemwiederherstellung zu bestätigen. 5. DEUTSCH Die Wiederherstellung überschreibt alle Daten in Ihrer Festplatte. Vergewissern Sie sich, dass Sie wichtige Daten gesichert haben, bevor Sie den Vorgang ausführen. Folgen Sie die Bildschirmanweisungen, um den Wiederherstellungsvorgang abzuschließen. Entfernen Sie während des Wiederherstellungs-vorgangs nicht die WiederherstellungsDVD bevor Sie dazu aufgefordert werden, sonst wird die Partition unbrauchbar. Für aktuelle Treiber und Anwendungen besuchen Sie die ASUS-Webseite unter www.asus.com. Unter Windows® 8.1 PC auf die Werkseinstellungen zurücksetzen Die Option Reset your PC (PC auf Werkseinstellungen zurücksetzen) stellt den Auslieferungszustand Ihres PCs wieder her. Sichern Sie zuvor sämtliche Daten, bevor Sie diese Funktion benutzen. So setzen Sie Ihren PC auf die Werkseinstellungen zurück: 1. Drücken Sie beim Systemstart die <F9>-Taste. 2. Klicken Sie auf dem Bildschirm auf Toubleshoot. 3. Wählen Sie Reset your PC (PC-Werkseinstellungen). 4. Klicken Sie auf Next (Weiter). 5. Wählen Sie Only the drive where the Windows is installed (Nur Laufwerk, auf dem Windows installiert wurde). 6. Wählen Sie Just remove my files (Lediglich meine Dateien entfernen). 7. Klicken Sie auf Reset (Werkseinstellungen). • Die F9-Wiederherstellungsfunktion eignet sich nicht zum Herunterstufen von Windows® 8.1-Versionen. Details zur Wiederherstellung innerhalb des Windows® 8.1-Betriebssystems finden Sie im Abschnitt Alles entfernen und Windows neu installieren. Falls Ihr Betriebssystem ausfallen sollte, installieren Sie das System mit der mitgelieferten Wiederherstellungs-DVD neu. • Vergessen Sie nicht, sämtliche Daten zu sichern, bevor Sie eine vollständige Wiederherstellung Ihres Betriebssystems ausführen; andernfalls können wichtige Dateien verloren gehen. Eine mehrsprachige Version dieser Anleitung können Sie von den ASUSKundendienstseiten herunterladen: http://support.asus.com. ASUS Desktop PC 83 Ihren PC mit Wiederherstellungs-DVD zurücksetzen: DEUTSCH • Sichern Sie zuvor sämtliche Daten, bevor Sie diese Funktion benutzen. • Trennen Sie sämtliche externen Festplatten, bevor Sie das Betriebssystem auf Ihrem Desktop-PC wiederherstellen. So vermeiden Sie, dass Windows auf der falschen Partition oder auf dem falschen Laufwerk wiederhergestellt wird. So setzen Sie Ihren PC auf die Werkseinstellungen zurück: 1. Drücken Sie beim Systemstart die <F8>-Taste. 2. Legen Sie die Wiederherstellungs-DVD in das optische Laufwerk ein. Klicken Sie im Endbenutzerlizenzvereinbarung-Bildschirm auf Accept (Annehmen). 3. Wählen Sie Reset your PC (PC-Werkseinstellungen). 4. Klicken Sie auf Next (Weiter). 5. Wählen Sie Only the drive where the Windows is installed (Nur Laufwerk, auf dem Windows installiert wurde). 6. Wählen Sie Just remove my files (Lediglich meine Dateien entfernen). 7. Klicken Sie auf Reset (Werkseinstellungen). Wiederherstellung mit einer System-Image-Datei durchführen Sie können einen USB-Wiederherstellungsdatenträger anlegen und diesen zur Wiederherstellung Ihrer PC-Einstellungen nutzen. USB-Wiederherstellungsdatenträger anlegen Der USB-Datenträger muss mindestens 16GB freien Speicherplatz aufweisen. Bei dieser Aktion werden sämtliche Dateien des USB-Datenträgers unwiederbringlich gelöscht. Vergessen Sie nicht, sämtliche wichtigen Daten zu sichern, bevor Sie fortfahren. 84 Kapitel 3: Andere Windows® 7 / Windows® 8.1-Funktionen So legen Sie einen USB-Wiederherstellungsdatenträger an: Starten Sie im Alle Apps-Bildschirm die Systemsteuerung. DEUTSCH 1. Hinweise dazu finden Sie unter Alle Apps-Bildschirm aufrufen im Abschnitt Mit Windows®-Apps arbeiten. 2. Im System und Sicherheit-Abschnitt der Systemsteuerung klicken Sie auf Find and fix problems (Probleme finden und beheben). 3. Klicken Sie auf Recovery (Wiederherstellung) > Create a recovery drive (Wiederherstellungsdatenträger anlegen). 4. Klicken Sie auf Copy the recovery partition from the PC to the recovery drive (Wiederherstellungspartition vom PC zum Wiederherstellungslaufwerk kopieren), klicken Sie dann auf Next (Weiter). 5. Wählen Sie den USBDatenträger, auf den die Wiederherstellungsdateien kopiert werden sollen. 6. Klicken Sie auf Next (Weiter). 7. Klicken Sie auf Create (Erstellen). Warten Sie, bis die Aktion abgeschlossen ist. 8. Klicken Sie nach dem Abschluss auf auf Finish (Fertig stellen). ASUS Desktop PC 85 Alles entfernen und Windows neu installieren DEUTSCH Wählen Sie Ihren PC auf die ursprünglichen Werkseinstellungen rücksetzen möchten, können Sie dies über die Option „Alles entfernen und neu installieren“ in den PCEinstellungen erledigen. Mit den folgenden Schritten können Sie diese Möglichkeit nutzen. Sichern Sie zuvor sämtliche Daten, bevor Sie diese Funktion benutzen. Diese Aktion kann einige Zeit dauern. 86 1. Rufen Sie die Charms-Leiste auf. 2. Klicken Sie auf Settings (Einstellungen) > PC Settings (PC-Einstellungen) > Update and recovery (updates und Wiederherstellung) > Recovery (Wiederherstellugn). 3. Blättern Sie bis zur Option Remove everything and reinstall Windows (Alles entfernen und Windows neu installieren) nach unten. Klicken Sie hier auf Get Started (Starten). 4. Lassen Sie sich von den Anweisungen auf dem Bildschirm durch die Neuinstallation leiten. Kapitel 3: Andere Windows® 7 / Windows® 8.1-Funktionen ASUS Kontaktinformationen ASUS Kontaktinformationen ASUSTeK COMPUTER INC. Adresse Telefon Fax E-Mail Webseite 15 Li-Te Road, Peitou, Taipei, Taiwan 11259 +886-2-2894-3447 +886-2-2890-7798 [email protected] www.asus.com.tw Technische Unterstützung Telefon Online-Support +86-21-38429911 support.asus.com ASUS COMPUTER INTERNATIONAL (Amerika) Adresse Telefon Fax Webseite 800 Corporate Way, Fremont, CA 94539, USA +1-510-739-3777 +1-510-608-4555 usa.asus.com Technische Unterstützung Telefon Support-Fax Online-Support +1-812-282-2787 +1-812-284-0883 support.asus.com ASUS COMPUTER GmbH (Deutschland und Österrreich) Adresse Fax Webseite Kontakt Vertrieb/Marketing Technische Unterstützung Harkort Str. 21-23, D-40880 Ratingen, Germany +49-2102-959931 asus.com/de eu-rma.asus.com/sales Telefon (Komponenten) Telefon DE (System/Notebook/Eee/LCD) Telefon AT (System/Notebook/Eee/LCD) Support-Fax Online-Support +49-1805-010923* +49-2102-5789557 +43-820-240513 +49-2102-959911 support.asus.com Hersteller: ASUSTeK Computer Inc. Adresse: 4F, No.150, LI-TE RD., PEITOU, TAIPEI 112, TAIWAN Autorisierte Vertretung in Europa: ASUS Computer GmbH Adresse: HARKORT STR. 21-23, 40880 RATINGEN, GERMANY