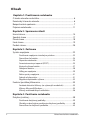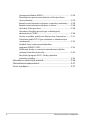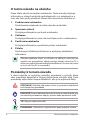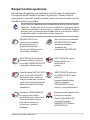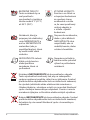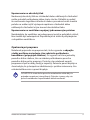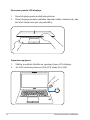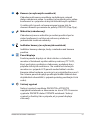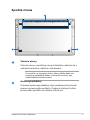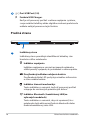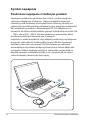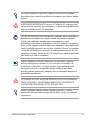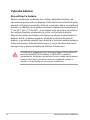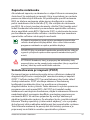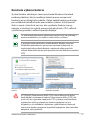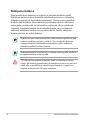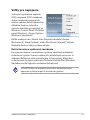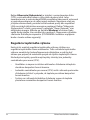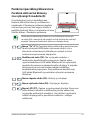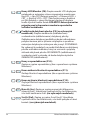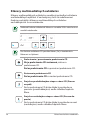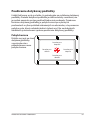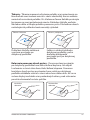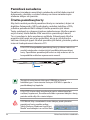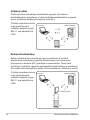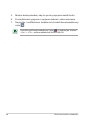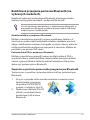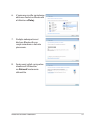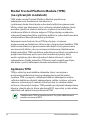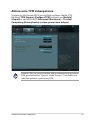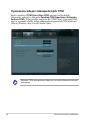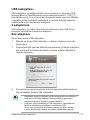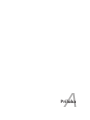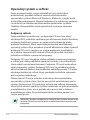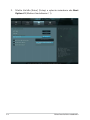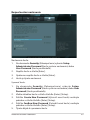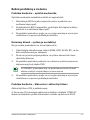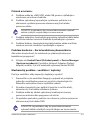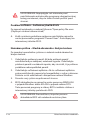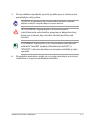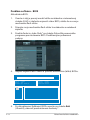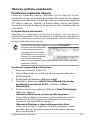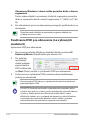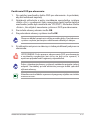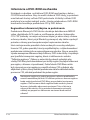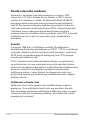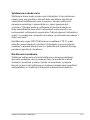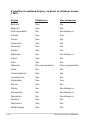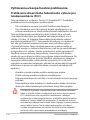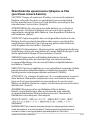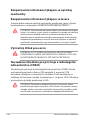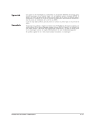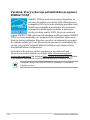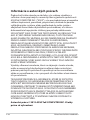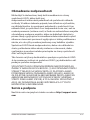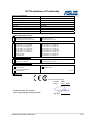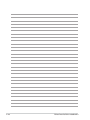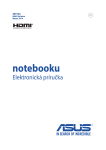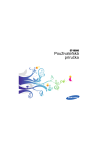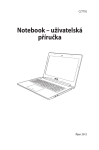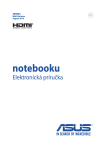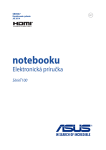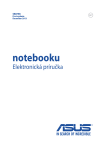Download ASUS B400V SK7602 User's Manual
Transcript
SK7602 Návod na obsluhu notebooku November 2012 Obsah Kapitola 1: Predstavenie notebooku O tomto návode na obsluhu........................................................................... 6 Poznámky k tomuto návodu........................................................................... 6 Bezpečnostné opatrenia................................................................................... 7 Príprava notebooku..........................................................................................11 Kapitola 2 : Spoznanie súčastí Horná strana........................................................................................................14 Spodná strana....................................................................................................17 Pravá strana.........................................................................................................18 Ľavá strana...........................................................................................................19 Predná strana......................................................................................................20 Kapitola 3 : Začíname Systém napájania..............................................................................................22 Používanie napájania striedavým prúdom............................................22 Starostlivosť o batériu....................................................................................24 Zapnutie notebooku......................................................................................25 Samotestovanie pri zapnutí (POST)..........................................................25 Kontrola výkonu batérie...............................................................................27 Nabíjanie batérie.............................................................................................28 Voľby pre napájanie........................................................................................29 Režim správy napájania.................................................................................31 Spánok a hybernácia......................................................................................31 Regulácia teplotného výkonu.....................................................................32 Funkcie špeciálnej klávesnice.......................................................................33 Farebné aktivačné klávesy (na vybraných modeloch).......................33 Klávesy Microsoft Windows.........................................................................35 Klávesy multimediálnych ovládačov........................................................36 Kapitola 4 : Používanie notebooku Dotykový nástroj...............................................................................................38 Používanie dotykovej podložky.................................................................39 Obrázky znázorňujúce používanie dotykovej podložky...................40 Starostlivosť o dotykovú podložku...........................................................43 Návod na obsluhu notebooku Pamäťové zariadenia........................................................................................44 Čítačka pamäťovej karty...............................................................................44 Pripojenia.............................................................................................................45 Sieťové pripojenie...........................................................................................45 Pripojenie k bezdrôtovej LAN (na vybraných modeloch).................47 Bezdrôtové sieťové pripojenie v rámci Windows.................................49 Bezdrôtové pripojenie pomocou Bluetooth (na vybraných modeloch)....................................................................................51 Modul Trusted Platform Module (TPM) (na vybraných modeloch)54 Aktivovanie TPM zabezpečenia..................................................................55 Vymazanie údajov zabezpečených TPM.................................................56 USB nabíjačka+..................................................................................................57 Príloha Operačný systém a softvér.......................................................................... P-2 Nastavenia pre systém BIOS...................................................................... P-3 Bežné problémy a riešenia......................................................................... P-7 Obnova systému notebooku....................................................................P-13 Používanie segmentu obnovy ...............................................................P-13 Používanie DVD pre obnovenie (na vybraných modeloch).........P-14 Informácie o DVD-ROM mechanike......................................................P-16 Zhoda interného modemu......................................................................P-18 Vyhlásenia a bezpečnostné prehlásenia...............................................P-22 Prehlásenie Amerického federálneho výboru pre telekomunikácie (FCC)...............................................................................P-22 Prehlásenie FCC s upozornením týkajúcim sa vystaveniu rádiovej frekvencii (RF)........................................................P-23 Vyhlásenie o zhode (R&TTE directive 1999/5/EC)............................P-23 Označenie CE................................................................................................P-24 Prehlásenie týkajúce sa vystavenia IC žiareniu platné pre Kanadu....P-24 Kanál pre bezdrôtovú prevádzku pre rôzne domény.....................P-25 Vyhradené frekvenčné pásma pre bezdrôtové spojenia vo Francúzsku...............................................................................................P-25 Prevencia pred stratou sluchu................................................................P-26 Bezpečnostné upozornenia podľa normy UL...................................P-27 Bezpečnostná požiadavka týkajúca sa napájania...........................P-28 Návod na obsluhu notebooku Oznámenia ohľadne REACH....................................................................P-28 Škandinávske upozornenia týkajúce sa lítia (pre lítium iónové batérie)............................................................................................P-29 Bezpečnostné informácie týkajúce sa optickej mechaniky.........P-30 Bezpečnostné informácie týkajúce sa lasera.....................................P-30 Výstražný štítok pre servis........................................................................P-30 Nariadenia Strediska pre prístroje a rádiologické zdravotníctvo (CDRH)................................................................................P-30 Oznam o výrobku spoločnosti Macrovision Corporation.............P-31 Schválenie podľa CTR 21(pre notebook so zabudovaným modemom)...................................................................................................P-32 Výrobok, ktorý vyhovuje požiadavkám programu ENERGY STAR...........................................................................P-34 Vyhlásenie zhody so svetovými nariadeniami ohľadne ochrany životného prostredia ...............................................................P-35 Recyklačný program ASUS / Služby spätného prevzatia výrobkov.....................................................................................P-35 Informácie o autorských právach............................................................P-36 Obmedzenie zodpovednosti....................................................................P-37 Servis a podpora............................................................................................P-37 Návod na obsluhu notebooku 1 Predstavenie notebooku O tomto návode na obsluhu Práve čítate návod na obsluhu notebooku. Tento návod poskytuje informácie o rôznych prvkoch nachádzajúcich sa v notebooku a o tom, ako tieto prvky používať. Hlavné časti návodu na obsluhu sú: 1. 2. 3. 4. 5. Predstavenie notebooku Predstavenie notebooku a tohto návodu na obsluhu. Spoznanie súčastí Poskytuje informácie o prvkoch notebooku. Začíname Poskytuje informácie o tom, ako začať pracovať s notebookom. Používanie notebooku Poskytuje informácie o používaní prvkov notebooku. Príloha Predstavuje voliteľné príslušenstvo a poskytuje dodatočné informácie. Aktuálne aplikácie, ktoré sú súčasťou sa odlišujú v závislosti na modeli a na geografickej oblasti predaja. Medzi vašim Eee PC a nákresmi v tomto návode môžu byť rozdielnosti. Prosíme vás, berte za to, že váš Eee PC je v poriadku. Poznámky k tomuto návodu V rámci návodu sa vyskytuje niekoľko poznámok a výstrah, ktoré vám umožňujú bezpečné a účinné dokončenie určitých úloh. Tieto poznámky majú rôzne stupne dôležitosti, ako je to popísané ďalej: VÝSTRAHA! Dôležité informácie, ktoré je potrebné dodržiavať kvôli bezpečnej prevádzke. DÔLEŽITÉ! Životne dôležité informácie, ktoré je treba dodržať, aby ste zabránili poškodeniu údajov, prvkov alebo poraneniu osôb. TIP: Tipy pre vykonanie úloh. POZNÁMKA: Informácie o výnimkách z popisovaných situácií. Návod na obsluhu notebooku Bezpečnostné opatrenia Nasledujúce bezpečnostné opatrenia zvýšia životnosť notebooku. Postupujte podľa všetkých opatrení a pokynov. Okrem činností popísaných v manuáli, všetky ostatné servisné činnosti zverte do rúk kvalifikovanému personálu. Pred čistením odpojte prívod striedavého prúdu a vyberte batériu (batérie). Notebook utrite čistou celulózovou špongiou alebo semišovou tkaninou namočenou v roztoku niekoľkých kvapiek horúcej vody a čistiaceho prostriedku, ktorý nemá brusné účinky. Prebytočnú vlhkosť odstráňte suchou tkaninou. NEUMIESTŇUJTE na nerovné a nestabilné pracovné povrchy. V prípade poškodenia skrinky vyhľadajte pomoc servisného strediska. Na vrchnú časť notebooku NEUMIESTŇUJTE žiadne predmety a žiadne predmety do notebooku NESTRKAJTE. NEVYSTAVUJTE pôsobeniu prašných alebo špinavých prostredí. NEPREVÁDZKUJTE v prípade unikania plynu. NEVYSTAVUJTE silným magnetickým ani elektrickým poliam. Panel displeja NESTLÁČAJTE a ani sa ho NEDOTÝKAJTE. Neumiestňujte v blízkosti malých predmetov, ktoré by mohli zapríčiniť poškrabanie alebo by mohli vniknúť do notebooku. NEVYSTAVUJTE vplyvom ani NEPOUŽÍVAJTE pod vplyvom kvapalín, dažďa alebo vlhkosti. Modem NEPOUŽÍVAJTE počas búrky s výskytom bleskov. Notebook NENECHÁVAJTE na svojom lone alebo akejkoľvek časti svojho tela, čím zabezpečíte vlastné pohodlie a zabránite vystaveniu vysokým teplotám. Bezpečnostné upozornenia týkajúce sa batérie: Návod na obsluhu notebooku Batériu NEVHADZUJTE do ohňa. Kontakty NESKRATUJTE. Batériu NEODPÁJAJTE. BEZPEČNÉ TEPLOTY: Tento notebook by sa mal používať v prostrediach s teplotou okolia medzi 5°C (41°F) až 35°C (95°F). VSTUPNÉ HODNOTY: Pozrite sa na štítok so vstupnými hodnotami na spodnej strane notebooku a uistite sa, že vami používaný sieťový adaptér je v súlade s týmito hodnotami. Notebook, ktorý je pripojený do elektrickej siete NEPRENÁŠAJTE a ani ho NEZAKRÝVAJTE materiálmi (ako je napríklad brašna), ktoré by mohli znížiť obeh vzduchu. Na povrchu notebooku, alebo v jeho blízkosti NEPOUŽÍVAJTE silné rozpúšťadlá, ako sú riedidlá, benzín, alebo ostatné chemikálie. NEPOUŽÍVAJTE sieťové káble, príslušenstvo alebo periférne zariadenia, ktoré sú poškodené. Nesprávna inštalácia batérie môže spôsobiť výbuch a poškodenie notebook. Notebook NEVYHADZUJTE do komunálneho odpadu. Tento výrobok bol navrhnutý tak, aby sa zabezpečilo správne opätovné použitie súčastí a recyklovanie. Symbol preškrtnutého odpadkového koša na kolieskach znamená, že výrobok (elektrické alebo elektronické zariadenie a článková batéria s obsahom ortuti) nie je možné likvidovať spolu s bežným komunálnym odpadom. Overte si mieste nariadenia týkajúce sa likvidácie elektronických výrobkov. Batériu NEVYHADZUJTE do komunálneho odpadu. Symbol preškrtnutého odpadkového koša na kolieskach znamená, že batériu by ste nemali likvidovať spolu s komunálnym odpadom. Návod na obsluhu notebooku Upozornenie na akustický tlak Nadmerný akustický tlak zo slúchadiel alebo náhlavných slúchadiel môže spôsobiť poškodenie alebo stratu sluchu. Dôležité je vedieť, že nastavením regulátora hlasitosti alebo vyrovnávača nad strednú polohu sa môže zvýšiť výstupné napätie zo slúchadiel alebo náhlavných slúchadiel a tým úroveň akustického tlaku. Upozornenie na ventilátor napájaný jednosmerným prúdom Nezabúdajte, že ventilátor na jednosmerný prúd je pohyblivá súčasť, ktorá môže byť nebezpečná. Nepribližujte sa telom k pohybujúcim sa lopatkám ventilátora. Opatrenia pri preprave Notebook pripravíte na prepravu tak, že ho vypnete a odpojíte všetky periférne zariadenia, čím zabránite poškodeniu konektorov (prípojných článkov). Pri vypnutí sa hlava jednotky pevného disku vtiahne, čím sa zabráni poškriabaniu povrchu pevného disku počas prepravy. Preto by ste notebook nemali prepravovať počas doby, kedy je zapnutý. Zatvorte panel displeja a skontrolujte, že je bezpečne zablokovaný v polohe zatvorenia, čím ochránite klávesnicu a panel displeja. DÔLEŽITÉ! K strate lesku povrchu notebooku môže dôjsť v prípade nesprávnej starostlivosti. Dávajte si pozor, aby ste povrch notebooku nepoškriabali alebo neotierali. Návod na obsluhu notebooku Notebook chráňte Aby ste notebook ochránili pred špinou, vodou, nárazmi alebo poškriabaním, zakúpte si brašnu určenú na prenášanie. Batérie vymieňajte Ak mienite využívať napájanie batériami, pred dlhou cestou sa presvedčte, že tieto batérie, ako aj náhradné batérie sú úplne nabité. Zapamätajte si, že sieťovým adaptérom nabíjate batérie počas doby jeho pripojenia k sieti a k počítaču. Uvedomte, si, že nabiť batériu počas doby, kedy sa notebook používa trvá dlhšiu dobu. Upozornenia pre používanie na palubách lietadiel Ak si želáte svoj notebook používať na palube lietadla, spojte sa so zastúpením leteckej spoločnosti. Väčšina leteckých spoločností má zavedené obmedzenia týkajúce sa používania elektronických zariadení. Väčšina leteckých spoločností povolí používanie elektronických zariadení v čase medzi vzletom a pristávaním, avšak nie počas vzletu a pristávania. DÔLEŽITÉ! Existujú tri hlavné typy zariadení bezpečnosti letísk: Röntgenové zariadenia (používané v prípade položiek umiestnených na prepravných pásoch), magnetické detektory (používané v prípade osôb prechádzajúcich bezpečnostnou kontrolou) a magnetické snímače (príručné zariadenia používané v prípade ľudí alebo jednotlivých položiek). Svoj notebook alebo diskety môžete nechať prejsť cez röntgenové zariadenia používané na letiskách. Odporúča sa však, aby ste svoj notebook alebo diskety nenechali prechádzať magnetickými detektormi alebo magnetickými snímačmi používanými na letiskách. 10 Návod na obsluhu notebooku Príprava notebooku Pre používanie notebooku existuje iba niekoľko krátkych pokynov. Pripojte sieťový adaptér striedavého prúdu 2 3 1 DÔLEŽITÉ! • Pred zapnutím po prvýkrát sa uistite sa, že do prenosného počítača je zapojený sieťový adaptér. • Použite sieťový adaptér dodávaný s notebookom. • Na prenosný počítač nalepte štítok so vstupnými/ výstupnými parametrami a uistite sa, že sa zhodujú so vstupnými/výstupnými parametrami na napájacom adaptéri. Niektoré modely prenosných počítačov môžu mať viac parametrov výstupných prúdov na základe dostupného SKU. • Informácie o sieťovom adaptéri: - Vstupné napätie: 100–240V striedavý prúd - Vstupná frekvencia: 50-60Hz - Menovitý výstupný prúd: 3.42 (65W) - Menovité výstupné napätie: 19V jednosmený prúd Návod na obsluhu notebooku 11 Otvorenie panela LCD displeja 1. Panel displeja opatrne zdvihnite palcom. 2. Panel displeja pomaly nakloňte dopredu alebo dozadu tak, aby bol uhol sledovania pre vás pohodlný. Zapnutie napájania 1. Stlačte a uvoľnite tlačidlo na spodnej strane LCD displeja. 2. Jas LCD nastavte pomocou [Fn]+[F5] alebo [Fn]+[F6]. 12 Návod na obsluhu notebooku 2 Spoznanie súčastí Horná strana Typ klávesnice bude iný pre každú inú lokalitu. 15.6” model 1 2 3 4 5 e 6 7 8 14 Návod na obsluhu notebooku 1 kamera (na vybraných modeloch) Zabudovaná kamera umožňuje zachytávanie snímok alebo nahrávanie videa. Je možné ju používať počas video konferencií a v prípade ostatných interaktívnych aplikácií. U niektorých typoch sa kamera zapne/vypne tak, že dverovú kameru posuniete do polohy ON/OFF (Zap./Vyp.). Mikrofón (zabudovaný) 2 3 Zabudovaný mono mikrofón je možné používať počas video konferencií, na hlasové rozhovory alebo na jednoduché zvukové nahrávky. Indikátor kamery (na vybraných modeloch) 4 5 Indikátor kamery ukazuje, kedy sa zabudovaná kamera používa. Panel displeja Funkcie panela displeja sú také isté ako u stolového monitora. Notebook využíva aktívny maticový TFT LCD, ktorý poskytuje vynikajúce sledovanie, podobné ako v prípade stolových monitorov. Na rozdiel od stolových monitorov v prípade LCD panela nedochádza k vzniku žiarenia alebo kmitania a preto je to aj prijateľnejšie pre oči. Na čistenie panela displeja používajte mäkkú tkaninu bez akýchkoľvek chemikálií (v prípade potreby používajte čistú vodu). Sieťový vypínač Sieťový vypínač umožňuje ZAPNUTIE a VYPNUTIE napájania notebooku a obnovenie zo stavu STD. Pomocou vypínača ZAPNETE alebo VYPNETE notebook. Sieťový vypínač je funkčný iba v prípade, ak je panel displeja otvorený. Návod na obsluhu notebooku 15 6 Klávesnica odolná proti rozliatiu tekutiny Táto klávesnica má klávesy v plnej veľkosti s pohodlným pohybom (hĺbka, do ktorej sa klávesy môžu stlačiť) a opierku na dlane obodvoch rúk. Dve funkčné klávesy Windows uľahčujú navigáciu v operačnom systéme Windows. 7 Dotyková podložka a tlačidlá 8 Snímač odtlačkov prstov (na vybraných modeloch) 16 Dotyková podložka so svojimi tlačidlami predstavuje dotykové zariadenie poskytujúce tie isté funkcie, aké poskytuje stolová myš. Rolovacia funkcia riadená softvérom je dostupná po nastavení priloženého obslužného programu tak, aby umožňovala jednoduchú navigáciu v rámci Windows alebo internetu. Zabudovaný snímač odtlačkov prstov umožňuje používať zabezpečovací softvér, pričom váš odtlačok prsta slúži ako váš vlastný identifikačný kľúč. Návod na obsluhu notebooku Spodná strana 1 2 1 2 Vetracie otvory Vetracie otvory umožňujú vstup chladného vzduchu do a unikanie horúceho vzduchu z notebooku. Presvedčte sa, že papier, knihy, odevy, káble alebo iné predmety neblokujú žiadny z vetracích otvorov, aby nedochádzalo k prehrievaniu. 2 Audio reproduktory Vstavané audio reproduktory vám umožnia počúvať zvuk priamo z prenosného počítača. Zvukové vlastnosti tohto prenosného počítača sú riadené softvérom. Návod na obsluhu notebooku 17 Pravá strana 5 3 2 1 1 Port pre zámok Kensington® Port pre zámok Kensington® umožňuje zabezpečiť notebook pomocou zabezpečovacích zariadení určených pre notebook, ktoré sú kompatibilné so zabezpečovacími zariadeniami typu Kensington®.Tieto zabezpečovacie výrobky zvyčajne obsahujú kovový kábel a zámok, ktorý zabraňuje preniesť notebook z upevneného objektu. Niektoré zabezpečovacie výrobky taktiež obsahujú detektor pohybu, ktorý pri pohybe vydáva zvukový alarm. 2 Výstup pre displej (monitor) 15 kolíkový D-sub port pre monitor podporuje štandardné VGA kompatibilné zariadenie, akým je monitor alebo projektor a umožňuje sledovanie na väčšom externom displeji. Port USB (3.0) 3 4 5 18 4 Tento port pre univerzálnu sériovú zbernicu 3.0 (USB 3.0) poskytuje prenosovú rýchlosť až 5 Gbit/sek. a je spätne kompatibilný s USB 2.0. / Kombinovaný konektor s výstupom pre slúchadlá a vstupom pre mikrofón Tento kombinovaný konektor sa môže používať na pripojenie výstupného zvukového signálu z prenosného počítača do reproduktorov alebo slúchadiel, alebo sa môže používať na pripojenie externého mikrofónu alebo výstupných signálov zo zvukových zariadení. Tento konektor automaticky zistí pripojenie zariadenia a zapína funkcie. Čítačka pamäťovej karty Tento notebook je vybavený štrbinou vstavanej čítačky kariet, ktorá podporuje formáty kariet SD. Návod na obsluhu notebooku Ľavá strana 1 2 3 4 Vstup pre napájanie (DC) 1 Dodávaný sieťový adaptér konvertuje striedavý prúd na jednosmerný, čím je možné využívať tento konektor. Elektrická energia dodávaná prostredníctvom tohto konektora napája notebook a nabíja internú batériu. Aby ste zabránili poškodeniu notebooku a batérie, vždy používajte dodávaný sieťový adaptér. Varovanie: počas používania môže byť prehriaty. Adaptér nezakrývajte a dodržujte dostatočnú vzdialenosť od svojho tela. 2 3 Port LAN Port RJ-45 LAN port s ôsmimi kolíkmi je väčší ako port pre modem RJ-11 a podporuje štandardný kábel Ethernet používaný na pripojenie k miestnej sieti. Zabudovaný konektor umožňuje bežné používanie bez prídavných adaptérov. HDMI Port HDMI HDMI (multimediálne rozhranie s vysokým rozlíšením) je určené na prenos nekomprimovaných digitálnych zvukových a obrazových signálov z DVD prehrávačov, digitálnych dekodérov a ďalších audiovizuálnych zdrojov do televíznych zostáv, projektorov a ďalších obrazových displejov. Dokáže prenášať vysokokvalitné viackanálové zvukové údaje, ako aj všetky štandardné formáty obrazu s vysokým rozlíšením z výrobkov spotrebnej elektroniky. Zobrazovacie zariadenia s rozhraním HDMI využívajú metódu rýchleho prenosu sériových údajov (TMDS) na prenos audiovizuálnych informácií pomocou jedného kábla HDMI. Návod na obsluhu notebooku 19 4 Port USB Port (3.0) Funkcia USB Charge+ Keď je váš prenosný počítač v režime napájania systému, svoje mobilné telefóny alebo digitálne zvukové prehrávače môžete nabíjať pomocou tejto funkcie. Predná strana 1 1 Indikátory stavu Indikátory stavu pomáhajú identifikovať aktuálny stav hardvéru vášho notebooku. Indikátor napájania Indikátor napájania sa rozsvieti pri zapnutí notebooku a bliká pomaly v prípade, ak je notebook v režime spánku. Dvojfarebný indikátor nabíjania batérie Dvojfarebná dióda LED poskytuje vizuálnu informáciu o stave nabitia batérie Indikátor činnosti mechanikyr Tento indikátor sa rozsvieti, keď váš prenosný počítač vstupuje do vnútorných pamäťových diskov. Indikátor Bluetooth / bezdrôtovej LAN(vo vybraných modeloch) Tento indikátor sa rozsvieti, aby vás upozornil, že v notebooku bola aktivovaná funkcia bluetooth alebo funkcia bezdrôtovej siete LAN. 20 Návod na obsluhu notebooku 3 Začíname Systém napájania Používanie napájania striedavým prúdom Napájanie notebooku obsahuje dve súčasti, systém napájania sieťovým adaptérom a batériou. Sieťový adaptér konvertuje striedavý prúd dodávaný prostredníctvom stenovej zásuvky na jednosmerný prúd hodnoty požadovanej pre napájanie notebooku. Váš notebook sa dodáva s univerzálnym AC-DC adaptérom. To znamená, že sieťový kábel môžete pripojiť k akejkoľvek zásuvke 100 – 120 V, ako aj 220 - 240 V, a to bez nastavenia prepínačov alebo používania sieťových konvertorov. V rôznych krajinách sa môže požadovať, aby adaptér používaný na pripojenie pomocou sieťového AC kábla podľa normy USA bol zamenený za kábel vyhovujúci inej norme. Väčšina hotelov je vybavená univerzálnymi zásuvkami podporujúcimi rôzne sieťové káble ako aj napätia. Vždy je najlepšie opýtať sa skúseného cestovateľa na napätia výstupu striedavého prúdu, a to v prípade, ak zo sebou sieťové adaptéry beriete do inej krajiny. 2 3 1 22 Návod na obsluhu notebooku Je možné zakúpiť si cestovnú súpravu určenú pre notebook, ktorá obsahuje sieťové a modemové adaptéry pre takmer každú krajinu. VAROVANIE! NEPRIPÁJAJTE sieťový AC kábel k AC výstupu pred zasunutím DC zástrčky do notebooku. V opačnom prípade môže dôjsť k poškodeniu AC-DC adaptéra. DÔLEŽITÉ! Môže dôjsť k poškodeniu v prípade, ak pre napájanie notebooku použijete iný adaptér, alebo ak použijete adaptér slúžiaci na napájanie notebooku na napájanie aj iných elektrických zariadení. V prípade že z AC-DC adaptéra vystupuje dym, je cítiť zápach spálenia alebo ak z adaptéra uniká nadmerné teplo, vyhľadajte pomoc servisného strediska. Pomoc servisného strediska vyhľadajte aj v prípade, ak máte podozrenie, že AC-DC adaptér je chybný. Chybným AC-DC adaptérom môžete poškodiť ako batériu(e), tak aj notebook.. Tento notebook môže byť dodávaný so zástrčkou s jedným, dvoma alebo troma vetvami, a to v závislosti na lokalite. Ak je dodaný so zástrčkou s troma vetvami, je potrebné použiť uzemnenú zásuvku striedavého prúdu, alebo je potrebné použiť správne uzemnený adaptér, čím sa zabezpečí bezpečná prevádzka notebooku.. VÝSTRAHA! SIEŤOVÝ ADAPTÉR MÔŽE BYŤ POČAS POUŽÍVANIA TEPLÝ AŽ HORÚCI. ADAPTÉR NEZAKRÝVAJTE A DODRŽUJTE DOSTATOČNÚ VZDIALENOSŤ OD SVOJHO TELA. Sieťový adaptér odpojte alebo vypnite vývod AC s cieľom minimalizovať spotrebu energie počas doby, kedy sa notebook nepoužíva. Návod na obsluhu notebooku 23 Vybratie batérie: Starostlivosť o batériu Batéria notebooku, podobne ako všetky nabíjateľné batérie, má obmedzený počet cyklov nabíjania. Praktická životnosť batérie bude závisieť od teploty prostredia, vlhkosti a spôsobu, akým sa notebook používa. Je ideálne, ak sa batéria používa v teplotnom rozmedzí od 5 °C do 35°C (od 41°F do 95°F). Je potrebné vziať do úvahy skutočnosť, že vnútorná teplota notebooku je vyššia, než je teplota okolia. Akékoľvek teploty nad alebo pod týmto rozsahom skrátia životnosť batérie. Avšak v každom prípade, ak dôjde k zníženiu životnosti batérie, je potrebné zakúpiť novú batériu u autorizovaného predajcu tohto notebooku. Pretože batérie majú aj svoju skladovú životnosť, neodporúča sa kupovať batérie za účelom skladovania. VÝSTRAHA! Z bezpečnostných dôvodov batériu NEVHADZUJTE do ohňa, NESKRATUJTE kontakty a NESNAŽTE sa batériu rozmontovať. Ak dôjde k nie bežnej činnosti alebo k poškodeniu batérie, ktoré bolo spôsobné nárazom, notebook vypnite a spojte sa s autorizovaným servisným strediskom.. 24 Návod na obsluhu notebooku Zapnutie notebooku Ak notebook zapnete, na obrazovke sa objaví hlásenie oznamujúce skutočnosť, že notebook je zapnutý. Ak je to potrebné, jas nastavte pomocou aktivačných klávesov. Ak potrebujete spustiť nastavenie BIOS, za účelom nastavenia alebo úpravy konfigurácie systému, počas zavádzania stlačte tlačidlo [F2], čím vstúpite do nastavenia pre BIOS. Ak v rámci úvodnej obrazovky stlačíte [Tab], budete môcť vidieť štandardné informácie pre zavedenie operačného softvéru, ako je napríklad verzia BIOS. Stlačením [ESC] sa dostanete do menu pre zavádzanie operačného softvéru s možnosťami pre zavedenie operačného softvéru z dostupných mechaník. Po zapnutí napájania a pred začatím zavádzania operačného softvéru bude panel displeja blikať. Ide o súčasť testovacieho programu notebooku a nejde o problém displeja. DÔLEŽITÉ! Aby ste ochránili mechaniku pevného disku, vždy po vypnutí vyčkajte do opätovného zapnutia notebooku aspoň 5 minút. VÝSTRAHA! Notebook, ktorý je pripojený do elektrickej siete, neprenášajte a ani ho nezakrývajte materiálmi (ako je napríklad brašna), ktoré by mohli znížiť obeh vzduchu. Samotestovanie pri zapnutí (POST) Po zapnutí najprv notebook prejde sériou softvérom riadených diagnostických testov nazývaných ‘samotestovanie pri zapnutí (POST)‘. Softvér riadiaci POST je nainštalovaný ako trvalá súčasť stavby notebooku. POST obsahuje záznam o hardvérovej konfigurácii notebooku, ktorý sa používa na vykonanie diagnostického testu systému. Tento záznam sa vytvára pomocou programu pre nastavenie BIOS. Ak POST zistí rozdiel medzi záznamom a existujúcim hardvérom, dôjde k zobrazeniu hlásenia navádzajúceho k opraveniu konfliktu spustením programu pre nastavenie BIOS. Vo väčšine prípadov by mal byť záznam pri obdržaní notebooku správny. Po ukončení testu sa môže zobraziť hlásenie “Žiadny operačný systém nebol nájdený”, a to v prípade, ak bol pevný disk predbežne zaťažovaný bez operačného systému. Toto hlásenie znamená, že pevný disk bol zistený správne a je pripravený na inštaláciu nového operačného systému. Návod na obsluhu notebooku 25 Technológa vlastného monitorovania a ohlasovania S.M.A.R.T. (Technológia vlastného monitorovania ohlasovania) kontroluje mechaniku pevného disku počas POST a v prípade, ak pevný disk potrebuje vykonanie servisnej údržby, odošle výstražné hlásenie. Ak sa počas zavádzania operačného softvéru zobrazí akékoľvek výstražné hlásenie týkajúce sa kritickej mechaniky pevného disku, okamžite vykonajte zálohovanie svojich údajov a spustite program kontroly disku, ktorý je súčasťou Windows. Spustenie programu kontroly disku, ktorý je súčasťou Windows: Kliknite na Start (Štart) > zvoľte Computer (Počítač) > kliknite pravým tlačidlom na ikonu pevného disku > zvoľte Properties (Vlastnosti) > kliknite na záložku Tools (Nástroje) > kliknite na Check Now (Skontrolovať teraz) > kliknite Start (Štart). Omnoho účinnejšie preskúmanie a vykonanie opráv vykonáte, ak zvolíte “Scan...sectors (Preskúmať ... sektory)“. V takom prípade však bude proces pomalší. DÔLEŽITÉ! Ak sa výstražné hlásenia aj naďalej zobrazujú počas zavádzania operačného softvéru a po spustení pomocného programu na kontrolu disku, mali by ste svoj notebook zaniesť do servisného strediska. Ďalšie používanie by mohlo spôsobiť stratu údajov. 26 Návod na obsluhu notebooku Kontrola výkonu batérie Systém batérie obsahuje v rámci prostredia Windows štandard modernej batérie, ktorý umožňuje batérii presne oznamovať hodnotu jej zostávajúceho nabitia. Úplne nabitá batéria poskytuje pre notebook niekoľko hodín pracovného výkonu. Avšak presné číslo sa mení v závislosti na tom, ako využívate funkcie úspory energie, v závislosti na vašich pracovných návykoch, CPU, veľkosti systémovej pamäte a veľkosti panela displeja. Tu zobrazené zobrazenia obrazovky predstavujú iba príklady a nemusia odrážať to, čo vidíte v rámci vášho systému. V prípade nedostatočného nabitia batérie budete varovaní. Ak budete pokračovať v ignorovaní varovaní týkajúcich sa nedostatočného nabitia batérie, notebook môže prejsť do režimu dočasného zastavenia (prednastavenie Windows používa STR). Kliknite pravým tlačidlom myši na ikonu batérie Umiestnite kurzor na ikonu batérie bez sieťového adaptéra. Kliknite ľavým tlačidlom myši na ikonu batérie Umiestnite kurzor na ikonu batérie bez sieťového adaptéra. VÝSTRAHA! Pozastavenie RAM (STR) netrvá dlho počas doby, kedy dôjde k vyčerpaniu batérie. Pozastavenie disku (STD) nie je to isté, ako vypnutie napájania. STD vyžaduje malú hodnotu napájania a zlyhá v prípade, že žiadne napájanie nie je k dispozícii, a to vzhľadom k úplnému vybitiu batérie, alebo ak neexistuje žiadne napájanie (napríklad odpojenie ako sieťového adaptéra, tak aj batérie). Návod na obsluhu notebooku 27 Nabíjanie batérie Pred používaním batérie na cestách je potrebné batériu nabiť. Nabíjanie batérie začne akonáhle notebook pomocou sieťového adaptéra pripojíte k externému napájaniu . Pred prvým použitím batériu úplne nabite. Novú batériu je potrebné úplne nabiť pred odpojením notebooku od externého napájania. Ak je notebook vypnutý, nabíjanie batérie trvá niekoľko hodín; ak je notebook zapnutý, nabíjanie batérie trvá dvakrát dlhšie. Svetlo nabíjania batérie zhasne po nabití batérie. Batéria sa začne nabíjať akonáhle nabitie batérie poklesne pod hodnotu nabitia rovnajúcu sa 95%. Tým sa zabráni častému nabíjaniu batérie. Minimalizovanie počtu cyklov nabíjania pomôže predĺžiť životnosť batérie. Nabíjanie batérie sa zastaví ak je teplota veľmi vysoká, alebo ak je napätie batérie veľmi vysoké. VÝSTRAHA! Nenechávajte batériu vybiť sa. Batéria sa časom vybije. Ak batériu nepoužívate, je potrebné ju raz za tri mesiace nabiť, aby sa predĺžila jej obnovovacia kapacita. V opačnom prípade môže dôjsť k zlyhaniu nabíjania. 28 Návod na obsluhu notebooku Voľby pre napájanie Sieťovým vypínačom zapnete (ON) a vypnete (OFF) notebook alebo notebook prepnete do režimu spánku alebo hybernácie. Aktuálne funkcie sieťového spínača dokážete prispôsobiť vo Windows Control Panel (Ovládací panel Windows). „Power Options (Možnosti napájania).“ Ďalšie možnosti ako „Switch User (Prepnúť užívateľa), Restart (Reštartovať), Sleep (Spánok), alebo Shut Down (Vypnúť),” získate kliknutím hrotom šípky na ikonu zámku Reštartovanie a opätovné zavedenie Po vykonaní zmien v operačnom systéme vám bude prikázané reštartovať systém. V rámci niektorých inštalačných procesov sa zobrazia dialógové okná umožňujúce reštartovanie. Manuálne reštartovanie systému vykonáte stlačením tlačidla Štart Windows. Následne zvoľte Vypnúť a následne Reštartovať. DÔLEŽITÉ! Aby ste ochránili pevný disk, pred opätovným zapnutím vyčkajte aspoň 5 sekúnd od vypnutia. Návod na obsluhu notebooku 29 Núdzové vypnutie V prípade, ak nedokážete svoj operačný systém správne vypnúť alebo reštartovať, existuje ďalší spôsob vypnutia notebooku: • Podržte sieťový vypínač počas doby dlhšej ako 4 sekundy, alebo. DÔLEŽITÉ! Núdzové vypnutie nepoužívajte počas zapisovania údajov, v opačnom prípade dôjde k strate alebo k zničeniu údajov. 30 Návod na obsluhu notebooku Režim správy napájania Notebook má množstvo automatických alebo nastaviteľných funkcií úspory energie, ktoré môžete využívať pre predĺženie životnosti batérie a kvôli zníženiu celkových prevádzkových nákladov (TCO). Niektoré z týchto funkcií dokážete ovládať prostredníctvo menu Napájanie (Power), ktoré sa nachádza v nastaveniach BIOS. Nastavenia pre správu napájania ACPI sa vykonávajú v rámci operačného systému. Funkcie pre správu napájania sú navrhnuté tak, aby ušetrili čo najviac elektrickej energie, a to prepnutím prvkov do režimu nízkej spotreby energie tak často, ako je to len možné, avšak pri umožnení plnej funkčnosti v prípade potreby. Spánok a hybernácia Nastavenia týkajúce sa správy napájania je možné nájsť vo Windows > Control Panel (Ovládací panel) > Power Options (Možnosti napájania). V systémových nastaveniach dokážete zadefinovať “Sleep (Spánok)/Hibernate (Hybernácia)” alebo “Shut Down (Vypnutie)” pre prípad zatvorenie panelu displeja alebo stlačenie sieťového tlačidla. “Sleep (Spánok)” a “Hibernate (Hybernácia)” šetrí elektrickú energiu v prípade, ak sa notebook nepoužíva, a to vypnutím určitých prvkov. Ak svoju prácu obnovíte, váš posledný stav (napríklad dokument narolovaný do polovice alebo e-mail napísaný do polovice) sa objaví tak, ako keby ste vôbec od práce neodišli. “Vypnutie (Shut down)” zatvorí všetky aplikácie a systém sa opýta, či si želáte uložiť neuloženú prácu. Režim Sleep (Spánok) je totožný s pozastavením RAM (STR). Táto funkcia uloží vaše aktuálne údaje a stav do pamäte RAM a mnoho prvkov vypne. Pretože pamäť RAM je nestála, na podržanie (obnovenie) údajov potrebuje energiu. Kliknite na tlačidlo Windows a hrotom šípky vedľa ikony zámku, čím uvidíte túto možnosť. Pre aktiváciu tohto režimu môžete použiť aj klávesovú skratku [Fn F1]. Obnovenie vykonáte stlačením ktoréhokoľvek klávesu okrem [Fn]. (POZNÁMKA: Indikátor napájania bude v tomto režime blikať.) Návod na obsluhu notebooku 31 Režim Hibernate (Hybernácia) je totožný s pozastavením disku (STD) a vaše aktuálne údaje a stav uloží na pevný disk. Jeho zavedením nie je nutné pamäť RAM pravidelne obnovovať a zároveň aj spotreba energie je vo veľkej miere znížená. Napájanie však nie je úplne eliminované, pretože určité budené prvky ako napríklad LAN musia byť elektrickou energiou napájané. Režim “Hibernate (Hybernácia)” ušetrí v porovnaní s režimom “Sleep (Spánok)” viac elektrickej energie. Kliknite na tlačidlo Windows a hrotom šípky vedľa ikony zámku, čím uvidíte túto možnosť. Obnovenie vykonáte stlačením tlačidla pre zapnutie. (POZNÁMKA: Indikátor napájanie bude v tomto režime vypnutý.) Regulácia teplotného výkonu Existujú tri metódy regulácie teplotného výkonu slúžiace na reguláciu teplotného stavu notebooku. Tieto ovládače teplotného výkonu nemôžu byť nakonfigurované užívateľom a mali by byť známe pre prípad, ak notebook prejde do týchto teplotných stavov. Nasledujúce teploty predstavujú teploty skrinky (nie jednotky centrálneho procesora (CPU). • • • 32 Ventilátor sa zapne za účelom aktívneho chladenia ak teplota dosiahne bezpečnú hornú hranicu. Jednotka centrálneho procesora (CPU) zníži z dôvodu pasívneho chladenia rýchlosť v prípade, ak teplota presiahne bezpečnú hornú hranicu. Systém sa z dôvodu kritického chladenia vypne ak teplota presiahne maximálnu bezpečnú hornú hranicu. Návod na obsluhu notebooku Funkcie špeciálnej klávesnice Farebné aktivačné klávesy (na vybraných modeloch) V nasledujúcej časti sú zadefinované farebné aktivačné klávesy na klávesnici notebooku. K farebným príkazom budete mať prístup po tom, ako najprv stlačíte a podržíte funkčný kláves a následne súčasne stlačíte kláves s farebným príkazom. Umiestnenia aktivačných klávesov na funkčných klávesoch sa môžu líšiť v závislosti od modelu, avšak funkcie by mali byť rovnaké. Namiesto funkčných klávesov sledujte ikony. Ikona "Zz" (F1): Zavádza režim dočasného pozastavenia (buď zastavenie RAM alebo zastavenie disku, a to v závislosti od nastavenia tlačidla pre spánok v rámci nastavenia spravovania napájania). Rozhlasová veža (F2): Iba v prípade modelov s možnosťou bezdrôtového pripojenia: Zapína alebo vypína bezdrôtovú LAN alebo Bluetooth (na vybraných modeloch) pomocou obrazovkového displeja. V prípade aktivovania sa rozsvieti zodpovedajúci indikátor bezdrôtového pripojenia. Pre používanie bezdrôtovej LAN alebo Bluetooth je potrebné vykonať nastavenia Windows. Ikona západu slnka (F5): Znižuje jas displeja Ikona východu slnka (F6): Zvyšuje jas displeja Ikona LCD (F7): Zapína a vypína panel displeja. Pomocou tohto klávesu dôjde k roztiahnutiu plochy obrazovky (v prípade niektorých modelov), čím dôjde k vyplneniu celého displeja počas používania režimov s nízkym rozlíšením. Návod na obsluhu notebooku 33 Ikony LCD/Monitor (F8): Prepína medzi LCD displejom notebooku a externým sériovo zapojeným monitorom: Iba LCD -> Iba CRT (Externý monitor) -> Klonovať LCD + CRT -> Rozšíriť LCD + CRT. (Táto funkcia nie je funkčná pri 256 farbách; v rámci Nastavení vlastností displeja zvoľte Vysokú kvalitu farieb. DÔLEŽITÉ: Externý monitor pripojte pred vykonaním zavedenia operačného softvéru notebooku. Preškrtnutá dotyková plocha (F9) (na vybraných modeloch): Prepína zamknutie (zablokovanie) a odomknutie (odblokovanie) dotykovej plochy. Zablokovanie dotykovej podložky zabráni náhodnému pohybu kurzora počas písania a najlepšie sa používa s externým dotykovým nástrojom ako je myš. POZNÁMKA: Na vybraných modeloch sa medzi tlačidlami na dotykovej ploche nachádza indikátor, ktorý sa rozsvieti v prípade, ak bude dotyková plocha ODOMKNUTÁ (odblokovaná) a nebude svietiť v prípade, ak bude dotyková plocha ZAMKNUTÁ (zablokovaná). Ikony s reproduktorom (F10): Zapína a vypína reproduktory (iba v operačnom systéme Windows) Ikona zníženia hlasitosti reproduktora (F11): Znižuje hlasitosť reproduktora (iba v operačnom systéme Windows) Ikona zvýšenia hlasitosti reproduktora (F12): Zvyšuje hlasitosť reproduktora (iba v operačnom systéme Windows) Num Lk (Ins): Zapína a vypína numerickú klávesnicu (zámok čísiel). Umožňuje využívať väčšiu časť klávesnice, a to kvôli zadávaniu čísel. (na vybraných modeloch) Scr Lk (Del): Zapína a vypína „Scroll Lock“. Umožňuje využívať väčšiu časť klávesnice, a to kvôli pohybe v rámci buniek. (na vybraných modeloch) 34 Návod na obsluhu notebooku Power4 Gear Hybrid (Fn + medzerník): Tlačidlom Power4 Gear+ prepínate úspory napájania v rámci rôznych režimov úspor napájania elektrickou energiou. Režimy úspory napájania riadia mnoho aspektov notebooku s cieľom maximalizovať výkon v závislosti od doby používania batérie. Použitie alebo odpojenie sieťového adaptéra automaticky prepne systém na režim striedavého prúdu a režim napájania batériou. Aktuálne nastavený režim si môžete pozrieť prostredníctvom obrazovkového displeja (OSD). Fn+Enter: (rozšírená klávesnica): Zapína a vypína „Kalkulačku“. (na vybraných modeloch) Klávesy Microsoft Windows Na klávesnici sa nachádzajú dva špeciálne klávesy Windows. Tie sú popísané v ďalšej časti. Kláves s logom Windows aktivuje menu Štart umiestnené na spodnej ľavej strane pracovnej plochy Windows. Druhý kláves, ktorý vyzerá ako menu Windows s malým kurzorom, aktivuje menu s vlastnosťami a je rovnocenný so stlačením pravého tlačidla myši na objekte Windows. Návod na obsluhu notebooku 35 Klávesy multimediálnych ovládačov Klávesy multimediálnych ovládačov umožňujú pohodlné ovládanie multimediálnych aplikácií. V nasledujúcej časti sú zadefinované funkcie pre každý z klávesov multimediálnych ovládačov nachádzajúcich sa na notebooku. Niektoré funkcie ovládacích klávesov sa môžu líšiť v závislosti na modeli notebooku. Pre funkcie ovládania CD použite kláves [Fn] v kombinácii s klávesmi so šípkami. Prehrávanie / pozastavenie prehrávania CD Ak je prehrávanie CD zastavené, začne sa prehrávanie CD. Počas prehrávania CD sa pozastaví prehrávanie CD. Zastavenie prehrávania CD Počas prehrávania CD sa zastaví prehrávanie CD. Prejsť na predchádzajúcu stopu v rámci CD (Presun naspäť) Počas prehrávania CD disku dôjde k prechodu na previous (predchádzajúcu) audio skladbu/kapitolu filmu. Prejsť na nasledujúcu stopu v rámci CD (Presun dopredu) Počas prehrávania CD disku dôjde k prechodu na next (nasledujúcu) audio skladbu/kapitolu filmu. 36 Návod na obsluhu notebooku 4 Používanie notebooku Dotykový nástroj Dotykové zariadenie, ktorým je integrovaná dotyková podložka notebooku, je plne kompatibilná s dvoj/trojtlačidlovou myšou typu PS/2 vybavenou gombíkom na rolovanie. Dotyková podložka je citlivá na tlak a neobsahuje žiadne pohybujúce sa súčasti; z tohto dôvodu nedochádza k žiadnym mechanickým poruchám. Pre prácu s niektorými aplikačnými softvérmi je stále požadovaný ovládač zariadenia. Kurzor Pohyb Pravé kliknutie Ľavé kliknutie DÔLEŽITÉ! Na obsluhu dotykovej podložky nepoužívajte okrem svojho prsta žiadne iné predmety, pretože by mohlo dôjsť k poškodeniu povrchu dotykovej podložky. 38 Návod na obsluhu notebooku Používanie dotykovej podložky Ľahký tlak konca prsta je všetko, čo potrebujete na ovládanie dotykovej podložky. Pretože dotyková podložka je elektrostaticky senzitívna, nie je možné namiesto prstov používať žiadne iné predmety. Primárnou funkciou dotykovej podložky je pohyb kurzora po vybraných predmetoch a výber položiek zobrazených na obrazovke, a to pomocou pohybu prsta, ktorý nahrádza bežnú stolovú myš. Na nasledujúcich obrázkoch je znázornené správne používanie dotykovej podložky. Pohyb kurzora Položte svoj prst na stred dotykovej podložky a posúvajte ním v požadovanom smere pohybu kurzora. Posuňte prst dopredu Posuňte prst doprava Posuňte prst doľava Posuňte prst dozadu Návod na obsluhu notebooku 39 Obrázky znázorňujúce používanie dotykovej podložky Kliknutie/poklepanie - ak sa kurzor nachádza na položke, stlačte ľavé tlačidlo, alebo sa prstom ľahko dotknite dotykovej podložky a prst na dotykovej podložke ponechajte, a to až dokiaľ nedôjde k vybratiu položky. Dôjde k zmene farby vybranej položky. Dôsledkom nasledujúcich 2 činností bude rovnaký výsledok. Kliknutie Stlačte a uvoľnite ľavé tlačidlo kurzora. Poklepanie Zľahka, avšak rýchlo, sa dotknite dotykovej podložky. Dvojité kliknutie/Dvojité poklepanie - Ide o bežný postup pre spustenie programu, a to priamo pomocou zvolenej ikony. Kurzor presuňte na ikonu programu, ktorý si želáte spustiť, dvakrát stlačte ľavé tlačidlo alebo dvakrát rýchlo poklepte na dotykovú podložku. Systém spustí zodpovedajúci program. Ak bude interval medzi kliknutiami alebo poklepaniami veľmi dlhý, operácia sa nevykoná. Rýchlosť dvojitého kliknutia môžete nastaviť pomocou Ovládacieho panela Windows "Myš". Dôsledkom nasledujúcich 2 činností bude rovnaký výsledok. Dvojité kliknutie Stlačte ľavé tlačidlo dvakrát a uvoľnite. 40 Dvojité poklepanie Zľahka, avšak rýchlo, sa dvakrát dotknite dotykovej podložky. Návod na obsluhu notebooku Ťahanie - Ťahanie znamená uchytenie položky a jej umiestnenie na ktorékoľvek vami zvolené miesto v rámci obrazovky. Kurzor môžete umiestniť na zvolenú položku. Pri stlačenom ľavom tlačidle posúvajte kurzorom na vami požadované miesto. Následne tlačidlo uvoľnite. Následne držte a ťahajte položku pomocou prsta. Dôsledkom oboch nasledujúcich príkladov bude rovnaký výsledok. Ťahanie - kliknutie Držte ľavé tlačidlo zatlačené a prstom posúvajte po dotykovej podložke. Ťahanie - poklepanie Ľahko sa dvakrát dotknite dotykovej podložky, počas druhého poklepania posúvajte prst po dotykovej podložke. Rolovanie pomocou dvoch prstov - Dvoma prstami posúvajte po dotykovej podložke hore/dolu/doľava/doprava, čím dôjde k rolovaniu v rámci okna hore/dolu/doľava/doprava. Pomocou končekov dvoch prstov posúvaním hore a dolu po dotykovej podložke dokážete rolovať v rámci okna hore alebo dolu. Ak sa na vašom displeji nachádza viac podradených okien, pred rolovaním posuňte ukazovateľ na toto políčko. Vertikálne rolovanie Návod na obsluhu notebooku Horizontálne rolovanie 41 Poklepanie pomocou dvoch prstov - Dvoma prstami poklepte po dotykovej ploche. Táto činnosť simuluje kliknutie na rolovacie koliesko myši. Poklepanie troma prstami – troma prstami poklepte po dotykovej podložke. Táto činnosť predstavuje funkciu pravého kliknutia myšou. 42 Návod na obsluhu notebooku Starostlivosť o dotykovú podložku Dotyková podložka je citlivá na tlak. Ak sa o ňu nebudete správne starať, môže ľahko dôjsť k jej poškodeniu. Do úvahy zoberte nasledujúce upozornenia. • Zabezpečte, aby nedochádzalo k styku dotykovej podložky s prachom, tekutinami alebo mazivom. • Dotykovej podložky sa nedotýkajte špinavými alebo mokrými prstami. • Na dotykovú podložku ani na tlačidlá nedávajte ťažké predmety. • Vyhnite sa poškriabaniu dotykovej podložky nechtami alebo inými ostrými predmetmi. Dotyková podložka reaguje na pohyb, nie na silu. Nie je potrebné klepať na dotykovú podložku veľmi silno. Silné poklepanie nezvýši odozvu dotykovej podložky. Dotyková podložka najlepšie reaguje v prípade slabého tlaku. Návod na obsluhu notebooku 43 Pamäťové zariadenia Pamäťové zariadenia umožňujú notebooku načítať alebo zapísať dokumenty, obrázky a ostatné súbory na rôzne zariadenia pre uloženie údajov do pamäte. Čítačka pamäťovej karty Aby bolo možné používať pamäťové karty zo zariadení, akými sú digitálne fotoaparáty, MP3 prehrávače, mobilné telefóny a PDA, je bežne potrebné zvlášť zakúpiť čítačku pamäťových kariet. Tento notebook je vybavený jednou zabudovanou čítačkou pamä ových kariet, ktorá dokáže čítať množstvo pamäťových kariet. Tie sú uvedené v dolu uvedenom príklade. Zabudovaná čítačka pamäťových kariet nie je len pohodlná, ale je aj rýchlejšia ako väčšina ostatných typov čítačiek pamäťových kariet, pretože využíva internú širokopásmovú zbernicu PCI. DÔLEŽITÉ! Kompatibilita pamäťovej karty je rôzna a závisí na modeli notebooku a technických špecifikáciách pamäťovej karty. Špecifikácie pamäťových kariet sa vždy menia a tak sa kompatibilita môže bez upozornenia zmeniť. SD Skutočné umiestnenie slotu pre USB kľúč je rôzne u každého typu. Umiestnenie slotu pre USB kľúč si pozrite v predchádzajúcej kapitole. DÔLEŽITÉ! Kartu nikdy nevyberajte počas alebo ihneď po načítaní, kopírovaní, formátovaní alebo vymazaní údajov z karty, pretože môže dôjsť ku strate údajov. VÝSTRAHA! Aby ste zabránili strate údajov, pred vybratím pamäťovej karty použite príkaz „ Safely Remove Hardware and Eject Media” nachádzajúci sa na lište úloh. 44 Návod na obsluhu notebooku Pripojenia Zabudovaný modem a sieť nie je možné nainštalovať počas neskoršej modernizácie. Po zakúpení modemu a/alebo siete je možné vykonať inštaláciu formou prídavnej karty. Sieťové pripojenie Jeden koniec sieťového kábla s konektormi typu RJ-45 na oboch koncoch pripojte k vstupnému/výstupnému otvoru pre modem/sieť na notebooku a druhý koniec pripojte k sieťovému rozbočovaču alebo k sieťovej prípojke. Pre rýchlosti 100 BASE-TX / 1000 BASE-T je potrebné, aby bol váš kábel kategórie 5 alebo vyššej (nie kategória 3) s točeným dvojžilovým vedením. Ak plánujete používať rozhranie pri rýchlosti 100/1000Mb za sekundu, je potrebné vykonať pripojenie k sieťovému rozbočovaču 100 BASE-TX / 1000 BASE-T (nie k rozbočovaču BASE-T4). Pre 10Base-T použite točené dvojžilové vedenie kategórie 3, 4, alebo 5. Tento notebook podporuje plný prenos oboma smermi rýchlosťou 10/100 Mb za sekundu, avšak vyžaduje pripojenie k sieťovému rozbočovaču s prepínačom, ktorý umožňuje funkciu “v oboch smeroch”. Softvér je prednastavený tak, aby využíval najrýchlejšie nastavenie. Z tohto dôvodu nie je potrebný zásah užívateľa. 1000BASE-T (alebo Gigabit) podporujú iba vybrané modely. Návod na obsluhu notebooku 45 Točený dvojžilový kábel Kábel, ktorý sa používa na pripojenie karty Ethernet k hostiteľovi (vo všeobecnosti ide o sieťový rozbočovač alebo prípojku), sa nazýva priamy točený dvojžilový Ethernet (TPE) kábel. Koncové konektory sa nazývajú aj konektory RJ-45 a nie sú kompatibilné s telefónnymi konektormi RJ-11. Ak spájate spolu dva počítače bez sieťového rozbočovača medzi nimi, je potrebné použiť krížový LAN kábel (model s rýchlym Ethernetom). (Modely Gigabit podporujú automatické kríženie a preto krížový LAN kábel je v tomto prípade voliteľný.) Príklad notebooku pripojeného k sieťovému rozbočovaču alebo sieťovej prípojke pre použitie v spojení so zabudovaným ovládačom Ethernet. Sieťový kábel s konektormi typu RJ-45 Sieťový rozbočovač alebo sieťová prípojka Skutočné umiestnenie portu pre LAN je rôzne u každého typu. Umiestnenie portu pre LAN si pozrite v predchádzajúcej kapitole. 46 Návod na obsluhu notebooku Pripojenie k bezdrôtovej LAN (na vybraných modeloch) Voliteľná zabudovaná bezdrôtová LAN predstavuje kompaktný, na používanie jednoduchý, adaptér Ethernet. Implementujúc normu IEEE 802.11 pre bezdrôtové LAN (WLAN) je voliteľná zabudovaná bezdrôtová LAN schopná prenosu údajov pri vysokých rýchlostiach prenosu a využíva technológiu priamej sekvencie v rozprestretom spektre (Direct Sequence Spread Spectrum (DSSS)) a technológiu viacnásobného delenia pravouhlého kmitočtu (Orthogonal Frequency Division Multiplexing (OFDM)) na frekvenciách 2,4GHz/ 5GHz. Voliteľná zabudovaná bezdrôtová LAN je spätne kompatibilná so staršími normami IEEE 802.11 umožňujúcimi využívať rozhranie bezdrôtových štandardov LAN. Voliteľná zabudovaná bezdrôtová LAN predstavuje používateľský adaptér, ktorý podporuje režim infraštruktúry a účelový režim a v rámci konfigurácii vašej existujúcej alebo budúcej bezdrôtovej siete ponúka flexibilitu, a to pre vzdialenosti medzi klientom a prístupovým bodom do hodnoty 40 metrov. Pre poskytnutie účinného zabezpečenia vašej bezdrôtovej komunikácie je voliteľná zabudovaná LAN dodávaná so šifrovacím 64-bitovým/128-bitovým protokolom Wired Equivalent Privacy (WEP) a je vybavená funkciami Wi-Fi Protected Access (WPA). Kvôli bezpečnosti NEVYKONÁVAJTE pripojenie k nezabezpečenej sieti; v opačnom prípade môže byť prenos informácií bez zakódovania viditeľný pre ostatných. Návod na obsluhu notebooku 47 Účelový režim Účelový režim umožňuje notebooku pripojiť sa k inému bezdrôtovému zariadeniu. V rámci tohto bezdrôtového spojenia nie je potrebný žiadny prístupový bod (AP). (Všetky zariadenia musia mať nainštalované voliteľné adaptéry typu 802.11 pre bezdrôtovú LAN.) Stolový počítač Notebook PDA Režim infraštruktúry Režim infraštruktúry umožňuje, aby sa notebook a ostatné bezdrôtové zariadenia pripojili k bezdrôtovej sieti vytvorenej prístupovým bodom (AP) (predáva sa samostatne). Tento bod poskytuje centrálne spojenie pre bezdrôtových klientov a umožňuje ich vzájomnú komunikáciu alebo ich komunikáciu s drôtovou sieťou. (Všetky zariadenia musia mať nainštalované voliteľné adaptéry typu 802.11 pre bezdrôtovú LAN.) Stolový počítač Notebook Prístupový bod PDA 48 Návod na obsluhu notebooku Bezdrôtové sieťové pripojenie v rámci Windows Pripojenie k sieti 1. Ak je to v prípade vášho modelu potrebné, prepnite spínač bezdrôtového pripojenia do polohy ON (ZAPNUTÉ) (pozrite si spínače v časti 3). 2. Opakovane stláčajte [FN+F2] dokiaľ sa nezobrazí ikona bezdrôtovej LAN a ikona Bluetooth. Na ploche s notifikáciami vo Windows môžete taktiež kliknúť na ikonu Konzola bezdrôtovej komunikácie a zvoliť ikonu bezdrôtovej LAN. 3. Kliknite na ikonu bezdrôtovej siete s oranžovou hviezdičkou a to v rámci plochy s upozorneniami Windows®. 4. Zo zoznamu vyberte bezdrôtový prístupový bod, ku ktorému sa chcete pripojiť a kliknite na Pripojiť pre realizáciu spojenia. , Pokiaľ nedokážete nájsť požadovaný prístupový bod, kliknite na ikonu Obnoviť v pravom hornom rohu a opätovne vykonajte obnovenie a vyhľadanie v rámci zoznamu. Návod na obsluhu notebooku 49 5. Možno bude potrebné, aby ste počas pripojenia zadali heslo. 6. Po zrealizovaní spojenia sa spojenie zobrazí v rámci zoznamu. 7. Na ploche s notifikáciami budete môcť vidieť ikonu bezdrôtovej siete . Prečiarknutá ikona bezdrôtovej siete sa zobrazí po stlačení <Fn> + <F2> s cieľom zablokovať funkciu WLAN. 50 Návod na obsluhu notebooku Bezdrôtové pripojenie pomocou Bluetooth (na vybraných modeloch) Notebook vybavený technológiou Bluetooth eliminuje potrebu káblov pre pripojenie zariadení s podporou Bluetooth. Ak váš notebook nebol dodaný so zabudovaným Bluetooth, je pre používanie Bluetooth potrebné pripojiť modul USB alebo modul ExpressCard Bluetooth. Mobilné telefóny s podporou Bluetooth Môžete sa bezdrôtovo pripojiť k svojmu mobilnému telefónu. V závislosti na možnostiach mobilného telefónu dokážete presúvať údaje z telefónneho zoznamu, fotografie, zvukové súbory, alebo ho môžte používať ako modem pre pripojenie k internetu. Môžete ho používať aj na písanie SMS správ. Počítače alebo PDA s podporou Bluetooth Môžete sa bezdrôtovo pripojiť k inému počítaču alebo k PDA a vymieňať súbory, zdieľať periférie, alebo zdieľať internetové alebo sieťové spojenia. Môžete taktiež používať bezdrôtovú klávesnicu alebo myš podporujúcou Bluetooth Zapnutie a spustenie pomocného programu pre Bluetooth Tento proces sa používa v prípade pridania väčšiny zariadení typu Bluetooth. 1. Ak je to v prípade vášho modelu potrebné, prepnite spínač bezdrôtového pripojenia do polohy ON (ZAPNUTÉ) (pozrite si spínače v časti 3). 2. Opakovane stláčajte [FN+F2] dokiaľ sa nezobrazí ikona bezdrôtovej LAN a ikona Bluetooth. Návod na obsluhu notebooku 51 Na ploche s notifikáciami vo Windows môžete taktiež kliknúť na ikonu Konzola bezdrôtovej komunikácie a zvoliť ikonu Bluetooth. 3. V rámci Ovládací panel prejdite na Sieť a internet > Centrum sietí a následne kliknite na Zmeniť nastavenia adaptéra v ľavom modrom okne. 4. Pravým tlačidlom kliknite na Sieťové pripojenie Bluetooth a zvoľte Zobraziť sieťové zariadenia Bluetooth. 5. Kliknutím na Pridať zariadenie vyhľadáte nové zariadenia. 52 Návod na obsluhu notebooku 6. V zozname zvoľte zariadenie s aktívnou funkciou Bluetooth a kliknite na Ďalej. 7. Zadajte zabezpečovací kód pre Bluetooth pre svoje zariadenie a začnite párovanie. 8. Spárovaný vzťah sa úspešne zrealizoval. Kliknutím na Zatvoriť nastavenie dokončíte. Návod na obsluhu notebooku 53 Modul Trusted Platform Module (TPM) (na vybraných modeloch) TPM, alebo modul Trusted Platform Module predstavuje zabezpečovacie hardvérové zariadenie na systémovej doske, ktoré bude uchovávať počítačom generované kľúče určené pre kódovanie. Je to riešenie na báze hardvéru, ktoré pomáha vyhnúť sa útokom hackerov snažiacich sa získať heslo a kódovacie kľúče k citlivým údajom. TPM poskytuje notebooku schopnosť bezpečnejšieho spúšťania aplikácií a vykonávať transakcie a komunikáciu dôveryhodnejším spôsobom. Zabezpečovacie funkcie, ktoré TPM poskytuje, sú interne podporované nasledujúcimi šifrovacími schopnosťami každého TPM: adresovanie klávesov, generovanie náhodných čísel, generovanie nesúmerných kľúčov, ako aj nesúmerné kódovanie/dekódovanie. Každý jednotlivý TPM na každom jednotlivom počítači má jedinečný podpis inicializovaný počas procesu kremíkovej výroby, ktorý neskôr vylepšuje jeho dôveryhodnosť alebo účinnosť v oblasti zabezpečenia. Každý jednotlivý TPM musí mať majiteľa pred tým, ako bude v pozícii zabezpečovacieho zariadenia užitočný. Aplikácie TPM TPM je užitočný pre každého zákazníka, ktorý sa zaujíma o poskytnutie dodatočnej úrovne zabezpečenia počítačového systému. TPM v spojení s voliteľným balíkom zabezpečovacieho softvéru dokáže poskytnúť zabezpečenie celého systému, ochranu súborov, ochranu proti snahám získať prístup k e-mailom alebo ochranu súkromných údajov. TPM pomáha poskytovať zabezpečenie, ktoré je silnejšie ako to, ktoré obsahuje BIOS, operačný systém alebo akákoľvek iná aplikácia nevyužívajúca TPM. Zablokovanie TPM je prednastavené. Pre jeho odblokovanie použite nastavenie BIOS. 54 Návod na obsluhu notebooku Aktivovanie TPM zabezpečenia Vstúpte do Nastavenie BIOS (pri spúšťaní systému stlačte [F2]). Možnosť TPM Support (Podpora TPM) nastavte na [Enable] (Zapnúť) v nastavení BIOS Advanced (Rozšírené) > Trusted Computing (Dôveryhodný systém spracovania údajov). Dôležité: Aby ste vytvorili zálohu údajov zabezpečenia pomocou TPM, použite funkciu “Opraviť” alebo “Presun”. Tieto funkcie sú súčasťou aplikácie využívajúcej TPM. Návod na obsluhu notebooku 55 Vymazanie údajov zabezpečených TPM Keď sa možnosť TPM State (Stav TPM) nastaví na [Enabled] (Zapnuté), zobrazí sa hlásenie Pending TPM Operation (Prebieha funkcia TPM). Túto položku nastavte na [TPM Clear] (Vymazať TPM), aby sa vymazali všetky údaje zabezpečené pomocou TPM alebo na [None] (Žiadne), aby sa zrušil tento výber. Dôležité: TPM zabezpečené údaje by ste mali zálohovať bežným spôsobom. 56 Návod na obsluhu notebooku USB nabíjačka+ USB nabíjačka+ pomáha nabíjať vaše zariadenia s rozhraním USB, kompatibilné so špecifikáciami verzie nabíjania batérií 1.1 (BC 1.1) bez ohľadu na to, či je váš notebook zapnutý alebo vypnutý. Môžete sa podľa vlastných potrieb rozhodnúť a nastaviť kritickú kapacitu nabitia batérie pre zastavenie nabíjania. S adaptérom USB nabíjačka+ je vždy k dispozícii na určenom porte USB 3.0 po pripojení notebooku pomocou adaptéra. Bez adaptéra Ak chcete povoliť USB nabíjačku+ 1. Kliknite na ikonu USB nabíjačky+ v oblasti oznámení a zvoľte Nastavenia. 2. Podľa vlastných potrieb kliknite na povolenie rýchleho nabíjania počas zapnutia notebooku alebo v režime spánku/hlbokého spánku/vypnutia. 3. Posunutím posúvača nastavte kritickú kapacitu nabitia batérie pre zastavenie funkcie USB nabíjačky+. • • • Notebook zastaví nabíjanie vášho pripojeného zariadenia s rozhraním USB keď nabitie batérie poklesne pod vami nastavenú kritickú kapacitu nabitia batérie. USB port, ktorý podporuje USB nabíjačku+ nepodporuje funkciu zobudenia zariadenia s rozhraním USB. Ak sa vami pripojené zariadenie prehrieva, dymí, alebo vydáva nadmerný zápach, zariadenie okamžite odpojte. Návod na obsluhu notebooku 57 A Príloha Operačný systém a softvér Tento notebook môže svojim užívateľom (je to teritoriálne podmienené) ponúkať možnosť vopred nainštalovaného operačného systému Microsoft Windows. Možnosti a jazyky budú teritoriálne podmienené. Stupne hardvérovej a softvérovej podpory sa môžu líši na základe nainštalovaného operačného systému. Stabilitu a kompatibilitu iných operačných systémov nemožno zaručiť. Podporný softvér Tento notebook je dodávaný s podporným CD nosičom, ktorý obsahuje BIOS, ovládače a aplikácie pre aktivovanie funkcií hardvéru, rozšírenie funkčnosti, pomoc pri spravovaní notebooku, alebo pridanie funkčnosti, ktorú neposkytuje pôvodne nainštalovaný operačný systém. Ak je potrebné vykonať aktualizácie alebo vymeniť podporný CD nosič, spojte sa so svojim predajcom a požiadajte ho o adresy internetových stránok z ktorých je možné stiahnuť si jednotlivé ovládače a pomocné programy. Podporný CD nosič obsahuje všetky ovládače, pomocné programy a softvér pre všetky obľúbené operačné systémy, a to vrátane tých, ktoré neboli vopred nainštalované. Podporný CD nosič neobsahuje vlastný operačný systém. Podporný CD nosič je potrebný aj vtedy, ak bol notebook dodaný ako predbežne nakonfigurovaný. CD preto obsahuje dodatočný softvér, ktorý predbežná inštalácia vykonaná počas výroby neobsahuje. Obnovovacie CD nie je súčasťou a obsahuje obraz pôvodného operačného systému, ktorý bol na pevný disk nainštalovaný počas výroby. Obnovovacie CD poskytuje riešenie pre celkové obnovenie, ktoré rýchlo obnoví operačný systém notebooku do jeho pôvodného prevádzkového stavu, a to v prípade ak je pevný disk v dobrom prevádzkovom stave. Ak potrebujete takéto riešenie, spojte sa so svojim predajcom. Niektoré z prvkov notebooku a niektoré jeho funkcie nemusia by funkčné Dokiaľ nenainštalujete ovládače zariadení a pomocné programy. P-2 Návod na obsluhu notebooku Nastavenia pre systém BIOS Obrazovky BIOS uvádzané v tejto časti sú len na porovnanie. Skutočné obrazovky sa môžu líšiť podľa modelu a oblastí. Zavádzacie zariadenie 1. Na obrazovke Boot (Zavádzanie) vyberte Boot Option #1 (Možnosť zavádzania č. 1). Návod na obsluhu notebooku P-3 2. Stlačte tlačidlo [Enter] (Vstup) a vyberte zariadenie ako Boot Option #1 (Možnosť zavádzania č. 1). P-4 Návod na obsluhu notebooku Bezpečnostné nastavenia Nastavenie hesla: 1. Na obrazovke Security (Zabezpečenie) vyberte Setup Administrator Password (Heslo správcu nastavenia) alebo User Password (Heslo používateľa). 2.Napíšte heslo a stlačte [Enter]. 3.Opätovne napíšte heslo a stlačte [Enter]. 4.Heslo je týmto nastavené. Vymazat’ heslo: 1. Na obrazovke Security (Zabezpečenie) vyberte Setup Administrator Password (Heslo správcu nastavenia) alebo User Password (Heslo používateľa). 2. Vložte aktuálne heslo a stlačte tlačidlo [Enter] (Vstup). 3. Políčko Create New Password (Vytvoriť nové heslo) nechajte prázdne a stlačte tlačidlo [Enter] (Vstup). 4. Políčko Confirm New Password (Potvrdiť nové heslo) nechajte prázdne a stlačte tlačidlo [Enter] (Vstup). 5. Týmto dôjde k vymazaniu hesla. Návod na obsluhu notebooku P-5 Zmeny uložte Ak si želáte ponechať svoje konfiguračné nastavenia, je potrebné, aby ste zmeny uložili pred opustením pomocného programu pre nastavenie BIOS. Ak si želáte obnoviť predvolené nastavenia, zvoľte „Load User Defaults (Zaviesť výrobné nastavenia)“.Následne musíte zmeny uložiť, čím zachováte výrobne nastavené predvoľby. P-6 Návod na obsluhu notebooku Bežné problémy a riešenia Problém hardvéru – optická mechanika Optická mechanika nedokáže načítať ani zapísať disk. 1. Aktualizujte BIOS na jeho najnovšiu verziu a pokúste sa o načítanie/zápis opäť. 2. Ak aktualizácia BIOS nepomáha, vyskúšajte disk lepšej kvality a pokúste sa o načítanie/zápis opäť. 3. Ak problém pretrváva, spojte sa so svojim miestnym servisným strediskom a o pomoc požiadajte technika. Neznámy dôvod – systém je nestabilný Nie je možné prebudenie zo stavu hybernácie. 1. Odinštalujte aktualizované súčasti (RAM, HDD, WLAN, BT), ak tie boli nainštalované po zakúpení. 2. Ak to nie je tento prípad pokúste sa systém obnoviť do stavu skoršieho dátumu. 3. Ak problém pretrváva, pokúste sa o obnovu systému pomocou obnovovacej časti alebo DVD. POZNÁMKA: je potrebné, aby ste pred obnovovaním vykonali zálohu všetkých svojich údajov na inom mieste. 4. Ak problém pretrváva, spojte sa so svojim miestnym servisným strediskom a o pomoc požiadajte technika. Problém hardvéru – klávesnica / aktivačný kláves Aktivačný kláves (FN) je zablokovaný. A. Pomocou CD vykonajte opätovnú inštaláciu ovládača “ATK0100” alebo na inštaláciu využite internetovú stránku spoločnosti ASUS. Návod na obsluhu notebooku P-7 Problém hardvéru – zabudovaná kamera Zabudovaná kamera nepracuje správne. 1. Skontrolujte “Device Manager (Správca zariadenia)”, či sa vyskytujú nejaké problémy. 2. Aby ste problém vyriešili, pokúste sa o preinštalovanie ovládača web kamery. 3. Ak sa problém nevyriešil, zaktualizujte BIOS na jeho najnovšiu verziu a vyskúšajte kameru opäť. 4. Ak problém pretrváva, spojte sa so svojim miestnym servisným strediskom a o pomoc požiadajte technika. Problém hardvéru – batérie Údržba batérie 1. Pomocou nasledujúcej internetovej stránky zaregistrujte svoj notebook, a to kvôli jednoročnej záruke: http://member.asus. com/login.aspx?SLanguage=en-us 2. Počas používania notebooku v spojení so sieťovým adaptérom batériu nevyberajte. V opačnom prípade by mohlo dôjsť k poškodeniu spôsobenému náhodným výpadkom napájania. Batéria ASUS je vybavená ochrannými obvodmi chrániacimi pred nadmerným nabitím. preto k poškodeniu batérie nedôjde, ak ju necháte v notebooku. Problém hardvéru – chyba pri zapnutí a vypnutí Nedokážem notebook zapnúť. Diagnostika: 1. 2. 3. 4. 5. 6. 7. P-8 Zapne sa iba pomocou batérie? (Y (Áno) = 2, N (Nie) = 4) Dokážete vidieť BIOS (logo ASUS)? (Y (Áno) = 3, N (Nie) = A) Je možné spustiť operačný systém? (Y (Áno) = B, N (Nie) = A) Svieti LED dióda napájania adaptérom? (Y (Áno) = 5, N (Nie) = C) Zapne sa iba pomocou adaptéra? (Y (Áno) = 6, N (Nie) = A) Dokážete vidieť BIOS (logo ASUS)? (Y (Áno) = 7, N (Nie) = A) Je možné spustiť operačný systém? (Y (Áno) = D, N (Nie) = A) Návod na obsluhu notebooku Príznak a riešenia: A. Problém môže by v MB, HDD, alebo NB; pomoc vyhľadajte v miestnom servisnom stredisku. B. Problém spôsobený operačným systémom, pokúste sa o obnovenie systému pomocou obnovovacej časti alebo pomocou disku DÔLEŽITÉ: Je potrebné, aby ste pred obnovovaním vykonali zálohu všetkých svojich údajov na inom mieste. C. Problém adaptéra; skontrolujte pripojenia sieťového kábla alebo navštívte miestne servisné stredisko a požiadajte o výmenu. D. Problém batérie; skontrolujte kontakty batérie alebo navštívte miestne servisné stredisko a požiadajte o opravu. Problém hardvéru – Karta bezdrôtovej komunikácie Ako mám skontrolovať , že notebook je vybavený kartou pre bezdrôtové pripojenie? A. Vstúpte do Control Panel (Ovládací panel)-> Device Manager (Správca zariadenia). V položke „Network Adapter (Sieťový adaptér) uvidíte, či je váš notebook vybavený kartou WLAN. Mechanický problém - ventilátor / teplotný Prečo je ventilátor vždy zapnutý a teplota je vysoká? 1. Presvedčte sa, že ventilátor funguje v prípade ak je teplota jednotky centrálneho procesora vysoká a skontrolujte či z hlavného vetracieho otvoru vychádza vzduch. 2. Ak máte otvorených viac aplikácií (pozrite si na lište úloh), zatvorte ich, čím znížite zaťaženie systému. 3. Problém môže by taktiež spôsobený niektorými vírusmi; pomocou antivírového programu ich zistite. 4. Ak problém pretrváva, pokúste sa o obnovu systému pomocou obnovovacej časti alebo DVD. DÔLEŽITÉ: Je potrebné, aby ste pred obnovovaním vykonali zálohu všetkých svojich údajov na inom mieste. Návod na obsluhu notebooku P-9 UPOZORNENIE: Nepripájajte sa k internetu pred nainštalovaním antivírového programu a bezpečnostnej brány pre internet, aby ste takto chránili počítač pred vírusmi. Problém softvéru – Softvérový balík ASUS Po zapnutí notebooku sa zobrazí hlásenie “Open policy file error (Chyba pri otváraní súboru zásad)” A. Kvôli vyriešeniu problému opätovne nainštalujte najnovšiu verziu pomocného programu “Power4 Gear”. Je dostupný na internetovej stránke ASUS. Neznáma príčina – Modrá obrazovka s bielym textom Po zavedení operačného systému sa zobrazí modrá obrazovka s bielym textom. 1. Odinštalujte prídavnú pamäť. Ak bola prídavná pamäť nainštalovaná po zakúpení, notebook vypnite. Odinštalujte prídavnú pamäť a notebook zapnite, aby ste zistili, či je príčinou problému nekompatibilná pamäť. 2. Odinštalujte softvérové aplikácie. Ak ste softvérové aplikácie práve nainštalovali, nemusia by kompatibilné s vašim systémom. Pokúste sa ich odinštalovať v bezpečnom režime Windows. 3. Preverte svoj systém na prítomnosť vírusov. 4. BIOS zaktualizujte na najnovšiu verziu pomocou WINFLASH v prípade Windows alebo AFLASH v prípade režimu DOS. Tieto pomocné programy a súbory BIOS si môžete stiahnu z internetovej stránky spoločnosti ASUS UPOZORNENIE: Presvedčte sa, že počas procesu aktualizácie BIOS váš notebook nestráca výkon. P-10 Návod na obsluhu notebooku 5. Ak sa problém nepodarilo vyriešiť, použite proces obnovenia a preinštalujte celý systém. DÔLEŽITÉ: Je potrebné, aby ste pred obnovovaním vykonali zálohu všetkých svojich údajov na inom mieste. UPOZORNENIE: Nepripájajte sa k internetu pred nainštalovaním antivírového programu a bezpečnostnej brány pre internet, aby ste takto chránili počítač pred vírusmi. POZNÁMKA: Presvedčte sa, že ste predtým nainštalovali ovládače “Intel INF Update (Aktualizácia Intel INF)” a “ATKACPI” a že tieto hardvérové zariadenia dokáže systém spoznať. 6. Ak problém pretrváva, spojte sa so svojim miestnym servisným strediskom a o pomoc požiadajte technika. Návod na obsluhu notebooku P-11 Problém softvéru - BIOS Aktualizácia BIOS. 1. Overte si aký je presný model vášho notebooku a internetovej stránke ASUS si stiahnite najnovší súbor BIOS; uložte ho na svoju mechaniku flash disku. 2. Pripojte svoju mechaniku flash disku k notebooku a notebook zapnite. 3. Použite funkciu „Jedn. flash“ na stránke Pokročilé pomocného programu pre nastavenie BIOS. Dodržiavajte vyobrazené pokyny. 4. Nájdite najnovší BIOS súbor a spustite aktualizáciu (bliká) BIOSu. ASUS Tek. Easy Flash Utility FLASH TYPE: Generic Flash Type Current Platform Platform: B400A Version: T0L Build Date: Apr. 15 2010 New Platform Platform: Unkown Version: Unkown Build Date: Unkown FS0 FS1 [ ]: Switch [ ] : Choose [q] : Exit 5. Po aktualizovaní (blikanie) BIOSu musíte na stránke Exit (Ukončiť) „obnoviť prednastavené hodnoty“. . P-12 Návod na obsluhu notebooku Obnova systému notebooku Používanie segmentu obnovy Pomocou segmentu obnovy dokážete rýchlo obnoviť softvér notebooku do jeho pôvodného prevádzkového stavu. Pred použitím segmentu pre obnovenie si skopírujte súbory s údajmi (ako napríklad PST súbory aplikácie Outlook) na diskety alebo sieťovú mechaniku a poznačte si všetky konfiguračné nastavenia (ako napríklad sieťové nastavenia). O segmente pre obnovenie Segment pre obnovenie predstavuje priestor rezervovaný na mechanike pevného disku používaný na obnovenie operačného systému, ovládačov a pomocných programov nainštalovaných vo vašom notebooku počas výroby. DÔLEŽITÉ: Nevymažte segment s názvom “RECOVERY”. Segment pre obnovenie bol vytvorený počas výroby a v prípade jeho vymazania užívateľom ho nie je možné obnoviť. Ak máte problémy s procesom obnovenia, zoberte svoj notebook do autorizovaného servisného strediska spoločnosti ASUS. Používanie segmentu pre obnovenie: 1. Počas reštartovania stlačte [F9]. 2. Stlačte [Enter], aby ste mohli vybrať nastavenie pre Windows [EMS Enabled]. 3. Zvoľte jazyk pre obnovu a kliknite na alej. 4. Prečítajte si obrazovku „ASUS Preload Wizard (Sprievodca predbežným zavedením ASUS)“ a kliknite na Next (Nasledujúci). 5. Zvoľte možnosť pre segment a kliknite na Next (Nasledujúci). Voľby pre segment: Obnovenie Windows iba v rámci prvého segmentu. Touto voľbou dôjde k vymazaniu prvého segmentu, pričom budete môcť ostatné segmenty zachovať a vytvoriť nové segmenty, ako napríklad mechaniku „C“. Obnovenie Windows v rámci celého pevného disku. Touto vobou dôjde k vymazaniu všetkých segmentov vášho pevného disku a vytvorenie nového systémového segmentu ako je mechanika „C. Návod na obsluhu notebooku P-13 Obnovenie Windows v rámci celého pevného disku s dvoma segmentmi. Touto vobou dôjde k vymazaniu všetkých segmentov pevného disku a vytvoreniu dvoch nových segmentov „C“ (40%) a „D“ (60 %). 6. Pre dokončenie procesu obnovenia postupujte podľa krokov na obrazovke. Aktualizované ovládače a pomocné programy nájdete na stránke www.asus.com. Používanie DVD pre obnovenie (na vybraných modeloch) Vytvorenie DVD pre obnovenie: 1. Na pracovnej ploche Windows dvakrát kliknite na ikonu AI Recovery Burner (Napaľovačka pre obnovu AI). 2. Do optickej mechaniky vložte prázdne zapisovateľné DVD a kliknutím na Start (Štart) začnite s vytváraním DVD pre obnovenie. 3. Počas procesu vytvárania DVD pre obnovenie dodržiavajte pokyny na obrazovke. Na vytvorenie DVD obnovy si pripravte dostatočné množstvo zapisovateľných DVD. DÔLEŽITÉ! Externú mechaniku sekundárneho pevného disku vyberte skôr než ste v rámci svojho notebooku vykonali obnovu systému. Podľa spoločnosti Microsoft môže dôjsť k strate dôležitých údajov, a to v prípade nastavenia systému Windows na nesprávnej mechanike pevného disku, alebo v prípade naformátovania nesprávneho segmentu mechaniky. P-14 Návod na obsluhu notebooku Používanie DVD pre obnovenie: 1. Do optickej mechaniky vložte DVD pre obnovenie. Je potrebné, aby bol notebook zapnutý. 2. Notebook reštartujte a počas zavádzania operačného systému stlačte <Esc> a pomocou šípky smerujúcej nadol zvoľte optickú mechaniku (môže byť označená ako “CD/DVD”). Následne stlačte <Enter>, čím dôjde k zavedeniu systému z DVD pre obnovenie. 3. Pre začatie obnovy obrazu zvoľte OK. 4. Pre potvrdenie obnovy systému zvoľte OK. Obnovou dôjde k prepísaniu vášho pevného disku. Pred obnovou systému sa preto postarajte o zálohovanie dôležitých údajov. 5. Pri dokončovaní procesu obnovy sa treba pridržiavať pokynov na obrazovke. UPOZORNENIE: Počas procesu obnovovania DVD pre obnovenie z mechaniky nevyberajte (ani ak by ste boli na to vyzvaní). V opačnom prípade budú segmenty nepoužíteľné. Počas vykonávania obnovy systému k notebooku pripojte sieťový adaptér. Nestabilný prívod elektrickej energie môže spôsobiť zlyhanie obnovy. Aktualizované ovládače a pomocné programy nájdete na stránke www.asus.com . Návod na obsluhu notebooku P-15 Informácie o DVD-ROM mechanike Notebook sa dodáva s voliteľnou DVD-ROM mechanikou, alebo s CD-ROM mechanikou. Aby ste mohli sledovať DVD tituly, je potrebné nainštalovať vlastný softvér DVD prehrávača. Voliteľný softvér DVD prehrávača je možné zakúpiť spolu s týmto notebookom. DVD-ROM mechanika umožňuje prehrávanie CD aj DVD diskov. Regionálne informácie týkajúce sa prehrávania Prehrávanie filmových DVD titulov obsahuje dekódovanie MPEG2 videa, digitálneho AC3 zvuku a rozšifrovanie obsahu chráneného CSS. CSS (niekedy sa nazýva ochranou kópie) je názov daný schéme ochrany obsahu, ktorú prijal filmársky priemysel, aby takto uspokojil potrebu ochrany pred neoprávneným kopírovaním obsahu. Hoci existuje mnoho pravidiel schém uvalených na osoby udeľujúce licenciu CSS, jedno pravidlo, ktoré je najdôležitejšie, sa týka obmedzení prehrávania založených na regionalizovanom obsahu. Aby sa pomohlo výrobe zemepisne diferencovaných filmov, DVD video tituly sa vyrábajú pre špecifické zemepisné regióny, ktoré sú definované v odseku “Definície regiónov”. Zákony o autorských právach vyžadujú, aby všetky DVD filmy boli obmedzené pre určitý región (zvyčajne kódované pre región, v ktorom sú predávané). Pokiaľ obsah DVD filmu môže byť otvorený pre viac regiónov, pravidlá schémy CSS vyžadujú, aby akýkoľvek systém, ktorý dokáže prehrávanie obsahu zakódovaného pomocou CSS, dokázal prehrávať iba jeden región. Nastavenie regiónu je možné pomocou softvéru prehliadača zmeniť maximálne päť krát. Pri ďalšom pokuse o zmenu regiónu bude možné prehrávať DVD filmy pre posledné nastavenie regiónu. Ďalšiu zmenu kódu regiónu bude možné vykonať formou výrobného obnovenia nastavení. Toto však nie je zahrnuté do záruky. Ak je potrebné obnovenie nastavení, náklady na prepravu a obnovenie nastavení bude znášať užívateľ. P-16 Návod na obsluhu notebooku Definície regiónov Región 1 Kanada, USA, teritoriálne územia USA Región 2 Česká republika, Egypt, Fínsko, Francúzsko, Nemecko, krajiny Perzského zálivu, Maďarsko, Island, Irán, Irak, Írsko, Taliansko, Japonsko, Holandsko, Nórsko, Poľsko, Portugalsko, Saudská Arábia, Škótsko, Južná Afrika, Španielsko, Švédsko, Švajčiarsko, Sýria, Turecko, Veľká Británia, Grécko, bývalé republiky Juhoslávie, Slovensko Región 3 Barma, Indonézia, Južná Kórea, Malajzia, Filipíny, Singapur, Tchajvan, Thajsko, Vietnam Región 4 Austrália, Karibik (okrem teritoriálnych území USA), Stredná Amerika, Nový Zéland, Tichomorské ostrovy, Južná Amerika Región 5 SNŠ, India, Pakistan, zvyšok Afriky, Rusko, Severná Kórea Región 6 Čína Návod na obsluhu notebooku P-17 Zhoda interného modemu Notebook s modelom interného modemu je v zhode s JATE (Japonsko), FCC (USA, Kanada, Kórea, Taiwan) a CTR21. Interný modem bol schválený v súlade s Rozhodnutím Rady 98/482/ES pre paneurópske pripojenie k verejnej komutovanej telefónnej sieti (PSTN) pomocou pripojenia jedným terminálom. Predsa len však kvôli rozdielom medzi jednotlivými PSTN v rôznych krajinách, schválenie samo osebe neposkytuje bezvýhradné zaistenie úspešnej činnosti na každom koncovom bode siete PSTN. V prípade problémov by ste sa mali v prvom rade spojiť s dodávateľom zariadenia. Prehľad 4. augusta 1998 bolo v Oficiálnom vestníku ES publikované Rozhodnutie Európskej rady týkajúce sa CTR 21. CTR 21 sa uplatňuje v prípade všetkých nie hlasových koncových zariadení s vytáčaním DTMF, ktoré sa nebudú pripájať k analógovej sieti PSTN (verejná komutovaná telefónna sieť). CTR 21 (Spoločné technické nariadenie) týkajúce sa požiadaviek na príslušenstvo, a to pre pripojenie koncových zariadení (okrem koncových zariadení podporujúcich službu hlasového telefonovania pomocou počítača) k analógovým verejným komutovaným telefónnym sieťam, v rámci ktorých sa adresovanie siete, ak je poskytnutá, vykoná prostredníctvom multifrekvenčného signálu s duálnym tónom. Vyhlásenie o zhode siete Vyhlásenie, ktoré urobí výrobca voči notifikovanému orgánu a predajcovi: „Toto vyhlásenie označí siete, pre použitie v ktorých bolo zariadenie navrhnuté a akékoľvek notifikované siete, v spojení s ktorými môže mať zariadenie problémy s komunikáciou v rámci prepojených systémov.“ P-18 Návod na obsluhu notebooku Vyhlásenie o zhode siete Vyhlásenie, ktoré urobí výrobca voči užívateľovi: „Toto vyhlásenie označí siete, pre použitie v ktorých bolo zariadenie navrhnuté a akékoľvek notifikované siete, v spojení s ktorými môže mať zariadenie problémy s komunikáciou v rámci prepojených systémov.“ Výrobca pridá aj vyhlásenie, z ktorého bude jasné, kedy kompatibilita siete závisí na fyzických nastaveniach a na nastaveniach softvérových prepínačov. Taktiež odporučí užívateľovi spojiť sa s predajcom v prípade ak uvažuje s používaním zariadenia v rámci inej siete.“ Notifikovaný orgán CETECOM doteraz na základe CTR 21 vydal niekoľko paneurópskych schválení. Výsledkom sú prvé európske modemy, v prípade ktorých nie sú v jednotlivých krajinách Európy potrebné regulačné schválenia. Nie hlasové zariadenia Telefónne odkazovače a hlasité telefónne prístroje prichádzajú do úvahy podobne, ako aj modemy, faxy, automatické cieľové číselníky a poplašné systémy. Vyňaté sú zariadenia, v prípade ktorých je koncová kvalita hovoru riadené nariadeniami (napríklad mikrotelefóny a v niektorých krajinách aj bezdrôtové telefóny). Návod na obsluhu notebooku P-19 V tabuľke sú uvedené krajiny, na ktoré sa vzťahuje norma CTR21. P-20 Krajina Vzťahuje sa Viac testovania Rakúsko1 Áno Nie Belgicko Áno Nie Česká republika Nie Nevzťahuje sa Dánsko1 Áno Áno Fínsko Áno Nie Francúzsko Áno Nie Nemecko Áno Nie Grécko Áno Nie Maďarsko Nie Nevzťahuje sa Island Áno Nie Írsko Áno Nie Taliansko Ešte sa prejednáva Ešte sa prejednáva Izrael Nie Nie Lichtenštajnsko Áno Nie Luxembursko Áno Nie Holandsko1 Áno Áno Nórsko Áno Nie Poľsko Nie Nevzťahuje sa Portugalsko Nie Nevzťahuje sa Španielsko Nie Nevzťahuje sa Švédsko Áno Nie Švajčiarsko Áno Nie Veľká Británia Áno Nie Návod na obsluhu notebooku Tieto informácie boli prevzaté od CETECOM a boli poskytnuté bez akejkoľvek zodpovednosti. Aktualizácie tejto tabuľky môžete nájsť na stránke http://www.cetecom.de/technologies/ctr_21.html 1 Národné požiadavky sa uplatnia iba v prípade, ak smie zariadenie využívať impulzné vytáčanie (výrobcovia môžu v návode na obsluhu uviesť, že zariadenie je určené iba pre podporu signalizácie DTFM, kvôli čomu by boli dodatočné skúšky zbytočné). V Holandsku sa dodatočné testovanie vyžaduje v prípade sériových spojení a zariadení s identifikáciou volajúceho. Návod na obsluhu notebooku P-21 Vyhlásenia a bezpečnostné prehlásenia Prehlásenie Amerického federálneho výboru pre telekomunikácie (FCC) Toto zariadenie je v súlade s Časťou 15 Pravidiel FCC. Prevádzka podlieha dvom nasledujúcim podmienkam: • • Toto zariadenie nesmie spôsobiť škodlivú interferenciu. Toto zariadenie musí akceptovať prijatú interferenciu, a to vrátane interferencie, ktorá môže spôsobiť neželateľnú činnosť. Toto zariadenie bolo preskúšané a bolo zistené, že je v zhode s limitnými hodnotami pre digitálne zariadenia triedy B, a to v súlade s Časťou 15. Pravidiel Amerického federálneho výboru pre telekomunikácie (FCC). Tieto medzné hodnoty sú navrhnuté tak, aby poskytovali rozumnú ochranu proti rušivému vplyvu v bytovej zástavbe. Tento výrobok generuje, využíva a môže aj vyžarovať energiu s rádiovou frekvenciou, a ak nie je nainštalovaný a nepoužíva sa v súlade s týmito inštrukciami, môže spôsobovať škodlivé rušenie rádiovej komunikácie. Neexistuje však žiadna záruka, že sa pri danej inštalácii nevyskytne takáto interferencia. Ak toto zariadenie skutočne spôsobí škodlivú interferenciu týkajúcu sa príjmu rozhlasového a televízneho vysielania, čo sa dá určiť vypnutím a zapnutím zariadenia, užívateľ sa môže pokúsiť napraviť interferenciu pomocou jedného alebo viacerých nasledujúcich opatrení: • • • • Zmeňte orientáciu alebo polohu antény pre príjem. Zvýšte odstup medzi zariadením a prijímačom. Pripojte zariadenie do zástrčky v inom obvode než je pripojený prijímač. Prekonzultujte túto náležitosť s dodávateľom alebo skúseným rádiovým alebo televíznym technikom, ktorý Vám pomôže. VÝSTRAHA! Vyžaduje sa používanie typu tieneného sieťového kábla, a to kvôli súladu s hodnotami pre emisie, ktoré stanovil FCC a kvôli tomu, aby sa predišlo interferencii s blízkym rozhlasovým a televíznym príjmom. Je dôležité používať jedine dodávaný sieťový kábel. Pre pripojenie I/O zariadení k tomuto zariadeniu používajte iba tienené káble. Dávajte si pozor, pretože zmeny alebo úpravy, ktoré neboli jednoznačne schválené osobou kompetentnou pre zhodu, by mohli mať za následok zrušenie vášho oprávnenia prevádzkovať zariadenie. P-22 Návod na obsluhu notebooku (Pretlač zo Zákonníka federálnych smerníc č.47, časť 15.193, 1993. Washington DC: Úrad federálneho registra, Správa národných archívov a záznamov, Tlačiareň vlády USA.) Prehlásenie FCC s upozornením týkajúcim sa vystaveniu rádiovej frekvencii (RF) Upozornenie FCC: Akékoľvek zmeny alebo úpravy, ktoré neboli jednoznačne schválené osobou zodpovednou za zhodu by mohli mať za následok zrušenie oprávnenia užívateľa prevádzkovať zariadenie. “Výrobca prehlasuje, že toto zariadenie je obmedzené pre používanie v rámci kanálu 1 až 11 v rámci frekvencie 2,4 GHz, a to prostredníctvom špecifikovaného mikroprogramového vybavenia regulovaného v USA.” Toto zariadenie je v súlade s limitmi FCC na dobu ožiarenia stanovenou pre nekontrolované okolité prostredie. Ak chcete dodržať požiadavky kladené na limity FCC RF, vyvarujte sa počas prenosu priameho kontaktu s prenosovou anténou. Koncový užívateľ musí dodržiavať špecifické prevádzkové pokyny tak, aby vyhovel dobe stanovenej pre RF. Vyhlásenie o zhode (R&TTE directive 1999/5/EC) Tieto položky boli skompletizované a považujú sa za relevantné a postačujúce: • • Základné požiadavky, ako ich stanovuje [Článok 3] Požiadavky na ochranu zdravia a bezpečnosť, ako ich stanovuje [Článok 3.1a] • Testovanie elektrickej bezpečnosti podľa normy [EN 60950] •Požiadavky na ochranu týkajúce sa elektromagnetickej kompatibility, ako ich stanovuje [Článok 3.1b] • Testovanie elektromagnetickej kompatibility podľa noriem [EN 301 489-1] a [EN 301 489-17] • Účinne využitie rádiového spektra, ako ho stanovuje [Článok 3.2] • Sady rádiových testov podľa normy [EN 300 328-2] Návod na obsluhu notebooku P-23 Označenie CE Označenie CE pre zariadenia bez bezdrôtovej LAN/Bluetooth Dodávaná verzia tohto zariadenia vyhovuje požiadavkám smerníc EHS č. 2004/108/ES „Elektromagnetická kompatibilita“ a č. 2006/95/ES „Smernica o nízkom napätí“. Označenie CE pre zariadenia s bezdrôtovou LAN/Bluetooth Toto zariadenie vyhovuje požiadavkám smernice Európskeho parlamentu a Komisie č. 1999/5/ES o rozhlasových a telekomunikačných zariadeniach a vzájomnom uznávaní zhody z 9. marca 1999. Prehlásenie týkajúce sa vystavenia IC žiareniu platné pre Kanadu Toto zariadenie spĺňa limity pre vystavenie účinkom IC žiarenia pre neregulované prostredie. Aby ste zabezpečili zhodu s požiadavkami pre vystavenie účinkom IC vysokofrekvenčného žiarenia, zabráňte priamemu kontaktu s anténou vysielača počas doby odosielania údajov. Koncoví užívatelia musia spĺňať špecifické prevádzkové pokyny pre zabezpečenie zhody v oblasti vystavenia účinkom vysokofrekvenčného žiarenia. Prevádzka podlieha dvom nasledujúcim podmienkam: • Toto zariadenie nesmie spôsobiť škodlivú interferenciu a • Toto zariadenie musí akceptovať akúkoľvek interferenciu, a to vrátane interferencie, ktorá môže spôsobiť neželateľnú činnosť zariadenia. Aby ste zabránili rádiovej interferencii so službami poskytovanými na základe udelenej licencie (t.j. mobilné satelitné systémy so spoločným kanálom), je potrebné toto zariadenie používať vo vnútri a v dostatočnej vzdialenosti od okna, aby sa takto zabezpečilo maximálne tienenie. Zariadenie (alebo je anténa jeho vysielača), ktoré je nainštalované vonku podlieha prideleniu licencie. P-24 Návod na obsluhu notebooku Kanál pre bezdrôtovú prevádzku pre rôzne domény Severná Amerika 2,412-2.462 GHz Kanál 01 až Kanál 11 Japonsko 2,412-2.484 GHz Kanál 01 až Kanál 14 Európa ETSI 2,412-2,472 GHz Kanál 01 až Kanál 13 Vyhradené frekvenčné pásma pre bezdrôtové spojenia vo Francúzsku Niektoré časti Francúzska majú vyhradené frekvenčné pásma. Najhoršie maximálne oprávnené výkony vo vnútri sú: • • 10mW pre celé pásmo 2,4 GHz (2400 MHz–2483,5 MHz) 100mW pre frekvencie medzi 2446,5 MHz a 2483,5 MHz Kanály 10 až 13 vrátane pracujú v rozsahu pásma 2446,6 MHz až 2483,5 MHz. Existuje niekoľko možností pre použitie vonku: Na súkromnom majetku alebo na súkromnom majetku verejne činných osôb používanie podlieha procedúre predbežného oprávnenia, ktorú vykonáva Ministerstvo obrany, pričom maximálny oprávnený výkon predstavuje 100mW v pásme 2446,5–2483,5 MHz. Vonkajšie používanie na verejnom majetku nie je dovolené. V dolu uvedených oblastiach pre celé pásmo 2,4 GHz: • • Maximálny oprávnený výkon vo vnútri predstavuje 100mW Maximálny oprávnený výkon vonku predstavuje 10mW Oblasti, v ktorých je dovolené používanie pásma 2400 – 2483,5 MHz s ekvivalentom vyžiareného izotropného výkonu (EIRP) menej ako 100mW vo vnútri a menej ako 10mW vonku: 01 05 11 24 32 Ain Hautes Alpes Aude Dordogne Gers Návod na obsluhu notebooku 02 08 12 25 36 Aisne Ardennes Aveyron Doubs Indre 03 09 16 26 37 Allier Ariège Charente Drôme Indre et Loire P-25 41 55 60 64 67 71 82 89 94 Loir et Cher Meuse Oise Pyrénées Atlantique Bas Rhin Saône et Loire Tarn et Garonne Yonne Val de Marne 45 58 61 66 68 75 84 90 Loiret 50 Manche Nièvre 59 Nord Orne 63 Puy du Dôme Pyrénées Orientales Haut Rhin 70 Haute Saône Paris Vaucluse 88 Vosges Territoire de Belfort Táto požiadavka sa pravdepodobne časom zmení, čo vám umožní používať svoju kartu pre bezdrôtovú LAN vo väčšom počte oblastí Francúzska. Najnovšie informácie nájdete na stránke ARET na adrese (www.arcep.fr) Vaša WLAN karta vyžaruje menej ako 100mW, avšak viac ako 10mW. Prevencia pred stratou sluchu Aby sa zabránilo možnému poškodeniu sluchu, nepočúvajte pri vysokých úrovniach hlasitosti po dlhšiu dobu. P-26 Návod na obsluhu notebooku Bezpečnostné upozornenia podľa normy UL Bezpečnostné upozornenia sú požadované normou UL 1459, ktorá zahŕňa telekomunikačné zariadenia (telefóny), ktoré budú elektricky pripojené k telekomunikačnej sieti s prevádzkovým napätím proti zemi, ktoré v špičke nepresiahne 200V, medzi špičkami nepresiahne 300V a efektívna hodnota napätia je 105V, pričom zariadenie bude nainštalované a používané v súlade s Predpismi o vykonávaní elektrických inštalácií v USA (NFPA 70). Pri používaní modemu notebooku je potrebné vždy dodržiavať bezpečnostné pokyny na zníženie nebezpečenstva požiaru, úrazu elektrickým šokom a zranenia osôb vrátane nasledovných pokynov: Notebook nepoužívajte v blízkosti vody, napríklad vane, nádob na umývanie, kuchynskej výlevky, nádob na pranie bielizne, v prostredí vlhkého suterénu alebo v blízkosti bazéna. • Notebook nepoužívajte počas búrky s výskytom bleskov. Môže dôjsť k riziku elektrického šoku spôsobeného bleskom. • Notebook nepoužívajte v blízkosti unikajúceho plynu. Bezpečnostné upozornenia sú požadované normou UL 1642, ktorá zahŕňa primárne (nie nabíjateľné) a sekundárne (nabíjateľné) lítiové batérie, ktoré sa používajú ako zdroj energie vo výrobkoch. Tieto batérie obsahujú metalické lítium, zliatinu lítia alebo ión lítia a môžu obsahovať jeden elektrochemický článok alebo dva elektrochemické články zapojené sériovo, paralelne alebo kombinovane, pričom tieto články premieňajú chemickú energiu na elektrickú energiu prostredníctvom nevratnej alebo vratnej chemickej reakcie. • • • Batériu notebooku nevhadzujte do ohňa, pretože môže vybuchnúť. Pozrite si miestne predpisy týkajúce sa pokynov pre likvidáciu, aby ste takto znížili riziko poranenia osôb vplyvom požiaru alebo výbuchu. Nepoužívajte sieťové adaptéry alebo batérie iných zariadení, aby ste takto znížili riziko poranenia osôb vplyvom požiaru alebo výbuchu. Používajte iba sieťové adaptéry alebo batérie certifikované spoločnosťou UL, ktoré dodáva výrobca, alebo autorizovaní predajcovia. Návod na obsluhu notebooku P-27 Bezpečnostná požiadavka týkajúca sa napájania Výrobky s hodnotami elektrického prúdu do 6A a vážiace viac než 3kg sa musia používať so schválenými sieťovými káblami väčšími alebo rovnajúcimi sa: H05VV-F, 3G, 0.75mm2 alebo H05VV-F, 2G, 0.75mm2 . Oznámenia ohľadne REACH Dodržiavajúc regulačný rámec REACH (Registrácia, hodnotenie, autorizácia a obmedzovanie chemikálií) sme chemické látky používané v našich výrobkoch uviedli na stránke ASUS REACH na adrese HYPERLINK “http:// green.asus.com/english/REACH.htm” http://csr.asus.com/english/REACH. htm. P-28 Návod na obsluhu notebooku Škandinávske upozornenia týkajúce sa lítia (pre lítium iónové batérie) CAUTION! Danger of explosion if battery is incorrectly replaced. Replace only with the same or equivalent type recommended by the manufacturer. Dispose of used batteries according to the manufacturer’s instructions. (English) ATTENZIONE! Rischio di esplosione della batteria se sostituita in modo errato. Sostituire la batteria con un una di tipo uguale o equivalente consigliata dalla fabbrica. Non disperdere le batterie nell’ambiente. (Italian) VORSICHT! Explosionsgefahr bei unsachgemäßen Austausch der Batterie. Ersatz nur durch denselben oder einem vom Hersteller empfohlenem ähnlichen Typ. Entsorgung gebrauchter Batterien nach Angaben des Herstellers. (German) ADVARSELI! Lithiumbatteri - Eksplosionsfare ved fejlagtig håndtering. Udskiftning må kun ske med batteri af samme fabrikat og type. Levér det brugte batteri tilbage til leverandøren. (Danish) VARNING! Explosionsfara vid felaktigt batteribyte. Använd samma batterityp eller en ekvivalent typ som rekommenderas av apparattillverkaren. Kassera använt batteri enligt fabrikantens instruktion. (Swedish) VAROITUS! Paristo voi räjähtää, jos se on virheellisesti asennettu. Vaihda paristo ainoastaan laitevalmistajan sousittelemaan tyyppiin. Hävitä käytetty paristo valmistagan ohjeiden mukaisesti. (Finnish) ATTENTION! Il y a danger d’explosion s’il y a remplacement incorrect de la batterie. Remplacer uniquement avec une batterie du mêre type ou d’un type équivalent recommandé par le constructeur. Mettre au rebut les batteries usagées conformément aux instructions du fabricant. (French) ADVARSEL! Eksplosjonsfare ved feilaktig skifte av batteri. Benytt samme batteritype eller en tilsvarende type anbefalt av apparatfabrikanten. Brukte batterier kasseres i henhold til fabrikantens instruksjoner. (Norwegian) (Japanese) ВНИМАНИЕ! При замене аккумулятора на аккумулятор иного типа возможно его возгорание. Утилизируйте аккумулятор в соответствии с инструкциями производителя. (Russian) Návod na obsluhu notebooku P-29 Bezpečnostné informácie týkajúce sa optickej mechaniky Bezpečnostné informácie týkajúce sa lasera Interné alebo externé optické mechaniky predávané spolu s týmto notebookom sú vybavené LASEROVÝM VÝROBKOM TRIEDY 1. VÝSTRAHA: Vykonávanie nastavení alebo vykonávanie postupov, ktoré sú v rozpore s tými, ktoré sú uvedené v návode na obsluhu, môže mať za následok rizikové vystavenie účinkom lasera. Nepokúšajte sa optickú mechaniku rozmontovať. Kvôli vlastnej bezpečnosti prenechajte servisné činnosti týkajúce sa optickej mechaniky autorizovaným poskytovateľom servisných služieb. Výstražný štítok pre servis VÝSTRAHA: PO OTVORENÍ DOCHÁDZA K NEVIDITEĽNÉMU VYŽAROVANIU LASERA. NEPOZERAJTE DO ZVÄZKU LÚČOV ANI SA NEPOZERAJTE PRIAMO DO OPTICKÝCH PRÍSTROJOV. Nariadenia Strediska pre prístroje a rádiologické zdravotníctvo (CDRH) Stredisko pre prístroje a rádiologické zdravotníctvo (CDRH) Úradu pre kontrolu potravín a liekov USA zaviedlo 2. augusta 1976 nariadenia týkajúce sa laserových výrobkov. Tieto nariadenia sa vzťahujú na laserové výrobky vyrobené po 1. auguste 1976. Zhoda je povinná pre výrobky predávané v USA. VÝSTRAHA: Používanie ovládacích prvkov, nastavení, alebo používanie postupov iných ako sú tie, ktoré sú uvedené v tomto návode, alebo v návode na inštaláciu laserového výrobku, môže viesť k riziku vystavenia sa účinkom nebezpečného žiarenia. P-30 Návod na obsluhu notebooku Oznam o výrobku spoločnosti Macrovision Corporation Súčasťou tohto výrobku je technológia ochrany autorských práv, na ktorú sa vzťahuje ochrana technických riešení obsiahnutá v určitých patentoch USA a iných právach duševného vlastníctva vlastnených spoločnosťou Macrovision Corporation a inými vlastníkmi práv. Použitie tejto technológie ochrany autorských práv musí byť autorizované spoločnosťou Macrovision Corporation a je určené pre domáce a iné obmedzené použitie s výnimkou prípadov autorizovaných spoločnosťou Macrovision Corporation. Vratná technická údržba alebo rozoberanie je zakázané. Návod na obsluhu notebooku P-31 Schválenie podľa CTR 21 (pre notebook so zabudovaným modemom) Danish Dutch English Finnish French German Greek Italian Portuguese P-32 Návod na obsluhu notebooku Spanish Swedish Návod na obsluhu notebooku P-33 Výrobok, ktorý vyhovuje požiadavkám programu ENERGY STAR ENERGY STAR je spoločný program Agentúry na ochranu životného prostredia USA a Ministerstva energetiky USA, ktorý nám všetkým pomáha šetriť finančné prostriedky a prostredie, a to pomocou energeticky efektívnych výrobkov a postupov. Všetky výrobky značky ASUS, ktoré sú označené logom ENERGY STAR vyhovujú štandardom podľa programu ENERGY STAR a v rámci predvoľby je v prípade týchto výrobkov aktivovaná funkcia správy napájania. Monitor a pocítac sa automaticky prepnú do režimu spánku po 15 až 30 minútach necinnosti používatela. Ak chcete svoj počítač zobudiť, kliknite tlačidlom myši alebo stlačte ktorýkoľvek kláves na klávesnici. Podrobné informácie o správe napájania a jej prínosoch pre životné prostredie nájdete na stránke http://www.energy.gov/ powermanagement. Na stránke http://www.energystar.gov nájdete aj podrobné informácie o spoločnom programe ENERGY STAR. Program Energy Star NEPODPORUJÚ výrobky so systémom Freedos a Linux. P-34 Návod na obsluhu notebooku Vyhlásenie zhody so svetovými nariadeniami ohľadne ochrany životného prostredia Spoločnosť ASUS počas realizovania návrhu a výroby svojich výrobkov dodržiava koncept „zeleného“ dizajnu a zabezpečuje, že počas každej fázy životného cyklu výrobku značky ASUS sú dodržiavané svetové nariadenia ohľadne ochrany životného prostredia. Okrem toho spoločnosť ASUS zverejňuje na základe požiadaviek nariadení patričné informácie. Viac informácií o zverejnení informácií spoločnosti ASUS na základe požiadaviek nariadení nájdete na stránke http://csr.asus.com/english/ Compliance.htm: Vyhlásenia o materiáloch pre Japonsko - JIS-C-0950 REACH SVHC - EÚ RoHS - Kórea Švajčiarske zákony o energiách Recyklačný program ASUS / Služby spätného prevzatia výrobkov Programy recyklovania a vrátenia výrobkov spoločnosti ASUS vychádzajú zo záväzkov voči najprísnejším normám pre ochranu životného prostredia. Veríme, že vám poskytujeme riešenia na zodpovedné recyklovanie našich výrobkov, ďalších komponentov ako aj baliacich materiálov. Podrobné informácie o recyklovaní v rôznych regiónoch si pozrite na internetovej stránke http://csr.asus. com/english/Takeback.htm. Návod na obsluhu notebooku P-35 Informácie o autorských právach Žiadna časť tohto návodu na obsluhu, a to vrátane výrobkov a softvéru v ňom popísaných, nesmie byť bez vyjadrenia spoločnosti ASUSTeK COMPUTER INC. (“ASUS”), a to prostredníctvom písomného súhlasu kopírovaná, prenášaná, prepisovaná, uložená do pamäte vyhľadávacieho systému, alebo prekladaná do iného jazyka v akejkoľvek forme alebo akýmikoľvek prostriedkami, a to okrem dokumentácie kupujúceho slúžiacej pre potreby zálohovania. SPOLOČNOSŤ ASUS POSKYTUJE TENTO NÁVOD NA OBSLUHU “TAK AKO JE”, BEZ ZÁRUKY AKÉHOKOĽVEK DRUHU, ČI UŽ VÝSLOVNEJ ALEBO ZAHRNUTEJ, VRÁTANE, ALE NIE OBMEDZENE NA ZAHRNUTÉ ZÁRUKY ALEBO PODMIENKY TÝKAJÚCE SA NEPORUŠENIA, PREDAJNOSTI ALEBO VHODNOSTI PRE URČITÝ ÚČEL. SPOLOČNOSŤ ASUS, JEJ RIADITELIA, ÚRADNÍCI, ZAMESTNANCI ALEBO PREDAJCOVIA NEBUDÚ ZODPOVEDNÍ ZA AKÉKOĽVEK NEPRIAME, ZVLÁŠTNE, NÁHODNÉ ALEBO VYPLÝVAJÚCE ŠKODY (VRÁTANE ŠKÔD SPÔSOBENÝCH STRATOU NA ZISKU, STRATOU V OBLASTI PODNIKATEĽSKÝCH AKTIVÍT A PODOBNE), A TO AJ AK SPOLOČNOSŤ ASUS BOLA OBOZNÁMENÁ S MOŽNOSŤOU TAKÝCHTO ŠKÔD, KTORÉ SÚ DÔSLEDKOM CHYBY ALEBO OMYLU V RÁMCI TOHO NÁVODU ALEBO V RÁMCI VÝROBKU. Výrobky a firemné označenia, ktoré sa objavujú v tomto návode, môžu a nemusia byť obchodnými značkami alebo autorskými právami patričných spoločností a používajú sa iba na označenie alebo na vysvetľovanie, a to v prospech ich vlastníkov a bez zámeru ich porušovania. TECHNICKÉ ŠPECIFIKÁCIE A INFORMÁCIE, KTORÉ SÚ SÚČASŤOU TOHTO NÁVODU, SÚ UVEDENÉ IBA PRE INFORMATÍVNE ÚČELY A MÔŽU BYŤ KEDYKOĽVEK ZMENENÉ BEZ PREDCHÁDZAJÚCEHO OZNÁMENIA, PRIČOM BY TO NEMALO BYŤ INTERPRETOVANÉ AKO POVINNOSŤ SPOLOČNOSTI ASUS. SPOLOČNOSŤ ASUS NEPREBERÁ ZODPOVEDNOSŤ ANI ZA ZÁVÄZKY TÝKAJÚCE SA AKÝCHKOĽVEK CHÝB ALEBO NEPRESNOSTÍ, KTORÉ SA MÔŽU V RÁMCI TOHTO NÁVODU VYSKYTNÚŤ, A TO VRÁTANE V NÁVODE POPÍSANÝCH VÝROBKOV A SOFTVÉRU. Autorské práva © 2012 ASUSTeK COMPUTER INC. Všetky práva sú vyhradené. P-36 Návod na obsluhu notebooku Obmedzenie zodpovednosti Môže dôjsť k okolnostiam, kedy kvôli zanedbaniu zo strany spoločnosti ASUS, alebo kvôli inej zodpovednosti máte nárok požadovať od spoločnosti náhradu za škody. V každom takomto prípade, bez ohľadu na východisko, na základe ktorého ste oprávnení požadovať u spoločnosti Asus náhradu škôd, je spoločnosť Asus zodpovedná za nie viac, než za osobné poranenie (vrátane smrti) a škodu na nehnuteľnom majetku a hnuteľnom osobnom majetku, alebo za akékoľvek skutočné a priame škody vyplývajúce zo zanedbania alebo zabudnutia splniť zákonom stanovené povinnosti vyplývajúce z tohto prehlásenia o záruke, a to do výšky uvedenej zmluvnej ceny každého výrobku. Spoločnosť ASUS bude zodpovedná za, alebo vás odškodní za stratu, poškodenia alebo nároky zmluvne ustanovené, alebo vyplývajúce z porušenia alebo priestupku zo strany spoločnosti Asus voči tejto záruke. Táto hranica sa týka aj dodávateľov a predajcov spoločnosti ASUS. Je to maximum, za ktoré sú spoločnosť ASUS, jej dodávatelia a váš predajca spoločne zodpovední. SPOLOČNOSŤ ASUS V ŽIADNOM PRÍPADE NEZODPOVEDÁ ZA ŽIADNY Z NASLEDUJÚCICH BODOV: (1) ZA POŽIADAVKY TRETEJ STRANY TÝKAJÚCE SA VAŠICH ŠKÔD; (2) ZA STRATU ALEBO POŠKODENIE VAŠICH ZÁZNAMOV ALEBO ÚDAJOV; ALEBO (3) ZA ZVLÁŠTNE, NÁHODNÉ ALEBO NEPRIAME ŠKODY ALEBO ZA AKÉKOĽVEK EKONOMICKY VYPLÝVAJÚCE ŠKODY (VRÁTANE STRATY ZISKU ALEBO ÚSPOR), A TO AJ AK BOLI SPOLOČNOSŤ ASUS, JEJ DODÁVATELIA ALEBO VÁŠ PREDAJCA O TÝCHTO MOŽNOSTIACH INFORMOVANÍ. Servis a podpora Navštívte našu viacjazyčnú stránku na adrese http://support.asus. com Návod na obsluhu notebooku P-37 EC Declaration of Conformity We, the undersigned, Manufacturer: ASUSTek COMPUTER INC. Address, City: No. 150, LI-TE RD., PEITOU, TAIPEI 112, TAIWAN R.O.C. Country: TAIWAN Authorized representative in Europe: ASUS COMPUTER GmbH Address, City: HARKORT STR. 21-23, 40880 RATINGEN Country: GERMANY declare the following apparatus: Product name : Notebook PC Model name : B43V, B43A, conform with the essential requirements of the following directives: 2004/108/EC-EMC Directive EN 55022:2010 EN 61000-3-2:2006+A2:2009 EN 55013:2001+A1:2003+A2:2006 EN 55024:2010 EN 61000-3-3:2008 EN 55020:2007+A11:2011 1999/5/EC-R &TTE Directive EN 300 328 V1.7.1(2006-10) EN 300 440-1 V1.6.1(2010-08) EN 300 440-2 V1.4.1(2010-08) EN 301 511 V9.0.2(2003-03) EN 301 908-1 V4.2.1(2010-03) EN 301 908-2 V3.2.1(2007-05) EN 301 893 V1.4.1(2005-03) EN 302 544-2 V1.1.1(2009-01) EN 50360:2001 EN 50371:2002 EN 50385:2002 EN 62311:2008 EN 301 489-1 V1.9.2(2011-09) EN 301 489-3 V1.4.1(2002-08) EN 301 489-4 V1.3.1(2002-08) EN 301 489-7 V1.3.1(2005-11) EN 301 489-9 V1.4.1(2007-11) EN 301 489-17 V2.1.1(2009-05) EN 301 489-24 V1.5.1(2010-09) EN 302 326-2 V1.2.2(2007-06) EN 302 326-3 V1.3.1(2007-09) EN 301 357-2 V1.3.1(2006-05) EN 302 623 V1.1.1(2009-01) 2006/95/EC-LVD Directive EN 60950-1 / A11:2009 EN 60065:2002+A1:2006+A11:2008 EN 60950-1 / A12:2011 EN 60065:2002 / A12:2011 2009/125/EC-ErP Directive Regulation (EC) No. 1275/2008 Regulation (EC) No. 278/2009 EN 62301:2005 EN 62301:2005 Regulation (EC) No. 642/2009 EN 62301:2005 Ver. 120601 CE marking (EC conformity marking) Position : CEO Name : Jerry Shen Declaration Date: Oct. 01, 2012 Year to begin affixing CE marking:2012 P-38 Signature : __________ Návod na obsluhu notebooku EC Declaration of Conformity We, the undersigned, Manufacturer: ASUSTek COMPUTER INC. Address, City: No. 150, LI-TE RD., PEITOU, TAIPEI 112, TAIWAN R.O.C. Country: TAIWAN Authorized representative in Europe: ASUS COMPUTER GmbH Address, City: HARKORT STR. 21-23, 40880 RATINGEN Country: GERMANY declare the following apparatus: Product name : Notebook PC Model name : BU400A, BU400V conform with the essential requirements of the following directives: 2004/108/EC-EMC Directive EN 55022:2010 Class B EN 61000-3-2:2006+A2:2009 EN 55013:2001+A1:2003+A2:2006 EN 55024:2010 EN 61000-3-3:2008 EN 55020:2007+A11:2011 1999/5/EC-R &TTE Directive EN 300 328 V1.7.1(2006-10) EN 300 440-1 V1.6.1(2010-08) EN 300 440-2 V1.4.1(2010-08) EN 301 511 V9.0.2(2003-03) EN 301 908-1 V4.2.1(2010-03) EN 301 908-2 V3.2.1(2007-05) EN 301 893 V1.4.1(2005-03) EN 302 544-2 V1.1.1(2009-01) EN 62311:2008 EN 50371:2002 EN 50385:2002 EN 301 489-1 V1.9.2(2011-09) EN 301 489-3 V1.4.1(2002-08) EN 301 489-4 V1.3.1(2002-08) EN 301 489-7 V1.3.1(2005-11) EN 301 489-9 V1.4.1(2007-11) EN 301 489-17 V2.1.1(2009-05) EN 301 489-24 V1.5.1(2010-09) EN 302 326-2 V1.2.2(2007-06) EN 302 326-3 V1.3.1(2007-09) EN 301 357-2 V1.3.1(2006-05) EN 302 623 V1.1.1(2009-01) 2006/95/EC-LVD Directive EN 60950-1 / A11:2009 EN 60065:2002+A1:2006+A11:2008 EN 60950-1 / A12:2011 EN 60065:2002 / A12:2011 2009/125/EC-ErP Directive Regulation (EC) No. 1275/2008 Regulation (EC) No. 278/2009 EN 62301:2005 EN 62301:2005 Regulation (EC) No. 642/2009 EN 62301:2005 Ver. 120601 CE marking (EC conformity marking) Position : CEO Name : Declaration Date: Oct. 26, 2012 Year to begin affixing CE marking:2012 Návod na obsluhu notebooku Jerry Shen Signature : __________ P-39 P-40 Návod na obsluhu notebooku