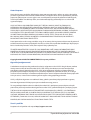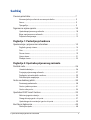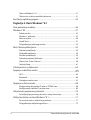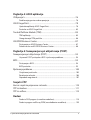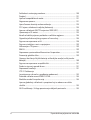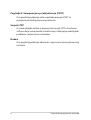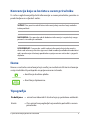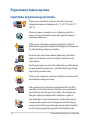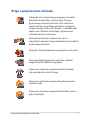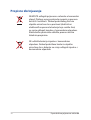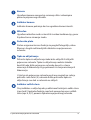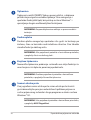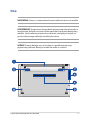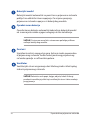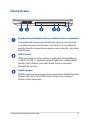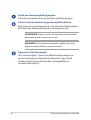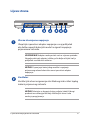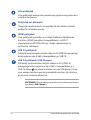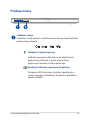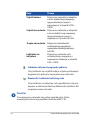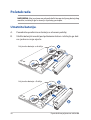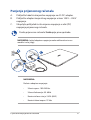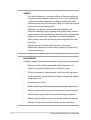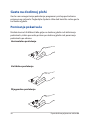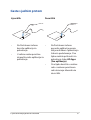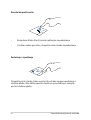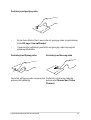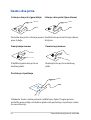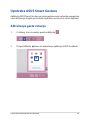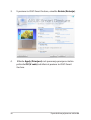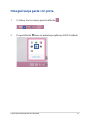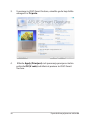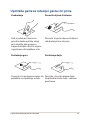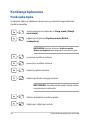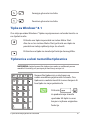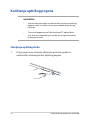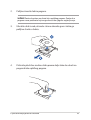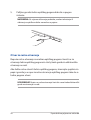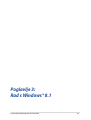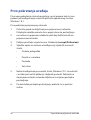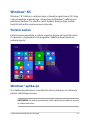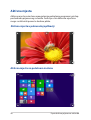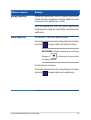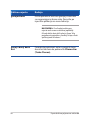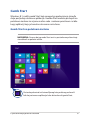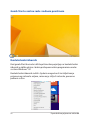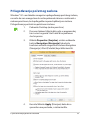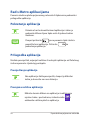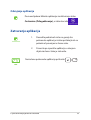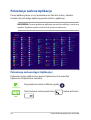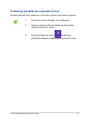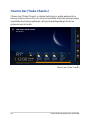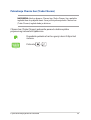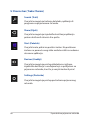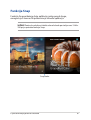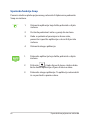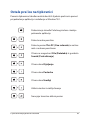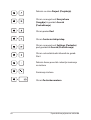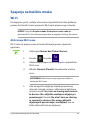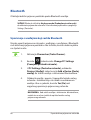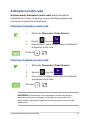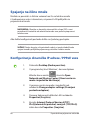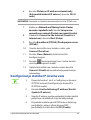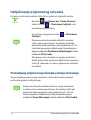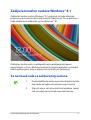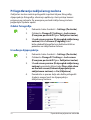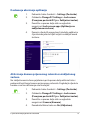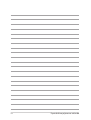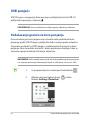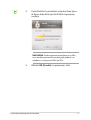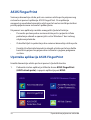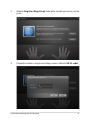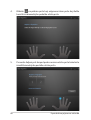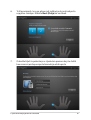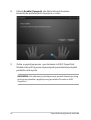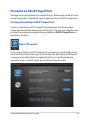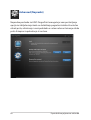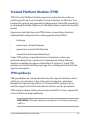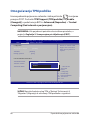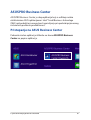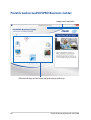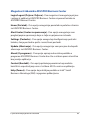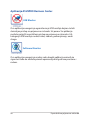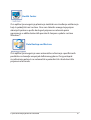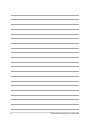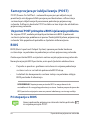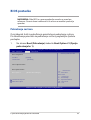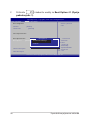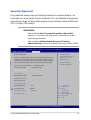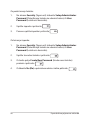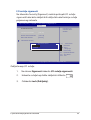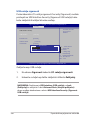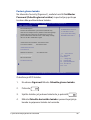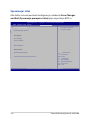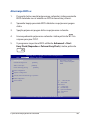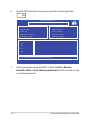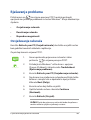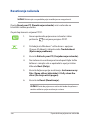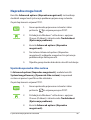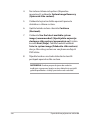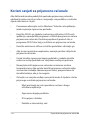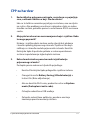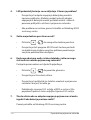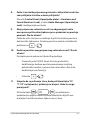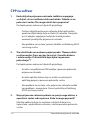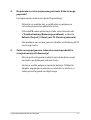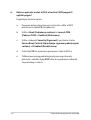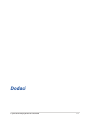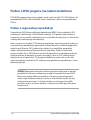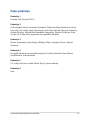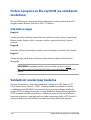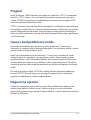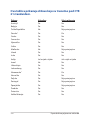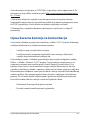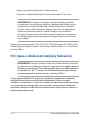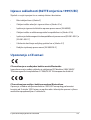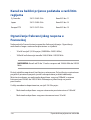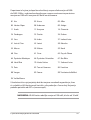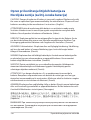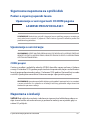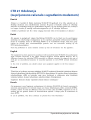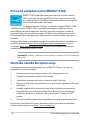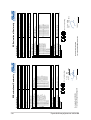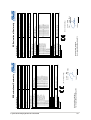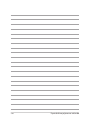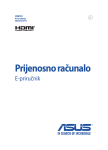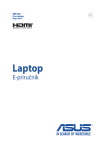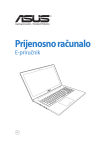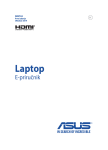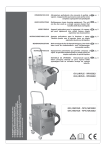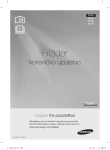Download ASUS PU551LA User's Manual
Transcript
CR9102 Prvo izdanje Ožujak 2014 Prijenosno računalo E-priručnik Autorsko pravo Niti jedan dio ovog priručnika, uključujući u njemu opisane proizvode i softver, ne smije se bez izričite pismene suglasnosti tvrtke ASUSTeK COMPUTER INC. (u daljnjem tekstu: ASUS) reproducirati, prenositi, prepisivati, pohranjivati u sustavu gdje se mu se može ponovo pristupiti ili prevoditi na bilo koji jezik, u bilo kojem obliku ili na bilo koji način, osim dokumentacije koju prodavatelj čuva u svrhu izrade sigurnosne kopije. ASUS DOSTAVLJA OVAJ PRIRUČNIK “KAKAV JEST” BEZ BILO KAKVOG JAMSTVA, IZRAVNOG ILI NEIZRAVNOG, UKLJUČUJUĆI BEZ OGRANIČENJA, NEIZRAVNA JAMSTVA I UVJETE UTRŽIVOSTI I POGODNOSTI ZA ODREĐENU SVRHU. NI U KOJEM SLUČAJU ASUS, NJEGOVI MENADŽERI, UPRAVA, ZAPOSLENICI I AGENTI NEĆE BITI ODGOVORNI NI ZA BILO KAKVU NEIZRAVNU, POSEBNU, SLUČAJNU ILI POSLJEDIČNU ŠTETU (UKLJUČUJUĆI ŠTETU ZBOG GUBITKA DOBITI, POSLOVNOG GUBITKA, GUBITKA ILI KORIŠTENJA PODATAKA, PREKIDA POSLOVANJA I SLIČNE ŠTETE), ČAK NI AKO JE ASUS, ZBOG BILO KAKVOG NEDOSTATKA ILI POGREŠKE U OVOM PRIRUČNIKU ILI PROIZVODU, BIO UPOZNAT S MOGUĆNOŠĆU NASTANKA TAKVIH ŠTETA. Nazivi proizvoda i tvrtki iz ovog priručnika mogu, ali ne moraju, biti registrirani zaštitni znaci ili proizvodi zaštićeni autorskim pravima pripadajućih vlasnika, te služe samo za potrebe identifikacije i objašnjenja u korist vlasnika tih proizvoda i tvrtki, bez namjere kršenja njihovih prava. TEHNIČKE KARAKTERISTIKE I PODACI IZ OVOG PRIRUČNIKA SLUŽE SAMO U INFORMATIVNE SVRHE. PRIDRŽANO JE PRAVO NJIHOVE IZMJENE BEZ PRETHODNE NAJAVE I NEĆE SE SMATRATI OBVEZOM TVRTKE ASUS. ASUS NE PREUZIMA ODGOVORNOST NI OBVEZU ZA BILO KAKVE POGREŠKE I NETOČNOSTI KOJE MOGU POSTOJATI U OVOM PRIRUČNIKU, UKLJUČUJUĆI OPISANE PROIZVODE I SOFTVER. Copyright © 2014 ASUSTeK COMPUTER INC. Sva prava pridržana Ograničenje odgovornosti U određenim situacijama zbog nedostatka za koji je odgovorna tvrtka ASUS ili drugih obveza, možete imati pravo na naknadu štete od tvrtke ASUS. U tom slučaju, bez obzira na osnovu temeljem koje potražujete naknadu štete od tvrtke ASUS, ASUS će biti odgovoran isključivo za štete nastale kao posljedica tjelesne ozljede (uključujući smrt), oštećenja nepokretne i pokretne imovine, ili sve druge stvarne i izravne štete koje su uzrokovane nepoštivanjem i neizvršavanjem zakonskih obveza propisanih ovim jamstvom, u iznosu do navedene ugovorne cijene svakog pojedinog proizvoda. ASUS je isključivo odgovoran za nadoknadu štete, gubitka i potraživanja koja proizlaze iz ugovora, kaznene odgovornosti ili kršenja prava prema odredbama ovog jamstva. To se ograničenje također odnosi na dobavljače tvrtke ASUS i prodajno mjesto na kojem ste kupili proizvod te predstavlja maksimalnu odgovornost tvrtke ASUS, njezinih dobavljača i prodajnog mjesta. TVRTKA ASUS NI U KOJIM OKOLNOSTIMA NEĆE BITI ODGOVORNA ZA SLJEDEĆE: (1) POTRAŽIVANJA TREĆIH OSOBA U VAŠE IME; (2) GUBITAK ZAPISA I PODATAKA TE OŠTEĆENJA ISTIH; ILI (3) POSEBNE, SLUČAJNE, NEIZRAVNE I BILO KAKVE POSLJEDIČNE POSLOVNE ŠTETE (UKLJUČUJUĆI GUBITAK DOBITI I UŠTEĐEVINE), ČAK NI AKO SU ASUS, NJEGOVI DOBAVLJAČI I PRODAJNO MJESTO NA KOJEM STE KUPILI PROIZVOD, BILI SVJESNI MOGUĆNOSTI NASTANKA TAKVIH ŠTETA. Servis i podrška Posjetite naše višejezično web-mjesto http://support.asus.com 2 E-priručnik za prijenosno računalo Sadržaj O ovom priručniku.....................................................................................................7 Konvencije koje se koriste u ovom priručniku...................................................... 9 Ikone..................................................................................................................................... 9 Tipografija.......................................................................................................................... 9 Sigurnosne mjere opreza.........................................................................................10 Upotreba prijenosnog računala................................................................................. 10 Briga o prijenosnom računalu.................................................................................... 11 Propisno zbrinjavanje.................................................................................................... 12 Poglavlje 1: Postavljanje hardvera Upoznavanje s prijenosnim računalom..............................................................14 Pogled s gornje strane................................................................................................... 14 Dno....................................................................................................................................... 17 Desna strana...................................................................................................................... 19 Lijeva strana....................................................................................................................... 21 Prednja strana................................................................................................................... 23 Poglavlje 2: Upotreba prijenosnog računala Početak rada.................................................................................................................26 Umetnite bateriju............................................................................................................ 26 Punjenje prijenosnog računala.................................................................................. 27 Podignite i otvorite ploču zaslona............................................................................. 29 Pritisnite tipku napajanja.............................................................................................. 29 Geste na dodirnoj plohi............................................................................................30 Pomicanje pokazivača................................................................................................... 30 Geste s jednim prstom................................................................................................... 31 Geste s dva prsta.............................................................................................................. 34 Upotreba ASUS Smart Gesture..............................................................................35 Aktiviranje geste rotacije.............................................................................................. 35 Omogućivanje geste s tri prsta................................................................................... 37 Upotreba gesta za rotaciju i gesta s tri prsta......................................................... 39 Korištenje tipkovnice.................................................................................................40 Funkcijske tipke................................................................................................................ 40 E-priručnik za prijenosno računalo 3 Tipke za Windows® 8.1................................................................................................... 41 Tipkovnica u ulozi numeričke tipkovnice............................................................... 41 Korištenje optičkog pogona...................................................................................42 Poglavlje 3: Rad s Windows® 8.1 Prvo pokretanje uređaja...........................................................................................46 Windows® KS................................................................................................................47 Početni zaslon................................................................................................................... 47 Windows® aplikacije....................................................................................................... 47 Aktivna mjesta.................................................................................................................. 48 Gumb Start......................................................................................................................... 51 Prilagođavanje početnog zaslona............................................................................. 53 Rad s Metro aplikacijama.........................................................................................54 Pokretanje aplikacija...................................................................................................... 54 Prilagodba aplikacija...................................................................................................... 54 Zatvaranje aplikacija...................................................................................................... 55 Pokretanje zaslona Aplikacije..................................................................................... 56 Charms bar (Traku Charms)......................................................................................... 58 Funkcija Snap.................................................................................................................... 61 Ostale prečice na tipkovnici....................................................................................63 Spajanje na bežičnu mrežu ............................................................ 65 Wi-Fi...................................................................................................................................... 65 Bluetooth ........................................................................................................................... 66 Zrakoplovni način rada.................................................................................................. 67 Spajanje na žične mreže...........................................................................................68 Konfiguriranje dinamičke IP adrese / PPPoE veze................................................ 68 Konfiguriranje statičke IP mrežne veze.................................................................... 69 Isključivanje prijenosnog računala.......................................................................70 Postavljanje prijenosnog računala u stanje mirovanja...................................... 70 Zaključani zaslon sustava Windows® 8.1............................................................71 Za nastavak rada sa zaključanog zaslona............................................................... 71 Prilagođavanje zaključanog zaslona........................................................................ 72 4 E-priručnik za prijenosno računalo Poglavlje 4: ASUS aplikacije USB punjač+.................................................................................................................76 Podešavanje granice za brzo punjenje.................................................................... 76 ASUS FingerPrint.........................................................................................................78 Upotreba aplikacije ASUS FingerPrint...................................................................... 78 Postavke za ASUS FingerPrint..................................................................................... 83 Trusted Platform Module (TPM)............................................................................85 TPM aplikacije .................................................................................................................. 85 Omogućavanje TPM podrške...................................................................................... 86 ASUSPRO Business Center.......................................................................................87 Pristupanje na ASUS Business Center...................................................................... 87 Početni zaslon za ASUSPRO Business Center........................................................ 88 Poglavlje 5: Samoprovjera pri uključivanju (POST) Samoprovjera pri uključivanju (POST)................................................................94 Uz pomoć POST pristupite u BIOS i rješavanje problema................................. 94 BIOS.................................................................................................................................94 Pristupanje u BIOS........................................................................................................... 94 BIOS postavke................................................................................................................... 95 Rješavanje problema.................................................................................................105 Osvježavanje računala................................................................................................... 105 Resetiranje računala....................................................................................................... 106 Napredne mogućnosti................................................................................................... 107 Savjeti i ČPP Korisni savjeti za prijenosno računalo.................................................................110 ČPP za hardver.............................................................................................................111 ČPP za softver..............................................................................................................114 Dodaci Podaci o DVD pogonu (na nekim modelima)....................................................... 118 Podaci o pogonu za Blu-ray ROM (na određenim modelima)......................... 120 E-priručnik za prijenosno računalo 5 Sukladnost unutarnjeg modema............................................................................... 120 Pregled................................................................................................................................ 121 Izjava o kompatibilnosti mreže.................................................................................. 121 Negovorna oprema ........................................................................................................ 121 Izjava Savezne komisije za komunikacije................................................................ 123 FCC izjava o izloženosti radijskoj frekvenciji.......................................................... 124 Izjava o sukladnosti (R&TTE smjernica 1999/5/EC)............................................. 125 Upozorenje o CE oznaci................................................................................................ 125 Kanali za bežični prijenos podataka u različitim regijama................................ 126 Ograničenje frekvencijskog raspona u Francuskoj.............................................. 126 Sigurnosne napomene za UL...................................................................................... 128 Sigurnosni zahtjev u vezi s napajanjem.................................................................. 129 Informacije o TV tjuneru .............................................................................................. 129 REACH.................................................................................................................................. 129 Napomena o proizvodima Macrovision Corporation......................................... 129 Prevencija gubitka sluha............................................................................................... 129 Oprez pri korištenju litijskih baterija za Nordijske zemlje (za litij-ionske baterije)............................................................................................................................... 130 Sigurnosne napomene za optički disk..................................................................... 131 Podaci o sigurnoj uporabi lasera................................................................................ 131 Napomena o izolaciji...................................................................................................... 131 CTR 21 Odobrenje (za prijenosno računalo s ugrađenim modemom).............................................. 132 Proizvod sukladan normi ENERGY STAR.................................................................. 134 Ekološka oznaka Europske unije ............................................................................... 134 Izjava o globalnoj sukladnosti s propisima koji se odnose na zaštitu okoliša ................................................................................................................................ 135 ASUS recikliranje / Usluge preuzimanja rabljenih proizvoda.......................... 135 6 E-priručnik za prijenosno računalo O ovom priručniku Ovaj priručnik donosi informacije o hardverskim i softverskim funkcijama prijenosnog računala i organiziran je po sljedećim poglavljima: Poglavlje 1: Postavljanje hardvera Ovo poglavlje detaljno opisuje hardverske komponente prijenosnog računala. Poglavlje 2: Upotreba prijenosnog računala Ovo poglavlje prikazuje način upotrebe različitih dijelova prijenosnog računala. Poglavlje 3: Rad s Windows® 8.1 Ovo poglavlje donosi pregled upotrebe sustava Windows® 8.1 prijenosnog računala. Poglavlje 4: ASUS aplikacije Ovo poglavlje sadrži ASUS aplikacije uključene u vaše prijenosno računalo na Windows ® 8.1 operativnom sustavu. E-priručnik za prijenosno računalo 7 Poglavlje 5: Samoprovjera pri uključivanju (POST) Ovo poglavlje prikazuje način upotrebe provjere POST za promjenu postavki prijenosnog računala. Savjeti i ČPP U ovom odjeljku nalaze se preporučeni savjeti, ČPP o hardveru i softveru koje vam pomažu za održavanje i uklanjanje uobičajenih problema s prijenosnim računalom. Dodaci Ovo poglavlje prikazuje obavijesti i sigurnosne izjave prijenosnog računala. 8 E-priručnik za prijenosno računalo Konvencije koje se koriste u ovom priručniku U svrhu naglašavanja ključnih informacija u ovom priručniku, poruke su predstavljene na sljedeći način: VAŽNO! Ova poruka sadrži bitne informacije koje za dovršenje zadatka treba pročitati. NAPOMENA: Ova poruka sadrži dodatne informacije i savjete koji mogu pomoći u izvođenju zadataka. UPOZORENJE! Ova poruka sadrži važne informacije koje treba uzeti u obzir radi očuvanja vlastite sigurnosti kod izvođenja određenih zadataka i radi sprečavanja oštećenja podataka na prijenosnom računalu i njegovih dijelova. Ikone Ikone u nastavku označavaju koji uređaj se može koristiti za izvršavanje serije zadataka ili postupaka na prijenosnom računalu. = korištenje dodirne plohe. = Korištenje tipkovnice. Tipografija Podebljano = označava izbornik ili stavku koju je potrebno odabrati. Kurziv =O vo označava poglavlja koja možete potražiti u ovom priručniku. E-priručnik za prijenosno računalo 9 Sigurnosne mjere opreza Upotreba prijenosnog računala Prijenosno računalo smije se koristiti samo pri temperaturama okruženja od 5 °C (41 °F) do 35 °C (95 °F). Nazivni napon naveden je na natpisnoj pločici s donje strane računala i mora biti jednak naponu strujnog adaptera. Prijenosno računalo nemojte ostavljati u krilu ili blizu bilo kojeg dijela tijeka da izbjegnete nelagodu ili ozljede zbog izlaganja toplini. Ne koristite oštećene kabele napajanja, dodatnu opremu ili druge vanjske uređaje s prijenosnim računalom. Kada je prijenosno računalo uključeno, pazite da ga ne prenosite ili prekrivate s predmetima koji mogu ograničiti protok zraka. Prijenosno računalo nemojte stavljati na neravne ili nestabilne radne površine. Vaše prijenosno računalo može prolaziti kroz RTG uređaje u zračnim lukama (koriste se za predmete postavljene na transportne trake), ali nemojte ga izlagati utjecaju magnetskih detektora i palica. Kontaktirajte svoju zrakoplovnu tvrtku kako biste se upoznali s povezanim uslugama na letu koje je moguće koristiti i ograničenjima koja treba slijediti pri korištenju prijenosnog računala tijekom leta. 10 E-priručnik za prijenosno računalo Briga o prijenosnom računalu Odspojite izvor izmjeničnog napajanja i izvadite baterijski modul (ako se koristi) prije čišćenja prijenosnog računala. Koristite čistu celuloznu spužvu ili krpu od antilopa navlaženu otopinom neagresivnog sredstva za čišćenje i s nekoliko kapi tople vode. Uklonite višak vlage s prijenosnog računala koristeći suhu krpu. Nemojte koristiti jake otopine kao što su razrjeđivači, benzen i druge kemikalije na ili u blizini prijenosnog računala. Nemojte stavljati predmete na prijenosno računalo. Nemojte izlagati prijenosno računalo snažnim magnetskim ili električnim poljima. Prijenosno računalo nemojte koristiti ili izlagati utjecaju tekućina, kiše ili vlage. Prijenosno računalo nemojte izlagati prašnjavim uvjetima rada. Prijenosno računalo nemojte koristiti blizu mjesta gdje istječe plin. E-priručnik za prijenosno računalo 11 Propisno zbrinjavanje NEMOJTE odlagati prijenosno računalo u komunalni otpad. Dijelove ovog proizvoda moguće je ponovo koristiti i reciklirati. Simbol prekriženog koša za otpatke označava da se proizvod (električna i elektronička oprema te baterije koje sadrže živu) ne smije odlagati zajedno s komunalnim otpadom. Elektroničke proizvode odložite prema važećim lokalnim propisima. NE odlažite bateriju zajedno s komunalnim otpadom. Simbol prekrižene kante za otpatke označava da se baterija ne smije odlagati zajedno s komunalnim otpadom. 12 E-priručnik za prijenosno računalo Poglavlje 1: Postavljanje hardvera E-priručnik za prijenosno računalo 13 Upoznavanje s prijenosnim računalom Pogled s gornje strane NAPOMENA: Izgled tipkovnice razlikuje se ovisno o regiji ili zemlji. Prikaz prijenosnog računala također može biti različit ovisno o modelu prijenosnog računala. 14 E-priručnik za prijenosno računalo Kamera Ugrađena kamera omogućuje snimanje slika i videozapisa pomoću prijenosnog računala. Indikator kamere Indikator kamere pokazuje kad se ugrađena kamera koristi. Mikrofon Ugrađeni mikrofon može se koristiti za video konferencije, govor ili jednostavno snimanje zvuka. Zaslonska ploča Zaslon osigurava izvrsne funkcije za pregled fotografija, video filmova i drugih multimedijskih datoteka na prijenosnom računalu. Tipka za uključivanje Pritisnite tipku za uključivanje kako biste uključili ili isključili prijenosno računalo. Tipku za uključivanje možete također koristiti kada želite prijenosno računalo dovesti u stanje mirovanja ili hibernacije ili ga pokrenuti iz stanja mirovanja ili hibernacije. U slučaju da prijenosno računalo prestane reagirati na radnje, pritisnite i oko četiri (4) sekunde držite pritisnutu tipku za uključivanje sve dok se računalo ne isključi. Indikator velikih slova vaj indikator se uključuje ako je aktivirana funkcija za velika slova O (caps lock). Upotreba funkcije caps lock omogućuje unos velikih slova (npr. A, B, C) pomoću tipkovnice prijenosnog računala. E-priručnik za prijenosno računalo 15 Tipkovnica Tipkovnica sadrži QWERTZ tipke u punoj veličini, s dubinom pritiska koja osigurava udobno tipkanje. Ona omogućuje i upotrebu funkcijskih tipki, brz pristup sustavu Windows® i upravljanje drugim multimedijskim funkcijama. NAPOMENA: Raspored tipkovnice razlikuje se prema modelu i teritoriju. Dodirna ploha Dodirna ploha omogućuje upotrebu više gesti za kretanje po zaslonu, čime se korisniku nudi intuitivno iskustvo. Ona također simulira funkcije običnog miša. NAPOMENA: Više pojedinosti potražite u korisničkom priručniku, u poglavlju Geste na dodirnoj plohi . Brojčana tipkovnica Numerička tipkovnica prebacuje se između ove dvije funkcije: za unos brojeva i za tipke za pomicanje pokazivača. NAPOMENA: Dodatne pojedinosti potražite u korisničkom priručniku, u poglavlju Numerička tipkovnica. Senzori otisaka prsta Ovaj ugrađeni senzor otiska prsta snima otisak prsta i koristi ga za biometrijsku provjeru autentičnosti prilikom prijave na sustav prijenosnog računala i druge programe u okviru sustava Windows® 8.1. NAPOMENA: Više pojedinosti potražite u korisničkom priručniku, u poglavlju ASUS FingerPrint. 16 E-priručnik za prijenosno računalo Dno NAPOMENA: Donja se strana računala može razlikovati ovisno o modelu. UPOZORENJE! Temperatura donjeg dijela prijenosnog računala može se zagrijati tako da bude vruća za vrijeme upotrebe ili punjenja baterijskog modula. Kada radite na prijenosnom računalu, nemojte ga stavljati na površine koje mogu zaklanjati ventilacijske otvore. VAŽNO! Trajanje baterije ovisi o korištenju i specifikacijama ovog prijenosnog računala. Baterijski modul ne može se rastaviti. E-priručnik za prijenosno računalo 17 Baterijski modul Baterijski modul automatski se puni čim se prijenosno računalo priključi na električni izvor napajanja. Za vrijeme punjenja, prijenosno računalo napaja se iz baterijskog modula. Opružni zasun baterije Opružni zasun baterije automatski zabravljuje baterijski modul na svom mjestu nakon njegova ulaganja u utor za bateriju. VAŽNO! Ovaj zasun mora biti u otvorenom položaju prilikom vađenja baterijskog modula. Zvučnici Ugrađeni zvučnici omogućuju vam slušanje zvuka neposredno iz prijenosnog računala. Audio funkcijama ovog prijenosnog računala upravlja se softverskim putem. Ventilator Ventilacijski otvori osiguravaju ulaz hladnog zraka i izlaz toplog zraka iz prijenosnog računala. VAŽNO! Pobrinite se da papir, knjige, odjeća, kabeli ili drugi predmeti ne zaklanjaju bilo koji ventilacijski otvor i tako uzrokuju pregrijavanje. 18 E-priručnik za prijenosno računalo Desna strana Kombinirani priključak izlaza za slušalice/ulaza za mikrofon Ovaj priključak omogućuje povezivanje prijenosnog računala s vanjskim aktivnim zvučnicima i slušalicama. Ovaj priključak možete koristiti za povezivanje prijenosnog računala s vanjskim mikrofonom. USB 2.0 port USB (univerzalna serijska sabirnica) priključak kompatibilan je s USB 2.0 ili USB 1.1 uređajima poput tipkovnica, pokazivačkih uređaja, flash diskova i vanjskih tvrdih diskova, zvučnika, fotoaparata i pisača. Optički pogon Optički pogon prijenosnog računala podržava nekoliko formata diskova kao što su CD ili DVD diskovi, diskovi za snimanje i diskovi za dosnimavanje. E-priručnik za prijenosno računalo 19 Gumb za otvaranje optičkog pogona Pritisnite ovaj gumb za otvaranje ladice optičkog pogona. Otvor za ručno otvaranje pogona za optičke diskove Rupica za ručno otvaranje koristi se za otvaranje ladice pogona za slučaj kada elektronički gumb za otvaranje ne radi. UPOZORENJE! Rupicu za ručno otvaranje koristite samo kada elektronički gumb za otvaranje ne radi. NAPOMENA: Više pojedinosti potražite u odjeljku Korištenje pogona za optičke diskove u ovom priručniku. Sigurnosni utor Kensington® Utor za Kensington® sigurnosno zaključavanje omogućuje pričvršćenje prijenosnog računala uz pomoć sigurnosnih uređaja za prijenosno računalo koji su kompatibilni sa sustavom Kensington®. 20 E-priručnik za prijenosno računalo Lijeva strana Ulaz za istosmjerno napajanje Ukopčajte isporučeni adapter napajanja u ovaj priključak ako želite napuniti baterijski modul i osigurati napajanje prijenosnom računalu. UPOZORENJE! Adapter može postati vruć za vrijeme upotrebe. Nemojte pokrivati adapter i držite ga što dalje od tijela kad je priključen na električnu utičnicu. VAŽNO! Za punjenje baterijskog modula i napajanje prijenosnog računala koristite samo isporučeni adapter napajanja. Ventilator Ventilacijski otvori osiguravaju ulaz hladnog zraka i izlaz toplog zraka iz prijenosnog računala. VAŽNO! Pobrinite se da papir, knjige, odjeća, kabeli ili drugi predmeti ne zaklanjaju bilo koji ventilacijski otvor i tako uzrokuju pregrijavanje. E-priručnik za prijenosno računalo 21 VGA priključak Ovaj priključak omogućuje povezivanje prijenosnog računala s vanjskim zaslonom. Priključak za LAN mrežu Ukopčajte mrežni kabel u ovaj priključak ako želite računalo priključiti na lokalnu mrežu. HDMI priključak Ovaj priključak predviđen je za High-Definition Multimedia Interface (HDMI) konektor i kompatibilan je sa HDCP standardom za HD DVD, Blu-ray i druge reprodukcije sa zaštićenim sadržajem. USB 3.0 priključak Priključak za univerzalnu serijsku sabirnicu 3.0 (USB 3.0) omogućuje brzinu prijenosa do 5 Gbit/s i kompatibilan je s USB 2.0. USB 3.0 priključak i USB Charger+ Priključak za univerzalnu serijsku sabirnicu 3.0 (USB 3.0) omogućuje brzinu prijenosa do 5 Gbit/s i kompatibilan je s USB 2.0. Ikona označava značajke utora za USB punjač+ koje vam omogućuju brzo punjenje mobilnih uređaja, čak i kada je prijenosno računalo isključeno. NAPOMENA: Više pojedinosti potražite u korisničkom priručniku, u poglavlju USB Charger+. 22 E-priručnik za prijenosno računalo Prednja strana Indikator stanja Indikatori stanja pomažu u otkrivanju trenutnog stanja hardvera prijenosnog računala. Indikator stanja mirovanja Indikator napajanja uključuje se pri uključivanju prijenosnog računala, a sporo trepće ako je prijenosno računalo u stanju mirovanja. Dvobojni indikator napunjenosti baterije Dvobojna LED dioda daje vizualnu signalizaciju o stanju napunjenosti baterije. Pojedinosti potražite u sljedećoj tablici. E-priručnik za prijenosno računalo 23 Boja Stanje Svijetli zeleno Prijenosno računalo je ukopčan u izvor električnog napajanja, njegova baterija se puni i napunjenost je između 95% i 100%. Svijetli narančasto Prijenosno računalo je ukopčan u izvor električnog napajanja, njegova baterija se puni i napunjenost je niža od 95%. Trepće narančasto Prijenosno računalo radi na baterijskom napajanju i napunjenost baterije manja je od 10%. Indikatori su Prijenosno računalo radi isključeni na baterijskom napajanju i napunjenost baterije je između 10% i 100%. Indikator aktivnosti pogonske jedinice Ovaj indikator će svijetliti kada je u tijeku pristupanje pogonima za pohranu na prijenosnom računalu. Bluetooth / Indikator bežičnog rada Ovaj indikator se uključuje radi signaliziranja stanja u kojemu su aktivirane funkcije Bluetooth i bežični LAN na prijenosnom računalu. Čitač fleš Ovo prijenosno računalo ima jedan ugrađen utor čitača memorijske kartice koji podržava formate MMC i SD. 24 E-priručnik za prijenosno računalo Poglavlje 2: Upotreba prijenosnog računala E-priručnik za prijenosno računalo 25 Početak rada NAPOMENA: Ako je prijenosno računalo došlo bez postavljenog baterijskog modula, instalirajte ga na temelju sljedećeg postupka. Umetnite bateriju. A. Pomaknite opružni zasun baterije u otvoreni položaj. B. Uložite baterijski modul pod prikazanim kutom i utiskujte ga dok ne sjedne na svoje mjesto. Litij-ionska baterija sa 6 ćelija Litij-ionska baterija s 9 ćelija 26 E-priručnik za prijenosno računalo Punjenje prijenosnog računala A. Priključite kabel za izmjenično napajanje na AC-DC adapter. B. Priključite adapter izmjeničnog napajanja u izvor 100 V ~ 240 V napajanja. C. Ukopčajte priključak za istosmjerno napajanje u ulaz (DC) napajanja prijenosnog računala. Punite prijenosno računalo 3 sata prije prve upotrebe. NAPOMENA: Izgled adaptera napajanja može razlikovati ovisno o modelu i vašoj regiji. NAPOMENA: Podaci o adapteru napajanja: • Ulazni napon : 100-240 Vac • Ulazna frekvencija: 50- 60Hz • Nazivna izlazna struja: 3.42A (65W) • Nazivni izlazni napon: 19 Vdc E-priručnik za prijenosno računalo 27 VAŽNO! • Pronađite naljepnicu s nazivnim ulaznim/izlaznim podacima na prijenosnom računalu i pobrinite se da se oni podudaraju s ulaznim/izlaznim podacima na adapteru napajanja. Neki modeli prijenosnih računala mogu imati više nazvinih izlaznih struja, ovisno o dostupnom SKU. • Pobrinite se da prijenosno računalo bude priključeno na električno napajanje prije njegovog prvog uključivanja. Snažno preporučujemo da upotrebljavate uzemljenu zidnu utičnicu dok prijenosno računalo radi s napajanjem iz mrežnog adaptera. • Zidna utičnica mora biti u blizini prijenosnog računala i lako dostupna. • Ako prijenosno računalo želite odvojiti od mrežnog električnog napajanja, izvucite kabel napajanja prijenosnog računala iz utičnice. UPOZORENJE! Pročitajte sljedeće mjere opreza za bateriju vašeg prijenosnog računala. • 28 Baterija unutar uređaja može predstavljati opasnost od požara ili kemijskih opeklina ako se ukloni ili rastavi. • Držite se naljepnica s upozorenjem o vašoj osobnoj sigurnosti. • Postoji opasnost od eksplozije ako bateriju zamijenite nekom neispravne vrste. • Ne odlažite ga u vatru. • Nikad ne pokušavajte kratko spojiti bateriju vašeg prijenosnog računala. • Nikad nemojte pokušati otvoriti ili ponovno zatvoriti bateriju. • Ako utvrdite tragove tekućine, prekinite daljnju upotrebu. • Baterija i njezini dijelovi moraju se propisno reciklirati ili zbrinuti. • Bateriju i druge male predmete držite što dalje od djece. E-priručnik za prijenosno računalo Podignite i otvorite ploču zaslona. Pritisnite tipku napajanja. E-priručnik za prijenosno računalo 29 Geste na dodirnoj plohi Geste vam omogućavaju pokretanje programa i pristup postavkama prijenosnog računala. Pogledajte sljedeće slike dok koristite ručne geste na dodirnoj plohi. Pomicanje pokazivača Možete kucnuti ili kliknuti bilo gdje na dodirnoj plohi radi aktiviranja pokazivača, zatim povucite prstom po dodirnoj plohi radi pomicanja pokazivača po ekranu. Horizontalno povlačenje Vertikalno povlačenje DIjagonalno povlačenje 30 E-priručnik za prijenosno računalo Geste s jednim prstom Lijevi klik Desni klik • Na Početnom zaslonu kucnite aplikaciju za pokretanje. • • U režimu radne površine dvaput kucnite aplikaciju za pokretanje. • E-priručnik za prijenosno računalo Na Početnom zaslonu povucite aplikaciju prema dolje radi izbora i pokretanja trake za podešavanje. Ovu tipku možete pritisnuti i za pokretanje trake All Apps (Sve aplikacije). Ovu tipku koristite u načinu rada s radnom površinom radi otvaranja izbornika za desni klik. 31 Kucnite/dvaput kucnite • Na zaslonu Metro Start, kucnite aplikaciju za pokretanje. • U režimu radne površine, dvaput kucnite stavku za pokretanje. Povlačenje i ispuštanje Dvaput kucnite stavku, zatim vucite isti prst bez njegova podizanja s dodirne plohe. Ako želite ispustiti stavku na novu lokaciju, odvojite prst od dodirne plohe. 32 E-priručnik za prijenosno računalo Povlačenje od gornjeg ruba • Na zaslonu Metro Start, povucite od gornjeg ruba za pokretanje trake All apps (sve aplikacije). • U pokrenutoj aplikaciji, povlačite od gornjeg ruba za pregled njezinog izbornika. Povlačenje od lijevog ruba Povlačenje od desnog ruba Povlačite od lijevog ruba za promjenu Povlačite od desnog ruba da pokrenutih aplikacija. pokrenete Charms bar (Traku Charms). E-priručnik za prijenosno računalo 33 Geste s dva prsta Listanje s dva prsta (gore/dolje) Listanje s dva prsta (lijevo/desno) Povlačite dva prsta za listanje prema Povlačite dva prsta za listanje udesno gore ili dolje. ili ulijevo. Smanjivanje zumom Povećavanje zumom Približite zajedno dva prsta na dodirnoj plohi. Razdvojite dva prsta na dodirnoj plohi. Povlačenje i ispuštanje Odaberite stavku i zatim pritisnite i držite lijevu tipku. Drugim prstom povlačite prema dolje niz dodirnu plohu radi povlačenja i ispuštanja stavke na novu lokaciju. 34 E-priručnik za prijenosno računalo Upotreba ASUS Smart Gesture Aplikacija ASUS Smart Gesture na vašem prijenosnom računalu omogućuje vam aktiviranje drugih gesta dodirne plohe u ovisnosti o vašim željama. Aktiviranje geste rotacije 1. U alatnoj traci na radnoj površini kliknite 2. Dvaput kliknite . ikonu za pokretanje aplikacije ASUS VivoBook. E-priručnik za prijenosno računalo 35 3. U prozoru za ASUS Smart Gesture, označite Rotate (Rotacija). 4. Kliknite Apply (Primijeni) radi spremanja promjena i zatim pritisnite OK (U redu) radi izlaza iz prozora za ASUS Smart Gesture. 36 E-priručnik za prijenosno računalo Omogućivanje geste s tri prsta 1. U alatnoj traci na radnoj površini kliknite 2. Dvaput kliknite . ikonu za pokretanje aplikacije ASUS VivoBook. E-priručnik za prijenosno računalo 37 3. U prozoru za ASUS Smart Gesture, označite geste koje želite omogućiti u Tri prsta. 4. Kliknite Apply (Primijeni) radi spremanja promjena i zatim pritisnite OK (U redu) radi izlaza iz prozora za ASUS Smart Gesture. 38 E-priručnik za prijenosno računalo Upotreba gesta za rotaciju i gesta s tri prsta Zaokretanje Povucite ulijevo ili udesno Dok je jedan prst miran na površini dodirne plohe, drugi prst okrećite oko prvoga u smjeru kazaljke sata ili u smjeru suprotnom od kazaljkom sata. Povucite tri prsta udesno ili ulijevo radi kretanja kroz stranice. Povlačenje gore Povlačenje dolje Povucite s tri prsta prema gore da Povucite s tri prsta prema dolje pokažete sve aplikacije u radu. da prikažete način rada s radnom površinom. E-priručnik za prijenosno računalo 39 Korištenje tipkovnice Funkcijske tipke Funkcijske tipke na tipkovnici prijenosnog računala mogu aktivirati sljedeće naredbe: stavlja prijenosno računalo u Sleep mode (Stanje mirovanja) uključuje/isključuje Airplane mode (Režim zrakoplova) NAPOMENA: Kada je aktiviran, Airplane mode (Režim zrakoplova) onemogućuje sve bežične veze. smanjuje svjetlinu zaslona povećava svjetlinu zaslona isključuje ploču zaslona aktivira postavke drugog zaslona NAPOMENA: Ne zaboravite spojiti drugi zaslon na prijenosno računalo. Aktivira ili deaktivira dodirnu plohu. Uključuje i isključuje zvučnik. 40 E-priručnik za prijenosno računalo Smanjuje glasnoću zvučnika. Povećava glasnoću zvučnika. Tipke za Windows® 8.1 Ove dvije posebne Windows® tipke na prijenosnom računalu koriste se na sljedeći način: Pritisnite ovu tipku za povratak na zaslon Metro Start. Ako ste već na zaslonu Metro Start, pritisnite ovu tipku za povratak na zadnju aplikaciju koju ste otvorili. Pritisnite ovu tipku za simulaciju funkcija desnog klika. Tipkovnica u ulozi numeričke tipkovnice NAPOMENA: Izgled numeričke tipkovnice može se razlikovati prema modelu ili teritoriju, ali postupci pri korištenju ostaju isti. Numerička tipkovnica je dostupna na nekim modelima prijenosnih računala. Ovu tipkovnicu možete koristiti za unos brojeva ili kao tipke za smjer pokazivača. Pritisnite za prebacivanje između upotrebe tih tipki za unos brojeva i njihove originalne funkcije. E-priručnik za prijenosno računalo 41 Korištenje optičkog pogona NAPOMENA: • Stvarna lokacija gumba za elektroničko otvaranje optičkog pogona može se razlikovati za razne modele prijenosnog računala. • The actual appearance of the Notebook PC optical drive may also vary depending on model but usage procedures remaing the same. Stavljanje optičkog diska 1. 42 Dok je prijenosno računalo uključeno, pritisnite gumb za elektroničko otvaranje ladice optičkog pogona. E-priručnik za prijenosno računalo 2. Pažljivo izvucite ladicu pogona. VAŽNO! Pazite da pritom ne dirate leću optičkog pogona. Pazite da u pogonu nema predmeta koji mogu dovesti do njegova zaglavljivanja. 3. Uhvatite disk za rub, otisnutu stranu okrenite gore i zatim ga pažljivo stavite u ladicu. 4. Pritisnite plastičnu sredinu diska prema dolje tako da uskoči na pogonski dio optičkog pogona. E-priručnik za prijenosno računalo 43 5. Pažljivo gurnite ladicu optičkog pogona kako bi se pogon zatvorio. NAPOMENA: Za vrijeme očitavanja podataka, zvukovi okretanja ili vibriranja u optičkom disku normalna su pojava. Otvor za ručno otvaranje Rupa za ručno otvaranje na vratima optičkog pogona i koristi se za otvaranje ladice optičkog pogona za slučaj kada gumb za elektroničko otvaranje ne radi. Ako želite ručno otvoriti ladicu optičkog pogona, izravnajte spajalicu za papir i gurnite je u rupu za ručno otvaranje optičkog pogona tako da se ladica pogona otvori. UPOZORENJE! Rupicu za ručno otvaranje koristite samo kada elektronički gumb za otvaranje ne radi. 44 E-priručnik za prijenosno računalo Poglavlje 3: Rad s Windows® 8.1 E-priručnik za prijenosno računalo 45 Prvo pokretanje uređaja Pri prvom pokretanju računala pojavljuje se niz prozora koji će vam pomoći pri konfiguriranju osnovnih postavki operativnog sustava Windows® 8.1. Prvo pokretanje prijenosnog računala: 1. Pritisnite gumb za uključivanje na prijenosnom računalu. Pričekajte nekoliko minuta da se pojavi ekran za postavljanje. 2. na zaslonu za pripremu odaberite jezik koji želite koristiti na prijenosnom računalu. 3. Pažljivo pročitajte uvjete licence. Odaberite I accept (Prihvaćam). 4. Slijedite upute na zaslonu o konfiguraciji sljedećih osnovnih stavki: • Osobna prilagodba • Poveži se s mrežom • Postavke • Vaš račun 5. Nakon konfiguriranja osnovnih stavki, Windows® 8.1 će nastaviti s instalacijom vaših aplikacija i željenih postavki. Pobrinite se da prijenosno bude računalo uključeno za vrijeme postupka postavljanja. 6. Po dovršetku postupka postavljanja, prikazat će se početni zaslon. 46 E-priručnik za prijenosno računalo Windows® KS Windows® 8.1 dolazi sa sučeljem koje se temelji na pločicama (UI) i koje vam omogućuje organiziranje i lak pristup do Windows® aplikacija na početnom zaslonu. On također sadrži sljedeće funkcije koje možete koristiti dok radite na prijenosnom računalu. Početni zaslon Početni zaslon pojavljuje se nakon uspješne prijave na korisnički račun. On pomaže u organizaciji svih programa i aplikacije koje trebate na jednom mjestu. Windows® aplikacije Ove aplikacije prikvačene su na Početni ekran i prikazuju se u formatu pločica radi lakšeg pristupa. NAPOMENA: Za potpuno pokretanje nekih aplikacija potrebno je prijaviti se u Microsoft račun. E-priručnik za prijenosno računalo 47 Aktivna mjesta Aktivna mjesta na zaslonu omogućavaju pokretanje programa i pristup postavkama prijenosnog računala. Funkcije u tim aktivnim mjestima mogu se aktivirati pomoću dodirne plohe. Aktivna mjesta u pokrenutoj aplikaciji Aktivna mjesta na početnom zaslonu 48 E-priručnik za prijenosno računalo Aktivno mjesto Radnja gornji lijevi kut Postavite pokazivač miša u gornji lijevi kut i zatim kucnite minijaturu zadnje aplikacije radi vraćanja na tu aplikaciju u radu. Ako ste pokrenuli više od jedne aplikacije, listajte prema dolje da se prikažu sve pokrenute aplikacije. donji lijevi kut Na zaslonu s aktivnim aplikacijama: Postavite pokazivač miša u donji lijevi kut i zatim kucnite za povratak na Početni zaslon. NAPOMENA: Također možete pritisnuti tipku Windows na tipkovnici za povratak na Početni zaslon. Na Početnom zaslonu: Postavite pokazivač miša u donji lijevi kut i zatim kucnite za povratak na tu aplikaciju. E-priručnik za prijenosno računalo 49 Aktivno mjesto Radnja gornja strana Držite pokazivač miša na gornjoj strani dok se ne promijeni u ikonu ruke. Povucite pa ispustite aplikaciju na novu lokaciju. NAPOMENA: Ova funkcija aktivnog mjesta radi samo na aktivnoj aplikaciji ili kada želite koristiti funkciju Snap. Više pojedinosti potražite u funkciji Snap u Rad s aplikacijama Windows®. gornji i donji desni kut 50 Pomaknite pokazivač miša u gornji ili donji desni kut zaslona da pokrenete Charms bar (Traku Charms). E-priručnik za prijenosno računalo Gumb Start Windows 8.1 sadrži gumb Start koji omogućuje prebacivanje između dvije posljednje otvorene aplikacije. Gumbu Start možete pristupiti na početnom zaslonu za vrijeme načina rada s radnom površinom i u bilo kojoj aplikaciji koja je trenutno otvorena na zaslonu. Gumb Start na početnom zaslonu NAPOMENA: Stvarna boja gumba Start ovisi o postavkama prikaza koje ste odabrali za početni zaslon. Postavite pokazivač miša iznad lijevog kuta početnog zaslona ili bilo koje otvorene aplikacije kako biste dozvali gumb Start. E-priručnik za prijenosno računalo 51 Gumb Start u načinu rada s radnom površinom Kontekstualni izbornik Kad gumb Start kucnete i držite pritisnutim pojavljuje se kontekstualni izbornik u obliku okvira s brzim pristupom nekim programima unutar sustava Windows® 8.1 Kontekstualni izbornik sadrži i sljedeće mogućnosti za isključivanje prijenosnog računala: odjava, mirovanje, isključi računalo, ponovno pokreni sustav. 52 E-priručnik za prijenosno računalo Prilagođavanje početnog zaslona Windows® 8.1 vam također omogućava prilagođavanje početnog zaslona, na način da vam omogućava da sustav pokrenete izravno u način rada s radnom površinom, te da prilagodite raspored aplikacija na zaslonu. Prilagođavanje postavki na početnom zaslonu: 1. Pokrenite Desktop (radnu površinu). 2. Desnom tipkom kliknite bilo gdje u programskoj traci osim na gumb Start kako bi se pokrenuo skočni prozor. 3.Kliknite Properties (Svojstva), a zatim odaberite karticu Navigation (Navigacija) kako biste kvačicom označili mogućnosti zaslona Navigation (Navigacija) i Start (Početak) koje želite koristiti. 4.Kucnite/kliknite Apply (Primijeni) kako bi se spremile nove postavke, a zatim izađite. E-priručnik za prijenosno računalo 53 Rad s Metro aplikacijama Pomoću dodirne plohe prijenosnog računala ili tipkovnice pokrenite i prilagodite aplikacije. Pokretanje aplikacija Pokazivač miša dovedite iznad aplikacije i zatim je pokrenite klikom lijeve tipke miša ili jednostrukim dodirom. Dvaput pritisnite pa se pomoću tipki strelica pomičite kroz aplikacije. Pritisnite pokretanje aplikacije. za Prilagodba aplikacija Možete premještati, mijenjati veličinu ili odvajati aplikacije od Početnog zaslona pomoću sljedećeg postupka: Premještanje aplikacija Ako aplikaciju želite premjestiti, dvaput je kliknite i zatim je dovucite na novu lokaciju. Promjena veličine aplikacije Kliknite desnim klikom na aplikaciju za aktiviranje njezine trake s postavkama, zatim kucnite odaberite veličinu pločice aplikacije. 54 i E-priručnik za prijenosno računalo Odvajanje aplikacija Desnom tipkom kliknite aplikaciju za aktiviranje trake Customize (Prilagođavanje), a zatim kucnite . Zatvaranje aplikacija 1. Dovedite pokazivač miša na gornji dio pokrenute aplikacije i zatim pričekajte da se pokazivač promijeni u ikonu ruke. 2. Povucite pa ispustite aplikaciju u donjem dijelu zaslona i tako je zatvorite. Na zaslonu pokrenute aplikacije pritisnite E-priručnik za prijenosno računalo . 55 Pokretanje zaslona Aplikacije Pored aplikacija koje su već prikvačene na Početni zaslon, također možete otvoriti druge aplikacije preko zaslona aplikacije. NAPOMENA: Stvarno prikazane aplikacije na zaslonu razlikuju se ovisno o modelu. Sljedeća snimka zaslona služi samo kao referenca. Pokretanje zaslona Apps (Aplikacije) Pokrenite zaslon aplikacije uz pomoć tipkovnice ili numeričke tipkovnice ili tipkovnice računala. Na početnom zaslonu kliknite gumb Na Početnom zaslonu pritisnite . i zatim pritisnite . 56 E-priručnik za prijenosno računalo Dodavanje još aplikacija na početni zaslon Možete prikvačiti još aplikacija na Početni zaslon vaše dodirne plohe. 1. Pokrenite zaslon All Apps (Sve aplikacije) 2. Desnom tipkom kliknite aplikacije koje želite dodati na početni zaslon. 3. Dodirnite/kliknite ikonu kako biste prikvačili odabrane aplikacije na početni zaslon. E-priručnik za prijenosno računalo 57 Charms bar (Traku Charms) Charms bar (Traku Charms) je alatna traka koja se može pokrenuti na desnoj strani zaslona. Ona se sastoji od nekoliko alata koji omogućavaju zajedničko korištenje aplikacije i brz pristup prilagodbi postavki na prijenosnom računalu. Charms bar (Traku Charms) 58 E-priručnik za prijenosno računalo Pokretanje Charms bar (Traku Charms) NAPOMENA: Kada se dozove, Charms bar (Traku Charms) će u početku izgledati kao skup bijelih ikona. Gornja slika prikazuje kako Charms bar (Traku Charms) izgleda kada je aktiviran. Charms bar (Traku Charms) pokrenite pomoću dodirne plohe prijenosnog računala ili tipkovnice. Pomaknite pokazivač miša u gornji desni ili lijevi kut zaslona. Pritisnite E-priručnik za prijenosno računalo 59 U Charms bar (Traku Charms) Search (Traži) Ovaj alat omogućuje traženje datoteka, aplikacija ili programa na prijenosnom računalu. Share (Dijeli) Ovaj alat omogućuje zajedničko korištenje aplikacija putem društvenih stranica ili e-pošte. Start (Početak) Ovaj alat vraća prikaz na početni zaslon. Na početnom zaslonu se pomoću ovog alata možete vratiti na nedavno otvorenu aplikaciju. Devices (Uređaji) Ovaj alat omogućuje pristup datotekama i njihovo zajedničko korištenje s uređajima koji su priključeni na prijenosno računalo, kao što je vanjski zaslon ili pisač. Settings (Postavke) Ovaj alat omogućuje pristup postavkama prijenosnog računala. 60 E-priručnik za prijenosno računalo Funkcija Snap Funkcija Snap prikazuje dvije aplikacije jednu pored druge, omogućujući vam rad ili prebacivanje između aplikacija. VAŽNO! Pazite da razlučivost tablet računala bude postavljena na 1366 x 768 prije upotrebe funkcije Snap. Snap traka E-priručnik za prijenosno računalo 61 Upotreba funkcije Snap Pomoću dodirne plohe prijenosnog računala ili tipkovnice pokrenite Snap na zaslonu. 1. Pokrenite aplikaciju koju želite prikazati u dijelu zaslona. 2. Postavite pokazivač miša u gornji dio zaslona. 3. Kada se pokazivač promijeni u ikonu ruke, povucite i ispustite aplikaciju u desni ili lijevi dio zaslona. 4. Pokrenite drugu aplikaciju. 1. Pokrenite aplikaciju koju želite prikazati u dijelu zaslona. 2.Pritisnite i tipku lijeve ili desne strelice kako biste dodali aplikaciju u lijevo ili desno okno. 3. 62 Pokrenite drugu aplikaciju. Ta aplikacija automatski će se postaviti u prazno okno. E-priručnik za prijenosno računalo Ostale prečice na tipkovnici Pomoću tipkovnice također možete koristiti sljedeće prečice za pomoć pri pokretanju aplikacija i snalaženju u Windows®8.1. \ Prebacivanje između Početnog zaslona i zadnje pokrenute aplikacije Pokreće radnu površinu Pokreće prozor This PC (Ovo računalo) u načinu rada s radnom površinom Otvara se mogućnost File (Datoteka) iz gumbića Search (Pretraživanje) Otvara okno Dijeljenje Otvara okno Postavke Otvara okno Uređaji Aktivira zaslon za zaključavanje Smanjuje trenutno aktivni prozor E-priručnik za prijenosno računalo 63 Pokreće se okno Project (Projekcija) Otvara se mogućnost Everywhere (Svugdje) iz gumbića Search (Pretraživanje) Otvara prozor Rad Otvara Centar za laki pristup Otvara se mogućnost Settings (Postavke) pod gumbićem Search (Pretraživanje) Otvara se kontekstualni izbornik za gumb Start Pokreće ikonu povećala i obavlja zumiranje na zaslonu Zumiranje zaslona Otvara Postavke naratora 64 E-priručnik za prijenosno računalo Spajanje na bežičnu mrežu Wi-Fi Pristupajte e-pošti, surfajte internetom i zajednički koristite aplikacije putem društvenih stranica pomoću Wi-Fi veze prijenosnog računala. VAŽNO! Isključite Airplane mode (Zrakoplovni način rada) da aktivirate Wi-Fi. Više informacija potražite u poglavlju Settings (Postavke). Aktiviranje Wi-Fi veze Wi-Fi vezu na prijenosnom računalu aktivirajte prema sljedećim uputama: 1. Aktivirajte Charms bar (Traku Charms). 2. Kucnite 3. Odaberite pristupnu točku na popisu raspoloživih Wi-Fi veza. i kucnite . 4.Kliknite Connect (Poveži) da pokrenete mrežnu vezu. NAPOMENA: Morat ćete unijeti sigurnosni ključ za aktivaciju Wi-Fi veze. 5. Ako omogućite dijeljenje između prijenosnog računala i drugih sustava s aktiviranom bežičnom vezom, kucnite Yes, turn on sharing and connect to devices (Da, uključite uređaje za dijeljenje i povezivanje). Kucnite No, don’t turn on sharing or connect to devices (Ne, nemoj uključiti dijeljenje ili povezivanje s uređajima) ako ne želite aktivirati funkciju dijeljenja. E-priručnik za prijenosno računalo 65 Bluetooth Olakšajte bežični prijenos podataka preko Bluetooth uređaja. VAŽNO! PAzite da isključite Airplane mode (Zrakoplovni način rada) da aktivirate prijenosno računalo. Više informacija potražite u poglavlju Settings (Postavke). Uparivanje s uređajima koji sadrže Bluetooth Morate upariti prijenosno računalo s uređajima s uređajima s Bluetooth radi aktiviranja prijenosa podataka. Ako to želite, koriste dodirnu plohu na sljedeći način: 1. Aktivirajte Charms bar (Traku Charms). 2. Kucnite zatim kucnite Change PC Settings (Promjena postavki računala). 3.U PC Settings (Postavke računala), odaberite Devices (Uređaji) zatim kucnite Add a Device (Dodaj uređaj) da tražite uređaje s aktiviranim Bluetoothom. 4. Odaberite uređaj s popisa. Usporedite lozinku vašeg računala s lozinkom koju ste dobili na odabranom uređaju. Ako su jednaki, kucnite Yes (Da) radi uspješnog uparivanja prijenosnog računala. NAPOMENA: Kod nekih uređaja s aktiviranim bluetoothom, možda će se od vas tražiti da upišete lozinku vašeg prijenosnog računala. 66 E-priručnik za prijenosno računalo Zrakoplovni način rada Airplane mode (Zrakoplovni način rada) deaktivira bežičnu komunikaciju, te vam omogućuje sigurno korištenje prijenosnog računala za vrijeme leta zrakoplovom. Uključuje zrakoplovni način rada 1. Aktivirajte Charms bar (Traku Charms). 2. Kucnite 3. Povucite klizač udesno traku ulijevo da uključite zrakoplovni način rada. Pritisnite i kucnite . . Isključuje zrakoplovni način rada 1. Aktivirajte Charms bar (Traku Charms). 2. Kucnite 3. Povucite klizač ulijevo traku ulijevo da isključite zrakoplovni način rada. Pritisnite i kucnite . . NAPOMENA: Kontaktirajte svoju zrakoplovnu tvrtku kako biste se upoznali s povezanim uslugama na letu koje je moguće koristiti i ograničenjima koja treba slijediti pri korištenju prijenosnog računala tijekom leta. E-priručnik za prijenosno računalo 67 Spajanje na žične mreže Možete se povezati sa žičnim vezama kao što su lokalne mreže i širokopojasna veza s internetom, uz pomoć LAN priključka za prijenosno računalo. NAPOMENA: Obratite se davatelju internetskih usluga (ISP) u vezi pojedinosti ili zatražite od administratora da vam poveća propusnost mrežne veze. Ako želite konfigurirati postavke držite se sljedećeg postupka. VAŽNO! Pazite da prije svih potrebnih radnji svi mrežni kabeli budu spojeni između priključka prijenosnog računala i lokalne mreže. Konfiguriranje dinamičke IP adrese / PPPoE veze 1.Pokrenite Desktop (Radna površina). 2. U programskoj traci Windows®, desnom tipkom kliknite ikonu mreže i kucnite Open Network and Sharing Center (Otvori centar za mreže i zajedničko korištenje). 3. U prozoru centra za mrežu i zajednički rad, odaberite Change adapter settings (Promijeni postavke adaptera). 4. Desnom tipkom miša kliknite LAN i odaberite Properties (Svojstva). 5.Kucnite Internet Protocol Version 4(TCP/ IPv4)(internetski protokol, verzija 4 (TCP/IPv4)) zatim kucnite Properties (Svojstva). 68 E-priručnik za prijenosno računalo 6.Kucnite Obtain an IP address automatically (Automatski dohvati IP adresu) i kucnite OK (U redu). NAPOMENA: Nastavite sa sljedećim koracima ako koristite PPPoE vezu. Vratite se u Network and Sharing Center (Centar za mreže i zajednički rad) i kucnite Set up a new connection or network (Postavi novu vezu ili mrežu). 8.Odaberite Connect to the Internet (Poveži se s Internetom) i kucnite Next (Dalje). 9.Kucnite Broadband (PPPoE) (Širokopojasna veza (PPPoE)). 7. 10. Unesite korisničko ime, lozinku i naziv veze Connect (Poveži se). 11.Kucnite Close (Zatvori) da biste završili s konfiguriranjem. 12. Kucnite na programskoj traci i zatim kucnite vezu koju ste upravo izradili. 13. Upišite korisničko ime i lozinku i zatim kucnite Connect (Poveži se) za pokretanje povezivanja s internetom. Konfiguriranje statičke IP mrežne veze 1. Ponovite korake 1 do 5 u Configuring a dynamic IP/PPPoE network.(konfiguriranje dinamičke IP/PPPoE mreže). 2Kucnite Use the following IP address (Koristi sljedeću IP adresu). 3. Unesite IP adresu, masku podmreže i zadani mrežni prolaz koje ste dobili od svog davatelja usluga. 4. Po potrebi možete upisati DNS adresu željenog poslužitelja i adresu alternativnog DNS poslužitelja te zatim kucnite OK (U redu). E-priručnik za prijenosno računalo 69 Isključivanje prijenosnog računala Prijenosno računalo možete isključiti na jedan od sljedećih načina: • Kucnite na Charms bar (Traku Charms) i zatim kucnite > Shut down (Isključi) radi normalnog isključivanja. • Na zaslonu za prijavu kucnite (Isključi). • Prijenosno računalo možete isključiti i u načinu rada s radnom površinom. To možete učiniti ako pokrenete radnu površinu i zatim pritisnete alt + f4 radi otvaranja prozora Isključivanje. Na padajućem popisu odaberite Shut Down (Isključivanje) i zatim odaberite OK (U redu). • Ako prijenosno računalo ne reagira, pritisnite i držite pritisnutim gumb za uključivanje najmanje četiri (4) sekunde sve dok se prijenosno računalo ne isključi. > Shut down Postavljanje prijenosnog računala u stanje mirovanja Za postavljanje prijenosnog računala u stanje mirovanja jedanput pritisnute gumb za uključivanje. Prijenosno računalo možete dovesti u stanje mirovanja i u načinu rada s radnom površinom. To možete učiniti ako pokrenete radnu površinu i zatim pritisnete alt + f4 radi otvaranja prozora Isključivanje. Na padajućem popisu odaberite Sleep (Mirovanje) i zatim odaberite OK (U redu).. 70 E-priručnik za prijenosno računalo Zaključani zaslon sustava Windows® 8.1 Zaključani zaslon sustava Windows® 8.1 prikazuje se kada aktivirate prijenosno računalo iz načina mirovanja ili hibernacije. On se prikazuje i kada zaključate ili otključate sustav Windows® 8.1. Zaključani zaslon može se prilagoditi radi upravljanja pristupom operativnom sustavu. Možete promijeniti njegovu pozadinu i pristupiti nekim aplikacijama, iako je prijenosno računalo još zaključano. Za nastavak rada sa zaključanog zaslona 1. Dodirnite/kliknite dodirnu površinu ili pritisnite bilo koju tipku na tipkovnici prijenosnog računala. 2. (Opcija) ako je vaš račun zaštićen lozinkom, morat ćete je unijeti za nastavak na početni zaslon. E-priručnik za prijenosno računalo 71 Prilagođavanje zaključanog zaslona Zaključani zaslon možete prilagoditi za prikaz željene fotografije, dijaprojekcije fotografija, ažuriranja aplikacije i brzi pristup kameri prijenosnog računala. Za promjenu postavki zaključanog zaslona pogledajte sljedeće upute: Odabir fotografije 1. Pokrenite traku Gumbići > Settings (Postavke). 2.Odaberite Change PC Settings > Lock screen (Promjena postavki PC-ja > Zaključani zaslon) 3.U Lock screen preview (Pretpregled zaključanog zaslona) kliknite Browse (Pregledaj) kako biste odabrali fotografiju koju želite koristiti kao pozadinu na zaključanom zaslonu. Izvođenje dijaprojekcije 1. Pokrenite traku Gumbići > Settings (Postavke). 2.Odaberite Change PC Settings > Lock screen (Promjena postavki PC-ja > Zaključani zaslon) 3.U Lock screen preview (Pretpregled zaključanog zaslona) pomaknite kliznu traku Play a slide show on the lock screen (Pokreni dijaprojekciju na zaključanom zaslonu) na On (Uključeno). 4. Pomaknite se prema dolje ako želite prilagoditi sljedeće mogućnosti za dijaprojekciju zaključanog zaslona: 72 E-priručnik za prijenosno računalo Dodavanje ažuriranja aplikacije 1. Pokrenite traku Gumbići > Settings (Postavke). 2.Odaberite Change PC Settings > Lock screen (Promjena postavki PC-ja > Zaključani zaslon) 3. Pomičite se prema dolje dok ne ugledate mogućnost Lock screen apps (Aplikacije na zaključanom zaslonu). 4. Pomoću sljedećih mogućnosti dodajte aplikacije čija ažuriranja biste htjeli vidjeti na zaključanom zaslonu: Aktiviranje kamere prijenosnog računala sa zaključanog zaslona Na zaključanom zaslonu prijelazom prsta prema dolje aktivirat ćete i pokrenuti korištenje kamere prijenosnog računala. Pogledajte sljedeće korake o načinu aktiviranja ove značajke: 1. Pokrenite traku Gumbići > Settings (Postavke). 2.Odaberite Change PC Settings > Lock screen (Promjena postavki PC-ja > Zaključani zaslon) 3. Pomičite se prema dolje dok ne ugledate mogućnost Camera (Kamera). 4. Pomaknite kliznu traku na On (Uključeno). E-priručnik za prijenosno računalo 73 74 E-priručnik za prijenosno računalo Poglavlje 4: ASUS aplikacije E-priručnik za prijenosno računalo 75 USB punjač+ USB Charger+ omogućuje brzo punjenje uređaja koji koriste USB 3.0 priključak za punjenje s ikonom . UPOZORENJE! Ako se priključeni uređaj pregrije, odmah ga uklonite.. Podešavanje granice za brzo punjenje Prema zadanoj postavci prijenosno računalo može podržavati brzo punjenje preko USB Charger+ priključka dok se napaja preko adaptera. Uz pomoć postavki za USB Charger+ možete podesiti granicu za brzo punjenje tako da možete nastaviti s brzim punjenjem uređaja i kada se računalo napaja iz baterije ili kada je isključeno. NAPOMENA: Neki modeli prijenosnih računala podržavaju brzo punjenje i za vrijeme mirovanja, hibernacije ili kada su isključena, što ovisi o SKU. 76 1. U programskoj traci radne površine kliknite 2. Kliknite desnom tipkom ikonu kliknite Settings (Postavke). . i zatim E-priručnik za prijenosno računalo 3. Pomičite klizač s postotnim vrijednostima lijevo ili desno kako biste postavili limit za punjenje uređaja. NAPOMENA: Zadana granica postavljena je na 40%, no vi možete granicu za brzo punjenje podesiti na vrijednost u rasponu od 20% do 99%. 4.Kliknite OK (U redu) za spremanje i izlaz. E-priručnik za prijenosno računalo 77 ASUS FingerPrint Snimanje biometrije otiska prsta na senzoru otiska prsta prijenosnog računala uz pomoć aplikacije ASUS FingerPrint. Ova aplikacija omogućuje upotrebu biometrije otiska prsta kao korisnički potvrđeni pristup prijenosnom računalu i aplikacijama. Uz pomoć ove aplikacije možete omogućiti sljedeće funkcije: • Prevucite prstom preko senzora otiska prsta i prijavite iz faze pokretanja odmah u operacijski sustav Windows® bez ručnog utipkavanja lozinke. • Odredite ključ za pokretanje kao rezervu biometrije otiska prsta. • Uvezite ili arhivirajte biometriju drugih otisaka prsta koje želite koristiti za prijavu na prijenosno računalo i njegove programe sustava. Upotreba aplikacije ASUS FingerPrint Izradite biometriju otiska prsta uz pomoć sljedećih koraka: 1. 78 Pokrenite zaslon aplikacija i kliknite ikonu ASUS FingerPrint (ASUS otisak prsta) sa popisa aplikacija pod ASUS. E-priručnik za prijenosno računalo 2.Kliknite Register (Registriraj) kako biste izradili novi račun otiska prsta. 3. Utipkajte lozinku vašeg korisničkog računa i kliknite OK (U redu). E-priručnik za prijenosno računalo 79 4.Kliknite na prikazu prsta koji odgovara istom prstu koji želite koristiti za biometrijske podatke otiska prsta. 5. Prevucite željeni prst dvaput preko senzora otiska prsta kako biste izradili biometrijske podatke otiska prsta. 80 E-priručnik za prijenosno računalo 6. 1 i 2 promijenit će se na plavo radi indikacije da je otisak prsta uspješno snimljen. Kliknite Next (Dalje) za nastavak. 7. Odredite ključ za pokretanje u sljedećem prozoru koji će služiti kao rezervni pristup umjesto biometrije otiska prsta. E-priručnik za prijenosno računalo 81 8.kliknite Enable (Omogući) ako želite aktivirati trenutne biometrijske podatke prsta za prijavu u sustav. 9. Zatim se pojavljuje prozor s postavkama za ASUS FingerPrint. Možete zatvoriti taj prozor ili promijeniti postavke biometrijskih podataka otiska prsta. NAPOMENA: Više informacija o konfiguriranju postavki biometrije vašeg otiska prsta potražite u poglavlju ovog priručnika Postavke za ASUS FingerPrint. 82 E-priručnik za prijenosno računalo Postavke za ASUS FingerPrint Konfigurirajte postavke ključa za pokretanje i biometriju otiska prsta uz pomoć osnovnih i naprednih opcija u postavkama za ASUS FingerPrint. Pristup postavkama ASUS FingerPrint Prozor s postavkama ASUS FingerPrint pojavljuje se odmah nakon izrade prvih podataka biometrije otiska prsta. Kasnije ćete također moći pristupiti ovom prozoru pokretanjem aplikacije ASUS FingerPrint na početnom zaslonu. Basic (Osnovno) Osnovne postavke za ASUS FingerPrint omogućuju vam konfiguraciju trenutne biometrije otiska prsta, dodavanje još biometrija otiska prsta i promjenu podataka ključa za pokretanje. Tu se također prikazuje trenutno stanje senzora otiska prsta prijenosnog računala. E-priručnik za prijenosno računalo 83 Advanced (Napredni) Napredne postavke za ASUS FingerPrint omogućuju vam postavljanje opcija za zaključavanje kada se detektiraju pogrešna lozinka ili netočan otisak prsta, arhiviranje i uvoz podataka o vašem računu i brisanje otiska prsta ili zapisa za pokretanje iz sustava. 84 E-priručnik za prijenosno računalo Trusted Platform Module (TPM) TPM ili Trusted Platform Module sigurnosni je hardverski uređaj na matičnoj ploči koji čuva računalno stvorene ključeve za šifriranje. To je hardversko rješenje koje pomaže pri izbjegavanju hakerskih napada čiji je cilj prikupiti lozinke i ključeve za šifriranje kojima su zaštićeni osjetljivi podaci. Sigurnosne značajke koje nudi TPM interno su podržane sljedećim kriptografskim mogućnostima svakog pojedinačnog TPM-a: • haširanje • generiranje slučajnih brojeva • generiranje asimetričnih ključeva • asimetrično kodiranje/dekodiranje Svako TPM rješenje na pojedinačnom računalnom sustavu ima jedinstven potpis koji se pokreće za vrijeme proizvodnje silikona i dodatno unapređuje njegovu učinkovitost ili sigurnost. Svako TPM rješenje mora imati vlasnika prije nego što se može početi koristiti kao sigurnosna naprava. TPM aplikacije TPM je prikladan za svakog korisnika koji želi osigurati dodatnu razinu zaštite za svoj računalni sustav. Ako se koristi zajedno s dodatnim kompletom sigurnosnog softvera, TPM nudi zaštitu cijelog sustava, različite mogućnosti zaštite datoteka te zaštitu e-pošte i privatnosti. TPM osigurava bolju zaštitu od one koju nude BIOS sustava, operacijski sustav ili bilo koja druga aplikacija. NAPOMENA: TPM je po zadanom onemogućen. Ovu funkciju aktivirajte u BIOS-u. E-priručnik za prijenosno računalo 85 Omogućavanje TPM podrške Iznova pokrenite prijenosno računalo i zatim pritisnite za vrijeme provjere POST. Postavite TPM Support (TPM podrška) na [Enable (Omogući)] u podešavanju BIOS-a Advanced (Napredno) > Trusted Computing (Rad računala s povjerenjem). NAPOMENA: Više pojedinosti potražite u korisničkom priručniku, u poglavlju Poglavlje 5: Samoprovjera pri uključivanju (POST). Aptio Setup Utility - Copyright (C) 2012 American Megatrends, Inc. Aptio Setup Utility - Copyright (C) 2011 American Megatrends, Inc. Main Advanced Boot Security Save & Exit Enables or disables TPM Support. O.S. will not show TPM. Reset of platform is required. Configuration Security Device Support TPM State Pending operation [Enabled] [Enabled] [None] Current TPM Status Information TPM Support TPM Enabled Status: TPM Active Status: Disabled TPM Owner Status: Enabled →← : Select Screen ↑↓ : Select Item Enter: Select +/— : Change Opt. F1 : General Help F9 : Optimized Defaults F10 : Save & Exit ESC : Exit Version 2.15.1226. Copyright (C) 2012 American Megatrends, Inc. VAŽNO! Koristite funkcije vašeg TPM-a “Backup” (Arhiviranje) ili “Migration” (Migracija) za arhiviranje TPM podataka o sigurnosti. 86 E-priručnik za prijenosno računalo ASUSPRO Business Center ASUSPRO Business Center je skup aplikacija koji se odlikuje nekim ekskluzivnim ASUS aplikacijama i Intel® Small Business Advantage (SBA) radi poboljšanja mogućnosti upravljanja pri upotrebi prijenosnog računala za poslovnu produktivnost. Pristupanje na ASUS Business Center Pokrenite zaslon aplikacija i kliknite na ikonu ASUSPRO Business Center na popisu aplikacija. E-priručnik za prijenosno računalo 87 Početni zaslon za ASUSPRO Business Center mogućnosti izbornika Kliknite bilo koju od tih ikona radi pokretanja aplikacije. 88 E-priručnik za prijenosno računalo Mogućnosti izbornika ASUSPRO Business Center Login/Logout (Prijava / Odjava) - Ova mogućnost omogućuje prijavu i odjavu iz aplikacije ASUSPRO Business Center uz pomoć lozinke za ASUSPRO Business Center. Home (Početak) - Ova opcija omogućuje povratak na početnu stranicu za ASUSPRO Business Center. Alert Center (Centar za upozorenja) - Ova opcija omogućuje vam pregled popisa upozorenja koja se šalju na prijenosno računalo. Settings (Postavke) - Ova opcija omogućuje konfiguriranje postavki lozinke, slanje postavki e-pošte i uvoz/izvoz postavki. Update (Ažuriranje) - Ova opcija omogućuje vam provjeru dostupnih ažuriranja za ASUSPRO Business Center. About (O programu) - Ova opcija opisuje neke važne podatke o programu ASUSPRO Business Center kao što su datum prava vlasništva broj verzije aplikacije. Contact (Kontakt) - Ova opcija prikazuje poveznice koje možete koristiti za uspostavljanje veze s tvrtkom ASUS u vezi ove aplikacije. Help (Pomoć) - Ova opcija daje detaljne podatke o Intel® Small Business Advantage (SBA) i njegovim aplikacijama. E-priručnik za prijenosno računalo 89 Aplikacija ASUSPRO Business Center USB Blocker Ova aplikacija omogućuje ograničavanje USB uređaja kojima će biti dozvoljen pristup na prijenosno računalo. Uz pomoć te aplikacije možete spriječiti neovlašteni pristup na prijenosno računalo s tih kategorija USB uređaja: audio/video, zabava, pohranjivanje, ured i drugo. Software Monitor Ova aplikacija omogućuje nadzor rada drugih aplikacija vezanih za sigurnost tako da možete primati upozorenja kad god one prestanu s radom. 90 E-priručnik za prijenosno računalo Health Center Ova aplikacija omogućuje planiranje zadataka na izvođenju održavanja koji će poboljšati rad sustava. Ona vam također omogućuje prijem obavijesti putem e-pošte kada god prijenosno računalo primi upozorenje u obliku balonskih poruka ili slanjem u paletu sustava Windows®. Data Backup and Restore Ova aplikacija omogućuje vam automatsko arhiviranje specificiranih podataka na temelju unaprijed definiranog plana. Ovaj postupak za arhiviranje pokreće se automatski u pozadini čak i kada koristite prijenosno računalo. E-priručnik za prijenosno računalo 91 92 E-priručnik za prijenosno računalo Poglavlje 5: Samoprovjera pri uključivanju (POST) E-priručnik za prijenosno računalo 93 Samoprovjera pri uključivanju (POST) POST (Power-On Self Test - automatska provjera pri uključivanju) predstavlja niz dijagnostičkih provjera pod kontrolom softvera koje se izvode pri uključivanju ili ponovnom pokretanju prijenosnog računala. Softver za kontrolu POST instalira se kao trajni dio arhitekture prijenosnog računala. Uz pomoć POST pristupite u BIOS i rješavanje problema Za vrijeme POST, možete pristupiti postavkama za BIOS ili pokrenuti sustav za rješavanje problema uz pomoć funkcijskih ključeva prijenosnog računala. Više pojedinosti potražite u sljedećim informacijama. BIOS BIOS (Basic Input and Output System) sprema postavke hardvera sustava koje su potrebne za pokretanje sustava prijenosnog računala. Zadane postavke BIOS-a vrijede za većinu uvjeta prijenosnog računala. Nemojte mijenjati BIOS postavke, osim pod sljedećim okolnostima: • Pojavila se poruka s greškom na zaslonu za vrijeme pokretanja sustava i od vas se traži da pokrenete BIOS Setup. • Instalirali ste komponentu sustava za koju su potrebne daljnje BIOS postavke ili ažuriranja. UPOZORENJE: Neprimjerene postavke BIOS-a mogu dovesti do nestabilnosti ili neuspjelog pokretanja sustava. Snažno preporučujemo da BIOS postavke mijenjate samo uz pomoć obučenog servisnog osoblja. Pristupanje u BIOS Iznova pokrenite prijenosno računalo i zatim pritisnite za vrijeme provjere POST. 94 E-priručnik za prijenosno računalo BIOS postavke NAPOMENA: Slike BIOS-a u ovom poglavlju navode se samo kao reference. Stvarni ekrani razlikovat će se ovisno o modelu i području uporabe. Pokretanje sustava Ovaj izbornik služi za određivanje prioriteta pri pokretanju sustava. Pri određivanje prioriteta za pokretanje sustava, pogledajte sljedeće postupke. 1. Na ekranu Boot (Pokretanje) izaberite Boot Option #1 (Opcija pokretanja br. 1). Aptio Setup Utility - Copyright (C) 2012 American Megatrends, Inc. Main Advanced Boot Security Save & Exit Sets the system boot order Boot Configuration Fast Boot Launch CSM [Enabled] [Disabled] Driver Option Priorities Boot Option Priorities Boot Option #1 [Windows Boot Manager] Add New Boot Option Delete Boot Option →← : Select Screen ↑↓ : Select Item Enter: Select +/— : Change Opt. F1 : General Help F9 : Optimized Defaults F10 : Save & Exit ESC : Exit Version 2.15.1226. Copyright (C) 2012 American Megatrends, Inc. E-priručnik za prijenosno računalo 95 2.Pritisnite i izaberite uređaj za Boot Option #1 (Opcija pokretanja br. 1). Aptio Setup Utility - Copyright (C) 2012 American Megatrends, Inc. Main Advanced Boot Security Save & Exit Boot Configuration Fast Boot Launch CSM Sets the system boot order [Enabled] [Disabled] Driver Option Priorities Boot Option #1 Boot Option Priorities Boot Option #1 [Windows BootWindows Manager]Boot Manager Disabled Add New Boot Option Delete Boot Option →← : Select Screen ↑↓ : Select Item Enter: Select +/— : Change Opt. F1 : General Help F9 : Optimized Defaults F10 : Save & Exit ESC : Exit Version 2.15.1226. Copyright (C) 2012 American Megatrends, Inc. 96 E-priručnik za prijenosno računalo Security (Sigurnost) Ovaj izbornik omogućuje postavljanje lozinke za administratora i za korisnika na vašem prijenosnom računalu. On vam također omogućuje kontrolu pristupa tvrdom disku prijenosnog računala, ulazno/izlaznom (I/O) sučelju i USB sučelju. NAPOMENA: • Ako instalirate User Password (Lozinka za korisnika), oda vas će se tražiti unos prije ulaska u operativni sustav prijenosnog računala. • Ako instalirate Administrator Password (Lozinka administratora), od vas će se tražiti unos prije ulaska u BIOS. Aptio Setup Utility - Copyright (C) 2012 American Megatrends, Inc. Main Advanced Boot Security Save & Exit Password Description If ONLY the Administrator’s password is set, then this only limits access to Setup and is only asked for when entering Setup. If ONLY the user’s password is set, then this is a power on password and must be entered to boot or enter Setup. In Setup, the User will have Administrator rights. Administrator Password Status User Password Status NOT INSTALLED Set Administrator Password. The password length must be in the following range: Minimum length 3 Maximum length 20 NOT INSTALLED Administrator Password User Password HDD Password Status : NOT INSTALLED Set Master Password Set User Password I/O Interface Security System Mode state User Secure Boot state Enabled Secure Boot Control [Enabled] Key Management →← : Select Screen ↑↓ : Select Item Enter: Select +/— : Change Opt. F1 : General Help F9 : Optimized Defaults F10 : Save & Exit ESC : Exit Version 2.15.1226. Copyright (C) 2012 American Megatrends, Inc. E-priručnik za prijenosno računalo 97 Za podešavanje lozinke: 1.Na ekranu Security (Sigurnost) izaberite Setup Administrator Password (Određivanje lozinke za administratora) ili User Password (Lozinka za korisnika). 2. Upišite zaporku i pritisnite . 3. Ponovo upišite zaporku i pritisnite . Za brisanje zaporke: 1. Na ekranu Security (Sigurnost) izaberite Setup Administrator Password (Određivanje lozinke za administratora) ili User Password (Lozinka za korisnika). 2. Upišite trenutnu lozinku i pritisnite 3. Ostavite polje Create New Password (Izrada nove lozinke) praznim i pritisnite 4. 98 . . Odaberite Yes (Da) u potvrdnom okviru i zatim pritisnite . E-priručnik za prijenosno računalo I/O sučelje sigurnosti Na izborniku Security (Sigurnost) možete pristupiti I/O sučelju sigurnosti kako biste zaključali ili otključali neke funkcije sučelja prijenosnog računala. Aptio Setup Utility - Copyright (C) 2012 American Megatrends, Inc. Security I/O Interface Security LAN Network Interface Wireless Network Interface HD AUDIO Interface [UnLock] If Locked, LAN controller will be disabled. [UnLock] [UnLock] USB Interface Security Lock LAN Network Interface UnLock →← : Select Screen ↑↓ : Select Item Enter: Select +/— : Change Opt. F1 : General Help F9 : Optimized Defaults F10 : Save & Exit ESC : Exit Version 2.15.1226. Copyright (C) 2012 American Megatrends, Inc. Zaključavanje I/O sučelja: 1. Na ekranu Sigurnost izaberite I/O sučelje sigurnosti. 2. Izaberite sučelje koje želite zaključati i kliknite . 3.Odaberite Lock (Zaključaj). E-priručnik za prijenosno računalo 99 USB sučelje sigurnosti Preko izbornika I/O sučelja sigurnosti Security (Sigurnost) možete pristupiti na USB Interface Security (Sigurnost USB sučelja) kako biste zaključali ili otključali neke uređaje. Aptio Setup Utility - Copyright (C) 2012 American Megatrends, Inc. Security USB Interface Security USB Interface [UnLock] External Ports [UnLock] CMOS Camera Card Reader If Locked, all USB device will be disabled [UnLock] [UnLock] Lock USB Interface UnLock →← : Select Screen ↑↓ : Select Item Enter: Select +/— : Change Opt. F1 : General Help F9 : Optimized Defaults F10 : Save & Exit ESC : Exit Version 2.15.1226. Copyright (C) 2012 American Megatrends, Inc. Zaključavanje USB sučelja: 1. Na ekranu Sigurnost izaberite I/O sučelje sigurnosti. 2. Izaberite sučelje koje želite zaključati i kliknite Zaključaj. NAPOMENA: Podešavanje USB Interface (USB sučelje) na Lock (Zaključaj) će zaključati i sakriti External Ports (Vanjski priključci) i druge uređaje obuhvaćene u okviru USB Interface Security (Sigurnost USB sučelja). 100 E-priručnik za prijenosno računalo Postavi glavnu lozinku Na izborniku Security (Sigurnost), možete koristiti Set Master Password (Odredite glavnu lozinku) za postavljanje pristupa tvrdom diku pod kontrolom lozinke . Aptio Setup Utility - Copyright (C) 2012 American Megatrends, Inc. Main Setup Advanced Security Save American & Exit Megatrends, Inc. Aptio Utility -Boot Copyright (C) 2011 Password Description If ONLY the Administrator’s password is set,then this only limits access to Setup and is only asked for when entering Setup. If ONLY the user’s password is set, then this is a power on password and must be entered to boot or enter Setup. In Setup, the User will have Administrator rights. Set HDD Master Password. ***Advisable to Power Cycle System after Setting Hard Disk Passwords*** Administrator Password Status NOT INSTALLED User Password Status NOT INSTALLED Administrator Password User Password HDD Password Status : NOT INSTALLED Set Master Password Set User Password I/O Interface Security →← : Select Screen ↑↓ : Select Item Enter: Select +/— : Change Opt. F1 : General Help F9 : Optimized Defaults F10 : Save & Exit ESC : Exit Version 2.15.1226. Copyright (C) 2012 American Megatrends, Inc. Određivanje HDD lozinke: 1. Na ekranu Sigurnost kliknite Odredite glavnu lozinku. 2.Pritisnite 3. . Upišite lozinku još jednom kako biste je potvrdili . 4.Kliknite Odredite korisničku lozinku i ponovite prijašnje korake za pripremu lozinke za korisnika. E-priručnik za prijenosno računalo 101 Spremanje i izlaz Ako želite sačuvati postavke konfiguracije, odaberite Save Changes and Exit (Spremanje promjena i izlaz) prije napuštanja BIOS-a. Aptio Setup Utility - Copyright (C) 2012 American Megatrends, Inc. Main Advanced Boot Security Save & Exit Save Changes and Exit Discard Changes and Exit Exit system setup after saving the changes. Save Options Save Changes Discard Changes Restore Defaults Boot Override Windows Boot Manager Launch EFI Shell from filesystem device →← : Select Screen ↑↓ : Select Item Enter: Select +/— : Change Opt. F1 : General Help F9 : Optimized Defaults F10 : Save & Exit ESC : Exit Version 2.15.1226. Copyright (C) 2012 American Megatrends, Inc. 102 E-priručnik za prijenosno računalo Ažuriranje BIOS-a: 1. Provjerite točan model prijenosnog računala i zatim preuzmite BIOS datoteku za vaš model na ASUS internetskoj stranici. 2. Spremite kopiju preuzete BIOS datoteke na prijenosni pogon diska. 3. Spojite prijenosni pogon diska na prijenosno računalo. 4. Iznova pokrenite prijenosno računalo i zatim pritisnite vrijeme provjere POST. 5. U programu za postavu BIOS-a kliknite Advanced > Start Easy Flash (Napredno > Pokreni Easy Flash) i zatim pritisnite . za Aptio Setup Utility - Copyright (C) 2012 American Megatrends, Inc. Aptio Setup Utility - Copyright (C) 2011 American Megatrends, Inc. Main Advanced Boot Security Save & Exit Start Easy Flash Internal Pointing Device [Enabled] Wake on Lid Open [Enabled] Power Off Energy Saving Press Enter to run the utility to select and update BIOS. [Enabled] SATA Configuration Graphics Configuration Intel (R) Anti-Theft Technology Corporation USB Configuration Network Stack →← : Select Screen ↑↓ : Select Item Enter: Select +/— : Change Opt. F1 : General Help F9 : Optimized Defaults F10 : Save & Exit ESC : Exit Version 2.15.1226. Copyright (C) 2012 American Megatrends, Inc. E-priručnik za prijenosno računalo 103 6. Nađite BIOS datoteku na prijenosnog disku i zatim pritisnite . ASUSTek Easy Flash Utility FLASH TYPE: MXIC 25L Series New BIOS Current BIOS Platform: PU550 Platform: Unknown Version: 101 Version: Unknown Build Date: Oct 26 2012 Build Date: Unknown Build Time: Unknown Build Time: 11:51:05 FSO 0 EFI<DIR> FS1 FS2 FS3 FS4 [←→]: Switch [↑↓]: Choose [q]: Exit [Enter]: Enter/Execute 7. 104 Nakon postupka ažuriranja BIOS-a, kliknite Exit > Restore Defaults (Izlaz > Vrati zadane postavke) kako biste vratili sustav na zadane postavke. E-priručnik za prijenosno računalo Rješavanje problema Pritiskanjem na za vrijeme provjere POST, možete pristupiti opcijama za rješavanje problema za sustav Windows® 8 koje obuhvaćaju sljedeće: • Osvježavanje računala • Resetiranje računala • Napredne mogućnosti Osvježavanje računala Koristite Refresh your PC (Osvježi računalo) ako želite osvježiti sustav bez gubitka trenutnih datoteka i aplikacija. Za pristup tome za vrijeme POST: 1. Iznova pokrenite prijenosno računalo i zatim pritisnite 2. za vrijeme provjere POST. Pričekajte da Windows® učita ekran s opcijom Choose (Odaberi) i zatim kucnite Troubleshoot (Rješavanje problema). 3.Kucnite Refresh your PC (Osvježavanje računala). 4. Na ekranu za osvježavanje računala pročitajte točke biltena i saznajte više o upotrebi te opcije i zatim kliknete Next (Dalje). 5. Kucnite račun koji želite osvježiti. 6. Upišite lozinku računa i kucnite Continue (Nastavak). 7.Kucnite Refresh (Osvježi). VAŽNO! Pazite da prijenosno računalo bude ukopčano u mrežnu utičnicu prije osvježivanja sustava. E-priručnik za prijenosno računalo 105 Resetiranje računala VAŽNO! Arhivirajte sve podatke prije izvođenja ove mogućnosti. Opcija Reset your PC (Resetiranje računala) vraća računalo na tvornički zadane postavke. Za pristup tome za vrijeme POST: 1. Iznova pokrenite prijenosno računalo i zatim pritisnite za vrijeme provjere POST. 2. Pričekajte da Windows® učita ekran s opcijom Choose (Odaberi) i zatim kucnite Troubleshoot (Rješavanje problema). 3.Kucnite Refresh your PC (Osvježavanje računala). 4. Na zaslonu za resetiranje računala pročitajte točke biltena i saznajte više o upotrebi te opcije i zatim kliknete Next (Dalje). 5. Kucnite željene opcije resetiranja: Just remove my files (Samo ukloni datoteke) ili Fully clean the drive (Do kraja očisti pogon). 6. Kucnite za Reset (Resetiranje). VAŽNO! Pazite da prijenosno računalo bude ukopčano u mrežnu utičnicu prije resetiranja sustava. 106 E-priručnik za prijenosno računalo Napredne mogućnosti Koristite Advanced options (Napredne mogućnosti) za izvođenje dodatnih mogućnosti rješavanja problema prijenosnog računalo. Za pristup tome za vrijeme POST: 1. Iznova pokrenite prijenosno računalo i zatim pritisnite za vrijeme provjere POST. 2. Pričekajte da Windows® učita ekran s opcijom Choose (Odaberi) i zatim kucnite Troubleshoot (Rješavanje problema). 3.Kucnite Advanced options (Napredne mogućnosti). 4. Na zaslonu Advanced options (Napredne mogućnosti) odaberite mogućnost za rješavanje problema koju želite provesti. 5. Slijedite gornje korake kako biste dovršili instalaciju. Upotreba oporavka slike sustava U Advanced options (Napredne mogućnosti), možete koristiti System Image Recovery (Oporavak slike sustava) za oporavak sustava uz pomoć specifične slike datoteka. Za pristup tome za vrijeme POST: 1. Iznova pokrenite prijenosno računalo i zatim pritisnite za vrijeme provjere POST. 2. Pričekajte da Windows® učita ekran s opcijom Choose (Odaberi) i zatim kucnite Troubleshoot (Rješavanje problema). 3.Kucnite Advanced options (Napredne mogućnosti). E-priručnik za prijenosno računalo 107 4. Na zaslonu Advanced options (Napredne mogućnosti) odaberite System Image Recovery (Oporavak slike sustava). 5. Odaberite koji račun želite oporaviti pomoću datoteke sa slikom sustava. 6. Upišite lozinku računa i kucnite Continue (Nastavak). 7.Odaberite Use the latest available system image (recommended) (Upotrijebite najnoviju dostupnu sliku sustava (preporučuje se)) i zatim kucnite Next (Dalje). Također možete odabrati Select a system image (Odaberite sliku sustava) ako je slika vašeg sustava na vanjskom uređaju ili DVD disku. 8. Slijedite korake u nastavku kako biste dovršili postupak oporavka slike sustava. NAPOMENA: Snažno preporučujemo da redovito izrađujete sigurnosne kopije sustava kako biste spriječili gubitak podataka u slučaju prestanka rada računala. 108 E-priručnik za prijenosno računalo Savjeti i ČPP E-priručnik za prijenosno računalo 109 Korisni savjeti za prijenosno računalo Ako želite maksimalno poboljšati upotrebu prijenosnog računala, održavajte radna svojstva sustava i osigurajte sve podatke; u nastavku slijede neki korisni savjeti: • Povremeno ažurirajte sustav Windows® kako bi vaše aplikacije imale najnovije sigurnosne postavke. • Koristite ASUS Live Update za ažuriranje isključivo ASUS-ovih aplikacija, upravljačkih programa i uslužnih programa na vašem prijenosnom računalu. Dodatne pojedinosti pronaći ćete u programu ASUS Tutor koji je instaliran na prijenosno računalo. • Koristite antivirusni softver za zaštitu podataka i ažurirajte ga. • Ako to nije apsolutno neophodno, nemojte prisilno isključivati prijenosno računalo. • Uvijek izradite sigurnosnu kopiju podataka i svakako izradite rezervnu verziju podataka na vanjskom uređaju za pohranu. • Nemojte koristiti prijenosno računalo na iznimno visokim temperaturama. Ako nećete koristiti prijenosno računalo dulje vremensko razdoblje (barem mjesec dana), preporučamo da izvadite bateriju, ako je to moguće. • Odvojite sve vanjske uređaje i provjerite imate li sljedeće stavke prije nego resetirate prijenosno računalo: 110 - Ključ proizvoda za vaše operativne sustave i druge instalirane aplikacije - Sigurnosnu kopiju podataka - ID za prijavu i lozinku - Podatke o internetskoj vezi E-priručnik za prijenosno računalo ČPP za hardver 1. Kada uključim prijenosno računalo, na zaslonu se pojavljuje crna, a nekada i točkica u boji. Što da učinim? Iako se te točkice normalno pojavljuju na zaslonu, one ne utječu na sustav. Ako problem ne nestane i naknadno utječe na radnu izvedbu sustava, potražite pomoć u ovlaštenom ASUS servisnom centru. 2. Moja ploča zaslona ima neravnomjernu boju i svjetlinu. Kako to mogu popraviti? Na boju i svjetlinu ploče zaslona može utjecati kut gledanja i trenutni položaj prijenosnog računala. Svjetlina i ton boja razlikuju se i između modela prijenosnih računala. Koristite funkcijske tipke ili postavke prikaza u vašem operativnom sustavu za podešavanje izgleda ploče zaslona. 3. Kako da maksimalno povećam radni vijek baterije prijenosnog računala? Postupite prema nekom od sljedećih prijedloga: • Koristeći funkcijske tipke prilagodite svjetlinu zaslona. • Omogućite način Battery Saving (Ušteda baterije) u Instant On (Brzo uključivanje). • Ako ne koristite Wi-Fi vezu, prebacite sustav u Airplane mode (Zrakoplovni način rada). • Odvojite nekorištene USB uređaje. • Zatvorite nekorištene aplikacije, posebno one koje zauzimaju previše memorije sustava. E-priručnik za prijenosno računalo 111 4. 5. 6. LED pokazatelj baterije se ne uključuje. U čemu je problem? • Provjerite je li adapter napajanja baterijskog modula ispravno priključen. Možete i probati odvojiti adapter napajanja ili baterijski modul, pričekati minuti i zatim ih ponovno priključiti u utičnicu i prijenosno računalo. • Ako problem ne nestane, pomoć zatražite od lokalnog ASUS servisnog centra. Zašto moja dodirna površina ne radi? • Pritisnite da omogućite dodirnu površinu. • Provjerite jeste li program ASUS Smart Gesture postavili za deaktiviranje dodirne površine prilikom povezivanja s vanjskim pokazivačkim uređajem. Kada reproduciram audio i video datoteke, zašto ne mogu čuti zvuk iz zvučnika prijenosnog računala? Postupite prema nekom od sljedećih prijedloga: 7. • Pritisnite da povećate glasnoću. • Provjerite jesu li zvučnici utišani. • Provjerite je li priključak za slušalice umetnut u prijenosno računalo i ako jest, izvadite ga. • Deblokirajte sigurnost U/I sučelja u BIOS-u sustava. Više pojedinosti pronaći ćete u odjeljku Sigurnost U/I sučelja. Što da učinim ako se adapter napajanja prijenosno računala izgubi ili ako baterija prestane raditi? Pomoć potražite od lokalnog ASUS servisnog centra. 112 E-priručnik za prijenosno računalo 8. Zašto iz zvučnika prijenosnog računala i dalje izlazi zvuk iako sam priključio slušalice u desni priključak? Otvorite Control Panel (Upravljačka ploča) > Hardware and Sound (Hardver i zvuk), a zatim Audio Manager (Upravitelj za zvuk) i konfigurirajte postavke. 9. Moje prijenosno računalo ne vrši na odgovarajući način unos prema pritisnutim tipkama jer se pokazivač ne prestaje pomicati. Što da učinim? Pazite da ništa slučajno ne dodiruje ili pritišće dodirnu površinu dok koristite tipkovnicu. Dodirnu površinu možete i deaktivirati pritiskom na . 10. Dodirna površina mog prijenosnog računala ne radi. Što da učinim? Postupite prema nekom od sljedećih prijedloga: • Provjerite jeste li ASUS Smart Gesture postavili za deaktiviranje dodirne površine povezivanje vanjskog pokazivačko uređaja s prijenosnim računalom. Ako jeste, deaktivirajte ovu funkciju. • Pritisnite . 11. Umjesto da se prikazuju slova, kada pritišćem tipke “U”, “I” i “O” na tipkovnici, prikazuju se brojevi. Kako to mogu promijeniti? Pritisnite tipku il (na odabranim modelima)na prijenosnom računalu kako biste isključili ovu značajku i koristili navedene tipke za unos slova. E-priručnik za prijenosno računalo 113 ČPP za softver 1. Kada uključim prijenosno računalo, indikator napajanja se uključi, ali ne i indikator aktivnosti diska. Također se ne pokreće ni sustav. Što mogu učiniti da to popravim? Postupite prema nekom od sljedećih prijedloga: 2. • Prisilno isključite prijenosno računalo držeći pritisnutim gumb za uključivanje dulje od četiri (4) sekunde. Provjerite jesu li adapter napajanja i baterijski modul pravilno umetnuti pa uključite prijenosno računalo. • Ako problem ne nestane, pomoć zatražite od lokalnog ASUS servisnog centra. Što učiniti kada se na ekranu pojavi poruka: “Remove disks or other media. Press any key to restart. (Izvadite diskove i ostale medije. Pritisnite bilo koju tipku za ponovno pokretanje.)”? Postupite prema nekom od sljedećih prijedloga: 3. • Izvadite sve priključene USB uređaje i ponovno pokrenite prijenosno računalo. • Izvadite optičke diskove koji su ostali u unutrašnjosti optičkog pogona i ponovno pokrenite sustav. • Ako problem ne nestane, vaše prijenosno računalo možda ima problem s memorijom. Pomoć potražite od lokalnog ASUS servisnog centra. Moje prijenosno računalo pokreće se sporije nego obično, a operativni sustav radi usporeno. Kako to mogu popraviti? Izbrišite aplikacije koje ste nedavno instalirali ili koje nisu isporučene s operativnim sustavom, a zatim ponovno pokrenite sustav. 114 E-priručnik za prijenosno računalo 4. Ne pokreće se sustav prijenosnog računala. Kako to mogu popraviti? Postupite prema nekom od sljedećih prijedloga: 5. • Uklonite sve uređaje koji su priključeni na prijenosno računalo pa ponovno pokrenite sustav. • Pritisnite F9 nakon pokretanja. Kada vaše računalo uđe u Troubleshooting (Rješavanje problema), odaberite Refresh (Osvježi) ili Reset your PC (Resetiraj računalo). • Ako problem ne nestane, pomoć zatražite od lokalnog ASUS servisnog centra. Zašto se moje prijenosno računalo ne može probuditi iz stanja mirovanja ili hibernacije? • Morate pritisnuti gumb za uključivanje kako biste mogli nastaviti u posljednjem radnom stanju. • Sustav je možda potpuno ispraznio bateriju. Priključite adapter napajanja na prijenosno računalo i u utičnicu, a zatim pritisnite gumb za uključivanje. E-priručnik za prijenosno računalo 115 6. Kako se pokreće sustav u DOS-u koristeći USB pogon ili optički pogon? Pogledajte sljedeće upute: 116 a. Ponovno pokrenite prijenosno računalo i uđite u BIOS pritiskom na tipku F2 na tipkovnici. b. Uđite u Boot (Pokretanje sustava) > Launch CSM (Pokreni CSM) > Enabled (Aktivirano). c. Uđite u izbornik Security (Sigurnost) i postavite stavku Secure Boot Control (Upravljanje sigurnim pokretanjem sustava) u Disabled (Deaktivirano) d. Pritisnite F10 za spremanje promjena i izlaz iz BIOS-a. e. Prilikom ponovnog pokretanja prijenosnog računala, pritisnite i zadržite tipku ESC kako bi se pokrenuo izbornik za pokretanje sustava. E-priručnik za prijenosno računalo Dodaci E-priručnik za prijenosno računalo 117 Podaci o DVD pogonu (na nekim modelima) DVD-ROM pogon omogućuje pregled i izradu vaših vlastitih CD i DVD diskova. Za pregledavanje DVD naslova možete kupiti i neobvezni softver za pregledavanje DVD-a. Podaci o regionalnoj reprodukciji Reprodukcija DVD filmova uključuje dekodiranje MPEG2 videa, digitalnih AC3 audiozapisa i dešifriranje CSS zaštićenih sadržaja. CSS (poznat i kao zaštita od kopiranja) je naziv zaštite sadržaja koju je usvojila filmska industrija u svrhu zaštite sadržaja od neovlaštenog umnožavanja. Iako su pravila za nositelje CSS licence mnogobrojna, najvažnije pravilo odnosi se na ograničenje reprodukcije regionalnih sadržaja Kako bi se olakšalo geografsko objavljivanje filmova, DVD videonaslovi izdaju se za specifične geografske regije i označavaju prema Popisu područja (vidi dolje). Zakoni o autorskim pravima nalažu da svi DVD filmovi moraju biti ograničeni na određeno područje (obično kodirani za područje u kojem se prodaju). Iako se DVD sadržaji mogu objavljivati za više područja, CSS propisima definirano je da svaki sustav koji može reproducirati zaštićene CSS sadržaje smije podržavati reprodukciju u samo jednom području. VAŽNO! Regionalne postavke možete mijenjati do pet puta uz pomoć preglednika softvera, a nakon toga uređaj će reproducirati samo DVD filmove za zadnje odabrano područje. Promjena regionalnog koda nakon toga zahtijeva vraćanje sustava na tvorničke postavke, što nije obuhvaćeno jamstvom. U slučaju potrebe za vraćanjem tvorničkih postavki sustava, troškove dostave i vraćanja tvorničkih postavki plaća sam korisnik. 118 E-priručnik za prijenosno računalo Popis područja Područje 1 Kanada, SAD, Teritoriji SAD-a Područje 2 Češka, Egipat, Finska, Francuska, Njemačka, Zaljevske države, Mađarska, Island, Iran, Irak, Irska, Italija, Japan, Nizozemska, Norveška, Poljska, Portugal, Saudijska Arabija, Škotska, Južnoafrička Republika, Španjolska, Švedska, Švicarska, Sirija, Turska, UK, Grčka, bivše jugoslavenske republike, Slovačka Područje 3 Burma, Indonezija, Južna Koreja, Malezija, Filipini, Singapur, Tajvan, Tajland, Vijetnam Područje 4 Australija, Karibi (osim američkih teritorija), Središnja Amerika, Novi Zeland, Pacifički otoci, Južna Amerika Područje 5 CIS, Indija, Pakistan, ostatak Afrike, Rusija, Sjeverna Koreja Područje 6 Kina E-priručnik za prijenosno računalo 119 Podaci o pogonu za Blu-ray ROM (na određenim modelima) Blu-ray ROM pogon omogućuje prikaz videozapisa u velikoj razlučivosti (HD) i drugih formata diskova, kao što su DVD i CD diskovi. Odrednice regija Regija A Zemlje sjeverne, središnje i južne Amerike i njihovi teritoriji; Tajvan, Hong Kong, Makao, Japan, Koreja (južna i sjeverna), zemlje u jugoistočnoj Aziji i njihovi teritoriji. Regija B Europske, afričke i južnoazijske zemlje i njihovi teritoriji; Australija i Novi Zeland. Regija C Zemlje srednje, južne Azije, istočnoeuropske zemlje i njihovi teritoriji; Kina i Mongolija. NAPOMENA: Pogledajte wweb stranicu za Blu-ray disk na www. blu-raydisc.com/en/Technical/FAQs/Blu-rayDsicforVideo.aspx radi više detalja. Sukladnost unutarnjeg modema Prijenosna računala s unutarnjim modemom sukladna su JATE (Japan), FCC (US, Kanada, Korea, Tajvan), i CTR21. Unutarnji modem je odobren u skladu sa odlukom vijeća 98/482/EC za povezivanje na javnu komutiranu telefonsku mrežu (PSTN) sa jednog terminala u Europi. Međutim, zbog razlika u pojedinim PSTN mrežama između nekih država, odobrenje samo po sebi ne predstavlja bezuvjetno jamstvo uspješnog rada na svakoj terminalnoj točki u PSTN mreži. U slučaju problema prvom prilikom kontaktirajte vašeg dobavljača opreme. 120 E-priručnik za prijenosno računalo Pregled Dana 4.kolovoza 1988 Europsko vijeće objavilo je odluku o CTR 21 u službenom listu EZ-a. CTR 21 odnosi se na svu opremu terminalne opreme za negovorne usluge s DTMF-biranjem koje je predviđeno za povezivanje na analognu PSTN (Javna komutirana telefonska mreža). CTR 21 (Common Technical Regulation) za zahtjeve o priključcima za povezivanje na analognu javnu telefonsku mrežu terminalne opreme (isključujuću terminalnu opremu koja podržava opravdani slučaj korištenja usluge govorne telefonije) u kojoj se mrežno adresiranje (ako postoji) obavlja putem dvotonskog signaliziranja s više frekvencija. Izjava o kompatibilnosti mreže Izjava koju proizvođač daje prijavljenom tijelu i prodavaču: "U ovoj izjavi navedene su mreže za koje je oprema napravljena i sve prijavljene mreže s kojima oprema može imati poteškoće u radu". Izjava koju proizvođač mora dati korisniku: "U ovoj izjavi navedene su mreže za koje je oprema napravljena i sve prijavljene mreže s kojima oprema može imati poteškoće u radu" Proizvođač također mora naglasiti izjavu za slučaj kad je kompatibilnost mreže ovisna o fizičkim i softverskim postavkama. Također će savjetovati korisnika da kontaktira prodavača ako želi koristiti opremu na drugoj mreži." Do sada je prijavljeno tijelo CETECOM-a izdalo nekoliko europskih odobrenja koristeći CTR 21. Rezultat toga su prvi europski modemi koji ne zahtijevaju regulatorna odobrenja u svakoj europskoj državi. Negovorna oprema Telefonske sekretarice i glasni telefoni mogu biti prikladni kao i modemi, faks uređaji, auto-dialeri i alarmni sustavi. Oprema u kojoj je vrhunska kvaliteta govora kontrolirana propisima (npr. handset telefoni i u nekim državama i bežični telefoni) je isključena. E-priručnik za prijenosno računalo 121 Ova tablica prikazuje države koje su trenutno pod CTR 21 standardom. Država Vrijedi za Više ispitivanja Austrija1 Da Ne Belgija Da Ne Češka Republika Ne Nije primjenjivo Danska1 Da Da Finska Da Ne Francuska Da Ne Njemačka Da Ne Grčka Da Ne Mađarska Ne Nije primjenjivo Island Da Ne Irska Da Ne Italija Još uvijek u tijeku Još uvijek u tijeku Izrael Ne Ne Lihtenštajn Da Ne Luksemburg Da Ne Nizozemska1 Da Da Norveška Da Ne Poljska Da Nije primjenjivo Portugal Da Nije primjenjivo Španjolska Da Nije primjenjivo Švedska Da Ne Švicarska Da Ne Velika Britanija Da Ne 122 E-priručnik za prijenosno računalo Ove informacije su kopirane sa CETECOM-a i isporučuju se bez odgovornosti. Za promjene na ovoj tablici, možete posjetiti http://www.cetecom.de/technologies/ ctr_21.html 1 Nacionalni zahtjevi će vrijediti samo ako oprema koristi impulsno biranje (proizvođači mogu navesti u korisničkom vodiču da je oprema namjenjena samo za DTMF signalizaciju, što bi učinilo sva dodatna ispitivanja suvišnim). U Nizozemskoj su potrebna dodatna ispitivanja za serijsku vezu i usluge ID pozivatelja. Izjava Savezne komisije za komunikacije Ovaj uređaj sukladan je propisima navedenim u članku 15. FCC pravila. Rukovanje uređajem obuhvaćeno je sljedećim dvama uvjetima: • Uređaj ne smije stvarati štetne smetnje. • Uređaj mora biti u mogućnosti prihvatiti svaku smetnju, uključujući smetnju koja može izazvati neželjeni rad. Ovaj uređaj je ispitan i sukladan ograničenjima koja vrijede za digitalne uređaje B klase, u skladu s člankom 15. FCC propisa. Ta ograničenja namijenjena su za osiguranje razumne razine zaštite protiv štetnih smetnji u kućanstvima. Ova oprema stvara, koristi i može emitirati energiju radijske frekvencije te, ako nije ugrađena i korištena u skladu s uputama, može izazvati štetne smetnje u radijskim komunikacijama. Međutim, nema jamstva da do smetnji neće doći kod određenog načina ugradnje. Ako oprema izaziva štetne smetnje u radijskom i televizijskom prijamu, što se može utvrditi isključivanjem i ponovnim uključivanjem opreme, korisnik bi trebao ukloniti smetnje na neki od sljedećih načina: • Preokrenuti ili premjestiti prijamnu antenu. • Povećati razmak između opreme i prijamnika. E-priručnik za prijenosno računalo 123 • Opremu i prijamnik priključiti na različite utičnice. • Za pomoć se obratiti dobavljaču ili ovlaštenom radio/TV serviseru. UPOZORENJE! FCC propisi zahtijevaju uporabu oklopljenog kabela za napajanje u cilju ispunjenja zahtjeva u pogledu ograničenja emisija i sprječavanja smetnji kod radijskog i televizijskog prijama. Obvezno koristite samo priloženi kabel za napajanje. Koristite samo oklopljene kabele za povezivanje ulaznih i izlaznih uređaja s ovim uređajem. Promjene ili izmjene koje nije izričito odobrila strana koja je odgovorna za sukladnost proizvoda, mogu dovesti do gubitka prava na korištenje ovog uređaja. (Reprint Saveznih propisa #47, članak 15.193, 1993. Washington DC: Office of the Federal Register, National Archives and Records Administration, U.S. Government Printing Office.) FCC izjava o izloženosti radijskoj frekvenciji UPOZORENJE! Promjene ili izmjene koje nije izričito odobrila strana koja je odgovorna za sukladnost proizvoda, mogu dovesti do gubitka prava na korištenje ovog uređaja. “Proizvođač izjavljuje da je ovaj uređaj ograničen za uporabu od 1. do 11. kanala u 2.4 GHz frekvencijskom pojasu putem posebne programske opreme kojom se upravlja u SAD-u.” Ova je oprema sukladna FCC propisima o graničnim vrijednostima izloženosti radijskim frekvencijama u nenadziranim okruženjima. Da biste osigurali sukladnost s propisima FCC smjernice o izloženosti radio-frekvencijskom zračenju, za vrijeme prijenosa izbjegavajte izravan kontakt s antenom. Radi sukladnosti s propisima o izloženosti radio-frekvencijskom zračenju, krajnji korisnici moraju se pridržavati posebnih uputa. 124 E-priručnik za prijenosno računalo Izjava o sukladnosti (R&TTE smjernica 1999/5/EC) Sljedeći su uvjeti ispunjeni te se smatraju bitnim i dostatnim: • Bitni zahtjevi kao u [članku 3] • Zahtjevi zaštite zdravlja i sigurnosti kao u [članku 3.1a] • Ispitivanje sigurnosti električne opreme prema normi [EN 60950] • Zahtjevi zaštite za elektromagnetsku kompatibilnost u [članku 3.1b] • Ispitivanje elektromagnetske kompatibilnosti prema normi [EN 301 489-1] u [EN 301 489-17] • Učinkovito korištenje radijskog spektra kao u [članku 3.2] • Radijsko ispitivanje prema normi [EN 300 328-2] Upozorenje o CE oznaci CE označivanje za uređaje bez bežične mreže/Bluetootha Isporučena verzije uređaja sukladna je zahtjevima EEZ direktiva 2004/108/EZ “Elektromagnetska kompatibilnost” i 2006/95/EZ “Niskonaponska direktiva”. CE označivanje za uređaje s bežičnom mrežom/Bluetoothom Oprema je sukladna zahtjevima direktive 1999/5/EZ europskog parlamenta i komisije od 9. ožujka 1999. kojom se regulira radio i televizijska oprema i njihova međusobna prepoznatljivost i sukladnost. E-priručnik za prijenosno računalo 125 Kanali za bežični prijenos podataka u različitim regijama Sj. Amerika 2.412-2.462 GHz Kanali 01 do 11 Japan 2.412-2.484 GHz Kanali 01 do 14 Europa ETSI 2.412-2.472 GHz Kanali 01 do 13 Ograničenje frekvencijskog raspona u Francuskoj Neka područja Francuske imaju ograničen frekvencijski pojas. Ograničenja maksimalne snage u zatvorenim prostorima su sljedeća: • 10 mW za cijeli 2,4 GHz pojas (2400 MHz–2483.5 MHz) • 100 mW za frekvencije između 2446.5 MHz i 2483.5 MHz NAPOMENA: Kanali od 10 do 13 rade u rasponu od 2446.6 MHz do 2483.5 MHz. Postoji nekoliko mogućnosti korištenja na otvorenom: Za korištenje na privatnom posjedu ili privatnom posjedu javnih osoba potrebno je dobiti odobrenje Ministarstva obrane, uz maksimalno dopuštenu snagu od 100mW u rasponu frekvencija od 2446.5 do 2483.5 MHz. Zabranjeno je korištenje na javnim površinama. U dolje navedenim departmanima, za cijeli 2.4 GHz pojas: • Maksimalno dopuštena snaga u zatvorenim prostorima iznosi 100 mW. • Maksimalno dopuštena snaga na otvorenom iznosi 10 mW. 126 E-priručnik za prijenosno računalo Departmani u kojima je dopušteno korištenje raspona frekvencija od 2400 do 2483.5 MHz s maksimalno dopuštenom snagom u zatvorenim prostorima manjom od 100 mW i manjom od 10mW na otvorenom: 01 Ain 02 Aisne 03 Allier 05 Hautes Alpes 08 Ardennes 09 Ariège 11 Aude 12 Aveyron 16 Charente 24 Dordogne 25 Doubs 26 Drôme 32 Gers 36 Indre 37 Indre et Loire 41 Loir et Cher 45 Loiret 50 Manche 55 Meuse 58 Nièvre 59 Nord 60 Oise 61 Orne 63 Puy du Dôme 64 Pyrénées Atlantique 66 Pyrénées Orientales 67 Bas Rhin 68 Haut Rhin 70 Haute Saône 71 Saône et Loire 75 Paris 82 Tarn et Garonne 84 Vaucluse 88 Vosges 89 Yonne 90 Territoire de Belfort 94 Val de Marne U budućnosti će najvjerojatnije doći do izmjena navedenih ograničenja, čime će se bežične LAN kartice moći koristiti u više područja u Francuskoj. Najnovije podatke potražite od ART-a (www.arcep.fr). NAPOMENA: WLAN kartica odašilje manje od 100 mW, ali više od 10 mW. E-priručnik za prijenosno računalo 127 Sigurnosne napomene za UL Prema zahtjevima standarda UL 1459 za telekomunikacijsku (telefonsku) opremu koja treba biti električnim putem priključena na telekomunikacijsku mrežu čiji vršni napon ne smije prelaziti 200 V, 300 V između dvaju vršnih opterećenja i 105 V rms, te koja mora biti instalirana i korištena u skladu s propisima Nacionalnog zakona o električnoj energiji (NFPA 70). Prilikom korištenja modema prijenosnog računala pridržavajte se osnovnih sigurnosnih mjera predostrožnosti da biste smanjili opasnost nastanka požara, električnog udara i tjelesnih ozljeda, uključujući: • Nemojte koristiti prijenosno računalo u blizini vode, primjerice, kada, umivaonika, sudopera, kade za pranje rublja, bazena za plivanje ili u vlažnom podrumu. • Nemojte koristiti prijenosno računalo za vrijeme grmljavine. Može doći do električnog udara izazvanog gromom. • Nemojte koristit prijenosno računalo u području istjecanja plina. Prema zahtjevima standarda UL 1642 o primarnim (jednokratnim) i sekundarnim (punjivim) Litijskim baterijama koje služe za napajanje proizvoda. Baterije sadrže metalni litij, leguru ili ion litija, te se mogu sastojati od jedne, dviju ili više serijski, paralelno ili na oba načina povezanih elektrokemijskih ćelija u kojima se nepovratnom ili povratnom kemijskom reakcijom kemijska energija pretvara u električnu. • Ne bacajte baterije prijenosnog računala u vatru budući da bi mogle eksplodirati. Da biste smanjili opasnost od nastanka tjelesnih ozljeda zbog požara i eksplozija, pridržavajte se lokalnih propisa o odlaganju baterija. • Da biste smanjili opasnost od nastanka tjelesnih ozljeda zbog požara i eksplozija, nemojte koristiti strujne adaptere ili baterije iz drugih uređaja. Koristite samo strujne adaptere i baterije s UL odobrenjem, koje možete nabaviti kod proizvođača ili u ovlaštenim prodavaonicama. 128 E-priručnik za prijenosno računalo Sigurnosni zahtjev u vezi s napajanjem Proizvodi nazivne električne struje do 6 A teži od 3 kg moraju koristiti odobrene kabele za napajanje veće ili jednake: H05VV-F, 3G, 0,75 mm2 ili H05VV-F, 2G, 0,75 mm2. Informacije o TV tjuneru Napomena za instalatera CATV sustava—Razvodni sustav kablova mora biti povezan s masom (uzemljen) sukladno ANSI/NFPA 70, National Electrical Code (NEC), osobito obzirom na odjeljak 820.93, Uzemljivanje vanjskog vodjivog omotača koaksijalnog kabela – instalacija mora sadržavati spoj zaštitnog oklopa koaksijalnog kabela na ulazu u zgradu. REACH Saglasnost s REACH (Registracija, Evaluacija, Autorizacija i restrikcija kemikalija) regulativnim opsegom, mi objavljujemo kemijske substance u našim proizvodima na ASUS REACH internet prezentaciji na adresi http://csr.asus.com/english/REACH.htm. Napomena o proizvodima Macrovision Corporation Ovaj proizvod uključuje tehnologiju zaštićenu autorskim pravom, koja je zaštićena metodom odštetnog zahtjeva na temelju nekih patenata u SAD-a i ostalih prava intelektualnog vlasništva, u posjedu tvrtke Macrovision Corporation i drugih vlasnika prava. Upotrebu ove tehnologija zaštićene autorskim pravom mora odobriti tvrtka Macrovision Corporation te je namijenjena samo za kućnu upotrebu i ostale ograničene načine upotrebe, osim u slučaju kada tvrtka Macrovision Corporation odobri ostale načine upotrebe. Zabranjen je povratni inženjering i rastavljanje proizvoda. Prevencija gubitka sluha Kako biste spriječili moguće oštećenje sluha ne slušajte zvuk predugo na razini visoke jačine zvuka. E-priručnik za prijenosno računalo 129 Oprez pri korištenju litijskih baterija za Nordijske zemlje (za litij-ionske baterije) CAUTION! Danger of explosion if battery is incorrectly replaced. Replace only with the same or equivalent type recommended by the manufacturer. Dispose of used batteries according to the manufacturer’s instructions. (English) ATTENZIONE! Rischio di esplosione della batteria se sostituita in modo errato. Sostituire la batteria con un una di tipo uguale o equivalente consigliata dalla fabbrica. Non disperdere le batterie nell’ambiente. (Italian) VORSICHT! Explosionsgefahr bei unsachgemäßen Austausch der Batterie. Ersatz nur durch denselben oder einem vom Hersteller empfohlenem ähnlichen Typ. Entsorgung gebrauchter Batterien nach Angaben des Herstellers. (German) ADVARSELI! Lithiumbatteri - Eksplosionsfare ved fejlagtig håndtering. Udskiftning må kun ske med batteri af samme fabrikat og type. Levér det brugte batteri tilbage til leverandøren. (Danish) VARNING! Explosionsfara vid felaktigt batteribyte. Använd samma batterityp eller en ekvivalent typ som rekommenderas av apparattillverkaren. Kassera använt batteri enligt fabrikantens instruktion. (Swedish) VAROITUS! Paristo voi räjähtää, jos se on virheellisesti asennettu. Vaihda paristo ainoastaan laitevalmistajan sousittelemaan tyyppiin. Hävitä käytetty paristo valmistagan ohjeiden mukaisesti. (Finnish) ATTENTION! Il y a danger d’explosion s’il y a remplacement incorrect de la batterie. Remplacer uniquement avec une batterie du mêre type ou d’un type équivalent recommandé par le constructeur. Mettre au rebut les batteries usagées conformément aux instructions du fabricant. (French) ADVARSEL! Eksplosjonsfare ved feilaktig skifte av batteri. Benytt samme batteritype eller en tilsvarende type anbefalt av apparatfabrikanten. Brukte batterier kasseres i henhold til fabrikantens instruksjoner. (Norwegian) (Japanese) ВНИМАНИЕ! При замене аккумулятора на аккумулятор иного типа возможно его возгорание. Утилизируйте аккумулятор в соответствии с инструкциями производителя. (Russian) 130 E-priručnik za prijenosno računalo Sigurnosne napomene za optički disk Podaci o sigurnoj uporabi lasera Upozorenje u vezi sigurnosti CD-ROM pogona LASERSKI PROIZVOD KLASE 1 UPOZORENJE! Kako biste spriječili izlaganje laseru optičkog pogona, nemojte ga sami pokušavati rastaviti ili popraviti. Radi vlastite sigurnosti zatražite pomoć od profesionalnog tehničara. Upozorenje o servisiranju UPOZORENJE: OPREZ! UNUTAR UREĐAJA NALAZI SE NEVIDLJIVO LASERSKO ZRAČENJE. NEMOJTE GLEDATI U LASERSKU ZRAKU. NEMOJTE IZRAVNO GLEDATI U LASERSKU ZRAKU OPTIČKIM INSTRUMENTIMA. CDRH propisi Centar za uređaje i radiološko zdravlje (CDRH) Američke uprave za hranu i lijekove uveo je 2. kolovoza 1976. godine propise za laserske proizvode, kojim su obuhvaćeni laserski proizvodi proizvedeni nakon 1. kolovoza 1976. godine. Proizvodi koji se nude na tržištu Sjedinjenim američkim Državama moraju ispunjavati te propise. UPOZORENJE: Uporaba upravljačkih dijelova, prilagodbe ili postupci koji nisu navedeni u ovom priručniku ili u uputama za instalaciju laserskog proizvoda mogu dovesti do izloženosti opasnom zračenju. Napomena o izolaciji VAŽNO! Radi električne izolacije i održavanja sigurnosti od električnog udara, na obje strane kućišta računala nanesen je premaz za izolaciju na mjestima gdje se nalaze I/O priključci. E-priručnik za prijenosno računalo 131 CTR 21 Odobrenje (za prijenosno računalo s ugrađenim modemom) Danish Dutch English Finnish French 132 E-priručnik za prijenosno računalo German Greek Italian Portuguese Spanish Swedish E-priručnik za prijenosno računalo 133 Proizvod sukladan normi ENERGY STAR ENERGY STAR zajednički je program Agencije za zaštitu okoliša SAD-a i Ministarstva energetike SAD-a koji svima nama pomaže da uštedimo novac i istodobno zaštitimo okoliš putem energetski učinkovitijih proizvoda i djelovanja. Svi proizvodi tvrtke ASUS koji na sebi nose logotip ENERGY STAR sukladni su normi ENERGY STAR, a značajka upravljanja energijom na tim je proizvodima tvornički omogućena. Monitor i računalo postavljeni su tako da automatski idu u stanje mirovanja nakon 10 i 30 minuta neaktivnosti korisnika. Ako računalo želite opet pokrenuti, kliknite mišem ili pritisnite bilo koju tipku na računalu. Detaljne informacije o upravljanju energijom i prednostima koje ta značajka ima po okoliš potražite na http://www.energy.gov/powermanagement. Uz to, na stranicama http://www.energystar.gov možete pronaći detaljne informacije o zajedničkom programu ENERGY STAR. NAPOMENA: Freedos i proizvodi koji se temelje na sustavu Linux NE podržavaju Energy Star. Ekološka oznaka Europske unije Ovom prijenosnom računalu dodijeljen je certifikat EU Flower, što znači da proizvod ima sljedeće značajke: 1. Smanjena potrošnja energije tijekom rada i stanja pripravnosti. 2. Ograničena uporaba otrovnih teških metala. 3. Ograničena uporaba tvari koje su štetne po okoliš i zdravlje. 4. Smanjeno iskorištavanje prirodnih resursa poticanjem uporabe recikliranih materijala. 5. Izvedba osigurava lako ažuriranje i duži životni vijek kroz osiguravanje kompatibilnih rezervnih dijelova kao što su baterije, izvori električnog napajanja, tipkovnica, memorija i ako je dostupan, CD pogon ili DVD pogon. 6. Smanjene količine otpada putem politike ponovnog prihvata proizvoda. Pojedinosti o certifikatu EU Flower potražite na web-stranicama o ekološkom označavanju Europske unije http://www.ecolabel.eu. 134 E-priručnik za prijenosno računalo Izjava o globalnoj sukladnosti s propisima koji se odnose na zaštitu okoliša ASUS se u projektiranju i proizvodnji svojih uređaja pridržava smjernica o ekološkoj izvedbi i brine se o tome da svaka faza životnog vijeka ASUS proizvoda bude u sukladnosti s globalnim propisima za zaštitu okoliša. Pored toga ASUS objavljuje relevantne podatke prema zahtjevima odgovarajućih propisa. Posjetite http://csr.asus.com/english/Compliance.htm radi objavljenih podataka prema zahtjevima odgovarajućih propisa s kojima je ASUS sukladan: Japanske izjave o materijalima JIS-C-0950 EU REACH SVHC Korejski RoHS Švicarski zakoni o energiji ASUS recikliranje / Usluge preuzimanja rabljenih proizvoda ASUS programi preuzimanja i recikliranja rabljenih proizvoda proizlaze iz naše orijentacije na najviše standarde za zaštitu okoliša. Mi vjerujemo u rješenja kojima omogućujemo našim kupcima odgovorno recikliranje naših proizvoda, baterija i drugih komponenti kao i materijala za ambalažu. Posjetite http://csr.asus.com/ english/Takeback.htm radi detaljnih podataka o recikliranju u raznim regijama. E-priručnik za prijenosno računalo 135 136 E-priručnik za prijenosno računalo EC Declaration of Conformity 4F, No. 150, LI-TE Rd., PEITOU, TAIPEI 112, TAIWAN ASUS COMPUTER GmbH HARKORT STR. 21-23, 40880 RATINGEN GERMANY Address: Authorized representative in Europe: Address, City: Country: PU551L,PRO551L,E551L Model name : Declaration Date: 05/05/2014 Year to begin affixing CE marking: 2014 CE marking Signature : __________ Position : CEO Name : Jerry Shen (EC conformity marking) Regulation (EC) No. 617/2013 Regulation (EC) No. 642/2009 2011/65/EU-RoHS Directive Regulation (EC) No. 278/2009 EN 60065:2002 / A12:2011 EN 301 489-1 V1.9.2(2011-09) EN 301 489-3 V1.4.1(2002-08) EN 301 489-4 V1.4.1(2009-05) EN 301 489-7 V1.3.1(2005-11) EN 301 489-9 V1.4.1(2007-11) EN 301 489-17 V2.2.1(2012-09) EN 301 489-24 V1.5.1(2010-09) EN 302 326-2 V1.2.2(2007-06) EN 302 326-3 V1.3.1(2007-09) EN 301 357-2 V1.4.1(2008-11) EN 302 291-1 V1.1.1(2005-07) EN 302 291-2 V1.1.1(2005-07) EN 62311:2008 EN 55024:2010 EN 61000-3-3:2008 EN 55020:2007+A11:2011 Regulation (EC) No. 1275/2008 2009/125/EC-ErP Directive EN 60950-1 / A12:2011 2006/95/EC-LVD Directive EN 300 328 V1.8.1(2012-06) EN 300 440-1 V1.6.1(2010-08) EN 300 440-2 V1.4.1(2010-08) EN 301 511 V9.0.2(2003-03) EN 301 908-1 V5.2.1(2011-05) EN 301 908-2 V5.2.1(2011-07) EN 301 908-13 V5.2.1(2011-05) EN 301 893 V1.7.1(2012-06) EN 302 544-2 V1.1.1(2009-01) EN 302 623 V1.1.1(2009-01) EN 50360:2001 EN 62479:2010 EN 50385:2002 1999/5/EC-R&TTE Directive EN 55022:2010+AC:2011 EN 61000-3-2:2006+A2:2009 EN 55013:2001+A1:2003+A2:2006 2004/108/EC-EMC Directive conform with the essential requirements of the following directives: Notebook PC Product name : declare the following apparatus: ASUSTeK COMPUTER INC. Manufacturer: We, the undersigned, Ver. 140331 ASUS COMPUTER GmbH HARKORT STR. 21-23, 40880 RATINGEN GERMANY Country: Notebook PU550C, PRO550C, E550C Model name : Declaration Date: 01/05/2014 Year to begin affixing CE marking: 2014 CE marking 2011/65/EU-RoHS Directive Regulation (EC) No. 642/2009 Regulation (EC) No. 1275/2008 2009/125/EC-ErP Directive EN 60950-1 / A12:2011 2006/95/EC-LVD Directive EN 300 328 V1.8.1(2012-06) EN 300 440-1 V1.6.1(2010-08) EN 300 440-2 V1.4.1(2010-08) EN 301 511 V9.0.2(2003-03) EN 301 908-1 V5.2.1(2011-05) EN 301 908-2 V5.2.1(2011-07) EN 301 893 V1.7.1(2012-06) EN 302 544-2 V1.1.1(2009-01) EN 302 623 V1.1.1(2009-01) EN 50360:2001 EN 62479:2010 EN 50385:2002 EN 62311:2008 1999/5/EC-R &TTE Directive EN 55022:2010+AC:2011 EN 61000-3-2:2006+A2:2009 EN 55013:2001+A1:2003+A2:2006 2004/108/EC-EMC Directive Signature : __________ Position : CEO Name : Jerry Shen (EC conformity marking) Regulation (EC) No. 617/2013 Regulation (EC) No. 278/2009 EN 60065:2002 / A12:2011 EN 301 489-1 V1.9.2(2011-09) EN 301 489-3 V1.4.1(2002-08) EN 301 489-4 V1.4.1(2009-05) EN 301 489-7 V1.3.1(2005-11) EN 301 489-9 V1.4.1(2007-11) EN 301 489-17 V2.2.1(2012-09) EN 301 489-24 V1.5.1(2010-09) EN 302 326-2 V1.2.2(2007-06) EN 302 326-3 V1.3.1(2007-09) EN 301 357-2 V1.4.1(2008-11) EN 302 291-1 V1.1.1(2005-07) EN 302 291-2 V1.1.1(2005-07) EN 55024:2010 EN 61000-3-3:2008 EN 55020:2007+A11:2011 conform with the essential requirements of the following directives: Product name : declare the following apparatus: Authorized representative in Europe: TAIWAN 4F, No. 150, LI-TE Rd., PEITOU, TAIPEI 112, TAIWAN ASUSTeK COMPUTER INC. EC Declaration of Conformity Address, City: Country: Address, City: Manufacturer: We, the undersigned, Ver. 130816 E-priručnik za prijenosno računalo 137 EC Declaration of Conformity 4F, No. 150, LI-TE Rd., PEITOU, TAIPEI 112, TAIWAN ASUS COMPUTER GmbH HARKORT STR. 21-23, 40880 RATINGEN GERMANY Address: Authorized representative in Europe: Address, City: Country: PU551L,PRO551L,E551L Model name : Declaration Date: 05/05/2014 Year to begin affixing CE marking: 2014 CE marking Signature : __________ Position : CEO Name : Jerry Shen (EC conformity marking) Regulation (EC) No. 617/2013 Regulation (EC) No. 642/2009 2011/65/EU-RoHS Directive Regulation (EC) No. 278/2009 EN 60065:2002 / A12:2011 EN 301 489-1 V1.9.2(2011-09) EN 301 489-3 V1.4.1(2002-08) EN 301 489-4 V1.4.1(2009-05) EN 301 489-7 V1.3.1(2005-11) EN 301 489-9 V1.4.1(2007-11) EN 301 489-17 V2.1.1(2009-05) EN 301 489-24 V1.5.1(2010-09) EN 302 326-2 V1.2.2(2007-06) EN 302 326-3 V1.3.1(2007-09) EN 301 357-2 V1.4.1(2008-11) EN 302 291-1 V1.1.1(2005-07) EN 302 291-2 V1.1.1(2005-07) EN 55024:2010 EN 61000-3-3:2008 EN 55020:2007+A11:2011 Regulation (EC) No. 1275/2008 2009/125/EC-ErP Directive EN 60950-1 / A12:2011 2006/95/EC-LVD Directive EN 300 328 V1.7.1(2006-10) EN 300 440-1 V1.6.1(2010-08) EN 300 440-2 V1.4.1(2010-08) EN 301 511 V9.0.2(2003-03) EN 301 908-1 V5.2.1(2011-05) EN 301 908-2 V5.2.1(2011-07) EN 301 893 V1.6.1(2011-11) EN 302 544-2 V1.1.1(2009-01) EN 302 623 V1.1.1(2009-01) EN 50360:2001 EN 62479:2010 EN 50385:2002 EN 62311:2008 1999/5/EC-R&TTE Directive EN 55022:2010+AC:2011 EN 61000-3-2:2006+A2:2009 EN 55013:2001+A1:2003+A2:2006 2004/108/EC-EMC Directive conform with the essential requirements of the following directives: Notebook PC Product name : declare the following apparatus: ASUSTeK COMPUTER INC. Manufacturer: We, the undersigned, Ver. 140331 HARKORT STR. 21-23, 40880 RATINGEN GERMANY Country: Notebook PU550C, PRO550C, E550C Model name : Regulation (EC) No. 617/2013 Declaration Date: 01/05/2014 Year to begin affixing CE marking: 2014 CE marking Signature : __________ Position : CEO Name : Jerry Shen (EC conformity marking) Regulation (EC) No. 278/2009 2011/65/EU-RoHS Directive Regulation (EC) No. 642/2009 EN 60065:2002 / A12:2011 EN 301 489-1 V1.9.2(2011-09) EN 301 489-3 V1.4.1(2002-08) EN 301 489-4 V1.4.1(2009-05) EN 301 489-7 V1.3.1(2005-11) EN 301 489-9 V1.4.1(2007-11) EN 301 489-17 V2.1.1(2009-05) EN 301 489-24 V1.5.1(2010-09) EN 302 326-2 V1.2.2(2007-06) EN 302 326-3 V1.3.1(2007-09) EN 301 357-2 V1.4.1(2008-11) EN 302 291-1 V1.1.1(2005-07) EN 302 291-2 V1.1.1(2005-07) EN 55024:2010 EN 61000-3-3:2008 EN 55020:2007+A11:2011 Regulation (EC) No. 1275/2008 2009/125/EC-ErP Directive EN 60950-1 / A12:2011 2006/95/EC-LVD Directive EN 300 328 V1.7.1(2006-10) EN 300 440-1 V1.6.1(2010-08) EN 300 440-2 V1.4.1(2010-08) EN 301 511 V9.0.2(2003-03) EN 301 908-1 V5.2.1(2011-05) EN 301 908-2 V5.2.1(2011-07) EN 301 893 V1.6.1(2011-11) EN 302 544-2 V1.1.1(2009-01) EN 302 623 V1.1.1(2009-01) EN 50360:2001 EN 62479:2010 EN 50385:2002 EN 62311:2008 1999/5/EC-R &TTE Directive EN 55022:2010+AC:2011 EN 61000-3-2:2006+A2:2009 EN 55013:2001+A1:2003+A2:2006 2004/108/EC-EMC Directive conform with the essential requirements of the following directives: Product name : declare the following apparatus: Address, City: ASUS COMPUTER GmbH TAIWAN 4F, No. 150, LI-TE Rd., PEITOU, TAIPEI 112, TAIWAN ASUSTeK COMPUTER INC. EC Declaration of Conformity Authorized representative in Europe: Country: Address, City: Manufacturer: We, the undersigned, Ver. 130816 138 E-priručnik za prijenosno računalo