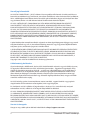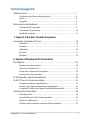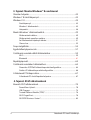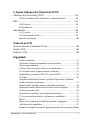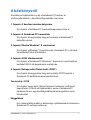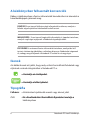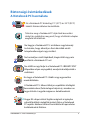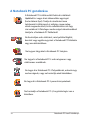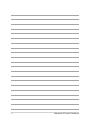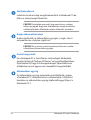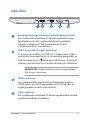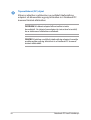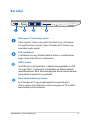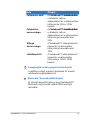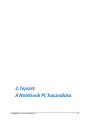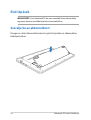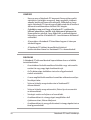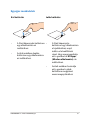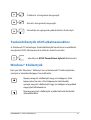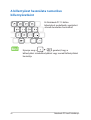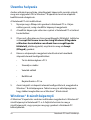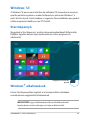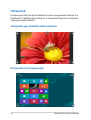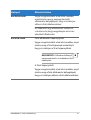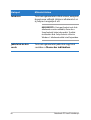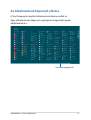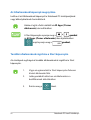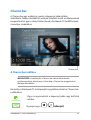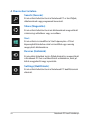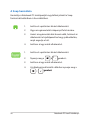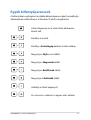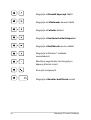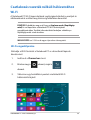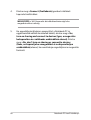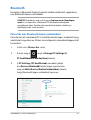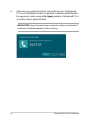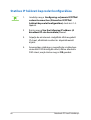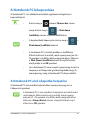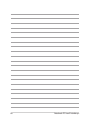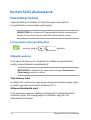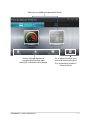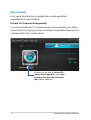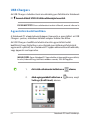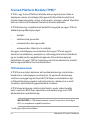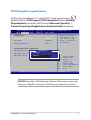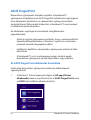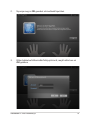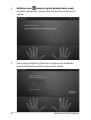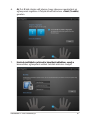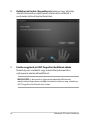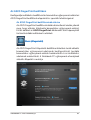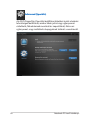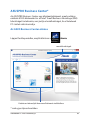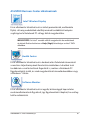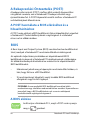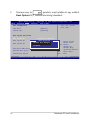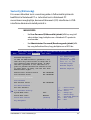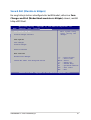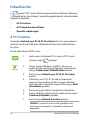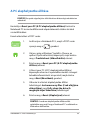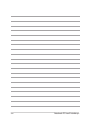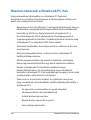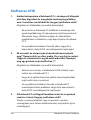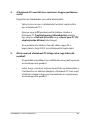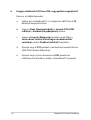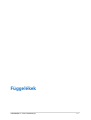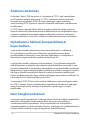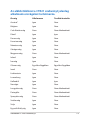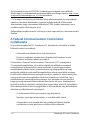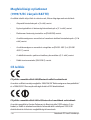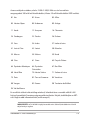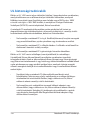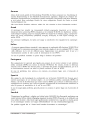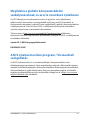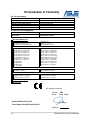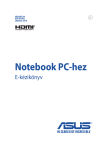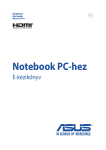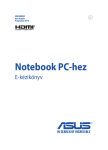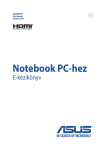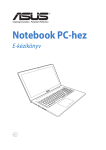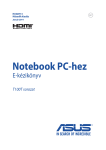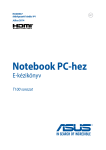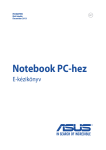Download ASUS PU301LA User's Manual
Transcript
HUG8680 Első kiadás Október 2013 Notebook PC-hez E-kézikönyv Szerzői jogi információk Az ASUSTeK COMPUTER INC. („ASUS”) előzetes írásos engedélye nélkül ennek a kiadványnak, illetve a benne leírt termékeknek vagy szoftvernek, semmilyen részletét nem szabad sokszorosítani, továbbítani, átírni, adatfeldolgozó rendszerben tárolni, bármilyen nyelvre lefordítani, legyen az bármilyen formában vagy eszközzel, kivéve a vásárlói dokumentációt tartalékmásolat készítése céljából. AZ ASUS A KÉZIKÖNYVET „ÖNMAGÁBAN” BOCSÁTJA RENDELKEZÉSRE, BÁRMILYEN KIFEJEZETT VAGY BELEÉRTETT JÓTÁLLÁS NÉLKÜL, TARTALMAZVA, DE NEM KORLÁTOZÓDVA PUSZTÁN AZ ELADHATÓSÁGBAN LÉVŐ JÓTÁLLÁSRA, ILLETVE MEGHATÁROZOTT CÉLRA VALÓ ALKALMASSÁGRA. AZ ASUS, ILLETVE ANNAK IGAZGATÓI, TISZTSÉGVISELŐI, ALKALMAZOTTAI VAGY MEGBÍZOTTAI SEMMILYEN ESETBEN NEM TARTOZNAK FELELŐSSÉGGEL SEMMILYEN OLYAN KÖZVETLEN, KÖZVETETT, ESETI, KÜLÖNLEGES VAGY KÖVETKEZMÉNYES KÁRÉRT, SEM KÁRTÉRÍTÉSSEL AZ ELMARADT NYERESÉG, ELMARADT BEVÉTEL, ADATVESZTÉS VAGY ÜZEMKIESÉS OKOZTA OLYAN KÁRÉRT, AMELY A JELEN KÉZIKÖNYV VAGY TERMÉK HIBÁJÁBÓL ERED, MÉG AKKOR IS, HA AZ ASUS-T TÁJÉKOZTATTÁK ENNEK LEHETŐSÉGÉRŐL. A jelen kézikönyvben szereplő termékek és cégnevek az adott cégeik bejegyzett védjegyei vagy szerzői tulajdona lehetnek vagy sem, és használatuk kizárólag azonosítás vagy magyarázat céljából történik a tulajdonos javára, mindennemű jogsértés szándéka nélkül. A JELEN KÉZIKÖNYVBEN SZEREPLŐ MŰSZAKI ADATOKAT ÉS INFORMÁCIÓT KIZÁRÓLAG TÁJÉKOZTATÁS CÉLJÁBÓL BIZTOSÍTUNK, ÉS ELŐZETES BEJELENTÉS NÉLKÜL, BÁRMIKOR MEGVÁLTOZHATNAK. NEM ÉRTELMEZHETŐK TOVÁBBÁ AZ ASUS ELKÖTELEZETTSÉGÉNEK. AZ ASUS NEM VÁLLAL SEMMINEMŰ FELELŐSSÉGET A KÉZIKÖNYVBEN ELŐFORDULÓ HIBÁKÉRT VAGY PONTATLAN INFORMÁCIÓKÉRT, A BENNE LEÍRT TERMÉKEKET ÉS SZOFTVERT IS BELEÉRTVE. Copyright® 2013 ASUSTeK COMPUTER INC. Minden jog fenntartva! A kötelezettség korlátozása Olyan körülmények is előállhatnak, ahol az ASUS részéről történő mulasztás vagy más felelősség miatt, Ön jogosulttá válik kártérítésre az ASUS-tól. Minden ilyen esetben – függetlenül a jogalaptól, amely alapján Ön kártérítésre jogosult az ASUS-tól –, az ASUS nem vállal felelősséget a testi sérüléseken (a halált is beleértve) és az ingatlanban, illetve személyes ingóságokban bekövetkezett károkon kívül, illetve bármilyen tényleges és közvetlen károkért, amelyek a jelen Garancianyilatkozat szerinti jogi feladatok elvégzésének elmulasztásából vagy sikertelen végrehajtásából erednek, az egyes termékek szerződés szerinti listaára erejéig. Az ASUS kizárólag a jelen Garancianyilatkozat szerinti szerződés, vagyoni kártérítés vagy jogsértés alapján köteles Önt kártalanítani veszteségekért, kárért vagy kárigényért. Ez a korlátozás az ASUS szállítóira és forgalmazójára is érvényes. Ez a maximális érték, amelynek tekintetében az ASUS, szállítói és az Ön forgalmazója kollektívan felelősek. AZ ASUS SEMMILYEN KÖRÜLMÉNYEK KÖZÖTT NEM TARTOZIK FELELŐSSÉGGEL A KÖVETKEZŐKÉRT: (1) HARMADIK FÉL KÁRIGÉNYÉÉRT ÖNNEL SZEMBEN; (2) AZ ÖN NYILVÁNTARTÁSAI VAGY ADATAI MEGSEMMISÜLÉSÉÉRT VAGY KÁROSODÁSÁÉRT, VAGY (3) KÜLÖNLEGES, ESETI VAGY KÖZVETETT KÁRÉRT, ILLETVE KÖVETKEZMÉNYES GAZDASÁGI KÁROKÉRT (AZ ELMARADT NYERESÉGET VAGY MEGTAKARÍTÁST IS BELEÉRTVE), AKKOR IS HA AZ ASUS-T, A SZÁLLÍTÓIT VAGY AZ ÖN FORGALMAZÓJÁT TÁJÉKOZTATTÁK A LEHETŐSÉGÜKRŐL. Szerviz és támogatás Látogassa meg a több nyelven elérhető weboldalunkat: http://support.asus.com Notebook PC-hez E-kézikönyv Tartalomjegyzék A kézikönyvről.............................................................................................................7 A kézikönyvben felhasznált konvenciók................................................................. 8 Ikonok.................................................................................................................................. 8 Tipográfia........................................................................................................................... 8 Biztonsági óvintézkedések......................................................................................9 A Notebook PC használata........................................................................................... 9 A Notebook PC gondozása.......................................................................................... 10 Megfelelő selejtezés....................................................................................................... 11 1. fejezet: A hardver üzembe helyezése Ismerkedés a Notebook PC-vel..............................................................................14 Felülnézet........................................................................................................................... 14 Alulnézet............................................................................................................................. 17 Jobb oldal........................................................................................................................... 19 Bal oldal............................................................................................................................... 21 Elölnézet............................................................................................................................. 22 2. fejezet: A Notebook PC használata Első lépések..................................................................................................................26 Szerelje be az akkumulátort ....................................................................................... 26 Töltse fel a Notebook PC-t............................................................................................ 27 Emelje fel a kijelzőpanel kinyitásához...................................................................... 29 Nyomja meg a Start gombot....................................................................................... 29 Az érintőpadon végzett mozdulatok..................................................................30 Az ASUS Smart Gesture használata......................................................................35 A forgatás mozdulat engedélyezése........................................................................ 35 A három ujjal végzett mozdulatok engedélyezése............................................. 37 A forgatás és három ujjal végzett mozdulatok használata............................... 39 A billentyűzet használata.........................................................................................40 Funkciógombok............................................................................................................... 40 Funkcióbillentyűk ASUS alkalmazásokhoz............................................................. 41 Windows® 8 billentyűk................................................................................................... 41 A billentyűzet használata numerikus billentyűzetként ................................... 42 Notebook PC-hez E-kézikönyv 3. fejezet: Munka Windows® 8 rendszerrel Üzembe helyezés........................................................................................................44 Windows® 8 zárolt képernyő..................................................................................44 Windows® UI..................................................................................................................45 Start képernyő.................................................................................................................. 45 Windows® alkalmazások............................................................................................... 45 Hotspotok........................................................................................................................... 46 Munka Windows® alkalmazásokkal......................................................................49 Alkalmazások indítása................................................................................................... 49 Alkalmazások személyre szabása.............................................................................. 49 Az Alkalmazások képernyő elérése........................................................................... 51 Charms bar......................................................................................................................... 53 Snap szolgáltatás........................................................................................................55 Egyéb billentyűparancsok.......................................................................................57 Csatlakozás vezeték nélküli hálózatokhoz .......................................................59 Wi-Fi...................................................................................................................................... 59 Bluetooth . ......................................................................................................................... 61 Repülőgép mód..........................................................................................................63 Csatlakozás vezetékes hálózatokhoz...................................................................64 Dinamikus IP/PPPoE hálózati kapcsolat konfigurálása...................................... 64 Statikus IP hálózati kapcsolat konfigurálása.......................................................... 66 A Notebook PC kikapcsolása..................................................................................67 A Notebook PC alvó állapotba helyezése............................................................... 67 4. fejezet: ASUS alkalmazások Kiemelt ASUS alkalmazások....................................................................................70 Power4Gear Hybrid......................................................................................................... 70 USB Charger+.................................................................................................................... 74 Trusted Platform Module (TPM)*............................................................................... 76 ASUS FingerPrint.............................................................................................................. 78 ASUSPRO Business Center*.......................................................................................... 85 Notebook PC-hez E-kézikönyv 5. fejezet: Bekapcsolási Öntesztelés(POST) A Bekapcsolási Öntesztelés (POST)......................................................................90 A POST használata a BIOS eléréséhez és a hibaelhárításhoz........................... 90 BIOS.................................................................................................................................90 A BIOS elérése................................................................................................................... 90 BIOS beállítások................................................................................................................ 91 Hibaelhárítás................................................................................................................98 A PC frissítése.................................................................................................................... 98 A PC alaphelyzetbe állítása.......................................................................................... 99 Speciális lehetőségek..................................................................................................... 100 Tanácsok és GYIK Hasznos tanácsok a Notebook PC-hez................................................................104 Hardver GYIK................................................................................................................105 Szoftveres GYIK............................................................................................................108 Függelékek Általános áttekintés........................................................................................................ 112 Nyilatkozat a hálózati kompatibilitással kapcsolatban...................................... 112 Nem hangberendezések . ............................................................................................ 112 A Federal Communications Commission nyilatkozata...................................... 114 FCC rádiófrekvenciás sugárzásterhelési nyilatkozat........................................... 115 Megfelelőségi nyilatkozat(1999/5/EC irányelv R&TTE)...................................... 116 CE Jelölés............................................................................................................................ 116 Integrált áramkörök által okozott sugárzással kapcsolatos nyilatkozat Kanada területére vonatkozóan................................................................................. 117 Vezeték nélküli működési csatorna különböző területeken............................ 118 Korlátozott vezeték nélküli frekvenciasávok Franciaországban..................... 118 UL biztonsági tudnivalók.............................................................................................. 120 Követelmény a tápellátás biztonságával kapcsolatban..................................... 121 TV-Tunerre vonatkozó felhívás (csak bizonyos modelleken)........................... 121 REACH.................................................................................................................................. 121 Macrovision Corporation termékkel kapcsolatos megjegyzés....................... 121 Halláskárosodás megelőzése...................................................................................... 121 Skandináv országokra vonatkozó figyelmeztetések a lítiummal kapcsolatban Notebook PC-hez E-kézikönyv (lítium-ion akkumulátorokra vonatkozóan)........................................................... 122 Biztonsági tudnivalók az optikai meghajtóval...................................................... 123 kapcsolatban..................................................................................................................... 123 CTR 21 jóváhagyás(beépített modemmel rendelkező PC noteszgéphez)124 ENERGY STAR termék..................................................................................................... 126 Európai ökocímke............................................................................................................ 126 Megfelelés a globális környezetvédelmi szabályozásoknak, és az erre vonatkozó nyilatkozat . ................................................................................................. 127 ASUS újrahasznosítási program / Visszavételi szolgáltatás.............................. 127 Notebook PC-hez E-kézikönyv A kézikönyvről A kézikönyv tájékoztatást nyújt a Notebook PC hardver- és szoftverjellemzőiről, a következő fejezetekbe szervezve: 1. fejezet: A hardver üzembe helyezése Ez a fejezet a Notebook PC hardverkomponenseit írja le. 2. fejezet: A Notebook PC használata Ez a fejezet elmagyarázza, hogyan használja a Notebook PC különféle részeit. 3. fejezet: Munka Windows® 8 rendszerrel Ez a fejezet a Windows® 8 rendszernek a Notebook PC-n történő használatáról kínál átterkintést. 4. fejezet: ASUS alkalmazások Ez a fejezet a Notebook PC Windows® 8 operációs rendszeréhez mellékelt ASUS alkalmazásokat mutatja be. 5. fejezet: Bekapcsolási Öntesztelés (POST) Ez a fejezet elmagyarázza, hogyan használja POST funkciót a Notebook PC beállításainak módosításához. Tanácsok és GYIK Ez a fejezet tanácsokat, illetve hardverrel valamint szoftverrel kapcsolatos GYIK-ről ad tájékozódást, amire a Notebook PC karbantartása és egyszerűbb problémáinak megoldása során hivatkozhat. Függelékek Ez a szakasz felhívásokat és biztonsági nyilatkozatokat tartalmaz a Notebook PC-vel kapcsolatosan. Notebook PC-hez E-kézikönyv A kézikönyvben felhasznált konvenciók Ebben a kézikönyvben a fontos információk kiemeléséhez az üzenetek a következőképpen jelennek meg: FONTOS! Ez az üzenet létfontosságú információt tartalmaz, amelyet a feladat végrehajtásához kötelezően be kell tartani. MEGJEGYZÉS: Ez az üzenet kiegészítő információt és tippeket tartalmaz, amelyek segítséget nyújtanak a feladatok végrehajtásához. FIGYELEM! Ez az üzenet fontos információt tartalmaz, amelyet be kell tartani a biztonság érdekében, miközben bizonyos feladatokat végeznek el, nehogy megsérüljenek a Notebook PC adatai és részegységei. Ikonok Az alábbi ikonok azt jelzik, hogy mely eszköz használható feladatok vagy eljárások sorának elvégzéséhez a Notebook PC-n. = �� Használja ������������������������� az érintőpadot. �� = ��������������������������� Használja a billentyűzetet. Tipográfia Félkövér = Kötelezően kijelölendő menüt vagy elemet jelöl. Dőlt =������������������������������������������������������ Ez a hivatkozásként használható fejezeteket mutatja a kézikönyvben Notebook PC-hez E-kézikönyv Biztonsági óvintézkedések A Notebook PC használata Ez a Notebook PC kizárólag 5°C (41°F) és 35°C (95°F) közötti hőmérsékleten használható. Tekintse meg a Notebook PC alján lévő besorolási címkét és győződjön meg arról, hogy a hálózati adapter megfelel az értéknek. Ne hagyja a Notebook PC-t az ölében vagy bármely testrészén, hogy elkerülje a forró készülék miatti kényelmetlenséget vagy sérülést. Ne használjon sérült tápkábelt, kiegészítőt vagy más perifériát a Notebook PC-vel. Ne szállítsa vagy fedje le a Notebook PC-t BEKAPCSOLT állapotban olyan anyagokkal, amelyek akadályozzák a szellőzést. Ne tegye a Notebook PC-t labilis vagy egyenetlen munkafelületre. � A Notebook PC-t átbocsáthatja a repülőtéri átvilágító berendezéseken (futószalagra helyezve), azonban ne tegye ki kézi és egyéb mágneses detektoroknak. Vegye fel a kapcsolatot légitársaságával az igénybe vehető fedélzeti szolgáltatásokat, illetve a Notebook PC repülés közben történő használatával kapcsolatos korlátozásokat illetően. Notebook PC-hez E-kézikönyv A Notebook PC gondozása A Notebook PC tisztítása előtt húzza ki a hálózati tápkábelt és vegye ki az akkumulátor egységet (ha tartalmaz ilyet). Törölje le súrolószert nem tartalmazó tisztítószerrel és néhány csepp meleg vízzel megnedvesített, tiszta cellulózszivaccsal vagy szarvasbőrrel. A felesleges nedvességet száraz kendővel törölje le a Notebook PC felületéről. Ne használjon erős oldószert, mint például hígítót, benzint vagy egyéb vegyszert a Notebook PC felületén vagy annak közelében. Ne tegyen tárgyakat a Notebook PC tetejére. Ne tegye ki a Notebook PC-t erős mágneses vagy elektromos mezőknek. Ne tegye ki a Notebook PC-t folyadéknak, esőnek vagy nedvességnek, vagy ne használja azok közelében. Ne tegye ki a Notebook PC-t poros környezetnek. Ne használja a Notebook PC-t, ha gázszivárgás van a közelben. 10 Notebook PC-hez E-kézikönyv Megfelelő selejtezés NE dobja ki a Notebook PC-t a háztartási szeméttel. Ezt a terméket az alkatrészek újrahasználása és újrahasznosítás céljából készült. Az áthúzott kerekes szeméttárolót ábrázoló jelzéssel ellátott terméket (elektromos és elektronikus berendezéseket, valamint a higanytartalmú cellás elemet) nem szabad háztartási szemétként kezelni. Az elektronikus termékek elhelyezését illetően tájékozódjon a helyi hatóságoknál. Ne dobja ki az akkumulátort a háztartási hulladékkal együtt. Az áthúzott kerekes szeméttárolót ábrázoló jelzés azt jelenti, hogy az akkumulátort tilos a háztartási hulladékkal együtt leselejtezni. Notebook PC-hez E-kézikönyv 11 12 Notebook PC-hez E-kézikönyv 1. fejezet: A hardver üzembe helyezése Notebook PC-hez E-kézikönyv 13 Ismerkedés a Notebook PC-vel Felülnézet MEGJEGYZÉS: A billentyűzet elrendezése országonként vagy térségenként eltérő lehet. A Notebook PC típusától függően a számítógép tetejének megjelenése is eltérő lehet. e 14 Notebook PC-hez E-kézikönyv Kamera jelzőfény A kamera kijelzője olyankor világít, amikor a beépített kamera használatban van. Kamera A beépített kamera képek, illetve videók készítését teszi lehetővé a Notebook PC-n. Mikrofon A beépített mikrofont videokonferenciára, hangalámondásra vagy egyszerű hangfelvételek készítésére lehet használni. Kijelző panel A megjelenítőpanel kiváló képet biztosít fotók, videók és egyéb multimédia fájlok megtekintéséhez a Notebook PC-n. Capital Lock kijelző Ez a kijelző kigyullad, ha a nagybetűzár funkciót aktiválják. A nagybetűzár lehetővé teszi a nagybetűk (pl. A, B, C) bevitelét a Notebook PC billentyűzetének használatával. Power gomb Nyomja meg az üzemkapcsolót a Notebook PC be-, illetve kikapcsolásához. A főkapcsoló gombot is használhatja a Notebook PC alvó vagy hibernált módba helyezéséhez, illetve alvó vagy hibernált módból történő felébresztéséhez. Ha a Notebook PC nem reagál, nyomja meg és tartsa lenyomva a főkapcsoló gombot körülbelül négy (4) másodpercig, amíg a Notebook PC kikapcsolódik. Notebook PC-hez E-kézikönyv 15 Billentyűzet A billentyűzet teljes méretű, QUERTZ billentyűket tartalmaz kényelmes mélységérzettel. Funkcióbillentyűkkel is rendelkezik, amelyek segítségével gyorsan elérheti a Windows®-t és vezérelheti a multimédia funkciókat. MEGJEGYZÉS: A billentyűzet típusonként és területenként eltérő lehet. A billentyűzet használata numerikus billentyűzetként Ezek a billentyűk felváltva tényleges billentyűként és számbillentyűként működnek. MEGJEGYZÉS: További részletekért tekintse meg a kézikönyv A billentyűzet használata numerikus billentyűzetként című részét. Ujjlenyomat-érzékelő Ez a beépített ujjlenyomat-érzékelő rögzíti az ujjlenyomatát és biometrikus azonosítóként használja, amivel bejelentkezhet a Notebook PC rendszerébe és a Windows® 8 egyéb programjaiba. MEGJEGYZÉS: További részletekért tekintse meg a kézikönyv ASUS Ujjlenyomat című részét. Érintőpad Az érintőpad a képernyőn történő navigáláshoz összetett mozdulatok használatát teszi lehetővé a magától értetődő felhasználói élmény érdekében. Hagyományos egér funkcióit is szimulálja. MEGJEGYZÉS: További részletekért tekintse meg a kézikönyv Érintőpadon használt mozdulatok című részét. 16 Notebook PC-hez E-kézikönyv Alulnézet FIGYELEM! • A Notebook PC alja erősebben felmelegedhet a használat során vagy az akkumulátor egység töltése közben. • Ha a Notebook PC-n dolgozik, ne tegye olyan felületre, amely eltakarhatja a szellőzőnyílásokat. FONTOS! Az akkumulátor működési ideje a Notebook PC használati jellemzőitől és műszaki adataitól függ. Az akkumulátor egységet nem lehet szétszerelni. MEGJEGYZÉS��: A modelltől függően a számítógép aljának megjelenése eltérő lehet. Notebook PC-hez E-kézikönyv 17 Szellőzőnyílások Lehetővé teszik a hideg levegő beáramlását a Notebook PC-be, illetve a meleg levegő távozását. FONTOS! Győződjön meg arról, hogy papír, könyv, ruházat, kábel vagy egyéb tárgy nem akadályozza a levegő áramlását a szellőzőnyílásokon. Ellenkező esetben túlhevülés történhet. Rugós akkumulátorretesz Amikor beillesztik az akkumulátor egységet, a rugós retesz automatikusan a helyére rögzíti azt. FONTOS! Ezt a reteszt nyitott helyzetben kell tartani, amikor eltávolítja az akkumulátor egységet. Audió hangszórók Ez a Notebook PC a SonicMaster technológiát alkalmazza, amelyet a Bang & Olufsen ICEPower®-rel együttműködésben fejlesztettek ki, hogy hi-fi hangminőséget tapasztalhasson teltebb basszussal egyenesen a beépített hangszórókból. Akkumulátor egység Az akkumulátor egység automatikusan feltöltődik, amikor a Notebook PC-t áramforráshoz csatlakoztatják. A feltöltést követően az akkumulátor egység tápfeszültséggel látja el a Notebook PC-t. 18 Notebook PC-hez E-kézikönyv Jobb oldal Kombinált fejhallgató kimenet/mikrofonbemenet aljzat Ezt a csatlakozót a Notebook PC aktív hangszórókhoz vagy fejhallgatóhoz történő csatlakoztatásához használhatja. A portot a Notebook PC külső mikrofonhoz történő csatlakoztatásához is használhatja. USB 3.0 port USB Charger+ funkcióval Ez a Universal Serial Bus 3.0 (USB 3.0) csatlakozó akár 5 Gbit/s adatátviteli sebességet kínál és visszamenőleg kompatibilis az USB 2.0 szabvánnyal. A ikon a port USB Charger+ funkcióját jelképezi, ami lehetővé teszi a mobileszközök gyors feltöltését. MEGJEGYZÉS: További részletekért tekintse meg a kézikönyv USB Charger+ című részét. HDMI csatlakozó Ide csatlakoztatható High Definition Multimedia Interface (HDMI) kábel, ami HDCP-kompatibilis a HD DVD, Blu-Ray és egyéb jogvédett tartalom lejátszásához. VGA-csatlakozó Ezt a csatlakozót a Notebook PC külső megjelenítőhöz történő csatlakoztatásához használhatja. Notebook PC-hez E-kézikönyv 19 Tápcsatlakozó (DC) aljzat Ehhez az aljzathoz csatlakoztassa a mellékelt tápfeszültség adaptert az akkumulátor egység töltéséhez és a Notebook PC árammal történő ellátásához. FIGYELEM! A hálózati adapter felforrósodhat a tartós használattól. Ne takarja le az adaptert és tartsa távol a testétől, ha az elektromos hálózathoz csatlakozik. FONTOS! Kizárólag a mellékelt tápfeszültség adaptert használja az akkumulátor egység töltéséhez és a Notebook PC árammal történő ellátásához. 20 Notebook PC-hez E-kézikönyv Bal oldal Kensington® biztonsági nyílás A Kensington® biztonsági nyílás lehetővé teszi a Notebook PC rögzítését Kensington® típusú Notebook PC biztonsági termékek segítségével. LAN csatlakozó Csatlakoztasson egy hálózati kábelt ehhez a csatlakozóhoz, hogy a helyi hálózathoz csatlakozzon. USB 2.0 port Az USB (Universal Serial Bus) csatlakozó kompatibilis az USB 2.0 vagy USB 1.1 szabványú eszközökkel, pl. billentyűzetek, mutatóeszközök, flash lemezmeghajtók, külső merevlemezek, hangszórók, kamerák és nyomtatók. Flash memóriakártya-olvasó Ez a Notebook PC egy darab beépített memóriakártya olvasó nyílással rendelkezik, amely támogatja az SD és MMC memóriakártya formátumot. Notebook PC-hez E-kézikönyv 21 Elölnézet Állapotkijelzők Az állapotjelzők segítenek azonosítani a Notebook PC hardverének aktuális állapotát. Bekapcsolt állapotot jelző fény A bekapcsolt állapotot jelző fény világít, ha a Notebook PC-t BEKAPCSOLJÁK, és lassan villog, ha a Notebook PC alvó üzemmódban van. Kétszínű akkumulátortöltés jelzőfény 22 A kétszínű LED mutatja az akkumulátor töltési állapotát. A részleteket lásd az alábbi táblázatban: Notebook PC-hez E-kézikönyv Szín Állapot Folyamatos zöld: Az �������������������������� Notebook PC��������������� áramforráshoz csatlakozik, tölti az akkumulátort és az akkumulátor töltésszintje 95% és 100% közötti. Az �������������������������� Notebook PC��������������� áramforráshoz csatlakozik, tölti az akkumulátort és az akkumulátor töltésszintje kevesebb mint 95%. A Notebook PC akkumulátorról üzemel és az akkumulátor töltésszintje kevesebb mint 10%. A Notebook PC akkumulátorról üzemel és az akkumulátor töltésszintje 10% és 100% közötti. Folyamatos narancssárga: Villogó narancssárga: Jelzőfények KI: A meghajtók tevékenységét mutató kijelző A jelzőfény világít, amikor a Notebook PC a belső adattároló meghajtókat éri el. Bluetooth / Vezeték nélküli kijelző Ez a kijelző kigyullad jelezve, hogy Notebook PC Bluetooth vagy vezeték nélküli LAN funkcióját aktiválták. Notebook PC-hez E-kézikönyv 23 24 Notebook PC-hez E-kézikönyv 2. fejezet: A Notebook PC használata Notebook PC-hez E-kézikönyv 25 Első lépések MEGJEGYZÉS: Ha a Notebook PC-be nem szerelték be az akkumulátor egységet, kövesse az alábbi eljárását a beszereléséhez. Szerelje be az akkumulátort Mozgassa a kézi akkumulátorreteszt nyitott helyzetbe az akkumulátor behelyezéséhez. 26 Notebook PC-hez E-kézikönyv Töltse fel a Notebook PC-t. A.���������������������������������������������������������� Csatlakoztassa az AC hálózati tápkábelt az AC-DC hálózati adapterhez. B. Csatlakoztassa a tápfeszültség adaptert egy 100V-240V hálózati aljzatba. C. Csatlakoztassa a DC tápkábel dugóját a Notebook PC tápfeszültség (DC) bemenetéhez. Töltse a Notebook PC-t 3 órán át, mielőtt használatba venné. MEGJEGYZÉS: Típustól függően a számítógép előlapjának megjelenése eltérő lehet. FONTOS! A tápfeszültség adapter adatai: • Bemeneti feszültség: 100-240 V~ • Bemeneti frekvencia: 50-60 Hz • Névleges kimeneti áramerősség: 3.42A (65W) • Névleges kimeneti feszültség: 19 V DC Notebook PC-hez E-kézikönyv 27 FONTOS�! • Keresse meg a Notebook PC bemeneti/kimeneti besorolási címkéjét és győződjön meg arról, hogy megfelel a hálózati adapter bemeneti/kimeneti értékeinek. Előfordulhat, hogy egyes Notebook PC típusok egynél több minősítésű kimeneti árammal rendelkeznek az elérhető SKU alapján. • Győződjön meg arról, hogy a Notebook PC csatlakozik a hálózati adapterhez, mielőtt első alkalommal bekapcsolná. Nyomatékosan ajánljuk, hogy földelt fali csatalkozóaljzatot használjon, amikor a Notebook PC-t az elektromos hálózatról működteti. • A konnektor a Notebook PC közelében legyen és könnyen elérhető legyen. • A Notebook PC hálózati áramellátásról történő leválasztásához húzza ki a Notebook PC-t a konnektorból. FIGYELEM! A Notebook PC akkumulátorával kapcsolatban olvassa el alábbi óvintézkedéseket. 28 • Az eszközben lévő akkumulátor eltávolítás vagy szétszerelés esetén tűz vagy vegyi égés kockázatát rejti. • Az Ön biztonsága érdekében tartsa be a figyelmeztető címkék utasításait. • A nem megfelelő akkumulátor használata robbanásveszélyes. • Ne dobja tűzbe. • Soha ne kísérelje meg rövidre zárni a Notebook PC akkumulátorát. • Soha ne kísérelje meg szétszerelni, illetve újra összeszerelni az akkumulátort. • Szivárgás esetén ne folytassa a használatát. • Az akkumulátort és részegységeit megfelelően kell újrahasznosítani, illetve elhelyezni. • Az akkumulátort és az egyéb kisméretű részegységeket tartsa távol gyermekektől. Notebook PC-hez E-kézikönyv Emelje fel a kijelzőpanel kinyitásához. Nyomja meg a Start gombot. Notebook PC-hez E-kézikönyv 29 Az érintőpadon végzett mozdulatok A mozdulatok lehetővé teszik a programok indítását és a Notebook PC beállításainak elérését. Az érintőpadon végzett kézmozdulatokat illetően tekintse meg az alábbi ábrákat. Az egérmutató mozgatása Megérintheti vagy bárhova kattinthat az érintőpadon a mutatója aktiválásához, majd csúsztassa az ujját az érintőpadon a képernyőn lévő mutató mozgatásához. Vízszintes csúsztatás Függőleges csúsztatás Átlós csúsztatás 30 Notebook PC-hez E-kézikönyv Egyujjas mozdulatok Bal kattintás Jobb kattintás • A Start képernyőn kattintson • egy alkalmazásra az indításához. • Asztali módban duplán kattintson egy alkalmazásra az indításához. • Notebook PC-hez E-kézikönyv A Start képernyőn kattintson egy alkalmazásra a kijelöléséhez, majd indítsa el a beállítások sávot. Vagy megnyomhatja ezt a gombot az All Apps (Minden alkalmazás) sáv indításához. Asztali módban használja ezt a gombot a jobb kattintásra megjelenő menü megnyitásához. 31 Érintés/Dupla érintés • A Start képernyőn érintsen meg egy alkalmazást az indításához. • Asztali módban duplán érintsen meg egy elemet az indításához. Elhúzás Duplán érintsen meg egy elemet, majd ugyanazzal az ujjával csúsztassa el anélkül, hogy felemelné az ujját az érintőpadról. Emelje fel az ujját az érintőpadról, hogy az elemet az új helyen elhelyezze. 32 Notebook PC-hez E-kézikönyv MEGJEGYZÉS: A következő peremmozdulatok csak Windows® 8 alatt működnek. Felső szél elhúzása • A Start képernyőn húzza el ujját a felső szélétől a All apps (Minden alkalmazás) sáv indításához. •������������������������������������������������������������������� Egy futó alkalmazásban tartózkodva húzza el ujját a felső szélétől a menüjének megtekintéséhez. Bal szél elhúzása Jobb szél elhúzása Húzza el ujját a bal szélétől a futó alkalmazások közötti váltáshoz. Húzza el ujját a jobb szélétől a Charms bar indításához. Notebook PC-hez E-kézikönyv 33 Kétujjas mozdulatok Kétujjas görgetés (fel/le) Kétujjas görgetés (balra/jobbra) Csúsztassa két ujját a felfelé vagy lefelé görgetéshez. Csúsztassa két ujját a balra vagy jobbra görgetéshez. Érintés Elforgatás Csúsztassa össze a két ujját az érintőpadon. Csúsztassa szét a két ujját az érintőpadon. Elhúzás Jelöljön ki egye elemet, majd nyomja meg és tartsa lenyomva a bal oldali kattintógombot. A másik ujját csúsztassa lefele az érintőpadon, hogy az elemet az új helyen elhelyezze. 34 Notebook PC-hez E-kézikönyv Az ASUS Smart Gesture használata A Notebook PC-n lévő ASUS Smart Gesture alkalmazás lehetővé teszi az egyéb érintőpad-mozdulatok engedélyezését, illetve bizonyos mozdulatok tetszés szerinti letiltását. A forgatás mozdulat engedélyezése 1.����������������������������������� Az Asztal eszközsorán kattintson a� 2.��������������������� Duplán kattintson az� indításához. Notebook PC-hez E-kézikönyv elemre� �������. ikonra az ASUS Smart Gesture alkalmazás 35 3. Az ASUS Smart Gesture ablakban jelölje be a Rotate (Forgatás) jelölőnégyzetet. 4. Kattintson �������������� az Apply (Alkalmaz) gombra a módosítások mentéséhez, majd az OK gombra, hogy kilépjen az ASUS Smart Gesture ablakból. 36 Notebook PC-hez E-kézikönyv A három ujjal végzett mozdulatok engedélyezése 1.����������������������������������� Az Asztal eszközsorán kattintson a� 2.��������������������� Duplán kattintson az� indításához. Notebook PC-hez E-kézikönyv elemre� �������. ikonra az ASUS Smart Gesture alkalmazás 37 3. Az ASUS Smart Gesture ablakban jelölje be a Három ujj alatti elemek jelölőnégyzeteit. 4. Kattintson �������������� az Apply (Alkalmaz) gombra a módosítások mentéséhez, majd az OK gombra, hogy kilépjen az ASUS Smart Gesture ablakból. 38 Notebook PC-hez E-kézikönyv A forgatás és három ujjal végzett mozdulatok használata Elforgatás Elhúzás balra vagy elhúzás jobbra Az egyik ujját az érintőpadon tartva forgassa a másik ujját az óramutató járásával megegyezően vagy azzal ellentétesen. Húzza el három ujját balra vagy jobbra oldalak lapozásához. Elhúzás felfelé Elhúzás lefelé Húzza felfelé három ujját az összes Húzza lefelé három ujját az Asztali futó alkalmazás megjelenítéséhez. mód megjelenítéséhez. Notebook PC-hez E-kézikönyv 39 A billentyűzet használata Funkciógombok A Notebook PC funkcióbillentyűit az alábbi parancsok végrehajtására lehet használni: a Notebook PC-t Sleep mode (Alvó üzemmódba) állítja. be- vagy kikapcsolja a Airplane mode (Repülőgép üzemmódot). MEGJEGYZÉS: ha engedélyezik, a Airplane mode (Repülőgép üzemmód) letiltja az összes vezeték nélküli kapcsolatot. csökkenti a kijelző fényerejét növeli a kijelző fényerejét kikapcsolja a kijelzőpanelt aktiválja a másodlagos képernyő beállításait MEGJEGYZÉS: győződjön meg arról, hogy a második kijelző csatlakozik a Notebook PC-hez. Engedélyezi vagy letiltja az érintőpadot. Be- vagy kikapcsolja a hangszórót. 40 Notebook PC-hez E-kézikönyv Csökkenti a hangszóró hangerejét. Növeli a hangszóró hangerejét. Szimulálja az egérgomb jobb kattintás funkcióját Funkcióbillentyűk ASUS alkalmazásokhoz A Notebook PC különleges funkcióbillentyűk készletével rendelkezik, amelyeket ASUS alkalmazások indítására lehet használni. elindítja az ASUS Power4Gear Hybrid alkalmazást Windows® 8 billentyűk Két speciális Windows® billentyű van a Notebook PC billentyűzetén, amelyek a következőképpen használhatók: Nyomja meg ezt a billentyűt, hogy visszalépjen a Start képernyőre. Ha már a Start képernyőn tartózkodik, nyomja meg ezt a billentyűt, hogy visszalépjen a legutóbb megnyitott alkalmazásra Nyomja meg ezt a billentyűt a jobb kattintás funkciók szimulálásához. Notebook PC-hez E-kézikönyv 41 A billentyűzet használata numerikus billentyűzetként Ez Notebook PC 15 külön bilentyűvel rendelkezik, amelyeket számok bevitelére használhat. Nyomja meg a� gombot, hogy a billentyűket számbillentyűként vagy normál billentyűként használja. 42 Notebook PC-hez E-kézikönyv 3. fejezet: Munka Windows® 8 rendszerrel Notebook PC-hez E-kézikönyv 43 Üzembe helyezés Amikor először kapcsolja be számítógépét, képernyők sorozata jelenik, meg ami végigvezeti Önt a Windows® 8 operációs rendszer alapvető beállításainak elvégzésén. A Notebook PC első indításához: 1. Nyomja meg a főkapcsoló gombot a Notebook PC-n. Várjon néhány percet, amíg a beállítás képernyő megjelenik. 2. A beállítás képernyőn válasszon nyelvet a Notebook PC-n történő használathoz. 3. Olvassa el a figyelmesen licencmegállapodás feltételeit. Jelölje be az I accept the license terms for using Windows (Elfogadom a Windows használatára vonatkozó licenc-megállapodás feltételeit) jelölőnégyzetét, majd érintse meg az Accept (Elfogad) gombot. 4. Kövesse a képernyőn megjelenő utasításokat az következő alapvető elemek konfigurálásához: 5. • Tartsa biztonságban a PC-t • Személyre szabás • Vezeték nélküli • Beállítások • Bejelentkezés a PC-re Amint végzett az alapvető elemek konfigurálásával, megjelenik a Windows® 8 oktatóprogram. Tekintse meg az oktatóprogramot, hogy többet megtudhasson a Windows® 8 funkcióiról. Windows® 8 zárolt képernyő A Windows®8 operációs rendszer indításakor megjelenhet a Windows8® zárolt képernyő a Notebook PC-n. A folytatáshoz érintse meg a zárolt képernyőt, vagy nyomjon meg egy gombot a Notebook PC billentyűzetén. 44 Notebook PC-hez E-kézikönyv Windows® UI O Windows® 8 possui uma interface do utilizador (IU) baseada em mosaicos que lhe permite organizar e aceder facilmente às aplicações Windows® a partir do Ecrã Inicial. Inclui também as seguintes funcionalidades que poderá utilizar enquanto trabalha no seu PC Portátil. Start képernyő Megjelenik a Start képernyő, miután sikeresen bejelentkezett felhasználói fiókjába. Egyetlen helyen segít rendszerezni az összes programot és alkalmazást. Windows® alkalmazások Nagyítás/Kicsinyítés gomb Ezek a Start képernyőhöz rögzített és a könnyed elérés érdekében mozaikszerűen megjelenített alkalmazások. MEGJEGYZÉS: egyes alkalmazások a Microsoft-fiókra történő bejelentkezést teszik szükségessé a teljes indításuk előtt. Notebook PC-hez E-kézikönyv 45 Hotspotok A képernyőn lévő hotspotok lehetővé teszik a programok indítását és a Notebook PC beállításainak elérését. A hotspotok funkciói az érintőpad segítségével aktiválhatók. Hotspotok egy elindított alkalmazásban Hotspotok a Start képernyőn 46 Notebook PC-hez E-kézikönyv Hotspot Művelet Action bal felső sarok Vigye az egérmutatót a bal felső sarokba, majd érintse meg a nemrég használt alkalmazás bélyegképét, hogy visszatérjen ahhoz a futó alkalmazáshoz. Ha több mint egy alkalmazást indított el, csúsztassa le, hogy megjelenjen az összes elindított alkalmazás. bal alsó sarok Futó alkalmazás képernyőjéről: Vigye az egérmutatót a bal alsó sarokba, majd érintse meg a Start képernyő miniatűrjét, hogy visszatérjen a Start képernyőhöz. MEGJEGYZÉS: A Windows billentyű megnyomásával is visszaléphet a Start képernyőre. A Start képernyőről: Vigye az egérmutatót a bal alsó sarokba, majd érintse meg a futó alkalmazás bélyegképét, hogy visszatérjen ahhoz a futó alkalmazáshoz. Notebook PC-hez E-kézikönyv 47 Hotspot Művelet Action felső rész Tartsa az egérmutatót a felső részen, amíg kéz ikonná nem változik. Húzza az alkalmazást az új helyre és engedje el ott. MEGJEGYZÉS: A hotspot funkció csak futó alkalmazás esetén működik, illetve ha a Snap funkciót kívánja használni. További részletekért lásd: Snap funkció a Munka Windows® alkalmazásokkal című fejezetben. jobb felső és alsó sarok 48 Tartsa az egérmutatót jobb alsó vagy felső sarokban a Charms bar indításához. Notebook PC-hez E-kézikönyv Munka Windows® alkalmazásokkal Használja a Notebook PC érintőpadját vagy billentyűzetét az alkalmazások indításához és személyre szabásához. Alkalmazások indítása Vigye az egérmutatót az alkalmazás fölé, majd bal gombbal kattintson egyszer vagy érintse meg egyszer az indításához. Nyomja meg kétszer a gombot, majd használja a nyílgombokat az alkalmazások tallózásához. Nyomja meg a gombot egy alkalmazás indításához. Alkalmazások személyre szabása Az alkalmazásokat a Start képernyőn áthelyezheti, átméretezheti vagy feloldhatja azok rögzítését ott a következő lépésekkel. Alkalmazások áthelyezése Az alkalmazás áthelyezéséhez duplán érintse meg, majd húzza az alkalmazást az új helyre. Notebook PC-hez E-kézikönyv 49 Alkalmazások átméretezése Jobb gombbal kattintson az alkalmazásra a beállítássávjának aktiválásához, majd kattintson a vagy elemre. Alkalmazások rögzítésének feloldása Alkalmazás Start képernyőn történt rögzítésének feloldásához jobb gombbal kattintson az alkalmazásra a beállításainak aktiválásához, majd kattintson a������� ikonra ������ . Alkalmazások bezárása 1. Vigye az egérmutatót az elindított alkalmazás felső részére, majd várjon, amíg a mutató kéz ikonná változik. 2. Húzza át az alkalmazást a képernyő alsó részére, majd engedje el ott a bezárásához. Az elindított alkalmazás képernyőjén nyomja meg az 50 gombot. Notebook PC-hez E-kézikönyv Az Alkalmazások képernyő elérése A Start képernyőn rögzített alkalmazások elérése mellett az Apps (Alkalmazások) képernyő segítségével megnyithat egyéb alkalmazásokat is. Vízszintes görgetősáv Notebook PC-hez E-kézikönyv 51 Az Alkalmazások képernyő megnyitása Indítsa el az Alkalmazások képernyőt a Notebook PC érintőpadjának vagy billentyűzetének használatával. Húzza el ujját a felső szélétől az All Apps (Összes alkalmazás) sáv indításához. A Start képernyőn nyomja meg a� gombot ������� az All Apps (Összes alkalmazás) ikon kijelöléséhez �� majd nyomja meg a� gombot� �������. További alkalmazások rögzítése a Start képernyőn Az érintőpad segítségével további alkalmazásokat rögzíthet a Start képernyőn. 52 1. Vigye az egérmutatót a Start képernyőre felvenni kívánt alkalmazás fölé. 2. Jobb gombbal kattintson az alkalmazásra a beállításainak aktiválásához. 3. Érintse meg a ikont. Notebook PC-hez E-kézikönyv Charms bar A Charms bar egy eszközsáv, amely a képernyő jobb oldalán aktiválható. Több eszközből áll, amelyek lehetővé teszik az alkalmazások megosztását és gyors elérést biztosítanak a Notebook PC beállításainak személyre szabásához. Charms bar A Charms bar indítása MEGJEGYZÉS: Ha előhívják, a Charms bar eleinte fehér ikonok gyűjteményeként jelenik meg. A fenti kép a Charms bar megjelenését mutatja aktiváláskor. Használja a Notebook PC érintőpadját vagy billentyűzetét a Charms bar indításához. Vigye az egérmutatót a képernyő jobb vagy bal felső sarkába. Nyomja meg a� Notebook PC-hez E-kézikönyv billentyűt ���������� 53 A Charms bar tartalma Search (Keresés) Ez az eszköz lehetővé teszi a Notebook PC-n lévő fájlok, alkalmazások vagy programok keresését. Share (Megosztás) Ez az eszköz lehetővé teszi az alkalmazások megosztását a közösségi oldalakon vagy e-mailben. Start Ez az eszköz visszaválthat a Start képernyőre. A Start képernyőről kiindulva ezzel viszaválthat egy nemrég megnyitott alkalmazásra. Devices (Eszközök) Ez az eszköz lehetővé teszi a fájlok elérését és megosztását a Notebook PC-hez csatlakoztatott eszközökön, mint pl. külső megjelenítő vagy nyomtató. Settings (Beállítások) Ez az eszköz lehetővé teszi a Notebook PC beállításainak elérését. 54 Notebook PC-hez E-kézikönyv Snap szolgáltatás A Snap funkció két alkalmazást jelenít meg egymás mellett, így mindkettővel dolgozhat és válthat közöttük. FONTOS! A Snap szolgáltatás használata előtt győződjön meg arról, hogy a Tablet PC kijelzőjének felbontását legalább 1366 x 768 képpontra állította. Snap bar Notebook PC-hez E-kézikönyv 55 A Snap használata Használja a Notebook PC érintőpadját vagy billentyűzetét a Snap funkció aktiválásához és hasnzálatához. 1. Indítsa el a pattintani kívánt alkalmazást. 2. Vigye az egérmutatót a képernyő felső részére. 3. Amint az egérmutató kéz ikonná válik, húzza el az alkalmazást a kijelzőpanel bal vagy jobb oldalára, majd engedje el ott. 4. Indítson el egy másik alkalmazást. 1. Indítsa el a pattintani kívánt alkalmazást. 2. Nyomja meg a� 3. Indítson el egy másik alkalmazást. 4. Az alkalmazások közötti váltáshoz nyomja meg a�� gombot. .� gombot���. ��������� 56 Notebook PC-hez E-kézikönyv Egyéb billentyűparancsok A billentyűzet segítségével az alábbi billentyűparancsokat használhatja alkalmazások indításához és a Windows®8 alatti navigáláshoz. \ A Start képernyő és az utolsó futó alkalmazás között vált Elindítja az asztalt Elindítja a Számítógép ablakot Asztal módban Megnyitja a Fájlkeresés táblát Megnyitja a Megosztás táblát Megnyitja a Beállítások táblát Megnyitja az Eszközök táblát Aktiválja a Zárolt képernyőt Kis méretűre csökkenti az éppen aktív ablakot Notebook PC-hez E-kézikönyv 57 Megnyitja a Második képernyő táblát Megnyitja az Alkalmazás-keresés táblát Megnyitja a Futtatás ablakot Megnyitja a Kezeléstechnikai központot Megnyitja a Beállítások keresése táblát Megnyitja a Windows® eszközök menüdobozát Elindítja a nagyító ikont és kinagyítja a képernyő kívánt részét Kicsinyíti a képernyőt Megnyitja a Narrátor beállítások menüt 58 Notebook PC-hez E-kézikönyv Csatlakozás vezeték nélküli hálózatokhoz Wi-Fi A Notebook PC Wi-Fi kapcsolatának segítségével elérheti e-mailjeit és alkalmazásokat oszthat meg közösségi oldalakon keresztül. FONTOS! Győződjön meg arról, hogy a Airplane mode (Repülőgép mód) ki van kapcsolva a Notebook PC Wi-Fi funkciójának engedélyezéséhez. További információkért forduljon a kézikönyv Repülőgép mód című részéhez. MEGJEGYZÉS: az 5 GHz csak egyes típusokon támogatott. Wi-Fi engedélyezése Aktiválja a Wi-Fi funkciót a Notebook PC-n a következő lépések követésével: 1. Indítsa el a Charms bar sávot. 2. Érintse meg a elemet, majd a elemet. 3. Válasszon egy hozzáférési pontot az elérhető Wi-Fi hálózatok listájáról. Notebook PC-hez E-kézikönyv 59 4. Érintse meg a Connect (Csatlakozás) gombot a hálózati kapcsolat indításához. MEGJEGYZÉS: a Wi-Fi kapcsolat aktiválásához biztonsági kulcs megadására lehet szükség. 5. Ha engedélyezni kívánja a megosztást a Notebook PC és egyéb vezeték nélküli rendszerek között, érintse meg a Yes, turn on sharing and connect to devices (Igen, a megosztás bekapcsolása és csatlakozás eszközökhöz elemet). Érintse meg a No, don’t turn on sharing or connect to devices (Nem, ne kapcsolja be a megosztást és ne kapcsolódjon eszközökhöz) elemet, ha nem kívánja engedélyzeni a megosztás funkciót. 60 Notebook PC-hez E-kézikönyv Bluetooth Használja a Bluetooth funkciót vezeték nélküli adatátvitel végzéséhez más Bluetooth-képes eszközökkel. FONTOS! Győződjön meg arról, hogy a Airplane mode (Repülőgép mód) ki van kapcsolva a Notebook PC Bluetooth funkciójának engedélyezéséhez. További információkért forduljon a kézikönyv Repülőgép mód című részéhez. Párosítás más Bluetooth-képes eszközökkel Párosítania kell a Notebook PC-t másik Bluetooth-képes eszközzel, hogy adatátvitelt végezhessen. Ehhez az érintőpadot a következőképpen kell használnia: 1. Indítsa el a Charms bar sávot. 2. Érintse meg a majd a Change PC Settings (A PC beállításainak módosítása) elemet. 3. A PC Settings (PC beállítások) menüben jelölje ki a Devices (Eszközök) lehetőséget, majd érintse meg az Add a Device (Eszköz hozzáadása) elemet, hogy Bluetooth-képes eszközöket keressen. Notebook PC-hez E-kézikönyv 61 4. Válasszon egy eszközt a listáról. Haszonlítsa összes a Notebook PC-n lévő hozzáférési kódot a választott eszközre küldött kóddal. Ha egyeznek, érintse meg a Yes (Igen) gombot a Notebook PC és az eszköz sikeres párosításához. MEGJEGYZÉS: Egyes Bluetooth-képes eszközök esetében a Notebook PC hozzáférési kódjának megadására lehet szükség. 62 Notebook PC-hez E-kézikönyv Repülőgép mód A Airplane mode (Repülőgép mód) letiltja a vezeték nélküli kommunikációt, lehetővé téve, hogy a Notebook PC-t bizonsággal használja repülés közben. A Repülőgép mód bekapcsolása 1. Indítsa el a Charms bar sávot. 2. Érintse meg a elemet, majd a elemet. 3. Mozgassa a csúszkát jobbra a Repülőgép mód bekapcsolásához. Nyomja meg a gombot���. A Repülőgép mód kikapcsolása 1. Indítsa el a Charms bar sávot. 2. Érintse meg a elemet, majd a elemet. 3. Mozgassa a csúszkát balra a Repülőgép mód kikapcsolásához. Nyomja meg a gombot���. MEGJEGYZÉS: Vegye fel a kapcsolatot légitársaságával az igénybe vehető fedélzeti szolgáltatásokat, illetve a Notebook PC repülés közben történő használatával kapcsolatos korlátozásokat illetően. Notebook PC-hez E-kézikönyv 63 Csatlakozás vezetékes hálózatokhoz A Notebook PC LAN portja segítségével vezetékes hálózatokhoz is kapcsolódhat. llyen például a helyi hálózat és a szélessávú hálózat. MEGJEGYZÉS: Lépjen kapcsolatba internet-szolgáltatójával (ISP) vagy a hálózat rendszergazdájával további információért vagy segítségért az internet-kapcsolat üzembe helyezését illetően. A beállítások konfigurálásához olvassa el az alábbi magyarázatot. FONTOS! Győződjön meg arról, hogy hálózati kábellel csatlakozik a Notebook PC LAN portja és a helyi hálózat, mielőtt az alábbi műveleteket elvégezné. Dinamikus IP/PPPoE hálózati kapcsolat konfigurálása 1. Indítsa el az Desktop (Asztalt). 2. A Windows® tálcán jobb gombbal kattintson a hálózat ikonra� majd ������������������� kattintson az Open Network and Sharing Center (Hálózati és megosztási központ) elemre. 64 3. Megjelenik a Network and Sharing Center (Hálózati és megosztó-központ) képernyő. Itt érintse meg a Change adapter settings (Adapter-beállítások módosítása) elemet. 4. Jobb gombbal kattintson a LAN-jára és válassza a Properties (Tulajdonságok) elemet. Notebook PC-hez E-kézikönyv 5. Érintse meg az Internet Protocol Version 4 (TCP/IPv4) elemet, majd érintse meg a Properties (Tulajdonságok) gombra. 6. Jelölje meg az Obtain an IP address automatically (IP-cím automatikus lekérése) elemet, majd érintse meg az OK gombot. MEGJEGYZÉS: Ha PPPoE kapcsolatot használ, folytassa a következő lépésekkel. 7. Térjen vissza a Network and Sharing Center (Hálózati és megosztási központ) mappába, majd érintse meg a Set up a new connection or network (Új kapcsolat vagy hálózat beállítása) elemet.�. 8. Jelölje ki a Connect to the Internet (Kapcsolódás az internethez) elemet, majd érintse meg a Next (Tovább) gombot. 9. Éritnse meg a Broadband (PPPoE) (Szélessávú PPPoE) elemet. 10. Adja meg felhasználónevét, jelszavát és a kapcsolat nevét, majd érintse meg a Connect (Csatlakozás) elemet. 11. A konfigurálás befejezéséhez kattintson a Close (Bezárás) gombra. 12. Érintse meg a tálcán lévő� létrehozott kapcsolatot. 13. Adja meg felhasználónevét és jelszavát, majd érintse meg a Connect (Csatlakozás) elemet, hogy az internethez kapcsolódhasson. Notebook PC-hez E-kézikönyv ikont, ��������������������� majd az imént 65 Statikus IP hálózati kapcsolat konfigurálása 66 1. Ismételje meg a Configuring a dynamic IP/PPPoE network connection (Dinamikus IP/PPPoE hálózati kapcsolat konfigurálása) című rész 1-5. lépését. 2 Érintse meg a Use the following IP address (A következő IP-cím használata) elemet. 3. Gépelje be az internet-szolgáltató által megadott IP-címet, alhálózati maszkot és alapértelmezett átjárót. 4. Amennyiben szükséges, megadhatja az előnyben részesített DNS kiszolgáló címét, illetve alternatív DNS címet, majd érintse meg az OK gombot. Notebook PC-hez E-kézikönyv A Notebook PC kikapcsolása A Notebook PC-t az alábbiak műveletek egyikének elvégzésével kapcsolhatja ki: • Érintse meg a� majd érintse meg a elemet Charms bar sávon, > Shut down (Leállítás) elemet a normál leállításhoz. • A bejelentkező képernyőn érintse meg a > Shut down (Leállítás) elemet. • A Notebook PC-t Asztali módban is leállíthatja. Ehhez indítsa el az asztalt, majd nyomja meg az alt + f4 gombot a Leállítás ablak megnyitásához. Válassza a Shut Down (Leállítás) elemet a lenyíló listáról, majd jelölje ki az OK gombot. • Ha a Notebook PC nem reagál, nyomja meg és tartsa lenyomva a Főkapcsoló gombot legalább négy (4) másodpercig, amíg a Notebook PC kikapcsolódik. A Notebook PC alvó állapotba helyezése A Notebook PC alvó módba helyezéséhez nyomja meg egyszer a Főkapcsoló gombot. Notebook PC-t alvó módba is helyezheti az Asztali mód A segítségével. Ehhez indítsa el az asztalt, majd nyomja meg az alt + f4 gombot a Leállítás ablak megnyitásához. Válassza a Sleep (Alvás) elemet a lenyíló listáról, majd válassza az OK gombot. Notebook PC-hez E-kézikönyv 67 68 Notebook PC-hez E-kézikönyv 4. fejezet: ASUS alkalmazások Notebook PC-hez E-kézikönyv 69 Kiemelt ASUS alkalmazások Power4Gear Hybrid Optimalizálhatja a Notebook PC teljesítményét a Power4Gear energiatakarékos üzemmódjai segítségével. MEGJEGYZÉS: ha a Notebook PC tápegységét kihúzzák, automatikusan átváltja a Power4Gear Hybrid módot Akkumulátorkímélő módra. A Power4Gear Hybrid indításához nyomja meg az gombot. Működő rendszer Ez az opció lehetővé teszi a Notebook PC alábbi energiatakarékos módjai valamelyikének engedélyezését. MEGJEGYZÉS: A Notebook PC alapértelmezésképpen Performance (Teljesítmény) módra van állítva. Teljesítmény mód Használja ezt a módot, ha nagy processzorigényű tevékenységet végez, pl. játék vagy üzleti bemutató a Notebook PC-n. Akkumulátorkímélő mód Ez az üzemmód meghosszabbítja a Notebook PC akkumulátorának működési idejét, ha a tápegységhez csatlakozik, vagy ha csak akkumulátorról üzemel. 70 Notebook PC-hez E-kézikönyv Válasszon az alábbi energiamódok közül. Ezeket a lehetőségeket az energiatakarékossági mód személyre szabására használhatja. Notebook PC-hez E-kézikönyv Ez az opció lehetővé teszi az asztali ikonok elrejtését és a prezentáció mód be-/ kikapcsolását. 71 Alvó rendszer Ez az opció lehetővé teszi az alábbi alvás módok egyikének engedélyezését vagy letiltását: Instant On (Azonnali bekapcsolás) Ez a mód a Notebook PC-n alapértelmezés szerint aktiválva van. Akkor is lehetővé teszi, hogy a rendszer visszatérjen a legutóbbi állapothoz, ha a Notebook PC alvás módba lépett. Mozgassa a csúszkát az Instant On (Azonnali bekapcsolás) vagy Long Standby Time (Hosszú készenléti idő) közötti váltáshoz. 72 Notebook PC-hez E-kézikönyv Long Standby Time (Hosszú készenléti idő) Ez az mód lehetővé teszi a Notebook PC akkumulátor működési idejének meghosszabbítását. Ha engedélyezi ezt a funkciót, a Notebook PC akár hét másodpercen belül visszatérhet a legutóbbi állapothoz, négy órával azután, hogy mély alvás módba lépett. Notebook PC-hez E-kézikönyv 73 USB Charger+ Az USB Charger+ lehetővé teszi az eszközök gyors feltöltését a Notebook PC� ikonnal ������������������������������������������������������� ellátott USB 3.0 töltőcsatlakozóján keresztül. FIGYELMEZTETÉS! Ha a csatlakoztatott eszköz túlhevült, azonnal válassza le A gyorstöltési korlát beállítása A Notebook PC alapértelmezésképpen támogatja a gyorstöltést az USB Charger+ porton, miközben hálózati adapter módra van állítva. Az USB Charger+ beállításai lehetővé teszik a gyorstöltési korlát beállítását, hogy folytathassa az eszközök gyorstöltésének folytatását ugyanarról a portról, ha a Notebook PC éppen akkumulátorról működik, vagy éppen ki van kapcsolva. MEGJEGYZÉS: Egyes Notebook PC típusok akkor is támogatják a gyorstöltést, ha alvó, hibernált vagy leállított módban vannak, SKU-tól függően. 1.����������������������������������� Az Asztal eszközsorán kattintson a� 2.������������������������������ Jobb egérgombbal kattintson a� Settings (Beállítások) elemre. 74 elemre� �������. ikonra, majd Notebook PC-hez E-kézikönyv 3.������������������������������������������������� Mozgassa a százalék csúszkát balra vagy jobbra a töltési korlát beállításához. MEGJEGYZÉS: Az alapértelmezett korlátbeállítás 40%, de a gyorstöltési korlátot 20% és 99% közötti értékre állíthatja. 4.�������������� Kattintson az OK gombra a mentéshez és a kilépéshez. Notebook PC-hez E-kézikönyv 75 Trusted Platform Module (TPM)* A TPM, vagy Trusted Platform Module biztonségi hardvereszköz az alaplapon, amely számítógép által generált titkosítókulcsokat tárol. Hardveralapú megoldás, amely a jelszavak és a kényes adatok titkosítási kulcsai után kutató hekkerek támadását hivatott elkerülni. A TPM biztonsági szolgáltatásait belülről támogatják az egyes TPM-ek alábbi kriptográfiai képességei: • tördelés • véletlenszám-generálás • aszimmetrikus kulcsgenerálás • aszimmetrikus titkosítás/visszafejtés Az egyes számítógépes rendszereken lévő egyes TPM-ek egyedi aláírással rendelkeznek, amelyeket a szilíciumgyártásnál inicializálnak, így ez tovább javítja megbízhatóságának, illetve biztonságának hatásfokát. Az egyes TPM-ek tulajdonossal kell rendelkezniük, mielőtt biztonsági eszközként hasznosítanák őket. TPM alkalmazások A TPM hasznos lehet bárkinek, aki további biztonsági szintet kíván hozzáadni a számítógépes rendszerhez. Az opcionális biztonsági szoftvercsomaggal együtt használt TPM teljes rendszerbiztonsági és fájlvédelmi képességeket tud biztosítani és védelmet az e-mail/ személyes adatvédelmi aggodalmakkal szemben. A TPM olyan biztonság szinthez járul hozzá, amely robusztusabb, mint a rendszer BIOS-ban, operációs rendszerben vagy nem TPM alkalmazásban rejlő biztonság. MEGJEGYZÉS: A TPM alapértelmezés szerint le van tiltva. Használja a BIOS-t a szolgáltatás engedélyezéséhez. * csak egyes típusok esetében 76 Notebook PC-hez E-kézikönyv TPM támogatás engedélyezése Indítsa újra a Notebook PC-t, majd a POST során nyomja meg a gombot. Állítsa a TPM Support (TPM támogatás) elemet [Enable] (Engedélyezés) helyzetbe a BIOS menü Advanced (Speciális) > Trusted Computing (Megbízható számítástechnika) elemében. Aptio Setup Utility - Copyright (C) 2012 American Megatrends, Inc. Aptio Setup Utility - Copyright (C) 2011 American Megatrends, Inc. Main Advanced Boot Security Save & Exit Configuration Security Device Support [Enabled] TPM State [Enabled] Pending operation [None] Enables or disables TPM Support. O.S. will not show TPM. Reset of platform is required. Current TPM Status Information TPM Support TPM Enabled Status: TPM Active Status: Disabled TPM Owner Status: Enabled →← : ↑↓ : Enter: +/— : F1 : F9 : F10 : ESC : Select Screen Select Item Select Change Opt. General Help Optimized Defaults Save & Exit Exit Version 2.15.1226. Copyright (C) 2012 American Megatrends, Inc. FONTOS! Használja a TPM alkalmazás “Backup” (Biztonsági mentés) vagy “Migration” (Migrálás) funkcióját a TPM biztonsági adatok mentéséhez. Notebook PC-hez E-kézikönyv 77 ASUS FingerPrint Biometrikus ujjlenyomat adatokat rögzíthet a Notebook PC ujjlenyomat-érzékelőjével az ASUS FingerPrint alkalmazás segítségével. Ez az alkalmazás lehetővé teszi a biometrikus ujjlenyomat-adatok használatát mint felhasználói hitelesítést a Notebook PC rendszerének és alkalmazásainak eléréséhez. Az alkalmazás segítségével a következő szolgáltatásokat engedélyezheti: • Húzza le ujját az ujjlenyomat-érzékelőn, hogy a rendszerinítástól közvetlenül bejelentkezzen a Windows® operációs rendszerbe, jelszavak manuális begépelése nélkül. • Indítókulcs beállítása a biometrikus ujjlenyomat-adatok tartalék eléréséhez. • A Notebook PC-re és rendszerprogramjaira történő egyéb biometrikus ujjlenyomat-adatok importálása vagy mentése. Az ASUS FingerPrint alkalmazás használata Hozza létre biometrikus ujjlenyomat-adatait az alábbi lépések végrehajtásával: 1. A Windows® 8 Start képernyőn lépjen az All apps(Összes alkalmazás) elemre, majd kattintson az ASUS FingerPrint ikonra az ASUS alatt található alkalmazáslistán. 78 Notebook PC-hez E-kézikönyv 2. Nyomja meg az OK gombot a következő lépéshez. 3. Billentyűzze be felhasználói fiókja jelszavát, majd kattintson az OK gombra. Notebook PC-hez E-kézikönyv 79 4.���������������� Kattintson azon� elemre ���������������������������������������� az ujjakat ábrázoló ábrán, amely megfelel a biometrikus ujjlenyomat-adatként használni kívánt ujjának. 5. Húzza végig a kijelölt ujját kétszer az ujjlenyomat-érzékelőn, hogy létrehozza biometrikus ujjlenyomat-adatait. 80 Notebook PC-hez E-kézikönyv 6.��� Az 1 és 2 kék színűre vált jelezve, hogy sikeresen megtörtént az ujjlenyomat rögzítése. A folytatáshoz kattintson a Next (Tovább) gombra. 7.������������������������������������������������������������� Hozza le indítókulcs-jelszavát a következő ablakban, amely a biometrikus ujjlenyomat-adatok tartalék elérésére szolgál. Notebook PC-hez E-kézikönyv 81 8.�������������� Kattintson az Enable (Engedélyezés) elemre, hogy aktiválja aktuális biometrikus ujjlenyomat-adatainak használatát a rendszerbe történő bejelentkezéshez. 9.���������������������������������������������������������� Ezután megjelenik az ASUS FingerPrint beállítások ablaka. Bezárhatja ezt az ablakot vagy módosíthatja biometrikus ujjlenyomat-adatainak beállításait. MEGJEGYZÉS: A biometrikus ujjlenyomat-adatok beállításainak módosításával kapcsolatos további részletekért tekintse meg a kézikönyv ASUS FingerPrint beállítások című részét. 82 Notebook PC-hez E-kézikönyv Az ASUS FingerPrint beállításai Konfigurálja indítókulcs-beállításait és biometrikus ujjlenyomat-adatait az ASUS FingerPrint beállítások alapszintű és speciális lehetőségeivel. Az ASUS FingerPrint beállításainak elérése Az ASUS FingerPrint beállítások ablaka közvetlenül azután jelenik meg, hogy először létrehozta biometrikus ujjlenyomat-adatait. Ezt az ablakot az ASUS FingerPrint alkalmazás Start képernyőről történő későbbi indításával is elérheti. Basic (Alapszintű)� ������������������� Az ASUS FingerPrint Alapszintű beállításai lehetővé teszik aktuális biometrikus ujjlenyomat-adatainak konfigurálását, további biometrikus ujjlenyomat-adatok hozzáadását és az indítókulcs adatainak módosítását. A Notebook PC ujjlenyomat-olvasójának aktuális állapotát is mutatja. Notebook PC-hez E-kézikönyv 83 Advanced (Speciális) � ���������������������� Az ASUS FingerPrint Speciális beállításai lehetővé teszik a lezárási lehetőségek beállítását, amikor hibás jelszó vagy ujjlenyomat észlelhető, fiókadatainak mentését és importálását, illetve az ujjlenyomat- vagy indítókulcs-bejegyzések törlését a rendszerről. 84 Notebook PC-hez E-kézikönyv ASUSPRO Business Center* Az ASUSPRO Business Center egy alkalmazásközpont, amely néhány exkluzív ASUS alkalmazást és az Intel® Small Business Advantage (SBA) lehetőséget tartalmazza, ami javítja a kezelhetőséget, ha a Notebook PC-t üzleti célra használja. Az ASUS Business Center elérése Lépjen Desktop módba, majd kattintson a� ������� ikonra�. menülehetőségek Kattintson bármelyik ikonra az alkalmazás indításához. * csak egyes típusok esetében Notebook PC-hez E-kézikönyv 85 ASUSPRO Business Center menülehetőségek Login/Logout (Bejelentkezés/Kijelentkezés) - Ez a lehetőség lehetővé teszi az ASUSPRO Business Center alkalmazásra történő bejelentkezést és a kijelentkezést ASUSPRO Business Center jelszava segítségével. Home (Kezdőlap) - Ez a lehetőség lehetővé teszi a visszatérést az ASUSPRO Business Center kezdőlapjára. Alert Center (Riasztásközpont) - Ez a lehetőség lehetővé teszi a Notebook PC-re küldött figyelmeztetésk listájának megtekintését. Settings (Beállítások) - Ez a lehetőség lehetővé teszi a jelszóbeállítások, a küldési e-mail beállítások és export/import beállítások konfigurálását. Update (Frissítés) - Ez a lehetőség lehetővé teszi az ASUSPRO Business Center frissítéseinek keresését. About (Névjegy) - Ez a lehetőség fontos információkat tartalmaz az ASUSPRO Business Center alkalmazásról, mint pl. a szerzői jog dátuma és az alkalmazás verziószáma. Contact (Elérhetőség) - Ez a lehetőség hivatkozásokat jelenít meg, amelyeket követve elérheti az ASUS-t az alkalmazással kapcsolatban. Help (Súgó) - Ez a lehetőség részletes információt kínál az Intel® Small Business Advantage (SBA) funkcióról és alkalmazásairól. 86 Notebook PC-hez E-kézikönyv ASUSPRO Business Center alkalmazások Intel® Wireless Display Ez az alkalmazás lehetővé teszi az üzleti prezentációk, multimédia fájlok, sőt még weboldalak adatfolyamának továbbítását adapter segítségével a Notebook PC-ről egy külső megjelenítőre. MEGJEGYZÉS: Az Intel® vezeték nélküli megjelenítés használatának részleteit illetően kattintson a Help (Súgó) lehetőségre az Intel® WiDi ablakban. Health Center Ez az alkalmazás lehetővé teszi a karbantartási feladatok ütemezését a rendszer teljesítményének fenntartása érdekében. Lehetővé teszi továbbá az e-mail értesítések fogadását is, amikor a Notebook PC figyelmeztetést észlel, és azok megjelenítését üzenetbuborékban vagy a Windows® tálcán. Software Monitor Ez az alkalmazás lehetővé teszi az egyéb, biztonsággal kapcsolatos rendszeralkalmazások figyelését, így figyelmeztetést kaphat, ha esetleg leáll a működésük. Notebook PC-hez E-kézikönyv 87 USB Blocker Ez az alkalmazás lehetővé teszi annak korlátozását, hogy mely USBeszközök érhetik el a Notebook PC-t. Az alkalmazás segítségével megakadályozhatja a Notebook PC illetéktelen elérését a következő USB-eszközkategórák által: audió/videó, szórakoztatás, tárolás, iroda stb. ASUS Power4Gear Ez az alkalmazás elindítja a ASUS Power4Geart. További információkért forduljon a kézikönyv ASUS Power4Gear című részéhez. Data Backup and Restore Ez az alkalmazás lehetővé teszi megfelelő adatainak automatikus biztonsági mentését előre megadott ütemezés szerint. A biztonsági mentés szolgáltatás akkor is automatikusan fut a háttérben, ha hasnzálja a Notebook PC-t. V 88 Notebook PC-hez E-kézikönyv 5. fejezet: Bekapcsolási Öntesztelés (POST) Notebook PC-hez E-kézikönyv 89 A Bekapcsolási Öntesztelés (POST) A bekapcsolási önteszt (POST) szoftver által vezérelt diagnosztikai vizsgálatok sorozata, ami a Notebook PC bekapcsolásakor vagy újraindításakor fut. A POST folyamatát vezérlő szoftver a Notebook PC architektúrájának állandó része. A POST használata a BIOS eléréséhez és a hibaelhárításhoz A POST során elérheti a BIOS beállításait, illetve hibaelhárítást végezhet a Notebook PC funkcióbillentyűinek a segítségével. A részleteket olvassa el az alábbi részben. BIOS A Basic Input and Output System (BIOS) rendszerhardver-beállításokat tárol, amelyek a Notebook PC rendszerindításához szükségesek. Az optimális teljesítmény érdekében az alapértelmezett BIOS beállítások érvényesek a Notebook PC körülményeinek a többségére. Az alábbi körülmények kivételével ne módosítsa az alapértelmezett BIOS beállításokat: • Hibaüzenet jelenik meg a képernyőn rendszerindítás közben, és kéri, hogy futtassa a BIOS beállítást. • Új rendszerelemet telepített, amely további BIOS-beállítások elvégzését vagy frissítést igényel. FIGYELEM: A nem megfelelő BIOS-beállítások használata labilis rendszerhez vagy sikertelen rendszerindításhoz vezethet. Nyomatékosan javasoljuk, hogy a BIOS-beállításokat csak a szerviz szakképzett munkatársainak segítségével végezze el. A BIOS elérése Indítsa újra a Notebook PC-t, majd a POST során nyomja meg a 90 gombot. Notebook PC-hez E-kézikönyv BIOS beállítások MEGJEGYZÉS: Az ebben a fejezetben ábrázolt BIOS képernyők csupán tájékoztató jellegűek. A tényleges képernyők típusonként és térségenként eltérhetnek. Boot (Rendszerindítás) Ez a menü lehetővé teszi a rendszerindítási elsőbbség beállítását. A rendszerindítás prioritásának részleteket olvassa el az alábbi részben. A Boot (Indító) képernyőn jelölje ki a Boot Option #1 (1. indítási lehetőség) elemet. 1. Main Aptio Setup Utility - Copyright (C) 2012 American Megatrends, Inc. Advanced Boot Security Save & Exit Boot Configuration Fast Boot [Enabled] Launch CSM [Disabled] Sets the system boot order Boot Option Priorities Boot Option #1 [Windows Boot Manager] Boot Option #2 [UEFI: Generic Storage] Boot Option #3 [Generic STORAGE DEV..] Hard Drive BBS Priorities Add New Boot Option Delete Boot Option →← : ↑↓ : Enter: +/— : F1 : F9 : F10 : ESC : Select Screen Select Item Select Change Opt. General Help Optimized Defaults Save & Exit Exit Version 2.15.1226. Copyright (C) 2012 American Megatrends, Inc. Notebook PC-hez E-kézikönyv 91 2. Nyomja meg az gombot, majd jelöljön ki egy eszközt Boot Option #1 (1. indítási lehetőség) elemként. Main Aptio Setup Utility - Copyright (C) 2012 American Megatrends, Inc. Advanced Boot Security Save & Exit Boot Configuration Fast Boot [Enabled] Launch CSM [Disabled] Sets the system boot order Boot Option Priorities Boot Option #1 [Windows Boot Manager] Boot Option #2 Boot Generic Option #1 [UEFI: Storage] Boot Option #3 Windows Boot Manager [Generic STORAGE DEV..] Disabled Hard Drive BBS Priorities Add New Boot Option Delete Boot Option →← : ↑↓ : Enter: +/— : F1 : F9 : F10 : ESC : Select Screen Select Item Select Change Opt. General Help Optimized Defaults Save & Exit Exit Version 2.15.1226. Copyright (C) 2012 American Megatrends, Inc. 92 Notebook PC-hez E-kézikönyv Seciurity (Biztonság) Ez a menü lehetővé teszi a rendszergazda és felhasználói jelszavak beállítását a Notebook PC-n. Lehetővé teszi a Notebook PC merevlemez-meghajtója, bemeneti/kimeneti (I/O) interfésze és USBinterfésze elérésének szabályozását is. MEGJEGYZÉS: Main • Ha User Password (Felhasználói jelszót) állít be, meg kell adnia ahhoz, hogy beléphessen a Notebook PC operációs rendszerébe. • Ha Administrator Password (Rendszergazda jelszót) állít be, meg kell adnia ahhoz, hogy beléphessen a BIOS-ba. Aptio Setup Utility - Copyright (C) 2012 American Megatrends, Inc. Advanced Boot Security Save & Exit Password Description If ONLY the Administrator’s password is set, then this only limits access to Setup and is only asked for when entering Setup. If ONLY the user’s password is set, then this is a power on password and must be entered to boot or enter Setup. In Setup, the User will have Administrator rights. Administrator Password Status NOT INSTALLED User Password Status NOT INSTALLED Set Administrator Password. The password length must be in the following range: Minimum length 3 Maximum length 20 Administrator Password User Password HDD Password Status : NOT INSTALLED Set Master Password Set User Password I/O Interface Security System Mode state User Secure Boot state Enabled Secure Boot Control [Enabled] Key Management →← : ↑↓ : Enter: +/— : F1 : F9 : F10 : ESC : Select Screen Select Item Select Change Opt. General Help Optimized Defaults Save & Exit Exit Version 2.15.1226. Copyright (C) 2012 American Megatrends, Inc. Notebook PC-hez E-kézikönyv 93 A jelszó beállítása: 1. A Security (Biztonság) képernyőn válassza ki a Setup Administrator Password (Rendszergazda jelszó beállítása)vagy User Password (Felhasználói jelszó) elemet. 2. Írja be a jelszót, majd nyomja meg az 3. Írja be újra a jelszót, majd nyomja meg az .billentyűt. billentyűt. A jelszó törlése: 1. A Security (Biztonság) képernyőn válassza ki a Setup Administrator Password (Rendszergazda jelszó beállítása)vagy User Password (Felhasználói jelszó) elemet. 2. Írja be a jelenlegi jelszót, majd nyomja meg az 3. Hagyja üresen a Create New Password (Új jelszó létrehozása) mezőt, majd nyomja meg az 4. gombot. Jelölje ki a Yes (Igen) elemet a megerősítést kérő párbeszédpanelben, majd nyomja meg a� 94 gombot. gombot. ������� Notebook PC-hez E-kézikönyv I/O csatoló biztonság A Security (Biztonság) menüben elérheti az I/O Interface Security (I/O csatoló biztonság) elemet, amellyel zárolhatja vagy kioldhatja a Notebook PC egyes interfész-funkció Aptio Setup Utility - Copyright (C) 2012 American Megatrends, Inc. Security I/O Interface Security LAN Network Interface [UnLock] Wireless Network Interface [UnLock] HD AUDIO Interface [UnLock] If Locked, LAN controller will be disabled. USB Interface Security LAN Network Interface Lock UnLock →← : Select Screen ↑↓ : Select Item Enter: Select +/— : Change Opt. F1 : General Help F9 : Optimized Defaults F10 : Save & Exit ESC : Exit Version 2.15.1226. Copyright (C) 2012 American Megatrends, Inc. Az I/O csatoló lezárásához: 1. A Biztonság képernyőn jelölje ki az I/O csatoló biztonság elemet. 2. Jelölje ki azon csatolót, amelyet le kíván zárni, majd kattintson a 3. gombra. Válassza a Lock (Lezárás) elemet. Notebook PC-hez E-kézikönyv 95 USB csatoló biztonság Az I/O Interface Security (I/O csatoló biztonság) menüben elérheti az USB-interfész biztonság elemet, amellyel zárolhat vagy kioldhat bizonyos portokat és eszközöket. Aptio Setup Utility - Copyright (C) 2012 American Megatrends, Inc. Security USB Interface Security USB Interface [UnLock] External Ports [UnLock] Card Reader [UnLock] Lock USB Interface UnLock If Locked, all USB device will be disabled →← : Select Screen ↑↓ : Select Item Enter: Select +/— : Change Opt. F1 : General Help F9 : Optimized Defaults F10 : Save & Exit ESC : Exit Version 2.15.1226. Copyright (C) 2012 American Megatrends, Inc. Az USB csatoló lezárásához: 1. A Biztonság képernyőn jelölje ki az I/O csatoló biztonság > USB csatoló biztonság elemet. 2. Jelölje ki azon csatolót, amelyet le kíván zárni, majd kattintson a Lezárás gombra. MEGJEGYZÉS: Ha az USB Interface (USB csatoló) elemet Lock (Lezárás) helyzetbe állítja, megtörténik a External Ports (külső csatlakozók) és az USB Interface Security (USB-interfész biztonság) alatti egyéb eszközök lezárása és elrejtése. 96 Notebook PC-hez E-kézikönyv Save & Exit (Mentés és kilépés) Ha meg kívánja tartani a konfigurációs beállításokat, válassza a Save Changes and Exit (Módosítások mentése és kilépés) elemet, mielőtt kilép a BIOS-ból. Main Aptio Setup Utility - Copyright (C) 2012 American Megatrends, Inc. Advanced Boot Security Save & Exit Save Changes and Exit Discard Changes and Exit Exit system setup after saving the changes. Save Options Save Changes Discard Changes Restore Defaults Boot Override Windows Boot Manager Launch EFI Shell from filesystem device →← : ↑↓ : Enter: +/— : F1 : F9 : F10 : ESC : Select Screen Select Item Select Change Opt. General Help Optimized Defaults Save & Exit Exit Version 2.15.1226. Copyright (C) 2012 American Megatrends, Inc. Notebook PC-hez E-kézikönyv 97 Hibaelhárítás A gomb POST során történő megnyomásával elérheti a Windows ® 8 hibaelhárítási lehetőségeit, amelyek egyebek között a következőket foglalják magukban: • A PC frissítése • A PC alaphelyzetbe állítása • Speciális lehetőségek A PC frissítése Használja a Refresh your PC (A PC frissítése) funkciót, amennyiben a rendszert az aktuális fájlok és alkalmazások elvesztése nélkül kívánja frissíteni. Ennek eléréséhez a POST során: 1. Indítsa újra a Notebook PC-t, majd a POST során nyomja meg a 2. 3. 4. 5. 6. 7. gombot. Várjon, amíg a Windows® betölti a Choose an option (Opció választása) képernyőt, majd érintse meg a Troubleshoot (Hibaelhárítás) elemet. Érintse meg a Refresh your PC (A PC frissítése) elemet. A Refresh your PC (A PC frissítése) képernyőn olvassa el a pontokba szedett szöveget bővebb információért az opcióról, majd érintse meg a Next (Következő) gombot. Érintse meg azt a fiókot, amelyet frissíteni kíván. Írja be a fiókhoz tartozó jelszót, majd érintse meg a Continue (Folytatás) gombot. Érintse meg a Refresh (Frissítés) elemet. FONTOS! A rendszer frissítése előtt győződjön meg arról, hogy a Notebook PC csatlakozik az elektromos hálózathoz. 98 Notebook PC-hez E-kézikönyv A PC alaphelyzetbe állítása FONTOS! Az opció végrehajtása előtt készítsen biztonsági másolatot az adatokról. Használja a Reset your PC (A PC alaphelyzetbe állítása) funkciót a Notebook PC összes beállításainak alapértelmezett értékre történő visszaállításához. Ennek eléréséhez a POST során: 1. Indítsa újra a Notebook PC-t, majd a POST során nyomja meg a gombot. 2. Várjon, amíg a Windows® betölti a Choose an option (Opció választása) képernyőt, majd érintse meg a Troubleshoot (Hibaelhárítás) elemet. 3. Érintse meg a Reset your PC (A PC alaphelyzetbe állítása) elemet. 4. A Reset your PC (A PC alaphelyzetbe állítása) képernyőn olvassa el a pontokba szedett szöveget bővebb információért az opcióról, majd érintse meg a Next (Következő) gombot. 5. Válassza ki a kívánt alaphelyzetbe állítási lehetőséget: Just remove my files (Csak a fájljaim eltávolítása) vagy Fully clean the drive (A meghajtó teljes takarítása) lehetőséget. 6. Érintse meg a Reset (Alaphelyzet) elemet. FONTOS! A rendszer alaphelyzetbe állítása előtt győződjön meg arról, hogy a Notebook PC csatlakozik az elektromos hálózathoz. Notebook PC-hez E-kézikönyv 99 Speciális lehetőségek Az Advanced options (Speciális lehetőségek) menüben további hibaelhárítási lehetőségek érhetők el a Notebook PC-hez. Ennek eléréséhez a POST során: 1. Indítsa újra a Notebook PC-t, majd a POST során nyomja meg a gombot. 2. Várjon, amíg a Windows® betölti a Choose an option (Opció választása) képernyőt, majd érintse meg a Troubleshoot (Hibaelhárítás) elemet. 3. Érintse meg az Advanced options (Speciális lehetőségek) elemet. 4. Az Advanced options (Speciális lehetőségek) képernyőn válassza ki a végrehajtani kívánt karbantartási lehetőséget. 5. Kövesse az utasításokat a folyamat elvégzéséhez. A Rendszer-visszaállítás lemezképből funkció használata Az Advanced options (Speciális lehetőségek) pont alatt, a System Image Recovery (Rendszer-visszaállítás lemezképből) lehetőség használatával adott képfájlból állíthatja vissza a rendszert. Ennek eléréséhez a POST során: 1. Indítsa újra a Notebook PC-t, majd a POST során nyomja meg a 100 gombot. 2. Várjon, amíg a Windows® betölti a Choose an option (Opció választása) képernyőt, majd érintse meg a Troubleshoot (Hibaelhárítás) elemet. 3. Érintse meg az Advanced options (Speciális lehetőségek) elemet. Notebook PC-hez E-kézikönyv 4. Az Advanced options (Speciális lehetőségek) képernyőn válassza ki a System Image Recovery (Rendszer-viszaállítás lemezképből) lehetőséget. 5. Válassza ki azt a fiókot, amelynek rendszerét lemezképfájlból kívánja visszaállítani. 6. Írja be a fiókhoz tartozó jelszót, majd érintse meg a Continue (Folytatás) gombot. 7. Válassza a Use the latest available system image (recommended) (A legújabb elérhető rendszekép használata [Ajánlott]) elemet, mad érintse meg a Next (Következő) gombot. Választhatja a Select a system image (Rendszlemezkép választása) lehetőséget is, ha a rendszer lemezképe külső eszközön vagy DVD-n található. 8. Kövesse az utasításokat a rendszer-visszaállítási folyamat elvégzéséhez. MEGJEGYZÉS: Tanácsos rendszeresen elvégezni a rendszer biztonsági mentését arra esetre, ha a Notebook PC meghibásodna. Notebook PC-hez E-kézikönyv 101 102 Notebook PC-hez E-kézikönyv Tanácsok és GYIK Notebook PC-hez E-kézikönyv 103 Hasznos tanácsok a Notebook PC-hez Hogy maximálisan kihasználhassa a Notebook PC funkcióit, fenntarthassa a rendszer teljesítményét és biztonságban tarthassa az adatit, íme néhány hasznos tanács: • Rendszeresen frissítse Windows® rendszerét biztosítandó, hogy az alkalmazásai a legújabb biztonsági beállításokkal rendelkeznek. • Használja az ASUS Live Update funkciót a Notebook PC-n lévő kizárólagosan ASUS alkalmazások, illesztőpogramok és segédprogramok frissítéséhez. További részletekért tekintse meg a Notebook PC-re telepített ASUS Tutor oktatót. • Adatainak védelméhez használjon antivírus szoftvert és frissítse rendszeresen. • Kivéve ha elengedhetetlen, ne kényszerítse a Notebook PC leállítását kikapcsoláskor. • Mindig végezzen biztonsági mentést adatiról és ne feledjen biztonsági másolatot készíteni egy külső adattároló eszközre. • Kerülje a Notebook PC használatát rendkívül magas hőmérsékletű helyen. Ha hosszabb ideig nem szándékozik használni a Notebook PC-t (pl. legalább egy hónapig), tanácsoljuk az akkumulátor eltávolítását, ha kivehető. • Válassza le az összes külső eszközt, és győződjön meg arról, hogy rendelkezik a következőkkel, mielőtt alaphelyzetbe állítja a Notebook PC-t. 104 - Az operációs rendszerekhez és egyéb telepített alkalmazásokhoz való termékkulcsok - Adatok biztonsági mentése - Bejelentkezési azonosító és jelszó - Internetkapcsolat adatai Notebook PC-hez E-kézikönyv Hardver GYIK 1. Sötét pont vagy időnként színes pont jelenik meg a kijelzőn, amikor bekapcsolom a Notebook PC-t. Mi a teendő? Annak ellenére, hogy ezek a pontok normális esetben megjelennek a kijelzőn, nem befolyásolják a rendszer működését. Ha a hiba továbbra is fennáll és később hatással van a rendszer működésére, vegye fel a kapcsolatot a hivatalos ASUS szervizközponttal. 2. A kijelzőpanel színe és fényereje nem egységes. Hogyan javíthatom ezt ki? A kijelzőpanel színét és fényerejét befolyásolhatja a Notebook PC szöge és aktuális helyzete. A Notebook PC fényereje és színtónusa típustól függően is eltérhet. A kijelzőpanel megjelenésének módosításához használhatja a funkciógombokat vagy az operációs rendszer megjelenítési beállításait. 3. Hogyan tudom maximálisra növelni a Notebook PC akkumulátorának élettartamát? Megteheti az alábbiakban javasoltak bármelyikét: • Használja a Battery Mode (Akku. mód) lehetőséget a Power4Gear alkalmazásban. • Használja a funkciógombokat a kijelző fényerejének beállításához. • Engedélyezze a Battery Saving (Akkumulátorkímélő) módot az Instant On (Azonnali bekapcsolás) lehetőség alatt. • Ha nem használ Wi-Fi kapcsolatot, állítsa a rendszert Airplane mode (Repülés módra). • Válassza le a használaton kívüli USB-eszközöket. • Zárja be a használaton kívüli alkalmazásokat, különösen azokat, amelyek sok rendszermemóriát foglalnak. Notebook PC-hez E-kézikönyv 105 4. 5. 6. Az akkumulátor LED jelzőfény nem világít. Mi lehet a probléma? • Ellenőrizze, hogy megfelelően csatlakozik-e a hálózati adapter vagy akkumuklátor egység. Leválaszthatja a hálózati adaptert vagy akkumulátort is, várjon egy percig, majd csatlakoztassa őket újra a konnektorhoz és Notebook PC-hez. • Ha a probléma továbbra is fennáll, akkor vegye fel a kapcsolatot a helyi ASUS szervizközponttal segítségért. Miért nem működik az érintőpad? • Nyomja meg a engedélyezéséhez. gombot az érintőpad • Ellenőrizze, hogy nem állították-e be úgy az ASUS Smart Gesture-t, hogy letiltsa az érintőpadot, ha külső mutatóeszközt csatlakoztatnak. Amikor hang- és videofájlokat játszom le, miért nem hallható hang a Notebook PC hangszóróiból? Megteheti az alábbiakban javasoltak bármelyikét: 7. • Nyomja meg a növeléséhez. gombot a hangerő • Ellenőrizze, hogy nincsenek-e némítva a hangszórók. • Ellenőrizze, hogy nincs-e csatlakoztatva fejhallgató a Notebook PC-hez. Ha igen, akkor húzza ki. • Oldja ki az I/O csatoló biztonság elemet a rendszer BIOSban. További részletekért tekintse meg a kézikönyv I/O csatoló biztonság című részét. Mi a teendő, ha elveszítem a Notebook PC hálózati adapterét, vagy ha az akkumulátor nem működik többé? Vegye fel a kapcsolatot a helyi ASUS szervizközponttal segítségért. 106 Notebook PC-hez E-kézikönyv 8. Miért hallható hang a Notebook PC hangszóróin keresztül, amikor már csatlakoztattam fejhallgatót a megfelelő jackaljzathoz? Lépjen a Control Panel (Vezérlőpult) > Hardware and Sound (Hardver és hang) elemre, majd a Audio Manager (Hangkezelő) elemre a beállítások konfigurálásához. 9. A Notebook PC-n nem lehet megfelelően gépelni, mert az egérmutató állandóan mozog. Mi a teendő? Győződjön meg arról, hogy semmi se érinti vagy nyomja véletlenül az érintőpadot, amikor a billentyűzeten gépel. Az érintőpadot a gomb megnyomásával is letilthatja. 10. A Notebook PC érintőpadja nem működik. Mi a teendő? Megteheti az alábbiakban javasoltak bármelyikét: • Ellenőrizze, hogy nem állították-e be úgy az ASUS Smart Gesture-t, hogy letiltsa az érintőpadot, ha külső mutatóeszközt csatlakoztatnak a Notebook PC-hez. Amennyiben igen, tiltsa le ezt a funkciót. • Nyomja meg a gombot. 11. Betűk megjelenítése helyett az “U”, “I” és “O” gombok megnyomására számok jelennek meg. Hogyan módosíthatom ezt? Nyomja meg a vagy gombot (egyes típusokon) a Notebook PC-n a szolgáltatás kikapcsolásához és az említett gombok használatához betűk bevitele céljából. Notebook PC-hez E-kézikönyv 107 Szoftveres GYIK 1. Amikor bekapcsolom a Notebook PC-t, a bekapcsolt állapotot jelző fény kigyullad, de a meghajtó-tevékenység jelzőfény nem. A rendszer sem töltődik be. Hogyan javíthatom ezt ki? Megteheti az alábbiakban javasoltak bármelyikét: 2. • Kényszerítse a Notebook PC leállítását az üzemkapcsoló gomb legalább négy (4) másodpercig tartó lenyomásával. Ellenőrizze, hogy a hálózati adapter és akkumulátor megfelelően csatlakozik-e, majd kapcsolja be a Notebook PC-t. • Ha a probléma továbbra is fennáll, akkor vegye fel a kapcsolatot a helyi ASUS szervizközponttal segítségért. Mi a teendő, ha a képernyőn a következő üzenet jelenik meg? “Remove disks or other media. Press any key to restart. (Vegye ki a lemezeket és egyéb adathordozókat. Nyomjon meg egy gombot az újraindításhoz.)”? Megteheti az alábbiakban javasoltak bármelyikét: 3. • Válassza le az összes csatlakoztatott USB-eszközt, majd indítsa újra a Notebook PC-t. • Vegye ki az optikai lemezt az optikai lemezmeghajtóból, majd indítsa újra a rendszert. • Ha a probléma továbbra is fennáll, a Notebook PC memóriájával lehet probléma. Vegye fel a kapcsolatot a helyi ASUS szervizközponttal segítségért. A Notebook PC az átlagnál lassabban indul és az operáció rendszer is lassú. Hogyan javíthatom ezt ki? Törölje a nemrég telepített vagy az operációs rendszer csomagjához nem tartozó alkalmazásokat, majd indítsa újra a számítógépet. 108 Notebook PC-hez E-kézikönyv 4. A Notebook PC nem tölti be a rendszert. Hogyan javíthatom ezt ki? Megteheti az alábbiakban javasoltak bármelyikét: 5. • Válassza le az összes csatlakoztatott eszközt, majd indítsa újra a Notebook PC-t. • Nyomja meg az F9 gombot indítás közben. Amikor a Notebook PC Troubleshooting (Hibaelhárítás) módba lép, válassza a Refresh (Frissítés) vagy a Reset your PC (PC alaphelyzetbe állítása) lehetőséget. • Ha a probléma továbbra is fennáll, akkor vegye fel a kapcsolatot a helyi ASUS szervizközponttal segítségért. Miért nem tud a Notebook PC kilépni alvó vagy hibernált módból? • A legutóbbi üzemállapot visszaállításához meg kell nyomnia az üzemkapcsoló gombot. • Lehet, hogy a rendszer teljesen lemerítette az akkumulátort. Csatlakoztassa a hálózati adaptert a Notebook PC-hez, majd a hálózati adaptert dugja egy konnektorba és nyomja meg az üzemkapcsoló gombot. Notebook PC-hez E-kézikönyv 109 6. Hogyan indíthatok DOS-ban USB- vagy optikai meghajtóról? Kövesse az alábbi lépéseket: 110 a. Indítsa újra a Notebook PC-t, és lépjen be a BIOS-ba az F2 billentyű megnyomásával. b. Lépjen a Boot (Rendszerindítás) > Launch CSM (CSM indítása) > Enabled (Engedélyezett) elemre. c. Lépjen a Security (Biztonság) menübe, majd állítsa a Secure Boot Control (Biztonságos rendszerindítás vezérlése) elemet Disabled (Letiltott) helyzetbe. d. Nyomja meg az F10 gombot a módosítások mentéséhez és a BIOS-ból történő kilépéshez. e. Nyomja meg és tartsa lenyomva az ESC gombot az indítómenü indításához, amikor a Notebook PC újraindul. Notebook PC-hez E-kézikönyv Függelékek Notebook PC-hez E-kézikönyv 111 Általános áttekintés Az Európai Tanács 1998. augusztus 4-i határozata a CTR 21-gyel kapcsolatban az EK hivatalos lapjában jelent meg. A CTR 21 vonatkozik minden nem hang közvetítésére használatos, DTMF tárcsázást alkalmazó végberendezésre, amelyet analóg PSTN (nyilvános kapcsolt távbeszélő-hálózathoz) szándékoznak csatlakoztatni. A CTR 21 (közös műszaki előírás) előírás a végberendezések analóg nyilvános kapcsolt távbeszélő-hálózathoz történő csatlakoztatására (a hangtelefónia jogos esetének szolgáltatását támogató végberendezések kivételével), amelyben a hálózati címkezelés, ha van ilyen, a kéttónusú többfrekvenciás jelzéssel történik. Nyilatkozat a hálózati kompatibilitással kapcsolatban A gyártó által teendő nyilatkozat az értesített testületnek és a szállítónak: „ Ez a nyilatkozat megemlíti azon hálózatokat, amelyekkel a berendezést együttműködésre tervezték és azon értesített hálózatokat is, amelyekben a berendezéssel együttműködési problémák léphetnek fel.” A gyártó által teendő nyilatkozat a felhasználónak: „Ez a nyilatkozat megemlíti azon hálózatokat, amelyekkel a berendezést együttműködésre tervezték és azon értesített hálózatokat is, amelyekben a berendezéssel együttműködési problémák léphetnek fel. A gyártó köteles továbbá nyilatkozatot csatolni, amelyben tisztázza, hol függ a hálózati kompatibilitás fizikai és szoftveres kapcsolók beállításától. Köteles továbbá tanácsolni, hogy a felhasználó lépjen kapcsolatba a szállítóval, ha a berendezést más hálózaton kívánja használni.” A mai napig a CETECOM értesített testülete több pán-európai jóváhagyást adott ki a CTR 21 alapján. Ennek eredményeként megszülettek Európa első modemjei, amelyek nem igényelnek hatósági engedélyezést minden egyes európai tagállamban. Nem hangberendezések Az üzenetrögzítő berendezések és kihangosítható telefonkészülékek megfelelőek lehetnek a modemekkel, faxberendezésekkel, automata tárcsázókkal és riasztórendszerekkel egyetemben. Az olyan berendezések, amelyekben a végpontok közötti hang érthetőségét a törvény szabályozza (pl. mobiltelefonok és vezeték nélküli telefonok is egyes országokban) kivételt képeznek. 112 Notebook PC-hez E-kézikönyv Az alábbi táblázat a CTR21 szabványt jelenleg alkalmazó országokat tartalmazza. Ország Alkalmazva Ausztria1 Igen További tesztelés Belgium Igen Nem Cseh Köztársaság Nem Nam alkalmazható Dánia1 Igen Igen Finnország Igen Nem Franciaország Igen Nem Németország Igen Nem Görögország Igen Nem Magyarország Nem Nam alkalmazható Izland Igen Nem Írország Igen Nem Olaszország Egyelőre függőben Egyelőre függőben Izrael Nem Nem Lichtenstein Igen Nem Nem Luxemburg Igen Nem Hollandia1 Igen Igen Norvégia Igen Nem Lengyelország Nem Nam alkalmazható Portugália Nem Nam alkalmazható Spanyolország Nem Nam alkalmazható Svédország Igen Nem Svájc Igen Nem Egyesült Királyság Igen Nem Notebook PC-hez E-kézikönyv 113 Az információ forrása a CETECOM. Az adatok pontosságáért nem vállalunk felelősséget. Frissebb adatokat tartalmazó táblázatért látogasson el a http://www. cetecom.de/technologies/ctr_21.html weboldalra. 1 Az országos követelmények kizárólag akkor alkalmazandóak, ha a berendezés impulzus-tárcsázást alkalmazhat (a gyártók nyilatkozhatnak a felhasználói útmutatóban, hogy a berendezés kizárólag a DTMF-jeladást támogatja, ami a további tesztelést fölöslegessé teszi). Hollandiában további tesztelés szükséges a soros kapcsolást és a hívásazonosítást illetően. A Federal Communications Commission nyilatkozata Ez az eszköz megfelel az FCC Szabályzata 15. fejezetének. A készülék az alábbi feltételek esetén használható:: • A készülék nem okozhat káros interferenciát, és • Ennek az eszköznek minden zavart fogadnia kell, beleértve a nem kívánatos működést okozó zavarokat is. A készüléket a Federal Communications Commission (FCC) szabályozása 15. pontjának megfelelően, a B osztályú digitális készülékekre vonatkozó követelmények és határértékek szerint tesztelték, és azok függvényében megfelelőnek találták. Ezeket a határértékeket úgy állapították meg, hogy megfelelő védelmet nyújtsanak lakóépületekben a káros zavarokkal szemben. Ez a készülék rádiófrekvenciás energiát használ és sugároz ki, ezért amennyiben nem az utasításoknak megfelelően történik a telepítése és használata, úgy a rádiófrekvenciás kommunikációt zavarhatja. Arra azonban nincsen garancia, hogy egy meghatározott felhasználásnál nem fordul elő zavar. Amennyiben a készülék a rádiós és televíziós vételben káros zavart okoz, amelyről a készülék ki-, illetve bekapcsolásával lehet meggyőződni, a felhasználónak meg kell próbálnia elhárítani az alábbi lépések segítségével: • A vevőantennát állítsa más irányba, vagy helyezze át. • Növelje a távolságot a berendezés és a vevőkészülék között. • A berendezést más áramkörhöz kapcsolódó fali hálózati aljzatba csatlakoztassa, mint amelyhez a vevőkészülék csatlakozik. 114 Notebook PC-hez E-kézikönyv • Kérjen segítséget kereskedőjétől vagy gyakorlott rádió/televízió szakembertől. FIGYELMEZTETÉS! Az FCC emissziós korlátozásainak betartása, és a közeli rádió és televízió vételi interferencia megakadályozásának érdekében árnyékolt kábel használata szükséges. Azt tanácsoljuk, hogy kizárólag a mellékelt tápkábelt használják. Csak olyan árnyékolt kábeleket használjon, melyek a készülék kimeneti és bemeneti portjára csatlakoznak. Bármilyen, a felelős fél által nem jóváhagyott módosítás vagy változtatás a felhasználóra vonatkozó üzemeltetési jogosultság elvesztését vonhatja maga után. (Forrás: 47. Szövetségi Szabályzat 15.193. fejezete, 1993, Washington D.C. Szövetségi Nyilvántartási Hivatal, Nemzeti Archívum és Nyilvántartási Minisztérium, az USA Nemzeti Nyomdája.) FCC rádiófrekvenciás sugárzásterhelési nyilatkozat FIGYELMEZTETÉS! A megfelelőségért felelős fél által kifejezetten jóvá nem hagyott változtatások, illetve módosítások érvényteleníthetik a felhasználó jogkörét, hogy a berendezést működtesse. „Az ASUS ezúton nyilatkozik, hogy az eszközt a 2,4 GHzes frekvenciasáv 1-11. csatornájában történő használatra korlátozza az USA-ban szabályozott előírt firmware. Ez a berendezés megfelel az FCC nem szabályozott környezetre vonatkozóan előírt, besugárzási kitettségre vonatkozó határértékeinek. Annak érdekében, hogy továbbra megfeleljenek az FCC rádiófrekvenciás kitettségre vonatkozó követelményeinek, kerüljék az adóantenna közvetlen érintését sugárzás közben. A végfelhasználók kötelesek betartani az adott kezelési utasításokat, hogy megfeleljenek a rádiófrekvenciás kitettségre vonatkozó követelményeknek. Notebook PC-hez E-kézikönyv 115 Megfelelőségi nyilatkozat (1999/5/EC irányelv R&TTE) Az alábbi tételek teljesültek és relevánsnak, illetve elégségesnek minősülnek: • Alapvető követelmények a [3. cikk] szerint • Egészségvédelmi és biztonsági követelmények a [3.1a cikk] szerint • Elektromos biztonság tesztelése az [EN 60950] szerint • Az elektromágneses zavartűréssel szembeni védelmi követelmények a [3.1b cikk] szerint • Az elektromágneses zavartűrés vizsgálata az [EN 301 489-1] és [EN 301 489-17] szerint • A rádiófrekvenciás spektrum hatékony használata a [3.2. cikk] szerint • Rádió tesztsorozatok a [300 328-2] szerint CE Jelölés CE jelölés a vezeték nélküli LAN/Bluetooth nélküli eszközöknek Az eszköz szállított verziója megfelel a 2004/108/EK “Elektromágneses kompatibilitás” és a 2006/95/EK “Alacsonyfeszültségű direktíva” EEK direktíváknak. CE jelölés a vezeték nélküli LAN-al/Bluetooth-al rendelkező eszközöknek Az eszköz megfelel az Európa Parlament és Bizottság által 1999 március 9.-én kiadott, a Rádió és telekommunikációs felszereléseket szabályozó 1999/5/EK direktíváknak és kölcsönös megfelelőségi elismerésnek. 116 Notebook PC-hez E-kézikönyv Integrált áramkörök által okozott sugárzással kapcsolatos nyilatkozat Kanada területére vonatkozóan Ez a berendezés megfelel a nem szabályozott környezetre vonatkozóan előírt, integrált áramkörök által okozott sugárzásnak való kitettségre vonatkozó határértékeknek. Annak érdekében, hogy továbbra megfeleljenek az integrált áramkörök rádiófrekvenciás kitettségre vonatkozó követelményeinek, kerüljék az adóantenna közvetlen érintését sugárzás közben. A végfelhasználók kötelesek betartani az adott kezelési utasításokat, hogy megfeleljenek a rádiófrekvenciás kitettségre vonatkozó követelményeknek. A készülék az alábbi feltételek esetén használható: • • Az eszköz nem okozhat zavart, és Ennek az eszköznek minden zavart fogadnia kell, beleértve a nem kívánatos működést okozó zavarokat is. Annak érdelében, hogy elkerüljék a rádiófrekvenciás interferenciát az engedélyezett szolgáltatással (pl. a közös csatornát használó mobil műholdas rendszerekkel), az eszközt beltéren és az ablakoktól távol tanácsos használni a legnagyobb fokú árnyékolás érdekében. A kültéren telepített berendezés (vagy adóantennája) engedélyköteles. Ez az eszköz megfelel az Industry Canada RSS szabvány(ai)nak. Notebook PC-hez E-kézikönyv 117 Vezeték nélküli működési csatorna különböző területeken N. America 2.412-2.462 GHz Ch01 through CH11 Japan 2.412-2.484 GHz Ch01 through Ch14 Europe ETSI 2.412-2.472 GHz Ch01 through Ch13 Korlátozott vezeték nélküli frekvenciasávok Franciaországban Franciaország egyes területein korlátozhatják a frekvenciasáv használatát. Beltéren a legrosszabb esetben a legnagyobb megengedett sugárzási teljesítmény: • 10 mW a teljes 2,4 GHz-es sávban(2 400 MHz–2 483,5 MHz) • 100 mW a 2 446,5 MHz és 2 483,5 MHz közötti frekvenciák esetében MEGJEGYZÉS: A 10-13. csatornák a 2 446,6 – 2 483,5 MHz-es sávban működnek. Kevés lehetőség nyílik a kültéri használathoz: magánterületen vagy közéleti személyek magánterületén a használat a Védelmi Minisztérium előzetes engedélyezési eljárásának függvénye, ahol a maximális megengedett teljesítmény 100 mW a 2 446,5–2 483,5 MHz-es sávban. A kültéren, közterületen történő használat nem engedélyezett. Az alább felsorolt osztályokban a teljes 2,4 GHz-es sávra vonatkozóan: • A maximális engedélyezett teljesítmény beltéren 100 mW • A maximális engedélyezett teljesítmény kültéren 10 mW 118 Notebook PC-hez E-kézikönyv Azon osztályok esetében, ahol a 2 400–2 483,5 MHz-es sáv használata megengedett 100 mW-nál kisebb beltéri, illetve 10 mW kisebb kültéri EIRP mellett: 01 Ain 02 Aisne 03 Allier 05 Hautes Alpes 08 Ardennes 09 Ariège 11 Aude 12 Aveyron 16 Charente 24 Dordogne 25 Doubs 26 Drôme 32 Gers 36 Indre 37 Indre et Loire 41 Loir et Cher 45 Loiret 50 Manche 55 Meuse 58 Nièvre 59 Nord 60 Oise 61 Orne 63 Puy du Dôme 64 Pyrénées Atlantique 67 Bas Rhin 68 Haut Rhin 66 Pyrénées Orientales 70 Haute Saône 75 Paris 82 Tarn et Garonne 84 Vaucluse 88 Vosges 89 Yonne 90 Territoire de Belfort 71 Saône et Loire 94 Val de Marne Ez az előírás idővel valószínűleg módosul, lehetővé téve a vezeték nélküli LAN kártya használatát Franciaország nagyobb területén. Kérjük, érdeklődjön az ARTnél a legfrissebb információkért (www.arcep.fr). MEGJEGYZÉS: az Ön WLAN kártyája kevesebb mint 100 mW, de több mint 10 mW teljesítményt sugároz. Notebook PC-hez E-kézikönyv 119 UL biztonsági tudnivalók Előírás az UL 1459 szerint olyan távközlési (telefon-) berendezésekre vonatkozóan, amelyek elektromosan csatlakoznak olyan távközlési hálózathoz, amelynek földhöz viszonyított üzemi feszültsége nem haladja meg a 200 V csúcs, 300 V csúcstól csúcsig és a 105 V RMS értéket, és amelyet az Országos Elektromos Szabályzat (NFPA 70) szerint telepítettek, illetve használnak. A notebook PC modemjének használata esetén mindig be kell tartani az alapvető biztonsági óvintézkedéseket a tűzveszély, áramütés és személyi sérülés kockázatának csökkentése érdekében, beleértve a következőket: • Ne használja a notebook PC-t víz, pl. fürdőkád, kézmosó, konyhai mosogató vagy mosdó közelében, nyirkos pincében vagy úszómedence mellett. • Ne használja a notebook PC-t villámlás közben. A villámlás miatt fennáll az elektromos áramütés csekély veszélye. • Ne használja a notebook PC-t gázszivárgás közvetlen közelében. Előírás az UL 1642 szerint elsődleges (nem újratölthető) és másodlagos (újratölthető) lítium akkumulátorok használatára vonatkozóan termékek energiaforrásaként. Ezek az akkumulátorok fémes lítiumot vagy lítium ötvözetet vagy lítium iont tartalmaznak és egy, kettő vagy több elektrokémiai cellából állnak sorba, párhuzamosan vagy mindkét módon kötve, amelyek a kémiai energiát villamos energiává alakítják át visszafordíthatatlan vagy visszafordítható kémiai reakció útján. • Ne dobja tűzbe a notebook PC elhasznált akkumulátorát, mivel felrobbanhat. Tekintse meg a helyi szabályozást az esetleges külöleges ártalmatlanítási utasításokat illetően, hogy csökkentse a tűz, illetve robbanás okozta személyi sérülés kockázatát. • Ne használjon más eszközökhöz tervezett hálózati adaptert vagy akkumulátort, hogy csökkentse a tűz, illetve robbanás okozta személyi sérülés kockázatát. Kizárólag UL jóváhagyással rendelkező és a gyártó vagy hivatalos kereskedők által forgalmazott hálózati adaptert vagy akkumulátort használjon. 120 Notebook PC-hez E-kézikönyv Követelmény a tápellátás biztonságával kapcsolatban PA legfeljebb 6 A névleges áramfelvétellel rendelkező és több mint 3 kg tömegű termékek minimálisan a következő értékű tápkábelt kell használniuk: H05VV-F, 3G, 0,75 mm2 vagy H05VV-F, 2G, 0,75mm2. TV-Tunerre vonatkozó felhívás (csak bizonyos modelleken) Megjegyzés kábeltelevízió-rendszer szerelője számára—A kábeltelevízióelosztórendszert az ANSI/NFPA 7 0 szabvány, illetve a National Electric Code – különösen annak 820.93, Koaxiális kábel külső árnyékoló vezetőjének földelése című szakasza szerint kell földelni, és a szerelés során a koaxiális kábel árnyékolását a kábel épületbe történő belépési pontjánál a földhöz kell forrasztani. REACH A gyártás során felhasznált vegyi anyagok nyilvántartásba vételéről, értékeléséről, engedélyezéséről és korlátozásáról szóló REACH (Registration, Evaluation, Authorisation, and Restriction of Chemicals) szabályozási kerettervvel összhangban közzétettük a termékeinkben felhasznált vegyi anyagok listáját az ASUS REACH webhelyén: http://csr. asus.com/english/REACH.htm. Macrovision Corporation termékkel kapcsolatos megjegyzés Ezt a terméket olyan szerzőijog-védelmi technológia védi, amelyet az Egyesült Államok bizonyos szabadalmai és a Macrovision Corporation és más jogtulajdonosok tulajdonában lévő egyéb szellemi tulajdoni jogok védenek. Ennek a szerzői jogvédelemnek a használatát a Macrovision Corporation-nek jóvá kell hagynia, és otthoni és más korlátozott felhasználásra vonatkozik, hacsak a Macrovision Corporation nem rendelkezik másképp. A visszafejtés és a szétszerelés tilos. Halláskárosodás megelőzése A halláskárosodás megelőzése érdekében ne hallgasson felvételeket hosszú ideig nagy hangerő mellett. Notebook PC-hez E-kézikönyv 121 Skandináv országokra vonatkozó figyelmeztetések a lítiummal kapcsolatban (lítium-ion akkumulátorokra vonatkozóan) CAUTION! Danger of explosion if battery is incorrectly replaced. Replace only with the same or equivalent type recommended by the manufacturer. Dispose of used batteries according to the manufacturer’s instructions. (English) ATTENZIONE! Rischio di esplosione della batteria se sostituita in modo errato. Sostituire la batteria con un una di tipo uguale o equivalente consigliata dalla fabbrica. Non disperdere le batterie nell’ambiente. (Italian) VORSICHT! Explosionsgefahr bei unsachgemäßen Austausch der Batterie. Ersatz nur durch denselben oder einem vom Hersteller empfohlenem ähnlichen Typ. Entsorgung gebrauchter Batterien nach Angaben des Herstellers. (German) ADVARSELI! Lithiumbatteri - Eksplosionsfare ved fejlagtig håndtering. Udskiftning må kun ske med batteri af samme fabrikat og type. Levér det brugte batteri tilbage til leverandøren. (Danish) VARNING! Explosionsfara vid felaktigt batteribyte. Använd samma batterityp eller en ekvivalent typ som rekommenderas av apparattillverkaren. Kassera använt batteri enligt fabrikantens instruktion. (Swedish) VAROITUS! Paristo voi räjähtää, jos se on virheellisesti asennettu. Vaihda paristo ainoastaan laitevalmistajan sousittelemaan tyyppiin. Hävitä käytetty paristo valmistagan ohjeiden mukaisesti. (Finnish) ATTENTION! Il y a danger d’explosion s’il y a remplacement incorrect de la batterie. Remplacer uniquement avec une batterie du mêre type ou d’un type équivalent recommandé par le constructeur. Mettre au rebut les batteries usagées conformément aux instructions du fabricant. (French) ADVARSEL! Eksplosjonsfare ved feilaktig skifte av batteri. Benytt samme batteritype eller en tilsvarende type anbefalt av apparatfabrikanten. Brukte batterier kasseres i henhold til fabrikantens instruksjoner. (Norwegian) (Japanese) ВНИМАНИЕ! При замене аккумулятора на аккумулятор иного типа возможно его возгорание. Утилизируйте аккумулятор в соответствии с инструкциями производителя. (Russian) 122 Notebook PC-hez E-kézikönyv Biztonsági tudnivalók az optikai meghajtóval kapcsolatban A lézer biztonságos használatával kapcsolatos információk Figyelmeztetés a CD-ROM meghajtó biztonságával kapcsolatban 1. OSZTÁLYÚ LÉZER TERMÉK FIGYELEM! Az optikai meghajtó lézersugarának való kitettséget megelőzendő, ne kísérelje meg szétszerelni, illetve saját maga megjavítani az optikai meghajtót. Az Ön biztonsága érdekében vegye fel a kapcsolatot egy szakemberrel segítségért. Figyelmeztető címke szervizek számára FIGYELMEZTETÉS! LÁTHATATLAN LÉZERSUGÁRZÁS KIBOCSÁTÁSA NYITOTT ÁLLAPOTBAN. NE NÉZZEN A FÉNYSUGÁRBA, ÉS NE NÉZZE KÖZVETLENÜL SEMMILYEN OPTIKAI ESZKÖZZEL. A CDRH előírásai Az USA Élelmiszeripari és Gyógyszerészeti Hivatalának Center Radiológiai Eszközök és Egészségügyi Központja (CDRH) 1976 augusztus 2-án szabályozást léptetett életbe lézertermékekre vonatkozóan. Ezek a szabályok az 1976. augusztus 1-je után gyártott lézertermékekre vonatkoznak. A megfelelőség kötelező az Egyesült Államokban forgalmazott termékekre vonatkozóan. FIGYELMEZTETÉS! Az itt vagy a lézertermék üzembe helyezési útmutatójában leírtakon kívüli más vezérlések vagy beállítások, illetve más folyamatok kivitelezésének alkalmazása veszélyes sugárzást okozhat. Bevonattal kapcsolatos figyelmeztetés FONTOS! Az elektromos szigetelés és biztonság érdekében bevonatot vittek fel a Notebook PC burkolatára azon oldalak kivételével, ahol az IO portok találhatók. Notebook PC-hez E-kézikönyv 123 CTR 21 jóváhagyás (beépített modemmel rendelkező PC noteszgéphez) Danish Dutch English Finnish French 124 Notebook PC-hez E-kézikönyv German Greek Italian Portuguese Spanish Swedish Notebook PC-hez E-kézikönyv 125 ENERGY STAR termék Az Energy Star az USA Környezetvédelmi Hivatalának és az USA Energiaügyi Hivatalának közös programja, amely mindenki számára segít pénzt megtakarítani és megvédeni a környezetet energiatakarékos termékek és gyakorlat alkalmazásával. Valamennyi, ENERGY STAR emblémával ellátott ASUS termék megfelel az ENERGY STAR norma előírásainak, és az energiagazdálkodási funkció alapértelmezésképpen engedélyezett. A monitor és a számítógép automatikusan alvó módba kerülnek 15, illetve 30 perc üresjárat után. A számítógép felébresztéséhez kattintson az egérrel vagy nyomjon meg egy gombot a billentyűzeten. További információk az energiagazdálkodásról és a környezet számára nyújtott előnyeiről itt: http://www.energy.gov/powermanagement. Az ENERGY STAR közös programmal kapcsolatos részletekért pedig látogasson el a http://www. energystar.gov oldalra. MEGJEGYZÉS: Az Energy Star NEM támogatott Freedos és Linux alapú termékeken. Európai ökocímke E Notebook számítógépnek odaítélték az EU virág címkét. Az EU virág címkével kapcsolatos további információért látogassák meg az Európai Unió ókocímke honlapját: http://www.ecolabel.eu. 126 Notebook PC-hez E-kézikönyv Megfelelés a globális környezetvédelmi szabályozásoknak, és az erre vonatkozó nyilatkozat Az ASUS betartja a termékeinek tervezése és gyártása során alkalmazott zöld tervezési koncepciót, és meggyőződik arról, hogy az ASUS termékek az élettartamuk valamennyi szakasza során megfelelnek a globális környezetvédelmi szabályozásoknak. Ezen kívül az ASUS a szabályozás előírásainak értelmében nyilvánosságra hozza a vonatkozó információkat. Tekintse meg a http://csr.asus.com/english/Compliance.htm oldalt azon információ-nyilvánosságra hozatal tekintetében, amelyre az ASUS a szabályozások értelmében kötelezett: Japán JIS-C-0950 anyagnyilatkozatok EU REACH SVHC ASUS újrahasznosítási program / Visszavételi szolgáltatás Az ASUS újrahasznosítási és visszavételi politikája a környezetvédelem iránti elkötelezettségünk eredménye. Olyan megoldásokat nyújtunk a felhasználók számára, amelyek révén felelősségteljesen újrahasznosíthatják az általunk gyártott készülékeket, akkumulátorokat és egyéb alkatrészeket, illetve a csomagolóanyagokat. A különféle régiókra vonatkozó újrahasznosítási tudnivalókért látogasson el a http://csr.asus.com/ english/Takeback.htm weboldalra. Notebook PC-hez E-kézikönyv 127 EC Declaration of Conformity We, the undersigned, Manufacturer: ASUSTeK COMPUTER INC. Address, City: 4F, No. 150, LI-TE Rd., PEITOU, TAIPEI 112, TAIWAN Country: TAIWAN Authorized representative in Europe: ASUS COMPUTER GmbH Address, City: HARKORT STR. 21-23, 40880 RATINGEN Country: GERMANY declare the following apparatus: Product name : Notebook PC Model name : PU301L/E301L/PRO301L conform with the essential requirements of the following directives: 2004/108/EC-EMC Directive EN 55022:2010+AC:2011 EN 61000-3-2:2006+A2:2009 EN 55013:2001+A1:2003+A2:2006 EN 55024:2010 EN 61000-3-3:2008 EN 55020:2007+A11:2011 1999/5/EC-R &TTE Directive EN 300 328 V1.7.1(2006-10) EN 300 440-1 V1.6.1(2010-08) EN 300 440-2 V1.4.1(2010-08) EN 301 511 V9.0.2(2003-03) EN 301 908-1 V5.2.1(2011-05) EN 301 908-2 V5.2.1(2011-07) EN 301 893 V1.6.1(2011-11) EN 302 544-2 V1.1.1(2009-01) EN 302 623 V1.1.1(2009-01) EN 50360:2001 EN 62479:2010 EN 50385:2002 EN 62311:2008 EN 301 489-1 V1.9.2(2011-09) EN 301 489-3 V1.4.1(2002-08) EN 301 489-4 V1.4.1(2009-05) EN 301 489-7 V1.3.1(2005-11) EN 301 489-9 V1.4.1(2007-11) EN 301 489-17 V2.2.1(2012-09) EN 301 489-24 V1.5.1(2010-09) EN 302 326-2 V1.2.2(2007-06) EN 302 326-3 V1.3.1(2007-09) EN 301 357-2 V1.4.1(2008-11) EN 302 291-1 V1.1.1(2005-07) EN 302 291-2 V1.1.1(2005-07) 2006/95/EC-LVD Directive EN 60950-1 / A12:2011 EN 60065:2002 / A12:2011 2009/125/EC-ErP Directive Regulation (EC) No. 1275/2008 Regulation (EC) No. 278/2009 Regulation (EC) No. 642/2009 Regulation (EC) No. 617/2013 2011/65/EU-RoHS Directive Ver. 130816 CE marking (EC conformity marking) Position : CEO Name : Jerry Shen Declaration Date: 08/11/2013 Year to begin affixing CE marking:2013 Signature : __________ 128 Notebook PC-hez E-kézikönyv EC Declaration of Conformity We, the undersigned, Manufacturer: ASUSTeK COMPUTER INC. Address, City: 4F, No. 150, LI-TE Rd., PEITOU, TAIPEI 112, TAIWAN Country: TAIWAN Authorized representative in Europe: ASUS COMPUTER GmbH Address, City: HARKORT STR. 21-23, 40880 RATINGEN Country: GERMANY declare the following apparatus: Product name : Notebook PC Model name : PU301L/E301L/PRO301L conform with the essential requirements of the following directives: 2004/108/EC-EMC Directive EN 55022:2010+AC:2011 EN 61000-3-2:2006+A2:2009 EN 55013:2001+A1:2003+A2:2006 EN 55024:2010 EN 61000-3-3:2008 EN 55020:2007+A11:2011 1999/5/EC-R &TTE Directive EN 300 328 V1.8.1(2006-10) EN 300 440-1 V1.6.1(2010-08) EN 300 440-2 V1.4.1(2010-08) EN 301 511 V9.0.2(2003-03) EN 301 908-1 V5.2.1(2011-05) EN 301 908-2 V5.2.1(2011-07) EN 301 908-13 V5.2.1(2011-05) EN 301 893 V1.6.1(2011-11) EN 302 544-2 V1.1.1(2009-01) EN 302 623 V1.1.1(2009-01) EN 50360:2001 EN 62479:2010 EN 50385:2002 EN 62311:2008 EN 301 489-1 V1.9.2(2011-09) EN 301 489-3 V1.4.1(2002-08) EN 301 489-4 V1.4.1(2009-05) EN 301 489-7 V1.3.1(2005-11) EN 301 489-9 V1.4.1(2007-11) EN 301 489-17 V2.2.1(2012-09) EN 301 489-24 V1.5.1(2010-09) EN 302 326-2 V1.2.2(2007-06) EN 302 326-3 V1.3.1(2007-09) EN 301 357-2 V1.4.1(2008-11) EN 302 291-1 V1.1.1(2005-07) EN 302 291-2 V1.1.1(2005-07) 2006/95/EC-LVD Directive EN 60950-1 / A12:2011 EN 60065:2002 / A12:2011 2009/125/EC-ErP Directive Regulation (EC) No. 1275/2008 Regulation (EC) No. 278/2009 Regulation (EC) No. 642/2009 Regulation (EC) No. 617/2013 2011/65/EU-RoHS Directive Ver. 130816 CE marking (EC conformity marking) Position : CEO Name : Jerry Shen Declaration Date: 08/11/2013 Year to begin affixing CE marking:2013 Notebook PC-hez E-kézikönyv Signature : __________ 129 130 Notebook PC-hez E-kézikönyv