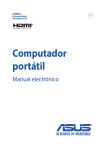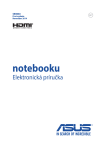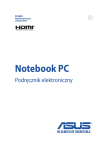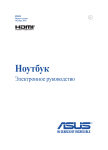Download ASUS P751JA User's Manual
Transcript
F9830 Première édition Novembre 2014 Ordinateur portable Manuel électronique INFORMATIONS SUR LES DROITS D’AUTEUR Aucune partie du présent manuel, y compris les produits et logiciels qui y sont décrits, ne peut être reproduite, transmise, transcrite, stockée dans un système de base de données, ni traduite dans aucune langue, sous une quelconque forme et par tout moyen, hormis la documentation conservée par l’acheteur à des fins de sauvegarde, sans la permission expresse de ASUSTeK COMPUTER INC. (“ASUS”). ASUS FOURNIT CE MANUEL “TEL QUEL” SANS GARANTIE D’AUCUNE SORTE, QU’ELLE SOIT EXPRESSE OU IMPLICITE,COMPRENANT MAIS SANS Y ÊTRE LIMITE LES GARANTIES OU CONDITIONS DE COMMERCIALISATION OU D’APTITUDE POUR UN USAGE PARTICULIER. EN AUCUN CAS ASUS, SES DIRECTEURS, CADRES, EMPLOYÉS OU AGENTS NE POURRONT ÊTRE TENUS POUR RESPONSABLES POUR TOUT DOMMAGE INDIRECT, SPÉCIAL, SECONDAIRE OU CONSÉCUTIF (INCLUANT LES DOMMAGES POUR PERTE DE PROFIT, PERTE DE COMMERCE, PERTE D‘UTILISATION DE DONNÉES, INTERRUPTION DE COMMERCE ET ÉVÉNEMENTS SEMBLABLES), MÊME SI ASUS A ÉTÉ INFORME DE LA POSSIBILITÉ DE TELS DOMMAGES PROVENANT DE TOUT DÉFAUT OU ERREUR DANS CE MANUEL OU DU PRODUIT. Les produits et noms de sociétés qui apparaissent dans ce manuel ne sont utilisés que dans un but d’identification ou d’explication dans l’intérêt du propriétaire, sans intention de contrefaçon. Toutes les marques mentionnées dans ce manuel sont la propriété de leur propriétaires respectifs. LES SPÉCIFICATIONS ET INFORMATIONS CONTENUES DANS CE MANUEL NE SONT FOURNIES QU’A TITRE INFORMATIF, ET SONT SUJETTES A CHANGEMENT A TOUT MOMENT SANS AVERTISSEMENT ET NE DOIVENT PAS ÊTRE INTERPRÉTÉES COMME UN ENGAGEMENT DE LA PART D’ASUS. ASUS N‘ASSUME AUCUNE RESPONSABILITÉ POUR TOUTE ERREUR OU INEXACTITUDE QUI POURRAIT APPARAÎTRE DANS CE MANUEL, INCLUANT LES PRODUITS ET LOGICIELS QUI Y SONT DÉCRITS. Copyright © 2013 ASUSTeK COMPUTER INC. Tous droits réservés. CLAUSE DE RESPONSABILITÉ LIMITÉE Des dommages peuvent survenir suite à un défaut sur une pièce fabriquée par ASUS ou un tiers. Vous avez le droit à des dommages et intérêts auprès d’ASUS. Dans un tel cas, indépendamment de la base sur laquelle vous avez droit de revendiquer les dommages et intérêts auprès d’ASUS, ASUS ne peut être responsable de plus que des dommages et intérêts pour les dommages corporels (y compris la mort) et les dégâts aux biens immobiliers et aux biens personnels tangibles ; ou les autres dommages et intérêts réels et directs résultant de l’omission ou de la défaillance d’exécuter ses devoirs légaux au titre de la présente Déclaration de Garantie, jusqu’au prix forfaitaire officiel de chaque produit. ASUS n’est responsable et ne peut vous indemniser qu’au titre des pertes, des dégâts ou revendications basées sur le contrat, des préjudices ou des infractions à cette Déclaration de Garantie. Cette limite s’applique aussi aux fournisseurs d’ASUS et à ses revendeurs. Il s’agit du maximum auquel ASUS, ses fournisseurs, et votre revendeur, sont collectivement responsables. EN AUCUNE CIRCONSTANCE ASUS N’EST RESPONSABLE POUR CE QUI SUIT : (1) LES REVENDICATIONS DE TIERS CONTRE VOUS POUR DES DOMMAGES ET INTÉRÊTS ; (2) LES PERTES, OU DÉGÂTS, A VOS ENREGISTREMENTS DE DONNÉES ; OU (3) LES DOMMAGES ET INTÉRÊTS SPÉCIAUX, FORTUITS, OU INDIRECTS OU POUR N’IMPORTE QUELS DOMMAGES ET INTÉRÊTS ÉCONOMIQUES CONSÉCUTIFS (INCLUANT LES PERTES DE PROFITS OU D’ÉCONOMIES), ET CE MÊME SI ASUS, SES FOURNISSEURS OU VOTRE REVENDEUR SONT INFORMÉS D’UNE TELLE POSSIBILITÉ. SERVICE ET SUPPORT Visitez notre site Web multilingue sur http://support.asus.com 2 Manuel électronique pour ordinateur portable Table des matières À propos de ce manuel.............................................................................................6 Messages............................................................................................................................ 7 Icônes................................................................................................................................... 7 Typographie...................................................................................................................... 7 Précautions relatives à la sécurité.........................................................................8 Utiliser votre ordinateur portable.............................................................................. 8 Entretien de votre ordinateur portable................................................................... 9 Mise au rebut.................................................................................................................... 10 Chapitre 1 : Configuration du matériel Présentation de l’ordinateur portable.................................................................12 Dessus.................................................................................................................................. 12 Dessous............................................................................................................................... 17 Côté droit............................................................................................................................ 19 Côté gauche...................................................................................................................... 20 Face avant........................................................................................................................... 22 Chapitre 2 : Utilisation de l'ordinateur portable Mise en route...............................................................................................................24 Installez la batterie.......................................................................................................... 24 Chargez la batterie de l’ordinateur portable......................................................... 25 Soulevez pour ouvrir le panneau d’affichage....................................................... 28 Appuyez sur le bouton d’alimentation.................................................................... 28 Fonctionnalités multi-gestes du pavé tactile...................................................29 Utiliser le clavier..........................................................................................................36 Touches de fonction....................................................................................................... 36 Touches Windows® 8.1................................................................................................... 37 Pavé numérique............................................................................................................... 37 Utiliser le lecteur optique .......................................................................................38 Chapitre 3 : Windows® 8.1 Utiliser Windows® 8.1 pour la première fois.......................................................41 Interface Windows®....................................................................................................42 Écran d’accueil.................................................................................................................. 42 Manuel électronique pour ordinateur portable 3 Applications Windows®................................................................................................. 42 Zones interactives........................................................................................................... 43 Bouton Démarrer............................................................................................................. 46 Personnaliser l’écran d’accueil.................................................................................... 48 Utiliser les applications Windows®........................................................................49 Ouvrir une application................................................................................................... 49 Personnaliser les application de l’écran d’accueil................................................ 49 Liste complète des applications................................................................................. 51 Barre d’action.................................................................................................................... 53 Fonctionnalité Snap....................................................................................................... 55 Raccourcis clavier.......................................................................................................57 Connexion sans fil......................................................................................................59 Wi-Fi...................................................................................................................................... 59 Bluetooth ........................................................................................................................... 60 Mode Avion....................................................................................................................... 62 Connexion filaire.........................................................................................................63 Configurer une connexion réseau PPoE ou à adresse IP dynamique........... 63 Configurer une connexion réseau à adresse IP fixe............................................ 64 Éteindre l’ordinateur portable................................................................................65 Basculer l’ordinateur portable en mode veille...................................................... 65 Écran de verrouillage Windows® 8.1.....................................................................66 Accéder au système d’exploitation à partir de l’écran de verrouillage........ 66 Personnaliser l’écran de verrouillage........................................................................ 67 Chapitre 4 : Le POST (Power-on Self-test) Le POST (Power-on Self-test)..................................................................................70 Dépannage et accès BIOS lors de l’exécution du POST..................................... 70 Le BIOS............................................................................................................................70 Accès rapide au BIOS...................................................................................................... 70 Paramètre du BIOS.......................................................................................................... 71 Restaurer le système..................................................................................................81 Utiliser une option de restauration .......................................................................... 83 Conseils et FAQ Conseils d’utilisation.................................................................................................86 4 Manuel électronique pour ordinateur portable FAQ matérielle.............................................................................................................87 FAQ logicielle................................................................................................................90 Appendice Informations sur le lecteur de DVD-ROM (sur une sélection de modèles).94 Information sur le lecteur de Blu-ray (sur une sélection de modèles)......... 96 Conformité du modem interne.................................................................................. 97 Vue d’ensemble................................................................................................................ 97 Déclaration de compatibilité au réseau.................................................................. 97 Déclaration de compatibilité au réseau ................................................................. 98 Équipements non vocaux............................................................................................. 98 Rapport de la Commission Fédérale des Communications (FCC)................. 101 Déclaration d’alerte FCC sur l’exposition aux ondes radio .............................. 103 Déclaration de conformité (Directive R&TTE 1999/5/CE)....................................................................................... 103 Marque CE.......................................................................................................................... 104 Déclaration d’Industrie Canada relative à l’exposition aux ondes radio .... 104 Canaux d’opération sans fil régionaux .................................................................... 105 Plages de fréquences sans fil restreintes en France ........................................... 105 Avertissements de sécurité UL .................................................................................. 108 Exigence de sécurité électrique................................................................................. 109 REACH.................................................................................................................................. 109 Mise en garde (pour batteries Lithium-Ion) .......................................................... 109 Informations de sécurité relatives aux lecteurs de disques optiques.......... 111 Note relative aux produits de Macrovision Corporation................................... 111 Aggrément CTR 21 (pour les ordinateurs portables dotés d’un modem intégré).......................... 112 Produit conforme à la norme ENERGY STAR.......................................................... 114 Label écologique de l’Union Européenne ............................................................. 115 Bruit et prévention de perte auditive....................................................................... 115 Déclaration de conformité aux normes environnementales internationales ................................................................................................................ 116 Services de reprise et de recyclage........................................................................... 116 Notice relative au revêtement de l’appareil........................................................... 116 Service de recyclage de batteries rechargeables pour l’Amérique du Nord......................................................................................................... 117 Avis concernant les batteries remplaçables.......................................................... 117 Manuel électronique pour ordinateur portable 5 À propos de ce manuel Ce manuel offre une vue d’ensemble des caractéristiques logicielles et matérielles de votre ordinateur portable, et est constitué des chapitres suivants : Chapitre 1 : Configuration du matériel Ce chapitre détaille les composants matériels de votre ordinateur portable. Chapitre 2 : Utilisation de l’ordinateur portable Ce chapitre offre des informations sur l’utilisation de votre ordinateur portable. Chapitre 3 : Windows® 8.1 Ce chapitre fournit une vue d’ensemble des divers fonctionnalités du système d’exploitation Windows® 8.1 . Chapitre 4 : Le POST (Power-on Self-test) Ce chapitre détaille l’utilisation du POST pour modifier les paramètres de votre ordinateur portable. Conseils et FAQ Cette section offre des astuces d’emploi ainsi qu’une FAQ vous permettant de dépanner les problèmes matériels et logiciels les plus communs pouvant survenir lors de l’utilisation de votre ordinateur portable. Appendice Cette section inclut un certain nombre de notices relatives à la sécurité . 6 Manuel électronique pour ordinateur portable Messages Pour mettre en valeur les informations essentielles offertes par ce guide, les messages sont présentés de la manière qui suit : IMPORTANT ! Ce message contient des informations vitales devant être suivies pour compléter une tâche. REMARQUE : ce message contient des informations et des astuces additionnelles pouvant vous aider à compléter certaines tâches. AVERTISSEMENT ! Ce message contient des informations importantes devant être suivies pour garantir votre sécurité lors de l’exécution de certaines tâches et de ne pas endommager les données de l’ordinateur portable et ses composants. Icônes Les icônes ci-dessous indiquent le type de dispositif à utiliser pour compléter une série de tâches ou de procédures sur votre ordinateur portable. = Utiliser le pavé tactile. = Utiliser le clavier. Typographie Gras = fait référence à un menu ou un élément devant être sélectionné. Italique = i ndique les sections de ce manuel auxquelles vous pouvez vous référer. Manuel électronique pour ordinateur portable 7 Précautions relatives à la sécurité Utiliser votre ordinateur portable Cet ordinateur portable doit être utilisé dans un environnement dont la température ambiante est comprise entre 5°C (41°F) et 35°C (95°F). Référez-vous à l’étiquette localisée sous l’ordinateur portable pour vérifier que votre adaptateur secteur répond aux exigences de voltage. NE PAS LAISSER l’ordinateur allumé, ou en charge, sur vos genoux ou toute autre partie du corps pour éviter tout inconfort ou blessure provoqués par la chaleur. N’utilisez pas de cordons d’alimentation, d’accessoires ou d’autres périphériques endommagés avec votre ordinateur portable. Si l’ordinateur portable est allumé, ne le transportez pas ou ne le recouvrez pas d’un matériau ne permettant pas une circulation de l’air optimale. Ne placez pas l’ordinateur portable sur une surface inégale ou instable. Vous pouvez faire passer votre ordinateur portable dans les détecteurs à rayons X des aéroports. Cependant, il est recommandé de ne pas faire passer votre ordinateur via les portiques de détection magnétique, ni de l’exposer aux détecteurs portables. Contactez votre compagnie aérienne si vous souhaitez utiliser l’ ordinateur portable à bord d’un avion. La plupart des compagnies aériennes émettent des restrictions concernant l’utilisation d’appareils électroniques. 8 Manuel électronique pour ordinateur portable Entretien de votre ordinateur portable Débranchez l’adaptateur secteur et retirez la batterie (si applicable) avant de nettoyer l’ordinateur portable. Utilisez une éponge en cellulose ou un chiffon doux en peaux de chamois humidifié d’une solution détergente non abrasive et de quelques gouttes d’eau tiède. Nettoyez les zones d’humidité restantes à l’aide d’un chiffon sec. NE PAS utiliser de solvants puissants tels que des diluants, du benzène ou autres produits chimiques sur ou à proximité de la surface de l’ordinateur. Ne placez pas d’objets sur l’ordinateur portable. Ne pas exposer l’ordinateur portable à des champs magnétiques ou électriques puissants. Ne pas exposer l’ordinateur portable à la pluie ou à l’humidité, le tenir éloigné des liquides. Ne pas exposer l’ordinateur portable à un environnement poussiéreux. Ne pas utiliser l’ordinateur portable durant une fuite de gaz. Manuel électronique pour ordinateur portable 9 Mise au rebut NE PAS mettre ce produit au rebut avec les déchets municipaux. Ce produit a été conçu pour permettre une réutilisation et un recyclage appropriés des pièces. Le symbole représentant une benne à roues barrée indique que le produit (équipement électrique, électronique et ou contenant une batterie au mercure) ne doit pas être mis au rebut avec les déchets municipaux. Consultez les réglementations locales pour la mise au rebut des produits électroniques. NE PAS mettre la batterie au rebut avec les déchets municipaux. Le symbole représentant une benne à roues barrée indique que la batterie ne doit pas être mise au rebut avec les déchets municipaux. 10 Manuel électronique pour ordinateur portable Chapitre 1 : Configuration du matériel Manuel électronique pour ordinateur portable 11 Présentation de l’ordinateur portable Dessus REMARQUE : la disposition du clavier peut varier en fonction du pays ou de la région d'achat. La vue en plan peut également varier selon le modèle d'ordinateur portable. 12 Manuel électronique pour ordinateur portable Microphone Le microphone intégré peut être utilisé pour les visioconférénces, la narration audio ou de simples enregistrements audio. Indicateur lumineux de la caméra Ce voyant lumineux s’allume lorsque vous utilisez la caméra. Caméra Utilisez cette caméra intégrée pour prendre des photos et enregistrer des vidéos avec votre ordinateur portable. Écran Cet ordinateur portable est doté d’un écran haute définition offrant une qualité d’affichage excellente pour le visionnage de photos, de vidéos et de tout autre contenu multimédia stocké sur votre ordinateur portable. Bouton d’alimentation Ce bouton d’alimentation permet d’allumer ou d’éteindre votre ordinateur portable. Vous pouvez aussi l’utiliser pour basculer ou sortir l’ordinateur du mode veille / veille prolongée. Si votre ordinateur portable ne répond pas ou se bloque; maintenez le bouton d’alimentation enfoncé pendant environ dix (10) secondes pour le forcer à s’éteindre. Clavier Le clavier est doté de touches de grande largeur disposant d’une amplitude confortable pour la saisie. Il est aussi doté de touches de fonction offrant un accès rapide à certaines fonctionnalités Windows® ainsi que le contrôle d’applications de lecture multimédia. REMARQUE : la disposition du clavier varie en fonction du pays ou de la région d’achat. Manuel électronique pour ordinateur portable 13 Pavé tactile Le pavé tactile offre une interface intuitive permettant d’utiliser des fonctions multi-gestes pour naviguer à l’écran. Il simule aussi les fonctions d’une souris de bureau traditionnelle. REMARQUE : pour plus de détails, reportez-vous à la section Fonctionnalités multi-gestes du pavé tactile de ce manuel. Indicateurs d’état Ces voyants lumineux vous aident à identifier l’état matériel actuel de votre ordinateur portable. Indicateur d’alimentation Ce voyant lumineux s’allume lorsque l’ordinateur portable est allumé et clignote lentement lorsque celui-ci est en mode veille. Indicateur de charge de la batterie (bi-color) 14 Ce voyant lumineux bi-color offre un indicateur visuel de l’état de la batterie : Manuel électronique pour ordinateur portable Couleur État VERT L’ordinateur portable est relié à une source d’alimentation, recharge sa batterie, et le niveau de charge de la batterie est compris entre 95% et 100%. L’ordinateur portable est relié à une source d’alimentation, recharge sa batterie, et le niveau de charge de la batterie est inférieur à 95%. L’ordinateur portable fonctionne sur batterie et le niveau de charge de la batterie est inférieur à 10%. L’ordinateur portable fonctionne sur batterie et le niveau de charge de la batterie entre 10% et 100%. ORANGE ORANGE CLIGNOTANT ÉTEINT Manuel électronique pour ordinateur portable 15 Indicateur d’activité du disque dur Ce voyant lumineux s’allume pour indiquer que le portable accède à un ou plusieurs supports de stockage comme le disque dur. Indicateur Bluetooth / réseau sans fil Ce voyant lumineux s’allume pour indiquer que la connexion Bluetooth ou de réseau sans fil de votre ordinateur est active. Indicateur Verrouillage numérique Indique que la fonction Verrou numérique [Verr. num.] est activée, et permet à certaines lettres du clavier d’agir comme des chiffres pour une meilleure saisie de données numériques. Indicateur Verrouillage des majuscules I ndique que le verrouillage des majuscules [Verr. Maj.] est activé. Le verrouillage des majuscules permet à certaines lettres d’être saisies en majuscule (ex : A, B, C). Pavé numérique Le pavé numérique peut être utilisé pour la saisie de valeurs numériques ou comme pointeur directionnel. REMARQUE : pour plus d’informations, consultez la section Pavé numérique de ce manuel. 16 Manuel électronique pour ordinateur portable Dessous REMARQUE : l’apparence du dessous varie en fonction des modèles. AVERTISSEMENT ! La température du dessous de l’ordinateur portable peut rapidement passer de tiède à chaud lors de son utilisation ou du chargement de la batterie. Lors de l’utilisation d l’ordinateur portable, veillez à ne pas le placer sur une surface pouvant bloquer les fentes d’aération. IMPORTANT ! La durée de vie de la batterie varie en fonction du type d’usage et des spécifications propres à cet ordinateur portable. La batterie ne doit pas être démontée. Manuel électronique pour ordinateur portable 17 Batterie La batterie est automatiquement rechargée lorsque l’ordinateur portable est relié à une source d’alimentation. Une fois chargée, la batterie alimente l’ordinateur. Verrou à ressort de la batterie Ce verrou bloque automatiquement la batterie en place lorsque celle-ci est insérée dans son compartiment. IMPORTANT ! Ce verrou doit être maintenu dans sa position déverrouillée lorsque vous ôtez la batterie. Verrou manuel de la batterie Ce verrou permet de sécuriser la batterie au châssis de l’ordinateur portable. Il doit être placé en position verrouillée / déverouillée pour insérer / ôter la batterie. Fentes d’aération Les fentes d’aération permettent à l’air frais de refroidir l’ordinateur portable et d’expulser l’excès de chaleur. IMPORTANT ! Assurez-vous qu’aucun papier, livre, tissu, câble ou autre ne bloque les fentes d’aération pur éviter d’éventuelles surchauffes. Compartiment pour disque dur et modules mémoire Ce compartiment protège les espaces réservés au disque dur et aux modules mémoire. IMPORTANT ! Contactez un revendeur agréé par ASUS si vous souhaitez mettre à niveau le disque dur ou la mémoire vive de votre ordinateur portable. 18 Manuel électronique pour ordinateur portable Côté droit Lecteur optique Le lecteur optique de votre ordinateur portable prend en charge différents types de formats de disque tels que les CDs, DVDs, Blu-ray (sur une sélection de modèles) ou les disques inscriptible et ré-inscriptibles. Bouton d’éjection du lecteur optique Appuyez sur ce bouton pour éjecter le plateau du lecteur optique. Orifice d’éjection de secours Cet orifice permet d’éjecter le plateau du lecteur optique lorsque le bouton d’éjection électronique ne fonctionne pas. AVERTISSEMENT ! N’utilisez l’orifice d’éjection de secours que lorsque le bouton d’éjection électronique ne fonctionne pas. REMARQUE : pour plus de détails, consultez la section Utiliser le lecteur optique de ce manuel. Fente de sécurité Kensington® Cette fente permet de sécuriser l’ordinateur portable à l’aide des produits de sécurité Kensington® compatibles. Manuel électronique pour ordinateur portable 19 Côté gauche Prise d’alimentation (CC) Insérez l’adaptateur secteur sur cette prise pour alimenter l’ordinateur portable et recharger sa batterie. AVERTISSEMENT ! L’adaptateur peut atteindre une température élevée lorsque celui-ci est relié à l’ordinateur portable. Ne couvrez pas l’adaptateur et tenez-le éloigné de vous lorsque celui-ci est branché à une source d’alimentation. IMPORTANT ! N’utilisez que l’adaptateur secteur fourni pour charger la batterie et/ou alimenter l’ordinateur portable. Fentes d’aération Les fentes d’aération permettent à l’air frais de refroidir l’ordinateur portable et d’expulser l’excès de chaleur. IMPORTANT ! Assurez-vous qu’aucun papier, livre, tissu, câble ou autre ne bloque les fentes d’aération pur éviter d’éventuelles surchauffes. 20 Manuel électronique pour ordinateur portable Port réseau Insérez un câble réseau (RJ45) sur ce port pour établir une connexion à un réseau local. Port VGA Ce port VGA permet de connecter votre ordinateur portable à un périphérique externe doté d’une interface VGA. Port HDMI Ce port est destiné à la connexion d’un périphérique externe lui-même doté d’une interface HDMI (High-Definition Multimedia Interface). Il est compatible avec le standard HDCP permettant la lecture de disques Blu-ray et de tout autre contenu intégrant un verrou numérique. Ports USB 3.0 L’interface USB 3.0 (Universal Serial Bus 3.0) offre des taux de transfert de données pouvant atteindre jusqu’à 5 Gbit/s et est rétro-compatible avec le standard USB 2.0. Port USB 3.0 compatible USB Charger+ L’interface USB 3.0 (Universal Serial Bus 3.0) offre des taux de transfert de données pouvant atteindre jusqu’à 5 Gbit/s et est rétro-compatible avec le standard USB 2.0. L’icône fait référence à la fonctionnalité USB Charger+ permettant de recharger rapidement vos appareils mobiles. Prise audio 2-en-1 : sortie casque / entrée microphone Cette prise est utilisée pour connecter la sortie audio de l’ordinateur portable à des enceintes amplifiées ou un casque. Vous pouvez aussi utiliser cette prise pour connecter un microphone à l’ordinateur portable. Manuel électronique pour ordinateur portable 21 Face avant Indicateurs d’état Ces voyants lumineux vous aident à identifier l’état matériel actuel de votre ordinateur portable. REMARQUE : pour plus de détails, consultez la section Dessus de ce manuel. Lecteur de cartes mémoire Le lecteur de cartes mémoire intégré à l’ordinateur portable prend en charge les cartes mémoire aux formats SD et SDHC. 22 Manuel électronique pour ordinateur portable Chapiter 2 : Utilisation de l'ordinateur portable Manuel électronique pour ordinateur portable 23 Mise en route Installez la batterie. REMARQUE : si la batterie de votre ordinateur portable n’est pas installée, suivez les procédures d’installation ci-dessous. A. Placez le verrou manuel de la batterie dans sa position déverrouillée. B. Maintenez le verrou à ressort de la batterie dans sa position déverrouillée. C. Alignez et insérez la batterie dans l’interface de connexion de l’ordinateur portable. 24 Manuel électronique pour ordinateur portable Chargez la batterie de l’ordinateur portable. A. Branchez le cordon d’alimentation à l’adaptateur secteur. B. Reliez l’adaptateur secteur à une prise électrique fournissant un courant compris entre 100V et 240V. C. Reliez l’autre extrémité de l’adaptateur secteur à la prise d’alimentation (CC) de l’ordinateur portable. Chargez l’ordinateur portable 3 heures avant de l’utiliser pour la première fois. REMARQUE : l’apparence de l’adaptateur secteur peut varier en fonction des modèles et du pays ou de la région d’achat. REMARQUE : Informations relatives à l’adaptateur secteur : • Tension d’entrée : 100-240Vca • Fréquence d’entrée : 50-60Hz • Courant de sortie nominal : 3,42A (65W) ; 4,74A (90W) • Tension de sortie nominale : 19V Manuel électronique pour ordinateur portable 25 IMPORTANT ! 26 • Assurez-vous que l’ordinateur est connecté à son adaptateur secteur avant de l’allumer pour la première fois. Il est fortement recommande d’utiliser une prise reliée à la terre lors de l’utilisation de l’adaptateur secteur de l’ordinateur portable. • Lors de l’utilisation de l’ordinateur portable en fonctionnement sur secteur, la prise électrique doit se trouver à proximité et être aisément accessible. • Lors de l’utilisation de l’ordinateur portable en fonctionnement sur secteur, la prise électrique doit se trouver à proximité et être aisément accessible. • Localisez l’étiquette énergétique de votre ordinateur pour assurer que les informations y figurant correspondent à celles apparaissant sur l’adaptateur secteur. Certains modèles d’ordinateurs portables peuvent disposer de multiples tensions de sortie en fonction de leur unité de gestion des stocks. Manuel électronique pour ordinateur portable AVERTISSEMENT ! Lisez attentivement les notices suivantes concernant la batterie de votre ordinateur portable : • La batterie de l’ordinateur portable peut présenter un risque d’incendie ou de brûlure si celle-ci est retirée ou désassemblée. • Faites attention aux étiquettes d’avertissement de l’appareil pour éviter d’éventuelles blessures. • Il y a un risque d’explosion si la batterie est remplacée par un modèle incorrect. • Ne pas jeter la batterie au feu. • Ne tentez pas de court-circuiter la batterie de l’ordinateur portable. • Ne tentez pas de désassembler ou de ré-assembler la batterie. • Cessez d’utiliser la batterie si celle-ci fuie. • La batterie et ses composants doivent être recyclés ou mis au rebut de façon appropriée. • Gardez la batterie et ses composants hors de portée des enfants. Manuel électronique pour ordinateur portable 27 Soulevez pour ouvrir le panneau d’affichage. Appuyez sur le bouton d’alimentation. 28 Manuel électronique pour ordinateur portable Fonctionnalités multi-gestes du pavé tactile La fonctionnalité multi-gestes vous permet d’exécuter des programmes et d’accéder aux paramètres de votre ordinateur. Les différentes fonctionnalités peuvent être activées à l’aide de gestes effectués sur la pavé tactile. Déplacer le pointeur Vous pouvez appuyer n’importe où sur le pavé tactile pour activer son pointeur. Faites ensuite glisser votre doigt sur le pavé tactile pour déplacer le pointeur à l’écran. Glissement horizontal Glissement vertical Glissement diagonal Manuel électronique pour ordinateur portable 29 Fonctionnalités gestuelles à un doigt Frappé/Double-frappé • Sur l’écran d’accueil, appuyez pour ouvrir une application. • En mode Bureau, appuyez rapidement deux fois pour ouvrir l’application. Glissé-déplacé Frappez deux fois sur un élément et maintenez votre doigt sur le pavé tactile en le faisant glisser jusqu’à l’endroit voulu. Désengagez votre doigt du pavé tactile pour placer l’objet à l’endroit voulu. 30 Manuel électronique pour ordinateur portable Clic gauche Clic droit • Sur l’écran d’accueil, cliquez • sur une application pour l’ouvrir. • En mode Bureau, doublecliquez sur une application pour l’ouvrir. • Sur l’écran d’accueil, cliquez sur une application pour la sélectionner et ouvrir la barre des menus. Vous pouvez aussi utiliser ce bouton pour ouvrir l’écran complet des applications. En mode Bureau, utilisez ce bouton pour ouvrir un menu contextuel. REMARQUE : les zones démarquées par des pointillés représentent les emplacements d’interaction des boutons droite et gauche du pavé tactile. Manuel électronique pour ordinateur portable 31 Glissé depuis la bordure supérieure À partir de l’écran d’accueil, faites glisser votre doigt à partir de la bordure supérieure pour afficher la liste complète des applications. Dans une application en cours d’exécution, effectuez le même geste pour afficher son menu contextuel. Glissé à partir de la bordure Glissé à partir de la bordure gauche droite Faites glisser votre doigt à partir de la bordure gauche du pavé tactile pour basculer entre toutes les applications ouvertes. 32 Faites glisser votre doigt à partir de la bordure droite du pavé tactile pour ouvrir la Barre des charmes. Manuel électronique pour ordinateur portable Fonctionnalités gestuelles à deux doigts Frappé Rotation Appuyez sur le pavé tactile avec deux doigts pour simuler un clic droit. Pour faire pivoter une image dans la visionneuse Windows®, placez deux doigts au centre du pavé tactile puis tracez un arc de cercle avec l’autre doigt. Défilement à 2 doigt (haut/bas) Défilement à 2 doigt (gauche/ droite) Faites glisser deux doigts vers le haut ou le bas pour faire défiler une page ou un document dans la même direction. Faites glisser deux doigts vers le gauche ou la droite pour faire défiler une page ou un document dans la même direction. Manuel électronique pour ordinateur portable 33 Zoom arrière Zoom avant Rapprochez deux doigts sur le pavé tactile pour effectuer un zoom arrière. Éloignez deux doigts sur le pavé tactile pour effectuer un zoom avant. Glissé-déplacé Sélectionnez un élément puis maintenez le bouton de clic gauche. Faites glisser un autre doigt pour glisser-déplacer l’objet vers l’emplacement voulu. 34 Manuel électronique pour ordinateur portable Fonctionnalités gestuelles à trois doigts Glissé vers le haut Glissé vers le bas Faites glisser trois doigts sur le Faites glisser trois doigts sur le pavé tactile pour afficher toutes les pavé tactile pour basculer vers le applications en cours d’exécution. Bureau. Manuel électronique pour ordinateur portable 35 Utiliser le clavier Touches de fonction Les touches de fonction localisées sur le clavier de votre ordinateur portable servent à déclencher les commandes suivantes : Bascule l’ordinateur portable en mode Veille. Active ou désactive le mode Avion. REMARQUE : si activé, le mode Avion désactive toute forme de connectivité sans fil. Baisse la luminosité de l’écran. Augmente la luminosité de l’écran. Éteint l’écran. Active (si disponible) le périphérique d’affiche secondaire. REMARQUE : assurez-vous qu’un écran secondaire est connecté à l’ordinateur portable. Active ou désactive le pavé tactile. Active ou désactive les haut-parleurs. 36 Manuel électronique pour ordinateur portable Baisse le volume des haut-parleurs. Augmente le volume des haut-parleurs. Touches Windows® 8.1 Votre ordinateur portable est doté de deux touches Windows® spéciales. Appuyez sur cette touche pour retourner à l’écran d’accueil. Si vous vous trouvez déjà sur cet écran, cette touche permet de basculer vers la dernière application ouverte Appuyez sur cette touche pour simuler un clic droit. Pavé numérique Un pavé numérique est disponible sur certains modèles d’ordinateurs portables. Vous pouvez l’utiliser ces touches pour entrer des valeurs numériques ou comme flèches directionnelles. Appuyez sur pour faire basculer le pavé numérique entre le mode pointeur directionnel et le mode de saisie numérique Manuel électronique pour ordinateur portable 37 Utiliser le lecteur optique REMARQUE : l’emplacement exact du bouton d’éjection électronique peut varier en fonction du modèle d’ordinateur portable. Insérer un disque optique 1. Lorsque l’ordinateur portable est allumé, appuyez sur le bouton d’éjection électronique pour partiellement éjecter le plateau du lecteur optique. 2. Sortez complètement le plateau du lecteur optique. IMPORTANT ! Prenez soin de ne pas touchez la lentille du lecteur optique, et assurez-vous qu’aucun objet ne se trouve sous le plateau du lecteur pour éviter de le bloquer. 3. 38 Prenez le disque en main par ses côtés, avec l’étiquette face vers le haut, puis placez-le sur le plateau. Manuel électronique pour ordinateur portable 4. Appuyez sur la partie centrale du disque jusqu’à ce que celui-ci s’enclenche dans le plateau. 5. Poussez délicatement le plateau pour fermer le lecteur optique. REMARQUE : il est normal que le lecteur produise des vibrations lorsque des données sont en cours de lecture ou d’écriture. Orifice d’éjection de secours Cet orifice, localisé en façade du lecteur optique, permet d’éjecter le plateau lorsque le bouton d’éjection électronique ne fonctionne pas. Insérez un trombone déplié dans cet orifice jusqu’à ce que le plateau du lecteur optique s’éjecte. AVERTISSEMENT ! N’utilisez l’orifice d’éjection de secours que lorsque le bouton d’éjection électronique ne fonctionne pas. Manuel électronique pour ordinateur portable 39 Chapitre 3 : Windows® 8.1 40 Manuel électronique pour ordinateur portable Utiliser Windows® 8.1 pour la première fois Lors du premier démarrage de votre ordinateur, une série d’écrans apparaît pour vous guider dans les différentes étapes de configuration des paramètres de base du système d’exploitation Windows® 8.1. Premier démarrage : 1. Appuyez sur le bouton de mise en route de votre ordinateur. Patientez quelques minutes le temps que l’écran de configuration apparaisse. 2. Sélectionnez la langue d’utilisation de votre ordinateur portable. 3. Lisez attentivement les termes du contrat de licence, puis sélectionnez J’accepte. 4. Suivez les instructions apparaissant à l’écran pour configurer les options suivantes : • Personnalisation • Sans fil •Paramètres • Votre compte 5. Une fois terminé, Windows® 8.1 lance l’installation des applications et de vos paramètres personnalisés. N’éteignez pas votre ordinateur portable lors de l’exécution de cette étape. 6. L’écran d’accueil de Windows® 8.1 apparaît. Manuel électronique pour ordinateur portable 41 Interface Windows® L’interface utilisateur Windows® est une interface en tuiles utilisée pour accéder rapidement aux applications Windows® à partir de l’écran d’accueil. Elle inclut les fonctionnalités décrites plus bas. Écran d’accueil L’écran d’accueil apparaît après avoir ouvert une session par le biais d’un compte utilisateur. Il organise tous les programmes et les applications dont vous avez besoin en un seul endroit. Applications Windows® Ces applications sont épinglées à l’écran d’accueil sont forme de tuile pour un accès rapide et intuitif. REMARQUE : certaines applications nécessitent la connexion à un compte Microsoft avant de pouvoir être utilisées. 42 Manuel électronique pour ordinateur portable Zones interactives Les zones interactives vous permettent d’exécuter des programmes et d’accéder aux paramètres de votre ordinateur portable. Les différentes fonctionnalités de ces zones interactives peuvent être activées à l’aide de votre souris. Zones interactives d’une application en cours d’exécution Zones interactives de l’écran d’accueil Manuel électronique pour ordinateur portable 43 Zone interactive Action Coin supérieur gauche Pointez le curseur puis cliquez sur la vignette apparaissant pour retourner vers cette application. Coin inférieur gauche Si vous avez plus d’une application ouverte, faites glisser le curseur vers la vignette désirée. À partir d’une application en cours d’exécution : Pointez le curseur vers le coin inférieur droit gauche de l’écran, puis appuyez sur pour retourner à l’écran d’accueil. REMARQUE : vous pouvez aussi appuyer sur la touche Windows de votre clavier pour retourner à l’écran d’accueil. À partir de l’écran d’accueil : Pointez le curseur vers le coin inférieur droit gauche de l’écran, puis appuyez sur pour retourner vers cette application. 44 Manuel électronique pour ordinateur portable Zone interactive Action Haut d’écran Pointez le curseur jusqu’à ce qu’une icône représentant une main apparaisse. Faites glisser l’application sur un nouvel emplacement. REMARQUE : cette action ne peut être utilisée que sus une application en cours d’exécution ou lors de l’utilisation de la fonctionnalité Snap. Pour plus de détails, consultez la section Utiliser les applications Windows > Fonctionnalité Snap. Coin supérieur / inférieur droit Pointez le curseur pour ouvrir la Barre d’action. Manuel électronique pour ordinateur portable 45 Bouton Démarrer Windows® 8.1 intègre un bouton Démarrer vous permettant de basculer entre les deux applications les plus récentes. Ce bouton est disponible sur l’écran d’accueil, le Bureau et sur toute application affichée à l’écran. Bouton Démarrer de l’écran d’accueil REMARQUE : la couleur du bouton Démarrer varie en fonction des paramètres d’affichage définis pour l’écran d’accueil. Pointez le curseur de souris au dessus du coin inférieur gauche de l’écran d’accueil ou de toute application ouverte à l’écran pour afficher le bouton Démarrer. 46 Manuel électronique pour ordinateur portable Bouton Démarrer du Bureau Menu contextuel Le menu contextuel offre un moyen d’accès rapide à certains programmes de Windows® 8.1 lorsque vous maintenez votre doigt enfoncé sur le bouton Démarrer. Ce menu inclut également les options d’extinction suivantes : Se déconnecter, Mettre en veille/Mettre en veille prolongée, Arrêter et Redémarrer. Manuel électronique pour ordinateur portable 47 Personnaliser l’écran d’accueil Windows® 8.1 offre la possibilité de personnaliser l’écran d’accueil, vous autorisant, par exemple, à démarrer directement sur le Bureau et à réorganiser les applications à l’écran. Pour personnaliser l’écran d’accueil : 1. Ouvrez le Bureau. 2. Maintenez votre doigt enfoncé sur n’importe quelle partie de la barre des tâches (excepté le bouton Démarrer), puis lors de l’apparition du menu contextuel, appuyez sur Propriétés pour ouvrir la fenêtre Propriétés de la barre des tâches et de la navigation. 3. Sélectionnez l’onglet Navigation puis cochez les options à souhaitées. 4. 48 Appuyez d’abord sur Appliquer pour enregistrer vos réglages, puis sur OK. Manuel électronique pour ordinateur portable Utiliser les applications Windows® Utilisez le pavé tactile ou le clavier de votre ordinateur pour exécuter et personnaliser vos applications. Ouvrir une application Pointez le curseur au dessus de l’application et faites un clic gauche pour l’exécuter. Appuyez deux fois sur la touche puis utilisez les flèches pour parcourir la liste des applications. Appuyez sur pour exécuter l’application sélectionnée. Personnaliser les application de l’écran d’accueil Déplacez, redimensionnez ou détachez les applications de l’écran d’accueil par le biais des méthodes suivantes : Déplacer une application Pour déplacer une application, double-cliquez dessus puis déplacez-la vers son nouvel emplacement. Redimensionner une application Faites un clic droit sur l’application pour afficher la barre des menus, puis appuyez sur pour réduire ou agrandir la tuile de l’application. Manuel électronique pour ordinateur portable 49 Détacher une application Faites un clic droit sur l’application pour afficher la barre des menus, puis appuyez sur pour détacher l’application de l’écran d’accueil. Fermer une application 1. Pointez le curseur vers le haut de l’écran jusqu’à ce qu’une icône représentant une main apparaisse. 2. Faites glisser l’application vers le bas de l’écran pour la fermer. Utilisez la combinaison de touches 50 . Manuel électronique pour ordinateur portable Liste complète des applications En plus des applications déjà épinglées à l’écran d’accueil, vous pouvez aussi ouvrir d’autres applications, par le biais de l’écran complet des applications. REMARQUE : les captures d’écran de cette section ne sont données qu’à titre indicatif et peuvent ne peut refléter de manière exacte le contenu apparaissant sur votre écran. Accéder à l’écran complet des applications Utilisez le clavier ou le pavé numérique de votre ordinateur portable pour ouvrir l’écran complet des applications. À partir de l’écran d’accueil, cliquez sur le bouton À partir de l’écran d’accueil, cliquez sur . , puis sur . Manuel électronique pour ordinateur portable 51 Ajouter une application à l’écran d’accueil Ajoutez une application à l’écran d’accueil par le biais du pavé tactile. 52 1. Ouvrez l’écran complet des applications. 2. Faites un clic droit sur l’application à ajouter à l’écran d’accueil pour afficher la barre des menus. 3. Cliquez sur l’icône . Manuel électronique pour ordinateur portable Barre d’action La Barre d’action est une barre d’outils pouvant être déclenchée à partir du côté droit de l’écran. Elle dispose de divers outils permettant de partager vos applications et d’offrir un accès rapide à divers paramètres de votre ordinateur portable. Afficher la Barre d’action Barre d’action REMARQUE : la Barre d’action est composée d’un ensemble d’icônes blanches. L’image ci-dessus illustre l’apparence de la Barre d’action lorsque celle-ci est activée. Utilisez le pavé tactile ou le clavier de votre ordinateur pour afficher la Barre d’action de votre ordinateur portable. Déplacez le curseur sur le coin supérieur droit ou gauche de l’écran. Utilisez la combinaison de touches Manuel électronique pour ordinateur portable 53 Aperçu de la Barre d’action Rechercher Cet outil vous permet d’effectuer une recherche des fichiers, des applications ou des programmes contenus sur votre ordinateur portable. Partager Cet outil vous permet de partager des applications par le biais de réseaux sociaux ou de courriers électroniques. Accueil Cet outil permet de retourner à l’écran d’accueil. À partir de l’écran d’accueil, vous pouvez aussi utiliser cet outil pour basculer vers une application récente. Périphériques Cet outil vous permet d’accéder et de partager des fichiers avec les périphériques connectés à votre ordinateur portable tels qu’une imprimante ou un dispositif d’affichage externe. Paramètres Cet outil vous permet d’accéder à divers paramètres de votre ordinateur portable. 54 Manuel électronique pour ordinateur portable Fonctionnalité Snap L’utilisation de la fonctionnalité Snap vous permet d’exécuter simultanément deux applications à la fois sur votre ordinateur portable. Une fois activée, la barre Snap apparaît et divise l’écran en deux. IMPORTANT ! Une résolution d’écran d’au moins 1366 x 768 pixels est requise pour utiliser la fonctionnalité Snap. Barre Snap Manuel électronique pour ordinateur portable 55 Activer la fonctionnalité Snap Vous pouvez activer la fonctionnalité Snap par le biais de l’écran tactile ou du clavier de votre ordinateur portable. 56 1. Exécutez une application. 2. Positionnez le curseur sur la partie supérieure de l’écran. 3. Lorsque le curseur se transforme en icône représentant une main, faites glisser l’application vers le côté droit ou gauche de l’écran. 4. Exécutez une autre application. L’application est automatiquement placée sur le volet disponible. 1. Exécutez une application. 2. Appuyez sur puis sur la touche fléchée droite ou gauche pour placer l’application sur le volet de droite ou de gauche. 3. Exécutez une autre application. L’application est automatiquement placée sur le volet disponible. Manuel électronique pour ordinateur portable Raccourcis clavier L’utilisation de raccourcis clavier permet de faciliter l’accès aux applications et la navigation sous Windows® 8.1. \ Bascule entre l’écran d’accueil et la dernière application exécutée. Bascule vers le Bureau. Ouvre l’écran Ordinateur sur le Bureau. Ouvre le panneau de recherche de fichiers. Ouvre le panneau de partage. Ouvre le panneau des paramètres de l’ordinateur. Ouvre le panneau de gestion des périphériques. Active le verrouillage de l’écran. Réduit la taille de toutes les fenêtres actives. Manuel électronique pour ordinateur portable 57 Affiche le volet Projeter. Ouvre le volet Rechercher pour l’emplacement Partout. Ouvre la fenêtre d’exécution de commandes. Ouvre le menu des options d’ergonomie. Ouvre le volet Rechercher pour l’emplacement Paramètres. Ouvre le menu contextuel du bouton Démarrer. Permet d’effectuer un zoom avant sur l’écran. Permet d’effectuer un zoom arrière sur l’écran. Ouvre le Narrateur. 58 Manuel électronique pour ordinateur portable Connexion sans fil Wi-Fi Consultez vos emails, surfez sur Internet et partagez des applications sur vos réseaux sociaux par le biais de la connexion sans fil Wi-Fi de votre ordinateur portable. IMPORTANT ! Le mode Avion doit être désactivé pour pouvoir utiliser l’ensemble des fonctionnalités sans fil. Pour plus de détails, reportez-vous à la section Mode Avion de ce manuel. Activer la connexion Wi-Fi Suivez les instructions suivantes pour activer la connexion Wi-Fi de votre ordinateur portable : 1. Ouvrez la Barre d’action. 2. Cliquez d’abord sur 3. Sélectionnez un point d’accès dans la liste des réseaux Wi-Fi disponibles. 4. Cliquez sur Connecter pour tenter d’établir une connexion au réseau. puis sur l’icône . REMARQUE : il se peut qu’il vous soit demandé d’entrer une clé de sécurité avant de pouvoir établir une connexion au réseau Wi-Fi. 5. Choisissez d’activer ou non le partage sans fil entre votre ordinateur et d’autres appareils sans fil faisant parti du même réseau. Manuel électronique pour ordinateur portable 59 Bluetooth Utilisez la technologie Bluetooth pour faciliter le transfert de données entre votre ordinateur portable et d’autres appareils dotés d’une connectivité Bluetooth. IMPORTANT ! Le mode Avion doit être désactivé pour pouvoir utiliser la connectivité Bluetooth. Pour plus de détails, reportez-vous à la section Mode Avion de ce manuel. Jumeler l’ordinateur portable avec un appareil Bluetooth Vous devez jumeler l’ordinateur portable avec votre appareil Bluetooth avant de pouvoir transférer des données. Pour ce faire, utilisez le pavé tactile comme suit : 60 1. Ouvrez la Barre d’action. 2. Cliquez d’abord sur Paramètres puis sur Modifier les paramètres du PC. 3. À partir de l'écran suivant, sélectionnez Périphériques > Bluetooth, puis activez la connexion Bluetooth. Manuel électronique pour ordinateur portable 4. Sélectionnez un appareil de la liste. Comparez le code d’authentification apparaissant sur l’écran de votre ordinateur portable avec celui envoyé sur votre appareil Bluetooth. Si ceux-ci sont identiques, cliquez sur Oui pour jumeler les deux appareils. REMARQUE : certains appareils Bluetooth requièrent la saisie du code apparaissant sur votre ordinateur portable. Manuel électronique pour ordinateur portable 61 Mode Avion Le mode Avion désactive toute forme de connectivité sans fil pour vous permettre d’utiliser votre tablette à bord d’un avion. Activer le mode Avion 1. Ouvrez la Barre d’action. 2. Appuyez d’abord sur 3. Faites glisser l’interrupteur vers la droite pour activer le mode Avion. puis sur . . Utilisez la combinaison de touches Désactiver le mode Avion 1. Ouvrez la Barre d’action. 2. Appuyez d’abord sur 3. Faites glisser l’interrupteur vers la gauche pour désactiver le mode Avion. Utilisez la combinaison de touches puis sur . . REMARQUE : consultez votre compagnie aérienne pour obtenir plus d’informations sur les services pouvant être utilisés ainsi que les restrictions concernant l’utilisation d’un ordinateur portable lors d’un vol aérien. 62 Manuel électronique pour ordinateur portable Connexion filaire Vous pouvez aussi connecter votre ordinateur portable à un réseau filaire par le biais de son port réseau Ethernet. REMARQUE : Contactez votre fournisseur d’accès à Internet pour plus de détails ou une assistance sur la configuration de votre connexion Internet. Suivez les instructions suivantes pour configurer les paramètres réseau. IMPORTANT ! Avant de commencer, assurez-vous qu’un câble réseau relie l’ordinateur portable à votre réseau local. Configurer une connexion réseau PPoE ou à adresse IP dynamique 1. À partir de l’écran d’accueil, cliquez sur Bureau. 2. Dans la zone de notification de Windows®, faites un clic droit sur l’icône réseau , puis cliquez sur Ouvrir le Centre Réseau et partage. 3. Cliquez sur Modifier les paramètres de la carte. 4. Faites un clic droit sur votre adaptateur réseau puis sélectionnez Propriétés. 5. Cliquez sur Protocole Internet Version 4 (TCP/ IPv4), puis cliquez sur Propriétés. 6. Cliquez sur Obtenir une adresse IP automatiquement, puis cliquez sur OK. REMARQUE : suivez les instructions suivantes si vous souhaitez établir une connexion Internet par le biais du protocole PPPoE. Manuel électronique pour ordinateur portable 63 7. Retournez au Centre Réseau et partage, puis cliquez sur Configurer une nouvelle connexion ou un nouveau réseau. 8. Sélectionnez Se connecter à Internet puis cliquez sur Suivant. 9. Sélectionnez Haut-débit (PPPoE) puis cliquez sur Suivant. 10. Entrez votre nom d’utilisateur et mot de passe, puis spécifiez le nom de la connexion. Cliquez sur Connecter. 11. Cliquez sur Fermer pour terminer la configuration. 12. Cliquez sur l’icône réseau de la zone de notification du Bureau suivi de la connexion récemment créée. 13. Entrez si nécessaire votre nom d’utilisateur et mot de passe. Cliquez sur Connecter pour établir une connexion à Internet. Configurer une connexion réseau à adresse IP fixe 64 1. Répétez les étapes 1 à 4 de la section précédente. 2 Cochez l’option Utiliser l’adresse IP suivante. 3. Entrez les informations relatives à l’adresse IP, masque de sous-réseau et passerelle telles que fournies par votre fournisseur d’accès à Internet. 4. Si nécessaire, spécifiez une ou deux adresses de serveur DNS. 5. Une fois terminé, cliquez sur OK. Manuel électronique pour ordinateur portable Éteindre l’ordinateur portable Utilisez l’une des méthodes suivantes pour éteindre votre ordinateur portable : • Cliquez sur l’icône suivi de de la Barre d’action, > Arrêter. ou • À partir de l’écran d’ouverture de session, cliquez sur > Arrêter. • Vous pouvez aussi arrêter l’ordinateur portable à partir du Bureau. Pour ce faire, basculez vers le Bureau et utilisez la combinaison de touches alt + f4 pour ouvrir la boîte de dialogue d’extinction. Sélectionnez Arrêter dans le menu déroulant, puis cliquez sur OK. • Si l’ordinateur ne répond pas ou s’il est bloqué, maintenez le bouton d’alimentation enfoncé pendant environ dix (10) secondes pour forcer l’ordinateur à s’éteindre. Basculer l’ordinateur portable en mode veille Pour placer l’ordinateur portable en mode veille, appuyez sur son bouton d’alimentation. Vous pouvez aussi placer l’ordinateur portable en mode veille à partir du Bureau. Pour ce faire, basculez vers le Bureau et utilisez la combinaison de touches alt + f4 pour ouvrir la boîte de dialogue d’extinction. Sélectionnez Mettre en veille dans le menu déroulant, puis cliquez sur OK. Manuel électronique pour ordinateur portable 65 Écran de verrouillage Windows® 8.1 L’écran de verrouillage de Windows® 8.1 apparaît au démarrage ou après la sortie de veille / veille prolongée de l’ordinateur. Il apparaît également lors du verrouillage ou du déverrouillage de Windows® 8.1. L’écran de verrouillage peut être personnalisé pour réguler l’accès au système d’exploitation. Vous pouvez modifier le fond d’écran, et y afficher certaines notifications, lorsque l’ordinateur est verrouillé. Accéder au système d’exploitation à partir de l’écran de verrouillage 66 1. Appuyez / cliquez sur le pavé tactile ou sur l’une des touches du clavier de votre ordinateur portable. 2. (Optionnel) Si votre compte est protégé par un mot de passe, la saisie de ce dernier est requise pour accéder à l’écran d’accueil. Manuel électronique pour ordinateur portable Personnaliser l’écran de verrouillage Vous pouvez personnaliser l’écran de verrouillage avec une photo ou un diaporama photo, les notifications de certaines applications et un raccourci d’accès à la caméra. Consultez la section suivante pour personnaliser votre écran de verrouillage. Sélectionner une photo 1. Ouvrez la Barre d’action puis cliquez sur Paramètres. 2.Sélectionnez Modifier les paramètres du PC > PC et périphériques > Écran de verrouillage. 3. Cliquez sur Parcourir pour sélectionner une nouvelle image comme fond d’écran. Diaporama photo 1. Ouvrez la Barre d’action puis cliquez sur Paramètres. 2.Sélectionnez Modifier les paramètres du PC > PC et périphériques > Écran de verrouillage. 3. Déplacez l’interrupteur Lire un diaporama sur l’écran de verrouillage sur Actif. 4. Les options suivantes apparaissent: Manuel électronique pour ordinateur portable 67 Notifications d’applications 1. Ouvrez la Barre d’action puis cliquez sur Paramètres. 2.Sélectionnez Modifier les paramètres du PC > PC et périphériques > Écran de verrouillage. 3. Faites défiler l’écran jusqu’à ce que l’option Applications de l’écran de verrouillage apparaisse. 4. Utilisez les options disponibles pour sélectionner les notifications que vous souhaitez ajouter à l'écran de verrouillage. Activer la caméra de l'ordinateur portable Suivez les insructions suivantes pour avoir accès à la caméra de l'ordinateur portable à partir de l'écran de verroullage. 1. Ouvrez la Barre d’action puis cliquez sur Paramètres. 2.Sélectionnez Modifier les paramètres du PC > PC et périphériques > Écran de verrouillage. 68 3. Faites défiler l’écran jusqu’à ce que l’option Caméra apparaisse. 4. Déplacez l’interrupteur sur Actif. Manuel électronique pour ordinateur portable Chapitre 4 : Le POST (Power-on Self-test) Manuel électronique pour ordinateur portable 69 Le POST (Power-on Self-test) Le POST (Power-on Self-test) est une série de tests de diagnostic exécutés à chaque démarrage de l’ordinateur. Le logiciel contrôlant le POST est un composant intégral de l’architecture de l’ordinateur. Dépannage et accès BIOS lors de l’exécution du POST Lors du POST, vous pouvez accéder à l’interface de configuration du BIOS ou exécuter certaines options de dépannage par le biais des touches de fonction de votre ordinateur portable. Le BIOS Le BIOS (Basic Input and Output System) stocke divers paramètres matériels nécessaires au démarrage du système de l’ordinateur portable. Les réglages par défaut du BIOS conviennent à la plupart des utilisations de l’ordinateur portable. • Un message d’erreur apparaît au démarrage du système et requiert l’accès au BIOS. • Un composant installé nécessite un réglage spécifique ou une mise à jour du BIOS. AVERTISSEMENT ! Une mauvaise utilisation du BIOS peut entraîner une instabilité du système ou un échec de démarrage. Il est fortement recommandé de ne modifier les paramètres du BIOS qu’avec l’aide d’un technicien qualifié. Accès rapide au BIOS Allumez/redémarrez l’ordinateur puis appuyez sur la touche 70 du clavier lors de l’exécution du POST. Manuel électronique pour ordinateur portable Paramètre du BIOS REMARQUE : les écrans du BIOS inclus dans cette section ne sont données qu'à titre indicatif et peuvent différer en fonction des territoires et du modèles d'ordinateur portable. Menu Boot (Démarrage) Ce menu vous permet de régler les options de démarrage de l’ordinateur. 1. À partir du menu Boot (Démarrage), sélectionnez Boot Option #1 (Option de démarrage #1). Main Aptio Setup Utility - Copyright (C) 2012 American Megatrends, Inc. Advanced Boot Security Save & Exit Boot Configuration Fast Boot Launch CSM [Enabled] Sets the system boot order [Disabled] Driver Option Priorities Boot Option Priorities Boot Option #1 [Windows Boot Manager] Add New Boot Option Delete Boot Option →← : : ↑↓ Enter: +/— : F1 : F9 : F10 : ESC : Select Screen Select Item Select Change Opt. General Help Optimized Defaults Save & Exit Exit Version 2.15.1226. Copyright (C) 2012 American Megatrends, Inc. Manuel électronique pour ordinateur portable 71 2. Appuyez sur la touche du clavier et sélectionnez le périphérique de démarrage primaire. Main Aptio Setup Utility - Copyright (C) 2012 American Megatrends, Inc. Advanced Boot Security Save & Exit Boot Configuration Fast Boot [Enabled] Launch CSM Sets the system boot order [Disabled] Driver Option Priorities Boot Option Priorities Boot Option #1 Add New Boot Option Delete Boot Option Boot Option #1 Windows Boot [Windows Boot Manager Manager] Disabled →← : : ↑↓ Enter: +/— : F1 : F9 : F10 : ESC : Select Screen Select Item Select Change Opt. General Help Optimized Defaults Save & Exit Exit Version 2.15.1226. Copyright (C) 2012 American Megatrends, Inc. 72 Manuel électronique pour ordinateur portable Sécurité Cette page permet de définir les mots de passe administrateur et utilisateur de votre ordinateur portable. Il permet également de contrôler l’accès au disque dur, aux interfaces de connexion d’E/S (entrée/sortie) et USB de l’ordinateur portable. REMARQUE : Main • Si vous définissez un mot de passe utilisateur, il vous sera demandé d’entrer ce mot de passe avant chaque ouverture de session du système d’exploitation. • Si vous définissez un mot de passe administrateur, il vous sera demandé d’entrer ce mot de passe avant chaque tentative d’accès à l’interface de configuration du BIOS. Aptio Setup Utility - Copyright (C) 2012 American Megatrends, Inc. Advanced Boot Security Save & Exit Password Description If ONLY the Administrator’s password is set, then this only limits access to Setup and is only asked for when entering Setup. If ONLY the user’s password is set, then this is a power on password and must be entered to boot or enter Setup. In Setup, the User will have Administrator rights. Administrator Password Status User Password Status Set Administrator Password. The password length must be in the following range: Minimum length 3 Maximum length 20 NOT INSTALLED NOT INSTALLED Administrator Password User Password HDD Password Status : Set Master Password NOT INSTALLED Set User Password I/O Interface Security System Mode state User Secure Boot Control [Enabled] Secure Boot state Key Management Enabled →← : : ↑↓ Enter: +/— : F1 : F9 : F10 : ESC : Select Screen Select Item Select Change Opt. General Help Optimized Defaults Save & Exit Exit Version 2.15.1226. Copyright (C) 2012 American Megatrends, Inc. Manuel électronique pour ordinateur portable 73 Pour définir un mot de passe : 1. À partir de l’écran Security (Sécurité), sélectionnez Administrator Password (Mot de passe Administrateur) ou User Password (Mot de passe utilisateur). 2. Saisissez un mot de passe, puis appuyez sur 3. Entrez à nouveau le mot de passe et appuyez sur . . Pour effacer le mot de passe : 1. À partir de l’écran Security (Sécurité), sélectionnez Administrator Password (Mot de passe Administrateur) ou User Password (Mot de passe utilisateur). 2. Saisissez le mot de passe actuel, puis appuyez sur 3. Laissez le champ Create New Password (Créer un nouveau mot de passe) vide puis appuyez sur . . 4.Sélectionnez Yes (Oui) à l’apparition de la boîte de dialogue, puis appuyez sur 74 du clavier. Manuel électronique pour ordinateur portable I/O Interface Security (Sécurité des interfaces d’E/S) Cette page permet de verrouiller ou de déverrouiller certaines fonctionnalités des interfaces d’E/S (entrée/sortie) de votre ordinateur portable. Aptio Setup Utility - Copyright (C) 2012 American Megatrends, Inc. Security I/O Interface Security LAN Network Interface [UnLock] HD AUDIO Interface [UnLock] Wireless Network Interface USB Interface Security Lock If Locked, LAN controller will be disabled. [UnLock] LAN Network Interface UnLock →← : Select Screen : Select Item ↑↓ Enter: Select +/— : Change Opt. F1 : General Help F9 : Optimized Defaults F10 : Save & Exit ESC : Exit Version 2.15.1226. Copyright (C) 2012 American Megatrends, Inc. Pour verrouiller une interface d’e connexion : 1. À partir de l’écran Security (Sécurité), sélectionnez I/O Interface Security (Sécurité des interfaces d’E/S). 2. Choisissez l’interface à verrouiller, puis appuyez sur la touche du clavier. 3.Sélectionnez Lock (Verrouiller). Manuel électronique pour ordinateur portable 75 USB Interface Security (Sécurité de l‘interface USB) Cette page permet de verrouiller ou de déverrouiller certains ports et dispositifs USB. Aptio Setup Utility - Copyright (C) 2012 American Megatrends, Inc. Security USB Interface Security USB Interface [UnLock] External Ports [UnLock] CMOS Camera If Locked, all USB device will be disabled [UnLock] Card Reader Lock [UnLock] USB Interface UnLock →← : Select Screen : Select Item ↑↓ Enter: Select +/— : Change Opt. F1 : General Help F9 : Optimized Defaults F10 : Save & Exit ESC : Exit Version 2.15.1226. Copyright (C) 2012 American Megatrends, Inc. Pour verrouiller l’interface USB : 1. À partir de l’écran Security (Sécurité), sélectionnez I/O Interface Security (Sécurité des interfaces d’E/S) > USB Interface Security (Sécurité de l‘interface USB). 2. Choisissez l’une des options disponibles, puis appuyez sur la touche du clavier. 3.Sélectionnez Lock (Verrouiller). REMARQUE : Si vous avez défini l'élément USB Interface sur [Lock], l'élément External Ports (Ports externes) et tous les dispositifs faisant parti de l'élément USB Interface Security (Sécurité de l‘interface USB) seront simultanément verrouillés et masqués. 76 Manuel électronique pour ordinateur portable Master Password (Mot de passe principal) À partir de la page Security (Sécurité), vous pouvez utilisez l’option Set Master Password (Définir le mot de passe principal) pour définir un mot de passe d’accès au disque dur. Aptio Setup Utility - Copyright (C) 2012 American Megatrends, Inc. Main Setup Advanced Security(C) Save Exit Aptio UtilityBoot - Copyright 2011 &American Megatrends, Inc. Password Description If ONLY the Administrator’s password is set,then this only limits access to Setup and is only asked for when entering Setup. If ONLY the user’s password is set, then this is a power on password and must be entered to boot or enter Setup. In Setup, the User will have Administrator rights. Administrator Password Status User Password Status Administrator Password User Password HDD Password Status : Set Master Password Set HDD Master Password. ***Advisable to Power Cycle System after Setting Hard Disk Passwords*** NOT INSTALLED NOT INSTALLED NOT INSTALLED Set User Password I/O Interface Security →← : Select Screen : Select Item ↑↓ Enter: Select +/— : Change Opt. F1 : General Help F9 : Optimized Defaults F10 : Save & Exit ESC : Exit Version 2.15.1226. Copyright (C) 2012 American Megatrends, Inc. Pour définir un mot de passe d’accès au disque dur : 1. À partir de l’écran Security (Sécurité), sélectionnez Set Master Password (Définir le mot de passe principal). 2. Saisissez un mot de passe, puis appuyez sur 3. Entrez à nouveau le mot de passe et appuyez sur 4. Cliquez sur Set User Password (Définir le mot de passe utilisateur) et répétez les étapes précédentes pour définir un mot de passe utilisateur. Manuel électronique pour ordinateur portable . . 77 Save & Exit (Sauvegarder et quitter) Si vous souhaitez conserver les modifications effectuées dans le BIOS, vous devez les enregistrer avant de quitter le BIOS par le biais de l’option Save Changes and Exit (Enregistrer les modifications et quitter). Main Aptio Setup Utility - Copyright (C) 2012 American Megatrends, Inc. Advanced Boot Security Save & Exit Exit system setup after saving the changes. Save Changes and Exit Discard Changes and Exit Save Options Save Changes Discard Changes Restore Defaults Boot Override Windows Boot Manager Launch EFI Shell from filesystem device →← : : ↑↓ Enter: +/— : F1 : F9 : F10 : ESC : Select Screen Select Item Select Change Opt. General Help Optimized Defaults Save & Exit Exit Version 2.15.1226. Copyright (C) 2012 American Megatrends, Inc. 78 Manuel électronique pour ordinateur portable Pour mettre à jour le BIOS : 1. Vérifiez le modèle exact de votre ordinateur portable, puis téléchargez le dernier fichier BIOS disponible pour ce modèle spécifique sur le site Web d’ASUS. 2. Enregistrez une copie du fichier BIOS téléchargé sur un périphérique de stockage externe. 3. Connectez votre périphérique de stockage ç l’ordinateur portable. 4. Redémarrez l’ordinateur portable, puis appuyez sur la ouche du clavier lors de l’exécution du POST. 5. Dans le BIOS, cliquez sur Advanced (Avancé) > Start Easy Flash (Démarrer Easy Flash), puis appuyez sur la touche du clavier. Aptio Setup Utility - Copyright (C) 2012 American Megatrends, Inc. Aptio Setup Utility - Copyright (C) 2011 American Megatrends, Inc. Main Advanced Boot Security Save & Exit Start Easy Flash Internal Pointing Device [Enabled] Power Off Energy Saving [Enabled] Wake on Lid Open SATA Configuration [Enabled] Press Enter to run the utility to select and update BIOS. Graphics Configuration Intel (R) Anti-Theft Technology Corporation USB Configuration Network Stack →← : : ↑↓ Enter: +/— : F1 : F9 : F10 : ESC : Select Screen Select Item Select Change Opt. General Help Optimized Defaults Save & Exit Exit Version 2.15.1226. Copyright (C) 2012 American Megatrends, Inc. Manuel électronique pour ordinateur portable 79 6. Localisez le fichier BIOS téléchargé contenu sur le périphérique de stockage, puis appuyez sur la touche du clavier. ASUSTek Easy Flash Utility FLASH TYPE: MXIC 25L Series New BIOS Current BIOS Platform: P751 Platform: Unknown Version: 101 Version: Unknown Build Date: Oct 26 2012 Build Date: Unknown Build Time: 11:51:05 Build Time: Unknown FSO FS1 0 EFI <DIR> FS2 FS3 FS4 [←→]: Switch [↑↓]: Choose [q]: Exit [Enter]: Enter/Execute 7. 80 Une fois le processus de mise à jour terminé, sélectionnez Exit (Quitter) > Restore Defaults (Restaurer les valeurs par défaut) pour restaurer les paramètres par défaut du BIOS. Manuel électronique pour ordinateur portable Restaurer le système Utilisez les options de récupération de votre ordinateur portable pour restaurer le système d’exploitation dans sa configuration d’usine ou simplement actualiser ses paramètres afin d’aider à améliorer les performances. IMPORTANT ! • Faites une copie de sauvegarde de vos données avant d’utiliser cette fonctionnalité. • Prenez note des paramètres importants tels que ceux dédiés au réseau, aux nom d’utilisateurs et mot de passe pour éviter de perdre vos données. • Assurez-vous que votre ordinateur soit alimenté en courant par le biais de son adaptateur secteur avant de l’actualiser. Windows® 8.1 offre plusieurs options de restauration : • Actualiser votre PC sans affecter vos fichiers - Cette option réinitialise votre ordinateur portable tout en conservant vos fichiers (photos, musique, vidéos, documents) et les applications en provenance du Windows® Store. • Tout supprimer et réinstaller Windows - Cette option restaure la configuration d’usine de votre ordinateur portable. Veillez à effectuer une copie de sauvegarde de vos données importantes avant d’utiliser cette option. Manuel électronique pour ordinateur portable 81 • 82 Démarrage avancé - Cette option permet d’avoir accès à d’autres options de restauration avancées sur votre ordinateur portable, telles que : - l’utilisation d’un support de stockage USB, d’une connexion réseau ou d’un DVD de restauration Windows. - l’utilisation de l’option de Dépannage vous permettant d’utiliser l’un des outils suivants : Restaurer le système, Récupération de l’image système, Outil de redémarrage système, Invite de commandes, Changer les paramètres du microprogramme UEFI et Paramètres de démarrage. Manuel électronique pour ordinateur portable Utiliser une option de restauration Suivez les instructions suivantes pour avoir accès aux différentes méthodes de récupération disponibles sous Windows. 1. Ouvrez la Barre d’action et sélectionnez Paramètres. 2.Sélectionnez Modifier les paramètres du PC. Manuel électronique pour ordinateur portable 83 3. Dans le volet Paramètres du PC, sélectionnez l’option Mise à jour et récupération. 4. Dans le volet Mise à jour et récupération, sélectionnez l’option Récupération puis choisissez l’option de restauration désirée. 84 Manuel électronique pour ordinateur portable Conseils et FAQ Manuel électronique pour ordinateur portable 85 Conseils d’utilisation Pour vous permettre de profiter pleinement de votre ordinateur portable, maximiser ses performances et garantir la sûreté de toutes les données, prenez note des conseils suivants : • Mettez régulièrement à jour Windows® pour garantir un niveau de sécurité optimal pour votre ordinateur portable. • Utilisez ASUS Live Update pour mettre à jour les applications, les pilotes et les utilitaires ASUS. Reportez-vous à l’application ASUS Tutor installée sur votre ordinateur pour plus de détails. • Utilisez et maintenez à jour un logiciel anti-virus permettant de protéger vos données et votre ordinateur. • Évitez de forcer l’ordinateur à s’arrêter sauf si cela est absolument nécessaire. • Faites régulièrement une copie de sauvegarde de vos données sur un périphérique de stockage externe. • Évitez d’utiliser l’ordinateur portable dans des environnements à températures extrêmes. En cas d’inutilisation prolongée de l’ordinateur (un mois minimum), il est recommandé de retirer la batterie si celle-ci est amovible. • Avant de réinitialiser votre ordinateur, débranchez tous les périphériques connectés et assurez-vous d’avoir les éléments cidessous à portée de main : 86 - La clé de produit de votre système d’exploitation et d’autres applications - Une copie de sauvegarde de vos données - Votre identifiant et mot de passe de connexion - Les informations relatives à votre connexion Internet Manuel électronique pour ordinateur portable FAQ matérielle 1. Un point noir ou coloré apparaît lorsque j’allume l’ordinateur portable. Que dois-je faire ? Ces points apparaissant sur l’écran n’affectent pas les performances de votre ordinateur. Si c’est le cas, contactez un centre de service certifié par ASUS. 2. La qualité d’affichage des couleurs et/ou de la luminosité de l’écran est inégale. Comment résoudre ce problème ? Les couleurs et la luminosité de votre écran peuvent être affectées par l’angle et la position actuelle de l’ordinateur portable. Ces attributs peuvent aussi varier d’un modèle d’ordinateur à l’autre. Utilisez les touches de fonction ou les paramètres d’affichage du système d’exploitation pour régler l’apparence de l’écran. 3. Comment maximiser la durée de vie de la batterie ? Essayez une ou plusieurs des suggestions suivantes : • Utilisez les touches de fonction pour modifier la luminosité de l’écran. • Activez le mode d’économies d’énergie à partir de l’utilitaire Instant On. • Si vous n’utilisez pas de connexion Wi-Fi, activez le mode Avion. • Débranchez les appareils USB non utilisés. • Fermez les applications non utilisées, tout spécialement celles gourmandes en mémoire vive. Manuel électronique pour ordinateur portable 87 4. 5. Le voyant lumineux de la batterie ne s’allume pas. Quel est le problème ? • Vérifiez que l’adaptateur secteur et la batterie sont correctement connectés. Vous pouvez aussi essayer de déconnecter, patienter environ une minute, puis reconnecter ces deux éléments. • Si le problème persiste, contactez le centre de service ASUS le plus proche. Pourquoi le pavé tactile ne fonctionne-t-il pas ? • Appuyez sur la combinaison de touches pour activer le pavé tactile. • 6. Vérifiez que la connexion d’un périphérique de pointage externe n’a pas désactivé le pavé tactile. Pourquoi les haut-parleurs n’émettent-ils aucun son lors de la lecture d’un fichier audio ou vidéo ? Essayez une ou plusieurs des suggestions suivantes : 7. • Appuyez sur pour augmenter le volume. • Vérifiez que le son n’a pas été désactivé. • Vérifiez qu’un casque audio n’est pas connecté. • Désactivez la sécurité des interfaces d’E/S dans le BIOS. Pour plus de détails consultez la section Sécurité des interfaces d’E/S de ce manuel. Que faire si j’ai égaré l’adaptateur secteur ou si la batterie ne fonctionne plus ? Contactez le centre de service ASUS le plus proche. 88 Manuel électronique pour ordinateur portable 8. Pourquoi les haut-parleurs fonctionnent-ils toujours même après avoir connecté un caque à l’ordinateur portable ? Allez dans Panneau de configuration > Matériel et audio pour configurer les paramètres audio. 9. Je ne parviens pas à taper du texte correctement car le curseur n’arrête pas de se déplacer à l’écran. Que faire ? Vérifiez que rien n’entre en contact avec le pavé tactile lors de la saisie de texte au clavier. Vous pouvez aussi désactiver le pavé tactile par le biais de la combinaison de touches . 10. Le pavé tactile ne fonctionne pas. Que faire ? • Vérifiez si la fonction ASUS Smart Gesture n’est pas désactivée en connectant un périphérique de pointage à l’ordinateur. • Utilisez la combinaison de touches . 11. Au lieu d’afficher des lettres, la pression des touches “U”, “I”, et “O” sur le clavier affiche des chiffres. Comment résoudre ce problème ? Appuyez sur la touche ou la combinaison de touches (sur une sélection de modèles) du clavier pour désactiver cette fonctionnalité. Manuel électronique pour ordinateur portable 89 FAQ logicielle 1. Lors de la mise en route de l’ordinateur, le voyant d’alimentation s’allume mais pas celui dédié au disque dur. De plus, le système d’exploitation ne démarre pas. Que faire pour corriger ce problème ? Essayez une ou plusieurs des suggestions suivantes : 2. • Forcez l’ordinateur à s’arrêter en appuyant plus de 10 secondes sur le bouton d’alimentation. Vérifiez que l’adaptateur secteur et la batterie sont correctement connectés à l’ordinateur portable. • Si le problème persiste, contactez le centre de service ASUS le plus proche. Que faire lorsque le message suivant apparaît à l’écran : “Retirez les disques. Pressez une touche pour redémarrer.” ? Essayez une ou plusieurs des suggestions suivantes : 3. • Débranchez tous les périphériques connectés et redémarrez l’ordinateur portable. • Éjectez le disque contenu dans le lecteur optique, puis redémarrez l’ordinateur • Si le problème persiste, votre ordinateur peut posséder un problème de stockage de la mémoire. Contactez le centre de service ASUS le plus proche. Le délai de démarrage de l’ordinateur portable et le système d’exploitation sont plus lents que d’ordinaire. Comment résoudre ce problème ? Supprimez les applications récemment installées ou non incluses avec le système d’exploitation, puis redémarrez l’ordinateur portable. 90 Manuel électronique pour ordinateur portable 4. L’ordinateur ne démarre pas. Comment résoudre ce problème ? Essayez une ou plusieurs des suggestions suivantes : 5. 6. • Débranchez tous les périphériques connectés et redémarrez l’ordinateur portable. • Si le problème persiste, contactez le centre de service ASUS le plus proche. Pourquoi l‘ordinateur portable ne parviens pas à sortir du mode veille / veille prolongée ? • Appuyez sur le bouton d’alimentation pour sortir l’ordinateur portable du mode veille. • Il se peut que la batterie de l’ordinateur soit vide. Branchez l’adaptateur secteur puis appuyez sur le bouton d’alimentation. Comment démarer en mode DOS à partir d'un lecteur USB ou optique ? Suivez les instructions suivantes : a. Allumez ou redémarrer votre ordinateur portable et appuyez sur la touche F2 du clavier pour accéder à l'interface de configuration du BIOS. b. Allez dans Boot (Démarrage) et réglez l'option Launch CSM sur [Enabled]. c. Allez ensuite dans le menu Security (Sécurité) et réglez l'option Secure Boot Control sur [Disabled]. d. Appuyez sur la touche F10 du clavier pour enregistrer les modifications et quitter le BIOS. e. Au redémarrage de l'ordinateur, maintenez enfoncée la touche Echap du clavier pour ouvrir le menu de démarrage. Manuel électronique pour ordinateur portable 91 92 Manuel électronique pour ordinateur portable Appendice Manuel électronique pour ordinateur portable 93 Informations sur le lecteur de DVD-ROM (sur une sélection de modèles) Les lecteurs de DVD-ROM permettent de lire et de créer vos CD/DVD. Pour visionner des films DVD, vous devez faire l’achat d’un logiciel de lecture dédié à la lecture de ce type de disques. Information sur le zonage La lecture de films DVD implique un décodage vidéo MPEG2, audio numérique AC3 et le décodage d’éléments de protection CSS. CSS (appelé parfois gardien anti-copie) est le nom du programme de protection mis en place par l’industrie de l’image pour éviter les copies frauduleuses. Les règles que doivent suivre les détenteurs de licences CSS sont nombreuses, celle qui a le plus de portée pratique est la restriction régionale de la lecture. Afin de faciliter le cloisonnement géographique des sorties de films, les films DVD sont mis sur le marché pour une région du monde bien précise, telle que définie dans plus loin dans “Définition des zones”. Le droit du Copyright impose que chaque film DVD soit limité à une zone particulière (le plus souvent celle dans laquelle il sera vendu). Bien qu’un film puisse être commercialisé dans de nombreuses régions, les règles du CSS font qu’un système ne doit être capable de lire que les DVD d’une seule zone. IMPORTANT ! La zone peut être modifiée jusqu’à cinq fois en utilisant le logiciel de lecture. Après ces cinq modifications, la dernière zone géographique devient définitive. Après quoi, le déblocage de la zone doit se faire en usine. Cette opération n’est pas couverte par la garantie et reste entièrement à la charge de l’utilisateur. 94 Manuel électronique pour ordinateur portable Définition des zones Zone 1 Canada, Etats-Unis, territoires des Etats-Unis Zone 2 République Tchèque, Egypte, Finlande, France, Allemagne, Etats du Golf, Hongrie, Islande, Iran, Iraq, Irlande, Italie, Japon, Pays-Bas, Norvège, Pologne, Portugal, Arabie Saoudite, Ecosse, Afrique du Sud, Espagne, Suède, Suisse, Syrie, Turquie, RU, Grèce, Ex-Yougoslavie, Slovaquie Zone 3 Birmanie, Indonésie, Corée du Sud, Malaisie, Philippines, Singapour, Taiwan, Thaïlande, Vietnam Zone 4 Australie, Caraïbes (Sauf territoires US), Amérique Centrale, Nouvelle Zélande, Iles du Pacifique, Amérique du Sud Zone 5 CEI, Inde, Pakistan, reste de l’Afrique, Russie, Corée du Nord Zone 6 Chine Manuel électronique pour ordinateur portable 95 Information sur le lecteur de Blu-ray (sur une sélection de modèles) Les lecteurs de BD-ROM permettent de visionner des vidéos en haute définition (HD) mais aussi de lire les disques au format CD/DVD. Définition des zones Région A Pays d'Amérique du nord, du centre et du sud ainsi que leurs territoires respectifs, Taiwan, Hong Kong, Macao, Japon, Corée (sud et nord), pays d'Asie du sud-est ainsi que leurs territoires respectifs. Région B Pays d'Europe, d'Afrique et d'Asie du sud-ouest ainsi que leurs territoires respectifs, Australie et Nouvelle-Zélande. Région C Pays du centre et du sud de l'Asie, Europe de l'est ainsi que leurs territoires respectifs, Chine et Mongolie. REMARQUE :Visitez le site Web www.blu-raydisc.com/en/Technical/FAQs/ Blu-rayDsicforVideo.html pour plus de détails. 96 Manuel électronique pour ordinateur portable Conformité du modem interne Cet ordinateur portable, doté d’un modem interne, est conforme aux normes JATE (Japon), FCC (US, Canada, Corée, Taiwan), et CTR21. Le modem interne a été approuvé conformément à la Décision du Conseil 98/482/EC comme terminal de connexion pan-européen unique compatible au réseau PSTN (public switched telephone network/réseau téléphonique public commuté). Toutefois, à cause des différences entre les PSTN de certains pays, l’approbation ne constitue pas, par ellemême, une assurance inconditionnelle du bon fonctionnement sur tous les points du réseau PSTN. En cas de problème, vous devez contacter en premier lieu votre fournisseur. Vue d’ensemble Le 4 août 1998 la Décision du Conseil Européen sur le CTR21 a été publiée au Journal Officiel des Communautés Européennes. Le CTR 21 s’applique à tous les équipements de terminaux non vocaux avec impulsion DTMF qui sont amenés à se connecter au PSTN analogique (réseau téléphonique public commuté). CTR 21 (Common Technical Regulation): Exigences de raccordement pour la connexion aux réseaux téléphoniques publics communautés (RTCP) analogiques des terminaux (à l’exception de ceux qui prennent en charge la téléphonie vocale dans les cas justifiés) pour lesquels l’adressage de réseau éventuel est assuré par signalisation multifréquences bibande (DTMF). Déclaration de compatibilité au réseau Déclaration qui doit être faite par le fabricant à l’organisme désigné et au vendeur: “Cette déclaration indiquera les réseaux avec lesquels l’équipement est conçu pour fonctionner et tout réseau notifié avec lequel l’équipement peut avoir des difficultés d’interopérabilité”. Manuel électronique pour ordinateur portable 97 Déclaration de compatibilité au réseau Déclaration qui doit être faite par le fabricant à l’utilisateur: “Cette déclaration indiquera les réseaux avec lesquels l’équipement est conçu pour fonctionner et tout réseau notifié avec lequel l’équipement peut avoir des difficultés d’interopérabilité. Le fabricant doit également joindre une déclaration qui établit clairement où la compatibilité au réseau est dépendante des paramètrages physiques ou logiciels. Il conseillera également à l’utilisateur de contacter le vendeur s’il désire utiliser l’équipement sur un autre réseau.” A ce jour, l’organisme désigné CETECOM a délivré plusieurs approbations pan-européennes sur la base du CTR 21 avec comme résultat les premiers modems en Europe qui ne nécessitent pas une approbation réglementaire de chaque Etat membre. Équipements non vocaux Les répondeurs téléphoniques et interphones sont éligibles ainsi que les modems, télécopieurs, automates et systèmes d’alarme. Equipements pour lesquels la qualité point à point de la communication est contrôlée par régulations (ex. téléphones portables, et dans certains pays les téléphones sans fil) sont exclus. 98 Manuel électronique pour ordinateur portable Ce tableau indique les pays où s’applique le standard CTR21. Pays Application Tests supplémentaires Autriche1 Belgique République Tchèque Danemark1 Finlande France Allemagne Grèce Hongrie Islande Irlande Italie Israël Lichtenstein Luxembourg Pays Bas1 Norvège Pologne Portugal Espagne Suède Suisse Royaume Uni Oui Oui Non Oui Oui Oui Oui Oui Non Oui Oui En cours Non Oui Oui Oui Oui Non Non Non Oui Oui Oui Non Non Non applicable Oui Non Non Non Non Non applicable Non Non En cours Non Non Non Oui Non Non applicable Non applicable Non applicable Non Non Non Manuel électronique pour ordinateur portable 99 Ces informations ont été reprises du CETECOM et sont données sans engagement. Pour la mise à jour de ce tableau, vous pouvez consulter http://www.cetecom.de/technologies/ctr_21.html 1 Les exigences nationales ne s’appliquent que si l’équipement peut utiliser la tonalité par impulsion (les fabricants peuvent alors déclarer dans leur manuel que l’équipement n’est conçu que pour le support DTMF, ce qui rendrait tout test supplémentaire superflu). Au Pays-Bas, des test supplémentaires sont exigés pour les connexions en série et l’identification des appelants. 100 Manuel électronique pour ordinateur portable Rapport de la Commission Fédérale des Communications (FCC) Ce dispositif est conforme à l’alinéa 15 des règles établies par la FCC. L’opération est sujette aux deux conditions suivantes : • Ce dispositif ne peut causer d’interférence nuisible. • Ce dispositif se doit d’accepter toute interférence reçue, incluant toute interférence pouvant causer des résultats indésirables. Cet équipement a été testé et s’est avéré être conforme aux limites établies pour un dispositif numérique de classe B, conformément à l’alinéa 15 des règles de la FCC. Ces limites sont conçues pour assurer une protection raisonnable contre les interférences nuisibles à une installation réseau. Cet équipement génère, utilise et peut irradier de l’énergie à fréquence radio. Il peut causer une interférence nuisible aux communications radio s’il n’est pas installé et utilisé selon les instructions du fabricant. Cependant, il n’est pas exclu qu’une interférence se produise lors d’une installation particulière. Si cet équipement cause une interférence nuisible aux signaux radio ou télévisé, ce qui peut-être déterminé par l’arrêt puis le réamorçage de l’appareil, l’utilisateur est encouragé à essayer de corriger l’interférence de la manière suivante : • • Réorienter ou replacer l’antenne de réception. Augmenter l’espace de séparation entre l’équipement et le récepteur. •Relier l’équipement à une sortie sur un circuit différent de celui auquel le récepteur est relié. Manuel électronique pour ordinateur portable 101 • Consulter le revendeur ou un technicien spécialisé radio/TV pour obtenir de l’aide. AVERTISSEMENT ! L’utilisation d’un cordon électrique de type blindé est requise afin de respecter les limites d’émission de la FCC et pour éviter les interférences avec la réception radio et télévision alentours. Il est essentiel de n’utiliser que le cordon électrique fourni. N’utilisez que des câbles blindés pour brancher les périphérique d’E/S à l’appareil. Vous êtes averti que les changements ou les modifications non expressément approuvées par le responsable de la conformité peut annuler votre droit à utiliser cet appareil. (Réimpression du Code of Federal Regulations #47, pièce 15.193, 1993. Washington DC : Office of the Federal Register, National Archives and Records Administration, U.S.Government Printing Office.) 102 Manuel électronique pour ordinateur portable Déclaration d’alerte FCC sur l’exposition aux ondes radio AVERTISSEMENT ! Tout changement ou modification non expressément approuvé par le responsable de la conformité peut annuler le droit de l’utilisateur à faire fonctionner cet appareil. ““Le fabricant déclare que cet appareil est limité aux canaux 1 à 11 de la fréquence 2.4GHz par un firmware spécifique contrôlé aux USA.” Cet appareil est conforme aux limites d’exposition aux radiations de la FCC définies pour un environnement non-contrôlé. Pour maintenir la conformité avec les exigences d’exposition RF de la FCC, veuillez éviter tout contact direct avec l’antenne d’émission pendant l’émission. Les utilisateurs finaux doivent suivre les instructions de fonctionnement spécifiques pour satisfaire la conformité aux expositions RF. Déclaration de conformité (Directive R&TTE 1999/5/CE) Les éléments suivants ont été menés et sont considérés comme pertinents et suffisants : • Exigences essentielles selon l’[Article 3] • Exigences de protection pour la santé et la sécurité selon l’[Article 3.1a] • Test de la sécurité électrique selon la [EN 60950] • Exigences de protection pour la compatibilité électromagnétique dans l’[Article 3.1b] • Test de la compatibilité électromagnétique dans l’[EN 301 489-1] & l’[EN 301] • Utilisation effective du spectre radio selon l’[Article 3.2] • Séries de tests radio selon l’[EN 300 328-2] Manuel électronique pour ordinateur portable 103 Marque CE Marque CE pour les appareils sans module réseau sans fil/ Bluetooth La version commerciale de cet appareil est conforme aux directives 2004/108/CE sur la “Compatibilité électromagnétique” et 2006/95/EC sur les “Faibles tensions”. Marque CE pour les appareils dotés d’un module réseau sans fil/ Bluetooth Cet appareil est conforme aux directives 1999/5/CE du Parlement Européen et du Conseil votées le 9 Mars 1999 concernant les équipements hertziens et les terminaux de télécommunications et la reconnaissance mutuelle de leur conformité. Déclaration d’Industrie Canada relative à l’exposition aux ondes radio Cet appareil est conforme aux limites d’exposition aux radiations d’Industrie Canada définies pour un environnement non-contrôlé. Pour maintenir la conformité avec les exigences d’exposition RF d’IC, veuillez éviter tout contact direct avec l’antenne pendant l’émission. Les utilisateurs finaux doivent suivre les instructions de fonctionnement spécifiques pour satisfaire la conformité aux expositions RF. Son utilisation est sujette aux deux conditions suivantes : • Cet appareil ne peut pas causer d’interférence, et • Cet appareil doit accepter toute interférence, y compris les interférences qui pourraient causer un fonctionnement non souhaité de l’appareil. 104 Manuel électronique pour ordinateur portable Pour éviter les interférences radio avec le service sous licence (c’est à-dire le partage de canal avec les systèmes de téléphonie satellite), cet appareil est destiné à être utilisé en intérieur et loin des fenêtres pour fournir un blindage maximal. Tout appareil (ou son antenne d’émission) qui est installé en extérieur est sujet à cette licence. Canaux d’opération sans fil régionaux Amérique du nord 2.412-2.462 GHz Canal 01 à canal 11 Japon 2.412-2.484 GHz Canal 01 à canal 14 Europe ETSI 2.412-2.472 GHz Canal 01 à canal 13 Plages de fréquences sans fil restreintes en France Certaines zones en France possèdent une plage de fréquences restreinte. La puissance maximale autorisée, dans le pire des cas, en intérieur est : • 10mW pour la plage de 2.4 GHz entière (2400 MHz–2483.5 MHz) • 100mW pour les fréquences entre 2446.5 MHz et 2483.5 MHz REMARQUE : les canaux 10 à 13 inclus utilisent la plage des 2446.6MHz à 2483.5MHz. Il existe plusieurs possibilités pour une utilisation en extérieur : dans les propriétés privées ou dans les propriétés privées des personnes publiques, l’utilisation est sujette à une procédure d’autorisation préliminaire par le Ministère de la Défense, avec une puissance maximale autorisée de 100mW dans la plage 2446.5–2483.5 MHz. L’utilisation en extérieur dans des propriétés publiques n’est pas permise. Manuel électronique pour ordinateur portable 105 Dans les départements suivants, pour la plage de 2.4 GHz entière : • La puissance maximale autorisée en intérieur est de 100mW • La puissance maximale autorisée en extérieur est de 10mW Départements pour lesquels l’utilisation de la plage des 2400– 2483.5 MHz est permise avec un EIRP inférieur à 100mW en intérieur et à 10mW en extérieur : 01 Ain 02 Aisne 03 Allier 05 Hautes Alpes 08 Ardennes 09 Ariège 11 Aude 12 Aveyron 16 Charente 24 Dordogne 25 Doubs 26 Drôme 32 Gers 36 Indre 37 Indre et Loire 41 Loir et Cher 45 Loiret 50 Manche 55 Meuse 58 Nièvre 59 Nord 60 Oise 61 Orne 63 Puy du Dôme 64 Pyrénées Atlantique 66 Pyrénées Orientales 67 Bas Rhin 68 Haut Rhin 70 Haute Saône 71 Saône et Loire 75 Paris 82 Tarn et Garonne 84 Vaucluse 88 Vosges 89 Yonne 90 Territoire de Belfort 94 Val de Marne 106 Manuel électronique pour ordinateur portable Ces exigences peuvent évoluer au fil du temps. Ainsi, vous pourrez par la suite utiliser votre carte Wifi dans davantage de départements français. Veuillez vérifier auprès de l’ART pour les dernières informations (www.arcep.fr). REMARQUE : votre carte réseau sans fil (WLAN) émet moins de 100mW, mais plus de 10mW. Manuel électronique pour ordinateur portable 107 Avertissements de sécurité UL Requis pour la norme UL 1459 couvrant les équipements de communication (téléphone) conçus pour être connectés de manière électrique à un réseau de télécommunication ayant un voltage d’opération à la terre n’excédant pas 200V en crête, 300V de crête à crête et 105V rms, et installés ou utilisés en conformité avec les normes du NEC (National Electrical Code) (NFPA 70). Lors de l’utilisation du modem de cet ordinateur portable, les précautions de sécurité générales doivent être respectées pour réduire les risques de départ d’incendie, de choc électrique et de blessures aux personnes, y compris ce qui suit : • N’utilisez pas l’ordinateur à proximité d’une source d’eau, par exemple près d’une baignoire, d’un évier ou d’un bac à linge, dans un sous-sol humide ou près d’une piscine. • N’utilisez pas l’ordinateur lors d’un orage. Il peut y avoir un risque de choc électrique provoqué par la foudre. • N’utilisez pas l’ordinateur à proximité d’une fuite de gaz. Requis pour la norme UL 1642 couvrant les batteries primaires (nonrechargeables) et secondaires (rechargeables) utilisées comme source d’alimentation. Ces batteries contiennent du lithium métal, un alliage à base de lithium ou lithium-ion et sont constituées d’une seule cellule électrochimique ou de deux cellules supplémentaires connectées en série, en parallèle ou les deux, qui convertissent l’énergie chimique en énergie électrique par une réaction chimique réversible ou irréversible. • 108 Ne jetez pas la batterie de l’ordinateur au feu car elle pourrait exploser. Vérifiez vos réglementations locales en matière de recyclage de batteries afin de réduire les risques de blessures aux personnes provoquées par un feu ou une explosion. Manuel électronique pour ordinateur portable • N’utilisez pas d’adaptateurs électriques ni de piles provenant d’autres appareils afin de réduire les risque de blessures aux personnes provoquées par un feu ou une explosion. Utilisez uniquement des adaptateurs de courant certifiés UL ou des piles fournies par le fabricant ou un revendeur agréé. Exigence de sécurité électrique Les produits utilisant des courants électriques nominaux pouvant atteindre 6 A et pesant plus de 3 Kg doivent utiliser des cordons d’alimentation supérieurs ou équivalents à : H05VV-F, 3G, 0.75mm2 or H05VV-F, 2G, 0.75mm2. REACH En accord avec le cadre réglementaire REACH (Enregistrement, Evaluation, Autorisation, et Restriction des produits chimiques), nous publions la liste des substances chimiques contenues dans nos produits sur le site ASUS REACH : http://csr.asus.com/english/REACH.htm. Mise en garde (pour batteries Lithium-Ion) CAUTION! Danger of explosion if battery is incorrectly replaced. Replace only with the same or equivalent type recommended by the manufacturer. Dispose of used batteries according to the manufacturer’s instructions. (English) ATTENZIONE! Rischio di esplosione della batteria se sostituita in modo errato. Sostituire la batteria con un una di tipo uguale o equivalente consigliata dalla fabbrica. Non disperdere le batterie nell’ambiente. (Italien) VORSICHT! Explosionsgefahr bei unsachgemäßen Austausch der Batterie. Ersatz nur durch denselben oder einem vom Hersteller empfohlenem ähnlichen Typ. Entsorgung gebrauchter Batterien nach Angaben des Herstellers. (Allemand) Manuel électronique pour ordinateur portable 109 ADVARSELI! Lithiumbatteri - Eksplosionsfare ved fejlagtig håndtering. Udskiftning må kun ske med batteri af samme fabrikat og type. Levér det brugte batteri tilbage til leverandøren. (Danois) VARNING! Explosionsfara vid felaktigt batteribyte. Använd samma batterityp eller en ekvivalent typ som rekommenderas av apparattillverkaren. Kassera använt batteri enligt fabrikantens instruktion. (Suédois) VAROITUS! Paristo voi räjähtää, jos se on virheellisesti asennettu. Vaihda paristo ainoastaan laitevalmistajan sousittelemaan tyyppiin. Hävitä käytetty paristo valmistagan ohjeiden mukaisesti. (Finnois) ATTENTION! Il y a danger d’explosion s’il y a remplacement incorrect de la batterie. Remplacer uniquement avec une batterie du même type ou de type équivalent recommandé par le constructeur. Mettre au rebut les batteries usagées conformément aux instructions du fabricant. (Français) ADVARSEL! Eksplosjonsfare ved feilaktig skifte av batteri. Benytt samme batteritype eller en tilsvarende type anbefalt av apparatfabrikanten. Brukte batterier kasseres i henhold til fabrikantens instruksjoner. (Norvégien) (Japonais) ВНИМАНИЕ! При замене аккумулятора на аккумулятор иного типа возможно его возгорание. Утилизируйте аккумулятор в соответствии с инструкциями производителя. (Russe) 110 Manuel électronique pour ordinateur portable Informations de sécurité relatives aux lecteurs de disques optiques Avertissement de sécurité relatif au laser PRODUIT LASER DE CLASSE 1 AVERTISSEMENT ! Risque d’exposition dangereuse au laser. Ne tentez pas de démonter le lecteur de disque optique. Pour votre sécurité, faites réparer le lecteur de disque optique uniquement par un prestataire de dépannage agréé. Étiquette d’avertissement concernant le dépannage AVERTISSEMENT ! RADIATIONS LASER INVISIBLES EN CAS D’OUVERTURE. NE PAS FIXER LE FAISCEAU ET NE PAS OBSERVER AVEC DES INSTRUMENTS OPTIQUES. Note relative aux produits de Macrovision Corporation Ce produit comprend une technologie de protection de copyright protégée par certains brevets déposés aux U.S.A. et autres propriétés intellectuelles appartenant à Macrovision Corporation et à d’autres. L’utilisation de cette technologie doit être autorisée par Macrovision Corporation, et n’est destinée qu’à un usage familial ou autres usages limités de même sorte, à moins d’une autorisation par Macrovision Corporation. Rétro ingénierie et démontage sont interdits. Manuel électronique pour ordinateur portable 111 Aggrément CTR 21 (pour les ordinateurs portables dotés d’un modem intégré) Danois Néerlandais Anglais Finnois Français Allemand 112 Manuel électronique pour ordinateur portable Grec Italien Portugais Suédois Espagnol Manuel électronique pour ordinateur portable 113 Produit conforme à la norme ENERGY STAR ENERGY STAR est un programme conjoint entre l’Agence pour la protection de l’environnement (EPA) et le département de l’Énergie (DOE) des États-Unis permettant de faire des économies d’argent tout en protégeant l’environnement par le biais de pratiques et de produits écoénergétiques. Tous les produits ASUS portant le logo ENERGY STAR sont conformes au standard ENERGY STAR et intègrent la fonctionnalité d’économie d’énergie activée par défaut. L’ordinateur bascule automatiquement en mode veille après une période de 10 à 30 minutes d’inactivité. Pour sortir l’ordinateur du mode veille, cliquez sur la souris ou sur une touche quelconque du clavier. Veuillez visiter le site Web http://www.energy.gov/ powermanagement pour plus de détail sur la gestion d’énergie et ses avantages pour la protection de l’environnement. Vous pouvez également visiter le site http://www.energystar.gov pour plus d’informations sur le programme ENERGY STAR. REMARQUE : la norme ENERGY STAR n’est pas compatible avec les modèles fonctionnant sous Freedos ou Linux. 114 Manuel électronique pour ordinateur portable Label écologique de l’Union Européenne Ce portable a reçu le label Flower de l’Union Européenne couvrant les critères suivants : 1. Consommation d’énergie diminuée en opération et en veille. 2. Utilisation limitée de métaux lourds toxiques. 3. Utilisation limitée de substances nocives pour l’environnement ou la santé. 4. Réduction de l’utilisation des ressources naturelles en encourageant le recyclage. 5. Durée de vie du produit étendue grâce à des mises à niveau simple et une disponibilité des pièces de rechange (batterie, adaptateur secteur, clavier, mémoire et si disponible lecteur de CD/DVD-ROM). 6. Réduction des déchets solides grâce à la politique de reprise des appareils usagés. Pour plus d’informations sur le label Flower de l’UE, visitez la page d’accueil du label Eco de l’Union Européenne : http://www.ecolabel.eu Bruit et prévention de perte auditive À pleine puissance, l’écoute prolongée du baladeur peut endommager l’oreille de l’utilisateur. Pour éviter d’éventuels troubles auditifs, ne pas utiliser cet appareil à plein volume pendant de longues périodes. Manuel électronique pour ordinateur portable 115 Déclaration de conformité aux normes environnementales internationales ASUS développe une conception écologique pour tous ses produits et s’assure que des standards élevés en terme de protection de l’environnement sont respectés tout au long du processus de fabrication. De plus, ASUS met à votre disposition des informations sur les différentes normes de respect de l’environnement. Consultez le lien http://csr.asus.com/english/Compliance.htm pour plus d’informations sur les normes auxquelles les produits ASUs sont conformes : Japan JIS-C-0950 Material Declarations EU REACH SVHC Korea RoHS Swiss Energy Laws Services de reprise et de recyclage Les programmes de recyclage et de reprise d’ASUS découlent de nos exigences en terme de standards élevés de respect de l’environnement. Nous souhaitons apporter à nos clients permettant de recycler de manière responsable nos produits, batteries et autres composants ainsi que nos emballages. Veuillez consulter le site http://csr.asus.com/english/takeback.htm pour plus de détails sur les conditions de recyclage en vigueur dans votre pays. Notice relative au revêtement de l’appareil IMPORTANT ! Pour maintenir le niveau de sécurité électrique et fournir une meilleure isolation, un revêtement a été appliqué pour isoler le châssis de cet ordinateur portable. Veuillez toutefois noter que les zones de l’appareil où se trouvent les différentes interfaces de connexion ne disposent pas de ce revêtement spécial. 116 Manuel électronique pour ordinateur portable Service de recyclage de batteries rechargeables pour l’Amérique du Nord Pour les clients résidant aux États-Unis et au Canada, vous pouvez appeler le numéro 1-800-822-8837 (gratuit) pour obtenir plus d’informations sur le recyclage de la batterie rechargeable de votre produit ASUS. Avis concernant les batteries remplaçables • La batterie de l’ordinateur portable peut présenter un risque d’incendie ou de brûlure si celle-ci est retirée ou désassemblée. • La batterie et ses composants doivent être recyclés de façon appropriée. Manuel électronique pour ordinateur portable 117 EC Declaration of Conformity We, the undersigned, Manufacturer: ASUSTeK COMPUTER INC. Address: 4F, No. 150, LI-TE Rd., PEITOU, TAIPEI 112, TAIWAN Authorized representative in Europe: ASUS COMPUTER GmbH Address, City: HARKORT STR. 21-23, 40880 RATINGEN Country: GERMANY declare the following apparatus: Product name : Notebook PC Model name : P751J, PRO751J, E751J, P2710J, P2718J, X755J conform with the essential requirements of the following directives: 2004/108/EC-EMC Directive EN 55022:2010+AC:2011 EN 61000-3-2:2006+A2:2009 EN 55013:2001+A1:2003+A2:2006 EN 55024:2010 EN 61000-3-3:2013 EN 55020:2007+A11:2011 1999/5/EC-R&TTE Directive EN 300 328 V1.8.1(2012-06) EN 300 440-1 V1.6.1(2010-08) EN 300 440-2 V1.4.1(2010-08) EN 301 511 V9.0.2(2003-03) EN 301 908-1 V5.2.1(2011-05) EN 301 908-2 V5.2.1(2011-07) EN 301 893 V1.7.1(2012-06) EN 302 544-2 V1.1.1(2009-01) EN 302 623 V1.1.1(2009-01) EN 300 330-1 V1.7.1(2010-02) EN 300 330-2 V1.5.1(2010-02) EN 50360:2001 EN 62479:2010 EN 301 489-1 V1.9.2(2011-09) EN 301 489-3 V1.4.1(2002-08) EN 301 489-4 V1.4.1(2009-05) EN 301 489-7 V1.3.1(2005-11) EN 301 489-9 V1.4.1(2007-11) EN 301 489-17 V2.2.1(2012-09) EN 301 489-24 V1.5.1(2010-09) EN 302 326-2 V1.2.2(2007-06) EN 302 326-3 V1.3.1(2007-09) EN 301 357-2 V1.4.1(2008-11) EN 302 291-1 V1.1.1(2005-07) EN 302 291-2 V1.1.1(2005-07) EN 50385:2002 EN 62311:2008 2006/95/EC-LVD Directive EN 60950-1 / A12:2011 EN 60065:2002 / A12:2011 2009/125/EC-ErP Directive Regulation (EC) No. 1275/2008 Regulation (EC) No. 278/2009 Regulation (EC) No. 642/2009 Regulation (EC) No. 617/2013 2011/65/EU-RoHS Directive Ver. 140331 CE marking (EC conformity marking) Position : CEO Name : Jerry Shen Declaration Date: 03/12/2014 Year to begin affixing CE marking: 2014 118 Signature : __________ Manuel électronique pour ordinateur portable