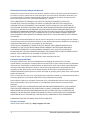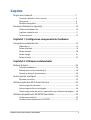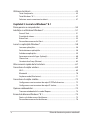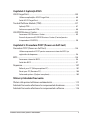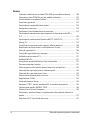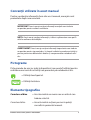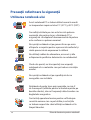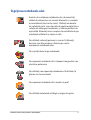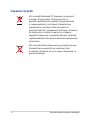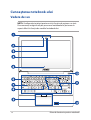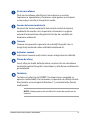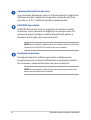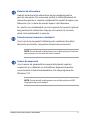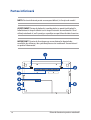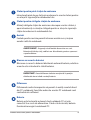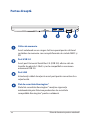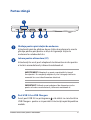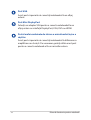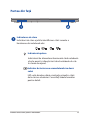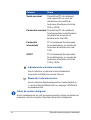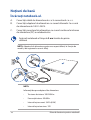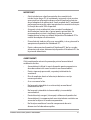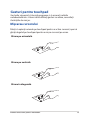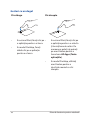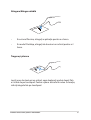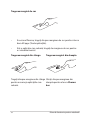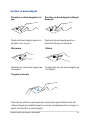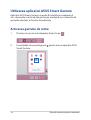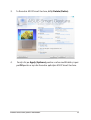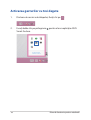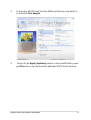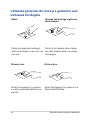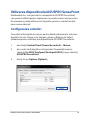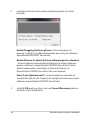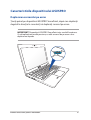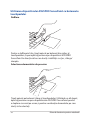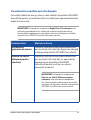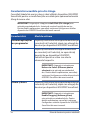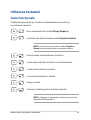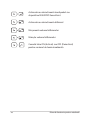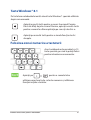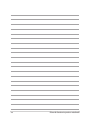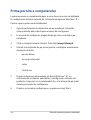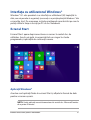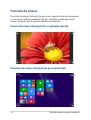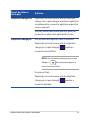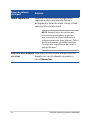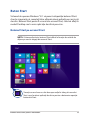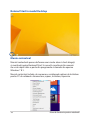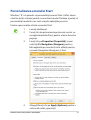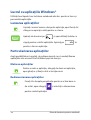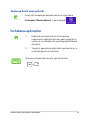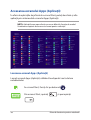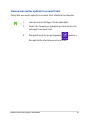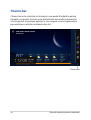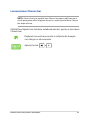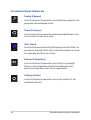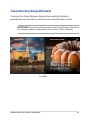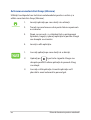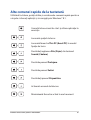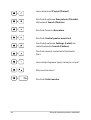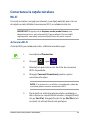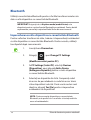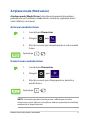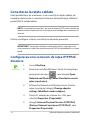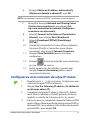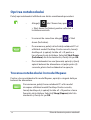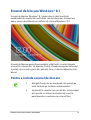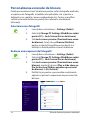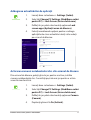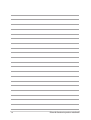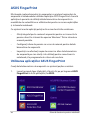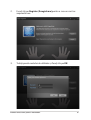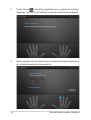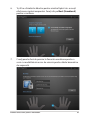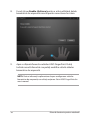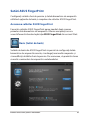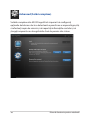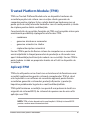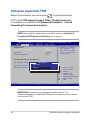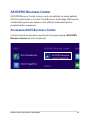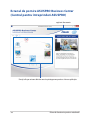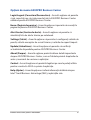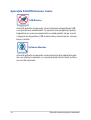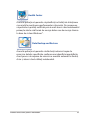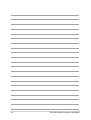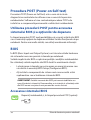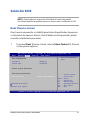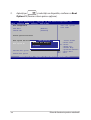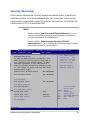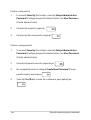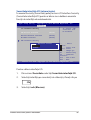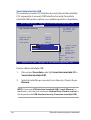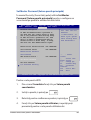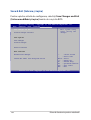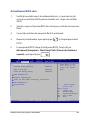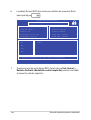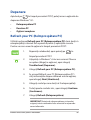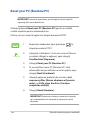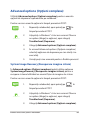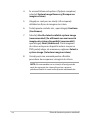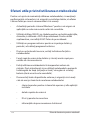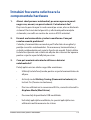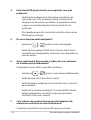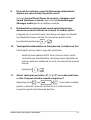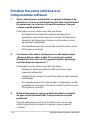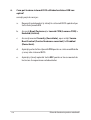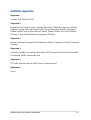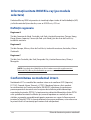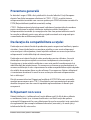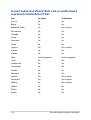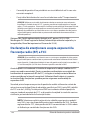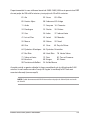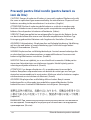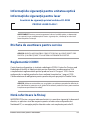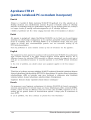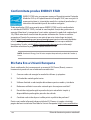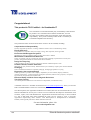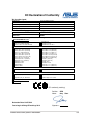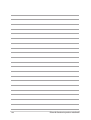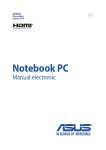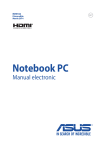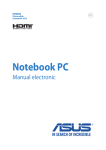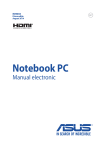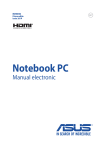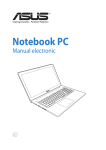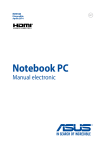Download ASUS BU201 User's Manual
Transcript
RO9500 Prima ediţie Iulie 2014 Notebook PC Manual electronic Informaţii referitoare la drepturile de autor Nicio parte a acestui manual, inclusiv produsele şi software-ul descrise în acesta, nu poate fi reprodusă, transmisă, transcrisă, stocată într-un sistem de regăsire sau tradusă într-o altă limbă în orice formă sau prin orice metodă, cu excepţia documentaţiei păstrate de cumpărător din motive de siguranţă, fără permisiunea exprimată în scris a ASUSTeK Computer INC. („ASUS”). ASUS FURNIZEAZĂ ACEST MANUAL „AŞA CUM ESTE”, FĂRĂ NICIO GARANŢIE, FIE EXPLICITĂ SAU IMPLICITĂ, INCLUSIV, DAR FĂRĂ A SE LIMITA LA GARANŢIILE IMPLICITE SAU CONDIŢIILE DE VANDABILITATE SAU CONFORMITATE CU UN ANUMIT SCOP. ÎN NICIUN CAZ ASUS, DIRECTORII SĂI, FUNCŢIONARII, ANGAJAŢII SAU AGENŢII NU VOR FI RESPONSABILI PENTRU VREO DAUNĂ INDIRECTĂ, SPECIALĂ, OCAZIONALĂ SAU ULTERIOARĂ (INCLUSIV DAUNELE PENTRU PIERDEREA BENEFICIILOR, PIERDEREA ÎNTREPRINDERII, PIERDEREA CAPACITĂŢII DE FOLOSINŢĂ SAU A DATELOR, ÎNTRERUPEREA AFACERILOR ŞI ALTELE DE ACEST FEL), CHIAR DACĂ ASUS A FOST INFORMAT ASUPRA POSIBILITĂŢII UNOR ASEMENEA DAUNE APĂRUTE CA URMARE A UNUI DEFECT SAU A UNEI ERORI ÎN ACEST MANUAL SAU PRODUS. Produsele şi numele corporaţiilor care apar în acest manual pot fi sau nu mărci înregistrate sau drepturi de autor înregistrate ale respectivelor companii şi sunt utilizate numai pentru identificare sau explicaţii şi în beneficiul utilizatorului, fără a avea intenţia de a încălca legea. SPECIFICAŢIILE ŞI INFORMAŢIILE CONŢINUTE ÎN ACEST MANUAL SUNT FURNIZATE NUMAI ÎN SCOP INFORMATIV ŞI SUNT SUPUSE MODIFICĂRILOR ÎN ORICE MOMENT, FĂRĂ ÎNŞTIINŢARE PREALABILĂ, ŞI NU TREBUIE INTERPRETATE CA UN ANGAJAMENT DIN PARTEA ASUS. ASUS NU ÎŞI ASUMĂ NICIO RESPONSABILITATE SAU RĂSPUNDERE PENTRU ERORILE SAU INADVERTENŢELE CARE POT APĂREA ÎN ACEST MANUAL, INCLUSIV PRODUSELE ŞI SOFTWARE-UL DESCRISE ÎN ACESTA. Drept de autor © 2014 ASUSTeK COMPUTER INC. Toate drepturile rezervate. Limitarea responsabilităţii Pot apărea situaţii în care, din cauza neîndeplinirii unor obligaţii din partea ASUS sau a altor responsabilităţi, aveţi dreptul să solicitaţi daune din partea ASUS. În orice situaţie de acest tip, indiferent de baza în care aveţi dreptul să solicitaţi daune din partea ASUS, ASUS este cel mult responsabil pentru daune de rănire corporală (inclusiv deces) şi daune aduse proprietăţii reale şi proprietăţii personale tangibile; sau alte daune reale şi daune directe rezultate din omisiunea sau incapacitatea de a-şi îndeplini îndatoririle legale cuprinse în această Declaraţie de garanţie, până la preţul listat al contractului pentru fiecare produs. ASUS va răspunde numai de sau vă va despăgubi pentru pierderile, daunele sau reclamaţiile menţionate în contract, prejudiciile sau încălcările menţionate în această Declaraţie de garanţie. Această limită se aplică, de asemenea, furnizorilor ASUS şi distribuitorului acestuia. Aceasta reprezintă limita maximă pentru care ASUS, furnizorii săi şi distribuitorul dumneavoastră sunt responsabili împreună. ÎN NICIO SITUAŢIE, ASUS NU RĂSPUNDE PENTRU ORICARE DINTRE URMĂTOARELE: (1) RECLAMAŢIILE TERŢILOR CĂTRE DUMNEAVOASTRĂ‚ REFERITOARE LA DAUNE; (2) PIERDEREA SAU DETERIORAREA ÎNREGISTRĂRILOR SAU DATELOR DUMNEAVOASTRĂ SAU (3) DAUNE SPECIALE, ACCIDENTALE SAU INDIRECTE SAU PENTRU ORICE DAUNE ECONOMICE PE CALE DE CONSECINŢĂ (INCLUSIV PIERDEREA PROFITURILOR SAU A ECONOMIILOR), CHIAR DACĂ ASUS, FURNIZORII SĂI SAU DISTRIBUITORII DUMNEAVOASTRĂ SUNT INFORMAŢI DE ACEASTĂ POSIBILITATE. Service şi asistenţă Vizitaţi site-ul nostru multilingv la http://support.asus.com 2 Manual electronic pentru notebook Cuprins Despre acest manual.................................................................................................7 Convenţii utilizate în acest manual........................................................................... 9 Pictograme......................................................................................................................... 9 Elemente tipografice...................................................................................................... 9 Precauţii referitoare la siguranţă...........................................................................10 Utilizarea notebook-ului............................................................................................... 10 Îngrijirea notebook-ului................................................................................................ 11 Casarea corectă................................................................................................................ 12 Capitolul 1: Configurarea componentelor hardware Cunoaşterea notebook-ului....................................................................................14 Vedere de sus.................................................................................................................... 14 Partea inferioară............................................................................................................... 18 Partea dreaptă.................................................................................................................. 20 Partea stângă.................................................................................................................... 21 Partea din faţă................................................................................................................... 23 Capitolul 2: Utilizarea notebookului Noţiuni de bază...........................................................................................................26 Încărcaţi notebook-ul..................................................................................................... 26 Ridicaţi pentru a deschide afişajul............................................................................. 28 Apăsaţi pe butonul de alimentare............................................................................. 28 Gesturi pentru touchpad.........................................................................................29 Mişcarea cursorului......................................................................................................... 29 Utilizarea aplicaţiei ASUS Smart Gesture...........................................................34 Activarea gestului de rotire.......................................................................................... 34 Activarea gesturilor cu trei degete............................................................................ 36 Utilizarea gesturilor de rotire şi a gesturilor care utilizează trei degete...... 38 Utilizarea dispozitivului ASUSPRO SensePoint................................................39 Configurarea setărilor.................................................................................................... 39 Caracteristicile dispozitivului ASUSPRO.................................................................. 41 Manual electronic pentru notebook 3 Utilizarea tastaturii.....................................................................................................45 Taste funcţionale............................................................................................................. 45 Taste Windows® 8.1......................................................................................................... 47 Folosirea zonei numerice a tastaturii ...................................................................... 47 Capitolul 3: Lucrul cu Windows® 8.1 Prima pornire a computerului................................................................................50 Interfaţa cu utilizatorul Windows®........................................................................51 Ecranul Start...................................................................................................................... 51 Punctele de interes......................................................................................................... 52 Buton Start......................................................................................................................... 55 Personalizarea ecranului Start.................................................................................... 57 Lucrul cu aplicaţiile Windows®...............................................................................58 Lansarea aplicaţiilor........................................................................................................ 58 Particularizarea aplicaţiilor........................................................................................... 58 Închiderea aplicaţiilor.................................................................................................... 59 Accesarea ecranului Apps (Aplicaţii)........................................................................ 60 Charms bar......................................................................................................................... 62 Caracteristica Snap (Aliniere)...................................................................................... 65 Alte comenzi rapide de la tastatură.....................................................................67 Conectarea la reţele wireless..................................................................................69 Wi-Fi...................................................................................................................................... 69 Bluetooth ........................................................................................................................... 70 Airplane mode (Mod avion)......................................................................................... 71 Conectarea la reţele cablate...................................................................................72 Configurarea unei conexiuni de reţea IP/PPPoE dinamice............................... 72 Configurarea unei conexiuni de reţea IP statice................................................... 73 Oprirea notebookului...............................................................................................74 Trecerea notebookului în modul Repaus................................................................ 74 Ecranul de blocare Windows® 8.1.........................................................................75 Pentru a închide ecranul de blocare......................................................................... 75 Personalizarea ecranului de blocare......................................................................... 76 4 Manual electronic pentru notebook Capitolul 4: Aplicaţii ASUS ASUS FingerPrint.........................................................................................................80 Utilizarea aplicaţiilor ASUS FingerPrint.................................................................... 80 Setări ASUS FingerPrint................................................................................................. 85 Trusted Platform Module (TPM)............................................................................87 Aplicaţii TPM ..................................................................................................................... 87 Activarea suportului TPM............................................................................................. 88 ASUSPRO Business Center.......................................................................................89 Accesarea ASUS Business Center............................................................................... 89 Ecranul de pornire ASUSPRO Business Center (Centrul pentru întreprinderi ASUSPRO)................................................................................................. 90 Capitolul 5: Procedura POST (Power-on Self-test) Procedura POST (Power-on Self-test)..................................................................96 Utilizarea procedurii POST pentru accesarea sistemului BIOS şi a opţiunilor de depanare................................................................................................. 96 BIOS.................................................................................................................................96 Accesarea sistemului BIOS............................................................................................ 96 Setări din BIOS.................................................................................................................. 97 Depanare.......................................................................................................................107 Refresh your PC (Reîmprospătare PC)...................................................................... 107 Reset your PC (Resetare PC)......................................................................................... 108 Advanced options (Opţiuni complexe)................................................................... 109 Sfaturi şi întrebări frecvente Sfaturi utile privind utilizarea notebookului.....................................................112 Întrebări frecvente referitoare la componentele hardware........................113 Întrebări frecvente referitoare la componentele software..........................116 Manual electronic pentru notebook 5 Anexe Informaţii referitoare la unitatea DVD-ROM (pe modele selectate).............. 120 Informaţii unitate ROM Blu-ray (pe modele selectate)...................................... 122 Conformitatea cu modemul intern........................................................................... 122 Prezentare generală........................................................................................................ 123 Declaraţie de compatibilitate a reţelei..................................................................... 123 Echipament non-voce ................................................................................................... 123 Declaraţia Comisiei federale de comunicaţii......................................................... 125 Declaraţia de atenţionare asupra expunerii la frecvenţa radio (RF) a FCC........................................................................................................................................ 126 Declaraţie de conformitate(Directiva R&TTE 1999/5/CE).................................. 127 Marcaj CE............................................................................................................................ 127 Canalul de funcţionare wireless pentru diferite domenii................................. 128 Benzile de frecvenţă wireless restricţionate în Franţa........................................ 128 Note de siguranţă UL..................................................................................................... 130 Cerinţă de siguranţă pentru energie........................................................................ 131 Notificări pentru tunerul TV......................................................................................... 131 Notificări REACH............................................................................................................... 131 Notă pentru produsele Macrovision Corporation............................................... 131 Prevenirea pierderii auzului......................................................................................... 131 Precauţii pentru litiul nordic (pentru baterii cu ioni de litiu)........................... 132 Informaţii de siguranţă pentru unitatea optică.................................................... 133 Informaţii de siguranţă pentru laser......................................................................... 133 Eticheta de avertizare pentru service....................................................................... 133 Reglementări CDRH........................................................................................................ 133 Notă referitoare la finisaj............................................................................................... 133 Aprobare CTR 21 (pentru notebook PC cu modem încorporat)..................... 134 Conformitate produs ENERGY STAR......................................................................... 136 Eticheta Eco a Uniunii Europene ............................................................................... 136 Declaraţia şi conformitatea cu regulamentul internaţional referitor la mediu .................................................................................................................................. 137 Reciclare ASUS / Servicii de returnare...................................................................... 137 6 Manual electronic pentru notebook Despre acest manual În acest manual sunt furnizate informaţii despre componentele hardware şi caracteristicile software ale notebookului dvs. Manualul este organizat în următoarele capitole: Capitolul 1: Configurarea componentelor hardware În acest capitol sunt detaliate componentele hardware ale notebookului. Capitolul 2: Utilizarea notebookului În acest capitol este arătat modul de utilizare a diferitelor componente ale notebookului dvs. Capitolul 3: Lucrul cu Windows® 8.1 Acest capitol conţine o prezentare generală a utilizării sistemului de operare Windows® 8.1 pe notebookul dvs. Capitolul 4: Aplicaţii ASUS În acest capitol sunt prezentate aplicaţiile ASUS livrate împreună cu sistemul de operare Windows® 8.1 al notebookului. Manual electronic pentru notebook 7 Capitolul 5: Procedura POST (Power-on Self-test) În acest capitol este arătat modul de utilizare a procedurii POST pentru modificarea setărilor notebookului. Sfaturi şi întrebări frecvente În această secţiune sunt prezentate sfaturi şi întrebări frecvente despre componentele hardware şi software pe care le puteţi consulta pentru activităţile de întreţinere şi rezolvarea problemelor frecvente la notebookul dvs. Anexe Această secţiune conţine note şi declaraţii privind siguranţa pentru notebookul dvs. 8 Manual electronic pentru notebook Convenţii utilizate în acest manual Pentru a evidenţia informaţii cheie din acest manual, mesajele sunt prezentate după cum urmează: IMPORTANT! Acest mesaj conţine informaţii esenţiale care trebuie respectate pentru realiza o activitate. NOTĂ: Acest mesaj conţine informaţii şi sfaturi suplimentare care pot fi utile la realizarea activităţilor. AVERTISMENT! Acest mesaj conţine informaţii importante care trebuie respectate pentru siguranţa dvs. în timpul realizării anumitor activităţi şi pentru prevenirea deteriorării datelor şi componentelor notebook-ului dvs. Pictograme Pictogramele de mai jos indică dispozitivul care poate fi utilizat pentru realizarea unei serii de activităţi sau proceduri pe notebook-ul dvs. = Utilizaţi touchpad-ul. = Utilizaţi tastatura. Elemente tipografice Caractere aldine =A cestea indică un meniu sau un articol care trebuie selectat. Caractere italice =A ceasta indică secţiuni pe care le puteţi consulta în prezentul manual. Manual electronic pentru notebook 9 Precauţii referitoare la siguranţă Utilizarea notebook-ului Acest notebook PC ar trebui utilizat numai în medii cu temperaturi cuprinse între 5°C (41°F) şi 35°C (95°F). Consultaţi eticheta pe care este înscrisă puterea nominală, din partea de jos a Notebook PC şi asiguraţi-vă că adaptorul dumneavoastră de putere este conform cu puterea nominal. Nu aşezaţi notebook-ul pe genunchi sau pe orice altă parte a corpului pentru a preveni disconfortul şi rănile provocate de expunerea la căldură. Nu utilizaţi cabluri de alimentare, accesorii şi alte echipamente periferice deteriorate cu notebookul. Când este pornit, nu transportaţi sau acoperiţi notebook-ul cu materiale care pot reduce circulaţia aerului. Nu aşezaţi notebook-ul pe suprafeţe de lucru neregulate sau instabile. Notebook-ul poate trece prin aparatele cu raze X de la aeroport (utilizate pentru articolele aşezate pe benzile rulante), dar nu îl expuneţi detectoarelor sau baghetelor magnetice. Contactaţi operatorul aerian pentru a afla despre serviciile aeriene care se pot utiliza şi restricţiile ce trebuie respectate când utilizaţi notebook-ul în timpul zborului. 10 Manual electronic pentru notebook Îngrijirea notebook-ului Înainte de curăţarea notebook-ului, deconectaţi cablul de alimentare cu curent alternativ şi scoateţi acumulatorul (dacă este cazul). Utilizaţi un burete de celuloză curat sau o bucată de piele muiată într-o soluţie de detergent neabraziv şi câteva picături de apă caldă. Eliminaţi orice surplus de umiditate de pe notebook utilizând o cârpă uscată. Nu utilizaţi solvenţi puternici, cum ar fi diluanţi, benzen sau alte produse chimice pe sau în apropierea notebook-ului. Nu aşezaţi obiecte pe notebook. Nu expuneţi notebook-ul la câmpuri magnetice sau electrice puternice. Nu utilizaţi sau expuneţi notebook-ul la lichide, la ploaie sau la umezeală. Nu expuneţi notebook-ul în medii cu praf. Nu utilizaţi notebook-ul lângă scurgeri de gaze. Manual electronic pentru notebook 11 Casarea corectă NU aruncaţi Notebook PC împreună cu gunoiul menajer. Acest produs a fost proiectat să permită reutilizarea în condiţii corespunzătoare a componentelor şi reciclarea. Simbolul care reprezintă un container tăiat înseamnă că produsul (electric, echipament electronic şi baterie de tip buton cu celule cu mercur) nu trebuie depozitat împreună cu gunoiul menajer. Verificaţi reglementările locale pentru eliminarea produselor electronice. NU aruncaţi bateria împreună cu gunoiul menajer. Simbolul care reprezintă un container tăiat înseamnă că bateria nu se va arunca împreună cu gunoiul menajer. 12 Manual electronic pentru notebook Capitolul 1: Configurarea componentelor hardware Manual electronic pentru notebook 13 Cunoaşterea notebook-ului Vedere de sus NOTĂ: Configuraţia tastaturii poate varia în funcţie de regiune sau ţară. De asemenea, imaginile afişate pe ecranul notebookului pot avea un aspect diferit în funcţie de modelul notebookului. 14 Manual electronic pentru notebook Şir de microfoane Şirul de microfoane oferă funcţii de reducere a ecoului, suprimare a zgomotelor şi formare a razei pentru o mai bună recunoaştere vocală şi înregistrare audio. Senzor de lumină ambiantă Senzorul de lumină ambiantă detectează nivelul de lumină ambiantă din mediu. Acesta permite sistemului să regleze automat luminozitatea afişajului în funcţie de condiţiile de iluminare ambiantă. Cameră Camera încorporată vă permite să realizaţi fotografii sau să înregistraţi materiale video utilizând notebook-ul. Indicator cameră Indicatorul camerei arată când camera integrată este utilizată. Panou de afişaj Acest afişaj de înaltă definiţie oferă caracteristici de vizualizare excelente pentru fotografii, videoclipuri şi alte fişiere multimedia pe notebook. Tastatură Tastatura vă oferă taste QWERTY la dimensiune completă cu apăsare confortabilă. De asemenea, vă permite să utilizaţi tastele funcţionale, accesul rapid la Windows® şi controlul altor funcţii multimedia. NOTĂ: Configuraţia tastaturii diferă în funcţie de model sau de teritoriu. Manual electronic pentru notebook 15 ndicatorul blocării literelor mari cest indicator iluminează când se activează funcţia Capital lock. A Utilizarea funcţiei Capital lock vă permite să introduceţi litere mari (de ex. A, B, C) utilizând tastatura notebook-ului. ASUSPRO SensePoint ASUSPRO SensePoint este un dispozitiv de indicare sensibil la apăsare, care vă permite să deplasaţi cursorul pe ecran. De asemenea, puteţi configura setările dispozitivului pentru a beneficia de funcţiile unui mouse obişnuit. NOTĂ: pentru detalii suplimentare, consultaţi secţiunea Utilizarea dispozitivului ASUSPRO SensePoint din acest manual. Touchpad cu butoane. Touchpad-ul permite utilizarea gesturilor multiple pentru navigarea pe ecran, oferind utilizatorului o experienţă intuitivă. De asemenea, simulează funcţiile unui mouse obişnuit. NOTĂ: Pentru detalii suplimentare, consultaţi secţiunea Gesturi pentru touchpad din acest manual. 16 Manual electronic pentru notebook Butonul de alimentare Apăsaţi pe butonul de alimentare de pe notebook pentru pornire sau oprire. De asemenea, puteţi să utilizaţi butonul de alimentare pentru a comuta notebookul în modul de repaus sau hibernare şi a-l scoate din modul repaus sau hibernare. În cazul în care notebookul nu mai răspunde la comenzi, apăsaţi lung butonul de alimentare timp de circa patru (4) secunde, până când notebookul se opreşte. Folosirea zonei numerice a tastaturii Acest set de taste poate fi utilizat pentru realizarea funcţiilor obişnuite ale tastelor sau pentru introducerea numerică. NOTĂ: Pentru detalii suplimentare, consultaţi secţiunea Folosirea zonei numerice a tastaturii din acest manual. Senzor de amprentă Acest senzor de amprentă încorporat efectuează captura amprentei şi o utilizează ca autentificare biometrică pentru conectarea la sistemul notebookului şi la alte programe din Windows® 8.1. NOTĂ: Pentru detalii suplimentare, consultaţi secţiunea ASUS Fingerprint din acest manual. Manual electronic pentru notebook 17 Partea inferioară NOTĂ: Partea inferioară poate avea aspect diferit, în funcţie de model. AVERTISMENT! Partea de dedesubt a notebookului se poate încălzi până la înfierbântare în timpul utilizării sau în timpul încărcării acumulatorului. Când utilizaţi notebook-ul, nu îl aşezaţi pe suprafeţe care pot bloca fantele de aerisire. IMPORTANT! Durata de funcţionare a acumulatorului depinde de condiţiile de utilizare şi de specificaţiile acestui notebook. Acumulatorul nu poate fi demontat. 18 Manual electronic pentru notebook Sloturi pentru pinii staţiei de andocare Introduceţi pinii de pe staţia de andocare în aceste sloturi pentru a o ataşa în siguranţă la notebookul dvs. Sloturi pentru cârligele staţiei de andocare Aliniaţi cârligele staţiei de andocare deasupra acestor sloturi şi apoi introduceţi cu atenţie cârligele pentru a ataşa în siguranţă staţia de andocare la notebookul dvs. Aerisiri Fantele pentru aerisire permit intrarea aerului rece şi ieşirea aerului cald din notebook. AVERTISMENT! Asiguraţi-vă că fantele de aerisire nu sunt blocate de hârtie, cărţi, cabluri sau alte obiecte, pentru a preveni supraîncălzirea. Blocare cu resort a bateriei Blocarea cu resort a bateriei blochează automat bateria, odată ce aceasta este introdusă în slotul bateriei. IMPORTANT! Această blocare trebuie menţinută în poziţia deblocată atunci când scoateţi bateria. Difuzoare Difuzoarele audio încorporate vă permit să auziţi sunetul direct din PC notebook. Funcţiile audio ale acestui PC notebook sunt controlate de software. Baterie Bateria este încărcată automat când notebook PC-ul este conectat la o sursă de alimentare. Când este încărcată, bateria furnizează energie la notebook PC. Manual electronic pentru notebook 19 Partea dreaptă Cititor de memorie Acest notebook are un singur slot încorporat pentru cititorul cartelelor de memorie care acceptă formate de cartele MMC şi SD. Port USB 3.0 Acest port Universal Serial Bus 3.0 (USB 3.0) oferă o rată de transfer de până la 5 Gbit/s şi este compatibil cu versiunea anterioară USB 2.0. Port LAN Introduceţi cablul de reţea în acest port pentru conectare la o reţea locală. Slot de securitate Kensington® Slotul de securitate Kensington® menţine siguranţa notebookului prin folosirea produselor de securitate compatibile Kensington® pentru notebook. 20 Manual electronic pentru notebook Partea stângă Ghidaje pentru pinii staţiei de andocare Introduceţi pinii de ghidare de pe staţia de andocare în aceste ghidaje pentru pini pentru a ataşa în siguranţă staţia de andocare la notebookul dvs. Intrare pentru alimentare (CC) Introduceţi în acest port adaptorul de alimentare inclus pentru a încărca acumulatorul şi alimenta notebook-ul. AVERTISMENT! Adaptorul se poate supraîncălzi în timpul funcţionării. Nu acoperiţi adaptorul şi nu-l atingeţi când este conectat la o sursă de alimentare electrică. IMPORTANT! Utilizaţi numai adaptorul de alimentare inclus pentru a încărca acumulatorul şi alimenta notebook-ul. Port USB 3.0 cu USB Charger+ Acest port USB 3.0 cu pictograma este dotat cu caracteristica USB Charger+ pentru a vă permite să încărcaţi rapid dispozitive mobile. Manual electronic pentru notebook 21 Port VGA Acest port vă permite să conectaţi notebookul la un afişaj extern. Port Mini DisplayPort Folosiţi un adaptor VGA pentru a conecta notebookul la un afişaj extern cu interfaţă DisplayPort, VGA, DVI sau HDMI. Portul mufei combinate de intrare a microfonului/ieşire a căştilor Acest port vă permite să conectaţi notebookul la difuzoare cu amplificare sau la căşti. De asemenea, puteţi utiliza acest port pentru a conecta notebook-ul la un microfon extern. 22 Manual electronic pentru notebook Partea din faţă Indicatoare de stare Indicatorii de stare ajută la identificarea stării curente a hardware-ului notebook-ului. Indicator de putere Indicatorul de alimentare iluminează când notebookul este pornit şi clipeşte lent când notebook-ul este în starea de repaus. Indicator de încărcare a acumulatorului cu două culori LED-urile bicolore oferă o indicaţie vizuală a stării de încărcare a bateriei. Consultaţi tabelul următor pentru detali: Manual electronic pentru notebook 23 Culoare Stare Verde constant Dispozitivul PC-ul notebook este conectat la o sursă de alimentare, iar nivelul de încărcare al bateriei este între 95% şi 100%. Portocaliu constant Dispozitivul PC-ul notebook funcţionează în modul baterie, iar nivelul de încărcare al bateriei este sub 95%. Portocaliu intermitent PC-ul notebook funcţionează în modul baterie, iar nivelul de încărcare al bateriei este sub 10%. OPRIT PC-ul notebook funcţionează în modul baterie, iar nivelul de încărcare al bateriei este între 10% şi 100%. Indicatorul de activitate al unităţii Acest indicator se aprinde când notebookul accesează unităţile de stocare interne. Bluetooth / Indicator wireless Acest indicator iluminează pentru a indica faptul că s-a activat funcţia Bluetooth sau reţeaua LAN fără fir a notebook-ului Cititor de carduri inteligente Acest notebook are un slot încorporat pentru citirea cardurilor de memorie. Acesta acceptă şi formate de carduri inteligente. 24 Manual electronic pentru notebook Capitolul 2: Utilizarea notebookului Manual electronic pentru notebook 25 Noţiuni de bază Încărcaţi notebook-ul. A. Conectaţi cablul de alimentare de c.a. la convertorul c.a.-c.c. B. Conectaţi adaptorul de alimentare cu curent alternativ la o sursă de alimentare de 100 V~240 V. C. Conectaţi conectorul de alimentare cu curent continuu la intrarea de alimentare (DC) a notebook-ului. Încărcaţi notebook-ul timp de 3 ore înainte de prima utilizare. NOTĂ: Adaptorul de alimentare poate avea aspect diferit, în funcţie de model şi de regiunea în care vă aflaţi. NOTĂ: Informaţii despre adaptorul de alimentare: 26 • Tensiune de intrare: 100-240Vac • Frecvenţă intrare: 50-60Hz • Interval ieşire curent: 3.42A (65W) • Interval ieşire tensiune: 19V Manual electronic pentru notebook IMPORTANT! • Găsiţi eticheta cu valorile nominale ale curentului de intrare/ieşire de pe PC-ul notebook şi asiguraţi-vă că acestea corespund cu informaţiie despre valorile nominale electrice de pe adaptorul de alimentare. Unele modele de PC notebook pot accepta mai multe valori nominale ale curentului de ieşire în funcţie de codul SKU disponibil. • Asiguraţi-vă că notebookul este conectat la adaptorul de alimentare înainte de a-l porni pentru prima dată. Vă recomandăm insistent să utilizați o priză de perete cu împământare în timp ce utilizați dispozitivul Notebook PC în modul de adaptor de alimentare. • Priza electrică trebuie să fie ușor accesibilă și să se găsească în apropierea dispozitivului Notebook PC. • Pentru a deconecta dispozitivul Notebook PC de la sursa de alimentare de rețea, deconectați dispozitivul Notebook PC de la priza de alimentare. AVERTISMENT! Citiţi următoarele măsuri de precauţie privind acumulatorul notebook-ului dvs. • Acumulatorul utilizat în acest dispozitiv poate prezenta risc de ardere chimică în cazul scoaterii sau dezasamblării. • Pentru siguranţa personală, respectaţi etichetele de avertizare. • Risc de explozie, dacă se înlocuiește bateria cu un tip necorespunzător. • A nu se arunca în foc. • Nu încercaţi niciodată să scurtcircuitaţi acumulatorul notebook-ului dvs. • Nu încercaţi niciodată să dezasamblaţi şi reasamblaţi acumulatorul. • Dacă detectaţi scurgeri, întrerupeţi utilizarea dispozitivului. • Acumulatorul şi componentele acestuia trebuie reciclate sau aruncate la deşeuri în mod corespunzător. • Nu lăsaţi acumulatorul sau alte componente de mici dimensiuni la îndemâna copiilor. Manual electronic pentru notebook 27 Ridicaţi pentru a deschide afişajul. Apăsaţi pe butonul de alimentare. 28 Manual electronic pentru notebook Gesturi pentru touchpad Gesturile vă permit să lansaţi programe şi să accesaţi setările notebookului dvs. Atunci când utilizaţi gesturi cu mâna, consultaţi ilustraţiile de mai jos. Mişcarea cursorului Puteţi să apăsaţi oriunde pe touchpad pentru a activa cursorul, apoi să glisaţi degetul pe touchpad pentru a mişca cursorul pe ecran. Glisare pe orizontală Glisare pe verticală Glisare în diagonală Manual electronic pentru notebook 29 Gesturi cu un deget Clic stânga Clic dreapta • În ecranul Start, faceţi clic pe • o aplicaţie pentru a o lansa. • În modul Desktop, faceţi dublu clic pe o aplicaţie pentru a o lansa. • 30 În ecranul Start, faceţi clic pe o aplicaţie pentru a o selecta ţi lansaţi bara de setări. De asemenea, puteţi să apăsaţi pe acest buton pentru a lansa bara All Apps (Toate aplicaţiile). În modul Desktop, utilizaţi acest buton pentru a deschide meniul cu clic dreapta. Manual electronic pentru notebook Atingere/Atingere dublă • În ecranul Pornire, atingeţi o aplicaţie pentru a o lansa. • În modul Desktop, atingeţi de două ori un articol pentru a-l lansa. Tragere şi plasare Loviţi uşor de două ori un articol, apoi deplasaţi acelaşi deget fără a-l ridica de pe touchpad. Pentru a plasa articolul în noua sa locaţie, ridicaţi degetul de pe touchpad. Manual electronic pentru notebook 31 Tragerea marginii de sus • În ecranul Pornire, trageţi dinspre marginea de sus pentru a lansa bara All apps (Toate aplicaţiile). • Într-o aplicaţie care rulează, trageţi de marginea de sus pentru a-i vizualiza meniul. Tragerea marginii din stânga Tragerea marginii din dreapta Trageţi dinspre marginea din stânga Glisaţi dinspre marginea din pentru a rearanja aplicaţiile care dreapta pentru a lansa Charms rulează. bar. 32 Manual electronic pentru notebook Gesturi cu două degete Derulare cu două degete (sus/ jos) Derulare cu două degete (stânga/ dreapta) Deplasaţi două degete pentru a derula în sus sau jos. Deplasaţi două degete pentru a derula la stânga sau dreapta. Micşorare Mărire Alăturaţi-vă cele două degete pe touchpad. Îndepărtaţi-vă cele două degete pe touchpad. Tragere şi plasare Selectaţi un articol şi apoi apăsaţi şi menţineţi apăsat butonul de clic stânga. Deplasaţi celălalt deget în josul pe touchpad pentru a trage şi a plasa articolul într-o nouă locaţie. Manual electronic pentru notebook 33 Utilizarea aplicaţiei ASUS Smart Gesture Aplicaţia ASUS Smart Gesture ce poate fi instalată pe notebook-ul dvs. vă permite să activaţi alte gesturi pe touchpad sau să dezactivaţi gesturile selectate, în funcţie de preferinţe. Activarea gestului de rotire 1. Din bara de sarcini a desktopului, faceţi clic pe 2. Faceţi dublu clic pe pictograma Smart Gesture. 34 . pentru a lansa aplicaţia ASUS Manual electronic pentru notebook 3. În fereastra ASUS Smart Gesture, bifaţi Rotate (Rotire). 4. Faceţi clic pe Apply (Aplicare) pentru a salva modificările şi apoi pe OK pentru a ieşi din fereastra aplicaţiei ASUS Smart Gesture. Manual electronic pentru notebook 35 Activarea gesturilor cu trei degete 1. Din bara de sarcini a desktopului, faceţi clic pe 2. Faceţi dublu clic pe pictograma Smart Gesture. 36 . pentru a lansa aplicaţia ASUS Manual electronic pentru notebook 3. În fereastra ASUS Smart Gesture, bifaţi gesturile pe care doriţi să le activaţi la Trei degete. 4. Faceţi clic pe Apply (Aplicare) pentru a salva modificările şi apoi pe OK pentru a ieşi din fereastra aplicaţiei ASUS Smart Gesture. Manual electronic pentru notebook 37 Utilizarea gesturilor de rotire şi a gesturilor care utilizează trei degete Rotire Glisarea către stânga şi glisarea către dreapta Ţinând un deget pe touchpad, Glisaţi cu trei degete către stânga rotiţi un alt deget în sens orar sau sau către dreapta pentru a naviga anti-orar. între pagini. Glisare în sus Glisare în jos Glisaţi trei degete în sus pentru a se afişa toate aplicaţiile care se execută. Glisaţi trei degete în jos pentru a se afişa modul Desktop. 38 Manual electronic pentru notebook Utilizarea dispozitivului ASUSPRO SensePoint Notebookul dvs. este prevăzut cu dispozitivul ASUSPRO SensePoint, care poate fi utilizat pentru deplasarea cursorului mouse-ului pe ecran. De asemenea, puteţi utiliza acest dispozitiv pentru a simula funcţiile unui mouse obişnuit. Configurarea setărilor Consultaţi informaţiile de mai jos pentru detalii referitoare la activarea funcţiilor de clic stânga şi clic dreapta, glisare şi Release-to-Select (eliberare pentru selectare) ale dispozitivului ASUSPRO SensePoint: 1.deschideţi Control Panel (Panoul de control) > Mouse; 2. din caseta de dialog Mouse Properties (Proprietăţi mouse), selectaţi fila ASUS Touchpad (Touchpad ASUS) şi apoi selectaţi ASUSPRO SensePoint; 3. faceţi clic pe Options (Opţiuni); Manual electronic pentru notebook 39 4. selectaţi oricare din elementele următoare pentru a le activa funcţiile: Enable Dragging (Activare glisare) - Această opţiune vă permite să glisaţi şi să eliberaţi elemente pe ecran prin utilizarea dispozitivului ASUSPRO SensePoint. Enable Release-to-Select (Activare eliberare pentru selectare) - Această opţiune activează funcţia Release-to-Select (eliberare pentru selectare) a dispozitivului ASUSPRO SensePoint. Pentru detalii suplimentare, consultaţi secţiunea Alte funcţii ale dispozitivului ASUSPRO SensePoint din acest manual. Press Z-axis (Apăsare axă Z) - Această opţiune vă permite să simulaţi funcţiile de clic stânga şi clic dreapta ale unui mouse prin utilizarea dispozitivului ASUSPRO SensePoint. 5.selectaţi OK pentru a salva şi ieşi sau Cancel (Revocare) pentru a ieşi fără a salva modificările. 40 Manual electronic pentru notebook Caracteristicile dispozitivului ASUSPRO Deplasarea cursorului pe ecran Ţineţi apăsat pe dispozitivul ASUSPRO SensePoint, după care deplasaţi degetul în direcţia în care doriţi să deplasaţi cursorul pe ecran. IMPORTANT! Dispozitivul ASUSPRO SensePoint este sensibil la apăsare. Cu cât aplicaţi mai multă presiune, cu atât cursorul de pe ecran se va deplasa mai repede. Manual electronic pentru notebook 41 Utilizarea dispozitivului ASUSPRO SensePoint cu butoanele touchpadului Defilare Pentru a defila prin liste, ţineţi apăsat pe butonul din mijloc al touchpadului şi apoi aplicaţi presiune pe dispozitivul ASUSPRO SensePoint în direcţia către care doriţi să defilaţi: sus/jos, stânga/ dreapta. Selectarea elementelor de pe ecran Ţineţi apăsat pe butonul stâng al touchpadului. Utilizând un alt deget, aplicaţi presiune asupra dispozitivului ASUSPRO SensePoint pentru a deplasa cursorul pe ecran şi pentru a evidenţia elementele pe care doriţi să le selectaţi. 42 Manual electronic pentru notebook Caracteristici accesibile prin clic dreapta Consultaţi tabelul de mai jos atunci când utilizaţi dispozitivul ASUSPRO SensePoint pentru a simula funcţiile accesibile prin apăsarea butonului drept al mouse-ului. IMPORTANT! Asiguraţi-vă că opţiunea Right Click (Clic dreapta) este activată pe notebookul dvs. înainte de a activa funcţiile de mai jos. Pentru detalii suplimentare, consultaţi secţiunea Configurarea setărilor dispozitivului ASUSPRO SensePoint din acest manual. Caracteristică Mod de activare Vizualizarea opţiunilor de meniu Deplasaţi indicatorul deasupra elementului pe care doriţi să îl selectaţi, după care atingeţi o dată pe dispozitivul ASUSPRO SensePoint. Release-to-select (eliberare pentru selectare) Deplasaţi indicatorul deasupra elementului pe care doriţi să îl selectaţi, iar apoi ridicaţi degetul de pe dispozitivul ASUSPRO SensePoint pentru a activa sau selecta elementul respectiv. IMPORTANT! Asiguraţi-vă că opţiunea Release-to-Select (Eliberare pentru selectare) este activată pe notebookul dvs. Pentru detalii suplimentare, consultaţi secţiunea Configurarea setărilor dispozitivului ASUSPRO SensePoint din acest manual. Manual electronic pentru notebook 43 Caracteristici accesibile prin clic stânga Consultaţi tabelul de mai jos atunci când utilizaţi dispozitivul ASUSPRO SensePoint pentru a simula funcţiile accesibile prin apăsarea butonului stâng al mouse-ului. IMPORTANT! Asiguraţi-vă că opţiunea Left Click (Clic stânga) este activată pe notebookul dvs. înainte de a activa funcţiile de mai jos. Pentru detalii suplimentare, consultaţi secţiunea Configurarea setărilor dispozitivului ASUSPRO SensePoint din acest manual. Caracteristică Mod de activare Lansarea aplicaţiilor sau programelor Deplasaţi indicatorul deasupra elementului pe care doriţi să îl selectaţi, după care atingeţi de două ori pe dispozitivul ASUSPRO SensePoint. Deplasaţi indicatorul deasupra elementului pe care doriţi să îl selectaţi, iar apoi ridicaţi degetul de pe dispozitivul ASUSPRO SensePoint pentru a activa sau selecta elementul respectiv. IMPORTANT! Asiguraţi-vă că opţiunea Release-to-Select (Eliberare pentru selectare) este activată pe notebookul dvs. Pentru detalii suplimentare, consultaţi secţiunea Configurarea setărilor dispozitivului ASUSPRO SensePoint din acest manual. Glisare şi fixare Deplasaţi indicatorul deasupra elementului pe care doriţi să îl selectaţi, după care atingeţi de două ori pe dispozitivul ASUSPRO SensePoint. IMPORTANT! Asiguraţi-vă că opţiunea Enable Dragging (Activare glisare) este activată pe notebookul dvs. Pentru detalii suplimentare, consultaţi secţiunea Configurarea setărilor dispozitivului ASUSPRO SensePoint din acest manual. 44 Manual electronic pentru notebook Utilizarea tastaturii Taste funcţionale Tastele funcţionale de pe tastatura notebookului pot declanşa următoarele comenzi: trece notebook-ul în modul Sleep (Repaus) activează sau dezactivează modul Airplane (Avion) NOTĂ: Atunci când este activat, modul Airplane (Avion) dezactivează toate conexiunile wireless. Dezactivează retroiluminarea tastaturii Creşte luminozitatea tastaturii cu retroiluminare scade luminozitatea ecranului creşte luminozitatea ecranului stinge ecranul activează setările pentru al doilea monitor NOTĂ: Asiguraţi-vă că al doilea afişaj este conectat la dispozitivul Notebook PC. Manual electronic pentru notebook 45 Activează sau dezactivează touchpadul sau dispozitivul ASUSPRO SensePoint Activează sau dezactivează difuzorul Micşorează volumul difuzorului Măreşte volumul difuzorului Comută între ON (Activat) sau OFF (Dezactivat) pentru senzorul de lumină ambiantă 46 Manual electronic pentru notebook Taste Windows® 8.1 Pe tastatura notebookului există două taste Windows® speciale utilizate după cum urmează: Apăsaţi această tastă pentru a reveni la ecranul Pornire. Dacă vă aflaţi deja în ecranul Pornire, apăsaţi această tastă pentru a reveni la ultima aplicaţie pe care aţi deschis-o. Apăsaţi pe această tastă pentru a simula funcţia de clic dreapta. Folosirea zonei numerice a tastaturii Acest notebook este prevăzut cu 15 taste speciale, pe care le puteţi folosi pentru introducerea numerelor. Apăsaţi pe pentru a comuta între utilizarea acestora taste ca taste numerice şi utilizarea funcţiei iniţiale a tastelor. Manual electronic pentru notebook 47 48 Manual electronic pentru notebook Capitolul 3: Lucrul cu Windows® 8.1 Manual electronic pentru notebook 49 Prima pornire a computerului La prima pornire a computerului apar o serie de ecrane care vă ghidează în configurarea setărilor de bază ale sistemului de operare Windows® 8.1. Pentru a porni prima oară notebookul: 1. Apăsaţi pe butonul de alimentare de pe notebook. Aşteptaţi câteva minute până când apare ecranul de configurare. 2. În ecranul de configurare alegeţi limba pe care o veţi folosi pe notebook. 3. Citiţi cu atenţie termenii licenţei. Selectaţi I accept (Accept). 4. Urmaţi instrucţiunile de pe ecran pentru a configura următoarele elemente de bază: • personalizare • Accesaţi internetul • setări • Contul dvs. 5. După configurarea elementelor de bază, Windows® 8.1 va continua prin instalarea aplicaţiilor şi configurarea setărilor dvs. preferate. Asiguraţi-vă că notebookul dvs. este alimentat pe toată durata procesului de configurare. 6. După ce se termină configurarea, va apărea ecranul Start. 50 Manual electronic pentru notebook Interfaţa cu utilizatorul Windows® Windows® 8.1 este prevăzut cu o interfaţă cu utilizatorul (UI) împărţită în dale, care vă permite să organizaţi şi accesaţi cu uşurinţă aplicaţiile Windows® din ecranul de start. De asemenea, include următoarele caracteristici pe care le puteţi utiliza în timp ce lucraţi pe PC-ul dvs. Notebook. Ecranul Start Ecranul Start apare după conectarea cu succes la contul dvs. de utilizator. Acesta vă ajută să organizaţi într-un singur loc toate programele şi aplicaţiile de care aveţi nevoie. Aplicaţii Windows® Acestea sunt aplicaţii fixate în ecranul Start şi afişate în format de dale pentru accesare uşoară. NOTĂ: Unele aplicaţii necesită conectarea la contul dvs. Microsoft înainte de a putea fi lansate. Manual electronic pentru notebook 51 Punctele de interes Punctele de interes (hotspot) de pe ecran vă permit să lansaţi programe şi să accesaţi setările notebook-ului dvs. Funcţiile acestor puncte de interes (hotspot) pot fi activate utilizând touchpadul. Puncte de interes (hotspot) într-o aplicaţie lansată Punctele de interes (hotspot) de pe ecranul Start 52 Manual electronic pentru notebook Punct de interes (hotspot) colţul din stânga sus Acţiune Deplasaţi cursorul mouse-ului în colţul din stânga-sus şi apoi atingeţi miniatura aplicaţiei recente pentru a reveni la aplicaţia respectivă care se execută. Dacă aţi lansat mai multe aplicaţii, glisaţi în jos pentru a afişa toate aplicaţiile lansate. colţul din stânga jos Din ecranul unei aplicaţii care se execută: Deplasaţi cursorul mouse-ului în colţul din stânga-jos şi apoi atingeţi pentru a reveni la ecranul Start. NOTĂ: De asemenea, puteţi apăsa pe tasta Windows de pe tastatură pentru a reveni la ecranul Start. În ecranul Start: Deplasaţi cursorul mouse-ului în colţul din stânga-jos şi apoi atingeţi pentru a reveni la aplicaţie. Manual electronic pentru notebook 53 Punct de interes (hotspot) latura superioară Acţiune Deplasaţi cursorul mouse-ului pe latura superioară până când aceasta devine o pictogramă în formă de mână. Glisaţi şi fixaţi aplicaţia într-o locaţie nouă. NOTĂ: Această funcţie funcţie hotspot funcţionează numai pentru o aplicaţie care se execută sau atunci când doriţi să utilizaţi caracteristica Snap (Aliniere). Pentru detalii suplimentare, consultaţi secţiunea Caracteristica Snap (Aliniere) din Lucrul cu aplicaţii Windows®. colţurile din dreapta Deplasaţi cursorul mouse-ului pe colţul din sus şi jos dreapta-sus sau din dreapta-jos pentru a lansa Charms bar. 54 Manual electronic pentru notebook Buton Start Sistemul de operare Windows® 8.1 vă pune la dispoziţie butonul Start. Acesta vă permite să comutaţi între ultimele două aplicaţii pe care le-aţi deschis. Butonul Start poate fi accesat din ecranul Start, când vă aflaţi în modul Desktop sau în orice aplicaţie deschisă pe ecran. Butonul Start pe ecranul Start NOTĂ: Culoarea efectivă a butonul Start diferă în funcţie de setările de afişare pe care le alegeţi din ecranul Start. Treceţi cursorul mouse-ului deasupra colţului stâng al ecranului Start sau al oricărei aplicaţii deschise pentru a determina apariţia butonului Start. Manual electronic pentru notebook 55 Butonul Start în modul Desktop Meniu contextual Meniul contextual apare sub forma unei casete atunci când atingeţi şi menţineţi apăsat butonul Start. În această casetă există comenzi de acces rapid către o parte din programele sistemului de operare Windows® 8.1. Meniul contextual include, de asemenea, următoarele opţiuni de închidere pentru PC-ul notebook. deconectare, repaus, închidere, repornire. 56 Manual electronic pentru notebook Personalizarea ecranului Start Windows® 8.1 vă permite să personalizaţi ecranul Start. Astfel, atunci când încărcaţi sistemul, puteţi accesa direct modul Desktop şi puteţi să personalizaţi modul în care sunt aranjate aplicaţiile pe ecran. Pentru a personaliza setările ecranului Start: 1. Lansaţi desktopul. 2. Faceţi clic dreapta oriunde pe bara de sarcini, cu excepţia butonului Start, pentru a lansa fereastra pop-up. 3. Faceţi clic pe Properties (Proprietăţi) şi apoi selectaţi fila Navigation (Navigare) pentru a bifa opţiunile pe care doriţi să le utilizaţi pentru ecranele Navigation (Navigare) şi Start. 4. Atingeţi/Faceţi clic pe Apply (Aplicare) pentru a salva noile setări, apoi ieşiţi. Manual electronic pentru notebook 57 Lucrul cu aplicaţiile Windows® Utilizaţi touchpadul sau tastatura notebook-ului dvs. pentru a lansa şi personaliza aplicaţiile. Lansarea aplicaţiilor Aşezaţi cursorul mouse-ului peste aplicaţie, apoi faceţi clic stânga sau apăsaţi o dată pentru a o lansa. Apăsaţi de două ori pe şi apoi utilizaţi tastele cu săgeţi pentru a răsfoi aplicaţiile. Apăsaţi pe to pentru a lansa o aplicaţie. Particularizarea aplicaţiilor Aveţi posibilitatea să mutaţi, să redimensionaţi sau să anulaţi fixarea aplicaţiilor din ecranul Start utilizând paşii de mai jos. Mutarea aplicaţiilor Pentru a muta o aplicaţie, atingeţi de două ori aplicaţia, apoi glisaţi-o şi fixaţi-o într-o locaţie nouă. Redimensionarea aplicaţiilor Faceţi clic dreapta pe aplicaţie pentru a activa bara sa de setări, apoi atingeţi şi selectaţi o dimensiune pentru cadrul aplicaţiei. 58 Manual electronic pentru notebook Anularea fixării unor aplicaţii Faceţi clic dreapta pe aplicaţie pentru a activa bara Customize (Personalizare) şi apoi atingeţi . Închiderea aplicaţiilor 1. Deplasaţi cursorul mouse-ului în partea superioară a aplicaţiei lansate, apoi aşteptaţi ca acesta să se schimbe într-o pictogramă în formă de mână. 2. Trageţi şi apoi plasaţi aplicaţia în partea de jos a ecranului pentru a o închide. Din ecranul aplicaţiei lansate, apăsaţi tastele . Manual electronic pentru notebook 59 Accesarea ecranului Apps (Aplicaţii) În afară de aplicaţiile deja fixate în ecranul Start, puteţi deschide şi alte aplicaţii prin intermediul ecranului Apps (Aplicaţii). NOTĂ: Aplicaţiile care apar efectiv pe ecran diferă în funcţie de model. Următoarea captură de ecran este numai pentru referinţă. Lansarea ecranul Apps (Aplicaţii) Lansaţi ecranul Apps (Aplicaţii) utilizând touchpadul sau tastatura notebookului. În ecranul Start, faceţi clic pe butonul Din ecranul Start, apăsaţi . şi apoi apăsaţi . 60 Manual electronic pentru notebook Fixarea mai multor aplicaţii în ecranul Start Puteţi fixa mai multe aplicaţii în ecranul Start utilizând touchpadul. 1. Lansaţi ecranul All Apps (Toate aplicaţiile) 2. Faceţi clic dreapta pe aplicaţiile pe care doriţi să le adăugaţi la ecranul Start. 3. Atingeţi/Faceţi clic pe pictograma pentru a fixa aplicaţiile selectate pe ecranul Start. Manual electronic pentru notebook 61 Charms bar Charms bar este o bară de instrumente care poate fi iniţiată în partea dreaptă a ecranului. Aceasta este alcătuită din mai multe instrumente care vă permit să partajaţi aplicaţii şi care asigură accesul rapid pentru personalizarea setărilor notebook-ului dvs. Charms bar 62 Manual electronic pentru notebook Lansarea barei Charms bar NOTĂ: Atunci când este apelată, bara Charms bar apare sub forma unui set de pictograme albe. Imaginea de mai sus arată aspectul barei Charms bar după activare. Utilizaţi touchpadul sau tastatura notebook-ului dvs. pentru a lansa bara Charms bar. Deplasaţi cursorul mouse-ului în colţurile din dreapta sau stânga sus ale ecranului. Apăsaţi tastele Manual electronic pentru notebook . 63 În interiorul barei Charms bar Search (Căutare) Acest instrument vă permite să căutaţi fişiere, aplicaţii sau programe din notebook-ul dvs. Share (Partajare) Acest instrument vă permite să partajaţi aplicaţii prin siteuri de reţele sociale sau e-mail. Start (Start) Acest instrument aduce afişajul înapoi la ecranul Start. De asemenea, îl puteţi utiliza din ecranul Start pentru a reveni la o aplicaţie deschisă de curând. Devices (Dispozitive) Acest instrument vă permite să accesaţi şi să partajaţi fişiere cu alte dispozitive ataşate la notebook-ul dvs., precum un monitor extern sau o imprimantă. Settings (Setări) Acest instrument vă permite să accesaţi setările PC ale notebook-ului dvs. 64 Manual electronic pentru notebook Caracteristica Snap (Aliniere) Caracteristica Snap (Aliniere) afişează două aplicaţii alăturate, permiţându-vă să lucraţi în acestea sau să comutaţi între acestea. IMPORTANT! Înainte de a utiliza caracteristica Snap (Aliniere), asiguraţi-vă că rezoluţia ecranului notebookului este setată la 1366 x 768 pixeli. Snap bar Manual electronic pentru notebook 65 Activarea caracteristicii Snap (Aliniere) Utilizaţi touchpadul sau tastatura notebookului pentru a activa şi a utiliza caracteristica Snap (Aliniere). 1. Lansaţi aplicaţia pe care doriţi să o aliniaţi. 2. Treceţi cursorul mouse-ului peste latura superioară a ecranului. 3. După ce cursorul s-a schimbat într-o pictogramă tip mână, trageţi şi plasaţi aplicaţia în partea stângă sau dreaptă a ecranului. 4. Lansaţi o altă aplicaţie. 1. Lansaţi aplicaţia pe care doriţi să o aliniaţi. 2. Apăsaţi pe şi pe tasta săgeată stânga sau dreapta pentru a alinia aplicaţia în panoul stâng sau drept. 3. 66 Lansaţi o altă aplicaţie. Această aplicaţie va fi plasată în mod automat în panoul gol. Manual electronic pentru notebook Alte comenzi rapide de la tastatură Utilizând tastatura, puteţi utiliza şi următoarele comenzi rapide pentru a vă ajuta să lansaţi aplicaţii şi să navigaţi prin Windows® 8.1. \ Comută între ecranul de start şi ultima aplicaţie în execuţie Lansează spaţiul de lucru Lansează fereastra This PC (Acest PC) în modul Spaţiu de lucru Deschideţi opţiunea File (Fişier) din butonul Search (Căutare) Deschide panoul Partajare Deschide panoul Setări Deschideţi panoul Dispozitive Activează ecranul de blocare Minimizează fereastra activă în acel moment Manual electronic pentru notebook 67 Lansează panoul Project (Proiect) Deschideţi opţiunea Everywhere (Oriunde) din butonul Search (Căutare) Deschide fereastra Executare Deschide Centrul pentru acces facil Deschideţi opţiunea Settings (Setări) din cadrul butonului Search (Căutare) Deschide meniul contextual al butonului Start Lansează pictograma lupă şi măreşte ecranul Micşorează ecranul Deschide Setări narator 68 Manual electronic pentru notebook Conectarea la reţele wireless Wi-Fi Accesaţi e-mailuri, navigaţi pe internet şi partajaţi aplicaţii prin site-uri de reţele sociale utilizând conexiunea Wi-Fi a notebook-ului dvs. IMPORTANT! Asiguraţi-vă că Airplane mode (modul Avion) este dezactivat pentru a activa funcţia Wi-Fi pe notebook. Pentru detalii suplimentare, consultaţi secţiunea Modul Avion din acest manual. Activarea Wi-Fi Activaţi Wi-Fi pe notebook-ul dvs. utilizând următorii paşi: 1. Lansaţi bara Charms bar. 2. Atingeţi 3. Selectaţi un punct de acces din lista de conexiuni Wi-Fi disponibile. , apoi . 4.Atingeţi Connect (Conectare) pentru a porni conectarea la reţea. NOTĂ: S-ar putea să vi se solicite să introduceţi o cheie de securitate pentru a activa conexiunea Wi-Fi. 5. Dacă doriţi să activaţi partajarea între notebook şi alte sisteme cu conectivitate wireless, atingeţi/faceţi clic pe Yes (Da). Atingeţi/Faceţi clic pe No (Nu) dacă nu doriţi să activaţi funcţia de partajare. Manual electronic pentru notebook 69 Bluetooth Utilizaţi conectivitatea Bluetooth pentru a facilita transferuri wireless de date cu alte dispozitive cu conectivitate Bluetooth. IMPORTANT! Asiguraţi-vă că Airplane mode (modul Avion) este dezactivat pentru a activa funcţia Bluetooth pe notebook. Pentru detalii suplimentare, consultaţi secţiunea Modul Avion din acest manual. Împerecherea cu alte dispozitive cu conectivitate Bluetooth Pentru a efectua transferuri de date, trebuie să împerecheaţi notebookul cu alte dispozitive cu conectivitate Bluetooth. Pentru aceasta, utilizaţi touchpadul după cum urmează: 1. Lansaţi bara Charms bar. 2. Atingeţi , apoi Change PC Settings (Modificare setări pentru PC). 3. În PC Settings (Setări PC) selectaţi Devices (Dispozitive), apoi atingeţi Add a Device (Adăugare dispozitiv) pentru a căuta dispozitive cu conectivitate Bluetooth. 4. Selectaţi un dispozitiv din listă. Comparaţi codul de acces de pe notebook cu codul de acces trimis către dispozitivul selectat. Dacă aceste coduri sunt identice, atingeţi Yes (Da) pentru a împerechea notebookul cu dispozitivul. NOTĂ: Pentru anumite dispozitive cu conectivitate Bluetooth, este posibil să vi se solicite să tastaţi codul de acces al notebookului. 70 Manual electronic pentru notebook Airplane mode (Mod avion) Airplane mode (Modul Avion) dezactivează comunicaţia wireless, permiţându-vă să utilizaţi notebookul în condiţii de siguranţă atunci când călătoriţi cu avionul. Activarea modului Avion 1. Lansaţi bara Charms bar. 2. Atingeţi 3. Mişcaţi cursorul spre dreapta pentru a activa modul Avion. Apăsaţi pe ,apoi . . Dezactivarea modului Avion 1. Lansaţi bara Charms bar. 2. Atingeţi 3. Mişcaţi cursorul spre stânga pentru a dezactiva modul Avion. Apăsaţi pe ,apoi . . NOTĂ: Contactaţi operatorul aerian pentru a afla despre serviciile aeriene care se pot utiliza şi restricţiile ce trebuie respectate când utilizaţi notebookul în timpul zborului. Manual electronic pentru notebook 71 Conectarea la reţele cablate Aveţi posibilitatea, de asemenea, să vă conectaţi la reţele cablate, de exemplu reţele locale şi conexiuni la Internet de bandă largă, utilizând portul LAN al notebookului. NOTĂ: Contactaţi furnizorul dvs. de servicii Internet (ISP) pentru detalii sau administratorul reţelei pentru asistenţă privind configurarea conexiunii la Internet. Pentru a configura setările, consultaţi următoarele proceduri. IMPORTANT! Înainte de a efectua următoarele acţiuni, asiguraţi-vă că este conectat un cablu de reţea între portul LAN al notebookului şi o reţea locală. Configurarea unei conexiuni de reţea IP/PPPoE dinamice 1.Lansaţi Desktop. 2. În bara de activităţi Windows® faceţi clic dreapta pe pictograma de reţea , apoi atingeţi Open Network and Sharing Center (Deschidere centru reţea şi partajare). 72 3. În fereastra Network and Sharing Center (Centru reţea şi partajare) atingeţi Change adapter settings (Modificare setări adaptor). 4. Faceţi clic dreapta pe reţeaua dvs. LAN, apoi selectaţi Properties (Proprietăţi). 5. Atingeţi Internet Protocol Version 4(TCP/IPv4) (Protocol Internet versiunea 4(TCP/IPv4)), apoi Properties (Proprietăţi). Manual electronic pentru notebook 6. Atingeţi Obtain an IP address automatically (Obţinere automată a adresei IP), apoi OK. NOTĂ: Dacă utilizaţi o conexiune PPPoE, continuaţi cu paşii următori. Reveniţi la fereastra Network and Sharing Center (Centru reţea şi partajare), apoi atingeţi Set up a new connection or network (Configurare conexiune sau reţea nouă). 8.Selectaţi Connect to the Internet (Conectare la Internet), apoi atingeţi Next (Următorul). 9.Atingeţi Broadband (PPPoE) (Bandă largă (PPPoE)). 10. Completaţi câmpurile User name (Nume utilizator), Password (Parolă) şi Connection name (Nume conexiune), apoi atingeţi Connect (Conectare). 11.Atingeţi Close (Închidere) pentru a termina configurarea. 7. 12.Atingeţi 13. în bara de activităţi, apoi conexiunea pe care tocmai aţi creat-o. tastaţi numele dvs. de utilizator şi parola, apoi atingeţi Connect (Conectare) pentru a porni conectarea la Internet. Configurarea unei conexiuni de reţea IP statice Repetaţi paşii 1 – 5 din secţiunea Configurarea unei conexiuni de reţea IP/PPPoE dinamice. 2Atingeţi Use the following IP address (Se utilizează următoarea adresă IP). 3. Completaţi câmpurile IP address (Adresă IP), Subnet mask (Mască subreţea) şi Default gateway (Gateway implicit) cu valorile de la furnizorul dvs. de servicii. 4. Dacă este necesar, completaţi câmpurile Preferred DNS server address (Adresă preferată pentru serverul DNS) şi Alternate DNS server address (Adresă alternativă pentru serverul DNS, apoi atingeţi OK. 1. Manual electronic pentru notebook 73 Oprirea notebookului Puteţi opri notebookul utilizând una dintre următoarele proceduri: • Atingeţi din Charms bar, apoi > Shut down (Închidere) pentru a efectua o închidere normală. • În ecranul de conectare atingeţi > Shut down (Închidere). • De asemenea, puteţi să închideţi notebook PC-ul utilizând modul Desktop. Pentru aceasta, lansaţi desktop-ul şi apăsaţi tastele alt + f4 pentru a lansa fereastra de închidere. Selectaţi Shut Down (Închidere) din lista derulantă şi faceţi clic pe OK. • Dacă notebookul nu reacţionează, apăsaţi şi ţineţi apăsat butonul de alimentare cel puţin patru (4) secunde, până când notebookul se opreşte. Trecerea notebookului în modul Repaus Pentru a trece notebookul în modul Repaus, apăsaţi o singură dată pe butonul de alimentare. De asemenea, puteţi trece notebook PC-ul în modul de repaus utilizând modul Desktop. Pentru aceasta, lansaţi desktop-ul şi apăsaţi tastele alt + f4 pentru a lansa fereastra de închidere. Selectaţi Sleep (Repaus) din lista derulantă şi faceţi clic pe OK. 74 Manual electronic pentru notebook Ecranul de blocare Windows® 8.1 Ecranul de blocare Windows® 8.1 apare atunci când reactivaţi notebookul din modul de inactivitate sau de hibernare. Ecranul mai apare atunci când blocaţi sau deblocaţi sistemul Windows® 8.1. Ecranul de blocare poate fi personalizat astfel încât să restricţioneze accesul la sistemul dvs. de operare. Puteţi schimba imaginea de fundal şi puteţi să accesaţi o parte din aplicaţii, chiar şi când notebookul este blocat. Pentru a închide ecranul de blocare 1. Atingeţi/Faceţi clic pe touchpad sau apăsaţi pe orice tastă de pe tastatura notebookului. 2. (opţional) În cazul în care contul dvs. este protejat prin parolă, va trebui să introduceţi această parolă pentru a continua cu ecranul Start. Manual electronic pentru notebook 75 Personalizarea ecranului de blocare Puteţi personaliza ecranul de blocare pentru a afişa fotografia preferată, o expunere de fotografii, actualizări ale aplicaţiilor, dar şi pentru a dobândi acces rapid la camera notebookului dvs. Pentru a modifica setările ecranului de blocare, puteţi face referire la următoarele informaţii: Selectarea unei fotografii 1. Lansaţi bara cu butoane > Settings (Setări). 2.Selectaţi Change PC Settings (Modificare setări pentru PC) > Lock Screen (Ecran de blocare). 3.Sub Lock screen preview (Previzualizare ecran de blocare), faceţi clic pe Browse (Răsfoire) pentru a selecta fotografia pe care doriţi să o utilizaţi ca fundal pentru ecranul de blocare. Redarea unei expuneri de fotografii 1. Lansaţi bara cu butoane > Settings (Setări). 2.Selectaţi Change PC Settings (Modificare setări pentru PC) > Lock Screen (Ecran de blocare). 3.Sub Lock screen preview (Previzualizare ecran blocare), deplasaţi glisorul Play a slide show on the lock screen (Redare expunere pe ecranul de blocare) la On (Activat). 4. Defilaţi în jos pentru a personaliza următoarele opţiuni cu privire la expunerea de pe ecranul de blocare: 76 Manual electronic pentru notebook Adăugarea actualizărilor de aplicaţii 1. Lansaţi bara cu butoane > Settings (Setări). 2.Selectaţi Change PC Settings (Modificare setări pentru PC) > Lock Screen (Ecran de blocare). 3. Defilaţi în jos până când vedeţi opţiunea Lock screen apps (Aplicaţii ecran de blocare). 4. Folosiţi următoarele opţiuni pentru a adăuga aplicaţiile ale căror actualizări doriţi să le vedeţi pe ecranul de blocare: Activarea camerei notebookului dvs. din ecranul de blocare Din ecranul de blocare, puteţi glisa în jos pentru a activa şi utiliza camera notebookului dvs. Consultaţi paşii de mai jos pentru a activa această caracteristică: 1. Lansaţi bara cu butoane > Settings (Setări). 2.Selectaţi Change PC Settings (Modificare setări pentru PC) > Lock Screen (Ecran de blocare). 3. Defilaţi în jos până când vedeţi opţiunea Camera (Cameră). 4. Deplasaţi glisorul la On (Activat). Manual electronic pentru notebook 77 78 Manual electronic pentru notebook Capitolul 4: Aplicaţii ASUS Manual electronic pentru notebook 79 ASUS FingerPrint Efectuează captura biometrică a amprentei cu ajutorul senzorului de amprentă al notebookului utilizând aplicaţia ASUS FingerPrint. Această aplicaţie vă permite să utilizaţi datele biometrice de amprentă ca modalitate de autentificare a utilizatorului pentru accesarea aplicaţiilor şi sistemului notebook. Cu ajutorul acestei aplicaţii puteţi activa caracteristicile următoare: • Glisaţi degetul peste senzorul amprentei pentru a vă conecta la pornire direct la sistemul de operare Windows® fără a introduce manual parolele. • Configuraţi cheia de pornire ca acces de rezervă pentru datele biometrice de amprentă. • Importaţi sau efectuaţi copia de rezervă a altor date biometrice de amprentă pe care doriţi să le utilizaţi pentru conectarea la notebook şi la programele de sistem ale acestuia. Utilizarea aplicaţiilor ASUS FingerPrint Creaţi datele biometrice de amprentă cu ajutorul paşilor următori: 1. 80 Lansaţi ecranul Apps (Aplicaţii) şi faceţi clic pe pictograma ASUS FingerPrint în lista aplicaţiilor, la ASUS. Manual electronic pentru notebook 2. Faceţi clic pe Register (Înregistrare) pentru a crea un cont cu amprentă nou. 3. Tastaţi parola contului de utilizator şi faceţi clic pe OK. Manual electronic pentru notebook 81 4. Faceţi clic pe în ilustraţia degetului care corespunde aceluiaşi deget pe care doriţi să îl utilizaţi ca date biometrice de amprentă. 5. Glisaţi degetul ales de două ori pe senzorul de amprentă pentru a crea datele biometrice de amprentă. 82 Manual electronic pentru notebook 6. 1 şi 2 se schimbă în albastru pentru a indica faptul că s-a reuşit efectuarea capturii amprentei. Faceţi clic pe Next (Următorul) pentru a continua. 7. Creaţi parola cheii de pornire în fereastra următoare pentru a servi ca modalitate de acces de rezervă pentru datele biometrice de amprentă. Manual electronic pentru notebook 83 8. Faceţi clic pe Enable (Activare) pentru a activa utilizând datele biometrice de amprentă curente pentru conectarea la sistem. 9. Apoi se afişează fereastra setărilor ASUS FingerPrint. Puteţi închide această fereastră sau puteţi modifica setările datelor biometrice de amprentă. NOTĂ: Pentru informaţii suplimentare despre configurarea setărilor biometrice de amprentă, consultaţi secţiunea Setări ASUS FingerPrint din acest manual. 84 Manual electronic pentru notebook Setări ASUS FingerPrint Configuraţi setările cheii de pornire şi datele biometrice de amprentă utilizând opţiunile de bază şi complexe ale setărilor ASUS FingerPrint. Accesarea setărilor ASUS FingerPrint Fereastra setărilor ASUS FingerPrint apare imediat după crearea primelor date biometrice de amprentă. Ulterior mai puteţi accesa această fereastră lansând aplicaţia ASUS FingerPrint din ecranul Start. Basic (Setări de bază) Setările de bază din ASUS FingerPrint vă permit să configuraţi datele biometrice de amprentă curente, să adăugaţi mai multe amprente şi să modificaţi detaliile cheii de pornire. De asemenea, vă prezintă starea curentă a senzorului de amprentă a notebookului. Manual electronic pentru notebook 85 Advanced (Setări complexe) Setările complexe din ASUS FingerPrint vă permit să configuraţi opţiunile de blocare dacă se detectează o parolă sau o amprentă greşită, să efectuaţi copia de rezervă şi să importaţi informaţiile contului şi să ştergeţi amprenta sau înregistrările cheii de pornire din sistem. 86 Manual electronic pentru notebook Trusted Platform Module (TPM) TPM sau Trusted Platform Module este un dispozitiv hardware de securitate pe placa de sistem care va reţine cheile generate de computer pentru criptare. Este o soluţie bazată pe hardware care vă poate ajuta să evitaţi atacurile hackerilor care vă caută parolele şi cheile de criptare pentru datele confidenţiale. Caracteristicile de securitate furnizate de TPM sunt acceptate intern prin următoarele posibilităţi criptografice ale fiecărui TPM: • combinare • generare aleatoare a numerelor • generare asimetrică a cheilor • criptare/decriptare asimetrică Fiecare TPM în parte din fiecare sistem de computer are o semnătură unică iniţializată în timpul procesului de producţie a siliconului care apoi îi îmbunătăţeşte eficienţa încrederii sau securităţii. Fiecare TPM în parte trebuie să aibă un proprietar înainte de a fi util ca dispozitiv de securitate. Aplicaţii TPM TPM este util pentru orice client care este interesat de furnizarea unei securităţi suplimentare pentru sistemul computerului. TPM-ul, când este la pachet cu un software de securitate opţional, poate furniza securitatea generală a sistemului, protecţia fişierelor şi protecţia împotriva problemelor legate de e-mail/confidenţialitate. TPM ajută furnizarea securităţii care poate fi mai puternică decât cea asigurată de sistemul BIOS, de sistemul de operare sau de orice altă aplicaţie non-TPM. NOTĂ: TPM-ul este dezactivat în mod implicit. Utilizaţi sistemul BIOS pentru a activa această caracteristică. Manual electronic pentru notebook 87 Activarea suportului TPM Reporniţi notebookul, apoi apăsaţi pe în timpul procedurii POST. Setaţi TPM Support (Suport TPM) la [Enable (Activare)] în configurarea sistemului BIOS Advanced (Complex) > Trusted Computing (Procesare de încredere). NOTĂ: Pentru detalii suplimentare, consultaţi secţiunea Capitolul 5: Procedura POST (Power-on Self-test) acest manual. Aptio Setup Utility - Copyright (C) 2012 American Megatrends, Inc. Aptio Setup Utility - Copyright (C) 2011 American Megatrends, Inc. Main Advanced Boot Security Save & Exit Configuration Security Device Support [Enabled] Pending operation [None] TPM State [Enabled] Current TPM Status Information TPM Enabled Status: TPM Active Status: TPM Owner Status: Enables or disables TPM Support. O.S. will not show TPM. Reset of platform is required. TPM Support Disabled Enabled →← : ↑↓ : Enter: +/— : F1 : F9 : F10 : ESC : Select Screen Select Item Select Change Opt. General Help Optimized Defaults Save & Exit Exit Version 2.15.1226. Copyright (C) 2012 American Megatrends, Inc. IMPORTANT! Utilizaţi funcţia „Backup(Copie de rezervă)” sau „Migration(Migrare)” ale aplicaţiei TPM pentru a copia de rezervă datele de securitate. TPM. 88 Manual electronic pentru notebook ASUSPRO Business Center ASUSPRO Business Center este un centru de aplicaţii cu unele aplicaţii ASUS în exclusivitate şi cu Intel® Small Business Advantage (SBA) pentru a îmbunătăţi gestionarea atunci când utilizaţi notebookul pentru productivitatea companiei. Accesarea ASUS Business Center Lansaţi ecranul de aplicaţii şi apoi faceţi clic pe pictograma ASUSPRO Business Center din lista de aplicaţii. Manual electronic pentru notebook 89 Ecranul de pornire ASUSPRO Business Center (Centrul pentru întreprinderi ASUSPRO) opţiuni de meniu Faceţi clic pe oricare dintre aceste pictograme pentru a lansa aplicaţia. 90 Manual electronic pentru notebook Opţiuni de meniu ASUSPRO Business Center Login/Logout (Conectare/Deconectare) - Această opţiune vă permite să vă conectaţi sau să vă deconectaţi de la ASUSPRO Business Center utilizând parola ASUSPRO Business Center. Home (Pagină de pornire) - Această opţiune vă permite să reveniţi la pagina de pornire ASUSPRO Business Center. Alert Center (Centru de alerte) - Această opţiune vă permite să vizualizaţi lista de alerte trimise pe notebook. Settings (Setări) - Această opţiune vă permite să configuraţi setările de parolă, setările mesajelor de e-mail trimise şi setările de export/import. Update (Actualizare) - Această opţiune vă permite să verificaţi actualizările disponibile pentru ASUSPRO Business Center. About (Despre) - Această opţiune prezintă câteva detalii importante despre ASUSPRO Business Center, cum ar fi datele privind drepturile de autor şi numărul de versiune a aplicaţiei. Contact - Această opţiune vă prezintă legături pe care le puteţi utiliza pentru a contacta ASUS cu privire la aplicaţie. Help (Ajutor) - Această opţiune vă oferă informaţii detaliate despre Intel® Small Business Advantage (SBA) şi aplicaţiile sale. Manual electronic pentru notebook 91 Aplicaţiile ASUSPRO Business Center USB Blocker Această aplicaţie vă permite să restricţionaţi dispozitivele USB care pot accesa notebookul. Cu ajutorul acestei aplicaţii puteţi împiedica accesarea neautorizată a notebookului de pe aceste categorii de dispozitive USB: audio/video, divertisment, stocare, birou şi altele. Software Monitor Această aplicaţie vă permite să monitorizaţi alte aplicaţii legate de securitatea sistemului, ca să puteţi primi alerte când acestea nu mai funcţioneaz. 92 Manual electronic pentru notebook Health Center Această aplicaţie vă permite să planificaţi activităţi de întreţinere care ajută la menţinerea performanţei sistemului. De asemenea, vă permite să primiţi notificări prin e-mail atunci când notebookul primeşte alerte sub formă de mesaje balon sau de mesaje trimise în bara de sistem Windows®. Data Backup and Restore Această aplicaţie vă permite să efectuaţi automat copia de rezervă a datelor specificate conform unui planificări predefinite. Acest proces de copiere de rezervă se execută automat în fundal, chiar şi atunci când utilizaţi notebookul. Manual electronic pentru notebook 93 94 Manual electronic pentru notebook Capitolul 5: Procedura POST (Power-on Self-test) Manual electronic pentru notebook 95 Procedura POST (Power-on Self-test) Procedura POST (Power-on Self-test) este o serie de teste de diagnosticare controlate de software care se execută la pornirea notebookului. Software-ul care controlează procedura POST este instalat ca o componentă permanentă a arhitecturii notebookului. Utilizarea procedurii POST pentru accesarea sistemului BIOS şi a opţiunilor de depanare În timpul procedurii POST aveţi posibilitatea să accesaţi setările din BIOS sau să executaţi opţiuni de depanare utilizând tastele funcţionale de pe notebook. Pentru mai multe detalii, consultaţi următoarele informaţii. BIOS În BIOS (Basic Input and Output System) sunt stocate setările hardware ale sistemului necesare pornirii sistemului pe notebook. Setările implicite din BIOS se aplică majorităţii condiţiilor notebookului. Nu schimbaţi setările implicite din BIOS decât în următoarele situaţii: • La încărcarea sistemului, pe ecran apare un mesaj de eroare care vă solicită să executaţi BIOS Setup (Configurare BIOS). • Aţi instalat o componentă de sistem nouă care necesită setări suplimentare sau actualizarea sistemului BIOS. AVERTISMENT: Setările incorecte din BIOS pot cauza instabilitate sau eşecul încărcării sistemului. Recomandăm cu insistenţă să schimbaţi setări din BIOS numai cu ajutorul unui personal de service instruit. Accesarea sistemului BIOS Reporniţi notebookul şi, în timpul procedurii POST, apăsaţi pe 96 . Manual electronic pentru notebook Setări din BIOS NOTĂ: Poziţia efectivă a portului LAN diferă în funcţie de model. Consultaţi capitolul precedent pentru a vedea unde se află portul LAN. Boot (Pornire sistem) Acest meniu vă permite să stabiliţi prioritatea dispozitivelor de pornire a sistemului de operare. Atunci când stabiliţi această prioritate, puteţi consulta următoarele proceduri. 1. Main În ecranul Boot (Pornire sistem), selectaţi Boot Option #1. (Pornire sistem prima opţiune). Aptio Setup Utility - Copyright (C) 2012 American Megatrends, Inc. Advanced Boot Security Save & Exit Boot Configuration Fast Boot Launch CSM [Enabled] Sets the system boot order [Disabled] Driver Option Priorities Boot Option Priorities Boot Option #1 [Windows Boot Manager] Add New Boot Option Delete Boot Option →← : Select Screen ↑↓ : Select Item Enter: Select +/— : Change Opt. F1 : General Help F9 : Optimized Defaults F10 : Save & Exit ESC : Exit Version 2.15.1226. Copyright (C) 2012 American Megatrends, Inc. Manual electronic pentru notebook 97 Apăsaţi pe şi selectaţi un dispozitiv, conform cu Boot Option #1 (Pornire sistem prima opţiune). 2. Main Aptio Setup Utility - Copyright (C) 2012 American Megatrends, Inc. Advanced Boot Security Save & Exit Boot Configuration Fast Boot Sets the system boot order Launch CSM [Enabled] [Disabled] Driver Option Priorities Boot Option Priorities Boot Option #1 Add New Boot Option Delete Boot Option Boot Option #1 Windows Boot [Windows Boot Manager Manager] Disabled →← : Select Screen ↑↓ : Select Item Enter: Select +/— : Change Opt. F1 : General Help F9 : Optimized Defaults F10 : Save & Exit ESC : Exit Version 2.15.1226. Copyright (C) 2012 American Megatrends, Inc. 98 Manual electronic pentru notebook Security (Securitate) Acest meniu vă permite să setaţi parola de administrator şi parola de utilizator pentru accesarea notebookului. De asemenea, acest meniu vă permite să controlaţi accesul la unitatea de hard disc, la interfaţa de intrare/ieşire (I/O) şi la interfaţa USB. NOTĂ: Main • Dacă instalaţi o User Password (Parolă utilizator), vi se va solicita să introduceţi această parolă înainte de intrarea în sistemul de operare al notebookului. • Dacă instalaţi o Administrator Password (Parolă administrator), vi se va solicita să introduceţi această parolă înainte de intrarea în sistemul BIOS. Aptio Setup Utility - Copyright (C) 2012 American Megatrends, Inc. Advanced Boot Security Save & Exit Password Description If ONLY the Administrator’s password is set, then this only limits access to Setup and is only asked for when entering Setup. If ONLY the user’s password is set, then this is a power on password and must be entered to boot or enter Setup. In Setup, the User will have Administrator rights. Administrator Password Status User Password Status Administrator Password User Password HDD Password Status : Set Master Password NOT INSTALLED User Secure Boot Control [Enabled] Key Management Maximum length 20 NOT INSTALLED System Mode state Secure Boot state Minimum length 3 NOT INSTALLED Set User Password I/O Interface Security Set Administrator Password. The password length must be in the following range: Enabled →← : Select Screen ↑↓ : Select Item Enter: Select +/— : Change Opt. F1 : General Help F9 : Optimized Defaults F10 : Save & Exit ESC : Exit Version 2.15.1226. Copyright (C) 2012 American Megatrends, Inc. Manual electronic pentru notebook 99 Pentru a seta parola: 1. În ecranul Security (Securitate), selectaţi Setup Administrator Password (Configurare parolă administrator) sau User Password (Parolă administrator). 2. Introduceţi o parolă şi apăsaţi . 3. Introduceţi din nou parola şi apăsaţi . Pentru a şterge parola: 1. În ecranul Security (Securitate), selectaţi Setup Administrator Password (Configurare parolă administrator) sau User Password (Parolă administrator). 2. Introduceţi parola curentă şi apăsaţi pe 3. Nu completaţi nimic în câmpul Create New Password (Creare parolă nouă) şi apăsaţi pe 4. . . Selectaţi Yes (Da) în caseta de confirmare, apoi apăsaţi pe . 100 Manual electronic pentru notebook Securitate interfaţă I/O (intrare/ieşire) În meniul Security (Securitate) puteţi accesa I/O Interface Security (Securitate interfaţă I/O) pentru a bloca sau a debloca anumite funcţii de interfaţă ale notebookului. Aptio Setup Utility - Copyright (C) 2012 American Megatrends, Inc. Security I/O Interface Security LAN Network Interface [UnLock] HD AUDIO Interface [UnLock] Wireless Network Interface USB Interface Security Lock [UnLock] LAN Network Interface UnLock If Locked, LAN controller will be disabled. →← : Select Screen ↑↓ : Select Item Enter: Select +/— : Change Opt. F1 : General Help F9 : Optimized Defaults F10 : Save & Exit ESC : Exit Version 2.15.1226. Copyright (C) 2012 American Megatrends, Inc. Pentru a bloca interfaţa I/O: 1. 2. Selectaţi interfaţa pe care doriţi să o blocaţi şi faceţi clic pe Din ecranul Securitate selectaţi Securitate interfaţă I/O. . 3. Selectaţi Lock (Blocare). Manual electronic pentru notebook 101 Securitate interfaţă USB De asemenea, meniul I/O Interface Security (Securitate interfaţă I/O) vă permite să accesaţi USB Interface Security (Securitate interfaţă USB) pentru a bloca sau a debloca porturi şi dispozitive. Aptio Setup Utility - Copyright (C) 2012 American Megatrends, Inc. Security USB Interface Security USB Interface [UnLock] External Ports [UnLock] CMOS Camera If Locked, all USB device will be disabled [UnLock] Card Reader Lock [UnLock] USB Interface UnLock →← : Select Screen ↑↓ : Select Item Enter: Select +/— : Change Opt. F1 : General Help F9 : Optimized Defaults F10 : Save & Exit ESC : Exit Version 2.15.1226. Copyright (C) 2012 American Megatrends, Inc. Pentru a bloca interfaţa USB: 1.Din ecranul Securitate selectaţi Securitate interfaţă I/O > Securitate interfaţă USB. 2.Selectaţi interfaţa pe care doriţi să o blocaţi şi faceţi clic pe Blocare. NOTĂ: Dacă setaţi USB Interface (Interfaţă USB) la Lock (Blocare), se blochează şi se ascund, de asemenea, External Ports (Porturi externe) şi alte dispozitive din USB Interface Security (Securitate interfaţă USB). 102 Manual electronic pentru notebook Set Master Password (Setare parolă principală) În meniul Security (Securitate) puteţi utiliza Set Master Password (Setare parolă principală) pentru a configura un acces bazat pe parolă la unitatea de hard disk. Aptio Setup Utility - Copyright (C) 2012 American Megatrends, Inc. Main Setup Advanced Security(C) Save Exit Aptio UtilityBoot - Copyright 2011 &American Megatrends, Inc. Password Description Set HDD Password. If ONLY the Administrator’s password is set,then this only limits access to Setup and is only asked for when entering Setup. If ONLY the user’s password is set, then this is a power on password and must be entered to boot or enter Setup. In Setup, the User will have Administrator rights. Administrator Password Status User Password Status Administrator Password User Password HDD Password Status : Set Master Password Master ***Advisable to Power Cycle System after Setting Hard Disk Passwords*** NOT INSTALLED NOT INSTALLED →← : Select Screen ↑↓ : Select Item Enter: Select +/— : Change Opt. F1 : General Help F9 : Optimized Defaults F10 : Save & Exit ESC : Exit NOT INSTALLED Set User Password I/O Interface Security Version 2.15.1226. Copyright (C) 2012 American Megatrends, Inc. Pentru a seta parola HDD: 1. Din ecranul Securitate faceţi clic pe Setare parolă coordonator. 2. tastaţi o parolă şi apăsaţi pe 3. Retastaţi pentru confirmarea parolei şi apăsaţi pe 4. Faceţi clic pe Setare parolă utilizator şi repetaţi paşii precedenţi pentru a seta parola utilizatorului. Manual electronic pentru notebook . . 103 Save & Exit (Salvare şi ieşire) Pentru a păstra setările de configurare, selectaţi Save Changes and Exit (Salvare modificări şi ieşire) înainte de a ieşi din BIOS. Main Aptio Setup Utility - Copyright (C) 2012 American Megatrends, Inc. Advanced Boot Security Save & Exit Save Changes and Exit Discard Changes and Exit Exit system setup after saving the changes. Save Options Save Changes Discard Changes Restore Defaults Boot Override Windows Boot Manager Launch EFI Shell from filesystem device →← : Select Screen ↑↓ : Select Item Enter: Select +/— : Change Opt. F1 : General Help F9 : Optimized Defaults F10 : Save & Exit ESC : Exit Version 2.15.1226. Copyright (C) 2012 American Megatrends, Inc. 104 Manual electronic pentru notebook Actualizarea BIOS-ului. 1. Verificaţi modelul exact al notebookului dvs. şi apoi descărcaţi cel mai recent fişier BIOS pentru modelul dvs. de pe site-ul Web ASUS. 2. Salvaţi o copie a fişierului BIOS descărcat pe o unitate de memorie flash. 3. Conectaţi unitatea de memorie flash la notebook. 4. Reporniţi notebookul, apoi apăsaţi pe în timpul procedurii POST. 5. În programul BIOS Setup (Configurare BIOS), faceţi clic pe Advanced (Complex) > Start Easy Flash (Pornire Actualizare uşoară), apoi apăsaţi pe . Aptio Setup Utility - Copyright (C) 2012 American Megatrends, Inc. Aptio Setup Utility - Copyright (C) 2011 American Megatrends, Inc. Main Advanced Boot Security Save & Exit Start Easy Flash Internal Pointing Device [Enabled] Power Off Energy Saving [Enabled] Wake on Lid Open SATA Configuration [Enabled] Press Enter to run the utility to select and update BIOS. Graphics Configuration Intel (R) Anti-Theft Technology Corporation USB Configuration Network Stack →← : Select Screen ↑↓ : Select Item Enter: Select +/— : Change Opt. F1 : General Help F9 : Optimized Defaults F10 : Save & Exit ESC : Exit Version 2.15.1226. Copyright (C) 2012 American Megatrends, Inc. Manual electronic pentru notebook 105 6. Localizaţi fişierul BIOS descărcat pe unitatea de memorie flash, apoi apăsaţi pe . ASUSTek Easy Flash Utility FLASH TYPE: MXIC 25L Series New BIOS Current BIOS Platform: BU201 Platform: Unknown Version: 101 Version: Unknown Build Date: Oct 26 2012 Build Date: Unknown Build Time: 11:51:05 Build Time: Unknown FSO FS1 0 EFI <DIR> FS2 FS3 FS4 [←→]: Switch [↑↓]: Choose [q]: Exit [Enter]: Enter/Execute 7. 106 După procesul de actualizare BIOS, faceţi clic pe Exit (Ieşire) > Restore Defaults (Restabilire setări implicite) pentru a restabili sistemul la setările implicite. Manual electronic pentru notebook Depanare Apăsând pe în timpul procedurii POST, puteţi accesa opţiunile de depanare Windows® 8.1: • Reîmprospătare PC • Resetare PC • Opţiuni complexe Refresh your PC (Reîmprospătare PC) Utilizaţi opţiunea Refresh your PC (Reîmprospătare PC) dacă doriţi să reîmprospătaţi sistemul fără a pierde fişierele şi aplicaţiile curente. Pentru a accesa această opţiune în timpul procedurii POST: 1. Reporniţi notebookul, apoi apăsaţi pe în timpul procedurii POST. 2. Aşteptaţi ca Windows® să încarce ecranul Choose an option (Alegeţi o opţiune), apoi atingeţi Troubleshoot (Depanare). 3.Atingeţi Refresh your PC (Reîmprospătare PC). 4. În ecranul Refresh your PC (Reîmprospătare PC) citiţi informaţiile despre utilizarea acestei opţiuni, apoi atingeţi Next (Următorul). 5. Atingeţi contul pe care doriţi să îl reîmprospătaţi. 6. Tastaţi parola contului dvs., apoi atingeţi Continue (Continuare). 7.Atingeţi Refresh (Reîmprospătare). IMPORTANT! Înainte de reîmprospătarea sistemului, asiguraţi-vă că notebookul este conectat la reţeaua de curent alternativ. Manual electronic pentru notebook 107 Reset your PC (Resetare PC) IMPORTANT! Înainte de executarea acestei opţiuni, faceţi copii de siguranţă ale tuturor datelor dvs. Utilizaţi opţiunea Reset your PC (Resetare PC) pentru a restabili setările implicite pentru notebookul dvs. Pentru a accesa această opţiune în timpul procedurii POST: 1. Reporniţi notebookul, apoi apăsaţi pe în timpul procedurii POST. 2. Aşteptaţi ca Windows® să încarce ecranul Choose an option (Alegeţi o opţiune), apoi atingeţi Troubleshoot (Depanare). 3.Atingeţi Reset your PC (Resetare PC). 4. În ecranul Reset your PC (Resetare PC) citiţi informaţiile despre utilizarea acestei opţiuni, apoi atingeţi Next (Următorul). 5. Atingeţi opţiunea preferată de resetare: Just remove my files (Numai eliminare a fişierelor mele) sau Fully clean the drive (Curăţare completă a unităţii). 6. Atingeţi Reset (Resetare). IMPORTANT! Înainte de resetarea sistemului, asiguraţivă că notebookul este conectat la reţeaua de curent alternativ. 108 Manual electronic pentru notebook Advanced options (Opţiuni complexe) Utilizaţi Advanced options (Opţiuni complexe) pentru a executa opţiuni de depanare suplimentare pe notebook. Pentru a accesa această opţiune în timpul procedurii POST: 1. Reporniţi notebookul, apoi apăsaţi pe în timpul procedurii POST. 2. Aşteptaţi ca Windows® să încarce ecranul Choose an option (Alegeţi o opţiune), apoi atingeţi Troubleshoot (Depanare). 3.Atingeţi Advanced options (Opţiuni complexe). 4. În ecranul Advanced options (Opţiuni complexe) selectaţi opţiunea de depanare pe care doriţi să o executaţi. 5. Urmaţi paşii care urmează pentru a finaliza procesul. System Image Recovery (Recuperare imagine sistem) În Advanced options (Opţiuni complexe) puteţi utiliza opţiunea System Image Recovery (Recuperare imagine sistem) pentru a recupera sistemul utilizând un anumit fişier de imagine de sistem. Pentru a accesa această opţiune în timpul procedurii POST: 1. Reporniţi notebookul, apoi apăsaţi pe în timpul procedurii POST. 2. Aşteptaţi ca Windows® să încarce ecranul Choose an option (Alegeţi o opţiune), apoi atingeţi Troubleshoot (Depanare). 3.Atingeţi Advanced options (Opţiuni complexe). Manual electronic pentru notebook 109 4. În ecranul Advanced options (Opţiuni complexe) selectaţi System Image Recovery (Recuperare imagine sistem). 5. Alegeţi un cont pe care doriţi să îl recuperaţi utilizând un fişier de imagine de sistem. 6. Tastaţi parola contului dvs., apoi atingeţi Continue (Continuare). 7.Selectaţi Use the latest available system image (recommended) (Se utilizează cea mai recentă imagine de sistem disponibilă (recomandat)), apoi atingeţi Next (Următorul). Dacă imaginea de sistem este pe un dispozitiv extern sau pe un DVD, puteţi alege, de asemenea, opţiunea Select a system image (Selectare imagine sistem). 8. Urmaţi paşii care urmează pentru a finaliza procedura de recuperare a imaginii de sistem. NOTĂ: Vă recomandăm cu insistenţă să faceţi periodic copii de siguranţă ale sistemului pentru a preveni pierderea datelor în cazul nefuncţionării notebookului. 110 Manual electronic pentru notebook Sfaturi şi întrebări frecvente Manual electronic pentru notebook 111 Sfaturi utile privind utilizarea notebookului Pentru a vă ajuta să maximizaţi utilizarea notebookului, să menţineţi performanţele sistemului şi să asiguraţi securitatea datelor, vă oferim câteva sfaturi pe care vă recomandăm să le urmaţi: • Actualizaţi periodic sistemul Windows® pentru a vă asigura că aplicaţiile au cele mai recente setări de securitate. • Utilizaţi utilitarul ASUS Live Update pentru a actualiza aplicaţiile, driverele şi utilitarele ASUS de pe notebook. Pentru detalii suplimentare, consultaţi ASUS Tutor de pe notebook. • Utilizaţi un program antivirus pentru a vă proteja datele şi, periodic, actualizaţi programul antivirus. • Dacă nu este absolut necesar, evitaţi închiderea forţată a notebookului. • Faceţi copii de rezervă ale datelor şi stocaţi aceste copii pe o unitate de stocare externă. • Evitaţi utilizarea notebookului la temperaturi extrem de ridicate. Dacă intenţionaţi să nu utilizaţi notebookul o perioadă îndelungată de timp (cel puţin o lună), vă rugăm să scoateţi bateria (dacă aceasta este amovibilă). • Deconectaţi toate dispozitivele externe şi asiguraţi-vă că aveţi cele de mai jos înainte de resetarea notebookului: 112 - cheia de produs pentru sistemul de operare şi alte aplicaţii instalate - datele copiate de rezervă - ID-ul şi parola de conectare - informaţiile despre conexiunea la Internet Manual electronic pentru notebook Întrebări frecvente referitoare la componentele hardware 1. Atunci când pornesc notebookul, pe ecran apare un punct negru sau, uneori, un punct colorat. Ce trebuie să fac? Deşi aceste puncte apar în nod normal pe ecran, ele nu afectează sistemul. Dacă incidentul persistă şi afectează performanţele sistemului, consultă un centru de service ASUS autorizat. 2. Ecranul are luminozitate şi culori neuniforme. Cum pot rezolva această problemă? Culorile şi luminozitatea ecranului pot fi afectate de unghiul şi poziţia curentă a notebookului. De asemenea, luminozitatea şi culorile notebookului pot varia în funcţie de model. Puteţi utiliza tastele funcţionale sau setările de afişare din sistemul de operare pentru a ajusta aspectul afişării pe ecran. 3. Cum pot maximiza durata de utilizare a bateriei notebookului? Puteţi aplica oricare dintre sugestiile următoare: • Utilizaţi tastele funcţionale pentru a ajusta luminozitatea de afişare. • Activaţi modul Battery Saving (Economisire baterie) din Instant On (Pornire instantanee). • Dacă nu utilizezi nicio conexiune Wi-Fin, comută sistemul la Airplane Mode (Mod Avion). • Deconectaţi dispozitivele USB neutilizate. • Închideţi aplicaţiile neutilizate, în special aplicaţiile care utilizează multă memorie de sistem. Manual electronic pentru notebook 113 4. 5. 6. Indicatorul LED pentru baterie nu se aprinde. care este problema? • Verificaţi dacă adaptorul de alimentare sau bateria este conectată corect. De asemenea, puteţi să deconectaţi adaptorul de alimentare sau bateria, să aşteptaţi un minut şi apoi să reconectaţi adaptorul la priza electrică şi la notebook. • Dacă problema persistă, contactaţi centrul local de service ASUS pentru asistenţă. De ce nu funcţionează touchpadul? • Apăsaţi pe pentru a activa touchpadul. • Verificaţi dacă aplicaţia ASUS Smart Gesture a fost setată să dezactiveze touchpadul la conectarea unui dispozitiv de indicare extern. Atunci când redau fişiere audio şi video, de ce nu aud nimic de la difuzoarele notebookului? Puteţi aplica oricare dintre sugestiile următoare: 7. • Apăsaţi pe pentru a mări volumul difuzoarelor. • Verificaţi dacă a fost dezactivat sunetul. • Verificaţi dacă la notebook sunt conectate căşti şi, dacă da, deconectaţi-le. • Deblocaţi Securitate interfaţă I/O în sistemul BIOS. Pentru detalii suplimentare, consultaţi secţiunea Securitatea interfeţei I/O din acest manual. Cum trebuie să procedez dacă am pierdut adaptorul de alimentare sau bateria nu mai funcţionează? Contactaţi centrul local de service ASUS pentru asistenţă. 114 Manual electronic pentru notebook 8. Deşi aud în continuare sunet la difuzoarele notebookului după ce am conectat căşti la portul corect? Accesaţi Control Panel (Panou de control) > Hardware and Sound (Hardware şi sunet), apoi selectaţi Audio Manager (Manager audio) pentru a configura setările. 9. Notebookul nu interpretează corect apăsările pe taste, deoarece cursorul continuă să se mişte. Ce trebuie să fac? Asiguraţi-vă că nu există nimic care atinge sau apasă accidental touchpadul în timp ce tastaţi. De asemenea, puteţi activa touchpadul apăsând pe . 10. Touchpadul notebookului nu funcţionează. Ce trebuie să fac? Puteţi aplica oricare dintre sugestiile următoare: • Verificaţi dacă aplicaţia ASUS Smart Gesture a fost setată să dezactiveze touchpadul la conectarea unui dispozitiv de indicare extern la notebook. În acest caz, dezactivaţi această funcţie. • Apăsaţi pe . 11. Atunci când apăs pe tastele „U”, „I” şi „O”, nu se afişează litere, ci cifre. Cum pot schimba această comportare? Apăsaţi pe tasta sau (la anumite modele) pentru a dezactiva această caracteristică şi a utiliza tastele respective pentru introducerea de litere. Manual electronic pentru notebook 115 Întrebări frecvente referitoare la componentele software 1. Atunci când pornesc notebookul, se aprinde indicatorul de alimentare, însă nu şi indicatorul de activitate a hard diskului. De asemenea, nu se încarcă sistemul de operare. Cum pot rezolva această problemă? Puteţi aplica oricare dintre sugestiile următoare: 2. • Închideţi forţat notebookul apăsând pe butonul de alimentare mai mult de patru (4) secunde. Verificaţi dacă adaptorul de alimentare şi bateria sunt introduse corect, apoi porniţi notebookul. • Dacă problema persistă, contactaţi centrul local de service ASUS pentru asistenţă. Ce trebuie să fac atunci când pe ecran se afişează mesajul: „Remove disks or other media. Press any key to restart. (Îndepărtaţi discurile sau alte suporturi media. Apăsaţi pe orice tastă pentru repornire.)”? Puteţi aplica oricare dintre sugestiile următoare: 3. • Îndepărtaţi toate dispozitivele USB conectate şi apoi reporniţi notebookul. • Îndepărtaţi discul optic din unitatea optică şi apoi reporniţi notebookul. • Dacă problema persistă, este posibil ca notebookul să aibă o problemă cu memoria. Contactaţi centrul local de service ASUS pentru asistenţă. Notebookul porneşte mai greu decât de obicei şi sistemul de operare funcţionează lent. Cum pot rezolva această problemă? Ştergeţi aplicaţiile pe care le-aţi instalat recent sau nu erau incluse în pachetul sistemului de operare şi apoi reporniţi sistemul. 116 Manual electronic pentru notebook 4. Notebookul nu încarcă sistemul de operare. Cum pot rezolva această problemă? Puteţi aplica oricare dintre sugestiile următoare: 5. • Îndepărtaţi toate dispozitivele conectate la notebook, apoi reporniţi sistemul. • La pornire, apăsaţi pe F9. Atunci când notebookul intră în modul Troubleshooting (Depanare), selectaţi Refresh (Reîmprospătare) sau Reset your PC (Resetare PC). • Dacă problema persistă, contactaţi centrul local de service ASUS pentru asistenţă. De ce nu pot reactiva notebookul din modul Repaus sau Hibernare? • Apăsaţi pe butonul de alimentare pentru a relua ultima stare activă. • Este posibil ca sistemul să fi consumat complet energia bateriei. Conectaţi adaptorul de alimentare la notebook şi la o priză electrică, apoi apăsaţi pe butonul de alimentare. Manual electronic pentru notebook 117 6. Cum pot încărca sistemul DOS utilizând unitatea USB sau optică? urmaţi paşii de mai jos: a. Reporniţi notebookul şi intraţi în sistemul BIOS apăsând pe tasta funcţională F2. b.Accesaţi Boot (Încărcare) > Launch CSM (Lansare CSM) > Enabled (Activat). 118 c. Accesaţi meniul Security (Securitate), apoi setaţi Secure Boot Control (Control încărcare securizat) la Disabled (Dezactivat). d. Apăsaţi pe tasta funcţională F10 pentru a salva modificările şi a ieşi din sistemul BIOS. e. Apăsaţi şi ţineţi apăsată tasta ESC pentru a lansa meniul de încărcare la repornirea notebookului. Manual electronic pentru notebook Anexe Manual electronic pentru notebook 119 Informaţii referitoare la unitatea DVD-ROM (pe modele selectate) Unitatea DVD-ROM vă permite să vizualizaţi şi să creaţi propriile CD-uri şi DVD-uri. Puteţi să achiziţionaţi un software de vizualizare DVD opţional pentru a vizualiza titluri DVD. Informaţii regionale referitoare la redarea înregistrărilor Redarea titlurilor filmelor DVD implică decodarea fişierelor video MPEG2, a fişierelor audio digitale AC3 şi decriptarea conţinutului protejat CSS. CSS (numit uneori protecţie împotriva copierii) este numele dat schemei de protecţie a conţinutului adoptată de industria filmelor pentru a satisface necesitatea de a proteja împotriva copierii ilegale a conţinutului. Cu toate că regulile de design impuse licenţiatorilor CSS sunt multe, o regulă este că cele mai relevante sunt restricţiile redării înregistrărilor conţinutului care a fost regionalizat. Pentru a facilita lansarea copiilor filmelor localizate, titlurile înregistrărilor video DVD sunt lansate pentru anumite regiuni geografice, aşa cum este definit în „Definiţiile regiunilor”, de mai jos. Legile dreptului de autor solicită ca toate filmele DVD să fie limitate la o anumită regiune (de obicei codificată pentru regiunea în care este vândut). În timp ce conţinutul filmului DVD poate fi lansat pentru mai multe regiuni, regulile de design CSS cer ca orice sistem capabil să redea conţinut criptat CSS să poată reda o singură regiune. IMPORTANT! Setarea regională poate fi modificată de până la cinci ori utilizând software-ul pentru vizualizare, apoi va fi posibilă redarea filmelor DVD pentru ultima setare regională. Modificarea codului regiunii după aceea va necesita resetarea din fabrică, iar aceasta nu este acoperită de garanţie. Dacă se doreşte resetarea, costurile de transport şi resetare vor fi suportate de utilizator. 120 Manual electronic pentru notebook Definiţii regionale Regiunea 1 Canada, SUA, Teritoriile SUA Regiunea 2 Republica Cehă, Egipt, Franţa, Finlanda, Germania, Statele din regiunea Golfului, Ungaria, Islanda, Iran, Irak, Irlanda, Italia, Olanda, Norvegia, Polonia, Portugalia, Arabia Saudită, Scoţia, Africa de Sud, Spania, Suedia, Elveţia, Siria, Turcia, Marea Britanie, Grecia, Fostele Republici Yugoslave, Slovacia Regiunea 3 Burma, Indonezia, Coreea de Sud, Malaiezia, Filipine, Singapore, Taiwan, Thailanda, Vietnam Regiunea 4 Australia, Caraibe (Cu excepţia Teritoriilor SUA), America Centrală, Noua Zeelandă, Insulele din Pacific, America de Sud Regiunea 5 CSI, India, Pakistan, Restul Africii, Rusia, Coreea de Nord Regiunea 6 China Manual electronic pentru notebook 121 Informaţii unitate ROM Blu-ray (pe modele selectate) Unitatea Blu-ray ROM vă permite să vizualizaţi clipuri video la înaltă definiţie (HD) şi alte formate de fişiere de disc, cum ar fi DVD-uri şi CD-uri. Definiţii regionale Regiunea A Ţări din America de Nord, Centrală şi de Sud şi teritoriile acestora; Taiwan, Hong Kong, Macao, Japonia, Coreea (de Sud şi de Nord), ţări din Asia de Sud-Est şi teritoriile acestora. Regiunea B Ţări din Europa, Africa şi Asia de Sud-Vest şi teritoriile acestora; Australia şi Noua Zeelandă. Regiunea C Ţări din Asia Centrală şi de Sud, Europa de Est şi teritoriile acestora; China şi Mongolia. NOTĂ: Consultaţi site-ul Web Blu-ray Disc la adresa www.blu-raydisc.com/en/ Technical/FAQs/Blu-rayDiscforVideo.aspx pentru mai multe detalii. Conformitatea cu modemul intern Notebook-ul PC cu modelul de modem intern este conform JATE (Japonia), FCC (US, Canada, Korea, Taiwan) şi CTR21. Modemul intern a fost aprobat în conformitate cu Decizia consiliului 98/482/EC referitoare la conexiunea paneuropeană de terminal unic la reţeaua de telefonie publică bazată pe comutaţia de circuite (PSTN) Cu toate acestea, datorită diferenţelor dintre PSTNurile specifice furnizate în diferite ţări, această aprobare nu acordă, de sinestătător, o garanţie necondiţionată pentru operarea cu succes în fiecare punct terminal al reţelei PSTN. În eventualitatea în care apar probleme, este necesar ca în primul rând să-l contactaţi pe furnizorul de echipament. 122 Manual electronic pentru notebook Prezentare generală În data de 4 august 1998 a fost publicată în Jurnalul oficial al Curţii Europene decizia Consiliului european referitoare la CTR 21. CTR 21 se aplică tuturor echipamentelor terminale non-voce cu apelare prin DTMF destinate conectării la PSTN (Reţea telefonică publică comutată) analog. CTR 21 (Reglementarea tehnică comună) referitoare la exigenţele de racordare pentru conectarea la reţelele telefonice analogice publice comutate a echipamentelor terminale (cu excepţia celor care care preiau telefonia vocală în cazurile justificate) pentru care adresa reţelei eventuale este asigurată prin semnalizarea de multifrecvenţă bitonală. Declaraţie de compatibilitate a reţelei Declaraţia care trebuie făcută de producător pentru organismul notificat şi pentru vânzător: „Această declaraţie va menţiona reţelele cu care acest echipament este conceput să funcţioneze şi toate reţelele notificate cu care este posibil ca echipamentul să aibă dificultaţi de interacţionare.” Declaraţia care trebuie făcută de către producător pentru utilizator: „Această declaraţie va menţiona reţelele cu care acest echipament este conceput să funcţioneze şi toate reţelele notificate cu care este posibil ca echipamentul să aibă dificultaţi de interacţionare. De asemenea, este necesar ca producătorul să anexeze o declaraţie în care să precizeze clar unde compatibilitatea reţelei depinde de setările de comutare fizice sau de software. De asemenea, sfătuim utilizatorul să contacteze vânzătorul în cazul în care se doreşte utilizarea echipamentului într-o altă reţea.” Până în momentul actual Organismul notificat al CETECOM a emis mai multe aprobări paneuropene prin CTR 21. Rezultatele sunt reprezentate de primele modele europene care nu necesită aprobări reglementatoare în fiecare ţară europeană. Echipament non-voce Roboţii telefonici şi telefoanele cu funcţie difuzor pot fi la fel de bine utilizate ca modemuri, faxuri şi ca sisteme de alarmă cu sau fără funcţia de apelare automată. Echipamentul în care calitatea end-to-end a convorbirii este controlată de reglementări (de exemplu telefoanele handset (manuale) şi în unele ţări şi telefoanele fără fir) este exclus. Manual electronic pentru notebook 123 În acest tabel sunt afişate ţările care se conformează în prezent standardului CTR21. Ţara Se aplică Se testează Austria1 Da Nu Belgia Da Nu Republica Cehia Nu Nu se aplică Danemarca1 Da Da Finlanda Da Nu Franţa Da Nu Germania Da Nu Grecia Da Nu Ungaria Nu Nu se aplică Islanda Da Nu Irlanda Da Nu Italia Încă în aşteptare Încă în aşteptare Israel Nu Nu Lichtenstein Da Nu Luxemburg Da Nu Olanda1 Da Da Norvegia Da Nu Polonia Nu Nu se aplică Portugalia Nu Nu se aplică Spania Nu Nu se aplică Suedia Da Nu Elveţia Da Nu Anglia Da Nu 124 Manual electronic pentru notebook Aceste informaţii au fost copiate de la CETECOM şi sunt furnizate fără nicio garanţie. Pentru actualizări ale acestui tabel, puteţi vizita http://www.cetecom. de/technologies/ctr_21.html 1 Cerinţele naţionale se vor aplica doar în cazul în care echipamentul poate utiliza apelarea puls (producătorii pot declara în ghidul utilizatorului că echipamentul este conceput doar pentru a suporta semnalizarea DTMF, caz în care testarea suplimentară este de prisos). În Olanda testarea suplimentară este necesară pentru conectările în serie şi pentru facilităţile legate de identitatea apelantului. Declaraţia Comisiei federale de comunicaţii Acest dispozitiv este în conformitate cu Regulile FCC (Comisia federală de comunicaţii), partea 15. Funcţionarea este supusă următoarelor două condiţii: • Acest dispozitiv nu poate produce interferenţe dăunătoare. • Acest dispozitiv trebuie să accepte orice interferenţă primită, inclusiv interferenţe care pot produce funcţionarea nedorită. Acest dispozitiv a fost testat şi s-a constatat că se încadrează în limitele pentru un dispozitiv digital clasa 8, în conformitate cu Partea 15 a regulilor Comisiei federale de comunicaţii (FCC). Aceste limite sunt create pentru a asigura protecţie rezonabilă împotriva interferenţei într-o instalaţie rezidenţială. Acest dispozitiv generează, utilizează şi poate radia energie cu frecvenţă radio şi, dacă nu este instalat şi utilizat în conformitate cu instrucţiunile, poate produce interferenţe dăunătoare comunicaţiilor radio. Cu toate acestea, nu există nicio garanţie că interferenţa nu va apărea într-o anumită instalaţie. În cazul în care acest dispozitiv produce interferenţe dăunătoare recepţiei radio sau TV, care pot fi determinate prin oprirea şi pornirea dispozitivului, utilizatorul este încurajat să încerce să corecteze interferenţa printr-una sau mai multe din măsurile următoare: • Reorientaţi sau reamplasaţi antena receptoare. • Măriţi distanţa dintre dispozitiv şi receptor. Manual electronic pentru notebook 125 • Conectaţi dispozitivul la o priză dintr-un circuit diferit de cel în care este conectat receptorul. • Cereţi sfatul distribuitorului sau al unui tehnician radio/TV experimentat. ATENŢIE! Utilizarea unui cablu de alimentare de tip ecranat este necesară pentru încadrarea în limitele de emisii FCC şi pentru prevenirea interferenţelor cu recepţia radio şi TV din apropiere. Este esenţial să utilizaţi numai cablul de alimentare furnizat. Utilizaţi numai cabluri ecranate pentru a conecta dispozitive I/O la acest dispozitiv. Reţineţi că modificările sau înlocuirile care nu sunt expres aprobate de către partea responsabilă pentru conformitate ar putea anula autoritatea dumneavoastră de a utiliza dispozitivul. (Retipărit din Codul reglementărilor federale nr.47, partea 15.193, 1993, Washington DC: Biroul registrului federal, Administraţia arhivelor naţionale şi a înregistrărilor, Biroul de imprimerie al Guvernului S.U.A.) Declaraţia de atenţionare asupra expunerii la frecvenţa radio (RF) a FCC ATENŢIE! Orice modificări sau înlocuiri care nu sunt expres aprobate de către partea responsabilă pentru conformitate ar putea anula autoritatea utilizatorului de a folosi acest dispozitiv. „Producătorul declară că acest dispozitiv este limitat între canalele 1 şi 11 la o frecvenţă de 2,4 GHz de un firmware specific controlat în SUA.” Acest dispozitiv se încadrează în limitele de expunere la radiaţii stabilite de FCC pentru un mediu necontrolat. Pentru a menţine conformitatea cu cerinţele de conformitate la expunerea la RF ale FCC, vă rugăm să evitaţi contactul direct cu antena emiţătoare în timpul transmiterii. Utilizatorii finali trebuie să respecte instrucţiunile de funcţionare specifice pentru asigurarea conformităţii cu expunerea la RF. Standard privind expunerea pentru dispozitivele mobile utilizează o unitate de măsură cunoscută drept Rata de absorbţie specifică sau SAR. Limita SAR stabilită de FCC este de 1,6 W/kg. Testele privind SAR sunt realizate utilizând poziţii de operare standard acceptate de FCC, cu dispozitivul emiţând la nivelurile maxime certificate, pe toate benzile de frecvenţă testate. NOTĂ: Selectarea codului naţional este valabilă numai pentru modelul non-SUA şi nu este disponibilă pentru toate modelele din SUA. Conform reglementărilor FCC, toate produsele Wi-Fi comercializate în SUA trebuie să fie fixate pe canalele de funcţionare din SUA. 126 Manual electronic pentru notebook Declaraţie de conformitate (Directiva R&TTE 1999/5/CE) Următoarele articole au fost completate şi se consideră a fi relevante şi suficiente: • Cerinţe esenţiale conform [Articolului 3] • Cerinţe de protecţie pentru sănătate şi securitate conform [Articolului 3.1a] • Testarea siguranţei electrice în conformitate cu [EN 60950] • Cerinţe de protecţie pentru compatibilitate electromagnetică în [Articolul 3.1b] • Testarea compatibilităţii electromagnetice în [EN 301 489-1] şi [EN 301 489-17] • Utilizarea eficientă a spectrului radio conform [Articolului 3.2] • Continuarea testelor radio conform [EN 300 328-2] Marcaj CE Marcaj CE pentru dispozitive fără LAN/Bluetooth wireless Versiunea livrată a acestui dispozitiv este conform cu cerinţele directivelor EEC 2004/108/EC „Compatibilitate electromagnetică” şi 2006/95/EC „Directiva privind joasa tensiune”. Marcaj CE pentru dispozitive cu LAN/ Bluetooth wireless Acest echipament este conform cu cerinţele Directivei 1999/5/EC a Comisiei şi a Parlamentului European din 9 martie 1999 prin care se reglementează echipamentele radio şi de telecomunicaţii şi recunoaşterea mutuală a conformităţii. Manual electronic pentru notebook 127 Canalul de funcţionare wireless pentru diferite domenii America de Nord 2.412-2.462 GHz Canalul 1 până la Canalul 11 Japonia 2.412-2.484 GHz Canalul 1 până la Canalul 14 Europa ETSI 2.412-2.472 GHz Canalul 1 până la Canalul 13 Benzile de frecvenţă wireless restricţionate în Franţa Unele zone din Franţa au restricţii în ceea ce priveşte banda de frecvenţă. Puterea maximă autorizată în interior este: • 10mW pentru întreaga bandă de 2,4 GHz (2400 MHz–2483,5 MHz) • 100mW pentru frecvenţe cuprinse între 2446,5 MHz şi 2483,5 MHz NOTĂ: Canalele de la 10 la 13 inclusiv funcţionează în banda 2446,6 MHz până la 2483,5 MHz. Există câteva posibilităţi pentru utilizare în exterior: Pe proprietăţi particulare sau pe proprietatea particulară a persoanelor publice, utilizarea este supusă unei proceduri preliminare de autorizare din partea Ministerului Apărării, cu puterea maximă autorizată de 100mW în banda de 2446,5 -2483,5 MHz. Utilizarea în exterior pe proprietatea publică nu este permisă. În departamentele prezentate mai jos, pentru întreaga bandă de 2,4 GHz: • Puterea maximă autorizată în interior este de 100 mW • Puterea maximă autorizată în exterior este de 10 mW 128 Manual electronic pentru notebook Departamentele în care utilizarea benzii de 2400–2483,5 MHz este permisă cu EIRP de mai puţin de 100 mW în interior şi mai puţin de 10 mW în exterior: 01 Ain 02 Aisne 05 Hautes Alpes 08 Ardennes 09 Ariège 03 Allier 11 Aude 12 Aveyron 16 Charente 24 Dordogne 25 Doubs 26 Drôme 32 Gers 36 Indre 37 Indre et Loire 41 Loir et Cher 45 Loiret 50 Manche 55 Meuse 58 Nièvre 59 Nord 60 Oise 61 Orne 63 Puy du Dôme 64 Pyrénées Atlantique 66 Pyrénées Orientales 67 Bas Rhin 68 Haut Rhin 71 Saône et Loire 84 Vaucluse 90 Territoire de Belfort 75 Paris 82 Tarn et Garonne 88 Vosges 89 Yonne 94 Val de Marne 70 Haute Saône Această cerinţă se poate schimba în timp, permiţându-vă să utilizaţi cardul LAN wireless în mai multe zone din Franţa. Vă rugăm să verificaţi la ART cele mai recente informaţii (www.arcep.fr) NOTĂ: Cardul dumneavoastră WLAN transmite mai puţin de 100 mW, dar mai mult de 10 mW. Manual electronic pentru notebook 129 Note de siguranţă UL Necesare pentru dispozitivul de telecomunicaţii (telefon) care acoperă UL 1459, care va fi conectat electric la o reţea de telecomunicaţii cu o tensiune de funcţionare la masă care nu depăşeşte limita de 200V, 300 V şi 105 rms şi care este instalat sau utilizat în conformitate cu Codul electric naţional (NFPA 70). Când utilizaţi modemul pentru Notebook PC, ar trebui să respectaţi întotdeauna măsurile de siguranţă de bază pentru a reduce riscul de incendii, şoc electric şi rănire a persoanelor, inclusiv următoarele: • NU utilizaţi Notebook PC în apropierea surselor de apă, de exemplu lângă o cadă, o chiuvetă, o chiuvetă de bucătărie sau o cadă pentru spălat rufe, într-un subsol umed sau lângă o piscină. • NU utilizaţi modemul în timpul unei furtuni cu descărcări electrice. Ar putea exista un risc de şoc electric cauzat de fulgere. • NU utilizaţi notebook-ul Notebook PC în apropierea unei scurgeri de gaz. Necesar pentru UL 1642 care acoperă bateriile cu litiu primare (nereîncărcabile) şi secundare (reîncărcabile) utilizate ca surse de alimentare pentru produse. Aceste baterii conţin litiu metalic sau un aliaj de litiu sau un ion al litiului şi pot consta dintr-o singură celulă electrochimică sau două sau mai multe celule conectate în serie, în paralel sau ambele, care transformă energia chimică în energie electrică printr-o reacţie chimică ireversibilă sau reversibilă. • Nu casaţi bateria Notebook PC aruncând-o în foc, întrucât poate exploda. Verificaţi codurile locale pentru eventuale instrucţiuni speciale de eliminare pentru a reduce riscul rănirii persoanelor în urma incendiilor sau a exploziei. • Nu utilizaţi adaptoare sau baterii de la alte dispozitive pentru a reduce riscul rănirii persoanelor în urma incendiilor sau a exploziei. Utilizaţi numai adaptoare de alimentare certificate UL sau baterii furnizate de producător sau distribuitorii autorizaţi. 130 Manual electronic pentru notebook Cerinţă de siguranţă pentru energie Pentru produsele cu valori nominale ale curentului electric de până la 6A şi care cântăresc mai mult de 3 kg trebuie să utilizaţi cabluri de alimentare mai mari sau egale cu: H05VV-F, 3G, 0,75 mm2 sau H05VV-F, 2G, 0,75 mm2. Notificări pentru tunerul TV Notă pentru instalatorul sistemului CATV - Sistemul de distribuţie prin cablu va fi legat la pământ (împământat) conform cu ANSI/NFPA 70, Normativul Naţional pentru Electricitate (NEC), în special Secţiunea 820.93, Legarea la pământ a ecranării conductoare externe a cablului coaxial – instalaţia va cuprinde legarea la pământ a ecranării cablului coaxial la intrarea clădirii. Notificări REACH În conformitate cu cadrul regulator REACH (Înregistrarea, Evaluarea, Autorizarea şi Restricţionarea substanţelor chimice), publicăm substanţele chimice din produsele noastre la pagina web a ASUS REACH http://csr.asus.com/english/REACH.htm. Notă pentru produsele Macrovision Corporation Acest produs conţine tehnologie protejată prin drepturile de autor, protejată prin acţiunile metodelor anumitor brevete ale S.U.A. şi alte drepturi de proprietate intelectuală aflate în proprietatea Macrovision Corporation şi ale altor proprietăţi de drepturi. Utilizarea tehnologiei de protecţie a drepturilor de autor trebuie autorizată de Macrovision Corporation şi este limitată pentru acasă şi alte utilizări de vizualizare limitate cu condiţia să nu fie în alt fel autorizat de Macrovision Corporation. Sunt interzise ingineria inversă sau dezasamblarea. Prevenirea pierderii auzului Pentru a preveni vătămarea posibilă a auzului, nu ascultaţi la niveluri ridicate de volum pentru perioade îndelungate. Manual electronic pentru notebook 131 Precauţii pentru litiul nordic (pentru baterii cu ioni de litiu) CAUTION! Danger of explosion if battery is incorrectly replaced. Replace only with the same or equivalent type recommended by the manufacturer. Dispose of used batteries according to the manufacturer’s instructions. (English) ATTENZIONE! Rischio di esplosione della batteria se sostituita in modo errato. Sostituire la batteria con un una di tipo uguale o equivalente consigliata dalla fabbrica. Non disperdere le batterie nell’ambiente. (Italian) VORSICHT! Explosionsgefahr bei unsachgemäßen Austausch der Batterie. Ersatz nur durch denselben oder einem vom Hersteller empfohlenem ähnlichen Typ. Entsorgung gebrauchter Batterien nach Angaben des Herstellers. (German) ADVARSELI! Lithiumbatteri - Eksplosionsfare ved fejlagtig håndtering. Udskiftning må kun ske med batteri af samme fabrikat og type. Levér det brugte batteri tilbage til leverandøren. (Danish) VARNING! Explosionsfara vid felaktigt batteribyte. Använd samma batterityp eller en ekvivalent typ som rekommenderas av apparattillverkaren. Kassera använt batteri enligt fabrikantens instruktion. (Swedish) VAROITUS! Paristo voi räjähtää, jos se on virheellisesti asennettu. Vaihda paristo ainoastaan laitevalmistajan sousittelemaan tyyppiin. Hävitä käytetty paristo valmistagan ohjeiden mukaisesti. (Finnish) ATTENTION! Il y a danger d’explosion s’il y a remplacement incorrect de la batterie. Remplacer uniquement avec une batterie du mêre type ou d’un type équivalent recommandé par le constructeur. Mettre au rebut les batteries usagées conformément aux instructions du fabricant. (French) ADVARSEL! Eksplosjonsfare ved feilaktig skifte av batteri. Benytt samme batteritype eller en tilsvarende type anbefalt av apparatfabrikanten. Brukte batterier kasseres i henhold til fabrikantens instruksjoner. (Norwegian) (Japanese) ВНИМАНИЕ! При замене аккумулятора на аккумулятор иного типа возможно его возгорание. Утилизируйте аккумулятор в соответствии с инструкциями производителя. (Russian) 132 Manual electronic pentru notebook Informaţii de siguranţă pentru unitatea optică Informaţii de siguranţă pentru laser Avertizări de siguranţă privind unitatea CD-ROM PRODUS LASER CLASA 1 AVERTISMENT! Pentru a preveni expunerea la laserul unităţii optice, nu demontaţi şi nu reparaţi singur unitatea optică. Pentru siguranţa dvs., contactaţi un tehnician autorizat pentru asistenţă. Eticheta de avertizare pentru service ATENŢIE: RADIAŢII LASER INVIZIBILE CÂND ESTE DESCHIS. NU PRIVIŢI DIRECT SPRE FASCICUL ŞI NU PRIVIŢI DIRECT CU AJUTORUL INSTRUMENTELOR OPTICE. Reglementări CDRH Centrul pentru dispozitive şi sănătate radiologică (CDRH- Center for Devices and Radiological Health) al Adminstraţiei pentru alimente şi medicamente a SUA a implementat reglementările pentru produse laser în 2 august 1976. Aceste reglementări se aplică produselor laser realizate începând cu 1 august 1976. Conformitatea este obligatorie pentru produsele puse pe piaţă în Statele Unite. ATENŢIE: Utilizarea controalelor sau a reglajelor sau aplicarea procedurilor diferite de cele specificate în prezenta sau în ghidul de instalare a produsului laser poate conduce la expunerea periculoasă la radiaţii. Notă referitoare la finisaj IMPORTANT! Pentru a asigura izolarea electrică şi a menţine siguranţa în domeniul electric, se aplică un strat de acoperire pentru a izola carcasa dispozitivului Notebook PC, cu excepţia părţilor laterale unde sunt amplasate porturile IO. Manual electronic pentru notebook 133 Aprobare CTR 21 (pentru notebook PC cu modem încorporat) Danish Dutch English Finnish French 134 Manual electronic pentru notebook German Greek Italian Portuguese Spanish Swedish Manual electronic pentru notebook 135 Conformitate produs ENERGY STAR ENERGY STAR este un program comun al Agenției pentru Protecția Mediului SUA și al Departamentului Energiei SUA, care ne ajută să economisim bani și să protejăm mediul cu ajutorul produselor și tehnicilor eficiente din punct de vedere energetic. Toate produsele ASUS care poartă marca ENERGY STAR sunt în conformitate cu standardul ENERGY STAR și includ în mod implicit funcția de gestionare a energiei. Monitorul şi computerul sunt setate automat în modul de veghe după 10 şi 30 de minute de inactivitate din partea utilizatorului. Pentru a reactiva computerul, faceţi clic pe mouse sau apăsaţi pe orice tasta de pe tastatură. Vizitaţi http://www.energy.gov/powermanagement pentru informaţii detaliate referitoare la gestionarea energiei şi la beneficiile acesteia asupra mediului înconjurător. În plus, vizitaţi http://www.energystar.gov pentru informaţii detaliate referitoare la programul comun ENERGY STAR. NOTĂ: Standardul Energy Star NU este acceptat de produsele pe bază de Freedos şi Linux. Eticheta Eco a Uniunii Europene Acest notebook a fost recompensat cu marcajul EU Flower (floare), ceea ce înseamnă că produsul are următoarele caracteristici: 1. Consum redus de energie în modurile utilizare şi aşteptare 2. Uz limitat de metale grele toxice 3. Utilizare limitată a substanţelor dăunătoare pentru mediu şi sănătate 4. Reducerea utilizării resurselor naturale prin încurajarea reciclării* 5.Durată de viaţă prelungită a produsului prin actualizări simple şi disponibilitate prelungită a pieselor de schimb. 6. Cantitate redusă de deşeuri solide printr-o politică de preluare* Pentru mai multe informaţii despre eticheta EU Flower, vă rugăm să vizitaţi pagina de bază a etichetei Eco-label a Uniunii Europene: http://www.ecolabel.eu. 136 Manual electronic pentru notebook Declaraţia şi conformitatea cu regulamentul internaţional referitor la mediu ASUS respectă conceptul de proiectare ecologică la proiectarea şi fabricaţia produselor noastre şi se asigură că fiecare etapă a duratei de viaţă a produsului ASUS respectă regulamentele internaţionale referitoare la mediu. În plus, ASUS pune la dispoziţie informaţii relevante pe baza cerinţelor reglementărilor. Consultaţi http://csr.asus.com/english/Compliance.htm pentru informaţii în baza cerinţelor reglementărilor pe care le respectă ASUS: Declaraţiile referitoare la materiale JIS-C-0950 Japonia EU REACH SVHC Korea RoHS Legile elveţiene referitoare la energie Reciclare ASUS / Servicii de returnare Programele de reciclare şi returnare ASUS provin din angajamentul nostru faţă de cele mai înalte standarde pentru protecţia mediului. Noi credem în furnizarea de soluţii pentru ca dvs. să aveţi posibilitatea să reciclaţi în mod responsabil produsele noastre, bateriile, alte componente, precum şi materialele de ambalare. Vizitaţi adresa http://csr.asus.com/english/Takeback.htm pentru informaţii detaliate privind reciclarea în diverse regiuni. Manual electronic pentru notebook 137 Congratulations! This product is TCO Certified – for Sustainable IT TCO Certified is an international third party sustainability certification for IT products. TCO Certified ensures that the manufacture, use and recycling of IT products reflect environmental, social and economic responsibility. Every TCO Certified product model is verified by an accredited independent test laboratory. This product has been verified to meet all the criteria in TCO Certified, including: Corporate Social Responsibility Socially responsible production - working conditions and labor law in manufacturing country Energy Efficiency Energy efficiency of product and power supply. Energy Star compliant, where applicable Environmental Management System Manufacturer must be certified according to either ISO 14001 or EMAS Minimization of Hazardous Substances Limits on cadmium, mercury, lead & hexavalent chromium including requirements for mercury-free products, halogenated substances and hazardous flame retardants Design for Recycling Coding of plastics for easy recycling. Limit on the number of different plastics used. Product Lifetime, Product Take Back Minimum one-year product warranty. Minimum three-year availability of spare parts. Product takeback Packaging Limits on hazardous substances in product packaging. Packaging prepared for recycling Ergonomic, User-centered design Visual ergonomics in products with a display. Adjustability for user comfort (displays, headsets) Acoustic performance – protection against sound spikes (headsets) and fan noise (projectors, computers) Ergonomically designed keyboard (notebooks) Electrical Safety, minimal electro-magnetic Emissions Third Party Testing All certified product models have been tested in an independent, accredited laboratory. A detailed criteria set is available for download at www.tcodevelopment.com, where you can also find a searchable database of all TCO Certified IT products. TCO Development, the organization behind TCO Certified, has been an international driver in the field of Sustainable IT for 20 years. Criteria in TCO Certified are developed in collaboration with scientists, experts, users and manufacturers. Organizations around the world rely on TCO Certified as a tool to help them reach their sustainable IT goals. We are owned by TCO, a non-profit organization representing office workers. TCO Development is headquartered in Stockholm, Sweden, with regional presence in North America and Asia. For more information, please visit www.tcodevelopment.com 138 Manual electronic pentru notebook EC Declaration of Conformity We, the undersigned, Manufacturer: ASUSTeK COMPUTER INC. Address: 4F, No. 150, LI-TE Rd., PEITOU, TAIPEI 112, TAIWAN Authorized representative in Europe: ASUS COMPUTER GmbH Address, City: HARKORT STR. 21-23, 40880 RATINGEN Country: GERMANY declare the following apparatus: Product name : NOTEBOOK PC Model name : BU201 conform with the essential requirements of the following directives: 2004/108/EC-EMC Directive EN 55022:2010+AC:2011 EN 61000-3-2:2006+A2:2009 EN 55013:2001+A1:2003+A2:2006 EN 55024:2010 EN 61000-3-3:2013 EN 55020:2007+A11:2011 1999/5/EC-R&TTE Directive EN 300 328 V1.8.1(2012-06) EN 300 440-1 V1.6.1(2010-08) EN 300 440-2 V1.4.1(2010-08) EN 301 511 V9.0.2(2003-03) EN 301 908-1 V6.2.1(2013-04) EN 301 908-2 V5.4.1(2012-12) EN 301 908-13 V5.2.1(2011-05) EN 301 893 V1.7.1(2012-06) EN 302 544-2 V1.1.1(2009-01) EN 302 623 V1.1.1(2009-01) EN 62209-1: 2006 EN 62209-2: 2010 EN 62479:2010 EN 62311:2008 EN 301 489-1 V1.9.2(2011-09) EN 301 489-3 V1.4.1(2002-08) EN 301 489-4 V1.4.1(2009-05) EN 301 489-7 V1.3.1(2005-11) EN 301 489-9 V1.4.1(2007-11) EN 301 489-17 V2.2.1(2012-09) EN 301 489-24 V1.5.1(2010-10) EN 302 326-2 V1.2.2(2007-06) EN 50332-1 (2000-03) EN 50332-2 (2003-12) EN 50360: 2001 EN 50360/A1 :2012 EN 302 291-1 V1.1.1(2005-07) EN 302 291-2 V1.1.1(2005-07) 2006/95/EC-LVD Directive EN 60950-1 / A12:2011 EN 60065:2002 / A12:2011 2009/125/EC-ErP Directive Regulation (EC) No. 1275/2008 Regulation (EC) No. 278/2009 Regulation (EC) No. 642/2009 Regulation (EC) No. 617/2013 2011/65/EU-RoHS Directive Ver. 140331 CE marking (EC conformity marking) Position : CEO Name : Declaration Date: 30/07/2014 Year to begin affixing CE marking: 2014 Manual electronic pentru notebook Jerry Shen Signature : __________ 139 140 Manual electronic pentru notebook