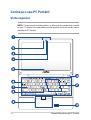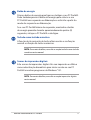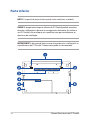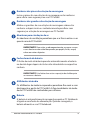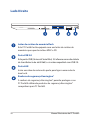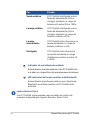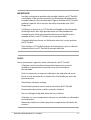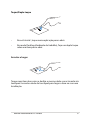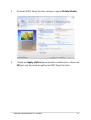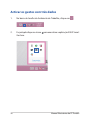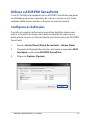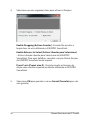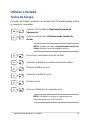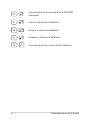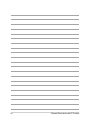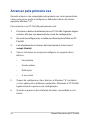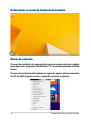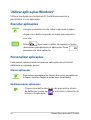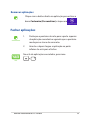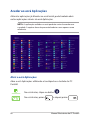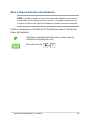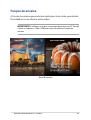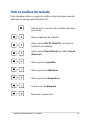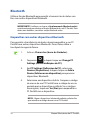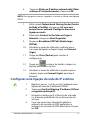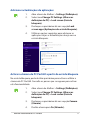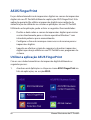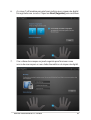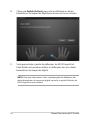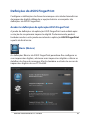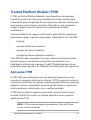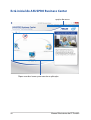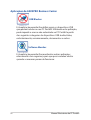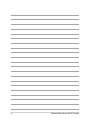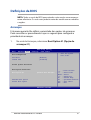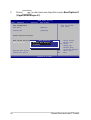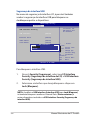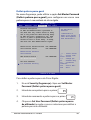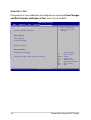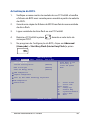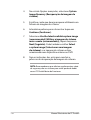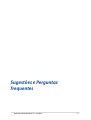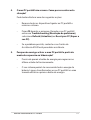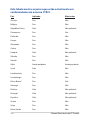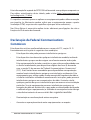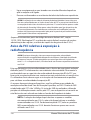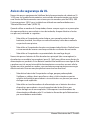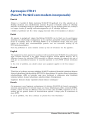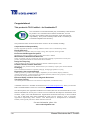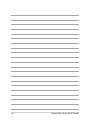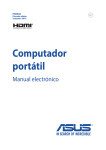Download ASUS BU201 User's Manual
Transcript
PG9500 Primeira edição Julho 2014 Computador portátil Manual electrónico Direitos de autor Nenhuma parte deste manual, incluindo os produtos e software aqui descritos, pode ser reproduzida, transmitida, transcrita, armazenada num sistema de recuperação, ou traduzida para outro idioma por qualquer forma ou por quaisquer meios, excepto a documentação mantida pelo comprador como cópia de segurança, sem o consentimento expresso e por escrito da ASUSTeK COMPUTER INC. (“ASUS”). A ASUS FORNECE ESTE MANUAL “TAL COMO ESTÁ” SEM QUALQUER TIPO DE GARANTIA QUER EXPRESSA QUER IMPLÍCITA, INCLUINDO MAS NÃO LIMITADA ÀS GARANTIAS IMPLÍCITAS OU QUALIDADE OU ADEQUABILIDADE PARA UM DETERMINADO FIM. EM CIRCUNSTÂNCIA ALGUMA PODE A ASUS, SEUS DIRECTORES, OFICIAIS, EMPREGADOS OU AGENTES, SER RESPONSABILIZADA POR QUAISQUER DANOS INDIRECTOS, ESPECIAIS, ACIDENTAIS OU CONSEQUENTES (INCLUINDO DANOS PELA PERDA DE LUCROS, PERDA DE NEGÓCIO, PERDA DE UTILIZAÇÃO OU DE DADOS, INTERRUPÇÃO DA ACTIVIDADE, ETC.) MESMO QUE A ASUS TENHA SIDO ALERTADA PARA A POSSIBILIDADE DE OCORRÊNCIA DE TAIS DANOS, RESULTANTES DE QUALQUER DEFEITO OU ERRO NESTE MANUAL OU NO PRODUTO. Os nomes dos produtos e das empresas mencionados neste manual podem ou não ser marcas registadas ou estarem protegidos por direitos de autor que pertencem às respectivas empresas. Estes nomes são aqui utilizados apenas para fins de identificação ou explicação, para benefício dos proprietários e sem qualquer intenção de violação dos direitos de autor. AS ESPECIFICAÇÕES E INFORMAÇÕES CONTIDAS NESTE MANUAL SÃO FORNECIDAS APENAS PARA FINS INFORMATIVOS E ESTÃO SUJEITAS A ALTERAÇÃO EM QUALQUER ALTURA SEM AVISO PRÉVIO, NÃO CONSTITUINDO QUALQUER OBRIGAÇÃO POR PARTE DA ASUS. A ASUS NÃO ASSUME QUALQUER RESPONSABILIDADE POR QUAISQUER ERROS OU IMPRECISÕES QUE POSSAM APARECER NESTE MANUAL, INCLUINDO OS PRODUTOS E SOFTWARE NELE DESCRITOS. Copyright © 2014 ASUSTeK COMPUTER INC. Reservados todos os direitos. Limitação de responsabilidade Podem haver situações em que devido a um erro da ASUS ou de terceiros, o utilizador tenha direito a pedir à ASUS uma compensação por danos causados. Nesta situação, e independentemente da compensação que possa pedir à ASUS, a ASUS apenas se compromete a compensar os ferimentos causados (incluindo a morte) e os danos materiais a bens e a bens pessoais tangíveis; ou os danos actuais ou directos resultantes da omissão ou falha em executar determinadas obrigações legais obrigatórias no âmbito desta garantia e tendo como base o preço listado no contrato e relativo a cada produto. A ASUS apenas se responsabiliza ou indemniza as perdas, os danos ou os pedidos feitos com base no contrato, e pelos actos ilícitos ou violações nos termos desta garantia. Estes limites aplicam-se também aos fornecedores da ASUS e seus revendedores. Este é o limite máximo de responsabilidade da ASUS; seus fornecedores e revendedores. EM CIRCUNSTÂNCIA ALGUMA PODE A ASUS SER RESPONSABILIZADA PELO SEGUINTE: (1) PEDIDOS DE COMPENSAÇÃO DE TERCEIROS DEVIDO A DANOS; (2) PERDA OU DANOS SOFRIDOS EM TERMOS DOS DADOS, OU (3) DANOS ESPECIAIS, ACIDENTAIS OU INDIRECTOS OU AINDA QUAISQUER CONSEQUÊNCIAS DE CARÁCTER ECONÓMICO (INCLUINDO PERDA DE RECEITAS OU POUPANÇAS), MESMO QUE A ASUS, SEUS FORNECEDORES OU REVENDEDORES TENHA SIDO INFORMADA DESTA POSSIBILIDADE. Manutenção e assistência Visite o nosso web site multilingue em http://support.asus.com 2 Manual Electrónico do PC Portátil Índice Índice...............................................................................................................................3 Acerca deste manual.................................................................................................7 Convenções utilizadas neste manual....................................................................... 9 Ícones................................................................................................................................... 9 Tipografia........................................................................................................................... 9 Precauções de segurança........................................................................................10 Utilizar o PC Portátil........................................................................................................ 10 Cuidados a ter com o PC Portátil............................................................................... 11 Eliminação correcta........................................................................................................ 12 Capítulo 1: Configuração do hardware Conheça o seu PC Portátil.......................................................................................14 Vista superior.................................................................................................................... 14 Parte inferior...................................................................................................................... 18 Lado Direito....................................................................................................................... 20 Lado Esquerdo.................................................................................................................. 21 Parte Frontal...................................................................................................................... 23 Capítulo 2: Utilizar o PC Portátil Começar a utilizar.......................................................................................................26 Carregar o PC Portátil..................................................................................................... 26 Levante para abrir o painel do monitor................................................................... 28 Prima o botão Iniciar....................................................................................................... 28 Gestos para o touchpad...........................................................................................29 Deslocar o ponteiro........................................................................................................ 29 Utilizar a aplicação ASUS Smart Gesture............................................................34 Activar o gesto de rotação........................................................................................... 34 Activar os gestos com três dedos.............................................................................. 36 Utilizar a rotação e gestos com três dedos............................................................. 38 Utilizar o ASUSPRO SensePoint.............................................................................39 Configurar as definições............................................................................................... 39 Funcionalidades do ASUSPRO Sensepoint............................................................ 41 Manual Electrónico do PC Portátil 3 Utilizar o teclado.........................................................................................................45 Teclas de função............................................................................................................... 45 Teclas do Windows® 8.1................................................................................................. 47 Teclado como teclado numérico ............................................................................. 47 Capítulo 3: Utilizar o Windows® 8.1 Arrancar pela primeira vez......................................................................................50 IU Windows®.................................................................................................................51 Ecrã Inicial........................................................................................................................... 51 Zonas interactivas........................................................................................................... 52 Botão Iniciar....................................................................................................................... 55 Personalizar o ecrã Iniciar............................................................................................. 57 Utilizar aplicações Windows®.................................................................................58 Executar aplicações........................................................................................................ 58 Personalizar aplicações.................................................................................................. 58 Fechar aplicações............................................................................................................ 59 Aceder ao ecrã Aplicações........................................................................................... 60 Charms bar (barra de Símbolos) ................................................................................ 62 Função de encaixe........................................................................................................... 65 Outros atalhos de teclado.......................................................................................67 Ligar a redes sem fios ...............................................................................................69 Wi-Fi...................................................................................................................................... 69 Bluetooth ........................................................................................................................... 70 Modo de avião.................................................................................................................. 71 Ligar a redes com fios...............................................................................................72 Configurar uma ligação de rede de IP dinâmico/PPPoE................................... 72 Configurar uma ligação de rede de IP estático..................................................... 73 Desligar o PC Portátil.................................................................................................74 Colocar o PC Portátil em suspensão......................................................................... 74 Ecrã de bloqueio do Windows® 8.1......................................................................75 Para prosseguir a partir do ecrã de bloqueio........................................................ 75 Personalizar o ecrã de bloqueio................................................................................. 76 4 Manual Electrónico do PC Portátil Capítulo 4: Aplicações ASUS ASUS FingerPrint.........................................................................................................80 Utilizar a aplicação ASUS FingerPrint....................................................................... 80 Definições do ASUS FingerPrint................................................................................. 85 Trusted Platform Module (TPM)............................................................................87 Aplicações TPM ................................................................................................................ 87 Activar o Suporte TPM................................................................................................... 88 ASUSPRO Business Center.......................................................................................89 Aceder ao ASUS Business Center............................................................................... 89 Ecrã inicial do ASUSPRO Business Center............................................................... 90 Capítulo 5: Auto-teste de arranque (POST) O auto-teste de arranque (POST)..........................................................................96 Utilizar o auto-teste de arranque POST para aceder à BIOS e resolver problemas...................................................................................................... 96 BIOS.................................................................................................................................96 Aceder à BIOS.................................................................................................................... 96 Definições da BIOS.......................................................................................................... 97 Resolução de problemas..........................................................................................107 Actualizar o PC.................................................................................................................. 107 Repor o PC.......................................................................................................................... 108 Opções avançadas.......................................................................................................... 109 Sugestões e Perguntas frequentes Sugestões úteis para seu o PC portátil...............................................................112 Perguntas frequentes sobre hardware...............................................................113 Perguntas frequentes sobre software.................................................................116 Appendices Informações relativas à unidade de DVD-ROM (em alguns modelos) ........ 120 Informações de unidade de Blu-ray ROM (em alguns modelos).................... 122 Conformidade do Modem Interno............................................................................ 122 Manual Electrónico do PC Portátil 5 Resumo............................................................................................................................... 123 Declaração de Compatibilidade de Rede............................................................... 123 Declaração da Federal Communications Commision........................................ 125 Aviso da FCC relativo à exposição à radiofrequência......................................... 126 Declaração de conformidade (1999/5/EC)............................................................. 127 Marcação CE...................................................................................................................... 127 Canal de Funcionamento Sem Fios para Diferentes Domínios....................... 128 Bandas de Frequência Sem Fios Restritas em França......................................... 128 Avisos de segurança da UL........................................................................................... 130 Requisitos para a poupança de energia.................................................................. 131 Avisos sobre o sintonizador de TV............................................................................. 131 REACH.................................................................................................................................. 131 Aviso do produto da Macrovision Corporation.................................................... 131 Prevenção de perda de audição................................................................................. 131 Avisos Nórdicos sobre Lítio (para baterias de iões de lítio).............................. 132 Informação de segurança da unidade óptica....................................................... 133 Aprovação CTR 21 (Para PC Portátil com modem incorporado).......................................................... 134 Produto compatível com a certificação ENERGY STAR...................................... 136 Rótulo ecológico da União Europeia ....................................................................... 136 Declaração e conformidade relativa às normas ambientais a nível global ................................................................................................................... 137 Reciclagem ASUS/Serviços de devolução.............................................................. 137 6 Manual Electrónico do PC Portátil Acerca deste manual Este manual fornece informações sobre as características do software e hardware do seu PC Portátil, organizadas pelos seguintes capítulos: Capítulo 1: Configuração do hardware Este capítulo descreve os componentes do hardware do seu PC Portátil. Capítulo 2: Utilizar o PC Portátil Este capítulo mostra como utilizar as diferentes partes do seu PC Portátil. Capítulo 3: Utilizar o Windows® 8.1 Este capítulo fornece-lhe uma visão geral sobre a utilização do Windows® 8.1 no seu PC Portátil. Capítulo 4: Aplicações ASUS Este capítulo fornece-lhe uma visão geral sobre a utilização do Windows® 8.1 no seu PC Portátil. Manual Electrónico do PC Portátil 7 Capítulo 5: Auto-teste de arranque (POST) Este capítulo mostra como utilizar o arranque POST para alterar as definições do seu PC Portátil. Sugestões e Perguntas frequentes Esta secção apresenta algumas sugestões recomendadas e perguntas frequentes acerca de hardware e software que pode consultar para a manutenção e resolução de problemas comuns com o seu PC portátil. Anexos Esta secção inclui avisos e procedimentos de segurança para o seu PC Portátil. 8 Manual Electrónico do PC Portátil Convenções utilizadas neste manual Para realçar informações importantes neste manual, são apresentadas as seguintes mensagens: IMPORTANTE! Esta mensagem contém informações vitais que deverão ser seguidas para executar uma tarefa. NOTA: Esta mensagem contém informações e sugestões adicionais que ajudam a executar tarefas. AVISO! Esta mensagem contém informações importantes que deverão ser seguidas para sua segurança durante a execução de determinadas tarefas e para evitar danos nos dados e componentes do seu PC Portátil. Ícones Os ícones apresentados abaixo indicam qual o dispositivo que pode ser utilizado para executar uma série de tarefas ou procedimentos no seu PC Portátil. = Utilizar o touchpad. = Utilizar o teclado. Tipografia Negrito = Indica um menu ou item que deve ser seleccionado. Itálico = Isto indica secções que pode consultar neste manual. Manual Electrónico do PC Portátil 9 Precauções de segurança Utilizar o PC Portátil Este PC Portátil deve ser utilizado em ambientes com temperaturas entre os 5oC /41oF e 35oC /95oF. Consulte a placa de características existente na parte inferior do PC Portátil e certifique-se de que o seu transformador satisfaz os requisitos aí expressos. Não coloque o PC Portátil sobre os joelhos ou próximo de qualquer outra parte do corpo para evitar desconforto ou ferimentos decorrentes da exposição ao calor. Não utilize cabos de alimentação, acessórios e outros periféricos danificados com o seu PC Portátil. Enquanto o PC Portátil estiver ligado, não o transporte nem tape com materiais que possam reduzir a circulação de ar. Não coloque o PC Portátil em superfícies desniveladas ou instáveis. Pode colocar o seu PC Portátil em máquinas de raio-x de aeroportos (utilizadas para itens colocados em passadeiras rolantes), mas não o exponha a detectores ou bastões magnéticos. Contacte a sua companhia aérea para conhecer os serviços que podem ser utilizados durante o voo e as restrições que devem ser cumpridas quando utilizar o seu PC Portátil a bordo do avião. 10 Manual Electrónico do PC Portátil Cuidados a ter com o PC Portátil Desligue o cabo de alimentação AC e retire a bateria (se aplicável) antes de limpar o PC Portátil. Utilize uma esponja de celulose ou pano de camurça embebido com uma solução de detergente nãoabrasivo e algumas gotas de água tépida. Remova qualquer humidade adicional do PC Portátil com um pano seco. Não utilize solventes fortes, tais como diluentes, benzina ou outros produtos químicos na superfície ou próximo do PC Portátil. Não coloque objectos em cima do PC Portátil. Não exponha o PC Portátil a fortes campos magnéticos ou eléctricos. Não utilize nem exponha o PC Portátil a líquidos, chuva ou humidade. Não exponha o PC Portátil a ambientes com pó. Não utilize o PC Portátil próximo de fugas de gás. Manual Electrónico do PC Portátil 11 Eliminação correcta NÃO deite o PC Portátil no contentor do lixo. Este produto foi concebido para permitir a reutilização e reciclagem dos seus componentes. O símbolo do caixote do lixo com uma cruz por cima indica que o produto (equipamento eléctrico e electrónico, e com baterias contendo mercúrio) não deve ser colocado junto com o lixo doméstico. Consulte os regulamentos locais relativamente à eliminação de equipamentos electrónicos. NÃO deite a bateria no lixo municipal. O símbolo do caixote com uma cruz por cima indica que a bateria não deve ser colocada no lixo municipal. 12 Manual Electrónico do PC Portátil Capítulo 1: Configuração do hardware Manual Electrónico do PC Portátil 13 Conheça o seu PC Portátil Vista superior NOTA: O esquema do teclado poderá ser diferente de acordo com a região ou país. O aspeto do computador portátil poderá variar de acordo com o modelo do PC Portátil. 14 Manual Electrónico do PC Portátil Conjunto de microfones O conjunto de microfones inclui funções de cancelamento de eco, supressão de ruído e formação de feixe para um melhor reconhecimento de voz e gravação de áudio. Sensor de luminosidade O sensor de luminosidade detecta a quantidade de luminosidade no local onde se encontra. Permite que o sistema ajuste automaticamente o brilho do ecrã, de acordo com as condições de luminosidade do local. Câmara A câmara incorporada permite-lhe tirar fotografias ou gravar vídeos utilizando o seu PC Portátil. Indicador da câmara O indicador da câmara indica quando a câmara incorporada está a ser utilizada. Painel de visualização O monitor oferece excelentes características de visualização de fotos, vídeos e outros ficheiros multimédia no seu PC Portátil. Teclado O teclado possui um esquema completo de teclas QWERTY com um afundamento confortável para escrita. Permite também utilizar as teclas de função para aceder rapidamente ao Windows® e controlar outras funções multimédia. NOTA: O esquema do teclado varia de acordo com o modelo ou território. Manual Electrónico do PC Portátil 15 Indicador da tecla Capital Lock Este indicador acende quando a função de bloqueio de maiúsculas está activada. A utilização do bloqueio de maiúsculas permite escrever letras maiúsculas (ex.: A, B,C) utilizando o teclado do PC Portátil. ASUSPRO SensePoint O ASUSPRO SensePoint é um dispositivo apontador sensível a pressão que lhe permite mover o cursor no ecrã. Pode também configurar as suas definições para activar as funções de um rato normal. NOTA: Para obter mais detalhes, consulte a secção Utilizar o ASUSPRO SensePoint neste manual. Touchpad com botões O touchpad permite-lhe a utilização de multi-gestos para navegar no ecrã, proporcionando uma experiência de utilização intuitiva. Este dispositivo simula também as funções de um rato normal. NOTA: Para mais detalhes, consulte a secção Gestos para o touchpad neste manual. 16 Manual Electrónico do PC Portátil Botão de energia Prima o botão de energia para ligar ou desligar o seu PC Portátil. Pode também premir o botão de energia para colocar o seu PC Portátil em suspensão ou hibernação e activá-lo a partir do modo de suspensão ou hibernação. Se o seu PC Portátil deixar de responder, mantenha o botão de energia premido durante aproximadamente quatro (4) segundos, até que o PC Portátil se desligue. Teclado como teclado numérico A função deste conjunto de teclas alterna entre a sua função normal e a função de teclas numéricas. NOTA: Para mais detalhes, consulte a secção teclado como teclado numérico neste manual. Sensor de impressões digitais Este sensor de impressões digitais lê a sua impressão e utiliza-a como autenticação biométrica para iniciar sessão no seu PC Portátil e noutros programas do Windows® 8.1. NOTA: Para mais detalhes, consulte a secção impressões digitais neste manual. Manual Electrónico do PC Portátil 17 Parte inferior NOTA: O aspecto da parte de baixo pode variar conforme o modelo. AVISO! A temperatura da parte inferior do PC Portátil poderá aumentar durante a utilização ou durante o carregamento da bateria. Ao utilizar o seu PC Portátil, não o coloque em superfícies que possam bloquear as aberturas de ventilação. IMPORTANTE! A duração da bateria varia de acordo com a utilização e as especificações do PC Portátil. A bateria não pode ser desmontada. 18 Manual Electrónico do PC Portátil Ranhuras dos pinos da estação de ancoragem Insira os pinos da sua estação de ancoragem nestas ranhuras para a fixar com segurança ao seu PC Portátil. Ranhuras dos ganchos da estação de ancoragem Alinhe os ganchos da sua estação de ancoragem sobre estas ranhuras e depois insira-os cuidadosamente para fixar com segurança a estação de ancoragem ao PC Portátil. Aberturas para circulação do ar As aberturas de ventilação permitem que o ar fresco entre e o ar quente saia do PC Portátil. IMPORTANTE! Para evitar o sobreaquecimento, assegure-se que essas aberturas não estão bloqueadas por papéis, livros, roupa, cabos ou outros objectos. Fecho de mola da bateria O fecho de mola da bateria prende automaticamente a bateria no devido lugar depois desta ter sido introduzida na respectiva ranhura. IMPORTANTE! Este fecho deve estar na posição de desbloqueio ao remover a bateria. Altifalantes de áudio Os altifalantes de áudio incorporados permitem-lhe ouvir o som diretamente a partir do PC Portátil. As funcionalidades de áudio deste PC Portátil são controladas por software. Bateria A bateria é automaticamente carregada quando o PC Notebook é ligado a uma fonte de alimentação. Quando carregada, a bateria alimenta o seu PC Notebook. Manual Electrónico do PC Portátil 19 Lado Direito Leitor de cartões de memória Flash Este PC Portátil está equipado com um leitor de cartões de memória que suporta cartões MMC e SD. Porta USB 3.0 Esta porta USB (Universal Serial Bus) 3.0 oferece uma velocidade de transferência de até 5Gbit/s e é retrocompatível com USB 2.0. Porta LAN Insira um cabo de rede nesta porta para ligar a uma rede de área local . Ranhura de segurança Kensington® A ranhura de segurança Kensington® permite proteger o seu PC Portátil utilizando produtos de segurança Kensington® compatíveis para PC Portátil. 20 Manual Electrónico do PC Portátil Lado Esquerdo Guia dos pinos da estação de ancoragem Insira os pinos guia da sua estação de ancoragem nestes pinos guia para a fixar com segurança ao seu PC Portátil. Tomada de entrada da alimentação DC Ligue o transformador fornecido a esta porta para carregar a bateria e alimentar o seu PC Portátil. AVISO! O transformador pode aquecer durante a sua utilização. Não cubra o transformador e afaste-o do corpo enquanto este estiver ligado a uma tomada eléctrica. IMPORTANTE! Utilize apenas o transformador fornecido para carregar a bateria e alimentar o seu PC Portátil. Porta USB 3.0 com USB Charger+ Esta porta USB 3.0 com o ícone está equipada com a função USB Charger+ que permite carregar rapidamente dispositivos portáteis Manual Electrónico do PC Portátil 21 Porta VGA Esta porta permite-lhe ligar o seu PC Portátil a um monitor externo. Porta Mini DisplayPort Utilize um adaptador VGA para ligar o seu PC Portátil a um monitor externo com porta DisplayPort, VGA, DVI ou HDMI. Ficha combinada de saída para auscultadores/entrada para microfone Esta porta permite-lhe ligar o seu PC Portátil a altifalantes amplificados ou auscultadores. Pode utilizar esta ficha para ligar o seu PC Portátil a um microfone externo. 22 Manual Electrónico do PC Portátil Parte Frontal Indicadores de estado Os indicadores de estado ajudam a identificar o estado do hardware do seu PC Portátil. Indicador de alimentação O indicador de energia acende ao ligar PC Portátil e pisca lentamente quando o PC Portátil se encontra em modo de suspensão. Indicador bicolor de carga da bateria Este LED bicolor oferece indicações visuais sobre o estado de carga da bateria. Consulte a tabela que se segue para mais detalhes: Manual Electrónico do PC Portátil 23 Cor Estado Verde estático O PC Portátil está ligado a uma fonte de alimentação. Está a carregar a bateria e a carga da bateria está entre 95% e 100%. Laranja estático O PC Portátil está ligado a uma fonte de alimentação. Está a carregar a bateria e a carga da bateria é inferior a 95%. Laranja intermitente O PC Portátil está a funcionar no modo de bateria e a carga da bateria é inferior a 10%. Desligado O PC Portátil está a funcionar no modo de bateria e a carga da bateria encontra-se entre 10 a 100%. Indicador de actividade da unidade Este indicador acende quando o seu PC Portátil está a aceder aos dispositivos de armazenamento interno. LED indicador da função sem fios e de Bluetooth Este indicador acende para indicar que a função de Bluetooth ou a Rede sem fios do PC Portátil está activada. Leitor de Smart Card Este PC Portátil está equipado com um leitor de cartões de memória integrado que suporta formatos Smart Card. 24 Manual Electrónico do PC Portátil Capítulo 2: Utilizar o PC Portátil Manual Electrónico do PC Portátil 25 Começar a utilizar Carregar o PC Portátil. A. Ligue o cabo de alimentação AC ao transformador AC-DC. B. Ligue o transformador AC a uma tomada eléctrica de 100V~240V. C. Ligue o conector de alimentação DC à entrada de alimentação (DC) do PC Portátil. Carregue a bateria do PC Portátil durante 3 horas antes de o utilizar pela primeira vez. NOTA: O aspecto do transformador pode variar de acordo com o modelo e região. IMPORTANTE! Informação sobre o transformador: 26 • Tensão de entrada: 100–240Vac • Frequência de entrada: 50–60Hz • Potência da corrente de saída: 3.42A (65W) • Potência da tensão de saída:19Vdc Manual Electrónico do PC Portátil IMPORTANTE! • Localize a etiqueta de potência de entrada/saída do seu PC Portátil e certifique-se de que corresponde às informações de potência de entrada/saída do seu transformador. Alguns modelos de PC Portátil poderão suportar várias tensões de saída, de acordo com a SKU disponível. • Certifique-se de que o seu PC Portátil está ligado ao transformador de energia antes de o ligar pela primeira vez. Recomendamos vivamente que utilize uma tomada eléctrica com ligação à terra quando utilizar o seu PC Portátil com o transformador. • A tomada eléctrica deverá ser facilmente acessível e estar próxima do PC Portátil. • Para desligar o PC Portátil da fonte de alimentação, retire o cabo de alimentação do seu PC Portátil da tomada eléctrica. AVISO! Leia as precauções seguintes sobre a bateria do seu PC Portátil. • A bateria usada neste dispositivo poderá apresentar risco de incêndio ou queimaduras químicas caso seja removida ou desmontada. • Para sua segurança, cumpra as indicações das etiquetas de aviso. • Existe o risco de explosão se a bateria for substituída por outra de tipo incorrecto. • Não elimine a bateria no fogo. • Nunca tente provocar curto-circuito na bateria do PC Portátil. • Nunca tente desmontar e voltar a montar a bateria. • Em caso de fuga de líquido, deixe de usar a bateria. • A bateria e os seus componentes devem ser reciclados ou eliminados correctamente. • Mantenha a bateria e outros pequenos componentes afastados de crianças. Manual Electrónico do PC Portátil 27 Levante para abrir o painel do monitor. Prima o botão Iniciar. 28 Manual Electrónico do PC Portátil Gestos para o touchpad Os gestos permitem-lhe executar programas e aceder às definições do seu PC Portátil. Consulte as ilustrações seguintes para utilizar gestos no seu touchpad. Deslocar o ponteiro Pode tocar ou clicar em qualquer parte do touchpad para activar o ponteiro, em seguida, deslize o dedo pelo touchpad para deslocar o ponteiro no ecrã. Deslizar horizontalmente Deslizar verticalmente Deslizar diagonalmente Manual Electrónico do PC Portátil 29 Gestos com um dedo Clique com o botão esquerdo Clique com o botão direito • No ecrã Inicial, clique numa • aplicação para a executar. • No modo de Ambiente de Trabalho, faça duplo clique numa aplicação para a executar. 30 • No ecrã Inicial, clique numa aplicação para a seleccionar e abrir a barra de definições. Pode também premir este botão para abrir a barra All Apps (Todas as aplicações). No modo de Ambiente de Trabalho, utilize este botão para abrir o menu de contexto. Manual Electrónico do PC Portátil Toque/Duplo toque • No ecrã Inicial , toque numa aplicação para a abrir. • No modo Desktop (Ambiente de trabalho), faça um duplo toque sobre um item para o abrir. Arrastar e largar Toque num item duas vezes e deslize o mesmo dedo sem o levantar do touchpad. Levante o dedo do touchpad para largar o item na sua nova localização. Manual Electrónico do PC Portátil 31 Deslizar de cima para baixo • No ecrã Inicial , deslize o dedo de cima para baixo para abrir a barra All apps (Todas as aplicações). • Numa aplicação em execução, deslize o dedo de cima para baixo para ver o respectivo menu. Deslizar da esquerda para a direita Deslizar da direita para a esquerda Deslize o dedo da esquerda para a direita para se deslocar pelas aplicações em execução. Deslize o dedo da direita para a esquerda para abrir a Charms bar. 32 Manual Electrónico do PC Portátil Gestos com dois dedos Deslocação com dois dedos (para cima/para baixo) Deslocação com dois dedos (para a esquerda/para a direita) Deslize dois dedos para ir para cima ou para baixo. Deslize dois dedos para ir para a esquerda ou para a direita. Diminuir o zoom Aumentar o zoom Aproxime os dois dedos no touchpad. Afaste os dois dedos no touchpad. Arrastar e largar Seleccione um item e mantenha premido o botão que simula o botão esquerdo do rato. Deslize o outro dedo em sentido descendente no touchpad para arrastar e largar o item na sua nova localização. Manual Electrónico do PC Portátil 33 Utilizar a aplicação ASUS Smart Gesture A aplicação ASUS Smart Gesture do PC Portátil permite-lhe activar outros gestos no touchpad ou desactivar gestos seleccionados, de acordo com a sua preferência. Activar o gesto de rotação 1. Na barra de tarefas do Ambiente de Trabalho, clique em . 2. Faça duplo clique no ícone para executara a aplicação ASUS Smart Gesture. 34 Manual Electrónico do PC Portátil 3. Na janela ASUS Smart Gesture, marque a opção Rotate (Rodar). 4. Clique em Apply (Aplicar) para guardar as alterações e clique em OK para sair da janela da aplicação ASUS Smart Gesture. Manual Electrónico do PC Portátil 35 Activar os gestos com três dedos 1. Na barra de tarefas do Ambiente de Trabalho, clique em . 2. Faça duplo clique no ícone para executara a aplicação ASUS Smart Gesture. 36 Manual Electrónico do PC Portátil 3. Na janela da aplicação ASUS Smart Gesture, marque os gestos que deseja activar na secção Três dedos. 4. Clique em Apply (Aplicar) para guardar as alterações e clique em OK para sair da janela da aplicação ASUS Smart Gesture. Manual Electrónico do PC Portátil 37 Utilizar a rotação e gestos com três dedos Rodar Deslize para a esquerda ou para a direita Com um dedo estático no touchpad, rode outro dedo no sentido dos ponteiros do relógio ou no sentido inverso. Deslize três dedos para a esquerda ou para a direita para mudar de página. Deslizar para cima Deslizar para baixo Deslize três dedos para cima para Deslize três dedos para baixo para mostrar todas as aplicações em mostrar o modo de Ambiente de execução. Trabalho. 38 Manual Electrónico do PC Portátil Utilizar o ASUSPRO SensePoint O seu PC Portátil está equipado com o ASUSPRO SensePoint que pode ser utilizado para mover o ponteiro do rato ou o cursor no ecrã. Pode também utilizá-lo para simular as funções de um rato normal. Configurar as definições Consulte as seguintes informações para obter detalhes sobre como activar as funções de clique com o botão esquerdo ou clique com o botão direito, arrastar e a função Libertar para Seleccionar do ASUSPRO SensePoint: 1. Aceda a Control Panel (Painel de controlo) > Mouse (Rato). 2. Na janela de Propriedades do rato, seleccione o separador ASUS Touchpad e seleccione ASUSPRO SensePoint. 3. Clique em Options (Opções). Manual Electrónico do PC Portátil 39 4. Seleccione um dos seguintes itens para activar as funções: Enable Dragging (Activar Arrastar) - Permite-lhe arrastar e largar itens no ecrã utilizando o ASUSPRO SensePoint. Enable Release-to-Select (Activar Libertar para Seleccionar) - Activa a função Libertar para Seleccionar do ASUSPRO SensePoint. Para mais detalhes, consulte a secção Outras funções do ASUSPRO SensePoint neste manual. Press Z-axis (Premir eixo Z) - Permite simular as funções de clique com o botão esquerdo ou direito utilizando o ASUSPRO SensePoint. 5.Seleccione OK para guardar e sair ou Cancel (Cancelar) para sair sem guardar. 40 Manual Electrónico do PC Portátil Funcionalidades do ASUSPRO Sensepoint Mover o cursor no ecrã Mantenha o dedo no ASUSPRO SensePoint e desloque-o na direcção em que deseja mover o cursor no ecrã. IMPORTANTE! O ASUSPRO SensePoint é sensível a pressão. Quanto mais pressão exercer, mais rapidamente o cursor se deslocará no ecrã. Manual Electrónico do PC Portátil 41 Utilizar o ASUSPRO SensePoint com os botões do touchpad Deslocamento Para se deslocar em listas, mantenha premido o botão central do touchpad e exerça pressão no ASUSPRO SensePoint na direcção em que deseja deslocar: cima/baixo, esquerda/direita. Seleccionar itens no ecrã Mantenha premido o botão esquerdo do touchpad. Com outro dedo, exerça pressão no ASUSPRO SensePoint para mover o cursor no ecrã e realçar os itens que deseja seleccionar. 42 Manual Electrónico do PC Portátil Funções de clique com o botão direito Consulte a tabela seguinte quando utilizar o seu ASUSPRO SensePoint para simular as funções do botão direito de um rato. IMPORTANTE! Certifique-se de que a função Right Click (Clique com o botão direito) está activada no seu PC Portátil antes de activar as seguintes funções. Para obter mais detalhes, consulte a secção Configurar as definições do ASUSPRO SensePoint neste manual. Função Como activar Ver opções do menu Desloque o ponteiro para o item que deseja seleccionar e toque uma vez no ASUSPRO SensePoint. Libertar para Seleccionar Desloque o ponteiro para o item que deseja seleccionar e levante o dedo do ASUSPRO SensePoint para activar ou seleccionar o item. IMPORTANTE! Certifique-se de que a função Release-to-Select (Libertar para Seleccionar) está activada no seu PC Portátil. Para obter mais detalhes, consulte a secção Configurar as definições do ASUSPRO SensePoint neste manual. Manual Electrónico do PC Portátil 43 Funções de clique com o botão esquerdo Consulte a tabela seguinte quando utilizar o seu ASUSPRO SensePoint para simular as funções do botão esquerdo de um rato. IMPORTANTE! Certifique-se de que a função Left Click (Clique com o botão esquerdo) está activada no seu PC Portátil antes de activar as seguintes funções. Para obter mais detalhes, consulte a secção Configurar as definições do ASUSPRO SensePoint neste manual. Função Como activar Abrir aplicações ou programas Desloque o ponteiro para o item que deseja seleccionar e toque duas vezes no ASUSPRO SensePoint. Desloque o ponteiro para o item que deseja seleccionar e levante o dedo do ASUSPRO SensePoint para activar ou seleccionar o item. IMPORTANTE! Certifique-se de que a função Release-to-Select (Libertar para Seleccionar) está activada no seu PC Portátil. Para obter mais detalhes, consulte a secção Configurar as definições do ASUSPRO SensePoint neste manual. Arrastar e largar Desloque o ponteiro para o item que deseja seleccionar e toque duas vezes no ASUSPRO SensePoint. IMPORTANTE! Certifique-se de que a função Enable Dragging (Activar Arrastar) está activada no seu PC Portátil. Para obter mais detalhes, consulte a secção Configurar as definições do ASUSPRO SensePoint neste manual. 44 Manual Electrónico do PC Portátil Utilizar o teclado Teclas de função As teclas de função existentes no teclado do PC Portátil podem activar os seguintes comandos: Coloca o PC Portátil no Sleep mode (modo de Suspensão) Activa ou desactiva o Airplane mode (modo de Avião) NOTA: Quando activado, o Airplane mode (modo de Avião) desactiva a conectividade sem fios. Desactiva a retroiluminação do teclado Aumenta o brilho da retroiluminação do teclado Diminui o brilho do ecrã Aumenta o brilho do ecrã Desliga o ecrã Activa as definições do segundo ecrã NOTA: Certifique-se de que o segundo ecrã se encontra ligado ao seu PC Portátil. Manual Electrónico do PC Portátil 45 Activa ou desactiva o touchpad ou o ASUSPRO Sensepoint Activa ou desactiva o altifalante. Diminui o volume do altifalante. Aumenta o volume do altifalante. Activa ou desactiva o sensor de luz ambiente. 46 Manual Electrónico do PC Portátil Teclas do Windows® 8.1 Existem dois tipos de teclas Windows® especiais no teclado do seu PC Portátil com a seguinte utilização: Prima esta tecla para voltar ao ecrã Inicial Windows®. Se já se encontra no ecrã Inicial Windows®, prima esta tecla para voltar à última aplicação aberta. Prima esta tecla para simular as funções de clique no botão direito do rato. Teclado como teclado numérico Este PC Portátil está equipado com 15 teclas que podem também ser utilizadas para introdução de números. Prima para alternar entre a função de teclado numérico ou a função de teclado original. Manual Electrónico do PC Portátil 47 48 Manual Electrónico do PC Portátil Capítulo 3: Utilizar o Windows® 8.1 Manual Electrónico do PC Portátil 49 Arrancar pela primeira vez Quando arrancar o seu computador pela primeira vez, serão apresentados vários ecrãs para o ajudar a configurar as definições básicas do sistema operativo Windows® 8.1. Para arrancar o seu PC Portátil pela primeira vez: 1. Pressione o botão de alimentação no PC Portátil. Aguarde alguns minutos até que seja apresentado o ecrã de configuração. 2. No ecrã de configuração, escolha um idioma para utilizar no PC Portátil. 3. Leia atentamente os termos de licenciamento. Seleccione I accept (Aceito). 4. Siga as instruções no ecrã para configurar os seguintes itens básicos: • Personalizar • Aceder online • Definições • A sua conta 5. Depois de configurar os itens básicos, o Windows® 8.1 instalará as suas aplicações e definições preferidas. Mantenha o PC Portátil ligado durante o processo de configuração. 6. Quando o processo de instalação terminar, será exibido o ecrã Iniciar. 50 Manual Electrónico do PC Portátil IU Windows® O Windows® 8.1 possui uma interface do utilizador (IU) baseada em mosaicos que lhe permite organizar e aceder facilmente às aplicações Windows® a partir do Ecrã Inicial. Inclui também as seguintes funcionalidades que poderá utilizar enquanto trabalha no seu PC Portátil. Ecrã Inicial O ecrã Inicial será apresentado depois de iniciar sessão na sua conta de utilizador. Este ecrã ajuda a organizar todos os programas e aplicações que necessita num só local. Aplicações Windows® Estas são aplicações já afixadas no ecrã Inicial e apresentadas em formato mosaico para um acesso fácil. NOTA: Para executar completamente algumas aplicações, deverá iniciar sessão com a sua conta Microsoft. Manual Electrónico do PC Portátil 51 Zonas interactivas As zonas interactivas do ecrã permitem-lhe executar programas e aceder às definições do seu PC Portátil. As funções destas zonas interactivas podem ser activadas utilizando o touchpad. Zonas interactivas numa aplicação Zonas interactivas no ecrã Inicial 52 Manual Electrónico do PC Portátil Zona interactiva Acção canto superior esquerdo Coloque o ponteiro do rato sobre o canto superior esquerdo e toque na miniatura de uma aplicação recente para voltar a essa aplicação em execução. Caso esteja a executar mais do que uma aplicação, deslize para baixo para mostrar todas as aplicações em execução. canto inferior esquerdo No ecrã de uma aplicação em execução: Coloque o ponteiro do rato sobre o canto inferior esquerdo e toque ecrã Iniciar. para voltar ao NOTA: Pode também premir a tecla Windows Inicial. no seu teclado para voltar ao ecrã No ecrã Inicial: Coloque o ponteiro do rato sobre o canto inferior esquerdo e toque aplicação. Manual Electrónico do PC Portátil para voltar à 53 Zona interactiva Acção parte superior Coloque o ponteiro do rato sobre a parte superior até que o mesmo mude para o ícone de uma mão. Arraste e largue a aplicação para uma nova localização. NOTA: Esta função de zonas interactivas apenas funciona numa aplicação em execução ou quando deseja utilizar a função de encaixe. Para mais detalhes, consulte a secção da função de encaixe no capítulo Utilizar aplicações Windows®. canto superior e inferior direito 54 Coloque o ponteiro do rato sobre o canto superior ou inferior direito para abrir a Barra de Símbolos. Manual Electrónico do PC Portátil Botão Iniciar O Windows@ 8.1 disponibiliza um botão Iniciar qua lhe permite mudar entre as duas últimas aplicações abertas. O botão Iniciar pode ser acedido a partir do ecrã Iniciar, no modo de Ambiente de Trabalho e quando não estiver aberta nenhuma aplicação no ecrã. Botão Iniciar no ecrã Iniciar NOTA: A cor do botão Iniciar varia de acordo com as definições de visualização escolhidas para o seu ecrã Iniciar. Coloque o ponteiro do rato no canto esquerdo do ecrã Iniciar ou em qualquer aplicação aberta para exibir o botão Iniciar. Manual Electrónico do PC Portátil 55 Botão Iniciar no modo de Ambiente de Trabalho Menus de contexto O menu de contexto será apresentado como uma caixa de acesso rápido para alguns dos programas do Windows® 8.1 ao manter premido o botão Iniciar. O menu de contexto inclui também as seguintes opções de encerramento do PC Portátil: terminar sessão, suspender, encerrar e reiniciar. 56 Manual Electrónico do PC Portátil Personalizar o ecrã Iniciar O Windows® 8.1 permite-lhe também personalizar o seu ecrã Iniciar, permitindo arrancar directamente para o modo de Ambiente de Trabalho e personalizar a ordenação das aplicações exibidas no ecrã. Para personalizar as definições do ecrã Iniciar: 1. Aceda ao Ambiente de Trabalho. 2. Clique com o botão direito do rato em qualquer local da barra de tarefas, exceto no botão Iniciar, para abrir o menu de contexto. 3. Clique em Properties (Propriedades) e selecione o separador Navigation (Navegação) para escolher as opções do ecrã Iniciar que deseja utilizar. 4. Toque/clique em Apply (Aplicar) para guardar as novas definições e sair. Manual Electrónico do PC Portátil 57 Utilizar aplicações Windows® Utilize o touchpad ou o teclado do PC Portátil para executar e personalizar as suas aplicações. Executar aplicações Coloque o ponteiro do rato sobre a aplicação e depois clique com o botão esquerdo ou toque uma vez para a executar. Prima duas vezes e utilize, de seguida, as teclas direccionais para percorrer as aplicações. Prima para executar uma aplicação. Personalizar aplicações Pode mover, redimensionar ou remover aplicações do ecrã Inicial utilizando os seguintes passos. Mover aplicações Para mover uma aplicação, toque duas vezes na aplicação e depois arraste e largue-a numa nova localização. Redimensionar aplicações Clique com o botão direito do rato para activar a barra de definições, toque em e seleccione o tamanho do mosaico da aplicação. 58 Manual Electrónico do PC Portátil Remover aplicações Clique com o botão direito na aplicação para activar a barra Customize (Personalizar) e toque em . Fechar aplicações 1. Desloque o ponteiro do rato para a parte superior da aplicação executada e aguarde que o ponteiro mude para o ícone de uma mão. 2. Arraste e depois largue a aplicação na parte inferior do ecrã para a fechar. No ecrã de aplicações executadas, pressione . Manual Electrónico do PC Portátil 59 Aceder ao ecrã Aplicações Além das aplicações já afixadas no ecrã Inicial, pode também abrir outras aplicações através do ecrã Aplicações. NOTA: As aplicações exibidas no ecrã poderão variar de acordo com o modelo. A captura de ecrã apresentada abaixo serve apenas como referência. Abrir o ecrã Aplicações Abra o ecrã Aplicações utilizando o touchpad ou o teclado do PC Portátil. No ecrã Iniciar, clique no botão No ecrã Iniciar, prima 60 . e depois prima . Manual Electrónico do PC Portátil Afixar mais aplicações no ecrã Inicial Pode afixar mais aplicações no ecrã Inicial utilizando o touchpad. 1. Abra o ecrã Todas as aplicações 2. Clique com o botão direito do rato nas aplicações que deseja adicionar ao ecrã Iniciar. 3. Toque/clique no ícone para afixar as aplicações selecionadas no ecrã Iniciar. Manual Electrónico do PC Portátil 61 Charms bar (barra de Símbolos) A Charms bar (barra de Símbolos) é uma barra de ferramentas que pode ser activada no lado direito do ecrã. É constituída por várias ferramentas que permitem partilhar aplicações e proporcionam acesso rápido para personalizar as definições do PC Portátil. Charms bar (barra de Símbolos) 62 Manual Electrónico do PC Portátil Abrir a Charms bar (barra de Símbolos) NOTA: Quando invocada, a Charms bar (barra de Símbolos) apresentará inicialmente um conjunto de ícones brancos. A imagem acima mostra o aspecto da Charms bar (barra de Símbolos) quando a mesma é activada. Utilize o touchpad ou o teclado do PC Portátil para abrir a Charms bar (barra de Símbolos). Desloque o ponteiro do rato para o canto superior direito ou esquerdo do ecrã. Pressione a tecla Manual Electrónico do PC Portátil 63 Dentro da Charms bar (barra de Símbolos) Search (Procurar) Esta ferramenta permite procurar ficheiros, aplicações ou programas no PC Portátil. Share (Partilhar) Esta ferramenta permite partilhar aplicações através de sites de redes sociais ou e-mail. Start (Início) Esta ferramenta permite voltar ao ecrã Inicial. No ecrã Inicial, poderá também utilizar esta ferramenta para voltar a uma aplicação aberta recentemente. Devices (Dispositivos) Esta ferramenta permite aceder e partilhar ficheiros com os dispositivos ligados ao PC Portátil como, por exemplo, um monitor externo ou uma impressora. Settings (Definições) Esta ferramenta permite aceder às definições do PC Portátil. 64 Manual Electrónico do PC Portátil Função de encaixe A função de encaixe apresenta duas aplicações lado a lado, permitindolhe trabalhar em ou alternar entre ambas. IMPORTANTE! Certifique-se de que a resolução do ecrã do seu PC Portátil é igual ou superior a 1366 x 768 pixéis antes de utilizar a função de encaixe. Barra de encaixe Manual Electrónico do PC Portátil 65 Utilizar a função de encaixe Utilize o touchpad ou o teclado do PC Portátil para activar e utilizar a função de encaixe. 1. Execute a aplicação que deseja encaixar. 2. Coloque o ponteiro do rato sobre a parte superior do ecrã. 3. Quando o ponteiro mudar para um ícone de mão, arraste e largue a aplicação no lado esquerdo ou direito do ecrã. 4. Execute outra aplicação. 1. Execute a aplicação que deseja encaixar. 2.Prima e a tecla de direção para a esquerda e para a direita para encaixar a aplicação no painel esquerdo ou direito. 3. 66 Execute outra aplicação. Esta aplicação será automaticamente colocada no painel vazio. Manual Electrónico do PC Portátil Outros atalhos de teclado Pode também utilizar os seguintes atalhos de teclado para executar aplicações e navegar pelo Windows®8.1. \ Alterna entre o ecrã Inicial e a última aplicação executada Abre o ambiente de trabalho Abre a janela This PC (Este PC) no modo de Ambiente de trabalho Abre a opção File (Ficheiro) do atalho Search (Procurar) Abre o painel de partilha Abre o painel de definições Abre o painel de dispositivos Activa o ecrã de bloqueio Minimiza a janela ativa Manual Electrónico do PC Portátil 67 Abre o painel Project (Projetar) Abre a opção Everywhere (Em todo o lado) do atalho Search (Procurar) Abre a janela Executar Abre o Centro de facilidade de acesso Abre a opção Settings (Definições) no atalho Search (Procurar) Abre o menu de contexto do botão Iniciar Executa o ícone de lupa e aumenta o zoom do ecrã Diminui o zoom do ecrã Abre as definições do narrador 68 Manual Electrónico do PC Portátil Ligar a redes sem fios Wi-Fi Aceda a e-mails, navegue na Internet e partilhe aplicações através de sites de redes sociais utilizando a ligação Wi-Fi do seu PC Portátil. IMPORTANTE! Certifique-se de que o Airplane mode (Modo de avião) está desactivado para activar a função Wi-Fi do seu PC Portátil. Para obter mais detalhes, consulte a secção Modo de avião. Activar a função Wi-Fi Active a função Wi-Fi no PC Portátil utilizando os passos seguintes: 1. Active a Charms bar (barra de Símbolos). 2. Toque*/clique em 3. Seleccione um ponto de acesso na lista de ligações Wi-Fi disponíveis. 4. Toque*/clique em Connect (Ligar) para iniciar a ligação de rede. e em . NOTA: Poderá ser-lhe solicitada uma chave de segurança para activar a ligação Wi-Fi. 5. Se deseja activar a partilha entre o seu PC Portátil e outros sistemas sem fios, toque/clique em Yes (Sim). Toque/clique em No (Não) se não deseja activar a função de partilha. Manual Electrónico do PC Portátil 69 Bluetooth Utilize a função Bluetooth para permitir a transmissão de dados sem fios com outros dispositivos Bluetooth. IMPORTANTE! Certifique-se de que o Airplane mode (Modo de avião) está desactivado para activar a função Bluetooth do seu PC Portátil. Para obter mais detalhes, consulte a secção Modo de avião. Emparelhar com outros dispositivos Bluetooth Para permitir a transferência de dados deverá emparelhar o seu PC Portátil com outros dispositivos Bluetooth. Para o fazer, utilize o touchpad da seguinte forma: 1. Active a Charms bar (barra de Símbolos). 2. Toque em e depois toque em Change PC Settings (Alterar definições do PC). 3. Em PC Settings (Definições do PC), seleccione Devices (Dispositivos) e depois toque em Add a Device (Adicionar um dispositivo) para procurar dispositivos Bluetooth. 4. Seleccione um dispositivo da lista. Compare o código de acesso do seu PC Portátil com o código de acesso enviado para o dispositivo escolhido. Se os códigos forem iguais, toque em Yes (Sim) para emparelhar o PC Portátil com o dispositivo. NOTA: Alguns dispositivos bluetooth poderão solicitar-lhe que introduza o código de acesso no PC Portátil. 70 Manual Electrónico do PC Portátil Modo de avião O Airplane mode (Modo de avião) desactiva as comunicações sem fios, permitindo-lhe utilizar o PC Portátil em segurança a bordo do avião. Activar o modo de avião 1. Active a Charms bar (barra de Símbolos). 2. Toque em 3. Desloque o controlo de deslize para a direita para activar o modo de Avião. e em Prima . . Desactivar o modo de avião 1. Active a Charms bar (barra de Símbolos). 2. Toque em 3. Desloque o controlo de deslize para a esquerda para desactivar o modo de Avião. Prima e em . . NOTA: Contacte a sua companhia aérea para conhecer os serviços que podem ser utilizados durante o voo e as restrições que devem ser cumpridas quando utilizar o seu PC Portátil a bordo do avião. Manual Electrónico do PC Portátil 71 Ligar a redes com fios Pode também ligar a redes com fios, tais como, redes locais e ligações de banda larga à Internet, utilizando a porta LAN do PC Portátil. NOTA: Contacte o seu fornecedor de serviços de Internet (ISP) para obter detalhes ou o administrador da sua rede para o ajudar a configurar a ligação à Internet. Para configurar as suas definições, consulte os seguintes procedimentos. IMPORTANTE! Certifique-se de que existe um cabo de rede ligado à porta LAN do PC Portátil e à rede local antes de executar as seguintes acções. Configurar uma ligação de rede de IP dinâmico/ PPPoE 1. Aceda ao Desktop (Ambiente de trabalho). 2. Na barra de tarefas do Windows®, clique com o botão direito do rato no ícone de rede e toque em Open Network and Sharing Center (Abrir Centro de Rede e partilha). 72 3. Na janela do Centro de Rede e Partilha, toque em Change adapter settings (Alterar definições da placa). 4. Clique com o botão direito na sua rede LAN e seleccione Properties (Propriedades). 5. Toque em Internet Protocol Version 4(TCP/IPv4) (Protocolo IP Versão 4 (TCP/IPv4)) e toque em Properties (Propriedades). Manual Electrónico do PC Portátil T oque em Obtain an IP address automatically (Obter endereço IP automaticamente) e toque em OK. 6. NOTA: Prossiga para os passos seguintes se estiver a utilizar uma ligação PPPoE. 7. 8. 9. 10. 11. Volte à janela Network and Sharing Center (Centro de Rede e Partilha) e toque em Set up a new connection or network (Configurar uma nova ligação ou rede). Seleccione Connect to the Internet (Ligar à Internet) e toque em Next (Seguinte). Toque em Broadband (PPPoE) (Banda larga (PPPoE). Introduza o nome de utilizador, a palavra-passe e o nome da ligação e depois toque em Connect (Ligar). Toque em Close (Fechar) para concluir a configuração. 12. Toque em na barra de tarefas e depois na ligação que acabou de criar. 13. Introduza o nome de utilizador e a palavra-passe e depois toque em Connect (Ligar) para ligar à Internet. Configurar uma ligação de rede de IP estático 1. Repita os passos 1 a 5 da secção Configurar uma ligação de rede de IP dinâmico/PPPoE. 2 Toque em Use the following IP address (Utilizar o seguinte endereço IP). 3. Introduza o endereço IP, a Máscara de sub-rede e o Gateway predefinido do seu fornecedor de serviços. 4. Caso seja necessário, introduza também o endereço do servidor de DNS preferido e o endereço do servidor de DNS alternativo e toque em OK. Manual Electrónico do PC Portátil 73 Desligar o PC Portátil Pode desligar o PC Portátil executando um dos seguintes procedimentos: • Toque em na Charms bar (barra de Símbolos) e depois toque em > Shut down (Encerrar) para encerrar normalmente. > Shut • No ecrã de início de sessão, toque em down (Encerrar). • Pode também desligar o PC Portátil utilizando o modo de Ambiente de trabalho. Para o fazer, pressione alt + f4 para abrir a janela de Encerramento. Seleccione Shut Down (Encerrar) na lista pendente e seleccione OK. • Se o seu PC Portátil deixar de responder, mantenha o botão de energia premido durante pelo menos quatro (4) segundos, até que o PC Portátil se desligue. Colocar o PC Portátil em suspensão Para colocar o PC Portátil no modo de Suspensão, prima uma vez o botão de energia. Pode também colocar o PC Portátil em suspensão utilizando o modo de ambiente de trabalho. Para o fazer, pressione alt + f4 para abrir a janela de Encerramento. Seleccione Sleep (Suspender) na lista pendente e seleccione OK. 74 Manual Electrónico do PC Portátil Ecrã de bloqueio do Windows® 8.1 O ecrã de bloqueio do Windows® 8.1 será exibido quando o PC Portátil for activado a partir do modo de suspensão ou hibernação. Será exibido também quando bloquear ou desbloquear o Windows® 8.1. O ecrã de bloqueio pode ser personalizado para controlar o acesso ao seu sistema operativo. Pode alterar a imagem de fundo e aceder a algumas das suas aplicações enquanto o PC Portátil está bloqueado. Para prosseguir a partir do ecrã de bloqueio 1. Toque/clique no touchpad ou prima qualquer tecla do teclado do seu PC Portátil. 2. (opcional) Se a sua conta estiver protegida por palavra-passe, deverá introduzir a palavra-passe para aceder ao ecrã Iniciar. Manual Electrónico do PC Portátil 75 Personalizar o ecrã de bloqueio Pode personalizar o ecrã de bloqueio para mostrar a sua fotografia preferida, uma apresentação de diapositivos, actualizações de aplicações e aceder rapidamente à câmara do PC Portátil. Para alterar as definições do ecrã de bloqueio, pode consultar as seguintes informações: Seleccionar uma fotografia 1. Abra a barra de Atalhos > Settings (Definições). 2.Seleccione Change PC Settings (Alterar as definições do PC) > Lock screen (Ecrã de bloqueio). 3.Em Lock screen preview (Pré-visualização do ecrã de bloqueio), clique em Browse (Procurar) para seleccionar a fotografia que deseja utilizar como fundo no ecrã de bloqueio. Reproduzir uma apresentação de diapositivos 1. Abra a barra de Atalhos > Settings (Definições). 2.Seleccione Change PC Settings (Alterar as definições do PC) > Lock screen (Ecrã de bloqueio). 3.Em Lock screen preview (Pré-visualização do ecrã de bloqueio), desloque a barra Play a slide show on the lock screen (Reproduzir uma apresentação de diapositivos no ecrã de bloqueio) para On (Ativado). 4. Desloque-se para baixo para personalizar as seguintes opções da apresentação de diapositivos do ecrã de bloqueio: 76 Manual Electrónico do PC Portátil Adicionar actualizações de aplicações 1. Abra a barra de Atalhos > Settings (Definições). 2.Seleccione Change PC Settings (Alterar as definições do PC) > Lock screen (Ecrã de bloqueio). 3. Desloque-se para baixo até ver a opção Lock screen apps (Aplicações do ecrã de bloqueio). 4. Utilize as opções seguintes para adicionar as aplicações cujas as actualizações deseja ver no ecrã de bloqueio: Activar a câmara do PC Portátil a partir do ecrã de bloqueio No ecrã de bloqueio, pode deslizar para baixo para activar e utilizar a câmara do PC Portátil. Consulte os passos que se seguem para activar esta funcionalidade: 1. Abra a barra de Atalhos > Settings (Definições). 2.Seleccione Change PC Settings (Alterar as definições do PC) > Lock screen (Ecrã de bloqueio). 3. Desloque-se para baixo até ver a opção Camera (Câmara). 4. Deslize a barra para On (Ativado). Manual Electrónico do PC Portátil 77 78 Manual Electrónico do PC Portátil Capítulo 4: Aplicações ASUS Manual Electrónico do PC Portátil 79 ASUS FingerPrint Faça a leitura biométrica de impressões digitais no sensor de impressões digitais do seu PC Portátil utilizando a aplicação ASUS FingerPrint. Esta aplicação permite-lhe utilizar a impressão digital como método de autenticação do utilizador no sistema e aplicações do seu PC Portátil. Utilizando esta aplicação, pode activar as seguintes funcionalidades: • Deslize o dedo sobre o sensor de impressões digitais para iniciar sessão directamente para o sistema operativo Windows® sem introduzir palavras-passe manualmente. • Configure a chave de arranque como acesso de reserva para as impressões digitais. • Importe ou efectue a cópia de segurança de outras impressões digitais que deseja utilizar no seu PC Portátil e nos programas do sistema. Utilizar a aplicação ASUS FingerPrint Crie os seus dados biométricos de impressão digital utilizando os seguintes passos: 1. 80 Aceda ao ecrã Aplicações e clique no ícone ASUS FingerPrint na lista de aplicações, na secção ASUS. Manual Electrónico do PC Portátil 2. Clique em Register (Registar) para criar uma nova conta de impressão digital. 3. Introduza a palavra-passe da sua conta de utilizador e clique em OK. Manual Electrónico do PC Portátil 81 4. Clique em na ilustração do dedo que corresponde ao dedo que deseja utilizar para os dados biométricos de impressão digital. 5. Deslize o dedo duas vezes no sensor de impressões digitais para criar os dados biométricos de impressão digital. 82 Manual Electrónico do PC Portátil 6. As caixas 1 e 2 mudam para azul para indicar que a impressão digital foi registada com sucesso. Clique em Next (Seguinte) para continuar. 7. Crie a chave de arranque na janela seguinte para funcionar como acesso de reserva para os seus dados biométricos de impressão digital. Manual Electrónico do PC Portátil 83 8. Clique em Enable (Activar) para activar utilizando os dados biométricos de impressão digital para iniciar sessão no sistema. 9. Será apresentada a janela de definições do ASUS FingerPrint. Pode fechar esta janela ou alterar as definições dos seus dados biométricos de impressão digital. NOTA: Para mais informações sobre a configuração das definições dos dados biométricos de impressão digital, consulte a secção Definições do ASUS FingerPrint neste manual. 84 Manual Electrónico do PC Portátil Definições do ASUS FingerPrint Configure as definições da chave de arranque e dos dados biométricos de impressão digital utilizando as opções básicas e avançadas das definições do ASUS FingerPrint. Aceder às definições da aplicação ASUS FingerPrint A janela de definições da aplicação ASUS FingerPrint será exibida após a criação da sua primeira impressão digital. Posteriormente, poderá também aceder a esta janela executando a aplicação ASUS FingerPrint a partir do Ecrã Iniciar. Basic (Básico) As definições Básicas do ASUS FingerPrint permitem-lhe configurar as suas impressões digitais, adicionar mais impressões digitais e alterar os detalhes da chave de arranque. Mostra também o estado do sensor de impressões digitais do seu PC Portátil. Manual Electrónico do PC Portátil 85 Advanced (Avançado) As definições Avançadas do ASUS FingerPrint permitem configurar opções de bloqueio quando for detectada uma palavra-passe ou uma impressão digital errada, efectuar a cópia de segurança e importar informações da sua conta e eliminar registos de impressões digitais ou chaves de arranque do seu sistema. 86 Manual Electrónico do PC Portátil Trusted Platform Module (TPM) O TPM, ou Trusted Platform Module, é um dispositivo de segurança existente na placa do sistema que armazena as chaves geradas pelo computador para encriptação. É uma solução baseada em software que pode ajudar a evitar ataques de piratas informáticos que pretendem roubar as palavras-passe e chaves de encriptação para dados confidenciais. As funcionalidades de segurança oferecidas pelo TPM são suportadas internamente pelas seguintes capacidades criptográficas de cada TPM: • hashing • geração aleatória de números • geração de chave assimétrica • encriptação/desencriptação assimétrica Cada TPM em cada computador tem uma assinatura exclusiva iniciada durante o processo de produção do silicone que aumenta a sua fiabilidade e eficiência de segurança. Cada TPM individual deve ter um proprietário antes de poder ser utilizado como di9spositivo de segurança. Aplicações TPM O TPM é útil para qualquer pessoa que pretende proporcionar uma camada de segurança adicional ao sistema. O TPM, quando associado a um pacote de software de segurança opcional, pode oferecer segurança global do sistema, capacidades de protecção de ficheiros e protecção contra problemas relacionados com e-mail/privacidade. O TPM ajuda a oferecer segurança que pode ser mais forte do que a incluída no BIOS do sistema, no sistema operativo ou em qualquer aplicação não-TPM. NOTA: O TPM está desactivado por predefinição. Utilize o BIOS para activar esta funcionalidade. Manual Electrónico do PC Portátil 87 Activar o Suporte TPM Reinicie o PC Portátil e prima durante o auto-teste de arranque POST.. Defina o item TPM Support (Suporte TPM) para [Enable (Activado)] na configuração do BIOS Advanced (Avançado) > Trusted Computing (Computação fidedigna). NOTA: Para mais detalhes, consulte a secção Capítulo 5: Auto-teste de arranque (POST) neste manual. Aptio Setup Utility - Copyright (C) 2012 American Megatrends, Inc. Aptio Setup Utility - Copyright (C) 2011 American Megatrends, Inc. Main Advanced Boot Security Save & Exit Configuration Security Device Support [Enabled] Pending operation [None] TPM State [Enabled] Current TPM Status Information TPM Enabled Status: TPM Active Status: TPM Owner Status: Enables or disables TPM Support. O.S. will not show TPM. Reset of platform is required. TPM Support Disabled Enabled →← : ↑↓ : Enter: +/— : F1 : F9 : F10 : ESC : Select Screen Select Item Select Change Opt. General Help Optimized Defaults Save & Exit Exit Version 2.15.1226. Copyright (C) 2012 American Megatrends, Inc. IMPORTANTE! Utilize a função de "Backup (Cópia de segurança)" ou "Migration (Migração)" da sua aplicação TPM para efectuar a cópia de segurança dos seus dados de segurança TPM. 88 Manual Electrónico do PC Portátil ASUSPRO Business Center ASUSPRO Business Center é uma centro de aplicações que inclui algumas aplicações exclusivas da ASUS e o Intel® Small Business Advantage (SBA) para melhorar a gestão quando utilizar o seu PC Portátil para produtividade. Aceder ao ASUS Business Center Aceda ao ecrã Aplicações e clique no ícone ASUSPRO Business Center na lista de aplicações. Manual Electrónico do PC Portátil 89 Ecrã inicial do ASUSPRO Business Center opções do menu Clique num dos ícones para executar a aplicação. 90 Manual Electrónico do PC Portátil Opções do menu do ASUSPRO Business Center Login/Logout (Iniciar/Terminar sessão) - Esta opção permite-lhe iniciar ou terminar sessão no ASUSPRO Business Center utilizando a palavra-passe do ASUSPRO Business Center. Home (Início) - Esta opção permite-lhe voltar à página inicial do ASUSPRO Business Center. Alert Center (Centro de alerta) - Esta opção permite-lhe ver a lista de alertas enviados para o seu PC Portátil. Settings (Definições) - Esta opção permite-lhe configurar as definições da sua palavra-passe, definições de envio de e-mail e definições de exportação/importação. Update (Actualizar) - Esta opção permite-lhe procurar actualizações disponíveis para o ASUSPRO Business Center. About (Sobre) - Esta opção mostra detalhes importantes sobre o ASUSPRO Business Center como, por exemplo, da data e o número de série da aplicação. Contact (Contacto) - Esta opção mostra links que pode utilizar para contactar a ASUS em relação a esta aplicação. Help (Ajuda) - Esta opção oferece-lhe informações detalhadas sobre o Intel® Small Business Advantage (SBA) e as suas aplicações. Manual Electrónico do PC Portátil 91 Aplicações do ASUSPRO Business Center USB Blocker Esta aplicação permite-lhe definir quais os dispositivos USB que podem aceder ao seu PC Portátil. Utilizando esta aplicação, pode impedir o acesso não autorizado ao PC Portátil a partir das seguintes categorias de dispositivos USB: áudio/vídeo, entretenimento, armazenamento, documentos e outros. Software Monitor Esta aplicação permite-lhe monitorizar outras aplicações relacionadas com segurança para que possa receber alertas quando as mesmas param de funcionar. 92 Manual Electrónico do PC Portátil Health Center Esta aplicação permite-lhe agendar tarefas de manutenção que ajudam a manter o desempenho do sistema. Permite também receber notificações de e-mail sempre que o PC Portátil recebe alertas como mensagens de balão ou enviadas para a área de notificação do sistema do Windows®. Data Backup and Restore Esta aplicação permite-lhe efectuar automaticamente a cópia de segurança de dados específicos com base num agenda predefinida. Este processo de cópia de segurança automática é executado em segundo plano mesmo quando o PC Portátil está a ser utilizado. Manual Electrónico do PC Portátil 93 94 Manual Electrónico do PC Portátil Capítulo 5: Auto-teste de arranque (POST) Manual Electrónico do PC Portátil 95 O auto-teste de arranque (POST) O auto-teste de arranque (POST) é uma série de testes de diagnóstico controlados por software executados durante o arranque ou reinício do PC Portátil. O software que controla o auto-teste de arranque POST está instalado como parte permanente da arquitectura do PC Portátil. Utilizar o auto-teste de arranque POST para aceder à BIOS e resolver problemas Durante o auto-teste de arranque POST, é possível aceder às definições da BIOS ou executar opções de resolução de problemas utilizando as teclas de função do PC Portátil. Pode consultar as informações que se seguem para obter mais detalhes. BIOS A BIOS (Sistema básico de entrada e saída) (BIOS) guarda as definições do hardware do sistema necessárias para o arranque do sistema no PC Portátil. As predefinições da BIOS aplicam-se à maior parte das condições do seu PC Portátil. Não altere as predefinições da BIOS, exceptuando nas seguintes situações: • É apresentada uma mensagem de erro no ecrã durante o arranque do sistema e é-lhe pedido para executar a configuração da BIOS. • Instalou um novo componente do sistema que requer mais configurações ou actualizações da BIOS. AVISO: A utilização de definições da BIOS inapropriadas poderão resultar em instabilidade do sistema ou falha no arranque. Recomendamos vivamente que apenas altere as definições da BIOS com a ajuda de um técnico de assistência qualificado. Aceder à BIOS Reinicie o PC Portátil e prima de arranque POST. 96 durante o auto-teste Manual Electrónico do PC Portátil Definições da BIOS NOTA: Todos os ecrãs da BIOS apresentados nesta secção servem apenas como referência. Os ecrãs reais poderão variar de acordo com os modelos e regiões. Arranque Este menu permite-lhe definir a prioridade das opções de arranque. Pode consultar os procedimentos que se seguem para configurar a prioridade de arranque. No ecrã de Arranque, seleccione Boot Option #1 (Opção de arranque #1). 1. Main Advanced Boot ASUS Setup Utility Security Save & Exit Boot Configuration Fast Boot Launch CSM [Enabled] Sets the system boot order [Disabled] Driver Option Priorities Boot Option Priorities Boot Option #1 [Windows Boot Manager] Add New Boot Option Delete Boot Option →← : : ↑↓ Enter: +/— : F1 : F9 : F10 : ESC : Select Screen Select Item Select Change Opt. General Help Optimized Defaults Save & Exit Exit Version 2.15.1236. Manual Electrónico do PC Portátil 97 2.Prima e seleccione um dispositivo como Boot Option #1 (Opção de arranque #1) . Main Advanced Boot Boot Configuration Security ASUS Setup Utility Save & Exit Fast Boot [Enabled] Launch CSM Sets the system boot order [Disabled] Driver Option Priorities Boot Option Priorities Boot Option #1 Boot Option #1 Windows Boot [Windows Boot Manager Manager] →← : : ↑↓ Enter: +/— : F1 : F9 : F10 : ESC : Disabled Add New Boot Option Delete Boot Option Select Screen Select Item Select Change Opt. General Help Optimized Defaults Save & Exit Exit Version 2.15.1236. 98 Manual Electrónico do PC Portátil Segurança Este menu permite-lhe configurar a palavra-passe de administrador e de utilizador do seu PC Portátil. Permite também controlar o acesso à unidade de disco rígido, à interface de entrada/saída (I/O) e à interface USB do seu PC Portátil. NOTA: Main • Se definir uma User Password (Palavra-passe de Utilizador), ser-lhe-á pedido que introduza essa palavra-passe antes de entrar no sistema operativo do PC Portátil. • Se definir uma Administrator Password (Palavra-passe de Administrador), ser-lhe-á pedido que introduza essa palavra-passe antes de entrar na BIOS. Advanced Boot ASUS Setup Utility Security Save & Exit Password Description If ONLY the Administrator’s password is set, then this only limits access to Setup and is only asked for when entering Setup. If ONLY the user’s password is set, then this is a power on password and must be entered to boot or enter Setup. In Setup, the User will have Administrator rights. Administrator Password Status User Password Status Set Administrator Password. The password length must be in the following range: Minimum length 3 Maximum length 20 NOT INSTALLED NOT INSTALLED Administrator Password User Password HDD Password Status : NOT INSTALLED Set Master Password Set User Password I/O Interface Security System Mode state User Secure Boot Control [Enabled] Secure Boot state Enabled Key Management →← : : ↑↓ Enter: +/— : F1 : F9 : F10 : ESC : Select Screen Select Item Select Change Opt. General Help Optimized Defaults Save & Exit Exit Version 2.15.1236. Manual Electrónico do PC Portátil 99 Para definir a palavra-passe: 1. No ecrã Security (Segurança), seleccione Setup Administrator Password (Configurar palavra-passe de administrador) ou User Password (Palavra-passe de utilizador). 2. Introduza uma senha e prima 3. Volte a digitar a senha e prima . . Para limpar a senha: 1. No ecrã Security (Segurança), seleccione Setup Administrator Password (Configurar palavra-passe de administrador) ou User Password (Palavra-passe de utilizador). 2. Introduza a palavra-passe actual e prima 3. . Deixe o campo Create New Password (Criar nova palavra-passe) em branco e prima . 4.Seleccione Yes (Sim) na caixa de confirmação e depois prima . 100 Manual Electrónico do PC Portátil Segurança da interface I/O No menu Segurança, pode aceder à segurança da interface I/O para bloquear ou desbloquear algumas funções da interface do PC Portátil. ASUS Setup Utility Security I/O Interface Security LAN Network Interface [UnLock] HD AUDIO Interface [UnLock] Wireless Network Interface USB Interface Security Lock If Locked, LAN controller will be disabled. [UnLock] LAN Network Interface UnLock →← : Select Screen : Select Item ↑↓ Enter: Select +/— : Change Opt. F1 : General Help F9 : Optimized Defaults F10 : Save & Exit ESC : Exit Version 2.15.1236. Para bloquear a interface de I/O: 1. No ecrã Security (Segurança), seleccione I/O Interface Security (Segurança de interface de I/O). 2. Seleccione a interface que deseja bloquear e clique em . 3.Seleccione Lock (Bloquear). Manual Electrónico do PC Portátil 101 Segurança da interface USB No menu de segurança da interface I/O, é possível também aceder à segurança da interface USB para bloquear ou desbloquear portas e dispositivos. ASUS Setup Utility Security USB Interface Security USB Interface [UnLock] External Ports [UnLock] CMOS Camera If Locked, all USB device will be disabled [UnLock] Card Reader Lock [UnLock] USB Interface UnLock →← : Select Screen ↑↓ : Select Item Enter: Select +/— : Change Opt. F1 : General Help F9 : Optimized Defaults F10 : Save & Exit ESC : Exit Version 2.15.1236. Para bloquear a interface USB: 1. No ecrã Security (Segurança), seleccione I/O Interface Security (Segurança de interface de I/O) > USB Interface Security (Segurança de interface USB). 2. Seleccione a interface que deseja bloquear e clique em Lock (Bloquear). NOTA: Ao definir a USB Interface (Interface USB) para Lock (Bloquear) irá também bloquear e ocultar as External Ports (Portas externas) e outros dispositivos incluídos na USB Interface Security (Segurança da interface USB). 102 Manual Electrónico do PC Portátil Definir palavra-passe geral No menu Segurança, pode utilizar a opção Set Master Password (Definir palavra-passe geral) para configurar um acesso com palavra-passe à sua unidade de disco rígido. ASUS Setup Utility Main Setup Advanced Security(C) Save Exit Aptio UtilityBoot - Copyright 2011 &American Megatrends, Inc. Password Description If ONLY the Administrator’s password is set,then this only limits access to Setup and is only asked for when entering Setup. If ONLY the user’s password is set, then this is a power on password and must be entered to boot or enter Setup. In Setup, the User will have Administrator rights. Administrator Password Status User Password Status Administrator Password User Password HDD Password Status : ***Advisable to Power Cycle System after Setting Hard Disk Passwords*** NOT INSTALLED NOT INSTALLED NOT INSTALLED Set Master Password Set HDD Master Password. Set User Password I/O Interface Security →← : Select Screen : Select Item ↑↓ Enter: Select +/— : Change Opt. F1 : General Help F9 : Optimized Defaults F10 : Save & Exit ESC : Exit Version 2.15.1236. Para definir a palavra-passe do Disco Rígido: 1. No ecrã Security (Segurança), clique em Set Master Password (Definir palavra-passe geral). 2. Introduza uma palavra-passe e prima 3. Introduza novamente a palavra-passe e prima 4. Clique em Set User Password (Definir palavra-passe de utilizador) e repita os passos anteriores para definir a palavra-passe de utilizador. Manual Electrónico do PC Portátil . . 103 Guardar e Sair Para guardar as suas definições de configuração, seleccione Save Changes and Exit (Guardar definições e Sair) antes de sair da BIOS. Main Advanced Boot ASUS Setup Utility Security Save & Exit Save Changes and Exit Discard Changes and Exit Exit system setup after saving the changes. Save Options Save Changes Discard Changes Restore Defaults Boot Override Windows Boot Manager →← : : ↑↓ Enter: +/— : F1 : F9 : F10 : ESC : Launch EFI Shell from filesystem device Select Screen Select Item Select Change Opt. General Help Optimized Defaults Save & Exit Exit Version 2.15.1236. 104 Manual Electrónico do PC Portátil Actualização da BIOS. 1. Verifique o nome exacto do modelo do seu PC Portátil e transfira o ficheiro de BIOS mais recente para o modelo a partir do website da ASUS. 2. Guarde uma cópia do ficheiro de BIOS transferido numa unidade de disco flash. 3. Ligue a unidade de disco flash ao seu PC Portátil. 4. Reinicie o PC Portátil e prima arranque POST. 5. No programa de Configuração da BIOS, clique em Advanced (Avançado) > Start Easy Flash (Iniciar Easy Flash) e prima durante o auto-teste de . Main ASUS Setup Utility Aptio Setup Utility - Copyright (C) 2011 American Megatrends, Inc. Advanced Boot Security Save & Exit Start Easy Flash Internal Pointing Device [Enabled] Power Off Energy Saving [Enabled] Wake on Lid Open [Enabled] SATA Configuration Press Enter to run the utility to select and update BIOS. Graphics Configuration Intel (R) Anti-Theft Technology Corporation USB Configuration Network Stack →← : : ↑↓ Enter: +/— : F1 : F9 : F10 : ESC : Select Screen Select Item Select Change Opt. General Help Optimized Defaults Save & Exit Exit Version 2.15.1236. Manual Electrónico do PC Portátil 105 6. Localize o ficheiro de BIOS transferido na unidade de disco flash e prima . ASUSTek ASUSTek Easy Easy Flash Flash Utility Utility FLASH TYPE: MXIC 25L Series New BIOS Current BIOS Platform: BU201 Platform: Unknown Version: 101 Version: Unknown Build Date: Oct 26 2012 Build Date: Unknown Build Time: 11:51:05 Build Time: Unknown FSO FS1 0 EFI <DIR> FS2 FS3 FS4 [←→]: Switch [↑↓]: Choose [q]: Exit [Enter]: Enter/Execute 7. 106 Depois de concluir o processo de actualização da BIOS, clique em Exit (Sair) > Restore Defaults (Restaurar Predefinições) para restaurar as predefinições do sistema. Manual Electrónico do PC Portátil Resolução de problemas Premindo a tecla durante o auto-teste de arranque POST, poderá aceder às opções de resolução de problemas do Windows® 8, que incluem o seguinte: • Actualizar o PC • Repor o PC • Opções avançadas Actualizar o PC Utilize a opção Refresh your PC (Actualizar o PC) se deseja actualizar o sistema sem perder os seus ficheiros e aplicações. Para aceder durante o teste POST: 1. 2. Reinicie o PC Portátil e prima durante o autoteste de arranque POST. Aguarde que o Windows® carregue o ecrã de escolha de uma opção e depois toque em Troubleshoot (Resolução de problemas). 3. Toque em Refresh your PC (Actualizar o PC). 4. No ecrã Actualizar o PC, leia os pontos da lista para saber mais sobre esta opção e depois toque em Next (Seguinte). 5. Toque na conta que deseja actualizar. 6. Introduza a palavra-passe da conta e toque em Continue (Continuar). 7. Toque em Refresh (Actualizar). IMPORTANTE! Certifique-se de que o PC Portátil se encontra ligado à corrente antes de actualizar o sistema. Manual Electrónico do PC Portátil 107 Repor o PC IMPORTANTE! Efectue a cópia de segurança dos seus dados antes de utilizar esta opção. Utilize a opção Reset your PC (Repor o PC) para restaurar as predefinições do PC Portátil. Para aceder durante o teste POST: 1. Reinicie o PC Portátil e prima teste de arranque POST. durante o auto- 2. Aguarde que o Windows® carregue o ecrã de escolha de uma opção e depois toque em Troubleshoot (Resolução de problemas). 3. Toque em Reset your PC (Repor o PC). 4. No ecrã Repor o PC, leia os pontos da lista para saber mais sobre esta opção e depois toque em Next (Seguinte). 5. Toque na opção de reposição preferida: Just remove my files (Apenas remover os meus ficheiros) ou Fully clean the drive (Limpar a unidade totalmente). 6. Toque em Reset (Repor). IMPORTANTE! Certifique-se de que o PC Portátil se encontra ligado à corrente antes de repor o sistema. 108 Manual Electrónico do PC Portátil Opções avançadas Utilize as Advanced options (Opções avançadas) para realizar outras opções de resolução de problemas no seu PC Portátil. Para aceder durante o teste POST: 1. Reinicie o PC Portátil e prima teste de arranque POST. durante o auto- 2. Aguarde que o Windows® carregue o ecrã de escolha de uma opção e depois toque em Troubleshoot (Resolução de problemas). 3. Toque em Advanced options (Opções avançadas). 4. No ecrã de Opções avançadas, seleccione a opção de resolução de problemas que deseja executar. 5. Siga as instruções dos ecrãs para concluir o processo. Utilizar a recuperação de imagem do sistema Nas Advanced options (Opções avançadas), poderá utilizar a opção System Image Recovery (Recuperação de imagem do sistema) para recuperar o sistema utilizando um ficheiro de imagem específico. 1. Reinicie o PC Portátil e prima teste de arranque POST. 2. Aguarde que o Windows® carregue o ecrã de escolha de uma opção e depois toque em Troubleshoot (Resolução de problemas). 3. Toque em Advanced options (Opções avançadas). Manual Electrónico do PC Portátil durante o auto- 109 4. No ecrã de Opções avançadas, seleccione System Image Recovery (Recuperação de imagem do sistema). 5. Escolha a conta que deseja recuperar utilizando um ficheiro de imagem do sistema. 6. Introduza a palavra-passe da conta e toque em Continue (Continuar). 7.Seleccione Use the latest available system image (recommended) (Utilizar a imagem do sistema mais recente (recomendado)), depois toque em Next (Seguinte). Pode também escolher Select a system image (Seleccionar uma imagem do sistema) se a imagem do sistema estiver armazenada num dispositivo externo ou DVD. 8. Siga as instruções dos ecrãs para concluir o processo de recuperação de imagem do sistema. NOTA: Recomendamos que efectue regularmente a cópia de segurança do seu sistema para evitar perda de dados caso o PC Portátil deixe de funcionar. 110 Manual Electrónico do PC Portátil Sugestões e Perguntas frequentes Manual Electrónico do PC Portátil 111 Sugestões úteis para seu o PC portátil De seguida apresentamos algumas sugestões que pode seguir para ajudar a maximizar a utilização do seu PC portátil, manter o desempenho do sistema e assegurar que todos os seus dados estão seguros: • Actualize o Windows® periodicamente para se certificar de que as suas aplicações possuem as definições de segurança mais recentes. • Utilize o ASUS Live Update para actualizar as aplicações, controladores e utilitários exclusivos da ASUS no seu PC portátil. Consulte a aplicação ASUS Tutor instalada no seu PC portátil para obter mais detalhes. • Utilize um software antivírus para proteger os seus dados, mantendo-o também sempre actualizado. • A não ser que seja absolutamente necessário, evite forçar o encerramento do seu PC portátil. • Efectue sempre uma cópia de segurança dos seus dados e certifique-se de que cria uma cópia de segurança dos dados numa unidade de armazenamento externa. • Evite utilizar o PC portátil com temperaturas extremamente elevadas. Se não utilizar o PC portátil durante um longo período de tempo (pelo menos um mês), recomendamos que retire a bateria, caso esta seja amovível. • Desligue todos os dispositivos externos e certifique-se de possui os seguintes itens antes de proceder à reposição do seu PC portátil: 112 - Chave de produto dos seus sistemas operativos e de outras aplicações instaladas - Cópia de segurança dos dados - ID e palavra-passe de início de sessão - Informações da ligação à Internet Manual Electrónico do PC Portátil Perguntas frequentes sobre hardware 1. Aparece um ponto negro, ou por vezes um ponto colorido, no ecrã quando ligo o PC portátil. O que devo fazer? Apesar destes pontos aparecerem normalmente no ecrã, este não irão afectar o seu sistema. Se o incidente persistir e vier mais tarde a afectar o desempenho do sistema, consulte um Centro de Assistência ASUS autorizado. 2. O meu ecrã apresenta cor e brilho irregulares. Como posso resolver esta situação? A cor e o brilho do seu ecrã poderão ser afectados pelo ângulo e posição actuais do seu PC portátil. O brilho e os tons de cor do seu PC portátil podem também variar consoante o modelo. Pode utilizar as teclas de função ou as definições de visualização do seu sistema operativo para ajustar a aparência do seu ecrã. 3. Como posso maximizar a duração da bateria do meu PC portátil? Pode tentar efectuar uma das seguintes acções: • Utilize as teclas de função para ajustar o brilho do ecrã. • Active o modo de Battery Saving (Poupança de energia) na aplicação Instant On. • Se não estiver a utilizar uma ligação Wi-Fi, mude o seu sistema para Airplane mode (Modo de avião). • Desligue dispositivos USB que não estejam a ser utilizados. • Feche aplicações que não está a utilizar, especialmente as que ocupem muita memória de sistema. Manual Electrónico do PC Portátil 113 4. 5. 6. O LED indicador da bateria não acende. Qual é o problema? • Verifique se o transformador e a bateria estão colocados correctamente. Pode também desligar o transformador ou a bateria, aguardar um minuto, e voltar a ligar novamente à tomada eléctrica e ao PC portátil. • Se o problema persistir, contacte o seu Centro de Assistência ASUS local para obter assistência. Porque é que o touchpad não funciona? • Prima • Verifique se a função ASUS Smart Gesture está definida para desactivar o touchpad ao ligar um dispositivo apontador externo. para activar o touchpad. Porque não consigo ouvir qualquer som dos altifalantes de áudio do meu PC portátil quando reproduzo ficheiro de áudio e vídeo? Pode tentar efectuar uma das seguintes acções: 7. • Prima para aumentar o volume do altifalante. • Verifique se não desactivou o som dos seus altifalantes. • Verifique se existe uma ficha de auscultadores ligada ao seu PC portátil e remova-a. • Desbloqueie a função Segurança da interface E/S no BIOS do seu sistema. Para obter mais detalhes, consulte a secção Segurança da interface E/S neste manual. O que devo fazer se perder o transformador do meu PC portátil ou se a minha bateria deixar de funcionar? Contacte o seu Centro de Assistência ASUS local para obter assistência. 114 Manual Electrónico do PC Portátil 8. Porque é que o áudio continua a sair dos altifalantes de áudio do meu PC portátil mesmo quando tenho os auscultadores ligados à fiche de entrada correcta? Vá a Control Panel (Painel de Controlo) > Hardware and Sound (Hardware e Som) e depois aceda a Audio Manager (Gestor Áudio) para configurar as definições. 9. Não consigo teclar correctamente no meu PC portátil porque o cursor não pára de se mover. O que devo fazer? Certifique-se de que não existe nada que esteja a tocar ou a premir acidentalmente no touchpad quando tenta utilizar o teclado. Pode desactivar o seu touchpad premindo . 10. O touchpad do meu PC portátil não funciona. O que devo fazer? Pode tentar efectuar uma das seguintes acções: • Verifique se a função ASUS Smart Gesture está definida para desactivar o touchpad ao ligar um dispositivo apontador externo ao seu PC portátil. Em caso afirmativo, desactive esta função. • Prima . 11. Em vez de letras, ao premir as teclas "U", "I" e "O" no meu teclado, aparecem números. Como posso alterar isto? Prima a tecla , ou (em alguns modelos) no seu PC portátil para desligar esta funcionalidade e utilizar as teclas mencionadas para introduzir letras. Manual Electrónico do PC Portátil 115 Perguntas frequentes sobre software 1. Quando ligo o meu PC portátil, o indicador de energia acende mas o indicador de actividade da unidade de disco rígido permanece apagado. O sistema também não arranca. Como posso resolver esta situação? Pode tentar efectuar uma das seguintes acções: 2. • Force o encerramento do seu PC portátil premindo o botão de alimentação durante mais de quatro (4) segundos. Verifique se o transformador e a bateria estão inseridos correctamente e ligue o PC portátil. • Se o problema persistir, contacte o seu Centro de Assistência ASUS local para obter assistência. O que devo fazer quando a seguinte mensagem for exibida no ecrã: "Remove disks or other media. Press any key to restart. (Remover discos ou outro suporte. Prima qualquer tecla para reiniciar.)"? Pode tentar efectuar uma das seguintes acções: 3. • Remova todos os dispositivos USB ligados e reinicie o PC portátil. • Remova o disco óptico do interior da unidade óptica e reinicie. • Se o problema ainda persistir, o seu PC portátil poderá ter um problema no espaço de armazenamento. Contacte o seu Centro de Assistência ASUS local para obter assistência. O PC portátil arranca mais lentamente do que o normal e o sistema operativo está lento. Como posso resolver esta situação? Elimine as aplicações que instalou recentemente ou que não estavam incluídas no pacote do seu sistema operativo e reinicie o sistema. 116 Manual Electrónico do PC Portátil 4. O meu PC portátil não arranca. Como posso resolver esta situação? Pode tentar efectuar uma das seguintes acções: 5. • Remova todos os dispositivos ligados ao PC portátil e reinicie o sistema. • Prima F9 durante o arranque. Quando o seu PC portátil entrar em Troubleshooting (Resolução de problemas), seleccione Refresh (Actualizar) ou Reset your PC (Repor o seu PC). • Se o problema persistir, contacte o seu Centro de Assistência ASUS local para obter assistência. Porque não consigo activar o meu PC portátil a partir do modo de suspensão ou hibernação? • Precisa de premir o botão de energia para regressar ao último estado de funcionamento. • O seu sistema poderá ter consumido todo a energia da bateria. Ligue o transformador ao seu PC portátil e a uma tomada eléctrica e prima o botão de energia. Manual Electrónico do PC Portátil 117 6. Como posso arrancar em DOS utilizando a minha unidade USB ou unidade óptica? Consulte os seguintes passos: 118 a. Reinicie o seu PC portátil e aceda ao BIOS premindo F2 no seu teclado. b. Aceda a Boot (Arranque) > Launch CSM (Executar CMS) > Enabled (Activado). c. Aceda ao menu Security (Segurança) e defina Secure Boot Control (Controlo de Arranque Seguro) para Disabled (Desactivado). d. Prima a tecla F10 para guardar as alterações e sair do BIOS. e. Mantenha premida a tecla ESC para executar o menu de arranque durante o reinício do seu PC portátil. Manual Electrónico do PC Portátil Anexos Manual Electrónico do PC Portátil 119 Informações relativas à unidade de DVD-ROM (em alguns modelos) A unidade de DVD-ROM permite-lhe visualizar e criar os seus próprios CD e DVD. Pode adquirir um software de visualização de DVD opcional para assistir a títulos em DVD. Informações relativas à reprodução regional A reprodução de títulos de filmes de DVD implica a descodificação do vídeo MPEG2, AC3 digital, áudio e decriptação do conteúdo protegido do CSS. CSS (também conhecido como guarda da cópia) é o nome atribuído ao esquema de protecção de conteúdos adoptado pela indústria cinematográfica para satisfazer a necessidade de protecção contra a duplicação ilegal de conteúdos. Apesar das normas relativas à concepção impostas pelos licenciadores do CSS serem muitas, uma regra que é muito importante consiste nas restrições de reprodução ou nos conteúdos regionalizados. Com o objectivo de facilitar o lançamento geograficamente alterado, os títulos dos filmes de DVD são lançados para regiões geográficas específicas, definidas como “Definições das regiões” abaixo. As leis relativas aos direitos de autor requerem que todos os filmes de DVD sejam limitados a uma determinada região (normalmente codificados para a região em que foram vendidos). Apesar do conteúdo dos filmes de DVD poder ser lançado em diversas regiões, as normas de concepção do CSS requerem que qualquer sistema com capacidade para reproduzir conteúdos CSS encriptados, só possam reproduzir numa região. IMPORTANTE!A definição da região pode ser alterada cinco vezes com a utilização do software de visualização e, de seguida, só pode reproduzir filmes DVD para a definição da região mais recente. A posterior alteração do código da região, necessita de uma reconfiguração na fábrica, a qual não é coberta pela garantia. Se for necessário realizar a reconfiguração, os custos de envio e de reconfiguração são da responsabilidade do utilizador. 120 Manual Electrónico do PC Portátil Definições regionais Região 1 Canadá, E.U.A., territórios dos E.U.A. Região 2 República checa, Egipto, Finlândia, França, Alemanha, Estados do Golfo, Hungria, Islândia, Irão, Iraque, Irlanda, Itália, Japão, Holanda, Noruega, Polónia, Portugal, Arábia Saudita, Escócia, África do Sul, Espanha, Suécia, Suíça, Síria, Turquia, Grã-Bretanha, Grécia, antigas Repúblicas da Jugoslávia e Eslováquia. Região 3 Burma, Indonésia, Coreia do Sul, Malásia, Filipinas, Singapura, Taiwan, Tailândia e Vietname. Região 4 Austrália, Caraíbas (excepto os territórios dos E.U.A.), América Central, Nova Zelândia, Ilhas dos Pacífico e América do Sul. Região 5 CIS, Índia, Paquistão, resto de África, Rússia e Coreia do Norte. Região 6 China Manual Electrónico do PC Portátil 121 Informações de unidade de Bluray ROM (em alguns modelos) A unidade ROM Blu-ray permite-lhe assistir a vídeos em alta definição (HD) e aceder a discos de outros formatos, como DVD e CD. Definições de região Região A Países da América do Norte, Central e do Sul e respectivos territórios; Taiwan, Hong Kong, Macau, Japão, Coreia (Sul e Norte), Países do Sudeste Asiático e respectivos territórios. Região B Países Europeus, Africanos e do Sudoeste Asiático e respectivos territórios; Austrália e Nova Zelândia. Região C Países da Ásia Central e do Sul, do Leste Europeu e respectivos territórios; China e Mongólia. NOTA: Para obter mais informações, consulte o Website de Blu-ray Disc em www.blu-raydisc.com/en/Technical/FAQs/Blu-rayDiscforVideo.aspx. Conformidade do Modem Interno O modelo de PC Portátil com modem interno está em conformidade com as normas JATE (Japão), FCC (EUA, Canadá, Coreia, Taiwan), e CTR21. O modem interno foi aprovado para ligação pan-europeia de um único terminal à rede telefónica pública comutada (RTPC) nos termos da Decisão 98/482/CE. No entanto, devido às diferenças existentes entre as RTPC dos diversos países, a aprovação não garante incondicionalmente, por si só, um funcionamento correcto em todos os pontos terminais da rede da RTPC. Em caso de problemas, deverá contactar, em primeiro lugar, o fornecedor do equipamento. 122 Manual Electrónico do PC Portátil Resumo No dia 4 de Agosto de 1998 a Decisão do Conselho Europeu relativa à norma CTR 21 foi publicada no Jornal Oficial da UE. A norma CTR 21 aplica-se a todo o equipamento terminal sem voz com marcação DTMF, cuja função é ser ligado a uma RTPC (Rede Telefónica Pública Comutada) analógica. CTR 21 (Common Technical Regulation) para os requisitos de anexo para a ligação às redes telefónicas públicas comutadas do equipamento terminal (excluindo o equipamento terminal que suporta o serviço telefónico com voz), no qual o endereçamento de rede, caso seja fornecido, é realizado por sinalização de multifrequência dupla. Declaração de Compatibilidade de Rede Declaração a ser efectuada pelo fabricante ao Corpo Notificado e ao revendedor: "Esta declaração indica as redes com as quais o equipamento foi concebido para funcionar e quaisquer redes notificadas com as quais o equipamento pode ter dificuldades de comunicação". Declaração a ser efectuada pelo fabricante ao utilizador: "Esta declaração indica as redes com as quais o equipamento foi concebido para funcionar e quaisquer redes notificadas com as quais o equipamento pode ter dificuldades de comunicação. O fabricante deverá também associar uma declaração para clarificar onde a compatibilidade de rede está dependente de comutação entre definições físicas e de software. É também aconselhável que o utilizador contacte o revendedor se desejar utilizar o equipamento noutra rede.” Até ao momento o Corpo Notificado da CETECOM emitiu várias aprovações paneuropeias utilizando a CTR 21. Como resultado surgiram os primeiros modems europeus que não necessitam de aprovações individuais para cada país europeu. Equipamento sem voz Os atendedores de chamadas e os telefones com alta-voz podem também ser elegíveis como modems, faxes, marcadores automáticos e sistemas de alarme. Está excluído o equipamento no qual a qualidade de voz de emissor-receptor é controlada por normas (por exemplo, os telefones fixos e em alguns países também os telefones sem fios). Manual Electrónico do PC Portátil 123 Esta tabela mostra os países que estão actualmente em conformidade com a norma CTR21. País Aplicada Mais testes Áustria Sim Não Bélgica Sim Não República Checa Não Não aplicável Dinamarca1 Sim Sim Finlândia Sim Não França Sim Não Alemanha Sim Não Grécia Sim Não Hungria Não Não aplicável Islândia Sim Não Irlanda Sim Não Itália Ainda pendente Ainda pendente Israel Não Não Liechtenstein Sim Não 1 Luxemburgo Sim Não Países Baixos1 Sim Sim Noruega Sim Não Polónia Não Não aplicável Portugal Não Não aplicável Espanha Não Não aplicável Suécia Sim Não Suíça SimNão Reino Unido 124 Sim Não Manual Electrónico do PC Portátil Esta informação foi copiada da CETECOM e é fornecida sem qualquer compromisso. Para obter actualizações desta tabela, pode visitar http://www.cetecom.de/ technologies/ctr_21.html. Os requisitos nacionais apenas se aplicam se o equipamento poder utilizar marcação por impulso (os fabricantes podem referir que o equipamento apenas suporta sinalização DTMF, o que tornaria supérfluos quaisquer testes adicionais). Nos Países Baixos é necessário realizar testes adicionais para ligações de série e funções de ID do autor da chamada. Declaração da Federal Communications Commision Este dispositivo está em conformidade com as normas da FCC, secção 15. O funcionamento está sujeito às seguintes duas condições: • Este dispositivo não pode provocar interferências perigosas. • Este dispositivo tem de aceitar qualquer interferência recebida, incluindo interferências que possam dar origem a um funcionamento indesejado. Este equipamento foi testado e concluiu-se que está em conformidade com os limites estabelecidos para dispositivos digitais de classe B, de acordo com a secção 15 das normas da “Federal Communications Commission” (FCC). Estes limites foram concebidos para disponibilizar uma protecção razoável contra interferências perigosas em instalações residenciais. Este equipamento gera, utiliza e pode irradiar energia de frequência de rádio e, se não for instalado e utilizado de acordo com as instruções, pode provocar interferências perigosas nas comunicações de rádio. Contudo, não há qualquer garantia de que as interferências possam ocorrer numa instalação particular. Se este equipamento provocar interferências perigosas na recepção de rádio ou de televisão, o que pode ser determinado desligando e voltando a ligar o equipamento, o utilizador é encorajado a tentar corrigir a interferência através de uma ou mais das seguintes medidas: • Reorientação ou recolocação da antena receptora. • Aumentar a separação existente entre o equipamento e o receptor. Manual Electrónico do PC Portátil 125 • • Ligue o equipamento a uma tomada num circuito diferente daquele ao qual o receptor está ligado. Procure um fornecedor ou um técnico de televisão/rádio com experiência. AVISO! A utilização de um cabo de alimentação do tipo blindado é necessário para ficar em conformidade com os limites de emissões da FCC e para evitar interferências na recepção da televisão e do rádio mais próximos. É essencial utilizar apenas o cabo de alimentação fornecido. Utilize apenas cabos blindados para ligar dispositivos de I/O a este equipamento. É avisado de que as alterações ou modificações que não tenham sido expressamente aprovadas pela parte responsável pela conformidade, pode impedi-lo de utilizar o equipamento. (Impresso novamente a partir do código da normas federais #47, secção 15.193, 1993. Washington DC: escritório do registo federal, arquivos da nação e administração dos registos, escritório de impressão do governo dos E.U.A.) Aviso da FCC relativo à exposição à radiofrequência AVISO! Quaisquer alterações não expressamente aprovadas pela entidade responsável pela compatibilidade do aparelho invalidam a autoridade do utilizador em operar o mesmo. “O fabricante declara que este dispositivo está limitado aos canais 1 a 11 na frequência de 2,4 GHz de acordo com firmware específico controlado nos E.U.A.” Este equipamento está em conformidade com os limites de exposição à radiação definidos pela FCC relativamente a um ambiente não controlado. Para manter a conformidade com os requisitos de conformidade de exposição RF da FCC, por favor evite o contacto directo com a antena transmissora durante as transmissões. Os utilizadores finais devem seguir as instruções de funcionamento específicas para satisfazer a conformidade de exposição RF. As normas de exposição para dispositivos sem fios utilizam uma unidade de medição conhecida como Taxa de Absorção Específica, ou SAR. O limite de SAR estabelecido pela FCC é de 1,6W/kg. Os testes de SAR são realizados utilizando posições de utilização comuns aceites pela FCC, com o dispositivo a transmitir ao nível de tensão mais elevado em todas as bandas de frequência testadas. NOTA: A selecção de código de país destina-se apenas a modelos não comercializados nos E.U.A. e não está disponível para os modelos comercializados nos E.U.A. Por determinação da FCC, todos os produtos WiFi comercializados nos E.U.A. deverão funcionar apenas nos canais utilizados nos E.U.A. 126 Manual Electrónico do PC Portátil Declaração de conformidade (1999/5/EC) Os seguintes itens foram completos e são considerados relevantes e suficientes: • Requisitos essenciais tal como constam do [Artigo 3] • Requisitos de protecção em termos de saúde e segurança tal como constam do [Artigo 3.1a] • Testes de segurança eléctrica de acordo com a norma [EN 60950] • Requisitos de protecção em termos da compatibilidade electromagnética tal como constam do [Artigo 3.1b] • Testes de compatibilidade electromagnética de acordo com as normas [EN 301 489-1] & [EN 301 489-17] • Utilização efectiva do espectro de radiofrequências tal como consta do [Artigo 3.2] • Testes de rádio de acordo com a norma [EN 300 328-2] Marcação CE Marcação CE para dispositivos com Rede sem fios/Bluetooth A versão fornecida deste dispositivo cumpre os requisitos das directivas da CEE 2004/108/CE “Compatibilidade electromagnética” e 2006/95/CE “Directiva de baixa tensão”. Marcação CE para dispositivos com Rede sem fios/Bluetooth Este equipamento cumpre os requisitos da Directiva 1999/5/CE do Parlamento Europeu e da Comissão Europeia de 9 Março de 1999 relativa a Equipamento Terminal de Radiocomunicação e Telecomunicações e ao reconhecimento mútuo da sua conformidade. Manual Electrónico do PC Portátil 127 Canal de Funcionamento Sem Fios para Diferentes Domínios América do Norte 2.412-2.462 GHz do Canal 01 ao Canal 11 Japão 2.412-2.484 GHz do Canal 01 ao Canal 14 Europa ETSI 2.412-2.472 GHz do Canal 01 ao Canal 13 Bandas de Frequência Sem Fios Restritas em França Algumas áreas de França têm uma banda de frequência restrita. O valor máximo autorizado para a utilização dentro de casa é: • 10mW para toda a banda de 2.4 GHz (2400 MHz–2483.5 MHz) • 100mW para as frequências entre 2446.5 MHz e 2483.5 MHz NOTA: Os canais 10 a 13 inclusive funcionam na banda de 2446.6 MHz a 2483.5 MHz. Existem poucas possibilidades para utilização no exterior: Em propriedade privada ou em propriedade privada de entidades públicas, a utilização está sujeita a um processo de autorização preliminar pelo Ministério da Defesa, sendo o valor máximo autorizado de 100mW na banda 2446.5–2483.5 MHz. A utilização no exterior em propriedade pública não é permitida. Nas regiões listadas abaixo, para toda a banda 2.4 GHz: • Potência máxima autorizada dentro de casa é 100mW • Potência máxima autorizada no exterior é 10mW 128 Manual Electrónico do PC Portátil Regiões em que a utilização da banda 2400–2483.5 MHz é permitida com um EIRP inferior a 100mW dentro de casa e inferior a 10mW no exterior: 01 Ain 02 Aisne 03 Allier 05 Hautes Alpes 08 Ardennes 09 Ariège 11 Aude 12 Aveyron 16 Charente 24 Dordogne 25 Doubs 26 Drôme 32 Gers 36 Indre 37 Indre et Loire 41 Loir et Cher 45 Loiret 50 Manche 55 Meuse 58 Nièvre 59 Nord 60 Oise 61 Orne 63 Puy du Dôme 64 Pyrénées Atlantique 66 Pyrénées Orientales 67 Bas Rhin 68 Haut Rhin 70 Haute Saône 71 Saône et Loire 75 Paris 82 Tarn et Garonne 84 Vaucluse 88 Vosges 89 Yonne 90 Territoire de Belfort 94 Val de Marne É provável que estes requisitos venham a sofrer alterações ao longo do tempo, permitindo-lhe utilizar a sua placa de rede sem fios em mais áreas dentro de França. Consulte a página Web da ART para obter as informação mais recentes (www.arcep.fr) NOTA: A sua placa WLAN transmite menos de 100mW, mas mais de 10mW. Manual Electrónico do PC Portátil 129 Avisos de segurança da UL Necessário para o equipamento (telefone) de telecomunicações de cobertura UL 1459, para ser ligado electricamente a uma rede de telecomunicações que tenha uma tensão de funcionamento com a terra que não exceda o pico de 200 V, 300 V pico para pico e 105 V rms e instalada ou utilizada em conformidade com o “National Electrical Code” (NFPA 70). Quando utilizar o modem do Computador, devem sempre seguir-se as precauções de segurança básicas para reduzir o risco de incêndio, choque eléctrico e lesões nas pessoas, incluindo as seguintes: • Não utilize o Computador perto da água, por exemplo, perto de uma banheira, lavatório, lava-loiças ou numa lavandaria, numa base molhada ou perto de uma piscina. • Não utilize o Computador durante uma tempestade eléctrica. Poderá haver o risco remoto de ocorrer um choque eléctrico resultante de um trovão. • Não utilize o Computador nas proximidades de uma fuga de gás. Necessário para as baterias de lítio de cobertura principal (não-recarregáveis) e de cobertura secundária (recarregáveis) para UL 1642 para utilizar como fontes de alimentação nos produtos. Estas baterias contêm lítio metálico ou uma liga de lítio e podem consistir numa única célula electroquímica ou em duas ou mais células ligadas em série, paralelo ou ambos, que convertam energia química em energia eléctrica através de uma reacção química irreversível ou reversível. • Não deite a bateria do Computador no fogo, porque pode explodir. Verifique os códigos locais para ficar a saber se há instruções especiais relativas à eliminação para reduzir o risco de lesões nas pessoas por causa do fogo ou de explosões. • Não utilize os transformadores de alimentação ou as baterias de outros dispositivos para reduzir o risco da ocorrência de lesões físicas por causa do fogo ou de uma explosão. Utilize apenas transformadores de alimentação certificados pela UL ou baterias fornecidas pelo fabricante ou por revendedores autorizados. 130 Manual Electrónico do PC Portátil Requisitos para a poupança de energia Os produtos que disponham de potências nominais até os 6 A e pesem mais do que 3 kg têm de utilizar cabos de alimentação aprovados superiores ou iguais a: H05VV-F, 3 G, 0,75mm2 ou H05VV-F, 2 G, 0,75mm2. Avisos sobre o sintonizador de TV Nota para o instalador do sistema de TV por cabo - O sistema de distribuição por cabo deverá ter ligação à terra de acordo com o ANSI/NFPA 70, o National Electrical Code (NEC), em especial a secção 820.93, Ligação à terra de escudo condutor de um cabo coaxial – a instalação deverá incluir a ligação do núcleo do cabo coaxial à terra na entrada do edifício. REACH Cumprindo o quadro regulamentar REACH (Registo, Avaliação, Autorização e Restrição dos Produtos Químicos), divulgamos as substâncias químicas incluídas nos nossos produtos no Web site ASUS REACH em http://csr.asus.com/english/ REACH.htm. Aviso do produto da Macrovision Corporation Este produto incorpora tecnologia de protecção dos direitos de autor que é protegida por reclamações realizadas por determinadas patentes dos E.U.A. e de outros direitos de propriedade intelectual da Macrovision Corporation e de outros direitos dos proprietários. A utilização desta tecnologia de protecção dos direitos de autor tem de ser autorizada pela Macrovision Corporation e destina-se apenas à utilização doméstica e a outras vistas limitadas, a menos que seja autorizador pela Macrovision Corporation. A engenharia inversa ou a desmontagem é proibida. Prevenção de perda de audição Para evitar possíveis danos auditivos, não utilize níveis de volume elevados durante longos períodos. Manual Electrónico do PC Portátil 131 Avisos Nórdicos sobre Lítio (para baterias de iões de lítio) CAUTION! Danger of explosion if battery is incorrectly replaced. Replace only with the same or equivalent type recommended by the manufacturer. Dispose of used batteries according to the manufacturer’s instructions. (English) ATTENZIONE! Rischio di esplosione della batteria se sostituita in modo errato. Sostituire la batteria con un una di tipo uguale o equivalente consigliata dalla fabbrica. Non disperdere le batterie nell’ambiente. (Italian) VORSICHT! Explosionsgefahr bei unsachgemäßen Austausch der Batterie. Ersatz nur durch denselben oder einem vom Hersteller empfohlenem ähnlichen Typ. Entsorgung gebrauchter Batterien nach Angaben des Herstellers. (German) ADVARSELI! Lithiumbatteri - Eksplosionsfare ved fejlagtig håndtering. Udskiftning må kun ske med batteri af samme fabrikat og type. Levér det brugte batteri tilbage til leverandøren. (Danish) VARNING! Explosionsfara vid felaktigt batteribyte. Använd samma batterityp eller en ekvivalent typ som rekommenderas av apparattillverkaren. Kassera använt batteri enligt fabrikantens instruktion. (Swedish) VAROITUS! Paristo voi räjähtää, jos se on virheellisesti asennettu. Vaihda paristo ainoastaan laitevalmistajan sousittelemaan tyyppiin. Hävitä käytetty paristo valmistagan ohjeiden mukaisesti. (Finnish) ATTENTION! Il y a danger d’explosion s’il y a remplacement incorrect de la batterie. Remplacer uniquement avec une batterie du mêre type ou d’un type équivalent recommandé par le constructeur. Mettre au rebut les batteries usagées conformément aux instructions du fabricant. (French) ADVARSEL! Eksplosjonsfare ved feilaktig skifte av batteri. Benytt samme batteritype eller en tilsvarende type anbefalt av apparatfabrikanten. Brukte batterier kasseres i henhold til fabrikantens instruksjoner. (Norwegian) (Japanese) ВНИМАНИЕ! При замене аккумулятора на аккумулятор иного типа возможно его возгорание. Утилизируйте аккумулятор в соответствии с инструкциями производителя. (Russian) 132 Manual Electrónico do PC Portátil Informação de segurança da unidade óptica Informação de segurança laser Aviso de segurança relativo à unidade de CD-ROM PRODUTO LASER DE CLASSE 1 AVISO! Para evitar a exposição ao laser da unidade óptica, não tente desmontar ou reparar a unidade óptica. Para sua segurança, solicite assistência por parte de um técnico profissional. Etiqueta de manutenção AVISO! RADIAÇÃO LASER INVISÍVEL QUANDO ABERTO. NÃO OLHE DIRECTAMENTE PARA O FEIXE OU ATRAVÉS DE INSTRUMENTOS ÓPTICOS. Normas do CDRH O “Center for Devices and Radiological Health” (CDRH) da “Food and Drug Administration” dos E.U.A. implementou normas para os produtos laser no dia 2 de Agosto de 1976. Estas normas aplicam-se a produtos laser fabricados a partir do dia 1 de Agosto de 1976. A conformidade é obrigatória para produtos vendidos nos Estados Unidos da América. AVISO! A utilização dos controlos, ajustes ou desempenho dos procedimentos que não foram aqui especificados ou no manual de instalação do produto laser podem resultar na exposição a radiações perigosas. Aviso sobre o revestimento IMPORTANTE! Para oferecer isolamento eléctrico e manter a segurança, foi aplicado um revestimento para isolar o chassis do PC Portátil, excepto nas partes laterais, onde se localizam as portas de I/O. Manual Electrónico do PC Portátil 133 Aprovação CTR 21 (Para PC Portátil com modem incorporado) Danish Dutch English Finnish French 134 Manual Electrónico do PC Portátil German Greek Italian Portuguese Spanish Swedish Manual Electrónico do PC Portátil 135 Produto compatível com a certificação ENERGY STAR ENERGY STAR é um programa conjunto da Agência de Protecção Ambiental dos E.U.A. e do Departamento de Energia dos E.U.A. que ajuda a poupar dinheiro e a proteger o ambiente através de produtos e práticas eficazes em termos da gestão de energia. Todos os produtos da ASUS com o logótipo da ENERGY STAR são compatíveis com a norma ENERGY STAR e a respectiva função de gestão de energia encontrase activada por predefinição. O monitor e o computador serão automaticamente colocados em suspensão após 10 e 30 minutos de inactividade. Para reactivar o computador, clique no rato ou prima qualquer tecla do teclado. Visite o site http://www.energy.gov/powermanagement para mais informação sobre a gestão de energia e os benefícios que daqui resultam para o ambiente. Pode também visitar o site http://www.energystar.gov para obter informação mais detalhada sobre o programa ENERGY STAR. NOTA: A certificação Energy Star NÃO é suportada em produtos FreeDos e Linux. Rótulo ecológico da União Europeia O rótulo ecológico europeu foi atribuído a este computador portátil, o que significa que este produto tem as seguintes características: 1. Baixo consumo de energia em utilização e em modo de espera. 2. Utilização limitada de metais pesados tóxicos. 3. Utilização limitada de substâncias nocivas ao ambiente e saúde. 4. Diminuição da utilização dos recursos naturais através do encorajamento à reciclagem. 5. Concebido para fáceis actualizações e maior duração através da disponibilização de componentes de substituição como baterias, fontes de alimentação, teclados, memórias e, caso estejam disponíveis, unidades de CD ou DVD. 6. Redução de resíduos sólidos através da política de devolução. Para mais informações acerca do rótulo ecológico da EU, visite a página principal do Rótulo Ecológico da União Europeia: http://www.ecolabel.eu. 136 Manual Electrónico do PC Portátil Declaração e conformidade relativa às normas ambientais a nível global A ASUS rege-se pelo conceito do design ecológico na produção dos seus produtos e garante que todas as etapas do ciclo de vida do produto ASUS estão de acordo com as normas ambientais a nível global. Além disso, a ASUS revela as informações relevantes de acordo com os requisitos regulamentares. Consulte a página http://csr.asus.com/english/Compliance.htm para obter informações relativas aos requisitos regulamentares cumpridos pela ASUS: Declarações de material do Japão JIS-C-0950 REACH SVHC da UE RoHS Coreia Leis energéticas da Suíça Reciclagem ASUS/Serviços de devolução Os programas de reciclagem e de devolução da ASUS resultam do nosso compromisso de elevar os padrões da protecção do nosso ambiente. Oferecemos soluções para que possa reciclar de forma responsável os nossos produtos, baterias e outros componentes, assim como os materiais de embalagem. Visite a página http://csr.asus.com/english/Takeback.htm para obter informações relativas ao processo de reciclagem em diferentes regiões. Manual Electrónico do PC Portátil 137 Congratulations! This product is TCO Certified – for Sustainable IT TCO Certified is an international third party sustainability certification for IT products. TCO Certified ensures that the manufacture, use and recycling of IT products reflect environmental, social and economic responsibility. Every TCO Certified product model is verified by an accredited independent test laboratory. This product has been verified to meet all the criteria in TCO Certified, including: Corporate Social Responsibility Socially responsible production - working conditions and labor law in manufacturing country Energy Efficiency Energy efficiency of product and power supply. Energy Star compliant, where applicable Environmental Management System Manufacturer must be certified according to either ISO 14001 or EMAS Minimization of Hazardous Substances Limits on cadmium, mercury, lead & hexavalent chromium including requirements for mercury-free products, halogenated substances and hazardous flame retardants Design for Recycling Coding of plastics for easy recycling. Limit on the number of different plastics used. Product Lifetime, Product Take Back Minimum one-year product warranty. Minimum three-year availability of spare parts. Product takeback Packaging Limits on hazardous substances in product packaging. Packaging prepared for recycling Ergonomic, User-centered design Visual ergonomics in products with a display. Adjustability for user comfort (displays, headsets) Acoustic performance – protection against sound spikes (headsets) and fan noise (projectors, computers) Ergonomically designed keyboard (notebooks) Electrical Safety, minimal electro-magnetic Emissions Third Party Testing All certified product models have been tested in an independent, accredited laboratory. A detailed criteria set is available for download at www.tcodevelopment.com, where you can also find a searchable database of all TCO Certified IT products. TCO Development, the organization behind TCO Certified, has been an international driver in the field of Sustainable IT for 20 years. Criteria in TCO Certified are developed in collaboration with scientists, experts, users and manufacturers. Organizations around the world rely on TCO Certified as a tool to help them reach their sustainable IT goals. We are owned by TCO, a non-profit organization representing office workers. TCO Development is headquartered in Stockholm, Sweden, with regional presence in North America and Asia. For more information, please visit www.tcodevelopment.com 138 Manual Electrónico do PC Portátil EC Declaration of Conformity We, the undersigned, Manufacturer: ASUSTeK COMPUTER INC. Address: 4F, No. 150, LI-TE Rd., PEITOU, TAIPEI 112, TAIWAN Authorized representative in Europe: ASUS COMPUTER GmbH Address, City: HARKORT STR. 21-23, 40880 RATINGEN Country: GERMANY declare the following apparatus: Product name : NOTEBOOK PC Model name : BU201 conform with the essential requirements of the following directives: 2004/108/EC-EMC Directive EN 55022:2010+AC:2011 EN 61000-3-2:2006+A2:2009 EN 55013:2001+A1:2003+A2:2006 EN 55024:2010 EN 61000-3-3:2013 EN 55020:2007+A11:2011 1999/5/EC-R&TTE Directive EN 300 328 V1.8.1(2012-06) EN 300 440-1 V1.6.1(2010-08) EN 300 440-2 V1.4.1(2010-08) EN 301 511 V9.0.2(2003-03) EN 301 908-1 V6.2.1(2013-04) EN 301 908-2 V5.4.1(2012-12) EN 301 908-13 V5.2.1(2011-05) EN 301 893 V1.7.1(2012-06) EN 302 544-2 V1.1.1(2009-01) EN 302 623 V1.1.1(2009-01) EN 62209-1: 2006 EN 62209-2: 2010 EN 62479:2010 EN 62311:2008 EN 301 489-1 V1.9.2(2011-09) EN 301 489-3 V1.4.1(2002-08) EN 301 489-4 V1.4.1(2009-05) EN 301 489-7 V1.3.1(2005-11) EN 301 489-9 V1.4.1(2007-11) EN 301 489-17 V2.2.1(2012-09) EN 301 489-24 V1.5.1(2010-10) EN 302 326-2 V1.2.2(2007-06) EN 50332-1 (2000-03) EN 50332-2 (2003-12) EN 50360: 2001 EN 50360/A1 :2012 EN 302 291-1 V1.1.1(2005-07) EN 302 291-2 V1.1.1(2005-07) 2006/95/EC-LVD Directive EN 60950-1 / A12:2011 EN 60065:2002 / A12:2011 2009/125/EC-ErP Directive Regulation (EC) No. 1275/2008 Regulation (EC) No. 278/2009 Regulation (EC) No. 642/2009 Regulation (EC) No. 617/2013 2011/65/EU-RoHS Directive Ver. 140331 CE marking (EC conformity marking) Position : CEO Name : Jerry Shen Declaration Date: 30/07/2014 Year to begin affixing CE marking: 2014 Manual Electrónico do PC Portátil Signature : __________ 139 140 Manual Electrónico do PC Portátil