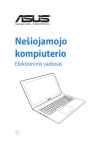Download ASUS BU201 User's Manual
Transcript
LT9500 Pirmas leidimas Liepa 2014 Nešiojamojo kompiuterio Elektroninis vadovas AUTORIŲ TEISIŲ INFORMACIJA Jokia šio vadovo dalis, įskaitant joje aprašomus gaminius ir programas, negali būti dauginama, perduodama, kopijuojama, įtraukiama į paieškos sistemas ar verčiama į kitas kalbas bet kokia forma ir bet kokiomis priemonėmis, išskyrus dokumentaciją, kurią laiko vartotojas kaip atsarginę, be specialaus raštiško ASUSTeK Computer Inc. (“ASUS”) leidimo. ASUS PATEIKIA ŠĮ VADOVĄ “KAIP TOKĮ” BE JOKIOS GARANTIJOS, TIEK TIKSLIAI SUFORMULUOTOS AR NUMANOMOS, ĮSKAITANT, TAČIAU NEAPSIRIBOJANT NUMANOMOMIS GARANTIJOMIS AR KOMERCINIO PANAUDOJIMO SĄLYGOMIS BEI PRITAIKYMU SPECIALIEMS TIKSLAMS. ASUS KOMPANIJOS VADOVAI, TARNAUTOJAI, DARBUOTOJAI AR ATSTOVAI NIEKADA NĖRA ATSAKINGI UŽ BET KOKIĄ NETIESIOGINĘ, SPECIALIĄ, ATSITIKTINĘ AR DĖL TAM TIKRŲ PRIEŽASČIŲ SUSIDARIUSIĄ ŽALĄ (ĮSKAITANT PELNO PRARADIMO NUOSTOLĮ, SANDORIO NUOSTOLĮ, NAUDOJIMO AR DUOMENŲ PRARADIMO NUOSTOLĮ, VERSLO NUTRŪKIMĄ IR PAN) NET JEI ASUS IR BUVO PRANEŠTA APIE TOKIŲ NUOSTOLIŲ, ATSIRANDANČIŲ DĖL BET KOKIŲ ŠIO VADOVO AR GAMINIO TRŪKUMŲ AR KLAIDŲ, GALIMYBĘ. Šiame vadove minimi gaminiai ir kompanijų pavadinimai gali būti arba nebūti registruotais prekių ženklais ar jų atitinkamų kompanijų autorių teisėmis, ir yra naudojami tik kaip pagalba turėtojui atpažinimo ar paaiškinimo tikslams, be jokios pažeidimo intencijos. ŠIAME VADOVE NURODYTI TECHNINIAI DUOMENYS IR INFORMACIJA YRA SKIRTI TIK INFORMACINIAMS TIKSLAMS, IR GALI BŪTI KEIČIAMI BET KOKIU METU BE IŠANKSTINIO PRANEŠIMO, IR NETURI BŪTI TRAKTUOJAMI KAIP ASUS ĮSIPAREIGOJIMAS. ASUS NEAPSIIMA JOKIOS ATSAKOMYBĖS DĖL BET KOKIŲ KLAIDŲ AR NETIKSLUMŲ, GALĖJUSIŲ ATSIRASTI ŠIAME VADOVE, ĮSKAITANT INFORMACIJĄ APIE JAME APRAŠOMUS GAMINIUS IR PROGRAMINĘ ĮRANGĄ. Autoriaus teisės © 2014 ASUSTeK Computer Inc. Visos teisės saugomos. ATSAKOMYBĖS APRIBOJIMAS Gali būti tokių aplinkybių, kai dėl ASUS kaltės ar kitų įsipareigojimų, jus turite teisę reikalauti ASUS padengti nuostolius. Kiekvienu tokiu atveju, nepaisant pagrindo, kuriuo vadovaudamiesi jūs turite teisę reikalauti iš ASUS padengti nuostolius, ASUS yra atsakingas ne daugiau nei dėl žalos, atsiradusios įvykus kūno sužalojimui (įskaitant mirtį), įvykus nekilnojamojo turto ir kilnojamojo asmeninio turto sugadinimui; arba dėl kitos faktinės ir tiesioginės žalos, atsiradusios dėl teisinių prievolių nevykdymo ar neveikimo pagal šį garantinį lapą, kiek tai apima kiekvieno gaminio nurodytą sutartinę kainą. ASUS bus atsakingas tik už arba atlygins tik tuos nuostolius, žalą ar pretenzijas, kurios yra apibrėžtos sutartyje, civilinės teisės pažeidimų kodekse arba įstatyme pagal šį garantinį lapą. Šis apribojimas taip pat taikomas ASUS tiekėjams ir prekybos atstovams. Tai daugiausia už ką ASUS, jo tiekėjai ir prekybos atstovai yra visi kartu atsakingi. ESANT BET KOKIOMS APLINKYBĖMS ASUS NEATSAKO UŽ: (1) TREČIŲJŲ ŠALIŲ PRETENZIJAS DĖL JŪSŲ PADARYTOS ŽALOS; (2) JŪSŲ DUOMENŲ AR ĮRAŠŲ PRARADIMO AR SUGADINIMO; ARBA (3) SPECIALIŲ, ATSITIKTINIŲ AR NETIESIOGINIŲ NUOSTOLIŲ ARBA KITŲ SU TUO SUSIJUSIŲ EKONOMINIŲ NUOSTOLIŲ (ĮSKAITANT PELNO IR SANTAUPŲ PRARADIMĄ), NET JEI ASUS, JO TIEKĖJAI AR PREKYBOS ATSTOVAI YRA INFORMUOTI APIE TOKIŲ NUOSTOLIŲ GALIMYBĘ. APTARNAVIMAS IR PALAIKYMAS Apsilankykite mūsų daugiakalbėje tinklavietėje http://support.asus.com 2 Nešiojamojo kompiuterio elektroninis vadovas Turinio lentelė Apie šį vadovą..............................................................................................................7 Šiame vadove naudotos konvencijos....................................................................... 9 Piktogramos...................................................................................................................... 9 Šriftai.................................................................................................................................... 9 Saugos priemonės......................................................................................................10 Nešiojamojo kompiuterio naudojimas.................................................................... 10 Nešiojamojo kompiuterio priežiūra.......................................................................... 11 Tinkamas išmetimas....................................................................................................... 12 1 skyrius: Aparatinės įrangos sąranka Pažintis su nešiojamuoju kompiuteriu................................................................14 Vaizdas iš viršaus.............................................................................................................. 14 Apačia.................................................................................................................................. 18 Dešinioji pusė.................................................................................................................... 20 Kairioji pusė....................................................................................................................... 21 Priekinė pusė..................................................................................................................... 23 2 skyrius: Nešiojamojo kompiuterio naudojimas Nuo ko pradėti.............................................................................................................26 Įkraukite nešiojamąjį kompiuterį............................................................................... 26 Pakelkite ir atidarykite vaizdo plokštę...................................................................... 28 Paspauskite maitinimo mygtuką............................................................................... 28 Valdymo gestai naudojant jutiklinį laukelį........................................................29 Žymeklio judinimas........................................................................................................ 29 ASUS Smart Gesture naudojimas..........................................................................34 Pagriešanas žesta iespējošana.................................................................................... 34 Trīs pirkstu žestu iespējošana...................................................................................... 36 Sukamųjų ir trijų pirštų gestų naudojimas............................................................. 38 Įrenginio ASUSPRO „SensePoint“ naudojimas.................................................39 Nuostatų konfigūravimas............................................................................................. 39 ASUSPRO „SensePoint“ funkcijos............................................................................... 41 Nešiojamojo kompiuterio elektroninis vadovas 3 Klaviatūros naudojimas............................................................................................45 Funkciniai klavišai............................................................................................................ 45 „Windows® 8.1“ klavišai................................................................................................. 47 Tastatūra ar cipartastatūru........................................................................................... 47 3 skyrius: „Windows® 8.1“ naudojimas Pirmasis paleidimas...................................................................................................50 „Windows®“ naudotojo sąsaja................................................................................51 Pradžios ekranas.............................................................................................................. 51 Aktyviosios sritys............................................................................................................. 52 Pradžios mygtukas.......................................................................................................... 55 Pradžios ekrano individualizavimas.......................................................................... 57 Darbas su „Windows®“ programomis...................................................................58 Programų paleidimas..................................................................................................... 58 Taikomųjų programų suasmeninimas..................................................................... 58 Taikomųjų programų ekrano atidarymas............................................................... 60 Charms bar......................................................................................................................... 62 Momentinių fotonuotraukų funkcija........................................................................ 65 Kiti klaviatūros spartieji klavišai.............................................................................67 Prisijungimas prie belaidžių tinklų ......................................................................69 Wi-Fi...................................................................................................................................... 69 „Bluetooth“ ....................................................................................................................... 70 Skrydžio režimas.............................................................................................................. 71 Prijungimas prie laidinių tinklų..............................................................................72 Dinaminio IP/PPPoE tinklo ryšio konfigūravimas................................................ 72 Nuolatinio IP/PPPoE tinklo ryšio konfigūravimas................................................ 73 Nešiojamojo kompiuterio išjungimas.................................................................74 Nešiojamojo kompiuterio miego režimo įjungimas........................................... 74 „Windows®“ 8.1 versijos užrakinimo ekranas...................................................75 Norėdami tęsti darbą esant užrakinimo ekranui.................................................. 75 Užrakinimo ekrano individualizavimas.................................................................... 76 4 Nešiojamojo kompiuterio elektroninis vadovas 4 skyrius: „ASUS“ taikomosios programos ASUS FingerPrint.........................................................................................................80 Lietojumprogrammas ASUS FingerPrint izmantošana...................................... 80 ASUS FingerPrint iestatījumi........................................................................................ 85 Uzticamais platformas modulis (TPM)................................................................87 TPM lietojumprogramma ............................................................................................ 87 TPM atbalsta iespējošana............................................................................................. 88 ASUSPRO Business Center.......................................................................................89 Kaip pasiekti „ASUS Business Center“....................................................................... 89 „ASUSPRO Business Center“ pradžios ekranas..................................................... 90 5 skyrius: Automatinis tikrinimas įjungus kompiuterį (POST) Automatinis tikrinimas įjungus kompiuterį (POST).......................................96 POST naudojimas prieigai prie BIOS ir trikčių diagnostikos............................. 96 BIOS.................................................................................................................................96 Prieiga prie BIOS............................................................................................................... 96 BIOS nuostatos................................................................................................................. 97 Trikčių diagnostika.....................................................................................................107 Refresh your PC (atnaujinti kompiuterį).................................................................. 107 Atkurti kompiuterio parametrus................................................................................ 108 Advanced options (išplėstinės parinktys)............................................................... 109 Patarimai ir DUK Naudingi patarimai kaip naudoti nešiojamąjį kompiuterį..........................112 DUK apie programinę-aparatinę įrangą.............................................................113 DUK apie programas.................................................................................................116 Priedai DVD-ROM diskasukio informacija (tik tam tikruose modeliuose).................. 120 „Blue-ray“ pastoviosios atminties disko informacija (tik tam tikruose modeliuose)....................................................................................................................... 122 Nešiojamojo kompiuterio elektroninis vadovas 5 Vidiniams modemams taikomų standartų atitiktis............................................. 122 Apžvalga............................................................................................................................. 123 Tinklo suderinamumo deklaracija............................................................................. 123 Bebalsė įranga ................................................................................................................. 123 Federalinės komunikacijų komisijos (FCC) pareiškimas.................................... 125 FCC radijo dažnio (RF) poveikio įspėjimo pareiškimas....................................... 126 Atitikties deklaracija R&TTE Direktyva (1999/5/EC)............................................. 127 Žymėjimas CE ženklu..................................................................................................... 127 Bevielio veikimo kanalas skirtingiems domenams............................................. 128 Prancūzijos apribotas bevielio dažnio diapazonas............................................. 128 UL saugos pranešimai.................................................................................................... 130 Maitinimo saugos reikalavimas.................................................................................. 131 Įspėjimai dėl TV imtuvo................................................................................................. 131 REACH.................................................................................................................................. 131 „Macrovision“ korporacijos įspėjimas apie produktą......................................... 131 Saugojimasis nuo žalos klausai.................................................................................. 131 Įspėjimas dėl ličio naudojimo Šiaurės šalims (ličio jonų baterijoms)............ 132 Optinio diskasukio saugos informacija.................................................................... 133 CTR 21 patvirtinimas (nešiojamajam kompiuteriui su įtaisytu modemu).... 134 ENERGY STAR programos reikalavimus atitinkantis gaminys.......................... 136 Europos Sąjungos ekologinis ženklas ..................................................................... 136 Pasaulinių aplinkos apsaugos reglamentų atitiktis ir deklaracija .................. 137 ASUS gaminių perdirbimas / Atliekų grąžinimo paslaugos............................. 137 6 Nešiojamojo kompiuterio elektroninis vadovas Apie šį vadovą Šiame vadove pateikta informacija apie šio nešiojamojo kompiuterio aparatinę įrangą ir programinės įrangos savybes, suskirstyta į šiuos skyrius: 1 skyrius: Aparatinės įrangos sąranka Šiame skyriuje išdėstytos nešiojamojo kompiuterio aparatinės įrangos sudedamosios dalys. 2 skyrius: Nešiojamojo kompiuterio naudojimas Šiame skyriuje nurodyta, kaip naudoti skirtingas nešiojamojo kompiuterio dalis. 3 skyrius: „Windows® 8.1“ naudojimas Šiame skyriuje pateikiama nešiojamajame kompiuteryje įdiegtos „Windows® 8.1“ operacinės sistemos naudojimo apžvalga. 4 skyrius: „ASUS“ taikomosios programos Šiame skyriuje sužinosite nešiojamajame kompiuteryje įdiegtų ASUS taikomųjų programų, įtrauktų į „Windows® 8.1“ operacinę sistemą, funkcijas. Nešiojamojo kompiuterio elektroninis vadovas 7 5 skyrius: Automatinis tikrinimas įjungus kompiuterį (POST) Šiame skyriuje nurodyta, kaip naudoti POST, norint pakeisti nešiojamojo kompiuterio nuostatas. Patarimai ir DUK Šiame skyriuje pateikiamos rekomendacijos, dažnai užduodami klausimai apie programinę-aparatinę įrangą ir programas. Pateikta informacija galite naudotis tvarkydami ir šalindami įprastus nesklandumus, iškylančius dirbant nešiojamuoju kompiuteriu. Priedai Šiame skyriuje pateiktos pastabos ir saugos reikalavimai, taikytini šiam nešiojamajam kompiuteriui. 8 Nešiojamojo kompiuterio elektroninis vadovas Šiame vadove naudotos konvencijos Siekiant pabrėžti pagrindinę šiame vadove išdėstytą informaciją, tam tikras tekstas pateiktas taip: SVARBI INFORMACIJA! Šiame pranešime yra itin svarbi informacija, būtina norint atlikti užduotį. PASTABA: Šiame pranešime yra papildomos informacijos ir patarimų, kurie gali būti naudingi norint atlikti užduotį. ĮSPĖJIMAS! Šiame pranešime yra svarbios informacijos, kurios reikia jūsų saugumui užtikrinti, kai atliekate tam tikras užduotis, taip pat nešiojamojo kompiuterio duomenims ir komponentams apsaugoti. Piktogramos Toliau pateiktos piktogramos nurodo, kuo galima naudotis norint užbaigti nešiojamojo kompiuterio užduočių serijas ar procedūras. = Naudokite jutiklinį pultą. = Naudokite klaviatūrą. Šriftai Pusjuodis = Taip nurodomas meniu arba elementas, kurį reikia pasirinkti. Kursyvas = Šiame puslapyje nurodyti šio vadovo skyriai. Nešiojamojo kompiuterio elektroninis vadovas 9 Saugos priemonės Nešiojamojo kompiuterio naudojimas Šis nešiojamasis kompiuteris gali būti naudojamas tik temperatūroje nuo 5°C (41°F) iki 35°C (95°F). Susipažinkite su informacija ant nominaliosios galios lipduko, esančio ant kompiuterio apačios, ir įsitikinkite, kad maitinimo adapteris atitinka nurodytas galios vertes. Nelaikykite nešiojamojo kompiuterio savo sterblėje arba šalia bet kurios kitos savo kūno dalies, kad nesijaustumėte nepatogiai arba neapsidegintumėte nuo kompiuterio skleidžiamos šilumos. NENAUDOKITE pažeistų maitinimo kabelių, priedų ar kitų išorinių įrenginių. Įjungto nešiojamojo kompiuterio nenešiokite uždengę daiktais, kurie gali pabloginti oro cirkuliavimą. Nešiojamojo kompiuterio nedėkite ant nelygaus arba nestabilaus darbo paviršiaus. Šį nešiojamąjį kompiuterį galima tikrinti rentgeno aparatais (jais peršviečiami ant konvejerio juostų padėti daiktai), bet negalima tikrinti magnetiniais detektoriais ir lazdelėmis. Susisiekite su oro linijomis ir sužinokite daugiau apie susijusias siūlomas paslaugas per skrydį ir apribojimus, kurių būtina laikytis nešiojamuoju kompiuteriu naudojantis skrydžio metu. 10 Nešiojamojo kompiuterio elektroninis vadovas Nešiojamojo kompiuterio priežiūra Prieš pradėdami valyti, atjunkite nešiojamąjį kompiuterį nuo elektros tinklo ir išimkite akumuliatoriaus bloką (jeigu taikytina). Valykite švaria, paviršiaus nebraižančios valymo priemonės tirpale sudrėkinta celiuliozine kempinėle arba zomšiniu skudurėliu, užlašinę keletą lašelių vandens. Skysčio perteklių nuo nešiojamojo kompiuterio paviršiaus nušluostykite sausu skudurėliu. Šio nešiojamojo kompiuterio nevalykite ir šalia jo paviršiaus nenaudokite stirpių tirpiklių, pavyzdžiui, skiediklių, benzino ar kitų cheminių medžiagų. Nedėkite ant nešiojamojo kompiuterio jokių daiktų. Saugokite nešiojamąjį kompiuterį nuo stiprių magnetinių arba elektros laukų. Saugokite nešiojamąjį kompiuterį nuo skysčių, lietaus arba drėgmės poveikio. Saugokite nešiojamąjį kompiuterį nuo dulkių poveikio. Nenaudokite nešiojamojo kompiuterio esant dujų nuotėkiui. Nešiojamojo kompiuterio elektroninis vadovas 11 Tinkamas išmetimas NEMESKITE sugadinto nešiojamo kompiuterio lauk kartu su buitinėmis atliekomis. Šis gaminys buvo sukurtas su galimybe dar kartą tinkamai panaudoti ir perdirbti jo dalis. Perbrauktos šiukšlių dėžės su ratais simbolis informuoja, kad gaminys (elektros, elektronikos įrenginys ir savo sudėtyje gyvsidabrio turintys sagos formos elementai) neturėtų būti išmetamas kartu su buitinėmis atliekomis. Elektronikos produktų utilizacijos klausimais skaiptykite vietinius reglamentus. NEMESKITE baterijos lauk kartu su buitinėmis atliekomis. Perbrauktos šiukšlių dėžės su ratais simbolis informuoja, kad baterija neturėtų būti išmetama kartu su buitinėmis atliekomis. 12 Nešiojamojo kompiuterio elektroninis vadovas 1 skyrius: Aparatinės įrangos sąranka Nešiojamojo kompiuterio elektroninis vadovas 13 Pažintis su nešiojamuoju kompiuteriu Vaizdas iš viršaus PASTABA: Klaviatūros išdėstymas gali skirtis priklausomai nuo regiono arba šalies. Nešiojamojo kompiuterio vaizdas taip pat gali skirtis priklausomai nuo kompiuterio modelio. 14 Nešiojamojo kompiuterio elektroninis vadovas Masyvo mikrofonai Masyvo mikrofonai atlieka aido nutraukimo, triukšmo slopinimo ir spindulio formavimo funkcijas, kad būtų geriau atpažįstamas balsas ir kokybiškiau įrašomas garsas. Aplinkos šviesos jutiklis Aplinkos šviesos jutiklis nustato, kaip ryškiai apšviesta aplinka. Tai sistemai leidžia automatiškai sureguliuoti ekrano šviesumą pagal aplinkos apšvietimo sąlygas. Fotoaparatas Šiuo nešiojamajame kompiuteryje įtaisytu fotoaparatu galima daryti nuotraukas ir įrašyti filmus. Kameros indikatorius Kameros indikatorius rodo, kada naudojama integruota kamera. Ekrano plokštė Ekrano plokštė užtikrina puikią nuotraukų, vaizdo įrašų ir kitų daugialypės terpės failų peržiūrą nešiojamajame kompiuteryje. Klaviatūra Klaviatūra pasižymi dideliais visavertės klaviatūros klavišais ir puikiu klavišų klampumu patogiam spausdinimui. Joje taip pat yra funkciniai klavišai, kurie užtikrina greitą prieigą prie „Windows®“ ir kitų daugialypės terpės funkcijų valdiklių. PASTABA: Klaviatūros išdėstymas priklauso nuo modelio arba regiono. Nešiojamojo kompiuterio elektroninis vadovas 15 Didžiųjų raidžių fiksavimo kontrolinė lemputė Ši kontrolinė lemputė užsidega suaktvinus didžiųjų raidžių fiksavimo funkciją. Naudodami didžiųjų raidžių fiksavimo funkciją, nešiojamojo kompiuterio klaviatūra galite spausdinti didžiąsias raides. ASUSPRO SensePoint ASUSPRO „SensePoint“ yra spaudimui jautrus žymiklio valdymo įrenginys, suteikiantis galimybę judinti žymiklį ekrane. Galite taip pat konfigūruoti jo nuostatas, kad aktyvintumėte įprastos pelės funkcijas. PASTABA: daugiau informacijos ieškokite šio vadovo skyriuje ASUSPRO “SensePoint“ naudojimas. Jutiklinis pultas ir mygtukai. Jutiklinis laukelis suteikia jums galimybę naršyti ekrane atliekant įvairius gestus ir užtikrina intuityvią vartotojo patirtį. Jis taip pat imituoja įprastos kompiuterio pelės funkcijas. PASTABA: Išsamiau skaitykite šio vadovo skyriuje Valdymo gestai naudojant jutiklinį laukelį. 16 Nešiojamojo kompiuterio elektroninis vadovas Maitinimo mygtukas Paspauskite šį maitinimo mygtuką, jeigu norite įjungti arba išjungti nešiojamąjį kompiuterį. Norėdami įjungti nešiojamąjį kompiuterį, suaktyvinti jo miego arba užmigdymo režimą, taip pat norėdami pažadinti kompiuterį iš miego arba užmigdymo režimo, paspauskite maitinimo mygtuką. Jeigu nešiojamasis kompiuteris nereaguoja, paspauskite maitinimo mygtuką ir palaikykite jį nuspaudę bent keturias (4) sekundes, kol nešiojamasis kompiuteris išsijungs. Tastatūra ar cipartastatūru Šī taustiņu kopa pārslēdzas starp faktisko taustiņu funkcijām un cipartaustiņiem. PASTABA: Išsamiau skaitykite šio vadovo skyriuje Tastatūra ar cipartastatūru. Pirkstu nospiedumu sensors Iebūvētais pirkstu nospiedumu sensors tver pirkstu nospiedumu un izmanto to kā biometrisko autentifikāciju, lai pieteiktos piezīmjdatora sistēmā un citās Windows® 8.1 programmās. PASTABA: Išsamiau skaitykite šio vadovo skyriuje ASUS FingerPrint. Nešiojamojo kompiuterio elektroninis vadovas 17 Apačia PASTABA: Apatinės pusės vaizdas gali keistis priklausimai nuo modelio. ĮSPĖJIMAS! Naudojant nešiojamąjį kompiuterį arba kraunant jo akumuliatoriaus bloką, kompiuterio apačia gali įšilti ar net įkaisti. Dirbdami su nešiojamuoju kompiuteriu, nedėkite jo ant tokių paviršių, kurie galėtų užblokuoti ventiliacijos angas. SVARBU! Akumuliatoriaus veikimo laikas skiriasi priklausomai nuo nešiojamojo kompiuterio specifikacijų. Akumuliatoriaus bloko ardyti negalima. 18 Nešiojamojo kompiuterio elektroninis vadovas Doko kontaktų lizdai Į šiuos lizdus įkiškite doko kontaktus, kad jį pritvirtintumėte prie nešiojamojo kompiuterio. Doko kabliukų lizdai Doko kabliukus sugretinkite su šiais lizdais, paskui švelniai įkiškite kabliukus, kad doką pritvirtintumėte prie nešiojamojo kompiuterio. Ventiliacijos angos Ventiliacijos angos leidžia vėsiam orui patekti, o šiltam orui išeiti iš nešiojamojo kompiuterio. ĮSPĖJIMAS! Užtikrinkite, kad popierius, knygos, drabužiai, kabeliai arba kiti daiktai neužstotų jokių ventiliacijos angų, antraip kompiuteris gali perkaisti. Spyruoklinis akumuliatoriaus fiksatorius Įdėjus akumuliatorių į akumuliatoriaus angą, spyruoklinis akumuliatoriaus fiksatorius automatiškai jį užfiksuoja. SVARBI INFORMACIJA! Išimant akumuliatoriaus bloką, šį fiksatorių privaloma laikyti atidarymo padėtyje. Garsiakalbiai Šiame nešiojamajame kompiuteryje įtaisyti garsiakalbiai, todėl garsą girdėsite tiesiai iš kompiuterio. Šio nešiojamojo kompiuterio garso funkcijas kontroliuoja programinė įranga. Akumuliatorius Kai nešiojamasis kompiuteris yra prijungtas prie energijos šaltinio, akumuliatoriaus blokas kraunamas automatiškai. Įkrautas akumuliatoriaus blokas tiekia energiją nešiojamajam kompiuteriui. Nešiojamojo kompiuterio elektroninis vadovas 19 Dešinioji pusė Atminties kortelių skaitytuvas Šiame nešiojamajame kompiuteryje integruotas vienas kortelių skaitytuvas, kuris palaiko MMC ir SD kortelių formatus. USB 3.0 prievadas Šis universalios nuosekliosios magistralės (angl. Universal Serial Bus 3.0 – USB 3.0) prievadas užtikrina 5 Gbit/s duomenų perdavimo spartą ir yra suderinamas su senesne, USB 2.0 versija. Vietinio kompiuterių tinklo prievadas Įkiškite tinklo kabelį į šį prievadą, jeigu norite prisijungti prie vietinio kompiuterių tinklo. „Kensington®“ apsaugos lizdas „Kensington®“ apsaugos lizdas leidžia apsaugoti nešiojamąjį kompiuterį naudojant su „Kensington®“ suderinamus nešiojamojo kompiuterio apsaugos gaminius. 20 Nešiojamojo kompiuterio elektroninis vadovas Kairioji pusė Doko kontaktų kreiptuvas Doko kreipiamuosius kontaktus įkiškite į šiuos kontaktų kreiptuvus, kad jį sujungtumėte su nešiojamuoju kompiuteriu. Maitinimo (DC) įvestis Įkiškite pateiktą maitinimo adapterį į šį prievadą, kad būtų kraunamas akumuliatoriaus blokas ir nešiojamajam kompiuteriui būtų tiekiama energija. ĮSPĖJIMAS! Naudojamas adapteris gali įšilti ir net įkaisti. Neuždenkite adapterio ir, kai jis prijungtas prie energijos šaltinio, laikykite jį atokiai nuo savo kūno. SVARBU! Naudokite tik pateiktą maitinimo adapterį akumuliatoriaus blokui krauti ir energijai į nešiojamąjį kompiuterį tiekti. USB 3.0 ports ar funkciju USB Charger+ Šis USB 3.0 prievadas, pažymėtas piktograma , turi funkciją „USB Charger+“, skirtą mobiliesiems įrenginiams greitai įkrauti. Nešiojamojo kompiuterio elektroninis vadovas 21 VGA prievadas Šis prievadas leidžia jums prijungti nešiojamąjį kompiuterį prie išorinio monitoriaus. Mažasis prievadas „DisplayPort“ VGA adapteriu nešiojamąjį kompiuterį sujunkite su „DisplayPort“, VGA, DVI arba HDMI išoriniu ekranu. Kombinuotoji ausinių išvesties / mikrofono įvesties jungtis Šis prievadas leidžia jums prijungti prie nešiojamojo kompiuterio garsiakalbius su stiprintuvu arba ausines. Šį prievadą taip pat galite naudoti išoriniam mikrofonui prie savo nešiojamojo kompiuterio prijungti. 22 Nešiojamojo kompiuterio elektroninis vadovas Priekinė pusė Būsenos kontrolinės lemputės Būsenos kontrolinės lemputės padeda nustatyti esamą nešiojamojo kompiuterio aparatinės įrangos būseną. Maitinimo indikatorius Įjungus nešiojamąjį kompiuterį, užsidega maitinimo kontrolinė lemputė; kai nešiojamasis kompiuteris veikia miego režimu, ši lemputė lėtai žybčioja. Dvispalvė akumuliatoriaus krovimo kontrolinė lemputė Šis dvispalvis šviesos diodas vizualiai parodo akumuliatoriaus įkrovos būseną. Išsamiau žr. šią lentelę: Nešiojamojo kompiuterio elektroninis vadovas 23 Spalva Būsena Šviečia žalia Įrenginys „ASUS Transformer Book“ prijungtas prie maitinimo šaltinio, įkraunamas jo akumuliatorius, akumuliatoriaus galia yra 95 - 100 %. Šviečia oranžinė Įrenginys „ASUS Transformer Book“ prijungtas prie maitinimo šaltinio, įkraunamas jo akumuliatorius, akumuliatoriaus galia yra mažiau nei 95 %. Žybčioja oranžinė Nešiojamasis kompiuteris veikia akumuliatoriaus režimu, o akumuliatoriaus galia yra mažiau nei 10 %. Lemputė nešviečia Nešiojamasis kompiuteris veikia akumuliatoriaus režimu, o akumuliatoriaus galia yra 10–100 %. Duomenų saugojimo disko veikimo kontrolinė lemputė Ši kontrolinė lemputė užsidega tada, kai nešiojamasis kompiuteris siekia prieigos prie vidinių duomenų saugojimo diskų. „Bluetooth“ / belaidžio ryšio kontrolinė lemputė Ši kontrolinė lemputė užsidega įjungus nešiojamojo kompiuterio belaidžio ryšio funkciją („Bluetooth“ arba „Wi-Fi“). Išmanusis kortelių skaitytuvas Šiame nešiojamajame kompiuteryje integruotas atminties kortelių skaitytuvas, palaikantis išmaniųjų kortelių formatus. 24 Nešiojamojo kompiuterio elektroninis vadovas 2 skyrius: Nešiojamojo kompiuterio naudojimas Nešiojamojo kompiuterio elektroninis vadovas 25 Nuo ko pradėti Įkraukite nešiojamąjį kompiuterį. A. Kintamosios srovės (AC) maitinimo laidą prijunkite prie AC–DC keitiklio. B. Prijunkite kintamosios srovės adapterį prie 100 V–240 V elektros šaltinio. C. Įkiškite nuolatinės srovės jungtį į nešiojamojo kompiuterio maitinimo (nuolatinės srovės) įvesties lizdą. Prieš pirmą kartą naudodami nešiojamąjį kompiuterį akumuliatoriaus režimu, kraukite jį 3 valandas. PASTABA: Maitinimo adapterio išorė gali skirtis priklausomai nuo modelio ir jūsų regiono. SVARBI INFORMACIJA! Informacija apie maitinimo adapterį: 26 - Įvesties įtampa: 100-240 V AC - Įvesties dažnis: 50-60 Hz - Nominali išvesties srovė: 3,42A (65W) - Nominali išvesties įtampa: 19 V DC Nešiojamojo kompiuterio elektroninis vadovas SVARBI INFORMACIJA! • Susiraskite nešiojamojo kompiuterio įvesties / išvesties vardinių duomenų lentelę ir patikrinkite, ar jūsų adapterio įvesties / išvesties vardiniai duomenys atitinka nurodytuosius ant kompiuterio. Kai kurie nešiojamieji kompiuteriai gali turėti kelias vardines išvesties sroves, pagrįstas turimu SKU. • Prieš įjungdami nešiojamąjį kompiuterį pirmą kartą, prieš tai būtinai prijunkite jį prie maitinimo adapterio. Primygtinai rekomenduojame naudoti įžemintą sieninį elektros lizdą, kai nešiojamasis kompiuteris veikia maitinimo adapterio režimu. • Sieninis elektros lizdas turi būti lengvai pasiekiamas ir netoli kompiuterio. • Norėdami nešiojamąjį kompiuterį atjungti nuo maitinimo iš elektros tinklo, maitinimo laido kištuką ištraukite iš elektros lizdo. ĮSPĖJIMAS! Perskaitykite nešiojamojo kompiuterio akumuliatoriaus tvarkymo apaugos nurodymus. • Šiame prietaise naudojamas akumuliatorius išimtas arba ardomas gali sukelti gaisro pavojų arba nudegimą nuo cheminių medžiagų. • Savo saugumo sumetimais paisykite įspėjamųjų etikečių. • Jei akumuliatorius pakeičiamas netinkamo tipo elementu, šis gali sprogti. • Nemeskite į ugnį. • Niekada nebandykite sukelti nešiojamojo kompiuterio akumuliatoriaus trumpojo jungimo. • Niekada nebandykite išardyti arba iš naujo surinkti akumuliatoriaus. • Jei pastebėjote pratekėjimą, nebenaudokite. • Akumuliatorius ir jo dalys turi būti tinkamai išmetami arba perdirbami. • Akumuliatorių ir kitus smulkius komponentus laikykite atokiai nuo vaikų. Nešiojamojo kompiuterio elektroninis vadovas 27 Pakelkite ir atidarykite vaizdo plokštę. Paspauskite maitinimo mygtuką. 28 Nešiojamojo kompiuterio elektroninis vadovas Valdymo gestai naudojant jutiklinį laukelį Gestais galima paleisti programas ir gauti prieigą prie nešiojamojo kompiuterio nuostatų. Rankų gestais naudodami jutiklinį laukelį, žr. toliau pateiktus paveikslėlius. Žymeklio judinimas Galite paliesti arba spustelėti bet kurią jutiklinio laukelio vietą, kad suaktyvintumėte žymeklį, tada pirštu perbraukti per jutiklinį laukelį, kad ekrane perkeltumėte žymeklį. Slinkti horizontaliai Slinkti vertikaliai Slinkti įstrižai Nešiojamojo kompiuterio elektroninis vadovas 29 Gestai vienu pirštu Kairysis spustelėjimas Dešiniojo klavišo spustelėjimas • • Paleiskite taikomąją programą, spustelėdami ją pradžios ekrane. • taikomąją programą, kad ją pasirinktumėte ir atidarytumėte nuostatų juostą. Taip pat galite paspausti šį mygtuką All Apps (visų taikomųjų programų) juostai atidaryti. Veikiant darbalaukio režimui, įjunkite taikomąją programą, du kartus ją spustelėdami. • 30 Pradžios ekrane spustelėkite Veikiant darbalaukio režimui, naudokite šį mygtuką, kad atidarytumėte meniu, atidaromą spustelint dešinįjį klavišą. Nešiojamojo kompiuterio elektroninis vadovas Spustelėjimas/ spustelėjimas du kartus • Paleiskite taikomąją programą, spustelėdami ją Pradžios ekrane. • Veikiatn darbalaukio režimui, įjunkite elementą, du kartus jį spustelėdami. Nuvilkti ir numesti Spustelėkite du kartus pasirinkite elementą, tada slinkite elementą tuo pačiu pirštu, neatitraukdami piršto nuo jutiklinio laukelio. Norėdami numesti elementą į kitą vietą, atitraukite pirštą nuo jutiklinio laukelio. Nešiojamojo kompiuterio elektroninis vadovas 31 Braukimas pirštu nuo viršutinio pakraščio • Pradžios ekrane braukite pirštu nuo viršutinio krašto, kad įjungtumėte All apps (visų taikomųjų programų) juostą. • Veikiančioje taikomojoje programoje braukite pirštu nuo viršutinio krašto, kad peržiūrėtumėte jos meniu. Braukimas pirštu nuo kairiojo pakraščio Braukimas pirštu nuo dešiniojo pakraščio Braukite pirštu nuo kairiojo pakraščio, kad sukeistumėte veikiančias taikomąsias programas vietomis. Braukite pirštu nuo dešiniojo pakraščio, kad įjungtumėte Charms bar. 32 Nešiojamojo kompiuterio elektroninis vadovas Gestai dviem pirštais Slinkimas dviem pirštais (aukštyn/žemyn) Slinkimas dviem pirštais (kairėn/dešinėn) Slinkite du pirštus, kad slinktumėte aukštyn arba žemyn. Slinkite du pirštus, kad slinktumėte kairėn arba dešinėn. Tolinimas Artinimas Suglauskite savo du pirštus ant jutiklinio laukelio. Išskėskite savo du pirštus ant jutiklinio laukelio. Nuvilkti ir numesti Pasirinkite elementą, tada paspauskite ir laikykite nuspaudę kairįjį mygtuką. Kitu pirštu slinkite juntikliniu laukeliu, kad nuvilktumėte ir numestumėte elementą į kitą vietą. Nešiojamojo kompiuterio elektroninis vadovas 33 ASUS Smart Gesture naudojimas Nešiojamajame kompiuteryje įdiegta „ASUS Smart Gesture“ programa suteikia galimybę pagal pageidavimą aktyvinti kitus jutiklinio pulto gestus arba pasyvinti pasirinktus gestus. Pagriešanas žesta iespējošana 1. Darbalaukio užduočių juostoje palieskite 2. Du kartus spustelėkite piktogramą, kad paleistumėte „ASUS Smart Gesture“ programą. 34 . Nešiojamojo kompiuterio elektroninis vadovas 3. Logā ASUS Smart Gesture atzīmējiet Rotate (Pagriezt). 4.Spustelėkite Apply (Taikyti), kad išsaugotumėte pakeitimus, paskui palieskite OK (Gerai), kad išeitumėte iš „ASUS Smart Gesture“ lango. Nešiojamojo kompiuterio elektroninis vadovas 35 Trīs pirkstu žestu iespējošana 1. Darbalaukio užduočių juostoje palieskite 2. Du kartus spustelėkite piktogramą, kad paleistumėte „ASUS Smart Gesture“ programą. 36 . Nešiojamojo kompiuterio elektroninis vadovas 3. Loga ASUS Smart Gesture izvēlnē Three Fingers (Trīs pirksti) atzīmējiet žestus, kurus vēlaties iespējot. 4.Spustelėkite Apply (Taikyti), kad išsaugotumėte pakeitimus, paskui palieskite OK (Gerai), kad išeitumėte iš „ASUS Smart Gesture“ lango. Nešiojamojo kompiuterio elektroninis vadovas 37 Sukamųjų ir trijų pirštų gestų naudojimas Pasukti Braukite į kairę arba dešinę Vieną pirštą stabiliai atremkite į jutiklinį pultą, o kitą sukite pagal arba prieš laikrodžio rodyklę. Braukite trim pirštais į kairę arba dešinę, kad naršytumėte puslapius. Braukti aukštyn Braukti žemyn Braukite trimis pirštais aukštyn, kad būtų parodytos Braukite trimis pirštais žemyn, kad būtų rodomas darbalaukis. visos veikiančios taikomosios programos. 38 Nešiojamojo kompiuterio elektroninis vadovas Įrenginio ASUSPRO „SensePoint“ naudojimas Šiame nešiojamajame kompiuteryje yra ASUSPRO „SensePoint“ funkcija, kurią galima naudoti pelės žymikliui judinti ekrane. Ją taip pat galite naudoti įprastos pelės funkcijoms aktyvinti. Nuostatų konfigūravimas Skaitykite toliau pateiktą informaciją apie tai, kaip aktyvinti kairio klavišo arba dešinio klavišo funkcijas, vilkimą ir ASUSPRO „SensePoint“ „Release-to-Select“ funkciją. 1.Atidarykite Control Panel (valdymo skydelis) > Mouse (pelė). 2. Pelės savybių dialogo lange pasirinkite kortelę ASUS Touchpad (ASUS jutiklinis pultas), paskui pasirinkite ASUSPRO „SensePoint“. 3.Spustelėkite Options (parinktys). Nešiojamojo kompiuterio elektroninis vadovas 39 4. Pasirinkite kurį nors iš šių punktų, kad aktyvintumėte šias funkcijas: Enable Dragging (aktyvinti vilkimą).Taisuteikia galimybę vilkti ir numesti elementus ekrane, naudojant ASUSPRO „SensePoint“. Enable Release-to-Select (aktyvinti „Release-to-Select“). Tai aktyvina ASUSPRO „SensePoint“ funkciją; daugiau informacijos rasite šio vadovo skyriuje Other functions of the ASUSPRO SensePoint (kitos ASUSPRO „SensePoint“ funkcijos). Press Z-axis (spauskite Z ašį). Tai leis aktyvinti pelės kairio klavišo paspaudimo arba dešinio klavišo paspaudimo funkcijas, naudojant ASUSPRO „SensePoint“. 5.Pasirinkite OK (gerai), kad išsaugotumėte ir išeitumėte, arba Cancel (nutraukti), kad išeitumėte neišsaugoję. 40 Nešiojamojo kompiuterio elektroninis vadovas ASUSPRO „SensePoint“ funkcijos Žymiklio judinimas ekrane Paspauskite ASUSPRO „SensePoint“, paskui stumkite pirštą ta kryptimi, kuria norite pastumti žymiklį ekrane. SVARBU! Funkcija ASUSPRO „SensePoint“ yra jautri paspaudimui. Kuo daugiau spaudžiate, tuo žymiklis ekrane juda greičiau. Nešiojamojo kompiuterio elektroninis vadovas 41 ASUSPRO „SensePoint“ naudojimas jutiklinio pulto mygtukais Slinkimas Norėdami slinkti sąrašu, paspauskite ir laikykite vidurinį jutiklinio pulto mygtuką, paskui paspauskite ASUSPRO „SensePoint“ į tą pusę, į kurią norite slinkti: aukštyn / žemyn, kairėn / dešinėn. Ekrano elementų pasirinkimas Paspauskite ir laikykite kairį jutiklinio pulto mygtuką. Kitu pirštu spauskite ASUSPRO „SensePoint“, kad ekrane pajudintumėte žymiklį ir paryškintumėte norimus pasirinkti elementus. 42 Nešiojamojo kompiuterio elektroninis vadovas Dešinio klavišo paspaudimo funkcijos Naudodami ASUSPRO „SensePoint“, žiūrėkite šią lentelę, kad aktyvintumėte dešinio pelės klavišo funkcijas. SVARBU! Prieš aktyvindami šias funkcijas patikrinkite, ar nešiojamajame kompiuteryje įjungta funkcija Right Click (dešinio klavišo paspaudimas). Daugiau informacijos ieškokite šio vadovo skyriuje ASUSPRO “SensePoint“ nuostatų konfigūravimas. Funkcija Kaip aktyvinti Meniu parinkčių peržiūra Žymiklį nustatykite ant norimo pasirinkti elemento, paskui vieną kartą palieskite ASUSPRO „SensePoint“. Release-to-select (atleisk, kad pasirinktum) Žymiklį nustatykite ant norimo pasirinkti elemento, paskui pakelkite pirštą nuo ASUSPRO „SensePoint“, kad aktyvintumėte arba pasirinktumėte elementą. SVARBU! Patikrinkite, ar nešiojamajame kompiuteryje įjungta Release-to-Select (atleisk, kad pasirinktum) funkcija. Daugiau informacijos ieškokite šio vadovo skyriuje ASUSPRO “SensePoint“ nuostatų konfigūravimas. Nešiojamojo kompiuterio elektroninis vadovas 43 Kairio klavišo paspaudimo funkcijos Naudodami ASUSPRO „SensePoint“, žiūrėkite šią lentelę, kad aktyvintumėte kairio pelės klavišo funkcijas. SVARBU! Prieš aktyvindami šias funkcijas patikrinkite, ar nešiojamajame kompiuteryje įjungta funkcija Left Click (kairio klavišo paspaudimas). Daugiau informacijos ieškokite šio vadovo skyriuje ASUSPRO “SensePoint“ nuostatų konfigūravimas. Funkcija Kaip aktyvinti Taikomųjų programų Žymiklį nustatykite ant norimo pasirinkti ir programėlių elemento, paskui du kartus palieskite paleidimas ASUSPRO „SensePoint“. Žymiklį nustatykite ant norimo pasirinkti elemento, paskui pakelkite pirštą nuo ASUSPRO „SensePoint“, kad aktyvintumėte arba pasirinktumėte elementą. SVARBU! Patikrinkite, ar nešiojamajame kompiuteryje įjungta Release-to-Select (atleisk, kad pasirinktum) funkcija. Daugiau informacijos ieškokite šio vadovo skyriuje ASUSPRO „SensePoint“ nuostatų konfigūravimas. Vilkti ir mesti Žymiklį nustatykite ant norimo pasirinkti elemento, paskui du kartus palieskite ASUSPRO „SensePoint“. SVARBU! Patikrinkite, ar nešiojamajame kompiuteryje įjungta Enable Dragging (aktyvinti vilkimą) funkcija. Daugiau informacijos ieškokite šio vadovo skyriuje ASUSPRO „SensePoint“ nuostatų konfigūravimas. 44 Nešiojamojo kompiuterio elektroninis vadovas Klaviatūros naudojimas Funkciniai klavišai Nešiojamojo kompiuterio klaviatūros funkciniais klavišais galima suaktyvinti šias komandas: Įjungia nešiojamojo kompiuterio Sleep mode (miego režimą). Įjungia ir išjungia Airplane mode (lėktuvo režimą). PASTABA: Įjungus Airplane mode (lėktuvo režimą) nutraukiami visi belaidžiai ryšiai. Pasyvina klaviatūros apšvietimą Didina klaviatūros foninio apšvietimo šviesumą Patamsina ekraną. Pašviesina ekraną. Išjungia ekrano skydelį. Perjungia ekrano režimą. PASTABA: Įsitikinkite, ar antras ekranas prijungtas prie nešiojamojo kompiuterio. Nešiojamojo kompiuterio elektroninis vadovas 45 Aktyvina arba pasyvina jutiklinį pultą arba ASUSPRO „SensePoint“ Įjungia arba išjungia garsiakalbį. Mažina garsiakalbio garso lygį. Didina garsiakalbio garso lygį. Įjungia ir išjungia aplinkos apšvietimo jutiklį. 46 Nešiojamojo kompiuterio elektroninis vadovas „Windows® 8.1“ klavišai Nešiojamojo kompiuterio klaviatūroje esantys du specialūs „Windows®“ klavišai naudojami taip: Paspauskite šį klavišą, jei norite sugrįžti į Pradžios ekraną. Jei jau matote Pradžios ekraną, paspauskite šį klavišą, kad sugrįžtumėte atgal į paskutinę atidarytą taikomąją programą. Paspauskite šį klavišą, kad būtų imituojama dešiniojo pelės klavišo spustelėjimo funkcija. Tastatūra ar cipartastatūru Šim piezīmjdatoram ir 15 atlases taustiņi, kurus var arī izmantot ciparu ievadei. Nospiediet , lai pārslēgtos starp šiem taustiņiem kā cipartaustiņiem vai to oriģinālo tastatūras funkciju. Nešiojamojo kompiuterio elektroninis vadovas 47 48 Nešiojamojo kompiuterio elektroninis vadovas 3 skyrius: „Windows® 8.1“ naudojimas Nešiojamojo kompiuterio elektroninis vadovas 49 Pirmasis paleidimas Pirmą kartą paleidus kompiuterį, rodoma visa eilė langų, nurodančių, kaip sukonfigūruoti bazines „Windows® 8.1“ operacinės sistemos nuostatas. Norėdami paleisti nešiojamąjį kompiuterį pirmą kartą: 1. Paspauskite nešiojamojo kompiuterio maitinimo mygtuką. Palaukite kelias minutes, kol pasirodys sąrankos ekranas. 2. Sąrankos ekrane pasirinkite kalbą, kurią naudosite savo nešiojamajame kompiuteryje. 3. Atidžiai perskaitykite teisines licencijos sąlygas. Pasirinkite I accept (Aš sutinku). 4. Vadovaukitės ekrane pateikiamais nurodymais, kad sukonfigūruotumėte šiuos pagrindinius elementus: • Suasmeninimas • Prisijunkite • Nuostatos • Jūsų paskyra 5. Sukonfigūravus pagrindinius elementus, „Windows®“ 8.1 versija pradeda Jūsų programų ir pageidaujamų nuostatų įdiegimą. Vykstant įdiegimo procesui, užtikrinkite, kad Jūsų Nešiojamojo kompiuterio būtų prijungtas prie elektros tinklo. 6. Įdiegimo procesui pasibaigus rodomas pradžios ekranas. 50 Nešiojamojo kompiuterio elektroninis vadovas „Windows®“ naudotojo sąsaja „Windows® 8.1“ turi piktogramomis pagrįstą vartotojo sąsają (VI), kuri suteikia jums galimybę tvarkyti „Windows®“ taikomąsias programas ir lengvai jas pasiekti iš pradžios ekrano. Ji taip pat turi toliau nurodytas funkcijas, kurias galite naudoti dirbdami su nešiojamuoju kompiuteriu. Pradžios ekranas Pradžios ekranas pasirodo po to, kai sėkmingai prisijungiama prie naudotojo paskyros. Jame patogu reikalingas programas sudėlioti vienoje vietoje. „Windows®“ programos Tai pradžios ekrane įkeltos taikomosios programos, kurios yra rodomos programų langelių mozaikos formatu greitajai prieigai užtikrinti. PASTABA: Norint naudotis kai kuriomis programomis, prieš jas paleidžiant reikia prisijungti prie „Microsoft“ paskyros. Nešiojamojo kompiuterio elektroninis vadovas 51 Aktyviosios sritys Naudojantis ekrane esančiomis aktyviosiomis sritimis, galima paleisti programas ir pasiekti nešiojamojo kompiuterio nuostatas. Šių aktyviųjų sričių funkcijas galima suaktyvinti jutikliniu pultu. Paleistos taikomosios programos aktyviosios sritys Aktyviosios sritys pradžios ekrane 52 Nešiojamojo kompiuterio elektroninis vadovas Aktyvioji sritis Veiksmas Viršutinis kairysis kampas Pajudinkite pelės žymeklį viršutiniame kairiajame kampe, o tada spustelėkite paskutinį kartą atidarytos taikomosios programos miniatiūrą, kad vėl sugrįžtumėte į tą veikiančią taikomąją programą. Jei paleidote daugiau kaip vieną programą, slinkite žemyn, kad būtų parodytos visos paleistos programos. Apatinis kairysis kampas Veikiančios taikomosios programos ekrane: Pajudinkite pelės žymeklį apatiniame kairiajame kampe, paskui palieskite , kad vėl atidarytumėte pradžios ekraną. PASTABA: Norėdami vėl grįžti į pradžios ekraną, taip pat galite paspausti kalviatūroje esantį „Windows“ klavišą . Pradžios ekrane: Pajudinkite pelės žymeklį apatiniame kairiajame kampe, paskui palieskite , kad grįžtumėte į ankstesnę programą. Nešiojamojo kompiuterio elektroninis vadovas 53 Aktyvioji sritis Veiksmas Viršutinė dalis Judinkite pelės žymeklį viršutinėje dalyje, kol ji virs rankos piktograma. Vilkite taikomąją programą, o paskui numeskite ją į naują vietą. PASTABA: Šis spartusis klavišas veikia tik veikiančioje taikomojoje programoje arba tada, kai naudojate momentinių nuotraukų funkciją. Išsamiau apie momentinių nuotraukų funkciją skaitykite skyriuje „Windows® taikomųjų programų naudojimas“. Viršutinis ir apatinis dešinieji kampai 54 Pajudinkite pelės žymeklį viršutiniame arba apatiniame dešiniajame kampe, kad atidarytumėte papildomą juostą. Nešiojamojo kompiuterio elektroninis vadovas Pradžios mygtukas „Windows 8.1“ sistema turi pradžios mygtuką, kuris suteikia galimybę įjungti paskiausiai naudotą programą. „Start“ (Pradžios) mygtukas pasiekiamas „Start“ (Pradžios) ekrane, kai įrenginys veikia „Desktop“ (Darbalaukio) režimu, taip pat bet kurioje einamuoju metu ekrane veikiančioje programoje. „Start“ (Pradžios) mygtukas „Start“ (Pradžios“) ekrane PASTABA: tikroji „Start“ (Pradžios) mygtuko spalva priklauso nuo darbalaukio nuostatų, kurias pasirenkate „Start“ (Pradžios“) ekranui. Pelės žymiklį paslinkite į kairįjį pradžios ekrano arba bet kokio veikiančios programos ekrano kampą, kad pasirodytų pradžios mygtukas. Nešiojamojo kompiuterio elektroninis vadovas 55 „Start“ (Pradžios) mygtukas „Desktop“ (Darbalaukio) režime Kontekstinis meniu Kai paliečiate ir laikote pradžios mygtuką, pasirodo kontekstinio meniu langelis su greitąja prieiga prie kai kurių „Windows® 8.1“ sistemos programų. Kontekstiniame meniu taip pat yra šios kompiuterio funkcijų išjungimo parinktys: atsijungti, miegoti, išjungti, atkurti. 56 Nešiojamojo kompiuterio elektroninis vadovas Pradžios ekrano individualizavimas „Windows® 8.1“ taip pat suteikia galimybę individualizuoti pradžios ekraną, tiesiogiai paleidžiant darbalaukio režimą, ir individualizuoti programų išdėstymą ekrane. Jei norite individualizuoti pradžios ekrano nuostatas: 1. Paleiskite darbalaukį. 2. Bet kur užduočių juostoje, išskyrus pradžios mygtuką, paspauskite dešinįjį pelės mygtuką, kad paleistumėte iškylantįjį langą. 3.Spustelėkite Properties (Ypatybės), paskui pasirinkite Navigation (Naršymo) kortelę, kad pažymėtumėte norimas naudoti naršymo ir pradžios ekrano parinktis. 4. Palieskite / spustelėkite Apply (Taikyti), kad būtų išsaugota nauja nuostata, ir išeikite. Nešiojamojo kompiuterio elektroninis vadovas 57 Darbas su „Windows®“ programomis Norėdami paleisti ir pritaikyti programas, naudokitės nešiojamojo kompiuterio jutikliniu pultu arba klaviatūra. Programų paleidimas Pelės žymiklį laikykite virš programos, tada spaustelėkite kairįjį klavišą arba vieną kartą palieskite, kad ji būtų paleista. Dukart paspauskite , o tada, naudodami rodyklių klavišus, peržiūrėkite taikomąsias programas. Paspauskite , kad paleistumėte taikomąją programą. Taikomųjų programų suasmeninimas Taikomųjų programų langelius galite perkelti, pakeisti jų dydį arba pašalinti juos iš pradžios ekrano, atlikdami šiuos veiksmus. Taikomųjų programų perkėlimas Norėdami perkelti programos langelį į kitą vietą, dukart spustelėkite tą taikomosios programos langelį, o tada nuvilkite ir numeskite jį į kitą vietą. Taikomųjų programų langelių dydžio keitimas Programą spustelėkite dešiniuoju klavišu, kad aktyvintumėte jos nuostatų juostą, paskui palieskite ir pasirinkite programos išklotinės dydį. 58 Nešiojamojo kompiuterio elektroninis vadovas Taikomųjų programų langelių šalinimas iš pradžios ekrano Spustelėkite programą dešiniuoju klavišu, kad suaktyvintumėte Customize (individualizavimo) juostą, paskui palieskite . Programų uždarymas 1. Pelės žymiklį patraukite į paleistos programos viršų ir palaukite, kol žymiklis pavirs rankos piktograma. 2. Programą vilkite ir numeskite ekrano apačioje, kad ji būtų uždaryta. Būdami paleistos programos lange, spauskite . Nešiojamojo kompiuterio elektroninis vadovas 59 Taikomųjų programų ekrano atidarymas Be taikomųjų programų, kurios yra įkeltos į pradžios ekraną, taip pat galima atidaryti programas iš Taikomųjų programų ekrano. PASTABA: Ekrane rodomos programos gali skirtis priklausomai nuo modelio. Ši ekrano momentinė kopija yra tik informacinio pobūdžio. Taikomųjų programų ekrano atidarymas Atidarykite Taikomųjų programą ekraną, naudodami nešiojamojo kompiuterio jutiklinį laukelį arba klaviatūrą. Pradžios ekrane spustelėkite Pradžios ekrane spustelėkite mygtuką. , paskui spustelėkite . 60 Nešiojamojo kompiuterio elektroninis vadovas Taikomųjų programų langelių įkėlimas į pradžios ekraną Naudodami jutiklinį laukelį, į pradžios ekraną galite įkelti daugiau taikomųjų programų langelių. 1. „All Apps“ (Taikomųjų programų) ekrano atidarymas 2. Dešiniuoju klavišu spustelėkite programą, kurią norite įkelti į „Start“ (Pradžios“) ekraną. 3. Norėdami prisegti pasirinktos programos langelį „ Start“ (Pradžios“) ekrane, palieskite / spustelėkite piktogramą. Nešiojamojo kompiuterio elektroninis vadovas 61 Charms bar Išraiškos juosta – tai įrankių juosta, kuri gali atsirasti ekrano dešiniojoje pusėje. Joje yra keletas įrankių, naudodamiesi jais galite dalytis programomis, greitai pasiekti norimas pritaikyti nešiojamojo kompiuterio nuostatas. Charms bar 62 Nešiojamojo kompiuterio elektroninis vadovas Išraiškos juostos paleidimas PASTABA: Suaktyvinta išraiškos juosta iš pradžių atrodo kaip baltų piktogramų rinkinys. Viršuje esančiame paveikslėlyje matyti, kaip atrodo suaktyvinta išraiškos juosta. Norėdami paleisti ir pritaikyti išraiškos juostą, naudokitės nešiojamojo kompiuterio jutikliniu pultu arba klaviatūra. Pelės žymiklį patraukite į viršutinį dešinįjį ar kairįjį ekrano kampą. Paspauskite Nešiojamojo kompiuterio elektroninis vadovas . 63 Kas yra išraiškos juostoje Search (Paieška) Naudojantis šiuo įrankiu, nešiojamajame kompiuteryje galima ieškoti failų ir programų. Share (Dalijimasis) Šis įrankis leidžia programomis dalytis socialinių tinklų svetainėse arba el. paštu. Start (Pradžia) Šis įrankis grąžina pradžios ekraną. Jei jau rodomas pradžios ekranas, šiuo įrankiu galite grįžti prie paskutinės atvertos programos. Devices (Prietaisai) Šis įrankis leidžia pasiekti failus ir dalytis jais su prietaisas, prijungtais prie nešiojamojo kompiuterio, pavyzdžiui, išoriniu ekranu ar spausdintuvu. Settings (Nuostatos) Šis įrankis leidžia pasiekti nešiojamojo kompiuterio nuostatas. 64 Nešiojamojo kompiuterio elektroninis vadovas Momentinių fotonuotraukų funkcija Momentinių nuotraukų funkcija rodo dvi vienas šalia kitos atidarytas taikomąsias programas, leisdama jums dirbti arba perjungti abi programas. SVARBI INFORMACIJA! Prieš pradėdami naudoti momentinių nuotraukų funkciją, įsitikinkite, ar nešiojamojo kompiuterio ekranui nustatyta 1366 x 768 arba didesnė vaizdo raiška. Momentinių nuotraukų juosta Nešiojamojo kompiuterio elektroninis vadovas 65 Momentinių nuotraukų funkcijos naudojimas Naudodami nešiojamojo kompiuterio jutiklinį laukelį arba klaviatūrą, suaktyvinkite ir naudokite momentinių nuotraukų funkciją. 1. Atidarykite taikomąją programą, kurios momentinę nuotrauką norite padaryti. 2. Patraukite kompiuterio pelės rodyklę į viršutinę ekrano dalį. 3. Kai rodyklė taps rankos piktograma, vilkite, o paskui numeskite taikomąją programą į kairiąją arba dešiniąją lietimui jautraus ekrano dalį. 4. Atidarykite kitą taikomąją programą. 1. Atidarykite taikomąją programą, kurios momentinę nuotrauką norite padaryti. 2.Paspauskite ir spustelėkite kairės arba dešinės rodyklės klavišą, kad programos piktogramą užfiksuotumėte kairiame arba dešiniame polangyje. 3. 66 Paleiskite kitą taikomąją programą. Ši programa automatiškai talpinama tuščiame polangyje. Nešiojamojo kompiuterio elektroninis vadovas Kiti klaviatūros spartieji klavišai Naudodami klaviatūrą, taip pat galite naudoti toliau nurodytus sparčiuosius klavišus taikomosioms programoms atidaryti ir naršyti „Windows® 8.1“. \ Įjungia tai pradžios ekraną, tai paskutinį kartą naudotą taikomąją programą Atidaro darbalaukį Veikiant darbalaukio režimui, atidaro langą This PC (Šis kompiuteris) Atidaro File (Failas) parinktį pagrindiniu Search (Ieškos) mygtuku Atidaro langelį Share (Bendrinti) Atidaro langelį Settings (Nuostatos) Atidaro langelį Devices (Prietaisai) Suaktyvina ekrano fiksavimo funkciją Sumažina šiuo metu aktyvų langą Nešiojamojo kompiuterio elektroninis vadovas 67 Paleidžiamas Project (Projekto) polangis. Atidaroma Everywhere (Bet kurioje vietoje) parinktis iš pagrindinio Search (Ieškos) mygtuko Atidaro langelį Run (Paleisti) Atidaro Ease of Access Center (Lengvos prieigos centrą) Atidaroma Settings (Nuostatų) parinktis, pasiekiama pagrindiniu Search (Ieškos) mygtuku Atidaromas pradžios mygtuko kontekstinis meniu Įjungia didinimo piktogramą ir priartina ekraną Atitolina ekraną Atidaro Narrator Settings (Pasakotojo nuostatas) 68 Nešiojamojo kompiuterio elektroninis vadovas Prisijungimas prie belaidžių tinklų Wi-Fi Nešiojamajam kompiuteriui užmezgus „Wi-Fi“ ryšį, galite naudotis el. paštu, naršyti internetą ir dalytis programomis per socialinių tinklų svetaines. SVARBU! Norėdami įjungti nešiojamojo kompiuterio „Wi-Fi“ ryšį, būtinai patikrinkite, ar išjungtas skrydžio režimas . Išsamiau skaitykite šio vadovo skyriuje Skrydžio režimas. „Wi-Fi“ įgalinimas Nešiojamasis kompiuteris „Wi-Fi“ ryšį užmegs atlikus šiuos veiksmus: 1.Paleiskite Charms bar. 2.Spustelėkite , o tada spustelėkite . 3. Iš galimų „Wi-Fi“ ryšių sąrašo pasirinkite prieigos tašką. 4. Norėdami įjungti tinklo ryšį, spustelėkite Connect (prisijungti). PASTABA: Prieš suaktyvinant „Wi-Fi“ ryšį, galite būti paraginti įvesti saugos raktą. 5. Jei norite aktyvinti bendrinimą tarp nešiojamojo kompiuterio ir kitų belaidžio ryšio funkciją turinčių įrenginių, palieskite / spustelėkite Yes (taip). Palieskite / spustelėkite No (ne), jei nenorite aktyvinti bendrinimo funkcijos. Nešiojamojo kompiuterio elektroninis vadovas 69 „Bluetooth“ Naudokite „Bluetooth“, jeigu norite lengviau dalytis duomenimis belaidžiu ryšiu su kitais prietaisais, turinčiais „Bluetooth“ funkciją. SVARBU! Norėdami įjungti nešiojamojo kompiuterio „Bluetooth“ ryšį, būtinai patikrinkite, ar išjungtas Airplane mode (skrydžio režimas). Išsamiau skaitykite šio vadovo skyriuje Skrydžio režimas. Prijungimas prie kitų „Bluetooth“ funkciją turinčių prietaisų Norėdami dalytis duomenimis, privalote sujungti nešiojamąjį kompiuterį ir kitus „Bluetooth“ funkciją turinčius prietaisus. Jeigu norite tai padaryti, atlikite šiuos veiksmus: 1.Paleiskite Charms bar. 2.Spustelėkite , o paskui spustelėkite Change PC Settings (keisti kompiuterio nuostatas). 3.Lange PC Settings (kompiuterio nuostatos) pasirinkite Devices (prietaisas), o tada spustelėkite Add a Device (pridėti prietaisą), kad būtų pradėta „Bluetooth“ funkciją turinčių prietaisų paieška. 4. Pasirinkite prietaisą iš rodomo sąrašo. Palyginkite nešiojamojo kompiuterio slaptąjį kodą su slaptuoju kodu, išsiųstu į pasirintką prietaisą. Jeigu jie sutampa, spustelėkite Yes (taip), kad sėkmingai sujungtumėte savo nešiojamąjį kompiuterį su tuo prietaisu. PASTABA: Kartais bandant prijungti „Bluetooth“ funkciją turinčius prietaisus, galite būti paraginti įvesti slaptąjį nešiojamojo kompiuterio kodą. 70 Nešiojamojo kompiuterio elektroninis vadovas Skrydžio režimas Airplane mode (Skrydžio režimas) atjungia belaidžius ryšius, kad skrydžio metu galėtumėte saugiai naudoti savo nešiojamąjį kompiuterį. Skrydžio režimo įjungimas 1.Paleiskite Charms bar. 2.Spustelėkite 3. , o tada spustelėkite . Norėdami įjungti skrydžio režimą, patraukite slankiklį dešinėn. Paspauskite . Skrydžio režimo išjungimas 1.Paleiskite Charms bar. 2. Spustelėkite 3. Norėdami išjungti skrydžio režimą, patraukite slankiklį kairėn. Paspauskite , o tada spustelėkite . . PASTABA: Susisiekite su oro linijomis ir sužinokite daugiau apie susijusias siūlomas paslaugas per skrydį ir apribojimus, kurių būtina laikytis nešiojamuoju kompiuteriu naudojantis skrydžio metu. Nešiojamojo kompiuterio elektroninis vadovas 71 Prijungimas prie laidinių tinklų Naudodami nešiojamojo kompiuterio LAN prievadą, taip pat galite prisijungti prie laidinių tinklų, pavyzdžiui, vietinių kompiuterių tinklų ir plačiajuosčio interneto. PASTABA: Norėdami gauti daugiau informacijos, kreipkitės į savo interneto paslaugų tiekėją (ISP), arba, prireikus pagalbos nustatyti interneto ryšį, kreipkitės į savo tinklo administratorių. Kaip sukonfigūruoti nuostatas, žr. toliau nurodytus veiksmus. SVARBU! Prieš atlikdami šiuos veiksmus, įsitikinkite, ar nešiojamojo kompiuterio LAN prievadas prijungtas tinklo kabeliu prie vietinio kompiuterių tinklo. Dinaminio IP/PPPoE tinklo ryšio konfigūravimas 1.Atidarykite Desktop (darbalaukį). 2.„Windows®“ užduočių juostoje spustelėkite dešiniuoju klavišu tinklo piktogramą , o tada paspauskite Open Network and Sharing Center (atidaryti tinklų ir bendrinimo centrą). 3. Tinklų ir bendrinimo centro lange spustelėkite Change adapter settings (keisti adapterio nuostatas). 4. Dešiniuoju klavišu spustelėkite savo LAN, o tada pasirinkite Properties (ypatybės). 5. Spustelėkite Internet Protocol Version 4(TCP/ IPv4) (4 interneto protokolo versija (TCP/IPv4)), o tada spustelėkite Properties (ypatybės). 6.Spustelėkite Obtain an IP address automatically (automatiškai gauti IP adresą), o tada spustelėkite OK (gerai). PASTABA: Jeigu naudojate PPPoE ryšį, pereikite prie kitų veiksmų. 72 Nešiojamojo kompiuterio elektroninis vadovas Sugrįžkite į Network and Sharing Center (tinklų ir bendrinimo centro) langą, o tada spustelėkite Set up a new connection or network (nustatyti naują ryšį arba tinklą). 8.Pasirinkite Connect to the Internet (prijungti prie interneto) ir spauskite Next (toliau). 9.Spustelėkite Broadband (PPPoE) (plačiajuostis (PPPoE)). 10. Įrašykite savo User name (vartotojo vardą), Password (slaptažodį) ir Connection name (ryšio pavadinimą), o tada paspauskite Connect (prisijungti). 11.Spauskite Close (uždaryti), kad baigtumėte konfigūraciją. 7. 12. 13. Darbalaukyje spustelėkite , o paskui paspauskite ką tik sukurtą ryšį. Įrašykite savo User name (vartotojo vardą) ir Password (slaptažodį), o tada paspauskite Connect (prisijungti), kad pradėtumėte prisijungimą prie interneto. Nuolatinio IP/PPPoE tinklo ryšio konfigūravimas 1. Atlikite 1–5 veiksmus, aprašytus skyriuje Dinaminio IP/PPPoE ntinklo ryšio konfigūravimas. 2Spustelėkite Use the following IP address (naudoti šį IP adresą). 3. Įrašykite interneto paslaugų tiekėjo pateiktą IP address (IP adresą), subnet mask (potinklio šabloną) ir Default gateway (numatytąją tinklų sąsają). 4. Prireikus, taip pat galite įrašyti norimą DNS serverio adresą ir alternatyvaus DNS serverio adresą, o tada paspausti OK (GERAI). Nešiojamojo kompiuterio elektroninis vadovas 73 Nešiojamojo kompiuterio išjungimas Nešiojamąjį kompiuterį išjungsite atlikę vieną iš nurodytų veiksmų: • Charms bar (Papildomoje juostoje) spustelėkite , tada paspauskite > Shut down (išjungti), kad būtų atlikta įprasta išjungimo procedūra. • Prisijungimo ekrane spustelėkite > Shut down (išjungti). • Nešiojamąjį kompiuterį taip pat galite išjungti naudodami darbalaukio režimą. Norėdami tai padaryti, atidarykite darbalaukį, tada paspauskite alt + f4 , kad būtų atidarytas kompiuterio išjungimo langas. Iš išskleidžiamojo sąrašo pasirinkite Shut Down (išjungti), o tada paspauskite OK (gerai). • Jeigu nešiojamasis kompiuteris nereaguoja, paspauskite maitinimo mygtuką ir laikykite paspaudę bent keturias (4) sekundes, kol nešiojamasis kompiuteris išsijungs. Nešiojamojo kompiuterio miego režimo įjungimas Norėdami įjungti nešiojamojo kompiuterio miego režimą, vieną kartą paspauskite maitinimo mygtuką. Nešiojamąjį kompiuterį taip pat galite užmigdyti naudodami darbalaukio režimą. Norėdami tai padaryti, atidarykite darbalaukį, tada paspauskite alt + f4, kad būtų atidarytas kompiuterio išjungimo langas. Iš išskleidžiamojo sąrašo pasirinkite Sleep (užmigdyti), o tada paspauskite OK (gerai). 74 Nešiojamojo kompiuterio elektroninis vadovas „Windows®“ 8.1 versijos užrakinimo ekranas „Windows®“ 8.1 versijos užrakinimo ekranas rodomas tada, kai pažadinate savo Nešiojamojo kompiuterio iš miego arba snaudimo režimo. Jis taip pat rodomas atrakinus arba užrakinus „Windows®“ 8.1 versiją. Užrakinimo ekraną galima individualizuoti ir kontroliuoti prieigą prie Jūsų operacinės sistemos. Galite pakeisti jo foninį vaizdą ir prieigą prie tam tikrų savo programų, kai Nešiojamojo kompiuterio yra užrakintas. Norėdami tęsti darbą esant užrakinimo ekranui 1. Palieskite/spustelėkite jutiklinį laukelį arba paspauskite bet kurį Nešiojamojo kompiuterio klaviatūros klavišą. 2. (pasirinktinai) Jeigu Jūsų paskyra yra apsaugota slaptažodžiu, privalote įvesti slaptažodį, kad galėtumėte atidaryti pradžios ekraną. Nešiojamojo kompiuterio elektroninis vadovas 75 Užrakinimo ekrano individualizavimas Galite individualizuoti savo užrakinimo ekraną, kad jame būtų rodoma Jūsų pageidaujama nuotrauka, skaidrės, programų naujiniai ir pan., arba galėtumėte greitai įjungti Nešiojamojo kompiuterio kamerą. Norėdami pakeisti savo užrakinimo ekrano parametrus, galite remtis šia informacija: Nuotraukos pasirinkimas 1. Atidarykite pagalbinė juosta > Settings (parametrai). 2.Pasirinkite Change PC Settings (keisti kompiuterio nuostatas) > Lock screen (užrakinimo ekranas). 3.Skirtuke Lock screen preview (užrakinimo ekrano peržiūra) spustelėkite Browse (naršyti), kad galėtumėte pasirinkti nuotrauką, kurią norite naudoti vietoj fono savo užrakinimo ekrane. Skaidrių rodymas 1. Atidarykite pagalbinė juosta > Settings (parametrai). 2.Pasirinkite Change PC Settings (keisti kompiuterio nuostatas) > Lock screen (užrakinimo ekranas). 3.Skirtuke Lock screen preview (užrakinimo ekrano peržiūra) pastumkite slankiąją parinkties Play a slide show on the lock screen (rodyti skaidres užrakinimo ekrane) juostą ties nuostata On (įjungti). 4. 76 Peržiūrėkite toliau esančias parinktis, kad suasmenintumėte šias užrakinimo ekrano skaidrių rodymo parinktis: Nešiojamojo kompiuterio elektroninis vadovas Programų naujinių pridėjimas 1. Atidarykite pagalbinė juosta > Settings (parametrai). 2.Pasirinkite Change PC Settings (keisti kompiuterio nuostatas) > Lock screen (užrakinimo ekranas). 3. Slinkite žemyn, kol pamatysite parinktį Lock screen apps (užrakinimo ekrano programos). 4. Norėdami pridėti programų, kurių naujinius norėtumėte matyti savo užrakinimo ekrane, naudokite šias parinktis: Nešiojamojo kompiuterio kameros suaktyvinimas esant užrakinimo ekranui Esant užrakinimo ekranui, galite braukti žemyn, suaktyvintumėte savo Nešiojamojo kompiuterio kamerą. Norėdami įjungti šią funkciją, atlikite toliau nurodytus veiksmus: 1. Atidarykite pagalbinė juosta > Settings (parametrai). 2.Pasirinkite Change PC Settings (keisti kompiuterio nuostatas) > Lock screen (užrakinimo ekranas). 3. Slinkite žemyn, kol pamatysite parinktį Camera (kamera). 4. Pastumkite slankiąją juostą ties parinktimi On (įjungti). Nešiojamojo kompiuterio elektroninis vadovas 77 78 Nešiojamojo kompiuterio elektroninis vadovas 4 skyrius: „ASUS“ taikomosios programos Nešiojamojo kompiuterio elektroninis vadovas 79 ASUS FingerPrint Izmantojot lietojumprogrammu ASUS FingerPrint, ar piezīmjdatora pirkstu nospiedumu sensoru tveriet pirkstu nospiedumu biometriju. Izmantojot šo lietojumprogrammu, pirkstu nospiedumu biometriju iespējams izmantot kā lietotāja autentifikāciju piekļuvei piezīmjdatora sistēmai un lietojumprogrammām. Izmantojot šo lietojumprogrammu, varat iespējot tālāk aprakstītās funkcijas. • Slidiniet pirkstu virs pirkstu nospiedumu sensora, lai pieteiktos no sāknēšanas procesa tieši Windows® operētājsistēma bez nepieciešamības manuāli ievadīt paroli. • Sāknēšanas atslēgu iestatiet kā dublējuma piekļuvi pirkstu nospiedumu biometrijai. • Importējiet vai dublējiet citas pirkstu nospiedumu biometrijas, kuras vēlaties lietot, lai pieteiktos piezīmjdatorā un tā sistēmas programmās. Lietojumprogrammas ASUS FingerPrint izmantošana Lai izveidotu pirkstu nospiedumu biometriju, rīkojieties, kā aprakstīts tālāk. 1. 80 Paleiskite programų ekraną, paskui ASUS skiltyje programų sąraše spustelėkite ASUS FingerPrint. Nešiojamojo kompiuterio elektroninis vadovas 2.Spustelėkite Register (Registruotis), kad sukurtumėte naują pirštų antspaudų paskyrą. 3. Ievadiet lietotāja konta paroli un pēc tam noklikšķiniet uz OK (Labi). Nešiojamojo kompiuterio elektroninis vadovas 81 4. Uz pirksta attēla, kas atbilst tam pašam pirkstam, kuru vēlaties izmantot kā pirkstu nospiedumu biometrijas datus, noklikšķiniet uz . 5. Divreiz slidiniet attiecīgo pirkstu virs pirkstu nospiedumu sensora, lai izveidotu pirkstu nospiedumu biometrijas datus. 82 Nešiojamojo kompiuterio elektroninis vadovas 6. 1 un 2 mainās uz zilu krāsu, norādot, ka pirkstu nospiedums veiksmīgi tverts. Lai turpinātu, noklikšķiniet uz Next(Tālāk). 7. Nākamajā logā izveidojiet sāknēšanas atslēgas paroli, kas darbosies kā dublēšanas piekļuve pirkstu nospiedumu datiem. Nešiojamojo kompiuterio elektroninis vadovas 83 8. Lai aktivizētu pieteikšanos sistēmā, izmantojot pašreizējos pirkstu nospiedumu datus, noklikšķiniet uz Enable(Iespējot). 9. Tālāk tiek rādīts ASUS FingerPrint iestatījumu logs. Varat vai nu aizvērt šo logu, vai mainīt pirkstu nospiedumu biometrijas datu iestatījumus. PIEZĪME. Detalizētāku informāciju par pirkstu nospiedumu biometrijas iestatījumiem skatiet šīs rokasgrāmatas sadaļā ASUS FingerPrint iestatījumi. 84 Nešiojamojo kompiuterio elektroninis vadovas ASUS FingerPrint iestatījumi Konfigurējiet sāknēšanas atslēgas iestatījumus un pirkstu nospiedumu biometriju, izmantojot ASUS FingerPrint iestatījumu pamata un papildu opcijas. Piekļuve ASUS FingerPrint iestatījumiem ASUS FingerPrint iestatījumu logs tiek rādīts labajā pusē pēc tam, kad izveidoti pirmie pirkstu nospiedumu biometrijas dati. Vēlāk šo logu iespējams atvērt, sākumekrānā palaižot lietojumprogrammu ASUS FingerPrint. Basic(Pamata) Izmantojot ASUS FingerPrint pamata iestatījumus, iespējams konfigurēt pašreizējo pirkstu nospiedumu biometriju, pievienot vēl pirkstu nospiedumu biometrijas un mainīt sāknēšanas atslēgas informāciju. Tajā arī tiek rādīts piezīmjdatora pirkstu nospiedumu sensora pašreizējais statuss. Nešiojamojo kompiuterio elektroninis vadovas 85 Advanced(Papildu) Izmantojot ASUS FingerPrint papildu iestatījumus, iespējams iestatīt bloķēšanas opcijas, kad noteikta nepareiza parole vai pirkstu nospiedums, dublēt un importēt konta informāciju un no sistēmas dzēst pirkstu nospiedumu vai sāknēšanas atslēgas ierakstus. 86 Nešiojamojo kompiuterio elektroninis vadovas Uzticamais platformas modulis (TPM) TPM jeb uzticamais platformas modulis ir sistēmas plates drošības aparatūras ierīce, kas šifrēšanai tver datora izveidotās atslēgas. Tas ir uz aparatūras balstīts risinājums, kas var palīdzēt izvairīties no uzbrukumiem, kad urķi mēģina tvert sensitīvo datu paroles un šifrēšanas atslēgas. TPM nodrošinātās drošības funkcijas iekšēji atbalsta katra TPM tālāk aprakstītās šifrēšanas iespējas. • Jaukšana • Nejaušu ciparu veidošana • Asimetriskās atslēgas veidošana • Asimetriska šifrēšana/atšifrēšana Katras atsevišķās datora sistēmas katram atsevišķam TPM ir unikāla paraksta inicializēšana, kas iestrādāta silikona izgatavošanas procesā un kas uzlabo tā uzticamības vai drošības efektivitāti. Pirms izmantošanas par drošības ierīci katram atsevišķam TPM jābūt lietotājam. TPM lietojumprogramma TPM ir noderīga jebkuram lietotājam, kas interesējas par papildu drošības slāni datorsistēmai. TPM, kura komplektā ietverta izvēles drošības programmatūras pakotne, var nodrošināt vispārēju sistēmas drošību, failu aizsardzības iespējas un aizsargāt e-pastu/konfidenciālo informāciju. TPM palīdz nodrošināt drošību, kas var būt spēcīgāka par to, kas ietverta sistēmā BIOS, operētājsistēmā vai jebkurā lietojumprogrammā, kas nav TPM. PIEZĪME. TPM pēc noklusējuma ir atspējota. Lai iespējotu šo funkciju, lietojiet BIOS. Nešiojamojo kompiuterio elektroninis vadovas 87 TPM atbalsta iespējošana Restartējiet piezīmjdatoru, pēc tam POST procesa laikā nospiediet . BIOS iestatījumos Advanced(Papildu) > Trusted Computing (Uzticama skaitļošana) iestatījumu TPM Support(TPM atbalsts) iestatiet uz [Enable(Iespējot)]. PASTABA: Išsamiau skaitykite šio vadovo skyriuje 5 skyrius: Automatinis tikrinimas įjungus kompiuterį (POST). Main ASUS Setup Utility Aptio Setup Utility - Copyright (C) 2011 American Megatrends, Inc. Advanced Boot Security Save & Exit Configuration Security Device Support [Enabled] Pending operation [None] TPM State [Enabled] Current TPM Status Information TPM Enabled Status: TPM Active Status: TPM Owner Status: Enables or disables TPM Support. O.S. will not show TPM. Reset of platform is required. TPM Support Disabled Enabled →← : : ↑↓ Enter: +/— : F1 : F9 : F10 : ESC : Select Screen Select Item Select Change Opt. General Help Optimized Defaults Save & Exit Exit Version 2.15.1236. SVARĪGI! Lai dublētu TPM drošības datus, lietojiet TPM lietojumprogrammas funkciju “Backup” (Dublēšana) vai “Migration” (Migrācija). 88 Nešiojamojo kompiuterio elektroninis vadovas ASUSPRO Business Center ASUSPRO Business Center ir lietojumprogrammu centrs, kurā ietvertas dažas īpašas ASUS lietojumprogrammas un lietojumprogramma Intel® Small Business Advantage (SBA), lai uzlabotu pārvaldību, izmantojot piezīmjdatoru uzņēmējdarbībai. Kaip pasiekti „ASUS Business Center“ Paleiskite programų ekraną, paskui programų sąraše spustelėkite ASUSPRO Business Center piktogramą. Nešiojamojo kompiuterio elektroninis vadovas 89 „ASUSPRO Business Center“ pradžios ekranas Izvēlnes opcijas Lai palaistu lietojumprogrammu, noklikšķiniet uz jebkuras no šīm ikonām. 90 Nešiojamojo kompiuterio elektroninis vadovas ASUSPRO Business Center izvēlnes opcijas Login/Logout (Pieteikties/atteikties) — ar šīs opcijas palīdzību iespējams pieteikties ASUSPRO Business Center vai atteikties no tā, izmantojot ASUSPRO Business Center paroli. Home (Sākums) — izmantojot šo opciju, iespējams atgriezties ASUSPRO Business Center sākumlapā. Alert Center (Brīdinājumu centrs) — izmantojot šo opciju, iespējams skatīt uz piezīmjdatoru nosūtīto brīdinājumu sarakstu. Settings (Iestatījumi) — izmantojot šo opciju, iespējams konfigurēt paroles iestatījumus, sūtīt e-pasta iestatījumus un eksportēt/importēt iestatījumus. Update (Atjaunināt) — izmantojot šo opciju, iespējams pārbaudīt pieejamos ASUSPRO Business Center atjauninājumus. About (Par) — izmantojot šo opciju, iespējams uzzināt svarīgu informāciju par ASUSPRO Business Center, piemēram, autortiesību datumu un lietojumprogrammu versiju numuru. Contact (Kontaktinformācija) — šajā opcijā redzama saite, kā sazināties ar ASUS saistītajām lietojumprogrammām. Help (Palīdzība) — izmantojot šo iespēju, var iegūt detalizētu informāciju par Intel® Small Business Advantage (SBA) un tās lietojumprogrammām. Nešiojamojo kompiuterio elektroninis vadovas 91 ASUSPRO Business Center lietojumprogrammas USB Blocker Izmantojot šo lietojumprogrammu, iespējams ierobežot, kurai USB ierīcei atļauts piekļūt piezīmjdatoram. Izmantojot šo lietojumprogrammu, varat novērst neautorizētu piekļuvi piezīmjdatoram no šādām USB ierīces kategorijām: audio/video, izklaide, krātuve, birojs un citas. Software Monitor Izmantojot šo lietojumprogrammu, iespējams uzraudzīt citas drošības sistēmas lietojumprogrammas, saņemot brīdinājumus, kad tās pārtrauc darboties. 92 Nešiojamojo kompiuterio elektroninis vadovas Health Center Izmantojot šo lietojumprogrammu, iespējams ieplānot apkopju uzdevumus, kas palīdz saglabāt sistēmas veiktspēju. Tajā arī iespējams saņemt e-pasta paziņojumus, kad vien piezīmjdators saņem brīdinājumus kā balona ziņojumus vai kad tie tiek sūtīti uz Windows® sistēmas tekni. Data Backup and Restore Izmantojot šo lietojumprogrammu, iespējams automātiski pēc iepriekš noteikta plāna dublēt noteiktus datus. Šis dublēšanas process tiek palaists automātiski fonā pat tad, ja lietojat piezīmjdatoru. Nešiojamojo kompiuterio elektroninis vadovas 93 94 Nešiojamojo kompiuterio elektroninis vadovas 5 skyrius: Automatinis tikrinimas įjungus kompiuterį (POST) Nešiojamojo kompiuterio elektroninis vadovas 95 Automatinis tikrinimas įjungus kompiuterį (POST) Automatinis tikrinimas įjungus kompiuterį (angl. Power-on Selftest – POST) – tai programinės įrangos kontroliuojami diagnostiniai patikrinimai, atliekami įjungus nešiojamąjį kompiuterį arba atlikus pakartotinę jo keltį. Programinė įranga, kontroliuojanti POST, yra įdiegta kaip nuolatinė nešiojamojo kompiuterio struktūros dalis. POST naudojimas prieigai prie BIOS ir trikčių diagnostikos Atliekant POST procedūrą, galite gauti prieigą prie BIOS nuostatų arba paleisti trikčių diagnostikos parinktis, naudodami funkcinius nešiojamojo kompiuterio klavišus. Išsamiau galite sužinoti perskaitė šią informaciją. BIOS Pagrindinė įvesties ir išvesties sistema (angl. Basic Input and Output System – BIOS), saugo sistemos aparatinės įrangos nuostatas, reikiamas nešiojamojo kompiuterio sistemai paleisti. Numatytosios BIOS nuostatos taikomos daugeliui nešiojamojo kompiuterio sąlygų. Nekeiskite numatytųjų BIOS nuostatų, išskyrus šiomis aplinkybėmis: • Įkraunant sistemą ekrane rodomas klaidos pranešimas ir reikalaujama, kad jūs paleistumėte BIOS sąranką. • Įdiegėte naują sistemos sudedamąją dalį, kuriai reikia papildomų BIOS nuostatų arba atnaujinimų. ĮSPĖJIMAS: Naudojant netinkamas BIOS nuostatas, sistema gali tapti nestabili arba nebepasileisti. Primygtinai rekomenduojame BIOS nuostatas keisti tik padedant kvalifikuotam kompiuterių meistrui. Prieiga prie BIOS Atlikite pakartotinę nešiojamojo kompiuterio sistemos keltį, o tada, atliekant POST, paspauskite 96 . Nešiojamojo kompiuterio elektroninis vadovas BIOS nuostatos PASTABA: Šiame skirsnyje pateikti BIOS ekranai skirti tik susipažinti. Tikrieji ekranai gali skirtis priklausomai nuo modelių ir teritorijų. Įkrova Šis meniu leidžia nustatyti įkrovos parinkčių prioritetus. Nustatydami įkrovos prioritetus, galite vadovautis šiais veiksmais. 1. Boot (Paleidimas) ekrane, pasirinkite Boot Option #1 (1 paleidimo parinktis). Main Aptio Setup Utility - Copyright (C) 2012 American Megatrends, Inc. Advanced Boot Security Save & Exit Boot Configuration Fast Boot Launch CSM [Enabled] Sets the system boot order [Disabled] Driver Option Priorities Boot Option Priorities Boot Option #1 [Windows Boot Manager] Add New Boot Option Delete Boot Option →← : : ↑↓ Enter: +/— : F1 : F9 : F10 : ESC : Select Screen Select Item Select Change Opt. General Help Optimized Defaults Save & Exit Exit Version 2.15.1226. Copyright (C) 2012 American Megatrends, Inc. Nešiojamojo kompiuterio elektroninis vadovas 97 2. Paspauskite klavišą ir įrenginį pasirinkite kaip Boot Option #1 (1 paleidimo parinktis). Main Aptio Setup Utility - Copyright (C) 2012 American Megatrends, Inc. Advanced Boot Security Save & Exit Boot Configuration Fast Boot [Enabled] Launch CSM Sets the system boot order [Disabled] Driver Option Priorities Boot Option Priorities Boot Option #1 Add New Boot Option Delete Boot Option Boot Option #1 Windows Boot [Windows Boot Manager Manager] Disabled →← : : ↑↓ Enter: +/— : F1 : F9 : F10 : ESC : Select Screen Select Item Select Change Opt. General Help Optimized Defaults Save & Exit Exit Version 2.15.1226. Copyright (C) 2012 American Megatrends, Inc. 98 Nešiojamojo kompiuterio elektroninis vadovas Apsauga Šis meniu leidžia jums nustatyti nešiojamojo kompiuterio administratoriaus ir vartotojo slaptažodžius. Jis taip pat leidžia jums kontroliuoti prieigą prie jūsų nešiojamojo kompiuterio standžiojo disko, įvesties/išvesties (I/O) sąsajos ir USB sąsajos. PASTABA: • Jeigu nustatysite User Password (vartotojo slaptažodį), privalėsite jį įvesti prieš paleisdami nešiojamojo kompiuterio operacinę sistemą. • Jeigu nustatysite Asministrator Password (administratoriaus slaptažodį), privalėsite jį įvesti prieš atidarydami BIOS. Main Aptio Setup Utility - Copyright (C) 2012 American Megatrends, Inc. Advanced Boot Security Save & Exit Password Description If ONLY the Administrator’s password is set, then this only limits access to Setup and is only asked for when entering Setup. If ONLY the user’s password is set, then this is a power on password and must be entered to boot or enter Setup. In Setup, the User will have Administrator rights. Administrator Password Status User Password Status Set Administrator Password. The password length must be in the following range: Minimum length 3 Maximum length 20 NOT INSTALLED NOT INSTALLED Administrator Password User Password HDD Password Status : Set Master Password NOT INSTALLED Set User Password I/O Interface Security System Mode state User Secure Boot Control [Enabled] Secure Boot state Key Management Enabled →← : : ↑↓ Enter: +/— : F1 : F9 : F10 : ESC : Select Screen Select Item Select Change Opt. General Help Optimized Defaults Save & Exit Exit Version 2.15.1226. Copyright (C) 2012 American Megatrends, Inc. Nešiojamojo kompiuterio elektroninis vadovas 99 Slaptažodžio nustatymas: 1. Security (Saugumas) ekrane pasirinkite Setup Administrator Password (Administratoriaus slaptažodžio nustatymas) arba User Password (Naudotojo slaptažodis). 2. Surinkite slaptažodį ir spauskite 3. Slaptažodžio patvirtinimui surinkite jį pakartotinai ir spauskite . . Slaptažodžio trynimas: 1. Security (Saugumas) ekrane pasirinkite Setup Administrator Password (Administratoriaus slaptažodžio nustatymas) arba User Password (Naudotojo slaptažodis). 2. Įveskite dabartinį slaptažodį ir paspauskite mygtuką . 3.Lauką Create New Password (Sukurti naują slaptažodį) palikite tuščią ir paspauskite mygtuką 4. . Patvirtinimo langelyje pasirinkite Yes (taip), o tada paspauskite . 100 Nešiojamojo kompiuterio elektroninis vadovas I/O sąsajos apsauga Apsaugos meniu galite gauti prieigą prie I/O sąsajos apsaugos, kad užblokuotumėte arba panaikintumėte tam tikrų nešiojamojo kompiuterio sąsajos funkcijų blokavimą. Aptio Setup Utility - Copyright (C) 2012 American Megatrends, Inc. Security I/O Interface Security LAN Network Interface [UnLock] HD AUDIO Interface [UnLock] Wireless Network Interface USB Interface Security Lock If Locked, LAN controller will be disabled. [UnLock] LAN Network Interface UnLock →← : Select Screen : Select Item ↑↓ Enter: Select +/— : Change Opt. F1 : General Help F9 : Optimized Defaults F10 : Save & Exit ESC : Exit Version 2.15.1226. Copyright (C) 2012 American Megatrends, Inc. Įv. / išv. sąsajos blokavimas: 1.Ekrane Security (Apsauga) pasirinkite I/O Interface Security (Įv. / išv. sąsajos apsauga). 2. Pasirinkite sąsają, kurią norite blokuoti, ir spustelėkite . 3.Pasirinkite Lock (blokuoti). Nešiojamojo kompiuterio elektroninis vadovas 101 USB sąsajos apsauga Atidarę meniu I/O Interface Security (įjungimo/išjungimo sąsajos apsauga), taip pat galite gauti prieigą prie USB Interface Security (USB sąsajos apsaugos), kad užblokuotumėte arba panaikintumėte prievadų bei prietaisų blokavimą. Aptio Setup Utility - Copyright (C) 2012 American Megatrends, Inc. Security USB Interface Security USB Interface [UnLock] External Ports [UnLock] CMOS Camera If Locked, all USB device will be disabled [UnLock] Card Reader Lock [UnLock] USB Interface UnLock →← : Select Screen : Select Item ↑↓ Enter: Select +/— : Change Opt. F1 : General Help F9 : Optimized Defaults F10 : Save & Exit ESC : Exit Version 2.15.1226. Copyright (C) 2012 American Megatrends, Inc. USB sąsajos blokavimas: 1.Ekrane Security (Apsauga) pasirinkite I/O Interface Security (Įv. / išv. sąsajos apsauga) > USB Interface Security (USB sąsajos apsauga). 2. Pasirinkite sąsają, kurią norite blokuoti, ir spustelėkite Lock (Blokuoti). PASTABA: Nustačius USB Interface (USB sąsajai) parinkį Lock (blokuoti), taip pat užblokuojami ir paslepiami External Ports (išoriniai prievadai) bei kiti prietaisai, kuriems galioja USB Interface Security (USB sąsajos apsauga). 102 Nešiojamojo kompiuterio elektroninis vadovas Set Master Password (nustatyti pagrindinį slaptažodį) Apsaugos meniu galite naudoti parinktį Set Master Password (nustatyti pagrindinį meniu), kad nustatytumėte prieigą prie standžiojo disko įvedant slaptažodį. Aptio Setup Utility - Copyright (C) 2012 American Megatrends, Inc. Main Setup Advanced Security(C) Save Exit Aptio UtilityBoot - Copyright 2011 &American Megatrends, Inc. Password Description If ONLY the Administrator’s password is set,then this only limits access to Setup and is only asked for when entering Setup. If ONLY the user’s password is set, then this is a power on password and must be entered to boot or enter Setup. In Setup, the User will have Administrator rights. Administrator Password Status User Password Status Administrator Password User Password HDD Password Status : Set Master Password Set HDD Master Password. ***Advisable to Power Cycle System after Setting Hard Disk Passwords*** NOT INSTALLED NOT INSTALLED NOT INSTALLED Set User Password I/O Interface Security →← : Select Screen : Select Item ↑↓ Enter: Select +/— : Change Opt. F1 : General Help F9 : Optimized Defaults F10 : Save & Exit ESC : Exit Version 2.15.1226. Copyright (C) 2012 American Megatrends, Inc. HDD slaptažodžio nustatymas: 1.Ekrane Security (Apsauga) spustelėkite Set Master Password (Nustatyti pagrindinį slaptažodį). . 2. Įrašykite slaptažodį ir spustelėkite 3. Slaptažodį patvirtinkite dar kartą jį įrašydami ir spustelėkite . 4.Spustelėkite Set User Password (Nustatyti naudotojo slaptažodį) ir pakartokite pirmesnius veiksmus, kad nustatytumėte naudotojo slaptažodį. Nešiojamojo kompiuterio elektroninis vadovas 103 Išsaugoti ir uždaryti Norėdami išsaugoti konfigūracijos nuostatas, prieš uždarydami BIOS, pasirinkite Save Changes and Exit (išsaugoti pakeitimus ir uždaryti). Main Aptio Setup Utility - Copyright (C) 2012 American Megatrends, Inc. Advanced Boot Security Save & Exit Exit system setup after saving the changes. Save Changes and Exit Discard Changes and Exit Save Options Save Changes Discard Changes Restore Defaults Boot Override Windows Boot Manager Launch EFI Shell from filesystem device →← : : ↑↓ Enter: +/— : F1 : F9 : F10 : ESC : Select Screen Select Item Select Change Opt. General Help Optimized Defaults Save & Exit Exit Version 2.15.1226. Copyright (C) 2012 American Megatrends, Inc. 104 Nešiojamojo kompiuterio elektroninis vadovas BIOS atnaujinimas 1. Sužinokite tikslų nešiojamojo kompiuterio modelį, paskui atsisiųskite iš „ASUS“ tinklavietės naujausią jūsų modeliui tinkamą BIOS failą. 2. Išsaugokite atsisiųsto BIOS failo kopiją išoriniame atminties įrenginyje. 3. Prijunkite išorinį atminties įrenginį prie savo nešiojamojo kompiuterio. 4. Atlikite pakartotinę nešiojamojo kompiuterio sistemos keltį, o tada, atliekant POST, paspauskite 5. . Naudodamiesi BIOS nustatymo programa, spustelėkite Advanced > Start Easy Flash (išplėstinės nuostatos > „Start Easy Flash“), tada spauskite . Aptio Setup Utility - Copyright (C) 2012 American Megatrends, Inc. Aptio Setup Utility - Copyright (C) 2011 American Megatrends, Inc. Main Advanced Boot Security Save & Exit Start Easy Flash Internal Pointing Device [Enabled] Power Off Energy Saving [Enabled] Wake on Lid Open SATA Configuration [Enabled] Press Enter to run the utility to select and update BIOS. Graphics Configuration Intel (R) Anti-Theft Technology Corporation USB Configuration Network Stack →← : : ↑↓ Enter: +/— : F1 : F9 : F10 : ESC : Select Screen Select Item Select Change Opt. General Help Optimized Defaults Save & Exit Exit Version 2.15.1226. Copyright (C) 2012 American Megatrends, Inc. Nešiojamojo kompiuterio elektroninis vadovas 105 6. Suraskite atsisiųstą ir išoriniame atminties įrenginyje išsaugotą BIOS failą, po to paspauskite . ASUSTek Easy Flash Utility FLASH TYPE: MXIC 25L Series New BIOS Current BIOS Platform: BU201 Platform: Unknown Version: 101 Version: Unknown Build Date: Oct 26 2012 Build Date: Unknown Build Time: 11:51:05 Build Time: Unknown FSO FS1 0 EFI <DIR> FS2 FS3 FS4 [←→]: Switch [↑↓]: Choose [q]: Exit [Enter]: Enter/Execute 7. 106 Po BIOS atnaujinimo proceso spustelėkite Exit > Restore Defaults (išeiti > atkurti numatytąsias nuostatas), kad būtų atkurtos sistemos numatytosios nuostatos. Nešiojamojo kompiuterio elektroninis vadovas Trikčių diagnostika POST procedūros metu paspaudę galite gauti prieigą prie „Windows® 8.1“ trikčių diagnostikos parinkčių, įskaitant šias: • Atnaujinti kompiuterį • Atkurti kompiuterio parametrus • Išplėstinės parinktys Refresh your PC (atnaujinti kompiuterį) Jeigu norite atnaujinti sistemą neprarasdami dabartinių failų ir taikomųjų programų, pasirinkite Refresh your PC (atnaujinti kompiuterį). Norėdami gauti prieigą atliekant POST procedūrą: 1. Atlikite pakartotinę nešiojamojo kompiuterio sistemos keltį, o tada, atliekant POST, paspauskite . 2. Palaukite, kol „Windows®“ įkels langą „Choose an option“ (pasirinkti parinktį), tada spustelėkite Troubleshoot (Trikčių diagnostika). 3.Spustelėkite Refresh your PC (atnaujinti kompiuterį). 4. Lange „Refresh your PC“ (atnaujinti kompiuterį) perskaitykite išdėstytus punktus, kad sužinotumėte daugiau apie šią parinktį, o tada spustelėkite Next (toliau). 5. Spustelėkite paskyrą, kurią norėtumėte atnaujinti. 6. Įrašykite savo paskyros slaptažodį, po to spustelėkite Continue (tęsti). 7.Spustelėkite Refresh (atnaujinti). SVARBU! Prieš pradėdami sistemos atnaujinimą, patikrinkite, ar kompiuteris prijungtas prie elektros tinklo. Nešiojamojo kompiuterio elektroninis vadovas 107 Atkurti kompiuterio parametrus SVARBU! Prieš atlikdami šį veiksmą, padarykite visų savo duomenų atdarginę kopiją. Jeigu norite atkurti numatytąsias nešiojamojo kompiuterio nuostatas, pasirinkite Reset your PC (Atkurti kompiuterio parametrus). Norėdami gauti prieigą atliekant POST procedūrą: 1. Atlikite pakartotinę nešiojamojo kompiuterio sistemos keltį, o tada, atliekant POST, paspauskite . 2. Palaukite, kol „Windows®“ įkels langą „Choose an option“ (pasirinkti parinktį), tada spustelėkite Troubleshoot (Trikčių diagnostika). 3.Spustelėkite Reset your PC (Atkurti kompiuterio parametrus). 4. Lange „Reset your PC“ (atkurti kompiuterio parametrus) perskaitykite išdėstytus punktus, kad sužinotumėte daugiau apie šią parinktį, o tada spustelėkite Next (Toliau). 5. Spustelėkite norimą parametrų atkūrimo nuostatą: Just remove my files (Pašalinkite tik mano failus) arba Fully clean the drive (Visiškai išvalykite standųjį diską). 6. Spustelėkite Reset (Atkurti). SVARBU! Prieš pradėdami sistemos parametrų atkūrimą, patikrinkite, ar kompiuteris prijungtas prie elektros tinklo. 108 Nešiojamojo kompiuterio elektroninis vadovas Advanced options (išplėstinės parinktys) Norėdami pasirinkti papildomas nešiojamojo kompiuterio trikčių diagnostikos parinktis, spustelėkite Advanced options (išplėstinės parinktys). Norėdami gauti prieigą atliekant POST procedūrą: 1. Atlikite pakartotinę nešiojamojo kompiuterio sistemos keltį, o tada, atliekant POST, paspauskite . 2. Palaukite, kol „Windows®“ įkels langą „Choose an option“ (pasirinkti parinktį), tada spustelėkite Troubleshoot (Trikčių diagnostika). 3.Spustelėkite Advanced options (išplėstinės parinktys). 4. Išplėstinių parinkčių lange pasirinkite tą trikčių diagnostikos parinktį, kurią norite naudoti. 5. Norėdami užbaigti procesą, atlikite tolesnius veiksmus. System Image Recovery (sistemos vaizdo atkūrimo naudojimas) Lange Advanced options (išplėstinės parinktys), galite pasirinkti System Image Recovery (sistemos vaizdo atkūrimas), kad sistema būtų atkurta naudojant konkretų vaizdo failą. Norėdami gauti prieigą atliekant POST procedūrą: 1. Atlikite pakartotinę nešiojamojo kompiuterio sistemos keltį, o tada, atliekant POST, paspauskite . 2. Palaukite, kol „Windows®“ įkels langą „Choose an option“ (pasirinkti parinktį), tada spustelėkite Troubleshoot (Trikčių diagnostika). 3.Spustelėkite Advanced options (išplėstinės parinktys). Nešiojamojo kompiuterio elektroninis vadovas 109 4. Išplėstinių parinkčių lange pasirinkite System Image Recovery (sistemos vaizdo atkūrimas). 5. Pasirinkite paskyrą, kurią norite atkurti naudodami sistemos vaizdo failą. 6. Įrašykite savo paskyros slaptažodį, po to spustelėkite Continue (tęsti). 7.Pasirinkite Use the latest available system image (recommended) (naudoti naujausią esamą sistemos vaizdą (rekomenduojama)), tada paspauskite Next (toliau). Jeigu sistemos vaizdas yra išoriniame prietaise arba DVD, taip pat galite pasirinkti Select a system image (pasirinkti sistemos vaizdą). 8. Norėdami užbaigti sistemos vaizdo atkūrimo procesą, atlikite tolesnius veiksmus. PASTABA: Mes primygtinai rekomenduojame reguliariai daryti atsargines savo sistemos kopijas, kad nešiojamajam kompiuteriui sugedus neprarastumėte duomenų. 110 Nešiojamojo kompiuterio elektroninis vadovas Patarimai ir DUK Nešiojamojo kompiuterio elektroninis vadovas 111 Naudingi patarimai kaip naudoti nešiojamąjį kompiuterį Kad galėtumėte geriau išnaudoti kompiuterį, prižiūrėti jo sistemos veikimą ir užtikrinti, kad visi jūsų duomenys laikomi saugiai, toliau pateikiame naudingų patarimų: • Nuolat atnaujinkite „Windows® 8“ sistemą, kad užtikrintumėte, jog jūsų programos būtų apsaugotos naujausiomis saugos nuostatomis. • Naudokite „ASUS Live Update“ naujinius, kad atnaujintumėte išskirtines kompiuterio ASUS programas, tvarkykles ir paslaugų programas. Skaitykite kompiuteryje įdiegtą ASUS mokomąją programą, kurioje rasite išsamios informacijos. • Naudokite antivirusinę programą, kad apsaugotumėte duomenis, ir nuolat ją naujinkite. • Neišjunginėkite kompiuterio priverstinai, nebent nėra kitos galimybės. • Visada darykite atsargines duomenų kopijas, ir naudokite išorinę atmintinę atsarginėms duomenų kopijoms laikyti. • Kompiuterio nenaudokite ypač aukštoje temperatūroje. Jei ketinate kompiuterio nenaudoti ilgą laiką (bent mėnesį), rekomenduojame išimti akumuliatorių, jei jis išimamas. • Prieš kompiuterį nustatydami iš naujo, atjunkite išorinius įrenginius ir įsitikinkite, kad turite: – Gaminio operacinės sistemos ir kitų įdiegtų programų raktą; – Atsarginius duomenis; – Prisijungimo vardą ir slaptažodį; – Prisijungimo prie interneto informaciją. 112 Nešiojamojo kompiuterio elektroninis vadovas DUK apie programinę-aparatinę įrangą 1. Kai įjungiu nešiojamąjį kompiuterį, ekrane pasirodo juodas arba spalvotas taškas. Ką daryti? Nors šie taškai paprastai pasirodo ekrane, sistemai poveikio jie neturi. Jei šis reiškinys kartojasi ir turi įtakos sistemos veikimui, kreipkitės į įgaliotąjį ASUS paslaugų centrą. 2. Kompiuterio ekrano spalva ir ryškumas nevienodi. Kaip juos sureguliuoti? Ekrano spalvai ir ryškumui įtakos gali turėti dabartinė kompiuterio padėtis ir ekrano atlenkimo kampas. Ryškumas ir spalva taip pat gali priklausyti nuo modelio. Galite naudoti funkcinius klavišus arba operacinės sistemos ekrano nuostatas ekrano išvaizdai reguliuoti. 3. Kaip galėčiau pailginti akumuliatoriaus tarnavimo laiką? Galite naudoti bet kurį iš šių patarimų: • Battery Mode (akumuliatoriaus režimą) naudoti su „Power4Gear“. • Funkciniais klavišais reguliuoti ekrano ryškumą. • Aktyvinkite Battery Saving (Akumuliatoriaus taupymo) režimą su momentiniu įjungimu. • Jei nenaudojate „Wi-Fi“ jungties, įjunkite Airplane mode (orlaivio) režimą. • Atjunkite nenaudojamus USB įrenginius. • Uždarykite nenaudojamas, ypač daug atminties užimančias, programas. Nešiojamojo kompiuterio elektroninis vadovas 113 4. 5. 6. Nedega akumuliatoriaus kontrolinė lemputė. Kas negerai? • Patikrinkite, ar gerai prijungti maitinimo adapteris arba akumuliatorius. Galite atjungti maitinimo adapterį arba akumuliatorių, palaukti minutę, paskui vėl prijungti juos prie maitinimo lizdo ir kompiuterio. • Jei problema liko, pagalbos kreipkitės į vietinį ASUS aptarnavimo centrą. Kodėl neveikia jutiklinis pultas? • Paspauskite , kad aktyvintumėte jutiklinį pultą. • Patikrinkite, ar „ASUS Smart Gesture“ režimas nebuvo nustatytas pasyvinti jutiklinį pultą, kai prijungimas išorinis žymiklio valdymo įrenginys. Kai paleidžiu garso ir vaizdo failus, kodėl negirdžiu garso iš kompiuterio garsiakalbių? Galite naudoti bet kurį iš šių patarimų: • Paspauskite , kad įjungtumėte garsiakalbio • Patikrinkite, ar garsiakalbiai nebuvo pritildyti. • Patikrinkite, ar neprijungtas ausinių kištukas, ir ištraukite jį. • Kompiuterio BIOS sistemoje atrakinkite I/O sąsajos apsaugos funkciją. išsamiau skaitykite šio vadovo skyriuje I/O sąsajos apsauga. garsumą. 7. Ką daryti, jei pamesčiau kompiuterio maitinimo adapterį arba akumuliatorius nustotų veikti? Pagalbos kreipkitės į vietinį ASUS paslaugų centrą. 114 Nešiojamojo kompiuterio elektroninis vadovas 8. Kodėl iš kompiuterio vis dar sklinda garsas, jei jau įjungiau ausinių kištuką į tinkamą lizdą? Eikite į Control Panel (Valdymo skydelį) > Hardware and Sound (Programinę-aparatinę įrangą ir garsą), paskui eikite į Audio Manager (garso tvarkyklę) ir konfigūruokite nuostatas. 9. Negaliu tinkamai paspausti kompiuterio klavišų, nes žymiklis visą laiką juda. Ką daryti? Patikrinkite, ar, rašant klaviatūra, kas nors atsitiktinai nespaudžia ar neliečia jutiklinio pulto. Jutiklinį pultą galima pasyvinti paspaudžiant . 10. Kompiuterio jutiklinis pultas neveikia. Ką daryti? Galite naudoti bet kurį iš šių patarimų: • Patikrinkite, ar „ASUS Smart Gesture“ funkcija nustatyta pasyvinti, kai prie kompiuterio prijungiamas išorinis žymiklio valdymo įrenginys. Jei taip, pasyvinkite šią funkciją. • Paspauskite . 11. Kai spaudžiu klavišus su raidėmis U, I ir O, klaviatūra rodo ne raides, o skaičius. Kaip juos pakeisti? Spauskite kompiuterio klavišą arba (tam tikruose modeliuose), kad išjungtumėte šią funkciją, ir naudokite minėtus klavišus raidėms įvesti. Nešiojamojo kompiuterio elektroninis vadovas 115 DUK apie programas 1. Kai įjungiu kompiuterį, maitinimo indikatorius užsidega, o disko aktyvumo indikatorius – ne. Taip pat nevyksta ir sistemos įkrova. Kaip pašalinti šį nesklandumą. Galite naudoti bet kurį iš šių patarimų: 2. • Kompiuterį išjunkite priverstinai, maitinimo mygtuką spausdami daugiau kaip keturias sekundes. Patikrinkite, ar maitinimo adapteris ir akumuliatorius įdėti tinkamai, paskui įjunkite kompiuterį. • Jei problema liko, pagalbos kreipkitės į vietinį ASUS aptarnavimo centrą. Ką daryti, kai ekrane rodomas šis pranešimas: „Remove disks or other media. Press any key to restart. (Išimkite diską arba kitą laikmeną. Paspauskite bet kurį klavišą, kad paleistumėte iš naujo.)“? Galite naudoti bet kurį iš šių patarimų: 3. • Atjunkite visus USB įrenginius, paskui kompiuterį paleiskite iš naujo. • Išimkite optiniame diskų įrenginyje paliktus optinius diskus, paskui paleiskite iš naujo. • Jei nesklandumas liko, kompiuteris gali turėti atminties saugyklos problemą. Pagalbos kreipkitės į vietinį ASUS paslaugų centrą. Kompiuterio įkrova vyksta lėčiau nei visada, o operacinė sistema delsia. Kaip tai pataisyti? Panaikinkite neseniai įdiegtas arba į operacinės sistemos paketą neįtrauktas programas, paskui sistemą paleiskite iš naujo. 116 Nešiojamojo kompiuterio elektroninis vadovas 4. Nevyksta kompiuterio įkrova. Kaip tai pataisyti? Galite naudoti bet kurį iš šių patarimų: 5. • Pašalinkite visus prie kompiuterio prijungtus įrenginius, paskui sistemą paleiskite iš naujo. • Paleisties metu spauskite F9. Kai įsijungs kompiuterio Troubleshooting (trikčių aptikimo ir šalinimo) režimas, pasirinkite Refresh (atnaujinti) arba Reset your PC (nustatyti kompiuterį iš naujo). • Jei problema liko, pagalbos kreipkitės į vietinį ASUS aptarnavimo centrą. Kodėl kompiuteris neatsibunda po miego arba užmigdymo režimo? • Reikia paspausti maitinimo mygtuką, kad būtų tęsiama paskutinė darbinė būsena. • Gali būti, kad kompiuteris visiškai išnaudojo akumuliatoriaus galią. Prijunkite maitinimo adapterį prie kompiuterio ir elektros tinklo, paskui paspauskite maitinimo mygtuką. Nešiojamojo kompiuterio elektroninis vadovas 117 6. Kaip įkrauti DOS sistemą naudojantis USB disku arba ODD? Atlikite šiuos veiksmus: 118 a. Kompiuterį paleiskite iš naujo ir eikite į BIOS klaviatūroje paspausdami klavišą F2. b. Eikite į Boot (Įkrova) > Launch CSM (Paleisti CSM) > Enabled (Aktyvintas). c. Eikite į Security (Apsaugos) meniu, paskui Secure Boot Control (Saugios įkrovos valdymą) nustatykite Disabled (Pasyvintas). d. Paspauskite F10, kad išsaugotumėte pakeitimus, ir išeikite iš BIOS. e. Paspauskite ir laikykite ESC, kad kompiuterį paleidžiant iš naujo, būtų paleidžiamas įkrovos meniu. Nešiojamojo kompiuterio elektroninis vadovas Priedai Nešiojamojo kompiuterio elektroninis vadovas 119 DVD-ROM diskasukio informacija (tik tam tikruose modeliuose) Naudojantis DVD diskų įrenginiu, galima peržiūrėti ir kurti kompaktinius bei DVD diskus. DVD diskų antraštėms peržiūrėti galite įsigyti pasirenkamą DVD diskų peržiūros programinę įrangą. Regioninė paleidimo informacija DVD flimo paleidimas reikalauja MPEG2 vaizdo šifravimo, skaitmeninio AC3 garso ir CSS apsaugoto turinio šifravimo. CSS (kartais vadinamas kopijavimo apsauga) yra turinio apsaugos schemos pavadinimas, priimtas kino asociacijos siekiant apsaugoti kino turinį nuo nesankcionuoto dauginimo. Nors CSS licenzijos išdavėjai kelia daug projekto taisyklių reikalavimų, viena aktualiausia taisyklė yra peržiūros apribojimai pagal regionus. Siekiant palengvinti geografiškai paskirstytą filmų leidybą, DVD vaizdo įrašų antraštės yra išleidžiamos specifiniams geografiniams regionams kaip aprašyta skyriuje „Regioniniai apibrėžimai“. Autoriaus teisių įstatymas reikalauja, kad visi DVD filmai būtų ribojami konkrečiam regionui (dažniausia užšifruojami pagal regioną, kuriame jais prekiaujama). Nors DVD filmų turinys gali būti leidžiamas keliems regionams, CSS projekto taisyklės reikalauja, kad bet kokia sistema, galinti paleisti CSS užšifruotą turinį, galėtų transliuoti tik vienam regionui skirtus filmus. SVARBI INFORMACIJA! Regioninės nuostatos gali būti keičiamos iki penkių kartų, naudojantis peržiūros programa, tada galima žiūrėti DVD filmus pagal paskutiniuo regiono nuostatą. Regiono kodo keitimas po to pareikalaus atstatyti gamyklines nuostatas, kurios garantiniam aptarnavimui nepriklauso. Jei reikia gamyklinių nuostatų atstatymo, kompiuterio siuntimo ir paties atstatymo išlaidas dengia vartotojas. 120 Nešiojamojo kompiuterio elektroninis vadovas Regioniniai apibrėžimai 1 Regionas Kanada, JAV, JAV teritorijos 2 Regionas Čekija, Egiptas, Suomija, Prancūzija, Vokietija, Persijos įlankos valstybės, Vengrija, Islandija, Iranas, Irakas, Airija, Italija, Japonija, Nyderlandai, Norvegija, Lenkija, Portugalija, Saudo Arabija, Škotija, Pietų Afrika, Ispanija, Švedija, Šveicarija, Sirija, Turkija, JK, Graikija, buvusios Jugoslavijos valdtybės, Slovakija. 3 Regionas Birma, Indonezija, Pietų Korėja, Malaizija, Filipinai, Singapūras, Taivanis, Tailandas, Vietnamas 4 Regionas Australija, Karibai (Išskyrus JAV teritoriją), Centrinė Amerika, Naujoji Zelandija, Ramiojo vandenyno salos, Pietų Amerika 5 Regionas NVS, Indija, Pakistanas, likusi Afrijos dalis, Rusija, Pietų Korėja 6 Regionas Kinija Nešiojamojo kompiuterio elektroninis vadovas 121 „Blue-ray“ pastoviosios atminties disko informacija (tik tam tikruose modeliuose) Naudojantis „Blu-ray“ diskų įrenginiu, galima peržiūrėti raiškiuosius (HD) vaizdo įrašus ir kitus diskų failų formatus, pavyzdžiui, DVD ir kompaktinius diskus. Regionų apibūdinimas A regionas Šiaurės, Centrinės ir Pietų Amerikos šalys ir jų teritorijos; Taivanas, Honkongas, Makao, Japonija, Korėja (Šiaurės ir Pietų), Pietryčių Azijos šalys ir jų teritorijos. B regionas Europos, Afrikos ir Pietvakarių Azijos šalys ir jų teritorijos; Australija ir Naujoji Zelandija. C regionas Centrinės, Pietų Azijos, Rytų Europos šalys ir jų teritorijos; Kinija ir Mongolija. PASTABA: Daugiau informacijos ieškokite „Blue-ray Disc“ svetainėje adresu www.bluraydisc.com/en/Technical/FAQs/Blu-rayDiscforVideo.aspx. Vidiniams modemams taikomų standartų atitiktis Nešiojamojo kompiuterio su vidiniu modemu modelis atitinka JATE (Japonija), FCC (JAV, Kanada, Korėja, Taivanas) ir CTR21 standartus. Vidinis modemas patvirtintas pagal Europos Tarybos sprendimą 98/482/EB dėl paneuropinio bendrojo galinių įrenginių prijungimo prie analoginių viešųjų komutuojamų telefono tinklų (angl. PSTN). Tačiau dėl skirtingų, įvairiose šalyse pateikiamų PSTN sąlygų šis patvirtinimas pats savaime nesuteikia besąlygiškos sėkmingo veikimo garantijos kiekviename PSTN tinklo galinio įrenginio taške. Kilus problemų, pirmiausia susisiekite su savo įrenginio tiekėju. 122 Nešiojamojo kompiuterio elektroninis vadovas Apžvalga 1998 m. rugpjūčio 4 d. EB oficialiajame leidinyje buvo paskelbtas Europos Tarybos sprendimas dėl CTR 21. CTR 21 taikomas visiems ne balso galiniams įrenginiams su DTMF rinkimo sistemomis, kurie yra skirti prijungti prie PSTN (analoginių viešųjų komutuojamų telefono tinklų). CTR 21 (Bendrasis techninis reglamentas) dėl galinių įrenginių (išskyrus balso telefonijos pagrįstų atvejų paslaugas palaikančius galinius įrenginius) prijungimo prie analoginių viešųjų komutuojamų telefono tinklų, kai tinklo adresavimas, jei jis teikiamas, atliekamas dvitone daugiadažne (DTMF) signalizavimo sistema. Tinklo suderinamumo deklaracija Pareiškimas, kurį gamintojas privalo pateikti informuotajai institucijai ir pardavėjui: “Ši deklaracija apima tinklus, su kuriais šis įrenginys skirtas dirbti, ir bet kokius nurodytus tinklus, su kuriais šis įrenginys gali turėti bendrų veikimo sunkumų.” Pareiškimas, kurį gamintojas privalo pateikti vartotojui: “Ši deklaracija apima tinklus, su kuriais šis įrenginys skirtas dirbti, ir bet kokius nurodytus tinklus, su kuriais šis įrenginys gali turėti bendrų veikimo sunkumų. Gamintojas pareiškime taip pat aiškiai nurodo atvejus, kai tinklo suderinamumas priklauso nuo fizinių nustatymų ir pakeistų programinės įrangos parametrų. Be to, gamintojas pataria vartotojui, kad šis, norėdamas naudoti šį įrenginį kitame tinkle, susisiektų su pardavėju.” Iki šiol informuotoji institucija CETECOM, naudodama CTR 21, paskelbė keletą paneuropinių patvirtinimų. Rezultatas - sukurti pirmieji Europos modemai, kuriems nereikia kontrolės patvirtinių įvairiose Europos šalyse. Bebalsė įranga Tai gali būti atsakikliai ir telefonai su garsiakalbiais, taip pat modemai, fakso aparatai, automatiniai rinkikliai ir avarinių signalų sistemos. Neįtraukiama įranga, kurios galutiniam vartotojui pateikiamos kalbos kokybė yra kontroliuojama reglamentais (pvz., telefonai su telefonų rageliais, o kai kuriose šalyse ir belaidžiai telefonai). Nešiojamojo kompiuterio elektroninis vadovas 123 Šioje lentelėje pateiktos šalys, kuriose šiuo metu galioja CTR21 standartas. Šalis Taikoma Papildomi bandymai Austrija1 Taip Ne Belgija Taip Ne Čekijos Respublika Ne Netaikytina Danija1 Taip Taip Suomija Taip Ne Prancūzija Taip Ne Vokietija Taip Ne Graikija Taip Ne Vengrija Ne Netaikytina Islandija Taip Ne Airija Taip Ne Italija Vis dar nepatvirtinta Vis dar nepatvirtinta Izraelis Ne Ne Lichtenšteinas Taip Ne Liuksemburgas Taip Ne Nyderlandai1 Taip Taip Norvegija Taip Ne Lenkija Ne Netaikytina Portugalija Ne Netaikytina Ispanija Ne Netaikytina Švedija Taip Ne Šveicarija Taip Ne Jungtinė Karalystė Taip Ne 124 Nešiojamojo kompiuterio elektroninis vadovas Šie duomenys nukopijuoti iš CETECOM ir pateikti be jokių įsipareigojimų. Šios lentelės naujinimus rasite tinklapyje http://www.cetecom.de/technologies/ctr_21. html. 1 Nacionaliniai reikalavimai taikomi tik tuo atveju, jeigu įrenginyje gali būti naudojamas impulsinis numerio rinkimas (gamintojai gali pateikti vartotojo vadove, kad įrenginys skirtas tik DTMF impulsų siuntimui, tuomet papildomų bandymų atlikti nereikia). Nyderlanduose nuosekliajam jungimui ir skambintojo ID įrenginiams būtina atlikti papildomus bandymus. Federalinės komunikacijų komisijos (FCC) pareiškimas Šis įrenginys atitinka FCC taisyklių 15 dalį. Veikimas priklauso nuo šių dviejų sąlygų: • Šis įrenginys negali sukelti kenksmingų trikdžių ir • Šis įrenginys turi priimti bet kokius gaunamus trikdžius, tame tarpe ir galinčius sukelti nepageidaujamą veikimą. Ši įranga buvo patikrinta ir nustatyta, kad ji atitinka B klasės skaitmeniniams įrenginiams taikomas ribas, pagal FCC taisyklių 15 dalį. Šios ribos sukurtos siekiant užtikrinti protingą apsaugą nuo kenksmingų trikdžių diegint gyvenamosiose patalpose. Ši įranga generuoja, naudoja ir gali spinduliuoti radijo dažnių energiją, todėl gali sukelti žalingus radijo ryšiui trikdžius, jei sumontuota ir naudojama ne pagal šį naudojimo vadovą. Tačiau negalime garantuoti, kad trikdžių nepasitaikys priklausomai nuo konkretaus diegimo. Jei ši įranga trikdo radijo ar televizijos signalo gavimą, tai nustatysite įjungdami ir išjungdami įrangą, rekomenduojame pašalinti trikdį vienu iš toliau išvardintų būdų: • Perorientuokite gavimo anteną arba pakeiskite jos buvimo vietą. • Padidinkite atstumą tarp įrangos ir imtuvo. Nešiojamojo kompiuterio elektroninis vadovas 125 • Įjunkite įrangą į kitą grandinės lizdą nei imtuvas. • Paprašykite atstovo arba patyrusio radijo / televizijos techniko pagalbos. ĮSPĖJIMAS! Ekranuotų maitinimo kabelių naudojimas yra reikalaujamas sutinkamai su FCC spinduliuotės ribų reikalavimais bei siekiant išvengti šalia esančių radijo ar televizijos signalų trikdžių. Būtina naudoti tik tiekiamą maitinimo kabelį. Naudokite tik ekranuotus kabelius, prie šios įrangos jungdami įvesties/išvesties įrenginius. Įspėjame jus, kad keitimai arba modifikacijos, kurių aiškiai nepatvirtino šalys, atsakingos už atitiktį, gali atšaukti teisę dirbti su įranga. (Perspausdinta iš Federalinio reglamento kodekso #47, dalis 15.193, 1993. Vašingtonas DC: Federalinio registro biuras, Nacionaliniai archyvas ir Registrų administracija, JAV Valstybinė leidykla.) FCC radijo dažnio (RF) poveikio įspėjimo pareiškimas ĮSPĖJIMAS! Bet kokie keitimai arba modifikacijos, kurių aiškiai nepatvirtino šalys, atsakingos už atitiktį, gali atšaukti teisę dirbti su įranga. Gamintojas tvirtina, kad šio įrenginio 2.4GHz dažnio kanalai ribojami nuo 1 iki 11 pagal specialią JAV kontroliuojamą mikroprogramą. Ši įranga atitinka FCC radijo dažnio poveikio ribas, nustatytas nekontroliuojamai aplinkai. Siekiant atitikti FCC radijo dažnio poveikio reikalavimus, signalo perdavimo metu venkite tiesioginio kontakto su perdavimo antena. Galutiniai vartotojai turi vadovautis specialiomis naudojimo instrukcijomis siekiant atitikti radijo dažnio poveikio reikalavimus. Belaidžių įrenginių poveikio standartas išreiškiamas matavimo vienetu, vadinamu specifine sugerties sparta arba SAR (Specific Absorption Rate ). FCC nustatytas SAR apribojimas yra 1,6 W/kg. SAR bandymai atliekami FCC patvirtintose standartinėse įrenginio naudojimo padėtyse, tuo pat metu siunčiant didžiausios leidžiamos galios signalą visomis dažnių juostomis. PASTABA: šalies kodą galima pasirinkti tik ne JAV skirtiems modeliams, jo neturi visi JAV skirti modeliai. Pagal FCC reglamentą, visuose JAV parduodamuose „Wi-Fi“ gaminiuose turi būti nustatyti tik JAV veikiantys kanalai. 126 Nešiojamojo kompiuterio elektroninis vadovas Atitikties deklaracija R&TTE Direktyva (1999/5/EC) Toliau nurodyti punktai yra galutinai suformuluoti ir laikomi aktualia ir pakankama informacija R&TTE (radijo ir telekomunikacijų terminalų įranga) direktyvai: • Pagrindiniai reikalavimai kaip nurodyta [3 punkte] • Sveikatos ir saugos reikalavimai kaip nurodyta [3.1a punkte] • Elektros saugos tikrinimas pagal [EN 60950] • Elektromagnetinio suderinamumo apsaugos reikalavimai kaip nurodyta [3.1b punkte] • Elektromagnetinio suderinamumo tikrinimas pagal [EN 301 489-1] ir [EN 301 489-17] • Efektyvus radijo spektro panaudojimas kaip nurodyta [3.2 punkte] • Radijo patikros komplektai pagal [EN 300 328-2] Žymėjimas CE ženklu Prietaisų, neturinčių belaidžio LAN / „Bluetooth“ funkcijų žymėjimas CE ženklu Atvežtinė šio prietaiso versija atitinka EEB direktyvų 2004/108/EB (Direktyva dėl elekromagnetinio suderinamumo) ir 2006/95/EB (Žemos įtampos direktyva) reikalavimus. Prietaisų, turinčių belaidžio LAN / „Bluetooth“ funkcijas žymėjimas CE ženklu Šis prietaisas atitinka Europos Parlamento ir Komisijos 1999 m. kovo 9 d. Direktyvos 1999/5/EB, taikomos radijo ryšio ir telekomunikacijų įrangai bei abipusiam atitikties pripažinimui, reikalavimus. Nešiojamojo kompiuterio elektroninis vadovas 127 Bevielio veikimo kanalas skirtingiems domenams Š. Amerika 2.412-2.462 GHz Ch01 per CH11 Japonija 2.412-2.484 GHz Ch01 per CH14 Europa ETSI 2.412-2.472 GHz Ch01 per CH13 Prancūzijos apribotas bevielio dažnio diapazonas Kai kuriose Prancūzijos srityse yra ribojamas dažnių diapazonas. Blogiausiu atveju maksimalus aprobuotas galingumas patalpoje yra: • 10mW visam 2.4 GHz diapazonui (2400 MHz–2483.5 MHz) • 100mW dažniams tarp 2446.5 MHz ir 2483.5 MHz PASTABA: Kanalai 10 ir 13 imtinai veikia nuo 2446.6 MHz iki 2483.5 MHz diapazone. Yra keletas galimybių darbui lauke: Privačioje nuosavybėje arba privačioje tarnautojų nuosavybėje įrenginio naudojimas vadovaujasi preliminaria Gynybos ministerijos aprobacijos procedūra esant maksimaliai 100mW aprobuotai galiai 2446.5–2483.5 MHz diapazone. Dirbti lauke viešoje teritorijoje draudžiama. Toliau nurodytuose regionuose visam 2.4 GHz diapazonui: • Maksimalus aprobuotas galingumas patalpoje yra 100mW • Maksimalus aprobuotas galingumas lauke yra 10mW 128 Nešiojamojo kompiuterio elektroninis vadovas Regionai, kuriuose 2400–2483.5 MHz diapazono naudojimas yra leistinas su EIRP esant mažesniam nei 100mW galingumui viduje ir mažesniam nei 10mW lauke. 01 Ain 02 Aisne 03 Allier 05 Hautes Alpes 08 Ardennes 09 Ariège 11 Aude 12 Aveyron 16 Charente 24 Dordogne 25 Doubs 26 Drôme 32 Gers 36 Indre 37 Indre et Loire 41 Loir et Cher 45 Loiret 50 Manche 55 Meuse 58 Nièvre 59 Nord 60 Oise 61 Orne 63 Puy du Dôme 64 Pyrénées Atlantique 66 Pyrénées Orientales 67 Bas Rhin 68 Haut Rhin 70 Haute Saône 71 Saône et Loire 75 Paris 82 Tarn et Garonne 84 Vaucluse 88 Vosges 89 Yonne 90 Territoire de Belfort 94 Val de Marne Panašu, kad šis reikalavimas laikui bėgant keičiasi, suteikiant galimybę jums naudoti bevielio LAN plokštę daugiau Prancūzijos regionų. Patikrinkite ART naujausią informaciją (www.arcep.fr). PASTABA: Jūsų WLAN plokštė perduoda mažesniu nei 100mW, bet didesniu nei 10mW galingumu. Nešiojamojo kompiuterio elektroninis vadovas 129 UL saugos pranešimai Reikalaujama į UL 1459 aprėptį patenkantiems telekomunikacijų (telefoniniams) mechanizmams, kurie bus elektriškai jungiami prie telekomunikacijų tinklo, kurio darbinė įtampa su įžeminimu neviršija 200V piko, 300V nuo piko iki piko amplitudės ir 105Vrms, ir yra montuojami ar naudojami pagal Nacionalinį elektros kodeksą (NFPA 70). Naudojant nešiojamojo kompiuterio modemą, visada būtina vadovautis pagrindiniais saugos reikalavimais siekiant sumažinti gaisro, elektros smūgio ir žalos žmonėms riziką, įskaitant: • Nedirbkite nešiojamuoju kompiuteriu prie vandens, pvz., šalia vonios, vandens rezervuaro, virtuvės kriauklės arba užmerktų skalbinių, drėgname rūsyje ar šalia plaukimo baseino. • Nedirbkite nešiojamuoju kompiuteriu griaustinio metu. Dėl žaibavimo atsiranda nuotolinio elektros smūgio rizika. • Nedirbkite nešiojamuoju kompiuteriu, jei patalpoje įvyko dujų nuotėkis. Reikalaujama UL 1642, apimančio pirmines (be pakartotinio įkrovimo) ir antrines (su pakartotiniu įkrovimu) ličio baterijas, naudojamas kaip gaminio maitinimo šaltinis. Šių baterijų sudėtyje yra metalo ličio arba ličio lydinio, arba ličio jonų, ir jos gali būti sudarytos iš vieno elektrocheminio elemento arba dviejų ar daugiau nuosekliai/paraleliai (ar abu atvejai) sujungtų elementų, kurie paverčia cheminę energiją į elektros energiją dėka negrįžtamosios ar grįžtamosios cheminės reakcijos. • Nedeginkite nešiojamo kompiuterio baterijos įtaiso, norėdami jį utilizuoti, nes gali kilti sprogimo pavojus. Patikrinkite vietinius reglamentus dėl galimų specialiųjų utilizacijos nuostatų siekdami sumažinti žalos žmogui riziką dėl gaisro ar sprogimo. • Nenaudokitekitų įrenginių maitinimo adapterių ar baterijų, siekdami sumažinti žalos žmogui riziką dėl gaisro ar sprogimo. Naudokite tik UL sertifikuotus maitinimo adapterius, tiekiamus gamintojo ar aprobuoto pardavėjo. 130 Nešiojamojo kompiuterio elektroninis vadovas Maitinimo saugos reikalavimas Gaminiai, kurių sunaudojama elektros srovė siekia iki 6A ir kurie sveria daugiau nei 3 kg, privalo turėti patvirtintus maitinimo kabelius, aukštesnės kategorijos arba lygius šiems: H05VV-F, 3G, 0.75mm2 arba H05VV-F, 2G, 0.75mm2. Įspėjimai dėl TV imtuvo Pastaba CATV sistemos montuotojui – Šiuo priminimu norima atkreipti CATV sistemų montuotojų dėmesį į Nacionalinio elektros kodekso 820-93 straipsnius, kuriuose pateikiama informacija, kaip teisingai atlikti įžeminimą, ypač akcentuojant, kad bendraašio kabelio skydas turi būti prijungtas prie pastato įžeminimo sistemos praktiniam pritaikymui reikiamu atstumu iki kabelio įvado taško. REACH Sutinkamai su REACH (Chemikalų registracijos, įvertinimo, autorizacijos ir apribojimo) reglamento teisine baze, mūsų gaminio sudėtyje esančios cheminės medžiagos nurodytos ASUS REACH tinklavietėje http://csr.asus.com/english/ REACH.htm. „Macrovision“ korporacijos įspėjimas apie produktą Šiame gaminyje yra autorių teisių ginama technologija, saugoma JAV patentų ir kitų intelektinės nuosavybės teisių, valdomų „Macrovision“ korporacijos ir kitų šių teisių savininkų. Šios autorių teisių ginamos technologijos gali būti naudojamos tik leidus „Macrovision“, jos yra skirtos tik namų naudojimui arba tik kitiems ribotiems peržiūros tikslams, nebent būtų gautas „Macrovision“ leidimas naudoti kitaip. Draudžiamas reversinis keitimas arba išardymas. Saugojimasis nuo žalos klausai Norėdami apsisaugoti nuo žalos klausai, ilgai nesiklausykite garsių įrašų. Nešiojamojo kompiuterio elektroninis vadovas 131 Įspėjimas dėl ličio naudojimo Šiaurės šalims (ličio jonų baterijoms) CAUTION! Danger of explosion if battery is incorrectly replaced. Replace only with the same or equivalent type recommended by the manufacturer. Dispose of used batteries according to the manufacturer’s instructions. (English) ATTENZIONE! Rischio di esplosione della batteria se sostituita in modo errato. Sostituire la batteria con un una di tipo uguale o equivalente consigliata dalla fabbrica. Non disperdere le batterie nell’ambiente. (Italian) VORSICHT! Explosionsgefahr bei unsachgemäßen Austausch der Batterie. Ersatz nur durch denselben oder einem vom Hersteller empfohlenem ähnlichen Typ. Entsorgung gebrauchter Batterien nach Angaben des Herstellers. (German) ADVARSELI! Lithiumbatteri - Eksplosionsfare ved fejlagtig håndtering. Udskiftning må kun ske med batteri af samme fabrikat og type. Levér det brugte batteri tilbage til leverandøren. (Danish) VARNING! Explosionsfara vid felaktigt batteribyte. Använd samma batterityp eller en ekvivalent typ som rekommenderas av apparattillverkaren. Kassera använt batteri enligt fabrikantens instruktion. (Swedish) VAROITUS! Paristo voi räjähtää, jos se on virheellisesti asennettu. Vaihda paristo ainoastaan laitevalmistajan sousittelemaan tyyppiin. Hävitä käytetty paristo valmistagan ohjeiden mukaisesti. (Finnish) ATTENTION! Il y a danger d’explosion s’il y a remplacement incorrect de la batterie. Remplacer uniquement avec une batterie du mêre type ou d’un type équivalent recommandé par le constructeur. Mettre au rebut les batteries usagées conformément aux instructions du fabricant. (French) ADVARSEL! Eksplosjonsfare ved feilaktig skifte av batteri. Benytt samme batteritype eller en tilsvarende type anbefalt av apparatfabrikanten. Brukte batterier kasseres i henhold til fabrikantens instruksjoner. (Norwegian) (Japanese) ВНИМАНИЕ! При замене аккумулятора на аккумулятор иного типа возможно его возгорание. Утилизируйте аккумулятор в соответствии с инструкциями производителя. (Russian) 132 Nešiojamojo kompiuterio elektroninis vadovas Optinio diskasukio saugos informacija Lazerio saugos informacija Kompaktinių diskų įrenginio saugos įspėjimas 1 KLASĖS LAZERINIS GAMINYS ĮSPĖJIMAS! Siekiant išvengti optinio įrenginio lazerio poveikio, nebandykite ardyti ar taisyti optinio įrenginio patys. Savo pačių saugumo sumetimais, pagalbos kreipkitės į specialistus. Priežiūros įspėjimo lipdukas ĮSPĖJIMAS! NEMATOMA LAZERIO SPINDULIUOTĖ ESANT ATIDARYTAM ĮRENGINIUI. NEŽIŪRĖKITE Į SPINDULĮ ARBA ŽIŪRĖKITE TIESIOGIAI NAUDODAMIESI OPTINĖMIS PRIEMONĖMIS. CDRH Reglamentai JAV Maisto ir vaistų administracijos įrenginių ir radiologijos centras (CDRH) 1976 m. rugpjūčio 2 d. priėmė reglamentus dėl lazerinių gaminių. Šie reglamentai taikomi lazeriniams produktams, pagamintiems nuo 1976 m. rugpjūčio 1 d. Atitiktis būtina Jungtinių valstijų rinkoje siūlomiems gaminiams. ĮSPĖJIMAS! Naudodami valdiklius ar reguliatorius, taip pat atlikdami veiksmus kitaip, negu nurodyta šiame vadove arba lazerinio gaminio montažo vadove, galite patirti pavojingą radiacijos poveikį. Įspėjimas dėl dangos Siekiant suteikti elektros izoliaciją ir užtikrinti elektrinį saugumą, nešiojamojo kompiuterio korpusas padengtas izoliuojančia danga, išskyrus šonus, kuriuose yra IO prievadai. Nešiojamojo kompiuterio elektroninis vadovas 133 CTR 21 patvirtinimas (nešiojamajam kompiuteriui su įtaisytu modemu) Danish Dutch English Finnish French 134 Nešiojamojo kompiuterio elektroninis vadovas German Greek Italian Portuguese Spanish Swedish Nešiojamojo kompiuterio elektroninis vadovas 135 ENERGY STAR programos reikalavimus atitinkantis gaminys ENERGY STAR yra bendra JAV Aplinkos apsaugos agentūros ir JAV Energetikos departamento programa, padedanti visiems taupyti pinigus ir saugoti aplinką pasitelkiant energiją taupančius gaminius ir veiklą. Visi ENERGY STAR logotipu pažymėti ASUS gaminiai atitinka programos ENERGY STAR standartus, o energijos taupymo funkcija yra įjungta kaip numatytoji nuostata. Monitorius ir kompiuteris automatiškai perjungiami į laukimo režimą, jeigu per 10 arba 30 minučių vartotojas neatlieka jokio veiksmo. Norėdami pažadinti kompiuterį, spustelėkite pelę arba paspauskite bet kurį klaviatūros klavišą. Išsamios informacijos apie energijos valdymą ir šio naudą aplinkai rasite apsilankę adresu http://www.energy.gov/powermanagement. Be to, daugiau informacijos apie bendrą ENERGY STAR programą rasite adresu http://www.energystar.gov. PASTABA: Funkcija „Energy Star“ NEPALAIKOMA gaminiuose, kurie veikia „Freedos“ ir „Linux“ pagrindu. Europos Sąjungos ekologinis ženklas Šiam nešiojamajam kompiuteriui suteiktas ES „Gėlės“ ženklas, o tai reiškia, kad gaminiui būdingos šios savybės: 1. Mažesnis energijos suvartojimas naudojimo metu ir veikiant pristabdymo režimu. 2. Ribotai naudojami toksiški sunkieji metalai. 3. Ribotai naudojamos aplinkai ir sveikatai kenksmingos medžiagos. 4. Sumažintas natūraliųjų išteklių naudojimas, skatinant perdirbimą. 5. Sukurtas taip, kad būtų lengva naujovinti, o tarnavimo laikas pailgėtų tiekiant suderinamas atsargines dalis, kaip antai elementai, maitinimo mazgai, klaviatūra, atmintis ir, jei yra, CD ar DVD įrenginys. 6. Sumažintas kietų atliekų kiekis vykdant grąžinimo atgal politiką. Daugiau informacijos apie ES „Gėlės“ ženklą rasite Europos Sąjungos ekologinio ženklo svetainėje adresu http://www.ecolabel.eu. 136 Nešiojamojo kompiuterio elektroninis vadovas Pasaulinių aplinkos apsaugos reglamentų atitiktis ir deklaracija Kurdama ir gamindama mūsų produktus, bendrovė ASUS laikosi ekologinio projektavimo principų ir užtikrina, kad kiekvienas ASUS gaminio eksploatavimo etapas atitinka pasaulinius aplinkos apsaugos reikalavimus. Be to, laikydamasi reglamentų reikalavimų, ASUS atskleidžia atitinkamą informaciją. Apsilankę svetainėje adresu http://csr.asus.com/english/Compliance.htm, rasite informaciją, kurią ASUS atskleidžia pagal reglamentų, kuriais ji vadovaujasi, reikalavimus: Japonijos JIS-C-0950 medžiagų deklaracijos EU REACH SVHC Korėjos RoHS Švedijos energetikos įstatymai ASUS gaminių perdirbimas / Atliekų grąžinimo paslaugos ASUS perdirbimo ir atliekų grąžinimo programos išplaukia iš mūsų įsipareigojimo laikytis aukščiausių aplinkos apsaugos standartų. Manome, jog suteikiame jums galimybę atsakingai perdirbti mūsų gaminius, elementus, kitus komponentus, taip pat pakavimo medžiagas. Išsamesnės informacijos apie perdirbimą įvairiuose regionuose rasite apsilankę svetainėje adresu http://csr.asus.com/english/ Takeback.htm. Nešiojamojo kompiuterio elektroninis vadovas 137 Congratulations! This product is TCO Certified – for Sustainable IT TCO Certified is an international third party sustainability certification for IT products. TCO Certified ensures that the manufacture, use and recycling of IT products reflect environmental, social and economic responsibility. Every TCO Certified product model is verified by an accredited independent test laboratory. This product has been verified to meet all the criteria in TCO Certified, including: Corporate Social Responsibility Socially responsible production - working conditions and labor law in manufacturing country Energy Efficiency Energy efficiency of product and power supply. Energy Star compliant, where applicable Environmental Management System Manufacturer must be certified according to either ISO 14001 or EMAS Minimization of Hazardous Substances Limits on cadmium, mercury, lead & hexavalent chromium including requirements for mercury-free products, halogenated substances and hazardous flame retardants Design for Recycling Coding of plastics for easy recycling. Limit on the number of different plastics used. Product Lifetime, Product Take Back Minimum one-year product warranty. Minimum three-year availability of spare parts. Product takeback Packaging Limits on hazardous substances in product packaging. Packaging prepared for recycling Ergonomic, User-centered design Visual ergonomics in products with a display. Adjustability for user comfort (displays, headsets) Acoustic performance – protection against sound spikes (headsets) and fan noise (projectors, computers) Ergonomically designed keyboard (notebooks) Electrical Safety, minimal electro-magnetic Emissions Third Party Testing All certified product models have been tested in an independent, accredited laboratory. A detailed criteria set is available for download at www.tcodevelopment.com, where you can also find a searchable database of all TCO Certified IT products. TCO Development, the organization behind TCO Certified, has been an international driver in the field of Sustainable IT for 20 years. Criteria in TCO Certified are developed in collaboration with scientists, experts, users and manufacturers. Organizations around the world rely on TCO Certified as a tool to help them reach their sustainable IT goals. We are owned by TCO, a non-profit organization representing office workers. TCO Development is headquartered in Stockholm, Sweden, with regional presence in North America and Asia. For more information, please visit www.tcodevelopment.com 138 Nešiojamojo kompiuterio elektroninis vadovas EC Declaration of Conformity We, the undersigned, Manufacturer: ASUSTeK COMPUTER INC. Address: 4F, No. 150, LI-TE Rd., PEITOU, TAIPEI 112, TAIWAN Authorized representative in Europe: ASUS COMPUTER GmbH Address, City: HARKORT STR. 21-23, 40880 RATINGEN Country: GERMANY declare the following apparatus: Product name : NOTEBOOK PC Model name : BU201 conform with the essential requirements of the following directives: 2004/108/EC-EMC Directive EN 55022:2010+AC:2011 EN 61000-3-2:2006+A2:2009 EN 55013:2001+A1:2003+A2:2006 EN 55024:2010 EN 61000-3-3:2013 EN 55020:2007+A11:2011 1999/5/EC-R&TTE Directive EN 300 328 V1.8.1(2012-06) EN 300 440-1 V1.6.1(2010-08) EN 300 440-2 V1.4.1(2010-08) EN 301 511 V9.0.2(2003-03) EN 301 908-1 V6.2.1(2013-04) EN 301 908-2 V5.4.1(2012-12) EN 301 908-13 V5.2.1(2011-05) EN 301 893 V1.7.1(2012-06) EN 302 544-2 V1.1.1(2009-01) EN 302 623 V1.1.1(2009-01) EN 62209-1: 2006 EN 62209-2: 2010 EN 62479:2010 EN 62311:2008 EN 301 489-1 V1.9.2(2011-09) EN 301 489-3 V1.4.1(2002-08) EN 301 489-4 V1.4.1(2009-05) EN 301 489-7 V1.3.1(2005-11) EN 301 489-9 V1.4.1(2007-11) EN 301 489-17 V2.2.1(2012-09) EN 301 489-24 V1.5.1(2010-10) EN 302 326-2 V1.2.2(2007-06) EN 50332-1 (2000-03) EN 50332-2 (2003-12) EN 50360: 2001 EN 50360/A1 :2012 EN 302 291-1 V1.1.1(2005-07) EN 302 291-2 V1.1.1(2005-07) 2006/95/EC-LVD Directive EN 60950-1 / A12:2011 EN 60065:2002 / A12:2011 2009/125/EC-ErP Directive Regulation (EC) No. 1275/2008 Regulation (EC) No. 278/2009 Regulation (EC) No. 642/2009 Regulation (EC) No. 617/2013 2011/65/EU-RoHS Directive Ver. 140331 CE marking (EC conformity marking) Position : CEO Name : Jerry Shen Declaration Date: 30/07/2014 Year to begin affixing CE marking: 2014 Nešiojamojo kompiuterio elektroninis vadovas Signature : __________ 139 140 Nešiojamojo kompiuterio elektroninis vadovas