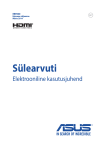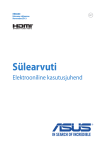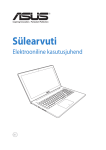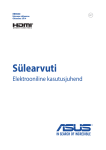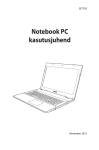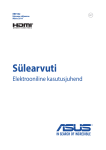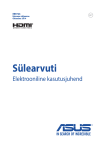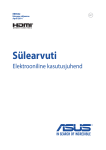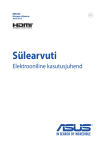Download ASUS B551LG User's Manual
Transcript
EE8781
Esimene väljaanne
Jaanuar 2014
Sülearvuti
Elektrooniline kasutusjuhend
TEAVE AUTORIÕIGUSE KOHTA
Käesoleva kasutusjuhendi ühtegi osa, kaasa arvatud selles kirjeldatud tooteid ja tarkvara, ei tohi
paljundada, edastada, kopeerida, säilitada otsingusüsteemis ega tõlkida mistahes keelde mistahes
vormis, välja arvatud ostja poolt varundamise eesmärgil säilitatavad dokumendid, ilma ASUSTeK
COMPUTER INC. ("ASUS") kirjaliku loata.
ASUS VÄLJASTAB KASUTUSJUHENDI "NII, NAGU SEE ON", ILMA IGASUGUSE OTSESE VÕI KAUDSE
GARANTIITA, KAASA ARVATUD KAUDSED KAUBANDUSLIKKUSE VÕI KONKREETSEKS EESMÄRGIKS
SOBIVUSE GARANTIID VÕI TINGIMUSED. MITTE MINGIL JUHUL EI OLE ASUS, SELLE DIREKTORID,
AMETNIKUD, TÖÖTAJAD VÕI AGENDID VASTUTAVAD MINGITE KONKREETSETE, JUHUSLIKE VÕI KAUDSETE
KAHJUDE EEST (KAASA ARVATUD SAAMATA JÄÄNUD KASUMIGA SEOTUD KAHJUD, ÄRIAKTIIVSUSE
LANGUS, ANDMETE KADUMINE, ÄRITEGEVUSE PEATUMINE JMS), ISEGI KUI ASUST ON TEAVITATUD
SELLISTE KAHJUDE TEKKIMISE VÕIMALUSEST KÄESOLEVAS KASUTUSJUHENDIS VÕI TOOTEL ESINEVA VEA
TÕTTU.
Käesolevas kasutusjuhendis esinevad tootenimed ja ettevõtete nimed võivad, aga ei pruugi olla,
vastavate ettevõtete registreeritud kaubamärgid või autoriõigused ning neid kasutatakse ainult
selgitamise eesmärgil ja omanike huvides ilma kavatsuseta õigusi rikkuda.
KÄESOLEVAS KASUTUSJUHENDIS ESITATUD TEHNILSED ANDMED JA TEAVE ON ESITATUD TEAVITAMISEKS
NING NEID VÕIDAKSE IGAL AJAL ETTETEATAMATA MUUTA, MISTÕTTU EI OLE NEED ASUSELE SIDUVAD.
ASUS EI VÕTA MINGIT VASTUTUST KÄESOLEVAS KASUTUSJUHENDIS NING SELLES KIRJELDATUD
TOODETES JA TARKVARAS ESINEVATE VIGADE VÕI EBATÄPSUSTE EEST.
Autoriõigus © 2014 ASUSTeK COMPUTER INC. Kõik õigused on kaitstud.
VASTUTUSE PIIRAMINE
ASUSe vea korral või muu kohustuse tõttu võib teil tekkida õigus saada ASUSelt hüvitist. Sellisel juhul,
hoolimata ASUSele esitatud nõude alusest, ei vastuta ASUS enama kui kehavigastuste eest (kaasa
arvatud surm) ning kinnisvara ja materiaalse isikliku vara kahjustamise eest; või muud tegelike ja otseste
kahjude eest, mis on tekkinud garantiitingimustest tulenevate kohustustest mittetäitmisest; ning
hüvituse suurus on maksimaalselt kuni toote lepinguline hind.
ASUS hüvitab käesoleva garantii kohaselt teile ainult need kulud, kahjud või nõuded, mis põhinevad
lepingul, lepinguvälisel kahjul või lepingurikkumisel.
See piirang kehtib ka ASUSe tarnijatele ja edasimüüjatele. See on maksimum, mille eest ASUS, selle
tarnijad ja teie edasimüüja ühiselt vastutavad.
ASUS EI OLE MINGITEL TINGIMUSTEL JÄRGNEVA EEST VASTUTAV: (1) KOLMANDATE OSAPOOLTE
KAHJUNÕUDED TEILE; (2) TEIE ANDMETE KADUMINE VÕI KAHJUSTUMINE; VÕI (3) SPETSIAALSED,
JUHUSLIKUD VÕI KAUDSED KAHJUD VÕI MAJANDUSLIKUD KAUDSED KAHJUD (KAASA ARVATUD
KASUMI VÕI SÄÄSTUDE KAOTAMINE), ISEGI KUI ASUST, TEMA TARNIJAID VÕI TEIE EDASIMÜÜJAT ON
SELLISEST VÕIMALUSEST TEAVITATUD.
TEENINDUS JA TUGITEENUS
Külastage meie mitmekeelset veebilehte aadressil http://support.asus.com
Sülearvuti Elektrooniline kasutusjuhend
Sisukord
Teave juhendi kohta..................................................................................................7
Juhendis kasutatavad märksõnad............................................................................. 9
Ikoonid................................................................................................................................ 9
Tüpograafia........................................................................................................................ 9
Ettevaatusabinõud.....................................................................................................10
Sülearvuti kasutamine................................................................................................... 10
Sülearvuti hooldamine.................................................................................................. 11
Nõuetekohane kasutusest kõrvaldamine............................................................... 12
1. peatükk. Arvuti koostisosad
Sülearvuti osade ülevaade......................................................................................14
Vaade ülevalt..................................................................................................................... 14
Vaade alt............................................................................................................................. 18
Osade ülevaade................................................................................................................ 21
Vasak külg........................................................................................................................... 23
Esikülg.................................................................................................................................. 26
2. peatükk. Sülearvuti kasutamine
Alustamine....................................................................................................................30
Paigaldage aku................................................................................................................. 30
Sülearvuti laadimine....................................................................................................... 32
Tõstke ekraani paneel üles........................................................................................... 34
Vajutage toitenuppu....................................................................................................... 34
Liigutused puuteplaadil...........................................................................................35
Kursori liigutamine.......................................................................................................... 35
Rakenduse ASUS Smart Gesture kasutamine...................................................40
Pööramisviipe lubamine............................................................................................... 40
Kolme sõrme viibete lubamine.................................................................................. 42
Pööramise ja kolme sõrmega liigutuste kasutamine......................................... 44
Sülearvuti Elektrooniline kasutusjuhend
Klaviatuuri kasutamine.............................................................................................45
Funktsiooniklahvid.......................................................................................................... 45
Funktsiooniklahvid ASUSe rakenduste jaoks........................................................ 46
Windows® 8 klahvid....................................................................................................... 46
Numbriklahvistik.............................................................................................................. 47
Laserketta draivi kasutamine.................................................................................48
3. peatükk. Töötamine operatsioonisüsteemiga Windows® 8
Esmakordne käivitamine.........................................................................................52
Windows® 8 lukustuskuva.......................................................................................52
Windows® UI................................................................................................................53
Start Screen (Käivitusvaade)........................................................................................ 53
Operatsioonisüsteem Windows® rakendused...................................................... 53
Tööpunktid........................................................................................................................ 54
Töötamine Windows®-rakendustega..................................................................57
Rakenduste käivitamine................................................................................................ 57
Rakenduste kohandamine........................................................................................... 57
Juurdepääs aknale Apps (Rakendused).................................................................. 59
Külgriba "Charms bar".................................................................................................... 61
Plõksamisfunktsioon...................................................................................................... 63
Teised klaviatuuri otseteed.....................................................................................65
Ühenduse loomine traadita võrkudega.............................................................67
Wi-Fi...................................................................................................................................... 67
Bluetooth............................................................................................................................ 69
Lennurežiim....................................................................................................................... 71
Ühendamine traadita võrkudesse........................................................................72
Dünaamilise IP/PPPoE võrguühenduse konfigureerimine............................... 72
Staatilise IP-võrguühenduse konfigureerimine.................................................... 74
Sülearvuti välja lülitamine.......................................................................................75
Sülearvuti lülitamine puhkerežiimi........................................................................... 75
Sülearvuti Elektrooniline kasutusjuhend
4. Peatükk. ASUSe rakendused
ASUSe populaarsed rakendused..........................................................................78
Power4Gear Hybrid......................................................................................................... 78
USB Charger+.................................................................................................................... 82
TPM ehk Trusted Platform Module (Usaldatava platvormi moodul)*........... 84
ASUS FingerPrint.............................................................................................................. 86
ASUSPRO Business Center*.......................................................................................... 94
5. peatükk. Käivituseelne enesetest (POST)
Käivituseelne enesetest (POST).............................................................................100
POST-i kasutamine BIOS-isse sisenemiseks ja tõrkeotsinguks........................ 100
BIOS.................................................................................................................................100
BIOS-isse sisenemine...................................................................................................... 100
BIOS-i sätted...................................................................................................................... 101
Tõrkeotsing...................................................................................................................111
Arvuti värskendamine.................................................................................................... 111
Arvuti lähtestamine........................................................................................................ 112
Täpsemad suvandid....................................................................................................... 113
6. peatükk. Moodulipesa omadused
Moodulipesa kasutamine........................................................................................116
Eemaldatava laserplaadiseadme paigaldamine..............................................117
Lisaaku paigaldamine...............................................................................................121
Kõvakettamooduli (HDD või SSD) paigaldamine............................................125
Nipid ja KKK
Kasulikke nõuandeid.................................................................................................134
Riistvara KKK.................................................................................................................135
Tarkvara KKK.................................................................................................................138
Sülearvuti Elektrooniline kasutusjuhend
Lisad
Ülevaade............................................................................................................................. 142
Võrguga ühilduvuse deklaratsioon........................................................................... 142
Kõneväline seade............................................................................................................. 142
Föderaalse Sidekomisjoni (FCC) avaldus................................................................. 144
FCC hoiatus raadiosagedusega kokkupuute kohta............................................ 145
Declaration of Conformity(R&TTE direktiiv 1999/5/EÜ)..................................... 146
CE märgis............................................................................................................................ 146
Traadita töökanal erinevatele domeenidele.......................................................... 147
Prantsusmaa on piiranud traadita sagedusribasid.............................................. 147
UL ohutusteave................................................................................................................ 149
Elektriohutusnõuded..................................................................................................... 150
TV tüüneriga seotud teated......................................................................................... 150
REACH.................................................................................................................................. 150
Macrovision Corporation'i tootekohane teatis..................................................... 150
Kuulmiskahjustuste vältimine..................................................................................... 150
Põhjamaade hoiatused (liitiumioonakudele)........................................................ 151
Optilise kettaajami ohutusteave................................................................................ 152
CTR 21 kinnitus(sisseehitatud modemiga Notebook PC-le)............................ 153
ENERGY STARiga ühilduv toode................................................................................. 155
Euroopa Liidu ökokleebis............................................................................................. 155
Vastavus globaalsetele keskkonnanõuetele ja deklaratsioon......................... 156
ASUS taasringlus / Tootetagastus.............................................................................. 156
Sülearvuti Elektrooniline kasutusjuhend
Teave juhendi kohta
Käesolev juhend sisaldab teavet teie sülearvuti riist- ja tarkvara
funktsioonide kohta ja sisaldab järgmisi korraldatuna järgmistesse
peatükkidesse:
1. peatükk. Arvuti koostisosad
Selles peatükis on kirjeldatud sülearvuti riistvara üksikosi.
2. peatükk. Sülearvuti kasutamine
Selles peatükis on kirjeldatud sülearvuti üksikosade kasutamist.
3. peatükk. Töötamine operatsioonisüsteemiga Windows® 8
Selles peatükis on esitatud ülevaade operatsioonisüsteemi
Windows® 8 kasutamisest sülearvutis.
4. peatükk. ASUSe rakendused
See peatükk kirjeldab valitud ASUSe rakendusi, mis on kaasas teie
operatsioonisüsteemiga Windows® 8 sülearvutiga.
Sülearvuti Elektrooniline kasutusjuhend
5. peatükk. Käivituseelne enesetest (POST)
Selles peatükis on kirjeldatud käivituseelse enesetesti kasutamist
sülearvuti sätete muutmiseks.
6. peatükk. Moodulipesa omadused
Selles jaotises kirjeldatakse ühilduvate kettaseadmete
paigaldamist sülearvuti moodulipessa.
Nipid ja KKK
Sellest peatükist leiate soovitusi ning riist- ja tarkvara puudutavaid
korduma kippuvaid küsimusi, mis aitavad teil oma sülearvutit
hooldada ja selle lihtsamaid probleeme lahendada.
Lisad
Selles osas on sülearvuti kohta kehtivad hoiatused ja
ohutusteatised.
Sülearvuti Elektrooniline kasutusjuhend
Juhendis kasutatavad märksõnad
Tähtsa teabe esiletõstmiseks on selles juhendis oluline tekstiosa esitatud
esitatud järgmiselt.
OLULINE! See teade sisaldab olulist teavet, mida tuleb toimingu
lõpuleviimiseks järgida.
MÄRKUS. See teade sisaldab lisateavet ja täiendavaid näpunäiteid, mis
aitavad toiminguid lõpule viia.
HOIATUS! See teade sisaldab olulist teavet, mida tuleb järgida, et tagada
turvalisus oluliste toimingute lõpuleviimisel ning vältida sülearvuti
andmete ja komponentide kahjustamist.
Ikoonid
Alltoodud ikoonid näitavad, missugust seadet saab kasutada tööjada
või protseduuride tegemiseks sülearvutis.
= Kasutage puuteplaati.
= Kasutage klaviatuuri.
Tüpograafia
Paks
= Osutab menüüle või üksusele, mis tuleb valida.
Kursiiv
= See osutab klahvidele, mida tuleb klaviatuuril vajutada.
Sülearvuti Elektrooniline kasutusjuhend
Ettevaatusabinõud
Sülearvuti kasutamine
Seda sülearvutit tohib kasutada ümbritseva
keskonna temperatuuril 5 °C (41 °F) kuni 35 °C (95 °F).
Vaadake sülearvuti põhjal asuvat silti ja veenduge,
et toiteplokk vastab teie toitevõrgu pingele.
ÄRGE hoidke sülearvutit süles ega mis tahes
kehaosa lähedal, et vältida ebamugavustunnet
või vigastusi, mis võivad tekkida kuuma pinnaga
kokkupuutumisel.
ÄRGE kasutage vigastatud toitejuhtmeid, tarvikuid
ja välisseadmeid.
Ärge teisaldage sisselülitatud sülearvutit ega
katke seda materjalidega, mis võivad halvendada
õhuringlust.
Ärge pange sülearvutit ebatasasele või
ebastabiilsele tööpinnale.
Võite saata oma sülearvuti läbi lennujaama
röntgenmasina (kus esemed paigutatakse
konveierlindile), kuid vältige seadme kokkupuudet
magnetdetektorite ja metalliotsijatega.
Võtke ühendust lennuettevõttega, et saada teavet
lennu ajal saadaolevate teenuste ja kehtivate
piirangute kohta, mida tuleb järgida sülearvuti
kasutamisel lennukis.
10
Sülearvuti Elektrooniline kasutusjuhend
Sülearvuti hooldamine
Enne sülearvuti puhastamist ühendage
vahelduvvoolu toide lahti (kui see on ühendatud)
ja eemaldage aku. Kasutage puhastamiseks puhast
käsna või seemisnahast lappi, mis on niisutatud
mittesöövitava puhastusvahendi ja vähese sooja
veega. Eemaldage sülearvutilt liigne niiskus kuiva
lapiga.
Ärge kasutage sülearvutil ega selle läheduses
tugevaid lahusteid, näiteks vedeldeid, benseeni või
muid kemikaale.
Ärge pange sülearvuti peale mingeid esemeid.
Ärge laske sülearvutil sattuda kokkupuutesse
tugeva magnet- või elektriväljaga.
Ärge kasutage ega jätke sülearvutit vedelike
lähedusse, vihma kätte ja niiskesse kohta.
Ärge jätke sülearvutit tolmusesse keskkonda.
Ärge kasutage sülearvutit gaasilekete läheduses.
Sülearvuti Elektrooniline kasutusjuhend
11
Nõuetekohane kasutusest kõrvaldamine
ÄRGE visake sülearvutit olmeprügi hulka. Selle
toote valmistamisel on kasutatud materjale, mis
on korduvkasutatavad ja ümbertöödeldavad.
Läbikriipsutatud ratastega prügikasti sümbol
näitab, et toodet (elektrilist või elektroonilist
seadet ning elavhõbedat sisaldavat nööppatareid)
ei tohi olmeprügi hulka visata. Vt kohalikke
elektroonikatoodete kõrvaldamise eeskirju.
ÄRGE visake kasutuselt kõrvaldatud akut olmeprügi
hulka. Läbikriipsutatud ratastega prügikasti sümbol
näitab, et akut ei tohi olmeprügi hulka visata.
12
Sülearvuti Elektrooniline kasutusjuhend
1. peatükk.
Arvuti koostisosad
Sülearvuti Elektrooniline kasutusjuhend
13
Sülearvuti osade ülevaade
Vaade ülevalt
MÄRKUS. Klaviatuuri paigutus võib regiooniti või riigiti siinesitatust
erineda. Sõltuvalt sülearvuti mudelist võib ka ülaosa välimus erineda.
14
Sülearvuti Elektrooniline kasutusjuhend
Mikrofon
Sisseehitatud mikrofoni saab kasutada videokonverentsideks,
heli lugude salvestamiseks või lihtsaks helisalvestuseks.
Kaamera
Sisseehitatud kaamera võimaldab sülearvutiga pildistada ja
videoid salvestada.
Kaamera indikaator
Kaamera indikaator näitab, millal siseehitatud kaamera on
kasutusel.
Ekraanipaneel
Ekraanipaneel võimaldab vaadata notebook-arvutis
suurepäraseid pilte, videoid ja muid multimeedia faile.
Õhutusavad
Õhutusavad võimaldavad jahedal õhul sülearvutisse siseneda ja
soojal õhul väljuda.
HOIATUS! Veenduge, et mitte ükski õhutusava ei ole tõkestatud
paberi, raamatute, rõivaste, kaablite või muude esemetega, et
vältida seadme ülekuumenemist.
Puuteplaat
Puuteplaat võimaldab ekraanikuval navigeerimiseks kasutada
mitme sõrmega tehtavaid libistavaid liigutusi, mida kasutaja
õpib intuitiivselt tegema. See jäljendab tavahiire funktsioone.
MÄRKUS. Lisateavet leiate käesoleva kasutusjuhendi lõigust
Liigutused puuteplaadil.
Sülearvuti Elektrooniline kasutusjuhend
15
Suurtäheluku indikaator
See indikaator süttib, kui suurtäheluku funktsioon on
aktiveeritud. Suurtäheluku kasutamine võimaldab sisse tippida
suurtähti (nt A, B, C) sülearvuti klaviatuuriga.
Toitenupp
Vajutage toitenuppu, et sülearvuti sisse või välja lülitada. Saate
toitenuppu kasutada ka selleks et lülitada sülearvuti puhke- või
hiberneerimisrežiimi ja neid režiime välja lülitada.
Kui sülearvuti on blokeeritud, vajutage toitenuppu ja hoidke
seda all umbes neli (4) sekundit, kuni sülearvuti lülitub välja.
Numbriklahvistik
Numbriklahvistikku saab kasutada numbrite sisestamiseks või
kursori liigutamiseks nooleklahvide abil.
MÄRKUS. Täiendavat teavet leiate käesoleva kasutusjuhendi
jaotisest Numbriklahvistik.
16
Sülearvuti Elektrooniline kasutusjuhend
Sõrmejäljeandur
Seadmes olev sõrmejäljeadur skaneerib teie sõrmejälje ja
kasutab seda biomeetriliseks autentimiseks sülearvutisse ja
Windows® 8 programmidesse sisselogimisel.
MÄRKUS. Lisateavet leiate käesoleva kasutusjuhendi lõigust ASUS
FingerPrint.
Puuteplaat
Puuteplaat võimaldab ekraanikuval navigeerimiseks kasutada
mitme sõrmega tehtavaid libistavaid liigutusi, mida kasutaja
õpib intuitiivselt tegema. See jäljendab tavahiire funktsioone.
MÄRKUS. Lisateavet leiate käesoleva kasutusjuhendi lõigust
Liigutused puuteplaadil.
Sülearvuti Elektrooniline kasutusjuhend
17
Vaade alt
HOIATUS!
•
Sülearvuti alaosa võib kasutamisel või aku laadimisel soojeneda või
kuumeneda.
•
Sülearvutiga töötamisel ärge paigutage seda sellisele pinnale, mis
võib tõkestada õhutusavasid.
OLULINE! Aku kestus sõltub sülearvuti kasutamisest ja tehnilistest
andmetest. Akut ei saa eemaldada.
MÄRKUS. Sõltuvalt mudelist või põhja välimus erineda.
18
Sülearvuti Elektrooniline kasutusjuhend
Mooduli vedrulukk
Aku vedrulukk lukustab mooduli automaatselt, kui see
moodulipessa sisestatakse.
OLULINE! Mooduli eemaldamisel tuleb lukku hoida lukustamata
asendis.
Mooduli riiv
See riiv hoiab eemaldatavat moodulit täiendavalt paigal.
Riiv lukustab mooduli automaatselt, kui see moodulipessa
sisestatakse.
OLULINE! Mooduli eemaldamisel tuleb lukku hoida lukustamata
asendis.
Dokkimisjaama sõrmpesad
Asetage dokkimisjaama ühendussõrmed nendesse pesadesse, et
sülearvuti kindlalt ühendada.
Dokkimisjaama haakpesad
Seadke dokkimisjaama haagid nende pesade kohale ja suruge
haagid õrnalt kohale, et dokkimisjaam sülearvutiga ühendada.
Sülearvuti Elektrooniline kasutusjuhend
19
Õhutusavad
Õhutusavad võimaldavad jahedal õhul sülearvutisse siseneda ja
soojal õhul väljuda.
HOIATUS! Veenduge, et mitte ükski õhutusava ei ole tõkestatud
paberi, raamatute, rõivaste, kaablite või muude esemetega, et
vältida seadme ülekuumenemist.
Aku vedrulukusti
Aku vedrulukusti lukustab automaatselt aku oma kohale, kui see
sisestatakse akupessa.
OLULINE! Aku eemaldamisel tuleb seda lukku hoida
lahtilukustatud asendis.
Aku
Akupaketi laadimine toimub toitevõrku ühendatud sülearvutis
automaatselt. Kui aku on laetud, saab sülearvuti oma toite akult.
Kõlarid
Helifaile saate kuulata sülearvutisse sisseehitatud kõlarite kaudu.
Heliomadusi saab selles sülearvutis seadistada
tarkvara-põhiselt.
20
Sülearvuti Elektrooniline kasutusjuhend
Osade ülevaade
Kõrvaklappide väljundi / mikrofoni sisendi kombineeritud
pistikupesa
See pesa võimaldab ühendada sülearvuti võimendatud kõlarite
või kuularitega. Seda pesa saab kasutada ka välise mikrofoni
ühendamiseks sülearvutiga.
USB 2.0 pesa
Universaalse järjestiksiini 2.0 (USB 2.0) pesa on ühilduv USB 2.0
või USB 1.1 seadmetega nagu klaviatuurid, osutusseadised,
välkmäluseadmed, välised kõvakettad, kõlarid, kaamerad ja
printerid.
Moodulipesa
Selle pesa abil saab sülearvutiga ühendada laserplaadiseadme,
liitium-ioonaku või sobiva 25-tollise 7 mm-paksuse kõvaketta
(HDD).
MÄRKUS. Vaadake lisateavet selle juhendi 6. peatükk.
Moodulipesa omadused.
Sülearvuti Elektrooniline kasutusjuhend
21
Laserplaadiseadme moodul*
Teie sülearvuti laserplaadiseade on eemaldatav moodul,
mis võib ühilduda mitmete vormingutega, nt CD, DVD,
salvestatavad või korduvalt salvestatavad plaadid.
MÄRKUS. Lisateavet leiate käesoleva kasutusjuhendi jaotisest
Laserketta draivi kasutamine.
Laserplaadiseadme märgutuli*
Märgutuli süttib, kui sülearvuti on sisse lülitatud ja vajutatakse
laserplaadiseadme elektroonilist väljatõukenuppu. Märgutuli
süttib ka siis, kui laserplaadiseade loeb kettalt andmeid või
kirjutab andmeid kettale.
Laserketta ajami väljutusnupp*
Selle nupuga saab laserketta salve väljutada.
Optilise plaadi käsitsi väljatõukeava*
Kui laserketta salve elektrooniline väljutusnupp ei toimi, siis
saab selle ava kaudu salve väljutada.
HOIATUS! Kasutage käsiväljutusava vaid siis, kui elektrooniline
väljutusnupp ei toimi.
MÄRKUS. Täiendavat teavet vaadake selle juhendi jaotisest
Laserketta draivi kasutamine.
Kensington® lukustuspesa
Kensington® lukustuspesa võimaldab kaitsta sülearvutit,
kasutades Kensington®-ühilduvaid sülearvutite turvatooteid.
* ainult valitud mudelitel
22
Sülearvuti Elektrooniline kasutusjuhend
Vasak külg
Dokkimisjaama sõrmjuhik
Asetage dokkimisjaama juhtsõrmed nendesse pesadesse, et
sülearvuti kindlalt ühendada.
Kohtvõrgu aktiivsuse märgutuli
Märgutuli näitab kohtvõrgu aktiivset olekut. Vaadake täpsemat
infot järgmisest tabelist.
Värv
Olek
Vilkuv oranž
Sülearvuti on ühendatud
kohtvõrguga ja toimub
andmevahetus.
Indikaator on
kustunud
Sülearvuti ei ole kohtvõrguga
ühendatud.
Kohtvõrgu märgutuli
See indikaator põleb, kui sülearvuti on ühendatud võrgukaabli
abil aktiivse kohtvõrgupordiga.
Sülearvuti Elektrooniline kasutusjuhend
23
Toite pistikupesa (alalisvool)
Ühendage komplektis oleva toiteploki pistik sellesse pessa, et
laadida akut ja anda sülearvutile võigutoide.
HOIATUS! Toiteplokki võib kasutamisel kuumeneda. Ärge katke
toiteplokki kinni ja hoidke toitevõrku ühendatud toiteplokk oma
kehast eemal.
OLULINE! Kasutage ainult seadme komplektis olevat toiteplokki,
et akut laadida ja anda sülearvutile toitepinge.
USB 3.0 Power Direct pesa funktsiooniga USB Charger+
See USB 3.0 (Universal Serial Bus 3.0) pesa võimaldab
andmeedastuskiirust kuni 5 Gb/s ja ühildub USB 2.0-ga.
See pesa võimaldab kasutada järgmisi funktsioone.
•
USB Charger+ (USB-laadur+) - Ikoon� tähendab
funktsiooni USB Charger+, mis on mõeldud
mobiilseadmete kiirlaadimiseks.
MÄRKUS. Lisateavet leiate selle kasutusjuhendi jaotisest USB
Charger+.
•
24
Power Direct (Voolu otseühendus) - Võimaldab
sülearvutile anda kõrgemat pinget ja tugevamat voolu,
kui sülearvuti on ühendatud sobiva dokkimisjaamaga.
Sülearvuti Elektrooniline kasutusjuhend
LAN-i pesa
Kohtvõrguga ühendamiseks sisestage võrgukaabel sellesse
porti.
VGA pesa
See pesa võimaldab ühendada sülearvuti väliskuvariga.
Mini DisplayPort / Thunderbolt (olenevalt mudelist)
Kasutage Thunderbolti adapterit, et ühendada sülearvuti
DisplayPort-, VGA-, DVI- või HDMI-liidese abil välise ekraaniga
ja nautida kõrglahutusega pilti, mille tagab Intel® i tehnoloogia
Thunderbolt™.
USB 3.0 pesa
See universaalse järjestiksiini 3.0 (USB 3.0) pesa tagab
andmeedastuskiiruse kuni 5 Gbit/s ja on ühilduv varasemate
vesioonidega kuni USB 2.0.
Mälukaardilugeja
Sülearvutil on ühekohaline sisseehitatud mälukaardilugeja
pesa, mis toetab kaardivorminguid MMC ja SD.
Sülearvuti Elektrooniline kasutusjuhend
25
Esikülg
Olekuindikaatorid
Olekuindikaatorid aitavad kindlaks määrata sülearvuti
hetkeolekut.
Toiteindikaator
Toiteindikaator süttib, kui sülearvuti on sisse
lülitatud ning vilgub aeglaselt, kui sülearvuti on
puhkerežiimis.
Kahevärviline aku laadimisindikaator
26
Kahevärviline LED-indikaator annab aku
laadimisoleku kohta järgmist visuaalset teavet. Vt
üksikasju järgmisest tabelist.
Sülearvuti Elektrooniline kasutusjuhend
Värv
Olek
Pidev roheline
Sülearvuti on ühendatud
pistikupessa, akut laaditakse ja
aku täituvus on vahemikus 95%
kuni 100%.
Pidev oranž
Sülearvuti on ühendatud
pistikupessa, akut laaditakse ja
aku täituvus on alla 95%.
Vilkuv oranž
Sülearvuti töötab akurežiimis ja
aku täituvus on alla 10%.
Indikaator on
kustunud
Sülearvuti töötab akurežiimis ja
aku täituvus on vahemikus 10%
kuni 100%.
Ajami olekuindikaator
See indikaator süttib, kui sülearvuti siseneb
sisemäluseadmetesse.
Bluetooth / Traadita side indikaator
See indikaator süttib, kui sülearvuti traadita side
funktsioon (Bluetooth või Wi-Fi) on aktiveeritud.
Mälukaardilugeja
Sülearvutil on ühekohaline sisseehitatud mälukaardilugeja pesa,
mis toetab kaardivorminguid MMC ja SD.
Sülearvuti Elektrooniline kasutusjuhend
27
28
Sülearvuti Elektrooniline kasutusjuhend
2. peatükk.
Sülearvuti kasutamine
Sülearvuti Elektrooniline kasutusjuhend
29
Alustamine
MÄRKUS: Kui teie sülearvutisse ei ole akupaketti paigaldatud, siis järgige
selle paigaldamiseks järgmisi protseduure.
Paigaldage aku
A.
30
Seadke aku haagid kohakuti akupesa vastavate süvenditega.
Sülearvuti Elektrooniline kasutusjuhend
B.
Lükake aku ettevaatlikult akupessa, hoides akuühenduse kohakuti
pesas olevate kullatud klemmidega.
Sülearvuti Elektrooniline kasutusjuhend
31
Sülearvuti laadimine.
A.
Ühendage vahelduvvoolukaabel AC/DC toitplokiga.
B.
Ühendage vahelduvvoolu toiteplokk toitevõrguga 100 V ~ 240 V.
C.
Ühendage alalisvoolu toiteploki pistik sülearvuti sisendiga (DC).
Laadige sülearvutit 3 tundi, enne kui hakkate seda
esmakordselt akurežiimis kasutama.
MÄRKUS. Toiteplokk võib välimuselt erineda, sõltuvalt mudelist ja
piirkonnast.
OLULINE!
Teave toiteploki kohta:
32
•
Toitepinge: vahelduvvool 100–240 v
•
Toitepinge sagedus: 50–60 hz
•
Nimiväljundvool: 3,42 a (65 w)
•
Nimiväljundpinge: alalisvool 19 v
Sülearvuti Elektrooniline kasutusjuhend
OLULINE!
•
Tehke kindlaks sisendi/väljundi nimiandmete asukoht sülearvutil
ja veenduge, et andmesildil toodud parameetrid vastavad adapteri
sisendi/väljundi nimiandmetele. Mõnedel sülearvuti mudelitel võib
olla, sõltuvalt tootekoodist, mitu erinevat väljundvoolu parameetrit.
•
Enne esmakordset sisselülitamist veenduge, et sülearvuti on
ühendatud toiteplokiga. Soovitame tungivalt sülearvuti toiteploki
ühendada maandusega varustatud pistikupesaga.
•
Pistikupesa peab olema hästi ligipääsetav ning asetsema sülearvuti
lähedal.
•
Sülearvuti eemaldamiseks peamisest toiteallikast tõmmake
sülearvuti toitepistik pistikupesast välja.
HOIATUS!
Sülearvuti akut puudutavad ettevaatusabinõud.
•
Aku seadmest eemaldamine või lahtivõtmine võib kaasa tuua
tuleohu või kemikaalide tekitatud söövitusi.
•
Hoiatussiltide järgimine on teie isikliku turvalisuse huvides.
•
Kui asendada aku vale tüüpi akuga, võib tekkida plahvatusoht.
•
Mitte põletada!
•
Sülearvuti aku klemmide lühistamine on keelatud.
•
Aku lahtivõtmine ja kokkupanek on keelatud.
•
Kui avastate lekke, ärge akut enam kasutage.
•
Aku ja selle osad tuleb nõuetekohaselt ringlusse võtta või
kõrvaldada.
•
Hoidke aku ja muud väiksemad osad lastele kättesaamatult.
Sülearvuti Elektrooniline kasutusjuhend
33
Tõstke ekraani paneel üles.
Vajutage toitenuppu.
34
Sülearvuti Elektrooniline kasutusjuhend
Liigutused puuteplaadil
Liigutused võimaldavad käivitada programme ja saada juurdepääsu
sülearvuti sätetele. Puuteplaadil tehtavate käeliigutuste tegemisel
juhinduge järgmistest joonistest.
Kursori liigutamine
Kursori aktiveerimiseks koputage või klõpsake mis tahes puuteplaadi
kohas, seejärel libistage oma sõrme puuteplaadil, et kursorit ekraanil
liigutada.
Horisontaalsuunas libistamine
Vertikaalsuunas libistamine
Diagonaalsuunas libistamine
Sülearvuti Elektrooniline kasutusjuhend
35
Ühe sõrme liigutused
Vasakklõps
Paremklõps
•
Rakenduse käivitamiseks
koputage seda
Käivitusvaatel.
•
•
Töölaual koputage
rakendust käivitamiseks
kaks korda.
Käivitusvaatel klõpsake
rakendust, t see valida
ja käivitada seadistuste
riba. Seda nuppu võite
ka vajutada, et avada
rakenduste riba.
•
Töölaual kasutage seda
nuppu paremklõpsu menüü
avamiseks.
36
Sülearvuti Elektrooniline kasutusjuhend
Üks koputus / Kaks koputust
•
Rakenduse käivitamiseks koputage seda Käivitusvaatel.
•
Töölaual koputage rakendust käivitamiseks kaks korda.
Pukseerimine
Koputage kaks korda üksust, seejärel libistage sama sõrme, ilma seda
puuteplaadilt tõstmata. Vabastage sõrm puuteplaadilt, et jätta üksus
oma uude asukohta.
Sülearvuti Elektrooniline kasutusjuhend
37
MÄRKUS. Järgmised servaviiped toimivad ainult Windows® 8 korral.
Ülaservast tõmbamine
•�����
SRiba Kõik rakendused käivitamiseks tõmmake kuva ülaserva
allapoole.
•
Töötaval rakendusel saate ülaservast alla tõmbamisega kuvada
selle menüü.
Vasakust servast tõmbamine
Paremast servast tõmbamine
Vasakust servast tõmmates saate
töötavate rakenduste järjestust
muuta.
Paremast servast tõmmates saate
käivitada külgriba ”Charms Bar”.
38
Sülearvuti Elektrooniline kasutusjuhend
Kahe sõrme liigutused
Kahe sõrmega kerimine
(üles/alla)
Kahe sõrmega kerimine
(vasakule/paremale)
Libistage kahte sõrmega, et kerida Libistage kahte sõrmega, et kerida
üles või alla.
vasakule või paremale.
Suurendamine
Vähendamine
Tooge sõrmed puuteplaadil kokku. Viigesõrmed puuteplaadil lahku.
Pukseerimine
Valige üksus, seejärel vajutage ja hoidke vasakklõpsu nuppu all.
Kasutades teist sõrme, libistage see puuteplaadil allapoole, et
pukseerida üksus uude asukohta.
Sülearvuti Elektrooniline kasutusjuhend
39
Rakenduse ASUS Smart Gesture kasutamine
Teie sülearvutisse on installitud rakendus ASUS Smart Gesture, mis
võimaldab lubada ja keelata erinevaid puuteplaadil tehtavaid liigutusi.
Pööramisviipe lubamine
1.
Klõpsake töölaua tegumiribal
2.
Topeltklõpsake ikooni
Gesture.
40
.
, et käivitada rakendus ASUS Smart
Sülearvuti Elektrooniline kasutusjuhend
3.
Aknas ASUS Smart Gesture klõpsake Rotate (Pööra).
4.
Klõpsake muutuste salvestamiseks Apply (Rakenda) ning OK, et
ASUS Smart Gesture aken sulgeda.
Sülearvuti Elektrooniline kasutusjuhend
41
Kolme sõrme viibete lubamine
1.
Klõpsake töölaua tegumiribal
2.
Topeltklõpsake ikooni
Gesture.
42
.
, et käivitada rakendus ASUS Smart
Sülearvuti Elektrooniline kasutusjuhend
3.
Aknas ASUS Smart Gesture täitke Three Fingers (Kolm sõrme) all
märkeruudud, mille soovite lubada.
4.
Klõpsake muutuste salvestamiseks Apply (Rakenda) ning OK, et
ASUS Smart Gesture aken sulgeda.
Sülearvuti Elektrooniline kasutusjuhend
43
Pööramise ja kolme sõrmega liigutuste
kasutamine
Pööramine
Tõmme vasakule või paremale
Hoidke üht sõrme puuteplaadil
paigal ja pöörake teist sõrme
päri- või vastupäeva.
Eelmisele või järgmisele lehele
liikumiseks tõmmake kolme
sõrmega vasakule või paremale.
Üleslüke
Allatõmme
Lükake kolme sõrme üles, et
kuvada kõik töötavad
rakendused.
Tõmmake kolme sõrme alla, et
kuvada töölaud.
44
Sülearvuti Elektrooniline kasutusjuhend
Klaviatuuri kasutamine
Funktsiooniklahvid
Sülearvuti klaviatuurilt saab funktsiooniklahvide abil käivitada järgmised
käsud.
Lülitab sülearvuti režiimi Sleep mode
(puhkerežiimile)
Lülitab režiimi Airplane mode (lennurežiimi)
sisse-välja
MÄRKUS. Airplane mode (lennurežiimi)
aktiveerimisel on kõik traadita ühendused välja
lülitatud.
Vähendab ekraani heledust
Suurendab ekraani heledust
Lülitab ekraanipaneeli välja
Lülitab ümber kuvamisrežiimi
MÄRKUS. Veenduge, et teine kuvar on sülearvutiga
ühendatud.
Sülearvuti Elektrooniline kasutusjuhend
45
Lülitab puuteplaadi sisse-välja
Lülitab kõlari sisse-välja
Alandab kõlari helitugevust
Tõstab kõlari helitugevust
Funktsiooniklahvid ASUSe rakenduste jaoks
Teie sülearvuti on varustatud ka erifunktsioonide klahvikomplektiga,
mida saab kasutada ASUSe rakenduste käivitamiseks.
Käivitab rakenduse ASUS Power4Gear Hybrid
Windows® 8 klahvid
Sülearvuti klaviatuuril on kaks Windows®'i eriklahvi, mida saab kasutada
järgmiselt.
Vajutage seda klahvi, et naasta kuvale Start screen
(Käivitusvaatele). Kui te juba olete Käivitusvaatel, siis
vajutage seda klahvi, et minna tagasi viimati avatud
rakenduse juurde.
Vajutage seda klahvi, et jäljendada paremklõpsu
funktsioone.
46
Sülearvuti Elektrooniline kasutusjuhend
Numbriklahvistik
Numbriklahvistik on saadaval
sülearvuti valikmudelitel. Saate
seda klaviatuuri kasutada
numbrite sisestamiseks või kursori
liigutamiseks nooleklahvide abil.
Vajutage
,
et klaviatuur
ümber lülitada
numbriklahvide ja
kursori suunaklahvide
vahel.
Sülearvuti Elektrooniline kasutusjuhend
47
Laserketta draivi kasutamine
MÄRKUS:
•�������������������������������������������������������������
Elektroonilise väljutusnupu asukoht võib sülearvuti mudelist
olenevalt erineda.
•
Teie sülearvuti laserplaadiseade võib olla teistsugune, kui joonisel
kujutatud, kuid selle kasutamisjuhend on sama.
Laserketta sissepanek
1.
48
Kui sülearvuti toide on sees, siis vajutage elektroonilist
väljutusnuppu, et laserketta draivi salv osaliselt väljutada.
Sülearvuti Elektrooniline kasutusjuhend
2.
Tõmmake draivi salv ettevaatlikult välja.
OLULINE! Olge ettevaatlik, et vältida kokkupuudet laseri läätsega.
Veenduge, et draivi salve all ei ole võõrkehi, mis võivad põhjustada salve
kinnikiilumist.
3.
Hoidke ketast servadest, etiketipool ülespoole ja pange ketas
salve keskmele.
4.
Suruge ketta plastkeset alla, kuni see laserketta draivi keskmele
klõpsatusega kinnitub.
Sülearvuti Elektrooniline kasutusjuhend
49
5.
Vajutage kergelt draivi salvele, et laserketta draiv sulgeda.
MÄRKUS: Andmete lugemise ajal on kuulda pöörlemisheli ja vibratsiooni
– see on normaalne.
Käsiväljutusava
Käsiväljutusava asub laserketta draivi paneelil ja seda kasutatakse
laserketta väljutamiseks siis, kui elektrooniline väljutusnupp ei toimi.
Laserketta draivi salve käsitsi väljutamiseks lükake käsiväljutusavasse
sirgestatud kirjaklamber, kuni draivi salv avaneb.
HOIATUS! Kasutage käsiväljutusava vaid siis, kui elektrooniline
väljutusnupp ei toimi.
50
Sülearvuti Elektrooniline kasutusjuhend
3. peatükk.
Töötamine
operatsioonisüsteemiga
Windows® 8
Sülearvuti Elektrooniline kasutusjuhend
51
Esmakordne käivitamine
Kui käivitate arvuti esmakordselt, kuvatakse ekraanipiltide seeria,
et juhendada teid operatsioonisüsteemi Windows® 8 põhisätete
konfigureerimisel.
Sülearvuti esmakordne käivitamine:
1.
Vajutage toitenuppu sülearvutil. Oodake mõni minut, kuni
kuvatakse häälestusaken.
2.
Valige häälestusaknas keel sülearvutis kasutamiseks.
3.
Lugege hoolikalt läbi litsentsi tingimused. Märkige ruut I accept
the terms for using Windows (Ma aktsepteerin Windowsi
kasutamise litsentsitingimusi), seejärel koputage ikooni Accept
(Nõustun).
4.
Järgige ekraanijuhiseid, et konfigureerida järgmised põhiüksused:
5.
•
Arvutiturve
•
Mugandamine
•
Traadita Side
•
Sätted
•
Sisselogimine Arvutisse
Pärast põhiüksuste konfigureerimist kuvatakse Windows® 8
juhend. Lugege see läbi, et saada lisateavet Windows® 8
funktsioonide kohta.
Windows® 8 lukustuskuva
Windows® 8 lukustuskuva võidakse näidata siis, kui sülearvuti siseneb
Windows® 8 operatsioonisüsteemi. Jätkamiseks koputage lukustuskuval
või vajutage suvalist klahvi sülearvuti klaviatuuril.
52
Sülearvuti Elektrooniline kasutusjuhend
Windows® UI
Windows® 8 on varustatud paanipõhise kasutajaliidesega (UI), mis
võimaldab Windows®'i rakendusi korraldada ja neisse siseneda
Käivitusvaatelt. See sisaldab ka järgmisi funktsioone, mida te saate
kasutada sülearvutiga töötamisel.
Start Screen (Käivitusvaade)
Käivitusvaade ilmub pärast seda, kui olete edukalt oma kasutajakontole
sisse loginud. See aitab korraldada kõiki programme ja rakendusi, mida
vajate ühes kohas.
Suurendus-vähendusnupp
Operatsioonisüsteem Windows® rakendused
Need on rakendused, mis on kinnistatud Käivitusvaatele ja kuvatakse
lihtsa juurdepääsu tagamiseks paanidena.
MÄRKUS. Mõnede Rakenduste täielikuks käivitamiseks tuleb eelnevalt
sisse logida Microsofti kontole.
Sülearvuti Elektrooniline kasutusjuhend
53
Tööpunktid
Ekraani tööpunktid võimaldavad käivitada programme ja juurdepääsu
sülearvuti sätetele. Nende tööpunktide funktsioone saab aktiveerida
puuteplaadi abil.
Tööpunktid käivitatud rakenduses
Tööpunktid Käivitusvaatel
54
Sülearvuti Elektrooniline kasutusjuhend
Tööpunkt
Toiming
vasakpoolne ülanurk Hõljutage hiire kursorit vasakus ülanurgas,
seejärel koputage viimatise rakenduse
pisipilti, et pöörduda tagasi selle töötava
rakenduse juurde.
Kui on avatud rohkem kui üks rakendus,
libistage kuval sõrme kõikide rakenduste
vaatamiseks alla.
alumine vasak nurk
Töötava rakenduse aknas tehke järgmist.
Hõljutage hiire kursorit vasakus alanurgas,
seejärel koputage Käivitusvaate pisipilti, et
naasta Käivitusvaatele.
MÄRKUS. Võite ka klaviatuuril vajutada
Windowsi klahvi
, et naasta
Käivitusvaatele.
Käivitusvaatel tehke järgmist.
Hõljutage hiire kursorit vasakus alanurgas,
seejärel koputage töötava rakenduse pisipilti,
et pöörduda tagasi selle rakenduse juurde.
Sülearvuti Elektrooniline kasutusjuhend
55
Tööpunkt
Toiming
ülaserv
Hõljutage hiire kursorit ülaserval, kuni see
muutub käe ikooniks. Lohistage rakendus
uude asukohta.
MÄRKUS. See tööpunkti funktsioon töötab
ainult käivitatud rakendusel või siis, kui
tahate kasutada plõksamise funktsiooni.
Lisateavet plõksamisfunktsiooni kohta leiate
osast Täiendavad üksikasjad leiate jaotisest
Töötamine Windows®-rakendustega.
parempoolne
üla- ja alanurk
56
Hõljutage hiire kursorit paremas üla- või
alanurgas, et käivitada külgriba ”Charms
bar”.
Sülearvuti Elektrooniline kasutusjuhend
Töötamine Windows®-rakendustega
Kasutage sülearvuti puuteplaati või klaviatuuri, et oma rakendusi
käivitada ja kohandada.
Rakenduste käivitamine
Paigutage hiire kursor rakenduse kohale ja tehke
vasakklõps või üks koputus, et see käivitada.
Vajutage kaks korda ikooni�
, seejärel kasutage
nooleklahve, et rakendus'e sirvida. Vajutage ikooni
, et käivitada rakendus.
Rakenduste kohandamine
Te saate rakendusi teisaldada, muuta nende suurust või eemaldada
rakendus Käivitusvaatelt, toimides järgmiselt.
Rakenduste teisaldamine
Rakenduse teisaldamiseks koputage seda kaks korda,
seejärel pukseerige rakendus uude asukohta.
Sülearvuti Elektrooniline kasutusjuhend
57
Rakenduste suuruse muutmine
Tehke paremklõps rakendusel, et aktiveerida selle
säteteriba, seejärel koputage ikooni�
või �
.
Rakenduste eemaldamine
Rakenduse eemaldamiseks Käivitusvaatelt
paremklõpsake seda, et aktiveerida rakenduse sätted,
seejärel klõpsake ikooni
.
Rakenduste sulgemine
1.
Viige hiire kursor käivitatud rakenduse ülaservale,
seejärel oodake, kuni kursor muutub käe ikooniks.
2.
Rakenduse sulgemiseks lohistage see ekraani
alaosasse.
Käivitatud rakenduse ekraanilt vajutage
58
.
Sülearvuti Elektrooniline kasutusjuhend
Juurdepääs aknale Apps (Rakendused)
Lisaks rakendustele, mis on juba Käivitusvaatele kinnistatud, saate teisi
rakendusi avada ka Rakenduste aknas.
Horisontaalne kerimisriba
Sülearvuti Elektrooniline kasutusjuhend
59
Rakenduste akna käivitamine
Rakenduste akna saate käivitada sülearvuti puuteplaadi või klaviatuuri
abil.
Tõmmake ülaservast, et käivitada riba All Apps (Kõik
rakendused).
Vajutage Käivitusvaatel ikooni �
, et valida
ikoon All Apps (Kõik rakendused),�
seejärel
���������
.
vajutage ikooni
Täiendavate rakenduste kinnistamine Käivitusvaatele
Te saate kinnistada Käivitusvaatele täiendavaid rakendusi puuteplaadi
abil.
60
1. Pange hiire kursor selle rakenduse kohale, mida
tahate Käivitusvaatele lisada.
2.
Tehke paremklõps rakendusel, et aktiveerida selle
sätted.
3.
Klõpsake ikooni
.
Sülearvuti Elektrooniline kasutusjuhend
Külgriba "Charms bar"
Külgriba "Charms bar" on tööriistariba, mille saab käivitada ekraani
paremal serval. See koosneb mitmest tööriistast, mis võimaldavad
ühiskasutada rakendusi ja kohandada kiirelt sülearvuti sätteid.
Külgriba "Charms bar"
Külgriba "Charms bar" käivitamine
MÄRKUS. Kui külgriba "Charms bar" käivitatakse, kuvatakse see algul
valgete ikoonide komplektina. Ülaltoodud pildil on näidatud, milline näeb
välja külgriba "Charms bar", kui see on aktiveeritud.
Kasutage sülearvuti puuteplaati või klaviatuuri, et käivitada külgriba
"Charms bar".
Viige hiire kursor ekraani parempoolsesse ülanurka või
vasakpoolsesse ülanurka.
Vajutage klahve
Sülearvuti Elektrooniline kasutusjuhend
61
Külgriba "Charms bar" funktsioonid
Search (Otsi)
See tööriist võimaldab otsida faile, rakendusi või
programme sülearvutis.
Share (Jaga)
See tööriist võimaldab ühiskasutada rakendusi
suhtluskeskkona saitide ja e-posti kaudu.
Start (Käivitusvaade)
See tööriist ennistab Käivitusvaate. Saate seda
funktsiooni kasutada ka Käivitusvaatel, et naasta hiljuti
avatud rakendustele.
Devices (Seadmed)
See tööriist võimaldab kasutada ja jagada faile
seadmetega, mis on ühendatud sülearvutiga näiteks
väline kuvar või printer.
Settings (Sätted)
See tööriist võimaldab saada juurdepääsu sülearvuti
sätetele.
62
Sülearvuti Elektrooniline kasutusjuhend
Plõksamisfunktsioon
Plõksamisfunktsioon kuvab kaks rakendust külg-külje kõrval,
võimaldades rakendustega töötada või nende vahel ümber lülituda.
OLULINE! Enne plõksamisfunktsiooni kasutamist veenduge, et sülearvuti
resolutsiooniks on seatud 1366 x 768 pikslit või rohkem.
Riba Snap
Sülearvuti Elektrooniline kasutusjuhend
63
Plõkamisfunktsiooni kasutamine
Kasutage sülearvuti puuteplaati või klaviatuuri, et plõksamisfunktsioon
aktiveerida ja seda kasutada.
1.
Käivitage rakendus, mida soovite plõkasta.
2.
Hõljutage hiire kursorit ekraani ülaserval.
3.
Kui kursor muutub käe ikooniks, siis lohistage
rakendus ekraanipaneeli vasakule või paremale
küljele.
4.
Käivitage teine rakendus.
1.
Käivitage rakendus, mida soovite plõksata.
2.
Vajutage
3.
Käivitage teine rakendus.
4.
Rakenduste vahel ümber lülitumiseks vajutage
.
.
64
Sülearvuti Elektrooniline kasutusjuhend
Teised klaviatuuri otseteed
Klaviatuuri abil saate kasutada järgmisi otseteid, et lihtsustada
rakenduste käivitamist ja navigeerida operatsionisüsteemis
Windows® 8.
\
Lülitub ümber Käivitusvaate ja viimase töötava
rakenduse vahel
Käivitab töölaua
Käivitab akna Computer (Arvuti) või töölaua
Avab otsingupaani File (Fail)
Avab paani Share ( Jaga)
Avab paani Settings (Sätted)
Avab paani Devices (Seadmed)
Aktiveerib lukustuskuva
Minimeerib aktiivse akna
Sülearvuti Elektrooniline kasutusjuhend
65
Avab paani Secong screen (Teine kuvar)
Avab otsingupaani Apps (Rakendused)
Avab akna Run (Käivita)
Avab utiliidi Ease of Access Center
(Ligipääsukeskus)
Avab otsingupaani Settings (Sätted)
Avab Windows®'i tööriistade menüüboksi
Käivitab luubi ikooni ja suurendab vaadet
Vähendab vaadet
66
Sülearvuti Elektrooniline kasutusjuhend
Ühenduse loomine traadita võrkudega
Wi-Fi
Sülearvuti WiFi-ühendus võimaldab kasutada e-posti, surfata Internetis
ja jagada rakendusi suhtluskeskkonna saitide kaudu.
OLULINE! Sülearvuti Wi-Fi-funktsiooni lubamiseks veenduge, et Airplane
mode (lennurežiim) on välja lülitatud. Täiendav teave on käesoleva
juhendi osas Lennurežiim.
Wi-Fi aktiveerimine
Wi-Fi aktiveerimiseks tehke järgmist.
1.
Käivitage külgriba “Charms bar”.
2.
Koputage ikooni
3.
Valige saadavalolevate Wi-Fi-ühenduste loendist pääsupunkt.
ja koputage ikooni
Sülearvuti Elektrooniline kasutusjuhend
.
67
4.
Koputage ikooni Connect (Loo ühendus), et luua võrguühendus.
MÄRKUS. Võimalik, et teil palutakse sisestada turvavõti, et aktiveerida
Wi-Fi-ühendus.
5.
68
Kui te tahate lubada ühiskasutust sülearvuti ja teiste traadita
süsteemide vahel, siis koputage ikooni Yes, turn on sharing and
connect to devices (Jah, lülita ühiskasutus sisse ja ühendu
seadmetega). Koputage ikooni No, don’t turn on sharing
or connect to devices (Ei, ära lülita ühiskasutust sisse ega
ühendu seadmetega), kui te ei taha ühiskasutusfunktsiooni
lubada.
Sülearvuti Elektrooniline kasutusjuhend
Bluetooth
Kasutades Bluetooth-funktsiooni saate lihtsustada andmeedastust
teiste Bluetooth-ühilduvate seadmetega.
OLULINE! Sülearvuti Bluetooth-funktsiooni lubamiseks veenduge, et
Airplane mode (lennurežiim) on välja lülitatud. Täiendav teave on
käesoleva juhendi osas Lennurežiim.
Paarisidumine teiste Bluetooth-ühilduvate seadmetega
Te peate siduma oma sülearvuti teiste Bluetooth-ühilduvate
seadmetega, et lubada andmeedastust. Selleks kasutage puuteplaati ja
toimige järgmiselt.
1.
Käivitage külgriba “Charms bar”.
2.
Koputage ikooni�
, seejärel koputage käsku Change PC
Settings (Muuda arvuti sätteid).
3.
Menüüs PC Settings (Arvuti sätted) valige suvand Devices
(Seadmed), seejärel koputage käsku Add a Device (Lisa seade),
et otsida Bluetooth-ühilduvaid seadmeid.
Sülearvuti Elektrooniline kasutusjuhend
69
4.
Valige loendist seade. Võrrelge sülearvuti parooli sellega, mis
saadeti teie valitud seadmele. Kui need on samad, siis koputage
ikooni Yes (Jah), et siduda sülearvuti seadmega.
MÄRKUS. On võimalik, et mõnedel Bluetooth-ühilduvatel seadmetel
palutakse sisestada sülearvuti parool.
70
Sülearvuti Elektrooniline kasutusjuhend
Lennurežiim
Airplane mode (lennurežiim) lülitab traadita ühendused välja ja
võimaldab sülearvutit lennu ajal kasutada turvaliselt.
Lennurežiimi sisse lülitamine
1.
Käivitage külgriba “Charms bar”.
2.
Koputage ikooni
ja koputage ikooni
.
3.
Nihutage liugur paremale, et režiim lennurežiim
sisse lülitada.
.
Press
Lennurežiimi välja lülitamine
1.
Käivitage külgriba “Charms bar”.
2.
Koputage ikooni
ja koputage ikooni
.
3.
Press
Nihutage liugur vasakule, et lennurežiim välja
lülitada.
.
MÄRKUS. Võtke ühendust lennuettevõtjaga, et saada teavet lennu
ajal saadaolevate teenuste ja kehtivate piirangute kohta, millega tuleb
arvestada sülearvuti kasutamisel lennukis.
Sülearvuti Elektrooniline kasutusjuhend
71
Ühendamine traadita võrkudesse
Te saate ühendada sülearvuti traadiga võrkudesse näiteks
kohtvõrkudesse ja lairiba Interneti-ühendust pakkuvatesse võrkudesse,
kasutades selleks sülearvuti LAN pesa.
MÄRKUS. Võtke ühendust oma Interneti-teenuse pakkujaga (ISP), et
pöörduda võrguadministraatori poole abi saamiseks Interneti-ühenduse
häälestamisel.
Sätete konfigureerimiseks järgige alltoodud protseduure.
OLULINE! Enne alltoodud toimingute läbiviimist veenduge, et
võrgukaabel sülearvuti LAN pordi ja kohtvõrgu vahel on ühendatud.
Dünaamilise IP/PPPoE võrguühenduse
konfigureerimine
1.
Käivitage režiim Desktop.
2.
Windows®'i tegumiribal paremklõpsake võrgu
ikooni
, seejärel koputage käsku Open
Network and Sharing Center (Ava Võrgu- ja
ühiskasutuskeskus).
72
3.
Võrgu- ja ühiskasutuskeskuse aknas valige käsk
Change adapter settings (Muuda adapteri
sätteid).
4.
Paremklõpsake LANI-i ikooni ja valige määrang
Properties (Atribuudid).
Sülearvuti Elektrooniline kasutusjuhend
5.
Koputage ikooni Internet Protocol Version 4 (TCP/
IPv4) (Internetiprotokolli versioon 4 (TCP/IPv4)),
seejärel koputage valikut Properties (Atribuudid).
6.
Klõpsake käsku Obtain an IP address
automatically (Hangi IP-aadress automaatselt),
seejärel koputage ikooni OK.
MÄRKUS. Kui te kasutate PPPoE ühendust, siis jätkake järgmiste
sammudega.
7.
Pöörduge tagasi üksusse Network and Sharing
Center (Võrgu- ja ühiskasutuskeskus), seejärel
klõpsake käsku Set up a new connection or
network (Häälesta uus ühendus või võrk).
8.
Valige käsk Connect to the Internet (Ühendu
Internetti), seejärel klõpsake valikut Next
(Järgmine).
9.
Valige määrang Broadband (PPPoE) (Lairiba
(PPPoE)).
10.
Sisestage oma kasutajanimi, parool ja ühenduse
nimi, seejärel koputage käsku Connect (Loo
ühendus).
11.
Koputage käsku Close (Sule), et konfigureerimine
lõpetada.
12.
Koputage ikooni�
tegumiribal, seejärel
koputage äsja loodud ühendust.
13.
Tippige oma kasutajanimi ja parool, seejärel
koputage käsku Connect (Loo ühendus), et
ühenduda Internetti.
Sülearvuti Elektrooniline kasutusjuhend
73
Staatilise IP-võrguühenduse konfigureerimine
74
1.
Korrake samme 1 kuni 5 vastavalt juhistele
jaotises Dünaamilise IP/PPPoE võrguühenduse
konfigureerimine.
2
Koputage käsku Use the following IP address
(Kasuta järgmist IP-aadressi).
3.
Tippige sisse IP-aadress, alamvõrgu mask ja
teenusepakkuja vaikelüüs.
4.
Vajaduse korral saate sisse tippida ka eelistatud
DNS serveri aadressi ja alternatiivse DNS serveri
aadressi, seejärel koputage ikooni OK.
Sülearvuti Elektrooniline kasutusjuhend
Sülearvuti välja lülitamine
Te saate oma sülearvuti välja lülitada, tehes ühte järgmistest.
•
Koputage ikooni�
külgribal Charms bar,
seejärel koputage
> Shutdown (Sulge),
et teha tavaline sulgemine.
•
Sisselogimisekraanil koputage
>
Shut down (Sulge).
•
Saate sülearvuti välja lülitamiseks kasutada ka
Töölauarežiimi. Selleks käivitage töölaud, seejärel
vajutage alt + f4, et käivitada sulgemisaken.
Valige ripploendist Shut Down (Sulge), seejärel
valige OK.
•
Kui sülearvuti ei reageeri, siis vajutage ja hoidke
toitenuppu all vähemalt (4) sekundit, kuni
sülearvuti lülitub välja.
Sülearvuti lülitamine puhkerežiimi
Sülearvuti lülitamiseks puhkerežiimi vajutage üks kord toitenuppu.
Saate sülearvuti puhkerežiimi lülitamiseks kasutada
Töölauarežiimi. Selleks käivitage töölaud, seejärel vajutage
alt + f4 , et käivitada sulgemisaken. Valige ripploendist
Sleep (Puhkerežiim), seejärel valige OK.
Sülearvuti Elektrooniline kasutusjuhend
75
76
Sülearvuti Elektrooniline kasutusjuhend
4. Peatükk.
ASUSe rakendused
Sülearvuti Elektrooniline kasutusjuhend
77
ASUSe populaarsed rakendused
Power4Gear Hybrid
Saate optimeerida oma sülearvuti jõudlust, kasutades utiliidi
Power4Gear energiasäästurežiime.
MÄRKUS. Sülearvuti lahtiühendamisel toiteplokist lülitub utiliit
Power4Gear Hybrid automaatselt akusäästurežiimi.
Utiliidi Power4Gear Hybrid käivitamiseks tehke järgmist
Vajutage
.
Süsteemi käitamine
Võimaldab teie sülearvutis aktiveerida järgmisi energiasäästurežiime.
MÄRKUS. Teie sülearvuti on vaikimisi seatud režiimile Performance (Suur
jõudlus).
Režiim Performance (Jõudlus)
Kasutage seda režiimi ressursinõudlikeks toiminguteks näiteks
mängude mängimiseks või äriesitlusteks sülearvutist.
Akusäästurežiim
See režiim pikendab sülearvuti aku eluiga, olenemata sellest, kas arvuti
on ühendatud toiteplokiga või töötab akutoitel.
78
Sülearvuti Elektrooniline kasutusjuhend
Valige nende toiteskeemide seast.
Kasutage neid suvandeid, et
kohandada energiasäästurežiimi.
Sülearvuti Elektrooniline kasutusjuhend
Võimaldab peita töölaua ikoonid ja
lülitab esitlusrežiimi sisse või välja.
79
Süsteemi unerežiim
Võimaldab sisse või välja lülitada järgmisi unerežiime.
Instant On (Kiire sisselülitus)
See režiim on teie sülearvutis vaikimisi aktiveeritud. Võimaldab süsteemi
käivitada viimases tööolekus pärast sülearvuti unerežiimi.
Liigutage liugurit olekute Instant On (Kiire
sisselülitus) ning Long Standby Time (Pikk
ooteaeg) vahel.
80
Sülearvuti Elektrooniline kasutusjuhend
Long Standby Time (Pikk ooteaeg)
See režiim võimaldab pikendada sülearvuti aku tööaega. Selles
režiimis taastub sülearvuti viimane tööolek vaid seitsme sekundiga, kui
unerežiimile lülitumisest on möödunud neli tundi.
Sülearvuti Elektrooniline kasutusjuhend
81
USB Charger+
Funktsioon USB Charger+ võimaldab ikooniga tähistatud
mobiilseadmeid kiirlaadida sülearvuti USB 3.0-laadimispesa kaudu.
HOIATUS! Kui ühendatud seade kuumeneb üle, siis eemaldage see
viivitamatult.
Kiirlaadimise piirväärtuse seadmine
Teie sülearvuti võimaldab porti USB Charger+ kasutada kiirlaadimise
jaoks, kui sülearvuti on ühendatud vooluvõrguga.
USB Charger+ sätete kaudu saate määrata kiirlaadimisele piirväärtuse,
mis võimaldab seadmete kiirlaadimist sama pordiga isegi siis, kui
sülearvuti töötab akutoitel või on välja lülitatud.
MÄRKUS. SKU-st olenevalt võimaldavad mõned sülearvuti mudelid
kiirlaadimist kasutada isegi unerežiimis ning väljalülitatuna.
1.�����������������������������
Klõpsake töölaua tegumiribal�
2.���������������������
Paremklõpsake ikooni�
(Seaded).
82
.
ning
��������������
klõpsake Settings
Sülearvuti Elektrooniline kasutusjuhend
3.
Nihutage protsendimäära liugur vasakule või
paremale, et seada piirang seadmete laadimiseks.
MÄRKUS. Kiirlaadimise vaikimisi piirväärtus on 40%
ning seadistusvahemik on 20–99%.
4.
Salvestamiseks ja väljumiseks klõpsake OK.
Sülearvuti Elektrooniline kasutusjuhend
83
TPM ehk Trusted Platform Module (Usaldatava
platvormi moodul)*
TPM ehk Trusted Platform Module (Usaldatava platvormi moodul)
on süsteemiplaadile paigaldatud riistvaraline turvaseadis arvuti
genereeritud võtmete krüpimiseks. See on riistvaraline lahendus selliste
häkkerirünnakute tõrjumiseks, millega üritataks hõivata salasõnu ja
tundlike andmete krüptitud võtmeid.
TPM-i pakutavaid turvafunktsioone toetavad sisemiselt iga TPM-i
järgmised krüptograafiavõimalused:
•
räsimine
•
juhusliku numbri genereerimine
•
asümmeetrilise võtme genereerimine
•
asümmeetriline krüptimine/dekrüptimine
Igas arvutis on iseseisvalt toimiv TPM, mille ainulaadne allkiri luuakse
räni tootmisprotssi käigus ning mis on seega usaldusväärne ehk
efektiivselt turvaline. Igal TPM-il peab olema omanik, enne kui TPM-i
saab turvaseadisena rakendada.
TPM-i rakendused
TPM-ist on kasu igale kliendile, kes soovib arvutisüsteemis luua
täiendava turvakihi. Fakultatiivse turvatarkvara pakkega seotud TPM-i
eesmärk on kaitsta süsteemi üldiselt, selles olevaid faile ning e-kirju ja
kasutaja privaatsust.
TPM aitab tagada turvalisust, mis on tugevam kui süsteemi BIOS-i,
operatsioonisüsteemi või mis tahes mitte-TPM-rakenduse pakutav.
MÄRKUS. TPM on vaikimisi välja lülitatud. TPM aktiveeritakse vajadusel
korral BIOS-i kaudu.
* ainult valitud mudelitel
84
Sülearvuti Elektrooniline kasutusjuhend
TPM-i toe lubamine
Taaskäivitage sülearvuti ja vajutage POST-i ajal
. Määrake TPM
Support (TPM-i tugi) seadeks [Enable (Lubatud)], valdes BIOSis Advanced (Lisasätted) > Trusted Computing (Usaldusväärne
andmetöötlus).
Aptio Setup Utility - Copyright (C) 2012 American Megatrends, Inc.
Aptio Setup Utility - Copyright (C) 2011 American Megatrends, Inc.
Main Advanced
Boot
Security
Save & Exit
Configuration
Security Device Support
[Enabled]
TPM State
[Enabled]
Pending operation
[None]
Enables or disables
TPM Support. O.S.
will not show TPM.
Reset of platform
is required.
Current TPM Status Information
TPM Enabled Status:
TPM Support
TPM Active Status:
Disabled
TPM Owner Status:
Enabled
→← :
:
↑↓
Enter:
+/— :
F1
:
F9
:
F10 :
ESC :
Select Screen
Select Item
Select
Change Opt.
General Help
Optimized Defaults
Save & Exit
Exit
Version 2.15.1226. Copyright (C) 2012 American Megatrends, Inc.
OLULINE! TPM-i turvaandmete varundamiseks kasutage TPM-i rakendusi
“Backup (Varundus)” või “Migration (Migratsioon)”.
Sülearvuti Elektrooniline kasutusjuhend
85
ASUS FingerPrint
Rakendus ASUS FingerPrint on mõeldud kasutaja sõrmejälje
skaneerimiseks sülearvuti sõrmejäljeanduri abil. Rakendus võimaldab
skaneeritud sõrmejälje abil kasutajat autentida ning võimaldab
juurdepääsu arvutile ja rakendustele.
Selle rakenduse abil saate aktiveerida järgmisi funktsioone.
•
Libistage oma sõrm üle sõrmejäljeanduri sisselogimiesks arvuti
alglaadimise ajal otse Windows®i opsüsteemi, mis vabastab teid
salasõnade tippimise vajadusest.
•
Seadistage alglaadimisklahv varujuurdepääsuks oma sõrmejälje
asemel.
•
Importige ja varundage muid sõrmejälgi, mida soovite kasutada
sülearvutisse ja selle süsteemiprogrammidesse sisselogimisel.
Rakenduse ASUS FingerPrint kasutamine
Sõrmejälje arvutisse skaneerimiseks toimige järgmiselt.
1.
Windows® 8 avakuval valige All Apps (Kõik rakendused) ning
klõpsake ikooni ASUS FingerPrint rakenduste loendis, mis asub
lahtri ASUS all.
86
Sülearvuti Elektrooniline kasutusjuhend
2.
Klõpsake OK, et jätkata.
3.
Tippige sisse oma kasutajakonto salasõna ja klõpsake OK.
Sülearvuti Elektrooniline kasutusjuhend
87
4.
Klõpsake selle
sõrme kujutisel, mille sõrmejälje soovite
arvutisse skaneerida.
88
Sülearvuti Elektrooniline kasutusjuhend
5.
Libistage oma vastavat sõrme kaks korda üle sõrmejäljeanduri, et
sõrmejälg arvutisse salvestada.
6.
Numbrid 1 ja 2 muutuvad siniseks, mis tähendab, et sõrmejälje
skaneerimine õnnestus. Jätkamiseks klõpsake Next (Järgmine).
Sülearvuti Elektrooniline kasutusjuhend
89
7.
Järgmises aknas looge alglaadimisklahvi salasõna, mis on
sisselogimisel sõrmejälje alternatiiv.
90
Sülearvuti Elektrooniline kasutusjuhend
8.
Klõpsake Enable (Luba), et skaneeritud sõrmejälje kasutamine
süsteemi jaoks aktiveerida.
9.
Seejärel avaneb ASUS FingerPrinti sätete aken. Võite selle akna
sulgeda või oma sõrmejälje sätteid muuta.
MÄRKUS. Täiendavat teavet sõrmejälje sätete muutmise kohta leiate
kasutusjuhendi jaotisest ASUS FingerPrinti sätted.
Sülearvuti Elektrooniline kasutusjuhend
91
ASUS FingerPrinti sätted
Häälestage alglaadimisklahvi ja sõrmejälje sätted, kasutades ASUS
FingerPrinti põhi- ja lisasätete osa.
Rakenduse ASUS FingerPrint sätete avamine
ASUS FingerPrinti sätete aken avaneb kohe pärast seda, kui olete
arvutisse skaneerinud esimese sõrmejälje. Hiljem saate selle akna
avada avakuval oleva rakenduse ASUS FingerPrint kaudu.
Basic
�������������������
(Põhisätted)
ASUS FingerPrinti Basic-sätete (Põhisätted) kaudu saate muuta
praeguse sõrmejälje häälestust, lisada süsteemi sõrmejälgi ning
muuta alglaadimisklahvi omadusi. Lisaks näitab süsteem siin
sülearvuti sõrmejäljeanduri hetkeolekut.
92
Sülearvuti Elektrooniline kasutusjuhend
Advanced (Täiendavad)
ASUS FingerPrinti Täiendavad sätete kaudu on võimalik
seadistada arvuti lukustuse rakendumist juhul, kui kasutatakse
väära salasõna või sõrmejälge, varundada ja importida konto
andmeid ning süsteemist sõrmejälgi ja allaadimisklahvi
funktsioone kustutada.
Sülearvuti Elektrooniline kasutusjuhend
93
ASUSPRO Business Center*
ASUSPRO Business Center on ASUSe erirakendusi ja Intel® i tehnoloogiat
Small Business Advantage (SBA) sisaldav raknduste jaotur, mis
võimaldab sülearvuti äriotstarbelisel kasutaisel parandada selle
hallatavust.
ASUSPRO Business Centeri avamine
Käivitage töölauarežiim ning klõpsake ikooni�
.
menüü suvandid
Rakenduse käivitamiseks klõpsake ühel neist ikoonidest.
* ainult valitud mudelitel
94
Sülearvuti Elektrooniline kasutusjuhend
ASUSPRO Business Centeri menüüsuvandid
Login/Logout (Sisse- ja väljalogimine) - Selle suvandi abil toimub
ASUSPRO Business Centerisse sisse- ja sellest väljalogimine, kasutades
ASUSPRO Business Centeri salasõna.
Home (Kodu) - Võimaldab pöörduda taasi ASUSPRO Business Centeri
lähtekuvale.
Alert Center (Häirekeskus) - Võimaldab vaadata süleavutisse saadetud
häirete loendit.
Settings (Sätted) - Võimalab muuta salasõna, e-posti sõnumite
saatmise ning eksportimise/importimise sätteid.
Update (Värskendus) - Võimaldab kontrollida ASUSPRO Business
Centeri värskendusi.
About (Teave) - Võimaldab lugeda ASUSPRO Business Centeri olulisi
andmeid, nagu näiteks autriõiguste jõustumise kuupäeva nind
rakenduse versiooninumber.
Contact (Kontakt)- Kuvab linke, mida võite kasutada ASUSe poole
pöördumiseks rakenduse asjus.
Help (Abi) - Võimaldab kuvada üksikasjalikku tevet Intel® Small Business
Advantage (SBA) ja slle rakenduste kohta.
Sülearvuti Elektrooniline kasutusjuhend
95
ASUSPRO Business Centeri rakendused
Intel® Wireless Display
See rakendus on mõeldud äriesitluste, multimeediafailide ning isegi
veebilehtede kuvamiseks sülearvutist välisele ekraanile, kasutades
vastavat adapterit.
MÄRKUS. Lähema teabe saamiseks Intel® Wireless Display kohta klõpsake
Intel® WiDi aknas Help (Abi).
Health Center
Rakendus süsteemi võimekust säilitada aitavate rakenduste
automaatkäivituse häälestamiseks. Lisaks võimaldab rakendus vastu
võtta e-postisõnumeid sülearvutihäirete vastuvõtu korral, mis kuvatakse
hüpikteadetena või saadetakse Windows®i süsteemisalve.
Software Monitor
Rakendus, mis võimaldab jälgida muid turvalisust puudutavaid
süsteemirakendusi ning vastu võtta sõnumeid, kui need rakendused
peaksid seiskuma.
96
Sülearvuti Elektrooniline kasutusjuhend
USB Blocker
See rakendus võimaldab määrata, millistel USB-seadmetel on juurdeääs
teie sülearvutile. Rakenduse abil saab takistada volitamata juurdepääsu
sülearvutile vastvate USB-seadmete kaudu. audio/video, meelelahutus,
savestamine, büroo jms.
ASUS Power4Gear
Rakendus, mis käivitab ASUS Power4Geari. Lisateavet Power4Gear kohta
vaadake juhendi jaotisest ASUS Power4Gear.
Data Backup and Restore
Rakendus, mis võimaldab varundada arvutis teatud andmeid kindla
ajakava järgi. See on taustprotsess, mis võib töötada ka arvuti
kasutamise ajal.
Sülearvuti Elektrooniline kasutusjuhend
97
98
Sülearvuti Elektrooniline kasutusjuhend
5. peatükk.
Käivituseelne enesetest (POST)
Sülearvuti Elektrooniline kasutusjuhend
99
Käivituseelne enesetest (POST)
Käivituseelne enesetest (POST) on tarkvara poolt juhitud diagnostiliste
testide jada, mis käivitub sülearvuti sisse lülitamisel või taaskäivitusel.
Tarkvara, mis juhib POST-i, on sülearvuti arhitektuuri püsikomponendiks.
POST-i kasutamine BIOS-isse sisenemiseks ja
tõrkeotsinguks
POST-i ajal saate juurdepääsu BIOS-i sätetele või saate käivitada
tõrkeotsingu suvandid, kasutades sülearvuti funktsiooniklahve.
Täiendavat teavet leiate altpoolt.
BIOS
BIOS (Basic Input and Output System) salvestab süsteemi riistvara
sätted, mis on vajalikud süsteemi käivitamiseks sülearvutis.
BIOS-i vaikesätted rakenduvad enamike tingimuste korral, milles
sülearvuti töötab. Ärge muutke BIOS-i sätteid, välja arvatud järgmistel
asjaoludel:
•
Süsteemi taaskäivitamisel kuvatakse ekraanil tõrketeade, mis
palub käivitada BIOS-i seadistuse.
•
Olete installinud uue süsteemikomponendi, mis vajab täiendavaid
BIOS-i sätteid või värskendusi.
HOIATUS! Sobimatute BIOS-i sätete kasutamine võib põhjustada süsteemi
ebastabiilsust või taaskäivitumise ebaõnnestumist. Soovitame tungivalt
muuta BIOS-i sätteid ainult koos kogenud hooldustehnikuga.
BIOS-isse sisenemine
Taaskäivitage sülearvuti ja vajutage nuppu�
POST-i
ajal.
100
Sülearvuti Elektrooniline kasutusjuhend
BIOS-i sätted
MÄRKUS. Selles jaotises toodud BIOS ekraanipildid on ainult viitelise
iseloomuga. Tegelikult kuvatavad vaated võivad mudeliti ja riigiti erineda.
Alglaadimine
See menüü võimaldab määrata alglaadimise eelistused. Alglaadimise
eelistuste määramisel juhinduge järgnevast.
Aknas Boot (alglaadimine) valige määrang Boot Option #1
(Buutimisvalik nr 1).
1.
Main
Aptio Setup Utility - Copyright (C) 2012 American Megatrends, Inc.
Advanced Boot
Security
Save & Exit
Boot Configuration
Fast Boot
[Enabled]
Launch CSM
[Disabled]
Sets the system
boot order
Boot Option Priorities
Boot Option #1
Boot Option #2
[Windows Boot Manager]
[UEFI: Generic Storage]
Boot Option #3
[Generic STORAGE DEV..]
Hard Drive BBS Priorities
Add New Boot Option
Delete Boot Option
→← :
:
↑↓
Enter:
+/— :
F1
:
F9
:
F10 :
ESC :
Select Screen
Select Item
Select
Change Opt.
General Help
Optimized Defaults
Save & Exit
Exit
Version 2.15.1226. Copyright (C) 2012 American Megatrends, Inc.
Sülearvuti Elektrooniline kasutusjuhend
101
2.
ja valige seade kui Boot Option #1
Vajutage klahvi
(buutimisvalik nr 1).
Main
Aptio Setup Utility - Copyright (C) 2012 American Megatrends, Inc.
Advanced Boot
Security
Save & Exit
Boot Configuration
Fast Boot
[Enabled]
Launch CSM
[Disabled]
Sets the system
boot order
Boot Option Priorities
Boot Option #1
[Windows Boot Manager]
Boot Option #2
Boot Generic
Option #1
[UEFI:
Storage]
Boot Option #3
Windows
Boot Manager
[Generic
STORAGE DEV..]
Disabled
Hard Drive BBS Priorities
Add New Boot Option
Delete Boot Option
→← :
:
↑↓
Enter:
+/— :
F1
:
F9
:
F10 :
ESC :
Select Screen
Select Item
Select
Change Opt.
General Help
Optimized Defaults
Save & Exit
Exit
Version 2.15.1226. Copyright (C) 2012 American Megatrends, Inc.
102
Sülearvuti Elektrooniline kasutusjuhend
Turvalisus
See menüü võimaldab määrata sülearvuti administraatori ja kasutaja
parooli. See võimaldab kontrollida ka juurdepääsu sülearvuti
kõvakettale, sisend-väljundliidesele (I/O) ja USB liidesele.
MÄRKUS.
Main
•
Kui installite utiliidi User Password (Kasutaja parool), palutakse teil
sisestada parool, enne kui sisenete sülearvuti operatsioonisüsteemi.
•
Kui installite utiliidi Administrator Password (Administraatori
parool), palutakse teil sisestada parool, enne kui sisenete BIOS-isse.
Aptio Setup Utility - Copyright (C) 2012 American Megatrends, Inc.
Advanced
Boot Security
Save & Exit
Password Description
If ONLY the Administrator’s password is set,
then this only limits access to Setup and is
only asked for when entering Setup. If ONLY
the user’s password is set, then this is a
power on password and must be entered to boot
or enter Setup. In Setup, the User will have
Administrator rights.
Administrator Password Status
NOT INSTALLED
User Password Status
NOT INSTALLED
Set Administrator
Password. The
password length
must be in the
following range:
Minimum length 3
Maximum length 20
Administrator Password
User Password
HDD Password Status :
NOT INSTALLED
Set Master Password
Set User Password
I/O Interface Security
System Mode state
User
Secure Boot state
Enabled
Secure Boot Control
[Enabled]
Key Management
→← :
:
↑↓
Enter:
+/— :
F1
:
F9
:
F10 :
ESC :
Select Screen
Select Item
Select
Change Opt.
General Help
Optimized Defaults
Save & Exit
Exit
Version 2.15.1226. Copyright (C) 2012 American Megatrends, Inc.
Sülearvuti Elektrooniline kasutusjuhend
103
Parooli määramiseks tehke järgmist.
1.
Ekraanil Security (Turvalisus) valige käsk Setup Administrator
Password (Administraatori parooli määramine) või User
Password (Kasutaja parool).
2.
Tippige parool sisse ja vajutage klahvi
3.
Tippige kinnitamiseks parool uuesti sisse ja vajutage klahvi
.
.
Parooli kustutamiseks tehke järgmist.
1.
Ekraanil Security (Turvalisus) valige käsk Setup Administrator
Password (Administraatori parooli määramine) või User
Password (Kasutaja parool).
2.
Sisestage kehtiv parool ja vajutage klahvi
3.
Jätke väli Create New Password (Loo uus parool) tühjaks ja
vajutage klahvi
4.
.
.
Valige määrang Yes (Jah) kinnitusaknas, seejärel vajutage ikooni
.
104
Sülearvuti Elektrooniline kasutusjuhend
I/O liidese turvalisus
Menüüs Security (Turvalisus) saate te juurdepääsu utiliidile
I/O Interface Security (I/O liidese turvalisus), et lukustada või
vabastada mõned sülearvuti liidesefunktsioonid.
Aptio Setup Utility - Copyright (C) 2012 American Megatrends, Inc.
Security
If Locked, LAN
controller will
be disabled.
I/O Interface Security
LAN Network Interface
[UnLock]
Wireless Network Interface
[UnLock]
HD AUDIO Interface
[UnLock]
USB Interface Security
LAN Network Interface
Lock
UnLock
→← : Select Screen
: Select Item
↑↓
Enter: Select
+/— : Change Opt.
F1
: General Help
F9
: Optimized
Defaults
F10 : Save & Exit
ESC : Exit
Version 2.15.1226. Copyright (C) 2012 American Megatrends, Inc.
I/O liidese lukustamiseks:
1.
Ekraanil Security (Turvalisus) valige määrang I/O Interface
Security (I/O liidese turvalisus).
2.
Valige lukustatav liides ja klõpsake käsku
3.
Valige suvand Lock (Lukusta).
Sülearvuti Elektrooniline kasutusjuhend
.
105
USB liidese turvalisus
Menüüst I/O Interface Security (I/O liidese turvalisus) saate
juurdepääsu ka funktsioonile USB Interface Security (USB liidese
turvalisus), et porte ja seadmeid lukustada ja lahti lukustada.
Aptio Setup Utility - Copyright (C) 2012 American Megatrends, Inc.
Security
USB Interface Security
USB Interface
[UnLock]
External Ports
[UnLock]
Card Reader
If Locked, all
USB device will
be disabled
[UnLock]
Lock
USB Interface
UnLock
→← : Select Screen
: Select Item
↑↓
Enter: Select
+/— : Change Opt.
F1
: General Help
F9
: Optimized
Defaults
F10 : Save & Exit
ESC : Exit
Version 2.15.1226. Copyright (C) 2012 American Megatrends, Inc.
USB liidese lukustamiseks:
1.
Ekraanil Security (Turvalisus) valige I/O Interface Security
(I/O liidese turvalisus) > USB Interface Security (USB
liidese turvalisus).
2.
Valige lukustatav liides ja klõpsake käsku Lock (Lukusta).
MÄRKUS. Kui USB Interface (USB liidese) väärtuseks on seatud Lock
(Lukusta), lukustatakse ja peidetakse External Ports (Välised pordid)
ja muud seadmed, mis sisalduvad üksuses USB Interface Security (USB
liidese turvalisus).
106
Sülearvuti Elektrooniline kasutusjuhend
Ülemparooli seadmine
Menüüs Security (Turvalisus) saate te kasutada suvandit Set
Master Password (Sea ülemparool), et võimaldada juurdepääs
kõvakettale ainult parooli sisestamisel.
Aptio Setup Utility - Copyright (C) 2012 American Megatrends, Inc.
Main
Advanced
Boot Security
Save & Exit
Aptio
Setup Description
Utility - Copyright (C) 2011 American Megatrends, Inc.
Password
If ONLY the Administrator’s password is
set,then this only limits access to Setup
and is only asked for when entering Setup.
If ONLY the user’s password is set, then
this is a power on password and must be
entered to boot or enter Setup. In Setup,
the User will have Administrator rights.
Administrator Password Status
NOT INSTALLED
User Password Status
NOT INSTALLED
Set HDD Master
Password.
***Advisable to
Power Cycle System
after Setting Hard
Disk Passwords***
Administrator Password
User Password
HDD Password Status :
Set Master Password
NOT INSTALLED
Set User Password
I/O Interface Security
System Mode state
Setup
Secure Boot state
Disabled
Secure Boot Control
[Enabled]
→← : Select Screen
: Select Item
↑↓
Enter: Select
+/— : Change Opt.
F1
: General Help
F9
: Optimized
Defaults
F10 : Save & Exit
ESC : Exit
Key Management
Version 2.15.1226. Copyright (C) 2012 American Megatrends, Inc.
HDD parooli seadmiseks:
1.
Ekraanil Security (Turvalisus) klõpsake käsku Set Master
Password (Sea ülemparool).
2.
Tippige parool sisse ja vajutage klahvi
3.
Tippige kinnitamiseks parool uuesti sisse ja vajutage klahvi
.
.
4.
Klõpsake käsku Set User Password (Sea kasutaja parool)
ja korrake eelmisi samme, et seada kasutaja parool.
Sülearvuti Elektrooniline kasutusjuhend
107
Salvesta ja välju
Konfigureerimissätete säilitamiseks valige käsk Save Changes (Salvesta
muudatused) and Exit (Välju), enne kui väljute BIOS-ist.
Main
Aptio Setup Utility - Copyright (C) 2012 American Megatrends, Inc.
Advanced
Boot
Security Save & Exit
Save Changes and Exit
Discard Changes and Exit
Exit system setup
after saving the
changes.
Save Options
Save Changes
Discard Changes
Restore Defaults
Boot Override
Windows Boot Manager
Launch EFI Shell from filesystem device
→← :
:
↑↓
Enter:
+/— :
F1
:
F9
:
F10 :
ESC :
Select Screen
Select Item
Select
Change Opt.
General Help
Optimized Defaults
Save & Exit
Exit
Version 2.15.1226. Copyright (C) 2012 American Megatrends, Inc.
108
Sülearvuti Elektrooniline kasutusjuhend
BIOS-i värskendamine
1.
Tehke kindlaks sülearvuti täpne mudel, seejärel laadige ASUS
veebisaidilt alla uusim BIOS fail oma mudeli jaoks.
2.
Salvestage allalaaditud BIOS faili koopia välkmäluseadmel.
3.
Ühendage välkmäluseade sülearvutiga.
4.
Taaskäivitage sülearvuti, seejärel vajutage nuppu�
POST-i
ajal.
5.
BIOS-i häälestusprogrammis klõpsake Advanced >
Käivitusvaatel Easy Flash (Täpsemalt > Käivita Easy Flash),
seejärel vajutage klahvi
.
Aptio Setup Utility - Copyright (C) 2012 American Megatrends, Inc.
Aptio Setup Utility - Copyright (C) 2011 American Megatrends, Inc.
Main Advanced
Boot
Security
Save & Exit
Start Easy Flash
Internal Pointing Device
[Enabled]
Wake on Lid Open
[Enabled]
Power Off Energy Saving
[Enabled]
Press Enter to run
the utility to
select and update
BIOS.
SATA Configuration
Graphics Configuration
Intel (R) Anti-Theft Technology Corporation
USB Configuration
Network Stack
→← :
:
↑↓
Enter:
+/— :
F1
:
F9
:
F10 :
ESC :
Select Screen
Select Item
Select
Change Opt.
General Help
Optimized Defaults
Save & Exit
Exit
Version 2.15.1226. Copyright (C) 2012 American Megatrends, Inc.
Sülearvuti Elektrooniline kasutusjuhend
109
6.
Leidke allalaaditud BIOS fail välkmäluseadmel, seejärel vajutage
ikooni
.
ASUSTek Easy Flash Utility
FLASH TYPE: MXIC 25L Series
New BIOS
Current BIOS
Platform: B551
Platform: Unknown
Version: 101
Version: Unknown
Build Date: Oct 26 2012
Build Date: Unknown
Build Time: 11:51:05
Build Time: Unknown
FSO
FS1
0 EFI
<DIR>
FS2
FS3
FS4
[←→]: Switch [↑↓]: Choose [q]: Exit [Enter]: Enter/Execute
7.
110
Pärast BIOS-i värskendamist klõpsake Exit > Restore Defaults
(Välju > Taasta vaikesätted).
Sülearvuti Elektrooniline kasutusjuhend
Tõrkeotsing
Vajutades nuppu�
POST-i ajal, saate te juurdepääsu Windows® 8
tõrkeotsingu suvanditele, mis hõlmavad muu hulgas järgmist.
•
Arvuti värskendamine
•
Arvuti lähtestamine
•
Täpsemad suvandid
Arvuti värskendamine
Kasutage suvandit Refresh your PC (Värskenda arvutit), kui tahate
värskendada oma süsteemi ja vältida praeguste failide ja rakenduste
kaotsiminekut.
Sisenemiseks POST-i ajal:
1.
Taaskäivitage sülearvuti, seejärel vajutage nuppu
POST-i
������������
ajal.
2.
Oodake, kuni Windows® laadib ekraani Choose
an option (Vali suvand), seejärel koputage ikooni
Troubleshoot (Tõrkeotsing).
3.
Koputage ikooni Refresh your PC (Värskenda
arvutit).
4.
Ekraanil Refresh your PC (Värskenda arvutit) lugege
loetelupunkte, et saada täiendavat teavet selle
suvandi kasutamise kohta, seejärel koputage ikooni
Next (Edasi).
5.
Koputage kontot, mida soovite värskendada.
6.
Tippige konto parool, seejärel koputage käsku
Continue (Jätka).
7.
Koputage ikooni Refresh (Värskenda).
OLULINE! Enne süsteemi värskendamist veenduge, et
sülearvuti on ühendatud toitevõrku.
Sülearvuti Elektrooniline kasutusjuhend
111
Arvuti lähtestamine
OLULINE! Enne selle suvandi lubamist varundage kõik andmed.
Kasutage käsku Reset your PC (Lähtesta arvuti), et lähtestada
sülearvuti vaikesätetele.
Sisenemiseks POST-i ajal:
1.
Taaskäivitage sülearvuti, seejärel vajutage nuppu
POST-i
������������
ajal.
2.
Oodake, kuni Windows® laadib ekraani Choose
an option (Vali suvand), seejärel koputage ikooni
Troubleshoot (Tõrkeotsing).
3.
Koputage ikooni Reset your PC (Lähtesta arvuti).
4.
Ekraanil Reset your PC (Lähtesta arvuti) lugege
loetelupunkte, et saada täiendavat teavet selle
suvandi kasutamise kohta, seejärel koputage ikooni
Next (Edasi).
5.
Koputage oma eelistatud lähtestamissuvandit: Just
remove my files (Eemalda vaid minu failid) või
Fully clean the drive (Puhasta draiv täielikult).
6. Koputage ikooni Reset (Lähtesta).
OLULINE! Enne süsteemi lähtestamist veenduge, et
sülearvuti on ühendatud toitevõrku.
112
Sülearvuti Elektrooniline kasutusjuhend
Täpsemad suvandid
Kasutage suvandit Advanced options (Täpsemad suvandid), et
käivitada sülearvuti täiendavad tõrkeotsingu suvandid.
Sisenemiseks POST-i ajal:
1.
Taaskäivitage sülearvuti, seejärel vajutage nuppu
POST-i
������������
ajal.
2.
Oodake, kuni Windows® laadib ekraani Choose
an option (Vali suvand), seejärel koputage ikooni
Troubleshoot (Tõrkeotsing).
3.
Koputage ikooni Advanced options (Täpsemad
suvandid).
4.
Ekraanil Advanced options (Täpsemad suvandid)
valige tõrkeotsingu suvand, mida soovite käivitada.
5.
Järgige juhiseid, et protsess lõpule viia.
System Image Recovery (Taastetõmmise) kasutamine
Menüüs Advanced options (Täpsemad suvandid) saate kasutada
System Image Recovery (Taastetõmmise), et taastada süsteem,
kasutades spetsiaalset taastefaili.
Sisenemiseks POST-i ajal:
1.
Taaskäivitage sülearvuti, seejärel vajutage nuppu
������������
POST-i ajal.
2.
Oodake, kuni Windows® laadib ekraani Choose
an option (Vali suvand), seejärel koputage ikooni
Troubleshoot (Tõrkeotsing).
3.
Koputage ikooni Advanced options (Täpsemad
suvandid).
Sülearvuti Elektrooniline kasutusjuhend
113
4.
Ekraanil Advanced options (Täpsemad suvandid)
valige määrang System Image Recovery
(Taastetõmmis).
5.
Valige konto, mida soovite taastada, kasutades
süsteemi taastefaili.
6.
Tippige konto parool, seejärel koputage käsku
Continue (Jätka).
7.
Valige käsk Use the latest available system
image (recommended) (Kasuta viimatist
saadaolevat süsteemi taastefaili (soovitatav)),
seejärel koputage ikooni Next (Järgmine). Te
saate ka valida käsu Select a system image (Vali
süsteemi taastefail), kui teie süsteemi taastefail on
välisseadmel või DVD-l.
8.
Järgige juhiseid, et taastetõmmise salvestamise
protsess lõpule viia.
MÄRKUS. Soovitame tungivalt süsteemi varundada, et
vältida andmete kaotsiminekut juhul, kui sülearvuti ei
tööta.
114
Sülearvuti Elektrooniline kasutusjuhend
6. peatükk.
Moodulipesa omadused
Sülearvuti Elektrooniline kasutusjuhend
115
Moodulipesa kasutamine
Teie sülearvutil on moodulipesa, millega saab ühendada järgmisi
seadmeid: laserplaadiseade, 25-tolline 7 mm-paksune kõvaketas (HDD/
SSD) või täiendav liitium-ioonaku.
Nende seadmete paigaldamiseks sülearvutisse toimige järgmiselt.
OLULINE! Teavet sülearvuti jaoks sobivate lisamoodulite kohta saate
volitatud teeninduskeskustest või edasimüüjatelt. Sobivuse ja töökindluse
tagamiseks ostke sülearvutile lisamooduleid ainult volitatud edasimüüjalt.
MÄRKUS. Teie sülearvuti põhi ja moodulipesa võib mudelist olenevalt
olla teistsugune, kuid paigaldamisviis jääb samaks.
116
Sülearvuti Elektrooniline kasutusjuhend
Eemaldatava laserplaadiseadme
paigaldamine
HOIATUS! Laserplaadiseadme küljest ei tohi eemaldada ühtegi osa. Kui
mooduliga esineb probleeme, pöörduge volitatud hoolduskeskusse või
müügiesindusse.
MÄRKUS. Eemaldatav laserplaadiseade on kaasas vaid teatud mudelitel.
Teavet sülearvutile sobivate laserplaadiseadmete kohta saate volitatud
hoolduskeskustest või müügiesindustest.
1.
Sulgege sülearvuti ja eemaldage selle küljest kõik kaablid ja
välisseadmed.
2. Asetage sülearvuti tasasele, puhtale, tugevale pinnale, põhi
ülespoole.
Sülearvuti Elektrooniline kasutusjuhend
117
3.
Keerake lahti joonisel näidatud mooduli kinnituskruvi.
4.
Lükake mooduli vedruga lukusti (A) kõrvale ja vajutage mooduli
riivi (B) noole suunas, et praegune müüdul pesast vabastada.
118
Sülearvuti Elektrooniline kasutusjuhend
5.
Tõmmake moodul ettevaatlikult pesast välja.
6.
Asetage laserplaadiseadme moodul moodulipessa ja lükake
ettevaatlikult kohale, kuni mooduli vedrulukk ja riiv klõpsatuse
saatel sulguvad.
Sülearvuti Elektrooniline kasutusjuhend
119
7.
120
Kinnitage laserplaadiseadme moodul kruviga, mille varem
eemaldasite.
Sülearvuti Elektrooniline kasutusjuhend
Lisaaku paigaldamine
HOIATUS! Aku küljest ei tohi eemaldada ühtegi osa. Kui mooduliga esineb
probleeme, pöörduge volitatud hoolduskeskusse või müügiesindusse.
MÄRKUS. Lisaaku kuulub teie sülearvuti puhul lisavarustusse. Teavet
sülearvutile sobivate laserplaadiseadmete kohta saate volitatud
hoolduskeskustest või müügiesindustest.
1.
Sulgege sülearvuti ja eemaldage selle küljest kõik kaablid ja
välisseadmed.
2. Asetage sülearvuti tasasele, puhtale, tugevale pinnale, põhi
ülespoole.
Sülearvuti Elektrooniline kasutusjuhend
121
3.
Keerake lahti joonisel näidatud mooduli kinnituskruvi.
4.
Lükake mooduli vedruga lukusti (A) kõrvale ja vajutage mooduli
riivi (B) noole suunas, et praegune müüdul pesast vabastada.
122
Sülearvuti Elektrooniline kasutusjuhend
5.
Tõmmake moodul ettevaatlikult pesast välja.
6.
Asetage lisaaku moodulipessa ja lükake ettevaatlikult kohale, kuni
mooduli vedrulukk ja riiv klõpsatuse saatel sulguvad.
Sülearvuti Elektrooniline kasutusjuhend
123
7.
124
Kinnitage lisaaku kruviga, mille varem eemaldasite.
Sülearvuti Elektrooniline kasutusjuhend
Kõvakettamooduli (HDD või SSD)
paigaldamine
Suurendage oma sülearvuti mälumahtu 25-tollise, 7 mm paksuse
HDD või SSD mooduli paigaldamisega. Eemaldatava HDD/SSD
paigaldamiseks sülearvutisse toimige järgmiselt.
HOIATUS! HDD/SSD küljest ei tohi eemaldada ühtegi osa. Kui
seadmega esineb probleeme, pöörduge volitatud hoolduskeskusse või
müügiesindusse.
OLULINE! Ainult selle sülearvuti volitatud edasimüüjalt hangitud HDD või
SDD kasutamise korral on tagatud ühilduvus ja töökindlus. Asjatundliku
abi saamiseks pöörduge oma volitatud teeninduskeskuse poole.
MÄRKUS. Teie sülearvuti põhi võib mudelist olenevalt olla teistsugune,
kuid paigaldamisviis jääb samaks.
Sülearvuti Elektrooniline kasutusjuhend
125
1.
Sulgege sülearvuti ja eemaldage selle küljest kõik kaablid ja
välisseadmed.
2. Asetage sülearvuti tasasele, puhtale, tugevale pinnale, põhi
ülespoole.
126
Sülearvuti Elektrooniline kasutusjuhend
3.
Keerake lahti joonisel näidatud mooduli kinnituskruvi.
4.
Lükake mooduli vedruga lukusti (A) kõrvale ja vajutage mooduli
riivi (B) noole suunas, et praegune müüdul pesast vabastada.
Sülearvuti Elektrooniline kasutusjuhend
127
5.
Tõmmake moodul ettevaatlikult pesast välja.
MÄRKUS. Kui ostetud HDD või SSD ga on kaasas mooduliümbris,
juhinduge paigaldamisel seadme kasutusjuhendist. Järgmine juhend
kehtib ainult ASUSe mooduliümbrise kohta, mis on kaasas selle
sülearvutiga.
6.
Pöörake mooduliümbris külili ja vabastage moodulipesa
kinnitusliist. Kui mooduliümbrises on juba HDD või SSD, jätkake
punktist 7. Kui ei ole, jätkake punktist 8.
kinnitusliist
128
Sülearvuti Elektrooniline kasutusjuhend
7.
Tõmmake olemasolev HDD või SSD ettevaatlikult ühendusest
lahti ja eemaldage mooduliümbrisest.
vana HDD või SSD
kettajami pistik
8.
Asetage uus HDD või SSD ettevaatlikult mooduliümbrisse ja
lükake ühenduse külge.
uus HDD või SSD
kettajami pistik
Sülearvuti Elektrooniline kasutusjuhend
129
9.
Asetage kinnitusliist mooduliümbrise külge, et uus HDD või SSD
fikseerida.
10.
Asetage mooduliümbris moodulipessa ja lükake ettevaatlikult
kohale, kuni mooduli vedrulukk ja riiv klõpsatuse saatel sulguvad.
130
Sülearvuti Elektrooniline kasutusjuhend
11.
Kinnitage mooduliümbris kruviga, mille varem eemaldasite.
Sülearvuti Elektrooniline kasutusjuhend
131
132
Sülearvuti Elektrooniline kasutusjuhend
Nipid ja KKK
Sülearvuti Elektrooniline kasutusjuhend
133
Kasulikke nõuandeid
Järgmised nõuandeid aitavad teil oma sülearvuti kasutusvõimalusi
maksimaalselt rakendada, arvuti jõudlust säilitada ning oma andmeid
turvaliselt hoida.
•
Värskendage Windows®i regulaarselt, et viimased
turvalisusfunktsioonid oleksid alati installitud.
•
Kasutage ASUS Live Update'i teie sülearvutis olevate ASUSe
rakenduste, draiverite ja utiliitide värskendamiseks. Vaadake
lähemat infot sülearvutisse installitud tutvustusprogrammist
ASUS Tutor.
•
Kaitske oma andmeid viirustõrjetarkvaraga ja veenduge, et selle
viimased värskendused on alati installitud.
•
Kasutage sülearvuti sunnitud väljalülitust vaid äärmisel vajadusel.
•
Varundage kõik oma andmed ning kasutage selleks välist
varundusdraivi.
•
Vältige sülearvuti kasutamist väga kuumas kohas. Kui plaanite
sülearvutit pikema aja vältel (vähemalt üks kuu) mitte kasutada,
võiksite aku arvutist eemaldama (kui see on võimalik).
•
Eemaldage sülearvutist kõik välisseadmed ja veenduge enne
arvuti lähtestamist, et teil on olemas:
134
-
Operatsioonisüsteemi ja arvutisse installitud rakenduste
tootekoodid;
-
Varundatud andmed;
-
Kasutajanimi ja salasõna;
-
Internetiühenduse andmed.
Sülearvuti Elektrooniline kasutusjuhend
Riistvara KKK
1.
Kui käivitan sülearvuti, ilmub ekraanile must, vahest aga
värviline punkt. Mida peaksin tegema?
Sellised punktid võivad vahest ekraanile ilmuda, kuid
süsteemi need ei mõjuta. Kui nähtus kordub ja hakkab lõpuks
mõjutama süsteemijõudlust, konsulteerige volitatud ASUSe
teeninduskeskusega.
2.
Ekraaniheledus ja -värvid ei ole ühtlased. Kuidas seda
parandada?
Ekraaniheledus ja -värvid võivad oleneda sülearvuti nurgast ja
asendist. Lisaks pole kõigi sülearvutimudelite ekraaniheledus
ja -värvid täpselt sarnased. Ekraanipildi korrigeerimiseks võite
kasutada arvuti funktsiooniklahve ning operatsioonisüsteemi
ekraanisätteid.
3.
Kuidas saaksin sülearvuti aku tööaega pikendada?
Proovige toimida vastavalt järgmistele soovitustele.
•
Kasutage Power4Gear all olevat sätet Battery Mode
(Akurežiim).
•
Korrigeerige funktsiooniklahvide abil ekraani heledust.
•
Instant On (Valige Kiire) sisselülituse alt Battery Saving
(Energiasäästurežiim).
•
Kui te Wi-Fi-ühendust ei kasuta, valige Airplane mode
(Lennurežiim).
•
Eemaldage arvutist USB-seadmed, mida te ei kasuta.
•
Sulgege mittevajalikud rakendused, eriti need, mis
kasutavad suurt mälumahtu.
Sülearvuti Elektrooniline kasutusjuhend
135
4.
5. 6.
Aku LED-märgutuli ei sütti. Milles on viga?
•
Kontrollige, kas toiteplokk või aku on korralikult paigaldatud.
Võite toiteploki või aku ka arvutist eemaldada, ühe minuti
oodata ning seejärel need pistikupesa ja sülearvutiga taas
ühendada.
•
Kui probleemi ei õnnestu lahendada, pöörduge abi
saamiseks kohalikku ASUSe teeninduskeskusse.
Miks puuteplaat ei tööta?
•
Puuteplaadi aktiveerimiseks vajutage�
.
•
Kontrollige, kas ASUS Smart Gesture on häälestatud
puuteplaati välja lülitama, kui ühendatakse väline
osutusseade.
Miks heli- või videofailide mängimise ajal sülearvuti kõlarid
vaikivad?
Proovige toimida vastavalt järgmistele soovitustele.
•
Kõlarite helitugevuse suurendamiseks vajutage �
.
7.
•
Kontrollige, ega kõlariheli ei ole vaigistatud.
•
Kontrollige, kas sülearvutiga pole ühendatud kõrvaklappide
pistik ning eemaldage see.
•
Avage oma arvuti BIOSis I/O Interface Security lukustus.
Lisateavet leiate kasutusjuhendi jaotisest I/O liideste kaitse.
Mida peaksin tegema, kui minu sülearvuti toiteplokk kaob
või aku enam ei tööta?
Pöörduge abi saamiseks kohalikku ASUSe teeninduskeskusse.
136
Sülearvuti Elektrooniline kasutusjuhend
8. Miks minu sülearvuti kõlaritest tuleb heli, kuigi olen arvutiga
ühendanud kõrvaklapid?
Sätete häälestamiseks valige Control Panel (Juhtpaneel) >
Hardware and Sound (Riistvara ja heli) ning avage Audio
Manager (Helihaldur).
9.
Ma ei saa oma sülearvuti klahve korralikult kasutada, sest
hiirekursor liigub pidevalt. Mida peaksin tegema?
Jälgige, et miski ei puuduta ega vajuta puuteplaadile, kui te
klaviatuuri kasutate. Võite puuteplaadi ka välja lülitada, vajutades �
.
10. Minu sülearvuti puuteplaat ei tööta. Mida peaksin tegema?
Proovige toimida vastavalt järgmistele soovitustele.
•
Kontrollige, kas ASUS Smart Gesture on häälestatud
puuteplaati välja lülitama, kui sülearvutiga ühendatakse
väline osutusseade. Kui jah, siis keelake see funktsioon.
•
Vajutage
.
11. Kui vajutan klaviatuuri klahve “U”, “I” ja “O”, ilmuvad tähtede
asemel numbrid. Kuidas seda muuta?
Selle funktsiooni väljalülitamiseks vajutage
või
(teatud mudelitel) ning jätkake nende
klahvidega tähtede sisestamist.
Sülearvuti Elektrooniline kasutusjuhend
137
Tarkvara KKK
1.
Kui sülearvuti sisse lülitan, süttib voolu märgutuli põlema,
kuid ketta märgutuli ei sütti. Ka süsteem ei käivitu. Kuidas
seda parandada?
Proovige toimida vastavalt järgmistele soovitustele.
2.
•
Sundige oma sülearvuti sulguma, hoides voolunuppu
kauem kui neli (4) sekundit all. Kontrollige, kas toiteplokk ja
aku on korralikult ühendatud, ja lülitage sülearvuti sisse.
•
Kui probleemi ei õnnestu lahendada, pöörduge abi
saamiseks kohalikku ASUSe teeninduskeskusse.
Mida peaksin tegema, kui ekraanile kuvatakse teade:
“Remove disks or other media. Press any key to restart.
(Eemaldage plaadid või muu kandja. Vajutage suvalist klahvi,
et taaskäivitada.)” ?
Proovige toimida vastavalt järgmistele soovitustele.
3. •
Eemaldage kõik sülearvutiga ühendatud USB-seadmed ja
taaskäivitage arvuti.
•
Eemaldage optilisest draivist laserplaat ja taaskäivitage
arvuti.
•
Kui probleem jätkub, võib teie sülearvutil olla probleem
mäluga. Pöörduge abi saamiseks kohalikku ASUSe
teeninduskeskusse.
Minu sülearvuti käivitub aeglasemalt, kui varem, ning
operatsioonisüsteem ei tööta sujuvalt. Kuidas seda
parandada?
Eemaldage arvutist rakendused, mille sinna hiljuti installisite või
mis ei olnud kaasas operatsioonisüsteemiga, ning taaskäivitage
arvuti.
138
Sülearvuti Elektrooniline kasutusjuhend
4.
Minu sülearvuti operatsioonisüsteem ei käivitu. Kuidas seda
parandada?
Proovige toimida vastavalt järgmistele soovitustele.
5.
•
Eemaldage kõik sülearvutiga ühendatud seadmed ja
taaskäivitage arvuti.
•
Vajutage käivitamise ajal F9. Kui sülearvutis käivitub
Troubleshooting (Veaotsing), valige Refresh
(Värskendamine) või Reset your PC (Arvuti lähtestamine).
•
Kui probleemi ei õnnestu lahendada, pöörduge abi
saamiseks kohalikku ASUSe teeninduskeskusse.
Miks minu sülearvuti une- või talveune režiimilt ei ärka?
•
Viimati kasutatud tööoleku taastamiseks peate vajutama
voolunuppu.
•
Arvuti aku on täiesti tühjenenud. Ühendage toiteplokk oma
sülearvutiga ja vooluvõrguga ning vajutage voolunuppu.
Sülearvuti Elektrooniline kasutusjuhend
139
6.
Kas USB-draiv või ODD võimaldab käivitada DOSi?
Toimige järgmiselt.
140
a.
Taaskäivitage oma sülearvuti ja käivitage BIOS, vajutades
klaviatuuril F2.
b.
Valige Boot (Alglaadimine) > Launch CSM (Käivita CSM) >
Enabled (Lubatud).
c.
Avage menüü Security (Turvalisus) ning valige Secure
Boot Control (Turvalise alglaadimise juhtimine) seadeks
Disabled (Keelatud).
d. Vajutage F10, et muutused salvestada ja BIOS sulgeda.
e.
Sülearvuti taaskäivitamise ajal hoidke all klahvi ESC.
Sülearvuti Elektrooniline kasutusjuhend
Lisad
Sülearvuti Elektrooniline kasutusjuhend
141
Ülevaade
4. augustil 1998 avaldati Euroopa Ühenduse Teatajas Euroopa Nõukogu otsus
normatiivi CTR21 kohta. CTR21 kehtib kõigile kõnevälistele DTMF-valimisega
lõppseadmetele, mis tuleb ühendada analoog-ÜKTVsse (üldkasutatav
kommuteeritav telefonivõrk).
CTR 21 (üldine tehniline standard) üldkasutatava kommuteeritava
analoogtelefonivõrguga ühendatavate lõppseadmete (välja arvatud põhjendatud
juhtudel kõneteenust toetavad lõppseadmed) ühendamisnõuete tehnilise normi
kohta, mille puhul võimalik võrguadresseerimine toimub toonvalimisega.
Võrguga ühilduvuse deklaratsioon
Tootja poolt teavitatud asutustele ja müüjale esitatav deklaratsioon: “Käesolevas
deklaratsioonis nimetatakse võrgud, millega ühendatuna seade peab kavakohaselt
töötama, ja teavitatud võrgud, mille puhul seadmete koostalitlusvõime võib olla
raskendatud.”
Deklaratsioon, mille tootja esitab kasutajale: “Käesolevas deklaratsioonis
nimetatakse võrgud, millega ühendatuna seade peab kavakohaselt töötama, ja
teavitatud võrgud, mille puhul seadmete koostalitlusvõime võib olla raskendatud.
Tootja lisab ka teatise, milles selgitab, et ühilduvus võrguga sõltub seadmete ja
tarkvara häälestusest. Lisaks sellele soovitab tootja kasutajal pöörduda müüja
poole, kui seadmeid soovitakse kasutada muus võrgus.”
Praeguseks on teavitatud asutus CETECOM välja andnud mitmeid üleeuroopalisi
kinnitusi, mis kasutavad standardit CTR 21.
Tulemuseks on Euroopa esimesed modemid, mis ei vaja regulatiivseid kinnitusi
igas erinevas Euroopa riigis.
Kõneväline seade
Automaatvastajad ja valjuhääldiga telefonid ning ka modemid, faksimasinad,
automaatvalijad ja häiresüsteemid. Seade, mille kõne kvaliteeti otspunktis
reguleerivad määrused (nt kõnetoruga telefonid ja mõnedes riikides ka juhtmeta
telefonid), jäetakse välja.
142
Sülearvuti Elektrooniline kasutusjuhend
Antud tabel näitab riike, mis on hetkel CTR21
standardiga seotud.
Country
Applied
More Testing
Austria1
Jah
Ei
Belgia
Jah
Ei
Tšehhi Vabariik
Ei
Ei ole kohaldatav
Taani1
Jah
Jah
Soome
Jah
Ei
Prantsusmaa
Jah
Ei
Saksamaa
Jah
Ei
Kreeka
Jah
Ei
Ungari
Ei
Ei ole kohaldatav
Island
Jah
Ei
Iirimaa
Jah
Ei
Itaalia
Menetlemisel
Menetlemisel
Iisrael
Ei
Ei
Lichtenstein
Jah
Ei
Luksemburg
Jah
Ei
Madalmaad1
Jah
Jah
Norra
Jah
Ei
Poola
Ei
Ei ole kohaldatav
Portugal
Ei
Ei ole kohaldatav
Hispaania
Ei
Ei ole kohaldatav
Rootsi
Jah
Ei
Šveits
Jah
Ei
Ühendkuningriik
Jah
Ei
Sülearvuti Elektrooniline kasutusjuhend
143
Käesolev teave on saadud CETECOMilt ning esitatud ilma vastutust võtmata.
Tabelis tehtud uuenduste leidmiseks võite külastada aadressi http://www.
cetecom.de/technologies/ctr_21.html.
1 Riiklikud nõuded kehtivad vaid siis, kui seadmed võivad kasutada pulssvalimist
(tootjad võivad kasutusjuhendis märkida, et seadmed on mõeldud vaid DTMFtoonvalimise toetamiseks, mille puhul lisatestid võivad osutuda üleliigseteks).
Madalmaades tuleb jadaühenduse ja helistaja ID funktsioonide testimiseks teha
lisakatseid.
Föderaalse Sidekomisjoni (FCC) avaldus
Käesolev seade vastab FCC reeglite jaotisele 15. Seadme töö peab vastama kahele
järgnevale tingimusele:
•
Käesolev seade ei tohi põhjustada ohtlikke häireid ning.
•
Käesolev seade peab vastu võtma kõiki signaale, kaasa arvatud signaale,
mis võivad põhjustada soovimatut tööd.
Käesolev seade on testitud ning vastab klass B digitaalseadmetele esitatud
nõuetele vastavalt Föderaalse Sidekomisjoni (FCC) 15. jaotise eeskirjadele.
Need piirangud on ette nähtud elumajades asuvatele seadmetele piisava kaitse
tagamiseks kahjulike häirete eest. Käesolev seade tekitab, kasutab ja võib
väljastada raadiosagedusel energiat ning kui seda ei paigaldata ja kasutata
vastavalt käesolevale juhendile, võib see põhjustada ohtlikke häireid raadiosides.
Samas puudub garantii selle kohta, et häireid ei esine teatud kasutustingimustes.
Kui antud seade põhjustab häireid raadio- või televastuvõtus, mida saab
kontrollida seadmete sisse- ja väljalülitamise abil, peaks kasutaja proovima häireid
kõrvaldada mõne alljärgneva meetme abil:
•
Muutke vastuvõtuantenni suunda või asukohta.
•
Viige seade ja vastuvõtja teineteisest kaugemale.
144
Sülearvuti Elektrooniline kasutusjuhend
•
Ühendage seade vastuvõtjast erinevasse vooluvõrku.
•
Konsulteerige edasimüüja või kogenud raadio-/teletehnikuga.
HOIATUS! Varjestatud toitejuhtme kasutamine on nõutav FCC piirangute järgimiseks
ning lähedalasuva raadio ja televiisori vastuvõtuhäirete vältimiseks. Tuleb kasutada
ainult seadmega kaasnenud toitejuhet. Kasutage sisend- ja väljundseadmete
ühendamiseks antud seadmega ainult varjestatud kaableid. Võtke teadmiseks, et
vastavust tagava osapoole poolt kinnitamata muudatuste tegemine võib võtta teilt
õiguse seadme kasutamiseks.
(Väljavõte föderaalseaduste koodeksist nr 47, osa 15.193, 1993. Washington DC:
Föderaalregistri büroo, Riiklik arhiivide ja dokumentide administratsioon, USA
valitsuse trükikoda.)
FCC hoiatus raadiosagedusega kokkupuute
kohta
HOIATUS! Igasugused muudatused, mida vastavust tagav osapool selgelt kinnitanud
ei ole, võivad võtta kasutajalt õiguse seadet kasutada. “Tootja kinnitab, et antud seade
on ette nähtud kasutamiseks üksnes kanalitel 1 kuni 11 Ameerika Ühendriikides
reguleeritud konkreetsel püsivara sagedusel 2,4 GHz.”
Käesolev seade vastab kontrollimata keskkonnale sätestatud FCC kiirgusnormidele.
Et säilitada raadiosagedusliku kiirgusega seotud FCC vastavusnõuete täitmist,
vältige signaali edastamise ajal otsest kontakti saatva antenniga. Lõppkasutajad
peavad raadiosagedusliku kiirguse piirnormide järgimiseks lähtuma
konkreetsetest juhistest.
Sülearvuti Elektrooniline kasutusjuhend
145
Declaration of Conformity
(R&TTE direktiiv 1999/5/EÜ)
Järgmised punktid täideti ning neid peeti R&TTE (Radio & Telecommunications
Terminal Equipment) direktiivi jaoks olulisteks ja küllaldasteks.
•
Olulised nõuded, nagu sätestatud [artiklis 3]
•
Tervisekaitse- ja ohutusnõuded, nagu sätestatud [artiklis 3.1a]
•
Elektriohutuse testimine vastavalt standardile [EN 60950]
•
Kaitsenõuded elektromagnetilisele ühilduvusele [artiklis 3.1b]
•
Elektromagnetilise ühilduvuse testimine standardites [EN 301 489-1] &
[EN 301 489-17]
•
Raadiospektri efektiivne kasutamine, nagu sätestatud [artiklis 3.2]
•
Raadiokatsed vastavalt standardile [EN 300 328-2]
CE märgis
CE märgis LAN-ita/Bluetoothita seadmetele
Selle seadme tarnitud versioon vastab EMÜ direktiivide 2004/108/EÜ
“Elektromagnetiline ühilduvus” ja 2006/95/EÜ “ Madalpinge direktiiv” nõuetele.
CE märgis LAN-iga/Bluetoothiga seadmetele
See seade vastab Euroopa Parlamendi ja nõukogu 9. märtsi 1999.aaasta
direktiivi 1999/5/EÜ nõuetele raadioseadmete ja telekommunikatsioonivõrgu
lõppseadmete ning nende nõuetekohasuse vastastikuse tunnustamise kohta.
146
Sülearvuti Elektrooniline kasutusjuhend
Traadita töökanal erinevatele domeenidele
Põhja-Ameerika
2,412-2,462 GHz
Kanal 01 kuni kanal 11
Jaapan
2,412-2,484 GHz
Kanal 01 kuni kanal 14
Euroopa ETSI
2,412-2,472 GHz
Kanal 01 kuni kanal 13
Prantsusmaa on piiranud traadita sagedusribasid
Prantsusmaal on mõnedes piirkondades piiratud sagedusribad. Halvimal juhul on
maksimaalsed lubatud võimsused siseruumides järgmised:
•
10 mW kogu 2,4 GHz ribale (2400 MHz–2483,5 MHz)
•
100 mW sagedustele vahemikus 2446,5 MHz ja 2483,5 MHz
MÄRKUS. Kanalid 10 kuni 13 (kaasa arvatud) töötavad ribas 2446,6 MHz kuni
2483,5 MHz.
Välistingimustes kasutamiseks on mõned järgmised võimalused. Eravalduses
või avalik-õiguslike isikute eravalduses toimub kasutamine vastavalt
kaitseministeeriumi eelloa protseduurile ning maksimaalne lubatud võimsus
on 100 mV sagedusribas 2446,5 - 2483,5 MHz. Riigimaal ei ole seadme
välistingimustes kasutamine lubatud.
Allpool esitatud maakondades kogu 2,4 GHz ribalaiuse puhul:
•
Maksimaalne lubatud võimsus siseruumides kasutamisel on 100 mW
•
Maksimaalne lubatud võimsus välistingimustes on 10 mW
Sülearvuti Elektrooniline kasutusjuhend
147
Maakonnad, milles 2400-2483.5 MHz sagedusriba kasutamine on lubatud, kui EIRP
on väiksem kui 100 mW siseruumides ja vähem kui 10 mW välistingimustes:
01 Ain
02 Aisne
03 Allier
05 Hautes Alpes
08 Ardennes
09 Ariège
11 Aude
12 Aveyron
16 Charente
24 Dordogne
25 Doubs
26 Drôme
32 Gers
36 Indre
37 Indre et Loire
41 Loir et Cher
45 Loiret
50 Manche
55 Meuse
58 Nièvre
59 Nord
60 Oise
61 Orne
63 Puy du Dôme
64 Pyrénées Atlantique
66 Pyrénées Orientales
67 Bas Rhin
68 Haut Rhin
70 Haute Saône
71 Saône et Loire
75 Paris
82 Tarn et Garonne
84 Vaucluse
88 Vosges
89 Yonne
90 Territoire de Belfort
94 Val de Marne
Aja jooksul nõue tõenäoliselt muutub, võimaldades teil Prantsusmaal kasutada
traadita LAN-i kaarti ka teistes piirkondades. Palun vaadake uusimat teavet ART’i
kodulehelt (www.arcep.fr).
MÄRKUS. Teie WLAN kaart edastab vähem kui 100 mW, ent rohkem kui 10 mW.
148
Sülearvuti Elektrooniline kasutusjuhend
UL ohutusteave
Nõutud UL 1459 jaoks, mis katab telekommunikatsiooniseadmeid (telefon),
mis on mõeldud elektriliseks ühendamiseks telekommunikatsioonivõrku, mille
maandatav tööpinge ei ületa
200 V tipus, 300 V tipust tippu ja 105 V rms, ning mis paigaldatakse ja mida
kasutatakse vastavalt riiklikule elektrikoodeksile (NFPA 70).
Sülearvutit kasutades tuleb alati järgida järgmisi ohutusnõudeid, et vähendada
tule- ja elektrilöögi ohtu ning kehalisi vigastusi.
•
Ärge kasutage sülearvutit vee lähedal, näiteks vanni, pesukausi, kraanikausi
või pesuvanni lähedal ega märjas keldris ega basseini lähedal.
•
Ärge kasutage sülearvutit äikese ajal. Välk põhjustab elektrilöögiohu.
•
Ärge kasutage sülearvutit gaasilekke lähedal.
Nõutav UL 1642-le, mis hõlmab primaarseid (mittelaetavad) ja sekundaarseid
(laetavad) liitiumakusid, mida kasutatakse toodetes toiteallikana. Need
akud sisaldavad metallilist liitiumi või liitiumisulamit või liitiumiooni ning
võivad koosneda ühest elektrokeemilisest elemendist või kahest või
rohkemast elemendist, mis on ühendatud jadana, paralleelselt või mõlemal
viisil, konverteerides keemilist energiat elektrienergiaks pöördumatu või
ümberpööratava keemilise protsessi abil.
•
Ärge visake sülearvuti akusid tulle, kuna need võivad plahvatada.
Kontrollige kohalikest seadustest võimalikke kõrvaldamisjuhiseid, et
vähendada tulekahju või plahvatusega põhjustatavat vigastusohtu.
•
Ärge kasutage teiste seadmete toiteplikke ega akusid, et vältida tulekahju
või plahvatusega põhjustatavat vigastusohtu. Kasutage ainult ULsertifikaadiga või tootja või volitatud edasimüüja poolt müüdavaid
toiteplokke ja akusid.
Sülearvuti Elektrooniline kasutusjuhend
149
Elektriohutusnõuded
Toodetel, mille voolutugevuse taluvus on kuni 6 A ning mille kaal ületab 3 kg,
tuleb kasutada sobivaid toitejuhtmeid, mis on parameetritelt võrdväärsed või
paremad kui: H05VV-F, 3G, 0,75mm2 või H05VV-F, 2G, 0,75mm2.
TV tüüneriga seotud teated
Teade CATV süsteemi paigaldajale—Selle meeldetuletuse eesmärgiks on juhtida
CATV süsteemi paigaldaja tähelepanu riikliku elektrikoodeksi jaotisele 820-93,
mis sätestab suunised nõuetekohaseks maanduseks ja määratleb eraldi, et
koaksiaalkaabli varje tuleb ühendada ehitise maandussüsteemiga nii lähedal
kaabli sisenemiskohale, kui see on praktilistel kaalutlustel võimalik.
REACH
Regulatiivse raamistiku REACH (Registration, Evaluation, Authorisation, and
Restriction of Chemicals - Kemikaalide registreerimine, hindamine, legaliseerimine
ja kohaldatavad piirangud) nõuetele vastamiseks oleme avaldanud andmed
keemiliste ainete sisalduse kohta meie toodetes ASUS REACH veebisaidil
http://csr.asus.com/english/REACH.htm.
Macrovision Corporation'i tootekohane teatis
See toode on varustatud autoriõiguse kaitsmise tehnoloogiaga, mida kaitsevad
Ameerika Ühendriikide patendid ja teised intellektuaalomandi õigused, mis on
Macrovision Corporation'i ja teiste õiguste haldajate valduses. Selle autoriõigusega
kaitstud tehnoloogia kasutamiseks peab olema Macrovision Corporation'i luba ja
antud toode on ette nähtud koduseks ja piiratud kasutamiseks, kui Macrovision
Corporation pole volitanud teisiti. Seadme pöördprojekteerimine või lahtivõtmine
on keelatud.
Kuulmiskahjustuste vältimine
Vältimaks kõrvakuulmise võimalikku kahjustamist, ärge kuulake
tugevat heli pika aja jooksul.
150
Sülearvuti Elektrooniline kasutusjuhend
Põhjamaade hoiatused (liitiumioonakudele)
CAUTION! Danger of explosion if battery is incorrectly replaced. Replace only with
the same or equivalent type recommended by the manufacturer. Dispose of used
batteries according to the manufacturer’s instructions. (English)
ATTENZIONE! Rischio di esplosione della batteria se sostituita in modo errato.
Sostituire la batteria con un una di tipo uguale o equivalente consigliata dalla
fabbrica. Non disperdere le batterie nell’ambiente. (Italian)
VORSICHT! Explosionsgefahr bei unsachgemäßen Austausch der Batterie. Ersatz
nur durch denselben oder einem vom Hersteller empfohlenem ähnlichen Typ.
Entsorgung gebrauchter Batterien nach Angaben des Herstellers. (German)
ADVARSELI! Lithiumbatteri - Eksplosionsfare ved fejlagtig håndtering. Udskiftning
må kun ske med batteri af samme fabrikat og type. Levér det brugte batteri
tilbage til leverandøren. (Danish)
VARNING! Explosionsfara vid felaktigt batteribyte. Använd samma batterityp eller
en ekvivalent typ som rekommenderas av apparattillverkaren. Kassera använt
batteri enligt fabrikantens instruktion. (Swedish)
VAROITUS! Paristo voi räjähtää, jos se on virheellisesti asennettu. Vaihda paristo
ainoastaan laitevalmistajan sousittelemaan tyyppiin. Hävitä käytetty paristo
valmistagan ohjeiden mukaisesti. (Finnish)
ATTENTION! Il y a danger d’explosion s’il y a remplacement incorrect de la
batterie. Remplacer uniquement avec une batterie du mêre type ou d’un type
équivalent recommandé par le constructeur. Mettre au rebut les batteries usagées
conformément aux instructions du fabricant. (French)
ADVARSEL! Eksplosjonsfare ved feilaktig skifte av batteri. Benytt samme
batteritype eller en tilsvarende type anbefalt av apparatfabrikanten. Brukte
batterier kasseres i henhold til fabrikantens instruksjoner. (Norwegian)
(Japanese)
ВНИМАНИЕ! При замене аккумулятора на аккумулятор иного типа возможно
его возгорание. Утилизируйте аккумулятор в соответствии с инструкциями
производителя. (Russian)
Sülearvuti Elektrooniline kasutusjuhend
151
Optilise kettaajami ohutusteave
Laseri ohutusteave
CD-ROM seadme ohutushoiatus
KLASS 1 LASERSEADE
HOIATUS! Kokkupuute vältimiseks optiliselt kettaseadmelt lähtuva laserkiirgusega,
ärge püüdke optilist kettaseadet ise demonteerida ega parandada. Pöörduge abi
saamiseks kvalifitseeritud tehniku poole, et tagada ohutus.
Teeninduse hoiatussilt
HOIATUS! AVAMISEL NÄHTAMATU LASERKIIRGUS. ÄRA VAADAKE KIIRDE OTSE EGA
OPTILISTE INSTRUMENTIDE ABIL.
CDRH määrused
USA Toiduainete- ja ravimiameti (FDA) seadmete ja radioloogia-alase tervishoiu
keskus (CDRH) kehtestas nõuded lasertoodetele 2. augustil 1976. Need nõuded
kehtivad lasertoodetele, mis on toodetud pärast 1. augustit 1976. Ühendriikides
turustatavatele toodetele on need nõuded kohustuslikud.
HOIATUS! Selliste juhtelementide kasutamine ning muudatuste või toimingute
tegemine, mida ei ole käesolevas kasutusjuhendis kirjeldatud, võib põhjustada
kokkupuudet ohtliku kiirgusega.
Märkus katte kohta
Elektriohutuse säilitamiseks ja elektriisolatsiooni säilivuse tagamiseks on sülearvuti
korpus (välja arvatud küljed, kus paiknevad IO pordid) kaetud kaitsekihiga.
152
Sülearvuti Elektrooniline kasutusjuhend
CTR 21 kinnitus
(sisseehitatud modemiga Notebook PC-le)
Danish
Dutch
English
Finnish
French
Sülearvuti Elektrooniline kasutusjuhend
153
German
Greek
Italian
Portuguese
Spanish
Swedish
154
Sülearvuti Elektrooniline kasutusjuhend
ENERGY STARiga ühilduv toode
ENERGY STAR on Ameerika Ühendriikide Keskkonnakaitse
Agentuuri ja Ameerika Ühendriikide Energeetikaministeeriumi
ühisprogramm, mis aitab meil kõigil säästa raha ja kaitsta
keskkonda energiatõhusate toodete kasutamise ja harjumuste
kujundamise kaudu.
Kõik ASUS tooted, mis on varustatud ENERGY STAR logoga vastavad ENERGY
STAR'i standardile ja nende toodete toitehalduse funktsioon on lubatud vaikimisi.
Monitor ja arvuti lülituvad automaatselt uinakurežiimi pärast 15- ja 30-minutilist
jõudeolekut. Arvuti äratamiseks klõpsake hiirt või vajutage suvalist klahvi
klaviatuuril.
Täpsemat teavet toitehalduse ja selle soodsate keskkonnamõjude kohta vt
http://www.energy.gov/powermanagement. Sellele lisaks leiate täpsemat teavet
ENERGY STAR'i ühisprogrammi kohta aadressil http://www.energystar.gov.
MÄRKUS. Energy Star EI ole toetatud Freedos- ja Linux-põhistes toodetes.
Euroopa Liidu ökokleebis
Antud tootele on väljastatud Euroopa Liidu lillega märgis.
Täiendavat teavet EL-lillekese kohta leiate Euroopa Liidu lillekese veebisaidilt
aadressil http://www.ecolabel.eu.
Sülearvuti Elektrooniline kasutusjuhend
155
Vastavus globaalsetele keskkonnanõuetele ja
deklaratsioon
ASUS järgib rohelise disaini ja tootmise kontseptsiooni ja tagab, et ASUS toote
elutsükli iga faas on kooskõlas globaalsete keskkonnamäärustega. Lisaks avaldab
ASUS vastavat teavet, lähtuvalt kehtivatest seaduslikest nõuetest.
Täiendavat teavet üksuste kohta, kelle poolt kehtestatud teabe avaldamise
nõuetele ASUS vastab, leiate aadressil http://csr.asus.com/english/Compliance.
htm:
Jaapani materjalideklaratsioonid JIS-C-0950
EU REACH SVHC
ASUS taasringlus / Tootetagastus
ASUS ümbertöötlemise ja tootetagastuse programmid saavad alguse meie
kohustustest kaitsta keskkonda kõrgeid standardeid silmas pidades. Me usume
lahendustesse, mis võimaldavad teil kasutuselt kõrvaldatud tooteid, patareisid ja
teisi komponente ning pakkematerjale vastutustundlikul viisil ümbertöötlemisele
suunata. Ümbertöötlemisega seotud teavet erinevate piirkondade kohta leiate
aadressil http://csr.asus.com/english/Takeback.htm.
156
Sülearvuti Elektrooniline kasutusjuhend
Congratulations!
This product is TCO Certified – for Sustainable IT
TCO Certified is an international third party sustainability certification for
IT products. TCO Certified ensures that the manufacture, use and
recycling of IT products reflect environmental, social and economic
responsibility. Every TCO Certified product model is verified by an
accredited independent test laboratory.
This product has been verified to meet all the criteria in TCO Certified, including:
Corporate Social Responsibility
Socially responsible production - working conditions and labor law in manufacturing country
Energy Efficiency
Energy efficiency of product and power supply. Energy Star compliant, where applicable
Environmental Management System
Manufacturer must be certified according to either ISO 14001 or EMAS
Minimization of Hazardous Substances
Limits on cadmium, mercury, lead & hexavalent chromium including requirements for mercury-free
products, halogenated substances and hazardous flame retardants
Design for Recycling
Coding of plastics for easy recycling. Limit on the number of different plastics used.
Product Lifetime, Product Take Back
Minimum one-year product warranty. Minimum three-year availability of spare parts. Product takeback
Packaging
Limits on hazardous substances in product packaging. Packaging prepared for recycling
Ergonomic, User-centered design
Visual ergonomics in products with a display. Adjustability for user comfort (displays, headsets)
Acoustic performance – protection against sound spikes (headsets) and fan noise (projectors, computers)
Ergonomically designed keyboard (notebooks)
Electrical Safety, minimal electro-magnetic Emissions
Third Party Testing
All certified product models have been tested in an independent, accredited laboratory.
A detailed criteria set is available for download at www.tcodevelopment.com, where you can also
find a searchable database of all TCO Certified IT products.
TCO Development, the organization behind TCO Certified, has been an international driver in the
field of Sustainable IT for 20 years. Criteria in TCO Certified are developed in collaboration with
scientists, experts, users and manufacturers. Organizations around the world rely on TCO Certified
as a tool to help them reach their sustainable IT goals. We are owned by TCO, a non-profit
organization representing office workers. TCO Development is headquartered in Stockholm,
Sweden, with regional presence in North America and Asia.
For more information, please visit
www.tcodevelopment.com
Sülearvuti Elektrooniline kasutusjuhend
157
EC Declaration of Conformity
We, the undersigned,
Manufacturer:
ASUSTeK COMPUTER INC.
Address, City:
4F, No. 150, LI-TE Rd., PEITOU, TAIPEI 112, TAIWAN
Country:
TAIWAN
Authorized representative in Europe:
ASUS COMPUTER GmbH
Address, City:
HARKORT STR. 21-23, 40880 RATINGEN
Country:
GERMANY
declare the following apparatus:
Product name :
Notebook PC
Model name :
B551L,PRO551L,E551L
conform with the essential requirements of the following directives:
2004/108/EC-EMC Directive
EN 55022:2010+AC:2011
EN 61000-3-2:2006+A2:2009
EN 55013:2001+A1:2003+A2:2006
EN 55024:2010
EN 61000-3-3:2008
EN 55020:2007+A11:2011
1999/5/EC-R &TTE Directive
EN 300 328 V1.7.1(2006-10)
EN 300 440-1 V1.6.1(2010-08)
EN 300 440-2 V1.4.1(2010-08)
EN 301 511 V9.0.2(2003-03)
EN 301 908-1 V5.2.1(2011-05)
EN 301 908-2 V5.2.1(2011-07)
EN 301 908-13 V5.2.1(2011-05)
EN 301 893 V1.6.1(2011-11)
EN 302 544-2 V1.1.1(2009-01)
EN 302 623 V1.1.1(2009-01)
EN 50360:2001
EN 62479:2010
EN 50385:2002
EN 62311:2008
EN 301 489-1 V1.9.2(2011-09)
EN 301 489-3 V1.4.1(2002-08)
EN 301 489-4 V1.4.1(2009-05)
EN 301 489-7 V1.3.1(2005-11)
EN 301 489-9 V1.4.1(2007-11)
EN 301 489-17 V2.2.1(2012-09)
EN 301 489-24 V1.5.1(2010-09)
EN 302 326-2 V1.2.2(2007-06)
EN 302 326-3 V1.3.1(2007-09)
EN 301 357-2 V1.4.1(2008-11)
EN 302 291-1 V1.1.1(2005-07)
EN 302 291-2 V1.1.1(2005-07)
2006/95/EC-LVD Directive
EN 60950-1 / A12:2011
EN 60065:2002 / A12:2011
2009/125/EC-ErP Directive
Regulation (EC) No. 1275/2008
Regulation (EC) No. 278/2009
Regulation (EC) No. 642/2009
Regulation (EC) No. 617/2013
2011/65/EU-RoHS Directive
Ver. 130816
CE marking
(EC conformity marking)
Position : CEO
Name :
Jerry Shen
Declaration Date: 29/01/2014
Year to begin affixing CE marking: 2014
158
Signature : __________
Sülearvuti Elektrooniline kasutusjuhend
EC Declaration of Conformity
We, the undersigned,
Manufacturer:
ASUSTeK COMPUTER INC.
Address, City:
4F, No. 150, LI-TE Rd., PEITOU, TAIPEI 112, TAIWAN
Country:
TAIWAN
Authorized representative in Europe:
ASUS COMPUTER GmbH
Address, City:
HARKORT STR. 21-23, 40880 RATINGEN
Country:
GERMANY
declare the following apparatus:
Product name :
Notebook PC
Model name :
B551L,PRO551L,E551L
conform with the essential requirements of the following directives:
2004/108/EC-EMC Directive
EN 55022:2010+AC:2011
EN 61000-3-2:2006+A2:2009
EN 55013:2001+A1:2003+A2:2006
EN 55024:2010
EN 61000-3-3:2008
EN 55020:2007+A11:2011
1999/5/EC-R &TTE Directive
EN 300 328 V1.8.1(2012-06)
EN 300 440-1 V1.6.1(2010-08)
EN 300 440-2 V1.4.1(2010-08)
EN 301 511 V9.0.2(2003-03)
EN 301 908-1 V5.2.1(2011-05)
EN 301 908-2 V5.2.1(2011-07)
EN 301 908-13 V5.2.1(2011-05)
EN 301 893 V1.7.1(2012-06)
EN 302 544-2 V1.1.1(2009-01)
EN 302 623 V1.1.1(2009-01)
EN 50360:2001
EN 62479:2010
EN 50385:2002
EN 62311:2008
EN 301 489-1 V1.9.2(2011-09)
EN 301 489-3 V1.4.1(2002-08)
EN 301 489-4 V1.4.1(2009-05)
EN 301 489-7 V1.3.1(2005-11)
EN 301 489-9 V1.4.1(2007-11)
EN 301 489-17 V2.2.1(2012-09)
EN 301 489-24 V1.5.1(2010-09)
EN 302 326-2 V1.2.2(2007-06)
EN 302 326-3 V1.3.1(2007-09)
EN 301 357-2 V1.4.1(2008-11)
EN 302 291-1 V1.1.1(2005-07)
EN 302 291-2 V1.1.1(2005-07)
2006/95/EC-LVD Directive
EN 60950-1 / A12:2011
EN 60065:2002 / A12:2011
2009/125/EC-ErP Directive
Regulation (EC) No. 1275/2008
Regulation (EC) No. 278/2009
Regulation (EC) No. 642/2009
Regulation (EC) No. 617/2013
2011/65/EU-RoHS Directive
Ver. 130816
CE marking
(EC conformity marking)
Position : CEO
Name :
Jerry Shen
Declaration Date: 29/01/2014
Year to begin affixing CE marking: 2014
Sülearvuti Elektrooniline kasutusjuhend
Signature : __________
159
160
Sülearvuti Elektrooniline kasutusjuhend