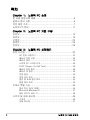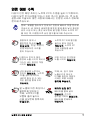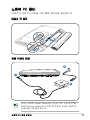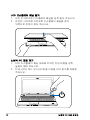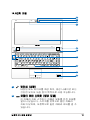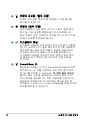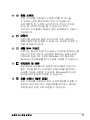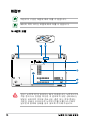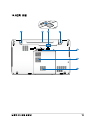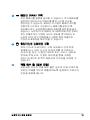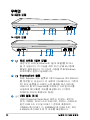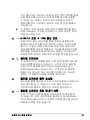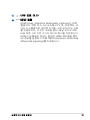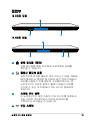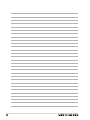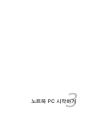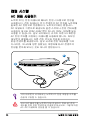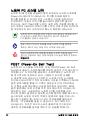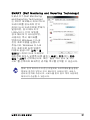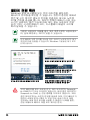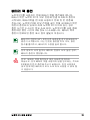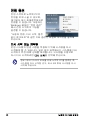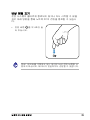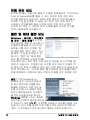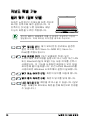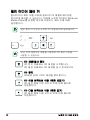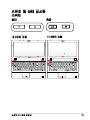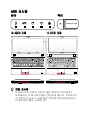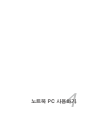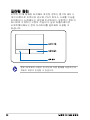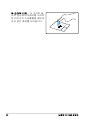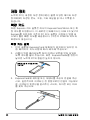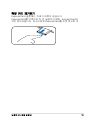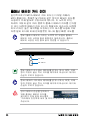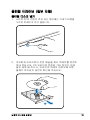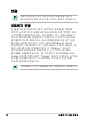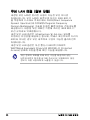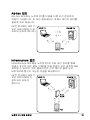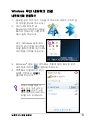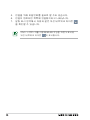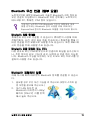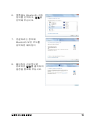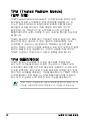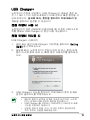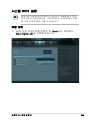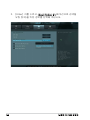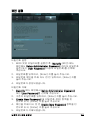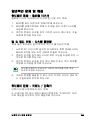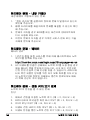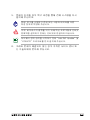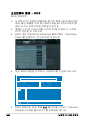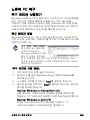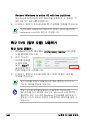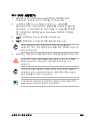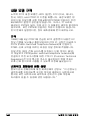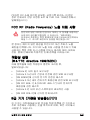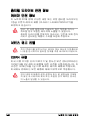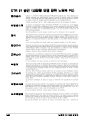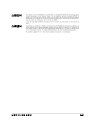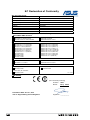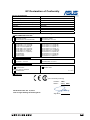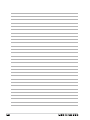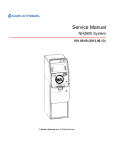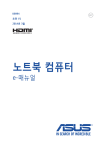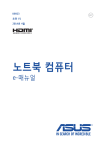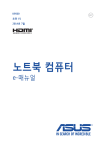Download ASUS B53V User's Manual
Transcript
K7523 노트북 PC 사용 설명서 15.6인치 : B53 시리즈 14.0인치 : B43 시리즈 2012년 11월 목차 Chapter 1: 노트북 PC 소개 본 사용 설명서에 대해....................................................6 설명서 참고 사항...........................................................6 안전 예방 수칙..............................................................7 노트북 PC 준비...........................................................11 Chapter 2: 노트북 PC 기본 구성 상판부.......................................................................14 하판부.......................................................................18 우측면.......................................................................22 좌측면.......................................................................26 전면부.......................................................................29 Chapter 3: 노트북 PC 시작하기 전원 시스템................................................................32 AC 전원 사용하기...................................................... 32 배터리 전원 사용....................................................... 34 배터리 관리.............................................................. 35 노트북 PC 시스템 시작............................................... 36 POST (Power-On Self Test)....................................... 36 배터리 전원 확인....................................................... 38 배터리 팩 충전.......................................................... 39 전원 옵션................................................................. 40 전원 관리 모드.......................................................... 42 절전 및 최대 절전 모드............................................... 42 발열 제어 관리.......................................................... 43 키보드 특별 기능.........................................................44 컬러 핫키 (일부 모델)................................................. 44 Microsoft Windows 키................................................ 47 멀티 미디어 제어 키................................................... 48 스위치 및 상태 표시등..................................................49 스위치 ................................................................... 49 상태 표시등.............................................................. 51 노트북 PC 사용 설명서 Chapter 4: 노트북 PC 사용하기 포인팅 장치................................................................54 터치패드 사용........................................................... 55 그림으로 본 터치패드 사용 방법................................... 56 터치패드 관리........................................................... 59 저장 장치...................................................................60 확장 카드................................................................. 60 플래시 메모리 카드 리더............................................. 62 옵티컬 드라이브 (일부 모델)........................................ 63 연결 .......................................................................66 네트워크 연결........................................................... 66 무선 LAN 연결 (일부 모델).......................................... 68 모뎀 연결 (일부 모델)................................................. 70 Windows 무선 네트워크 연결....................................... 71 Bluetooth 무선 연결 (일부 모델)................................... 73 TPM (Trusted Platform Module) (일부 모델)....................76 TPM 지원 사용.......................................................... 77 TPM 보안 데이터 삭제................................................ 78 USB Charger+............................................................79 부록 운영 시스템 및 소프트웨어..........................................A-2 시스템 BIOS 설정.................................................... A-3 일반적인 문제 및 해결.............................................. A-7 노트북 PC 복구....................................................... A-13 복구 파티션 사용하기 .............................................A-13 복구 DVD (일부 모델) 사용하기.................................A-14 DVD-ROM 드라이브 정보.........................................A-16 내장 모뎀 규격.......................................................A-18 성명서 및 안전 정보................................................. A-22 미연방 통신 위원회 성명서.......................................A-22 FCC RF (Radio Frequency) 노출 지침 사항.................A-23 적합성 성명 (R&TTE directive 1999/5/EC)..................A-23 노트북 PC 사용 설명서 B급 기기 (가정용 방송통신기기)................................A-23 CE 마크................................................................A-24 캐나다 IC 전자파 노출 성명......................................A-24 도메인 별 무선 작동 채널.........................................A-25 프랑스 제한 주파수 대역..........................................A-25 청력 손상 예방.......................................................A-26 UL 안전 통보..........................................................A-27 안전 전력 요구 사양................................................A-28 REACH................................................................A-28 북유럽 국가 경고 사항 (리튬 이온 배터리)...................A-29 옵티컬 드라이브 안전 정보.......................................A-30 레이저 안전 정보....................................................A-30 서비스 경고 라벨....................................................A-30 CDRH 규정............................................................A-30 Macrovision 사의 제품 공지......................................A-31 CTR 21 승인 (내장형 모뎀 장착 노트북 PC).................A-32 ENERGY STAR 준수 제품.........................................A-34 글로벌 환경 법규 적합성 및 성명 ..............................A-35 ASUS 재활용/수거 서비스........................................A-35 저작권 정보............................................................ A-36 책임 제한............................................................... A-37 서비스 및 지원........................................................ A-37 노트북 PC 사용 설명서 Chapter 1: 1 노트북 PC 소개 본 사용 설명서에 대해 본 설명서는 ASUS 노트북 PC의 사용 설명서입니다. 본 사용 설명서는 노트북 PC의 여러 가지 구성 요소와 사용 방법에 대한 정보를 제공합니다. 다음은 사용 설명서의 주요 내용입니다. 1. 노트북 PC 소개 노트북 PC와 사용 설명서를 소개합니다. 2. 노트북 PC 기본 구성 노트북 PC의 각 구성 요소에 대한 정보를 제공합니다. 3. 노트북 PC 시작하기 노트북 PC 시작하기 위한 정보를 제공합니다. 4. 노트북 PC 사용하기 노트북 PC의 각 구성 요소에 대한 사용 방법을 제공합니다. 5. 부록 액세서리 옵션을 소개하고 부가적인 정보를 제공합니다. 제품에 지역에 그림은 노트북 포함된 실제 운영체제와 애플리케이션은 모델과 따라 다를 수 있습니다. 이 설명서 내에 사용된 노트북 PC의 실제 화면과 차이가 있을 수 있습니다. PC의 실제 화면이 설명서 내의 그림에 우선합니다. 설명서 참고 사항 본 설명서에는 노트북 PC를 사용시 안전하고 완벽한 작업을 위한 참고 사항과 경고 사항이 짙은 글씨로 표기되어 있습니다. 이 참고 사항들은 그 중요도에 따라 다음과 같이 표기됩니다. 경고! 안전한 작업 수행을 위해 반드시 따라야 하는 중요한 정보. 중요! 데이터, 부품, 인체에 해가 되는 위험을 사전에 방지하기 위한 주요 정보 팁: 작업 완료를 위한 팁과 유용한 정보. 참고: 특정 상황을 위한 정보. 노트북 PC 사용 설명서 안전 예방 수칙 다음의 안전 예방 조치는 노트북 PC의 수명을 늘리기 위함이며, 다음의 모든 주의사항을 반드시 지켜 주시기 바랍니다. 본 사용 설명서에 기술되지 않은 사항에 대해서는 인증된 서비스 센터에 문의해 주십시오. 중요! 제품을 청소하기 전에 AC 전원과 배터리 팩을 분리해 주십시오. 비 마모성 세제액을 따뜻한 물에 풀어 넣고 깨끗한 섬유 스폰지 또는 젖은 세무천에 몇 방울 적셔서 노트북 PC 를 닦은 후, 마른천으로 남은 물기를 제거해 주십시오. 평평하지 않거나 불안정한 장소에 놓지 마십시오. 만일 외관이 손상되었다면 수리를 받아 주십시오. 노트북 PC 위에 물건을 놓거나 떨어 뜨리지 마십시오. 노트북 PC 안에 이물질을 넣지 마십시오. 더럽거나 먼지가 많은 환경에 노출 시키지 마시고 가스가 새는 동안은 작동 시키지 마십시오. 강한 자기나 전기장에 노출 시키지 마십시오. LCD 패널을 누르거나 만지지 마십시오. 노트북 PC를 긁히게 하거나 내부로 들어 갈 수 있는 작은 물건을 함께 두지 마십시오. 액체, 비, 습기 등에 노출시키지 마시고 번개를 동반한 폭풍우 시에는 모뎀 사용을 중지해 주십시오. 열 노출에 의한 화상이나 불편함을 방지하기 위해, 노트북 PC를 무릎에 올려 놓거나 신체 일부분에 접촉하지 마십시오. 배터리 안전 경고 노트북 PC 사용 설명서 배터리를 불에 넣지 마십시오. 전기적 충격을 가하지 마십시오. 배터리를 분해하지 마십시오. 안전 작동 온도: 본 노트북 PC는 10°C(50 °F)에서 35°C (95°F) 사이의 주변 온도를 가지는 환경에서 사용하셔야 합니다. 입력 전력: 노트북 PC 하판부에 붙어있는 레이블에 있는 전력값과 전원 어댑터의 전력이 일치 하는지 확인해 주십시오. 노트북 PC의 전원을 켠채로 노트북 가방과 같이 공기가 순환되지 않는 곳에 보관하거나 넣은 채로 운반하지 마십시오. 희석제, 벤젠, 기타 다 른 화학 제품 같은 강 한 용액이 본체 면에 직접 닿지 않도록 해 주십시오. 손상된 전원 코드나 액 세서리 및 기타 주변 기기들의 사용을 삼가 해 주십시오. 올바르지 않은 배터리 설치 방법은 폭발의 위험성을 지니며, 노트북 PC에 손상을 줄 수 있습니다. 노트북 PC를 일반 폐기물과 함께 버리지 마십시오. 이 제품은 부분별 재활용을 위해 특별하게 설계되었습니다. X 표시가 된 바퀴 달린 쓰레기통 라벨이 부착된 제품 (전기 전자 제품, 수은을 포함하고 있는 셀 배터리)은 일반 쓰레기와 함께 폐기해서는 안됩니다. 전자 제품 폐기에 관련된 지역 규정을 확인해 주십시오. 배터리를 일반 쓰레기와 함께 버리지 마십시오. 본 라벨은 배터리를 일반 쓰레기와 함께 폐기해서는 안됨을 의미합니다. DC 팬 경고 DC 팬은 위험을 초래할 수 있는 팬 날개를 가지고 있음을 주의하십시오. 팬 날개가 움직일 때 몸을 가까이 하지 마십시오. 노트북 PC 사용 설명서 음압 (Sound Pressure) 경고 이어폰이나 헤드폰에서 발생하는 지나친 음압은 청력을 손상시 키거나 잃게할 수 있습니다. 볼륨 장치의 조절과 중심 위치에서 벗어난 이컬라이저의 설정은 이어폰 또는 헤드폰의 출력 전압과 음압 레벨의 증가를 초래할 수 있습니다. 어댑터 정보 입력 전압: 100-240Vac 입력 주파수: 50-60Hz 정격 출력 전류: B53A 및 B43A NB 모델의 경우 3.42A(65W) B53V 및 B43V NB 모델의 경우 4.74A(90W) 정격 출력 전압: 19Vdc • 먼저 노트북 PC를 켜기 전에 이를 전원 어댑터에 연결하십시오. • 노트북 PC와 사용할 경우 AC 전원 어댑터를 접지된 전원 콘센트에 연결해야 합니다. • 노트북 PC에서 정격 입출력 라벨을 찾아 전원 어댑터의 정격 입출력과 일치하는지 확인하십시오. 일부 노트북 PC 모델의 경우 사용 가능한 SKU에 따라 정격 출력 전류가 여러 개일 수 있습니다. • 전원 어댑터 모드에서 노트북 PC를 사용할 때 소켓 콘센트가 장치 근처에 있어 쉽게 접근할 수 있어야 합니다. 휴대시 주의사항 Eee PC를 휴대 또는 운반하려면 전원을 끄고, 모든 주변 장치의 연결을 제거하여 커넥터를 보호해야 합니다. 하드디스크 드라 이브의 헤드는 이동시 하드디스크 표면의 긁힘을 방지하기 위해 전원을 끌 경우 원 위치로 돌아갑니다. 따라서, 사용자는 전원을 켠 상태로 Eee PC를 이동해서는 안 됩니다. 키보드와 디스플레 이 패널을 보호하기 위해서 Eee PC의 운반시 디스플레이 패널 을 닫아 주십시오. 노트북 PC 사용 설명서 주의! 노트북 PC의 표면은 함부로 다루면 쉽게 흠집이 생길 수 있습니다. 노트북 PC를 휴대시 긁히지 않게 조심히 다뤄 주십시오. 노트북 PC 보호 먼지, 물, 충격, 긁힘으로부터 보호하기 위해 별도의 이동용 케 이스에 넣어 운반하셔도 좋습니다. 배터리 충전 장거리 여행 목적으로 배터리를 이용해 Eee PC를 사용할 경우, 배터리 팩과 여분의 추가 배터리 팩을 충전시켜 준비하십시오. 전원 어댑터를 컴퓨터에 연결시켜 배터리 팩을 충전시켜 주십시 오. Eee PC를 사용하는 동안 배터리 팩을 충전할 경우, 충전 시 간이 다소 오래 걸립니다. 항공기 내 사용시 주의사항 비행기 내에서 Eee PC의 사용을 원할 경우, 항공사 측에 문의해 주십시오. 대부분의 항공사는 전자 기기 사용에 대한 제한 규정을 가지고 있으며, 이착륙 때를 제외한 비행기 내에서의 전자기기 사용을 허용하고 있습니다. 공항 내에는 다음과 같은 세 종류의 공항 보안 검색 장치가 있습니다. X-레이 기기(수화물 벨트 위의 물품에 사용), 자기 탐지기(걸어서 통과하도록 하는 보안 검색 장치), 자기 판독기(손에 휴대하고 있거나 또는 개인 소지품에 사용). Eee PC나 디스켓의 보안 검색은 공항 내에 있는 X-레이 기기를 통해 받도록 하고, 자기 탐지기나 자기 판독기에 의한 보안 검색을 받지 않기를 권장합니다. 10 노트북 PC 사용 설명서 노트북 PC 준비 다음은 노트북 PC 사용을 위한 빠른 설명만을 제공합니다. 배터리 팩 장착 3 2 1 2 전원 어댑터 연결 2 3 1 HDMI 3 1 옵션인 ASUS Power Station을 구입한 경우 노트북 PC를 ASUS Power Station에 도킹할 때 번들로 제공된 90W AC 어댑터를 사용해야 합니다. 노트북 PC 사용 설명서 11 LCD 디스플레이 패널 열기 1. 엄지 손가락으로 디스플레이 패널을 살짝 들어 주십시오. 2. 편안한 시야각에 이르도록 디스플레이 패널을 잡고 뒤쪽으로 천천히 젖혀 주십시오. 노트북 PC 전원 켜기 1. LCD 디스플레이 패널 아래에 위치한 전원 버튼을 살짝 눌렀다 떼어 주십시오. 2. [Fn]+[F5] 또는 [Fn]+[F6]을 이용해 LCD 밝기를 조절해 주십시오. OFF 12 ON 노트북 PC 사용 설명서 2 Chapter 2: 노트북 PC 기본 구성 상판부 키보드의 외관은 구입 지역에 따라 다를 수 있습니다. 15.6인치 모델 OFF 1 2 3 4 ON 5 ESC F1 F2 F3 F4 F5 F6 F7 F8 F9 F10 F11 F12 Pause Break Prt Sc Sysrq Delete Insert Backspace Tab Shift Shift Fn Alt Alt Ctrl PgUp PgDn End Num Lk Scr Lk 7 8 9 4 5 6 Home Enter Caps Lock Ctrl Home 6 7 8 1 End 2 0 Insert PgUp 3 PgDn Delete Enter 9 10 11 14 노트북 PC 사용 설명서 14.0인치 모델 OFF ON 2 3 4 1 5 6 7 8 9 10 11 1 2 마이크 (내장) 내장된 모노 마이크를 화상 회의, 음성 나래이션 또는 간단한 오디오 녹음 등의 목적으로 사용 가능합니다. 카메라 커버 스위치 (일부 모델) 이 카메라 커버 스위치는 카메라 보호를 위한 커버를 열거나 닫습니다. 스위치를 왼쪽으로 밀면 카메라 커버가 닫히며, 오른쪽으로 밀면 카메라 커버를 열 수 있습니다. 노트북 PC 사용 설명서 15 3 카메라 표시등 (일부 모델) 카메라 표시등을 통해 내장 카메라가 사용 중임을 확인할 수 있습니다. 4 카메라 (일부 모델) 내장 카메라는 사진 촬영, 비디오 녹화는 물론 화상 회의 및 기타 대화형 애플리케이션과 호환됩니다. 일부 모델의 경우 카메라의 전원을 끄거나/켜기 위해 카메라 커버를 조정해야 합니다. 5 디스플레이 패널 디스플레이 패널은 데스크탑의 모니터와 같은 역활을 합니다. 노트북 PC는 활성 매트릭스 TFT를 사용하여 데스크탑 모니터와 같은 탁월한 화면을 제공하면서 전자파나 깜박임이 덜해 눈의 피로를 덜어줍니다. 디스플레이 패널을 닦으려면 화학 용액이 묻지 않은 (이물질이 없는 깨끗한 물) 부드러운 천을 사용해 주십시오. 6 Power4Gear 키 16 Windows OS에서 이 키는 Power4Gear Hybrid 키로 동작합니다. 이 키를 사용하여 여러 전원 절약 모드 중 하나를 선택할 수 있습니다. ������������ 이 전원 절약 모드는 배터리 대비 성능을 최대화하기 위해 노트북 PC의 여러 특성을 제어합니다. 전원 어댑터를 연결하거나 해제하면 자동적으로 AC 모드에서 배터리 모드로 전환합니다. OSD (on-screen display)를 통해 선택한 모드를 확인할 수 있습니다. 노트북 PC 사용 설명서 7 전원 스위치 전원 스위치를 이용하여 노트북 PC를 켜거나 끌 수 있으며, 절전 모드로부터 복구가 가능합니다. 스위치를 한 번 누르면 노트북 PC의 전원이 켜지며, 한 번 더 누르면 전원을 끌 수 있습니다. 전원 스위치는 디스플레이 패널이 열린 상태에서만 사용이 가능합니다. 8 단축키 단축키를 사용하면 버튼 하나만으로 자주 사용하는 애플리케이션을 실행할 수 있습니다. 자세한 사항은 3 장을 참고해 주십시오. 9 생활 방수 키보드 키보드는 편안한 키감(키가 눌리는 깊이)을 제공하는 풀 사이즈의 키와 양손의 편안함을 제공하는 팜레스트로 이루어져 있습니다. 2개의 Winodws 키가 제공되어 Windows 운영체제를 보다 손쉽게 이용할 수 있습니다. 10 터치패드 및 버튼 11 터치패드와 터치패드의 버튼은 데스크탑의 마우스와 같은 기능을 합니다. 터치패드 유틸리티를 설치하면 스크롤 기능을 사용할 수 있으며, Winodws와 인터넷 탐색을 보다 손쉽게 이용할 수 있습니다. 지문 스캐너 (일부 모델) 지문 스캐너를 이용하여 보안 소프트웨어를 사용할 수 있으며, 보안 카드 또는 비밀번호를 암기하는 대신에 지문을 보안 식별 키로 사용할 수 있습니다. 노트북 PC 사용 설명서 17 하판부 하판부의 구성은 모델에 따라 다를 수 있습니다. 배터리 팩의 크기는 모델에 따라 다를 수 있습니다. 15.6인치 모델 1 2 3 4 5 6 7 8 경고! 노트북 PC의 하판부는 매우 뜨겁습니다. 노트북 PC가 작동 중이거나 전원을 차단한 지 얼마되지 않은 상태에서는 발열이 심하므로 주의해 주십시오. 충전 또는 작동 중에는 고온의 상태가 유지되므로 노트북 PC를 무릎이나 신체의 일부분과 접촉해 상해를 입지 않도록 주의해 주십시오. 18 노트북 PC 사용 설명서 14.0인치 모델 1 2 3 4 5 6 7 노트북 PC 사용 설명서 19 1 배터리 잠금 장치 - 스프링 ����������� 배터리 팩은 스프링 배터리 ���� 잠금 ��� 장치로 ��������� 안전하게 고정됩니다. 배터리 팩을 장착할 경우, 스프링 배터리 잠금 장치는 자동으로 배터리 팩을 고정시킵니다. 배터리 팩 제거 시, 스프링 배터리 잠금 장치는 잠금 해제 위치에 고정되어 있어야 합니다. 2 3 20 SIM 카드 구획 (일부 모델) SIM 카드 구획에 3G 기능의 모바일 SIM 카드를 장착할 수 있습니다. 이 구획은 핫플러그 기능을 지원하지 않습니다. 배터리 잠금 장치 - 수동 4 5 배터리 팩 AC 전원을 연결할 경우, 배터리 팩은 자동으로 충전되며, AC 전원이 연결되어 있지 않은 경우, 배터리 팩이 노트북 PC에 전원을 공급해 노트북 PC를 가까운 곳에 이동해 사용할 경우, 이용됩니다. 배터리 수명은 사용 방법과 노트북 PC의 배터리 용량에 따라 다릅니다. 배터리 팩은 더 분해할 수 없으며 배터리 팩을 교체하려면 단일 유닛으로 교체해야 합니다. 수동 배터리 사용됩니다. 배터리 팩을 팩을 설치한 주십시오. 잠금 장치는 배터리 팩을 고정하기 위해 잠금 장치를 잠금 해제 위치로 변경하면 제거하거나 설치할 수 있습니다. 배터리 후에는 장치를 잠금 상태로 변경해 파워 스테이션 커넥터 파워 스테이션 커넥터를 통해 노트북 PC를 별도의 파워 스테이션과 연결할 수 있습니다. 노트북 PC 사용 설명서 6 메모리 (RAM) 구획 추가 메모리를 슬롯에 설치할 수 있습니다. 추가 메모리를 설치하면 하드디스크 액세스를 줄여 시스템 성능을 향상시킬 수 있습니다. BIOS는 시스템의 메모리 크기를 자동으로 인식하고 구성합니다. 메모리를 설치한 후, 하드웨어 또는 소프트웨어(BIOS 포함)를 설정할 필요가 없습니다. 노트북 PC의 메모리 업그레이드에 관한 정보는 정식 판매점 또는 인증된 서비스 센터에 문의하십시오. 노트북 PC의 정식 판매점에서 구매한 확장 모듈만이 안정성과 호환성을 보장 받을 수 있습니다. 7 8 하드디스크 드라이브 구획 하드 디스크 드라이브는 구획 내부에서 안전하게 보호됩니다. 하드 디스크 드라이브를 업그레이드 하고자 할 경우, 인증된 대리점 또는 서비스 센터에 문의해 주십시오. 인증된 대리점을 통해 구매한 하드디스크만이 최적의 호환성과 신뢰성을 보장할 수 있습니다. 액체 배수 홀 (일부 모델) 하판부에 위치한 액체 배수 홀은 실수로 인해 키보드에 유입된 액체를 밖으로 배출하하도록 설계하여 키보드의 손상을 예방해 줍니다. 노트북 PC 사용 설명서 21 우측면 15.6인치 모델 E-SATA 1 2 3 4 5 6 7 8 9 10 11 5 6 7 8 9 10 11 E-SATA 1 2 3 4 14.0인치 모델 HDMI 12 13 5 6 7 8 10 9 11 HDMI 1 무선 스위치 (일부 모델) 12 내장 모델)를 10 켜거나 13 무선 LAN 및 Bluetooth 5 6 7 (일부 8 9 11 끌 수 있습니다. 이 기능을 켜면 무선 상태 표시등에 불빛이 들어옵니다. 이 기능의 사용을 위해 Windows 소프트웨어 설정이 필요합니다. 2 ExpressCard 슬롯 26핀 Express 카드 슬롯에 1개의 Express 카드(34mm) 를 장착할 수 있습니다. 이 새로운 인터페이스는 기존의 PC 카드 슬롯에서 사용된 느린 패레럴 버스 대신에 USB 2.0 및 PCI Express를 지원하는 시리얼 버스를 사용하여 보다 빠른 속도를 제공합니다. (기존의 PCMCIA 카드와 호환되지 않음) 3 22 USB 포트 (3.0) USB (Universal Serial Bus) 포트는 키보드, 포인팅 장치, 카메라, 하드디스크 드라이브, 프린터, 스캐너와 같은 USB 3.0, 2.0 및 USB 1.1 장치와 호환되며, 12Mbits/초 (USB 1.1), 480Mbits/초 (USB 2.0), 또는 4.8Gbits/초 (USB 3.0) 의 속도를 제공합니다. 노트북 PC 사용 설명서 4 추가 플러그인 사이트나 허브와 같은 주변 장치를 통해 단일 컴퓨터에서 다수의 USB 장치를 동시에 사용할 수 있습니다. USB는 장치의 핫스와핑을 지원하여 컴퓨터를 다시 시작하지 않고도 연결 및 연결 해제가 가능합니다. 이 포트는 또한 연결된 USB 장치의 빠른 충전을 돕는 USB Charger+ 기능을 지원합니다. 세부 사항은 다음 장을 참고하십시오. E-SATA E-SATA 포트 & USB 콤보 포트 외장 SATA 또는 eSATA를 통해 컴퓨터 내장형으로 설계된 SATA 장치를 외장 장치로 연결이 가능하도록 합니다. 기존의 USB 2.0&1394 외장 저장 장치 보다 최대 6배 빠른 속도와 핫플러그 기능을 제공하며 차폐 케이블을 이용해 최대 2미터까지 연결이 가능합니다. USB에 대한 설명은 USB 포트 부분을 참고해 주십시오. 5 옵티컬 드라이브 각 노트북 PC는 모델에 따라 서로 다른 종류의 옵티컬 드라이브를 포함하고 있습니다. 노트북 PC의 옵티컬 드라이브는 종류에 따라 CD(Compact Disk) 읽기, DVD(Digital Video Disks) 읽기, 기록 (R) 및 재기록 (RW) 기능 중 일부 또는 모두를 지원합니다. 자세한 정보는 각 모델의 사양을 참고해 주십시오. 6 7 옵티컬 드라이브 전자 꺼내기 버튼 전자식 꺼내기 버튼을 통해 드라이브의 트레이를 열 수 있습니다. 또한 소프트웨어 플레이어 및 Windows 의 내 컴퓨터에서 마우스 오른쪽 버튼을 클릭해 꺼내기 버튼을 선택할 수도 있습니다 옵티컬 드라이브 동작 표시등 표시등을 통해 옵티컬 디스크 드라이브로부터 데이터가 전송 중임을 알 수 있습니다. 전송 중인 데이터의 크기에 따라 불빛이 깜박이는 속도가 달라집니다. 노트북 PC 사용 설명서 23 8 9 모뎀 포트 (일부 모델) 2개의 핀으로 구성된 RJ-11 모뎀 포트는 RJ-45 LAN 포트보다 작으며, 표준 전화 케이블을 연결 가능합니다. 내장된 모뎀은 추가 업댑터 없이 내장된 커넥터를 통해 56K V.90 전송을 지원합니다. 옵티컬 드라이브 긴급 꺼내기 옵티컬 드라이브의 꺼내기 버튼이 제대로 작동하지 않을 경우, 긴급 꺼내기 버튼을 사용해 주십시오. 긴급 꺼내기 버튼을 옵티컬 드라이브의 트레이 꺼내기 버튼의 대용으로 사용하지 마십시오. 중요! 내장된 모뎀은 디지털 전화 시스템에서 사용되는 전압을 지원하지 않습니다. 모뎀 포트를 디지털 전화 시스템에 연결하면 노트북 PC에 손상을 줄 수 있습니다. 참고: 모뎀이 없는 노트북 SKU 모델의 경우 모뎀 포트의 고무 커버를 제거하지 마십시오. 주의! 전기 안전을 위해 정격 26AWG 이상인 전화 케이블만 사용하십시오. 10 LAN 포트 RJ-11 모뎀 포트보다 크기가 큰 RJ-45 LAN 포트에 표준형 이더넷 케이블을 사용하여 LAN으로의 연결이 가능합니다. 추가 어댑터를 사용할 필요가 없는 내장 커넥터를 통해 편리하게 사용이 가능합니다. 11 Kensington® 잠금 포트 24 켄싱턴 이용해 도난을 노트북 나도록 사의 잠금 장치는 금속 케이블과 잠금 장치를 노트북 PC를 주변의 고정된 물체에 연결하여 방지하는 기능입니다. 일부 보안용 제품들은 PC가 움직일 경우 알람 기능을 이용하여 소리가 하는 기능을 선보이기도 했습니다. 노트북 PC 사용 설명서 12 13 USB 포트 (3.0) HDMI HDMI 포트 HDMI (High-Definition Multimedia Interface)는 DVD 플레이어, 셋탑 박스, AV 소스에서 TV 셋, 프로젝터, 비 디오 디스플레이로 비압축 디지털-오디오/비디오 신호 를 전달합니다. 이것은 고화질 멀티-채널 오디오 데이 터와 표준, HD 가전 기기의 비디오 형식을 지원합니다. HDMI 디스플레이 장치는 동일한 HDMI 케이블을 통한 AV 정보를 실행하기 위해 TMDS (transition minimized differential signaling)를 이용합니다. 노트북 PC 사용 설명서 25 좌측면 15.6인치 모델 HDMI HDMI 1 2 3 4 5 6 7 8 1 2 3 4 5 6 7 8 14.0인치 모델 E-SATA 1 E-SATA 1 2 3 6 4 10 9 7 8 1 2 3 6 4 10 9 7 8 전원 (DC) 입력 패키지에 포함된 전원 어댑터는 AC 전원을 DC 전원으로 바꾸어 주는 기능을 합니다. 이 잭을 통해 공급된 전력은 노트북 PC에 전원을 공급하고 내장된 배터리 팩을 충전합니다. 노트북 PC와 배터리 팩의 손상을 방지하기 위해 항상 패키지에 함께 제공된 전원 어댑터만을 사용해 주십시오. 사용시 가열될 수 있으므로 어댑터를 기타 물건으로 덮 지 마시고, 신체에서 멀리 떨어진 곳에 두고 사용하십시 오. 2 26 USB 포트 (2.0) 노트북 PC 사용 설명서 3 공기 통풍구 통풍구를 통해 노트북 PC 안으로(부터) 차가운 공기를 유입하고, 뜨거운 공기를 배출합니다. 종이, 책, 옷, 케이블과 같은 다른 물체가 공기 배출구를 막지 않았는 지 확인해 주십시오. 장치가 과열될 수 있습니다. 4 디스플레이 (모니터) 출력 15핀 D-sub 모니터 포트는 모니터 또는 프로젝터와 같은 표준 VGA 호환 장치를 지원하여 다른 대형 디스플레이로의 화면 출력이 가능합니다. 5 HDMI HDMI 6 DisplayPort 출력 DisplayPort는 디지털 커뮤니케이션 인터페이스로서, PC와 모니터, 프로젝터, TV 디스플레이 사이의 연결을 지원하기 위해 디자인된 높은 대역폭 버스 인터페이스 (high bandwidth bus inferface)를 실행하는 차등 시그널을 사용합니다. DisplayPort는 HD 옵티컬 디스크 플레이어, 셋탑 박스, TV 디스플레이어와 같은 가전 기기 사이의 디스플레이 연결을 위해 또한 적합합니다. DisplayPort는 메인 링크, 보조 채널 및 핫플러그 감지 신호로 구성됩니다. 메인 링크는 압축되지 않은 비디오 및 오디오 신호와 같이 등시성 데이터 스트림을 전송하는 데 사용되는 단방향, 고대역폭의 저지연 채널입니다. 7 포트 마이크 입력 잭 모노 마이크 잭 (1/8 인치)을 통해 외장 마이크를 연결하거나 기타 오디오 장치의 신호를 노트북 PC로 입력할 수 있습니다. 이 잭을 사용하면 자동으로 내장 마이크의 기능을 끕니다. 화상 회의, 음성 나레이션, 간단한 녹음 등에 이 기능을 활용할 수 있습니다. 노트북 PC 사용 설명서 27 8 헤드폰 출력 잭 스테레오 헤드폰 잭 (1/8 인치)를 통해 노트북 PC의 오디오 출력 신호를 스피커 또는 헤드폰으로 전달할 수 있습니다. 이 잭을 사용하면 자동으로 내장 스피커를 끕니다. Combo SPDIF 출력 잭 이 잭에 디지털 오디오 출력을 위한 SPDIF (Sony/ Philips Digital Interface) 호환 장치와의 연결을 제공합니다. 이 기능을 통해 노트북 PC를 하이파이 홈 엔터테인먼트 시스템으로 활용할 수 있습니다. 9 10 28 E-SATA E-SATA 포트 & USB 콤보 포트 ExpressCard 슬롯 노트북 PC 사용 설명서 전면부 15.6인치 모델 1 1 2 3 2 3 14.0인치 모델 1 1 OFF ON OFF ON 4 4 1 2 4 3 2 3 상태 표시등 (전면) 3 2 상태 표시등을 통해 하드웨어/소프트웨어 상태를 확인할 수 있습니다. 플래시 메모리 슬롯 일반적으로 외장형 메모리 카드 리더는 디지털 카메라, MP3 플레이어, 휴대폰 및 PDA와 같은 장치의 메모리 카드를 사용하기 위해 별도로 구입해야 합니다. 본 노트북 PC는 다양한 종류의 플래시 메모리 카드를 인식할 수 있는 고속 메모리 카드 리더가 탑재되어 있습니다. 스마트 카드 슬롯 이 노트북 PC는 내장 스마트 카드 리더기를 포함하고 있어 스마트 카드로(부터) 편리하게 데이터를 기록하거나 읽어들일 수 있습니다. 무선 스위치 노트북 PC 사용 설명서 29 30 노트북 PC 사용 설명서 3 Chapter 3: 노트북 PC 시작하기 전원 시스템 AC 전원 사용하기 노트북 PC는 전원 어댑터와 배터리 전원 시스템으로 전원을 사용합니다. 전원 어댑터는 전기 콘센트의 DC 전원을 노트북에 필요한 AC 전원으로 전환합니다. 노트북 PC에는 범용 ACDC 어댑터가 기본으로 제공되어 설정 스위치나 전원 컨버터를 사용하지 않고도 220V-240V 뿐만 아니라 100V-120V를 모두 사용할 수 있습니다. 일부 국가에서는 규격이 다른 US 표준형 AC 전원 코드를 지원하는 어댑터를 사용해야 합니다. 하지만 대부분의 호텔에서는 다른 전원 코드와 전압을 지원하는 범용 콘센트를 제공합니다. 일부 국각에 전원 어댑터를 가져 가시려면, 그나라에 방문 경험있는 여행자에게 AC 콘센트의 전압을 문의해 보시는 것도 하나의 방법입니다. 2 3 HDMI 1 거의 대부분의 국가에서는 노트북 PC 전용 여행용 키트를 손쉽게 구입할 수 있습니다. 경고! DC 플러그를 노트북 PC에 연결하기 전에 AC 전원 코드를 먼저 전원 콘센트에 연결하지 마십시오. 그렇게 하면 AC-DC 어댑터에 손상을 줄 수 있습니다. 32 노트북 PC 사용 설명서 중요! 만약 노트북에 다른 전원 어댑터를 사용하거나 노트북 PC의 전원 어댑터를 다른 가전기기에 사용하면 전원 어댑터와 기기가 손상될 수 있습니다. 만약 AC-DC 어댑터를 사용하는 도중, 연기가 나거나, 타는 냄새, 심한 열이 발생하면, 서비스 센터에 문의해 주십시오. 문제가 있는 AC-DC 어댑터를 사용하면, 배터리 팩과 노트북 PC 모두에 손상이 발생할 수 있습니다. 본 노트북 PC는 구입 지역에 따라 2구 또는 3구 플러그를 지원합니다. 만약 3구 플러그를 사용한다면, 노트북의 안전한 사용을 위해 반드시 접지 단자가 있는 AC 콘센트와 접지 단자가 있는 어댑터를 사용해 주십시오. 경고! 사용 도중 전원 어댑터는 열을 방출합니다. 다른 물체 로 어댑터를 덮지 않게 주의하시고, 신체로부터 떨어진 곳에 두십시오. 노트북 PC를 사용 중이 아닐 경우에는 전력 소비를 최소화하기 위해 전원 콘센트로부터 전원 어댑터의 연결을 해제하거나 전원 콘센트의 전원을 꺼 주십시오. 노트북 PC 사용 설명서 33 배터리 전원 사용 노트북 PC는 탈착이 가능한 배터리 팩을 사용합니다. 배터리 팩은 여러 개의 셀들을 결합해 하나의 유닛으로 설계되어 있습니다. 완충된 배터리 팩은 몇 시간 동안 사용할 수 있지만 배터리 팩에 사양에 따라 사용 시간이 다릅니다. 또한 BIOS 의 전원 관리를 통해 배터리 사용 시간을 연장시킬 수 있으며 추가 배터리 팩은 옵션으로 구입할 수 있습니다. 추가 배터리 팩 구입은 노트북 PC 판매점에 문의해 주십시오. 배터리 팩 장착 및 제거 구입하신 노트북 PC에는 배터리 팩이 장착되어 있지 않을 수도 있습니다. 만약 노트북 PC에 배터리 팩이 장착되어 있지 않을 경우 다음의 절차를 따라 배터리 팩을 장착해 주십시오. 중요! ������������������������������ 작업 중인 데이터가 손실 될 수 있으므로, 노트북 PC 를 사용 중일 때는 배터리 팩을 제거하지 않도록 주의해 주십시오. 배터리 팩 장착 3 2 1 2 34 1 3 노트북 PC 사용 설명서 2 1 배터리 팩 분리 2 1 3 중요! 본 노트북 PC와 함께 제공된 배터리 팩과 전원 어댑터 또는 제조업체나 판매 대리점에서 승인한 정품만을 사용해 주십시오. 그렇지 않을 경우 노트북 PC에 손상을 줄 수 있습니다. 배터리 관리 재충전할 수 있는 노트북 PC의 배터리 팩은 모두 재충전할 수 있는 횟수에 한계가 있습니다. 온도나 습도와 같은 사용자의 환경과 노트북 PC의 사용 방법에 따라 배터리 팩의 사용 수명이 달라질 수 있습니다. 최적의 배터리 보관 온도는 10℃ ~35℃(50°F~95°F)입니다. 또한 노트북 PC의 내부 온도가 외부 온도보다 높다는 것도 고려해 주십시오. 이 범위 외의 온도에서 사용할 경우에서 사용할 경우, 배터리 수명은 줄어들게 됩니다. 하지만 배터리 팩의 수명은 결국 줄어들 수 밖에 없으므로 배터리가 완전 소모된 경우, 인증된 판매처에서 새 배터리 팩을 구입해 주십시오. 또한 배터리는 사용 유효 기간이 있으므로, 추가로 미리 구입하는 것은 권장하지 않습니다. 경고! 안전 상의 이유로 배터리를 불 속에 던지지 마십시오. 전기 접촉 및 배터리를 분해하지 마십시오. 만약 비 정상적인 작업이나 충격에 의한 배터리 팩의 손상이 발생했다면, 노트북 PC의 전원을 끈 후, 정식 서비스 센터에 문의해 주십시오. 노트북 PC 사용 설명서 35 노트북 PC 시스템 시작 노트북 PC에 전원을 공급하면 짧은 비프음이 나오면서 화면에 Power-On 메시지가 나타납니다. 핫키를 이용해 화면의 밝기를 조절할 수 있으며 만약 시스템의 구성을 설정하거나 수정하려면, 부팅시 [F2]키를 눌러 BIOS 설정으로 들어가 주십시오. 또한 [Tab]키를 누르면, 표준 부팅 정보를 확인할 수 있는 화면이 나타나며, [ESC]키를 누르면 사용 가능한 드라이브 중 부팅하고자 하는 드라이브의 메뉴가 화면에 나타납니다. 노트북 PC의 전원을 켜면 부팅시 LCD 화면이 깜박입니다. 이 과정은 노트북 PC의 정상적인 테스트 과정이며 디스플레이 문제가 아닙니다. 중요! 하드디스크의 보호를 위해 노트북 PC를 종료한 후에는 5초가 지난 다음 다시 시작해 주십시오. 경고! 노트북 PC의 전원을 켠채로 노트북 가방과 같이 공기가 순환되지 않는 곳에 보관하거나 넣은 채로 운반하지 마십시오. POST (Power-On Self Test) 노트북 PC 시스템을 시작하면, 먼저 POST(Power-On Self Test)라고 불리는 소프트웨어를 이용한 일련의 진단 테스트가 작동됩니다. 이 POST를 제어하는 소프트웨어는 노트북 PC 에 영구적으로 저장되어 있어, 사용자가 임의로 삭제할 수 없도록 되어 있습니다. POST는 노트북 PC의 시스템을 진단하고 테스트하기 위한 하드웨어 구성을 기록합니다. BIOS 설정 프로그램을 통해 이 기록이 생성되고 만약 POST에서 이 기록과 실제 하드웨어 사이에 차이점이 발견되면, BIOS 설정 화면에서 오류 수정을 위한 경고 메시지가 나타납니다. 대부분의 경우, 사용자께서 노트북 PC를 수령했을 경우, 이러한 문제가 발생하지 않도록 사전에 충분한 제품 테스트가 실시되므로 사용상 아무런 문제가 발생하지 않을 것입니다. 테스트가 완료된 후, 하드디스크가 운영체제를 불러오지 못하면, “운영체제를 찾을 수 없습니다.”라는 메시지가 나타납니다. 이것은 하드디스크가 올바르게 인식되었고 새로운 운영체제를 설치할 준비가 된 상태를 뜻합니다. 36 노트북 PC 사용 설명서 SMART (Self Monitoring and Reporting Technology) S.M.A.R.T.(Self Monitoring and Reporting Technology) 는 POST 모드에서 하드디스크 드라이브를 검사하여 만약 하드디스크 드라이브에 문제가 발생하면, 경고 메시지가 나타납니다. 만약 부팅중 경고 메시지가 나타난다면, 사용자는 즉시 데이터를 백업하고 Windows 디스크 진단 프로그램을 실행시켜 주십시오. Windows 디스크 진단 프로그램 실행 방법은 다음과 같습니다: 시작 > 내 컴퓨터 > 하드디스크 드라이브 아이콘에 마우스 오른쪽 버튼 클릭 > 속성 > 도구 탭 > 지금 검사 > 시작을 선택하십시오. 또한 “불량 섹터 검사 및 복구 시도”를 선택하여 효과적인 검색및 복구를 선택할 수 있습니다. 중요! 만약 하드디스크 진단 유틸리티 소프트웨어를 실행한 후에도 여전히 부팅시 경고 메시지가 나타난다면, 서비스 센터에 문의해 주십시오. 서비스를 받지 않고 계속 사용하면 데이터가 손실될 수 있습니다. 노트북 PC 사용 설명서 37 배터리 전원 확인 Windows 알림 표시줄에 있는 전원 아이콘을 클릭하면, 배터리의 잔여량을 확인할 수 있습니다. 완전히 충전된 배터리 팩은 몇 시간 동안은 별도의 전원을 연결하지 않고도 노트북 PC에 전원을 공급해 줍니다. 하지만 정확한 배터리 사용 가능 시간은 사용하는 절전 기능에 따라 또는 평소 사용자의 작업 습관, CPU, 시스템 메모리 크기, 디스플레이 패널의 크기에 따라 달라질 수 있습니다. 그림은 사용자의 이해를 돕기 위한 목적으로만 사용되었으 며, 실제 화면과는 차이가 있을 수 있습니다. 만약 배터리 부족 경고를 무시할 경우, 갑자기 노트북 PC가 대기 모드(STR)로 전환될 수 있습니다. Windows 기본값은 대기 모드 (STR) 입니다. 마우스 오른쪽 버튼으로 배터리 아이콘 클릭 전원 어댑터를 연결하지 않은 상태에서 마우스 커서를 배터리 아이콘에 가져간 경우. 마우스 왼쪽 버튼으로 배터리 아이콘 클릭 전원 어댑터를 연결한 상태에서 마우스 커서를 배터리 아이콘에 가져간 경우 경고! 배터리를 모두 소모한 경우, 대기 모드(STR: Suspendto-RAM)가 더 이상 지속되지 않습니다. 최대 절전 모드(STD: Suspend-to-Disk) 는 전원 종료를 의미하지 않습니다. 최대 절전 모드(STD)는 소량의 전원을 필요로 하며, 만약 배터리가 완전히 소모되었거나 혹은 더 이상 전원 공급이 되지 않을 경우에는 최대 절전 모드를 사용할 수 없습니다.(예를 들면, 전원 어댑터와 배터리 팩을 모두 제거한 경우) 38 노트북 PC 사용 설명서 배터리 팩 충전 노트북 PC를 사용하기 전에 배터리 팩을 충전해야 합니다. 배터리 팩은 노트북 PC가 외부 전원에 연결 되자마자 충전이 시작되며, 배터리팩을 맨 처음 사용하기 전에 한 번 완충해 주십시오. 노트북 PC에 외부 전원을 끊기 전에 새 배터리 팩은 완전히 충전되어 있어야 하며 노트북 PC가 꺼져 있는 경우 충전 시간은 2~3시간 정도 소요 되며, 노트북 PC를 사용 중에 충전하면 충전 시간이 2배 정도 더 소요됩니다. 배터리 팩의 충전이 완료되면 충전 표시 등의 불빛이 꺼집니다. 배터리의 잔량이 95% 미만으로 내려갔을 경우에 배터리의 충전이 시작됩니다. 이는 빈번한 충전을 막아 주어, 충전 횟수를 줄여주고, 배터리의 수명을 늘려 줍니다. 만약 온도가 너무 높거나 배터리 전압이 너무 높은 경우, 배터리 충전이 중단됩니다. 경고! 배터리 팩을 충전하지 않은 상태로 방치하지 마십시오. 만약 배터리 팩을 사용하지 않을 경우에는, 적어도 3개월에 한 번씩 충전해 주시기 바랍니다. 만약 사용하지 않고 방치하면 배터리가 모두 소모 되어 사용할 수 없게 될 수 있습니다. 노트북 PC 사용 설명서 39 전원 옵션 전원 스위치로 노트북 PC의 전원을 켜거나 끌 수 있으며, 대기모드 또는 최대절전모드로 전환할 수 있습니다. 사용자는 Windows 제어판 “전원 옵션” 에서 전원 스위치의 기능을 설정할 수 있습니다. “사용자 전환, 다시 시작, 절전 또는 로그오프”와 같은 기타 옵션은 화살표 아이콘을 클릭해 주십시오. 다시 시작 또는 재부팅 운영 시스템의 변경 사항을 적용하기 위해 시스템을 다시 시작해야 할 수 있습니다. 일부 설치 과정에서는 시스템을 다시 시작하기 위한 대화 상자를 보여줍니다. 시스템을 수동으로 다시 다시 시작하려면 다시 시작을 선택해 주십시오. 중요! 하드디스크의 보호를 위해 노트북 PC를 종료한 후, 시스템을 다시 시작할 경우, 최소 5초 후에 시스템을 다시 시작해 주십시오. 40 노트북 PC 사용 설명서 비상 전원 끄기 운영 시스템이 올바르게 종료되지 않거나 다시 시작할 수 없을 경우 아래 방법을 통해 노트북 PC의 전원을 종료할 수 있습니 다. • 전원 버튼 을 약 4초간 눌 러 주십시오. 중요! 데이터를 기록하고 있는 동안은 비상 전원 버튼을 사 용하지 마십시오. 데이터가 손실되거나 손상될 수 있습니다. 노트북 PC 사용 설명서 41 전원 관리 모드 노트북 PC에는 자동으로 배터리 수명을 최대화하고, TCO(Total Cost of Ownership)를 줄일 수 있는 다양한 전원 관리 모드 기능을 포함하고 있습니다. BIOS 설정 모드의 전원 메뉴에서 이러한 기능을 설정할 수 있습니다. ACPI 전원 관리 모드는 사용하는 운영체제에 따라 다르며 ACPI 전원 관리 규격은 노트북 PC 작업 시, 최대한 전력 소비를 줄여 가능한 전기를 적게 사용하도록 도와줍니다. 절전 및 최대 절전 모드 Windows > 제어판 > 하드웨어 및 소리 > 전원 옵션에서 전원 관리 옵션을 찾을 수 있으며, 디 스플레이 패널을 닫거나 전원 버튼을 누를 경우 수행할 “절 전/최대 절전 모드” 또는 “시스 템 종료” 기능을 정의할 수 있 습니다. “절전”과 “최대 절전 모드”를 선택하면 노트북 PC를 사용 중이 아닌 경우 특정 구성 요소의 전원을 꺼서 전력을 절 약할 수 있습니다. 작업을 다시 시작할 경우 마지막 상태의 작 업 환경 (반 정도 스크롤 된 문서 또는 입력 중이던 E-메일과 같 은)이 복구됩니다. “시스템 종료”를 선택하면 모든 애플리케이 션을 종료하며, 저장하지 않는 작업이 존재할 경우 저장할 것인 절전은 STR (Suspend-toRAM)과 같은 기능으로 현재 사 용 중인 데이터와 상태를 모두 RAM에 저장하고, 다른 구성 요 소를 끄게 됩니다. RAM은 휘발 성이기 때문에 데이터 유지를 위 해 전원 공급을 필요로 합니다. Windows 버튼을 누르고, 화살표 아이콘을 선택하면 옵션을 확인할 수 있습니다. 또한 [Fn F1] 단축키를 사용해 이 모드를 사용할 수도 있습니다. [Fn] 키를 제외한 다른 키를 누르면 상태가 복구됩니다. (참고: 이 모드에서는 전원 표시등의 불빛이 깜박이게 됩니다.) 42 노트북 PC 사용 설명서 최대 절전 모드는 현재 데이터와 상태를 하드디스크 드라이브에 저장합니다. 이 기능을 사용하면 RAM은 정기적으로 데이터를 재생하지 않아도 되기 때문에 전원 소모를 확실히 줄일 수 있습니다. 전원 소모를 완전히 제거하지 못하는 이유는 LAN 과 같은 몇몇 기능들이 켜져 있기 때문입니다. “최대절전모드” 는 “절전모드”보다 더 많은 절전 효과를 가져옵니다. 시작 버튼과 화살표 아이콘을 누르면 이 옵션을 확인할 수 있습니다. 전원 버튼을 누르면 다시 복구가 가능합니다. (참고: 이 모드를 사용하면 전원 표시등에 불이 들어오지 않습니다.) 발열 제어 관리 본 노트북 PC에는 3가지 발열 제어 방법을 수행합니다. 이 발열 제어 기능은 사용자가 설정을 구성할 수 없고 일반적으로 빈번하게 발생하는 경우 데이터가 노트북 PC에 저장되어 자동으로 작동됩니다. 다음의 온도는 CPU의 온도가 아닌 노트북 PC 본체의 온도입니다. • 노트북 PC의 온도가 안전 온도의 상한선을 도달한 경우: 냉각을 위해 팬이 작동합니다. • 노트북 PC의 온도가 안전 온도의 상한선을 초과한 경우: 냉각을 위해 CPU는 자동으로 속도가 감소됩니다. • 노트북 PC의 온도가 안전 온도의 상한선을 완전히 초과한 경우: 시스템이 종료됩니다. 노트북 PC 사용 설명서 43 키보드 특별 기능 컬러 핫키 (일부 모델) OFF ON 다음은 노트북 PC 키보드에 다른 색으로 표시된 단축키에 대한 설명입니다. 이 단축키는 [Fn]을 누른 상태에서 해당 기능의 버튼을 누르면 작동합니다. 핫키의 배치는 제품별로 다를 수 있지만 기본적인 기능은 동일합니다. 아래 표시된 아이콘을 참고해 주십시오. “Zz” 아이콘 (F1): 대기 모드(전원 관리에서 설정한 절전 모드에 따라 Save-to-RAM 또는 Save-toDisk)를 작동시킵니다. 무선 아이콘 (F2): (무선 모델에만 적용) 무선 소프트웨어 프로그램을 실행시키거나, 내장 무선 LAN 또는 Bluetooth(일부 모델) 기능 사용 여부를 선택시 사용합니다. 이 기능을 사용하면 해당하는 무선 상태 표시등에 불이 들어옵니다. 무선 LAN과 Bluetooth를 사용하려면 Windows 소프트웨어 설정이 필요합니다. 밝기 감소 아이콘 (F5): 화면의 밝기를 어둡게 합니다. 밝기 증가 아이콘 (F6): 화면의 밝기를 밝게 합니다. LCD 아이콘 (F7): 화면을 켜거나 끌 수 있습니다. (일부 모델; 저해상도 모드에서 화면을 전체 화면으로 전환할 수 있습니다.) 44 노트북 PC 사용 설명서 LCD/모니터 아이콘 (F8): 노트북 PC의 LCD 화면과 외장 모니터의 화면을 아래의 순서대로 변환합니다: LCD만 -> CRT 모니터만(외부 모니터) -> LCD + CRT 클론 -> LCD + CRT 확장. (이 기능은 256 컬러 모드에서 작동하지 않습니다, 디스플레이의 색품질을 중간으로 설정하십시오.) 참고: 부팅 전, 외장 모니터를 반드시 연결해야 합니다. X 표시된 터치패드 (F9): 내장 터치패드의 잠금 여부를 선택합니다. 터치패드를 잠그면 마우스와 같은 외장 포인팅 장치를 사용중이거나 타자를 칠 때 실수로 커서를 움직이는 것을 막아줍니다. 참고: 본 모델은 표시등을 가지고 있어 터치패드가 잠기면 불빛이 사라지며, 잠금 해제시 터치패드 버튼 사이에 불빛이 들어옵니다. X 표시된 스피커 아이콘 (F10): 스피커를 켜거나 끌 수 있습니다. (Windows OS 에서만 사용 가능) 스피커 볼륨 감소 아이콘 (F11): 스피커 볼륨을 줄일 수 있습니다. (Windows OS 에서만 사용 가능) 스피커 볼륨 증가 아이콘 (F12): 스피커 볼륨을 키울 수 있습니다 (Windows OS 에서만 사용 가능) Num Lk (Ins): 숫자 키패드 기능을 켜거나 끌 수 있습니다. 키보드의 일부분을 숫자 입력을 위해 사용할 수 있습니다. (일부 모델) Scr Lk (Del): “Scroll Lock” 기능을 켜거나 끌 수 있습니다. 키보드의 일부분을 방향키로 사용할 수 있습니다. (일부 모델) 노트북 PC 사용 설명서 45 Power4Gear Hybrid (Fn+Space Bar): 여러 전원 절약 모드 중 하나를 선택할 수 있습니다. 이 전원 절약 모드는 배터리 대비 성능을 최대화하기 위해 노트북 PC의 많은 부분을 제어합니다. 전원 어댑터를 연결하거나 해제하면 자동적으로 AC 모드에서 배터리 모드로 전환합니다. OSD (on-screen display)를 통해 선택한 모드를 확인할 수 있습니다. Fn+Enter (키보드 확장): Windows “계산기” 애플리케이션을 실행합니다. (일부 모델) 46 노트북 PC 사용 설명서 Microsoft Windows 키 아래와 같은 Windows 전용 키를 포함하고 있습니다. Windows 로고가 그려진 키를 누르면 Windows 바탕 화면 좌측 하단부에 위치한 시작 버튼을 누른 것과 같은 효과를 나타냅니다. 또 하나의 키로 Windows 메뉴에 작은 화살표가 그려져 있으며, 속성 메뉴를 활성화하며, Windows 객체에 커서를 둔 채로 이 키를 누르면 마우스 오른쪽 버튼을 누른 것과 같은 효과를 나타냅니다. 확장 키보드 (일부 모델) 확장 키보드는 일부 모 델에서만 사용 가능합니 다. 확장 키보드는 편리 한 숫자 입력을 위해 숫 자 전영 키보드를 포함하 고 있습니다. [Num Lk / Scr Lk]을 이용해 확장 키 보드를 숫자 키패드 또는 방향키로 사용할 수 있습니 다. 방향키의 경우 스프레드 시트 또는 표에서 항목 및 셀 간의 이동에 편리하게 사용할 수 있습니다. 노트북 PC 사용 설명서 47 멀티 미디어 제어 키 멀티미디어 제어 키를 이용해 멀티미디어 애플리케이션을 편리하게 제어할 수 있습니다. 아래에 노트북 PC에서 Windows Media Player를 실행할 경우에 사용되는 제어 키에 대해 설명합니다. 일부 제어 키 기능은 노트북 PC 모델에 따라 달라집니다. [Fn] 키와 방향키의 조합을 이용하여 CD 제어 기능을 사용할 수 있습니다. CD 재생/일시 정지 CD 정지 상태에서 CD 재생을 시작합니다. CD 재생 상태에서 CD 재생을 일시 정지합니다. CD 중지 CD재생 상태: CD의 재생을 중지합니다. CD 이전 트랙으로 이동 (빠른 되감기) CD 재생 중에 이전 오디오 트랙/영화 챕터로 이동합니다. CD 다음 트랙으로 이동 (빠른 감기) CD 재생 중에 다음 오디오 트랙/영화 챕터로 이동합니다. 48 노트북 PC 사용 설명서 스위치 및 상태 표시등 스위치 측면 상단 14.0인치 모델 15.6인치 모델 OFF ESC F1 F2 F3 F4 F5 F6 F7 F8 F9 OFF ON F10 F11 F12 Pause Break Prt Sc Sysrq Delete Insert Backspace Tab Shift Shift Fn Alt Alt 노트북 PC 사용 설명서 Ctrl PgUp PgDn End Num Lk Scr Lk 7 8 9 4 5 6 Home Enter Caps Lock Ctrl Home ON 1 End 2 0 Insert PgUp 3 PgDn Enter Delete 49 Power4Gear 키 (일부 모델) 노트북 PC의 전원이 꺼진 상태에서 이 키를 누르면 Express Gate를 실행합니다. 자세한 사항은 Express Gate의 사용 설명서를 참고해 주십시오. Windows OS에서 이 키는 Power4Gear Hybrid 키로 동작합니다. 이 키를 사용하여 여러 전원 절약 모드 중 하나를 선택할 수 있습니다. �� 이 전원 절약 모드는 배터리 대비 성능을 최대화하기 위해 노트북 PC의 여러 특성을 제어합니다. 전원 어댑터를 연결하거나 해제하면 자동적으로 AC 모드에서 배터리 모드로 전환합니다. OSD (on-screen display)를 통해 선택한 모드를 확인할 수 있습니다. 전원 스위치 전원 스위치는 노트북 PC의 전원을 켜거나 끄는 기능을 하며, 또한 노트북 PC를 절전 또는 최대 절전 모드로 전환 또한 가능합니다. 전원 스위치의 실제 기능은 Windows 제어판 “전원 옵션”에서 설정이 가능합니다. ASUS Scene 스위치 키 이 버튼을 누르면 배경 화면, 음소거, 출력, 화면 보호기 사용 안 함, 바탕 화면의 아이콘 숨기기 등을 정의하는 2가지 사용자 정의 /1가지 일반 모드 중 하나를 선택할 수 있습니다. 필요에 따라 사용자 정의를 구성할 수 있습니다. 터치패드 잠금 키 (일부 모델) 50 이 버튼을 누르면 내장 터치패드의 기능을 정지(사용 안 함)하여 타이핑 중에 실수로 포인터를 움직이지 않도록 하여 외장 마우스 사용시(포인팅 장치) 유용하게 사용이 가능합니다. 간단히 이 버튼을 한 번 더 누르기만 하면 정지된 터치패드가 작동을 시작합니다. 노트북 PC 사용 설명서 상태 표시등 상단 Tab 측면 Caps Lock 15.6인치 모델 14.0인치 모델 OFF OFF ON Shift ON Ctrl ESC F1 F2 F3 F4 F5 F6 F7 F8 F9 F10 F11 F12 Pause Break Prt Sc Sysrq Delete Insert Backspace Tab Shift Shift Fn Alt Alt Ctrl PgUp PgDn 7 8 9 4 5 6 Home Enter Caps Lock Ctrl Home End Num Lk Scr Lk 1 End 2 0 Insert PgUp 3 PgDn Enter Delete OFF ON 전원 표시등 노트북 PC의 전원이 켜지면, 불이 켜지며, 대기(절전) 모드에서는 이 표시등의 불이 깜박이게 됩니다. 노트북 PC 의 전원이 꺼지거나, 최대 절전 모드(하이버네이션)에서는 이 표시등의 불이 사라집니다. OFF ON Fn 배터리 충전 표시등 (2가지 색) 2가지 색의 불빛을 통해 아래와 같은 배터리 전원 상태 를 확인할 수 있습니다. 녹색 켜짐: 배터리 전력의 양이 95%~100% 사이입니다. (AC 전원 연결됨) 주황색 켜짐: 배터리 전력의 양이 95% 미만입니다. (AC 전원 연결됨) 주황색 깜박임: 배터리 전력의 양이 10% 미만입니다. (AC 전원 연결되지 않음) 불빛 꺼짐: 배터리 전력의 양이 10%~100% 사이입니다. (AC 전원 연결되지 않음). 드라이브 동작 표시등 노트북 PC가 하드디스크와 같은 저장 장치에 액세스하고 있는 상태를 나타냅니다. 액세스 속도에 비례하여 표시등이 깜빡입니다. Bluetooth/무선 표시등 무선 LAN 또는 Bluetooth 기능을 내장한 모델에만 적용됩니다. 내장 무선 LAN 또는 Bluetooth를 켜면 해당 표시등에 불빛이 들어옵니다. (Windows 소프트웨어 설정이 필요합니다.) 숫자 잠금 표시등 이 곳에 불이 들어오면, [Num Lk]이 활성화되었음을 의미합니다. 숫자 잠금은 문자 키보드의 일부분을 숫자로 동작하도록 하여 편리하게 숫자 데이터를 입력할 수 있습니다. 대문자 잠금 표시등 52 [Caps Lock] 기능이 작동하고 있을 때 표시등에 불이 들어옵니다. 이 기능이 실행되고 있을 때는 문자들이 대문자 (예: A, B, C)로 표시되고, 기능이 작동하지 않을 때는 소문자로 표시됩니다. 노트북 PC 사용 설명서 4 Chapter 4: 노트북 PC 사용하기 포인팅 장치 노트북 PC에 탑재된 터치패드 포인팅 장치는 총 2개 내지 3 개의 버튼으로 이루어져 있으며, PS/2 마우스 스크롤 기능을 지원합니다. 터치패드는 압력에 민감하지만, 유동적인 장치가 아니므로 기계적인 고장이 적습니다. 일부 어플리케이션 소프트웨어에서는 장치 드라이버를 설치해야 사용할 수 있습니다. 포인터 이동 오른쪽 클릭 왼쪽 클릭 중요! 터치패드 사용시 손 대신에 다른 물체를 사용하면 터 치패드 표면이 손상될 수 있습니다. 54 노트북 PC 사용 설명서 터치패드 사용 터치패드는 손가락 끝을 이용해 마우스와 같이 포인터를 움직이거나 화면상의 항목을 선택할 수 있도록 해 줍니다. 터치패드에 손가락 끝을 가볍게 누르거나 두드려서 사용이 가능합니다. 포인터 이동 사용자의 손가락을 터치패드 중앙에 댄 채로 포인터를 움직이고 싶은 방향으로 움직여 주십시오. 위로 움직이기 왼쪽으로 움직이기 오른쪽으로 움직이기 아래로 움직이기 노트북 PC 사용 설명서 55 그림으로 본 터치패드 사용 방법 버튼 클릭/탭핑 - 포인터를 사용하려는 파일 혹은 폴더에 올려 놓고, 다음 그림과 같이 왼쪽 버튼을 누르거나, 터치패드를 가볍게 탭핑해 주시면, 선택된 파일이나 폴더의 색깔이 달라집니다. 아래의 두 동작은 동일한 결과를 만듭니다. 클릭 왼쪽 버튼을 눌렀다 떼어 주십시오. 터치 터치패드를 가볍게 두드려 주십시오. 더블 클릭/더블 탭핑 - 이 기능은 사용자가 선택한 아이콘으로 프로그램을 실행시키는 일반 적인 기술입니다. 사용자가 실행하고자 하는 아이콘 위로 포인터를 이동하여 왼쪽 버튼을 클릭하거나 터치패드를 두 번 빠르게 쳐 주시면 됩니다. 그러면 시스템은 그 프로그램을 실행시킵니다. 만약 클릭이나 탭핑의 속도가 느리면, 작업은 실행되지 않습니다. Windows 제어판의 “마우스” 항목에서 더블 클릭 속도를 설정할 수 있습니다 아래의 두 동작은 동일한 결과를 만듭니다. 더블 클릭 왼쪽 버튼을 두 번 연속 눌렀다 떼어 주십시오. 56 더블 터치 터치패드를 빠르고, 가볍게 두 번 두드려 주십시오. 노트북 PC 사용 설명서 드래그 - 드래그는 파일이나 폴더를 선택하여 사용자가 원하는 화면의 위치로 이동시키는 기능입니다. 선택한 항목에 포인터를 놓고 왼쪽 버튼을 누른채 원하는 위치로 포인터를 옮겨 놓으면 됩니다. 또는 항목을 가볍게 더블 탭핑한 후, 손가락 끝을 이용해 드래그 하시면됩니다. 아래의 두 동작은 동일한 결과를 가져옵니다. 드래그-클릭 왼쪽 버튼을 누른채 다른 손가락 끝으로 끌어 주십시오. 드래그-터치 터치패드를 가볍게 두 번 친 상태에서 떼지 말고, 끌어주십시오. 두 손가락을 이용한 스크롤 - 두 손가락 끝을 터치패드 위에 대 고 위/아래/왼쪽/오른쪽으로 움직여서 창을 위/아래/왼쪽/오른 쪽으로 스크롤 할 수 있습니다. 하위 창을 포함하고 있을 경우 스크롤 전에 포인터를 해당 창으로 이동해 주십시오. 수직으로 스크롤하기 노트북 PC 사용 설명서 수평으로 스크롤하기 57 두 손가락 터치 - 두 손가락 끝 으로 동시에 터치패드를 두드리 면 마우스의 스크롤휠을 클릭한 것과 같은 효과를 나타냅니다. 58 노트북 PC 사용 설명서 터치패드 관리 터치패드는 압력에 민감하게 반응합니다. 올바르게 관리하지 않으면 쉽게 손상될 수 있으니 다음 주의사항을 지켜 주십시오. • 터치패드가 먼지, 액체, 기름 등에 오염되지 않도록 해주십시오. • 젖은 손이나, 더러운 상태의 손으로 터치패드를 만지지 마십시오. • 터치패드나 터치패드 버튼 위에 무거운 물체를 올려 놓지 마십시오. 터치패드는 움직임에 반응하는 것이지 힘에 반응하는 것이 아닙니다. 터치패드 표면을 너무 세게 치지 마십시오. 터치패드는 가벼운 압력에 가장 잘 반응합니다. 노트북 PC 사용 설명서 59 저장 장치 노트북 PC는 내장된 저장 장치(에)는 물론 다양한 데이터 저장 장치에(로) 저장된 문서, 그림, 기타 파일을 읽거나 기록할 수 있습니다. 확장 카드 26핀 Express 카드 슬롯은 하나의 ExpressCard/34mm 또는 확 장 카드를 지원합니다. 이 새로운 인터페이스는 USB 2.0 및 PCI Express를 지원하여 기존의 PC 카드 슬롯이 지원하는 병렬 버 스보다 훨씬 빠른 속도를 제공합니다. (기존의 PCMCIA 카드와 호환되지 않습니다.) 확장 카드 설치 1. 만약 슬롯에 ExpressCard 보호대가 설치되어 있다면 다 음 페이지의 지시사항에 따라 제거해 주십시오. 2. 라벨이 위로 올라오도록 하여 커넥터 부분을 먼저 삽입되 도록 카드를 넣어 주십시오. 표준 ExpressCards를 완전히 넣으면 노트북 PC와 동일한 높이가 됩니다. 카드를 넣을 때 수평을 유지해 주십시오. 3. ExpressCard에 케이블 또는 어댑터를 조심히 연결해 주십 시오. 일반적으로 커넥터는 한 방향으로만 연결이 가능하므 로, 커넥터의 윗면임을 알려주는 스티커, 아이콘 또는 마크 를 찾아 주십시오. 60 노트북 PC 사용 설명서 확장 카드 제거하기 ExpressCard 슬롯에는 꺼내기 버튼이 없습니다. ExpressCard를 안쪽으로 한 번 눌렀다가 떼면, ExpressCard가 약간 튀어나옵니다. 조심스럽게 ExpressCard를 소켓 밖으로 꺼 노트북 PC 사용 설명서 61 플래시 메모리 카드 리더 일반적으로 PCMCIA 메모리 카드 리더는 디지털 카메라, MP3 플레이어, 휴대폰 및 PDA와 같은 장치의 메모리 카드를 사용하기 위해 별도로 구입하셔야 합니다. 이 노트북 PC는 아래의 그림과 같이 여러 종류의 플래시 메모리 카드를 인식할 수 있는 내장형 메모리 카드 리더가 탑재되어 있습니다.내장형 카드 리더는 높은 대역폭을 지원하는 PCI 버스를 사용해 기타 다른 멀티 리더에 비해 편리할뿐만 아니라 훨씬 빠른 속도를 중요! 플래시 메모리 카드는 노트북 PC 모델과 플래시 메모리 카드 사양에 따라 호환성이 달라집니다. 플래시 메모리 사양은 사전 통보 없이 변경될 수 있습니다. SD / MMC MS / MS Pro 중요! 메모리 카드에서 데이터를 읽거나 복사, 포맷, 삭제 등의 작업이 끝난 즉시 카드를 제거하지 마십시오. 데이터 손실의 우려가 있습니다. 중요! 메모리 카드에서 데이터를 읽거나 복사, 포맷, 삭제 등의 작업이 끝난 즉시 카드를 제거하지 마십시오. 데이터 손실의 우려가 있습니다. 경고! 데이터 손실을 방지하기 위해 플래시 메모리 카드를 제거하기 전에 알림 표시줄의 “하드웨어 안전하게 제거 및 미디어 꺼내기”를 이용해 주십시오. 62 노트북 PC 사용 설명서 옵티컬 드라이브 (일부 모델) 옵티컬 디스크 넣기 1. 노트북 PC의 전원이 켜져 있는 동안에는 거내기 버튼을 누르면 트레이가 약간 열립니다. 2. 부드럽게 드라이브의 전면 패널을 잡고 트레이를 완전히 꺼내 주십시오. CD 드라이브 렌즈와 기타 장치가 손에 닿지 않게 해 주시고, 드라이브 트레이 하판부에 다른 물체가 끼어있지 않은지 확인해 주십시오. 2 1 노트북 PC 사용 설명서 63 3. 디스크의 모서리를 잡고 프린트 되어 있는 부분이 위로 가 도록 하여주십시오. 디스크가 허브에 정확히 끼어지도록 디 스크의 가운데 부분을 눌러 주십시오. 디스크가 올바르게 장착되면 허브는 디스크보다 조금 더 높이 올라옵니다. 4. 천천히 드라이브 트레이를 다시 장착시켜 주십시오. 디스크 목록의 읽기가 끝나면 디스크를 사용할 수 있습니다. 데이터 읽기가 작동되고 있을 때 심한 소음이 들릴 수 있는데, 이것은 정상입니다. 64 노트북 PC 사용 설명서 옵티컬 디스크 꺼내기 트레이를 연 후 디스크 끝을 잡고 조심스럽게 위로 들어올려 허브에서 제거해 주십시오. 2 1 긴급 꺼내기 긴급 꺼내기 버튼은 옵티컬 드라이브에 위치하고 있으며, 전자 꺼내기 기능이 작동하지 않을 때 사용합니다. 전자 버튼 대신에 긴급 꺼내기 기능을 사용하지 마십시오. 같은 영역에 위치한 동작 표시등에 손상이 가지 않도록 주의해 주십시오. 실제 위치는 모델에 따라 다릅니다. 노트북 PC 사용 설명서 65 연결 내장 네트워크의 경우 추후 업그레이드를 통한 설치가 불가능하지만 확장 카드의 형식으로는 설치가 가능합니다. 네트워크 연결 양 끝에 RJ-45 커넥터가 있는 네트워크 케이블을 이용해 한쪽은 노트북 PC의 모뎀/네트워크 포트와 다른 한쪽은 허브 /스위치를 연결해 주십시오. 100 BASE-TX / 1000 BASE-T 속도로 네트워크에 연결하려면 카테고리 5 규격의 네트워크 케이블(트위스트 페어)이나 고급 케이블(카테고리 3은 사용 불가)을 사용해 주십시오. 만약 100/1000Mbps의 속도로 연결하려면, 100 BASE-TX / 1000 BASE-T 허브 (BASE-T4 허브 사용 불가)에 연결해야 합니다. 10Base-T 속도로 네트워크에 연결하려면 카테고리 3, 4, 5 트위스트 페어 케이블을 사용해 주십시오. 본 노트북은 10/100 Mbps FullDuplex 모드를 지원하지만 “Duplex” 모드가 지원되는 스위칭 허브를 사용해야 합니다. 소프트웨어 초기값은 가장 빠른 속도로 설정되어 있습니다. 1000BASE-T 또는 Gigabit은 일부 모델에서만 지원됩니다. 66 노트북 PC 사용 설명서 트위스트 페어 케이블 호스트(일반적으로 허브와 스위치를 지칭함)와 이더넷 카드를 연결할 때 TPE(Twisted Pair Ethernet) 케이블을 사용합니다. RJ-45 커넥터는 RJ-11 전화 커넥터와는 호환되지 않습니다. 두 개의 컴퓨터를 허브 없이 연결하시려면 크로스 오버 LAN 케이블을 사용해야 합니다(Fast-Ethernet 모델). (Gigabit 모델에는 자동 크로스오버 기능이 탑재되어 있으며, 크로스오버 LAN 케이블은 별도로 구매하셔야 합니다.) 내장 이더넷 컨트롤러를 이용한 노트북 PC와 네트워크 허브 또는 스위치의 연결 예시 E-SATA 네트워크 케이블의 RJ-45 케이블 네트워크 허브 또는 스위치 노트북 PC 사용 설명서 67 무선 LAN 연결 (일부 모델) 내장된 무선 LAN은 편리한 사용이 가능한 무선 이더넷 어댑터입니다. 무선 LAN의 표준으로 쓰이는 IEEE 802.11 을 적용하여 2.4 GHz 주파수에서 DSSS(Direct Sequence Spread Spectrum)과 OFDM(Orthogonal Frequency Division Multiplexing) 기술을 이용한 빠른 데이터 전송속도를 제공합니다. 내장형 무선 LAN은 기존에 쓰이던 IEEE 802.11 무선 규격과도 역호환됩니다. 내장 무선 LAN 옵션은 Infrastructure 및 Ad-Hoc 모드를 지원하는 유연성을 제공하는 동시에, 액세스 포인트와의 거리가 40미터 이내인 경우 무선 네트워크 구성이 가능한 클라이언트 어댑터입니다. 내장 무선 LAN 옵션은 무선 통신시 64비트/128비트 WEP(Wired Equivalent Privacy)과 WPA(Wi-Fi Protected Access) 암호화 지원을 통해 보안 기능을 제공합니다. 개인 정보의 보호를 위해 보안 기능을 제공하지 않는 네트워크로의 접속을 삼가해 주십시오; 암호화되지 않은 정보가 다른 사용자에게 노출될 수 있습니다. 68 노트북 PC 사용 설명서 Ad-hoc 모드 Ad-hoc 모드에서 노트북 PC를 이용해 다른 무선 장치로의 연결이 가능합니다. 이 무선 환경에서는 액세스 포인트 (AP)를 필요로 하지 않습니다. (모든 장치에는 802.11 무선 LAN 어댑터가 설 치되어 있어야 합니다.) 노트북 PC 데스크탑 PC PDA Infrastructure 모드 Infrastructure 모드에서 노트북 PC와 기타 무선 장치를 통해 액세스 포인트 (AP, 별도 구매)에 의해 형성된 무선 네트워크에 참여할 수 있으며, 무선 클라이언트 간의 통신은 물론 유선 네트워크와 통신이 가능한 연결을 제공합니다. (모든 장치에는 802.11 무선 LAN 어댑터가 설치되어 있어야 합니다.) 노트북 PC 데스크탑 PC 액세스 포인트 PDA 노트북 PC 사용 설명서 69 모뎀 연결 (일부 모델) 노트북 PC의 내장 모뎀 접속을 위해서는 2개 내지 4개의 케이블 (모뎀 접속에는 단지 2개의 케이블(전화선 #1)만 사용됩니다.) 이 사용되며 케이블 양끝은 RJ-11 커넥터가 있어야 합니다. 케이블의 한쪽 끝을 벽에 설치된 아날로그 전화 소켓에 넣고 다른 한쪽은 모뎀 포트에 연결해 주신 후, 드라이버를 설치하면 모뎀사용을 시작할 수 있습니다. 온라인 상태에서는 노트북 PC가 대기/절전 모드로 전환되지 않도록 해 주십시오. 모뎀 연결이 끊어지게 됩니다. 내장 모뎀을 사용해 노트북 PC 와 전화기 연결 예시 E-SATA 전화 커넥터는 2개의 커넥터 중에 작은 것입니다. 전화기 연결은 선택 사항입니다. 벽면의 전화 잭 RJ-11 커넥터 형식의 전화선 주의! 안전을 위해 전화선은 26AWG 이상의 제품만을 사용해 주십시오. 70 노트북 PC 사용 설명서 Windows 무선 네트워크 연결 네트워크에 연결하기 1. 필요할 경우 우선 무선 기능을 켜 주십시오.(3장의 스위치 설 명 부분을 참고해 주십시오.) 2. 무선 LAN 아이콘 과 Bluetooth 아이콘이 나타날 때까지 [FN+F2] 키를 반복 해서 눌러 주십시오. 또는, Windows 알림 표시 영역의 무선 콘솔 아이콘을 더블 클릭한 후에 무선 LAN 아이콘을 선택해 주십시오. 3. Windows® 알림 표시 영역에서 주황색 별이 표시된 무선 네트워크 아이콘 을 클릭해 주십시오. 4. 목록에서 연결하려는 무선 AP를 선택하고, 연결을 클릭해 주십시오. 원하는 AP를 찾을 수 없는 경우 우측 상단의 새로 고침 아이콘 을 클릭하면 범위 내에 있는 AP를 다시 검색합니다. 노트북 PC 사용 설명서 71 5. 연결을 위해 비밀번호를 필요로 할 수도 있습니다. 6. 연결이 완료되면 목록에 연결됨이라고 나타납니다. 7. 알림 표시 영역에서 다음과 같은 무선 네트워크 아이콘 을 확인할 수 있습니다. <Fn> + <F2> 키를 이용해 WLAN 기능을 끄면 X 표시된 무선 네트워크 아이콘 이 표시됩니다. 72 노트북 PC 사용 설명서 Bluetooth 무선 연결 (일부 모델) 노트북 PC에 내장된 Bluetooth 기술은 Bluetooth 지원 장치과 무선 연결이 가능합니다. Bluetooth 지원 장치에는 노트북 PC, 데스크탑 PC, 휴대폰, PDA 등이 있습니다. 구입하신 노트북 PC에 Bluetooth 기능이 포함되어 있지 않을 경우에는 Bluetooth 장치 사용을 위해 USB 또는 ExpressCard 형식의 Bluetooth 모듈을 구입하셔야 합니다. Bluetooth 지원 휴대폰 휴대폰과 무선으로 연결할 수 있습니다. 휴대폰의 사양에 따라 전화번호부, 사진, 음악 파일 등을 전송하거나 휴대폰을 통해 인 터넷 연결을 위한 모뎀으로 사용할 수도 있습니다. 또한 SMS 메 시지 전송을 위해 사용할 수도 있습니다. Bluetooth 지원 컴퓨터 또는 PDA 다른 컴퓨터 또는 PDA에 무선으로 연결하여 파일을 송수신하거 나, 주변 장치의 공유, 인터넷 공유, 네트워크 연결 등이 가능합 니다. Bluetooth 기능을 지원하는 무선 키보드 또는 마우스를 연 결하여 사용할 수도 있습니다. Bluetooth 유틸리티 실행 아래 지시에 따라 대부분의 Bluetooth 장치를 연결할 수 있습니 다. 1. 필요할 경우 우선 무선 기능을 켜 주십시오.(3장의 스위치 설 명 부분을 참고해 주십시오.) 2. 무선 LAN 아이콘 과 Bluetooth 아이콘이 나타날 때까지 [FN+F2] 키를 반복 해서 눌러 주십시오. 노트북 PC 사용 설명서 73 또는, Windows 알림 표시 영 역의 무선 콘솔 아이콘을 더 블 클릭한 후에 무선 LAN 아 이콘을 선택해 주십시오. 3. 제어판 > 네트워크 및 인터넷 > 네트워크 및 공유 센터로 가서 왼쪽 탭의 어댑터 설정 변경을 클릭해 주십시오. 4. Bluetooth 네트워크 연결을 마우스 오른쪽 버튼으로 클릭한 후에 Bluetooth 네트워크 장치 보기를 선택해 주십시오. 5. 장치 추가를 클릭하면 장치 검색을 시작합니다. 74 노트북 PC 사용 설명서 6. 목록에서 Bluetooth-지원 장치를 선택하고, 다음을 선택해 주십시오. 7. 연결하려는 장치에 Bluetooth 보안 코드를 입력하면 페어링이 8. 페어링이 성공적으로 완료되면 닫기를 클릭하여 설정을 종료해 주십시오. 노트북 PC 사용 설명서 75 TPM (Trusted Platform Module) (일부 모델) TPM(Trusted Platform Module)은 시스템 보드에 장착된 보안 하드웨어 장치로서 암호화된 키로 컴퓨터를 보호합니다. 이 기능은 중요한 데이터의 비밀번호와 암호화 키를 훔치려는 해커들의 공격을 차단하기 위해 개발된 하드웨어 기반의 솔루션입니다. TPM은 PC 및 노트북에서 더욱 안전하게 애플리케이션의 실행, 신뢰할 수 있는 거래 및 통신을 가능하게 해 줍니다. TPM이 제공하는 암호화 보안 기능들은 다음과 같습니다. 해싱, 랜덤 번호 생성, 불규칙 키 생성, 불규치 암호화/해독. 더욱 신뢰적할 수 있습니다. 매 컴퓨터의 TPM에는 실리콘 제조 공정시 적용된 고유의 서명을 포함하고 있어 높은 보안성은 물론 보안의 효율성 또한 제공합니다. 안전한 사용을 위해 각각의 TPM은 사용하기 전에 반드시 사용자 등록을 해야 합니다. TPM 애플리케이션 TPM은 컴퓨터 시스템에 추가 보안 레이어를 적용하고자 하는 모든 고객들에게 매우 유용한 기능입니다. TPM은 보안 소프트웨어 패키지를 기본으로 제공하여 저체적인 시스템 보안 기능을 비롯하여 파일 보호 기능을 제공하며 이메일/개인 정보 등의 개인 사생활을 보호하는 기능을 제공합니다. TPM은 기존의 시스템 BIOS나 운영 체제, 비-TPM 어플리케이션에 적용되어 있는 보안 기능보다 더욱 강력한 보안 기능을 제공합니다. TPM 기능은 기본값으로 사용지 않도록 설정되어 있습니다. 이 기능을 사용하려면 BIOS 셋업에서 이 기능을 켜 주십시오. 76 노트북 PC 사용 설명서 TPM 지원 사용 BIOS 셋업(시스템 시작시 [F2] 키)의 Advanced > Trusted Computing의 TPM Support를 [Enable]로 설정해 주십시오. 중요! TPM 애플리케이션의 “Backup” 또는 “Migration” 기능을 이용해 사용자의 TPM 보안 데이터를 백업해 주십시오. 노트북 PC 사용 설명서 77 TPM 보안 데이터 삭제 TPM State를 [Enabled]롤 설정하면, Pending TPM Operation 항목이 나타납니다. 이 항목을 [TPM Clear]로 설정하여 TPM에 의해 보호된 모든 데이터를 삭제하거나 [None]으로 설정하여 선택을 취소할 수 있습니다. 중요! 정기적으로 TPM 보안 데이터를 백업해 주십시오. 78 노트북 PC 사용 설명서 USB Charger+ 노트북 PC 전원과 상관없이, USB Charger+는 배터리 충전 버 전 1.1 (BC 1.1)의 사양과 호환되는 USB 장치의 빠른 충전을 가 능하게 합니다. 필요에 ������������������������� 따라, 충전을 중지하기 위해 배터리 임 계값을 결정하고 설정할 수 있습니다. 전원 어댑터 사용 시 노트북 PC가 전원 어댑터에 연결되었을 때, 지정된 USB 3.0 포 트를 통해서 USB Charger+는 항상 사용 가능합니다. 전원 어댑터 미사용 시 USB Charger+ 사용하기 1. 알림 표시 내의 USB Charger+ 아이콘을 클릭하고 'Setting (설정)'을 선택하십시오. 2. 필요에 따라, 노트북 PC의 전원이 켜져 있거나, 절전/최대 절전/시스템 종료 상태 시, 빠른 충전 사용하기를 클릭하십 시오. 3. USB Charger+ 기능을 중지하기 위해 배터리 충전 임계값 설정의 슬라이더를 이동하십시오. • 배터리 충전이 설정된 임계값 이하로 내려가면, 노트북 PC는 연결된 USB 장치의 충전을 중지합니다. • USB Charger+를 지원하는 USB 포트는 USB 장치 해제 기능을 지원하지 않습니다. •연결된 장치가 과열, 연기, 이상한 징후가 발생한다면, 즉시 장치의 연결을 해제하십시오. 노트북 PC 사용 설명서 79 80 노트북 PC 사용 설명서 A 부록 운영 시스템 및 소프트웨어 이 노트북 PC는 지역에 따라 고객에게 Microsoft Windows 운영체제를 미리 설치해 주는 옵션을 제공합니다. 선택 범위와 운영체제의 언어는 지역에 따라 다를 수 있으며, 설치된 운영체제에 따라 하드웨어 및 소프트웨어 사양이 다를 수 있습니다. 기타 다른 운영체제를 사용할 경우 발생하는 안정성 및 호환성 문제에 대해서는 책임을 지지 않습니다. 소프트웨어 지원 이 노트북 PC는 운영체제가 지원하지 못하는 하드웨어 기능, 기 능 확장, 노트북 PC 관리, 기능 추가를 가능하게 하는 BIOS, 드 라이버, 애플리케이션을 포함하는 지원 디스크를 포함하고 있습 니다. 지원 디스크의 업데이트 또는 교체를 필요로 하는 경우 대 리점 또는 구입처에 문의하여 해당하는 소프트웨어 드라이버 및 유틸리티를 다운로드받아 주십시오. 지원 디스크는 제품에 이미 설치된 운영체제를 포함하여 인지도 가 있는 대부분의 운영체제를 위한 드라이버, 유틸리티, 소프트 웨어를 포함하고 있습니다. 또한, 구입시 이미 모든 구성이완료 되어 있는 노트북 PC일지라도 설치되어 있지 않은 일부 추가 소 프트웨어를 포함하고 있습니다. 복구 디스크는 옵션이며, 구입시 하드 드라이브에 설치되어 있는 운영체제의 원본 이미지를 포함하고 있습니다. 복구 디스크는 편 리한 복구 솔루션을 통해 노트북 PC 운영체제의 빠른 복구는 물 론 최적의 작업 환경을 제공하는 초기 상태로 되돌려 줍니다. 이 복구 솔루션에 관한 추가 정보는 구입처에 문의해 주십시오. 노트북 PC의 일부 구성 요소 및 기능은 드라이버와 유틸리 티를 설치해야만 사용이 가능합니다. A-2 노트북 PC 사용 설명서 시스템 BIOS 설정 설명서에 사용된 BIOS 화면은 사용자의 이해를 돕기 위한 목적으로만 사용되었으며, 노트북에서의 실제 화면은 모델 및 구입 지역에 따라 다를 수 있습니다. 부팅 장치 1. BIOS 셋업 유틸리티를 실행한 후, Boot 메뉴 화면에서 Boot Option #1을 선택해 주십시오. 노트북 PC 사용 설명서 A-3 2. [Enter] 키를 누르고, Boot Option #1(최우선으로 검색될 부팅 장치)을 위한 장치를 선택해 주십시오. A-4 노트북 PC 사용 설명서 보안 설정 비밀번호 설정: 1. BIOS 셋업 유틸리티를 실행한 후, Security (보안) 메뉴 화면에서 Setup Administrator Password (관리자 비밀번호 설정) 또는 User Password (사용자 비밀번호)를 선택해 주십시오. 2. 비밀번호를 입력하고, [Enter] 키를 눌러 주십시오. 3. 비밀번호 확인을 위해 다시 한 번 입력하고, [Enter] 키를 눌러 주십시오. 4. 비밀번호가 생성되었습니다. 비밀번호 삭제: 1. Security 메뉴 화면에서 Setup Administrator Password 또는 User Password를 선택해 주십시오. 2. 기존의 비밀번호를 입력하고, [Enter] 키를 눌러 주십시오. 3. Create New Password (새 비밀번호 생성) 항목을 빈 칸으로 두고, [Enter] 키를 눌러 주십시오. 4. 확인을 위해 다시 한 번 Create New Password 항목을 빈 칸으로 두고, [Enter] 키를 눌러 주십시오. 5. 비밀번호가 삭제되었습니다. 노트북 PC 사용 설명서 A-5 변경 사항 저장 변경내용을 저장한 후 시스템 설정을 종료합니다. F10 키를 사용하여 이 작업을 할 수 있습니다. 변경내용을 저장하지 않고 시스템 설정을 종료합니다. ESC 키를 사용하여 이 작업을 할 수 있습니다. A-6 노트북 PC 사용 설명서 일반적인 문제 및 해결 하드웨어 문제 - 옵티컬 디스크 옵티컬 디스크 드라이버의 디스크 읽기 및 쓰기 문제 1. BIOS를 최신 버전으로 업데이트해 보십시오. 2. BIOS를 업데이트해도 문제가 지속될 경우 다른 디스크를 사용해 보십시오. 3. 여전히 문제가 지속될 경우 가까운 서비스 센터 또는 기술 자에게 문의해 주십시오. 알 수 없는 이유 - 시스템 불안정 최대 절전 모드에서 일반 모드로 복구가 불가능한 문제 1. 노트북 PC 구입 이후 설치한 업그레이드 항목 (RAM, HDD, WLAN, BT)을 모두 이전 상태로 되돌려 주십시오. 2. 문제가 지속될 경우 MS 시스템 복원 기능을 이용해 이전 시 간으로 복구해 주십시오. 3. 여전히 문제가 지속될 경우 복구 파티션 또는 복구 DVD를 이용해 시스템을 복구해 주십시오. 복구를 수행하기 전에 모든 사용자 데이터를 다른 저장 장치에 백업해 주십시오. 4. 그래도 문제를 해결할 수 없는 경우 가까운 서비스 센터 또 는 기술자에게 문의해 주십시오 하드웨어 문제 - 키보드 / 단축키 단축키 (FN)가 동작하지 않는 문제 A. 드라이버 CD 또는 ASUS 웹사이트로부터 “ATK0100” 드라 이버 파일을 다운로드 받아 재설치해 주십시오. 노트북 PC 사용 설명서 A-7 하드웨어 문제 - 내장 카메라 내장 웹캠이 작동하지 않는 문제. 1. “장치 관리자”를 실행하여 장치에 문제가 발생하고 있는지 확인해 주십시오. 2. 웹캠 드라이버를 재설치하여 문제를 해결할 수 있는지 확인 해 주십시오. 3. 문제가 지속될 경우 BIOS를 최신 버전으로 업데이트하여 다시 사용해 보십시오. 4. 여전히 문제가 지속될 경우 가까운 서비스 센터 또는 기술 자에게 문의해 주십시오. 하드웨어 문제 - 배터리 배터리 관리 1. 1년간의 품질 보증 서비스를 위해 아래 웹사이트에서 노트 북 PC를 등록해 주십시오. http://member.asus.com/login.aspx?SLanguage=en-us 2. AC 어댑터를 연결한 상태에서 노트북 PC를 사용 중일 경우 에도 배터리 팩을 분리하지 마십시오. 사고 또는 우연으로 인한 전원 손실로 인해 손상을 입을 수 있습니다. ASUS 배 터리 팩은 과충전 방지를 위한 자기 보호 회로를 가지고 있 어 노트북 PC에 장착된 상태에서 충전이 완료되어도 배터 리 팩에 손상이 가지 않습니다. 하드웨어 문제 - 전원 켜기/끄기 문제 노트북 PC의 전원을 켤 수 없는 문제. 진단: 1. 2. 3. 4. 5. A-8 배터리 전원을 이용한 노트북 켜기. (예 = 2, 아니오 = 4) BIOS (ASUS 로고)설정 화면 표시 여부? (예 = 3, 아니오 = A) OS의 로딩 여부? (예 = B, 아니오 = A) 어댑터 전원 LED의 켜짐 여부? (예 = 5, 아니오 = C) 어댑터 전원을 통한 노트북 전원 켜기? (예 = 6, 아니오 = A) 노트북 PC 사용 설명서 6. BIOS (ASUS 로고)설정 화면 표시 여부? (예 = 7, 아니오 = A) 7. OS의 로딩 여부? (예 = D, 아니오 = A) 증상 & 해결 방안: A. MB, HDD, NB 관련 문제; 서비스 센터에 문의해 주십시오. B.운영체제에 관련 문제: 복구 파티션 또는 복구 DVD를 사용해 시스템을 복구해야 합니다. 중요! 복구를 수행하기 전에 모든 사용자 데이터를 다른 저장 장치에 백업해 주십시오. C.어댑터 문제: 전원 코드의 커넥터를 검사해 보거나 서비스 센터 에 전원 코드의 교체를 문의해 주십시오. D.배터리 문제: 배터리 접촉 부위를 확인하거나, 정식 서비스 센터 에 수리를 문의해 주십시오. 하드웨어 문제 - 무선 카드 노트북 PC에 무선 카드가 내장되어 있는 지의 여부 확인 방법 A. 제어판 -> 장치 관리자로 이동하면 “네트워크 어댑터” 항목 에서 사용자의 노트북 PC가 WLAN 카드를 포함하고 있는지 의 여부를 확인할 수 있습니다. 물리적 문제 - 팬 / 발열 팬이 항상 회전하고 있는데도 고온인 문제 1. CPU가 고온일 때 팬이 회전하고 있는 지를 확인하고, 주 공 기 통풍구에 공기의 흐름이 존재하는 지 확인해 주십시오. 2. 과도한 애플리케이션을 실행 중인 경우 (작업 표시줄 확인) 일부를 종료해 시스템 부하를 줄여 주십시오. 3. 일부 바이러스에 의한 현상일 수 있으니, 백신 프로그램을 이용해 이를 검사해 보십시오. 4. 위의 조언이 도움이 되지 않으면 복구 파티션 또는 복구 DVD를 이용해 시스템을 복구해야 합니다. 노트북 PC 사용 설명서 A-9 중요! 복구를 수행하기 전에 모든 사용자 데이터를 다른 저장 장치에 백업해 주십시오. 주의! 바이러스의 침투를 막기 위해 백신 프로그램과 인터넷 방화벽을 설치하기 전에는 인터넷에 연결하지 마십시오. 소프트웨어 프로그램 - ASUS 번들 소프트웨어 노트북 PC의 전원을 켜면 “Open policy file error” 메시지가 나 타납니다. A. 최신 버전의 “Power4 Gear” 유틸리티를 설치하면 이 문제 를 해결할 수 있습니다. 이 유틸리티는 ASUS 웹사이트에서 다운로드받으실 수 있습니다. 알 수 없는 이유 - 파란 화면에 흰색 글씨 시스템 부팅 후 파란 화면과 함께 시스템이 중단되는 문제 1. 추가한 메모리를 제거해 주십시오. 노트북 PC 구입 후에 별 도로 메모리를 추가한 경우 시스템 전원을 끄고, 이 메모리 를 제거한 후에 다시 전원을 켜 주십시오. 메모리 호환성으 로 인한 문제일 수 있습니다. 2. 소프트웨어를 삭제해 주십시오. 최근에 새로운 소프트웨어 를 설치한 경우 시스템과 호환성 문제가 발생했을 수도 있 습니다. Windows 안전 모드에서 해당 애플리케이션을 삭제 해 주십시오. 3. 시스템에서 바이러스 검사를 수행해 주십시오. 4. Windows 환경의 Easy Flash 유틸리티 또는 DOS 모드에서 AFLASH를 실행하여 BIOS를 최신 버전으로 업데이트해 주 십시오. 유틸리티 및 BIOS 파일은 ASUS 웹사이트에서 다 운로드받으실 수 있습니다. 경고! BIOS 업데이트 도중에 노트북 PC의 전원 공급에 문제가 발생하지 않도록 주의를 기울여 주십시오. A-10 노트북 PC 사용 설명서 5. 문제가 지속될 경우 복구 과정을 통해 전체 시스템을 다시 설치해 주십시오. 중요! 복구를 수행하기 전에 모든 사용자 데이터를 다른 저장 장치에 백업해 주십시오. 주의! 바이러스의 침투를 막기 위해 백신 프로그램과 인터넷 방화벽을 설치하기 전에는 인터넷에 연결하지 마십시오. 하드웨어 장치 검색을 시작하기 전에 “Intel INF Update” 및 “ATKACPI” 드라이버를 먼저 설치해 주십시오. 6. 그래도 문제가 해결되지 않는 경우 가까운 서비스 센터 또 는 기술자에게 문의해 주십시오. 노트북 PC 사용 설명서 A-11 소프트웨어 문제 - BIOS BIOS 업데이트. 1. 노트북 PC의 정확한 모델명을 확인한 후에 ASUS 웹사이트 에서 해당 모델을 위한 최신 BIOS 파일을 다운로드하여 플 래시 디스크 드라이브에 저장해 주십시오. 2. 플래시 디스크 드라이브를 노트북 PC에 연결하고, 노트북 PC의 전원을 켜 주십시오. 3. BIOS 셋업 유틸리티의 Advanced 페이지에서 “Start Easy Flash”를 실행하고, 지시에 따라 주십시오. 4. 최신 BIOS 파일을 선택하고, 업데이트를 시작해 주십시오. ASUS Tek. Easy Flash Utility FLASH TYPE: Generic Flash Type Current Platform Platform: B53 Version: T0L Build Date: Apr. 15 2010 New Platform Platform: Unkown Version: Unkown Build Date: Unkown FS0 FS1 [ ]: Switch [ ] : Choose [q] : Exit 5. BIOS 업데이트 완료 후에 Exit 페이지에서 반드시 “Restore Defaults (기본값 불러오기)”를 선택해야 합니다. A-12 노트북 PC 사용 설명서 노트북 PC 복구 복구 파티션 사용하기 Recovery Partition (복구 파티션)은 노트북 PC의 소프트웨어를 초기 구입시의 상태로 빠르게 되돌립니다. 복구 파티션을 사용하기 전에 사용자의 데이터 파일 (Outlook PST 파일 등)을 USB 저장 장치 또는 네트워크 드라이브에 복사해 두고, 중요한 사용자 설정 (네트워크 설정 등)을 메모해 두십시오. 복구 파티션 정보 Recovery Partition는 구입시 이미 설치되어 있는 노트북 PC의 운영 시스템, 드라이버, 유틸리티를 복구하기 위해 하드디스크에 저장된 공간입니다. 중요: 중요: �������������� “RECOVERY” 라고 되어 있는 파티션을 삭제하지 마십시오. Recovery Partition은 공장 출시 전 생성된 것으로써, 한 번 삭제하면 사용자가 다시 복구할 수 없습니다. 복구 절차에 문제가 발생하면 노트북 PC를 ASUS의 정식 서비스 센터에 문의하십시오. 복구 파티션 사용 방법: 1. 부팅 도중 [F9] 키를 눌러 주십시오. 2. [Enter] 키를 눌러 Windows Setup [EMS Enabled]를 선택해 주십시오. 3. 시스템의 언어를 선택하고, Next를 클릭해 주십시오. 5. 파티션 옵션을 선택하고, Next를 클릭해 주십시오. 파티션 옵션을 아래와 같습니다. Recover Windows to first partition only. 다른 파티션은 그대로 유지한 상태에서 첫번째 파티션만을 삭제하고, “C” 드라이브의 새로운 시스템 파티션을 생성합니다. Recover Windows to entire HD. 하드디스크 드라이브의 모든 파티션을 삭제하고, “C” 드라이브의 새로운 시스템 파티션을 생성합니다. 노트북 PC 사용 설명서 A-13 Recover Windows to entire HD with two partitions. 하드디스크 드라이브의 모든 파티션을 삭제하고, 두 파티션 “C” (40%)와 “D” (60%)를 생성합니다. 5. 이어지는 화면의 지시에 따라 복구 과정을 완료해 주십시오. 드라이버와 유틸리티의 업데이트 정보는 ASUS 웹사이트 www.asus.com에서 확인이 가능합니다. 복구 DVD (일부 모델) 사용하기 복구 DVD 만들기: 1. Windwos의 바탕 화면에서 AI Recovery Burner 아이콘을 더블 클릭해 주십시오. 2. 쓰기 가능한 DVD를 옵티컬 드라이브에 넣고, Start를 클릭하면 복구 DVD 만들기가 시작됩니다. 3. 이어지는 화면의 지시에 따라 복구 DVD 만들기 과정을 완료해 주십시오. 복구 DVD를 만들기 위해 지시에 따라 충분한 수의 쓰기 가능한 DVD를 준비해 주십시오. 중요! 시스템 복구를 실행하기 전에 외장 하드디스크 드라이브를 우선 제거해 주십시오. Microsoft 사에 따르면 올바르지 않은 디스크로 Windows 운영체제를 설치하거나 잘못된 디스크 파티션 분할로 인해 중요한 데이터를 잃을 수 있습니다. A-14 노트북 PC 사용 설명서 복구 ��������� DVD 사용하기�: 1. 옵티컬 드라이브에 Recovery(복구) DVD를 넣어 주십시오. 노트북 PC의 전원을 켜 주십시오. 2. 노트북 PC를 다시 시작하고 부팅 시, <ESC>를 눌러주십시오. 아래 방향의 화살표를 사용하여 옵티컬 드라이브 (“CD/DVD”로 쓰여 있을 수 있음)를 선택한 후, <ENTER> 버튼을 눌러 Recovery DVD로 부팅해 주십시오. 3. OK를 선택하면 이미지 복구를 시작합니다. 4. OK를 선택하여 시스템 복구를 확인해 주십시오. 복구 과정에서 하드 드라이브의 모든 데이터를 덮어 씌웁니다. 복구 전에 중요한 데이터를 모두 백업해 두었는지 확인해 주십시오. 5. 이어지는 화면의 지시에 따라 복구 과정을 완료해 주십시오. 경고: 복구 과정 도중 특별한 지시 없이는 복구 디스크를 꺼내지 마십시오. 파티션이 사용 불가능하게 될 수도 있습니다. 시스템 복구를 시행하기 전에 노트북 PC에 전원 어댑터가 연결되어 있는지 확인해 주십시오. 불안정한 전원 공급은 복구 실패를 야기할 수 있습니다. 드라이버와 유틸리티의 업데이트 정보는 ASUS 웹사이트 www.asus.com에서 확인이 가능합니다. 노트북 PC 사용 설명서 A-15 DVD-ROM 드라이브 정보 노트북 PC에는 옵션으로 DVD-ROM 드라이브 또는 CD-ROM 드라이브가 포함되어 있을 수 있습니다. DVD 타이틀을 감상하 려면 DVD 재생용 소프트웨어를 먼저 설치해야 합니다. 이 노트 북과는 별도로 DVD 재생용 소프트웨어를 구입하셔도 됩니다. DVD-ROM 드라이브에서 DVD 디스크는 물론 CD의 사용이 가 능합니다. 재생을 위한 지역 코드 (Regional Playback Information) DVD 영화 타이틀에는 돌비 AC3, MPEG2 녹화기술과 불법복제를 막기위한 CSS 방식이 적용되어 있습니다. CSS 방식은 불법 복제 를 막기 위한 영화 업계에 의해 채택된 저작권 보호 계획의 하나입 니다. CSS 등록자들에 의해 제정된 규칙 중 가장 보편적으로 사용되는 방 법은 DVD 재생 시, 각 지역별로 DVD 재생에 관한 제한을 두는 방식 입니다. 극장 영화의 상영 일정은 세계 각 지역의 기후 및 사회 조건 을 고려하여 정해집니다. 그러나 극장에서 개봉되기 전에 다른 국가 에서는 DVD 타이틀을 통해 영화를 볼 수 있으므로 각 지역별로 “지 역 코드”라는 제한 규정을 두어 저작권 보허법에 의해 모든 DVD 타 이틀에는 특정 지역(일반적으로 DVD가 판매 되는 지역의 코드를 따 름)에서만 재생이 가능하도록 고안되었습니다. DVD 타이틀은 여러 국가에서 판매가 되며 CSS는 CSS에 의해 암호화된 DVD가 규정된 한 지역에서만 재생이 가능하도록 시스템에 설계되었습니다. DVD 플레이어 소프트웨어에 설정된 지역 코드는 최대 5 번까지 변경이 가능하며, 가장 최근 변경한 지역 코드의 DVD 타이틀만을 재생할 수 있습니다. 지역 코드는 제품 제조사의 공장에서 변경이 가능하며 워런티가 적용되지 않으므로 만약 변경을 원하신다면, 사용자가 직접 제조사에 문의한 후, 비용을 부담하여 재조정할 수 있습니다. A-16 노트북 PC 사용 설명서 지역 정의 지역 1 캐나다, 미국, 북미 지역 지역 2 체코, 이집트, 핀란드, 프랑스, 독일, 헝가리, 아이슬란드, 이란, 이라크, 아일랜드, 이탈리아, 일본, 네덜란드, 노르웨이, 폴란드, 포르투갈, 사우디아라비아, 스코틀랜드, 남아프리카, 스페인, 스웨덴, 스위스, 시리아, 터키, 영국, 그리스, 구 유고슬라비아 공화국, 슬로바키아 지역 3 버마, 인도네시아, 한국, 말레이시아, 필리핀, 싱가포르, 대만, 타이, 베트남 지역 4 호주, 캐리비안(미국 영토 제외), 중앙 아메리카, 뉴질랜드, 태평양 제도, 남미 지역 5 CIS, 인도, 파키스탄, 아프리카, 러시아, 북한 지역 6 노트북 PC 사용 설명서 A-17 내장 모뎀 규격 노트북 PC의 내장 모뎀은 JATE (일본), FCC (미국, 캐나다, 한국, 대만), and CTR21의 기준을 따릅니다. 내장 모뎀은 범 유럽 단일 단말기를 공중 전화교환망(PSTN)에 연결하기 위한 98/482/EC 결정의 승인을 받았습니다. 그러나, 각 나라에 제공되는 PSTN이 달라, 의회 승인 그 자체로는 효력이 발생하지 않으므로, 모든 PSTN에 연결하는 작업이 원할하지 않습니다. 만약 문제가 발생한다면, 장치 제조업체에 문의 해주십시오. 규격 1998년 8월 4일 CTR21에 언급된 EC의 결정문의 내용은 EC 정부 간행물 부서에서 출판되었으며 CTR 21 규정은 아날로그 PSTN (Public Switched Telephone Network)에 연결되는 DTMF-신호 규격을 따르는 비음성 단말 장치에 적용됩니다. 단말 장치 (음성 전화 서비스를 지원하는 단말 장치는 제외) 의 아날로그 PSTN(public switched telephone networks)에 연결하기 위한 요구사항에 대한 CTR 21 (Common Technical Regulation)은 만약 통신망 주소가 제공된다면 복합 주파수 부호 신호 방식으로 사용될 수 있도록 규정해 놓았습니다. 네트워크 호환성에 관한 성명 통보기관과 판매업자에 대한 제조업체의 성명서: “이 성명서는 네트워크를 지원하도록 고안된 장치와 호환되는 네트워크와 통지된 모든 네트워크와 네트워크 장치간의 상호 작동에 어려움이 있을 수 있음에 관한 내용입니다.” A-18 노트북 PC 사용 설명서 네트워크 호환성에 관한 성명 사용자에 대한 제조업체의 성명서: “이 성명서는 네트워크를 지원하도록 고안된 장치와 호환되는 네트워크와 통지된 모든 네트워크와 네트워크 장치간의 상호 작동에 어려움이 있을 수 있음에 관한 내용입니다. 또한 제조업체는 네트워크 호환성이 장치와 소프트웨어 전환 설정에 따라 달라짐다는 점을 명확히 알려드립니다.또한 그 장치가 다른 네트워크에서 사용되어야 한다면 판매자에게 문의 후, 사용하도록 권고해 드립니다.” 지금까지 CETECOM의 통보원문은 CTR21을 사용하는 범유럽 승인서에 기재되었습니다. 결과물은 각 유럽 국가에서 규제 승인에 부합되지 않는 유럽의 첫번째 모뎀들입니다. 비음성 장치 응답기와 스피커 폰 전화기는 모뎀 뿐만 아니라 팩스, 자동 다이얼, 알람 시스템에도 사용됩니다. 한쪽과 다른 한쪽을 잇는 통화 음질은 규정에 의해 통제되지만(예를 들어, 유선 전화기와 무선 전화기), 이 장치는 제외됩니다. 노트북 PC 사용 설명서 A-19 다음의 표는 CTR21 표준이 적용되는 국가입니다. A-20 국가 적용 여부 추가 테스트 오스트리아1 예 아니오 벨기에 예 아니오 체코 아니오 N/A 덴마크1 예 예 핀란드 예 아니오 프랑스 예 아니오 독일 예 아니오 그리스 예 아니오 헝가리 아니오 N/A 아이슬란드 예 아니오 아일랜드 예 아니오 이탈리아 미결정 미결정 이스라엘 아니오 아니오 리히텐슈타인 예 아니오 룩셈부르크 예 아니오 네덜란드1 예 예 노르웨이 예 아니오 폴란드 아니오 N/A 포르투칼 아니오 N/A 스페인 아니오 N/A 스웨덴 예 아니오 스위스 예 아니오 영국 예 아니오 노트북 PC 사용 설명서 이 정보는 CETECOM에서 복사해 왔으며, 복사에 대한 책임은 없습니다. 이 내용의 최신 정보는 http://www.cetecom.de/ technologies/ctr_21.html에서 확인이 가능합니다. 1 국가는 펄스 신호를 사용할 때만 적용됩니다. (제조업체의 사 용자 설명서에 DTMF 신호만 지원한다고 명시되어 있다면 다른 추가 테스트는 필요 없습니다.) 네덜란드에서는 직렬 연결과 발신자 ID 설치를 위한 추가 테스 트가 필요합니다. 노트북 PC 사용 설명서 A-21 * 이 기기는 가정용 기기입니다. 성명서 및 안전 정보 미연방 통신 위원회 성명서 본 장치는 FCC 규정 제 15조를 준수하며, 아래의 두 조건을 만족합니다. • • 본 기기는 해로운 장해를 일으키지 않습니다. 본 기기는 예기치 못한 작동을 유발하는 장해가 발생할 수 있습니다. 본 기기는 FCC 규정 제 15조에 의거하여 테스트 되었으며, B 등급 디지털 장치에 대한 제한 사항을 준수합니다. 이러한 제한 사항은 주거 지역에서 장치 설치 시에 유해한 간섭을 방지하기 위한 것입니다. 본 장치는 RF(Radio Frequency) 에너지를 생성, 사용하고 방출하므로, 지시 사항에 따라 장치를 설치하지 않을 경우 전파 간섭이 발생할 수 있습니다. 장치의 전원을 껐다 켬으로써, 라디오 또는 텔레비전 수신에 대한 유해한 간섭이 발생하는지의 여부를 확인할 수 있습니다. 간섭이 발생하는 경우, 다음과 같은 방법으로 전자파 장애를 교정하는 것이 좋습니다. • • • • 수신 안테나의 방향을 바꾸거나 위치를 바꾸어 주십시오. 기기와 수신기 사이의 거리를 조정해 보십니다. 기기를 수신기에 연결된 콘센트가 아닌 다른 콘센트에 연결해 보십시오. 구매처나 경험이 풍부한 라디오/TV 기술자에게 도움을 요청하십시오. FCC 방출 제한 규정을 준수하고, 라디오/TV 수신 장해를 방지하기 위해 FCC 방출 제한 규정을 준수하는 전원 코드를 사용해 주십시오. 반드시 본사에서 공급하는 전원 코드를 사용해 주십시오. I/O 장치를 본 장비에 연결할 때는 반드시 차폐형 전선을 사용해 주십시오. 본사 책임자의 승인을 받지 않고 장치를 변경하거나 개조할 경우, 사용자의 기기 작동 권한이 취소될 수 있습니다. A-22 노트북 PC 사용 설명서 (워싱턴 DC 소재 미연방 공보청, 국정기록 보관소, 미연방 정부 인쇄국의 연방 규정집 #47 제 15조 193. 1993년판에서 발췌했습니다.) FCC RF (Radio Frequency) 노출 지침 사항 승인되지 않은 어떠한 변경이나 개조는 이 장치를 사용하는 사용자의 권리를 박탈당할 수 있습니다. "제조업체는 미국에서 조절하는 특정 펌웨어에 의해 2.4GHz 대역폭에서 채널 1~11 사이로 제한되어 있음을 확인했습니다." 본 장치는 예기치 않은 환경을 위한 FCC 무선 주파수 노출 제한을 만족합니다. FCC RF 노출 지침 사항을 준수하기 위해 사용자는 특정 작동 지시 사항을 반드시 따라야 하며, 데이터 전송 중에 안테나에 직접적인 신체 접촉을 피하십시오. 적합성 성명 (R&TTE directive 1999/5/EC) 아래 항목들에 대한 적합성이 충분히 고려된 후, 발표되었습니다: • • • • • • • [Article 3] 내의 필수 요구사항 [Article 3.1a] 내의 건강과 안전에 관한 보호 요구사항 [EN 60950]에 근거한 전기적 안정성 테스트 [Article 3.1b] 내의 전자기적 호환성에 관한 보호 요구사항 [EN 301 489-1] & [EN 301 489-17] 내의 전자기적 호환성에 관한 테스트 [Article 3.2] 내의 무선 스펙트럼의 효과적인 사용 [EN 300 328-2]에 근거한 전파 테스트 B급 기기 (가정용 방송통신기기) 이 기기는 가정용(B급)으로 전자파 적합 등록을 한 기기로서 주로 가정에서 사용하는 것을 목적으로 하며, 모든 지역에서 사용할 수 있습니다. 노트북 PC 사용 설명서 A-23 CE 마크 무선 LAN/Bluetooth를 포함하지 않는 장치를 위한 CE 마 크 이 장치는 EEC directives 2004/108/EC “Electromagnetic compatibility(전자기 호환성)” 및 2006/95/EC “Low voltage directive(저전압 지침)”의 요구 사항을 만족합니다. 무선 LAN/Bluetooth를 포함하는 장치를 위한 CE 마크 이 장치는 1999년 3월 9일부터 발효하는 유럽 의회 및 위원회의 전파 및 통신 장치, 적합성의 상호 인식 관리에 관한 1999/5/EC 지침이 요구하는 조건을 만족합니다. 캐나다 IC 전자파 노출 성명 이 장치는 예기치 못한 환경에서의 IC 전자파 노출 제한의 적합성을 만족합니다. IC RF 노출 적합성 부합에 대한 요구를 지속하기 위해, 전송 중에 안테나의 직접적인 접촉을 피해 주십시오. 사용자는 RF 노출 적합성을 만족하기 위한 특정 동작 지시사항을 따라야 합니다. 동작은 다음의 두 조건을 만족합니다: • 이 장치는 간섭을 일으키지 않을 수 있으며, • 이 장치는 장치의 바람직하지 못한 동작을 유발할 수 있는 간섭을 포함하는 어떠한 간섭도 수용할 수 있어야 합니다. 라이센스된 서비스(예. 동일 채널의 모바일 위성 시스템)로의 라디오 간섭을 방지하기 위해 이 장치는 실내에서만 사용해야 하며, 최대의 보호력을 제공하는 창에서 떨어져서 사용해야 합니다. 실외에 설치된 장치 (또는 장치의 수신 안테나)는 라이센스에 따라야 합니다. A-24 노트북 PC 사용 설명서 도메인 별 무선 작동 채널 북미 2.412-2.462 GHz Ch01~CH11 일본 2.412-2.484 GHz Ch01~Ch14 유럽 ETSI 2.412-2.472 GHz Ch01~Ch13 프랑스 제한 주파수 대역 프랑스의 일부 지역은 제한된 주파수 대역폭을 사용합니다. 가장 엄격한 곳은 실내에서 다음과 같이 사용됩니다: • • 전체 2.4 GHz 대역 (2400MHz–2483.5MHz)에서 10mW 2446.5MHz~2483.5MHz에서 100mW 채널 10~13은 2446.6MHz~2483.5MHz에서 작동합니다. 실외의 경우에는 예외가 있습니다. 사유 재산 또는 공인의 사유 재산에서는 국방부 장관에 의해 예비 승인 절차를 얻어 사용이 가능합니다. 최대 승인 전력은 2446.5-2483.5 MHz에서 100mW입니다. 실외의 공공재산에서는 사용이 허가되지 않았습니다. 전체 2.4GHz에서 사용할 수 있는 장소의 목록은 다음과 같습니다: • • 실내 사용시 최대 승인 전력: 100mW 실외 사용시 최대 승인 전력: 10mW 2400~2483.5MHz의 범위에서 사용할 수 있는 장소는 실내의 경우 100mW 미만, 실외의 경우 10mW 미만의 범위로 EIRP 에서 허가했습니다. 01 05 11 24 32 41 55 Ain 02 Hautes Alpes 08 Aude 12 Dordogne 25 Gers 36 Loir et Cher 45 Meuse 58 노트북 PC 사용 설명서 Aisne Ardennes Aveyron Doubs Indre Loiret Nièvre 03 09 16 26 37 50 59 Allier Ariège Charente Drôme Indre et Loire Manche Nord A-25 60 63 66 68 71 82 88 90 Oise Puy du Dôme Pyrénées Orientales Haut Rhin Saône et Loire Tarn et Garonne Vosges Territoire de Belfort 61 64 67 70 75 84 89 94 Orne Pyrénées Atlantique Bas Rhin Haute Saône Paris Vaucluse Yonne Val de Marne 이 요구사항은 시간이 지나면 프랑스의 더 많은 지역에서 무선 LAN 카드를 사용할 수 있도록 완화될 것입니다. ART에서 최신 정보를 확인해 주십시오. (www.arcep.fr) 사용자의 WLAN 카드는 10mW 이상, 100mW 미만의 전파를 방출합니다. 청력 손상 예방 가능한 청력 손상을 예방하려면 높은 볼륨으로 장시간 청취하지 마십시오. A-26 노트북 PC 사용 설명서 UL 안전 통보 최대 200V peak, 300V peak to peak, 105V rms를 초과하지 않는 최저 작동 전압으로 원거리 통신망에 접속하거나 국가 전격 코드(NFPA 70)에 의거하여 사용, 설치되는 원격 통신(전화) 에는 UL1459 규정이 요구됩니다. 노트북 PC 모뎀을 사용할 때, 발화, 전기쇼크, 신체적 상해의 위험을 줄이기 위해 항상 다음과 같은 기본 안전 수칙을 준수해야 합니다. • • • 욕조, 세탁기, 부엌 싱크대, 세탁조, 습기가 많은 지하실, 수영장 등 물 가까이에서 노트북 PC를 사용하지 마십시오. 번개를 동반한 폭풍 시에는 노트북 PC를 사용하지 마십시오. 번개에 의한 전기쇼크의 위험이 발생할 수 있습니다. 가스가 새는 곳에서 노트북 PC를 사용하지 마십시오. 제품에 전원으로 사용되는 제 1(충전 불가능), 제 2(충전 가능) 리튬 배터리에는 UR1642 규정이 요구 됩니다. 이 배터리들은 화학 반응에 의해 화학 에너지를 전기 에너지로 바꿀 수 있는 직렬 연결이나 병렬 연결, 혹은 복합으로 연결된 단일 전기 화학 셀이나 두 개 이상의 셀로 이루어져 있습니다. • • 폭발의 위험이 있으므로 노트북 PC의 배터리 팩을 불에 넣지 마십시오. 불 또는 폭발로 인해 신체에 상해를 입지 않도록 배터리 폐기 방법을 지역 관할 사무소에 문의해 주십시오. 화재 또는 폭발로 인한 신체로의 상해를 피하기 위해 다른 장치의 전원 어댑터 또는 배터리를 본 노트북에서 사용하지 마십시오. 제조업체나 인증된 대리점이 공급한 UL 인증 전원 어댑터 또는 배터리만을 사용해 주십시오. 노트북 PC 사용 설명서 A-27 안전 전력 요구 사양 최대 6A의 전류, 3Kg 이상 무게의 제품은 다음과 동등거나 그 이상 사양의 승인된 전원 코드를 사용해야 합니다: H05VV-F, 3G, 0.75mm2 또는, H05VV-F, 2G, 0.75mm2. REACH REACH (Registration, Evaluation, Authorisation, and Restriction of Chemicals) 규정에 따라 ASUS REACH 웹사이트 http://csr.asus.com/english/REACH.htm에 제품이 포함하고 있는 화학 물질을 게시했습니다. A-28 노트북 PC 사용 설명서 북유럽 국가 경고 사항 (리튬 이온 배터리) CAUTION! Danger of explosion if battery is incorrectly replaced. Replace only with the same or equivalent type recommended by the manufacturer. Dispose of used batteries according to the manufacturer’s instructions. (영어) ATTENZIONE! Rischio di esplosione della batteria se sostituita in modo errato. Sostituire la batteria con un una di tipo uguale o equivalente consigliata dalla fabbrica. Non disperdere le batterie nell’ambiente. (이탈리아어) VORSICHT! Explosionsgefahr bei unsachgemäßen Austausch der Batterie. Ersatz nur durch denselben oder einem vom Hersteller empfohlenem ähnlichen Typ. Entsorgung gebrauchter Batterien nach Angaben des Herstellers. (독일어) ADVARSELI! Lithiumbatteri - Eksplosionsfare ved fejlagtig håndtering. Udskiftning må kun ske med batteri af samme fabrikat og type. Levér det brugte batteri tilbage til leverandøren. (덴마크어) VARNING! Explosionsfara vid felaktigt batteribyte. Använd samma batterityp eller en ekvivalent typ som rekommenderas av apparattillverkaren. Kassera använt batteri enligt fabrikantens instruktion. (스웨덴어) VAROITUS! Paristo voi räjähtää, jos se on virheellisesti asennettu. Vaihda paristo ainoastaan laitevalmistajan sousittelemaan tyyppiin. Hävitä käytetty paristo valmistagan ohjeiden mukaisesti. (핀란드어) ATTENTION! Il y a danger d’explosion s’il y a remplacement incorrect de la batterie. Remplacer uniquement avec une batterie du mêre type ou d’un type équivalent recommandé par le constructeur. Mettre au rebut les batteries usagées conformément aux instructions du fabricant. (프랑스어) ADVARSEL! Eksplosjonsfare ved feilaktig skifte av batteri. Benytt samme batteritype eller en tilsvarende type anbefalt av apparatfabrikanten. Brukte batterier kasseres i henhold til fabrikantens instruksjoner. (노르웨이어) (일본어) ВНИМАНИЕ! При замене аккумулятора на аккумулятор иного типа возможно его возгорание. Утилизируйте аккумулятор в соответствии с инструкциями производителя. (러시아어) 노트북 PC 사용 설명서 A-29 옵티컬 드라이브 안전 정보 레이저 안전 정보 이 노트북 PC에 함께 구입한 내장 또는 외장 옵티컬 드라이브는 1등급 수준의 레이저 제품 (CLASS 1 LASER PRODUCT)을 포함하고 있습니다. 경고: 본 사용 설명서에 기술되지 않은 작업을 하거나 개조할 경우 위험한 레이저에 노출될 수 있습니다. 옵티컬 드라이브를 분해하지 마십시오. 안전을 위해 정식 서비스 센터에만 제품의 수리를 요청해 주십시오. 서비스 경고 라벨 주의! 트레이를 열면 비가시 레이저 복사 에너지가 방출되오 니 빔을 응시하거나 옵티컬 장치를 직접 바라보지 마십시오. CDRH 규정 미국 식품 의약청 산하 의료기기 및 방사선 보건 센터(CDRH)는 1976년 8월 2일 레이저 제품에 대한 규정을 시행하였습니다. 이 규정은 1976년 8월 1일 이후 제조된 레이저 제품에 적용되며, 미국에서 판매되는 모든 제품에 대해 의무적으로 적용됩니다. 경고! 레이저 제품의 설치 설명서 또는 본 설명서에 기재되 지 않은 지시에 따라 제어 또는 조절한 경우 해로운 방사선 의 노출이 발생할 수 있습니다. A-30 노트북 PC 사용 설명서 Macrovision 사의 제품 공지 본 제품에는 미국 특허권과 지적재산권의 청구에 의해 보호되는 저작권 보호 기술이 적용되어 있으며, Macrovision사 및 기타 저작권 소유권자의 소유입니다. 본 저작권 보호 기술은 Macrovision사의 승인 없이는 사용될 수 없으며, Macrovision 사의 별도의 승인이 없는 경우 일반 가정이나 제한된 장소에서만 사용될 수 있습니다. 제품을 변형시키거나 분해하지 마십시오. 노트북 PC 사용 설명서 A-31 CTR 21 승인 (내장형 모뎀 장착 노트북 PC) A-32 노트북 PC 사용 설명서 스페인어 스웨덴어 노트북 PC 사용 설명서 A-33 ENERGY STAR 준수 제품 ENERGY STAR는 미국 환경보호국과 미국 에너 지부의 합동 프로그램으로서, 에너지 효율 제품 및 실천을 통해 비용을 절감하고 환경을 보호하 는 데 도움을 줍니다. ENERGY STAR 로고가 표시된 모든 ASUS 제품 은 ENERGY STAR 표준을 준수하고, 기본으로 전 원 관리 기능을 사용할 수 있습니다. 모니터와 컴 퓨터의 비활성화 시간이 15분과 30분을 초과하면 자동적으로 절 전모드로 설정됩니다. 컴퓨터의 절전 모드를 해제하기 위해 마우 스를 클릭하거나 키보드의 아무 키를 누르십시오. 전원 관리와 이 에 의한 환경 상 이점에 대한 자세한 내용은 http://www.energy. gov/powermanagement를 참조하십시오. 또한 ENERGY STAR 합동 프로그램에 대한 자세한 내용은 http://www.energystar. gov를 참조하십시오. ENERGY STAR는 Freedos와 Linux 기반 제품은 지원하지 않 습니다. A-34 노트북 PC 사용 설명서 글로벌 환경 법규 적합성 및 성명 ASUS는 그린 설계의 이념에 따라 제품을 설계 및 제조하고 있 으며, ASUS 제품 수명 주기의 각 단계가 글로벌 환경 법규를 따 르고 있음을 확신합니다. ASUS는 또한 법규의 요구에 근거하여 관련 정보를 발표하고 있습니다. ASUS가 준수하는 아래 법규 조건에 관계된 정보는 http://csr. asus.com/english/Compliance.htm를 확인해 주십시오. Japan JIS-C-0950 Material Declarations EU REACH SVHC Korea RoHS Swiss Energy Laws ASUS 재활용/수거 서비스 ASUS는 환경 보호 대책의 일환으로 재활용 및 수거 프로그램을 진행하고 있습니다. 이를 통해 본사의 고객분들께서 책임감있게 제품, 배터리, 기타 부품은 물론 포장 재료에 이르기까지 재활 용을 할 수 있는 솔루션을 제공할 수 있을 거라 믿습니다. 각 지 역에 따른 자세한 재활용 정보는 http://csr.asus.com/english/ Takeback.htm에서 확인하실 수 있습니다. 노트북 PC 사용 설명서 A-35 저작권 정보 본 설명서에 기술된 제품과 소프트웨어들은 보완을 목적으로 보관되는 경우를 제외하고는 ASUSTeK COMPUTER INC.(이하 “ASUS”)로부터의 서면 동의 없이 임의의 양식이나 수단을 통해 다른 언어로 번역, 저장매체로 보관, 복사, 전달, 재구성 할 수 없습니다. ASUS는 본 설명서에 대해 그 어떠한 보증도 하지 않으며, 특정 목적을 위한 적합성 또는 제품의 매매 상황, 제품 보증에 관한 함축적 의미 등을 포함한 여타의 보증을 하지 않습니다. 또한 ASUS는 간부, 직원, 그밖의 고용인 및 대리인으로부터의 보증에 관련된, 가접적이거나 특별한 경우 혹은 우연히, 필연적으로 발생하는 손상(수익의 손실, 사업상의 손실, 이용 시 데이터의 손실, 사업상의 장애 또는 이와 비슷한 경우를 포함)에 대해서 그 어떠한 책임도 지지 않습니다. ASUS는 설명서 및 제품에 이러한 결점 및 오류에 의한 피해의 가능성에 대해서 언급하고 있습니다. 본 설명서 안에 표시되거나 기재된 제품에 대한 정보, 회사의 명칭 및 그들 회사의 고유마크와 상표권은 해당 회사들의 소유이며, 이는 해당 회사들의 권익을 해치려는 의도가 아닌 오직 증명 또는 설명을 위해 사용되었음을 명시합니다. 본 설명서 안에 기입되어 있는 각종 정보 및 사양은 제품 사용시 필요한 정보만을 제공하고 있으며, 사전 통보 없이 내용이 변경될 수 있습니다. 본 설명서 안에 기입되어 있는 제품 및 기타 소프트웨어에 대한 기입상의 오타나 부정확한 부분에 대해서는 ASUS 본사 혹은 서비스 센터로 신고하여 주시면 즉시 보완 조치할 것을 약속 드립니다. Copyright © 2012 ASUSTeK COMPUTER INC. All Rights Reserved. A-36 노트북 PC 사용 설명서 책임 제한 소비자께서는 ASUS의 책임에 대한 불이행이나 제품 각 부분의 결함에 대해 ASUS에게 손해 배상을 청구할 권리가 있습니다. 이러한 경우 ASUS는 사망을 포함한 시체적 피해 및 실질적인 재산 피해, 명백한 인적 피해에 해당하는 부분에 대해서만 보상할 채임과 의무가 있으며, 본 보증서 내에 명시된 법률상의 책임 및 의무 수행을 성실히 이행하지 않거나 태만에 의한 실질적이고 직접적인 결과에 대해서도 보상할 책임이 있습니다. 또한 ASUS는 제품에 명시되어 있는 보상 금액 한도 내에서 책임과 의무를 수행하게 됩니다. ASUS는 본 보증서에서 불법 행위 또는 권리 침해, 약정의 불이행으로 인한 손실, 손해 또는 청구에 대한 책임을 다할 것이며, 이에 대한 적용 범위는 ASUS제품의 공급자 및 판매자에게도 적용됩니다. 단, ASUS는 아래의 내용에 대해서는 책임을 지지 않습니다. (1) A/S 대행사가 소비자에게 손해 배상을 요구할 경우, (2) 소비자의 데이터에 관련한 손해와 분실 (3)ASUS 제품 공급자 및 판매자로부터의 보증에 의한 특수한 사고, 우발적 사고, 또는 간접적 손해, 필연적인 경제적 손실에 대해 ASUS는 손해 배상에 대한 책임이 없습니다. 서비스 및 지원 다국어 지원은 http://support.asus.com을 방문하십시오. 노트북 PC 사용 설명서 A-37 EC Declaration of Conformity We, the undersigned, Manufacturer: ASUSTek COMPUTER INC. Country: TAIWAN Authorized representative in Europe: ASUS COMPUTER GmbH Address, City: No. 150, LI-TE RD., PEITOU, TAIPEI 112, TAIWAN R.O.C. Address, City: HARKORT STR. 21-23, 40880 RATINGEN Country: GERMANY Product name : Notebook PC Model name : B43V, B43A, declare the following apparatus: conform with the essential requirements of the following directives: 2004/108/EC-EMC Directive EN 55022:2010 EN 61000-3-2:2006+A2:2009 EN 55013:2001+A1:2003+A2:2006 EN 55024:2010 EN 61000-3-3:2008 EN 55020:2007+A11:2011 EN 300 328 V1.7.1(2006-10) EN 300 440-1 V1.6.1(2010-08) EN 300 440-2 V1.4.1(2010-08) EN 301 511 V9.0.2(2003-03) EN 301 908-1 V4.2.1(2010-03) EN 301 908-2 V3.2.1(2007-05) EN 301 893 V1.4.1(2005-03) EN 302 544-2 V1.1.1(2009-01) EN 50360:2001 EN 50371:2002 EN 50385:2002 EN 62311:2008 EN 301 489-1 V1.9.2(2011-09) EN 301 489-3 V1.4.1(2002-08) EN 301 489-4 V1.3.1(2002-08) EN 301 489-7 V1.3.1(2005-11) EN 301 489-9 V1.4.1(2007-11) EN 301 489-17 V2.1.1(2009-05) EN 301 489-24 V1.5.1(2010-09) EN 302 326-2 V1.2.2(2007-06) EN 302 326-3 V1.3.1(2007-09) EN 301 357-2 V1.3.1(2006-05) EN 302 623 V1.1.1(2009-01) EN 60950-1 / A11:2009 EN 60065:2002+A1:2006+A11:2008 EN 60950-1 / A12:2011 EN 60065:2002 / A12:2011 1999/5/EC-R &TTE Directive 2006/95/EC-LVD Directive 2009/125/EC-ErP Directive Regulation (EC) No. 1275/2008 Regulation (EC) No. 278/2009 EN 62301:2005 EN 62301:2005 Regulation (EC) No. 642/2009 EN 62301:2005 Ver. 120601 CE marking (EC conformity marking) Position : CEO Name : Jerry Shen Declaration Date: Oct. 01, 2012 Year to begin affixing CE marking:2012 A-38 Signature : __________ 노트북 PC 사용 설명서 EC Declaration of Conformity We, the undersigned, Manufacturer: ASUSTek COMPUTER INC. Country: TAIWAN Authorized representative in Europe: ASUS COMPUTER GmbH Address, City: No. 150, LI-TE RD., PEITOU, TAIPEI 112, TAIWAN R.O.C. Address, City: HARKORT STR. 21-23, 40880 RATINGEN Country: GERMANY Product name : Notebook PC Model name : B53V, B53A declare the following apparatus: conform with the essential requirements of the following directives: 2004/108/EC-EMC Directive EN 55022:2010 EN 61000-3-2:2006 EN 55013:2001+A1:2003+A2:2006 EN 55024:2010 EN 61000-3-3:2008 EN 55020:2007+A11:2011 EN 300 328 V1.7.1(2006-10) EN 300 440-1 V1.6.1(2010-08) EN 300 440-2 V1.4.1(2010-08) EN 301 511 V9.0.2(2003-03) EN 301 908-1 V4.2.1(2010-03) EN 301 908-2 V3.2.1(2007-05) EN 301 893 V1.4.1(2005-03) EN 302 544-2 V1.1.1(2009-01) EN 50360:2001 EN 50371:2002 EN 62311:2008 EN 301 489-1 V1.9.2(2011-09) EN 301 489-3 V1.4.1(2002-08) EN 301 489-4 V1.3.1(2002-08) EN 301 489-7 V1.3.1(2005-11) EN 301 489-9 V1.4.1(2007-11) EN 301 489-17 V2.1.1(2009-05) EN 301 489-24 V1.5.1(2010-09) EN 302 326-2 V1.2.2(2007-06) EN 302 326-3 V1.3.1(2007-09) EN 301 357-2 V1.3.1(2006-05) EN 302 623 V1.1.1(2009-01) 1999/5/EC-R &TTE Directive 2006/95/EC-LVD Directive EN 60950-1 / A11:2009 EN 60065:2002+A1:2006+A11:2008 EN 60950-1 / A12:2011 EN 60065:2002 / A12:2011 2009/125/EC-ErP Directive Regulation (EC) No. 1275/2008 Regulation (EC) No. 278/2009 EN 62301:2005 EN 62301:2005 Regulation (EC) No. 642/2009 EN 62301:2005 Ver. 120601 CE marking (EC conformity marking) Position : CEO Name : Jerry Shen Declaration Date: Oct. 01, 2012 Year to begin affixing CE marking:2012 노트북 PC 사용 설명서 Signature : __________ A-39 A-40 노트북 PC 사용 설명서