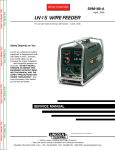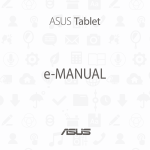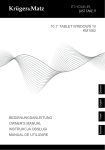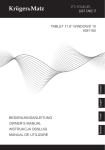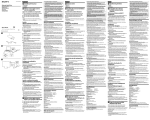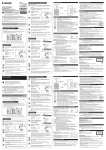Download Apple 17-TUMS User's Manual
Transcript
S3622M9.book Page 1 Wednesday, April 12, 2006 10:59 AM 17-tums MacBook Pro Användarhandbok Anvisningar om installation, utbyggnad och felsökning för MacBook Pro S3622M9.book Page 2 Wednesday, April 12, 2006 10:59 AM K Apple Computer, Inc. ©2006 Apple Computer, Inc. Alla rättigheter förbehålls. Den här handboken och de program som beskrivs i den är skyddade enligt lagen (1960:729) om upphovsrätt till litterära och konstnärliga verk, s.k. copyright, och all rätt förbehålls Apple Computer Inc.. Det innebär att varken handboken eller programmen helt eller delvis får kopieras utan skriftligt tillstånd från Apple. Informationen i handboken har kontrollerats för att vara korrekt. Apple ansvarar inte för tryck- eller korrekturfel. Apple 1 Infinite Loop Cupertino, CA 1-2084 USA 408-996-1010 www.apple.com Apple, Apples logotyp, AirPort, AppleTalk, Final Cut, FireWire, iCal, iDVD, iLife, iMac, iMovie, iPhoto, iPod, iTunes, Mac, Macintosh, Mac OS och QuickTime är varumärken som tillhör Apple Computer, Inc. och är registrerade i USA och andra länder. AirPort Express, Exposé, FileVault, Finder, FireWirelogotypen, iSight, Keynote, MacBook, Macintosh Produktguide, MagSafe, Safari, Spotlight, SuperDrive, Tiger och Xcode är varumärken som tillhör Apple Computer, Inc. AppleCare, Apple Store och iTunes Music Store är servicemärken som tillhör Apple Computer, Inc. och som är registrerade i USA och andra länder. .Mac är ett servicemärke som tillhör Apple Computer, Inc. ENERGY STAR är ett varumärke registrerat i USA. Intel och Intel Core är varumärken som tillhör Intel Corp. i USA och andra länder. Ordmärket och logotyperna för Bluetooth ägs av Bluetooth SIG, Inc. och all användning av sådana märken av Apple Computer, Inc. sker under licens. Namn på andra produkter och företag som omnämns i den här handboken är varumärken som tillhör respektive företag. Omnämnandet av produkter från andra tillverkare än Apple sker endast i informationssyfte och bör inte betraktas som en rekommendation. Apple lämnar ingen som helst garanti för dessa produkters kvalitet, prestanda, säljbara skick eller lämplighet för visst ändamål. Tillverkad under licens från Dolby Laboratories. Dolby, Pro Logic och Dolby-symbolen är varumärken som tillhör Dolby Laboratories. Confidential Unpublished Works, © 1992–1997 Dolby Laboratories, Inc. Alla rättigheter förbehålls. Den produkt som beskrivs i denna handbok innehåller teknik som är patentskyddad i USA och som tillhör Macrovision Corporation och andra ägare. För att få använda denna patentskyddade teknik krävs tillstånd från Macrovision Corporation. Tekniken får endast användas för hemmabruk och i små, slutna sällskap om inte särskilt tillstånd inhämtats från Macrovision Corporation. Det är förbjudet att dekompilera eller dekonstruera programvaran. USA-patentnummer 4 631 603, 4 577 216, 4 819 098 och 4 907 093. Licens ges endast för visning i små, slutna sällskap. Samtidigt utgiven i USA och Kanada. S3622M9.book Page 3 Wednesday, April 12, 2006 10:59 AM Innehåll 7 8 16 18 20 22 24 25 26 Kapitel 1: Komma igång Installera MacBook Pro MacBook Pros delar och reglage Tangentbordsfunktioner Ytterligare delar i MacBook Pro Försätta MacBook Pro i vila eller stänga av den Kalibrera batteriet Mer information Få svar via Mac Hjälp 27 28 30 32 33 35 35 40 Kapitel 2: Lär känna MacBook Pro Justera bildskärmsinställningarna Använda nätadaptern Använda styrplattan Använda tangentbordet Använda musen Använda fjärrkontrollen Apple Remote och Front Row Använda den inbyggda iSight-kameran 3 S3622M9.book Page 4 Wednesday, April 12, 2006 10:59 AM 4 43 44 45 46 46 47 48 49 49 Om Mac OS X Anpassa skrivbordet och göra andra inställningar Använda program När ett program inte svarar Hålla programvaran uppdaterad Ansluta till en skrivare Spela upp en CD-skiva och ansluta hörlurar Ansluta en kamera eller annan FireWire- eller USB-enhet Överföra filer till eller från en annan dator 51 52 55 59 60 61 63 64 68 69 74 74 79 Kapitel 3: Använda MacBook Pro Använda USB-enheter (Universal Serial Bus) Ansluta med FireWire Använda ExpressCard-kort Hur AirPort ger trådlös Internetanslutning Använda trådlös Bluetooth-teknik Ansluta med Ethernet Använda externa bildskärmar Ansluta högtalare och andra ljudenheter Använda SuperDrive-enheten Förstå Sudden Motion Sensor Använda batteriet Skydda MacBook Pro Innehåll S3622M9.book Page 5 Wednesday, April 12, 2006 10:59 AM 81 Kapitel 4: Installera mer minne i MacBook Pro. 82 Installera mer minne 89 Kontrollera om datorn hittar det nya minnet 91 92 94 97 99 100 100 Kapitel 5: Felsökning Problem som gör att du inte kan använda datorn Andra problem Installera om programvaran som följde med datorn Använda Apple Hardware Test Installera Xcode Tools Hitta datorns serienummer 101 Bilaga A: Teknisk information 103 103 105 106 108 110 112 Bilaga B: Rengöring, förvaring och säkerhet Skötsel och säkerhet Installera MacBook Pro och nätadaptern Använda MacBook Pro Undvika hörselskador Arbeta bekvämt Apple och miljön 113 Bilaga C: Ansluta till Internet 115 Samla in den information du behöver Innehåll 5 S3622M9.book Page 6 Wednesday, April 12, 2006 10:59 AM 117 Mata in informationen 119 Felsöka anslutningen 123 Bilaga D: De tio vanligaste frågorna 129 Communications Regulation Information 6 Innehåll S3622M9.book Page 7 Wednesday, April 12, 2006 10:59 AM 1 Komma igång 1 17-tums MacBook Pro innehåller följande delar: ® MENU Apple Remote Stickkontakt Apple MagSafe-nätadaptern (85 W) DVI-till-VGA-adapter Nätsladd Viktigt: Läs noga igenom installationsanvisningarna och informationen om säkerhet (se Bilaga B, ”Rengöring, förvaring och säkerhet”, på sidan 103) innan du ansluter datorn till elnätet. 7 S3622M9.book Page 8 Wednesday, April 12, 2006 10:59 AM Installera MacBook Pro MacBook Pro är utformad så att du enkelt kan installera den och snabbt komma igång med att använda den. På de följande sidorna beskrivs de olika stegen för att installera datorn, bland annat följande:  Ansluta Apple MagSafe-nätadaptern  Ansluta kablar  Slå på MacBook Pro  Ställa in ett användarkonto och göra andra inställningar med Inställningsassistent Steg 1: Anslut Apple MagSafe-nätadaptern Om det finns en skyddsfilm runt nätadaptern, ta bort den innan du ställer in MacBook Pro. m Anslut nätadapterns stickkontakt till ett eluttag och andra änden till datorns nätanslutning. När nätadapterns kontakt hamnar i närheten av datorns strömkontakt känner du hur de dras magnetiskt till varandra. Stickkontakt 8 Kapitel 1 Komma igång S3622M9.book Page 9 Wednesday, April 12, 2006 10:59 AM Varning: Se till att stickkontakten är ordentligt ansluten till nätadaptern och att stiften på kontakten är oskadade innan du ansluter adaptern till eluttaget. Stick- Nätadapterns kontakt kontakt ¯ Nätanslutning ® Nätsladd Om du vill ha större räckvidd kan du byta ut elströmskontakten på nätadaptern mot en nätsladd. Dra först kontakten uppåt så att den lossnar från nätadaptern och anslut sedan nätsladden till adaptern. Sätt in den andra änden i ett eluttag. En bild visas på sida 31. Steg 2: Anslut kablarna Upprätta en Internetanslutning genom att ansluta datorn till en telefonlinje, ett DSLeller kabelmodem eller ett Ethernetnätverk. Om du ansluter trådlöst, till exempel till ett AirPort Extreme-nätverk, behövs inga kablar. Mer information om andra typer av anslutningar finns i Bilaga C, ”Ansluta till Internet”, på sidan 113. Kapitel 1 Komma igång 9 S3622M9.book Page 10 Wednesday, April 12, 2006 10:59 AM Obs! Om du vill använda en uppringd anslutning behöver du Apples externa USB-modem som du kan köpa på webbutiken Apple Store med adressen www.apple.com/se/store eller hos en auktoriserad Apple-återförsäljare. Anslut Apples USB-modem till en USB-port på datorn och anslut sedan en telefonkabel (medföljer ej) från modemet till ett telefonjack. Så här ansluter du till ett DSL- eller kabelmodem eller till ett Ethernetnätverk: m Anslut kabeln (ingår inte) till ditt DSL- eller kabelmodem på det sätt som visas i modemanvisningarna, eller anslut Ethernetsladden (ingår inte) till en Ethernethubb eller ett Ethernetuttag. Anslut sedan andra änden av kabeln till datorns Ethernetport. G Gigabit Ethernetport (10/100/1000 Base-T) ® ® Ethernetkabel Obs! Om du vill ansluta trådlöst via AirPort så upptäcker AirPort automatiskt tillgängliga trådlösa nätverk när du slår på datorn. Om det behövs väljer du ”Slå på AirPort” från AirPort-statusmenyn (Z) i menyraden och väljer sedan ditt nätverk från samma Airport-statusmeny. 10 Kapitel 1 Komma igång S3622M9.book Page 11 Wednesday, April 12, 2006 10:59 AM Steg 3: Slå på MacBook Pro 1 Du slår på datorn genom att kort trycka på strömbrytaren (®) (upp till en sekund). När du slår på datorn hörs en ljudsignal. Tryck inte på strömbrytaren efter startljudet eftersom datorn då kan stängas av igen. När du slår på datorn bör du se att statuslampan för viloläge börjar lysa (och fortsätter lysa). ® Strömbrytare ® Lampa för viloläge Det tar en stund för datorn att starta. När datorn startats släcks vilolägeslampan och Inställningsassistent öppnas automatiskt. Kapitel 1 Komma igång 11 S3622M9.book Page 12 Wednesday, April 12, 2006 10:59 AM 2 Använd datorns styrplatta till att markera och flytta objekt på skärmen, precis som du skulle göra med en mus på en stationär dator.  Du flyttar pekaren genom att dra ett finger över styrplattan. Viktigt: Använd ett finger på styrplattan om du vill flytta pekaren. Standardinställningen är att du rullar när du drar två fingrar på styrplattan. Mer information finns i ”Använda styrplattan” på sidan 32.  Om du vill markera, klicka eller dubbelklicka på något på skärmen, trycker du på styrplattans knapp. ® Styrplatta 12 Kapitel 1 Komma igång Styrplattans knapp S3622M9.book Page 13 Wednesday, April 12, 2006 10:59 AM Om datorn inte startar Inget händer när du trycker på strömbrytaren (®).  Batteriet kan vara urladdat. Se till att nätadaptern är ordentligt ansluten till både datorn och eluttaget. Nätadaptern ska lysa när du ansluter den till datorn.  Om datorn fortfarande inte startar, se ”Problem som gör att du inte kan använda datorn” på sidan 92. En skiv- eller mappsymbol med ett blinkande frågetecken visas på skärmen. Symbolen innebär vanligtvis att datorn inte kan hitta systemprogrammen på hårddisken eller andra enheter som är anslutna till datorn. Koppla loss alla externa enheter och försök starta om. Håll ned strömbrytaren (®) i åtta till tio sekunder tills datorn stängs av. Tryck sedan på strömbrytaren igen. Om problemet kvarstår kan du behöva installera om systemprogrammen. Se ”Installera om programvaran som följde med datorn” på sidan 97. Steg 4: Ställa in MacBook Pro med Inställningsassistent När du slår på datorn för första gången startar Inställningsassistent. Inställningsassistent hjälper dig att ange rätt uppgifter för Internetanslutning och e-post och ställa in ett användarkonto på datorn. Om du redan har en Mac kan Inställningsassistent hjälpa dig att automatiskt föra över filer, program och annan information från den gamla datorn till din nya. Kapitel 1 Komma igång 13 S3622M9.book Page 14 Wednesday, April 12, 2006 10:59 AM Om du ska överföra information ser du till att:  Din andra Mac har inbyggt FireWire och fungerar med FireWire-hårddiskläge  Mac OS X 10.1 eller senare är installerat på din andra Mac  Du har en 6-stifts till 6-stifts FireWire-kabel av standardtyp Inställningsassistent hjälper dig genom överföringsprocessen. Du behöver bara följa anvisningarna på skärmen. Informationen på din andra Mac påverkas inte när du överför information till MacBook Pro. (Om du har ställt in partitioner på den nya MacBook Pro-datorn kommer all information från den andra datorn att flyttas till en partition.) Med hjälp av Inställningsassistent kan du överföra:  Användarkonton, inklusive inställningar och e-post  Nätverksinställningar, så att din nya MacBook Pro automatiskt börjar arbeta med samma nätverksinställningar som din andra Mac.  Filer och mappar på hårddisken och partitionerna. Detta ger dig snabb åtkomst till de filer och mappar som du använde på din gamla Mac.  Programmappen, så de flesta programmen du använde på den andra Mac-datorn hamnar på din nya MacBook Pro. (Du kan behöva ominstallera några av de program som du överför.) Viktigt: Var försiktig när du överför program, så att du inte skriver över nyare programversioner som redan är installerade på MacBook Pro. 14 Kapitel 1 Komma igång S3622M9.book Page 15 Wednesday, April 12, 2006 10:59 AM Om du inte tänker behålla eller använda den andra datorn, är det bäst att avauktorisera den från att spela musik, videor eller ljudböcker som du har köpt från iTunes Music Store. När du avauktoriserar en dator förhindrar du att någon annan spelar upp musik, videor eller ljudböcker som du har köpt. Samtidigt frigör du en auktorisering som du kan använda på en annan dator (du kan bara använda fem auktoriserade datorer med ett iTunes-konto samtidigt). Information on avauktorisering hittar du i iTunes genom att öppna Hjälp > iTunes och Music Store Hjälp. Om du inte överför informationen med Inställningsassistent när du startar datorn första gången, kan du överföra den senare med Flyttassistent. Gå till mappen Program, öppna Verktygsprogram och dubbelklicka på Flyttassistent. Obs! Om du använde Inställningsassistent till att föra över information från en annan Mac och du vill använda Flyttassistent till att överföra information från den igen, kontrollerar du att FileVault är avaktiverat på den andra Mac-datorn. Om du vill stänga av FileVault öppnar du panelen Säkerhet i Systeminställningar och klickar på Avaktivera FileVault. Följ sedan anvisningarna på skärmen. Inställningsassistent kan också hjälpa dig att ställa in datorn för anslutning till Internet. För att kunna ansluta till Internet behöver hemanvändare ett Internetabonnemang som kan vara avgiftsbelagt. Om du redan har ett Internetabonnemang, tittar du i Bilaga C, ”Ansluta till Internet”, på sidan 113 för anvisningar om vilken information du behöver ange. Klart! Du är igång! Kapitel 1 Komma igång 15 S3622M9.book Page 16 Wednesday, April 12, 2006 10:59 AM MacBook Pros delar och reglage iSight-kamera Statuslampa för kameran Inbyggda stereohögtalare Mikrofon IR-mottagare ® Lampa för viloläge Knapp för skärmlåset 16 Styrplattans knapp Kapitel 1 Komma igång Styrplatta Direktmatad SuperDrive ® Strömbrytare S3622M9.book Page 17 Wednesday, April 12, 2006 10:59 AM Inbyggd iSight-kamera och statuslampa för kameran Videokonferera med det medföljande programmet iChat AV. Kamerastatuslampan lyser när videokameran spelar in och visar video. Inbyggda stereohögtalare (2) Lyssna på musik, film, spel och andra multimediefiler. Mikrofon (inbyggd, sitter under vänstra högtalargallret) Spela in ljud direkt med denna mikrofon. Inbyggd IR-mottagare Styr datorn med fjärrkontrollen Apple Remote och den inbyggda IR-mottagaren från ett avstånd på upp till 9 meter. Lampa för viloläge Pulserar när MacBook Pro är i viloläge. Lampan lyser stadigt vit under en kort stund när du startar eller stänger av datorn och när bildskärmen släcks för att spara energi. Låsknapp Tryck in den för att öppna MacBook Pro. Styrplatta Flytta pekaren på datorskärmen med ett finger på styrplattan, rulla med två fingrar. Direktmatad optisk enhet SuperDrive-enheten bränner skivor med dubbla lager och kan läsa och skriva till CDoch DVD-skivor. Se ”Använda SuperDrive-enheten” på sidan 69 för mer information. ® Strömbrytare Startar och stänger av datorn eller försätter den i vila. Kapitel 1 Komma igång 17 S3622M9.book Page 18 Wednesday, April 12, 2006 10:59 AM Tangentbordsfunktioner ® Funktionstangent (fn) — Stäng av esc F1 Ljusstyrka 18 F2 F3 - Volym Kapitel 1 Komma igång F4 F5 num lock C Mata ut i Växla bild- Num Lock ljud skiva skärmsläge F6 F7 F8 F9 F10 ø Tangentbordsbelysning F11 F12 Funktionstangenter S3622M9.book Page 19 Wednesday, April 12, 2006 10:59 AM Fn-tangent Tryck för att aktivera anpassade åtgärder som du tilldelat funktionstangenterna (F1 till F12). Om du vill veta hur du anpassar funktionstangenter väljer du Hjälp > Mac Hjälp och gör en sökning efter ”funktionstangenter”. Ljusstyrka Öka ( ) eller minska ( ) bildskärmens ljusstyrka. — Tangent för ljudavstängning Slå av ljudet från de inbyggda högtalarna och hörlursuttaget. - Volym Öka (-) eller minska (–) volymen på ljudet från de inbyggda högtalarna och hörlursuttaget. Num Lock Aktivera det numeriska tangentbordet som är inbyggt i datorns tangentbord. När det numeriska tangentbordet är aktiverat lyser Num Lock-tangenten grönt. i Växlingstangent för bildskärmsläge Använd den här tangenten när du växlar mellan lägena för dubbla bildskärmar (skärmbilden sträcks ut över den inbyggda bildskärmen och en extern bildskärm) och skärmbildsdubblering (samma bild visas på båda bildskärmarna). o Tangentbordsbelysning Öka (o), minska (ø) eller slå av (O) tangentbordsbelysningen. F11, F12 Standardinställningen är att F11 öppnar Exposé och F12 öppnar Dashboard. C Utmatningstangent Tryck ner utmatningstangenten och håll den intryckt så matas skivan ut. Du kan också mata ut en skiva genom att dra dess symbol från skrivbordet till papperskorgen. Kapitel 1 Komma igång 19 S3622M9.book Page 20 Wednesday, April 12, 2006 10:59 AM Ytterligare delar i MacBook Pro d USB 2.0- f Hörlursuttag/optisk portar (2) ¯ Nätanslutning digital ljudutgång , Ljudingång/optisk ExpressCard/34kortplats digital ljudingång Fäste för H FireWire stöldskydd 400-port d USB 2.0port 20 Kapitel 1 Komma igång G Gigabit Ethernetport (10/100/1000 Base-T) H FireWire £ DVI- 800-port port S3622M9.book Page 21 Wednesday, April 12, 2006 10:59 AM ¯ Nätanslutning Anslut Apple MagSafe-nätadaptern (85 W) för att ladda upp datorns batteri. d Tre höghastighets-USB 2.0-portar (Universal Serial Bus) Anslut enheter till datorn, som skrivare, digitalkameror, modem och mer därtill. (Fungerar tillsammans med standard-USB-enheter.) , Ljudingång/optisk digital ljudingång Här ansluter du en linjenivåmikrofon eller annan digital ljudutrustning. f Hörlursuttag/optisk digital ljudutgång Anslut externa högtalare, hörlurar eller digital ljudutrustning. ExpressCard/34-kortplats Utöka datorns funktioner med 34 mm ExpressCard-kort av standardformat. Fäste för stöldskydd Skydda MacBook Pro mot stöld genom att ansluta en låskabel. H Två FireWire-portar (FireWire 400 och FireWire 800) Anslut externa höghastighetsenheter, t.ex. DV-kameror och externa lagringsenheter. Du kan ansluta en vanlig 6-stifts FireWire-enhet direkt till FireWire 400porten, eller använda en 9-till-6-stifts FireWire-kabel för att ansluta enheten till FireWire 800-porten. Läs mer i avsnittet på sida 55. G Gigabit Ethernetport (10/100/1000Base-T) Anslut till ett höghastighets-Ethernetnätverk eller anslut till en annan dator och för över filer. Ethernetportens funktion för automatisk igenkänning upptäcker andra Ethernetenheter och kräver ingen korsad Ethernetkabel för att ansluta. £ DVI-port (extern bildskärm) Anslut till en extern bildskärm eller projektor som har en DVI-kontakt, eller använd DVI-till-VGA-adaptern och anslut en VGA-bildskärm. Kapitel 1 Komma igång 21 S3622M9.book Page 22 Wednesday, April 12, 2006 10:59 AM Om du vill ha mer information om de här funktionerna, se Kapitel 3, ”Använda MacBook Pro”, på sidan 51. Försätta MacBook Pro i vila eller stänga av den När du har arbetat färdigt med datorn kan du antingen försätta den i viloläge eller stänga av den. Försätta MacBook Pro i viloläge Om du inte ska använda datorn på en kort stund kan du försätta den i viloläge. När datorn är i viloläge kan du ”väcka den” utan att den måste gå igenom hela startprocessen. Gör något av följande om du vill försätta datorn i viloläge:  Fäll ner bildskärmen.  Välj Apple () > Vila från menyraden.  Tryck på strömbrytaren (®) och klicka på Vila i dialogrutan.  Välj Apple () > Systeminställningar, klicka på Strömsparare och ställ in vilotimern.  Tryck på och håll ner uppspelnings-/pausknappen (’) på Apple Remotefjärrkontrollen under 3 sekunder. 22 Kapitel 1 Komma igång S3622M9.book Page 23 Wednesday, April 12, 2006 10:59 AM Varning: Vänta några sekunder tills den vita vilolägeslampan börjar pulsera (vilket visar att datorn är i viloläge och att hårddisken har slutat snurra) innan du flyttar datorn. Om du flyttar datorn medan hårddisken snurrar kan det skada hårddisken, leda till förlust av data eller göra så att datorn inte startar från hårddisken. Så här avbryter du viloläget:  Om bildskärmslocket är stängt öppnar du det helt enkelt så väcks datorn.  Om bildskärmslocket redan är öppet trycker du på strömbrytaren (®) eller en tangent på tangentbordet eller valfri knapp på fjärrkontrollen Apple Remote. Stänga av MacBook Pro Om du inte tänker använda datorn på en dag eller två bör du stänga av den. Lampan för viloläge lyser tillfälligt medan datorn stängs av. Gör något av följande om du vill stänga av datorn:  Välj Apple () > Stäng av från menyraden.  Tryck på strömbrytaren (®) och klicka på Stäng av i dialogrutan. Om du inte tänker använda datorn under en längre tid läser du ”Förvara MacBook Pro” på sidan 107, där det finns anvisningar om hur du undviker att batteriet laddas ur. Kapitel 1 Komma igång 23 S3622M9.book Page 24 Wednesday, April 12, 2006 10:59 AM Kalibrera batteriet För att få ut längsta möjliga batteritid bör du kalibrera batteriet någon gång under den första veckan du har datorn. Det är en bra idé att kalibrera om batteriet då och då så att det behåller sin fulla kapacitet. Så här kalibrerar du batteriet: 1 Anslut nätadaptern och ladda MacBook Pro-batteriet helt tills lampan på nätadaptern slår om till grönt och batterisymbolen i menyraden på skärmen visar att batteriet är helt uppladdat. Batteriet är helt uppladdat Batteriet laddas 2 Låt batteriet vila i sitt fullt laddade tillstånd under två timmar eller längre. Du kan använda datorn under tiden om nätadaptern är ansluten. 3 Se till att datorn är påslagen, ta loss nätadaptern och kör datorn från batteriet. Du kan använda datorn under tiden. Du kommer att få en varning på skärmen när batteriets laddning börjar bli låg. 4 Låt datorn vara påslagen tills den försätts i vila. Spara dokument och stäng alla program när batteriets laddning blir låg, innan datorn försätts i vila. 5 Slå av datorn eller låt den vila i fem timmar eller längre. 6 Anslut nätadaptern och låt den vara ansluten tills batteriet är helt uppladdat igen. Viktigt: Upprepa kalibreringen då och då, ungefär varannan månad, så bevaras batteriets funktionalitet. Om du inte använder MacBook Pro så ofta bör du kalibrera om batteriet åtminstone en gång i månaden. 24 Kapitel 1 Komma igång S3622M9.book Page 25 Wednesday, April 12, 2006 10:59 AM Om du har köpt extrabatterier upprepar du kalibreringen med dem. Mer information om batteriet hittar du i avsnittet ”Använda batteriet” på sidan 74. Mer information Om du vill veta mer om MacBook Pro kan du ta en titt här:  Läs Kapitel 2, ”Lär känna MacBook Pro”, på sidan 27 så får du viktig grundläggande information.  Om du är ny på Mac OS X läser du häftet Välkommen till Tiger som följde med datorn och öppnar Mac Hjälp och tar en titt på informationen där. Mer information får du i följande avsnitt.  Om du har problem som gör att du inte kan använda datorn läser du Kapitel 5, ”Felsökning”, på sidan 91.  Se om din fråga finns bland de vanligaste frågorna i avsnittet ”De tio vanligaste frågorna” på sidan 123  Besök Apples webbplats www.apple.com/se/support för teknisk assistans, diskussionsforum och de senaste programuppdateringarna.  Om du inte hittar lösningen på ditt problem på något av dessa ställen läser du AppleCare service- och assistansguide som följde med datorn. Där står hur du kontaktar Apple. Kapitel 1 Komma igång 25 S3622M9.book Page 26 Wednesday, April 12, 2006 10:59 AM Få svar via Mac Hjälp Nästan all information om hur du använder MacBook Pro finns tillgänglig på datorn i Mac Hjälp. Så här öppnar du Mac Hjälp: 1 Klicka på Finder-symbolen i Dock (raden av symboler längst ner på skärmen). 2 Välj Hjälp > Mac Hjälp (klicka på Hjälp-menyn i menyraden och välj Mac Hjälp). 3 Klicka i sökfältet, skriv en fråga och tryck på returtangenten på tangentbordet. Sökfält 26 Kapitel 1 Komma igång S3622M9.book Page 27 Wednesday, April 12, 2006 10:59 AM 2 Lär känna MacBook Pro 2 Det här kapitlet tar upp viktiga grundläggande funktioner i MacBook Pro. När du slutar använda MacBook Pro bör du vänta ett litet tag tills hårddisken och eventuella skivor (t.ex. en CD eller DVD) har slutat snurra helt innan du flyttar på datorn. Undvik att skaka eller stöta till datorn medan skivorna fortfarande snurrar. Obs! MacBook Pro har rörelsedetektorn Sudden Motion Sensor som skyddar hårddisken om du tappar datorn eller om den utsätts för kraftiga vibrationer. Mer information finns i ”Förstå Sudden Motion Sensor” på sidan 74. När du använder datorn eller laddar batteriet blir datorn varm på undersidan. Detta är normalt. Ställ datorn på ett plant och stadigt underlag när du ska använda den en längre tid. . Undersidan är en aning böjd för att luft ska kunna passera och kyla av datorn. Du kan höra systemljud när datorn startar och när du använder hårddisken och SuperDrive-enheten. När MacBook Pro har körts en stund kan små fläktar starta som surrar svagt. Systemljud som dessa är en normal del av datoranvändningen. Fler säkerhetsföreskrifter för användning och hantering av MacBook Pro hittar du i Bilaga B, ”Rengöring, förvaring och säkerhet”, på sidan 103. 27 S3622M9.book Page 28 Wednesday, April 12, 2006 10:59 AM Resten av kapitlet innehåller avsnitt om hur du använder olika datordelar som skärmen, nätadaptern, styrplattan, tangentbordet, den inbyggda iSight-kameran och fjärrkontrollen Apple Remote. Du hittar också information om Mac OS X, Mac Hjälp, program och om att ansluta externa enheter. Justera bildskärmsinställningarna MacBook Pro är utrustad med ett avkänningssystem för omgivningsljus (ALS) som sitter under högtalargallren och automatiskt justerar bildskärmens ljusstyrka beroende på de omgivande ljusförhållandena. När du har börjat arbeta med datorn kanske du föredrar att själv justera skärmens ljusstyrka. Du justerar ljusstyrkan med F1- och F2-tangenterna som är märkta med symbolen . Så här stänger du av den automatiska anpassningen av bildskärmens ljusstyrka: m Välj Apple () > Systeminställningar från menyraden. Öppna Bildskärmar-panelen och avmarkera rutan vid ”Justera ljusstyrka automatiskt när omgivningsljuset ändras”. Det finns två skärmalternativ som ställs in automatiskt för längsta batteritid. Du hittar dessa alternativ i inställningspanelen Strömsparare i Systeminställningar. Så här gör du inställningar för att optimera batterianvändningen: 1 Välj Apple () > Systeminställningar och klicka på Strömsparare. 2 I popupmenyn ”Inställningar för” väljer du Batteri och klickar på Alternativ. 3 Datorns förinställning är ”Sänk ljusstyrkan på den inbyggda skärmen när denna strömkälla används”. Avmarkera alternativet om du inte vill att skärmen ska tonas ned för att minska strömförbrukningen. 28 Kapitel 2 Lär känna MacBook Pro S3622M9.book Page 29 Wednesday, April 12, 2006 10:59 AM När den här funktionen är aktiverad tonas bildskärmen ner en aning när du övergår från att använda datorn med nätadaptern till att använda den med batteridrift. När du återansluter nätadaptern återgår bildskärmen till den tidigare ljusstyrkenivån. 4 Datorns förinställning är ”Minska skärmens ljusstyrka automatiskt innan skärmen försätts i vila”. Avmarkera alternativet om du inte vill att skärmen ska tonas ned innan datorn försätts i vila. Ändra storleken på bilder på bildskärmen MacBook Pro har en 17-tumsskärm med en standardupplösning på 1680 x 1050. Du kan ändra storlek på objekt på skärmen genom att ändra skärmens upplösning. Du kan välja en lägre upplösning i inställningspanelen Bildskärmar i Systeminställningar. När du byter till en lägre upplösning ser objekt som visas på skärmen större ut och blir därmed lättare att se, men de lägre upplösningarna är ibland inte lika skarpa som bildskärmens standardupplösning. Vid en del upplösningar visas en svart kant på var sida om skärmbilden. Vill du inte se de svarta banden, kan du välja en ”utsträckt” version av upplösningen, som täcker hela skärmen och tar bort de svarta banden. Så här ändrar du bildskärmens upplösning: m Välj Apple () > Systeminställningar från menyraden. Öppna inställningspanelen Bildskärmar i Systeminställningar. Om du vill kunna ändra bildskärmsinställningarna med bildskärmsstatusmenyn i menyraden, klickar du på ”Visa bildskärmar i menyraden”. Kapitel 2 Lär känna MacBook Pro 29 S3622M9.book Page 30 Wednesday, April 12, 2006 10:59 AM Använda nätadaptern När du ansluter nätadaptern får datorn ström och batteriet laddas. Viktigt: För bästa prestanda bör du endast använda den nätadapter som följde med datorn, eller skaffa en extra bärbar MagSafe-nätadapter (85 W) från Apple. Första gången du ansluter nätadaptern till datorn börjar en statuslampa på nätadapterns kontakt att lysa. När lampan lyser gult går det ström till batteriet. Ett grönt sken betyder att det inte går ström till batteriet, vilket kan betyda att batteriet är fulladdat, att inget batteri sitter i datorn eller att batteriet har ett fel. Om lampan inte tänds är kontakten troligen inte korrekt isatt. Kontrollera om det sitter skräp i kontakten och ta i så fall bort det. Batteriets laddning visas i menyraden och med statuslampor på batteriets undersida (se sida 76). Varning: MacBook Pros nätadapterkontakt innehåller en magnet som kan radera data på ett bankkort, en iPod, eller annan enhet. Du skyddar dessa data genom att se till att dessa objekt och andra magnetiska medier inte kommer i närheten av nätadapterkontakten. 30 Kapitel 2 Lär känna MacBook Pro S3622M9.book Page 31 Wednesday, April 12, 2006 10:59 AM Du förlänger räckvidden på nätadaptern genom att först dra stickkontakten uppåt och lossa den från adaptern. Anslut den medföljande nätsladden till nätadaptern och se till att kontakten sitter ordentligt. Sätt in den andra änden i ett eluttag. Strömsladden ger en jordad anslutning. Nätsladd Stickkontakt Anslut alltid nätsladden till ett eluttag för bästa resultat. Använd ett jordat eluttag om det finns ett sådant. Använd endast den nätsladd som följde med datorn. Se till att du trycker in kontakten ordentligt i nätanslutningen så att datorn får ström. Om sladden är ansluten på rätt sätt ser du en statuslampa som lyser på den ände av sladden som är ansluten till MacBook Pro. Dra i kontakten, inte i sladden, när du kopplar loss nätadaptern från eluttaget eller datorn. Säkerhetsanvisningar för nätadaptern finns i avsnittet ”Installera MacBook Pro och nätadaptern” på sidan 105. Kapitel 2 Lär känna MacBook Pro 31 S3622M9.book Page 32 Wednesday, April 12, 2006 10:59 AM Använda styrplattan Hur långt pekaren rör sig över skärmen beror på hur snabbt du drar fingret över styrplattan. Om du vill flytta pekaren bara en liten bit på skärmen drar du fingrarna långsamt över styrplattan. Ju snabbare du drar fingrarna, desto längre rör sig pekaren över skärmen. Du kan justera styrplattans hastighet i panelen Tangentbord och mus i Systeminställningar. Du kan även rulla vertikalt eller horisontellt i ett fönster som har rullningslister genom att dra två fingrar över styrplattan. Den här funktionen kan slås av eller på i panelen Tangentbord och mus i Systeminställningar. Tips om hur du använder styrplattan Så här använder du styrplattan på bästa sätt:  Använd bara ett finger, förutom när rullningsfunktionen är aktiv och du vill rulla.  Använd aldrig en penna eller något annat föremål.  Utsätt inte styrplattan för fukt. Om styrplattan skulle bli fuktig av kondens torkar du försiktigt av den med en ren trasa innan du använder den.  Använd aldrig rengöringsmedel när du rengör datorns styrplatta. Mer information om att använda styrplattan får du genom att välja Hjälp > Mac Hjälp från menyraden högst upp på skärmen. Du kan även klicka och dubbelklicka med fingret direkt på styrplattan istället för att använda styrplattans knapp. Det här och andra alternativ för styrplattan aktiverar du i panelen Tangentbord och mus i Systeminställningar. 32 Kapitel 2 Lär känna MacBook Pro S3622M9.book Page 33 Wednesday, April 12, 2006 10:59 AM Obs! Om du märker att pekaren flyttar på sig när du skriver eftersom du råkar komma åt styrplattan, kan du välja ”Ignorera oavsiktlig inmatning från styrplattan” i inställningspanelen Tangentbord och mus i Systeminställningar. Använda tangentbordet MacBook Pro har ett numeriskt tangentbord inbyggt i det vanliga tangentbordet. Tangenterna som utgör det numeriska tangentbordet är försedda med en extra märkning. Num Locktangent Sensor för omgivningsljus ® Numeriskt tangentbord Sensor för omgivningsljus Om du vill använda de numeriska tangenterna trycker du på Num Lock-tangenten på tangentbordet. Num Lock-tangenten lyser när det numeriska tangentbordet är aktiverat. När du är klar med det numeriska tangentbordet stänger du av det genom att trycka på Num Lock-tangenten igen. Kapitel 2 Lär känna MacBook Pro 33 S3622M9.book Page 34 Wednesday, April 12, 2006 10:59 AM Viktigt: Om tangentbordet inte verkar fungera som det ska kontrollerar du Num Locktangenten. När det numeriska tangentbordet är aktivt stängs andra tangenter och kortkommandon av (t.ex. x-Q för att avsluta). MacBook Pro har ett upplyst tangentbord som justeras av avkänningssystemet för omgivningsljus (ALS) beroende på omgivningsljuset. Du kan också justera tangentbordsbelysningen med hjälp av tangenterna F8, F9 och F10. Viktigt: Även när tangentbordsbelysningen är påslagen lyses tangentbordet bara upp när det omgivande ljuset är svagt. Du stänger av tangentbordsbelysningen i inställningspanelen Tangentbord och mus i Systeminställningar eller genom att trycka på tangenten F8. Obs! Exposé är som förval inställt för tangenterna F9 och F10, samma tangenter som du använder för att justera tangentbordets bakgrundsbelysning. Med Exposé kan du hantera fönstren på skrivbordet genom att hålla ner fn-tangenten och trycka på F9 eller F10. Om du vill använda andra funktionstangenter för fönsterhanteringen öppnar du inställningspanelen Dashboard och Exposé i Systeminställningar och ändrar inställningen. Du kan styra programmet Front Row både med fjärrkontrollen Apple Remote och från tangentbordet. Se ”Styra Front Row från tangentbordet” på sidan 39. Om du vill arbeta effektivt med kortkommandon öppnar du Mac Hjälp och söker efter ”kortkommandon”. Där hittar du en lista över kortkommandon för många vanliga program och åtgärder. 34 Kapitel 2 Lär känna MacBook Pro S3622M9.book Page 35 Wednesday, April 12, 2006 10:59 AM Använda musen Om du har en Apple-mus med USB-anslutning kan du ansluta USB-kontakten till USB 2.0-porten och använda musen direkt. Om du vill använda en trådlös Apple-mus med Bluetooth-teknik läser du avsnittet ”Använda trådlös Bluetooth-teknik” på sidan 61. Där hittar du information om hur du ansluter den. Du kan köpa trådlösa möss och USBmöss från Apple Store på adressen www.apple.com/se/store eller hos auktoriserade Apple-återförsäljare. Använda fjärrkontrollen Apple Remote och Front Row Fjärrkontrollen Apple Remote fungerar med Front Row-gränssnittet och den inbyggda IR-mottagaren som sitter bredvid bildskärmens låsknapp på MacBook Pro. Med fjärrkontrollen Apple Remote kan du öppna Front Row och arbeta med iTunes, iPhoto, iMovie, DVD-spelare och mer därtill, utan att behöva resa dig ur soffan. Du kan också använda fjärrkontrollen till att styra presentationer i KeyNote (säljs separat). Använd fjärrkontrollen Apple Remote till att:  Öppna Front Row och navigera i menyerna Musik, Bilder, Video och DVD.  Justera volymen för en låt, spela upp eller pausa en låt, eller hoppa till nästa eller föregående spår i iTunes.  Spela upp ett bildspel från något av dina album i iPhoto.  Spela upp filmer som ligger i mappen Filmer eller se på filmtrailrar i QuickTimeformat på Internet.  Spela upp en DVD-skiva i den optiska enheten med DVD-spelare.  Väcka eller försätta MacBook Pro i vila. Kapitel 2 Lär känna MacBook Pro 35 S3622M9.book Page 36 Wednesday, April 12, 2006 10:59 AM För att använda Apple Remote med Front Row riktar du den mot IR-mottagaren och:  Trycker på menyknappen (») om du vill öppna eller stänga Front Row, eller återgå till den föregående menyn när du navigerar i Front Row.  Trycker på knapparna för nästa/framåtspolning (‘) eller föregående/bakåtspolning (]) om du vill bläddra genom funktionerna i Front Row.  Trycker på knapparna för volymökning/meny upp (∂) eller volymminskning/meny ner (D) när du vill flytta mellan menyalternativen i Front Row eller justera volymen.  Trycker på val/uppspelnings/pausknappen (’) när du vill välja ett menyobjekt eller spela upp eller pausa en låt, ett bildspel, en video eller DVD.  Trycker på knapparna för nästa/framåtspolning (‘) eller föregående/bakåtspolning (]) om du vill hoppa framåt eller bakåt i medier. Trycker och håller ner knapparna om du vill spola framåt eller bakåt.  Håller ner val/uppspelnings/pausknappen (’) i tre sekunder om du vill försätta MacBook Pro i vila. 36 Höj volymen/menyknapp IR-fönster Föregående/spola bakåt Nästa/spola framåt Sänk volymen/menyknapp Välj/spela upp/paus Menyknapp Batterifack Kapitel 2 Lär känna MacBook Pro S3622M9.book Page 37 Wednesday, April 12, 2006 10:59 AM Använda Apple Remote med Keynote Om du har Keynote installerat kan du styra presentationer med Apple Remote. När Keynote är öppet startar du en presentation genom att trycka på val/uppspelnings/ pausknappen (’). Sedan, beroende på var du vill arbeta i programmet (i en presentation eller diahanteraren), pekar du Apple Remote mot IR-mottagaren på MacBook Pro och trycker på knapparna du ser i tabellen nedan för att styra Keynote. Tryck på den här knappen I en presentation I diahanteraren ’ (Välj/uppspelning/paus) För att avbryta/fortsätta För att hoppa till markerad dia » (Meny) För att aktivera diahanteraren För att avsluta diahanteraren » och håll För att avsluta För att avsluta en presentation ] (Föregående/bakåtspolning) För att flytta till föregående dia För att markera föregående dia ] och håll För att hoppa till första dian ‘ (Nästa/framåtspolning) För att flytta till nästa dia ‘ och håll För att hoppa till sista dian ∂ (Volym/meny upp) För att höja volymen För att höja volymen D (Volym/meny ner) För att sänka volymen För att sänka volymen För att markera nästa dia Parkoppla fjärrkontrollen Apple Remote Om du har flera datorer eller andra enheter med inbyggda IR-enheter i ett rum (t.ex. fler än en MacBook Pro i ett hemmakontor eller i en datasal) kan du parkoppla fjärrkontrollen Apple Remote med en viss dator eller enhet. Med parkoppling ställs en dator eller enhet in att endast fungera med en specifik Apple Remote. Kapitel 2 Lär känna MacBook Pro 37 S3622M9.book Page 38 Wednesday, April 12, 2006 10:59 AM Så här parkopplar du fjärrkontrollen med MacBook Pro: 1 Håll Apple Remote-fjärrkontrollen 7 till 10 cm från IR-mottagaren på MacBook Pro. 2 Tryck på och håll ner menyknappen (») och nästa/spola framåt-(‘)knappen på fjärrkontrollen Apple Remote i fem sekunder. När Apple Remote har parkopplats med datorn visas en kedjelänkssymbol ( skärmen. ) på Så här tar du bort parkopplingen mellan fjärrkontrollen Apple Remote och MacBook Pro: 1 Välj Apple () > Systeminställningar från menyraden. 2 Klicka på Säkerhet och sedan på Ta bort parkoppling. Byta batteri I Apple Remote ingår ett batteri som inte kan laddas upp. När det behövs byter du det mot ett CR 2032-batteri. Försök inte att ladda upp batteriet. Tryck in den här knappen med ett litet föremål så att batterifacket åker ut en bit. M EN U Pluspolen (+) uppåt. Dra ut batterifacket. 38 Kapitel 2 Lär känna MacBook Pro S3622M9.book Page 39 Wednesday, April 12, 2006 10:59 AM Så här byter du ut batteriet: 1 Öppna batterifacket genom att trycka på knappen (bilden ovan) med ett smalt objekt, som till exempel spetsen på ett gem. 2 Dra ut batterifacket och ta bort batteriet. 3 Sätt i det nya batteriet med pluspolen (+) uppåt. 4 Stäng batterifacket. Stänga av IR-mottagaren I inställningspanelen Säkerhet kan du aktivera eller avaktivera IR-mottagning på MacBook Pro. Så här stänger du av IR-mottagaren:  Välj Apple () > Systeminställningar i menyraden och klicka på Säkerhet.  Markera kryssrutan ”Avaktivera IR-mottagaren för fjärrkontrollen”. Styra Front Row från tangentbordet Du kan inte bara styra Front Row med fjärrkontrollen Apple Remote, utan även med tangentbordet. Följande tangenter motsvarar knapparna på Apple Remote: Motsvarighet på tangentbordet Knapp på Apple Remote Kommando (x) - Esc Gå in i meny (») Esc Gå ur meny (») Mellanslag eller retur Val/uppspelning/paus (’) Uppåtpil (Ò) Volym/meny upp (∂) Nedåtpil (¬) Volym/meny ner (D) Högerpil (˚) Nästa/framåtspolning (‘) Vänsterpil (k) Föregående/bakåtspolning (]) Kapitel 2 Lär känna MacBook Pro 39 S3622M9.book Page 40 Wednesday, April 12, 2006 10:59 AM Mer information om Apple Remote Mer information om fjärrkontrollen Apple Remote hittar du i Mac Hjälp. Välj Hjälp > Mac Hjälp i menyraden och sök efter ”Apple Remote”. Använda den inbyggda iSight-kameran Med den inbyggda iSight-kameran kan du ta bilder med Photo Booth eller videochatta med andra iChat AV-användare. Ta bilder med Photo Booth Med Photo Booth kan du ta bilder och lägga till roliga visuella effekter som sepia, svartvitt, glöd, färgad penna och många fler. Statuslampa för kameran iSight-kamera Så här tar du bilder med Photo Booth: 1 Klicka på Photo Booth-symbolen i Dock för att öppna Photo Booth och slå på den inbyggda iSight-kameran. Lampan som lyser bredvid kameran visar att den är på. 2 Om du vill väljer du en visuell effekt för bilden. 40 Kapitel 2 Lär känna MacBook Pro S3622M9.book Page 41 Wednesday, April 12, 2006 10:59 AM 3 Klicka på kamerasymbolen under bilden för att ta en bild. Spara bilden som din iChat-kontaktbild, e-posta den till vänner eller spara den i iPhoto-biblioteket. Så här gör du om du vill använda bilden som din iChat-kontaktbild eller som kontobild: 1 Öppna Photo Booth och ta en bild. 2 Markera den bild du vill använda som kontakt- eller kontobild. 3 Klicka på kontakt- eller kontobildssymbolen så uppdateras bilden automatiskt. Du hittar mer information om Photo Booth genom att välja Hjälp > Mac Hjälp från menyraden och sedan välja Bibliotek > Photo Booth Hjälp. Videokonferera med iChat AV När du öppnar iChat AV tänds kamerans statuslampa. Klicka på en kontakts kamerasymbol om du vill videokonferera med en annan iChat AV-användare i realtid och fullrörlig video. MacBook Pro har också en inbyggd mikrofon, så du får både ljud- och videostöd för iChat AV-videokonferenser. Om du vill videokonferera med den inbyggda iSight-kameran måste du ha följande:  Ett America Online- (AOL), AOL Instant Messenger- (AIM) eller .Mac-konto (krävs för iChat AV).  En bredbandsanslutning till Internet via DSL- eller kabelmodem eller ett lokalt nätverk. Uppringda Internetanslutningar har inte stöd för detta. Så här startar du en videokonferens: 1 Öppna iChat AV. Kapitel 2 Lär känna MacBook Pro 41 S3622M9.book Page 42 Wednesday, April 12, 2006 10:59 AM 2 Klicka på kamerasymbolen bredvid en kontakt i kontaktlistan. Om du vill veta hur du lägger till kontakter i kontaktlistan väljer du Hjälp > iChat AV Hjälp. Kamerastatuslampan lyser för att indikera att du visar video. När du klickar på kamerasymbolen skickas även en inbjudan till kontakten att acceptera videobegäran, samtidigt som du kan se hur du ser ut i kameran. När en kontakt accepterar en inbjudan visas han/hon på din skärm och du på hans/hennes. Videokonferera med fler än en person Du kan videokonferera med upp till tre andra personer samtidigt. För att lägga till deltagare i en påbörjad videokonferens klickar du på kamerasymbolen bredvid personens namn i kontaktlistan. Så här startar du en videokonferens med fler än en kontakt: 1 Öppna iChat AV. 2 Håll ner kommandotangenten när du markerar de kontakter du vill bjuda in. 3 Klicka på kamerasymbolen längst ner i kontaktlistan. Använda iSight-kameran med iMovie HD Du kan samla in livevideo från den inbyggda iSight-kameran direkt till iMovie HD. Så här samlar du in video: 1 Öppna iMovie HD genom att klicka på dess symbol i Dock. 2 Klicka på lägesväxlaren så att iMovie HD hamnar i läget för inbyggd kamera. Lägesväxlare 42 Kapitel 2 Lär känna MacBook Pro S3622M9.book Page 43 Wednesday, April 12, 2006 10:59 AM 3 Klicka på kamerasymbolen till vänster om lägesväxlaren och välj Inbyggd iSight från popupmenyn. 4 Klicka på knappen ”Spela in med iSight” i iMovie-fönstret för att börja spela in. Videon som visas i iMovie-fönstret spelas in och sparas i klipphyllan i iMovie. 5 Klicka igen på knappen ”Spela in med iSight” för att avbryta inspelningen. Du kan spela in video så länge det finns utrymme för den på datorns hårddisk. Mer information om iMovie HD finns i Mac Hjälp. Välj Hjälp > Mac Hjälp i menyraden och välj sedan Bibliotek > iMovie HD Hjälp. Stänga av iSight-kameran När du vill stänga av iSight-kameran stänger du det aktiva iChat-fönstret. Kamerastatuslampan släcks, vilket betyder att iSight-kameran är avslagen. Om Mac OS X Datorn levereras med Mac OS X 10.4 Tiger som innehåller Spotlight, en sökmotor som automatiskt indexerar alla filer, Dashboard som ger dig snabb tillgång till praktiska widgetar eller miniprogram, Exposé, som visar alla öppna program kant i kant och mycket mer. När du vill veta mer om Mac OS X och de prisbelönta iLife-programmen som följde med datorn läser du broschyren Välkommen till Tiger som följde med MacBook Pro, eller tar en titt på informationen i Mac Hjälp. Om du får problem när du använder Mac OS X, se Kapitel 5, ”Felsökning”, eller Mac Hjälp. Om du vill ha information om Mac OS X-kompatibla program eller läsa mer om Mac OS X går du till Apples webbplats på adressen www.apple.com/se/macosx. Kapitel 2 Lär känna MacBook Pro 43 S3622M9.book Page 44 Wednesday, April 12, 2006 10:59 AM Anpassa skrivbordet och göra andra inställningar I Systeminställningar kan du snabbt anpassa utseendet på skrivbordet. Välj Apple () > Systeminställningar från menyraden. Prova dig fram med olika inställningar i följande inställningspaneler:  Utseende:Här kan du bland annat ändra färgen på knappar, menyer och fönster och markeringsfärgerna.  Dashboard och Exposé: Med den här inställningspanelen kan du ställa in aktiva skärm-hörn och kortkommandon för Dashboard, skrivbordet, programfönster och alla fönster. 44 Kapitel 2 Lär känna MacBook Pro S3622M9.book Page 45 Wednesday, April 12, 2006 10:59 AM  Skrivbord och skärmsläckare:Här kan du ändra färgen och mönstret på skrivbordet, eller ändra bakgrunden till en bild eller ett foto. Du kan även välja en skärmsläckare som visas på bildskärmen när du inte använt datorn på ett tag.  Dock: I inställningspanelen Dock kan du ändra storleken, placeringen och utseendet på Dock (fältet med symboler längst ned på skärmen) och hur den beter sig. Allteftersom du känner dig mer hemma med datorn kan du börja utforska de andra alternativen i Systeminställningar. I Systeminställningar finns nästan alla inställningar du kan göra på MacBook Pro. Om du vill veta mer öppnar du Mac Hjälp och söker efter ”Systeminställningar”, eller efter den inställning du vill använda. Obs! Apple släpper ofta nya versioner och uppdateringar av sina program och webbplatser på Internet. Därför kan bilderna i den här boken se lite annorlunda ut än det som visas på datorskärmen. Använda program MacBook Pro levereras med program med vilka du kan skicka e-post, surfa och chatta på Internet. Den innehåller också programpaketet iLife. Med programmen som ingår kan du sortera musik och digitalbilder, skapa filmer och webbplatser och mycket mer. Mer information om programmen finns i broschyren Välkommen till Tiger som följde med datorn. Kapitel 2 Lär känna MacBook Pro 45 S3622M9.book Page 46 Wednesday, April 12, 2006 10:59 AM När ett program inte svarar I sällsynta fall kan ett program låsa sig på skärmen. I Mac OS X kan du avsluta ett program som låst sig utan att starta om datorn. När du avslutar ett program som låst sig kan du fortfarande spara det du har gjort i andra program. Så här tvångsavslutar du ett program: 1 Tryck på tangenterna kommando (x), alternativ och escape eller välj Apple () > Tvångsavsluta från menyraden. Dialogrutan Tvångsavsluta visas med programmet markerat. 2 Klicka på Tvångsavsluta i dialogrutan och bekräfta åtgärden i nästa dialogruta. Programmet avslutas men övriga program förblir öppna. Om det behövs kan du även starta om Finder i den här dialogrutan. Om du får andra problem med ett program, se Kapitel 5, ”Felsökning”, på sidan 91. Hålla programvaran uppdaterad Du kan ansluta till Internet och använda Programuppdatering, som automatiskt hämtar och installerar de senaste kostnadsfria programuppdateringarna, drivrutinerna och andra förbättringar från Apple. När du är ansluten till Internet kontrollerar Programuppdatering om det finns några uppdateringar för datorn på Apples Internetservrar. Du kan ställa in datorn så att den regelbundet söker på Apples servrar efter nya uppdateringar, samt hämtar och installerar uppdaterad programvara. 46 Kapitel 2 Lär känna MacBook Pro S3622M9.book Page 47 Wednesday, April 12, 2006 10:59 AM Så här kontrollerar du om det finns uppdateringar: 1 Välj Apple () > Systeminställningar. 2 Klicka på symbolen Programuppdatering och följ anvisningarna på skärmen.  Om du vill ha mer information söker du efter ”Programuppdatering” i Mac Hjälp.  Den senaste informationen om Mac OS X får du om du går till webbplatsen för Mac OS X på adressen www.apple.com/se/macosx. Ansluta till en skrivare Följ anvisningarna som följde med skrivaren för installation av nödvändig programvara och anvisningar om hur du ansluter skrivaren. Drivrutiner för de flesta skrivare finns inbyggt i Mac OS X. De flesta skrivare går att ansluta med en USB-kabel medan andra kräver en nätverksanslutning som Ethernet. Om du har en AirPort Express eller en AirPort Extremebasstation kan du ansluta en USB-skrivare till basstationen (istället för till datorn) och skriva ut trådlöst. I ”Använda USB-enheter (Universal Serial Bus)” på sidan 52 finns mer information om USB-portarna. Mer information om trådlösa anslutningar eller nätverksanslutningar finns i avsnitten ”Hur AirPort ger trådlös Internetanslutning” på sidan 60 och ”Ansluta med Ethernet” på sidan 63. När du har anslutit en USB-skrivare upptäcker datorn normalt den automatiskt och lägger till den i listan över tillgängliga skrivare. Du kan behöva känna till nätverksnamnet eller -adressen till skrivare anslutna till ett nätverk för att kunna skriva ut till dem. Välj skrivare i panelen Skrivare och fax i Systeminställningar. Obs! Om skrivaren inte fungerar kan du leta på skrivartillverkarens webbplats efter kompatibla skrivardrivrutiner och sedan installera dessa. Kapitel 2 Lär känna MacBook Pro 47 S3622M9.book Page 48 Wednesday, April 12, 2006 10:59 AM Så här ställer du in en skrivare: 1 Välj Apple () > Systeminställningar i menyraden och klicka på Skrivare och fax. 2 Klicka på Utskrifter och sedan på lägg till-knappen (+). 3 Välj skrivare och klicka på Lägg till. 4 Med lägg till-knappen (+) och ta bort-knappen (-) kan du välja vilka skrivare som ska visas i skrivarlistan. Övervaka utskrifter När du har skickat ett dokument till en skrivare kan du övervaka utskriften och t.ex. ta bort eller tillfälligt pausa den. Klicka på skrivarsymbolen i Dock så öppnas utskriftsfönstret. Om du vill ha mer information väljer du Hjälp > Mac Hjälp och söker efter ”skriva ut”. Spela upp en CD-skiva och ansluta hörlurar Med iTunes – en lättanvänd digital jukebox och musikaffär där du kan hämta musik, videor, podcaster och ljudböcker – kan du lyssna på iTunes-musik och CD-skivor samtidigt som du arbetar. Mata in en CD-skiva med musik i den optiska enheten så öppnas iTunes automatiskt och visas på skärmen. Du kan lyssna på musik i MacBook Pros inbyggda högtalare eller ansluta hörlurar till hörlursuttaget och lyssna utan att störa andra. Lär dig mer om iTunes: m Öppna iTunes och välj Hjälp > iTunes och Music Store Hjälp. 48 Kapitel 2 Lär känna MacBook Pro S3622M9.book Page 49 Wednesday, April 12, 2006 10:59 AM Ansluta en kamera eller annan FireWire- eller USB-enhet Om du har en iPod, digitalkamera, videokamera, bildläsare eller annan enhet med FireWire- eller USB-kontakt kan du ansluta den till MacBook Pro. Följ installationsanvisningarna som följde med enheten. Du hittar mer information om FireWire i avsnittet ”Ansluta med FireWire” på sidan 55. Mer information om USB finns i avsnittet ”Använda USB-enheter (Universal Serial Bus)” på sidan 52. Överföra filer till eller från en annan dator Det finns flera sätt att flytta filer eller dokument till eller från en annan dator.  Du kan enkelt överföra alla dina filer med hjälp av Flyttassistent och en FireWirekabel (säljs separat).  Du kan också ansluta till en annan Mac med en FireWire-kabel och starta MacBook Pro i FireWire-hårddiskläge. MacBook Pro visas som en hårddisk på den andra datorn och du kan dra filer till den. Mer information om hur du kan använda FireWire för att föra över filer hittar du i avsnittet ”Ansluta MacBook Pro till en annan dator med hjälp av FireWire” på sidan 58.  Om du har en extern hårddisk, iPod, Flash-enhet eller annan datalagringsenhet som ansluts med en USB- eller FireWire-kabel kan du använda den till att överföra filer.  Om du har e-post kan du skicka filer till en annan dator.  Om du skaffar ett .Mac-konto hos Apple (avgiftsbelagt) kan du använda det till att överföra filer. Med ett .Mac-konto får du en iDisk som ger dig lagringsutrymme på Internet. Du kan använda det till att säkerhetskopiera och spara filer så att andra datorer kommer åt filerna du överför dit. Kapitel 2 Lär känna MacBook Pro 49 S3622M9.book Page 50 Wednesday, April 12, 2006 10:59 AM  Med en optisk enhet som kan bränna CD- eller DVD-skivor kan du överföra filer genom att bränna dem på en skiva.  Om du ansluter datorn till ett nätverk med Ethernet kan du utbyta filer med andra datorer på nätverket. Du ansluter till en server eller till en annan dator genom att klicka på Nätverk i sidofältet i Finder, eller genom att välja Gå > Anslut till server från menyraden i Finder.  Du kan skapa ett litet Ethernetnätverk genom att ansluta en Ethernetkabel mellan MacBook Pro och en annan dators Ethernetport. När du är ansluten kan du överföra filer direkt från en dator till en annan. Om du vill ha mer information går du till Mac Hjälp och söker efter ”ansluta två datorer till varandra”.  Du kan föra över filer genom att ansluta till ett trådlöst AirPort Extreme-nätverk. Läs mer i avsnittet ”Hur AirPort ger trådlös Internetanslutning” på sidan 60.  Om du har tillgång till enheter som kan kommunicera trådlöst via Bluetooth kan du överföra filer till andra Bluetooth-enheter. Läs mer i avsnittet ”Använda trådlös Bluetooth-teknik” på sidan 61. Vill du ha mer allmän information om hur du överför filer och dokument öppnar du Mac Hjälp och söker efter ”överföra” eller den typ av anslutning du vill använda. 50 Kapitel 2 Lär känna MacBook Pro S3622M9.book Page 51 Wednesday, April 12, 2006 10:59 AM 3 Använda MacBook Pro 3 MacBook Pro har många inbyggda funktioner och anslutningsmöjligheter. Däribland följande:  USB 2.0-portar (Universal Serial Bus) för anslutning av utrustning som skrivare, bildläsare och andra externa enheter till datorn. Se ”Använda USB-enheter (Universal Serial Bus)” på sidan 52.  FireWire 400- och 800-portar för anslutning av höghastighetsutrustning, till exempel DV-kameror och externa hårddiskar. Se ”Ansluta med FireWire” på sidan 55.  En ExpressCard/34-kortplats Se ”Använda ExpressCard-kort” på sidan 59.  Trådlös Bluetooth-anslutning, trådlös nätverksanslutning med AirPort Extreme och nätverksanslutning med Gigabit Ethernet. Se ”Använda trådlös Bluetooth-teknik” på sidan 61, ”Hur AirPort ger trådlös Internetanslutning” på sidan 60 och ”Ansluta med Ethernet” på sidan 63.  En ljudingång/optisk digital ljudingång och en hörlursuttag/optisk digital ljudutgång för anslutning av hörlurar, högtalare, mikrofoner och annan digital ljudsutrustning. Se ”Ansluta högtalare och andra ljudenheter” på sidan 68. 51 S3622M9.book Page 52 Wednesday, April 12, 2006 10:59 AM  DVI-videoutgång som tillsammans med DVI-till-VGA-adaptern gör det möjligt att använda MacBook Pro med en extern bildskärm eller en digital, platt bildskärm. Datorn stöder drift med med locket stängt och lägena för skärmbildsdubblering och utökat skrivbord (dubbla skärmar). Med Apples DVI-till-videoadapter (säljs separat) kan du visa innehåll på tv:n. Se ”Använda externa bildskärmar” på sidan 64.  En SuperDrive som spelar upp och bränner CD- och DVD-skivor. Se ”Använda SuperDrive-enheten” på sidan 69.  Rörelsedetektorn Sudden Motion Sensor som skyddar den interna hårddisken om du tappar datorn eller om den utsätts för kraftiga vibrationer. Se ”Förstå Sudden Motion Sensor” på sidan 74.  Ett batteri som du kan se batteristatusen på med ett ögonkast. Se ”Använda batteriet” på sidan 74.  Fäste för stöldskydd så att datorn förblir på sin plats.Se ”Skydda MacBook Pro” på sidan 79. Använda USB-enheter (Universal Serial Bus) Till datorns tre USB 2.0-portar (d), kallas också höghastighets-USB eller high-speed USB, kan du ansluta många olika typer av externa enheter, däribland iPod-enheter, skrivare, bildläsare, digitalkameror, spelkonsoler, joysticks, tangentbord och diskettenheter. USB 2.0-portarna är kompatibla med tidigare USB-enheter. I de flesta fallen kan du ansluta och koppla loss USB-enheter medan datorn är igång. När du har anslutit enheten är den klar att användas. Du behöver inte starta om eller konfigurera om datorn. 52 Kapitel 3 Använda MacBook Pro S3622M9.book Page 53 Wednesday, April 12, 2006 10:59 AM ® Om du vill använda en USB-enhet med datorn behöver du bara ansluta enheten till datorn. Datorn upptäcker nyanslutna enheter automatiskt och läser in den programvara som fungerar med enheten. Obs! Om datorn inte kan hitta rätt programvara när du ansluter en USB-enhet bör du antingen installera programvaran som levererades med enheten eller gå till enhetens tillverkares webbplats för att hitta, hämta och installera rätt programvara. Förstå USB-enheter och batteriet Du kan använda USB-enheter, t.ex. joysticks och tangentbord, som får sin ström från USB-anslutningen till MacBook Pro och inte från en separat nätadapter. Sådana USBenheter kan dock göra att datorns batteri laddas ur fortare. Om du använder enheten under en längre tid är det bra om du ansluter datorn till nätadaptern. Kapitel 3 Använda MacBook Pro 53 S3622M9.book Page 54 Wednesday, April 12, 2006 10:59 AM Använda flera USB-enheter samtidigt Du kan köpa en USB-hubb och ansluta flera USB-enheter till datorn. Du ansluter USBhubben till en ledig USB-port på datorn och får på så sätt ett antal extra USB-portar (vanligen fyra eller sju). Höghastighetshubbar kan hantera USB 2.0-enheter liksom USB 1.1-kompatibla enheter. Höghastighets-USB-enheter kan inte användas med högsta dataöverföringshastighet om de ansluts till en USB 1.1-hubb. De flesta USB-hubbar har en nätadapter och bör anslutas till ett eluttag. Obs! Om du använder en kedja av USB-enheter och -hubbar kanske en del USBenheter inte fungerar när de är anslutna via en kombination av USB 2.0-hubbar med hög hastighet och USB 1.1-hubbar med lägre hastighet. Till exempel så kanske inte en extern USB-hårddisk visas på skrivbordet. Du undviker det här problemet genom att inte koppla samman USB-enheter med olika hastigheter. Anslut först höghastighetshubben direkt till datorn och anslut sedan höghastighetsenheter till den. Anslut en hubb av lägre eller högre hastighet till datorn och anslut enheter med likartad hastighet till den hubben. 54 Kapitel 3 Använda MacBook Pro S3622M9.book Page 55 Wednesday, April 12, 2006 10:59 AM ® USB-hubb Mer information om USB Vill du ha mer information om USB söker du i Mac Hjälp. Välj Hjälp > Mac Hjälp i menyraden och sök efter ”USB”. Du kan också hitta mer information på Apples webbplats om USB på adressen www.apple.com/se/usb. Om du vill veta vilka USB-enheter som finns för din dator går du till Macintosh Produktguide på www.apple.com/guide. Ansluta med FireWire Datorn har en FireWire 400- (H) och en FireWire 800-port (H). Med FireWire kan du enkelt ansluta och koppla från externa höghastighetsenheter, som HDV-kameror (High Definition Video) eller DV-kameror och hårddiskar, utan att starta om datorn. Kapitel 3 Använda MacBook Pro 55 S3622M9.book Page 56 Wednesday, April 12, 2006 10:59 AM Du kan ansluta en vanlig 6-stifts FireWire-enhet direkt till FireWire 400-porten (H). Du kan använda en 9-till-6-stifts FireWire-kabel till att ansluta 6-stiftsenheten till FireWire 800-porten (H). FireWire-enheter med 9 stift kan du ansluta direkt till FireWire 800porten och få en ännu snabbare anslutning. Båda portarna strömförsörjer anslutna enheter, så enheterna behöver inte separat strömförsörjning. FireWire 800port (9-stifts) ® FireWire 400port (6-stifts) Här följer några exempel på vad du kan göra med FireWire:  Ansluta en HDV- eller DV-kamera och samla in, överföra och redigera video i hög kvalitet direkt på datorn med hjälp av ett videoredigeringsprogram som iMovie HD, Final Cut Express eller Final Cut Pro (säljs separat).  Starta från en extern FireWire-hårddisk. Ansluta en extern FireWire-hårddisk (med Mac OS X 10.4.6 eller senare installerat på den). Öppna sedan panelen Startskiva i Systeminställningar och klicka på symbolen för FireWire-hårddisken. Starta om datorn.  Ansluta en extern FireWire-hårddisk och använda den för att säkerhetskopiera data eller överföra filer. 56 Kapitel 3 Använda MacBook Pro S3622M9.book Page 57 Wednesday, April 12, 2006 10:59 AM  Föra över filer mellan MacBook Pro och en annan FireWire-utrustad dator i FireWirehårddiskläge. Mer information finns i ”Ansluta MacBook Pro till en annan dator med hjälp av FireWire” på sidan 58. Använda FireWire-enheter Om du vill använda en FireWire-enhet med datorn, ansluter du enheten till datorn och installerar de program som eventuellt följde med enheten. Datorn upptäcker automatiskt nyanslutna enheter. Obs! Om datorn inte kan hitta rätt programvara när du ansluter en FireWire-enhet bör du antingen installera programvaran som levererades med enheten eller gå till enhetens tillverkares webbplats för att hitta, hämta och installera rätt programvara. Förstå FireWire-enheter och batteriet Du kan använda FireWire-enheter, t.ex. vissa externa hårddiskar, som får sin ström från FireWire-anslutningen till MacBook Pro och inte från en separat nätadapter. Sådana FireWire-enheter kan dock göra att datorns batteri laddas ur fortare. Om du använder enheten under en längre tid är det bra om du ansluter datorn till nätadaptern. Obs! FireWire-portarna ( H) förser FireWire-enheter med ström (upp till som mest 7 W). Du kan ansluta flera enheter till varandra och ansluta hela kedjan av enheter till en FireWire-port på datorn, men det är bara en enhet som kan strömförsörjas från datorn. De andra enheterna i kedjan måste få ström från separata nätadaptrar. Om du ansluter flera FireWire-enheter som får ström från samma port kan problem uppstå. I så fall stänger du av datorn, kopplar bort FireWire-enheterna och startar om datorn. Kapitel 3 Använda MacBook Pro 57 S3622M9.book Page 58 Wednesday, April 12, 2006 10:59 AM Ansluta MacBook Pro till en annan dator med hjälp av FireWire Om du vill föra över filer mellan MacBook Pro och en annan FireWire-utrustad Mac, eller om du har problem med datorn som gör att du inte kan starta den, kan du använda FireWirehårddiskläget till att ansluta till en annan dator. När du startar datorn i FireWire-hårddiskläge kan den andra datorn använda din MacBook Pro som om den var en extern hårddisk. Obs! När du använder FireWire-hårddiskläge bör du ansluta datorns nätadapter. Så här ansluter du MacBook Pro till en annan dator i FireWire-hårddiskläge: 1 Kontrollera att du har stängt av datorn. 2 Anslut MacBook Pro till en annan FireWire-utrustad dator med hjälp av en FireWire-kabel. 3 Starta MacBook Pro samtidigt som du håller ner T-tangenten. På datorns skärm visas FireWire-logotypen. Den andra datorns bildskärm visar MacBook Pro som en hårddisksymbol. Du kan nu dra och släppa filer mellan datorerna. 4 När du är klar med filöverföringen drar du symbolen för MacBook Pros hårddisk till papperskorgen. 5 Stäng av datorn genom att trycka på strömbrytaren (®) och koppla därefter loss FireWire-kabeln. Mer information om FireWire Ytterligare information om FireWire finns i Mac Hjälp. Välj Hjälp > Mac Hjälp i menyraden i Finder och sök efter ”FireWire”. Du kan också hitta information på Apples webbplats om FireWire på adressen www.apple.com/se/firewire. 58 Kapitel 3 Använda MacBook Pro S3622M9.book Page 59 Wednesday, April 12, 2006 10:59 AM Använda ExpressCard-kort Du kan utöka datorns funktioner med hjälp av kortplatsen för ExpressCard/34-kort. Du kan ansluta en tv-mottagare, flashminneskort och mer därtill. MacBook Pro har en ExpressCard/34-kortplats som fungerar ned 34 mm ExpressCard-kort. Du kan mata in ExpressCard-kort när datorn är på, avstängd eller i viloläge. ® Etiketten uppåt ExpressCard/34-kortplats Mata in eller mata ut ett ExpressCard-kort När du matar in ett ExpressCard-kort är det viktigt att etiketten är vänd uppåt och att kortet ligger plant. Det kan krävas lite kraft för att trycka fast kortet. När kortet ligger rätt i kortplatsen klickar det på plats och en symbol visas på datorns skrivbord. Du kan mata ut ExpressCard-kort när datorn är på eller avstängd, men inte när datorn är i viloläge. Så här matar du ut ett ExpressCard-kort: 1 Om datorn är på drar du symbolen för kortet till papperskorgen. 2 Tryck försiktigt på kortet tills fjädern aktiveras och dra sedan ut kortet ut kortplatsen. Kapitel 3 Använda MacBook Pro 59 S3622M9.book Page 60 Wednesday, April 12, 2006 10:59 AM Mer information om ExpressCard-kort Om du vill veta vilka ExpressCard-kort som finns för MacBook Pro går du till Macintosh Produktguide på www.apple.com/guide. Hur AirPort ger trådlös Internetanslutning Med AirPort Extreme-teknik kan MacBook Pro ansluta trådlöst till en AirPort Express eller Airport Extreme-basstation, eller till någon annan 802.11b- eller 802.11g-kompatibel produkt som är ansluten till en telefonlinje, ett DSL- eller kabelmodem eller ett lokalt nätverk med Internetanslutning. AirPort Express Nätuttag ® DSL- eller kabelmodem Anslutning till Internet 60 Kapitel 3 Använda MacBook Pro S3622M9.book Page 61 Wednesday, April 12, 2006 10:59 AM Mer information om AirPort Extreme Om du vill köpa en AirPort Extreme-basstation eller AirPort Express besöker du Apple Store på webben på adressen www.apple.com/se/store eller kontaktar en auktoriserad Apple-återförsäljare. Mer information om AirPort Extreme och AirPort Express finns i AirPort Hjälp. Välj Hjälp > Mac Hjälp och välj sedan Bibliotek > AirPort Hjälp. Du kan också hitta information på Apples webbplatser om AirPort på adresserna www.apple.com/se/airportexpress och www.apple.com/se/airportextreme. Använda trådlös Bluetooth-teknik MacBook Pro levereras med trådlös Bluetooth-teknik. Med Bluetooth kan du skapa trådlösa anslutningar på korta avstånd mellan Bluetooth-utrustade stationära och bärbara datorer, mellan handdatorer, mobiltelefoner, kameratelefoner, skrivare och digitalkameror, samt trådlösa indataenheter som Apple Wireless Keyboard och Apple Wireless Mouse (finns att köpa på webben via Apple Store på adressen www. apple.com/se/store). Bluetooth-tekniken gör att du inte längre behöver använda en mängd kablar till att koppla samman enheter. Bluetooth-utrustade enheter kan ansluta till varandra trådlöst på avstånd på upp till 10 meter. Du kan göra följande med Bluetooth:  Kommunicera med en Bluetooth-utrustad mobiltelefon från MacBook Pro. Telefonen kan fungera som ett modem som ansluter dig till en trådlös tjänsteleverantör med en hastighet på upp till 56 kbit/s eller snabbare, vilket innebär att du kan använda din mobiltelefon för att ansluta till Internet. Kapitel 3 Använda MacBook Pro 61 S3622M9.book Page 62 Wednesday, April 12, 2006 10:59 AM  Synkronisera med en Bluetooth-utrustad handdator. Med iSync kan du utföra HotSync-operationen utan sladdar, eller skicka visitkort eller kalenderinformation direkt till en annan handdator.  Föra över filer mellan Bluetooth-utrustade datorer och enheter, även mellan Mac och PC.  Använda skrivare, möss, tangentbord och headset med stöd för Bluetooth. Ställa in en Bluetooth-utrustad enhet Innan du kan använda en Bluetooth-enhet med MacBook Pro måste du ställa in enheten så att den fungerar med datorn. När enheten är inställd är den parkopplad med datorn och den visas i panelen Enheter i Bluetooth-inställningarna. Du behöver bara parkoppla datorn med enheten en gång, de förblir de parkopplade tills du tar bort kopplingen. Så här ställer du in en Bluetooth-utrustad enhet: 1 Välj Ställ in Bluetooth-enhet från Bluetooth-statusmenyn (◊). 2 Följ anvisningarna på skärmen för den typ av enhet som du vill ställa in. Om Bluetooth-statusmenyn (◊) inte visas i menyraden öppnar du Systeminställningar och klickar på Bluetooth. Klicka på Inställningar och markera ”Visa Bluetooth-status i menyraden”. Så här tar du bort en parkoppling med en Bluetooth-utrustad enhet: 1 Välj Apple () > Systeminställningar ock klicka på Bluetooth. 2 Klicka på Enheter och välj enheten i listan. 3 Klicka på Radera. 62 Kapitel 3 Använda MacBook Pro S3622M9.book Page 63 Wednesday, April 12, 2006 10:59 AM Mer information om trådlös Bluetooth-teknik Du kan få mer information om Bluetooth genom att öppna Bluetooth Filöverföring (i mappen Verktygsprogram i mappen Program) och sedan välja Hjälp > Bluetooth Hjälp. Du kan också hitta mer information på Apples Bluetooth-webbplats på adressen www.apple.com/se/bluetooth. Ansluta med Ethernet Datorn har inbyggt Ethernet (G) som du kan använda när du ansluter till ett nätverk eller till ett DSL- eller kabelmodem. ® Kapitel 3 Använda MacBook Pro 63 S3622M9.book Page 64 Wednesday, April 12, 2006 10:59 AM När du ansluter till ett nätverk får du tillgång till andra datorer och eventuellt också till nätverksskrivare, modem, e-post och Internet. Du kan använda Ethernet om du vill dela filer mellan två datorer eller upprätta ett mindre nätverk. Ethernetporten (G) på MacBook Pro upptäcker automatiskt anslutna Ethernetenheter. Du behöver inte ha en korsad Ethernetkabel när du ansluter till andra Ethernetenheter. Använd en partvinnad avskärmad Ethernetkabel av kategori 5 (eller högre) om du vill ansluta till ett 10Base-T-, 100Base-T- eller 1000Base-T-Ethernetnätverk. Mer information om att använda Ethernet I Mac Hjälp finns mer information om Ethernetnätverk och om filöverföring med Ethernet. Välj Hjälp > Mac Hjälp och sök efter ”Ethernet” eller ”nätverk”. Om du vill veta vilka nätverksprodukter som du kan använda med MacBook Pro går du till Macintosh Produktguide på adressen www.apple.com/guide. Använda externa bildskärmar Datorn har en port (DVI) för externa bildskärmar som du kan ansluta en bildskärm eller videoprojektor med DVI-kontakt till. Använd DVI-till-VGA-adaptern som följer med MacBook Pro till att ansluta en VGA-skärm eller -projektor. Du kan visa skärmbilden på en tv, spela in bilder från datorn på en videobandspelare eller spela upp DVD-skivor på en tv genom att ansluta en DVI-till-videodapter (säljs separat). En Apple DVI-till-videoadapter kan du köpa via Internetbutiken Apple Store på adressen www.apple.com/se/store eller hos auktoriserade Apple-återförsäljare. 64 Kapitel 3 Använda MacBook Pro S3622M9.book Page 65 Wednesday, April 12, 2006 10:59 AM ® När du ansluter en extern bildskärm eller tv kan du antingen låta samma bild visas på båda bildskärmarna (kallas skärmbildsdubblering) eller använda den externa bildskärmen till att göra skrivbordet större (utökat skrivbord). MacBook Pro är förinställd på att starta i läget för utökat skrivbord. Du växlar mellan utökat skrivbord och skärmbildsdubblering med F7-tangenten (i). Om du vill att det ska komma ljud från en extern bildskärm, via t.ex. en projektor eller tv, ansluter du en ljudkabel (medföljer ej) från datorns hörlursuttag (f ) till enheten. Obs! På grund av tekniska begränsningar hos de flesta tv-apparater kommer bilder som visas på tv-skärmar att vara av lägre kvalitet än de som visas på den inbyggda eller den externa bildskärmen. Kapitel 3 Använda MacBook Pro 65 S3622M9.book Page 66 Wednesday, April 12, 2006 10:59 AM Ansluta en extern skärm eller projektor Så här ansluter du en extern bildskärm eller projektor med DVI-anslutning till datorn: 1 Slå på den externa skärmen eller projektorn. 2 Kontrollera att bildskärmskabeln är ansluten till den externa bildskärmen eller projektorn. 3 Anslut bildskärmskabeln till MacBook Pro. Datorn upptäcker automatiskt den externa bildskärmen. 4 Justera upplösningen på den externa bildskärmen genom att klicka på inställningspanelen Bildskärmar i Systeminställningar, eller klicka på symbolen Bildskärmar i menyraden. Så här ansluter du en extern bildskärm eller projektor med VGA-anslutning till datorn: 1 Slå på den externa skärmen eller projektorn. 2 Kontrollera att bildskärmskabeln är ansluten till den externa bildskärmen eller projektorn. 3 Anslut DVI-till-VGA-adaptern som följde med MacBook Pro till bildskärmskabeln och anslut sedan adaptern till datorn. Datorn upptäcker automatiskt den externa bildskärmen. 4 Justera upplösningen på den externa bildskärmen genom att klicka på inställningspanelen Bildskärmar i Systeminställningar, eller klicka på symbolen Bildskärmar i menyraden. Använda MacBook Pro med bildskärmen nerfälld Du kan använda datorn med skärmen nerfälld om MacBook Pro är ansluten till en extern bildskärm samt tangentbord och mus. Viktigt: Du kan använda datorn med skärmen nerfälld, om nätadaptern är ansluten till datorn och till ett fungerande eluttag. 66 Kapitel 3 Använda MacBook Pro S3622M9.book Page 67 Wednesday, April 12, 2006 10:59 AM Så här använder du datorn med en extern bildskärm och bildskärmen nerfälld: 1 Anslut ett USB-tangentbord och en mus till MacBook Pro. 2 Anslut nätadaptern till MacBook Pro och till ett eluttag. Kontrollera att nätadapterns lampa är på. 3 Fäll ner skärmen så försätts datorn i viloläge. 4 Följ stegen i föregående avsnitt för att ansluta MacBook Pro till en extern bildskärm. 5 Vänta i några sekunder och tryck sedan på valfri tangent på det externa tangentbordet så avbryts datorns viloläge. Ansluta en tv, videobandspelare eller någon annan videoenhet Så här ansluter du MacBook Pro till en tv, videobandspelare eller annan videoutrustning: 1 Anslut DVI-till-videoadaptern (säljs separat) till DVI-porten på datorn och till videokabeln på den andra enheten. 2 Om du vill skicka ljudet från MacBook Pro till enheten, ansluter du en telekontakt-tillRCA-kabel (ingår inte) från hörlursuttaget (f ) på datorn till ljudingångarna på enheten. 3 Slå på den externa enheten. 4 För att datorn ska upptäcka en tv eller annan extern enhet håller du ner kommandotangenten (x) och trycker ner F2-tangenten. Du kan även öppna panelen Bildskärmar i Systeminställningar och klicka på knappen Upptäck bildskärmar. 5 Om du vill ställa in hur bilden ska visas på enheten, öppnar du panelen Bildskärmar i Systeminställningar. Kapitel 3 Använda MacBook Pro 67 S3622M9.book Page 68 Wednesday, April 12, 2006 10:59 AM Ansluta en platt Apple-bildskärm Du kan ansluta MacBook Pro till en platt Apple-bildskärm. Beroende på vilken bildskärm du använder kan anslutningen kräva en DVI-till-ADC-adapter, som finns att köpa via Internet på Apple Store med adressen www.apple.com/se/store och hos auktoriserade Apple-återförsäljare. Mer information om att använda en extern bildskärm eller TV Mer information om hur du använder och ställer in en extern bildskärm hittar du i Mac Hjälp. Välj Hjälp > Mac Hjälp i menyraden och sök efter ”extern bildskärm”. Ansluta högtalare och andra ljudenheter MacBook Pro har två inbyggda högtalare, en inbyggd mikrofon, en ljudlinjeingång/ optisk digital ljudingång (,) och ett hörlursuttag/optisk digital ljudutgång (f ). Du kan ansluta externa högtalare, hörlurar, 5.1-surroundljudpaket och andra utljudenheter till hörlursuttaget (f ). Hörlursuttaget är också en S/PDIF 3,5 mm ministereoingång. Om du har enheter anslutna spelas inget ljud upp via de inbyggda högtalarna. Koppla loss eventuella hörlurar och externa högtalare om du vill använda datorns högtalare. Du kan spela in ljud direkt på datorns hårddisk med den inbyggda mikrofonen som finns under det vänstra högtalargallret. Du kan även ansluta externa mikrofoner och annan ljudutrustning till ljudlinjeingången (,). Ljudingången är också en S/PDIF 3,5 mm ministereoingång som inte ger ström till anslutna enheter, så du måste använda strömförsörjda tillbehör. Om du använder en adapter för Toslink-kontakt till 3,5 mm stereokontakt, kan du ansluta DAT-bandspelare eller digitala instrument med en Toslink-kabel och föra över och mixa musik. 68 Kapitel 3 Använda MacBook Pro S3622M9.book Page 69 Wednesday, April 12, 2006 10:59 AM I program som kan spela in ljud, t.ex. iMovie HD, väljer du vilken inspelningsenhet du vill använda, inklusive mikrofoner anslutna via USB, i inställningspanelen Ljud i Systeminställningar. Med volymtangenterna på tangentbordet kan du enkelt justera utmatningsvolymen. Du kan också justera både in- och utmatningsvolymen i panelen Ljud i Systeminställningar. Om du vill veta mer om ljud och felsökning av ljudproblem på datorn öppnar du Hjälp > Mac Hjälp och söker efter ”ljud”. Använda SuperDrive-enheten Med SuperDrive som bränner skivor med dubbla lager kan du:  Installera och använda programvara från CD- och DVD-skivor  Spela upp multimediefiler på CD-ROM-skivor och musik från ljud-CD-skivor  Bränna musik, dokument och andra digitala filer på CD-R- och CD-RW-skivor, DVD-Roch DVD±RW-skivor med enkla lager, samt DVD+R-skivor med enkla eller dubbla lager  Titta på DVD-filmer och använda de flesta typerna av DVD-skivor (med enkla och dubbla lager) Viktigt: SuperDrive-enheten i MacBook Pro stödjer vanliga, runda skivor med en diameter på 12 cm. Skivor med oregelbunden form och skivor som är mindre än 12 cm kan inte användas. Dessa typer av skivor kan fastna i enheten. Kapitel 3 Använda MacBook Pro 69 S3622M9.book Page 70 Wednesday, April 12, 2006 10:59 AM Mata in en CD-ROM- eller DVD-skiva Så här installerar och använder du program från en CD- eller DVD-skiva: 1 Mata in skivan (med etiketten vänd uppåt) i enheten tills du känner att enheten tar tag i skivan och drar in resten av den. Du kan behöva föra in skivan nästan helt innan enheten drar in skivan sista biten. Detta är normalt. ® 2 Du kan använda skivan så fort symbolen för den visas på skrivbordet. 70 Kapitel 3 Använda MacBook Pro S3622M9.book Page 71 Wednesday, April 12, 2006 10:59 AM Mata ut en skiva Så här matar du ut en skiva:  Dra skivsymbolen till papperskorgen.  Tryck och håll ner utmatningstangenten (C) på tangentbordet tills skivan matas ut. Låt skivan matas ut helt innan du tar bort den eller matar in den igen. Om du inte kan mata ut skivan avslutar du de program som kanske använder den och försöker igen. Om det inte löser problemet startar du om datorn och håller ner styrplattans knapp. Spela DVD-skivor När du vill spela upp en DVD-videoskiva på datorn matar du in DVD-skivan. DVDspelare öppnas automatiskt. DVD-spelare har lättanvända reglage för start, stopp och visning av DVD-skivor. Om du vill ansluta MacBook Pro till en tv så att du kan titta på en DVD-videofilm på tv-skärmen, väljer du upplösningen 720 x 576 PAL (i Europa och övriga världen) eller 720 x 480 NTSC (i USA) i inställningspanelen Bildskärmar i Systeminställningar. Det är enkelt att ansluta MacBook Pro till stereon. Anslut en telekontakt-till-RCA-kabel (säljs separat) till datorns hörlursuttag (f ) och till stereons ljudingångar. Kapitel 3 Använda MacBook Pro 71 S3622M9.book Page 72 Wednesday, April 12, 2006 10:59 AM Bränna CD- och DVD-skivor Med MacBook Pro kan du bränna data på CD-R- och CD-RW-skivor. Du kan bränna egna digitala filmer på tomma, brännbara DVD±R- eller DVD±RW-skivor. Du kan också bränna andra sorters digitala data, t.ex. säkerhetskopiera filer, på en skrivbar DVD-skiva. Datorn kan läsa, men inte bränna, DVD-RAM-skivor. Så här bränner du data på CD-R-, CD-RW-, DVD±R- eller DVD±RW-skivor: 1 Mata in en tom skrivbar CD- eller DVD-skiva i den optiska enheten. 2 I dialogrutan som visas anger du ett namn på skivan och väljer vilket format du vill använda. 3 Dubbelklicka på skivsymbolen som visas på datorns skrivbord och dra sedan filer och mappar dit. 4 Klicka på brännsymbolen bredvid skivnamnet i sidofältet i Finder. Du kan också bränna musik på CD- eller DVD-skivor direkt från iTunes-biblioteket. Så här spelar du in musik från ett iTunes-bibliotek: 1 Klicka på symbolen för iTunes i Dock. 2 Välj den spellista eller det spår du vill bränna. 3 Mata in en tom brännbar CD- eller DVD-skiva. 4 Klicka på Bränn CD högst upp i iTunes-fönstret. Viktigt: Om batteriet tar slut medan du bränner en CD-skiva kan bränningen misslyckas och CD-skivan kan inte användas längre. För att förhindra det bör du alltid använda nätadaptern när du ska bränna en CD-skiva. Med program som iDVD kan du skapa egna digitalmedieprojekt, bränna dem på tomma brännbara DVD-skivor och spela upp dem med de flesta vanliga DVD-spelare. 72 Kapitel 3 Använda MacBook Pro S3622M9.book Page 73 Wednesday, April 12, 2006 10:59 AM Så här bränner du ett iDVD-projekt på en tom DVD±R- eller DVD±RW-skiva: 1 Öppna iDVD och öppna ditt iDVD-projekt. 2 Klicka på knappen Bränn. 3 Mata in en tom brännbar DVD-skiva i enheten när du uppmanas till det. 4 Klicka igen på knappen Bränn. Om du vill ha mer information öppnar du iDVD och väljer Hjälp > iDVD Hjälp. Viktigt: Om batteriet tar slut medan du bränner en DVD-skiva, kan bränningen misslyckas och DVD-skivan kan inte användas längre. För att förhindra det bör du alltid använda nätadaptern när du ska bränna en DVD-skiva. Mer information Mer information om DVD-spelare och iTunes hittar du här:  Mer information om hur du använder DVD-spelare hittar du i Hjälp > DVD-spelare Hjälp när programmet är öppet och aktivt.  Om du vill ha information om hur du använder iTunes när du vill bränna musikfiler på en CD-R- eller CD-RW-skiva väljer du Hjälp > “iTunes och Music Store Hjälp” från iTunes. Kapitel 3 Använda MacBook Pro 73 S3622M9.book Page 74 Wednesday, April 12, 2006 10:59 AM Förstå Sudden Motion Sensor MacBook Pro innehåller Sudden Motion Sensor-teknik som är en slags rörelsedetektor som skyddar hårddisken mot skador om datorn tappas eller utsätts för kraftiga vibrationer. Sudden Motion Sensor påverkar inte hårddiskens prestanda vid vanlig användning av datorn. Ibland kan dock mycket kraftiga vibrationer aktivera Sudden Motion Sensor när MacBook Pro skriver eller läser data intensivt (t.ex. när du spelar upp eller in video eller ljud). Om du märker att bildrutor eller ljudelement saknas ser du till att datorn står stadigt utan vibrationer eller häftiga rörelser. Använda batteriet När den externa nätadaptern inte är ansluten får datorn ström från ett batteri i batterifacket. Den tid som du kan använda MacBook Pro med batteriström varierar beroende på vilka program du använder och vilka externa enheter som är anslutna till datorn. Om du stänger av vissa funktioner, som AirPort Extreme och Bluetooth, så sparar du på batteriet. Mer information om batteriet hittar du i ”Tips för att spara batteri” på sidan 77. På batteriet sitter små statuslampor som visar hur mycket laddning som finns i batteriet. Tryck på knappen vid lamporna så lyser lamporna ett ögonblick och visar hur mycket laddning det finns kvar i batteriet. Du kan kontrollera laddningen både när batteriet är monterat i datorn och när det är uttaget. 74 Kapitel 3 Använda MacBook Pro S3622M9.book Page 75 Wednesday, April 12, 2006 10:59 AM Om batteriet tar slut medan du arbetar med datorn ansluter du nätadaptern och laddar batteriet. Om du ska byta ut ett urladdat batteri mot ett laddat när datorn inte är ansluten till nätadaptern är det bäst att du stänger av datorn. Om du försätter MacBook Pro i vila väntar du till vilolägeslampan börjat pulsera innan du tar bort batteriet. Fastän datorn stängs av när du tar bort batteriet så förlorar du inga data och datorn återgår till samma läge som innan batteribytet. Viktigt: Om bara en statuslampa blinkar finns det väldigt lite laddning kvar i batteriet. Om ingen lampa lyser är batteriet tömt och datorn startar inte om inte nätadaptern ansluts. Låt nätadaptern vara ansluten och ladda upp batteriet, eller byt ut det tomma batteriet med ett fulladdat batteri (se ”Sätta tillbaka batteriet” på sidan 89 och ”Ta bort batteriet” på sidan 82). Kapitel 3 Använda MacBook Pro 75 S3622M9.book Page 76 Wednesday, April 12, 2006 10:59 AM Batteri Batterilampor Knapp Om batterisymbolen i Finders menyrad visar batteriladdningen i procent kan du ibland se att batteriets laddning inte är 100 % även när datorn är ansluten till nätadaptern. Det är helt normalt eftersom batteriets livslängd förlängs om det inte ständigt laddas upp när kapaciteten är mellan 95 och 100 %. När batteriladdningen sjunker under 95 % laddas det upp helt till 100 %. Ta ut eller sätta tillbaka ett batteri Information om att ta bort och sätta tillbaka batteriet hittar du i ”Ta bort batteriet” på sidan 82 och ”Sätta tillbaka batteriet” på sidan 89. Obs! Lämna uttjänta batterier till återvinning. Läs mer i avsnittet ”Information om kassering och återvinning” på sidan 132. 76 Kapitel 3 Använda MacBook Pro S3622M9.book Page 77 Wednesday, April 12, 2006 10:59 AM Ladda batteriet När nätadaptern som följde med datorn är ansluten laddas batteriet, oavsett om datorn är avstängd, aktiverad eller i viloläge. Batteriet laddas snabbare om datorn är avstängd eller i viloläge. När datorn är på kan du övervaka batteriets laddningsnivå med hjälp av batteristatussymbolen i menyraden. Batterinivån som visas baseras på hur mycket ström som finns kvar i batteriet med de program, externa enheter och systeminställningar (ljusstyrka, strömspararinställningar och så vidare) du använder för tillfället. För att förlänga batteritiden kan du stänga program och koppla bort externa enheter som inte används och justera strömspararinställningarna (se nästa avsnitt). Tips för att spara batteri Hur länge du kan arbeta med MacBook Pro utan att behöva ladda batteriet beror på vilken utrustning du använder tillsammans med datorn och vilka strömsparande åtgärder du har vidtagit. Kapitel 3 Använda MacBook Pro 77 S3622M9.book Page 78 Wednesday, April 12, 2006 10:59 AM Så här kan du få batteriladdningen att räcka längre:  Koppla loss USB- och FireWire-enheter när de inte används.  Avsluta alla öppna program som du inte använder.  Stäng av AirPort och Bluetooth när de inte används. (Använd statussymbolerna för AirPort och Bluetooth i menyraden. Om symbolerna inte visas i menyraden kan du slå på dem i panelerna Nätverk och Bluetooth i Systeminställningar.)  Mata ut CD- och DVD-skivor när de inte används.  Minska skärmens ljusstyrka med hjälp av reglagen för ljusstyrka på datorns tangentbord.  Ange att hårddisken ska försättas i vila när den inte använts under en viss angiven tidsperiod. I inställningspanelen Strömsparare i Systeminställningar väljer du alternativet ”Sätt hårddisken i vila när det är möjligt”.  Ställ in datorn så att den försätts i vila efter fem minuters overksamhet eller mindre.  MacBook Pro är förinställd på att automatiskt reducera processorhastigheten när den drivs på batteri och processoraktiviteten är låg och därigenom minska strömförbrukningen. Den inställningen är alternativet Normal i popupmenyn Optimering i panelen Strömsparare i Systeminställningar. Vid hög processoraktivitet går datorn automatiskt över till en högre processorhastighet. När du vill spara batteritid väljer du Längre batteritid från popupmenyn Optimering. Tänk på att det här alternativet kan påverka datorns prestanda negativt. Om du vill att datorn alltid ska använda den högsta processorhastigheten väljer du Högre prestanda. 78 Kapitel 3 Använda MacBook Pro S3622M9.book Page 79 Wednesday, April 12, 2006 10:59 AM Mer information om MacBook Pro-batteriet Du kan hitta mer information i Mac Hjälp. Välj Hjälp > Mac Hjälp och sök efter ”batteri”. Du kan också hitta information om hur du förlänger batteriets livslängd på adressen www.apple.com/se/batteries/notebooks.html. Skydda MacBook Pro Genom att skaffa en låskabel kan du skydda datorn mot stöld. Du kan t.ex. låsa fast datorn vid skrivbordet. ® Fäste för stöldskydd Exempel på lås med säkerhetskabel Mer information om säkerhetsalternativ I Mac Hjälp finns mer information om datorns säkerhetsfunktioner, däribland funktioner för flera användarlösenord och filkryptering. Välj Hjälp > Mac Hjälp och sök efter ”säkerhet” eller ”flera användare”. Kapitel 3 Använda MacBook Pro 79 S3622M9.book Page 80 Wednesday, April 12, 2006 10:59 AM S3622M9.book Page 81 Wednesday, April 12, 2006 10:59 AM 4 Installera mer minne i MacBook Pro. 4 Det här kapitlet innehåller information och anvisningar för installation av extra minne och för att ta bort och ersätta batteriet i MacBook Pro. Varning: Apple rekommenderar att du låter en Apple-certifierad tekniker installera minne. I informationen som följde med datorn kan du läsa om hur du kontaktar Apple för att få hjälp. Om du försöker installera minne själv och datorn skulle skadas täcks inte skadorna av garantin. Datorn har två minneskortplatser som du kommer åt genom att ta bort minnesluckan i batterifacket. MacBook Pro levereras med minst 1 GB 667 MHz DDR2-SDRAM-minne (Double Data Rate, Synchronous Dynamic Random-Access Memory) installerat. Båda minneskortplatserna hanterar SDRAM-moduler som uppfyller följande krav:  Formatet DDR2 SO-DIMM (Double Data Rate Small Outline Dual Inline Memory Module)  1,25 tum eller mindre  512 MB eller 1 GB  200 stift  RAM-minne av typen PC2-5300 DDR2 667 MHz 81 S3622M9.book Page 82 Wednesday, April 12, 2006 10:59 AM Båda minneskortplatserna kanske redan används, beroende på vilken konfiguration av MacBook Pro du köpt. Den största mängden minne som du kan installera i en MacBook Pro är 2 GB, med hjälp av DIMM-moduler på 1 GB i vardera minneskortplats. Installera mer minne För att kunna installera minne måste du ta bort batteriet. Följande steg ger dig anvisningar för hur du lägger till minne och sätter tillbaka batteriet. Steg 1: Ta bort batteriet 1 Stäng av MacBook Pro. Koppla loss nätadaptern, Ethernetkabeln och alla andra kablar som är anslutna till datorn, detta för att förhindra att datorn skadas. 82 Kapitel 4 Installera mer minne i MacBook Pro. S3622M9.book Page 83 Wednesday, April 12, 2006 10:59 AM 2 Lägg datorn uppochner och leta reda på batterispärrarna på var sida om batteriet. Lossa båda batterispärrarna. Batteriet ska glida upp lite grann. Lyft ut batteriet. Varning: Datorns inre delar kan vara varma. Om du har använt MacBook Pro nyligen bör du vänta 10 minuter innan du fortsätter så att de inre delarna hinner svalna. Kapitel 4 Installera mer minne i MacBook Pro. 83 S3622M9.book Page 84 Wednesday, April 12, 2006 10:59 AM Steg 2: Installera minne 1 Använd en krysskruvmejsel storlek 00 till att skruva upp minnesluckan och avlägsna den från datorns batterilucka. 84 Kapitel 4 Installera mer minne i MacBook Pro. S3622M9.book Page 85 Wednesday, April 12, 2006 10:59 AM 2 Ladda ur eventuell statisk elektricitet genom att röra vid en metallyta inuti datorn. Kapitel 4 Installera mer minne i MacBook Pro. 85 S3622M9.book Page 86 Wednesday, April 12, 2006 10:59 AM 3 Om du behöver ta bort ett minneskort som redan sitter i en kortplats för du på flikarna på kortplatsens sidor utåt, från skårorna på minneskortets sidor. Minnet ska glida upp lite grann. Lyft upp minneskortet i 30 graders vinkel och dra försiktigt ut det ur minneskortplatsen. 4 Sätt i minneskortet i 25 graders vinkel. Passa in kortets skåra med kortplatsen och skjut in kortet i kortplatsen tills den guldfärgade kanten nästan inte syns. Tryck sedan in minneskortet i minneskortplatsen. Du kan känna ett visst motstånd. 86 Kapitel 4 Installera mer minne i MacBook Pro. S3622M9.book Page 87 Wednesday, April 12, 2006 10:59 AM 5 För försiktigt isär minneskortplatsens flikar och tryck ner minneskortet tills de två spärrarna på kortets sidor snäpper på plats. 25O Korrekt Felaktigt installerat installerat Obs! Kontrollera att minneskortet har installerats i enlighet med illustrationen med guldkanten nästan helt instucken i kontakten. Kapitel 4 Installera mer minne i MacBook Pro. 87 S3622M9.book Page 88 Wednesday, April 12, 2006 10:59 AM 6 Sätt i eventuellt ytterligare minne i den andra minneskortplatsen. 7 Sätt tillbaka minnesluckan och se till att den ligger plant innan den skruvas på plats. 88 Kapitel 4 Installera mer minne i MacBook Pro. S3622M9.book Page 89 Wednesday, April 12, 2006 10:59 AM Steg 3: Sätta tillbaka batteriet 1 Placera batteriets nedre kant i batterifacket. Tryck försiktigt ned batteriets övre kant tills batterispärren snäpper på plats. 2 Anslut nätsladden, modemkabeln och alla andra kablar som var anslutna till datorn. Kontrollera om datorn hittar det nya minnet När du har installerat mer minne i MacBook Pro bör du kontrollera att datorn kan identifiera det nya minnet. Kapitel 4 Installera mer minne i MacBook Pro. 89 S3622M9.book Page 90 Wednesday, April 12, 2006 10:59 AM Så här kontrollerar du datorns minne: 1 Slå på datorn. 2 När du ser Mac OS-skrivbordet väljer du Apple () > Om den här datorn. Total mängd minne i din MacBook Pro Om du vill ha mer utförlig information om minnet som finns installerat i datorn öppnar du Systeminformation genom att klicka på Mer info och därefter på Minne. Om datorn inte kan identifiera minnet eller om den inte startar stänger du av datorn och kontrollerar att minnet är kompatibelt med datorn och att det har installerats på rätt sätt. Om problemet kvarstår tar du bort minnet och ser efter i dokumentationen som följde med datorn hur du kontaktar Apple för service, eller kontaktar återförsäljaren som sålde minnet. 90 Kapitel 4 Installera mer minne i MacBook Pro. S3622M9.book Page 91 Wednesday, April 12, 2006 10:59 AM 5 Felsökning 5 Om du har problem med MacBook Pro läser du först följande råd och information om möjliga lösningar. Om du får problem att arbeta med datorn finns det oftast enkla och snabba lösningar. Försök komma ihåg vilka omständigheter som ledde fram till problemet. Om du antecknar vad du gjorde innan problemet uppstod kan du enklare begränsa antalet möjliga orsaker och sedan hitta lösningen på problemet. Anteckna följande:  Programmet som du använde när problemet uppstod. Problem som inträffar när ett visst program används kan bero på att det programmet inte är kompatibelt med Mac OS-versionen som du använder.  Nyinstallerad programvara, särskilt om den lagt in filer i systemmappen.  Nyinstallerad maskinvara, t.ex. extra minne eller en extern enhet. Du kan också hitta mer information om felsökning i Mac Hjälp och på Apples serviceoch assistanswebbplats på adressen www.apple.com/se/support. 91 S3622M9.book Page 92 Wednesday, April 12, 2006 10:59 AM Problem som gör att du inte kan använda datorn Om datorn inte svarar eller pekaren inte rör sig  Tryck på kommando (x)-alternativ-escape för att tvinga ett låst program att avslutas. I dialogrutan som visas markerar du det program som du vill avsluta och klickar på Tvångsavsluta. Spara sedan alla dokument i öppna program och starta om datorn så att du kan vara säker på att alla problem är lösta.  Om du inte kan tvångsavsluta programmet stänger du av datorn genom att trycka och hålla ner strömbrytaren (®) i några sekunder.  Om datorn fortfarande inte reagerar, försöker du starta om den genom att samtidigt trycka ner strömbrytaren (® och kommandotangenten (x) och kontrolltangenten. Om samma problem uppstår ofta väljer du Hjälp > Mac Hjälp från menyraden överst på skärmen. Sök t.ex. efter ordet ”låser”, så får du veta vad du ska göra om datorn låser sig eller inte svarar. Om problemet bara uppstår när du använder ett viss program kontrollerar du med programtillverkaren om programmet är kompatibelt med din dator. Om du vet att ett program är kompatibelt kan du behöva installera om datorns systemprogramvara. Om datorn låser sig vid start eller ett blinkande frågetecken visas på bildskärmen, eller om bildskärmen är svart och vilolägeslampan lyser med ett stadigt sken (vilket innebär att datorn inte är i viloläge).  Vänta några sekunder. Om datorn inte startar efter några sekunder stänger du av den genom att hålla strömbrytaren (®) nertryckt i ungefär fem sekunder, tills datorn stängs av. Sedan håller du ner alternativtangenten och trycker på strömbrytaren (®) igen så startar datorn. När datorn startar klickar du först på hårddisksymbolen och sedan på högerpilen. Efter att datorn har startat öppnar du Systeminställningar och klickar på Startskiva. Markera en Mac OS X-systemmapp på hårddisken. 92 Kapitel 5 Felsökning S3622M9.book Page 93 Wednesday, April 12, 2006 10:59 AM  Om det inte fungerar kan du försöka reparera hårddisken med hjälp av Skivverktyg. Mata in skivan Mac OS X Install Disc 1 i datorn. Sedan startar du om datorn och håller ner C-tangenten när datorn startar om. Välj Verktyg > Öppna Skivverktyg. När Skivverktyg öppnas följer du anvisningarna och ser om programmet kan reparera skivan. Om det inte hjälper att använda Skivverktyg kan du behöva installera om systemprogrammen. Anvisningar finns i ”Installera om programvaran som följde med datorn” på sidan 97. Om datorn inte startar eller om den inte går igång Prova med följande förslag i tur och ordning tills datorn startar: 1 Kontrollera att nätadaptern är ansluten till datorn och till ett fungerande eluttag. Använd bara den nätadapter som levererades tillsammans med datorn. Om nätadaptern slutar ladda och statuslampan på nätadaptern inte tänds när du ansluter nätsladden kan du försöka återställa nätadaptern genom att dra ut nätsladden och sedan återansluta den. 2 Kontrollera om batteriet behöver laddas. Tryck på den lilla knappen på batteriet. Du bör se en till fyra lampor som lyser och visar batteriets laddningsnivå. Om bara en batteri-lampa blinkar låter du nätadaptern ladda batteriet tills minst en lampa lyser med fast sken. 3 Återställ datorn till fabriksinställningarna genom att lossa nätadaptern från datorn, plocka ur batteriet och hålla ner strömbrytaren (®) i minst fem sekunder. 4 Om du nyligen installerade mer minne eller någon annan inre del kontrollerar du att den är ordentligt installerad och att den fungerar med datorn. Prova med att ta bort utrustningen och se om datorn startar (se ”Installera mer minne” på sidan 82). 5 Tryck på strömbrytaren (®) och håll omedelbart ner tangenterna kommando (x), alt, P och R samtidigt tills du hör startljudet en andra gång. Kapitel 5 Felsökning 93 S3622M9.book Page 94 Wednesday, April 12, 2006 10:59 AM 6 Om du fortfarande inte kan starta datorn läser du i dokumentationen som följde med datorn hur du kontaktar Apple för att få hjälp. Om skärmbilden plötsligt blir svart eller om datorn låser sig medan du arbetar Försök att starta om datorn. 1 Koppla loss alla enheter som är anslutna till MacBook Pro utom nätadaptern. 2 Starta om datorn genom att hålla ner tangenterna kommando (x) och kontroll och trycka på strömbrytaren (®). 3 Låt batteriet laddas upp till minst tio procent innan du ansluter några externa enheter och fortsätter att arbeta. Titta på batterisymbolen i menyraden så får du veta hur mycket batteriet har laddats. Dessutom kan bildskärmen dämpas om du har strömspararfunktioner inställda för batteriet. Läs mer i avsnittet ”Justera bildskärmsinställningarna” på sidan 28. Andra problem Om du har glömt ditt lösenord Du kan nollställa ditt administratörslösenord och lösenord för alla andra konton. 1 Mata in Mac OS X Install Disc 1. Starta sedan om datorn och håll nere C-tangenten samtidigt som den startar. 2 Välj Verktyg > Återställ lösenord från menyraden. Följ anvisningarna som visas på skärmen. 94 Kapitel 5 Felsökning S3622M9.book Page 95 Wednesday, April 12, 2006 10:59 AM Om du har problem med ett program  Om det krånglande programmet levererats av någon annan tillverkare än Apple, kontaktar du den som tillverkat programmet. Programtillverkare har ofta programuppdateringar på sina webbplatser.  I inställningspanelen Programuppdatering i Systeminställningar kan du ställa in MacBook Pro till att automatiskt söka efter och installera den senaste Appleprogramvaran. Mer information får du om du väljer Hjälp > Mac Hjälp och söker efter ”programuppdateringar”. Obs! Classic-program (Mac OS 9) går inte att köra på datorn och kommer inte att öppnas. Om du har problem med trådlöst nätverk via AirPort Extreme  Kontrollera att datorn eller nätverket som du försöker ansluta till fungerar och har en basstation för trådlös kommunikation.  Kontrollera att du befinner dig inom antennräckvidden för den andra datorn eller nätverkets anslutningspunkt genom att titta på AirPort-statusmenyn (Z) i menyraden. Upp till fyra streck visar signalstyrkan. Om det finns elektronisk utrustning eller metallföremål i närheten kan räckvidden minska. Du kan prova med att flytta på datorn och se om det hjälper.  Se till att du har ställt in programmet enligt anvisningarna som följde med basstationen eller anslutningspunkten.  Läs mer i AirPort Hjälp som du hittar om du väljer Hjälp > Mac Hjälp och sedan väljer Bibliotek > AirPort Hjälp från menyraden. Läs också anvisningarna som följde med den trådlösa enheten för mer information. Kapitel 5 Felsökning 95 S3622M9.book Page 96 Wednesday, April 12, 2006 10:59 AM Om datorns hårddisk inte sparar data korrekt  I vissa fall, om datorn utsätts för kraftiga vibrationer, kan rörelsedetektorn Sudden Motion Sensor aktiveras och göra att bildrutor eller delar av ljud eller data går förlorade när skivan skriver intensivt. Om det händer ser du till att datorn står stabilt och inte utsätts för vibrationer eller häftiga rörelser.  Om vibrationer inte är problemet kontrollerar du hårddisken genom att köra Skivverktyg (som finns i /Program/Verktygsprogram/). Om du har problem med att mata ut en skiva  Avsluta aktiva program som kanske använder skivan och försök igen. Om det inte löser problemet startar du om datorn och håller ner styrplattans knapp. Om du misstänker att det är fel på själva datorn  Du kan använda programmet Apple Hardware Test och ta reda på om det är fel på någon av datorns delar, exempelvis minnet eller processorn. Mer information om Apple Hardware Test hittar du i ”Använda Apple Hardware Test” på sidan 99. Om du har problem med Internetanslutningen  Kontrollera att tele- eller nätverkskabeln är ordentligt ansluten och fungerar som den ska.  Om du använder en uppringd Internetanslutning kontrollerar du att telefonsladden är ansluten till Apple USB-modemets (säljs separat) port och inte till datorns Ethernetport (G).  Öppna inställningspanelen Nätverk i Systeminställningar och kontrollera med Internetleverantören eller nätverksadministratören att den angivna informationen stämmer. 96 Kapitel 5 Felsökning S3622M9.book Page 97 Wednesday, April 12, 2006 10:59 AM Om du har problem med datorn eller med systemprogramvaran  Om du inte hittar svaren på dina frågor i den här handboken väljer du Hjälp > Mac Hjälp i menyraden och söker efter anvisningar och information om felsökning.  Besök Apples assistanswebbplats på adressen www.apple.com/se/support/ macbookpro för aktuell felsökningsinformation och de senaste programuppdateringarna. Installera om programvaran som följde med datorn Använd programinstallationsskivorna som följde med datorn när du vill installera om Mac OS X eller program som följde med datorn. Kopiera inte systemprogramvara från en äldre Mac. Viktigt: Apple rekommenderar att du säkerhetskopierar data på hårddisken innan du installerar om programvara. Apple har inget ansvar för förlorade data. Installera Mac OS X och program Så här installerar du Mac OS X och programmen som följde med datorn: 1 Säkerhetskopiera viktiga filer. Eftersom alternativet Radera och installera raderar målskivan, bör du göra säkerhetskopior av viktiga filer innan du installerar Mac OS X och andra program. 2 Kontrollera att nätadaptern är ansluten. 3 Mata in skivan Mac OS X Install Disc 1 som följde med datorn. 4 Dubbelklicka på Install Mac OS X and Bundled Software. 5 Följ sedan anvisningarna på skärmen. Kapitel 5 Felsökning 97 S3622M9.book Page 98 Wednesday, April 12, 2006 10:59 AM 6 Efter att du valt målskiva för installationen fortsätter du att följa anvisningarna på skärmen. Datorn kanske startar om och ber dig mata in nästa Mac OS Xinstallationsskiva. Obs! Vill du återställa Mac OS X till de ursprungliga fabriksinställningarna klickar du på Alternativ i panelen Välj målplats i installeraren och väljer Radera och installera. När du har valt en målskiva för installationen fortsätter du att följa instruktionerna på skärmen för en rekommenderad installation av Mac OS X. Om du vill installera särskilda program klickar du på Anpassa och sedan på triangeln bredvid programmet. Välj den programversion du vill installera. Installera program Om du bara vill installera de program som datorn levererades med följer du stegen nedan. Datorn måste redan ha Mac OS X installerat. 1 Säkerhetskopiera viktiga filer. 2 Kontrollera att nätadaptern är ansluten. 3 Mata in skivan Mac OS X Install Disc 1 som följde med datorn. 4 Dubbelklicka på Install Bundled Software Only. 5 Följ sedan anvisningarna på skärmen. 6 Efter att du valt målskiva för installationen fortsätter du att följa anvisningarna på skärmen. Datorn kanske startar om och ber dig mata in nästa Mac OS Xinstallationsskiva. Obs! Om du vill installera iCal, iChat AV, iSync, Safari och iLife-programmen följer du anvisningarna i avsnittet ”Installera Mac OS X och program” på sidan 97. Du kan behöva mata in Mac OS X Install Disc 2, beroende på vilka program du vill installera. 98 Kapitel 5 Felsökning S3622M9.book Page 99 Wednesday, April 12, 2006 10:59 AM Använda Apple Hardware Test Du kan undersöka om det finns problem med datorns maskinvara med hjälp av Apple Hardware Test. Så här använder du Apple Hardware Test: 1 Koppla från alla externa enheter från datorn utom nätadaptern. Om du har en Ethernetkabel ansluten så kopplar du loss den. 2 Mata in skivan Mac OS X Install Disc 1 som följde med datorn. 3 Starta om datorn och håll ner D-tangenten när datorn startar om. 4 När huvudfönstret i Apple Hardware Test visas följer du anvisningarna på skärmen. 5 Om Apple Hardware Test upptäcker ett problem visas en felkod. Skriv ner felkoden innan du söker assistans. Om Apple Hardware Test inte upptäcker några maskinvarufel kan problemet vara programvarurelaterat. Mer information om Apple Hardware Test finns i filen Om Apple Hardware Test på skivan Mac OS X Install Disc 1. Kapitel 5 Felsökning 99 S3622M9.book Page 100 Wednesday, April 12, 2006 10:59 AM Installera Xcode Tools Så här gör du en separat installation av Xcode Tools för programvarutvecklare: 1 Mata in skivan Mac OS X Install Disc 1 som följde med datorn. 2 Dubbelklicka på Xcode Tools. 3 Dubbelklicka på XcodeTools.mpkg. 4 Följ sedan anvisningarna på skärmen. Hitta datorns serienummer Så här hittar du datorns serienummer:  Välj Apple () > Om den här datorn och klicka på versionsnumret under orden ”Mac OS X”. När du fortsätter klicka där visas Mac OS X byggversion, serienumret och sedan versionsnumret igen.  Öppna Systeminformation (finns i /Program/Verktygsprogram/) och klicka på Maskinvara. Du kan även öppna Systeminformation genom att klicka på knappen Mer info i fönstret Om den här datorn.  Om du tar bort batteriet hittar du datorns serienummer inuti batterifacket. Information om hur du tar bort batteriet finns i avsnittet ”Ta bort batteriet” på sidan 82. 100 Kapitel 5 Felsökning A Teknisk information A Bilaga S3622M9.book Page 101 Wednesday, April 12, 2006 10:59 AM Med programmet Systeminformation hittar du detaljerad information om MacBook Pro. Där kan du ta reda på mängden inbyggt minne, hårddiskstorlek, anslutna enheter, produktens serienummer och annat. Du kommer åt informationen i Systeminformation genom att välja Apple () > Om den här datorn från menyraden och sedan klicka på Mer info, eller genom att öppna Systeminformation som finns i /Program/Verktygsprogram/. Klicka på trianglarna i fönstret om du vill visa eller gömma information i de olika kategorierna. 101 S3622M9.book Page 102 Wednesday, April 12, 2006 10:59 AM Omgivning  Arbetstemperatur: 10-35° C  Höjd över havet: max 3 048 m  Relativ luftfuktighet: 0-90 % icke-kondenserande Nätadapter  In: 00–240 V växelström, 50/60 Hz  Ut: 18,5 V likström vid 4,6 A, 16,5 V vid 3,6 A Batteri  Ut: 10,8 V likström Mer information finns också på Internet på adressen www.apple.com/se/macbookpro och www.apple.com/se/support. 102 Bilaga A Teknisk information B Rengöring, förvaring och säkerhet B Bilaga S3622M9.book Page 103 Wednesday, April 12, 2006 10:59 AM Läs följande viktiga information om säkerhet och underhåll av MacBook Pro. Apples produkter är utformade i enlighet med de senaste säkerhetsstandarderna som gäller för IT-produkter. Det är dock viktigt att säkerhetsföreskrifter på produkten och i produktens dokumentation följs. Skötsel och säkerhet Läs alla anvisningar på produkten och i denna användarhandbok innan du börjar använda MacBook Pro. Ha alltid dessa anvisningar tillgängliga som referens.  Placera MacBook Pro på en stabil arbetsyta.  Utsätt inte datorn för fukt och väta.  Skydda datorn mot fukt och våt väderlek som regn, snö och dimma.  Om du alltid följer anvisningarna nedan skyddar du både dig själv, datorn och annan utrustning från onödiga skador. Dra ur nätkontakten (genom att dra i kontakten, inte i sladden), ta ut batteriet och koppla loss eventuella övriga kablar om:  Du vill installera mer minne.  Du vill ta bort några delar. 103 S3622M9.book Page 104 Wednesday, April 12, 2006 10:59 AM  Nätsladden eller -kontakten är sliten eller skadad.  Du råkar spilla något på datorn.  Datorn utsätts för regn eller annan väta.  Du råkar tappa datorn eller skadar den på annat sätt.  Du misstänker att datorn är i behov av service eller reparation.  Du vill rengöra datorns hölje (följ anvisningarna i den här handboken).  Nätadaptern i MacBook Pro innehåller en magnet. Placera inte material eller föremål som är känsliga för magnetism närmare än 2,5 cm från denna port.  Tryck aldrig in objekt i MacBook Pros ventilationsöppningar.  Batteriet i MacBook Pro kan bli överhettat och eventuellt börja brinna om det behandlas på fel sätt. Montera inte isär batteriet, utsätt det inte för temperaturer över 100° C eller elda upp det. Batteriet i produkten får endast ersättas med ett batteri som är godkänt av Apple. Om du använder ett annat batteri kan det börja brinna eller explodera. Lämna det gamla batteriet till återvinning. 104 Bilaga B Rengöring, förvaring och säkerhet S3622M9.book Page 105 Wednesday, April 12, 2006 10:59 AM Installera MacBook Pro och nätadaptern Kontrollera att nätkontakten eller nätsladden sitter ordentligt i nätadaptern innan du ansluter adaptern till ett eluttag. Du får bäst resultat om du ansluter adaptern med strömsladden och använder ett jordat eluttag. Använd endast den nätadapter som följde med MacBook Pro. Adaptrar för annan elektronisk utrustning (inklusive andra MacBook Pro-modeller eller bärbara datorer) kan se likadana ut men påverka datorns prestanda negativt eller skada den. Vanlig datoranvändning kan göra att nätadaptern blir het. Se alltid till att det finns tillräckligt med luft kring nätadaptern och var försiktig när du hanterar den under eller direkt efter användning. Placera om möjligt nätadaptern på en hård, platt yta så att värmen kan fördelas. Tvinga aldrig in en kontakt i en port. Se efter om hindrande föremål sitter i porten. Om kontakten inte passar in i porten ska den nog inte sättas in där. Se till att kontakten passar i porten och att du försöker sätta in den på rätt sätt. Om skräp kommer in i nätadapterkontakten kan det hindra kontakten från att sitta ordentligt. Ta bort skräp med en bomullspinne. Bilaga B Rengöring, förvaring och säkerhet 105 S3622M9.book Page 106 Wednesday, April 12, 2006 10:59 AM Använda MacBook Pro När du använder MacBook Pro eller laddar batteriet blir datorn varm på undersidan. Detta är normalt. Ställ MacBook Pro på ett plant och stadigt underlag när du ska använda den en längre tid. . Låt inte undersidan på MacBook Pro ligga mot ditt knä eller annan del av kroppen under längre tid. Lång kontakt med en kroppsdel kan orsaka obehag eller eventuellt brännskador. Undersidan på datorn fungerar som avkylningsyta och för över värmen inifrån datorn till den svalare luften utanför. Undersidan är en aning böjd för att luft ska kunna passera och kyla av datorn. Datorn släpper även ut varmluft genom springor i höljets baksida. Varning: Placera inte datorn på en kudde eller annat mjukt underlag när den är på, eftersom det mjuka materialet kan blockera luftcirkulationen, framför allt ventilerna på baksidan av datorn, så att datorn överhettas. Placera aldrig objekt på locket under användning med locket nerfällt. Det kan leda till att datorn slås på och av, vilket kan överhetta datorn och ladda ur batteriet. Starta aldrig datorn om inte alla inre och yttre delar är på plats. Om du använder datorn när den är öppen eller saknar delar kan du skada både dig själv och datorn. Flytta MacBook Pro Om du bär datorn i en väska eller portfölj måste du se till att det inte finns några lösa föremål (exempelvis gem eller mynt) i väskan som kan komma in i datorn genom någon öppning, exempelvis öppningen för den optiska enheten, eller fastna i någon port. Undvik också att placera magnetiskt känsliga föremål i närheten av nätadapterkontakten. 106 Bilaga B Rengöring, förvaring och säkerhet S3622M9.book Page 107 Wednesday, April 12, 2006 10:59 AM Förvara MacBook Pro Om du ska förvara datorn under en längre period så placerar du den på en sval plats (bästa temperatur är 22° C) och gör något av följande för att bevara datorns batteritid:  Ladda ur batteriet till 50 procent innan du lägger undan datorn.  Om du inte tänker använda datorn på mer än fem månader bör du ladda ur batteriet till ungefär 50 procent och ta ut det ur datorn. Om du tänker förvara datorn en längre tid bör du ladda upp batteriet till 50 procent ungefär var sjätte månad. Rengöring av MacBook Pro Följ de här anvisningarna när du rengör utsidan på datorn och dess delar:  Stäng av datorn, koppla loss nätadaptern och ta bort batteriet.  Rengör datorns utsida med en fuktad, luddfri trasa. Se till att fukt inte tränger in i några öppningar. Spraya inte vätska direkt på datorn.  Använd inte spray, lösningsmedel eller rengöringsmedel som innehåller slipmedel eftersom de kan skada ytskiktet. Rengöring av MacBook Pros bildskärm Du rengör datorns skärm på följande sätt:  Stäng av datorn, koppla loss nätadaptern och ta bort batteriet.  Fukta en mjuk och luddfri trasa eller ett mjukt papper lätt med vatten och torka försiktigt av skärmen. Spraya inte vätska direkt mot skärmen. Bilaga B Rengöring, förvaring och säkerhet 107 S3622M9.book Page 108 Wednesday, April 12, 2006 10:59 AM Undvika hörselskador Varning: Din hörsel kan ta skada om du använder hörlurar på hög volym. Det finns risk att du vänjer dig vid för hög volym. Det kan leda till hörselskador trots att du upplever volymen som normal. Om det ringer i öronen eller om du upplever andras tal som dämpat bör du sluta använda hörlurar och kontrollera din hörsel. Ju högre volym, desto mindre tid tar det innan hörseln påverkas. Hörselexperter rekommenderar att du skyddar hörseln genom att:  Begränsa tiden som du använder hörlurar på hög volym.  Undvika att höja volymen för att stänga ute buller i omgivningen.  Sänka volymen om du inte kan höra personer som pratar intill dig. Laserinformation Varning: Installera och använd alltid utrustningen enligt anvisningarna i handboken som följde med den. Ta inte isär höljet som innehåller laserutrustningen. Laserstrålen som används i den här produkten kan skada ögonen. Använd aldrig optiska hjälpmedel, t.ex. ett förstoringsglas, i närheten av produkten. Då ökar risken för ögonskador. För din egen säkerhet bör du anlita ett Apple-auktoriserat serviceställe om utrustningen behöver repareras. 108 Bilaga B Rengöring, förvaring och säkerhet S3622M9.book Page 109 Wednesday, April 12, 2006 10:59 AM Den optiska enheten i datorn innebär att datorn är en laserprodukt av typen Class 1. Class 1-etiketten som finns på produkten anger att enheten uppfyller alla säkerhetskrav. Inuti datorn finns en Class 1-etikett. Etiketterna på din dator kan skilja sig något från de som visas här. Class 1-etikett Service warning-etikett Högriskmiljöer Utrustningen är inte avsedd att användas i högriskmiljöer, där ett systemfel kan orsaka dödsfall, personskador eller andra allvarliga olyckor. Bilaga B Rengöring, förvaring och säkerhet 109 S3622M9.book Page 110 Wednesday, April 12, 2006 10:59 AM Arbeta bekvämt Här får du några tips om hur du skapar en ergonomiskt bra arbetsplats. Tangentbord och styrplatta När du använder tangentbordet och styrplattan bör du sitta så att du inte spänner axlarna. Vinkeln mellan över- och underarmen ska vara något större än rät. Håll handen och handleden rakt utsträckta. Rätt Fel Tryck lätt när du skriver eller använder styrplattan. Försök att låta bli att spänna händer och fingrar när du arbetar. Undvik att hålla tummarna under handflatorna när du använder styrplattan. 110 Bilaga B Rengöring, förvaring och säkerhet S3622M9.book Page 111 Wednesday, April 12, 2006 10:59 AM Rätt Fel Byt handställning ofta så att du inte blir trött i handlederna. En del datoranvändare kan drabbas av värk i händer, handleder eller armar efter flera timmars arbete utan paus. Om du får ihållande värk eller obehagskänslor i händer, handleder eller armar bör du uppsöka läkare. Stol Använd en justerbar stol som ger stöd åt nedre delen av ryggen. Sitt så att låren är parallella med golvet och ha båda fötterna i golvet eller på en fotplatta. Ryggstödet ska stödja nedre delen av din rygg. Följ tillverkarens anvisningar och ställ in ryggstödet så att det passar dig. Du kanske måste höja stolen så att vinkeln mellan över- och underarm blir rätt. Om du då inte når ner med båda fötterna till golvet kan du använda en fotplatta. Du kan även sänka skrivbordet så att behovet av en fotplatta försvinner eller använda ett skrivbord med nedsänkning för tangentbordet. Bilaga B Rengöring, förvaring och säkerhet 111 S3622M9.book Page 112 Wednesday, April 12, 2006 10:59 AM Extern mus Om du arbetar med en mus placerar du den i samma höjd som tangentbordet inom bekvämt avstånd. Inbyggd bildskärm Justera bildskärmens vinkel så att du undviker störande reflexer från lampor och fönster. Skärmen kan bara öppnas till en viss vinkel. Använd inte våld för att tvinga den att öppnas mer om det tar emot. Skärmen kan inte öppnas mer än 135 grader. Du kan behöva justera bildskärmens ljusstyrka när du flyttar datorn till en annan arbetsplats eller om ljusförhållandena på din arbetsplats förändras. Mer information Besök Apples webbplats om ergonomi på adressen www.apple.com/about/ ergonomics. Apple och miljön Apple lägger stor vikt vid att minimera miljöpåverkan i sina processer och produkter. Mer information finns på www.apple.com/environment/summary.html. 112 Bilaga B Rengöring, förvaring och säkerhet C Ansluta till Internet C Bilaga S3622M9.book Page 113 Wednesday, April 12, 2006 10:59 AM Med din dator kan du surfa på webben, skicka e-post till familj och vänner och chatta i realtid över Internet. Använd denna information för att ansluta till Internet. När du startar Mac OS X första gången hjälper en inställningsassistent dig att ange inställningar för Internet. Om du inte ställde in Internet med inställningsassistenten kan du använda inställningsassistenten för nätverk senare (se ”Ansluta via Inställningsassistent för nätverk” på sidan 117). Om du inte vill använda inställningsassistenten för nätverk kan du ställa in anslutningen manuellt med hjälp av informationen i denna bilaga. Det finns fyra sorters Internetanslutningar:  Höghastighetsanslutning med DSL- eller kabelmodem: Datorn är ansluten via en Ethernetkabel till ett specialmodem som du får från en Internetleverantör.  Trådlös anslutning: Datorn är ansluten trådlöst till en AirPort Extreme-basstation, AirPort Express eller en annan anslutningspunkt som följer 802.11b- eller 802.11gstandarden.  Lokalt nätverk: Datorn är ansluten till ett lokalt nätverk via en Ethernetkabel. Den här typen av anslutning används ofta på arbetsplatser. 113 S3622M9.book Page 114 Wednesday, April 12, 2006 10:59 AM  Uppringd anslutning: Datorn är ansluten till ett externt modem som är anslutet till ett telefonjack med telefonkabel. Innan du ansluter till Internet: 1 Öppna ett konto hos en Internetleverantör. 2 Samla in den information du behöver från din Internetleverantör eller nätverksadministratör. I nästa avsnitt, ”Samla in den information du behöver”,, får du veta vilken typ av information du behöver för de olika typerna av anslutningar. Du kan skriva ner informationen på de följande sidorna och sedan skriva in dem i Inställningsassistent. Om en annan dator i nätverket redan är ansluten till Internet kanske du kan använda dess inställningar. Hitta inställningarna på en Mac OS X-dator:  Öppna inställningspanelen Nätverk i Systeminställningar.  Välj anslutningsmetod från popupmenyn Visa.  Kopiera informationen för dina inställningar. Hitta inställningarna på en Windows-dator: Anslutningsinformationen på en Windows-dator finns på två ställen.  Du tar reda på IP-adressen och delnätmasken genom att öppna kontrollpanelen ”Nätverksanslutningar”.  Information om användarkonton hittar du i kontrollpanelen Konton. 3 Om du använder ett externt modem, som Apples USB-modem (säljs separat), ansluter du det till en USB-port på MacBook Pro och ansluter sedan modemet till ett telefonjack med en telefonsladd (ingår inte). Om du ska ansluta med ett DSL- eller kabelmodem ansluter du det till datorn enligt anvisningarna som följde med modemet. 114 Bilaga C Ansluta till Internet S3622M9.book Page 115 Wednesday, April 12, 2006 10:59 AM 4 Slå på datorn och ange inställningsinformationen för Internet i Inställningsassistent. Obs! Om du redan har startat datorn och inte ställde in Internetanslutningen med inställningsassistenten läser du ”Ansluta via Inställningsassistent för nätverk” på sidan 117. Samla in den information du behöver Du kan skriva ner informationen du får från din Internetleverantör, nätverksadministratören eller från din andra dator på de följande sidorna och sedan skriva in den i Inställningsassistent. Följande information behövs om du ska ställa in en uppringd anslutning:  Internetleverantörens namn  Konto- eller användarnamn  Lösenord  Telefonnummer till din Internetleverantörs modempool  Alternativt telefonnummer  De siffror du eventuellt måste slå för att komma ut på det vanliga telenätet Bilaga C Ansluta till Internet 115 S3622M9.book Page 116 Wednesday, April 12, 2006 10:59 AM Om du vill göra inställningar för ett DSL- eller kabelmodem, ett lokalt nätverk eller en trådlös anslutning via AirPort Extreme väljer du anslutningsmetod (fråga systemadministratören eller Internetleverantören om du inte vet):  Manuell  Med DHCP (Dynamic Host Configuration Protocol) med manuell adress  Med DHCP  Med BootP  PPP (Point-to-Point Protocol) Om du inte vet vilken metod du ska använda är ”Med DHCP” förmodligen det bästa alternativet, eftersom nätverket automatiskt anger det mesta av informationen som behövs. Om du väljer ”Manuell” eller ”DHCP med manuell adress” behöver du följande information:  IP-adress  Delnätsmask  Routeradress Obs! Om du väljer ”DHCP med manuell adress” behöver du inte ange någon delnätsmask eller routeradress. Om du väljer ”Med DHCP” kan du behöva ange följande information (fråga Internetleverantören):  DHCP-klient-ID  DNS-servrar 116 Bilaga C Ansluta till Internet S3622M9.book Page 117 Wednesday, April 12, 2006 10:59 AM Om du väljer PPPoE (Point-to-Point Protocol over Ethernet) kan du behöva ange följande information:  Internetleverantör  Ditt användarkonto (användarnamn)  Lösenord  PPPoE-tjänstens namn Informationen nedan är frivillig. Fråga Internetleverantören eller systemadministratören om du behöver den.  DNS-servrar  Domännamn  Proxyserver Mata in informationen När du har den information du behöver från Internetleverantören eller nätverksadministratören så kan du ansluta med Inställningsassistent för nätverk. Alternativt kan du ange uppgifterna manuellt. Ansluta via Inställningsassistent för nätverk Om du inte ställde in Internetanslutningen med inställningsassistenten första gången du startade MacBook Pro, kan du när som helst använda Inställningsassistent för nätverk om du vill ställa in en Internetanslutning eller ändra dina inställningar. Så här använder du Inställningsassistent för nätverk: 1 Välj Apple () > Systeminställningar. 2 Klicka på Nätverk och sedan på ”Hjälp mig”. Bilaga C Ansluta till Internet 117 S3622M9.book Page 118 Wednesday, April 12, 2006 10:59 AM 3 Klicka på Assistent så öppnas Inställningsassistent för nätverk. 4 Följ sedan anvisningarna på skärmen. Mer information om att ställa in en Internetanslutning hittar du i Mac Hjälp. Välj Hjälp > Mac Hjälp i menyraden och sök efter ”ansluta till Internet”. Ange informationen manuellt Så här anger du informationen manuellt: 1 Öppna Systeminställningar > Nätverk. 2 Välj från popupmenyn Visa och gör inställningar enligt den typ av anslutning du vill skapa:  Kabel- eller DSL-modem eller anslutning via ett lokalt nätverk med någon av dessa konfigurationer:  Manuellt: Manuell inställning innebär att leverantören eller nätverksadministratören ger dig en fast IP-adress och andra nätverksuppgifter som du anger i nätverksinställningarna.  Med DHCP (Dynamic Host Configuration Protocol): DHCP innebär att en DHCPserver automatiskt ställer in datorn.  Med PPPoE (Point-to-Point Protocol over Ethernet: Om du använder DSL och behöver ange användarnamn och lösenord för att ansluta till Internet, kontrollerar du med Internetleverantören om du ska ställa in anslutningen för PPPoE.  Uppringt externt modem med PPP-anslutning. Ange ditt kontonamn och lösenord, telefonnummer och övrig information.  Trådlös AirPort Extreme-anslutning: Du kan ställa in ett AirPort Extreme-nätverk och en Internetanslutning med AirPort Inställningsassistent, som ligger i mappen /Program/Verktygsprogram/. 3 Om du behöver mer hjälp klickar du på ”Hjälp mig”. 118 Bilaga C Ansluta till Internet S3622M9.book Page 119 Wednesday, April 12, 2006 10:59 AM Felsöka anslutningen Om din Internetanslutning trasslar kan du prova med stegen för din anslutningstyp i det här avsnittet eller använda Nätverksdiagnos. Så här använder du Nätverksdiagnos: 1 Välj Apple () > Systeminställningar. 2 Klicka på Nätverk och sedan på ”Hjälp mig”. 3 Klicka på Diagnos så öppnas Nätverksdiagnos. 4 Följ sedan anvisningarna på skärmen. Om Nätverksdiagnos inte kan lösa problemet kan problemet bero på Internet-leverantören som du försöker ansluta till, en extern enhet som du använder för anslutning till Internetleverantören, eller den server som du försöker ansluta till. Du kan också prova de följande stegen. Internetanslutningar via DSL- eller kabelmodem eller lokala nätverk Om det inte går att ansluta via DSL-modem, kabelmodem eller lokalt nätverk följer du anvisningarna nedan. Viktigt: Anvisningar om modem gäller inte för dem som ansluter via nätverk. I ett lokalt nätverk finns det ofta utrustning som hubbar, switchar, routrar och kopplingspaneler som användare med DSL- eller kabelmodem inte brukar använda. Om du arbetar i ett lokalt nätverk bör du i första hand tala med din nätverksadministratör, inte med Internetleverantören. Bilaga C Ansluta till Internet 119 S3622M9.book Page 120 Wednesday, April 12, 2006 10:59 AM Kontrollera kablar och strömförsörjning Kontrollera att alla modemkablar är ordentligt inkopplade, kontrollera att modemet får ström och att både kabeln mellan modemet och datorn samt kabeln mellan modemet och vägguttaget är inkopplade i bägge ändar. Kontrollera kablar och strömförsörjning till hubbar, switchar och routrar. Stäng av och slå på modemet och återställ det Slå av strömmen till modemet, vänta några minuter och slå sedan på strömmen igen. Vissa leverantörer rekommenderar att du kopplar loss modemets nätsladd. Om modemet har en återställningsknapp kan du trycka på den innan du slår av och på modemet eller efteråt. PPPoE-anslutningar Om du inte kan ansluta till Internetleverantören med PPPoE kontrollerar du först anslutningskablar och nätsladdar. Slå sedan av och på strömmen till modemet så att det återställs. Kontrollera sedan inställningarna i panelen Nätverk i Systeminställningar. Kontrollera Systeminställningar: 1 Välj Apple () > Systeminställningar från menyraden. 2 Klicka på Nätverk. 3 Välj Nätverksportinställningar från popupmenyn Visa. 4 Dra Ethernet (inbyggt) så att det hamnar överst i listan Portar och konfigurationer. 5 Välj Ethernet (inbyggt) från popupmenyn Visa. 6 Klicka på PPPoE. 7 Markera ”Anslut med hjälp av PPPoE”. 8 Kontrollera att korrekt användarnamn är ifyllt. 120 Bilaga C Ansluta till Internet S3622M9.book Page 121 Wednesday, April 12, 2006 10:59 AM 9 Skriv in lösenordet på nytt (ifall du valt att det ska sparas) så att du är säker på att det stämmer. 10 Klicka på TCP/IP. Kontrollera att du angett korrekt information från din Internetleverantör i den här panelen. 11 Klicka på Utför. Nätverksanslutningar Om du försöker ställa in två eller flera datorer att dela på en anslutning måste du kontrollera att nätverket är korrekt inställt för detta. Du måste känna till om din Internetleverantör tillhandahåller en eller flera IP-adresser, en för varje dator. Om leverantören bara delar ut en enda IP-adress måste du använda en router för att dela uppkopplingen. Routern kan dela en anslutning med hjälp av tjänster som NAT (Network Address Translation) eller ”IP masquerading”. Leta efter inställningsinformation i dokumentationen som följde med routern, eller fråga personen som ställde in nätverket. AirPort Extreme-basstationen kan användas till att dela en IP-adress mellan flera datorer. Information om att använda basstationen AirPort Extreme finns i hjälpen. Du kan också besöka Apples webbplats för AirPort på adressen www.apple.com/se/airportextreme. Om inget av ovanstående hjälper bör du kontakta Internetleverantören. Bilaga C Ansluta till Internet 121 S3622M9.book Page 122 Wednesday, April 12, 2006 10:59 AM D De tio vanligaste frågorna D Bilaga S3622M9.book Page 123 Wednesday, April 12, 2006 10:59 AM Har du en fråga? Här är svaren på de tio vanligaste frågorna från nya MacBook Pro-användare. Min Internetanslutning verkar inte fungera. Hur ställer jag in den? Det finns olika typer av Internetanslutningar. Du kan till exempel ansluta via modem, DSL, ett trådlöst AirPort-nätverk eller ett Ethernetnätverk. Du måste ange viss information i Mac OS X om anslutningstyp, Internetleverantör eller nätverk. Första steget i konfigureringen av anslutningen är att ta reda på den information som behövs för aktuell anslutningstyp. Vilken information som behövs och anvisningar för hur du konfigurerar din anslutningstyp finns i Bilaga C, ”Ansluta till Internet”, på sidan 113. På datorn finns programmet Inställningsassistent som hjälper dig att ställa in Internetanslutningen. Öppna Systeminställningar och klicka på Nätverk. Klicka på knappen ”Hjälp mig” så öppnas inställningsassistenten för nätverk. 123 S3622M9.book Page 124 Wednesday, April 12, 2006 10:59 AM Hur ställer jag in skrivaren? Är den kompatibel med min MacBook Pro? Börja med att ansluta skrivaren och installera eventuell programvara, enligt de anvisningar som följde med skrivaren. Sedan öppnar du Systeminställningar och klickar på symbolen Skrivare och fax. Ställ in datorn för att komma åt skrivaren i fliken Skrivare och fax. Det finns massor med information om att ställa in skrivare i Mac Hjälp (välj Hjälp > Mac Hjälp från menyraden och sök efter ”skrivare”). Se också avsnittet ”Ansluta till en skrivare” på sidan 47 i den här handboken. Om skrivaren inte fungerar som den ska kontrollerar du om det finns uppdaterade drivrutiner på tillverkarens webbplats. Oftast finns de senaste skrivarprogrammen tillgängliga för hämtning. Om du skickar en utskrift till en skrivare och inget händer, klickar du på skrivarsymbolen i Dock och ser efter om utskriften stoppats eller pausats. (Om det inte visas en symbol i Dock öppnar du Skrivarinställning i mappen /Program/Verktygsprogram/ och dubbelklickar på skrivarens namn.) Om det står ”Utskrift avbruten” i skrivarfönstret klickar du på knappen Starta utskrifter. Om det står ”Paus” bredvid utskriftens namn startar du utskriften igen genom att klicka på namnet och därefter på Fortsätt. Om en utskrift har stoppats på grund av ett tekniskt fel kan du radera utskriften genom att markera den och klicka på Radera. Försök sedan skriva ut igen. 124 Bilaga D De tio vanligaste frågorna S3622M9.book Page 125 Wednesday, April 12, 2006 10:59 AM Hur fungerar Mac OS X-gränssnittet? Användare som inte är vana vid Mac OS X har ofta frågor om hur de ska göra för att utföra olika åtgärder. Den bästa informationskällan för Mac OS X är Mac Hjälp. Där finns anvisningar för nya användare, för användare som bytt från Windows och användare som uppgraderat från Mac OS 9. Öppna Mac Hjälp genom att välja Hjälp > Mac Hjälp från Hjälp-menyn i menyraden högst upp på skärmen. Ta en titt i informationen för nya användare av Mac OS X. Många av de grundläggande åtgärder en användare kan vara intresserad av utförs i Finder, så sök gärna efter ”Finder” också. Hur får jag mina MacBook Pro-batterier att räcka längre? Kom ihåg att kalibrera batteriet när du börjar använda det (se ”Kalibrera batteriet” på sidan 24). Du kan spara på batteriet genom att använda inställningspanelen Strömsparare och ange hur snart datorn ska försättas i viloläge eller skärmen släckas när datorn inte används. Öppna Systeminställningar och klicka på symbolen Strömsparare. Välj de inställningar som passar dig bäst. Externa enheter, som hårddiskar som får ström från datorn, kan också göra att batteriet laddas ur snabbare. Du kan spara på batteriet genom att koppla loss sådana enheter. Du kan också köpa ett extra batteri som du kan byta till när det batteri som sitter i datorn börjar ta slut. Mer information om hur du sparar batteriladdningen finns i avsnittet ”Tips för att spara batteri” på sidan 77. Bilaga D De tio vanligaste frågorna 125 S3622M9.book Page 126 Wednesday, April 12, 2006 10:59 AM Inget händer när jag matar in en skiva i den optiska enheten. Hur vet jag om skivan är kompatibel med den optiska enheten? Tryck på utmatningstangenten (C) så matas skivan ut. Apples direktmatade optiska enheter hanterar endast runda skivor på 12 cm. Skivor som inte följer standarden och skivor som inte är runda fungerar inte med den optiska enheten. Mer information om icke-standardiserade skivor finns på Apples assistanswebbplats med adressen www.apple.com/se/support. Sök efter ”nonstandard discs”. Varning: Om du matar in skivor som inte följer standarden i den optiska enheten kan enheten skadas. Hur ansluter jag en extern bildskärm, tv eller projektor med DVI-kontakt till MacBook Pro? 1 Slå på den externa skärmen eller projektorn. 2 Kontrollera att bildskärmskabeln är ansluten till den externa projektorn eller bildskärmen. 3 Anslut bildskärmskabeln till MacBook Pro. MacBook Pro upptäcker automatiskt den externa bildskärmen. 4 Justera upplösningen på den externa bildskärmen via panelen Bildskärmar i Systeminställningar eller bildskärmsmenyn i menyraden. Obs! Med Apples DVI-till-videoadapter (säljs separat) kan du visa innehåll på tv:n. 126 Bilaga D De tio vanligaste frågorna S3622M9.book Page 127 Wednesday, April 12, 2006 10:59 AM Så här ansluter du en extern bildskärm eller projektor med VGA-anslutning till datorn: 1 Slå på den externa skärmen eller projektorn. 2 Kontrollera att bildskärmskabeln är ansluten till den externa projektorn eller bildskärmen. 3 Anslut DVI-till-VGA-adaptern som följde med MacBook Pro till VGA-kontakten på den externa bildskärmen eller projektorn. Anslut sedan adaptern till MacBook Pro. Datorn upptäcker automatiskt den externa bildskärmen. 4 Justera upplösningen på den externa bildskärmen via panelen Bildskärmar i Systeminställningar eller bildskärmsmenyn i menyraden. Jag har glömt mitt lösenord. Hur återställer jag det? Återställ lösenordet genom att starta från skivan Installera och återskapa program, som följde med datorn. När installationsprogrammet öppnas väljer du Verktyg > Återställ lösenord från menyraden. Följ anvisningarna som visas på skärmen. Jag hör en fläkt som går igång och MacBook Pro verkar bli rätt varm. Ska det vara så? MacBook ProNär datorn är igång håller den automatiskt en säker arbetstemperatur. Fläkten startar och sänker datorns temperatur. Undersidan av datorn kan bli varm eftersom den är utformad för att leda bort värmen inifrån datorn. Detta är normalt. Läs mer i avsnittet ”Använda MacBook Pro” på sidan 106. Bilaga D De tio vanligaste frågorna 127 S3622M9.book Page 128 Wednesday, April 12, 2006 10:59 AM Ett program eller Mac OS X verkar inte fungera som det ska. Behöver jag installera om Mac OS X? Att felsöka problem kräver att du besvarar flera frågor, till exempel om problemet alltid uppstår med ett visst program, är relaterat till operativsystemet eller om det beror på maskinvarufel. Innan du installerar om någonting läser du avsnittet ”5Felsökning” på sidan 91 och försöker analysera problemet. Apple tillhandahåller också många tekniska förklaringar och problemlösningsinformation på Apples assistanswebbplats med adressen www.apple.com/se/support. Om du kommer fram till att du måste installera om Mac OS X hittar du instruktioner i avsnittet ”Installera om programvaran som följde med datorn” på sidan 97. Jag installerade ett program på min MacBook Pro, men det verkar inte fungera. Var kan jag få hjälp? Kontrollera dokumentationen som följde med programmet eller tillverkarens webbplats om du behöver assistans. Tillverkarna är ofta medvetna om vanliga problem som kan uppstå med deras program och kan erbjuda omedelbara lösningar och uppdateringar. Om programmet inte är tillverkat av Apple, kontaktar du tillverkaren för assistans. 128 Bilaga D De tio vanligaste frågorna S3622M9.book Page 129 Wednesday, April 12, 2006 10:59 AM Communications Regulation Information Compliance Statement This device complies with part 15 of the FCC rules. Operation is subject to the following two conditions: (1) This device may not cause harmful interference, and (2) this device must accept any interference received, including interference that may cause undesired operation. See instructions if interference to radio or television reception is suspected. L‘utilisation de ce dispositif est autorisée seulement aux conditions suivantes : (1) il ne doit pas produire de brouillage et (2) l’utilisateur du dispositif doit étre prêt à accepter tout brouillage radioélectrique reçu, même si ce brouillage est susceptible de compromettre le fonctionnement du dispositif. Radio and Television Interference This computer equipment generates, uses, and can radiate radio-frequency energy. If it is not installed and used properly—that is, in strict accordance with Apple’s instructions—it may cause interference with radio and television reception. This equipment has been tested and found to comply with the limits for a Class B digital device in accordance with the specifications in Part 15 of FCC rules. These specifications are designed to provide reasonable protection against such interference in a residential installation. However, there is no guarantee that interference will not occur in a particular installation. You can determine whether your computer system is causing interference by turning it off. If the interference stops, it was probably caused by the computer or one of the peripheral devices. If your computer system does cause interference to radio or television reception, try to correct the interference by using one or more of the following measures:  Turn the television or radio antenna until the interference stops.  Move the computer to one side or the other of the television or radio.  Move the computer farther away from the television or radio.  Plug the computer into an outlet that is on a different circuit from the television or radio. (That is, make certain the computer and the television or radio are on circuits controlled by different circuit breakers or fuses.) If necessary, consult an Apple-authorized service provider or Apple. See the service and support information that came with your Apple product. Or, consult an experienced radio/television technician for additional suggestions. Important: Changes or modifications to this product not authorized by Apple Computer, Inc., could void the EMC compliance and negate your authority to operate the product. This product has demonstrated EMC compliance under conditions that included the use of compliant peripheral devices and shielded cables between system components. It is important that you use compliant peripheral devices and shielded cables between system components to reduce the possibility of causing interference to radios, television sets, and other electronic devices. 129 S3622M9.book Page 130 Wednesday, April 12, 2006 10:59 AM Responsible party (contact for FCC matters only): Apple Computer, Inc. Product Compliance, 1 Infinite Loop, M/S 26-A, Cupertino, CA 95014-2084, 408-974-2000. Wireless Radio Use This device is restricted to indoor use due to its operation in the 5.15 to 5.25 GHz frequency range to reduce the potential for harmful interference to cochannel Mobile Satellite systems. Complies with the Canadian ICES-003 Class B specifications. Cet appareil numérique de la classe B est conforme à la norme NMB-003 du Canada. This device complies with RSS 210 of Industry Canada. Bluetooth Europe - EU-deklaration om överensstämmelse Cet appareil doit être utilisé à l’intérieur. Denna trådlösa enhet överensstämmer med specifikationerna EN 300 328, EN 301-489 och EN 60950 i enlighet med R&TTE Directive. Exposure to Radio Frequency Energy Europa – EU-direktiv The radiated output power of the AirPort Extreme technology is below the FCC radio frequency exposure limits. Nevertheless, it is advised to use the wireless equipment in such a manner that the potential for human contact during normal operation is minimized. FCC Bluetooth Wireless Compliance The antenna used with this transmitter must not be colocated or operated in conjunction with any other antenna or transmitter subject to the conditions of the FCC Grant. Bluetooth Industry Canada Statement This Class B device meets all requirements of the Canadian interference-causing equipment regulations. Cet appareil numérique de la Class B respecte toutes les exigences du Règlement sur le matériel brouilleur du Canada. 130 Industry Canada Statement Utrustningen följer RF Exposure Requirement 1999/519/ EC, Council Recommendation från 12 juli 1999 om exponeringsbegränsningar gällande elektromagnetiska fält och allmänheten (0 Hz till 300 GHz). Utrustningen överensstämmer med följande standarder: EN300 328, EN301 893, EN301 489-17, EN60950 Apple Computer, Inc. intygar att detta 802.11a/b/g MiniPCIe-kort överensstämmer med grundläggande krav och andra relevanta delar i EU-direktiv 1999/5/EC. Överensstämmer med EU-direktiven 72/23/EEC, 89/336/EEC, 1999/5/EC Se http://www.apple.com/euro/compliance/ S3622M9.book Page 131 Wednesday, April 12, 2006 10:59 AM Korea Statements VCCI Class B Statement Singapore Wireless Certification External USB Modem Information Taiwan Wireless Statements When connecting your MacBook Pro to the phone line using an external USB modem, refer to the telecommunications agency information in the documentation that came with your modem. ENERGY STAR® Compliance Taiwan Class B Statement As an ENERGY STAR® partner, Apple has determined that standard configurations of this product meet the ENERGY STAR® guidelines for energy efficiency. The ENERGY STAR® program is a partnership with office product equipment manufacturers to promote energyefficiency. Att minska energiförbrukningen från kontorsprodukter sparar pengar och minskar mängden miljöskadliga utsläpp genom att reducera slöseriet med energi. 131 S3622M9.book Page 132 Wednesday, April 12, 2006 10:59 AM Information om kassering och återvinning Lampan som lyser upp skärmen innehåller kvicksilver. Lämna uttjänta lampor till återvinning. Läs mer om Apples program för återvinning på www.apple.com/environment/summary.html Taiwan: Europeiska unionen - information om återvinning: Information om batterihantering Lämna uttjänta batterier till återvinning. Deutschland: Das Gerät enthält Batterien. Diese gehören nicht in den Hausmüll. Sie können verbrauchte Batterien beim Handel oder bei den Kommunen unentgeltlich abgeben. Um Kurzschlüsse zu vermeiden, kleben Sie die Pole der Batterien vorsorglich mit einem Klebestreifen ab. Nederlands: Gebruikte batterijen kunnen worden ingeleverd bij de chemokar of in een speciale batterijcontainer voor klein chemisch afval (kca) worden gedeponeerd. 132 Symbolen ovan betyder att produkten enligt lokala lagar och bestämmelser inte får kastas tillsammans med hushållsavfallet. När produkten har tjänat ut måste den tas till en återvinningsstation som utsetts av lokala myndigheter. Vissa återvinningsstationer tar kostnadsfritt hand om uttjänta produkter. Genom att låta den uttjänta produkten tas om hand för återvinning hjälper du till att spara naturresurser och skydda hälsa och miljö.