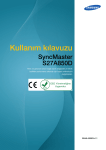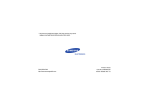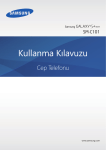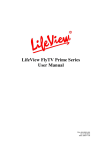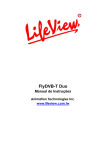Download Animation Tech LifeView TV Walker QQ User's Manual
Transcript
TV Walker QQ User Manual Animation Technologies Inc. www.lifeview.com Ver: 1.0 Copyright and Trademark Notice ©2006 by Animation Technologies Inc. All rights reserved. Information in this document is subject to change without notice. No part of this document may be reproduced or transmitted in any form or by any means, electronic or mechanical without prior written permission of Animation Technologies Inc. Animation Technologies Inc. makes no representation or warranties with respect to the contents hereof and specifically disclaims any implied warranties of merchantability or fitness for any particular purpose. Animation Technologies Inc. reserves the right to revise this manual and to make changes in its content without obligation to notify any person or organization of such revision or change. In no event shall Animation Technologies Inc. be liable to you or any third party for any consequential, incidental, direct, indirect, special, punitive, or other damages (including without limitation, damages for loss of profits, interruptions, loss of information, pecuniary loss, etc.), even if Animation Technologies Inc. has been advised of the possibility of such damages arising from any defect or error in this manual or product. Updates to this documentation can be obtained from our website: http://www.lifeview.com. Windows® is a trademark of Microsoft Corporation. All other brand names used in this document are registered trademarks of their respective companies. CE Statement: This equipment has been tested and complies with EN 55020: 2002+A1: 2003 (S1, S2a, S2b, S3, S4, IEC 61000-4-2: 2001, IEC 61000-4-3: 2002+A1:2002, IEC 61000-4-4: 2004(Not Applied)), EN 55022: 1998+A1: 2000+A2: 2003, Class B, EN 55024: 1998+A1:2001+A2: 2003 (IEC 61000-4-2: 2001, IEC 61000-4-3: 2002: +A12002, IEC 61000-4-4: 2004(Not Applied), IEC61000-4-5:2001(Not Applied), IEC 61000-4-6: 2003+A1:2004(Not Applied), IEC 61000-4-8: 2001, IEC 61000-4-11: 2004(Not Applied)) standards. Contents 1. Getting Started ................................................................. 1 1.1 Introduction................................................................................................... 1 1.2 Features ....................................................................................................... 1 1.3 Package Contents ........................................................................................ 1 1.4 System Requirements .................................................................................. 2 2. Installation ........................................................................ 3 2.1 DirectX.......................................................................................................... 3 2.2 Connecting the TV Walker QQ ..................................................................... 4 2.3 Driver Installation for Windows 2000 / Windows XP ..................................... 5 2.4 Installation of LifeView MVP ......................................................................... 6 3. The LifeView MVP ............................................................ 7 3.1 MVP Interface Overview ............................................................................... 7 3.2 Scanning for channels .................................................................................. 8 3.3 Channel list................................................................................................... 9 3.4 Volume controls ............................................................................................ 9 3.5 Teletext....................................................................................................... 10 3.6 Remote Control .......................................................................................... 11 3.7 Keyboard Shortcuts .................................................................................... 12 4. Recording and TimeShifting ......................................... 13 4.1 The Recording Button................................................................................. 13 4.2 The TimeShift Button .................................................................................. 14 4.3 Schedule Recording ................................................................................... 15 4.4 Snapshots................................................................................................... 16 4.5 Play Mode................................................................................................... 16 5. Settings ........................................................................... 17 5.1 Display Settings .......................................................................................... 17 5.2 Directory Settings ....................................................................................... 18 5.3 Schedule Recording ................................................................................... 19 6. Technical Support.......................................................... 20 6.1 Contact Us.................................................................................................. 20 Getting Started 1. Getting Started 1.1 Introduction Thank you for choosing the TV Walker QQ TV tuner and video capture USB stick. This product turns your desktop or laptop PC into a powerful multimedia system quickly and easily. Watch TV on your PC, record your favorite shows and take still image snapshots, all from a compact USB stick! 1.2 Features • • • • • • • • • • Silicon analog TV tuner Support for worldwide TV standards (mono sound) Real-time recording from Analog TV Watch TV in a resizable window or full-screen TimeShifting functions Scheduled recording Capture still images Teletext support Powered by the USB bus; no power adapter necessary Compatible with Windows® 2000 and XP 1.3 Package Contents When removing the contents of the package, please inspect all items to ensure no damage was sustained during shipping. The following items should be included in the package: • • • • • • TV Walker QQ RF connection adapter PAL/NTSC connection adapter Installation CD-ROM Quick Installation Guide Remote control (optional) 1 Getting Started 1.4 System Requirements To successfully use the TV Walker QQ solution, please ensure that your system meets the following requirements: • • • • • • • • • 2 Pentium® 4 or AMD Athlon 2.0GHz or faster 256 MB RAM or more Microsoft Windows 2000(SP4)/XP(SP2) or higher 100MB available hard disk space for full software installation, additional space required for recording or TimeShifting CD-ROM or DVD drive VGA chipset with full DirectX 9.0 support DirectX 9.0c or higher installed Available USB 2.0 port TV antenna or cable for analog TV Installation 2. Installation The following sections provide step-by-step instructions on installing and configuring the card, accessories and software. 2.1 DirectX Before installing your the TV Walker QQ, it is necessary to install DirectX 9.0c or higher. Insert the installation CD and an installation menu should load automatically. If the Autostart program does not appear automatically when you insert your LifeView Installation CD, start it manually by running the InstallCD.exe file located on the LifeView Installation CD, or by clicking the Start button, choosing Run…, and typing in D:\InstallCD.exe. (if D: is your CD-ROM drive) Click on DirectX 9.0 and follow the prompts to install DirectX. After the installation is completed, shut down the computer. 3 Installation 2.2 Connecting the TV Walker QQ Connect the RF dongle to the connection port on the TV Walker QQ. Connect your TV antenna to the RF dongle. Now plug the TV Walker QQ unit into an open USB 2.0 port on your PC. 4 Installation 2.3 Driver Installation for Windows 2000 / Windows XP Windows 2000 / XP will automatically detect the TV Walker QQ and brings up the Found New Hardware Wizard window. If you have not already done so, place the Installation CD into your CD-ROM drive. Select Install from a list or specific location (Advanced) and click Next. Now select Search for the best driver in these locations, make sure “Search removable media is checked, and click Next. Windows will now find the drivers on the Installation CD and install them automatically. After installing the driver, Windows will inform you that it has done so successfully. Click Finish. 5 Installation 2.4 Installation of LifeView MVP Install the LifeView MVP software by clicking on LifeView MVP Setup. Just follow the prompts to install the software. 6 The LifeView MVP 3. The LifeView MVP 3.1 MVP Interface Overview 1 2 3 4 9 5 6 7 8 10 11 12 13 14 15 16 17 1. Source select buttons 2. Switch to Play Mode 3. Toggle fullscreen/windowed viewing mode 4. Show/hide channel list 5. Open Scan Settings 6. Open Settings 7. [Reserved] 8. Open Teletext (when available) 9. Channel list 10. Rewind 18 19 20 11. Previous/Next Channel 12. Start Recording 13. TimeShift Start/Pause, Play/Pause 14. Stop Recording/TimeShift/Playback 15. Skip to beginning/end 16. Mute on/off 17. Volume bar 18. [Reserved] 19. Snapshot 20. Fast Forward 7 The LifeView MVP 3.2 Scanning for channels When in TV mode, choosing Tool then Scan or clicking on the Scan button will open up the following screen. Here, click on the Scan button to automatically scan all channels for availability and remove any unavailable channels. You can also change your Country to set your TV Standard, or you can change your TV Standard directly by using the dropdown boxes. You can change the Input Type to designate whether you use an antenna(Air) or cable TV(Cable). You can edit your channel list by using the checkboxes next to the channel name unchecked channels will be hidden from the channel list. (You will still be able to switch to the channel by typing in the channel number) Click on the name of the channel to edit the name that will appear in your channel list. 8 The LifeView MVP 3.3 Channel list On the right side of the interface is the channel list. Here you will see available channels for your currently selected source. Simply click on a channel to switch to it, or press the K or L arrow keys to switch channels. Note: If you have S-Video or composite video selected as your source, the channel list will not appear. 3.4 Volume controls At the bottom of the interface is the volume bar. Click on the bar to set the volume to that level, or press the I or J arrow keys to decrease or increase the volume. Click on the speaker icon to mute the audio. 9 The LifeView MVP 3.5 Teletext Simply clicking the Tx button opens the Teletext window. Not all TV stations provide Teletext service. Everyday, however, competent editorial offices provide a selection of quickly and easily accessible information, which you can access for free, since it is constantly transferred along with the TV picture via the so-called vertical blanking interval of the picture signal. Surfing through the pages is conveniently easy thanks to the preloaded text tables. Use the arrow buttons (on the software interface, the PC keyboard or the remote control) to navigate from one page to another or enter a page number directly. You can also click a page reference directly to call up its content, practically with no delay. 10 The LifeView MVP 3.6 Remote Control 1. 2. 3. 4. 5. 6. 7. 8. 9. Source: [Reserved] Full Screen: Switch between full screen and windowed viewing modes Record/Stop: Starts and stops the recording of the current program. Power: Turns on/off the MVP Program. Rewind: Rewinds current TimeShift or recorded video. TimeShift: Starts and pauses the TimeShifting of the current program. Forward: Moves forward through TimeShift or recorded video. Mute: Mutes the audio. Numeric Keypad: Selects the desired channel directly. In Scan Mode you can type in the frequency directly and confirm with “Enter”. 10. Recall: Switches to the previously viewed channel. 11. Enter: Confirms a selection. 12. VOL-/VOL+: Decreases/increases the volume. 13. CH+/CH-: Switches to the next/previous channel. 11 The LifeView MVP 3.7 Keyboard Shortcuts Use the following Hot-Key table for reference to conveniently control TV functions using a keyboard. Keyboard F Ctrl-Alt-T Number keys 0-9 / NumPad 0-9 BackSpace M T A © ª ¨ § Enter / NumPad Enter Ctrl-R Ctrl-T W Space E Q Ctrl-S R Ctrl-P 12 Description Full Screen Mode On / Off Open / Close the MVP application Channel Number Recall Previous Channel Mute on / off Switch between TV / Radio reception Switch to Second Audio Language Channel Up Channel Down Volume Up Volume Down Enter / Confirm Start Recording Start / Pause TimeShift Rewind Play / Pause Fast Forward Skip to beginning Stop Playback / Recording / TimeShifting Skip to end Snapshot Recording and TimeShifting 4. Recording and TimeShifting 4.1 The Recording Button By clicking the record button, you can record video displayed in the main window. When recording video, then you will see your current video source and • REC above the play controls. You cannot change channels while recording. Recorded files will be saved to the working directory, which can be specified in Directory Settings. You can watch the movies you have recorded by entering Play Mode. When you are done recording, click the Stop button. 13 Recording and TimeShifting 4.2 The TimeShift Button With the TimeShift function, you can pause live TV, leave, and come back and watch your program right where you left it. You can then also fast forward past commercials, or rewind to see a particular scene again. To begin TimeShifting, simply click the TimeShift button. The TimeShift button will then turn into a Pause/Play button, letting you pause the video. Clicking it again will begin playback right where you left it. When TimeShifting When Paused You will see a green bar at the bottom of the screen, with a slider that shows your current position. You can rewind or fast forward by using the buttons at the left and right side of the bar, or by dragging the slider left and right. You can also click on the Skip to Beginning button to go to the beginning of the TimeShifted file, and click on Skip to End to move back to what is currently showing. When you want to stop TimeShifting, click on the Stop button. You cannot change channels or video sources while TimeShifting. 14 Recording and TimeShifting 4.3 Schedule Recording You can access Schedule Recording from the Settings Menu as described in Section 5. Here you can see a list of items scheduled to record. By clicking on the Add Button, you are able to add a new scheduled recording, the Delete button cancels the highlighted scheduled recording and the Edit button lets you change the settings of a scheduled recording. The Add and Edit buttons open a second menu: First, select the Schedule Type from the right side of the screen. Click “One time” if this is a one-time only recording. To make a weekly recording, click on the days you want the program to record on. Select the Source you want to record from, then the Channel. Select the Date if this is a one time recording. Enter the Start Time and Duration of the program you want to record. Finally, enter a File Name for the recorded file – if this is a weekly recording, a number will be added to this name for each recording. (Example: FileName01.mpg, FileName02.mpg, etc.) Click on the Add button to finish scheduling the recording. 15 Recording and TimeShifting 4.4 Snapshots You can take still image snapshots of video and save them to your hard drive. To take a snapshot, click on the Snapshot button, and the current video image will be saved to your hard drive in the working directory specified in Directory Settings. You can see the snapshots you have taken by entering Play Mode. 4.5 Play Mode You can see the files you have already recorded by clicking on Play on the left side of the interface. Here you can select the file you wish to view on the right, and it will display in the main window. If the file is an image, it will be displayed. If the file is a movie clip, it will begin to play. You can pause/play or stop the movie using the Pause/Play and Stop buttons at the bottom of the interface. You can also click on Explorer… and you will open your saved files working directory specified in Directory Settings. (Section 5.1) 16 Settings 5. Settings To access the Setting window, on the menu bar, click on the Settings button. 5.1 Display Settings • • • • Output Size: Here you can specify the display size of the analogue source. Data Format: Here you can choose the data format to display video in. Colour: Customize here the colour of the display characteristics like Brightness, Contrast, Hue, Saturation and Sharpness. Clicking on “Default” will put the settings back to the factory default. 17 Settings 5.2 Directory Settings Working Directory Here you can change the directory used for saved files. Either type in the path, or click “Browse”, go to the folder you want, and click OK. Capture Size Setting When checked, this will split recorded files into parts at the size entered as the File split size. This is useful if you want to save long recordings in more manageable files. For example, setting the file split size to 650 MB would make the files easy to burn to CDs. Snapshot picture format lets you choose whether you want to save snapshots as BMP or JPG files. Always on top You can also choose to always have the MVP window on top of other applications by checking “Always on top”. Full Screen Setting This allows you to choose whether to display video in its original aspect ratio or stretched to fit your screen when watching TV in full screen mode. 18 Settings 5.3 Schedule Recording Here you find programs scheduled to be recorded. Please see Section 4.3 for a description how to use the Scheduled Recording. 19 Technical Support 6. Technical Support 6.1 Contact Us If you have attempted to resolve any problems with your TV Walker QQ and still require assistance, contact us by e-mail at [email protected]. You can also see our technical support page on our website at www.lifeview.com, where driver updates will be posted and available for download. 20 TV Walker QQ Kullanıcı Kılavuzu Animation Technologies Inc. www.lifeview.com Ver: 1.0 Telif Hakkı ve Ticari Marka Bildirisi Bütün hakları saklıdır 2006 Animation Technologies Inc. Bu belge içersindeki tüm bilgiler hiçbir bildiride bulunmadan değişime tabidir. Animation Technologies Inc.' nin yazılı izni olmadan elektronik yada mekanik olarak bu belgenin hiçbir bölümü çoğaltılamaz yada iletilemez. Windows® Microsoft Corporation' ın ticari markasıdır. Diğer bütün markalar kendi şirketlerinin kayıtlı ticari markalarıdır. CE Statement: This equipment has been tested and complies with EN 55020: 2002+A1: 2003 (S1, S2a, S2b, S3, S4, IEC 61000-4-2: 2001, IEC 61000-4-3: 2002+A1:2002, IEC 61000-4-4: 2004(Not Applied)), EN 55022: 1998+A1: 2000+A2: 2003, Class B, EN 55024: 1998+A1:2001+A2: 2003 (IEC 61000-4-2: 2001, IEC 61000-4-3: 2002: +A12002, IEC 61000-4-4: 2004(Not Applied), IEC61000-4-5:2001(Not Applied), IEC 61000-4-6: 2003+A1:2004(Not Applied), IEC 61000-4-8: 2001, IEC 61000-4-11: 2004(Not Applied)) standards. İçindekiler 1. Başlangıç .......................................................................... 1 1.1 Giriş .............................................................................................................. 1 1.2 Özellikler....................................................................................................... 1 1.3 Paket İçeriği.................................................................................................. 1 1.4 Sistem Gereksinimleri................................................................................... 2 2. Kurulum ............................................................................ 3 2.1 DirectX.......................................................................................................... 3 2.2 TV Walker QQ'nun bağlanması .................................................................... 4 2.3 Windows 2000 / Windows XP için Sürücü Kurulumu .................................... 5 2.4 LifeView MVP Yazılımının Kurulumu ............................................................ 6 3. LifeView MVP.................................................................... 7 3.1 MVP Arayüzü Genel ..................................................................................... 7 3.2 Kanalların Taranması ................................................................................... 8 3.3 Kanal listesi .................................................................................................. 9 3.4 Ses düzeyi kontrolleri.................................................................................... 9 3.5 Teletext....................................................................................................... 10 3.6 Uzaktan Kumanda ...................................................................................... 11 3.7 Klavye Kısa Yolları...................................................................................... 12 4. Kayıt ve Zaman Kaydırma ............................................. 13 4.1 Kayıt Butonu ............................................................................................... 13 4.2 TimeShift Butonu ........................................................................................ 14 4.3 Tarifeli Kayıt................................................................................................ 15 4.4 Enstantaneler ............................................................................................. 16 4.5 Oynatma Modu ........................................................................................... 16 5. Ayarlar ............................................................................. 17 5.1 Ekran Ayarları............................................................................................. 17 5.2 Dizin Ayarları .............................................................................................. 18 5.3 Tarifeli Kayıt................................................................................................ 19 6. Teknik Destek ................................................................. 20 6.1 Bizimle Temas Kurun.................................................................................. 20 Başlangıç 1. Başlangıç 1.1 Giriş TV Walker QQ TV ayarlayıcısı ve video yakalayıcı USB stick'ini seçtiğiniz için teşekkür ederiz. Bu ürün bilgisayarınızı çabucak ve kolaylıkla güçlü bir masa üstü multimedya sistemine dönüştürür. Kompakt USB stick'inizi kullanarak PC'nizden Televizyon izleyin, en sevdiğiniz programları kaydedin ve hareketsiz görüntü enstantaneleri çekin! 1.2 Özellikler • • • • • • • • • • Silikon analog TV ayarlayıcısı Dünyaçapındaki TV standartlarını destekler (mono ses) Analog TV'den Gerçek zamanlı kayıt Bzoyutu ayarlanabilir pencereden veya tam ekran TV izleyin TimeShifting fonksiyonları Programlayarak kayıt Hareketsiz görüntüleri yakalar Teleteks desteği USB veri yolu desteği; güç adaptörüne gerek yoktur Windows® 2000 ve XP uyumlu 1.3 Paket İçeriği Paketin içindekileri çıkartırken, sevkıyat esnasında hiçbir hasar görmediğine emin olmak için lütfen tüm parçaları kontrol edin. Paketin içinde aşağıdaki parçalar bulunmalıdır: • • • • • • TV Walker QQ RF bağlantı adaptörü PAL/NTSC bağlantı adaptörü Kurulum CD’si Çabuk Kurulum Kılavuzu Uzaktan kumanda (isteğe bağlı) 1 Başlangıç 1.4 Sistem Gereksinimleri TV Walker QQ çözümünü başarılı bir şekilde kullanmak için, lütfen sisteminizin aşağıdaki gereksinimleri karşıladığından emin olunuz: • • • • • • • • • 2 Pentium® 4 veya AMD Athlon 2.0GHz veya daha hızlısı 256 MB RAM veya üstü Microsoft Windows 2000 (SP4)/XP(SP2) veya üstü Tam yazılım kurulumu için 100MB kullanılabilir sabit disk alanı, kayıt veya Zaman Kaydırma için gerekli ilave alan CD-ROM ya da DVD sürücü Tam DirectX 9.0 desteği ile VGA çip seti DirectX 9.0c veya üstü kuruludur Kullanılabilir USB 2.0 portu Analog TV yayın alımı için TV anteni/kablosu Kurulum 2. Kurulum Aşağıdaki bölümler kartın, aksesuarların ve yazılımın adım adım nasıl kurulacağına ve yapılandırılacağına ilişkin talimatları ortaya koymaktadır. 2.1 DirectX TV Walker QQ cihazınızı kurmadan önce, DirectX 9.0c ya da daha yüksek bir versiyonunu kurmanız gereklidir. Kurulum CD’sini taktığınızda bir kurulum menüsü otomatik olarak yüklenmelidir. LifeView kurulum CD’sini taktığınızda bir Otomatik Başlama programı görünmezse, LifeView kurulum CD’si üzerinde bulunan InstallCD.exe dosyasını çalıştırarak ya da Başlat düğmesinden Run(Oynatıştır)… seçtikten sonra D:\InstallCD.exe yazarak manuel olarak başlatabilirsiniz. (Eğer CD-ROM sürücünüz D: ise) DirectX9.0 üzerine tıklayın ve DirectX programını kurmak için açılır pencereleri takip edin Kurulum tamamlandıktan sonra bilgisayarınızı kapatın. 3 Kurulum 2.2 TV Walker QQ'nun bağlanması RF dongle'ını TV Walker QQ'daki bağlantı portuna bağlayın. Analog fotoğraf makinenizi RF dongle'ına bağlayın. Şimdi TV Walker QQ ünitesini PC'nizdeki açık USB 2.0 portuna bağlayın. 4 Kurulum 2.3 Windows 2000 / Windows XP için Sürücü Kurulumu Windows 2000 / XP otomatik olarak TV Walker QQ'yu saptayacak ve Found New Hardware Wizard(Yeni Donanım Sihirbazı Bulundu) penceresini açacaktır. Bunu henüz yapmadıysanız, kurulum CD'sini CD-ROM sürücüsüne yerleştirin. Install from a list or specific location(Advanced)(Listeden veya belirli bir yeden (Gelişmiş) kur)'u seçin ve İleri'ye tıklayın. Şimdi Search for the best Driver in these locations(Bu yerlerdeki en iyi sürücüyü ara)'yı seçin, “Search removable media(Taşınabilir medya ara) “'nın işaretli olduğundan emin olun ve Next(İleri)'ye tıklayın. Windows şimdi Kurulum CD'sindeki sürücüleri bulacak ve otomatik olarak kuracaktır. Sürücüyü kurduktan sonra, Windows size işlemin başarıyla yapıldığını bildirecektir. Finish(Bitti)'ye tıklayın. 5 Kurulum 2.4 LifeView MVP Yazılımının Kurulumu LifeView MVP Setup(LifeView MVP kurmak için) üzerine tıklayarak LifeView MVP yazılımını kurun. Yazılımı kurmak için açılır pencereleri takip etmeniz yeterlidir. 6 LifeView MVP 3. LifeView MVP 3.1 MVP Arayüzü Genel 1 2 3 4 9 5 6 7 8 10 11 12 13 14 15 16 17 1. Kaynak seçme düğmeleri 2. Oynat moduna geçiş yap 3. Tam ekran/çerçeve içinde görüntü modları arasında geçiş yap 4. Kanal listesini göster/gizle 5. Tarama ayarlarını aç 6. Ayarları Aç 7. [Rezerv] 8. Teleteksi Aç (uygun olduğunda) 9. Kanal listesi 10. Geri sar 18 19 20 11. Önceki/Sonraki Kanal 12. Kaydı Başlat 13. TimeShift Başlat/Duraklat, Oynat/Duraklat 14. Kaydı/TimeShift/Çalmayı Durdur 15. Başlangıca/Sona atla 16. Sesi aç/kapat 17. Ses çubuğu 18. [Rezerv] 19. Enstantane 20. Hızlı İleri 7 LifeView MVP 3.2 Kanalların Taranması TV modunda iken, Araç'ın ve ardından Scan(Tara)'nın seçilmesi Tool(Veya) Scan(Tara) düğmesine tıklanması aşağıdaki ekranı açacaktır. Burada, tüm kanalların kullanılabilir olup olmadığını görmek için Scan(Tara) düğmesine tıklayın ve hazır olmayan kanalları kaldırın. TV Standardınızı ayarlamak için Country(Ülke)'nizi de değiştirebilir veya indirmeli kutuları kullanarak doğrudan TV Standard(Standardınızı) değiştirebilirsiniz. Anten (Hava) veya kablo TV (Kablo) kullanıp kullanmadığınızı belirlemek için Input Type(Giriş Türünü) değiştirebilirsiniz. Kanal adının yanındaki işaret kutularını kullanarak kanal listenizi düzeltebilirsiniz işaretli olmayan kanallar kanal listesinden gizlenecektir. (Yine de kanal numarasını girerek kanala geçebileceksiniz) Kanal listenizde görünecek olan adı düzeltmek için kanalın adına tıklayın. 8 LifeView MVP 3.3 Kanal listesi Ara yüzün sağ tarafında kanal listesi bulunur. Burada şu anda seçili olan kaynağı görmek için mevcut kanalları görebileceksiniz. Kanala geçmek için yalnızca üzerine tıklamanız ya da K ya da L oklarına basmanız yeterli olacaktır. Not: Kaynak olarak S-Video veya kompozit video seçerseniz, kanal listesi görünmeyecektir. 3.4 Ses düzeyi kontrolleri Arayüzün alt tarafında ses seviyesi çubuğu yer almaktadır. Sesi istenen düzeyde ayarlamak için çubuğun üzerine tıklayın veya ses düzeyini azaltmak ya da çoğaltmak için I ya da J ok tuşlarına basın. Sesi tamamen kısmak için hoparlör simgesine tıklayın. 9 LifeView MVP 3.5 Teletext Teletext penceresini açmak için Tx butonuna basmanız yeterlidir. Bütün TV istasyonları Teletext hizmeti sunmamaktadırlar. Yine de teletext hizmeti görüntü sinyalinin düşey karartma aralığı üzerinden TV görüntüsü ile birlikte sürekli olarak iletildiği için, rakip editoryal bürolar her gün ücretsiz olarak erişebileceğiniz çabuk ve kolaylıkla erişilebilir bir dizi bilgiyi sağlamaktadırlar. Önceden yüklenmiş metin tabloları sayesinde sayfalar arasında dolaşmak oldukça kolaydır. Bir sayfadan diğerine gitmek için ok butonlarını kullanın (yazılım arayüzü, PC klavyesi ya da uzaktan kumanda aleti üzerindeki) ya da doğrudan bir sayfa numarası girin. Ayrıca pratik bir biçimde hiçbir gecikme olmaksızın içeriğini çağırmak için doğrudan bir sayfa referansını da tıklayabilirsiniz. 10 LifeView MVP 3.6 Uzaktan Kumanda 1. Source(Kaynak): [Rezerv] 2. Full Screen(Tam ekran): Tam ekran modu ile pencere arasında geçiş yapar. 3. Record/Stop(Kaydet/Durdur): Mevcut programın kaydedilmesini başlatır ve durdurur. 4. Power: LifeView MVP Programını açar/kapatır. 5. Rewind(Hızlı İleri): Mevcut TimeShift işlemini ya da kaydedilmiş videoyu geri sarar. 6. TimeShift: Mevcut programın TimeShift işlemini başlatır ve duraklatır. 7. Forward(Geri sar): TimeShift işlemi ya da kaydedilmiş video üzerinde ileri hareket eder. 8. Mute(Sesi): Sesi kısar. 9. Numeric Keypad(Sayı Tuşu Takımı): İstenen kanalı doğrudan seçer. Tarama Modunda frekansı doğrudan yazabilir ve “Enter” ile onaylayabilirsiniz. 10. Recall(Hatirla): Bir önce görüntülenen kanala geçiş yapar. 11. Enter: Bir seçimi onaylar. 12. VOL-/VOL+: Ses düzeyini azaltır/çoğaltır. 13. CH+/CH-: Bir sonra/önceki kanala geçiş yapar. 11 LifeView MVP 3.7 Klavye Kısa Yolları Bir klavye kullanarak TV fonksiyonlarını uygun biçimde kontrol etmek için aşağıdaki Kısa Yol Tuşu tablosunu kullanın. Klavye F Ctrl-Alt-T Sayı tuşları 0-9 / Sayı Tuşu Takımı 0-9 Geri Tuşu M T A © ª ¨ § Enter / Sayı Tuşu Takımı Enter Ctrl-R Ctrl-T W Ara Çubuğu E Q Ctrl-S R Ctrl-P 12 Tanım Tam Ekran Modu Açık / Kapalı MVP uygulamasını Aç / Kapat Kanal Numarası Bir Önceki Kanalı Geri Çağır Sessiz açık/kapalı TV / Radyo yayın alımları arasında geçiş yapar. İkinci Audio Diline Geçiş Kanal Yukarı Kanal Aşağı Ses Düzeyi Yukarı Ses Düzeyi Aşağı Gir / Onayla Kaydı Başlat TimeShift Başlat / Duraklat Geri sar Oynat / Duraklat Hızlı İleri Başlangıca atla Tekrar Oynatma / Kayıt / TimeShift İşlemini Durdur Sona atla Enstantane Kayıt ve Zaman Kaydırma 4. Kayıt ve Zaman Kaydırma 4.1 Kayıt Butonu Kayıt butonuna basarak ana pencerede görüntülenen videoyu kaydedebilirsiniz. Video kaydederken çalma kontrolleri üzerinde • REC göreceksiniz. Kayıt sırasında kanalı değiştiremezsiniz. Kaydedilen dosyalar çalışma dizinine kaydedilecektir, bu dizin Dizin Ayarlarından ayarlanabilir. Çal Moduna girerek kaydettiğiniz filmleri izleyebilirsiniz. Kayıt işlemini tamamladığınızda, Durdur düğmesine tıklayın. 13 Kayıt ve Zaman Kaydırma 4.2 TimeShift Butonu TimesShift fonksiyonu ile canlı TV yayınını duraklatıp ekran başından ayrılabilir ve sonra geri gelerek programınızı tam olarak bıraktığınız yerden izlemeye devam edebilirsiniz. Bu şekilde reklamları geçmek için hızlı ileri sarabilir ya da belirli bir sahneyi yeniden görmek için geri sarabilirsiniz. TimeShift işlemine başlamak için TimeShift butonuna tıklamanız yeterlidir. Böylece TimeShift butonu bir Duraklat/Oynat butonuna dönüşecek ve size videoyu duraklatma imkanı verecektir. Butona bir kez daha basarak geri çalmaya tam olarak bıraktığınız yerden başlayabilirsiniz. TimeShift işlemine Durdur Ekranın altında mevcut konumunuzu gösteren bir ibreye sahip yeşil bir çubuk göreceksiniz. Çubuğun sol ve sağ tarafındaki butonları kullanarak ya da ibreyi sola ya da sağa taşıyarak hızlı geri ya da ileri sarabilirsiniz. Ayrıca TimeShift özelliğinin kullanıldığı dosyanın en başına dönmek için Başlangıcı Atla butonunu tıklayabilir ya da çalmaya devam eden görüntüye geri dönmek için Sona Atla butonuna basabilirsiniz. TimeShift işlemini durdurmak istediğinizde, Durdur butonuna tıklayın. TimeShift yaparken kanalları ya da video kaynaklarını değiştiremezsiniz. 14 Kayıt ve Zaman Kaydırma 4.3 Tarifeli Kayıt Bölüm 5 içinde tanımlandığı gibi Ayarlar Menüsünden Tarifeli Kayıt özelliğine erişebilirsiniz. Buradan kaydedilmesi planlanan bir program listesini görebilirsiniz. Add(Ekle) Butonuna tıklayarak yeni bir tarifeli kayıt ekleyebilir, Delete(Sil) butonu ile seçilen tarifeli kaydı iptal edebilir ve Edit(Düzenle) butonunu kullanarak tarifeli bir kaydın ayarlarını değiştirebilirsiniz. Add(Ekle) ve Edit(Düzenle) butonları ikinci bir menü açarlar: Önce, ekranın sağ tarafından Schedule Type(Tarife Tipini) seçin. Kayıt yalnızca bir kere yapılacaksa, “Bir kez” seçeneğini işaretleyin. Haftalık bir kayıt gerçekleştirmek için kaydetmek istediğiniz programın yayınlandığı günler üzerine tıklayın. Kayıt yapmak istediğiniz Source(Kaynağı) ve sonra, eğer bir TV kaynağından kayıt yapıyorsanız Channel(Kanalı) seçin. Eğer bir kerelik bir kayıt ise Date(Tarihi) seçin. Kaydetmek istediğiniz programının Start time(Başlama Saatini) ve Duration (Süresini) girin. Sonuç olarak, kaydedilen dosya için bir File name(Dosya Adı) girin eğer haftalık bir kayıtsa, her kayıt için bu isme bir sayı eklenecektir. (Örneğin: DosyaAdı01.mpg, DosyaAdı02.mpg. vs.) Kayıt planlamayı sona erdirmek için Add(Ekle) butonuna basın. 15 Kayıt ve Zaman Kaydırma 4.4 Enstantaneler Video görüntülerin hareketsiz imge enstantanelerini çekebilir ve hard diskinizde saklayabilirsiniz. Bir enstantane çekmek için, Enstantane butonuna tıklayın, böylece mevcut video imgesi hard diskiniz içinde Dizin Ayarlarında belirtilen çalışan dizinine kaydedilecektir. Oynatma Moduna girerek çektiğiniz enstantaneleri görebilirsiniz. 4.5 Oynatma Modu Önceden kaydetmiş olduğunuz dosyaları arayüzün sol tarafındaki Oynat düğmesine tıklayarak görebilirsiniz. Buradan sağ tarafta görmek istediğiniz dosyayı seçtiğinizde ana pencerede görünecektir. Eğer dosya bir imge ise, görüntülenir. Eğer dosya bir video klip ise, oynamaya başlar. Arayüzün altında bulunan Duraklat/Oynat ve Durdur butonlarını kullanarak filmi duraklatabilir/oynatabilir ya da durdurabilirsiniz. Explorer(Ayrıca Gezgin)'e de tıklayabilirsiniz… ve Dizin Ayarlarında belirlenen çalışma dizinine kaydedilen dosyaları açabileceksiniz. (Bölüm 5.1) 16 Ayarlar 5. Ayarlar Ayarlar penceresine erişmek için, menü çubuğunda Ayarlar düğmesine tıklayın. 5.1 Ekran Ayarları • • • • Output Boyutu: Buradan analog kaynağın ekran boyutunu belirleyebilirsiniz. Veri Formatı: Buradan video girişini görüntülemek için veri formatını seçebilirsiniz. Renk: Parlaklık, Kontrast, Canlılık, Doygunluk ve Keskinlik gibi ekran özelliklerinin Rengini buradan kişiselleştirebilirsiniz. “Varsayılan” tuşuna tıklayarak fabrika çıkış ayarlarına geri dönebilirsiniz. 17 Ayarlar 5.2 Dizin Ayarları Working Directory(Dizine Kaydedilecektir) Buradan kaydedilen dosyalar için kullanılan dizini değiştirebilirsiniz. Yolu yazarak ya da “Göz At” tuşuna basarak istediğiniz klasöre gidin ve OK tuşuna basın.. Capture Size setting(Yakalama Boyutunun Ayarları) İşaretlediğinizde, kaydedilen dosyaları ayarlanan File split size(Dosya bölme boyutuna) göre bölecektir. Uzan kayıtları daha yönetilebilir dosyalara kaydederken bu kullanışlıdır. Örneğin, dosya bölme boyutunu 650 MB'a ayarlanması dosyaların CD'lere yakılmasını kolaylaştıracaktır. Snapshopt picture format(Enstantane resim biçimi) enstantaneleri BMP veya JPG dosyası olarak kaydetmenize olanak sağlayacaktır. Always on top(Daima en üstte) "Always on top(Daima en üstte)" yi tıklayarak MVP penceresinin diğer uygulamaların daima üstünde olmasını seçebilirsiniz. Full Screen Setting(Tam Ekran Ayarı) Bu işlem TV'yi tam ekran seyrederken ekran görüntüsünün ilk en/boy oranında olup olmayacağına veya ekranınızı kaplaması için büyütülüp büyütülmeyeceğine olanak sağlar. 18 Ayarlar 5.3 Tarifeli Kayıt Buradan kaydedilecek programları bulursunuz. Lütfen tarifeli kayıt özelliğini nasıl kullanacağınıza ilişkin bir tanım için Bölüm 4.3’e başvurunuz. 19 Teknik Destek 6. Teknik Destek 6.1 Bizimle Temas Kurun Eğer TV Walker QQ cihazınızla ilgili herhangi bir sorunu çözme teşebbüsünde bulunduysanız ve hala yardıma ihtiyacınız varsa [email protected] adresine e-posta göndererek bizle temasa geçiniz. Ayrıca, sürücü güncellemelerinin aktarıldığı ve indirmek için hazır olduğu www.lifeview.com. adresindeki web sitemizde yer alan teknik destek sayfamıza da bakabilirsiniz. 20
This document in other languages